MySQL и phpMyAdmin в PHP
MySQL и phpMyAdmin
Последнее обновление: 22.12.2017
Как правило, в качестве хранилища данных используются базы данных. PHP позволяет использовать различные систему управления базами данных, но наиболее популярной на сегодняшний день в связке с PHP является MySQL. MySQL представляет бесплатное программное обеспечение, позволяющее взаимодействовать с базами данных с помощью команд языка SQL. Ранее уже рассматривался процесс установки и настройки MySQL.
Чтобы упростить себе работу с базами данных MySQL установим специальный набор скриптов phpMyAdmin. phpMyAdmin представляет интуитивный веб-интерфейс для управления базами данных MySQL. Используя данный инструмент, гораздо легче работать с базами данных, чем управлять MySQL через консоль.
Для установки phpMyAdmin загрузим архив и распакуем в папку C:\localhost, где находятся документы для php. Распакованную папку переименуем для краткости в phpMyAdmin.
В распакованном каталоге phpMyAdmin создадим файл
<?php $i = 0; $i++; // для первого сервера MySQL $cfg['Servers'][$i]['host'] = 'localhost'; $cfg['Servers'][$i]['extension'] = 'mysqli'; $cfg['Servers'][$i]['connect_type'] = 'tcp'; $cfg['Servers'][$i]['compress'] = false; $cfg['Servers'][$i]['auth_type'] = 'config'; $cfg['Servers'][$i]['user'] = 'root'; $cfg['Servers'][$i]['password'] = 'пароль от mysql'; // Пароль пользователя root ?>
И чтобы убедиться, что все настроено правильно, в браузере перейдем к phpMyAdmin, например, http://localhost:8080/phpmyadmin:
В левой колонке можно увидеть все имеющиеся базы данных на сервере MySQL. Даже если вы еще не создавали никакие базы данных, на сервере уже имеется некоторый набор баз данных по умолчанию.
В правой части интерфейса phpMyAdmin содержатся основные инструменты управления базами данных, а также различная конфигурационная информация.
Создание базы данных MySQL в phpMyAdmin
Чтобы обмениваться данными с сервером MySQL (сохранять, изменять, удалять, получать данные), нам естественно нужна база данных. Создать базу данных мы можем из консоли MySQL, а также из визуального интерфейса phpMyAdmin.
Откроем интерфейс phpMyAdmin. Перейдем на вкладку Базы данных. Под меткой Создать базу данных введем какое-нибудь имя для новой бд, например, compstore и нажмем на кнопку «Создать».
И после этого мы получим сообщение об успешном создании новой бд, и она будет добавлена в списки баз данных.
Новая база данных пока пуста и не содержит ничего. Добавим в нее таблицу, которая будет хранить данные. Для этого нажмем на название базы данных и мы попадем на вкладку «Структура», где нам будут предложены опции новой таблицы. В поле «Имя» введем название новой таблицы. Пусть, таблицы будет хранить данные о моделях смартфонов, поэтому введем название «phones», а в качестве количества столбцов введем цифру 3:
Для создания таблицы нажмем на кнопку «Вперед». После этого у нас появится набор ячеек для установки параметров столбцов. Укажем последовательно для имен столбцов следующие: id, name, company. В качестве типа укажем для столбцов id тип INT, а для столбцов name и company — тип VARCHAR. Для столбцов name и company в поле «Длина/Значения» укажем число 200 — оно будет указывать максимальную длину строки в символах. Также для столбца id укажем в поле «Индекс» PRIMARY а в поле «A_I» (AutoIncrement) поставим галочку:
Таким образом, таблица будет иметь столбцы для уникального идентификатора, названия телефона и названия производителя. И затем нажмем внизу на кнопку «Сохранить».
После создания таблицы мы сможем увидеть в колонке баз данных таблицу и ее столбцы:
CREATE Table phones1
(
id INT NOT NULL AUTO_INCREMENT PRIMARY KEY,
name VARCHAR(200) NOT NULL,
company VARCHAR(200) NOT NULL
)
Это стандартная команда создания таблицы на языке SQL. После ключевых слов CREATE Table идет название создаваемой таблицы, а затем в
скобках идут через запятую определения столбцов.
Каждое определение столбцов содержит имя столбца, его тип и ряд дополнительных значений. Например, в определении столбца id (
В целом создаваемая таким образом таблица будет равносильна той, что была создана ранее. Нажмем кнопку «Вперед», и будет создана вторая таблица phones1.
metanit.com
Создание базы данных PhpMyAdmin и добавление к ней пользователя
Каждая новая установка CMS Joomla требует создание новой базы данных. Данная база данных будет хранить данные, такие как статьи/материалы, меню, категории и пользователи. Эти данные необходимы для управления сайтом на Joomla!
Для установки Joomla вы должны иметь рабочую базу данных, пользователя базы данных, пароль пользователя базы данных и соответствующие привилегии для пользователя базы данных.
В этом материале будет рассмотрен наиболее распространенный тип базы данных, используемых при установке Joomla, а именно база данных MySQL. Мы рассмотрим два варианта создания базы данных для Joomla. Первый способ будет заключатся в создании базы данных на локальном сервере, а второй – в создании БД на хостинге, при этом акцент будет делаться на использование DirectAdmin – панель управления хостингом. Но другие панели управления хостингом должны иметь аналогичные шаги создания базы данных.
Создание базы данных MySQL на локальном сервере
Для того чтобы создать базу данных на локально сервере, его нужно сначала установить. Поэтому скачиваем локальный сервер – Denwer [Скачать] и устанавливаем его. Инструкция по установке Denwer.
После успешной установки локального сервера можно приступать к созданию базы данных для установки Joomla! Для того чтобы попасть в интерфейс управления базами данных, необходимо запустить локальный сервер Denwer (если не запущен) и в адресной строке браузера ввести: http://localhost/tools/phpmyadmin. В открывшимся окне вы увидите веб-интерфейс «phpMyAdmin». Теперь можно приступать непосредственно к созданию базы данных.
- В поле Create new database (Создать новую базу данных) нужно ввести имя новой БД и нажать кнопку Create (Создать). В нашем случае будет использоваться название «newbd».
- Должно появится сообщение с успешным созданием базы данных (Database newbd has been created).
Теперь необходимо добавить нового пользователя к созданной базе данных.
- Для добавления нового пользователя к базе данных MySQL необходимо нажать на кнопку Privileges (Привилегии) в навигационном меню интерфейса phpMyAdmin.
Важно: чтобы добавить пользователя к нужной базе данных, в нашем случае к базе данных «newbd», необходимо вернуться на главную страницу интерфейса phpMyAdmin и в списке баз данных, который находится в верхней левой части окна, выбрать созданную базу данных. - После нажатия по кнопке Privileges (Привилегии) перед вами появится окно с пользователями. Чтобы добавить нового, нужно нажать на кнопку Add a new User (Добавить нового пользователя).
- Далее необходимо ввести информацию о новом пользователе.
- User name (Имя пользователя): имя пользователя, в нашем случае «newuser».
- Host (Хост): нужно выбрать значение Local, а в поле заполнения – localhost.
- Password (Пароль): пароль пользователя.
- Re-type (повтор): повторите пароль пользователя.
- Generate Password (сгенерировать пароль): вы можете автоматически сгенерировать уникальный пароль (необязательно).
- Теперь нужно выбрать глобальные привилегии для пользователя. Для этого необходимо нажать на кнопочку «CheckAll (Отметить все)» в разделе «Global privileges (Глобальные привилегии)».
- Нажми кнопку «Go (Пошел)» в нижней части окна для создания пользователя.
- После успешного добавления пользователя перед вами появится окно с надписью «You have added a new user (Вы добавили нового пользователя)».
База данных и пользователь к ней созданы, теперь можно приступать к установке Joomla на локальном сервере.
Создание базы данных MySQL на хостинге
Как говорилось выше, создание базы данных на хостинге будет проводится на примере панели управления DirectAdmin. Но все этапы создания будут аналогичны любой панели управления хостингом.
Для создания базы данных на хостинге, нужно войти в панель управления хостингом. Как зайти в панель управления хостингом вы должны знать сами, при регистрации хостинга вам должны были выслать всю информацию по его использованию. В противном случае вы можете уточнить любую информацию, обратившись в техническую поддержку своего хостигна.
После того, как вы вошли в панель управления хостингом, можно приступать непосредственно к созданию базы данных.
- Перейдите в раздел управления MySQL.
- Нажмите на ссылку «Создать новую Базу данных».
- Теперь нужно заполнить обязательные поля для создания БД:
- Имя базы данных: имя создаваемой базы данных. В нашем случае это «newbd»;
- Имя пользователя: имя пользователя базы данны. В нашем случае это «newuser»;
- Пароль пользователя: придумайте уникальный и трудный пароль пользователя;
- Повтор пароля: повторите свой пароль для подтверждения.
- Нажмите кнопку «Создать» После чего перед вами появится окно с информацией про базу данных и пользователя. Эту информацию необходимо записать для дальнейшей установки CMS.
Теперь вы можете устанавливать Joomla 2.5 (или устанавливать Joomla 3.1) прямо на хостинге и на определенном этапе установки вы должны будете ввести данные, которые необходимо было записать (имя базы данных, имя пользователя, пароль пользователя и хост).
we-it.net
Как пользоваться phpmyadmin | Losst
Это очень популярный инструмент для управления базой данных mysql. Здесь вы можете сделать практически все, начиная от создания базы данных и настройки прав доступа до создания пользователей и резервного копирования. В этой статье мы рассмотрим как пользоваться Phpmyadmin для решения своих задач.
Содержание статьи:
Установка Phpmyadmin
Мы не будем подробно останавливаться на установке программы, поскольку она достаточно сложна и сильно зависит от используемого вами дистрибутива. Мы уже раньше говорили про установку phpmyadmin в Ubuntu, а чуть позже про установку phpmyadmin в CentOS, просто обратитесь к тем статьям, чтобы найти более подробную информацию о том как выполняется установка и настройка phpmyadmin.
Как пользоваться Phpmyadmin
Первое что вам предстоит после установки phpmyadmin — это открыть веб-интерфейс и авторизоваться в нем. Обычно веб-интерфейс доступен по адресу:
http://адрес_сайта/phpmyadmin
Это если вы ничего не меняли. Просто откройте этот адрес в браузере.
1. Авторизация
Когда вы откроете указанный выше адрес, перед вами откроется поле ввода логина и пароля. Я буду использовать суперпользователя, поскольку я собираюсь создавать базы данных, создавать новых пользователей и управлять их правами. Если вам нужно только выполнить SQL запрос как базе данных пользователя, то можно использовать его. В mysql для каждого пользователя можно прикрепить базу данных, к которой у него будет доступ что очень удобно.
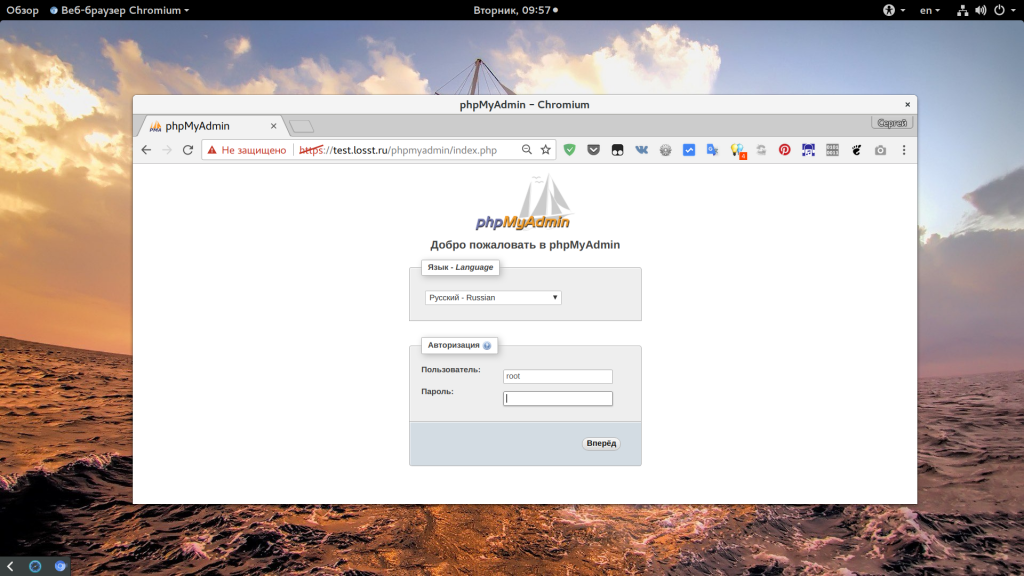
Теперь вы знаете как войти в phpmyadmin.
2. Первоначальная настройка
Обратите внимание на самый низ окна, здесь программа сообщает о наличии новой версии и о том, что не все возможности активированы. Программа предлагает создать базу данных phpmyadmin и сохранить туда все ее настройки. Согласитесь на это предложение:
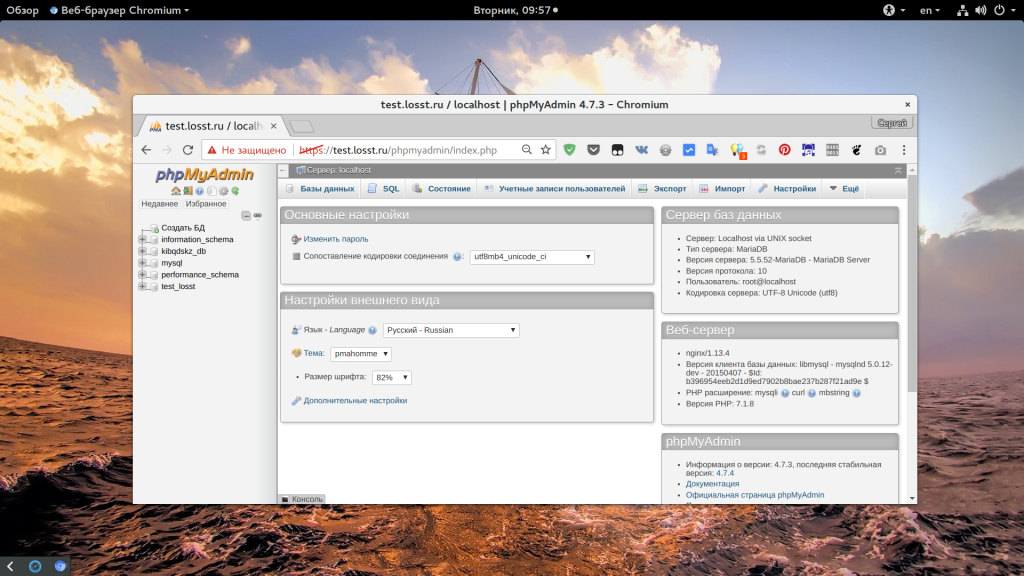

Здесь может быть выполнена настройка phpmyadmin, но я не советую вам тут что-то менять.
3. Интерфейс
Теперь пора более детально остановиться на интерфейсе программы. Перед вами открылось главное окно, оно выглядит вот так:
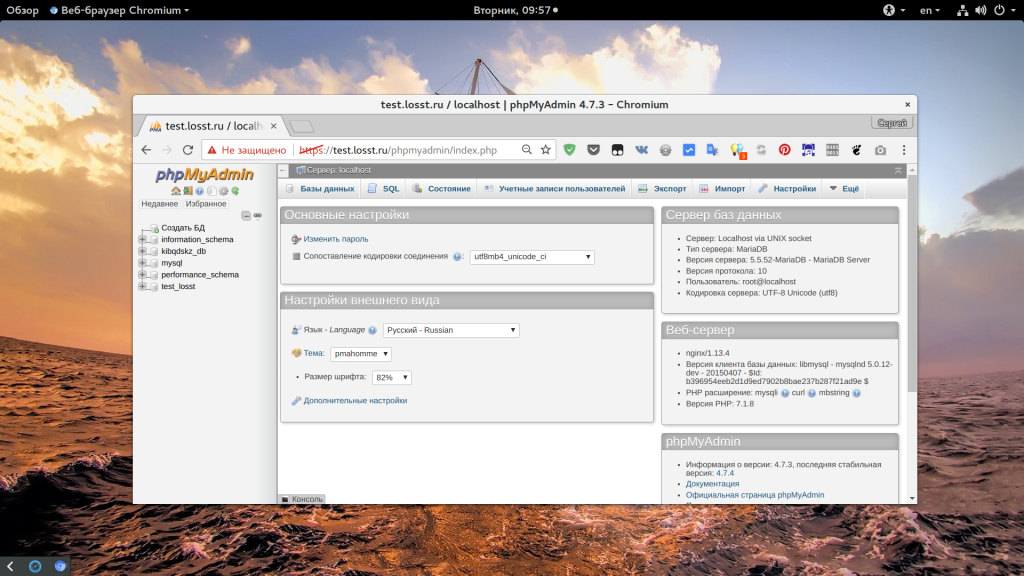
Условно его можно разделить на несколько частей:
- Боковая панель — находится слева, тут отображается вертикальный список доступных для вас в данный момент баз данных, а также их таблиц. Вы можете развернуть каждую из них чтобы посмотреть таблицы. Также тут есть быстрые кнопки — обновить, домой и так далее;
- Главное меню — это полоска, которая находится под именем сервера. Именно с помощью нее мы будем перемещаться по различным возможностям программы, таким как базы данных, пользователи, экспорт и импорт и так далее;
- Рабочая область — тут отображается рабочая информация, сейчас, в главном окне тут находится информация о сервере, в других же случаях может находится содержимое базы данных или поле ввода текста.
Как видите, все довольно просто, несмотря на то, что на первый взгляд, интерфейс может показаться сложным.
4. Создание базы данных
Теперь нас интересует первая вкладка меню. Базы данных. Здесь вы увидите список доступных вам баз данных, а также поле для создания новой базы над ними. Введите в это поле имя для новой базы, а затем выберите кодировку utf8-general-ci:

После этого нажмите кнопку «Создать». Будет создана новая база данных, и вы сразу перейдете в нее. Теперь вы управляете только ею и главное меню немного изменилось.
5. Создание таблиц
Обычно, различные движки создают себе сами таблицы, но на случай, если вы захотите создать базу данных phpmyadmin для собственного приложения, мы рассмотрим как делать таблицы. Как только вы попали на вкладку «Структура», вам будет выведен список доступных таблиц, а также возможность добавить новую. Введите имя таблицы в поле, а также выберите количество столбцов.

На следующем шаге нам предстоит выбрать типы данных для столбцов и их имена:

Я создам четыре поля:
- id — формат INT, длина 255, AUTOINDEX, автоматически увеличивается для каждой новой записи, PRIMARY — используется как первичный ключ для ускорения поиска по этому полю;
- time — формат TIMESTAMP — временная метка в формате Unix, CURRENT_TIMESTAMP — автоматически устанавливается текущее время когда создается запись в этом поле;
- name и lastname — обычные строки VARCHAR длиной 1024 символа;
Внизу окна можно еще выбрать тип движка таблиц. Самый популярный — InnoDB, он самый производительный, но требователен к ресурсам. Можно еще выбрать AriaDB, но тогда производительность упадет. Когда завершите, нажмите кнопку «Сохранить» в самом низу:
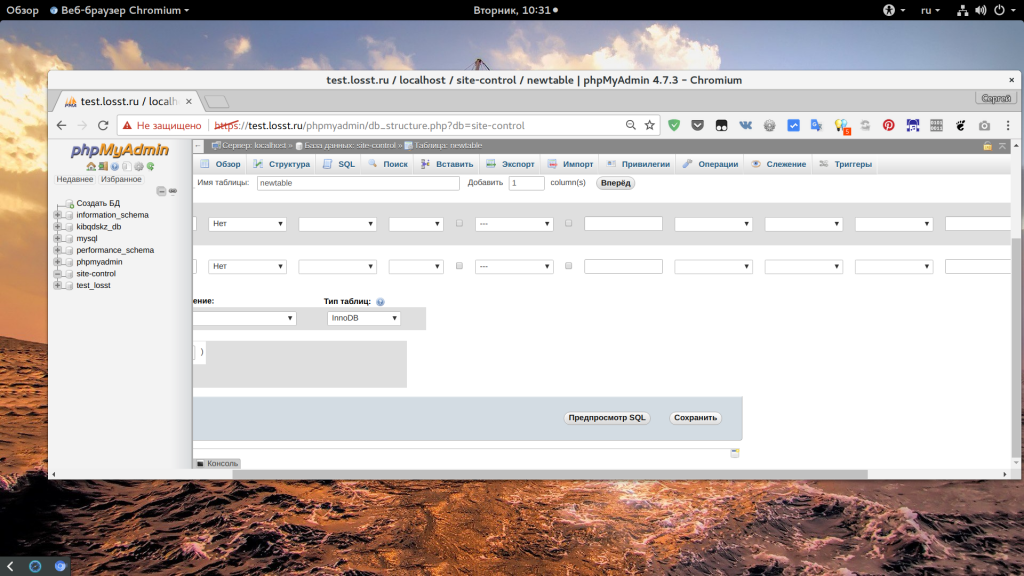
Далее вы попадете на страницу этой таблицы и меню снова изменится. Тут вы можете настроить связи между таблицами, изменить ее структуру, добавить новые поля, выполнить поиск и вставить новые записи.
6. Вставка записей
Phpmyadmin позволяет делать практически все с таблицами баз данных, самое простое, что мы можем сейчас сделать — это вставить новую запись. Для этого перейдите на вкладку «Вставить»:
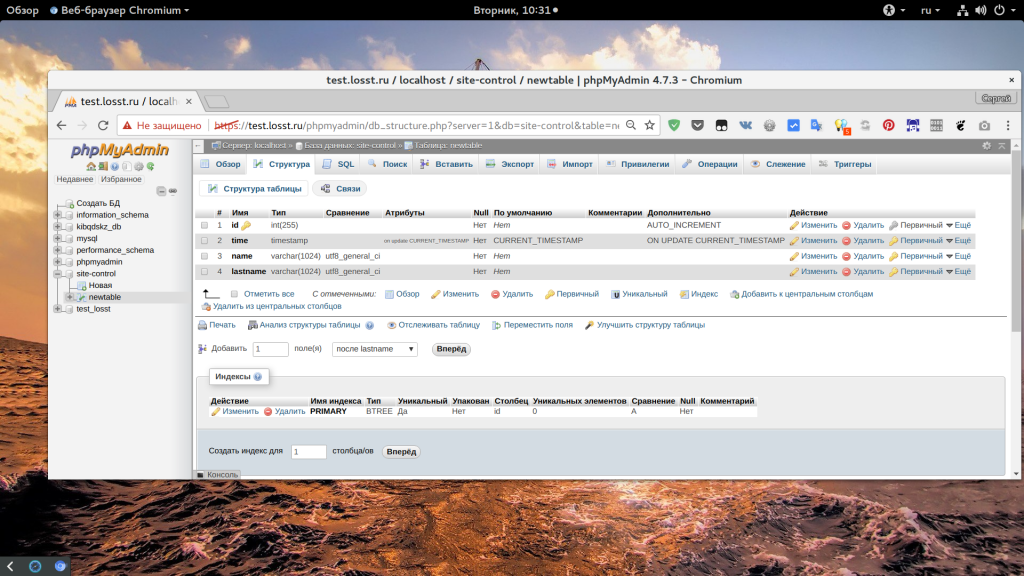
Здесь вы можете вставить несколько записей за один раз. Заполнять нужно только те поля, для которых не были заданы значения по умолчанию — name и lastname.

Когда завершите, пролистайте в самый низ и нажмите «Вперед». Здесь же можно установить количество полей, которые вы хотите добавить.
Далее перед вами откроется либо редактор SQL с только что выполненным запросом, либо обзор полей таблицы:
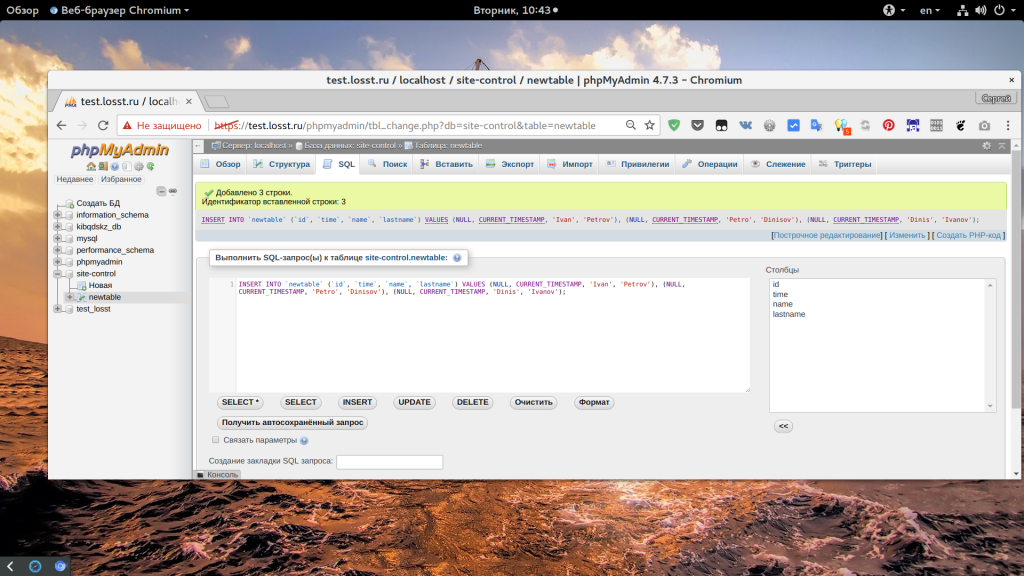
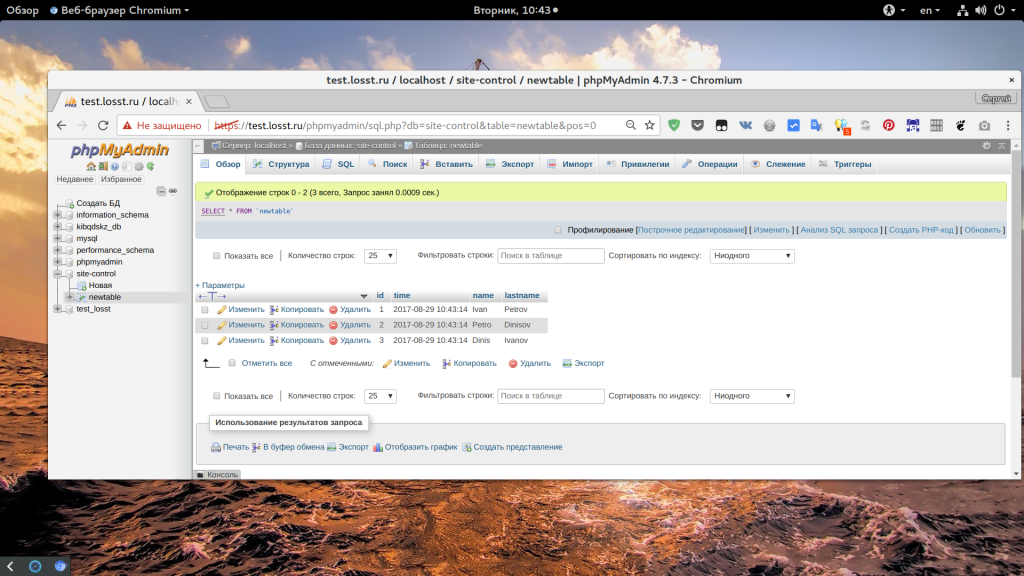
7. Выполнение SQL запроса
Если вы не знаете как пользоваться phpmyadmin для выполнение того или иного действия, но знаете как его выполнить через SQL, то это не проблема в phpmyadmin можно выполнить любой SQL запрос. Для этого в меню таблицы или базы данных перейдите на вкладку SQL:
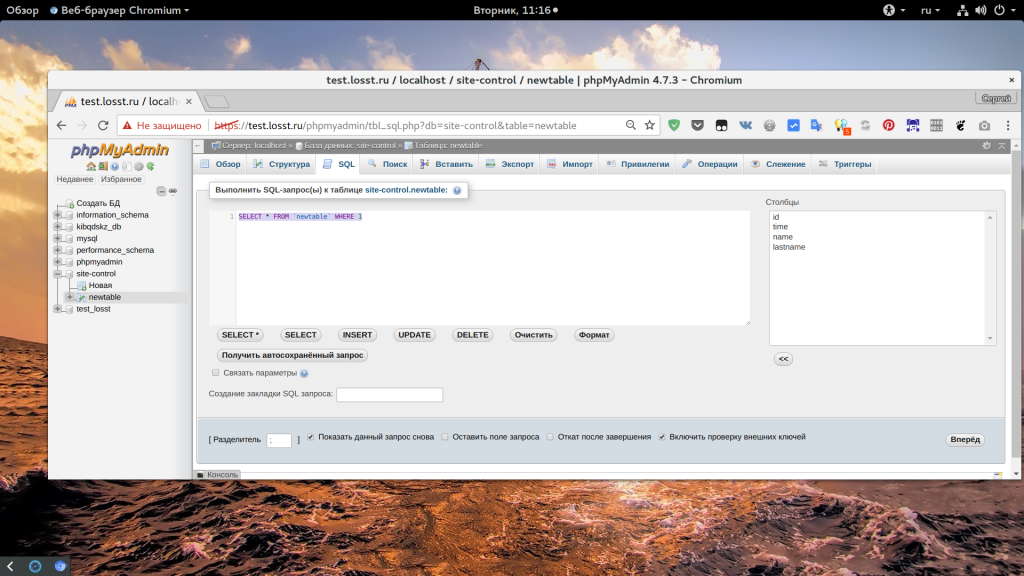
Сразу же тут вы найдете различные шаблоны для запросов.
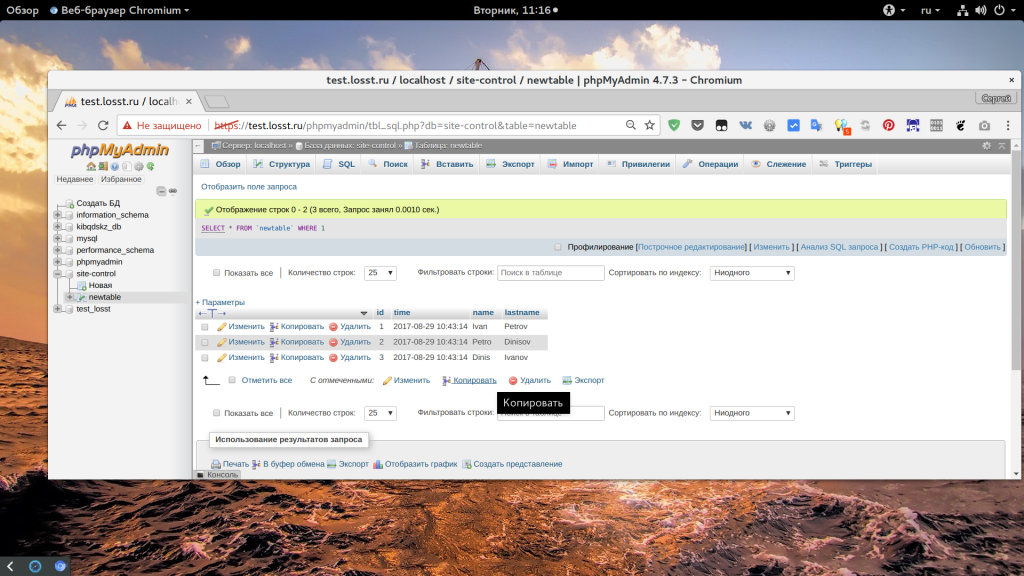
Или можете ввести нужный запрос сами, вручную. Для выполнения запроса нажмите «Вперед». Перед вами откроется результат запроса, если были получены какие-либо поля, то они будут выведены, если же нет, то просто будет выведено сообщение о том что все прошло успешно.
8. Создание пользователя
С основными операциями над базой данных мы разобрались, как вы могли убедится, работа с phpmyadmin очень проста, теперь давайте рассмотрим как настроить привилегии. Сначала нам нужно создать пользователя для базы данных. Для этого перейдите на домашний экран, а затем выберите «Учетные записи пользователей»:
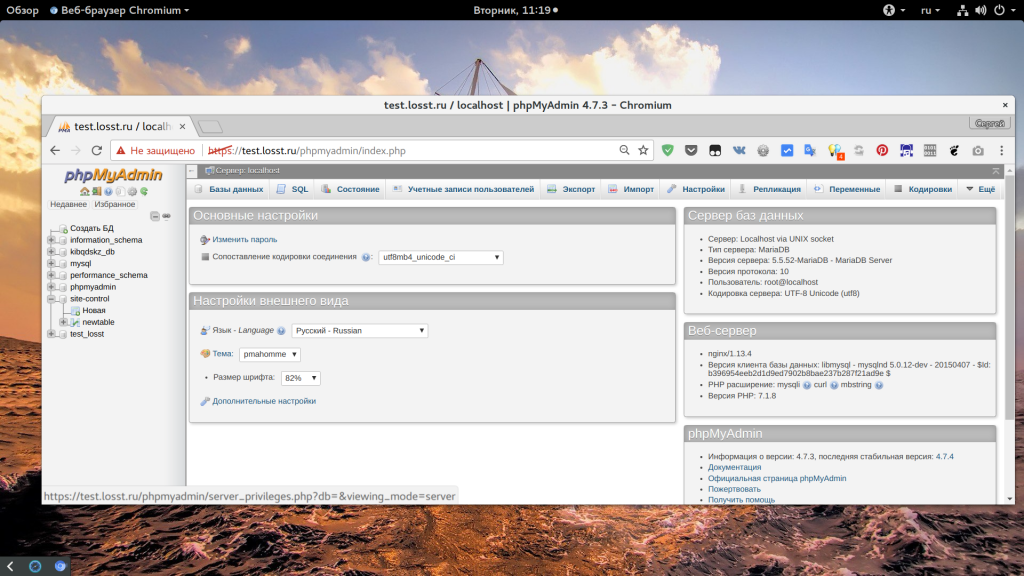
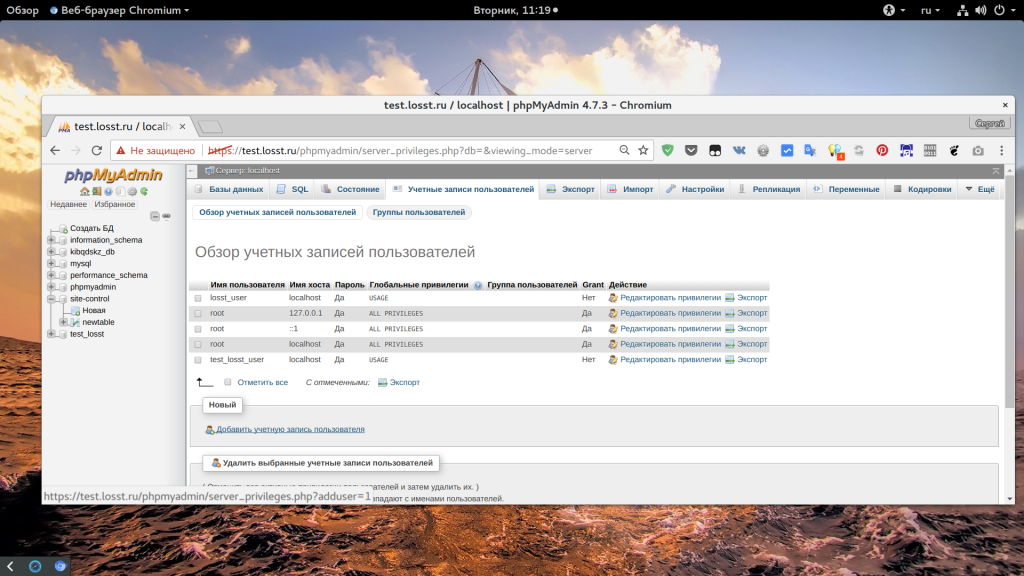
Здесь отображен список всех пользователей, если вы авторизовались не от имени root, то, возможно, вам придется выйти и авторизоваться заново. Под списком есть ссылка «Добавить учетную запись пользователя»:
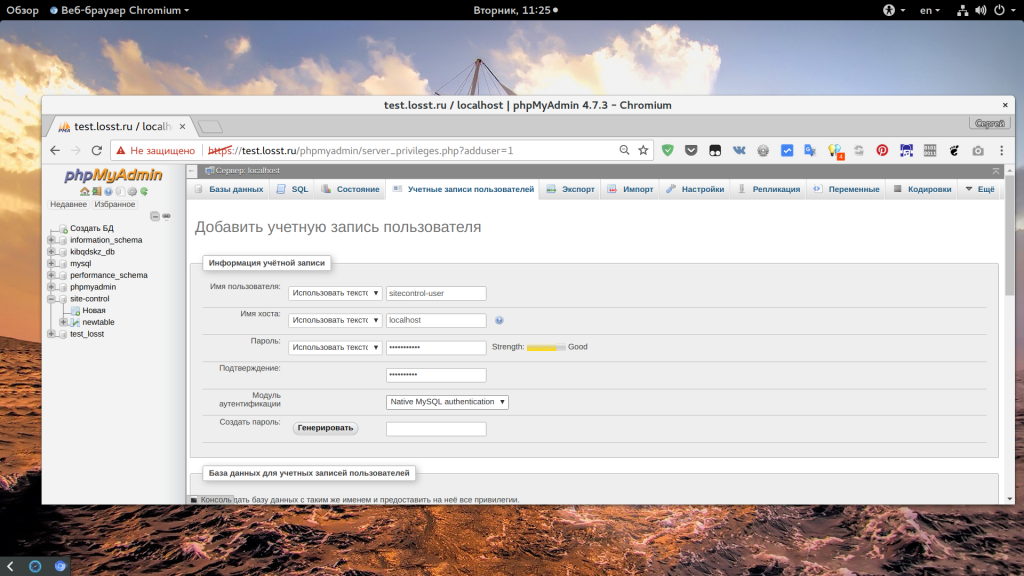
Тут вам нужно заполнить несколько полей. Во-первых, это имя пользователя. Оно может состоять из символов английского алфавита, цифр или дефиса, другие символы использовать можно, но лучше не нужно во избежание проблем. Следующее поле — это хост, с которого сможет авторизоваться этот пользователь, по умолчанию установлено значение %, это любой хост. Но нам нужно чтобы пользователь мог войти только локально, поэтому пишем localhost. Следующие два поля — пароль:

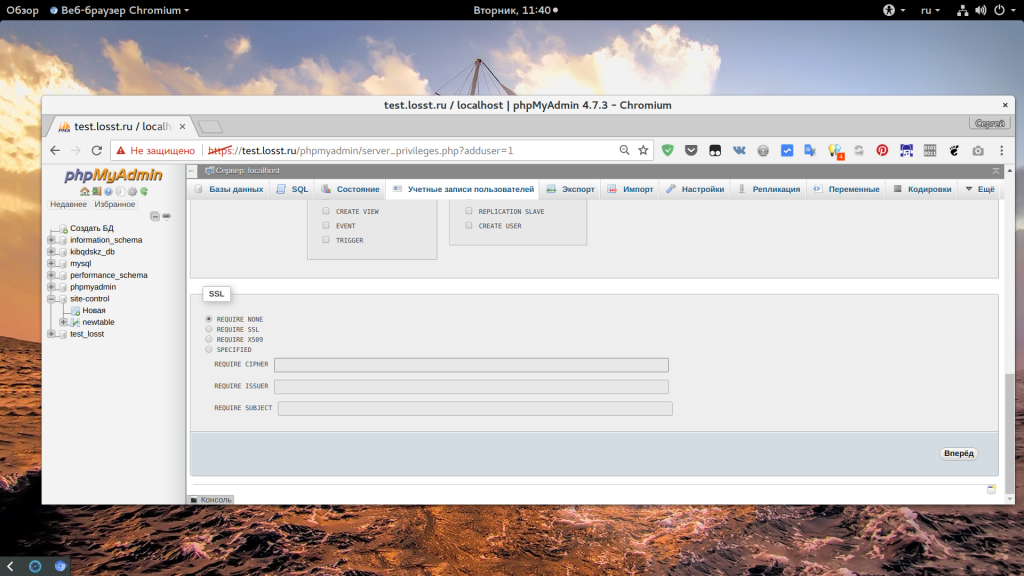
Чуть ниже вы можете создать базу данных с таким же именем, как у пользователя, или же настроить для него глобальные привилегии. Когда завершите, нажмите «Вперед».
9. Привилегии пользователя
Еще нам нужно дать пользователю возможность работать только с одной базой данных. Поэтому после создания пользователя откройте его в списке и перейдите на вкладку «База данных»:
Здесь вам нужно выбрать базу данных, к которой у пользователя будет доступ, например, site-control:
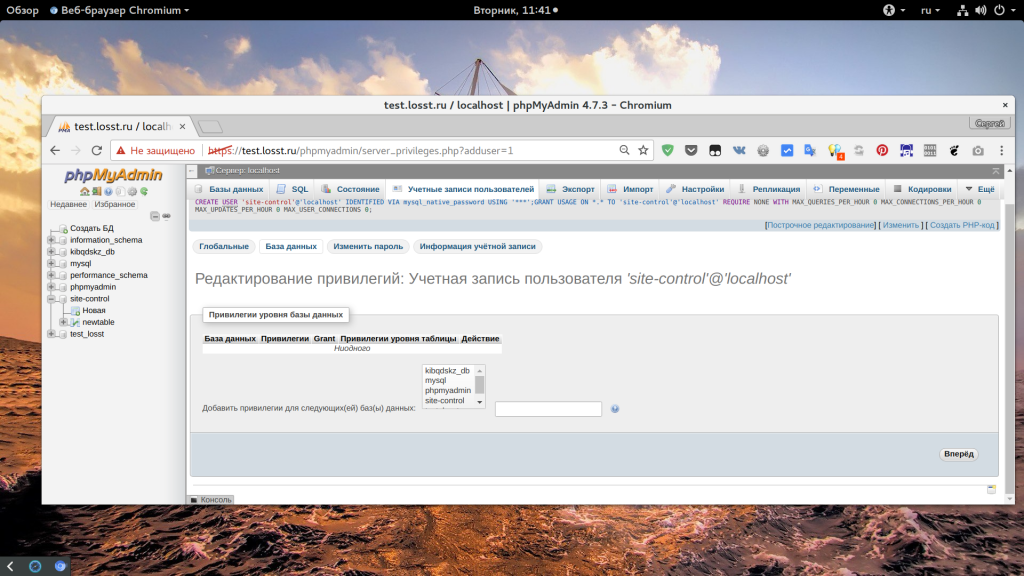
Дальше нажмите «Вперед». На следующем экране вам нужно отметить права, которые будут у пользователя на эту базу, можно просто нажать «Отметить все»:
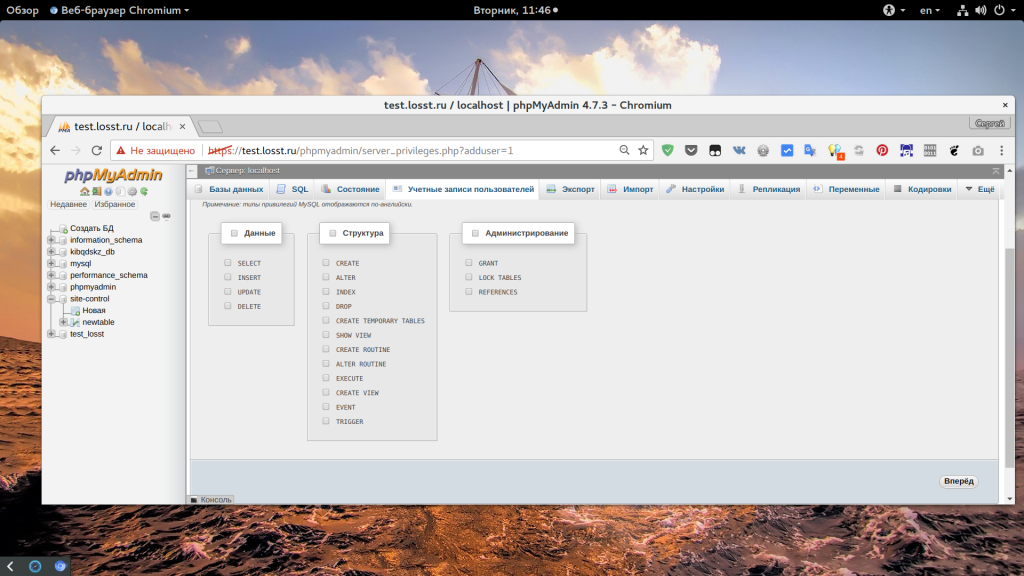
На вкладке «Глобальные» вы все еще можете изменить глобальные привилегии пользователя.
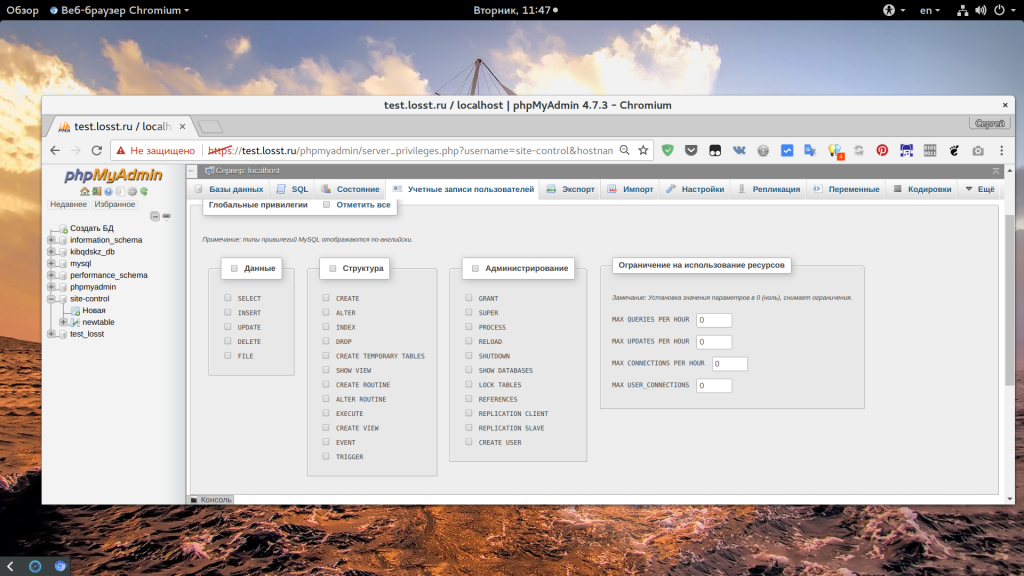
10. Экспорт и импорт
Резервное копирование базы данных имеет очень важное значение. И эту функцию вы можете выполнять с помощью Phpmyadmin. Для этого перейдите на вкладку «Экспорт»:
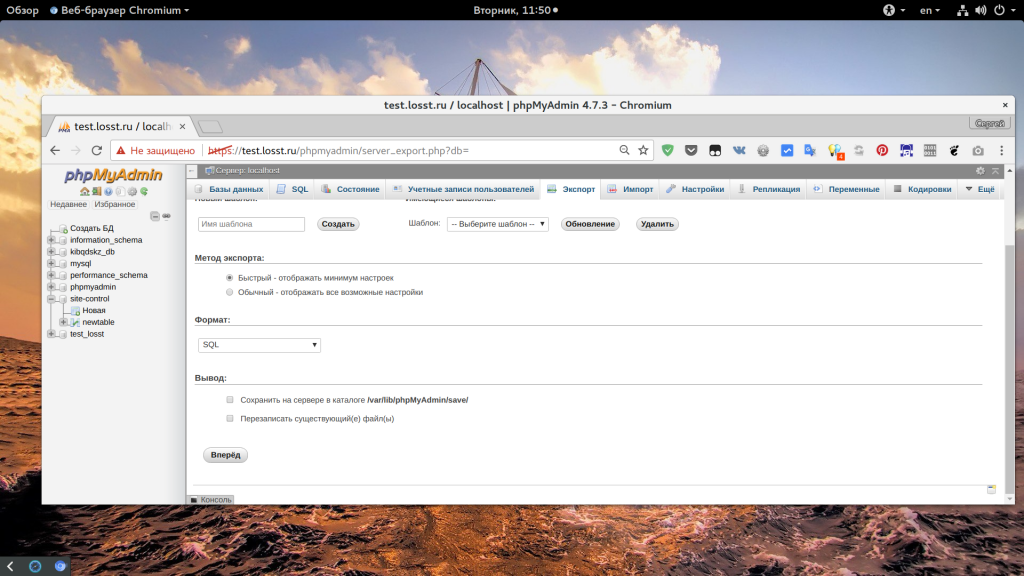
В быстром режиме можно выполнить резервное копирование всех баз в формате SQL. Просто нажмите «Вперед»:

Для импорта перейдите на вкладку «Импорт» и выберите файл *.sql из которого вы хотите импортировать команды.
Выводы
В этой небольшой статье мы рассмотрели как пользоваться phpmyadmin для решения основных задач при работе с базой данных. Как видите, вам необязательно учить SQL и сидеть в терминале чтобы создать базу данных и таблицы для своего проекта. Хотя это было бы весьма желательно. Надеюсь, эта инструкция phpmyadmin для чайников была для вас полезной. Если у вас остались вопросы, спрашивайте в комментариях!
Оцените статью:
 Загрузка…
Загрузка…losst.ru
Как загрузить базу данных в MySQL через phpMyAdmin? — База знаний JustHost.ru
Для загрузки Вашей резервной копии базы данных на хостинг JustHost, выполните следующие шаги:
- Создайте базу данных и пользователя
- В панели управления DirectAdmin перейдите по ссылке Интерфейс phpMyAdmin
- Авторизуйтесь с полученными, при создании базы, данными
- На главной странице phpMyAdmin, слева, выберите имя базы в которую будет загружаться Ваша резервная копия
- В верхнем меню нажать кнопку Импорт, и в разделе Импортируемый файл выберете файл вашей резервной копии
- После нажатия кнопки ОК внизу страницы, файл базы данных будет загружен, и по окончании загрузки система сообщит об успешном завершении операции
ВниманиеПри импорте необходимо убедиться в отсуствии строки о создании/удалении базы данных. Некоторые инструменты импорта добавляют такие строки в дамп. Данное действие приведет к ошибке и невозможности загрузить дамп в систему
Поделиться ссылкой:
Похожее
kb.justhost.ru
PhpMyAdmin — как создать пользователя и базу данных
phpMyAdmin — популярный инструмент для управления базами данных MySQL.
Статья может быть особенно полезна владельцам VDS, которые создают новые сайты на VDS или переносят их с другой площадки. Для работы сайта мы создадим отдельного пользователя. Это будет более безопасно, чем позволять сайту работать с MySQL от имени пользователя root.
Как создать пользователя и базу данных
Войдите в phpMyAdmin от имени пользователя root.
Способ входа зависит от хостинга. На хостинге NetAngels достаточно добавить в любому сайту в адресной строке /mysql. Например mywebsite.ru/mysql.
После входа в верхней части страницы нажмите «Учетные записи пользователей»

Кликните «Добавить нового пользователя».
Введите имя пользователя и пароль. В качестве имени хоста выберите «Локальный».

Отметьте галочкой «Создать базу данных с таким же именем …».
Промотайте страницу вниз и нажмите кнопку «Вперед».
Мы успешно создали пользователя myuser и базу данных myuser.
Как загрузить дамп базы
В левой части страницы кликните на нужную базу данных. В нашем случае это будет база myuser. Далее в верхней части страницы выберите «Импорт»:

После этого кликните на кнопку «Выберите файл»:

После выбора файла промотайте страницу вниз и нажмите кнопку «Вперед». Готово!
Как скачать дамп базы
В левой части страницы кликните на нужную базу данных. В нашем случае это будет база myuser. Далее в верхней части страницы выберите «Экспорт»:

В нижней части страницы нажмите кнопку «Вперед».

Готово!
www.netangels.pro
Большинство небольших интернет-сайтов и проектов используют базу данных MySQL для хранения данных.
Вы можете управлять базой данных MySQL из интерфейса командной строки (например, bash), но это не очень удобно
Одним из самых популярных графических инструментов для управления базами данных MySQL является phpMyAdmin.
PHPMyAdmin — проект с открытым исходным кодом (распространяется по лицензии GPL), написанный на PHP, который позволяет выполнять почти 100% задач администрирования и управления базами данных MySQL через простой и удобный графический интерфейс.
PHPMyAdmin доступен по большинству популярных услуг веб-хостинга по умолчанию.
Вы также можете установить phpMyAdmin на любом сервере или компьютере. Это может быть любой компьютер Windows или Linux, на котором у вас установлен веб-сервер Apache или IIS с поддержкой PHP.
Мы не будем подробно описывать процесс установки phpMyAdmin в разных ОС.
В большинстве дистрибутивов Linux вы можете установить его из репозитория.
Например, в дистрибутивах Ubuntu и Debian вы можете установить PHPMyAdmin, используя команду:
apt-get install phpmyadmin
Вы также можете вручную загрузить и установить PHPMyAdmin с сайта:
https://www.phpmyadmin.net/downloads/
Вы можете удаленно управлять несколькими базами данных MySQL с вашего компьютера.
Главное — правильно настроить сервер MySQL.
По умолчанию сервер MySQL допускает только локальные подключения (от адреса 127.0.0.1).
Чтобы разрешить удаленные подключения к серверу MySQL, вам необходимо отредактировать файл конфигурации my.cnf (/etc/mysql/my.cnf).
Строка-адрес-адрес содержит адрес 127.0.0.1 (localhost), который запрещает серверу MySQL принимать внешние соединения.
bind-address=127.0.0.1 bind-address=localhost
Удалите или прокомментируйте эти строки (в этом случае вы можете получить доступ к вашему серверу MySQL из любой точки мира) или указать IP-адрес вашего сервера / компьютера, с которого можно установить соединение управления:
bind-address= x.x.x.x
Перезапустите сервер MySQL:
sudo service mysql restart
Настройки phpMyAdmin находятся в файле config.inc.php, синтаксис которого довольно сложный.
Чтобы добавить возможность подключения из phpMyAdmin к удаленному серверу MySQL, добавьте следующие строки в файле config.inc.php:
/* Remote mySQL Server1 */ $i++; $cfg['Servers'][$i]['verbose'] = 'MirandaDB'; $cfg['Servers'][$i]['host'] = 'x.x.x.x'; $cfg['Servers'][$i]['connect_type'] = 'tcp'; $cfg['Servers'][$i]['extension'] = 'mysqli'; $cfg['Servers'][$i]['auth_type'] = 'cookie'; $cfg['Servers'][$i]['AllowNoPassword'] = false;
Где «x.x.x.x» — это IP-адрес вашего сервера MySQL.Теперь откройте веб-интерфейс phpMyAdmin (http://127.0.0.1/phpmyadmin) и войдите на ваш сервер MySQL с использованием учетных данных mysql (если вы указали несколько серверов в конфигурации config.inc.php, выберите сервер из списка).
Совет. Вы можете указать имя пользователя mysql и пароль в файле конфигурации config.inc.php, в этом случае соединение с сервером базы данных будет выполняться автоматически (без ввода пароля).
На начальном экране phpMyAdmin вы можете увидеть список баз данных, кодировку (сопоставление соединений с сервером) и версию программы.
На боковой панели отображается список доступных баз данных и таблиц.
Вы можете выбрать базу данных или таблицу.
Выберите любую таблицу. Вы можете просмотреть его содержимое (вкладка «Browse»), структура (вкладка «Structure»), добавить новые строки, выполнить экспорт / импорт данных и т. д.
Кроме того, вы можете выполнять команды консоли MySQL из графического интерфейса phpMyAdmin.
Выберите вкладку SQL и введите код запроса MySQL.
Интерфейс phpMyAdmin довольно прост и прост, поэтому вам нужно быстро это понять.
Please follow and like us:
itisgood.ru
Импорт базы данных в PHPMyAdmin
Вы здесь: Главная — MySQL — MySQL Основы — Импорт базы данных в PHPMyAdmin

Когда Вы только начинаете создавать сайт, Вы его делаете, как правило, на локальном сервере. Когда он будет готов, его нужно будет перемещать на удалённый сервер. Скопировать файлы — это несложно, а вот как импортировать базу данных на удалённый сервер? Как раз о том, как сделать импорт базы данных в PHPMyAdmin, я Вам и объясню в этой статье.
Существует много способов импорта базы данных, однако, я Вам расскажу самый, на мой взглд, простой, и которым пользуюсь сам.
Шаг 1
Первым делом нужно экспортировать базу данных с текущего местонахождения (в частности, локального сервера). Наша цель получить SQL-запрос нашей базы данных. Для этого надо сделать следующее:
- Зайти на главную страницу PHPMyAdmin.
- Выбрать базу данных, которую Вы хотите экспортировать:

- В верхнем меню выбрать пункт «Экспорт«:

- На открывшейся странице поставьте радио-переключатель на «SQL«, затем нажмите на кнопку «Пошёл«:

- На следующей странице Вам надо выделить весь SQL-код, который будет сгенерирован, и скопировать его в буфер обмена:

Шаг 2
Вторым и последним шагом является выполнение SQL-запроса, который Вы скопировали, в PHPMyAdmin, который находится на сервере, куда Вам надо импортировать базу данных. Для этого выполните следующие действия:
- Зайти на главную страницу PHPMyAdmin.
- Выбрать базу данных, в которую Вы хотите импортировать Ваш SQL-запрос. Обратите внимание, что базу данных предварительно необходимо создать:

- В верхнем меню выбрать пункт «SQL«:

- Вставить SQL-запрос из буфера обмена в текстовое поле и нажать на кнопку «Пошёл«:

В результате, все Ваши таблицы со всеми записями будут созданы на новом сервере.
Как видите, процесс экспортирования и импортирования базы данных в PHPMyAdmin упрощён до минимума, поэтому проблем с этим не будет.
Напоследок, хочется дать Вам ещё один совет. Дело в том, что очень часто бывает ситуация, когда нужно импортировать не всю базу данных, а, например, только одну таблицу. Тогда принцип абсолютно тот же самый, только при экспортировании Вам надо выбрать не только базу данных, но и таблицу для экспорта. А затем вновь в верхнем меню нажать на «Экспорт«. Дальше всё аналогично импорту баз данных.
Подробная работа с phpMyAdmin в новой версии разобрана в курсе «PHP и MySQL с Нуля до Гуру«: http://srs.myrusakov.ru/php
-
 Создано 21.01.2011 22:06:24
Создано 21.01.2011 22:06:24 -
 Михаил Русаков
Михаил Русаков
Копирование материалов разрешается только с указанием автора (Михаил Русаков) и индексируемой прямой ссылкой на сайт (http://myrusakov.ru)!
Добавляйтесь ко мне в друзья ВКонтакте: http://vk.com/myrusakov.
Если Вы хотите дать оценку мне и моей работе, то напишите её в моей группе: http://vk.com/rusakovmy.
Если Вы не хотите пропустить новые материалы на сайте,
то Вы можете подписаться на обновления: Подписаться на обновления
Если у Вас остались какие-либо вопросы, либо у Вас есть желание высказаться по поводу этой статьи, то Вы можете оставить свой комментарий внизу страницы.
Порекомендуйте эту статью друзьям:
Если Вам понравился сайт, то разместите ссылку на него (у себя на сайте, на форуме, в контакте):
-
Кнопка:
<a href=»https://myrusakov.ru» target=»_blank»><img src=»https://myrusakov.ru/images/button.gif» alt=»Как создать свой сайт» /></a>Она выглядит вот так:

-
Текстовая ссылка:
<a href=»https://myrusakov.ru» target=»_blank»>Как создать свой сайт</a>Она выглядит вот так: Как создать свой сайт
- BB-код ссылки для форумов (например, можете поставить её в подписи):
[URL=»https://myrusakov.ru»]Как создать свой сайт[/URL]
myrusakov.ru


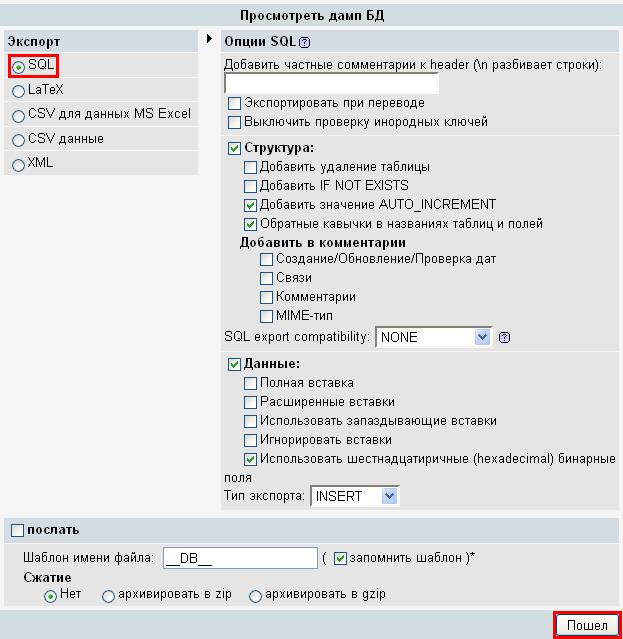
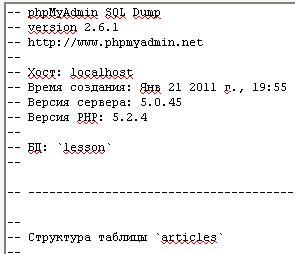

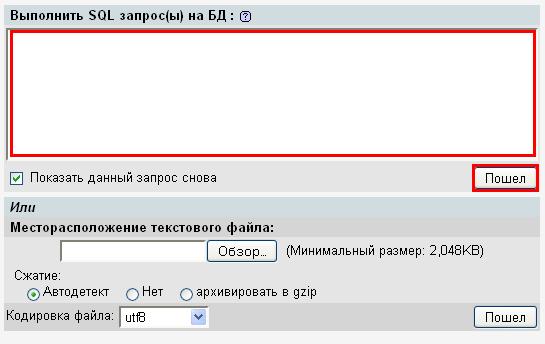
 Создано 21.01.2011 22:06:24
Создано 21.01.2011 22:06:24