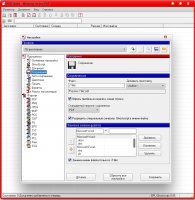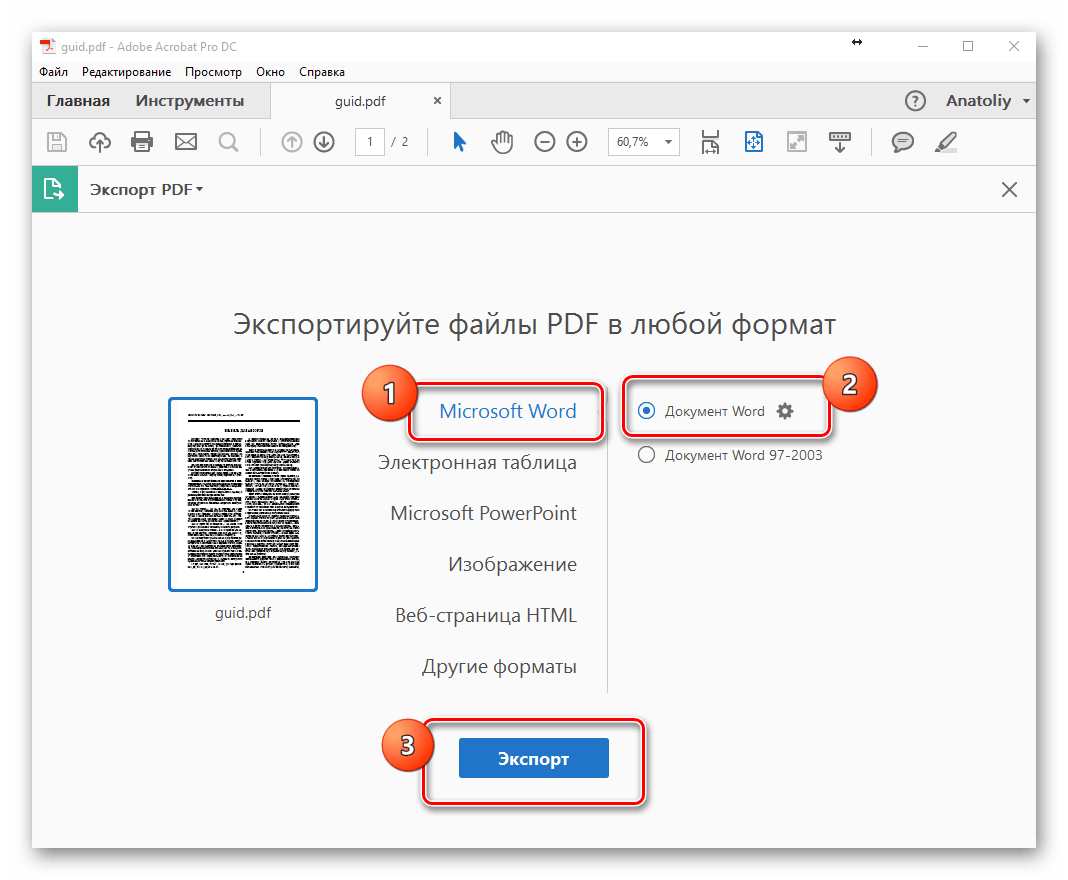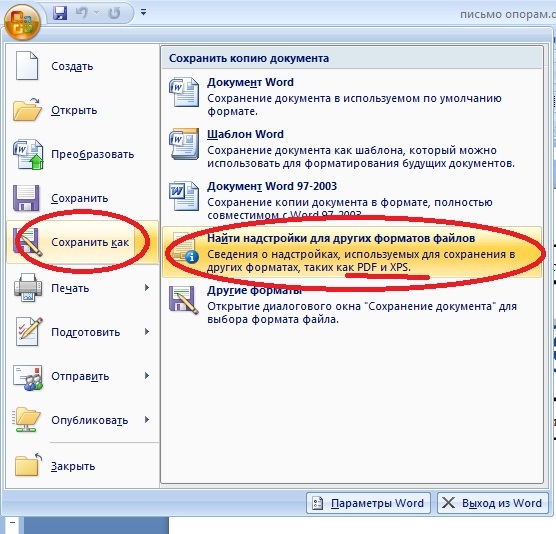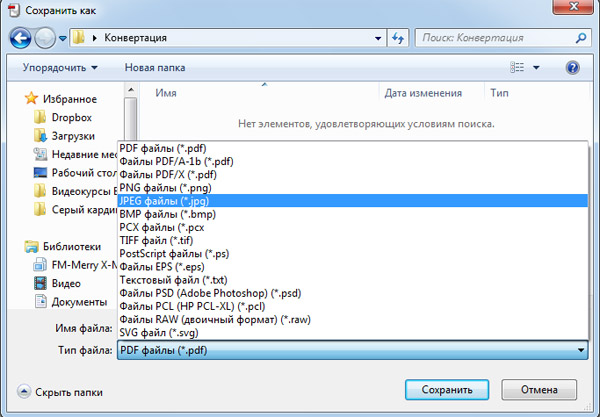создание и конвертирование файлов PDF онлайн (БЕСПЛАТНО)
Лучший бесплатный конвертер PDF
Независимо от того, какие типы файлов нужно конвертировать, наш онлайн-конвертер может гораздо больше, чем просто преобразовывать файлы PDF. Это идеальное решение для всех случаев, когда возникает необходимость в конвертации файлов.
Начать пользование бесплатной пробной версией
С помощью бесплатной пробной версии нашего онлайн-конвертера можно конвертировать файлы в PDF и обратно или, оформив подписку по одному из наших тарифов, можно получить неограниченный доступ к полному набору инструментов для конвертации файлов. Кроме того, вы получаете возможность преобразовывать файлы неограниченного размера, а также одновременно загружать и конвертировать несколько файлов в PDF.
Зашифрованные файлы
Мы заботимся о сохранении конфиденциальности ваших данных.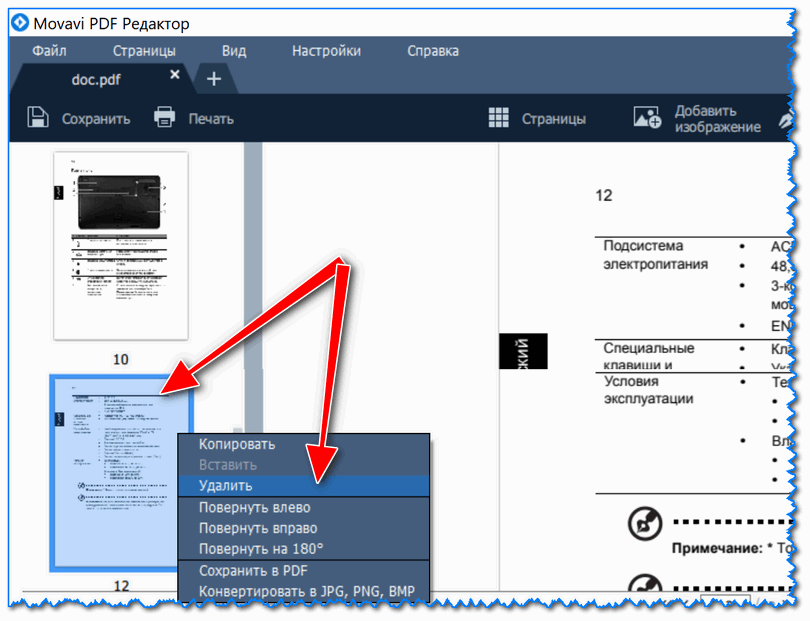
Автоматическое удаление файлов
После преобразования документа в PDF вы сможете загружать и удалять файлы с наших серверов. Если вы забудете удалить файлы, они будут автоматически удалены с нашего сервера через три часа для обеспечения безопасности ваших данных.
Универсальное конвертирование
Наш бесплатный конвертер файлов работает на любых ОС, включая Windows, Mac и Linux. Поэтому можно конвертировать файлы в PDF, отправляя их с любой ОС или устройства при наличии подключения к Интернету.
Набор полезных инструментов для конвертирования файлов
Наш конвертер файлов PDF не только конвертирует файлы. Сжатие и поворот, объединение двух разных PDF-файлов и разделение одного PDF-файла на два – можно легко и мгновенно редактировать PDF-файлы с помощью нашего набора инструментов.
Сжатие и поворот, объединение двух разных PDF-файлов и разделение одного PDF-файла на два – можно легко и мгновенно редактировать PDF-файлы с помощью нашего набора инструментов.
Как переделать файл PDF в Word — Как конвертировать PDF в Word для редактирования (бесплатно онлайн)
На сегодняшний день можно найти достаточно много информации, которая храниться в формате pdf. Это могут быть и научные статьи, и школьные учебники, и инструкции к приборам, и документация фирмы, и еще много чего.
Существует масса редакторов для просмотра файлов в формате pdf. Но большинство из них не позволяют пользователю редактировать текст, а иногда даже и копировать его. В статье мы рассмотрим несколько способов, которые позволят преобразовать файл pdf в документ Word.
Не так давно я уже писала статью о том, как можно создать pdf файл. Теперь же опишу способы, которые помогут конвертировать их в word.
Преобразование pdf в word с помощью программ
Для начала потребуется выбрать и установить нужную программу на свой компьютер.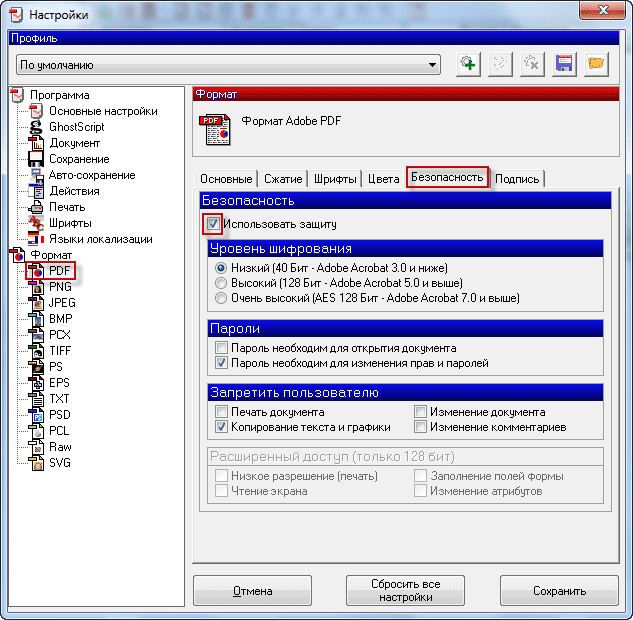
Многие из вышеперечисленных программ платные, поэтому в статье воспользуемся UniPDF. Данная утилита проста в использовании, с понятным интерфейсом и совершенно бесплатна. Скачать и установить UniPDF можно перейдя по ссылке.
Запускаем программу на компьютере. Чтобы добавить нужный pdf файл, просто перетащите его в окно программы, или нажмите на кнопочку «Добавить» и найдите его, используя проводник.
Дальше справа выбираем «Конечный формат» — маркером отмечаем «Word».
Нажимаем кнопочку «Конвертировать».
Теперь подождите немного: чем больше объем документа, тем больше времени займет конвертация. Когда процесс будет завершен, откроется следующее информационное окно. Выберете в нем нужное действие и нажмите «ОК».
Преобразование pdf в word с помощью онлайн конвертеров
Для этого в поисковой строке браузера напишите «преобразовать pdf в word онлайн».
Обратите внимание на верхние вкладки. Здесь можно выбрать конвертацию в другие форматы, объединение или разделение pdf файлов, снять или поставить защиту на них.
Теперь добавьте нужный pdf файл, кликнув по кнопочке «Выберите файл».
Через проводник ищем его на компьютере и жмем «Открыть».
Затем дождитесь окончания загрузки и конвертации файла.
Когда процесс будет завершен, Вы сможете «Скачать файл» на свой компьютер. Чтобы выполнить конвертацию другого pdf файла нажмите кнопочку «Перезапуск» и повторите вышеописанные действия.
Преобразовываем pdf в word используя Google Диск
Для использования этого способа, у Вас должен быть зарегистрированный аккаунт в Google. Вводим в поле адрес электронной почты, затем пароль.
Дальше нужно добавить файл pdf на Google Диск. Нажимаем кнопочку «Мой диск» и из выпадающего меню выбираем «Загрузить файлы».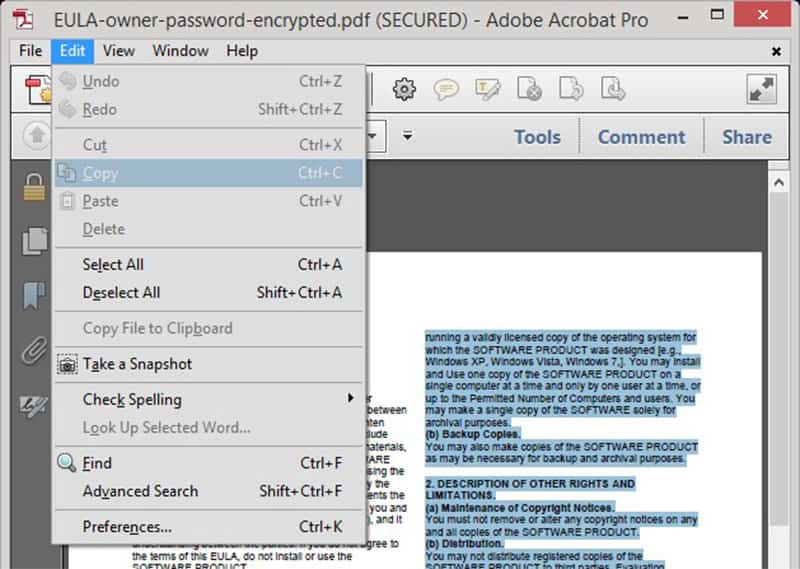 Ищем файл на компьютере и ждем окончания загрузки.
Ищем файл на компьютере и ждем окончания загрузки.
Жмем по добавленному файлу правой кнопкой мыши и выбираем пункт «Открыть с помощью» — «Google Документы».
Открывается новая вкладка с документом. Здесь переходим: «Файл» — «Скачать как» —»Microsoft Word».
Переделанный pdf файл будет сохранен на Вашем компьютере как вордовский документ. Как по мне, этот способ не самый лучший — редактирование текста отличается от оригинала и картинки не сохранились.
Выбирайте самый удобный для вас способ, и преобразовывайте pdf файлы в word документы.
Поделитесь статьёй с друзьями:
Как конвертировать документы в формат PDF с помощью командной строки Ubuntu
PDF или Portable Document Format — это, в основном, первый выбор, когда речь идет о печати, совместном использовании и отправке по электронной почте документов, особенно больших.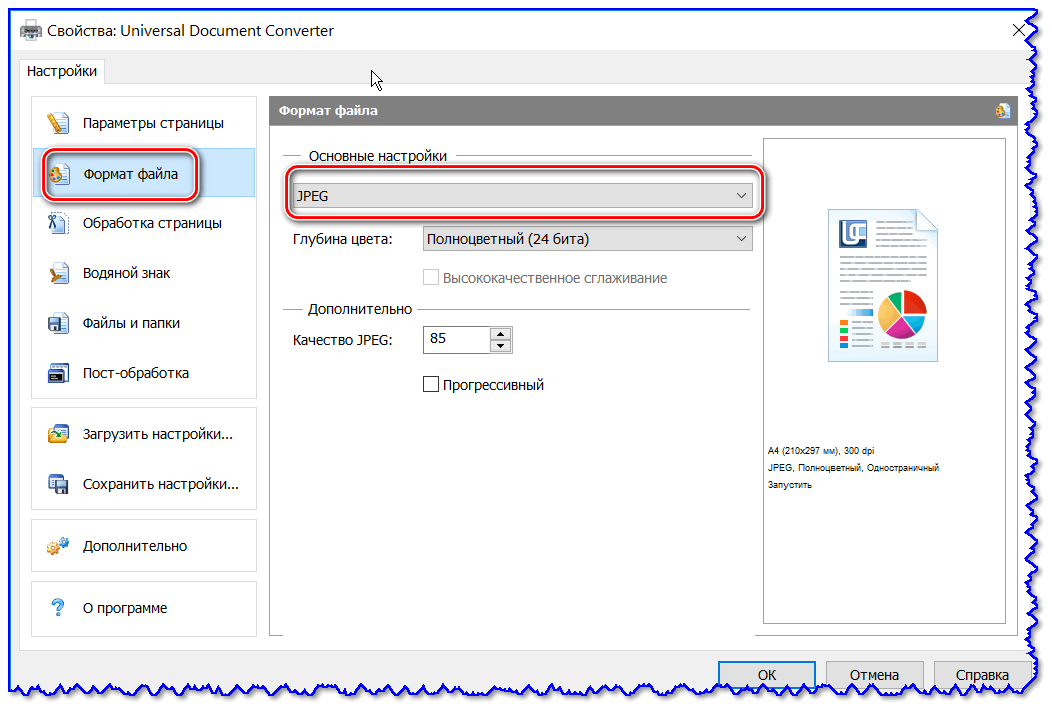 Для Windows и macOS вы, возможно, очень хорошо знакомы и также зависите от широко используемых продуктов Acrobat для создания, просмотра и редактирования PDF-файлов. К сожалению, в ваших системах Linux по умолчанию нет выделенного pdf-создателя. Однако вы можете использовать продукты LibreOffice для создания PDF-файлов в Ubuntu. В этой статье мы объясним, как вы можете использовать командную строку Ubuntu, Terminal, для преобразования и пакетного преобразования файлов .doc и .docx в их pdf-версии.
Для Windows и macOS вы, возможно, очень хорошо знакомы и также зависите от широко используемых продуктов Acrobat для создания, просмотра и редактирования PDF-файлов. К сожалению, в ваших системах Linux по умолчанию нет выделенного pdf-создателя. Однако вы можете использовать продукты LibreOffice для создания PDF-файлов в Ubuntu. В этой статье мы объясним, как вы можете использовать командную строку Ubuntu, Terminal, для преобразования и пакетного преобразования файлов .doc и .docx в их pdf-версии.
Почему командная строка?
Если вы человек, разбирающийся в терминалах, вы не захотите выходить из командной строки и отправляться куда-нибудь еще, чтобы выполнять какие-либо из ваших повседневных технических действий. Всегда есть способ сделать почти все наши вещи прямо в Терминале. Итак, почему преобразование PDF должно быть другим! Использование Терминала делает определенные задачи более эффективными и даже быстрее. Инструменты командной строки не используют слишком много ресурсов и, таким образом, образуют отличные альтернативы широко используемым графическим приложениям, особенно если вы застряли на устаревшем оборудовании.
Мы запустили команды и процедуры, упомянутые в этой статье, на Система Ubuntu 18.04 LTS.
Использование CLI LibreOffice «Lowriter» для преобразования в PDF
LibreOffice Write является частью пакета LibreOffice и в основном доступна по умолчанию в большинстве дистрибутивов Linux. Если в вашей системе ее нет, вы можете легко установить ее из Ubuntu Software Manager:
Здесь мы будем использовать ее CLI для преобразования наших документов в pdfs.
Вот как вы можете использовать Lowriter:
Откройте вашу командную строку Ubuntu, Терминал, либо с помощью поиска в Ubuntu Application Launcher, либо с помощью комбинации клавиш Ctrl + Alt + T.
Пожалуйста, убедитесь, что этот lowriter устанавливается в вашей системе с помощью следующей команды:
$ lowriter --version
Преобразование одного файла в формат PDF
Используйте следующий синтаксис команды для преобразования одного файла, расположенного в Ваш текущий каталог:
$ lowriter --convert-to pdf filename.doc
Для файлов .docx,
$ lowriter --convert-to filename.docx
Вот как я преобразовал файл .docx в pdf. находится в моей папке «Загрузки».
Как вы можете видеть выше, когда я перечислял содержимое моей текущей папки с помощью команды ls, я также мог видеть недавно преобразованный файл PDF.
Пакетное преобразование файлов в pdf
Используйте следующий синтаксис команды для пакетного преобразования всех файлов .doc или .docx в pdf, расположенный в вашем текущем каталоге:
$ lowriter --convert-to pdf *.doc
Для файлов .docx используйте:
$ lowriter --convert-to pdf *.docx
Вот как вы можете использовать CLI LibreOffice Writer для преобразования ваших документов из .doc и .docx в pdfs. Никаких дополнительных установок или длительных процедур не требуется, и у вас есть именно то, что вам нужно; преобразование .doc / .docx в pdf прямо через командную строку Ubuntu.
три способа для разных платформ
Если вам требуется изменить что-то в документе PDF, можно конвертировать его из PDF в Word.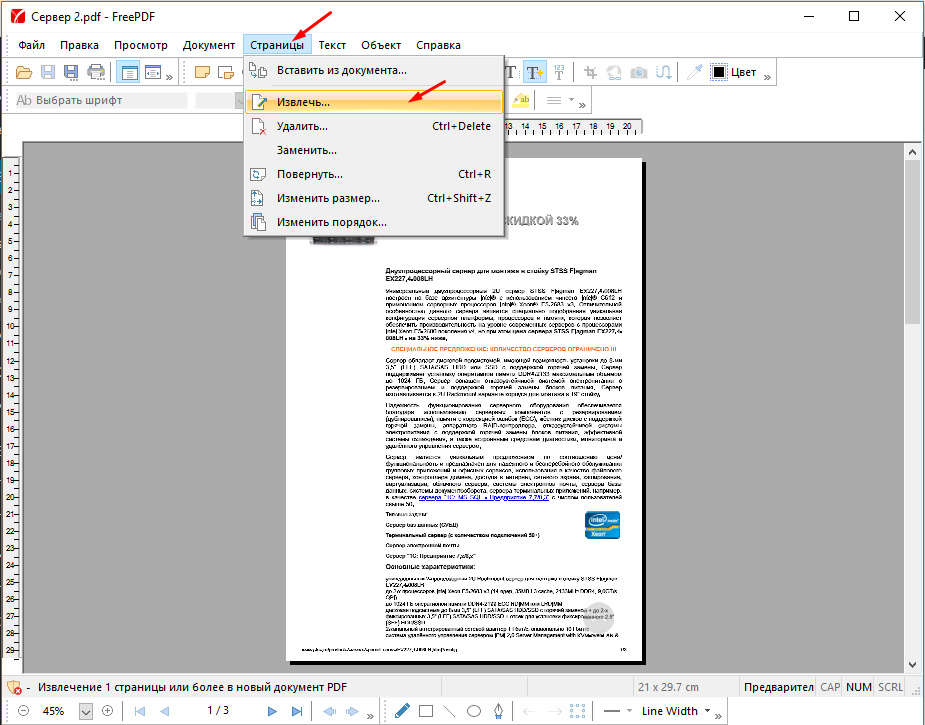
На компьютере
Простейший способ сделать картинку из PDF на Windows — пропустить исходный документ через виртуальный принтер. Утилит для виртуальной печати масса, но не все они делают JPG. Мы рекомендуем простую русскоязычную программу Универсальный конвертер документов:
Скачать для Windows
- Загрузите и установите программу Универсальный конвертер на своем компьютере.
- Откройте файл PDF в любом просмотрщике — к примеру, официальном Adobe Acrobat Reader.
- В меню нажмите Файл > Печать
- В поле Принтер выберите Universal Document Converter.
- Нажмите на кнопку Свойства рядом с выбранным принтером.
- На вкладке Формат файла в поле Выходной формат выберите JPG.

- Нажмите ОК, а затем Печать.
В результате будет получено несколько файлов JPG (в зависимости от количества страниц в документе), которые будут сохранены в папку Мои документы. Небольшой водяной знак внизу картинки можно легко отрезать в любом графическом редакторе — хоть в
Онлайн
Второй способ — конвертировать PDF в JPG онлайн. Тут у вас широкий выбор сервисов для конвертации. Например, можно использовать симпатичный сервис с милым названием I Love PDF:
https://www.ilovepdf.com/ru/pdf_to_jpg
- Откройте ссылку и нажмите на большую кнопку Выбрать PDF файл. Можно просто перетащить PDF в браузер или же выбрать файл с Google Drive или Dropbox (потребуется авторизация в соответствующих хранилищах).
- Когда файл будет загружен, выберите нужную опцию: Cтраница в JPG — все страницы документа будут сохранены в виде картинок;

- Нажмите Конвертация в JPG.
- Дождитесь окончания преобразования и в открывшемся окне выберите папку, в которую нужно сохранить картинки.
- Введите название архива и нажмите ОК в отобразившемся окне, либо нажмите на большую кнопку Скачать изображения JPG.
В результате в нужной папке будут сохранены преобразованные картинки, упакованные в ZIP-архив. Откройте его и извлеките изображения любым архиватором или встроенными средствами Windows.
На смартфоне
Мобильные сканеры документов (о них мы писали в отдельной статье) очень любят сохранять все в PDF. Посоветуем приложения для iOS и Android, которое позволяет создать картинки из документа. Они созданы разными разработчиками, но оба называются PDF to JPG Converter.
Скачать в Google Play Скачать в App Store
Покажем принцип работы на примере приложения для Android.
- Загрузите и установите приложение на свой смартфон.

- Откройте приложение, нажмите на кнопку «+» и выберите PDF-файл.
- Выберите опцию Convert to Image.
- Дождитесь окончания конвертации.
Все полученные картинки будут удобным образом отображены в приложении. Программа для конвертации PDF в JPG для iOS работает аналогичным образом.
Читайте также:
Фото: авторские, PinClipart
Как конвертировать PDF в Word (DOC и DOCX)
  программы | файлы
В этой статье мы рассмотрим сразу несколько способов бесплатно конвертировать документ PDF в формат Word для его свободного редактирования. Сделать это можно многими способами: используя онлайн сервисы для конвертации или специально предназначенные для этих целей программы.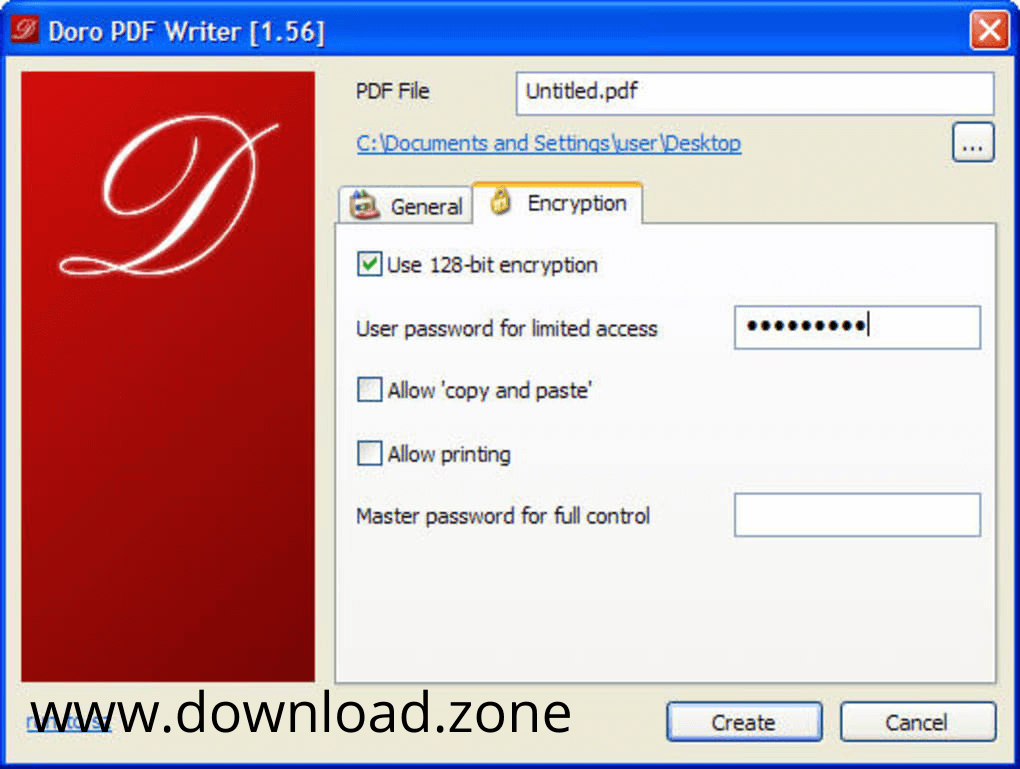 Кроме этого, если Вы используете Office 2013 (или Office 365 для дома расширенный), то в нем функция открытия PDF файлов для редактирования уже встроена по умолчанию.
Кроме этого, если Вы используете Office 2013 (или Office 365 для дома расширенный), то в нем функция открытия PDF файлов для редактирования уже встроена по умолчанию.
Онлайн конвертация PDF в Word
Для начала — несколько решений, позволяющих преобразовать файл в формате PDF в DOC. Конвертировать файлы онлайн — достаточно удобно, особенно если это не приходится делать часто: не требуется установка дополнительных программ, но при этом, следует учесть, что при преобразовании документов вы отсылаете их третьим лицам — так что если документ представляет особую важность, будьте осторожны.
Convertonlinefree.com
Первый и сайтов, на котором можно бесплатно конвертировать из PDF в Word — http://convertonlinefree.com/PDFToWORDRU.aspx. Конвертацию можно производить как и в формат DOC для Word 2003 и более ранних, так и в DOCX (Word 2007 и 2010) на ваш выбор.
Работа с сайтом достаточно проста и интуитивно понятна: достаточно выбрать файл на своем компьютере, который вы хотите преобразовать и нажать кнопку «Конвертировать».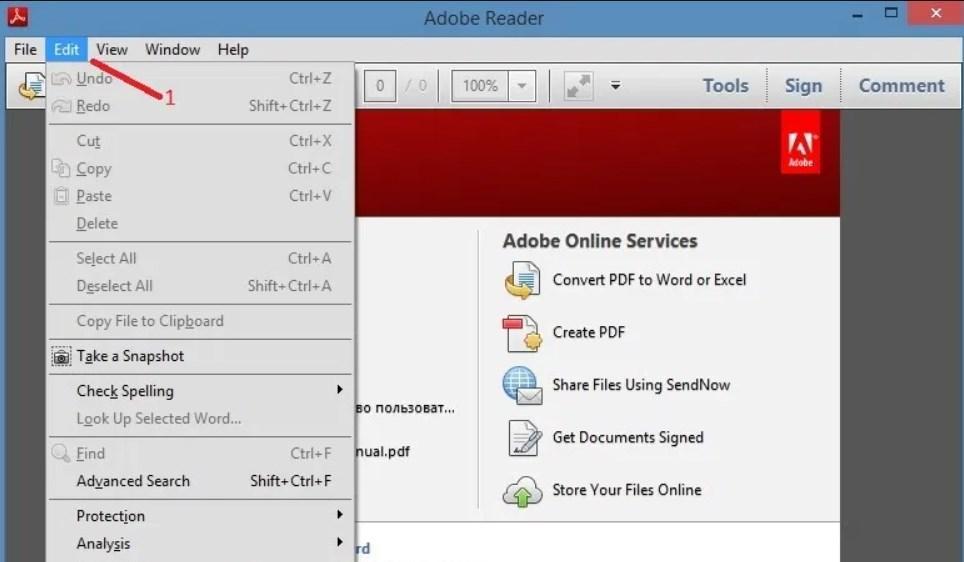 После завершения процесса преобразования файла, начнется его автоматическая загрузка на компьютер. На протестированных файлах данный онлайн сервис показал себя достаточно хорошо — каких-либо проблем не возникло и, считаю, его можно рекомендовать. Кроме этого, интерфейс этого конвертера выполнен на русском языке. Кстати, этот онлайн конвертер позволяет преобразовывать и многие другие форматы в различных направлениях, а не только DOC, DOCX и PDF.
После завершения процесса преобразования файла, начнется его автоматическая загрузка на компьютер. На протестированных файлах данный онлайн сервис показал себя достаточно хорошо — каких-либо проблем не возникло и, считаю, его можно рекомендовать. Кроме этого, интерфейс этого конвертера выполнен на русском языке. Кстати, этот онлайн конвертер позволяет преобразовывать и многие другие форматы в различных направлениях, а не только DOC, DOCX и PDF.
Convertstandard.com
Это еще один сервис, позволяющий конвертировать PDF в DOC файлы Word онлайн. Так же, как и на описанном выше сайте, здесь присутствует русский язык, а потому сложностей с его использованием возникнуть не должно.
Что нужно сделать, чтобы превратить файл PDF в DOC в Convertstandard:
- Выберите на сайте необходимое Вам направление конвертации, в нашем случае «WORD to PDF» (Это направление не изображено на красных квадратах, но по центру вы найдете голубую ссылку для этого).
- Выберите файл PDF на вашем компьютере, который необходимо конвертировать.

- Нажмите кнопку «Convert» и дождитесь окончания процесса.
- В конце откроется окно для сохранения готового DOC файла.
Как видите, все достаточно просто. Впрочем, все подобные сервисы просты в использовании и работают аналогичным образом.
Google Docs
Документы Google, если вы еще не пользуетесь этим сервисом, позволяет создавать, редактировать, делиться документами в облаке, обеспечивая работу с обычным отформатированным текстом, электронными таблицами и презентациями, а также кучу дополнительных возможностей. Все, что нужно для того, чтобы пользоваться документами Google — иметь свой аккаунт на этом сайте и зайти на адрес https://docs.google.com
Помимо прочего, в Google Docs вы можете загружать с компьютера документы во множестве поддерживаемых форматов, среди которых имеется и PDF.
Для того, чтобы загрузить файл PDF в Google Docs, нажмите соответствующую кнопку, выберите файл на компьютере и выполните загрузку. После этого, данный файл появится в списке доступных Вам документов. Если кликнуть по этому файлу правой кнопкой мыши, выбрать в контекстном меню пункт «Открыть с помощью» — «Документы Google», то PDF откроется в режиме для редактирования.
Если кликнуть по этому файлу правой кнопкой мыши, выбрать в контекстном меню пункт «Открыть с помощью» — «Документы Google», то PDF откроется в режиме для редактирования.
Сохранение файла PDF в формате DOCX в Google Docs
И уже отсюда Вы можете как отредактировать этот файл, так и скачать его в нужном формате, для чего в меню «Файл» следует выбрать «Скачать как» и указать DOCX для загрузки. Word старых версий, к сожалению, с недавних пор не поддерживается, так что открыть такой файл получится только в Word 2007 и выше (ну или в Word 2003 при наличии соответствующего плагина).
На этом, я думаю, можно закончить говорить на тему онлайн конвертеров (их великое множество и все они работают одинаковым образом) и перейти к программам, предназначенных для этих же целей.
Бесплатные программы для конвертации
Когда в целях написания этой статьи я начал искать бесплатную программу, которая бы позволяла конвертировать pdf в word, то оказалось, что большинство из них платные или условно бесплатные и работают в течение 10-15 дней. Однако нашлась-таки одна, причем без вирусов и не устанавливающая чего-либо еще помимо самой себя. При этом она справляется с возложенной на нее задачей на отлично.
Однако нашлась-таки одна, причем без вирусов и не устанавливающая чего-либо еще помимо самой себя. При этом она справляется с возложенной на нее задачей на отлично.
Эта программа носит незамысловатое название Free PDF to Word Converter и скачать ее можно здесь: http://www.softportal.com/get-20792-free-pdf-to-word-converter.html. Установка проходит без всяких эксцессов и, после запуска Вы увидите главное окно программы, с помощью которого вы и можете конвертировать PDF в формат DOC Word.
Как и в онлайн сервисах, все что нужно — указать путь к файлу PDF, а также папку, куда следует сохранить результат в формате DOC. После этого нажать кнопку «Convert» и дождаться выполнения операции. Это все.
Открытие PDF в Microsoft Word 2013
В новой версии Microsoft Word 2013 (в том числе, в комплекте Office 365 для дома расширенный) появилась возможность открывать файлы PDF просто так, без конвертации куда-либо и редактировать их как обычные документы Word. После этого они могут быть сохранены как в виде документов DOC и DOCX, так и экспортированы в PDF, если это требуется.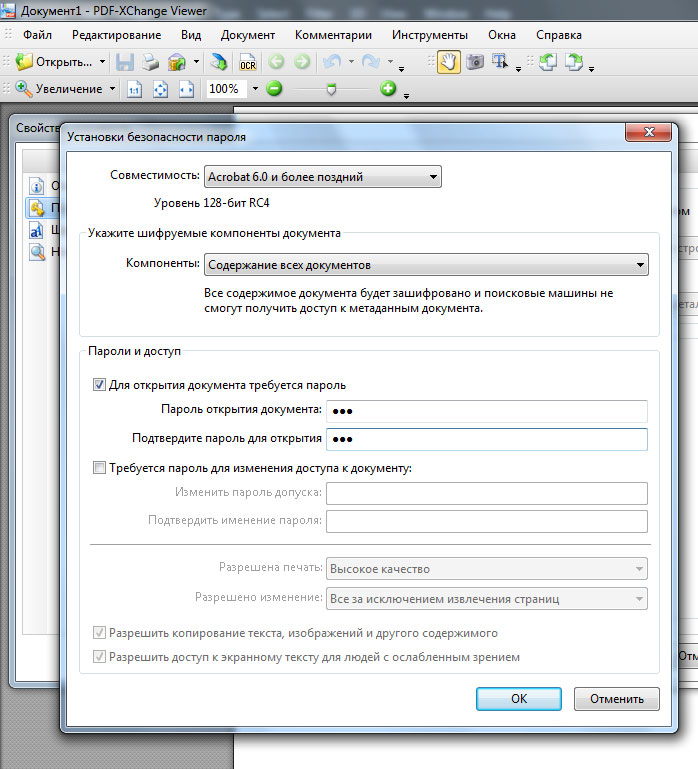
А вдруг и это будет интересно:
Как конвертировать PDF-файл в редактируемый текст в Linux | Linuxsoid
Есть множество различных причин, почему вам нужно преобразовать PDF файл в редактируемый текстовый файл, мы здесь не будем обсуждать причины, но обсудим способ как это можно осуществить в Linux. Возможно, вам нужно посмотреть(изменить) старый документ, но у вас есть лишь PDF версия. Преобразовать PDF файл в Windows, очень легко, но что делать, если вы используете Linux? Думаю этим вопросом задавались многие.
Не стоит беспокоиться. Мы покажем вам, как очень быстро и легко конвертировать PDF файлы в редактируемый текст с помощью инструмента командной строки(терминал) с помощью пакета под названием pdftotext, что является частью утилиты «Poppler-Utils». Этот инструмент может быть уже установлена по умолчанию в системе. Чтобы проверить, установлен ли вашей системе pdftotext, нажмите «Ctrl + Alt + T», чтобы открыть окно терминала. Введите следующую команду в командной строке и нажмите клавишу «Enter».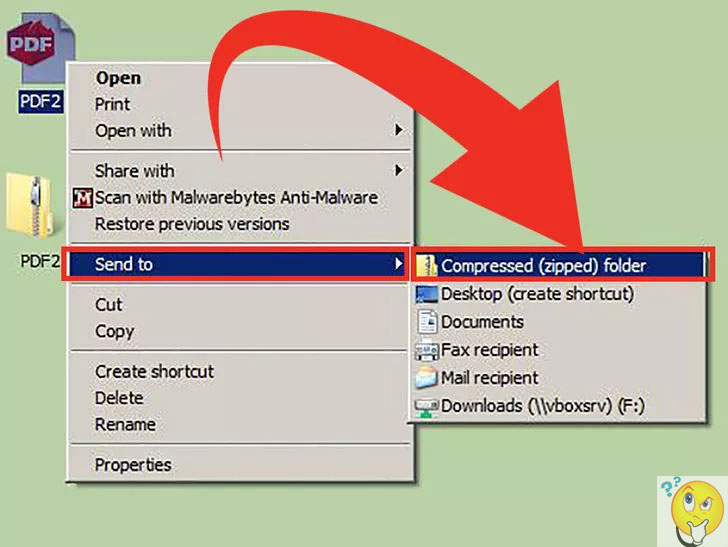
Есть множество различных причин, почему вам нужно конвертировать PDF файл в редактируемый текстовый файл, мы здесь не будем обсуждать причины, но обсудим способ как это можно осуществить в Linux. Возможно, вам нужно посмотреть(изменить) старый документ, но у вас есть лишь PDF версия. Преобразовать PDF файл в Windows, очень легко, но что делать, если вы используете Linux? Думаю этим вопросом задавались многие.
Не стоит беспокоиться. Мы покажем вам, как очень быстро и легко конвертировать PDF файлы в редактируемый текст с помощью инструмента командной строки(терминал) с помощью пакета под названием pdftotext, что является частью утилиты «Poppler-Utils». Этот инструмент может быть уже установлен по умолчанию в системе. Чтобы проверить, установлен ли в вашей системе pdftotext, нажмите «Ctrl + Alt + T», чтобы открыть окно терминала. Введите следующую команду в командной строке и нажмите клавишу «Enter».
dpkg -s poppler-utils
Если пакет установлен, хотя должен быть установлен так как проверив в версии Ubuntu 14. 04 LTS мы видим следующий текст который нам сообщает, что пакет уже установлен в системе:
04 LTS мы видим следующий текст который нам сообщает, что пакет уже установлен в системе:
Package: poppler-utils
Status: install ok installed
Priority: optional
Section: utils
Installed-Size: 432
Maintainer: Ubuntu Developers <[email protected]>
Architecture: i386
Multi-Arch: foreign
Source: poppler
Version: 0.24.5-2ubuntu4
Replaces: pdftohtml, xpdf-reader, xpdf-utils (<< 3.02-2~)
Provides: pdftohtml, xpdf-utils
Depends: libc6 (>= 2.4), libcairo2 (>= 1.12.0), libfreetype6 (>= 2.2.1), libgcc1 (>= 1:4.1.1), liblcms2-2 (>= 2.2+git20110628), libpoppler44 (>= 0.24.5), libstdc++6 (>= 4.1.1)
Breaks: xpdf-utils (<< 3.02-2~)
Conflicts: pdftohtml
Description: PDF utilities (based on Poppler)
Poppler is a PDF rendering library based on Xpdf PDF viewer.
.
This package contains command line utilities (based on Poppler) for getting
information of PDF documents, convert them to other formats, or manipulate
them:
* pdfdetach — lists or extracts embedded files (attachments)
* pdffonts — font analyzer
* pdfimages — image extractor
* pdfinfo — document information
* pdfseparate — page extraction tool
* pdftocairo — PDF to PNG/JPEG/PDF/PS/EPS/SVG converter using Cairo
* pdftohtml — PDF to HTML converter
* pdftoppm — PDF to PPM/PNG/JPEG image converter
* pdftops — PDF to PostScript (PS) converter
* pdftotext — text extraction
* pdfunite — document merging tool
Homepage: http://poppler.freedesktop.org/
Original-Maintainer: Loic Minier <[email protected]>
1. В том случае если оказалось, что в вашей версии дистрибутива пакет pdftotext не установлен, введите следующую команду в командной строке и нажмите клавишу «Enter».
sudo apt-get install poppler-utils
- В утилите Poppler-Utils есть несколько инструментов, которые позволяют конвертировать PDF в другие форматы, манипулируя PDF файлами, и извлекая информацию из файлов.
2. Для примера, давайте представим, что у нас в домашней директории имеется файл с названием Book.pdf, какую команду в нашем случае нужно выполнить чтобы преобразовать данный файл в файл текстового формата для чтения и редактирования например с помощью текстового редактора Gedit или любого другого.
- Ниже приводится пример основной команды которая используется для преобразования PDF-файла в редактируемый текстовый файл.
 Нажмите «Ctrl + Alt + T», чтобы открыть окно терминала, далее введите следующую команду в командной строке и нажмите клавишу «Enter».
Нажмите «Ctrl + Alt + T», чтобы открыть окно терминала, далее введите следующую команду в командной строке и нажмите клавишу «Enter».
pdftotext /home/linux/Документы/Book.pdf /home/linux/Документы/Book.txt
В нашем случае linux это моя учетная запись, вы изменяйте на вашу, далее файл Book.pdf с которым мы и проводим опыты, далее через пробел мы так же прописываем путь в ту же директорию где нам создать готовый текстовый файл с результатом конвертации.
В моем случае я забросил в папку документы простенький документ почти на 3 метра, справочник по HTML, далее выполняю команду:
pdftotext CSS\ Manual.pdf CSS\ Manual.txt
- Мы имеем готовый текстовый файл результат конвертирования с формата pdf. Конечно очень важно в вашем случае прописать полный и правильный путь к файлу который необходимо конвертировать, чтобы соответствовать расположению и имени вашего оригинального PDF файла и где вы хотите сохранить полученный текстовый файл.
 Так же не забываем о волшебной клавише под названием Tab при вводе пути и названия файла, убережет ваше время и автоматически подберется тот путь и то название файла которое нужно.
Так же не забываем о волшебной клавише под названием Tab при вводе пути и названия файла, убережет ваше время и автоматически подберется тот путь и то название файла которое нужно.
3. Конечно готовый преобразованный текст может иметь разрывы строк которых вы возможно и не хотите как и я. Разрывы строк вставляются после каждой строки текста в файле PDF. Чтобы убрать разрывы и лишнюю табуляцию, мы можем сохранить макет нашего pdf документа (заголовки и многое другого) от оригинального PDF файла в текстовом файле преобразовав с помощью специального флага «-layout».
В итоге готовая команда уже будет иметь следующий вид:
pdftotext -layout /home/linux/Документы/Book.pdf /home/linux/Документы/Book.txt
проверив результаты конвертации, скажу честно, уже все намного в более порядочном виде, но все же имеется много мелочей которые необходимо отредактировать.
4. Вам нужно преобразовать не целый документ, а определенный диапазон страниц от и до, например с 10 по 100, как будет смотреться готовая команда для конвертации спросите вы.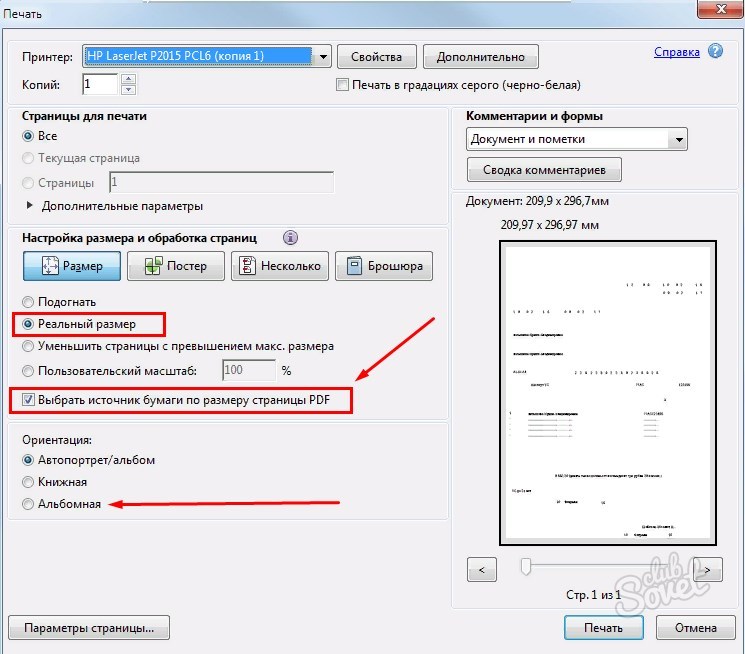 Нажмите «Ctrl + Alt + T», чтобы открыть окно терминала, далее введите следующую команду в командной строке и нажмите клавишу «Enter».
Нажмите «Ctrl + Alt + T», чтобы открыть окно терминала, далее введите следующую команду в командной строке и нажмите клавишу «Enter».
pdftotext -f 10 -l 100 /home/linux/Документы/Book.pdf /home/linux/Документы/Book.txt
5. Как преобразовать PDF файл который зашифрован паролем от владельца спросите вы? Решение данного вопроса так же имеется и имеет следующую готовую комбинацию:
pdftotext -0pw ‘пароль’ /home/linux/Документы/Book.pdf /home/linux/Документы/Book.txt
- Чтобы вы не попутали при возможном выполнении команды выше, в атрибуте 0pw используется не буква О, а цифра ноль.
6. Как преобразовать файл который защищен паролем, не зашифрован как в варианте выше, так же имеется простое решение, в терминале выполняем готовую комбинацию, пример:
pdftotext -upw ‘пароль’ /home/linux/Документы/Book.pdf /home/linux/Документы/Book.txt
7. Вы можете также указать Тип конца строки, символ, который добавляется в преобразованный текст. Это особенно полезно, если вы планируете использовать файл в разных операционных системах, таких как Windows или Mac. Чтобы сделать это, используйте флаг «-eol» (символ в середине флага является строчной буквой «o», не ноль), затем пробел и указываем окончания для строк который вы хотите использовать («Unix», «Dos», или «Mac»).
Это особенно полезно, если вы планируете использовать файл в разных операционных системах, таких как Windows или Mac. Чтобы сделать это, используйте флаг «-eol» (символ в середине флага является строчной буквой «o», не ноль), затем пробел и указываем окончания для строк который вы хотите использовать («Unix», «Dos», или «Mac»).
- Готовая команда будет иметь следующий вид, Нажмите «Ctrl + Alt + T», чтобы открыть окно терминала, далее введите следующую команду в командной строке и нажмите клавишу «Enter».
pdftotext -eol unix /home/linux/Документы/Book.pdf /home/linux/Документы/Book.txt
Если вам мало информации по возможности преобразования pdf документов в разнообразные форматы, вы всегда можете прочесть справку, выполнив в терминале команду — man pdftotext. На этом пожалуй материал завершен, если у вас будут вопросы, пожалуйста, спрашивайте в комментариях к материалу ниже, всем удачи.
Конвертация PDF в удобный формат, обзор сервисов конвертирования.
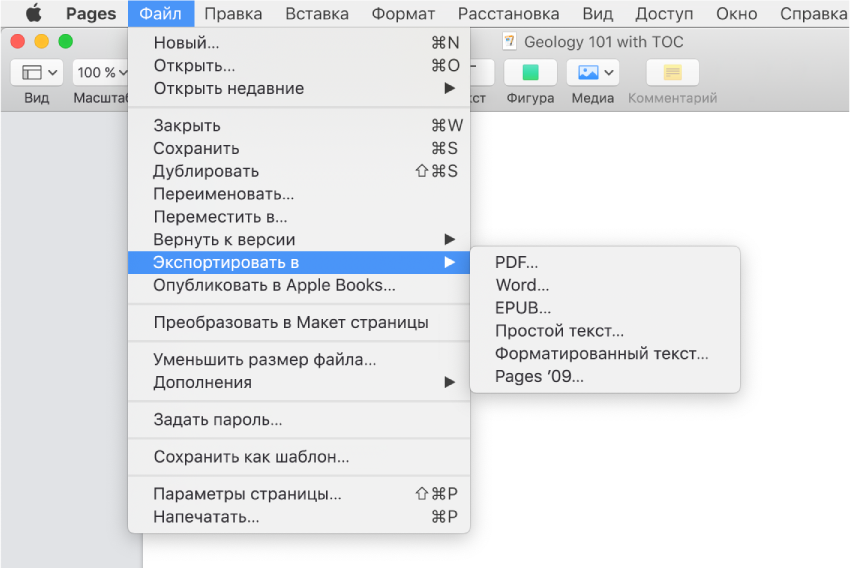 02.06.2014
02.06.2014Конвертация PDF в удобный формат для редактирования. Обзор сервисов.
Данный обзор составлен в следствии частых обращений клиентов к нашим выездным системным администраторам, с просьбой произвести конвертацию файлов для их дальнейшего редактирования.
При работе с документами в формате PDF может возникнуть необходимость редактирования. Проблема в том, что они практически не поддаются форматированию. Привычнее всего, работать с офисными форматами. Для того чтобы отредактировать PDF файл, его нужно конвертировать в удобный для работы формат. Здесь приведен обзор 2 сервисов на русском языке, с помощью которых вы сможете это сделать.
PDFtoWord
Бесплатный сервис от российских программистов PDF to Word, позволяет преобразовывать PDF быстро и качественно. Возможно использовать, как: онлайн-конвертер или скачать программу для компьютера, чтобы работать без подключения к интернет.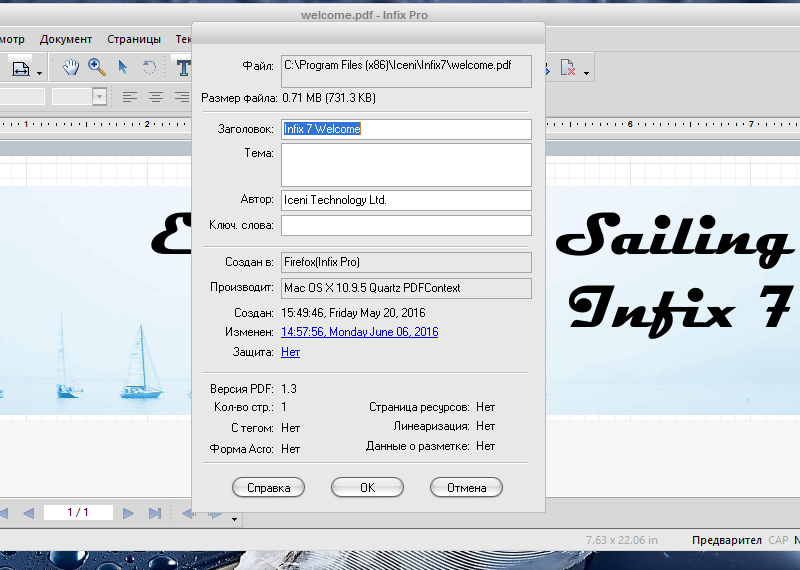 Онлайн-сервис
полностью бесплатный, но имеет ограничения на размер файла — не более 4 Mб.
Онлайн-сервис
полностью бесплатный, но имеет ограничения на размер файла — не более 4 Mб.
Открыв главную страницу сервиса, вы увидите 3 блока:
Онлайн-конвертер;
Ссылки на программу для ПК;
Обзор возможностей ПК версии.
Для онлайн-конвертирования вам нужно сделать всего лишь 3 шага:
Выберите PDF файл для конвертирования, нажав кнопку «выберите файл».
Укажите формат преобразования. По умолчанию стоит Word, то есть на выходе вы получите формат doc. Также можно конвертировать файлы в картинки или текст.
Нажмите на кнопку «конвертировать».
Процесс конвертирования займёт некоторое время, после чего вы сможете скачать файл на компьютер. Загруженные и конвертируемые файлы не сохраняются на сервере. Это гарантия того, что они не смогут попасть к третьим лицам.
Программа для компьютера имеет 2 версии: First PDF(пробная) и First PDF Pro(полная версия).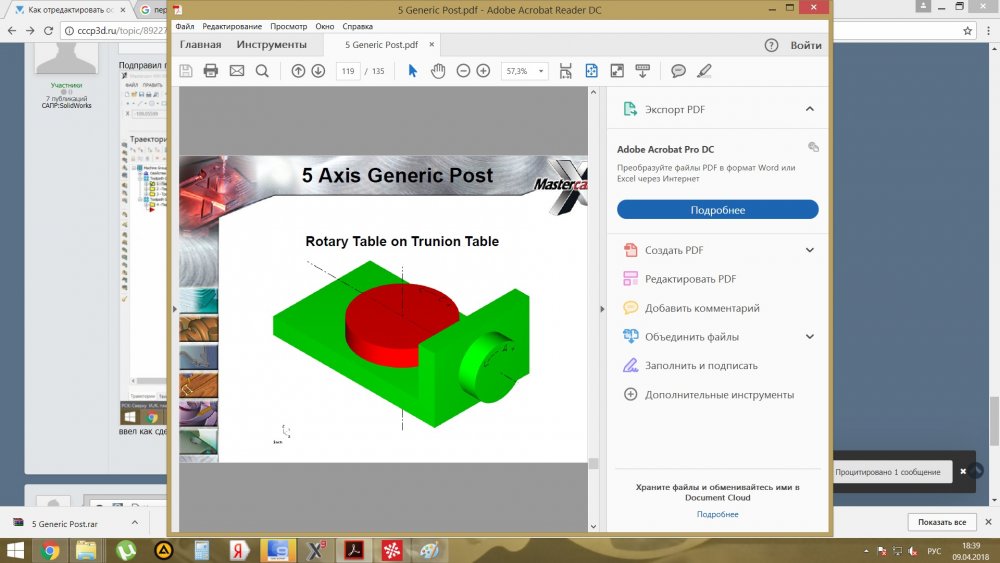 На картинке ниже вы увидите их сходства и различия.
На картинке ниже вы увидите их сходства и различия.
Online-Convert
Ещё один сервис конвертации, полностью на русском языке, позволяет конвертировать документы и мультимедиа различных форматов. Отличается от других большой функциональностью и простотой использования.
Для конвертации PDF, на вкладке «конвертер документов», выберите желаемый формат из предлагаемого списка.
После этого откроется страница загрузки файла. Можно загружать файлы с компьютера, по прямой ссылке или с облачного хранилища Dropbox. Для загрузки с компьютера, нажмите кнопку «выбрать файлы». Добавив файл, выберите язык текста. Если вам нужно распознать текст с отсканированного рисунка, отметьте опцию «оптическое распознавание текста». Нажмите кнопку «преобразовать».
Подождите некоторое время пока файл конвертируется в другой формат. Затем должно автоматически открыться окно загрузки файла на компьютер.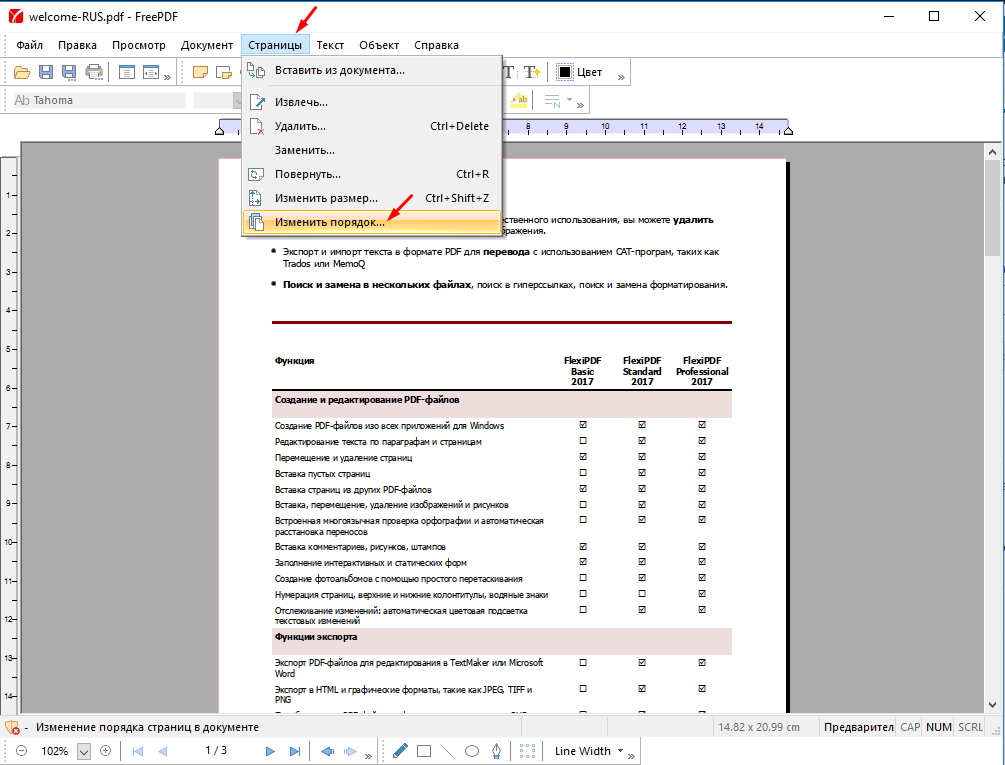 Сохраните файл.
Сохраните файл.
После сохранения сервис предложит вам выполнить различные действия. Например: преобразование в другой формат, загрузка файла на облачный сервис, удаление файла с сервера и другие.
Надеемся, что этот обзор помог решить проблему конвертирования PDF документов. Удачной вам работы!
Как конвертировать файлы в формат PDF онлайн
Что такое конвертер PDF?
Smallpdf построен с использованием двух основных программных библиотек, которые обеспечивают различные варианты преобразования обычных цифровых файлов из одного в другой. Это дало нам время сосредоточиться на задаче создания максимально удобного сайта для наших пользователей. Принимаются файлы Microsoft Office, такие как документы Word, а также изображения, перечисленные выше.
После того, как вы конвертируете свой документ в формат PDF, мы сохраним его в течение одного часа, чтобы пользователь (вы) мог продолжать редактировать и изменять по мере необходимости.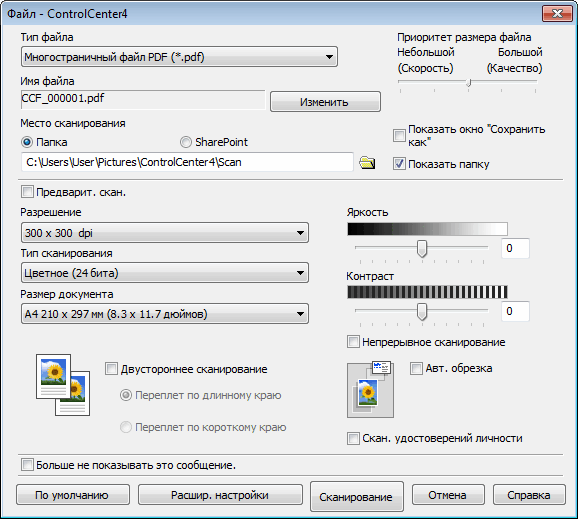 После этого мы удалим эти файлы с наших облачных серверов.
После этого мы удалим эти файлы с наших облачных серверов.
Могу ли я конвертировать PDF в другие форматы?
Конечно, этот процесс преобразования выполняется по тому же методу с использованием того же инструмента. На нашем веб-сайте также доступны различные автономные инструменты, которые предоставляют дополнительные параметры форматирования.
Например, когда вы конвертируете PDF в JPG, мы предложим возможность извлекать изображения или превращать страницы PDF в копии JPG. Для Word в PDF и PDF в Word мы предлагаем OCR для обработки отсканированных файлов.
Простота обмена через Интернет
Помимо основных инструментов для настройки форматов документов, мы также реализовали «побочные функции» для облегчения обмена файлами. После преобразования файла, например Microsoft в Word, на странице результатов появляется функция общего доступа. При выборе этого варианта вы сможете либо создать ссылку для загрузки вашего файла другими пользователями, либо отправить ее напрямую в почтовый клиент получателя.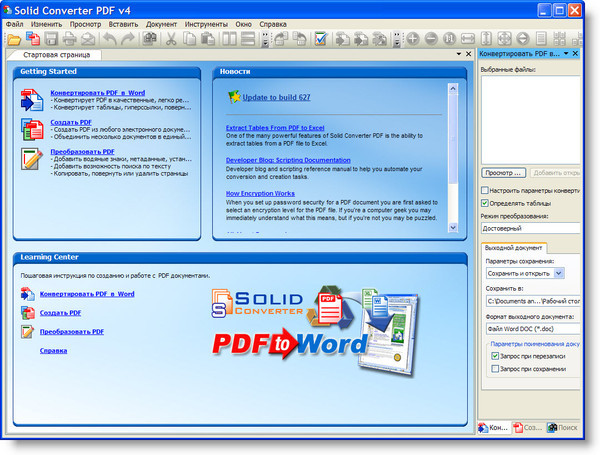 Если вы отправите PDF-файл таким образом, мы будем хранить его в течение 14 дней.
Если вы отправите PDF-файл таким образом, мы будем хранить его в течение 14 дней.
Другой стандартный процесс обмена файлами — их хранение в облачном хранилище, таком как Dropbox и Google Drive. По этой причине мы соответствующим образом интегрировали обе службы. Возможность импорта и экспорта файлов для преобразования или сохранения доступна на каждой странице инструмента на веб-сайте Smallpdf. Smallpdf даже интегрирован в новые расширения Dropbox, где вы можете экспортировать файлы из Dropbox, даже не находясь на нашей платформе!
В противном случае не забудьте загрузить файл на локальное устройство.Удачи конвертации!
Сохранение или преобразование в PDF или XPS на рабочем столе Project
Чтобы экспортировать или сохранить в формате PDF, в файле Office в меню Файл щелкните Экспорт или Сохранить как . Чтобы просмотреть пошаговые инструкции, выберите программу Office из раскрывающегося списка.
Откройте таблицу или отчет, который хотите опубликовать в формате PDF.
На вкладке Внешние данные в группе Экспорт щелкните PDF или XPS
В поле Имя файла введите или выберите имя документа.
В списке Сохранить как тип щелкните PDF (* .pdf) .
Если документ требует высокого качества печати, щелкните Стандарт (публикация в Интернете и печать) .

Если размер файла важнее качества печати, щелкните Минимальный размер (публикация в Интернете) .
Щелкните Параметры , чтобы задать страницу для печати, выбрать, следует ли печатать разметку, и выбрать параметры вывода. Щелкните ОК .
Щелкните Опубликовать .
Эта информация также относится к Microsoft Excel Starter 2010.
Примечание. Вы не можете сохранять листы Power View в виде файлов PDF.
Щелкните вкладку Файл .

Щелкните Сохранить как .
Чтобы увидеть диалоговое окно «Сохранить как » в Excel 2013 или Excel 2016, вам необходимо выбрать место и папку.В поле Имя файла введите имя файла, если вы еще этого не сделали.
В списке Сохранить как тип щелкните PDF (* .pdf) .
Если вы хотите, чтобы файл открывался в выбранном формате после сохранения, установите Открыть файл после публикации флажок .
Если документ требует высокого качества печати, щелкните Стандарт (публикация в Интернете и печать) .

Если размер файла важнее качества печати, щелкните Минимальный размер (публикация в Интернете) .
Щелкните Параметры , чтобы задать страницу для печати, выбрать, следует ли печатать разметку, и выбрать параметры вывода.Дополнительные сведения о диалоговом окне «Параметры» в Excel см. В разделе «Дополнительные сведения о параметрах PDF». По завершении нажмите ОК .
Щелкните Сохранить .
OneNote 2013 и OneNote 2016
Щелкните вкладку Файл .

Щелкните Экспорт .
В разделе Экспорт текущего щелкните, какую часть записной книжки вы хотите сохранить в формате PDF.
В разделе Выберите Формат , щелкните PDF (*.pdf) , а затем щелкните Экспорт .
В диалоговом окне Сохранить как в поле Имя файла введите имя записной книжки.
Щелкните Сохранить .
OneNote 2010
Щелкните вкладку Файл .

Щелкните Сохранить как , а затем щелкните параметр, который представляет часть записной книжки, которую вы хотите сохранить в формате PDF.
В разделе Сохранить раздел как щелкните PDF (* .pdf) , а затем щелкните Сохранить как .
В поле Имя файла введите имя записной книжки.
Щелкните Сохранить .
Щелкните вкладку Файл .
Щелкните Сохранить как .

Чтобы увидеть диалоговое окно «Сохранить как » в PowerPoint 2013 и PowerPoint 2016, вам необходимо выбрать расположение и папку.В поле Имя файла введите имя файла, если вы еще этого не сделали.
В списке Сохранить как тип щелкните PDF (*.pdf) .
Если вы хотите, чтобы файл открывался в выбранном формате после сохранения, установите флажок Открыть файл после публикации .
Если документ требует высокого качества печати, щелкните Стандарт (публикация в Интернете и печать) .
Если размер файла важнее качества печати, щелкните Минимальный размер (публикация в Интернете) .

Щелкните Параметры , чтобы задать страницу для печати, выбрать, следует ли печатать разметку, и выбрать параметры вывода. По завершении нажмите ОК .
Щелкните Сохранить .
На вкладке Файл выберите Сохранить как .
Чтобы увидеть диалоговое окно « Сохранить как » в Project 2013 или Project 2016, вам необходимо выбрать расположение и папку.В поле Имя файла введите имя файла, если вы еще этого не сделали.
В списке Тип файла выберите Файлы PDF (*.
 pdf) или Файлы XPS (* .xps) , а затем выберите Сохранить .
pdf) или Файлы XPS (* .xps) , а затем выберите Сохранить .В диалоговом окне Параметры экспорта документа выберите Диапазон публикации , нужно ли Включить непечатаемую информацию и Соответствие ISO 19500-1 (только PDF).
Советы по форматированию
Project не поддерживает все функции форматирования PDF или XPS, но вы все равно можете использовать некоторые параметры печати, чтобы изменить внешний вид окончательного документа.
Выберите Файл > Печать , а затем измените любой из этих параметров:
Даты
Ориентация
Размер бумаги
Параметры страницы
В диалоговом окне Page Setup вы можете изменить параметры на следующих вкладках:
Щелкните вкладку Файл .

Щелкните Сохранить как .
Чтобы увидеть диалоговое окно «Сохранить как » в Publisher 2013 или Publisher 2016, вам необходимо выбрать расположение и папку.В поле Имя файла введите имя файла, если вы еще этого не сделали.
В списке Сохранить как тип щелкните PDF (*.pdf) .
Если вы хотите изменить способ оптимизации документа, щелкните Изменить . (Щелкните Параметры в Publisher 2013 или Publisher 2016.)
Если вы хотите, чтобы файл открывался в выбранном формате после сохранения, установите флажок Открыть файл после публикации .

Щелкните Сохранить .
Щелкните вкладку Файл .
Щелкните Сохранить как .
Чтобы увидеть диалоговое окно Сохранить как в Visio 2013 или Visio 2016, вы должны выбрать расположение и папку.В поле Имя файла введите имя файла, если вы еще этого не сделали.
В списке Сохранить как тип щелкните PDF (*.pdf) .
Если вы хотите, чтобы файл открывался в выбранном формате после сохранения, установите флажок Автоматически просматривать файл после сохранения .

Если документ требует высокого качества печати, щелкните Стандарт (публикация в Интернете и печать) .
Если размер файла важнее качества печати, щелкните Минимальный размер (публикация в Интернете) .
Щелкните Параметры , чтобы задать страницу для печати, выбрать, следует ли печатать разметку, и выбрать параметры вывода. Щелкните ОК .
Щелкните Сохранить .
Word 2013 и новее
Выберите Файл > Экспорт > Создать PDF / XPS .

Если свойства вашего документа Word содержат информацию, которую вы не хотите включать в PDF, в окне Опубликовать как PDF или XPS выберите Параметры . Затем выберите Документ и снимите Свойства документа . Установите любые другие параметры, которые хотите, и выберите OK .
Дополнительные сведения о свойствах документа см. В разделе Просмотр или изменение свойств файла Office 2016.
В Publish as PDF или XPS перейдите туда, где вы хотите сохранить файл. Кроме того, измените имя файла, если хотите другое имя.
Щелкните Опубликовать .
Подробнее о параметрах PDF
Чтобы создать PDF-файл только из некоторых страниц документа, выберите вариант в разделе Диапазон страниц .

Чтобы включить отслеживаемые изменения в PDF, в разделе Опубликовать что выберите Документ с разметкой . В противном случае убедитесь, что выбран Документ .
Чтобы создать набор закладок в файле PDF, выберите Создать закладки с помощью .Затем выберите Заголовки или, если вы добавили в документ закладки, Закладки Word .
Если вы хотите включить свойства документа в PDF, убедитесь, что выбрано Свойства документа .
Чтобы упростить чтение документа программному обеспечению для чтения с экрана, выберите Теги структуры документа для доступности .

Соответствует ISO 19005-1 (PDF / A) Этот параметр выводит документ PDF в формате PDF версии 1.7, который является стандартом архивирования. PDF / A помогает гарантировать, что документ будет выглядеть так же, когда он откроется позже на другом компьютере.
Растровый текст, когда шрифты не могут быть встроены. Если шрифты не могут быть встроены в документ, PDF использует растровые изображения текста, чтобы PDF выглядел так же, как исходный документ.Если этот параметр не выбран и в файле используется шрифт, который нельзя встроить, программа чтения PDF-файлов может заменить другой шрифт.
Зашифровать документ паролем Чтобы ограничить доступ, чтобы только люди с паролем могли открывать PDF-файл, выберите этот параметр. Когда вы нажимаете OK , Word открывает поле «Зашифровать PDF-документ », где вы можете ввести и повторно ввести пароль.
Открытие и копирование содержимого из PDF с помощью Word
Вы можете скопировать любое содержимое из PDF-файла, открыв его в Word.
Перейдите к файлу > Откройте и перейдите к файлу PDF. Word открывает содержимое PDF в новом файле. Вы можете скопировать из него любой контент, в том числе изображения и диаграммы.
Word 2010
Эта информация также относится к Microsoft Word Starter 2010.
Щелкните вкладку Файл .
Щелкните Сохранить как .
Чтобы увидеть диалоговое окно «Сохранить как » в Word 2013 и Word 2016, вам необходимо выбрать место и папку.В поле Имя файла введите имя файла, если вы еще этого не сделали.
В списке Сохранить как тип щелкните PDF (*.pdf) .
Если вы хотите, чтобы файл открывался в выбранном формате после сохранения, установите флажок Открыть файл после публикации .
Если документ требует высокого качества печати, щелкните Стандарт (публикация в Интернете и печать) .
Если размер файла важнее качества печати, щелкните Минимальный размер (публикация в Интернете) .
Щелкните Параметры , чтобы задать страницу для печати, выбрать, следует ли печатать разметку, и выбрать параметры вывода. По завершении нажмите ОК .
Щелкните Сохранить .
Чтобы сохранить файл в формате PDF в Office для Mac, выполните следующие простые действия:
Нажмите Файл
Нажмите Сохранить как
Щелкните File Format в нижней части окна
Выберите PDF из списка доступных форматов файлов
Дайте файлу имя, если у него его еще нет, затем нажмите Экспорт
Вы можете использовать Word, PowerPoint и OneNote в Интернете, чтобы преобразовать документ в PDF.
Выберите Файл > Печать > Печать (в PowerPoint вы выберете один из трех форматов).
В раскрывающемся меню под Принтер выберите Сохранить как PDF , а затем выберите Сохранить .
Затем в открывшемся меню проводника вы можете назвать PDF-файл и выбрать, где его сохранить, а затем выберите Сохранить .
Будет сгенерирован базовый PDF-файл с сохранением макета и формата исходного документа.
Если вам нужен больший контроль над параметрами вашего PDF-файла, например добавление закладок, используйте настольное приложение для преобразования вашего документа в PDF. Щелкните Открыть в настольном приложении на панели инструментов PowerPoint и OneNote, чтобы начать использовать классическое приложение, и в Word сначала выберите раскрывающееся меню «Редактирование», а затем выберите Открыть в настольном приложении .
Если у вас нет настольного приложения, вы можете попробовать или купить последнюю версию Office прямо сейчас.
Есть предложение по этой функции?
Проголосуйте за идею или поделитесь новой в нашем поле для предложений на word.uservoice.com.
Чтобы экспортировать документ Word или книгу Excel в формат PDF на iOS, нажмите кнопку File в левом верхнем углу, выберите Export , а затем PDF .
Как преобразовать файл PDF в Microsoft Word или другой тип файла
Обновлено: 31.08.2020, Computer Hope
Создание файла PDF из файла Microsoft Word или другого типа файла — распространенный процесс. Файл PDF — отличный способ предоставить документ другим людям в виде файла, удобного для использования в Интернете или прикрепленного к электронной почте. Однако для редактирования файла PDF требуется использование программы редактирования PDF, позволяющей изменять текст, цвета, изображения или другое содержимое в файле PDF.
Другой вариант, вместо использования редактора PDF, — преобразовать файл PDF в файл Microsoft Word или другой тип файла. Преобразование файла PDF позволит вам редактировать файл в программе, которая позволяет улучшить функциональность редактирования.
Программное обеспечениеAdobe Acrobat Standard или Professional может экспортировать файл PDF в файлы различных типов, включая Microsoft Word, Excel и PowerPoint. Хотя использование программы не является бесплатным, она обеспечивает наилучшие результаты при преобразовании файлов PDF в файлы другого типа.
Если вы предпочитаете опцию бесплатного преобразования, попробуйте перечисленные ниже инструменты преобразования.
Преобразование файла PDF в файл Microsoft Word
Файл PDF можно преобразовать в файл Word с помощью Microsoft Word или Adobe Acrobat Reader. Выберите ссылку ниже для программы и варианта преобразования, который вы предпочитаете использовать.
Преобразовать с помощью Microsoft Word 2016
Если у вас есть Microsoft Word 2016, вы можете преобразовать файл PDF в файл Word, выполнив следующие действия.
- Откройте программу Microsoft Word.
- На левой панели навигации выберите опцию Открыть другие документы .
- На экране Открыть выберите опцию Обзор .
- В окне Открыть щелкните раскрывающееся меню Тип файла и выберите параметр Файлы PDF (* .pdf) .
- Выберите PDF-файл, который нужно открыть, и преобразовать в файл Word.
- Microsoft Word пытается открыть файл PDF и преобразовать его в формат Word.Файл, скорее всего, будет открыт в режиме защищенного просмотра. Чтобы отредактировать и сохранить файл как файл Word, нажмите кнопку Включить редактирование в верхней части окна программы Microsoft Word.
Преобразовать с помощью Microsoft Word 2013 или более ранней версии
Если у вас есть Microsoft Word 2013 или более ранняя версия, вы можете попробовать следующие бесплатные онлайн-инструменты для преобразования файла PDF в файл Word.
Преобразование файла PDF в файл Microsoft Excel
Поскольку Microsoft Excel не предоставляет встроенных функций для открытия файла PDF и преобразования в формат Excel, лучше всего использовать онлайн-инструмент преобразования файлов.Следующий бесплатный онлайн-конвертер PDF в Excel — один из лучших доступных вариантов.
Вы также можете попробовать следующие онлайн-инструменты преобразования, чтобы преобразовать файл PDF в файл Excel, если указанный выше онлайн-конвертер не работает с вашим файлом PDF.
Преобразование с помощью Adobe Acrobat Reader
ПримечаниеДля преобразования файла PDF в документ Word с помощью Adobe Acrobat Reader необходима подписка на Adobe Export PDF. Подписка стоит 23,88 доллара в год.
- Откройте программу Adobe Acrobat Reader.При необходимости вы можете скачать его с официального сайта загрузки Adobe Acrobat Reader.
- В строке меню щелкните Файл и выберите Открыть .
- В окне Открыть найдите и выберите PDF-файл, который нужно преобразовать в документ Word, затем нажмите кнопку Открыть .
- После открытия в программе Adobe Acrobat Reader на правой панели навигации разверните опцию Экспорт в PDF .
- Убедитесь, что открытый файл PDF введен в поле Выберите файл PDF .
- Выберите Microsoft Word (* .docx) в раскрывающемся списке Преобразовать в .
- Нажмите кнопку Преобразовать .
- Выберите место, где вы хотите сохранить файл, введите имя и нажмите кнопку Сохранить .
Преобразование файла PDF в файл другого типа
ФайлыPDF могут быть созданы из файлов многих типов, включая файлы PowerPoint, файлы изображений и файлы с открытым текстом. Преобразование файла PDF обратно в один из этих собственных форматов файлов лучше всего выполнять с помощью онлайн-инструмента преобразования файлов.Следующие ссылки являются бесплатными онлайн-конвертерами файлов, которые мы нашли очень успешными.
Преобразование документов Pages в PDF, Microsoft Word и др.
Чтобы открывать документы Pages в других приложениях, сначала конвертируйте их с помощью приложения Pages. Вы также можете открывать документы Microsoft Word и другие типы файлов в Pages.
Вы можете конвертировать и открывать документы в Pages на iPhone, iPad, iPod touch или Mac.Если у вас нет устройства Apple, вы можете использовать Pages на сайте iCloud.com.
Преобразование и открытие документов в Pages на iPhone или iPad
Преобразование документа Pages в Pages на iPhone или iPad
Если вы хотите открыть документ Pages в другом приложении, например Microsoft Word, используйте Pages для преобразования документа в соответствующий формат.
- Откройте документ, который вы хотите преобразовать, затем нажмите кнопку «Еще».
- Нажмите «Экспорт».
- Выберите формат для вашего документа.
- Если вы выбрали EPUB, установите дополнительные параметры.
- Выберите способ отправки документа, например, с помощью почты или сообщений.
Откройте файл в Pages на iPhone или iPad
Чтобы открыть файл, например документ Microsoft Word, в Pages на iPhone или iPad, коснитесь файла в диспетчере документов.Если вы не видите диспетчер документов, нажмите «Документы» (на iPad) или кнопку «Назад» (на iPhone), затем нажмите на файл, который хотите открыть. Если файл затемнен, это значит, что он не в совместимом формате.
Вы также можете открыть файл в Pages из другого приложения, например из приложения «Файлы», или из электронной почты:
- Откройте другое приложение, затем выберите документ или вложение.
- Нажмите кнопку «Поделиться».
- Коснитесь Копировать на страницы. Исходный файл остается без изменений.
При открытии файла вы можете получить сообщение о том, что документ будет выглядеть иначе.Например, Pages уведомляет вас об отсутствии шрифтов. Нажмите Готово, чтобы открыть документ в Pages.
Преобразование и открытие документов в Pages для Mac
Преобразование документа Pages в Pages для Mac
Если вы хотите открыть документ Pages в другом приложении, например Microsoft Word, используйте Pages для преобразования документа в соответствующий формат.
- Откройте документ Pages, который нужно преобразовать.
- Выберите «Файл»> «Экспортировать в», затем выберите формат.
- В открывшемся окне вы можете выбрать другой формат или настроить дополнительные параметры. Например, вы можете запросить пароль для открытия экспортированного PDF-файла, выбрать использование оглавления в экспортированной книге EPUB или выбрать формат для экспортированного документа Word.
- Нажмите Далее.
- Введите имя файла, затем выберите место для файла.
- Щелкните Экспорт.
Чтобы отправить файл в определенном формате через почту, сообщения, AirDrop или заметки, выберите «Поделиться»> «Отправить копию», выберите способ отправки документа, затем выберите формат.
Откройте файл в Pages для Mac
Вы можете открыть файл из Finder или из приложения Pages:
- В Finder щелкните файл, удерживая клавишу Control, затем выберите «Открыть с помощью»> «Страницы».Если Pages — единственный текстовый редактор на вашем Mac, вы можете просто дважды щелкнуть файл.
- В приложении Pages для Mac выберите «Файл»> «Открыть», выберите файл и нажмите «Открыть». Если файл затенен, это несовместимый формат.
При открытии файла вы можете получить сообщение о том, что документ будет выглядеть иначе. Например, Pages уведомляет вас об отсутствии шрифтов. Вы также можете увидеть предупреждения при открытии документов, созданных в более старых версиях Pages.
Открытие и преобразование документов в Pages для iCloud
Преобразование документа Pages в Pages для iCloud
- Войдите в iCloud.com с вашим Apple ID.
- Щелкните Страницы.
- В диспетчере документов нажмите кнопку «Дополнительно» на файле, который нужно преобразовать, затем выберите «Загрузить копию». Если документ открыт, нажмите кнопку «Инструменты» на панели инструментов, затем выберите «Загрузить копию». *
- Выберите формат для документа. Начнется загрузка файла в место загрузки вашего браузера.
* Чтобы преобразовать документ в книгу EPUB, откройте документ, нажмите кнопку «Инструменты» на панели инструментов, затем выберите «Загрузить копию».
Открыть файл в Pages для iCloud
- Войдите на iCloud.com со своим Apple ID.
- Щелкните Страницы.
- Перетащите файл, который хотите загрузить, в диспетчер документов Pages в браузере. Или нажмите кнопку «Загрузить», выберите файл и нажмите «Выбрать».
- Дважды щелкните файл в диспетчере документов.
Проверить совместимость формата файла
Форматы, которые можно открывать в Pages
Файлы этих форматов можно открывать в Pages на iPhone, iPad, Mac и в Интернете в iCloud.com:
- Все версии страниц
- Microsoft Word: Office Open XML (.docx) и Office 97 или более поздняя версия (.doc)
- Форматированный текст (.rtf / .rtfd)
- Обычные текстовые файлы (.txt)
форматов, в которых вы можете конвертировать документы Pages в
Pages на iPhone или iPad:
- Microsoft Word: Office Open XML (.docx)
- Форматированный текст (.rtf / .rtfd)
- EPUB
Pages для Mac:
- Microsoft Word: Office Open XML (.docx) и Office 97 или более поздняя версия (.doc)
- Форматированный текст (.rtf / .rtfd)
- Обычные текстовые файлы (.txt)
- EPUB
- Страницы «09»
страниц для iCloud:
- Microsoft Word: Office Open XML (.docx)
- EPUB
Узнать больше
- Страницы на iPhone, iPad, Mac и в Интернете на iCloud.com используют один и тот же формат файлов. Если вы создаете или редактируете документ в Pages на одной платформе, вы можете открыть его в Pages на любой из других платформ.
- Вы можете обновить Pages на iPhone или iPad до текущих версий из App Store.Чтобы обновить Pages на Mac, используйте приложение App Store на Mac.
- Если вы конвертируете документ Pages в документ, совместимый со Pages ’09, узнайте больше об изменениях, которые происходят при экспорте в iWork ’09.
Информация о продуктах, произведенных не Apple, или о независимых веб-сайтах, которые не контролируются и не тестируются Apple, предоставляется без рекомендаций или одобрения.Apple не несет ответственности за выбор, работу или использование сторонних веб-сайтов или продуктов. Apple не делает никаких заявлений относительно точности или надежности сторонних веб-сайтов. Свяжитесь с продавцом для получения дополнительной информации.
Дата публикации:
Как конвертировать файлы в PDF онлайн бесплатно
Lumin Tools помогает конвертировать другие форматы файлов в PDF.Давайте разберемся, как работает конвертер Lumin PDF.
Чтобы начать использовать конвертер Lumin PDF, вам необходимо войти в свою учетную запись. Если у вас его нет — зарегистрируйтесь или войдите в свой аккаунт Google.
📌Примечание: за один раз можно преобразовать только один файл.
Как преобразовать Word в PDF
- Щелкните вкладку Преобразовать на панели инструментов Lumin
- Выберите Word в PDF и нажмите Приступить к работе
- Перетащите файлов с компьютера или выберите один из облачных хранилищ : Box, Google Drive, Microsoft Cloud или Dropbox
- Дождитесь загрузки файла и конвертируйте в PDF
- Готово! Теперь ваш файл Word преобразован в PDF.Вы можете загрузить его на свой компьютер или сохранить на Google Диске или Dropbox.
Вот как вы конвертируете DOC в PDF с помощью Lumin
📌Примечание: преобразовать PDF в Word в обратном порядке невозможно.
Если вы не вошли в систему Google, перейдите в учетную запись Dropbox, вы можете сделать это через Lumin и привязать учетные записи. Этот метод экономит время для дальнейшей работы с преобразователем Lumin.
Lumin — бесплатный конвертер слов в PDF. Все, что вам нужно сделать, это войти в свою учетную запись и сделать несколько щелчков мышью, чтобы преобразовать слово в PDF.Вы также можете использовать другие форматы файлов для преобразования в PDF: Microsoft Excel, Microsoft PowerPoint и JPG.
Как конвертировать Excel в PDF
Конвертировать Excel в PDF быстро и просто, как конвертировать DOCX в PDF:
- Щелкните вкладку Конвертировать на панели инструментов Lumin
- Выберите Excel в PDF и нажмите Начать работу
- Перетащите файлов с компьютера или выберите один из облачных хранилищ: Box, Google Drive, Microsoft Cloud или Dropbox
- Подождите, пока файл загрузится и конвертируется в PDF
- Готово! Теперь ваш файл Excel преобразован в PDF.Вы можете загрузить его на свой компьютер или сохранить на Google Диске или в Dropbox.
Lumin быстро преобразует ваши электронные таблицы Microsoft Excel в PDF для удобства совместного использования и хранения. Отправляя Excel в формате PDF, вы можете быть уверены, что никто не изменит их во время публикации. Кроме того, Excel в формате PDF удобнее распечатать и поделиться в Интернете.
Вот как можно сохранить преобразованный файл на Google Диск.
📌Примечание: преобразовать PDF в Excel нельзя.
Как преобразовать PowerPoint в PDF
- Щелкните вкладку Преобразовать на панели инструментов Lumin
- Выберите PowerPoint в PDF и щелкните Приступить к работе
- Перетащите файлов с компьютера или выберите один из облачных хранилищ : Box, Google Drive, Microsoft Cloud или Dropbox
- Дождитесь загрузки файла и конвертируйте в PDF
- Готово! Теперь ваша презентация PowerPoint преобразована в PDF. Вы можете скачать его на свой компьютер или сохранить на Google Диск или Dropbox
Простой и понятный интерфейс преобразования Lumin
Как преобразовать JPG в PDF
- Щелкните вкладку Преобразовать на панели инструментов Lumin
- Выберите JPG в PDF и нажмите Начать работу
- Перетащите и отпустите файлов с компьютера или выберите одно из облачного хранилища: Box, Google Drive, Microsoft Cloud или Dropbox
- Подождите, пока файл загрузится и конвертируется в PDF
- Готово! Теперь ваше изображение JPG преобразовано в PDF.Вы можете скачать его на свой компьютер или сохранить на Google Диск или Dropbox
Простой способ конвертировать JPG в PDF
Дополнительные инструменты для упрощения работы с PDF
Lumin Tools — это не просто конвертер PDF. Из приложения или компьютера вы можете конвертировать файлы в PDF и другие форматы, разделять и объединять PDF-файлы, разблокировать PDF-файлы, уменьшать PDF-файлы и делать отсканированные документы доступными для поиска и редактирования с помощью оптического распознавания символов.
После преобразования вы можете продолжить работу с Lumin в классическом режиме: заполнять и подписывать PDF-формы, сотрудничать и обмениваться файлами PDF, общаться с людьми внутри документов, создавать команды и управлять ими, получать доступ к своим документам в любом месте и в любое время.Из наших руководств вы узнаете, как использовать все эти функции.
Как конвертировать JPG в PDF в Windows 10 за 4 шага
- Вы можете преобразовать файл JPG в PDF в Windows 10, изменив некоторые настройки в меню «Печать».
- Хотя большинство программ могут использовать JPG или PDF, некоторые приложения и веб-сайты могут принимать только PDF-файлы.
- JPG — это формат изображения, а PDF — более удобный для печати формат документа.
- Посетите домашнюю страницу Business Insider, чтобы узнать больше.
Многие веб-сайты принимают файлы только определенных типов, когда вы пытаетесь что-то загрузить. Это довольно распространено для резюме, сопроводительных писем и образцов письма.
Скриншоты, которые вы делаете на своем компьютере с Windows 10, с помощью Snipping Tool или иным образом, скорее всего, будут сохранены в формате JPG или PNG.
Поскольку PDF-файлы не являются форматом изображений, способ конвертирования немного странный, а это означает, что не так очевидно, как вы должны это делать.
К счастью, это все еще можно сделать всего за несколько щелчков мышью.
Ознакомьтесь с продуктами, упомянутыми в этой статье:Windows 10 (от 139,99 долл. США при лучшей покупке)
Lenovo IdeaPad 130 (от 299,99 долл. США при наилучшей покупке)
Как конвертировать JPG в PDF в Windows 101. Откройте JPG, дважды щелкнув по нему. По умолчанию он должен открываться в приложении «Фото». Если по какой-то причине вы изменили программу по умолчанию, щелкните файл правой кнопкой мыши, наведите курсор на «Открыть с помощью» и выберите «Фото» из списка.
Вы можете найти кнопку «Печать» в правом верхнем углу.Росс Джеймс / Business Insider / Reuters / Мохамед Абд Эль Гани2. После загрузки нажмите Ctrl + P, чтобы распечатать, или используйте значок печати в правом верхнем углу приложения «Фото».
3. В появившемся меню вы сможете выбрать место для печати изображения. Выберите «Microsoft print to PDF» в качестве принтера.
В меню печати выберите «Microsoft Print to PDF».Росс Джеймс / Business Insider / Reuters / Мохамед Абд Эль Гани4. Когда вы нажмете «Печать», вас спросят, куда вы хотите сохранить новый файл PDF. Выберите папку и нажмите Enter на клавиатуре.
Теперь ваш JPG должен быть сохранен как PDF, и его можно будет открыть в любом доступном программном обеспечении для чтения PDF. Если вы не знаете, как его просматривать, знайте, что большинство браузеров изначально поддерживают файлы PDF — просто щелкните файл правой кнопкой мыши, наведите курсор на «Открыть с помощью» и выберите нужный браузер.
Insider Inc. получает комиссию при покупке по нашим ссылкам.
JPG в PDF: как бесплатно конвертировать изображение в PDF
Если вы конвертируете JPG в PDF, вы получаете два преимущества: вы можете сжать PDF-файл, тем самым достигнув меньшего размера файла, чем JPG, и при этом исходного качества файла в формате PDF все равно будет сохраняться, чего нельзя сказать о JPG.Кроме того, вы можете захотеть преобразовать файлы изображений в PDF, потому что многие отсканированные страницы часто сохраняются в формате JPG, который не предназначен для чтения. Придерживайтесь этого руководства, поскольку мы расскажем вам о методах конвертации JPG в PDF.
Конвертировать JPG в PDF через веб-сайт
Первый метод позволяет конвертировать файлы JPG в PDF онлайн. Самое приятное то, что он работает одинаково на всех основных платформах, включая Windows 10, macOS, Android и iOS. Следуй этим шагам.
- Перейдите на hipdf.com и выберите Изображение в PDF .
- На следующем экране выберите JPG в PDF .
- Затем выберите Выберите файл , а затем выберите файл, который вы хотите преобразовать.
- Подождите, пока файл загрузится. После загрузки нажмите Convert . После завершения преобразования нажмите Скачать .
Конвертировать JPG в PDF на вашем компьютере в автономном режиме
Если вы хотите конвертировать файлы JPG в PDF на своих компьютерах, этот метод позволит вам сделать это на вашем Mac или Windows без необходимости установки третьего — вечеринка приложение.Следуй этим шагам.
- Если вы используете компьютер Mac, откройте файл JPG в Preview .
- Затем нажмите Файл > в раскрывающемся меню выберите Экспорт в PDF . Теперь отредактируйте имя и удалите расширение jpg> нажмите , сохраните .
- Если вы используете Windows 10, откройте файл JPG и дайте команду печати, например, Ctrl + P .
- В настройках принтера выберите Microsoft Print в PDF .Проверьте размер фотографии и ее размер для PDF-файла> щелкните Печать .
- На следующей странице введите имя файла > выберите место , где вы хотите сохранить файл> нажмите сохранить .
Конвертируйте JPG в PDF на вашем iPhone
- Загрузите фотографии PDF: Scanner Converter из App Store.
- Откройте приложение и коснитесь камеры .
- Теперь выберите изображение , которое вы хотите преобразовать> коснитесь Выберите .После обработки изображения нажмите Создать PDF .
- На следующей странице введите имя PDF-файла. Если хотите, установите ориентацию и поля. После установки нажмите Создать PDF .
- После создания документа PDF выберите его> нажмите Поделиться > выберите Сохранить в файлы .
- Теперь преобразованный файл будет сохранен в приложении «Файлы» на вашем устройстве iOS.
Конвертируйте JPG в PDF на вашем Android
- Загрузите изображение в изображение в PDF Converter от DLM Infosoft из Google Play.
- После установки приложения откройте его> на главном экране коснитесь значка + внизу> выберите файл JPG , который вы хотите преобразовать.
- Сделав выбор, нажмите значок PDF в правом верхнем углу> введите данные PDF> нажмите ОК .
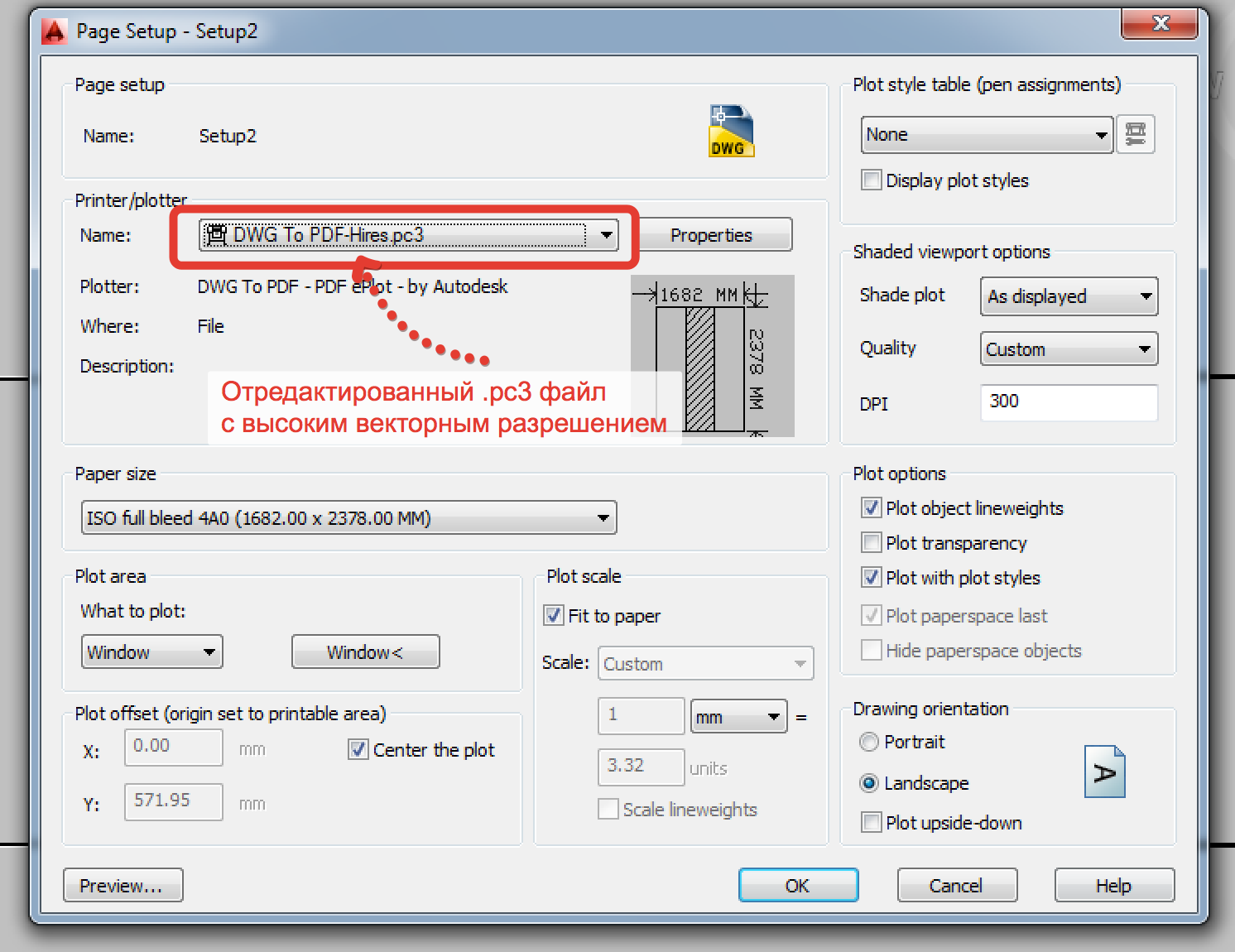 doc
doc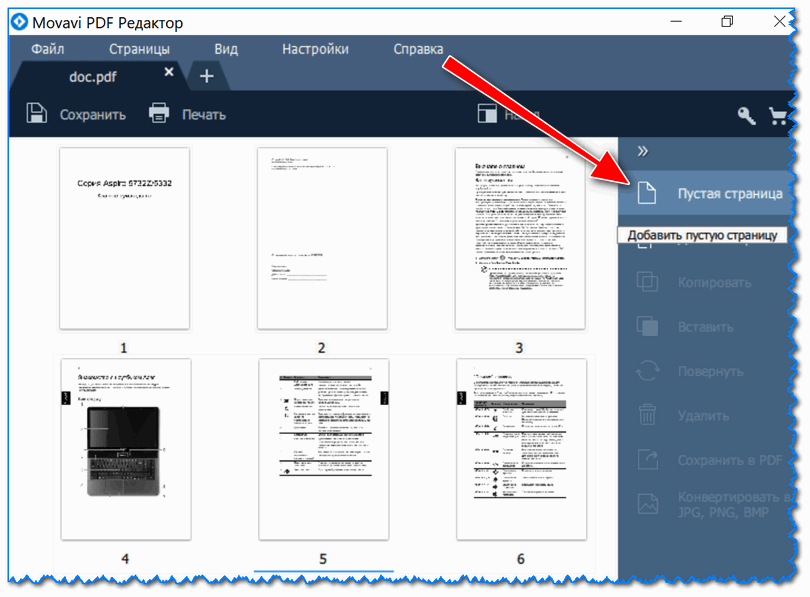
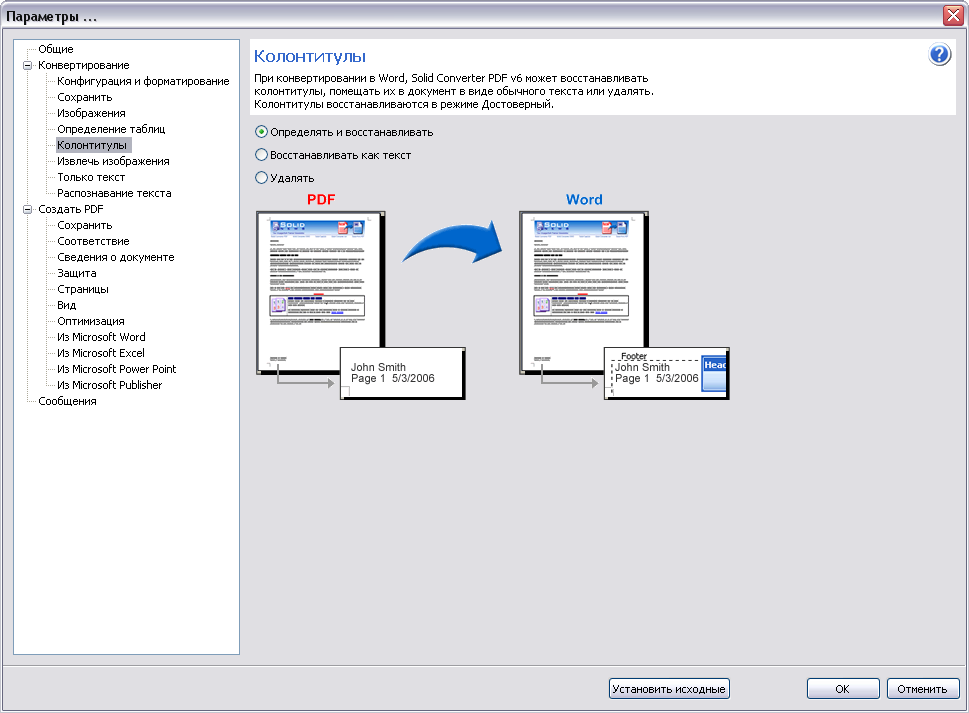


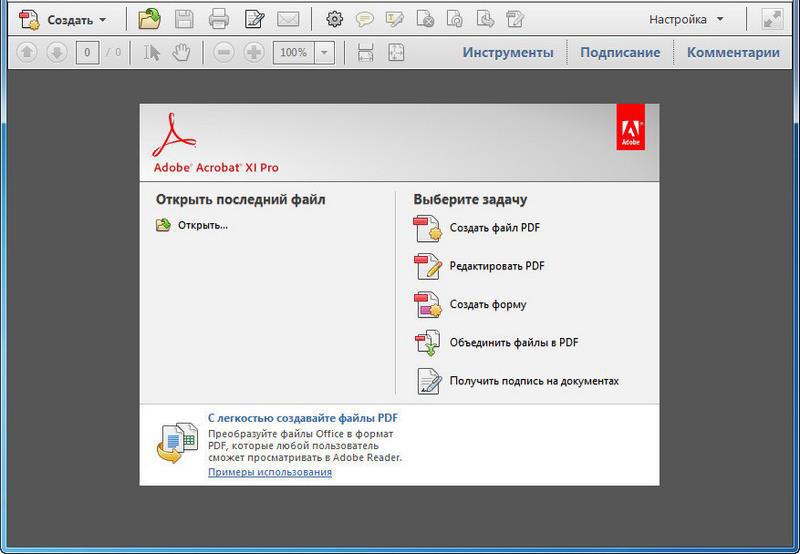 freedesktop.org/
freedesktop.org/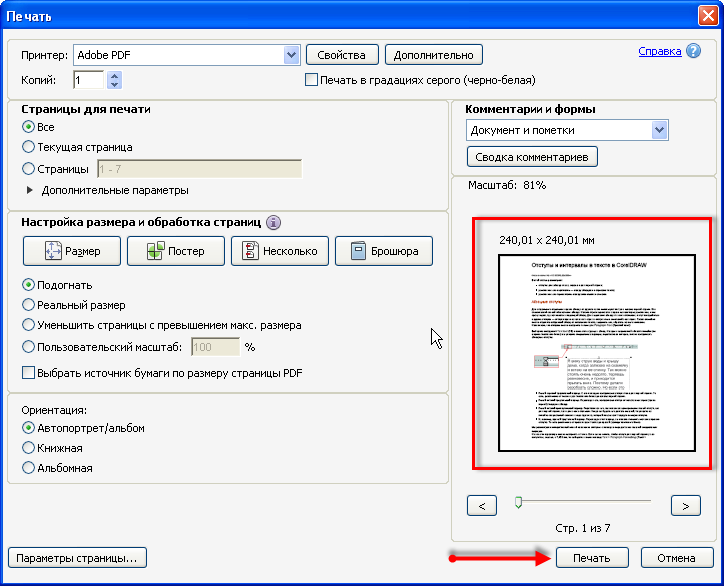 Нажмите «Ctrl + Alt + T», чтобы открыть окно терминала, далее введите следующую команду в командной строке и нажмите клавишу «Enter».
Нажмите «Ctrl + Alt + T», чтобы открыть окно терминала, далее введите следующую команду в командной строке и нажмите клавишу «Enter».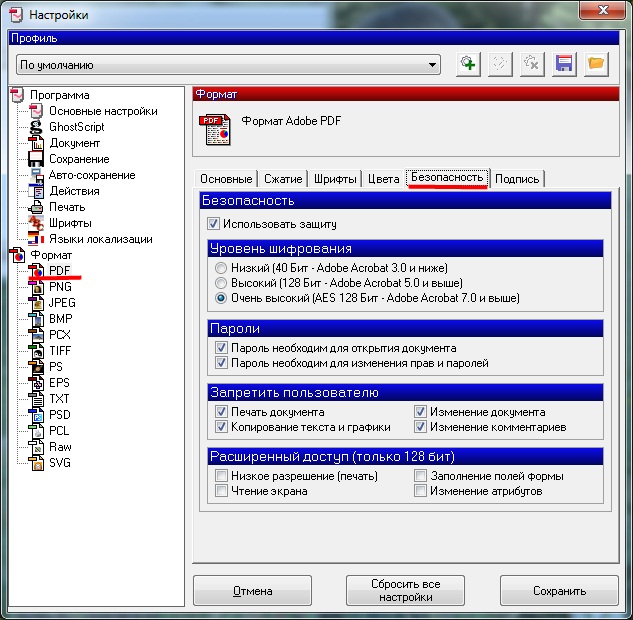 Так же не забываем о волшебной клавише под названием Tab при вводе пути и названия файла, убережет ваше время и автоматически подберется тот путь и то название файла которое нужно.
Так же не забываем о волшебной клавише под названием Tab при вводе пути и названия файла, убережет ваше время и автоматически подберется тот путь и то название файла которое нужно.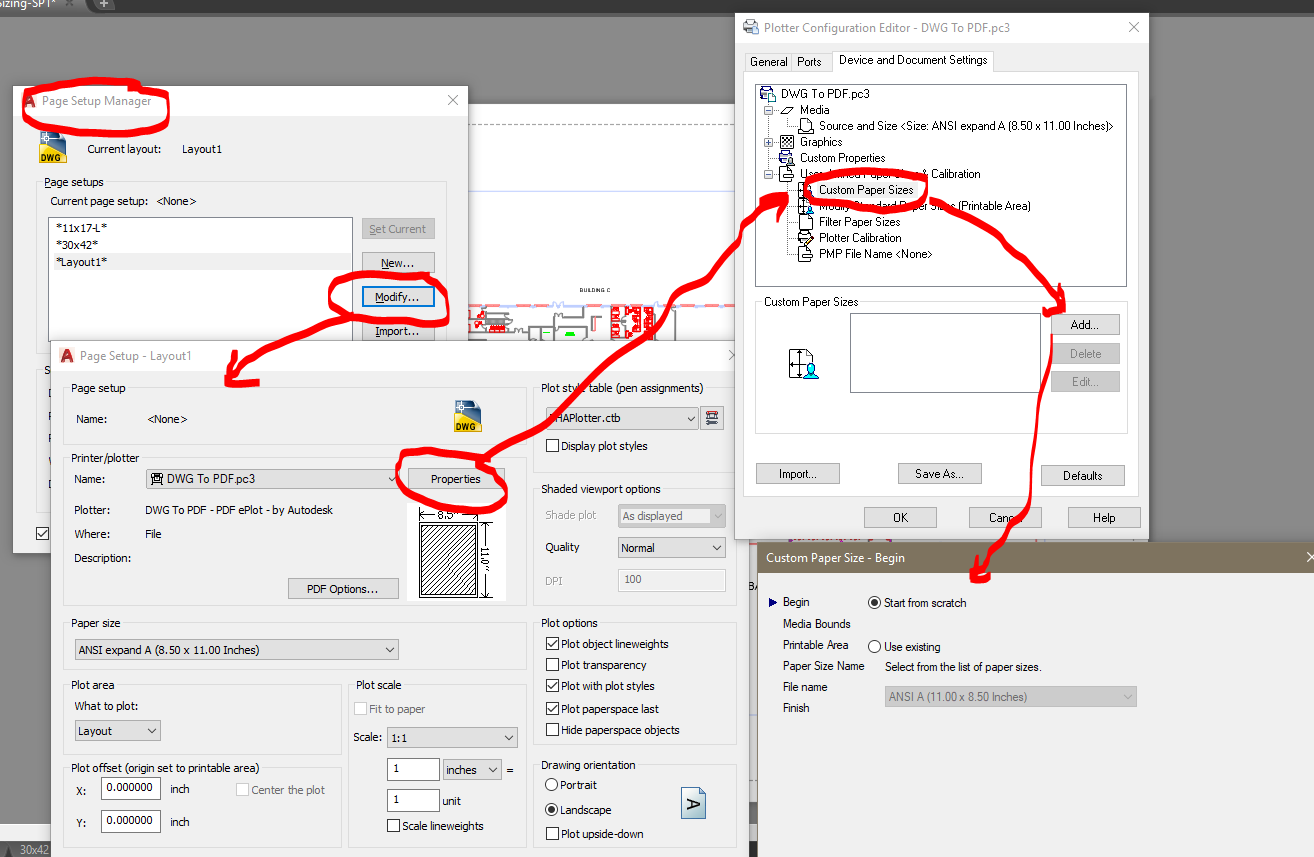

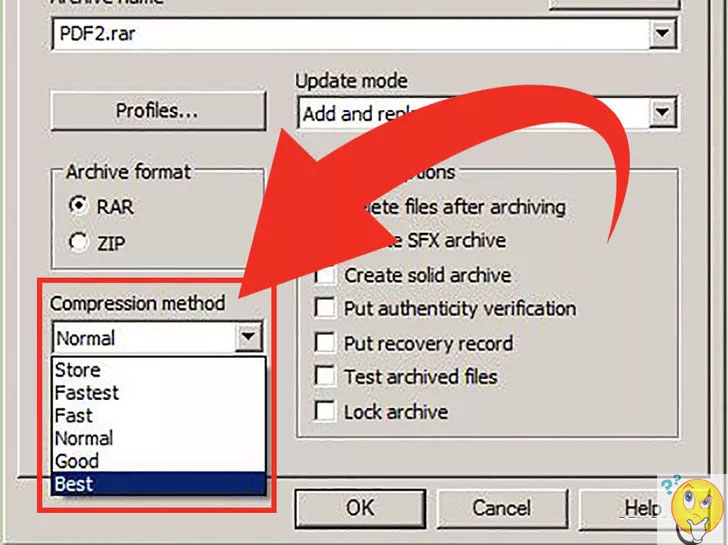
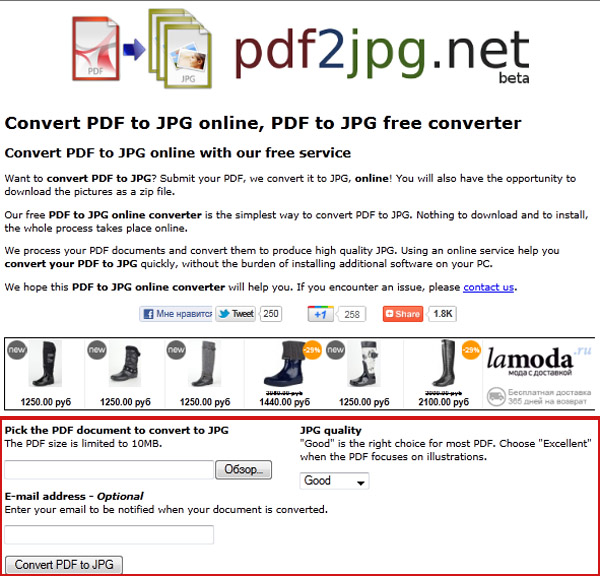
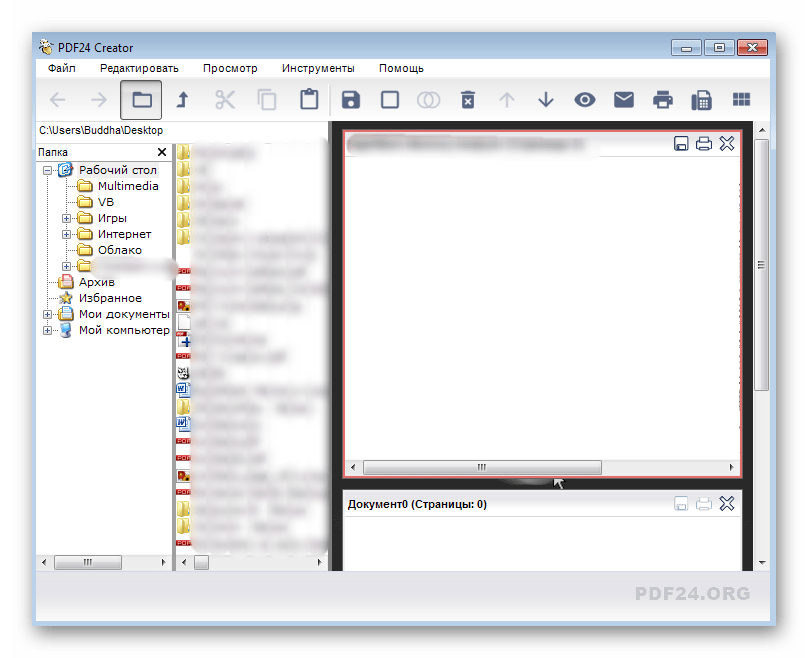


 pdf) или Файлы XPS (* .xps) , а затем выберите Сохранить .
pdf) или Файлы XPS (* .xps) , а затем выберите Сохранить .