Как создать учетную запись Майкрософт (Microsoft)
Учетная запись Microsoft — логин и пароль для входа в Windows, Skype, OneDrive, Office, Hotmail, Outlook, Xbox Live, Bing, MSN, Store (Магазин Microsoft), Windows Phone, Visual Studio. Учетная запись необходима пользователю для доступа к службам, приложениям, подпискам и устройствам корпорации Майкрософт.
Через учетную запись пользователь получает доступ к своим данным и настройкам с любого устройства, приложения и сервисы становятся более удобными, а управление персональным.
Пользователь может связать с одной учетной записью все свои профили на различных устройствах для удобного управления своим аккаунтом в Майкрософт. У пользователя может быть несколько учетных записей Microsoft, если он в разное время создавал профили в программах или на сервисах, используя различные адреса электронной почты и пароли. В этом случае, управление выполняет учетная запись, привязанная к данному устройству.
Ранее учетная запись неоднократно меняла свои названия. Предыдущая версия учетной записи называлась «Windows Live ID».
Еще одним преимуществом использования учетной записи в операционной системе Windows, является привязка лицензии ключа продукта к данным учетной записи. В случае, переустановки Windows, после входа в систему из учетной записи Майкрософт (MSA), выполнения подключения к интернету, операционная система будет автоматически активирована на компьютере. Поэтому, я рекомендую на своем компьютере хотя бы один раз войти в систему при помощи учетной записи Майкрософт. Система на ПК будет связана с учетной записью, что поможет без проблем снова активировать систему на этом железе.
Я думаю, что принимая во внимание вышеописанное, имеет смысл создать учетную запись Microsoft. Профиль может пригодиться в разных ситуациях.
Создать учетную запись Майкрософт (Microsoft account) можно несколькими способами:
- непосредственно из параметров ОС Windows;
- на официальной странице сайта Microsoft https://account.microsoft.com/;
- из окна программы или сервиса производства.
Пользователь, войдя в свой профиль, из учетной записи выполняет управление своим аккаунтом Майкрософт:
- редактирует свои пользовательские данные: можно изменить имя учетной записи Майкрософт, адрес электронной почты, привязанный к профилю телефонный номер;
- изменяет или сбрасывает пароль от учетной записи;
- производит оплату и выставляет счета, касающиеся продуктов;
- управляет устройствами:
- управляет подписками на продукты;
- изменяет параметры конфиденциальности и безопасности;
- управляет семейной безопасностью;
- проводит поиск и выполняет блокировку утерянных устройств;
- получает справочную информацию для решения проблем;
- при необходимости удалить учетную запись Microsoft.
При входе в профиль происходит синхронизация параметров учетной записи между всеми устройствами, управляемыми данным профилем Microsoft.
Учетная запись в Windows 10: как создать учетную запись на Windows
В этой инструкции рассмотрим создание учетной записи на примере операционной системы Windows 10. Создать учетную запись на Windows 10 можно из параметров системы.
Обязательное условие: для создания профиля необходимо наличие подключения к интернету, потому что в момент создания учетной записи происходит соединение с серверами Microsoft для сохранения и применения настроек.
Для создания учетной записи Microsoft выполните следующие шаги:
- Войдите в меню «Пуск», запустите приложение «Параметры».
- Откройте «Учетные записи», в разделе «Ваши данные» нажмите на ссылку «Войти вместо этого с учетной записью Майкрософт».


- В окне «Учетная запись Майкрософт», если у вас уже имеется профиль в Microsoft, потребуется ввести адрес электронной почты, номер телефона или учетную запись Skype. Если учетной записи нет, нажмите на ссылку «Создайте ее!». Процесс создания профиля займет немного времени.


- В следующем окне введите адрес своей электронной почты (подойдет любой почтовый ящик на Gmail, Яндекс Почта, Mail.Ru, Yahoo и т. д.), придумайте пароль для учетной записи, а затем выберите страну.


- Далее спрашивает ваше согласие на отображение материалов, наиболее соответствующих вашим интересам. Если это предложение вас не заинтересовало, снимите оба флажка в этом окне.


- В открывшемся окне предлагают ввести текущий пароль для входа в операционную систему, чтобы убедиться в подлинности пользователя. При следующем входе в систему будет использоваться пароль от учетной записи Майкрософт. Оставьте поле пустым, если у вас в данный момент времени на компьютере не используется пароль для входа в Windows.


- В окне «Создание ПИН-кода» предлагается создать ПИН-код для входа в систему, которым можно воспользоваться вместо ввода пароля от учетной записи Майкрософт. ПИН-код сохраняется на данном устройстве и не передается в Интернет.


- В окне «Настройка ПИН-кода» введите символы нового ПИН-кода, а затем подтвердите ПИН-код. ПИН-код должен содержать не менее 4 символов.


- После применения настроек, произойдет переход в раздел учетных записей в приложение «Параметры». Здесь вы увидите, что на компьютере произошел вход учетную запись Майкрософт.


Создание учетной записи Microsoft без использования операционной системы Windows происходит подобным образом. После создания своего профиля на сайте, пользователь может войти в учетную запись на компьютере, введя данные от своего аккаунта Майкрософт.
Для изменения параметров, или для применения нужных настроек, зайти в учетную запись на официальном сайте можно при помощи браузера с любого устройства.
Вход в Windows 10 при помощи учетной записи Майкрософт
Во время установки Windows, система предлагает ввести данные от учетной записи Майкрософт. Если вы желаете использовать свой профиль Microsoft в операционной системе, введите эти данные при установке системы. Сделать это можно в любой момент времени, из установленной Windows.
После запуска компьютера или при перезагрузке, для входа в операционную систему потребуется ввести пароль от учетной записи или ПИН-код, на выбор пользователя. Пользователь может самостоятельно изменить «Параметры» входа» в систему, выбрав для ввода в соответствующее поле, пароль учетной записи или ПИН-код.


При необходимости, пользователь может изменить имя учетной записи на другое.
Если вас затрудняет постоянной ввод пароля при каждом запуске операционной системы, перейдите по ссылке, чтобы прочитать статью о том, как отключить ввода пароля в Windows 10 при входе в систему.
Выводы статьи
При работе на компьютере в операционной системе Windows, пользователь может использовать учетную запись Майкрософт. После создания профиля, пользователю становятся доступными настройки для управления личными данными, конфиденциальностью, безопасностью на всех устройствах, связанных с учетной записью Microsoft.
Похожие публикации:
Автор статьи: Василий Прохоров — основатель сайта Vellisa.ru
vellisa.ru
« ] }, { «meta»: { «type»: «single-column», «products»: [], «supportAreaPaths»: [] }, «title»: «Создайте учетные записи для членов семьи», «content»: [ »
Если вы хотите создать учетную запись для члена семьи, см. раздел Настройка семьи.
« ] }, { «meta»: { «type»: «single-column», «products»: [], «supportAreaPaths»: [] }, «title»: «Добавление других пользователей в домашний компьютер», «content»: [ »
Желательно, чтобы каждый, кто использует компьютер, имел собственную учетную запись Майкрософт. Подробные сведения об учетных записях Майкрософт см. в разделе Войти с помощью учетной записи Майкрософт.
В выпусках Windows 10 Домашняя и Windows 10 Профессиональная:
Нажмите начальную кнопку и выберите Параметры > Учетные записи > Семья и другие пользователи > Добавить пользователя для этого компьютера.
Введите имя пользователя, пароль, подсказку о пароле, а затем нажмите Далее.
« ] }, { «meta»: { «type»: «single-column», «products»: [], «supportAreaPaths»: [] }, «title»: «Добавление учетной записи на рабочий или школьный компьютер», «content»: [ »
Всем, кто использует на работе или в школе общий компьютер, желательно иметь собственную учетную запись Майкрософт. Подробные сведения об учетных записях Майкрософт см. в разделе Войти с помощью учетной записи Майкрософт.
Если у вас нет возможности использовать учетные записи Майкрософт, вам необходимо создать локальные учетные записи для всех пользователей. Вот как это сделать:
Нажмите начальную кнопку, выберите Параметры > Учетные записи > Семья и другие пользователи
В нижней части этой страницы выберите У меня нет учетных данных этого пользователя, а затем в нижней части следующей страницы выберите Добавить пользователя без учетной записи Майкрософт.
Введите имя пользователя, пароль, подсказку о пароле, а затем нажмите Далее.
« ] } ], «urltitle»: «windows-10-set-up-accounts», «autotitle»: false, «keywords»: [ «add», «user accounts», «account», «change», «local account», «local», «добавить», «учетные записи пользователей», «учетная запись», «изменить», «локальная учетная запись», «локальный» ], «keywordsLower»: [ «add», «user accounts», «account», «change», «local account», «local», «добавить», «учетные записи пользователей», «учетная запись», «изменить», «локальная учетная запись», «локальный» ], «products»: [ «18474» ], «type»: «article», «id»: «17197», «locale»: «ru», «title»: «Настройка учетных записей», «titleLower»: «настройка учетных записей», «published»: true, «createdOn»: «2017-11-30T20:14:05.5802789Z», «publishedOn»: «2017-11-30T20:18:14.1311854Z», «version»: 10, «isMachineTranslated»: false, «supportAreaPaths»: [ «c6cab6e3-6598-6a1f-fbb2-f66d3740139d» ], «supportAreaPathNodes»: [ { «id»: «c6cab6e3-6598-6a1f-fbb2-f66d3740139d», «parent»: «6ae59d69-36fc-8e4d-23dd-631d98bf74a9», «name»: «Windows 10», «type»: «productversion», «tree»: [] } ], «disableVAPopup»: false, «primarySupportAreaPath»: [ { «id»: «c6cab6e3-6598-6a1f-fbb2-f66d3740139d», «parent»: «6ae59d69-36fc-8e4d-23dd-631d98bf74a9», «name»: «Windows 10», «type»: «productversion», «tree»: [] }, { «id»: «6ae59d69-36fc-8e4d-23dd-631d98bf74a9», «parent»: «1267d68d-d9f7-6020-0726-166b153ccbeb», «name»: «Wi
support.microsoft.com
Учетная запись Microsoft — Как создать аккаунт
Как получить учетную запись в Майкрософт? Этот вопрос волнует многих интернет-пользователей. Если вы относитесь к их числу, то тогда эта статья для вас.
Зачем нужен аккаунт в Microsoft
Майкрософт – это одна из крупнейших ИТ-компаний в мире. Этот бренд включает в себя огромное количество различных интернет-сервисов. Skype, магазин Xbox Live, поисковая система Bing, пакет программ Office, облачное хранилище OneDrive – и это далеко не все программы, функционирующие под знаменем Microsoft.
Что такое учетная запись Майкрософт? По сути, это универсальный аккаунт. Его можно использовать для того, чтобы работать с любым сервисом от фирмы Microsoft. Это очень удобно и практично. К примеру, вы скачали Skype и пакет Office. Вместо того чтобы регистрироваться в каждой программе по отдельности, можно создать один аккаунт на официальном сайте Майкрософт.
Как зарегистрироваться в Microsoft
Как создать учетную запись Майкрософт? На самом деле все очень просто. Зарегистрировать аккаунт можно всего за пару минут. Необходимо перейти на официальный сайт компании и руководствоваться следующей инструкцией:
- В правом верхнем углу кликните на кнопку «Войти». Произойдет переход на новую страницу. Сайт предложит авторизоваться. Поскольку у вас нет учетной записи, кликаем на надпись «Создайте ее».
- В новом окне появится форма для регистрации. Чтобы создать учетную запись необходимо ввести свой почтовый ящик и придумать пароль. Вместо почтового ящика можно использовать номер мобильного телефона (нажав соответствующую гиперссылку). Стоит подметить, что пароль не должен состоять только из цифр. Надо также использовать символы верхнего и нижнего регистра. Заполнив все поля, кликаем на кнопку «Далее».
- Произойдет переход на новую страницу. Там нужно ввести персональную информацию – имя и фамилию. Сделав это, кликаем на кнопку «Далее».
- Теперь необходимо указать регион, в котором вы проживаете. Для этого кликаем на выпадающий список и выбираем подходящий вариант. Кроме этого, надо вписать дату рождения. После введения личной информации, необходимо кликнуть на «Далее».
- Система отправит на ваш почтовый ящик письмо. В нем указан короткий пин-код, состоящий из четырех символов. Этот пароль надо ввести в соответствующее поле на сайте. Затем необходимо нажать на кнопку «Далее».
После этого процедура регистрации завершится. Произойдет автоматический вход в учетную запись Майкрософт. Теперь введенный во время регистрации электронный ящик и пароль вы можете использовать для того, чтобы авторизоваться в сервисах, которые принадлежат фирме Microsoft.
Как добавить пользователя
Аккаунт в сервисе Майкрософт также можно использовать для того, чтобы добавить нового пользователя в ОС Виндовс. Делается это следующим образом:
- Зайдите в параметры системы. Для этого откройте меню «Пуск». В поисковой строке введите запрос «Параметры». Кликните на иконку, которая выглядит как гайка.
- Откроется новое окно. В нем перечислены основные параметры операционной системы Windows, которые можно изменить. Нас интересует пункт под названием «Учетные записи». Кликаем на него.
- В новом окне кликаем на «Семья и другие люди». Там будет два варианта для добавления пользователя. Выбор необходимо сделать, основываясь на собственных потребностях. Если вы хотите регулировать права нового пользователя (к примеру, включать «Родительский контроль»), в таком случае стоит нажать на «Добавить члена семьи». В случае если вы желаете сделать полноправного юзера без ограничений, то кликаем на «Добавить пользователя для этого компьютера».
- Теперь, чтобы зарегистрировать пользователя в Windows 10, надо указать почтовый ящик, который привязан к аккаунту Microsoft. Сделав это, кликаем на кнопку «Далее».
Новый юзер операционной системы создан. Теперь можно войти в компьютер, используя данные учетной записи Майкрософт. Стоит подметить, что при первом входе в ОС производиться настройка параметров. Это может занять определенное количество времени.
Вывод
Если вы часто пользуетесь продуктами Microsoft, то в таком случае вполне рационально создать учетную запись на официальном сайте компании. Это сэкономит вам уйму времени. Ведь вам не нужно будет регистрироваться в каждой программе по отдельности. Можно просто использовать данные от аккаунта в Майкрософт.
droidov.com
Как создать учетную запись Майкрософт (Microsoft), и для чего она нужна?
Снова привет, друзья. Пользователи Windows 10 (а так же Windows 8.1) давно заметили, как настойчиво разработчики этих операционных систем предлагают при каждом удобном случае пользоваться учетной записью Майкрософт. Если Вы ее себе еще не завели, то уж точно замечали на своем компьютере эти довольно частые уведомления.
Может быть, пора обратить внимание на эту интересную функцию? При правильной настройке учетная запись позволяет не только получить доступ к функциям и сервисам Майкрософт. Она позволит Вам контролировать, отслеживать действия Ваших детей в Интернете.

На Вашу почту будут приходить отчеты со списком сайтов, которые посещал ребенок, а Вы при необходимости можете с помощью своей учетной записи разрешать или запрещать доступ к сайтам, приложениям. Для малышей можно настроить пользование компьютером строго по расписанию. Читайте, как это можно сделать.
Мы все давно привыкли уже к тому, что везде надо регистрироваться. Чтобы скачать приложение в Play Market на телефон, пользоваться социальной сетью, войти в какой-нибудь онлайн-сервис, сначала надо пройти регистрацию. То есть, получить учетную запись. Долгое время Windows была свободна от этого правила. Для многих создание еще одной учетной записи — дело непривычное и сомнительное именно в силу привычки.
Что такое учетная запись Майкрософт и для чего она нужна?
Майкрософт создает программное обеспечение для большого числа компьютеров на планете в течение десятилетий. Так уж вышло что их система завоевала в свое время лидирующие позиции . У нас в России подавляющее большинство населения использует компьютеры Windows еще с незапамятных времен 🙂 — когда Интернета у многих из нас не было вовсе. Так было наверное, не только в нашей стране.
Интернет раскидывал свои сети, число пользователей росло. Появились у Майкрософт свои различные сервисы — электронной почты, обмена файлами, поисковых систем, на которых и регистрировались (кто где) разные граждане нашей планеты. Толчком для создания единой учетной записи, которая бы объединила все существующие сервисы в одну систему, послужило бурное развитие мобильных платформ Андроид и Яблоко (Apple), которые активно начали переманивать доверчивый народ на свои новые красивые продукты.

Начиная с Windows 8, разработчики делают уже операционную систему «заточенную» под использование человеком единой учетной записи Майкрософт. Без ее использования функционал реализуется не полностью, хотя использование ее не является обязательным. Но, если Вы решитесь использовать учетку, то весь заявленный функционал современной Windows 10 будет у Вас в распоряжении.
В чем разница между учетной записью Microsoft и обычной учетной записью в Windows?
Когда Вы пользуетесь учетной записю Microsoft вы на своем компьютере получаете доступ :
- OneDrive — «облачное» хранилище файлов, музыки, видео, документов — нужных Вам файлов со всех устройств;
- OneNote — приложения для заметок вместо бумажной записной книжки. Можно на компьютере заранее составлять планы покупок, поездок, планы на день и так далее. Информация хранится в Интернете, Вы пошли в магазин, достали телефон посмотрели, отметили;
- Доступ к Вашей электронной почте, контактам мобильного со всех устройств под Вашей учетной записью везде, где есть Интернет;
- Возможность вести календарь и планировать день — можно на компьютере спланировать день, неделю, месяц ,год. Ваш мобильный телефон
 напомнит Вам об этом. Вы никогда не забудете поздравить близких или коллег с Днем Рождения, где бы Вы не находились. Учетная запись Microsoft позволяет пользоваться Скайпом, синхронизировать контакты, пользоваться всеми сервисами от Майкрософт
напомнит Вам об этом. Вы никогда не забудете поздравить близких или коллег с Днем Рождения, где бы Вы не находились. Учетная запись Microsoft позволяет пользоваться Скайпом, синхронизировать контакты, пользоваться всеми сервисами от Майкрософт
- Ваши личные настройки рабочего стола, тема оформления меняются на всех Ваших устройствах Windows. Если Вы изменили их на каком то одном — изменения произойдут и на остальных устройствах.
Короче говоря, с учетной записью Майкрософт Ваш компьютер превращается в полноценное мобильное устройство, его можно без проблем синхронизировать с Вашим мобильным телефоном, планшетом. Ваши привычные «компьютерные» приложения устанавливаются и на мобильный телефон. В результате, Вы пользуясь телефоном, ведёте ранее спланированные дела, просматриваете напоминания, документы.
Можно телефоном сделать фотографию — она сама сразу попадает в Ваш офис на компьютер. Что такое обычная учетная запись, как создать для нее пароль, как настроить вход без ввода пароля от учетной записи на компьютере — читайте здесь и здесь.
Создание учетной записи Майкрософт на компьютере с Windows 10
Для создания учетной записи Майкрософт, Вам понадобиться мобильный телефон, компьютер и адрес Вашей электронной почты. Можно использовать на компьютере программы — Skype, OneDrive или Word, Outlook, X-Box.

А можно создать учетную запись, зайдя на их сайт, или через «Учетные записи» в «Настройках» компьютера.

Это очень просто. Заполняем форму используя для регистрации адрес своей электронной почты (или номер мобильного):
 Если Вы не хотите использовать свой существующий личный почтовый ящик, можно создать новый, нажав «Получить новый адрес электронной почты»:
Если Вы не хотите использовать свой существующий личный почтовый ящик, можно создать новый, нажав «Получить новый адрес электронной почты»:

Обратите внимание, что служба на которую будет зарегистрирована Ваша учетная запись — «outlook» или «hotmail». Если Вы используете уже существующий, Ваш личный почтовый адрес в качестве учетной записи Майкрософт — помните, что это псевдоним. Настоящее имя выглядит как ****@outlook.com, или ****@hotmail.com — в зависимости от того, что Вы выбираете в форме выше.
Продолжим. После того, как вошли в учетную запись, можно заполнить данные своего профиля, указать свои персональные данные, адрес почты, фотографию. Настраивается и безопасность входа в аккаунт и действия по восстановлению пароля от учетки в случае утери. При необходимости, так же можно создать здесь же учетные записи членов Вашей семьи:

Обратите внимание, что после создания учетной записи ребенка, можно управлять разрешениями. Вы можете контролировать со своего компьютера доступ к сайтам:

Так же можно получать отчеты за выбранный период, какие сайты посещались в последнее время. Отчеты в виде сообщений электронной почты будут приходить на Ваш компьютер :

Для маленьких подойдет функция ограничения времени, проводимого за компьютером:

Когда Ваш ребенок разберется, что к чему, он будет присылать Вам на Ваш компьютер просьбы об увеличении лимита времени. Вы можете при получении этого письма сразу порешать этот вопрос. 🙂 , продлить ему еще на часик, или нет. Такое же ограничение времени можно наложить на игры, которые получены из Магазина Windows.
Майкрософт имеет свой магазин приложений (как у Андроид или Яблока), который называется теперь Windows Store. Если Вы любитель приложений от Майкрософт, Вы так же можете привязать счет своей банковской карты к учетной записи и совершать покупки. Часть денег можно переводить на счет ребенка, а потом смотреть, какие игры он купил, и так далее.

Еще одна функция, это поиск ребенка. Например, если в устройстве включена функция определения местоположения, Вы можете найти его владельца, система подскажет, где он примерно сейчас находится. Для пользователей мобильных телефонов, планшетов с установленной Windows 10 эта функция может быть полезна. К сожалению, функции контроля доступны только на устройствах с Windows 10. После настройки учетных записей на устройствах, Вам будет доступен и список Ваших устройств. Дополнительно смотрим видео, как быстро создать учетную запись:
Создание учетной записи Майкрософт на телефоне (Windows Phone)
Для владельцев мобильных устройств с Windows 10 наличие учетной записи Майкрософт такое же желательное, как и для владельцев телефонов на Андроид. Многие давно уже привыкли пользоваться своим Play Market. Правда, огорчает, что Майкрософт пока не может похвастать таким обилием разнообразных и качественных приложений. С каждым годом их больше, но Андроид пока остается бесспорным лидером. Чтобы завести учетную запись на телефоне Windows 10 — нужно зайти в «Параметры»,затем в учетные записи:

Затем, используя номер своего телефона, быстро можно создать учетную запись (действуем так же, как на обычном компьютере), через Интернет . После чего произойдет синхронизация данных Вашего телефона с Вашей учетной записью и серверами Майкрософт. Смотрим видео:
Впечатления от Windows 10 на мобильном телефоне или планшете — хорошие. Обновления идут часто, глюков я пока не замечал. Огорчает только, (как уже упоминалось), что у них мало приложений. Тут уж ничего не поделаешь — для Google приложения пишутся на программах с открытым исходным кодом, а у Майкрософт-нет. Поэтому, на Google работает гораздо больше народу. Разрабатывать приложения может любой желающий и умеющий.

Создать учетную запись Майкрософт и пользоваться ею можно не только с телефона, планшета, компьютера Windows. Сейчас много приложений Майкрософт написано под устройства Андроид. Установив приложения на телефон и подключив их к учетной записи, Вы получите доступ к их данным.
Как войти в учетную запись Майкрософт на телефоне c Android?
Для чего это может понадобится? Это бывает жизненно необходимо , когда Вам надо быстро получить Ваши контакты с компьютера на новый, только что купленный телефон. Заносить вручную адресную книгу телефона в 200 записей — это занятие долгое. Например, у Вас на компьютере (или телефоне с Windows) есть контакты, номера телефонов, Скайп. А Вы купили новый телефон на Андройд. Что делать? С телефона на телефон напрямую контакты не всегда быстро переносятся.
Можно войти в Вашу учетную запись Майкрософт на телефоне. После чего Вы получите все свои контакты, вход в Скайп и в почту на новый телефон. Чтобы не вводить каждый раз пароли от учетной записи, сначала найдем приложения, с помощью которых можно подтвердить вход . Для Андроид скачиваем на телефон Microsoft Authentificator.

Осуществляем вход в Вашу учетную запись:

С помощью этого приложения можно подтверждать вход в учетные записи с помощью кода подтверждения:

Вводим логин и пароль своей учетной записи. Чтобы никто кроме Вас не смог ничего сделать в этом приложении, придумываем ПИН-код:

Приложение готово к работе.

Теперь, если Вы скачаете Скайп, OneDrive, или другое приложение от Майкрософт — Вам не обязательно нужно будет каждый раз вводить пароль. Это приложение будет подтверждать Вашу личность без пароля. А мы далее будем скачивать приложение — Outlook.

Оно тоже работает под Вашей учетной записью. Управляет почтой, календарем и контактами. После установки на телефон все контакты с компьютера переносятся в Вашу адресную книгу в телефоне.

Начинаем работу. Вводим логин Вашей учетной записи, пароль. Можно воспользоваться приложением Microsoft Authentificator и пароль не вводить.

Касаемся нужного варианта кода (будет в форме) , и утверждаем вход:
 И наконец, нужно нужно разрешить Outlok доступ к контактам телефона вкладка (Люди):
И наконец, нужно нужно разрешить Outlok доступ к контактам телефона вкладка (Люди):

В списке контактов Outlook выбираем любой и как бы пытаемся его изменить. Тут же получим запрос на синхронизацию контактов Майкрософт и Андроид:

По такому же методу можно переносить контакты с телефона Андроид на новый телефон Майкрософт. Для верности еще можно зайти в Скайп, OneDrive, чтобы убедиться в том, что все на месте. В некоторых случаях иногда требуется добавить созданный аккаунт Outlook к аккаунтам в соответствующих настройках вашего мобильного телефона.
Что можно сказать в заключение? Майкрософт не отстает от своих соперников. В Windows 10 учетная запись делает устройство мобильным, еще более тесно ориентированным на Интернет — как у конкурентов. Заслуживает уважения попытка защитить детей от всякой заразы в Интернете, без дополнительных, платных программ, возможность настройки ограниченного пользования компьютером, даже когда Вас нет дома. Надо только самому сесть и все настроить.

Не лишним будет поставить хороший платный отечественный антивирус со своей пополняемой базой вредоносных сайтов. Это избавит Вас от необходимости много вручную добавлять сайты в черный список. Сегодня мы разобрались, что такое учетная запись, как ей можно пользоваться на телефоне или компьютере. Не хуже чем у других, к ней быстро привыкаешь. Но, создавать ее или нет — решать Вам, я только поделился тем, что по моему мнению может когда-нибудь пригодиться. На сегодня все. Пока!
Автор публикации
fast-wolker.ru
Как создать аккаунт Google и начать его использовать: подробная инструкция
Здравствуйте, друзья.
Мы проводим все больше времени в интернете: работаем, учимся, общаемся. Часто возникает необходимость завести свой личный кабинет, то есть зарегистрироваться в каком-то сервисе или на сайте. Они могут быть полезны для работы, покупки билетов, общения, оплаты квитанций, заказа такси, хранения информации. Сегодня мы разберемся, как создать аккаунт Google, для чего он нужен и как использовать все его возможности.
Для чего нужен аккаунт Google
У каждого из нас могут быть свои причины зарегистрироваться в том или ином сервисе. Учетная запись Google позволяет:
- Создать и использовать gmail-почту, которая отличается высокой степенью защищенности, а также по своему опыту скажу, что ее меньше всего “глючит”. Другие почтовые сервисы иногда не принимают или не отправляют письма и плохо фильтруют спам. С почтой от Google у меня ни разу не возникало таких проблем. Но на старом компьютере она может немного притормаживать и долго загружаться.
- Пользоваться Диском от Google, который представляет собой защищенное хранилище информации в интернете. Вы можете хранить на нем рабочие файлы или другие материалы, чтобы иметь к ним доступ с любого компьютера и в любое время. Также можно давать другим пользователям ссылку для просмотра, редактирования или скачивания материалов и организовывать совместную работу нескольких людей над документами. Я постоянно пользуюсь этими возможностями и вам рекомендую.
- Использовать весь функционал смартфонов на Android. Когда к вам в руки попадает новенький телефон с этой операционной системой, он сразу просит ввести адрес электронной почты Gmail. С ней синхронизируются контакты, а на Google Диске может храниться информация из некоторых приложений, таких как WhatsApp.
- Полноценно использовать возможности видеохостинга YouTube. Думаю, вы не раз смотрели видеоролики и даже фильмы, размещенные на сайте youtube.com. Чтобы создать свой канал, публиковать на нем материалы, зарабатывать деньги, а также сохранять, лайкать и комментировать видеозаписи других пользователей, нужен Google-аккаунт. Если его нет, то вы можете только просматривать чужие записи, остальные функции для вас недоступны.
На мой взгляд, довольно много причин поскорее пройти регистрацию и обзавестись своей учетной записью.
Как создать аккаунт
Чтобы зарегистрироваться в сервисе Google, откройте браузер на компьютере, ноутбуке или другом устройстве и перейдите на страницу google.com. Теперь пошагово выполняйте описанные ниже действия.
Шаг 1
Нажмите на кнопку “Войти” в правом верхнем углу экрана.
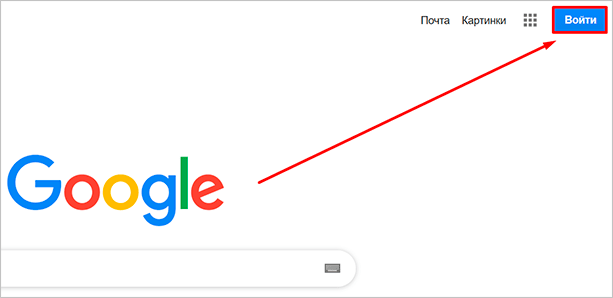
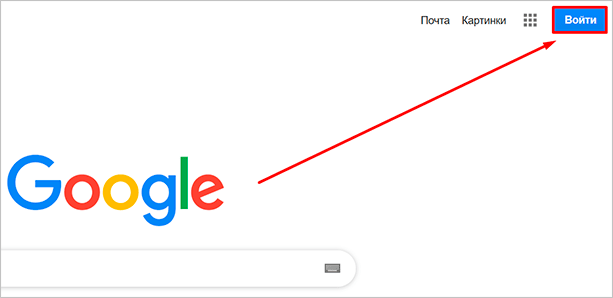
В новом окне кликните левой кнопкой мыши по надписи “Создать аккаунт”.
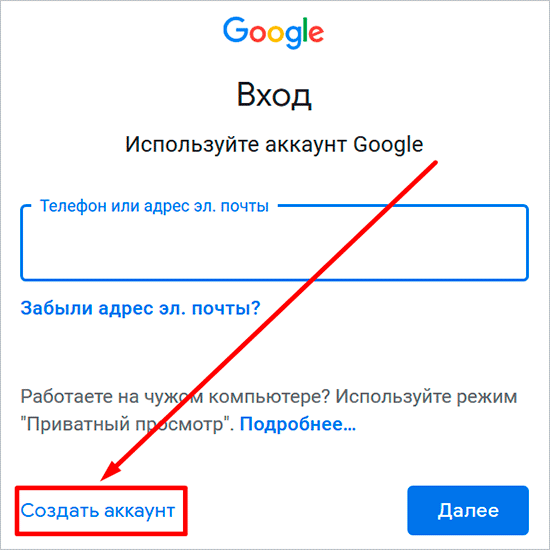
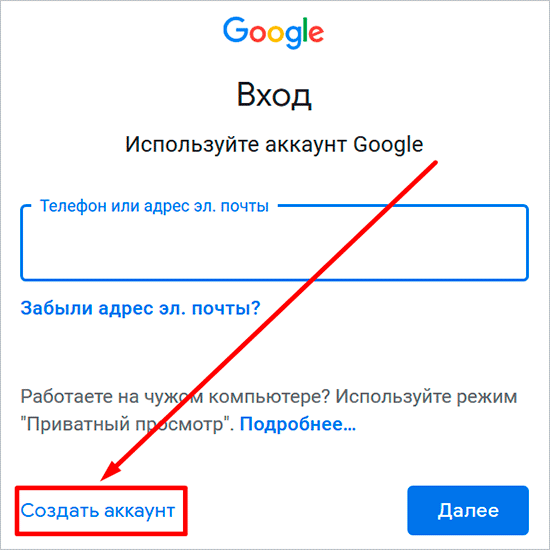
Теперь выберите цель создания учетной записи:
- Для себя.
- Для управления бизнесом.
Больших отличий между этими двумя вариантами я не нашла, скорее всего, это просто сведения для статистики Google.
Шаг 2
В новом окне нужно указать свои данные для создания аккаунта:
- имя;
- фамилия;
- уникальный логин пользователя;
- пароль и его подтверждение.
Необходимо заполнить все поля, и я советую указывать настоящие имя и фамилию, а также подумать над логином, чтобы потом вам было комфортно и приятно пользоваться учетной записью. Но можно указать и вымышленные сведения, проверять паспортные данные система не будет.
Имя пользователя должно быть уникальным. Если кто-то уже создал аккаунт с таким логином, вам придется переименоваться.
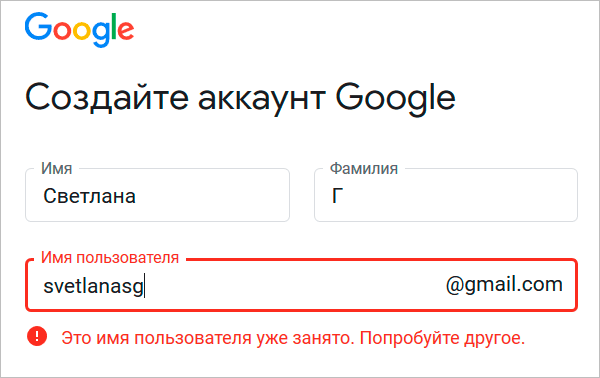
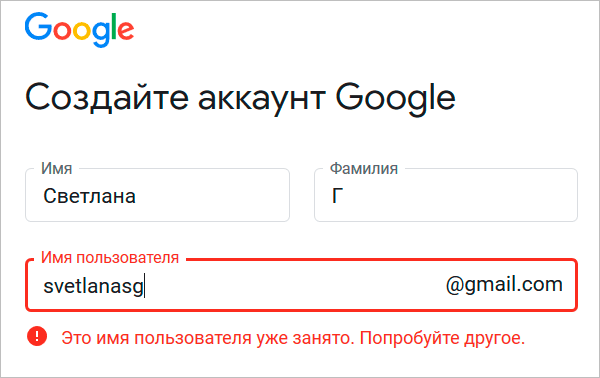
Постарайтесь подобрать максимально простое название, чтобы его легко можно было запомнить и записать. Это непростая задача, но придется ее решить. Придумайте несколько вариантов, переставляйте символы местами, удваивайте буквы, меняйте их на цифры, чтобы получить читабельное уникальное имя.
Пароль может быть любым, состоять из строчных и прописных букв, цифр, знаков препинания, скобок. Используйте эти символы, чтобы создать надежный ключ для своей учетной записи. Минимум он должен содержать 8 знаков.
Примечание: если не хотите создавать новую почту Gmail, то для регистрации аккаунта можете использовать уже имеющийся почтовый ящик. Для этого нажмите на соответствующую надпись.
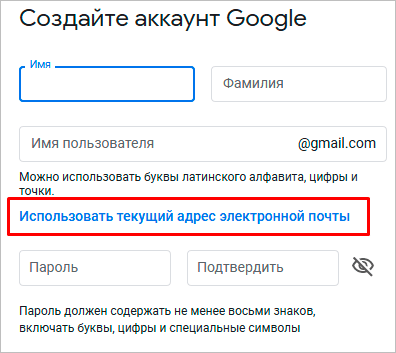
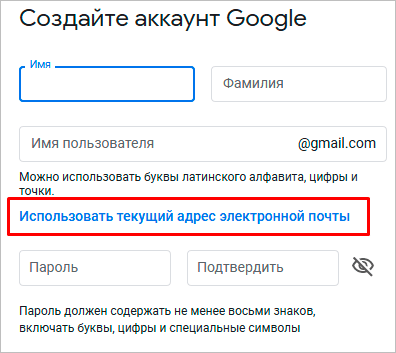
После заполнения всех полей нажмите на слово “Далее”. Если какие-то данные указаны некорректно, вы увидите соответствующие сообщения и сможете внести изменения.
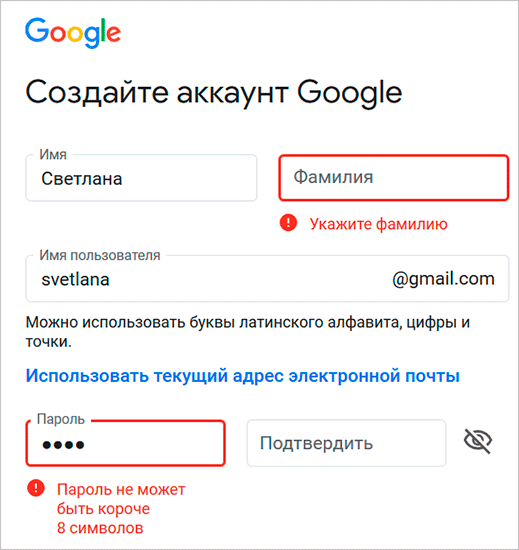
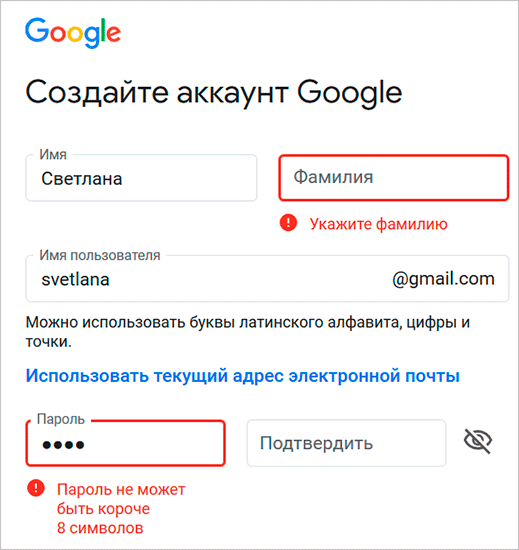
Шаг 3
Если все строки заполнены правильно, то сервис запросит ваш телефон. Он нужен для завершения регистрации и нигде больше не будет использоваться.
Чтобы подтвердить данные, введите в специальное поле пароль из SMS. Не указывайте чужой или недействительный номер, иначе не сможете открыть аккаунт Google.
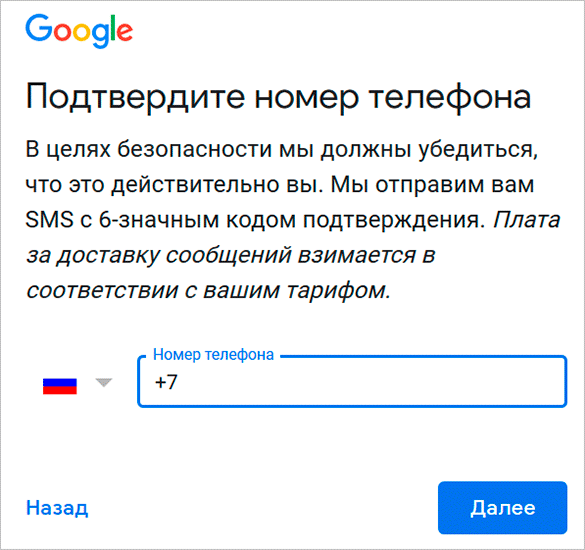
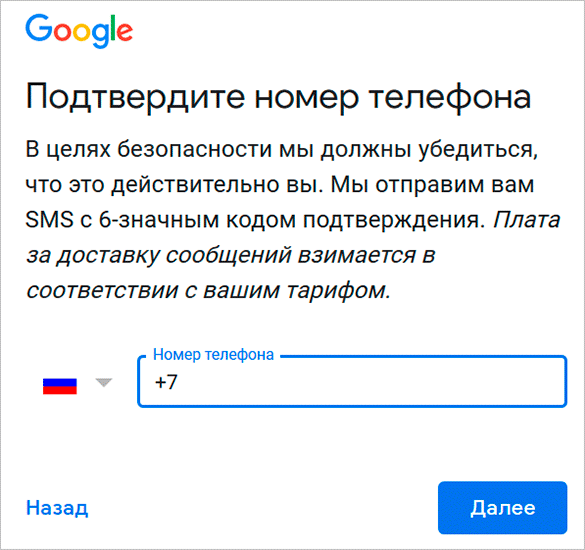
Шаг 4
Затем система предложит вам еще раз написать свой телефон и добавить резервный адрес электронной почты. Это нужно для безопасности учетной записи. Если, например, вы забыли пароль, то войти в аккаунт сможете при помощи кода из SMS или письма на резервный почтовый ящик.
Кроме того, телефон и e-mail используются для дополнительной защиты от взлома. Не указав эти данные, вы ставите под угрозу свою учетку в Google. Тем не менее эти поля не обязательны, а вот дату рождения и пол нужно написать.
Если вы указали свой мобильный номер, на него снова придет код подтверждения. Также Google предложит добавить его в различные сервисы. Вы можете согласиться с этим или отказаться и пропустить это действие.
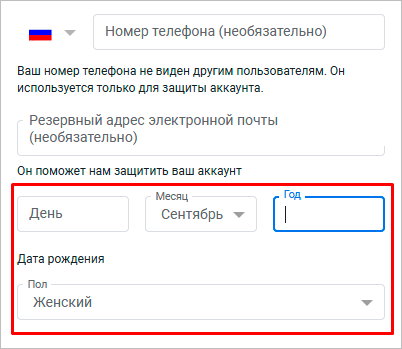
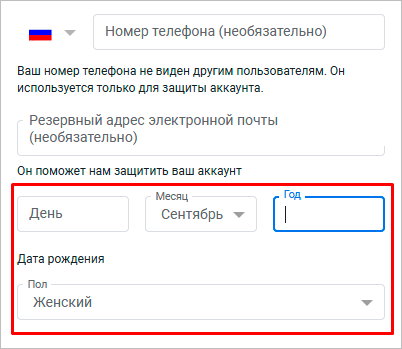
Шаг 5
В конце регистрации нас ждет настоящее испытание, нужно прочитать или не глядя принять условия пользовательского соглашения. Конечно, лучше ознакомиться с данной информацией, чтобы не было сюрпризов, но мало кто это делает.
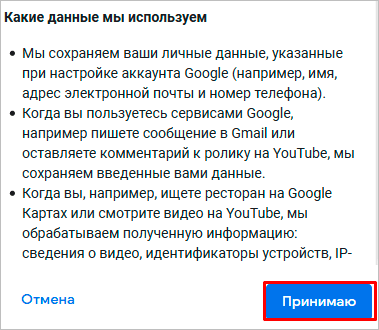
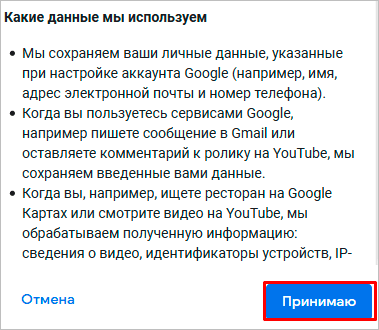
Поздравляю, вы создали аккаунт Google и уже вошли в него. Если все прошло удачно, то перед вами появится стартовая страница поисковика, только в верхнем правом углу теперь вместо кнопки “Войти” красуется кружочек с первой буквой имени или фамилии, а может и с двумя буквами.
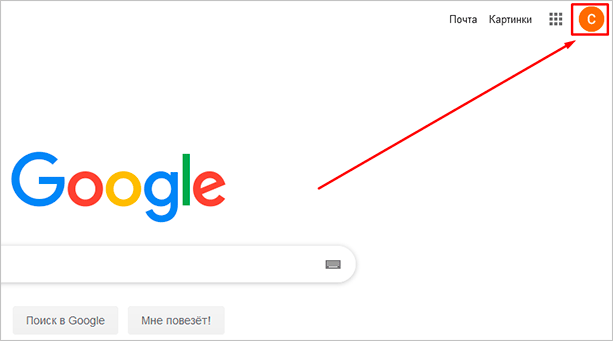
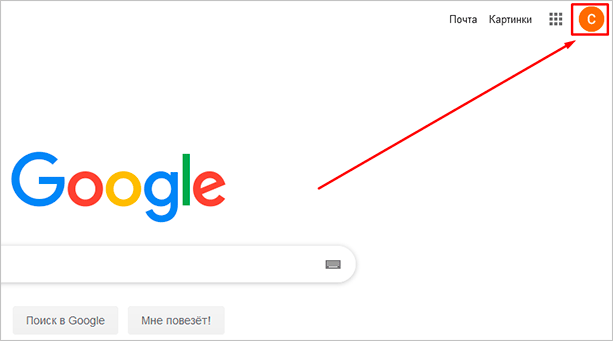
Что делать дальше
Сразу после регистрации можно перейти в любой сервис, предоставляемый компанией Google. Для этого нажмите на пиктограмму в виде квадрата из точек в правом углу.
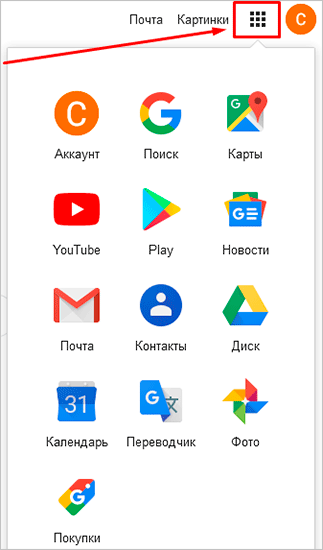
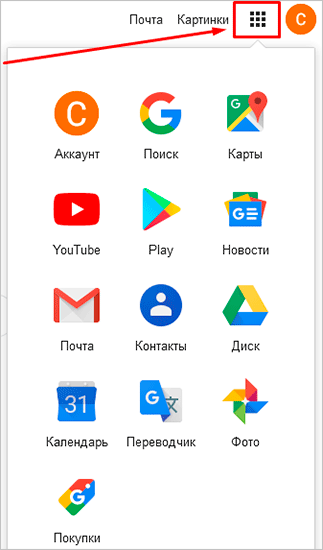
Давайте коротко пройдемся по основным пунктам этого списка:
- “Аккаунт” позволяет настроить учетную запись;
- “Поиск” переносит нас на стартовую страницу google.com;
- “Карты” открывает поиск мест, улиц, городов;
- “YouTube” – это ссылка на сайт видеохостинга, где теперь у вас есть свой канал, на котором можно создавать свои видеоролики, сохранять и комментировать понравившиеся материалы;
- “Play” – магазин приложений, музыки и фильмов;
- “Новости” позволяет знакомиться с событиями в мире;
- “Почта” моментально открывает ваш почтовый ящик;
- в “Контакты” можно сохранять номера телефонов, чтобы иметь к ним доступ с любого мобильного устройства под Android;
- “Диск” – это хранилище любой нужной вам информации;
- “Календарь” помогает помнить о важных днях и делах.
Давайте перейдем в настройки учетной записи. Для этого нужно нажать на слово “Аккаунт” в перечне всех сервисов или кликнуть по аватарке и затем по синей кнопке.
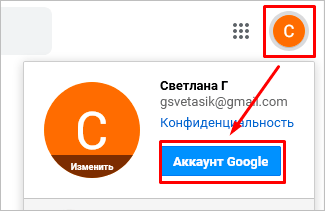
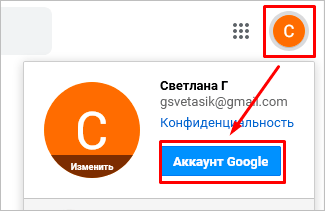
Теперь, перемещаясь по меню в левой части экрана, вы можете изменить любые данные, начиная от имени и заканчивая историей платежей в сервисах Google. Я рекомендую сразу установить на аватарку свою фотографию или какую-то интересную картинку, тогда вам будет приятно пользоваться учетной записью, и другие пользователи смогут легко узнавать вас во время переписки.
Дальнейшие действия зависят от ваших целей. Вы можете перейти в почту и отправить важные письма, настроить свое мобильное устройство, синхронизировав его с аккаунтом в Google, загрузить файлы на Диск и поделиться ссылкой с друзьями, создать текстовый документ или таблицу в интернете. С чего начнете вы?
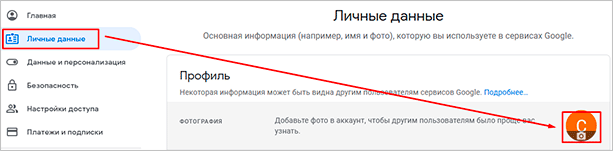
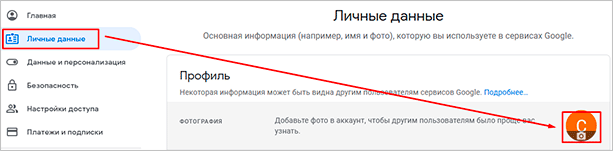
Заключение
Мы подробно разобрали, как сделать свой аккаунт в Google и начать им пользоваться. Надеюсь, у вас все получилось. Если есть вопросы, пишите комментарии, будем обсуждать и решать проблемы сообща.
Сохраняйте статью в закладки, чтобы не потерять, и делитесь ей с друзьями в социальных сетях, чтобы они тоже могли быстро создать свою учетную запись. Подписывайтесь на новости iklife.ru и читайте полезные материалы о сервисах, программах, заработке и финансах. Развивайтесь вместе с нами.
До новых встреч, друзья.
iklife.ru
Как создать учетную запись Windows
Итак, в учетной записи хранятся ваши личные файлы, а также некоторые индивидуальные настройки компьютера. Несмотря на такие возможности, большинство пользователей использует только одну учетную запись, даже если за компьютером работают несколько человек. Возможно для кого-то это действительно удобно, но все же большинство начинающих пользователей просто не знают о том, что можно создать несколько пользовательских учетных записей на компьютере, например, для каждого члена семьи.
Но для чего это делать и какие в этом есть преимущества?
Во-первых, наличие нескольких учетных записей позволит разделять пользовательские файлы, так как файлы одного пользователя будут недоступны другим пользователям и наоборот.
Во-вторых, вы сможете произвести настройку внешнего вида Windows по своему желанию, например, разместив фотографию на Рабочем столе или поменяв цветовое оформление Windows, и эти настройки никак не затронут аналогичные настройки других пользователей.
Кроме этого для детей можно создать отдельную учетную запись с ограниченными правами, а значит вы сможете отчасти контролировать доступ ребенка к компьютеру.
Для того, чтобы создать новую учетную запись пользователя или отредактировать уже имеющуюся, необходимо зайти в Параметры, которые находятся в меню Пуск.

Далее выбираем раздел «Учетные записи». Именно здесь сосредоточены все настройки учетной записи.

Сейчас нас будут интересовать два подраздела — «Электронная почта и учетные записи» и «Семья и другие пользователи».

В подразделе «Электронная почта и учетные записи» находится информация о текущей учетной записи, то есть именно под этой учетной записью вы сейчас вошли в Windows. Я использую учетную запись Майкрософт, так как она предоставляет более широкие возможности, о которых мы будем говорить в следующих видео.
Также здесь перечислены другие учетные записи, которые могли быть созданы на компьютере при настройке почтовой программы.

Давайте разберемся с основными важными моментами.
Во-первых, кроме имени учетной записи мы видим слово «Администратор». Это означает, что моя учетная запись имеет администраторские права. Администратор имеет самые широкие полномочия и может делать любые изменения в системе.
Альтернативой Администратору является Стандартный пользователь. Данный тип учетной записи имеет ограниченные права, например, он не может устанавливать новые программы, скачивая их из интернета, но тем не менее он может устанавливать программы из Магазина, о чем мы поговорим в одном из следующих видео. Также Стандартный пользователь не может менять настройки, которые могут отразиться на работоспособности системы и в частности он не может создавать или изменять учетные записи пользователей.
Если у вас на компьютере только одна учетная запись, которая была создана при установке Windows, то она является администраторской. Это означает, что при желании вы можете создать учетные записи для других пользователей, которые имеют доступ к вашему компьютеру.
Давайте создадим новую учетную запись. Для этого переходим в подраздел «Семья и другие пользователи». Далее нажимаем на «Добавить пользователя для этого компьютера» в разделе «Другие пользователи».

Нам будет предложено ввести адрес электронной почты или телефон пользователя.

Это понадобится, если у добавляемого нами пользователя уже есть учетная запись Майкрософт. В этом случае вся информация о пользователе будет взята из его существующего аккаунта. Если же у человека нет учетной записи Майкрософт или же мы не хотим ее использовать, то выбираем «У меня нет данных для входа этого человека».
Нам будет предложено создать учетную запись Майкрософт, указав имя и фамилию пользователя и его адрес электронной почты. Также нужно будет ввести и повторить пароль, для создаваемой вами учетной записи.

При отсутствии электронной почты ее можно сразу же завести, щелкнув по ссылке «Получить новый адрес электронной почты».
Но я, например, не хочу создавать учетную запись Майкрософт, а ограничусь локальной учетной записью пользователя на этом компьютере. Для этого я выбираю «Добавить пользователя без учетной записи Майкрософт».
Далее указываю имя пользователя, например, Иван.

Также указываю пароль, который будет защищать данную учетную запись. Повторяю введенный пароль и указываю подсказку, которая будет появляться в том случае, если пользователь неправильно введет пароль. То есть подсказка должна напомнить какое слово было использовано в качестве пароля. Например, это может быть что-то вроде — «имя моей собаки» или «мое любимое блюдо».
Создаем учетную запись и она появляется в списке.

Мы видим, что учетная запись пользователя Иван является локальной и, выбрав ее, можем внести изменения.

По умолчанию данная учетная запись имеет тип — Стандартный пользователь, что как мы уже знаем, накладывает некоторые ограничения. При необходимости можно поменять тип учетной записи на администраторский.
Также можно удалить учетную запись пользователя, если она более не используется, но будьте с этим очень осторожны, так как при удалении учетной записи будут удалены и все файлы, которые в ней хранятся! Появится предупреждение, но, к сожалению, мало кто читает подобные сообщения, а потом возникают вопросы о том, куда же делась вся нужная информация??? Поэтому будьте внимательны!

Также стоит знать, что если у вас нет подключения к интернету, то при создании новой учетной записи вам сразу будет предложено создать локальную запись.
Теперь давайте переключимся на вновь созданного пользователя, то есть давайте зайдем в систему под учетной записью Иван. Для этого нам нужно выйти из текущей учетной записи. Заходим в меню Пуск и в верхней его части щелкаем на имени текущей учетной записи. Выберем пункт Выход.

Именно так будет выглядеть экран приветствия компьютера, когда вы включите компьютер.

Вы видите в левом нижнем углу две учетные записи. Выберу учетную запись Иван и введу пароль. Поскольку учетная запись новая, то Windows создаст для нее необходимые папки и произведет некоторые настройки, на что потребуется некоторое время.
Теперь мы можем открыть Проводник и зайти в пользовательскую папку на диске С.

Если вы помните, ранее тут было только две папки — папка текущего пользователя и папка Общие. Сейчас же мы здесь видим папку Иван, которая была создана Windows. Мы можем зайти в эту папку и обнаружим уже хорошо нам известные папки, которые также отображаются в левой колонке Проводника.

Но если мы с вами попытаемся зайти в папку (или еще говорят «профиль») другого пользователя, то появится сообщение о том, что у нас нет на это прав. Именно таким образом защищаются файлы одного пользователя, от других. Чтобы получить доступ к папке нам нужно будет ввести пароль от учетной записи администратора.

Зайдем в меню Пуск и щелкнем по имени текущей учетной записи. Из меню выберем «Изменить параметры учетной записи».

Откроется окно «Параметры» в разделе «Учетные записи».

Здесь мы видим информацию о текущей учетной записи и при необходимости можем что-то изменть. Но обратите внимание, что тут нет раздела «Семья и другие пользователи». Как я говорил ранее, пользователи имеющие тип Стандартной учетной записи не могут создавать новые учетные записи или редактировать существующие. Именно по этой причине раздел отсутствует для учетной записи Иван.
Давайте вновь переключимся на первого пользователя — в меню Пуск щелкнем по имени текущего пользователя и из меню выберем первую учетную запись.

Зайдем в программу Проводник и попытаемся попасть в папку Иван. Нам это удастся сделать без ввода пароля!

Дело в том, что данная учетная запись была создана при установке Windows на компьютер и, как я говорил ранее, по умолчанию имеет администраторские права. Администратор обладает очень широкими полномочиями на компьютере, а значит имеет доступ и ко всем другим папкам.
Возникает тогда закономерный вопрос — зачем вводить пароль, если другой пользователь этого компьютера может получить доступ ко всем вашим файлам?
На самом деле есть на то несколько причин и о них я расскажу в следующий раз.
pc-azbuka.ru
Создание учетной записи пользователя в Windows 7
Ну а теперь давайте научимся создавать учетные записи пользователей на компьютере. За это отвечает инструмент Панели управления – Учетные записи пользователей. Запустим его (рис. 72).
 |
| Рис. 72. Учетные записи пользователей |
В данном окне мы можем изменить настройки текущей учетной записи, но мы этого делать не будем, а сразу создадим новую. Выбираем пункт Управление другой учетной записью.
В открывшемся окне (рис.73) мы можем выбрать любую из учетных записей, представленных в нем для редактирования, т.е. изменения ее параметров. Вы видите, что в окне отображаются три учетные записи: Пользователь, Андрей и Гость. Учетная запись Гость создается операционной системой по умолчанию и также по умолчанию она отключена. Если вы ее включите, то любой человек сможет зайти на ваш компьютер под этой учетной записью, но он будет существенно ограничен в правах, т.е. в тех действиях, которые он сможет производить на компьютере. Давайте создадим еще одну учетную запись и заодно разберемся с правами.
Выберем пункт Создание учетной записи. Мы перейдем на следующий шаг, на котором нам необходимо указать имя учетной записи и ее тип (рис.74). С именем все понятно. Здесь можно указать свое имя или имя человека, для которого вы создаете учетную запись. Теперь давайте разберемся с типом учетной записи.
 |
| Рис. 73. Окно выбора учетной записи |
Для начала вспомним, что же такое учетная запись. Мы уже знаем, что на компьютере мы можем создать несколько учетных записей, индивидуально для каждого пользователя этого компьютера. При этом каждый пользователь получает свое личное пространство на компьютере и возможность настраивать внешний вид операционной системы по своему вкусу. Но кроме этого учетная запись пользователя определяет, к каким файлам и папкам пользователь имеет доступ, а также какие изменения в работу компьютера пользователь может вносить. Это и есть те самые права, о которых мы только что говорили.
В Windows существуют три типа учетных записей, которые дают пользователям разные возможности по управлению компьютером:
Обычный доступ – пользователь может запускать и работать в большинстве программ, а также изменять настройки операционной системы, которые не влияют на настройки других пользователей или безопасность компьютера. Это значит, что пользователям этой группы будут недоступны некоторые инструменты Панели управления, а также они не смогут работать в программах, которые могут влиять на работоспособность операционной системы Windows. Это идеальный тип учетной записи для начинающих, так как под этой учетной записью сложно что-либо испортить в Windows или в программах. Но тут есть и существенные ограничения. Например, не все программы вы сможете установить, находясь в учетной записи этого типа.
Администратор – пользователь, имеющий данный тип учетной записи, получает полный контроль над компьютером и может производить любые настройки, причем даже те, которые касаются других пользователей компьютера.
Гость – встроенная учетная запись, которую применяют для временного доступа к компьютеру. Это самая ограниченная в правах учетная запись.
 |
| Рис. 74. Создание учетной записи |
Укажем имя и выберем тип учетной записи (рис.74). Далее нажимаем кнопку Создание учетной записи. Теперь выбираем из списка вновь нами созданную запись Ольга. Будем ее настраивать (рис.75).
 |
| Рис. 75. Окно выбора учетной записи |
Основное мы уже настроили – это имя и тип учетной записи. Теперь можем что-то изменить, а что-то и добавить. Так первый пункт Изменение имени учетной записи говорит сам за себя (рис.76). Во втором пункте мы можем задать пароль. В этом случае на экране приветствия (рис.29), при попытки входа под учетной записью, будет запрашиваться пароль.
 |
| Рис. 76. Настройка учетной записи |
Изображение, которое будет отображаться на экране приветствия и в меню Пуск (рис.29 и 30), можно установить с помощью пункта Изменение рисунка. Причем можно выбрать изображение из списка стандартных рисунков или загрузить свое, нажав на Поиск других рисунков (рис.77).
 |
| Рис. 77. Изображение учетной записи |
Если за вашим компьютером работает ребенок, то вы можете создать для него отдельную учетную запись, а затем настроить параметры родительского контроля.
Выберем пункт Установить родительский контроль (рис.76). По умолчанию данная возможность отключена. Выберем Включить, используя текущие параметры, а затем установим разрешения для данной учетной записи (рис.78).
 |
| Рис. 78. Настройка родительского контроля |
Мы можем указать временные интервалы, в которые доступ к компьютеру будет разрешен. Это делается в разделе Ограничение по времени. Все что нужно – это указать часы, в которые доступ к компьютеру будет заблокирован. Далее можно настроить доступ к играм, а также выбрать те программы, с которыми данный пользователь сможет работать.
Вернемся к общим настройкам учетной записи (рис.76). При необходимости вы всегда сможете изменить тип учетной записи (Администратор или Обычная). Делается это в пункте Изменение типа учетной записи, но для этого действия учетная запись, в которой вы находитесь в данный момент, должна иметь тип Администратор. Тоже самое касается и удаления учетной записи.
На рисунке 71 я фоном выделил пункты Панели управления, с которыми мы обязательно должны познакомиться. Мы уже разобрались с Центром поддержки и с созданием учетных записей пользователей на компьютере. С остальными пунктами мы познакомимся дальше по мере изучения материала.
Домашнее задание:
- Выясните, под какой учетной записью на компьютере работаете вы (имя вашей учетной записи).
- Узнайте тип своей учетной записи (Администратор или Обычный доступ).
- Создайте новую учетную запись и произведите ее настройку (установите изображение, задайте пароль).
- Зайдите под новой учетной записью и настройте внешний вид Windows (установите изображение на Рабочем столе и измените цвет окон).
- Переключитесь в свою прежнюю учетную запись. Теперь вы понимаете, как это работает? Вы создали два «рабочих кабинета» со своими настройками и настройки одной учетной записи никак не влияют на внешний вид другой. Если вам вновь созданная учетная запись не нужна, то удалите ее.
- Если к вашему компьютеру имеет доступ ребенок, то создайте для него индивидуальную учетную запись с обычным доступом и настройте родительский контроль. В этом случае вам нужно будет установить пароль на все другие учетные записи, чтобы ребенок имел доступ только к своей.
pc-azbuka.ru