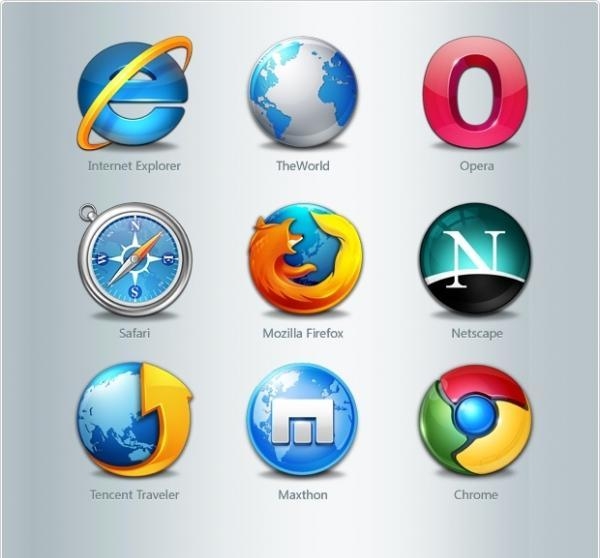Самый быстрый браузер для Windows 10: немного тестов [таблица]
На самом деле, вопрос, какой из браузеров самый быстрый, стал актуальным не так уж и давно. Аккурат после выхода Google-овского Chrome, в котором разработчики изначально сделали акцент на производительности, задав тем самым начальный темп в гонке на скорость, которая не прекращается и по сей день. Итак, самый быстрый браузер для Windows 10: немного потестили.
У Google, к слову, имеется неплохая привычка регулярно публиковать данные о производительности своего браузера и сравнивать его с Firefox, Internet Explorer и другими конкурентными продуктами. Сегодня Microsoft по-прежнему пытается вернуть на лидирующие позиции свой Edge, Opera самовосстанавливается после перехода на новый движок (такой же, как и у Chrome), а Mozilla активно модернизирует Firefox. В общем, гонка — в самом разгаре.
А Chrome? Есть мнение, что Google-браузер в последнее время несколько «просел» на фоне главных своих соперников, но, тем не менее, остается впереди планеты всей по популярности.
Не пропустите: подробнее об особенностях бесплатных веб-браузеров, описания версий, последние сборки, ссылки для скачивания и прочее — тут:
перейти на сайт.
Однако, сейчас — о скорости, поскольку именно этот параметр для многих пользователей (и для автора этого поста также) имеет первостепенную важность.
Значит, самый быстрый браузер мы решили высчитать на двух разных компьютерах (назовем их «Комп 1» и «Комп 2») с двумя разными версиями ОС Windows 10: одна — стабильная из числа недавно выпущенных сборок, вторая — так называемая Insider Build «последней модели» (на момент проведения теста).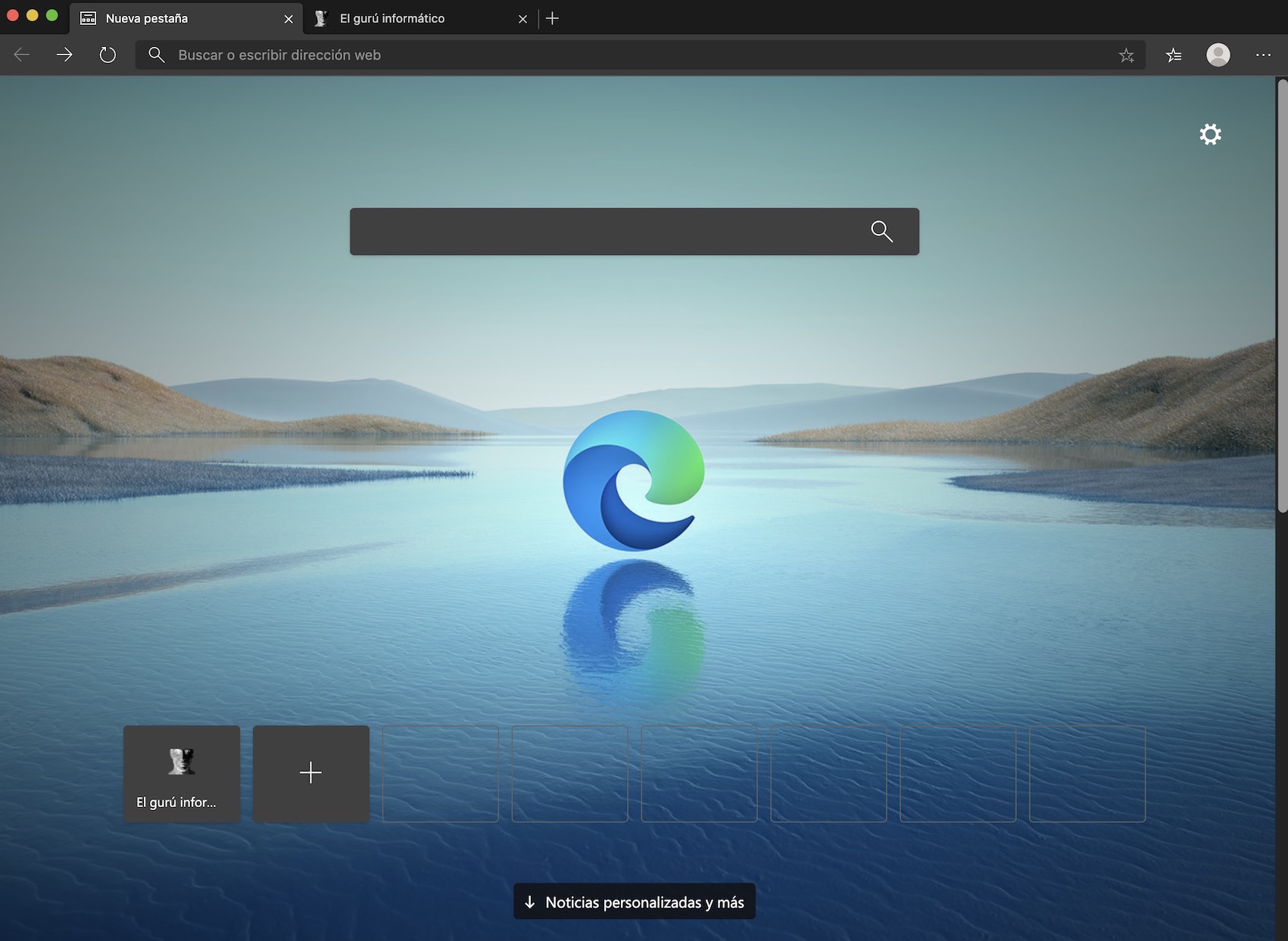
Что касается браузеров, то в «забеге» участвовали:
- Комп 1 (Win 10 стабильная):
Google Chrome Dev (версия 53.0.2767)
Microsoft Edge Stable (версия 25.10586)
Mozilla Firefox Nightly (версия 50.0a1)
Opera Developer (версия 40.0.2267.0)
Vivaldi (версия 1.3.501.6)
- Комп 2 (Win 10 инсайдерская):
Google Chrome Stable (версия 51.0.2704.103)
Mozilla Firefox (версия 47.0)
Microsoft Edge (версия 38.14371)
Opera (версия 38)
Vivaldi (версия 1.2)
Набор бенчмарков самый традиционный: JetStream, Octane 2.0 и Speedometer. Для более точного результата в процессе тестировался каждый бенчмарк запускался дважды.
Результаты мы получили следующие:| КОМП 1 | JetStream | Octane 2. 0 0 | Speedometer |
| Google Chrome Dev (v. 53.0.2767) | 80.98 | 14103 | 63.38 |
| Microsoft Edge Stable (v. 25.10586) | 147.41 | 21609 | 22.6 |
| Mozilla Firefox Nightly (v. 50.0a1) | 96.07 | 13942 | 29 |
| Opera Developer (v. 40.0.2267.0) | 110.09 | 17112 | 33.94 |
| Vivaldi (v. 1.3.501.6) | 110.25 | 18697 | 55.7 |
| КОМП 2 | JetStream | Octane 2.0 | Speedometer |
| Google Chrome Stable (v. 51.0.2704) | 155.55 | 28205 | 88.16 |
| Microsoft Edge (v. 38.14371) | 208.91 | 30084 | 32. |
| Mozilla Firefox Stable (v. 47) | 155.72 | 25691 | 41.1 |
| Opera Stable | 155.02 | 27497 | 57.96 |
| Vivaldi (v. 1.2.490.43) | 158.16 | 26455 | 82.79 |
Результаты, как видим, неоднозначный. В том смысле, что из Chrome однозначного лидера никак не получается. На Компе 1 в двух из трех бенчмарков Google-браузер показал не самую высокую скорость. В особенности по сравнению с Vivaldi и Opera, которые, напомним, работают на том же движке. К слову, не может не удивлять тот факт, браузеры с одним и тем же движком показывают настолько разную скорость. Быть может, на результат повлияли какие-то проблемы конкретной сборки Chrome. Но это только гипотеза, которая нуждается в проверке.
Microsoft-овский Edge продемонстрировал самую высокую скорость в бенчмарках Jetstream и Octane, но не дотянул до первого места в Speedometer. Зато Chrome, отстав от Opera и Vivaldi в тестах JetStream и Octane, обогнал Opera в бенчмарке Speedometer.
Зато Chrome, отстав от Opera и Vivaldi в тестах JetStream и Octane, обогнал Opera в бенчмарке Speedometer.
На Компе 2 картина мало чем отличается. В первых двух бенчмарках тоже самым быстрым оказался Edge, который тут же продемонстрировал самый худший результат в Speedometer. Скорость работы Chrome Stable, по данным JetStream и Octane, практически сравнима со скоростью Opera и Vivaldi, но в Speedometer Opera точно так же, как и на Компе 1, заметно проигрывает и Vivaldi, и Chrome.
Google Chrome для Windows 10 — уже не самый быстрый браузер. На второй машине, к примеру, он остался на первом месте только в тесте Speedometer, а в двух других показал не лучшую скорость. Впрочем, справедливости ради стоит отметить, что скорость работы Chrome на первом компе надо бы перепроверить еще раз после выхода более свежей версии этого браузера.
Так или иначе, но с уверенностью утверждать можно только то, что с помощью стандартного и доступного любому юзеры набора инструментов самый быстрый браузер определить не получается.
Интернет — Браузеры
Pale Moon 29.0.1Pale Moon — модифицированный вариант популярного браузера Mozilla Firefox. Главным отличием Pale Moon от его кроссплатформенного прототипа является оптимизация для работы только в среде Windows, что в свою очередь приводит к существенному приросту…
get_app41 846 | Бесплатная |
Chromium 90.0.4417.0Chromium — «прародитель» всех хромоподобных браузеров. Быстрый и надежный, он и сегодня обеспечивает высокую скорость серфинга, защиту от фишинга и вредоносов. Ну а использование расширений и плагинов позволит значительно расширить функционал обозревателя…
get_app259 405 | Бесплатная |
Яндекс. Браузер 21.2.0.1099
Браузер 21.2.0.1099Простой на первый взгляд браузер от компании Яндекс, который тем не менее обладает всеми необходимыми функциями для комфортного серфинга в Интернете. Предлагает пользователю высокую скоростью загрузки и открытия веб-страниц, безопасность и удобство работы…
get_app571 696 | Бесплатная |
Portable Firefox 85.0.2Portable Firefox — портативная версия (не требующая установки) популярнейшего браузера Mozilla Firefox, оптимизированная для использования с различными переносными носителями. Обладает полным функционалом оригинальной версии браузера…
get_app47 426 | Бесплатная |
Mozilla Firefox Quantum 85.0.2Mozilla Firefox — функциональный браузер, который предлагает пользователю безопасность, комфорт и высокую скорость работы в сети Интернет. Присутствует функция аппаратного ускорения, синхронизация с другими устройствами и огромное количество дополнений.
get_app2 315 492 | Бесплатная |
Opera 74.0.3911.107Opera — популярнейший браузер, который снабжен всеми необходимыми возможностями для удобной и безопасной работы в Интернете. Позволяет комфортно серфить по Сети, сохраняя высокую скорость загрузки веб-страниц даже при плохом интернет-соединении…
Предоставляет надежную защиту персональной информации и конфиденциальности, которая осуществляется за счёт маршрутизации сетевого трафика по распределённой сети серверов запущенных добровольцами со всего мира. Препятствует отслеживанию интернет-соединение…
get_app284 028 | Бесплатная |
Microsoft Edge 88.0.705.62Кроссплатформенный браузер с обновленным интерфейсом, большим количеством новых и привычных старых функций, а также поддержкой расширений Chrome. Присутствует полная интеграция с разнообразными сервисами Microsoft, имеется тёмная тема оформления и др….
Присутствует полная интеграция с разнообразными сервисами Microsoft, имеется тёмная тема оформления и др….
get_app5 327 | Бесплатная |
Opera GX 73.0.3856.389Браузер, позиционируемый как «игровой», от компании Opera. Приложение получило стандартную функциональность фирменного браузера плюс несколько дополнительных «фишек», как например контроль использования памяти и ЦП, интеграция с Twitch и многое другое…
get_app16 104 | Бесплатная |
Firefox ESR 78.7.0Firefox ESR (Extended Support Release) — версия популярного браузера Mozilla Firefox с удлиненным сроком поддержки. Период действия релиза намного больше чем обычного. Для него выпускаются только обновления закрывающие дыры в безопасности…
get_app25 935 | Бесплатная |
Vivaldi 3.6.2165.36Vivaldi — инновационный браузер на движке Chromium от бывших разработчиков популярного web-обозревателя Opera, вобравший в себя его многие удобные и интересные решения из первоначальных версий.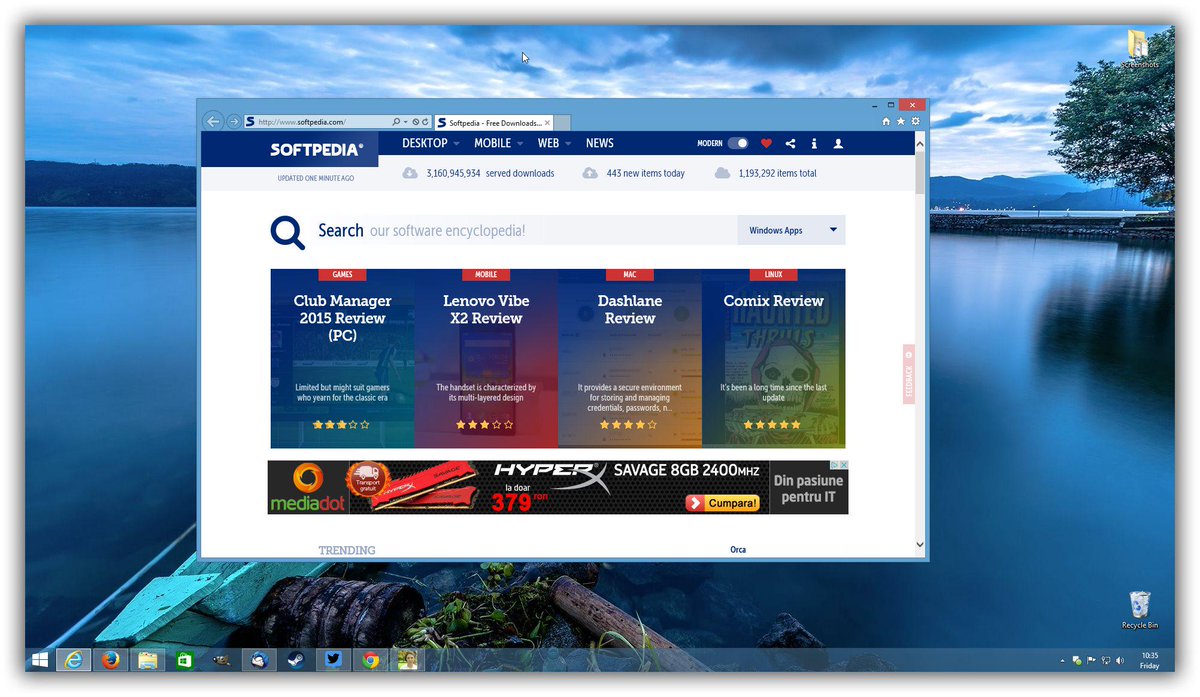 ..
..
get_app15 443 | Бесплатная |
Google Chrome Portable 88.0.4324.150Google Chrome Portable — портативная (не требующая инсталляции) версия браузера Google Chrome…
get_app302 645 | Бесплатная |
Google Chrome 88.0.4324.150Google Chrome – один из самых популярных браузеров, который предлагает стабильную, быструю и безопасную работу в сети Интернет. Кроме этого данный веб-обозреватель способен полностью настраиваться под индивидуальные особенности конкретного пользователя…
get_app1 837 448 | Бесплатная |
Waterfox 56.2.14 / 2020.01.1 Classic / G3.1.0Waterfox — бесплатный высокопроизводительный браузер, основанный на исходном коде популярного обозревателя Mozilla Firefox, и предназначенный специально для 64-разрядных операционных систем семейства Windows…
get_app17 773 | Бесплатная |
Slimjet 29.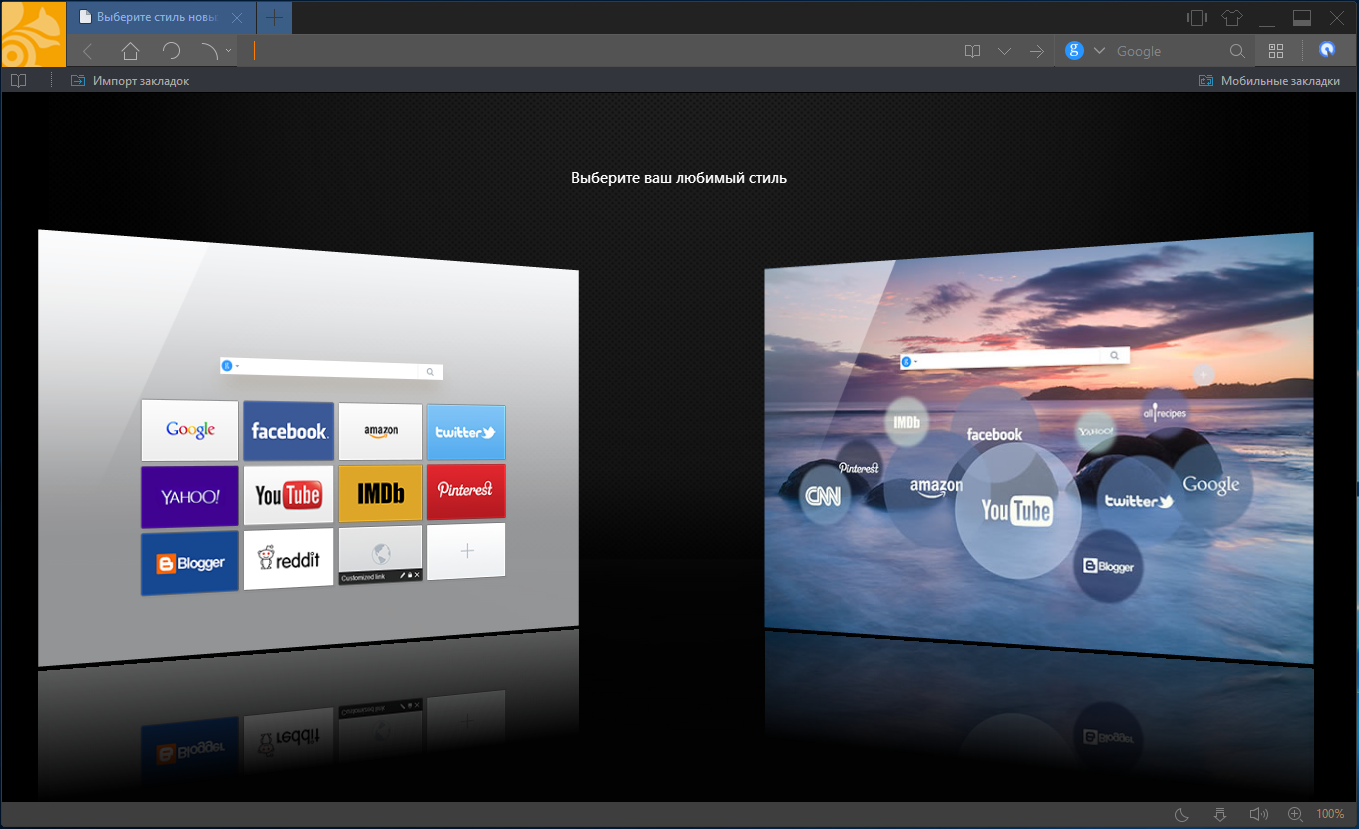 0.2.0
0.2.0Slimjet — браузер на основе Chromium с обеспечением повышенной конфиденциальности пользователя во время пребывания в сети, возможностью удобной настройки, высокой скоростью открытия страниц, стабильной работой и встроенными полезными расширениями…
get_app23 839 | Бесплатная |
Лучший браузер для Windows 10
Самая популярная операционная система на сегодняшний день – это Windows 10. Именно под нее создаются большинство программ. Поэтому мы решили найти лучший браузер для Windows 10, чтобы все могли пользоваться интернетом на ПК с максимальной скоростью и комфортом. Для этого мы составили рейтинг браузеров, актуальный для 2021 года. В список вошли самые популярные представители программного обеспечения, так что здесь вы точно сможете определить, какой браузер действительно хороший.
№10 – SlimJet
SlimJet – это один из самых быстрых браузеров на русском языке, который, при этом, распространяется полностью бесплатно.
 По сути, SlimJet – это альтернатива популярному браузеру Гугл Хром.
По сути, SlimJet – это альтернатива популярному браузеру Гугл Хром.Главная задача программного обеспечения – это быстрое открытие веб-сайтов и максимально простая работа. К тому же, тут есть автоматическая защита от фишинга, которая делает браузер гораздо безопасней. Нельзя не сказать об универсальности и настраиваемости SlimJet: программу можно подогнать под любой вкус, что сделает работу еще проще именно для вас.
К сожалению, по функционалу SlimJet все-таки отстает от своего старшего брата, но разработчики делали упор совсем на другое.
№9 – K-Meleon
K-Meleon отличает очень тесная интеграция с компонентами операционной системы. Он оснащен очень мощным движком Gecko 1.7.12 и имеет лаконичное оформление домашней страницы.
Загрузка сайтов происходит практически моментально, а управлять вкладками можно используя горячие клавиши. Радует хорошо продуманная структур меню настроек.
Браузер отлично работает с почтовыми и новостными клиентами, а также оснащен мощной защитой от вредоносного программного обеспечения и мошеннических серверов.
Приватность можно регулировать пользовательскими настройками. Очень интересен тут интерфейс, который можно настроить как душе угодно, что порадует креативных пользователей.
Для того, чтобы внесенные посреди сеанса изменения в настройках вступили в силу, приходится перезагружать страницу.
№8 – Microsoft Edge
Microsoft Edge – это стандартный браузер для Windows 10, который у большинства пользователей уже установлен на компьютере. Сразу после запуска системы можно начать пользоваться им.
Несмотря на то, что компания Microsoft не очень хорошо зарекомендовала себя в деле создания фирменных браузеров для операционной системы в прошлом, эта программа оказалась действительно хорошей.
Тут есть лаконичный дизайн и отсутствие каких-либо ненужных элементов. Браузер очень быстро грузит страницы, а интерфейс достаточно удобный и привычный большинству пользователей.
К сожалению, если очень долго пользоваться Microsoft Edge, можно заметить, что скорость его работы со временем падает.
№7 – Maxthon
Maxthon – это незаслуженно забытый браузер, который остался в тени более популярных конкурентов, а со временем вообще растерял пользователей. Тем не менее, это отличная программа, которая может похвастаться универсальностью и богатым функционалом.
Например, в Maxthon есть возможность одновременно просматривать две вкладки на разделенном экране. Блокировщик рекламы устанавливать не придется, ведь он уже сразу встроен в браузер. Также предустановлена программа Облачный блокнот, которая позволяет сохранять текст прямо в Maxthon.
Тут реализовано очень интересное управление жестами мыши, что не только расширяет удобство использования, но и дает новые возможности. Особенно этот браузер понравится разработчикам, которым он может предложить целый ряд удобных инструментов.
Скорее всего, после скачивания браузера вам отдельно придется установить русификатор.
№6 – Orbitum
Одним из лучших браузеров для пользователей социальных сетей называют Orbitum.
 Связанно это с тем, что программа имеет очень продуманный пользовательский интерфейс, построенный на движке Chromium.
Связанно это с тем, что программа имеет очень продуманный пользовательский интерфейс, построенный на движке Chromium.В каком-то смысле, Orbitum – это усовершенствованная версия Хрома, которая получила увеличенную скорость загрузки страниц и повышенную защиту конфиденциальности.
Но главная задача разработчиков – это интеграция браузера с социальными сетями. С Orbitum можно даже вести чаты из разных соцсетей в одном окне. Также отмечается наличие привычного уже режима инкогнито.
К сожалению, главная фишка браузера – интеграция с социальными сетями, поддерживается только для Facebook, ВК и Одноклассников.
№5 – Tor Browser
Это очень необычный браузер, о котором многие даже не слышали. Тем не менее, он обладает функционалом, который позволяет ему оставаться востребованным, не смотря на большое количество более проработанных и популярных конкурентов.
Дело в том, что главная задача Tor Browser – это обеспечение максимальной конфиденциальности и свободы для пользователя. Другими словами, если вы будете пользоваться этим программным обеспечением, вас никто не сможет отследить.
Другими словами, если вы будете пользоваться этим программным обеспечением, вас никто не сможет отследить.
Меняется IP-адрес и, при желании, даже страна, из которой идет сигнал. Также через Tor Browser можно найти сайты, которые заблокированы почти во всем мире. В основном, программа используется для получения доступа в так называемую темную сеть.
Повышенные меры для обеспечения конфиденциальности приводят к тому, что все страницы очень медленно грузятся.
№4 – Mozilla Firefox
Один из самых популярных браузеров в мире Mozilla Firefox выделяется на фоне других благодаря огромному количеству расширений и разнообразных плагинов, которые увеличивают его функционал и упрощают работу.
Радует то, что несмотря на довольно долгое время существования программы, разработчики не перестают выпускать для нее регулярные обновления и постоянно проводят работу над ошибками.
Тут есть плагины, которые обеспечивают безопасность и возможность установки расширений для скачивания медиаконтента.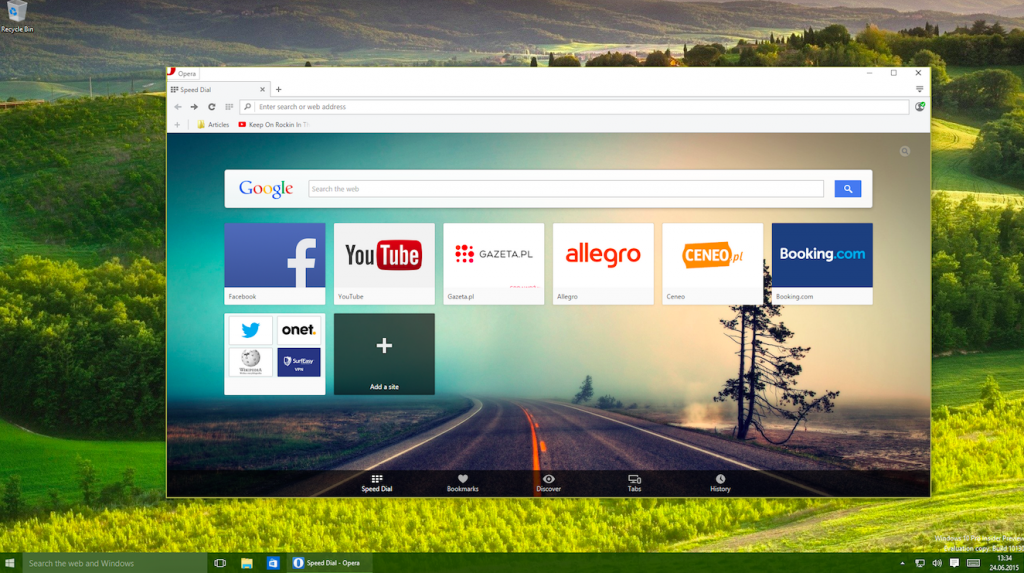 Режим чтения позволяет использовать браузер в качестве читалки, а интерфейс очень гибко настраивается.
Режим чтения позволяет использовать браузер в качестве читалки, а интерфейс очень гибко настраивается.
Главный недостаток программы – это отсутствие поддержки Adobe Flash Player
№3 – Yandex Browser
Российская компания Яндекс выпускает большое количество различных электронных устройств, но не забывает и о софте для компьютера. Одним из лучших ее творения можно назвать Yandex Browser.
Одна из основных фишек браузера – это режим турбо, который позволяет очень быстро загружать страницы даже тогда, когда скорость интернета слишком мала для этого.
Совсем не удивительно, что программа тесно интегрирована с сервисами Яндекс: Почта, Переводчик, Диск, Карты и Поиск. Есть встроенное дополнение, благодаря которому можно просматривать файлы в текстовом формате. В отличие от предыдущего варианта, есть поддержка Adobe Flash Player.
Интерфейс браузера стоило бы еще доработать, многим, например, не нравятся мелкие значки на вкладках.
№2 – Opera
Опера – это, пожалуй, самый классический браузер, который только можно придумать.
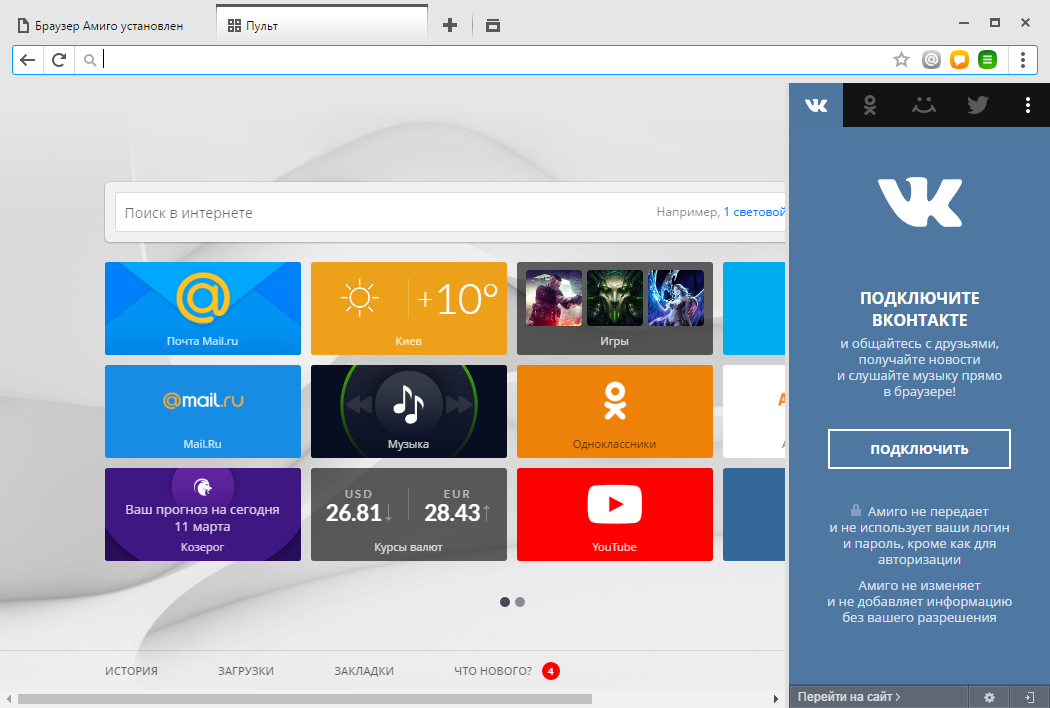 Несколько лет назад в России и СНГ она занимала первое место по используемости среди всех программ для интернет-серфинга.
Несколько лет назад в России и СНГ она занимала первое место по используемости среди всех программ для интернет-серфинга.Время прошло, но Opera осталась таким же качественным браузером. Программа предоставляет пользователю дополнительные возможности. Например, тут есть турбо-режим для слабого интернета и встроенный VPN.
В браузер интегрированные некоторые популярные российские интернет-сервисы. Тут есть встроенная защита персональных данных автоматическая проверка на фишинг. В последней версии браузера появилось даже голосовое управление.
Время от времени, с Javascript бывают проблемы.
№1 – Google Chrome
Самый популярный и точно известный всем браузер – это Google Chrome. Его точно можно назвать самым удачным вариантом для Windows 10, поскольку он имеет отличную панель навигации и быстрый запуск.
Google Chrome, в первую очередь, отличается высокой стабильность и скоростью работы. Многим также нравится большое количество скачиваемых приложений, расширяющих функционал браузера.
Есть встроенный диспетчер задач, который позволяют контролировать потребление ресурсов. От заражений и взломов пользователя защищает технология Sandbox. Есть специальный режим инкогнито для анонимного просмотра страниц.
Для того чтобы реализовать все возможности браузера придется авторизоваться в сервисах Google.
Это был топ браузеров 2021, состоящий из десяти программ для интернет-серфинга, которые лучше всего подойдут пользователям Windows 10. Все эти браузеры довольно удобные и обеспечивают все необходимые функции.
Почему не открывается браузер: наглядная инструкция
Содержание статьи
Неработающий браузер – распространенная проблема, с которой сталкиваются владельцы персональных компьютеров. Это может случиться с любой программой – Google Chrome, Яндекс Браузер, Internet Explorer, Mozilla Firefox, Opera. Если неприятность затронула все имеющиеся браузеры одновременно, причина – вредоносное ПО или конкретное приложение, блокирующее их работу.
Чаще всего работу программ блокируют вирусы, наносящие серьезный вред системе в целом. Современные трояны и подобные им программы блокируют не только браузеры, но и другие приложения. Для удаления вирусов можно воспользоваться штатной антивирусной программой, предварительно проверив наличие обновлений.
Далеко не всегда запуск стандартной антивирусной программы позволяет решить проблему с браузерами. Если в процессе проверки вредоносного софта не обнаружилось, а Хром или Яндекс все равно не запускаются, придется решать проблему другим путем. Популярные способы решения проблемы – в статье ниже.
Узнаем возможную причину в просмотре событий
Сам по себе просмотр событий не способен восстановить работоспособность браузеров, однако он поможет узнать причину, по которой программа не запускается. Запустить просмотр событий можно так:
В меню с левой стороны будет пункт “журналы Windows”. Нажимаем на него и выбираем подпункт “система”. В открывшейся линейке “сведения” будет указана причина, по которой не работают браузеры на компьютере.
Завершение процессов и перезагрузка ПК
Иногда для восстановления корректной работы браузера достаточно перезапуска программы или перезагрузки устройства. Есть два способа перезагрузки, рассмотрим их на примере Google Chrome:
- Через панель задач или ярлык браузера на рабочем столе. Для этого нужно найти соответствующий значок и кликнуть по нему. Если реакции нет, можно попробовать запустить браузер через панель задач. Если и эта попытка оказалась неудачной, открываем меню “пуск”, выбираем “все программы” и повторяем попытку;
- Возобновить работу браузера при помощи команды chrome://restart, открытой в новой вкладке. После ввода команды нажимаем ” Enter”. Браузер перезагрузится автоматически.
Если эти действия не помогли, потребуется перезапуск компьютера. В панели “пуск” выбираем “завершить работу” и “перезагрузка”. Если устройство никак не реагирует на команды, нажимаем на кнопку выключения и удерживаем ее до тех пор, пока устройство не выключится, после чего запускаем его заново.
Переустановка, обновление или даунгрейд браузера
Решением проблемы может стать переустановка браузера или его обновление. Большинство программ обновляются автоматически, проверить наличие обновлений можно так:
- Запустить браузер и нажать на окно в правом верхнем углу.
- В меню выбрать пункт “настройки”.
- Нажать на кнопку “о браузере”. Система выдаст информацию об установленной версии браузера и наличии обновлений.
Проверить наличие обновлений можно лишь при запуске программы. Если браузер не реагирует на команды, его придется переустанавливать. Подразумевается полное удаление браузера с компьютера, при этом важно удалить все компоненты программы. Процесс состоит из нескольких этапов.
- В меню “пуск” выбираем “настройки”.
- Выбираем “приложения”.
- Находим Google Chrome.
- Нажимаем на значок и выбираем “удалить”.
Запустится процесс удаления браузера, обычно это занимает пару минут. Остаточные файлы можно удалить с помощью помощью каталога AppData и системного реестра. После удаления браузера перезапускаем компьютер.
После удаления браузера перезапускаем компьютер.
Скачивать новую версию браузера следует только с официального сайта производителя. После скачивания файла установка производится в обычном режиме.
Для восстановления работоспособности браузера используется даунгрейд – установка более ранней версии имеющейся программы. Манипуляция будет уместна в том случае, если текущая версия браузера не способна нормально работать с имеющимся программным обеспечением. После удаления браузера на официальном сайте скачивается предыдущая его версия. Такой подход позволяет запустить программу и восстановить доступ в интернет.
Проверка на вирусы
Современные трояны и вирусы способны блокировать работу браузера даже при наличии установленной антивирусной программы.
Антивирусники и сканеры
Проникновению вредоносного ПО способствует наличие устаревшей версии антивируса и ошибки в его работе. Для поиска и удаления вирусов и троянов можно сделать следующее:
- Записать на сторонний носитель или диск качественную антивирусную программу.

- Запустить ее на проблемном компьютере в безопасном режиме работы Windows. Для запуска этого режима нужно нажать клавишу F8 при перезагрузке.
- В появившемся меню выбрать пункт “безопасный режим” и нажать “ввод”.
- На устройстве запустится безопасный режим, после этого можно подключать носитель с антивирусом и начинать чистку.
В процессе сканирования системы следует указывать все локальные диски. По окончании проверки антивирус покажет имеющиеся проблемы. Устранить их можно, следуя инструкциям программы.
Проверка файла hosts
Трояны и другие вредоносные программы редактируют файл hosts, тем самым блокируя запуск браузера. Очистка данного файла может решить проблему. Процедура проводится так.
- Нажимаем на клавиатуре клавиши Win + R.
- Появится окно, в которое вставляем команду notepad %SystemRoot%system32driversetchosts.
- Запустится программа Блокнот, в которой будет отражено полное содержимое файла hosts. (скрин 1)
- Удаляем все строчки, располагающиеся после 127.
 0.0.1 local hosts. Страницу нужно прокручивать до конца, опасное содержимое располагается в самом низу документа.
0.0.1 local hosts. Страницу нужно прокручивать до конца, опасное содержимое располагается в самом низу документа. - После удаления всего лишнего нажать кнопку “сохранить”. (скрин 2)
- Перезапустить компьютер.
Нельзя удалять папку etc, в которой расположен файл hosts, это приведет к полному выходу системы из строя. Если исправленный файл не удается сохранить, повторяем все действия от имени администратора.
Блокировка брандмауэром
Для полноценной работы браузера требуется разрешение брандмауэра Windows. Это стандартная мера безопасности, препятствующая проникновению вирусов и передаче ими данных. Если браузер (например, Google Chrome) не запускается, можно попробовать добавить программу в брандмауэр вручную. Порядок действий будет таким:
- В меню пуск заходим в настройки и выбираем раздел “обновление и безопасность”. (скрин 3)
- В открывшемся меню выбираем пункт “безопасность Windows” и “брандмауэр и защита сети”. (скрин 4)
- В списке выбираем “разрешить работу с приложением через брандмауэр”, находим Google Chrome, нажимаем “добавить”.
 (скрин 5)
(скрин 5) - Нажимаем кнопку “ОК”.
После этого нужно перезагрузить устройство. Проблема с браузером должна исчезнуть.
Конфликты с другими приложениями
Нарушение работоспособности браузера бывает связано с работой других приложений или расширений самой программы. Узнать о наличии конфликтов можно двумя способами:
- Если речь идет о проблемах с Google Chrome – скачать стандартную утилиту Cleanup Tools. (скрин 6) Программа сканирует компьютер и выдает список конфликтных приложений, дает рекомендации по их исправлению;
- Можно воспользоваться специальной командой для поиска конфликтов. В новой вкладке вводим команду chrome://conflicts и нажимаем “ввод”. Запустится автоматический поиск, по окончании будет показан список приложений, блокирующих работу браузера. (скрин 7)
Функция полезна даже при отсутствии проблем с запуском браузера. Периодическое сканирование позволит вовремя заметить конфликт приложений и решить проблему на раннем этапе.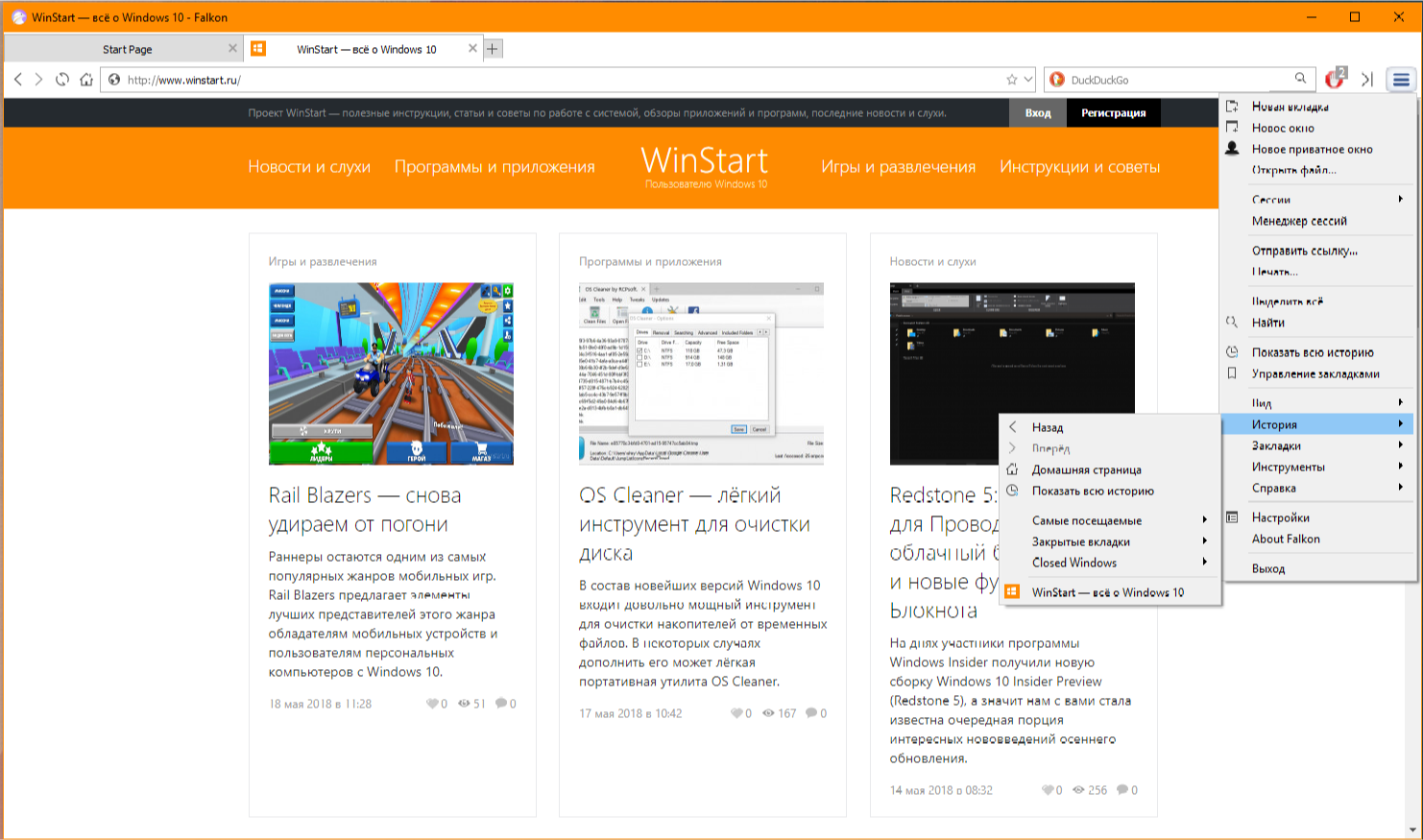
Нехватка оперативной памяти
Интернет-браузеры считаются рекордсменами по использованию оперативной памяти. Если в Google Chrome открыто более десятка вкладок одновременно, то объем используемой памяти может достигать 1 Гб. Проблема может скрываться в большом количестве ресурсоемких программ, установленных на компьютере – например, Adobe Photoshop, Adobe Lightroom, Adobe Illustrator, Corel Draw. Если имеющейся памяти недостаточно, операционная система не сможет запустить браузер.
Решение проблемы – отключение приложений, использующих много оперативной памяти. Сделать это можно так:
- Нажимаем комбинацию клавиш Ctrl+Alt+Del.
- В открывшемся окне выбираем пункт “диспетчер задач”. (скрин 8)
- Откроется список запущенных программ, ненужные можно убрать из списка или отключить. (скрин 9)
Не менее действенный способ – чистка кэша DNS. В нем сохраняются статичные маршруты, тормозящие работу браузера. Чистка кэша:
- В меню “пуск” в командной строке вводим cmd и нажимаем “ввод”.
 (скрин 10)
(скрин 10) - В открывшемся окне вводим команду route –f.
- Далее вводим команду ipconfig /flushdns и нажимаем “ввод”. (скрин 11)
Процесс запустится автоматически, по окончании компьютер следует перезагрузить.
Обновление драйвера видеокарты
Обновление драйвера видеокарты позволяет решить проблему запуска браузера. Многие из них пользуются видеокартой для ускорения работы (например, Мозилла и некоторые плагины). Проще всего обновить драйвер видеокарты стандартными средствами Windows:
- Открываем диспетчер устройств и находим пункт “управление”. (скрин 12)
- Выбираем “диспетчер устройств” и “видеоадаптеры”. (скрин 13)
- Кликаем по ней и выбираем пункт “обновить”. (скрин 14)
- Выбираем режим “автоматический поиск обновленных драйверов”.
Автоматически будет запущен поиск и обновление.
Повреждение профиля пользователя
Если причина проблем с браузером в повреждении профиля пользователя, то можно удалить папку профиля. При этом все личные данные будут утеряны. Происходит удаление папки User Data, находящейся по адресу:
При этом все личные данные будут утеряны. Происходит удаление папки User Data, находящейся по адресу:
- %USERPROFILE%Local SettingsApplication DataGoogleChrome (например, C:%USERPROFILE%Local SettingsApplication DataGoogleChrome) – для Windows XP;
- %LOCALAPPDATA%GoogleChrome (например, C:%LOCALAPPDATA%GoogleChrome) – для Windows 7, 8 и Vista.
Если это не помогло, можно попробовать удалить браузер и установить его заново.
Восстановление и переустановка ОС
Бывает, что ни один из вышеперечисленных способов не помогает, и браузеры остаются в нерабочем состоянии. Крайняя мера – переустановка ОС. Процесс не занимает много времени, для переустановки нужно приобрести мультизагрузочный диск с операционной системой. Перед установкой следует перенести важную информацию на внешний носитель.
Пожаловаться на контентВылетает браузер: причины и их устранение
На работу веб-обозревателя влияет множество вещей: внутренние плагины, Flash и JavaScript, системные библиотеки и службы, сайты, которые вы посещаете, и множество других параметров. Если у вас вылетает веб-браузер – необходима тщательная диагностика. В данной статье рассматривается, как определить причину возникновения ошибки и устранить ее собственными силами, без обращения к компьютерным мастерам.
Если у вас вылетает веб-браузер – необходима тщательная диагностика. В данной статье рассматривается, как определить причину возникновения ошибки и устранить ее собственными силами, без обращения к компьютерным мастерам.
Содержание статьи:
Проверка компьютера на вирусы
Заражение компьютера вирусами и вредоносными программами может послужить причиной очень многих проблем. Вылеты из браузера – не исключение. Некоторые вредоносные скрипты могут повредить служебные файлы самого обозревателя, заставляя его работать некорректно. Другие способны заменить содержимое библиотек Виндовс, которые используются нужными вам программами. Третьи просто работают в фоновом режиме, автоматически закрывая запущенные приложения.
Чтобы избавить свой персональный компьютер от негативного влияния вирусных программ, необходимо использовать специальный приложения – антивирусы. Они постоянно проверяют все скачиваемые из интернета файлы, а также сканируют весь ПК на факт наличия на нем вредоносных скриптов.
Если у вас нет антивирусной программы – настоятельно рекомендуется установить какую-нибудь. Очистить компьютер от вирусов вручную невозможно. А если этого не сделать – любые исправления будут тут же отменяться незаметно работающими скриптами. Вы можете воспользоваться бесплатным антивирусом, например, от корпорации Майкрософт. Его можно свободно загрузить с официального сайта продукта, перейдя по ссылке https://www.microsoft.com/ru-ru/download/details.aspx?id=5201.
После успешной установки сразу же запустите полную проверку ПК. После этого можно приступать к поиску последствий вирусных атак и их устранению. Проверка PC на вирусы – первое, что рекомендуется делать при возникновении подобных проблем.
Отключение плагинов
Любое расширение, которые вы подключаете к своему браузеру, так или иначе влияет на его работу. Воздействие некоторых – минимально, тогда как другие могут до неузнаваемости изменить привычный интерфейс.
Не каждое дополнение разрабатывается профессионалами и тщательно проверяется на факт наличия в нем багов и ошибок.
Множество адд-онов выпускаются разработчиками-любителями и могут нести в себе ряд неприятных проблем.
Очень часто пользователи жалуются на плагины для взаимодействия с социальными сетями, например, VkSaver. Некоторые их функции могут конфликтовать с активными системными службами или просто работать некорректно, что и приводит к тому, что вылетает используемый браузер.
Если вы замечаете, что ваш интернет-обозреватель закрывается именно во время работы с функциями какого-либо расширения – скорее всего, проблема именно в нем. Попробуйте отключить его. Если вылеты прекратятся – значит, вы нашли источник неприятностей. В этом случае необходимо попробовать переустановить проблемный адд-он, либо найти ему корректно работающую замену.
В каждом веб-обозревателе плагины отключаются по-разному. Как правило, пользователям необходимо открыть панель управления программы. Это делается с помощью специальной кнопки в верхней части окна. В ниспадающем меню выберите раздел, который называется «Дополнения» («Add-ons») или «Расширения» («Extensions»).
Конфликт Shockwave Flash
Другая распространенная причина ошибок, зависаний и вылетов – неправильная работа модулей, отвечающих за работы с элементами, созданными с помощью технологии Флеш. Для начала необходимо устранить возможность конфликта различных версий этих плагинов.
Эта проблема типична для браузеров, созданных на платформе Chromium, например, для Google Chrome или Yandex Browser. Дело в том, что в комплекте с ними всегда идет подобный модуль, который регулярно обновляется вместе с самим обозревателем. При этом у многих пользователей на компьютерах установлен общий пакет Adobe Flash Player, который реализует те же функции. В результате, обозреватель пытается работать с двумя плагинами сразу, что может привести к ошибкам.
В этом случае необходимо выполнить следующее:
- Запустите проблемный интернет-обозреватель.
- В адресной строке введите «about://plugins» и нажмите клавишу Энтер.
- На открывшейся странице отображены все подключенные служебные плагины.
 В правой верхней части окна расположена гиперссылка «+Подробнее» («+More»). Кликните по ней.
В правой верхней части окна расположена гиперссылка «+Подробнее» («+More»). Кликните по ней. - Отыщите раздел, который называется «Adobe Flash Player».
- Если в этом разделе находится 2 элемента, необходимо отключить один из них. Обратите внимание на параметр «Месторасположение» («Location»). Вам нужно отключить тот файл, который находится в папке «Windows…».
Системный модуль Flash
Если вышеописанные действия не помогли – попробуйте наоборот, включить тот, что в системной директории, а стандартный включить. Затем, если необходимо, переустановите Adobe Player. Как это сделать, описано ниже.
Иногда в результате системных сбоев, неправильной установки обновлений или заражения вирусами, файлы отдельных программ могут быть повреждены. Это приводит к множеству ошибок и неправильной работе. Так как Adobe Flash нужен браузерам для работы с большим количеством контента на страницах сайтов, от его корректности зависит и функционирование обозревателей.
Если интернет-обозреватель вылетает при попытке запуска онлайн фильмов или игр – проблема, скорее все, именно в этом. Если браузер закрывается и выдает ошибки почти сразу после запуска – это также может оказаться причиной. Удаление и повторная установка Флеш Плеера могут помочь в этом случае. Если вы не знаете, как это делается, следуйте инструкции, представленной ниже.
Переустановка Флеш Плеера
- Откройте меню «Пуск». Вы можете сделать это с помощью специальной кнопки в левом нижнем углу десктопа или нажав на клавишу «Win».
- Здесь вам потребуется открыть «Панель управления» с помощью кнопки с соответствующей надписью.
- Перейдите в раздел, который называется «Программы».
- Запустите утилиту с названием «Удаление программы».
- В открывшемся окне представлен список всех установленных на ваш персональный компьютер приложений. Найдите запись «Adobe Flash Player» и выделите ее кликом мыши.
- Щелкните по кнопке «Удалить», которая появится над перечнем.

- Подтвердите свое намерение и подождите, пока системный модуль не будет удален с вашего жесткого диска.
- Теперь нужно установить новую, неповрежденную версию. Для этого откройте любой работающей браузер.
- Перейдите по ссылке https://get.adobe.com/ru/flashplayer/ на официальный вебсайт разработчика продукта.
- Кликните по гиперссылке «Загрузите системный модуль».
- Сервер самостоятельно определит разрядность вашей операционной системы и предложит соответствующую версию программы. В графе «Дополнительное предложение» снимите галку, если не хотите устанавливать бесплатные утилиты от партнеров.
- Щелкните по желтой кнопке «Установить сейчас».
- Подождите, пока на ваш компьютер скачает инсталляционный файл, а затем запустите его.
- Следуйте инструкциям Мастера Установщика (Windows Install Wizard), чтобы установить Плеер на свой ПК.
Замена системных библиотек
Очень часто антивирус не может устранить все последствия заражения. Вредоносные программы изменяют содержимое системных библиотек, вынуждая их работать неправильно. В этом случае после очистки компьютера от вирусов придется заняться восстановлением системных файлов.
Вредоносные программы изменяют содержимое системных библиотек, вынуждая их работать неправильно. В этом случае после очистки компьютера от вирусов придется заняться восстановлением системных файлов.
Для функционирования браузеров необходима библиотека «rpcss.dll», которая располагается в директории «C:\windows\system32\». Попробуйте скопировать ее с другого компьютера или скачать в сети.
Также необходимо запустить средство восстановления поврежденных системных файлов Windows. Это можно сделать с помощью командной строки:
- Вызовите меню «Пуск».
- В поисковую строку в самом низу меню введите «cmd», но не нажимайте Enter.
- Кликните ПКМ по найденной утилите и в контекстном меню выберите функцию «Запуск от имени администратора».
- В открывшейся консоли Виндовс введите команду «sfc /scannow» без кавычек и нажмите Энтер.
- Дождитесь завершения процесса и закройте консоль.
Обновление драйверов
Некорректная версия драйверов видеокарты также может вызвать вылеты во время работы браузера.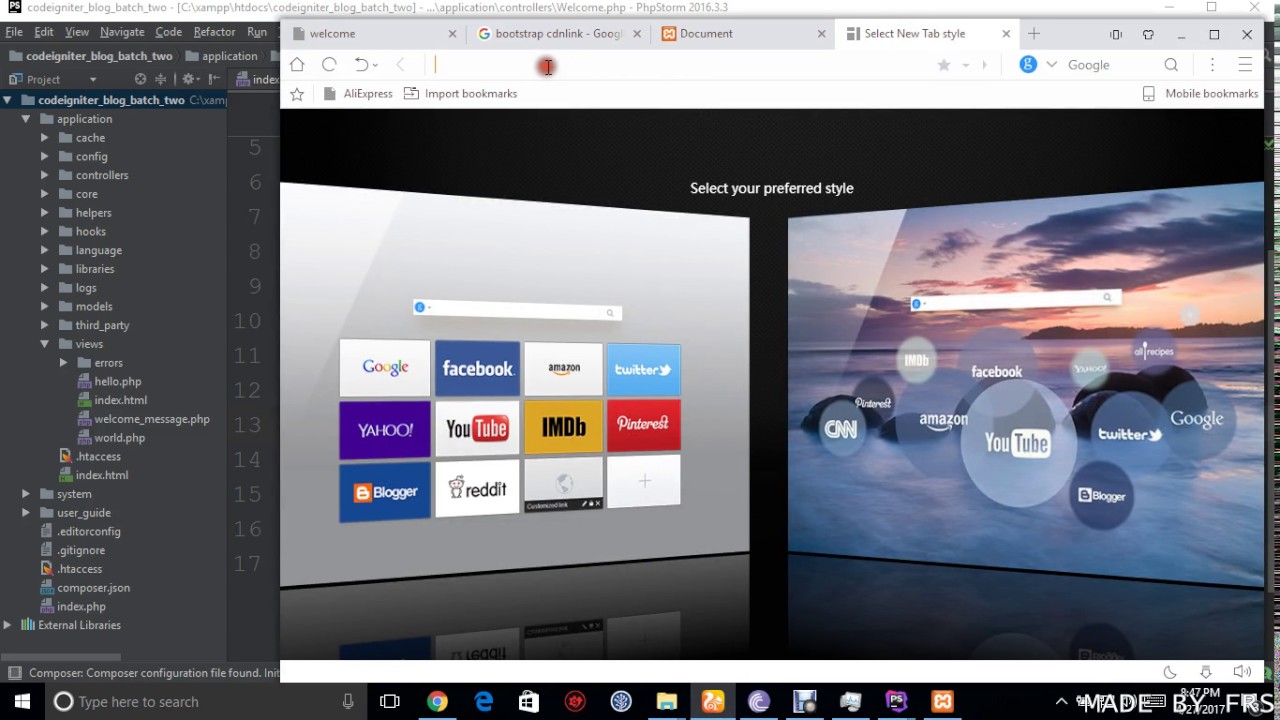 Устранить проблему достаточно просто – необходимо загрузить самые свежие драйвера. Это можно сделать или с официального сайта производителя вашей видеокарты, или с помощью специальных приложений, которые обычно устанавливаются вместе с драйверами.
Устранить проблему достаточно просто – необходимо загрузить самые свежие драйвера. Это можно сделать или с официального сайта производителя вашей видеокарты, или с помощью специальных приложений, которые обычно устанавливаются вместе с драйверами.
Очистка кэша
Вылеты могут быть вызваны внутренними ошибками в кэш-памяти вашего браузера. Если во время процедуры кеширования произошел системный сбой – файл может быть поврежден, что приведет к некорректной работе программы.
В этом случае необходимо почистить кеш своего обозревателя. Данная процедура делается через меню настроек или в менеджере истории. Рекомендуется удалять данные за все время.
Если ни один из вышеперечисленных способов не помог – переустановите свой веб-браузер. Для этого удалите его через панель управления, а затем скачайте установочный файл с официального вебсайта. Не забудьте сохранить свои закладки и сохраненные пароли.
Статья была полезна?
Поддержите проект — поделитесь в соцсетях:
Как установить веб-браузер по умолчанию в Windows 10
Читайте о разных способах установки браузера по умолчанию в Windows 10. Как это сделать из самого браузера, в инструменте “Парамерты Windows” или в Панели Управления.
Компьютерные устройства настолько прочно вошли в наш повседневный обиход, что невозможно себе представить и дня без них. Персональные компьютеры и ноутбуки, планшеты и смартфоны – эти и многие другие устройства ежедневно помогают нам в наших насущных вопросах. Решение повседневных офисных задач и документооборот, создание, ведение, редактирование и выпуск новых проектов и презентаций, архивирование и управление базами данных, обмен информацией, обработка медиа ресурсов высокой четкости – все это и многое другое невозможно сегодня выполнить без помощи компьютерных устройств.
Как это сделать из самого браузера, в инструменте “Парамерты Windows” или в Панели Управления.
Компьютерные устройства настолько прочно вошли в наш повседневный обиход, что невозможно себе представить и дня без них. Персональные компьютеры и ноутбуки, планшеты и смартфоны – эти и многие другие устройства ежедневно помогают нам в наших насущных вопросах. Решение повседневных офисных задач и документооборот, создание, ведение, редактирование и выпуск новых проектов и презентаций, архивирование и управление базами данных, обмен информацией, обработка медиа ресурсов высокой четкости – все это и многое другое невозможно сегодня выполнить без помощи компьютерных устройств.
Содержание:
Веб-браузеры и Интернет
Большую помощь в популяризации компьютеров сыграло продвинутое программное обеспечение, осуществляющее управление устройствами и раскрывающее все преимущества современных компьютеров. Наиболее распространенной программой, на сегодняшний день, является операционная система «Windows». Она вобрала в себя все лучшие разработки в области программирования и доступна пользователям в своей последней версии «Windows 10».
Она вобрала в себя все лучшие разработки в области программирования и доступна пользователям в своей последней версии «Windows 10».
С появлением всемирной информационной сети «Интернет» возможность компьютерных устройств и спектр их применения значительно вырос. Удаленное хранение любой информации, создание, редактирование и обмен данными, отправка и получение электронной почты, прослушивание музыки, просмотр различных передач и фильмов, общение в социальных сетях и многое другое стало доступно пользователю из любого места и в любой момент времени.
Важным условием доступа к сети «Интернет» является наличие веб-браузера – программного обеспечения для управления веб-приложениями и отображения веб-страниц, веб-документов и файлов в Интернете. Помимо своих основных свойств веб-браузеры применяются для обмена файлами на «FTP серверах», мгновенного просмотра различных графических изображений, аудио, видео, текстовых и других файловых форматов. Отдельной строкой идет возможность браузеров предоставлять возможность пользователям общаться в разнообразных социальных сетях, получивших в последнее время необычайную популярность.
Отдельной строкой идет возможность браузеров предоставлять возможность пользователям общаться в разнообразных социальных сетях, получивших в последнее время необычайную популярность.
Количество доступных для установки и применения веб-браузеров, в настоящий момент, достаточно велико. Внутренние характеристики и технологические возможности, каждого из них, постоянно расширяются и дополняются новыми функциями, благодаря высокой конкуренции среди разработчиков программ и значительной скорости развития современных компьютерных технологий.
И хотя все веб-браузеры обладают схожими функциональными возможностями, каждый пользователь выбирает и использует, наиболее удобный и отвечающий всем пользовательским запросам, браузер определенного производителя.
На компьютерном устройстве может присутствовать несколько веб-браузеров различных разработчиков, которые могут быть дополнительно установлены с определенной программой или приложением единым пакетом. Чтобы не путаться и не выбирать каждый раз, в каком из доступных веб-браузеров открывать определенную ссылку или веб-страницу, вы можете настроить свой любимый веб-браузер в качестве браузера по умолчанию в операционной системе «Windows». В этой статье мы опишем, каким образом вы можете это сделать.
Чтобы не путаться и не выбирать каждый раз, в каком из доступных веб-браузеров открывать определенную ссылку или веб-страницу, вы можете настроить свой любимый веб-браузер в качестве браузера по умолчанию в операционной системе «Windows». В этой статье мы опишем, каким образом вы можете это сделать.
Установите веб-браузер по умолчанию из настроек самого браузера
Большинство современных веб-браузеров предлагают установить их в качестве браузера по умолчанию (если данный параметр не отключен) непосредственно в своих настройках. Если при запуске обозревателя вы не получили предложение задать браузеру статус использовать его по умолчанию, то вам необходимо выбрать эту опцию в его настройках самостоятельно. Вот как это можно сделать в некоторых популярных версиях обозревателей.
Веб-браузер «
Mozilla Firefox»Откройте обозреватель и нажмите в правом верхнем углу экрана кнопку «Меню» (три горизонтальные линии).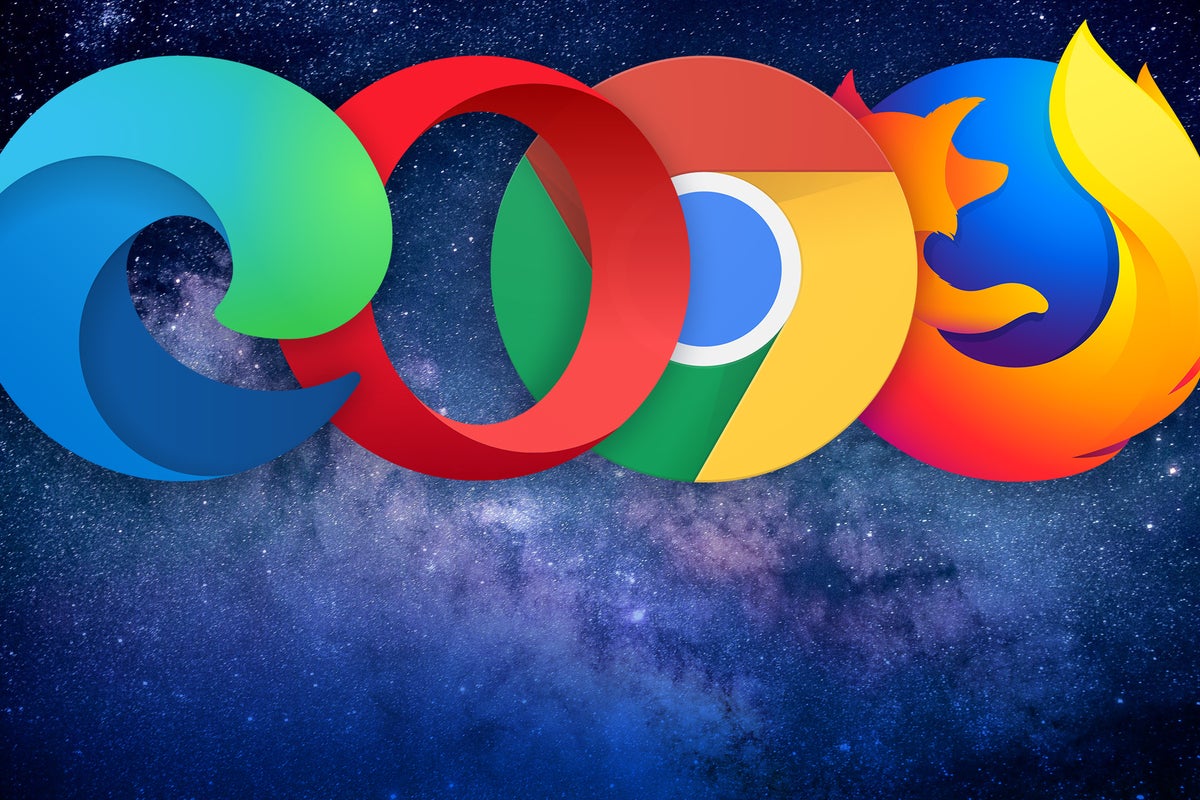 В открывшемся меню выберите раздел «Настройки».
В открывшемся меню выберите раздел «Настройки».
На странице настроек в разделе «Основные» в пункте «Запуск» в верхней части страницы вы увидите результат проверки, является ли «Firefox» вашим браузером по умолчанию. При отрицательном результате, чтобы присвоить «Firefox» эту опцию, нажмите кнопку «Установить по умолчанию».
На этом настройки обозревателя «Firefox» будут закончены.
Веб-браузер «
Opera»Запустите веб-браузер и нажмите в верхнем левом углу экрана кнопку «Настройка и управление Opera» (красная буква «О»). В открывшемся всплывающем меню выберите раздел «Настройки», или сразу перейдите к нему напрямую, нажав в браузере вместе сочетание клавиш «Alt + P».
На открывшейся странице в разделе «Основные», используя полосу прокрутки, опустите бегунок вниз страницы и найдите пункт «Браузер по умолчанию». Для активации опции нажмите кнопку «Сделать Opera браузером по умолчанию».
Для активации опции нажмите кнопку «Сделать Opera браузером по умолчанию».
Веб-браузер «
Google Chrome»Откройте браузер «Chrome» и нажмите кнопку «Настройка и управление Google Chrome», расположенную в правом верхнем углу экрана в виде трех вертикальных точек. Затем во всплывающем меню нажмите раздел «Настройки».
Опустите бегунок полосы прокрутки вниз страницы настроек и найдите пункт «Браузер по умолчанию». Теперь нажмите текстовую ссылку «Использовать по умолчанию», чтобы задать обозревателю соответствующие приоритеты.
Веб-браузер «
Microsoft Edge»«Microsoft Edge» является предустановленным браузером операционной системы «Windows 10». В его настройках задана функция автоматической проверки браузера при запуске, используется ли он как браузер по умолчанию для открытия любых веб-страниц и приложений. Вы сможете при первоначальном запуске обозревателя увидеть внизу страницы всплывающее сообщение, предлагающее установить «Microsoft Edge» браузером по умолчанию. Вам нужно просто нажать кнопку «Изменить выбор по умолчанию» для применения этой опции.
Вам нужно просто нажать кнопку «Изменить выбор по умолчанию» для применения этой опции.
Если по какой-либо причине данное сообщение у вас не отображается, то нажмите в правом верхнем углу окна кнопку «Параметры и прочее» (или нажмите в окне браузера вместе сочетание клавиш «Alt + X») и откройте всплывающее меню. Выберите из списка возможных действий раздел «Параметры».
В новом всплывающем меню параметров «Microsoft Edge», в ее верхней части, нажмите кнопку «Изменить выбор по умолчанию».
Однако в операционной системе «Windows 10» такие способы установки обозревателя по умолчанию последнее время не работают в полной мере из настроек самого браузера, а требуют подтверждения ваших действий через настройки параметров операционной системы.
При выборе опции «браузер по умолчанию» в настройках любого обозревателя, операционная система автоматически открывает настройку приложений по умолчанию.
Так же вы самостоятельно можете открыть окно «Приложения по умолчанию», если в будущем захотите изменить веб-браузер, используемый вами для доступа к сети «Интернет» по умолчанию.
Настройка браузера по умолчанию в «
Windows 10» из приложения «Параметры»Откройте окно приложения «Параметры», в котором разработчики «Windows 10» собрали все основные настройки операционной системы. Получить к нему доступ можно многими способами, но самый быстрый и легкий – это просто нажать вместе сочетание клавиш «Windows + I» для прямого доступа к приложению. Найдите в окне приложения «Параметры» раздел «Приложения» и откройте его.
В левой панели окна перейдите к разделу «Приложения по умолчанию». В правой панели окна, используя полосу прокрутки, опустите бегунок вниз и найдите раздел «Веб-браузер», в котором отражен обозреватель, установленный системой по умолчанию (в нашем примере это браузер «Mozilla Firefox»).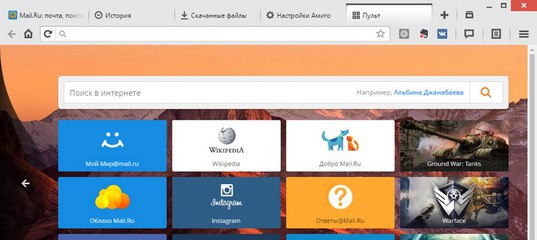
Нажмите на указанный веб-браузер один раз левой кнопкой мыши и откройте всплывающую вкладку «Выберите приложение». Из списка всех, установленных у вас на компьютере, веб-браузеров, выберите необходимый, который вы хотите установить в качестве браузера по умолчанию, или найдите подходящее приложение в магазине «Microsoft Store».
В окне «Приложения по умолчанию» кнопка веб-браузера изменится и отобразит, установленный вами, вариант. Теперь вы можете закрыть окно приложения «Параметры».
Теперь при нажатии на любую ссылку для ее открытия, будет использоваться выбранный вами веб-браузер. Но, в некоторых случаях, отдельные ссылки могут открываться в другом веб-браузере, вместо назначенного вами. Тогда откройте заново окно «Приложения по умолчанию», опустите бегунок вниз и нажмите на текстовую ссылку «Выбор стандартных приложений для протоколов».
Во вновь открывшемся окне, найдите для конкретного протокола предустановленный системой веб-браузер, и замените его на другой, полностью устраивающий вас.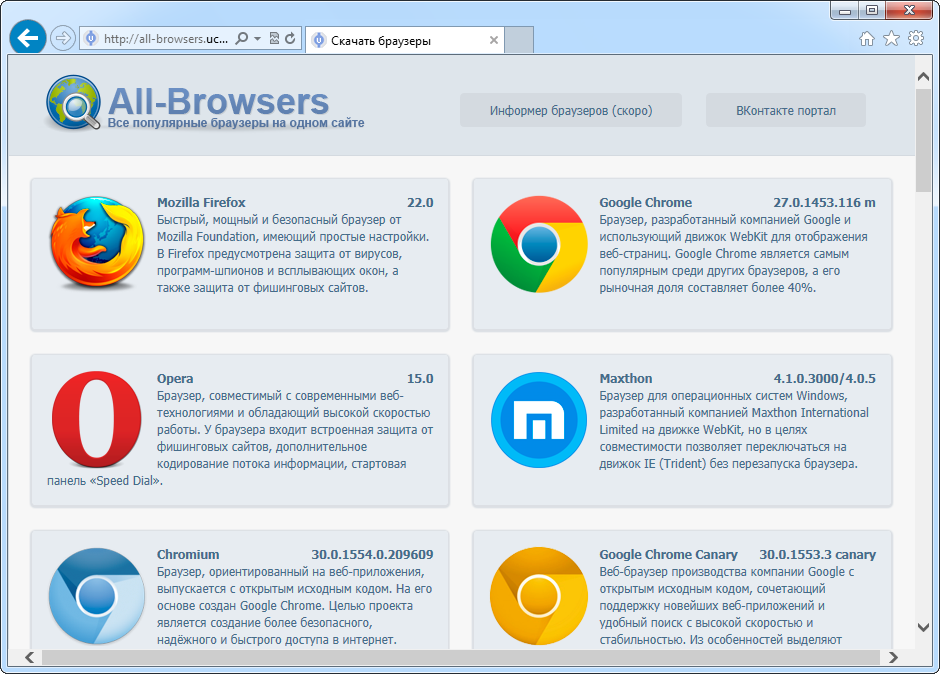
Настройка браузера по умолчанию в «
Windows» из приложения «Панель управления»Настройка веб-браузера по умолчанию в более ранних версиях операционной системы «Windows» несколько отличается от алгоритма настройки в системе «Windows 10».
Разработчики системы «Windows» постарались перенести и полностью заменить приложение «Панель управления» новым приложением «Параметры». Поэтому, когда вы пытаетесь перейти из «Панели управления» к настройкам приложений по умолчанию, система автоматически перебрасывает вас в раздел «Приложения по умолчанию» в приложении «Параметры».
В других версиях системы алгоритм настройки веб-браузера по умолчанию следующий.
Откройте любым известным вам способом окно приложения «Панель управления». Например, нажмите вместе сочетание клавиш «Windows + X» и в открывшемся меню выберите раздел «Панель управления».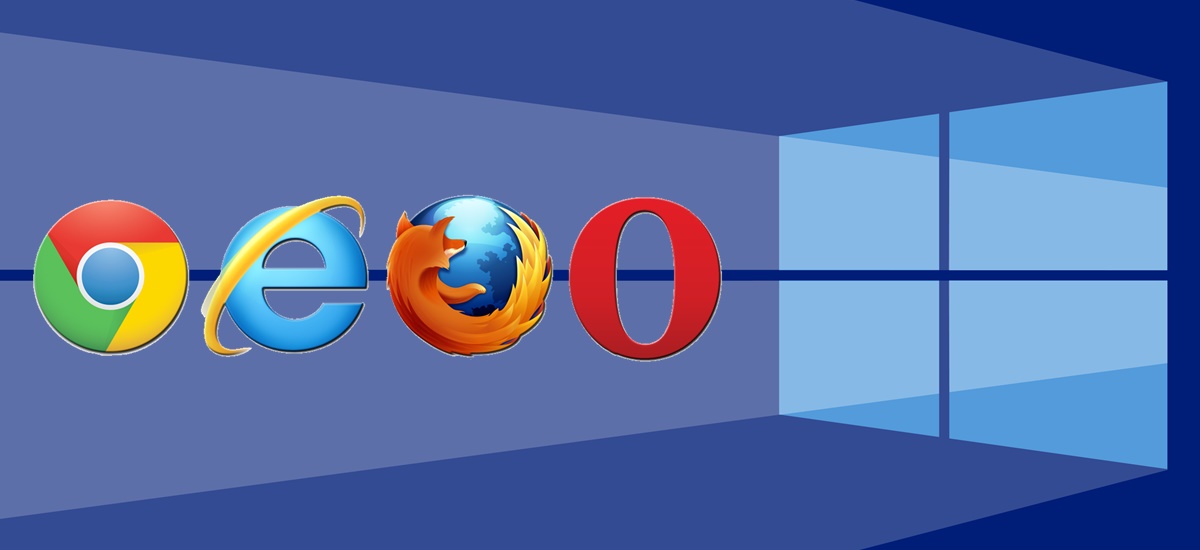
Используя полосу прокрутки, опустите бегунок вниз и откройте раздел «Программы по умолчанию».
В новом окне нажмите на текстовую ссылку «Задание программ по умолчанию».
Будет произведено сканирование системы, по результатам которого, вы увидите длинный список программ, и сможете настроить их как приложения по умолчанию для разных типов файлов и протоколов. Найдите и выберите браузер, который вы хотите установить по умолчанию.
Панель справа изменится и будет показано описание выбранной программы. Нажмите ссылку «Использовать эту программу по умолчанию», чтобы установить ее в качестве веб-браузера по умолчанию.
Если вы просто хотели установить браузер по умолчанию, то все готово и ваша цель достигнута. Но, если вам нужен более подробный отчет, какие виды файлов и протоколов будет открывать по умолчанию выбранная программа, то нажмите следующую кнопку «Выбрать значения по умолчанию для этой программы».
В этом окне будет представлен список расширений, которые вы можете связать с этим браузером. Если вы выбрали более простой вариант «Использовать эту программу по умолчанию», то операционная система «Windows» будет ассоциировать все перечисленные расширения с выбранным браузером.
Просто поставьте флажки рядом со всеми расширениями и протоколами, которые вы хотите открывать с помощью этого браузера. Или установите флажок в ячейке «Выделить все», расположенной над списком, а затем удалите флажки из расширений, которые не будут связаны с браузером. По окончании, нажмите кнопку «Сохранить», чтобы все изменения вступили в силу.
Возможно, такой уровень детализации вам не нужен, но приятно знать, что вы всегда можете им воспользоваться, при необходимости.
В этой статье мы постарались описать, каким образом вы можете настроить свой любимый веб-браузер в качестве браузера по умолчанию для доступа к сети «Интернет» в операционной системе «Windows».
Мы будем рады ответить на любые вопросы, оставленные вами в комментариях к нашей статье.
Самый простой способ удалить браузер Edge из Windows 10
В одном из последних обновлений Windows 10, компания Microsoft интегрировала в операционную систему обновленный браузер Edge. Проблема в том, что потребность в данной программе для пользователей стоит под большим знаком вопроса. Ведь абсолютное большинство из нас вполне успешно использует Chrome или на худой конец Firefox или Opera.
Однако, несмотря на этот факт, майки продолжают агрессивно навязывать Edge пользователям Windows самыми назойливыми способами, что порядком раздражает.
И конечно же в лучших традициях Microsoft, если вы захотите удалить новый Edge, штатный менеджер программ просто не даст этого сделать (хотя предыдущая версия браузера свободно удалялась базовыми методами). Тем не менее, удалить эту назойливую программу все же можно, причем в пару кликов и без помощи сторонних инструментов. И сейчас я покажу, как это сделать.
И сейчас я покажу, как это сделать.
Важно: Дисклеймер!
Ни в коем случае не используйте для удаления Edge, сторонние программы-деинсталяторы, т.к это может привести к потоку системных ошибок и, как следствие, головной боли пользователя. Все, действия, которые вы осуществляете со своим компьютером, вы производите на свой страх и риск, редакция сайта не несет ответственности за ваши действия.
Официальная позиция компании Microsoft
Многие встроенные программы – в частности Edge, Camera, Alarms & Clock, Cortana, Contacts, Maps, Your Phone, Get Help и Photos – нельзя удалить из графического интерфейса, так как другие части операционной системы зависят от них. Включая, возможно, внешние программы, установленные Microsoft. Данное утверждение касается, в частности, браузера Edge. Это правда, что Windows 10 сегодня все еще использует механизм визуализации EdgeHTML – и это то, что предлагается внешним программам, – но в ближайшее время система должна перейти на основу Chromium.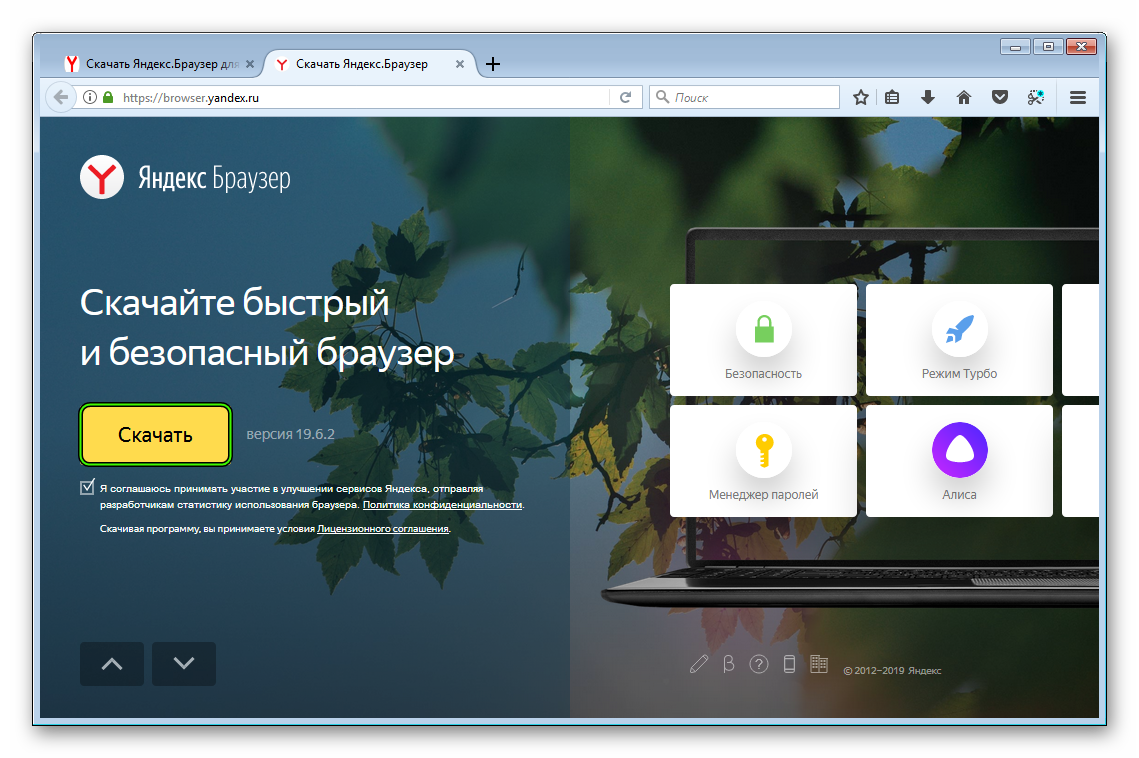
Удаление браузера Edge может привести к тому, что некоторые интерфейсы и приложения Windows, которые зависят от веб-запросов, перестанут работать. Microsoft отмечает, что Windows включает простые в использовании механизмы для загрузки других браузеров и программ и установки их для использования по умолчанию. Так что вы можете постоянно использовать, например, Chrome или Firefox, как браузер по умолчанию. Значок Edge, если вас он раздражает, можно только скрыть, не удаляя соответствующую программу.
Обновление браузера Edge теперь происходит через Центр обновлений Windows. Чаще всего это обновление входит в состав ежемесячного кумулятивного обновления. Поэтому при установке патча могут возникнуть те или иные проблемы, вплоть до “синего экрана смерти”. Это может повлиять на установку обновления или на целостность работы Windows 10.
Удаление Edge из Windows 10 в несколько шагов
- Переходим в Проводнике по пути: C:\Program Files (x86)\Microsoft\Edge\Application
- Далее, находим папку с версией браузера (может отличатся от моей), где лежит папка Installer – и копируем путь, добавляем одинарные кавычки для части ‘Program Files (x86)’.
 Например, у вас получится что-то такое: C:\‘Program Files (x86)’\Microsoft\Edge\Application\84.0.522.52\Installer
Например, у вас получится что-то такое: C:\‘Program Files (x86)’\Microsoft\Edge\Application\84.0.522.52\Installer
3. Открываем из меню Пуск командную строку от имени администратора.
Для этого кликаем правой кнопкой мыши на кнопку Windows и запускаем Windows PowerShell (администратор) и вводим туда две команды:
- cd скопированный_путь_к_папке (не забудьте добавить одинарные кавычки для куска ‘Program Files (x86)’)
- Hажимаем Enter чтобы перейти в папку
- setup.exe –uninstall –system-level –verbose-logging –force-uninstall
4. Жмем Enter.
5. После этого перезагружаем ПК и с радостью обнаруживаем, что назойливый Edge успешно удален!
На этом наша инструкция подходит к концу. Хорошего настроения и до новых встреч на страницах сайта!
Внимание! Если вы хотите получить совет по вопросам, связанным с покупкой и эксплуатацией гаджетов, выбором железа и ПО, советуем оставить заявку в разделе “Скорая помощь“. Наши авторы и эксперты постараются ответить как можно быстрее.
Наши авторы и эксперты постараются ответить как можно быстрее.
Читайте также:
8+ Лучший браузер для Windows 10 в 2021 году для ПК и ноутбуков
Windows 10 — это мощная операционная система, и, чтобы сделать ее еще более мощной, мы перечислили лучшие веб-браузеры для ваших компьютеров с Windows.
Интернет-браузеры — незаменимый инструмент для любого современного устройства, позволяющий получить доступ к обширной всемирной сети. За многие годы многие веб-браузеры были разработаны и распущены. Некоторые из них эволюционировали и существуют по сей день.
Возможно, вы не знаете, но существуют сотни веб-браузеров; это решает выбрать быстрый, простой и лучший браузер.Веб-браузеры имеют множество различных функций и возможностей. Некоторые предлагают встроенный менеджер загрузок, а некоторые — встроенные службы VPN. Приятно видеть, что эти современные браузеры с Windows 10 предлагают отличные услуги и функциональность, чем обычные браузеры.
Если вам надоел старый браузер и вы ищете новые браузеры для Windows 10 с новыми функциями и безопасностью, у нас есть несколько отличных вариантов для вас.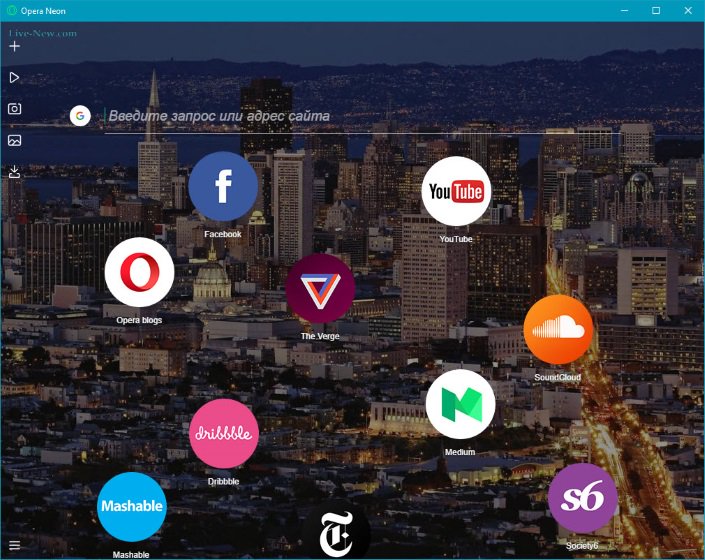 Позавчера мама просила меня порекомендовать ей хороший веб-браузер, так как она запуталась в выборе такого множества.Решил помочь!
Позавчера мама просила меня порекомендовать ей хороший веб-браузер, так как она запуталась в выборе такого множества.Решил помочь!
Браузеры действуют как входные ворота для вашего ПК и Интернета. Поэтому важно выбрать подходящий для вас браузер. Мы просмотрели программное обеспечение веб-браузера и протестировали некоторые из лучших браузеров. Поэтому важно упомянуть лучшие браузеры, оснащенные новейшими технологиями, которые нужны каждому пользователю Интернета в наши дни.
Вы можете продолжить чтение списка лучших браузеров для Windows 10. Мы постоянно обновляем список, поэтому вам будет полезно добавить ссылку в закладки и время от времени посещать ее.
Top Browser для Windows 10
Windows 10 — это удобная для разработчиков операционная система, которая дает тысячам разработчиков возможность создавать и улучшать свои программы. Одна из таких программ — это веб-браузер, который развивался с течением времени.
Даже крупные и мелкие участники рынка годами соревнуются за лучший веб-браузер для Windows 10 с богатым набором функций, удовлетворяющий потребности каждого.
Вот список лучших браузеров для ПК и ноутбуков с Windows 10, которые вы должны попробовать:
Google Chrome
Google Chrome известен как самый быстрый браузер по сравнению с другими браузерами.Он довольно популярен даже сегодня с обширными функциями и возможностями, которые он предлагает.
Разработанный в рамках проекта браузера Chromium, Chrome по-прежнему остается лучшим стабильным браузером, который получает обновления и поддерживается довольно регулярно. Однако альтернативные браузеры, такие как Edge, Firefox и т. Д., Довольно хорошо конкурируют с Chrome.
Единственный недостаток, на который часто жалуются, — это хромированная память и оптимизация процессора. Однако есть определенные решения для решения этой проблемы.
Chrome поставляется со всеми необходимыми функциями, которые нужны каждому пользователю, такими как создание закладок для избранных ссылок, сохранение и управление паролем, автозаполнение адреса, изменение цвета и тем, поддержка неограниченных расширений и, конечно же, секретный браузер, известный как режим инкогнито .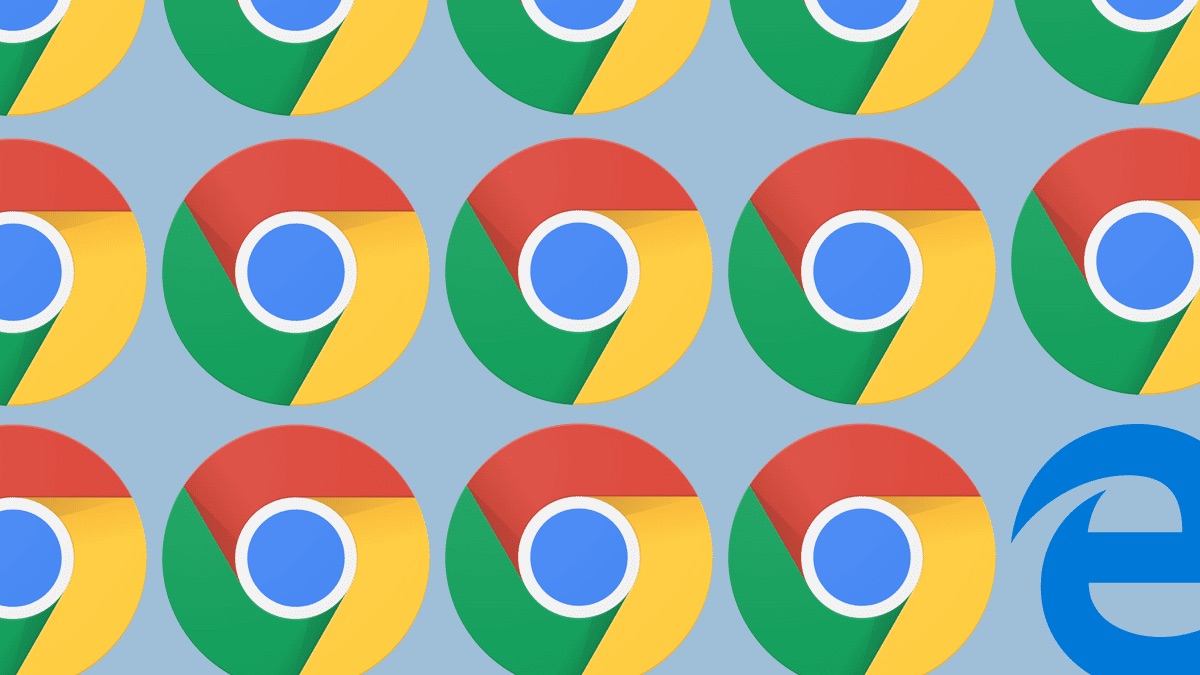
Самая полезная и уникальная функция Chrome — это функция множественного входа. Можно добавить вторую учетную запись или еще несколько учетных записей и использовать браузер Chrome отдельно. Каждый пользователь может иметь разные наборы закладок, избранных и т. Д. И управлять ими независимо. Это также позволяет временную гостевую учетную запись, которую можно использовать в режиме инкогнито.
Google Chrome поддерживает скринкастинг на устройствах с поддержкой Chromecast с подключенным Wi-Fi. Каждый раз, когда я включаю телевизор, подключенный к устройству Chromecast, я получаю всплывающее окно для показа экрана.Мы можем легко транслировать экран с YouTube на Chromecast. Все эти функции делают его одним из лучших браузеров для ПК.
Помимо ОС Windows, мы можем загрузить и установить браузер Chrome для всех основных операционных систем, таких как Linux, macOS, которые предустановлены на ChromeOS и Android Phone.
Загрузить Google Chrome
Microsoft Edge Chromium
Текущий браузер Edge Chromium отличается от браузера Legacy Edge, который был представлен в обновлении создателя Windows 10. Последняя версия Edge Chromium работает с исходным кодом на основе Chromium вместо EdgeHTML. С последним обновлением Windows 10 2020 года Microsoft начала поставлять Edge Chrome в качестве браузера по умолчанию для ПК.
Последняя версия Edge Chromium работает с исходным кодом на основе Chromium вместо EdgeHTML. С последним обновлением Windows 10 2020 года Microsoft начала поставлять Edge Chrome в качестве браузера по умолчанию для ПК.
Разработчик Microsoft извлек все коды Google из исходного кода Chromium и смоделировал их с помощью Microsoft. Это хорошая новость для всех, у кого были проблемы с конфиденциальностью в продуктах Google.
Вы можете войти в свою учетную запись Microsoft; он поддерживает как Microsoft 356, так и бесплатную учетную запись Hotmail Live.Знак учетной записи MS может синхронизировать ваши данные на устройствах, на которых выполнен вход.
Поскольку новый Microsoft Edge построен на Chromium, он поддерживает все расширения Chrome на Edge. Простой дизайн и богатые возможности делают Edge лучшей альтернативой Chrome. Можно легко обмениваться ссылками на веб-сайты прямо с устройств Android на браузер Edge для настольных компьютеров и наоборот.
Помимо ОС Windows, Microsoft Edge (Chromium) доступен для Xbox One, Android, iOS, macOS и недавно добавленной ОС Linux к его победителю. Это один из лучших браузеров для Windows 10.
Это один из лучших браузеров для Windows 10.
Скачать Edge Chromium
Mozilla Firefox Quantum
Mozilla Firefox Quantum — один из самых быстрых и стабильных браузеров, который напрямую конкурирует с Google Chrome и Microsoft Edge.
Firefox очень популярен в экосистеме Linux, поскольку он имеет такую функцию, как защита от отслеживания для предотвращения нежелательных запросов доменов. Таким образом, он загружает страницу относительно быстрее и обеспечивает большую конфиденциальность по сравнению с другими.
Он не использует исходный код на основе Chrome, Mozilla имеет собственный механизм рендеринга HTML. Нет поддержки расширений, но есть поддержка Add-ons , которая похожа на расширения Chrome и Edge.
Firefox имеет хорошо продуманный, чистый и простой пользовательский интерфейс, который очень упрощает навигацию и использование значков домашней страницы. Доступны все основные функции, такие как закладки и избранный URL, управление паролями, автозаполнение форм и адресов и т. Д. Вы можете добавить гостевую учетную запись для временного входа и, конечно же, вы можете синхронизировать данные, войдя в бесплатную учетную запись Mozilla Firefox.
Д. Вы можете добавить гостевую учетную запись для временного входа и, конечно же, вы можете синхронизировать данные, войдя в бесплатную учетную запись Mozilla Firefox.
Firefox поддерживает различные веб-приложения, а также имеет собственное веб-приложение, такое как встроенный диспетчер задач, для управления веб-страницами на вкладках. Он считается удобным для разработчиков браузером, который поддерживает все типы надстроек (также называемых расширениями) для улучшения разработки.
Браузер Firefox Quantum, в основном созданный и поддерживаемый сообществом ОС Linux, также доступен для Windows, macOS, Android и iOS.
Скачать Firefox Quantum
Браузер Opera
Браузер Opera в первые дни на телефонах Symbian (Opera mini) и старых версиях Windows (XP и ранее) был браузером на основе Java.Со временем они освоили новейшие веб-технологии, но их популярность значительно упала. Тем не менее, последняя версия браузера Opera активно разрабатывается, что доставляет непростые времена слабоконкурентным браузерам, таким как Maxthon, Brave и Firefox.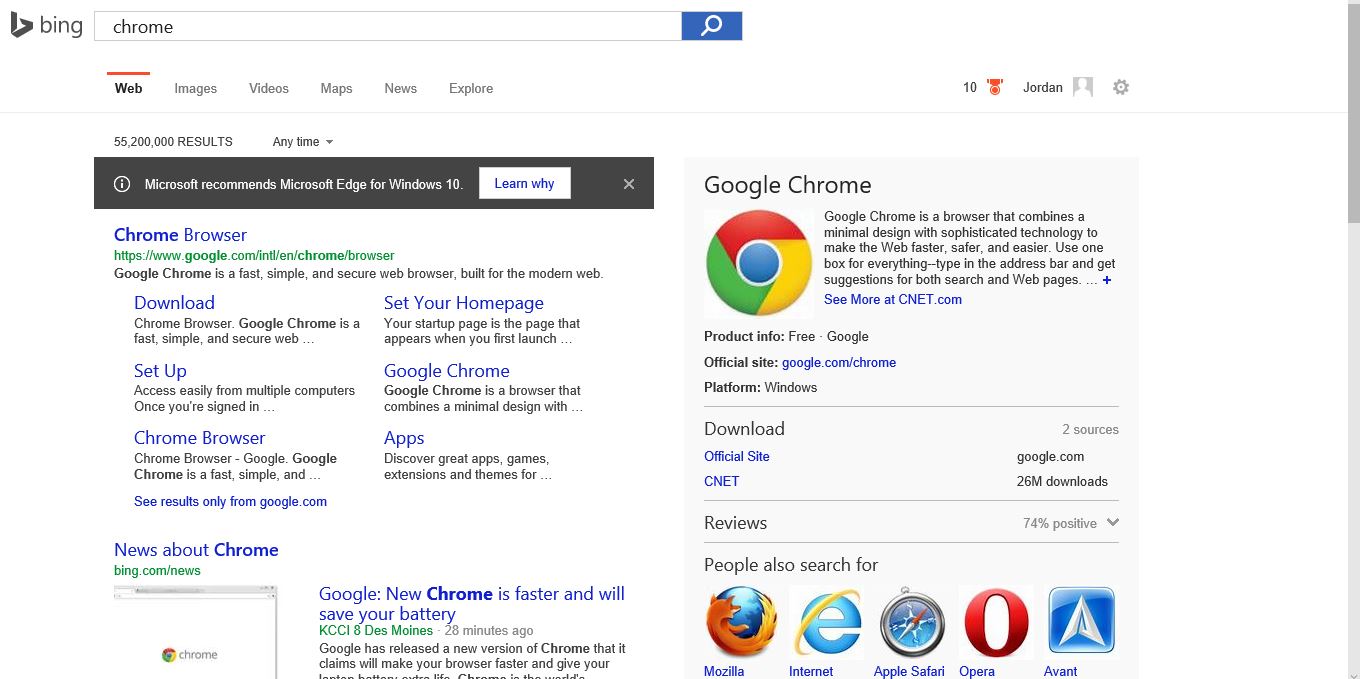 Его можно считать лучшим браузером для Windows 10.
Его можно считать лучшим браузером для Windows 10.
Браузер основан на исходном коде / движке firefox и исходном коде на основе хрома; следовательно, браузер обеспечивает приличную скорость и рендеринг HTML. Хотя изначально браузер планировался для поддержки смартфонов, его пользовательский интерфейс имеет левую панель со всеми веб-приложениями.
Opera поддерживает как расширения Chrome, так и надстройки Firefox из-за своего характера сборки. Он поставляется с предварительно установленной поддержкой Adblocking, Website Tracking и VPN в секретном режиме.
Как и другие популярные браузеры, даже Opera поддерживает синхронизацию между устройствами с входом в учетную запись Opera. Помимо ОС Windows, браузер также доступен для macOS, Linux, Android, iOS и основных телефонных устройств.
Скачать Opera
Vivaldi
Vivaldi изначально был разработан соучредителями браузера Opera.Следовательно, браузер Vivaldi очень похож на Opera. Vivaldi также основан на Chromium и Blink-Engine, что означает, что он поддерживает все расширения Chrome. Браузер очень настраиваемый, так как интерфейс может быть очень похож на браузер Opera.
Браузер очень настраиваемый, так как интерфейс может быть очень похож на браузер Opera.
Vivaldi имеет адаптивный интерфейс, который мгновенно меняет цвета вкладок и связанных областей в соответствии с цветовой темой веб-сайта. Например, если вы посетите этот блог на Vivaldi, цвет вкладок и темы изменится на Красный, но если вы посетите Facebook.com, цвет темы будет изменен на Синий.
Браузер поддерживает все расширения Chrome, а также обладает уникальными функциями, такими как жесты мыши. В нем включена функция синхронизации данных и есть одна веб-панель для быстрого доступа. Более того, в браузере Vivaldi поддерживаются заметки и режим разделенного экрана.
Браузер Vivaldi доступен для устройств с ОС Windows, macOS, Linux.
Скачать Vivaldi
Браузер Brave
Браузер Brave — относительно новый веб-браузер со встроенными блокировщиками рекламы.Brave — это браузер, ориентированный на конфиденциальность. Следовательно, его частный режим интегрирован с Tor для большей конфиденциальности и безопасности. У него есть модель оплаты за просмотр, которая обещает разделить часть доходов от рекламы, заработанных Brave, между пользователями.
У него есть модель оплаты за просмотр, которая обещает разделить часть доходов от рекламы, заработанных Brave, между пользователями.
Блокировщик трекера веб-сайтов позволяет вам свободно просматривать веб-страницы, поскольку никто не может вас отслеживать. Будет меньше рекламы и нет потери конфиденциальности. Это составляет хорошую конкуренцию другим браузерам для Windows.
В Brave есть более двадцати поисковых систем на ваш выбор.Поскольку браузер с открытым исходным кодом и основан на хроме, он работает очень быстро и имеет частые стабильные обновления. Браузер Brave доступен для компьютеров под управлением Linux, Windows 7 и macOS.
Загрузить Brave
Облачный браузер Maxthon
Веб-браузер Maxthon был впервые представлен в 2002 году как браузер Windows. Это один из первых облачных веб-браузеров. Браузер поддерживает запуск облачных приложений и синхронизацию на устройстве. Он предоставляет всем своим пользователям облачное веб-хранилище для различных целей. Вы также можете использовать его для резервного копирования.
Вы также можете использовать его для резервного копирования.
Maxthon поставляется с множеством предустановленных инструментов, таких как инструмент для создания снимков экрана, встроенный Adblock Plus, ночной режим, менеджер паролей, блокнот, калькулятор и, наконец, инструмент для захвата видео и веб-страниц.
Браузер имеет движок рендеринга HTML Webkit и Trident, что делает его таким же быстрым, как Chrome. Хотя Trident устарел, а современные сайты и веб-приложения работают на Trident неаккуратно из-за отсутствия совместимости. Однако Maxthon — полностью стабильный браузер, и его разработчики часто обновляют.
Браузер Maxthon Cloud доступен для ПК / телефона с Windows, macOS Linux, Android, устройств iOS.
Скачать Maxthon Windows
Chromium Browser
Chromium — это веб-браузер с открытым исходным кодом, что означает, что вы можете редактировать исходный код оценки браузера в соответствии с вашими потребностями. Браузер очень настраиваемый. Chromium в точности похож на Google Chrome. Однако в Chromium есть много вещей, не похожих на Google Chrome.
Chromium в точности похож на Google Chrome. Однако в Chromium есть много вещей, не похожих на Google Chrome.
Chromium не поддерживает автоматическое обновление, а коды для аудио / видео не установлены на Chromium заранее.Более того, в Chromium нет плеера по умолчанию.
Поскольку Chromium является браузером с открытым исходным кодом, исходный код обновляется ежедневно, а обновления происходят часто, что делает его не самым стабильным браузером. Однако Chromium использует веб-движок Google Chrome; поэтому он быстр, как Google Chrome. Он также имеет функции гостя и синхронизации.
Chromium доступен для устройств Windows, Linux, macOS, Android, BSD.
Скачать Chromium
Torch Browser
Torch browser — это браузер на основе хрома, который имеет встроенный торрент-загрузчик, что означает, что вы можете напрямую открывать и загружать торрент-файлы из своего браузера.Поскольку он основан на Chromium, его скорость аналогична Chrome.
Он также имеет инструмент для захвата медиа, который вы можете использовать для загрузки любых видео.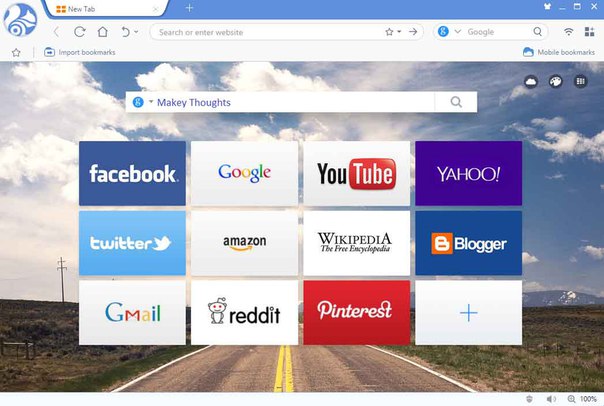 аудио и т. д. с любого веб-сайта. Torch также включает в себя ускорители загрузки, такие как турбо-режим Opera. Пользовательский интерфейс в точности похож на Google Chrome, поэтому, если вы пользователь Chrome, у вас не возникнет проблем с использованием фонарика.
аудио и т. д. с любого веб-сайта. Torch также включает в себя ускорители загрузки, такие как турбо-режим Opera. Пользовательский интерфейс в точности похож на Google Chrome, поэтому, если вы пользователь Chrome, у вас не возникнет проблем с использованием фонарика.
Браузер имеет встроенный проигрыватель для потоковой передачи торрент-файлов и с других сайтов, таких как Youtube, Facebook и т. Д. Torch поддерживает все необходимые функции, такие как избранное, закладки, менеджер паролей, а также позволяет выполнять синхронизацию с использованием учетной записи Google.
Однако браузер Torch поддерживается только на устройстве Windows.
Скачать Torch
UC Browser
UC browser — один из самых быстрых веб-браузеров для Windows. UC очень популярны на платформе Android, но со временем они потеряли свое качество из-за бомбардировки рекламой. Однако у браузера есть и настольная версия для Windows. Его интерфейс похож на Microsoft Edge, но имеет множество функций, отличных от Edge.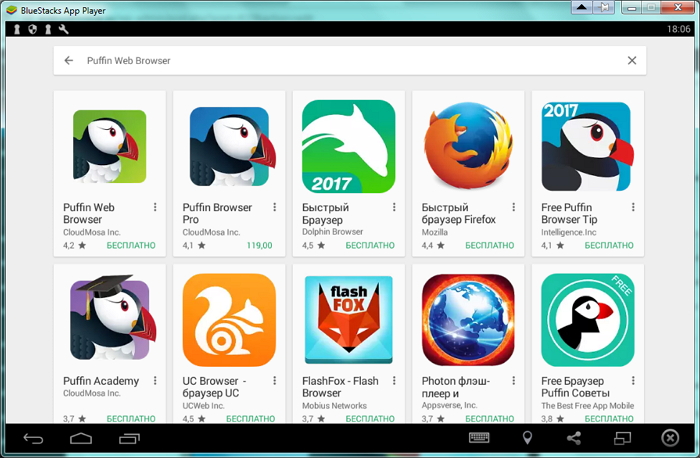
Эти функции делают браузер очень удобным для просмотра веб-страниц, но отсутствует поддержка расширений.Единственное, что держит этот браузер в нижнем списке, — это страна его происхождения.
Вы можете изменить внешний вид, чтобы он выглядел привлекательно с помощью поддержки тем. Кроме того, он доступен только на устройстве Windows как настольное приложение и как приложение UWP.
Загрузить UC Browser
Итог: лучший браузер для Windows 10
Эти браузеры для Windows 10 являются одними из самых передовых и многофункциональных браузеров от известных компаний-разработчиков программного обеспечения. Вы можете легко использовать их с уверенностью и доверием.Все они оснащены новейшими функциями и безопасностью, так что обязательно ознакомьтесь с ними!
По теме: Mozilla Firefox против Google Chrome: что лучше?
Я лично использую браузер Google Chrome на всех своих устройствах. Это невероятно быстро и очень просто благодаря интеграции учетной записи Google, которая позволяет синхронизировать все мои данные на разных устройствах. Я также помог своей маме установить лучший браузер для Windows 10. Он был более чем счастлив!
Я также помог своей маме установить лучший браузер для Windows 10. Он был более чем счастлив!
Какой ваш любимый браузер среди лучших веб-браузеров для ПК с Windows 10? Почему тебе это нравится?
И наконец, вот рекомендуемые веб-браузеры для вашего компьютера и мобильного телефона, которые вам стоит попробовать.
Если у вас есть какие-либо мысли о 8+ Лучший браузер для Windows 10 в 2021 году для ПК и ноутбуков , то не стесняйтесь оставлять комментарии ниже. Также, пожалуйста, подпишитесь на наш канал BrowserHow на YouTube для просмотра видеоуроков. Ваше здоровье!
5 лучших браузеров для Windows 10 [Самый быстрый и безопасный]
автор: Мадалина ДинитаБывший главный редактор
- Лучший браузер для Windows 10 должен быть быстрым, легким, ненавязчивым и обладать отличными функциями безопасности и конфиденциальности.
- На рынке есть множество вариантов, но самый быстрый браузер для Windows 10 также и самый безопасный.

- Второй в нашем списке не самый известный, но это браузер с низким потреблением данных для ПК.
- В нашем топе вы также найдете браузеры Chromium с широкими возможностями настройки.
- Простая миграция: используйте помощник Opera для переноса существующих данных, таких как закладки, пароли и т. Д.
- Оптимизация использования ресурсов: ваша оперативная память используется более эффективно, чем в других браузерах
- Повышенная конфиденциальность: бесплатный и неограниченный интегрированный VPN
- Без рекламы: встроенный блокировщик рекламы ускоряет загрузку страниц и защищает от интеллектуального анализа данных
- Удобство для игр: Opera GX — первый и лучший браузер для игр
- Скачать Opera
Какое самое распространенное программное обеспечение вы обязательно найдете на ПК каждого пользователя? Неудивительно, что это интернет-браузер.
Чтобы часами проводить в сети, просматривать социальные сети или заказывать товары на Amazon, проверять электронную почту или просто постоянно транслировать видео с кошками на YouTube — надежный браузер нужен каждому.
Для Windows 10 доступно множество браузеров, поэтому выбрать один из них может быть довольно сложно.
Каждый современный браузер в какой-то мере должен удовлетворять ваши обычные потребности. Загрузка веб-страниц сейчас не ракетостроение.
Однако некоторые из них больше озабочены конфиденциальностью пользователей, а другие сосредоточены на сторонних расширениях для настройки и функциональности.
Большинство, как правило, мастер на все руки, но не всегда успешно. Вот где вам может пригодиться этот список. Мы предоставили вам 5 лучших вариантов ниже, чтобы помочь вам сделать осознанный выбор.
Лучший браузер 2021 года | TechRadar
Для большинства из нас наш веб-браузер — это программное обеспечение, которое мы используем чаще, чем любое другое, поэтому очень важно выбрать лучший браузер для ваших конкретных целей.
Скорость и конфиденциальность — два важнейших фактора, которые важны при выборе браузера.Некоторые требуют больше ресурсов вашей системы, другие относительно легкие. Некоторые анонимные браузеры предлагают полный набор инструментов безопасности для защиты вашей онлайн-личности и защиты от вредоносных программ, в то время как другие позволяют беспрепятственно запускать файлы cookie и рекламу.
Это очень близкое соревнование, но мы считаем, что Firefox — лучший браузер, который вы можете скачать сегодня. У него есть свои недостатки, но разработчик Mozilla обязуется поддерживать конфиденциальность своих пользователей и разрабатывать инструменты, чтобы третьи стороны не могли отслеживать вас в Интернете.
Недавно выпущенный Edge на основе Chromium занимает второе место. Он поддерживает все те же расширения браузера, что и Google Chrome, но заметно меньше требует оперативной памяти, что обеспечивает более высокую производительность — плюс теперь он имеет встроенный менеджер паролей.
Это далеко не единственные варианты, и есть много причин, чтобы не ограничиваться громкими именами и искать более узкие браузеры. Читайте наше полное руководство и найдите лучшее для себя.
2. Surfshark VPN — безусловно, лучший дешевый вариант VPN
Если ExpressVPN слишком дорогой, не ищите ничего, кроме VPN №2 от TechRadar — Surfshark. Всего от $ 1,99 в месяц это фантастический вариант премиум-класса, который невероятно прост в использовании и стал фаворитом TechRadar. Он предлагает большинство тех же функций, что и другие лучшие услуги, за меньшие деньги.
Посмотреть сделку
3. NordVPN — крупнейшее имя в VPN
Скорее всего, даже если вы мало знаете о VPN, вы могли слышать о NordVPN.Они размещают рекламу на телевидении, спонсируют спортивные команды и являются лидером на рынке VPN более 7 лет. Nord не так лидирует, как когда-то, но это все еще фантастический сервис от $ 3,49 в месяц .
View Deal
Краткий обзор лучших браузеров
- Mozilla Firefox
- Microsoft Edge
- Google Chrome
- Opera
- Vivaldi
1. Mozilla Firefox Лучший браузер для опытных пользователей и защиты конфиденциальности
Технические характеристики
Операционная система: Windows, macOS, Linux, Android, iOS
Причины для покупки
+ Невероятно гибкий + Межплатформенная синхронизация + Хорошая защита конфиденциальности
Причины для избегайте
-Немного медленнее, чем у конкурентов
Firefox долгое время был швейцарским армейским ножом в Интернете и нашим любимым браузером.Версия 72 особенно хороша: она может предупредить вас, если ваш адрес электронной почты включен в известную утечку данных, она блокирует эти раздражающие всплывающие окна с уведомлениями о разрешении, она блокирует отслеживание браузером «отпечатков пальцев» и выводит на Mac свое изображение в режиме видео изображения версия. Как и прежде, его можно бесконечно настраивать как по внешнему виду, так и по диапазону расширений и плагинов, которые вы можете использовать. Прошлогодний капитальный ремонт значительно улучшил его производительность, которая начинала отставать от подобных Chrome, и она работает плавно и надежно даже на довольно скромном оборудовании.
Как и прежде, его можно бесконечно настраивать как по внешнему виду, так и по диапазону расширений и плагинов, которые вы можете использовать. Прошлогодний капитальный ремонт значительно улучшил его производительность, которая начинала отставать от подобных Chrome, и она работает плавно и надежно даже на довольно скромном оборудовании.
Как бы мы ни любили Firefox — сейчас это все еще наш любимый браузер — мы беспокоимся о его будущем. 2019 год не был удачным для Mozilla: в мае случился серьезный кризис надстройки, который, как утверждали Питер Сен-Андре и Мэтью Миллер, «стал результатом наличия взаимосвязанного набора сложных систем, которые не были хорошо поняты соответствующими командами». . Также было подчеркнуто отсутствие внутренних групп по обеспечению качества — большая часть QA Mozilla передана на аутсорсинг — и, как сообщается, в начале 2020 года руководители QA были уволены в результате раунда увольнений.Mozilla борется за доход, поэтому, если вы цените Firefox, вы можете посетить donate. mozilla.org, чтобы обеспечить его будущее.
mozilla.org, чтобы обеспечить его будущее.
Прочтите наш полный обзор Mozilla Firefox
(Изображение предоставлено Microsoft)2. Microsoft Edge
По-настоящему отличный браузер от бывших злодеев браузера
Технические характеристики
Операционная система: Windows, macOS, Android, iOS, Linux скоро появятся
Причины для покупки
+ Очень, очень быстро + Инструменты для обеспечения конфиденциальности кристально чистой + Может сохранять сайты как приложения
Причины, которых следует избегать
-Windows действительно хочет, чтобы это было по умолчанию
Старшие читатели помнят Microsoft как злодеев в войне браузеров, которая в конечном итоге привела к появлению Firefox и Chrome.Но Microsoft теперь на стороне ангелов, и ее браузер Edge был перестроен с использованием Chromium в его основе. Это браузер по умолчанию для Windows, также есть версии для iOS, Android и Mac.
Новая версия на базе Chromium значительно быстрее, чем ее предшественник, и включает в себя некоторые полезные функции, включая чтение вслух, возможность транслировать мультимедиа, например встроенное видео, на устройства Chromecast, стартовую страницу в стиле Opera и хороший выбор надстроек. такие как менеджеры паролей, блокировщики рекламы и так далее.Вы также можете загружать веб-страницы в виде приложений, которые затем запускаются как отдельные приложения без необходимости запускать весь браузер. Это полезно для таких приложений, как Google Docs или Twitter.
Существует множество вариантов настройки, и нам особенно понравилась страница «Конфиденциальность и услуги», которая делает понятными потенциально запутанные настройки, а также страницу разрешений для сайта. Это дает вам точный контроль над тем, что могут делать определенные сайты, включая все, от всплывающих окон и блокировки рекламы до доступа к MIDI-устройствам и автовоспроизведения мультимедиа.
Edge выглядит как Chrome и работает как Chrome, но нам он нравится больше, чем Chrome: он заметно быстрее на нашем Mac, а параметры настройки превосходны.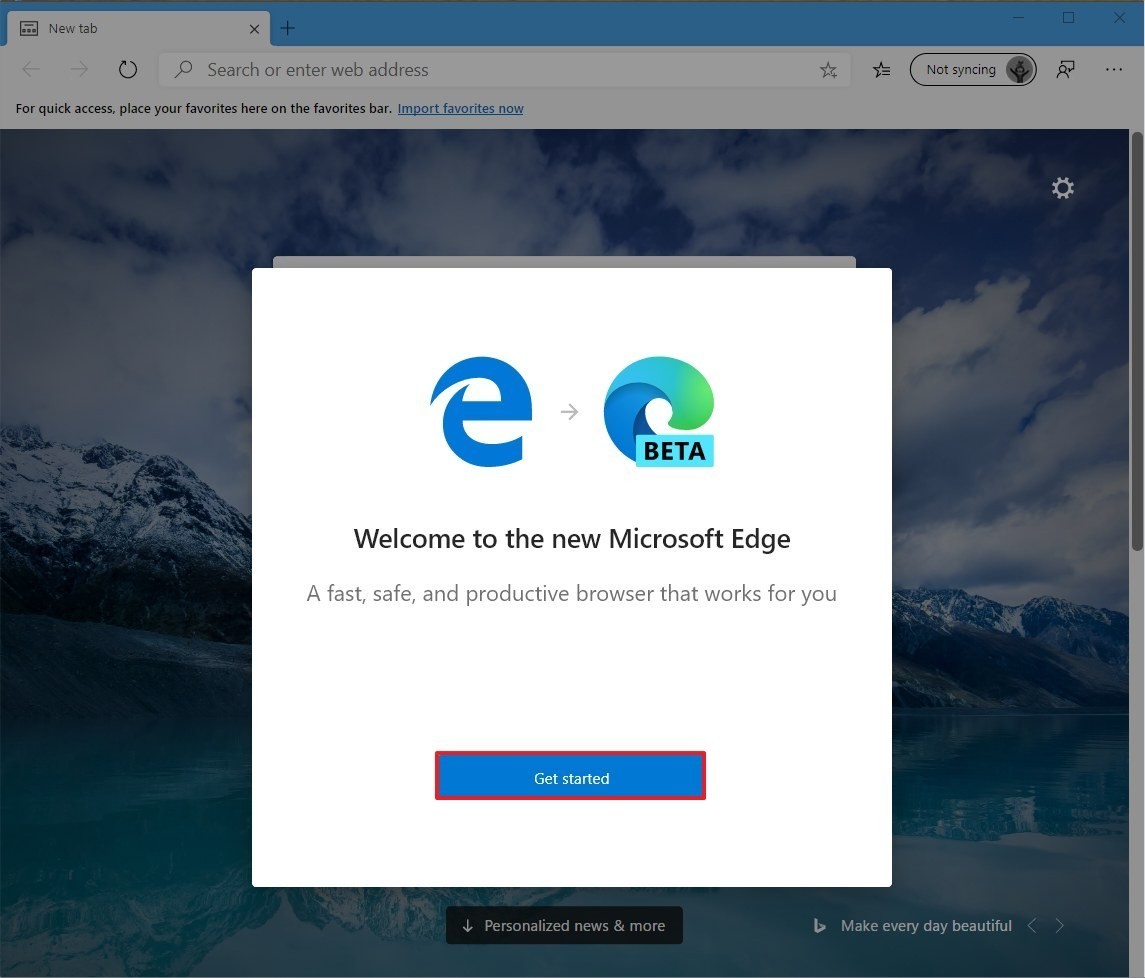
Прочтите наш полный обзор Microsoft Edge
(Изображение предоставлено Google)3. Google Chrome
Это самый любимый браузер в мире, но он может быть мантрой памяти
Технические характеристики
Операционная система: Windows, macOS, Linux, Android, iOS
Причины для покупки
+ Быстрая производительность + Очень расширяемая + Кросс-платформенная
Причины, которых следует избегать
-Может потреблять ресурсы
Если имитация является наиболее важной Если это искренняя форма лести, то принятие Microsoft движка Chromium для своего собственного браузера Edge должно заставить Google чувствовать себя хорошо.
Но есть некоторые области, в которых соперник Microsoft на самом деле превосходит большую G, особенно это касается использования ресурсов: Chrome печально известен своей огромной потребностью в ресурсах и может неплохо работать на маломощном оборудовании с ограниченной оперативной памятью.
Новая функция замораживания вкладок предназначена для решения этой проблемы, автоматически «замораживая» фоновые вкладки, чтобы они не использовали ресурсы без необходимости, но Chrome остается довольно требовательным к оборудованию.
Chrome 79 отнюдь не плохой браузер.Напротив: это великолепный браузер с превосходной библиотекой надстроек, кроссплатформенной поддержкой и синхронизацией, отличными функциями автозаполнения и некоторыми отличными инструментами для веб-разработчиков. Он может предупредить вас, если ваша электронная почта была взломана, у него есть безопасный поиск DNS для совместимых провайдеров (собственный общедоступный DNS Google является одним из них) и он блокирует множество опасного смешанного контента, такого как сценарии и изображения, на безопасных соединениях. Он также включает API WebXR для AR и VR. И не забывайте о темном режиме Chrome, который облегчает просмотр в ночное время.
Все это хорошо, но мы думаем, что Firefox превосходит его по защите конфиденциальности, в Edge удобнее проводить время, а в других, нишевых браузерах нет постоянного опасения, что Google слишком вовлечен во всю нашу жизнь .
Прочтите наш полный обзор Google Chrome
(Изображение предоставлено Opera Норвегия)4. Opera
Классный браузер, который особенно хорош для сбора контента
Технические характеристики
Операционная система: Windows , macOS, Linux, Android, iOS
Причины для покупки
+ Встроенный прокси-сервер + Отличные функции безопасности + Действительно красивый интерфейс
Причины, которых следует избегать
-Больше Opera Turbo
Opera начинает работать в тот момент, когда вы сначала запустите его: его экран-заставка позволяет вам включить встроенный блокировщик рекламы, использовать его встроенный VPN, включить его Crypto Wallet для криптовалюты, включить обмен сообщениями в браузере с боковой панели и переключаться между светлым или темным режимами.
Это отличное введение в действительно хороший браузер, хотя, если вы геймер, вам следует попробовать Opera GX: он разработан специально для геймеров и имеет интеграцию с Twitch и поддержку Razer Chroma.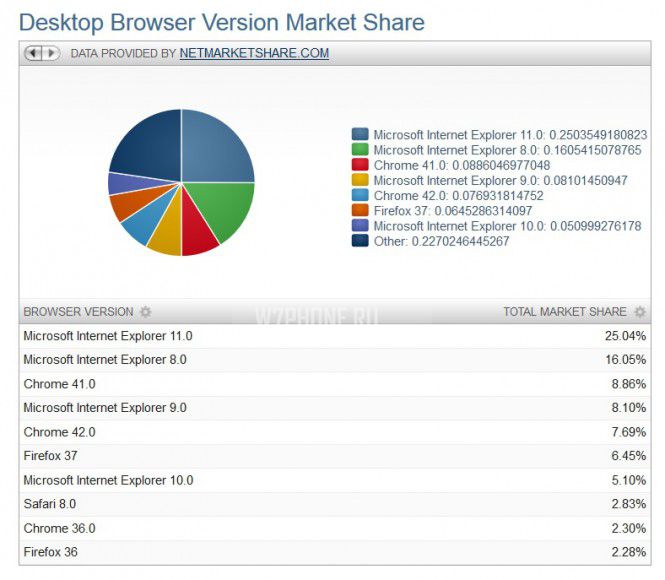
Opera — еще один браузер на основе Chromium, поэтому производительность высокая, и вы можете использовать надстройки из библиотеки Chrome. В нем также есть несколько интересных идей, таких как Flow, который разработан для людей, которые часто замечают вещи, к которым они хотят вернуться позже: если вы постоянно отправляете электронные письма или сообщения с интересными ссылками на себя, Flow позволяет вам сделать это еще больше. элегантно, упростив передачу содержимого из Opera на телефоне в Opera на компьютере.
Есть также Personal News, которая напоминает программу чтения RSS Feedly, Apple News или приложение Flipboard для планшетов: она позволяет вам добавлять предпочитаемые источники новостей для создания персонализированных онлайн-газет.
Opera содержит множество полезных функций, но одна из наших любимых функций больше не используется в браузере для настольных ПК: Opera Turbo, которая сжимает интернет-данные, такие как изображения, чтобы вещи загружались быстрее при дерьмовых соединениях, теперь доступна только для мобильных браузеров. Однако у вас есть удобный режим экономии заряда батареи, поэтому, когда ваши загрузки медленные, по крайней мере, вам не нужно беспокоиться о том, что батарея вашего ноутбука разрядится.
Однако у вас есть удобный режим экономии заряда батареи, поэтому, когда ваши загрузки медленные, по крайней мере, вам не нужно беспокоиться о том, что батарея вашего ноутбука разрядится.
Прочтите наш полный обзор Opera
(Изображение предоставлено Vivaldi Technologies)5. Vivaldi
Создайте свой собственный браузер с уникальной стыковкой и укладкой вкладок
Технические характеристики
Операционная система: Windows, macOS, Linux, Android (бета)
Причины для покупки
+ Невероятно настраиваемый + Креативный интерфейс + Поддержка расширений Chrome
Причины, которых следует избегать
-Плохо для прокрастинаторов
Vivaldi — детище бывших разработчиков Opera, и, как и Opera, он работает не так, как известные браузеры.В данном случае все по-другому. Vivaldi — это все о настройке, и вы можете настроить практически все, от способа работы навигации до внешнего вида пользовательского интерфейса.
Chromium здесь снова под поверхностью (что означает, что вы можете использовать большинство надстроек Chrome), но то, что находится наверху, сильно отличается от других браузеров на основе Chromium. Вы можете закреплять сайты на боковой панели, прикреплять панели инструментов в любом удобном месте и настраивать шрифты и цветовые схемы страниц; иметь панель заметок, а также обычные биты истории и закладок; настроить способ работы поиска и дать поисковым системам прозвища; изменить способ работы вкладок, их группировку и многое, многое другое.
Вы даже можете просмотреть свою историю в виде диаграммы, чтобы увидеть, сколько времени вы проводили на определенных сайтах. Нам особенно нравятся стеки вкладок, которые являются благом для всех, кто в конечном итоге пытается отслеживать десятки открытых вкладок.
Если вы из тех людей, которые любят возиться с интерфейсами вместо того, чтобы заниматься чем-то, это потенциальный кошмар для продуктивности, но это фантастика для опытных пользователей, которые точно знают, чего они хотят и как они хотят, чтобы это работало.
Прочтите наш полный обзор Vivaldi
Топ 8 лучших браузеров для Windows 10 (2021 г.): быстрые, конфиденциальные и безопасные
Веб-браузер — одна из важнейших частей нашей жизни. Мы используем его для многих вещей, таких как поиск информации, просмотр фильмов, игра в онлайн-игры, чтение новостей и так далее. Но то, как люди используют Интернет, время от времени меняется, и их деятельность отслеживается и контролируется многими веб-сайтами и государственными учреждениями.
Поэтому очень важно иметь хороший веб-браузер, который обеспечивает безопасность, конфиденциальность, эффективность и скорость.Теперь вам решать, какой из этих аспектов является вашим главным приоритетом. Итак, вот список 8 лучших браузеров Windows 10 в 2021 году.
Я также рекомендую вам проверить:
Примечание: Все веб-браузеры расположены в случайном порядке, поэтому вы можете выбрать любой браузер, который вам нравится.
Топ 8 лучших браузеров для Windows 10 (2021)
- Microsoft Edge
- Mozilla Firefox
- Google Chrome
- Opera
- Tor Browser
- Brave Browser
- Torch 9018 Браузер
- Torch
1.Microsoft Edge (Chromium) — лучшая альтернатива Chrome
В начале 2019 года Microsoft анонсировала браузер Edge на базе движка Chromium, и это оказалось одним из лучших решений Microsoft. А поскольку браузер Edge основан на Chromium, вам не нужно беспокоиться о расширениях, поскольку вы можете загрузить и использовать расширения из Интернет-магазина Chrome или вы также можете загрузить их из магазина надстроек Edge.
Новый Edge также потребляет меньше батареи и оперативной памяти по сравнению с Chrome, а большинство фоновых служб Google было удалено, что делает его легче и быстрее в использовании.
 Кроме того, в Microsoft Edge есть секретная игра для серфинга (edge: // surf /), которая работает в офлайн и онлайн, точно так же, как динозавр в Google Chrome (chrome: // dino /).
Кроме того, в Microsoft Edge есть секретная игра для серфинга (edge: // surf /), которая работает в офлайн и онлайн, точно так же, как динозавр в Google Chrome (chrome: // dino /).В Microsoft Edge доступно несколько других полезных функций, таких как
- Режим чтения и Чтение вслух
- Трансляция мультимедиа на устройство
- Диспетчер задач браузера: Он похож на диспетчер задач Windows. Здесь вы можете проверить, насколько веб-сайт, плагин и другие компоненты браузера используют память, процессор и сеть.
- Предотвращение слежения: Edge Chromium имеет встроенную функцию предотвращения слежения. Вы можете выбирать между базовым, сбалансированным и строгим. С его помощью вы можете блокировать трекеры, видеть менее персонализированную рекламу и блокировать известные вредоносные трекеры.
- Экран SmartScreen защитника Microsoft: Он защищает вас от вредоносных сайтов и загрузок. Подробнее об этом можно узнать из здесь .

Теперь давайте поговорим о пользовательском интерфейсе Edge, который также является важной частью многих браузеров.Пользовательский интерфейс чистый и простой в навигации, а также содержит несколько функций настройки, таких как ежедневное изображение Bing, быстрые ссылки, приветствия, новости Microsoft и темная тема.
И если у вас установлен Microsoft Edge на устройствах Android или iPhone , то вы можете отправлять свои веб-страницы со своего смартфона на ПК с Windows 10, просто нажав на «Продолжить на ПК». В целом, Microsoft Edge — один из лучших браузеров в Windows 10, а также лучшая альтернатива Google Chrome.
Загрузите Microsoft Edge
2.
 Mozilla Firefox — лучший браузер, ориентированный на конфиденциальность
Mozilla Firefox — лучший браузер, ориентированный на конфиденциальностьЧто касается конфиденциальности и безопасности, нет сомнений в том, что Mozilla Firefox является одним из лучших браузеров для Windows 10 и с обновлением «Quantum» он стал полноценным браузером. Для многих пользователей Firefox по-прежнему остается одной из лучших альтернатив Google Chrome.
Кроме того, он защищает вашу онлайн-активность, блокируя трекеры и другие вредоносные скрипты. Кроме того, поскольку он является некоммерческим браузером с открытым исходным кодом, он не передает пользовательские данные сторонним организациям.Кроме того, вы можете найти множество расширений в Firefox Add-Ons Store, которые вы можете загрузить, чтобы еще больше улучшить работу в Интернете.
И, как и во многих браузерах на базе Chromium, здесь вы также найдете диспетчер задач, чтобы узнать, какая вкладка или расширение потребляет ваши системные ресурсы. Некоторые другие функции Mozilla Firefox:
- Вход без пароля
- Синхронизация на всех ваших устройствах
- Отправить вкладку на устройство
- Интеграция с карманом
Что касается пользовательского интерфейса, он не такой чистый или минималистичный, как Edge и Chrome браузер, но благодаря темам вы можете улучшить внешний вид Firefox.
 В целом Firefox — отличный браузер, и если вы ищете лучший браузер, ориентированный на конфиденциальность, вам обязательно стоит его попробовать.
В целом Firefox — отличный браузер, и если вы ищете лучший браузер, ориентированный на конфиденциальность, вам обязательно стоит его попробовать.Скачать Mozilla Firefox
ТАКЖЕ ПРОЧИТАЙТЕ: Edge vs Chrome vs Firefox — Сравнение настольных браузеров
3. Google Chrome — лучший веб-браузер
Google Chrome — один из самых популярных браузеров в мире. и есть большая вероятность, что прямо сейчас вы читаете эту статью в Google Chrome.Преимущество использования браузера Chrome заключается в его совместимости с другими сервисами Google. Вы также можете синхронизировать свои закладки, пароли, историю и многое другое на всех своих устройствах. Таким образом, не имеет значения, какое устройство вы используете, ваши данные всегда будут синхронизированы на всех ваших устройствах.
Кроме того, благодаря большому набору расширений он обеспечивает большую гибкость. А если вы хотите настроить браузер, вы можете загрузить тему из Интернет-магазина Chrome.
 Он имеет широкий набор тем, и вы можете найти почти все типы тем, такие как автомобили, природа, аниме, животные и многие другие.
Он имеет широкий набор тем, и вы можете найти почти все типы тем, такие как автомобили, природа, аниме, животные и многие другие.Пользовательский интерфейс Chrome прост, понятен и удобен в использовании, и вы найдете все ссылки на службы Google на стартовой странице. Кроме того, Chrome без проблем работает на любом ПК или ноутбуке с Windows, а веб-сайт загружается быстрее. Однако Chrome печально известен своим интенсивным использованием оперативной памяти. Так что, если у вашего ПК ограниченная оперативная память, вам следует поискать любой другой браузер.
Скачать Google Chrome
ТАКЖЕ ПРОЧИТАЙТЕ: 15 лучших расширений Chrome в 2021 году
4. Opera — браузер с пакетом функций
Opera — еще один браузер на основе Chromium, который означает, что вы можете пробовать расширения не только из Opera Магазин надстроек, а также из Интернет-магазина Chrome.Кроме того, браузер Opera содержит множество функций, одна из которых — настройка.

Начнем со стартовой страницы. Первое, что вы заметите, — это боковая панель. Вы можете использовать боковую панель для многих вещей, например:
- Рабочее пространство: Вы можете использовать рабочее пространство для переключения между задачами и, при необходимости, можете добавить больше рабочего пространства.
- Мессенджеры, такие как Facebook Messenger, Instagram , WhatsApp и многие другие ярлыки, которые работают как веб-приложения .
- Вы можете добавить расширения на боковую панель.
- Инструменты Opera: Вы можете добавлять в Opera ярлыки, такие как история, закладки, загрузки и т. Д., Что поможет вам сэкономить время.
Другая функция настройки включает темы и обоев и .
 Он имеет светлые и темные темы, и вы можете добавить свои собственные обои или загрузить их из магазина дополнений Opera. Вы также можете включить функцию новостей на своей стартовой странице, которая включает широкий спектр категорий, таких как бизнес, развлечения, спорт, технологии и многое другое.
Он имеет светлые и темные темы, и вы можете добавить свои собственные обои или загрузить их из магазина дополнений Opera. Вы также можете включить функцию новостей на своей стартовой странице, которая включает широкий спектр категорий, таких как бизнес, развлечения, спорт, технологии и многое другое.Браузер Opera поставляется со встроенным блокировщиком рекламы, а также может блокировать трекеры, чтобы вы могли просматривать веб-страницы, не беспокоясь о своей конфиденциальности. Кроме того, вы также можете использовать бесплатную и неограниченную VPN для дополнительной защиты вашего просмотра веб-страниц.
Некоторые другие функции Opera:
- Встроенный инструмент для создания снимков экрана
- Он поставляется с режимом экономии заряда батареи, поэтому всякий раз, когда зарядное устройство вашего ноутбука отключено, оно автоматически включается.
- My Flow: Вы можете использовать эту функцию для отправки материалов между вашими устройствами.

- Он также поддерживает режим «Картинка в картинке». Поэтому, если вы смотрите видео с таких сайтов, как YouTube, вам будет предложена опция «Отключить видео», после чего вы сможете разместить видео в любом месте экрана.
В целом, Opera — один из лучших бесплатных браузеров с VPN в 2021 году.
Скачать Opera
5. Tor Browser — Extreme Privacy and Security Protection
Firefox уже известен тем, что защищает конфиденциальность пользователей, но что, если вы хотите, чтобы ваши действия в Интернете были еще более конфиденциальными и безопасными? Вот где на помощь приходит Tor Browser.Когда дело доходит до максимальной конфиденциальности и безопасности, Tor — лучший браузер для Windows 10.
Он автоматически удаляет файлы cookie и историю просмотров после завершения сеанса. Это также гарантирует, что ни один из веб-сайтов не знает, откуда вы подключаетесь. Есть еще много дополнительных функций обеспечения конфиденциальности и безопасности, но вначале вам может быть сложно использовать Tor Browser, поэтому вы можете прочитать эту статью — Как использовать инструменты Tor Browser?
youtube.com/embed/JWII85UlzKw?feature=oembed» frameborder=»0″ allow=»accelerometer; autoplay; clipboard-write; encrypted-media; gyroscope; picture-in-picture» allowfullscreen=»»/>
С другой стороны, браузер Tor — это модифицированная версия Firefox, поэтому вы найдете пользовательский интерфейс похожим на Firefox.Это также означает, что вы можете загружать расширения и темы из Магазина дополнений Firefox.
Обратной стороной браузера Tor является отсутствие функции синхронизации, но это также понятно, поскольку вы хотите, чтобы ваши действия в Интернете оставались максимально конфиденциальными. Другой недостаток в том, что он не такой быстрый, как Chrome, Edge или Firefox.
Скачать Tor Browser
6. Браузер Brave — конфиденциальность и производительность
Браузер Brave — еще один браузер на основе Chromium, и за короткое время он заработал репутацию веб-браузера, ориентированного на конфиденциальность.По умолчанию трекеры и блокировщик рекламы включены, и он также обновит соединения до HTTPS, чтобы вы могли спокойно просматривать веб-страницы.

А поскольку блокировка рекламы включена по умолчанию, веб-сайт, зависящий от рекламы, будет терять доход, поэтому с помощью функции Brave Rewards вы можете поддержать своего любимого автора. Вы также можете зарабатывать, просматривая объявления с соблюдением конфиденциальности, и вы будете получать 70% дохода от рекламы, которую Brave Browser получает от рекламодателей.
Кроме того, как и большинство других браузеров на основе Chromium, он также является быстрым браузером и поддерживает расширения и темы Chrome.Что касается пользовательского интерфейса, браузер Brave имеет чистый дизайн и очень прост в использовании.
Скачать Brave Browser
7. Torch Browser — Media Downloader
Если вы один из тех людей, которые загружают много мультимедийного контента из Интернета, то этот браузер для вас. Браузер Torch имеет встроенную функцию захвата мультимедиа, с помощью которой вы можете легко загружать видео или аудио с большинства сайтов.
Кроме того, он также имеет встроенный торрент-менеджер, так что вы можете без проблем скачивать торрент-файлы.
 Помимо этого, вы обнаружите, что большинство функций такие же, как и в других браузерах на основе Chromium.
Помимо этого, вы обнаружите, что большинство функций такие же, как и в других браузерах на основе Chromium.Загрузить Torch Browser
8. Vivaldi — Бесконечная настройка
Vivaldi похож на браузер Opera, но разница в уровне настройки. Вы можете настроить начальную страницу, выбрать предопределенную тему или создать свою собственную тему, установить встроенные или пользовательские обои, изменить положение панели вкладок и многое другое.
Еще одна интересная функция браузера Vivaldi — сочетания клавиш.Вы можете изменить существующие или использовать собственные сочетания клавиш по своему вкусу. Кроме того, он также защищает вашу конфиденциальность и быстрее загружает веб-страницы, блокируя трекеры и рекламу.
Он также имеет такие функции, как быстрые заметки, снимки экрана, синхронизация и боковую панель.
 Вдобавок ко всему, он также основан на Chromium, поэтому вы можете легко запускать на нем расширения Chrome. Так что, если вы ищете быстрый, настраиваемый и защищающий вашу конфиденциальность браузер, то Vivaldi — один из лучших интернет-браузеров для Windows 10.
Вдобавок ко всему, он также основан на Chromium, поэтому вы можете легко запускать на нем расширения Chrome. Так что, если вы ищете быстрый, настраиваемый и защищающий вашу конфиденциальность браузер, то Vivaldi — один из лучших интернет-браузеров для Windows 10.Скачать браузер Vivaldi
Заключение
Что ж, это был список 8 лучших веб-браузеров для Windows 10 в 2021 году. Я использую Chrome уже много лет, но после запуска Edge я ни разу не оглядывался назад в любой другой браузер. Теперь вы сообщите мне в разделе комментариев, какой браузер вы собираетесь установить на свой компьютер с Windows 10. И если вы все еще не уверены, какой из них установить, вот несколько часто задаваемых вопросов:
1. Какой браузер лучше всего использовать с Windows 10?
Ответ: На мой взгляд, и Google Chrome, и Microsoft Edge — хорошие браузеры.Таким образом, вы можете выбрать кого угодно в соответствии с вашими требованиями.
2. Какой самый безопасный браузер для Windows 10?
Ответ: Многие браузеры поставляются с некоторыми функциями конфиденциальности и безопасности, но если мне нужно выбрать, я бы выбрал Mozilla Firefox и Brave Browser.
 Однако, если вы готовы пойти на компромисс в отношении скорости для повышения безопасности и конфиденциальности, я бы порекомендовал вам использовать браузер Tor.
Однако, если вы готовы пойти на компромисс в отношении скорости для повышения безопасности и конфиденциальности, я бы порекомендовал вам использовать браузер Tor.3. Является ли Google Chrome лучшим браузером для Windows 10?
Ответ: Нет сомнений в том, что Google Chrome — один из лучших браузеров, но есть несколько браузеров, которые в некоторых случаях превосходят Chrome.Единственная разница в том, что Chrome присутствует на рынке уже много лет и заработал репутацию быстрого, надежного и гибкого браузера. Кроме того, в настоящее время большинство людей часто используют сервисы Google, поэтому они считают Chrome надежным вариантом.
4. Какая лучшая альтернатива Google Chrome?
Ответ: По моему мнению, новый Microsoft Edge (Chromium) и Mozilla Firefox — лучшая альтернатива Chrome.
5. Какой веб-браузер самый быстрый?
Ответ: Нет простого ответа, какой браузер самый быстрый.Однако, исходя из своего опыта, я считаю, что Edge и Chrome работают довольно быстро.

6. Есть ли браузер лучше Хрома?
Ответ: Да, я думаю, что браузер Edge лучше Chrome во многих аспектах, особенно в оперативной памяти и расходе батареи. Кроме того, я использую Edge более 6 месяцев, и он стал моим любимым настольным браузером.
Edge против Chrome против Firefox: какой браузер лучше для Windows 10?
Когда дело доходит до веб-браузеров, пользователи голосуют кончиками пальцев.По мнению мировых интернет-пользователей, Google Chrome — бесспорный чемпион, на его долю приходится около 50 процентов Интернета, даже среди пользователей Windows 10. Его основные конкуренты — Firefox и Edge — даже близко не подходят.
В то время как Firefox продолжает улучшать свой интерфейс, производительность и безопасность, Microsoft продвигает Edge, созданный и автоматически устанавливаемый в качестве браузера Windows 10 по умолчанию, как лучший выбор для потребителей. Обтекаемый, простой в использовании, с поддержкой Кортаны и недавно появившимися расширениями, Edge все еще развивается как флагманский потребительский браузер Microsoft.

Раунд 1: Скорость и производительность
Чтобы проверить скорость, я провел для каждого браузера ряд тестов и реальных тестов на конвертируемом ноутбуке HP Spectre x360 под управлением Windows 10 Home, с 8 ГБ ОЗУ на Intel Core i5 5200U и тактовая частота 2,20 ГГц. Я очистил все кеши браузера, удалил все расширения и запускал каждый тест не менее трех раз.
Тесты — это один из способов — и, возможно, не лучший — для оценки производительности браузера. Это потому, что браузеры и их базовые операционные системы часто обновляются.Даже во время тестирования этой истории Windows 10, Edge и Firefox были обновлены, так что исходные тесты пришлось отбросить и повторить. К тому времени, как вы это прочитаете, возможно, уже были выпущены дополнительные обновления. Тем не менее, тесты представляют собой моментальный снимок во времени и обычно могут помочь в общих оценках.
Край
Хром
Firefox
Номер версии
38.
 14393.0.0
14393.0.056.0.2924.76
51.0.1
Google Octane 2.0
24295
23297
23737
JetStream 1.1
169,82
134,13
121,58
HTML5
460
519
471
Basemark Web 3.0
164,4
344,1
226,5
Время загрузки ESPN
3,41
3,41
3,56
Время загрузки TomsGuide
3,62
3,86
2,77
Октан 2.0: В тесте Octane 2, который измеряет производительность движка JavaScript, преобладал Edge с результатом 25295, лучший результат согласно рекомендованному протоколу тестирования.
 За ним следует Firefox, набравший 23737 баллов, немного опередив Chrome, который зарегистрировал 23297.
За ним следует Firefox, набравший 23737 баллов, немного опередив Chrome, который зарегистрировал 23297.JetStream 1.1 : JetStream, набор тестов для JavaScript, ориентирован на самые продвинутые веб-приложения. Опять же, Edge возглавил соревнование с результатом 169,82, за ним идут Chrome с 134,13 и Firefox с 121.58.
HTML5 Test : тест HTML5 демонстрирует, насколько близко браузер подходит к соответствию стандарту. Идеальный результат — 555, но лучший результат достался Chrome с 519, за ним следует Firefox с 471 и Edge с 460. Тест CSS3 показал небольшое изменение в линейке: Firefox получил 65 процентов, а затем Chrome с 55 процентов, а Edge — 47 процентов.
Basemark Web 3.0 : Этот тест включает набор из 20 системных и графических тестов с использованием новейших веб-стандартов и функций, измерения таких функций, как загрузка страницы и скорость отклика, изменение размера и возможности CSS, а также HTML5.Chrome стал лидером с результатом 344,1, за ним следует Firefox с 226,5 и Edge с 164,4.
 Edge был единственным браузером, который не смог запустить часть пакета WebGL 2.0, ориентированную на трехмерную графику.
Edge был единственным браузером, который не смог запустить часть пакета WebGL 2.0, ориентированную на трехмерную графику.Время загрузки страницы (тест скорости Pingdom) : Используя Pingdom, я проверил, сколько времени требуется браузерам для отображения сайтов с богатым содержанием, таких как Tomsguide.com и ESPN.com, на основе в среднем трех тестовых прогонов. Хотя тесты дали разные результаты, и Edge, и Chrome в среднем набрали одинаковые 3.41 секунда в тесте ESPN, в то время как Firefox отставал на 3,56 секунды. Для домашней страницы Toms Guide (одного из наших сестринских веб-сайтов) Firefox опередил на 2,77 секунды, в то время как Edge потребовалось 3,62 секунды на рендеринг страницы, а Chrome показал медленную скорость 3,86.
Победитель: Edge Хотя результаты были неоднозначными, Edge в целом прошел тестовые тесты с превосходными результатами, но в одном тесте оказался равным Chrome.
Раунд 2: макет и простота использования
Хороший прозрачный дизайн предлагает необходимые инструменты в привлекательном, интересном и интуитивно понятном пакете.
 Microsoft Edge, Google Chrome и Mozilla Firefox созданы для того, чтобы втиснуть как можно больше функций в это окно браузера, надеясь, что они сочетают утилитарные функции с элегантным внешним видом. Я обнаружил, что эти браузеры прекрасно работают в среде Windows 10 с правой строкой меню, полной функций.
Microsoft Edge, Google Chrome и Mozilla Firefox созданы для того, чтобы втиснуть как можно больше функций в это окно браузера, надеясь, что они сочетают утилитарные функции с элегантным внешним видом. Я обнаружил, что эти браузеры прекрасно работают в среде Windows 10 с правой строкой меню, полной функций.Выбираете ли вы для просмотра в светлом или темном формате, Edge удобен и не перегружен простыми квадратными вкладками вверху. Серия из шести кнопок дает вам доступ к основным функциям, таким как переключение в режим чтения для скрытия рекламы в браузере, добавление в избранное или список чтения, запуск утилиты веб-заметок, которая позволяет вам комментировать страницы, панели общего доступа, концентратора, который собирает ваши избранное, список чтения, история и загрузки.Панель «Дополнительно» из трех точек дает вам доступ к многочисленным настраиваемым элементам управления. Одним из больших преимуществ является возможность взаимодействия Edge с Cortana, что позволяет браузеру взаимодействовать с персональным помощником поиска.

Firefox отличается обтекаемой элегантностью с его закругленными, динамически полупрозрачными вкладками и простой и понятной навигацией. Шесть кнопок расположены в правом верхнем углу окна, которое, в отличие от своих конкурентов, имеет как адрес, так и окно поиска, разделяющее верхнюю панель. Окно поиска позволяет вам выбрать, какой движок использовать в каждом конкретном случае, что очень круто.Из верхней части окна вы можете легко получить доступ к загрузкам, выбирать и редактировать закладки, скрывать или отображать боковую панель, переходить на домашнюю страницу и сохранять элемент в Pocket. Концентратор скрытых элементов управления позволяет изменять масштаб изображения, открывать новое окно, получать доступ к расширениям и надстройкам, а также управлять такими функциями, как конфиденциальность, безопасность, поисковые системы, синхронизация и многое другое. Вы можете оставить все элементы управления по умолчанию видимыми, поменять местами или скрыть их.
В Chrome меньше всего загромождена адресная строка, большинство функций скрыто под правой кнопкой с тремя точками.
 Нажав на нее, вы попадете в историю, загрузку, масштабирование, настройки, закладки и многое другое. Установка расширений в Chrome делает его легко настраиваемым, но многочисленные расширения могут создавать беспорядок, так как многие из них будут видны в интерфейсе. Chrome обеспечивает удобный доступ к другим функциям Google, таким как Документы, Таблицы и Презентации Google.
Нажав на нее, вы попадете в историю, загрузку, масштабирование, настройки, закладки и многое другое. Установка расширений в Chrome делает его легко настраиваемым, но многочисленные расширения могут создавать беспорядок, так как многие из них будут видны в интерфейсе. Chrome обеспечивает удобный доступ к другим функциям Google, таким как Документы, Таблицы и Презентации Google.Победитель: Firefox Firefox сочетает в себе визуальное очарование с гибким, многофункциональным и утилитарным представлением.
Раунд 3: Расширяемость
Когда дело доходит до настройки, сравнивать самые старые и новейшие браузеры просто невозможно.Chrome существует с 2008 года, поэтому неудивительно, что его список расширений был составлен и распределен по таким категориям, как «Начало работы», «Новые и обновленные», «Расширение круга общения», «Производительность» и т. Д. В дополнение к тысячам расширений Chrome включает в себя свой пакет онлайн-производительности в браузере — вы можете включить Документы, Таблицы и Презентации Google как в автономном режиме, так и в автономном режиме.
 Вы также можете запускать расширения в режиме частного просмотра инкогнито.
Вы также можете запускать расширения в режиме частного просмотра инкогнито.Вы даже можете установить флажки в полях поиска, чтобы сузить список расширений и найти те, которые работают в автономном режиме, бесплатны, работают с Google Диском, Android или с любой другой комбинацией, которую вы хотите.Chrome также имеет множество надстроек, таких как темы, приложения и игры от Google и сторонних производителей.
Сравните это с 1942 расширениями Firefox только в категории «Конфиденциальность и безопасность» (категория, которой нет в Chrome) или с 2574 расширениями в категории «Инструменты поиска».
Как более новый браузер, неудивительно, что Edge имеет гораздо меньше расширений, чем его конкуренты — всего 22 — доступных в Microsoft Store. Edge позволяет устанавливать расширения для Pinterest, конфиденциальности, блокировки рекламы, онлайн-купонов, бесплатного менеджера паролей LastPass и других.
Победитель: Chrome Это был трудный выбор, но Chrome получает дополнительную благодарность за подключение расширения к офисному пакету Google Docs онлайн-офлайн.
 Firefox уважает раздел о конфиденциальности и безопасности.
Firefox уважает раздел о конфиденциальности и безопасности.Раунд 4: поддержка стандартов
Веб-стандарты — приведение технологии браузера в соответствие с рекомендациями W3C — является постоянной проблемой для браузерных компаний, которые хотят предложить пользователям уникальный опыт.
Я проверил совместимость браузера с тестами HTML5 и CSS3.Оба теста измеряют, какие функции распознают браузеры, но не проверяют, правильно ли они их реализуют. В тесте HTML5 Chrome показал хорошие результаты, набрав 519, а Firefox — 471. В тесте CSS3 лучшим браузером был Firefox с 65%, за ним следует Chrome с 55%. В обоих тестах Edge показал себя относительно плохо, набрав 460 и 47 процентов соответственно.
Все три браузера поддерживают WebGL для рендеринга интерактивной трехмерной графики, но в разной степени. В тесте Oort Online GL, который измеряет, насколько хорошо браузеры отображают графику и анимацию WebGL, Edge вышел на первое место с результатом 7390, за ним следует Chrome с 7220, а Firefox — с 4010.

Победитель: розыгрыш В этих трех тестах каждый браузер показал лучшие результаты как минимум в одном тесте.
Раунд 5: Специальные возможности
Хотя возможно, что большинство людей установили все три из этих браузеров — почему бы и нет, они бесплатны — также вероятно, что они используются для разных целей. Если вы используете Chrome или Firefox с тяжелыми расширениями для работы, вы можете предпочесть Edge для облегчения просмотра.
Edge Встроенный режим чтения без отвлекающих факторов, также представленный в Firefox, идеально подходит для длинных статей, а его веб-заметки позволяют использовать функцию рисования для разметки страниц, выделяя их цветом или используя стилус или палец для привлекать или привлекать внимание к изображениям или отрывкам.Эта функция также позволяет вам делиться аннотированным документом.
Хотя большинство функций щелчка правой кнопкой мыши в Edge предлагают анемичный выбор «Выбрать все» или «Печать», если функция «Спросить Кортану» включена, появляется больше возможностей для получения дополнительной информации.
 Веб-интерфейс Кортаны уникален для Edge и ориентирован на его потребительскую аудиторию. Независимо от того, нажимаете ли вы изображение, слово или видео, Кортана начнет действовать, чтобы дать вам подробную информацию, если доступно достаточно информации. Еще одно удобство браузера позволяет вам наводить курсор на открытые вкладки для их предварительного просмотра, не открывая страницу.
Веб-интерфейс Кортаны уникален для Edge и ориентирован на его потребительскую аудиторию. Независимо от того, нажимаете ли вы изображение, слово или видео, Кортана начнет действовать, чтобы дать вам подробную информацию, если доступно достаточно информации. Еще одно удобство браузера позволяет вам наводить курсор на открытые вкладки для их предварительного просмотра, не открывая страницу.Несмотря на то, что все браузеры имеют улучшенную безопасность, функции зашифрованной синхронизации Firefox позволяют просматривать закладки и настройки на любом устройстве, позволяя возобновить предыдущий просмотр на другой платформе, например iOS или Android. Firefox предлагает мощный режим приватного просмотра с защитой от отслеживания, чтобы онлайн-трекеры не могли наблюдать за вашими движениями. В новейшей версии отображается предупреждение, когда на странице входа отсутствует безопасное соединение. В Firefox также заметно присутствует служба закладок Pocket для сохранения веб-страниц.Возможно, это был не ваш первый выбор, но открытие, вероятно, принесет пользу многим пользователям.

Последняя версия Chrome, как и Firefox, продолжает ограничивать использование проигрывателя Adobe Flash, поскольку Google реализует свой план «HTML5 по умолчанию». HTML5 в настоящее время используется в Chrome по умолчанию, за исключением сайтов, поддерживающих только Flash, и пользователи получают запрос на включение Flash при первом посещении. Как и Firefox, Chrome теперь также помечает незащищенные веб-сайты, у которых отсутствует соединение HTTPS.
Общий победитель: Chrome
Битва браузеров Windows 10
Край
Хром
Firefox
Дизайн / простота использования
х
Скорость / Производительность
х
Расширяемость
х
Поддержка стандартов
х
х
х
Дополнительные функции
х
Итого
2
3
2
Google Chrome сохраняет свою корону лучшего браузера для Windows 10 благодаря общему удобству использования, производительности, поддержке веб-технологий и стандартов и минималистичному интерфейсу, который дает вам полную свободу настраивать просмотр в соответствии с вашими предпочтениями.
 Новые разработки в области безопасности и стремление к доминированию HTML5 помогают укрепить ее позиции. Он не занимал первое место в каждом тесте, что обнадеживает, поскольку свидетельствует о конкуренции и улучшениях во всех браузерах, что приносит пользу всем.
Новые разработки в области безопасности и стремление к доминированию HTML5 помогают укрепить ее позиции. Он не занимал первое место в каждом тесте, что обнадеживает, поскольку свидетельствует о конкуренции и улучшениях во всех браузерах, что приносит пользу всем.Firefox выделяется своим элегантным дизайном, множеством надстроек и творческих тем, повышенным вниманием к безопасности и конфиденциальности, а также достойной производительностью и соблюдением стандартов. Microsoft стремится продвигать запасной, минималистичный Edge в качестве браузера для всех пользователей Windows 10 — и Edge заслуживает похвалы за его производительность, безопасность и классные встроенные функции, такие как интеграция с Cortana, режим чтения и зависания вкладок.
Как заменить Edge в качестве браузера по умолчанию в Windows 10 — и почему этого не следует делать
Microsoft уже много лет пытается заставить людей использовать свой браузер Edge. Несмотря на то, что компания сделала Edge браузером по умолчанию в Windows 10, пользователи уходили толпами, большинство из них стекались в Google Chrome — и не без оснований.
 Edge был недостаточно мощным, имел сложные в использовании функции и предлагал очень мало расширений по сравнению с Chrome и Firefox.
Edge был недостаточно мощным, имел сложные в использовании функции и предлагал очень мало расширений по сравнению с Chrome и Firefox.Теперь Microsoft выпустила новую версию Edge, основанную на тех же технологиях, что и Chrome.Новый Edge — намного лучший браузер, и для его использования есть веские причины. Но вы все равно можете предпочесть использовать Chrome, Firefox или один из многих других браузеров.
Обратите внимание, что даже если вы ранее настроили другой браузер по умолчанию, с тех пор он мог быть изменен. При крупном обновлении Windows 10 рекомендуется перейти на Edge, и вы могли случайно переключиться.
Какой бы ни была причина, если Edge является вашим браузером Windows 10 по умолчанию, переключиться на него несложно.в выбранный вами браузер. Как я вам покажу, это займет всего несколько минут.
Инструкции в этой статье предполагают, что вы установили последнюю версию Windows 10 — версию 1909, также известную как обновление за ноябрь 2019 года.
 Если вы не установили его, то экраны, которые вы видите, могут несколько отличаться от того, что вы видите здесь.
Если вы не установили его, то экраны, которые вы видите, могут несколько отличаться от того, что вы видите здесь. Почему стоит придерживаться Edge
Новый Edge будет автоматически доставлен большинству пользователей Windows 10 Home и Pro через Центр обновления Windows, тогда как корпоративные пользователи, скорее всего, получат его только тогда, когда их ИТ-отделы развернут его.Если вы использовали старый Edge в качестве браузера по умолчанию, новый также будет вашим браузером по умолчанию. Если вы установили другой браузер по умолчанию, новый Edge не переопределит ваши предпочтения автоматически, но, как и все браузеры, он спросит, хотите ли вы сделать его по умолчанию.
Наверное, стоит хотя бы попробовать новый Edge. Браузер предлагает чистый дизайн с интуитивно понятными функциями. Самым большим недостатком старого Edge был скудный выбор расширений для браузера, но поскольку новый Edge использует тот же механизм рендеринга, что и Chrome, он может запускать расширения Chrome, которых исчисляются тысячами.
 И в отличие от Chrome, Edge предлагает предотвращение отслеживания, которое не позволяет поставщикам рекламы отслеживать вас с веб-сайта на веб-сайт.
И в отличие от Chrome, Edge предлагает предотвращение отслеживания, которое не позволяет поставщикам рекламы отслеживать вас с веб-сайта на веб-сайт.В моих тестах Edge также чувствует себя быстрее, чем Chrome, и использует в среднем на 14% меньше оперативной памяти. И у него есть некоторые интересные функции, которые стоит попробовать, например возможность запускать веб-сайт, как если бы это было приложение.
С учетом всего сказанного, возможно, вам не будет интересно попробовать новый Edge, или вы можете попробовать его и решить, что по-прежнему предпочитаете Chrome, Firefox или другой браузер. Например, вам может понравиться способность Firefox предупреждать вас, когда веб-сайт тайно использует процессор вашего компьютера для майнинга криптовалюты в фоновом режиме без вашего ведома.Или вам может понравиться, как омнибокс Chrome (место, где вы вводите URL-адреса и выполняете поиск) может выполнять такие функции, как выполнение математических функций, конвертировать валюты или отвечать на такие вопросы, как наименование столиц штатов США, без необходимости искать в Интернете.

Если вы хотите использовать другой браузер по умолчанию, вот что нужно сделать.
Как назначить другой браузер по умолчанию
Первое, что вам нужно сделать, чтобы переключиться на другой браузер по умолчанию, — это установить другой браузер в вашей системе.После этого нажмите кнопку «Пуск» в Windows 10 и щелкните значок «Настройки», который появляется в левой части экрана. (Похоже на маленькую шестеренку.) Вы также можете ввести «настройки» в поле поиска и щелкнуть результат «Настройки», который отображается в верхней части экрана.
IDGВ приложении «Настройки» выберите « Приложения»> «Приложения по умолчанию» . Появится экран приложений по умолчанию. Он показывает приложения по умолчанию для электронной почты, карт, воспроизведения музыки и видео, просмотра фотографий и многого другого.Чтобы изменить браузер по умолчанию, вам нужно будет прокрутить вниз до нижней части экрана.
IDGВ нижней части экрана вы увидите Microsoft Edge в списке «Веб-браузер».
IDG Щелкните значок Microsoft Edge, и вы увидите всплывающее окно со списком установленных браузеров.
Щелкните значок Microsoft Edge, и вы увидите всплывающее окно со списком установленных браузеров.(Примечание: во всплывающем окне также есть опция «Искать приложение в Microsoft Store», но если вы нажмете на нее, вы не найдете Chrome, Firefox, Opera или любой другой браузер, который вы » вероятно, когда-либо слышал о.Щелчок по нему запускает поиск в Windows App Store по запросу «http», который вызывает пестрый набор приложений, от загрузчиков файлов до приложений, которые затемняют фон Windows, чтобы упростить просмотр видео. В списке также есть несколько малоизвестных браузеров, таких как Super-Fast Browser и BlueSky Browser. Попробуйте их, если хотите, но имейте в виду, что это приложения из Магазина Windows, и, как правило, приложения из Магазина Windows уступают по мощности настольным приложениям, таким как Chrome, Firefox и Opera.)
Щелкните браузер, который вы хотите использовать в качестве браузера по умолчанию. Нет необходимости перезагружать; ваша работа сделана.

Эта история была первоначально запущена в сентябре 2017 года и последний раз обновлялась в феврале 2020 года.
Copyright © 2020 IDG Communications, Inc.
10 лучших браузеров для Windows 10 для лучшего взаимодействия
Многие из вас, должно быть, хорошо проводят время, используя Windows 10. Используете ли вы Windows 10? Если да, то это идеальное место, чтобы получить лучшие браузеры для Windows 10.Браузер становится очень важным, если у вас есть подключение к Интернету на вашем ноутбуке / ПК. Сегодня в своем посте я расскажу вам о списке из 10 лучших браузеров для Windows 10. Думаете ли вы, что любой браузер будет нормально работать на вашей Windows 10? Если да, то вы ошибаетесь, потому что хороший браузер улучшит вашу работу с Windows 10. Итак, давайте признаем тот факт, что вам нужно знать, какие 10 лучших браузеров для Windows 10?
10 лучших браузеров для Windows 10
Браузеры Windows 10Список из 10 лучших браузеров для Windows 10 составлен с учетом различных факторов, а не только скорости.
1. Mozilla Firefox
Mozilla Firefox определенно заслуживает первого места в списке из-за регулярных обновлений и надстроек, которые он делает постоянно. А кто не знает об эффективности Mozilla Firefox? Высокая производительность Mozilla Firefox сделала его одним из лучших браузеров для Windows 10.
Самое лучшее в Mozilla Firefox — это то, что он не разочаровывает ни новичков, ни экспертов. И собственный интерфейс , и высокоуровневые настройки обеспечивают баланс для пользователей, использующих этот браузер.
Загрузить браузер Firefox
2. Google Chrome
Google Chrome, наполненный множеством приложений и надстроек, является одним из самых популярных браузеров для Windows 10, которым пользуются миллионы пользователей по всему миру. Возможно, его популярность говорит вам о том, что без сомнения вы можете сказать, что он определенно заслуживает своего места среди лучших браузеров для Windows 10.
Самое лучшее в Google Chrome — это скорость просмотра, которая может превзойти любой браузер. Если вы хотите установить браузер для Windows 10, вы можете с закрытыми глазами использовать Google Chrome.Google Chrome также прекрасно работает в Windows 8 и Windows 7
.Загрузить Google Chrome
3. Opera
Возможно, Opera недавно вступила в конкуренцию, но еще одна истина, с которой мы должны столкнуться, заключается в том, что за очень короткое время она стала одним из лучших браузеров для Windows 10 . Высокая скорость Opera мешает пользователям сопротивляться ей. Турбо-режим Opera делает браузер уникальным.
Человек, имеющий медленное интернет-соединение, знает, что Opera — лучший браузер для него, поскольку он сжимает страницу до 80 процентов , что ускоряет загрузку страницы.Итак, все пользователи, у которых медленное интернет-соединение, знаете ли вы, какой браузер вам нужен?
Браузер Opera для Windows 10
4. Горелка
Torch — это, по сути, браузер на основе Chrome, поэтому внешний вид Torch и Chrome абсолютно одинаков, но все же они отличаются. Благодаря широкому спектру встроенных и хорошо продуманных инструментов вы избавитесь от постоянного поиска надстроек для своего браузера, и это делает Torch одним из лучших браузеров для Windows 10.Вы получите уникальный опыт использования Torch благодаря его новым творческим способам, которые позволяют пользователям делать такие вещи, как скачивание торрентов прямо со страницы без каких-либо проблем.
Загрузить Torch Browser
5. Microsoft Edge
Microsoft Edge — это веб-браузер по умолчанию для Windows 10. Он конкурирует с лучшим браузером — Google Chrome, и чтобы соревноваться с лучшими, вы должны стать лучшим. Вот почему Microsoft Edge вошел в число лучших браузеров для Windows 10.Microsoft Edge интегрируется с такими сервисами, как OneDrive и Cortana, чтобы выделиться из толпы.
Благодаря отличным функциям этого браузера Microsoft подарит вам лучший опыт просмотра в своей собственной Windows 10. Не должно быть никаких сомнений в том, что вы просматриваете с помощью Microsoft Edge.
Загрузить Microsoft Edge
6. Epic Browser
При отсутствии файлов cookie, истории и данных браузера главной заботой Epic Browser является ваша конфиденциальность, и эта проблема делает его одним из лучших браузеров для Windows 10.Мало того, Epic Browser также блокирует рекламу и скрипты отслеживания , с которыми многие из нас с давних времен сталкиваются.
Чтобы предоставить пользователям Epic Browser безопасное соединение, он по возможности переключается на HTTPS. Еще одна уникальная особенность этого браузера заключается в том, что по умолчанию он позволяет просматривать через прокси. Время попрощаться со всеми вашими опасениями, связанными с безопасностью!
Загрузить Epic Browser
7. Safari
Кто не знает, что Safari — лучший способ заниматься серфингом, и это делает Safari одним из лучших браузеров для Windows 10? Следует использовать Safari, потому что он очень прост в использовании и легок, когда дело касается профиля памяти.Все основные функции, которые должен иметь браузер, можно легко найти в Safari.
Safari становится лучшим браузером для новичков, поскольку требуется очень мало обработки. Этот король браузеров Mac медленно прокладывал себе путь к тому, чтобы занять свое место в списке лидеров.
Скачать Safari
8. Dooble
Dooble не входит в список лучших браузеров для Windows 10 из-за своей скорости. Он включен в список из-за строгой безопасности и конфиденциальности, которые он обеспечивает пользователям Dooble.
Безопасность браузера настолько высока, что пользователю необходимо создать мастер-пароль, если он хочет, чтобы Dooble что-нибудь запомнил. Отсутствие мастер-пароля означает отсутствие информации о вашей истории после выхода из браузера. Благодаря быстрой навигации и функциям он впечатлит тех, кто ищет безопасности.
Загрузить Dooble Browser
9. Avant
Avant использует три механизма визуализации для отображения всех веб-страниц. Этими движками рендеринга являются Blink, Gecko и Trident , эта комбинация делает Avant уникальным и одним из лучших браузеров для Windows 10.
Вам никогда не придется сталкиваться с какими-либо проблемами с сайтами, поскольку он быстро переключится на другой движок, как только обнаружит проблему. Он имеет встроенный блокировщик рекламы, который сделает ваш просмотр сайта счастливым.
Загрузить Avant Browser
10. SlimBrowser
Это один из лучших браузеров для Windows 10 для экономии времени. SlimBrowser — это сочетание быстрого браузера, безопасного браузера и мощного браузера. Со встроенным блокировщиком рекламы и убийцей поп-музыки распрощайтесь со всеми раздражающими вещами, которые создают препятствия на пути к приятному просмотру.SlimBrowser уникален тем, что имеет интеллектуальный заполнитель форм, который сэкономит ваше время при заполнении веб-форм.
Загрузить Slim Browser
Round-Up — Браузеры для Windows 10
Теперь, когда у вас есть список из 10 лучших браузеров для Windows 10 , расскажите нам, какой браузер вы выберете для просмотра в Windows 10? Мы также хотели бы узнать о вашем текущем браузере.

 0.0.1 local hosts. Страницу нужно прокручивать до конца, опасное содержимое располагается в самом низу документа.
0.0.1 local hosts. Страницу нужно прокручивать до конца, опасное содержимое располагается в самом низу документа.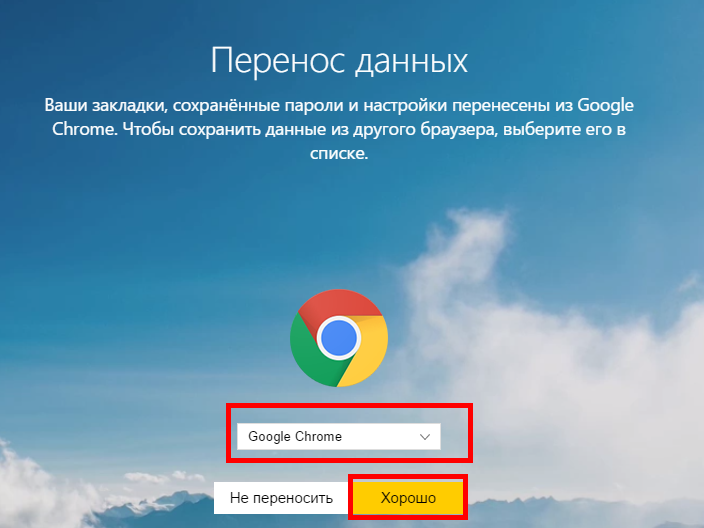 (скрин 5)
(скрин 5) (скрин 10)
(скрин 10)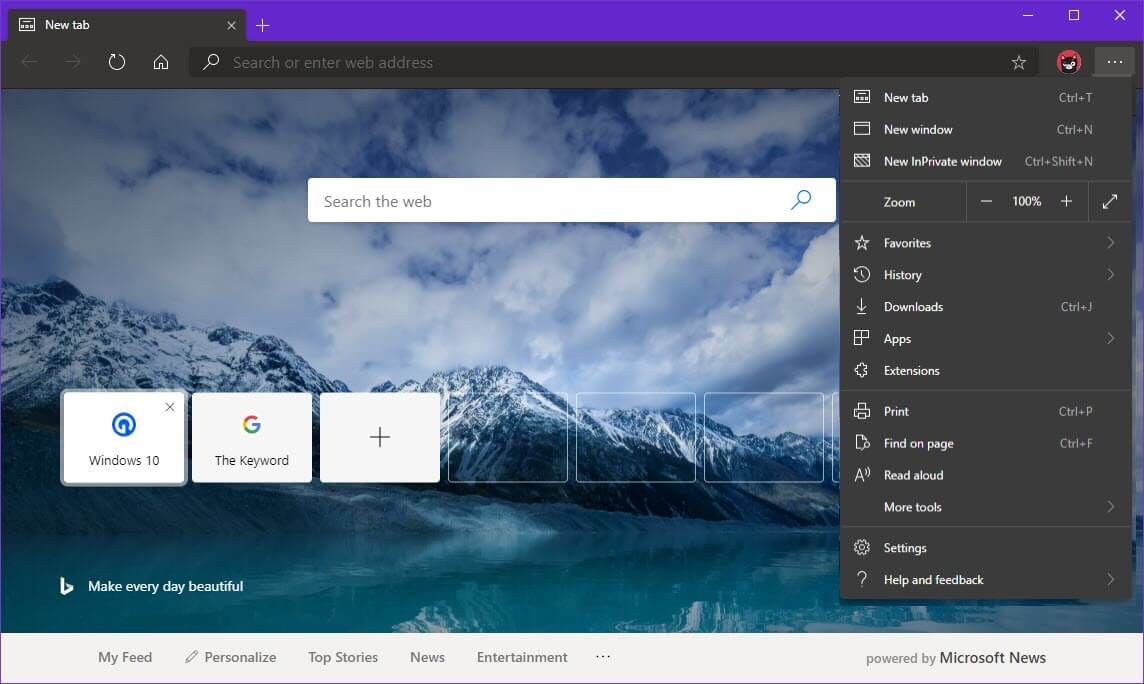 Множество адд-онов выпускаются разработчиками-любителями и могут нести в себе ряд неприятных проблем.
Множество адд-онов выпускаются разработчиками-любителями и могут нести в себе ряд неприятных проблем. В правой верхней части окна расположена гиперссылка «+Подробнее» («+More»). Кликните по ней.
В правой верхней части окна расположена гиперссылка «+Подробнее» («+More»). Кликните по ней.
 Например, у вас получится что-то такое: C:\‘Program Files (x86)’\Microsoft\Edge\Application\84.0.522.52\Installer
Например, у вас получится что-то такое: C:\‘Program Files (x86)’\Microsoft\Edge\Application\84.0.522.52\Installer
 Кроме того, в Microsoft Edge есть секретная игра для серфинга (edge: // surf /), которая работает в офлайн и онлайн, точно так же, как динозавр в Google Chrome (chrome: // dino /).
Кроме того, в Microsoft Edge есть секретная игра для серфинга (edge: // surf /), которая работает в офлайн и онлайн, точно так же, как динозавр в Google Chrome (chrome: // dino /).
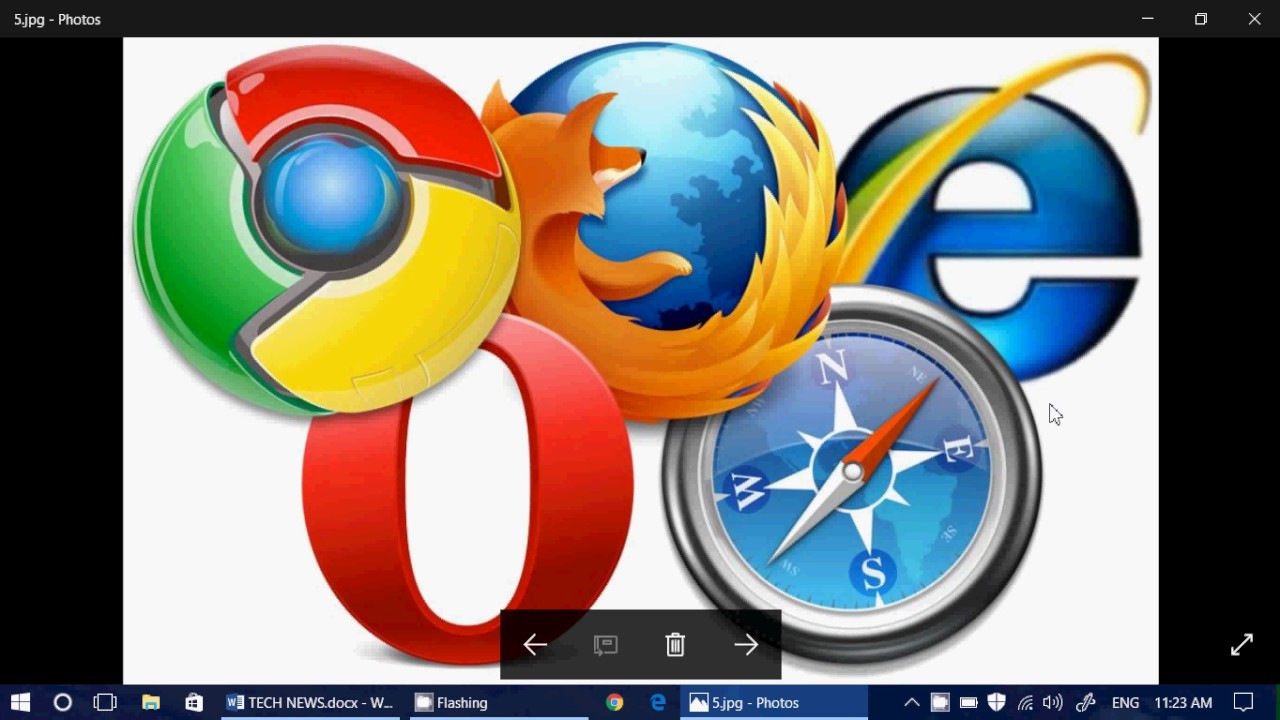 Mozilla Firefox — лучший браузер, ориентированный на конфиденциальность
Mozilla Firefox — лучший браузер, ориентированный на конфиденциальность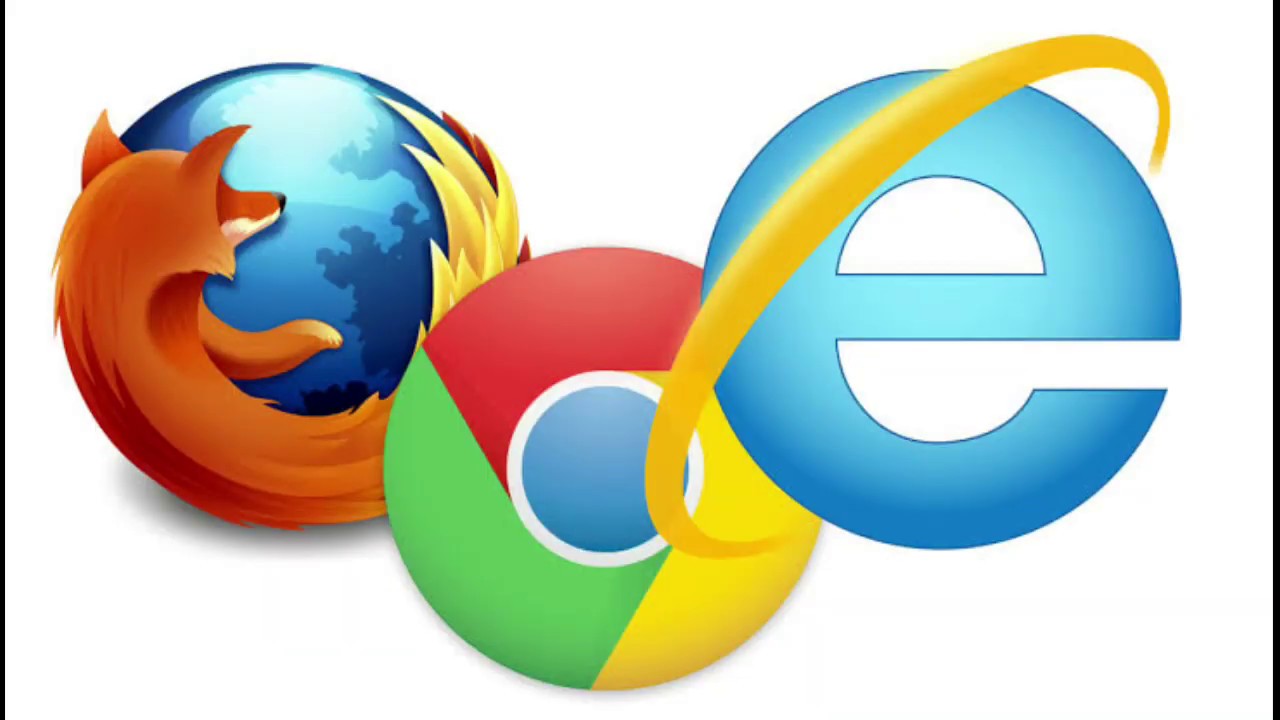 В целом Firefox — отличный браузер, и если вы ищете лучший браузер, ориентированный на конфиденциальность, вам обязательно стоит его попробовать.
В целом Firefox — отличный браузер, и если вы ищете лучший браузер, ориентированный на конфиденциальность, вам обязательно стоит его попробовать. Он имеет широкий набор тем, и вы можете найти почти все типы тем, такие как автомобили, природа, аниме, животные и многие другие.
Он имеет широкий набор тем, и вы можете найти почти все типы тем, такие как автомобили, природа, аниме, животные и многие другие.
 Он имеет светлые и темные темы, и вы можете добавить свои собственные обои или загрузить их из магазина дополнений Opera. Вы также можете включить функцию новостей на своей стартовой странице, которая включает широкий спектр категорий, таких как бизнес, развлечения, спорт, технологии и многое другое.
Он имеет светлые и темные темы, и вы можете добавить свои собственные обои или загрузить их из магазина дополнений Opera. Вы также можете включить функцию новостей на своей стартовой странице, которая включает широкий спектр категорий, таких как бизнес, развлечения, спорт, технологии и многое другое.

 Помимо этого, вы обнаружите, что большинство функций такие же, как и в других браузерах на основе Chromium.
Помимо этого, вы обнаружите, что большинство функций такие же, как и в других браузерах на основе Chromium. Вдобавок ко всему, он также основан на Chromium, поэтому вы можете легко запускать на нем расширения Chrome. Так что, если вы ищете быстрый, настраиваемый и защищающий вашу конфиденциальность браузер, то Vivaldi — один из лучших интернет-браузеров для Windows 10.
Вдобавок ко всему, он также основан на Chromium, поэтому вы можете легко запускать на нем расширения Chrome. Так что, если вы ищете быстрый, настраиваемый и защищающий вашу конфиденциальность браузер, то Vivaldi — один из лучших интернет-браузеров для Windows 10. Однако, если вы готовы пойти на компромисс в отношении скорости для повышения безопасности и конфиденциальности, я бы порекомендовал вам использовать браузер Tor.
Однако, если вы готовы пойти на компромисс в отношении скорости для повышения безопасности и конфиденциальности, я бы порекомендовал вам использовать браузер Tor.
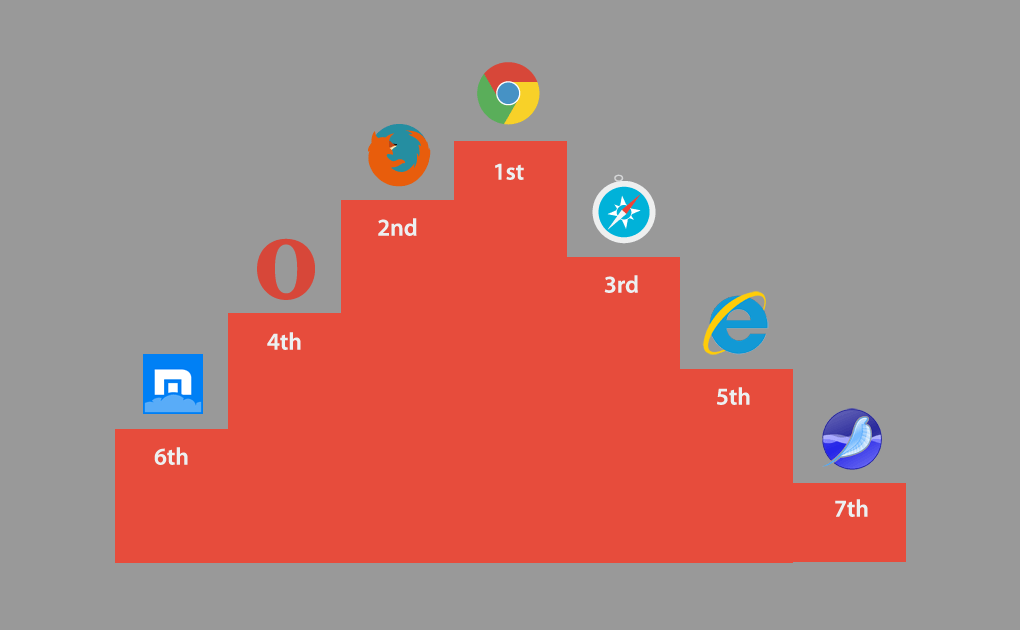
 За ним следует Firefox, набравший 23737 баллов, немного опередив Chrome, который зарегистрировал 23297.
За ним следует Firefox, набравший 23737 баллов, немного опередив Chrome, который зарегистрировал 23297. Edge был единственным браузером, который не смог запустить часть пакета WebGL 2.0, ориентированную на трехмерную графику.
Edge был единственным браузером, который не смог запустить часть пакета WebGL 2.0, ориентированную на трехмерную графику. Microsoft Edge, Google Chrome и Mozilla Firefox созданы для того, чтобы втиснуть как можно больше функций в это окно браузера, надеясь, что они сочетают утилитарные функции с элегантным внешним видом. Я обнаружил, что эти браузеры прекрасно работают в среде Windows 10 с правой строкой меню, полной функций.
Microsoft Edge, Google Chrome и Mozilla Firefox созданы для того, чтобы втиснуть как можно больше функций в это окно браузера, надеясь, что они сочетают утилитарные функции с элегантным внешним видом. Я обнаружил, что эти браузеры прекрасно работают в среде Windows 10 с правой строкой меню, полной функций.
 Нажав на нее, вы попадете в историю, загрузку, масштабирование, настройки, закладки и многое другое. Установка расширений в Chrome делает его легко настраиваемым, но многочисленные расширения могут создавать беспорядок, так как многие из них будут видны в интерфейсе. Chrome обеспечивает удобный доступ к другим функциям Google, таким как Документы, Таблицы и Презентации Google.
Нажав на нее, вы попадете в историю, загрузку, масштабирование, настройки, закладки и многое другое. Установка расширений в Chrome делает его легко настраиваемым, но многочисленные расширения могут создавать беспорядок, так как многие из них будут видны в интерфейсе. Chrome обеспечивает удобный доступ к другим функциям Google, таким как Документы, Таблицы и Презентации Google. Вы также можете запускать расширения в режиме частного просмотра инкогнито.
Вы также можете запускать расширения в режиме частного просмотра инкогнито. Firefox уважает раздел о конфиденциальности и безопасности.
Firefox уважает раздел о конфиденциальности и безопасности.
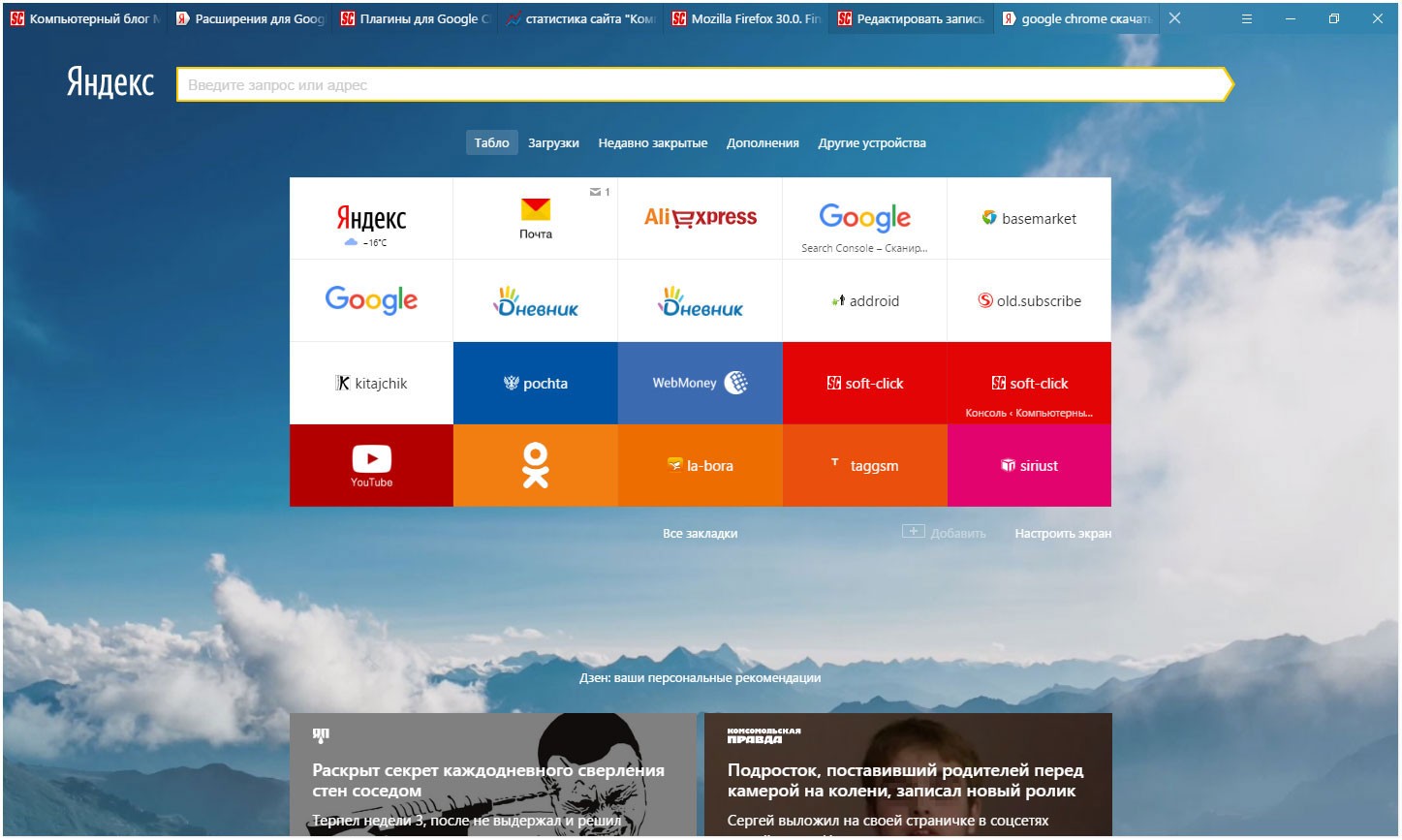 Веб-интерфейс Кортаны уникален для Edge и ориентирован на его потребительскую аудиторию. Независимо от того, нажимаете ли вы изображение, слово или видео, Кортана начнет действовать, чтобы дать вам подробную информацию, если доступно достаточно информации. Еще одно удобство браузера позволяет вам наводить курсор на открытые вкладки для их предварительного просмотра, не открывая страницу.
Веб-интерфейс Кортаны уникален для Edge и ориентирован на его потребительскую аудиторию. Независимо от того, нажимаете ли вы изображение, слово или видео, Кортана начнет действовать, чтобы дать вам подробную информацию, если доступно достаточно информации. Еще одно удобство браузера позволяет вам наводить курсор на открытые вкладки для их предварительного просмотра, не открывая страницу.
 Новые разработки в области безопасности и стремление к доминированию HTML5 помогают укрепить ее позиции. Он не занимал первое место в каждом тесте, что обнадеживает, поскольку свидетельствует о конкуренции и улучшениях во всех браузерах, что приносит пользу всем.
Новые разработки в области безопасности и стремление к доминированию HTML5 помогают укрепить ее позиции. Он не занимал первое место в каждом тесте, что обнадеживает, поскольку свидетельствует о конкуренции и улучшениях во всех браузерах, что приносит пользу всем.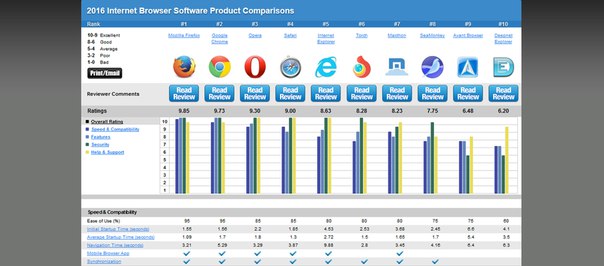 Edge был недостаточно мощным, имел сложные в использовании функции и предлагал очень мало расширений по сравнению с Chrome и Firefox.
Edge был недостаточно мощным, имел сложные в использовании функции и предлагал очень мало расширений по сравнению с Chrome и Firefox.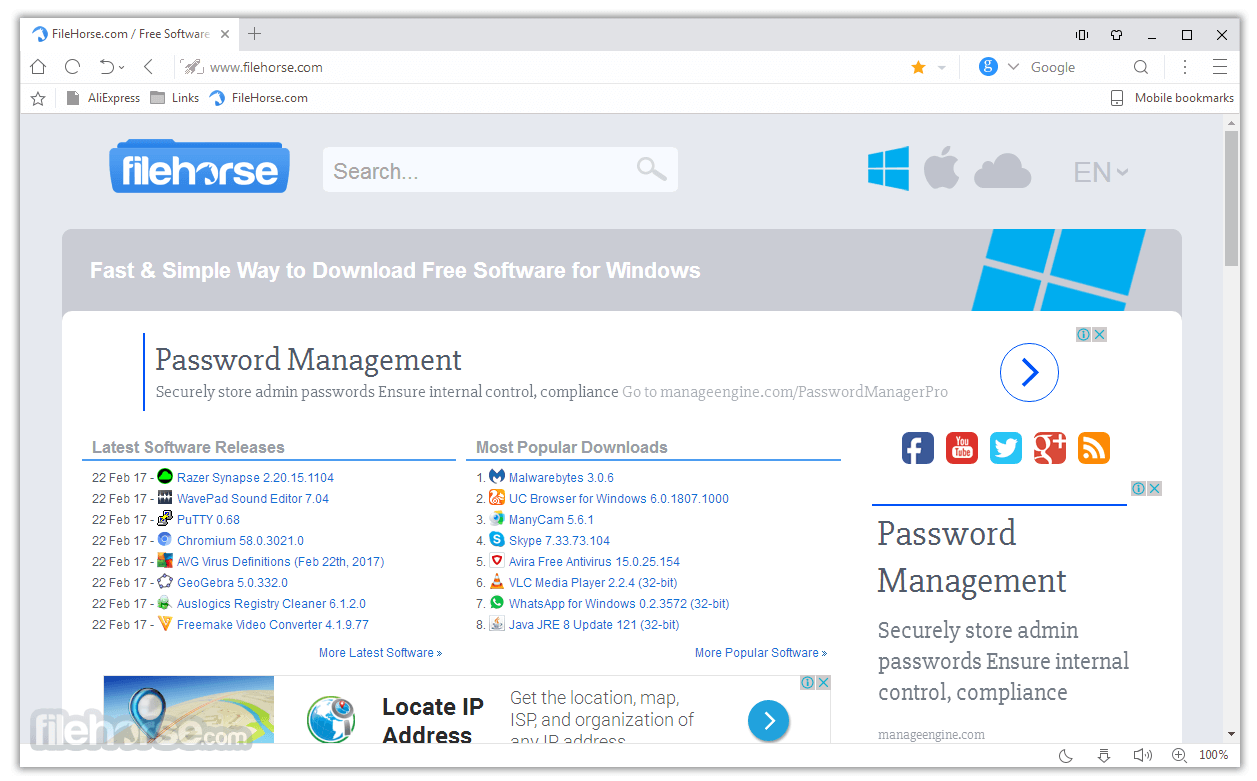 Если вы не установили его, то экраны, которые вы видите, могут несколько отличаться от того, что вы видите здесь.
Если вы не установили его, то экраны, которые вы видите, могут несколько отличаться от того, что вы видите здесь.  И в отличие от Chrome, Edge предлагает предотвращение отслеживания, которое не позволяет поставщикам рекламы отслеживать вас с веб-сайта на веб-сайт.
И в отличие от Chrome, Edge предлагает предотвращение отслеживания, которое не позволяет поставщикам рекламы отслеживать вас с веб-сайта на веб-сайт.
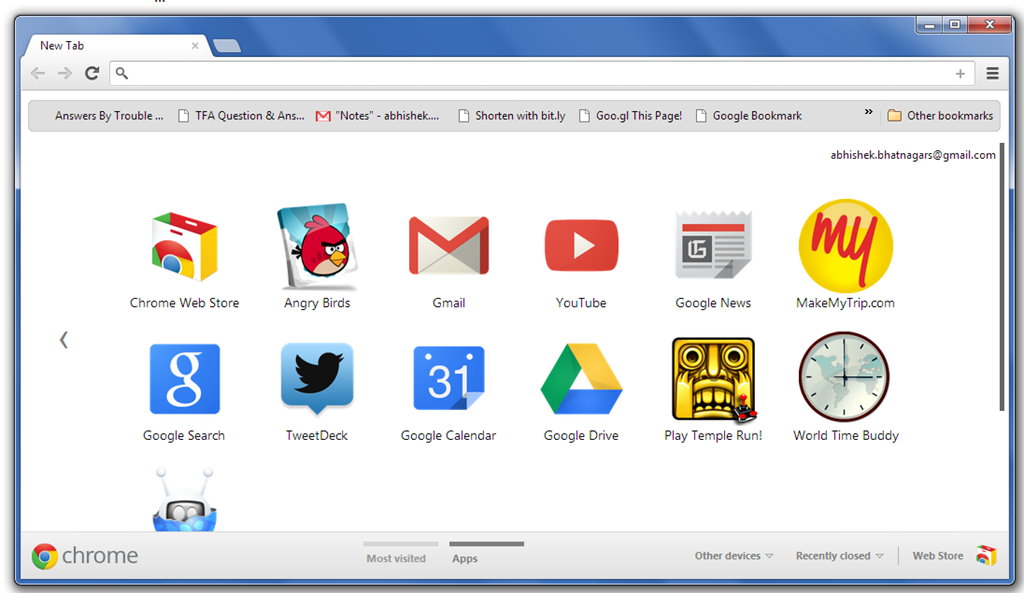 Щелкните значок Microsoft Edge, и вы увидите всплывающее окно со списком установленных браузеров.
Щелкните значок Microsoft Edge, и вы увидите всплывающее окно со списком установленных браузеров.