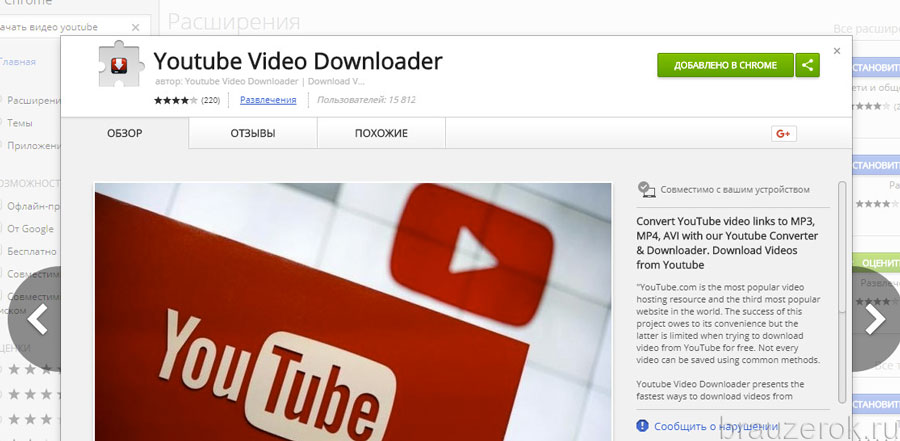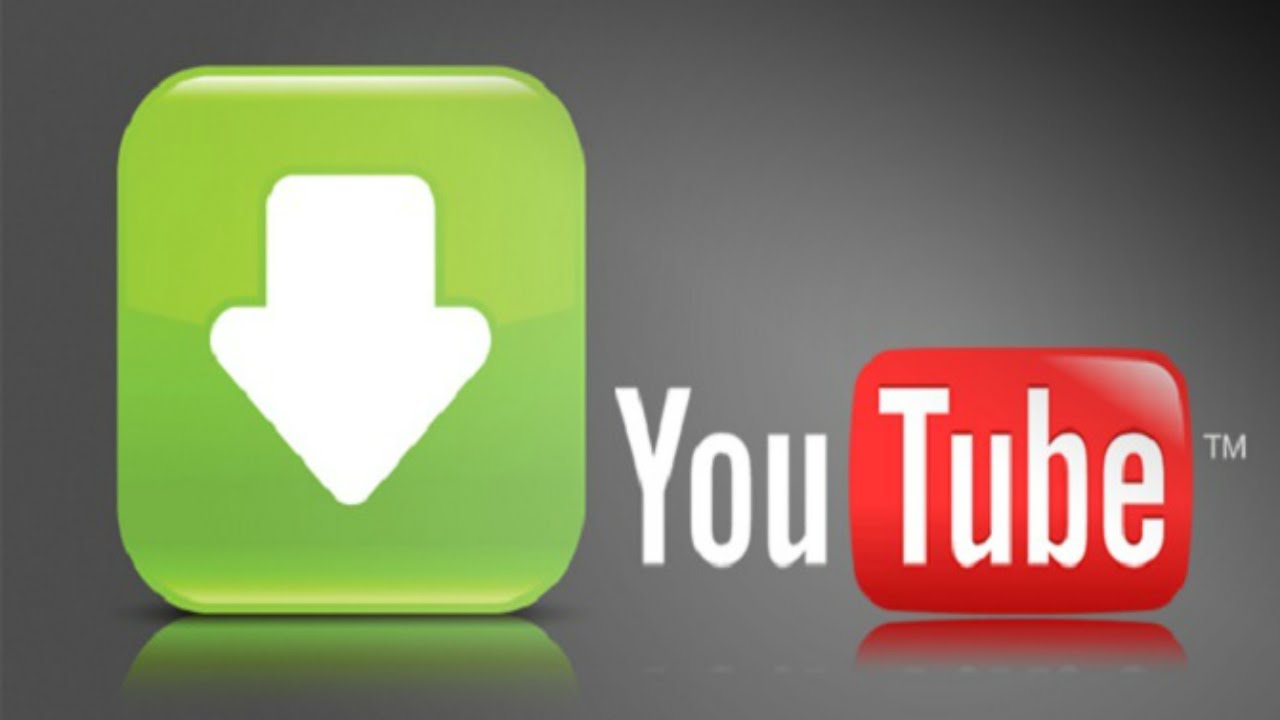Как правильно загрузить видео на YouTube
На чтение 3 мин. Опубликовано Обновлено
Здравствуйте, друзья! Сегодня я расскажу, как правильно загрузить видео на свой видеоканал. В принципе залить видео на YouTube не очень сложно и, наверняка, многие из вас это уже делали. Однако в этом простом по сути процессе есть ряд особенностей, которые напрямую влияют на последующее продвижение видео на YouTube.
Непосредственно для загрузки видеоролика нужно нажать вот на этот значок.
Слева представлен вид, если вы загружаете видео со страницы Творческой студии, а справа — вид со страницы видеоканала. Независимо от места загрузки видео при клике на указанные значки Вы попадёте вот на такую страницу:
Собственно, для продвижения нужно элементарно заполнить все поля, которые предлагает видеохостинг непосредственно на странице загрузки видео.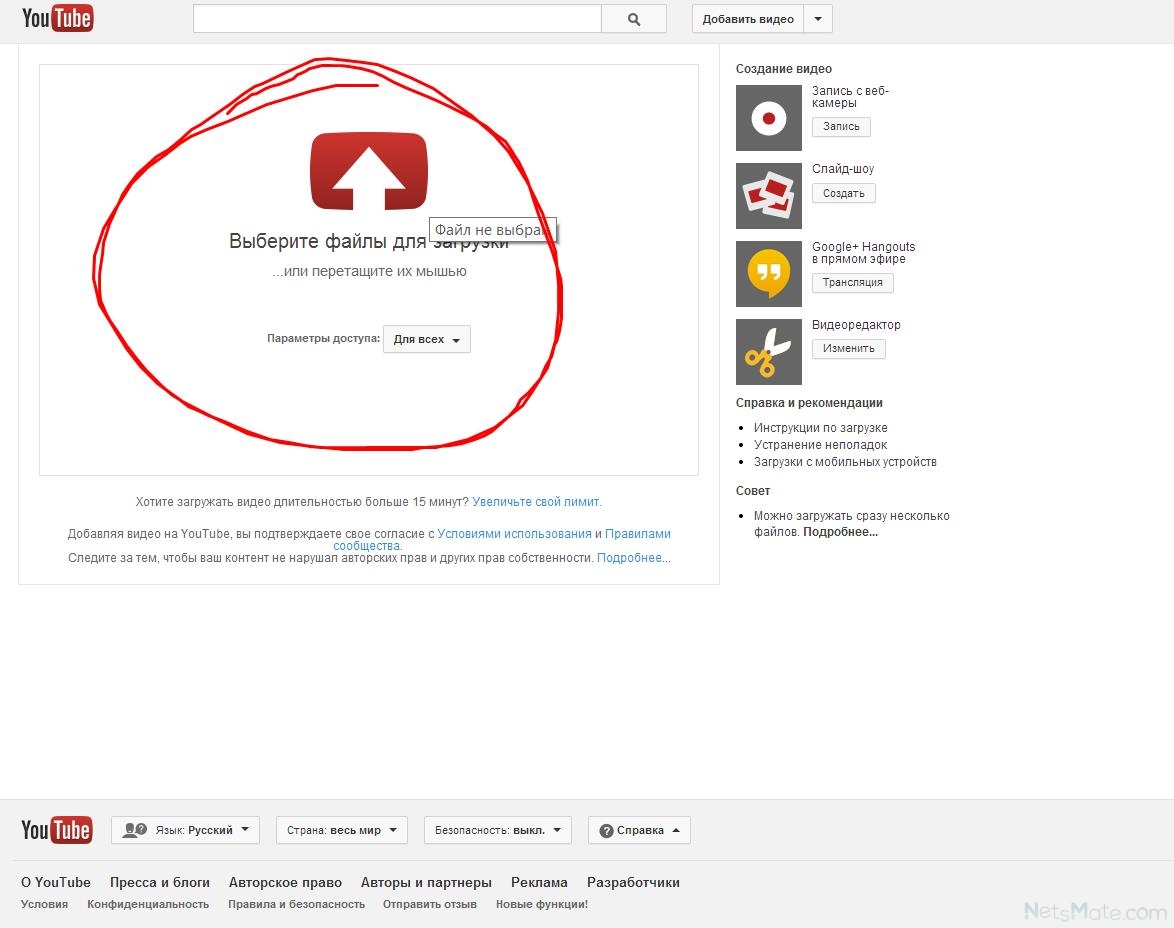 Но это еще не всё!
Но это еще не всё!
В этом вопросе нужно понимать, что как только вы нажимаете кнопку «Опубликовать», ваше видео не просто появляется на вашем видеоканале. Практически мгновенно его начинает оценивать YouTube по всем своим параметрам ранжирования.
Да, он подкинет новому видео немного рейтинга, но одновременно с этим начнет проверять его на удобство для зрителей.
В число этих оценок входит, в том числе, оценка наличия в вашем видео конечных заставок, подсказок, субтитров (если вы их делаете).
Это проверка нацелена на то, чтобы оценить вас, как автора видео. Другие параметры, а именно, количество просмотров, лайков, кто и как делится в социальных сетях, проверяются Ютубом уже в процессе жизни видеоролика на видеоканале и на начальную оценку особенно не влияют.
Именно поэтому при загрузке видео очень важно, чтобы при нажатии кнопки «Опубликовать», ваш видеоролик содержал всю необходимую информацию.
Как это сделать, как добавить эти самые подсказки и конечные заставки сразу?
Как вы знаете, YouTube предлагает 4 способа загрузки и размещения видео.
Из них, «Доступ по ссылке» и «Ограниченный доступ» особой проблемы не представляют, потому что в данном случае априори не может быть речи о продвижении видео.
Вариант с отложенной публикацией можно расценивать как своеобразную палочку выручалочку в данном вопросе. Вы выбираете его, публикуете видео, но оно не появляется на видео канале для ваших подписчиков до тех пор, пока не наступит либо заданный срок, либо пока вы не зададите сами для данного видео «Открытый доступ».
Именно этот способ предлагает большинство мастеров YouTube. Но на самом деле я уверен, что YouTube, даже в этом случае берет ваше видео на заметку, потому что по факту оно уже находится на вашем видео канале и он предполагает, что с большей долей вероятности в итоге оно будет опубликовано в «Открытый доступ».
А между тем есть способ, который позволяет загружать конечные заставки и подсказки в видео еще до того, как оно будет опубликовано. Вы скажете: «Не может быть!» А я Вам отвечу, что может. Нужно просто знать один небольшой нюанс, который заключается в том, что загружаемые видео уже в процессе загрузки начинают отображаться в Творческой студии.
А дальше, как говорится, дело техники. Повторите действия, которые показаны в этом видео, и вы сами поразитесь, как вы раньше не догадались об этом способе работы.
Подписаться на мой видеоканал
Посмотрели? Действительно всё просто?
Этот способ загрузки видео не просто хорош сам по себе, но и экономит время в процессе загрузки видео на YouTube. Надеюсь, что вы тоже оцените его по достоинству и будете применять в своей практике.
С уважением, Сергей Почечуев.
Как добавить видео с ютуба в вк?
Просматривая видео на ютубе, вы могли найти классный ролик, который захотели бы добавить к себе на страницу Вконтакте. И тогда вам пригодится эта инструкция.
Сейчас я покажу вам, как добавить видео с ютуба в ВК.
Оглавление:
- Видео урок: как добавить видео в вк с ютуба
- Что сделать с видео?
- Загружаем видеозапись к себе на страницу
- Добавляем ролик в новой записи на стене
- Осталось добавить видео в группу
- Заключение
Видео урок: как добавить видео в вк с ютуба
youtube.com/embed/CvQ-KgT19SE» frameborder=»0″ allowfullscreen=»allowfullscreen»/>
Что сделать с видео?
Вам нужно скопировать ссылку на него. Когда вы находитесь в режиме просмотра, скопируйте урл из адресной строки.
С помощью этой ссылки мы и будем добавлять видео (см. укоротить ссылку вк). Давайте начнем.
Загружаем видеозапись к себе на страницу
В открывшемся окне нажимаем «Добавить с другого сайта».
И теперь вставляем ссылку, которую мы скопировали на ютуб. Ролик автоматически определиться. Заполните для него описание, и выставите параметры приватности (см. как в вк скрыть видеозаписи от всех). Когда закончите, нажмите кнопку «Сохранить».
Теперь ролик сохранен в вашей коллекции.
Добавляем ролик в новой записи на стене
Перейдите на свою страницу. Теперь щелкните курсором в блоке «Что у вас нового», и нажмите на значок «Видеозапись».
У вас откроется список добавленных видео. Просто щелкните на ролик, который мы загрузили на предыдущем шаге.
Он будет прикреплен к записи. Можете добавить текстовое описание. Когда закончите, нажимайте «Отправить».
Есть второй вариант. Просто вставьте ссылку на видео с ютуба, в поле создания новой записи. Ролик автоматически загрузится, и вам останется только опубликовать запись.
Осталось добавить видео в группу
Перейдите в группу, найдите и откройте раздел «Видеозаписи».
На следующем шаге нажимаем «Добавить видео».
Дальше все по аналогии. Выбираем «Добавить с другого сайта». Вставляем ссылку и заполняем параметры для ролика. Потом публикуем.
Заключение
Читайте также:
Как вы видите, собирать свою коллекцию видеозаписей, можно не только из роликов, которые вы нашли вконтакте (см. как загрузить видео вконтакт). Можно без проблем добавлять с ютуба, или других видео хостингов.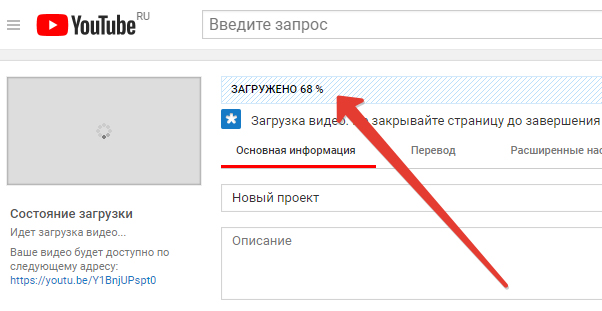
Вопросы?
Вам помогла эта информация? Удалось решить возникший вопрос?
Понравилась статья? Пожалуйста, подпишитесь на нас Вконтакте!
Мой мир
Одноклассники
Google+
Загрузка…Загрузка видео на YouTube
Следуйте инструкции, чтобы выложить захваченное видео на сайт YouTube. Вам понадобится действующая учетная запись YouTube для загрузки видео.
1. Добавьте файлы в программу:
Movavi Screen Capture Studio и Видеоредактор позволяют экспортировать готовые файлы в Movavi Share Online для дальнейшей загрузки. Чтобы передать файлы в Movavi Share Online, выберите опцию «Загрузить в» в Movavi Screen Capture Studio, либо «Загрузить в интернет» в Видеоредакторе и затем выберите сайты для загрузки. Для наилучших результатов, воспользуйтесь специальным профилем для сохранения онлайн-видео. Как только обработка видео будет завершена, откроется окно Movavi Share Online с готовым файлом.
Как только обработка видео будет завершена, откроется окно Movavi Share Online с готовым файлом.
Добавить файлы в программу также можно с помощью кнопок Добавить файл и Добавить папку в верхней части окна.
2. Выберите сервер загрузки YouTube.
В нижней части окна Movavi Share Online, нажмите значок YouTube, чтобы выбрать его для загрузки файлов. Вы можете выбрать несколько сайтов для одновременной загрузки.
Если вы уже выбрали загрузку на YouTube в Movavi Screen Capture Studio или Видеоредакторе, сервис YouTube будет выбран автоматически и вы можете перейти к следующему шагу.
3. Если вы еще не выполнили вход в систему, программа запросит ваш логин и пароль. Введите ваши пользовательские данные* в соответствующие поля и нажмите OK.
4. В списке файлов, нажмите на файл, чтобы выбрать его. В правой части окна появится информация о данном файле.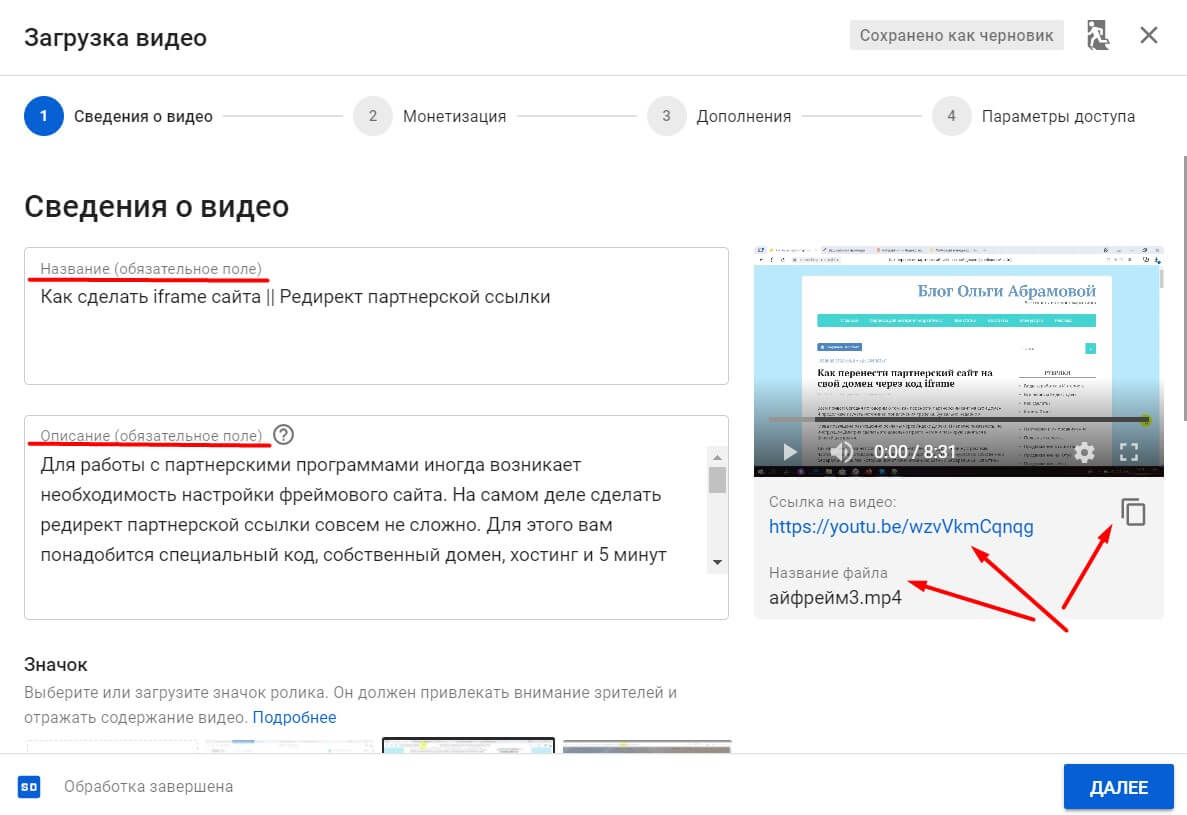 Здесь вы можете добавить информацию о файле:
Здесь вы можете добавить информацию о файле:
- Дайте вашему ролику интересное название и описание – они будут показываться на странице с видео в YouTube.
- Добавьте несколько меток (тегов) и выберите наиболее подходящую категорию. Это позволит другим пользователям найти ваше видео.
- Определите настройки приватности в списке
- Обратите внимание на строку Длительность. Для загрузки видео дольше 15 минут требуется подтвержденная учетная запись. Подробнее о подтверждении учетной записи вы можете узнать на официальном сайте поддержки YouTube.
5. Повторите шаг 4 для всех видео в списке.
6. Когда все будет готово, нажмите Загрузить и программа начнет загрузку ваших файлов в сеть.
* Ваши данные используются исключительно для выполнения входа в систему и не передаются третьим лицам.
Как создать свой канал и залить видео на YouTube
Уверен, что абсолютно каждый из вас знает, что такое YouTube и ни единожды посещал его. Абсолютно каждый пользователь сможет найти здесь что-то интересное конкретно для себя. И в этом нет ничего странного, ведь уже сегодня сервис YouTube насчитывает более миллиарда различного видео. Самые популярные видеоролики насчитывают миллионы просмотров. И вот при очередном просмотре такого ролика приходит мысль о том, что не плохо бы и себя попробовать на данном поприще.
Comfy – полезно и lifestyle: CEE 2019: самые интересные новинки бытовой техники
Залить видео на YouTube на самом деле сможет абсолютно каждый, ведь это не сложно и, что не маловажно, бесплатно. Но если мы хотим, чтобы наше видео оказалось популярным, оно должно быть не только интересным, но и качественно сделанным.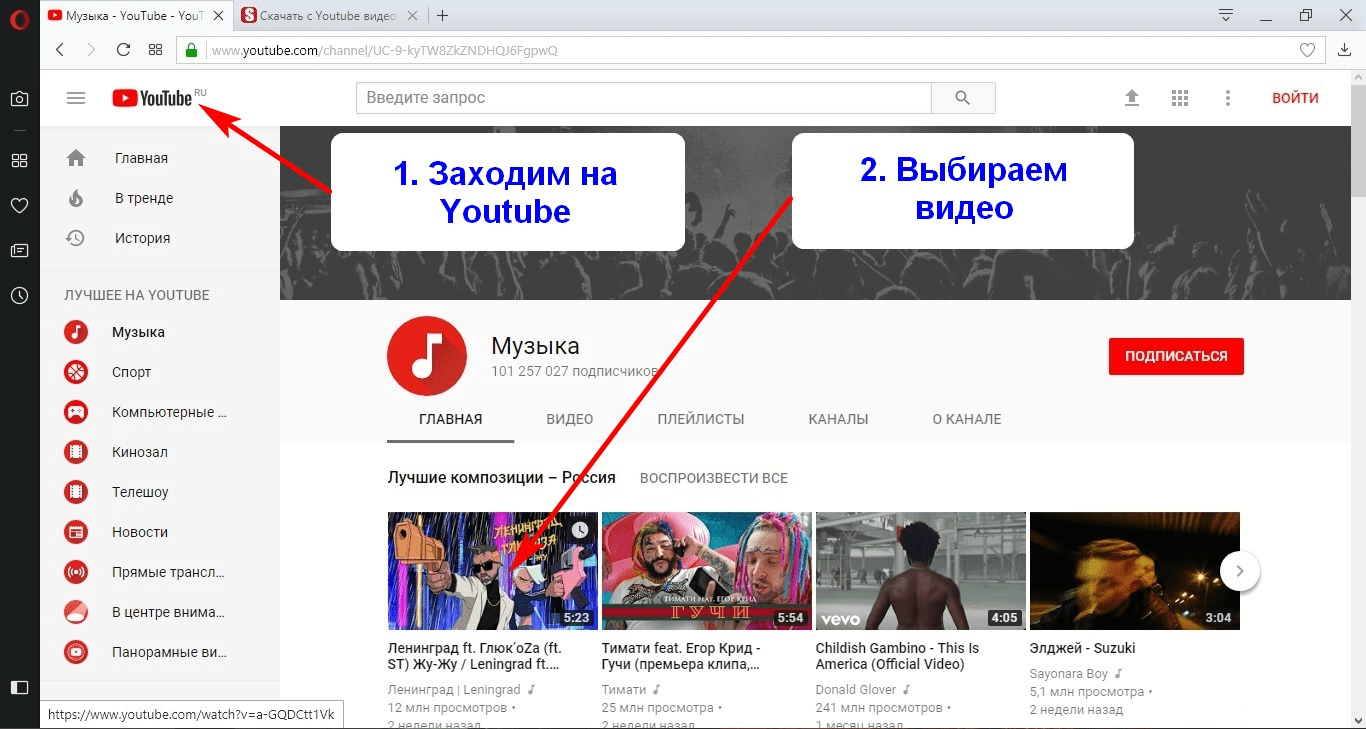 Давайте разберёмся в том, через что нам нужно будет пройти, чтобы загрузить своё видео на YouTube.
Давайте разберёмся в том, через что нам нужно будет пройти, чтобы загрузить своё видео на YouTube.
Подписывайтесь на наш Telegram – канал
Содержание:
- Зачем нужен канал на YouTube?
- Как создать канал на YouTube?
- Как создать видео для канала на YouTube?
- Как отредактировать видео?
- Как загрузить видео на YouTube
- Заключительное слово
Зачем нужен канал на YouTube?
Для того чтобы загрузить видео на YouTube, нам понадобится собственный канал. Причин, по которым мы хотим создать собственный канал и заливать на него видео, может быть много и эти причины самые разнообразные. Вот самые распространённые мотивы тому, чтобы открыть канал на YouTube.
- Показать всему миру себя и свои таланты – в этом случае мы записываем видео со своим участием, где показываем свои умения, ну или ещё что-то, может быть просто курьёзные случаи, способные «зацепить» зрителя.
- Мы занимаемся бизнесом – YouTube может стать отличной платформой для того, чтобы популяризировать свой бренд или логотип.
 Кроме этого мы можем наглядно рассказать и показать то, что продаём или какие услуги оказываем.
Кроме этого мы можем наглядно рассказать и показать то, что продаём или какие услуги оказываем. - Видео блоггер – если мы решили завести свой видео блог на абсолютно любую тематику, то, вероятнее всего, вопрос о том, где его разместить перед вами стоять не будет, конечно же, на YouTube.
- Можно зарабатывать на видео – меркантильность так же может оказаться веской причиной тому, чтобы открыть собственный канал на YouTube. В том случае, если ваши видео оказываются популярными и набирают много просмотров, то YouTube предоставит возможность монетизировать его.
- Просто хранить личные видео – канал на YouTube можно использовать и для личных целей. Просто заливаем видео и имеем возможность просматривать, например, семейные видео вместе со своими близкими.
Конкурс Candy Vlog Star — стань крутым влогером и получай полезные призы!
Это основные причины, по которым чаще всего пользователи во всём мире открывают собственные каналы. Но есть ещё одна… нам может быть просто интересно, как это работает.
Но есть ещё одна… нам может быть просто интересно, как это работает.
Как создать канал на YouTube?
Первым шагом к тому, чтобы загрузить своё видео на YouTube становится создание собственного канала, куда, собственно, мы и продолжим заливать ролики. Сделать это достаточно просто и быстро, капиталовложений не требуется.
ШАГ №1. Для создания канала на YouTube нам потребуется аккаунт Google. Если вы владелец смартфона на Android, то такой аккаунт у вас точно есть. Если же нет, то необходимо будет его создать. Для этого переходим в Google и жмём на пункт «Создать аккаунт».
ШАГ №2. После этого переходим на YouTube.com и авторизуемся собственным уже имеющимся или только что созданным аккаунтом Google. Для этого в правом верхнем углу жмём на «Войти».
ШАГ №3. Самое время начать создание канала. Для этого жмём на иконку своего профиля в правом верхнем углу. В выпавшем списке выбираем пункт «Настройки».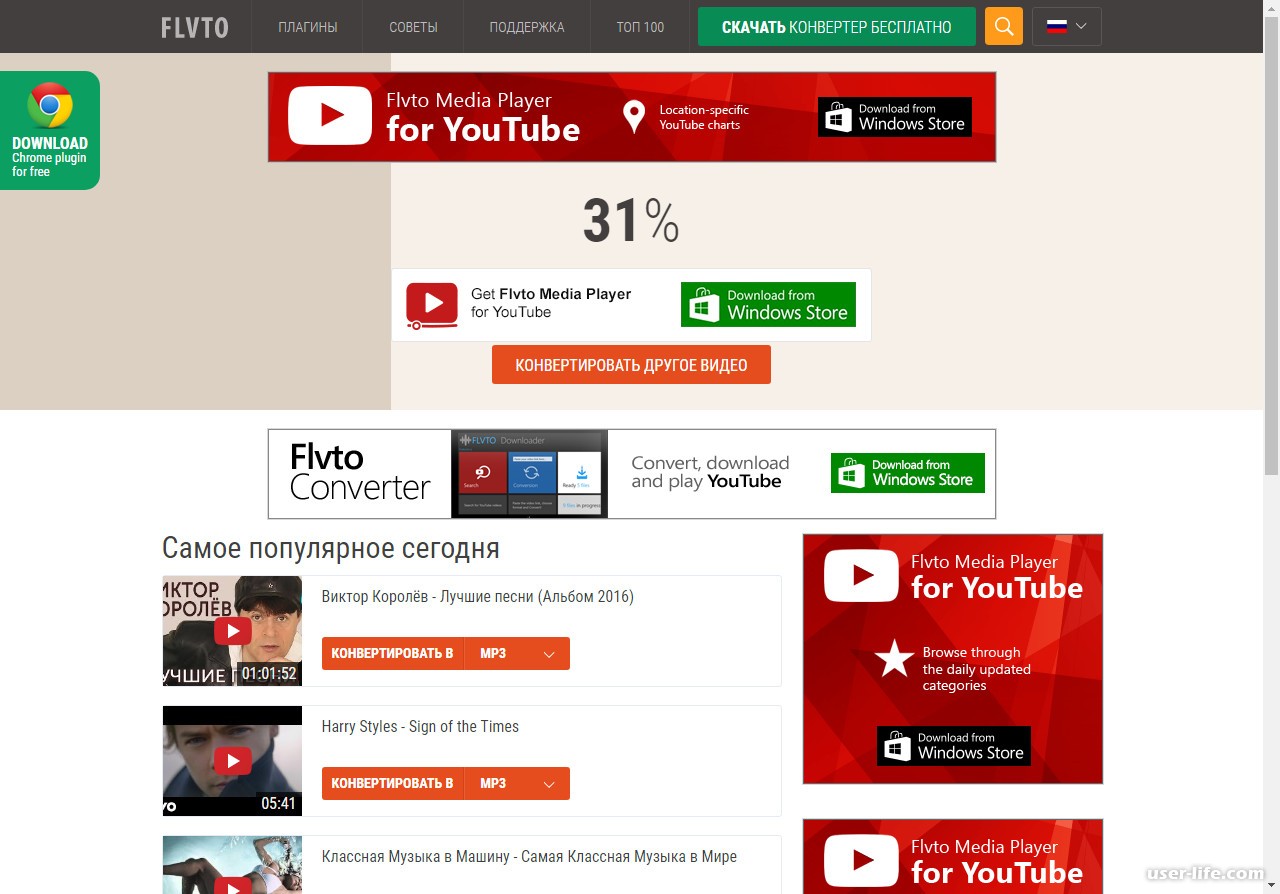 После этого жмём на пункт «Создать канал».
После этого жмём на пункт «Создать канал».
ШАГ №4. Мы очень близки к успеху, канал практически готов. Давайте придумаем для него название. Вводим его в появившемся поле и жмём «Создать».
ШАГ №5. Наш канал готов к загрузке свежих видео, но на заключительном шаге мы можем сделать его более индивидуальным и отредактировать внешний вид канала. Для этого переходим в «Настроить вид канала», где можно установить основной фон, логотип и добавить описание.
Comfy – полезно и lifestyle: ТОП бесполезных упражнений˅ ЗОЖ с Денисом Мининым
Создание канала на YouTube, таким образом, занимает немного времени, буквально несколько минут. А сейчас самое время, чтобы решить, какое видео загрузить на наш канал первым.
Как создать видео для канала на YouTube?
YouTube особо не ограничивает нас в форматах того видео, которое мы будем загружать. Главное, чтобы оно не было короче 33 секунд, и не нарушала чьи-либо авторские права.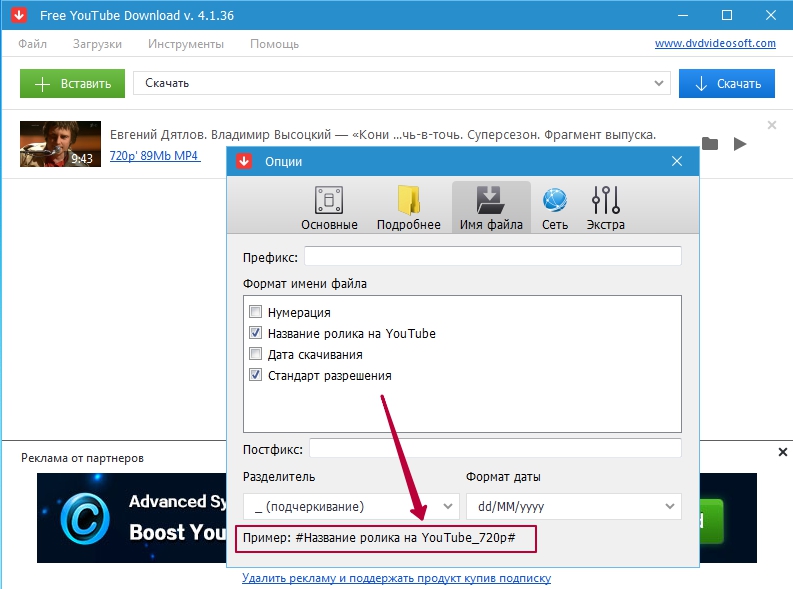 В противном случае очень скоро после загрузки видео, оно будет заблокировано. Так как же создать видео, если его ещё нет? Всё достаточно просто, необходимо либо создать ролик из имеющихся коротких видео, либо же снять его подручными средствами.
В противном случае очень скоро после загрузки видео, оно будет заблокировано. Так как же создать видео, если его ещё нет? Всё достаточно просто, необходимо либо создать ролик из имеющихся коротких видео, либо же снять его подручными средствами.
В первом варианте нам понадобится компьютер и установленная на нём программа-редактор для видео. Во втором случае мы можем воспользоваться видеокамерой, фотоаппаратом с функцией видеозаписи, смартфоном, планшетом, веб-камерой… Снимать лучше в высоком разрешении, не забывайте о том, что современный зритель каналов на YouTube может оказаться требовательным. Когда видео готово, самое время отредактировать его перед загрузкой.
Как отредактировать видео?
Конечно же, редактировать видео вовсе не обязательное условие, его можно загружать на свой канал уже сразу после съёмки. Но если мы хотим, чтобы всё было красиво, то лучше не пренебрегать данной возможностью. Тем более, во время съёмки могли остаться неудачные кадры, некоторые моменты может потребоваться вовсе убрать, где-то можно будет добавить эффекты, а кое-где вставить титры.
Для того чтобы отредактировать наше видео, необходимо перенести файл записи на компьютер (если он ещё не там), а после этого открыть имеющийся видеоредактор. Если такового нет, то в интернете множество всевозможных вариантов с различными возможностями и функционалом. Есть как платные, так и бесплатные варианты. «Оттачиваем» наше видео до идеального состояния и переходим к самому волнительному мероприятию – загружаем видео на YouTube.
Как загрузить видео на YouTube
И вот настал тот момент, когда мы уже создали собственный канал на YouTube с креативным и необычным названием, например, «Видосики», сняли интереснейшее и полезнейшее видео на собственный смартфон, отредактировали его и готовы к первой загрузке. Если всё это проделано, то загрузка первого, а потом и второго, третьего… видео не займёт у вас больше времени и сил, чем создание канала. Делается это так же просто.
ШАГ №1. Переходим в YouTube и в правом верхнем углу жмём на логотип нашего канала.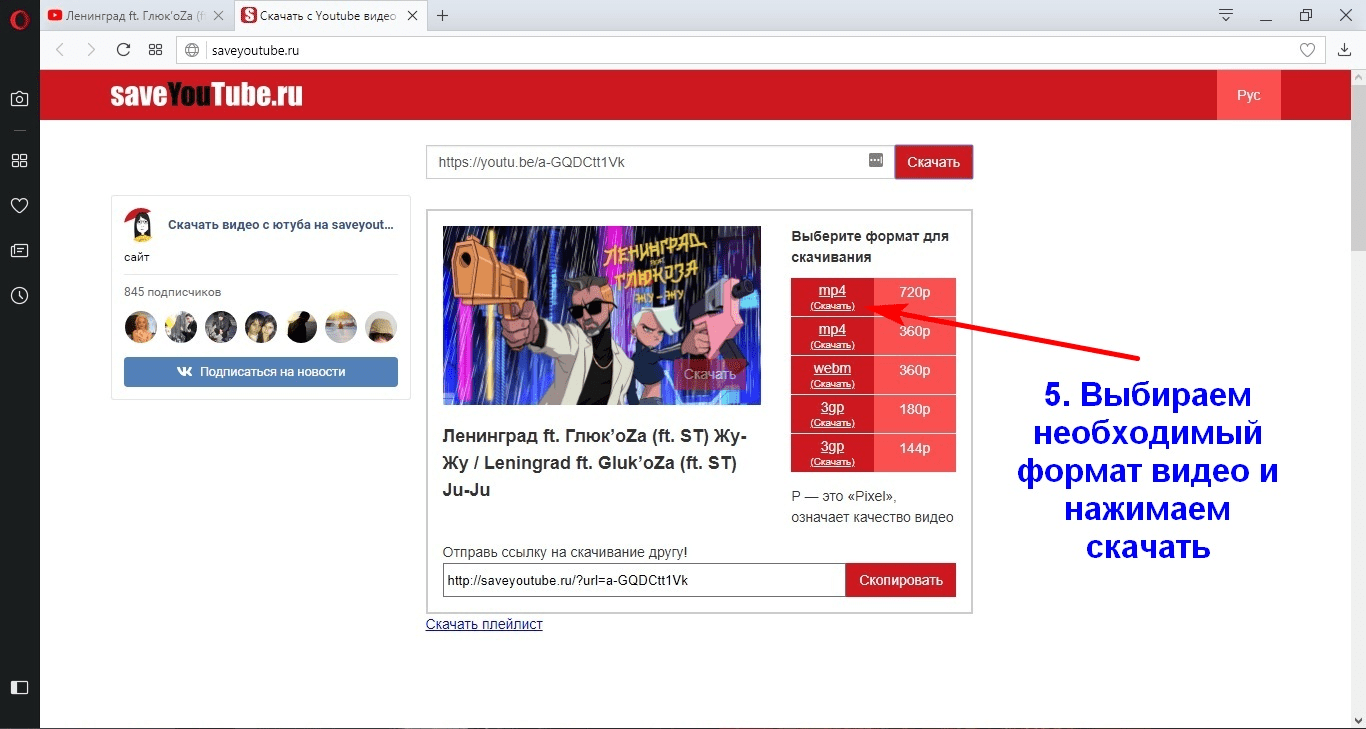 В появившемся списке нажимаем на «Ваш канал». Перейдя на главную страничку, увидим надпись «Здесь пока ничего нет», если загружаем первое видео, или же те видео, которые загружали до этого.
В появившемся списке нажимаем на «Ваш канал». Перейдя на главную страничку, увидим надпись «Здесь пока ничего нет», если загружаем первое видео, или же те видео, которые загружали до этого.
ШАГ №2. В правом верхнем углу, недалеко от логотипа нашего канала есть иконка в виде камеры с плюсиком – жмём на неё и в появившемся списке нажимаем на «Добавить видео». После это просто перетаскиваем файл видео в окно браузера, и выбираем опции доступа к видео.
ШАГ №3. После этого ожидаем процесс загрузки и обработки видео. Параллельно придумываем название для него и описание. В самом конце жмём «Опубликовать». Теперь наше видео находится на YouTube-канале и готово к просмотру.
Comfy – Годно о технике: Чем прокачать старую ПЛАЗМУ?
Точно так же мы можем загружать и последующие видео, а так же с интересом следить за увеличивающимся количеством просмотров, лайков и подписок.
Заключительное слово
Как видим, создать собственный канал на YouTube и загрузить на него видео не является сложной задачей.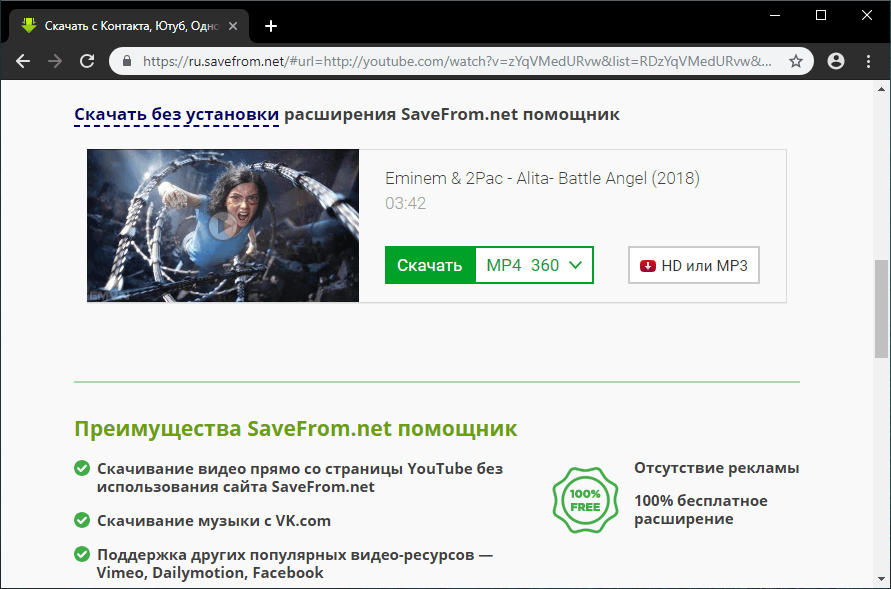 Наоборот, всё достаточно просто и доступно, а времени для этого потребуется не много. Но не стоит полагать, что как только мы загрузим своё первое видео на YouTube, то уже следующим утром проснёмся знаменитым. Чтобы добиться успеха в любом деле, в том числе и на YouTube, необходимо много трудиться и отдаваться делу целиком.
Наоборот, всё достаточно просто и доступно, а времени для этого потребуется не много. Но не стоит полагать, что как только мы загрузим своё первое видео на YouTube, то уже следующим утром проснёмся знаменитым. Чтобы добиться успеха в любом деле, в том числе и на YouTube, необходимо много трудиться и отдаваться делу целиком.
Основная сложность заключается вовсе не в том, как создать канал и как загрузить на него видео. Самое главное выбрать действительно удачную идею, которая своим креативом и новизной привлечёт большое количество зрителей на ваш канал, а так же грамотно и качественно реализовать её.
Подписывайтесь на Telegram-канал Comfy, заглядывайте сюда почаще, и вас ждет много полезных статей и просто интересных публикаций от Блога Comfy! Здесь не скучно! 🙂
Как загрузить видео с YouTube в галерею iOS
Количество опубликованных на крупнейшем мировом хостинге YouTube видео растет в геометрической прогрессии. У Google есть собственный клиент YouTube, который прекрасно справляется с просмотром на мобильных устройствах. Но функцию загрузки видео
Но функцию загрузки видео
Интернет есть не всегда, да и палить трафик в стриминге не очень хочется. Выход есть — загружать ролики в обход клиента YouTube. Сейчас расскажем как.
Наглядная видеоинструкция
Примечание: Ранее уже публиковались две инструкции (раз, два), которые помогают загружать видео с YouTube на iPhone или iPad, но Google постоянно меняет что-то в политике распространения контента и актуальность описанных способов сегодня под вопросом.
Загружаем видео с YouTube на iPhone и iPad
1. Первым дело загрузите бесплатную утилиту Documents 5 [Скачать из App Store]. Это удобный менеджер файлов и просмотрщик документов, картинок, да и вообще всеядный инструмент.
2. Итак, у вас есть ссылка на ролик, размещенный в YouTube, или вы самостоятельно решили его найти — делаем все строго в браузере Safari.
При попытке открыть YouTube-ссылку, iOS выдаст предложение воспроизвести видео через фирменное приложение. Нажмите Отмена и повторно введу ссылку.
Нажмите Отмена и повторно введу ссылку.
3. После того, как видео начнет воспроизводиться, нажмите паузу и откройте адресную строку. Перед youtube.com допишите две английских буквы «SS». В результате, адрес будет иметь следующий вид: m.ssyoutube.com
4. Откроется страница сервиса SaveFrom.net. Выберите желаемое качество видео (максимально — 720p). Ваше видео откроется на новой странице.
5. В браузере Safari тапните по меню Поделиться (прямоугольник со стрелкой) и выберите Скопировать. Ссылка отправлена в буфер обмена.
6. Откройте Documets 5 и перейдите в режим браузера. Добавьте скопированную ссылку в адресную строку. Выберите имя и нажмите Save.
Загруженное видео попадет в папку Загрузки. В Documents 5, в режиме файлового менеджера, откройте эту папку, тапните на видео с удержанием и переместите в папку Фото.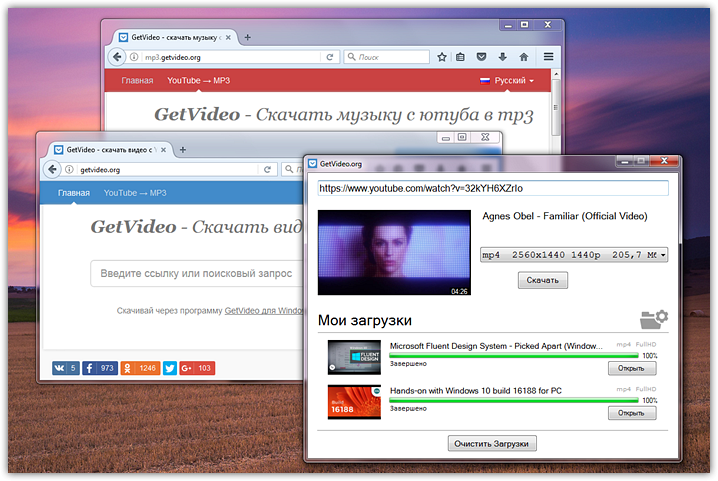
Отправляйтесь в Галерею iOS (приложение Фото), ваш ролик будет там.
🤓 Хочешь больше? Подпишись на наш Telegram. … и не забывай читать наш Facebook и Twitter 🍒 В закладки iPhones.ru Простой способ от противного Google.- До ←
Apple распродала почти все Apple Watch
- После →
Prisma или Vinci — кто лучше портит фотографии?
Как конвертировать видео для загрузки на YouTube
Загрузка видео на YouTube может быть утомительной задачей.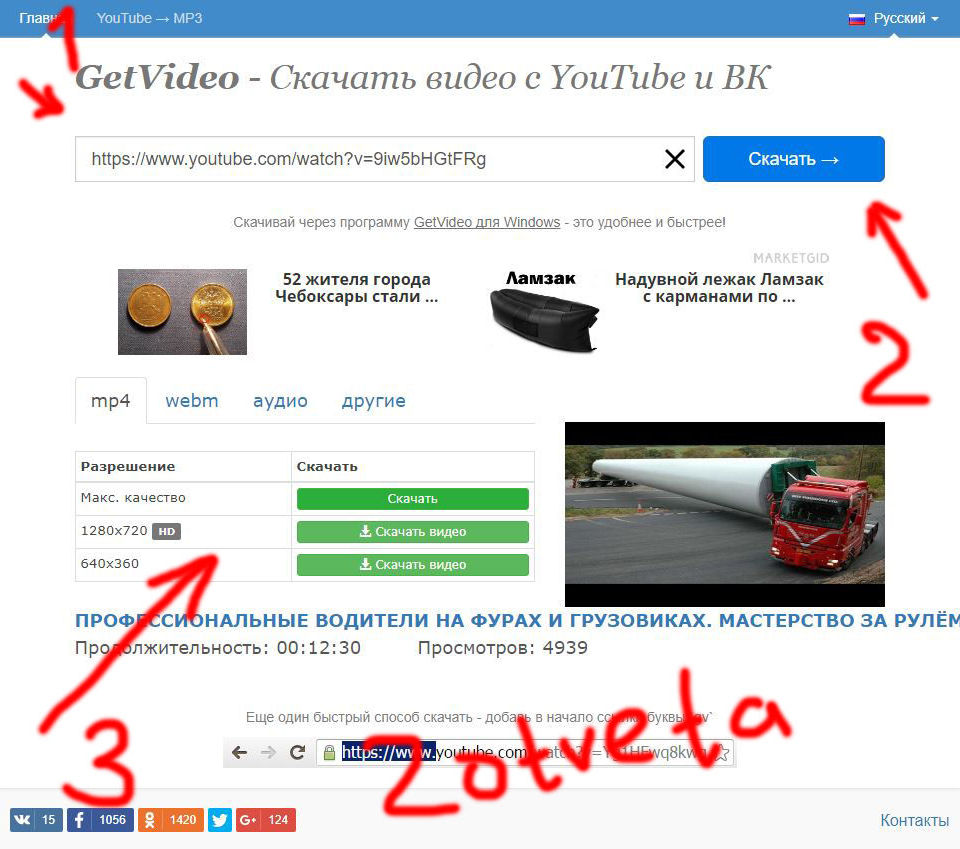 Поддерживаются только определенные типы файлов, что может усложнить процесс загрузки, когда ваш файл имеет неправильный формат, так как он будет либо отклонен, либо должен будет быть изменен на серверах YouTube, прежде чем его можно будет опубликовать.
Поддерживаются только определенные типы файлов, что может усложнить процесс загрузки, когда ваш файл имеет неправильный формат, так как он будет либо отклонен, либо должен будет быть изменен на серверах YouTube, прежде чем его можно будет опубликовать.
К счастью, Clipchamp предоставляет решение для преобразования любого формата видео в формат, совместимый с YouTube, прежде чем загружать его на свой канал.
1. Поддерживаемые форматы файлов
YouTube поддерживает только следующие форматы файлов:
.MOV
.MPEG4
.MP4
.AVI
.WMV
.MPEGPS
.FLV
3GPP
WebM
DNxHR
ProRes
CineForm
HEVC (h365)
Если ваше видео в другом формате, перед загрузкой вам нужно будет конвертировать видео для совместимости с YouTube.
Clipchamp предлагает предустановленную опцию для преобразования вашего видео в формат, совместимый с YouTube.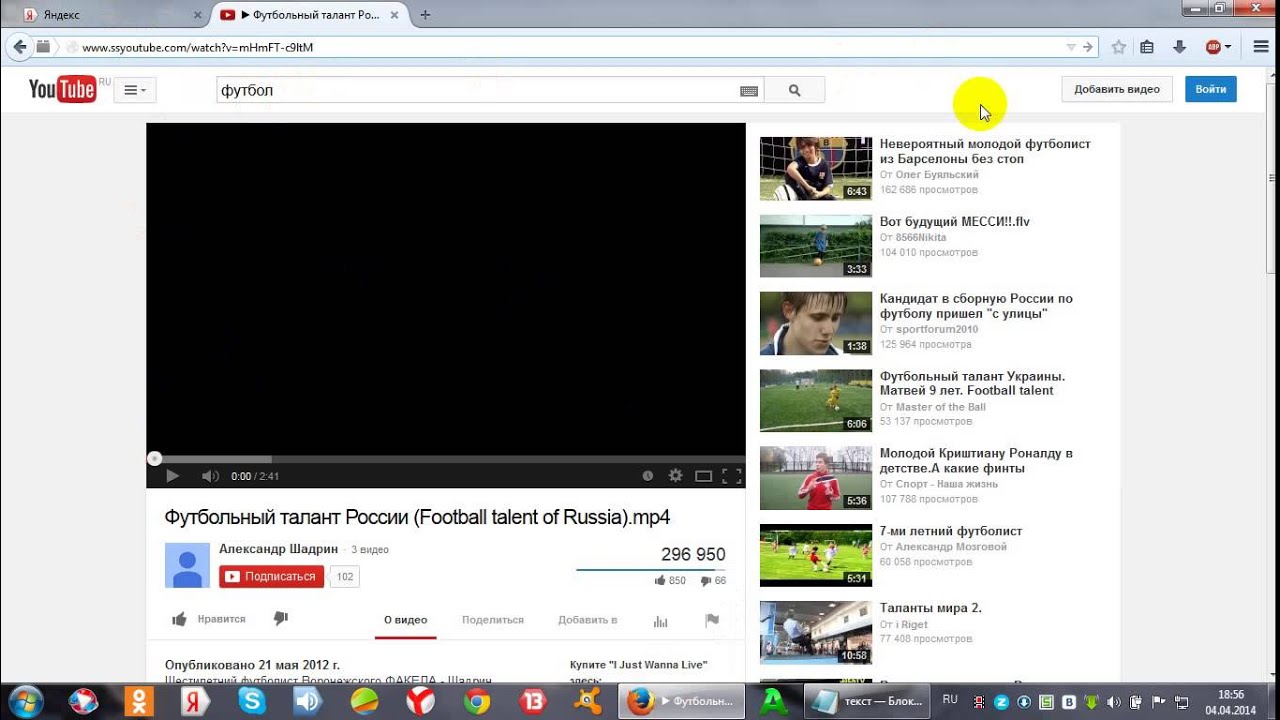 Для этого выполните следующие действия:
Для этого выполните следующие действия:
2. Зарегистрируйте бесплатный аккаунт, затем выберите «Конвертировать мои видео»
Перейдите на clipchamp.com, чтобы конвертировать ваши видео. После входа в свою учетную запись (вы можете создать ее бесплатно) перетащите видео, которое хотите преобразовать, в поле или нажмите «Конвертировать мои видео», чтобы выбрать видеофайл на своем компьютере.
3. Выберите настройки оптимизации видео
Выбор по умолчанию для оптимизации — WEB. Эта настройка позволяет загружать видео в лучшем формате, разрешении и размере для YouTube, Facebook и Vimeo. У вас также есть возможность оптимизировать для Windows, Mobile и Animation.
4. Уточните свои настройки
У вас есть возможность дополнительно настроить разрешение, формат и качество вашего видео. Мы рекомендуем сохранять разрешение вашего файла, содержащегося в формате MP4, в среднем качестве, чтобы обеспечить быструю загрузку видео без ущерба для видимого качества.
Нажмите «Старт», чтобы через несколько секунд преобразовать видео в выбранный вами формат.
6. Поставьте в очередь свою загрузку на YouTube
Выберите «Загрузить и поделиться», чтобы автоматически загружать видео в свою учетную запись на YouTube после завершения конвертации. Вы можете здесь добавить название, описание и настройки аудитории. Нажмите «Опубликовать», чтобы разрешить Clipchamp публиковать видео после конвертации.
И вуаля! Ваше видео загружается прямо на ваш канал в совместимом формате с размером файла, который часто получается меньше по размеру и, следовательно, быстрее загружается, чем ваш исходный файл.
И еще
В предыдущей публикации мы перечислили ряд причин, по которым загрузка на YouTube может быть очень медленной или вообще терпеть неудачу. Преобразование видео перед их загрузкой может помочь во многих случаях.
5 программ для скачивания видео с Youtube и социальных сетей – МАКСНЕТ
Сегодня мы расскажем, как можно смотреть видео из социальных сетей и видеосервисов, не имея соединения с интернетом.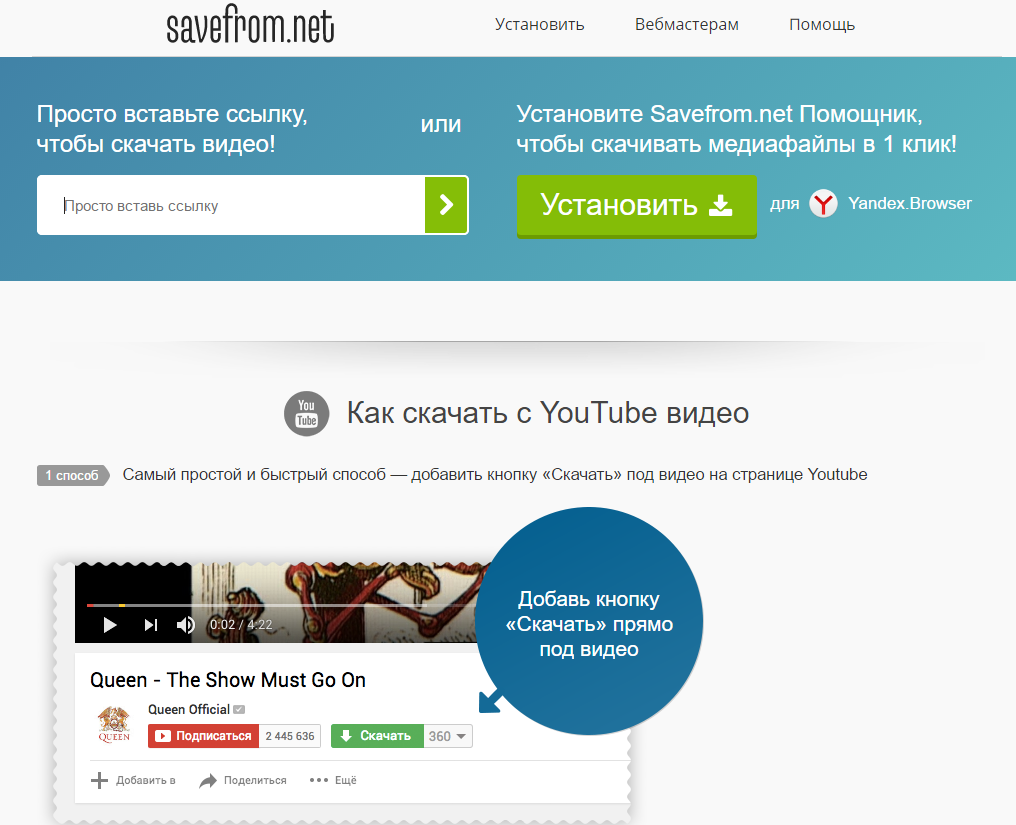 Никакой магии, просто нужно сначала загрузить видео на телефон/компьютер.
Никакой магии, просто нужно сначала загрузить видео на телефон/компьютер.
Вы часто путешествуете и бываете в местах, где не ловит интернет? Наверняка для таких случаев вы запасаетесь кино или сериалами. Но согласитесь, иногда хочется посмотреть на Youtube что-то из отложенного, или, например, видео со свадьбы, которое друг выложил на страницу в Facebook. Без интернета сделать это довольно проблематично, если не позаботиться о загрузке видео заранее.
В некоторые сайты встроены плееры, которые позволяют не загрузить, а прогрузить видео заранее, открыв его и нажав на паузу. При этом, нужно оставить вкладку открытой и не выключать компьютер. Согласитесь, это не вполне удобно.
Поэтому лучше загружать все заранее.
Video Dowloader от Jihosoft
Jihosoft Video Dowloader — это одна из наиболее популярных программ в этой категории. С ее помощью можно не только загружать отдельные видео, а даже плейлисты и целые каналы. Также доступна конвертация видео в другие форматы, субтитры и оригинальные аудиодорожки. Поддерживается качество до 8 К.
Поддерживается качество до 8 К.
Для начала можно воспользоваться бесплатной пробной версией. Если Вы хотите открыть весь список доступных функций, а программа будет нужна постоянно, рекомендуем приобрести лицензию на ПО.
SaveFrom.Net
Это удобное расширение для браузера с возможностью скачивания файлов с большинства сайтов. Расширение доступно для всех распространенных браузеров. После установки возле аудио и видеозаписей появится кнопка «Скачать».
Также сервис доступен по ссылке savefrom.net На этой странице также можно ознакомиться с ресурсами, которые поддерживаются для загрузки.
VSO Downloader Ultimate
Также положительные отзывы пользователей получает VSO Downloader Ultimate
Эта программа самостоятельно анализирует запущенные видео, нет необходимости копировать ссылку, она автоматически «подтягивается». Разработчики заявляют об умном алгоритме скачивания, который не «жрет» ресурсы, а расходует их оптимально. Несмотря на небольшие затраты ресурсов,загрузка происходит достаточно быстро. Есть возможность конвертации файлов для просмотра на различных смартфонах, приставках и ТВ.
Есть возможность конвертации файлов для просмотра на различных смартфонах, приставках и ТВ.
Из недостатков — не самый удобный интерфейс.
Free Download Manager
Отличительная черта софта — менеджер загрузок с возможностью задавать расписание. Также FDM — это небольшой офлайн браузер, который позволяет отсматривать загруженные ранее серии видео. Программа работает с протоколом BitTorrent, что значительно снижает время загрузки файлов. Даже если файл не успел полностью загрузиться, Вы можете начать просмотр не дожидаясь окончания загрузки.
YTD Video Dowloader
Разница платной и бесплатной версии заключается в количестве записей, которые можно загрузить за один раз. В бесплатной версии YTD несколько видео придется загружать по очереди. Разработчик гарантирует возможность загрузки более чем с 50 сайтов. Одна из самых удобных возможностей — извлечь mp3 дорожку из видео.
! Обратите внимание! Загружать контент следует только в личных целях, не следует распространять видео, которое Вам скинули в личной переписке или выкладывать от своего лица материалы, на которые у вас нет прав.
Как загрузить видео на YouTube — Пошаговое руководство
YouTube — крупнейшая видеоплатформа в мире, насчитывающая более 2 миллиардов пользователей, 79 процентов из которых имеют учетную запись YouTube.
Если вы являетесь создателем контента, вы можете поделиться своим музыкальным видео, видеоблогом, учебными пособиями или другим видеоконтентом с этой огромной пользовательской базой. Кроме того, если у вас отличный контент, вы можете расширить свою аудиторию, увеличить свое влияние и монетизировать свой канал YouTube.
Однако разместить свой контент на YouTube не так просто, как просто записать и отредактировать видео, загрузить и выложить его в мир.Существует множество элементов, связанных с настройкой, настройкой и загрузкой видео.
Если вы хотите вдохновить, развлечь, обучить или продать что-то своей целевой аудитории, это пошаговое руководство покажет вам, как загрузить видео на YouTube.
Как загрузить видео на YouTube Прежде чем вы сможете загрузить видео на YouTube, вам необходимо создать учетную запись YouTube или войти в систему, если она у вас уже есть.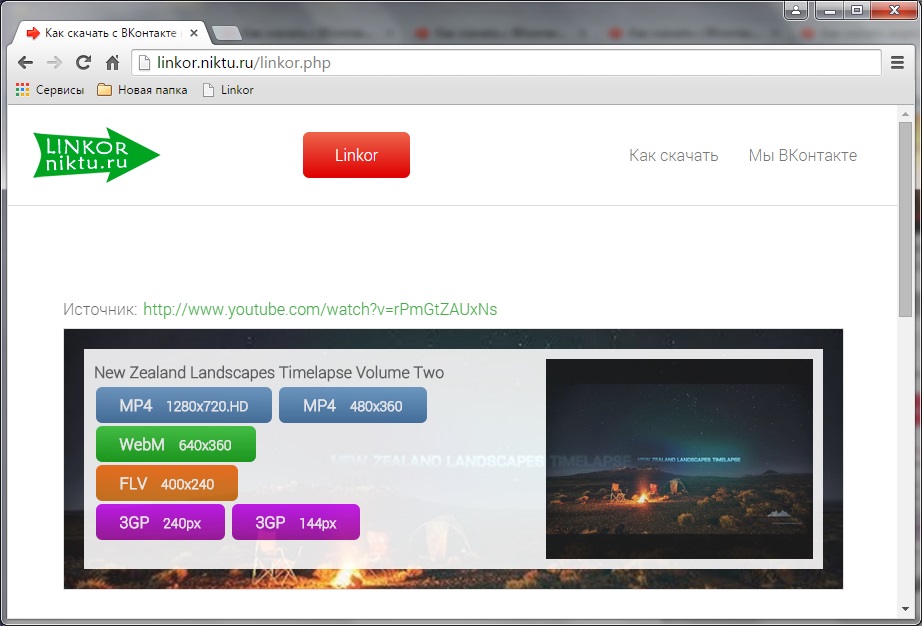 Все, что вам нужно, это создать учетную запись Google.В вашей учетной записи YouTube будет канал, на котором ваши видео будут транслироваться на платформе, а зрители смогут найти ваш видеоконтент.
Все, что вам нужно, это создать учетную запись Google.В вашей учетной записи YouTube будет канал, на котором ваши видео будут транслироваться на платформе, а зрители смогут найти ваш видеоконтент.
- Создав учетную запись Google, вы можете перейти на YouTube.com в веб-браузере и нажать Войти в правом верхнем углу экрана. Выберите созданную вами учетную запись Google.
- Щелкните значок видеокамеры в правом верхнем углу экрана рядом со значком профиля и колокольчиком уведомлений.
- Далее нажмите загрузить видео .
- В интерфейсе YouTube Studio нажмите синюю кнопку Select Files , чтобы выбрать видео, которое вы хотите загрузить. Кроме того, вы можете перетащить видеофайл во всплывающее окно и дождаться начала процесса загрузки.

Примечание : Ваше подключение к Интернету и размер видеофайла будут определять, насколько быстро ваше видео будет загружено. Для YouTube лучшим форматом видеофайлов является MP4, поскольку это дает вам высококачественные видео меньшего размера.
- Затем укажите название и описание вашего видео, среди других деталей. Если вы хотите, чтобы ваше видео ранжировалось по определенным ключевым словам, это хорошее место для ввода этих ключевых слов в зависимости от того, что ищет ваша целевая аудитория.
- Вы также можете добавить теги, пользовательские или автоматически созданные миниатюры, добавить свое видео в плейлист YouTube, загрузить скрытые субтитры и указать, создано ли видео для детей или нет, среди других параметров.
- По завершении загрузки видео вы увидите уведомление Finished Processing в нижней части всплывающего окна.Щелкните Далее .

- Добавьте элементы видео, такие как подсказки и конечный экран, на котором зрителям будут показаны похожие видео, чтобы продвигать соответствующий контент, веб-сайты и призывы к действию.
- Выберите видимость вашего контента из четырех вариантов: общедоступный, не в списке, частный или по расписанию. Нажмите Сохранить .
Следующие четыре варианта видимости:
- Общедоступный : загружаемое вами видео будет немедленно опубликовано.Однако вы можете выбрать для его премьеры определенное время и установить обратный отсчет, чтобы ваши зрители могли смотреть, как они взаимодействуют с другими.
- Не в списке : видео доступно, но его могут смотреть только те, у кого есть ссылка на видео. Он не будет отображаться в результатах поиска сразу.
- Частный : только вы и те, кого вы выбрали для просмотра, можете просматривать его.

- Расписание : позволяет установить определенную дату и время, когда видео будет транслироваться на YouTube.
Примечание : Если вы не готовы поделиться видео со всем миром, сделайте его частным или частным после публикации. Это дает вам время убедиться, что все, что вы хотите, есть, прежде чем поделиться им с предпочитаемой аудиторией или с общественностью и начать продвигать это.
- После того, как ваше видео было загружено на YouTube, вы можете изменить разрешения, чтобы управлять доступом к видео, добавлять водяные знаки к видео и многое другое.
Вы можете использовать веб-браузер или установить приложение YouTube на свой телефон Android или iPhone, чтобы загрузить видео на YouTube.
- Перейдите на YouTube.com, коснитесь меню из трех точек в правом верхнем углу экрана.
- Щелкните Войти во всплывающем окне.

Выполните те же действия, которые описаны выше, чтобы загрузить видео на YouTube из веб-браузера на телефоне.
Чтобы загрузить видео на YouTube с помощью приложения YouTube, загрузите и установите бесплатное приложение YouTube на свой телефон Android или iPhone, а затем войдите в свою учетную запись Google.
- Коснитесь видеокамеры значок вверху, рядом с кнопкой поиска.
- Далее вы увидите два варианта: Record и Go Live . Чтобы загрузить видео, выберите его из видеофайлов, отображаемых YouTube на вашем телефоне.
- Вы можете выбрать тип фильтра, который хотите для вашего видео, щелкнув значок filter в верхней правой части видео.
- Заполните подробные сведения о видео, такие как название, описание, местоположение и параметры видимости: общедоступный, частный, не в списке или по расписанию.

- Когда вы закончите добавлять детали, нажмите Далее в правом верхнем углу.
- Затем выберите, предназначено ли видео для детей или нет, и если вы хотите, чтобы видео было доступно только взрослой аудитории, чтобы оно не отображалось в определенных областях YouTube.
Примечание . По умолчанию видео с возрастным ограничением не содержат рекламы и не могут быть монетизированы.
- Нажмите Загрузить в правом верхнем углу экрана, чтобы начать процесс загрузки.
Некоторые профессиональные инструменты для редактирования видео, такие как iMovie, позволяют загружать видео на YouTube прямо из самого программного обеспечения. Загрузка видео на YouTube из программного обеспечения для редактирования видео помогает сосредоточиться на работе, загружая видео с той же платформы, на которой вы его создали.
Если вы предпочитаете экспортировать видео и загружать его на YouTube напрямую, вы все равно можете использовать браузер или приложение YouTube, указанные выше.
Доставьте свое сообщение мируYouTube позволяет разработчикам контента быстро, бесплатно и легко загружать собственные видео и привлекать широкую аудиторию. Мы надеемся, что вы смогли загрузить свое видео на YouTube, выполнив описанные выше действия. Посетите наш канал Online Tech Tips на YouTube, чтобы получить больше советов и рекомендаций по работе с персональными компьютерами.
Мы будем рады узнать о методах, которые вы используете для загрузки собственных видео на YouTube. Поделитесь с нами в комментариях ниже.
Как загрузить видео на YouTube
Как одна из самых популярных платформ потокового видео в Интернете, если вы хотите, чтобы ваш видеоблог, комедийный скетч или музыкальное видео кто-то увидел, загрузите его на YouTube. Новичкам в потоковой передаче может быть интересно, как загрузить видео на YouTube. Вот как это сделать всего за четыре простых шага.
Вот как это сделать всего за четыре простых шага.
Примечание. В этом руководстве мы предполагаем, что вы уже создали свой аккаунт YouTube / Google. Хотя тем, кто начинает с нуля, это необходимо сделать, существует множество элементов, связанных с настройкой и настройкой, которые не рассматриваются в этом руководстве.
Шаг 1. Войдите в свой аккаунт
Перейдите на главную страницу YouTube или в Студию YouTube и нажмите ссылку Войти в правом верхнем углу. Если у вас есть несколько аккаунтов, связанных с устройством, которое вы используете, выберите подходящий. Введите свой пароль, и вы вернетесь на главную страницу YouTube.
С точки зрения рекомендаций по видео все может выглядеть немного иначе, но не волнуйтесь — вы уже на правильном пути к загрузке своего первого видео.
Пользователи мобильного приложения YouTube для Android должны войти в свои учетные записи и нажать значок Создать (знак «плюс» в круге). Затем: Выберите Загрузить видео . Выберите видео со своего устройства. Отредактируйте видео и заполните форму на следующем экране. Нажмите синюю кнопку Далее . Выберите настройки своей аудитории из двух раскрывающихся меню. Затем нажмите синюю кнопку Загрузить .
Выберите видео со своего устройства. Отредактируйте видео и заполните форму на следующем экране. Нажмите синюю кнопку Далее . Выберите настройки своей аудитории из двух раскрывающихся меню. Затем нажмите синюю кнопку Загрузить .
Пользователи Apple iOS должны: Нажмите значок Создать .Выберите вариант, позволяющий загружать видео с вашего устройства. Отредактируйте видео по своему усмотрению, а затем нажмите Далее . Заполните информацию о своем видео. Выберите настройки своей аудитории. Затем выберите Загрузить .
Шаг 2. Нажмите кнопку «Создать»
Следующий шаг даже короче первого. Нажмите кнопку Create — она расположена в верхнем правом углу, представленная камерой со знаком плюс, — затем выберите Загрузить видео . Вы попадете на специальную страницу загрузки, которая проведет вас через процесс загрузки предстоящей вирусной сенсации.
Дэниел Мартин / Снимок экранаШаг 3.
 Загрузите видео и выберите настройки видео Дэниел Мартин / Снимок экрана
Загрузите видео и выберите настройки видео Дэниел Мартин / Снимок экранаСтраница Загрузить видео позволяет вам выбрать видеофайл с вашего компьютера (нажав кнопку Выбрать файлы ) или перетащить его, чтобы загрузить. После того, как вы загрузили файлы, YouTube предлагает вам на выбор несколько различных вариантов настройки видео, и все они заслуживают рассмотрения.
После выбора видео, которое вы хотите загрузить, вы перейдете к новому экрану под названием Details .Здесь вы заполните сведения о своем видео и начнете выбирать некоторые параметры. Раздел Details — это место, где вы дадите своему видео название, напишите описание, выберите для него уменьшенное изображение, а также сможете выбрать аудиторию и параметры возрастного ограничения. Когда вы закончите, нажмите Далее .
Вы можете добавить в видео дополнительные элементы, например конечные заставки или подсказки, в разделе «Видеоэлементы». Такие элементы могут помочь в продвижении другого вашего контента. Когда вы закончите выбирать элементы, нажмите Next .
Когда вы закончите выбирать элементы, нажмите Next .
Раздел Visibility позволяет вам выбрать, когда ваше видео будет опубликовано и кто сможет его посмотреть. В разделе Сохранить или Опубликовать вы можете выбрать один из трех вариантов видимости: Частный, Не в списке, или Общедоступный . Частный означает, что только вы и люди, с которыми вы хотите поделиться им, можете его видеть. Не в списке означает, что люди могут смотреть его, если у них есть ссылка на него.Он не просто появится на сайте. Public означает, что любой желающий может его посмотреть. Вы также можете выбрать Расписание , чтобы выбрать дату, когда вы хотите, чтобы видео стало общедоступным. После выбора параметров нажмите кнопку Сохранить или Опубликовать , чтобы закончить (то, что будет означать эта кнопка, зависит от ваших настроек видимости).
Шаг 4: Управление видео
Через минуту вы увидите загруженную панель мониторинга .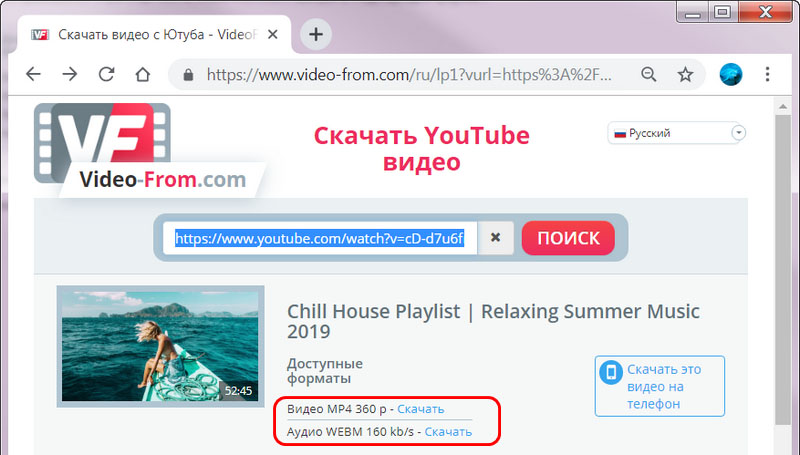 Выберите Content в левом меню, чтобы просмотреть все загруженные вами видео с указанием количества просмотров и другой статистики для каждого.Найдите видео, которое нужно отредактировать, и установите флажок слева от него.
Выберите Content в левом меню, чтобы просмотреть все загруженные вами видео с указанием количества просмотров и другой статистики для каждого.Найдите видео, которое нужно отредактировать, и установите флажок слева от него.
Теперь нажмите Изменить . Появится всплывающее меню с более чем 13 опциями для редактирования различных аспектов вашего видео, включая заголовок, описание, теги или даже настройки аудитории.
Вы также можете нажать Добавить в список воспроизведения или Дополнительные действия . Добавить в список воспроизведения позволит вам выбрать существующий список воспроизведения, чтобы добавить видео, или создать новый список воспроизведения для вашего видео.Нажав Дополнительные действия , вы сможете либо загрузить выбранные видео, либо удалить их навсегда.
Дэниел Мартин / СкриншотВот и все. Вот как загрузить видео на YouTube менее чем за пять шагов!
Рекомендации редакции
Как загружать видео на YouTube в New Creator Studio
Я уверен, что вы, как создатели видео, уже знаете, что в 2019 году YouTube кардинально изменится.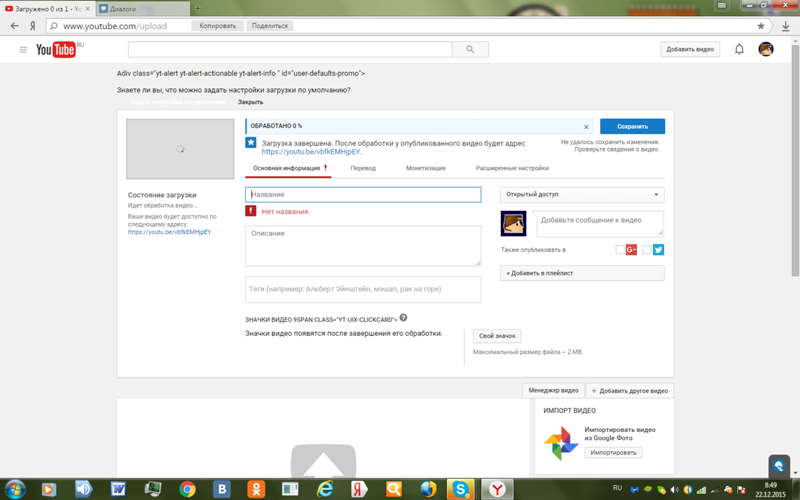 То, как вы управляете своими видео и анализируете данные, переходит от классической студии, которая существует уже десять лет, к новой бета-версии Studio.
То, как вы управляете своими видео и анализируете данные, переходит от классической студии, которая существует уже десять лет, к новой бета-версии Studio.
По состоянию на июнь 2019 года никто не знает, когда YouTube собирается щелкнуть выключателем. Многие из нас все еще используют классическую студию, а некоторые перешли на новую бета-версию Creator Studio. YouTube активно поощряет вас использовать новую студию, установив новую студию по умолчанию, даже если вы не просили об этом.
Как загрузить видео на YouTube в New Creator Studio
Однако было одно узкое место, которое возвращало всех нас в Classic Studio, и это процесс загрузки.До нынешнего момента. Если вы перейдете в новую студию и нажмете кнопку загрузки, теперь вы можете найти рабочий процесс бета-загрузки. Поскольку я сейчас стою перед камерой, я никогда не нажимал на эту кнопку, поэтому я понятия не имею, что это такое, поэтому я впервые сделаю это на камеру.
Нажмите кнопку загрузки, и мы увидим всплывающее окно посередине экрана. У меня есть видео, готовое к загрузке — о том, как не попасть в ловушку хитрых писем на YouTube, поэтому я собираюсь установить флажок «Загрузить видео (бета)».На том же всплывающем экране есть разделы для заголовка, описания и параметров монетизации. Возможность добавлять теги ключевых слов находится в дополнительных настройках.
У меня есть видео, готовое к загрузке — о том, как не попасть в ловушку хитрых писем на YouTube, поэтому я собираюсь установить флажок «Загрузить видео (бета)».На том же всплывающем экране есть разделы для заголовка, описания и параметров монетизации. Возможность добавлять теги ключевых слов находится в дополнительных настройках.
Давайте возьмем заголовок, который я уже сделал, поместим его в строку заголовка и заменим автоматически созданное имя файла title. Теперь видео обработано. У меня тоже есть несколько вариантов значков, но я собираюсь загрузить свой собственный значок. Я могу щелкнуть, чтобы отредактировать, или загрузить миниатюру, и все это кажется само собой разумеющимся.
Поле «Описание» включает копию настроек вашего канала по умолчанию, поэтому мне просто нужно добавить дополнительную информацию об этом конкретном видео. Однако, похоже, нет способа расширить поле описания, которое вы могли бы сделать в Classic Studio. Я ограничен тем, что не могу видеть весь свой текст, но, возможно, это ошибка.
Похоже, это первый из трех этапов процесса загрузки. Это похоже на волшебника больше, чем на одной странице, как мы привыкли в Classic Studio. На этом первом этапе у нас есть варианты подтверждения заголовка, описания, эскиза и вариантов монетизации.
Расширенные настройки для нового потока загрузки на YouTube
Хорошо. Нажимаем «Далее» и переходим к расширенным настройкам видео. Итак, теперь я вижу такие разделы, как плейлисты и конечные заставки. У меня также есть возможность загрузить файл SRT для скрытых субтитров. Нажатие на конечные заставки и функции карточек еще не активировано в новой студии, поэтому в классической студии открывается новое всплывающее окно для карточек.
Вы также можете добавить теги ключевых слов на этом втором этапе. Итак, теперь я понимаю, что их процесс — это загрузка видео, заголовок, описание и персонализированный эскиз, которые YouTube пытается нам передать, являются самыми важными.А второстепенные элементы, такие как Теги, Карточки и Конечные заставки, появляются позже в потоке.
Advanced Settings теперь показывает разделы для категорий, местоположения видео, дополнительных настроек и комментариев. YouTube теперь проведет вас через этот процесс в области загрузки видео.
Местоположение видео теперь заменяет хэштег, поэтому, если вы решите использовать его в видео, вы можете выполнить поиск местоположения. Есть раздел для записи даты, если хотите его добавить. Что касается лицензий и прав собственности, вы можете изменить их со Стандартного на Creative Commons, независимо от того, что вы предпочитаете в этом отношении.Для комментариев и оценок. Он по-прежнему позволяет вам изменять эти области, если вы хотите, чтобы люди комментировали ваше видео. Есть также некоторые дополнительные настройки, которые в основном связаны с уведомлениями и встраиванием видео.
Предварительный просмотр и публикация: новая студия для авторов YouTube
Далее следует этап «Предварительный просмотр и публикация». По умолчанию для видео теперь установлено значение «Не в списке», а не «Личное», но вы, очевидно, можете это изменить. Кроме того, в этом разделе можно предварительно просмотреть видео на предмет вопросов монетизации.Итак, YouTube знает, что это проблема, когда создатели видео загружают видео, а затем у них появляется желтый значок монетизации рядом с их видео, и это дает им возможность, возможно, очистить его. Не совсем идеально, если ваш контент очень чувствителен ко времени.
Кроме того, в этом разделе можно предварительно просмотреть видео на предмет вопросов монетизации.Итак, YouTube знает, что это проблема, когда создатели видео загружают видео, а затем у них появляется желтый значок монетизации рядом с их видео, и это дает им возможность, возможно, очистить его. Не совсем идеально, если ваш контент очень чувствителен ко времени.
Если я установлю или запланирую видео как «Общедоступное», я получу небольшой контрольный список с вопросом «Появляются ли в этом видео дети?» и спрашивая, хочу ли я «Искать общие указания по содержанию?» Поэтому мы подталкиваем нас к этим Принципам сообщества, чтобы убедиться, что ваше видео соответствует правилам YouTube в отношении вопросов монетизации.И на этом этапе, я полагаю, если я нажму «Готово», процесс загрузки завершится.
Итак, вот и все, ребята. И мой первый взгляд, и ваш первый взгляд на новый процесс загрузки, который вскоре будет использоваться миллионами создателей видео для загрузки миллиардов часов контента на YouTube.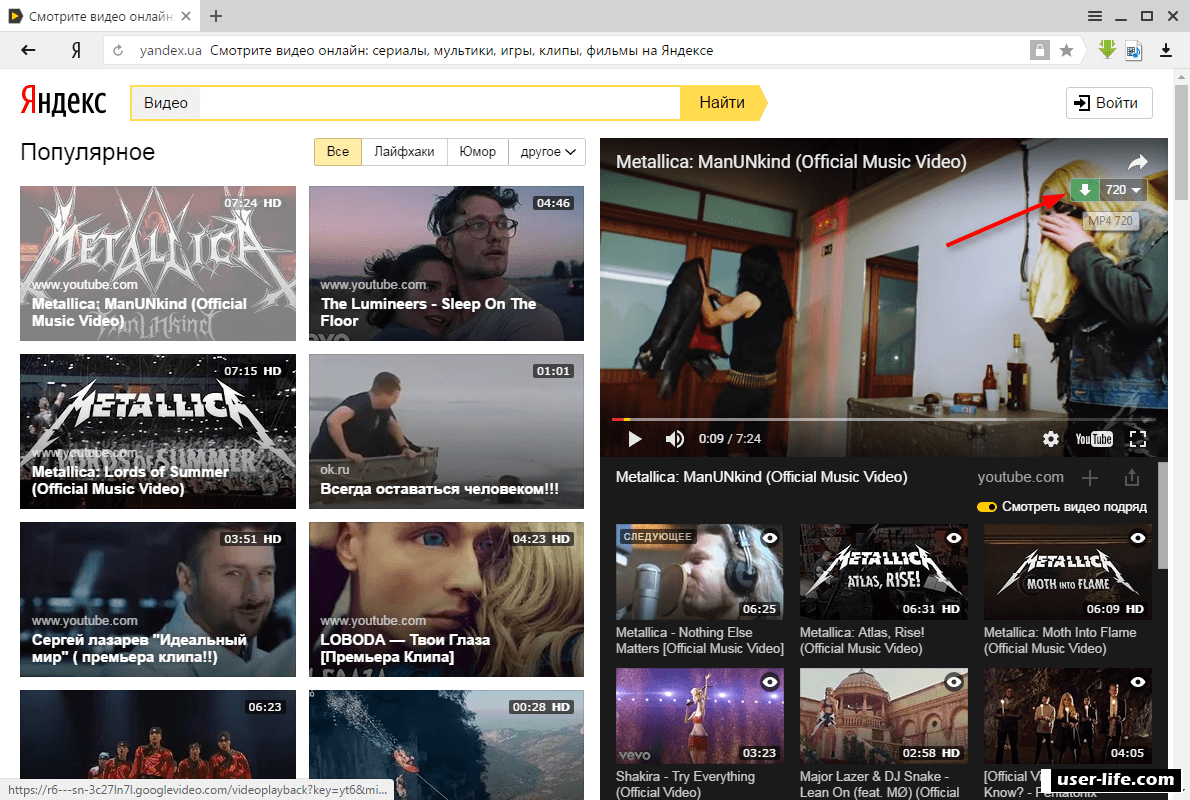
Каковы ваши первые впечатления? Что я об этом думаю? Я должен быть честным. Мне это очень нравится. Это интуитивно понятно, помогло мне пройти через процесс, и это сработало. Я уже загрузил тысячи видео на YouTube, так что я хорошо знаком с экраном загрузки в Classic Creator Studio.И это казалось естественным развитием и обновлением. Я мог найти все очень быстро, и я думаю, что новым пользователям YouTube пошаговый процесс поможет им.
Прежде всего, самое главное. Название, описание, миниатюры. А потом те дополнительные мелочи, которые некоторые люди будут использовать, а некоторые нет. И, что наиболее важно, для многих из вас, традиционалистов, которые давно работают на YouTube, это не отодвигает теги на второй план.
Возникла пара мелких проблем.Поле описания было недостаточно большим, чтобы я мог его ввести, и я не мог сразу найти нужный плейлист, но, кроме этого, для бета-версии он работал почти безупречно.
Хотите получить больше просмотров на YouTube?
Если вы хотите вывести свой канал YouTube на новый уровень, обязательно загрузите vidIQ.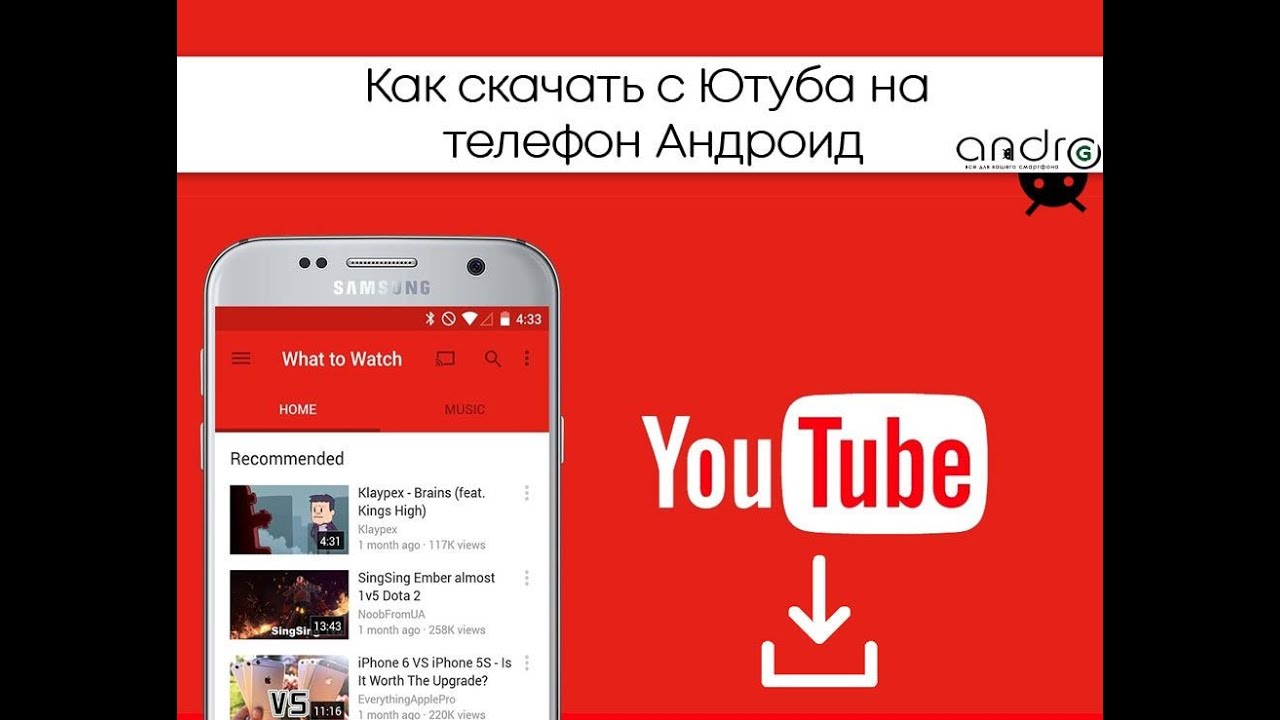 Это поможет вам исследовать YouTube, анализировать видео, проверять собственный канал и предпринимать необходимые действия. Нажмите здесь, чтобы установить сейчас!
Это поможет вам исследовать YouTube, анализировать видео, проверять собственный канал и предпринимать необходимые действия. Нажмите здесь, чтобы установить сейчас!
Как загрузить видео на YouTube (для начинающих)
Ваши видео намного веселее, когда вы можете поделиться ими в Интернете, и YouTube — один из лучших способов сделать это.Хотя это в основном простая операция, не все знают, как это делать. Это руководство представляет собой пошаговое руководство, которое поможет новичкам зарегистрировать учетную запись YouTube и загрузить свое первое видео.
Загрузка видео на YouTube может показаться немного пугающей, если вы никогда не делали этого раньше, но как только вы это сделаете, вы обнаружите, что это очень быстро и легко. Вы найдете пошаговое видео в верхней части страницы, и оно проведет вас через весь этот процесс. Если вы предпочитаете читать каждый шаг или просто хотите текстовую ссылку на видео, вы найдете ее ниже.
Для начала вам понадобится учетная запись YouTube, если вы еще этого не сделали. Если вы уже подписались на него, просто пропустите этот раздел. Если нет, выполните следующие действия:
Если вы уже подписались на него, просто пропустите этот раздел. Если нет, выполните следующие действия:
- Перейдите на youtube.com.
- Нажмите большую синюю кнопку «Создать учетную запись» или меньшую ссылку с тем же именем в правом верхнем углу страницы.
- Заполните форму, указав свои личные данные. Если у вас есть адрес Gmail, введите его в эту форму в качестве адреса электронной почты, чтобы сэкономить время позже.Когда вы закончите заполнение формы, нажмите кнопку «Я принимаю».
- Если вы использовали свою учетную запись Gmail при создании учетной записи YouTube, вам будет предложено связать их вместе на следующей странице. В таком случае свяжите аккаунты. Если вы не использовали свою учетную запись Gmail (потому что у вас ее нет), вам будет предложено создать ее на следующей странице. В этом случае создайте учетную запись Gmail, и она будет связана с вашей новой учетной записью YouTube.
- Теперь вы зарегистрированы и должны войти в систему автоматически.
 Вы узнаете, вошли ли вы в систему, если увидите имя своей учетной записи YouTube в правом верхнем углу экрана. Если вы этого не сделаете, вы должны увидеть там ссылку «Войти». Нажмите на нее, а затем войдите в систему со своим новым именем пользователя и паролем YouTube.
Вы узнаете, вошли ли вы в систему, если увидите имя своей учетной записи YouTube в правом верхнем углу экрана. Если вы этого не сделаете, вы должны увидеть там ссылку «Войти». Нажмите на нее, а затем войдите в систему со своим новым именем пользователя и паролем YouTube.
Теперь, когда у вас есть учетная запись, загрузить видео очень просто. Вот шаги, которые вам необходимо выполнить:
- Убедитесь, что вы вошли в свою учетную запись, посмотрев вверх в правой части страницы. Если вы видите свое имя пользователя, вы вошли в систему.
- Слева от вашего имени пользователя вы найдете ссылку под названием «Загрузить». Щелкните по нему.
- Загрузится новая страница, и вам будет предложено два варианта. Первый вариант — это желтая кнопка с надписью «Загрузить видео» и ссылка «Запись с веб-камеры». Вы хотите нажать кнопку «Загрузить видео».
- После того, как вы нажали кнопку «Загрузить видео», вы увидите новое всплывающее окно, в котором вы сможете выбрать файл с жесткого диска.
 Выберите видео, которое хотите загрузить, и нажмите кнопку «Выбрать».
Выберите видео, которое хотите загрузить, и нажмите кнопку «Выбрать». - Видео начнет загружаться, и вы увидите его прогресс, а также множество других вариантов. Убедитесь, что вы не закрыли эту страницу , пока видео не завершится, иначе оно не будет завершено. Во время загрузки видео вы можете изменить имя, добавить описание, установить параметры конфиденциальности и заполнить другую соответствующую информацию.
- После того, как видео будет загружено, ему потребуется некоторое время на обработку на серверах YouTube, прежде чем оно будет готово для просмотра в Интернете.Вы сможете наблюдать за его процессом в верхней части страницы. Когда он достигнет 100%, вы увидите ссылку в верхней части экрана, по которой вы можете щелкнуть, чтобы просмотреть свое видео. Кроме того, вы всегда можете найти свои видео, щелкнув свое имя пользователя в верхнем левом углу страницы и выбрав «Видео» (которое для некоторых учетных записей может быть обозначено как «Мои видео»). Это позволит вам получить доступ ко всем загруженным вами видео.

- Когда вы находитесь на странице своего видео, вы можете посмотреть его и поделиться им. Вы найдете кнопку с надписью «Поделиться» под видео, которая предоставит вам ссылку для отправки другим людям и несколько других вариантов обмена, таких как электронная почта и Facebook.
G / O Media может получить комиссию
Поздравляем, вы только что загрузили свое первое видео на YouTube. Теперь, когда вы знаете, как это работает, у вас не должно возникнуть проблем с повторением этого снова и снова.
Техническая поддержка, отправляемая по электронной почте — это трехнедельная серия простых руководств для менее технически подкованных людей в вашей жизни. Есть вопрос для новичков, на который вы постоянно отвечаете? Дайте нам знать по адресу [email protected]. Помните, что когда вы только начинаете заниматься вычислениями, есть очень немногое, чему нельзя научиться.
Вы можете подписаться на Адама Дачиса, автора этого сообщения, в Twitter и Facebook. Если вы хотите с ним связаться, Twitter — наиболее эффективное средство для этого.
Если вы хотите с ним связаться, Twitter — наиболее эффективное средство для этого.
Как загружать видео на YouTube быстрее
Загрузка видео на YouTube может быть очень трудоемкой задачей, но не обязательно. Мы уже говорили о некоторых причинах медленной загрузки в другом посте.
Такие проблемы, как качество вашего интернет-соединения, количество устройств, подключенных к вашей сети Wi-Fi, возраст вашего оборудования и уровень трафика сайта, могут сделать загрузку видео неприятной.
Есть несколько простых способов ускорить загрузку видео. Эти шаги также помогут при загрузке видео на Facebook, Vimeo и другие социальные сети.
Сжимайте видеофайлы с помощью Clipchamp
Clipchamp упрощает загрузку за счет сжатия файла. Чем меньше видео, тем быстрее оно будет загружено. Наша мощная технология редактирования видео позволяет сжимать ваши видео без заметного снижения их качества.
Вы также можете использовать Clipchamp для преобразования ваших видеофайлов в MP4 или WebM, которые оптимальны для обработки YouTube.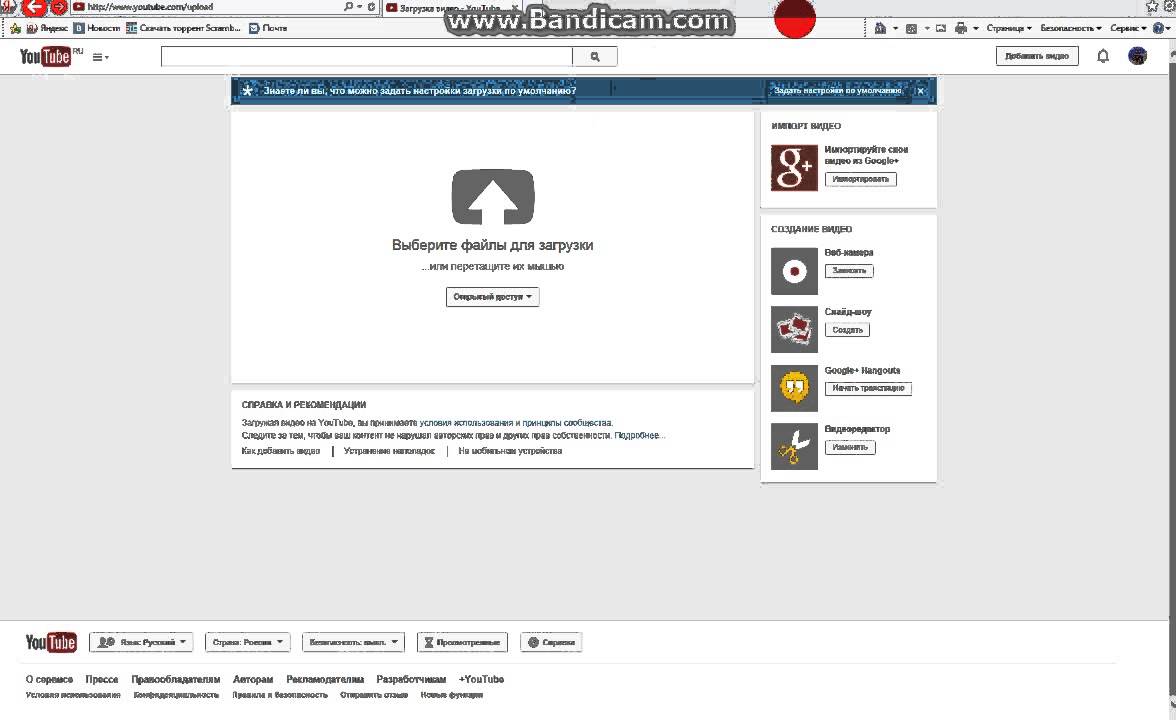
Мы обновили наш веб-сайт, чтобы упростить для вас процесс сжатия. Следуйте этому простому руководству, чтобы быстрее загружать видео на YouTube!
Шаг 1. Перейдите к утилитам Clipchamp.
Перейдите к утилитам Clipchamp, где вы можете легко конвертировать и сжимать видео. Вы также можете записать видео с помощью Clipchamp, если у вас его нет.
Шаг 2: Войдите в систему с помощью Google, Facebook или электронной почты
Вы можете не сразу увидеть этот экран, что означает, что у вас еще нет учетной записи.Не волнуйтесь — вы можете зарегистрироваться с помощью нескольких щелчков мышью, используя свою учетную запись Google, Facebook или электронной почты:
Шаг 3: Выберите видеофайл для сжатия
Перетащите видеофайл, который вы хотите сжать, в ‘convert мое видео ‘или щелкните поле, чтобы выбрать файл на вашем компьютере.
Быстрое, бесплатное и простое редактирование видео
Редактирование в браузере без необходимости загрузки программного обеспечения
Более 14 миллионов довольных клиентов по всему миру
Сотни настраиваемых шаблонов на выбор
Шаг 4.
 Оптимизируйте видеофайл для YouTube
Оптимизируйте видеофайл для YouTubeПри выборе параметра «Оптимизировать для Интернета» ваше видео сжимается и преобразуется в настройки, оптимальные для загрузки на YouTube.Вы также можете более подробно настроить разрешение, формат и качество, нажав «Настроить настройки». Остальное сделаем мы!
Шаг 5: Загрузить на YouTube, пока ваше видео обрабатывается
Пока ваше видео все еще обрабатывается, вы можете начать загружать его на YouTube. Используйте функцию «Загрузить и поделиться» и выберите «YouTube», чтобы начать процесс загрузки, пока видео конвертируется.
Введите название и описание вашего видео и выберите вариант обмена (частный, частный или общедоступный).Загрузка на YouTube начнется, как только вы свяжете свой аккаунт YouTube с Clipchamp.
Когда ваше видео будет готово, вы получите уведомление о том, насколько уменьшился размер файла:
Шаг 6: Посмотрите видео на YouTube!
Нажмите «Посмотреть видео на YouTube», чтобы перейти прямо на свой канал, и вуаля! Ваше видео будет готово к загрузке в вашу учетную запись в течение нескольких секунд.
Убедитесь сами, как мы можем помочь вам быстрее загружать видео на YouTube.
PS: шаги, упомянутые в этом посте, также работают для более быстрой загрузки видео в Instagram, Facebook, Vimeo или любой другой видеосайт.Просто сожмите ваши видеофайлы с помощью Clipchamp перед их загрузкой.
Отправить / загрузить видео — Институт Suzuki в Лос-Анджелесе
Как отправить видео для PREP и молодого исполнителя
Срок до 15 апреля 2021 г.
Загрузите видео с помощью YouTube.
Шаг 1. Создайте учетную запись YouTube: https://support.google.com/youtube/answer/161805?hl=en
. Для создания учетной записи YouTube потребуется учетная запись Google / Gmail (Google / gmail используется для входа на YouTube).
Имя пользователя и пароль для Google / Gmail и YouTube одинаковы — все они находятся под одной учетной записью.
Шаг 2. Как загрузить видео на YouTube: https://support.google.com/youtube/answer/57407?hl=en
Как загрузить видео на YouTube: https://support.google.com/youtube/answer/57407?hl=en
Перейдите на YouTube.com и войдите в систему
Щелкните «Загрузить» в правом верхнем углу страницы.
Появится всплывающий экран с большой стрелкой и надписью «Выберите файлы для загрузки»
Перед тем, как выбрать файл, щелкните внизу маленькое поле и стрелку с надписью «Public».«Три варианта раскрываются, и вы хотите выбрать « Не в списке ». Это сделает загружаемое видео полностью закрытым, если вы не отправите кому-то ссылку. Видео« не в списке »не будут доступны для всеобщего просмотра. НЕ выбирайте «Приватное», иначе мы не сможем просмотреть ваше видео!
Нажмите на большую стрелку, чтобы выбрать видео с жесткого диска вашего компьютера или с камеры, подключенной к вашему компьютеру.
Когда видео будет выбранный файл будет загружен, и YouTube сообщит вам, сколько времени осталось.
 Это может занять некоторое время, так что успейте подождать.
Это может занять некоторое время, так что успейте подождать.Пока видео загружается, в поле «Описание» удалите автоматическое имя файла и введите заголовок видео следующим образом:
Фамилия, имя, название пьес, композитор пьесы, дата. Записи, Причина подачи видео
т.е. «Смит, Джон, Мэйсонг, С. Сузуки, 10 июня 2018 г., прослушивание с отличием, 2019 г.)
Дважды проверьте правую сторону страницы, Ваше видео находится в статусе «Не в списке», поэтому его могут просматривать только люди, у которых есть ссылка.
После завершения загрузки нажмите кнопку «Готово». Подождите, пока YouTube завершит обработку видео (это может занять некоторое время).
Когда обработка видео будет завершена, щелкните URL-адрес, указанный для вашего видео. (URL-адрес будет показан в поле в виде ссылки на странице, на которую было загружено ваше видео.)
Скопируйте и вставьте URL-адрес в форму, которую вы отправляете в Los Angeles Suzuki Institute.

Шаг 3: Просмотрите свою запись на YouTube, используя URL-адрес, который вы скопировали и вставили в форму заявки.Вот что нужно проверить:
Предложения для видео высокого качества
1. Ваш учитель должен просмотреть ваше видео, прежде чем отправлять его, и только отточенный фрагмент (желательно воспроизведенный по памяти!) Должен быть представлен.
2. Убедитесь, что видео полностью отображает положение тела ученика и хорошо видны его руки и инструмент. ПИАНИСТЫ — убедитесь, что угол камеры установлен так, чтобы ваши руки и пальцы были видны.
3. Перед отправкой проверьте видео на качество звука и изображения.Необходимо проверить:
Можно ли четко услышать тон музыканта? Есть ли в фоновом режиме лишние звуки?
Проверьте контраст света — хорошо ли видно исполнителя? (Более темный фон обеспечивает лучший контраст.)
По возможности используйте штатив для стабильного качества видео.

4. Видео необходимо отправлять в виде ссылок на YouTube — вы можете вставить ссылку на YouTube в форму заявки, которую вы отправляете в институт.
5. Просмотрите свою запись на YouTube, используя URL-адрес, который вы скопировали и вставили в форму заявки. Что нужно проверить:
Как загрузить видео на YouTube
23 января 2021 г. • Проверенные решения
Хотите узнать, как загружать видео на YouTube? Миллионы людей смотрят YouTube каждый день.Создание и размещение видео на YouTube может быть очень интересным, а если вы наберете много просмотров и станете популярным, вы также сможете зарабатывать деньги.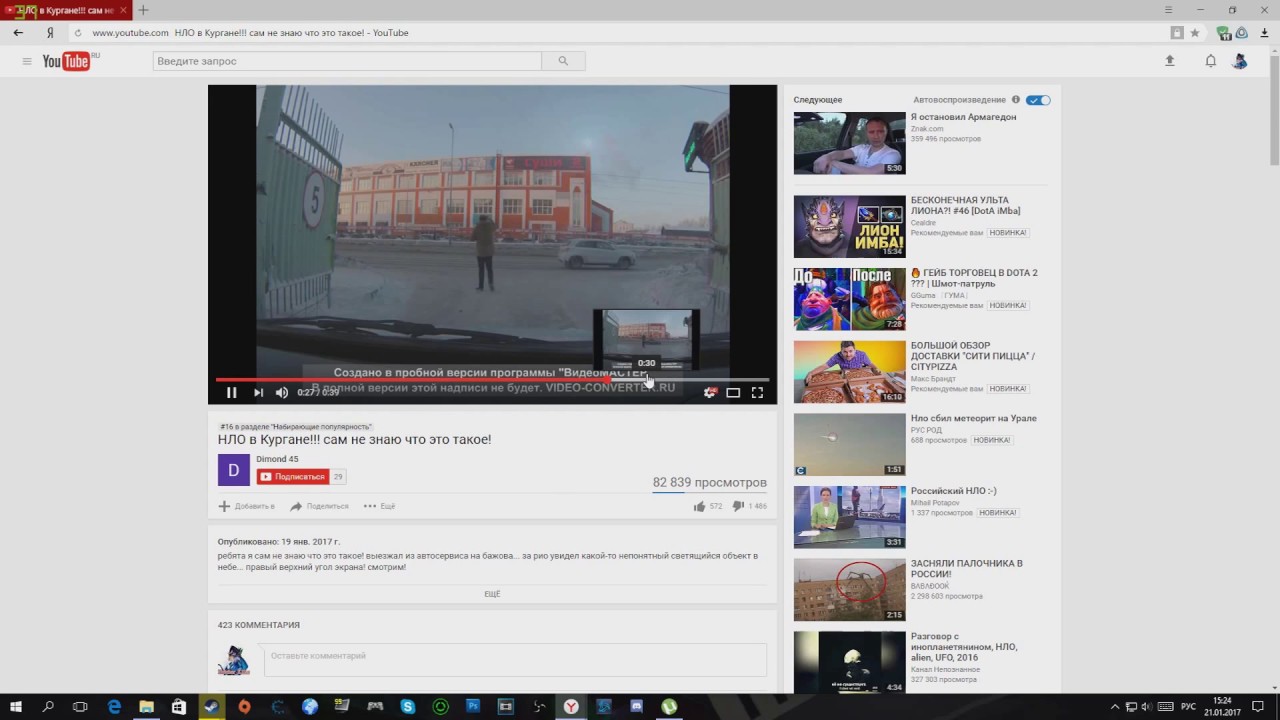 Видео на YouTube — это творческий способ познакомиться с людьми со всего мира.
Видео на YouTube — это творческий способ познакомиться с людьми со всего мира.
Эти простые шаги помогут вам научиться загружать видео на YouTube с настольного компьютера. Вы собираетесь учиться:
Часть 1: Основные правила, которые необходимо знать перед загрузкой
Нажать кнопку «Загрузить» легко, но в процессе загрузки вы можете сделать несколько вещей, чтобы помочь вашему видео получить просмотры и сохранить его качество.Вы также должны следить за ограничениями по длине и размеру файла. Более простые вещи, которые вам нужно тщательно учитывать при загрузке, — это заголовок, описание и теги вашего видео. Это часть того, что определяет, будет ли ваше видео появляться в результатах поиска и где именно. Существуют также несколько более продвинутые характеристики видео, такие как разрешение вашего видео, которые будут полезны вам как человеку, который будет часто создавать видеоконтент. Такие спецификации будут влиять на то, как долго ваши видео загружаются и какое качество они сохраняют.
1. Как долго может быть мое видео?
По умолчанию ваши видео на YouTube могут длиться не более 15 минут. Вы можете публиковать более длинные видео, перейдя на страницу загрузки и нажав «Увеличить лимит» внизу. После того, как вы выполните действия по подтверждению своей учетной записи, вы сможете публиковать видео продолжительностью не более 11 часов.
2. Какого размера файл я могу загрузить?
Изначально размер вашего файла ограничен 20 ГБ. Если вы выполните те же действия для публикации видео продолжительностью более 15 минут, вы также можете увеличить максимальный размер файла до 128 ГБ.
3. Прочие основы
После того, как вы нажмете кнопку «загрузить» на YouTube, вы попадете на страницу, где вы выбираете категорию для своего видео и добавляете заголовок, описание и теги. Все они важны для получения хитов, поэтому вы должны подумать над ними.
Заголовок: В заголовке должно быть не более 70 символов, чтобы ни один из них не превращался в «…». Лучшие названия вызывают у людей любопытство или эмоциональную реакцию. Такие термины, как «видео», «инструкции» и «учебник» часто вводятся в поисковые запросы, поэтому, если они применимы к вашему видео, их можно использовать в заголовке.
Лучшие названия вызывают у людей любопытство или эмоциональную реакцию. Такие термины, как «видео», «инструкции» и «учебник» часто вводятся в поисковые запросы, поэтому, если они применимы к вашему видео, их можно использовать в заголовке.
Описание: Краткое описание вашего видео, которое включает ваше самое важное ключевое слово. У вас есть примерно три строки, прежде чем ваш текст будет скрыт вкладкой «Показать еще». Если вы включаете URL своего канала или других видео, убедитесь, что они находятся над надписью «Показать еще».
Теги: Используйте их много. Это ключевые слова и термины, по которым люди будут искать ваше видео. YouTube предложит некоторые из них после того, как вы начнете добавлять. Быстрый способ найти подходящие ключевые слова — это поискать видео, похожие на ваше, и проверить их теги.Некоторое время назад YouTube начал скрывать теги видео по умолчанию, но вы можете загрузить бесплатное сертифицированное YouTube расширение для Google Chrome, которое позволит вам видеть их с vidIQ.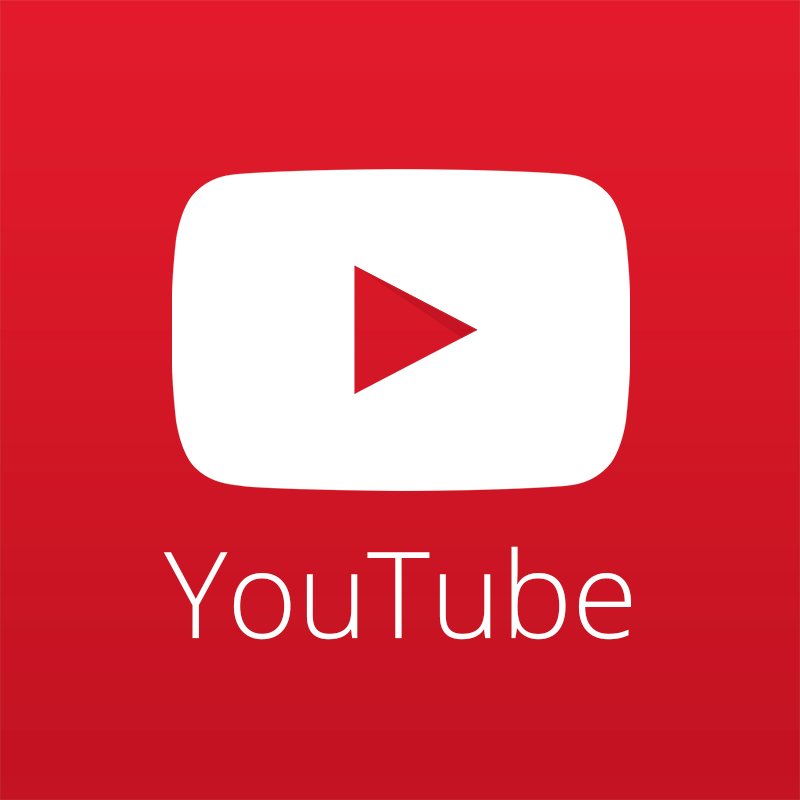 com.
com.
4. Копаем глубже
Чтобы ваши зрители подписались на ваш канал, вам нужно убедиться, что ваши видео не теряют качество, когда вы их загружаете. Вот несколько вещей, о которых следует помнить, если вы хотите, чтобы ваши видео отлично смотрелись на YouTube.
Разрешение: количество пикселей в вашем изображении.Например, когда видео имеет разрешение 1080p, это означает, что у него есть сетка пикселей, которая имеет размер 1920 x 1080. Чем больше пикселей у вас есть, тем четче ваше изображение.
Битрейт: Битрейт — это мера того, насколько сжат ваш файл, и чем меньше он сжат, тем больше информации содержится в каждом кадре. Более высокий битрейт означает больший размер файла.
Ваше разрешение и битрейт должны дополнять друг друга. Если у вас более высокий битрейт, чем требуется для разрешения вашего видео, ваш файл будет излишне большим.Если ваш битрейт слишком низкий для вашего разрешения, вы не увидите ожидаемого качества.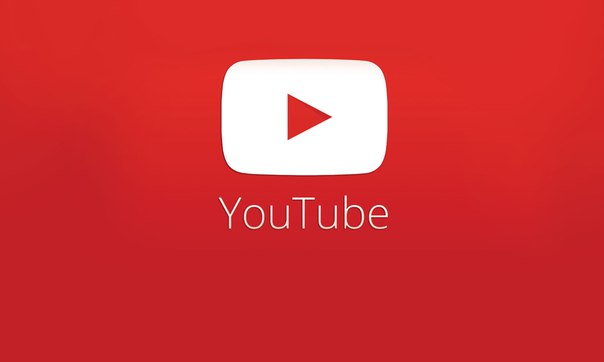
YouTube имеет список рекомендуемых разрешений и битрейтов на support.google.com/youtube/answer/1722171.
Соотношение сторон: — размеры вашего видео по ширине и высоте. Соотношение сторон YouTube составляет 16: 9, поэтому ваши видео также должны быть 16: 9. Если это не так, после загрузки вы увидите черные полосы по бокам видео. Самый распространенный способ, которым люди в конечном итоге имеют неправильное соотношение сторон, — это создавать видео на своих смартфонах и держать их вверх-вниз, а не боком.
, часть 2: шаги по загрузке видео на YouTube
Загрузка видео с YouTube на рабочий стол:
1. Войдите в свой аккаунт YouTube
2. Нажмите кнопку загрузки
3. Выберите тип видео (общедоступное, частное, частное)
4. Управление загрузкой
5. Выберите эскиз
Шаг 1. Войдите в свой аккаунт YouTube
Чтобы загрузить видео на YouTube, первое, что вам нужно сделать, это войти в систему.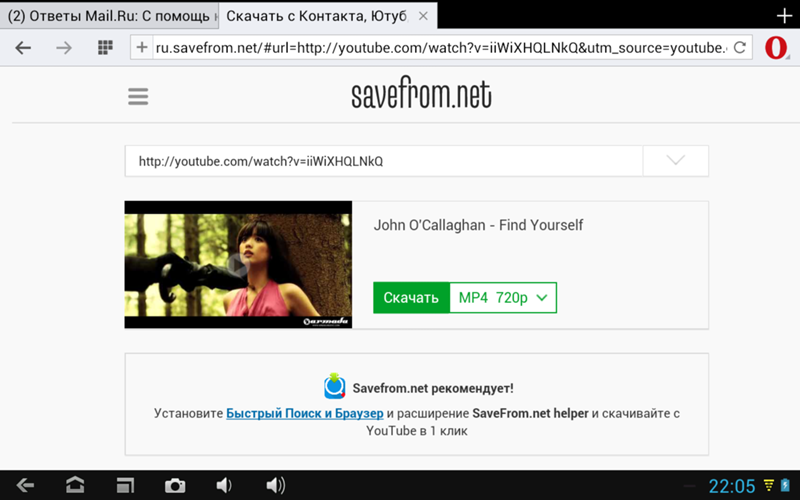 Кнопка входа расположена в правом верхнем углу главной страницы YouTube.Если у вас есть несколько учетных записей, зарегистрированных на одном устройстве, вам будет предложено выбрать одну для входа.
Кнопка входа расположена в правом верхнем углу главной страницы YouTube.Если у вас есть несколько учетных записей, зарегистрированных на одном устройстве, вам будет предложено выбрать одну для входа.
Шаг 2. Нажмите кнопку загрузки
Это простой шаг, который вам нужно будет выполнить сразу после входа на YouTube. Как только вы войдете в YouTube, после использования вашей учетной записи Google и пароля для входа, вы найдете кнопку загрузки в правом верхнем углу экрана. Нажмите на эту кнопку, и вы попадете на специальную страницу загрузки.
Шаг 3. Выберите тип видео (общедоступное, частное, частное)
Выберите свою аудиторию.Если вы хотите сделать свое видео доступным для всех на YouTube, просто перейдите в настройки конфиденциальности и выберите «Общедоступный» из раскрывающегося меню.
Если вы не хотите, чтобы ваше видео было доступно для поиска, но все же хотите иметь возможность легко делиться ссылкой на него с друзьями и семьей, выберите вариант «Не в списке» .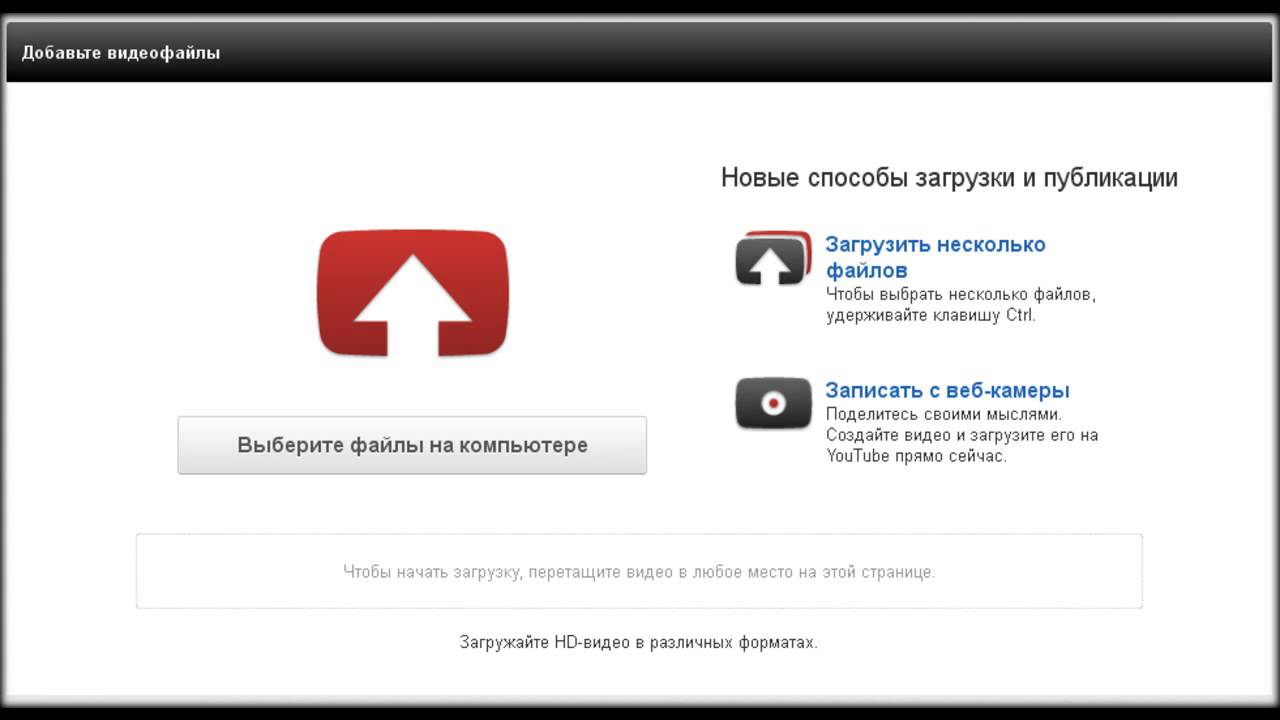
Те, кто хочет сохранить свое видео, могут выбрать вариант «Частное » из раскрывающегося меню. Вы по-прежнему можете делиться личным видео с ограниченным количеством людей (если у них есть учетные записи Google).
Параметр «По расписанию» доступен для выбора даты и времени в будущем, чтобы сделать видео доступным для зрителей. После того, как вы выбрали уровень конфиденциальности, просто загрузите видео из хранилища вашего устройства.
Шаг 4. Управление загрузкой
Как только вы подтвердите загрузку видео, на экране появится индикатор выполнения. Это займет некоторое время в зависимости от таких факторов, как разрешение видео и его продолжительность. Тем временем вы можете написать заголовок, описание и добавить соответствующие теги для своего видео, чтобы YouTube знал, в какие результаты поиска его включить, и чтобы зрители могли его найти.Помните, что YouTube — вторая по величине поисковая система в Интернете, поэтому найдите время, чтобы оптимизировать свои ключевые слова.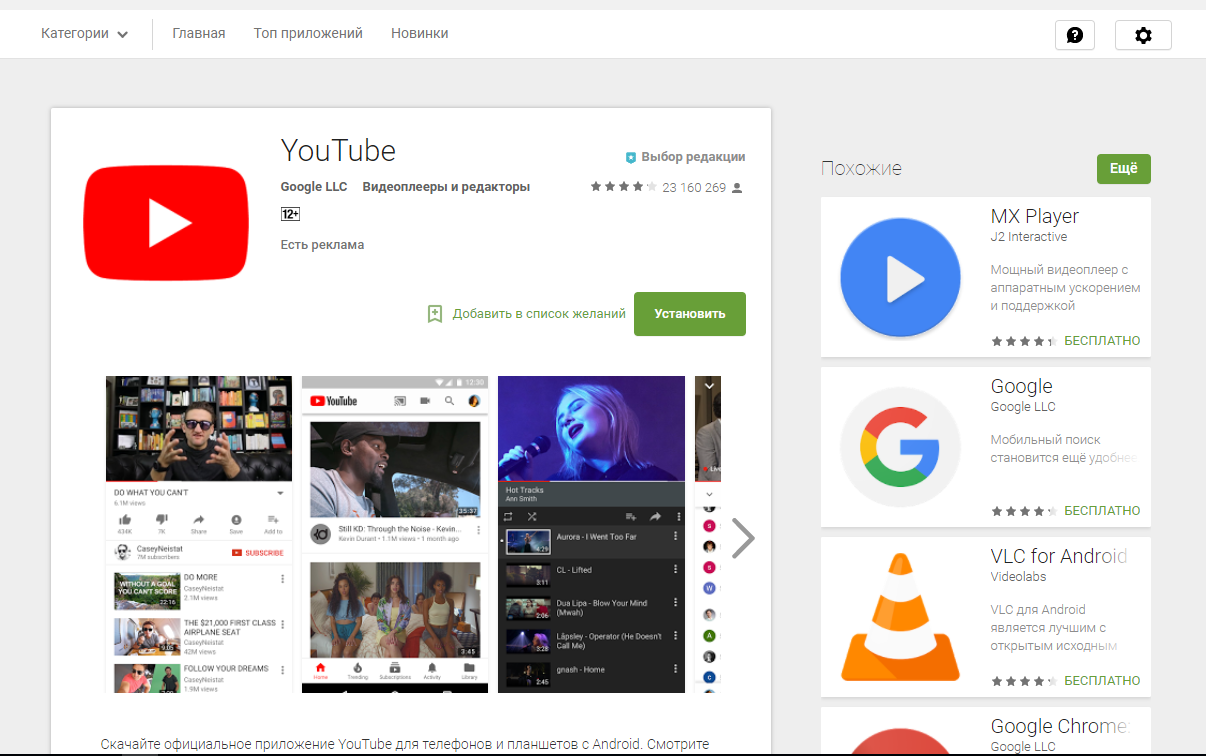
Шаг 5. Выберите эскиз
После завершения загрузки видео самое время выбрать творческий эскиз для вашего видео. Система предоставляет вам три варианта на автоматический выбор, все из которых будут снимками экрана с вашего видео. Обычно лучше загружать свои собственные миниатюры, поскольку миниатюры являются очень важным фактором в привлечении зрителей.Нажмите кнопку «Готово» или используйте кнопку «Опубликовать», чтобы завершить загрузку.
Вот как загрузить видео на YouTube! Любые вопросы?
Лиза Браун
Лиза Браун — писательница и любительница всего видео.
Подписаться @Liza Brown
.
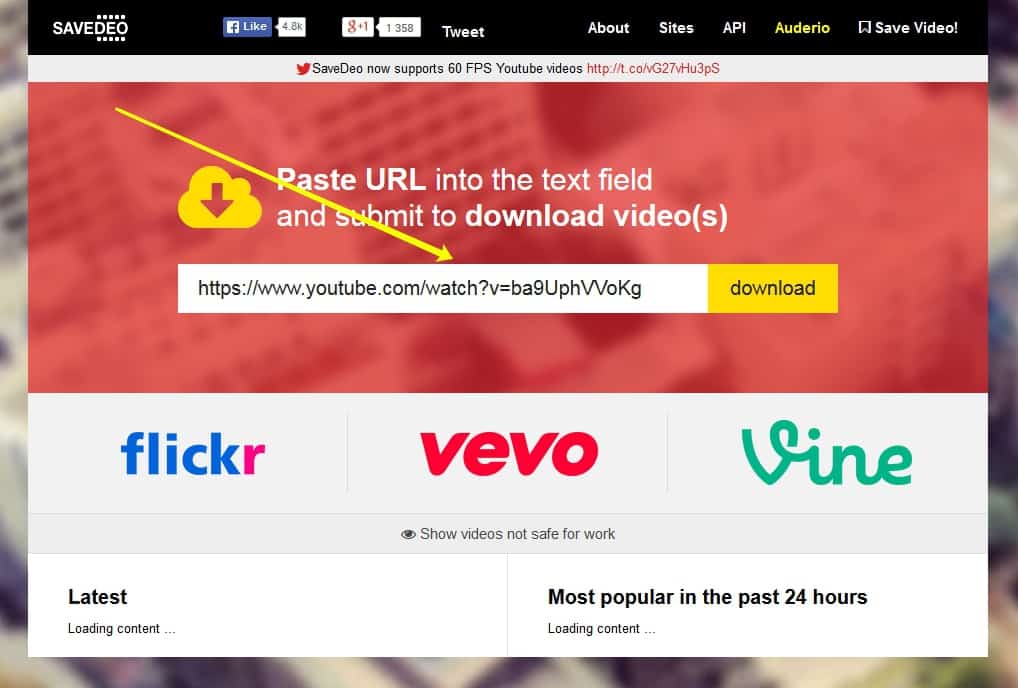 Кроме этого мы можем наглядно рассказать и показать то, что продаём или какие услуги оказываем.
Кроме этого мы можем наглядно рассказать и показать то, что продаём или какие услуги оказываем.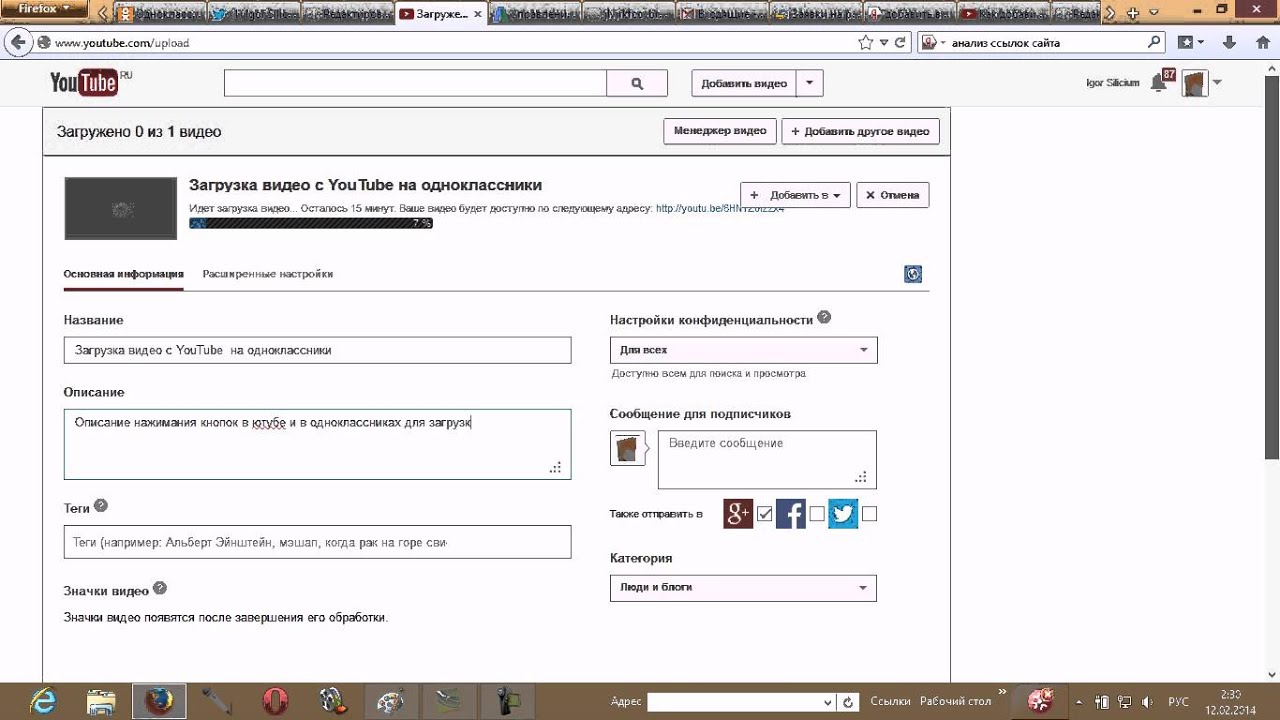
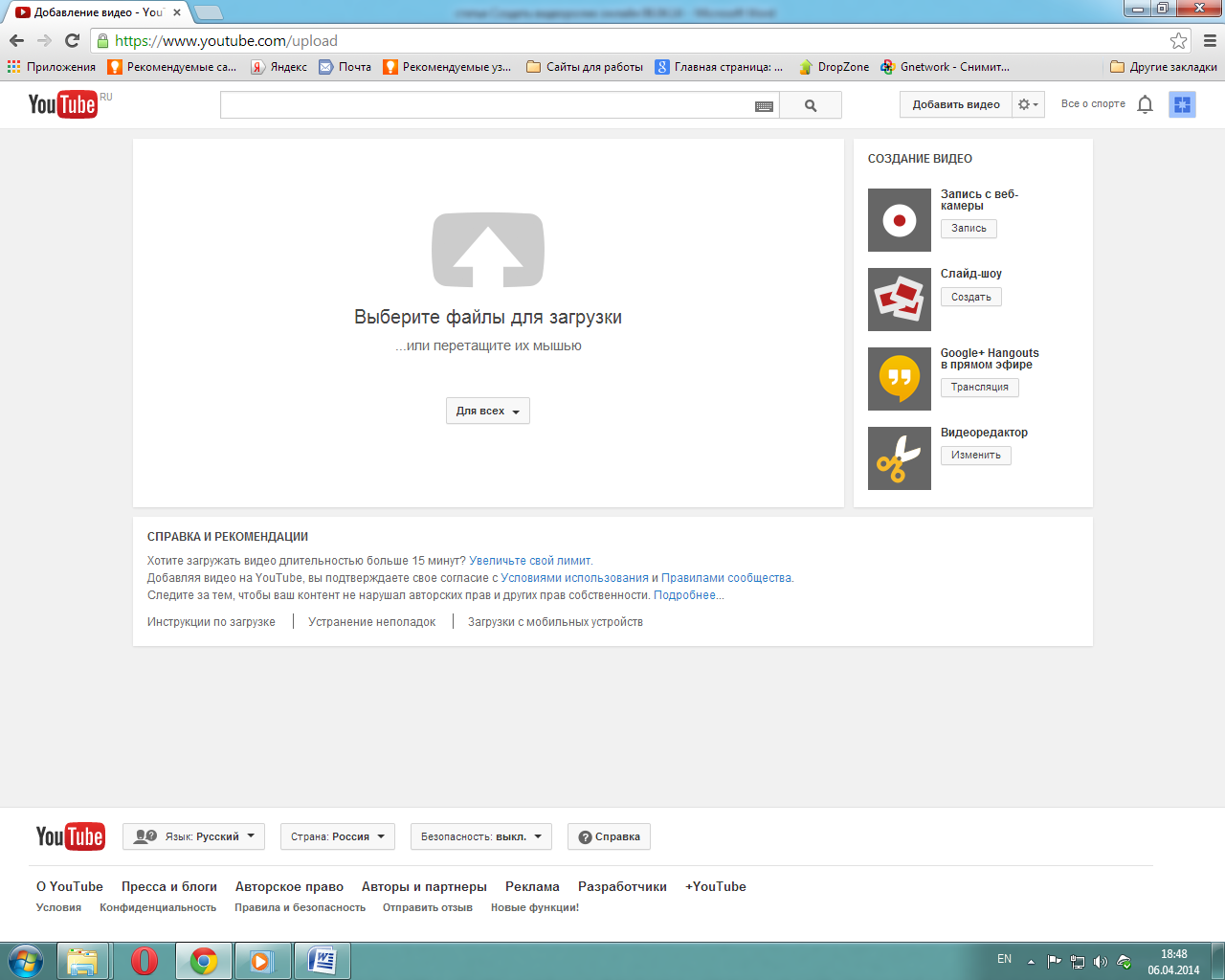



 Вы узнаете, вошли ли вы в систему, если увидите имя своей учетной записи YouTube в правом верхнем углу экрана. Если вы этого не сделаете, вы должны увидеть там ссылку «Войти». Нажмите на нее, а затем войдите в систему со своим новым именем пользователя и паролем YouTube.
Вы узнаете, вошли ли вы в систему, если увидите имя своей учетной записи YouTube в правом верхнем углу экрана. Если вы этого не сделаете, вы должны увидеть там ссылку «Войти». Нажмите на нее, а затем войдите в систему со своим новым именем пользователя и паролем YouTube. Выберите видео, которое хотите загрузить, и нажмите кнопку «Выбрать».
Выберите видео, которое хотите загрузить, и нажмите кнопку «Выбрать».
 Это может занять некоторое время, так что успейте подождать.
Это может занять некоторое время, так что успейте подождать.