Готовые шапки для канала Youtube
Одним из важных свойств для популярности Вашего YouTube канала является его качественное и красивое оформление, особенно если Вы хотите попасть в топ YouTube или иметь много просмотров, лайков и комментариев. Очень важно для запоминаемости и узнаваемости иметь оригинальные логотип и шапку канала.
Кстати, если Вы желаете быстро раскрутить свое видео или канал целиком воспользуйтесь нашим сервисом по накрутке живых просмотров на ролик. Так же вы можете сделать любое количество лайков и комментарий.
Логотип – это маленькая квадратная картинка, которая отображается на фоне шапки и сбоку Ваших комментариев. Но каждый посетитель, который заходит на Ваш канал сразу видит шапку, и желательно, чтоб она была стильной. Самый простой и легкий вариант сделать оригинальным канал – это найти, скачать и установить понравившиеся готовые шапки для канала YouTube. Для этого существует множество методов, сервисов и сайтов, где на любой вкус найдутся красивые шапки.
Во-первых, на самом видео хостинге YouTube в поиске введите фразу «youtube banner template». Результатом выдачи будут конечно видео авторов-создателей, под которыми они часто выкладывают ссылку для скачивания шапки или шаблона (обычно формат psd для фотошоп), который Вы сможете изменить под себя. С поисковой фразой можно экспериментировать, но метод рабочий.
Дальше vk.com/free_shablons — группа во Вконтакте, в которой выкладываются интересные работы участников паблика.
Можно также привести еще парочку ресурсов, где регулярно выкладываются новые шапки для каналов:
skill-psd.ru
ytcolor.ru
Давайте разберемся, например, Вам понравилась шапка, Вы скачиваете шаблон и хотите изменить его под себя. Открываем его в фотошопе, с сохранением всех слоев. Что вам нужно изменить, так это текст, который символизирует Ваш канал YouTube.
Должно получиться примерно так.
Картинки для шапки канала Youtube
Еще лучший вариант сделать самому картинки для шапки канала YouTube. Для этого существует множество специализированных и удобных он-лайн сервисов по созданию шапок не только для YouTube, но и других социальных сетей. На каждом сайте социальных сетей требуются свои размеры изображений для логотипов и шапок, в подобных сервисах это уже учтено.
Рассмотрим создание шапки для канала на примере сервиса Panzoid.com. Заходим на сайт и переходим в конструктор «Backgrounder 3».
В конструкторе имеется основное окно справа, где мы видим результат работы и колонка с инструментами слева. Поясним основные возможности и назначения каждого инструмента.
Вкладка «Templates» — здесь вы можете выбрать темплейт вашей будущей шапки, то есть некий каркас.
Вкладка «Basics» — здесь выбираете цвет фона для шапки, а также обязательно нужно выбрать тип шапки, то есть для чего он будет использован в дальнейшем.
Вкладка «Layer 1» — здесь собраны инструменты управления цветами, расположением, плотностью, прозрачностью слоя №1, в нашем случае – это изображение молнии.
Вкладка «Overlays» — здесь собраны настройки управления перекрытием первого и второго слоев. Можно поиграться и выбрать для себя самый приятный вариант.
Вкадка «Text + Images» — здесь представлены инструменты по работе с текстом на шапке. Надписей можно добавлять сколько хотите и далее обрабатывать каждый текст в отдельности. Тексту возможно менять цвет, создавать градиент, тень и многие другие параметры.
После создания удовлетворяющей Вас шапки, под ней имеется кнопочка «Download Your Background» через которую Вы сможете закачать свое изображения для шапки себе на компьютер.
Далее переходим на главную страничку своего канала, обычно это адрес https://www.youtube.com/user/ваш_канал справа вверху есть пиктограмма карандаш – жмем и можем изменить шапку канала.
В итоге имеем уникальную дизайнерскую шапку своего канала.
Анимированная шапка для Youtube
Анимированная шапка для Youtube — это приятная неожиданность для пользователей от разработчиков, которая появилась сравнительно недавно. Требования к анимации остались теми же, что и для обычной графики, а именно минимальный размер 2560 x 1440, но весом анимация должна быть не более 2 Мб в формате gif.
Создать анимацию для шапки можно с помощью известных программ Adobe Photoshop или Adobe After Effects. С помощью первой программы гораздо проще самому создать приличную анимированную картинку. Есть множество уроков как это сделать, вот один из лучших, короткий и понятный — как сделать анимированную шапку для канала YouTube
Помните, если Ваши способности в рисовании не очень хорошо, то погоня за модой анимации может привести еще к худшему результату. Скачать же готовую анимацию, которая бы подходила конкретно для Вашего канала навряд ли удастся, так как часто их делают заточенными под конкретную тему.
картинки шапка бравл старс 2048×1152 без текста
шапка для ютуб канала 2560×1440 без текста шапка для канала 2048×1152 шапка для канала 2048×1152. шапка бравл старс 2048 1440 фон бравл старс для шапки 2048 на 1152.
Kartinki Po Zaprosu Spajk Bravl Stars 2018 Android Zvezda Oboi
шапка для ютуба бравл старс без текста.
привет друг тут я пакажу как зделать шапку в стиле бравл brawl stars бравл старс как сделать шапку бравл шапка в. привет всем это деинджер и видео о том как сделать шапку и аватарку в стиле brawl stars. поиск по шаблонам.
шапки бравл старс без текста шапка бравл. стандартный размер 2048 x 1152 и 2560 х 1440. This video is unavailable.
This video is unavailable.
скачивайте шаблоны для оформления канала бесплатно на sy. по мотивам игры pubg mobile. 2560 х 1440 пикселей.
Psd файл в zip архиве. готовий банер буде виглядати так ніби його зробив професіонал але без складних програм і високих цін. все шаблоны картинки комиксы.
крутое оформление каналов ютуб вы можете скачать уже готовый вариант фона или отредактировать онлайн бесплатно. готовая шапка для ютуба 2048×1152 без текста для оформления игрового канала. бесплатные картинки для оформления канала.
Kartinki Po Zaprosu Brawl Stars Loading Screen S Izobrazheniyami
Brawl Stars Crow Image Igrovye Arty Zvezda Oboi Risunki
Brawl Stars Arte De Jogos Arte Com Desenhos Animados
Brawl Stars Hd Walpaper Download 4k Brawl Stars Walpaper
Shapka Majnkraft Dlya Yutuba Poisk V Google S Izobrazheniyami
2048×1152 Wallpaper For Youtube Com Imagens Wallpaper Bonitos
Skachat Oformlenie Kanala Yutub V Psd Formate Part 2 Shablony
Supercell Has Launched Its Newest Game Brawl Stars On Ios And
Zelyonyj Fon Majnkraft Zelenyj Banner Fon
Выравнивание абзацев и текста в Word с помощью средства чтения с экрана
Для Word выравнивания текста в документах можно использовать клавиатуру и устройство чтения с экрана.
То, как выравнивание описывается Word документах, зависит от того, как работает устройство чтения с экрана. Возможно, вам потребуется настроить параметры детализации средства чтения с экрана. Например, чтобы прослушать описание выравнивания текста в JAWS, нажмите клавиши INSERT+F. В дикторе нажмите клавиши диктора+0. Дополнительные сведения см. в документации по средству чтения с экрана.
Требуются инструкции по выравниваению текста в Word, но не при использовании чтения с экрана? См. «Выравнивание текста по левую или правую страницу», «Выравниваниетекста по центру» и «Выравнивание текста по уровням страницы».
«Выравнивание текста по левую или правую страницу», «Выравниваниетекста по центру» и «Выравнивание текста по уровням страницы».
В этом разделе
Выравнивание текста по левому краю
-
Поместите точку вставки в любое место абзаца, документа или таблицы, которые вы хотите выровнять.
-
Нажмите CTRL+L.
Выравнивание текста по правому краю
-
Поместите точку вставки в любое место абзаца, документа или таблицы, которые вы хотите выровнять.
-
Нажмите клавиши CTRL+R.

Выравнивание текста по центру
-
Поместите точку вставки в любое место абзаца, документа или таблицы, которые вы хотите выровнять.
-
Нажмите CTRL+E.
Выровнять по ширине
Примечание: Текст, выровнявший текст по выровнено, может быть сложно читать людям с нарушениями чтения, например дислексией. Чтобы документ могли читать все пользователи, выберите другой стиль.
-
Поместите точку вставки в любое место абзаца, документа или таблицы, которые вы хотите выровнять.
-
Нажмите клавиши CTRL+ J.

Выравнивание страницы по вертикали
Страницу можно выровнять по вертикали, например, чтобы создать ее. Вертикальное выравнивание выравнивает выбранный текст относительно верхнего и нижнего полей.
-
Поместите точку вставки в любое место текста, который вы хотите выровнять по вертикали.
-
Чтобы открыть диалоговое окно «Настройка страницы», нажмите ALT+P, S, P.
-
Нажимая shift+TAB, пока не услышите выбранную вкладку, например «Выбрано, поля, вкладка».
-
Нажимая клавишу СТРЕЛКА ВПРАВО, вы услышите «Выбрано, вкладка «Макет»».
-
Нажмите ALT+V.
 Фокус перемещается в список параметров выравнивания по вертикали.
Фокус перемещается в список параметров выравнивания по вертикали. -
Нажимая клавишу СТРЕЛКА ВНИЗ, пока не услышите нужный вариант, нажмите клавишу ВВОД.
-
Чтобы применить вертикальное выравнивание к документу, нажмите ввод.
Настройка выравнивания абзаца
Для выравнивания текста по определенному месту вы можете добавить отступы абзаца от левого или правого поля страницы.
Отступ от левого поля
-
Поместите точку вставки в любое место абзаца, для которого вы хотите добавить отступ.
-
Нажмите клавиши ALT+Я, а затем — клавиши Ё, Б и Л.

-
В области Отступ в поле Слева введите число сантиметров или нажимайте клавиши со стрелками для изменения значения с шагом в 0,1 см.
Примечание: Чтобы указать единицы измерения, отличные от сантиметров, введите цифру с единицей измерения, например 12 пт для 12 пунктов, 1 » для 1 дюйма или 15 пкс для 15 пикселей.
-
Чтобы применить изменения, нажмите кнопку ВВОД.
Отступ от правого поля
-
Поместите точку вставки в любое место абзаца, для которого вы хотите добавить отступ.
-
Нажмите клавиши ALT+Я, а затем — клавиши Ё, Б и П.

-
В области Отступ в поле Справа введите число сантиметров или нажимайте клавиши со стрелками для изменения значения с шагом в 0,1 см.
Примечание: Чтобы указать единицы измерения, отличные от сантиметров, введите цифру с единицей измерения, например 12 пт для 12 пунктов, 1 » для 1 дюйма или 15 пкс для 15 пикселей.
-
Чтобы применить изменения, нажмите кнопку ВВОД.
Выравнивание текста с помощью помощника
Если вы не знаете сочетание клавиш или хотите подробнее узнать о параметрах, попробуйте использовать поле Что вы хотите сделать?.
-
Поместите точку вставки в любое место абзаца, документа или таблицы, которые вы хотите выровнять.

-
Чтобы открыть поле Что вы хотите сделать?, нажмите клавиши ALT+Ы.
-
Введите ключевое слово или фразу, относящиеся к задаче, а затем нажимайте клавишу СТРЕЛКА ВНИЗ, чтобы выбрать один из результатов поиска. Например, введите Выравнивание текста для доступа к соответствующим командам, например кнопке Выровнять по правому краю. Некоторые результаты могут быть вложенными меню с дополнительными параметрами.
-
Чтобы выбрать параметр, нажмите клавишу ВВОД.
Дополнительные сведения
Вставка и изменение текста в Word с помощью средства чтения с экрана
Настройка междустрочных интервалов и отступов в Word с помощью средства чтения с экрана
Сочетания клавиш в Word
Выполнение основных задач в Word с помощью средства чтения с экрана
Настройка устройства для поддержки специальных возможностей в Microsoft 365
Знакомство с Word и навигация с помощью средства чтения с экрана
Что нового в Microsoft 365
Выравнивание текста в Word для Mac можно настраивать с помощью клавиатуры и VoiceOver, встроенного средства чтения с экрана в Mac OS. Word для Mac обычно выравнивает текст по левому краю, а правый край остается неровным. Вы можете выровнять текст по центру, по правому или левому краю либо по ширине за счет изменения пробелов между словами так, чтобы левый и правый края были ровными. Вы также можете выровнять страницы по вертикали.
Word для Mac обычно выравнивает текст по левому краю, а правый край остается неровным. Вы можете выровнять текст по центру, по правому или левому краю либо по ширине за счет изменения пробелов между словами так, чтобы левый и правый края были ровными. Вы также можете выровнять страницы по вертикали.
Требуются инструкции по выравниваению текста в Word, но не при использовании чтения с экрана? См. выравнивание или выравнивание текста.
В этом разделе
Выравнивание текста по правому или левому краю, по центру либо по ширине.
Внешний вид и ориентация краев абзаца зависит от выравнивания текста: по левому краю, по правому краю, по центру или по ширине. Абзацы в вашем документе можно легко выровнять так, как вам нужно.
-
Выберите абзацы, которые нужно выровнять.

Совет: Выделить фрагмент текста можно, удерживая нажатой клавишу SHIFT и перемещая курсор с помощью клавиш со стрелками.
-
Для форматирования абзаца нажмите клавиши OPTION+COMMAND+M. Откроется диалоговое окно Абзац, фокус будет установлен на вкладке Отступы и интервалы.
-
Для перехода к меню Выравнивание нажмите клавиши CONTROL+OPTION+СТРЕЛКА ВПРАВО. Чтобы раскрыть меню, нажмите клавиши CONTROL+OPTION+SHIFT+M. Для выбора варианта в меню Выравнивание нажимайте клавиши CONTROL+OPTION+СТРЕЛКА ВВЕРХ или СТРЕЛКА ВНИЗ. При перемещении между пунктам вы будете слышать их названия.
Чтобы выбрать вариант, нажмите клавиши CONTROL+OPTION+ПРОБЕЛ.
Внимание: Текст, выровнявший текст по выровнено, может быть сложно читать людям с нарушениями чтения, например дислексией.
 Чтобы документ могли читать все пользователи, выберите другой стиль.
Чтобы документ могли читать все пользователи, выберите другой стиль. -
Чтобы вернуться к документу, нажмите return.
Выравнивание страницы по вертикали
Страницу можно выровнять по вертикали, например, чтобы создать ее. Вертикальное выравнивание выравнивает выбранный текст относительно верхнего и нижнего полей.
-
Поместите точку вставки в любое место текста, который вы хотите выровнять по вертикали.
-
Нажмите клавиши CONTROL+OPTION+M. Фокус перемещается в меню Apple. Нажимая клавишу TAB, пока не услышите слово «Формат», а затем нажмите клавишу ПРОБЕЛ.
-
Нажимая клавиши CONTROL+OPTION+СТРЕЛКА ВНИЗ, пока не услышите слово «Документ», а затем нажмите клавишу ПРОБЕЛ.
 Вы услышите «Поля, вкладка».
Вы услышите «Поля, вкладка». -
Один раз нажмите клавиши CONTROL+OPTION+СТРЕЛКА ВПРАВО. Вы услышите: «Вкладка «Макет»». Чтобы сделать выбор, нажмите клавишу ПРОБЕЛ.
-
Нажимая клавишу TAB, вы услышите «Выравнивание по вертикали». Фокус будет на меню выравнивания по вертикали.
-
Нажимая клавишу СТРЕЛКА ВНИЗ, выберите нужный вариант, а затем нажмите клавишу ПРОБЕЛ.
-
Чтобы применить вертикальное выравнивание к документу, нажмите return.
Настройка отступа в абзаце
Вы можете задать числовое значение отступа от правого или левого поля страницы.
-
Выделите в документе те абзацы, к которым нужно применить отступ.
-
Для форматирования абзацев нажмите клавиши OPTION+COMMAND+M. Откроется диалоговое окно Абзац.
-
Настройте параметры в группе Отступы.
-
Чтобы добавить отступ слева, нажимая клавиши CONTROL+OPTION+СТРЕЛКА ВПРАВО, пока не услышите сообщение «Перед текстом».
-
Чтобы добавить отступ справа, нажимая клавиши CONTROL+OPTION+СТРЕЛКА ВПРАВО, пока не услышите сообщение «После текста».
Введите число, указывающее на размер отступа в дюймах, либо с помощью клавиш СТРЕЛКА ВВЕРХ и СТРЕЛКА ВНИЗ настройте отступ с шагом в 1/10 сантиметра.
 Выбранный размер отступа будет озвучен вслух.
Выбранный размер отступа будет озвучен вслух. -
-
Чтобы применить изменения и вернуться к документу, нажмите кнопку RETURN.
Дополнительные сведения
Вставка и изменение текста в Word с помощью средства чтения с экрана
Настройка междустрочных интервалов и отступов в Word с помощью средства чтения с экрана
Сочетания клавиш в Word
Выполнение основных задач в Word с помощью средства чтения с экрана
Настройка устройства для поддержки специальных возможностей в Microsoft 365
Знакомство с Word и навигация с помощью средства чтения с экрана
Что нового в Microsoft 365
Чтобы Word для iOS выравнивание текста, используйте клавиатуру и TalkBack, встроенное в Android устройство чтения с экрана. Word для iOS выровнять текст по горизонтали по левому краю и оставить его неровным. Вы можете выровнять текст по центру, по правому или левому краю либо по ширине за счет изменения пробелов между словами так, чтобы левый и правый края были ровными. Чтобы выровнять страницу по вертикали, например, чтобы создать обложку, переключение на полную версию Word.
Word для iOS выровнять текст по горизонтали по левому краю и оставить его неровным. Вы можете выровнять текст по центру, по правому или левому краю либо по ширине за счет изменения пробелов между словами так, чтобы левый и правый края были ровными. Чтобы выровнять страницу по вертикали, например, чтобы создать обложку, переключение на полную версию Word.
В этом разделе
Выравнивание текста по правому или левому краю, по центру либо по ширине.
Внешний вид и ориентация краев абзаца зависит от выравнивания текста: по левому краю, по правому краю, по центру или по ширине. Вы можете быстро отформатировать абзацы в документе, чтобы использовать нужное выравнивание.
-
При редактировании документа тяните пальцем в области письма, пока VoiceOver не прочитает строку абзаца, для которой нужно изменить выравнивание.
 Дважды коснитесь экрана, чтобы переместить курсор.
Дважды коснитесь экрана, чтобы переместить курсор. -
Чтобы закрыть клавиатуру и перейти на ленту, проводите пальцем влево, пока не услышите «Показать ленту, кнопка», а затем дважды коснитесь экрана. Откроется вкладка «Главная», и вы услышите «Вкладка «Главная»».
-
На вкладке «Главная» сделайте одно из следующего:
-
Чтобы выровнять текст по левму краю, проводите пальцем вправо, пока не услышите сообщение «Выровнять по левому краю, кнопка», а затем дважды коснитесь экрана.
-
Чтобы выровнять текст по правому краю, проводите пальцем вправо, пока не услышите сообщение «Выровнять по правому краю, кнопка», а затем дважды коснитесь экрана.

-
Чтобы выцентрнуть текст, проводите пальцем вправо, пока не услышите сообщение «Вы центр текста, кнопка», а затем дважды коснитесь экрана.
-
Чтобы вы обосновать текст, проводите пальцем вправо, пока не услышите сообщение «По размеру текста, кнопка», а затем дважды коснитесь экрана.
Примечание: Выбранное выравнивание будет озвучилось как «Выбрано<выравнивание>, кнопка».
Примечание: Текст, выровнявший текст по выровнено, может быть сложно читать людям с нарушениями чтения, например дислексией. Чтобы документ могли читать все пользователи, выберите другой стиль.
-
-
Чтобы закрыть ленту и переключиться на клавиатуру, проводите пальцем влево, пока не услышите «Скрыть ленту, кнопка», а затем дважды коснитесь экрана.

Настройка отступа в абзаце
Вы можете добавить отступ от левого или правого поля страницы.
-
При редактировании документа тяните пальцем в области письма, пока VoiceOver не прочитает строку абзаца, для которой нужно изменить выравнивание. Дважды коснитесь экрана, чтобы переместить курсор.
-
Выполните одно из следующих действий:
-
Чтобы добавить отступ слева, проводите пальцем вправо, пока не услышите «Уменьшить отступ, кнопка», а затем дважды коснитесь экрана.
-
Чтобы добавить отступ справа, проводите пальцем вправо, пока не услышите «Увеличить отступ, кнопка», а затем дважды коснитесь экрана.

-
-
После выбора параметра к абзацу будет добавлен отступ.
Дополнительные сведения
Вставка и изменение текста в Word с помощью средства чтения с экрана
Настройка междустрочных интервалов и отступов в Word с помощью средства чтения с экрана
Выполнение основных задач в Word с помощью средства чтения с экрана
Настройка устройства для поддержки специальных возможностей в Microsoft 365
Знакомство с Word и навигация с помощью средства чтения с экрана
Что нового в Microsoft 365
Чтобы Word для Android выравнивание текста, используйте клавиатуру и TalkBack, встроенное в Android устройство чтения с экрана. Word для Android выровнять текст по горизонтали по левому краю и оставить его неровным. Вы можете выровнять текст по центру, по правому или левому краю либо по ширине за счет изменения пробелов между словами так, чтобы левый и правый края были ровными. Чтобы выровнять страницу по вертикали, например, чтобы создать обложку, переключение на полную версию Word.
Word для Android выровнять текст по горизонтали по левому краю и оставить его неровным. Вы можете выровнять текст по центру, по правому или левому краю либо по ширине за счет изменения пробелов между словами так, чтобы левый и правый края были ровными. Чтобы выровнять страницу по вертикали, например, чтобы создать обложку, переключение на полную версию Word.
В этом разделе
Выравнивание текста по правому или левому краю, по центру либо по ширине.
Внешний вид и ориентация краев абзаца зависит от выравнивания текста: по левому краю, по правому краю, по центру или по ширине. Вы можете быстро отформатировать абзацы в документе, чтобы использовать нужное выравнивание.
-
Во время редактирования документа тяните пальцем в области письма, пока TalkBack не прочитает строку абзаца, для которой нужно изменить выравнивание.
 Дважды коснитесь экрана, чтобы переместить курсор.
Дважды коснитесь экрана, чтобы переместить курсор. -
Чтобы закрыть клавиатуру и перейти на вкладку «Главная», проводите пальцем вправо, пока не услышите «Не включен, дополнительные параметры, переключатель», а затем дважды коснитесь экрана. Откроется вкладка «Главная», и вы услышите «Меню вкладок, выбрана вкладка «Главная»».
-
На вкладке «Главная» сделайте одно из следующего:
-
Чтобы выровнять текст по левму краю, проводите пальцем вправо, пока не услышите сообщение «Выровнять по левму краю, переключатель», а затем дважды коснитесь экрана.
-
Чтобы выровнять текст по правому краю, проводите пальцем вправо, пока не услышите сообщение «Выровнять по правому краю, переключатель», а затем дважды коснитесь экрана.

-
Чтобы выцентрнуть текст, проводите пальцем вправо, пока не услышите сообщение «По центру, переключатель», а затем дважды коснитесь экрана.
-
Чтобы вы обосновать текст, проводите пальцем вправо, пока не услышите сообщение «По размеру, переключатель», а затем дважды коснитесь экрана.
Примечание: Выбранное выравнивание будет озвучилось как «<выравнивание>, переключатель».
Примечание: Текст, выровнявший текст по выровнено, может быть сложно читать людям с нарушениями чтения, например дислексией. Чтобы документ могли читать все пользователи, выберите другой стиль.
-
-
Чтобы закрыть ленту и переключиться на клавиатуру, проводите пальцем вправо, пока не услышите «Проверка, дополнительные параметры, переключатель», а затем дважды коснитесь экрана.

Настройка отступа в абзаце
Вы можете добавить отступ от левого или правого поля страницы.
-
Во время редактирования документа тяните пальцем в области письма, пока TalkBack не прочитает строку абзаца, для которой вы хотите изменить отступ. Дважды коснитесь экрана, чтобы переместить курсор.
-
Выполните одно из следующих действий:
-
Чтобы добавить отступ слева, проводите пальцем вправо, пока не услышите «Уменьшить отступ, кнопка», а затем дважды коснитесь экрана.
-
Чтобы добавить отступ справа, проводите пальцем вправо, пока не услышите «Увеличить отступ, кнопка», а затем дважды коснитесь экрана.

-
-
После выбора параметра к абзацу будет добавлен отступ.
Дополнительные сведения
Вставка и изменение текста в Word с помощью средства чтения с экрана
Настройка междустрочных интервалов и отступов в Word с помощью средства чтения с экрана
Выполнение основных задач в Word с помощью средства чтения с экрана
Настройка устройства для поддержки специальных возможностей в Microsoft 365
Знакомство с Word и навигация с помощью средства чтения с экрана
Что нового в Microsoft 365
Для Word Mobile выравнивания текста в документах можно использовать экранный диктор (встроенное в Windows устройство чтения с экрана). Вы можете выровнять текст по центру по горизонтали, по правому или левому краю, а также по выравнивание по горизонтали, чтобы настроить интервалы между словами в абзаце так, чтобы левый и правый края были ровными. Чтобы выровнять страницу по вертикали, например, чтобы создать обложку, переключение на полную версию Word.
Вы можете выровнять текст по центру по горизонтали, по правому или левому краю, а также по выравнивание по горизонтали, чтобы настроить интервалы между словами в абзаце так, чтобы левый и правый края были ровными. Чтобы выровнять страницу по вертикали, например, чтобы создать обложку, переключение на полную версию Word.
В этом разделе
Изменение выравнивания текста
-
Поместите точку вставки в любое место абзаца, документа или таблицы, которые вы хотите выровнять.
-
Проводите пальцем вверх или вниз, пока не услышите «Элементы».
-
Проводите пальцем вправо, пока не услышите «Дополнительные параметры, кнопка», а затем дважды коснитесь экрана.

-
Выполните одно из следующих действий:
-
Чтобы выровнять текст по левму краю, проводите пальцем вправо, пока не услышите сообщение «Выровнять по левую кнопку», а затем дважды коснитесь экрана.
-
Чтобы выровнять текст по правому краю, проводите пальцем вправо, пока не услышите сообщение «Выровнять по правому краю, кнопка», а затем дважды коснитесь экрана.
-
Чтобы выцентрнуть текст, проводите пальцем вправо, пока не услышите сообщение «Выключено, по центру, кнопка», а затем дважды коснитесь экрана.
-
Выровнять по ширине
Примечание: Текст, выровненный по ширине, может быть сложно читать людям с нарушениями чтения, например дислексией. Чтобы документ могли читать все пользователи, выберите другой стиль.
Чтобы документ могли читать все пользователи, выберите другой стиль.
-
Поместите точку вставки в любое место абзаца, который вы хотите выровнять.
-
Проводите пальцем вверх или вниз, пока не услышите «Элементы».
-
Проводите пальцем вправо, пока не услышите «Дополнительные параметры, кнопка», а затем дважды коснитесь экрана.
-
Проводите пальцем вправо, пока не услышите «Вы выровнять, выровнять по размеру, кнопка», а затем дважды коснитесь экрана, чтобы выровнять абзац.
Дополнительные сведения
Вставка и изменение текста в Word с помощью средства чтения с экрана
Настройка междустрочных интервалов и отступов в Word с помощью средства чтения с экрана
Выполнение основных задач в Word с помощью средства чтения с экрана
Знакомство с Word и навигация с помощью средства чтения с экрана
Для Word в Интернете выравнивания текста по горизонтали в документах можно использовать клавиатуру и устройство чтения с экрана. Мы проверили эту функцию с помощью экранного диктора, но она может работать и с другими средствами чтения с экрана, если они соответствуют общепринятым стандартам и методам для специальных возможностей. Вы узнаете, как быстро выровнять текст по центру, по правому или левму краю, а также по выравнивать его, чтобы настроить расстояние между словами в абзаце так, чтобы левый и правый края были четными. Чтобы выровнять страницу по вертикали, например, чтобы создать обложку, переключение на полную версию Word.
Мы проверили эту функцию с помощью экранного диктора, но она может работать и с другими средствами чтения с экрана, если они соответствуют общепринятым стандартам и методам для специальных возможностей. Вы узнаете, как быстро выровнять текст по центру, по правому или левму краю, а также по выравнивать его, чтобы настроить расстояние между словами в абзаце так, чтобы левый и правый края были четными. Чтобы выровнять страницу по вертикали, например, чтобы создать обложку, переключение на полную версию Word.
Требуются инструкции по выравниваению текста в Word, но не при использовании чтения с экрана? См. «Выравнивание текста по левую или правую страницу», «Выравниваниетекста по центру» и «Выравнивание текста по уровням страницы».
Примечания:
-
Если вы используете Экранный диктор в Windows 10 Fall Creators Update, для изменения документов, электронных таблиц или презентаций в Office в Интернете вам понадобится отключить режим сканирования.
 Дополнительные сведения см. в статье Отключение виртуального режима или режима просмотра в средствах чтения с экрана в Windows 10 Fall Creators Update.
Дополнительные сведения см. в статье Отключение виртуального режима или режима просмотра в средствах чтения с экрана в Windows 10 Fall Creators Update. -
Новые возможности Microsoft 365 становятся доступны подписчикам Microsoft 365 по мере выхода, поэтому в вашем приложении эти возможности пока могут отсутствовать. Чтобы узнать о том, как можно быстрее получать новые возможности, станьте участником программы предварительной оценки Office.
-
Дополнительные сведения о средствах чтения с экрана см. в статье о работе средств чтения с экрана в Microsoft Office.
-
Рекомендуется использовать Word в Интернете в веб-браузере Microsoft Edge. Word в Интернете работает в веб-браузере, поэтому сочетания клавиш немного отличаются от тех, которые используются в классической программе.
 Например, для перехода в область команд и выхода из нее вместо клавиши F6 используются клавиши CTRL+F6. Кроме того, такие распространенные сочетания клавиш, как F1 (справка) и CTRL+O (открыть), относятся к командам веб-браузера, а не Word в Интернете.
Например, для перехода в область команд и выхода из нее вместо клавиши F6 используются клавиши CTRL+F6. Кроме того, такие распространенные сочетания клавиш, как F1 (справка) и CTRL+O (открыть), относятся к командам веб-браузера, а не Word в Интернете.
В этом разделе
Изменение выравнивания текста
-
Поместите точку вставки в любое место абзаца, документа или таблицы, которые вы хотите выровнять.
-
Выполните одно из следующих действий:
-
Чтобы выровнять текст по левую кнопку, нажмите CTRL+L.
-
Чтобы выровнять текст по правому кнопке, нажмите CTRL+R.

-
Чтобы выцентрить текст, нажмите CTRL+E.
-
Выровнять по ширине
Примечание: Текст, выровненный по ширине, может быть сложно читать людям с нарушениями чтения, например дислексией. Чтобы документ могли читать все пользователи, выберите другой стиль.
-
Поместите точку вставки в любое место абзаца, который вы хотите выставить по обоснованиям.
-
Нажмите CTRL+J, чтобы вы обосновать текст, чтобы левое и правое края были even.
Настройка выравнивания абзаца
Для выравнивания текста по определенному месту вы можете добавить отступы абзаца от левого или правого поля страницы.
Отступ от левого поля
-
Поместите точку вставки в любое место абзаца, для чего вы хотите добавить отступ.
-
Нажмите ALT и клавишу с логотипом Windows, а затем клавиши P, I, L. Фокус изменится на левое поле в области отступа.
-
Введите число в сантиметрах и нажмите клавишу ВВОД или измените отступ с приращением 1/10 см с помощью клавиш СТРЕЛКА ВВЕРХ и СТРЕЛКА ВНИЗ.
Примечание: Чтобы задать отступ в сантиметрах, введите число, а затем — «cm».
Отступ от правого поля
-
Поместите точку вставки в любое место абзаца, для чего вы хотите добавить отступ.

-
Нажмите ALT и клавишу с логотипом Windows, а затем клавиши P, I, R. Фокус изменится на поле справа в области отступа.
-
Введите число в сантиметрах и нажмите клавишу ВВОД или измените отступ с приращением 1/10 см с помощью клавиш СТРЕЛКА ВВЕРХ и СТРЕЛКА ВНИЗ.
Примечание: Чтобы задать отступ в сантиметрах, введите число, а затем — «cm».
Выравнивание текста с помощью помощника
Если вы не знаете сочетания клавиш или хотите узнать о дополнительных параметрах, попробуйте использовать поле «Что вы хотите сделать?
-
Поместите точку вставки в любое место абзаца, который вы хотите выровнять.

-
Чтобы перейти в поле «Что вы хотите сделать?», нажмите ALT и клавишу с логотипом Windows, а затем клавишу Q.
-
Введите ключевое слово или фразу, относящиеся к задаче, а затем нажимая клавишу СТРЕЛКА ВНИЗ для просмотра результатов поиска. Например, введите «выровнять текст» для соответствующих действий, таких как кнопка «Выровнять по правому». Некоторые результаты могут быть вложенными меню с дополнительными параметрами.
-
С помощью клавиш СТРЕЛКА ВВЕРХ и СТРЕЛКА ВНИЗ выберите один из вариантов, нажав клавишу ВВОД.
Дополнительные сведения
Вставка и изменение текста в Word с помощью средства чтения с экрана
Настройка междустрочных интервалов и отступов в Word с помощью средства чтения с экрана
Сочетания клавиш в Word
Выполнение основных задач в Word с помощью средства чтения с экрана
Знакомство с Word и навигация с помощью средства чтения с экрана
Что нового в Microsoft 365
Шапка страницы | htmlbook.
 ru
ruОсновная сложность с резиновым макетом это обеспечить корректное отображение на разных разрешениях, от высокого до низкого. Поскольку мы ограничили ширину контента 760 пикселами, картинку в шапке стоит разместить так, чтобы более важная часть изображения вписывалась в этот размер. На рис. 6.3 показано, как это сделать. Тёмным цветом выделена центральная часть шириной 760px, буквой А обозначены одинаковые по ширине оставшиеся фрагменты.
Рис. 6.3. Ширина шапки
Само добавление картинки в шапке делается через фоновый рисунок, который необходимо выровнять по центру элемента <header>.
header {
display: block; /* Для старых браузеров */
height: 405px; /* Высота шапки */
background: url(images/header-bg.png) no-repeat center bottom;
}В идеале рисунок должен иметь большую ширину от 2000 пикселов, тогда практически при любом разрешении монитора рисунок будет показывать центральную часть, обрезая всё, что не помещается в окно. Но беда в том, что изначально картинка не настолько широкая, а рисовать бесконечно тянущиеся по бокам чёрные полоски не хочется. Один из вариантов решения это включить повторение фона по горизонтали. Те, у кого разрешение 1280 пикселов по ширине и меньше, увидят единственную картинку, а владельцы широких мониторов смогут полюбоваться сразу несколькими животными и одновременно заходящими солнцами. Здесь важно подредактировать рисунок так, чтобы он без стыков совмещался сам с собой по горизонтали (рис. 6.4). Градиент для наглядности спрятан.
Но беда в том, что изначально картинка не настолько широкая, а рисовать бесконечно тянущиеся по бокам чёрные полоски не хочется. Один из вариантов решения это включить повторение фона по горизонтали. Те, у кого разрешение 1280 пикселов по ширине и меньше, увидят единственную картинку, а владельцы широких мониторов смогут полюбоваться сразу несколькими животными и одновременно заходящими солнцами. Здесь важно подредактировать рисунок так, чтобы он без стыков совмещался сам с собой по горизонтали (рис. 6.4). Градиент для наглядности спрятан.
Рис. 6.4. Совмещение изображения по горизонтали
На данном рисунке место стыка обозначено стрелкой и промежутком, чтобы стык можно было заметить. Если правильно отредактировать правую и левую часть фоновой картинки, то она будет повторяться по горизонтали без видимых стыков, как один сплошной рисунок. Остаётся слегка подправить стиль, заменив значение no-repeat (без повторения) на repeat-x (повторение по горизонтали).
header {
display: block;
height: 405px;
background: url(images/header-bg. png) repeat-x center bottom;
}
png) repeat-x center bottom;
}На этом можно считать, что фоновый рисунок в шапке готов (рис. 6.5).
Рис. 6.5. Фоновая картинка для шапки
В формате PNG-24 файл с фоном размером 1325х405 пикселов занимает около 32 Кб, а в PNG-8 с 256-цветовой палитрой, где качество градиента несколько хуже — около 15 Кб. Можно разбить фон на две составные части — градиент и картинку и сохранить каждое изображение в своём формате, что должно привести к повышению качества отображения градиента. Впрочем, 32 Кб для столь большого изображения это немного и дополнительную оптимизацию кто-то посчитает «экономией на спичках». Тем не менее, альтернативный подход к созданию шапки сайта кому-то окажется полезным, а при желании вы можете его пропустить.
Оптимизация шапки
Поскольку градиент в шапке повторяется по горизонтали, его можно вырезать из макета и установить как фоновую картинку. На рис. 6.6 показан градиент высотой 405 пикселов, подготовленный для этой цели. Формат PNG-24 не вносит искажения в изображение, а градиенты хорошо сжимает (итоговый объем 402 байта), так что в этом случае однозначно следует использовать именно его. Рамка вокруг рисунка добавлена для наглядности.
Формат PNG-24 не вносит искажения в изображение, а градиенты хорошо сжимает (итоговый объем 402 байта), так что в этом случае однозначно следует использовать именно его. Рамка вокруг рисунка добавлена для наглядности.
Рис. 6.6. Градиентный рисунок (header-gradient.png)
Картинка с силуэтными животными делается на прозрачном фоне и высотой 198 пикселов, нет смысла делать её на всю высоту шапки, поскольку она занимает лишь часть. Фрагмент изображения показан на рис. 6.7. Шахматное поле означает прозрачность.
Рис. 6.7. Фоновая картинка с прозрачностью (header-animal.png)
Поскольку сохранение этой картинки идет в формате PNG-8, у которого только один уровень прозрачности, в отличие от 256 уровней формата PNG-24, важно обеспечить корректное наложение на градиентный фон. Для этого при сохранении в Photoshop-е надо указать цвет краёв (Matte) близкий к средней части градиента, где идёт наложение силуэта. Примерно это цвет #9de1f0. В этом случае не возникнет грязных контуров вокруг деревьев и животных, а картинка при наложении на градиент будет восприниматься как единое целое.
Два рисунка для фона шапки подготовлены, пишем код HTML.
<header>
<div>
<img src="images/header-title.png" alt="Как поймать льва в пустыне">
</div>
</header>И стиль для элемента <header> и слоя header-bg.
header {
background: #00b0d8 url(images/header-gradient.png) repeat-x;
}
.header-bg {
background: url(images/header-animal.png) repeat-x center bottom;
height: 405px;
}В итоге объем файлов оказался 12,5 Кб, что даже меньше ожидаемого.
Название сайта
Название написано на облаке с растушёванными краями, что должно создать трудности при наложении на градиент. Есть два способа, как их обойти.
- Использовать формат PNG-24 при сохранении прозрачности.
- Сохранить рисунок в формате GIF или PNG-8 с фрагментом градиента, а затем наложить рисунок на градиент так, чтобы совпадение было с точностью до пиксела.
Очевидно, что второй способ имеет ряд недостатков — изображение нельзя сдвинуть даже на пару пикселов, оно привязано к градиенту, и если его градиент изменить, придётся менять и картинку. Так что сохраняем заголовок в формате PNG-24. Код HTML останется прежним, а стили расширятся.
Так что сохраняем заголовок в формате PNG-24. Код HTML останется прежним, а стили расширятся.
header {
background: #00b0d8 url(images/header-gradient.png) repeat-x;
}
.header-bg {
background: url(images/header-animal.png) repeat-x center bottom;
height: 405px; /* Высота шапки */
text-align: center; /* Выравнивание по центру */
}
.header-bg img {
position: relative; /* Относительное позиционирование */
top: 40px; /* Сдвигаем картинку вниз */
}Выравнивание по центру делается через свойство text-align, добавляемое к родителю тега <img>, а сдвиг вниз через свойство top. Чтобы это свойство сработало, необходимо для картинки задать относительное позиционирование с помощью свойства position со значением relative.
На главной странице сайта картинка с названием выводится как обычно, на остальных страницах она служит ссылкой на главную страницу. Для этого достаточно слегка изменить код:
<a href="/"><img src="images/header-title. png" alt="Как поймать льва в пустыне"></a>
png" alt="Как поймать льва в пустыне"></a>Значение / у атрибута href указывает на главную страницу и работает только на веб-сервере, но никак не локально.
Окончательный код для шапки приведён в примере 6.14.
Пример 6.14. Шапка сайта
HTML5CSS 2.1IECrOpSaFx
<!DOCTYPE html>
<html>
<head>
<meta charset="utf-8">
<title>Как поймать льва в пустыне?</title>
<!--[if lt IE 9]>
<script src="http://html5shiv.googlecode.com/svn/trunk/html5.js"></script>
<![endif]-->
<style>
body { margin: 0; }
header {
display: block;
background: #00b0d8 url(images/header-gradient.png) repeat-x;
/* Градиент */
}
.header-bg {
background: url(images/header-animal.png) repeat-x center bottom;
/* Животные */
height: 405px; /* Высота шапки */
text-align: center; /* Выравнивание по центру */
}
.header-bg img {
position: relative; /* Относительное позиционирование */
top: 40px; /* Сдвигаем картинку вниз */
}
</style>
</head>
<body>
<header>
<div>
<img src="images/header-title. png" alt="Как поймать льва в пустыне"
>
</div>
</header>
</body>
</html>
png" alt="Как поймать льва в пустыне"
>
</div>
</header>
</body>
</html>Как и что написать о себе в Инстаграме
В Университете науки и технологий штата Миссури провели исследование айтрекинга. Ученые следили за глазами пользователя при просмотре веб-сайтов. Выводы: посетителю требуется менее двух десятых секунды, чтобы составить первое впечатление о бренде.
Там же говорится, что около 2,6 секунды нужно, чтобы взгляд остановился в той области страницы, которая больше всего влияет на первое впечатление.
Учитывая столь сжатые сроки, первоочередная задача – правильно оформить шапку профиля Инстаграма. Это важно как бизнес-аккаунтам, так и личным блогам.
В SMM.school учим оформлять шапку профиля личного блога в рамках онлайн-курса «Как продвигать свои услуги в Инстаграм».
Что это и почему важно
Шапка профиля – это небольшой информационный блок под именем владельца страницы. Сюда можно добавить описание бренда или рассказать о себе – почему людям будет интересно следить за вашей жизнью.
Сюда можно добавить описание бренда или рассказать о себе – почему людям будет интересно следить за вашей жизнью.
Есть несколько причин, почему стоит потратить время на оформление аккаунта:
- Повышает доверие к учетной записи. Глядя на изображение профиля, люди должны понимать, что у вас законный бизнес, а не проделки школьника.
- Важно для узнаваемости бренда. Фотография и описание профиля представляют ваш бизнес или блог миллионам пользователей Инстаграма.
- Грамотно оформленная шапка профиля формирует образ организации или человека. Какому предпринимателю понравится, если пользователь, зайдя на бизнес-страницу, в первые секунды думает: «Ерунда… Не очень-то они и стараются».
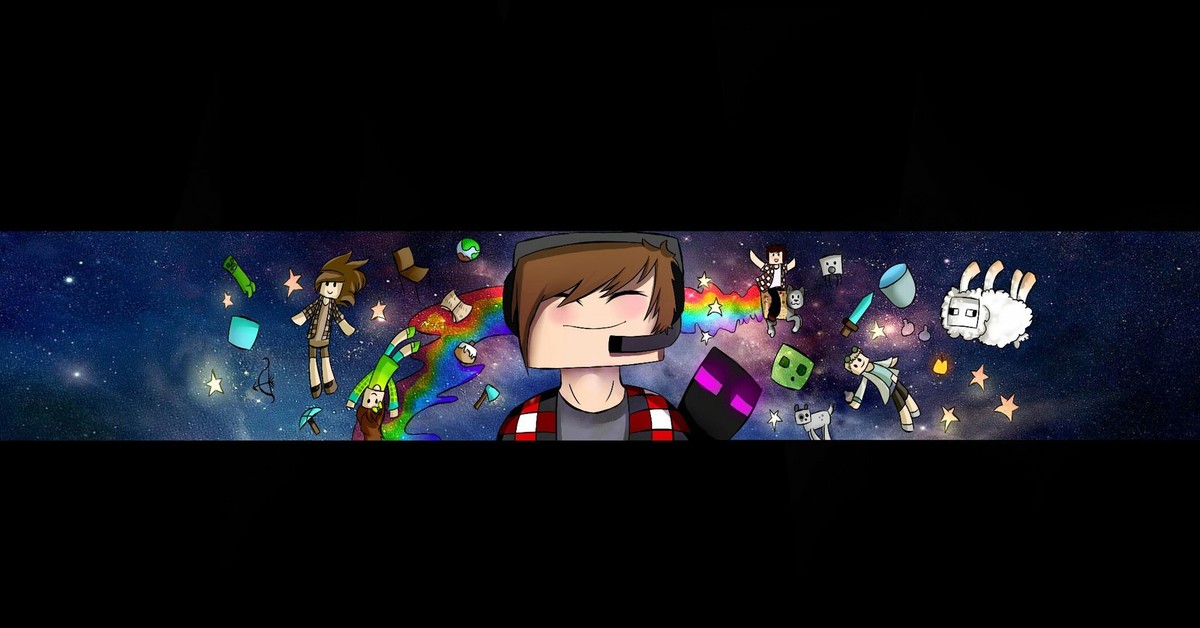 Не надо так
Не надо такНеблагоприятное первое впечатление исправить довольно трудно. Легче и надежнее сразу уделить внимание важным деталям. Каким именно – давайте разбираться.
Как оформить шапку Инстаграма: несколько примеров
Такие детали в шапке профиля Инстаграма – описание и картинка. Это первое, что видят посетители вашей страницы.
Логотип, описание страницы с краткой информацией о бренде или блоге влияет на то, подпишется человек на ваши обновления или пройдет мимо.
Фото профиля. Что такое хорошо и что такое плохо
Картинка для визуальной соцсети должна быть на уровне: красота – то, что ожидает увидеть пользователь в Инстаграме. Раздражающие цветовые эффекты, графический шум, нагромождение мелких деталей – в мусор. Это может быть не так важно для знаменитых брендов, так как мнение аудитории давно сложилось, но для новых или малоизвестных компаний стиль «вырви глаз», скорее, минус. Но с оговоркой.
Например, если продаете дизайнерскую одежду кислотных расцветок, дикие цветовые сочетания, возможно, то, что надо для вашей аудитории.
Важно, чтобы люди мгновенно узнавали ваш профиль. Картинка должна быть уникальной и запоминающейся. Для компании это может быть:
- Логотип.
- Логомарк. Тот же логотип, только без слов.
- Талисман. Это «очеловеченный» персонаж, который представляет компанию в маркетинговых интересах бренда.
Множество успешных профилей в Инстаграме используют для контента и логотипа одну цветовую палитру. Это помогает создать особый узнаваемый стиль.
Например, британская компания Not on the Highstreet, которая объединила более 4000 предприятий малого бизнеса.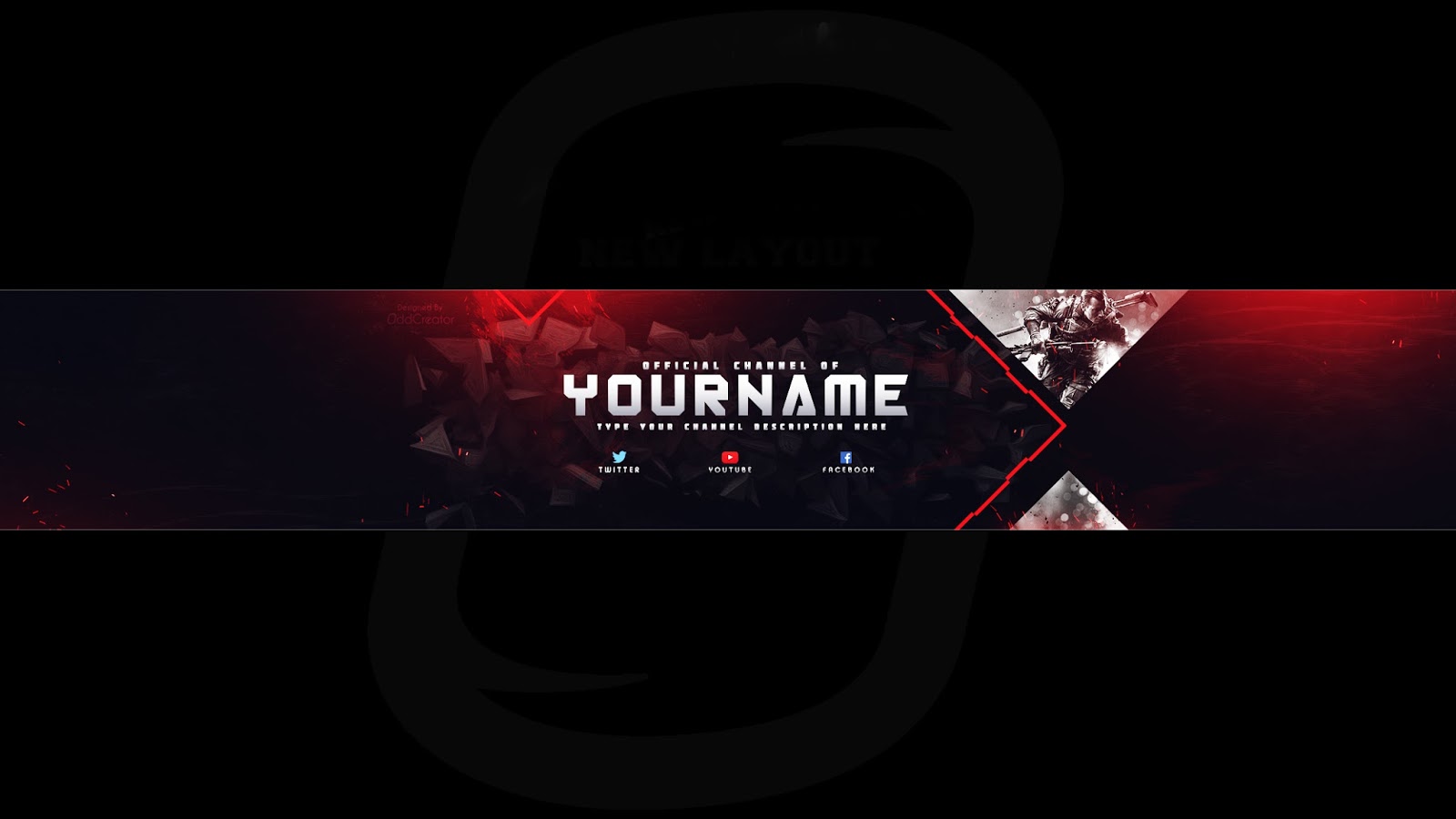 На изображениях предпочитают очень мягкую палитру и светлый фон. Так контент на странице соответствует общей эстетике и цветам бренда, что производит благоприятное впечатление.
На изображениях предпочитают очень мягкую палитру и светлый фон. Так контент на странице соответствует общей эстетике и цветам бренда, что производит благоприятное впечатление.
Несколько советов по оформлению:
- Попробуйте простой, не слишком загроможденный дизайн. Изображение профиля в Инстаграме маленькое даже на десктопной версии. Если попытаетесь вместить слишком много деталей или кусок текста – они будут неразличимы в аватарке.
- Размер изображения в профиле Инстаграма – 110 х 110 пикселей с соотношением сторон 1:1. Идеальный крошечный квадрат. Инстаграм сделает из него такой же крошечный круг. При создании лого, помните: то, что отлично смотрится в виде идеально квадратного изображения, иногда не подходит для круглой формы. И еще. Загружать картинку стоит с более высоким разрешением, 1000 х 1000 пикселей или выше. Так изображение будет качественным.

- Используйте цветовой контраст и убедитесь, что логотип хорошо виден на светлой и темной версии приложения. Простой фон, без деталей, улучшит видимость.
Во многих случаях фотографией аккаунта будет фирменный логотип. Если использовать его не только в профиле Инстаграма, но и как фавиконку сайта, он будет работать на повышение узнаваемости бренда и за пределами площадки.
Поэтому при разработке логотипа компании постарайтесь, чтобы он был хорошо различим в малом размере. Взгляните на Инстаграм – в качестве логотипа и фавиконки используют стилизованное изображение камеры. Или ВКонтакте, где лого и иконка – это аббревиатура VK.
Больше примеров оформления профиля – в статье «Топ-15 стильных дизайнов Инстаграма для вдохновения».
Описание профиля. Что написать о себе в Инстаграме
Пользователи должны с первого взгляда понимать, кто вы и чем занимаетесь. От этого зависит качество аудитории – подпишутся те люди, которым это действительно нужно или интересно.
Например.
Конечно, миллиардер всегда найдет, чем удивить подписчиков и что о себе рассказать. Как быть молодому бизнесу или начинающему блогеру?
Узнайте свою целевую аудиторию и напишите описание для нее. Хотите выделить определенный навык, профессию или хобби? Укажите это в шапке профиля. Опишите, как и кому вы помогаете, чем можете быть полезны.
Или напишите так, чтобы выделиться из множества похожих блогов. Что-то от души.
А вы заметили, что в памяти остаются те профили, где есть «изюминка»? Не просто польза для подписчика, а немного души автораЗдесь можно сообщить:
- Имя, фамилию или название компании.
 Логин, который указан рядом с фото, используется в поиске – сделайте его коротким и запоминающимся. Если человек его услышит и сможет написать без вариантов транслитерации – идеально. Например, русская буква «я» на транслите – ja или ya. Даже – ia. По возможности избегайте неоднозначного написания.
Логин, который указан рядом с фото, используется в поиске – сделайте его коротким и запоминающимся. Если человек его услышит и сможет написать без вариантов транслитерации – идеально. Например, русская буква «я» на транслите – ja или ya. Даже – ia. По возможности избегайте неоднозначного написания. - Контакты. Электронную почту, мессенджеры помимо Директа, ссылку на сайт или другие соцсети. В бизнес-аккаунте для них есть специальная графа настроек «Способы связи». Кстати, это единственное место в Инстаграме, где можно разместить интерактивную ссылку – в публикациях не получится.
- Информацию о виде деятельности или описание бизнеса. В бизнес-профиле под именем или названием компании будет отображаться категория аккаунта – личный блог, предприниматель, политик и много других вариантов.
- О себе или компании то, что считаете интересным.
 Доступно 150 символов для краткого рассказа. Но учтите, что часть описания может быть скрыта под кнопкой «Еще». Если хотите сообщить что-то важное – запишите это в верхних двух строчках.
Доступно 150 символов для краткого рассказа. Но учтите, что часть описания может быть скрыта под кнопкой «Еще». Если хотите сообщить что-то важное – запишите это в верхних двух строчках.
Хорошее описание профиля может побудить посетителей подписаться на страницу, пролистать еще немного вашего контента или перейти по ссылке на сайт. Пользуйтесь этим.
Лайфхаки и секреты оформления шапки профиля
Есть несколько фишек, которые помогут оригинально оформить шапку профиля.
Приступим.
Как написать в блоке шапки больше. Для бизнес-аккаунтов
Если надо разместить срочную информацию для подписчиков или вам нужно больше места для описания, можно использовать дополнительные строки.
Для этого откройте редактирование профиля и выберите «Способы связи». В пункте «Адрес компании» введите название города, а в строке с точным адресом запишите ваше сообщение.
Надпись в этом поле можно менять по мере надобности – анонсировать акции, распродажи. Или использовать по прямому назначению – указать точный адрес компании
Или использовать по прямому назначению – указать точный адрес компанииКак поменять шрифт в шапке профиля
В настройках Инстаграма шрифт поменять нельзя. Зато можно использовать сервисы или приложения для этой цели.
Нестандартный шрифт в описании профиля поможет выделиться среди множества однотипных аккаунтов.
Например, воспользуйтесь онлайн-сервисом Textygram или LingoJam. Или скачайте на смартфон одно из приложений в Play Market или App Store. Это «Cool Fonts for Instagram Bio», «Better Fonts», «Fonts & Text Emoji for Instagram» и множество других.
Правда, меняется в основном английский шрифт и цифры. Пару вариантов для кириллицы найти можно, но они на любителя. И все же, это хороший способ привлечь вниманиеБольше символов для шапки профиля
Хотите вместо эмодзи использовать символы? Например, ножницы для аккаунта хендмэйд? Трубку телефона, чтобы обозначить номер? Знаки зодиака, шахматные фигуры, карточные масти, популярные символы из Фейсбука?
Их можно найти в онлайн-сервисах. Например, Cool Symbol. Крупные символы на экране разбиты по категориям – скопировал, вставил. Просто и удобно.
Например, Cool Symbol. Крупные символы на экране разбиты по категориям – скопировал, вставил. Просто и удобно.
Как записать био столбиком, а не в строку
Описание столбиком выглядит симпатичнее. Плюс информацию воспринимать удобнее. Одна мысль – один абзац.
Это бывает проблематично сделать с телефона – пробелы убираются автоматически, и строки ползут на экране в разные стороны.
Самый простой способ – отредактировать описание с ноутбука. Либо воспользоваться сервисом Textygram, ссылка на который есть выше. Вставьте или напишите в поле ввода текст, добавьте эмодзи, разбейте на абзацы – сервис отформатирует и сохранит его при переносе в Инстаграм.
Эмодзи в начале строки визуально разделяют строки и несут дополнительные эмоции. Возможно для завода или инвестиционной платформы они лишние, но здесь к местуС телефона можно написать боту в Телеграм – Text4InstaBot. Бот делает «правильные» абзацы для Инстаграма. Текст по центру, красные строки, зачеркивает слова.
Но это не все.
Красивая шапка профиля не гарантирует, что аккаунт будет успешным, подписчики начнут слетаться как мухи на варенье, и так же здесь завязнут. Нужен интересный, регулярный контент.
С регулярными публикациями поможет сервис SMMplanner. Загрузите подготовленные посты, запланируйте дни и часы для публикаций – освободите время для других важных дел.
Встроенный редактор изображений Canva поможет создавать красивые Истории для Инстаграма, экспериментировать с фото или придумать и нарисовать логотип, не покидая SMMplanner.
Как и в человеке, здесь все должно быть прекрасно: и шапка, и описание, и контент. Изучите полное руководство по оформлению профиля Инстаграма – от выбора ника до оформления постов.
Шапка профиля в Инстаграм 2021: как оформить правильно
Шапка профиля в Инстаграм – первое, что бросается в глаза пользователям при входе на Ваш аккаунт. В идеале она должна соответствовать формуле: пришел – увидел – купил (или хотя бы подписался).
Если Ваша шапка профиля до сих пор не вызывает такого эффекта у аудитории, то над ней необходимо поработать. В статье собрала сорок годных лайфхаков, как оформить шапку профиля и сделать её продающей.
Какой должна быть шапка профиля
Оформление шапки профиля в инстаграм включает в себя аватар, название аккаунта, блок текста с описанием и место для ссылки. Чтобы успешно презентовать аккаунт потенциальному клиенту, у Вас есть изображение и 150 символов. Поэтому расскажу по блокам, где и какие фишки применить для этого.
1. Аватар
Первое, что необходимо подобрать – это аватарку для страницы. Вы уже не раз слышали о том, что главное фото должно содержать изображение владельца аккаунта крупным планом или логотип компании. Повторяться не буду. Расскажу только о свежих фишках.
– Сфера
Выбирайте в качестве главного изображение, которое отразит Вашу сферу деятельности даже без прочтения описания. Например, если Вы фотограф, то отлично подойдет аватар с фотоаппаратом в руках.
Сфера деятельности– 3D-эффект
Создайте аватарку, выходящую за пределы стандартных размеров, так называемый 3D-аватар. Это смотрится эффектно, и, как минимум, вызовет у пользователей желание зайти в профиль и рассмотреть картинку поближе.
Выход за пределы аватара– Арт-портрет
Как правило, аватарки в стиле арт-искусства выполняются в ярких красках, поэтому сразу бросаются в глаза пользователям. Соответственно такое изображение поможет повысить посещаемость аккаунта.
Арт-искусство– Сториз-эффект
Создайте на фотографии профиля сториз-эффект, это поможет увеличить количество посещений. Кроме обычной розовой рамки, можно сделать зеленое обрамление для аватара, напоминающее активную сториз для категории “Близкие друзья”. Это поможет пользователям почувствовать себя в приоритете, и повысит лояльность к аккаунту.
Эффект сторис2. Имя профиля
Не путайте с ником. Имя – строчка под аватаркой, именно она индексируется в поиске Инстаграмм, и по ней Вас смогут найти новые пользователи и клиенты.
– Сфера деятельности
Прописывайте в имени направление своей деятельности. Когда люди хотят найти специалистов, они пишут в поиске их название, а не придумывают, как бы его могли звать.
Направление деятельности– Имя владельца
Используйте его только в том случае, если продвигаете личный бренд или являетесь медийной личностью, которая не требует излишнего представления. Если Вы, к примеру, малоизвестный визажист Мария Иванова и укажете просто своё имя, то клиенты вряд ли найдут Вас в поиске.
Имя владельца– ГЕО
Укажите географическое положение в шапке, если у Вас локальный бизнес. Так клиентам будет легче отыскать профиль. При этом указывать город в строке БИО бессмысленно, так как оно не будет индексироваться в поиске instagram.
ЛокацияКстати. Хотите сделать бомбу из своего аккаунта, получать сотни подписчиков в день и шквал восторженных сообщений в директ? Тогда смотрите курсы ниже:
1. Вовлекающие сторис на телефоне;
2. Фото и видео на смартфоне;
3. Продвижение в Instagram.
– Ограничение ЦА
Обозначьте категорию целевой аудитории, с которой Вы работаете, чтобы привлечь максимально релевантный трафик из поиска.
Категория аудитории– Смайлы
Используйте подходящие эмоджи в названии, чтобы выделить аккаунт в поисковой выдаче среди однотипных имен конкурентов.
Эмоджи в имени– Акция
Опишите в названии профиля актуальную акцию, чтобы привлечь внимание аудитории. При этом не упускайте ключевые слова, они нужны отображения Вашего аккаунта в поисковой выдаче.
Актуальная акция3. Описание
Его основная часть не индексируется в поиске, но играет важную роль при знакомстве с профилем. Задача БИО – рассказать о Вас, Вашей деятельности, показать, чем Вы отличаетесь от конкурентов, и почему стоит обратиться именно к Вам.
– Слоган
Используйте его в описании профиля в инстаграме, если Ваш бренд обладает должной популярностью, и слоган работает сам на себя без лишних пояснений и дополнений.
Популярный слоган– Список услуг
Кстати. Повышайте доходность бизнеса в Инстаграм с сервисом – Zengram (“INSCALEPROMO” скидка 20% на всё). Пока Вы отдыхаете, он раскрутит Ваш аккаунт и 100% увеличит продажи (сами им пользуемся).
Разместите список оказываемых услуг в назывном порядке, чтобы при первом посещении профиля пользователь понимал, решите Вы его проблему или нет.
Оказываемые услуги– Условия сотрудничества
Опишите их кратко, например, рабочие часы, возможность и сроки доставки и т.д. Особенно это актуально это для интернет-магазинов, которые прячут эту информацию в вечных сториз, и её приходится искать.
Условия сотрудничества– УТП
Расскажите о Ваших конкурентных преимуществах. При этом избегайте оценочных суждений типа “самый лучший”, “качественный”, “эксклюзивный”, а также заезженных фраз вроде “сертифицированный мастер” и т.д. Покажите, чем Вы реально отличаетесь от конкурентов. Например, для турагента это может быть быстрый подбор тура или предоставление путешествия под ключ за рекордно низкую цену.
Отличия от конкурентов– Призыв
Разместите мотивирующий призыв подписаться на Вас, ориентируясь на и интересы ЦА. Например, предложите скидку за подписку.
Важно. Не забывайте отслеживать эффективность и держать руку на пульсе Вашего продвижения. Для этого рекомендую самый ТОПовый сервис аналитики – livedune (по промокоду “INSCALE” скидка 30% +7 дней доступа).
По теме: Call to action: 4 формулы + 30 не банальных примеров
– Ценность
Покажите, какую пользу Вы принесете подписчикам после сотрудничества, и что они получат после взаимодействия с Вами. К примеру, в аккаунте SMM-щика можно отметить, что Вы выведите страницу клиента в ТОП или приведете новых клиентов. Используйте больше конкретики, и меньше общих фраз.
Выгоды от сотрудничества– Факты
Вместо абстрактных понятий укажите, например, цифры о Вашей компании – статистика, количество успешных проектов или лет на рынке и т.д. Конкретные факты вызывают доверие у клиента и располагают его к покупке.
Конкретные цифры– Экспертность
Покажите, что являетесь топовым экспертом в своей области, распишите участие в престижных премиях, позиции в профессиональных рейтингах, значимые награды.
Демонстрация экспертности– Документы
Укажите номера лицензий и сертификатов, на основании которых Вы производите свою деятельность. Это особенно актуально в сфере медицины и косметологии, а предоставление этой информации станет Вашим дополнительным конкурентным преимуществом.
Основания на деятельность– Подарок
Предложите пользователям подарок за подписку или покупку товаров на определенную сумму денег. Это могут быть недорогие сопутствующие товары, бесплатная доставка или бонус на следующий заказ.
Подарки за действие– Актуальные акции
Разместите в описании аккаунта в инстаграм информацию о проходящих акциях, чтобы привлечь пользователей. Только укажите конкретно, например, какую скидку получит клиент и за что. Либо сделайте это в виде хэштега, по которому можно найти публикацию и узнать условия.
Лайфхак. Первые лайки на пост можно накрутить через TmSMM.. Это безопасно, к том уже подтолкнёт подписчиков тоже лайкнуть Ваш пост.
Актуальные предложения– Анонс мероприятий
Сделайте анонс мероприятий или онлайн-курсов, которые планируются в Вашем профиле в ближайшее время. Расскажите о конкретных датах старта, чтобы подписчики могли подписаться на обновления и ждать выхода мероприятия.
Анонсы– Другие направления
Укажите в БИО отметки аккаунтов через символ @, если Вы ведете несколько проектов. Так пользователи смогут ознакомиться со всеми направлениями Вашей деятельности и повысят охваты на других аккаунтах. Например, в аккаунте женской одежды уместно разместить ссылку на детский шоурум или страничку с косметикой. При этом важно 1-2 словами описать, куда ведет указанная ссылка, чтобы избежать недопониманий.
Ссылки на проекты4. Ссылка
Завершающий этап оформления шапки профиля. Люди любят, когда все автоматизировано и без лишних заморочек. Поэтому кликабельная ссылка поможет пользователю быстро совершить нужное Вам действие.
– Сайт
Разместите ссылку на корпоративный сайт компании с УТМ-меткой, чтобы отслеживать эффективность продвижения профиля.
Корпоративный сайт– Онлайн-запись
Реализуйте эту возможность, чтобы клиенты могли самостоятельно выбрать подходящие дату и время для посещения. К тому же это значительно сэкономит Ваше время или время сотрудника на ответы каждому желающему записаться через Директ.
Онлайн-запись– Цены
Дайте ссылку на прайс-лист. Такой подход опять же побережет время на обработку тысячи одинаковых вопросов “а сколько стоит?”
Прайс-лист– Связь
Поместите ссылку на whats-app для связи клиента с Вами. Многим удобнее общаться в мессенджерах. К тому же, например, для интернет-магазинов общение по заказам по номеру телефона внушает больше доверия, нежели переписка в Direct.
Связь с клиентомПо теме: Ссылка на WhatsApp в Инстаграм: 2 способа как добавить + 6 сервисов
– Теги
Разместите фирменный тег в теле описания, если он поможет читателям быстрее ознакомиться с Вашей деятельностью. Учтите, что хэштеги из БИО не индексируются в поиске Инстаграм, и в некоторых случаях лучше не тратить ограниченное количество символов на их размещение.
Фирменные теги– Лид-магнит
Вставьте ссылку на скачивание бесплатных материалов, которые послужат ли-магнитом для Вашей аудитории. Это может быть чек-лист, книга, методичка, пробный онлайн-урок – любой полезный продукт, который повлечет за собой покупку платных материалов. Обязательно прописывайте, какой бесплатный продукт предлагаете скачать, чтобы пользователи знали, что их ждет.
Бесплатные материалыПо теме: Лид-магнит: 5 примеров + Инструкция (от маркетолога)
– Другие площадки
Добавьте ссылку на профиль в другой соц.сети для повышения охватов на всех своих площадках. Только не оставляйте её без подписи, так как некоторые пользователи до сих пор пользуются не всеми социальными платформами.
Другие площадки– Мультиссылка
Объедините с её помощью несколько активных ссылок в одну, избавьтесь от громоздкого описания профиля и создайте страницу-визитку или лендинг, а также оптимизируйте трафик перехода в социальные сети. Для создания мультиссылки рекомендую taplink.ru (по промокоду “INSCALE7” 7 дней бесплатно).
Мультиссылка5. Текст шапки
Выше разобрали фишки по контекстному наполнению каждого блока продающей шапки. Теперь перейдем к визуальному оформлению. Дам несколько советов, как сделать текст в описании удобным и приятным для восприятия.
– Четыре строчки
Блок текста с описанием автоматически обрезается после четвертой строчки. Чтобы увидеть текст полностью, необходимо кликнуть кнопку “подробнее”. Поэтому самую важную информацию о себе указывайте только в первых 4-х строках.
Первые строчки– Абзацы
Разделяйте на них описание, публикуйте каждую мысль с новой строки. Это делает текст визуально легким, он не отталкивает, а вот изучать простыню текста явно никто не захочет.
Деление на абзацы– Шрифты
Не используйте в оформлении шапки необычные шрифты, они трудны для прочтения и уменьшают Ваши возможности попасть в поисковую выдачу Instagram. Это касается и названия профиля. Для выделения важной информации в теле описания выделите текст жирным.
Шрифты и выделения– Эмоджи
Вставляйте смайлы в начале каждой строки описания для визуального разделения блоков и интуитивного восприятия информации. При этом откажитесь от использования эмоджи в середине строк, так как это отвлекает от сути.
Эмоджи– Капс
Выделите ключевые мысли большими буквами, чтобы акцентировать на них внимание. При этом не стоит оформлять все описание капсом, дабы не сделать его слишком громоздким и нечитаемым.
Акцент капсом– Иностранщина
Не увлекайтесь использованием англоязычных слов, даже если Вы репетитор. Сделайте максимально доступное описание на русском языке, чтобы пользователям не приходилось тратить время на перевод Вашей шапки.
Язык описания– Выравнивание
Используйте функцию выравнивания текста по центру, чтобы выделиться среди конкурентов. Главное, следите за тем, чтобы текст при форматировании не съезжал на строки ниже и не портил общую картинку.
Выравнивание посередине– Дополнительное пространство
Если стандартного места для размещения сведений о Вас и компании не достаточно, воспользуйтесь строкой адреса. Она позволяет разместить достаточно большой объем информации, что может служить дополнительным лид-магнитом для Вашего профиля.
Расширение описанияКстати. Планируете заказывать рекламу у блогера? Не забудьте проверить его на накрутку (сейчас достаточно много мошенников). Делается это очень просто через сервис. К тому же так Вы подберете блогера с Вашей ЦА. Кликайте -> trendHERO
коротко о главном
Вы можете миксовать любые лайфхаки для создания своей идеальной шапки профиля в инстаграм. А можете воспользоваться уже готовыми формулами ниже. Они подойдут как для бизнес-аккаунта, так и для личного профиля. Ответив на вопросы формул, Вы сможете составить правильную шапку в инстаграм.
НАС УЖЕ БОЛЕЕ 32 000 чел.
ВКЛЮЧАЙТЕСЬ
Формула 1:
- Кто я? Как Вы себя позиционируете одним словом – “модель”, “копирайтер”, “мастер маникюра” и т.д.;
- Что я делаю? Чем Вы занимаетесь одним предложением – “веду подготовку к ЕГЭ и ОГЭ”, “создаю кулинарные шедевры”;
- Чем я полезен? Ваше привлекательное предложение – “дарю скидку 10% на первый заказ”, “всем ученикам методические рекомендации в подарок”;
- Как со мной связаться? Ваши контакты, ссылки на соцсети или сайт.
Формула 2:
- Кто я? По аналогии с первым шаблоном – “репетитор”, “дизайнер”, “бровист” и т.д.;
- Кому я помогаю? Категория целевой аудитории, на которую направлен Ваш контент – “готовлю 10-11 классы к ЕГЭ”;
- Как достигаю результат? Что помогает Вам нести пользу и ценность целевой аудитории – “обучаю по авторской методике”;
- Как протестировать? Возможность затестить Ваш продукт через ссылку на лид-магнит -“смотри первый урок бесплатно”.
Требования к оформлению документации | Кафедра прикладной математики
На кафедре прикладной математики при оформлении выпускных аттестационных работ, отчетов по курсовым проектам и работам, отчетов по практикам, отчетов по лабораторным работам и другой документации от студентов требуется придерживаться требований ДСТУ 3008-95 «Документация. Отчеты в сфере науки и техники. Структура и правила оформления».
Для удобства студентов, кафедра прикладной математики подготовила указания на основе этого стандарта, уточняющие и дополняющие наиболее важные его положения.
Формат страницыВсе документы нужно выполнять на страницах с такими параметрами:
- формат А4 (210х297 мм)
- поля: верхнее — 2 см, нижнее — 2 см, левое — 2 см, правое — 1 см
- страницы следует нумеровать арабскими цифрами, придерживаясь сквозной нумерации на протяжении всего текста документа. Номер страницы проставляется в правом верхнем углу страницы без точки в конце
- на всех листах, предшествующих «Змісту», номер страницы не ставится
Основной текст документа должен быть выполнен на украинском языке и отформатирован следующим образом:
- шрифт — Times New Roman, 14 кегль
- междустрочный интервал — 1,5 строки, безо всяких отступов «до» и «после»
- абзацный отступ должен быть одинаковым на протяжении всего текста и равняться 1,25 см
- выравнивание текста — по ширине
Структурными элементами документа являются разделы, подразделы и пункты, а также специальные структурные элементы — «Анотація» (приводится по необходимости, может быть на украинском и английском языке), «Зміст», «Перелік умовних позначень, скорочень і термінів» (приводится по необходимости), «Вступ», «Висновки», «Перелік посилань». При этом:
- у разделов, подразделов и пунктов должны быть заголовки
- заголовки разделов и специальных структурных элементов следует размещать посередине строки и печатать заглавными буквами без точки в конце, не подчеркивая и не выделяя (полу)жирным
- заголовки подразделов и пунктов следует начинать с абзацного отступа и печатать строчными буквами, кроме первой заглавной, без точки в конце, не подчеркивая и не выделяя (полу)жирным
- если заголовок состоит из двух и более предложений, они разделяются точкой
- расстояние между заголовком и последующим либо предшествующим текстом должно быть в две строки. Между двумя заголовками пропусков строк быть не должно
- каждый раздел и специальный структурный элемент должен начинаться с новой страницы
- подразделы и пункты должны начинаться на текущей странице
- не допускается размещать заголовок подраздела, пункта в нижней части страницы, если после него размещена только одна строка текста
- у разделов должна быть порядковая нумерация в рамках документа, они должны обозначаться арабскими цифрами без точки, например, 1, 2, 3 и т. д.
- у подразделов должна быть порядковая нумерация арабскими цифрами в рамках каждого раздела; номер подраздела состоит из номера раздела и порядкового номера подраздела, разделенных точкой; после номера подраздела точка не ставится, например, 1.1, 1.2 и т. д.
- у пунктов должна быть порядковая нумерация арабскими цифрами в рамках каждого подраздела; номер пункта состоит из номера раздела, номера подраздела и порядкового номера пункта, разделенных точками; после номера пункта точка не ставится, например, 1.1.1, 1.1.2 и т. д.
В этом структурном элементе документа необходимо привести и расшифровать сокращения терминов и понятий, встречающихся в тексте более двух раз (кроме общепринятых). При этом в самом тексте после первого упоминания соответствующего термина или понятия необходимо в скобках привести его сокращение.
Сокращения необходимо приводить в алфавитном порядке. Сокращения на латинице должны предшествовать сокращениям на кириллице.
Если в документе сокращений нет, соответствующий структурный элемент можно пропустить.
Зміст«Зміст» документа необходимо оформлять согласно приложению Б к ДСТУ 3008-95 (однако, смотри ниже шаблоны оформления).
Рисунки и таблицыПри размещении рисунков и таблиц необходимо придерживаться следующих требований:
- рисунки следует размещать непосредственно после текста, где они упомянуты впервые, либо на следующей странице
- название рисунка размещается под ним посередине строки. Название рисунка состоит из слова «Рисунок», номера рисунка, а также заголовка рисунка, отделяемого коротким тире. У рисунков должна быть порядковая нумерация арабскими цифрами в рамках раздела, номер рисунка состоит из номера раздела и порядкового номера рисунка, разделенных точкой. Пример названия рисунка: «Рисунок 3.1 – Схема розміщення» — первый рисунок третьего раздела
- блок-схемы должны оформляться как рисунки и соответствовать ГОСТ 19.701-90 «Единая система программной документации. Схемы алгоритмов, программ, данных и систем. Условные обозначения и правила выполнения»
- таблицы следует размещать непосредственно после текста, где они упомянуты впервые, либо на следующей странице
- название таблицы размещается над ней по левому краю без абзацного отступа. Название таблицы состоит из слова «Таблиця», номера таблицы, а также заголовка таблицы, отделяемого коротким тире. У таблиц должна быть порядковая нумерация арабскими цифрами в рамках раздела, номер таблицы состоит из номера раздела и порядкового номера таблицы, разделенных точкой. Пример названия таблицы: «Таблиця 5.3 – Результати обчислень» — третья таблица пятого раздела
- если строки таблицы выходят за пределы страницы, таблица разделяется на части, при этом часть таблицы переносится на следующую страницу, а шапка таблицы повторяется в каждой части таблицы. При разделе таблицы на части допускается ее шапку заменять на номера столбцов, нумеруя их арабскими цифрами в первой части таблицы. В случае переноса таблицы над ее частями, перенесенными на следующие страниц, слева без абзацного отступа пишется: «Продовження таблиці __» с указанием номера таблицы
- выше и ниже каждого рисунка и таблицы должна быть оставлена одна пустая строка
Форматируя списки, необходимо учитывать следующее:
- перед списком ставится двоеточие
- перед каждой позицией нумерованного списка следует ставить строчную букву украинского алфавита с закрывающей скобкой
- перед каждой позицией ненумерованного списка следует ставить дефис
- если у нумерованного списка два уровня вложения, то для второго уровня следует использовать арабские цифры с закрывающей скобкой, например:
а) форма і розмір клітин;
б) живий склад клітин:
1) частини клітин;
2) неживі включення протопластів;
в) утворення тканини;
- списки первого уровня детализации печатаются строчными буквами с отступом 1,25 см, второго уровня — строчными буквами с отступом 2 см
Формулы в документе должны быть выполнены согласно следующим требованиям:
- формулы размещаются непосредственно после текста, где они упомянуты, посередине страницы
- выше и ниже каждой формулы должна быть оставлена одна пустая строка
- у формул должна быть порядковая нумерация арабскими цифрами в рамках раздела; номер формулы состоит из номера раздела и порядкового номера формулы, разделенных точкой, например, (1.3) — третья формула первого раздела
- формулы в виде рисунков не допускаются
Все литературные источники должны оформляться согласно ДСТУ ГОСТ 7.1:2006 «Система стандартов по информации, библиотечному и издательскому делу. Библиографическая запись. Библиографическое описание. Общие требования и правила составления». При этом:
- литературные источники нумеруются в порядке их упоминания в тексте
- не допускаются ссылки на источники, не представляющие научной ценности (например, страницы Википедии)
Примеры оформления ссылок приведены в документе.
ПриложенияПриложения следует оформлять на страницах документа, следующих за «Переліком посилань». При этом:
- каждое приложение должно начинаться с новой страницы
- у приложения должен быть заголовок, напечатанный сверху строчными буквами с первой заглавной по центру. Посередине строки над заголовком строчными буквами с первой заглавной должно быть напечатано слово «Додаток __» и заглавная буква, обозначающая приложение
- приложения следует обозначать последовательно заглавными буквами украинского алфавита, за исключением букв Ґ, Є, З, І, Ї, Й, О, Ч, Ь, например, Додаток А, Додаток Б и т. д.
В тексте документа должны быть ссылки на все рисунки и таблицы, а также на все источники из «Переліку посилань». При этом:
- ссылки в тексте на источники следует обозначать порядковым номером согласно «Переліку посилань», выделенным двумя квадратными скобками, например, […] у роботах [1–7] […]
- при ссылках на разделы, подразделы, пункты, рисунки, таблицы, формулы, приложения указываются их номера. Следует писать:
- […] у розділі 4 […]
- […] дивись 2.1 […]
- […] (див. 3.2) […]
- […] за 3.3.1 […]
- […] відповідно до 2.3.3 […]
- […] на рисунку 1.3 […]
- […] у таблиці 3.2 […]
- […] за формулою (3.1) […]
- […] у рівняннях (1.23)–(1.25) […]
- […] у додатку Б […]
Листинги программ, как правило, приводятся в отдельном приложении.
Оформлять листинги разрешается шрифтом Times New Roman 8 кегля, с одинарным междустрочным интервалом.
Шаблоны оформленияКафедра прикладной математики подготовила шаблоны, учитывающие указанные выше требования:
Буквицы | CSS-уловки
Доступный путь
Лучше всего посмотреть 5-минутное видео Итана, а затем сослаться на это:
Кроссбраузерность (дополнительная разметка)
Просто оберните первый символ абзаца в диапазон, затем настройте диапазон с помощью CSS и удалите стиль.
L
orem ipsum dolor sit amet, conctetur adipiscing elit.
.firstcharacter {
цвет: # 903;
плыть налево;
семейство шрифтов: Грузия;
размер шрифта: 75 пикселей;
высота строки: 60 пикселей;
padding-top: 4 пикселя;
отступ справа: 8 пикселей;
отступ слева: 3 пикселя;
} Способ CSS3 (без дополнительной разметки)
Выберите первый символ первого абзаца с помощью селекторов псевдокласса.Никакой дополнительной разметки не требуется, но нет поддержки IE <9.
Просто нормальное предложение.
p: first-child: first-letter {
цвет: # 903;
плыть налево;
семейство шрифтов: Грузия;
размер шрифта: 75 пикселей;
высота строки: 60 пикселей;
padding-top: 4 пикселя;
отступ справа: 8 пикселей;
отступ слева: 3 пикселя;
} Буквица
способ Использование начальной буквы для создания буквицы Браузер поддерживает начальную букву на момент написания этой статьи довольно редко, но ее можно использовать для расчета количества строк, которые должна занимать буква с буквицей, и размера шрифта. сделать это самостоятельно.
p: first-child: first-letter {
цвет: # 903;
семейство шрифтов: Грузия;
буква: 2;
} Поддержка браузера
Desktop
| Chrome | Firefox | IE | Edge | Safari |
|---|---|---|---|---|
| Нет | Нет | Нет | Нет | TP * |
Мобильный / планшет
| Android Chrome | Android Firefox | Android | iOS Safari |
|---|---|---|---|
| Нет | Нет | Нет | 14.5-14,6 * |
Буквицы и начальные буквы
Буквицы и инициалы — эффективный способ привлечь внимание читателей, потому что они добавляют индивидуальности и визуальной привлекательности странице. Хотя между ними есть небольшая разница. Буквицы опускаются ниже базовой линии, а инициалы располагаются на базовой линии, но намного больше основного текста.
Пример большой буквицы | Пример инициала. |
Оба, естественно, означают начало текста, и буквицы могут использоваться вместо подзаголовков абзаца. Их происхождение восходит к IX веку, когда они использовались в религиозных книгах. Эти буквицы были богато иллюстрированы, раскрашены в яркие цвета и позолочены.
Они потеряли популярность в начале 20-го века, особенно в период Баухауза, но в последние 20 лет они возрождаются.
Буквицы и инициалы
Сегодня буквицы и инициалы можно использовать по-разному.Какой бы дизайн вы ни использовали, используйте его на протяжении всей истории. Не смешивайте разные рисунки буквиц и инициалов в одном рассказе, сделайте его последовательным.
Выбор шрифта зависит от вас. Вы можете использовать тот же шрифт, что и в основном тексте, или выбрать другой контрастный шрифт. Эффективность буквицы и инициалов будет зависеть от вашего выбора типа.
Размер буквиц и начальных букв должен соответствовать заголовку и остальному тексту.
У меня есть одно правило, которому я следую: почти никогда не использовать буквицы, которые опускаются только на две строчки.На мой взгляд, в буквицах глубиной в две строчки нет ничего особенного. Они не привлекают столько внимания и не вносят драматизма на страницу. Вы можете использовать буквицы глубиной в 2 строки в некоторых более коротких рассказах и только в первом абзаце текста.
Также примите во внимание ширину вашего текстового столбца. Чем шире столбец, тем глубже могут быть буквицы. Для более узких столбцов следует использовать меньшую глубину. Вы не хотите, чтобы буквица глубиной в 5 строк занимала половину ширины столбца.Если столбец текста действительно узкий, как подписи к картинкам, то ставить в него буквицы нет смысла.
Буквицы с двумя строчками не обладают достаточной визуальной мощностью, в то время как в двух других примерах буквицы слишком велики для ширины столбца.
Также нет смысла помещать буквицы и инициалы в короткие текстовые блоки. Если текст состоит всего из двух или трех строк, независимо от его длины, нет смысла помещать в него буквицы, поскольку буквица будет выглядеть неуклюже, если буквица будет находиться на пустом месте, а не на остальной части текста.
Избегайте «свешивания» буквиц.
Итак, мое практическое правило — использовать от 3 строк до 5-7 строк. Для большего эффекта используйте инициалы и только в начале рассказа или страницы.
Для абзацев всегда используйте буквицы.
Никогда не добавляйте буквицы к тексту, выровненному по правому краю. Выглядит неловко.
Одной вещи, которой следует избегать, является использование буквиц для текста, выровненного по правому краю или по центру.К сожалению, я видел эту практику много раз, и она выглядит очень плохо, когда вы добавляете буквицу к тексту, выровненному по правому краю. В приведенном выше примере вы можете видеть, что рваный текст слева оставляет нежелательное пространство между текстом и буквицей.
Неправильное расположение буквиц на развороте. Старайтесь избегать одинакового горизонтального выравнивания.
При размещении буквиц на странице старайтесь не размещать их все на одной горизонтальной линии. Вы можете сделать это, только если хотите сделать заявление с помощью букв, используемых в качестве буквицы.
Буквицы, состоящие из нескольких слов, должны быть всего в два ряда. На втором изображении показан пример первого слова, выступающего в качестве инициала.
Есть еще одна хорошая практика, которая широко используется в последнее время, и это использование всего слова или нескольких коротких слов в качестве буквицы. В этом случае рекомендуется углубляться только на две строки, так как больше будет слишком много. Вместо инициалов вы даже можете использовать одно слово или несколько коротких слов, которые могут представлять начальные слова в этом случае.
Символытакже можно использовать в качестве буквиц, а буквы можно расположить как буквицы разными способами.
Символы в виде буквиц и инициалов
Никто не говорит, что нужно использовать буквы для создания буквиц или инициалов.
Символы или другие графические элементы допустимы, но они должны хорошо выглядеть и иметь какое-то значение.
Вы можете использовать прямоугольники, стрелки, кавычки — все, что будет выглядеть хорошо, но значимо. Но не преувеличивайте их использование.
Советы по выравниванию буквиц и инициалов
Некоторые буквы плохо совпадают с внешними краями поля столбца. Например, буквы «L» или «P» могут выглядеть так, как будто они перемещены внутрь столбца, особенно если они установлены в большем размере. Чтобы исправить эту проблему, вы должны добавить два символа для буквицы. Затем добавьте пустое пространство, нажав клавишу пробела, перед буквой, которую вы будете использовать в качестве буквицы. Затем вы помещаете курсор между пустым пространством и буквой буквицы и принимаете отрицательное значение до тех пор, пока буква не выровняется должным образом с краем столбца.
Если буквица не выровнена с левым полем столбца, добавьте пустое пространство с помощью пробела, сделайте буквицу из 2 символов, а затем установите отрицательное значение, чтобы выровнять ее по краю столбца.
Еще одна корректировка, которую необходимо сделать, — это выравнивание остальной части текста с начальной буквой. Во многих случаях между ними будет разрыв, и его следует устранить с помощью другого ввода отрицательных значений кернинга.
По умолчанию остальной текст немного отделяется от начальной буквы.Поместите его в отрицательное значение, чтобы оно совпало с начальным.
Третья корректировка, которую необходимо исправить, — это отрегулировать расстояние между буквой буквицы и остальным текстом. Во многих случаях текст рядом с буквицей будет слишком близко к ней. Вы можете решить эту проблему, установив для них положительное значение, чтобы добавить немного передышки буквице.
Текст рядом с буквицей всегда стоит слишком близко к буквице. Добавьте немного передышки буквице, набрав положительное значение кернинга.
Буквицы и инициалы — действительно эффективные способы добавить на страницу графического всплеска, но если все сделано неправильно, это может выглядеть неудобно и неприятно. Доверяйте своим глазам и своему суждению. Если это выглядит хорошо, чем отлично, а если нет, удалите их и используйте какой-нибудь другой элемент, чтобы оживить страницу.
Теги: заглавные буквы, капля, избранные, начальные, буквы, типографика
Категория : Типографика
Как установить правильную буквицу
Важно помнить, что буквица является частью первой строки текста.Поэтому его следует настроить так, чтобы он был четко прикреплен к первому слову, если только это слово не является однобуквенным. В этом случае первая строка текста должна быть ближе, чем последующие строки, к буквице. После буквицы также принято ставить оставшуюся часть первого слова заглавными буквами или несколько слов маленькими заглавными буквами.Расстояние между буквицей и строками после первой должно быть визуально равно расстоянию между строками. То есть, за исключением соединения с первой линией, буквица должна иметь равное пространство вокруг нее как справа, так и снизу.
Буквица обычно выглядит лучше сбалансированной, если она немного нависает над левым полем текста. Сумма зависит от формы письма.
Как правильно установить буквицу
- Не используйте автоматическую функцию «Буквицы» в стиле абзаца. Это типографика, а не обработка текста.
- Удалите первую букву текста и установите абзац без открывающего отступа.
- Установите начальную границу в собственном фрейме, текстовом поле или графическом поле, если это рисунок.
- Установите размер и стиль буквицы по желанию.
- Убедитесь, что поле буквицы находится перед текстовым полем.
- Установите обтекание или перенос текста в коробке буквицы на 0.
- Расположите коробку буквицы по своему усмотрению.
- Установите размер коробки буквицы, чтобы создать вокруг нее желаемое пространство (справа и снизу).
- Добавьте пробел в начале текста и сузьте керн после него, чтобы переместить текст первой строки ближе к буквице.Текст должен располагаться достаточно близко, чтобы его можно было четко прикрепить к буквице в виде одного слова. Если буквица сама по себе представляет собой однобуквенное слово, пространство должно быть визуально согласовано с пространствами слов в остальной части строки. Если требуется большая корректировка керн-пробела, чем разрешено программой набора, повторите с другим пробелом, чтобы переместить текст дальше влево.
- Если нижняя часть поля буквицы пересекается с текстом под ним, задайте отрицательное значение для обтекания или обтекания нижним краем текста, чтобы текст не затрагивался.
Использование двух символов в качестве буквицы (Microsoft Word)
Дженни — редактор, и она часто сталкивается с авторами, которые хотят использовать функцию буквицы.Однако многие из их начальных абзацев начинаются с диалога, который включает начальную кавычку. Дженни задается вопросом, позволяет ли Word использовать два символа — и начальную кавычку, и первую букву текста.
Буквица Word может быть удобной, но при этом немного необычной. Большинство людей создают буквицу, выполнив следующие действия:
- Поместите точку вставки в абзац, в котором должна быть буквица.
- Отобразите вкладку «Вставка» на ленте.
- В группе «Текст» щелкните инструмент «Добавить буквицу». Word отображает разные способы форматирования буквицы.
- Выберите нужный формат буквицы или используйте последний параметр (Параметры буквицы), чтобы указать размер и расположение.
- Word преобразует первый символ абзаца в буквицу.
Word фактически создает буквицу, эффективно вставляя текстовое поле в начало абзаца и вставляя в него первый символ с увеличенным размером шрифта.(Это поле на самом деле не является текстовым полем, так как оно не полностью похоже на него. Однако это корм для другой подсказки.)
Это приводит к первому способу решения дилеммы Дженни: как только буквица создана, вы можете поместить точку вставки в поле слева от буквицы. Введите ведущую кавычку, и ширина поля увеличится для отображения обоих символов в виде буквиц. Вы даже можете отформатировать добавленную кавычку, если сочтете ее слишком большой или не выглядящей «в самый раз».«
Вы получите лучшие результаты при таком подходе, если перед выполнением вышеуказанных шагов по установке буквицы вы удалите ведущую кавычку. Если вы этого не сделаете, Word предполагает, что вам нужна только кавычка в качестве буквицы, и форматирует ее, используя смехотворно большой шрифт. Лучше удалить кавычки, вставить буквицу, а затем снова добавить начальную кавычку.
Помните, я сказал, что возможность буквицы Word может быть немного необычной? Что ж, позвольте мне объяснить. При желании вы можете выполнить следующие действия, чтобы вставить буквицы:
- Выберите первые два или три символа абзаца, для которого вы хотите использовать буквицу.
- Отобразите вкладку «Вставка» на ленте.
- В группе «Текст» щелкните инструмент «Добавить буквицу». Word отображает разные способы форматирования буквицы.
- Выберите нужный формат буквицы или используйте последний параметр (Параметры буквицы), чтобы указать размер и расположение.
- Word преобразует выбранные вами символы в буквицу.
Обратите внимание, что единственное различие между двумя подходами — это шаг 1. В этом случае вы выбираете символы перед вставкой буквицы, и Word преобразует эти выбранные символы в буквицу.Круто, правда?
Но вот причудливая часть — если первый выбранный вами символ — это знак препинания (например, кавычка), то Word игнорирует то, что вы выбрали, и ведет себя так, как если бы вы выбрали только кавычки, преобразовывая только этот один символ в буквица. Другими словами, вы не получите удовлетворительных (или ожидаемых) результатов. Этот подход «сначала выберите несколько символов» работает только в том случае, если выбранные вами символы являются буквами или цифрами. Если где-либо в выделенном фрагменте есть знак препинания или пробел, все ставки отменяются в отношении того, что фактически преобразовано в буквицу.
Таким образом, для того, чтобы Дженни нуждалась в ведущей кавычке как части буквицы, лучше всего применить технику, описанную в начале этого совета.
WordTips — ваш источник экономичного обучения работе с Microsoft Word. (Microsoft Word — самая популярная программа для обработки текстов в мире.) Этот совет (8274) применим к Microsoft Word 2007, 2010, 2013, 2016, 2019 и Word в Office 365.
Автор Биография
Аллен Вятт
Аллен Вятт — всемирно признанный автор, автор более чем 50 научно-популярных книг и многочисленных журнальных статей.Он является президентом Sharon Parq Associates, компании, предоставляющей компьютерные и издательские услуги. Узнать больше о Allen …
Открытие книги с двумя окнами
Если вы открываете книгу и замечаете, что Excel отображает для нее два окна, это связано с тем, как книга была сохранена. …
Открой для себя большеУдаление панели инструментов
Через некоторое время вам может не понадобиться одна из созданных вами пользовательских панелей инструментов.Этот совет объясняет, как освободить ресурсы в …
Открой для себя большеПеремещение всех заголовков на один уровень вниз
Вы хотите понизить рейтинг всех заголовков в документе на один уровень? В программу встроено несколько отличных инструментов …
Открой для себя большеadobe indesign — Как сделать только первую букву буквицы первого абзаца без изменения всех следующих абзацев буквицами?
adobe indesign — Как сделать буквицей буквицы только первую букву моего первого абзаца, не изменяя все последующие абзацы буквицами? — Обмен стеками графического дизайнаСеть обмена стеков
Сеть Stack Exchange состоит из 177 сообществ вопросов и ответов, включая Stack Overflow, крупнейшее и пользующееся наибольшим доверием онлайн-сообщество, где разработчики могут учиться, делиться своими знаниями и строить свою карьеру.
Посетить Stack Exchange- 0
- +0
- Авторизоваться Зарегистрироваться
Graphic Design Stack Exchange — это сайт вопросов и ответов для профессионалов, студентов и энтузиастов графического дизайна.Регистрация займет всего минуту.
Зарегистрируйтесь, чтобы присоединиться к этому сообществуКто угодно может задать вопрос
Кто угодно может ответить
Лучшие ответы голосуются и поднимаются наверх
Спросил
Просмотрено 2k раз
На этот вопрос уже есть ответы :
Закрыт 2 года назад.
У меня проблемы с буквицами и стилями символов. Когда я пытаюсь сделать первую букву своего первого абзаца буквицей в стиле основного текста, все остальные абзацы начинаются с буквицы. Как я могу сделать это только для 1-й буквы, может быть, с символьными и вложенными стилями?
Создан 04 фев.
0 Вам нужны два стиля абзаца: один с буквицей, другой без (назовем его «Основной текст»).
Я рекомендую использовать буквицы со следующим стилем: «Основной текст».
Создан 04 фев.
Винни4,41377 серебряных знаков2020 бронзовых знаков
Graphic Design Stack Exchange лучше всего работает с включенным JavaScriptВаша конфиденциальность
Нажимая «Принять все файлы cookie», вы соглашаетесь, что Stack Exchange может хранить файлы cookie на вашем устройстве и раскрывать информацию в соответствии с нашей Политикой в отношении файлов cookie.
Принимать все файлы cookie Настроить параметры
Набор насадок Drop Cap для indesign
Набор наконечников Drop Cap для indesignWords &&& Creative Ltd | 25.04.2015 | Тег: Идеи дизайна
Всемогущая буквица — прекрасный инструмент в арсенале графического дизайнера.Разделение страниц с большим количеством текста с добавлением четких точек входа для читателей. В больших масштабах он становится типографским орнаментом. Однако снова и снова мы видим, что он установлен неправильно, при этом буквица не выравнивается оптически по тексту или отслеживание после того, как буквица не установлена. В результате пространство между буквицей и основной копией очень плотно. Это типичные проблемы, с которыми вы как дизайнер столкнетесь при использовании автоматических настроек в indesign. В зависимости от гарнитуры и контекста существует множество способов решения этой проблемы.
Мы обратились ко многим сложным редакционным материалам, где мы широко использовали буквицы, такие как AWP Девять фирменных книг – Life in Heathrow City для Hawkins \ Brown. Поэтому мы подумали, что было бы неплохо поделиться нашим советом по дизайну, чтобы мы все могли установить идеальную буквицу.
Надеемся, вам понравится наш совет по дизайну, который поможет вам быстро набрать идеальную буквицу.
Установка заглушки вручную
Это идеально подходит для начинающих и даст вам хорошее представление о техническом процессе установки буквицы.Наряду с выявлением проблем, отмеченных выше.
Установка буквицы со стилями абзаца и символа
После того, как вы освоите ручной процесс, мы рекомендуем расширить свои знания и освоить стили inDesign. Это очень полезно при установке нескольких буквиц внутри документа.
1. Выберите первый символ в вашем абзаце
2.Задайте количество строк, которые вы хотите расширить, до 3> затем выберите количество символов, которые будут преобразованы в буквицы, равным 2 (хорошее практическое правило для начальной буквицы — минимум 6 строк)
3. Здесь вы увидите, что первые 2 символа преобразованы в буквицы
4. Поместите курсор перед первым символом абзаца и нажмите клавишу пробела.Пространство теперь принимает стиль буквицы, подталкивая других персонажей к 1
.5. Теперь вы хотите выделить пространство, применив к нему стиль буквицы
6. Уменьшите отслеживание, чтобы сместить буквицу влево
7.Используйте линейку, чтобы правильно выровнять его, или просто сделайте это оптически
8. Выберите другую сторону буквицы> Увеличить кернинг, чтобы переместить остальной текст вправо. Хорошее практическое правило — 30pt для вашего кернинга. Однако это зависит от используемого шрифта.
9. Здесь видно, что абзац сместился вправо
10.Измените буквицу на другой шрифт, если хотите, чтобы он выделялся. Не забудьте установить регистрационный черный, если вы имеете дело с большими черными символами / фигурами
.1. Выберите первый символ в вашем абзаце
2. Создайте новый стиль символа, выбрав «Окно»> «Стили»> «Стили символов».Откроется диалоговое окно стилей персонажей
.3. Дважды щелкните стиль символа и переименуйте его в «Буквица»
.4. Измените шрифт на желаемый для вашей буквицы
5. Добавьте новый стиль абзаца, выбрав «Окно»> «Стили»> «Стили абзаца».
6. Под буквицами и вложенными стилями измените настройки буквицы и выберите стиль символа, который вы установили «Буквица». Отметьте поле оптически выровнять, это выровняет буквицу по стилю абзаца.
7. Почти готово! Как видите, шрифт слишком плотно прилегает к тексту ..
8.Откройте свой стиль персонажа и измените трекинг в нем. Хорошее практическое правило — 30 пунктов для отслеживания. Однако это зависит от используемого шрифта. Как только вы будете довольны, нажмите ОК.
9. Готово! Если вы хотите изменить буквицу дальше, внесите изменения в стиль своего персонажа. Если вы используете эти стили в большой публикации, вы можете обновить их с помощью нескольких простых настроек внутри стиля «Символ».От цвета до трекинга и шрифта.
Надеемся, вам понравился наш совет, счастливого Drop Caping.
Если вы нашли это полезным, ознакомьтесь с нашим плакатом с советами по типографике, который поможет вашей копии по ширине выглядеть хорошо
Обновлено 23.06.2015 — &&& Creative Ltd
Узнать большеНапишите нам
привет @ andandand.co.uk
www.andandandcreative.com
&&& Creative Ltd, Бизнес-центр Миллмид, Миллмид-роуд, Лондон, N17 9QU, Великобритания
Положения и условия | Политика использования файлов cookie | Вернуться к началу
© 2021 &&& Creative Ltd
Наш веб-сайт использует файлы cookie, пожалуйста, ознакомьтесь с нашей Политикой конфиденциальности.
Если вы продолжите использовать наш веб-сайт, мы будем считать, что вы счастливы получать все файлы cookie на нашем сайте.Я согласен
Буквица с прилегающим переносом текста
[Примечание: это гостевой пост от давнего читателя, Масуда Ахмада . См. Ссылки в конце, чтобы узнать о других методах обтекания буквиц текстом.]
Как часто многие из нас сталкивались с вопросами или просьбами наших клиентов или друзей, выходящими за рамки программного обеспечения, над которым мы работаем. В этих ситуациях опыт и обучение имеют значение. Такие люди, как я, любят устранять неполадки в этих запросах и в конечном итоге прибегают к некоторым забавным трюкам, которые некоторые тоже называют волшебством.
Несколько дней назад мой клиент попросил меня переформатировать текст как можно ближе к букве буквицы «A», как показано на рисунке 1 в InDesign.
В то время как функция буквицы переносит текст по вертикали, т. Е. Перемещает весь текст вправо после автоматического расчета ширины символа буквицы (см. Рисунок 2)
Больше после прыжка! Продолжайте читать ниже ↓Члены бесплатного и премиум-класса видят меньше рекламы! Зарегистрируйтесь и войдите в систему сегодня.
Во-первых, я сообщил своему клиенту, что это невозможно с помощью стилей, поскольку это была стандартная книга, но он настаивает и попросил меня сотворить магию. Итак, я использовал старый трюк: вручную создал буквицу и применил к ней обтекание текстом. Процесс довольно прост, и большинство из нас могло использовать его или могло использовать в прошлом. До InDesign я использовал этот прием во многих других приложениях, где программное обеспечение даже не поддерживает функцию Drop-Cap. Процесс включает в себя извлечение символа буквицы, создание копии, выделение ее с помощью Text-Wrap, а затем изменение ее положения с фактическим текстом.Не волнуйтесь, я не собираюсь так заканчивать, я все объясню шаг за шагом. Приступим…
Шаг 1: Создайте простую буквицу (количество строк определите самостоятельно), как показано на рисунке 2.
Шаг 2: Вырежьте буквицу (в данном случае «A»), как показано на рисунке 3.
Шаг 3: Вставьте (ранее вырезанный) символ на монтажный стол, как показано на рисунке 4.
Шаг 4: Теперь удалите буквицу с фактического основного текста.Помните, что вы уже вырезали / удалили первый символ из вашего фактического текста и вставили его на монтажный стол. См. Рис. 5. Ваш основной текст теперь будет начинаться со второго символа.
Шаг 5: Теперь выберите элемент монтажного стола, который является вашим символом буквицы, и нажмите «alt + ctrl + C», чтобы подогнать рамку под содержимое.
Затем выберите символ буквицы с помощью инструмента «Стрелка» и сделайте его копию с помощью «Копировать» и «Вставить на место». Сдвиньте его вправо несколько раз с помощью клавиши со стрелкой вправо или перетаскивания со сдвигом, как показано на рисунке 6.
Шаг 6: Теперь выберите смещенное текстовое поле и преобразуйте его в кривые, затем примените к нему «Нет цвета», чтобы сделать его прозрачным, как показано на рисунке 7.
Шаг 7: Нажмите alt + ctrl + w, чтобы применить обтекание текстом к выделенному текстовому полю, используя «Обтекание формы объекта», третий значок на панели обтекания текстом и выбрав самую большую область из параметров обтекания, как показано на рисунке 8.
Шаг 8: К сожалению, я что-то пропустил.Я могу судить об этом по тексту Overset. Не волнуйтесь, просто выберите текстовое поле с буквой «A» и примените «Игнорировать перенос текста» в диалоговом окне «Параметры текстового фрейма», как показано на рисунке 9.
Шаг 9: Теперь выберите оба фрейма (текстовый фрейм и выделенный текстовый фрейм) и переместите их к фактическому основному текстовому фрейму. Проще говоря, выровняйте его с основным текстовым фреймом на странице, как показано на рисунке 10.
Шаг 10: Вы могли заметить неравномерный интервал между словами чуть ниже обведенной рамки (см. Рисунок 11).Пробел возникает из-за функции обтекания текстом, и его нельзя избежать, даже если смещение равно нулю.
Чтобы избежать этого, я немного сдвигаю рамку с контуром вверх. Вы можете увидеть разницу на изображении ниже. (Рисунок 12)
Шаг 11: Наконец, чтобы не испортить вещи, я группирую все три блока в один (рис. 13)
Этот трюк можно применить ко всем наклонным символам, например: A V W Y и т. Д., А также к круглым символам, например: D G O P Q R S, просто попробуйте.Единственная проблема с этим трюком в том, что он не жив. Если текст изменится, вам придется повторить шаги, если первый символ имеет наклонную форму.
Другие статьи по аналогичной теме:
.
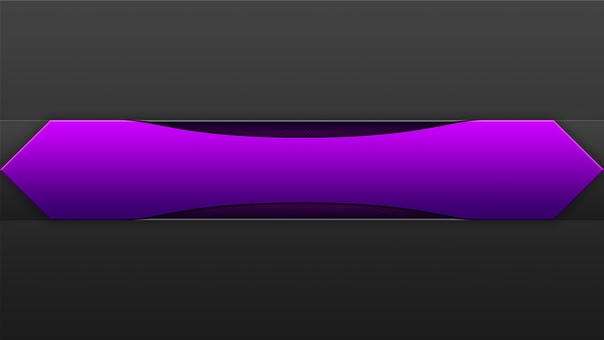
 Фокус перемещается в список параметров выравнивания по вертикали.
Фокус перемещается в список параметров выравнивания по вертикали.



 Чтобы документ могли читать все пользователи, выберите другой стиль.
Чтобы документ могли читать все пользователи, выберите другой стиль. Вы услышите «Поля, вкладка».
Вы услышите «Поля, вкладка». Выбранный размер отступа будет озвучен вслух.
Выбранный размер отступа будет озвучен вслух. Дважды коснитесь экрана, чтобы переместить курсор.
Дважды коснитесь экрана, чтобы переместить курсор.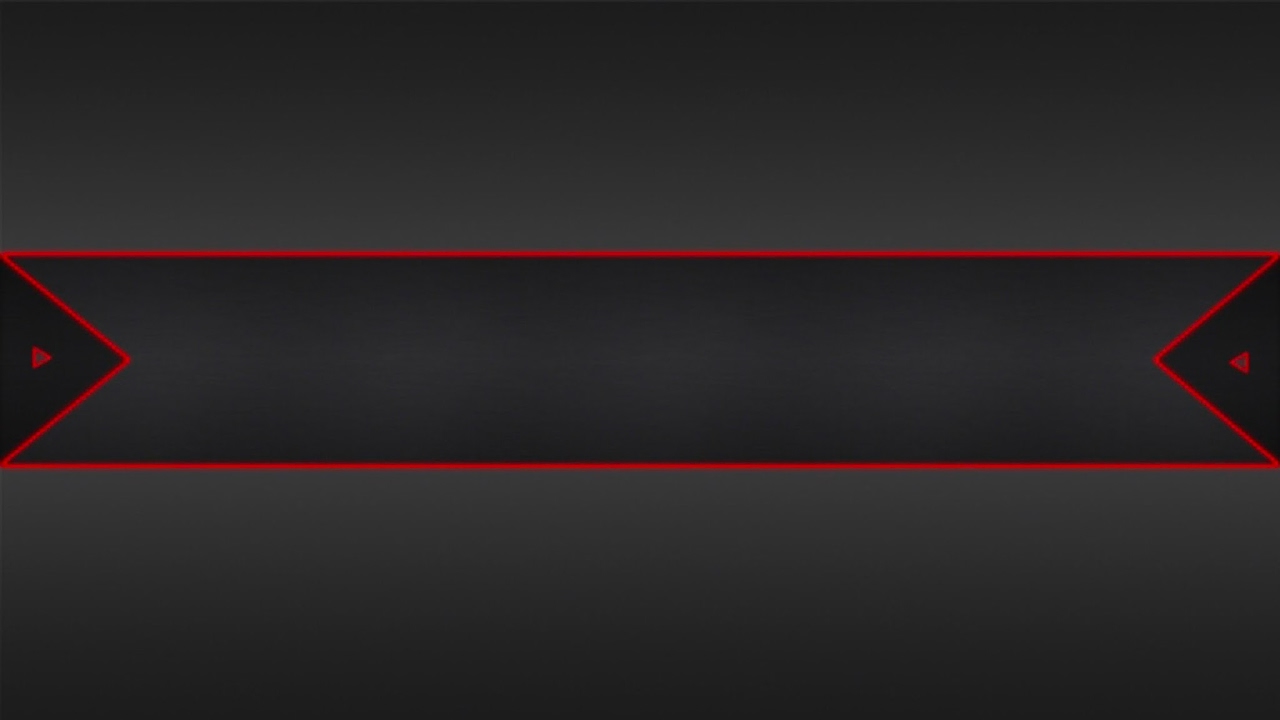


 Дважды коснитесь экрана, чтобы переместить курсор.
Дважды коснитесь экрана, чтобы переместить курсор.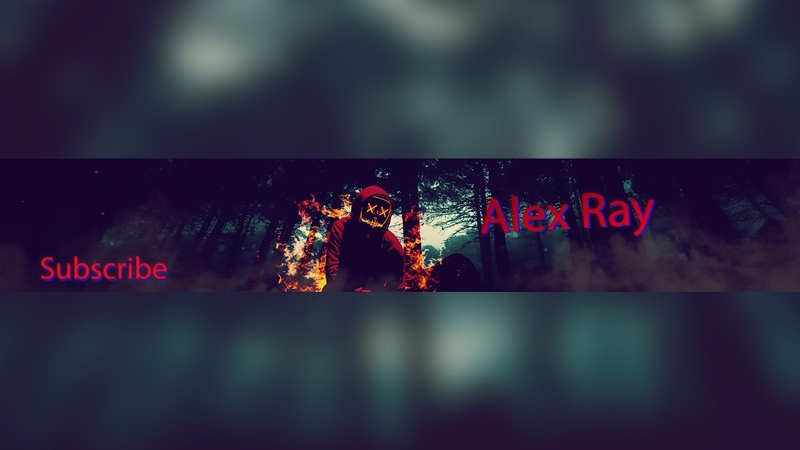



 Дополнительные сведения см. в статье Отключение виртуального режима или режима просмотра в средствах чтения с экрана в Windows 10 Fall Creators Update.
Дополнительные сведения см. в статье Отключение виртуального режима или режима просмотра в средствах чтения с экрана в Windows 10 Fall Creators Update. Например, для перехода в область команд и выхода из нее вместо клавиши F6 используются клавиши CTRL+F6. Кроме того, такие распространенные сочетания клавиш, как F1 (справка) и CTRL+O (открыть), относятся к командам веб-браузера, а не Word в Интернете.
Например, для перехода в область команд и выхода из нее вместо клавиши F6 используются клавиши CTRL+F6. Кроме того, такие распространенные сочетания клавиш, как F1 (справка) и CTRL+O (открыть), относятся к командам веб-браузера, а не Word в Интернете.


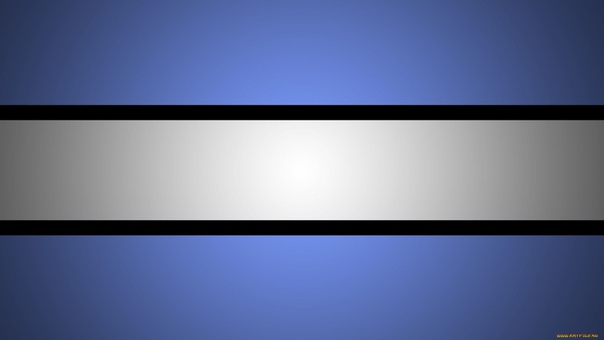 png) repeat-x center bottom;
}
png) repeat-x center bottom;
}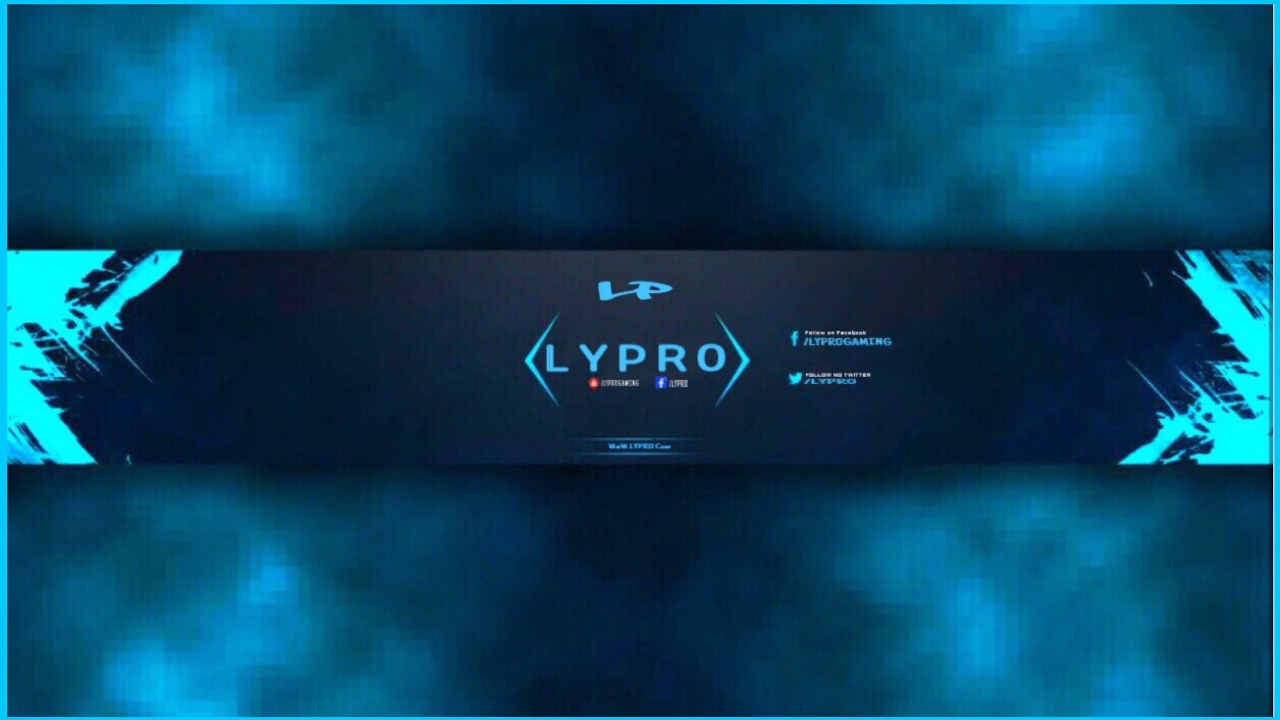 png" alt="Как поймать льва в пустыне"></a>
png" alt="Как поймать льва в пустыне"></a> png" alt="Как поймать льва в пустыне"
>
</div>
</header>
</body>
</html>
png" alt="Как поймать льва в пустыне"
>
</div>
</header>
</body>
</html>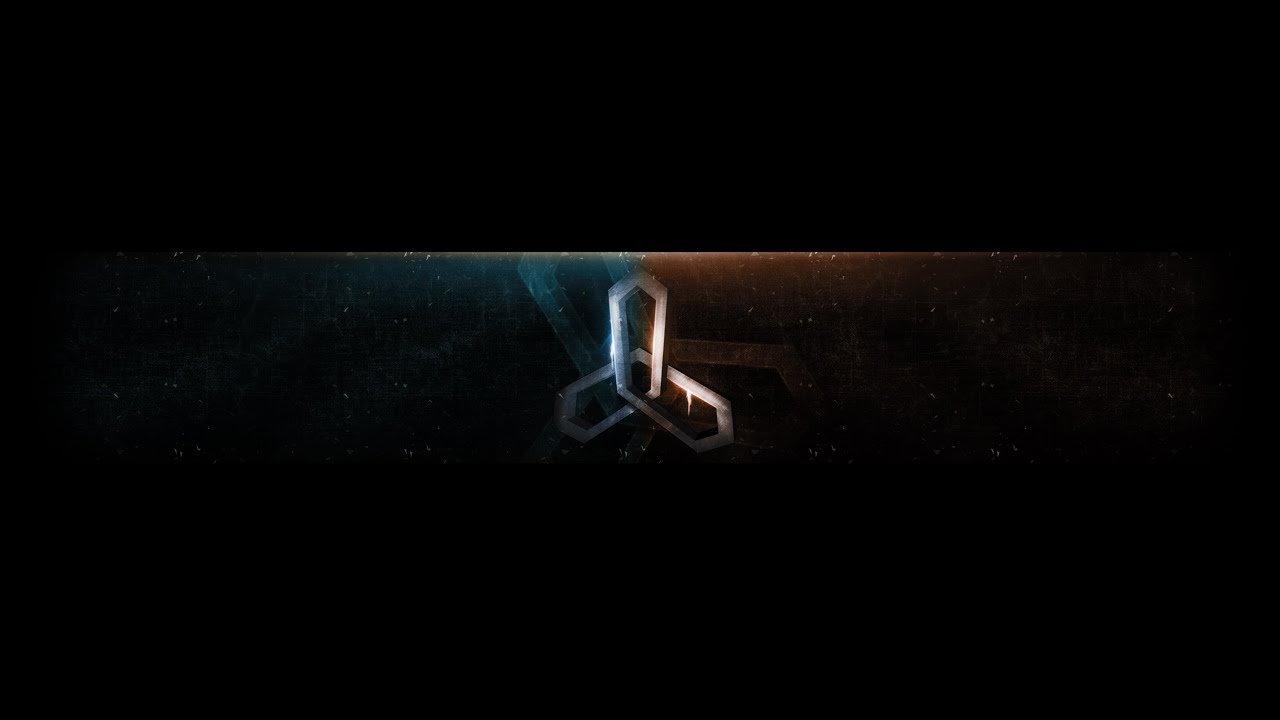
 Логин, который указан рядом с фото, используется в поиске – сделайте его коротким и запоминающимся. Если человек его услышит и сможет написать без вариантов транслитерации – идеально. Например, русская буква «я» на транслите – ja или ya. Даже – ia. По возможности избегайте неоднозначного написания.
Логин, который указан рядом с фото, используется в поиске – сделайте его коротким и запоминающимся. Если человек его услышит и сможет написать без вариантов транслитерации – идеально. Например, русская буква «я» на транслите – ja или ya. Даже – ia. По возможности избегайте неоднозначного написания. Доступно 150 символов для краткого рассказа. Но учтите, что часть описания может быть скрыта под кнопкой «Еще». Если хотите сообщить что-то важное – запишите это в верхних двух строчках.
Доступно 150 символов для краткого рассказа. Но учтите, что часть описания может быть скрыта под кнопкой «Еще». Если хотите сообщить что-то важное – запишите это в верхних двух строчках.