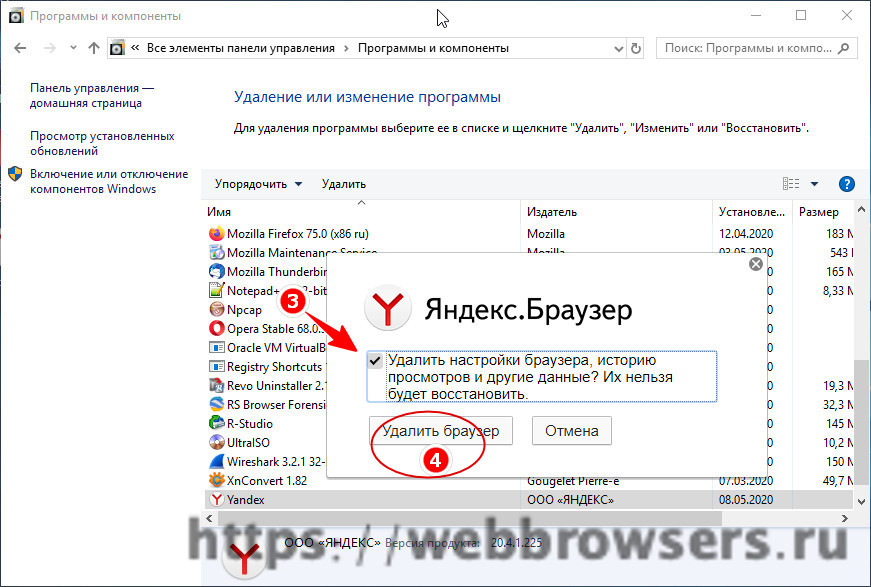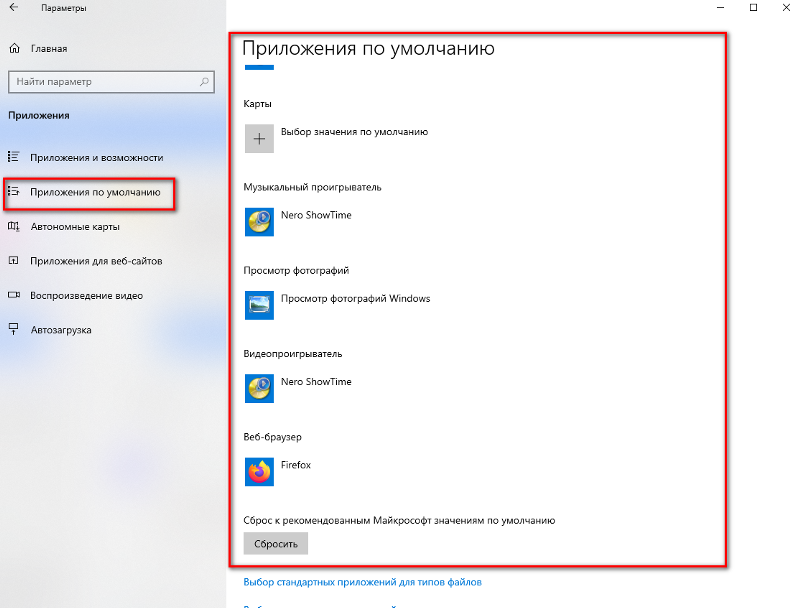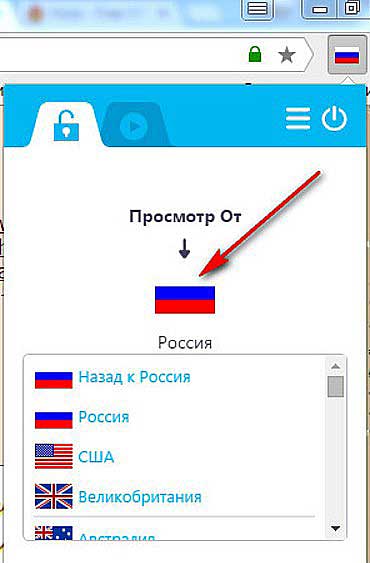программы и способы, при помощи которых можно это сделать
Когда мы выходим в интернет, у нас есть ip-адрес, привязанный к сети. Любой объект, находящийся во всемирной паутине, будь то сайт или компьютер, имеет свой ip-адрес. Однако в некоторых случаях удобнее сделать так, чтобы ip-адрес никто не знал.
Зачем это нужно
Среди основных причин, из-за которых может понадобиться смена ip-адреса андроида, выделяют:
- Защиту от мошенников.
- Защиту от вирусов.
- Ограничение отслеживание ip-адреса сайтами с назойливой рекламой.
- Необходимость обойти региональные ограничения и выйти на запрещенные сайты.
Вариантов выхода из ситуации может быть несколько.
Использование сервисов VPN
Одним из самых распространенных способов, позволяющих усложнить определение ip-адреса, является использование компьютера-посредника. Именно через него пойдет весь трафик. При этом само устройство может быть расположено в любой точке земного шара, а в статистике сайтов, на которые вы будете заходить, останется информация, что заходили на них с того компьютера, ip-адрес которого был указан.
Сервисов, при помощи которых можно осуществить данную процедуру, существует несколько. Найти полностью бесплатный VPN с отсутствием ограничений вряд ли удастся: всегда будет либо лимитированный трафик, либо рекламные баннеры. Но простой переход на нужный сайт вполне осуществим.
TunnelBear
Одна из самых популярных программ для смены айпи. Чтобы воспользоваться ею, необходимо выполнить следующую последовательность действий:
- Скачать приложение по ссылке: https://softdroid.net/luchshie-vpn-servisy-i-prilozheniya-dlya-os-android#5
- Войти в него и создать учетную запись.
- В появившемся экране авторизации указать данные, которые вы вводили ранее.
- Зайдя в приложение, нажать переключатель в центре. Включится VPN, и ваш ip-адрес станет не видным никому.
- Если вас будут просить предоставить дополнительный доступ к трафику, нужно согласиться.
- Есть возможность поменять страну на любую из списка. Для этого нужно открыть перечень стран, под которые мы можем замаскироваться, нажать стрелочку «вверх» в самом низу экрана, выбрать любую страну.
 Например, Швейцарию. Подтвердить доступы программе.
Например, Швейцарию. Подтвердить доступы программе.
Если в самом верху экрана появился синий кружок, значит, все получилось, и наш айпи-адрес был изменен.
Hotspot Shield
Еще одна довольно популярная программа для изменения ip. Число серверов в бесплатной версии ограничено. Есть реклама. По способу использования данный VPN очень похож на тот, о котором рассказывалось ранее:
- Необходимо скачать сервис по ссылке: https://softdroid.net/obzor-populyarnogo-vpn-servisa-hotspot-shield
- Зарегистрировать аккаунт, указав почтовый ящик для восстановления информации.
- Ввести данные, которые указывались при регистрации.
- Нажать на переключатель в центре экрана.
Proxy Switcher
Главный минус программы для смены ip-адреса Proxy Switcher: она платная. Есть и бесплатная версия, но проку от нее мало: даже список прокси не всегда получается загрузить.
Также необходимо отметить, что данное приложение полностью на английском языке. Есть русская «пиратская» версия, взломанный вариант. Впрочем, знание английского при использовании приложения вам практически не понадобится.
Чтобы установить и запустить программу, необходимо:
- Скачать ее на официальном сайте: https://www.proxyswitcher.com/
- После скачивания запустить установочный файл.
- В появившемся окошке нажать Next.
- Принять условия лицензионного соглашения.
- После изменения или сохранения папки для установки программы нажать install.
Прокси
Этот способ несколько отличается от остальных, но в результате вы тоже сможете изменить ip-адрес. Для того, чтобы воспользоваться прокси, необходимо иметь рут-права в смартфоне. Последовательность действий будет следующей:
- Необходимо установить программу для работы с прокси, например, ProxyDroid: https://play.google.com/store/apps/details?id=org.proxydroid
- Найти в сети список бесплатных прокси.

- Открыть приложение с нужными правами.
- Ввести в адресной строке адрес выбранного вами прокси (цифры, указанные до двоеточия).
- В строке порта ввести цифры, указанные после двоеточия.
- Нажать на переключатель для установления соединения.
Минус данного способа заключается в том, что бесплатные прокси-сервера часто бывают перегружены. Вариантов в таком случае два: либо ждать, пока они освободятся, либо платить.
Tor
Tor — это «даркнет». А точнее говоря, браузер, который сделает ваше пребывание в интернете анонимным. Изначально Tor был разработан для целей шифровки правительственных сообщений. Сейчас это организация, которая выступает за конфиденциальность информации в интернете.
Как это происходит? При передаче данные зашифровываются и распределяются между несколькими компьютерами, расположенными в разных точках земного шара. Благодаря этому интернет-провайдер или люди, пытающиеся отследить вашу активность в локальной сети, не смогут просматривать, на каких сайтах вы побывали.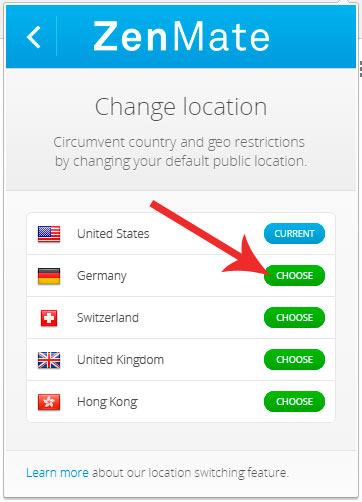 Чтобы воспользоваться данной функцией, необходимо:
Чтобы воспользоваться данной функцией, необходимо:
- Скачать Tor‑браузер: http://tor.browser.ideaprog.download/
- Установить на своем компьютере.
Собственно, на этом — все. Отныне любая ваша деятельность в интернете будет сохраняться в секрете. Tor — безусловно, полезная программа для смены ip, однако есть у нее и один большой минус. Сервисы Tor требуют затрат большого количества ресурсов вашего смартфона, поэтому они будут быстрее сажать батарею.
Можно ли изменить ip-адрес телефона без программ
Если нет возможности скачать программу для смены ip, можно попробовать обойтись без нее.
Последовательность действий будет следующей:
- Зайти в «Настройки»—«Подключение к wifi».
- Найти прокси-сервер.
- В строке «IP-адрес» число, стоящее после единички в самом конце, вручную заменить на любое другое. Например, если там стояла 3, можно указать 150.
- Зайти в Chrome.
- Перейти по ссылке https://hidemy.name/ru/proxy-list/?__cf_chl_jschl_tk__=1d4ba81c8cffc0e82afd736b15cafea940dd4cb3-1581659997-0-AQwmoBvrn5AtseDUM1nTaV6qhAG3Io-nQUT3GjCf_ylc7FhgRamOZL7jZi1n5qb8Y5erIEbXLNnxCUivykVPxQqJ_IoWiOkjAi6y9khdLoTm022dSCK-RwIwtrR5J0WD76SSDg4Mp7PHeM5N28iyxAVo82BS5geVhEvvR5HDTariaehssc7fnN-V4jzCd2AGTh260Up7BcC5hl0nyv2WdmRJVgAQp0XGRt_lIYX4D-KZVRHXLO-FWaEwpsGuFhXe8UNocSw6DQDOHIaQDo515W9IE2r-zEVPmC3arI2do5Lg
- В списке сайтов с анонимностью скопировать любой ай-пи адрес.

- Вставить его в строку вместо нашего ай-пи адреса. Проследить, чтобы в строке «Порт» стояло значение 8080 (стандартное).
Как зайти в гугл другой страны. Как поменять страну, регион или язык в Яндекс.Браузере и на телефоне: способы
Доброго времени суток, друзья. Пару дней назад передо мной остро встал вопрос «как поменять страну в «Яндекс.Браузере»?». Я хотел посмотреть видео на интересующую меня тему, но не смог — обозреватель выдал мне сообщение о запрете данного ролика для просмотра в стране моего проживания. Мой друг в личной переписке спросил, как сменить страну на смартфоне — он не может скачать нужное ему приложение, опять же из-за территориального ограничения. А от вас я получил несколько обращений на тему смены языка или региона в обозначенном выше обозревателе. Так и родилась статья.
Yandex.Browser
«Яндекс.Браузеру» на самом деле неважно какая страна у пользователя, просто он предаёт сторонним ресурсам, чей контент интересен вам, информацию о территориальной принадлежности компьютера, точнее, использующегося IP-адреса. А в свете мировой ситуации и всяческих ограничений для России, появление запретов на просмотр видео, доступа к играм и разному софту, становится вполне понятным.
А в свете мировой ситуации и всяческих ограничений для России, появление запретов на просмотр видео, доступа к играм и разному софту, становится вполне понятным.
Страна
Чтобы избавиться от запретов, нужно просто передать обозревателю ложную информацию. Соответственно, встаёт вопрос «как сменить страну в «Яндекс.Браузере»?», точнее, IP-адрес. Настройки обозревателя не предусматривают возможности внесения подобных изменений. Для этих целей придуманы специальные расширения, которые можно скачать с официальных магазинов.
Zenmate
Zenmate – одно из таких дополнений, устанавливается так:
- Раскрываем основное меню Yandex.Browser — иконка похожа на 3 лежачих полоски.
- Открываем окно управления дополнениями, обозначенное соответствующим пунктом.
- Переходим к каталогу — ссылка расположена в самом низу.
- В поисковую строку вписываем название Zenmate, щёлкаем по найденному результату и ждём окончания автоматической установки (приписка к названию софта слова Opera не играет роли).

После установки интерфейс обозревателя слегка изменится – в правом верхнем углу появится голубая иконка, напоминающая щит.
Чтобы скачанное расширение стало дееспособным, осталось пройти бесплатную регистрацию и авторизоваться. Дополнение условно бесплатное — за пользование всеми возможностями нужно платить, но нам хватит того, что есть в свободном доступе.
Если приложение включено в настройках браузера, то при его запуске оно будет активизироваться автоматически.
Чтобы поменять принадлежность нашего IP-адреса к другой стране нужно нажать на командную ссылку Charge location. Она обнаруживается в нижней части окна, вызванного нажатием на иконку дополнения (голубой щит).
Hola
Есть ещё одно аналогичное дополнение для браузера «Яндекс», посредством которого можно с лёгкостью изменить страну своего IP. Называется оно Hola Better Internet, устанавливается точно так же, как и предыдущее (из магазина дополнений Opera или с официального сайта Hola).
После окончания инсталляции в правом верхнем углу появится значок, но похожий на горящий огонёк, клик по нему откроет окно расширения.
Для внесения территориальных изменений в принадлежность адреса ПК нужно щёлкнуть по флагу России, раскрыв тем самым доступный список стран.
При использовании описанных дополнений проблем с запретами на просмотры и скачивание больше не возникнет.
Регион
Друзья, коротко расскажу о том, как быстро выставить регион России (точнее, город) в «Яндекс.Браузере». Отступление для тех, кто не понял, зачем это нужно. Подборка наиболее популярных результатов на введённые запросы в обозревателе от Yandex привязана к конкретной местности. Для жителя Москвы будут в первую очередь показываться варианты в столице, для уфимца – новости Уфы и так для каждого региона РФ. Иногда возникает необходимость узнать информацию из других мест (сравнить цены и т.д.). Исправить эту ситуацию несложно, причём 2 способами.
Первый способ:
- На стартовой странице Yandex в верхней части окна имеется командная ссылка «Настройка» (или «Личные настройки») — при нажатии раскрывается список вариантов, выбираем «Изменить город».

- В строку «Город» вводим необходимое значение и жмём на «Сохранить».
Второй способ:
- Вводим интересующий нас запрос и подтверждаем поиск ответа (Enter или «Найти»).
- После отображения результатов нажимаем на кнопку или команду «Расширенный поиск» (в разных версиях или кнопка или под строкой поиска команда).
- В появившейся табличке для ввода параметров в соответствующую строку вписываем название требуемого города.
Язык
Ну вот мы и добрались до вопроса « »?», например, с украинского на русский. Мною и некоторыми пользователями замечен тот факт, что после обновления обозревателя от Yandex его основной язык самостоятельно поменялся с русского на украинский. Это не страшно, но немного хлопотно, если не знаешь, как всё вернуть на место. А делается это так (сначала пишу обозначение на русском / а через слэш на английском):
- Кнопка меню (три лежачих полоски).
- Пункт «Настройки» / Налаштування.

- Показать дополнительные настройки / Показати додаткові налаштування.
- Настройки языков / Налаштування мови.
- Выбираем из списка нужный язык / Росийська.
Android
Те же неприятные проблемы с запретами возникают и при использовании мобильного интернета на Android–устройствах и гаджетов от Apple. Для их решения необходимо просто поменять страну на телефоне. Это делается похожими приложениями, которые можно без проблем скачать в Google Play Market или магазине App Store. На мой взгляд, самые удобные приложения – это TunnelBear, Hola и TurboVPN. Последний немного отличается – суть в том, что он просто скрывает адрес IP от всех.
У меня всё. Если вам известны другие методы сокрытия IP (кроме программ), напишите мне. До свиданья.
Дорогие друзья, продолжаю публикацию материалов в рамкам .
Сегодня я расскажу о том, как смотреть поисковую выдачу Google в разных странах. Это будет полезно при выборе тематики будущих сайтов и изучения конкурентов, а также для анализа выдачи и других задач.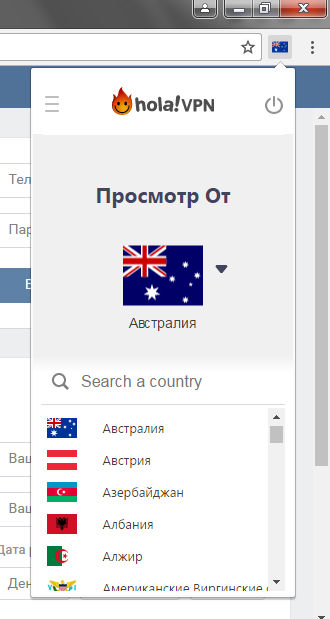
В комментариях к предыдущей статье цикла про англоязычное SEO я увидел вопрос о том, как можно посмотреть выдачу в других странах. Я решил подробно ответить на него в сегодняшнем посте.
В данной статье я не затрагиваю тему того, как проверять позиции в других странах, это другая сфера. Если интересно, то я делал большую подборку (многие из инструментов отлично подходят для мониторинга позиций в разных странах):
Задача сегодняшнего поста – показать способы, как увидеть выдачу Google в разных странах в браузере.
Для того, чтобы вы могли сравнить, насколько тот или иной метод позволяет увидеть выдачу такой, какой ее видят иностранцы, я попросил своего друга из Нью Йорка (я принципиально пишу это название без дефиса, так как в оригинале его нет) сделать скриншот выдачи по запросу «wordpress plugins». Приведу сам скриншот (он сделан за несколько часов до публикации этого поста):
1. Инструмент предварительного просмотра и диагностики объявлений Google Adwords (Ad Preview and Diagnosis – Google AdWords)
Инструмент создан для предпросмотра объявлений, но при этом отлично подходит для нашей задачи посмотреть выдачу в определенной стране и на определенном языке.
В настройках вводим нужный запрос и выбираем страну и язык (можно указывать не только страны, но и города, штаты, провинции и даже географические координаты и почтовые индексы):
Нажимаем кнопку «Просмотр» и получаем интересующий нас топ:
Как видно, небольшие отличия в выдаче есть. Почему это происходит, я расскажу в конце этой статьи.
2. Расширение для браузеров Google Global
Спасибо добрым людям 🙂 , которые создали такое удобное и полезное расширение. Оно есть для браузера Mozilla Firefox:
При пользовании расширением есть две наихитрейшие хитрости 😉 , которыми я сейчас с вами поделюсь.
Первая – кликаем левой кнопкой мышки на иконке расширения и переходим в пункт «Show options» (я показываю на примере браузера Google Chrome):
Все остальное оставляем по умолчанию и кликаем по кнопке «Save».
На этой же странице можно добавить нужный вам поиск, нажав на кнопку «Add new search»:
Откроется вот такая форма:
🎄 Кстати! Можете проголосовать в новогоднем SEO рейтинге , чтобы выбрать SEO-специалиста года, а также SEO сервис и агентство в 11 номинациях.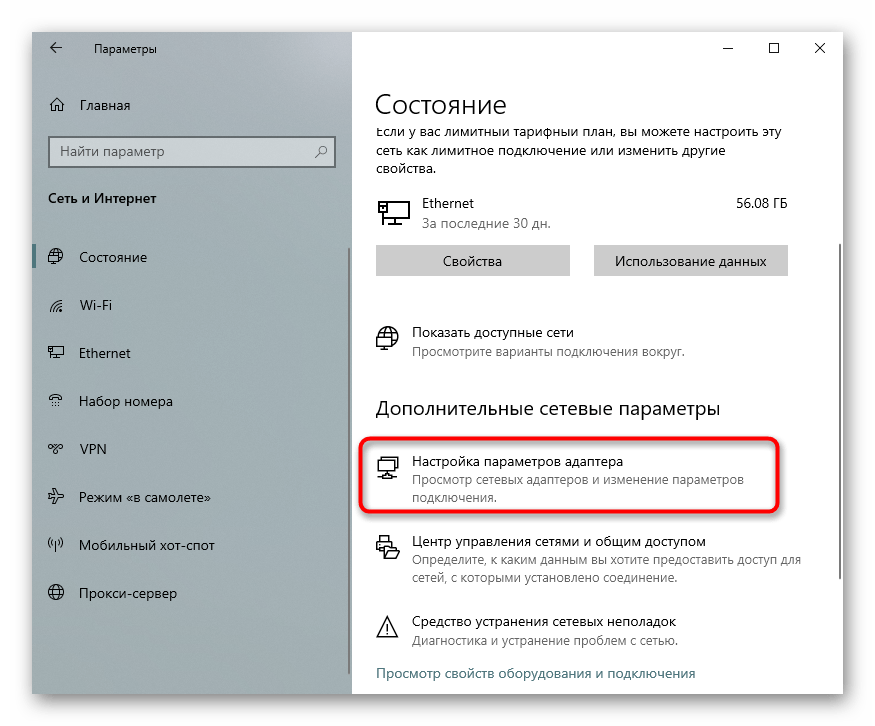
Для примера настроим новый поиск по славному городу Джексонвиллю во Флориде, в котором мне довелось жить несколько лет (при необходимости можете пользоваться подсказками, которые есть справа от этой формы):
Для сохранения нажимаем на кнопке Add. Новый поиск появляется в списке доступных при клике на иконке расширения Google Global:
US Zip Code – почтовый индекс городов в США. Чтобы найти примеры индексов для нужного вам города, наберите в Google такой запрос:
название города zip code
Также можно уточнить штат, так как города с одинаковым названием могут быть в разных штатах:
название города штат zip code
Например, таким запросом можно найти почтовые индексы в Джексонвилле, Флорида:
Jacksonville FL zip code
Двухбуквенные аббревиатуры штатов США можете найти на этой странице википедии (колонка ANSI).
На этой же странице википедии в колонке ISO можно найти обозначения штатов вида US-FL, которые мы можем использовать для того, чтобы в расширении Google Global добавить поиск, который будет выводить выдачу не по конкретному городу, а по штату. Для этого добавим новый поиск и в поле «Region ID» поместим обозначение штата Флорида US-FL, а в поле «Country Code» – код страны US:
Для этого добавим новый поиск и в поле «Region ID» поместим обозначение штата Флорида US-FL, а в поле «Country Code» – код страны US:
Жмем по кнопке «Add» и можем пользоваться новым поиском, который будет отображать выдачу Google по штату Флорида:
Хитрость вторая. Если просто набрать в Гугле нужный запрос, кликнуть по иконке расширения Google Global и выбрать нужную страну:
То в выдаче будут и русскоязычные сайты:
Это совсем не то, что нам нужно 😉 .
Чтобы этого избежать, перед использованием расширения кликаем на иконке шестеренки в результатах выдачи Google и заходим в пункт «Языки»:
Меняем там язык на английский (или тот, который нужен вам) и жмем кнопку «Сохранить».
После этого можете смело пользоваться расширением Google Global и смотреть выдачу интересующей вас страны 🙂 .
3. Параметры URL в поисковой строке Google
Выдачу Google любой страны можно увидеть, изменив параметры в строке запроса.
Например, если вставить в адресную строку браузера такой запрос:
https://www.google.com/search?hl=en &q=wordpress+plugins&gl=us
То мы получим американскую выдачу Google по запросу «wordpress plugins» (код США — us, я выделил его красным) для английского языка (его код — en, я выделил его синим).
Если ввести такой запрос:
https://www.google.com/search?hl=en &q=content+marketing+tools&gl=uk
То мы увидим выдачу Google в Великобритании (ее код — uk) по запросу «content marketing tools».
Коды стран можете посмотреть на этой странице .
Как вы могли заметить, язык выдачи тоже нужно указывать. Английский обозначается en, немецкий – de, испанский – es, французский — fr.
Коды языков можете найти на этой странице .
Приведу еще пример для большей наглядности и чтобы даже у новичков не возникло вопросов и стало все понятно. Если набрать такой запрос:
https://www.google.com/search?hl=fr &q=content+marketing+tools&gl=fr
То увидим выдачу Google во Франции (ее код — fr) по запросу «content marketing tools» для французского языка (его код — fr).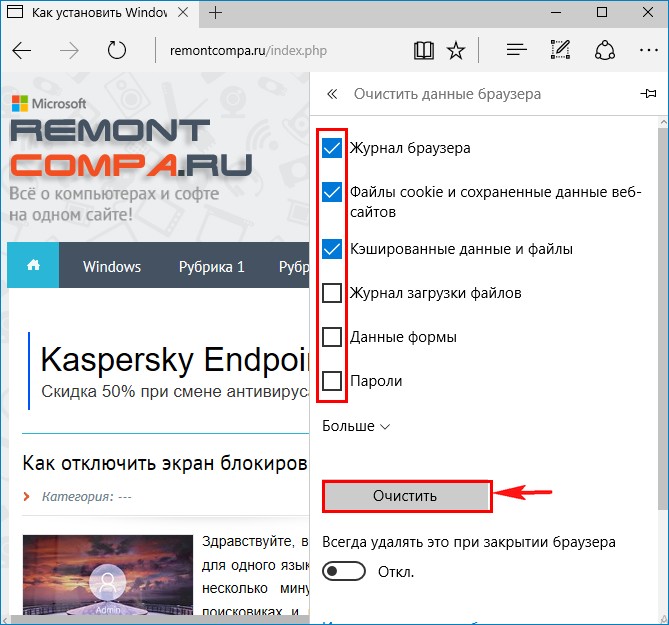
Если сделать такой запрос:
https://www.google.com/search?hl=de &q=content+marketing+tools&gl=de
То увидим выдачу Google в Германии (ее код — de) по запросу «content marketing tools» для немецкого языка (его код — de).
4. Расширенный поиск Google
Пожалуй, самый простой способ. Набрав нужный запрос в Гугле, справа кликаем по иконке шестеренки и выбираем пункт «Расширенный поиск»:
Выбираем нужный нам язык и страну. Для примера я установил английский и США:
Остальные настройки не трогаем и нажимаем кнопку «Найти».
После этого вы будете видеть выдачу в нужной стране, даже несмотря на то, что поиск будет google.ru и язык интерфейса русский:
Update: появился еще один способ, как посмотреть поисковую выдачу Google в других странах:
На нем есть кнопка с подробной инструкцией по использованию.
Я не стал приводить платные методы, такие, как VPN и приватные прокси, так как для просмотра выдачи перечисленных методов вполне достаточно, и они бесплатны.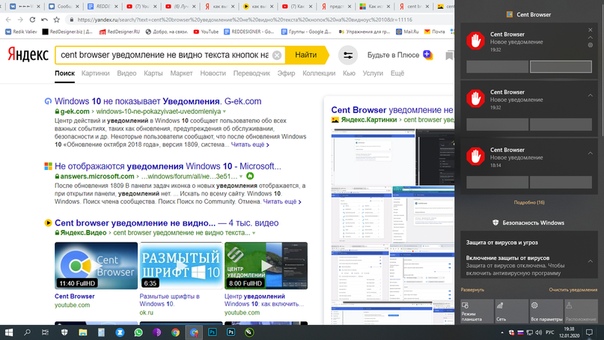
Можно еще смотреть выдачу по США через aol.com, но я не вижу в этом смысла, так как справа от поисковой строки виднеется логотип Google и лучше сразу использовать Google 🙂 :
По поводу отличия выдачи при использовании разных методов — нужно учитывать следующие моменты.
Google прекрасно знает о том, в какой стране и городе находится ваш компьютер, какой язык и какая операционная система установлены на нем, какие у вас браузеры. Также он знает и сохраняет вашу историю поисковых запросов, с каких IP и устройств вы выходили в интернет и многие другие моменты. Также наряду с другими факторами имеет место персонализация результатов поиска.
То есть, если мы будем смотреть выдачу в другой стране, она может отличаться в зависимости от используемого нами способа. Даже если использовать платный VPN или платные прокси, то выдача, которую увидите вы, и выдача, которую будет видеть американец, может отличаться.
Но для изучения тематик и анализа выдачи перечисленных мной методов более чем достаточно.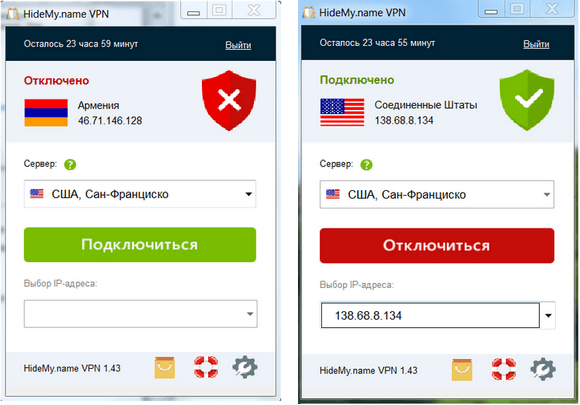
Желаю вам успешного изучения выдачи и плодотворной работы над вашими сайтами!
Десерт на сегодня — видео, которое снял квадрокоптер, пролетая над статей дельфинов:
Думаю уже давно не для кого не секрет что Google в зависимости от страны и региона, подбирает соответствующую выдачу которая при одном и том же поисковом запросе может иметь совсем разное наполнение. В этой статье мы постараемся детально описать те инструменты которые помогут вам получить достоверные данные о нужной вам выдаче с любой точки мира.
Как изменить страну поиска
Разработчики компании Google приселки интуитивный позыв вбить просто напросто другую доменную зону поисковика и при таких попытках, с помощью редиректов, возвращают нас на версию Google той страны которой принадлежал ваш IP. Но, не смотря на это существует несколько рабочих методов для просмотра иностранной выдачи:
- Расширение для браузера Google Global
Наверно самое удобное решение для регулярного использования. Качаем: Chrome | Firefox .
Качаем: Chrome | Firefox .
Для настройки показа интересующей вас выдачи выполняем следующие пункты:
— Открываем главное меню плагина и заходим в пункт “Show Options…”
— Отключаем персонализированный поиск, и если в списке нету нужной нам страны выбираем «Add New Search»
— В новом поиске вводим отображаемое в меню название, доменную зону Google в которой вы хотите проводить поиск, и код страны. Для общего поиска этого достаточно, но у вас так же есть возможность провести более тонкую настройку прописав регион, код города и даже желаемый IP. Общий поиск для Германии выглядит следующим образом:
— Важным моментом который очень часто упускают пользователи плагина, это смена языка в самой ПС. Для этого в главном меню нажимаем на шестеренки выбираем пункт языки, и ставим тот который нам нужен.
Второй метод это указать в строке url специальные параметры для поиска, например https://www.google.com/search?hl=en &q=seo+tools&gl=us . Данный запрос выдаст вам американскую выдачу (us ) на английском языке (uk ) для запроса seo tools. Коды стран для формирования интресующего вас запроса вы можете посмотреть .
Данный запрос выдаст вам американскую выдачу (us ) на английском языке (uk ) для запроса seo tools. Коды стран для формирования интресующего вас запроса вы можете посмотреть .
- Расширенный поиск
Для использования расширенного поиска вам необходимо выбрать в настройках соответствующий пункт:
Для использования данного метода вам нужен будет прокси или VPN сервер той страны выдачу которой вы хотите узнать. Самый простой и бесплатный метод это найти в интернете бесплатный список прокси серверов (например
Переехав в другую страну или купив смартфон из-за границы, пользователь сталкивается с необходимостью поменять регион на Андроид. Из-за неправильно заданного региона может некорректно отображаться дата и время, а в магазине Play Market могут быть недоступны к покупке некоторые приложения и игры. Поэтому решение данного вопроса может стать очень важным для владельца гаджета.
Чтобы сменить страну и задать персональные настройки на Android, необходимо выполнить следующие действия:
Шаг 1 . Запустите приложение Настройки и выберите раздел «Дополнительно » в категории «Система и устройство ».
Запустите приложение Настройки и выберите раздел «Дополнительно » в категории «Система и устройство ».
Шаг 2 . Нажмите кнопку «Регион ».
Шаг 3 . Выберите страну, которая будет задана в качестве основной.
Шаг 4 . Вернитесь к разделу «Дополнительно » и нажмите кнопку «Язык и ввод », после чего задайте язык системы.
Шаг 5 . Вернитесь к разделу «Дополнительно » и нажмите кнопку «Дата и время », после чего выберите часовой пояс сети.
Смена страны для Google Play
Некоторые пользователи могут испытывать затруднения с покупкой приложений в магазине Play Market после переезда в другую страну, так как аккаунт остается привязанным к предыдущему региону проживания. Чаще всего сервис Google автоматически задает необходимые региональные настройки, но иногда вопрос, как поменять страну на Андроид, становится как нельзя более актуальным. Чтобы решить проблему, выполните следующие действия:
Шаг 1 . Зайдите в настройки банковской карты, которой оплачиваете покупки в Play Market , и укажите новый платежный адрес .
Зайдите в настройки банковской карты, которой оплачиваете покупки в Play Market , и укажите новый платежный адрес .
Примечание 1 . Если в настройках банковской карты указано несколько адресов, то установите новые адресами по умолчанию.
Примечание 2 . Справка Google поможет вам при возникновении проблем с изменением адреса: Как изменить платежный адрес , Как изменить домашний адрес .
Шаг 3 . Запустите на смартфоне приложение Настройки , и выберите раздел «Все приложения » категории «Устройство ».
Шаг 4 . Выберите приложение Play Market (также может называться Google Play или Google Play Store ) и нажмите кнопки «Стереть данные » и «Очистить кэш ».
Шаг 5 . Запустите приложение Play Market и введите данные вашей учетной записи. Теперь вы можете совершать покупки в новой стране.
Заключение
Проблема со способами изменения страны в сервисе Google Play остро стоит для всех пользователей системы «Андроид».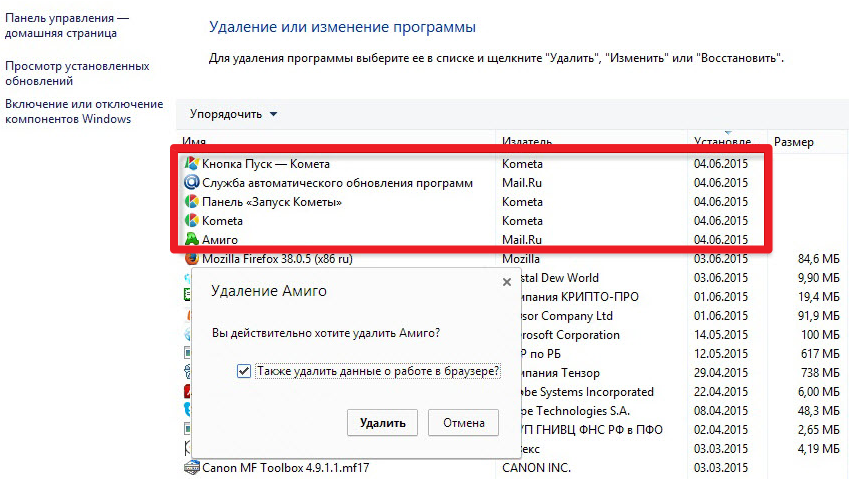 Она обычно возникает при переездах. От ее решения напрямую зависит доступ ко всем функциям приложения.
Она обычно возникает при переездах. От ее решения напрямую зависит доступ ко всем функциям приложения.
Сервис Google Play
Чтобы понять, как изменить страну в Google Play и для чего это делать, нужно сначала разобраться в самом сервисе. Его запустила известная после старта выпуска смартфонов с операционной системой «Андроид».
Данное приложение играло роль магазина с множеством платных и бесплатных материалов. В нынешнее время его назначение не изменилось, только контент увеличился в сотни раз. Что касается возможностей закачки, то здесь есть все, начиная с книг, сериалов, фильмов и заканчивая играми и софтом. В двадцать первом веке люди привыкли, что в любой точке мира могут с помощью цифровых технологий загрузить востребованный материал. Только сделать это с привязкой к определенной стране просто невозможно. На экране начнет появляться сообщение о недоступности приложения в этом государстве и тому подобное. Решение было найдено Теперь Google Market будет доступен повсюду.
Как происходит привязка к стране и чем это грозит
Устройство с операционной системой «Андроид» всегда запоминает страну, где его используют на постоянной основе. При переезде в иное государство смартфон не имеет режима автоматической смены. Он и дальше считает, что все файлы можно загружать только на указанной в настройках территории. При этом при подключении к Интернету устройство определяет свое местоположении и блокирует доступ к скачиванию. Именно по такой схеме работает приложение Google Play. На данный момент специалисты компании-производителя не научились решать эту проблему в автоматическом режиме. В будущем они обязательно уделят внимание этому вопросу, ведь уже было написано много миллионов писем в поддержку. Именно поэтому важно знать, как изменить страну в Google Play. На данный момент существует три способа сделать это.
Смена IP-адреса на смартфоне
Ни для кого не секрет, что при подключении к Интернету происходит привязка гаджета к определенному адресу в сети. Он называет IP и его предоставляет провайдер, который открывает доступ во Всемирную сеть. При этом данный уникальный номер всегда привязан к стране. Таким вот образом ОС «Андроид» «понимает», в какой стране находится. Получается, что нужно только сменить адрес на прокси другого государства, и приложение само откроет доступ к загрузке файлов, доступным его жителям. Казалось бы, это самый простой способ, и больше не нужно думать, как изменить страну в Google Play Market. Здесь есть одно ограничение, которое становится большим минусом. Чтобы сменить IP, придется скачать определенную программу, например TunnelBear VPN. С загрузкой и установкой проблем нет, но при запуске и смене адреса он сильно снизит скорость трафика. В итоге способ становится приемлемым только для закачки файлов небольшого размера.
Он называет IP и его предоставляет провайдер, который открывает доступ во Всемирную сеть. При этом данный уникальный номер всегда привязан к стране. Таким вот образом ОС «Андроид» «понимает», в какой стране находится. Получается, что нужно только сменить адрес на прокси другого государства, и приложение само откроет доступ к загрузке файлов, доступным его жителям. Казалось бы, это самый простой способ, и больше не нужно думать, как изменить страну в Google Play Market. Здесь есть одно ограничение, которое становится большим минусом. Чтобы сменить IP, придется скачать определенную программу, например TunnelBear VPN. С загрузкой и установкой проблем нет, но при запуске и смене адреса он сильно снизит скорость трафика. В итоге способ становится приемлемым только для закачки файлов небольшого размера.
Приложение MarketHelper
Эта утилита загружается только с другого источника, поэтому в первую очередь стоит в настройках гаджета поставить галочку в поле «Загрузка с других источников». При установке важно не забыть согласиться на обладание правами суперпользователя, ведь без них смену региона произвести будет невозможно. В соответствующем пункте меню вводим Gmail и номер телефона. Если все сделано верно, появится главное меню с возможностью ввода номера модели телефона или планшета, а также указание страны. Важно, что утилита имеет прямое влияние на Google Play. После сохранения всех изменений сервис будет считать, что вы находитесь в том регионе и пользуетесь той моделью устройства, что указаны в MarketHelper. С этой программой вопрос о том, как изменить страну в Google Play, больше не должен возникать.
Ручное изменение настроек местоположения
Этот способ подходит тем, кто регулярно переезжает с места на место и пользуется банковской карточкой в сервисе Google. Инструкция складывается из нескольких лёгких шагов, это займет у пользователя не больше десяти минут. Сначала нужно зайти в магазин покупок, там выбрать пункт «способы оплаты», найти кнопку смены и привязать свою банковскую карту. Дальше в меню карты нужно указать свой нынешний адрес или любой другой, главное — вашей страны. После этого заходим в настройки и указываем тот же адрес. Очень важно, чтобы они совпадали между собой. После сохранения изменений переходим в пункт «Адресная книга» и делаем ранее введенные данные значением «по умолчанию». Теперь все эти изменения нужно сохранить для приложения от «Гугл». Заходите в настройки и отмечайте его в соответствующем поле. После этого произойдет полная смена региона.
Некоторые пользователи отмечают, что это самый простой способ, как изменить страну в Google Play. Если же смена не произошла моментально, стоит подождать 2-3 часа. За это время сервис произведет перезагрузку данных, и все изменения вступят в силу. Может случиться, что по истечении этого времени ничего не произойдет. Тогда стоит воспользоваться одним из вышеуказанных способов или писать в поддержку Google.
Изменение страны или региона в Microsoft Store
Дело в том, что если вы изменили страну или регион в Microsoft Store, все, что вы получили в одном регионе, могут не работать в другой. Это касается, в числе прочего, следующих товаров:
-
Xbox Live Gold, Xbox Game Pass
-
Приложения, игры, приобретенная музыка, фильмы и телепередачи, а также взятые напрокат материалы
-
Ваш способ оплаты, если поставщика нет в данном регионе.
-
Деньги на счету учетной записи Майкрософт (сама учетная запись останется с вами).
Рекомендуется изменять регион только в случае, если вы переезжаете в другую страну или регион на длительное время.
Примечание: Изменив регион учетной записи,невозможно устранить ошибки, касающиеся обратной совместимости. Более подробную информацию о обратной совместимости можно найти в разделе часто задаваемых вопросов .
Изменение региона
Чтобы изменить регион, воспользуйтесь одним из следующих способов:
Измените язык и регион в веб-магазине Microsoft Store
Перейдите в Microsoft Store Online. В нижней части любой страницы выберите текущий язык или регион, затем укажите новый, выбрав его в списке. Вы можете вернуться к вашему первоначальному языку или региону в любое время.
Изменение региона в Windows
Когда вы будете делать первую покупку после изменения локали, вам будет предложено обновить сведения для выставления счетов.
-
Нажмите кнопку пуск > Параметры > время & язык > регион.
-
В разделе Страна или регион выберите новый регион.
-
Вы можете вернуться к вашему первоначальному региону в любое время.
Изменение страны или региона для Xbox One
При первой покупке после изменения региона вам будет предложено обновить платежные реквизиты.
-
Войдите в систему консоли Xbox One.
-
Нажмите кнопку Xbox , чтобы открыть гид.
-
Выберите Настройки > Все настройки > Система > Язык и расположение.
-
Выберите новое расположение в списке Расположение, а затем выберите Перезагрузить сейчас.
Устранение неполадок при изменении региона
Если не удается изменить страну или регион, возможно несколько причин:
-
Вы изменяли страну или регион в течение последних трех месяцев.
-
Действие учетной записи приостановлено. Например, закончился срок действия кредитной карты или появилась задолженность по подписке.
-
В текущей стране или регионе вы являетесь несовершеннолетним, но в новой стране или регионе уже не будете несовершеннолетним (или наоборот).
Примечание: Средства в вашей учетной записи Майкрософт не перемещаются с вами. Потратьте деньги на счету, оставшиеся в вашей учетной записи Майкрософт, перед изменением ее расположения. Мы не можем переносить денежные средства между регионами.
Xbox
-
Если доступ к Xbox Live Gold не предусмотрен для новой страны или региона, текущая подписка останется активной, но может больше не работать. Чтобы прекратить платить за неработающую подписку, отмените ее.
-
Тег игрока, разблокированные достижения и остальная информация профиля Xbox остается с вами.
-
Оставшийся срок действия вашей подписки Xbox Live Gold будет сохранен при смене страны или региона для учетной записи.
Microsoft 365
У вас может не получиться активировать Microsoft 365 в регионе, отличном от того, для которого вы приобрели подписку. Вот как устранить эту проблему:
-
Дождитесь окончания действующей подписки Microsoft 365 (для другого региона), если дата окончания срока ее действия скоро наступит.
-
Отмените действующую подписку.
В любом случае вы не сможете приобрести подписку на новый регион, пока не будет удалена существующая подписка. Чтобы получить дополнительные сведения об этой ошибке, обратитесь в службу поддержки Office.
VPN для Chrome, Opera, Firefox и Яндекс.Браузера. Доступ к заблокированным сайтам
VPN – это лучший способ обойти блокировку сайтов, которые заблокировал провайдер. Так же можно скрыть информацию о себе, сменить IP-адрес и передавать данные в зашифрованном виде. Но для обычных пользователей, VPN в первую очередь, это возможность посещать сайты, которые были заблокированы и недоступны в какой-то определенной стране.
Я на своем опыте с этим столкнулся. Проверил разные VPN расширения (дополнения) для четырех самых популярных браузеров: Opera, Google Chrome, Яндекс.Браузер и Firefox. Решил поделится с вами этой полезной информацией. Ниже мы рассмотрим самые лучшие (по моему мнению), бесплатные (правда, не все) VPN дополнения для браузеров. Так же покажу как их найти и установить в каждый браузер. После установки и активации этих расширений, вы сможет посещать заблокированные сайты, социальные сети (ВКонтакте, Одноклассники) и другие ресурсы.
Бесплатный VPN не может быть качественным. Он работает медленно и не стабильно. К сожалению, это так. Тем более в наше время, когда на эти бесплатные сервисы свалилась большая нагрузка. Для постоянного использования бесплатный VPN не подходит. Думаю, вы в этом уже убедились.Лучше, конечно, купить какой-то платный VPN.
Несколько слов о том, что такое VPN (Virtual Private Network) и как это работает. Это виртуальная частная сеть. Если вам это ни о чем не говорит, то сейчас постараюсь объяснить на простом языке. Есть много VPN сервисов, как бесплатных, так и платных. Используя какой-то VPN сервис (настроенный через расширение для браузера, программу для ПК, Android, iOS), весь наш трафик идет через сервер этого сервиса. Таких серверов может быть очень много, в каждой стране и по несколько штук (все зависит от конкретного VPN сервиса).
Мы получаем IP-адрес того сервера, через который подключаемся. Это позволяет нам заходить на заблокированные сайты, так как мы меняем свое местоположение в сети, подключаясь через сервер установленный в другой стране (где определенные сайты не заблокированы). Все данные, которые мы передаем, или получаем – шифруются. Что дает нам дополнительную защиту, особенно при подключении через открытые Wi-Fi сети.
Иногда безопасность при использовании VPN может быть обманчива. Так как весь наш трафик идет через сервера какой-то там компании, всегда есть риск, что эта компания воспользуется информацией, которая проходит через ее сервера. Поэтому, я советую использовать только проверенные временем и самые популярные VPN расширения для браузеров. О таких я расскажу в этой статье.
Все просто: если в вашей стране провайдер заблокировал доступ к каким-то сайтам (например, как сейчас в Украине заблокированы ВКонтакте, Одноклассники, Яндекс и Mail.ru), то просто устанавливаем VPN дополнение в свой браузер, включаем его и можем заходить на сайты, к которым нам ограничили доступ.
Бесплатный VPN для браузера Opera
Первым делом я расскажу о решении для браузера Opera. По той причине, что сам пользуюсь этим браузером, и в этом плане он лучший. Почему? А потому, что в Опера не нужно устанавливать какие-то сторонние расширения, чтобы посещать заблокированные сайты. В Opera есть свой, встроенный бесплатный VPN, который работает просто идеально!
Все что нам нужно, это установить последнюю версию браузера. Затем зайти в «Меню» – «Настройки», на вкладку «Безопасность», и поставить галочку возле «Включить VPN».
Осталось просто включить VPN, и можете заходить на сайты, которые вам заблокировал интернет-провайдер.
Можно менять виртуальное местоположение. Но я советую оставить «Оптимальное местоположение».
Разработчики браузера Опера конечно молодцы. Мало того, что сервис бесплатный, так еще с неограниченным трафиком и скоростью. И пользоваться им очень удобно. А главное, такой компании как Opera можно доверять. Во всяком случае это лучше, чем какие-то VPN сервисы, которые были созданы пару дней назад.
Более подробно смотрите в статье: бесплатный VPN в браузере Opera. Доступ к закрытым сайтам.
Если вы пользуетесь браузером Opera, то вопрос с обходом блокировки сайтов для вас я думаю решен.
Совет! Если для вас не сильно важно, каким браузером пользоваться, то можете установить Оперу и посещать необходимые сайты через ее VPN. Чтобы не искать и устанавливать сторонние расширения в другие браузеры.
VPN для Google Chrome
Для браузера Google Chrome есть очень много разных VPN расширений. Их можно найти и установить из официального магазина. Давайте я сначала покажу как устанавливаются расширения в браузере Хром, а тогда покажу несколько конкретных расширений, которые сам лично проверил в работе.
Откройте меню, перейдите в «Дополнительные инструменты» и выберите «Расширения». Затем, снизу нажмите на «Ещё расширения».
Откроется новая вкладка с магазином разных дополнений для браузера Chrome. Можно просто в поиске задать VPN, и мы получим список необходимых расширений.
Достаточно нажать на кнопку «Установить», и расширение будет установлено в браузер. Затем, его иконка появится возле кнопки «Меню».
Некоторые VPN расширения для Chrome:
Я попробовал много разных. У каждого есть свои минусы. В любом случае, скорость загрузки может снизится.
- Hotspot Shield. Есть бесплатный режим. Но если хотите, можете 7 дней тестировать платную версию (и купить, если понравится). В магазине расширений, в поиске наберите «Hotspot Shield». Установите его, подтвердив установку.
Возле меню появится значок. Нажмите на него. Выберите режим работы (бесплатный, или пробный платный). Затем нажмите на кнопку, чтобы подключится. Соединение будет установлено, значок станет зеленым. Можете заходить на заблокированные сайты.
Можно менять страну, с которой вы хотите посещать сайты. - Touch VPN – бесплатное расширение для работы через VPN в браузере Хром. Находим через поиск, устанавливаем, нажимаем на иконку и активируем.
Работает неплохо. Не нужна регистрация. Но мне показалось, что скорость очень падает. - Unlimited Free VPN — Hola. В поиске можете просто набрать «Hola» и установить дополнение. Нажав на иконку, нужно включить работу через VPN.
Проверил – все работает. - Еще несколько вариантов: friGate Light, TunnelBear (бесплатная версия с ограничением в трафике), ZenMate, Betternet Unlimited Free VPN Proxy.
Установка VPN в Яндекс.Браузер
Для начала обновите свой браузер до последней версии. В Яндекс.Браузере можно устанавливать дополнения, среди которых есть VPN сервисы.
Для установки дополнения откройте меню, затем выберите «Дополнения». Прокрутите страницу к низу, и нажмите на кнопку «Каталог расширений для Яндекс.Браузера».
В поиске вводим «vpn». Появится список необходимых нам дополнений.
Чтобы установить необходимое, выбираем его и нажимаем на кнопку «Добавить в Яндекс.Браузер». Я советую попробовать: Hola Better Internet, ZenMate VPN, TunnelBear, DotVPN — better than VPN. После установки, иконка расширения появится возле адресной строки (справа). Скорее всего, нужно будет запустить работу VPN в настройках дополнения.
Установка friGate в Яндекс.Браузер
Мне кажется, это лучшее решение. Все хорошо работает, и есть возможность открывать через VPN только некоторые сайты, которые заблокированы. Можно создавать списки, и добавлять туда свои сайты. Много заблокированных сайтов добавлено по умолчанию. Установить friGate описанным выше способом не получится. Нужно скачать файл расширения, и установить его.
- Перейдите по ссылке: https://fri-gate.org/ru/ и нажмите на «friGate для Opera». Начнется загрузка плагина. Если в Яндекс.Браузере сразу появится предложение установить friGate, то подтвердите его.
- Если дополнение не установится автоматически, то просто откройте «Дополнения» в браузере, и перетащите туда скачанный файл.
Подтвердите установку дополнения. - friGate сразу начнет работать. Он разблокирует сайты, которые добавлены по умолчанию. Если какой-то необходимый вам сайт не будет открываться, то его нужно добавить вручную. Нажмите на иконку «friGate» правой кнопкой мыши и выберите «Настройки». Затем создайте новый список, перейдите в него, и добавьте адрес нужного сайта. Например vk.com, ok.ru, yandex и т. д.
Там есть инструкции на русском языке. Разобраться несложно. Просто добавляем заблокированный сайт в список, и он начинает открывателя через Яндекс.Браузер.
friGate можно установить и настроить в других браузерах: Mozilla Firefox, Opera, Хром.
VPN дополнения для браузера Mozilla Firefox
В браузере Mozilla Firefox так же можно установить необходимое расширение. Или настроить friGate, о котором я писал выше (ссылка так же есть выше).
Заходим в «Меню» – «Дополнения».
На вкладке расширения, в строке поиска пишем «vpn», или название какого-то конкретного расширения.
Можно перейти к полному списку расширений, нажав на соответствующую ссылку снизу.
Я проверил Hotspot Shield Free VPN Proxy , Hoxx VPN Proxy, ZenMate Security и Privacy & Unblock VPN.
Hotspot Shield работает сразу после загрузки и включения. В Hoxx и ZenMate нужна регистрация.
После установки VPN, заблокированные сайты будут открываться в Mozilla Firefox. Если не понравится скорость загрузки, или стабильность работы, можете попробовать другое дополнение.
Послесловие
Не увлекайтесь установкой всего подряд. Помните, это может быть небезопасно! Смотрите на рейтинг, отзывы, количество установок расширения.
Из бесплатных решений, мне больше всего понравился встроенный VPN в браузере Opera, и friGate, который можно установить практически в каждый браузер.
Какой бы VPN сервис вы не использовали, в этом есть свои минусы и неудобства. За ним нужно следить (включать, или отключать), так же может падать скорость, пинг. Не исключены сбои в работе сервера, через который вы подключаетесь.
Не забывайте писать комментарии. Делитесь своими советами, мнением, и задавайте вопросы.
Установка языковых настроек в браузере
Техническая обстановка
Этот раздел вкрадце описывает технические детали того, что происходит.
Когда ваш браузер пытается получить документ из Интернета, он отправляет запрос на сервер, который хранит этот документ. Это называется HTTP-запрос. Вместе с запросом браузер посылает информацию о своих языковых настройках.
HTTP запрос передает информацию о языковых настройках в заголовке Accept-Language.
Если сервер настроен на то, чтобы отдавать альтернативные варианты страниц или ресурсов, написанных более, чем на одном языке, и, если предпочитаемый вами язык доступен,
то произойдёт процесс, который называется Согласование содержимого HTTP, чтобы найти контент на языке из заголовка HTTP-запроса. Если есть только одна версия страницы на сервере, эта версия и будет возвращена.
Если ни один из запрашиваемых языков не доступен, сервер должен вернуть данные на языке по умолчанию.
Большинство популярных браузеров позволяют вам изменять настройки языков, отправляемых с HTTP-запросом. Сами значения должны соответствовать BCP 47 (Tags for the Identification of Languages). Это обычно двух- или трёхбуквенные коды языков (например, fr для французского), а также следующие за ними необязательные коды, представляющие такие вещи, как страну (например, fr-CA означает француский язык в Канаде). Регионы могут включать территории, большие, чем страны. Если вы устанавливаете испанский язык, распространённый в Латинской Америке, вы скорее всего укажете es-419. (Читайте подробнее о языковых тэгах.)
Когда настройки браузера включают несколько языков, браузер назначит qvalue (значение качества) каждому из языков, в порядке уменьшения. Это своего рода система взвешивания, которая должна помочь серверу понять порядок предпочитаемых языков. В следующем примере указан заголовок Accept-Language, содержащий несколько языков. Датский язык является предпочтительным. В случае неудачи, будет запрошен британский английский, и, наконец, любой тип английского.
Accept-Language: da, en-gb;q=0.8, en;q=0.7
Указание альтернатив
Как правило, вы можете указать несколько альтернатив, которые будут обрабатываться в порядке предпочтения. Следующий пример демонстрирует настройки в Firefox кого-то, кто предпочитает страницы на французском языке Швейцарии, но если этот язык недоступен, то он согласен на любой французскую, немецкую или англоязычную страницу, в таком порядке.
Для обеспечения успеха вам необходимо настроить ваш браузер на запрос fr-CH и fr, в таком порядке. В результате, сервер сначала будет искать версию страницы на французском языке Швейцарии, в случае неудачи будет искать любую французскую версию, а затем — на немецком.
Chrome автоматически устанавливает заголовок Accept-Language, отправляемый вашим браузером, даже хотя вы и не увидите голый язык, в списке диалогового окна, но большинство браузеров не делают этого. Лучше всего начать с проверки установок вашего заголовка Accept-Language, затем произвести какие-либо изменения, а потом проверить снова.
Изменение ваших настроек
Мы перечислим здесь примеры того, как вы можете изменить языковые настройки в последних версиях нескольких популярных браузеров в настольных платформах Windows или OS X. Мы используем последние на момент написания этой статьи версии браузеров.
Данные инструкции изменяются время от времени по мере публикации новых версий браузеров. Исформация была корректной на момент нашей последней проверки. Пожалуйста, сообщите нам, если информация устарела.
Последовательности команд для дополнительных и более старых версий браузеров могут быть найдены здесь: http://www.debian.org/intro/cn#setting.
На большинстве мобильных устройств, ваши настройки установлены в соответствии с основным языком вашей системы. Это имеет смысл, поскольку мобильное устройство обычно является персональной вещью.
Edge. Откройте страницу Язык и регион (Regions & language) в Настройках (Settings) и выберите вариант добавления языка. В большинстве случаев, вас попросят выбрать также и регион. Как только вы осуществили выбор, передвинули или удалили языки в списке для установки предпочитаемого порядка, перезагрузите Edge.
Если вы выбрали комбинацию языка и региона, Edge автоматически установит оба языковых тэга — данной комбинации, а также просто языка в ваш запрос Accept-Language. В списке языков в диалоговом окне вы, тем не менее, будете видеть только язык с регионом. Например, если вы выбрали Испанский (Латинская Америка), Edge автоматически добавит es-419, затем es в ваш запрос Accept-Language, хотя вы будете видеть только Испанский (Латинская Америка) в диалоговом окне.
Затем, если вы добавите в список испанский для Мексики, он автоматически дополнится es-419, es-MX и es, в таком порядке, хотя вы по прежнему будете видеть только Испанский (Латинская Америка), Испанский (Мексика) в диалоговом окне.
Вы можете создавать языковые тэги, вводя BCP-47 тэг для языка, который вы хотите добавить, в строке поиска страницы Добавить язык (Add a language) в Панели управления (Desktop Control Panel). Смотрите изображение. В подобных примерах, метод письма, указанный в языковом тэге, должен быть одним из поддерживаемых ОС Windows. Например, ввод tlh-Latn в строку поиска вернёт Klingon (tlh-Latn) и добавит tlh-Latn к запросу Accept-Language.
Chrome. Откройте настройки браузера, в разделе Дополнительные (advanced) прокрутите мышью вниз и найдите Языки (Languages). Откройте Языки и ввод (Language and Input Settings) и добавьте язык или язык+регион в список возможных. Отсортируйте список результатов в порядке уменьшения предпочтений. Нет необходимости перезагружать Chrome.
Если вы выбираете комбинацию языка и региона, то Chrome добавит после этой опции тэг основного языка. Например, если вы выбрали французский (Канада), Chrome добавит его, а затем ещё французский на ваш список предпочтений на экране.
Если вы затем добавите французский (Швейцария), то браузер добавит его в конец списка и вам необходимо будет переместить элемент французский (Швейцария) до элемента французский в диалоговом окне.
Вы не можете создавать свои языковые тэги.
Firefox. Откройте настройки браузера и вкладку Содержание (Content). Под заголовком Языки (Languages), выберите предпочитаемые языки, выбирая языки или комбинации языков и регионов в предоставленном списке. Затем настройте список, чтобы указать порядок предпочтений.
Если вы выбрали комбинацию языка и региона, то Firefox просто добавит эту опцию в список, и вам будет необходимо вручную добавлять тэг основного языка после неё. Например, если вы выбрали французский/Канада [fr-ca], Firefox просто добавит его в список, и вам будет необходимо самостоятельно добавлять французский [fr].
Если впоследствии добавить французский/Швейцария [fr-ch], то вам надо будет переместить его выше тэга с основным языком.
Вы не можете создавать языковые тэги, с помощью стандартного интерфейса. (Однако вы можете это сделать с помощью about:config, используя intl.accept_languages, если вы достаточно продвинуты).
Safari. В системе OS X отправляются те же языки, что указаны в языковых настройках системы. Чтобы их изменить откройте Системные настройки (System Preferences) > Язык и регион (Language & Region) > Язык (Preferred Language), но будьте внимательны, вы меняете язык вашего пользовательского интерфейса, а не только настройки предпочтений браузера. Убедитесь, что вы знаете, как переключиться обратно на привычный для вас язык!
У вас может быть длинный список языков в диалоговом окне, но Safari будет отправлять только самый первый в заголовке Accept-Language. Если вы выберете британский английский в настройках, то браузер будет отправлять код en-gb в заголовке Accept-Language header (и ничего более).
Вы не можете создавать свои языковые тэги.
Family Link: информация для родителей
В каких случаях Google предоставляет доступ к данным
В отдельных случаях мы можем предоставить доступ к собранной информации третьим лицам. Мы не раскрываем личную информацию пользователей организациям и частным лицам, не связанным с Google, за исключением перечисленных ниже ситуаций.
С согласия пользователя
При необходимости мы можем с согласия пользователя предоставлять персональные данные лицам, не связанным с Google (сообразно обстоятельствам).
Внутри семейной группы
Информация о Вашем ребенке, включая его имя, фотографию, адрес электронной почты и покупки, совершенные в Google Play, может быть предоставлена участникам Вашей семейной группы в Google.
Для обработки третьими лицами
Мы предоставляем персональные данные аффилированным лицам Google и иным доверенным компаниям и лицам для обработки по поручению Google. Такая обработка осуществляется в соответствии с нашими инструкциями, настоящим Примечанием о конфиденциальности, Политикой конфиденциальности Google и другими применимыми требованиями конфиденциальности и безопасности.
По юридическим причинам
Мы предоставляем персональные данные компаниям, организациям и частным лицам, не связанным с Google, если добросовестно полагаем, что доступ к этим данным, а также их использование, хранение или раскрытие необходимо в следующих целях:
выполнение требований законодательства, нормативных актов и иных распоряжений органов власти;
обеспечение соблюдения Условий использования в принудительном порядке и расследование их нарушения;
выявление и предотвращение случаев мошенничества, обнаружение и устранение проблем с безопасностью и технических сбоев;
защита прав, собственности или безопасности компании Google, наших пользователей и общества в целом на основании требований законодательства.
Мы можем публиковать обезличенные данные в Интернете или предоставлять их нашим партнерам: издателям, рекламодателям, разработчикам и правообладателям. Это может быть, например, статистика использования наших сервисов. Кроме того, мы разрешаем некоторым партнерам собирать информацию о браузерах и устройствах с помощью собственных файлов cookie и схожих технологий в целях управления рекламой и оценки ее эффективности.
Если Ваш ребенок вошел в YouTube Детям, используя свой аккаунт Google, действует настоящее Примечание о конфиденциальности. В противном случае действует Примечание о конфиденциальности YouTube Детям.
Как школьники обходят интернет-фильтры SkyDNS
Для доступа к запрещённым сайтам учащиеся используют специальные программы и несовершенства контент-фильтров. Мы рассмотрим девять способов обхода блокировок в школьной сети и дадим советы, как их предотвратить.
Учебные учреждения законодательно обязаны фильтровать интернет-трафик. Так, для соответствия 436-ФЗ и 114-ФЗ школы устанавливают контент-фильтры. С одной стороны они позволяют оградить учащихся от опасного контента, с другой — помогают проходить прокурорские проверки и избегать штрафов.
Однако наличие в школе сервиса интернет-фильтрации — не панацея. Школьники используют различные лазейки для обхода контент-фильтров. Это позволяет учащимся заходить на сайты с порнографией, наркотиками и прочим запрещённым контентом.
Рассмотрим способы обхода блокировок и методы противодействия им.
1. Обход блокировки сайтов через прокси-сервер
Прокси-сервер — это посредник между компьютером пользователя, откуда поступает запрос и системой интернет-серверов. Основное назначение прокси — это смена IP-адреса. Смена IP позволяет обойти ограничения и получить доступ к запрещённым сайтам.
Настроить работу через прокси можно с помощью одного браузера. К примеру, CGI прокси сделаны в виде простых сайтов, где можно ввести URL-адрес заблокированных ресурсов. Другие прокси-сервера обладают расширенным функционалом. Они позволяют выбрать страну из которой будет осуществляться доступ, указать тип прокси и уровень анонимности.
Также задать работу через прокси-сервер можно в настройках компьютера. Для этого в операционной системе Windows надо изменить настройки сети. Для автоматической настройки указывается адрес сценария, а для ручной — адрес и порт.
Большинство контент-фильтров блокируют работу анонимайзеров и прокси. Но под запрет часто попадают только самые популярные. К примеру, прокси из азиатского региона помогают обходить не только «Великий китайский фаерволл», но и ограничения по всему миру.
Решение
- Работа контент-фильтра только по «белому» списку предотвратит обход блокировки через CGI прокси и аналоги. Учащиеся попросту не смогут зайти на сайты, которые находятся вне «белого» списка.
- Чтобы исключить изменения настроек сети надо ограничить права для учётных записей пользователей. Без прав администратора учащиеся не смогут изменить настройки сети.
2. Смена DNS-сервера
DNS расшифровывается как Domain Name System. В переводе — система доменных имён. В этой системе каждому доменному имени соответствует IP адрес сайта. В основном провайдеры блокируют сайты на уровне запроса к доменному имени.
Смена DNS-сервера помогает обойти блокировку. Для этого вместо DNS-сервера провайдера в сетевых настройках выставляют публичный DNS-сервер. После этого можно свободно заходить на заблокированные ранее сайты.
Решение
- Чтобы предотвратить смену DNS-сервера нужно ограничить права для учётных записей пользователей. Отсутствие прав администратора не позволит учащимся изменить настройки сети.
3. Редактирование файла hosts
hosts — это файл, который отвечает за преобразование символьных имен доменов в соответствующие им IP-адреса и наоборот. Так, к примеру, перед открытием сайта комьютер преобразует буквенное название google.com в соответствующие ему числа 173.194.112.98.
Текстовый документ hosts располагается в стандартных системных папках. Конкретное местоположение зависит от используемой операционной системы. К примеру, в Windows hosts находится в подпапках system32.
Содержимое файла hosts может быть отредактировано блокнотом или любым другим текстовым редактором. Это позволяет прописать там строку IP адреса и адреса запрещённого сайта. Компьютер будет брать информацию из отредактированного файла, в обход DNS-сервера.
Решение
- Учётные записи учеников не должны обладать правами администратора. Это позволит предотвратить редактуру файла hosts.
4. Обход блокировки через браузеры
Для обхода блокировок учащиеся используют браузеры со специальным функционалом.
- Tor Browser — приложение для одноименной анонимной сети. Сеть Tor скрывает данные пользователя, а также шифрует и передаёт трафик на разные серверы Tor.
- Яндекс.Браузер позволяет включать турбо-режим. При его активации содержимое страницы, включая видео, отправляется на сервера Яндекса, где сжимается и затем передается в браузер на компьютере пользователя. Такая схема работы помогает турбо-режиму обходить некоторые контент-фильтры. Подобной функцией обладали браузеры Chrome и Opera, но с недавнего времени они от нее отказались.
- Opera оснащена функцией встроенного VPN. При активации VPN Opera заменяет реальный IP-адрес пользователя виртуальным.
Решение
- Используйте для работы браузеры без перечисленного выше функционала: Internet Explorer, Mozilla Firefox или Microsoft Edge. Дополнительно ограничьте права для учётных записей пользователей. Без прав администратора учащиеся не смогут установить новые браузеры.
5. Расширения для обхода блокировки сайтов
Плагины — это расширения для браузеров. Они бесплатны и устанавливаются практически на любой веб-обозреватель: Google Chrome, Яндекс.Браузер, Opera, Mozilla Firefox, Internet Explorer, Microsoft Edge.
Существуют различные плагины для обхода блокировок: RusVPN, iNinja Proxy, ZenMate VPN, Hotspot Shield, TunnelBear VPN и так далее. По аналогии с прокси-серверами они маскируют настоящие IP-адреса пользователей. После установки подобного расширения браузер открывает ранее недоступные сайты.
Решение
- Если в школе используется браузер Chrome, можно установить сервис Chrome Enterprise. Это облачное решение для управления доступом пользователей к данным, приложениям и расширениям.
- Работать только по «белому» списку. В этом случае ученики не смогут поставить плагины на браузер через специализированные магазины.
6. Эвфемизмы, жаргонизмы, сленг, подмена букв в словах и обобщённые наименования
Эвфемизмы позволяют обходить фильтрацию. Нейтральные по смыслу слова и словосочетания порой описывают неприличные действия и вещи. Например, выражение «потёк чердак» означает не только плохое состояние комнаты под крышей здания, но и нестабильное психическое/эмоциональное состояние у человека. Попросту — сумасшедший или психованный. Эвфемизмы могут ввести в заблуждение не только людей, но и контент-фильтры.
Также могут помочь жаргонизмы. Они позволяют находить сайты по лексике, не напрямую называющие объект поиска. К примеру, слово «собака» можно найти по слову «шавка». По аналогии поступают и при поиске запрещённых сайтов.
Некоторые фильтры пропускают сленг. В каждой из запрещённых категорий сайтов есть понятия, расхожие внутри группы. Так в среде наркоманов свои выражения, в порноиндустрии — свои, и так далее.
Может сработать подмена букв. К примеру, вместо ввода в поисковой строке слова «пёс» можно ввести «пьос». Аналогично словесное жонглирование помогает при поиске и доступе к сайтам из запретных категорий.
Обобщённые наименования также находятся в группе риска. Так достаточно прописать термин не напрямую, а обобщённо, как группу. Как правило, в поисковой выдаче присутствуют справочники и форумы, которые содержат ссылки на интересующую тематику.
Решение
- Во всех случаях поможет работа только по «белому» списку. Безопасный поиск будет работать с переменным успехом. Предусмотреть все возможные вариации слов и словосочетаний — нереально. А с сознательными искажениями и подавно.
7. Программы удалённого доступа
Школьники используют программы удалённого доступа. Они позволяют управлять одним устройством, при помощи другого. При этом сами устройства могут находиться на большом расстоянии друг от друга.
В качестве программы используют TeamViewer или её аналоги. Программы ставят на учебный и домашний компьютер. В удобное время ученики устанавливают связь с домашним устройством. С него можно зайти на заблокированные сайты.
Решение
- В этом случае поможет ограничение прав для учётных записей пользователей. Без прав администратора учащиеся не смогут устанавливать стороннее программное обеспечение.
8. Переводчики сайтов
Некоторые поисковики позволяют обойти интернет-фильтры при помощи систем перевода текста. Автоматический перевод меняет язык страницы, к примеру, английский на русский. Также перевод позволяет открывать заблокированные сайты.
Поисковики Google и Яндекс оснащены функцией перевода текста. Чтобы зайти на иностранный заблокированный сайт, достаточно нажать в поисковой выдаче кнопку «Перевести эту страницу» или «Перевести» напротив нужной строки.
Решение
- Есть несколько решений. Первое — работать только по «белому» списку. Второе — настроить работу безопасного поиска и не использовать поисковики Google и Яндекс.
9. Кэшированные страницы
Кэшированная страница — страница, которая попала в память поисковых систем. Некоторые контент-фильтры позволяют открыть подобные страницы. Причём в одних браузерах они могут быть заблокированы, а в других — открыты.
На кэшированные страницы можно попасть через поисковую выдачу. Достаточно открыть сохранённые копии напротив искомых сайтов. Страницы могут быть несколько устаревшими. Но они могут быть открыты.
Решение
- Открыть кэшированную страницу не получится, если работать по безопасному поиску или только по «белому» списку.
Вывод
Школьники используют различные способы обхода блокировок. С большей частью из них справятся ограничение прав для учётной записи пользователя, работа только по «белому» списку, а также безопасный поиск.
Способы борьбы с обходами блокировок могут помочь во время прокурорских проверок. Никто специально не будет ставить программы, менять DNS-сервера и пытаться зайти на запрещённый сайт через прокси-сервер. Помощник прокурора может просто допустить ошибку при написании слова. Результат поисковой выдачи может неприятно удивить.
Шпаргалка
- Учащиеся не должны обладать правами администратора. Это исключит работу через прокси-серверы, предотвратит смену DNS-сервера, а также редактуру файла hosts. Кроме того, школьники не смогут устанавливать новые браузеры и программы удаленного доступа.
- Для борьбы с плагаинами браузеров можно работать только по белому списку. Если в школе используется браузер Chrome, можно поставить сервис Chrome Enterprise.
- Работа только по белому списку позволит отсечь жаргонизмы, сленг, подмену букв в словах и обобщенные наименования в поисковой выдаче.
- Чтобы предотвратить открытие кэшированных страниц необходимо работать только по белому списку или через безопасный поиск.
- Автоперевод страниц поможет открыть запрещенный сайт. Первое решение — работать по белому списку. Второе — использовать поисковик/браузер без системы перевода текста. Третье — настроить работу безопасного поиска.
Похожие публикации
Ботнеты или бойтесь цифровых мертвецов
Как убрать рекламу в интернете
Интернет Цензор. Обзор программы
Фишинг. Или как не попасть на удочку мошенников
Как заблокировать ВК на компьютере
Как изменить свое местоположение в Chrome и Firefox (подделать свое местоположение)
Когда вы запускаете браузеры Firefox или Chrome, они автоматически используют службы геолокации, которые могут определить ваше местоположение. Это используется для различных целей, в том числе для предоставления вам возможности использовать картографические сервисы, пометки сообщений в социальных сетях с указанием вашего местоположения и показа целевой рекламы в зависимости от того, где вы находитесь в данный момент. Однако существует множество ситуаций, в которых вы предпочитаете скрыть свое местоположение и даже изменить (подделать) его , например, когда вы хотите получить доступ к контенту с географическим ограничением или просто сохранить свою конфиденциальность.
К счастью, для этого можно использовать различные методы, включая использование VPN, подделку вашего местоположения вручную или использование специального расширения браузера. Возможно, вам придется использовать более одного метода, чтобы обойти несколько методов обнаружения. Мы подробно рассмотрим все эти возможности в этом посте.
Как Firefox и Chrome могут определять ваше местоположение
Во-первых, давайте посмотрим, как Firefox и Chrome узнают, где вы находитесь.
Один из самых простых способов для Firefox, Chrome и любых других онлайн-сервисов узнать, где вы находитесь, — через ваш IP-адрес.Это уникальный набор цифр (и символов в новом IPv6), который идентифицирует каждый компьютер, подключенный к Интернету. Часть IP-адреса может использоваться для определения вашего местоположения. Таким образом, маскировка вашего реального IP-адреса и замена его другим может подделать ваше местоположение, создавая впечатление, что вы находитесь в другом месте.
Однако в некоторых браузерах есть другие методы, позволяющие определить, где вы находитесь. Например, они могут использовать близлежащие сети Wi-Fi для геолокации устройства даже без IP-адреса.Отключение Wi-Fi и Bluetooth может быть одним из вариантов, но есть вероятность, что вам понадобится один или оба из них, поэтому для большинства пользователей это просто не вариант.
Использование VPN позволит вам легко изменить свой IP-адрес, заменив существующий на другой из любого места по вашему выбору. Однако это не может обойти другие службы геолокации, используемые браузером. Чтобы решить эту проблему, вы можете вручную изменить свое местоположение в браузере или использовать такое расширение, как Location Guard.
Используйте VPN, чтобы изменить свое местоположение в Firefox или Chrome
Виртуальная частная сеть (VPN) работает путем шифрования вашего интернет-трафика и его туннелирования через промежуточный сервер. Два основных преимущества VPN:
- Шифрование: Коэффициент шифрования означает, что ваш интернет-трафик полностью защищен, и никто не может его расшифровать, даже если им удастся его перехватить. Это относится к интернет-провайдерам, правительственным учреждениям, киберпреступникам и всем, кто может отслеживать вашу деятельность.
- Подмена местоположения: Поскольку ваш трафик туннелируется через промежуточный сервер, вам будет назначен IP-адрес с этого сервера. При использовании VPN вы можете выбрать местоположение сервера, к которому вы подключаетесь, и, следовательно, выбрать, откуда ваш IP-адрес.
Примечание: VPN будет только подделывать ваше местоположение с точки зрения вашего IP-адреса. Таким образом, даже когда вы используете VPN, ваш браузер может определять ваше местоположение. Таким образом, вам может потребоваться вручную подделать свое местоположение в браузере или использовать такое расширение, как Location Guard (подробнее об этом ниже).
Вы, вероятно, заметите, что некоторые VPN поставляются со специальными расширениями для Firefox, Chrome и других браузеров. Они могут быть полезны для подмены местоположения, но учтите, что большинство из них не шифруют ваш интернет-трафик, когда используются отдельно.
Одно расширение, которое немного отличается от других, — это надстройка, предоставляемая ExpressVPN. Его расширения Chrome и Firefox действуют как пульт дистанционного управления для приложений VPN на уровне устройства, но они также автоматически настраивают службы геолокации браузера.Таким образом, обнаруженное местоположение совпадает с местоположением VPN-сервера, к которому вы подключены. Это означает, что вам не нужно ничего делать, кроме подключения к выбранному вами VPN-серверу.
Как подделать ваше местоположение с помощью VPN
Даже если вы никогда раньше не использовали VPN, настроить его очень просто. Вот как изменить свой IP-адрес в Firefox или Chrome с помощью VPN:
- Выберите провайдера, выберите срок подписки и отправьте платеж. (Мы рекомендуем NordVPN)
- Загрузите соответствующее программное обеспечение VPN для своего устройства.Большинство авторитетных провайдеров VPN предлагают собственные приложения для Windows, MacOS, iOS и Android.
- Войдите в систему, используя свое имя пользователя и пароль (которые будут предоставлены при регистрации).
- Подключитесь к VPN-серверу в любом месте по вашему выбору. Например, если вы хотите смотреть Netflix в США, вы должны выбрать сервер в США. Теперь у вас будет другой IP-адрес, из-за чего будет казаться, что вы находитесь в этом месте.
Имейте в виду, что не все VPN могут разблокировать сайты с географическим ограничением.Многие сайты, в том числе сервисы потоковой передачи, игр и азартных игр, имеют методы определения того, когда вы используете прокси-сервер (сюда входят и VPN). Примечательно, что многие бесплатные VPN не могут обойти такие прокси-детекторы. Если вы хотите получить доступ к определенной услуге, перед регистрацией стоит уточнить у поставщика VPN, может ли он предоставить доступ (здесь вы можете проверить VPN, работающие с Neflix, Amazon Prime, BBC iPlayer и Hulu).
Лучший VPN для изменения вашего местоположения в Firefox и Chrome: NordVPN
Мы тщательно протестировали множество лучших VPN-сервисов, и каждый раз NordVPN выходит на первое место.Действительно, это провайдер VPN, который мы рекомендуем использовать с Firefox и Chrome. Базируясь в Панаме, NordVPN управляет сетью из более чем 5000 серверов в 59 странах.
Он предоставляет пользователям исключительно быстрые и надежные соединения, которые идеально подходят для потоковой передачи, и может разблокировать множество сайтов с географическим ограничением. Вы можете легко транслировать Netflix US (и другие библиотеки Netflix), Hulu, HBO, BBC iPlayer, Amazon Prime Video и многое другое. Если у вас есть какие-либо проблемы с поиском подходящего сервера для подключения, круглосуточный агент службы поддержки клиентов в чате всегда готов помочь.
В каждую подписку NordVPN входят приложения для Windows, MacOS, Linux, iOS и Android. Пользователи Chrome и Firefox могут загрузить специальные расширения браузера, которые можно использовать в качестве пульта дистанционного управления для соответствующего приложения VPN.
Когда вы подключаетесь к серверу, расширение браузера NordVPN автоматически изменяет данные геолокации Firefox или Chrome в соответствии с местоположением VPN, к которому вы подключены. Это означает, что пока вы используете VPN, вам не нужно беспокоиться об изменении каких-либо настроек вручную ; просто подключитесь к соответствующему серверу, и все готово.
NordVPN не менее впечатляет, когда дело касается конфиденциальности и безопасности. Он использует 256-битное шифрование, которое считается «военным», и это обеспечивает идеальную прямую секретность. Вы также получаете лучшую в отрасли защиту от утечек и встроенный аварийный выключатель. Это означает, что вы можете быть уверены, что ваши данные всегда будут в безопасности внутри зашифрованного туннеля.
ПОПРОБУЙТЕ NORDVPN БЕЗ РИСКА: наши читатели получают три месяца бесплатно при подписке на годовой план. Кроме того, NordVPN предлагает 30-дневную гарантию возврата денег для всех тарифных планов.
Прочтите наш полный обзор NordVPN.
NordVPN — не единственный отличный провайдер, доступный для использования с Firefox и Chrome. Другие высококачественные варианты включают ExpressVPN и Surfshark.
Как вручную подделать свое местоположение
Если вы только настраиваете Firefox или Chrome, в процессе настройки вас спросят, хотите ли вы разрешить службы определения местоположения. Вы можете просто отклонить этот запрос, а для Firefox вы можете пропустить первый набор инструкций ниже.
Но есть вероятность, что вы делаете это после первоначальной настройки. В этом случае вам нужно будет вручную отключить службы геолокации. Кроме того, это не помогает фактически изменить ваше местоположение, поэтому вам также придется делать это вручную.
Вручную изменить свое местоположение в Firefox
Вот как подделать свое местоположение в Firefox:
- Введите about: config в своем браузере. Появится предупреждение о риске, связанном с изменением дополнительных настроек.Если вы согласны, нажмите . Я принимаю на себя риск!
- Ищите настройку geo.enabled .
- В столбце значений должно быть указано «истина». Дважды щелкните по нему, чтобы установить значение «false».
Обратите внимание, что это остановит только отслеживание вашего местоположения Firefox. Чтобы установить новое местоположение, вы можете продолжить, выполнив следующие шаги:
- Еще в about: config , ищи настройку geo.wifi.uri .
- Измените это на то место, где вы хотите «быть».Для этого вы должны ввести определенное значение долготы и широты. Вы можете использовать следующую строку кода, но замените значения:
data: application / json, {"location": {"lat": 40.7590, "lng": -73.9845}, "precision": 27000.0}.
В приведенном выше примере от пользователя Stack Exchange вы попадете на Таймс-сквер, но вы можете изменить его в любом месте, настроив значения широты и долготы . Есть множество инструментов, которые помогут вам узнать эти числа, например, координаты GPS и широта и долгота.сеть.
Обратите внимание: если вы когда-нибудь захотите вернуться к настройкам по умолчанию, вы можете щелкнуть правой кнопкой мыши в любом месте строки geo.wifi.uri и выбрать Сбросить .
Вручную изменить свое местоположение в Chrome
В Chrome вы можете использовать следующие инструкции для подделки своего местоположения:
- В окне браузера нажмите Ctrl + Shift + I (для Windows) или Cmd + Option + I (для MacOS). Это откроет окно инструментов разработчика Chrome.
- Нажмите Esc , затем щелкните меню консоли (три точки слева от консоли в нижней части экрана).
- Выберите Sensors и измените раскрывающееся меню Geolocation на Custom location…
- Введите любую желаемую широту и долготу.
Кроме того, вы можете выбрать один из предустановленных параметров в меню Geolocation , включая Берлин, Мумбаи или Сан-Франциско.
Обратите внимание, что для того, чтобы переопределение местоположения работало в Chrome, вы должны держать инструменты разработчика открытыми и оставаться в том же окне браузера. Если вы откроете новое окно, оно вернется в исходное положение. Это отличается от Firefox, где вы можете открыть несколько окон, но ваше местоположение по-прежнему будет подделано.
Чтобы проверить, работали ли эти процессы в любом браузере, вы можете протестировать его с помощью такого инструмента, как BrowserLeaks.
На приведенном выше снимке экрана вы можете видеть, что нам удалось подделать наше местоположение, чтобы создать впечатление, что мы на самом деле находимся на Таймс-сквер.
Используйте аддон Location Guard
Если вы хотите, чтобы надстройка выполняла всю работу за вас, вы можете попробовать Location Guard.Это расширение имеет два основных применения:
- Низкая точность определения местоположения: Если вас беспокоит конфиденциальность, но вы все равно хотите, чтобы вы находились в одном и том же месте, вы можете использовать это расширение, чтобы скрыть свое точное местоположение. Это означает, что вы по-прежнему можете пользоваться преимуществами служб геолокации (такими как результаты локального поиска), не позволяя браузерам и третьим лицам точно знать, где вы находитесь. Вы можете выбрать уровень добавляемого «шума» в зависимости от того, насколько вы хотите замаскировать свое местоположение.
- Подделка вашего местоположения: Другой вариант — использовать функцию Location Guard Fixed Location , которая в основном делает то, что мы делали ранее: позволяет вам выбрать точное местоположение, в котором вы хотите оказаться.
Для использования функции Fixed Location :
- Установите расширение Location Guard для Firefox или Chrome.
- Перейдите к Options и измените Default Level на Use fixed location .
- Перейдите к Fixed Location и выберите местоположение на карте. Вы можете найти желаемое местоположение вручную или ввести адрес в строку поиска. Просто убедитесь, что вы «поместили» указатель в желаемое место — вам нужно будет щелкнуть карту, чтобы поставить его на место.
Location Guard — возможно, более простой вариант, чем шаги вручную, которые мы описали ранее. Кроме того, расширение предлагает привлекательный и интуитивно понятный интерфейс.Однако проблема заключается в том, что вы используете другое расширение, поэтому оно может быть не самым лучшим вариантом для пользователей, заботящихся о конфиденциальности. Хотя это сработало для нас, некоторые пользователи жаловались на то, что это не работает постоянно.
Блокировка WebRTC
Еще один фактор, о котором стоит задуматься, — это утечки WebRTC. WebRTC, или веб-коммуникация в реальном времени, помогает облегчить аудио- и видеосвязь между браузерами. Он встроен во многие браузеры, включая Firefox и Chrome.Даже при использовании VPN WebRTC может представлять опасность, потенциально раскрывая ваш реальный IP-адрес.
Многие VPN-сервисы встраивают защиту WebRTC в свое программное обеспечение, , но это часто ограничивается реальными VPN-приложениями и обычно не переносится на расширения браузера. Некоторые из них включают защиту от утечек WebRTC в свои расширения, например NordVPN, но если вы собираетесь использовать другого провайдера, вам могут потребоваться дополнительные меры предосторожности.
Можно ли отключить WebRTC в вашем браузере, чтобы вообще избежать проблемы.Вот как отключить утечку WebRTC в Firefox:
- Введите about: config в адресную строку Firefox.
- Найдите media.peerconnection.enabled .
- Если в столбце Value указано «true», дважды щелкните строку, чтобы она показывала «false».
В Chrome нет аналогичного метода. Однако существуют доступные расширения, которые могут предотвратить утечки WebRTC, в том числе WebRTC Leak Prevent и WebRTC Leak Control.
Вы можете проверить, сработали ли эти методы, с помощью BrowserLeaks.
Могу ли я использовать DNS-прокси вместо VPN?
Можно использовать прокси-службу DNS вместо VPN для компонента IP-адреса спуфинга местоположения. Однако вы должны помнить о двух основных различиях между VPN и прокси-серверами.
Во-первых, прокси-сервер DNS изменит ваше местоположение только в том случае, если вы посещаете сайт, требующий географической разблокировки. Для любого другого сайта прокси не сработает, и вы получите прямое соединение с этим сайтом.Это означает, что если вам нужна конфиденциальность, прокси-сервер DNS не предоставит ее. Кроме того, хотя DNS-прокси может технически помочь вам разблокировать контент с географическим ограничением, реальность такова, что многие не могут обойти некоторые жесткие меры пресечения прокси, такие как те, которые развернуты Netflix и BBC iPlayer.
Второе большое отличие состоит в том, что большинство прокси-сервисов DNS не шифруют ваш интернет-трафик. Это означает, что в случае перехвата любой может расшифровать вашу информацию. Если вас беспокоит конфиденциальность и безопасность, вам лучше воспользоваться VPN.
Могу ли я использовать бесплатную VPN для изменения своего IP-адреса?
бесплатных VPN будут постоянно появляться при поиске, но, как правило, это не очень хорошие варианты. Во-первых, аналогично DNS-прокси, они с меньшей вероятностью смогут обойти меры географического ограничения, принятые определенными сайтами. Так что, скорее всего, у вас не будет доступа к любимым шоу, фильмам или играм. Более того, серверов немного и они часто перегружены. Даже если вы сможете обойти ограничения, вы можете получить медленное и ненадежное соединение.
Кроме того, бесплатные VPN имеют довольно строгие ограничения на объем данных. Если вы хотите эффективно использовать VPN-сервис для чего-то большего, чем просто просмотр веб-страниц, вы обнаружите, что бесплатный VPN чрезвычайно ограничен.
Если вас больше беспокоит конфиденциальность и безопасность, бесплатные VPN тоже не справятся. Известно, что различные службы отслеживают активность пользователей, продают информацию третьим сторонам и размещают рекламу на сайтах, которые вы посещаете. Некоторые не могут зашифровать ваши данные и даже могут содержать вредоносное ПО.Это определенно стоит нескольких дополнительных долларов для провайдера с самым высоким рейтингом.
Завершение
Поскольку в браузерах есть несколько методов для определения вашего местоположения, чтобы действительно подделать ваше местоположение, вам может потребоваться несколько методов. Мы рекомендуем использовать VPN и вручную изменять свое местоположение в браузере. Если вам это кажется слишком громоздким (в Chrome это немного сложнее), то использование расширения Location Guard вместе с VPN может быть очень жизнеспособным решением.
Как изменить свое местоположение онлайн
Geo-spoofing — это процесс изменения вашего местоположения или страны в Интернете, чтобы вы могли оказаться в выбранном вами месте. Это очень популярно и обычно достигается с помощью VPN. Существует множество причин для использования гео-спуфинга, но наиболее распространенными являются доступ к заблокированному контенту, приложениям и потоковым сервисам или скрытие вашего реального местоположения для защиты вашей конфиденциальности.
Скорее всего, вы встречали в Интернете контент с географической блокировкой.Часто это происходит из-за проблем с авторским правом и лицензированием, поэтому потоковые сервисы, такие как Netflix или Disney +, имеют разный контент из одного региона в другой. Кроме того, в некоторых странах существует очень строгая цензура в Интернете, что может означать, что все, от азартных игр в Интернете до политических блогов, может быть заблокировано. К счастью, VPN позволяет вам подделывать ваше местоположение, предоставляя вам доступ к контенту с ограниченным доступом. Это означает, что если вы путешествуете за границу, вы все равно можете подключиться к своим обычным домашним потоковым сервисам, веб-сайтам и приложениям.
VPN, или виртуальная частная сеть, предлагает ряд преимуществ. Во-первых, он позволяет имитировать свое местоположение, что позволяет просматривать контент, который обычно недоступен в вашем текущем местоположении. Однако VPN также предлагают несколько преимуществ в плане безопасности. В частности, они шифруют ваш интернет-трафик и скрывают ваш реальный IP-адрес и местоположение. Таким образом, вы можете наслаждаться большей свободой в сети, а также повышенной конфиденциальностью и анонимностью при использовании VPN.
Как притвориться в другой стране (подделать свое местоположение) с помощью VPN
Процесс подделки вашего местоположения одинаков, независимо от того, подключаетесь ли вы к серверу в США или Австралии.Ниже приведено краткое пошаговое руководство, в котором объясняется, как можно быстро и легко подделать свое местоположение.
Вот как имитировать ваше местоположение с помощью VPN:
1. Во-первых, зарегистрируйтесь у провайдера VPN — , мы особенно рекомендуем NordVPN . Однако Surfshark и ExpressVPN — две сильные альтернативы.
2. Затем загрузите и установите соответствующее приложение VPN для своего устройства. Многие из лучших VPN также предлагают расширения для браузеров Chrome и Firefox.
3. Откройте приложение VPN (или расширение браузера) и подключитесь к серверу в стране, из которой вы хотите просматривать . Например, вы использовали бы сервер в США, чтобы разблокировать Netflix US.
4. Теперь у вас есть новый временный IP-адрес, который вы можете использовать для разблокировки онлайн-контента с географическими ограничениями.
5. Все еще находите заблокированный контент? Попробуйте очистить кеш браузера и очистить файлы cookie. Вы также можете подключиться к другому серверу, если IP-адрес, который вы используете, был занесен в черный список.Вы также можете обратиться в службу поддержки клиентов VPN за дополнительными инструкциями.
Как подделать свое местоположение в Google Chrome
Некоторые браузеры, такие как Google Chrome, используют новейший API геолокации, что означает, что они могут определять ваше местоположение, даже если вы подключены к VPN. Лучший способ защититься от этого — подключиться к расширению браузера VPN. Однако вы также можете заблокировать совместное использование местоположения, отключив настройки геолокации в своем браузере.
Вот как имитировать свое местоположение в Google Chrome (с помощью VPN):
1.Нажмите на три точки в правом верхнем углу окна Chrome и выберите Настройки .
2. Щелкните вкладку Advanced в левой части экрана.
3. Выберите Конфиденциальность и безопасность , а затем Настройки сайта .
4. Выберите Location под разделом Permissions .
5.Наконец, нажмите кнопку-переключатель, чтобы заблокировать совместное использование местоположения. Теперь вы можете просто выполнить описанные выше действия, чтобы настроить VPN по вашему выбору.
Как подделать свое местоположение на Android
Также можно имитировать ваше местоположение на устройстве Android. Однако стоит знать, что на iOS это сложнее, так как для этого требуется взломать телефон.
Вот как отключить отслеживание местоположения на Android:
- Перейти к Настройки
- Найдите Безопасность и местоположение .
- Выключить Расположение .
Обратите внимание, что расположение и названия меню могут отличаться от телефона к телефону. Таким образом, может быть проще просто ввести «местоположение» в строке поиска, чтобы быстро найти то, что вы ищете.
Лучшие VPN для подделки вашего местоположения
Готовы разблокировать контент с географическими ограничениями, наслаждаясь большей конфиденциальностью в Интернете? Вот наш список лучших VPN для имитации вашего местоположения:
- NordVPN: лучший VPN для имитации вашего местоположения. Разблокируйте Netflix и Amazon Prime Video. Предлагает более 5000 серверов, включая серверы P2P и Double VPN. Поддержка 24/7 и строгая политика отсутствия логов.
- Surfshark: Бюджетный выбор. Обезопасьте неограниченное количество устройств одновременно. Разблокируйте Netflix и Disney +. VPN без журналов с двойными VPN-серверами. Включает круглосуточную поддержку в чате.
- ExpressVPN: Хороший универсал с постоянными подключениями и серверами в более чем 90 странах. Надежно с шифрованием и очень удобно.Разблокирует Netflix и включает поддержку 24/7.
- CyberGhost: Легко для новичков. VPN без логов с очень быстрыми серверами в 90 странах. Подключайте до 7 устройств одновременно. Включает круглосуточную поддержку в чате и очень надежную защиту.
- IPVanish: серверов в 15 городах США для просмотра Netflix США за границей. Позволяет до 10 одновременных подключений. Политика отсутствия журналов и шифрование для вашей онлайн-безопасности.
- PrivateVPN: Высокоскоростной VPN для потоковой передачи и торрентов.Простые в использовании приложения и поддержка в чате. Защищает вашу конфиденциальность с помощью политики отсутствия журналов и шифрования.
- Hotspot Shield: Подделайте свое местоположение в 70 странах. Серверы в 27 городах США для просмотра Amazon Prime Video. Приложения, удобные для новичков и защищенные шифрованием.
При выборе VPN следует учитывать множество факторов. К ним относятся доступные местоположения серверов, скорость соединения и функции безопасности. Мы основали наш выбор лучших VPN-сервисов для имитации вашего местоположения на следующих критериях:
- Серверов в десятках стран
- Быстрые и надежные соединения
- Защищает вашу конфиденциальность с помощью шифрования
- Настольные и мобильные приложения для начинающих
- Предлагает чат и поддержку по электронной почте
- Поддерживает несколько одновременных подключений
Что такое гео-спуфинг?
Возможно, вы встречали термин «гео-спуфинг». Подмена вашего местоположения — это просто еще один термин для подделки или сокрытия вашего местоположения . Это требует изменения вашего IP-адреса. Один из самых простых способов подделать ваше местоположение — использовать VPN. Это позволяет вам подключиться к серверу в другой стране и получить другой IP-адрес.
Зачем мне притворяться в другой стране?
Есть две основные причины использовать VPN для имитации вашего местоположения. Первый — доступ к контенту с географическим ограничением. Для многих это означает потоковые сервисы, такие как Netflix и BBC iPlayer.Однако некоторых стран имеют строгую онлайн-цензуру , что может означать блокировку чего угодно: от социальных сетей (Facebook, Twitter, Instagram) до новостных и политических сайтов. Подключение к серверу за границей и получение нового IP-адреса — это способ обойти эту проблему.
Вторая причина притвориться в другой стране с помощью VPN — это безопасность. VPN помогает защитить вашу конфиденциальность в Интернете. В странах с ограниченной свободой, таких как Китай и Саудовская Аравия, VPN может иметь важное значение для предотвращения слежки со стороны правительства .VPN защищает ваши данные с помощью шифрования и скрывает ваше местоположение, защищая вас от хакеров и шпионов. Кроме того, если вы выберете VPN без журналов, вы можете расслабиться, зная, что ваша личная информация всегда остается конфиденциальной.
Могу ли я использовать бесплатный VPN, чтобы притвориться, что я в другой стране?
Хотя на рынке существует множество бесплатных VPN, мы рекомендуем вам держаться от них подальше. Если вы хотите подделать свое местоположение, бесплатные VPN-соединения могут оказаться ограничивающими из-за отсутствия серверов и расположения серверов .Кроме того, в среднем бесплатный VPN-сервис работает очень медленно. Часто это связано с большой нагрузкой на сервер, а также с ограничением пропускной способности провайдерами VPN.
Низкая производительность бесплатных VPN приводит к медленному просмотру веб-страниц, но особенно разочаровывает при потоковой передаче и торрент-передаче. Даже если вы найдете бесплатный VPN с разумной скоростью, возможно, вы столкнетесь с плохими возможностями разблокировки. Например, большинство бесплатных VPN не могут разблокировать популярные потоковые сервисы, такие как Netflix и DAZN.
Несмотря на все это, мы до сих пор не упомянули самый большой недостаток бесплатных VPN — безопасность.Когда вы используете бесплатную услугу VPN, ваши данные могут быть незащищены с помощью шифрования. В службе также может отсутствовать аварийный выключатель, который защищает ваши данные от утечек. В то время как некоторые бесплатные VPN зарабатывают деньги на рекламе, некоторые регистрируют ваши данные о просмотре и продают их третьим лицам .
Как изменить настройки местоположения в Google Chrome
- Вы можете изменить настройки местоположения в Google Chrome на компьютере, мобильном телефоне или планшете.
- Google Chrome использует ваше местоположение, чтобы помочь вам находить компании или места рядом с вами, например рестораны или магазины.
- Вы можете разрешить Google Chrome получать доступ к вашему местоположению во время использования приложения, никогда не получать доступ к вашему местоположению или получать доступ к вашему местоположению только тогда, когда вы одобряете его вручную.
- Посетите домашнюю страницу Business Insider, чтобы узнать больше.
Понятно, что вас может беспокоить конфиденциальность, когда дело касается ваших устройств и передачи вашего местоположения.
Однако, когда дело доходит до поиска предприятия или ресторана, когда это нужно больше всего, совместное использование местоположения может оказаться очень сложной функцией, которую можно включить в Google Chrome.
К счастью, в Chrome вы можете настроить параметры передачи вашего местоположения, включая возможность вручную утверждать или отклонять каждый раз, когда веб-сайт или приложение хочет получить доступ к вашему местоположению.
Вот как настроить параметры местоположения в Chrome на компьютере или в приложении Chrome.
Ознакомьтесь с продуктами, упомянутыми в этой статье:
MacBook Pro (от 1299 долларов США.99 в Best Buy)
Microsoft Surface Pro 7 (от 699,99 долларов в Best Buy)
iPhone 11 (от 699,99 долларов в Best Buy)
Samsung Galaxy S10 (от 899,99 долларов в Best Buy)
iPad (от 329,99 долларов в Best Buy) )
Как изменить настройки местоположения в Google Chrome на компьютере
1. Открыть Гугл Хром на вашем Mac или ПК.
2. Щелкните три точки в правом верхнем углу экрана и выберите «Настройки» в раскрывающемся меню.
Вы также можете ввести URL-адрес «chrome: // settings» для быстрого и легкого доступа к настройкам браузера.Эмма Уитман / Business Insider3. Нажмите «Дополнительно» в меню слева и выберите «Конфиденциальность и безопасность».
Расширенные настройки конфиденциальности и безопасности Chrome.Эмма Уитман / Business Insider4. Щелкните «Настройки сайта».
Выберите «Настройки сайта».» Эмма Уитман / Business Insider5. Щелкните «Местоположение».
Выберите вкладку «Местоположение».Эмма Уитман / Business Insider6. Щелкните переключатель рядом с «Спрашивать перед доступом (рекомендуется)», чтобы переключиться на «Заблокировано», что заблокирует доступ всех веб-сайтов к вашему местоположению. Когда «Спрашивать перед доступом» включен, переключатель станет синим; когда «Заблокировано» включено, переключатель станет серым.
Вы также можете изменить настройки для конкретного сайта на странице «Местоположение».Эмма Уитман / Business InsiderКак изменить настройки местоположения в Google Chrome на вашем Android
1. Откройте приложение Chrome на своем устройстве Android.
2. Нажмите на три точки в правом верхнем углу и выберите «Настройки» в меню.
Коснитесь «Настройки». Эмма Уитман / Business Insider3. Прокрутите и коснитесь «Настройки сайта», а затем «Местоположение.«
В меню выберите «Настройки сайта». Эмма Уитман / Business Insider4. Переключите Местоположение на «Заблокировано» или «Спрашивать, прежде чем разрешать сайтам знать ваше местоположение».
Вы можете сделать исключения для отслеживания местоположения в Chrome по мере необходимости, например, если вы хотите отслеживать посылку или узнать расписание сеансов поблизости. Эмма Уитман / Business InsiderКак изменить настройки местоположения в Google Chrome на вашем iPhone или iPad
1. Откройте приложение «Настройки» на своем iPhone или iPad.
2. Прокрутите вниз и коснитесь «Chrome».
Коснитесь вкладки «Chrome». Изабелла Паолетто / Business Insider3. Нажмите «Местоположение».
Выберите «Местоположение». Изабелла Паолетто / Business Insider4. Выберите «Никогда», «Спрашивать в следующий раз» или «При использовании приложения».
Выберите ваши предпочтения в отношении передачи местоположения Изабелла Паолетто / Business InsiderКак изменить контент веб-сайта в зависимости от местоположения посетителя
Изменение контента веб-сайта на основе географического местоположения посетителя (страна, штат или город) называется геотаргетингом, и основная цель этого — показать контент, соответствующий местоположению посетителя. .
Возьмем пример:
Предположим, что вы — продавец электроники, который получает значительную часть своего дохода через свой магазин электронной коммерции. Предполагая, что вы обслуживаете клиентов со всего мира (не только в США!), Какая, по вашему мнению, стратегия будет наиболее эффективной?
A) Наличие единого статического веб-сайта, который обслуживает один и тот же контент для всех ваших пользователей, или
B) Наличие динамического веб-сайта, на котором отображаются разные цены, валюты и политики доставки в зависимости от того, где находятся ваши пользователи?
Если вы ответили «Б», то поздравляю — вы на правильном пути!
Зачем менять контент веб-сайта в зависимости от местоположения посетителя?
Отображение посетителю контента, релевантного для местоположения, имеет ряд преимуществ:
- Контент, релевантный для местоположения, повышает доверие, поскольку посетитель знает, что ваш бизнес находится рядом с ним или доставляет в его район
- Контент, релевантный для местоположения, может быстро привлечь внимание посетителя.Это снижает вероятность того, что посетитель покинет ваш сайт и, в свою очередь, увеличивает конверсию.
- В некоторых случаях по закону может потребоваться показать контент в зависимости от страны или штата посетителей.
Как изменить контент веб-сайта в зависимости от местоположения посетителя?
Существует два подхода к таргетингу контента с учетом местоположения, и это зависит от количества контента, который необходимо изменить.
Небольшое количество контента
Когда вам нужно изменить только небольшой объем контента, например номер телефона, адрес или какой-либо текст, вы можете обойтись динамическим изменением контента на той же странице с помощью нашей службы геоконтента .
Большое количество контента
Когда у вас есть большой объем контента, который необходимо изменить, например, отображение различных продуктов, валют, полного текста страницы, навигации и т. Д., Лучший подход — использовать страницы с уникальным местоположением или даже отдельные веб-сайты, ориентированные на каждое местоположение. Затем вы можете использовать нашу службу Geo Redirect для перенаправления трафика на нужную страницу или веб-сайт в зависимости от их местоположения.
Гео-контентГео-контент позволяет динамически изменять часть контента на странице в зависимости от местоположения посетителя.
Преимущества
- Простота управления, когда требуется изменить лишь небольшой объем контента
- Требуется меньше работы, дублирование страниц не требуется
Недостатки
- Требуется некоторое количество знаний в области кодирования HTML и CSS
- может быть сложно реализовать, если ваша платформа CMS не позволяет вам изменять html
- , не оптимизированный для SEO, поскольку сканеры могут не обнаруживать динамический контент.
- может не поддерживать сложный контент, который создается динамически e.грамм. сетки продуктов
Руководства по быстрому запуску
Geo RedirectGeo Redirect позволяет направлять посетителей на соответствующую страницу или веб-сайт в зависимости от их местоположения. Мы настоятельно рекомендуем пойти по пути создания страниц или веб-сайтов, ориентированных на конкретное местоположение, и направить трафик на правильную страницу / сайт в зависимости от местоположения посетителя. Это лучший долгосрочный подход к управлению сайтами с несколькими местоположениями с точки зрения доверия и SEO.
Преимущества
- Кодирование не требуется
- Наличие страниц или веб-сайтов с привязкой к местоположению — идеальная стратегия для SEO
- Простое управление контентом на каждой странице или сайте
- работает со всеми веб-сайтами / CMS
Недостатки
- необходимо поддерживать несколько страниц или веб-сайтов
Руководства по быстрому запуску
Таргетинг на контент на основе местоположения электронной коммерции
Если у вас есть интернет-магазин и вам нужно показать продукты, цены и контент на основе страны посетителя, то лучший подход — создать отдельные магазины и направить трафик в нужный магазин в зависимости от их местоположения.
Ознакомьтесь с нашим руководством Для магазинов электронной коммерции в нескольких странах
Примеры использования
1. Оптимизация информации
Многие владельцы магазинов электронной коммерции совершат ошибку, пытаясь создать единый сайт, который решает проблемы всех их целевых сегментов. К сожалению, эти люди часто заканчивают веб-сайтом, на котором происходит слишком много всего за один раз.
Мы говорим о нескольких сообщениях, предложениях и призывах к действию (CTA), что приводит к когнитивной перегрузке со стороны посетителя.Что в итоге делает ваш посетитель? Они закрывают браузер и уходят навсегда.
В нижней строке? Ваш веб-сайт должен содержать необходимое количество информации — достаточно, чтобы ваш посетитель мог уверенно совершить покупку, но не настолько, чтобы это стало ошеломляющим или запутанным. Вот почему важно добавлять геоконтент, который меняется в зависимости от местоположения посетителя, чтобы обслуживать отдельных пользователей!
2. Упростите оформление заказа
Кроме того, вы также захотите отображать цены в местной валюте вашего посетителя и предлагать им предпочтительные варианты оплаты во время оформления заказа.Таким образом, вы минимизируете трение, связанное с покупкой продукта, и увеличиваете шансы, что ваш посетитель продвинется вперед и завершит свою покупку.
3. Показать целевые предложения
Большинство магазинов электронной коммерции проводят регулярные акции и предложения, которые совпадают с праздниками и фестивалями. Но вот в чем дело: если вы обслуживаете клиента из Новой Зеландии или Австралии, то проведение распродажи на 4 июля не имеет особого смысла. Чтобы локализовать свои предложения и рекламные акции, вам необходимо настроить контент на основе геолокации посетителей.
Некоторые владельцы магазинов электронной коммерции могут возразить, что распродажа — это распродажа, и, в конце концов, никто не откажется от скидки. Это может быть правдой, но вы также должны учитывать другие последствия, которые влечет за собой ваша рекламная стратегия.
Допустим, вы австралиец и просматриваете этот магазин, который, очевидно, ориентирован, например, на американскую аудиторию. Если цены действительно настолько конкурентоспособны, то конечно — вы можете купить у них один или два жестких диска. Но когда дело доходит до покупки ноутбуков для всей вашей команды, вы, вероятно, пропустите этот сайт и вместо этого поищете другого продавца.В конце концов, вы не уверены, сможет ли эта компания предоставить вам необходимую поддержку клиентов, учитывая, что они находятся в другом месте.
Вот и все! Вы успешно настроили динамический контент, и теперь ваш веб-сайт будет отображать контент на основе IP-адреса посетителя. Все, что вам нужно сделать, это просто расслабиться и ждать, пока ваш коэффициент конверсии взлетит до небес.
Geo Targetly
Geo Targetly — это простой инструмент plug-and-play, который позволяет перенаправлять посетителей и изменять содержимое веб-сайта в зависимости от местоположения посетителя.Чтобы начать предоставлять вашим посетителям геоконтент на основе их IP-адресов, запросите бесплатную пробную версию прямо сейчас!
Как изменить свое местоположение в Google и Google Play с помощью VPN
Существует множество причин, по которым вы захотите изменить свое местоположение на вашем компьютере, более известное как «гео-спуфинг». Например, возможность доступа к контенту с географическими ограничениями. И вы, возможно, уже знаете, что использование VPN — самый простой способ сделать это.
Существует множество причин, по которым изменение вашего местоположения в Google и Google Play выгодно, поэтому мы перечислим лишь некоторые из них.К ним относятся: если в магазине Google Play есть приложение, инструмент или игра, которые недоступны на вашей территории, чтобы увидеть новости в том виде, в каком они представлены внутри страны, для граждан другой страны или даже если вы раньше жили в этой стране и хотите чтобы увидеть, как местные новости сообщают об этом!
Опять же, можно изменить местоположение в Google и Google Play, как если бы вы были полностью в другой стране. И все это благодаря изящному программному обеспечению, называемому виртуальной частной сетью.
Изменение местоположения в Google и Google Play в три этапа
С помощью VPN (виртуальной частной сети) довольно просто изменить свое местоположение в Google и Google Play.Просто выполните следующие три шага:
1. Загрузите VPN, наш выбор номер один — ExpressVPN.
2. Измените местоположение вашего IP-адреса на любое место, где вы хотите / хотите.
3. Начните поиск в Google или загрузите свои приложения в Google Play!
Где я, по мнению Google?
(Изображение предоставлено: N / A)Хотите узнать, что Google думает о вас? Это просто! На скриншоте выше мы видим местоположение, обозначенное зеленой стрелкой, в котором Google указывает местоположение, которое он использует для обработки результатов поиска на странице поиска Google — в частности, Нью-Йорк, Нью-Йорк в нашем пример.Это также означает, что это местоположение получено из вашего интернет-адреса.
(Изображение предоставлено: N / A)Как вы можете видеть выше, в Google Play Store используется аналогичный процесс. Зеленая стрелка снова указывает на страну, в которой Google основывает свои предложения. Некоторым людям нравится менять свое местоположение, чтобы получить доступ к контенту на разных языках или найти предложения, которые не отображаются в магазине Google Play для их родной страны из-за географических ограничений.
Изменить местоположение в Google — как это сделать с помощью VPN
Использование виртуальной частной сети может показаться сложным и трудным, но на самом деле это довольно просто.Лучшие на сегодняшний день провайдеры VPN легко устанавливаются, а затем их можно настроить так, чтобы они позаботились обо всем остальном.
(Изображение предоставлено: N / A)Чтобы показать вам, как изменить местоположение в Google, на приведенном выше снимке экрана показан наш сервис ExpressVPN, получивший рейтинг №1. Лучшие варианты, такие как этот, предлагают множество серверов в удаленных местах по всему миру. Напомним, что VPN работает путем создания зашифрованного туннеля данных между вашим компьютером и сервером VPN. ExpressVPN предлагает надежную сеть из 160 серверов для подключения в 94 странах, что позволяет нам путешествовать в любую точку мира.
Таким образом, выбрав VPN-сервер в том месте, где вы хотите выполнить гео-спуф, вы можете оказаться там. В приведенном выше примере мы выбрали подключение к серверу в Великобритании, в частности Docklands, и поэтому для остальной части Интернета (включая Google Play) мы будем выглядеть как компьютер оттуда, а не от нашего фактического местоположения. в США.
(Изображение предоставлено: N / A)Когда мы затем выполняем тот же поиск в Google, что и выше, это подтверждает, что местоположение находится в Соединенном Королевстве, в частности из Большого Лондона, как показано зеленой стрелкой.
Как изменить местоположение Google Play
Это также подтверждается, когда мы направляемся в магазин Google Play, который еще раз демонстрирует, что мы находимся в Великобритании. Обратите внимание, что цены теперь указаны в фунтах стерлингов, а не в долларах США, поэтому в зависимости от цены и обменного курса иногда одно может быть более выгодным, чем другое.
(Изображение предоставлено: N / A)По разным причинам использование VPN — например, ExpressVPN в нашем примере — обеспечивает эффективный и простой в реализации способ обхода географических ограничений и дает доступ к внутренним контент из других стран, не выходя из дома.
Зачем мне менять свое местоположение в Google?
Поскольку Google много знает о каждом пользователе, в том числе о вашем местоположении, то выполнение общего поиска Google даст вам только те результаты, которые относятся к вашему географическому положению, с вашими внутренними источниками новостей вверху.
Установка языковых предпочтений в браузере
Техническая информация
В этом разделе кратко описываются технические детали происходящего.
Когда ваш браузер извлекает документ из Интернета, он отправляет запрос на сервер, на котором хранится информация.Это называется HTTP-запросом. С запросом браузер отправляет информацию о своих языковых настройках .
HTTP-запрос переносит информацию о языковом предпочтении в заголовке Accept-Language . Если сервер
настроен для возврата альтернативных версий страницы или ресурса на нескольких языках, и язык, который вы предпочитаете, доступен, он будет проходить через процесс, известный
как согласование содержимого HTTP для поиска содержимого на языке (ах), указанном в запросе HTTP.Если на сервере есть только одна версия страницы, будет получена эта версия. Если ни один из запрашиваемых вами языков недоступен, сервер должен быть настроен на возврат выбора языка по умолчанию.
Большинство распространенных браузеров позволяют изменять языковые предпочтения, которые ваш браузер отправляет с HTTP-запросом. Само значение должно соответствовать BCP 47 ( Теги для идентификации языков ). Обычно это двух- или трехбуквенный код языка (например, fr для французского), за которым следуют дополнительные подкоды, представляющие такие вещи, как страна (например,. fr-CA представляет французский язык, используемый в Канаде). Регионы могут включать большие территории, чем страны. Если вы устанавливаете испанский для Латинской Америки, вы, скорее всего, установите es-419 . (Подробнее о языковых тегах.)
Если в настройках браузера указано несколько языков, браузер присваивает qvalue (значение качества) каждому языку, расположенному ниже в списке. Это своего рода система взвешивания, которая должна помочь серверу понять порядок, в котором вы предпочитаете языки.Вот пример заголовка Accept-Language с несколькими языками. Датский предпочтительнее. Если это не удается, запрашивается британский английский и, наконец, любой тип английского языка.
Accept-Language: da, en-gb; q = 0,8, en; q = 0,7
Определение альтернатив
Обычно можно указать несколько альтернатив, которые будут рассматриваться в порядке предпочтения. В следующем примере показана настройка в Firefox для тех, кто предпочел бы страницы на швейцарском французском, но если он недоступен, согласился бы на любую страницу на французском, немецком или английском языках, в которой порядок.
Для обеспечения успеха вы должны настроить свой браузер так, чтобы он запрашивал и fr-CH , и fr в указанном порядке. Это приведет к тому, что сервер сначала будет искать версию на швейцарском французском языке, но в противном случае ищите любую французскую версию, прежде чем переходить на немецкий язык.
Chrome автоматически настроит это в заголовке Accept-Language , который отправляется вашим браузером, даже если вы не увидите стандартный язык в списке в диалоговом окне, но большинство браузеров его не видит.Лучше всего начать с проверки того, что в настоящее время установлено в заголовке Accept-Language , внести некоторые изменения, а затем снова проверить.
Изменение ваших предпочтений
Мы приводим здесь примеры того, как вы можете изменить языковые настройки для последних версий ряда популярных браузеров на настольных платформах Windows или OS X . Мы используем последние версии этих браузеров на момент написания этой статьи.
Эти инструкции время от времени меняются по мере выпуска новых версий браузера.Данные здесь были правильными в прошлый раз мы смотрели. Сообщите нам, если информация устарела.
Последовательности команд для дополнительных и старых версий браузеров можно найти по адресу http://www.debian.org/intro/cn#setting.
Для большинства мобильных устройств ваши предпочтения устанавливаются в соответствии с основным языком вашей системы. В этом есть смысл, поскольку мобильное устройство обычно является личным предметом.
Край .Откройте страницу Регионы и язык в Настройки и выберите вариант добавления языка. Во многих случаях вам будет предложено выбрать регион одновременно. После того, как вы сделали свой выбор, переместите или удалите языки в списке, чтобы установить желаемый порядок. Перезапустите Edge.
Если вы выберете комбинацию «язык + регион», Edge автоматически установит как языковой тег для языка + региона, так и следующий тег только для стандартного языка в вашем запросе Accept-Language .Однако в диалоговом окне со списком языков вы увидите только язык с регионом. Например, если вы выберете Español (América Latina) , Edge автоматически добавит es-419 , а затем es в ваш запрос Accept-Language , хотя вы увидите только Español (América Latina) в диалоговое окно.
Если вы затем добавите испанский для Мексики в список, вы автоматически получите es-419 , es-MX и es в таком порядке, хотя вы по-прежнему будете видеть только Español (América Latina) , за которым следует Español (México) в диалоговом окне.
Вы можете создать собственные языковые теги, набрав тег BCP-47 для языка, который вы хотите добавить, в поле поиска на странице Добавить язык на странице Desktop Control Panel (см. Рисунок). В таких случаях сценарий языкового тега должен поддерживаться Windows. Например, ввод tlh-Latn в поле поиска возвращает клингонский (tlh-Latn) и добавляет tlh-Latn к запросу Accept-Language .
Хром .Откройте настройки браузера и в расширенном разделе прокрутите вниз, чтобы найти языков . Откройте Язык и настройки ввода и добавьте нужный язык или язык + регион из доступного списка. Расположите получившийся список в порядке убывания предпочтения. Вам не нужно перезапускать Chrome.
Если вы выберете комбинацию «язык + регион», Chrome установит эту опцию, за которой следует только стандартный язык. Например, если вы выберете Французский (Канада) , Chrome добавит это, а затем Французский в ваш экранный список предпочтений.
Если вы затем добавите Французский (Швейцария) , он добавит этот вариант в конец вашего списка, и вам нужно будет вручную переместить вариант Французский (Швейцария) перед выбором ванильного Французский в диалоговом окне.
Вы не можете создавать собственные языковые теги.
Firefox . Откройте настройки браузера и вкладку Content . Под заголовком Языки выберите предпочтительный язык (языки), выбрав нужную комбинацию языка или языка + региона из предоставленного списка.Затем измените порядок, чтобы указать свои предпочтения.
Если вы выберете комбинацию «язык + регион», Firefox просто добавит этот вариант в ваш список, и вам нужно будет вручную добавить ванильный язык сразу после него. Например, если вы выберете French / Canada [fr-ca] , Firefox добавит только это в ваш список, и вам нужно будет добавить после него French [fr] .
Если вы впоследствии добавите French / Switzerland [fr-ch] , вам нужно будет переместить его над ванильным французским элементом.
Вы не можете создавать собственные языковые теги с помощью стандартного интерфейса. (Однако вы можете через about: config , используя intl.accept_languages , если вы достаточно гик.)
Safari . В OS X отправляемый язык — это язык, указанный в языковых настройках OS X. Чтобы изменить эти настройки, перейдите в Системные настройки> Язык и регион> Предпочитаемый язык , но, , знайте, , что он изменит язык вашего пользовательского интерфейса, а не только языковые настройки вашего браузера.Убедитесь, что вы знаете, как вернуться к своему обычному языку!
В этом диалоговом окне может быть длинный список языков, но Safari отправит только верхний элемент с заголовком Accept-Language . Если вы выберете English (UK) в настройках, браузер отправит en-gb в заголовке Accept-Language (и ничего больше).
Вы не можете создавать собственные языковые теги.
Как изменить страну расположения браузера в Google Chrome
Последнее обновление 21 марта 2020 г. в 14:43
Это не всегда точное местоположение, которое вы видите в истории своей поисковой системы, оно зависит только от ваших предыдущих поисков и от на основе этого поисковая система, такая как Google, Yahoo определяет ваше местоположение.
Местоположение является самым важным фактором при определении рейтинга результатов поиска Google. Если вы выходите в Интернет из Австралии, это может быть не та же последовательность поиска в Нью-Йорке.
Вы можете легко изменить местоположение вашего браузера в Google Chrome или других поисковых системах. Давайте посмотрим, как изменить страну расположения браузера?
Если рассматривать Google, он автоматически перенаправляет местоположение пользователя туда, где он доступен.
Предположим, вы открыли поисковую систему Google из Великобритании, она автоматически покажет вам google.co.uk , и если вы используете поисковую систему Google из Индии, она автоматически перенаправит вас на google.co.in.
ПРИМЕЧАНИЕ. Изменение местоположения из учетной записи Google или из браузера не означает, что ваши действия и результаты поиска скрыты. Он отслеживает слежку со стороны правительства вашей страны. Для этого мы рекомендуем VPN как лучшего друга.
Теперь Google сделал возможным доступ к поисковой системе Google из определенного места!
Как изменить страну местоположения браузера в Google Chrome
Мы собираемся обсудить самый простой способ обновить страну местоположения вашего браузера.Здесь вы увидите краткое руководство, независимо от того, используете ли вы ПК или смартфон.
Изменить местоположение браузера Страна на ПК
ШАГ 1. Откройте Google в своем браузере.
ШАГ 2: В правом нижнем углу нажмите на Настройки. Из опций, отображает нажмите на Настройки поиска.
ШАГ 3: Под результатом поиска в левом меню прокрутите вниз и перейдите к настройкам региона .
ШАГ 4. Выберите место, в котором вы хотите включить отображение результатов Google, указанных в конкретной стране.Чтобы увидеть полный список стран, нажмите на кнопку Показать еще . После того, как вы выбрали страну, нажмите кнопку СОХРАНИТЬ .
Если вы используете смартфон для изменения настроек местоположения браузера, выполните следующие действия.
Изменить местоположение браузера Страна на смартфоне
ШАГ 1. Откройте Google в своем браузере.
ШАГ 2: Прокрутите вниз и выберите «Настройки »> «Настройки поиска».
ШАГ 3: Прокрутите вниз и выберите конкретную страну в разделе Регион для результатов поиска .
ШАГ 4: После выбора страны нажмите кнопку СОХРАНИТЬ в конце.
Следуя этим шагам, вы можете легко изменить местоположение вашего браузера.
 Например, Швейцарию. Подтвердить доступы программе.
Например, Швейцарию. Подтвердить доступы программе.