7 лучших программ для поиска файлов-дубликатов
Наверняка у любого из нас на диске со временем скапливаются файлы-дубликаты. Файлы в «Загрузках», которые вы скачали несколько раз, одинаковые фотографии и музыкальные композиции, лежащие в таких недрах, что до них просто не доходят руки. Избавиться от всего этого можно и вручную, но куда быстрее за вас сработают специальные утилиты, ищущие одинаковые файлы.
CCleaner
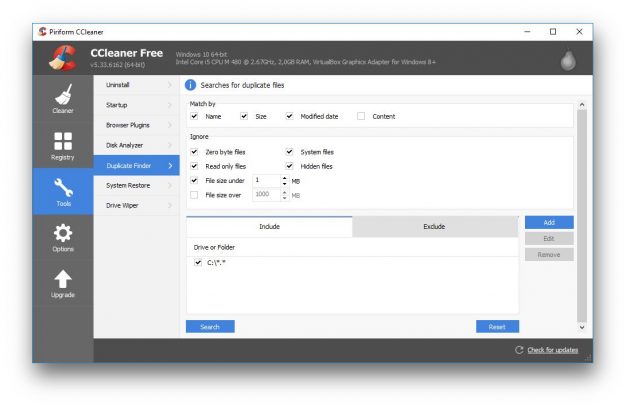
Очень популярный «чистильщик», который, наверное, установлен у каждого. Да, он может не только искать системный мусор и очищать историю и cookies браузеров, но и убирать дубликаты файлов.
Платформы: Windows, Mac.
Цена: бесплатно, 24,95 доллара за расширенную версию.
Загрузить CCleaner →
dupeGuru
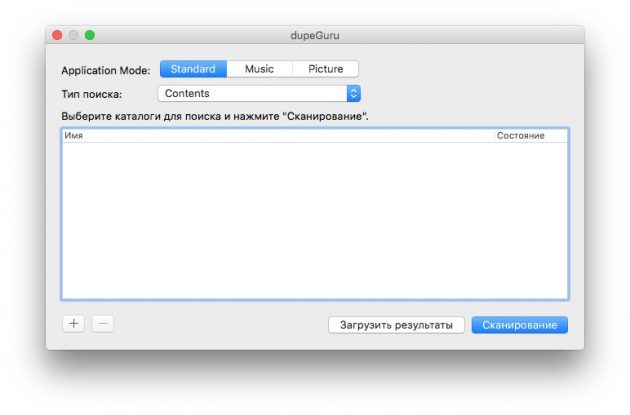
Программа ищет файлы как с одинаковыми или похожими названиями, так и с идентичным содержимым. Хорошо работает с музыкой и может отыскивать одинаковые музыкальные файлы, даже если у них разные теги. Кроме того, dupeGuru умеет сравнивать изображения, чтобы найти не только одинаковые, но и просто похожие фотографии.
Разрабатывается для Mac и Linux. Версия для Windows больше не поддерживается разработчиком, но её можно загрузить с официального сайта — она полностью работоспособна.
Платформы: Windows, Mac, Linux.
Цена: бесплатно.
Загрузить dupeGuru →
SearchMyFiles
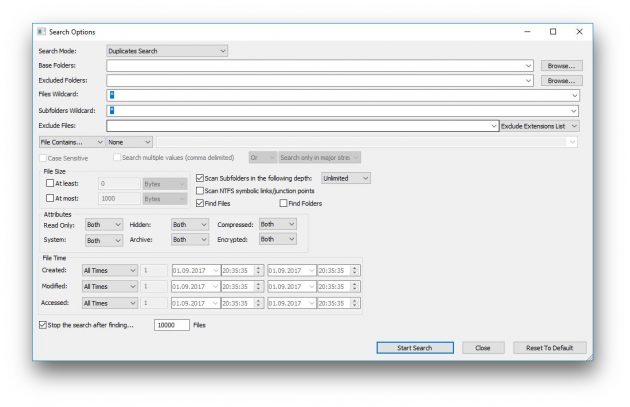
Продвинутое приложение для поиска файлов, которое, помимо прочего, может удалять дубликаты. SearchMyFiles обладает гибкими фильтрами, так что вы можете настроить поисковую выдачу так, как вам угодно.
Платформы: Windows.
Цена: бесплатно.
Загрузить SearchMyFiles →
Gemini 2
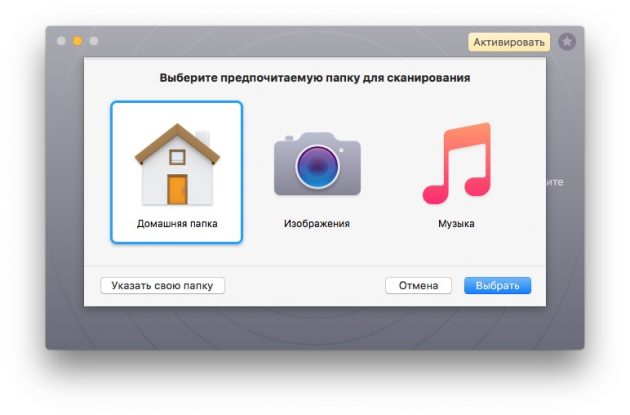
Популярное приложение для Mac, которое ищет одинаковые или похожие файлы и показывает, в чём разница между ними. Копии в «Фото», в фонотеке iTunes — мимо Gemini 2 не пройдёт ничего. Разработчиками заявлен умный механизм поиска дубликатов, который запоминает, какие файлы вы оставляете, а что решаете удалить.
Платформы: Mac.
Цена: 19,95 доллара.
Загрузить Gemini 2→
AllDup
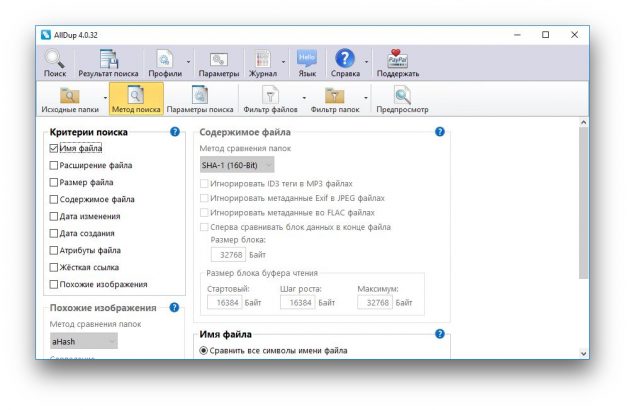
Хотя AllDup бесплатна, она умеет немало. Ищет, удаляет, копирует и перемещает дубликаты файлов, в том числе одинаковые аудиозаписи с разными тегами. Присутствует гибкая настройка поиска. С помощью встроенного просмотрщика можно изучить файлы и выбрать, что именно удалять.
Платформы: Windows.
Цена: бесплатно.
Загрузить AllDup →
Duplicate File Finder
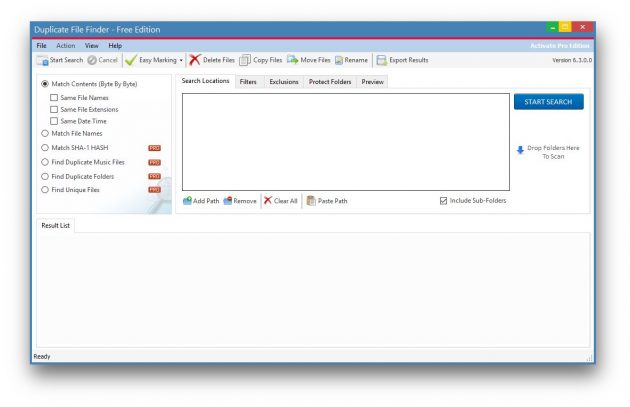
Duplicate File Finder быстро и эффективно отыскивает файлы-копии. Предоставляет интересную возможность поиска дубликатов не только на жёстком диске, но и в локальной сети. Может работать с изображениями и музыкой, сравнивая как теги, так и содержимое. Функция предпросмотра поможет разобраться, что действительно удалить, а что оставить. К сожалению, в бесплатной версии довольно много опций недоступно.
Платформы: Windows.
Цена: бесплатно, 29,95 доллара за расширенную версию.
Загрузить Duplicate File Finder →
Total Commander
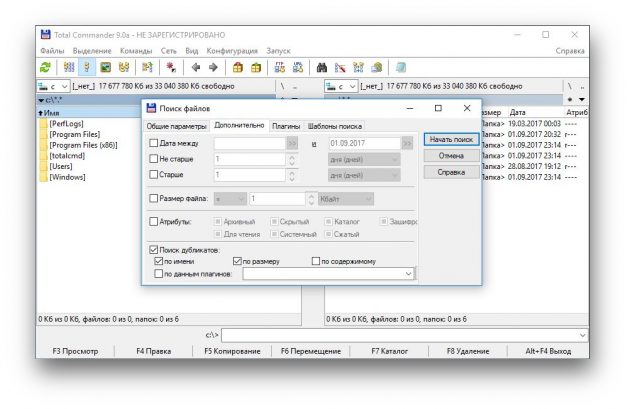
Универсальный файловый менеджер, который может сделать с вашими файлами что угодно. В том числе и найти файлы-дубликаты. Включить опцию поиска копий можно на вкладке с параметрами поиска, там же, где указываются другие атрибуты искомых файлов.
Платформы: Windows.
Цена: 43,9 доллара.
Загрузить Total Commander →
DupeGuru выглядит наиболее привлекательным вариантом. Он бесплатен, при этом предлагает все необходимые функции для избавления вашего диска от скопившегося барахла. Огорчает лишь тот факт, что разработка версии для Windows остановлена. Пользователям Windows, не желающим платить за коммерческие альтернативы, больше подойдёт AllDup. А CCleaner и Total Commander — это более универсальные и распространённые решения, которые, наверное, уже установлены у каждого.
Как удалить дубликаты онлайн
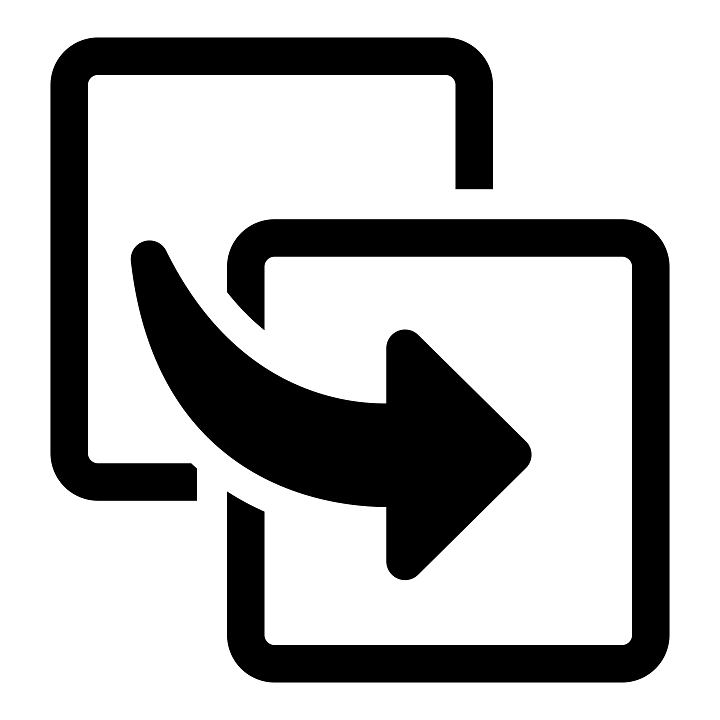
Работающие с текстом или списками пользователи иногда сталкиваются с задачей, когда требуется удалить повторы. Зачастую такая процедура проводится с огромным количеством данных, поэтому вручную заниматься поиском и стиранием достаточно сложно. Куда проще будет задействовать специальные онлайн-сервисы. Они позволят не только очистить список, но и ключевые слова, ссылки и прочие совпадения. Давайте детально рассмотрим два таких интернет-ресурса.
Удаляем дубликаты онлайн
Очистка любого перечня или сплошного текста от точных копий строк или слов не займет много времени, поскольку используемые сайты молниеносно справляются с такой процедурой. От юзера потребуется только вставить информацию в специально отведенное для этого поле.
Читайте также:
Поиск и удаление дубликатов в Microsoft Excel
Программы для поиска дубликатов фотографий
Способ 1: Спискин
В первую очередь хотелось бы поговорить о таком сайте как Спискин. В его функциональность включены самые разнообразные инструменты по взаимодействию со списками, строками и просто текстом. Среди них присутствует и нужный нам, а работа в нем осуществляется так:
Перейти на сайт Спискин
- Откройте интернет-сервис Спискин, введя его название в поисковике или нажав на указанную выше ссылку. Среди списка выберите «Удаление дубликатов строк».
- В левое поле вставьте необходимые данные, а затем кликните на «Удалить дубликаты».
- Отметьте галочкой соответствующий пункт, если программе сервису следует учитывать регистр написанного.
- В поле справа вы увидите результат, где также вам покажут остаток строк и сколько их было удалено. Скопировать текст можно, щелкнув на отведенную кнопку.
- Переходите к действиям с новыми строками, предварительно очистив текущие поля.
- Ниже на вкладке вы найдете ссылки на другие инструменты, которые также могут быть полезны во время взаимодействия с информацией.

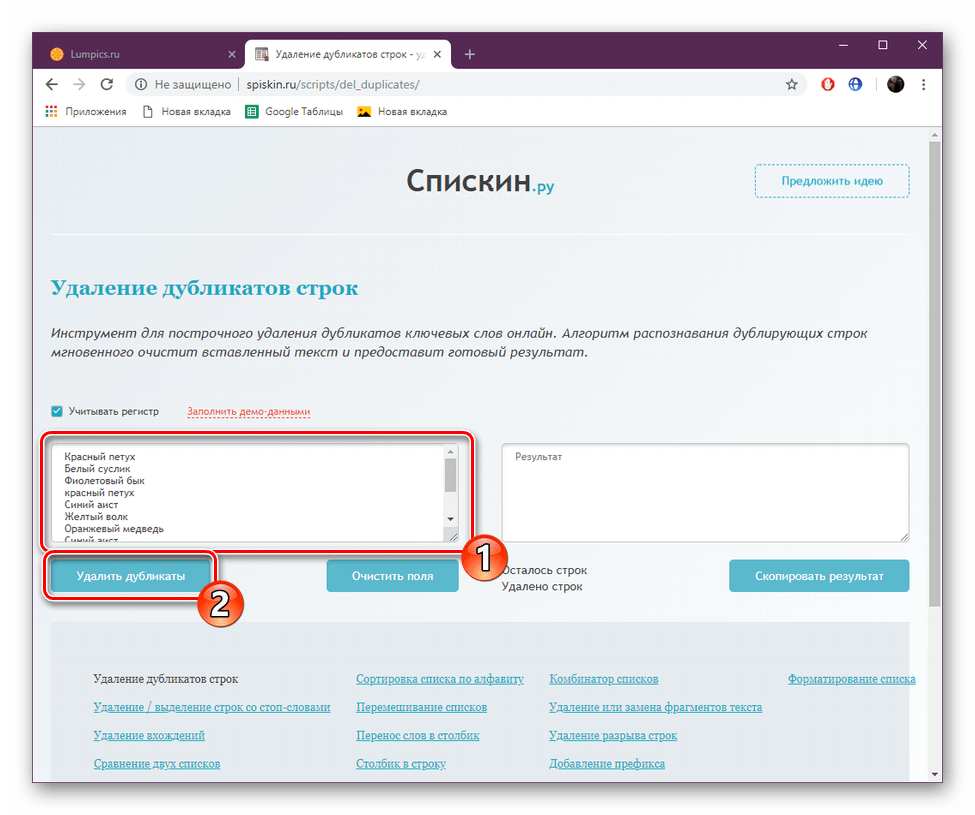

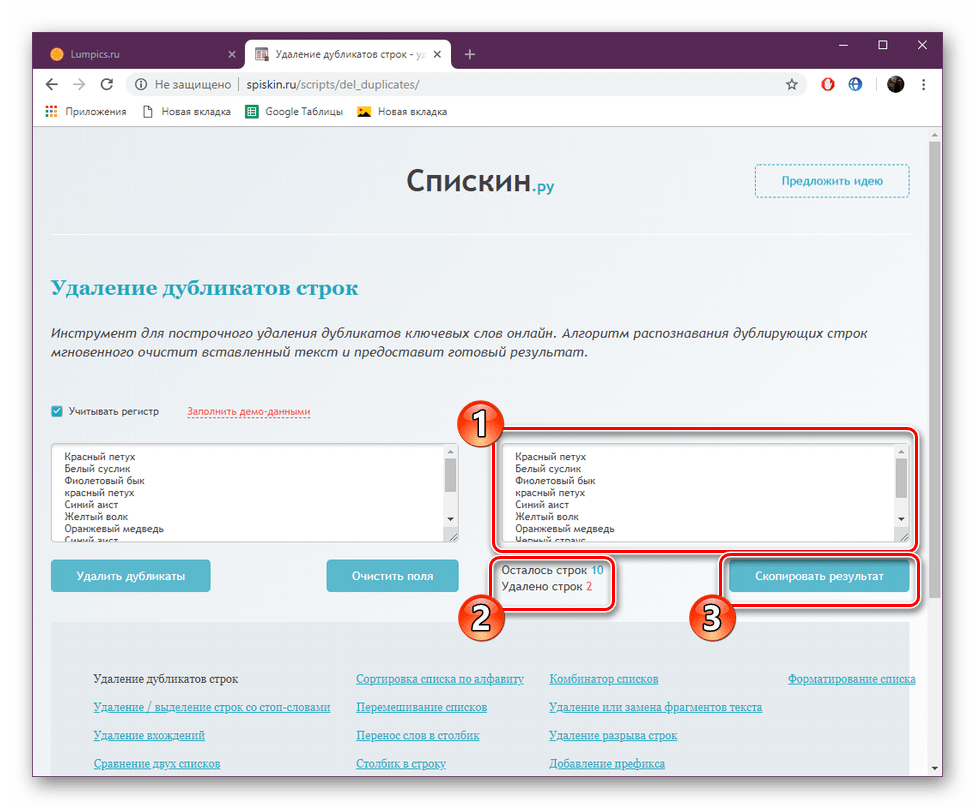


Всего несколько простых шагов потребовалось сделать, чтобы избавиться от копий строк в тексте. Мы смело рекомендуем онлайн-сервис Спискин для работы, поскольку он отлично справляется с поставленной задачей, что вы могли видеть из приведенного выше руководства.
Способ 2: iWebTools
Сайт под названием iWebTools предоставляет функции для вебмастеров, манимейкеров, оптимизаторов и сеошников, о чем, собственно, и написано на главной странице. Среди них присутствует и удаление дубликатов.
Перейти на сайт iWebTools
- Откройте сайт iWebTools и перейдите к необходимому вам инструменту.
- Вставьте список или текст в отведенное поле, а затем щелкните на «Удалить дубликаты».
- Произойдет обновление списка, где уже будут отсутствовать копии.
- Вы можете выделить его, нажать правой кнопкой мыши и скопировать для дальнейшей работы.

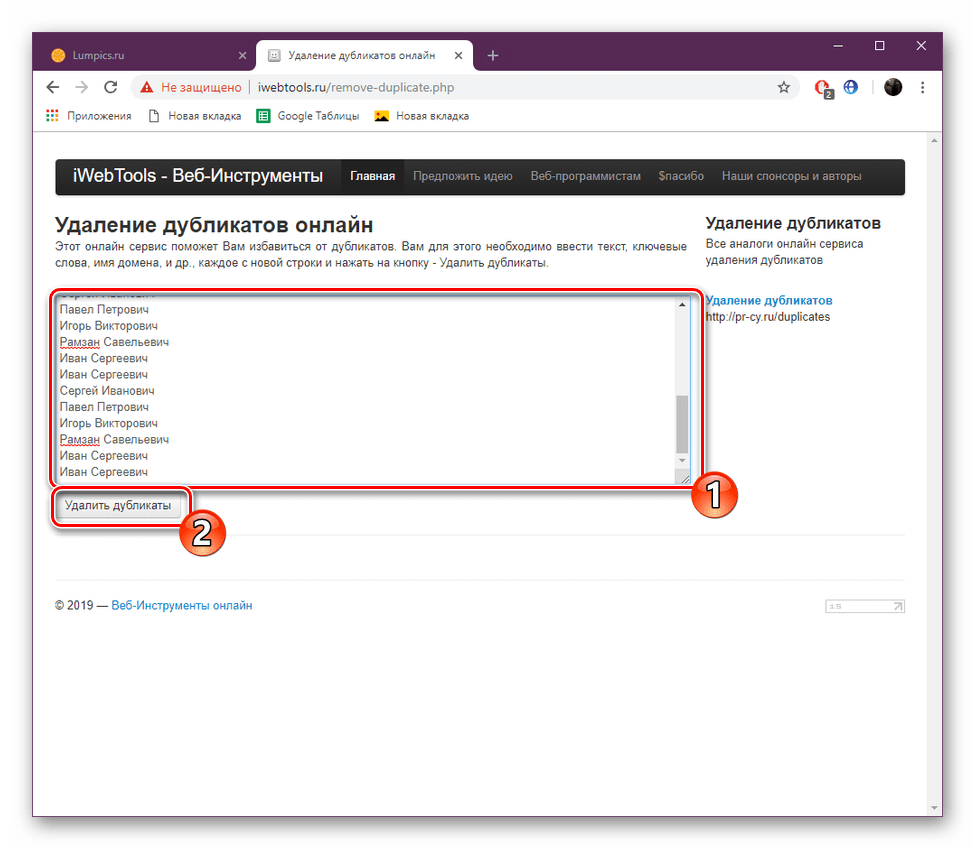
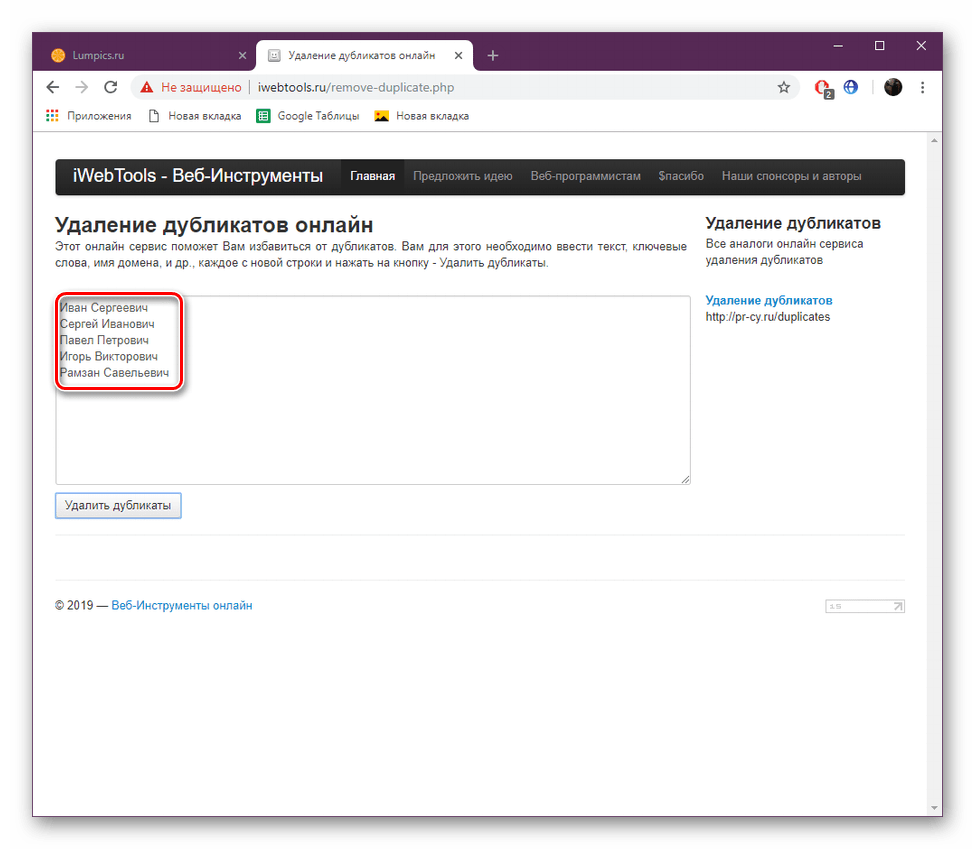

Действия с iWebTools можно считать завершенными. Как видите, ничего сложного в управлении выбранным инструментом нет. Единственное его отличие от того, который мы разбирали в первом способе — отсутствие информации о количестве оставшихся и удаленных строк.
Очистка текста от дубликатов с помощью специальных онлайн-ресурсов — задача несложная и выполняется быстро, поэтому даже у начинающего пользователя не должно возникнуть с этим проблем. Представленные в этой статье инструкции помогут с выбором сайта и покажут принцип работы подобных сервисов.
Читайте также:
Изменение регистра букв онлайн
Распознавание текста на фото онлайн
Преобразование изображения JPEG в текст в MS Word
 Мы рады, что смогли помочь Вам в решении проблемы.
Мы рады, что смогли помочь Вам в решении проблемы. Опишите, что у вас не получилось.
Наши специалисты постараются ответить максимально быстро.
Опишите, что у вас не получилось.
Наши специалисты постараются ответить максимально быстро.Помогла ли вам эта статья?
ДА НЕТ3 способа быстрого решения проблемы – Двухголовый интернет-маркетинг
В своей повседневной деятельности очень часто сталкиваюсь с необходимостью быстро удалить дубли из каких-либо списков. Особенно актуальна данная процедура при работе с огромными массивами данных. Кто сталкивался с подобным, знает, что при работе со списками на несколько сот мегабайт, а то и несколько гигабайт, на первый план выходит быстродействие, ибо даже открыть такой файл на среднестатистическом компьютере (ноутбуке) бывает весьма проблематично. А посему сразу отпадают всевозможные и многочисленные онлайн сервисы, т.к. при их использовании накладываются огромные ограничения как каналом связи, так и возможностями браузера. При этом последний превращается в прожорливого до памяти монстра! Но как вы уже поняли из заголовка, выход есть и даже не единственный. Итак, поехали.
1. Удаление дублей при помощи Excel
Для того, чтобы воспользоваться данным способом, проделайте следующий ряд манипуляций:
- Перейдите по вкладку «Данные».
- Нажмите «Удалить дубликаты».
- На запрос выбора столбцов для удаления убедитесь, что выделены все. Если это не так, то нажмите «Выделите все»
- Нажмите «ОК».
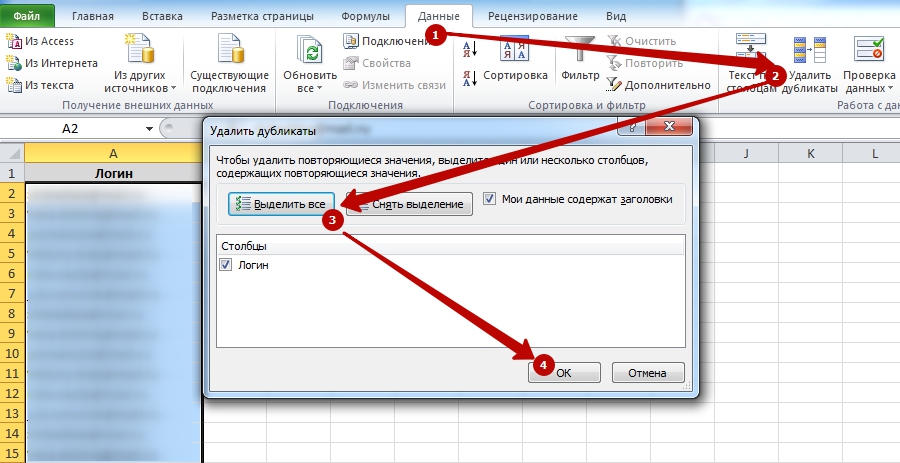
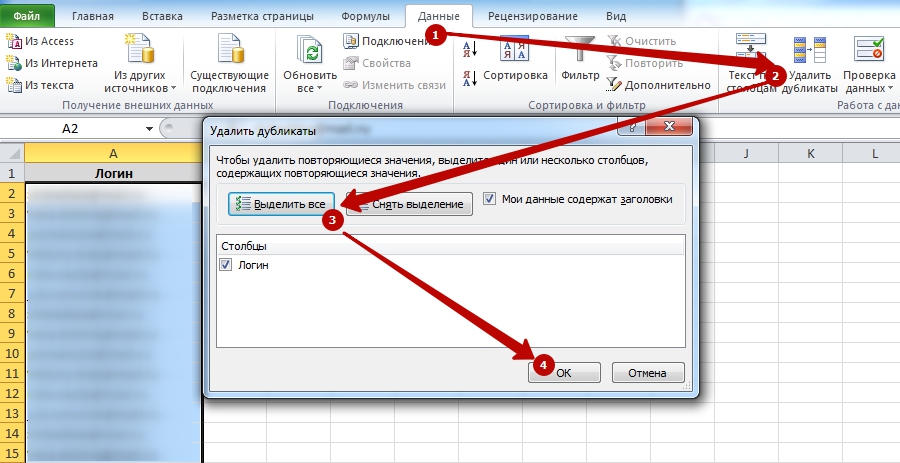
Теперь осталось лишь дождаться процесса завершения работы программы и сохранить полученный результат.
Вывод: данный способ прост до безумия, однако величина списка ограничена максимальным количеством строк на листе редактора — 1 048 576 (версии 2007, 2010, 2013). Что касается скорости работы, то она очень даже высокая. Если ваш список укладывается в данный объём, то смело используйте его. Но что делать, если список больше?
2. Удаление дублей при помощи бесплатной программы Text Duplicate Killer
Для начала скачайте и установите утилиту. Скачать её можно здесь. Сразу после установки запустите её и сделайте следующее:
- Укажите ссылку на файл со списком
- Укажите выходной файл, нажав на волшебную палочку (файл сохранится в той же папке, что и основной список).
- Нажмите кнопку «Старт»
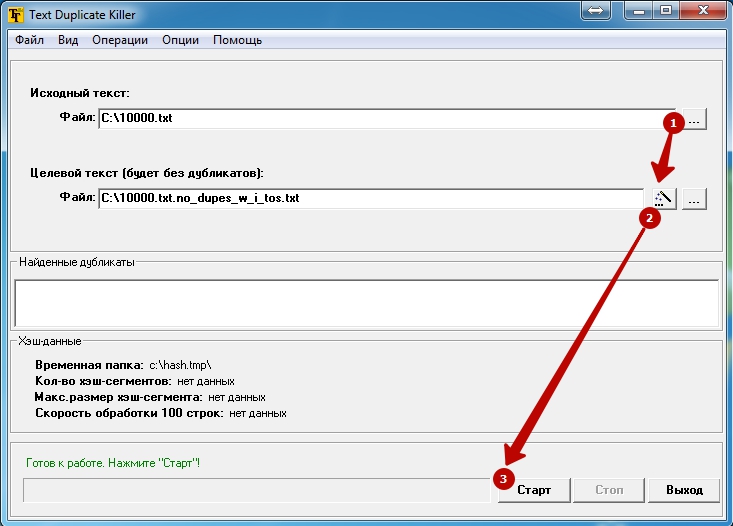
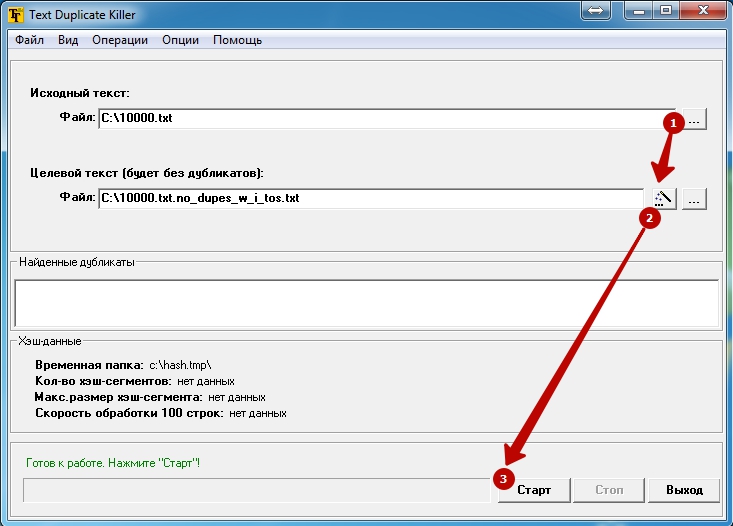
Дождитесь завершения работы программы и наслаждайтесь результатом.
Вывод: способ очень хорош тем, что не имеет ограничений по объёму списка, весьма стабилен, не требователен к памяти, а также тем, что позволяет работать с файлами без их предварительного открытия, что избавляет от дополнительного ожидания в самом начале в отличии от первого способа с Excel. Однако по причине того, что программа разбивает список на множество мелких подсписков, работает она со средней скоростью, которую иногда хотелось бы подувеличить 🙂
3. Удаление дублей при помощи бесплатной программы Notepad++
Чтобы воспользоваться данным способом, необходимо скачать редактор с официального сайта. Кстати, после установки выкиньте блокнот и переходите на эту программулину. Затем необходимо сделать следующее (подготовительный этап):
- Откройте меню «Плагины».
- Перейдите в подменю «Plugin Manager».
- Выберите пункт «Show Plugin Manager».
- В первой вкладке под названием «Avaliable» найдите и отметьте плагин под названием «TextFX Characters».
- Нажмите на кнопку «Install».
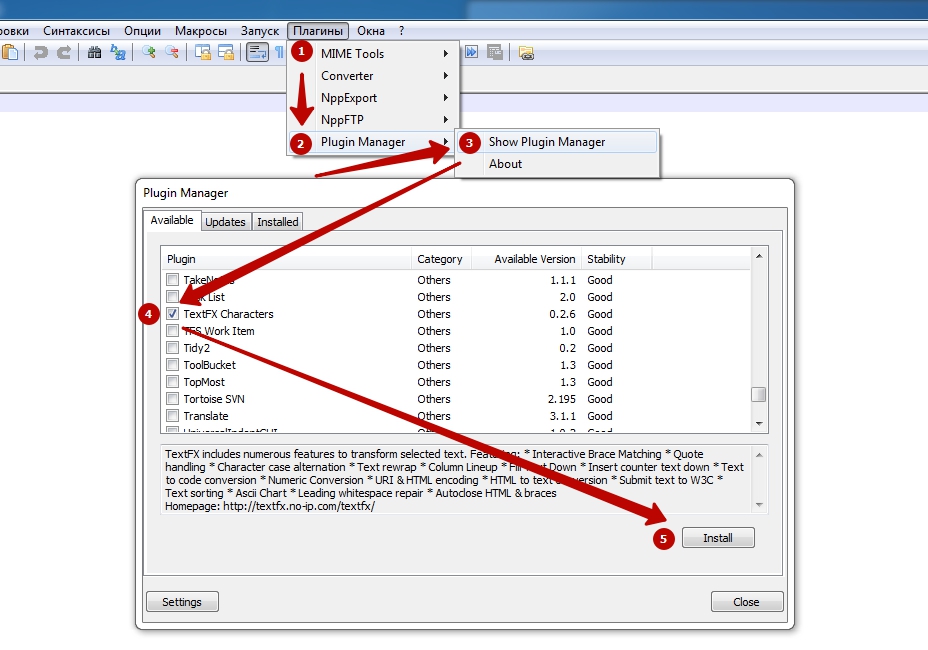
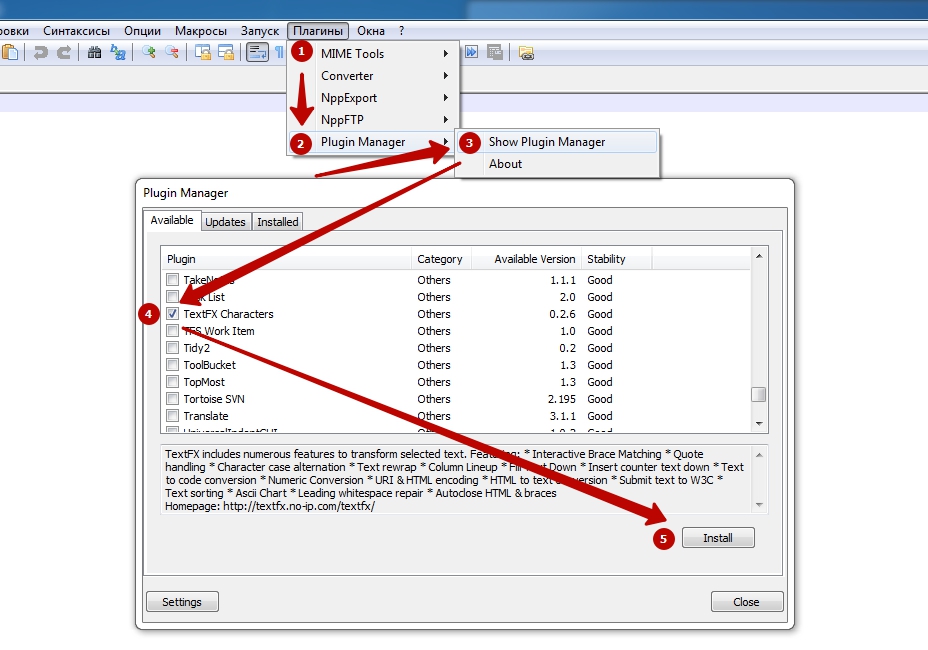
После завершения установки необходимо обязательно перезапустить программу. После этого в верхнем меню у вас отобразится новый пункт «TextFX» — это и есть тот инструмент, которым мы будем наводить марафет внутри нашего списка.
Теперь дело осталось за малым. Выделяем необходимый кусок текста, а т.к. речь идёт о списке целиком, то жмем заветную комбинацию Ctrl+A и выполняем следующую последовательность действий:
- Идем в меню «TextFX».
- Идём в подменю «TextFX Tools».
- Обязательно смотрим, чтобы была активна галка «+Sort outputs only UNIQUE (at column) lines».
- Жмем «Sort lines case sensitive (at column)».
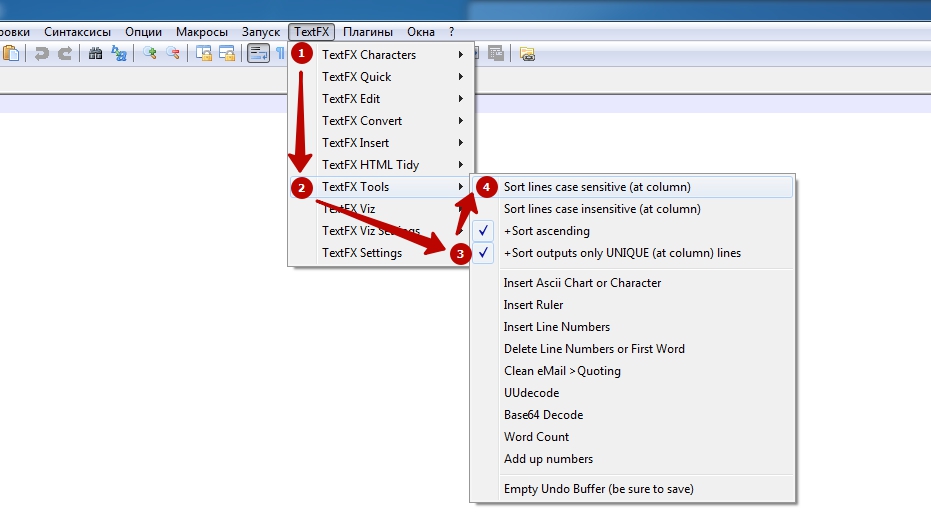
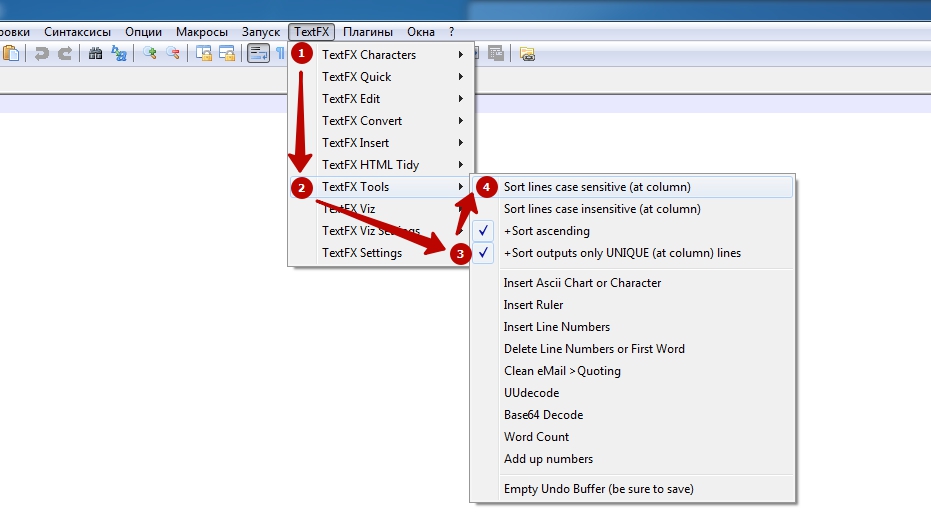
Вот и все. Ждем окончания процесса.
Вывод: несмотря на долгий с первого взгляда ритуал подготовки к удалению, данный способ прежде всего хорош тем, что делает свою работу неимоверно быстро. Алгоритм работы программы устроен таким образом, что даже открытие файлов по несколько сот мегабайт не занимает много времени. Так, например, удаление дублей из списка объёмом 707 мегабайт у меня заняло всего лишь порядка 40 секунд (CPU i5 2.4; 4GB RAM). Это несомненный лидер из данного списка по скорости работы.
В заключении хочется отметить, что наверняка это не все варианты удаления дубликатов, однако, предложенной тройки мне в своей деятельности хватает с головой. Надеюсь и вам они составят добрую службу. А, если вы знаете способы ещё круче, велком в комментарии, обсудим.
как убрать повторяющуюся информацию из папок компьютера, какие есть программы для очистки дублей?
Даже обладатели самых объёмистых тяжелых дисков сталкиваются с нехваткой памяти. Чаще всего для освобождения места пользователи удаляют программы, которые в настоящий момент не используются, но могут оказаться необходимыми в дальнейшем.
Мало кто задумывается о том, что весомый процент памяти компьютера занимают дубликаты файлов. О том, что это и как от них избавиться, и пойдёт речь в этой статье.
Что такое дубликаты как их найти?
Дубликат – это копия уже имеющегося документа. На компьютере и цифровых носителях дубликатами по большей части выступают пользовательские данные. Архивы, игры, видео или фотографии иногда легче еще раз скачать из интернета, чем искать на компьютере.

Кажется, что несколько файлов не существенно заполняют память, но со временем пара фотографий превращается в гигабайты занятого места, что может негативно влиять на работу операционной системы.
Внимание! Операционная система Windows содержит системные файлы, сохранённые в нескольких экземплярах. Такие файлы, хоть они и являются дублями, удалять ни в коем случае нельзя!
Дублируемые файлы есть на компьютере у каждого. Где-то они занимают немного места, в то время как у другого пользователя могут значительно засорять жесткий диск. Обнаружить такие файлы можно как самостоятельно, так и с помощью сторонних программ.
Как удалить повторяющуюся информацию в папках с компьютера?
Регулярное удаление дубликатов, увеличивает место на дисках и помогает оптимизировать работу компьютера.
Удалить дубли с компьютера можно несколькими способами:
- Самостоятельно просматривая каждую папку. Несомненно, это худший вариант, так как процесс долгий и кропотливый, а в результате можно многое пропустить.
- С помощью командной строки. Встроенных средств для поиска дубликатов у Windows нет, но можно воспользоваться командной строкой PowerShell.На её основе прописаны сотни скриптов, среди которых есть и скрипты по удалению дублей. Опытные пользователи могут прописать их и сами, в том числе настроив таким образом, чтобы не удалять файлы сразу, а только отобразить список. Однако такой способ не подойдёт для новичков.
- Воспользоваться программой. В интернете огромное количество специальных приложений для поиска и удаления дубликатов.Они отличаются методом поиска, например по названию, размеру или содержанию файла. Многообразие же позволяет выбрать подходящий конкретному пользователю.
Справка! Некоторые приложения вычищают автоматически только часть мусора и не могут самостоятельно решить, какой из дубликатов следует удалить. Работу по удалению здесь приходится завершать вручную.
Как удалить дубли с помощью различных программ?
Найти в интернете утилиты, созданные для удаления дублей и прочего мусора с жесткого диска, не составит труда. Среди них есть как платные, так и бесплатные программы, а выбор конкретной зависит от предпочтений владельца компьютера. Вот несколько приложений, высоко оценённых пользователями.

- CCleaner. Говоря о качественной очистке компьютера от мусора, нельзя не упомянуть CCleaner. Помимо стандартной очистки компьютера, утилита предлагает и поиск дублей.Сделать это можно в разделе «Сервис». Здесь по желанию пользователя задаются критерии поиска: по размеру, дате, названию или содержанию. Также есть возможность пропускать некоторые файлы, например:
- «нулевые»;
- системные или недоступные для чтения;
- скрытые;
- размер которых превышает заданный.
Утилита позволяет изменять и задавать место или диск, в котором будет проводиться поиск. Результаты отображаются в виде таблицы, ее можно сохранить. Плюс ко всему файлы можно сразу удалить, отметив их «галочкой».
- DupKiller. Приложение бесплатно доступно на официальном сайте. Утилита позволяет находить файлы с любым разрешением. Сортировать найденные дубли можно по размеру, дате, содержимому или имени.Из плюсов:
- интерфейс полностью на русском языке;
- большое количество настроек и вариантов сортировки;
- быстрая работа на всех устройствах.
- DupeGuru. DupeGuru подходит и Mac, и Windows. Полностью бесплатно. Приложение ищет файлы с одинаковыми и похожими названиями.Отлично справляется с музыкальным файлами, находя среди них дубли даже при разных тегах. Утилита умеет сравнивать не только одинаковые, но и похожие файлы.DupeGuru поддерживается и на Mac, и на Windows, однако разработчики больше не работают над версией для Windows. На сайте можно скачать последний вариант программы – он полностью работоспособный.
- AllDup. AllDup – приложение, чьими отличительными особенностями является:
- поддержка любой операционной системы от Windows XP до Windows 10;
- диагностика и поиск дублей проводится как в скрытых папках, так и в архивах;
- по ходу поиска возможно просмотреть каждый файл, не закрывая приложение, а также сразу переименовать или перенести в другое место.
Также следует отметить, что утилита полностью поддерживает русский язык и является бесплатной.
- Duplicate Cleaner Free. Duplicate Cleaner Free позволяет обнаружить копии файла любого формата. Среди плюсов при работе с этим приложением выделяют:
- фильтрацию по разрешению изображения;
- поддержку русского языка;
- наличие бесплатной версии;
- высокую скорость и качество работы.
Однако для расширения возможностей поиска, например, изображений следует установить платную версию. Утилита пользуется большой популярностью из-за удобства и эффективности в работе.
Важно! При необходимости удаления дубликатов файлов конкретного типа также разработаны отдельные приложения. Например, только для музыки, изображений или видео
. - Gemini 2. Одно из лучших приложений для Mac. Программа платная, стоит 20 долларов на официальном сайте.Утилита ищет как копии, так и просто похожие файлы, показывая, в чём между ними разница. Приложение также способно запоминать файлы, которые уже были оставлены в предыдущие проверки.
- Duplicate Finder. Приложение позволяет искать и сортировать файлы по размеру и названию. Отличительный плюс в том, что утилита удаляет «нулевые» и пустые папки. Программа также бесплатна, однако не поддерживает русского языка.
Приложений по поиску дубликатов в памяти компьютера великое множество. Установка хотя бы одного из них и периодичность в использовании дают ощутимое преимущество и позволяют провести качественную и полную очистку. Оптимизация места на жёстком диске положительно скажется на работе компьютера.
Видео по теме
На следующем видео рассказано о способах поиска и удаления дубликатов файлов на компьютере:
Лучшие программы для поиска дубликатов (одинаковых) файлов
 Доброго времени суток.
Доброго времени суток.
Статистика вещь неумолимая — у многих пользователей на жестких дисках лежат, порой, десятки копий одного и того же файла (например, картинки, или музыкального трека). Каждая из таких копий, разумеется, отнимает место на винчестере. А если диск ваш уже «забит» под завязку — то таких копий может быть достаточно много!
Чистить дубликаты файлов вручную — вещь не благодарная, именно поэтому, я хочу собрать в этой статье программы для поиска и удаления дубликатов файлов (причем, даже тех, которые отличаются и по формату файла, и по размеру друг от друга — а это довольно сложная задача!). Итак…
Список программ для поиска дубликатов
1. Универсальные (для любых файлов)
Осуществляют поиск одинаковых файлов по их размеру (контрольным суммам).
Под универсальными программами, я понимаю, те, которые годятся для поиска и удаления дублей любых типов файлов: музыки, фильмов, картинок и пр. (ниже в статье для каждого типа будет приведены «свои» более точные утилиты). Работают они все в большинстве по одному типу: они просто сравнивают размеры файлов (и их контрольную сумму), если есть среди всех файлов одинаковые по этой характеристике — показывают вам!
Т.е. благодаря ним можно быстро найти на диске полные копии (т.е. один в один) файлов. Кстати, так же отмечу, что данные утилиты работают быстрее, чем те, которые специализированы для конкретного типа файлов (например, поиска картинок).
DupKiller
Сайт: dupkiller.com

Эту программу я поставил на первое место по ряду причин:
- поддерживает просто огромное число разнообразных форматов, по которым она может проводить поиск;
- высокая скорость работы;
- бесплатная и с поддержкой русского языка;
- очень гибкая настройка поиска дублей (поиск по названию, размеру, типу, дате, содержимому (ограниченно)).
В общем, рекомендую к использованию (особенно тем, кому постоянно не хватает места на жестком диске 🙂 ).
Duplicate Finder
Сайт: http://www.ashisoft.com/

Эта утилита, помимо поиска копий, еще и сортирует их так, как вам вздумается (что очень удобно, когда копий находится неимоверное количество!). Так же к возможностям поиска добавьте побайтовое сравнение, сверка контрольных сумм, удаление файлов с нулевым размером (и пустых папок тоже). В общем-то, с поиском дублей эта программа справляет довольно неплохо (и быстро, и качественно!).
Немного не комфортно будут себя чувствовать те пользователи, которые плохо знакомы с английским: русского в программе нет (возможно после будет добавлен).
Glary Utilites
Статья с кратким обзором: https://pcpro100.info/luchshie-programmyi-dlya-ochistki-kompyutera-ot-musora/#1_Glary_Utilites_-___Windows

Вообще, это не одна утилита, а целый сборник: поможет удалить «мусорные» файлы, задать оптимальные настройки в Windows, дефрагментировать и очистить жесткий диск и т.д. В том числе, в этом сборнике есть утилита для поиска дублей. Работает она относительно не плохо, поэтому я и порекомендую этот сборник (как один из самых удобных и универсальных — что называется на все случаи жизни!) еще раз на страницах сайта.
2. Программы поиска дубликатов музыки
Данные утилиты пригодятся всем меломанам, у которых на диске скопилась порядочная коллекция музыки. Рисую довольно типичную ситуацию: скачиваете различные сборники музыки (100 лучших песен октября, ноября и пр.), часть композиций в них повторяется. Не удивительно, что, накопив музыки на 100 ГБ (к примеру), 10-20ГБ — могут быть копиями. Причем, если бы размер этих файлов в разных сборниках был одинаковый — то их бы можно было бы удалить первой категорией программ (см. выше в статье), но так как это не так — то эти дубли не находятся ничем, кроме вашего «слуха» и специальных утилит (которые представлены ниже).

Статья про поиски копий музыкальных треков: https://pcpro100.info/odinakovyie-muzyikalnyie-faylyi/
Music Duplicate Remover
Сайт: http://www.maniactools.com/ru/soft/music-duplicate-remover/

Результат работы утилиты.
Эта программа отличается от остальных, прежде всего, свои быстрым поиском. Она ищет повторные треки по их ID3 тегам и по звуку. Т.е. она как бы за вас прослушает композицию, запомнит ее, а затем сравнит ее с другими (таким образом, проделывает огромный объем работы!).
На скриншоте выше представлен ее результат работы. Свои найденные копии она представит перед вами в виде небольшой таблички, в которой к каждому треку будет приписана цифра в процентах схожести. В общем, достаточно удобно!
Audio Comparer
Полный обзор утилиты: https://pcpro100.info/odinakovyie-muzyikalnyie-faylyi/

Найденные повторные MP3 файлы…
Эта утилита схожа с вышеприведенной, но у нее есть один несомненный плюс: наличие удобнейшего мастера, который будет Вас вести по шагам! Т.е. человек, впервые запустивший эту программу, легко разберется куда нажимать и что делать.
Например, в своих 5000 треках за пару часов, мне удалось найти и удалить несколько сотен копий. Пример работы утилиты представлен на скрине выше.
3. Для поиска копий картинок, изображений
Если анализировать популярность тех или иных файлов, то картинки, пожалуй, не отстанут от музыки (а для некоторых пользователей и перегонят!). Без картинок вообще сложно представить работу за ПК (и другими устройствами)! Но поиск картинок с одинаковым изображением на них — дело довольно трудное (и долгое). И, должен признаться, программ этого рода сравнительно не много…
Image Comparer
Мое подробное описание: https://pcpro100.info/kak-nayti-odinakovyie-foto-na-pc/

Об этой программе я уже упоминал на страницах сайта. Представляет собой так же небольшую программу, но с довольно хорошими алгоритмами сканирования картинок. Есть пошаговый мастер, запускающийся при первом открытии утилиты, который проведет через все «тернии» первой настройки программы для поиска дублей.
Кстати, чуть ниже приведен скриншот работы утилиты: в отчетах вы можете просмотреть даже мелкие детали, где картинки несколько различаются. В общем-то, удобно!

4. Для поиска дублей фильмов, видео-роликов
Ну и последний популярный тип файлов, на котором хотелось бы остановиться — это видео (фильмы, ролики и пр.). Если когда-то раньше, обладая 30-50 ГБ диском, знал в какой папке где и какой фильм сколько отнимает (и они все были наперечет), то, например, сейчас (когда диски стали 2000-3000 и более ГБ) — часто встречаются одни и те же ролики и фильмы, но в разном качестве (что может отнять достаточно много места на жестком диске).
Большинству пользователей (да, в общем-то и мне 🙂 ), такое положение дел не нужно: просто отнимает место на винчестере. Благодаря парочке утилит ниже, вы сможете очистить диск от одинаковых видео…
Duplicate Video Search
Сайт: http://duplicatevideosearch.com/rus/

Функциональная утилита, которая легко и быстро находит похожее видео на вашем диске. Перечислю некоторые главные возможности:
- выявление копии видео с разными битрейтами, разрешениями, характеристиками форматов;
- авто-выбор копий видео с более худшим качеством;
- выявлять измененные копии видео, в том числе с разным разрешением, битрейтом, обрезкой, характеристиками форматами;
- результат поиска представляется в виде списка с миниатюрами (с показом характеристик файла) — так что вы легко сможете выбрать, что удалять, а что нет;
- программа поддерживает практически любые форматы видео: AVI, MKV, 3GP, MPG, SWF, MP4 т.д.
Результат ее работы представлен на скриншоте ниже.

Video Comparer
Сайт: http://www.video-comparer.com/

Очень знаменитая программа для поиска дублей видео (правда, больше за рубежом). Позволяет легко и быстро находить похожие видео (для сравнения, например, берется первые 20-30 сек. видео и сравниваются видео между собой), а затем представлять их в результатах поиска, чтобы легко можно было удалить лишнее (пример показан на скриншоте ниже).

Из недостатков: программа платная и она на английском. Но в принципе, т.к. настройки не сложные, а кнопок не так много, пользоваться вполне комфортно и отсутствие знания английского — никак не должно сказаться на большинстве пользователей, которые выберут эту утилиту. В общем, рекомендую к знакомству!
На этом у меня все, за дополнения и уточнения по теме — благодарю заранее. Удачного поиска!
Поиск дубликатов MySQL

Сборник запросов для поиска, изменения и удаления дублей в таблице MySQL по одному и нескольким полям. В примерах все запросы будут применятся к следующий таблице:

1
Поиск дубликатов
Подсчет дублей
Запрос подсчитает количество всех записей с одинаковыми значениями в поле `col1`.
SELECT
`col1`,
COUNT(`col1`) AS `count`
FROM
`table`
GROUP BY
`col1`
HAVING
`count` > 1Результат:

Подсчет дубликатов по нескольким полям:
SELECT
`col1`,
`col2`,
COUNT(*) AS `count`
FROM
`table`
GROUP BY
`col1`,`col2`
HAVING
`count` > 1Результат:
Все записи с одинаковыми значениями
Запрос найдет все записи с одинаковыми значениями в `col1`.
SELECT
*
FROM
`table`
WHERE
`col1` IN (SELECT `col1` FROM `table` GROUP BY `col1` HAVING COUNT(*) > 1)
ORDER BY
`col1`Результат:

Для одинаковых значений в `col1` и `col2`:
SELECT
*
FROM
`table`
WHERE
`col1` IN (SELECT `col1` FROM `table` GROUP BY `col1` HAVING COUNT(*) > 1)
AND `col2` IN (SELECT `col2` FROM `table` GROUP BY `col2` HAVING COUNT(*) > 1)
ORDER BY
`col1`Получить только дубликаты
Запрос получит только дубликаты, в результат не попадают записи с самым ранним `id`.
SELECT
`table`.*
FROM
`table`
LEFT OUTER JOIN
(SELECT MIN(`id`) AS `id`, `col1` FROM `table` GROUP BY `col1`) AS `tmp`
ON
`table`.`id` = `tmp`.`id`
WHERE
`tmp`.`id` IS NULLРезультат:

Для нескольких полей:
SELECT
`table`.*
FROM
`table`
LEFT OUTER JOIN
(SELECT MIN(`id`) AS `id`, `col1`, `col2` FROM `table` GROUP BY `col1`, `col2`) AS `tmp`
ON
`a`.`id` = `tmp`.`id`
WHERE
`tmp`.`id` IS NULL2
Уникализация записей
Запрос сделает уникальные названия только у дублей, дописав `id` в конец `col1`.
UPDATE
`table`
LEFT OUTER JOIN
(SELECT MIN(`id`) AS `id`, `col1` FROM `table` GROUP BY `col1`) AS `tmp`
ON
`table`.`id` = `tmp`.`id`
SET
`table`.`col1` = CONCAT(`table`.`col1`, '-', `table`.`id`)
WHERE
`tmp`.`id` IS NULLРезультат:

По нескольким полям:
UPDATE
`table`
LEFT OUTER JOIN
(SELECT MIN(`id`) AS `id`, `col1`, `col2` FROM `table` GROUP BY `col1`, `col2`) AS `tmp`
ON
`table`.`id` = `tmp`.`id`
SET
`table`.`col1` = CONCAT(`table`.`col1`, '-', `table`.`id`)
WHERE
`tmp`.`id` IS NULL3
Удаление дубликатов
Удаление дублирующихся записей, останутся только уникальные.
DELETE
`table`
FROM
`table`
LEFT OUTER JOIN
(SELECT MIN(`id`) AS `id`, `col1` FROM `table` GROUP BY `col1`) AS `tmp`
ON
`table`.`id` = `tmp`.`id`
WHERE
`tmp`.`id` IS NULLПо нескольким полям:
DELETE
`table`
FROM
`table`
LEFT OUTER JOIN
(SELECT MIN(`id`) AS `id`, `col1`, `col2` FROM `table` GROUP BY `col1`, `col2`) AS `tmp`
ON
`table`.`id` = `tmp`.`id`
WHERE
`tmp`.`id` IS NULLНеявные дубли в Excel — найти и удалить
Анализ неявных дублей
Под неявными дублями понимаются ячейки, которые обычная процедура сравнения ячеек не определяет как равные, но с точки зрения человека они являются одинаковыми.
Чаще всего эта проблема касается текстовых данных. Незначимые для человека, но значимые для компьютера различия:
- Порядок слов в ячейке
- лишние пробелы и другая пунктуация
- Эквивалентный символ в другой раскладке
- Различие окончаний слов в разных словоформах
- В некоторых случаях — стоп-слова
Для каждого типа различий есть и способ устранить их:
После устранения всех различий можно выявить дубликаты внутри столбца и проанализировать, какие фразы неявно дублируют друг друга. Получится три столбца — исходные фразы, нормализованные фразы и статусы их дублирования.
Также можно обойтись двумя столбцами, если после нормализации воспользоваться макросом «извлечь ячейки» — «по повторяемости» — «повторяющиеся».
Удалить неявные дубли в 1 клик
Как удалить дубликаты, в которых слова поменяли местами? Инструмент доступен в меню !SEMTools «УДАЛИТЬ» — «Ячейки» — «Дубли внутри диапазона». Ниже наглядная демонстрация работы. Макрос работает аналогично обычному удалению дубликатов без смещения — просто очищает содержимое ячейки, если в ней обнаружен неявный дубль одной из ячеек выше.
 Удаление неявных дублей в Excel
Удаление неявных дублей в ExcelУдаление неявных дублей с учетом словоформ
В контекстной рекламе и SEO при проработке семантического ядра бывает важно избавиться в том числе от дублей, в которых различия не только в порядке слов, но и в словоформах. В примере выше видно, что дубликаты такого типа там не удаляются.
Для решения проблемы может помочь такой процесс, как лемматизация. Чтобы не пришлось создавать дополнительный столбец, над которым производить процесс лемматизации, в меню удаления дублей также был добавлен пункт удаления дубликатов слов и фраз вместе с ней. При этом исходные фразы не меняются — лемматизация происходит в фоновом режиме и используется только для сравнения фраз.
 Удаляем неявные дубли, не учитывая разницу словоформ
Удаляем неявные дубли, не учитывая разницу словоформ26 Лучший бесплатный поиск дубликатов файлов
Вот 26 лучшее бесплатное программное обеспечение для поиска дубликатов . Программа для поиска дубликатов файлов позволяет легко находить дубликаты файлов. Все эти программы поиска дубликатов файлов полностью бесплатны и могут быть загружены на ПК с Windows. Это программное обеспечение для поиска дубликатов файлов предлагает различные функции, такие как: поиск дубликатов файлов на жестком диске и других внешних дисках, поиск и удаление дубликатов файлов для восстановления ценного дискового пространства, поиск дубликатов файлов MP3, ZIP и RAR, поиск с использованием MD5 , Метод SHA1 или CRC32 для поиска истинных дубликатов файлов, может экспортировать список дубликатов в формат TXT, CSV или HTML и т. Д.Итак, просмотрите этот список бесплатных программ поиска дубликатов файлов и посмотрите, какие из них вам нравятся больше всего.
Расширенный деинсталлятор Pro


Advanced Uninstaller Pro — это набор различных инструментов. Он также имеет бесплатный инструмент для поиска дубликатов файлов. Он сканирует диск на наличие повторяющихся файлов и показывает список этих файлов. Вы можете легко удалить их и сэкономить место на диске.Программа доступна бесплатно и имеет простой в использовании интерфейс.
SlimCleaner Бесплатно


SlimCleaner — это программа для управления дисками. Он также имеет инструмент поиска дубликатов файлов. У него есть три настройки: IntelliMatch Accurate Scan, Moderate Scan и Quick Scan.Также есть возможность поиска по определенным типам файлов или по всем типам файлов. В нем есть список папок, которые следует игнорировать. Вы можете найти повторяющиеся файлы и по результатам выбрать повторяющиеся файлы для удаления. Удаляя повторяющиеся файлы, вы можете восстановить ценное дисковое пространство.
Поиск дубликатов файлов


Duplicate File Finder — это бесплатное программное обеспечение для Windows, предназначенное для поиска и удаления повторяющихся файлов.Он может найти различные типы повторяющихся файлов, включая изображения, документы, электронные таблицы, файлы MP3 и т. Д. Вы можете сканировать дубликаты файлов на вашем диске, и программа может легко удалить найденные дублирующиеся файлы. Вы можете экспортировать список дубликатов в формат TXT, CSV или HTML.
Comodo Очиститель системы


Comodo System-Cleaner — это бесплатное программное обеспечение для обслуживания системы.В нем есть различные инструменты для оптимизации вашего ПК. Он также имеет инструмент очистки диска, с помощью которого вы можете находить и удалять повторяющиеся файлы и бесполезные архивы. Вы можете освободить ценное дисковое пространство, удалив эти повторяющиеся файлы. Имеет простой и удобный интерфейс.
CloneSpy


CloneSpy — это средство поиска и удаления дубликатов файлов.У него есть различные опции для поиска повторяющихся файлов. Вы должны сначала добавить диск или папку в его список пула. Вы можете искать повторяющиеся файлы, используя один из четырех указанных критериев. Он также имеет возможность автоматически удалять повторяющиеся файлы (используйте его с осторожностью) на основе вашего поиска. Вы также можете экспортировать список повторяющихся файлов в формате TXT.
AllDup


AllDup — бесплатная программа для поиска и удаления дубликатов файлов на вашем компьютере.Он имеет алгоритм быстрого поиска для поиска дубликатов файлов любого типа. Вы можете быстро найти текст, документы, изображения, музыку или фильмы. Вы можете искать дубликаты по различным критериям, таким как имя файла, расширение файла, размер, дата создания, дата изменения, содержимое файла (побайтовое сравнение) и т. Д. Удаление дубликата файла позволит восстановить ценное дисковое пространство.
CCleaner


CCleaner — это бесплатный и простой в использовании инструмент для оптимизации системы.Он может искать повторяющиеся файлы на вашем диске. Вы можете найти повторяющиеся файлы, используя разные критерии: Имя, Размер, Дата изменения и Содержимое. Также есть список игнорирования. Вы можете искать и находить повторяющиеся файлы, а после получения результатов вы можете установить флажок для повторяющихся файлов для удаления. Это простой в использовании инструмент.
Пуран Утилиты


Puran Utilities — это программное обеспечение для оптимизации системы, включающее более 20 утилит.Он также имеет инструмент поиска дубликатов файлов. Найти повторяющиеся файлы — непростая задача. Также дубликаты файлов занимают много места на диске. Так что найти и удалить их необходимо. Его инструмент поиска дубликатов файлов находит дубликаты файлов на указанном диске и выдает результаты в виде списка, и вы можете выбрать повторяющиеся файлы и удалить их.
Дубликат командующего


Duplicate Commander — это бесплатное программное обеспечение, которое позволяет находить повторяющиеся файлы на вашем ПК и управлять ими.Вы можете добавить диски или папки в список, по которым вы хотите выполнить поиск. Он показывает результаты по размеру групп. Вы можете выбрать дубликаты и удалить их. Вы можете исключить папки из поиска. Вы можете освободить много места на диске, удалив эти повторяющиеся файлы.
Очиститель клонов Lite


Clone Cleaner Lite — это бесплатная программа для поиска дубликатов файлов на ПК и их удаления.Вы можете освободить много места на диске, удалив эти повторяющиеся файлы. Он имеет различные параметры для поиска, включая одно и то же имя, одинаковый размер, одинаковый контент и другие. Вы можете добавить диск или папку в качестве пути поиска. Он ищет очень быстро и показывает результаты в различных группах. Вы можете выбирать и удалять повторяющиеся файлы, чтобы освободить ценное дисковое пространство.
Duplicate File Hunter


Duplicate File Hunter — это бесплатная и простая в использовании программа для поиска дубликатов файлов.Он может искать повторяющиеся файлы на указанном диске или в папке. Отображение результатов занимает несколько минут, но результаты более точные. Он отображает имя, путь, размер и CRC32 для каждого файла в результате. Вы можете быть уверены перед удалением любого повторяющегося файла, сопоставив значение CRC32.
Поиск дубликатов файлов Auslogics


Auslogics Duplicate File Finder — это бесплатная программа для поиска и удаления повторяющихся файлов.Он может искать идентичные изображения, документы и другие типы файлов. Он может сравнивать файлы с их именами и содержимым. Вы можете увеличить свободное место на диске, удалив повторяющиеся файлы. Программа имеет очень простой интерфейс и удобна в использовании.
Exact Duplicate Finder


Exact Duplicate Finder — это бесплатный инструмент для поиска дубликатов файлов для Windows.Это позволяет вам находить повторяющиеся файлы в любом указанном вами месте, используя метод побайтного сравнения. Он может находить файлы, сохраненные под разными именами. Он показывает вам результат, сгруппированный по местоположению. Он имеет различные предопределенные критерии, основанные на типах файлов. Вы можете найти все файлы или использовать любые предопределенные критерии для поиска повторяющихся файлов.
Очиститель диска WinUtilities


WinUtilities Free Edition — это бесплатный пакет оптимизации производительности ПК для Windows.Это набор инструментов, позволяющих повысить производительность вашей системы. Он также имеет инструмент поиска дубликатов файлов, который позволяет находить и удалять дубликаты файлов с вашего диска. Вы можете найти повторяющиеся файлы на определенном диске или в папке, и он покажет вам результаты. Вы можете выбрать повторяющиеся файлы и удалить их навсегда.
FileMany


FileMany — бесплатная программа, которая находит и удаляет повторяющиеся файлы на вашем диске.Он также может искать повторяющиеся файлы в вашей сети. Он ищет повторяющиеся файлы на основе хэша файлов. Он показывает предварительный просмотр повторяющихся изображений. Вы можете удалить найденные файлы-дубликаты навсегда без возможности восстановления или в корзину.
Ластик для дубликатов файлов


Duplicate File Eraser — это очень маленькая утилита для ПК для поиска и удаления повторяющихся файлов.Вы можете добавить диск или папку в список и нажать кнопку «Пуск», чтобы начать поиск. Он может выполнять поиск с использованием метода MD5, SHA1 или CRC32, чтобы найти действительно повторяющиеся файлы. Вы можете легко удалить повторяющиеся файлы после поиска, нажав «Выбрать все, кроме одного», чтобы выбрать только повторяющиеся файлы. Программа не требует установки и подходит для различных ОС.
ДаблКиллер


DoubleKiller — очень простое и быстрое приложение для поиска и удаления дубликатов файлов с указанного диска или папки.Он ищет повторяющиеся файлы на основе метода CRC32. Таким образом, в окне результатов будет отображаться только настоящий дубликат файла, даже если они были переименованы. Поиск выполняется очень быстро, и вы можете легко удалить повторяющиеся файлы, выбрав нужный вариант в окне результатов.
Поиск дубликатов файлов Ainvo


Ainvo Duplicate File Finder — это программа для поиска дубликатов файлов.Это позволяет вам находить повторяющиеся файлы на жестком диске. Вы можете вручную добавить диск в его список или автоматически выбрать все диски, подключенные к вашему компьютеру, для поиска повторяющихся файлов. Он автоматически выбирает повторяющиеся файлы для удаления. Вы должны осторожно (поскольку он удаляет выбранные файлы автоматически без предупреждения) щелкнуть ссылку Очистка диска, чтобы удалить повторяющиеся файлы.
Бесплатный поиск дубликатов


Free Duplicates Finder — это инструмент для поиска дубликатов файлов.Он позволяет находить и удалять повторяющиеся файлы, такие как изображения, документы, песни и другие элементы. Вы можете легко найти дубликаты файлов на любом внутреннем или внешнем диске. Он показывает повторяющиеся файлы в зависимости от их размера, и вам необходимо внимательно проверить контрольные суммы сгруппированных файлов, прежде чем удалять любой повторяющийся файл.
Moleskinsoft Clone Remover Free

 .
.10+ инструментов для поиска и удаления повторяющихся файлов в Windows
Мы рассмотрели множество способов, с помощью которых вы можете сэкономить место на ваших дисках за многие годы, совсем недавно обсудили, как вручную просматривать большие файлы и протестировать утилиты очистки, сбросить Windows до состояния по умолчанию без потери файлов и методы удаления резервная копия Windows.old, во всех сценариях потенциально освобождающая несколько гигабайт памяти в процессе. Удаление повторяющихся файлов в вашей системе может легко привести к очистке, размер которой будет аналогичным, если будет найдено только несколько больших файлов.
Windows сама по себе не позволяет легко справиться с дублирующимися файлами. Хотя существует множество вариантов для выполнения такого рода задач с помощью пакетных файлов или сценариев PowerShell, мы предполагаем, что большинство людей предпочтут то, что не требует командной строки.
Без установки стороннего программного обеспечения ваш единственный вариант — выполнить поиск определенного файла через проводник Windows и вручную удалить появляющиеся дубликаты. Это, конечно, бесполезно, если вы не знаете, какие файлы имеют дубликаты.

Те из вас, кто использует мощную альтернативу File Explorer, Total Commander, возможно, уже знают, что он включает в себя возможность поиска дубликатов файлов (он находится на второй странице поиска) среди десятков других функций, которые он предоставляет в Windows File Explorer, нацеленных на опытных пользователей .
Если вы предпочитаете не добавлять в свою систему какое-либо дополнительное программное обеспечение сторонних производителей или изучать новый проводник файлов, стоит упомянуть, что CCleaner имеет встроенный поиск дубликатов файлов (Инструменты> Поиск дубликатов), , если вы уже используете это.Обратите внимание, однако, что мы не так любим CCleaner, как раньше, и в наши дни есть альтернативы получше.
Инструменты сторонних производителей для поиска дубликатов файлов
Возможно, вам понадобится один из этих инструментов …
Мы установили все вышеперечисленное, и, если вам не нужна какая-то конкретная функция, CloneSpy получает нашу рекомендацию по созданию легкого, хотя и несколько загроможденного интерфейса. CloneSpy по умолчанию отображает достаточно параметров, он также бесплатен и может работать в «портативном» режиме без полной установки, что нам обычно нравится для такого рода утилит.

Для более интуитивно понятного интерфейса с более простой функциональностью, чем указано выше, нам нравится Wise Duplicate Finder:

Что касается премиум-класса, Duplicate Cleaner — это, пожалуй, самый популярный инструмент для создания дубликатов в нашем разделе загрузок, рекламирующий множество функций и отображающий их в современном адаптивном интерфейсе, который хорошо масштабируется с настраиваемым DPI Windows.
Если вы планируете запустить только несколько быстрых сканирований, а затем удалить его, программа предлагает 15-дневную пробную версию, но стоит 29 долларов.95 за пожизненную лицензию.

Хотя вам нужно снять отметку с вредоносного ПО во время его установки, Auslogics Duplicate File Finder бесплатен и имеет графический интерфейс, который выглядит так же современно, как Duplicate Cleaner, но проводит вас через процесс сканирования с серией подсказок вместо того, чтобы открывать коммутатор, полный параметры.

В качестве последнего упоминания, DupScout кажется достойной альтернативой CloneSpy, если вам не нужна портативная установка, но вам нужен относительно чистый интерфейс, который не такой устаревший или бесплодный (добавьте профиль слева, чтобы начать) .

Визуализируйте эти большие файлы
Не удалось освободить столько места, как вы думали?
Попробуйте найти большие файлы с помощью одного из этих инструментов визуализации дисков …

Поиск повторяющихся файлов в macOS
Настоятельно рекомендуетсяDuplicate File Finder Remover в Mac App Store с множеством функций поверх очень интуитивно понятного интерфейса. Некоторые расширенные функции доступны за дополнительную плату, но это совершенно необязательно.
Еще два рекомендуемых приложения для пользователей macOS: Dr. Cleaner от Trend Micro является бесплатным и предлагает очиститель диска и средство поиска больших файлов. Disk Inventory X — это специальный инструмент для отображения размеров файлов и папок на диаграмме древовидной карты, аналогично приведенному выше примеру Windows.
Другие полезные советы
.
Сопутствующие утилитыСм. ТакжеОписаниеSearchMyFiles — это альтернатива стандартному модулю Windows «Поиск файлов и папок».Это позволяет вам легко искать файлы в вашей системе по подстановочному знаку, по времени последнего изменения / создания / последнего доступа, по атрибутам файла, по содержимому файла (текстовый или двоичный поиск), и по размеру файла. SearchMyFiles позволяет выполнять очень точный поиск, который невозможно выполнить с помощью поиска Windows. Например: вы можете искать все файлы, созданные за последние 10 минут, размером от 500 до 700 байт.После того, как вы выполнили поиск, вы можете выбрать один или несколько файлов и сохранить список в файле text / html / csv / xml или скопировать список в буфер обмена. SearchMyFiles является портативным, и вы можете использовать его с USB-накопителя, не оставляя следов в реестре просканированного компьютера. Системные требованияЭта утилита работает с любой версией Windows, начиная с Windows 2000 и до Windows 10. Поддерживаются как 32-битные, так и 64-битные системы.Ссылки для скачивания находятся внизу страницы История версий
|
Удаление дубликатов в Excel онлайн
Средство удаления дубликатов для Excel онлайн удобно разделяет процесс поиска дубликатов или уникальных записей на три быстрых простых шага.
Выберите диапазон с данными
Надстройка будет обрабатывать результаты только в пределах выбранного диапазона, поэтому всегда лучше выбирать все данные на листе, чтобы избежать повреждения данных.
Для этого можно использовать кнопку Автоматический выбор .
Вы также можете ввести или отредактировать адрес прямо в поле Select range .
Если вы предпочитаете выбирать таблицу прямо на листе Excel, надстройка распознает и отобразит адрес.
Определить ключевые столбцы
После выбора диапазона выберите столбцы, которые надстройка должна проверять на наличие повторяющихся значений. Вы можете проверить записи только в одном из столбцов или найти повторяющиеся строки, выбрав все столбцы.
Когда вы выбираете более одного столбца, надстройка будет искать комбинацию значений в этих столбцах. Например. если вы выберете столбцы «Номер заказа» и «Город», будут найдены строки с одинаковыми номерами заказов и городами.Если он находит одинаковые номера заказов в разных городах, он не будет считать их дубликатами:
Укажите ключевые столбцы для поиска и нажмите Далее .
Дубликаты или уникальные посетители?
Этот шаг позволяет вам выбрать тип данных, которые вы хотите найти в онлайн-таблице Excel, и указать, хотите ли вы включать исходные значения:
- Выберите Дубликаты , чтобы найти все дополнительные вхождения значений ключа.
- Включите их исходные значения, выбрав Дубликаты + первые вхождения .
- Выберите Уникальные , чтобы найти отдельные значения.
- Ищите отдельные значения и первые записи дубликатов с помощью опции Уникальные + первые вхождения .
- Отметьте Match case , чтобы учитывать регистр при сравнении значений, т.е. различать «Abc» и «ABC».
- Выберите Пропустить пустые ячейки , чтобы игнорировать пустые значения в ключевых столбцах.Если вы не установите этот флажок, надстройка будет рассматривать пробелы как значения и находить все повторяющиеся строки:
- Удалить строки
Выберите этот параметр, чтобы удалить все строки с найденными значениями.Примечание. Помните, что надстройка работает только в выбранном диапазоне, она не затрагивает никакие данные вокруг него.Если у вас есть информация, зависящая от строк, сначала убедитесь, что вы выбрали всю таблицу.
- Очистить значения
Используйте этот параметр, чтобы очистить найденные значения в ключевых столбцах, не затрагивая записи в других столбцах, чтобы можно было оставить размер таблицы без изменений. - Заливка цветом
Выделите строки с результатами любым цветом. Вы можете выбрать цвет, нажав на него рядом с опцией: - Добавить столбец статуса
Отметить все найденные значения в новом столбце как «повторяющиеся», «уникальные» или как любой другой тип, выбранный на шаге 2.Вы можете отсортировать по этому столбцу, чтобы сгруппировать результаты. - Копировать в другое место
Скопировать строки с найденными значениями в новый или существующий рабочий лист. Чтобы выбрать место для размещения результатов, выберите вариант «Пользовательское расположение» и либо выберите верхнюю левую ячейку на нужном листе, либо введите ее адрес прямо в поле. - Переместить в другое место
Переместите строки с найденными записями: выберите новый рабочий лист или произвольное расположение для места назначения.Чтобы выбрать существующий лист, откройте его и выберите верхнюю левую ячейку для результатов или введите его адрес в поле Пользовательское расположение .
Дополнительные настройки
Есть два параметра, которые помогут сузить результаты:
Щелкните Назад , чтобы изменить диапазон и ключевые столбцы, или Далее , чтобы указать, что делать.
Выберите, что делать с результатами
Примечание. Поскольку нет возможности отменить какие-либо изменения, сделанные надстройками в Office 365, мы настоятельно рекомендуем создать резервную копию ваших данных. Вы можете сделать это вручную, чтобы сохранить все форматирование, или установить флажок в области надстройки, чтобы сохранить значения на отдельном листе.
После завершения работы надстройки вы увидите сводку результатов.Вы можете щелкнуть Новый поиск , чтобы снова запустить надстройку:
.png)