Основные команды Linux для начинающих
Основные команды Linux для начинающих В данной статье мы рассмотрим основные команды Linux, которые будут полезны начинающим осваивать эту операционную систему.Эта статья только для подписчиков
Зарегистрируйтесь, чтобы читать эту статью, а также все статьи только для участников. Подписка займет всего несколько секунд и предоставит вам немедленный доступ.
Подпишитесь сейчас
Поделиться этой новостью:
Вам также может понравиться
9 мин чтения
5 мин чтения
7 мин чтения
3 мин чтения
5 инструментов, чтобы запомнить команды Linux навсегда
3 мин чтения
chmod в Linux
5 мин чтения
Вы успешно подписались на Новости Ubuntu Linux Отлично! Завершите оформление заказа, чтобы получить полный доступ ко всему премиум-контенту.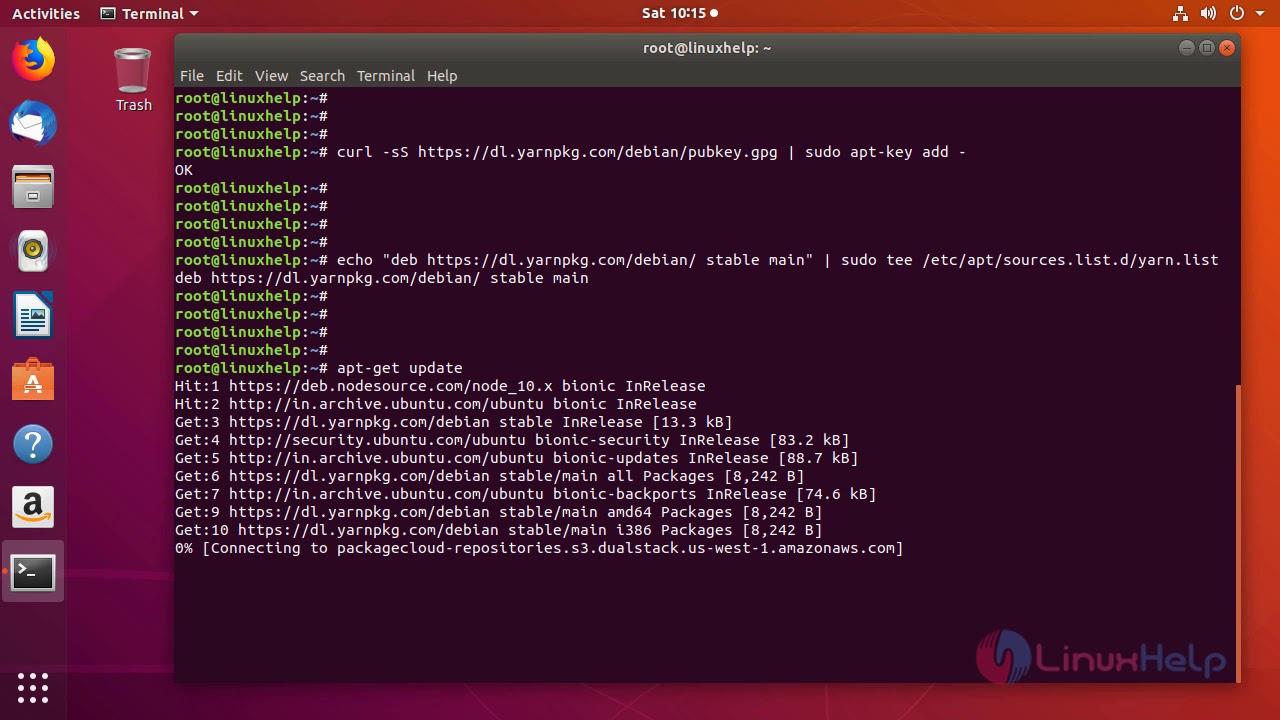 Добро пожаловать! Вы успешно вошли в систему.
Не удалось войти в систему. Повторите попытку.
Отлично! Ваша учетная запись полностью активирована, теперь у вас есть доступ ко всему контенту.
Отлично! Ваша платежная информация обновлена.
Не удалось обновить платежную информацию.
Добро пожаловать! Вы успешно вошли в систему.
Не удалось войти в систему. Повторите попытку.
Отлично! Ваша учетная запись полностью активирована, теперь у вас есть доступ ко всему контенту.
Отлично! Ваша платежная информация обновлена.
Не удалось обновить платежную информацию.34 Команды Linux, Которые Должен Знать Каждый Пользователь
Большинство людей думают, что Linux — это сложная операционная система, которая используется только программистами. Но на самом деле это не так. К тому же базовые команды Linux довольно понятны и просты.
Linux — это целое семейство операционных систем Unix с открытым исходным кодом, основанных на ядре Linux. Сюда входят все самые популярные системы на основе Linux, такие как Ubuntu, Fedora, Mint, Debian и другие. Если быть точным, их называют дистрибутивами.
С тех пор как Linux был впервые выпущен в 1991 году, он продолжал набирать популярность благодаря открытому исходному коду.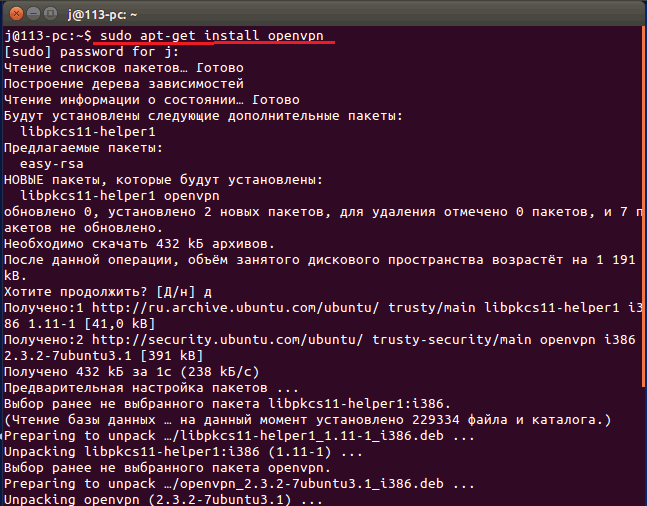 Люди могут свободно модифицировать и распространять его под своим именем.
Люди могут свободно модифицировать и распространять его под своим именем.
При работе с ОС Linux вам нужно использовать оболочку — интерфейс, который даёт вам доступ к службам операционной системы. В большинстве дистрибутивов Linux для удобства в качестве оболочки используется графический интерфейс пользователя (GUI).
При этом рекомендуется использовать интерфейс командной строки (CLI), так как он более мощный и эффективный. Задачи, для решения которых в графическом интерфейсе понадобиться много этапов, можно выполнить за считанные секунды, вводя команды в CLI.
Так что, если вы планируете использовать Linux, знание базовых командных строк является необходимостью. В этой статье вы узнаете 34 основные команды Linux, которые, несомненно, помогут вам сориентироваться как новичку.
Получите скидку до 77% на Linux VPS-хостинг.
Начать
Основные Команды Linux
Прежде чем перейти к списку команд, необходимо открыть командную строку.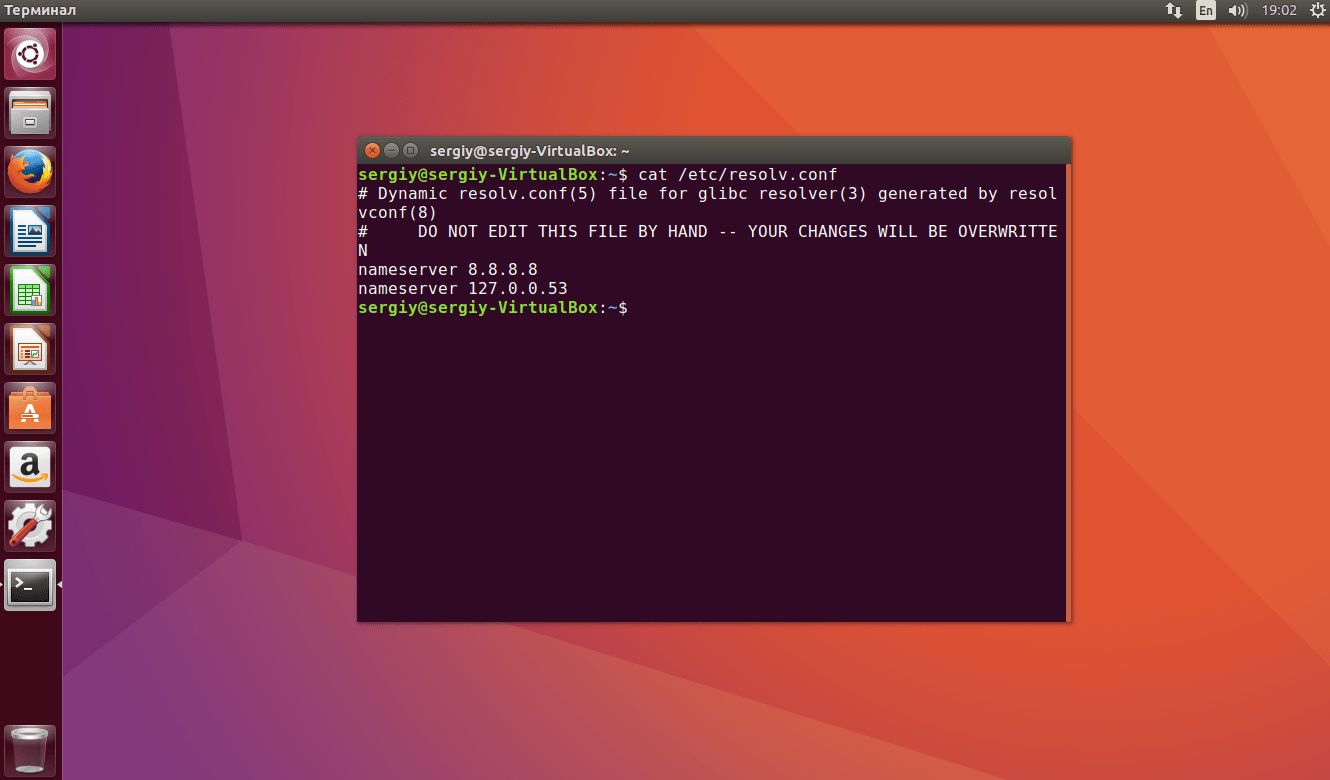 Если вы плохо ориентируетесь в интерфейсе командной строки, ознакомьтесь с этим руководством по CLI (англ).
Если вы плохо ориентируетесь в интерфейсе командной строки, ознакомьтесь с этим руководством по CLI (англ).
Хотя шаги могут несколько различаться в зависимости от используемого вами дистрибутива, обычно командную строку вы можете найти в разделе «Утилиты».
Итак, 34 базовые команды Linux. Поехали!
1. Команда pwd
Используйте команду pwd, чтобы узнать путь к текущему рабочему каталогу (папке), в котором вы находитесь от корневого каталога. Команда вернёт абсолютный (полный) путь, который по сути является путём всех каталогов, начинающийся с косой черты (/). Примером абсолютного пути является /home/username.
2. Команда cd
Для навигации по файлам и каталогам Linux используйте команду cd. Она требует либо полный путь, либо имя каталога, в зависимости от текущего рабочего каталога, в котором вы находитесь.
Допустим, вы находитесь в /home/username/Documents и хотите перейти в Photos, подкаталог Documents.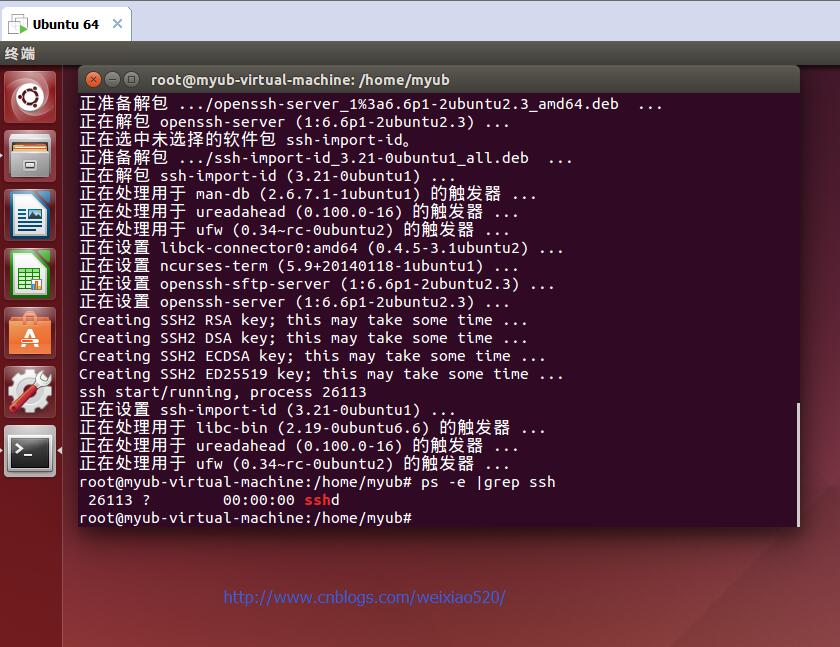 Для этого просто введите следующую команду: cd Photos.
Для этого просто введите следующую команду: cd Photos.
Другой сценарий, если вы хотите перейти в совершенно новый каталог, например, /home/username/Movies. В этом случае вам нужно ввести cd, а затем абсолютный путь к каталогу: cd/home/username/Movies.
Также есть несколько шорткодов для более быстрой навигации:
- cd .. (с двумя точками), чтобы переместиться на один каталог вверх
- cd, чтобы перейти прямо в домашнюю папку
- cd- (с дефисом), чтобы перейти к предыдущему каталогу
Также стоит отметить, что оболочка Linux чувствительна к регистру. Важно точно вводить имена каталогов.
3. Команда ls
Команда ls используется для просмотра содержимого каталога. По умолчанию эта команда отобразит содержимое вашего текущего рабочего каталога.
Если вы хотите просмотреть содержимое других каталогов, введите ls, а затем путь к каталогу. Например, введите ls /home/username/Documents для просмотра содержимого в Documents.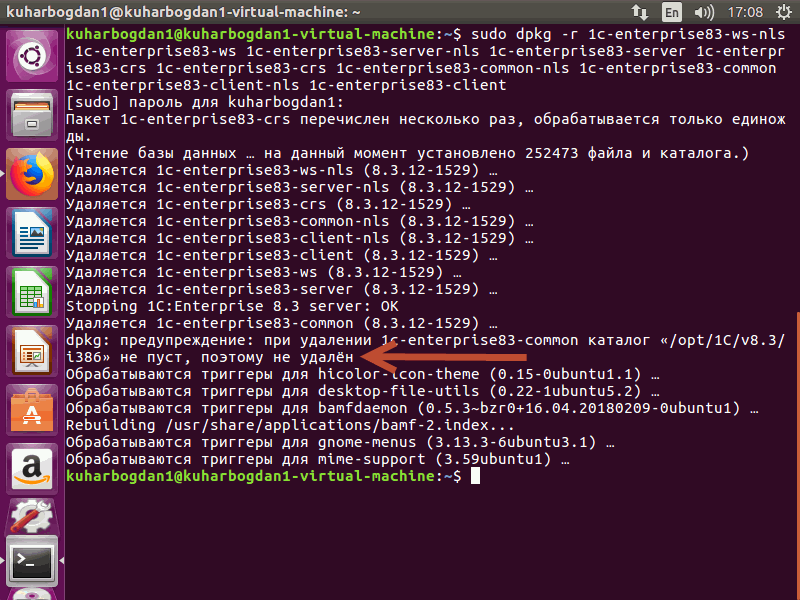
Варианты использования команды Linux ls:
- ls -R также выведет список всех файлов в подкаталогах
- ls -a покажет скрытые файлы
- ls -al выведет список файлов и каталогов с подробной информацией, такой как разрешения, размер, владелец и т. д.
4. Команда cat
cat (сокращение от concatenate) — одна из наиболее часто используемых команд в Linux. Используется для вывода содержимого файла в командной строке (sdout). Чтобы запустить эту команду, введите cat, а затем имя файла и его расширение. Например: cat file.txt.
Вот другие варианты использования команды Linux cat:
- cat> filename создаёт новый файл
- cat filename1 filename2>filename3 объединяет два файла (1 и 2) и сохранит их содержимое в новом файле (3)
- Чтобы преобразовать файл в верхний или нижний регистр, cat filename | tr a-z A-Z >output.txt
5. Команда cp
Используйте команду cp для копирования файлов из текущего каталога в другой каталог.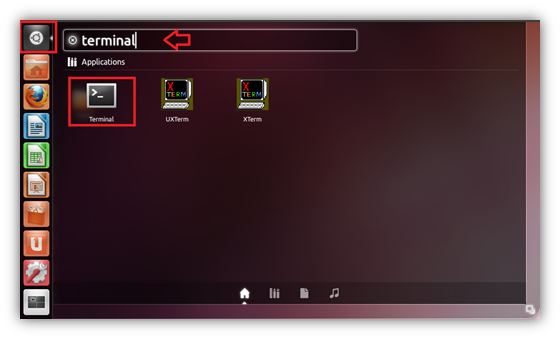 Например, команда cp scenery.jpg/home/username/Pictures создаст копию scenery.jpg (из вашего текущего каталога) в каталог Pictures.
Например, команда cp scenery.jpg/home/username/Pictures создаст копию scenery.jpg (из вашего текущего каталога) в каталог Pictures.
6. Команда mv
Основное предназначение команды mv — перемещение файлов, хотя её также можно использовать для их переименования.
Аргументы в mv похожи на аргументы команды cp. Вам нужно ввести mv, имя файла и каталог назначения. Например: mv file.txt/home/username/Documents.
Команда Linux для переименования файлов будет выглядеть так: mv starojeimia.ext novojeimia.ext.
7. Команда mkdir
Используйте команду mkdir, чтобы создать новый каталог. Если вы введёте mkdir Music, команда создаст каталог с именем Music.
Дополнительные команды mkdir:
- Чтобы создать новый каталог внутри другого каталога, используйте эту базовую команду Linux mkdir Music/Newfile;
- Используйте опцию p (parents), чтобы создать каталог между двумя существующими каталогами.
 Например, mkdir -p Music/2020/Newfile создаст новый файл «2020».
Например, mkdir -p Music/2020/Newfile создаст новый файл «2020».
8. Команда rmdir
Если вам нужно удалить каталог, используйте команду rmdir. Однако rmdir позволяет удалять только пустые директории.
9. Команда rm
Команда rm используется для удаления файлов. Если вы хотите удалить каталог со всем его содержимым, в качестве альтернативы rmdir используйте rm с опцией -r.
Примечание: будьте очень осторожны с этой командой и всегда проверяйте, в каком каталоге вы находитесь. Она удаляет всё и её невозможно отменить.
10. Команда touch
Команда touch позволяет создать новый пустой файл через командную строку Linux. В качестве примера введите touch /home/username/Documents/Web.html, чтобы создать файл HTML с названием Web в каталоге Documents.
11. Команда locate
Используйте эту команду, чтобы найти нужный вам файл. Она работает, как команда поиска в Windows. Более того, аргумента -i сделает команду нечувствительной к регистру, благодаря чему вы сможете искать файлы, даже если вы не помните их точные названия.
Более того, аргумента -i сделает команду нечувствительной к регистру, благодаря чему вы сможете искать файлы, даже если вы не помните их точные названия.
Чтобы найти файл, содержащий два или более слов, используйте звёздочку (*). Например, команда locate -i school*note будет искать любой файл, содержащий слова «school» и «note», не зависимо от того написаны они с большой или маленькой буквы.
12. Команда find
Подобно команде locate, find также выполняет поиск файлов и каталогов. Разница в том, что команда find используется для поиска файлов в текущем каталоге.
Например, команда find/home/-name notes.txt будет искать файл с именем notes.txt в домашнем каталоге и его подкаталогах.
Другие варианты использования команды Linux find:
- Для поиска файлов в текущем каталоге используйте find . -name notes.txt
- Для поиска каталогов используйте / -type d -name notes. txt
13.
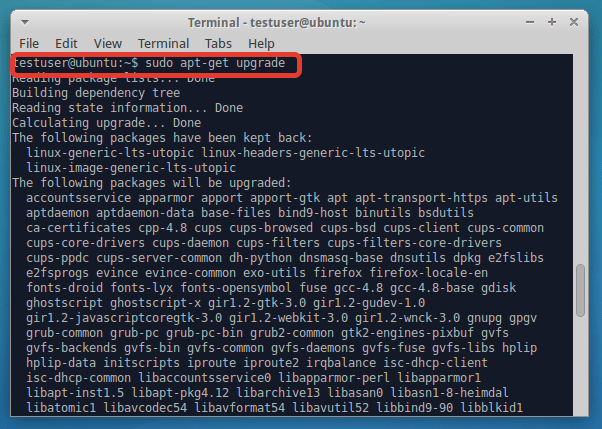 Команда grep
Команда grepЕщё одна базовая команда Linux, которая, несомненно, пригодится для повседневного использования — grep. С её помощью совершается поиск по всему тексту в текущем файле.
Например, grep ubuntu notepad.txt будет искать слово ubuntu в файле notepad. Строки, содержащие искомое слово, будут отображаться полностью.
14. Команда sudo
Сокращенно от «SuperUser Do», эта команда позволяет выполнять задачи, требующие прав администратора или root. Однако не рекомендуется использовать эту команду для повседневных задач, так как неправильное её использование может легко стать причиной появления ошибок.
15. Команда df
Используйте команду df, чтобы получить отчёт об использовании дискового пространства в системе в процентах и килобайтах. Если вы хотите просмотреть отчёт в мегабайтах, введите df -m.
16. Команда du
Если вы хотите проверить, сколько места занимает файл или каталог, воспользуйтесь командой du (Disk Usage). Однако вместо размера в обычном формате, в сводке вы увидите количество блоков диск. Если вы хотите посмотреть информацию в байтах, килобайтах и мегабайтах, добавьте аргумент -h в командную строку.
Однако вместо размера в обычном формате, в сводке вы увидите количество блоков диск. Если вы хотите посмотреть информацию в байтах, килобайтах и мегабайтах, добавьте аргумент -h в командную строку.
17. Команда head
Команда head используется для просмотра первых строк любого текстового файла. По умолчанию она покажет первые десять строк, но вы можете изменить это число. Например, если вы хотите показывать только первые пять строк, введите head -n 5 filename.ext.
18. Команда tail
Эта команда имеет функцию, аналогичную команде head, но вместо отображения первых строк tail выводит последние десять строк текстового файла. Например, tail -n filename.ext.
19. Команда diff
Являясь сокращением от английского слова difference (разница), команда diff сравнивает содержимое двух файлов построчно. После анализа файлов будут выведены строки, которые не совпадают. Программисты часто используют эту команду, когда им нужно внести изменения в программу, не переписывая весь исходный код.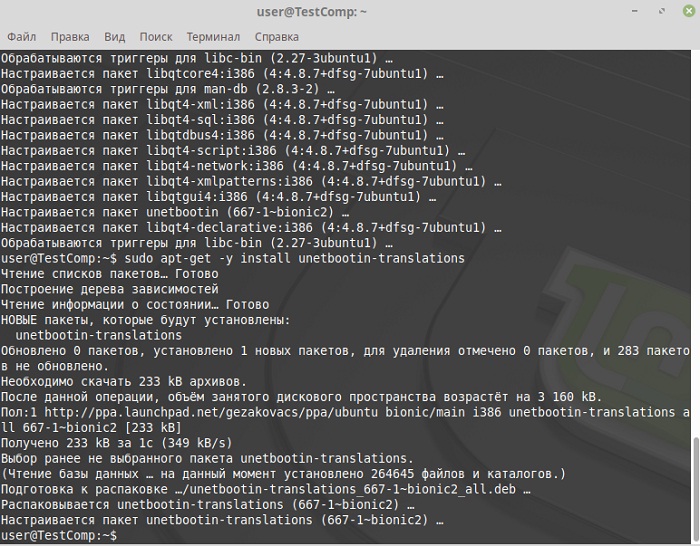
Простейшая форма этой команды — diff file1.ext file2.ext.
20. Команда tar
Команда tar является наиболее часто используемой командой для архивирования нескольких файлов в tarball — общий формат файлов Linux, аналогичный формату zip, при этом сжатие является опциональным.
Это довольно сложная команда с длинным списком функций, таких как добавление новых файлов в существующий архив, перечисление содержимого архива, извлечение содержимого из архива и многое другое. Проверьте некоторые практические примеры (англ), чтобы узнать больше о других функциях.
21. Команда chmod
chmod — ещё одна команда Linux, используемая для изменения разрешений на чтение, запись и выполнение файлов и каталогов. Поскольку это довольно сложная команда, рекомендуем прочитать полное руководство (англ) по её применению.
22. Команда chown
В Linux все файлы принадлежат конкретному пользователю. Команда chown позволяет изменить или перенести владельца файла на указанное имя пользователя.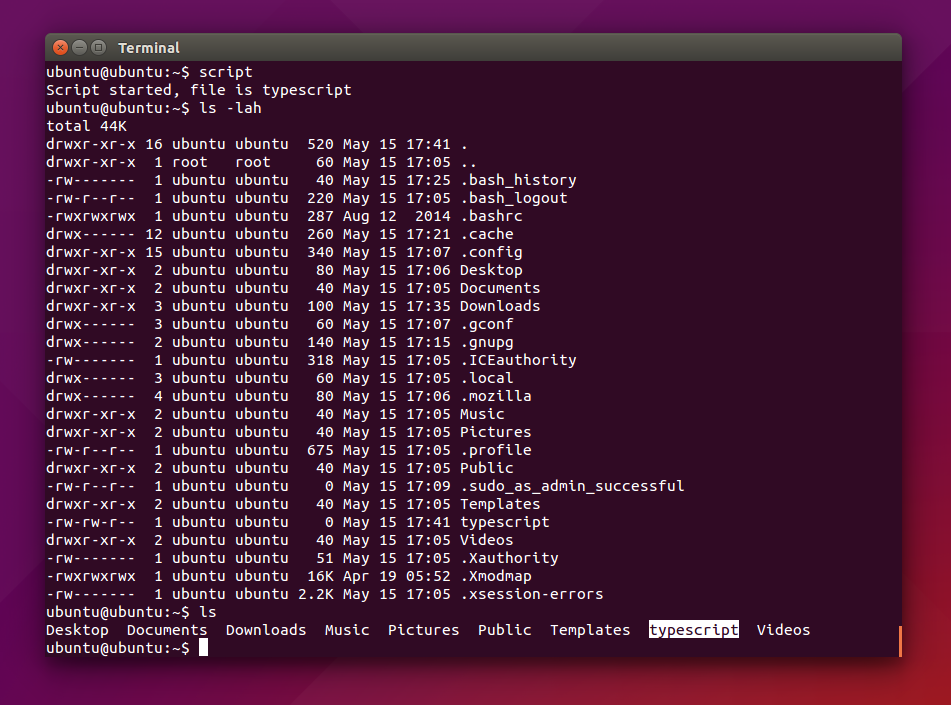 Например, chown linuxuser2 file.ext сделает linuxuser2 владельцем file.ext.
Например, chown linuxuser2 file.ext сделает linuxuser2 владельцем file.ext.
23. Команда jobs
Команда jobs отображает все текущие задачи вместе с их статусами. Задача — это процесс, запущенный в фоновом режиме.
24. Команда kill
Если у вас есть не отвечающая программа, вы можете завершить её вручную, используя команду kill. Команда отправит определённый сигнал неверно работающему приложению и даст ему команду прекратить работу.
В общей сложности вы можете использовать шестьдесят четыре сигнала (англ), но люди обычно используют только два сигнала:
- SIGTERM (15) — просит программу прекратить работу и даёт ей некоторое время, чтобы сохранить весь прогресс. Если вы не указали сигнал при вводе команды kill, этот сигнал будет использоваться по умолчанию.
- SIGKILL (9) — принудительно останавливает программы. Несохранённый прогресс будет потерян.
Помимо знания сигналов, вам также необходимо знать числовой идентификатор процесса (PID) программы, которую вы хотите уничтожить.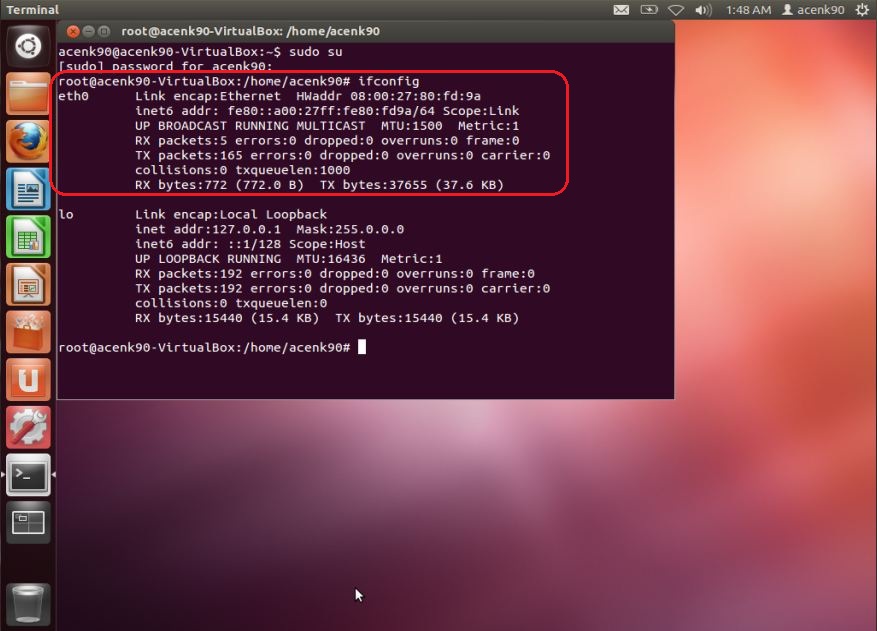 Если вы не знаете PID, просто запустите команду ps ux.
Если вы не знаете PID, просто запустите команду ps ux.
Узнав, какой сигнал вы хотите использовать и PID программы, введите следующий синтаксис:
kill [опция сигнала] PID.
25. Команда ping
Используйте команду ping для проверки состояния подключения к серверу. Например, просто введя ping google.com, команда проверит, можете ли вы подключиться к Google, а также измерить время ответа.
26. Команда wget
Командная строка Linux очень полезна — вы даже можете загружать файлы из интернета. Сделать это можно с помощью команды wget. Для этого просто введите wget и ссылку для скачивания.
27. Команда uname
Команда uname, сокращение от Unix Name, выведет подробную информацию о вашей системе Linux, такую как имя машины, операционная система, ядро и т. д.
28. Команда top
Являясь эквивалентом диспетчера задач в Windows, команда top выводит список запущенных процессов, а также информацию о том, сколько ЦП использует каждый процесс. Отслеживать использование системных ресурсов очень полезно. Таким образом, вы сможете определить какой процесс необходимо прекратить, поскольку он потребляет слишком много ресурсов.
Отслеживать использование системных ресурсов очень полезно. Таким образом, вы сможете определить какой процесс необходимо прекратить, поскольку он потребляет слишком много ресурсов.
29. Команда history
Регулярно пользуясь Linux, вы заметите, что запускаете сотни команд каждый день. Команда history позволяет просмотреть команды, которые вы вводили ранее.
30. Команда man
Неуверены в функциях некоторых команд Linux? Не беспокойтесь, вы можете легко научиться использовать их прямо из оболочки Linux с помощью команды man. Например, man tail покажет инструкцию к команде tail.
31. Команда echo
Эта команда выводит текст в stdout (стандартный вывод). Оператор >> дописывает stdout в файл. Также есть оператор >, который создаст файл, если он не существует и выведет туда текст или перезапишет существующий файл. Например, если вы хотите добавить текст «Здравствуйте, меня зовут Джон» в файл с именем name.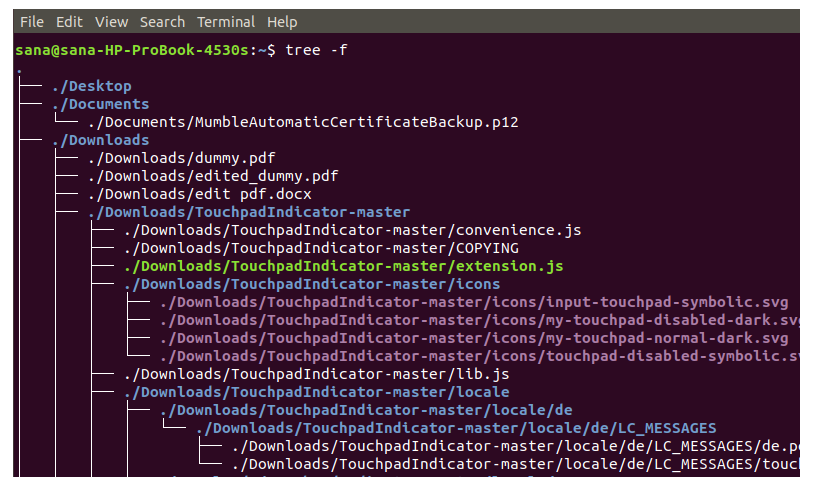 txt, введите echo Здравствуйте, меня зовут Джон >> name.txt.
txt, введите echo Здравствуйте, меня зовут Джон >> name.txt.
32. Команда zip, unzip
Используйте команду zip для сжатия ваших файлов в zip-архив, а команду unzip для извлечения zip-файлов из zip-архива.
33. Команда hostname
Если вы хотите узнать имя вашего хоста/сети, просто введите hostname. Добавление -I в конце выведет IP-адрес вашей сети.
34. Команда useradd, userdel
Поскольку Linux является многопользовательской системой, это означает, что более чем один человек может взаимодействовать с одной и той же системой одновременно. useradd используется для создания нового пользователя, в то время как passwd добавляет пароль к учётной записи этого пользователя. Чтобы добавить нового пользователя с именем Джон, введите useradd John. А затем, чтобы добавить пароль, напишите passwd 123456789.
Процесс удаления пользователя напоминает его добавление. Чтобы удалить учётную запись, введите команду userdel ImiaPolzovatelia.
Бонусные Советы и Приёмы
Используйте команду clear для очистки терминала, если он перегружен предыдущими командами.
Попробуйте кнопку TAB для автозаполнения того, что вы печатаете. Например, если вам нужно набрать Documents, начните вводить команду (например, cd Docu, затем нажмите клавишу Tab), и терминал заполнит всё остальное, показывая вам полную фразу cd Documents.
Комбинации клавиш Ctrl+C и Ctrl+Z используются для остановки любой команды, которая работает в данный момент. Ctrl+C останавливает программу, а Ctrl+Z — ставит её на паузу.
Если вы случайно заморозили терминал, нажав Ctrl+S, просто отмените это с помощью комбинации Ctrl+Q.
Ctrl+A перемещает вас в начало строки, а Ctrl+E — в конец.
Вы можете запустить несколько команд в одной команде, используя «;», чтобы отделить их. Например Command1; Command2; Command3. Или &&, если вы хотите, чтобы следующая команда запускалась только тогда, когда предыдущая будет успешной.
Подводим Итоги
Основные команды Linux помогают пользователям легко и эффективно выполнять повседневные задачи. Чтобы запомнить базовые команды Linux, может потребоваться некоторое время, но нет ничего невозможного, особенно если вы постоянно практикуетесь.
В любом случае знание основных команд Linux, несомненно, принесёт вам пользу. Удачи!
Ольга уже около пяти лет работает менеджером в сфере IT. Написание технических заданий и инструкций — одна из её главных обязанностей. Её хобби — узнавать что-то новое и создавать интересные и полезные статьи о современных технологиях, веб-разработке, языках программирования и многом другом.
Основные команды убунту. Общие сведения о работе в командной оболочке Linux.
Получение справки о командах
man Описание команды или файла конфигурации.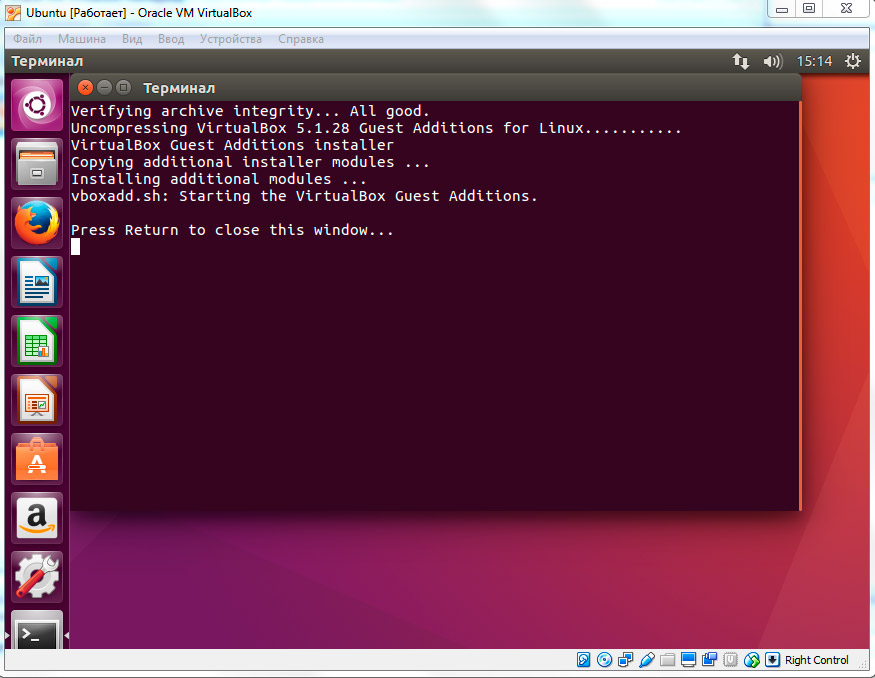 Синоним info. Описание листается стрелками, выход клавишей q.
Пример: man fstab apropos Поиск по описаниям man.
Пример: apropos iso
Синоним info. Описание листается стрелками, выход клавишей q.
Пример: man fstab apropos Поиск по описаниям man.
Пример: apropos iso Команды работы с файлами
cd Смена текущего каталога. cd ~ или просто cd всегда переходит в домашний каталог текущего пользователя. Пример:Права доступа к файлам и каталогам
chown Смена владельца. chgrp Смена группы владельца. chmod Смена прав. Пример: сhmod -R 777 /var/www дает доступ всем ко всем файлам и каталогам ниже /var/www.Просмотр файлов
cat Вывод файла. Пример:Редактирование файлов
nano и pico — наиболее вменяемые редакторы, работающие в текстовом режиме прямо в терминале. Чтоб изменить файл /etc/fstab, например, надо набрать nano /etc/fstab . Выход из редактора CTRL+X. Редакторы vi и vim предназначены для работы слепым десятипальцевым методом.
Монтирование и отмонтирование дисков
mount [параметры] устройство путь Монтирование устройства. Пример: mount /dev/sda1 /mnt/Disk1 . umount устройство/путь Размонтирование. Пример: umount /mnt/Disk1 . eject Размонтирование и выброс CDROM.Команды работы с драйверами устройств (модулями ядра Linux)
lsmod Список всех загруженных модулей ядра Linux. insmod rmmod modprobe имя-модуля [параметры] Установка модуля, настройка его автозагрузки. Результат можно посмотреть в системном логе. Пример:Другие полезные консольные программы и команды Linux
hdparm Управление жесткими дисками и приводами компакт-дисков. Пример: hdparm -E8 /dev/cdromСуперпользователь root
Обладает неограниченными правами. Использование прав суперпользователя необходимо при установке драйверов, смене важных параметров Linux. Пароль пользователя root обычно запрашивается при установке дистрибутива. Тогда сразу после установки в систему можно войти с указанным паролем и логином
Если вход в систему выполнен под обычным пользователем, то получить права суперпользователя в конкретном экземпляре терминала можно командой su , после ввода которой необходимо ввести пароль суперпользователя. Вернуться к сессии обычного пользователя можно командой exit .
Однако такие дистрибутивы как Ubuntu и Kubuntu не создают суперпользователя при установке. Войти под пользователем root или использовать su не удастся. Права суперпользователя в этих дистрибутивах можно получить командой sudo . Ее необходимо писать перед каждой командой, для которой требуются права суперпользователя. Например
Особенности работы терминалов Linux
Записанные в файл команды выполняются командой sh имя_файла .
Стандартные команды в Linux отличаются от команд DOS и Windows — обычно они короче. При работе с командной строкой как обычно мигающий курсор обозначает позицию ввода текста, командная строка начинается с текущего пути и имени компьютера, за которым следует символ $, % или #. Последний означает, что команды будут выполняться от имени суперпользователя root. Символ ~ означает путь к текущей домашней директории пользователя.
Большинство команд в Linux, не требующих вывода информации пользователю, в случае успешного завершения вообще ничего не выводят на экран. Выводятся только ошибки и предупреждения в случае нарушения нормального выполнения команды. Т.е. в Linux действует общий принцип «молчит, значит работает».
В любом терминале Linux стрелками вверх/вниз на клавиатуре можно листать историю команд, которая сохраняется между сеансами работы и различается для разных пользователей и хостов (в случае подключения из командной строки к другому компьютеру по ssh). Набранное частично команда или имя файла или каталога в текущей директории может быть автоматически дописано клавишей TAB. Если найдено более одного варианта и однозначно продолжить команду по TAB невозможно, то выводятся все подходящие варианты.
При работе в графической среде удобны эмуляторы терминала. Как правило они поддерживают закладки — несколько терминалов в одном окне, поддерживают цветовые схемы. Наиболее распространены эмуляторы терминала Gnome Terminal, Konsole, XFCE Terminal.
Если вы уже не совсем новичок в Ubuntu и уже немного освоились в своей системе, то, наверное, достаточно часто используете терминал. Современные системы Linux позволяют сделать практически все с помощью графических утилит начиная от установки программного обеспечения, до тонкой настройки системы. Но терминал тоже не теряет свою актуальность. При достаточном уровне знаний, в терминале действия выполняются намного быстрее и эффективнее.
Например, вам не нужно искать пункты меню, кликать несколько раз мышкой, выполнять поиск программы по системе и так далее. Достаточно просто набрать одну команду, передать ей нужные параметры и компьютер выполнит все нужные действия. Просто и быстро. Ситуацию делают еще интереснее возможности комбинации команд, перенаправления вывода одной команды в другую и так далее. Но тема сегодняшней нашей статьи не возможности терминала Linux, а настройка терминала в Ubuntu.
Сначала мы рассмотрим как улучшить внешний вид и удобность использования эмулятора терминала, используемого по умолчанию в Ubuntu — Gnome Terminal, а затем рассмотрим как улучшить командную оболочку.
Настройка терминала Ubuntu
Вы можете запустить терминал из главного меню или нажав сочетание клавиш Ctrl+Alt+T :
По умолчанию в системе терминал выглядит не очень красиво. Но ситуацию можно исправить с помощью установки другой темы Unity, например, Numix:
Но в этой статье будет рассмотрена ручная настройка терминала Ubuntu, без установки тем. Для того чтобы настроить внешний вид терминала откройте контекстное меню, кликнув в любой области терминала, откройте пункт Профили и выберите Параметры профиля :
На вкладке основные вы можете настроить размеры окна терминала, а также шрифт:
Для настройки шрифта установите галочку использовать другой шрифт и выберите нужный шрифт из списка, например, Dejavu Sans Mono Book:
Самая интересная для нас вкладка Цвета, здесь мы выберем нужные нам цвета для окна терминала, а также настроим прозрачность. Но чтобы разблокировать настройку снимите галочку Использовать цвета из системной темы :
Здесь можно выбрать одну из существующих цветовых схем, но мне из них не понравилась ни одна, поэтому настроим свою. Нужный цвет в поле цвет текста и цвет фона . У меня это светло серый и темно-серый. Также можно добавить немного прозрачности с помощью ползунка или же просто установить галочку использовать прозрачность системной темы:
Теперь терминал выглядит вполне приемлемо, но это еще не все. Хотелось бы еще поговорить о командной оболочке.
Настройка командной оболочки Ubuntu
По умолчанию в Ubuntu используется командная оболочка Bash. Она была изобретена еще в далеких 80х годах для операционной системы Unix в лаборатории Bell Labs. Понятное дело, что с тех пор она была модифицирована и очень сильно улучшена, написана свободная реализация Bash, которую вы сейчас используете и так далее. Но все принципы остались те же.
За это время были разработаны лучшие оболочки, которые предоставляют пользователям намного более дружественный интерфейс и более удобны в использовании и написании скриптов.
Одна из таких оболочек — fish, или Frendly Interactive Shell. Рассмотрим вкратце ее преимущества. Очень важным моментом fish есть полная подсветка синтаксиса, каждая правильно введенная команда выделяется одним цветом, неизвестная другим, а правильный путь к файлу подчеркивается, таким образом, вы сразу понимаете правильно ли набрали команду, еще не нажимая Enter. Также здесь очень удобный поиск ранее введенных команд в истории, достаточно набрать первые несколько символов команды и начать листать кнопкой вверх, чтобы увидеть все ранее вводимые команды, начинающиеся с этих символов. Более того, когда вы начинаете набирать команду, то оболочка предлагает вам последнюю выполненную команду, начинающуюся на такие символы, достаточно нажать стрелку вправо, и команда готова к запуску. Автодополнение здесь намного лучше чем в Bash, fish дополняет не только команды и адреса файлов, но и опции команд, а это может быть очень полезно для новичков.
А про скрипты Fish вообще говорить не стоит, они намного легче и проще. Намного проще осваиваются новичками и легче для опытных пользователей, поскольку скрипты Bash славятся своей сложностью.
Если вы еще не уверенны, нужно ли ставить оболочку Fish в своей системе, вас никто не заставляет удалять Bash, вы можете просто установить fish и проверить ее возможности, может вам тоже понравиться. Настройка консоли Ubuntu должна включать установку нормальной оболочки.
Для установки Fish в Ubuntu наберите:
sudo apt install fish
Протестировать оболочку не заменяя ее для вашего терминала можно просто выполнив:
Если же вы хотите, чтобы эта оболочка использовалась по умолчанию, откройте Параметры профиля , и перейдите на вкладку и там отметьте Запускать команду как оболочку входа и Запускать другую команду вместо моей оболочки. Дальше в поле пропишите адрес файла оболочки fish: /usr/bin/fish:
Теперь давайте немного настроим новую оболочку. Как вы уже видели, при запуске показывается сообщение, что нужно нажать help чтобы получить справку, предлагаю его убрать.
Для того чтобы изменить приглашение выполните:
set fish_greeting «Have a lot of fun»
Можно не передавать никакой фразы, и тогда приглашение останется пустым.
В Fish нет файла.bashrc. Но зато есть каталог с настройками и функциями ~/.config/fish/. Там вы найдете все функции, которые могут вызываться из оболочки, а также можете добавить туда свои функции, например создадим алиас для команды rm с помощью функции:
vi .config/fish/functions/rm.fish
function rmi
rm -i $argv
end
Конечно, как и раньше осталась возможность использовать команду:
alias rmi «rm -i»
Ее нужно добавить в конец файла.config/fish/config.fish
Еще одной замечательной особенностью этой оболочки есть возможность настройки через графический интерфейс. Просто наберите:
В открывшимся окне браузера вы можете очень просто настроить общую цветовую схему, а также формат приветствия не вникая в термины bash и коды цветов.
Выводы
Настройка терминала Ubuntu достаточно важное занятие, и важно сделать все как нужно, чтобы вам было удобно работать в системе. В этом вам поможет красивый интерфейс эмулятора терминала, а также функциональная и очень настраиваемая оболочка fish. В нашей статье мы затронули лишь часть возможных настроек, более подробную информацию вы можете найти в официальной документации. Если у вас остались вопросы, спрашивайте в комментариях!
С самого создания операционной системы Linux основным приёмом работы в ней был Интерфейс командной строки. Уже позже к этому универсальному инструменту добавились графические детали, осовременив систему и сделав её более удобной для новых пользователей. Несмотря на дружественную среду многих дистрибутивов Линукс, пользование CLI (Командной строкой) всё так же оправдано. Команды терминала Ubuntu — это возможность для комплексного управления ресурсами ПК с помощью указаний различной длины и сложности. Поэтому освоить Терминал так важно.
Основные текстовые команды для выполнения задач через терминал.
Команды могут состоять из самых разных символов — в них легко сосуществуют цифры, буквы, дефисы и тире. Они вводятся построчно. Выполнение каждой инструкции начинается по нажатии на клавишу Enter или другим похожим способом. Интерфейс Терминала полезен тем, что будет доступен даже при отказе графической части. Он напрямую взаимодействует с ядром ОС.
Такой метод ввода инструкций необычно гибок, он не требует много аппаратных и программных ресурсов. Поддерживается также автозапуск команд.
Если говорить точнее, то Терминал — это эмулятор Консоли. Он поддерживает те же функции, предлагая некоторые дополнительные. Запустить его можно сочетанием клавиш «Ctrl + Alt + T».
Инструкции для Терминала — это заранее созданный перечень символов, после набора и подтверждения которых ПК выполнит заранее заданную команду. При этом могут быть учтены и дополнительные параметры.
Как правило, команда (инструкция) состоит из трёх частей:
- Название приложения. Это имя исполняемого файла, который уже записан в систему в виде переменной.
- Ключ. Ключи используются для более точных указаний. Они позволяют выполнить конкретное действие или алгоритм.
- Значение. Это некоторая переменная, параметр для ключа.
Именно так формируются инструкции для компьютера под Linux . Основные команды Ubuntu служат для работы с файлами и директориями, запуска программ и администрирования системы, а также для многого другого. Поговорим о них подробнее.
Работа с файлами и директориями
Создать файл:
touch имя_файла
Если нужно внести изменения в дату и время создания, поможет такая команда:
touch -t 0712250000 fileditest
Удалить файл:
Форсированное удаление файла:
Создать копию файла в другом файле:
Показать содержимое файла:
Так можно вывести 10 строк файла с начала…:
…а так — с конца:
rsync -rogpav -e ssh –delete /home ip_address:/tmp
А вот так можно создать копию локального диска в файле на удалённом компьютере (пример синтаксиса):
dd bs=1M if=/dev/hda | gzip | ssh [email protected]_addr ‘dd of=hda.gz’
Так можно выполнить поиск в папке всех файлов с расширением «.txt» и скопировать их в директорию под другим адресом:
find /home/user1 -name ‘*.txt’ | xargs cp -av –target-directory=/home/backup/ –parents
Управление пользователями и группами
Теперь поговорим об инструкциях, которые помогают управлять правами пользователей. Без этих инструкций основные команды Ubuntu были бы неполными. Как правило, они нужны для смены пароля, создания и удаления групп и отдельных лиц, использующих ОС.
Создать новую группу с заданным именем:
Удалить группу с заданным именем:
Сменить имя группы:
groupmod -n new_group_name old_group_name
Создать нового пользователя:
Стереть данные пользователя, включая его личную директорию:
Установить новые атрибуты для пользователя:
usermod -c «User FTP» -g system -d /ftp/user1 -s /bin/nologin user1
Установить новый пароль текущей учётной записи:
Редактировать пароль указанного пользователя. Применяется только с правами root:
Другие полезные команды
В операционной системе Ubuntu команда перезагрузки через Терминал может быть применена, даже если графический интерфейс не работает. Вот она:
А также могут быть использованы другие команды:
sudo init 6
sudo shutdown -r now
Чтобы выключить ПК, вы можете использовать такие инструкции:
sudo poweroff
sudo telinit 0
sudo halt
sudo shutdown -h now
Завершить текущую сессию:
В завершение
Нами была рассмотрена команда выключения Ubuntu и различные синтаксические конструкции, способы запуска операций с пакетами и приёмы работы с архивами… Надеемся, все инструменты, описанные здесь, серьёзно помогут вам в получении яркого и полезного пользовательского опыта.
В Ubuntu существует два вида интерфейса:
Графический интерфейс пользователя (англ. Graphical user interface, GUI). — управление с помощью графических кнопок, менюшек, панелей, окон. Множество действий можно выполнять с помошью мыши.
Приемущества: визуальное отображениие программ и их содержимого, функционал программ можно изучать без чтения документации.
Интерфейс командной строки (англ. Command Line Interface, CLI). -это управление с помощью команд. Команды состоят из букв, цифр, символов, набираются построчно, выполняются после нажатия клавиши ентер. Основной инструмент здесь клавиатура и ваша память =) без нее команды не набрать.
Этот интерфейс встроен в ядро системы, он будет доступен, даже если графический интерфейс не запустится поэтому всегда есть шанс исправить проблему через консоль не имея графической оболочки достаточно лишь знать необходимые команды. Главные преимущества: небольшой расход ресурсов, гибкость сценариев составленных из команд, автоматизация процессов, возможность скопировать команды из инструкций и выполнить их у себя. Если сравнивать интерфейсы в разных системах, то можно заметить, что основные команды одинаковы во всех дистрибутивах семейства Linux, а вот графические программы в каждой системе могут очень сильно различаться. Добраться до командной строки можно двумя способами: через консоль или терминал.
Консоль
Во время загрузки Ubuntu запускаются семь полноэкранных консолей, у каждой свой независимый сеанс, с первой по шестую с интерфейсом командной строки, в седьмой запускается графический режим. Пользователь во время загрузки видит только графический режим. Переключиться на одну из виртуальных консолей можно нажав сочетание клавиш: Ctrl+Alt+F1 — первая виртуальная консоль; Ctrl+Alt+F2 — вторая виртуальная консоль; Ctrl+Alt+F3 — третья виртуальная консоль; Ctrl+Alt+F4 — четвертая виртуальная консоль; Ctrl+Alt+F5 — пятая виртуальная консоль; Ctrl+Alt+F6 — шестая виртуальная консоль; Ctrl+Alt+F7 — седьмая виртуальная консоль, возврат в графический режим.
Терминал
Терминал — графическая программа эмулирующая консоль. Такие программы позволяют не выходя из графического режима выполнять команды. Терминал по сравнению с консолью имеет дополнительный функционал (различные настройки, вкладки, можно запускать много окон, управление мышью в некоторых программах, контекстное меню, главное меню, полоса прокрутки). Запустить терминал можно следующим образом: В Unity : Dash→набрать слово Терминал или нажать комбинацию клавиш: Ctrl + Alt + T В Gnome Fallback Приложения→Стандартные→Терминал В Xfce (Xubuntu) : В KDE (Kubuntu) : Главное меню→Приложения→Система→Терминал
Горячие клавиши
Копирование команд Часто вам придётся следовать каким-либо инструкциям, которые требуют копирования команд в терминал. Наверное, вы удивитесь, когда обнаружите, что текст, скопированный вами с интернет-страницы при помощи комбинации клавиш Ctrl+C , не вставляется в терминал при нажатии Ctrl+V . И что, неужели придётся перепечатывать все эти команды и имена файлов вручную? Нет, расслабьтесь! Вставить текст в терминал можно тремя способами: Ctrl+Shift+V , нажатием средней кнопки мыши или правой кнопки мыши и выбором строки «Вставить». Экономия набора
| или Ctrl + P | прокрутка недавно использованных команд вверх |
| ↓ или Ctrl + N | прокрутка недавно использованных команд вниз |
| Enter | выполнение выбранной команды |
| Tab | крайне удобная возможность — автозаподстановка команд и имён файлов. Если с выбранных символов начинается только одна команда, подставится именно она, а если их несколько,то по двойному нажатию tab выведется список всех возможных вариантов. |
| Ctrl + R | поиск по командам, которые вы вводили раньше. Если вам нужно повторно выполнить очень длинную и сложную команду, вы можете ввести только её часть, а эта комбинация клавиш поможет найти команду целиком. |
| History | Команда history выводит список всех команд, которые вы вводили. Каждой команде будет присвоен номер. Чтобы выполнить команду под номером x, просто введите »!x» . Если у вас получилась слишком длинная история, можно попробовать «history I less» , это сделает список прокручиваемым. |
Изменение текста Здесь мышь не работает. Используйте стрелки влево/вправо, чтобы перемещаться по строке. Ввод с клавиатуры будет добавлять символы. Существующий текст удаляться не будет.
Программная оболочка
Консоль и терминал обрабатывают команды с помощью программной оболочки. Программная оболочка — интерпритатор команд, она распознает команды введенные в командной строке, и запускает программы для выполнения команды. В Ubuntu по умолчанию используется оболочка bash, он распознает команды на языке bash. Bash можно заменить на другую оболочку, их существует несколько. Каждая оболочка имеет свой набор настроек и возможностей. (ведение истории, можно назначать сокращенные команды).
Команды — это предопределенный набор букв, цифр, символов, которые можно ввести в терминале и выполнить нажав энтер. Команды делятся на два вида:
команды встроенные в программную оболочку (например history)
команды для управления программами (например cd)
Команды для управления программами состоят из названия программы, ключей, значений, спецсимволов Названия программ — это названия исполняемых файлов из папок bin и sbin. Ключи — это то что пишется после названия программы, например -h, у каждой программы свой набор ключей, какие ключи есть у программы нужно смотреть в справке к программе, ключи используются для указания какие настройки использовать или какое действие выполнить Значения — адрес, цифры, текст Спецсимволы — *, ~/, \, &, » », _ и др. Выполнить команды можно следующим образом:
набрать команду и нажать Enter
скопировать команду из инструкции и вставить ее в командную строку, затем нажать Enter
создать текстовый файл, в первой строке написать #!/bin/bash, ниже написать команды в столбик, сохранить, в свойствах файла разрешить выполнение, нажать два раза по файлу для выполнения всех перечисленных команд
Помните, что терминал чувствителен к регистру! Слова User, user и USER в Linux различаются!
Man и получение справки
Названия консольных программ, которые могут пригодиться, нужно выучить или распечатать, а как ими пользоваться можно узнать в любой момент вызвав справку к программе. Для получения справки по той или иной команде, нужно выполнить: man команда команда -h команда —help
Перемещаться по этому мануалу можно клавишами со стрелками, а выйти из него, нажав клавишу Q .
40 + наиболее используемые Команды Ubuntu 18.04
Мир Ubuntu приветствует Вас, и это готово предоставить Вам все питание по Вашей системе. Однако будучи новичком, Вы могли бы найти его Интерфейс командной строки (CLI) немного пугающим. Много людей находит Linux более сложным как операционная система особенно, когда они происходят из комфорта использования Windows или macOS.
Здесь мы представляем основные, но очень важные команды Ubuntu, чтобы дать Вам всестороннее знание того, как использовать Ваш терминал Linux.
Команды используются для получения информации о Системе
дата
Простая команда “даты” отображает текущую дату и время (включая день недели, месяца, времени, часового пояса, год).
Синтаксис: дата
Пример:
a. TZ
По умолчанию команда “даты” использует часовой пояс, определенный в пути “/etc/localtime”. Пользователь Linux может изменить часовой пояс через Терминал при помощи команды “TZ”.
Синтаксис: дата TZ=Name_of_Time_Zone
Пример:
TZ=GMT date
TZ=KSA date
b. — набор
Linux позволяет его пользователю назначать текущую дату и время системы вручную.
Синтаксис: дата — набор =” Date_in_format (YYMMDD) Time_in_format (HH:MM)”
Пример:
c.-d
Для работы системой в определенную дату можно изменить дату при помощи “-d”.
Синтаксис: дата-d Date_to_operate_system_on
Пример:
date -d now
date -d yesterday
date -d tomorrow
date -d last-Sunday
date -d “1997-04-22”
df
Команда “df” показывает количество дискового пространства используемое и дисковое пространство, доступное в каждой файловой системе, содержащей имя каждой файловой системы и его путь.
Синтаксис: df
Пример:
a. df-h
Команда “df-h” показывает тот же результат командой “df”, но теперь данные находятся в более человекочитаемой форме, которую может легко постигать новый пользователь.
Синтаксис: df-h
Пример:
свободный
Команда “свободные” дисплеи сумма свободной и используемой памяти в полной системе.
Синтаксис: свободный
Пример:
free
Ps
Команда “PS” , который также известен как команда состояния процесса , используется для предоставления информации о процессах, в настоящее время работающих на системе, включая их соответствующие идентификационные номера процесса (PIDs).
Синтаксис: PS
Пример:
время работы
Команда “время работы” предоставляет информацию о том, сколько времени система работала в одной строке. Результат для этой команды включает текущее время, система продолжительности времени работала за, число пользователей, которые в настоящее время зарегистрированы, и средние числа системной нагрузки для прошлого 1, 5, и 15 минут соответственно.
Синтаксис: время работы
Пример:
w
Команда «w» отображает подробную информацию о пользователях, в которых входят система в настоящее время.
Синтаксис: w
Пример:
пароль
Команда “passwd” обозначает пароль, и это используется для изменения пароля пользователя.
Синтаксис: passwd user_name
Пример:
passwd my_user
выход
Команда “выход” как имя говорит, что это используется для выхода от системы и журнала из текущего пользователя.
Синтаксис: выход
Пример:
завершение работы
Команда “завершение работы” используется для закрытия системы.
Синтаксис: завершение работы
Пример:
Команды используются для Обработки Файла
mkdir
Команда “mkdir” позволяет пользователям создавать каталоги/папки в системе. Пользователь, выполняющий эту команду, должен иметь подходящие права по родительскому каталогу создать каталог, или они получат ошибку.
Синтаксис: mkdir New_Directory’s_Name
Пример:
mkdir NewDirectory
Ввод команды “mkdir NewDirectory” создаст каталог, названный как NewDirectory в текущем каталоге.
rmdir
Команда “rmdir” позволяет пользователям удалять каталоги/папки из системы. Пользователь, выполняющий эту команду, должен иметь подходящие права по родительскому каталогу удалить каталог, или они получат ошибку.
Синтаксис: rmdir Directory’s_Name
Пример:
rmdir NewDirectory
Ввод команды “rmdir NewDirectory” удалит каталог, названный как NewDirectory в текущем каталоге.
комната
Команда “комната” используется для удаления файлов из каталога.
Синтаксис: комната file’s_name
Пример:
rm Test_File
Эта вышеупомянутая команда удалит файл “Test_File” из каталога Desktop.
mv
Команда “mv” используется в двух целях
- Перемещать файлы или каталоги от одного пути до другого пути в системе.
- Переименовать файл или папку.
a. “mv” для перемещения файлов
Синтаксис: Source_File_name Destination_File_Name mv
Пример:
Рассмотрите наличие двух файлов в каталоге (File1 и File2). Ввод команды “mv File1 File2” переместит данные File1 к File2 и удалит исходный файл (т.е. File1) от системы.
b. “mv” для Переименования Файлов
Синтаксис: File_name New_name_for_file mv
Пример:
Рассмотрите наличие двух файлов в каталоге (File1 и File2). Ввод команды “mv File1 File_Rename” переименует File1 к File_Rename в том же каталоге.
CP
Команда “CP” используется для копирования данных от исходного файла до целевого файла. Его функция почти похожа на команду “mv”. Единственной разницей является при помощи команды “CP”, исходный файл не удален из каталога после того, как его данные перемещены в целевой файл.
Синтаксис: CP source_file_name destination_file_name
Пример:
cp A B
Рассмотрите наличие двух файлов (A и B) в Настольном Каталоге. При вводе команды “CP, B” скопирует все данные от файла A до файла B и пользователя, может все еще получить доступ к обоим файлам (A и B).
кошка
Команда “кошка” является реверсом команды “tac”. Это используется для отображения каждой строки файла, начинающего с первой строки и заканчивающегося на ее последней строке.
Эта команда более часто используется, чем “tac”.
Синтаксис: кошка file_name
Пример:
cat Test_File
Считайте именование файла Test_File как показано ниже, команда “кошки” отобразит свои данные по экрану.
cat File1 File2
Рассмотрите наличие двух файлов (File1 и File2) в каталоге Desktop. Через вышеупомянутую команду кошки Пользователь может отобразить данные от обоих файлы на их экране.
cat File1 File2 >File_Output
Рассмотрите наличие двух файлов (File1 и File2) в каталоге Desktop. Через вышеупомянутую кошку управляют, чтобы пользователь мог создать новый файл (File_Output) и добавить данные и из файлов (File1 и из File2) в этот новый файл, названный как File_Output при помощи операнда “>”.
голова
Команда “голова” печатает вершину N строки данных данного входа или файла. По умолчанию это печатает первые 10 строк указанных файлов.
Синтаксис:
- возглавьте-n File_name
Пример:
head -5 New_Test.txt
Вышеупомянутая команда только распечатает сначала 5 строк файла New_Test.txt
хвост
Команда “хвост” печатает последние строки N данных данного входа или файла. По умолчанию это печатает последние 10 строк указанных файлов.
Синтаксис:
Пример:
tail -5 New_Test.txt
Вышеупомянутая команда только распечатает последние 5 строк файла New_Test.txt.
эхо
Команда “эхо” раньше отображала любое выражение, которое передается как аргумент.
Синтаксис:
эхо expression_to_be_displayed
Пример:
echo user
Эта команда отображает выражение “пользователь” на экране.
grep
Команда “grep” используется для поиска текста в указанном файле/папке.
Синтаксис: grep “expression_to_be_Searched” file_name_to_search_in
Пример:
grep “Are” B
Вышеупомянутая команда будет искать слово «Are» в тексте файла B.
zip
Команда “zip” используется, чтобы сжать один или несколько файлов и сохранить их в новом файле с .zip расширением.
Синтаксис: zip new_zip_file_name.zip
Пример:
zip Files.zip Check.txt Test.txt Output.txt
Вышеупомянутая команда сожмет все три файла (Check.txt, и Test.txt и Output.txt) и сохранит их в новом файле, который мы создаем посредством этой команды т.е. Files.zip.
разархивировать
Команда “разархивировала”, используется, чтобы распаковать .zip файл и извлечь все файлы в к текущему каталогу.
Синтаксис: разархивируйте zip_file_name.zip
Пример:
unzip Files.zip
Рассмотрите именование zip-файла как Files.zip со сжатым .txt файлом в нем. Вышеупомянутая команда поможет Вам разархивировать файл (Files.zip) и извлечь .txt файл от него до текущего каталога.
sudo
Команда “sudo-I” используется для продолжения сессии как пользователя root, который имеет намного больше полномочий, чем пользователь нормальной системы.
Синтаксис: sudo-i
Пример:
Основные команды
история
Простая команда “история” отображает список всех команд, вводимых, так как пользователь запустил сессию.
Синтаксис: история
Пример:
Примечание: Для очистки всей предыдущей истории используют команду “история-c”.
справка
Команда “справки” предоставляет Вам, помогают узнать обо всех встроенных командах.
Синтаксис: справка
Пример:
человек
Команда “человека” обозначает руководство, и это используется для отображения руководства пользователя любой встроенной команды Linux.
Синтаксис: человек command_name
Пример:
man vim
Эта команда отображает руководство пользователя встроенной команды Linux “энергия”.
dir
Команда “dir” обозначает каталог, и это используется для отображения списка всех каталогов или папки в текущем каталоге.
Синтаксис: dir
Пример:
ls
Команда “ls” отображает список всех каталогов, папки и файлов, существующих в текущем каталоге.
Синтаксис:
Пример:
ls
Вышеупомянутая команда отображает название каталогов, папок и файлов
ls -ltr
Вышеупомянутая команда отображает название каталогов, папок, файлов с их соответствующим именем владельца, именем группы и исправляется, Ваш пользователь имеют по ним.
CD
Команда “CD” обозначает каталог изменения, и это используется для изменения, пользователь текущего каталога управляет на пути Терминалом.
Синтаксис:
- CD destination_directory’s_name (для продвижения от текущего каталога до следующего каталога в текущем каталоге)
- CD.. (для движения назад в предыдущем каталоге из текущего каталога)
Пример:
cd Desktop
Эта команда берет Вас из Каталога,/home/user к целевому каталогу, который является/home/user/Desktop.
Примечание: Можно не только использовать CD, когда целевой каталог в текущем каталоге.
cd ..
Эта команда берет Вас из каталога спина/home/user/Desktop к/home/user.
pwd
Команда “pwd” отображается, путь пользователя текущего каталога управляет на пути Терминалом.
Синтаксис: pwd
Пример:
ясный
“Четкая” команда должна очистить экран Терминала.
Синтаксис: ясный
Пример:
clear
Прежде
После
whereis
Команда “whereis” очевидна, поскольку она отображает путь, где пакет для определенной встроенной команды Linux располагается.
Синтаксис: whereis command_name
Пример:
whereis zip
whereis help
whereis cat
whatis
Команда “whatis” также очевидна, поскольку она отображает краткое описание того, что является функциональностью определенной встроенной команды Linux.
Синтаксис: whatis command_name
Пример:
whatis cat
whatis help
whatis zip
С этим мы желаем Вам всей удачи для Вашей поездки с Ubuntu! Вы найдете ОС трудной первоначально, однако с командами и инструкциями данный выше, Вы сэкономите много времени. Сильная власть по Терминалу Linux — то, что делает пользователя доминирующим по системе.
Основные команды терминала Ubuntu.17 команд терминала, о которых должен знать каждый пользователь Ubuntu
Консольные команды бывают иногда очень полезными (даже для обычных пользователей, которые не любят терминал), в том числе и для новичков в Ubuntu или GNU/Linux.
Ниже приведён список-«17 команд терминала, о которых должен знать каждый пользователь Ubuntu»которые за несколько минут может выучить и по практиковать каждый, чтобы лучше работать в Ubuntu или в каком-нибудь другом дистрибутиве Linux (и не беспокойтесь о том, какую версию Ubuntu вы используете, будь то 12.04 LTS «Precise Pangolin», или 13.10, или, может быть, следующая версия 14.04, потому что такие команды часто не меняются. То же самое и для Linux Mint, и других вариантов Ubuntu).
А начну всё-таки с более подробного перечня команд:
Привилегии
sudo command — запустить команду как root
sudo -s — открыть оболочку root
sudo -s -u user — открыть оболочку как пользователь
sudo -k — восстановить пароль sudo
gksudo command — визуальный диалог sudo (GNOME)
kdesudo command — визуальный диалог sudo (KDE)
sudo visudo — редактировать /etc/sudoers
gksudo nautilus — корневой файловый менеджер (GNOME)
kdesudo konqueror — корневой файловый менеджер (KDE)
passwd — изменить ваш пароль
Сеть
ifconfig — показать информацию о сети
iwconfig — показать информацию о беспроводной сети
sudo iwlist scan — поиск беспроводных сетей
sudo /etc/init.d/networking restart — перезапустить сеть
/etc/network/interfaces — файл для ручной настройки сети
ifup interface — включить интерфейс
ifdown interface — отключить интерфейс
ping host — пропинговать host и вывести результат
whois domain — получить информацию whois для domain
wget file — скачать file
ifconfig eth0″ — показать конфигурацию сетевого интерфейса eth0
ifup eth0″ — активировать интерфейс eth0
ifdown eth0″ — деактивировать интерфейс eth0
ifconfig eth0 192.168.1.1 netmask 255.255.255.0″ — выставить интерфейсу eth0 ip-адрес и маску подсети
ifconfig eth0 promisc» — перевести интерфейс eth0 в promiscuous-режим для «отлова» пакетов (sniffing)
ifconfig eth0 -promisc» — отключить promiscuous-режим на интерфейсе eth0
dhclient eth0″ — активировать интерфейс eth0 в dhcp-режиме.
route -n» — вывести локальную таблицу маршрутизации
route add -net 0/0 gw IP_Gateway» — задать ip-адрес шлюза по умолчанию (default gateway)
route add -net 192.168.0.0 netmask 255.255.0.0 gw 192.168.1.1″ — добавить статический маршрут в сеть 192.168.0.0/16 через шлюз с ip-адресом 192.168.1.1
route del 0/0 gw IP_gateway» — удалить ip-адрес шлюза по умолчанию (default gateway)
echo «1″ > /proc/sys/net/ipv4/ip_forward» — разрешить пересылку пакетов (forwarding)
hostname» — отобразить имя компьютера
ip link show» — отобразить состояние всех интерфейсов
mii-tool eth0″ — отобразить статус и тип соединения для интерфейса eth0
ethtool eth0″ — отображает статистику интерфеса eth0 с выводом такой информации, как поддерживаемые и текущие режимы соединения
netstat -tupn» — отображает все установленные сетевые соединения по протоколам TCP и UDP без разрешения имён в ip-адреса и PID’ы и имена процессов, обеспечивающих эти соединения
netstat -tupln» — отображает все сетевые соединения по протоколам TCP и UDP без разрешения имён в ip-адреса и PID’ы и имена процессов, слушающих порты
tcpdump tcp port 80″ — отобразить весь трафик на TCP-порт 80 (обычно — HTTP)
iwlist scan» — просканировать эфир на предмет, доступности беспроводных точек доступа
iwconfig eth2″ — показать конфигурацию беспроводного сетевого интерфейса eth2
cat /proc/net/dev — показать сетевые интерфейсы и статистику по ним
dig domain – получить DNS информацию domain
Дисплей
sudo /etc/init.d/gdm restart — перезапустить X и вернуться к авторизации (GNOME)
sudo /etc/init.d/kdm restart — перезапустить X и вернуться к авторизации (KDE)
/etc/X11/xorg.conf — файл настроек экрана
sudo dexconf — сбросить конфигурацию xorg.conf
Ctrl+Alt+Bksp — перезапустить X-сервер, если завис
Ctrl+Alt+FN — переключиться на интерфейс командной строки
Ctrl+Alt+F7 — переключиться обратно на графический интерфейс пользователя
Специальные пакеты
ubuntu-desktop — стандартная среда Ubuntu
kubuntu-desktop — рабочий стол KDE
xubuntu-desktop — рабочий стол XFCE
ubuntu-minimal — основные утилиты Ubuntu
ubuntu-standard — стандартные утилиты Ubuntu
ubuntu-restricted-extras — несвободные, но полезные пакеты для Ubuntu
kubuntu-restricted-extras — несвободные, но полезные пакеты для Kubuntu
xubuntu-restricted-extras — несвободные, но полезные пакеты для Xubuntu
build-essential — пакеты, используемые для компиляции программ
linux-image-generic — последний образ ядра generic
linux-headers-generic —последние headers ядра
Системные службы
start service — начать работу службы (Upstart)
stop service — остановить работу службы (Upstart)
status service — проверить, запущена ли служба (Upstart)
/etc/init.d/service start — запустить службу (SysV)
/etc/init.d/service stop — остановить службу (SysV)
/etc/init.d/service status — проверить статус службы (SysV)
/etc/init.d/service restart — перезапустить службу (SysV)
runlevel — получить текущий уровень запуска
Брандмауэр
ufw enable — включить брандмауэр
ufw disable — выключить брандмауэр
ufw default allow — разрешить все соединения по умолчанию
ufw default deny — запретить все соединения по умолчанию
ufw status — текущий статус и правила
ufw allow port — разрешить трафик на порт
ufw deny port — заблокировать порт
ufw deny from ip — заблокировать IP-адрес
Управление пакетами
apt-get update — обновить доступные обновления
apt-get upgrade — обновить все пакеты
apt-get dist-upgrade — обновить версию Ubuntu
apt-get install pkg — установить пакет (pkg)
apt-get purge pkg — удалить пакет (pkg)
apt-get autoremove — удалить устаревшие пакеты
apt-get -f install — попробовать исправить битые пакеты
dpkg —configure -a — попробовать исправить битые пакеты
dpkg -i pkg.deb — установить файл pkg.deb
/etc/apt/sources.list — файл со списком APT репозиториев
Имена приложений
nautilus — файловый менеджер (GNOME)
dolphin — файловый менеджер (KDE)
konqueror — веб-браузер (KDE)
kate — текстовый редактор (KDE)
gedit — текстовый редактор (GNOME)
Система
Восстановление — нажмите и удерживайте Alt+SysRq (PrintScrn), затем с паузами в одну секунду, нажимайте клавиши R, E, I, S, U, B для безопасной перезагрузки системы
lsb_release -a — получить версию Ubuntu
uname -r — получить версию ядра
uname -a — получить всю информацию о ядре
Системная информация
arch — отобразить архитектуру компьютера
cat /proc/cpuinfo — показать информацию о ЦПУ
cat /proc/meminfo — проверить использование памяти
df — информация об использовании дисков
hdparm -i /dev/hda — вывести характеристики жесткого диска
lspci -tv — показать в виде дерева PCI устройства
lsusb -tv — показать в виде дерева USB устройства
uptime — показать время работы с момента включения
uname -a — показать информацию о ядре
clock -w — сохранить системное время в BIOS
shutdown -h now — Остановить систему
shutdown -r now — перегрузить систему
logout — выйти из системы
Файловые команды
cd /home — перейти в директорию ‘/home’
cd .. — перейти в директорию уровнем выше
cd ../.. — перейти в директорию двумя уровнями выше
cd — перейти в домашнюю директорию
cd ~user — перейти в домашнюю директорию пользователя user
cd — — перейти в директорию, в которой находились до перехода в текущую директорию
pwd — показать текущюю директорию
ls — отобразить содержимое текущей директории
ls -F — отобразить содержимое текущей директории с добавлением к именам символов, храктеризующих тип
ls -l — показать детализированое представление файлов и директорий в текущей директории
ls -a — показать скрытые файлы и директории в текущей директории
ls *[0-9]* — показать файлы и директории содержащие в имени цифры
tree — показать дерево файлов и директорий, начиная от корня (/)
mkdir dir1 — создать директорию с именем ‘dir1′
mkdir dir1 dir2 — создать две директории одновременно
mkdir -p /tmp/dir1/dir2 — создать дерево директорий
rm -f file1 — удалить файл с именем ‘file1′
rmdir dir1 — удалить директорию с именем ‘dir1′
rm -rf dir1 — удалить директорию с именем ‘dir1′ и рекурсивно всё её содержимое
rm -rf dir1 dir2 — удалить две директории и рекурсивно их содержимое
mv dir1 new_dir — переименовать или переместить файл или директорию
cp file1 file2 — сопировать файл file1 в файл file2
cp dir/* . — копировать все файлы директории dir в текущую директорию
cp -a /tmp/dir1 . — копировать директорию dir1 со всем содержимым в текущую директорию
cp -a dir1 dir2 — копировать директорию dir1 в директорию dir2
Пользователи и группы
whoami — имя, под которым вы залогинены
groupadd group_name — создать новую группу с именем group_name
groupdel group_name — удалить группу group_name
groupmod -n new_group_name old_group_name — переименовать группу old_group_name в new_group_name
useradd -c «Nome Cognome» -g admin -d /home/user1 -s /bin/bash user1 — создать пользователя user1, назначить ему в качестве домашнего каталога /home/user1, в качестве shell’а /bin/bash, включить его в группу admin и добавить комментарий Nome Cognome
useradd user1 — создать пользователя user1
userdel -r user1 — удалить пользователя user1 и его домашний каталог
usermod -c «User FTP» -g system -d /ftp/user1 -s /bin/nologin user1 — изменить атрибуты пользователя
passwd — сменить пароль
passwd user1 — сменить пароль пользователя user1 (только root)
chage -E 2005-12-31 user1 — установить дату окончания действия учётной записи пользователя user1
pwck — проверить корректность системных файлов учётных записей. Проверяются файлы /etc/passwd и /etc/shadow
grpck — проверяет корректность системных файлов учётных записей. Проверяется файл/etc/group
newgrp [-] group_name — изменяет первичную группу текущего пользователя. Если указать «-», ситуация будет идентичной той, в которой пользователь вышил из системы и снова вошёл. Если не указывать группу, первичная группа будет назначена из /etc/passwd
Установка пакетов
apt-get istall application_name — установить приложение application_name
Установка из исходников:
./configure
make
make install
dpkg -i pkg.deb — установить пакет (Debian)
Привилегированный запуск приложений
sudo комманда — запуск команды под именем привилегированного пользователя
gksu комманда — тоже самое, разница в том что появляется графическое окно с просьбой ввести пароль в обоих случаях вводится пароль вашего текущего пользователя.
17 команд терминала, о которых должен знать каждый пользователь Ubuntu:
17 команд для новичков в Ubuntu
#1. ls: перечислить содержание директории
ls
Если вы хотите увидеть скрытые директории и файлы (в том числе начинающиеся с точки), флаг -a.
ls -a
Посмотрите руководство для большей информации (man ls).
#2. cd: изменить директорию
cd ../
cd /home/Desktop
Запомните,
. означает текущую директорию
.. означает «родительскую» директорию
~ означает домашнюю директорию пользователя
#3. pwd: вывести адрес текущей рабочей директории
pwd
/home/Desktop/scripts
#4. mkdir: создать папку
mkdir scripts
#5. rm: удалить файл/директорию
rm бесполезно.sh
Замечание: эта команда удаляет папку (директорию) только если она пустая, если вы не определите флаг -f для полного удаления. Но будьте осторожны с аргументами -r и -f. (-rf очень опасен)
#6. sudo: выполнить как суперпользователь, для получения его привилегий
Например,
sudo apt-get install gnome-shell
Затем введите пароль от вашего аккаунта, и вы сможете выполнять какие-либо административные задачи, как root. Так что, если вы получаете какие-либо ошибки доступа при использовании какой-нибудь команды, поставьте перед ней sudo — это может помочь.
#7. mv: переименовать или переместить файл/директорию
mv file1 ~/Downloads/Archive/
команда выше переместит файл file1 из текущей директории в назначенную папку
mv logo_2.jpg new_logo.jpg
Это переименует файл new_logo.jpg.
#8. cat: Просмотреть содержание файла
cat install.log
#9. man: подробное руководство по утилитам/командам/программам
Например, если вы хотите узнать больше о команде rm, то выполните команду:
man rm
#10. cp: скопировать файлы/папки
cp movie_name.mp4 ~/Downloads/movies/
Команда выше скопирует файл movie_name.mp4 в определённую директорию
#11. wget: загружайте файлы
GNU Wget полезен в загрузке файлов из интернета через командную строку:
wget url_файла
#12. gksudo: выполняйте графические приложения с привилегиями администратора root
gksudo nautilus
Команда выше откроет nautilus с root-привилегимями. Это как sudo, но в графическом режиме.
#13. shutdown: чтобы выключить ваш компьютер из терминала
shutdown -h
где время может быть 0, если вы хотите выключить компьютер сейчас, или вы можете определить точное время — 10:30.
#14. restart: перезагрузка компьютера
Для управления пакетами в Ubuntu есть особые команды. Они требуют root-привилегий, так что просто добавьте sudo перед ними (команда спросит ваш пароль и начнёт работать!). Кстати, если хотите установить microsoft excel office, советую пройти по вышеуказанной ссылке.restart
#15. apt-get: консольная утилита для управления пакетами
Есть различные опции, такие как:
install – чтобы установить пакет
Например, чтобы установить PyRoom (текстовый редактор без отвлекающих элементов)
sudo apt-get install pyroom
remove – чтобы удалить пакет
sudo apt-get remove kate
update – чтобы обновить список пакетов и их версии
sudo apt-get update
upgrade — чтобы обновить все пакеты в вашей системе
sudo apt-get upgrade
#16. add-apt-repository – чтобы добавить PPA-репозиторий
Например, чтобы добавить PPA-репозиторий для программы Eidete (программа для скринкастинга)
sudo add-apt-repository ppa:shnatsel/eidete-daily
После добавления PPA требуется команда apt-get update
#17. apt-cache: чтобы просмотреть детали пакета из кеша
search: поиск определённых пакетов через apt-cache
Например:
sudo apt-cache search gimp
Команда SSH
Secure Shell (SSH) – это криптографический сетевой протокол, используемый для шифрованного соединения между клиентом и сервером. Клиент ssh создает защищенное соединение с сервером SSH на удаленной машине. Зашифрованное соединение может использоваться для выполнения команд на сервере, туннелирования X11, переадресации портов и многого другого.Есть ряд SSH-клиентов, доступных как бесплатных, так и коммерческих, при этом OpenSSH является наиболее широко используемым клиентом. Он доступен на всех основных платформах, включая Linux, OpenBSD, Windows, macOS и другие.
В этой статье мы расскажем, как использовать клиент командной строки OpenSSH (ssh) для входа на удаленный компьютер и выполнения команд или выполнения других операций.
Установка OpenSSH клиента
Клиентская программа OpenSSH вызывается ssh и может быть вызвана из терминала. Клиентский пакет OpenSSH также предоставляет другие утилиты SSH, такие как scp и sftp, которые устанавливаются вместе с командой ssh.
Установка клиента OpenSSH в Linux
Клиент OpenSSH по умолчанию предустановлен в большинстве дистрибутивов Linux. Если в вашей системе не установлен клиент ssh, вы можете установить его с помощью менеджера пакетов вашего дистрибутива.
Установка OpenSSH в Ubuntu и Debian
sudo apt update sudo apt install openssh-client
Установка OpenSSH на CentOS и Fedora
sudo dnf install openssh-clients
Установка OpenSSH клиента в Windows 10
Большинство пользователей Windows используют Putty для подключения к удаленному компьютеру через SSH. Однако последние версии Windows 10 включают в себя клиент и сервер OpenSSH. Оба пакета могут быть установлены через графический интерфейс или PowerShell.
Чтобы найти точное имя пакета OpenSSH, введите следующую команду:
Get-WindowsCapability -Online | ? Name -like 'OpenSSH*'
Команда должна вернуть что-то вроде этого:
Name : OpenSSH.Client~~~~0.0.1.0 State : NotPresent Name : OpenSSH.Server~~~~0.0.1.0 State : NotPresent
Как только вы узнаете имя пакета, установите его, выполнив:
Add-WindowsCapability -Online -Name OpenSSH.Server~~~~0.0.1.0
В случае успеха вывод будет выглядеть примерно так:
Path : Online : True RestartNeeded : False
Установка OpenSSH клиента на macOS
MacOS поставляется с клиентом OpenSSH, установленным по умолчанию.
Как использовать команду ssh
Следующие требования должны быть выполнены, чтобы иметь возможность войти в удаленный компьютер через SSH:
- Сервер SSH должен быть запущен на удаленной машине.
- Порт SSH должен быть открыт в брандмауэре удаленного компьютера.
- Вы должны знать имя пользователя и пароль удаленной учетной записи. Учетная запись должна иметь надлежащие привилегии для удаленного входа.
Основной синтаксис команды ssh следующий:
ssh [OPTIONS] [USER@]:HOST
Чтобы использовать команду ssh, откройте свой терминал или PowerShell и введите ssh, а затем имя удаленного хоста:
ssh ssh.andreyex.ru
При первом подключении к удаленному компьютеру через SSH вы увидите сообщение, подобное приведенному ниже.
The authenticity of host 'ssh.andreyex.ru (192.168.121.111)' can't be established. ECDSA key fingerprint is SHA256:Vybt22mVXuNuB5unE++yowF7lgA/9/2bLSiO3qmYWBY. Are you sure you want to continue connecting (yes/no)?
Каждый хост имеет уникальный отпечаток, который хранится в файле ~/.ssh/known_hosts.
Введите yes для хранения удаленного отпечатка, и вам будет предложено ввести пароль.
Warning: Permanently added 'ssh.andreyex.ru' (ECDSA) to the list of known hosts. [email protected]'s password:
После того, как вы введете пароль, вы войдете на удаленный компьютер.
Если имя пользователя не указано, команда ssh использует текущее имя пользователя системы.
Чтобы войти как другой пользователь, укажите имя пользователя и хост в следующем формате:
ssh username@hostname
Имя пользователя также можно указать с помощью опции -l:
ssh -l username hostname
По умолчанию, когда порт не указан, клиент SSH будет пытаться подключиться к удаленному серверу через порт 22. На некоторых серверах администраторы изменяют порт SSH по умолчанию, чтобы добавить дополнительный уровень безопасности для сервера за счет снижения риска автоматизированные атаки.
Чтобы подключиться к порту не по умолчанию, используйте опцию -p для указания порта:
ssh -p 5522 username@hostname
Если вы испытываете проблемы с аутентификацией или соединением, используйте опцию -v, чтобы сказать ssh для печати отладочных сообщений:
ssh -v username@hostname
Чтобы увеличить уровень детализации, используйте -vv или -vvv.
Команда ssh принимает несколько вариантов.
Файл конфигурации SSH
Если вы ежедневно подключаетесь к нескольким удаленным системам через SSH, вы обнаружите, что запоминать все удаленные IP-адреса, разные имена пользователей, нестандартные порты и различные параметры командной строки сложно, если не невозможно.
Клиент OpenSSH считывает параметры, установленные в файле конфигурации для каждого пользователя ( ~/.ssh/config). В этом файле вы можете хранить различные параметры SSH для каждого удаленного компьютера, к которому вы подключаетесь.
Пример конфигурации SSH показан ниже:
Host dev
HostName dev.andreyex.ru
User mike
Port 4422
При запуске клиента ssh с помощью команды ssh dev, команда прочитает файл ~/.ssh/config и будет использовать сведения о соединении, указанные для хоста dev. В этом примере ssh dev эквивалентно следующему:
ssh -p 4422 [email protected]
Для получения дополнительной информации проверьте статью о файле конфигурации SSH.
Аутентификация с открытым ключом
Протокол SSH поддерживает различные механизмы аутентификации.
Механизм аутентификации на основе открытого ключа позволяет вам войти на удаленный сервер без необходимости ввода пароля.
Этот метод работает путем генерации пары криптографических ключей, которые используются для аутентификации. Закрытый ключ хранится на клиентском устройстве, а открытый ключ передается на каждый удаленный сервер, на котором вы хотите войти. Удаленный сервер должен быть настроен для принятия проверки подлинности ключа.
Если у вас уже нет пары ключей SSH на вашем локальном компьютере, вы можете сгенерировать ее, набрав:
ssh-keygen -t rsa -b 4096 -C "[email protected]"
Вам будет предложено ввести безопасную фразу-пароль. Хотите ли вы использовать фразу-пароль, решать только вам.
Получив пару ключей, скопируйте открытый ключ на удаленный сервер:
ssh-copy-id username@hostname
Введите пароль удаленного пользователя, и открытый ключ будет добавлен в файл authorized_keys удаленного пользователя.
После загрузки ключа вы можете войти на удаленный сервер без запроса пароля.
Установив аутентификацию на основе ключей, вы можете упростить процесс входа в систему и повысить общую безопасность сервера.
Перенаправление порта
Туннелирование SSH или переадресация SSH-порта – это метод создания зашифрованного SSH-соединения между клиентом и серверным компьютером, через который можно ретранслировать сервисные порты.
Пересылка SSH полезна для передачи сетевых данных служб, которые используют незашифрованный протокол, таких как VNC или FTP, для доступа к контенту с географическим ограничением или обхода промежуточных межсетевых экранов. По сути, вы можете перенаправить любой порт TCP и туннелировать трафик через безопасное соединение SSH.
Существует три типа переадресации портов SSH:
Переадресация локального порта
Переадресация локального порта позволяет переадресовать соединение с клиентского хоста на хост сервера SSH, а затем на порт хоста назначения.
Чтобы создать локальную переадресацию портов, передайте опцию -L клиенту ssh:
ssh -L [LOCAL_IP:]LOCAL_PORT:DESTINATION_HOST:DESTINATION_PORT -N -f username@hostname
Опция -f указывает команде ssh запускаться в фоновом режиме, а -N – не выполнять удаленную команду.
Переадресация удаленных портов
Переадресация удаленных портов является противоположностью переадресации локальных портов. Он перенаправляет порт с хоста сервера на хост клиента, а затем на порт хоста назначения.
Опция -L указывает ssh создать перенаправление на удаленный порт:
ssh -R [REMOTE:]REMOTE_PORT:DESTINATION:DESTINATION_PORT -N -f username@hostname
Динамическая переадресация портов
Динамическая переадресация портов создает прокси-сервер SOCKS, который обеспечивает связь через ряд портов.
Чтобы создать динамическую переадресацию портов (SOCKS), передайте опцию -D клиенту ssh:
ssh -R [LOCAL_IP:]LOCAL_PORT -N -f username@hostname
Вывод
Для подключения к удаленному серверу через SSH используйте команду ssh, за которой следуют имя удаленного пользователя и имя хоста (ssh username@hostname).
Знание того, как использовать команду ssh, необходимо для управления удаленным сервером.
Если у вас есть какие-либо вопросы, пожалуйста, оставьте комментарий ниже.
Если вы нашли ошибку, пожалуйста, выделите фрагмент текста и нажмите Ctrl+Enter.
Основные команды терминала Linux | Блог сисадмина
Работа с файлами и директориями
Команда
Описание
cd /home
перейти в папку ‘/home’
cd ..
перейти в папку уровнем выше
cd ../..
перейти в папку двумя уровнями выше
cd
перейти в домашнюю папку
cd ~user
перейти в домашнюю папку пользователя user
cd -
перейти в папку, в которой находились до перехода в текущую папку
pwd
показать текущюю папку
ls
отобразить содержимое текущей директории
ls -F
отобразить содержимое текущей директории с добавлением к именам символов, храктеризующих тип
ls -l
показать детализированое представление файлов и директорий в текущей директории
ls -a
показать скрытые файлы и директории в текущей директории
ls *[0-9]*
показать файлы и директории содержащие в имени цифры
tree
показать дерево файлов и директорий, начиная от корня (/)
lstree
Показать содержимое папки в виде структуры дерева
mkdir dir1
создать папку с именем dir1
mkdir dir1 dir2
создать две директории dir1 и dir2 одновременно
mkdir -p /tmp/dir1/dir2
создать дерево вложенных директорий
rm -f file1
удалить файл с именем ‘file1’
rmdir dir1
удалить папку с именем ‘dir1’
rm -rf dir1
удалить папку с именем ‘dir1’ и рекурсивно всё её содержимое
rm -rf dir1 dir2
удалить две директории и рекурсивно их содержимое
mv dir1 new_dir
переименовать или переместить файл или папку
cp file1 file2
сопировать файл file1 в файл file2
cp dir/* .
копировать все файлы директории dir в текущую папку
cp -a /tmp/dir1 .
копировать папку dir1 со всем содержимым в текущую папку
cp -a dir1 dir2
копировать папку dir1 в папку dir2
ln -s file1 lnk1
создать символическую ссылку на файл или папку
ln file1 lnk1
создать «жёсткую» (физическую) ссылку на файл или папку
touch -t 0712250000 fileditest
модифицировать дату и время создания файла, при его отсутствии, создать файл с указанными датой и временем (YYMMDDhhmm)
Поиск файлов и поиск по содержимому файлов
Команда
Описание
find / -name file1
найти файлы и директории с именем file1. Поиск начать с корня (/)
find / -user user1
найти файл и директорию принадлежащие пользователю user1. Поиск начать с корня (/)
find /home/user1 -name "*.bin"
Найти все файлы и директории, имена которых оканчиваются на ‘. bin’. Поиск начать с ‘/ home/user1’
find /usr/bin -type f -atime +100
найти все файлы в ‘/usr/bin’, время последнего обращения к которым более 100 дней
find /usr/bin -type f -mtime -10
найти все файлы в ‘/usr/bin’, созданные или изменённые в течении последних 10 дней
find / -name *.rpm -exec chmod 755 '{}' \;
найти все фалы и директории, имена которых оканчиваются на ‘.rpm’, и изменить права доступа к ним
find / -xdev -name "*.rpm"
найти все фалы и директории, имена которых оканчиваются на ‘.rpm’, игнорируя съёмные носители, такие как cdrom, floppy и т.п.
locate "*.ps"
найти все файлы, содержащие в имени ‘.ps’. Предварительно рекомендуется выполнить команду ‘updatedb’
whereis halt
показывает размещение бинарных файлов, исходных кодов и руководств, относящихся к файлу ‘halt’
which halt
отображает полный путь к файлу ‘halt’
Архивирование и сжатие файлов
Команда
Описание
bunzip2 file1.bz2
разжимает файл ‘file1.gz’
gunzip file1.gz
gzip file1
сжимает файл ‘file1’
bzip2 file1
gzip -9 file1
сжать файл file1 с максимальным сжатием
rar a file1.rar test_file
создать rar-архив ‘file1.rar’ и включить в него файл test_file
rar a file1.rar file1 file2 dir1
создать rar-архив ‘file1.rar’ и включить в него file1, file2 и dir1
rar x file1.rar
распаковать rar-архив
unrar x file1.rar
tar -cvf archive.tar file1
создать tar-архив archive.tar, содержащий файл file1
tar -cvf archive.tar file1 file2 dir1
создать tar-архив archive.tar, содержащий файл file1, file2 и dir1
tar -tf archive.tar
показать содержимое архива
tar -xvf archive.tar
распаковать архив
tar -xvf archive.tar -C /tmp
распаковать архив в /tmp
tar -cvfj archive.tar.bz2 dir1
создать архив и сжать его с помощью bzip2(Прим.переводчика. ключ -j работает не во всех *nix системах)
tar -xvfj archive.tar.bz2
разжать архив и распаковать его(Прим.переводчика. ключ -j работает не во всех *nix системах)
tar -cvfz archive.tar.gz dir1
создать архив и сжать его с помощью gzip
tar -xvfz archive.tar.gz
разжать архив и распаковать его
zip file1.zip file1
создать сжатый zip-архив
zip -r file1.zip file1 file2 dir1
создать сжатый zip-архив и со включением в него нескольких файлов и/или директорий
unzip file1.zip
разжать и распаковать zip-архив
Работа с пакетами в Debian и Ubuntu
Команда
Описание
dpkg -i package.deb
установить / обновить пакет
dpkg -r package_name
удалить пакет из системы
dpkg -l
показать все пакеты, установленные в систему
dpkg -l | grep httpd
среди всех пакетов, установленных в системе, найти пакет содержащий в своём имени «httpd»
dpkg -s package_name
отобразить инфрмацию о конкретном пакете
dpkg -L package_name
вывести список файлов, входящих в пакет, установленный в систему
dpkg --contents package.deb
отобразить список файлов, входящих в пакет, который ешё не установлен в систему
dpkg -S /bin/ping
найти пакет, в который входит указанный файл.
APT — средство управления пакетами в Debian и Ubuntu
Команда
Описание
apt-get install package_name
установить / обновить пакет
apt-cdrom install package_name
установить / обновить пакет с cdrom’а
apt-get update
получить обновлённые списки пакетов
apt-get upgrade
обновить пакеты, установленные в систему
apt-get remove package_name
удалить пакет, установленный в систему с сохранением файлов конфигурации
apt-get purge package_name
удалить пакет, установленный в систему с удалением файлов конфигурации
apt-get check
проверить целостность зависимостей
apt-get clean
удалить загруженные архивные файлы пакетов
apt-get autoclean
удалить старые загруженные архивные файлы пакетов
Просмотр содержимого файлов
Команда
Описание
cat file1
вывести содержимое файла file1 в консоли
tac file1
вывести содержимое файла file1 в консоли в обратном порядке (последняя строка становиться первой и т.д.)
more file1
постраничный вывод содержимого файла file1 в консоли
less file1
постраничный вывод содержимого файла file1 в консоли, но с возможностью пролистывания в обе стороны (вверх-вниз), поиска по содержимому и т.п.
head -2 file1
вывести первые две строки файла file1 в консоли. По-умолчанию выводится десять строк
tail -2 file1
вывести последние две строки файла file1 в консоли. По-умолчанию выводится десять строк
tail -f /var/log/messages
выводить содержимое файла /var/log/messages в консоли по мере появления в нём текста.
Манипуляции с текстом и содержимым файлов
Команда
Описание
cat file_originale | [operation: sed, grep, awk, grep и т.п.] > result.txt
общий синтаксис выполнения действий по обработке содержимого файла и вывода результата в новый
cat file_originale | [operazione: sed, grep, awk, grepи т.$/d' example.txt
удалить пустые строки и комментарии из файла example.txt
echo 'esempio' | tr '[:lower:]' '[:upper:]'
преобразовать символы из нижнего регистра в верхний
sed -e '1d' result.txt
удалить первую строку из файла example.txt
sed -n '/string1/p'
отобразить только строки содержашие «string1»
sed -e 's/ *$//' example.txt
удалить пустые символы в в конце каждой строки
sed -e 's/string1//g' example.txt
удалить строку «string1» из текста не изменяя всего остального
sed -n '1,8p;5q' example.txt
взять из файла с первой по восьмую строки и из них вывести первые пять
sed -n '5p;5q' example.txt
вывести пятую строку
sed -e 's/0*/0/g' example.txt
заменить последовательность из любого количества нулей одним нулём
cat -n file1
пронумеровать строки при выводе содержимого файла
cat example.txt | awk 'NR%2==1'
при выводе содержимого файла, не выводить чётные строки файла
echo a b c | awk '{print $1}'
вывести первую колонку. Разделение, по-умолчанию, по проблелу/пробелам или символу/символам табуляции
echo a b c | awk '{print $1,$3}'
вывести первую и треью колонки. Разделение, по-умолчанию, по проблелу/пробелам или символу/символам табуляции
paste file1 file2
объединить содержимое file1 и file2 в виде таблицы: строка 1 из file1 = строка 1 колонка 1-n, строка 1 из file2 = строка 1 колонка n+1-m
paste -d '+' file1 file2
объединить содержимое file1 и file2 в виде таблицы с разделителем «+»
sort file1 file2
отсортировать содержимое двух файлов
sort file1 file2 | uniq
отсортировать содержимое двух файлов, не отображая повторов
sort file1 file2 | uniq -u
отсортировать содержимое двух файлов, отображая только уникальные строки (строки, встречающиеся в обоих файлах, не выводятся в консоли)
sort file1 file2 | uniq -d
отсортировать содержимое двух файлов, отображая только повторяющиеся строки
comm -1 file1 file2
сравнить содержимое двух файлов, не отображая строки принадлежащие файлу ‘file1’
comm -2 file1 file2
сравнить содержимое двух файлов, не отображая строки принадлежащие файлу ‘file2’
comm -3 file1 file2
сравнить содержимое двух файлов, удаляя строки встречающиеся в обоих файлах
Преобразование наборов символов и файловых форматов
Команда
Описание
dos2unix filedos.txt fileunix.txt
конвертировать файл текстового формата из MSDOS в UNIX (разница в символах возврата каретки)
unix2dos fileunix.txt filedos.txt
конвертировать файл текстового формата из UNIX в MSDOS (разница в символах возврата коретки)
recode ..HTML < page.txt > page.html
конвертировать содержимое тестового файла page.txt в html-файл page.html
recode -l | more
вывести список доступных форматов
Проверка целостности дисков и файловых систем
Команда
Описание
badblocks -v /dev/hda1
проверить раздел hda1 на наличие bad-блоков
fsck /dev/hda1
проверить/восстановить целостность linux-файловой системы раздела hda1
fsck.ext2 /dev/hda1
проверить/восстановить целостность файловой системы ext2 раздела hda1
e2fsck /dev/hda1
e2fsck -j /dev/hda1
проверить/восстановить целостность файловой системы ext3 раздела hda1 с указанием, что журнал расположен там же
fsck.ext3 /dev/hda1
проверить/восстановить целостность файловой системы ext3 раздела hda1
fsck.vfat /dev/hda1
проверить/восстановить целостность файловой системы fat раздела hda11
fsck.msdos /dev/hda1
dosfsck /dev/hda1
Форматирование дисков и файловых систем
Команда
Описание
mkfs /dev/hda1
создать linux-файловую систему на разделе hda1
mke2fs /dev/hda1
создать файловую систему ext2 на разделе hda1
mke2fs -j /dev/hda1
создать журналирующую файловую систему ext3 на разделе hda1
mkfs -t vfat 32 -F /dev/hda1
создать файловую систему FAT32 на разделе hda1
fdformat -n /dev/fd0
форматирование флоппи-диска без проверки
mkswap /dev/hda3
создание swap-пространства на разделе hda3
Работа с дисками подкачки (swap)
Команда
Описание
mkswap /dev/hda3
создание swap-пространства на разделе hda3
swapon /dev/hda3
активировать swap-пространство, расположенное на разделе hda3
swapon /dev/hda2 /dev/hdb3
активировать swap-пространства, расположенные на разделах hda2 и hdb3
Создание резервных копий (backup)
Команда
Описание
dump -0aj -f /tmp/home0.bak /home
создать полную резервную копию директории /home в файл /tmp/home0.bak
dump -1aj -f /tmp/home0.bak /home
создать инкрементальную резервную копию директории /home в файл /tmp/home0.bak
restore -if /tmp/home0.bak
восстановить из резервной копии /tmp/home0.bak
rsync -rogpav --delete /home /tmp
синхронизировать /tmp с /home
rsync -rogpav -e ssh --delete /home ip_address:/tmp
синхронизировать через SSH-туннель
rsync -az -e ssh --delete ip_addr:/home/public /home/local
синхронизировать локальную директорию с удалённой директорией через ssh-туннель со сжатием
rsync -az -e ssh --delete /home/local ip_addr:/home/public
синхронизировать удалённую директорию с локальной директорией через ssh-туннель со сжатием
dd bs=1M if=/dev/hda | gzip | ssh user@ip_addr 'dd of=hda.gz'
сделать «слепок» локального диска в файл на удалённом компьютере через ssh-туннель
tar -Puf backup.tar /home/user
создать инкрементальную резервную копию директории ‘/home/user’ в файл backup.tar с сохранением полномочий
( cd /tmp/local/ && tar c . ) | ssh -C user@ip_addr 'cd /home/share/ && tar x -p'
копирование содержимого /tmp/local на удалённый компьютер через ssh-туннель в /home/share/
( tar c /home ) | ssh -C user@ip_addr 'cd /home/backup-home && tar x -p'
копирование содержимого /home на удалённый компьютер через ssh-туннель в /home/backup-home
tar cf - . | (cd /tmp/backup ; tar xf - )
копирование одной директории в другую с сохранением полномочий и линков
find /home/user1 -name '*.txt' | xargs cp -av --target-directory=/home/backup/ --parents
поиск в /home/user1 всех файлов, имена которых оканчиваются на ‘.txt’, и копирование их в другую директорию
find /var/log -name '*.log' | tar cv --files-from=- | bzip2 > log.tar.bz2
поиск в /var/log всех файлов, имена которых оканчиваются на ‘.log’, и создание bzip-архива из них
dd if=/dev/hda of=/dev/fd0 bs=512 count=1
создать копию MBR (Master Boot Record) с /dev/hda на флоппи-диск
dd if=/dev/fd0 of=/dev/hda bs=512 count=1
восстановить MBR с флоппи-диска на /dev/hda
Работа с лазерными дисками (CDROM)
Команда
Описание
cdrecord -v gracetime=2 dev=/dev/cdrom -eject blank=fast -force
clean a rewritable cdrom
mkisofs /dev/cdrom > cd.iso
create an iso image of cdrom on disk
mkisofs /dev/cdrom | gzip > cd_iso.gz
create a compressed iso image of cdrom on disk
mkisofs -J -allow-leading-dots -R -V "Label CD" -iso-level 4 -o ./cd.iso data_cd
create an iso image of a directory
cdrecord -v dev=/dev/cdrom cd.iso
burn an ISO image
gzip -dc cd_iso.gz | cdrecord dev=/dev/cdrom -
burn a compressed ISO image
mount -o loop cd.iso /mnt/iso
mount an ISO image
cd-paranoia -B
rip audio tracks from a CD to wav files
cd-paranoia -- "-3"
rip first three audio tracks from a CD to wav files
cdrecord --scanbus
scan bus to identify the channel scsi
Сеть и сетевые устройства (LAN, WLAN, WiFi)
Команда
Описание
ifconfig eth0
показать конфигурацию сетевого интерфейса eth0
ifup eth0
активировать (поднять) интерфейс eth0
ifdown eth0
деактивировать (опустить) интерфейс eth0
ifconfig eth0 192.168.1.1 netmask 255.255.255.0
выставить интерфейсу eth0 ip-адрес и маску подсети
ifconfig eth0 promisc
перевести интерфейс eth0 в promiscuous-режим для «отлова» пакетов (sniffing)
ifconfig eth0 -promisc
отключить promiscuous-режим на интерфейсе eth0
dhclient eth0
активировать интерфейс eth0 в dhcp-режиме.
route -n
вывести локальную таблицу маршрутизации
netstat -rn
route add -net 0/0 gw IP_Gateway
задать ip-адрес шлюза по умолчанию (default gateway)
route add -net 192.168.0.0 netmask 255.255.0.0 gw 192.168.1.1
добавить статический маршрут в сеть 192.168.0.0/16 через шлюз с ip-адресом 192.168.1.1
route del 0/0 gw IP_gateway
удалить ip-адрес шлюза по умолчанию (default gateway)
echo "1" > /proc/sys/net/ipv4/ip_forward
разрешить пересылку пакетов (forwarding)
hostname
отобразить имя компьютера
host sadminblog.ru
разрешить имя sadminblog.ru хоста в ip-адрес и наоборот
host 62.149.140.85
ip link show
отобразить состояние всех интерфейсов
mii-tool eth0
отобразить статус и тип соединения для интерфейса eth0
ethtool eth0
отображает статистику интерфеса eth0 с выводом такой информации, как поддерживаемые и текущие режимы соединения
netstat -tupn
отображает все установленные сетевые соединения по протоколам TCP и UDP без разрешения имён в ip-адреса и PID’ы и имена процессов, обеспечивающих эти соединения
netstat -tupln
отображает все сетевые соединения по протоколам TCP и UDP без разрешения имён в ip-адреса и PID’ы и имена процессов, слушающих порты
tcpdump tcp port 80
отобразить весь трафик на TCP-порт 80 (обычно — HTTP)
iwlist scan
просканировать эфир на предмет, доступности беспроводных точек доступа
iwconfig eth2
показать конфигурацию беспроводного сетевого интерфейса eth2
Microsoft Windows Networks (SAMBA)
Команда
Описание
nbtscan ip_addr
разрешить netbios-имя nbtscan не во всех системах ставится по-умолчанию, возможно, придётся доустанавливать вручную. nmblookup включен в пакет samba.
nmblookup -A ip_addr
smbclient -L ip_addr/hostname
отобразить ресурсы, предоставленные в общий доступ на windows-машине
smbget -Rr smb://ip_addr/share
подобно wget может получить файлы с windows-машин через smb-протокол
mount -t smbfs -o username=user,password=pass //winclient/share /mnt/share
смонтировать smb-ресурс, предоставленный на windows-машине, в локальную файловую систему
IPTABLES (firewall)
Команда
Описание
iptables -t filter -nL
отобразить все цепочки правил
iptables -nL
iptables -t nat -L
отобразить все цепочки правил в NAT-таблице
iptables -t filter -F
очистить все цепочки правил в filter-таблице
iptables -F
iptables -t nat -F
очистить все цепочки правил в NAT-таблице
iptables -t filter -X
удалить все пользовательские цепочки правил в filter-таблице
iptables -t filter -A INPUT -p tcp --dport telnet -j ACCEPT
позволить входящее подключение telnet’ом
iptables -t filter -A OUTPUT -p tcp --dport http -j DROP
блокировать исходящие HTTP-соединения
iptables -t filter -A FORWARD -p tcp --dport pop3 -j ACCEPT
позволить «прокидывать» (forward) POP3-соединения
iptables -t filter -A INPUT -j LOG --log-prefix "DROP INPUT"
включить журналирование ядром пакетов, проходящих через цепочку INPUT, и добавлением к сообщению префикса «DROP INPUT»
iptables -t nat -A POSTROUTING -o eth0 -j MASQUERADE
включить NAT (Network Address Translate) исходящих пакетов на интерфейс eth0. Допустимо при использовании с динамически выделяемыми ip-адресами.
iptables -t nat -A PREROUTING -d 192.168.0.1 -p tcp -m tcp --dport 22 -j DNAT --to-destination 10.0.0.2:22
перенаправление пакетов, адресованных одному хосту, на другой хост
Работа с запущенными процессами. Мониторинг системы и отладка
Команда
Описание
top
отобразить запущенные процессы, используемые ими ресурсы и другую полезную информацию (с автоматическим обновлением данных)
ps -eafw
отобразить запущенные процессы, используемые ими ресурсы и другую полезную информацию (единожды)
ps -e -o pid,args --forest
вывести PID’ы и процессы в виде дерева
pstree
отобразить дерево процессов
kill -9 98989
«убить» процесс с PID 98989 «на смерть» (без соблюдения целостности данных)
kill -KILL 98989
kill -TERM 98989
Корректно завершить процесс с PID 98989
kill -1 98989
заставить процесс с PID 98989 перепрочитать файл конфигурации
kill -HUP 98989
lsof -p 98989
отобразить список файлов, открытых процессом с PID 98989
lsof /home/user1
отобразить список открытых файлов из директории /home/user1
strace -c ls >/dev/null
вывести список системных вызовов, созданных и полученных процессом ls
strace -f -e open ls >/dev/null
вывести вызовы бибилотек
watch -n1 'cat /proc/interrupts'
отображать прерывания в режиме реального времени
last reboot
отобразить историю перезагрузок системы
last user1
отобразить историю регистрации пользователя user1 в системе и время его нахождения в ней
lsmod
вывести загруженные модули ядра
free -m
показать состояние оперативной памяти в мегабайтах
smartctl -A /dev/hda
контроль состояния жёсткого диска /dev/hda через SMART
smartctl -i /dev/hda
проверить доступность SMART на жёстком диске /dev/hda
tail /var/log/dmesg
вывести десять последних записей из журнала загрузки ядра
tail /var/log/messages
вывести десять последних записей из системного журнала
Монтирование устройств и файловых систем
Команда
Описание
mount /dev/hda2 /mnt/hda2
монтирует раздел ‘hda2’ в точку монтирования ‘/mnt/hda2’. Убедитесь в наличии директории-точки монтирования ‘/mnt/hda2’
umount /dev/hda2
размонтирует раздел ‘hda2’. Перед выполнением, покиньте ‘/mnt/hda2’
fuser -km /mnt/hda2
принудительное размонтирование раздела. Применяется в случае, когда раздел занят каким-либо пользователем
umount -n /mnt/hda2
выполнить размонитрование без занесения информации в /etc/mtab. Полезно когда файл имеет атрибуты «только чтение» или недостаточно места на диске
mount /dev/fd0 /mnt/floppy
монтировать флоппи-диск
mount /dev/cdrom /mnt/cdrom
монтировать CD или DVD
mount /dev/hdc /mnt/cdrecorder
монтировать CD-R/CD-RW или DVD-R/DVD-RW(+-)
mount -o loop file.iso /mnt/cdrom
смонтировать ISO-образ
mount -t vfat /dev/hda5 /mnt/hda5
монтировать файловую систему Windows FAT32
mount -t smbfs -o username=user,password=pass //winclient/share /mnt/share
монтировать сетевую файловую систему Windows (SMB/CIFS)
mount -o bind /home/user/prg /var/ftp/user
«монтирует» директорию в директорию (binding). Доступна с версии ядра 2.4.0. Полезна, например, для предоставления содержимого пользовательской директории через ftp при работе ftp-сервера в «песочнице» (chroot), когда симлинки сделать невозможно. Выполнение данной команды сделает копию содержимого /home/user/prg в /var/ftp/user
Информация о диске: дисковое пространство
Команда
Описание
df -h
отображает информацию о смонтированных разделах с отображением общего, доступного и используемого пространства (Прим.переводчика. ключ -h работает не во всех *nix системах)
ls -lSr |more
выдаёт список файлов и директорий рекурсивно с сортировкой по возрастанию размера и позволяет осуществлять постраничный просмотр
du -sh dir1
подсчитывает и выводит размер, занимаемый директорией ‘dir1’ (Прим.переводчика. ключ -h работает не во всех *nix системах)
du -sk * | sort -rn
отображает размер и имена файлов и директорий, с соритровкой по размеру
rpm -q -a --qf '%10{SIZE}t%{NAME}n' | sort -k1,1n
показывает размер используемого дискового пространства, занимаемое файлами rpm-пакета, с сортировкой по размеру (fedora, redhat и т.п.)
dpkg-query -W -f='${Installed-Size;10}t${Package}n' | sort -k1,1n
показывает размер используемого дискового пространства, занимаемое файлами deb-пакета, с сортировкой по размеру (ubuntu, debian т.п.)
Пользователи и группы
Команда
Описание
groupadd group_name
создать новую группу с именем group_name
groupdel group_name
удалить группу group_name
groupmod -n new_group_name old_group_name
переименовать группу old_group_name в new_group_name
useradd -c "Nome Cognome" -g admin -d /home/user1 -s /bin/bash user1
создать пользователя user1, назначить ему в качестве домашнего каталога /home/user1, в качестве shell’а /bin/bash, включить его в группу admin и добавить комментарий Nome Cognome
useradd user1
создать пользователя user1
userdel -r user1
удалить пользователя user1 и его домашний каталог
usermod -c "User FTP" -g system -d /ftp/user1 -s /bin/nologin user1
изменить атрибуты пользователя
passwd
сменить пароль
passwd user1
сменить пароль пользователя user1 (только root)
chage -E 2005-12-31 user1
установить дату окончания действия учётной записи пользователя user1
pwck
проверить корректность системных файлов учётных записей. Проверяются файлы /etc/passwd и /etc/shadow
grpck
проверяет корректность системных файлов учётных записей. Проверяется файл/etc/group
newgrp [-] group_name
изменяет первичную группу текущего пользователя. Если указать «-«, ситуация будет идентичной той, в которой пользователь вышил из системы и снова вошёл. Если не указывать группу, первичная группа будет назначена из /etc/passwd
Выставление/изменение прав на просмотр и редактирование файлов
Команда
Описание
ls -lh
просмотр полномочий на файлы и директории в текущей директории
ls /tmp | pr -T5 -W$COLUMNS
вывести содержимое директории /tmp и разделить вывод на пять колонок
chmod ugo+rwx directory1
добавить полномочия на директорию directory1 ugo(User Group Other)+rwx(Read Write eXecute) — всем полные права. Аналогичное можно сделать таким образом chmod 777 directory1
chmod go-rwx directory1
отобрать у группы и всех остальных все полномочия на директорию directory1.
chown user1 file1
назначить владельцем файла file1 пользователя user1
chown -R user1 directory1
назначить рекурсивно владельцем директории directory1 пользователя user1
chgrp group1 file1
сменить группу-владельца файла file1 на group1
chown user1:group1 file1
сменить владельца и группу владельца файла file1
find / -perm -u+s
найти, начиная от корня, все файлы с выставленным SUID
chmod u+s /bin/binary_file
назначить SUID-бит файлу /bin/binary_file. Это даёт возможность любому пользователю запускать на выполнение файл с полномочиями владельца файла.
chmod u-s /bin/binary_file
снять SUID-бит с файла /bin/binary_file.
chmod g+s /home/public
назначить SGID-бит директории /home/public.
chmod g-s /home/public
снять SGID-бит с директории /home/public.
chmod o+t /home/public
назначить STIKY-бит директории /home/public. Позволяет удалять файлы только владельцам
chmod o-t /home/public
снять STIKY-бит с директории /home/public
Специальные атрибуты файлов
Команда
Описание
chattr +a file1
позволить открывать файл на запись только в режиме добавления
chattr +c file1
позволяет ядру автоматически сжимать/разжимать содержимое файла.
chattr +d file1
указавет утилите dump игнорировать данный файл во время выполнения backup’а
chattr +i file1
делает файл недоступным для любых изменений: редактирование, удаление, перемещение, создание линков на него.
chattr +s file1
позволяет сделать удаление файла безопасным, т.е. выставленный атрибут s говорит о том, что при удалении файла, место, занимаемое файлом на диске заполняется нулями, что предотвращяет возможность восстановления данных.
chattr +S file1
указывает, что, при сохранении изменений, будет произведена синхронизация, как при выполнении команды sync
chattr +u file1
данный атрибут указывает, что при удалении файла содержимое его будет сохранено и при необходимости пользователь сможет его восстановить
lsattr
показать атрибуты файлов
Другие полезные команды
Команда
Описание
apropos …keyword
выводит список комманд, которые так или иначе относятся к ключевым словам. Полезно, когда вы знаете что делает программа, но не помните команду
man ping
вызов руководства по работе с программой, в данном случае ping
whatis …keyword
отображает описание действий указанной программы
mkbootdisk --device /dev/fd0uname -r
создаёт загрузочный флоппи-диск
gpg -c file1
шифрует файл file1 с помощью GNU Privacy Guard
gpg file1.gpg
дешифрует файл file1 с помощью GNU Privacy Guard
wget -r http://sadminblog.ru
загружает рекурсивно содержимое сайта http://sadminblog.ru
wget -c http://sadminblog.ru/file.iso
загрузить файл http://sadminblog.ru/file.iso с возможностью останова и продолжения в последствии
echo 'wget -c http://sadminblog.ru/files.iso' | at 09:00
начать закачку в указанное время
ldd /usr/bin/ssh
вывести список библиотек, необходимых для работы ssh
alias hh='history'
назначить алиас hh команде history
40+ наиболее часто используемых команд Ubuntu 20.04
Мир Ubuntu приветствует вас, и он готов предоставить вам всю власть над вашей системой. Однако, будучи новичком, вы можете найти его интерфейс командной строки (CLI) немного пугающим. Многие люди считают Linux более сложной операционной системой, особенно когда они привыкли к Windows или macOS.
Здесь мы представляем основные, но очень важные команды Ubuntu, чтобы дать вам глубокие знания о том, как использовать терминал Linux.
Команды, используемые для системной информации
date
Простая команда «date» отображает текущую дату и время (включая день недели, месяц, время, часовой пояс, год).
Синтаксис: дата
Пример:
a. TZ
По умолчанию команда «date» использует часовой пояс, указанный в пути «/ etc / localtime». Пользователь Linux может изменить часовой пояс через Терминал, используя команду «TZ».
Синтаксис: TZ = Имя_времени_Зона дата
Пример:
TZ = Дата по Гринвичу
TZ = Дата KSA
b.–Set
Linux позволяет пользователю вручную устанавливать текущую дату и время в системе.
Синтаксис: date –set = «Формат_даты_формат (ГГММДД) Формат_времени (ЧЧ: ММ)»
Пример:
c. -d
Для работы системы с определенной датой вы можете изменить дату с помощью «-d».
Синтаксис: date -d Date_to_operate_system_on
Пример:
date -d now дата -d вчера дата -d завтра дата -d прошлое воскресенье date -d «1997-04-22»
df
Команда «df» показывает объем используемого дискового пространства и дискового пространства, доступного для каждой файловой системы, содержащей имя каждой файловой системы и ее путь.
Синтаксис: df
Пример:
a. df -h
Команда «df -h» показывает тот же результат, что и команда «df», но теперь данные представлены в более удобочитаемой форме, которую может легко понять новый пользователь.
Синтаксис: df -h
Пример:
бесплатно
Команда «бесплатно» отображает количество свободной и используемой памяти во всей системе.
Синтаксис: бесплатно
Пример:
бесплатно
Ps
Команда «ps», также известная как команда состояния процесса, используется для предоставления информации о процессах, запущенных в настоящее время в системе, включая их соответствующие процессы. идентификационные номера (PID).
Синтаксис: ps
Пример:
Объявление
uptime
Команда «uptime» предоставляет информацию о том, как долго система работает в одной строке. Результат для этой команды включает в себя текущее время, продолжительность работы системы, количество пользователей, которые в настоящее время вошли в систему, и среднюю загрузку системы за последние 1, 5 и 15 минут соответственно.
Синтаксис: uptime
Пример:
w
Команда «w» отображает подробную информацию о пользователях, которые вошли в систему в данный момент.
Синтаксис: w
Пример:
passwd
Команда «passwd» обозначает пароль и используется для изменения пароля пользователя.
Синтаксис: passwd имя_пользователя
Пример:
passwd my_user
exit
Команда «exit», как указано в названии, используется для выхода из системы и выхода из системы текущего пользователя.
Синтаксис: exit
Пример:
shutdown
Команда «shutdown» используется для завершения работы системы.
Синтаксис: shutdown
Пример:
Команды, используемые для обработки файлов
mkdir
Команда «mkdir» позволяет пользователям создавать каталоги / папки в системе. Пользователь, выполняющий эту команду, должен иметь подходящие права на родительский каталог для создания каталога, иначе он получит сообщение об ошибке.
Синтаксис: mkdir New_Directory’s_Name
Пример:
mkdir NewDirectory
При вводе команды «mkdir NewDirectory» в текущем каталоге будет создан каталог с именем NewDirectory.
rmdir
Команда «rmdir» позволяет пользователям удалять каталоги / папки из системы. Пользователь, выполняющий эту команду, должен иметь подходящие права на родительский каталог, чтобы удалить каталог, иначе он получит сообщение об ошибке.
Синтаксис: rmdir Имя_каталога
Пример:
rmdir NewDirectory
Ввод команды «rmdir NewDirectory» удалит каталог с именем NewDirectory из текущего каталога.
rm
Команда «rm» используется для удаления файлов из каталога.
Синтаксис: rm имя_файла
Пример:
rm Test_File
Эта вышеупомянутая команда удалит файл «Test_File» из каталога рабочего стола.
mv
Команда «mv» используется для двух целей
- Для перемещения файлов или каталогов с одного пути на другой в системе.
- Для переименования файла или папки.
а. «Mv» для перемещения файлов
Синтаксис: mv Имя_источника Имя_файла назначения
Пример:
Рассмотрим наличие двух файлов в каталоге (File1 и File2).Ввод команды «mv File1 File2» переместит данные из File1 в File2 и удалит исходный файл (например, File1) из системы.
б. «Mv» для переименования файлов
Синтаксис: mv Имя_файла Новое_имя_файла
Пример:
Рассмотрим наличие двух файлов в каталоге (File1 и File2). Ввод команды «mv File1 File_Rename» переименует File1 в File_Rename в том же каталоге.
cp
Команда «cp» используется для копирования данных из исходного файла в целевой файл.Его функция почти такая же, как у команды «mv». Единственное отличие состоит в том, что при использовании команды «cp» исходный файл не удаляется из каталога после того, как его данные перемещаются в целевой файл.
Синтаксис: cp имя_источника имя_файла назначения
Пример:
cp A B
Рассмотрите возможность наличия двух файлов (A и B) в каталоге рабочего стола. Ввод команды «cp A B» скопирует все данные из файла A в файл B, и пользователь по-прежнему сможет получить доступ к обоим файлам (A и B).
cat
Команда «cat» является обратной по отношению к команде «tac».Он используется для отображения каждой строки файла, начиная с первой строки и заканчивая последней строкой.
Эта команда используется чаще, чем «tac».
Синтаксис: cat имя_файла
Пример:
cat Test_File
Рассмотрите возможность наличия файла с именем Test_File, как показано ниже, команда «cat» отобразит его данные на экране.
cat File1 File2
Рассмотрите возможность наличия двух файлов (File1 и File2) в каталоге Desktop. С помощью вышеупомянутой команды cat пользователь может отображать данные из обоих файлов на своем экране.
cat File1 File2> File_Output
Рассмотрите возможность наличия двух файлов (File1 и File2) в каталоге рабочего стола. С помощью вышеупомянутой команды cat пользователь может создать новый файл (File_Output) и добавить данные из обоих файлов (File1 и File2) в этот новый файл с именем File_Output, используя операнд «>».
head
Команда «head» печатает верхние N строк данных данного ввода или файла. По умолчанию он печатает первые 10 строк указанных файлов.
Синтаксис:
head -n Имя_файла
Пример:
head -5 New_Test.txt
Вышеупомянутая команда будет печатать только первые 5 строк файла New_Test.txt
tail
команда «хвост» печатает последние N строк данных данного ввода или файла. По умолчанию он печатает последние 10 строк указанных файлов.
Синтаксис:
Пример:
tail -5 New_Test.txt
Вышеупомянутая команда распечатает только последние 5 строк файла New_Test.текст.
echo
Команда «echo» используется для отображения любого выражения, переданного в качестве аргумента.
Синтаксис:
echo expression_to_be_displayed
Пример:
echo user
Эта команда отображает на экране выражение «пользователь».
grep
Команда «grep» используется для поиска текста в указанном файле / папке.
Синтаксис: grep «expression_to_be_Searched» имя_файла_to_search_in
Пример:
grep «Are» B
Вышеупомянутая команда будет искать слово «Are» в тексте файла B.
zip
Команда «zip» используется для сжатия одного или нескольких файлов и сохранения их в новом файле с расширением .zip.
Синтаксис: zip new_zip_file_name.zip
Пример:
zip Files.zip Check.txt Test.txt Output.txt
Вышеупомянутая команда сжимает все три файла (Check.txt, Test.txt и Output.txt) и сохраните их в новом файле, который мы создаем с помощью этой команды, например Files.zip.
unzip
Команда «unzip» используется для распаковки файла.zip-файл и извлеките все файлы в текущем каталоге.
Синтаксис: unzip имя_файла_zip.zip
Пример:
unzip Files.zip
Рассмотрите возможность создания zip-файла с именем Files.zip со сжатым файлом .txt в нем. Вышеупомянутая команда поможет вам распаковать файл (Files.zip) и извлечь из него файл .txt в текущий каталог.
sudo
Команда «sudo -I» используется для продолжения сеанса от имени пользователя root, который имеет намного больше привилегий, чем обычный пользователь системы.
Синтаксис: sudo -i
Пример:
Основные команды
history
Простая команда «history» отображает список всех команд, введенных с момента запуска сеанса пользователем.
Синтаксис: история
Пример:
Примечание: Чтобы очистить всю предыдущую историю, используйте команду «history -c».
help
Команда «help» помогает узнать обо всех встроенных командах.
Синтаксис: help
Пример:
man
Команда «man» означает руководство и используется для отображения руководства пользователя любой встроенной команды Linux.
Синтаксис: man имя_команды
Пример:
man vim
Эта команда отображает руководство пользователя встроенной команды Linux «vim».
dir
Команда «dir» обозначает каталог и используется для отображения списка всех каталогов или папок в текущем каталоге.
Синтаксис: dir
Пример:
ls
Команда «ls» отображает список всех каталогов, папок и файлов, имеющихся в текущем каталоге.
Синтаксис:
Пример:
ls
Вышеупомянутая команда отображает имя каталогов, папок и файлов
ls -ltr
Вышеупомянутая команда отображает имена каталогов, папок, файлов с их соответствующим именем владельца, названием группы и правами вашего пользователя на них.
cd
Команда «cd» означает изменение каталога и используется для изменения текущего каталога, в котором пользователь работает через Терминал.
Синтаксис:
- cd имя_каталога назначения (для перехода вперед из текущего каталога в следующий каталог в текущем каталоге)
- cd .. (для возврата в предыдущий каталог из текущего каталога)
Пример:
cd Desktop
Эта команда перенесет вас из каталога / home / user в целевой каталог, которым является / home / user / Desktop.
Примечание. Вы не можете использовать cd только тогда, когда целевой каталог находится внутри вашего текущего каталога.
cd ..
Эта команда перенесет вас из каталога / home / user / Desktop обратно в / home / user.
pwd
Команда «pwd» отображает путь к текущему каталогу, в котором пользователь работает через Терминал.
Синтаксис: pwd
Пример:
clear
Команда «clear» очищает экран Терминала.
Синтаксис: clear
Пример:
clear
До
После
whereis
Команда «whereis» не требует пояснений, поскольку отображает путь, по которому находится пакет для конкретной встроенной программы. Команда Linux находит.
Синтаксис: whereis имя_команды
Пример:
whereis zip
whereis help
whereis cat
whatis
Команда whatis также не требует пояснений, поскольку отображает краткое описание того, что есть функциональность конкретной встроенной команды Linux.
Синтаксис: whatis имя_команды
Пример:
whatis cat
whatis help
whatis zip
На этом мы желаем вам удачи в вашем путешествии с Ubuntu! Сначала вы обнаружите, что операционная система является сложной, однако с помощью приведенных выше команд и инструкций вы сэкономите много времени.Сильный контроль над терминалом Linux — вот что делает пользователя доминирующим над системой.
Полезные команды терминала в Ubuntu или Debian
Полезные команды терминала в Ubuntu или Debian — Мануэль Игнасио Лопес Кинтеро Главная | АрхивПонравилась статья? Поделитесь этим по ссылке. Спасибо!
Полезные команды терминала в Ubuntu или Debian
Это сборник моих команд Ubuntu и Debian, которые я считаю полезными.
- Навигация
- Справка
- Манипуляции с файлами
- Визуализация файла
- Информация о файле
- Администрация
- Казнь
- Перенаправление
- Ярлыки Bash
- APT
- Процессы
- Пользователи
- Права доступа к файлам
- Диск и устройства
- Сжатие
- Нетто
- Найти
- Git
- СВН
- FFmpeg
- Экран
- PDFtk
1.Навигация (↑)
-
pwdРаспечатать имя текущего / рабочего каталога. -
ls pathСписок содержимого каталога (определение пути и подстановочных знаков в вычислениях). -
cd путьИзменить каталог.
2. Справка (↑)
-
man commandОтображение сводной информации о команде. -
команда --helpОтображение краткой сводной информации о команде. -
команда -hДругой способ отображения краткой сводной информации о команде. -
информация командаПоказать подробное руководство по команде. Работает только для некоторых команд.
3. Работа с файлами (↑)
-
cp source_path destination_pathСкопируйте файл. -
cp -r исходный_путь целевой_путьСкопировать каталог. -
mv source_path destination_pathПеремещение и / или переименование файлов и каталогов. -
mkdir pathСделать пустые каталоги. -
rm путьУдалить файл. -
rm -r путьУдалить каталог. -
ln source_path destination_pathСоздать жесткую ссылку на файл. -
ln -s исходный_путь целевой_путьСоздать символическую ссылку на файл. -
nano path_text_fileРедактировать текстовый файл. Nano — простой текстовый редактор.
4. Визуализация файла (↑)
-
echo ' text 'Показать строку текста. -
echo $ PATHПоказать содержимое переменной PATH. -
catОбъедините файлы и распечатайте их на стандартном выходе. -
head path_fileРаспечатать первые 10 строк текстового файла. -
хвост path_fileРаспечатать последние 10 строк текстового файла. -
подробнее path_fileВизуализируйте содержимое текстового файла. -
меньше path_fileВизуализируйте содержимое текстового файла с дополнительными функциями. -
grep pattern path_fileРаспечатать строки текстового файла, соответствующие шаблону. -
найти шаблонПоиск и печать файлов и папок, соответствующих шаблону:,sudo updatedb.
5. Информация о файле (↑)
-
файл путьТип файла для печати. -
stat pathРаспечатать подробную информацию о файле или каталоге. -
wc path_fileПечатать счетчики новой строки, слова и байтов в текстовом файле. -
ldd path_executableРаспечатать зависимости разделяемых библиотек динамического исполняемого файла. -
diff --color path_file_A path_file_BПострочно сравнить два текстовых файла.
6. Администрация (↑)
-
sudo commandВыполнить команду от имени суперпользователя (включить sudo в Debian). -
su usernameИзменить идентификатор пользователя. -
suилиsu rootСтаньте суперпользователем.
7. Оформление (↑)
-
command1 && command2 && commandNВыполнение нескольких команд (AND). -
команда иВыполнение команды в фоновом режиме. -
./ исполняемый файлЗапустить исполняемый файл в текущем каталоге, которого нет в вашем PATH. -
bash script.shЗапустить сценарий Bash (исполняемый файл с заголовком#! / Bin / bash).
8. Перенаправление (↑)
-
command_A | command_BПеренаправить стандартный вывод команды A на стандартный ввод команды B. -
команда > файлПеренаправить стандартный вывод команды в новый файл. -
команда 2> файлПеренаправить стандартную ошибку команды в новый файл. -
команда &> файлПеренаправить стандартный или ошибочный вывод команды в новый файл. -
команда >> файлДобавить стандартный вывод команды в файл. -
команда 2 >> файлДобавить стандартную ошибку команды в файл. -
команда &&> файлДобавляет стандартный вывод команды или вывод ошибки в файл.
9. Горячие клавиши Bash (↑)
-
ВкладкаАвтозаполнение файлов, папок, команд, пакетов и т. Д. -
Вкладка+ВкладкаСписок всех доступных файлов, папок, команд, пакетов и т. Д. -
↑Перейти к предыдущей команде. -
↓Перейти к следующей команде. -
Ctrl+RПоиск по ранее использованным командам. -
Ctrl+CЗавершить текущий процесс (SIGINT). -
Ctrl+ZПриостановить текущий процесс (SIGTSTP).
10. APT (↑)
-
sudo apt-get install ./package.debУстановить локальный пакет .deb . -
sudo apt-get install packageУстановить пакет из репозитория. -
sudo apt-get purge packageУдалите пакет из репозитория. -
sudo apt-get updateПовторная синхронизация файлов индекса пакетов из их источников. -
sudo apt-get upgradeУстановите новейшие версии всех установленных пакетов. -
sudo apt-get dist-upgradeОбработка изменения зависимостей с новыми версиями пакетов. -
sudo apt-get autoremoveУдалить пакеты, которые больше не нужны.
11. Процессы (↑)
-
psОтображение запущенных процессов текущего терминала текущего пользователя. -
ps -eПоказать все запущенные процессы. -
pstreeПоказать запущенные процессы в виде дерева. -
killОтправить сигнал процессу. -
kill -9 PIDУбить процесс по его PID. -
наверхДинамический просмотрщик процессов в реальном времени. -
htopИнтерактивный просмотрщик процессов (установите его с помощьюsudo apt-get install htop).
12. Пользователи (↑)
-
id usernameРаспечатайте реальные и действующие идентификаторы пользователей и групп. -
whoРаспечатать информацию о пользователях, которые в данный момент вошли в систему. -
whoamiРаспечатайте имя пользователя, связанное с текущим эффективным идентификатором пользователя.
13. Права доступа и права собственности на файлы (↑)
-
chmodИзменить биты режима файла. -
umaskУстановить маску создания режима файла. -
chownИзменить владельца файла и группу. -
chgrpИзменить владельца группы.
14. Диск и устройства (↑)
-
lsblkСписок блочных устройств. -
df -HСообщает об использовании дискового пространства файловой системы. -
du -hs path_folderСообщает об использовании дискового пространства для папки. -
sudo mount device_path destination_pathСмонтировать файловую систему. -
sudo umount mount_device_pathОтмонтировать файловую систему. -
sudo mkfs.vfat -I / dev / sd x -n NAME && syncОтформатируйте диск x в VFAT. -
sudo mkfs.vfat -I / dev / sd x Y -n NAME && syncОтформатируйте раздел Y с диска x в VFAT. -
sudo dd bs = 512K if = input.iso of = / dev / sd x && syncЗаписать файл ISO на диск. -
sudo gdisk / dev / sd xРедактор GPT для диска x (установите его с помощьюsudo apt-get install gdisk).
15. Компрессия и декомпрессия (↑)
Выполните sudo apt-get install p7zip-full или yum install p7zip для установки 7-Zip.
-
7z x path_zip_fileИзвлеките файл ZIP. -
7z x path_iso_fileИзвлеките файл ISO. -
7z a filename.zip path_folderСжать каталог в ZIP-файл.
16.Нетто (↑)
-
ssh user @ serverВойдите в оболочку удаленного хоста с помощью SSH. -
ssh user @ server -XВойдите в оболочку удаленного хоста с перенаправлением X11 по SSH. -
scp user @ host : path_remote_file path_localСкопируйте файл с удаленного хоста на локальный хост. -
scp path_local_file user @ host : path_remoteСкопируйте файл с локального хоста на удаленный хост. -
scp -r user @ host : path_folder path_localСкопируйте папку с удаленного хоста на локальный хост. -
scp -r path_folder user @ host : path_remoteСкопируйте папку с локального хоста на удаленный хост. -
wget URLИзвлекает файл из Интернета. -
wavemonМонитор беспроводной сети (установите его с помощьюsudo apt-get install wavemon). -
ipS Показывать и управлять маршрутизацией, сетевыми устройствами, интерфейсами и туннелями.
17. Найдите (↑)
-
найти.Рекурсивный поиск файлов и папок в текущем каталоге. -
найти. -name * .png -exec cp '{}' ~ / images \;Скопируйте все файлы PNG в папку ~ / images . -
найти. -name * .txt -exec mv '{}' ./txt \;Переместите все файлы TXT в папку ./txt . -
найти. -name .svn -prune -exec rm -r '{}' \;Удалите все папки .svn . -
найти. -type f -exec файл '{}' \;Запустить файлы.
18. Git (↑)
Выполните sudo apt-get install git или yum install git , чтобы установить Git.
-
git clone uri_repository.gitКлонировать репозиторий в новый каталог. -
git pullВключает изменения из удаленного репозитория в текущую ветку. -
git statusПоказать статус рабочего дерева. -
git add.Обновите индекс, используя текущее содержимое рабочего дерева. -
git commit -m ' сообщение 'Записать изменения в репозиторий. -
git pushОбновить удаленные ссылки ( refs ) вместе со связанными объектами.
19. Subversion (SVN) (↑)
Запустите sudo apt-get install subversion или yum install subversion , чтобы установить SVN.
-
svnadmin create repository_nameСоздать новый репозиторий. -
svn co svn + ssh: // user @ server / path_to_repositoryCheckout. -
svn updateОбновить рабочую копию. -
svn statusПолучить статус текущей копии. -
svn add *Рекурсивное добавление всех элементов. -
svn add имя_элементаДобавить элемент (если папка, добавляется рекурсивно). -
svn delete имя_элементаУдалить элемент (если папка, удаляется рекурсивно). -
svn commit -m ' message 'Зафиксировать с сообщением журнала.
20. FFmpeg (↑)
Запустите sudo apt-get install ffmpeg , чтобы установить FFmpeg.
-
ffmpeg -loop 1 -i 01.png -t 5 out.mp4Преобразование изображения в 5 сек. видео. -
ffmpeg -f concat -i mylist.txt -c copy out.mp4Объединить видео. -
ffmpeg -r 3 -i% 02d.png -r 30 out.mp415 изображений с частотой 30 Гц 5 сек. видео. -
ffmpeg -i input.webm -s 1280x720 out.webmИзменить размер видео до 720p. -
ffmpeg -i in.mp4 -vf 'fade = in: 0: 25, fade = out: 975: 25' out.mp4Появляется и исчезает.
21. Экран (↑)
Запустите sudo apt-get install screen или yum install screen , чтобы установить Screen.
-
экранСоздайте сеанс экрана. -
Ctrl+A, затемDОтключение от текущего сеанса экрана. -
screen -lsВыводит список строк идентификации сеанса экрана. -
screen -r session_id_stringПовторное подключение к сеансу экрана. -
выйтиилиCtrl+Aзатем: выйтиЗавершить текущий сеанс экрана. -
Ctrl+AзатемEscзатем↑/↓/PgUp/PgDnПрокрутка вверх / вниз во время сеанса.
22. PDFtk (↑)
Запустите sudo apt-get install pdftk , чтобы установить PDFtk.
-
pdftk * .pdf cat output out.pdfОбъедините все файлы PDF в новый файл PDF. -
pdftk дюйм1.pdf дюйм2.pdf дюйм3.pdf cat output out.pdfОбъедините 3 файла PDF. -
pdftk in.pdf cat 1 25-35 end output out.pdfИзвлечь страницы из PDF.
Многие описания команд взяты из их справочных страниц.
Вам понравилась эта статья? Поделитесь этим по ссылке. Спасибо!
Все материалы созданы Мануэлем Игнасио Лопесом Кинтеро по этой лицензии.Шпаргалка по быстрым командам терминала Ubuntu
Работа с терминалом Linux в первый раз может быть сложной задачей, но как только вы познакомитесь с основными командами и типами команд, вы скоро станете достаточно знакомыми, чтобы работать без шпаргалки.
До того дня, вот взгляните на все основные команды Ubuntu Linux, которые вам нужно знать.
При установке Ubuntu 18.04 вы можете найти средство запуска для терминала, щелкнув элемент «Действия» в верхнем левом углу экрана, а затем набрав первые несколько букв «терминал», «команда», «приглашение» или «оболочка» или нажмите сочетание клавиш Ctrl — Alt + T .
Основные команды, которые необходимо знать для начинающих
судо
sudo — это команда и аббревиатура от «Super User Do», позволяющая программам выполняться с правами суперпользователя (суперпользователя) или с другими указанными привилегиями учетной записи пользователя.
кв-получить
«apt» относится к «Advanced Package Tool», в то время как «apt-get» извлекает программные пакеты, используемые для установки и обновления существующего программного обеспечения.
dpkg -лист
перечисляет все установленные на данный момент пакеты.
sudo apt-get update
Получает информацию о доступных обновлениях для установленных пакетов из сетевых источников.
sudo apt-get upgrade
Устанавливает все доступные обновления для установленных пакетов из сетевых источников.
sudo apt-get install
Используется для установки пакета из онлайн-источника.
sudo apt-cache search [название пакета]
Выполняет поиск доступных пакетов из сетевых источников.
sudo apt-get remove
Удаляет установленный пакет программного обеспечения без очистки конфигурации, подключаемых модулей и настроек.
sudo apt-get продувка
Удаляет установленный программный пакет, включая его конфигурацию, плагины и настройки.
sudo apt-get autoremove
Удаляет пакеты, ранее установленные как зависимости, которые больше не требуются для установленного в данный момент программного обеспечения.
Файловые команды
лс
«ls» ссылается на «список» и используется для перечисления файлов и папок в каталоге.
LS-AL
Показывает длинный список файлов и папок в каталоге.
кд
«cd» ссылается на «изменить каталог» и используется для переключения рабочего каталога, в котором вы работаете.
cd dir
Изменяет каталог в определенное место в вашем хранилище.
pwd
«pwd» ссылается на «Рабочий каталог печати» и предоставляет вам полный путь к текущему рабочему каталогу.
мкдир [каталог]
«mkdir» ссылается на «Make Directory» и с помощью команды «mkdir dir» создает каталог вместо «dir» в соответствии с используемым именем в рабочем каталоге.
rm [файл]
«rm» ссылается на «Remove» и выполняет удаление указанного файла.
rm -r dir
‘-r’ ссылается на «Рекурсивный режим» и удаляет каталог и все его содержимое.
rm -f [файл]
‘-f’ ссылается на «принудительно» и принудительно удаляет файл независимо от его разрешений.
rm -rf [каталог]
Удаляет каталог и все его содержимое независимо от индивидуальных прав доступа к файлу.
cp [файл1] [файл2]
«cp» означает «Копировать», и при использовании этой команды один файл копируется в файл с другим именем, оставляя исходный нетронутым и создавая новый файл.
mv [файл1] [файл2]
«mv» относится к «Переместить», и использование этой команды перемещает один файл в файл с другим именем (и местом, если указано), оригинал не сохраняется, а буквально перемещается в новое имя файла и место.
Сочетания клавиш в Ubuntu
| Клавиша SUPER (кнопка Windows) | Открытие поиска деятельности |
| CTRL + ALT + T | Открытый терминал |
| СУПЕР + L или CTRL + ALT + L | Экран блокировки |
| СУПЕР + D или CTRL + ALT + D | Показать рабочий стол |
| СУПЕР + А | Показать меню приложений |
| SUPER + TAB | Переключение между запущенными приложениями |
| СУПЕР + КЛАВИШИ СО СТРЕЛКАМИ | Привязка окон к заданному направлению |
| СУПЕР + М | Уведомление о переключении лотка |
| СУПЕР + ПРОБЕЛ | Изменить клавиатуру ввода (несколько языков) |
| ALT + F2 | Консоль быстрого управления для опытных пользователей |
| CTRL + Q или CTRL + W | Закрыть приложение |
| CTRL + ALT + СТРЕЛКА | Перемещение по рабочим областям |
| CTRL + ALT + DEL | Выйти |
| ALT + ESC | Быстрое переключение между двумя приложениями |
| SUPER + V | Список уведомлений |
| CTRL + A | Выбрать все |
| CTRL + X | разрез |
| CTRL + C | Копия |
| CTRL + V | Паста |
| CTRL + Z | Отменить последнюю |
| PRNT SCRN | Скриншот |
| ALT + PRNT SCRN | Снимок экрана Активное окно |
| SHIFT + PRNT SCRN | Снимок экрана Область экрана (перетаскивание) |
| CTRL + ALT + SHIFT + R | Начать и остановить запись скринкаста |
50+ базовых команд Ubuntu, которые должен знать каждый новичок
Вот список основных команд Ubuntu, которые можно использовать ежедневно и безопасно.Добавляйте sudo перед всякий раз, когда требуются права администратора. Не забудьте заменить на настоящие.
- apt-get update
Эта команда обновит ваши списки пакетов. Помните, что это не приведет к обновлению программного обеспечения. Выполните команду №2 или №3, а затем выполните эту команду. Обратите внимание, что apt-get требует разрешения root. Вы должны добавить sudo перед apt-get. - apt-get upgrade
Эта команда загрузит и обновит установленное программное обеспечение.Но он не будет устанавливать или удалять лишние пакеты. - apt-get dist-upgrade
Для обновления всех пакетов в вашей системе и, если необходимо для обновления пакета, установки дополнительных пакетов или удаления пакетов - apt-get install <имя-пакета>
Вы можете загрузить и установить новые пакеты или программное обеспечение с именем <имя-пакета> , используя приведенные выше команды. Например. запустите sudo apt-get install gimp в своем терминале, чтобы установить программу для работы с изображениями GIMP.Обратите внимание на sudo перед apt-get. - apt-get -f install
Иногда при установке программного обеспечения происходит сбой. Это может произойти из-за сбоя при загрузке самого программного обеспечения или зависимости. Чтобы исправить неработающую установку, выполните указанную выше команду. - apt-get remove
Если вам не нравится программное обеспечение, вы можете избавиться от него, просто выполнив указанную выше команду. Не забудьте заменитьна настоящий. Это приведет к удалению программного обеспечения, но не зависимых пакетов. - apt-get purge <имя-пакета>
Чтобы полностью удалить программное обеспечение и его зависимые пакеты, выполните команду apt-get purge. - apt-get autoclean
Эта команда удалит все файлы Debian (.deb), которые больше не установлены. Вы можете найти эти файлы в/ var / cache / apt / archives - apt-get clean
Это очистит все файлы кеша. Если вы часто устанавливаете и удаляете программное обеспечение, можно освободить много места. - apt-get automove
Удаляет старые зависимые файлы и следы, установленные предыдущими приложениями. - dpkg –configure -a
настроить установленный пакет - sudo nano /etc/apt/sources.list
отобразить список источников репозитория в редакторе nano - sudo apt-get download <имя-пакета>
загрузить, но не установить пакет - Ctrl + c
Убивает процесс сигналом SIGINT.Не путайте сCtrl + Cв Windows илиCtrl + Z.Ctrl + Zиспользуется для приостановки процесса, а в WindowsCtrl + C— это команда копирования. - Ctrl + Shift + c
Это команда копирования. - Ctrl + Shift + v
Это команда вставки, такая как Ctrl + v в Windows. - nano <имя файла>
nano — текстовый редактор командной строки. В терминале, выполнив указанную выше команду, вы можете отредактировать файл с именем - sudo nano
- gedit
в окне gedit. - sudo gedit
- sudo poweroff
Это завершит работу системы, как следует из названия. - sudo halt
Halt должен быть таким же, как poweroff для многих новичков. Но это возможно, если вы явно не укажете poweroff с помощью -p или–poweroff. Поэтому, если вы хотите отключить свою систему, используйте sudo halt –p или sudo halt –poweroff. - sudo reboot
Это просто перезагрузит вашу систему. - Ctrl + Alt + t
Откройте окно терминала Ubuntu, интерфейс командной строки.Это предустановленное программное обеспечение, которое поставляется со всеми стандартными Ubuntu. - pwd
распечатать рабочий каталог: например, если вы находитесь в своем домашнем каталоге, он напечатает что-то вроде / home / - ls
list directory: эта команда выведет список элементов каталога. Если вы не укажете каталог, в нем будет указан рабочий каталог, то есть место, где вы сейчас находитесь. - cd
сменить каталог. Это изменит вашу работу напрямую, как вы укажете.Вам нужно будет указать каталог. G.cd / homeизменит ваш рабочий каталог на/ homeнезависимо от того, где вы находитесь. - cd ..
сменить каталог на один уровень выше. - cd ~
перейти в домашний каталог. Предположим, что ваше имя пользователя — tom, тогда cd ~ изменит ваш рабочий каталог на/ home / tom. - cp
Команда копирования. Он скопирует файл или каталог. Это похоже на копирование-вставку в графическом интерфейсе. - mv
Перемещение или переименование файлов. Это похоже на переименование файла или вырезание-вставку в графическом интерфейсе. - rm
удалить файл или каталог. - rmdir
удалить пустой каталог. Это не приведет к удалению содержимого каталога, но удалит каталог, если он пуст. - mkdir
сделать каталог. Будет создан новый каталог. Нам нужно будет указать имя. - man
Ubuntu мгновенно поможет вам и имеет встроенное руководство.Просто выполните любую команду с помощью man или введите команду man. например человек mkdir - sudo
sudo в основном позволяет стандартному пользователю выполнять команду с привилегиями root или суперпользователя. - adduser
- passwd
.При изменении пароля другого пользователя потребуются права root. - time
Команда time в Ubuntu на самом деле не покажет вам текущую дату или время. Он действительно запустится и покажет суммарное использование системных ресурсов. Совет: время выполнения gedit в терминале. Вы увидите новое окно gedit. Через несколько секунд закройте окно и посмотрите, что появляется в терминале. Это будет примерно так:real 112sПроверьте эту статью в Википедии.
user 0m0.560s
sys 0m0.050s - дата
Эта команда покажет вам текущую дату и время вашей системы (включая часовой пояс). - cal
Это покажет календарь в терминале. - wget
Вы можете использовать команду wget для загрузки вещей из Интернета или других подключенных сетей. - ping
Вы можете проверить связь с веб-сайтами и другими устройствами с помощью команды ping. Это часть пакета iputils. Пинг — это что-то вроде того, чтобы поздороваться с кем-то, и этот человек вам ответит.Это означает, что вы подключены, и удаленный человек (или система) отвечает вам. Пытатьсяпинг -c 4 ubuntubeginner.com
Когда вы выполните эту команду, ваша система скажет серверу ubuntubeginner.com «привет» 4 раза. -c 4 означает 4 раза.
- ftp
ftp (протокол передачи файлов) используется для передачи файлов из одной системы в другую. - ssh
ssh (безопасная оболочка) используется для входа в удаленную систему или сервер. По умолчанию Ubuntu поставляется с предустановленной программой SSH. - fdisk
Команда fdisk используется для управления (добавления, удаления, удаления, изменения) раздела вашей системы. ПРИМЕЧАНИЕ. Не используйте эту команду, если не уверены в последствиях. - df
df — очень удобная команда, которая показывает объем используемого / свободного хранилища на ваших накопителях, подключенных к вашей системе. - chmod
chmod — очень полезная команда для новичков. Он используется для изменения прав доступа к файлу. chmod в Linux означает режим изменения. - chown
chown используется для изменения владельца файла или каталога (или более того). Остерегайтесь использования команд chown или chmod - sudo su
суперпользователь в Ubuntu Desktop по умолчанию отключен. Но если вы хотите действовать как суперпользователь (или root), используйте эту команду. Вам будет предложено ввести пароль.sudo suпозволит сеансу терминала выполнять все команды и действия с привилегиями суперпользователя. Не забудьте закрыть корневой сеанс с помощью команды выхода.
ПРЕДУПРЕЖДЕНИЕ: Использование su или root может быть опасным. Новичкам стоит подумать об использовании sudo. - очистить
Очистить экран: используйте команду очистки, чтобы очистить экран терминала. - выход
выход из терминала.
Вы можете распечатать этот список и сохранить его для использования в будущем. Не забудьте опубликовать в социальных сетях, чтобы поощрять нашу работу.
Несколько советов по безопасности вычислений:
- Вам не следует действовать от имени пользователя root или суперпользователя.Для новичков это может быть очень опасно.
- Если требуется разрешение root или вам отказано в разрешении, вы можете запустить ту же команду с префиксом sudo. Будет безопасно.
-
-rозначает рекурсивный. Когда вы делаете что-то рекурсивно, вы должны знать, что ваш компьютер будет выполнять команды много раз. Если вы не определили количество раз, то я буду навсегда (или если ничего не останется делать)
Эти советы не являются полной защитой, но в какой-то момент вы будете их использовать.Так что лучше знать, прежде чем что-то пойдет не так. Если вы думаете, что я что-то упустил, укажите их
Если у вас есть какие-либо вопросы, связанные с Ubuntu, вы можете задать их на AskUbuntu, форумах Ubuntu или обсудить их на Ubuntu Discourse. Это сообщество Ubuntu очень активно и поддерживает.
Шпаргалка по категориям с примерами
Николас Браун — Следуйте за мной в Twitter.
В вашем распоряжении множество полезных команд Ubuntu Linux, которые в некоторых случаях действительно облегчают жизнь.Удобно, что многие из представленных здесь команд Ubuntu будут работать и в других дистрибутивах Linux. Имейте в виду, что эти команды не обязательно будут работать правильно во всех версиях Ubuntu.
Этот список команд Linux постоянно расширяется и не содержит всех команд оболочки Linux, но он охватывает как можно больше и предоставляет краткий пример (и описание), показывающий, как их использовать. Не гарантируется, что эти команды Ubuntu окажут нужный вам эффект, и, продолжая читать эту статью, вы принимаете отказ Kompulsa от ответственности.
Интерфейс командной строки. Изображение предоставлено: ronstik / Bigstock.comЗапуск среды рабочего стола
Если вы выходите из среды рабочего стола в оболочку или загружаетесь в оболочку, вы можете захотеть запустить среду рабочего стола, такую как KDE, GNOME, LXDE или XFCE.
Запустите X-сервер (он также запустит среду вашего рабочего стола, если она настроена для этого) через оболочку Ubuntu:
startx
Запустить XFCE 4:
exec startxfce4
Начало KDE:
exec startkde
Начало LXDE:
exec startlxde
В некоторых случаях вам может потребоваться поместить эти команды в ваш ~ /.xinitrc и введите «startx», чтобы они работали правильно.
Отображение, просмотр и редактирование файлов
Как редактировать или просматривать содержимое файла в Ubuntu через командную строку:
nano: Nano — это текстовый редактор, который часто предустановлен в дистрибутивах Linux. Вы можете создать новый текстовый файл или отредактировать существующий (текстовый или конфигурационный). Вот два примера его использования через оболочку Ubuntu:
nano newfile.txt нано.xinitrc
меньше: Команда «меньше» отображает содержимое файла прямо в окне командной строки, и вы можете легко пролистывать его, нажимая кнопку ввода. Пример использования этой команды:
меньше filename.txt
echo: Команду «echo» можно использовать для вывода значения или строки на экран, а также для записи текста в файл. Например, вы можете использовать его для записи «Ура» в текстовый файл с именем ура.txt, как показано ниже:
echo "Ура"> yay.txt
Преобразование строки в шестнадцатеричное: Вы можете преобразовать строку в шестнадцатеричное с помощью команды echo, как показано:
echo -n «Эта строка будет преобразована в шестнадцатеричный формат» | od -A n -t x1
Добавление программного обеспечения: команды Ubuntu для установки пакета
Как установить приложение / программу в Ubuntu через командную строку:
Возможно, вам придется ввести sudo перед некоторыми из этих команд Ubuntu.
apt-get install : эта команда устанавливает пакет в Ubuntu. Пример использования этой команды: sudo apt-get install nano. Если вы хотите установить пакет, но хотите получить точное имя пакета, необходимое для установки (в этом примере мы будем использовать Chromium, браузер), вы можете использовать поиск apt-cache, как показано ниже.
apt-cache search хром
Это должно вернуть список пакетов Ubuntu, соответствующих этим условиям поиска (вместе с их описаниями, если вы изучаете и хотите найти новые приложения), и вы, скорее всего, увидите в результатах «Chrome-browser».Это означает, что вы можете установить Chromium, набрав:
apt-get установить Chrome-браузер
Удаление пакетов / Удаление программного обеспечения в Ubuntu
Как удалить пакет Ubuntu через командную строку:
Команда apt-get remove удаляет пакеты в Ubuntu. Например, вы можете использовать его так: apt-get remove chromium-browser.
Имейте в виду, что apt-get remove не всегда удаляет связанные пакеты (в данном случае зависимости), которые могли быть установлены.
Еще одна полезная команда Ubuntu — «apt-get autoremove». Команда autoremove очищает пакеты Ubuntu, оставленные во время (иногда) неполного процесса удаления, упомянутого выше. Пример использования:
apt-get autoremove
Аутентификация Ubuntu / Команды учетных записей пользователей
логин: Команду входа в систему можно использовать для входа в учетную запись пользователя через командную строку в Ubuntu. Пример использования:
логин
logout: Команда logout выводит вас из учетной записи через командную строку / терминал.Это полезно для сеансов ssh, если вы хотите отключить VPS, на котором вы вошли. Пример использования:
выйти
sudo: Команда sudo позволяет учетной записи без полномочий root выполнять административные задачи в Ubuntu (в зависимости от того, находятся ли они в файле sudoers и разрешения, установленные в конфигурации), набирая sudo перед выполнением команд, которые они выполняют, и обычно они должны введите пароль, чтобы продолжить.
Это полезно, если вы хотите разрешить кому-либо использовать ваш компьютер, ограничив при этом их разрешения.Пример использования:
sudo apt-get install имя-пакета
su: Команда su позволяет быстро переключиться на учетную запись root в окне терминала Ubuntu. Пример использования: введите «su», а затем пароль root, когда он запросит его.
Не рекомендуется оставаться в системе как пользователь root в Linux.
passwd: Команда passwd изменяет пароль пользователя. Пример использования: введите «passwd» и следуйте предоставленным инструкциям / введите новый пароль.
Сгенерировать случайный пароль с помощью OpenSSL:
openssl rand -base64 16
Это также можно сделать с помощью инструмента GPG:
gpg --gen-random --armor 1 14
Очистить прокрутку / стереть содержимое терминала
Если вы ввели пароль или что-то конфиденциальное в терминале и вам нужно очистить прокрутку или стереть историю терминала, используйте следующую команду:
история -c
ssh: Эту команду можно использовать для подключения к удаленному серверу или другому компьютеру (например, серверу в учетной записи веб-хостинга VPS) для доступа к оболочке без использования браузера.Пример использования:
ssh [email protected]
ИЛИ
имя пользователя ssh @ ipaddress
Выключите свой SSH-сервер:
остановка службы ssh
ИЛИ для запуска вашего SSH-сервера:
сервис ssh start
chmod: Команда «chmod» изменяет права доступа. Вы можете использовать его, например, для установки разрешений на чтение, запись и доступ к файлу. Пример использования: chmod 754 filename.txt .
chown: Команда chown изменяет владельца файла или каталога.Пример использования:
chown newowner plop.txt
chroot: Это позволяет вам изменить текущий корневой каталог для окна терминала, в котором вы находитесь. Использование.
пользователей: Команда «users» в Ubuntu выведет список пользователей, которые в данный момент вошли в систему. Пример использования:
пользователей
adduser: Команда «adduser» в Ubuntu создает нового пользователя.
Пример использования:
adduser новое имя пользователя
userdel: Команда «userdel» позволяет удалить пользователя.Пример использования:
userdel имя пользователя
visudo: Эта команда Ubuntu позволяет редактировать файл sudoers, который может вам понадобиться при создании нового пользователя и необходимости предоставить ему sudo или другие административные привилегии. Пример использования:
visudo
groups: Команда «groups» выводит список групп пользователей. Он также может отображать группы, в которых находится конкретный пользователь. Пример использования: groups username.
Загрузка файлов через командную строку в Linux
« wget » — одна из тех полезных команд Ubuntu (хотя и не только для Ubuntu), которые вы можете использовать для загрузки файлов через командную строку.Он сохраняет URL-адреса в файл, например, выполнение wget на странице HTML загрузит его и сохранит в файл. Это работает не только с Ubuntu, но и с остальными дистрибутивами Linux.
Пример использования:
wget http://domain.com/filename.txt
curl: curl не установлен на всех машинах, но встречается на многих. Вы можете использовать его для загрузки и печати содержимого файла на экране, а также для других целей. Пример использования:
curl http: // domain.com / filename.txt
Доступ / управление дисками и каталогами в Linux
Если вы не загрузились в среду рабочего стола и не видите свой раздел, второй жесткий диск или внешний USB-накопитель в Ubuntu (или любом другом дистрибутиве Linux), вам может потребоваться смонтировать диск с помощью команды mount .
«*» обозначает номер устройства. Если вы найдете устройство и это / dev / sda6, вам нужно просто заменить «*» на «6». Пример использования: mount / dev / sda * / mnt / directory_you_created
Пример команды Ubuntu для отключения диска:
umount / mnt / directory_you_created
Команда Ubuntu для входа в каталог или подключенный диск:
Вы можете использовать команду «cd», чтобы войти в каталог, набрав « cd имя_каталога ».
Список содержимого каталога:
Вы можете просмотреть содержимое указанного вами каталога, набрав одну из команд Ubuntu « ls ». Вы можете ввести « ls -a », чтобы вывести список файлов и папок с соответствующими разрешениями.
Удаление каталога:
Вы можете удалить каталог с помощью команды «rmdir», если он пуст. Чтобы удалить каталог, содержащий файлы, вы можете использовать команду «rm» с параметром «rf» следующим образом: « rm -rf plop ».«Plop» — это имя каталога в этом случае.
Копирование файлов и их перемещение в Ubuntu Linux
Вы можете использовать команду «cp» для копирования файлов или каталогов в Ubuntu или любом другом дистрибутиве Linux. Пример использования:
cp -R home / username / filename.txt /directory/subdirectory/filename.txt
Параметр «-R» означает рекурсивный и копирует файлы внутри каталога. Узнайте больше о cp и ее параметрах.
Создайте RAM-диск для запуска ваших программ из RAM (или загрузки файлов из RAM)
Вы можете создать раздел в ОЗУ (использовать часть вашей памяти в качестве диска) для хранения часто используемых файлов или программ.Это позволит им загружаться намного быстрее (поскольку оперативная память намного быстрее жесткого диска).
Имейте в виду, что это нужно воссоздавать каждый раз при перезапуске вашего компьютера, поэтому вы можете захотеть запустить эти команды при запуске. Вам также потребуются привилегии суперпользователя для выполнения следующих команд (или команды «sudo»).
mkdir -p / media / ramdisk монтировать -t tmpfs -o размер = 1024M tmpfs / media / ramdisk
Сетевые команды Ubuntu / Linux
ifconfig: Может использоваться для предоставления информации о работающих сетевых интерфейсах, включая их IP-адреса.Это можно использовать для получения IP-адреса вашего компьютера в вашей локальной сети.
Если он возвращает «eth0», значит, вы, вероятно, используете соединение Ethernet, поэтому «eth», а «wlan0» относится к Wi-Fi (беспроводной локальной сети). Это может быть и то, и другое, если у вас есть как проводная, так и беспроводная сетевая карта (NIC).
ping: Команда ping позволяет вам «пропинговать» другой компьютер, например сервер, чтобы узнать, отвечает ли он. Вы также можете использовать команду ping, чтобы определить, есть ли у вас рабочее подключение к Интернету.Если вы получили такой ответ:
PING google.com (IP-адрес) 56 (84) байтов данных. 64 байта от lga25s61-in-f14.1e100.net (IP-адрес): icmp_seq = 1 ttl = 57 time = 2,17 мс
с веб-сайта с помощью этой команды, ваше интернет-соединение работает: ping google.com
ifup: Запустить сетевой интерфейс. Пример использования:
ifup eth0
ifdown: Остановить сетевой интерфейс. Пример использования:
ifdown eth0
whois: Команда whois может предоставить информацию о домене, просто набрав whois domain.com.
Например:
whois microsoft.com
netstat: Команда netstat отображает подключения к Интернету среди другой сетевой статистики для вашей машины Ubuntu. Пример использования:
netstat
traceroute: Команда «traceroute» пытается отследить маршрут, по которому пакет должен пройти, чтобы добраться до указанного хоста.
Минимальные обязательные параметры: traceroute domain.com
Управление процессами, программами закрытия и системными ресурсами
crontab: Команда «crontab» Ubuntu используется для запуска программ при запуске в Ubuntu.Пример использования
top: Команда «top» отображает запущенные процессы и использование ими системных ресурсов, таких как использование ОЗУ и ЦП. Просто введите «сверху», чтобы запустить его, и Ctrl + C, для выхода.
vmstat: Эта команда Ubuntu отображает статистику виртуальной памяти. Просто введите «vmstat», чтобы запустить его.
pkill: Завершает процессы, отправляя им сигнал SIGTERM. Будьте осторожны при использовании любых команд уничтожения. Внимательно изучите его использование, прежде чем пробовать.
pgrep: pgrep выведет список идентификаторов процессов с указанным вами именем. Например, если вы хотите увидеть все запущенные процессы mysqld, набрав «pregrep mysqld», вы получите список идентификаторов запущенных процессов mysqld.
w: Команда ‘w’ выводит список пользовательских процессов, помимо их имен пользователей и средней загрузки системы. Пример использования:
Вт
Завершение работы, перезагрузка и управление питанием
выключение: Эта команда Ubuntu может выключить или перезагрузить ваш компьютер.Пример использования:
выключение -ч сейчас
или:
выключение -r сейчас
Параметр «-h» выключает компьютер с Ubuntu, а параметр «-r» перезагружает его.
reboot: Это перезагружает компьютер. Пример использования:
перезагрузка
Получить путь к команде / получить путь к программе
Вы можете получить путь к команде или узнать, где установлены двоичные файлы программы, используя команду «dpkg-query»:
dpkg-query -L имя программы
Вы можете увидеть много путей.Для двоичных файлов ищите пути «usr / bin».
Разное
Получить информацию о BIOS через командную строку в Linux (это работает и для других дистрибутивов):
dmidecode
Вам может потребоваться сначала установить dmidecode.
5 команд терминала, которые, по вашему мнению, должен знать каждый пользователь Linux
Ваш список раскрыт!Еще в феврале мы попросили вас перечислить 5 основных команд терминала, которые, по вашему мнению, должен знать каждый пользователь Linux.
Вы, классные ребята, ответили толпами.
Более один тысяч из вас отправили в командной строке список, который должен-знать.
Изначально я планировал написать эту дополнительную статью через неделю после того, как спросил о предложениях.
Очевидно, нет.
Слишком много ответов, слишком мало ответов
Когда я запустил опрос, я ожидал получить небольшую партию заявок. Предыдущий двухнедельный опрос на тему корицы собрал всего пару сотен ответов.
Из-за огромного отклика мне потребовалась целая вечность, чтобы просеять, сопоставить, сократить и создать некоторое подобие последующего поста. Я полностью признаю, что эта статья не так хороша (и не настолько тщательна), как могла бы (или должна) быть.
Но если я не опубликую его сейчас, я никогда не смогу до него дойти.
Ваши ответы были разными
Терминал часто кажется скучным. По глупости я не слишком много думал о вещах, которые должен был быть, например, указание того, что считается « командой » — имел ли я в виду команду одного слова (я сделал) или полную команду, связанную && ‘s и поток аргументов (я не сделал).
Этот вялый упущение с моей стороны означало, что возникла путаница в том, что именно я спросил. Эта задача усложнялась тем, насколько разнообразны некоторые из ваших ответов! Некоторые списки напоминали инструкцию по эксплуатации марсохода Mars Curiosity!
Интересно, однако, что общий ответ мало отличается от предложений терминала, высказанных читателями пять лет назад, за исключением одной команды (uname).
ls была одной из наиболее рекомендуемых команд, но если я разделю ответы, перечислив ее на те, которые используют только « ls », и те, которые передают ей аргумент — e.g., « ls -n», и т. д. — тогда он опускается ниже по списку, чем что-то вроде «top» или «grep».
В этом списке я сосредоточусь на предложенных вами командах core . Я коснусь некоторых из доступных аргументов, которые обычно используются вместе с ними, в прилагаемой к ним краткой аннотации.
Обратите внимание, что нижеследующее представляет собой краткий обзор команды, а не исчерпывающее руководство по эксплуатации.
5 команд терминала, которые должен знать каждый пользователь Linux
# 1: апартаменты-получить
Полезно для: управления пакетами
Apt — Advanced Packaging Tool — самая важная команда в этом списке, потому что именно ее вы используете для управления пакетами.Неважно, используете ли вы графический интерфейс или нет: если вы используете Ubuntu, вы используете apt.
Apt-get был заменен более простым apt в Ubuntu 16.04 (хотя оба работают). На момент нашего опроса это не было продвинуто или действительно не было включено в 15.10. Простите его упущение здесь.
Пример команды apt :
sudo apt установить имя-приложения
sudo apt-get удалить имя-приложения
sudo apt-get autoclean
См. Справочную страницу apt для получения дополнительной информации о его использовании.
# 2: ls
Полезно для: выяснения, где находятся файлы
Если вы хотите найти файл или быстро просмотреть, какие файлы существуют в текущем каталоге, вы можете использовать команду ls (ls — это сокращение от « l i s t»).
Использование ls самостоятельно, без флага, выведет список имен файлов и папок в текущем каталоге. При этом не учитывается такая информация, как имя файла, формат, размер, дата изменения и т. Д.
Чтобы просмотреть содержимое каталога с некоторыми его данными в удобочитаемом формате, используйте флаг «-lh», например:
LS-LH
Вы можете сортировать файлы по размеру (от наибольшего размера файла к наименьшему), передав флаг «-lS» (это строчная l и заглавная S):
LS-LS
Дополнительные сведения, которые можно сделать с помощью этой команды, см. На странице руководства ls.
# 3: cd
Полезно для: перемещения по файловой системе
Команда cd, также известная как chdir (изменить каталог), — это команда, используемая для изменения и навигации по каталогам.
Cd предполагает, что вы находитесь в своей домашней папке (если не указано иное).
Его использовать просто. Чтобы «сменить каталог» с Home на папку Pictures, вы должны запустить:
cd Фотографии
Затем вы можете запустить следующую команду в этой папке — e.g, «mkdir» для создания папки, «ls» для вывода списка файлов и т. д.
Теперь перейдем в другую папку в разделе «Изображения»:
cd кошек /
Чтобы вернуться в предыдущий каталог, добавьте суффикс дефиса, например:
кд -
Чтобы вернуться на один каталог назад, добавьте «..», например:
CD ..
Чтобы вернуться в корневой / домашний каталог, просто запустите:
компакт-диск
См. Справочную страницу по этой команде, чтобы узнать больше о ее использовании.
# 4: судо
Полезно для: Делать вещи ниндзя
Sudo… Super Do… Super User… Как бы вы это ни называли, без него вы не сможете сделать что-либо слишком серьезное для вашей системы. Это делает ее, возможно, самой важной командой в этом списке.
sudo позволяет запускать команды, устанавливать программное обеспечение, редактировать защищенные файлы в качестве суперпользователя. Для этого требуется аутентификация с использованием вашего пароля пользователя или пользователя root.
Пример команд:
sudo отредактируйте / usr / share / applications / application.рабочий стол
sudo apt-get install имя-приложения
Соответствующая команда sudo !! также предлагался несколько раз. Это один из моих личных фаворитов, поскольку он позволяет (быстро) запускать предыдущую команду, введенную от имени пользователя root, когда / если вы забыли добавить ее.
подходит для установки corebird sudo !!
См. Справочную страницу для sudo, чтобы узнать больше.
# 5: кот
Полезно для: просмотра содержимого файла
cat означает «катена» (нет, я тоже не понимаю, что означает это слово).
Команда cat считывает данные из файлов и выводит их содержимое в терминал. Использование cat — это самый простой способ отобразить содержимое файла в командной строке.
Пример:
cat examplefile.txt
Чтобы увидеть тот же файл, но с отображаемыми числовыми строками, передайте аргумент -n:
cat -n examplefile.txt
См. Справочную страницу cat для получения более подробной информации об этой команде.
Вежливое напоминание: это ВАШ список, а не мой
Я уже слышу, как некоторые из вас жаждут уйти с рельсов в разделе комментариев по командам, перечисленным выше — но прежде чем вы это сделаете, пожалуйста, помните, что этот список состоит из основных команд терминала, предложенных вами, читатель.
Так что, если вас не устраивает этот список, вините себя;)
Главная »Список» Это 5 команд терминала, которые должен знать каждый пользователь Linux
Привет, Ubuntu в Windows! Команды Ubuntu, которые должен изучить каждый пользователь Windows
Некоторые пользователи настольных компьютеров Windows наверняка будут новичками в Bash и новой оболочке Ubuntu в Windows. В части 1 я представил эту тему, а в части 2 я показал, как начать установку Windows.В этой части нашей серии статей я опишу несколько основных команд, которые помогут начать работу.
1.
Научитесь любить свою клавишу
2. человек
Документация! Большинство команд в вашей оболочке Ubuntu будут иметь отличные «руководства» или «справочные страницы». Просто введите man
3. sudo
Вы обнаружите, что некоторые команды отказываются работать, если вы не наберете sudo .sudo означает суперпользователь. Это в точности похоже на действие Windows «Запуск от имени администратора». sudo — это то, как вы выполняете привилегированные инструкции, такие как редактирование файлов конфигурации системы, установка дополнительного программного обеспечения или внесение постоянных изменений в систему. Узнайте больше об этом на странице руководства и попробуйте следующее:
4. кв
apt — это система упаковки для Ubuntu. Это инструмент командной строки, который позволяет добавлять и удалять программное обеспечение из оболочки Ubuntu.apt обращается к archive.ubuntu.com, который очень похож на магазин Windows Store или Apple iTunes, за исключением того, что ВСЕ программное обеспечение бесплатное! Более того, подавляющее большинство из них имеет полностью открытый исходный код. Вы можете искать программное обеспечение, устанавливать пакеты, удалять пакеты, обновлять и обновлять свою систему. Узнайте больше об apt на странице руководства и попробуйте следующее:
sudo apt update
sudo apt обновление
дерево поиска apt
дерево поиска apt-cache
sudo apt дерево установки
дерево / пр.
дерево очистки sudo apt
5.Трубы
Хотя это и не совсем «команда», возможно, наиболее фундаментальная концепция для понимания в Bash заключается в том, что вы всегда можете «перенаправить» вывод (stdout, или «стандартный вывод») одной команды другой команде в качестве входных данных (stdin, или «стандарт в»). Таким образом, вы можете «конвейерно» объединить множество различных утилит UNIX / Linux, при этом каждая из них обрабатывает выходные данные другой. Чтобы использовать канал, вы просто добавляете | до конца вашей команды, а затем начните вводить следующую команду.В остальных примерах ниже вы будете «строить» все более и более продвинутую обработку в командной строке с помощью каналов. Вы можете узнать больше о трубах здесь.
6. grep
grep быстро станет вашим лучшим другом в среде Ubuntu на Windows! grep означает «получить регулярное выражение», что означает, что вы можете выполнять необычный поиск, если вы говорите с помощью регулярных выражений. В конце концов вам захочется узнать это, но давайте начнем с простого. Вот несколько примеров, которые стоит попробовать, и обязательно прочтите справочную страницу.
7. СЭД
sed — простой «встроенный редактор». Подобно передаче текста по конвейеру в grep, вы можете передавать данные напрямую в sed, а с помощью регулярных выражений вы можете заменять текст. Это очень удобно для автоматизации множества задач, обновления файлов и множества других вещей. Вот простой пример — мы собираемся напечатать (cat) файл, а затем заменить все двоеточия (:) тремя пробелами. Обратите внимание, что мы не собираемся редактировать файл (хотя можем). Мы просто собираемся распечатать вывод на терминал.Попробуйте это и убедитесь, что вы прочитали справочную страницу!
8. awk
awk потрясающе! Это собственный язык программирования, который может делать довольно впечатляющие вещи, такие как продвинутая математика и форматирование текста с помощью всего лишь пары символов. Вы можете провести следующий год своей жизни, став экспертом по awk. Но давайте посмотрим на очень простой пример, он всегда под рукой! Допустим, вы хотите разбить текст на столбец и получить только первый столбец.Мы будем использовать наш предыдущий пример, чтобы получить список пользователей в локальной системе. Попробуйте это, а затем прочтите справочную страницу!
9. xargs
Если вам нравится автоматизировать задачи, вам обязательно нужно познакомиться с xargs . xargs предоставляет, по сути, «цикл», который вы можете использовать в командной строке. По сути, вы можете запускать одну и ту же команду снова и снова с изменяющейся переменной. Допустим, мы хотели поздороваться с каждым из тех пользователей, которых мы только что перечислили. Попробуйте это, а затем прочтите справочную страницу!
кот / etc / passwd
cat / etc / passwd | sed «s /: / / g»
cat / etc / passwd | sed «s /: / / g» | awk ‘{print $ 1}’
cat / etc / passwd | sed «s /: / / g» | awk ‘{print $ 1}’ | xargs -i echo «Привет, {}!»
10.менее
Некоторые команды производят очень мало или вообще не выводят. Другие производят гораздо больше продукции, чем может поместиться на экране. В этих случаях следует использовать команду минус . less будет «пролистывать» информацию, позволяя вам прокручивать вниз, вверх и даже искать в тексте. Давайте посмотрим на наш системный журнал, а затем попробуем пропустить его через less, перемещаясь вверх и вниз с помощью клавиш со стрелками и клавиш PgUp и PgDn. Введите q, чтобы выйти, а затем прочтите справочную страницу!
11. SSH
ssh — это способ перехода с одной машины Linux на другую.Ubuntu в Windows, конечно же, поставляется с клиентом ssh, что позволяет напрямую подключаться по ssh к любой другой системе Linux, на которой установлен ssh-сервер ( openssh-server , в Ubuntu). Вы обязательно захотите почитать о ssh на странице руководства!
12. rsync
rsync — отличный инструмент в Linux, который мы используем для безопасного копирования и синхронизации каталогов из одного места в другое — возможно, в локальной системе или даже через зашифрованное соединение по сети.Более чем за десять лет до Dropbox, OneDrive или iCloud пользователи Linux эффективно выполняли резервное копирование своих данных «в облако» с помощью rsync. Просмотрите страницу руководства и попробуйте следующее:
13. найти / найти
ПользователиWindows наверняка знакомы с механизмами поиска файлов в проводнике. Давайте рассмотрим два способа поиска файлов и каталогов в файловой системе Linux. Мы можем использовать команду find , у которой есть масса интересных опций.Вы должны прочитать больше о find на его странице руководства и найти на странице руководства и попробовать эти команды:
Это лишь верхушка айсберга! Есть сотни команд. Перечислите те, которые установлены в / usr / bin , и подсчитайте их, используя:
Итак, вы выучили еще две команды ( ls и wc )! И я уверен, что к настоящему времени вы знаете, что нужно проверить их man-страницы
Ура,
Дастин
Прочтите следующую статью из этой серии: Привет, Ubuntu в Windows! Напишите и выполните свою первую программу
Узнайте больше о запуске рабочих нагрузок Linux в Microsoft Azure на этом веб-семинаре по запросу с приглашенным докладчиком Яном Филпотом из Microsoft.Смотреть сейчас >>
.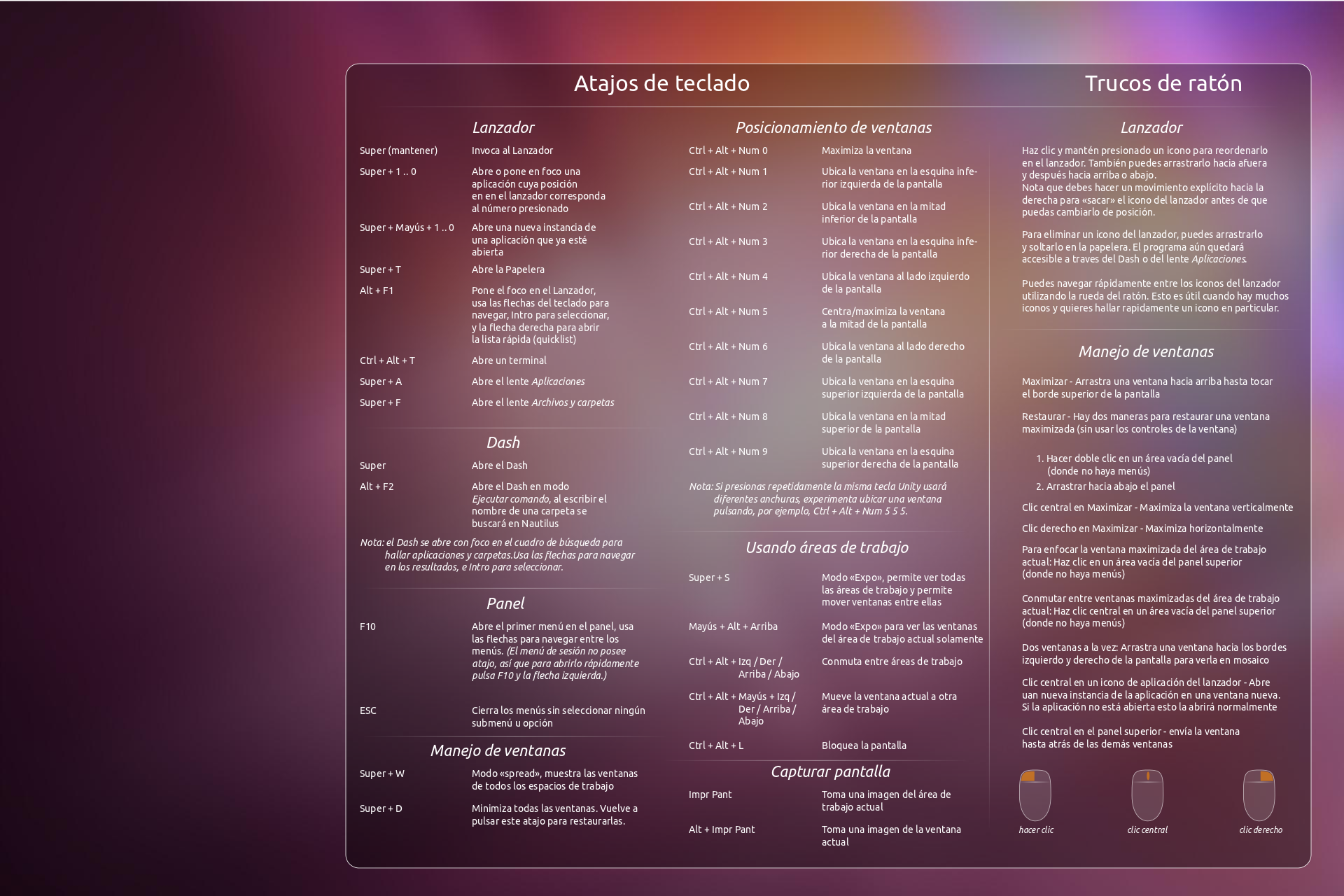 Например, mkdir -p Music/2020/Newfile создаст новый файл «2020».
Например, mkdir -p Music/2020/Newfile создаст новый файл «2020».