Терминал
ТерминалТерминал
Работа с командной строкой — не такая страшная задача, как вы могли бы подумать. Чтобы использовать командную строку не требуется специальных знаний, так как это такая же программа, как и все остальные. Большинство задач в Linux можно выполнить в командной строке. И хотя для большинства программ существуют графические утилиты, иногда их просто недостаточно. Здесь и используется командная строка.
Терминал часто называют командной строкой или оболочкой. В далекие дни пользователи общались с компьютером именно так; и тем не менее пользователи Linux находят, что использование терминала может быть быстрее графического метода. Сейчас вы узнаете как пользоваться терминалом.
Изначально терминал использовали в качестве браузера файлов и он действительно все еще используется в этой роли. Вы можете использовать терминал в качестве браузера файлов, добраться до ваших файлов и отменить сделанные изменения.
Запуск Терминала
Приложение Konsole можно запустить, выбрав ->-> из меню рабочего стола.
Основные Команды
- Просмотр каталогов и файлов: — ls
Команда ls (LiSt) показывает список файлов разными цветами с полным форматированием текста.
- Создание каталогов — mkdir (имя каталога)
Приложение
- Смена каталога: — cd (/адрес/каталога)
Приложение cd (Change Directory — сменить каталог) изменяет ваш текущий каталог на указанный вами.
- Копирование файла и/или каталога: — cp (имя файла или каталога) (в: имя каталога или файла)
Команда cp (CoPy) копирует любой выбранный файл. Команда cp -r копирует любой выбранный каталог со всем содержимым.
- Удаление файлов и/или каталогов: — rm (имя файла или каталога)
Команда rm (ReMove) удаляет любой указанный вами файл. Команда rm -r удаляет любой указанный вами каталог со всем содержимым.
- Перемещение/Переименование Файлов/Каталогов: — mv (имя файла или каталога)
Команда mv (MoVe) перемещает/переименовывает любой указанный вами файл или каталог
- Поиск файлов/каталогов: — locate (имя файла или каталога)
Команда locate ищет файлы по указанному вами имени. Она использует индекс файлов на вашей системе, чтобы работать быстро. Чтобы обновить этот индекс, выполните команду sudo updatedb. Эта команда выполняется автоматически каждый день, если вы оставляете включенным ваш компьютер. Ее необходимо выполнять с административными привилегиями.
Вы также можете использовать маски в именах файлов и каталогов, чтобы указать более одного файла, такие как «*» (совпадение со всеми символами) или «?» (совпадение с одним символом).
Переключение в консольный режим
Чтобы переключиться на первую консоль используйте комбинацию клавиш Ctrl—Alt—F1.
Чтобы переключиться обратно к рабочему столу, используйте комбинацию клавиш Ctrl—Alt—F7.
Замечание
Доступно шесть консолей. К каждой из них можно получить доступ с помощью комбинации клавиш: от
Отключение звуковонр сигнала в режиме терминала
Запустите Konsole, выбрав в меню ->->.
->->
Пользователь root и sudo
Редактирование текста
Настройка терминала Ubuntu | Losst
Если вы уже не совсем новичок в Ubuntu и уже немного освоились в своей системе, то, наверное, достаточно часто используете терминал. Современные системы Linux позволяют сделать практически все с помощью графических утилит начиная от установки программного обеспечения, до тонкой настройки системы. Но терминал тоже не теряет свою актуальность. При достаточном уровне знаний, в терминале действия выполняются намного быстрее и эффективнее.
Например, вам не нужно искать пункты меню, кликать несколько раз мышкой, выполнять поиск программы по системе и так далее. Достаточно просто набрать одну команду, передать ей нужные параметры и компьютер выполнит все нужные действия. Просто и быстро. Ситуацию делают еще интереснее возможности комбинации команд, перенаправления вывода одной команды в другую и так далее. Но тема сегодняшней нашей статьи не возможности терминала Linux, а настройка терминала в Ubuntu.
Сначала мы рассмотрим как улучшить внешний вид и удобность использования эмулятора терминала, используемого по умолчанию в Ubuntu — Gnome Terminal, а затем рассмотрим как улучшить командную оболочку.
Содержание статьи:
Настройка терминала Ubuntu
Вы можете запустить терминал из главного меню или нажав сочетание клавиш
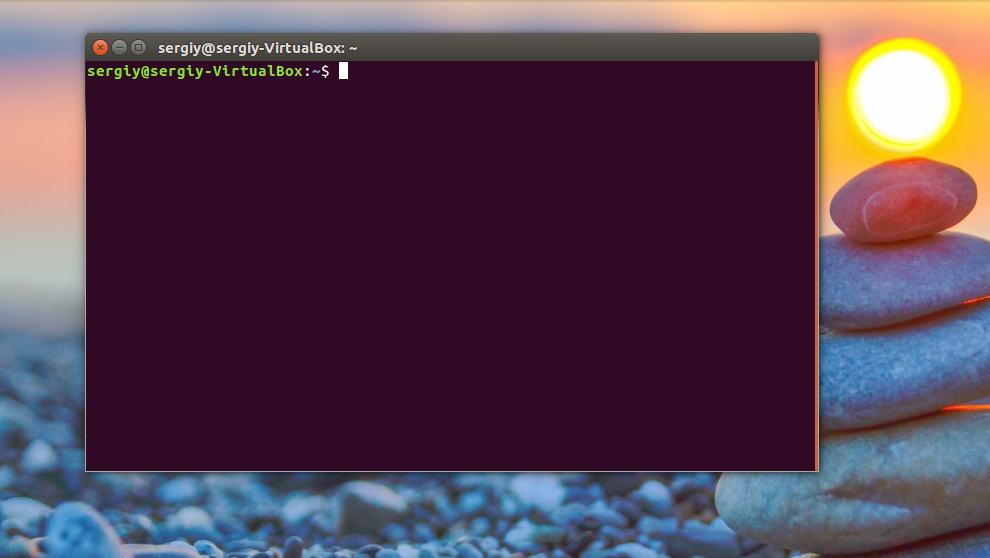
По умолчанию в системе терминал выглядит не очень красиво. Но ситуацию можно исправить с помощью установки другой темы Unity, например, Numix:
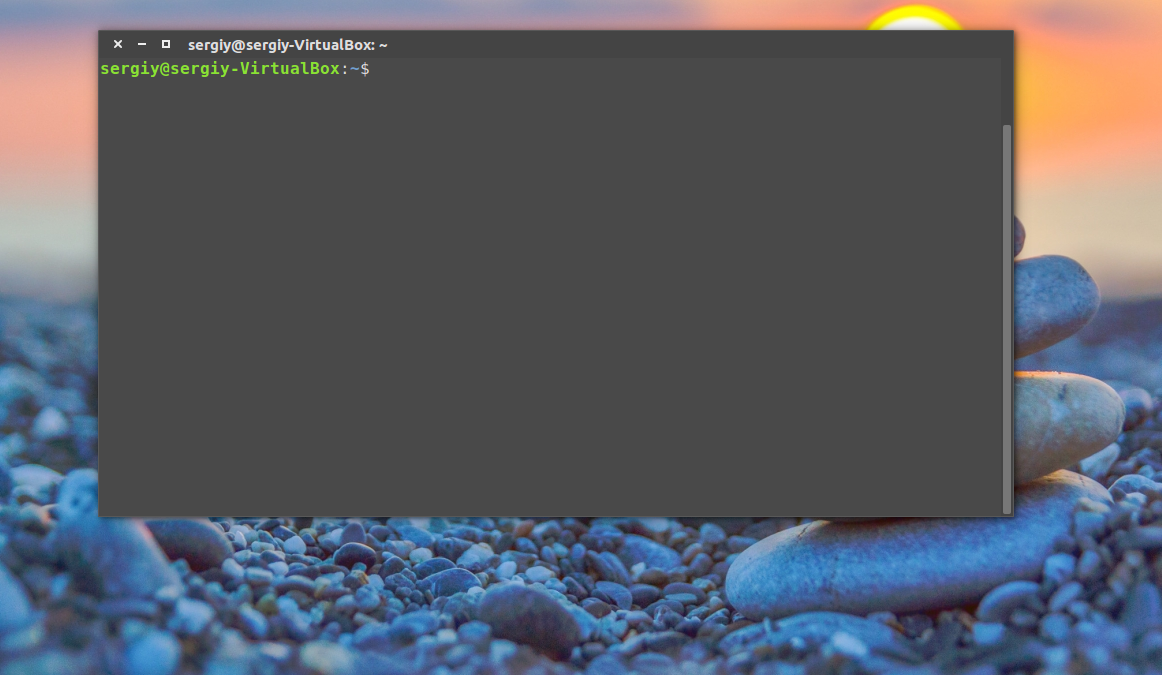
Но в этой статье будет рассмотрена ручная настройка терминала Ubuntu, без установки тем. Для того чтобы настроить внешний вид терминала откройте контекстное меню, кликнув в любой области терминала, откройте пункт Профили и выберите Параметры профиля:
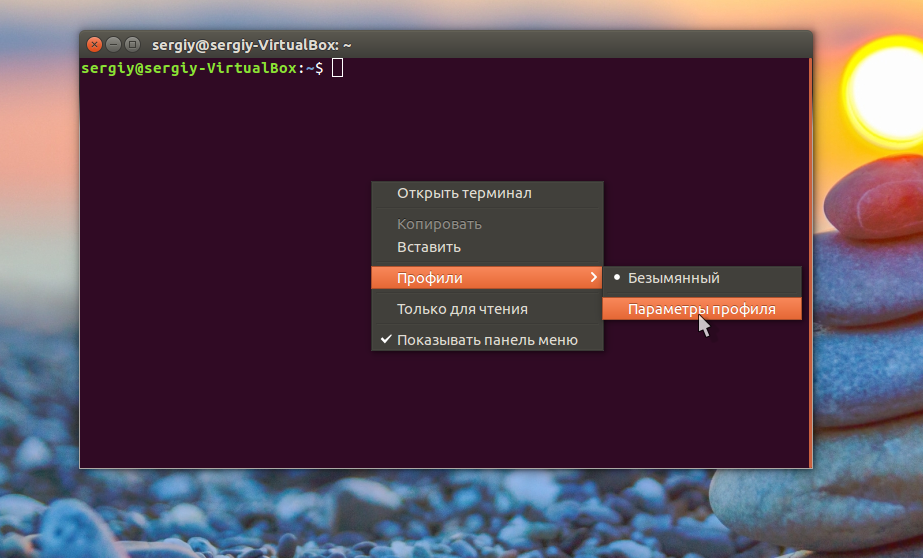
На вкладке основные вы можете настроить размеры окна терминала, а также шрифт:
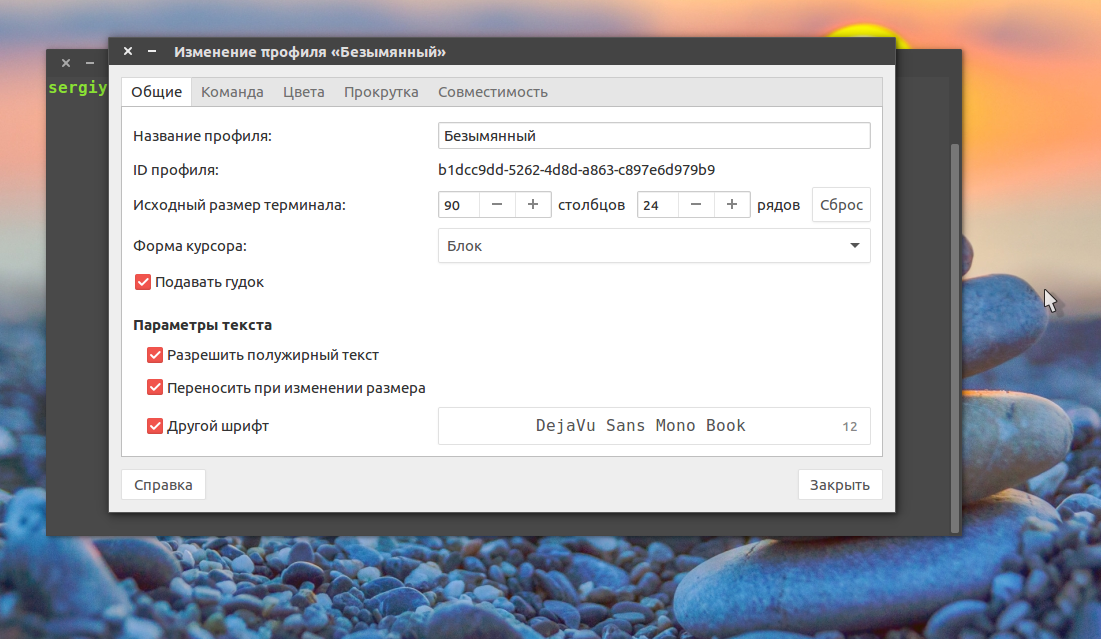
Для настройки шрифта установите галочку использовать другой шрифт и выберите нужный шрифт из списка, например, Dejavu Sans Mono Book:
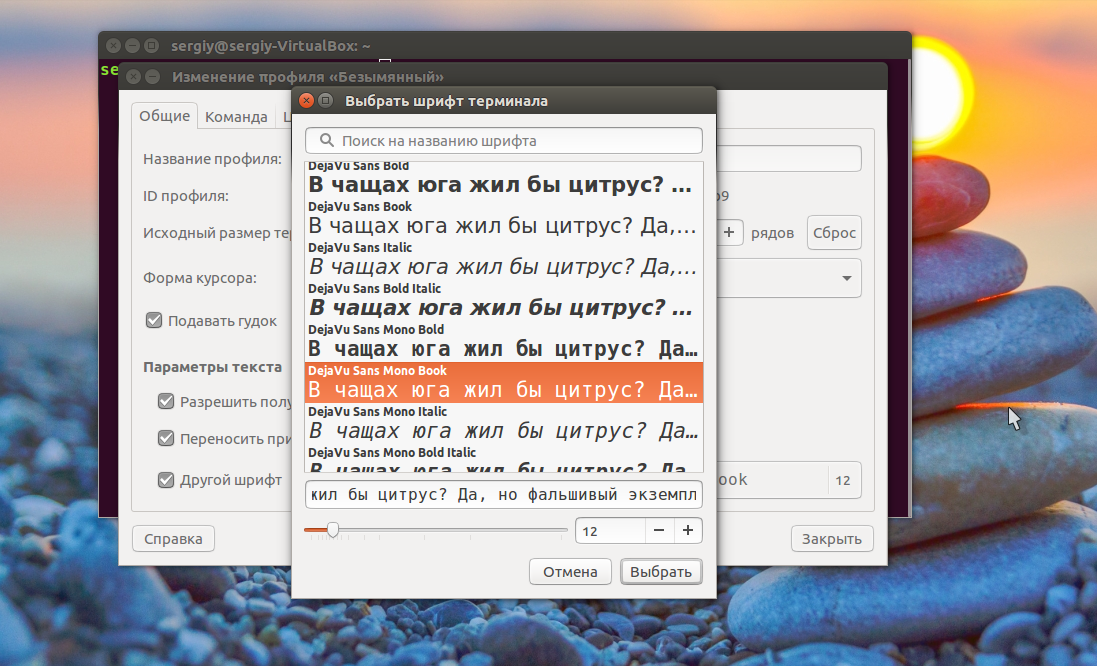
Самая интересная для нас вкладка Цвета, здесь мы выберем нужные нам цвета для окна терминала, а также настроим прозрачность. Но чтобы разблокировать настройку снимите галочку Использовать цвета из системной темы
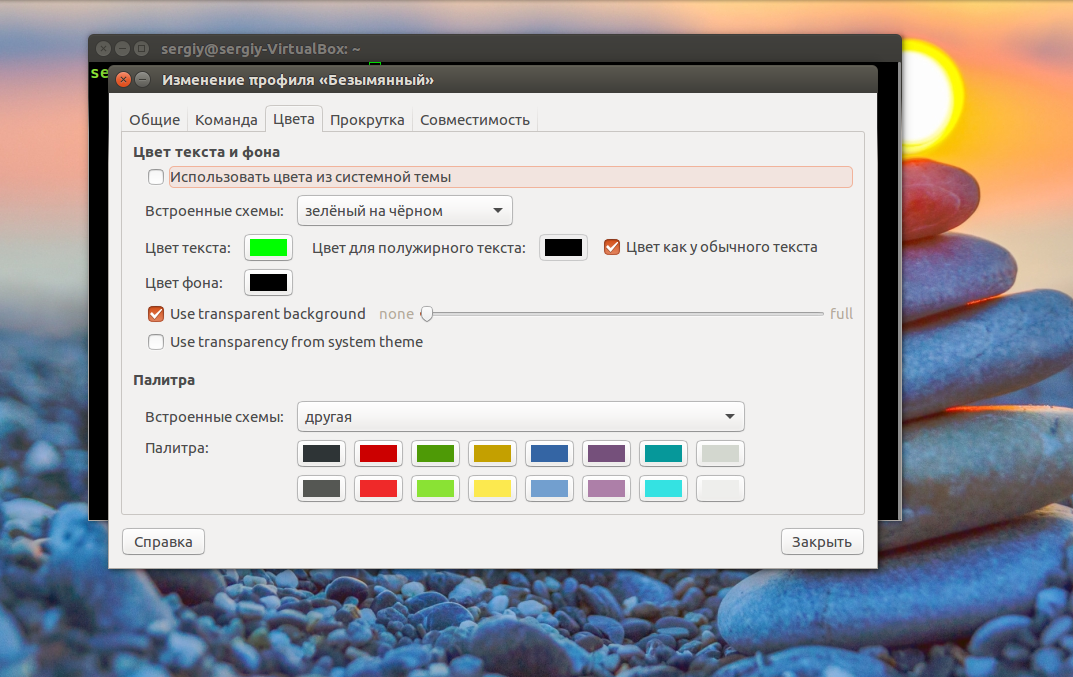
Здесь можно выбрать одну из существующих цветовых схем, но мне из них не понравилась ни одна, поэтому настроим свою. Нужный цвет в поле цвет текста и цвет фона. У меня это светло серый и темно-серый. Также можно добавить немного прозрачности с помощью ползунка или же просто установить галочку использовать прозрачность системной темы:
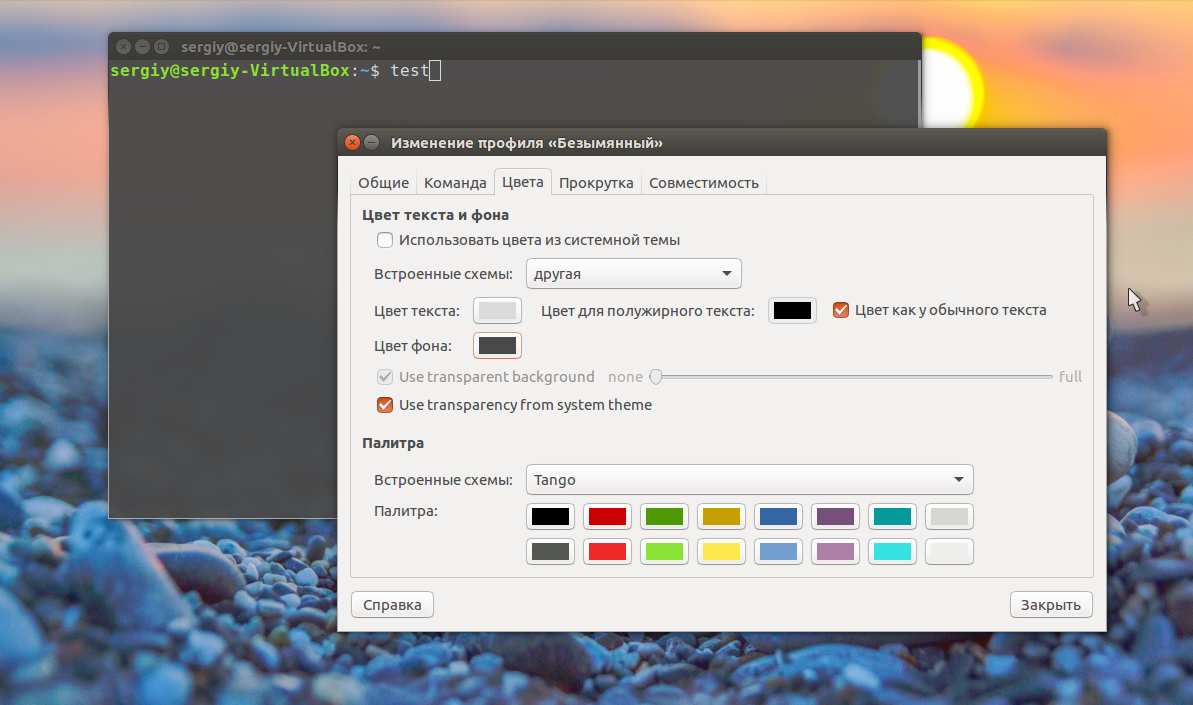
Теперь терминал выглядит вполне приемлемо, но это еще не все. Хотелось бы еще поговорить о командной оболочке.
Настройка командной оболочки Ubuntu
По умолчанию в Ubuntu используется командная оболочка Bash. Она была изобретена еще в далеких 80х годах для операционной системы Unix в лаборатории Bell Labs. Понятное дело, что с тех пор она была модифицирована и очень сильно улучшена, написана свободная реализация Bash, которую вы сейчас используете и так далее. Но все принципы остались те же.
За это время были разработаны лучшие оболочки, которые предоставляют пользователям намного более дружественный интерфейс и более удобны в использовании и написании скриптов.
Одна из таких оболочек — fish, или Frendly Interactive Shell. Рассмотрим вкратце ее преимущества. Очень важным моментом fish есть полная подсветка синтаксиса, каждая правильно введенная команда выделяется одним цветом, неизвестная другим, а правильный путь к файлу подчеркивается, таким образом, вы сразу понимаете правильно ли набрали команду, еще не нажимая Enter. Также здесь очень удобный поиск ранее введенных команд в истории, достаточно набрать первые несколько символов команды и начать листать кнопкой вверх, чтобы увидеть все ранее вводимые команды, начинающиеся с этих символов. Более того, когда вы начинаете набирать команду, то оболочка предлагает вам последнюю выполненную команду, начинающуюся на такие символы, достаточно нажать стрелку вправо, и команда готова к запуску. Автодополнение здесь намного лучше чем в Bash, fish дополняет не только команды и адреса файлов, но и опции команд, а это может быть очень полезно для новичков.
А про скрипты Fish вообще говорить не стоит, они намного легче и проще. Намного проще осваиваются новичками и легче для опытных пользователей, поскольку скрипты Bash славятся своей сложностью.
Если вы еще не уверенны, нужно ли ставить оболочку Fish в своей системе, вас никто не заставляет удалять Bash, вы можете просто установить fish и проверить ее возможности, может вам тоже понравиться. Настройка консоли Ubuntu должна включать установку нормальной оболочки.
Для установки Fish в Ubuntu наберите:
sudo apt install fish
Протестировать оболочку не заменяя ее для вашего терминала можно просто выполнив:
fish
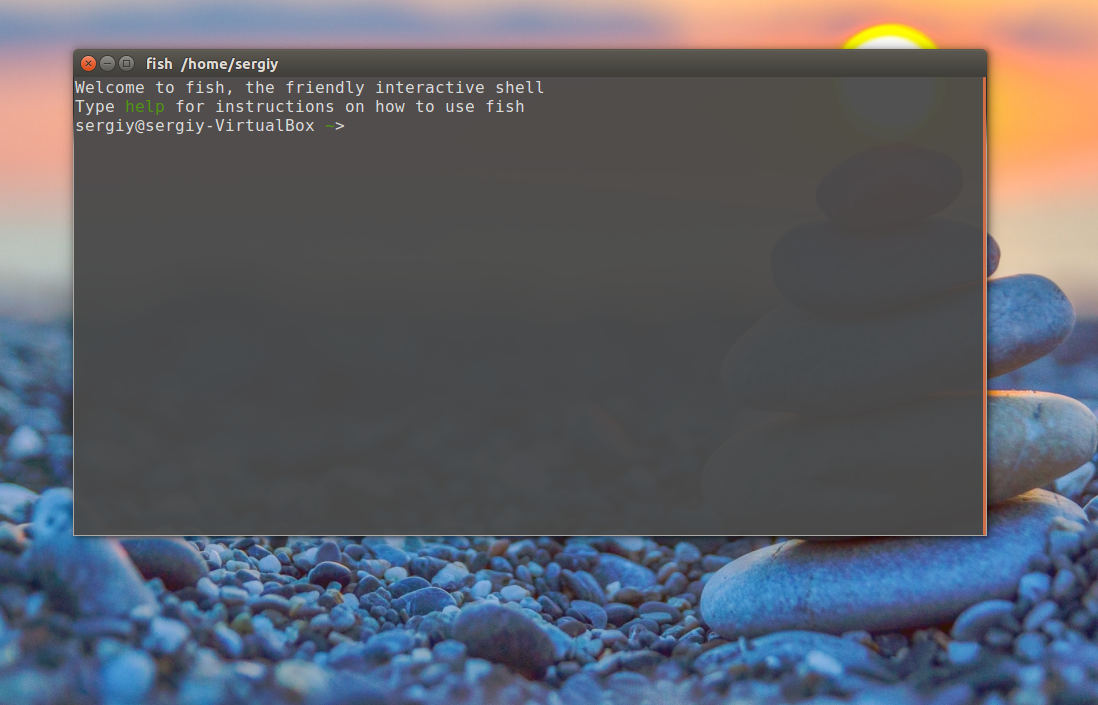
Если же вы хотите, чтобы эта оболочка использовалась по умолчанию, откройте Параметры профиля, и перейдите на вкладку и там отметьте Запускать команду как оболочку входа и Запускать другую команду вместо моей оболочки. Дальше в поле пропишите адрес файла оболочки fish: /usr/bin/fish:
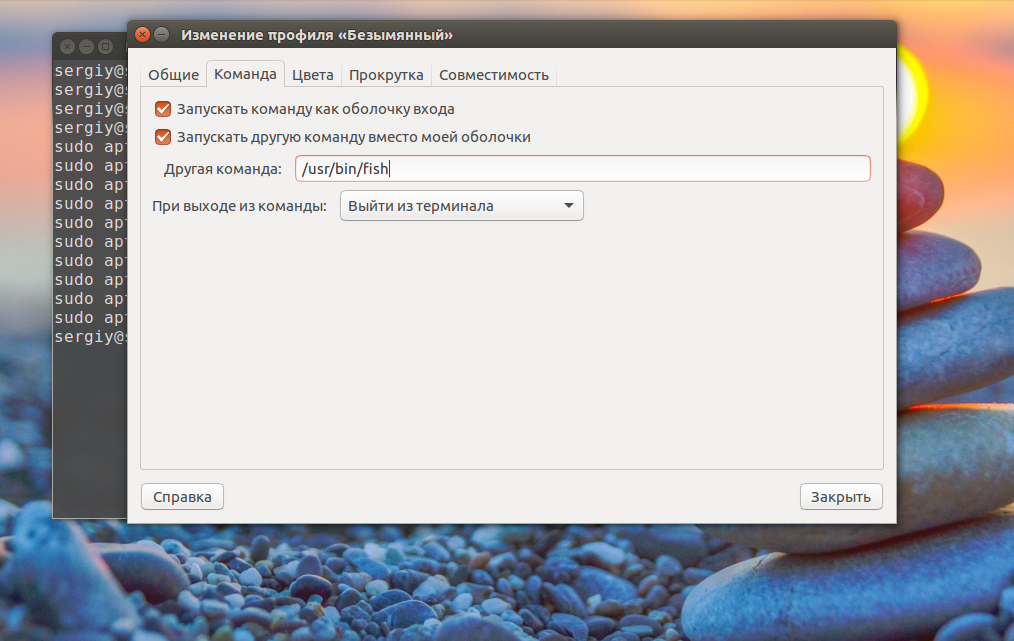
Теперь давайте немного настроим новую оболочку. Как вы уже видели, при запуске показывается сообщение, что нужно нажать help чтобы получить справку, предлагаю его убрать.
Для того чтобы изменить приглашение выполните:
set fish_greeting «Have a lot of fun»
Можно не передавать никакой фразы, и тогда приглашение останется пустым.
В Fish нет файла .bashrc. Но зато есть каталог с настройками и функциями ~/.config/fish/. Там вы найдете все функции, которые могут вызываться из оболочки, а также можете добавить туда свои функции, например создадим алиас для команды rm с помощью функции:
vi .config/fish/functions/rm.fish
function rmi
rm -i $argv
end
funcsave rmi
Конечно, как и раньше осталась возможность использовать команду:
alias rmi "rm -i"
Ее нужно добавить в конец файла .config/fish/config.fish
Еще одной замечательной особенностью этой оболочки есть возможность настройки через графический интерфейс. Просто наберите:
fish_config
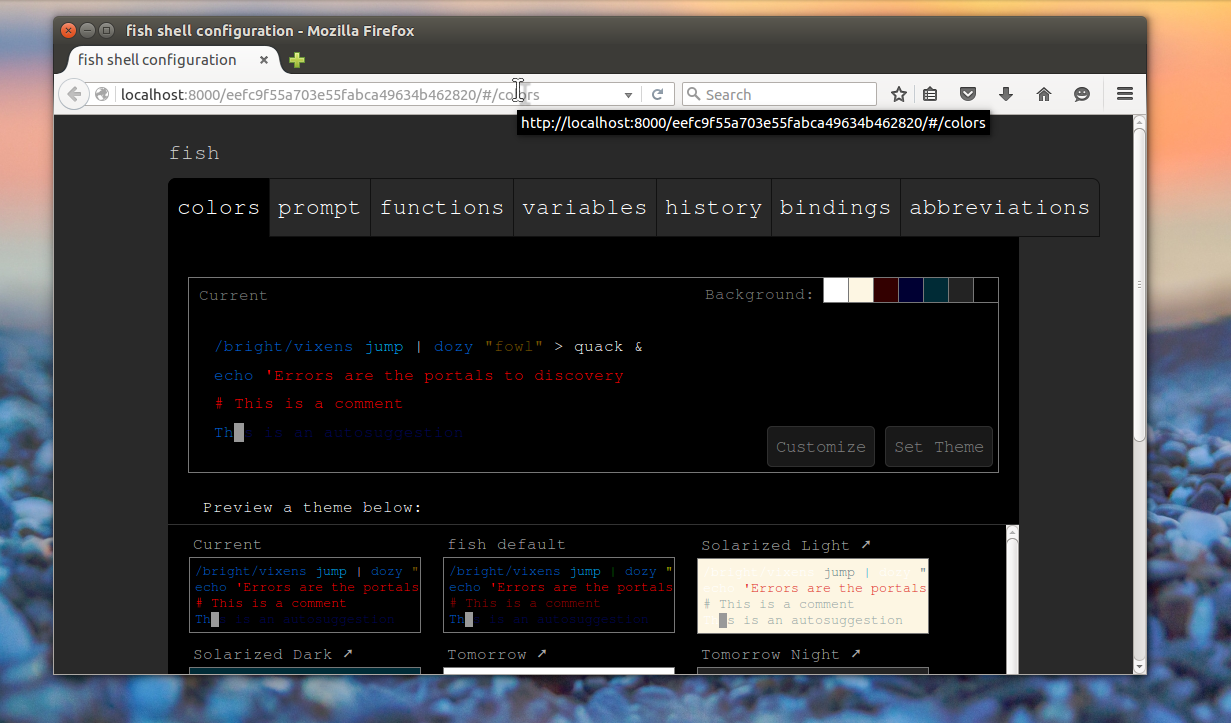
В открывшимся окне браузера вы можете очень просто настроить общую цветовую схему, а также формат приветствия не вникая в термины bash и коды цветов.
Выводы
Настройка терминала Ubuntu достаточно важное занятие, и важно сделать все как нужно, чтобы вам было удобно работать в системе. В этом вам поможет красивый интерфейс эмулятора терминала, а также функциональная и очень настраиваемая оболочка fish. В нашей статье мы затронули лишь часть возможных настроек, более подробную информацию вы можете найти в официальной документации. Если у вас остались вопросы, спрашивайте в комментариях!
Оцените статью:
 Загрузка…
Загрузка…losst.ru
Как начинающим Линуксойдам начать использовать Linux терминал
Независимо являетесь ли вы начинающим пользователем Linux или вы используете Linux уже давно, в своей работе Вы должны использовать терминал. Я Вам хочу помочь начать работать с терминалом.
Терминал Linux это не то, чего Вы должны бояться.
Терминал — это мощный инструмент с огромным потенциалом, который на самом деле облегчает и если нужно выполняет всю рутинную работу за Вас. Через терминал можно очень быстро:
- добавлять новые репозитории (хранилище программ)
- устанавливать программы
- запускать программы (для того чтобы увидеть возможные ошибки)
- настраивать дистрибутив или отдельные программы через конфигурационные файлы
- и много, много другое
Читая эту статью Вы не сможете узнать все премудрости, того что нужно знать о терминале Linux начинающим. Нужен опыт, работы с терминалом.
Я надеюсь, что это вводная статья поможет вам разобраться с основами, так что вы можете продолжить обучение, далее скачав эту книгу «Команды для терминала Linux».
Базовое использование терминала Linux
Запустите терминал с рабочего стола, меню приложений и вы увидите запущенную командную оболочку bash. Есть и другие оболочки, но большинство дистрибутивов Linux используют по умолчанию bash.
Вы можете попробовать запустить какую-либо программу, введя её имя в командной строке. Через терминал вы сможете запустить все, что запускается в Linux: от графических приложений, таких как Firefox, до консольных утилит. В отличие от Windows, вам не потребуется вводить полный путь к программе, чтобы запустить её. Например, допустим, мы хотим открыть Firefox через терминал. В Windows, нужно ввести полный путь к exe-файлу Firefox. На Linux, достаточно просто набрать: firefox
Открываем Firefox из терминала Linux
Нажмите клавишу Enter после ввода команды, и он запустится. Обратите внимание, что Вам не нужно добавлять в конце имени расширение или что-нибудь подобное, как в Windows .EXE, файлы в Linux не имеют расширения.
Команды терминала также могут принимать аргументы. Типы аргументов вы можете использовать, в зависти от программы. Например, Firefox принимает web-адреса в качестве аргументов. Чтобы запустить Firefox с открытой вкладкой, вы можете выполнить следующую команду:
firefox linux-user.ru
Любые другие программы можно запустить в терминале, и они точно также будут работать, как и Firefox. Бывают программы, которые только и умеют работать в терминале. Они не имеют графический вид, не имеют графического интерфейса в виде окна приложения.
Установка Программного Обеспечения через терминал Linux Ubuntu
Одно из самых эффективных действий в терминале это установка программного обеспечения. Для установки программного обеспечения существую графические менеджеры, например в Ubuntu «Центр приложений». Центр приложений Ubuntu это графическая оболочка тех немногих команд терминала, которые он используют в фоновом режиме. Если Вы знаете, что Вам нужно, то вместо того чтобы щелкать по всем этим кнопкам и поискам, можно легко установить программу из терминала одной командой. Вы можете даже установить несколько приложений с помощью одной команды.
Пример буду использовать на Ubuntu / Linux Mint или других Ubuntu-подобных дистрибутивах (все другие дистрибутивы имеют свои собственные системы управления пакетами). Итак, вот команда для установки нового программного пакета:
sudo apt-get install имя_пакета
Это может показаться немного сложным, но это работает, так же как и вышеупомянутый Firefox. Слово-сокращение sudo запускает программу, которая запрашивает пароль root (администратора) перед запуском apt-get. Программа apt-get в свою очередь считывает аргументы install имени пакета и устанавливает пакет запрошенный вами.
Пример для установки через терминал сразу нескольких пакетов.
Например, чтобы установить веб-браузер хромиум и менеджер мгновенных сообщений Pidgin выполните эту команду:
sudo apt-get install chromium-browser pidgin
Выше упомянутой командой я пользуюсь после того как установлю «новоиспеченную» Ubuntu. Установил новый релиз Ubuntu, добавил одной командой все свои любимые программы. Вы просто должны знать название пакетов ваших любимых программ. Как видите о названии пакетов довольно легко догадаться. Вы также можете уточнить ваши догадки с помощью tab, трюк ниже.
У меня в рабочем дистрибутиве десятки нужных мне программ, не буду же я вводить имена всех программ в терминале на новой установленной Linux. И поэтому я использую более автоматизированный способ. Который заключается в том, что перед установкой нового дистрибутива Linux, я сначала на старой установке, с помощью терминала, экспортирую название всех установленных пакетов в текстовый файл.
А потом, после переустановки, в новом, через терминал импортирую этот тестовый файл, который сообщает дистрибутиву обо всех программах, которые необходимо установить. Таким образом, эти команды совсем небольшие, в отличие от того если бы я вводил их вручную, и экономится много времени. Этот совет и другие, более глубокие инструкции вы найдете в этой книге.
Работа с каталогами и файлами в терминале Linux
Оболочка всегда производит действия в текущем каталоге, если вы не укажите другой каталог. Например, NANO — это простой в использовании консольный текстовый редактор. Команда:
nano document1
скажет, что надо запустить текстовый редактор NANO с открытым файлом под именем «document1» из текущего каталога. Если вы хотите открыть документ, который находится в другой папке, нужно указать полный путь к файлу, например:
nano /home/pavel/Documents/document1
Если вы указываете путь к файлу, который не существует, nano (как и многие другие программы) будут создавать новый пустой файл в этом месте и открыть его.
Для работы с файлами и директориями, Вам необходимо знать несколько основных команд:
cd — команда для смены каталога
~ (тильда) представляет собой ваш домашний каталог (/home/вы), который является в терминале отправной точкой по умолчанию. Чтобы перейти в другой каталог, вы должны использовать cd — команды.
Например:
cd /
вы перейдете в корневой каталог
cd Загрузки
переместиться в каталог «Загрузки» внутри текущего каталога вашего пользователя (точный путь, в моем случае, будет таков /home/pavel /Загрузки), чтобы переместиться в ваш домашний каталог /home/you/ из любого места нужно скомандовать так:
cd ~
, и
cd ..
команда для перехода вверх по иерархической системе каталогов.
ls — выводит список файлов в текущей директории
ls
mkdir — команда для создания нового каталога
По команде:
mkdir newfolder
будет создан новый каталог в текущем каталоге с именем newfolder, а:
mkdir /home/pavel/Загрузки/test
создаст новый каталог с именем test в моем домашнем каталоге «Загрузки» (pavel нужно сменить на имя вашего пользователя).
rm — команда удаляет файл
Например:
rm testfile
удаляет файл с именем test в текущем каталоге, а:
rm /home/pavel/Загрузки/testfile
удаляет файл с именем testfile в каталоге /home/pavel/Загрузки.
cp — команда копирует файл из одного места в другое
Например:
cp testfile /home/pavel/Загрузки
копирует файл с именем testfile из текущего каталога в /home/pavel/Загрузки.
mv — команда перемещает файл из одной папки в другую
mv работает точно также как и представленная выше команда cp, но она перемещает файл, а не создает копию. mv также может быть использована для переименования файлов. Например:
mv /home/pavelz/Загрузки/testfile /home/pavelz/Документы/testfile1
перемещает файл с именем testfile из /home/pavel/Загрузки в каталог /home/pavel/Документы уже под именем testfile1.
Это может казаться сначала немного пугающим, но здесь нет, ни чего сложного. Это основные команды, которые необходимо освоить, чтобы эффективно работать с файлами в терминале. Перемещаться по файловой системе с помощью cd, просматривать файлы в текущей директории с помощью ls, создавать каталоги с mkdir, и управлять файлами при помощи rm, cp, mv командами.
Секреты ускоряющие работу в терминале Linux
Авто дополнение по клавише Tab
Tab — это очень полезный трюк. В то время когда Вы вводите какую-либо команду, имя файла, или некоторые другие типы аргументов — можно авто заполнить команду с помощью tab. Терминал просто допечатает за Вас.
Например, если ввести fir в терминале и нажать tab, firefox появляется автоматически. Это избавит вас от необходимости печатать полностью. Можно нажать Tab и оболочка будет готово дополнить команду за Вас. Это также работает для папок, имен файлов и имен пакетов.
Во всяком случаях, когда я не знаю, как полностью выглядит команда, я нажимаю клавишу Tab и вижу команду, либо список возможных совпадений. Если продолжить и ещё ввести несколько букв, то это сузить совпадения при нажатии клавиши Tab.
Дополнительные трюки вы найдете в этой книге.
Архив, в который упакована книга «Команды для терминала Linux» находится в открытом доступе, но защищен паролем. Для того чтобы получить пароль, я от Вас прошу поставить ссылки на этот сайт в Vkontakte, Фэйсбуке, Google Plus, Твиттере или в какой-либо другой социальной сети, на сайте или форуме. Можете выбрать любые понравившиеся статьи и поделиться ссылкой через социальные кнопки, которые можно наблюдать слева. При этом я Вас прошу немного изменять отдаваемый текст в социалку для уникализации или добавлять свой комментарий.
Важно: Ваш аккаунт в социальной сети, где будет расположена ссылка, не должен быть «нулевым». Хотя бы должно иметься десяток — другой друзей, читателей. Эта страница должна быть доступна без регистрации.
Итак: скачивайте архив с книгой, делитесь любыми статьями этого сайта и присылайте мне на e-mail: [email protected] письмо с содержанием адреса, web-станицы, где Вы расположили ссылки, желательно несколько ссылок на разные страницы этого сайта. Таким образом, я смогу найти ту Вашу страницу и ответить Вам письмом с паролем от архива.
Такая своеобразная плата за книгу поможет развить этот сайт.
Заключение:
Я надеюсь, что после прочтения и применения на деле этой статьи, Вы почувствуете себя немного комфортнее в терминале. Чтобы узнать больше о терминале — и, в конечном счете, освоить его — продолжите свой путь с этой книгой.
Похожие записи
linux-user.ru
Как запустить программу из терминала в Ubuntu | Debian | Linux
Последнее изменение: 01.05.2019
Сегодня в статье разберем пример , как можно запустить какую либо программу из терминала в дистрибутивах Linux.
Терминал — это программа, которую вы можете использовать для выполнения многих задач: установки и удаления программ, проверки состояния системы и её работы, и многого, многого другого.
Бывает так, что после установки программы, она не отображается в меню и естественно не может быть открыта обычным способом.
Запускаем программу через терминал
Чтобы запустить программу из терминала, достаточно ввести название команды на английском языке в нижнем регистре (прописными буквами) и нажать Enter. Для примера введите в терминал команду:
xclock
Должно открыться окно с часами:
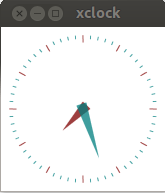
Но если вы закроете терминал, то закроется и окно с программой. Чтобы этого не произошло, нужно после названия программы ввести разделительный символ «&» и команду на закрытие терминала — exit, следующим образом:
xclock & exit
После выполнения данной команды терминал закроется, а программа будет продолжать работать.
Чтобы ввести программы, состоящие из нескольких слов, например такие как: Центр приложений — software center; Дополнительные настройки — gnome tweak tool; Ubuntu Tweak — ubuntu tweak и т.п., необходимо чтобы в названии команды не было пробелов между словами. В данном случае необходимо вводить дефис (маленькую чёрточку) между словами, т.е. команды должны быть монолитными на открытие приложений в терминале.
Давайте попробуем.
Скопируйте и выполните следующие команды на открытие данных приложений:
software-center
gnome-tweak-tool
ubuntu-tweak
Но данные приложения закроются с закрытием терминала. А приложения введённые с дополнительными параметрами будут продолжать работать, хотя терминал с открытием приложения, закроется:
software-center & exit
gnome-tweak-tool & exit
ubuntu-tweak & exit
Можно открыть несколько приложений одной командой, объединив их через разделительный знак «&»:
software-center & gnome-tweak-tool & ubuntu-tweak & exitЕсли есть вопросы, то пишем в комментариях.
Если вы нашли ошибку, пожалуйста, выделите фрагмент текста и нажмите Ctrl+Enter.
obu4alka.ru
Всегда запускайте терминал от имени пользователя root (sudo) в Ubuntu
Работая с командной строкой Ubuntu (терминала), мы сталкиваемся с ситуациями, когда нам нужно снова и снова входить в систему как root. Ubuntu делает это для защиты нашей системы, чтобы избежать любых пользователей или сценариев, открывающих терминал, для любых злонамеренных действий, которые подвергают риску вашу конфиденциальность и систему. Root обеспечивает гораздо больший доступ, чем требуется обычному пользователю в командной строке. Когда root в действии, функции, которые делают Ubuntu более безопасным, больше не работают. Просто рассмотрите возможность запуска веб-браузера как root!Важно
Прежде чем даже объяснять, как вы можете запускать терминал каждый раз в режиме sudo, мы бы хотели подчеркнуть, что это очень небезопасно.
В любом случае, если вы действительно действительно нуждаетесь в сценарии, в котором вы хотите избежать ввода «sudo» и его пароля с вашими командами, мы представим решение. Но перед этим мы также предоставим вам безопасную альтернативу, чтобы вы могли, по крайней мере, уберечь себя от ввода пароля sudo для одного сеанса терминала.
Мы запустили команды и процедуры, упомянутые в этой статье, в системе Ubuntu 18.04 LTS.
Во-первых, более безопасная альтернатива
Возможно, вы захотите не вводить свой пароль для большого количества команд, требующих привилегий sudo, все в одном сеансе терминала. В этом случае самый безопасный подход – использовать команду sudo -i. Откройте свой терминал либо через поиск в Панели запуска приложений, либо через комбинацию клавиш Ctrl + Alt + T. Затем введите вышеупомянутую команду следующим образом:
$ sudo -i
После того, как вы введете пароль для sudo, начнется ваш корневой сеанс. Вы можете проверить свой контроль, используя следующую команду:
# id
После того, как вы закончите с запуском всех команд, выйдите из командной строки, набрав команду exit:
# exit
Теперь вы выйдете из системы как пользователь root и продолжите работать как обычный пользователь Ubuntu.
Запуск Терминала в режиме root
Хотя это небезопасно, здесь мы представим решение, которое гарантирует, что вы уже вошли в систему как пользователь root при каждом открытии терминала.
Сначала откройте Терминал и откройте файл sudoers следующим образом:
$ sudo visudo
Добавьте следующую строку в конец файла:
<username> ALL=NOPASSWD: ALL
Сохраните файл с помощью сочетания клавиш Ctrl + x.
Сейчас самое время поработать с сочетаниями клавиш. Сначала мы отключим ярлык по умолчанию, который открывает терминал. Откройте вид сочетаний клавиш в настройках системы. Затем в разделе Launchers нажмите на ярлык Launch Terminal.
В представлении выше нажмите Пробел + Backspace, чтобы отключить этот ярлык.
Теперь создайте новый ярлык, нажав на знак «+» в нижней части представления «Сочетания клавиш». Введите следующую информацию в представлении Добавить настраиваемый ярлык:
Имя: Terminal-root
Команда: sudo gnome-терминал
Затем установите ярлык как Ctrl + Alt + T. Нажмите кнопку Добавить, и новый ярлык активен.
Теперь, когда вы хотите запустить Терминал от имени пользователя root, используйте комбинацию клавиш Ctrl + Alt + T, чтобы запустить его.
Пожалуйста, не забудьте отменить все эти изменения, когда вы закончите со сценарием, который требует такого смелого шага. В конце концов, безопасность ваших файлов и вашей системы в целом важнее для вас, чем необходимость вводить sudo и его пароль.
Если вы нашли ошибку, пожалуйста, выделите фрагмент текста и нажмите Ctrl+Enter.
andreyex.ru
Лучшие эмуляторы терминала Linux | Losst
Эмулятор терминала Linux — это инструмент, который дает доступ к командной оболочке операционной системы, а значит, позволяет эффективно использовать ресурсы компьютера, экономит время и значительно упрощает выполнение любых задач.
Как правило, эмулятор терминала, который входит в «стартовый набор» программ и устанавливается вместе с дистрибутивом, удовлетворяет все запросы пользователей. Впрочем, почему бы не протестировать и другие приложения, позволяющие управлять компьютером через командную строку? Ниже представлены лучшие эмуляторы терминала Linux, предназначенные как для начинающих, так и для опытных почитателей.
Содержание статьи:
Лучшие эмуляторы терминала для Linux
1. GNOME Terminal
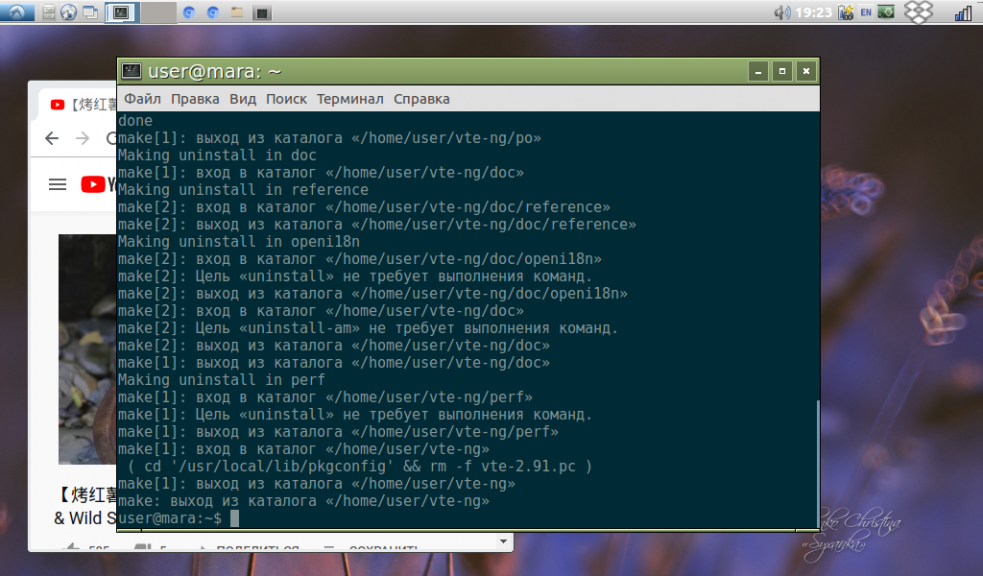
Начать стоит с эмулятора GNOME Terminal, который по дефолту предоставляется пользователям графической оболочки Gnome (для использования с другими оболочками его следует установить вручную). От большинства стандартных терминалов он выгодно отличается наличием целого ряда функций, облегчающих работу.
Особенности:
- Разноцветный текст в зависимости от выбранной пользователем цветовой схемы.
- Изменение внешнего вида с помощью встроенных тем оформления.
- Возможность сделать терминал прозрачным.
- Работа с несколькими вкладками и поддержка мыши.
- При изменении размеров окна предлагает варианты переноса текста.
- Для выполнения разных задач можно создавать индивидуальные профили.
- Делает ссылки кликабельными.
2. Termite
Это простой и ничем не примечательный эмулятор терминала для Linux, который «заточен» под управление горячими клавишами. Обладает набором базовых функций.
Особенности:
- Поддерживает прозрачного фона, пользовательских шрифтов и цветовых схем.
- Кликабельные ссылки.
- Изменение размеров полосы прокрутки.
- Позволяет вставлять и выделять текст.
3. Yakuake
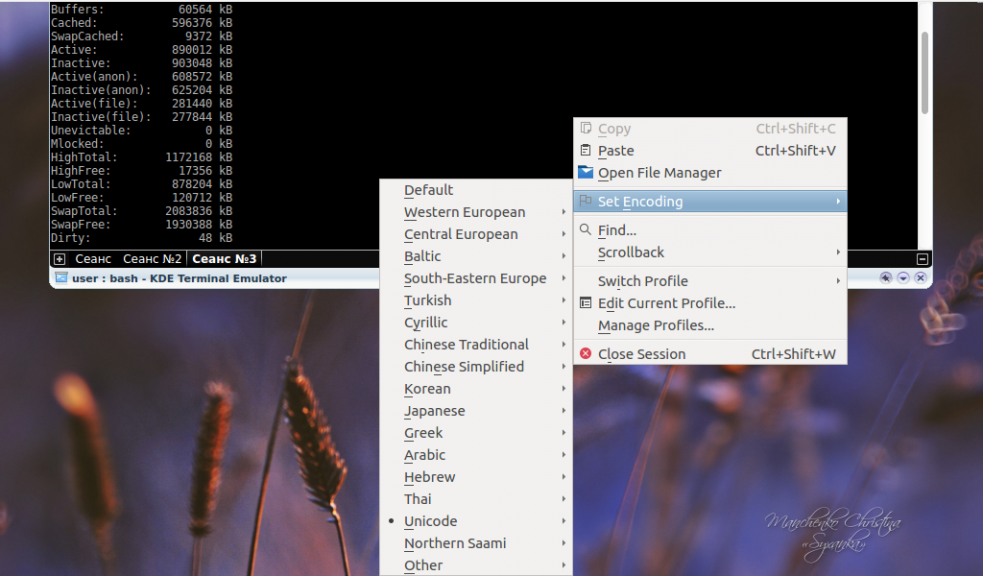
Выпадающий эмулятор терминала для среды KDE (активируется и исчезает с экрана при нажатии кнопки F12). Активные пользователи Konsole заметят схожесть интерфейса этих двух программ, да и функции у них почти идентичные. Также Yakuake кое-что взял от своего коллеги под названием Quake.
4. Cool Retro Term
Этот эмулятор терминала linux не спутаешь ни с каким другим — его окно выглядит точь-в-точь как экран компьютера из 90-х. Предлагаемые пользователю цветовые темы и эффекты еще больше усиливают ностальгию по беззаветно ушедшим временам. Что же касается функций, то их набор вполне стандартный.
5. Guake Linux Terminal

Легкий и простой, но одновременно красивый терминал linux — именно так можно описать Guake. Запускается и сворачивается после нажатия горячей клавиши. Изначально он был разработан для рабочей среды Gnome, но используется и на других графических оболочках. Основа Guake — эмулятор, который был использован в Quake, отсюда и созвучность названий.
Особенности:
- Позволяет открывать мультиэкраны и мультиокна.
- Настройка цветовых схем с использованием сотен предустановленных паттернов.
- Быстрый и легковесный.
- Эргономичный интерфейс.
6. ROXTerm
По сути это продвинутый аналог GNOME Terminal. Основной набор функций у этих программ ничем не отличается. Здесь также присутствует возможность управления терминалом при помощи горячих клавиш, создание пользовательских профилей и настройки цвета.
7. Konsole
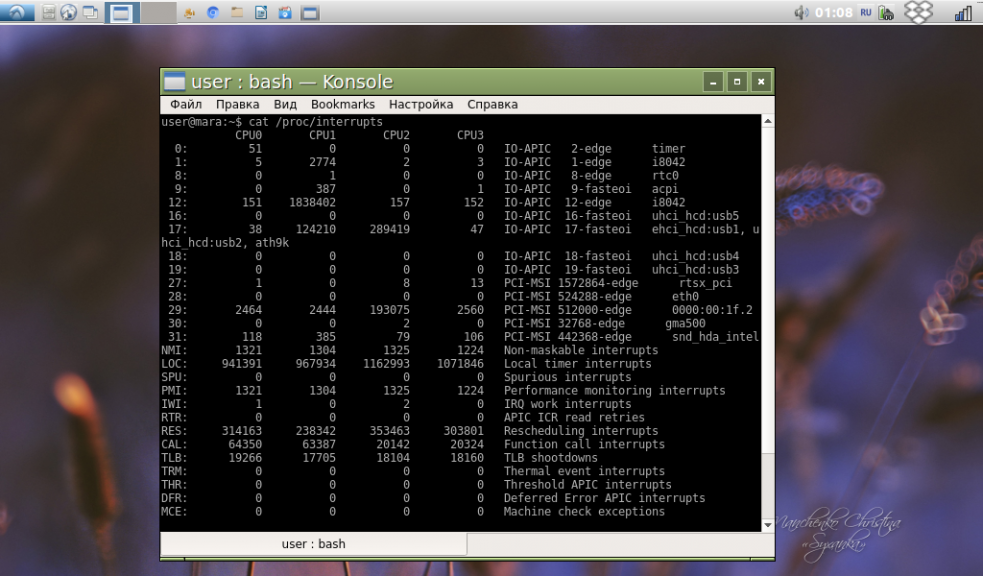
По умолчанию входит в комплект базовых программ для среды KDE и, являясь одним из её компонентов, обеспечивает поддержку таких приложений как KDevelop, Kate, Konqueror и других.
Особенности:
- Поддерживает работу в нескольких вкладках.
- Прозрачный фон.
- Выдачу терминала можно сохранить в текстовом формате либо в виде HTML-файла.
- Последовательный поиск и работа с файловым менеджером Dolphin.
- Закладки для каталогов и SSH.
8. Terminology
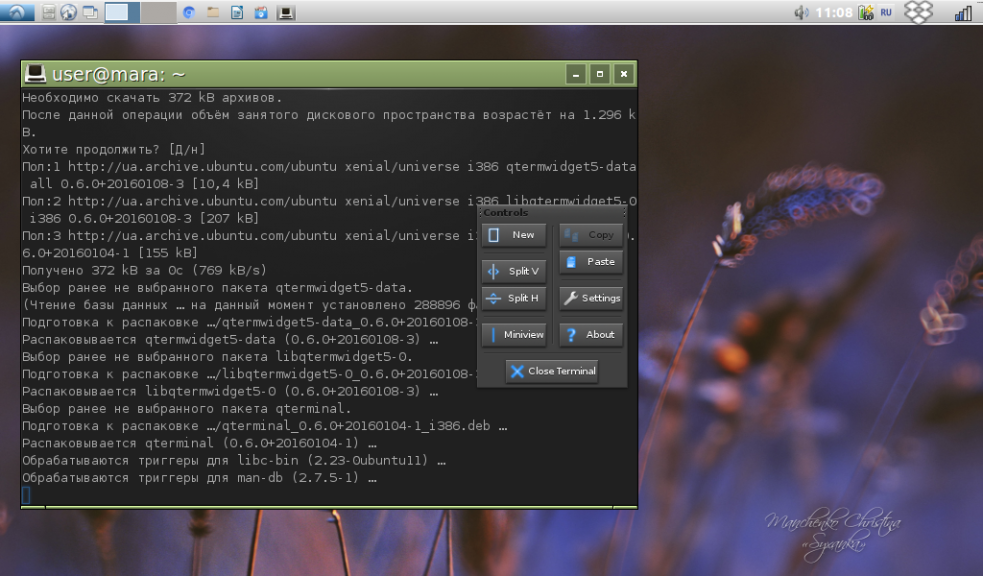
Неплохой эмулятор терминала с функцией предварительного просмотра файлов. Умеет автоматически определять кликабельные ссылки и выделяет их в массиве текста.
Особенности:
- Позволяет открывать несколько окон, одновременно разбивая их на отдельные панели.
- Панели в свою очередь могут состоять из множества вкладок.
- Размер вкладок и их расположение легко изменить так, как нужно пользователю.
9. LilyTerm
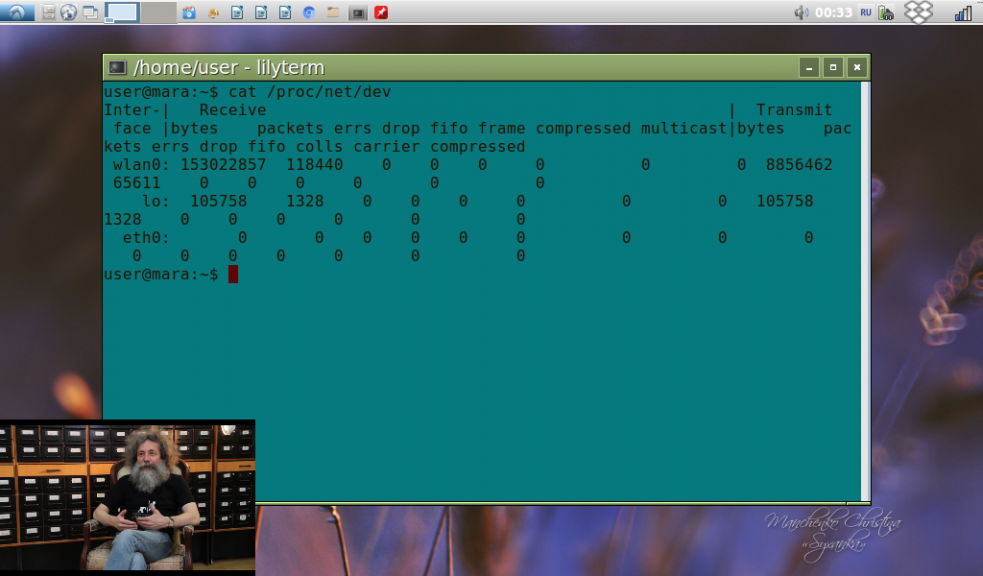
Менее известный, чем остальные, но не менее достойный внимания эмулятор терминала для Linux с открытым исходным кодом. Набор опций — стандартный.
Особенности:
- Быстрый, легковесный.
- Поддерживает кодировку UTF-8.
- Дает возможность создавать несколько профилей.
- Управление вкладками через горячие клавиши.
- Фон можно сделать прозрачным.
10. Xfce Terminal
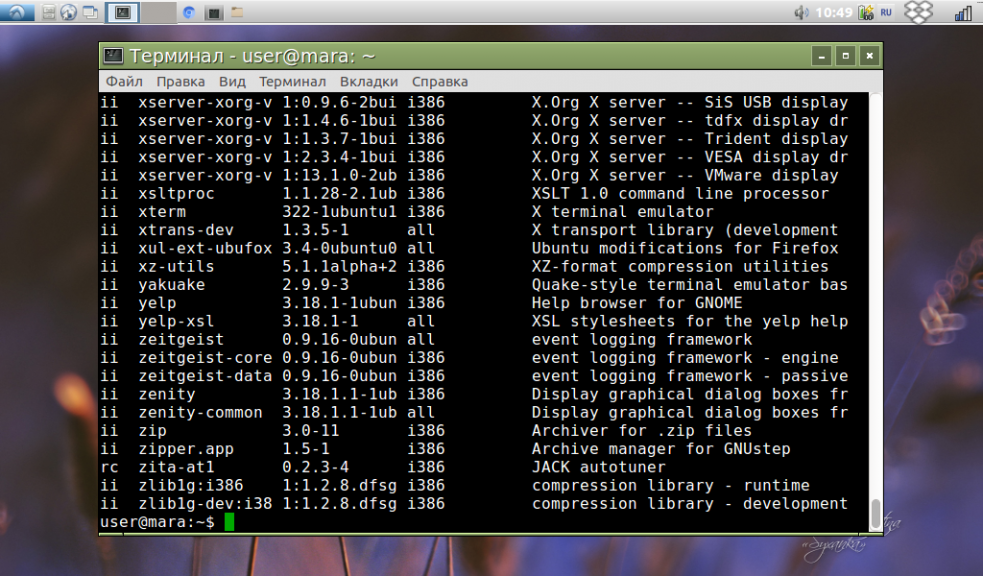
Прост в настройке и использовании, что станет плюсом для тех, кто лишь недавно познакомился с Linux. Кроме стандартных функций предлагает множество дополнительных.
Особенности:
- Прозрачный фон.
- Вместо указания пути к файлу, файл можно просто перетянуть в окно терминала.
- Разрешает настраивать размер окон и панели управления.
11. Xterm
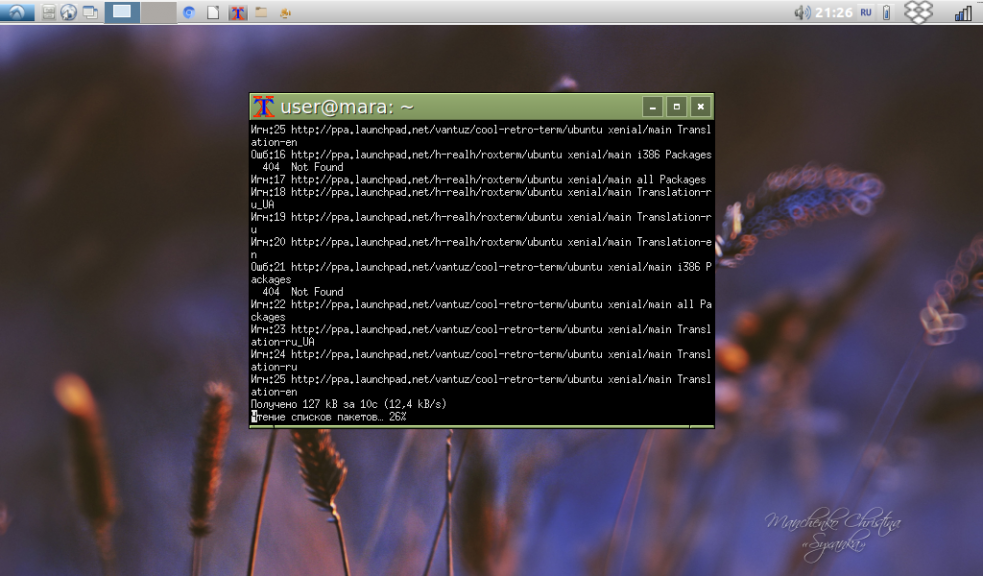
Одна из наиболее старых программ для терминала Linux, которая была создана еще для системы X Window. Подойдет обладателям маломощных машин, которые стараются выбирать наиболее легкие и версии приложений. Функциональности хватит для выполнения несложных задач.
12. AltYo
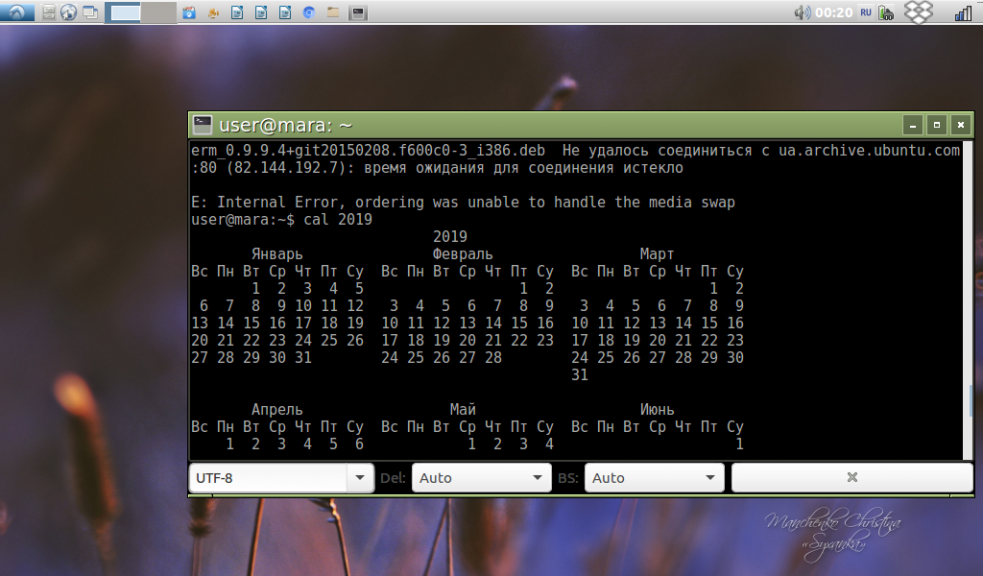
Выпадающий эмулятор, который может быть открыт в любом месте экрана. Обладает обширным набором функций.
Особенности:
- Позволяет работать со вкладками.
- Вкладки можно заблокировать, чтобы случайно не закрыть.
13. Terminator
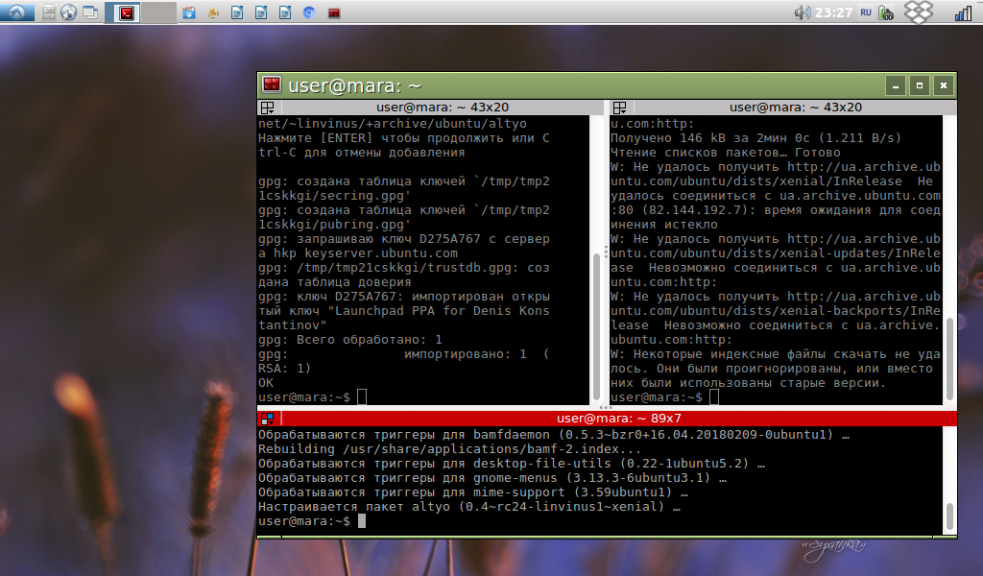
Этот эмулятор терминала Linux поддерживает работу со множественными вкладками терминала. Рекомендован для рабочих столов Gnome, хотя, может быть использован в любой среде.
Особенности:
- Расположение терминалов в сетке.
- Настройка горячих клавиш.
- Вкладки можно перетягивать с места на место в любом порядке.
14. Qterminal
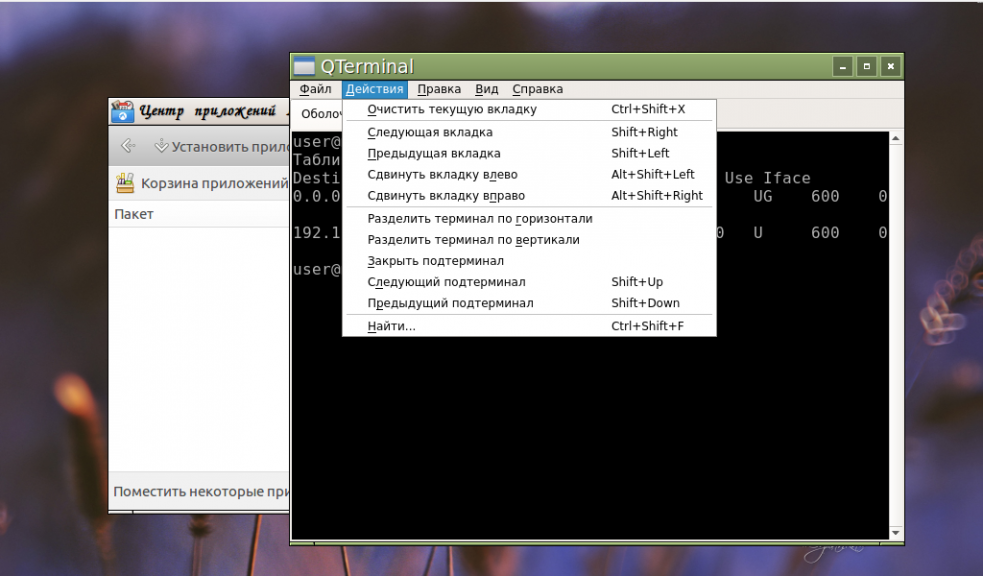
Один из лучших легковесных программ терминала для Linux. Его преимущество — наличие множества функций и полная кастомная настройка. Изменить можно почти все, включая шрифт, цвет текста и фона, сочетания клавиш, закладки, но не ограничиваясь этим списком.
15. Tilda
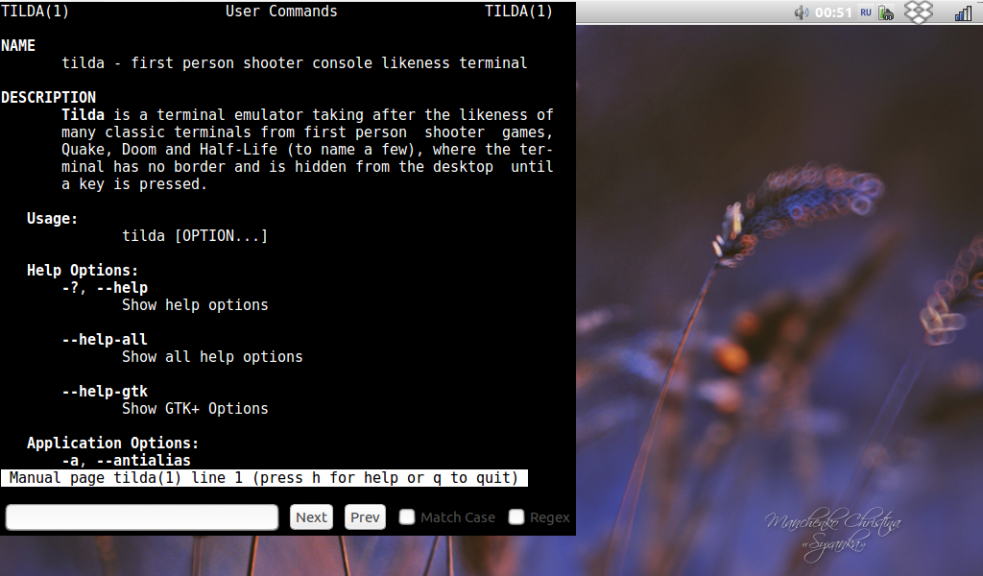
Красивая и легкая программа. «Из коробки» имеет минимум функций, однако, пользователь может настроить все параметры так, как ему нужно, в том числе и создать горячие клавиши.
Особенности:
- Окно появляется в верхней части экрана, но может быть перемещено.
- Запуск с использованием одной клавиши.
- Простая настройка.
Выводы
Вот и подошел к концу наш список лучшие эмуляторы терминала Linux. Почти каждый из эмуляторов имеет характерные особенности и функции, которые реализованы в нем гораздо лучше, чем в аналогичных программах. Прежде чем отдать предпочтение одному из них, стоит проанализировать его возможности и решить, будет ли их достаточно для выполнения повседневных задач. Если же вашего любимого терминала нет в этом списке, расскажите о нем в комментариях к статье.
losst.ru
Работа с терминалом в Ubuntu , Linux » Инструкции
В Ubuntu существует два вида интерфейса:
- Графический интерфейс пользователя (англ. Graphical user interface, GUI). — управление с помощью графических кнопок, менюшек, панелей, окон. Множество действий можно выполнять с помошью мыши.
Приемущества: визуальное отображениие программ и их содержимого, функционал программ можно изучать без чтения документации.
Интерфейс командной строки (англ. Command Line Interface, CLI). -это управление с помощью команд. Команды состоят из букв, цифр, символов, набираются построчно, выполняются после нажатия клавиши ентер. Основной инструмент здесь клавиатура и ваша память =) без нее команды не набрать.
Этот интерфейс встроен в ядро системы, он будет доступен, даже если графический интерфейс не запустится поэтому всегда есть шанс исправить проблему через консоль не имея графической оболочки достаточно лишь знать необходимые команды . Главные преимущества : небольшой расход ресурсов, гибкость сценариев составленных из команд, автоматизация процессов, возможность скопировать команды из инструкций и выполнить их у себя. Если сравнивать интерфейсы в разных системах, то можно заметить, что основные команды одинаковы во всех дистрибутивах семейства Linux, а вот графические программы в каждой системе могут очень сильно различаться. Добраться до командной строки можно двумя способами: через консоль или терминал.
Консоль
Во время загрузки Ubuntu запускаются семь полноэкранных консолей, у каждой свой независимый сеанс, с первой по шестую с интерфейсом командной строки, в седьмой запускается графический режим. Пользователь во время загрузки видит только графический режим. Переключиться на одну из виртуальных консолей можно нажав сочетание клавиш: Ctrl+Alt+F1 — первая виртуальная консоль; Ctrl+Alt+F2 — вторая виртуальная консоль; Ctrl+Alt+F3 — третья виртуальная консоль; Ctrl+Alt+F4 — четвертая виртуальная консоль; Ctrl+Alt+F5 — пятая виртуальная консоль; Ctrl+Alt+F6 — шестая виртуальная консоль; Ctrl+Alt+F7 — седьмая виртуальная консоль, возврат в графический режим.Терминал
Терминал — графическая программа эмулирующая консоль. Такие программы позволяют не выходя из графического режима выполнять команды. Терминал по сравнению с консолью имеет дополнительный функционал (различные настройки, вкладки, можно запускать много окон, управление мышью в некоторых программах, контекстное меню, главное меню, полоса прокрутки). Запустить терминал можно следующим образом: В Unity: Dash→набрать слово Терминал или нажать комбинацию клавиш: Ctrl+Alt+T В Gnome Fallback Приложения→Стандартные→Терминал В Xfce (Xubuntu): Главное меню→Приложения→Система→Терминал В KDE (Kubuntu): Главное меню→Приложения→Система→ТерминалГорячие клавиши
Копирование команд Часто вам придётся следовать каким-либо инструкциям, которые требуют копирования команд в терминал. Наверное, вы удивитесь, когда обнаружите, что текст, скопированный вами с интернет-страницы при помощи комбинации клавиш Ctrl+C, не вставляется в терминал при нажатии Ctrl+V. И что, неужели придётся перепечатывать все эти команды и имена файлов вручную? Нет, расслабьтесь! Вставить текст в терминал можно тремя способами: Ctrl+Shift+V, нажатием средней кнопки мыши или правой кнопки мыши и выбором строки «Вставить». Экономия набора| ↑ илиCtrl+P | прокрутка недавно использованных команд вверх |
| ↓ илиCtrl+N | прокрутка недавно использованных команд вниз |
| Enter | выполнение выбранной команды |
| Tab | крайне удобная возможность — автозаподстановка команд и имён файлов. Если с выбранных символов начинается только одна команда, подставится именно она, а если их несколько,то по двойному нажатию tab выведется список всех возможных вариантов. |
| Ctrl+R | поиск по командам, которые вы вводили раньше. Если вам нужно повторно выполнить очень длинную и сложную команду, вы можете ввести только её часть, а эта комбинация клавиш поможет найти команду целиком. |
| History | Команда history выводит список всех команд, которые вы вводили. Каждой команде будет присвоен номер. Чтобы выполнить команду под номером x, просто введите »!x». Если у вас получилась слишком длинная история, можно попробовать «history I less», это сделает список прокручиваемым. |
Изменение текста Здесь мышь не работает. Используйте стрелки влево/вправо, чтобы перемещаться по строке. Ввод с клавиатуры будет добавлять символы. Существующий текст удаляться не будет.
| ctrl+a или Home | перемещает курсор в начало строки |
| ctrl+e или End | перемещает курсор в конец строки |
| ctrl+b | перемещает курсор в начало предыдущего или текущего слова |
| ctrl+k | удаляет текст с текущей позиции курсора до конца строки |
| ctrl+u | удаляет всю текущую строку |
| ctrl+w | удаляет слово перед курсором |
Программная оболочка
Консоль и терминал обрабатывают коман
neoblogs.net