Как отключить скриншот на андроиде 5.1. С помощью программ из Google Play. На устройствах с кастомной прошивкой
Телефон в последнее время стал неотъемлемой частью нашей жизни и порой на его экране отображаются моменты, которые необходимо запечатлеть на будущее. Для сохранения информации можно сделать скриншот, но многие не знают, как он делается. Например, для того чтобы сфотографировать происходящее на мониторе вашего ПК, на клавиатуре достаточно нажать на кнопку «Принтскрин» , а вот на Андроид-смартфонах вы можете сделать это несколькими способами.
Способ 1: Screenshot touch
Простое, удобное и бесплатное приложение для того чтобы сделать скриншот.
Запустите Screenshot touch. На дисплее смартфона появится окно настроек, где вы можете выбрать подходящие вам параметры для управления скриншотом. Укажите, каким способом хотите сделать снимок – нажатием на полупрозрачную иконку или же встряхиванием телефона. Выберите качество и формат, в которых будут сохраняться фотографии происходящего на дисплее.
Если вы выбрали скриншот кликом по иконке, то на экране тут же появится значок камеры. Чтобы зафиксировать происходящее на дисплее смартфона, нажмите на прозрачную иконку приложения, после чего будет создан снимок.
О том, что скриншот успешно сохранен, сообщит соответствующее уведомление.
Если нужно прекратить работу приложения и убрать значок с экрана, опустите шторку уведомлений и в информационной строке о работе Screenshot touch нажмите
На этом шаге работа с приложением заканчивается. В существует много разных приложений, выполняющих похожие функции. Дальше уже выбор за вами.
Способ 2: Единая комбинация кнопок
Так как Android-система одна, то для смартфонов практически всех брендов, кроме Samsung, существует универсальная комбинация клавиш. Чтобы сделать снимок экрана, зажмите на 2-3 секунды кнопки «Блокировки/выключения» и качельку «Громкости вниз» .
Чтобы сделать снимок экрана, зажмите на 2-3 секунды кнопки «Блокировки/выключения» и качельку «Громкости вниз» .
После характерного щелчка затвора камеры в панели уведомлений появится иконка сделанного скриншота. Готовый снимок экрана вы можете найти в галерее вашего смартфона в папке с названием
Если вы владелец смартфона от фирмы Самсунг, то для всех моделей существует комбинация из кнопок «Home» и «Блокировки/выключения» телефона.
На этом сочетания кнопок для снимка экрана заканчиваются.
Способ 3: Скриншот в различных фирменных оболочках Android
На основе OS Android каждый бренд строит свои фирменные оболочки, поэтому далее рассмотрим дополнительные функции снимка экрана у самых распространенных компаний-производителей смартфонов.
- Samsung
- Huawei
- ASUS
- Xiaomi
На оригинальной оболочке от Samsung, помимо зажатия кнопок, присутствует еще и возможность создания снимка экрана жестом.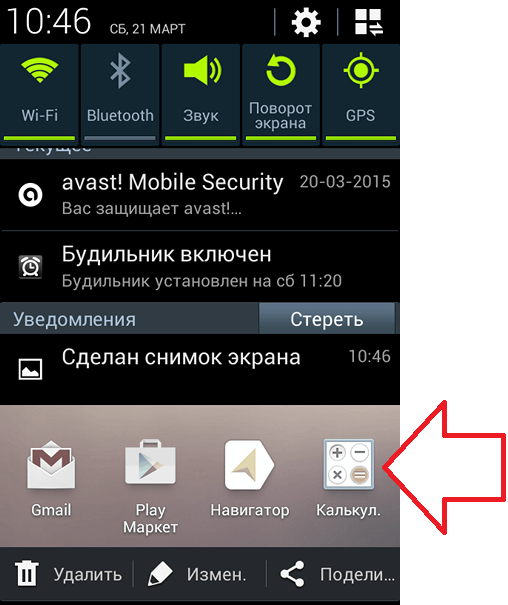
Найдите пункт «Снимок экрана ладонью» и включите его.
После этого проведите ребром ладони по дисплею от левого края экрана вправо или в обратную сторону. В этот момент произойдет захват происходящего на экране и фотография сохранится в галерее в папке
У обладателей устройств этой фирмы тоже есть дополнительные способы того, как сделать снимок экрана. На моделях с версией Android 6.0 с оболочкой EMUI 4.1 и выше присутствует функция создания скриншота костяшками пальцев. Для ее активации перейдите в «Настройки» и далее во вкладку «Управление» .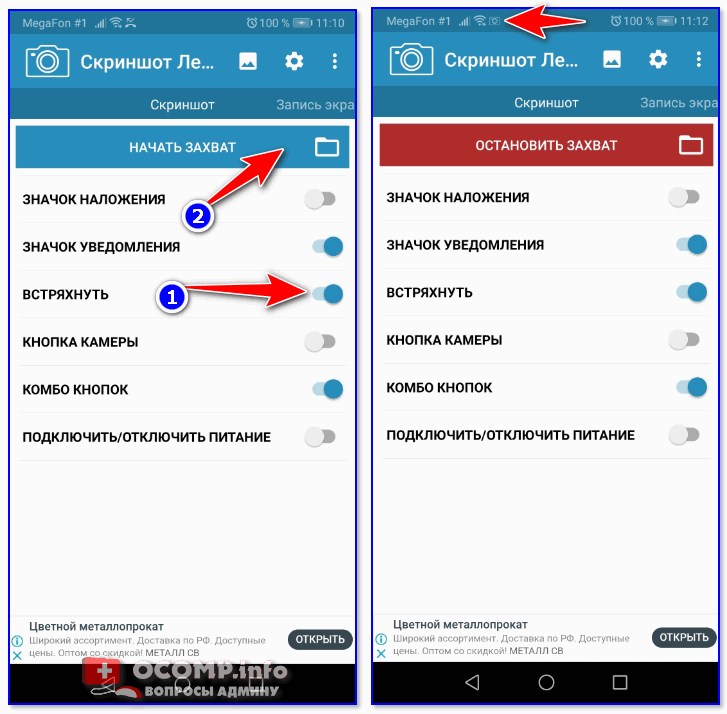
Следом перейдите во вкладку «Движения» .
После чего перейдите в пункт «Умный скриншот» .
В следующем окне сверху будет информация о том, как пользоваться данной функцией, с которой необходимо ознакомиться. Ниже нажмите на ползунок, чтобы включить ее.
На некоторых моделях фирмы Huawei (Y5II, 5A, Honor 8) присутствует умная кнопка, на которую можно установить три действия (одно, два, либо долгое нажатие). Чтобы установить на нее функцию создания снимка экрана, зайдите в настройках в «Управление» и далее перейдите в пункт «Умная кнопка» .
Следующим шагом выберите удобное вам нажатие кнопки создания скриншота.
Теперь используйте указанное вами нажатие в требуемый момент.
У фирмы Асус также присутствует один вариант удобного создания снимка экрана. Чтобы не утруждать себя одновременным нажатием двух клавиш, в смартфонах стало возможным делать скриншот сенсорной кнопкой последних приложений.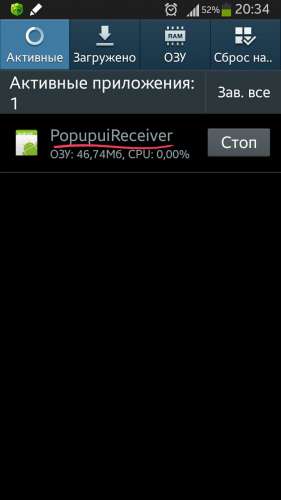
В отобразившемся окне выберите строку «Нажмите и удерживайте для снимка экрана» .
Теперь вы можете сделать скриншот, зажав настраиваемую сенсорную кнопку.
В оболочке MIUI 8 добавили скриншот жестами. Конечно, он работает не на всех устройствах, но чтобы проверить эту возможность на вашем смартфоне, перейдите в
Для того чтобы сделать скриншот, проведите тремя пальцами по дисплею вниз.
На этих оболочках работа со скриншотами заканчивается. Также не стоит забывать о панели быстрого доступа, в которой на сегодняшний день практически у каждого смартфона есть иконка с ножницами, обозначающая функцию создания снимка экрана.
Находите свой бренд либо выбирайте удобный способ и пользуйтесь им в любое время, когда понадобится сделать скриншот.
Таким образом, скриншоты на смартфонах с ОС Android можно делать несколькими способами, все зависит от производителя и конкретной модели/оболочки.
Уметь сделать снимок экрана или скриншот должен каждый пользователь. Причем это несложно. На продукции Apple достаточно зажать одновременно две кнопки, а в Windows кликнуть на клавишу с надписью Print Screen. Но как быть владельцам устройств на андроиде? Насколько сложно делать скриншот, если в качестве операционной системы (ОС) выступает «зеленый робот»? В этой статье рассмотрим, как сделать скриншот на андроиде.
Уже на 4 и 5 версии Android доступен следующий способ, позволяющий быстро сфотографировать или «заскринить» экран. Для этого нужно просто одновременно нажать две клавиши. Только не на виртуальной клавиатуре, а на самом корпусе смартфона или планшета. Для этого:
- Включаем устройство.
- Выбираем изображение, скриншот которого нам нужно сделать.
- Одновременно нажимаем 2 кнопки – Power (включение/выключение/режим сна) и «Volume Down» (нижняя часть регулятора громкости).
 Удерживаем их 1-2 секунды.
Удерживаем их 1-2 секунды. - Ждем, когда дисплей моргнет и появится специфический звук от затвора фотоаппарата. Все скриншот готов!
Кстати, данный способ работает на смартфонах и планшетах практически всех производителей – самсунг, леново, ирбис, микромакс, хайскрин, филипс, сони, хуавей и пр. Единственное условие – это версия Android 4.0 и выше.
Но как быть, если у вас довольно старый смартфон? Ведь на таком устройстве в качестве операционки может быть третий андроид. Здесь также предусмотрена функция создания скринов. Необходимо лишь долго удерживать пункт «Недавние программы». А вот на «древнем» андроиде 1 или 2 версии скрины можно делать только через отдельное приложение. По умолчанию в ОС такой функции нет.
Многих интересует, куда сохраняются скриншоты на android? Есть несколько вариантов. Чаще всего в «Фото (снимки) камеры» или в отдельную папку «Screenshots» в Галерее. Здесь можно найти сделанный скрин, просмотреть старые снимки и удалить те, которые уже не нужны.
Как проще всего сделать скриншот на Андроиде 6 и 7?
Прогресс не стоит на месте. Поэтому в 2015 году разработчики выпустили обновление для Android 6, которое позволяет делать скриншоты одним касанием. Это удобно на планшетах и мобильных телефонах с большой диагональю экрана, где проблематично нажимать одновременно две кнопки.
Так что если у вас устройство с ОС андроид 6 или 7, то на нем есть возможность делать скрины следующим образом:
Согласитесь, все просто. Однако некоторые пользователи критикуют этот способ создания скриншотов. Основная причина – требуется много времени на всю процедуру. Примерно 7-8 секунд. Тогда как через нажатие на «Power» и «Volume Down» заскринить изображение можно практически моментально. С этим не поспоришь. Но не всегда удобно зажимать две кнопки одновременно. Поэтому иногда проще делать скрин через Now on Tap.
Фирменные и специальные способы создания скриншотов
Многие производители, стараясь расширить функционал своей продукции и сделать ее более удобной для пользователя, вводят дополнительные инструменты, позволяющие делать скриншоты. Давайте рассмотрим несколько вариантов на примере устройств Самсунг:
Давайте рассмотрим несколько вариантов на примере устройств Самсунг:
- Сделать скрин экрана на стареньком телефоне Samsung Galaxy S с андроидом 2.3 можно нажатием и удержанием кнопок «Home» и «Назад».
- На таких гаджетах, как Samsung Galaxy a3, j3 и пр., скрин создается через одновременное нажатие кнопок «Включение» и «Home».
- Как сделать с ОС андроид? Большинство моделей поддерживают следующий вариант: нажимаем и удерживаем кнопку питания до того момента, пока не появится меню, в котором и выбираем пункт «Скриншот».
- Флагманские устройства от компании Samsung поддерживают функцию «Снимок экрана ладонью». То есть с ее помощью можно сделать скрин экрана без нажатия кнопок. Достаточно просто провести ребром ладони по дисплею (касаясь его!). Причем можно как слева направо, так и наоборот. Активируется данная опция в «Настройках», в разделе «Дополнительные функции».
Что касается остальных производителей смартфонов и планшетов, то и они постоянно вводят новые способы создания скринов экрана.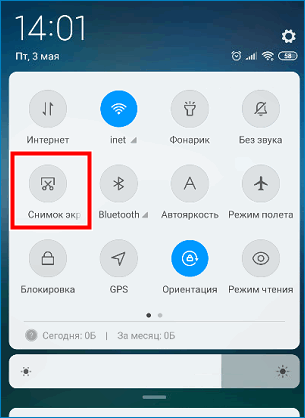
- На многих девайсах HTC и Meizu «заскринить» изображение на дисплее можно нажав вместе кнопки «Включение» и «Home».
- У продукции Xiaomi можно в быстром меню кликнуть значок в виде ножниц с надписью «screenshot». После чего снимок экрана сохранится в памяти устройства. Кроме того, на некоторых гаджетах от Xiaomi реализована возможность делать скрины при помощи жеста три пальца вниз.
- На смартфонах LG по умолчанию есть фирменное приложение Quick Memo. Оно также позволяет быстро делать скриншоты. Запускается Quick Memo через верхнюю «шторку» панели уведомлений.
- На мобильных устройствах Sony (серии Xperia) скриншот можно получить через специальное окно, которое вызывается путем длительного нажатия кнопки питания.
Можно ли сделать скриншот на Андроиде с помощью приложений?
Конечно, скриншотить можно и с помощью дополнительного софта. Есть ряд приложений (доступных в Play Market или Google Play), в функциональные возможности которых входит создание скриншотов.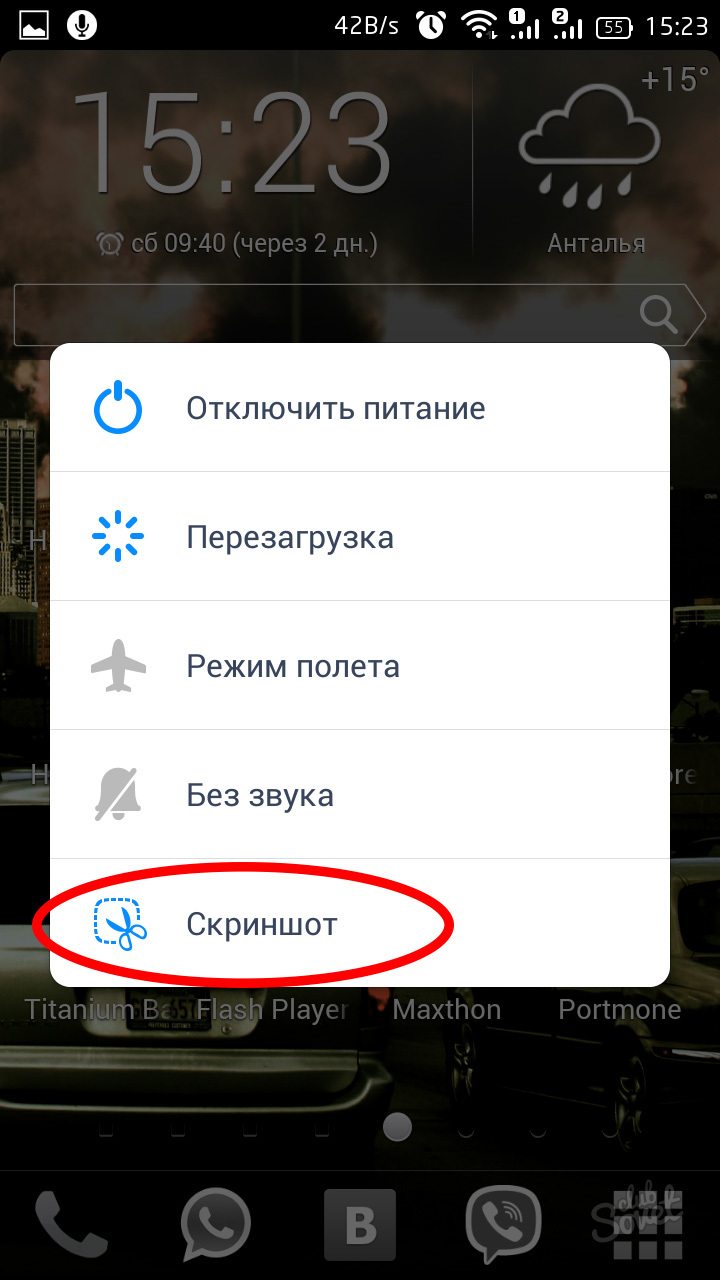 В чем их плюс? Не надо заморачиваться и вспоминать, какими кнопками делается снимок экрана. Достаточно зайти в программу, выбрать соответствующий пункт и сделать скриншот. К тому же, многие подобные приложения предлагают и удобные инструменты для редактирования скрина.
В чем их плюс? Не надо заморачиваться и вспоминать, какими кнопками делается снимок экрана. Достаточно зайти в программу, выбрать соответствующий пункт и сделать скриншот. К тому же, многие подобные приложения предлагают и удобные инструменты для редактирования скрина.
Если вы не знаете, какой софт выбрать, то обратите внимание на следующие проги:
- Screenshot Ultimate;
- Screenshot Pro;
- No Root Screenshot it.
Эти приложения позволяют абсолютно по-разному делать скрины экрана – с помощью встряхивания смартфона, касанием виджета на рабочем столе, через отдельный ярлык или по настройкам таймера, за счет долгого удерживания клавиши и пр. При этом, пользуясь таким софтом, можно выбрать формат «заскриненного» изображения (JPEG, PNG и т. д.) и быстро отправить его через специальный сервис.
Некоторые приложения, делающие скриншоты, требуют Root, то есть так называемые права суперпользователя!
Для справки! Если скриншот не сохраняется, то первым делом проверьте, имеется ли свободное место на носителе, куда и должен загрузиться снимок.
Если диск действительно забит под завязку, то чтобы очистить память воспользуйтесь приложением CCleaner или удалите кэш.
В заключение
Подведем итоги всему сказанному выше. Получается, что сделать скриншот экрана на андроиде можно разными способами. На наш взгляд, проще всего пользоваться стандартными вариантами, где нужно лишь нажать одну-две кнопки. Хотя кто-то выбирает для создания скринов экрана и специальные приложения. Выбор за вами! В любом случае делать скриншоты на андроиде ничуть не сложнее, чем на iOS и Windows.
Рано или поздно у любого владельца Android-устройства возникает необходимость сделать снимок экрана. Как бывалый пользователь ПК вы знаете, что на компьютере для этого есть специальная клавиша — PrintScreen. Вы открываете виртуальную клавиатуру, а там… ничего подобного.
Только без паники! Всё гораздо проще, чем кажется на первый взгляд. Способов сделать скриншот на Андроид ничуть не меньше, чем на ПК, просто они не так очевидны. Предлагаем узнать о них подробнее.
Предлагаем узнать о них подробнее.
Универсальный способ для всех версий Android, начиная с 4.0
Чтобы запечатлеть содержимое экрана смартфона или планшета, достаточно, как и на компьютере, нажать определенные клавиши. Но не на виртуальной клавиатуре, а на корпусе гаджета. Это «Power » (кнопка включения) и «Volume Down » (нижняя половина качельки громкости). Нажмите обе кнопки строго одновременно и немного подержите их в таком положении. Через 1-2 секунды вы услышите звук затвора фотоаппарата — это значит, скриншот готов. После этого система автоматически сохранит его в каталоге /Pictures/Screenshots или /Pictures/ScreenCapture внутренней памяти устройства.
Метод работает на телефонах и планшетах любых производителей — Nexus, Fly, Motorola, Sony Xperia, ZTE, Huawei и т. д. Единственное условие — на устройстве должна быть установлена не слишком старая версия Андроида, остальное — не важно.
Фирменные методы
Некоторые производители мобильных девайсов, стремясь облегчить жизнь своим пользователям, разрабатывают дополнительные способы получения скриншотов. Рассмотрим несколько примеров.
Рассмотрим несколько примеров.
Samsung
Чтобы сделать скриншот на старой модели смартфона этой марки, такой, как Samsung Galaxy S с версией Андроид 2.3, достаточно нажать и 1-2 секунды удерживать кнопки «Назад» и «Домой».
На моделях, выпущенных не более 4 лет назад, например, на телефоне Samsung Galaxy s2 и на планшете Galaxy Tab 2, используется вышеописанный универсальный способ — одновременное нажатие кнопок «Включение» и «Громкость-«.
На самых современных аппаратах, таких, как Samsung Galaxy a3, Samsung Galaxy j3 и других — сошедших с конвейера не раньше, чем год-два назад, применяется третий способ. Это одновременное нажатие кнопок «Включение» и «Домой».
Кстати, на одних устройствах работают оба варианта — и этот, и предыдущий. А на других — только последний.
Для современных гаджетов Samsung есть еще один способ получения скриншотов — жестовый. Чтобы запечатлеть картинку на экране, достаточно провести по нему ребром ладони справа направо или наоборот.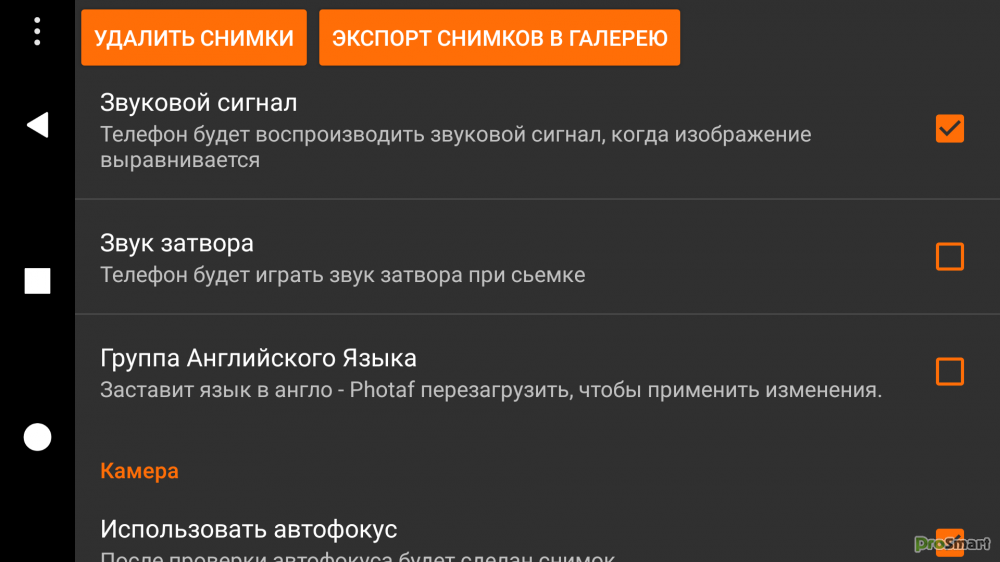 По умолчанию опция отключена. Чтобы ее задействовать, откройте меню настроек — раздел «Управление» — «Управление ладонью» и выберите «Снимок экрана».
По умолчанию опция отключена. Чтобы ее задействовать, откройте меню настроек — раздел «Управление» — «Управление ладонью» и выберите «Снимок экрана».
Готовые скриншоты сохраняются в папке Pictures/ScreenCapture.
HTC
Смартфоны HTC позволяют фотографировать экран двумя способами:
- Универсальным — одновременным нажатием «Включения» и «Громкости-«.
- Нажатием кнопок «Включения» и «Home». Этот вариант поддерживается не всеми устройствами. Если на вашем он не работает, используйте первый.
Xiaomi
Смартфоны и планшеты Xiaomi тоже поддерживают дополнительные методы получения скриншотов. Это одновременное нажатие «Громкости-» и клавиши в виде трех полосок (меню), а также иконки «Screenshot», которая находится за шторкой панели уведомлений.
LG
Программная оболочка Android-смартфонов LG содержит фирменное приложение Quick Memo (QMemo+), которое не только делает снимки экрана, но и позволяет их обрабатывать во встроенном редакторе. Например, обрезать по краям, добавлять надписи и т. п.
Например, обрезать по краям, добавлять надписи и т. п.
Чтобы запустить Quick Memo, опустите шторку панели уведомлений и коснитесь значка, который показан на картинке ниже.
Кроме того, на устройствах LG работает универсальный способ.
Lenovo
Фирменная оболочка Lenovo VIBE UI также содержит встроенную функцию создания скриншотов. Она вызывается:
- Из выпадающего меню.
- Из меню кнопки включения и блокировки устройства.
Ну и конечно, на смартфонах и планшетах Lenovo работает традиционный способ — нажатие сочетания кнопок «Power» и «Volume Down».
Asus Zenfone
У Asus Zenfone и Zenfone 2 тоже есть свои фирменные фишки, которые предоставляет оболочка ZenUI.
Чтобы делать скриншоты одним касанием, внесите небольшие изменения в настройки Asus ZenUI:
- Зайдите в меню параметров гаджета, откройте раздел «Индивидуальные настройки Asus» и выберите «Кнопку последних приложений». Назначьте кнопке действие «Нажать и удерживать для снимка экрана».
 После этого она (кнопка, которая показана на картинке ниже) при долгом нажатии будет «фотографировать» изображение на дисплее.
После этого она (кнопка, которая показана на картинке ниже) при долгом нажатии будет «фотографировать» изображение на дисплее.
- Для Zenfone 2: находясь на домашнем экране, откройте меню быстрых настроек. Далее зайдите в раздел «Дополнительные настройки» и выберите опцию «Скриншот». Подтвердите сохранение. После этого иконка «Сделать снимок экрана» появится в быстрых настройках.
Meizu
Китайские гаджеты Meizu в зависимости от модели позволяют снимать экран двумя разными способами:
- Первый — универсальный.
- Второй — путем одновременного нажатия кнопок «Включение» и «Домой».
На Андроиде 3.2 и более старых
Чтобы сфотографировать изображение на дисплее в Android 3.2, нажмите и удерживайте кнопку «Последние приложения» (как на Asus Zenfone). Но здесь никаких предварительных настроек делать не нужно.
Древние версии Андроида — 1 и 2, к сожалению, данной функции не имеют вообще. Чтобы восполнить недостаток, придется установить стороннее приложение.
На устройствах с кастомной прошивкой
Кастомные прошивки наделяют Android-девайсы многими полезными дополнениями, и одно из них — удобное создание снимков экрана. Опция «Сделать скриншот» находится прямо в меню кнопки выключения.
На Андроиде 6 и 7 версий
Изображения, полученные с помощью «Google Now on Tap», отличаются от сделанных стандартным (универсальным) способом тем, что на них отсутствуют панели уведомления и навигации. Это удобно: если вы делаете скриншот, например, для публикации в блоге, вам не придется его обрезать.
Через компьютер
Программ, с помощью которых пользователь может управлять телефоном с компьютера, написано немало. Основную их массу создают производители устройств, но только для аппаратов своей марки. Однако есть и универсальные. Одно из лучших приложений такого класса, на наш взгляд, — это бесплатный MyPhoneExplorer . Помимо удаленного управления контентом на смартфоне или планшете любой модели, он позволяет делать снимки экрана и сохранять их на ПК.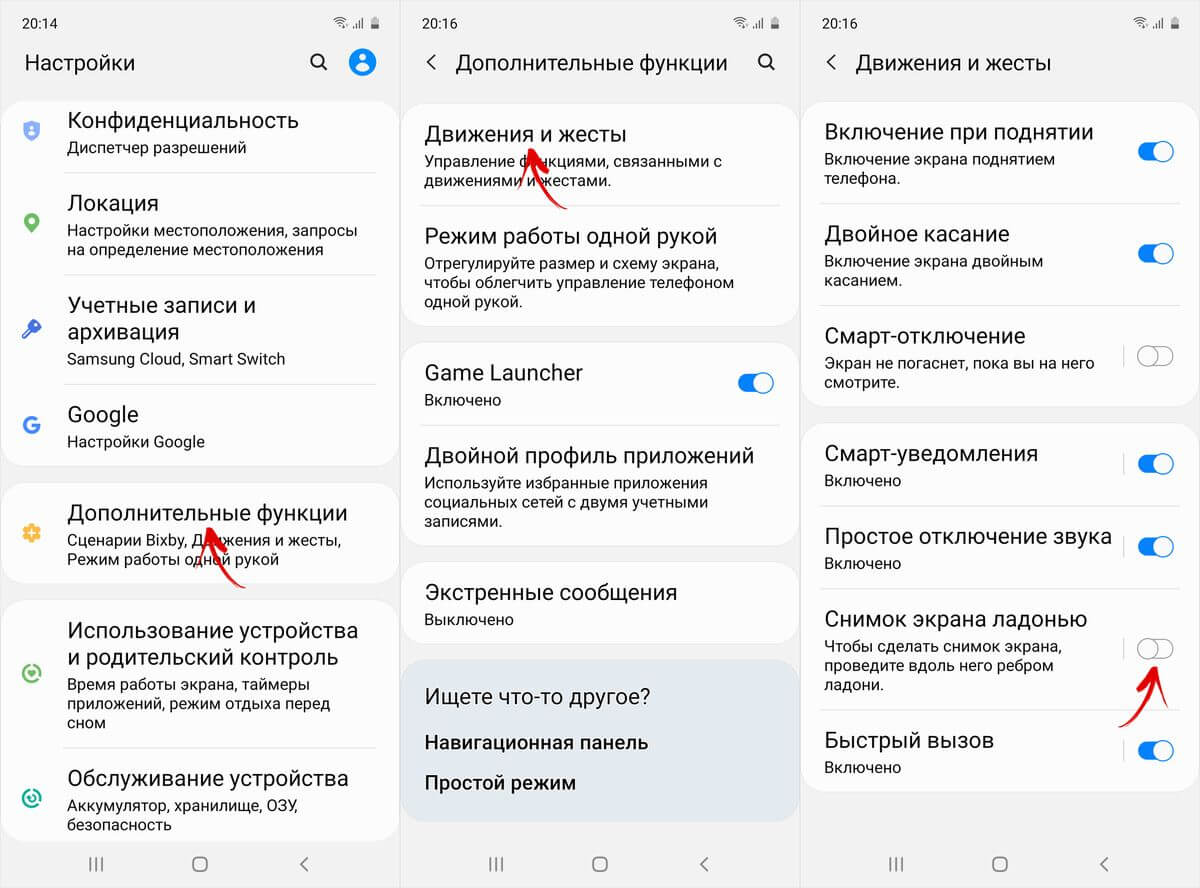
Программа состоит из двух модулей: серверного, который устанавливается на компьютер на базе Windows, и клиентского , предназначенного для установки на Android-гаджет. Взаимодействие модулей обеспечивает сопряжение телефона и ПК тремя способами: по USB-кабелю (не забудьте включить на телефоне отладку USB), по Wi-Fi (если оба устройства в одной сети) и по Bluetooth.
MyPhoneExplorer позволит управлять мобильным девайсом так же, как если бы вы держали его в руках. Но сейчас мы не будем изучать его возможности. Наша задача — разобраться, как сделать скриншот:
- Сначала установим соединение. Желаемый способ задается в настройках программы на ПК.
- После того как данные мобильного устройства появятся в MyPhoneExplorer, зайдем в меню «Разное» и выберем «Клавиатура телефона».
- Когда картинка с экрана последнего отобразится в окошке на ПК, кликнем кнопку сохранения.
С помощью программ из Google Play
Захват экрана
Приложение «Захват экрана » делает снимки как с помощью кнопок — программной и аппаратных, так и методом встряхивания устройства. Как и предыдущая программа, оно включает в себя простые средства редактирования готовой картинки. Не требует обязательных прав root, но если они есть, предоставляет чуть больше возможностей.
Как и предыдущая программа, оно включает в себя простые средства редактирования готовой картинки. Не требует обязательных прав root, но если они есть, предоставляет чуть больше возможностей.
Функциональность приложения практически не отличается от двух предыдущих: всё та же программная кнопка и встроенный мини-редактор с функцией обрезки кадра и рисования. Требует обязательного root’a.
Что такое скриншот, пожалуй, объяснять не нужно. Они жизненно важны для людей, делающих обзоры на игры и приложения под Android и другие системы. Что уж говорить об обзорщиках, скринами с успехом пользуются и обычные люди – например, запечатлеть важную переписку в том же ВКонтакте или What’sApp и даже конвертировать текст в браузере в картинку на своём смартфоне, чтобы в нужный момент снова не заходить на этот сайт, не тратить Интернет-трафик. Иными словами, возможность действительно нужная, но далеко не все знают, как сделать скриншот на Android. Об этом мы сейчас и поговорим.
Мы уже в общих чертах поведали, что такое скриншоты экрана и зачем они нужны.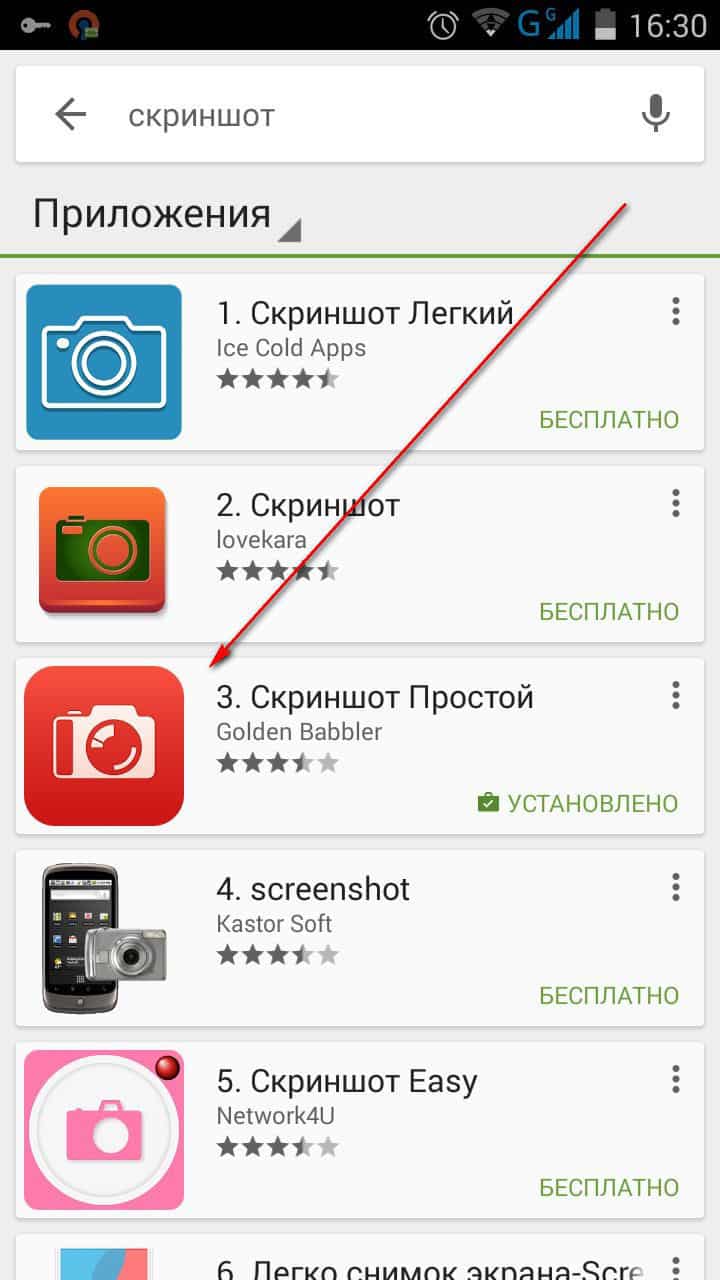 Сейчас поговорим о том, как они делаются на стоковых (официальных) прошивках.
Сейчас поговорим о том, как они делаются на стоковых (официальных) прошивках.
Есть несколько вариантов:
- Скачать стороннее приложение для смартфона, предназначенное исключительно для создания снимков экрана на любых устройствах. Вариант простой, но придётся загружать приложение – подходит для гаджетов со старенькой версией Android, потому как в них нет встроенной функции, позволяющей с помощью определённой комбинации клавиш создавать заветные «изображения”.
- Начиная с Андроид 3.0 в официальные прошивки от Google была встроена возможность создавать скриншоты при помощи одновременного удержания кнопки «Недавние программы». Буквально полторы-две секунды.
- С 4-ой версии операционной системы сделать скриншот на Android можно зажав две клавиши – «Питание» и «Уменьшение громкости устройства». Их также следует удерживать пару секунд, аналогично тому в 3-ей версии ОС.
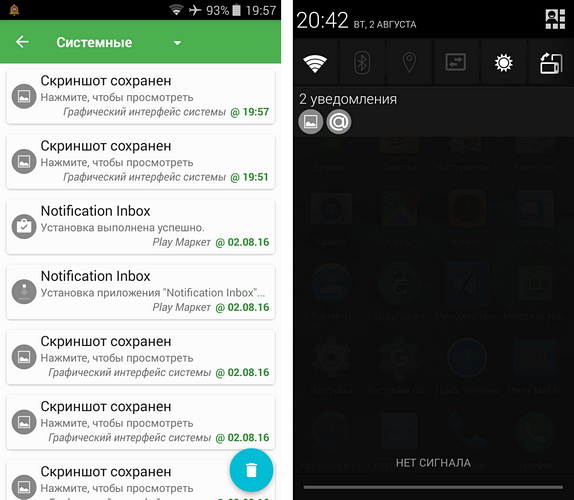
В устройствах от разных производителей применяются разнообразные комбинации клавиш для создания скриншотов экрана.
Скриншот экрана на Samsung
Вы являетесь владельцем смартфона Самсунг? Не знаете, как сделать на официальной прошивке скрин? Не проблема, сейчас мы Вас этому научим. Здесь поистине нет ничего сложного. В зависимости от предустановленной операционной системы, точнее, версии Android’а, комбинация клавиш может меняться. Поэтому мы предлагаем Вам рассмотреть все возможные варианты, коих ровно три штуки.
- Для более новых устройств: скажем, ими являются Galaxy S6, Note 5, вся A серия и некоторые другие. В этом
случае действенным вариантом окажется одновременное зажатие двух клавиш –
механическая, расположенная под экраном и «Питание” (она же — Power). Возможно, с первого раза не
получится. Придётся потратить немножко времени, чтобы привыкнуть к такому
способу. Но на самом деле в нём нет ничего сложного, абсолютно. Итак, подведём
итог: зажимаем две клавиши и удерживаем в течении пары секунд, после чего
получает снимок экрана на Samsungи сохраняем его в память смартфона.

- Для планшетов всё той же компании: в виду того, что размеры планшетов значительно больше смартфонов, вариант, описанный выше – трудноосуществим, поэтому в компании изменили комбинацию клавиш. Здесь это всё та же кнопка «Питания” и «Уменьшение громкости». План действий точно такой же – зажимаете буквально на пару секунд, после чего получаете скрин экрана планшета Самсунг.
- Для стареньких гаджетов, например, под управлением Android 2.3: зажимаем одновременно единственную механическую клавишу, расположенную под дисплеем и сенсорную «Back” (она же – стрелка возврата в прошлое меню). После чего получите качественный скриншот встроенными в операционную систему средствами.
Если не подошёл один способ сделать скрин экрана на Самсунге, воспользуйтесь другим и всё получится!
Скриншот экрана на HTC
- Итак, переходим напрямую к инструкции.
 Как же сделать скрин экрана на гаджетах HTC? Всё просто – комбинация клавиш. В нашем случае это завсегда центральная кнопка, отвечающая за возврат на главный экран + Power. Зажимаете их вместе буквально на 1-2 секунды и получаете скриншот.
Как же сделать скрин экрана на гаджетах HTC? Всё просто – комбинация клавиш. В нашем случае это завсегда центральная кнопка, отвечающая за возврат на главный экран + Power. Зажимаете их вместе буквально на 1-2 секунды и получаете скриншот. - Есть и другой вариант. Подойдёт он смартфонам, в которых нет центральной клавиши (она встроена в оболочку). Зажмите Power + Кнопку уменьшения громкости. После чего повторите действия, описанные в прошлом абзаце.
Не сработали оба варианта? Или сломана одна из необходимых кнопок? Не проблема, всегда можно воспользоваться сторонним приложением для создания фото экрана на HTC. Благо, их в Play Market предостаточное количество – выбирайте то, что придётся по душе именно Вам
Сделать скриншот экрана на Sony
Довольно часто появляется необходимость сделать скриншот диалогов, какого-либо приложения или заметки, но на большинстве устройств для этого применяются разнообразные комбинации клавиш – нет единого стандарта.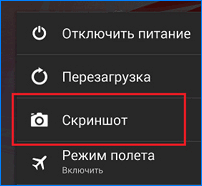 Что ж, самое время разобрать, как же делать скрины на смартфонах и планшетах от Sony.
Что ж, самое время разобрать, как же делать скрины на смартфонах и планшетах от Sony.
Способ третий. Пожалуй, самый интересный и многофункциональный. Нажимаете на виртуальную клавишу «Меню”, далее тапаете по мини-приложению «Active Clip» и нажимаете на «Снимок экрана”, после чего получаете не просто скриншот на Sony, но и возможность его полного редактирования – изменение размера, пропорций, цветовой гаммы и множество других фишек встроенной утилиты. С этого приложения его можно отправить на стену ВКонтакте, Facebook, передать по E-mail и даже Bluetooth
Screenshot Easy
Приложение «Скриншот Лёгкий» позволит в считанные секунды создавать скриншоты экрана на любых Android-гаджетах, неважно, будет это планшет, смартфон или другое устройство.
Почему мы выбрали именно «Screenshot Easy»? Нет, далеко не потому, что сегодня оно является самым популярным и скачиваемым. Не это главное. Оно удобное и имеет интуитивно понятный интерфейс. Что ещё может понадобиться пользователям? Разве только возможность отредактировать сделанные скриншоты и делиться ими прямиком из этого приложения.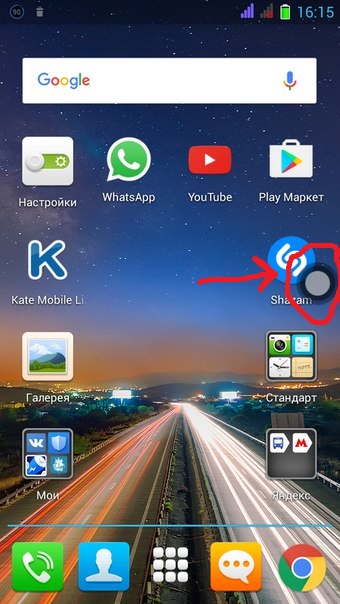 Что ж, спешим Вас обрадовать – всё это здесь присутствует.
Что ж, спешим Вас обрадовать – всё это здесь присутствует.
Само собой, интерфейс приложения полностью на русском языке. Разработчики об этом позаботились для Вашего удобства.
Перейдём к триггерам, которые можно использовать в зависимости от гаджета и наличия на нём определенных кнопок:
- Зажать кнопки «Питание” и «Уменьшение громкости” на пару секунд;
- «Питание” + «Домой” на те же две секунды;
- Просто совместить иконки;
- Тапнуть по иконке уведомления;
- Просто встряхнуть своё смартфон/планшет;
- Нажать на кнопку включения камеры, если таковая имеется;
- Длинное удержание клавиши поиска оборудования;
- Воспользоваться пользовательским ярлычком;
- Разместить виджет на одном из экранов;
- Полная поддержка таких плагинов, как Locate иTasker.
Выбирайте удобный для себя способ и активируйте его в настройках, после чего смело делайте скриншоты! Остаётся лишь скачать «Screenshot Easy» и мельком пробежаться по удобному интерфейсу, немножко привыкнуть к нему, после чего делать скрины – одно удовольствие!
Это мгновенный снимок экрана устройства.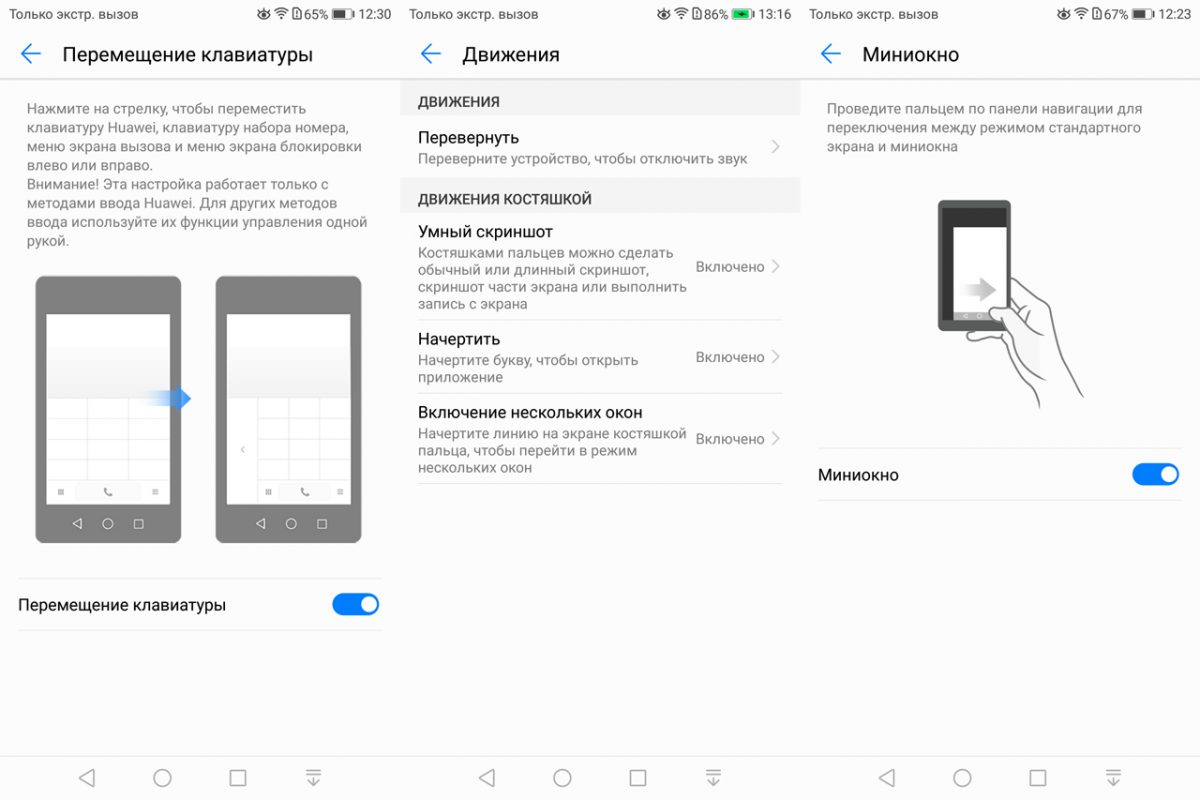 Другими словами скрин это изображение с картинкой того, что в данный момент времени отображается на экране устройства. В операционной системе Windows для того чтобы получить снимок экрана нужно нажать на клавишу Print Screen. В данной статье мы расскажем о том, как сделать скрин на Андроиде.
Другими словами скрин это изображение с картинкой того, что в данный момент времени отображается на экране устройства. В операционной системе Windows для того чтобы получить снимок экрана нужно нажать на клавишу Print Screen. В данной статье мы расскажем о том, как сделать скрин на Андроиде.
В связи с тем, что версий Андроида много, а различных прошивок еще больше, то способов получения скриншотов также много. По умолчанию, в стандартном Андроиде для того чтобы сделать скрин нужно одновременно нажать на кнопку снижения громкости и кнопку включения устройства (кнопку блокировки). Нажимать эти кнопки нужно одновременно и после нажатия удерживать их до тех пор пока устройство не сделает скриншот. О том, что скриншот готов вы узнаете по характерному звуку, а также из меню уведомлений, в котором появится сообщение о создании скриншота.
На данный момент этот способ получения скриншотов на Андроиде является наиболее распространенным. Он используется на устройствах с чистым Андроидом (без оболочек и других изменений), а также многих других устройствах.
Если у вас устройство под управлением Android 3.2, то для того чтобы сделать скрин вам необходимо нажать на кнопку «Недавние программы» и удерживать ее до того момента, пока устройство не сделает скрин и не сообщит об этом.
Если у вас более старая версия Android, то для того чтобы сделать скрин вам прийдется устанавливать сторонние приложения, поскольку в старых версиях Android нет встроенной функции для получения скриншотов.
Если у вас устройство от компании Samsung, то способ с долгим удержанием кнопок снижения громкости и включения не сработает. Вместо этого вам нужно использовать другую комбинацию клавиш. На устройствах от Samsung для того чтобы сделать скриншот необходимо одновременно нажать на кнопку включения телефона и механическую кнопку «Домой» , которая находится под экраном устройства.
После нажатия этих кнопок их нужно удерживать до того, как смартфон сделает скриншот. О создании скриншота вы узнаете благодаря характерному звуку и сообщению, которое появится в области уведомлений.
Другие способы сделать скрин на Андроиде
Кроме вышеупомянутых способов получения есть и другие. Например, вы можете сделать скрин на Андроиде с помощью приложений, установленных из Google Play. Используя сторонние приложения вы получите больше дополнительных возможностей, связанных с получением скриншотов.
Приложение drocap2 позволяет делать скрины в форматах JPEG и PNG. Для того чтобы сделать скрин при помощи приложения drocap2 достаточно запустить программу, включить приложение с помощью кнопки «Старт», перейти на нужный вам экран и встряхнуть смартфон. Таким образом, вам не придется ничего нажимать, приложение сделает скрин среагировав на движение устройства. Необходимо отметить, что для работы данного приложения вам нужны root права.
Программа Screenshot ER является платной. С его помощью можно делать скрины множеством различных способов: с помощью встряхивания смартфона, с помощью виджета на рабочем столе, с помощью ярлыка, с помощью таймера, или с помощью долгого удерживания клавиши.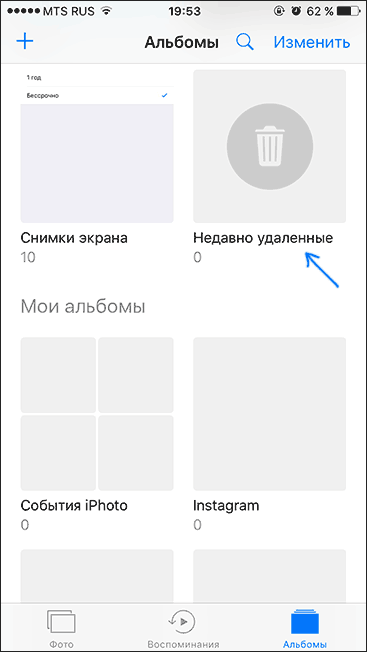 При этом пользователь может выбрать формат картинок (JPEG и PNG) и отправить полученное изображение с помощью Dropbox, Picasa и других подобных сервисов.
При этом пользователь может выбрать формат картинок (JPEG и PNG) и отправить полученное изображение с помощью Dropbox, Picasa и других подобных сервисов.
Один из способов снять скриншот — android.mobile-review.com
30 января 2010
Игорь Сопрун
Вконтакте
Сегодня мы рассмотрим один из способов снятия скриншотов экрана смартфона на Android. К сожалению, на Android нет возможности запечатлеть снимок экрана просто нажатием определенных клавиш. Нельзя аппаратно, разберемся, как сделать это программно.
Скажу честно, необходимость снять скриншот стала первым серьезным заданием, которое предстало передо мной после того, как у меня появился HTC Hero. Я понял, что это не так-то просто и придется пускай и немного, но все-таки вникнуть в программные особенности платформы.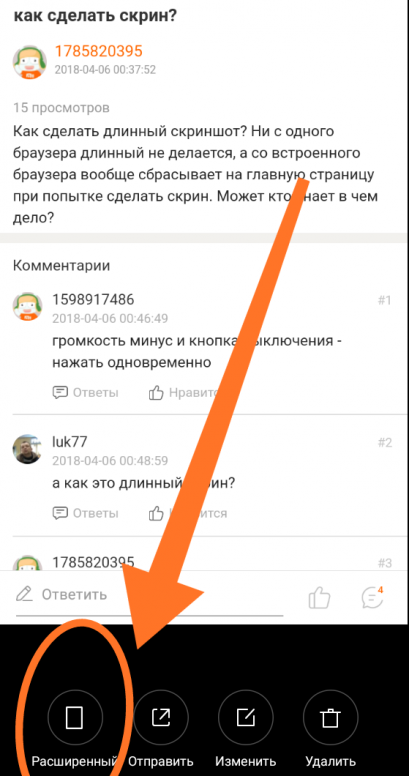
Итак, первое, что нам потребуется, это Android SDK – набор инструментов для разработчиков приложений под Android.
Способ, который я опишу, не требует полной установки SDK, нам только потребуются некоторые файлы из его состава.
Теперь поэтапно, по пунктам, весь процесс:
- Подсоедините смартфон к компьютеру с помощью USB-кабеля.
- Откройте скаченный (например, здесь) архив Android SDK и скопируйте содержащиеся там файлы в отдельную папку.
- В архиве SDK помимо прочих была папка Tools, вам необходимо зайти туда и найти три файла: «adb.exe», «AdbWinApi.dll» и «fastboot.exe». Их необходимо скопировать в папку Windows\System32.
- Теперь надо запустить командную строку. Сделать это можно, если пройти по следующей последовательности меню: Пуск – Программы – Стандартные — Командная строка.
- В командной строке вам необходимо проследовать в папку, куда был распакован архив Android SDK, там войти в папку Tools (команда “cd” выполняет вход в папку, то есть, чтобы выйти из папки надо набрать «cd .
 .», чтобы войти в какую-то папку «cd имя папки», например: «сd android_sdk», потом «cd tools»).
.», чтобы войти в какую-то папку «cd имя папки», например: «сd android_sdk», потом «cd tools»). - Итак, мы оказались в папке Tools, теперь в командной строке вводим команду «adb shell», после чего должен появиться значок #, подтверждающий, что система видит ваш смартфон.
- После этого командная строка нам уже не понадобится. Теперь запускаем программу Dalvik Debug Monitor, для этого необходимо запустить файл «ddms.bat».
- После того как программа запустится, надо проверить всё ли нормально работает. Отследить это можно так. Выбираем (надо один раз кликнуть на значке со смартфоном) ваш смартфон, внизу в логе при этом не должно быть никаких записей, написанных красным цветом.
- После этого можно, наконец, снимать скриншот. Заходим в меню Device, там первым пунктом идет Screen Capture. Заходим и можем снимать скриншот, сохранять получено изображение и делать с ним всё, что нам захочется.
Есть и второй способ, для которого необходимо полностью установить Android SDK. Если вам интересно узнать так же и о нем, я расскажу в ближайшее время.
Если вам интересно узнать так же и о нем, я расскажу в ближайшее время.
Программа тестировалась на коммуникаторе HTC Hero
Как удалить скриншоты на андроиде. Просмотр – удаление
Подавляющее большинство Android-смартфонов и планшетов по умолчанию комплектуются мобильным приложением Google. Поисковая строка на домашнем экране системы, посредством которой так удобно что-то искать в Интернете, не открывая каждый раз браузер — это как раз оно и есть.
Однако далеко не все Android-юзеры знают, что с некоторых пор в этом самом приложении Google появилась специальная функция, которая автоматически создает скриншоты всех результатов, которые поисковик выдает по тому или иному запросу.
Ну, с точки зрения разработчика, благодаря такому решению пользователь получает непосредственный доступ к истории своих поисковых запросов прямо в своем мобильном устройстве.
Другими словами, если вам надо найти еще раз что-то, что вы уже искали, то для этого достаточно просто открыть список недавних результатов поиска (то бишь историю) вместо того, чтобы снова заходить в Сеть и искать то же самое по-новой.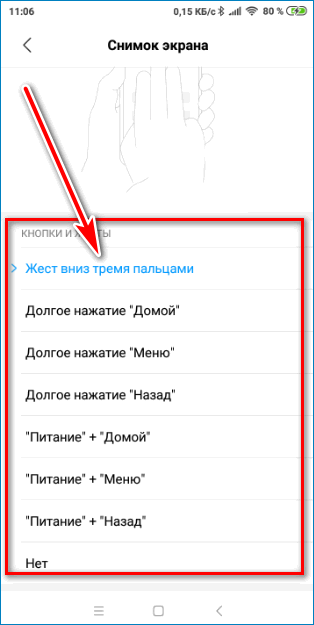
Фича и в самом деле может быть полезной. К примеру, если надо снова найти какой-нибудь номер телефона, адрес и прочую информацию. Приложение Google теперь все просмотренные вами станицы поисковой выдачи сохраняет автоматом в виде скриншотов и хранит в памяти вашего смартфона или планшета. Тем самым, как минимум, экономится мобильный трафик и т.д.
Но поскольку данная функция активируется по умолчанию, то вашего разрешения на сохранение всех этих данных как бы никто не спрашивает. Они просто собираются и сохраняются.
В ОС Android функция эта называется «Недавние» и работает в вашем устройстве уже почти полгода. Открывается она либо тапом по третьему (слева) значку в нижней панели приложения Google, либо через меню приложения (кнопка «Недавние»).
Функция «Недавние» фактически выполняет ревизию истории поиска и по определенному запросу выдает готовый скриншот первой и самой свежей (по времени) страницы результатов поисковой выдачи.
Но сохраняется таких страниц, как правило, больше одной и посмотреть их можно все.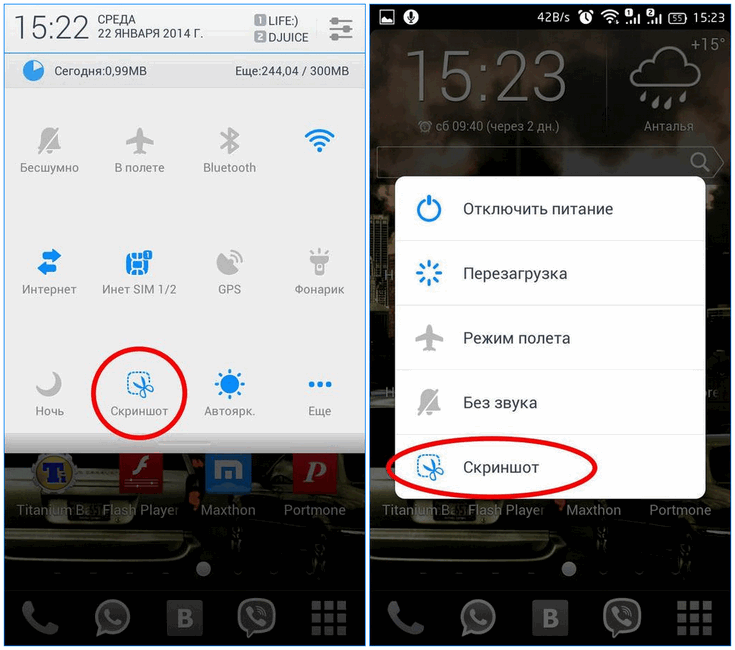 Для этого надо просто тапнуть по синей кнопке под скриншотом, в которой, кстати, как раз и указано количество ранее сохраненных копий страниц поисковой выдачи по этому за запросу.
Для этого надо просто тапнуть по синей кнопке под скриншотом, в которой, кстати, как раз и указано количество ранее сохраненных копий страниц поисковой выдачи по этому за запросу.
Удалить их можно тут же простым свайпом вверх. Однако сколько бы скриншотов вы не удалили, если функцию не отключить, то система и дальше будет исправно сохранять новые каждый раз, когда вы что-то ищете через приложение Google. По сему, далее о том,..
как отключить «Недавние» (и скриншоты истории поиска) в ОС AndroidДелается это следующим образом: заходим в «Недавние «, открываем «Настройки «, отключаем «Недавние «, подтверждаем .
Отметим также, что после этого все сохраненные в памяти устройства скриншоты поиска тоже будут автоматически удалены. Но в меню кнопка «Недавние «, как и иконка на панели, все равно остаются, даже если сама функция отключена. Активируется она так же через «Настройки » (просто включаете).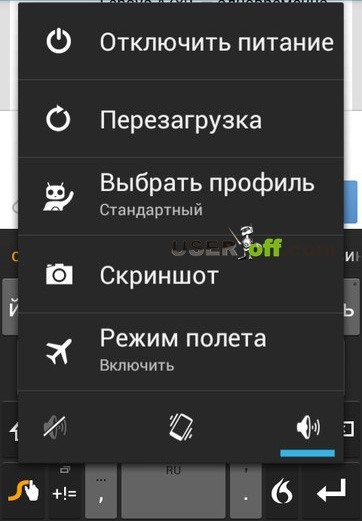
Скриншоты — невероятно полезный способ документировать и делиться тем, что на вашем экране. Является ли это сообщением в соцсети, которое, по вашему мнению, может закончиться удалением, сбой, который вы объясняете специалисту по технической поддержке, или смешной диалог в чате – так или иначе, скриншоты помогают в этих и десятках других случаев. К счастью, есть несколько простых способов захвата экрана, который вы хотите сохранить.
Как сделать снимок экрана всего экрана
Нажмите кнопку «print screen» на клавиатуре. Снимок экрана теперь сохраняется в вашем буфере обмена, и вам нужно вставить его в графический редактор, такой как Windows Paint. Введите «paint» в строку поиска рядом с меню «Пуск» и запустите программу. Нажмите «Вставить» (ctrl +V) — ваш скриншот готов!
Как сделать снимок экрана только активного окна
Нажмите Alt + Print Screen. Введите «paint» в строку поиска рядом с меню «Пуск» (если Paint уже открыт, нажмите «Control + N», а затем выберите «ОК», когда «paint» попросит вас утвердить высоту и ширину).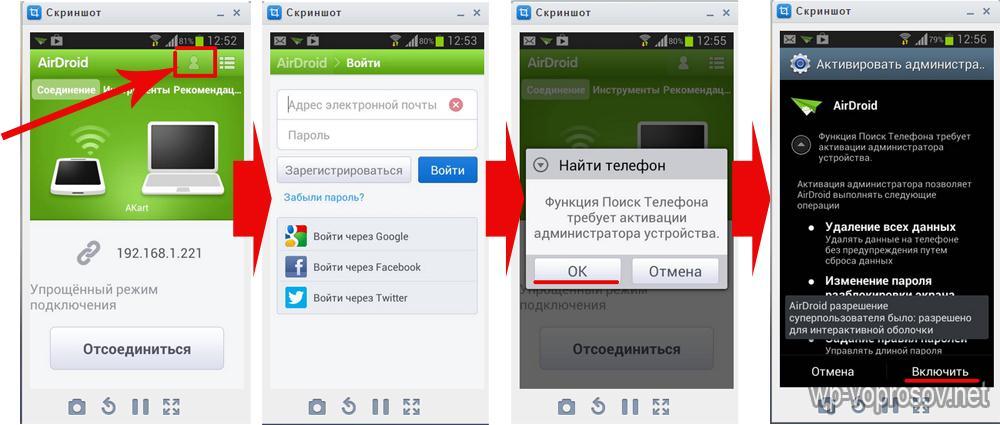 Нажмите «Вставить». Ваш готовый скриншот — это только что открытое и активное окно!
Нажмите «Вставить». Ваш готовый скриншот — это только что открытое и активное окно!
Как сделать файл скриншота без каких-либо дополнительных программ
Нажмите клавишу «Windows» + «print screen». Когда вы перейдете к папке «Скриншоты» внутри ваших «изображений», ваши скрины будут там!
Как сделать снимок экрана определенной части экрана
Напечатайте «snipping tool » в строке поиска рядом с меню «Пуск». Выберите «Snipping Tool» и нажмите «создать». Нажмите и проведите курсором, чтобы выбрать область экрана, которую вы хотите использовать. Отпустите кнопку мыши, как только вы выбрали место, которое хотите захватить. Ваш скриншот открыт в Snipping Tool!
Также вы можете использовать сторонние сервисы и программы.
- Одна из них – простое приложение PicPick(). Откройте официальную страницу и нажмите «Бесплатная загрузка». Следуйте инструкциям по установке PicPick, и вы найдете меню определенных методов для захвата части или всего экрана.
 Щелчок «Окно прокрутки» позволит вам захватить как можно большую часть страницы или документа, чем вы можете прокручивать, а не только статическую версию окна.
Щелчок «Окно прокрутки» позволит вам захватить как можно большую часть страницы или документа, чем вы можете прокручивать, а не только статическую версию окна. - Если скриншоты нужны вам лишь время от времени, то достаточно будет штатных средств Windows. Если же вы по работе или другим видам активности очень часто делаете снимки, редактируете и делитесь ими, то удобнее использовать специальное приложение с горячими клавишами и возможностью размещения файлов на сервере разработчика.
Обязательно посетите наш , где вы найдете все самые популярные программы по доступным ценам.
Видео: 6 способов сделать скриншот экрана на ноутбуке
Screenshot Pro подпадает под зонтиком ЩЕНКОМ инфекций. Потенциально нежелательная программа не относится к занижению. Это приводит к довольно изобилие жалоб. Не делайте ошибки! Чем больше времени инструмент тратит на вашем компьютере, тем хуже он получает, для вас! Ваше затруднительное положение только возрастает со временем. И НЕ в хорошем смысле. Не достаточно способов подчеркнуть, что. Screenshot Pro программа представляет собой угрозу. Он находит способ проникнуть в вашу систему остается незамеченным, а затем сорвать его. Он бросает Смутного свой путь каждый день. Вы страдаете так много вопросов, что они вызывают больше вопросов. Например ЩЕНКА бомбардирует вас всплывающие окна каждый раз вы используете ваш браузер. Это непрерывное разрушение, в свою очередь, приводит к аварийному завершению работы системы все время. Вы можете ожидать весь массив неприятностей после партии приложения. Сделайте себе одолжение и избежать их! Не позволяйте им преследовать вас, как вы можете добраться до точки, откуда без возврата. Иначе известный как синий экран смерти. Да, как мелкие и незначительные, как угроза может быть, это все еще угроза! «Мизер» делает не равно «не существует.» Так, что лучше для вас и вашей системы и избежать угрозы, вы сталкиваетесь из-за ЩЕНКОМ. Screenshot Pro является опасным и повреждения инфекции.
И НЕ в хорошем смысле. Не достаточно способов подчеркнуть, что. Screenshot Pro программа представляет собой угрозу. Он находит способ проникнуть в вашу систему остается незамеченным, а затем сорвать его. Он бросает Смутного свой путь каждый день. Вы страдаете так много вопросов, что они вызывают больше вопросов. Например ЩЕНКА бомбардирует вас всплывающие окна каждый раз вы используете ваш браузер. Это непрерывное разрушение, в свою очередь, приводит к аварийному завершению работы системы все время. Вы можете ожидать весь массив неприятностей после партии приложения. Сделайте себе одолжение и избежать их! Не позволяйте им преследовать вас, как вы можете добраться до точки, откуда без возврата. Иначе известный как синий экран смерти. Да, как мелкие и незначительные, как угроза может быть, это все еще угроза! «Мизер» делает не равно «не существует.» Так, что лучше для вас и вашей системы и избежать угрозы, вы сталкиваетесь из-за ЩЕНКОМ. Screenshot Pro является опасным и повреждения инфекции.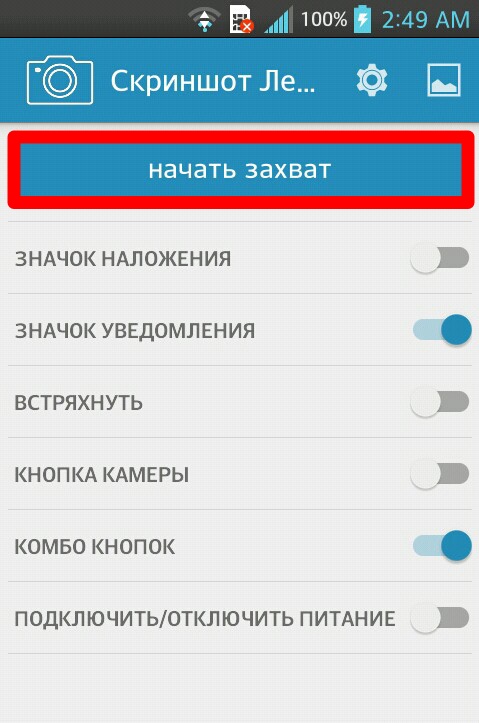 Один из них, вы должны удалить первый шанс, вы получите.
Один из них, вы должны удалить первый шанс, вы получите.
Как я заразиться с
Screenshot про ?Инструменты, как Screenshot Pro необходимо разрешение для их приема в ваш компьютер. Они должны спросить, согласны ли вы установить их. И если вы этого не сделаете, они не могут войти. Другими словами вы должны одобрить их. Итак как вы Предположим, что вы делаете это? Screenshot Pro не просто выйти и получить доступ. Если да, вы бы отрицали это, правильно? Ну, это точно, почему он не делать этого. Открытость оставляет слишком много места для отказа. И ЩЕНОК не может иметь это. Вместо этого он превращается обман и обман. Он просит вашего разрешения наиболее скрытой образом, он может. Он обращается к обычным методам инфильтрата. Как, поврежденные ссылки, фиктивные обновления, freeware и спам вложений электронной почты. Если вы не достаточно внимательны обнаружить его пробирается в, он завершается успешно. И тогда у вас есть кибер чумы на ваших руках. Таким образом будьте бдительны. Будьте внимательны. Примите ваше время, а не торопится. Наивность, haste и отвлечение внимания, не известно, приведет к положительным результатам. Они НЕ ваши друзья. Это предупреждение. Выберите предупреждение над беспечности. Вы не пожалеете об этом.
Будьте внимательны. Примите ваше время, а не торопится. Наивность, haste и отвлечение внимания, не известно, приведет к положительным результатам. Они НЕ ваши друзья. Это предупреждение. Выберите предупреждение над беспечности. Вы не пожалеете об этом.
Почему это
Screenshot Pro опасно?Screenshot Pro делает множество пустых обещаний. Не ожидайте получить что-нибыдь положительное от программы. Он может предложить вам все вопросы. И многие из них. Довольно скоро после того, как инструмент скользит в вашу систему, они начинают появляться. И не останавливайтесь, пока вы не удалите ЩЕНКА! Это имеет поэтому лучше действовать как скоро как вы обнаружите присутствие программы. Таким образом, вам избежать всех nastiness он посылает ваш путь. В противном случае готовьтесь. Первый пришел Просмотр сбоев. Каждый раз, когда вы открываете браузер, вы испытываете поток жалоб. При открытии новой вкладки или поиск в Интернете, вы получите перенаправлены. Результаты поиска будут испорчены. Вы видите только подозрительные, ненадежные сайты. Сайты, которые ведут дальнейшие вопросы, если вы решили доверять им. Таким образом не! НЕ доверяйте все, что инструмент показывает вам! Это включает всплывающие рекламные объявления, а также. И вы увидите много из них. Вы получите обстреляли с рекламой, каждый из которых питает больше нежелательных вредоносных программ. О, да. Если вы нажмете еще одно всплывающее окно, вы видите, вы будете сожалеть об этом. С каждого клика вы соглашаетесь установить инфекцию. Инфекция, используя объявление в качестве щита, чтобы спрятаться за. И вы можете поспорить, что он скрывает один, или даже больше. Итак, мы говорим снова: нажмите ничего вы видите, в то время как ЩЕНОК остается на вашем компьютере. Но даже угроза вредоносных программ как прогулка в парке, по сравнению с вопросом безопасности. Да, помимо всего прочего, Screenshot Pro также ставит под угрозу вашу частную жизнь. Он размещает ваши личные и финансовые данные риску, как шпионов на вас. Оно начинает для отслеживания вашей деятельности в Интернете с момента, когда он входит.
Вы видите только подозрительные, ненадежные сайты. Сайты, которые ведут дальнейшие вопросы, если вы решили доверять им. Таким образом не! НЕ доверяйте все, что инструмент показывает вам! Это включает всплывающие рекламные объявления, а также. И вы увидите много из них. Вы получите обстреляли с рекламой, каждый из которых питает больше нежелательных вредоносных программ. О, да. Если вы нажмете еще одно всплывающее окно, вы видите, вы будете сожалеть об этом. С каждого клика вы соглашаетесь установить инфекцию. Инфекция, используя объявление в качестве щита, чтобы спрятаться за. И вы можете поспорить, что он скрывает один, или даже больше. Итак, мы говорим снова: нажмите ничего вы видите, в то время как ЩЕНОК остается на вашем компьютере. Но даже угроза вредоносных программ как прогулка в парке, по сравнению с вопросом безопасности. Да, помимо всего прочего, Screenshot Pro также ставит под угрозу вашу частную жизнь. Он размещает ваши личные и финансовые данные риску, как шпионов на вас. Оно начинает для отслеживания вашей деятельности в Интернете с момента, когда он входит.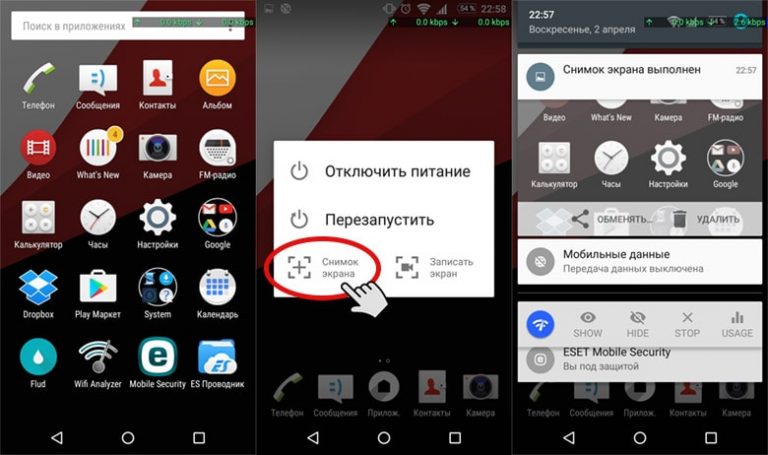 Каждый шаг, который вы делаете получает каталогизированы. Затем после того, как он считает, что он имеет достаточно данных, он получает послал. Для кого? Ну, неизвестных третьих сторон, которые опубликовала программу. Это означает, что неизвестные лица получают в свои руки ВАШИ данные. Если вы не хотите ваши личные и финансовые данные, чтобы получить украденные и подвергаются, действуйте! И действовать сейчас, а не позже. Чем больше вы отложить принятие мер против инструмент, тем хуже ваша ситуация становится. Защитите вашу частную жизнь и ПК от Screenshot Pro! Найдите и удалите его как можно СКОРЕЕ.
Каждый шаг, который вы делаете получает каталогизированы. Затем после того, как он считает, что он имеет достаточно данных, он получает послал. Для кого? Ну, неизвестных третьих сторон, которые опубликовала программу. Это означает, что неизвестные лица получают в свои руки ВАШИ данные. Если вы не хотите ваши личные и финансовые данные, чтобы получить украденные и подвергаются, действуйте! И действовать сейчас, а не позже. Чем больше вы отложить принятие мер против инструмент, тем хуже ваша ситуация становится. Защитите вашу частную жизнь и ПК от Screenshot Pro! Найдите и удалите его как можно СКОРЕЕ.
| Антивирусное программное обеспечение | Версия | Обнаружение |
|---|---|---|
| McAfee-GW-Edition | 2013 | |
| Dr.Web | Adware.Searcher.2467 | |
| Kingsoft AntiVirus | 2013.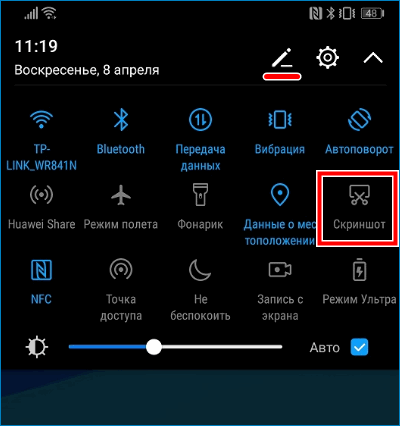 4.9.267 4.9.267 | Win32.Troj.Generic.a.(kcloud) |
| K7 AntiVirus | 9.179.12403 | Unwanted-Program (00454f261) |
| McAfee | 5.600.0.1067 | Win32.Application.OptimizerPro.E |
| Qihoo-360 | 1.0.0.1015 | Win32/Virus.RiskTool.825 |
| VIPRE Antivirus | 22224 | MalSign.Generic |
| Malwarebytes | v2013.10.29.10 | PUP.Optional.MalSign.Generic |
| NANO AntiVirus | 0.26.0.55366 | Trojan.Win32.Searcher.bpjlwd |
| VIPRE Antivirus | 22702 | Wajam (fs) |
| Baidu-International | 3.5.1.41473 | Trojan.Win32.Agent.peo |
| Tencent | 1.0.0.1 | Win32.Trojan.Bprotector.Wlfh |
| Malwarebytes | 1.75.0.1 | PUP.Optional.Wajam.A |
| ESET-NOD32 | 8894 | Win32/Wajam.A |
- Распределяет через платить за установку или в комплекте с программным обеспечением сторонних производителей.
- Устанавливает себя без разрешений
- Показывает поддельные предупреждения системы безопасности, всплывающих окон и рекламы.
- Изменяет пользователя Главная страница
- Перенаправление браузера на зараженных страниц.
- Общее поведение Screenshot и некоторые другие текст emplaining som информация связанные с поведением
- Screenshot показывает коммерческой рекламы
- Screenshot деактивирует установленного программного обеспечения.
- Тормозит Интернет-соединение
- Крадет или использует ваши конфиденциальные данные
- Изменение рабочего стола и параметры браузера.
- Интегрируется в веб-браузере через расширение браузера Screenshot
- Screenshot подключается к сети Интернет без вашего разрешения
- Download MalwareBytes
- Download Plumbytes
- Download Spyhunter
- Windows 10 22%
- Windows 8 34%
- Windows 7 25%
- Windows Vista 4%
- Windows XP 15%
Удалите из Windows XP Screenshot:
Удалить Screenshot от вашего Windows 7 и Vista:
Стереть Screenshot от Windows 8 и 8.1:
Удалить из вашего браузеров Screenshot
Screenshot Удаление от Internet Explorer
Стереть Screenshot от Mozilla Firefox
Прекратить Screenshot от Chrome
Каким бы образом ни был сделан скриншот – специальной программой для захвата изображения или с помощью клавиши Print Screen, — в конечном итоге он остается обычным файлом, сохраненным на локальном или съемном диске. Следовательно, и удалять скриншот нужно так же, как и любой другой файл.
Инструкция
Подтвердите команду, ответив утвердительно на вопрос системы, с помощью мыши или клавиши Enter. Другой способ: подведите курсор к нужному файлу, кликните по нему правой кнопкой мыши. В выпадающем меню выберите команду «Удалить» и подтвердите свой выбор. Скриншот будет перемещен в «Корзину».
Практически каждый пользователь , так или иначе связанный с темой заработка в интернете , рано или поздно сталкивается с тем , что ему небходимо снять скриншот .
Скриншот — это мгновенный снимок экрана монитора . И сегодня я хочу рассказать Вам о нескольких способах снятия скриншота .
Итак ….
Способ первый: с использование клавиатуры и графического редактора Paint.
Этот способ считается самым доступным и простым. Для его использования не потребуется никаких особых знаний и установки лишних программ.
Однако данный способ снятия скриншота больше будет удобно использовать тем, кто не против совершить несколько дополнительных действий. Всё, что от Вас потребуется, для использования данного способа — это малейшее знание клавиатуры. Каковы же Ваши действия?
1. Нажмите на клавиатуре клавишу Print Screen (иногда клавиша ещё может называться PrtScr)
2. Затем нажмите меню своего компьютера (его Вы используете для выключения и включения компьютера) и пошагово перейдите по пунктам меню: Все программы —> Стандартные —> Paint.
Paint — это графический редактор, который, по умолчанию, встроен в любую операционную систему.
3. В открывшийся у Вас Paint документ вставьте сделанный скриншот. Для этого нажмите на клавиатуре комбинацию горячих клавиш Ctrl — V.
Способ второй: с использованием программы Screenshot creator .
Данная программа бесплатна в своём использовании и не потребует установки на Ваш компьютер. С её помощью Вы сможете создавать снимки полного экрана, активного окна или же области, выбранной вручную. Достаточно , сохранить, например, на рабочий стол (для удобства пользования) и для её запуска произвести по файлу запуска программы двойной щелчок левой кнопкой мыши. После запуска программа у Вас появится в нижнем трее:
Давайте подробно рассмотрим настройки программы:
1. Во вкладке «Основные настройки» Вы можете выбрать способ сохранения. Если Вы выберете ручное сохранение, то, при снятии скриншота, Вам всегда будет предлагаться указать путь, куда и в каком формате сохранить получившийся скриншот . Если же Вы выберете автоматическое сохранение, тогда Вам необходимо произвести настройки.
2. Для этого перейдите во вкладку «Автосохранение»
Используя кнопку «Обзор», Вы можете указать путь для сохранения. В графе «Имя сохраняемого файла» Вы можете выбрать тип сохранения созданных Вами скриншотов .
3. Если же Вы выберете пункт «Делать серию снимков » во вкладке «Основные настройки», тогда перейдите дополнительно во вкладку «Серийная съёмка» и укажите в ней, какое количество снимков, которое необходимо производить и с каким временным интервалом.
4. Отдельное внимание хочу обратить на вкладку «Надпись»
Если хотите, Вы можете выставить настройки таким образом, чтобы на каждом, созданном Вами, скриншоте указывалась дата и подпись.
5. И, конечно, очень важная вкладка «Горячие клавиши». В ней Вы сможете найти информацию, какая клавиша за какой тип создания скриншота отвечает.
Для того, чтобы свернуть программу в трей, но при этом оставить включённой, нажмите в боковом меню кнопку «Закрыть».
Способ третий: снятие скриншотов в браузерах Google Chrome или Mozilla Firefox.
Достаточно часто можно столкнуться с ситуацией, когда требуется снятие скриншота прямо в браузере. Например, иногда нужно сфотографировать сразу целую страницу. В такой ситуации на помощь приходят расширения для браузеров. Бесспорно, видов браузеров огромное количество… я спешу Вам расказать о расширениях для браузеров
Google Chrome и Mozilla Firefox, поскольку в моей работе я использую именно их.
Рассмотрим расширение для браузера Google Chrome , называется оно Awesome Scrinshot. Чтобы его установить Вам необходимо перейти по . На открывшейся странице дождитесь загрузки приложения и нажмите кнопку «Установить»:
У Вас всплывёт окно, в котором Вам необходимо нажать на кнопку «Установить» для того, чтобы расширение добавилось к Вашему браузеру.
После чего рядом с концом адресной строки Вашего браузера появится всплывающее окно свидетельствующее о том, что расширение установлено и значок с помощью которого Вы теперь сможете управлять установленным расширением и, собственно говоря, снимать скриншоты :
Как снимать скриншот с использованием установленного в браузере
Google Chrome расширения? Нажимаете на появившуюся кнопку и выбираете нужный вариант. Вариант 1 — снятие видимой части страницы, вариант 2 — снятие всей страницы:
После снятия скриншота у Вас откроется страница с панелью редактирования. Можете поэкспериментировать с кнопками…
Теперь давайте рассмотрим расширение для браузера Mozilla Firefox . Чтобы его установить Вам необходимо перейти по . На открывшейся странице нажмите кнопку «Добавить в Firefox»:
Всплывёт окно, в котором Вам будет предложено разрешить установку расширения:
Тут же Вы увидите процесс загрузки дополнения(расширения). Во всплывшем окне нажмите кнопку «Установить сейчас», а затем, по требованию, перезагрузите браузер, нажав кнопку «Перезапустить сейчас».
После перезугрузки браузера в конце адресной строки появится значок, отвечающий за снятие скриншотов:
Меню построено очень просто, поэтому, думаю, при использовании данного расширения у Вас проблем возникнуть не должно.
Также может Вас заинтересовать
все способы для смартфонов Samsung Galaxy
В общей инструкции по созданию скриншотов на Android-устройствах, опубликованной на сайте в прошлом году, были поверхностно рассмотрены способы создания снимков экрана на смартфонах и планшетах Samsung Galaxy. А уже во время работы над этим руководством удалось максимально углубиться в тему и подробно описать процесс снятия скриншотов на примере телефонов Самсунг разных поколений.
Возможность создавать снимки экрана средствами ОС впервые появилась у пользователей смартфонов под управлением Android 4.0 Ice Cream Sandwich. В ранних версиях Android функция Screen Capture не поддерживалось на уровне системы, поэтому производителям мобильных устройств приходилось заниматься созданием собственных решений.
Не оставались в стороне и независимые разработчики, которые выпустили не один десяток приложений и компьютерных утилит. Как правило, чтобы использовать первые, нужно было получить права root. Для работы вторых требовалось наличие ПК или ноутбука (захват изображения с телефона производился через USB посредством специальной программы, установленной на компьютере).
С выходом Android 4.0 Ice Cream Sandwich ситуация улучшилась – в этой версии Android появилась поддержка снятия скриншотов средствами операционной системы. Для использования функции была придумана единая комбинация клавиш, которая по сей день работает на подавляющем большинстве смартфонов и планшетов под управлением разных версий Android (включая Android 10 и 11). Только некоторые производители мобильных устройств, в число которых входит и Самсунг, заменили рекомендованное инженерами Google сочетание клавиш на свое.
По прошествии времени, в течение которого технологии непрерывно развивались, новые модели, выпускаемые компанией Samsung, лишились привычных аппаратных и сенсорных кнопок («Назад», «Домой», «Меню»), вследствие чего комбинация клавиш, с помощью которой снимаются скриншоты, была неоднократно изменена. Кроме того, с выходом графической оболочки Samsung Experience, на смену которой пришла One UI, а в дальнейшем – One UI 2.0, фирменная прошивка Samsung обзавелась рядом функций для создания снимков экрана (в том числе длинных), а также их последующей обработки.
Помимо возможностей операционной системы, создавать скриншоты можно еще как минимум двумя способами: благодаря десяткам, а то и сотням универсальных приложений от сторонних разработчиков (не стоит путать с программами, требующими права Суперпользователя, о которых шла речь несколькими абзацами выше) и при помощи утилиты ADB, подключив Android-девайс к компьютеру через USB. Оба метода также будут рассмотрены в рамках этой инструкции.
Навигация по статье:
- Создание скриншотов кнопками на смартфонах Самсунг
- На Galaxy S первого поколения и других древних смартфонах
- На Galaxy S2, S3, S4, S5, S6, S7, большинстве устройств Galaxy Note и других старых телефонах
- На Galaxy S8 и S9, Note 8 и 9, A6 2018, A7 2018, A8 2018, A9 2018 и других «безрамочных» моделях
- На Galaxy A11, A21, A21s, A31, A41, A51, A71, M11, M21, M31, M31s, M51, S10, S20, Note 10, Note 20 и других современных смартфонах
- Как сделать скриншот ладонью на смартфоне или планшете Samsung Galaxy
- Создание длинного снимка экрана на телефоне Самсунг
- Обработка скриншотов во встроенном графическом редакторе
- Где хранятся скриншоты на Самсунге
- Приложения для создания и обработки снимков экрана
- Как сделать скриншот на Samsung Galaxy с помощью компьютера
Создание скриншота кнопками на Samsung Galaxy
На мобильных устройствах Samsung Galaxy скриншоты создаются одной из трех комбинаций клавиш. Какая из них используется – зависит от года выпуска модели. В остальном процедура захвата изображения не отличается: во время создания снимка экрана прозвучит щелчок, напоминающий звук срабатывания затвора камеры, а дисплей на доли секунды побелеет. В области уведомлений появится оповещение о сохранении скриншота, а также отобразится его миниатюра.
На одних из первых смартфонов Samsung (Galaxy S и других)
Для старых аппаратов, таких как Samsung Galaxy S первого поколения, для создания снимков экрана было придумано следующее сочетание клавиш: «Домой» + «Назад».
На старых телефонах Самсунг (Galaxy S2, S3, S4, S5, S6, S7 и большинстве устройств Galaxy Note)
С выходом модели Samsung Galaxy S2 комбинация клавиш была заменена на другую. Та стала основной и использовалась на всех телефонах и планшетах Самсунг, выпускаемых южнокорейской компанией на протяжении многих лет – вплоть до 2018 года. Поэтому для подавляющего большинства устройств Самсунг порядок действий выглядит следующим образом: чтобы сделать скриншот, нужно одновременно нажать и удерживать клавишу блокировки и кнопку «Домой».
На «безрамочных» смартфонах Самсунг (Galaxy S8 и S9, Note 8 и 9, A6, A7, A8 и A9 2018 года выпуска, а также многих других)
Смартфоны Samsung, выпущенные после 2018 года, как правило, лишены аппаратной клавиши «Home», из-за чего инженерам компании пришлось повторно прибегнуть к смене сочетания клавиш, предназначенного для захвата изображения с экрана. Но зачем изобретать велосипед, когда можно использовать привычную большинству пользователей комбинацию кнопок? Ее утвердили, а это значит, что для создания скриншота на любом «безрамочном» смартфоне Samsung Galaxy достаточно нажать и удерживать в течение нескольких секунд кнопку питания и клавишу уменьшения громкости.
На новых телефонах Samsung (Galaxy A11, A21, A21s, A31, A41, A51, A71, M11, M21, M31, M31s, M51, S10, S20, Note 10, Note 20 и другие)
Тремя разными сочетаниями клавиш разработчики Самсунг не ограничились. Дело в том, что на смартфонах 2020 года выпуска за вызов голосового ассистента Bixby отвечает кнопка блокировки, а не отдельная физическая клавиша, которой оборудовались Galaxy S8, S9, Note 8, 9 и другие модели. К примеру, на смартфонах Samsung Galaxy S10, S20, Note 10, Note 20, A31, A41, A51, A71, M21, M31, M51 и многих других кнопка Bixby отсутствует, а ее функции переназначены на клавишу питания.
Соответственно, на вышеперечисленных моделях долгое нажатие кнопки питания больше не вызывает привычное меню с опциями, в котором присутствуют такие пункты, как выключение, перезагрузка и активация экстренного режима. Как уже можно было догадаться, за выполнение этого действия теперь отвечает сочетание клавиш, ранее предназначавшееся для создания снимков экрана.
Возникает резонный вопрос: а как тогда снимать скриншоты на современных смартфонах Самсунг? Как оказалось, все теми же кнопками: чтобы сделать снимок экрана, нужно быстро нажать обе клавиши и сразу же их отпустить, а чтобы вызвать контекстное меню – удерживать кнопки на протяжении нескольких секунд.
Как сделать скриншот ладонью на телефоне или планшете Самсунг
На мобильных устройствах Samsung Galaxy, работающих под управлением Android 5.0 и более поздних версий, доступна функция «Снимок экрана ладонью». На большинстве девайсов она включена по умолчанию, так что для создания скриншота достаточно провести ребром ладони по экрану справа налево либо слева направо.
Если функция отключена, следует открыть «Настройки», перейти в раздел «Дополнительные функции» (в зависимости от модели и версии Samsung Experience или One UI, название нужного раздела настроек может быть следующим: «Управление жестами», «Управление ладонью» либо «Движение») и активировать тумблеры напротив пунктов «Снимок экрана» и «Снимок экрана ладонью».
На телефонах с One UI 2.0 требуемый пункт расположен в подразделе «Движения и жесты» по пути «Настройки» → «Дополнительные функции».
Создание длинных снимков экрана
Смартфоны Samsung, работающие на базе One UI, поддерживают создание длинных скриншотов средствами системы. Для этого необходимо запустить приложение, поддерживающее вертикальную прокрутку страницы: браузер, мобильный клиент социальной сети, файловый менеджер и т.п. (выполнить захват длинного изображения в игре, меню либо находясь на главном экране не удастся, поскольку интерфейс в таком случае ограничивается одним окном). Если нужно сделать скриншот, начинающийся с середины страницы, необходимо предварительно пролистать ее до нужного места.
Затем следует создать обычный снимок экрана любым удобным способом (данный скрин будет «верхушкой» длинного изображения), после чего внизу дисплея появится панель с тремя опциями. Чтобы запустить процесс создания длинного скриншота, необходимо кликнуть по первой кнопке. Этой же кнопкой осуществляется прокрутка страницы – при помощи одиночных и длительных нажатий.
Слева внизу будет отображаться текущий результат. Чтобы его сохранить, достаточно тапнуть пальцем в любую точку на экране, а чтобы сразу перейти к просмотру готового изображения – кликнуть по его миниатюре.
Обработка скриншотов во встроенном графическом редакторе
Только что созданный снимок экрана, независимо от того, стандартный он или удлиненный, можно моментально отредактировать. Для этого следует нажать вторую кнопку на всплывающей панели с тремя доступными опциями. Функциональность графического редактора небогатая – при помощи него удастся выполнить всего лишь пару действий: обрезать изображение и добавить рисунок.
А вот расширенный фоторедактор, с помощью которого можно обрабатывать, как скриншоты, так и любые другие картинки, может похвастаться куда более широким набором функций. Чтобы им воспользоваться, следует зайти в Галерею, открыть требуемое изображение и щелкнуть по иконке карандаша. При помощи редактора можно добавлять текстовые и графические заметки, обрезать, зеркалировать и переворачивать картинки, регулировать яркость, насыщенность и контрастность исходных снимков. И это только малая часть из доступных опций.
Где хранятся скриншоты
Все снимки экрана можно просмотреть в Галерее и Google Photo – они собраны в каталоге «Скриншоты» или «Screenshots» (в Google Фото снимки экрана могут находиться в разделе «Камера») на вкладке «Альбомы».
Также ими можно управлять через любой файловый менеджер или Проводник Windows, подключив телефон к ПК по USB и предоставив компьютеру доступ к файлам. Найти их не составит труда – скриншоты, созданные средствами Android, хранятся в одной из этих папок во внутренней памяти устройства:
- DCIM/Screenshots;
- Pictures/Screenshots;
- Pictures/ScreenCapture.
Приложения для создания и обработки снимков экрана
Если какая-то из аппаратных клавиш сломалась, при этом этом устройство не поддерживает снятие скриншотов ладонью, на помощь приходят специальные приложения. С поставленной задачей лучше всего справляются программы для записи скринкастов: AZ Screen Recorder, Mobizen и DU Recorder. Каждая из этих утилит не просто умеет записывать видео с экрана, но и позволяет создавать скриншоты как во время записи, так и не приступая к съемке.
Все три программы работают по одному и тому же принципу: клик по иконке приложения выводит на экран «плавающую» кнопку, нажатие которой раскрывает интерактивное меню, состоящее из трех-пяти пунктов. Один из них отвечает за создание снимков экрана.
Чтобы делать скрины, достаточно при первом запуске программы предоставить ей доступ к фото, мультимедиа и файлам на устройстве, а также, если понадобится, разрешить приложению показывать элементы интерфейса поверх других окон. Кроме того, может поступить запрос на предоставление доступа к конфиденциальной информации, которая отображается на дисплее либо воспроизводится на устройстве, например к аудиозаписям, паролям, фотографиям, сообщениям и платежным данным. Не стоит переживать – это всего лишь обязательное предупреждение системы безопасности Android. Только необдуманные действия со стороны пользователей могут привести к передаче персональных данных третьим лицам.
Помимо Mobizen, AZ Screen Recorder и DU Recorder существуют и другие программы. К примеру, приложения LongShot и Stitchcraft: Long screenshot умеют делать длинные снимки экрана, а утилита Screenshot Assistant служит для назначения функции Print Screen на долгое нажатие кнопки домой.
Как сделать скриншот на мобильном устройстве Samsung Galaxy с помощью компьютера
Разработчиками Google создан инструмент для отладки и работы с консолью ОС Android с компьютера, когда мобильное устройство подключено к ПК через USB или по Wi-Fi (во втором случае нужны root-права). Этот инструмент называется ADB (Android Debug Bridge) и он реализован в виде консольный утилиты для компьютеров под управлением Windows, Mac OS и Linux. С его помощью можно записывать скринкасты, удалять и устанавливать приложения, создавать резервные копии данных, делать скриншоты и многое другое.
Помимо утилиты ADB, на компьютер нужно установить USB-драйверы и Java Development Kit. Процесс установки всего необходимого ПО подробно описан в отдельном мануале. Кроме того, на Android-устройстве требуется включить отладку по USB в скрытом разделе настроек «Для разработчиков».
После выполнения вышеописанных действий следует подключить телефон к компьютеру через порт USB. Затем можно приступать к работе с ADB. Поскольку ADB – это консольная утилита, управление ею осуществляется из командной строки. Консоль запускается несколькими способами, но чтобы вручную не прописывать путь до папки с ADB, рекомендуем перейти к ней с помощью Проводника Windows (если установка была выполнена корректно, исполняемый файл ADB будет расположен в каталоге «platform-tools» на диске «C:») и, уже находясь в папке, зажать клавишу «Shift» и кликнуть правой кнопкой мыши по пустой области. Раскроется список доступных опций, среди которых нужно выбрать пункт «Открыть окно команд» (на компьютерах с Windows 10 – «Открыть окно PowerShell здесь»).
В зависимости от выбранной консоли, запустится командная строка либо Windows PowerShell. Чтобы сделать снимок экрана, останется ввести указанную ниже ADB-команду (в PowerShell сначала нужно добавить .\ или ./) и нажать кнопку «Enter». Команда должна выглядеть следующим образом:
adb shell screencap /sdcard/screen.png, где «screen» – имя файла, «png» – его расширение (в конкретном случае – графический формат изображения), а «sdcard» – путь до директории, в которую он сохранится (в приведенном примере в качестве хранилища указан корневой каталог внутренней памяти).
Эти параметры можно изменить, чтобы команда преобразовалась, например, в adb shell screencap /sdcard/DCIM/Screenshots/screen2.png или adb shell screencap /sdcard/Download/screen3.png. При создании каждого последующего скриншота необходимо менять название изображения, иначе предыдущая версия файла будет перезаписана.
Также с помощью ADB можно копировать файлы и даже целые директории – для этого предусмотрена отдельная команда adb pull. Выглядит так:
adb pull /sdcard/DCIM/Screenshots/screen1.png d:/screens
Если выполнить соответствующую команду, изображение с названием «screen1» и расширением PNG будет скопировано из папки «Screenshots», которая расположена на смартфоне в каталоге «DCIM», и загружено на компьютер в папку «screens» на диске «D:». Директории копируются аналогичным образом.
6 способов сделать скриншот экрана на телефоне Huawei
С помощью боковых кнопок
Стандартный способ — одновременное нажатие на кнопку включения и кнопку уменьшения громкости. Если кратковременное нажатие не сработало, попробуйте нажать на кнопки и подержать, так как все зависит от модели смартфона.
На некоторых моделях действует другой вариант: необходимо зажать кнопку питания и подержать. Откроется меню, в котором, помимо других кнопок, будет пункт «Скриншот» с маленькой иконкой ножниц.
Когда смартфон сделает снимок экрана, прозвучит звуковой сигнал, а на дисплее появится соответствующая информация.
Чуть ниже самого снимка находятся три «быстрые кнопки» — с их помощью можно отредактировать скрин, отправить его в социальную сеть или удалить. Готовое изображение сразу сохранится в галерее смартфона.
Свайпом трёх пальцев
Скриншот на Huawei можно сделать одновременно проведя по дисплею тремя пальцами вниз. Чтобы включить функцию, проделайте следующее:
1. Откройте «Настройки» — «Управление».2. Выберите раздел «Движения», а затем — «Скриншот тремя пальцами».3. Активируйте функцию с помощью тумблера.Теперь вы сможете делать скриншот свайпом трех пальцев. Проводить по экрану следует приблизительно с середины дисплея, чтобы случайно не захватить шторку уведомлений.
Данная функция доступна только в том случае, если на смартфоне установлена оболочка EMUI 8 и выше.
Костяшками пальцев (умный скрин)
С помощью данной функции вы сможете делать умный снимок экрана с помощью костяшек пальцев. Функция работает по умолчанию, но иногда может быть отключена.
Для ее активации:
- Перейдите в «Настройки» — «Управление».
- Откройте категорию «Движения», а в ней выберите функцию «Умный скриншот».
- Включите ее с помощью переключателя.
Теперь чтобы сделать скрин всего экрана просто кратковременно нажмите костяшкой на дисплей.
Если необходимо создать снимок части экрана, обведите эту область костяшкой пальца.
Изображение внутри очерченной области высветится на дисплее, а с помощью кнопок снизу вы сможете подкорректировать обведенную область, стереть ненужные детали с помощью ластика и сохранить готовое изображение в галерею.
Через шторку уведомлений
Инструкция:
1. Откройте область, которую необходимо заскринить.
2. Выдвиньте шторку свайпом сверху вниз. Она может раскрыться не полностью, в таком случае свайпните вниз еще раз.
3. Найдите значок в виде ножниц — он подписан словом «Скриншот» — и нажмите на него.После этого откроется стандартное быстрое меню скриншота, где вы сможете отредактировать изображение, отправить его на почту или в мессенджер или удалить, если скрин получился неудачным.
Готовая картинка отправится в галерею, в папку «Скриншоты».
С помощью сторонних приложений
В магазине приложений Google Play существует множество стороннего софта, с помощью которого можно легко и быстро сделать снимок экрана. Чтобы найти такие приложения, в поиске введите фразу «Screenshot» — высветятся все программы, предназначенные для создания скриншотов.
Например, «Screenshot touch» позволяет сделать быстрый снимок с помощью плавающей кнопки: это может быть полезно, когда необходимо создать скрин, например, с открытой шторкой, или в некоторых приложениях, которые не поддерживают захват с помощью стандартных средств.
Как пользоваться:
- Откройте магазин Google Play, найдите приложение «Screenshot touch» и установите его или воспользуйтесь прямой ссылкой на скачивание.
- Запустите установленную программу.
- Теперь настройте программу (формат файла, качество, строку состояния).
- Нажмите «Запустить Screenshot» и предоставьте программе все необходимые разрешения.
- Теперь на рабочем столе появится плавающая иконка, которую можно перемещать. Нажмите на нее и тут же будет создан снимок экрана: его можно быстро обрезать или отредактировать с помощью встроенного редактора.
Через ADB-команду
Один из самых неочевидных и, наверное, неудобных способов.
Зато таким образом можно быстро перенести скриншот на компьютер и не захламлять память телефона ненужными изображениями.
Для создания скриншота через ADB необходимо предварительно установить ADB-драйвера для вашей модели Huawei, а также включить на смартфоне режим разработчика и подключить его к ПК через USB-кабель (желательно оригинальный).
- Откройте командную строку и выполните следующую команду: «adb shell screencap -p /sdcard/screen.png».
- Она создаст скрин и положит его в корень SD-карты.
- Теперь необходимо перенести картинку с телефона на компьютер: «adb pull /sdcard/screen.png».
Изображение сохранится на компьютере. Так как в команде не указан путь для сохранения, скрин сохранится в той директории, где вы находились на момент выполнения команды.
Чтобы не засорять память телефона, удалите созданный скрин с помощью этой команды: «adb shell rm /sdcard/screen.png».
На вашем ПК сохранен скриншот с телефона, а смартфон при этом не засоряется ненужными картинками. Если есть необходимые навыки, эти три команды можно объединить в скрипт, чтобы в последствии легко создавать скриншоты.
Как сделать длинный скриншот
Чтобы сделать длинный скриншот (снимок не только активного окна, а всей страницы, даже если ее часть скрыта), для начала необходимо создать скрин любым из удобных вам способов. После создания высветится окно с кнопками, одна из которых — «Длинный скриншот». Быстро нажмите на нее — экран начнет прокручиваться вниз. Прекратить съемку можно в любой момент, нажав на дисплей.
Длинный скриншот можно создать при помощи костяшек пальцев, при условии, что эта функция включена в настройках смартфона.
Коснитесь экрана костяшкой и начертите «S», чтобы сделать длинный скрин.
Как сделать запись экрана
Включить запись с экрана можно несколькими способами.
Через шторку уведомлений
1. Опустите шторку свайпом вниз.
2. Нажмите на иконку «Запись с экрана», чтобы включить запись.Если такой иконки в шторке нет, нажмите на кнопку «Редактирование панели уведомлений» в верхнем правом углу экрана. Чуть ниже будут отображаться неактивные значки — найдите там тот, что отвечает за запись экрана и перетащите его вверх, в активную панель.
Комбинация боковых кнопок
Запустить запись экрана можно с помощью горячих клавиш — одновременно зажмите кнопку включения и увеличения громкости. Появится запрос о подтверждении доступа к микрофону: жмите «Принимаю» и спустя три секунды начнется запись.
Костяшками пальцев
Запись экрана можно делать костяшками пальцев, главное — не забудьте включить данную функцию в настройках. Чтобы начать или остановить запись, дважды коснитесь дисплея костяшками двух пальцев одновременно.
Как сделать скриншот экрана на телефоне Samsung Galaxy A01
Рейтинг телефона: (4.03 — 39 голосов)Современный смартфон обладает рядом полезных функций. Например, владелец мобильного устройства в любой момент может сделать скриншот экрана. Выполнение подобной операции поможет, когда пользователь найдет интересную информацию и захочет ее запечатлеть. В такой ситуации не придется фотографировать экран на другой девайс, поскольку достаточно будет сделать скриншот на телефоне Samsung Galaxy A01.
Когда можно сделать скриншот на Samsung Galaxy A01
Производитель телефона не ограничивает владельца вариантами создания скрина. Сделать скриншот можно в абсолютно любой момент: во время просмотра фильма, игрового процесса или переписки в мессенджере. Главное условие для получения снимка – смартфон должен быть включен и разблокирован.
Создание скриншота на Samsung Galaxy A01 при помощи клавиш
Самый простой способ создать скрин экрана – воспользоваться определенной комбинацией клавиш:
- Открыть раздел меню, который нужно запечатлеть.
- Одновременно зажать кнопку питания и нижнюю качельку регулировки громкости.
- Дождаться появления информации о том, что картинка готова.
После выполнения указанных действий в нижней части экрана появится графическое уведомление об успешном создании скрина. Получившийся кадр можно сразу же открыть, нажав на его иконку после зажатия клавиши понижения громкости и кнопки питания.
Если снимок экрана на Samsung Galaxy A01 сделать не получается, рекомендуется ознакомиться с альтернативными комбинациями кнопок, которые приведены в этом материале. Кроме того, существуют и другие способы создания скрина без использования клавиш телефона.
Способ создания скриншота через панель уведомлений
Этот способ будет лучшим выходом из ситуации, когда кнопки смартфона по какой-либо причине не работают, и скрин не создается. В качестве альтернативного варианта предлагается выполнить следующие действия:
- Разблокировать смартфон.
- Перейти в раздел меню, где требуется сделать скриншот.
- Опустить шторку уведомлений свайпом сверху вниз.
- Нажать на иконку «Screenshot» или «Снимок экрана».
Как и в случае со снимком через горячие клавиши, уведомление о создании скрина сразу же появится на экране смартфона Андроид. Получившийся скрин можно открыть или сделать другой кадр из этого или другого меню.
Где хранятся скриншоты
Чтобы ознакомиться с получившимся снимком экрана, достаточно открыть приложение «Галерея» и перейти в альбом «Screenshots» или «Скриншоты».
Еще один способ быстро найти скрин выглядит следующим образом:
- Запустить «Проводник» или «Диспетчер файлов».
- Открыть папку «Pictures».
- Перейти в «Screenshots».
В открывшемся разделе меню появятся скрины, которые были сделаны за все время использования смартфона.
Как удалить или передать снимок экрана
В момент, когда пользователь открывает кадр через «Галерею» или «Диспетчер файлов», перед ним появляется полный функционал взаимодействия с изображением. К примеру, владелец телефона может удалить один или сразу же несколько снимков экрана в пару кликов:
- Открыть папку, где лежит скрин.
- Удержать палец на его иконке.
- Нажать кнопку «Удалить».
Еще один способ – открыть само изображение через «Галерею» и выбрать ид доступных опций параметр «Удалить». После подтверждения операции скриншот будет удален из памяти телефона.
В случае, когда требуется передать скрин через мессенджер или другим способом, можно воспользоваться той же инструкцией. Единственное отличие заключается в том, что вместо нажатия кнопки «Удалить» нужно кликнуть на «Передать», выбрать способ отправки и координаты получателя. Таким образом, отправка скрина не отличается от передачи любого другого изображения с телефона.
Поделитесь страницей с друзьями:Если все вышеперечисленные советы не помогли, то читайте также:
Как прошить Samsung Galaxy A01
Как получить root-права для Samsung Galaxy A01
Как сделать сброс до заводских настроек (hard reset) для Samsung Galaxy A01
Как разблокировать Samsung Galaxy A01
Как перезагрузить Samsung Galaxy A01
Что делать, если Samsung Galaxy A01 не включается
Что делать, если Samsung Galaxy A01 не заряжается
Что делать, если компьютер не видит Samsung Galaxy A01 через USB
Как сделать сброс FRP на Samsung Galaxy A01
Как обновить Samsung Galaxy A01
Как записать разговор на Samsung Galaxy A01
Как подключить Samsung Galaxy A01 к телевизору
Как почистить кэш на Samsung Galaxy A01
Как сделать резервную копию Samsung Galaxy A01
Как отключить рекламу на Samsung Galaxy A01
Как очистить память на Samsung Galaxy A01
Как увеличить шрифт на Samsung Galaxy A01
Как раздать интернет с телефона Samsung Galaxy A01
Как перенести данные на Samsung Galaxy A01
Как разблокировать загрузчик на Samsung Galaxy A01
Как восстановить фото на Samsung Galaxy A01
Как сделать запись экрана на Samsung Galaxy A01
Где находится черный список в телефоне Samsung Galaxy A01
Как настроить отпечаток пальца на Samsung Galaxy A01
Как заблокировать номер на Samsung Galaxy A01
Как включить автоповорот экрана на Samsung Galaxy A01
Как поставить будильник на Samsung Galaxy A01
Как сделать скриншот для других моделей телефонов
Как отключить звук скриншота в Android — Android
Итак, вы только что сделали снимок экрана, когда ваш телефон не работал, и вы услышали звук захвата. Whaaat? Почему так случилось? Что-то не так с вашим телефоном? Нет.
Если у вас есть фондовый Android такие устройства, как Google Pixel, один из телефонов серии Nokia, Xiaomi Mi A1 или Mi A2 и т. д., они не отключают звук снимка экрана, даже если ваш телефон находится в беззвучном режиме или в режиме вибрации. Странно, но это правда.
Не всем так везет, как пользователям Redmi или OnePlus, которые имеют встроенную настройку отключения звука скриншота, или даже пользователям Samsung, которым просто нужно держать телефон в беззвучном режиме, чтобы избежать звука скриншота.
Что ж, если у вас есть устройство Android, на котором нет функции отключения звука со скриншота, не беспокойтесь. В этом посте мы расскажем вам альтернативные способы делать скриншоты без звука.
Давайте начнем.
1. Используйте Google Assistant
Все телефоны Android под управлением Android Lollipop + предустановлены с помощью Google Assistant. АссистентПомимо прочего, поставляется с возможностью делать скриншоты. И угадайте, что? Звук отсутствует, когда вы делаете снимок экрана с помощью Google Assistant в любом режиме звука. Это означает, что даже если все звуки включены, вы не услышите звук скриншота с помощью этого метода.
Чтобы сделать снимок экрана с помощью Google Assistant, откройте экран, который вы хотите сделать. Затем удерживайте кнопку «Домой», пока не появится «Помощник». Нажмите на опцию Share Screenshot. После этого вы увидите список приложений, в которых вы можете поделиться снимком экрана. Выберите приложение. Если вы не видите параметр «Отправить снимок экрана», введите или скажи команду «Сделай скриншот.»
Замечания: Снимок экрана, сделанный этим методом, не будет сохранен в вашей галерее. Вам нужно выбрать опцию Загрузить в Google Фото из опций общего доступа, чтобы сохранить его на телефоне.2. Загрузите стороннее приложение для создания скриншотов
Если вам не нравится описанный выше метод, у вас есть еще один вариант загрузки некоторых сторонних приложений со скриншотами, которые активируют эту функцию.
Вот некоторые из приложений, которые вы можете попробовать:
1. Снимок экрана
Это мой любимый в списке. Поскольку я делаю много скриншотов, связанных с моей работой, занятия гимнастикой с кнопкой включения и регулировки громкости — не мое дело. Отсюда и это приложение.
Это чрезвычайно прост в использовании. После установки приложения нажмите «Запустить службу мониторинга захвата». Кнопка станет красной, и вы увидите значок с плавающей камерой. Теперь, когда вам нужно сделать скриншот, просто нажмите этот значок.
Ваш телефон будет вибрировать после снятия скриншота. Однако, если вы хотите, вы можете отключить его в настройках приложения.
Скачать Скриншот Touch
Также на Guiding Tech
#google assistant
Нажмите здесь, чтобы увидеть нашу страницу статей помощника Google2. Скриншот Помощник
Если ты не фанат Google Assistant и может жить без него, есть еще один способ снимать скриншоты без звука с помощью приложения Screenshot Assistant. С помощью этого приложения вы можете делать скриншоты, используя кнопку домой. Да, вы правильно догадались. Вы не сможете использовать Google Assistant из домашней кнопки, если это включено.
После загрузки приложения следуйте инструкциям на экране, чтобы изменить приложение Assist с Google на Screenshot Assistant.
Скачать Screenshot Assistant
Это были два метода захвата скриншотов на устройствах Android без звука. Если у вас есть устройство Redmi или OnePlus, они имеют встроенную настройку для отключения звука. Вот шаги:
Отключить звук снимка экрана на Redmi и OnePlus
Шаг 1: Откройте «Настройки» и нажмите «Звук и вибрация».
Шаг 2: Прокрутите вниз и отключите опцию Звук скриншота.
Отключить звук скриншота на устройствах Samsung
У устройств Samsung это немного по-другому. Вы должны держать телефон в беззвучном режиме или в режиме вибрации, чтобы отключить звук скриншота. Для этого просто уменьшите мелодию звонка и громкость уведомлений до минимума.
Также на Guiding Tech
Как разделить громкость звонка и уведомления на Android
ПодробнееБонусный трюк: взять прокрутку или скриншоты
Даже если Android пирог добавил родная функция для редактирования скриншотов на стандартных устройствах Android им все еще не хватает возможности делать скриншоты с прокруткой. Хотя вы получите эту функцию на устройствах Samsung, если у вас есть Google Pixel, у вас ее не будет. Приветствую Гугл!
Но всегда есть способ. И решение состоит в том, чтобы загрузить стороннее приложение. Хотя в Play Store доступно множество приложений с скроллингом скриншотов, мне нравится Stitch & Share.
После установки приложение предоставляет три способа создания скроллинговых скриншотов. Вы можете сшить существующие изображения или сделать несколько скриншотов, и приложение будет сшивать их. Наконец, вы можете продолжать прокручивать, и приложение создаст длинный скриншот.
Скачать Stitch & Share
Некоторые другие длинные скриншоты, которые вы можете попробовать:
1. LongShot для длинного скриншота
2. Стичкрафт бесплатно
3. Скриншот Присоединиться
4. Захват свитка
5. Объединение изображений
Также на Guiding Tech
Android Pie vs Android Oreo: новые возможности
ПодробнееБесшумные скриншоты
Так вот как было отключить звук скриншота. Хотя наличие нативной настройки было бы лучшим вариантом, в настоящее время это лучший способ добиться этого. После создания снимка экрана, если вы хотите добавить к нему стрелки и текст, вы можете сделать это с этими приложениями,
Как быстро удалить все скриншоты, засоряющие память вашего iPhone
Создание снимков экрана на iPhone (что происходит, когда вы одновременно удерживаете кнопку питания и кнопку «Домой») может быть удобным способом сохранить информацию и поделиться ею или ссылаться на нее позже. Но все эти изображения занимают ценное место на вашем телефоне, и это своего рода кошмар — просеивать приложение « Фотографии », чтобы удалить их.
пользователям Android это легко; в их телефонах есть специальная папка только для снимков экрана, благодаря чему они полностью отделены от других видов изображений и легко удаляются.Однако пользователи iPhone получают хронологический поток изображений, в котором смешиваются все скриншоты и фотографии с камеры. Фу.
К счастью, мы нашли новое приложение, которое упрощает сортировку и удаление снимков экрана. Он называется «Скриншоты», и он извлекает все сделанные вами скриншоты и упорядочивает их, чтобы вы могли легко просматривать, редактировать и удалять их.
Существует множество других приложений, которые организуют ваши скриншоты — Screenshotter, Screeny и Sharkie, и многие другие, — но Screenshots затмевает их.
Головная боль от приложения iPhone Photos.
Уникальность снимков экрана заключается в том, что они могут распознать, из какого приложения вы сделали снимки, и затем сохранить их в определенных папках. Например, ваши скриншоты, снятые с Facebook, будут в папке под названием Facebook.
Приложение также может расшифровывать информацию на снимках экрана, включая изображения, тексты и ссылки, так что вам будет проще поделиться фотографией или цитатой.
Шаг 1: Загрузите скриншоты в App Store.(Это бесплатно — ура!) Запустите приложение после его загрузки.
Шаг 2: Дайте приложению разрешение на доступ к вашим фотографиям. (Если вы хотите быстро удалить все снимки экрана, переходите сразу к шагу 9.)
Приложение сразу же просканирует вашу фотопленку. Он просмотрел все 3000 моих фотографий и сделал 1029 скриншотов всего за несколько минут.
Теперь ваши скриншоты отсортированы по разным папкам, доступным на левой боковой панели.Как это работает? Скриншоты запрограммированы для определения характеристик дизайна конкретных приложений.
Приложение «Снимки экрана» в настоящее время распознает изображения примерно из 40 приложений. Изображения из приложений, которых нет в этом списке, попадают в папку с пометкой «Другие». В моем разделе «Другое» были скриншоты из Spotify, Kindle и Google Maps, которые еще не поддерживаются, но могут быть выполнены при достаточном количестве запросов пользователей.
Однако система фильтрации не идеальна. Иногда снимок экрана оказывается не в той папке, особенно если вы внесли изменения в изображения, обрезав или изменив размер перед их сортировкой в снимках экрана.Но вы можете легко переместить неправильно оформленные изображения в соответствующую папку. (См. Этапы 7-8.)
Шаг 3: Щелкните папку, чтобы редактировать фотографии в ней. В следующих нескольких шагах я буду использовать снимок экрана, который я нашел в папке Twitter.
Шаг 4: Чтобы отредактировать снимок экрана, выберите конкретный и коснитесь оранжевой карточки внизу. Вот прекрасный снимок экрана с твитом о Вестминстерской выставке собак; оранжевая карточка сообщает мне, что изображение пришло из Twitter, и дату, когда я его сделал.
Шаг 5: Если на скриншоте есть изображение, приложение «Снимки экрана» может разделить изображение и сохранить его в альбоме «Фотопленка». Просто нажмите зеленую кнопку в верхней части окна приложения.
Шаг 6: Вы также можете вытащить текст из скриншота, что очень полезно, если там есть ссылка, которую вы хотите получить. Для этого просто нажмите синюю кнопку «Анализировать текст» внизу изображения.
На моем изображении с Вестминстерской выставки собак текстовый анализ нашел для меня ссылку на Twitter, но он также обнаружил кучу другого мусора, который не очень полезен.К счастью, приложение «Скриншоты» позволяет редактировать текст, удаляя все, кроме того, что вы хотите. Это отлично, если вы планируете сохранить снимок экрана и поделиться им в Интернете или с помощью текста. Но если вам просто нужна ссылка, вы можете скопировать ее из текстового поля и продолжить свою жизнь.
В верхней части экрана приложения есть параметры, позволяющие поделиться своим изображением и отредактированным текстом. Красный значок используется для Pinterest, а синий — для отправки сообщений, почты, Twitter, Facebook, Evernote или других текстовых приложений, установленных на вашем телефоне.
Шаг 7: Если вы хотите полностью удалить снимки экрана со своего телефона или переместить их в другую папку в приложении «Снимки экрана», откройте любую папку и нажмите «Выбрать» в правом верхнем углу.
Шаг 8: Нажмите на изображения в папке. Перед тем, как вы выберете Удалить, вы получите последнее предупреждение. Выбрав «Переместить», вы можете изменить папку, в которой хранится изображение.
Шаг 9: УДАЛИТЬ ВСЁ !!! Если вы ищете лучший метод массового удаления, откройте папку «Все снимки экрана».К сожалению, нет кнопки одноэтапной корзины. Вместо этого скриншоты группируются по дате, что позволяет вам прокручивать, выбирать и удалять каждую группу — пока они не исчезнут. Ах, сладкая свобода.
Для вас, пользователи Android, которые все еще читают (о, ха!), Скриншоты в настоящее время доступны только для iOS, но основатель приложения Юэ Чжугэ сообщил The Huffington Post по электронной почте, что версия для Android скоро появится.
Вызов всех фанатов HuffPost!
Подпишитесь на членство, чтобы стать одним из основателей и помочь сформировать следующую главу HuffPost
Google хранит снимки экрана ваших поисковых запросов на Android, вот как их удалить
Сейчас играет: Смотри: Как удалить скриншоты поиска Google с вашего Android…
1:34
Приложение поиска Google недавно претерпело некоторые визуальные изменения. Скорее всего, ваш канал либо уже обновлен, либо обновится очень скоро. Когда это произойдет, вы также найдете раздел, в котором отображается история вашей учетной записи. В частности, ваша история поиска со скриншотами результатов поиска и всех посещаемых вами веб-страниц.
Не волнуйтесь, эти записи не синхронизируются между вашими устройствами (… пока), но, тем не менее, открыть приложение и увидеть скриншоты того, на что вы смотрели, немного неприятно.
С другой стороны, было бы удобно визуально просматривать предыдущие поисковые запросы, чтобы ссылаться на страницу.
На момент написания этой статьи эта же функция, похоже, не работает в iOS, но если это изменение, мы обновим этот пост с указаниями для обеих платформ.
Как показал GHacks, вы можете относительно легко удалить или отключить эту функцию.
Удалить скриншоты
Скриншот Джейсона Чиприани / CNETЧтобы удалить отдельные снимки экрана, вам нужно открыть приложение Google и нажать на значок History . Отображается горизонтальный список поисков за последние семь дней. Проведите пальцем вверх по любой стопке снимков экрана, чтобы избавиться от них.
Либо нажмите синюю кнопку (с числом в ней), чтобы просмотреть отдельные снимки экрана, связанные с поиском.Проведите вверх по любой соответствующей карточке, чтобы удалить ее.
Отключить полностью
Скриншоты Джейсона Киприани / CNETЕсли вы предпочитаете, чтобы Google не делал это за вас, вы можете отключить его.
В приложении Google выдвиньте меню и нажмите Настройки > Учетные записи и конфиденциальность . Сдвиньте переключатель рядом с Enable Recent в положение Off .
Удалите скриншоты, сохраненные в Google для ваших поисков на Android
Не секрет, что Google хранит информацию о вашей истории просмотров, чтобы показывать вам «релевантную» рекламу.Однако технологический гигант «не делай зла» становится все смелее в сборе данных. Это включает в себя создание снимков экрана из вашей истории поиска, что, если вы спросите меня, довольно жутко. Да, и по умолчанию он включен.
Снимки экрана сохраняются на вашем локальном устройстве. Смысл этой новой функции приложения в том, чтобы позволить пользователям вернуться и просмотреть предыдущую историю поиска. Более того, похоже, что он сохраняет все веб-сайты, которые вы посещали за последние семь дней.
Как запретить Google Android хранить скриншоты вашей истории поиска
Очевидно, что если вас беспокоит конфиденциальность вашего мобильного телефона, вы захотите удалить текущие снимки экрана, сохраненные на вашем устройстве.Для этого откройте приложение Google Assistant и нажмите кнопку меню, а затем «Недавние» вверху списка. Отсюда вы увидите список недавних поисков за последние семь дней, который прокручивается по горизонтали. Если вы хотите вручную удалить определенную группу или отдельный экран, проведите вверх, чтобы избавиться от них.
Откройте приложение Google и выберите Недавние, чтобы просмотреть список снимков экрана с вашими поисковыми запросами за последние семь дней.
Если вы хотите полностью отключить сбор снимков, перейдите в «Настройки »> «Учетные записи и конфиденциальность» и переключите «Включить последние» в положение выключено .Это также удалит все скриншоты, сохраненные в настоящее время на вашем устройстве.
В настоящее время не очевидно, синхронизирует ли компания ваши скриншоты между аккаунтами или устройствами (пока что). Кроме того, пока не ясно, выполняется ли сбор скриншотов из истории поиска в iOS. Если вы еще не видите историю скриншотов на своем устройстве, вероятно, она еще не была загружена для вас, но вы уверены, что в конечном итоге она появится.
Тем не менее, если вы беспокоитесь о конфиденциальности при использовании телефона или планшета Android, по крайней мере, он позволяет удалить эти снимки или полностью отключить их сбор.
Что вы думаете о Google, который хранит полные скриншоты вашей истории поиска на ваших устройствах Android? Вы считаете это полезной функцией или просто неприятной? Присоединяйтесь к обсуждению в комментариях. Хотел бы получить известие от вас!
Как быстро удалить и поделиться снимками экрана на iPhone или iPad
Если вы используете iOS 11, вы могли заметить, что создание снимков экрана немного отличается от предыдущих версий iOS. Вы по-прежнему нажимаете две кнопки и видите, как мигает экран, но помимо этого у вас есть масса новых возможностей редактирования.Вот что вам нужно знать о скриншотах и iOS 11.
Итак, что нового в iOS 11 и скриншоты?
Прежде всего: снимки экрана больше не загромождают вашу библиотеку фотографий, если вы не хотите, чтобы они там были. Apple добавила две невероятно полезные функции, чтобы заставить эту работу работать: альбом скриншотов и новый плавающий интерфейс скриншотов.
Скриншоты существующих устройств были отсортированы в новый альбом iOS 11 «Снимки экрана», где вы можете удалить ненужные экраны в массовом порядке.
Кроме того, когда вы делаете новый снимок экрана (или серию снимков экрана за короткий промежуток времени), снимок сворачивается в нижнем левом углу экрана. Отсюда у вас есть четыре варианта:
VPN-предложения: пожизненная лицензия за 16 долларов, ежемесячные планы за 1 доллар и более
- Вы можете оставить его в покое, и эскиз исчезнет и через несколько секунд сохранится в библиотеке фотографий.
- Вы можете провести по нему за пределы экрана, чтобы сохранить в своих фотографиях.
- Вы можете долго нажимать на миниатюру, чтобы отправить ее как есть через Share Sheet.
- Вы можете нажать на миниатюру, чтобы войти в режим разметки, где вы можете внести изменения в свой снимок экрана и отправить его через общий лист — без необходимости сохранять его в библиотеке фотографий.
Эти новые возможности эффективно расширяют возможности создания снимков экрана на вашем iPhone и iPad, предлагая множество новых возможностей для создателей снимков.
Зачем мне вообще заботиться о новых функциях скриншотов?
В то время как технические писатели (привет) и разработчики используют скриншоты с некоторой частотой и, таким образом, имеют особый смысл в игре, когда дело доходит до этих улучшений, новые функции скриншотов также довольно хороши для обычного пользователя iPhone или iPad.Вот лишь несколько способов использования этих функций скриншотов:
- Создание скриншота существующей фотографии и использование разметки для создания мема
- Создание снимка карт для предстоящей поездки и использование Apple Pencil и iPad для обводки пунктов назначения и добавления пометок
- Создание снимка экрана забавного разговора в iMessage и удаление (или затемнение) ненужных данных с помощью функции разметки
- Снимок нового рекорда и добавление ярких моментов с помощью разметки
Как удалить старые ненужные снимки экрана в Фото в iOS 11
- Откройте приложение Фото .
- Выберите вкладку Альбомы .
- Откройте альбом Скриншотов .
- Нажмите Выберите .
Коснитесь Выбрать все .
- Нажмите значок Удалить (выглядит как мусорная корзина).
- Подтвердите, что вы хотите Удалить эти снимки экрана.
Как быстро поделиться скриншотом
Не хотите, чтобы эскиз скриншота оставался на экране? Вот как сохранить его в библиотеке фотографий и покончить с этим.
- Сделайте снимок экрана (или несколько снимков экрана подряд) на своем iPhone или iPad, нажав одновременно кнопки «Домой» и «Питание» .
- Проведите влево по миниатюрам, чтобы закрыть их.
Как размечать новые скриншоты
- Сделайте снимок экрана (или несколько снимков экрана подряд) на своем iPhone или iPad, нажав одновременно кнопки «Домой» и «Питание» .
- Нажмите на миниатюре (ах) скриншота.
Используйте инструменты разметки, представленные ниже, чтобы соответствующим образом скорректировать снимок экрана.
Как использовать различные инструменты разметки для изменения снимков экрана
В iOS 11 доступно несколько инструментов разметки для снимков экрана:
- Инструмент кадрирования: Включен по умолчанию в режиме разметки. Чтобы обрезать изображение, просто перетащите его за любую сторону или угол снимка экрана.
- Инструмент «Маркер»: Позволяет разметить информацию в стиле углового маркера.
- Инструмент выделения: Позволяет пометить информацию цифровым маркером.
- Инструмент «Карандаш»: Позволяет размечать информацию цифровым карандашом.
- Ластик: Этот инструмент может стереть любую сделанную вами разметку.
- Инструмент «Лассо»: Этот инструмент может выделять и перемещать любую сделанную вами разметку.
- Инструмент «Цвет»: Позволяет изменить цвет инструментов разметки.Палитра в настоящее время ограничена черным, белым, синим, зеленым, желтым и красным.
- Инструмент «Текст»: Инструмент «Текст», доступный под кнопкой + в правом нижнем углу, позволяет добавлять печатный текст. Это сочетается с инструментом «Шрифт» (отображается на экране, только когда выделен текст), который позволяет изменять размер, стиль и выравнивание шрифта.
- Инструмент подписи: Инструмент подписи, доступный под кнопкой + в правом нижнем углу, позволяет добавлять существующие или новые подписи к снимку экрана.
- Инструмент «Лупа»: Инструмент «Лупа», доступный под кнопкой + в правом нижнем углу, добавляет регулируемый увеличенный круг на снимок экрана. Вы можете настроить размер, перетащив синюю точку редактирования, и увеличение, перетащив цветную точку редактирования. Вы также можете изменить цвет круга, коснувшись другого цвета с выбранным кругом «Лупа», и изменить толщину круга, нажав на инструмент «Фигура» (отображается только при выбранном инструменте «Лупа»).
- Инструменты формы: Инструменты формы, доступные под кнопкой + в правом нижнем углу, предлагают пустые квадраты, круги, пузыри с текстом и стрелки, которые вы можете настроить при необходимости. Как и в случае с инструментом «Лупа», вы можете настроить положение с помощью синих точек редактирования и угол формы с помощью цветных точек редактирования (если применимо). Вы также можете изменить размер заливки или границы, коснувшись инструмента «Фигура» (отображается только при выбранном инструменте «Лупа»).
Как использовать Instant Markup в iOS 11
Как поделиться и удалить снимки экрана после того, как они были размечены
- Пометьте снимок экрана соответствующим образом.
- Нажмите кнопку Share .
- Выберите желаемый вариант на листе общего доступа.
После отправки коснитесь на эскизе.
- Нажмите Готово .
- Выберите Удалить снимок экрана или Сохранить в фото .
Вопросы по iOS 11 и скриншотам?
Другие вопросы о том, как работает интерфейс снимков экрана в iOS 11? Дай мне знать в комментариях!
Отключите эти надоедливые уведомления «Сохраненные снимки экрана» на вашем телефоне Android «Android :: Gadget Hacks
На стандартных Android 9 и 10 сделать снимок экрана и быстро отредактировать захваченное изображение проще, чем когда-либо.Однако обратная сторона этого удобства проявляется в уведомлении «хедз-ап», которое также может мешать.
Google добавил функцию разметки снимков экрана в Android 9, поэтому они решили, что соответствующая кнопка «Изменить» на уведомлении о снимке экрана должна быть видна. Они сделали это, увеличив приоритет оповещения, отправляемого SystemUI, когда вы делаете снимок экрана — теперь оно даже появляется на экране по умолчанию. К счастью, еще одна развивающаяся область операционной системы (ОС) Android, система управления уведомлениями, также позволяет легко затемнять или отказываться от уведомлений, связанных со снимками экрана.
Шаг 1. Сделайте снимок экрана
Есть несколько способов сделать снимок экрана на Android, особенно в зависимости от производителя вашего устройства и настроек его ОС.
По-прежнему применяется традиционный метод, когда одновременно удерживаются кнопки питания и уменьшения громкости. Вы также можете попросить Google Assistant сделать снимок экрана. Однако самый простой способ сделать снимок экрана в Android 10 — удерживать кнопку питания и нажать «снимок экрана» в параметрах меню питания.
Каким бы способом вы это ни делали, на стандартном Android вы увидите экранную анимацию, подтверждающую действие, за которой последует всплывающее уведомление с кнопками действий для совместного использования, редактирования и удаления изображения.
Шаг 2. Доступ к настройкам уведомлений о снимках экрана
Если вы действуете достаточно быстро, вы можете слегка потянуть предупреждение вниз, чтобы расширить панель уведомлений. Если нет, просто проведите пальцем вниз от верхнего края экрана, чтобы получить доступ к панели уведомлений, как обычно, и найдите уведомление о снимке экрана.
Теперь смахните наполовину влево и коснитесь значка шестеренки, чтобы получить доступ к настройкам уведомлений.
Шаг 3. Измените настройки уведомлений
В зависимости от того, насколько мало вы хотите видеть эти уведомления или как быстро вы хотите справиться с этим, у вас есть несколько вариантов.
По умолчанию для заголовочных уведомлений установлено значение «Оповещение». Самый быстрый способ скрыть уведомления, но при этом получить к ним доступ, — нажать «Без звука», а затем «Применить».«И готово!
Если вы вообще не хотите видеть уведомление, нажмите« Отключить уведомления », затем нажмите ползунок рядом с« Скриншоты »и нажмите« Применить ». Это будет ядерный вариант. .
Шаг 4. Углубитесь в настройки уведомлений
Если вы хотите внести более детальные настройки, снова коснитесь значка шестеренки. Это приведет вас на страницу пользовательского интерфейса системы в разделе «Настройки». Нажмите на раздел «Снимки экрана».
Здесь , вы можете сделать тот же выбор: отключить или отключить уведомления о снимках экрана, или вы можете нажать на ползунок рядом с «Всплывающим на экран», чтобы отключить поведение уведомлений и оставить уведомление среди ваших приоритетных уведомлений.Вы также можете изменить звук уведомления или выбрать вибросигнал.
Повторное включение снимков экрана с предупреждениями
Говорят, отсутствие заставляет сердце полнеть. Итак, если вы хотите вернуться к поведению по умолчанию, просто выполните шаги 1-3, если вы не выбрали ядерный вариант.
Однако, если вы решили полностью отключить уведомления, вернуться к обычному режиму будет сложнее. В приложении «Настройки» вам нужно перейти на страницу «Приложения и уведомления», а затем на страницу «Уведомления».Затем нажмите «Посмотреть все за последние 7 дней», чтобы развернуть список. В полном списке нажмите трехточечное меню в правом верхнем углу и выберите «Показать систему». Найдите в списке приложение «Системный интерфейс» и нажмите на него.
Это приведет вас к середине шага 4, где вы сможете настроить параметры и вернуть постоянное всплывающее уведомление.
Android пришел вместе с тем, как он обрабатывает снимки экрана. Есть так много вариантов того, как с ними работать после того, как они были приняты, но процесс их настройки — относительно безболезненный процесс.
Не пропустите: как включить встроенную программу записи экрана на Android 10
Обеспечьте безопасность соединения без ежемесячного счета . Получите пожизненную подписку на VPN Unlimited для всех своих устройств, сделав разовую покупку в новом магазине Gadget Hacks Shop, и смотрите Hulu или Netflix без региональных ограничений, повышайте безопасность при просмотре в общедоступных сетях и многое другое.
Купить сейчас (скидка 80%)>
Другие выгодные предложения, которые стоит проверить:
Изображение обложки, скриншоты и GIF-файлы от Tommy Palladino / Gadget HacksКак отключить наложение панели инструментов после создания снимка экрана на вашем Samsung Galaxy «Android :: Gadget Hacks
С версией Android от Samsung One UI стало проще, чем когда-либо, сделать снимок экрана и быстро отредактировать захваченное изображение.Однако обратная сторона этого удобства проявляется в накладной ленте, которая также может мешать.
Сразу после того, как вы сделаете снимок экрана, устройства Samsung, такие как Galaxy S20, отображают набор инструментов для создания снимков экрана в нижней части экрана. Это позволяет добавлять аннотации к снимку экрана, делиться им или даже расширять его по вертикали, чтобы захватить больше списка с помощью функции прокрутки снимка экрана.
Но если вы не делаете скриншоты с прокруткой, остальные функции могут быть доступны в приложении Галерея, поэтому инструменты для создания скриншотов только мешают и заставляют вас ждать несколько секунд, прежде чем вы сможете сделать следующий снимок экрана.К счастью, вы можете отключить этот небольшой оверлей.
Отключение панели инструментов для создания снимков экрана
Сначала проведите пальцем вниз от середины главного экрана, чтобы открыть поле поиска. Введите «панель инструментов снимка экрана», и вы найдете его среди соответствующих результатов в расширенных функциях приложения «Настройки». Коснитесь целевого результата, чтобы перейти к нему.
Находясь в приложении «Настройки», вы найдете здесь одну операцию в ползунке включения / выключения для этой функции. Коснитесь ползунка, и вам больше никогда не придется видеть панель инструментов.
Если вы когда-нибудь захотите снова включить эти функции, запомните это название «Панель инструментов снимка экрана», чтобы вы могли вернуть переключатель в положение «включено».
Не пропустите: как включить встроенную программу записи экрана на Android 10
Обеспечьте безопасность соединения без ежемесячного счета . Получите пожизненную подписку на VPN Unlimited для всех своих устройств, сделав разовую покупку в новом магазине Gadget Hacks Shop, и смотрите Hulu или Netflix без региональных ограничений, повышайте безопасность при просмотре в общедоступных сетях и многое другое.
Купить сейчас (скидка 80%)>
Другие выгодные предложения, которые стоит проверить:
Обложка и гифки от Томми Палладино / Gadget HacksКак сделать снимок экрана на Galaxy S21 и других телефонах Android
Сделать снимок экрана вашего телефона Android легко, и есть всевозможные ситуации, когда снимок экрана может пригодиться, показывает ли он, как переключать настройку или графическое подтверждение вашего последнего рекорда.
Это руководство относится к последним моделям Samsung Galaxy S21 и Note 20 Ultra, хотя предыдущие модели будут следовать аналогичным процедурам. Мы также включили руководство по созданию снимков экрана на любом другом устройстве Android с самых последних устройств, вплоть до устройств с Android 2.3.
Телефоны Samsung
Проведите пальцем по экрану
Вы можете сделать снимок экрана, проведя рукой по экрану в любом направлении. Этот метод применим не ко всем телефонам Samsung, но должен быть доступен на флагманских моделях, таких как Galaxy S21 Ultra.
Включить Palm Swipe
Во-первых, проверьте, поддерживает ли ваш телефон эту функцию (например, Galaxy A10e не поддерживает) и включена ли она. Обратите внимание, что если функция смахивания становится неприятной, вернитесь сюда, чтобы отключить ее.
Шаг 1: Проведите по экрану сверху вниз, чтобы открыть панель уведомлений , и коснитесь значка Cog . Это открывает настройки устройства.
Шаг 2: Коснитесь Дополнительные функции .
Шаг 3: Коснитесь Движения и жесты .
Шаг 4: Нажмите Toggle рядом с настройкой Palm Swipe to Capture , чтобы включить эту функцию.
Сделайте скриншот
При включенном Palm Swipe to Capture теперь вы можете сделать снимок экрана простым смахиванием. Это может занять несколько попыток, но практика ведет к совершенству.
Шаг 1: Положите руку на одну сторону экрана так, чтобы мизинец касался устройства, а большой палец указывал вверх.
Шаг 2: Проведите рукой по экрану влево или вправо, как сканером.
Вы должны почувствовать вибрацию, увидеть мигание экрана и получить уведомление о том, что изображение было сохранено в галерее.
Используйте сочетание клавиш (кнопка «Домой»)
Не все фанаты управления жестами. К счастью, некоторые телефоны Android предлагают более тактильный метод создания снимков экрана.
Шаг 1: Слегка нажмите и удерживайте кнопку Power перед нажатием кнопки Home .Это может быть неудобно.
Шаг 2: Удерживайте обе кнопки в течение секунды, пока не почувствуете вибрацию или не увидите визуальный индикатор.
Используйте сочетание клавиш (без кнопки «Домой»)
Если у вас Galaxy S21, Galaxy S20 или Galaxy Note 20, на котором нет физической кнопки «Домой», то комбинация клавиш немного отличается:
Шаг 1: Одновременно нажмите и удерживайте кнопки Power и Уменьшение громкости , пока экран не замигает и вы не услышите щелчок.
Шаг 2: Чтобы найти снимок экрана, откройте на телефоне приложение «Галерея » или « Фото ». В приложении Samsung Gallery вы можете найти его в папке Снимки экрана , нажав на вкладку Альбомы внизу.
Используйте S Pen
Этот метод доступен на Galaxy Note 20 Ultra и других устройствах Samsung с S Pen.
Шаг 1: Удалите стилус S Pen и коснитесь значка меню Air Command .
Шаг 2: Нажмите Screen Write , чтобы сделать снимок экрана.
Шаг 3: При необходимости измените снимок экрана. Вы можете писать заметки, изменять цвет и размер пера, стирать или отменять штрихи, обрезать изображение и т. Д.
Шаг 4: Когда вы закончите, нажмите Поделиться или Сохранить внизу.
Использовать захват прокрутки
Эти инструкции применимы к веб-страницам, длина которых превышает размер экрана.
Шаг 1: Одновременно нажмите кнопки Power и Volume Down .
Шаг 2: Коснитесь значка со стрелкой вниз (Scroll Capture), отображаемого в меню Smart Capture.
Шаг 3: Значок будет подпрыгивать вверх и вниз. Нажмите значок , чтобы начать снимок экрана.
Шаг 4: Продолжайте нажимать значок, пока не дойдете до дна, или не захватите все, что вам нужно.
Шаг 5: Добавьте теги, если необходимо, а затем нажмите Сохранить .
Шаг 6: Чтобы сохранить снимок экрана, коснитесь за пределами наложения Smart Capture.
Используйте свой голос
Вы можете сделать снимок экрана с помощью Bixby Voice или Google Assistant, сказав «Окей, Google, сделай снимок экрана» или «Эй, Биксби, сделай снимок экрана». Вы также можете объединить команды, такие как «Окей, Google, сделай снимок экрана и поделись им на Facebook» или «Привет, Биксби, сделай снимок экрана и поделись им в Twitter».”
Дополнительная литература
Устройства сторонних производителей
Сделать снимок экрана на телефонах и планшетах Android очень просто. Однако в разных моделях метод будет немного отличаться.
Используйте метод кнопки (Android 4.0 и новее)
Шаг 1: Если одновременно удерживать кнопки Power и Volume , вы услышите щелчок, который позволит узнать, что снимок экрана был сделан.
Шаг 2: Экран будет мигать, и в нижнем левом углу экрана появится эскиз.Нажмите кнопку Edit или Share , отображаемую рядом с миниатюрой, или дождитесь ее исчезновения.
Шаг 3: Чтобы найти снимок экрана, откройте на телефоне приложение «Галерея » или « Фото ». Когда вы откроете приложение «Фото», вы увидите папку на вкладке библиотеки , которая помечена для скриншотов .
снимков экрана хранятся в этой папке, а не включаются в другие сделанные вами фотографии, которые появляются в вашей фотопленке.
Используйте метод кнопки (Android 10 и новее)
Если вы используете Android 10 или новее, сделайте следующее:
Шаг 1: Нажмите и удерживайте кнопку Power .
Шаг 2: Коснитесь плитки Снимок экрана в правом верхнем углу.
Шаг 3: На экране появится эскиз. Нажмите кнопку Edit или Share , отображаемую рядом с миниатюрой, или дождитесь ее исчезновения.
Шаг 4: Чтобы найти снимок экрана, откройте на телефоне приложение «Галерея » или « Фото ».В приложении «Фото» вы можете найти его в папке Снимки экрана , нажав на вкладку Библиотека внизу.
 Удерживаем их 1-2 секунды.
Удерживаем их 1-2 секунды.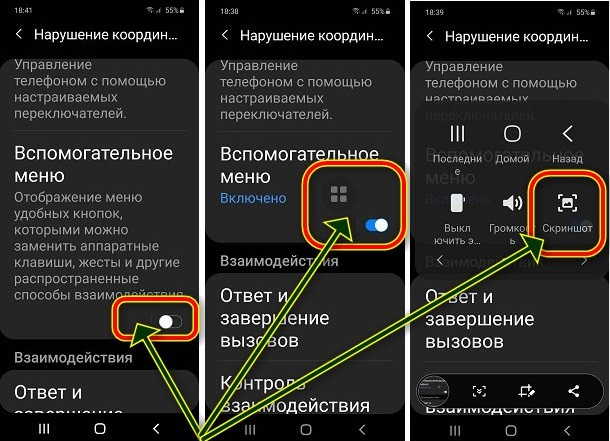 После этого она (кнопка, которая показана на картинке ниже) при долгом нажатии будет «фотографировать» изображение на дисплее.
После этого она (кнопка, которая показана на картинке ниже) при долгом нажатии будет «фотографировать» изображение на дисплее.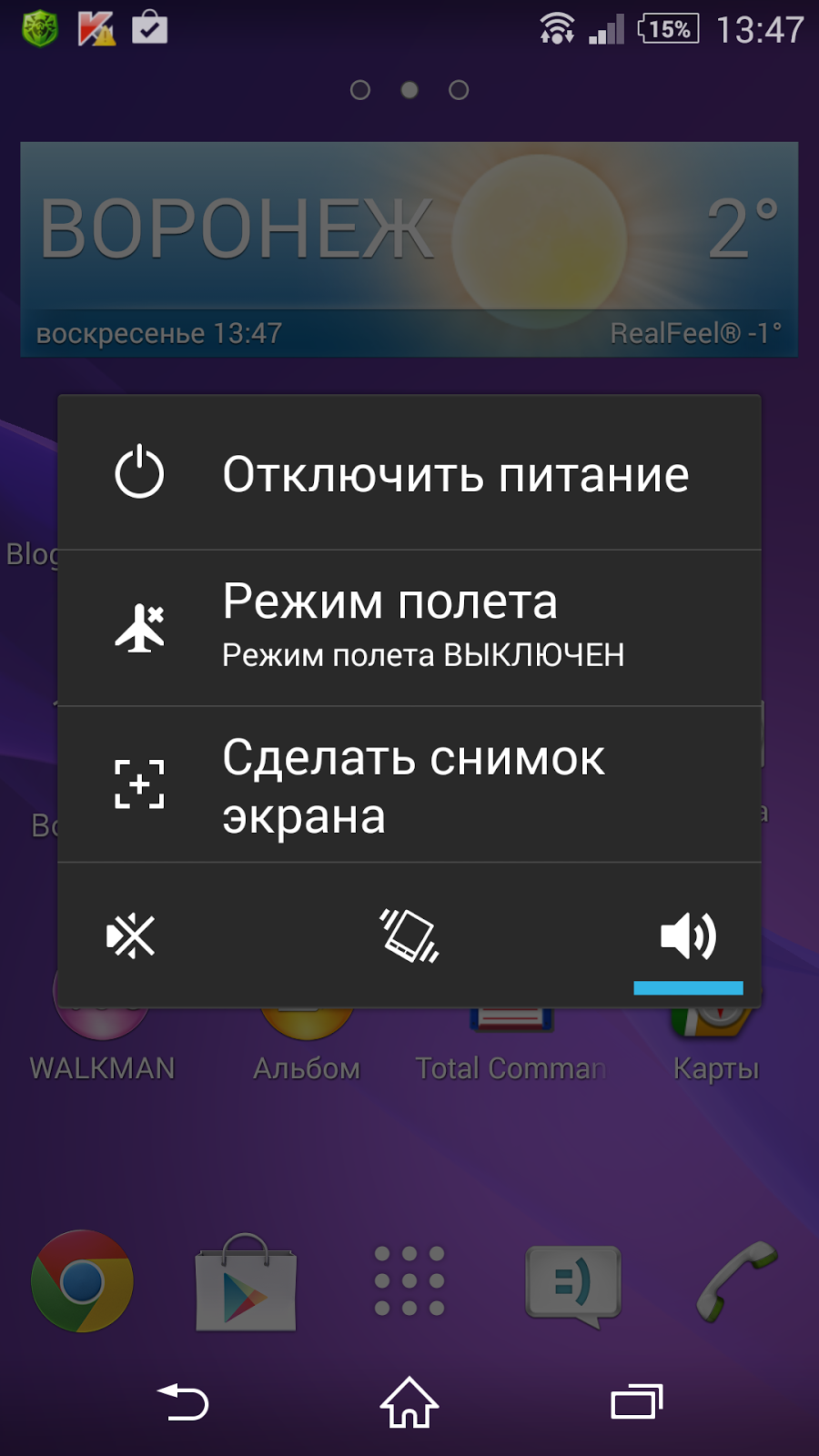
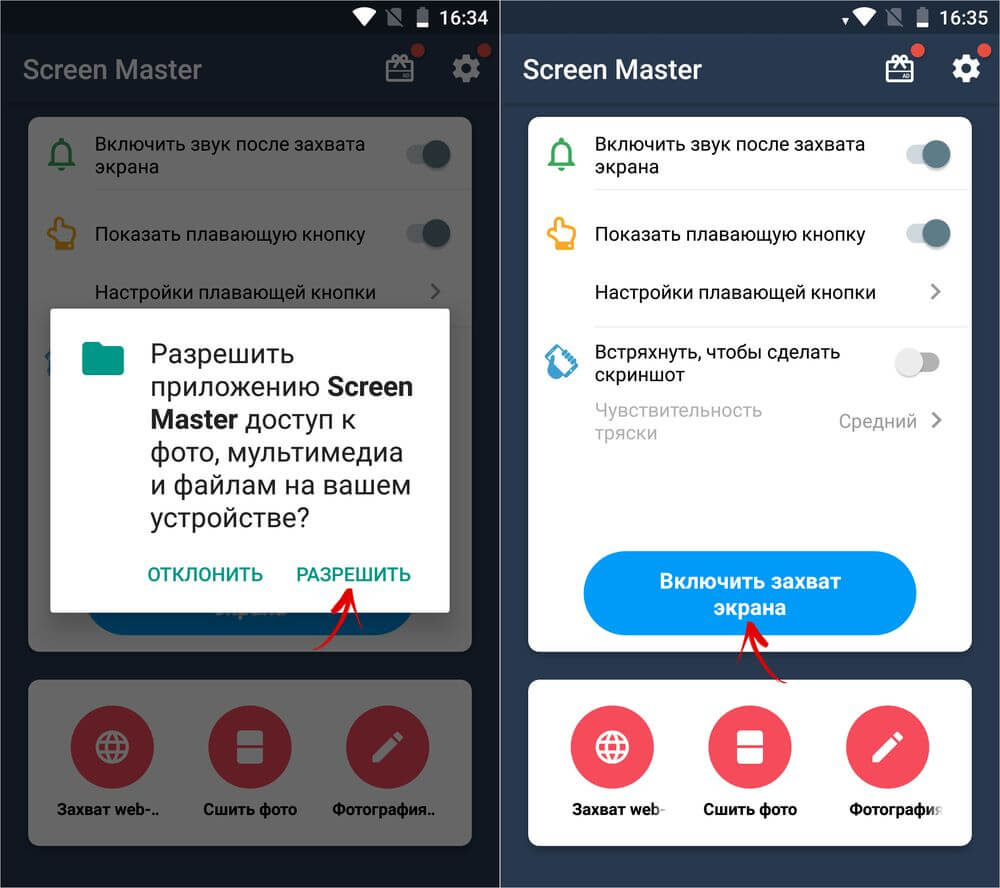 Как же сделать скрин экрана на гаджетах HTC? Всё просто – комбинация клавиш. В нашем случае это завсегда центральная кнопка, отвечающая за возврат на главный экран + Power. Зажимаете их вместе буквально на 1-2 секунды и получаете скриншот.
Как же сделать скрин экрана на гаджетах HTC? Всё просто – комбинация клавиш. В нашем случае это завсегда центральная кнопка, отвечающая за возврат на главный экран + Power. Зажимаете их вместе буквально на 1-2 секунды и получаете скриншот.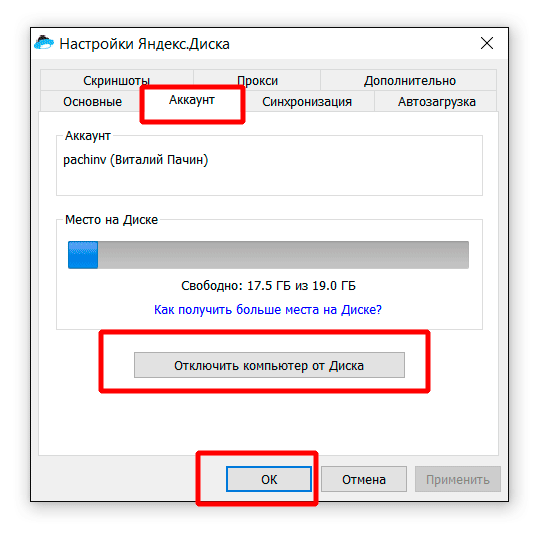 .», чтобы войти в какую-то папку «cd имя папки», например: «сd android_sdk», потом «cd tools»).
.», чтобы войти в какую-то папку «cd имя папки», например: «сd android_sdk», потом «cd tools»).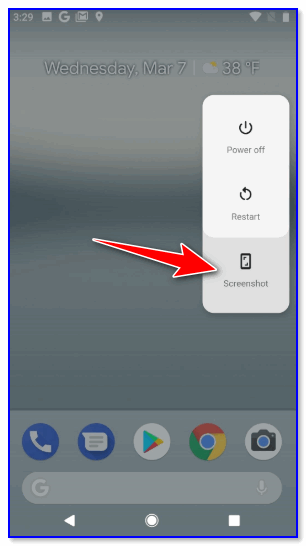 Щелчок «Окно прокрутки» позволит вам захватить как можно большую часть страницы или документа, чем вы можете прокручивать, а не только статическую версию окна.
Щелчок «Окно прокрутки» позволит вам захватить как можно большую часть страницы или документа, чем вы можете прокручивать, а не только статическую версию окна.