Фотошоп онлайн бесплатно на русском / Photoshop online
Создание фото сегодня стало достаточно простым процессом, а теперь еще и профессиональной обработкой фотографий сможет заниматься любой желающий. Программа фотошоп онлайн — это удобный сервис для обработки и коррекции фотографий, изображений и клипартов. Программа довольно простая, все управление производится на интуитивном уровне, но самое главное — конечный результат работы сможет восхитить любого, ведь здесь все зависит от фантазии и мастерства пользователя. Фотошоп онлайн очень похож на популярный графический редактор Adobe Photoshop, панель управления и логика работы идентичны, но главным плюсом онлайн-редактора является то, что он не требует специальной установки на компьютер и серьезных мощностей, все работы можно выполнить непосредственно в браузере, что очень удобно для непрофессионалов, работающих на обычных нетбуках, планшетах и прочих устройствах.
Инструкция по работе редактора Фотошоп онлайн:
Для того, чтобы начать работать в программе фотошоп онлайн, необходимо ознакомиться с основными элементами управления. Отметим, что большинство кнопок и пунктов меню повторяют обычный фотошоп, поэтому, если у вас уже есть опыт работы с данной программой, то вы легко разберетесь и с его онлайн версией.
Итак, надпись «Главное меню» указывает на основное меню, которое позволяет открыть документ, сохранить его, а также выполнить всевозможные команды по применению фильтров и прочих эффектов.
Пункт «Файл» выполняет стандартные функции: создать новый документ, открыть, сохранить, печать, завершить и так далее. Удобно то, что в данном меню есть пункт «открыть с URL «, что позволяет открыть изображение, не загружая его себе на компьютер, а работая исключительно в браузере.
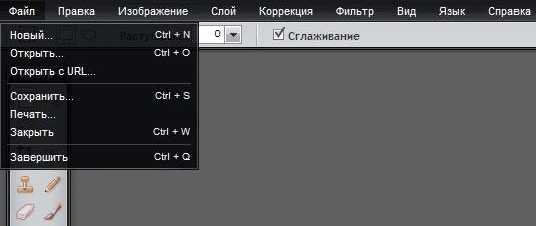
Думаем, что работа с этой частью меню не вызовет больших затруднений, так как каждый пункт меню означает конкретное действие, понятное любому пользователю, но тем не менее, расскажем коротко о каждом из них и какие возможности у данных пунктов есть:
Новый: данный пункт создаст чистое изображение, т.е. пустой холст. Вам предлагается указать размеры пустого изображения в пикселях, а также указать свойство прозрачности холста.
Открыть: стандартная функция открытия изображения с Вашего компьютера. Выбрав данный пункт, откроется стандартное окошко, в котором Вам необходимо выбрать файл для загрузки в фотошоп онлайн и редактирования.
Открыть с URL: отличительная особенность данного пункта что картинку загружаете не со своего компьютера, а из сети, указав ссылку на изображение. Изображение автоматом будет загружено по указанной ссылке в онлайн фотошоп.
Сохранить: как и в случае работы в обычной версии Adobe Photoshop, данный пункт предлагает сохранить редактируемое в фотошопе онлайн изображение, на ваш компьютер виде графического файлика.
Печать: выбрав данный пункт, Ваше изображение будет распечатано.
Закрыть: пункт закрывает текущее окно в котором производится редактирование изображения, в случае если Вы забыли сохранить Ваше изображение, то фотошоп онлайн предложить это сделать. Онлайн фотошоп продолжит работать и не закроется.
Завершить: работа редактором онлайн будет завершена. Закроется текущее окно или вкладка браузера. В случае, если Вы забыли сделать сохранение изображения, онлайн редактор предложит это сделать перед закрытием.
Следующий пункт меню, требующий детального рассмотрения, — это пункт «Правка», позволяющий редактировать выбранное изображение:
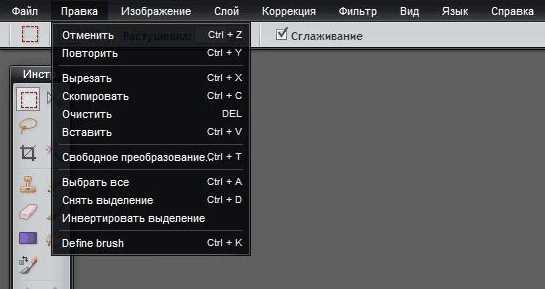
Данный пункт содержит очень важные составляющие: инструменты «Отмена последнего действия» и «Повтор последнего действия». В фотошоп онлайн
Работа с фото предполагает частые изменения произведенных действий, ведь применение любого эффекта может привести к не тому результату, которого добивался редактор фото. Особенно отмена действия бывает удобной и необходимой во время образки фото и удаления заднего фона.
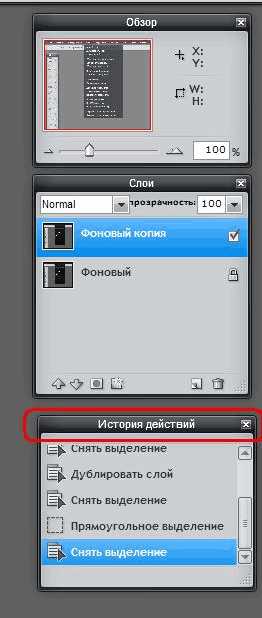
При работе с изображением также могут понадобиться инструменты «вырезать», «копировать», «вставить», они также находятся в меню «правка». Часто этими инструментами пользуются во время дублирования какой-либо части изображения или, наоборот, удаления ненужных деталей.
Инструмент «свободное преобразование» делает возможным поворот изображение, его увеличение или уменьшение, как пропорциональное, так и хаотичное. Зажав клавишу Shift, вы сможете изменять размер картинки или ее отдельной части пропорционально каждой стороне, клавиша Alt делает возможным изменение пропорций картинки, а также ее искажение. Это очень полезный и нужный инструмент в программе фотошоп онлайн, его использование открывает большие возможности во время редактирования фото или картинок.
Пункт меню «Изображение» позволяет редактировать параметры изображения: его цветовое значение (градации серого, CMYK, RGB и так далее). Отметим, что значение CMYK обычно используется при работе с полиграфической продукции, которую печатают типографии, значение RGB соответствует любому цветному фотопринтеру. Отображение цвета при печати во многом зависит от выбранного значения, поэтому прежде, чем отправлять изображение на печать, ознакомьтесь с каким цветовым значением работает ваш принтер. Кроме этого, большинство мониторов настроены на отображение RGB.

Размер изображения также можно менять при помощи редактора Фотошоп онлайн. Здесь можно обозначить не только высоту и ширину изображения, но и установить необходимое значение пикселей. Для использования фото в Сети его размер не должен превышать 600-800 пикселей, так как слишком тяжелые фото могут не приниматься многими интернет-хранилищами, социальными сетями и прочими ресурсами. Кроме этого, при недостаточной скорости Интернета большие фотографии могут грузиться очень долго. Очень важным параметром, особенно при работе с типографиями, является значение dpi, которое в идеале должно составлять 300, но для любительской обработке фото это значение почти неважно. Вообще, следует отметить, что в глубоких настройках размеров и значения цвета не стоит копаться, если вы не уверены в том, что вы делаете. Для редактирования фото для соцсетей и интернета эти значение почти неважны.
Пункт «Вращение изображения» дает возможность отразить фото по горизонтали или по вертикали, повернуть его на 90, 180 градусов. Это бывает необходимо при создании коллажей или для того, чтобы выровнять линию горизонта при неудачно сделанном фото (обычно такое случается, если работаешь без штатива).
«Слой» — это следующий рассматриваемый пункт главного меню:
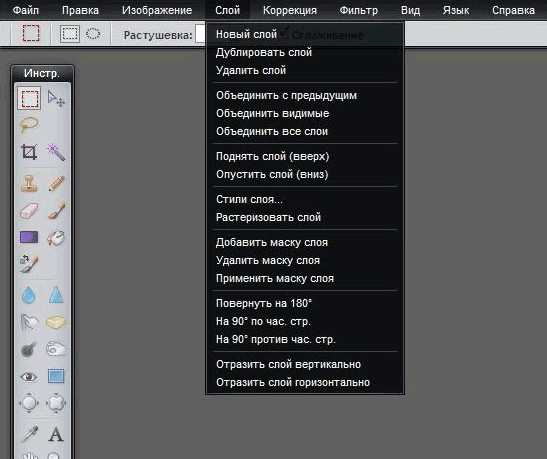
Что за зверь: слой в фотошопе?
Те, кто хотя бы немного знакомы с принципами работы онлайн или привычной программы фотошоп, конечно же, знают и о существовании слоев. Для тех же, кто работал в редакторе изображений, этот инструмент является одним из самых важных. Ведь именно благодаря слоям мы можем работать отдельно с различными параметрами изображения (яркостью, цветностью, насыщенностью, четкостью и т.п.), не меняя при этом не только остальных параметров, но и исходного изображения.
Давайте попробуем разобраться в вопросе подробнее и рассмотрим, принцип, лежащий в основе инструмента «Слои» в программе фотошоп онлайн.
Слой можно сравнить с тонкой калькой или прозрачной бумагой, которая находится над изображением. На каждой из таких «калек» содержится определенная информация. К примеру, одна из них темная, она уменьшает яркость. Если вместо темной кальки положить светлую (в терминах фотошопа – сделать корректирующий слой ярче), то видимая нами картинка также станет ярче. При этом исходное изображение, лежащее под слоем-калькой, никак не измениться.
Слоев, которые перекрывают изображение, может быть несколько и каждый из них будет выполнять свою функцию. Изменяя их расположение относительно друг друга, регулируя их свойства, условия наложения и другие параметры, можно менять вид изображения.
Также фотошоп онлайн предлагает пользователям специальные свойства слоев: корректировку, заливку, изменение стиля. Все эти параметры позволят быстро добиться нужных результатов.
Для одних типов работ может хватить и 1-2 слоев, для других нужно быть готовыми оперировать и десятками вспомогательных изображений. Каждый слой можно менять, сохранять или удалять за ненадобностью.
На изображении ниже показано как выглядит окно «Слои», в нем отражаются все доступные для работы «кальки».
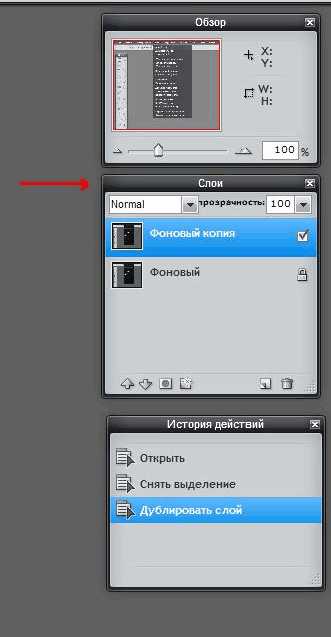
Для изменения расположений слоев относительно друг друга есть специальный инструмент. Также опционально можно изменять прозрачность, насыщенность, делать слои видимыми или невидимыми, копировать и удалять. Чтобы скрыть слой, не удаляя (сделать невидимым) нужно нажать «галочку», которая есть рядом с каждым из них. Параметр «видимость» часто применяют в тех случаях, когда текущий слой мешает дальнейшей редакции изображения.
В фотошопе онлайн, так же, как и в привычном нам продукте Adobe, есть опция «Стиля слоя». С помощью него вы сможете менять вид изображения. Сейчас доступны следующие режимы: тень (внутренняя или внешняя), скос, свечение (внутреннее или внешнее).
«Коррекция» – важное меню для профессионалов и любителей:
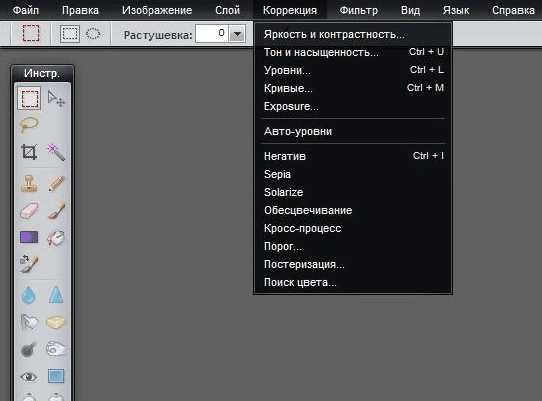
Если вы хотите завязать тесное знакомство с этим редактором фотографии, или, тем более, подружиться, то изучить особенности работы пункта меню «Коррекция» — просто необходимо.
Здесь находятся одни из важнейших настроек изображения: яркость, насыщенность, цветность, палитра RGB, с помощью которой вы отдельно будете изменять яркость, оттенок и насыщенность каждого из основных цветов.
В этой вкладке есть и настройки, которые понравятся начинающим редакторам фото, благодаря которым вы сможете легко сделать из изображения негатив, старое фото (сепиа и ч.б.), изменить общий тон картинки. Также для новичков, которые не знают как правильно откоррективровать фотографию, есть режим «Автоуровни». В таком случае все вопросы освещения программа решит за вас.
Также для обработки изображения и создания специальных эффектов можно воспользоваться параметром «Фильтр». Здесь вы сможете найти большой выбор автофильтров, которые придадут вашему фото интересные эффекты. Поэкспериментируйте – результат обязательно понравится вам!
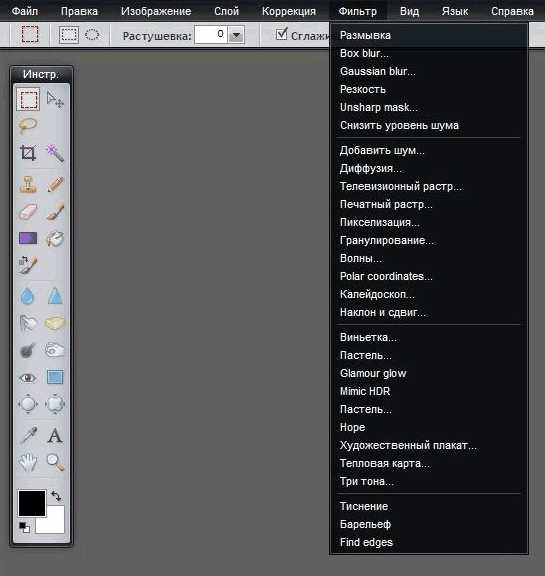
Кроме изменения цвета, фильтры помогут размыть или наоборот сделать изображение более четким, очень популярен и параметр «Растр». Впрочем, рассказывать о каждом из них – дело неблагодарное, здесь лучше попробовать все самому и найти собственные оригинальные решения обработки фото.
Сделать работу в онлайн фотошоп удобнее: панели «Вид», «Обзор» и «Язык»:
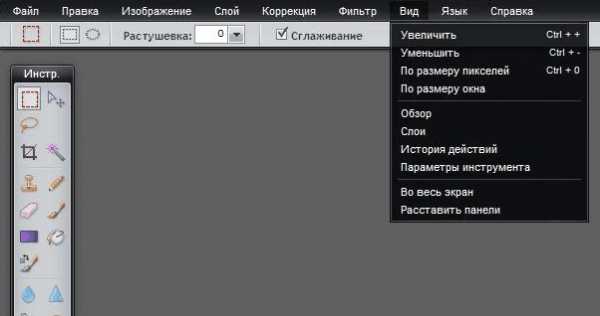
Итак, будем последовательны и начнем знакомство по порядку – вкладка «Вид». Она поможет работать со всем изображением или его частью и отразит то изображение, которое вы видите в основном окне редактора. С помощью панели вы можете добавлять или убирать инструменты с экрана. Они будут появляться или исчезать слева и справа от изображения.
Также поможет изменить вид основного окна и панель «Обзор», которую стоит искать в верхнем правом углу редактора. По многим функциям панель «Обзор» похожа на вкладку «Вид». На картинке ниже вы можете увидеть, как выглядит эта панелька в фотошоп онлайн.
Для чего нужно окошко «Обзор» ?
С помощью «Обзора» можно быстро уменьшить\увеличить изображение или его часть. Сделать это можно с помощью ползунка или, указав требуемые размеры в пикселях, в специальном окне.
Увеличивать изображение можно ползунком, плавно его перемещая при помощи мыши, но можно и сразу указать в пикселях размер изображения.
Последний пункт меню, как явно следует из его названия – «Язык» — отвечает за то, на каком языке будет разговаривать программа. С ее помощью легко изменить язык интерфейса на английский или любой другой из возможных. Вот так выглядит эта вкладка:
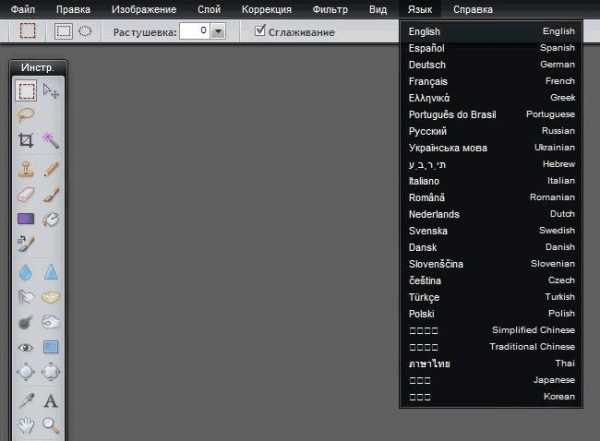
Данный пункт позволяет Вам сменить язык интерфейса онлайн редактора.
В одно касание, без перезагрузки окна браузера, интерфейс сменит язык на выбранный Вами.
Панель инструментов:
В левой части экрана программы онлайн фотошоп можно найти и еще одного помощника – панель инструментов, без которой трудно представить себе дружбу с этой программой. Здесь находятся основные нужные для работы инструменты:
- рамка, которая поможет быстро обрезать изображение до нужного размера;
- лассо, с помощью которого легко выделить фрагмент изображения;
- штамп – близкий друг ретушеров, который позволяет перенести один маленький кусочек изображения в другое место;
- карандаш и кисть для рисования;
- палитра цветов;
- инструмент для работы с надписями и текстами;
- точечные размытие и резкость;
- «умная» пипетка, которая поможет быстро определить цвет в любой точке картинки
- ластик
А также множество других полезных инструментов, с которыми вы обязательно подружитесь во время работы
Работа программе Фотшоп онлайн очень похожа на работу в популярном фоторедакторе, но главным его преимуществом является то, что он не требует инсталяции на компьютер и привязки к какому-то конкретному месту, очень удобно, что все работы можно сохранять как на жестком диске своего компьютера, так и на виртуальном диске. созданном в сети Интернет.
Работать в программе Фотошоп онлайн гораздо проще, чем в обычном фотошопе, хотя при этом в ней остаются все необходимые функции, фильтры и инструменты для работы. Здесь главное — разобраться с каждым инструментом и понять логику слоев, применения фильтров, кистей и так далее.
Хорошего настроения, побольше новых идей и вдохновения!
editor.0lik.ru
Инструкция по работе в полном редакторе фотошоп онлайн
● Редактировать
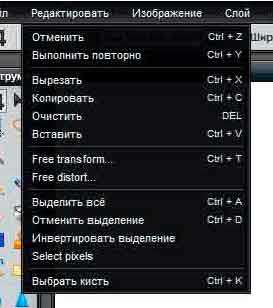
- Отменить: Вернуться на шаг назад, иными словами отменить последнее действие.
- Выполнить повторно: Переместиться на шаг вперёд, отменить отменённый шаг.
- Для помощи в работе с отменой/возвратом действий в правом углу окна есть вкладка «Журнал», кликая по строкам с действиями в этой вкладке можно переместиться или вернуться на несколько действий вперёд и назад, вплоть до начального состояния изображения.
- Вырезать Копировать Очистить Вставить: Эти действия понятны любому пользователю компьютера. Если на изображении есть выделенная область, то действия применяются именно к ней.
- Free Transform: Свободное трансформирование, аналогично одноимённой функции в Фотошопе. Позволяет масштабировать, перемещать, вращать вокруг опорной точки (опорная точка по умолчанию всегда находится в геометрическом центре холста, выглядит вот так: её можно перемещать с помощью мыши). Если на изображении есть выделенная область, то действия трансформации производятся с ней.
- Free Distort: Искажение, соответствует одноимённой функции в Фотошопе. Позволяет произвольно перемещать углы и стороны картинки, наклонять под разными углами и т.п. Также, если на изображении есть выделенная область, то действия трансформации производятся с ней.
- Применить действия Free Transform и Free Distor можно клавишей Enter, отменить — клавишей Esc.
- Выделить всё: создаёт выдленную область на всём холсте.
- Отменить выделенную область: Снимает выделение.
- Инвертировать выделение: Меняет местами выделенную и свободную область.
- Последние три пункта вкладки «Редактировать» пока находятся в разработке.
● Изображение

- Размер изображения: Позволит изменить размеры редактируемого изображения в пикселях по ширине и высоте. Причём, размер может изменяться как с сохранением исходных пропорций, так и без, это зависит от проставленной галки у параметра «Сохранять пропорции».
- Размер холста: Холст — это область, на которой можно рисовать или редактировать изображение. С помощью этой функции его можно увеличивать и уменьшать. При уменьшении часть изображения будет отсечена.
- Пункты Повернуть на 180 градусов, Повернуть на 90 градусов по часовой стрелке и Повернуть на 90 градусов против часовой стрелки понятны без комментариев.
- Отразить по вертикали и Отразить по горизонтали: Зеркально отражают изображение.
- Кадрировать: Обрезка изображения, поле кадрирования задаётся с помощью мыши.
● Слои
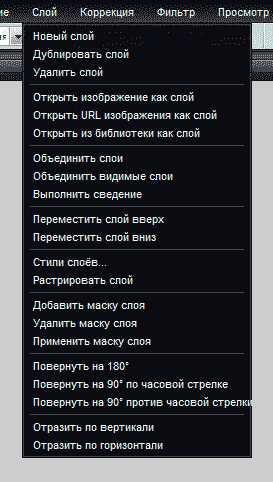
Сперва разберёмся, что же такое слои в фотошопе?
Понятие «слой» в фотошопе имеет точно такой же физический смысл как и в жизни — это прослойка или пласт, который является составной частью чего-то целого.
В фотошопе, как и в других графических редакторах, это крайне полезная и незаменимая вещь, в какой-то степени слои являются основными рабочими инструментами в онлайн фотошопе. Они позволяют работать с каждым из элементов изображения по отдельности, при этом не затрагивая остальные части изображения. Их можно представить как стопку прозрачных пленок или калек, на каждой из них можно рисовать и если на пленке нет изображения, то сквозь нее можно видеть слои, которые лежат под ней.
Для удобства работы со слоями справа в рабочем окне программы находится вкладки «Слои», она показана на рисунке справа. Активный слой в этой вкладке подсвечен синим. Видимость слоя регламентируется наличием галки справа, для отключения видимости надо снять галку. Слои можно перетаскивать вверх и вниз с помощью мыши. Назначение кнопок внизу панели, слева направо: изменение непрозрачности, включение маски слоя, добавление стилей слоя (внешняя тень, внутренняя тень, скос, внешнее свечение, внутреннее свечение), новый слой, удалить активный слой.
А пока перейдём к пунктам меню «Слои».
- Новый слой: Создаёт новый слой.
- Дублировать слой: Дублирует активный слой и располагает его над активным слоем.
- Удалить слой: Удаляет слой.
- Открыть изображение как слой: Открывает изображение с Вашего компьютера и выводит его в виде слоя, размещая над активным на данный момент слоем.
- Открыть URL изображения как слой и Открыть из библиотеки как слой выполняет такие же действия, как и предыдущий пункт, только изображение берётся со стороннего сайта или онлайн-библиотеки.
- Объединить слои: Объединяет активный слой со слоем, находящимся под ним.
- Объединить видимые слои Объединяет видимые на текущий момент слои документа, во вкладке слоёв они отмечены галкой.
- Переместить слой вверх, Переместить слой вниз Перемещает позицию слоя во вкладке слоёв.
- Стили слоёв Позволят добавлять оформление для слоя, такие как:
- Отбросить тень
- Внутренняя тень
- Скос
- Внешнее свечение
- Внутреннее свечение
- Растрировать слой Конвертирует векторные объекты, например текст, в обычное изображение, состоящее из точек.
- Добавить маску слоя, Удалить маску слоя, Применить маску слоя Работа с масками, аналогично маскам слоя в Photochop.
С остальными пунктами Повернуть слой…, Отразить… вроде всё ясно.
● Коррекция
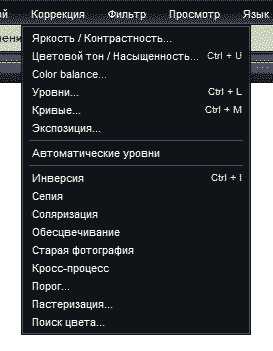
Этот инструмент дает нам возможность изменять яркость и контрастность изображения, его цветовую насыщенность, тональность, также изменять каждый уровень цвета 3-х основных цветов по отдельности.
Еще одна полезная функция, которая называется Автоматические уровни позволит вам сделать автоматическую коррекцию изображения.
Ниже в меню идет ряд опций с заранее настроенными и изменяемыми параметрами. К примеру, они позволяют сделать из фото негатив или применить к изображению фильтр сепия, для того, чтобы фото стало похожим на старую фотографию в светло- или темно- коричневых тонах.
Интересная опция, которая называется Кросс-процесс. Она придает цифровой фотографии вид «фото из 80-х», т.е сделанных плёночной камерой.
● Фильтр
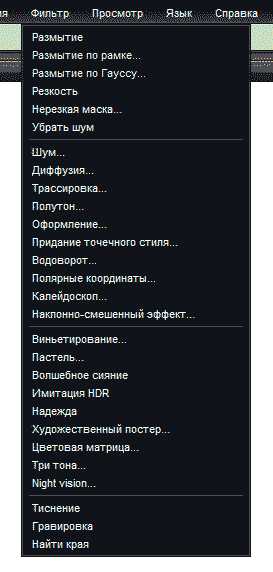
В данном меню имеется богатый набор всевозможных фильтров для обработки и их наложения на изображение или фото. Причем уже сами названия всех этих фильтров красноречиво скажут нам о том, что будет с изображением, если мы их применим.
● Просмотр
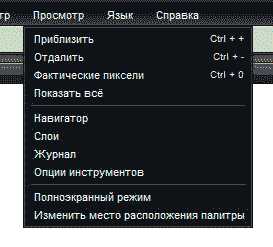
- Приблизить, отдалить Увеличение/уменьшения масштаба отображения рисунка.
- Фактические пиксели Отображение рисунка в реальном размере.
- Показать всё Показ изображения в масштабе по размеру окна.
- Навигатор Отображение/скрытие вкладки навигатора, находящейся в правом верхнем углу окна.
- Слои, Журнал Отображение/скрытие вкладок Слои и Журнал, расположенных в правой части окна.
- Опции Инструментов Отображение/скрытие вкладки с параметрами инструментов, находящейся вверху окна, под главным меню.
- Полноэкранный режим Очень полезная опция. Позволяет расположить рабочее окно редактора по всему окну монитора.
- Изменить место расположения палитры Опция пока находится в разработке.
В левой части окна редактора расположена панель инструментов.
Именно на ней и расположены все самые основные и часто используемые в работе инструменты для работы в онлайн фотошоп.
Функции инструментов схожи с аналогичными в обычном Фотошопе.
rugraphics.ru
Фотошоп онлайн на русском
С помощью фотошопа онлайн на русском языке Вы можете редактировать изображения, фотографии и клипарты, сделать коллаж или наложить эффекты на фотографию. Просто загрузите фотографию, отредактируйте ее и сохраните себе на компьютер.
Выберите нужный фоторедактор
Что вы хотите сделать: фотошоп онлайн, наложение эффектов или сделать коллаж онлайн?
Мы рады предложить вам простой, функциональный и очень удобный сервис Фотошоп Онлайн – система инструментов, воспроизводящая основные функции известного профессионального графического редактора Adobe Photoshop. Вы можете пользоваться всеми преимуществами системы не обладая специфическими знаниями обработки и монтажа фотографий. Начните использовать фотошоп онлайн на русском прямо сейчас!
Особенности и преимущества сервиса:
Простота работы. Работать с онлайн-инструментами может каждый, даже не обладающий специальными знаниями графических программ обработки фотографий. Фоторедактор онлайн – это просто!
Широкий набор инструментов. У нас представлены самые популярные и функциональные возможности всех базовых и расширенных версий известного фоторедактора.
Стабильная быстрая работа. Система загружает и обрабатывает фотографии, клипарты, коллажи и прочие графические объекты в режиме реального времени без существенных задержек по времени, при этом отсутствуют проблемы совместимости и прочие неудобства, иногда возникающие со стационарными ПК версиями подобных продуктов. Фотошоп онлайн с эффектами доступен 24 часа в сутки!
Отсутствие платы за пользование. В отличие от множества подобных ресурсов, использование нашего сервиса абсолютно бесплатно! Никаких СМС, подписок и прочих форм оплат/пожертвований – загружай изображение и редактируй его, пользуясь всеми возможностями системы. Фотошоп онлайн бесплатно – здесь, сейчас и навсегда!
Основные возможности
С помощью нашего мультифункционального сервиса вы легко можете:
Редактировать фото онлайн, используя стандартные инструменты Фотошоп – от заливки фона, простановки штампа и удаления эффекта красных глаз до наложения резкости/размытости на изображение, а также серьезной переделки фотографии. При этом доступна работа со слоями, фильтры, коррекция, а также ведется подробный журнал всех изменений с возможностью их отката.
Создать коллаж. В отдельном подразделе нашего сайта можно легко и просто сделать коллаж онлайн, используя любые фотографии картинки. Функционал сайта позволяет использовать любой из двух представленных комплексов обработки изображений, каждый из которых обладает своим уникальным инструментарием и возможностями – попробуйте оба прямо сейчас!
Наложить эффект. Хотите оживить фотографию и сделать её уникальной? С набором инструментов «Эффекты» сделать это очень просто! Несколько сотен самых разнообразных эффектов, от создания рамок и интегрирования в изображение интересных объектов до глобальной обработки самого фото, доступно в режиме онлайн. Всё, что требуется от вас – загрузить изображение и сделать несколько кликов.
Фотошоп онлайн – удобный сервис для людей, ценящих простоту/функциональность и умеющих мыслить креативно.
photoshop-online.biz
Уроки фотошопа для начинающих — пошаговое руководство
Перед вами цикл уроков, которые учат пользоваться графическим редактором Photoshop — невероятно популярным и незаменимым в веб-дизайне инструментом, с помощью которого для сайта создаются не только кнопки, баннеры и логотипы, но даже целые макеты. Дизайн практически любого сайта, который вы посещали, изначально был прорисован в Photoshop, так что знание этой программы веб-мастеру будет однозначно полезным, хотя навыки обработки изображений и создания собственных рисунков простому пользователю ПК тоже не навредят. Оцифровка фотографий, ретушь старых снимков, создание открыток и коллажей — это только начало длинного списка полезных действий, которые позволяет совершать редактор, а цикл уроков поможет вам в нём освоиться.
Добавьте эту страницу в закладки, чтобы не терять оглавление и последовательно изучать статью за статьёй, постигая всё новые и новые приёмы работы в Photoshop.
Но что же вы узнаете в этих уроках?
- 1Начало работы в Photoshop — быстрое выделение и заливка
Здесь вы познакомитесь с интерфейсом программы, узнаете, для чего предназначены основные элементы интерфейса, научитесь создавать документы и сохранять их, освоите выделение областей на холсте. Также из урока вы поймёте, как заливать области цветом, поймёте принципы работы с программой. После освоения информации вы научитесь выполнять простые действия и сможете самостоятельно изучать другие инструменты редактора.
- 2Слои и текст
Все изображения Photoshop строятся на слоях. Именно поэтому редактировать в программе так удобно. Урок расскажет, что такое слои, зачем они нужны и как с ними работать. Кроме того, здесь описаны приёмы создания и обработки надписей, а также перемещения расположенных на холсте объектов. После прохождения урока обработка многослойных документов не будет для вас проблемой.
- 3Фильтры
Вы познакомитесь с огромной библиотекой изменяющих картинку скриптов. Фильтры редактора могут не только придавать готовому изображению тот или иной эффект, но даже создавать новые объекты и обрамлять фото.
- 4Работа с изображениями
В статье даются основы обработки уже существующих графических файлов. Редактирование сразу нескольких изображений, перемещение объектов из одного рисунка в другой, изменение размеров и удаление ненужных частей — вот лишь неполный список тем урока.
- 5Трансформация
Урок научит масштабировать элементы изображения, изменять пропорции, наклонять, искажать и деформировать их
- 6Рисование — кисть и карандаш
Первая в череде рассказывающих об инструментах создания собственных шедевров статья. Уже давно компьютерные технологии развились до того, что позволяют имитировать рисование на бумаге. Вы научитесь творить с помощью виртуальных карандаша и кисти — эскизы и картины акварелью теперь можно легко рисовать и распространять на электронных носителях, делая неограниченное число копий и не переживая за сохранность труда.
- 7Рисование — фигуры
Создание объектов «от руки» — одно, а точность и скорость иногда бывают превыше всего. Урок рассказывает об инструментах, с помощью которых буквально в несколько щелчков можно создавать идеально ровные геометрические фигуры заданных размеров. От простого квадрата до эллипса, звезды и даже музыкальной ноты — в статье рассматривается всё.
- 8Рисование — контуры и растровые изображения
Вы раз и навсегда запомните, чем отличается вектор от растра, какие плюсы и минусы есть у обоих подходов, а также узнаете, зачем в Photoshop нужны контуры фигур и что делает пиксельный режим.
- 9Рисование — инструмент Перо
В продолжение работы с контурами изучаем инструменты группы Перо. Назначение, способ применения, описание параметров, а в результате вы научитесь рисовать нетипичные контуры и создавать сложнейшие геометрические объекты.
- 10Рисование — инструмент Магнитное перо
Магнитный режим инструмента Свободное перо стал настолько популярным, что его называют «Магнитным пером», хотя такого отдельного инструмента в Photoshop нет. Что же такого позволяет делать функция, за что её так сильно любят пользователи и чем она поможет лично вам — читайте в статье.
- 11Инструменты ретуширования изображений
Чтобы применять для интернета эти функции редактора, не нужно быть ни верстальщиком, ни дизайнером, ни веб-мастером — вообще никем. Достаточно быть активным пользователем социальных сетей. Как сделать лицо красивей, убрать родинки и веснушки? Как обработать старое отсканированное фото, чтобы цвета стали ярче, а царапины, пятна и пылинки — не так заметны? Чем аккуратно вырезать объект, переместить его или клонировать? Где находится инструмент, который буквально за пару минут поможет избавить фотоснимок от эффекта «красных глаз»? Ответы на эти и другие вопросы ищите в статье.
- 12Инструменты коррекции изображений
Вы уже так много знаете, что освоение новых инструментов не является проблемой. Мне оставалось только сделать обзор с описанием возможностей, позволяющих улучшать качество картинок — осветлять там, где слишком темно, затемнять там, где засвечено, размывать и добавлять резкость, смешивать и размазывать цвета. В общем, дополнительная информация о том, как ещё сделать изображение лучше, ждёт вас в уроке.
- 13Эффекты текста
Ещё раз поговорим о текстовых элементах. Как совместить надпись с геометрической фигурой, чтобы она шла по сложному контуру? Как отразить и переместить неудачно расположенный текст? Какими ещё эффектами можно украсить надпись? Также вы узнаете о том, что такое, зачем нужен и как использовать текст-маску.
- 14Коллаж из фотографий
С таким багажом знаний, какой накопился у вас за время прохождения предыдущих уроков, вы и сами в состоянии придумать коллаж любой сложности. Тем не менее общий порядок действий может пригодиться. Он, а также пример простейшего фотоколлажа, ждут вас в статье.
- 15Макет сайта в Photoshop
Вершина творчества для веб — отрисовка шаблонов сайта. Когда освоено большинство инструментов, а навыков достаточно, чтобы рисовать и разделители с фигурами, и кнопки для меню, и логотипы, и красивые надписи, ничто не мешает создать хороший, сложный макет. Статья рассказывает, из чего состоит стандартный шаблон, описывает принцип создания, а также учит разрезать макет, используя ранее незнакомые вам инструменты.
Уделив внимание каждому из уроков, разобрав практические примеры и поэкспериментировав самостоятельно, по мере освоения курса вы пройдёте путь от начинающего до продвинутого пользователя программы Photoshop и сможете самостоятельно углубиться в неё, переходя на новый уровень освоения, а поможет вам в этом крепкий и надёжный фундамент, заложенный циклом наших статей.
Полезные ссылки:
www.seostop.ru
Пошаговое обучение фотошопу
Теоретически уроки
Основные форматы файлов растровых изображений
Цветовые модели в компьютерной графике
Практические занятия
Основы
Урок 1. Создание нового документа
Урок 2. Открытие изображения
Урок 3. Сохранение изображений
Урок 4. Изменение масштаба
Урок 5. Яркость и контрастность
Функции
Урок 6. Трансформация объектов
Урок 7. Деформация объектов
Урок 8. Замена цвета
Урок 9. Изменение размера изображения
Урок 10. Перевод цветной картинки в черно-белую
Слои в фотошопе
Урок 8. Зачем нужны слои?
Урок 9. Как работать со слоями
Урок 10. Как объединить слои в фотошопе
Урок 11. Стили слоев
Инструменты в фотошопе
Урок 12. Описание панели инструментов
Урок 13. Инструмент «Перемещение»
Урок 14. Способы выделения в фотошопе
Урок 15. Прямоугольное и овальное выделение области
Урок 16. Инструменты группы «Лассо»
Урок 17. Выделение пером
Урок 18. Выделение с помощью режима быстрой маски
Урок 19. Как скопировать выделенную область в фотошопе
Урок 20. Как убрать «Эффект красных глаз».
Урок 21. Инструмент «Рамка» (Кадрирование)
Урок 22. Инструмент «Кисть»
Урок 23. Инструмент «Ластик»
Урок 24. Инструмент «Архивная ксить»
Урок 25. Инструмент «Заливка»
Урок 26. Инструмент «Градиент»
Урок 27. Работа с текстом в фотошопе
Урок 28. Убираем прыщи с помощью инструментов «Восстанавливающая кисть» и «Заплатка»
Урок 29. Убираем ненужный объект с помощью инструмента «Штамп»
Видеокурс
Конечно уроки — это здорово, но к сожалению текстовые уроки не всем даются хорошо, и гораздо легче обучаться фотошопу по видеокурсам. Происходит ощущение живого преподавания с наглядными примерами в режиме реального времени.
В этом случае я бы рекомендовал вам использовать просто великолепный видеокурс, благодаря которому вы изучите основные инструменты фотошопа, а также сможете выполнять классные задачи уже через несколько недель. Курс действительно мощный и стоящий. Всё разложено по полочкам и рассказано человеческим языком.
koskomp.ru
Уроки Photoshop для начинающих: бесплатные видео для занятий дома
Уроки Photoshop для начинающих: бесплатные видео для занятий дома
Adobe Photoshop – универсальная программа для веб-дизайнеров, контент-менеджеров, фотографов и видеографов, мультипликаторов, медиа редакторов и рядовых пользователи ПК. Программа делает с файлами все возможное: меняет фоны, соединяет два и больше фото в одно, корректирует и менять цвета, добавляет эффекты и надписи, позволяет создавать собственные изображения и макеты сайтов.

Мы подобрали лучшие бесплатные видео-уроки по фотошоп для самостоятельного обучения дома с нуля.
Фотошоп для начинающих. Обзор интерфейса Photoshop
Начинающие ретушеры и дизайнеры начинают с изучения интерфейса программы. Занятие вводное и чисто теоретическое, необходимое для освоения нового курса. Вначале узнаем, какие инструменты и функции содержит окно программы. Фоны, палитры, инструменты для работы с изображением и текстом – вкладок и ярлычков на панели инструментов масса, поначалу можно растеряться. Некоторые инструменты, команды и настройки отличаются в разных версиях. Изучив одну, становится просто ориентироваться в остальных. Следующий шаг – выучить ускоряющие работу «горячие клавиши».
Как правильно вырезать фон или объект в Photoshop
Телепорт еще не изобрели, но с помощью фотошопа в мгновение можно перенестись с дачных грядок на Елисейские поля. Быстро и просто: вырезаем изображение и переносим на другой заготовленный фон. В видео уроке показано, как пользоваться инструментами лассо, кисть, перо и ластик. С их помощью нужный объект выделяется, вырезается и аккуратно переносится на новый фон. Показано и как работать с фоном: размыть, скорректировать цвет и насыщенность. Профессионалы говорят: работа по замене фона самая простая, поэтому и рекомендуют новичкам начинать с нее.
Как поменять цвет чему угодно в фотошопе
Задача замены цвета тоже решается быстро. Автор видео урока приводит два способа поменять цвет чему угодно, даже волосам: с помощью корректирующего слоя и с помощью кисти. Первый способ автоматический и быстрый. Второй выполняется кропотливо вручную и напоминает детскую раскраску. Только функционал палитры шире: можно менять и исправлять цветовые тоны и насыщенность. Занятие дает простор для творчества и воображения.
Как быстро улучшить фотографию в фотошопе
Часто в фотошоп идут за улучшением качества фотографий. С помощью программы создается много вариантов одного фото. Добавлять волшебные дымки, усиливать туман, работать с насыщенностью, контрастностью, создавать дополнительный объем. В результате фото становится красочным, выразительным, сочным и выглядит естественно, создавая эффект присутствия. Приемы из видео урока используются со всеми видами фотографий в понравившейся последовательности. Со временем научитесь создавать собственные методы улучшения изображения.
Как убрать лишние объекты из фотографии в фотошопе
Убирать с фото ненужные объекты – монотонно и однообразно. Овладейте инструментами штамп и восстанавливающая кисть с помощью видео урока – а дальше время и практика сделают из новичка профессионала. Автор видео рекомендует для успешной работы использовать последнюю версию фотошопа и показывает варианты удаления маленьких и больших объектов, от окурка до человека на велосипеде. В уроке даются советы по выбору диаметра и жесткости используемой кисти, показаны ошибки начинающих ретушеров и варианты работы с инструментом. Отдельные моменты (степень нажима, тушевка и частота мазков) напоминают работу с художественными принадлежностями.
Инструмент рамка, кадрирование перспективы и раскройка
Видео урок обучает обрезке и повороту изображения, изменению угла поворота и созданию перспективы, приближению и удалению объекта, резке изображения на куски. Показаны варианты резки картинки на равные и разные части для коллажей или других веб нужд. Иллюстрируется работа с маркерами и сетками. Автор дает советы по сохранению полученных изображений в корректном качестве и формате.
5 фишек, которые должен знать каждый Фотошопер
Каждая обновленная версия программы умнее и быстрое предыдущей. Автор видео ролика показывает преимущества обновленной программы CC2018. В первую очередь новичкам поможет функция интерактивного обучения, которая теперь встроена в саму программу в виде пошаговых инструкций. Усовершенствованы инструменты выделения и рисования кистью, которые стали интеллектуальнее и работают почти автоматически. Рекомендуем посмотреть урок, как найти новые функции на панели задач.
Тонирование в Adobe Photoshop
Тонирование фотографий в программе фотошоп выполняют с художественной целью. Видео урок основан на обработке портрета тремя простыми, но эффективными способами и показывает, как улучшить цветовую гамму, сделав насыщенной. Тонировка предполагает корректировку цветового баланса в технике teal&Orange, то есть в сине-зеленой и оранжевой гаммах. После просмотра научитесь работать с кривыми света и тени, микшированием каналов, ползунками для выравнивания цветов и изменения цифровых значений вибрации, делать легкую и радикальную тонировки.
25 секретов и фишек Photoshop
Выйти на продвинутый уровень владения программой поможет знание секретов профессионалов: удобные комбинации клавиш, исправление горизонта, клонирование фрагментов изображения, создание ретро эффекта и перевод в черно-белое фото. Опытные ретушеры находят способы в считанные минуты решить задачи, над которыми новичок просидит полдня. Повышая уровень владения настройками, пользователи со временем изобретают авторские лайфхаки. Видео ролик покажет 25 таких секретов.
Дизайн сайта с нуля в Adobe Photoshop
Фотошоп используют в веб дизайне, или создании сайтов. Работа кропотливая и требует знаний в дизайне, колористике, арифметике и геометрии. В уроке показан пример создания страницы для интернет-магазина. Автор видео рекомендует начинать с определения масштаба и выбора цветовой гаммы и понятным для новичков языком комментирует творческий процесс. На примере урока возможно создать сайт одностраничник, электронную визитку или лэндинг без заказа платных услуг по разработке.
Как создать коллаж интерьера в фотошопе с нуля
В дизайне интерьера используют программу для создания эскиза помещения. Метод создания коллажей используют и профессиональные дизайнеры, и те, кто затеяли перепланировку квартиры или офиса своими силами. Коллажи наглядны и используются для пометок в процессе работы. Для создания макета гостиной понадобится поверхностное знание фотошопа и малого числа инструментов. Изображения предметов интерьера предварительно находят в интернете, а затем переносят в рабочую область, создавая задуманную композицию по принципу мозаики или пазла.
+ БОНУС
Изучение Adobe Photoshop открывает безграничные возможности в веб-дизайне, создании рекламы и артов, обработке фотографий, верстке и планировании контента. Знание программы становится одним из ключевых требований к квалификации сотрудников, работающих с компьютеров. Поэтому изучение курса улучшит портфолио, и поднимет самооценку.
vse-kursy.com
Уроки Фотошоп онлайн
Подробные, основанные на практических примерах, уроки по обработке фотографий в бесплатном онлайн-редакторе изображений. Удаление и вставка объектов, обрезка онлайн и т.п.
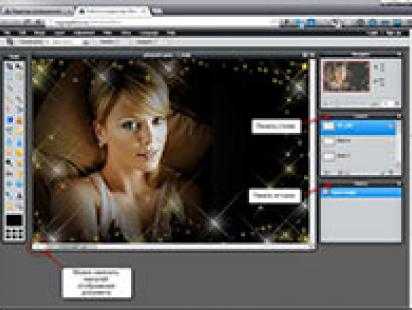
Как вставить фото в рамку в Фотошоп онлайн
В интернете имеется множество ресурсов, предлагающих вставить пользовательскую фотографию в рамку, поздравительную открытку, рамку-календарь и тому подобное. Бесспорно, эти сервисы хороши, если бы не одно «но». Они предлагают готовый набор рамок и…
Перейти на страницу

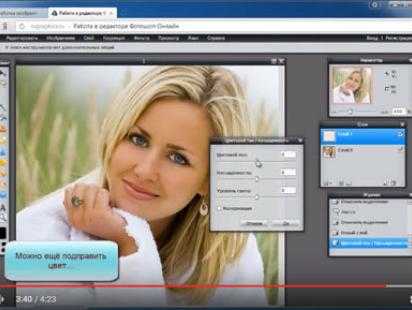

Как замаскировать лицо в фотошоп онлайн
В статье «Как закрыть лицо квадратиками в Фотошопе» я рассказал, каким образом при помощи программы Adobe Photoshop можно замаскировать мозаикой какую-либо область на фотографии, будь то лицо или номер автомобиля. Но Вы можете сделать это и без…
Перейти на страницу


Текстовый эффект онлайн
С развитием информационных технологий Фотошоп онлайн всё стремительнее догоняют возможности обычного. В этом материале я покажу, как в онлайн-Фотошопе создать простой креативный стильный, но при этом простой эффект для текста. Собственно, данный…
Перейти на страницу
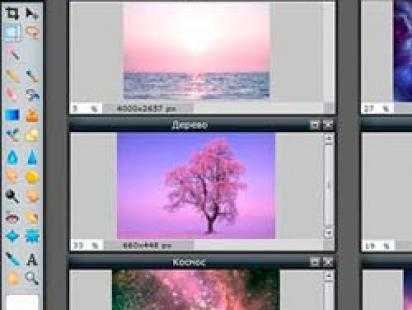
Онлайн-фотошоп для новичков: создаём коллаж
Умение быстро устранить явные недостатки фотографии, подкорректировать готовое изображение или создать коллаж может пригодиться в любой момент. В таких случаях на помощь приходят различные многофункциональные программы, самой доступной и удобной из…
Перейти на страницу


Коллаж онлайн: видеоурок
В этом несложном видеоуроке я покажу, как в режиме онлайн обрезать изображение, а также вырезать фигуру и наложить её на другой фон. Издеваться в этот раз мы будем над котиком. Иными словами, мы создадим коллаж в режиме онлайн. В принципе, в онлайн-…
Перейти на страницу

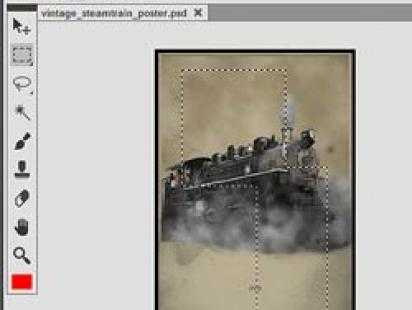
Онлайн редактор файлов PSD
На сегодняшний день онлайн-редактирование оригинальных файлов Photoshop формата PSD является реальностью! Сделать это можно на сайте Photo Pea. На этой страничке Вы можете открывать, создавать с нуля, редактировать и сохранять PSD-файлы. Этот…
Перейти на страницу
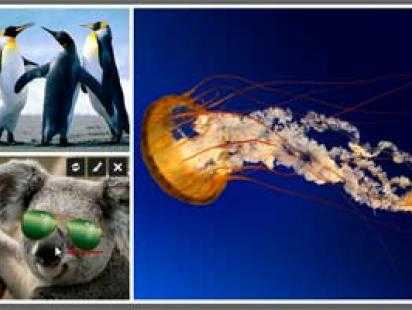
Коллаж из фотографий в онлайн редакторе
Благодаря имеющимся на сегодняшний день бесплатным онлайн-редакторам создание фотоколлажей стало доступны практически любому пользователю интернета. Сейчас нет необходимости использовать тяжёлые графические редакторы типа Photoshop, которые не…
Перейти на страницу
rugraphics.ru
