Управление правами доступа – Calltouch
Содержание
Общая информация
Разграничение прав доступа позволяет добавлять пользователей с полным или ограниченным доступом к функционалу. Вы можете предоставить доступ с просмотром только финансовых документов для бухгалтерии, доступ с просмотром статистики для маркетологов, с редактированием настроек и интеграций — для ваших технических специалистов.
Расположение в кабинете
После того, как вы залогинитесь в кабинет, вам откроется перечень ваших проектов. Нажав на кнопку «Настройки» сверху страницы, выберите ссылку «Список пользователей» — откроется одноименное окно с перечнем уже созданных пользователей, полем для поиска пользователей и кнопкой, позволяющей добавить пользователя.
Добавление нового пользователя
По нажатию кнопки «Добавить пользователя» откроется окно добавления нового
E-mail пользователя
В данное поле необходимо ввести адрес пользователя, который в дальнейшем будет использоваться как логин. Важно, что адрес должен быть действующим — на него уйдет письмо с подтверждением регистрации и ссылкой для ее завершения.
Письмо выглядит следующим образом:
После перехода по ссылке откроется окно завершения регистрации:
В нем пользователь введет свой пароль и данные, после чего доступ к выбранным проектам будет готов и им можно начать пользоваться.
Роли в проектах
В следующем окне производится настройка доступа к тем или иным разделам Личного кабинета Calltouch.
Шаблонные роли
с преднастроенными правами доступа.
Роль ОпF.A.Q – Calltouch — справочный центр
Как правильно проверить подменяется ли номер на сайте?
Чтобы смоделировать переход нового посетителя на сайт, перед проверкой необходимо либо очистить кэш и куки браузера, либо использовать режим инкогнито (кроме браузера Mozilla, где в режиме инкогнито могут блокироваться все скрипты, если включена опция «Защита от отслеживания»).
В каких случаях источник звонка может быть не определен?Возможны случаи, когда ошибаются номером, звонят не с сайта, либо посещаемость сайта превышает расчетную. Техническими специалистами Calltouch проводится ежедневный мониторинг статистики и все отрицательные факторы минимизируются.
Как считается отложенная конверсия?Скорее всего источник такого звонка не определится, за исключением случаев когда человек уже делал ранее звонки с сайта.
Какие виды рекламных источников возможно отследить с помощью Calltouch?Любая интернет-реклама, звонки из email- и смс-рассылки, offline-реклама.
Есть ли в системе программный интерфейс (API) для работы со статистикой?API интерфейс есть и регулярно дорабатывается под нужды пользователей. С подробнейшими инструкциями по использованию API Calltouch Вы можете ознакомиться в соответствующем разделе справочного центра. В случае возникновения сложностей в использовании API, Вы можете предоставить полные доступы от админ-панели сайта и FTP, после чего мы самостоятельно подключим к отслеживанию указанные Вами формы.
Подключение к отслеживанию форм заявок на сайте осуществляется с помощью API Calltouch. С подробнейшими инструкциями по использованию API Calltouch Вы можете ознакомиться в соответствующем разделе справочного центра. В случае возникновения сложностей в использовании API, Вы можете предоставить полные доступы от админ-панели сайта и FTP, после чего мы самостоятельно подключим к отслеживанию указанные Вами формы.
Перечень номеров и настройки пула можно увидеть в личном кабинете в разделе «Настройки => Настройки пула номеров».
Возможно ли интегрироваться с Яндекс Директ или Google Adwords?Конечно. Настройки интеграций производятся в одноименном разделе «Интеграции» личного кабинета Calltouch. Ознакомиться с подробнейшими инструкциями по настройки интеграций можно в соответствующем разделе справочного центра.
Подключение клиентских форм к обратному звонку Calltouch – Calltouch
Если по каким либо причинам вас не устраивает внешний вид стандартной формы обратного звонка Calltouch, например, она не сочетается с дизайном сайта, то вы можете использовать свою собственную форму обратного звонка, подключение которой производится через Callback Javascript API. С его помощью можно автоматизировать сбор заявок со всех форм на сайте, которые содержат номер телефона, и обрабатывать их как обратные звонки.
В некоторых отраслях доля заявок с сайта варьируется в пределах от 20% до 45% от общего количества обращений. Наш сервис позволяет обрабатывать такие обращения максимально оперативно и снимает с вас лишнюю работу по налаживанию процессов ручного контроля за заявками. При этом вы получаете информацию из заявки, ее источник, можете прослушать запись разговора, поставить тэги, добавить комментарии, и все это в рамках одного интерфейса личного кабинета Calltouch. С новым функционалом Callback Javascript API вы можете:
- Обрабатывать заявки с разного типа форм по индивидуальным настройкам — задавать свой график работы колл-центра и номер переадресации под каждый тип
- Передавать текстовую информацию из полей заявки в личный кабинет и использовать ее при анализе статистики
- Задавать условия по страницам или параметрам разметки источника трафика, при которых заявка будет обрабатываться, как обратный звонок.
Для подключения необходимо:
- Установить скрипт Calltouch на сайт (скрипт можно скопировать из справочного центра или получить через службу поддержки [email protected])
- Пополнить баланс минут и активировать услугу обратного звонка
- Создать специальный тип виджета «Форма на сайте»:
- Задать настройки графика работы колл-центра, номер телефона для переадресации, сценарий дозвона и т.д.
- Можно создавать условия, при которых формы будут или не будут обрабатываться как обратные звонки. Например, если создано условие на включение опции только для платного трафика, то при отправке формы со всех остальных каналов прозвона по такой зая
Настройки – Calltouch — справочный центр
- Настройки
Гибкие возможности изменения настроек непосредственно под Ваши цели
Плановые метрики
- Настройка плановых метрик и виджетов
Общие настройки
- Пользовательские столбцы
- Настройка столбцов в отчетах
- Цели
- События в графиках
- Автоподключение форм
Телефония (новый интерфейс)
- Отслеживание: Настройка пулов
- Номера: Управление
- Переадресация: Управление сценариями переадресации с отслеживаемых номеров
- Подмена: Настройка подмены номеров
- Определение менеджеров в звонках
Электронная торговля
- Работа с данными Электронной торговли
- Установка модуля и описание событий
Телефония
- Пул номеров и подмена (старый интерфейс)
Оповещения
- Настройка уведомлений и рассылок
Сегментация траф
VK Leads – Calltouch — справочный центр
Виджет обратного звонка с VK Leads позволяет автоматически инициировать звонки клиентам, которые заполнили форму в VK и оставили в ней свой номер телефона. Настройка функционала проходит в два этапа: настройка интеграции с VK Leads и создание виджета на прозвон форм.
Инструкция по созданию форм от VK — https://vk.com/page-19542789_53868676.
В разделе Интеграции вы можете выбрать VK Leads. Внутри открывшейся страницы вы можете создать новую интеграцию, кликнув на кнопку «Добавить интеграцию». Начнется процесс создания интеграции.
Авторизация
После клика на кнопку «Добавить интеграцию» откроется окно на стороне VK для подтверждения доступа к вашим рекламным аккаунтам:
Для работы интеграции вам необходим доступ к сообществу, через которое будут поступать формы, и к рекламному аккаунту с ролью «Администратор».
Привязка страницы
После успешного предоставления доступов, вы будете автоматически перенаправлены в интерфейс Calltouch для продолжения настроек интеграции.
В первом пункте вам необходимо выбрать аккаунт, в котором находится реклама сообщества, формы которого планируется прозванивать.
Рекламный кабинет может быть нескольких типов:
— личный кабинет, привязанный к вашей странице ВКонтакте
— кабинет, к которому вам дали доступ
— агентский кабинет, в котором более одного рекламодателя.
При создании интеграции мы показываем список всех кабинетов, к которым у вас есть требуемый уровень доступа:
Если вы подключаете агентский кабинет, то требуется выбрать конкретного клиента:
Проверить, к каким кабинетам вы подключены, можно через интерфейс VK, в разделе основного меню:
После перехода в раздел «Реклама» вы увидите список кабинетов:
Во втором пункте создания связки интеграции необходимо выбрать само сообщество:
По нажатию на кнопку «Создать интеграцию» вы завершите создание интеграции. Созданная интеграция выглядит следующим образом:
Далее необходимо создать виджет, который будет прозванивать заявки по определенным условиям.
Создание виджета происходит в меню «Продукты — VK Leads».
По нажатию на кнопку создания нового виджета, откроется окно настроек, на котором стоит уделить внимание привязке интеграции к виджету:
Выбрав связку «Рекламный аккаунт + Сообщество», вам станет доступен выбор кампаний, формы которых необходимо прозванивать.
Для выбора вам становятся доступен вес
Управление сделками через API – Calltouch
В данной статье описаны API-методы, позволяющие создавать сделки по звонкам или заявкам, обновлять данные по существующим сделкам, и выгружать список сделок за определенный временной интервал.
Созданные сделки отображаются в ЛК в виде метрик пользовательских столбцов в категории «Сделки из CRM»:
С помощью пользовательских столбцов Вы можете любым необходимым Вам образом проанализировать статистику по сделкам, не только увидев их количество, как настроено на скриншоте выше, но и например просчитав возврат инвестиций ROI:
Созданные пользовательские столбцы можно добавить в любой отчет для анализа сделок в нем. Пользовательские столбцы, в формуле которых используются метрики Яндекс.Директ или Google Adwords, можно добавлять только в соответствующие отчеты Директа и Adwords.
На скриншоте ниже изображен пример из отчета Яндекс.Директ с двумя пользовательским столбцами: «Кол-во завершенных сделок из API» и «ROI»:
Стандартная формула расчета ROI:
(доход — расход) / расход * 100%
Применяя ее к реалиям ЛК Calltouch, в пользовательских столбцах эта формула настраивается следующим образом:
- По рекламе Google AdWords и произвольным сделкам:
(Сделки из CRM: Сумма по произвольным сделкам — Google AdWords: Бюджет) / Google AdWords: Бюджет - По рекламе Яндекс.Директ и произвольным сделкам:
(Сделки из CRM: Сумма по произвольным сделкам — Яндекс.Директ: Бюджет) / Яндекс.Директ: Бюджет
Умножение на 100% не нужно добавлять в формулу при настройке ее в пользовательском столбце — умножение на 100% будет автоматическое, если выбран формат «Процент».
По умолчанию API-метод создания сделок (см. далее) позволяет передавать следующие метрики сделок:
- Кол-во сделок
- Их статус
- Менеджера
- Теги
Но вы можете расширить этот список до бесконечности – в настройках API личного кабинета Calltouch есть возможность создать пользовательские поля API-метода создания/выгрузки сделок:
Это делает возможным выгружать к нам из CRM любые показатели сделок, например, себестоимость, операционные доходы, чистую прибыль, размер скидки и любые другие характеристики. Все добавленные поля автоматически с
Настройка интеграции Google AdWords – Calltouch
Содержание
Назначение интеграции с Google AdWords
Интеграция с сервисом контекстной рекламы Google Adwords, предназначена для передачи количества переходов и суммы расходов из сервиса Google Adwords, в личный кабинет Calltouch, информация отображается как в отдельном отчете по Google Adwords, так и в отчете Все источники: Данные площадок ROI. В результате интеграции вы сможете узнать стоимость обращение в вашу компанию из сервиса контекстной рекламы Google Adwords, а так же проводить аналитику полученных данных в разрезе параметров рекламы.
Настройка интеграции с Google Adwords проводится без привлечения технических специалистов.
Настройка интеграции c Google AdWords в личном кабинете Calltouch
Раздел настройки интеграции с Google Adwords в личном кабинете находится в главном меню навигации Настройки: Интеграции.
Там необходимо ввести 10-значный ID Вашего аккаунта в Adwords и нажать кнопку добавить аккаунт.
После этого произойдет переадресация на страницу сервиса Google Adwords с запросом разрешить приложению доступ к данным.
Внимание! На этот момент нужно быть авторизованным в системе Google Adwords.
Принятие соглашение для доступа к данным Google Adwords.
После принятия соглашения (после клика на кнопку Разрешить) произойдет повторная переадресация в личный кабинет Calltouch.
На этом интеграция с Google Adwords настроена.
Настроив интеграцию, текущий статус автоматического сбора измениться на Включено, данные будут поступать в отчет согласно расписанию обновления.
Обратите внимание, если ваш аккаунт в Google Ads относится к типу «Экспресс аккаунт» или он был заведен, как «Экспресс аккаунт» в прошлом, интеграция с Calltouch невозможна. Для такого типа аккаунтов имеется существенные ограничения на стороне API Google Ads и мы не можем получать по ним статистику. Для корректной интеграции необходимо создать новый аккаунт, не относящийся к типу «Экспресс аккаунт».
Идентификатор аккаунта Google Adwords
Идентификатор аккаунта Google Adwords находится на главной странице сервиса в верхнем правом углу:
Включение авторазметки GCLID в личном кабинете Google AdWords
Включение или отключение гостевого доступа к Microsoft Teams — Microsoft Teams
- 2 минуты на чтение
- Применимо к:
- Команды Microsoft
В этой статье
По умолчанию гостевой доступ отключен.Как администратор Microsoft 365 или Office 365 вы должны включить гостевой доступ для Teams, прежде чем администратор или владельцы группы смогут добавлять гостей. Чтобы включить гостевой доступ, работайте вместе с гостями в команде.
После включения гостевого доступа изменения вступят в силу через несколько часов. Если пользователь видит сообщение «Свяжитесь с администратором», когда пытается добавить гостя в свою команду, вероятно, либо гостевой доступ не включен, либо настройки еще не действуют.
Важно
Включение гостевого доступа зависит от настроек в Azure Active Directory, Microsoft 365 или Office 365, SharePoint Online и Teams.В разделе Авторизация гостевого доступа в Teams.
Настроить гостевой доступ в центре администрирования Teams
Войдите в центр администрирования Microsoft Teams.
Выберите Настройки для всей организации > Гостевой доступ .
Установить Разрешить гостевой доступ в Microsoft Teams с по на .
В разделе Вызов , Встреча и Обмен сообщениями выберите Вкл. или Выкл. для каждой возможности, в зависимости от того, что вы хотите разрешить для гостевых пользователей.
- Частные вызовы — Включите этот параметр Включите , чтобы гости могли совершать одноранговые вызовы.
- Разрешить IP-видео — Включите этот параметр Включите , чтобы гости могли использовать видео во время своих звонков и встреч.
- Режим совместного использования экрана — этот параметр управляет доступностью совместного использования экрана для гостевых пользователей.
- Установите для этого параметра значение Отключено , чтобы гости не могли предоставлять общий доступ к своим экранам в Teams.
- Установите для этого параметра значение Одно приложение , чтобы разрешить совместное использование отдельных приложений.
- Установите для этого параметра значение Весь экран , чтобы разрешить полное совместное использование экрана.
- Разрешить встречу сейчас — Включите этот параметр в положение , чтобы разрешить гостям использовать функцию Meet Now в Microsoft Teams.
- Редактировать отправленные сообщения — Установите этот параметр на , чтобы гости могли редактировать сообщения, которые они отправили ранее.
- Гости могут удалять отправленные сообщения. — Включите этот параметр в положение , чтобы гости могли удалять сообщения, которые они отправили ранее.
- Чат — включите этот параметр Вкл. , чтобы гости могли использовать чат в Teams.
- Использовать Giphys в беседах — Включите этот параметр Вкл. , чтобы гости могли использовать Giphys в беседах. Giphy — это онлайн-база данных и поисковая система, которая позволяет пользователям искать и обмениваться анимированными файлами GIF.Каждому Giphy присваивается рейтинг контента.
- Рейтинг содержимого Giphy — Выберите рейтинг из раскрывающегося списка:
- Разрешить весь контент — Гости смогут вставлять все Giphys в чаты, независимо от рейтинга контента.
- Умеренный — Гости смогут вставлять Giphys в чаты, но будут умеренно ограничены для контента для взрослых.
- Strict — Гости смогут вставлять Giphys в чаты, но им будет запрещено вставлять контент для взрослых.
- Использовать мемы в разговорах — Включите этот параметр в положение , чтобы гости могли использовать мемы в разговорах.
- Использовать стикеры в разговорах — Включите этот параметр в положение , чтобы гости могли использовать стикеры в разговорах.
Нажмите Сохранить .
Используйте PowerShell для включения или выключения гостевого доступа
Чтение Используйте PowerShell, чтобы включить или отключить гостевой доступ.
Внешний доступ (федерация) и гостевой доступ
Внешний доступ (федерация) и гостевой доступ различаются:
- Внешний доступ дает разрешение на доступ ко всему домену.
- Гостевой доступ дает разрешение на доступ физическому лицу.
Для подробного сравнения см. Общение с пользователями из других организаций.
.внешних пользователей и гостевой доступ в Microsoft Teams: полное руководство
Microsoft Teams — это универсальная облачная платформа для совместной работы, не зависящая от устройства, для пользователей Microsoft 365. Благодаря открытым и гибким политикам разрешений Teams позволяет вам общаться и делиться контентом с другими пользователями как внутри, так и за пределами вашей организации.
Однако внешнее сотрудничество вызывает опасения по поводу безопасности, включая риски неконтролируемого обмена файлами и утечки конфиденциальных данных. К счастью, Microsoft предоставляет ряд параметров конфигурации, которые предоставляют вам безопасные способы сделать части вашей среды Teams доступными для внешних пользователей.
В меняющемся рабочем месте, которое стало полагаться на удаленное общение, вы можете использовать Teams, чтобы усилить мощь облака, не жертвуя безопасностью. В этой статье вы познакомитесь с некоторыми рекомендациями по обеспечению безопасности для настройки возможностей внешнего общего доступа Teams.
В чем разница между гостевым и внешним доступом в Microsoft Teams?
Microsoft предоставляет два различных способа общения и совместной работы с внешними пользователями Microsoft Teams.Вы можете реализовать оба или ни один из этих методов доступа, в зависимости от ваших потребностей во внешнем сотрудничестве.
- Гостевой доступ — Позволяет пользователям за пределами организации стать почти полноценными членами команды, которые могут звонить, участвовать в чатах, назначать встречи и получать доступ к общим файлам. Владельцы команд могут добавлять гостей на индивидуальной основе. Используйте гостевой доступ, если вы хотите предоставить внешнему пользователю доступ к тем же действиям, каналам и общим ресурсам Teams, что и родным членам команды.
- Внешний доступ ( f ederation ): разрешить пользователям Teams в указанных внешних доменах находить, общаться в чате, звонить и отправлять приглашения на собрания людям в вашей организации. Федеративные пользователи извне не могут получить доступ к вашим внутренним действиям или ресурсам Teams. Используйте внешний доступ, если вы хотите разрешить совместную работу с внешним пользователем в Skype для бизнеса или запретить внешним пользователям доступ к контенту Teams.
Дополнительные сведения об этих методах доступа см. В этой сравнительной таблице.
Гостевой доступ в Microsoft Teams
Гостевой доступ — это возможность для всего клиента в Teams, которая по умолчанию отключена.
Если включен гостевой доступ, любой человек за пределами вашей организации, у которого есть корпоративная или обычная учетная запись электронной почты, может стать гостем. Приемлемые гости получают приглашение по электронной почте от владельца команды. Как только они активируют приглашение, щелкнув Открыть Microsoft Teams , они будут добавлены в команду с разрешениями гостевого пользователя.
Возможности гостевого доступа в Microsoft Teams
Гости могут общаться в чате, совершать звонки и участвовать в разговорах по каналам.Они также могут создавать каналы и обмениваться файлами. Однако гости не имеют доступа к другим функциям, доступным членам команды организации, таким как OneDrive для бизнеса и календарь Teams.
Полный список возможностей и ограничений гостевых пользователей в Teams см. В этой таблице возможностей.
Владельцы команд могут добавить столько гостей, сколько захотят, до предела, определенного вашей лицензией Azure Active Directory (Azure AD). Гостевой доступ регулируется ограничениями служб в Azure AD и Microsoft 365 (ранее известный как Office 365).
В целях безопасности Microsoft покрывает гостевые учетные записи Teams с той же защитой соответствия и аудита, что и в других частях Microsoft 365.
Управление гостевым доступом в Microsoft Teams
Для включения и управления гостевым доступом в Teams у вас должен быть глобальный администратор или администратор команд. привилегии. После включения гостевого доступа потребуется 2–24 часа, чтобы изменения вступили в силу в вашем клиенте Microsoft 365.
Существует четыре отдельных портала конфигурации, которые можно использовать для управления гостевым доступом в Teams.Каждый портал контролирует отдельный уровень авторизации для гостевой среды:
- Azure AD — авторизует гостевой доступ на уровнях каталога, клиента и приложения.
- Группы Microsoft 365 — авторизует гостевой доступ к группам и командам Microsoft 365 (каждая команда в Teams построена на базовой группе Microsoft 365)
- Microsoft Teams — разрешает гостевой доступ только к Teams
- SharePoint Online и OneDrive для бизнеса : авторизует гостевой доступ к SharePoint, OneDrive, группам Microsoft 365 и командам (конфигурация SharePoint управляет совместным доступом к файлам для гостей в Teams)
Конфигурация гостевого доступа на каждом портале зависит и влияет на конфигурация на других порталах в соответствии с уровнем авторизации.Например, если вы отключите внешний общий доступ на уровне Azure AD, гостевой доступ будет отключен в Teams. Если вы включите общий доступ в Azure AD и гостевой доступ в центре администрирования Teams, но отключите внешний общий доступ в SharePoint, гости могут присоединиться к группе, но будут иметь ограниченный доступ к общим файлам группы.
Как настроить гостевой доступ в центре администрирования Teams
Выполните следующие шаги, чтобы включить и установить гостевые разрешения в центре администрирования Teams:
- Войдите в центр администрирования Teams с правами администратора Teams.
- Перейдите в Настройки для всей организации> Гостевой доступ .
- Переключите Разрешить гостевой доступ в Microsoft Teams переключить на На . Этот параметр включает возможности гостевого доступа.
- Используйте элементы управления в разделах Calling , Meeting и Messaging для точной настройки конкретных возможностей, предоставляемых гостям. Настраиваемые возможности включают:
- Частные одноранговые вызовы
- Использование IP-видео в вызовах и собраниях
- Совместное использование экрана
- Встреча сейчас (позволяет пользователям начать собрание сразу из контекста беседы)
- Редактирование отправленных сообщений
- Чат
- Giphy (позволяет пользователям делиться анимированными GIF-файлами с заданным рейтингом содержимого)
- Использование мемов в разговорах
- Использование стикеров в разговорах
- Нажмите Сохранить , чтобы применить конфигурацию.
Внешний доступ в Microsoft Teams
По умолчанию внешний доступ полностью включен в Teams для всего клиента. Параметр по умолчанию «открытая федерация» позволяет пользователям Teams в любом внешнем домене находить членов команды в вашей организации и связываться с ними, используя адрес электронной почты.
Три конфигурации внешнего доступа:
- Открытая федерация (настройка по умолчанию) — разрешает внешний доступ из любого домена
- Разрешить определенные домены — разрешает внешний доступ только из указанных доменов
- Блокировать определенные домены — Блокирует внешний доступ из указанных доменов и разрешает доступ из всех других доменов.
Чтобы изменить конфигурацию внешнего доступа по умолчанию, выполните следующие действия:
- В центре администрирования Microsoft Teams перейдите к настройкам для всей организации. > Внешний доступ .
- Переключение Пользователи могут общаться с другими пользователями Skype для бизнеса и команд. переключиться на на .
- Чтобы разрешить или заблокировать определенные домены, нажмите Добавить домен . Укажите имя домена и добавьте его в список разрешенных или заблокированных.
- Сохраните изменения. Вы только что настроили исходящую федерацию.
- Работайте с администраторами Teams в других организациях, чтобы настроить входящую федерацию. Например, убедитесь, что они добавили ваш бизнес-домен в свой список разрешенных.
- Протестируйте конфигурацию, используя приложение Teams, чтобы найти и отправить запрос чата федеративному внешнему пользователю Teams, и попросите внешний пользователь отправить вам запрос чата Teams. Если каждый из вас получает запросы, значит, федерация успешно настроена.
Рекомендации по обеспечению безопасности для гостевого и внешнего доступа в Microsoft Teams
Следуйте этим основным советам, чтобы оптимизировать безопасность и управление гостевым и внешним доступом для команд вашей организации:
- Обеспечьте соблюдение принципа наименьших привилегий: предоставьте минимум уровень гостевых разрешений, необходимый для штатных и приглашенных членов команды для выполнения своей работы.
- Убедитесь, что ваши настройки общего доступа в группах Microsoft 365, SharePoint Online и центре администрирования Microsoft 365 поддерживают заданные уровни гостевых разрешений.
- Определите, кто имеет право приглашать гостей в группы — администраторов, не администраторов или даже гостей — путем настройки параметров внешней совместной работы в Azure AD.
- Другой способ ограничить количество пользователей, которые могут приглашать гостей, — определить группу Microsoft 365, состоящую исключительно из пользователей, имеющих разрешение на создание групп; только авторизованные пользователи смогут создавать команды и добавлять участников или гостей.
- Настройте гостевые разрешения для отдельной команды:
- В приложении Teams щелкните Teams на левой ленте.
- Выберите команду и перейдите к Дополнительные параметры (…)> Управление командой .
- Перейдите к «Настройки»> «Разрешения для гостей» и используйте настройки, чтобы определить степень контроля гостей над командными каналами.
- Защитите конфиденциальность данных, классифицируя свой контент с помощью такого решения, как Netwrix Data Classification, которое позволяет создавать рабочие процессы, определяющие, где можно и нельзя хранить конфиденциальные данные.
- Отключите внешний общий доступ к папкам или файлам, которые должны храниться дома.
- Чтобы добавить или удалить гостей из группы, всегда используйте клиент Teams, а не другой портал конфигурации, например Центр администрирования Microsoft 365. Использование клиента Teams гарантирует, что изменения в гостевом доступе корректно передаются другим зависимым приложениям.
Часто задаваемые вопросы
1. Что такое гостевой доступ в Microsoft Teams?
Гостевой доступ — это способ для людей, не входящих в вашу организацию, присоединиться к Teams, чтобы общаться и сотрудничать с вашими родными пользователями Teams.
2. Допускает ли Microsoft Teams внешних пользователей?
Да. Гости — это внешние пользователи, которые могут участвовать в действиях Teams.
3. Что гость может делать в Microsoft Teams?
В зависимости от того, как администратор Teams настроил гостевые возможности, гости могут общаться в чате, совершать звонки и публиковать сообщения в разговорах канала. Они также могут создавать и удалять каналы и обмениваться файлами с родными членами команды.
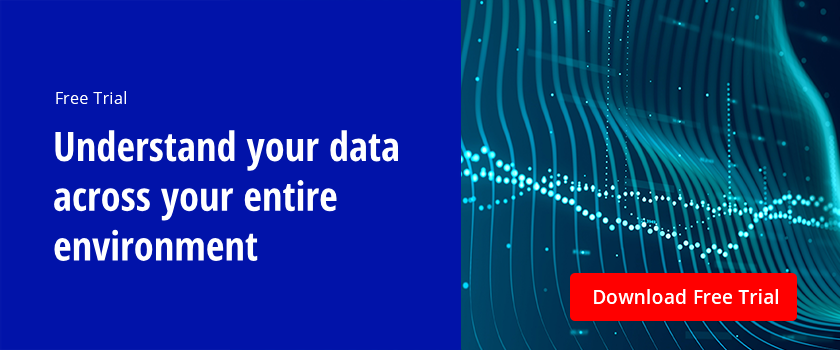
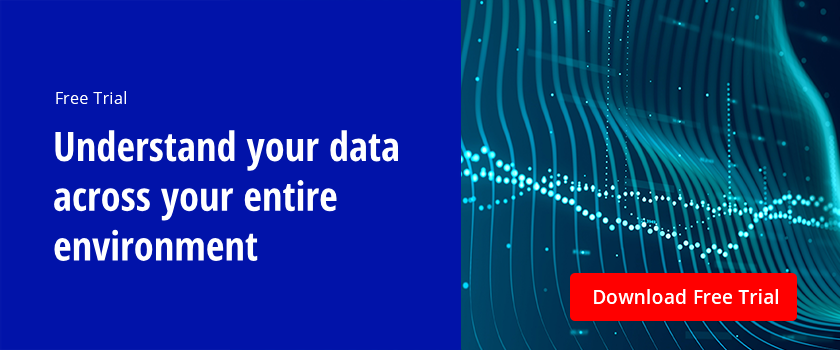 .
.Управление гостевым доступом с помощью проверки доступа — Azure AD
- 7 минут на чтение
В этой статье
С помощью Azure Active Directory (Azure AD) вы можете легко включить совместную работу вне границ организации с помощью функции Azure AD B2B.Гостевые пользователи из других арендаторов могут быть приглашены администраторами или другими пользователями. Эта возможность также применима к социальным идентификаторам, таким как учетные записи Microsoft.
Вы также можете легко убедиться, что у гостевых пользователей есть соответствующий доступ. Вы можете попросить самих гостей или лицо, принимающее решение, принять участие в проверке доступа и повторно подтвердить (или подтвердить) доступ гостей. Рецензенты могут внести свой вклад в потребности каждого пользователя в постоянном доступе на основе предложений Azure AD. По завершении проверки доступа вы можете внести изменения и закрыть доступ для гостей, которым он больше не нужен.
Предварительные требования
Дополнительные сведения см. В разделе «Требования к лицензии».
Создать и выполнить проверку доступа для гостей
Сначала, как глобальный администратор или администратор пользователей, перейдите на страницу Identity Governance, чтобы убедиться, что проверка доступа готова для вашей организации.
Azure AD поддерживает несколько сценариев проверки гостевых пользователей.
Вы можете просмотреть либо:
- Группа в Azure AD, в которую входят один или несколько гостей.
- Приложение, подключенное к Azure AD, которому назначены один или несколько гостевых пользователей.
Затем вы можете решить, просить ли каждого гостя проверить свой собственный доступ или попросить одного или нескольких пользователей проверить доступ каждого гостя.
Эти сценарии описаны в следующих разделах.
Попросить гостей оставить отзыв о своем членстве в группе
Вы можете использовать проверки доступа, чтобы гарантировать, что пользователям, которые были приглашены и добавлены в группу, по-прежнему нужен доступ.Вы можете легко попросить гостей проверить свое членство в этой группе.
Чтобы создать обзор доступа для группы, выберите обзор, чтобы включить в него только участников-гостей и чтобы участники проверяли себя. Дополнительные сведения см. В разделе Создание проверки доступа для групп или приложений.
Попросите каждого гостя оставить отзыв о своем членстве. По умолчанию каждый гость, принявший приглашение, получает электронное письмо от Azure AD со ссылкой на проверку доступа.В Azure AD есть инструкции для гостей по проверке доступа к группам или приложениям.
После того, как рецензенты внесут свой вклад, остановите проверку доступа и примените изменения. Дополнительные сведения см. В разделе Проверка доступа к группам или приложениям.
Помимо тех пользователей, которые отрицали свою потребность в продолжении доступа, вы также можете удалить пользователей, которые не ответили. Не отвечающие пользователи потенциально больше не получают электронную почту.
Если группа не используется для управления доступом, вы также можете удалить пользователей, которые не были выбраны для участия в проверке, потому что они не приняли их приглашение.Непринятие может означать, что адрес электронной почты приглашенного пользователя содержит опечатку. Если группа используется в качестве списка рассылки, возможно, некоторые гостевые пользователи не были выбраны для участия, потому что они являются объектами контактов.
Попросите спонсора проверить членство гостя в группе
Вы можете попросить спонсора, например владельца группы, проверить потребность гостя в продолжении членства в группе.
Чтобы создать обзор доступа для группы, выберите обзор, чтобы включить только участников-гостей.Затем укажите одного или нескольких рецензентов. Дополнительные сведения см. В разделе Создание проверки доступа для групп или приложений.
Попросите рецензентов внести свой вклад. По умолчанию каждый из них получает электронное письмо от Azure AD со ссылкой на панель доступа, где они проверяют доступ к группам или приложениям.
После того, как рецензенты внесут свой вклад, остановите проверку доступа и примените изменения. Дополнительные сведения см. В разделе Проверка доступа к группам или приложениям.
Попросить гостей проверить собственный доступ к приложению
Вы можете использовать проверки доступа, чтобы гарантировать, что пользователям, которые были приглашены для определенного приложения, по-прежнему нужен доступ.Вы можете легко попросить гостей пересмотреть свои собственные потребности в доступе.
Чтобы создать проверку доступа для приложения, выберите отзыв, чтобы включить только гостей и чтобы пользователи проверяли свой собственный доступ. Для получения дополнительной информации см. Создайте обзор доступа групп или приложений.
Попросите каждого гостя проверить свой собственный доступ к приложению. По умолчанию каждый гость, принявший приглашение, получает электронное письмо от Azure AD. В этом электронном письме есть ссылка на обзор доступа на панели доступа вашей организации.В Azure AD есть инструкции для гостей по проверке доступа к группам или приложениям.
После того, как рецензенты внесут свой вклад, остановите проверку доступа и примените изменения. Дополнительные сведения см. В разделе Проверка доступа к группам или приложениям.
В дополнение к пользователям, которые отрицали свою потребность в продолжении доступа, вы также можете удалить гостевых пользователей, которые не ответили. Не отвечающие пользователи потенциально больше не получают электронную почту. Вы также можете удалить гостевых пользователей, которые не были выбраны для участия, особенно если они не были недавно приглашены.Эти пользователи не приняли их приглашение и поэтому не имели доступа к приложению.
Попросить спонсора проверить доступ гостя к приложению
Вы можете попросить спонсора, такого как владелец приложения, проверить потребность гостя в постоянном доступе к приложению.
Чтобы создать отзыв о доступе к приложению, выберите отзыв, чтобы включить только гостей. Затем укажите одного или нескольких пользователей в качестве рецензентов. Дополнительные сведения см. В разделе Создание проверки доступа для групп или приложений.
Попросите рецензентов внести свой вклад. По умолчанию каждый из них получает электронное письмо от Azure AD со ссылкой на панель доступа, где они проверяют доступ к группам или приложениям.
После того, как рецензенты внесут свой вклад, остановите проверку доступа и примените изменения. Дополнительные сведения см. В разделе Проверка доступа к группам или приложениям.
Попросите гостей оставить отзыв о необходимости доступа, в целом
В некоторых организациях гости могут не знать о своем членстве в группах.
Примечание
Более ранние версии портала Azure не разрешали административный доступ пользователям с типом пользователя «Гость». В некоторых случаях администратор вашего каталога мог изменить значение UserType гостя на Member с помощью PowerShell. Если это изменение ранее происходило в вашем каталоге, предыдущий запрос может не включать всех гостевых пользователей, которые исторически имели права административного доступа. В этом случае вам нужно либо изменить UserType гостя, либо вручную включить гостя в состав группы.
Создайте группу безопасности в Azure AD с гостями в качестве участников, если подходящая группа еще не существует. Например, вы можете создать группу с вручную поддерживаемым членством гостей. Или вы можете создать динамическую группу с таким именем, как «Гости Contoso», для пользователей в клиенте Contoso, у которых значение атрибута UserType — Гость. Для эффективности убедитесь, что группа состоит преимущественно из гостей — не выбирайте группу, в которой есть пользователи-участники, поскольку пользователи-участники не нуждаются в проверке.Также имейте в виду, что гостевой пользователь, который является членом группы, может видеть других членов группы.
Чтобы создать обзор доступа для этой группы, выберите рецензентов, которые будут самими участниками. Дополнительные сведения см. В разделе Создание проверки доступа для групп или приложений.
Попросите каждого гостя оставить отзыв о своем членстве. По умолчанию каждый гость, принявший приглашение, получает электронное письмо от Azure AD со ссылкой на проверку доступа на панели доступа вашей организации.В Azure AD есть инструкции для гостей по проверке доступа к группам или приложениям. Те гости, которые не приняли их приглашение, будут отображаться в результатах проверки как «Не уведомленные».
После того, как рецензенты внесут свой вклад, остановите проверку доступа. Дополнительные сведения см. В разделе Проверка доступа к группам или приложениям.
Удалите гостевой доступ для гостей, которым было отказано, которые не завершили обзор или ранее не приняли свое приглашение.Если некоторые из гостей являются контактами, выбранными для участия в проверке, или они ранее не принимали приглашение, вы можете отключить их учетные записи с помощью портала Azure или PowerShell. Если гостю больше не нужен доступ и он не является контактом, вы можете удалить его пользовательский объект из своего каталога, используя портал Azure или PowerShell, чтобы удалить гостевой пользовательский объект.
Следующие шаги
Создание проверки доступа групп или приложений
. Заполните
следующие поля, которые описаны ниже.
|