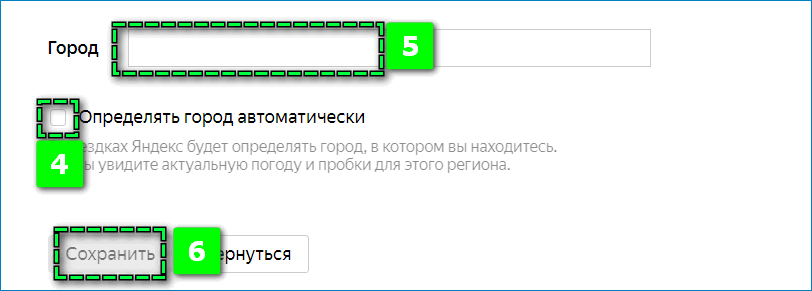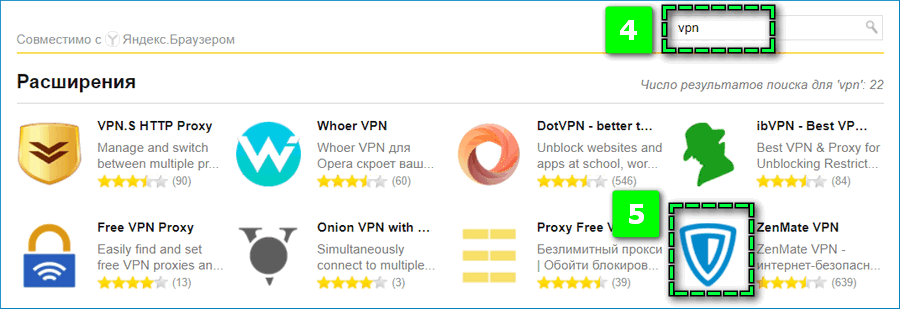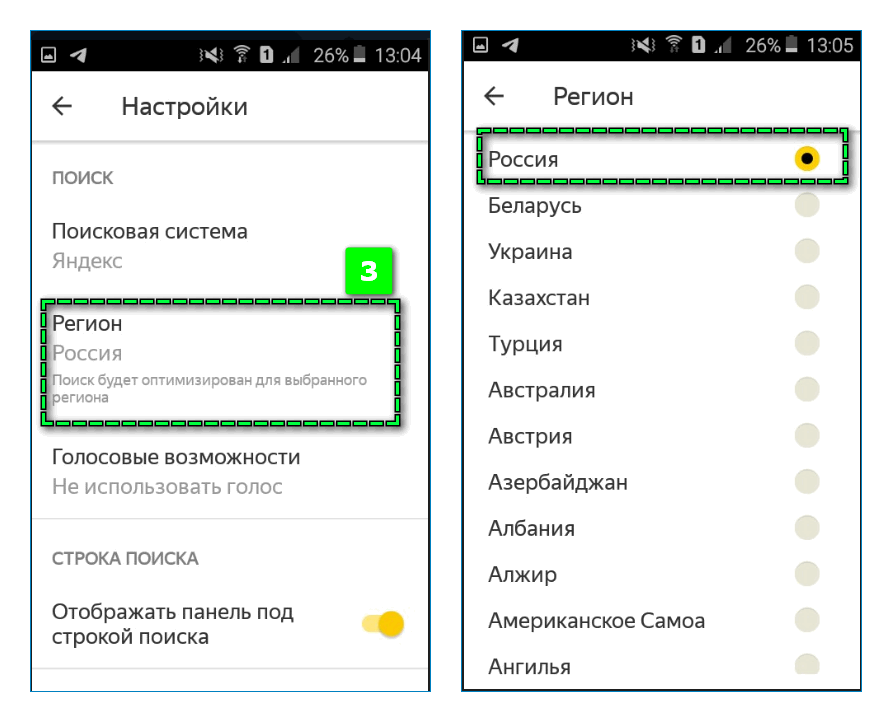Как поменять страну в браузере Яндекс
В рамках базового функционала веб-обозревателя встроена возможность автоматического определения геолокации. На основе города или региона предлагаются результаты запросов. При необходимости можно поменять страну в браузере Яндекс, чтобы скрыть текущее местоположение или обновить параметры просмотра веб-сайтов. Установить другую геопозицию можно с помощью базовых настроек или дополнительных сервисов.
Автоматическое определение местоположения
Автоматическое вычисление местоположения в Яндекс.Браузере позволяет персонализировать запросы. Например, показывать актуальную для города информацию о погоде или пробках. Также предлагать товары и услуги, которые приближены к текущему расположению.
Чтобы изменить параметры автоматического определения местоположения на десктопном устройстве:
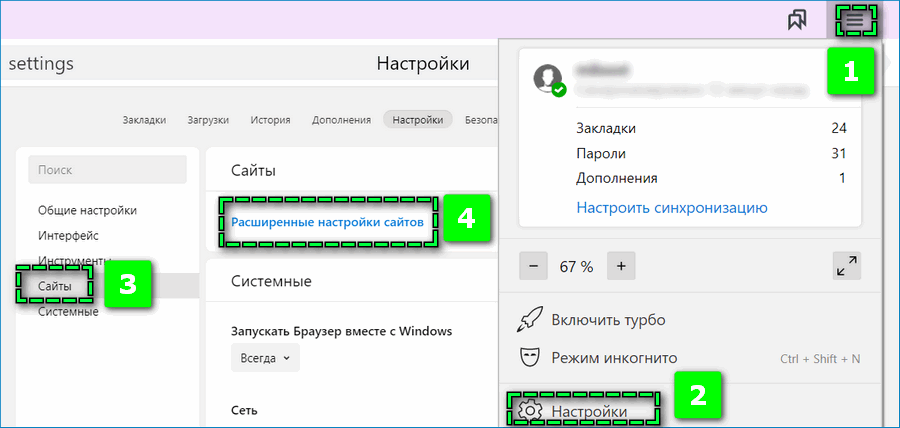
- Перейдите в «Настройки» Яндекс Браузера через иконку меню в верхней части экрана.
- Откройте раздел «Сайты» с помощью панели слева.
- Кликните на пункт «Расширенные настройки сайтов».
- Найдите блок «Доступ к местоположению».
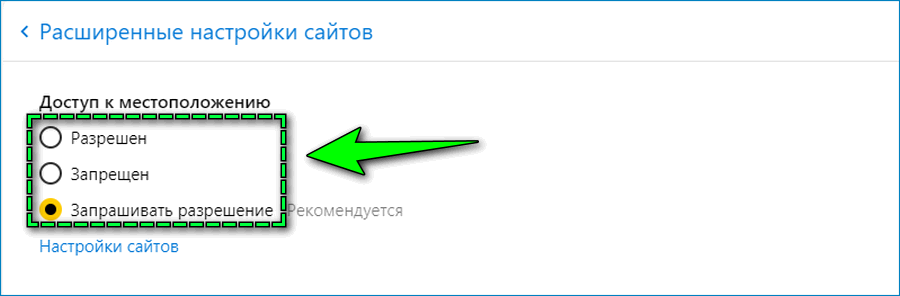
Если требуется отключить функцию для всех сайтов, установите галочку на «Запрещен». Если активировать – «Разрешен».
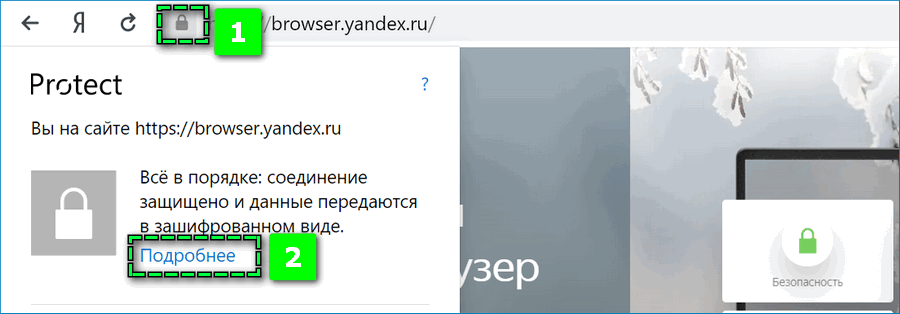
Доступ к геопозиции можно изменить также для отдельного сайта. Откройте нужную веб-страницу и нажмите на иконку в виде замка справа от поисковой строки – «Подробнее». Пролистайте окно вниз и установите нужный режим на параметре «Местоположение».
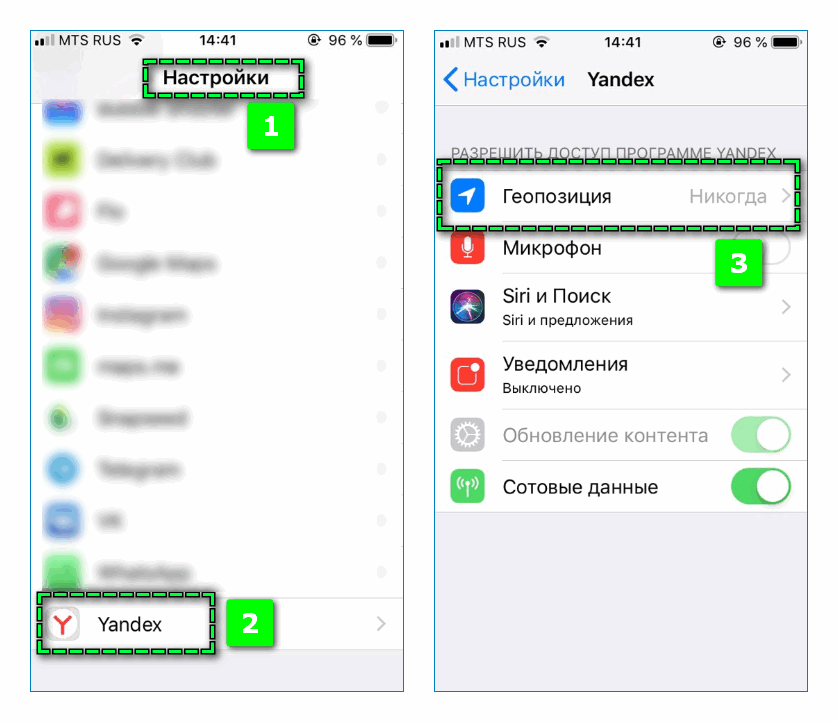
Чтобы предоставить доступ к геопозиции на смартфоне, перейдите в «Настройки» устройства и найдите в перечне, расположенном ниже базовых параметров, Yandex. Откройте «Геопозицию» и активируйте функцию с помощью ползунка.
Как изменить регион Яндекс Браузера на компьютере
Два основных способа, позволяющих изменить параметры просмотра страниц и поиска по региону – установить соответствующие параметры в настройках сервиса Яндекс или загрузить расширения.
Способ 1: Через базовые параметры поиска
Чтобы вручную указать другой регион пользования веб-обозревателем: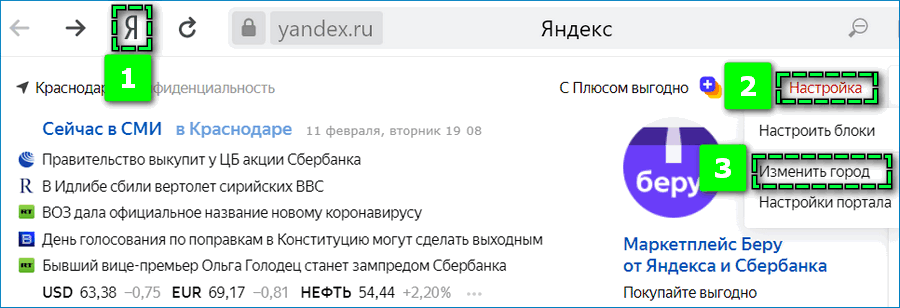
- Откройте начальную страницу поисковой системы – быстрый переход можно осуществить кликом на «Яндекс» верхней панели.
- Найдите в правом верхнем углу ссылку «Настройка».
- Нажмите на пункт «Изменить город».

- Снимите галочку с параметра «Определять город автоматически» и введите в строке «Город»
- Нажмите на подходящий вариант.
После веб-обозреватель автоматически обновит регион и вернется на главную страницу поиска. При необходимости кликните «Сохранить» для подтверждения действий.
Способ 2: С помощью расширений
Альтернативный вариант – использовать расширения с возможностями VPN-сервисов для смены страны. Преимущество способа заключается в обеспечении полной конфиденциальности работы в сети и возможностью открыть веб-сайты, доступ к которым ограничен на территории определенной страны. Обусловлено тем, что VPN меняет вместе с геолокацией IP-адрес пользователя.
Чтобы загрузить дополнение в Яндекс Браузере: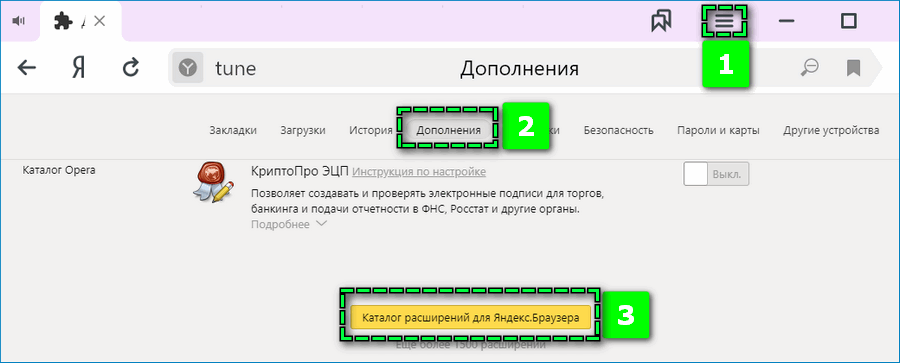
- Кликните по кнопке меню.
- Найдите в окно меню раздел «Дополнения».
- Пролистайте страницу до конца и кликните по «Каталог расширений для Яндекс.Браузера».

- Введите в строке справа VPN и начните поиск.
- Выберите среди представленных результатов подходящий вариант.
- Нажмите
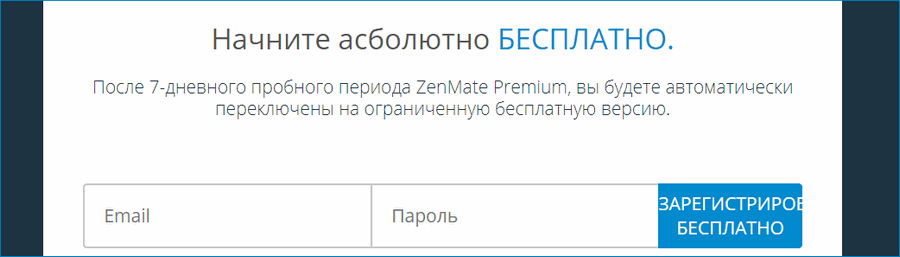
При необходимости пройдите процедуру авторизации в системе, чтобы использовать бесплатные возможности – расширение может потребовать регистрацию.
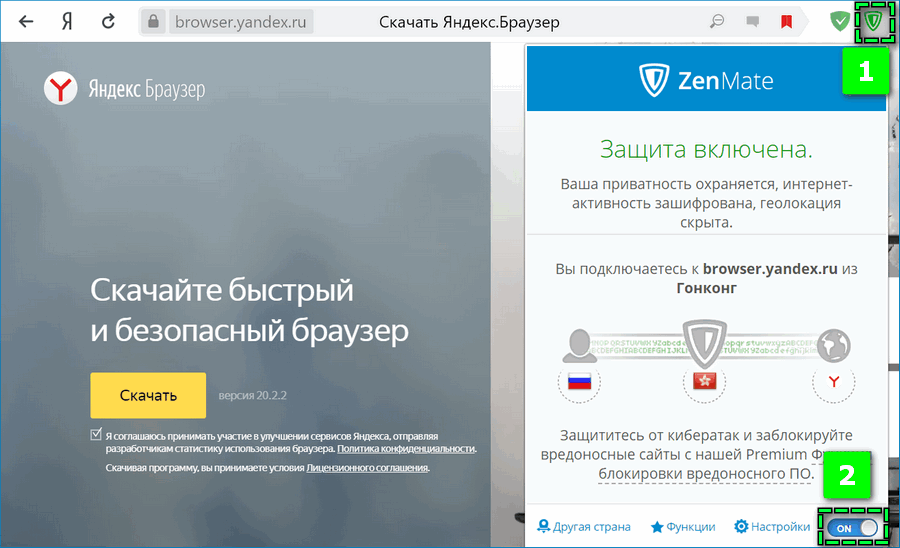
По завершении установки найдите в верхнем правом углу иконку расширения и активируйте смену региона с помощью ползунка. Интерфейс и способ включения может несколько различаться для дополнений, но разобраться в работе сервиса можно интуитивно.
ТОП расширений для смены геопозиции
Выбирать подходящие VPN-дополнения рекомендуется исходя из рейтинга и личных потребностей, поскольку расширения могут иметь разные встроенные параметры. В перечень лучших VPN для Яндекс Браузера можно включить:
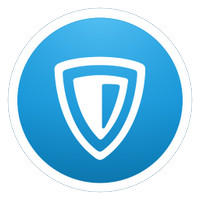
Каждый обладает простым и понятным интерфейсом. Преимущество сервисов – возможность выбора страны из перечня. Однако, чтобы получить возможность подключения к любой точке мира и расширить функционал, может понадобиться оформить платную подписку.
Как переключить геолокацию на смартфоне
Чтобы поменять текущий регион в Яндекс Браузере на мобильном устройстве: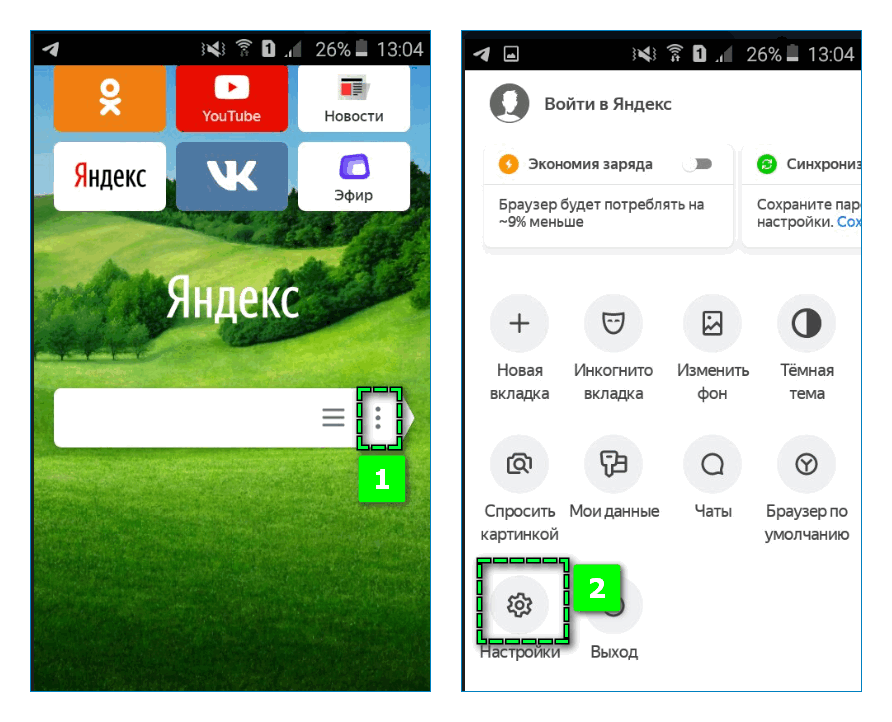
- Откройте меню веб-обозревателя.
- Перейдите в раздел «Настройки».

- Найдите блок
- Нажмите на пункт «Регион».
- Выберите в представленном перечне подходящую для дальнейшего пользования страну.
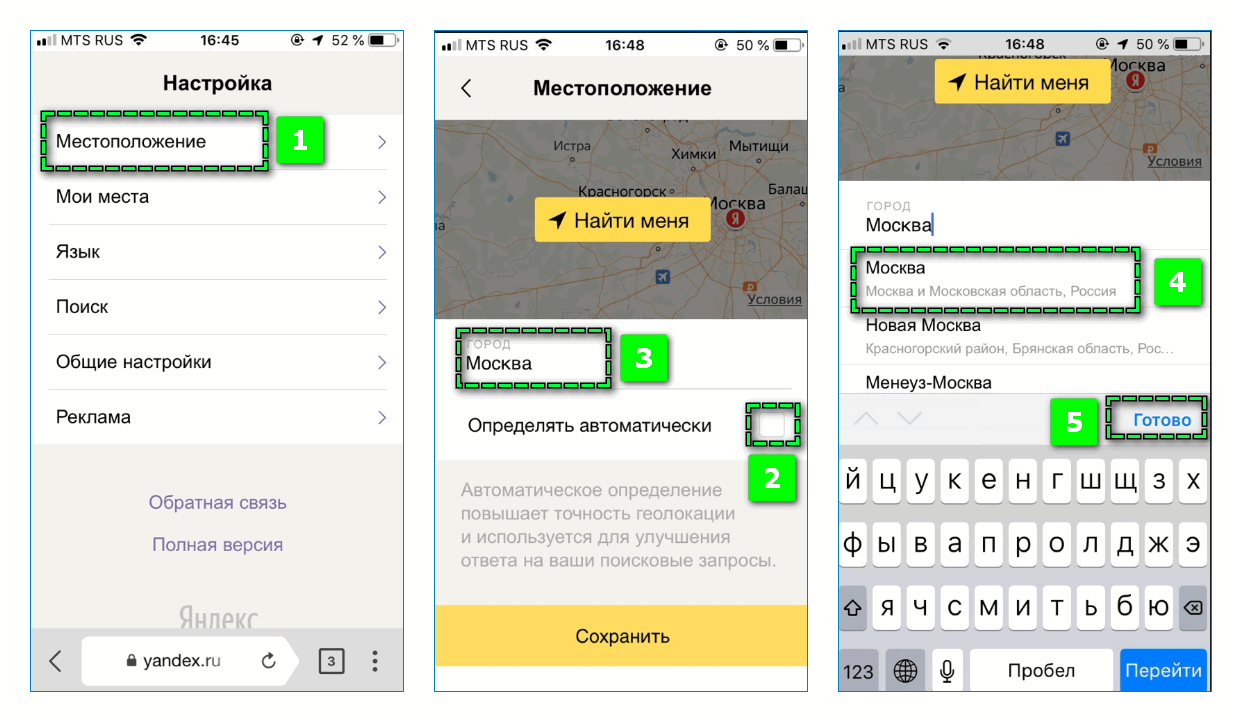
На мобильном устройстве с любой операционной системой также можно изменить город через настройки системы Яндекс по следующей ссылке. Кликните на вкладку «Местоположение» и аналогичным образом установите другой регион.
Использовать расширения в мобильном Яндекс Браузере для смены IP-адреса нельзя. Однако сейчас на смартфонах с ОС Android в рамках бета-версии тестируется возможность загрузки дополнения.
Мобильные приложения для смены региона
Установить другой регион в Яндекс Браузере на мобильных устройствах можно с помощью сторонних приложений. Загружать VPN-сервисы рекомендуется только с официальных магазинов, чтобы избежать возможного попадания вирусов в смартфон.
Исходя из рейтинга и эффективности работы, рекомендуется рассмотреть следующие VPN-сервисы для установки:
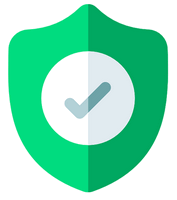
- VPN Master;
- Nano VPN;
- Turbo VPN;
- VPN Бобер.
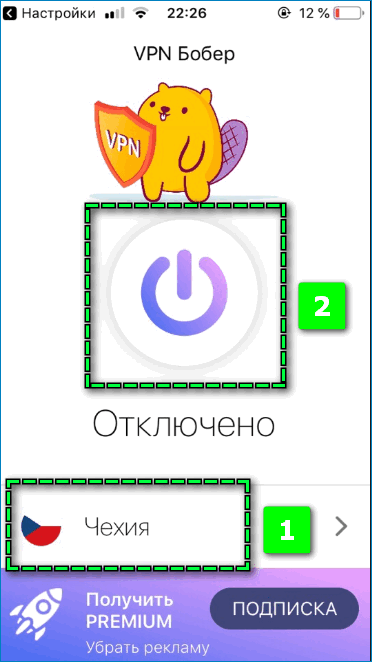
С помощью программ можно подключиться к IP-адресу десятка разных стран. Активируются функции простым кликом на кнопку в центре экрана. Главный недостаток каждого – постоянно всплывают на весь экран рекламные баннеры.
Изменение данных о местоположении с помощью базовых настроек помогает установить нужные параметры поиска информации в сети. Чтобы обеспечить конфиденциальность в интернете, потребуются дополнительные расширения для смены VPN.
Программы для смены IP

В современных условиях для многих пользователей важным программным обеспечением на компьютере является инструмент для смены своего IP-адреса. У большинства юзеров причина вполне очевидна, и вместо того чтобы устанавливать в каждый браузер по расширению или менять IP в настройках Windows, удобнее и проще воспользоваться специальным софтом, мгновенно меняющим адрес для любого приложения и возвращающим реальный АйПи. В статье далее мы рассмотрим лучших представителей этого вида ПО, чтобы вы с легкостью смогли сделать выбор в пользу одного из них.
Читайте также: Лучшие анонимные браузеры
Chameleon
Chameleon представляет собой очень простой условно-бесплатный инструмент. Программа имеет самый минимум возможностей, но при этом обеспечивает качественную и стабильную смену IP-адреса. В ее арсенале даже нет меню с настройками, все, что доступно — выбор страны фейкового IP и кнопка покупки премиум-версии. Бесплатная версия при этом не дает возможности выбирать страну, ограничивая пользователя только украинскими адресами. После покупки Chameleon становятся доступными уже 21 адрес и 19 стран.

Скачать Chameleon
Proxy Switcher
Данная программа обладает самой обширной базой прокси-серверов с возможностью добавления собственного адреса, если подходящего варианта вдруг не нашлось. Для большего удобства все IP можно рассортировывать по папкам — это поможет в дальнейшем с легкостью ориентироваться в них и не тратить время на поиск нужного варианта. Перед запуском прокси можно будет проверить его пропускную способность, чтобы не подключаться к заведомо медленным и плохим относительно вашего интернет-соединения адресам.

Для юзера, ищущего быструю смену IP-адреса на периодической основе, это приложение вряд ли подойдет, поскольку здесь понадобится разбираться не только с предоставленными адресами, но и, возможно, с настройками. Но активно работающим с интернетом и сменой АйПи в частности Proxy Switcher будет достаточно полезен.
Скачать Proxy Switcher
SafeIP
Как и Chameleon, SafeIP является условно-бесплатным инструментом, free-версии которого достаточно для смены АйПи. Программа способна блокировать рекламу, автоматически чередовать сервера через заданный промежуток времени, защищать от вредоносного софта.
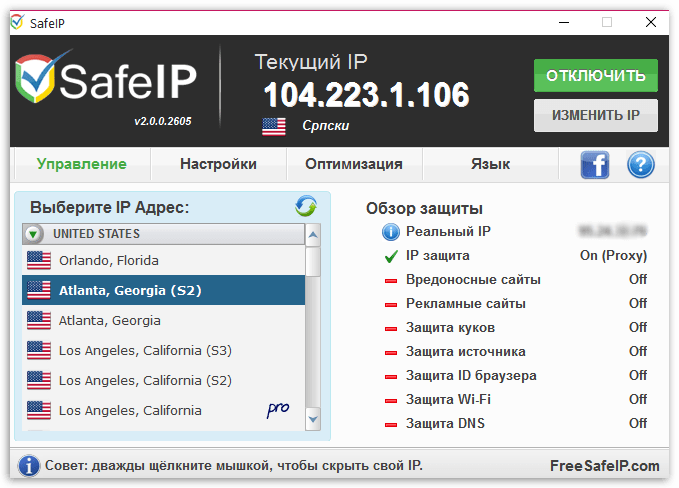
Интерфейс у приложения незамысловатый, благодаря чему отпадает необходимость тратить время на то, чтобы в нем разобраться. Достаточно выбрать страну, включить смену IP, после чего можно будет сразу же увидеть адрес, который был выдан. Настроить SafeIP можно под свои нужды, добавив его в автозагрузку, изменив параметры анонимности и приватности. Полная версия открывает доступ не только к большему количеству IP, но и к некоторым полезным функциям, которые, впрочем, пригодятся лишь активным юзерам, часто прибегающим к смене АйПи.
Скачать SafeIP
Читайте также: Как поменять IP-адрес компьютера в программе SafeIP
HideMe.ru VPN
Известная для многих программа, наделенная неплохой функциональностью. У нее много стран, из которых можно составить список избранного, есть русский интерфейс, немалое количество настроек. В последних пользователю доступна тонкая настройка, что пригодится для уверенных юзеров, но будет бесполезна для всех тех, кто желает ограничиться одной кнопкой «Подключиться». Из полезного для обеих сторон разве что стоит выделить функцию «Хамелеон», которая позволяет выполнить соединение даже при строгих блокировках ресурсов со стороны провайдера.

Данная программа для смены АйПи компьютера, в отличие от Proxy Switcher, наделена очень простым интерфейсом, поддерживающим русский язык. Среди ключевых особенностей стоит отметить большую базу прокси-серверов, составление списка избранных IP и многое другое.
Скачать HideMe.ru VPN
Super Hide IP
Простая программа, предоставляющая адреса разных стран. Максимально простой интерфейс позволяет обходиться без настроек и быстро подключаться к IP другой страны, сразу же видя измененный адрес. Через главное меню вы можете добавить программу в автозагрузку, настроить автоматическую смену АйПи каждые несколько минут.

Из минусов — нет русского перевода (хотя он практически не нужен) и условно-бесплатное распространение с 30-дневным пробным периодом.
Скачать Super Hide IP
Hide All IP
Еще один многофункциональный вариант, как и Proxy Switcher. Пользователю предлагаются адреса разных стран, и в окне сразу же можно увидеть будущий IP, уровень сигнала. Поддерживается выборочная работа в браузерах — из списка установленных на компьютере веб-обозревателей можно исключить те (включая обычные режимы и инкогнито), где вам не нужна подмена АйПи. Здесь же можно очищать куки браузеров, тем самым удаляя за собой все следы пребывания в сети под фейковым адресом.
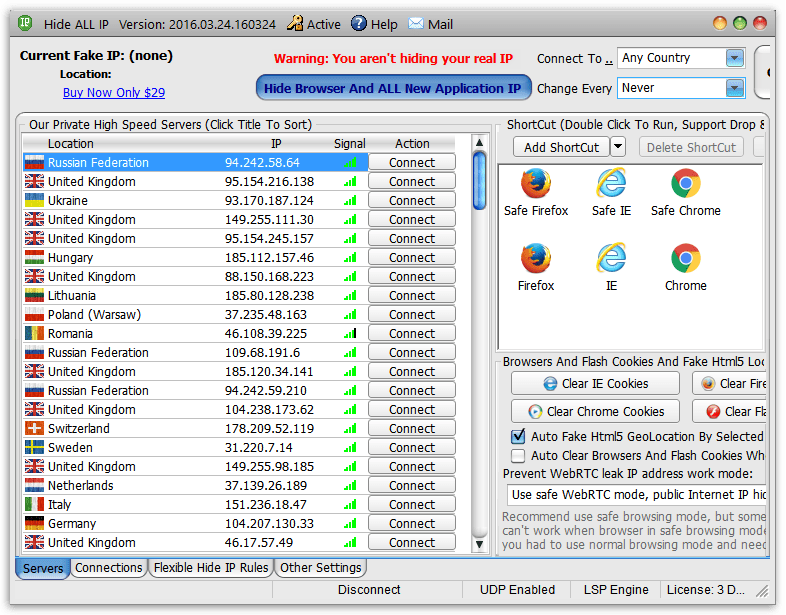
Приложение поддерживает автоматическую смену адресов в течение заданного времени, выводит информацию по браузерам (количество входящих и исходящих пакетов и др.), добавление профилей, тем самым гибко работая со всеми возможностями программы. Новичку в Hide All IP, возможно, будет непросто разобраться, в том числе и из-за отсутствия переведенного на русский язык интерфейса. К тому же пробный период здесь ограничен всего 3 днями, что тоже является минусом для тех, кто ищет бесплатное решение.
Скачать Hide All IP
Hide My IP
В отличие от всех инструментов, рассмотренных выше, данная утилита представляет собой браузерное расширение для таких популярных веб-обозревателей, как Google Chrome и Mozilla Firefox. Данный инструмент позволяет лишь выбирать из списка прокси-сервера или добавлять собственный, но его простота и становится главным преимуществом.

Скачать Hide My IP
Каждая программа, рассмотренная в этом экспресс-обзоре, позволит качественно менять IP-адрес компьютера. Но на каком решении остановить свой окончательный выбор — решать вам.
 Мы рады, что смогли помочь Вам в решении проблемы.
Мы рады, что смогли помочь Вам в решении проблемы. Опишите, что у вас не получилось.
Наши специалисты постараются ответить максимально быстро.
Опишите, что у вас не получилось.
Наши специалисты постараются ответить максимально быстро.Помогла ли вам эта статья?
ДА НЕТПрограммы для смены IP-адреса.: spayte — LiveJournal

Программа для смены IP-адреса. Часто пользователи с целью личной защиты данных задаются вопросом, как не показывать ip адрес и скрыть его от шпионских программ. Более продвинутые пользователи могут скачать список прокси серверов и вставить адрес в настройки браузера, не занимаясь поиском программы для смены ip или другого софта.
«>Однако те, кто сталкивался с этим процессом прекрасно знают, что прокси сервера часто перестают работать и процесс поиска нового адреса и настройки браузера приходится повторять заново. Поэтому рекомендуем рассмотреть лучшие программы для смены ip адреса компьютера, благодаря которым процедура скрытия адреса происходит намного проще и быстрее.
Программы, меняющие IP-адрес, естественно, совместимы с распространенными браузерами. Иногда такие программы встраиваются в некоторые браузеры или оформляются как их добавляемое при необходимости расширение. Ниже будут рассмотрены самые популярные, по отзывам специалистов и пользователей, программы для смены IP-адреса.
SafeIP

Бесплатная программа SafeIP имеет многоязычный интерфейс. После установки сначала нужно выбрать русский язык. Изменение статического IP-адреса компьютера производится очень просто. Для этого в правой части рабочего окна утилиты следует активировать пункт «IP защита», после чего в левом списке выбрать фиктивное расположение с соответствующим новым адресом.
Кроме своей основной функции, программа SafeIP предупреждает пользователя о вредоносных программах и рекламе, а также нейтрализует угрозы, приходящие через DNS, Wi-Fi и cookie. Скачать утилиту можно с сайта.
Proxy Switcher
Особенность программы Proxy Switcher — огромное количество прокси-серверов. Каждый из них перед подключением может быть проверен на функциональность и надежность. Есть возможность выбора нескольких прокси-серверов (что отражено в названии), подключение к которым будет происходить попеременно через выбранные промежутки времени. Прокси-серверы можно отсортировать по стране, скорости, типу и пингу. Любой сервер может быть временно скрыт.
Утилита имеет множество и других настроек, интересных скорее профессионалам, чем любителям.
Системные требования такие же, как и для предыдущей программы. Proxy Switcher можно скачать на сайте. На русскоязычный интерфейс можно перейти только после приобретения программы.
Cyber Ghost

Ниже представлено главное рабочее окно программы после ее установки и выбора русскоязычного интерфейса. Рассмотрим, как изменить IP-адрес компьютера с ее помощью.
Щелкнув «Выбрать мой сервер», можно выбрать один из 1250 серверов, находящихся во множестве стран.
Предварительно можно задать условия поиска, например, выбрать самый быстрый (подчеркнуто синим) из них.
Анонимная навигация начинается после выбора одноименного раздела меню в главном рабочем окне.
При навигации в интернете приложение запрашивает у пользователя информацию о том, чем именно он собирается заняться, получив фиктивный адрес. Для просмотра информации/видео/скачивания файлов существуют отдельные оптимальные настройки. Они будут инициированы в зависимости от ответа пользователя.
Утилита доступна в платной и бесплатной версиях. Последнюю можно скачать с сайта. При установке следует согласиться на предложение об установке дополнительных драйверов. Функционал бесплатной версии, по сравнению с платной, ограничен незначительно.
В частности, пользоваться бесплатной версией можно только с единственного устройства, а сеанс работы ограничен тремя часами. В отличие от предыдущих программ, приложение можно использовать и в мобильных устройствах.
TOR

При установке на компьютер браузера TOR вопрос о том, как поменять IP-адрес компьютера, отпадает. Необходимость в специальных программах для смены статического адреса исключается.
Браузер сам преобразует реальный адрес в фиктивный, а также блокирует потенциально опасные опции обычных браузеров — cookie, кэш, историю работы (фактически реализуя опцию «Инкогнито» в Google Chrome). К сожалению, TOR не отличается скоростью работы и имеет некоторые ограничения в обычной для браузеров функциональности. Он, в частности, не дает возможности просмотра видео в формате FLV.
В начальном окне после инсталляции пользователю предлагаются опции «Соединиться» или «Настроить». При активации первой из них возникает окно, показанное ниже. При попытке развернуть браузер на весь экран в его самом верху появляется любопытное сообщение, не рекомендующее это делать.
После нажатия «Проверить настройки сети Tor» возникает рабочее окно браузера с фиктивным адресом.
Скачать бесплатный браузер можно по ссылке. На этой странице сразу выбирается язык скачиваемой версии и операционная система, кроме Windows, доступны также Mac и Linux.
HideMy.name
После запуска этой программы смены адреса достаточно выбрать страну и город, где якобы находится пользователь и один из находящихся в ней серверов. Минималистский интерфейс этой утилиты очень прост. Нижеследующий рисунок пояснений не требует.
Недостаток программы — платность. Скачать HideMy.name можно с ее русскоязычного сайта. Можно выбрать версию не только для Windows, но и для Mac, Linux, iOS, Android. Однако, после запуска скачанного файла (для Windows) предлагается оформить подписку на срок от дня до года. В самом низу страницы можно щелкнуть «Попробовать бесплатно» и ввести адрес электронной почты, на которую придет код для пробного периода длительностью всего в один день.
Platinum Hide IP

Основные функции программы Platinum Hide IP понятны при взгляде на рабочее окно.
Работа инициируется при нажатии кнопки Скрыть IP, после чего надпись меняется на «Остановить скрытие».
Как и предыдущая программа, эта утилита способна периодически переключаться между несколькими предварительно выбранными фиктивными адресами. При этом можно активировать опцию «Анти-обман» для предотвращения попыток некоторых прокси-серверов перенаправить пользователя на рекламные сайты.
Интерфейс программы мультиязычен: среди 18 языков есть и русский. К сожалению, приложение Platinum Hide IP платное. Лицензия стоит около 40 $ с периодической 50-процентной скидкой. Утилиту можно скачать с сайта. После скачивания загрузочного файла его следует распаковать, и запустить установочный файл.
Chameleon
Это тоже очень простой инструмент. В нем нет абсолютно никаких дополнительных функций – только смена IP адреса. Это тоже браузер, но в данном случае нужно выбрать IP адрес, а не просто запустить его.
Использовать Chameleon очень легко. Нужно просто нажать на кнопку «Добавить VPN соединение», выбрать страну, из-под которой будете подключаться. Она появится в списке, после чего останется нажать кнопку «Соединить».
Стабильная работа гарантируется. Что немаловажно, программа полностью на русском языке. Кроме стандартной версии на Windows, есть также версии для Mac OS, Linux, iOS и Android.
Surf Anonymous

Интерфейс Surf Anonymous чем-то похож на внешний вид Free Hide IP, только здесь все несколько проще.
Речь идет о том, что вверху отображается реальный и фальшивый IP адреса. Чтобы выбрать желаемый фейковый адрес, нужно нажать на кнопку «Select Fake Location» и выбрать государство в открывшемся окне.
Чтобы прекратить работу программы, просто нажмите «Stop Hide». Никаких больше кнопок и настроек здесь попросту нет, так что не запутаетесь.
Auto Hide IP
А вот Auto Hide IP представляет собой, фактически, клон Free Hide IP, если говорить о внешнем виде, только принцип работы у них несколько разный.
Пользователь тоже может выбрать страну и адрес, из-под которого будет заходить во всемирную сеть с помощью кнопки «Choose IP Country» и запустить работу программы кнопкой «Hide IP». Также есть кнопка настроек.
Преимущество Auto Hide IP состоит в том, что здесь есть автоматическая настройка для разных браузеров, но она заставляет соединение работать немного медленнее, чем при использовании Free Hide IP.
Hotspot Shield

Это очень знакомый многим VPN клиент, который имеет версии для самых разных платформ. Проблема лишь в том, что далеко не всегда эта программа работает хорошо в бесплатной версии.
Конечно, если купить Elite Hotspot Shield, все будет работать прекрасно. В любом случае, функционал программы достаточно широкий, а интерфейс простой – Вам нужно только переставить переключатель в положение «Connected» и выбрать страну немного ниже.
Есть еще проблема, связанная с медленным соединением при работе с помощью Hotspot Shield, но она актуальна для всех VPN клиентов.
Заключение
Существует два метода выделения IP-адреса: статический и динамический. В данной статье были рассмотрены самые популярные программы для смены IP-адреса. Они бывают платными или бесплатными. Какими удобнее пользоваться — выбор за вами. Надеемся, что данная информация поможет принять правильное решение.
Как сменить IP-адрес в браузере Chrome?
На некоторые сайты могут зайти только пользователи из определенных стран. Это относиться к сайтам, которые попали под различные запреты. Географическое местоположение пользователя интернета определяется по IP-адресу, соответственно, если его сменить на адрес из другой страны, доступ к нужному сайту откроется. Осталось понять, как можно осуществить смену IP-адреса.
Доступ к всемирной паутине открыт всем желающим, однако зайти можно не на каждый сайт. Во многих странах заблокированы популярные и малоизвестные сайты. Наверняка каждый из нас хоть раз сталкивался с региональными ограничениями при желании посмотреть сериал или интересный видеоролик, при попытке послушать песню, зайти на любимый торрент и так далее.
Например, интернет-пользователи из Индии не могут зайти на Spotify, в то время как для жителей США доступ к этому сайту открыт. Вы запросто можете зайти в Facebook, Instagram или Whatsapp, а вот жителям Китая доступ к ним закрыт. Еще один пример – недоступность сервиса LinkedIn на территории России или Телеграмм статей с ПК. Ситуации бывают разные, и выйти из них можно только с помощью смены IP-адреса.
Помимо всего прочего возможность смены IP на адрес из другой страны используется в ситуациях, когда человек при просмотре сайта по каким-то причинам не хочет раскрывать свое истинное географическое местоположение или свой IP-адрес.
Проще всего сменить IP на адрес из другой страны прямо в браузере. Сделать это можно с помощью различных расширений и плагинов. Такие плагины будут отличаться в зависимости от того, какой браузер вы используете.
Рекомендуется использовать не универсальные анонимайзеры, которые подходят для всех браузеров, а те, которые были разработаны под определенный браузер. Это поможет расширению работать более эффективно и без существенных сбоев. Обычно для установки расширения достаточно сделать несколько кликов мышью. Одно из наиболее популярных расширений для смены IP на адрес из другой страны – Hotspot Shield Free VPN Proxy. Работает оно на базе браузера Google Chrome.
Данное расширение для браузера Google Chrome является одним из лучших в своем классе. У него есть бесплатный тарифный план. При его использовании человек получает шифрование своих данных и полную анонимность.
Создателем данного сервиса является компания из Калифорнии. Директор компании неоднократно публично гарантировал всем своим пользователям абсолютную анонимность и заявлял, что Hotspot Shield не сохраняет пользовательские логины и их IP-адреса. Поэтому расширение можно считать действительно надежным.
После установки расширения первоначальный IP пользователя меняется на адрес из США. При этом IP-адрес бесплатно получить можно из небольшого количества стран. Вы не сможете попасть на сайт BBC, Netflix, Hulu, а также некоторые другие веб-страницы. Кроме того вы будете сталкиваться с рекламой в Google Chrome.
Если говорить о платном тарифе, то он предоставляет гораздо больше возможностей. При условии покупки платного аккаунта вы сможете выбрать IP-адрес практически из любой страны. Благодаря этому вы получите доступ ко всем веб-сайтам. Платный тарифный план, в отличие от бесплатного, не демонстрирует рекламу в браузере.
Чтобы установить описанное выше расширение, необходимо, прежде всего, скачать и установить браузер Google Chrome, если его нет. После того, как вы установите браузер, перейдите в интернет-магазин Chrome. Сделать это можно перейдя по ссылке.
Далее в окне поиска, доступном слева вверху, введите название расширения и нажмите кнопку поиска. Справа появятся результаты поиска по введенному запросу. После этого рядом с первым результатом нажмите кнопку «Установить».
После установки плагина Hotspot Shield Free VPN Proxy он закрепится на панели браузера вверху справа рядом с другими установленными расширениями. Чтобы активировать расширение, нажмите на него левой кнопкой мыши, перейдите в меню «бургер», размещенное слева, а затем нажмите на кнопку «Войти».
Когда перед вами откроется окно входа, в самом низу кликните по ссылке «Зарегистрироваться». После этого вам нужно будет указать действующий адрес электронной почты и придумать пароль. Пропускать этот шаг нельзя, так как при переходе на какой-либо сайт расширение будет требовать входа в созданный аккаунт.
После регистрации еще раз кликните левой кнопкой мыши по значку расширения, доступному вверху справа, и нажмите на кнопку включения. Через несколько секунд после этого произойдет подключение к серверу и ваш первоначальный IP будет изменен на адрес из другой страны. Если доступа к заблокированным сайтам не требуется и не нужна высокая анонимность, нужно открыть иконку плагина и нажать кнопку «Выключить». IP адрес восстановиться на стандартный, плагин будет полностью бездействовать до повторного включения.
Если вы столкнулись с проблемами в получении доступа к какому-либо сайту, в связи со своим географическим местоположением, благодаря современным технологиям это перестает быть неразрешимой проблемой. Существует множество расширений для браузеров, которые позволяют сменить ваш IP на адрес из другой страны, после чего вы сможете получить доступ к нужной веб-странице.
Конечно, при покупке премиум-аккаунта возможностей становится больше, но среднестатистическому пользователю будет достаточно и бесплатного тарифа. Если вы решили использовать браузерное расширение для смены IP, лучше отдать предпочтение тому решению, которое было разработано для конкретного браузера. Благодаря этому вы сможете избежать различных сбоев в его работе.
- Language: Русский English Español Português اللغة العربية
- Поиск
- Войти
- Регистрация
- Language: Русский English Español Português اللغة العربية
- Поиск
- Войти
- Регистрация
В связи с запретом средств для обхода блокировок некоторые из перечисленных в статье инструментов могут не работать на территории РФ с ноября 2017 года.
1. Установить VPN-плагины для настольных браузеров
Пожалуй, этот способ обойти блокировку самый простой. Достаточно установить VPN-плагин для своего браузера и включать функцию на время работы с недоступными в стране ресурсами.
Всё элементарно: вы нажимаете на кнопку — и расширение переводит браузер в особый режим, в котором географические ограничения не действуют. Завершив работу с разблокированным сайтом, VPN можно выключить так же просто — одной кнопкой.
Плюсы. Помимо простоты, этот способ удобен тем, что, скорее всего, не потребует от вас менять свой любимый браузер. Ведь популярные интернет-обозреватели поддерживают VPN-плагины. Кроме того, такие расширения шифруют трафик, что обеспечивает дополнительную защиту данных пользователя в Сети.
Минусы. Хотя есть бесплатные VPN-сервисы, большинство работает по платной подписке.
Бесплатные VPN-плагины для Chrome



Бесплатный VPN-плагин для Firefox

Разработчик: Разработчик
Цена: Бесплатно
Бесплатные VPN-плагины для Opera и «Яндекс.Браузера»

Цена: Бесплатно

Цена: Бесплатно
2. Использовать браузеры со встроенными средствами обхода блокировок
Некоторые браузеры умеют обходить блокировки без сторонних программ благодаря встроенной технологии VPN. Например, в популярном Opera её можно включить в настройках, в разделе «Безопасность». Функция VPN также работает в мобильных версиях браузера: вы просто скачиваете приложение на планшет или смартфон и наслаждаетесь интернетом без границ.
 Разработчик:
Opera
Разработчик:
OperaЦена: Бесплатно
Скачать Opera для Windows, Mac или Linux →
Другие браузеры работают с заблокированными сайтами через Tor. В основе этой технологии лежит запутанная цепочка серверов, через которые анонимно передаётся зашифрованный трафик. Tor-браузер позволит вам обходить ограничения в интернете без дополнительных настроек.

Цена: Бесплатно
Скачать Tor для Windows, Mac или Linux →
Плюсы. Бесплатность, простота использования и повышенная защищённость данных.
Минусы. Если вы привыкли к Chrome, Firefox или чему-то ещё, то вряд ли захотите полностью перейти на Tor- или VPN-браузеры. В таком случае вам придётся использовать несколько браузеров для разных задач.
3. Скачать VPN-приложения
Допустим, ваш браузер не поддерживает плагины и не имеет встроенных функций VPN. Но вы не желаете менять его на другой ради борьбы с блокировками. В таком случае вместо плагина вам понадобится специальная VPN-программа для Windows, macOS, Android или iOS. Она будет работать так же, как и расширение, но независимо от браузера. Скачать такое ПО можно на сайтах VPN-сервисов.
Плюсы. VPN-программы не только открывают доступ к заблокированным сайтам, но и позволяют использовать недоступные в стране приложения.
Минусы. Вам придётся скачивать и устанавливать на своё устройство дополнительное ПО. И, как сказано выше, не все, но многие VPN-сервисы платные.
Сайты популярных VPN-сервисов
4. Использовать прокси-сервисы
Другой популярный способ просмотра заблокированных сайтов — через прокси. Так называют сервер-посредник, который находится в другой стране и перенаправляет через себя ваш трафик. Если в этой стране нужный сайт не заблокирован, то и вы получите к нему доступ через прокси.
Чтобы воспользоваться этой технологией, нужно перейти на сайт прокси-сервиса, выбрать сервер в подходящей стране, скопировать его параметры (IP и порт) и добавить их в браузер по указанной на сайте инструкции (пример на скриншоте).
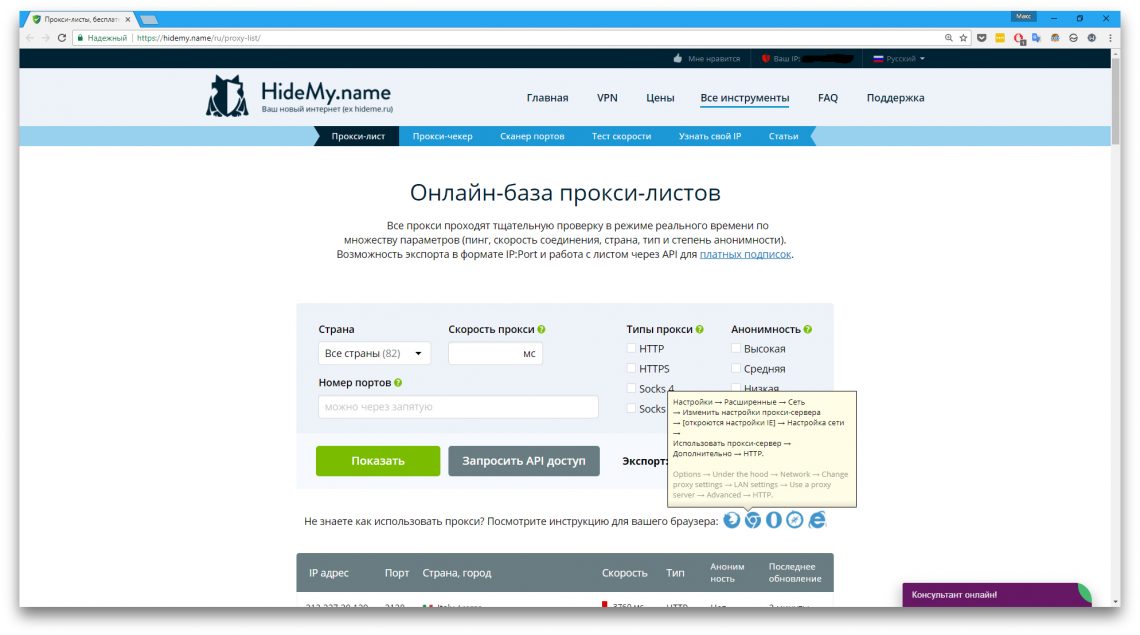
Плюсы. Использование прокси позволяет обойтись без установки сторонних программ.
Минусы. Как правило, за хорошие прокси-серверы приходится платить. Кроме того, разблокированные через прокси сайты могут отображаться некорректно.
Примеры прокси-сервисов
Программа для изменения IP-адреса компьютера
Причины для смены своего IP-адреса могут быть самыми разнообразными: от получения доступа к заблокированным ресурсам до гарантированной безопасности при вводе персональных данных. Благодаря высокому спросу сегодня разработчики предлагают широкий выбор различных программ для IP-адреса компьютера, позволяющих сохранить анонимность в сети.

Программа для изменения IP-адреса компьютера
Surf Anonymous Free

Интерфейс программы Surf Anonymous Free
Бесплатная программа, разобраться в которой сможет даже новичок. Запускается одной кнопкой — «Hide IP» — и уже через секунду вы подключены к прокси-серверу. В настройках можно выставить частоту смены IP-адреса компьютера (вплоть до поминутной), выбрать любую страну для IP из списка (всего около 70). Кроме того пользователям предоставлена защита от спама, всплывающих окон и вредоносных программ. Поддерживается всеми популярными браузерами.
SafeIP

Интерфейс программы SafeIP
Одна из самых популярных бесплатных утилит для анонимного серфинга. Среди ее преимуществ — простота интерфейса и высокая скорость работы. Весь интернет-трафик шифруется программой через частный прокси-сервер. Поддерживает русский язык. Помимо непосредственно маскировки IP-адреса программа предупреждает о вредоносном ПО и блокирует рекламу.
Proxy Switcher

Интерфейс программы Proxy Switcher
Утилита отличается широкой базой прокси-серверов, которые обеспечивают анонимность и безопасность работы в сети. Переключать прокси-серверы очень быстро и просто — буквально в один клик мышки. Есть возможность сортировки по пингу, стране, скорости. Для удобства можно выбрать режим автоматического переключения.
CyberGhost VPN

Интерфейс программы CyberGhost VPN
Условно бесплатное приложение, которое не только изменяет IP-адрес через VPN и шифрует трафик, но и дает другие полезные возможности:
- блокирует рекламу, cookies и вредоносные сайты;
- перенаправляет https;
- проверяет безопасность паролей и др.
Есть дополнительные настройки для просмотра видео и скачивания файлов с высокой скоростью. Программа автоматически выбирает наиболее быстрый сервер. Еще одно преимущество CyberGhost — удобный интерфейс и привлекательный дизайн.
Easy Hide IP

Интерфейс программы Easy Hide IP
Компактная и простая программа всего с одной функцией — изменения вашего IP. Включает список IP различных стран, можно выбрать в зависимости от нужного местоположения или скорости интернет-соединения. Программа позволяет подключаться к любому серверу, а также выставлять автоматическую смену IP-адреса каждые полчаса. Подходит для работы со всеми популярными браузерами.
Важно! Чем ближе геоположение нового IP к вашему настоящему местоположению, тем будет выше скорость интернет-соединения. Это стоит учитывать при выборе подходящего IP-адреса.
HideGuard VPN

Программа для изменения IP-адреса компьютера HideGuard VPN
Бесплатная и простая в использовании программа гарантирует приватность данных и полностью шифрует весь входящий и исходящий трафик. Поддерживает русский язык, предлагает как ручной, так и автоматический режим настройки. Регулярно обновляется и совершенствуется разработчиками (в частности, пополняется база адресов). Работает в фоновом режиме, небольшое окно удобно сворачивается в трей и практически незаметно в работе.
Как установить и использовать HideGuard VPN
На заметку! Программа поддерживается системами Виндовс XP, Vista, Виндовс 7, 8 и 10.
- Переходим на сайт разработчика по адресной ссылке http://hideguard.ru/.

Вставляем ссылку в адресную строку браузера, нажимаем «Enter»
- В правом нижнем углу находим графу «Скачать», кликаем по ней мышкой.

В правом нижнем углу, находим графу «Скачать», кликаем по ней мышкой
- Далее кликаем по ссылке «Установочный пакет программы HideGuard VPN», этот метод рекомендуется самим разработчиком.

Кликаем по ссылке «Установочный пакет программы »
- Нажимаем по значку, обозначающему загрузки, в правом верхнем углу браузера, наводим курсор мышки на скачанный файл, кликаем по графе «Открыть», тем самым запуская процесс установки утилиты.

Нажимаем по значку загрузок в правом верхнем углу браузера, наводим курсор мышки на скачанный файл, кликаем по графе «Открыть»
- Откроется стандартное окно установщика программы, нажимаем «Далее».

Читаем информацию, нажимаем «Далее»
- Читаем лицензионное соглашение, соглашаемся с ним, отметив соответствующий пункт, и нажимаем «Далее», или не соглашаемся и прерываем установку утилиты.

Отмечаем пункт «Я принимаю условия соглашения», нажимаем «Далее»
- Снова нажимаем «Далее», если необходимо изменить путь для хранения файла, нажимаем на кнопку «Обзор» и выбираем другую папку.

Снова нажимаем «Далее», для смены папки предварительно нажимаем «Обзор»
- Установщик предложит создать ярлык в меню «Пуск», для смены папки нажимаем «Обзор» и выбираем ее, или все оставляем без изменения и нажимаем «Далее».

Нажимаем «Обзор» и выбираем другую папку для ярлыка, или оставляем все как есть и нажимаем «Далее»
- Оставляем отмеченными необходимые пункты, жмем «Далее».

Оставляем отмеченными необходимые пункты, жмем «Далее»
- Снимаем галочки с пунктов по установке дополнительного софта, жмем «Далее».

Снимаем галочки с пунктов по установке дополнительного софта, жмем «Далее»
- Проверяем все параметры для установки, жмем «Установить». Ожидаем завершения установки.

Проверяем все параметры для установки, жмем «Установить»
- Оставляем галочку на пункте «Запустить HideGuard VPN», нажимаем «Завершить».

Оставляем галочку на пункте «Запустить HideGuard VPN», нажимаем «Завершить»
- После запуска программы появится небольшая иконка рядом с панелью задач, для активации программы перемещаем переключатель в режим «On».

Передвигаем переключатель в режим «On»
- Кликнув по стрелочке рядом с опцией «Любой IP», можно выбрать из списка предложенных подходящую страну.

Для смены страны кликаем по опции «Любой IP» и выбираем подходящую
- По окончании использования перемещаем переключатель в режим «Off».

По окончании использования перемещаем переключатель в режим «Off»
- Чтобы полностью закрыть утилиту, необходимо кликнуть по иконке правой кнопкой мышки, затем левой по строке «Выход».

Кликаем по иконке правой кнопкой мышки, затем левой по строке «Выход»
HideMe VPN

Интерфейс программы HideMe VPN
Условно бесплатная программа с понятным интерфейсом и широким функционалом. Предлагает блокировку исходящего трафика при обрывах соединения и автоматическое переподключение, защиту от утечки IP-адреса, высокую скорость работы при максимальной анонимности и безопасности. Благодаря функции раздельного туннелирования позволяет тратить меньше трафика и серфить с более высокой скоростью.
ChIP (Change IP)

Интерфейс программы Change IP
Это прекрасное решение для тех, кому нужна несложная, но эффективная утилита для изменения IP-адреса. Программа для смены IP ChIP отличается интуитивно понятным интерфейсом, простотой использования и высоким уровнем защиты данных. Обеспечивает анонимное и безопасное использование интернета и корректную работу с любыми сайтами, вне зависимости от геолокации и блокировок.
На заметку! Проверить работоспособность программы по смене IP-адреса можно, уточнив IP на сайте 2ip.ru или узнав при помощи компьютера, например, в разделе «Сведения о сетевом подключении».
ZenMate VPN

Интерфейс программы ZenMate VPN
Приложение позволяет скрыть идентификатор в сети и гарантирует безопасность ваших данных. Включает более 20 геолокаций для маскирования реального IP-адреса, легко устанавливается и проста в использовании. Кроме того утилита блокирует вредоносное программное обеспечение, защищает Wi-Fi соединения, имеет встроенную функцию «антишпион», работает на различных платформах и подходит для всех популярных браузеров.
Tunnel Bear

Интерфейс программы Tunnel Bear
Популярная программа с оригинальным анимированным интерфейсом. Есть платная и бесплатная версии (ограничения по трафику). Среди преимуществ Tunnel Bear — высокая скорость, подходит для различных платформ (Windows, Mac, iOS, Android), широкий выбор стран для изменения IP-адреса. Утилита шифрует весь исходящий трафик, обеспечивая максимальную конфиденциальность и эффективность работы. Можно выставить автоматический выбор наиболее быстрого сервера или самостоятельно настроить нужное местоположение на виртуальной карте. Успешно справляется как с региональными блокировками, так и с защитой персональных данных от хакеров и других перехватчиков.
Как установить и настроить Tunnel Bear
- Скачиваем на официальном сайте по адресу https://www.tunnelbear.com/ приложение для своей операционной системы (iOS, Android, Mac, Windows) с помощью кнопки «Download».

Переходим на официальный сайт, выбираем свою систему, нажимаем кнопку «Download»
- Щелкаем дважды кнопкой мыши по скачанному файлу, запуская процесс установки.
- Откроется окно с условиями лицензии — нажимаем «I Agree», чтобы продолжить.

Нажимаем «I Agree»
- При необходимости выбираем путь для установки программы или оставляем заданный по умолчанию, нажимаем кнопку «Install».

Выбираем путь для установки программы или оставляем по умолчанию, нажимаем кнопку «Install»
- Ждем, пока устанавливается программа.

Ожидаем завершения процесса установки программы
- Создаем аккаунт: нажимаем «Create a Free Account», и вводим адрес электронной почты и пароль.

Нажимаем «Create a Free Account», и вводим адрес электронной почты и пароль
- Запускаем программу и передвигаем ползунок в положение «Connected», чтобы включить VPN.

Запускаем программу и передвигаем ползунок в положение «Connected»
- В списке стран выбираем нужную или оставляем режим «Auto» (автоматического выбора ближайшего сервера).

В списке стран выбираем нужную или оставляем режим «Auto»
- После окончания использования отключаем, передвигая ползунок в положение «Disconnected».

После окончания использования отключаем, передвигая ползунок в положение «Disconnected»
Видео — Программа для быстрой смены IP-адреса компьютера
Понравилась статья?
Сохраните, чтобы не потерять!
Как изменить страну расположения браузера
Многие сайты потокового видео имеют географическую ограниченность. Например, Hulu, Pandora, Spotify, Sling TV и т. Д. Доступны только в США, а BBC iPlayer — только в Великобритании.
Теперь есть 2 способа, чтобы любой веб-сайт узнал, откуда вы просматриваете — ваш IP-адрес и местоположение вашего браузера.
Хотя вы можете легко изменить свой IP-адрес, с помощью любой VPN изменить местоположение браузера нелегко.
Например, на днях я просматривал CBS с помощью VPN, и все работало нормально. Но когда я решил посмотреть локальных каналов на CBS, показал мне всплывающее окно с запросом местоположения моего браузера. Когда я щелкнул Разрешить, он говорит, что контент недоступен в моем местоположении.
Читать: Как смотреть американское телевидение за рубежом в 4 простых шага
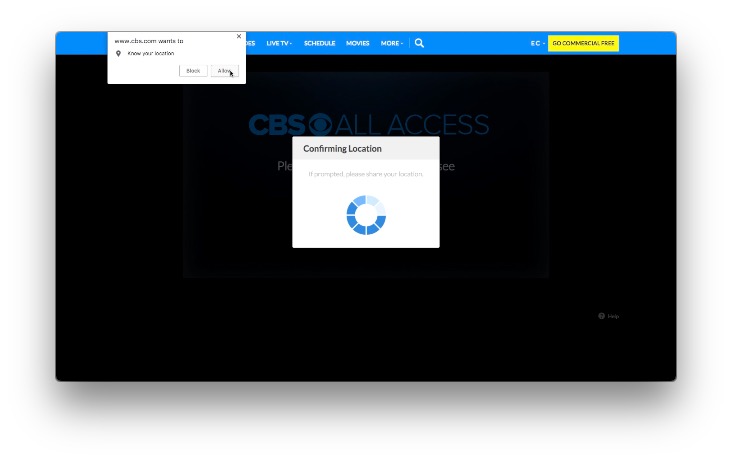
Изменить страну расположения браузера на Chrome
До сих пор я использовал расширение Chrome «Ручная геолокация», чтобы решить эту проблему, но после нового обновления «HTML 5 Geolocation API» ни одно из этих расширений не работает.Но вот простое исправление с использованием Chrome Developer Tools
Чтобы проверить это, вы можете использовать mylocation.org, и там вы увидите два типа местоположения — публичный IP-адрес и геолокацию браузера . Общедоступный IP-адрес можно легко изменить с помощью VPN. Например, если я включаю VPN и переключаюсь на сервер в США, IP-адрес переключается на адрес в США.
Далее, нажмите на вкладку Geolocation Browser и нажмите Запустить Test . Вы заметите, что даже если у вас VPN работает в фоновом режиме, в вашем браузере все равно будет отображаться ваше первоначальное местоположение.
Прочитано: 4 бесплатных VPN, которые работают с Netflix (2018)
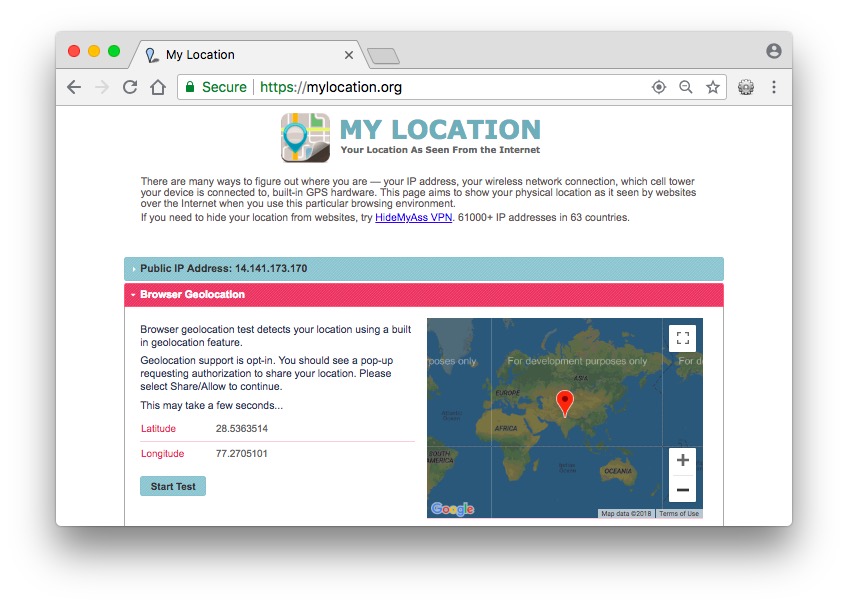 Чтобы исправить это, мы будем использовать консоль разработчика или элемент проверки. Чтобы открыть инструменты разработчика Chrome в Google Chrome, нажмите Настройка Chrome (⋮)> Дополнительные инструменты> Инструменты разработчика . Вы также можете щелкнуть правой кнопкой мыши на странице, которую вы хотите редактировать, и выбрать Inspect. Мне нравится использовать короткую клавиатуру Ctrl + Shift + I (Cmd + Option + I для Mac) .
Чтобы исправить это, мы будем использовать консоль разработчика или элемент проверки. Чтобы открыть инструменты разработчика Chrome в Google Chrome, нажмите Настройка Chrome (⋮)> Дополнительные инструменты> Инструменты разработчика . Вы также можете щелкнуть правой кнопкой мыши на странице, которую вы хотите редактировать, и выбрать Inspect. Мне нравится использовать короткую клавиатуру Ctrl + Shift + I (Cmd + Option + I для Mac) .
Нажмите кнопку с тремя вертикальными точками в верхнем правом углу, а затем выберите опцию « Датчики » из опции Дополнительные инструменты .
Читайте: Инструменты разработчика Chrome: 10 полезных советов, как Pro
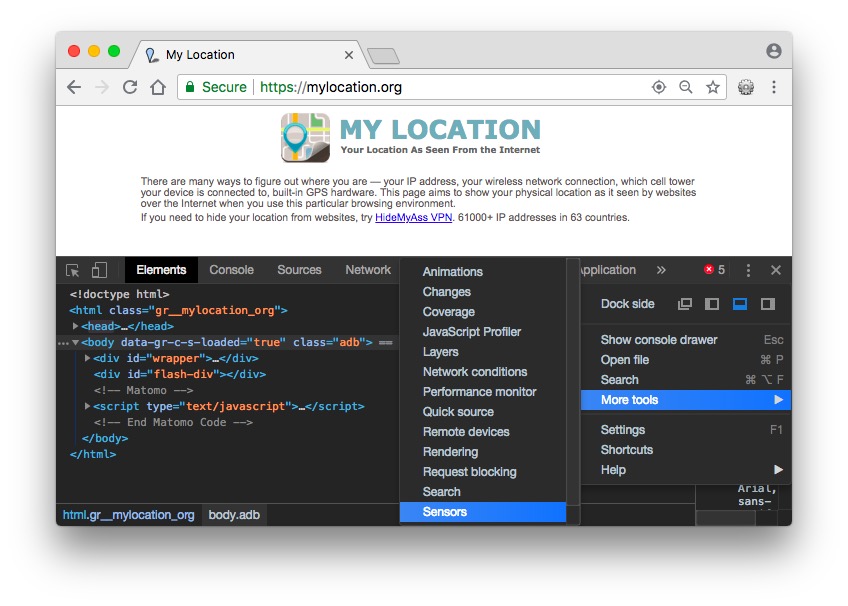 Новое окно Sensor откроется в нижней половине консоли разработчика. В разделе Geolocation выберите « Custom location ».
Новое окно Sensor откроется в нижней половине консоли разработчика. В разделе Geolocation выберите « Custom location ».
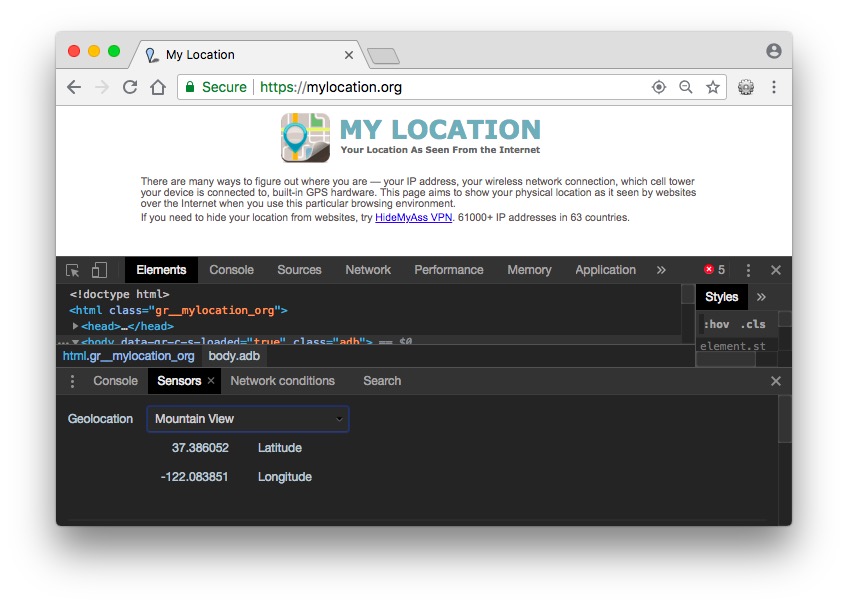
Теперь введите свое местоположение на основе широты и долготы. Если вы не знаете эти значения, вы всегда можете использовать карты Google. Или просто выберите название города, например Mountain View , нажав на поле рядом с Geolocation .Теперь перезагрузите страницу, разрешите данные о местоположении во всплывающем окне, и вы увидите, что карта обнуляется в выбранном вами месте.
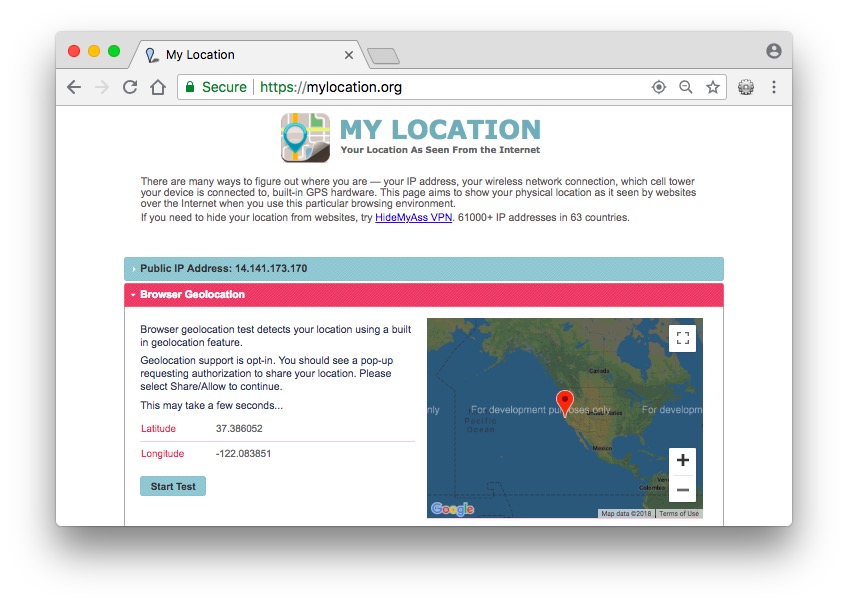
Прежде чем протестировать его на потоковом веб-сайте, убедитесь, что вы вышли из предыдущего сеанса или открыли веб-сайт в режиме инкогнито. Затем измените местоположение GPS-браузера на с тем же решением. А теперь, если я обновлю страницу и нажму на разрешить местоположение, на этот раз вы сможете транслировать локальные станции. Изменить местоположение GPS на Android
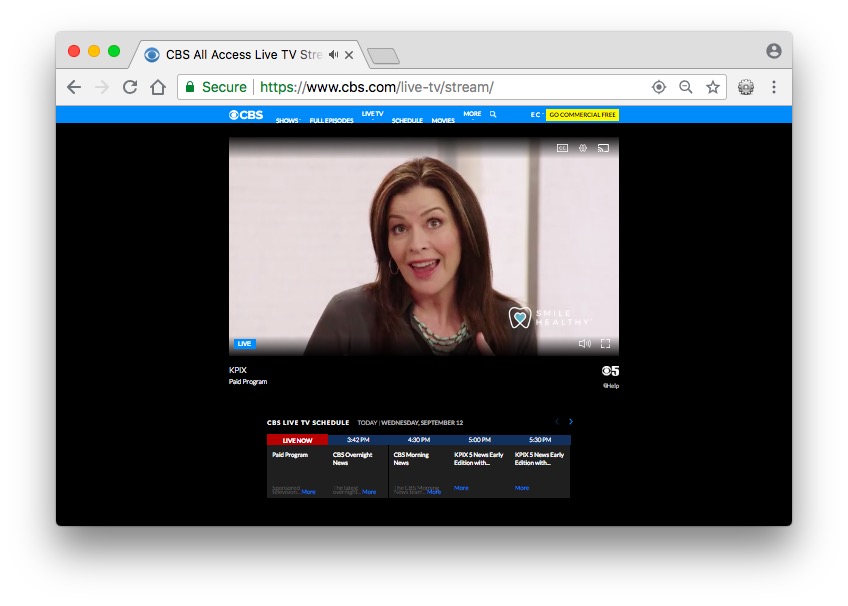
Изменить страну расположения браузера на Firefox
Чтобы изменить местоположение в Firefox, вы можете использовать аддон браузера — Location Guard.Он доступен для Firefox 38.0 и выше. Просто установите аддон и перезапустите браузер.
После установки щелкните значок расширения Location Guard в браузере и выберите Опция .
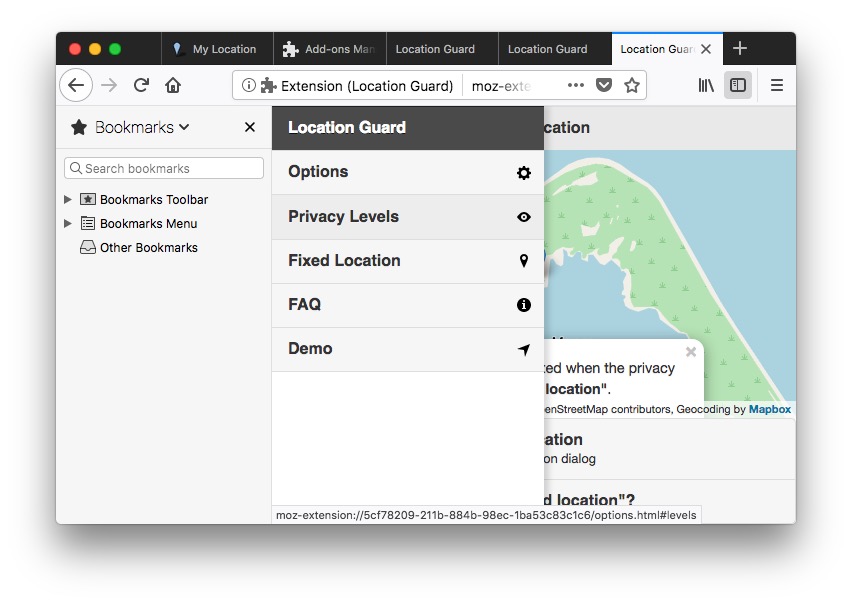
Откроется меню параметров в новой вкладке. Нажмите расширение , опции (3 горизонтальные линии) и выберите Фиксированное местоположение. Нажмите на карту или перетащите маркер, чтобы установить новое фиксированное местоположение. Теперь расширение всегда будет показывать заранее определенное фиксированное местоположение, которое никогда не меняется (вместо того, чтобы генерировать поддельное местоположение, которое сделано по умолчанию).
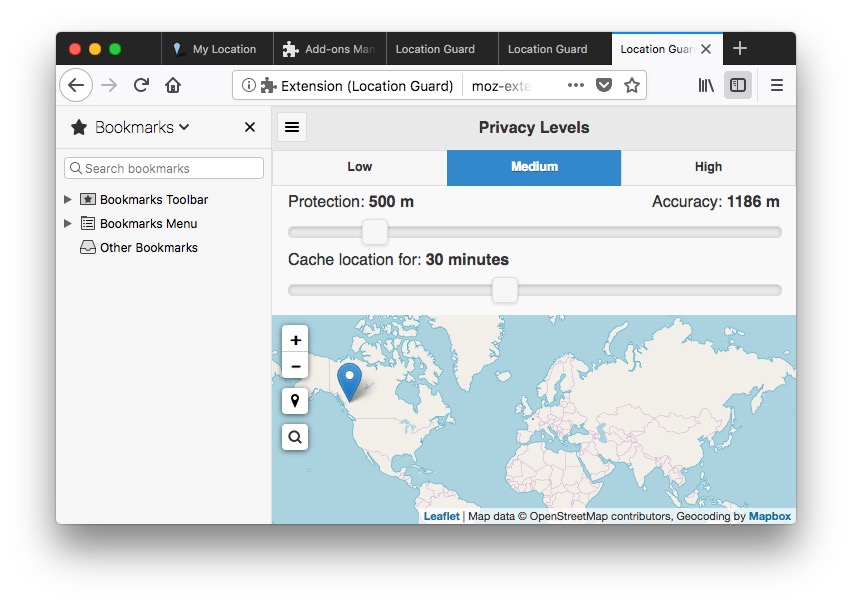
Закройте вкладку меню параметров и вернитесь на страницу, на которой вы хотите изменить свое местоположение. Обновите страницу, и ваше местоположение должно измениться.
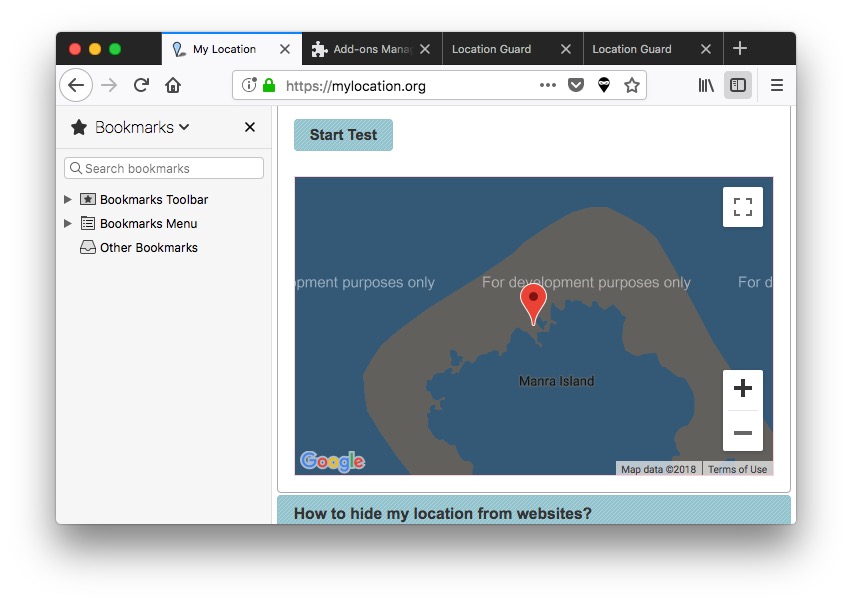
Изменить страну расположения браузера на Android
Тот же обходной путь работает и для Android. Например, я не могу полностью использовать приложение Sling TV за пределами США, если я не даю ему разрешение на определение местоположения. Просто скачайте приложение Fake GPS из Play Store, дайте ему разрешение в настройках разработчика.Установите местоположение в Калифорнию и запустите его. Теперь, если я открою приложение Sling и дам разрешение на местоположение, все должно работать нормально.
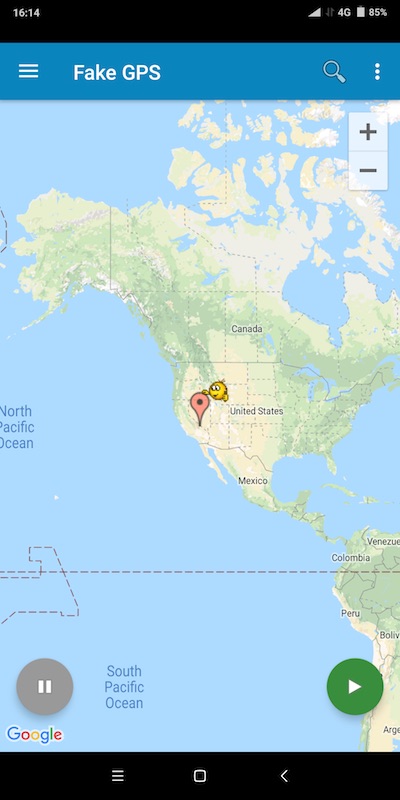
Надеюсь, это поможет вам транслировать ваши любимые локальные каналы или получить доступ к вашему любимому сервису из любой части мира. К сожалению, в Chrome нет постоянного способа изменить местоположение, это расширение используется для упрощения, но сейчас они не работают. Итак, я думаю, вам придется делать это каждый раз вручную.
,- Товары
- Клиенты
- Случаи использования
- Переполнение стека Публичные вопросы и ответы
- Команды Частные вопросы и ответы для вашей команды
- предприятие Частные вопросы и ответы для вашего предприятия
- работы Программирование и связанные с ним технические возможности карьерного роста
- Талант Нанимать технический талант
- реклама Связаться с разработчиками по всему миру
Обновлено: 30.06.2020 от Computer Hope
По умолчанию язык интернет-браузера является региональным; где бы вы ни находились, ваш браузер отображает язык, на котором в основном говорят. Тем не менее, некоторые люди говорят на большем количестве языков в дополнение к своему родному языку и предпочитают один другому. Чтобы изменить язык по умолчанию, отображаемый в интернет-браузере, сделайте выбор из списка ниже и следуйте инструкциям.
Google Chrome
- Откройте браузер Google Chrome.
- В правом верхнем углу окна щелкните значок.
- В раскрывающемся меню выберите Настройки .
- В следующем окне перейдите к нижней части и щелкните раскрывающийся список.
- Прокрутите вниз до раздела Языки и щелкните стрелку вниз в правой части поля Языки.
- В появившемся меню нажмите на ссылку.
- На следующем экране установите флажок рядом с одним или несколькими языками (A), а затем нажмите кнопку Добавить (B).
- Новые выбранные языки должны появиться в меню Язык . Чтобы выбрать один, щелкните значок справа от языка, а затем установите флажок рядом с Показать Google Chrome на этом языке .
- Вы можете нажать Перезапустить или , чтобы закрыть и заново открыть в браузере Chrome, чтобы отобразить новый язык.
Mozilla Firefox
- Откройте браузер Mozilla Firefox.
- Нажмите значок в верхнем левом углу окна браузера.
- Выберите из выпадающего меню, которое появляется.
- В разделе Языки и внешний вид нажмите кнопку.
- В окне щелкните стрелку справа от поля (A), на которой написано Выберите язык для добавления … , а затем нажмите кнопку (B).
- Нажмите только что выбранный язык (A), а затем нажмите кнопку OK (B).
- Вы увидите новый язык при перезапуске браузера.
Microsoft Edge Legacy
ЗаметкаПоскольку Microsoft Edge Legacy интегрирован в Windows 10, изменение языка по умолчанию также влияет на некоторые программы Windows.
- Нажмите клавишу Windows, введите Региональные и языковые настройки и нажмите клавишу ВВОД.
- В появившемся окне щелкните значок.
- Вы можете ввести язык для добавления или выбора из списка.
- После выбора языка вам будет предложено выбрать регион.
- Теперь вы должны увидеть новый язык в разделе «Языки».
- Нажмите на новый язык и выберите кнопку.
- На появившемся экране в разделе Параметры языка нажмите кнопку.
- После загрузки нового языка вернитесь к предыдущему экрану.
- Снова нажмите новый язык, а затем кнопку Установить по умолчанию .
- Выйдите из системы и вернитесь в Windows или перезагрузите компьютер, чтобы отобразить новый язык.
Microsoft Internet Explorer
- Откройте Microsoft Internet Explorer.
- В правом верхнем углу экрана щелкните значок.
- Выберите Свойства обозревателя в раскрывающемся меню.
- В открывшемся окне на вкладке General нажмите кнопку.
- В окне Language Preference нажмите кнопку.
- В открывшемся окне Language , расположенном рядом с серединой, нажмите Добавить язык .
- Выберите новый язык в окне Добавить языки , затем нажмите кнопку.
- Когда вы вернетесь в окно Языки .Нажмите ваш новый язык. Когда он станет синим, нажмите Опции на правой стороне.
- Выберите Загрузите и установите языковой пакет .
- Снова нажмите Параметры , а затем выберите Сделать этот язык основным .
- Выйдите из системы и вернитесь в Windows или перезагрузите компьютер, чтобы отобразить новый язык в Internet Explorer.
Safari
Как и Microsoft Edge, Safari интегрирован в операционную систему MacOS X.Следовательно, вам нужно перейти в настройки языка Mac, чтобы изменить язык, отображаемый в Safari.
- Откройте Системные настройки из док-станции в нижней части рабочего стола.
- В разделе Personal щелкните значок Language & Text .
- В появившемся меню перетащите предпочитаемый язык наверх.
- Щелкните значок Apple в верхнем левом углу экрана и выберите Выйти (имя пользователя)…
- Ваш предпочитаемый язык отображается после повторного входа в ваш компьютер .
Opera
- Откройте браузер Opera.
- В верхнем левом углу экрана нажмите кнопку.
- Выберите Настройки в раскрывающемся меню.
- В появившемся окне слева убедитесь, что выбран Браузер .
- В разделе Языки в разделе Выберите язык интерфейса пользователя , нажмите синюю стрелку вниз и выберите предпочитаемый язык.
- Новый выбранный язык отображается при перезапуске браузера Opera.
Обновлено: 30.06.2020 от Computer Hope
По умолчанию большинство загруженных файлов PDF открываются в используемом в настоящее время интернет-браузере, обычно в новом окне или вкладке. На этой странице будет показано, как заставить браузер автоматически загружать файлы PDF, а не открывать их в новой вкладке. Чтобы продолжить, выберите ваш браузер из списка ниже и следуйте инструкциям.
НаконечникЧтобы изменить имя PDF-файла, который вы хотите загрузить, щелкните правой кнопкой мыши ссылку для загрузки и выберите Сохранить как .
Microsoft Edge Legacy
Microsoft Edge Legacy не загружает файлы PDF по умолчанию, и этот параметр нельзя изменить. Тем не менее, Edge Legacy дает вам возможность сохранить PDF после его открытия в браузере.
- Откройте браузер Microsoft Edge Legacy.
- Перейдите к файлу PDF, который вы хотите просмотреть или загрузить, и щелкните по нему.
- Файл должен автоматически открыться в окне браузера.
- Чтобы сохранить (загрузить) PDF, щелкните значок, расположенный в правом верхнем углу окна браузера.
Internet Explorer
Подобно Microsoft Edge Legacy, Internet Explorer по умолчанию отображает PDF-файлы, а не предлагает их скачать для вас. Тем не менее, загрузка PDF все еще возможна. Выполните следующие действия для просмотра или загрузки PDF-файла с помощью Internet Explorer.
- Откройте браузер Internet Explorer.
- Перейдите к PDF-документу, который вы хотите просмотреть или загрузить, и щелкните по нему.
- Файл должен автоматически открыться в окне браузера.
- Чтобы сохранить (загрузить) PDF-файл, щелкните значок, расположенный в нижней части окна браузера. Если вы не видите значок сохранения, подведите указатель мыши к нижней части окна браузера, и должна появиться черная полоса, где расположен значок сохранения.
Google Chrome
По умолчанию Google Chrome открывает файл PDF в окне браузера, а не сохраняет его в папке загрузок. Чтобы изменить способ, которым Google Chrome обрабатывает PDF-файлы в браузере, выполните следующие действия.
- Откройте браузер Google Chrome.
- Нажмите значок в правом верхнем углу окна браузера.
- Выберите Настройки в раскрывающемся меню.
- В окне Настройки в разделе Конфиденциальность и безопасность выберите параметр Параметры сайта .
- Прокрутите экран Настройки сайта , чтобы найти и выбрать опцию PDF-документы .
- Рядом с Загрузите файлы PDF вместо автоматического их открытия в Chrome , нажмите тумблер, чтобы установить положение Вкл. или Выкл. .Chrome загружает PDF, когда тумблер установлен на Вкл. , и отображает PDF в браузере, если для Выкл. .
- Закройте вкладку Настройки .
Mozilla Firefox
Если вы используете Firefox, выполните следующие действия.
- Откройте браузер Mozilla Firefox.
- Нажмите значок в правом верхнем углу окна браузера.
- Выберите из выпадающего меню, которое появляется.
- В левой части экрана убедитесь, что выбрана опция General .
- В разделе Приложения (под заголовком Файлы и приложения ) выберите запись Переносной файл документа (PDF) в столбце Тип содержимого и щелкните значок стрелки вниз справа.
- Чтобы Firefox автоматически загружал файлы PDF, выберите Сохранить файл в раскрывающемся меню.
Чтобы снова открыть PDF-файлы в браузере, повторите эти шаги и выберите опцию Preview in Firefox или . Используйте другую опцию , чтобы выбрать другую программу.
Опера
По умолчанию Opera открывает файл PDF в окне браузера, а не сохраняет его в папке загрузок. Чтобы изменить отношение Opera к файлам PDF в браузере, выполните следующие действия.
- Откройте интернет-браузер Opera.
- Нажмите кнопку Opera меню в верхнем левом углу.
- Выберите Настройки в раскрывающемся меню.
- В окне Настройки в разделе Конфиденциальность и безопасность выберите параметр Параметры сайта .
- Прокрутите вниз до экрана Параметры сайта , чтобы найти и выбрать опцию PDF-документы .
- Рядом с Загрузите файлы PDF вместо автоматического их открытия в Opera , нажмите тумблер, чтобы установить положение Вкл. или Выкл. .Opera загружает PDF-файл, когда тумблер установлен на Вкл. , и отображает PDF-файл в браузере, если для установлено значение Выкл. .
- Закройте вкладку Настройки .