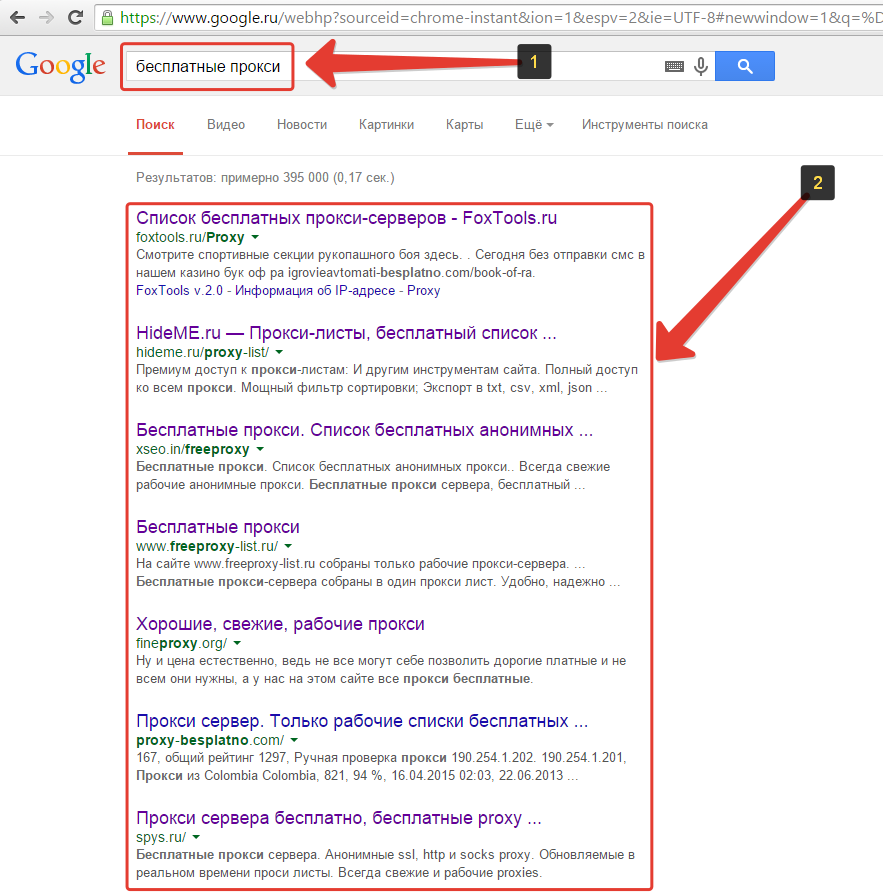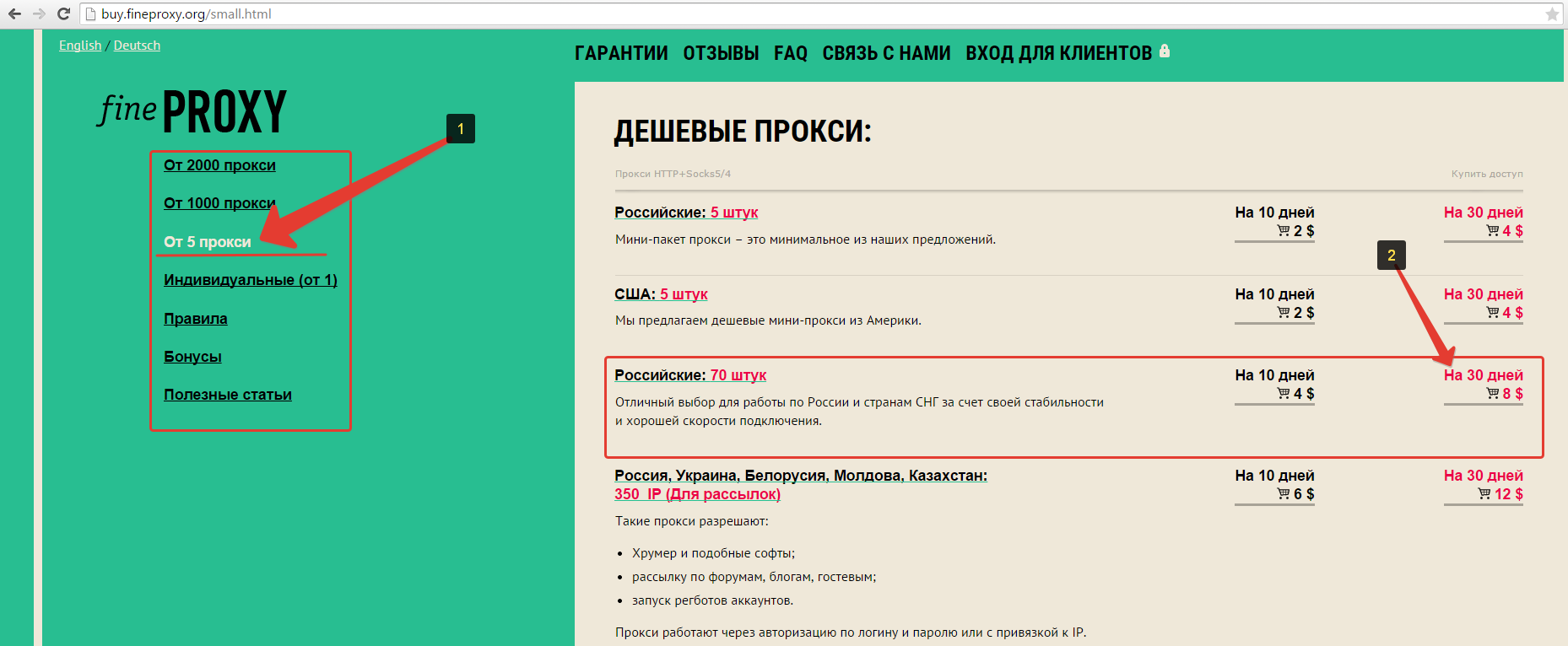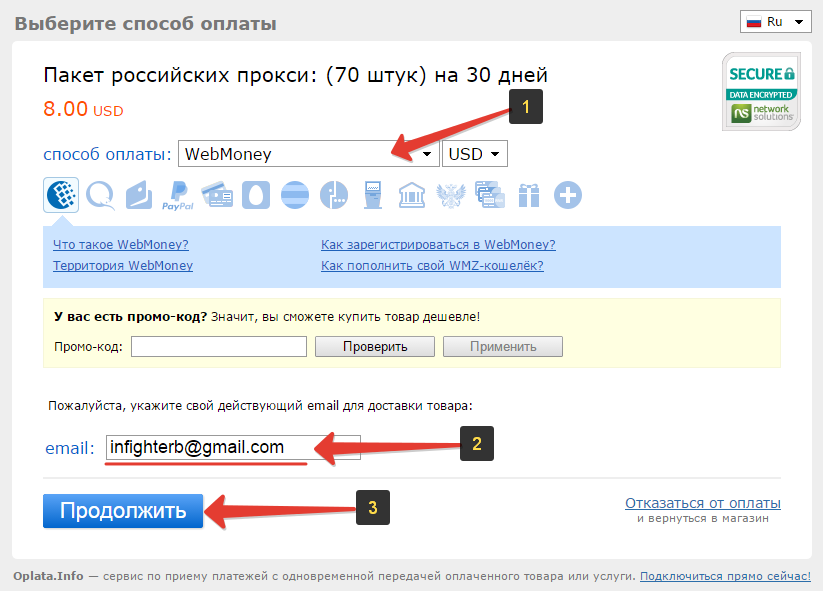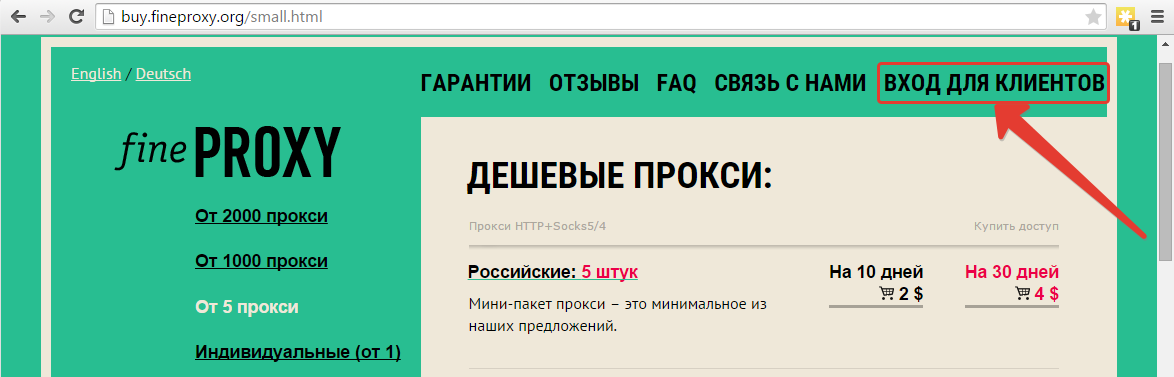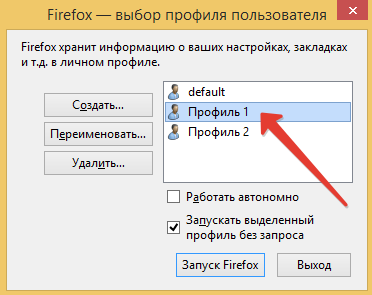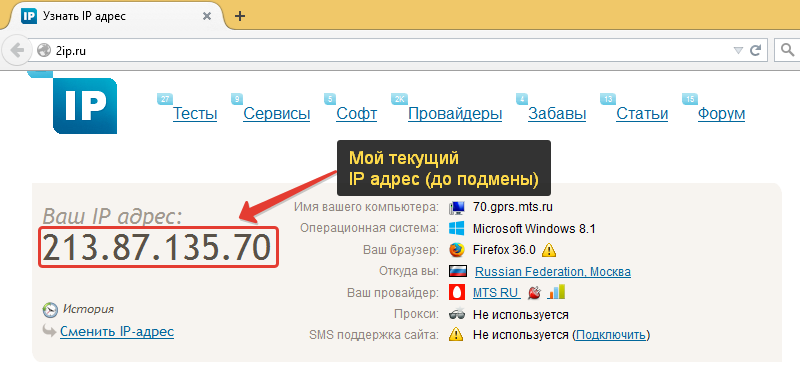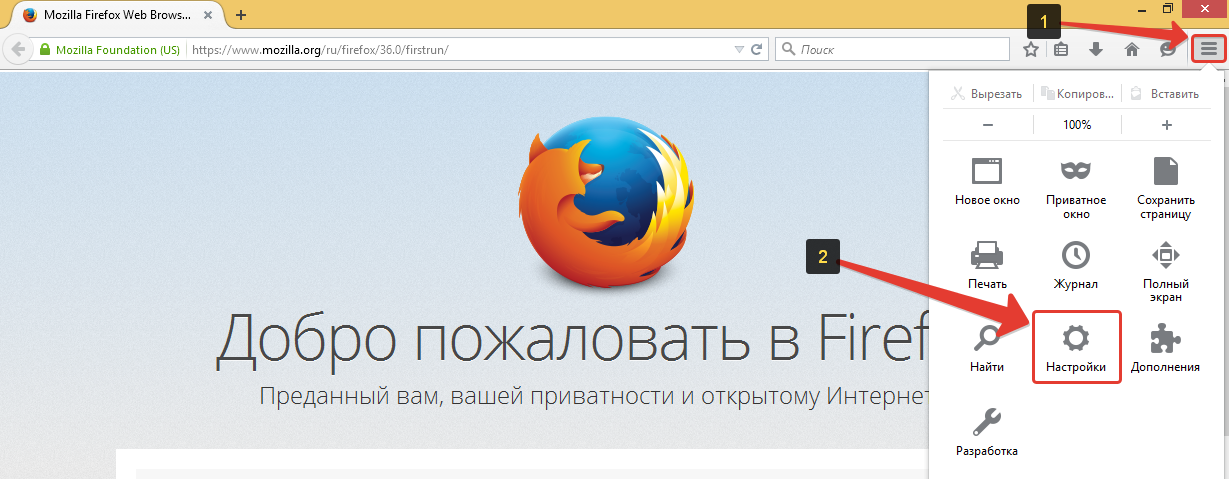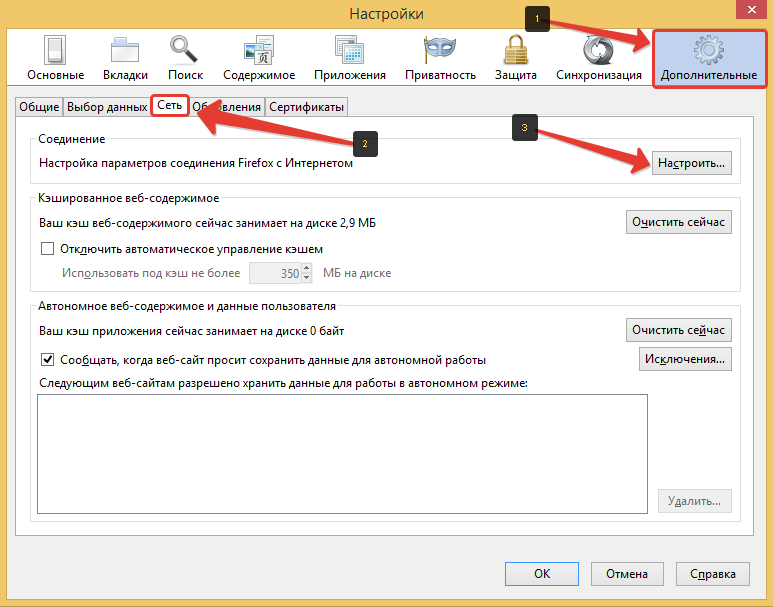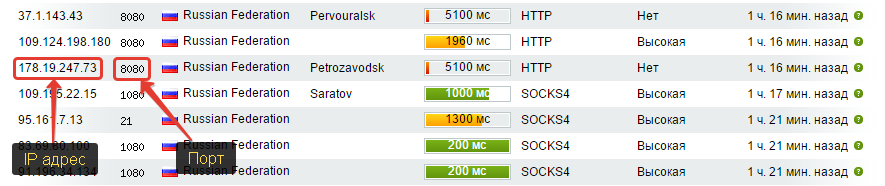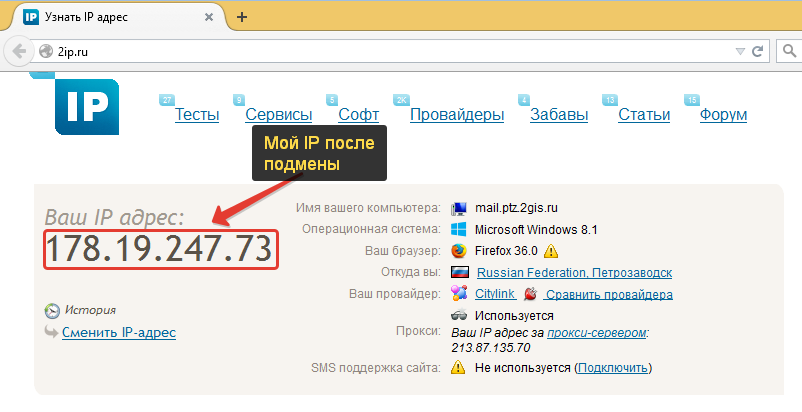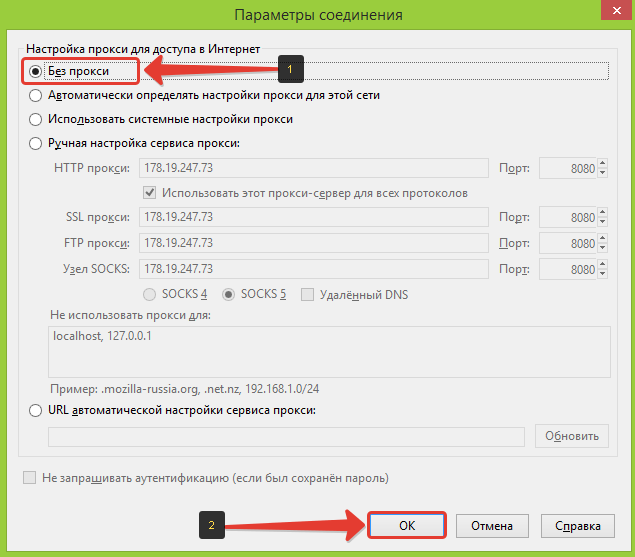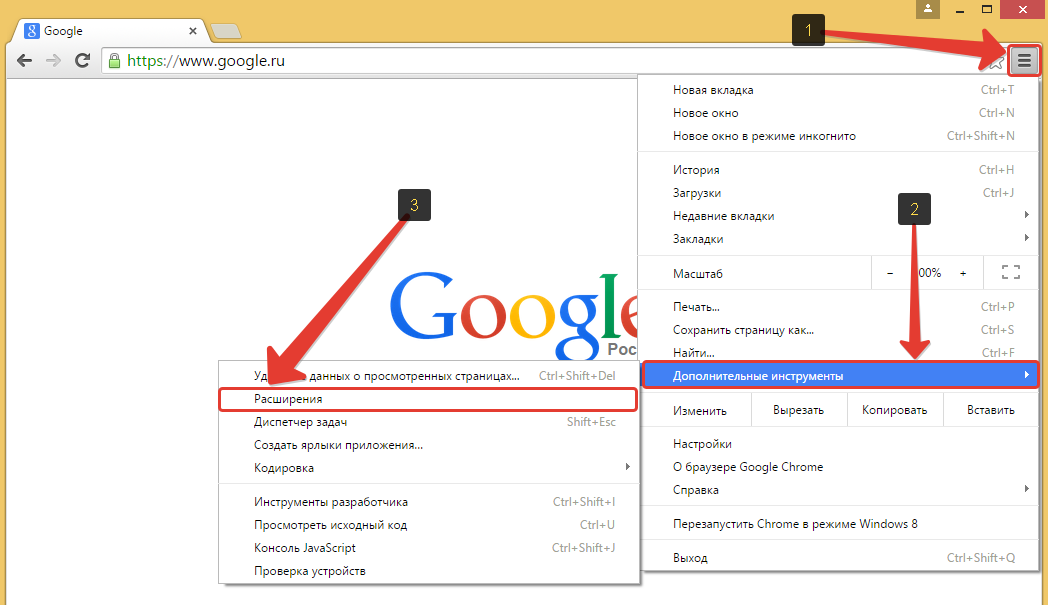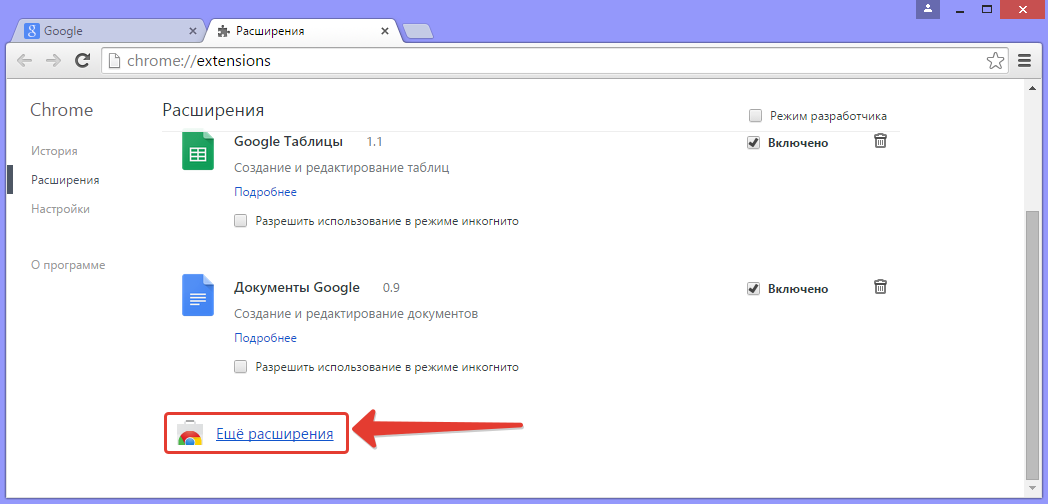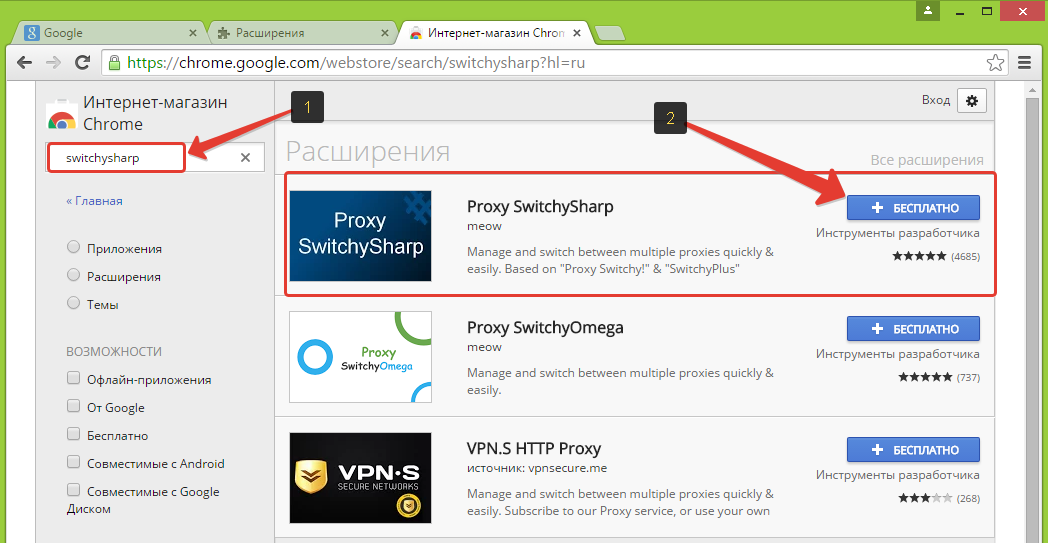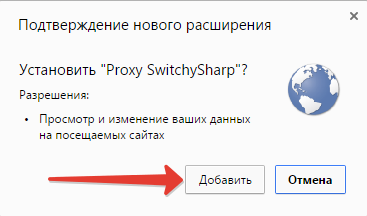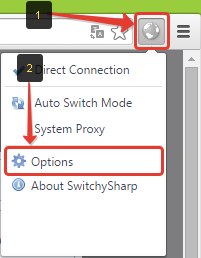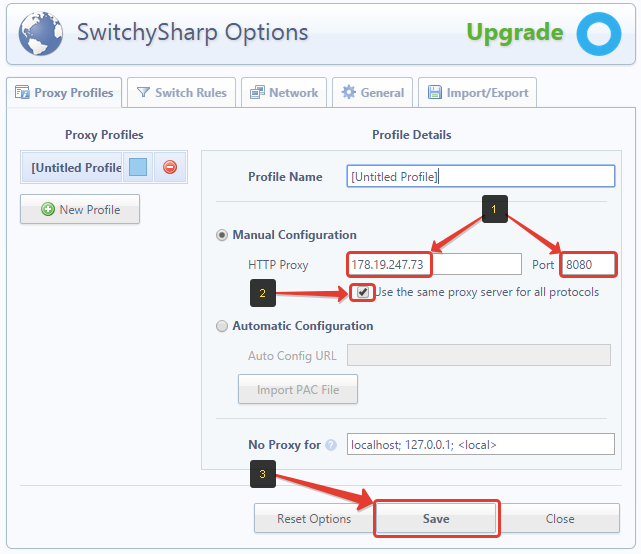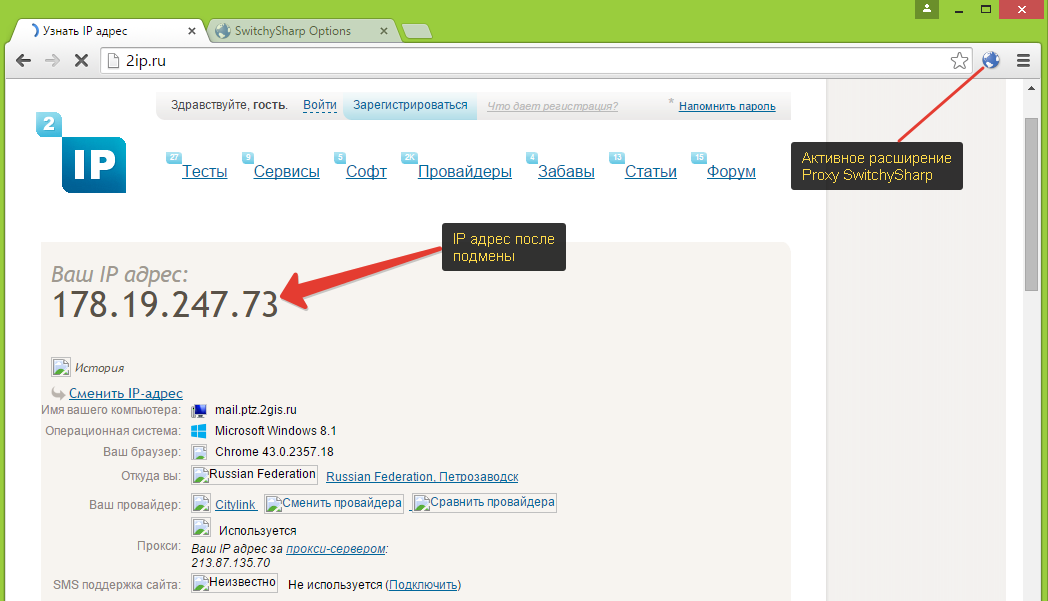Каждый пользователь ПК хотя бы однажды задумывался над тем, как спрятать от других свой IP адрес. Многим не хочется, чтобы кто-то чужой знал, по каким именно сайтам вы путешествуете, какие вопросы вас тревожат и так далее. Может вам через обычный Интернет закрыли вход на какой-то сайт либо форум. В этом случае вас выручит прокси-сервер. Он даст возможность посещать закрытые Интернет-ресурсы, и никакой блокировки, банов. С помощью прокси вы можете реально скрыть свой настоящий IP, обходить любые запреты. И при этом вы сможете гарантировано сохранить свою анонимность. В статье мы расскажем о том, как используя различные технологии и браузер Tor, сменить ip.
Что означает IP?
У каждого посетителя Интернета есть свой уникальный номер, то есть IP-адрес. Это четыре числа, которые разделяются точками. Например: 199.86.191.142. Вариантов – огромное количество. Адрес присваивает провайдер, который представляет вам Интернет-услуги. Эти цифры позволяют другим компьютерам «видеть», откуда пришел запрос или куда нужно переслать информацию. Кстати, IP-адрес есть у любого устройства, подключенного к Интернету – не только у стационарного компьютера, а и у мобильного телефона, планшета и так далее.
IP-адрес бывает статическим — закрепленным за пользователем, так и динамическим — постоянно меняющимся.
Свой IP-адрес можно уточнить на сайте 2ip.ru, там вы сможете узнать и о типе вашей операционной системы, и о провайдере, и о браузере, и о непосредственно вашем IP-адресе.
Так как же скрыть мой ip?
Прокси-сервер – все, что вам нужно для скрытия своего IP. Удаленный компьютер со своим индивидуальным, неповторимым IP-адресом и есть прокси. Еще одно звено между пользователем и сетью Интернет. Когда вы делаете запрос к веб-сайту, то сначала он поступит на прокси-сервер, а после уже – на нужный вам Web-сервер. Прокси позволяет скрыть IP. Скажем, если вы используете браузер Firefox, достаточно зайти в «Инструменты», далее – вкладка «Настройки», «Дополнительные», «Сеть». Напротив вкладки «Ручная настройка сервера прокси» поставьте галочку. В других браузерах – аналогично, через «Настройки». В открывшееся поле впишите адрес прокси-сервера.
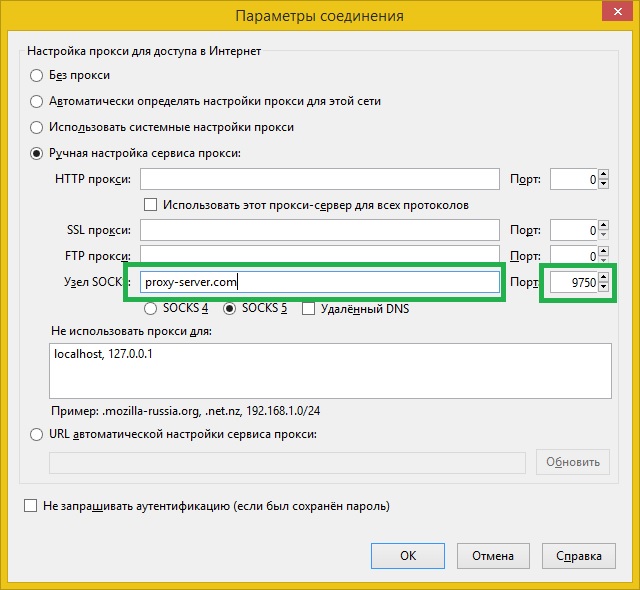
Где же взять адрес прокси сервера?
Обратимся к поисковым системам, и они подскажут нам десятки сайтов с бесплатными прокси-серверами по всему миру. Казалось бы, вот и решение. Только у этого решения есть существенный недостаток, даже два.
Один недостаток кроется в том, что вы должны передать через совершенно незнакомый сервер свои данные и неизвестно, что с ними сделает владелец прокси-сервера. Возможно, он добрый самаритянин, помогающий людям, а возможно и злобный хакер, собирающий логины и пароли.
Второй же недостаток заключается в том, что скорость бесплатных прокси-серверов обычно мала даже по меркам мобильного интернета. Скачивание файлов или просмотр видео через такие серверы превращается в муку.
На мой взгляд лучший аналог бесплатного прокси — браузер Tor. Он прост в использовании и ему доверяют пользователи по всему миру.
Tor браузер для компьютера скрывает ip адрес вашего компьютера и не оставляет никаких следов на компьютере при запуске с флешки.
Браузер тоже работает через прокси-сервер, но он распространяется уже в настроенном виде. Вам не нужно изучать инструкции и следовать длинным указаниям по настройке. Достаточно загрузить установщик и запустить его. Конечно, желательно бегло прочесть FAQ перед началом использования, но это не обязательно для начала работы.
А если во время работы в браузере Tor вы захотите сменить ip, то просто нажмите на иконку луковицы в левом верхнем углу и выберите пункт меню «Новая личность».

Все в Tor?
Хотелось бы ответить – да! Только Tor не всегда лучшее решение. У браузера Tor те же недостатки, что и у обычного бесплатного прокси: необходимость доверять посторонним людям и порой медленная скорость работы с сетью.
Вопрос доверия можно решить, купив и настроив свой собственный сервер или пригласив на чашку кофе владельца прокси — что маловероятно и не всегда удобно — так что в любом случае придется кому-то доверять. А вот вопрос скорости легко решается VPN-сервисами.
Покупаем подписку, устанавливаем программу на свой компьютер и нажимаем кнопку «Пуск». Дела на 15 минут и у нас в распоряжении быстрый интернет без ограничений с другим IP адресом.
Пример надежного и быстрого VPN-сервиса vpnmoster.ru.
Браузер скрывающий ip адрес
Если вы здесь, значит, вам нужен браузер, который меняет ip – такой есть и скачать его можете на этой странице (ссылка на скачивание в конце записи)
Браузер, скрывающий ip адрес, называется — Tor, делает это он автоматически, во всех других менять также можно, но только «ручками».
Браузер со сменой ip адреса – Тор, полностью бесплатный и на русском языке.
После установки вам не нужно вникать в детали, сразу после запуска вы становитесь в интернете анонимом.
Как он работает? Он использует свои сети — виртуальные туннели, которые охватывают «весь мир».
Установив браузер, изменяющий ip адрес – Тор, вы больше не будете «светится» в сети, а ваш трафик начнет шифроваться.
Как пользоваться браузером с подменой ip
Сразу после запуска, нажмите соединиться. Подождите несколько секунд (зависит от скорости интернета) и увидите веб обозреватель почти идентичный мозиле.

На всякий случай войдите на сайт: 2ip.ru и посмотрите с другим ли IP вы путешествуете в сети.
Вот после запуска я проверил, и у меня получилось не только с заменой, но и оказывается, что я не использую прокси.
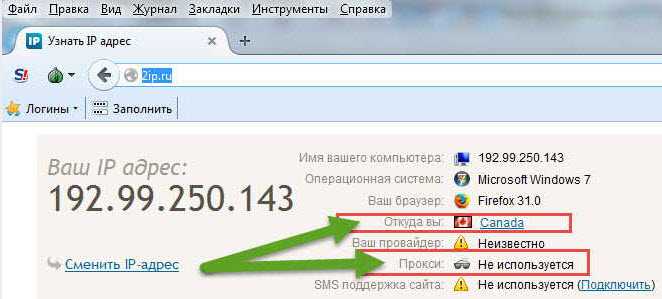
Это 100% анонимность. Кроме того, этот браузер со сменным ip очень надежный. Он часто обновляется – поэтому следите за этим.
Установив его, вы сможете посещать все ресурсы сети интернет, даже если они заблокированы вашим администратором (например, на работе).
Есть у него и маленький недостаток. Разработчики пока не интегрировали в него флеш плеер – поэтому просматривать видео не получится, но можно скачать.
Также учтите, что вы можете использовать в автоматическом режиме с разными ip адресами и другие браузеры.
Для этого вам понадобится установить специальные программы – большинство из них платные.
И это не все. Программы скрывающие, точнее меняющие ip адрес обычно не прячут ваш реальный, поэтому вас легко вычислить. Успехов и пусть вас никто не узнает в сети.
URL Разработчика:
http://tor-browser.ru/
Операционка:
XP, Windows 7, 8, 10
Интерфейс:
русский
Лицензия: бесплатная
Скачать
Возможность создать несколько профилей в браузерах, а затем подключать к каждому из них различные IP адреса может оказаться весьма полезным. Основная польза, которая сразу приходит в голову — это отличное расширение возможностей для сёрферов. При помощи такой возможности сёрферы могут работать в сервисах активной рекламы (буксах) с нескольких аккаунтов, каждый из которых, в свою очередь, будет иметь свой отдельный IP адрес. Это позволит им зарабатывать ровно во столько раз больше, сколько профилей браузера у них создано с привязкой уникальных IP адресов! Почему? Да потому что вы сможете выполнять задания (или сёрфинг) не только на одном единственном аккаунте, как это было ранее, а всё тоже самое проделать на других, заработав при этом в несколько раз больше! В этой статье я покажу на примерах 2-х браузеров, как же прикрепить различные IP-адреса к профилям браузеров…
Во-первых, у кого-то уже сразу возник вопрос: «А что за профили вообще имеются ввиду, и как их сделать?». Об этом я уже рассказывал в отдельной статье:
Как создать дополнительные профили в браузерах и для чего это нужно?
Если вкратце, то профиль – это отдельная копия браузера, которая имеет свои настройки, свою историю поиска, свои закладки и прочие функции. В результате вы можете работать через несколько одинаковых браузеров, настроив каждый из которых по своему вкусу и для своих целей. Профили могут пригодиться просто для того чтобы каждый пользователь компьютера работал со своими личными параметрами браузера, а также и для возможности расширить свой заработок на тех же буксах (или других сервисах, например – биржах лайков), благодаря использованию сразу нескольких аккаунтов.
Поэтому, прежде всего, прочитайте как создать профили для браузеров Mozilla FireFox и Google Chrome (с Yandex браузером – аналогично) в статье по ссылке выше. Для остальных браузеров создавать профили очень затруднительно. Например, я долго возился с Оперой, и на последних версиях этого браузера у меня так и не получилось создать несколько профилей. Официально такой функции разработчиком почему-то не предусмотрено, а способы, предлагаемые другими умельцами, которые я находил, чаще всего работают либо только для стареньких версий браузера, либо не работают вообще. Поэтому проще всего обойтись браузерами Mozilla FireFox (для работы в различных буксах, биржах лайков, и прочих сервисах – это лучший вариант!) или Google Chrome (или его клоном – Яндекс-Браузером).
В сообществе сёрферов имеется полезная информация о настройке браузеров для ускорения их работы: для Mozilla Firefox и для Google Chrome. Поэтому если браузер не устраивает по скорости своей работы, можно обратиться к этим статьям.
После того как выполните шаг по созданию профилей, нужно будет решить, откуда брать IP-адреса чтобы затем их прописывать в каждый созданный профиль.
Что такое IP, как его подменить и где можно их найти?
Что такое IP адрес и зачем его менять?
Перед тем как решать этот вопрос, нужно понять, что такое IP адрес, и для чего может потребоваться его смена.
IP адрес – это адрес вашего компьютера в сети Интернет, который имеет вот такой вид: 213.140.3.42. Т.е. 4 группы цифр, разделённых между собой точками. Узнать, какой у вас IP адрес можно через множество сервисов и основной из них – 2IP.ru. Перейдя на этот сайт, прямо в верхней части окна отобразится ваш текущий IP:
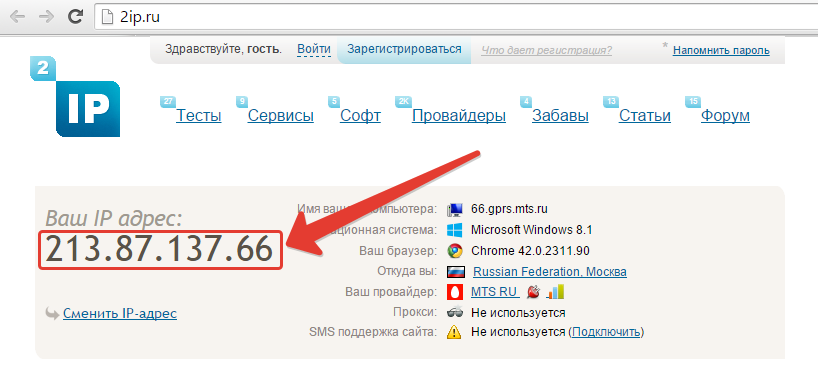
Зачем же может потребоваться смена IP адреса? Смена IP нужна для того, чтобы тот или иной сервис увидел вас как совершенно нового посетителя, когда вы вновь зайдёте на его сайт. Т.е. для анонимности при работе в интернете. Например, работая в каких-то сервисах (буксы, различные биржи лайков, опросы), регистрировать второй аккаунт в них будет очень рискованно, потому что чаще всего это запрещено правилами проектов, и вы просто получите бан всех своих аккаунтов. Если же вы поменяете IP, и создадите другой аккаунт (также предварительно почистив Cookies в браузере), то сервис воспримет вас как нового пользователя!
Также смена IP нужна для выполнения простых заданий в буксах, где рекламодатели в условиях сами сообщают, что для повторного выполнения необходимо его поменять.
Как же менять IP адрес?
Проще всего поменять IP адрес используя так называемые прокси-серверы.
Прокси-сервер – это некий удалённый компьютер в сети интернет, подключившись к которому, все ваши данные будут передаваться в сеть через него. Он также, как и каждое устройство сети, имеет свой IP-адрес и работая через прокси-сервер, ваш IP в интернете соответственно тоже будет подменён.
Для подмены IP достаточно найти прокси-сервер и указать его в настройках браузера. После этого на сайте 2IP.ru вы можете наблюдать другие циферки в строке «Ваш IP адрес», что означает подмену вами вашего IP.
И тут есть некоторая особенность. Не все браузеры имеют собственную возможность настройки прокси-серверов. Большинство из них будут работать только через прокси, указанный в Windows, что не даёт возможности работать с разными IP через отдельно взятые профили браузера. IP всегда будет браться из общих настроек Windows. Пример такого браузера – Google Chrome. Стандартными средствами этого браузера нельзя присвоить разные IP профилям, но это можно сделать, установив для него отдельное расширение, о чём поговорим позже… Такая же система присваивания IP и у известного браузера Опера. Но его я рассматривать не буду вообще, поскольку для этого браузера даже создание профилей большая проблема. Он несомненно хорош по-своему, но я считаю, только для повседневных задач, а не для работы во всяких сервисах и проектах.
Mozilla Firefox поддерживает смену прокси прямо в своих настройках. И делает это без установки каких-либо дополнительных расширений не зависимо от настроек прокси Windows.
Где взять IP-адреса (прокси-серверы)?
Прокси-серверы можно найти в интернет платно и бесплатно. Бесплатные прокси-северы выкладывают на многих сайтах и ими, соответственно, пользуется целая куча народу. Из-за этого такие прокси весьма тормознутые, медленные, и порой работать через них мучительно. Но не всегда это так 🙂 Можно выцепить и десяток прокси-серверов, которые будут работать на вполне приемлемой скорости! Это уже как повезёт 🙂
Теперь рассмотрим способы поиска прокси-серверов:
На сайтах: foxtools.ru, hideme.ru, 50na50.net, где ежедневно обновляются списки прокси, и есть возможность отсортировать список по нужной стране.
Если хочется поискать ещё варианты, помимо тех, что на сайтах по ссылкам выше, то можно набрать в поиске Google примерно такой запрос: «бесплатные прокси». В результате перед вами откроется ряд целевых сайтов, среди которых будут и те, что я перечислил выше. Вам нужно заходить поочерёдно на сайты, начиная с самого верхнего в списке и искать тот, где будет выложен список прокси-серверов:

Таким образом, можно найти и другие хорошие сайты, предоставляющие бесплатные проксики.
При помощи специальных программ. Самая распространённая из них – Proxy Switcher. Программа позволяет собирать прокси-сервера всевозможных стран по всему интернету и выводить вам огромный список с возможностью тестирования (проверка работоспособности прокси и скорости работы) и фильтрации по нужной стране. Программа очень удобна и полезна, но её главный недостаток в том, что она платная. Стоимость стандартной версии, которая подойдёт большинству, на данный момент составляет 29.95$. Если честно, это не много, учитывая, что покупка будет на постоянный срок, а программа может быть нужна частенько. Для тестирования даётся 15 дней бесплатно.
Подробнее об этой программе, и о том, как с ней работать, я рассказывал в отдельной статье:
Как менять IP адрес при помощи Proxy Switcher?
Также есть и другие варианты подобных программ. Какие-то из них я ранее находил в интернете, но разобраться так и не смог, либо были различного рода существенные неудобства. В итоге Proxy Switcher оказалась для меня наиболее удобной в использовании.
Купить прокси-сервера. Все вышеперечисленные способы поиска прокси-серверов позволяют найти лишь бесплатные. А бесплатные прокси, как я уже выше говорил, очень часто некачественные: глючат, медленно работают, могут не пускать на некоторые сайты, которые могут быть вам необходимы для работы. Поэтому для полноценной комфортной работы, прокси можно просто-напросто купить. Такие прокси будут работать намного стабильнее и быстрее! Главное, чтобы ваша прибыль от работы (будь то буксы, биржи лайков, или что-то ещё) окупала затраты на прокси с ощутимой прибылью!
Прокси можно приобрести через различные интернет-сайты и по различным ценам. Я пока пробовал работать с прокси, купленными через сайт fineproxy.org. Использовал прокси для рассылки, и качеством остался доволен. На сайте можно купить различное количество прокси-серверов: индивидуальные (от 1 до 10 высокого качества), от 5 до 350 штук, от 1000 до 2000, и от 2000 тысяч и выше.
Для работающих в буксах или подобных сервисах, я считаю, отлично бы подошёл пакет Российских прокси в количестве 70 штук стоимостью 8$ за месяц. Именно 70 штук, потому что более маленький пакет будет включать всего 5 штук за 4$, а более высокий – 350 штук за 12$. 5 — это, как правило, слишком мало, а 350 – слишком много.
8$ в месяц (392 рубля на сегодняшний день) это совсем не много. Если работать в буксах при помощи мультиаккаунтов, то акую сумму может окупить за 1 день. Проверял на себе лично.
Данный сервис, предоставляющий платные прокси, я не в коем случае не рекламирую, потому что там нет даже реферальной программы (по крайней мере я не нашёл) и прибыль мне от этого никак не получить 🙂 Тем более есть и другие сервисы, которые можно найти запросом в Google или Яндекс, например: «купить прокси». Таких множество, вы можете найти даже дешевле, и возможно качественнее, но как уже говорил, я пробовал только выше указанный сервис.
Купить нужный пакет прокси на сервисе fineproxy очень просто и быстро. Достаточно перейти на их сайт по ссылке fineproxy.org, в левой колонке выбрать примерное количество прокси (например, от 5 штук), после чего на странице выбрать уже справа конкретный пакет и нужное количество дней. Пример смотрите на изображении ниже:

В итоге откроется сайт oplata.info где вы выбираете способ оплаты, указываете контактные данные, и затем уже переходите на сайт выбранной системы оплаты для покупки. Вот и всё!

Через несколько минут вам на указанную почту пришлют доступ к сайту: логин и пароль для входа. Останется перейти на сайт в раздел «Вход для клиентов» и ввести указанные в письме данные для входа в личный кабинет.

Там вы уже сможете скачать список прокси-серверов в файле. Продлить прокси ещё на месяц будет стоить уже дешевле. Но если не продлевать, то аккаунт будет удалён и нужно будет покупать прокси снова по стандартной цене сайта.
С тем, откуда брать прокси (т.е. различные IP адреса), разобрались. Теперь перейдём к главному – процессу привязки прокси к созданным профилям браузеров.
Привязываем разные прокси-серверы (IP адреса) для профилей браузера Mozilla Firefox.
Итак, предположим, что вы уже создали несколько профилей для браузера Mozilla Firefox, нашли источник прокси-серверов, и теперь вам нужно только указать разные IP для каждого из профилей. В Mozilla Firefox это делается проще чем в Google Chrome.
Рассмотрим этот процесс:
Открываем один из профилей браузера, где нужно поменять IP:

Для начала проверяем, какой у вас IP адрес на данный момент. Для этого переходим на 2ip.ru и смотрим:

Это нужно для того, чтобы потом точно убедиться, что вы сменили IP.
Затем переходим в настройки Firefox, нажав кнопку меню справа, и выбрав кнопку «Настройки»:

В настройках выбираем вкладку «Дополнительно», затем ниже вкладку «Сеть», и нажимаем справа кнопку «Настроить»:

Откроется нужное нам окно, где нужно указать прокси-сервер.
В первую очередь нужно включить пункт «Ручная настройка сервера прокси», затем в поле «HTTP Прокси» указать сам IP, а в соседнем поле — «Порт».HTTP прокси – это 4 группы цифр в адресе до знака двоеточие. Порт – 4 или 5 цифр после знака двоеточие. Вот пример:

После того как указали адрес и порт, нужно поставить галочку «Использовать этот прокси-сервер для всех протоколов».
Ну и наконец нужно кнопку «ОК» внизу окна настроек. Все эти пункты по очереди вы можете видеть на изображении ниже:

Осталось проверить факт смены IP адреса. Для этого снова открываем 2ip.ru, и проверяем, какой указан IP адрес:

В моем случае адрес сменился.
Если после того как вы указали прокси-сервер, сайт 2ip не открывается, значит прокси-сервер не рабочий, либо очень медленный. Следовательно, и другие сайты тоже открываться не будут. Поэтому нужно найти и указать другой прокси-сервер и снова попробовать открыть 2ip.
Также, если посмотрите на изображение выше, то можете заметить справа надпись: «Адрес за прокси-сервером» и далее будет указан мой реальный IP. Если такая надпись имеется, то это лишь означает что прокси не анонимен и какие-то из сервисов в интернете могут увидеть ваш реальный IP, а не прокси, который вы указали в настройках. Практически 100% всех бесплатных прокси не имеют достаточной анонимности, чтобы реальный IP скрывался отовсюду. В таком случае вы бы получили надпись: «Прокси-сервер не используется». Но наши отечественные буксы не видят IP за прокси и в этом я уже убеждался, создавая множество аккаунтов. Бан можно получить, как правило, по поведенческому фактору, если все технические настройки соблюдаются. Поэтому работая в буксах можно пользоваться и бесплатными прокси. А если хотите перестраховаться и что не менее важно, получить стабильность, то просто закупите прокси так, как я рассказывал выше.
Теперь запускаем следующий профиль и точно также, следуя по пунктам с 1-го по 6-й, привязываем к нему уже другой IP-адрес.
Эти же действия проделываем со всеми профилями FireFox, в которых хотите иметь уникальные IP адреса!
Если вам необходимо отключить прокси в любом из профилей, то в настройках включаем пункт «Без прокси» и нажимаем «ОК»:

С Firefox разобрались, теперь расскажу, как проделать те же самые шаги для тех, кто пользуется браузером Google Chrome.
Привязываем разные прокси-серверы (IP адреса) для профилей браузера Google Chrome.
Для Google Chrome процесс привязки IP к профилям немного усложняется тем, что по умолчанию, как я уже упоминал, данный браузер использует системные настройки прокси. Таким образом, мы не можем стандартными средствами этого браузера прописать каждому профилю свой IP, и в результате получится что все профили работают под одним адресом 🙂
Для того чтобы можно было реализовать то что мы хотим, необходимо в браузер Google Chrome установить дополнительное расширение. Пока я искал возможность указывать разные IP разным профилям в Chrome, я перепробовал несколько расширений и остановился на Proxy SwitchySharp. Одно расширение попросту не работало, в другом был до безумия непонятный интерфейс, третье позволяло выбирать IP только из уже имеющихся (а их было не более десятка!). А Proxy SwitchySharp, в свою очередь, может делать без проблем все, что нам нужно, а нужно нам немного – прописать свой IP для нужных профилей.
Итак, рассмотрим процесс по шагам:
Открываем один из своих профилей Google Chrome (все пункты ниже нужно будет, соответственно, проделать для всех нужных вам профилей!), и проверяем свой текущий IP адрес, перейдя на сервис 2IP.ru:

Данный шаг, в принципе, не обязателен, и нужен чтобы просто удостовериться потом что адрес точно поменялся.
Теперь установим в текущий профиль нужное расширение. Для этого в браузере кликаем по кнопке, открывающей меню, выбираем пункт «Дополнительные инструменты» и далее «Расширения»:

В открывшемся окне спускаемся вниз и нажимаем «Ещё расширения»:

Откроется интернет-магазин расширений для Google Chrome. Слева вверху видим строку поиска и набираем туда: «switchysharp». После чего, справа, видим список расширений, примерно соответствующих нашему запросу. Нажимаем кнопку «+ Бесплатно» напротив расширения «Proxy SwitchySharp»:

Нажимаем кнопку «Добавить» в появившемся вверху окне предупреждения об установке расширения:

Расширение будет установлено, и справа вы увидите его тусклый значок в виде планеты.
Теперь нужно перейти к настройкам расширения. Для этого щёлкаем по его значку и открываем пункт «Options»:

В настройках расширения указываем IP адрес и порт в соответствующие поля (подробнее см. выше). Далее ставим галочку «Use the same proxy server for all protocols» и нажимаем кнопку «Save» для сохранения настроек:

При желании можно также указать название профиля настроек в поле «ProfileName» в самом верху. Это ни на что не повлияет, и сделано только для возможного удобства пользователя.
Теперь необходимо активировать расширение, а конкретно только что настроенный профиль SwitchySharp. Щёлкаем по расширению, и выбираем пункт с названием вашего профиля (у меня это «Untitled Profile», поскольку я его не переименовывал):

Вы увидите, что значок расширения изменил цвет и стал синим. Это значит, что профиль настроек активен.
Осталось проверить, сменился ли IP-адрес. Открываем сайт 2ip.ru и ждём его загрузки, после чего наблюдаем только что прописанный в настройках прокси-сервер:

Теперь запускаем другой профиль Google Chrome и точно также по пунктам с 1 по 8-й указываем ему IP адрес.
Вот таков процесс смены IP в каждом из профилей Google Chrome. Соответственно, если вы хотите присвоить уникальный IP, допустим, 10 профилям, то все шаги с 1 по 8-й нужно проделывать для каждого!
Для того чтобы отключить расширение и работать в профиле через свой реальный IP, щёлкните по значку расширения и выберите пункт «Direct Connection»:

На этом мы рассмотрели процесс присвоения своего IP адреса для различных профилей браузеров Mozilla Firefox и Google Chrome. Тоже самое можно также проделать для Яндекс-Браузера, поскольку он является практически полной копией Google Chrome, и имеет даже полностью аналогичный интерфейс.
Как я уже говорил в начале статьи, в остальных браузерах создать профили либо проблематично, либо просто невозможно. Какие-то неизвестные и непопулярные браузеры в учёт не беру вообще. Если рассматривать все, то тут статья в размер большой книги не уложится :))
Надеюсь такая пошаговая инструкция будет вам полезна…
Хорошего Вам дня, отличного настроения! До скорой встречи!
IP-адрес — уникальный идентификатор для компьютера, благодаря которому он выходит в сеть Интернет. Состоит такой адрес из четырех десятизначных цифр, разделенных между собой точками, к примеру, 196.163.0.2. Идентификатор присваивается компьютеру провайдером сети, благодаря чему пользователь может посещать различные веб-ресурсы, начиная от социальных сетей и заканчивая научными или игровыми сайтами. Все действия и перемещения в сети фиксируются провайдером на основе присвоенного IP-адреса, поэтому пользователя легко отследить, зная всего лишь этот самый идентификатор.
Существует два типа IP-адресов — статический и динамический. Первый вариант представляет собой постоянный набор цифр, который присваивается устройству при заключении договора с провайдером и служит практически именем компьютера в интернете. Динамический адрес меняется при каждом подключении к сети или при перезагрузке маршрутизатора. Это делается для облегчения нагрузки на провайдера благодаря отключению незадействованных адресов. Несмотря на то, что при динамическом идентификаторе каждое новое подключение к сети сопровождается присвоением уникального номера, это никаким образом не снижает возможности регистрации у провайдера всех действий в интернете.
Из-за нежелания слежки, а также по многим другим причинам, пользователи ищут способы, как изменить IP-адрес компьютера, чтобы быть в интернете максимально анонимным или получать доступ к сервисам, недоступным на территории их регистрации. Таких способов существует достаточно много, а выбор необходимо осуществлять в зависимости от цели, по которой требуется изменение сетевого имени компьютера. В данной статье рассмотрим некоторые из них, смена IP-адреса будет осуществляться с помощью программ, браузеров или их расширений.
Смена с помощью программ
Программ, позволяющих осуществить смену IP-адреса, предостаточно. Принцип их работы основан на передачи данных через сторонние сервера, передавая информацию в зашифрованном виде. Технология называется VPN, что в буквальном переводе означает, — частная виртуальная сеть. Сервера компаний расположены по всему миру, а для удобства предоставляется возможность выбора страны, чей идентификатор будет использоваться в качестве отображения в интернете. Грубо говоря, используя технологию VPN, пользователь в сети будет распознаваться представителем той страны, чей АйПи он выбрал.
Не нужно быть программистом, чтобы знать, как изменить свой IP-адрес. Большинство людей используют для этого специальные программы, одной из которых является Hotspot Shield.


При первом скачивании предусматривается пробный период в течение недели, после чего программа попросит оплатить услуги за дальнейшее использование. Даже несмотря на это, предусматривается бесплатное функционирование программы, но с выходом из одной точки земного шара, а именно из США.


Скорость интернет-соединения будет при этом, к сожалению, ограничена, но на серфинг не повлияет. Преимуществами Hotspot Shield являются следующие моменты:
- интересный дизайн;
- простая настройка;
- высокий функционал;
- удобная кнопка «вкл/вкл» защищенного соединения;
- огромный выбор стран в платной версии.


Главным преимуществом программ для смены IP-адреса является их автономность работы. В большинстве случаев анонимность в интернете требуется в момент серфинга или для посещения определенного портала. Но программы, кроме браузера, защищают любое соединение, будь то онлайн-игра, скайп или специальный клиент для игры в покер. Большинство игр ограничивается посещением по территориальному признаку, поэтому именно программа для смены IP-адреса сможет решить подобную проблему.
Браузер TOR
Все, кто хоть раз задавался вопросом, как сменить IP-адрес компьютера, наверняка сталкивались с браузером TOR. Он изначально предназначается для анонимного серфинга в интернете и не требует никаких настроек. Достаточно скачать его с официально сайта и установить на компьютер или ноутбук.


Принцип работы основан на том же самом VPN, но в улучшенной форме, если так можно выразиться. На рисунке ниже видно цепочку отправки данных:
- браузер TOR;
- Швейцария;
- Нидерланды;
- Франция;
- доступ в интернет.
Получается тройное шифрование данных через сервера трех стран, а уж потом пользователю предоставляется необходимый ресурс. Определить настоящее местоположение компьютера практически невозможно. Причем при выходе в сеть с помощью данного браузера происходит индивидуальная подборка АйПи адресов, исходя из посещаемого сайта. К примеру, если портал заблокирован на территории Европы, то программа автоматически это определяет и предоставляет доступ на сайт с помощью серверов США, Канады или других стран.
Следует отметить, что уровень шифрования у браузера достаточно высок, потому что при одновременной проверке IP-адреса на двух серьезных сайтах значения показываются разные.
На рисунке ниже местоположение вообще не определено. Операционная система указана, как Windows 7, а браузер Firefox старой версии. На самом деле ОС Windows 10 и браузер TOR.


Другой ресурс определяет местоположение, как США. Хотя скриншоты сделаны с разницей в несколько секунд. Таким образом, с помощью TOR можно не только с легкостью посетить нужный ресурс, но и одновременно быть полностью анонимным.


Браузер Опера
Достаточно популярный и функциональный браузер, однако далеко не все знают о его функции анонимного посещения интернета. И речь не о приватном просмотре страниц, а о полноценном использовании сети VPN. Для тех, кто не знает, как изменить IP-адрес компьютера с помощью браузера Опера, необходимо проделать следующие действия:
- Скачать браузер с официального сайта и установить на устройство.
- Запустить браузер.
- В левом верхнем углу нажать кнопку Меню.


- Выбрать раздел «Настройки» и кликнуть.
- Выбрать слева позицию «Безопасность» и кликнуть.
- В открывшейся вкладке найти пункт «Включить VPN» и поставить галочку.
После этого можно закрывать настройки. Значок VPN появляется слева в строке браузера, а при нажатии на него, открывается панель настройки анонимности, где есть удобная кнопка включения и отключения, а также выбор стран. Функция абсолютно бесплатная и работает, не снижая имеющейся скорости интернета.
Расширения для браузеров
Для тех, кто не привык или принципиально не хочет пользоваться перечисленными выше браузерами, существует масса расширений. Они устанавливаются непосредственно в браузер из магазина приложений.
Browsec VPN
Данное расширение условно бесплатное. Скачивается из магазина дополнений, в данном случае используется Chrome.


На рисунке ниже показано, что Browsec VPN уже установлено. Процедура не представляет сложностей, достаточно следовать подсказкам установщика. После чего в верхнем правом углу появится значок, при нажатии на который открывается панель работы с расширением.


В бесплатном режиме предоставляется выбор из четырех стран. При покупке платного аккаунта, география увеличивается в несколько раз. Для обычного серфинга в интернете предоставленных стран вполне достаточно. Расширение занимает минимум места и абсолютно не нагружает браузер компьютера.
ZenMate VPN
Расширение ZenMate аналогично по работе и установке, но предполагается, что оно более функционально. Для тех, кто все еще думает, как поменять IP-адрес компьютера, данная утилита будет крайне полезна. Скачивается аналогичным образом из магазина Гугл Хром или из соответствующего раздела при наличии другого браузера.


Сервис предполагает полноценную регистрацию, поэтому при желании пользоваться ZenMate, необходимо ее пройти.


В бесплатном режиме сервис предлагает на выбор четыре страны, как и предыдущее расширение, но ZenMate выглядит более презентабельно, интерфейс проще и приятнее, а функционал шире.
Заключение
Таким образом, чтобы оставаться полностью анонимным в сети, необходимо знать, как сменить свой IP-адрес. Это не гарантия полной неприкосновенности в интернете, но для доступа к сайтам, заблокированным по территориальным или иным причинам, представленные способы вполне подойдут. Кроме того, они полностью безопасны, не требуют абсолютно никаких знаний программирования и усилий со стороны пользователя, а также условно бесплатны.
Видео по теме
Рядовые пользователи редко интересуются IP-адресом своего компьютера, поскольку для выполнения обычных задач (просмотр почты, сайтов и прочего) он не нужен. При этом не все знают, что он бывает статическим или динамическим. Первый закрепляется за устройством на постоянной основе, а второй периодически меняется, поэтому под ним доступ к интернету получает огромное количество пользователей.
Смена IP может понадобиться, когда вас забанили или нужен доступ к ресурсу, который закрыт для посетителей в определенной стране. В этой статье вы узнаете, как изменить IP-адрес компьютера в интернете несколькими способами (также вам будет интересно прочитать «Как заблокировать доступ к определенному сайту в интернете?»).
Смена в локальной сети
- ПКМ по иконке сетевого доступа на панели задач → Центр управления сетями и общим доступом → Изменение параметров адаптера → откроется окно «Сетевые подключения».


- ПКМ по подключению, которое нужно изменить → Свойства → вкладка Сеть.


- Выберите строку IP версии 4 (TCP/IPv4) → Свойства.
- Установите переключатель на пункт «Использовать следующий IP-адрес» в строке «IP-адрес» пропишите нужное значение.


Прочитайте также «Создаем домашнюю локальную сеть с помощью Wi-Fi роутера». - Маска подсети назначается автоматически в зависимости от класса локального адреса. Она появится после ввода IP.
- Основной шлюз – это адрес IP-устройства, через которое юзер получает доступ к интернету. Чтобы его узнать: ПКМ по меню Пуск → Командная строка (администратор) → введите:
ipconfig /all.

- DNS-адреса могут устанавливаться вручную или автоматически. Пользователь может прописать публичные DNS-адреса Google или Яндекс (8.8.8.8/8.8.4.4 или 77.88.8.8/77.888.1 соответственно).
Важно! IP-адреса устройств в локальной сети не должны совпадать, а IP компьютера и основного шлюза должны быть расположены в одном сегменте сети (одинаковые первые цифры).


Изменение в интернете
Для изменения статического IP-адреса ПК в интернете предназначены сайты-анонимайзеры, прокси-расширения или ТОР-браузеры.
Важно! Для изменения динамического IP достаточно заново подключиться к интернету: перезагрузить компьютер/роутер, отключиться/подключиться в настройках сети.
Анонимайзеры
Анонимайзеры предназначены для «замены» IP-адреса при посещении web-сайта, к которому нет доступа в определенном регионе. Для этого введите адрес нужного сайта в строке поиска и нажмите кнопку Go/Поехали/Начать.


В интернете представлены бесплатные и платные сервисы. Некоторые позволяют выбрать страну, «из под которой» вы хотите посетить ресурс.
Прокси-расширения
Расширения устанавливаются для определенного браузера. Как пример покажем установку расширения для Google Chrome (прочитайте «Как избавиться от рекламы в окне браузера Google Chrome»).
- Нажмите кнопку Настройка и управление Google Chrome → Дополнительные инструменты → Расширения → опуститесь в самый конец списка → Еще расширения.
- Введите в строке поиска «прокси» → выберите подходящее расширение → Установить.


Полезно! Практически все подобные расширения предлагают на выбор сервера в разных государствах.
Расширение действует в одном отдельно взятом браузере, поэтому остальные программы и утилиты выходят в интернет с реальным IP-адресом.
Программы для скрытия IP
Программы, которые помогают скрывать IP-адрес компьютера, работают для всех браузеров и приложений, выходящих в интернет с устройства. Практически все они платные, но существует несколько бесплатных утилит.
Hotspot Shield
- Скачайте и установите Hotspot Shield → программа автоматически запустится после инсталляции.


- После активации в трее значок программы изменит цвет с красного на зеленый.


Полезно! Чтобы отключить Hotspot Shield, нажмите на иконке в трее ПКМ → Отключить.
SafeIP
- Скачайте и установите SafeIP → ПКМ по иконке программы в трее → Open SafeIP.
- В блоке «Выберите IP-адрес» (Select IP Location) укажите сервера, которые вам подходят → Соединить (Connect).


Полезно! Для выключения программы откройте ее окно → нажмите Отключить.
Использование Tor-браузера
Tor-браузер с помощью «луковой маршрутизации» устанавливает анонимное соединение с сетью, изменяя ваш IP-адрес.
- Зайдите на официальный сайт браузера и скачайте сборку для вашей ОС на подходящем языке.


- Установите браузер, подтверждая действия инсталлятора.
- При запуске браузера выберете один из подходящих для вас вариантов (окно отображается только при первом запуске):
- прямое подключение к сети Tor;
- настройка параметров моста или локального прокси-сервера.


- В большинстве случаев подходит первый вариант, поэтому нажмите Соединиться.


- Через несколько секунд браузер выполнит настройку сети и откроет доступ к интернету.


Альтернативный вариант изменения IP-адреса в браузере Opera показан на видео.
Как быстро сменить IP – обзор решений
 Приветствую!
Приветствую!
Существует довольно большое количество самых разнообразных решений, воспользовавшись которыми, вы сможете быстро сменить ваш АйПи адрес.
Это позволит вам как сохранить вашу анонимность, так и просматривать сайты, доступ к которым по тем или иным причинам заблокирован в вашей стране.
Рассмотренные программы и решения достаточно просты, но в тоже время чрезвычайно эффективны, если дело касается необходимости сменить IP адрес.
Содержание:
Программа Proxy Switcher
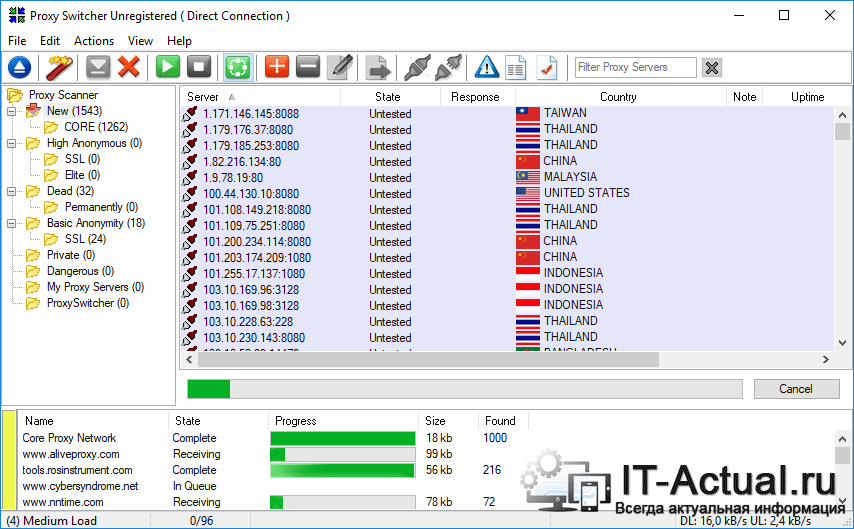
Описываемое решение может похвастаться весьма основательным списком работающих прокси-серверов, благодаря которым осуществляется смена IP. Ко всему прочему утилита имеет в своём составе довольно большое количество разнообразных настроек и опций. Прокси серверы можно распределить по категориям, протестировать их доступность, собственноручно вписать свои адреса прокси серверов и т.д.
Скачать утилиту Proxy Switcher можно с оф. сайта.
Программа Chameleon
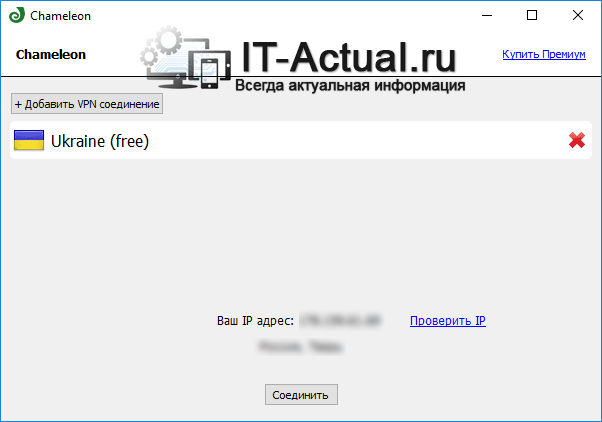
Утилита Chameleon является условно-бесплатной, и представляет собой предельно простой инструмент, который поможет сменить вам IP адрес.
В её интерфейсе присутствует минимальное количество опций и настроек, однако со своей основной обязанностью – смена IP она справляется достаточно хорошо. Обеспечивая этим беспроблемную и эффективную замену АйПи через безопасное VPN соединение.
Официальный сайт утилиты Chameleon.
Программа SafeIP
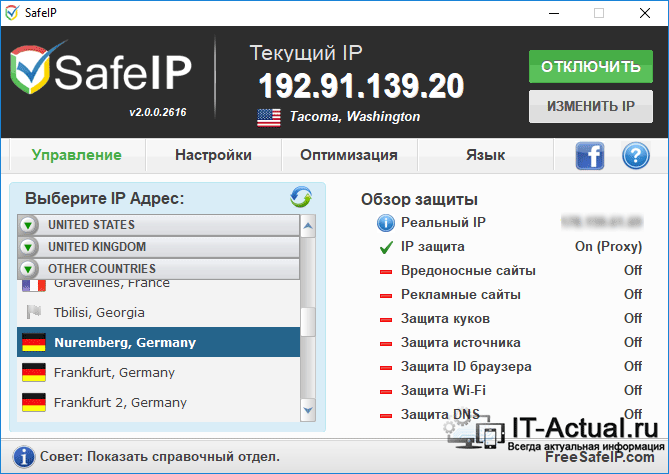
По аналогии с утилитой Chameleon, SafeIP также распространяется по принципу условной бесплатности, которой вполне хватит, дабы сменить ваш IP адрес.
Утилиту отличает наличие поддержки русского интерфейса, возможность задать смену IP адреса через определённый временной промежуток в автоматическом режиме, встроенный функционал для блокировки рекламных материалов на просматриваемых сайтах, защиты от вредоносных сайтов и множество других возможностей.
Ознакомиться и скачать SafeIP вы можете с официального сайта.
Программа HideMy.name VPN
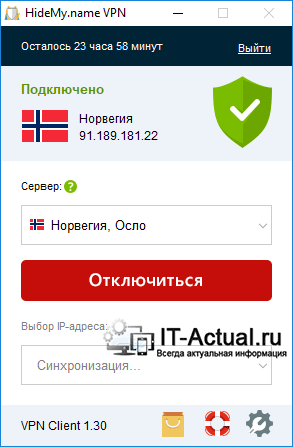
Данное решение обладает непритязательным интерфейсом, которое, впрочем, поддерживает русский язык. Среди отличительных особенностей можно отметить: серьёзную базу работающих прокси-серверов, которые используются в процессе смены IP адреса вашего устройства. Вы можете задать определённые прокси-серверы, которые будут использоваться в первую очередь, также имеется возможность воспользоваться опцией «Хамелеон» в задачу которой входит обеспечение полной анонимности вашего IP.
На этом список возможностей не заканчивается, программа имеет в запасе и другие возможности и опции.
Официальный сайт HideMy.name VPN.
Программа Platinum Hide IP
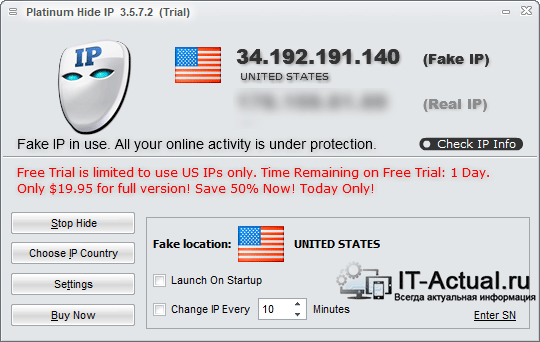
Данное решение распространяется с прицелом на тестовый период, дабы можно было оценить его работу. На всё про всё даётся 30 дней, а после будет предоставлен выбор – приобрести утилиту, или отказаться от её дальнейшего использования.
Среди возможностей приведённого решения можно подчеркнуть большую базу имеющихся в программе прокси-адресов, благодаря которым обеспечивается анонимность и скрытие вашего АйПи адреса, возможность задать автоматическую смену АйПи адреса по истечении некоторого времени, а также осуществить настройку имеющихся у вас в системе веб-браузеров для корректного взаимодействия с программой.
Скачать утилиту Platinum Hide IP вы можете с официального сайта.
Программа Hide IP Easy
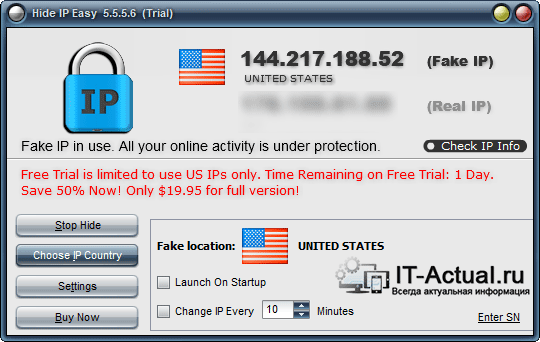
Очень схожая с Platinum Hide IP как по функционалу, так и по интерфейсу утилита для смены IP адреса. По сути и функционал у неё ровно тот же, что и описанной выше утилиты. Особых различий нет.
Скачать Hide IP Easy можно с оф. сайта.
Программа Auto Hide IP
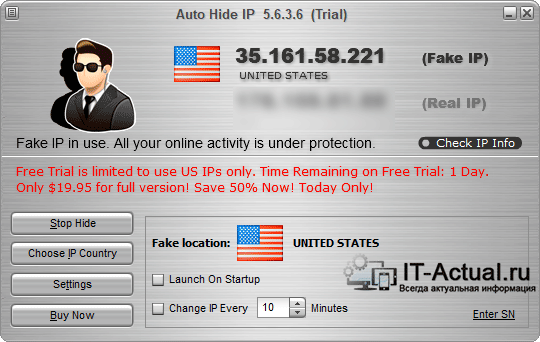
Аналогичная двум предыдущем утилитам в части интерфейса и имеющегося функционала . Программа может менять IP адрес, используя для этого основательную базу имеющихся прокси серверов из разных стран, автоматическую смену адреса через заданное количество минут, и настройку интернет браузеров для корректной работы с утилитой.
Официальный сайт Auto Hide IP.
Программа Super Hide IP
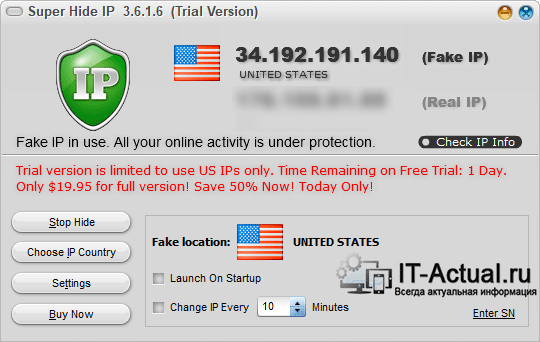
Да, это решение также похоже на описываемое выше, причём не только в визуальном плане, но и по имеющемуся функционалу. Здесь всё ровно тоже, что имеется и у предыдущих братьев-близнецов: основательный список прокси-серверов, опции, позволяющие настроить взаимодействие программы с имеющимися в системе интернет браузерами, и смену IP по таймеру.
Официальный сайт представленного решения.
Программа Hide All IP
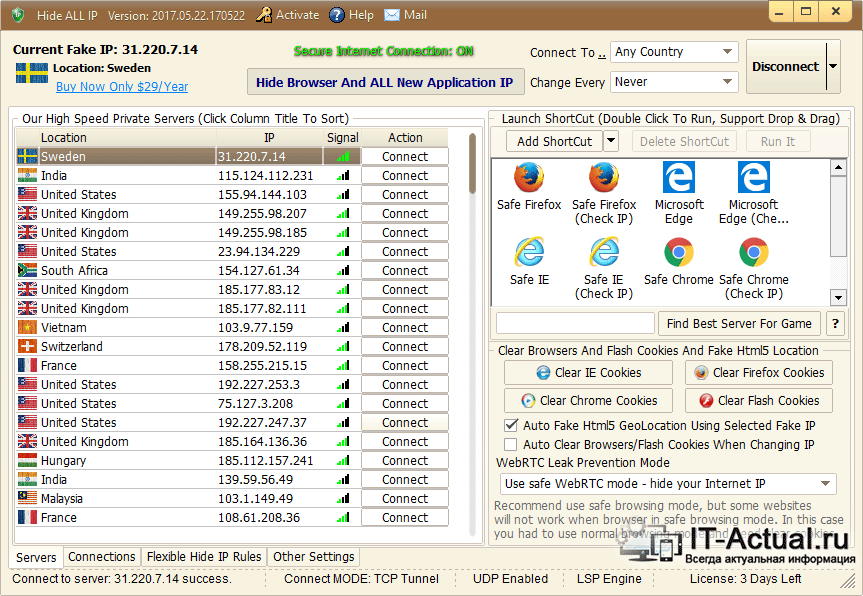
Это решение является целым «комбайном» , который позволит вам сменить IP адрес и повысить вашу анонимность. Тут имеется не только основательная база прокси-адресов, но и опции, которые помогут настроить программу для работы с установленными в вашей системе интернет браузерами, контролем скорости и объёма данных, автоудаление куки из браузера по заверении сессии и многое другое.
Утилиту Hide All IP можно скачать с официального сайта.
Расширение для браузера Browsec VPN
Очень популярное решение для смены IP и доступа к сайтам, доступ к которым по самым разным причинам был ограничен на территории той или иной страны. Решение представлено в виде как расширения для самых различных Интернет-браузеров, так и приложения для смартфонов.
Использование данного VPN совершенно бесплатно. Конечно, есть некая премиальная версия за деньги, в которой гарантируется высокая скорость доступа 24 часа в сутки и выбор локаций для IP адреса, который будут в конечном итоге «видеть» сайты, на которые вы заходите. Однако и в бесплатном режиме всё функционирует должным образом.
Для установки необходимо зайти на официальный сайт, там будет блок со ссылками, где вы можете перейти на страницу установки расширения, в случае если это браузер, или в Google Play \ App Store, если необходимо именно приложение для смартфона.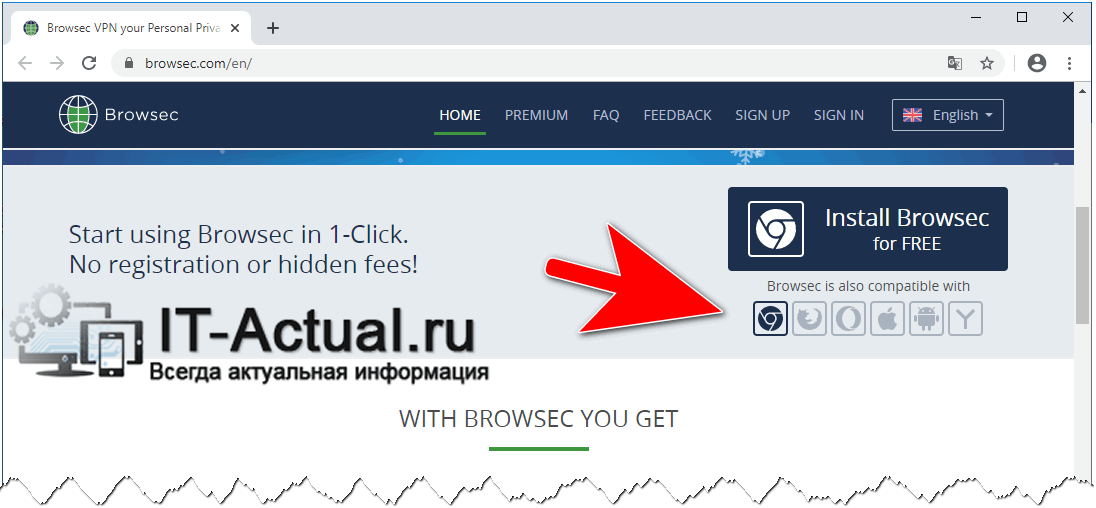
Расширение для браузера friGate
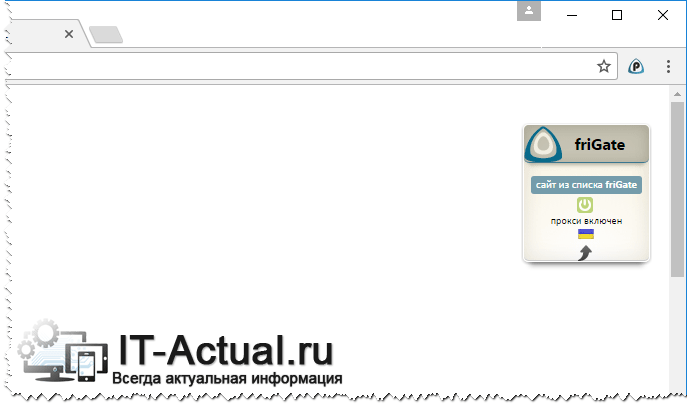
Если выше описывались программы для смены IP, то в данном случае представленное решение является расширением для браузера.
Данное расширение бесплатно и его работа поддерживается в большом количестве существующих браузеров – Google Chrome, Opera, Яндекс Браузер, Comodo Dragon, Chromium, Mozilla Firefox и т.д.
Просто установите расширение, настройте список сайтов, которые должны открываться через промежуточный прокси-сервер, который в свою очередь будет скрывать ваш реальный IP адрес, и пользуйтесь.
Официальный сайт расширения friGate.
Краткий итог
Как мы видим, решений для скрытия и смены IP адреса создано достаточно много. Я уверен, что среди этого многообразия вы сможете подобрать для себя наиболее оптимальный вариант, который будет только радовать своей работой и эффективностью в части смены и скрытия реального IP адреса.
Как изменить IP адрес в Интернете


Сегодня я расскажу как изменить IP-адрес компьютера в Интернете. Зачем это нужно? Например, чтобы соблюсти анонимность в сети или воспользоваться заблокированным торрент-трекером для скачивания любимого фильма. Так же есть в Интернете ресурсы, которые доступны только для пользователей из определённой страны, а все остальных откидывает. Соответственно, чтобы на него попасть, Вам надо поменять IP-адрес на тот, который сайт пропустит. Есть несколько способов это сделать — как бесплатные, так и те, которые необходимо оплачивать. Я рассмотрю самые популярные и удобные из них. Поехали!
Способ 1. Смена IP у провайдера
Если Вам нужно просто сменить АйПи на любой другой, то обычно достаточно просто разорвать соединение с провайдером и подключиться вновь. Если у Вас установлен WiFi-роутер, то просто перезагрузите его. Для этого у многих сетевых устройств есть сзади кнопочка или клавиша «Вкл./Выкл».


Если её нет, то перезагрузить роутер можно просто выдернув его блок питания из электрической розетки и вставив обратно. На перезагрузку роутера обычно уходит от 1 до 5 минут.
В тех случаях, когда кабель провайдера подключен напрямую в компьютер, тогда нужно отключить сетевую карту и включить снова. После этого у крупных Интернет-провайдеров IP-адрес сменится сразу.
У более мелких операторов возможно придётся подождать немного подольше, так как у них иногда время резервирования адресов выставлено достаточно большое.
И ещё немного поясню для тех, кто думает, что можно прописать любой IP в настройках внешнего соединения роутера — так нельзя и это не будет работать. Он выдаётся оборудованием провайдера строго в соответствии с настроенными на нём правилами.
Способ 2. Смена IP в браузере
В большинстве случаев проще всего изменить свой IP адрес в браузере с помощью установки специального расширения. Этого вполне достаточно, чтобы зайти на заблокированный сайт или скрыть себя в Интернете.
Для примера буду рассматривать браузер Google Chrome. Для Оперы и Фаерфокса всё делается аналогично. В правом верхнем углу окна браузера найдите кнопку с тремя точками, которая открывает главное меню программы. В нём надо найти раздел «Дополнительные инструменты» >> «Расширения».
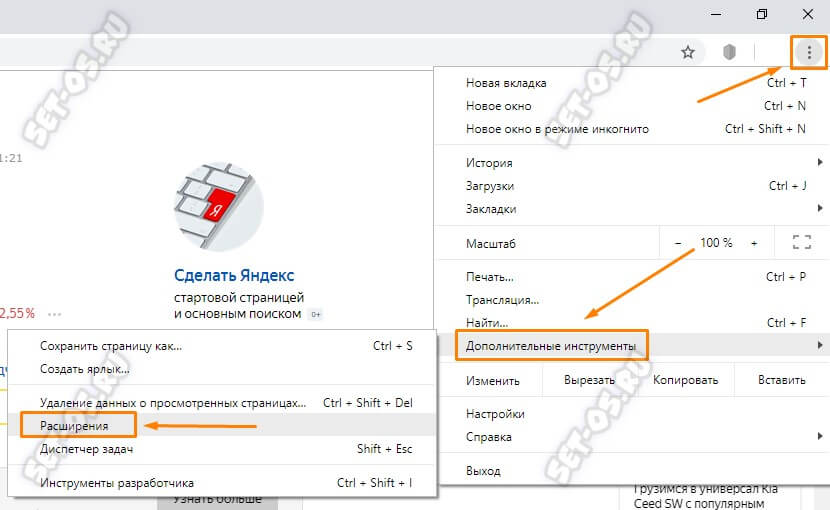
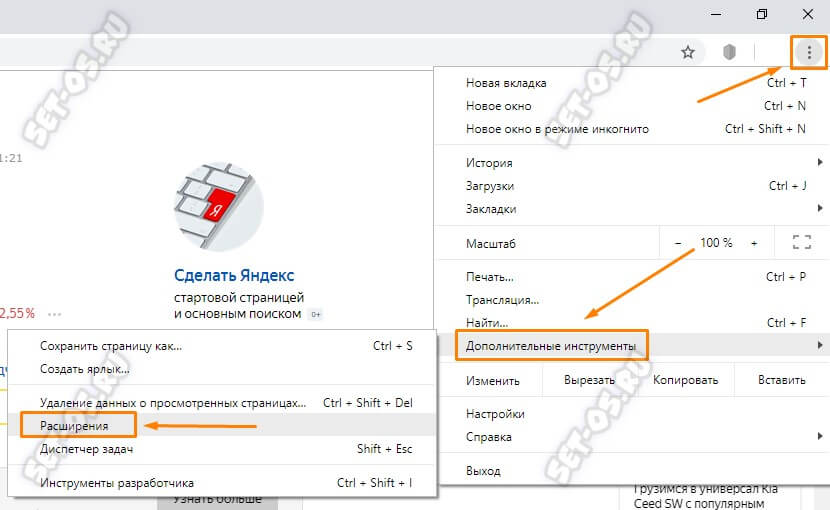
Как вариант, можно в адресной строке можно ввести вот такой адрес: chrome://extensions и нажать клавишу Enter. Теперь в левой части окна кликните на кнопку с тремя черточками, чтобы открыть ещё одно меню:
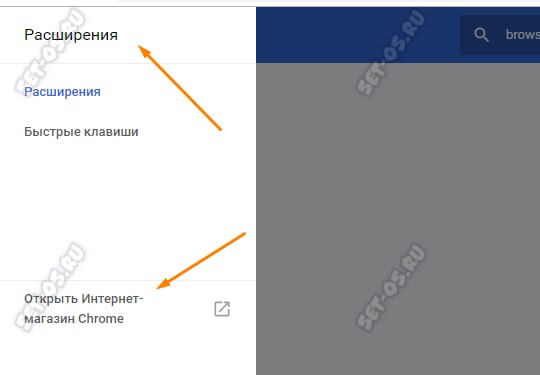
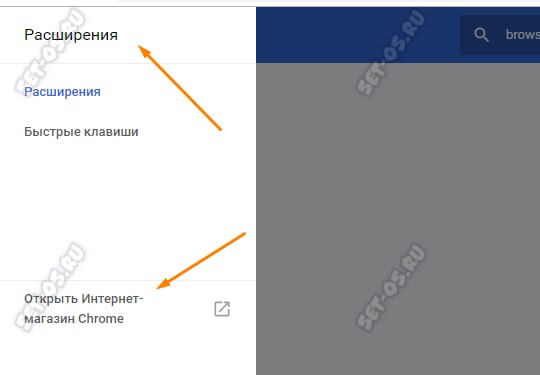
В нижней его части будет ссылка «Открыть Интернет-магазин Chrome». Кликаем на неё и попадаем в огромный репозиторий плагинов для браузера. В строке «Поиск по магазину» введите вот ‘эти три буквы — vpn. Нажмите клавишу Enter. После этого ниже, под строкой, поставьте флажок «Расширения». Теперь посмотрите в правую часть окна. Там будут отображены результаты поиска:
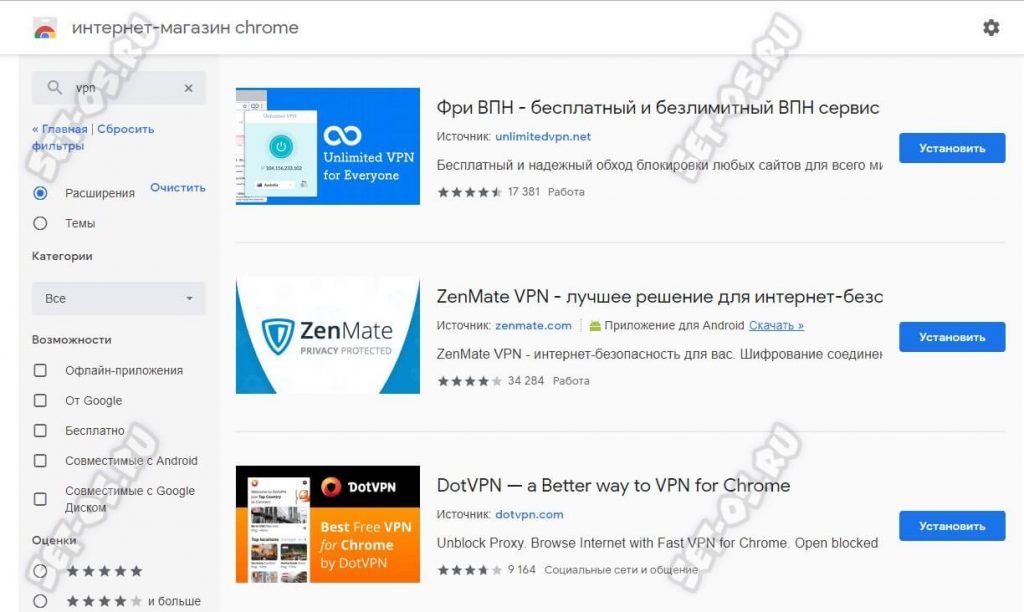
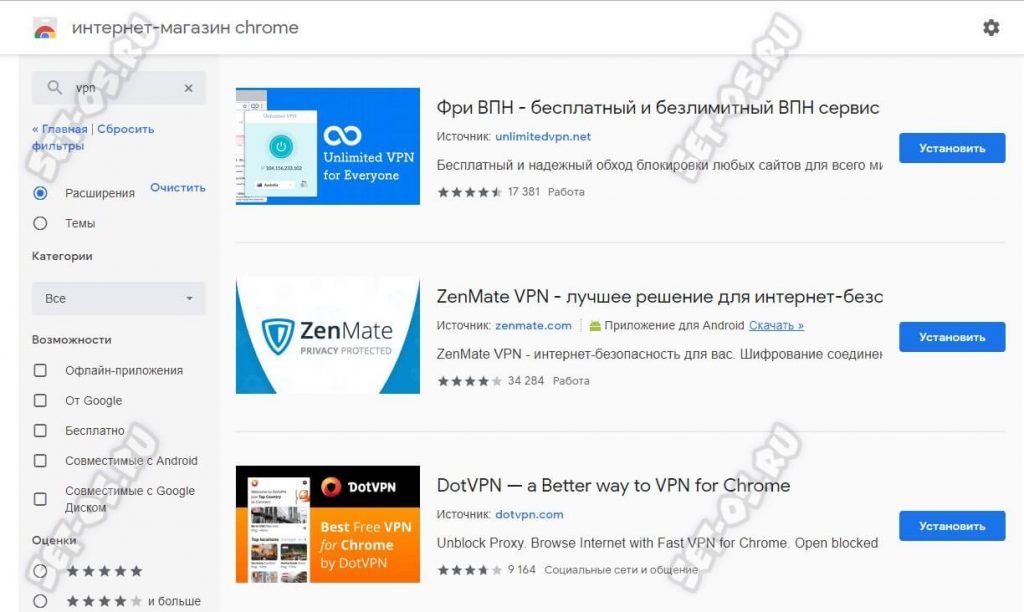
Практически все найденные расширения позволят Вам изменить IP-адрес в Интернете и скрыть его, если Вам это необходимо. Я предпочитаю использовать два из них, которые на мой взгляд наиболее простые и удобные.
Первый — это плагин TouchVPN.
Для установки выберите его в списке и нажмите кнопку «Установить». После этого появится вот такое окно, в котором надо ещё раз подтвердить свой выбор:
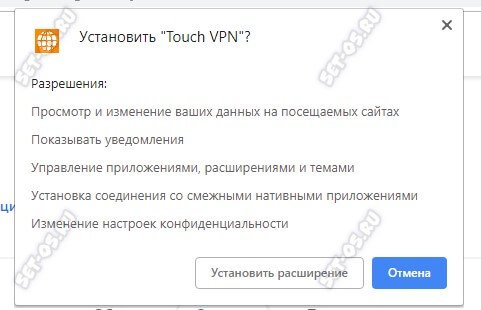
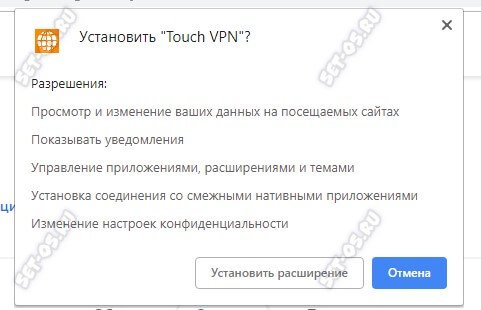
По завершению установки Вы увидите сообщение об этом, после чего в правой части окна приложения появится значок плагина:
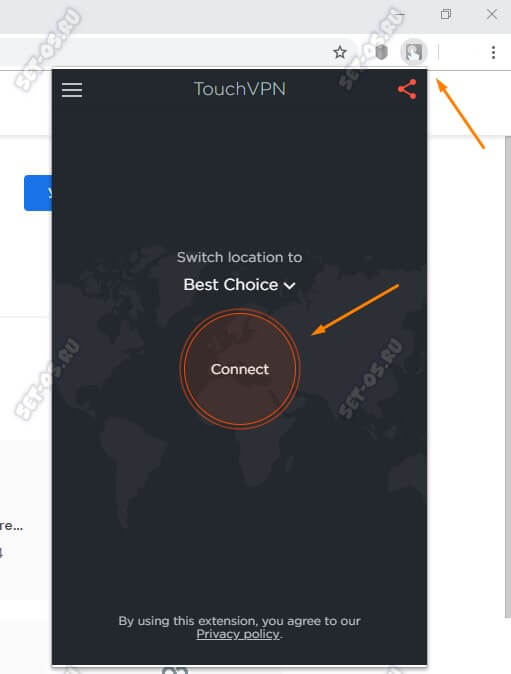
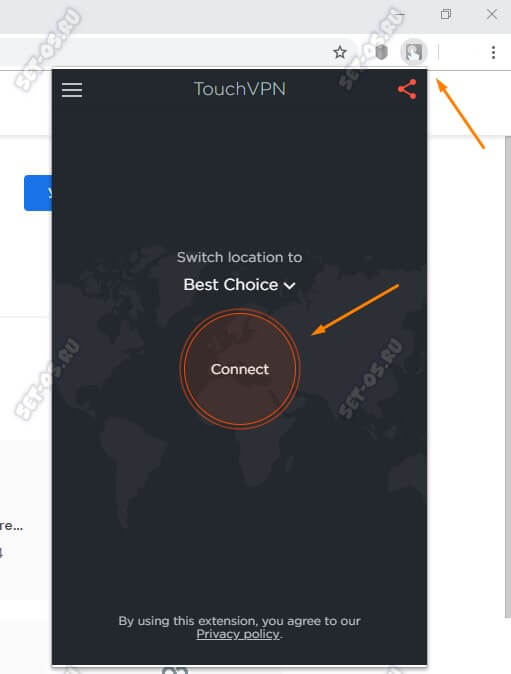
Кликнув по нему, Вы увидите окно с большой кнопкой Connect. После нажатия на неё, браузер подключится к удалённому VPN-серверу и далее уже будет гнать весь трафик через него.
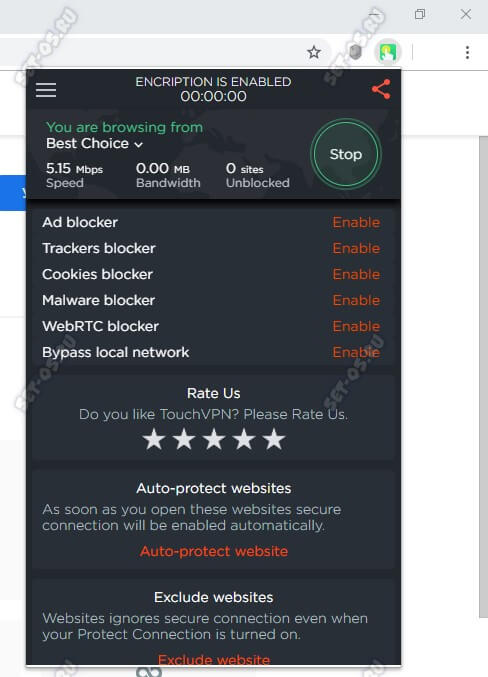
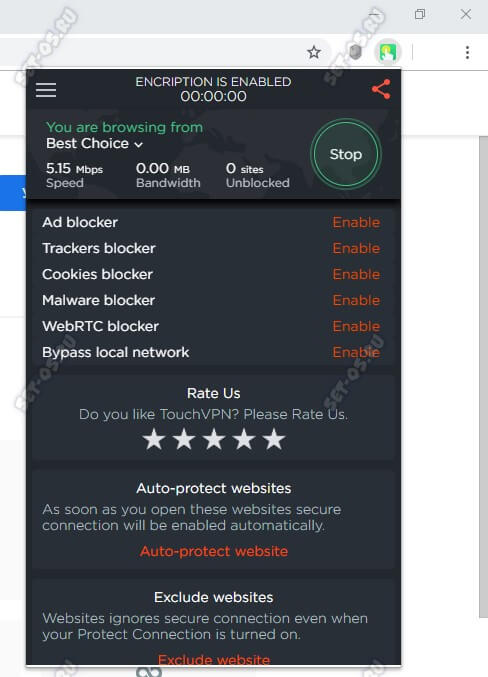
По умолчанию расширение само выбирает удалённый сервер. При желании Вы можете сделать это вручную. Проверить то, что Вам удалось сменить IP Вы можете так же в Интернете на специальных сайтах. Самый популярный — 2ip.ru.
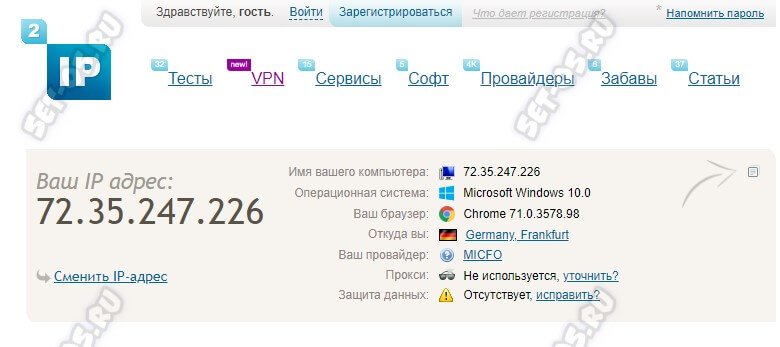
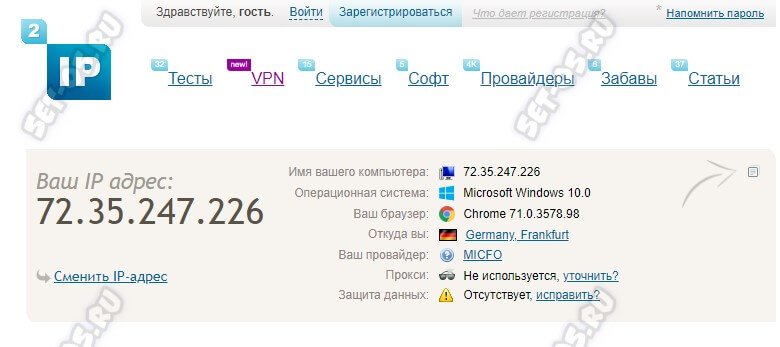
Второй удобный и популярный плагин — Browsec.
Он устанавливается точно так, же как и в предыдущем примере. После установки в панели навигации так же появляется кнопка плагина. Нажав на неё Вы получите меню расширения.
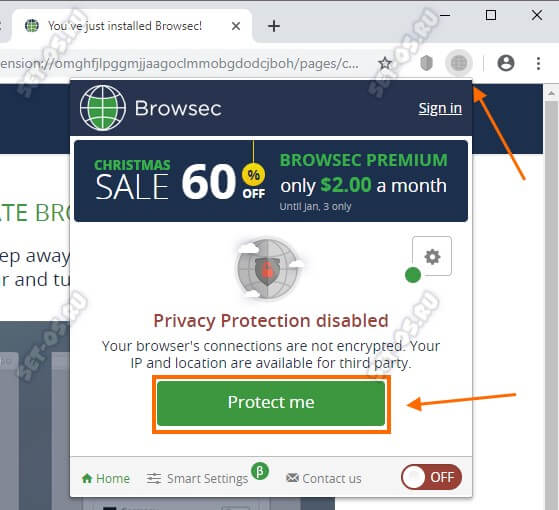
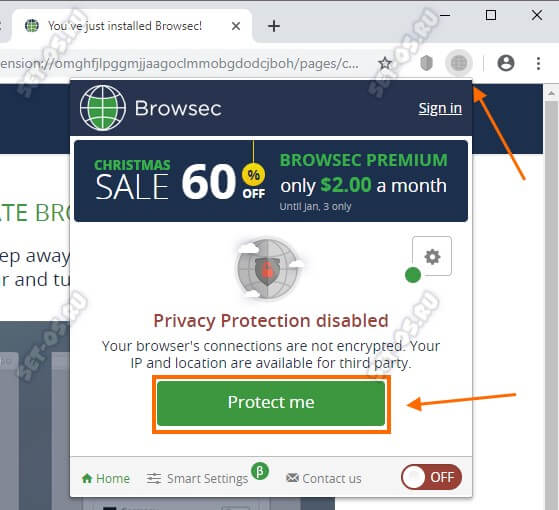
Чтобы изменить свой IP-адрес компьютера в Интернете — нажмите на кнопку «Protect me». После этого браузер подключится к одному из VPN-серверов:
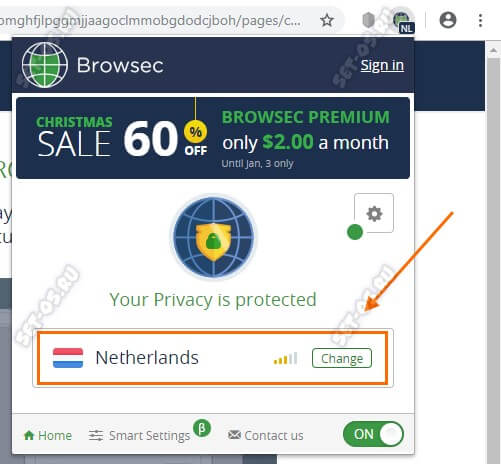
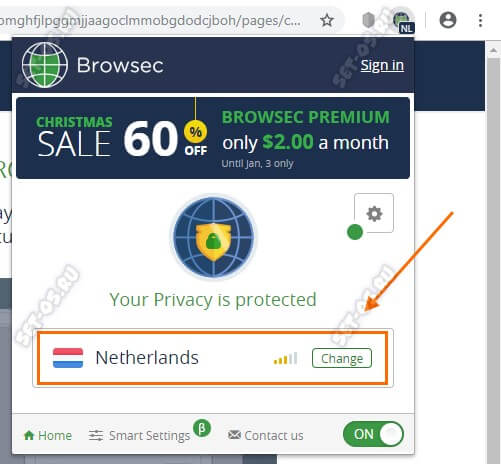
Если нажать на кнопку «Change», то появится список всех доступных для подключения серверов в различных странах. Это на тот случай, если необходимо изменить АйПи на адрес, привязанный к конкретной стране.
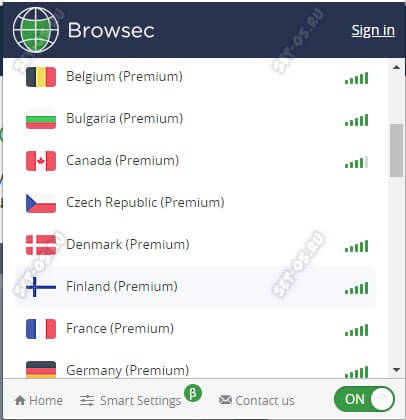
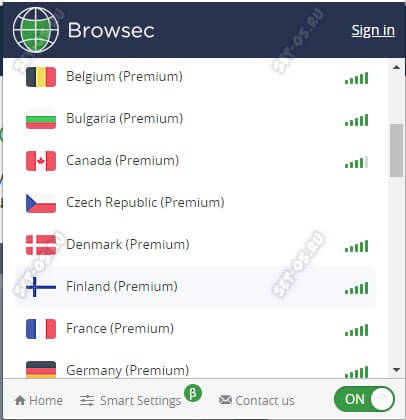
Чтобы в дальнейшем отключиться от сервера и работать уже под своим реальным IP — переведите переключатель в меню расширения из положения ON в положение OFF.
Способ 3. Используем Прокси
Этот способ позволяет изменить IP-адрес компьютера в сети не только при работе через браузер, но и для всех остальных программ, которые используют системные настройки сети. Единственная сложность в том, чтобы найти нормальный прокси-сервер в Интернете. Кто-то доверяет бесплатным серверам (например, здесь), а кто-то покупает доступ к платным прокси через различных посредников, коих в сети полным-полно. Это уже личное дело каждого.
После того, как Вы раздобыли адрес и порт прокси-сервера, необходимо внести необходимые настройки в систему. Для этого можно в том же Google Chrome открыть основное меню и зайти в настройки приложения.
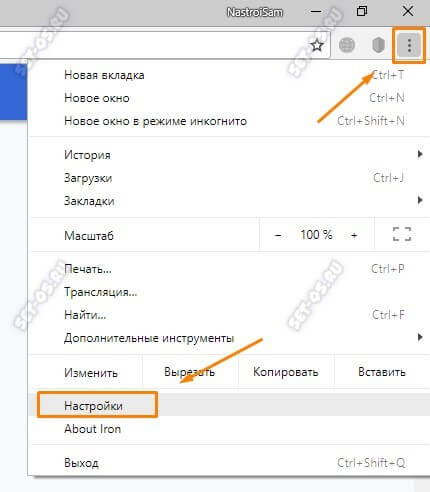
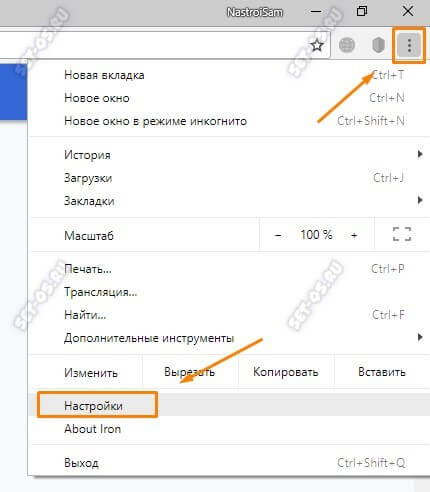
В списке доступных параметров находим пункт «Настройки прокси-сервера» и выбираем его.
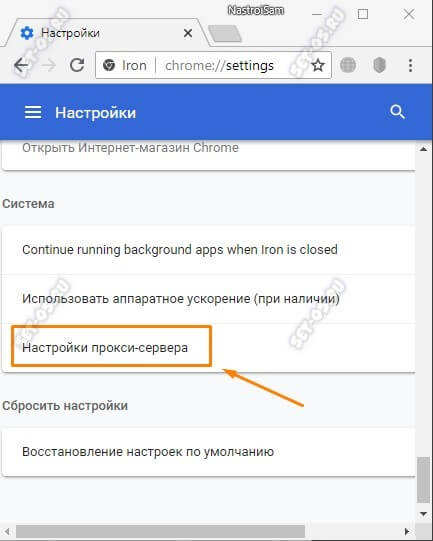
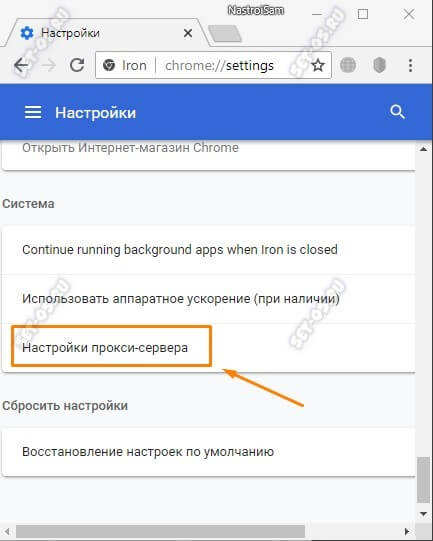
Откроется вот такое окно свойств подключения к Интернет. Перейдите на вкладку «Подключения» и нажмите на кнопку «Настройка сети» в нижней части окна:
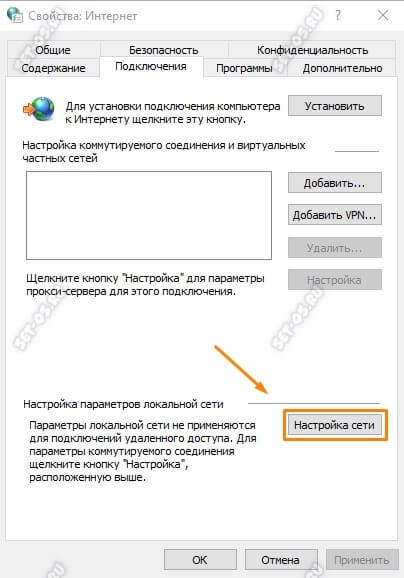
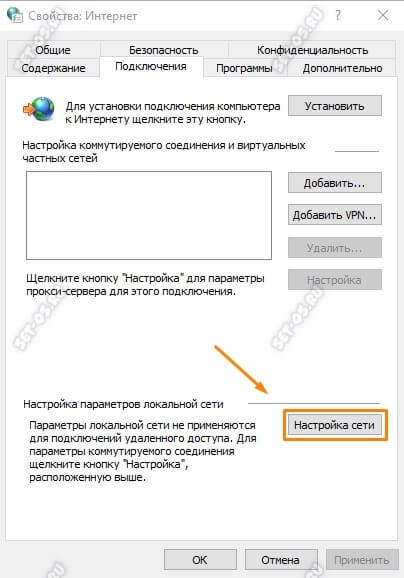
Появится ещё одно окно с параметрами локальной сети:
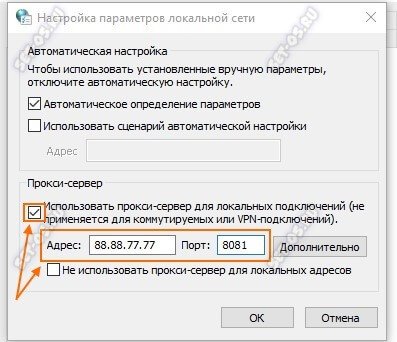
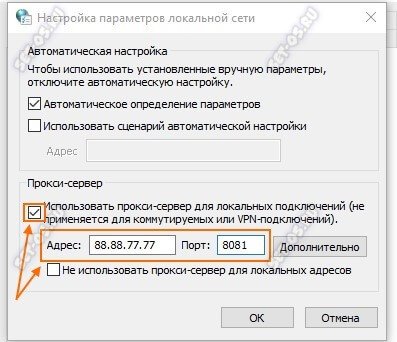
Ставим галочку «Использовать прокси-сервер для локальных подключений». Ниже станут доступны поля, в которые надо прописать IP и порт прокси-сервера, после чего нажать на кнопку ОК. Вот и всё!
Способ 4. Программа для смены IP-адреса
Этот способ раньше был, пожалуй, самым популярным. Сейчас же, после того, как появилось много удобных и простых расширений для браузера, программы для смены IP адреса компьютера уже не так популярны, но всё же до сих пор востребованы. Главный их минус — все нормальные приложения платные. А те, что бесплатны — либо не работают, либо вообще являются по сути вирусами, призванными вытянуть из пользователя информацию о аккаунтах в соцсетях и платёжные данные банковских карт.
Среди платных программ для изменения IP наиболее популярным является приложение SafeIP.
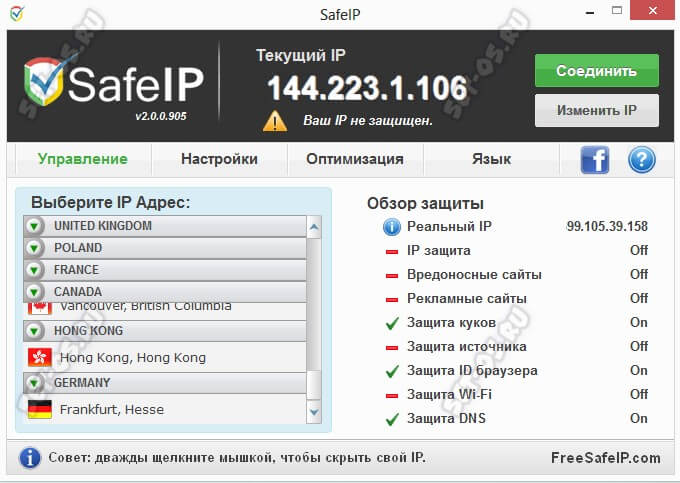
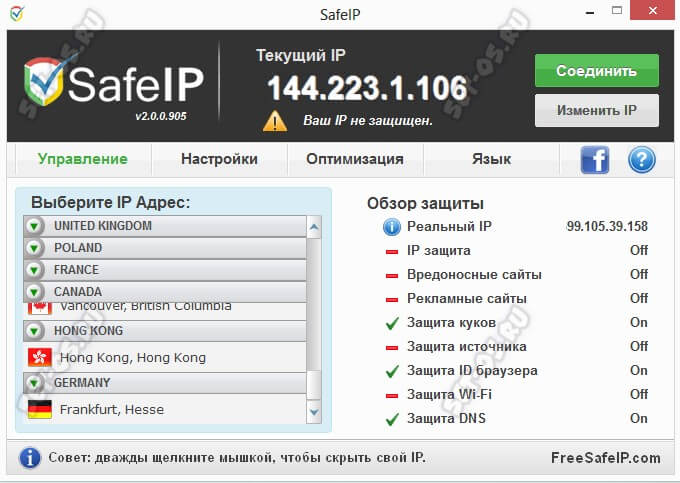
Он имеет достаточно внушительный список серверов в разных странах мира. Помимо возможности изменить IP-адрес в сети, программа к тому же может за защитить ПК в Интернете, шифруя трафик. Она без проблем работает со всеми веб-браузерами для Windows, как с распространёнными Internet Explorer, Mozilla Firefox, Google Chrome, Safari, Opera, так и с менее популярными SeaMonkey, K-Meleon, Konqueror, Maxthon, Flock, Lunascape, Avant Browser, Sleipnir, Epic, и Orca.
Ещё одна подобная программа чтобы изменить IP компьютера — это Hide ALL IP.
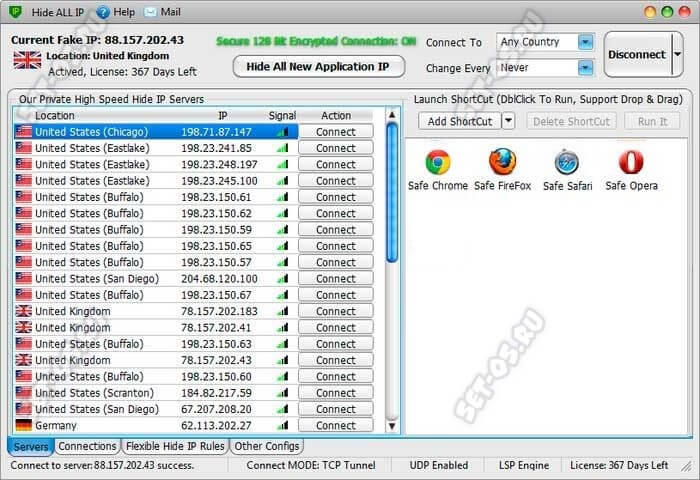
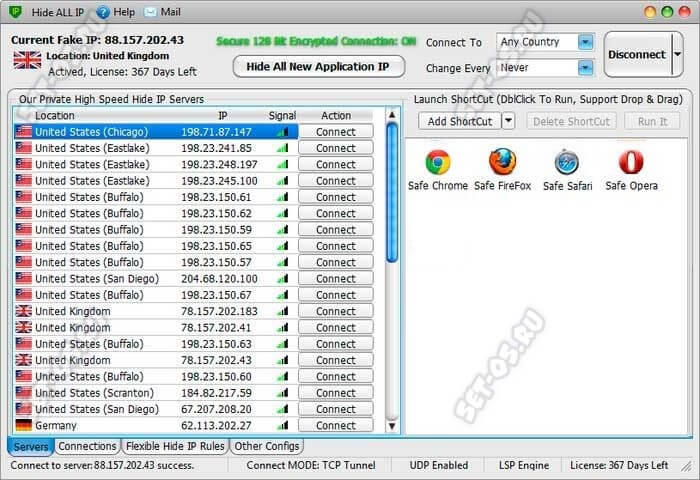
Она тоже платная и во многом идентична предшествующей. У неё тоже весьма обширный список серверов по всему миру с возможностью смены через заранее заданный промежуток времени. Главное её преимущество — через неё можно заставить работать не только веб-браузеры, но и практически любые другие программы и даже игры. Достаточно добавить ярлык программы в список.
Третья популярная программа — Hide My IP. Про неё подробнее Вы узнаете из видео:
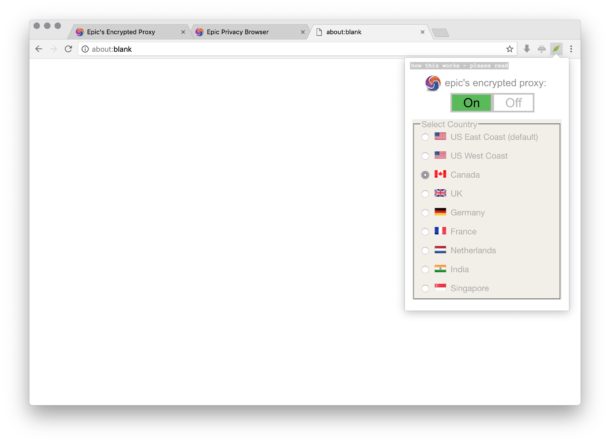
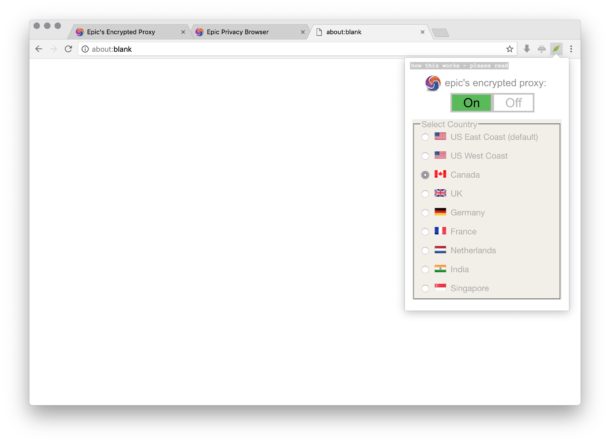
Когда-нибудь хотели изменить свой IP-адрес или геолокации при использовании Интернета? Epic Browser позволяет легко сделать это либо по соображениям конфиденциальности, либо для доступа к веб-контенту определенных регионов.
Хотя пример использования конфиденциальности довольно очевиден (может быть, вы просто хотите быть немного анонимным во время просмотра веб-страниц), сценарий ограничения региона немного отличается. Иногда при просмотре веб-страниц вы можете время от времени сталкиваться с ограниченным регионом, и, следовательно, ваш домашний IP-адрес (или даже вся ваша страна) не может получить доступ к определенному веб-сайту, веб-контенту, некоторому веб-видео или подобной веб-службе.Для конкретных целей просмотра веб-страниц простым способом обойти ограничения региона является использование бесплатного Epic Browser, который включает в себя встроенный зашифрованный прокси-сервер, который позволяет вам не только изменять свой IP-адрес, но и изменять геолокацию IP-адреса. С Epic Browser вы можете выбрать новое географическое положение IP для просмотра веб-страниц, расположенных на западном побережье США, восточном побережье США, в Канаде, Великобритании, Германии, Франции, Нидерландах, Индии или Сингапуре.
Epic Browser
доступен для Mac OS, Windows и Linux.Мы явно сосредоточены на Mac, но в Windows или Linux все будет так же.
Обратите внимание, что это относится только к изменению IP-адреса и IP-адреса для веб-трафика и веб-активности, содержащихся в Epic Browser, аналогично использованию браузера TOR. Если вы пытаетесь полностью скрыть свой IP-адрес для всей интернет-активности и других приложений на компьютере, вам нужно использовать VPN для маршрутизации вашего интернет-трафика, и это совсем другая тема.
Как изменить IP-адрес для просмотра веб-страниц с Epic
- Загрузите EpicBrowser для Mac, Windows или Linux
- Установите его как обычно, перетащив приложение Epic Browser в папку / Applications
- Запустите Epic Browser, затем нажмите маленькую кнопку подключения кабеля в верхнем правом углу, чтобы раскрыть список прокси
- Убедитесь, что прокси Epic включен, затем выберите местоположение, которое вы хотите использовать в качестве нового геолокации IP (текущие варианты: западное побережье США, восточное побережье США, Канада, Великобритания, Германия, Франция, Нидерланды, Индия, Сингапур )
- Подождите, пока будет установлено прокси-соединение. Вы можете подтвердить свой IP-адрес и местоположение IP, изменив его, перейдя на веб-сайт, например «https: // whatismyipaddress.com »или« whatismyip.com »
- Просматривайте веб-страницы с помощью Epic, как обычно, или получайте доступ к веб-контенту с ограниченным регионом, для которого вы изначально рассчитывали
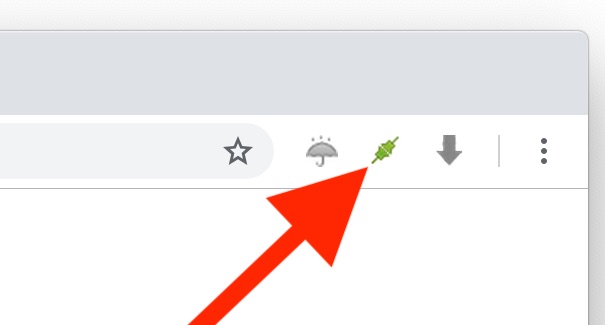
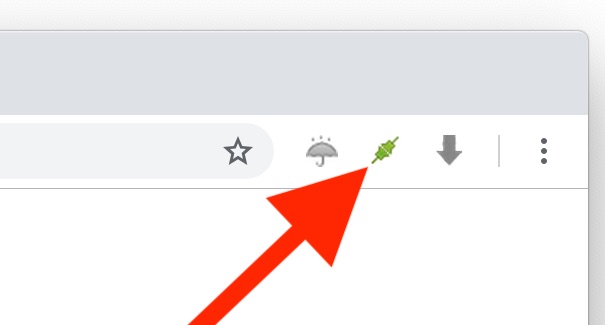
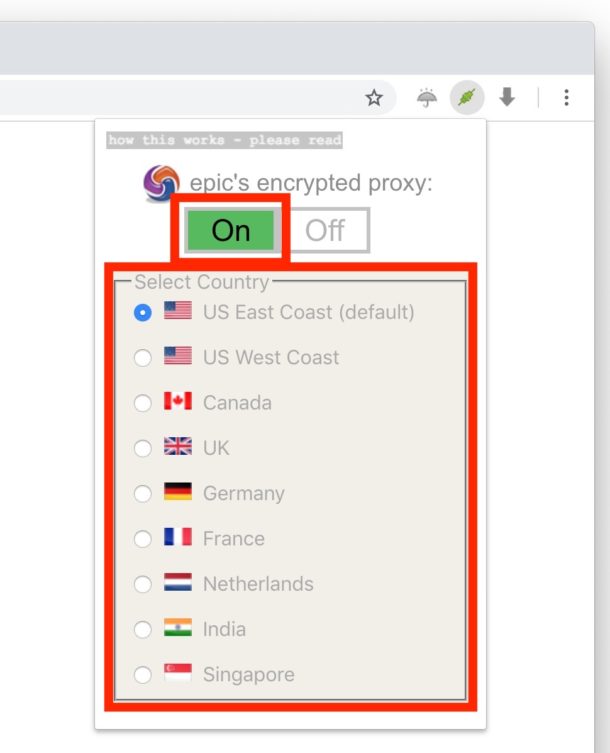
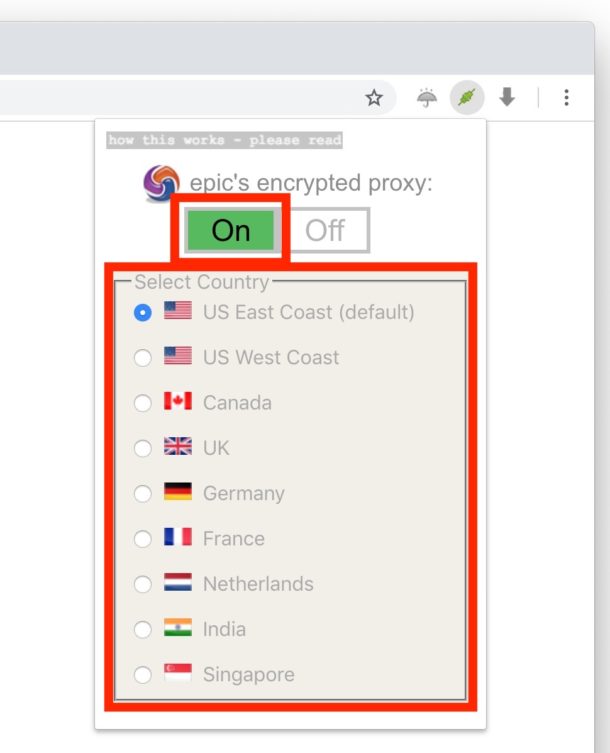
Существует довольно много веб-сайтов с ограниченным регионом. Например, значительная часть американских новостных и американских веб-сайтов не доступна для просмотра в Европе, а многие фильмы также предназначены для американской аудитории. И в Интернете есть другие сайты, которые видны только европейцам или другим странам, но не США. Используя прокси Epic для браузера, вы можете получить доступ к большинству из них, при условии, что вы выбрали правильную геолокацию.
Вы обнаружите, что Epic Browser выглядит как Chrome, потому что он построен на Chromium. Также по умолчанию не хранится ни активности, ни истории, поэтому после выхода из приложения не будут сохраняться файлы cookie или что-либо подобное. Таким образом, это не практичный веб-браузер для повседневного использования и не практичный веб-браузер по умолчанию для Mac, он обычно лучше всего подходит для конкретных обстоятельств, когда вы хотите замаскировать свой IP-адрес и получить доступ к веб-сайту или сервису с ограниченным доступом к региону ,
Если вам интересно, как это работает, Epic описывает прокси следующим образом:
« Зашифрованный прокси-сервер Epic скрывает ваш IP-адрес и местоположение. Вы окажетесь в выбранной вами стране. Шифрование и IP-маскировка защищают ваш браузер от хакеров, трекеров, вашего интернет-провайдера и правительства.
Поскольку вы окажетесь в новом месте, таким сайтам, как Facebook, Gmail и другим, может потребоваться дополнительная аутентификация. Не волнуйтесь, это действительно хороший знак и более безопасный.
Ваша скорость просмотра может быть немного ниже. Если сайт не загружается, попробуйте отключить прокси (некоторые сайты блокируют прокси).
Плагинымогут все еще пропускать ваш IP-адрес. Чтобы обеспечить максимальную конфиденциальность, установите подключаемые модули для воспроизведения по клику или отключите их в настройках Epic (в разделе «Конфиденциальность» нажмите «Настройки содержимого»). «
Вы можете узнать больше на домашней странице Epic Browser, если хотите.
На данный момент Epic доступна для настольных компьютеров, но есть и другие подобные сервисы, включая TOR для настольных компьютеров и TOR Onion Browser для iOS.
Если вам известны какие-либо другие подобные услуги, веб-браузеры или функции, предназначенные для доступа к контенту с ограниченным доступом к региону, повышения конфиденциальности или безопасности или иным образом, поделитесь с нами в комментариях!
Похожие
,Вот варианты [ОБЗОР]
Изменить IPЕсли вы хотите изменить свой IP-адрес на своем домашнем компьютере, есть несколько способов, которые могут вам помочь — некоторые простые, а некоторые нет. Прежде чем попробовать более сложные / технические методы, описанные ниже, вы можете попробовать что-то очень простое.
- Просто выключите или отключите модем на пять минут.(Вам не нужно выключать компьютер.) Во многих случаях это само по себе изменит ваш IP-адрес, когда вы вернетесь в сеть.
- Если это не сработает, попробуйте отключить модем на ночь и проверить свой IP-адрес на следующее утро.
Чтобы проверить IP-адрес, который вы используете в настоящее время, просто нажмите найти IP. Надеемся, что один из этих простых шагов даст вам желаемый результат.
есть ноутбук, иди на мобильный
Если у вас есть ноутбук, вы можете очень легко переключиться на новый IP-адрес, хотя бы временно, но вы можете сделать это в любое время.
Просто зайдите в любое кафе, книжный магазин или другое место, которое предлагает бесплатный беспроводной Интернет (Wi-Fi ® ). Ваш IP-адрес будет автоматически изменен, потому что вы будете использовать другое подключение к Интернету для отправки электронной почты или вступления в чаты.
Как насчет прокси?
Если вы пытаетесь изменить свой IP-адрес в первую очередь потому, что хотите получить доступ к веб-форумам, возможно, вы захотите использовать прокси-сервер. Узнайте больше, прочитав о прокси-серверах.
Что дальше?
Если вы не технический тип, обратитесь к поставщику услуг Интернета и спросите его, могут ли они изменить ваш IP-адрес или сколько времени необходимо отключить ваше соединение, чтобы ваш IP-адрес изменился.
Если вам нужны более продвинутые методы и вы используете Windows, попробуйте выполнить приведенные ниже шаги и посмотрите, не изменится ли ваш IP-адрес.
Для пользователей Windows
— Компьютер, подключенный напрямую к кабельному или DSL-модему- Доберитесь до командной строки. (НАЧАТЬ, запустить, CMD).
- Введите «ipconfig / release» (без кавычек, в командной строке отдельно).
- Выключите компьютер.
- Выключите компьютер.
- Отключите все концентраторы / коммутаторы Ethernet.
- Выключите кабельный / DSL модем.
- Оставить на ночь.
- Включите все снова.
Для сетей, использующих маршрутизатор
- Войдите в консоль администратора маршрутизатора. (Часто http://192.168.1.1/)
- Отпустите IP-адрес (метод зависит от производителя маршрутизатора)
- Выключите маршрутизатор, концентраторы / коммутаторы Ethernet и кабельный / DSL-модем
- Отпуск на ночь
- На следующий день включите все обратно на
Если вы используете кабельный / DSL-модем и маршрутизатор, вы можете подключить компьютер напрямую к кабельному / DSL-модему.Обратите внимание, что это может значительно повлиять на безопасность вашей системы.
Если у вас есть маршрутизатор, но вам все еще не везет, проверьте, есть ли опция «Клонировать MAC-адрес». Использование должно изменить ваш IP-адрес; однако в большинстве случаев вы сможете сделать это только один раз.
Если это не отвечает на ваш вопрос, пожалуйста, посетите ch
.Как мне изменить свой IP-адрес?
Обновлено: 16.05.2020 от Computer Hope
В Интернете ваш IP-адрес похож на ваш физический адрес в реальной жизни. Он однозначно определяет, где вы находитесь, так что информация может быть отправлена вам. Как и ваше текущее местоположение, ваш IP-адрес может меняться в определенных ситуациях. Если вы хотите изменить свой IP-адрес, следуйте инструкциям на этой странице.
Основы
Прежде чем читать любую из приведенных ниже сведений, вам необходимо знать некоторые основы сети.
- Знайте разницу между статическим IP-адресом и динамическим IP-адресом. Смотрите каждую ссылку для получения дополнительной информации о каждом из этих условий.
- Когда вы подключены к Интернету, ваш интернет-провайдер может назначить вам ваш сетевой адрес, увиденный в Интернете. Находясь в локальной сети (локальная сеть) или глобальной сети (глобальная сеть), домашний или корпоративный маршрутизатор назначает IP-адреса.
- Если вы планируете назначать или использовать статический IP-адрес, вы должны знать, как обрабатываются диапазоны IP-адресов, и знать маску сети.Посмотрите каждую из этих ссылок для получения дополнительной информации.
Изменение вашего IP-адреса в Интернете
Модемные пользователи
При подключении к Интернету через коммутируемый модем ваш интернет-провайдер назначает вашему компьютеру другой IP-адрес при каждом подключении. Если вы хотите изменить свой IP-адрес, попробуйте отключиться и снова подключиться. Если вам назначен один и тот же адрес, отключитесь на несколько минут, а затем снова подключитесь.
широкополосных пользователей
Поставщики услуг широкополосного доступа назначают вашему компьютеру или домашней сети статический IP-адрес.Если вы подключены к широкополосной сети и вам необходимо изменить свой IP-адрес, выполните следующие действия.
Отключите питание широкополосного модема
Получение нового IP-адреса может быть так же просто, как отключение питания вашего широкополосного модема. Отключите питание от модема и оставьте его отключенным на несколько минут. Если к модему подключен сетевой маршрутизатор, мы также рекомендуем отключить питание маршрутизатора.
Освободите IP-адрес, назначенный маршрутизатору
Если отключение питания модема и маршрутизатора не сработало, оно все равно может быть сохранено в конфигурации маршрутизатора.Попробуйте освободить и обновить IP-адрес маршрутизатора. Шаги о том, как это сделать, могут различаться в зависимости от маршрутизатора. Однако это часто делается через Состояние или настраивается в настройках маршрутизатора.
Оставьте его отключенным на ночь
Если приведенные выше предложения не работают, отключите питание модема и маршрутизатора (если применимо) и оставьте его отключенным на ночь. Если оставить его отключенным, это может показать интернет-провайдеру, что IP больше не используется, и назначить его другому клиенту.
Обратитесь к провайдеру
Если ни одно из вышеперечисленных предложений не поможет, ваш интернет-провайдер может запретить назначение нового IP-адреса, если он не был оставлен на несколько дней.В этой ситуации обычно проще всего связаться с Интернет-провайдером, чтобы изменить IP-адрес.
Изменение IP-адреса домашней сети
Чтобы изменить или указать IP-адрес вашего компьютера в том виде, в каком он отображается в вашей локальной сети (локальной сети), выполните следующие действия. Имейте в виду, что если вы подключаетесь к Интернету через широкополосное соединение, настройка параметров вашей сети может вызвать проблемы с вашим широкополосным соединением. Наконец, если ваша домашняя сеть использует маршрутизатор, это может быть назначение вашему компьютеру динамических IP-адресов, и указание статического IP-адреса может вызвать проблемы.
Windows Vista и более поздние
- Откройте панель управления.
- Нажмите на значок Network and Sharing Center .
- В разделе Просмотр активных сетей щелкните ссылку для подключения по локальной сети или к сети Ethernet или щелкните имя подключения к Интернету рядом с Подключения .
- В окне Local Area Connection или Ethernet Состояние нажмите кнопку Свойства .
- В окне Свойства выберите подключение по Интернет-протоколу версии 6 (TCP / IPv6) или Интернет-протокола версии 4 (TCP / IPv4) и нажмите кнопку Свойства . Выбранное вами соединение зависит от типа интернет-протокола, используемого для вашего интернета или сетевого соединения.
- В окне Свойства интернет-протокола выберите . Используйте следующую опцию IP-адрес , если она еще не выбрана. Укажите новый IP-адрес, который вы хотите использовать.Также укажите маску подсети и шлюз по умолчанию.
Windows XP и более ранние
- Откройте панель управления.
- Щелкните правой кнопкой мыши по Моему сетевому пространству или Сетевому соседству и выберите Свойства .
- Щелкните правой кнопкой мыши Подключение по локальной сети и выберите Свойства .
- Нажмите Интернет-протокол (TCP / IP) и нажмите Свойства . Если этого нет, вам нужно установить протокол Интернет-протокола (TCP / IP).
- В окне Свойства протокола Интернета (TCP / IP) выберите . Используйте следующую опцию IP-адрес , если она еще не выбрана, и укажите новый IP-адрес, который вы хотите использовать. Также укажите маску подсети и шлюз по умолчанию.
Windows, командная строка
Вы можете изменить IP-адрес компьютера через командную строку, выполнив следующие действия.
- Откройте командную строку Windows.
- Введите netsh , чтобы запустить утилиту netsh.
- Чтобы изменить IP-адрес, необходимо указать не только новый IP-адрес, но также маску подсети и шлюз по умолчанию. Используйте структуру команд ниже.
интерфейс ip set address name = "[имя соединения]" статический [IP-адрес] [маска подсети] [шлюз по умолчанию]
В приведенной выше структуре команд замените [имя соединения] именем сетевого соединения, для которого вы хотите установить новый IP-адрес. Наиболее распространенными именами сетевых подключений являются «Подключение по локальной сети» или «Wi-Fi».»Замените [IP-адрес] новым IP-адресом, который вы хотите использовать, затем замените [Маска подсети] на правильный адрес маски подсети, а [Шлюз по умолчанию] на правильный адрес шлюза по умолчанию.
интерфейс ip set address name = "Подключение по локальной сети" статический 192.168.110.235 255.255.255.0 192.168.0.1
Приведенный выше пример команды изменит IP-адрес сетевого подключения для сетевого подключения на 192.168.110.235. Это также установило бы Subnet Mask на 255.255.255.0 и шлюз по умолчанию от до 192.168.0.1.
пользователей Linux
Ниже приведена информация о том, как указать и настроить параметры сети через командную строку. Изменение настроек вашей сети требует root-доступа.
- Доберитесь до снаряда.
- Перейдите в каталог / etc / sysconfig / network .
- Отредактируйте файл интерфейсы и настройте параметры сети в этом файле.
Может ли кто-то еще изменить мой IP-адрес?
Тот, кто находится за пределами вашей домашней сети и не имеет доступа к вашему сетевому маршрутизатору, не может изменить ваш IP-адрес.Не беспокойтесь о безопасности вашего компьютера, если ваш IP-адрес изменился. Скорее, это нормальное поведение, чем атака.
,В Allconnect мы работаем, чтобы предоставлять качественную информацию с редакционной целостностью. Хотя этот пост может содержать предложения от наших партнеров, мы придерживаемся нашего мнения. Вот как мы зарабатываем деньги.
Как мы зарабатываем деньги
Allconnect — это независимый издательский сервис и служба сравнения, поддерживаемые рекламой. Наши партнеры могут компенсировать нам, когда вы нажимаете ссылки или подписываетесь на услуги через наш сайт. Эта компенсация может повлиять на то, как, где и в каком порядке появляются товары.Кроме того, мы иногда используем партнерские ссылки Amazon, рекомендуя продукт в наших статьях. Мы можем получить компенсацию, когда вы нажмете на ссылку и совершите покупку. Ваша информация передается только выбранным вами поставщикам во время оформления заказа. Эти партнерские отношения позволяют нам бесплатно подключить вас к лучшим поставщикам и продуктам.
Наше мнение наше
Начиная с 1998 года, цель Allconnect заключается в том, чтобы помочь вам уверенно сравнивать поставщиков и продукты услуг на дому.Мы знаем, что вы доверяете нам, чтобы быть точным и объективным. Хотя на нашем сайте представлены не все поставщики или продукты, представленные на рынке, наши рекомендации основаны на независимых исследованиях и честном мнении нашей редакции. Наша редакция не получает подарки или прямую компенсацию от наших партнеров.
Когда вы получаете доступ к Интернету, он включает в себя ряд частных и общедоступных соединений между сетями и устройствами.
И в мире, где есть более четырех миллиардов интернет-пользователей, это много связей.
Как провода не пересекаются, так сказать? Секрет организованной глобальной сети — это IP-адрес.
Изменение вашей может помочь вам сделать все, от устранения неполадок вашего Wi-Fi до возможности потоковой передачи любимых шоу во время вашего отпуска.
Какой у вас IP-адрес?
IP-адрес или адрес Интернет-протокола — это уникальная серия цифр, которая содержит информацию о местонахождении соответствующего устройства.
Когда устройство, такое как компьютер, телефон или маршрутизатор, подключается к Интернету, ему назначается IP-адрес или идентификация, что позволяет ему обмениваться данными с другими сетями.
Когда вы посещаете веб-сайт, ваше устройство присваивает веб-сайту ваш IP-адрес. IP-адрес содержит информацию о стране, штате (или провинции), городе и почтовом индексе устройства. Это позволяет этому веб-сайту отправлять запрашиваемую вами информацию в нужное место.
Типы IP-адресов
- Общий IP-адрес: Также называется внешним IP-адресом, это адрес, назначенный вашему устройству. Обычно он меняется каждый раз, когда вы устанавливаете новое сетевое соединение.Это то, как ваше устройство взаимодействует с сетями вне вашей собственной.
- Частный IP-адрес: Не используется внешними сетями; вместо этого частный IP-адрес — это то, что ваши устройства используют для подключения друг к другу в частных сетях. Одним из распространенных примеров является соединение между вашим компьютером и принтером — они будут использовать частный IP-адрес. Каждому устройству в вашей частной сети назначается собственный частный IP-адрес.
- Локальный IP-адрес: Как и частный IP-адрес, ваш локальный IP-адрес используется в частных сетях для подключения устройств.Ваш маршрутизатор назначает локальный IP-адрес каждому устройству через DHCP-сервер.
- Динамический IP-адрес: Также генерируется сервером DHCP, динамический IP-адрес устанавливается каждый раз, когда устройство подключается к сети. Это временный IP-адрес, используемый совместно с внешними сетями.
- Статический IP-адрес: Вместо адреса, назначенного сервером DHCP, статические IP-адреса устанавливаются вручную. Это также называется фиксированным IP-адресом или выделенным IP-адресом, и оно встречается реже, чем динамический IP-адрес.
- IP-версия 4 IP-адрес: IPv4 — это IP-адрес, который использует 32-битное число. Всего доступно 4 миллиарда IPv4.
- IP-версия 6 IP-адрес: Преемник IPv4, IPv6 использует 128 бит, поэтому доступно больше адресов. Этот IP-адрес был создан в основном из-за ограниченного числа доступных 32-битных IP-адресов.
Где находится мой IP-адрес?
Если вы хотите узнать свой IP-адрес, есть несколько способов сделать это.Простой поиск в Google «IP checker» или «check IP» откроет тонны веб-сайтов, которые вы можете посетить, и расскажет вам, какой публичный IP-адрес вашего устройства. Эти инструменты также обычно сообщают вам приблизительное географическое местоположение.
Чтобы узнать частных IP-адресов, необходимо выполнить еще несколько шагов:
Для пользователей Windows:
- Нажмите Пуск.
- Нажмите Выполнить.
- Тип cmd .
- Нажмите Enter.
- Должна появиться командная строка; введите ipconfig .
- Нажмите Enter.
- Ваш личный IP-адрес будет раскрыт.
Пользователи Mac:
- Перейдите в Системные настройки.
- Нажмите Сеть.
- Ваш частный IP-адрес будет отображаться как на скриншоте ниже; в этом примере частный IP-адрес — 10.0.0.9.
- Вы также можете нажать на подключенные устройства слева, чтобы узнать их частные IP-адреса.
Зачем менять свой IP-адрес
В некоторых случаях вам может понадобиться изменить свой IP-адрес.Это может быть вызвано следующими причинами:
- Доступ к онлайн-контенту, который иначе ограничен в вашем физическом месте (например, доступ к американской библиотеке Netflix во время поездки за границу)
- Не удается подключиться к домашней сети Wi-Fi, и вы не знаю, почему
- Запретить отслеживание и не оставлять цифровой отпечаток
- Избегать удушения у вашего интернет-провайдера (ISP)
- Шифрование данных для повышения безопасности и защиты данных
- Обход брандмауэров
- Исправление неверно настроенного IP-адреса
- Используйте маршрутизатор, который выдает непригодные IP-адреса
- Два устройства в вашей сети используют один и тот же IP-адрес
Как изменить свой IP-адрес
Есть несколько простых способов изменить ваш IP-адрес, к которым мы пойдем сначала, прежде чем погрузиться в конкретные параметры устройства.
Отправляйся куда-нибудь еще. Самый простой способ изменить IP-адрес вашего устройства — это переключиться на другую сеть. Например, если вы просматриваете домашний Wi-Fi на своем смартфоне, вы можете отключить настройку Wi-Fi и использовать мобильные данные. Это изменит IP-адрес, потому что для каждого сетевого подключения назначается другой.
Перезагрузите модем. Когда вы перезагружаете свой модем, это также сбрасывает IP-адрес. Просто отключите модем как минимум на 30 секунд, подключите его снова и подключите, как обычно.
Подключение через виртуальную частную сеть (VPN). VPN будет держать ваш общедоступный IP-адрес закрытым и сообщать сети, к которой вы подключаетесь, через другое местоположение, тем самым изменяя ваш IP-адрес. Это происходит через зашифрованный туннель, и ваш провайдер даже не сможет увидеть вашу активность. Проверьте варианты, такие как TunnelBear, ExpressVPN и NordVPN.
Использовать прокси-сервер. Измените настройки прокси в настройках вашего веб-браузера, чтобы он автоматически настраивался.Настройка веб-прокси (HTTP) подходит для базового просмотра веб-страниц, хотя вам могут потребоваться более конкретные настройки в зависимости от ваших потребностей.
Обратитесь к своему провайдеру. Ваш провайдер должен иметь возможность изменить ваш IP-адрес для вас.
Как изменить локальный IP-адрес
Для пользователей Windows:
- Перейдите в панель управления.
- Перейдите в Центр управления сетями и общим доступом> Изменить настройки адаптера> Сетевые подключения.
- Вы увидите список соединений Ethernet и Wi-Fi.Щелкните правой кнопкой мыши тот, который вы хотите изменить, и выберите Свойства.
- Перейти к этому соединению используются следующие элементы> Интеринтернет-протокол версии 4 (TCP / IPv4).
- Нажмите Свойства.
- Выберите Использовать следующий IP-адрес.
- Обновите IP-адрес до того, каким вы хотите его видеть.
- Нажмите ОК.
Пользователи Mac:
- Перейдите в Системные настройки.
- Нажмите Сеть.
- Выделите устройство / IP-адрес в списке слева, который вы хотите изменить, и нажмите Дополнительно.
- Перейдите к TCP / IP.
- Обновите свой IP-адрес и настройки в соответствии с желаемой конфигурацией.
- Нажмите ОК.
Как изменить IP-адрес маршрутизатора
Вы можете изменить IP-адрес на маршрутизаторе, войдя в него как владелец учетной записи администратора. Точные шаги зависят от того, какой маршрутизатор вы используете. Как только вы войдете в систему как администратор, у вас будут права на изменение IP-адреса.
Как изменить IP-адрес телефона
В своем телефоне вы перейдете к настройкам Wi-Fi.Это зависит от типа телефона и операционной системы. Нажмите на сеть Wi-Fi, к которой вы подключены, и перейдите к дополнительным настройкам. Оттуда вы сможете найти настройки IP, которые вы можете использовать для настройки нового IP-адреса.
Заключение
Существует множество причин, по которым вы хотите изменить свой IP-адрес. Прежде чем вы это сделаете, узнайте тип IP-адреса, который вы меняете, и самый простой способ сделать это.
И если вы хотите изменить свой IP-адрес, чтобы устранить проблему с подключением, узнайте, как правильно настроить Интернет и исправить разрыв соединения.
Об авторе
Александра — копирайтер и контент-стратег, чья работа получила награды от Института контент-маркетинга для таких брендов, как Verizon, Four Seasons, Lyft и Walmart. Узнайте больше о работе Алекса.
Джо Супан Хотя технологии широкополосного доступа продолжают улучшаться, американцы по-прежнему не удовлетворены скоростью, которую они получают. Вот как вы можете улучшить свои. Читать дальше
.