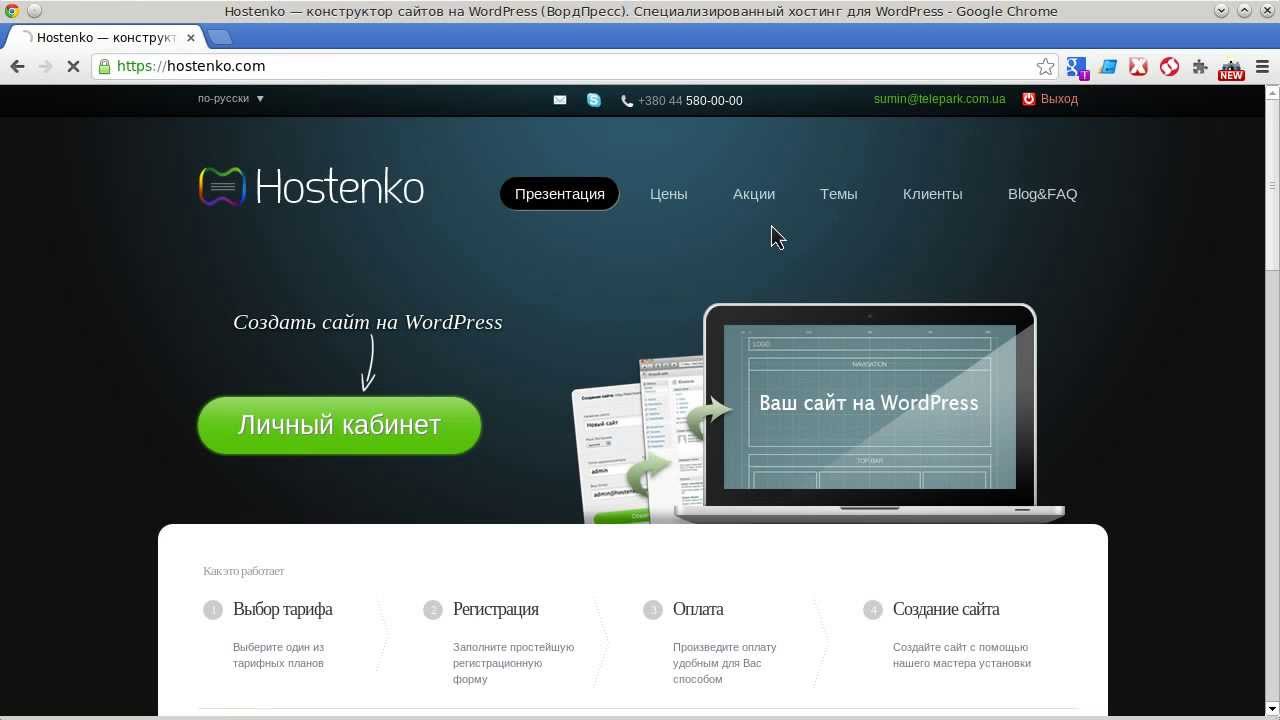Создание Сайта на WordPress: Пошаговое Руководство
WordPress
access_time5 марта, 2020
hourglass_empty5мин. чтения
Мы не откроем Америку, если скажем, что сайт уже давно стал необходимостью для любого бизнеса, организации или даже личных проектов, а WordPress — одной из самых популярных платформ. Однако не все знают, как сделать сайт. В этом руководстве пошагово описано создание сайта на WordPress. Так что, если вы хотите пройти через весь процесс самостоятельно, поехали!
Начинаем Путешествие по WordPress
Итак, как же создать сайт WordPress? На самом деле это не так сложно, как вы думаете. В конце концов, WordPress — это система управления контентом, которая создавалась для людей, обычных пользователей, специально для того, чтобы помочь им с запуском сайтов. Следуйте нашему руководству и уже к обеду у вас будет собственный сайт/блог.
1. Определяем Тематику Контента
Создание сайта на WordPress, как и любого другого сайта, начинается с определения типа ресурса.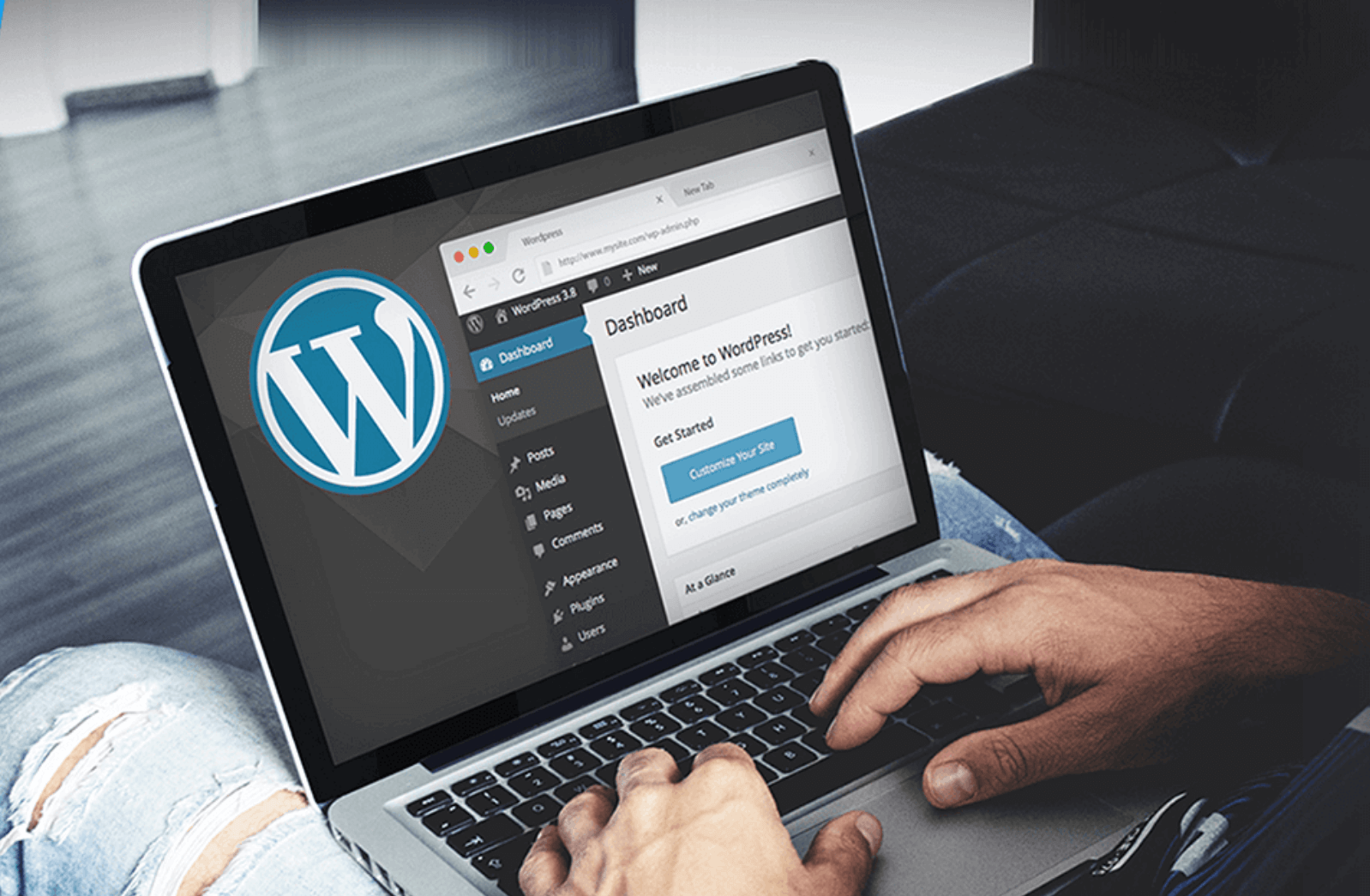 Что вы хотите создать: блог, интернет-магазин (англ), сайт-визитку вашей компании и т.д.?
Что вы хотите создать: блог, интернет-магазин (англ), сайт-визитку вашей компании и т.д.?
Рекомендуем к прочтению наши статьи о различных типах сайтов и блогов.
Если вы создаёте сайт для личного пользования, выберите тему, на которой будет сосредоточен ваш сайт. Другими словами, выберите нишу, в которой вы будете работать и создавать контент.
Это может быть что угодно: фотографии (англ), путешествия, кулинария (англ) и другое. Выберите что-то интересное для вас, чтобы со временем создание контента по этой теме не стало чем-то обременительным.
После выбора ниши, следует подумать о конечной цели вашего сайта. Планируете ли вы монетизировать его или это просто увлечение? Какие бы цели вы ни ставили перед собой, убедитесь, что они последовательны.
Вам также следует определиться с целевой аудиторией: кому будет полезен ваш ресурс? Отталкиваясь от этого, подберите правильный формат, стиль и тон контента.
2. Выбор Доменного Имени
Еще один важный шаг, над которым нужно хорошенько продумать — выбор домена. Доменное имя будет представлять ваш бренд, это первое, на что обращают внимание посетители. Убедитесь, что он отображает идею вашего сайта.
Доменное имя будет представлять ваш бренд, это первое, на что обращают внимание посетители. Убедитесь, что он отображает идею вашего сайта.
Что общего между Википедией, YouTube и Netflix? Краткое и уникальное имя, которое легко написать и вспомнить. Именно таким должно быть доменное имя. Вы не хотите терять посетителей только потому, что ваш домен сложно запомнить или написать правильно.
Существуют специальные генераторы доменных имён (англ), которые помогут вам справится с этой задачей.
Если вы довольны выбранным именем, самое время проверить, доступно ли оно, и зарегистрировать его. Здесь, в Hostinger, вы можете приобрести домены с расширением .xyz, .online или .store менее чем за 1$, а домен .com — всего за 508₽.
3. Выбираем Хостинг
Для запуска сайта WordPress вам нужно найти правильный хостинг. Есть несколько важных моментов, которые следует учитывать при выборе провайдера:
- Что вам нужно: сколько ресурсов понадобится вашему сайту, каков ваш план на следующие 12 месяцев и насколько большой он будет.

- Время безотказной работы. Важно, чтобы ваш сайт работал и работал стабильно 24/7/365. Убедитесь, что хостинг гарантирует это.
- Служба поддержки. Если всё-таки так случилось, что ваш сайт не работает или у вас возникли какие-либо проблемы, важно, чтобы вы могли обратиться в службу поддержки за помощью.
- Прост в использовании. Многие владельцы веб-сайтов не имеют опыта программирования. Панель управления должна быть удобной и простой в навигации.
- Доступность. Бюджет и затраты — не последнее, что играет роль при запуске сайта. Вы не хотите платить деньги за хостинг, который не отвечает вашим потребностям.
И немножко рекламы: если вы задумываетесь про хостинг в Hostinger, забегая на перёд, скажем, что вы получите всё, что мы перечислили выше. Мы предлагаем недорогой, но качественный хостинг, поддержку клиентов онлайн, 99.9% аптайма и многое другое.
Вот краткий обзор общих планов хостинга Hostinger:
4.
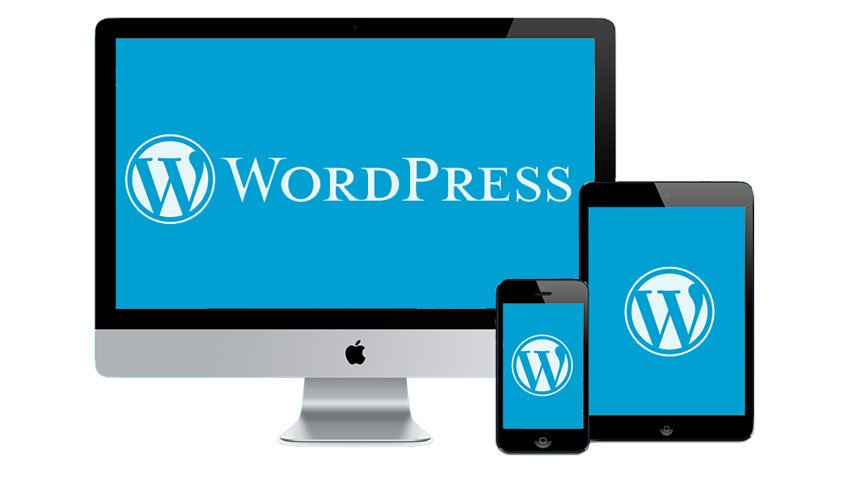 Установка WordPress
Установка WordPressКак же установить WordPress? Ещё одно преимущество хостинга Hostinger — это удобная установка WordPress всего в несколько кликов из панели управления.
Вот как это происходит:
1. Зайдя в личный кабинет Hostinger, щёлкните значок Автоустановщика на панели инструментов.
2. Найдите кнопку WordPress и просто нажмите на неё.
3. Введите необходимые данные:
- URL — ваш зарегистрированный домен или адрес вашего сайта WordPress.
- Язык — выберите основной язык для WordPress.
- Имя администратора — имя пользователя, которое вы будете использовать для входа в панель управления WordPress.
- Пароль администратора — пароль, который вы должны ввести, чтобы войти в админку WordPress.
- Электронная почта администратора — введите активный адрес электронной почты, так как он будет использоваться для уведомлений и сброса пароля.
- Заголовок сайта — заголовок вашего сайта
- Тэглайн сайта — слоган или краткое описание того, о чём ваш сайт.

4. Нажмите на кнопку Установить.
5. Выбор Темы
Прежде чем запустить сайт, нужно убедиться, что он выглядит и работает хорошо.
Разные типы блогов или сайтов требуют разных макетов и тем. Дизайн интернет-магазина отличается от дизайна блога.
Огромный плюс в WordPress — огромное количество тем на выбор.
Темы WordPress бывают платные и бесплатные. Среди популярных бесплатных тем WordPress — Zakra, Shapely и Flash.
В то время как Uncode, Divi и X являются одними из рекомендуемых платных тем.
Вы можете просмотреть галерею тем WordPress и выбрать ту, которая соответствует вашим потребностям. Если вам нужна дополнительная информация о бесплатных темах, рекомендуем прочитать нашу статью на эту тему (англ).
Чтобы установить тему, просто войдите в свою панель управления WordPress и наведите курсор на вкладку “Внешний вид”. Выберите “Темы” и нажмите “Добавить новую”. Найдите нужную тему WordPress и наведите на неё курсор, затем нажмите кнопку “Установить”.
Подробное руководство вы можете найти в нашей статье о том, как установить темы WordPress.
6. Установка Плагинов
Создание сайта на WordPress также включает подбор и установку плагинов. WordPress предоставляет множество плагинов, которые помогут расширить функционал вашего сайта, например, расширить административные функции, настроить защиту сайта и многое другое.
Вот некоторые из основных плагинов (англ), с которых вы можете начать:
- WooCommerce — полезный плагин, с помощью которого вы можете превратить ваш сайт в интернет-магазин. Идеально подходит для тех, кто хочет продавать свои продукты или услуги через сайт WordPress.
- Yoast SEO — один из лучших плагинов для поисковой оптимизации (SEO). С его помощью, вы сможете публиковать более качественный, оптимизированный для поиска контент.
- W3 Total Cache ускорит загрузку вашего сайта на устройствах читателей при последующих посещениях.
- Keyy Two Factor Authentication — плагин для безопасности, защитит ваш сайт от несанкционированного доступа, запрашивает подтверждение личности через дополнительное устройство.

Как установить плагины:
- Перейдите в раздел плагинов в административной панели WordPress.
- Затем нажмите кнопку “Добавить новый” в верхней части страницы.
- Введите ключевое слово для поиска нужного вам плагина в поисковой строке, затем нажмите кнопку “Установить” возле названия плагина. Или, если вы скачали плагин заранее, просто нажмите “Загрузить плагин”. Затем “Выберите файл” — выберите архив с плагином на вашем компьютере и нажмите “Установить”.
- Чтобы активировать плагин, после процесса установки, нажмите “Активировать”.
Подробную инструкцию вы найдёте в нашей статье о том, как установить плагины для WordPress.
Как только вы всё это сделаете, приступайте к запуску сайта.
Что дальше?
Вот видите, создание сайта на WordPress — не такой уж и сложный процесс!
Тем не менее, это только начало вашего онлайн-путешествия. Следующим шагом будет создание аудитории. Другими словами, трафик.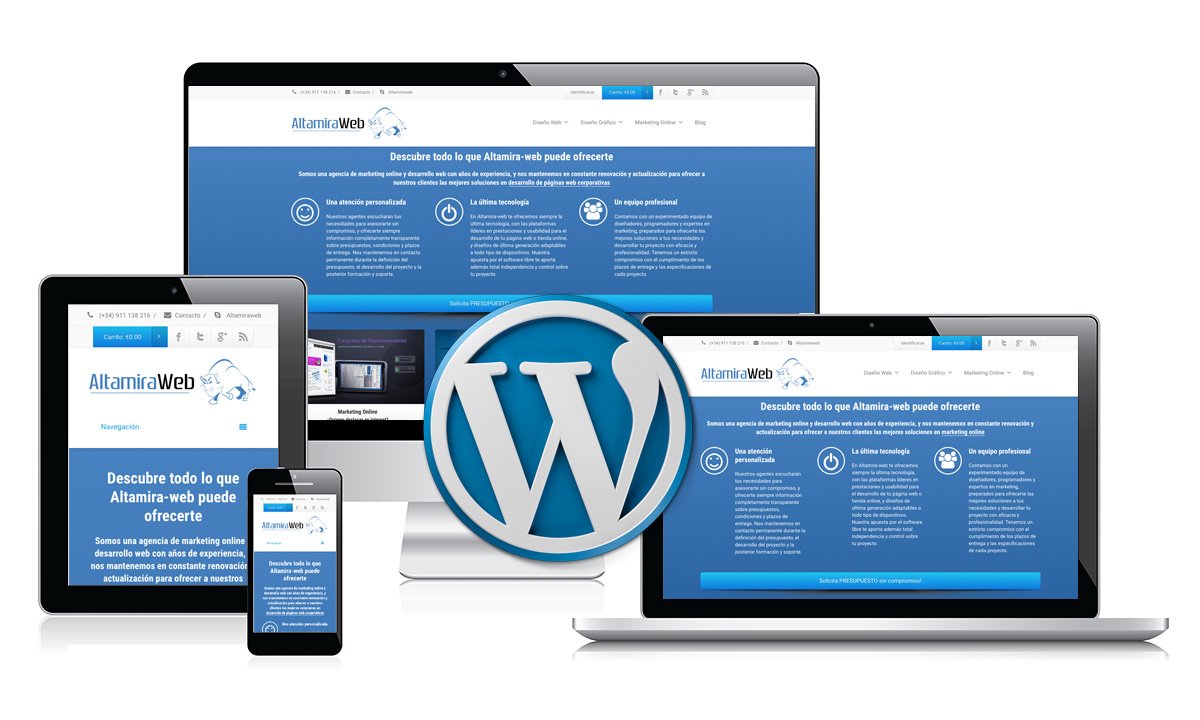 Для этого начните продвигать свой сайт, например, в социальных сетях.
Для этого начните продвигать свой сайт, например, в социальных сетях.
Также советуем прочитать нашу статью о том, как привлечь трафик на сайт.
Чтобы облегчить вашу работу по продвижению сайта WordPress, установите плагин Google Analytics.
Следите за статистикой вашего сайта и лучше изучите посетителей. Вы сможете быстро увеличить свой трафик, если будете понимать, что нравится посетителям или наоборот заставляет их уйти из вашего сайта, и как они его используют.
Следите за обновлениями WordPress, тем и плагинов. Таким образом, вы сможете улучшить производительность вашего сайта, вовремя исправляя ошибки, добавляя новые функции и повышая безопасность.
Выводы
Теперь вы понимаете, как происходит создание сайта на WordPress и что это совсем не сложно! Самый трудоёмкий и кропотливый этап работы — это этап планирования самого процесса. Мы надеемся, что наше руководство поможет вам реализовать ваши идеи и в скором времени создать и запустить собственный сайт. Давайте ещё раз напомним, что вам предстоит сделать:
Давайте ещё раз напомним, что вам предстоит сделать:
- Определится с тематикой контента на сайте: выберите нишу, сформулируйте свои цели и определите целевую аудиторию.
- Выбрать доменное имя. Придумайте короткое, простое и запоминающееся доменное имя.
- Выбор хостинга. Напомним, что Hostinger предлагает надёжный хостинг по доступной цене.
- Установка WordPress. WordPress можно установить через панель управления Hostinger всего несколькими щелчками мыши.
- Выбор темы. Создайте сайт по своему вкусу с помощью тем WordPress.
- Установка плагинов: расширьте функциональность вашего сайта с помощью плагинов WordPress.
Как создать сайт на WordPress в 2021 году. Пошаговое руководство с советами и ссылками
Автор Илья Чигарев На чтение 26 мин. Просмотров 29.7k. Обновлено
Привет. Меня зовут Илья. В этой статье я собрал пошаговую инструкцию по созданию сайта на CMS WordPress. С Вордпресс я работаю более 5 лет и эта статья является выжимкой моих знаний в кратком изложении. После изучения вы будете понимать как шаг за шагом, безошибочно, сделать все необходимые настройки чтобы сайт был готов к дальнейшему наполнению и продвижению.
Меня зовут Илья. В этой статье я собрал пошаговую инструкцию по созданию сайта на CMS WordPress. С Вордпресс я работаю более 5 лет и эта статья является выжимкой моих знаний в кратком изложении. После изучения вы будете понимать как шаг за шагом, безошибочно, сделать все необходимые настройки чтобы сайт был готов к дальнейшему наполнению и продвижению.
WordPress крутой движок, с помощью него можно разработать сайт любого формата:
- Блог
- Новостной сайт
- Лендинг (гайд)
- Сайт визитка
- Интернет магазин
- Портфолио
- Онлайн школа (гайд)
Пошаговое руководство для новичков по созданию сайта на CMS WordPress
Определяемся с тематикой
Выбор тематики это ответственная задача. Могу посоветовать вам два правила, чтобы легче определиться с направлением. Начинайте проект либо про то, в чем вы эксперт, либо в той нише, которая вам интересна и вы хотите ее изучить.
Для вдохновения и поиска идей вы можете посмотреть каталоги сайтов, рейтинги:
- Рейтинг качественных проектов от Яндекса
- Рейтинг LiveInternet
- Рейтинг Рамблер
Начинаю описание именно с этого пункта, т. к. в дальнейшем тематика будет влиять на дальнейшие настройки (оформление, виджеты и пр.)
к. в дальнейшем тематика будет влиять на дальнейшие настройки (оформление, виджеты и пр.)
Выбрали тематику? Отлично, идем дальше.
Хотите научиться делать сайты?
Чтобы сэкономить на разработке или зарабатывать деньги создавая сайты для других? Недавно я записал новый курс «Идеальный сайт на WordPress» и «Лендинг в Elementor», где рассказал пошаговый план как создавать крутые сайты. Разработкой занимаюсь более 7-ми лет, на сайтах зарабатываю более 50 тысяч в месяц и в курсе я выложил всю технологию как делать такие сайты. Курс новый — 2020 года. Берите пока свежий. Подробнее читайте по ссылке.
Выбор домена и хостинга. Регистрация
Домен
Домен (доменное имя) — это имя сайта, то название, по которому посетители будут попадать на ваш блог. У моего сайта домен ichigarev.ru, у вас будет свой.
Как выбрать домен? 3 рекомендации
- Чем короче слово, тем лучше;
- Если нужный домен занят, попробуйте добавить цифры или тире, если подходит по логике и продолжает понятно читаться;
- Если домен на английском, то желательно без использования шипящих букв, иначе это выглядит так (ч — ch, ж — zh и пр.
 ).
).
Хотите научиться зарабатывать в интернете? Написал большой гайд, где показал 41 метод заработка через интернет — статья по ссылке.
Проверка на занятость
Сервис для проверки занятости домена https://timeweb.com/ru/services/domains/
Впишите интересующий вариант и нажмите «Проверить домены».
Проверка домена на занятостьПроверка истории
Если домен свободен, следующим шагом нужно проверить историю домена. Бывает так что домен ранее использовался и у него может быть плохая история, которая навредит вашему сайту.
У меня раньше был другой сайт по адресу http://ilyachigarev.ru, давайте сделаем проверку на его примере.
Для проверки предлагаю использовать два метода:
1. Проверка через сервис https://web.archive.org
Впишите домен и посмотрите покажет какую-либо историю домена или нет. Можно даже увидеть как выглядел сайт и какие были публикации.
Давайте выберем например 26 августа 2013 года и увидим как в это время выглядел сайт
Как выглядел сайт в 2013 году2. Впишите интересующий домен в поисковик
Если находятся записи с таким доменом, значит он уже ранее был зарегистрирован. И тут уже выбор за вами регистрировать его повторно или нет.
Проверка домена через поискКак выберите домен, не спешите его регистрировать, сначала давайте купим хостинг.
Хостинг
Хостинг — это место, где хранятся все файлы и база данных сайта. Видов много, я расскажу о двух, которые подходят новичкам.
➤ Как создать сайт на WordPress подробная инструкция
Содержание страницы:
— Плюсы WordPress
— Так как же создать свой собственный сайт?
— Приобретите хостинг
— Настройте SSL-сертификат
— Запустите движок WordPress
— Установите опциональные настройки
— Выберите шаблон оформления для сайта
— Плагины и зачем они нужны
— Дополнительные опции
— Делаем начальное наполнение сайта
— Политика конфиденциальности
— Меню (структура сайта)
— Рубрики
— Метки
— Записи (статьи)
WordPress – это удобная площадка для разработки качественных веб-ресурсов.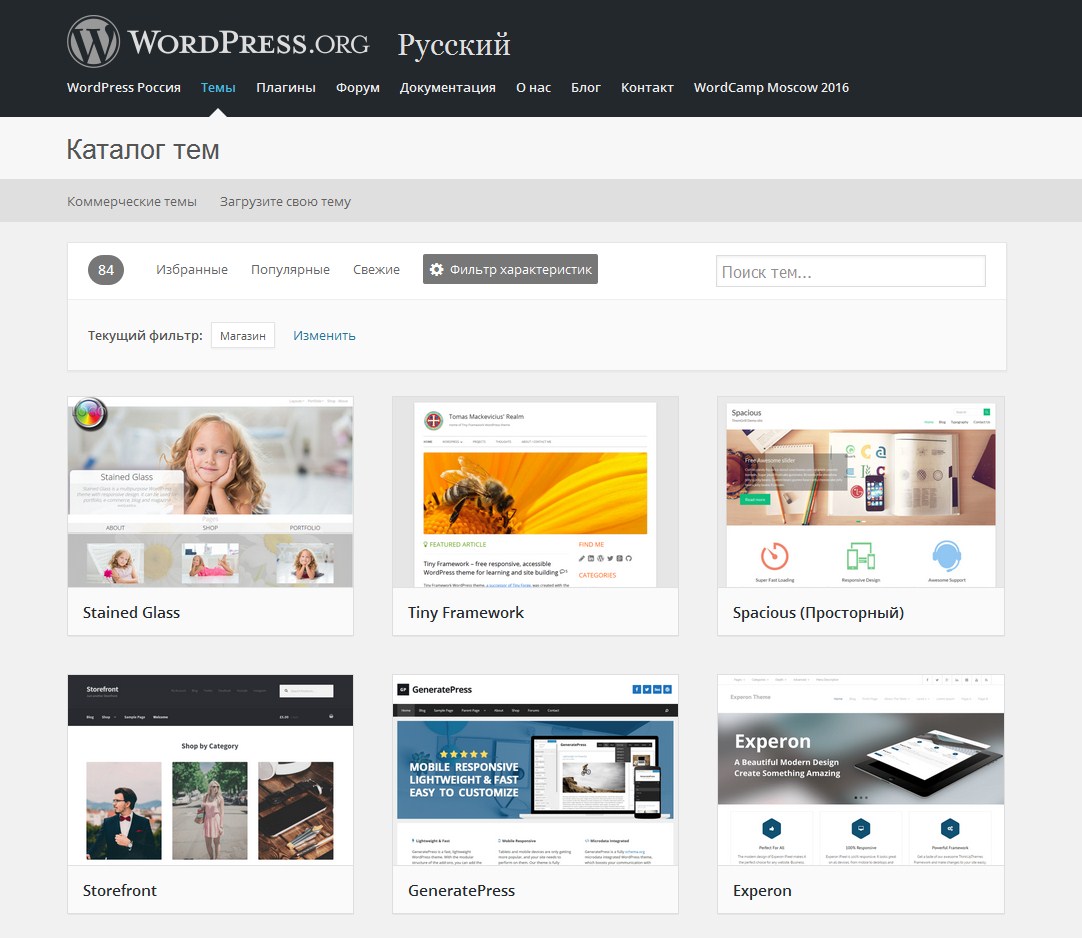 Это бесплатная и довольно простая система управления контентом (CMS). Сегодня на базе WordPress работают около 30% сайтов в мире.
Это бесплатная и довольно простая система управления контентом (CMS). Сегодня на базе WordPress работают около 30% сайтов в мире.
Плюсы WordPress
—Простые настройки
С этой CMS удобно работать даже новичкам. Админ-панель не перегруженная и несложная. Все параметры можно настроить в режиме реального времени, что позволяет учитывать индивидуальные особенности.
Система приспособлена для создания любых сайтов: от маленьких блогов до огромных интернет-магазинов. При этом сайт может сочетать функции различных веб-ресурсов.
—Разнообразие дизайна и большой набор плагинов
WordPress предлагает тысячи шаблонов – готовых сайтов, которые можно быстро установить. Эти шаблоны стоят немного, общий бюджет разработки сайта не превышает 100 – 200 долларов.
—Удобство для продвижения
WordPress обладает встроенной оптимизацией под поисковые запросы. Шаблоны сайтов постоянно изменяются в соответствии с современными требованиями.
Так как же создать свой собственный сайт?
1. Для начала выберите тематику
Занимайтесь тем, что вам действительно интересно, о чем вы можете увлеченно рассказывать часами. Если вы эксперт в своей области, это повысит ваши шансы. Найти вдохновение и интересные идеи помогут рейтинги проектов Яндекса, Рамблера, LiveInternet.
2. Выберите домен и хостинг. Пройдите регистрацию
Доменное имя должно быть коротким и, по возможности, емким. Если вы придумали хороший вариант, но такой домен уже занят, немного измените написание. Добавьте цифры или тире.
Проверить, свободен ли желаемый домен, можно на сервисе https://timeweb.com/ru/services/domains/
После этого нужно узнать об истории домена. Даже если имя, которое вам нравится, сейчас свободно, оно могло использоваться раньше, и у одноименного сайта могла быть плохая репутация.
Как проследить историю? Первый способ – зайти на сайт https://web.archive.org Введите придуманное вами доменное имя и посмотрите у какого веб-ресурса оно уже было. В некоторых случаях этот сервис показывает, как выглядело оформление прежнего сайта и какие на нем размещались материалы.
Второй способ – проверить нужный домен в поисковой системе. Вы сразу увидите, существовал такой сайт раньше или нет.
3. Приобретите хостинг
Хостинг – это услуга, позволяющая хранить файлы сайтов на серверах. Хостинг предоставляет место на сервере. У каждого хостинг-провайдера есть собственный или арендованный дата-центр, который может находиться в любой стране.
Самый экономный вариант– обычный хостинг. Его часто используют новички, потому что для пока еще «не тяжелого» сайта не нужно много места в хранилище. К тому же новый сайт редко посещают, и обрабатывать запросы довольно легко.
Даже если хостинг обычный, будет полезно выбрать выделенный ip-адрес.
Когда сайт «перейдет во взрослую лигу» и на него начнут заходить больше тысячи пользователей в день, потребуется более дорогой тариф или VDS-хостинг. Это — аренда виртуального выделенного сервера. Он подходит для профессиональных веб-ресурсов с высокой нагрузкой.
Регистрация хостинга: пошаговый алгоритм
—Найдите вкладку «Хостинг»
—Установите тариф
—Укажите адрес электронной почты и ФИО (для регистрации)
—Дождитесь получения логина и пароля
—Откройте панель управления хостингом и пополнит счет. Вы можете заплатить и ха месяц, и за год.
Регистрация хостинга: порядок действий
—Найдите на панели управления хостингом вкладку «Домены и поддомены»
—Выберите пункт «Зарегистрировать домен»
—Укажите доменное имя
—Дождитесь уведомления о том, что домен свободен
—Нажмите кнопку «Зарегистрировать»
—Выберите пункт «Создать нового администратора» и введите свои данные.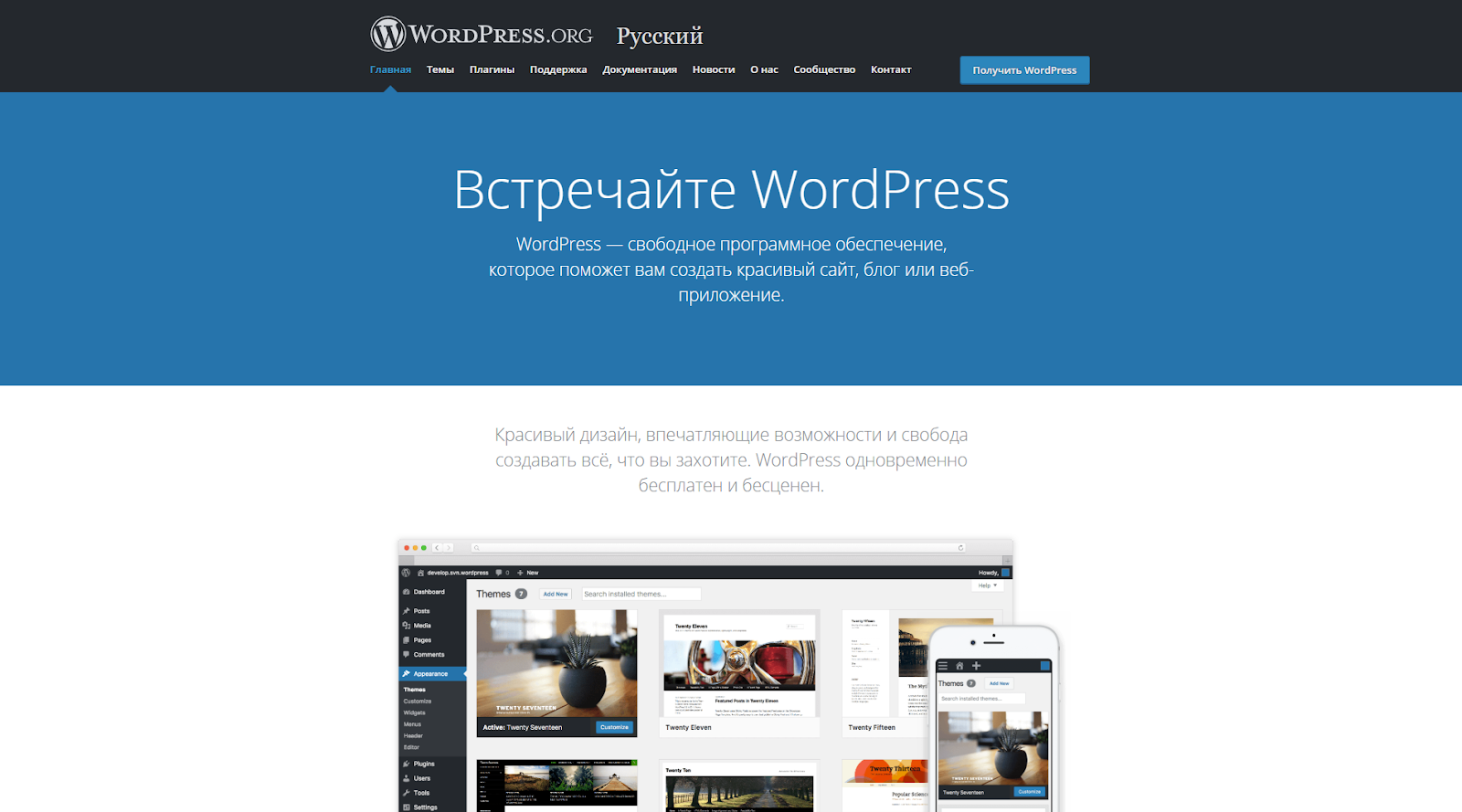 Это нужно для того, чтобы у сайта появился управляющий.
Это нужно для того, чтобы у сайта появился управляющий.
—Оплатите пользование доменом и дождитесь активации.
При возникновении проблем с регистрацией можно обратиться в бесплатную техническую поддержку.
4. Настройте SSL-сертификат
SSL-сертификат – это цифровая подпись сайта, которая нужна для безопасного соединения. Он позволяет зашифровать весь процесс обмена информацией между сайтом и пользователем. Эта информация становится недоступной для третьих лиц, системных администраторов и даже провайдеров.
Наличие сертификата подтверждает подлинность сайта, ему начинают доверять.
SSL-сертификат необходим веб-ресурсам, которые содержат конфиденциальные данные: логины и пароли, банковскую информацию и персональные сведения.
Сайт, защищенный цифровой подписью, открывается по ссылке https://
Бесплатный сертификат можно найти в админке самого хостинга.
5.
 Запустите движок WordPress
Запустите движок WordPress
Главный плюс движка WordPress – встроенный механизм SEO-оптимизации. Установив движок, вы получите возможность указывать для каждой статьи ее название, тег с кратким описанием, блок ключевых слов для keywords и для облака тегов, а также сможете публиковать материалы задним числом или в будущем.
Движок несложно установить вручную или с помощью хостинговых инструментов. Процесс активации займет примерно 10 минут. После его завершения ваш сайт появится в интернете – пользуйте им на свое усмотрение. Однако дополнительные настройки не помешают.
6. Установите опциональные настройки
В разделе настройки выберете все, что считаете нужным. Самое важное – название сайта. В пункте «Краткое описание» напишите о теме вашего проекта с использованием ключевых словосочетаний.
Затем настройте форматирование и сервисы обновления.
7. Выберите шаблон оформления для сайта
На первый взгляд, бесплатные шаблоны экономят деньги и время. Но если разобраться, у платных больше функций и полезных опций, которые делают сайт удобным и приятным.
Бесплатный набор шаблонов легко найти на официальной странице https://ru.wordpress.org/themes/ Большая коллекция покупных шаблонов с русскоязычной админкой лежит на Root и JournalX. Огромная галерея с шаблонами, которые придется устанавливать по-английски, доступна на ThemeForest.
Что нужно учитывать при выборе шаблона?
1. Посмотрите, корректно ли отображается лента материалов
2. Изучите описание шаблона и решите, какие настройки вам потребуются после установки
3. Устанавливайте бесплатный шаблон с осторожностью. Чтобы не подхватить вирус, скачивайте его через админ-панель «Внешний вид – Темы»
4. Настраивайте платный шаблон после ознакомления с отзывами
5. Не используйте старые шаблоны, которые давно не обновлялись
Настройте выбранный шаблон
Единого стандарта настроек нет, у каждого шаблона они свои. Где найти список настроек темы? В специальной вкладке «Внешний вид – Настроить» или в отдельной рубрике с названием темы.
Укажите заголовок и описание своего проекта, загрузите логотип. Определите, какие цвета вы хотите использовать для основных элементов и шрифта.
8. Плагины и зачем они нужны
Плагины представляют собой дополнительные опции ресурса: они не заложены в системе Вордпресс по умолчанию. Обращать внимание на них стоит хотя бы для того, чтобы повысить адаптивность ресурса под свои задачи и цели. Оговоримся сразу: плагинов для Вордпресс существует великое множество, и выбирать из них можно практически бесконечно. Их могут создавать рядовые пользователи и профессионалы своего дела.
Как установить плагин
Выберете раздел «Плагины» в админке и опцию «Добавить новый». Дальше, по своему усмотрению, воспользуйтесь готовым или добавьте свой собственный.
Выбор плагина – настоящий простор для творчества, но есть и «золотые пять», которые должны быть всегда под рукой. Во всяком случае, с ними лучше быть знакомыми. Речь идёт о «Clearfy Pro», «Yoast SEO», «WP Super Cache», «Akismet» и «All In One WP Security». Разберём каждый по порядку.
Речь идёт о «Clearfy Pro», «Yoast SEO», «WP Super Cache», «Akismet» и «All In One WP Security». Разберём каждый по порядку.
Плагин «Clearfy Pro»
Оговоримся сразу: «Clearfy Pro» — платный, но это того стоит. Его основное преимущество – сочетание легкости (он практически невесом для системы) и эффективности в работе. Этот плагин способен обеспечивать и поддерживать жизнеспособность вашего ресурса, ем можно доверить SEO, освобождение ресурса от неизбежно возникающего мусора и зоркий контроль за сохранностью контента.
Раздобыть плагин можно здесь: https://wpshop.ru/plugins/clearfy
В качестве альтернативы можно рассмотреть «Cyr to Lat enhanced» (вот тут: https://wordpress.org/plugins/cyr3lat/)
Плагин «Yoast SEO»
Этот плагин пригодится нам для того, чтобы навести порядок с SEO. Например, он поможет прописать Заголовок и Описание для всех разделов сайта, не упустив ни одной рубрики. Он же пригодится при разработке карты ресурса XML – крайне привлекательного элемента сайта для поисковых механизмов.
Он же пригодится при разработке карты ресурса XML – крайне привлекательного элемента сайта для поисковых механизмов.
Yoast SEO водится тут: https://ru.wordpress.org/plugins/wordpress-seo/
Плагин «WP Super Cache»
Этот плагин пригодится для кэширования – полезной опции, ускоряющей загрузку сайта. Механизм кэширования сводится к тому, что страницы не загружаются каждый раз заново, а «запоминаются» плагином.
Плагин можно скачать здесь: https://ru.wordpress.org/plugins/wp-super-cache/
Или «W3 Total Cache» в качестве альтернативы: https://ru.wordpress.org/plugins/w3-total-cache/
Файл robots.txt
С его помощью можно наверняка установить, какие страницы сайта подлежат индексации. Это не единственный файл программы Robots, доступный в сети, но точно один из самых функциональных.
Защита вашего интернет-ресурса
Для начала разберёмся, от чего и какими методами стоит защищать сайт.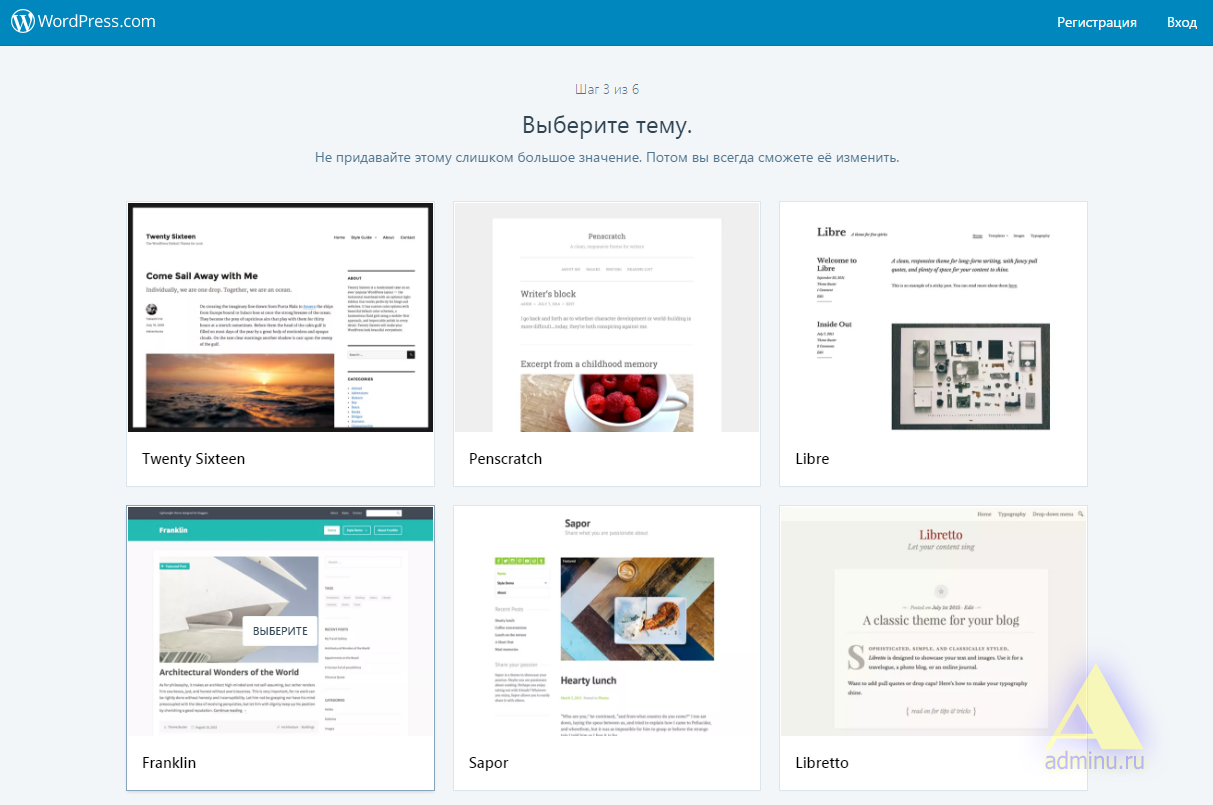 Чаще всего ресурсу угрожают две беды: спам-атака и взлом.
Чаще всего ресурсу угрожают две беды: спам-атака и взлом.
Akismet
Безупречно справляется с доверенной ему задачей – борьбой со спамом.
Ссылка, где взять: https://ru.wordpress.org/plugins/akismet/
All In One WP Security
Злоумышленник не пройдёт, и всё благодаря этому плагину. Стоит помнить, что абсолютная безопасность в Интернете – это миф, и небольшая вероятность атаки со стороны хорошо мотивированного и умелого хакера всё же остаётся. Скорее для собственного спокойствия (на практике это пригождается единицам) стоит взять за правило делать резервные копии (бэкапы ресурса). В случае чего, они помогут вернуть сайту привычный облик без ощутимых потерь времени и сил.
Скачать можно здесь: https://ru.wordpress.org/plugins/all-in-one-wp-security-and-firewall/
9. Дополнительные опции
Выше мы рассмотрели инструменты для создания и улучшения работы сайта на WordPress – шаблоны, SEO-механизмы и способы защиты. Совершенствовать ресурс можно практически бесконечно, и тут стоит освоить следующие опции:
Совершенствовать ресурс можно практически бесконечно, и тут стоит освоить следующие опции:
Плагин для контактной формы
Обратная связь – это важно, и правильно подобранная контактная форма значит действительно многое. Порекомендовать можно, к примеру, «Contact form 7».
Ссылка: https://ru.wordpress.org/plugins/contact-form-7/
Форма подписки на рассылку
Формирование базы подписчиков станет важным этапом в продвижении вашего ресурса. Для начала нужно зарегистрироваться на соответствующем сервисе. Их много, назовём самые удобные и функциональные: «MailChimp», «SendPulse», «Getresponse», «MailerLite», «Unisender». Порядок работы с формой подписки довольно прост: регистрируетесь на одном из перечисленных сервисов, формируете список адресов вашей рассылки и помещаете на сайт созданную форму или её код.
Попап, или модальные окна
Этот плагин точно пригодится для совершенствования навигации сайта. С его помощью можно перенаправить пользователя на новую страницу, упомянутую в тексте – например, если речь идёт о розыгрыше подарков или возможности оформить подписку.
С его помощью можно перенаправить пользователя на новую страницу, упомянутую в тексте – например, если речь идёт о розыгрыше подарков или возможности оформить подписку.
Бесплатный и удобный плагин – Popup Maker, скачать его можно здесь: https://wordpress.org/plugins/popup-maker/
Картинки в модальном окне
Одна из самых частых причин перехода пользователя на другую страницу – механизм, открывающий изображение в новой вкладке. Как показывает печальный опыт, возвращается к прочтению исходного текста далеко не каждый. Чтобы избежать подобной участи, воспользуйтесь плагином, открывающим картинки в модальном окне. Иногда эта опция прописана сразу в рабочем шаблоне, но в случае, если она отсутствует, установить её можно по ссылке: https://ru.wordpress.org/plugins/easy-fancybox/
Рейтинг
Плагин рейтинга даёт возможность посетителям оценить текст и сориентироваться, насколько высоко о нём отозвались их предшественники. Один из вариантов — https://ru. wordpress.org/plugins/wp-postratings/
wordpress.org/plugins/wp-postratings/
Похожие записи
Один из удобных способов предложить посетителю продолжить чтение, оставаясь на сайте – прикрепить блок со ссылками на идентичные тексты. C позиции SEO это даст дополнительные плюсы для внутренней перелиновки ресурса. Опция прикрепления «похожих записей» включена почти что в каждый шаблон премиум-класса, но добавить её можно и при помощи плагина — https://wordpress.org/plugins/wordpress-23-related-posts-plugin/
Кнопки соцсетей
Наверняка у вашего проекта есть не только сайт, но и поддерживающие соц.сети. Узнать о них должен каждый посетитель портала. Нет ничего проще, чем оформить ссылки на аккаунты в VK, Instagram и Facebook (и любые другие, разумеется, тоже) при помощи плагинов-кнопок. Опять же, если вы пользуетесь шаблонами премиум-класса, то эта опция доступна по умолчанию. Если приходится активировать её самостоятельно, то сделать это можно, например, здесь: https://ru.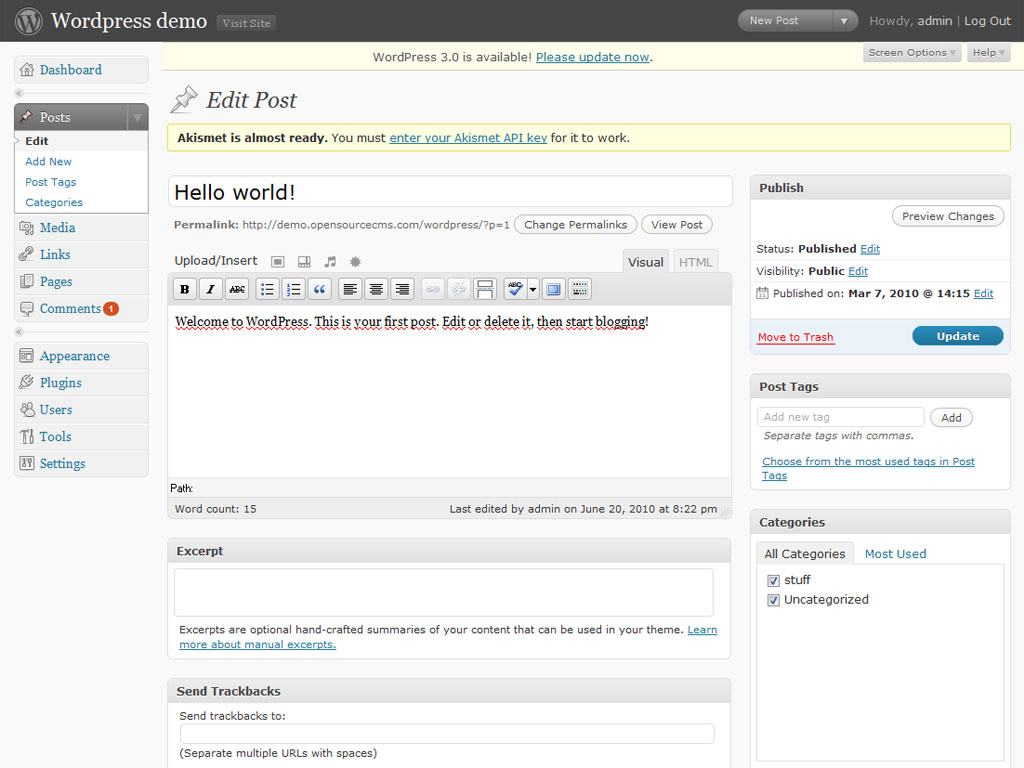 wordpress.org/plugins/social-icons-widget-by-wpzoom/
wordpress.org/plugins/social-icons-widget-by-wpzoom/
Баннеры
Баннеры – ещё один способ эффективно привлечь внимание пользователя к контенту любого характера: будь то реклама, конкурс или Youtube-канал.
Онлайн чат
Не нужно пренебрежительно относиться к этой форме общения, считая её старомодной. Онлайн-чат оживит ресурс и позволит пользователям создать внутреннюю коммуникацию, оставаясь при этом на вашем ресурсе. Если вы всё ещё не уверены в том, что эта опция действительно пригодится, попробуйте бесплатную тестовую версию (сроком две недели) программы Jivosite. Для этого чата предусмотрены как бесплатная, так и платная версии – выбирайте сами: https://www.jivosite.ru/?partner_id=22657&pricelist_id=105&lang=ru
AMP и Турбо страницы
Скорость работы он-лайн ресурса напрямую коррелирует с его успешностью и востребованностью у пользователей. От неё же зависит и благосклонность поисковых механизмов. Именно поэтому существуют такие разработки, как AMP страницы (Google) и Турбо страницы (Яндекс). Они мгновенно адаптируют ресурс для просмотра с мобильных устройств, предельно упрощая (и ускоряя) его. Сайты, снабжённые этими плагинами, поисковые системы благосклонно выводят в топ, что является ещё одним поводом задуматься и выбрать себе наиболее подходящий плагин.
Именно поэтому существуют такие разработки, как AMP страницы (Google) и Турбо страницы (Яндекс). Они мгновенно адаптируют ресурс для просмотра с мобильных устройств, предельно упрощая (и ускоряя) его. Сайты, снабжённые этими плагинами, поисковые системы благосклонно выводят в топ, что является ещё одним поводом задуматься и выбрать себе наиболее подходящий плагин.
Выбор тут будет действительно широк: можно попробовать разобраться в этом вопросе самостоятельно, поискав информацию по запросу «Настройки Yoast SEO WordPress». Подробные инструкции и видео-уроки помогут Вам сделать правильный выбор.
О чём также важно помнить: в погоне за благосклонностью поисковых механизмов не забывайте и о простых человеческих посетителях вашего сайта. Визуальный перегруз и сложность в прочтении текстов сделает ресурс не самым располагающим к длительному пребыванию местом. К тому же, это негативно скажется на скорости загрузки страниц.
10. Делаем начальное наполнение сайта
Итак, если все предыдущие пункты реализованы – переходим к следующему, а именно содержательному наполнению ресурса.
11. Политика конфиденциальности
Не забудьте обозначить политику конфиденциальности, пропишите наглядно, каким образом данные пользователей будут обрабатываться ресурсом. Сделать это можно и при помощи бесплатных сервисов тоже – возможно, это замёт чуть больше времени и сил, чем на платных аналогичных.
12. Меню (структура сайта)
Один из вариантов структуры сайта – горизонтальное меню. Рассмотрим его в качестве рабочего примера. При заданной структуре сайт содержит главную страницу (собственно, где и размещается меню) и остальные, рабочие. Количество и тематика страниц – вопрос сугубо индивидуальный, но можно выделить и пункты, встречающиеся почти что на каждом ресурсе.
—Главная — ведет на главную страницу сайта. Необязательный раздел, потому что посетители смогут оказаться на главной странице при клике на лого ресурса;
—Обо мне / О сайте — страница, содержащая смысловой посыл;
—Блог / Новости —возможно вынести в отдельный пункт, если лента новостей не размещена на главной;
—Контакты — живые контакты и ссылки на соц. сети.
сети.
Данные пункты – основные, и расширять их список можно бесконечно:
—Примеры работ / Портфолио — примеры выполненных работ и задач;
—Услуги — расскажите о спектре своих навыков. Здесь же можно привести и прайс-лист;
—Реклама — перечислите доступные рекламные опции, политику размещения рекламы на портале;
—Бесплатно — в этот раздел можно вынести материалы в открытом доступе;
—Курсы / Обучение / Магазин — описание доступных курсов или он-лайн магазин сайта;
—Полезные ссылки — любые ссылки, которые покажутся вам уместными;
—Видео — обучающий или развлекательный – любой уместный видео-контент;
—Инфографика — если вы богаты инфографикой – обязательно поделитесь ею с пользователями!
Как вы уже поняли, меню – вещь адаптивная, главное, чётко представлять, какие разделы помогут продвигаться именно вашему проекту и сделают его ближе к потенциальному клиенту.
Страницы
Не откладывайте создание первой страницы ресурса в долгий ящик – начните прямо сейчас. Адаптируйте меню для созданных страниц. Сделать это несложно: зайдите в панель «Страницы» и выберите пункт «Добавить новую». После выбора названия, приступайте к информационному наполнению. Опубликуйте. Для того чтобы сделать страницу видимой пользователям, добавьте её в меню. Этот же механизм поможет вам создать остальное наполнение сайта.
13. Рубрики
Чётко структурированные разделы сайта удобны и пользователям, и редакторам. На помощь в этом деле приходит опция «Рубрики», активировать которую можно с панели «Записи». Создайте статью в редакторе и определите тематическую рубрику, которая будет закреплена за ней.
14. Метки
«Метки» — ещё одна опция структурирования материалов на сайте. В её основе лежит принцип объединения по ключевым словам. Она доступна в редакторе при работе с текстом либо в панели «Записи». Рекомендуем обратить внимание на тематические метки – при соответствующем запросе они значительно облегчат поиск читателем нужных материалов.
Рекомендуем обратить внимание на тематические метки – при соответствующем запросе они значительно облегчат поиск читателем нужных материалов.
Допустим, вам необходимо подготовить материал о специфике пересадки комнатных растений. Можете смело помещать его в рубрику «Цветоводство», воспользовавшись при этом метками «Вырасти сам» и «Растения дома» — тем самым вы обозначите для потенциального читателя возможный круг тем для дальнейшего изучения.
15. Записи (статьи)
В завершении нашего обзора мы добрались до одной из важнейших категорий в продвижении любого сайта – статьи. Одновременно это и та самая смысловая наполняющая, привлекательная для посетителей, и контент с высоким процентом уникальности, «одобряемый» поисковыми механизмами.
Добавить статью несложно: следует зайти в панель «Записи» и активировать там опцию «Добавить новую».
Выбор редактора
Вне всякого сомнения, выбор редактора – дело вкуса и удобства.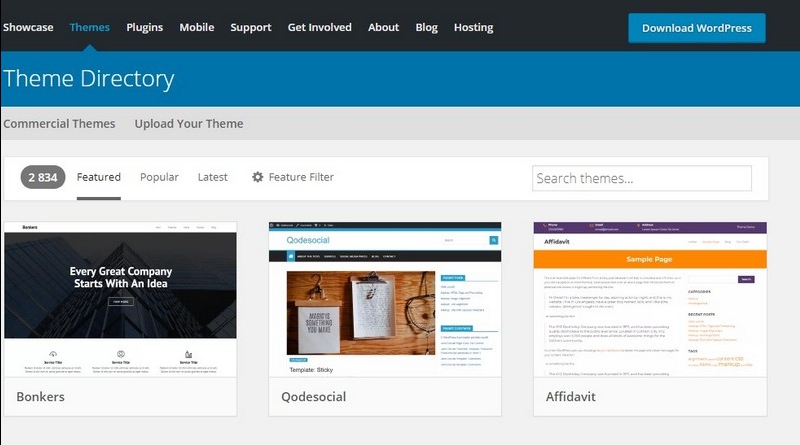 Для начала рекомендуем ознакомиться с последним обновлением редактора статьей Gutenberg, который значительно разнится в использовании с исходной версией и работает по принципу конструктора. Если инновационный вариант редактора – не ваш, активируйте классическую версию, скачав официальный плагин: https://ru.wordpress.org/plugins/classic-editor/
Для начала рекомендуем ознакомиться с последним обновлением редактора статьей Gutenberg, который значительно разнится в использовании с исходной версией и работает по принципу конструктора. Если инновационный вариант редактора – не ваш, активируйте классическую версию, скачав официальный плагин: https://ru.wordpress.org/plugins/classic-editor/
Заключение
И в качестве закрепления материала ещё раз перечислим все пункты разработки сайта на WordPress, которые мы сегодня изучили:
1. Определимся с тематикой ресурса. В случае затруднений пользуемся всевозможными каталогами;
2. Ищем домен и обязательно знакомимся с его историей;
3. Регистрируем ресурс;
4. Решаем, с каким типом SSL-сертификата мы будем иметь дело: платным или нет;
5. Загружаем CMS WordPress;
6. Адаптируем базовые настройки ресурса;
7. Работаем с шаблоном оформления: приобретаем или выбираем из вариантов в свободном доступе;
8. Решаем, какие именно SEO плагины подходят нашему ресурсу.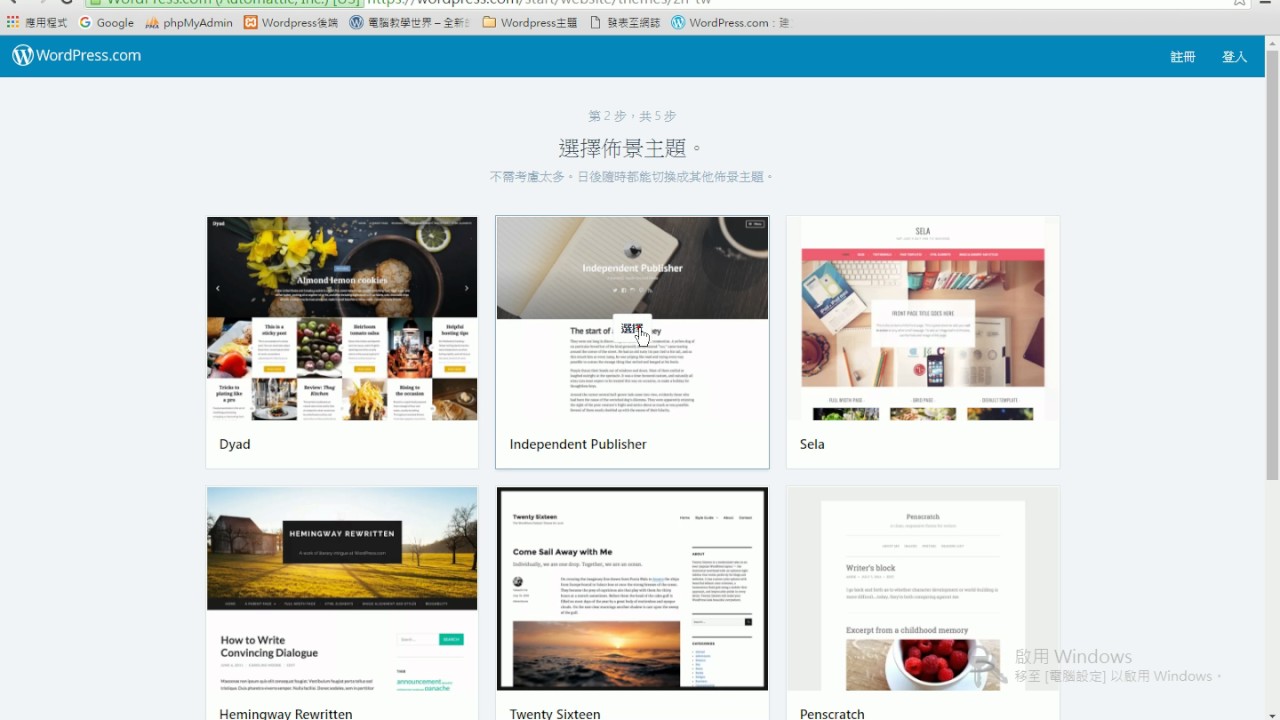 Обращаем внимание на Дополнения и Защиту;
Обращаем внимание на Дополнения и Защиту;
9. Определяемся с дополнительными опциями для сайта, памятуя о правиле золотой середины;
10. Работаем с базовым наполнением страниц;
11. Обращаемся к вопросу конфиденциальности и сбора данных;
12. Разрабатываем меню;
13. Продумываем рубрики;
14. Пишем систему меток для статей;
15. Создаем наш первый тексовый контент (статью).
Поздравляем! Вы только что создали свой первый сайт на WordPress!
Создание сайтов на WordPress, доработка сайтов
Создание сайтов
от промо до интернет-магазинов:WordPress является очень гибкой и в тоже время функциональной системой управления сайтом, а наша студия помогает реализовать ваши замыслы на WordPress, мы с профессионализмом подходим к своей работе, и наши клиенты оценивают это по достоинству. Мы оказываем полный спектр услуг по работе с WordPress. Создание сайтов на WordPress — это основное направление нашей студии.
Что мы еще умеем?
что мы делаем кроме сайтов:Наша студия не ограничивается только созданием сайтов на WordPress, кроме создания сайтов мы занимаемся SEO оптимизацией и продвижением, а также дизайном, созданием тем и программированием для WordPress. Кроме того мы оказываем помощь в установке и настройке WordPress. Плюс ко всему мы рады предложить безлимитный хостинг для наших клиентов.
Подробнее »Нам доверяют
и вы можете не волноваться:Мы сотрудничаем с такими известными компаниями и организациями как: крупнейший автодилер Атлант-М, журнал Артхроника, журнал Отдых в России, центр доктора Бубновского, Экспертный Центр по Электронному правительству и многими другими.
Наши работы
убедитесь в профессионализме наших специалистов, смотрите наше портфолио ПортфолиоУслуги по созданию сайтов на WordPress являются основной специализацией нашей студии.
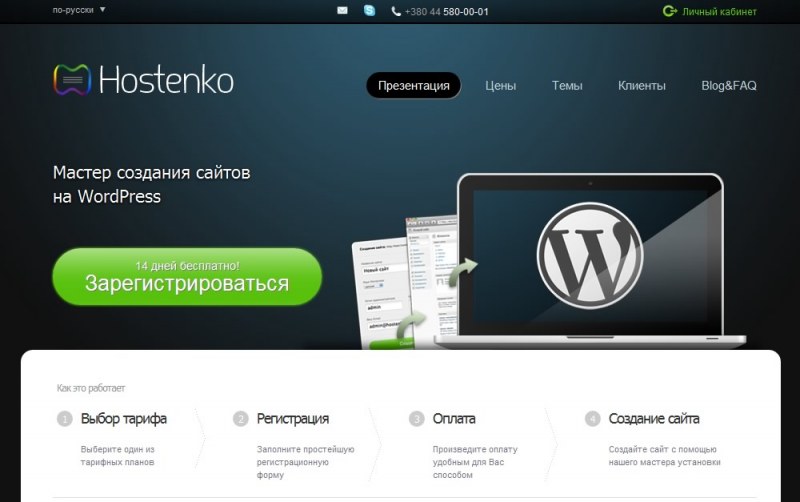 Систему управления контентом WordPress можно смело назвать универсальной: она подходит для запуска любого сайта, будь-то сайт интернет-магазина, новостной портал или сайт-визитка компании. Еще одно важное преимущество данной CMS — многофункциональность и уникальная гибкость, что позволяет в самые сжатые сроки сменить дизайн вашего ресурса или сделать пользовательский интерфейс еще более удобным, добавив необходимые функции. Готовы заказать сайт? Узнайте о ценах и условиях работы.Подробнее
Систему управления контентом WordPress можно смело назвать универсальной: она подходит для запуска любого сайта, будь-то сайт интернет-магазина, новостной портал или сайт-визитка компании. Еще одно важное преимущество данной CMS — многофункциональность и уникальная гибкость, что позволяет в самые сжатые сроки сменить дизайн вашего ресурса или сделать пользовательский интерфейс еще более удобным, добавив необходимые функции. Готовы заказать сайт? Узнайте о ценах и условиях работы.ПодробнееСоздание сайта на WordPress имеет одну важную особенность: данная система в первую очередь распространяется по лицензии GPL. Это очень важно для заказчиков, которые только начинают свой бизнес и не располагают большим количеством средств. Все эти свойства позволили WordPress завоевать огромную популярность не только среди наших клиентов, но и во всем мире.
Почему для создания сайта на WordPress стоит выбрать именно нас?
Специалисты студии WordPress Studio являются настоящими профессионалами своего дела. Чтобы убедиться в этом, вы можете ознакомиться с нашим портфолио, где представлены разработанные нами проекты. Мы принимали участие в реализации различных проектов, в том числе и международных.
Чтобы убедиться в этом, вы можете ознакомиться с нашим портфолио, где представлены разработанные нами проекты. Мы принимали участие в реализации различных проектов, в том числе и международных.
Обратившись к нам, вы сможете воспользоваться всеми видами услуг, связанными с системой WordPress: создание сайта, обучение работе и настройка CMS, разработка тем и многое другое. Обратите внимание, в компании WordPress Studio можно не только заказать разработку ресурса, но и его продвижение, и оптимизацию для поисковых систем. Это дает возможность не просто получить красивый, современный и удобный в использовании сайт, но и поднять его рейтинг, сделав ресурс популярным среди целевых представителей интернет-аудитории. Кроме этого, мы предлагаем нашим заказчикам безлимитный хостинг, что решает все вопросы с выбором хостинг-провайдера.
Вы можете сделать важный шаг к развитию своего успешного бизнеса в Интернете прямо сейчас! Для этого вам достаточно заполнить и отправить нам свою онлайн-заявку на создание сайта на WordPress. Для получения более подробной информации о наших услугах и их стоимости свяжитесь с нами.
Для получения более подробной информации о наших услугах и их стоимости свяжитесь с нами.
Онлайн заявка
Блог
Полезные статьи, события и новости Смотреть всеЭта статья о том, как мы искали идеальное решение для административных задач веб-приложений. Для кого статья:…
Создание сайта на WordPress: особенности разработки
Почему создание сайтов на WordPress мы так часто рекомендуем нашим клиентам? Веб студия «АВАНЗЕТ» очень часто использует для разработки коммерческих сайтов движок WordPress потому, что он позволяет сделать качественный и много функциональный сайт, который хорошо СЕО оптимизируется и адаптируется для привлечения трафика.
WordPress — это наиболее популярная CMS (система управления контентом) в мире. По информации Web Technology Surveys (крупнейшее исследовательское агентство), на этой CMS по состоянию на май 2015 года работает 23,9 % от общего количества существующих сайтов.
Основные причины большой популярности WordPress
- WordPress – это бесплатный «движок». Она распространяется на основе открытого лицензионного соглашения (GNU GPL). Любой может свободно использовать этот программный продукт для любых целей, в том числе и коммерческих.
- Очень широкие возможности для создания сайтов различного назначения. При помощи WordPress можно создать не только личный блог, но и корпоративный сайт, качественный отраслевой ресурс, интернет-магазин, сайт-каталог или информационный портал. Этот движок используют такие авторитетные СМИ и организации как, The New Yorker, Республиканская партия США, даже Snoop Dogg и Rolling Stones по достоинству оценили этот «движок».

- Гибкие настройки для дизайна и функционала сайта. Доступно множество бесплатных и платных шаблонов, при помощи которых можно адаптировать любую тему под конкретные цели. При помощи множества плагинов можно обеспечить требуемый функционал сайта.
- Простое администрирование ресурса. Для того, чтобы работать с админкой WordPress, пользователю не требуются специальные знания. Практически все принципы взаимодействия с «движком» логичны и интуитивно понятны.
- Высокая надежность и защита. Есть много бесплатных плагинов для дополнительной защиты ресурса, которые предотвращают не санционированный доступ.
В веб-студии АВАНЗЕТ применяются 10 лучших плагинов безопасности WordPress
Создать сайт на вордпресс – это самое лучшее решение для молодого бизнеса
Если создать сайт на вордпресс, это дает возможность небольшим компаниям получить эффективный маркетинговый инструмент и не тратить много ресурсов на дорогостоящую рекламу.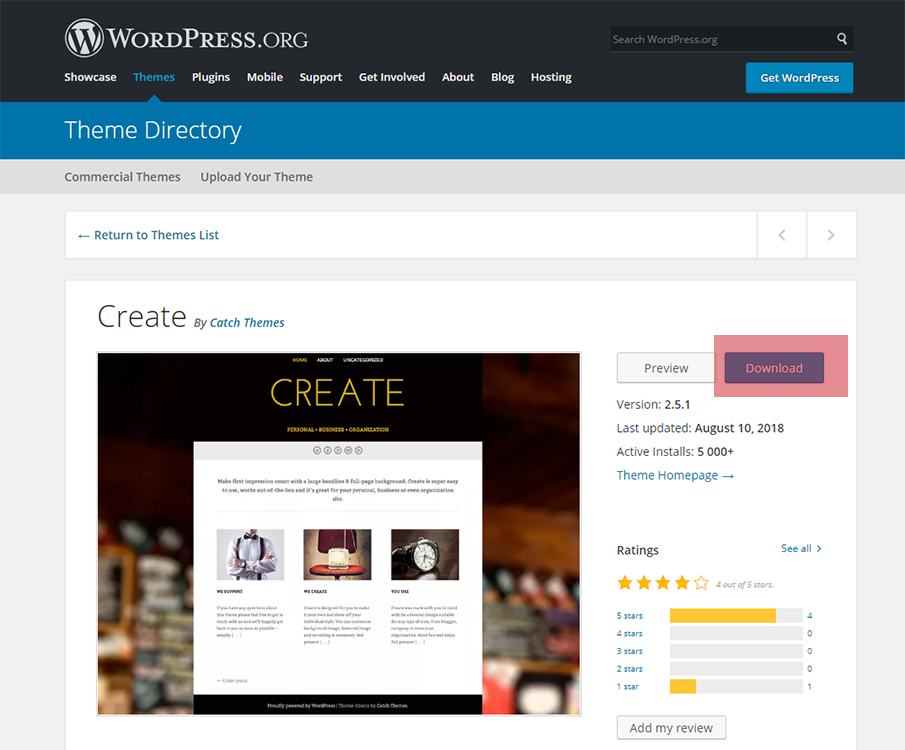 Потому что интернет ресурсы на этом движке очень хорошо индексируются поисковиками и если подготовить на этапе разработке качественные СЕО оптимизированные тексы, то можно за короткий промежуток времени попасть в ТОП по низкочастотным коммерческим запросам.
Потому что интернет ресурсы на этом движке очень хорошо индексируются поисковиками и если подготовить на этапе разработке качественные СЕО оптимизированные тексы, то можно за короткий промежуток времени попасть в ТОП по низкочастотным коммерческим запросам.
Довольно часто предприниматели не заказывают разработку сайта из-за ошибочного предположения о высокой цене его создания и продвижения. Основная причина выбрать WordPress это возможность быстро получить готовый сайт с минимальными инвестициями.
Данный движок соответствует основным потребностям начинающего бизнеса и большинства небольших компаний. Именно WordPress дает возможность создать такой ресурс, который необходим малому бизнесу.
Если вы еще не приняли окончательного решения какой движок выбрать для вашего ресурса, ответы на важные вопросы можно найти в статье WEB разработка сайтов — какую CMS выбрать
Полезная информация для выбора CMS для создания интернет сайта
Вам нужен современный сайт на WordPress и выбираете исполнителя?
Тогда не теряйте время, напишите нам прямо сейчас!
Оставить заявкуРазработка сайтов на wordpress — отличный способ для продвижения бизнеса в интернете
Если вы принимаете решение выбрать CMS WordPress, то можно при помощи плагинов отлично оптимизировать сайт под требования поисковиков. При помощи SEO-плагинов обеспечивается соответствие сайта требованиям поисковых систем. Такие модули помогают решить следующие задачи:
При помощи SEO-плагинов обеспечивается соответствие сайта требованиям поисковых систем. Такие модули помогают решить следующие задачи:
- Создание и автоматическое обновление sitemap (карты сайта)
- Оптимизация title (заголовок страницы, который отображается в окне браузера)
- Автоматическое создание мета-данных для страниц сайта
- Семантическая оптимизация страниц: создание микроразметки
- Блокировка индексации дублирующегося контента (например при пагинации)
Эти задачи решаются путем установки соответствующих SEO-плагинов. При помощи плагинов можно так же повысить юзабилити и функциональность ресурса. Но начинать повышение улучшение юзабилити необходимо с определения проблем, которые необходимо решить.
- Например, для интернет магазина на WordPress, необходимы плагины e-commers.
- Если нужно улучшить стандартную систему навигации, хорошо добавить хлебные крошки, или ссылки на аналогичные материалы.

- Можно добавить плагин быстрой обратной связи с владельцем сайта
- Отобразить список самых активных комментаторов
- Латинизировать URL сайта, чтобы в адресной строке отображался ЧПУ (человеко понятный URL)
- Добавить кнопки рекомендаций в социальных сетях, например при помощи модуля Social Share Buttons for WordPress.
Создать сайт на вордпресс это только полдела, теперь необходим качественный контент
Чтобы ваш сайт был эффективным инструментом продаж, вашим потенциальным клиентам необходимо получать полезный и качественный контент. Успех продвижения сайта и вашего бизнеса во многом зависит от качества той информации, которую вы будете публиковать на сайте и вашему умению сделать ее видимой как для поисковых систем, так и для пользователей. Движок WordPress гарантирует обеспечение первого условия, а вот второе – исключительно ваша задача.
В АВАНЗЕТ вы получите качественную поддержку и надежную защиту вашего сайта
Получите максимальную отдачу от своего веб-сайта WordPress и наблюдайте, как развивается ваш бизнес. Постоянное обслуживание и защита сайта на WordPress имеет решающее значение для любого бизнеса, который использует эту ведущую в мире CMS. Мы гордимся тем, что предлагаем широкий спектр услуг по управлению WordPress.
Постоянное обслуживание и защита сайта на WordPress имеет решающее значение для любого бизнеса, который использует эту ведущую в мире CMS. Мы гордимся тем, что предлагаем широкий спектр услуг по управлению WordPress.
Если вы ищете компанию, которая поможет вам с обслуживанием и защитой сайта WordPress, мы — подходящая команда для этой работы. Наши эксперты по WordPress занимаются разработкой и поддержкой ресурсов на этом джвижке уже более 10-ти лет. В АВАНЗЕТ вы получите высококачественное управление сайтом или обслуживание интернет магазина.
Вам нужна разработка современного сайта, чтобы привлечь максимум клиентов, но остались вопросы, позвоните нам чтобы получить консультацию, или заполните форму, чтобы заказать сайт на WordPress. Желаем успеха и процветания вашему бизнесу!
07.06.2020
← Поделиться с друзьями !
Создание уникального сайта на WordPress: дизайн, верстка, WordPress
Отзыв от
Пастушенкова Андрея
Купленные курсы:
- Joomla-Профессионал: создание расширений для Joomla
- Фреймворк CakePHP: с нуля до гуру
- Интернет-магазин на Joomla
- Joomla-Мастер: с нуля до Премиум шаблона
- Интернет-магазин под ключ
- Премиум клуб
- Joomla-Ученик
Самое главное, чего я добился — это независимость! Независимость от места и города работы, от «ошейника» территориального нахождения.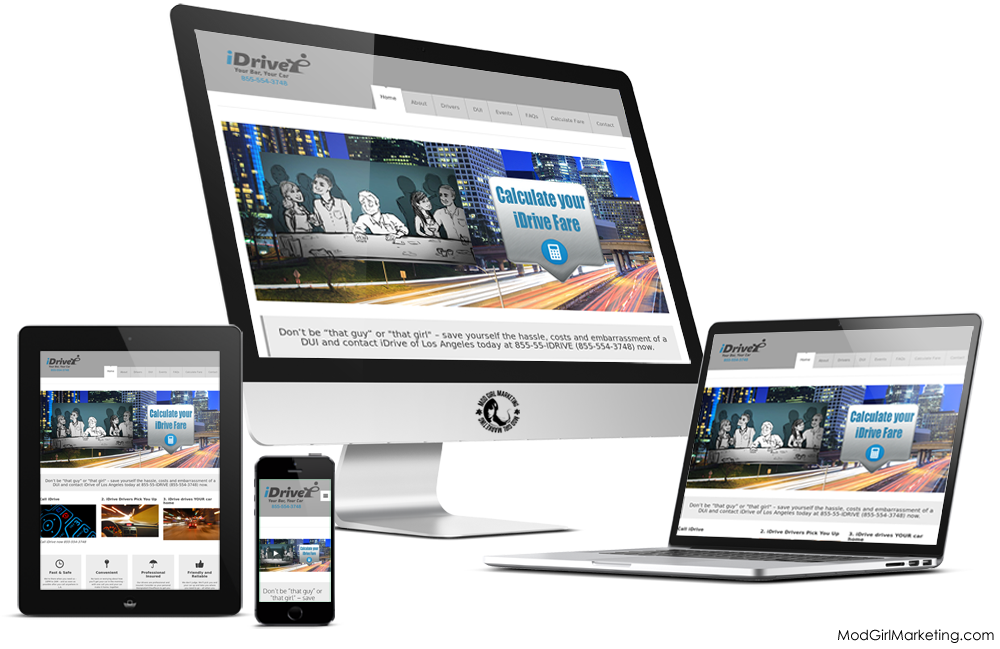
Что не менее важно — это избавился от стереотипа о том, что учиться поздно и главное «стабильность». Наконец-то осуществляю свою десятилетнюю мечту стать программистом и разработчиком.
Всё это потому, что я теперь умею писать PHP и JavaScript скрипты, могу верстать страницы сайта, делать динамические веб-приложения, владею рядом фреймворков и CMS. Я получил ключ от двери в новое будущее, методологию развития и обучения, а это куда важнее любых знаний в отдельности.
Начинал практически с самого нуля. До подписки на «Премиум клуб» и до покупки отдельных курсов лишь бегло был знаком с HTML4 и CSS, с которыми начал знакомиться самостоятельно, будучи одержимый новой и интересной для меня идеей, связанной с моей давней мечтой научиться сайтостроению и программированию.
До приобретения курсов и подписки на «Премиум клуб», я не знал даже как правильно вести своё обучение, с чего вообще надо начинать, с чем своё обучение сопрягать, чем логично и методично продолжить.
Пробовал пару других «учителей», но их цель заработок на тех, кто хочет учиться, а не само обучение и выход на конкретные результаты каждого ученика в частности. Такие недоучителя отбивают всякие мотивации и желание учиться…
Принять решение о покупке целого ряда курсов и подписка на «Премиум клуб» было принято после ознакомления с сайтом http://webformyself.com, с уроками для начинающих, которых достаточно много и они абсолютно бесплатные.
Они на столько содержательные и приносят для обучающего реальные результаты, что невозможно было не задаться вопросом «А чему же тогда можно научиться с помощью коммерческих предложений, если бесплатно настолько мощный обучающий материал?».
Контрольно приобрёл один курс и в нём на моё удивление содержался целый ряд мощнейших и реально мощных обучающих бонусов, которые-то и создали тот самый крепкий фундамент с мотивацией на развитие. Так же благодаря акции скидок я смог приобрести гораздо больше, чем рассчитывал изначально, в том числе на скидку я приобрёл подписку «Премиум клуба», а это важный аргумент для любого семейного бюджета.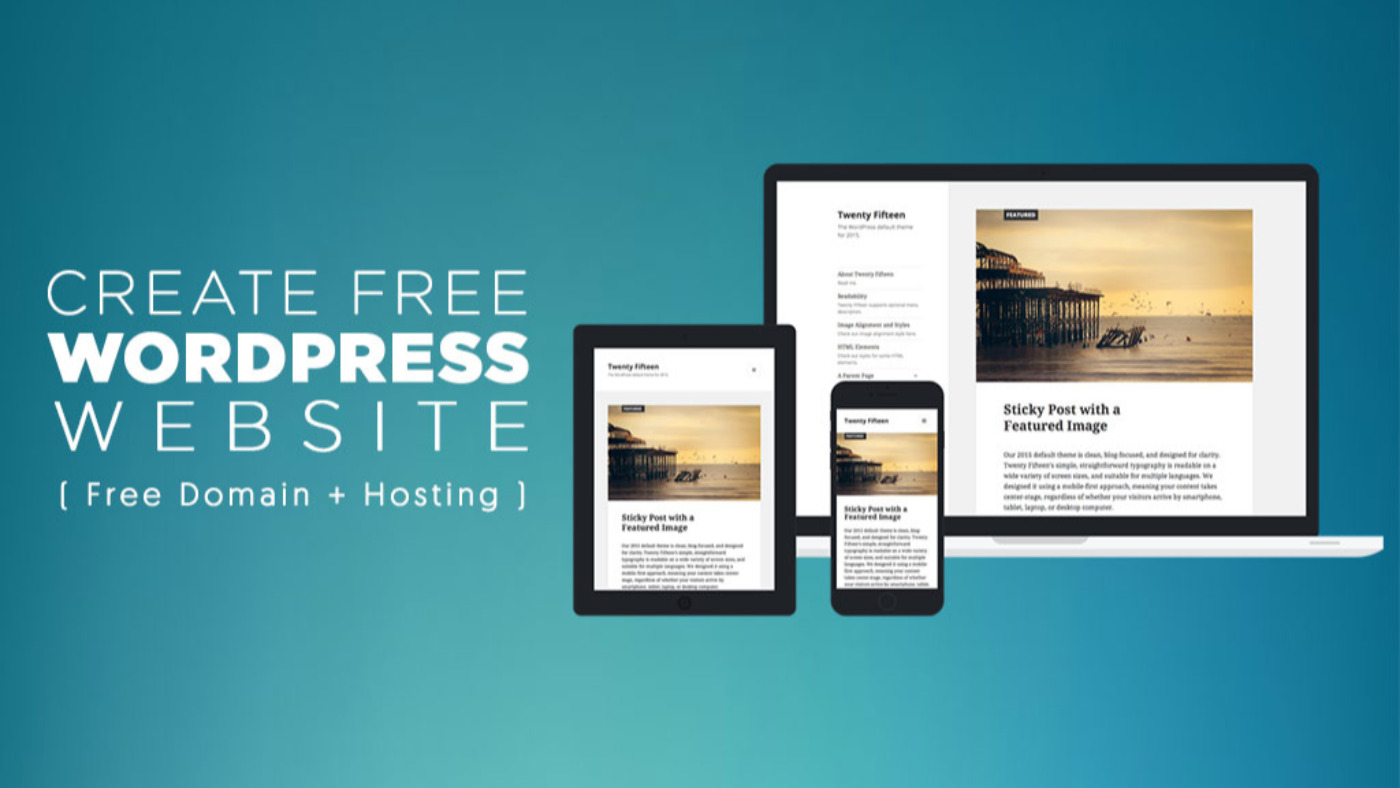
Я научился целому и очень объёмному ряду навыков.
Вот лишь несколько из них: благодаря подписке на «Премиум клуб» научился программированию на РНР, в том числе Объектно-Ориентированному; Работе с базами данных MySQL и составлению сложных запросов, в том числе с использованием функций SQL, а это делает любого более конкурентноспособным в этой нише; Овладел таким мощным инструментом программирования, как «регулярные выражения»; Ознакомился с рядом фреймворков и CMS, да и много чему ещё.
Благодаря коммерческим курсам полученные базовые знания значительно расширил, получил новые дополнительные навыки сайтостроения, смог по итогу самостоятельно реализовывать сложные динамические веб-приложения как на чистом РНР, так более быстрыми способами с использованием фреймворков и CMS, к которым, к тому, научился благодаря этим курсам самостоятельно создавать плагины и расширения.
Про казалось бы обычные HTML-вёрстки и CSS можно вообще молчать — прокачался до достаточно высокого уровня!
Ну и не менее важно то, что благодаря команде webformyself я получил ключ и методологию для вхождения и изучения прочих, в том числе не «декстопных» языков программирования.
Очень сильно обращает на себя подача материала в курсах. Информация подаётся очень лёгким и доступным языком, с приведением достаточно понятных образных примеров и ассоциаций, но при этом полезного материала подаётся очень много, нет никакой «воды».
Так же делается сильный акцент на тех вещах, которые реально в практике пригодятся, но в прочих источниках они скудно освещены. Одним словом с теорией подаётся и личный богатый опыт.
Хочется так же отметить полезность даваемых к каждому уроку домашних заданий, которые тщательно проработаны и помогают гораздо глубже освоить новый материал.
Конечно же я не собираюсь останавливаться на достигнутом и продолжаю учиться у команды webformyself. По возможности буду и дальше приобретать курсы, получать новые знания и навыки, в общем прокачиваться на максимум, ну и конечно же я теперь вечный подписчик «Премиум клуба», т.к. выходят регулярно всё новые и новые курсы, а в веб-разработке всегда надо идти следом за развитием веба.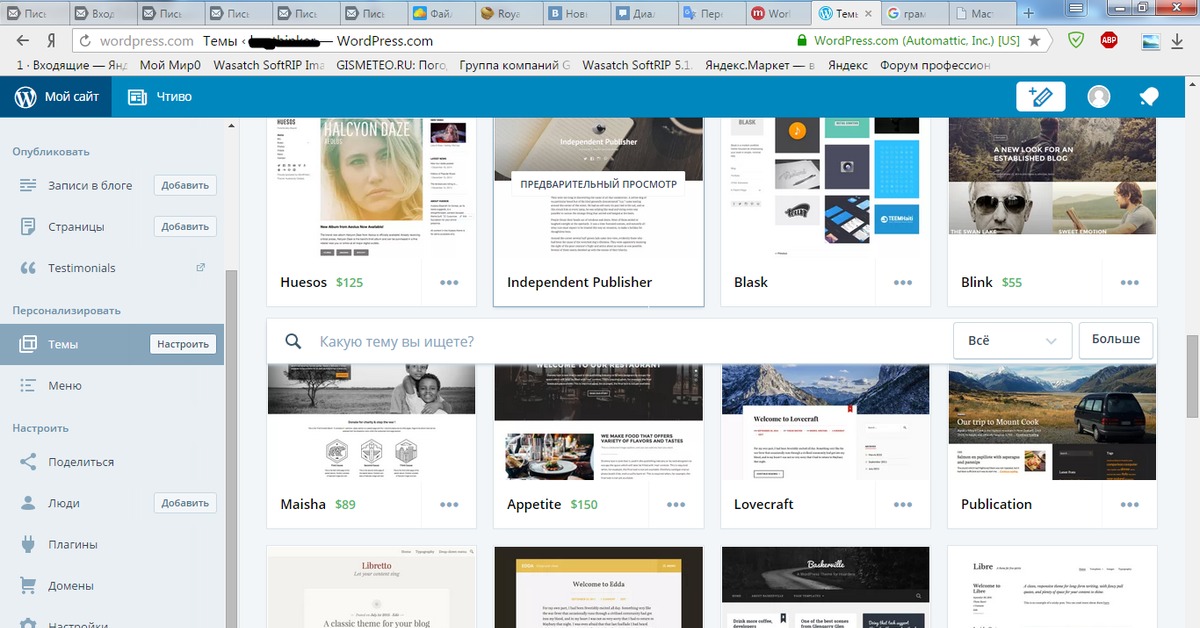 http://webformyself.com в этом помогают как никто иной.
http://webformyself.com в этом помогают как никто иной.
Через полгода я планирую стать достаточно продвинутым разработчиком и рнр-программистом, а ещё через полгода ещё более продвинутым. На горизонте реализация идеи о собственной веб-студии.
Ко всему прочему хотелось бы добавить слова благодарности команде http://webformyself.com, которые без преувеличения помогли перезапустить мою жизнь и направить её в более правильное, чем до того, русло.
Преподаватели и авторы курсов открыли для меня этот невероятно захватывающий мир сайтостроения и веб-программирования. Я считаю, что мне повезло в том, что я достаточно быстро нашёл http://webformyself.com, тем самым сэкономив кучу времени и денег, что для очень важно для любого семейного бюджета.
Спасибо Вам команда WebForMySelf!
22 причины сделать сайт на WordPress, а не HTML
Трудно поверить, но всего 53% компаний с малым бизнесом имеют свой сайт. Хотите верьте, хотите – нет, но 19% компаний утверждают, что у них нет своего сайта во избежание лишних трат. Многие руководители не понимают, что на самом деле запустить сайт можно менее чем за несколько сотен евро. Вы можете купить домен, хостинг, установить WordPress и купить готовый шаблон всего за 50 евро. Спросите самих себя: готовы ли вы потратить около 100 евро на то, чтобы иметь потрясающий сайт и расширить аудиторию своего бизнеса? Или это для вас слишком много? Вы наверняка спросите что такое WordPress и почему многие компании, которые берут тысячи евро за разработку дизайна никогда о нем не упоминают.
Многие руководители не понимают, что на самом деле запустить сайт можно менее чем за несколько сотен евро. Вы можете купить домен, хостинг, установить WordPress и купить готовый шаблон всего за 50 евро. Спросите самих себя: готовы ли вы потратить около 100 евро на то, чтобы иметь потрясающий сайт и расширить аудиторию своего бизнеса? Или это для вас слишком много? Вы наверняка спросите что такое WordPress и почему многие компании, которые берут тысячи евро за разработку дизайна никогда о нем не упоминают.
WordPress это попросту лучшая система по управлению контентом, доступная на сегодняшний день. Она позволяет вам с легкостью создавать, редактировать и управлять опубликованным контентом на своём сайте без необходимости изучать программирование. Под управлением WordPress сегодня работает более 25% сайтов в интернете.
Вопреки расхожему мнению, WordPress это не просто платформа для блоггеров. Вы также можете использовать WordPress для лендингов, корпоративных сайтов, интернет-магазинов, профессиональных портфолио и много другого.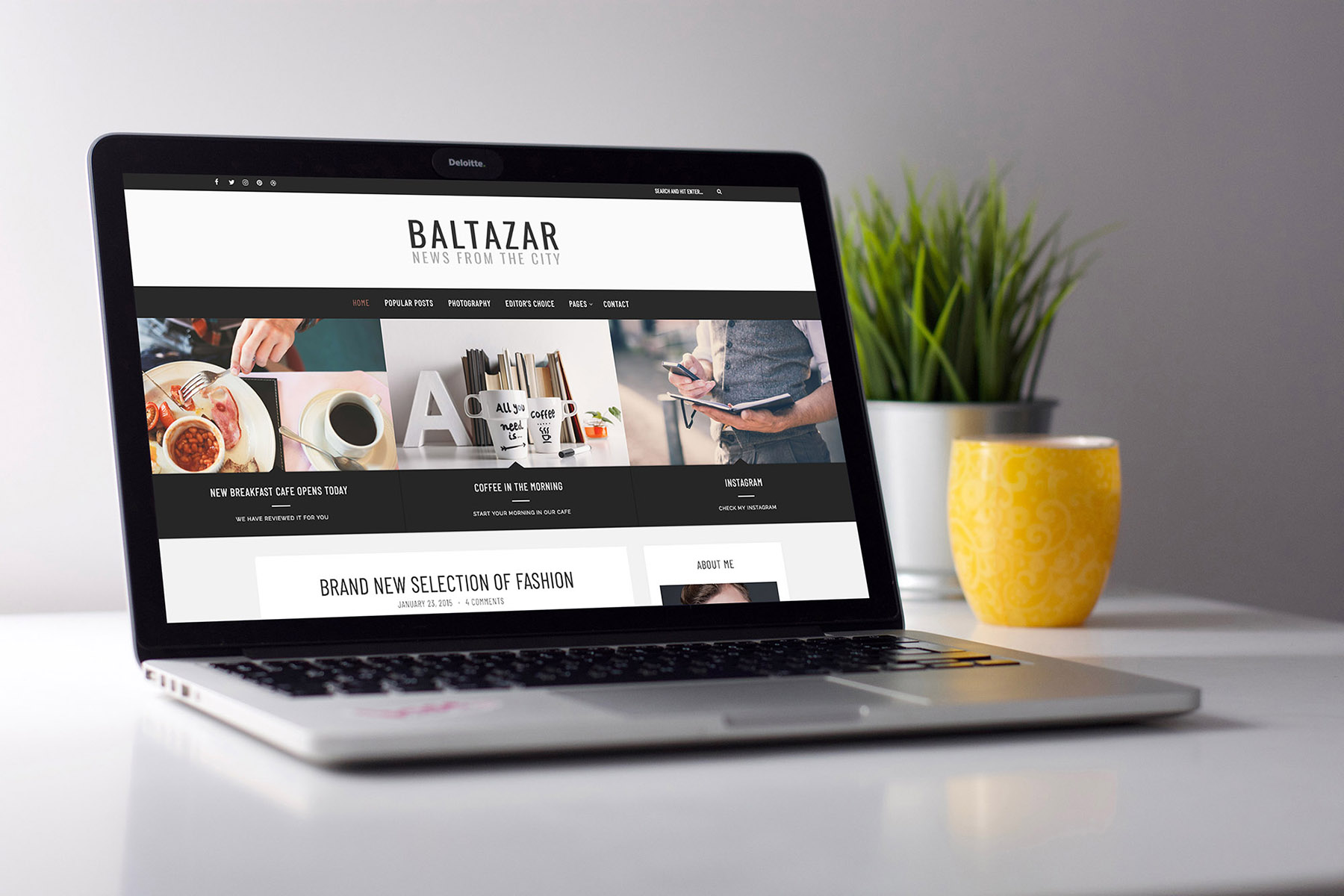
Зачем использовать WordPress?
- Экономия денег
Обычно нанять разработчика, чтобы сделать сайт на HTML может стоить от нескольких сотен до десятков тысяч евро. Добавьте к этому первые расходы на хостинг и поддержку сайта и у вас выйдет кругленькая сумма. Именно по этой причине многие предпочитают для своего бизнеса использовать WordPress. Потратьте эти деньги лучше на маркетинг. Наем разработчиков для создания крупного HTML-сайта может иметь смысл, если у вас действительно серьезный бизнес, где важен функционал, который не может дать WordPress без дополнительных вложений – для всего остального подходит WordPress.
- Создание сайта для любой цели
Обычно при упоминании WordPress людям на ум приходит блоггинг. Однако движок намного мощнее, чем вы думаете – с его помощью можно создавать все, что угодно, начиная с блогов и заканчивая соцсетями. Даже крупные бренды им пользуются.
Не верите? Зайдите на сайт Sony Music, TechCrunch, Bloomberg, BBC America, PlayStation которые являются лишь малой частью компаний, пользующихся услугами WordPress.
- Управляйте сайтом самостоятельно
Содержание сайта подразумевает большой объем работы. Вам нужно, чтобы сайт был оптимизирован под мобильные устройства, надежно защищен от нападок хакеров и постоянно пополнялся свежим контентом. С сайтом на HTML вам понадобится нанять разработчика, чтобы он со всем этим разбирался, а те стоят недешево и берут почасовую оплату. Однако в случае с WordPress такой проблемы не возникнет – вам достаточно одного щелчка, чтобы обновить систему, установить плагины безопасности и даже добавить и управлять всеми страницами сайта. Подумайте о времени и деньгах, которые вы сможете сэкономить.
- Тысячи шаблонов на выбор
Одна из причин, по которой многие так любят WordPress, заключается в том, что платформа дает вам доступ к тысячам красивых шаблонов под самые разные типы сайтов. Например, если вы планируете создать нишевый сайт, скажем, для сайта стройфирмы или салона красоты, то сможете быстро и легко найти нужный вам шаблон, например, на ThemeForest.
- Возможность прокачать сайт при помощи плагинов
Плагины WordPress позволяют вам расширить функционал сайт. Используя плагины, вы сможете создать контактную форму для своего сайта, добавить систему оплаты, улучшить оптимизацию для поисковых систем, добавить дополнительный слой безопасности и даже создать лендинги – и это все за несколько щелчков. Существует свыше 43 000 плагинов, доступных в официальной базе данных WordPress. Так что опций для расширения своего сайта у вас будет предостаточно.
- Настройка сайта за пять минут
Установка WordPress занимает 5 минут. Серьёзно. Большинство хостов предлагают установку WordPress в один клик. Есть также тарифы, где компания хостинга сама установит вам сайт.
- Дружелюбный интерфейс
Вам не нужно разбираться в программировании или обладать опытом веб-дизайнера, чтобы работать с WordPress – система имеет дружелюбный пользовательский интерфейс, позволяющий управлять сайтом из одной админки. Пользуясь редактором вы можете добавлять на сайт новые страницы, посты и файлы.
Пользуясь редактором вы можете добавлять на сайт новые страницы, посты и файлы.
Вы также можете зайти в раздел Appearance, чтобы видоизменить вид вашего сайта, добавляя фон, виджеты, шапки и меню.
- Поддержка и обновления
WordPress это открытое программное обеспечение, но в то же время оно предлагает великолепный пользовательский опыт. Это одна из многих причин, почему WordPress предпочитают миллионы пользователей по всему миру. Если вы столкнетесь с какой-нибудь проблемой, то их эксперты всегда помогут вам разобраться. Также система ежегодно обновляется, привнося полезные изменения – и это совершенно бесплатно. Думаете, независимый веб-дизайнер будет в будущем предлагать обновления сайта бесплатно?
- Поддержка мобильных устройств
WordPress полностью оптимизирован под все мобильные платформы и размеры экранов. В отличие от HTML-сайта вам не придется создавать отдельную версию своего ресурса для смартфонов и планшетов. Шаблоны WordPress уже оптимизированы под мобильные экраны – особенно, премиум-шаблоны.
Шаблоны WordPress уже оптимизированы под мобильные экраны – особенно, премиум-шаблоны.
- Улучшенная безопасность
WordPress-плагины вроде iThemes Security позволяют защитить ваш сайт от хакеров, вредоносных программ, удостоверяются, что пользователи пользуются крепкими паролями и предотвращает целый список прочих напастей. Вам больше не нужно нанимать эксперта по безопасности.
- Простое и понятное SEO
Оптимизация страниц сайта и его контента для поисковых систем весьма рутинное занятие. Можете представить как быстро надоедает проходить через каждую страницу и оптимизировать ее под ключи и мета-описания? С WordPress вам не придется об этом больше волноваться, так как у системы есть для этого плагин. Yoast SEO это один из множества WordPress-плагинов, который предлагает очень легко внедрить правильные мета-заголовки, описания и оптимизировать страницы сайта под ключевые слова.
- Откройте бизнес-блог
Согласно HubSpot, компании со своим блогом получают больше трафика и на 97 процентов больше ссылок на свои сайты, чем те компании, у которых собственных блогов нет. Будет лишним говорить, что наличие блога в наши дни является важным элементом, чтобы получить лиды и увеличить объем продаж. Используйте WordPress, чтобы создать блог для своего сайта.
- Удобное управление контентом
Внутри админки WordPress вы сможете вдоволь наиграться с кучей великолепных функций. Например, загрузить мультимедийный контент, пользуясь интерфейсом drag-and-drop, создавать галереи изображений, настраивать расписания для публикации постов в определенное время суток и добавлять крутые виджеты для разнообразия боковой панели. И все это без единого вмешательства в код. Могли бы вы сделать что-то подобное с HTML-сайтом?
- Превратите свой сайт в онлайн-магазин
Подумываете о том, чтобы начать электронный бизнес? Воспользуйтесь WordPress! Многие крупные онлайн-магазины вроде Marks & Spencer пользуются WordPress, и навряд ли вы сможете почувствовать разницу между «обычными» Интернет-магазинами.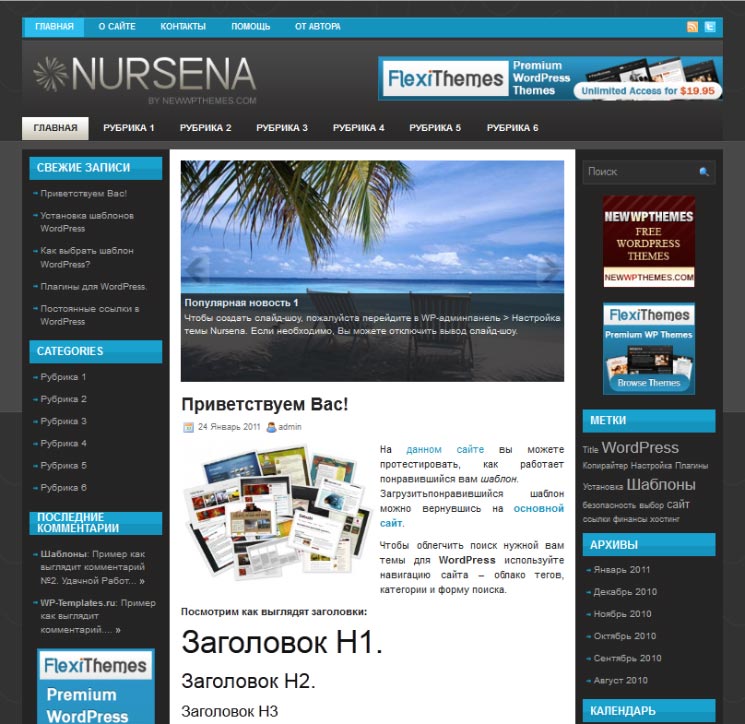 Великолепные бесплатные плагины вроде WooCommerce могут превратить ваш сайт в Интернет-магазин и это займет всего лишь несколько минут.
Великолепные бесплатные плагины вроде WooCommerce могут превратить ваш сайт в Интернет-магазин и это займет всего лишь несколько минут.
- Создайте свою соцсеть
Вы также можете построить собственную соцсеть. Да, у вас не выйдет собственный Facebook или Twitter, но воспользовавшись плагином вроде BuddyPress вы сможете создать небольшое сообщество или форум прямо внутри своего сайта. Это удобно, если у вас свой бренд и вы хотите, чтобы его клиенты могли где-то обмениваться своими мыслями.
- Интеграция сторонних сервисов
Будь то платежная система или система автоматических бэкапов – WordPress дает вам полную свободу для работы со сторонними сервисами и приложениями – вам для этого не нужно нанимать веб-разработчика. А благодаря соответствующим плагинам, сделать это вам не составит никакого труда.
- Перевести сайт на другой язык
Если у вас бизнес, нацеленный на разнонациональную аудиторию, то очень важно, чтобы материал на вашем сайте был на языке этих людей, чтобы они могли вас понять.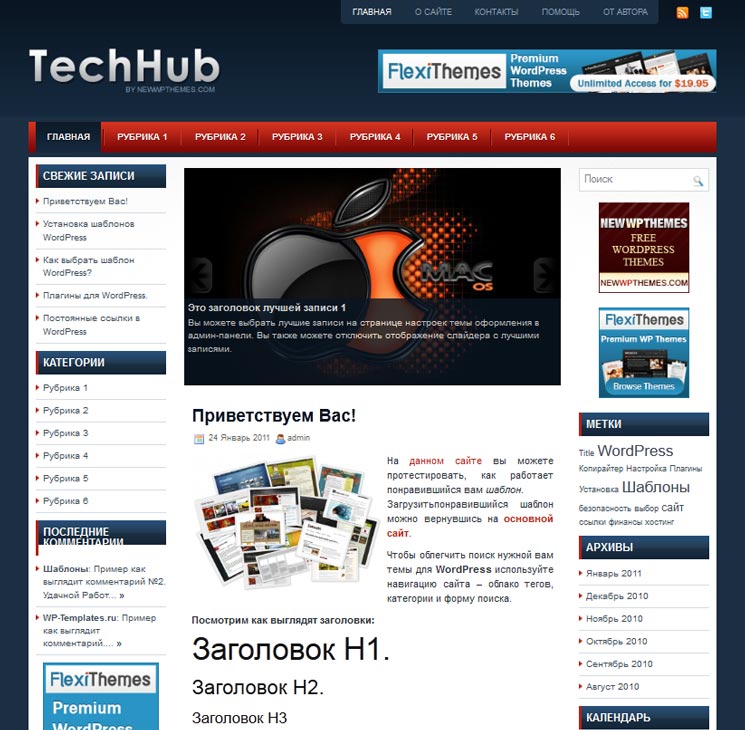 Если вы пользуетесь HTML-сайтом, то уйдут месяца работы и большие деньги, чтобы нанять людей, перевести сайт и сделать несколько его версий. К счастью, плагины WordPress вроде WPML и Multilingual Press не только позволят вам перевести сайт на более чем сорок языков, но и сделают вам мультисайт, где для каждого языка будет свой сайт.
Если вы пользуетесь HTML-сайтом, то уйдут месяца работы и большие деньги, чтобы нанять людей, перевести сайт и сделать несколько его версий. К счастью, плагины WordPress вроде WPML и Multilingual Press не только позволят вам перевести сайт на более чем сорок языков, но и сделают вам мультисайт, где для каждого языка будет свой сайт.
- Настройте свой дизайн
Кто сказал, что вы не сможете настроить дизайн WordPress-сайта? Многие люди избегают пользоваться WordPress, веря, что сайты на этой системе не могут быть настроены так, как сайты на HTML. Но это не совсем верно. Есть отличные плагины, которые позволят вам изменить вид WordPress без необходимости редактировать файлы шаблонов или лезть в код. Даже если у вас уже есть шаблон с нужным вам дизайном, вы все равно можете воспользоваться плагинами, чтобы создать пользовательскую домашнюю страницу или красивое портфолио для демонстрации своих товаров.
- Сделай сайт с премиум-членством
Сайт с членством может быть полезным для тренеров, коучей и профессионалов, предлагающих эксклюзивный контент в виде онлайн курсов или туториалов.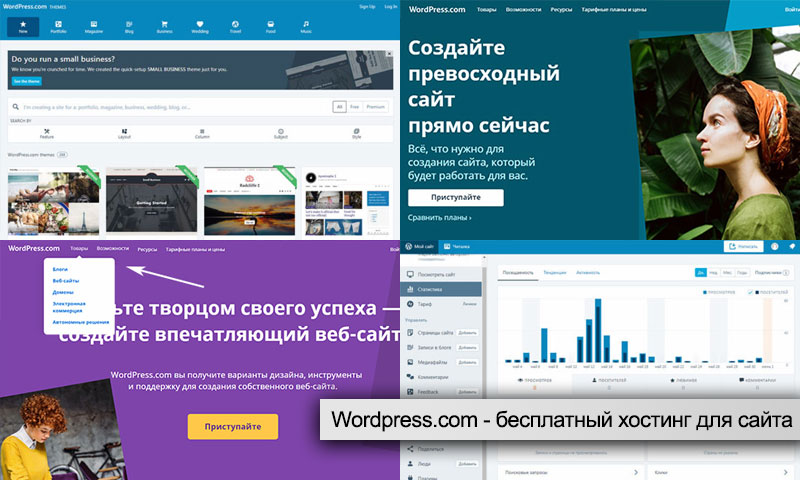 С помощью WordPress вы можете запросто хранить свой премиум-контент, доступ к которому могут получить лишь зарегистрированные пользователи. В этом случае будут полезны плагины WordPress вроде Paid Memberships и Magic Members.
С помощью WordPress вы можете запросто хранить свой премиум-контент, доступ к которому могут получить лишь зарегистрированные пользователи. В этом случае будут полезны плагины WordPress вроде Paid Memberships и Magic Members.
- Улучшенные решения маркетинга
Намного проще получить новых подписчиков на почтовую рассылку и генерировать больше лидов, когда вы пользуетесь WordPress. Есть отличные онлайн-маркетинг сервисы вроде SumoMe, которые вы можете безболезненно интегрировать в WordPress, чтобы показывать всплывающие сообщения, собирать адреса электронной почты, вставлять кнопки соцсетей и создавать приветственные сообщения.
Но и это еще не все. Вы также можете подключить ваши соцмедиа и использовать приложения вроде JetPack, чтобы автоматически делиться ими в Facebook, Twitter, Tumblr и Google+, публикуя свой контент.
- Простой A/B тестинг
A/B тестинг это незаменимый инструмент в любом бизнесе, который позволит увеличить вашу конверсию.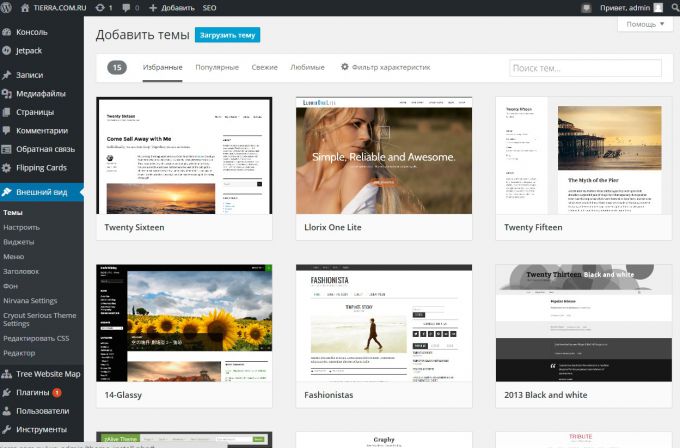
Благодаря возможностям WordPress соединяться со сторонними приложениями, вы можете интегрировать сервисы вроде Unbounce и Optimizely, чтобы создать посадочные страницы и запустить сплит-тесты для улучшения своего сайта и тем самым заставить свой трафик генерировать большее число продаж.
- У WordPress есть будущее
У компании, стоящей за движком есть планы на много лет вперед. Поэтому ваш сайт будет оставаться актуальным и со временем становиться все лучше и лучше. С WordPress возможности для вашего сайта просто безграничны. Прежде чем нанять веб-дизайнера и выбросить тысячу баксов на неэффективный сайт, дайте WordPress шанс и убедитесь в том, насколько он мощен. Однажды попробовав WordPress, вы уже никогда не захотите вернуться к HTML.
Наша специальность — разработка и поддержка сайтов на WordPress. Контакты для бесплатной консультации — [email protected], +371 29394520
Бесплатный аудит вашего сайта
[contact-form-7 id=”27381″ title=”Бесплатный аудит”]
Руководство для начинающих по созданию веб-сайта на WordPress — Smashing Magazine
Об авторе
Привет, я Дэниел, и я делаю вещи для Интернета. Я технический директор Kinsta и пишу для ряда замечательных изданий, таких как Smashing Magazine и …
Больше о
Даниэль
↬
Я технический директор Kinsta и пишу для ряда замечательных изданий, таких как Smashing Magazine и …
Больше о
Даниэль
↬
Эта статья предназначена для тех из вас, кто либо новичок в WordPress, либо является постоянным пользователем, который хочет узнать, как лучше всего запустить веб-сайт WordPress.
2017 WordPress преодолел отметку в 27%, запустив более четверти всех веб-сайтов — и не зря.У него есть база лояльных пользователей и множество преданных своему делу разработчиков, которые круглый год вносят в систему лучшие функции.
Эта статья предназначена для тех из вас, кто либо новичок в WordPress, либо является постоянным пользователем, который хочет узнать о том, как лучше всего запустить веб-сайт WordPress. Мы узнаем, как работать с доменами, устанавливать WordPress, управлять контентом и использовать отличные плагины и темы, чтобы защитить наш сайт и сделать его ярким.
Я хочу подчеркнуть то же самое, что и при написании статей с большим объемом кода: если вы не понимаете все здесь полностью, не переживайте! Нет ничего особенно сложного, но есть над чем поработать.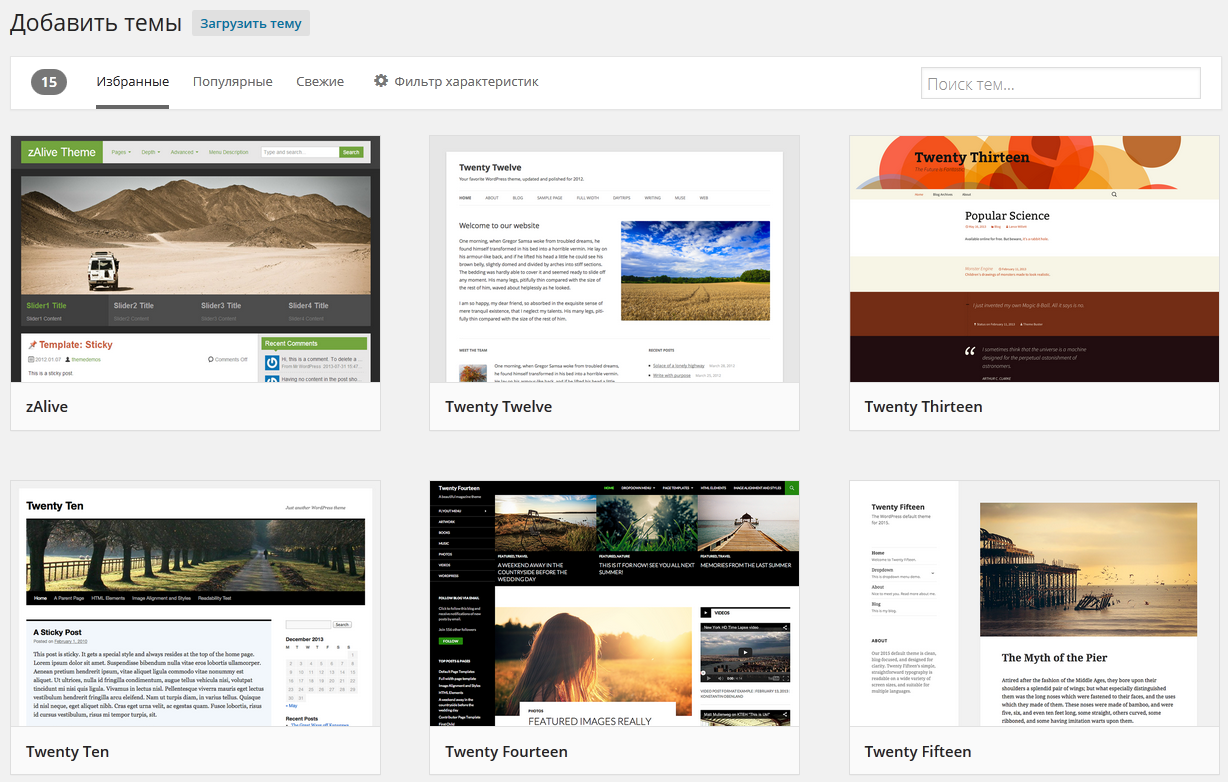 Мы все бывали там, всех нас это смущало раньше. Не бойтесь намочить ноги и экспериментировать; вот как все мы узнаем о WordPress!
Мы все бывали там, всех нас это смущало раньше. Не бойтесь намочить ноги и экспериментировать; вот как все мы узнаем о WordPress!
Панель инструментов дизайнера WordPress
Мы объединились с Envato, чтобы дать нашим читателям 30 дней бесплатного доступа к крупнейшему в отрасли подписка — Envato Elements. Подписка дает неограниченное количество загрузок более чем 50 миллионов активов, таких как WordPress темы, плагины, фотографии и наборы пользовательского интерфейса.Без ограничений на скачивание и полный коммерческая лицензия.
Первые 30 дней — в подарок! Начать сейчас — отменить в любой момент.
Загрузить сейчасОглавление
Эта статья будет довольно длинной, поэтому я подумал, что вам будет легче заранее понять, о чем мы будем говорить. Если вы уже знаете о некоторых из них, используйте его в качестве навигации, чтобы перейти к интересующим вас частям.
Все о доменных именах
Имя домена идентифицирует ваш веб-сайт для пользователей. Доменное имя Smashing Magazine —
Доменное имя Smashing Magazine — smashingmagazine.com . Не следует путать доменное имя с URL-адресом — доменные имена являются частью URL-адресов.
Чтобы лучше понять, давайте проанализируем URL, содержащий все компоненты, и посмотрим, что к чему.
http://www.blog.mywebsite.com:80/post/awesomeness.php?edit=false&view=true#comment-5
Этот URL-адрес состоит из пяти отдельных частей:
-
http: //— это протокол, который сообщает браузерам, как получать данные.Среди наиболее известных —http,httpsиftp. -
блог.— это поддомен, который позволяет вам сегментировать ваш сайт на разные части. Вы также можете использоватьmywebsite.com/blog/; это действительно зависит от того, чего вы пытаетесь достичь. -
mywebsite.com— это доменное имя.www(который стоит перед субдоменом, если есть) не обязателен; вам нужно будет решить это. По большей части это вопрос предпочтений, но может повлиять на крупные веб-сайты.Конец доменного имени (в данном случае
По большей части это вопрос предпочтений, но может повлиять на крупные веб-сайты.Конец доменного имени (в данном случае .com) называется доменом верхнего уровня (TLD). Другие:.netи.org, специфические для страны, такие как.co.uk,.huи.me, и совершенно новые, такие как.xyz,.newsи. .media. -
80— это номер порта, используемый для доступа к ресурсу на сервере. По умолчанию это80для HTTP и443для HTTPS, поэтому вы можете опустить его в URL.Порты чаще всего встречаются в локальных средах разработки. -
/post/awesomeness.php— это путь к ресурсу на сервере. В этом случае вполне могут быть папка с именемarticleи файл с именемawesomeness.php, но путь не обязательно указывает на реальный файл на сервере. Чаще всего сервер и / или код определяют, что вам нужно, на основе URL-адреса, а не URL-адреса, указывающего на фактический файл.
-
? Edit = false & view = true— это параметры, на самом деле два из них.Перед первым параметром «ключ-значение» стоит вопросительный знак; всем последующим парам предшествуют амперсанды. Код на стороне сервера принимает эти значения, и значения могут использоваться, например, для изменения представлений или сохранения данных. -
# comment-5— это якорь, который можно использовать, чтобы сразу перенаправить пользователя в определенное место на странице. Если вы перейдете по ссылке выше, вы перейдете на страницу ниже к конкретному комментарию.
Если вы этого не понимаете, не беспокойтесь об этом; многое из этого не актуально в повседневном использовании.Единственная часть, на которой вам нужно сосредоточиться, — это доменное имя , потому что именно так пользователи будут ссылаться на ваш сайт.
Выбор правильного имени
Выбор доменного имени может быть трудным, особенно с учетом того, что главные советы для доменов всегда включают в себя, чтобы оно было коротким и простым для ввода. Если у вас уже есть бренд, состоящий из правильных английских слов, например «Vintage Shoes», то доменное имя, вероятно, уже будет занято.
Если у вас уже есть бренд, состоящий из правильных английских слов, например «Vintage Shoes», то доменное имя, вероятно, уже будет занято.
Вы можете найти всевозможные советы по выбору доменного имени, но почти всегда все сводится к тому, чтобы сделать его кратким и запоминающимся.Это определенно хороший совет, но всегда помните о стратегии бренда.
Smashing Magazine имеет давнее доменное имя, однако маловероятно, что из-за этого будет потеряно много трафика — или что еще можно получить, переключившись на smashingmag.com . Бренд, в конечном счете, является наиболее важным фактором. Короткое и приятное доменное имя — это здорово, но, в конце концов, важно то, что вы с ним делаете.
И последнее предупреждение: убедитесь, что не нарушаете авторские права на свое доменное имя.Ноло хорошо знает, как избегать нарушения прав на товарный знак при выборе домена.
Покупка доменного имени
Большинство мест, где вы можете купить доменное имя, также позволяют вам получить хостинг. Как правило, из соображений безопасности держите домен и хостинг отдельно.
Как правило, из соображений безопасности держите домен и хостинг отдельно.
Должен признаться, что не всегда делаю это для удобства, но логическое обоснование таково: если кто-то может войти в вашу учетную запись хостинга, он может украсть файлы и данные. Если ваш домен зарегистрирован в том же месте, они потенциально могут перенести домен, оставив вас ни с чем.
Если это ваш первый проект, я предлагаю купить доменное имя у хостинг-провайдера, которого вы будете использовать (советы по хостингу см. Ниже). Это упростит процесс, и вы всегда сможете передать домен другой компании при необходимости.
Большинство хостов имеют простой интерфейс для покупки доменных имен: просто найдите что-нибудь и следуйте инструкциям на экране. При покупке домена помните о двух вещах.
Если вы серьезно относитесь к бренду и у вас есть средства, вы можете купить несколько TLD с тем же именем.То есть, если вы регистрируете mydomain.com , вы можете купить .net , ., 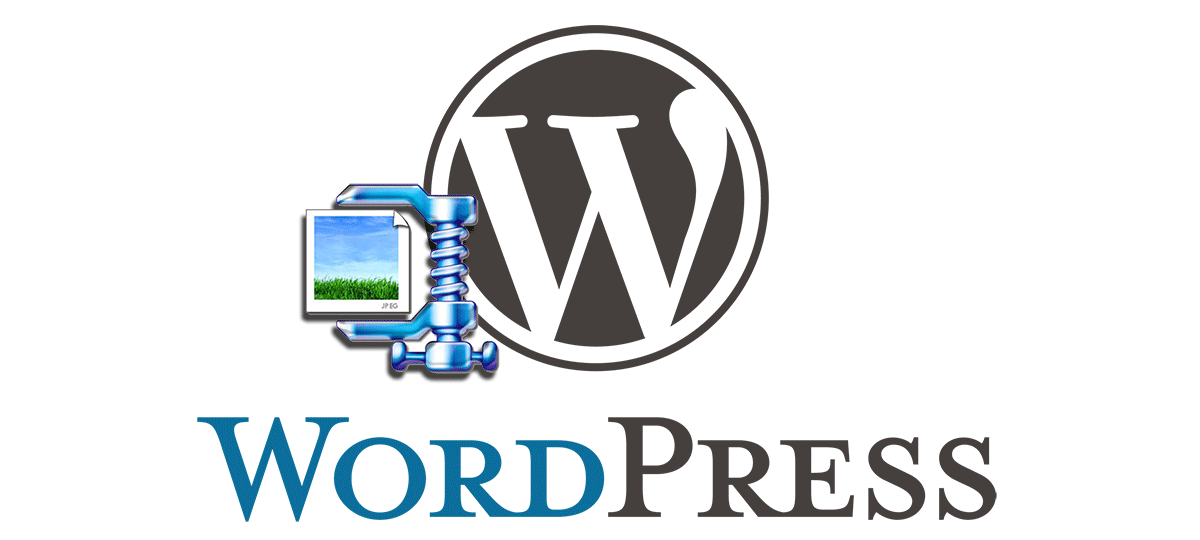 org
org .info , а также локальную версию (например, .co.uk ). .
У вас также будет возможность выбрать продолжительность регистрации, по умолчанию — один год. Были некоторые споры и неопределенность относительно того, как возраст домена и регистрация влияют на поисковую оптимизацию (SEO). Мэтт Каттс, инженер Google, сказал: «Я бы не стал особо беспокоиться об этом», что, вероятно, означает, что вам действительно не стоит этого делать.Опять же, если у вас есть средства, зарегистрироваться на пять или шесть лет намного удобнее.
Количество доменов в моей тележке Media Temple. (Просмотр большой версии)Разница между хостингом и регистрацией домена
Прежде чем двигаться дальше, я хочу очень четко разграничить регистрацию домена и хостинг. Это две совершенно разные вещи; просто так случается, что многие компании предлагают и то, и другое в качестве услуги.
Ситуация аналогична городским паркингам, где также продаются автомобили.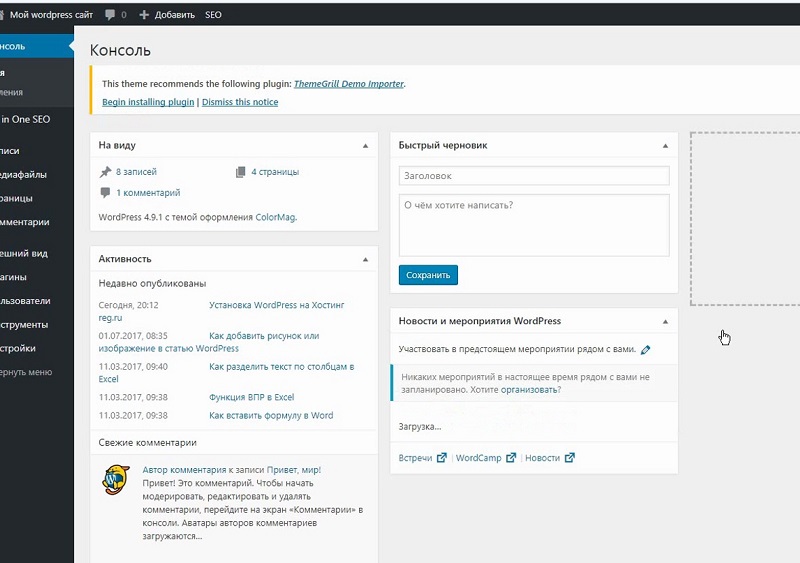 Вы можете купить машину у одного из них, а также хранить свою машину в их гараже, но вы также можете хранить свою машину в другом гараже, потому что машина по закону принадлежит вам.
Вы можете купить машину у одного из них, а также хранить свою машину в их гараже, но вы также можете хранить свою машину в другом гараже, потому что машина по закону принадлежит вам.
Хостинг — это, по сути, место для размещения файлов вашего сайта. Регистрация домена означает, что вы получили законное право собственности на объект недвижимости в Интернете.
WordPress.com и WordPress.org
Если вы новичок в этом вопросе, возможно, вас смущает разница между WordPress.com и WordPress.org. Чтобы прояснить это, давайте начнем с того, что такое WordPress.
WordPress — это пакет программного обеспечения с открытым исходным кодом , и бесплатно для всех по всему миру.
WordPress.org — это центральное место для программного проекта WordPress. Вы можете скачать его, просмотреть документацию, задать вопросы и ответить на них на форумах и многое другое.
WordPress.com — это сервис, предлагающий веб-сайты, работающие на WordPress.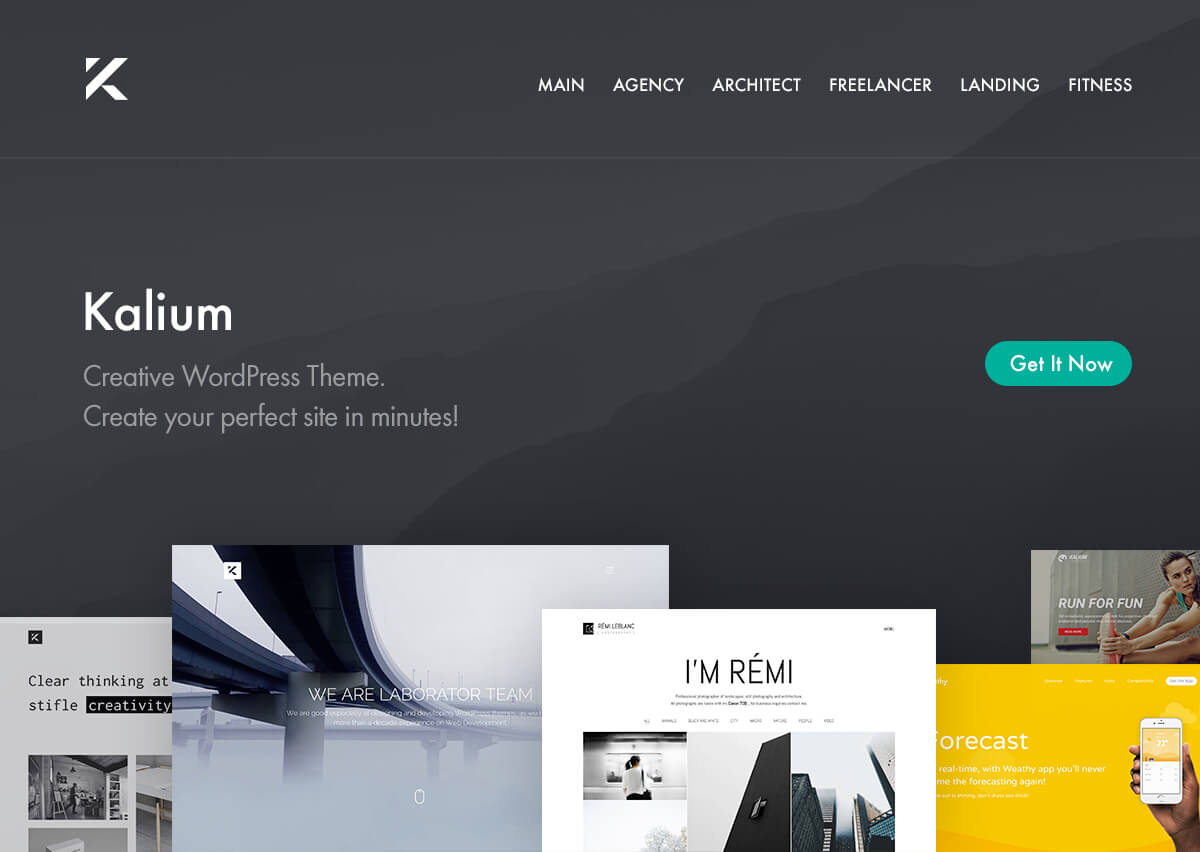 Вы можете зарегистрировать бесплатную учетную запись и получить полнофункциональный веб-сайт. Вы сможете использовать только WordPress.com — например,
Вы можете зарегистрировать бесплатную учетную запись и получить полнофункциональный веб-сайт. Вы сможете использовать только WordPress.com — например, mywebsite.wordpress.com — но для начинающего пользователя ограничения минимальны.
Ситуация в чем-то похожа на рытье колодца. В моей стране довольно часто бывает, что вода находится близко к уровню земли, что отлично подходит для бесплатного полива вашего сада и не нагружает муниципальную систему водоснабжения.
Вы, , могли бы выкопать себе колодец, если у вас есть оборудование и ноу-хау, но вы также можете нанять для этого профессионала.На самом деле вы не платите ни за воду, ни за сам колодец — вы платите за услугу формирования колодца.
Это похоже на WordPress.com. Вы не платите за использование программного обеспечения WordPress. Вы платите за использование поддомена, хостинг файлов и управление программным обеспечением (которое обновляется автоматически).
Если вы хотите попробовать свои силы и начать работу с WordPress с минимальными усилиями, тогда WordPress.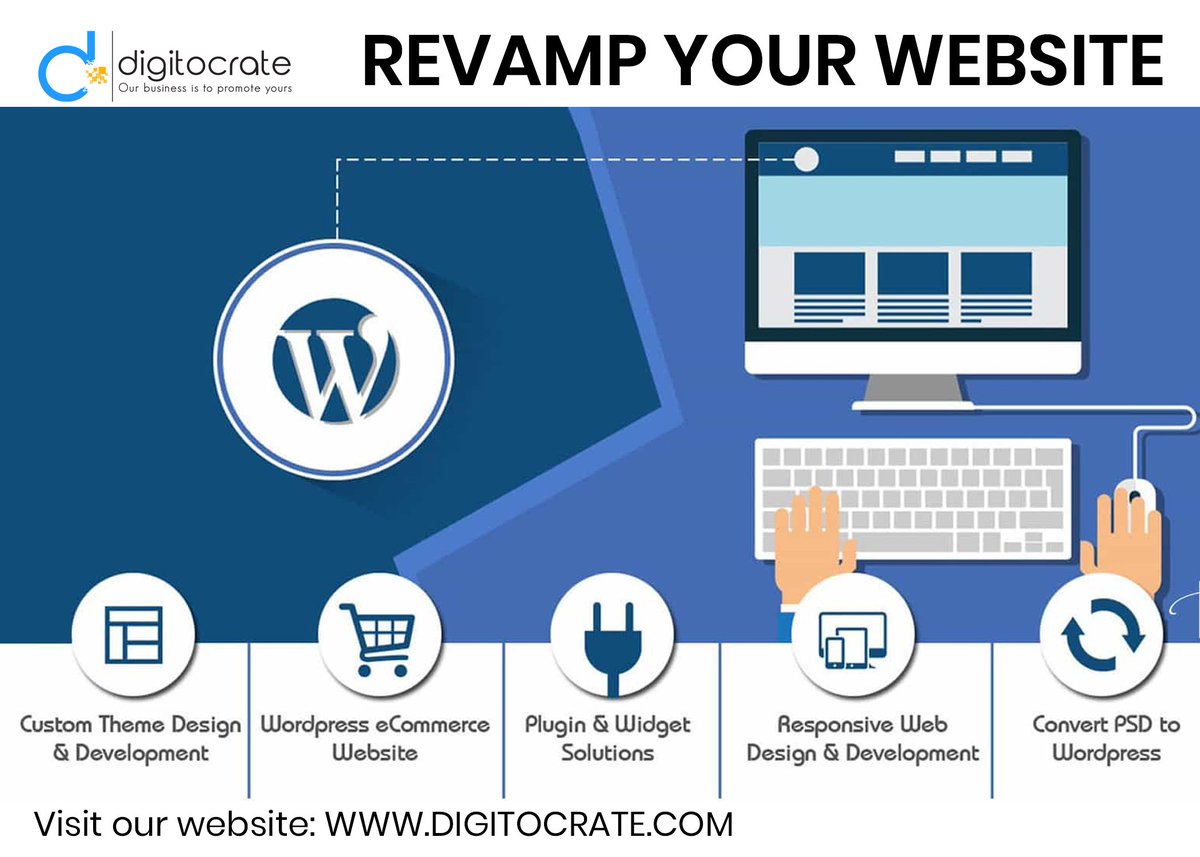 com — отличный способ! Планы
com — отличный способ! Планы
В бесплатной версии есть все, что вам нужно. Когда вы будете готовы приступить к расширенной настройке, используя собственное доменное имя и другие параметры, вы можете перейти на премиум-версию или получить собственный план хостинга в другом месте.
Выбор пакета хостинга
Выбор пакета хостинга может быть трудным даже для опытных ветеранов Интернета. В этой статье я опущу варианты, которые явно подходят для крупных веб-сайтов или для сайтов с очень индивидуальными потребностями.Сменить хоста достаточно просто, поэтому вы можете изменить его в любой момент.
Есть три пути, если вы ищете хороший пакет:
- Общий хостинг,
- VPS-хостинг,
- управляемый хостинг WordPress.
Тот, который вы выберете, будет зависеть от потребностей вашего веб-сайта и ваших средств. Давайте посмотрим, что это такое, а также их плюсы и минусы.
Общий хостинг
Общий хостинг — привлекательный вариант из-за экономии на масштабе. На одном сервере могут размещаться сотни веб-сайтов, что соответствует сотням пользователей.Использование одного сервера не так дорого, поэтому затраты можно разделить между всеми пользователями сервера.
На одном сервере могут размещаться сотни веб-сайтов, что соответствует сотням пользователей.Использование одного сервера не так дорого, поэтому затраты можно разделить между всеми пользователями сервера.
Из-за этого вы будете видеть общие планы примерно за 5 долларов в месяц. Хотя это отличная цена для начала, есть множество недостатков, самый большой из которых — эффект плохих соседей.
Поскольку сотни веб-сайтов работают на одном и том же оборудовании, что произойдет, если на одном из них обнаружится ошибка кода, из-за которой он использует до 80% доступной памяти? Остальные веб-сайты (а их может быть сотни) остановятся и могут стать недоступными.Та же проблема возникает с безопасностью; некоторые атаки нацелены на один веб-сайт и в конечном итоге затрагивают все другие веб-сайты на том же сервере.
Это сводится к снижению безопасности и сокращению времени безотказной работы. Больше всего огорчает то, что эти проблемы непредсказуемы.
Единственная причина использовать общий хостинг — это у вас очень ограниченный бюджет и каждый доллар на счету. может работать нормально , и ваш сайт, вероятно, не будет отключаться часами или днями подряд.Тем не менее, ваш веб-сайт не работает, когда его просматривает потенциальный клиент, может испортить потенциальную сделку.
может работать нормально , и ваш сайт, вероятно, не будет отключаться часами или днями подряд.Тем не менее, ваш веб-сайт не работает, когда его просматривает потенциальный клиент, может испортить потенциальную сделку.
Если вы думаете, что виртуальный хостинг для вас, то вам на выбор доступны несколько компаний. Рекомендую протестировать службы поддержки этих компаний; с общими хостами они могут быть вашим самым важным активом.
Мы стали партнерами InMotion Hosting, чтобы предложить вам отличную цену на их быстрые и надежные услуги хостинга. Хостинг InMotion предоставляет WordPress бесплатно и легко устанавливается на любой из их планов.Перенести существующий веб-сайт также просто! Щелкните здесь или где-нибудь, где написано «виртуальный хостинг» в этой статье, чтобы ознакомиться с их планами и начать работу!
Хостинг VPS
Виртуальный частный сервер (или VPS) похож на общую среду, без отрицательных побочных эффектов. Оборудование по-прежнему используется совместно, но обычно только между несколькими пользователями, и оборудование разделено поровну.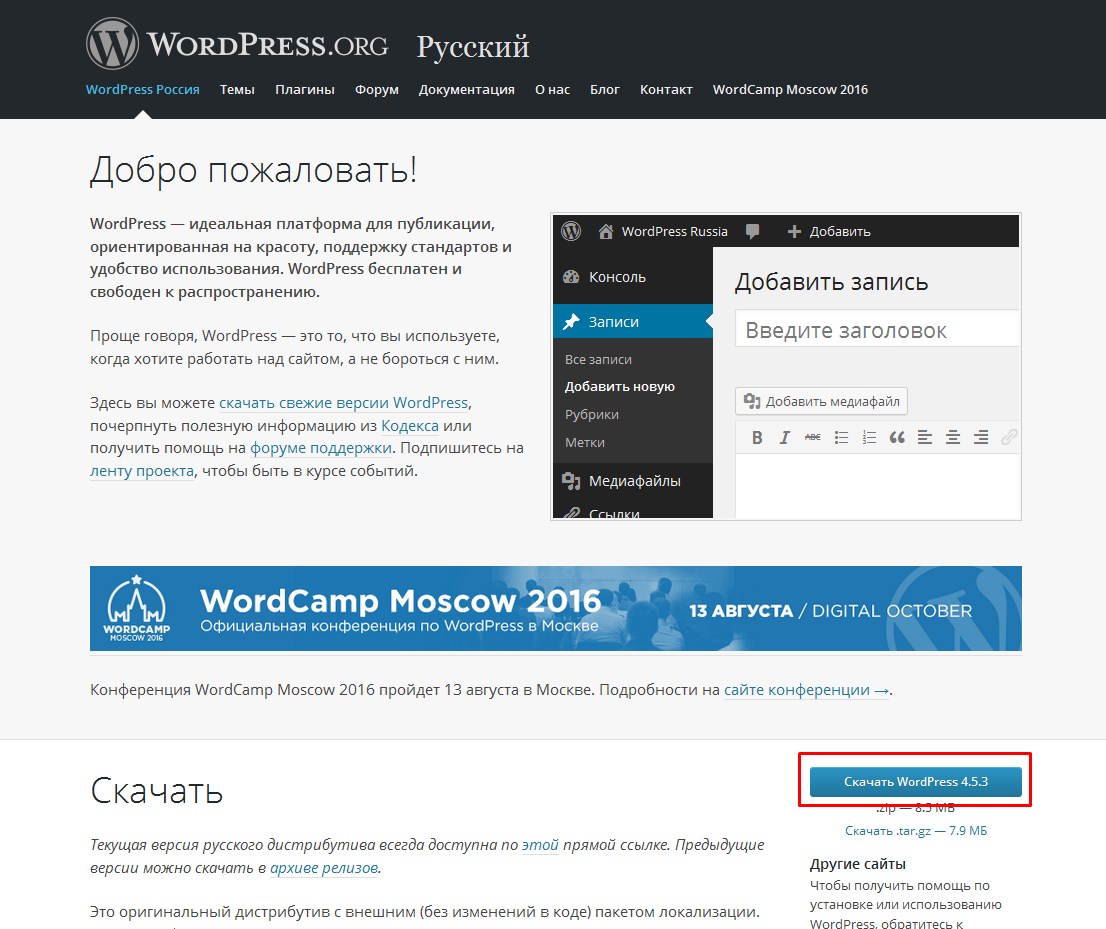
Другая учетная запись на том же сервере не может использовать до 80% ресурсов. Если на сервере четыре учетных записи, каждая из них может использовать только 25% активов.Это эффективно решает проблемы непредсказуемости.
У злоумышленников гораздо больше проблем с доступом к другим учетным записям на сервере через один веб-сайт. Это возможно в очень редких случаях, но вам не о чем беспокоиться.
Поскольку у вас есть собственный уголок сервера, вы можете делать больше со своей учетной записью, чем с общим хостом. Это включает в себя дополнительные параметры администрирования сервера, установку инструментов, доступ по SSH и многое другое.
Хотя некоторые учетные записи VPS стоят 5 долларов, вы обычно будете платить от 15 до 20 долларов в месяц. Если у вас есть деньги , то определенно выбирайте управляемый хостинг WordPress или VPS в общей среде.
VPS дает вам максимальную гибкость из всех возможных. Если вы планируете опробовать другие системы управления контентом, такие как Joomla, Drupal или Laravel, то об управляемом хостинге WordPress не может быть и речи, поскольку он поддерживает только WordPress.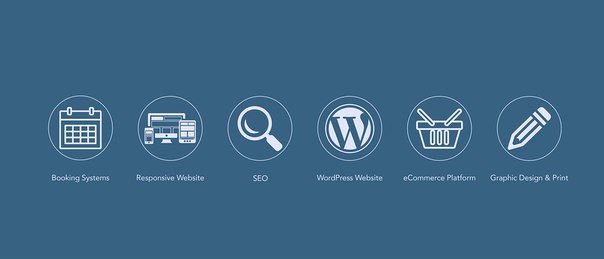
Вкратце, если вы хотите иметь возможность вмешиваться в работу своего сервера, устанавливать другие пакеты и узнавать о своем сервере, тогда выбирайте VPS.
Есть множество провайдеров VPS. Вот некоторые из лучших из них:
Управляемый хостинг WordPress
Управляемый хостинг WordPress немного отличается, потому что это не другой способ использования серверной технологии. Управляемый пакет WordPress на самом деле очень похож на получение веб-сайта с WordPress.com, который сам по себе может считаться управляемым хостом WordPress.
В этом случае вся архитектура сервера настроена для максимально эффективной работы с WordPress.От памяти и процессоров до серверного программного обеспечения и кеширования на уровне сервера — все работает с одним программным пакетом: WordPress.
Это делает ваш сайт намного быстрее и безопаснее. Автоматические обновления, кеширование на уровне сервера и действительно профессиональная поддержка WordPress — вот лишь некоторые из преимуществ управляемого хостинга WordPress.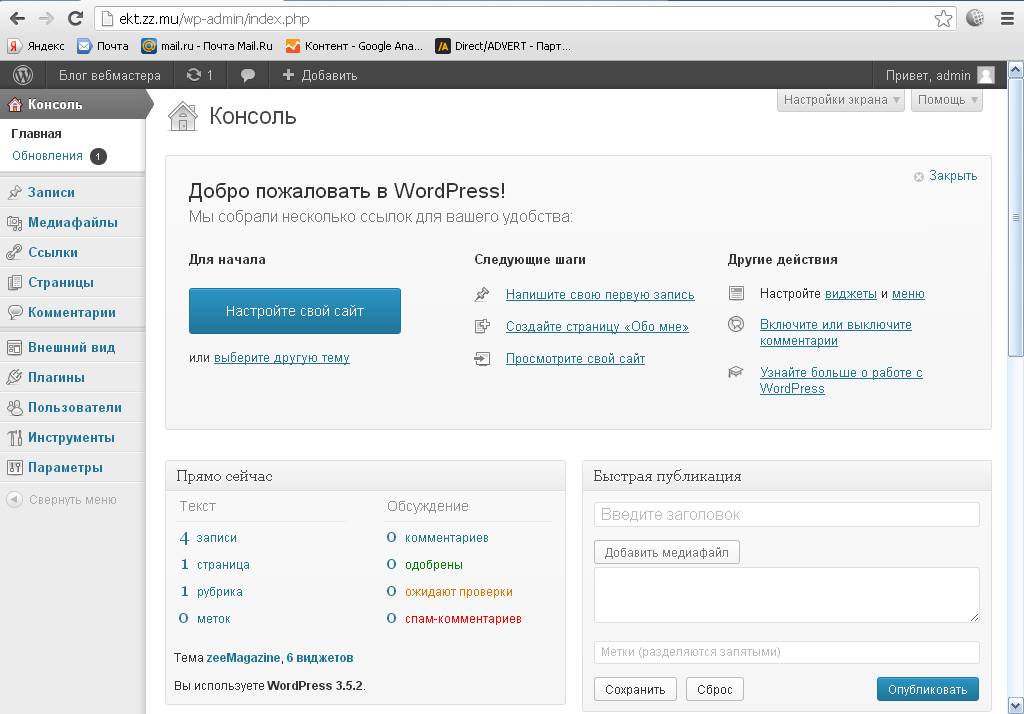
Обратной стороной является небольшая потеря гибкости. Вы не можете установить какие-либо другие платформы в этих системах, а некоторые плагины могут быть отключены хостом, обычно из соображений безопасности или оптимизации.Короче говоря, у вас меньше места для ног, чем с VPS. Опять же, если вы новичок на веб-сайтах, вам не о чем беспокоиться.
Если вы не хотите вмешиваться в настройки сервера и вам просто нужен хорошо отлаженный веб-сайт WordPress, который поддерживается для вас , то это решение для хостинга — отличный вариант.
Вам не нужно возиться с установкой WordPress и убедиться, что это безопасно, надежно и быстро; все это встроено прямо в него. Вы можете начать создавать контент в считанные минуты и сосредоточиться на том, что действительно важно.
Хосты WordPress становятся все более популярными. Самыми известными и получившими самые высокие оценки являются следующие:
Создание домена
К настоящему времени у вас должен быть пакет хостинга и доменное имя.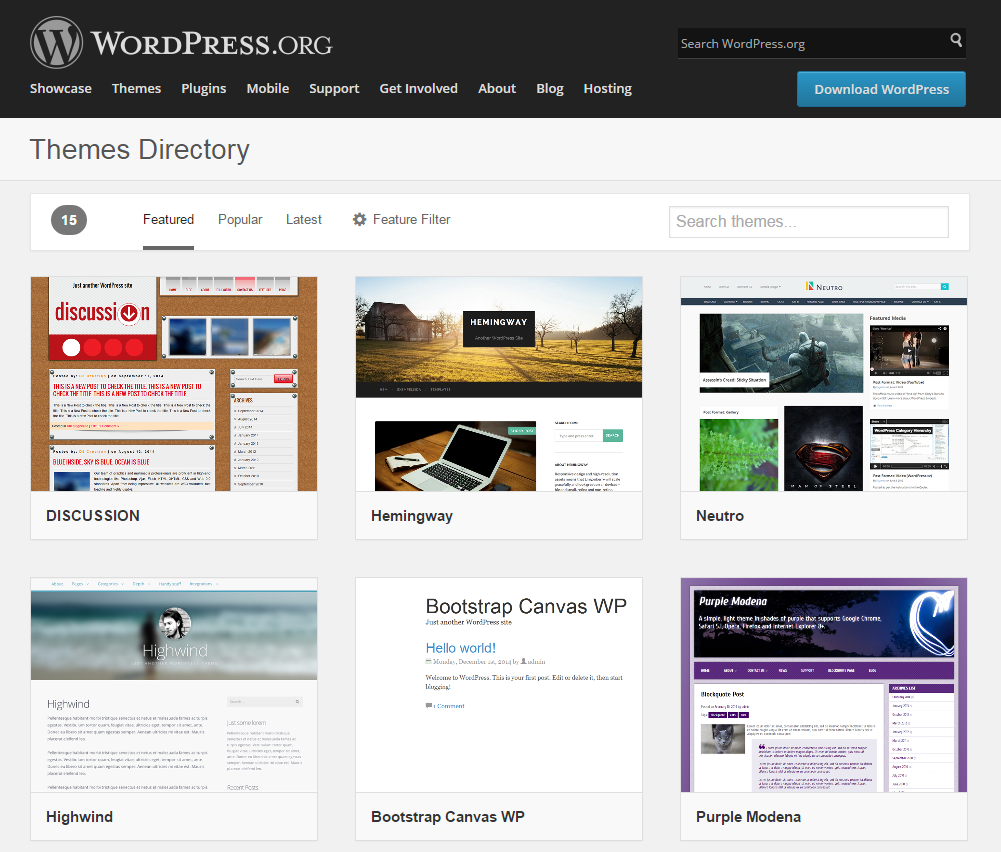 Если вы приобрели домен через своего хостинг-провайдера, вы, вероятно, можете пропустить этот шаг, потому что он выполняется автоматически.
Если вы приобрели домен через своего хостинг-провайдера, вы, вероятно, можете пропустить этот шаг, потому что он выполняется автоматически.
Домен необходимо указать поставщику услуг хостинга, чтобы при доступе к нему через браузер он направлялся на соответствующий сервер.Чаще всего это делается с помощью серверов имен, иногда называемых DNS учетных записей.
Вам нужно будет войти на веб-сайт, на котором вы зарегистрировали свой домен, и сменить серверы имен для домена. С Media Temple вы можете добавлять серверы имен, используя простую форму.
Форма модификации сервера имен с помощью Media Temple. (Просмотр большой версии)Ваш хост сообщит вам, какие серверы имен указать. Моя учетная запись SiteGround содержит следующую информацию:
ns1.am20.siteground.biz (107.6.152.202)
ns2.am20.siteground.biz (181.224.143.216) Каждый раз, когда вы меняете серверы имен, вам придется подождать до 72 часов, чтобы они вступили в силу. Задержка также будет зависеть от того, где вы находитесь по отношению к серверу.
Я обнаружил, что если сервер находится в США, а я нахожусь в Европе, веб-сайт будет нормально работать в течение нескольких часов при просмотре из США. Обычно для распространения изменений за границу требуется больше времени.
Сайты и домены
В настоящее время, особенно с управляемым хостингом WordPress, вы можете немного запутаться в том, как добавить веб-сайт на свой хост.Возможно, вы сможете добавить несколько установок WordPress, даже не увидев экрана с вопросом «Какой домен вам нужен?»
Это может работать по-разному. Давайте посмотрим на конкретный способ понять разницу между веб-сайтами и доменами.
Предположим, у вас есть новый управляемый аккаунт WordPress. Вероятно, вы можете добавить несколько веб-сайтов, и все, что вас спросят, — это название установки WordPress и ваши данные пользователя.
После создания этого веб-сайта к нему уже можно получить доступ, обычно через поддомен, например wnub234.wpengine.com . Это позволяет полностью настроить веб-сайт, даже не имея домена.
Если вы хотите ссылаться на веб-сайт со своим собственным доменом, например awesomesite.com вместо уродливого wnub234.wpengine.com , тогда вам нужно будет добавить домен и назначить его сайту.
Последний шаг — убедиться, что вы установили серверы имен вашего домена на серверы имен вашего хоста. Таким образом, при доступе к домену пользователи будут перенаправлены на правильный веб-сайт.
Установка WordPress
Если у вас есть управляемый хост WordPress, вы сможете сделать это, заполнив простую форму. В зависимости от типа вашей учетной записи вы можете добавить в свою учетную запись любое количество установок WordPress. В Kinsta вы заполнили быструю форму, и все готово:
Создание нового веб-сайта на Kinsta. (См. Большую версию) Если у вас есть общая учетная запись или учетная запись VPS, у вас есть два варианта: установка в один клик или установка вручную. Многие хосты предлагают инструменты установки WordPress, чтобы минимизировать работу на этом этапе.
Если вам нужно получить рут вручную, не волнуйтесь: это несложно! Все, что вам нужно сделать, это загрузить WordPress, загрузить все файлы в папку своего домена, создать базу данных, указать в браузере домен и следовать инструкциям на экране.
В WordPress Codex есть полное руководство по установке. Если вы застряли или вам нужна помощь в создании базы данных, взгляните на нее, и все будет готово в кратчайшие сроки!
Рекомендуемая литература : Перенос веб-сайта на WordPress проще, чем вы думаете
Примечание о WordPress
Пришло время запачкать руки и начать настройку нашего реального веб-сайта из WordPress.Во-первых, я хочу упомянуть пару вещей о том, как работает WordPress.
Я уверен, вы заметите, что многие люди говорят, что им не нравится WordPress по разным причинам, например, из-за плохой безопасности, неработающей темы или очень медленной работы сайта.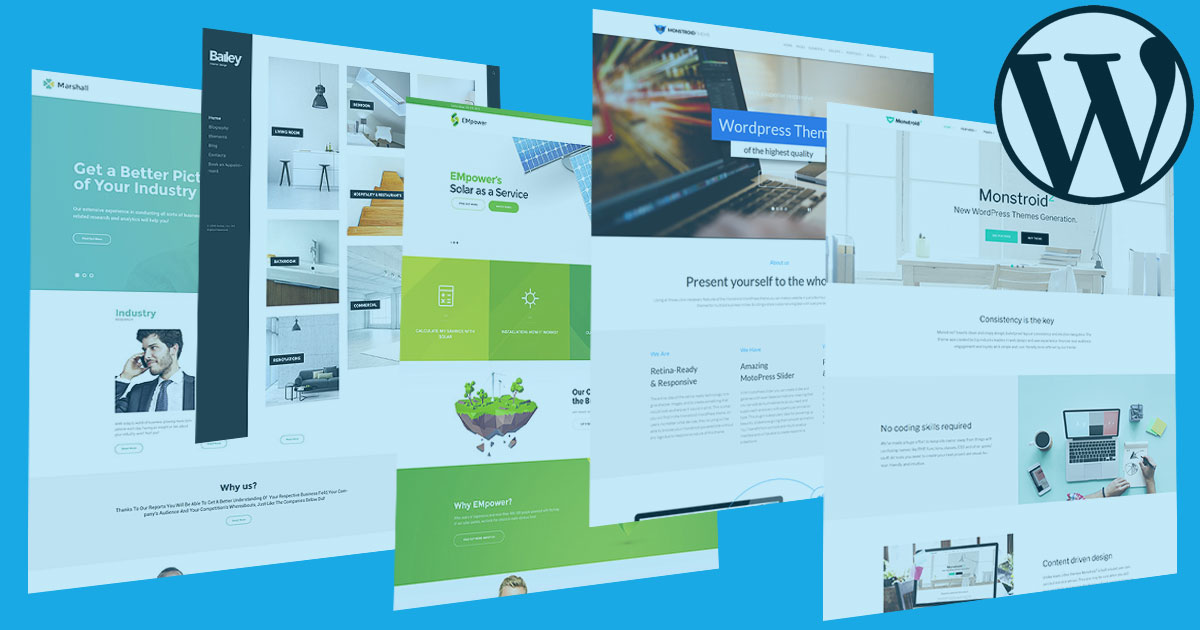
На самом деле WordPress — отличная система, как и многие другие системы, независимо от размера веб-сайта. Проблемы, о которых вы слышите, такие как плохая безопасность, остановка страниц или плохой пользовательский интерфейс во внешнем интерфейсе, почти исключительно из-за плохо написанных плагинов и тем.
В результате, тема и плагины, которые вы выбираете, имеют большое значение. Вы знаете, как у некоторых людей очень медленные компьютеры и они жалуются на них весь день? Затем вы смотрите и видите, что они установили все доступное теневое программное обеспечение? Ситуация вроде как такая.
Тема или плагин со злым умыслом встречается довольно редко. Чаще всего проблемы возникают из-за небрежности или недостаточного знания стандартов кодирования.
Все это сводится к следующему: ищите тему и плагины с хорошими отзывами, большой базой пользователей и активной командой разработчиков.Это сведет на нет или минимизирует любое негативное влияние на ваш сайт.
Выбор темы и плагинов
Выбор темы во многих отношениях является самой сложной задачей. Плагины обычно более специфичны: вы устанавливаете один для выполнения одной задачи. Хотя темы «просто» добавляют визуальные элементы для главной страницы, их тестирование может быть более сложным.
Плагины обычно более специфичны: вы устанавливаете один для выполнения одной задачи. Хотя темы «просто» добавляют визуальные элементы для главной страницы, их тестирование может быть более сложным.
В теме есть части, которые вы не могли бы подумать о тестировании, например, страница 404, страница поиска, архив и так далее. Кроме того, некоторые темы могут похвастаться множеством функций, таких как поддержка WooCommerce, bbPress и так далее.
Качество кода влияет на скорость вашего веб-сайта, что, наряду с дизайном, напрямую влияет на ваших пользователей.
В зависимости от типа вашего веб-сайта (личный блог, магазин, форум и т. Д.) Вам также понадобятся плагины. Они работают вместе с вашей темой и серверной частью WordPress для обеспечения определенных функций. Давайте рассмотрим несколько распространенных настроек.
Электронная коммерция
WooCommerce стал стандартным плагином для использования в электронной коммерции. Он содержит все необходимое, чтобы начать онлайн-бизнес прямо из коробки.
Форумы
bbPress — мощный, хотя и несколько устаревший, плагин для форумов. После его установки вы и ваши пользователи можете создавать категории, цепочки и публиковать ответы. Управлять легко из административной базы WordPress.
Базовая реализация форума в теме Twenty Fifteen. (Просмотр большой версии)Социальная сеть
WordPress даже позволяет вам создать свою собственную социальную сеть с BuddyPress.Вы получаете многие из тех же функций, к которым привыкли на Facebook: профили, группы, потоки активности, уведомления, дружеские связи, личные сообщения и т. Д.
Базовый вид BuddyPress с использованием темы Matheson. (Просмотр большой версии)Выбор темы
Когда у вас есть базовые плагины (вы можете использовать любое их количество вместе), я рекомендую добавить некоторый контент в серверную часть. Это значительно упростит оценку вашей темы.
Если вы используете bbPress, создайте форумы, темы и ответы.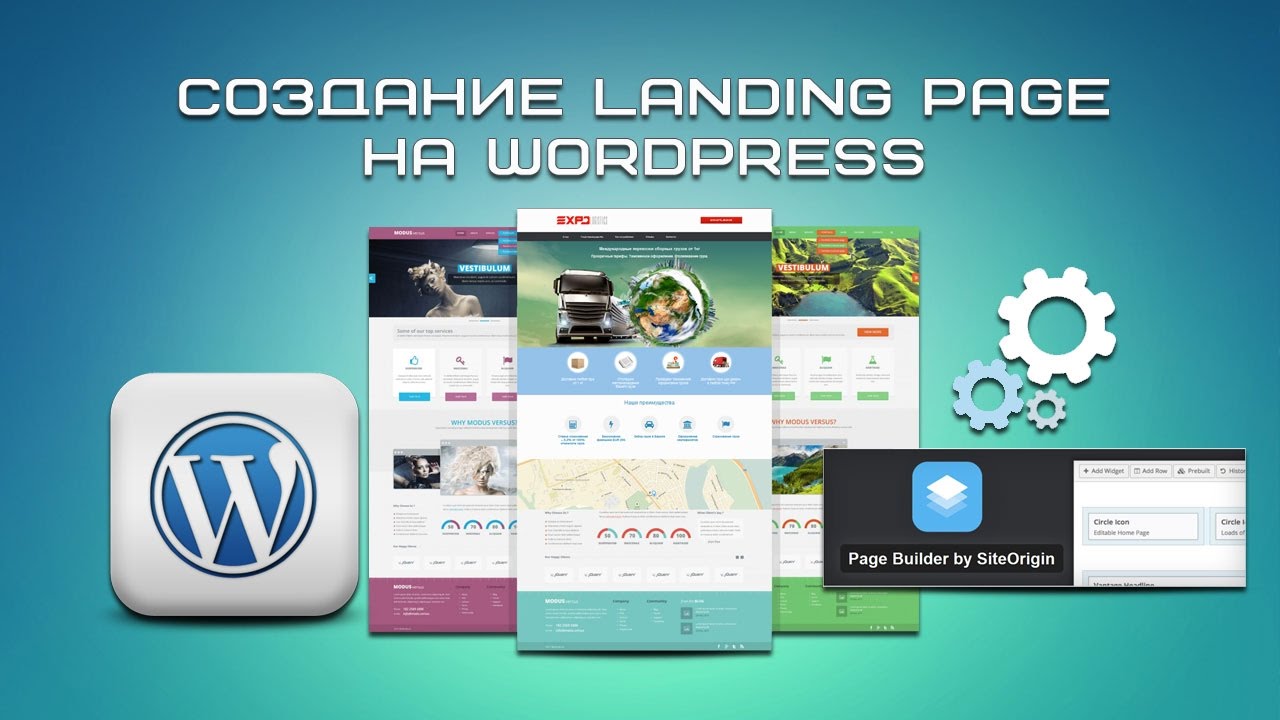 Создайте нескольких пользователей и отвечайте на разные вопросы с каждым из них. Если вы используете WooCommerce, добавьте товары с красивыми изображениями и заполните детали.
Создайте нескольких пользователей и отвечайте на разные вопросы с каждым из них. Если вы используете WooCommerce, добавьте товары с красивыми изображениями и заполните детали.
Одно ограничение заключается в том, что вы не знаете о возможностях этих подключаемых модулей. Это делает тестирование практически невозможным, особенно если вы также пытаетесь разобраться в теме. Моя рекомендация такая. Если вы новичок в WordPress или конкретном плагине, всегда тестируйте его, используя тему по умолчанию , такую как Twenty Fifteen.Twenty Fifteen особенно хорош, потому что это чистая, минималистичная тема, написанная командой WordPress и поддерживающая все плагины.
Не все функции будут выглядеть идеально, но с точки зрения функциональности вы сможете все протестировать. Как только вы разберетесь в теме и плагине, вы можете выбрать другую тему и протестировать ее. Вы заметите недостающие функции и элементы без стиля.
Что я заметил за 10 лет работы с WordPress, так это то, что идеальной темы почти не существует, так же как нет такой вещи, как идеальная линия одежды в большом магазине одежды. Возможно, вам больше понравится пальто, если оно будет на дюйм длиннее, или ваши туфли, если у них будет немного другой изгиб. Единственный способ получить действительно идеальную одежду — это сделать ее специально для вас, а это очень дорого.
Возможно, вам больше понравится пальто, если оно будет на дюйм длиннее, или ваши туфли, если у них будет немного другой изгиб. Единственный способ получить действительно идеальную одежду — это сделать ее специально для вас, а это очень дорого.
То же самое с темами WordPress. Причина, по которой они обычно не идеальны, заключается в том, что они созданы для обслуживания большой базы пользователей. Если тема идеально подходит для вас, то, вероятно, в ней отсутствуют функции для других людей. Вы можете получить идеальную тему, если попросите разработчика сделать ее для вас, но это дорого.
Вначале я предлагаю остановиться на 90% идеальной теме. Во многих случаях то, что владелец веб-сайта считает несовершенным, не имеет большого значения для пользователей. Скорость веб-сайта и простая навигация важны не только для визуального совершенства.
Получите достаточно близкую тему и настройте ее с помощью настроек и плагинов. Возможно, попросите разработчика внести крошечные изменения, но не зацикливайтесь на этом слишком много.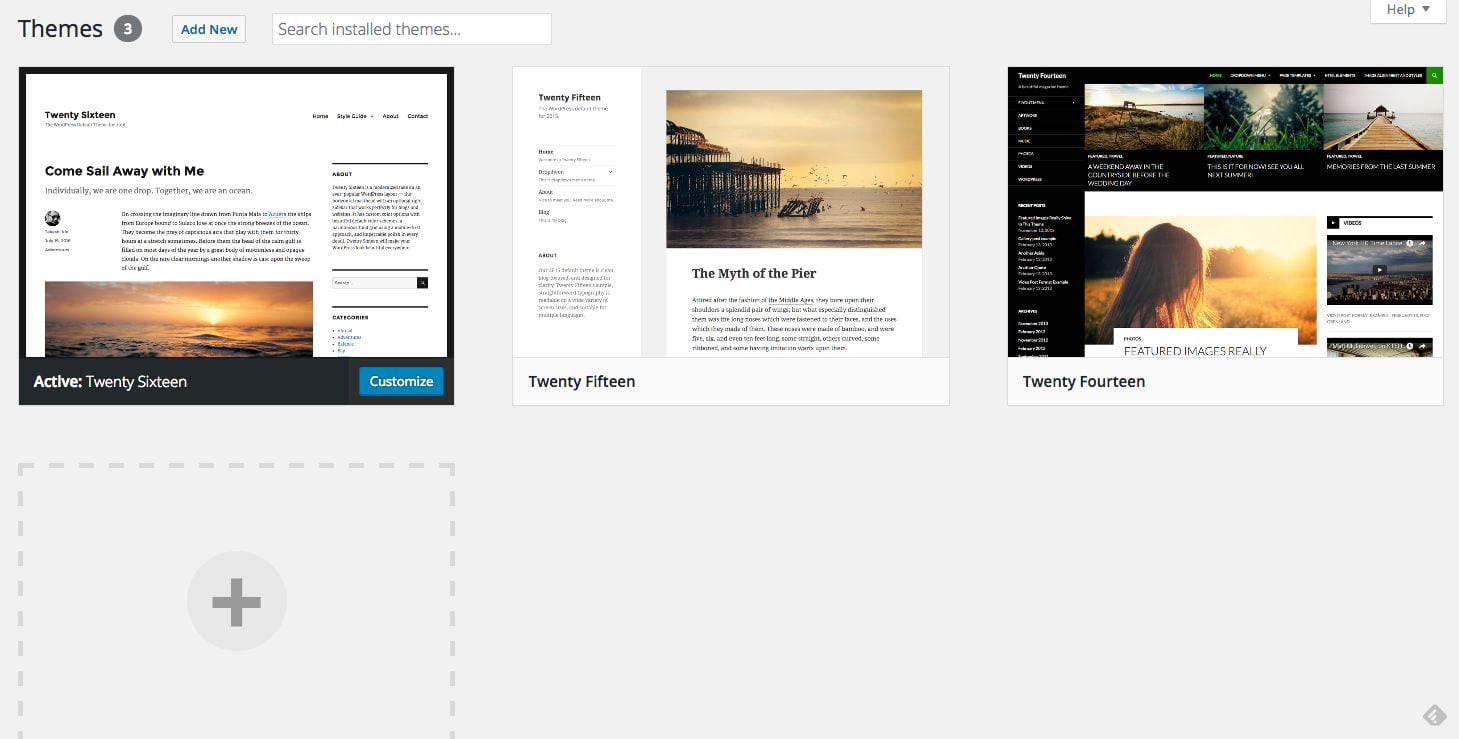 Вы всегда можете сменить тему или сделать ее для вас, когда у вас есть средства.
Вы всегда можете сменить тему или сделать ее для вас, когда у вас есть средства.
Есть несколько рекомендаций по выбору хорошей темы, многие из которых вы можете отметить, проведя небольшое исследование. Основы таковы:
- хороший дизайн, в том числе хорошая читаемость и простая навигация;
- надежный, безопасный и быстрый код;
- совместимость с последней версией WordPress;
- активное развитие;
- совместимость с популярными плагинами;
- поддержка и документация.
Премиум и бесплатные темы
Вопреки распространенному мнению, бесплатные темы не уступают по качеству темам премиум-класса.В обеих категориях вы найдете удивительные и ужасные темы. Все сводится к усилиям команды кодеров, стоящих за темой, а не к цене.
Во многих случаях легче оценить качество премиальной темы. Поскольку люди заплатили за это деньги, они с гораздо большей вероятностью будут оценивать и комментировать тему, чем пользователи бесплатных тем.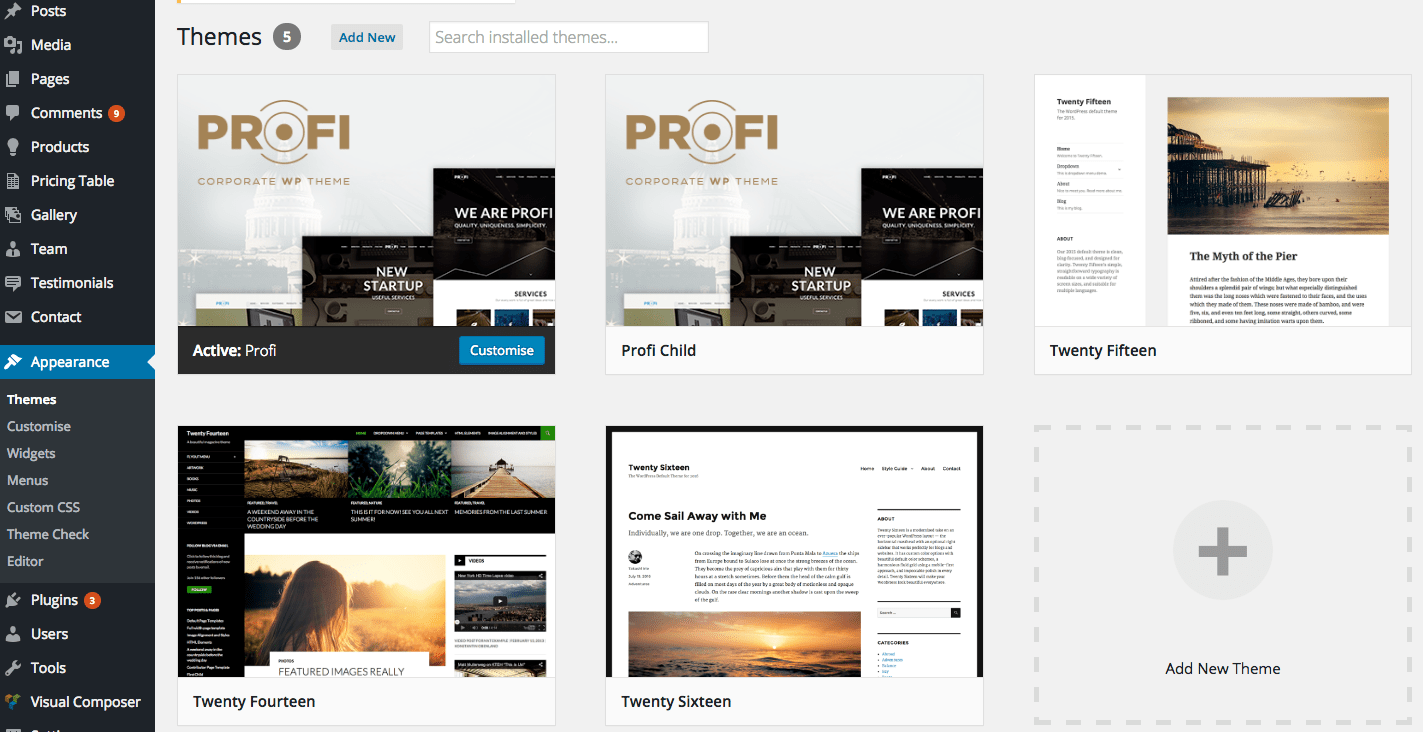
Рекомендуемая литература : Как создать и настроить дочернюю тему WordPress
Основные плагины
В этом разделе я подумал, что покажу вам несколько отличных плагинов, которые многие пользователи WordPress устанавливают, не задумываясь.Некоторые из них отлично подходят для отображения контента, некоторые из них добавляют социальные функции, некоторые из них защищают ваш сайт, а некоторые просто полезны.
Рекомендуемая литература : Как ускорить работу вашего сайта WordPress
All in One SEO Pack
Если вы хотите оптимизировать свой контент, чтобы получить максимальную отдачу от поисковых систем, вам понадобится плагин SEO , и All in One SEO Pack — отличный выбор.
После его установки вы можете установить большой объем метаинформации для своего веб-сайта и для отдельных сообщений.Вы сможете предварительно просмотреть, как страница выглядит в результатах Google, и различные другие важные элементы, которые используются для оптимизации содержания.
Резервное копирование и восстановление Dropbox
Резервное копирование и восстановление будут важной частью ваших усилий, связанных с безопасностью. Dropbox Backup & Restore автоматизирует эту задачу за вас. Он создает полную резервную копию всех ваших файлов и базы данных либо локально, либо в Dropbox.
Какое бы решение для резервного копирования вы ни использовали, обязательно храните резервные копии на сервере.Если жесткий диск вашего сервера выйдет из строя, ваши резервные копии, конечно же, тоже исчезнут.
Dropbox Backup & Restore в действии. (Просмотр большой версии)VaultPress
Мой любимый плагин для резервного копирования — это VaultPress, хотя и не бесплатный. Он был создан хорошими людьми из Automattic, компании, которая управляет WordPress, что означает полную интеграцию с системой.
Он связан со службой резервного копирования, которая обо всем позаботится автоматически.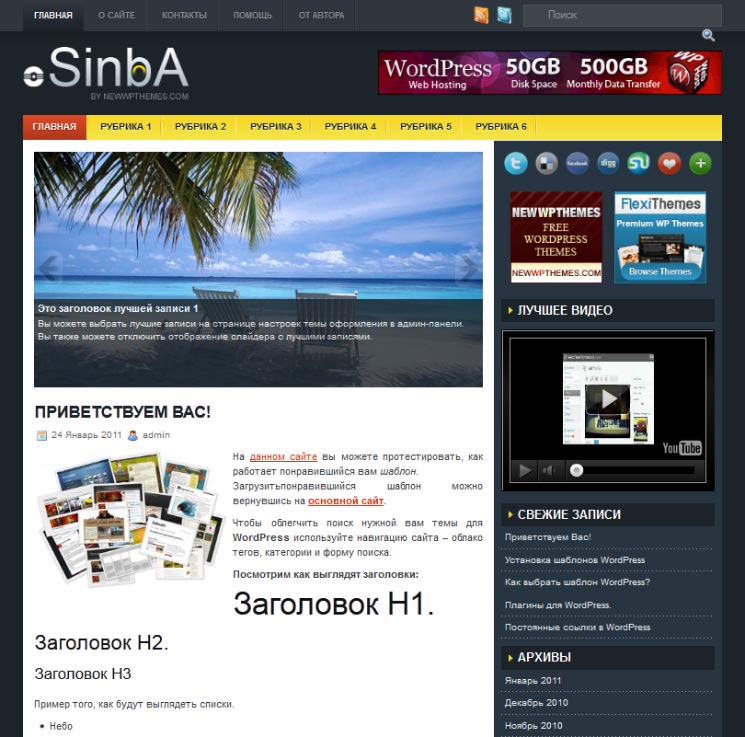 Вам даже не нужно нажимать «Резервное копирование»; задача выполняется по расписанию, и вы можете восстановить все одним щелчком мыши.
Вам даже не нужно нажимать «Резервное копирование»; задача выполняется по расписанию, и вы можете восстановить все одним щелчком мыши.
Планы начинаются с 5 долларов в месяц, что является выгодной сделкой, если вы полагаетесь на свой веб-сайт, чтобы зарабатывать деньги. Помимо службы резервного копирования, плагин также отслеживает безопасность вашего сайта и статистику посетителей.
Панель управления VaultPress. (Просмотреть большую версию)Akismet
Akismet предустановлен во всех установках WordPress. Это подключаемый модуль, связанный со службой, которая гарантирует, что раздел комментариев на вашем веб-сайте не будет содержать спама.
Сила Akismet в том, что он основан на облаке.Он использует данные, собранные о спамерах на миллионах веб-сайтов, чтобы обеспечить более эффективную защиту от спама, чем все, что вы могли бы сделать локально.
Использование Akismet бесплатное, но, если вы полагаетесь на свой веб-сайт, чтобы зарабатывать деньги, подумайте о том, чтобы выбрать платный вариант. Akismet — отличный сервис и тоже заслуживает любви!
Akismet — отличный сервис и тоже заслуживает любви!
W3 Total Cache
Кэширование может значительно ускорить веб-сайт, обслуживая статические страницы вместо динамических.Одиночный пост обычно не меняется, если вы не обновите его или кто-то не оставит комментарий.
Страницы такого типа могут быть сохранены как есть, и WordPress сможет обслуживать сохраненную версию намного быстрее, чем собирая страницу с использованием кода на стороне сервера и запросов к базе данных каждый раз. Когда страница действительно изменяется, сохраненная версия обновляется.
W3 Total Cache — это хорошо известное и высокопроизводительное решение для кэширования, позволяющее извлечь максимум из вашего веб-сайта.
Обратите внимание, что вы можете настроить множество параметров, и в редких случаях некоторые из них могут замедлить работу вашего сайта.Если вы посмотрите документацию и будете манипулировать несколькими вещами одновременно, все будет в порядке.
Jetpack
Jetpack — это огромный плагин, который стал настолько многофункциональным, что фактически занимает больше места, чем сам WordPress. Это не проблема, потому что он обеспечивает действительно отличную функциональность.
Jetpack предлагает широкий спектр функций: от форм контактов до кнопок обмена в социальных сетях и улучшенных галерей.
Галерея в стиле масонства, предоставленная Jetpack. (Просмотр большой версии)Ninja Forms
Если вы хотите добавить на свой веб-сайт контактную форму или любую форму для сбора информации, у вас есть несколько вариантов, одна из которых — Ninja Forms.
Вы можете настроить все нужные поля, добавить CAPTCHA и другие меры безопасности, а затем дождаться потока ответов. Лучше всего то, что ответы отправляются вам не только по электронной почте; они хранятся в WordPress для дальнейшего использования!
Контактная форма на моем сайте поддерживается Ninja Forms. (Просмотр большой версии)
(Просмотр большой версии)iThemes Security
Одним из аспектов безопасности является резервное копирование; другой активно предотвращает угрозы. Здесь на помощь приходит такой плагин, как iThemes Security.
Он отслеживает вход в систему пользователей, добавляет двухфакторную аутентификацию, устанавливает срок действия паролей, отслеживает изменения в файлах, скрывает части веб-сайта, чтобы скрыть их от вредоносного кода, и многое другое!
Большинство функций устанавливаются и забываются, поэтому вы можете настроить плагин один раз и в результате будете намного безопаснее!
iThemes Security оценивает предупреждения в соответствии с приоритетом.(Просмотр большой версии)Список продолжается
Тысячи и тысячи подключаемых модулей находятся в репозитории для любого сценария, о котором вы можете подумать. У каждого упомянутого плагина есть десятки альтернатив, которые могут вам понравиться больше. Стоит пробовать новое и держать глаза открытыми!
Посмотрите обзоры, последнюю дату выпуска, веб-сайт разработчика, документацию и сам продукт, чтобы определить, подходит ли он вам.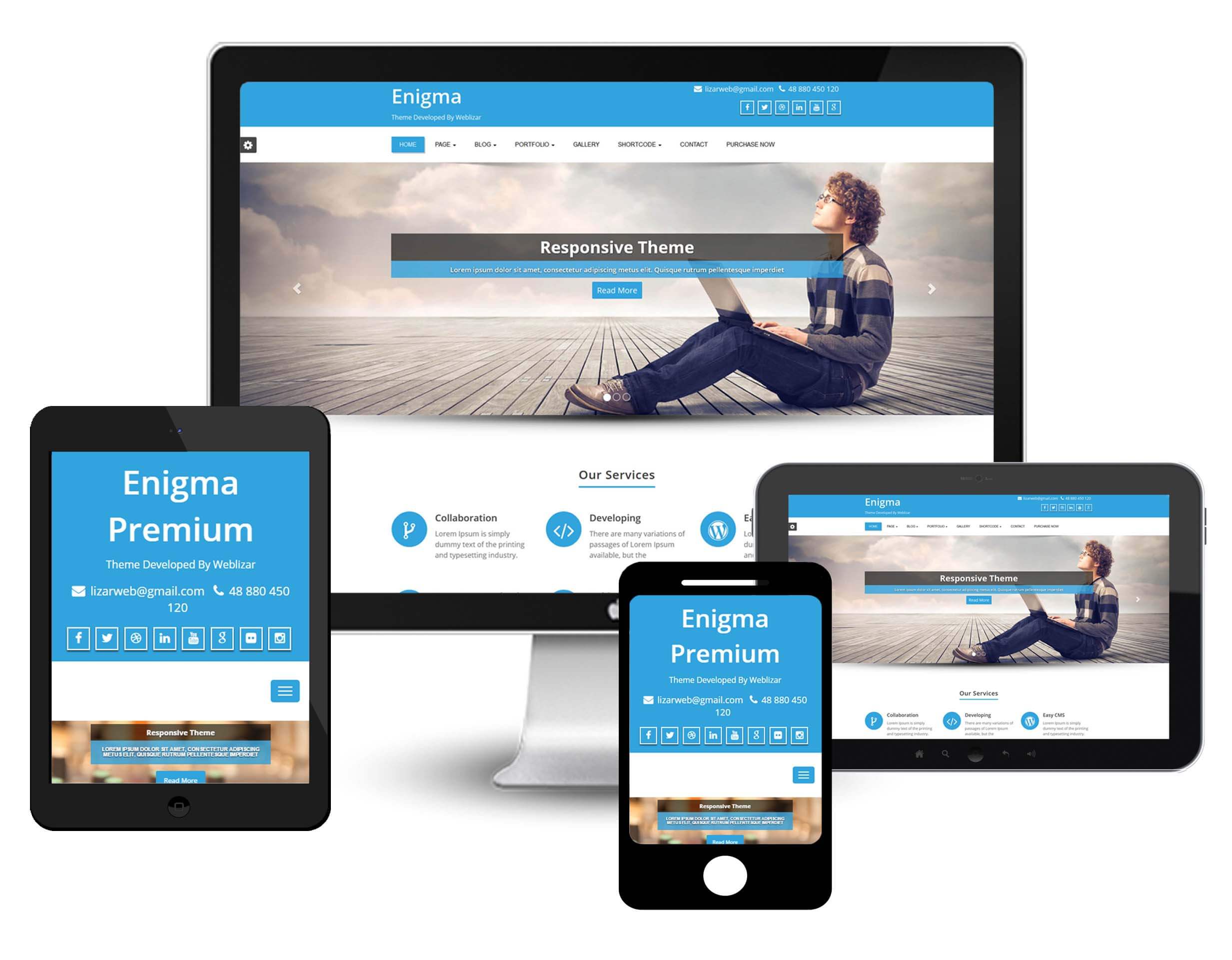 И не забывайте: вы можете изменить плагин в любое время, если вам что-то не нравится!
И не забывайте: вы можете изменить плагин в любое время, если вам что-то не нравится!
Обеспечение безопасности WordPress
Мы рассмотрели многие основы с помощью плагинов резервного копирования и безопасности, упомянутых выше, но я хочу посвятить раздел некоторым простым правилам, которым нужно следовать, потому что это очень важно.
Хакеры всегда идут по пути наименьшего сопротивления. Они ищут общие недостатки, которыми легко воспользоваться. На самом деле, вы, вероятно, можете обойтись, следуя этим двум простым правилам:
- Всегда обновляйте WordPress и все плагины и темы.
- Всегда используйте надежные пароли и меняйте их каждые пару месяцев.
Если вы будете следовать этим правилам, вы будете обходить 99% всех попыток на вашем сайте. Чтобы обойти оставшийся 1%, вы можете использовать различные тактики, некоторые из них простые, а некоторые требуют немного больше усилий.
В журнале Smashing Magazine есть довольно обширная статья о защите вашего сайта WordPress. Если вы беспокоитесь о безопасности или хотите сделать больше, взгляните.
Если вы беспокоитесь о безопасности или хотите сделать больше, взгляните.
Essential Pages
Теперь, когда все настроено, вы, наконец, можете начать добавлять контент! Хотя то, что вы добавляете, зависит от вас, есть некоторые обычные фрагменты контента, даже те, которые вы можете быть вынуждены по закону.
Домашняя страница
Домашняя страница сделать сложнее всего. WordPress позволяет создавать статические или динамические страницы.По умолчанию это динамическая страница, на которой перечислены десять ваших последних сообщений.
Если вы создаете онлайн-резюме или корпоративный веб-сайт, возможно, вы предпочтете предоставить подробную информацию о себе или компании. В этом случае создайте страницу в WordPress и установите ее в качестве домашней в разделе «Настройки» → «Чтение».
О странице
Страница «О программе» появляется почти на всех веб-сайтах. Для личного веб-сайта или блога его можно использовать, чтобы рассказать свою историю, позволяя пользователям узнать вас поближе. Для корпоративного веб-сайта он будет содержать больше информации о компании.
Для корпоративного веб-сайта он будет содержать больше информации о компании.
Не стоит недооценивать силу этой страницы! Хотя вы можете не думать, что информация на нем веселая, важная или полезная, ваши подписчики и поклонники могут думать иначе.
Если вы подаете заявление о приеме на работу или работаете как фрилансер, ваш работодатель может просто взглянуть. Если они ищут кого-то, кто ориентирован на детали, они будут изучать каждый уголок вашего веб-сайта, чтобы убедиться, что все это работает!
Контактная страница
Если вы хотите, чтобы люди связались с вами, то страница контактов вполне может быть вашим решением.Вы можете использовать Ninja Forms, чтобы создать форму и показать свою основную контактную информацию.
Многие страницы используют Карты Google для указания местоположения. Это доступно через плагин, такой как Simple Google Maps Short Code, или вы можете использовать функцию встраивания Google Maps.
Обязательные страницы электронной коммерции
Если вы хотите продавать товары в Интернете, по закону или от вашей платежной системы может потребоваться публикация определенных страниц. Обычно они включают в себя следующее:
Обычно они включают в себя следующее:
- условия обслуживания,
- политика возврата,
- политика конфиденциальности,
- контактные данные.
Некоторая часть этой информации может быть добавлена на одну страницу, но одно можно сказать наверняка: многие провайдеры платежей не одобрят ваш веб-сайт, если не увидят где-нибудь эту информацию.
В дополнение к умилостивлению платежных систем вам следует внимательно прочитать этот контент и убедиться, что вы можете выполнить свои обещания. Посетители будут чувствовать себя в большей безопасности, зная, что они защищены политикой конфиденциальности и возврата средств.
Обработка файлов cookie
В Европейском Союзе принят «закон о файлах cookie», согласно которому веб-сайты должны предоставлять посетителям информацию об использовании файлов cookie.Вы можете сформулировать это так, чтобы передать, что использование веб-сайта подразумевает согласие, но информационная страница о файлах cookie — это хорошая идея.
Если вам нужна информация о законе о файлах cookie, на странице Optanon есть все необходимое для понимания и соблюдения этого закона.
Множество плагинов отображают панель информации о файлах cookie на вашем веб-сайте без особых проблем. Взгляните и внедрите его, если вы находитесь в ЕС.
Аналитика веб-сайтов
Аналитика веб-сайтов — это многоцелевой инструмент.Их можно использовать, чтобы обратиться к потенциальным рекламодателям, повысить ценность вашего веб-сайта и дать представление о ваших посетителях (что может привести к оптимизации) — и это весело!
Расширенные инструменты, такие как Google Analytics, отслеживают количество посетителей, откуда они пришли, как долго они остаются, сколько страниц они посещают и так далее.
Аналитика местоположения в Google Analytics. (См. Большую версию) Вы можете бесплатно создать учетную запись в Google Analytics и использовать такой плагин, как Google Analytics Dashboard для WP, чтобы добавить свой код отслеживания и отображать данные аналитики прямо в бэкенде.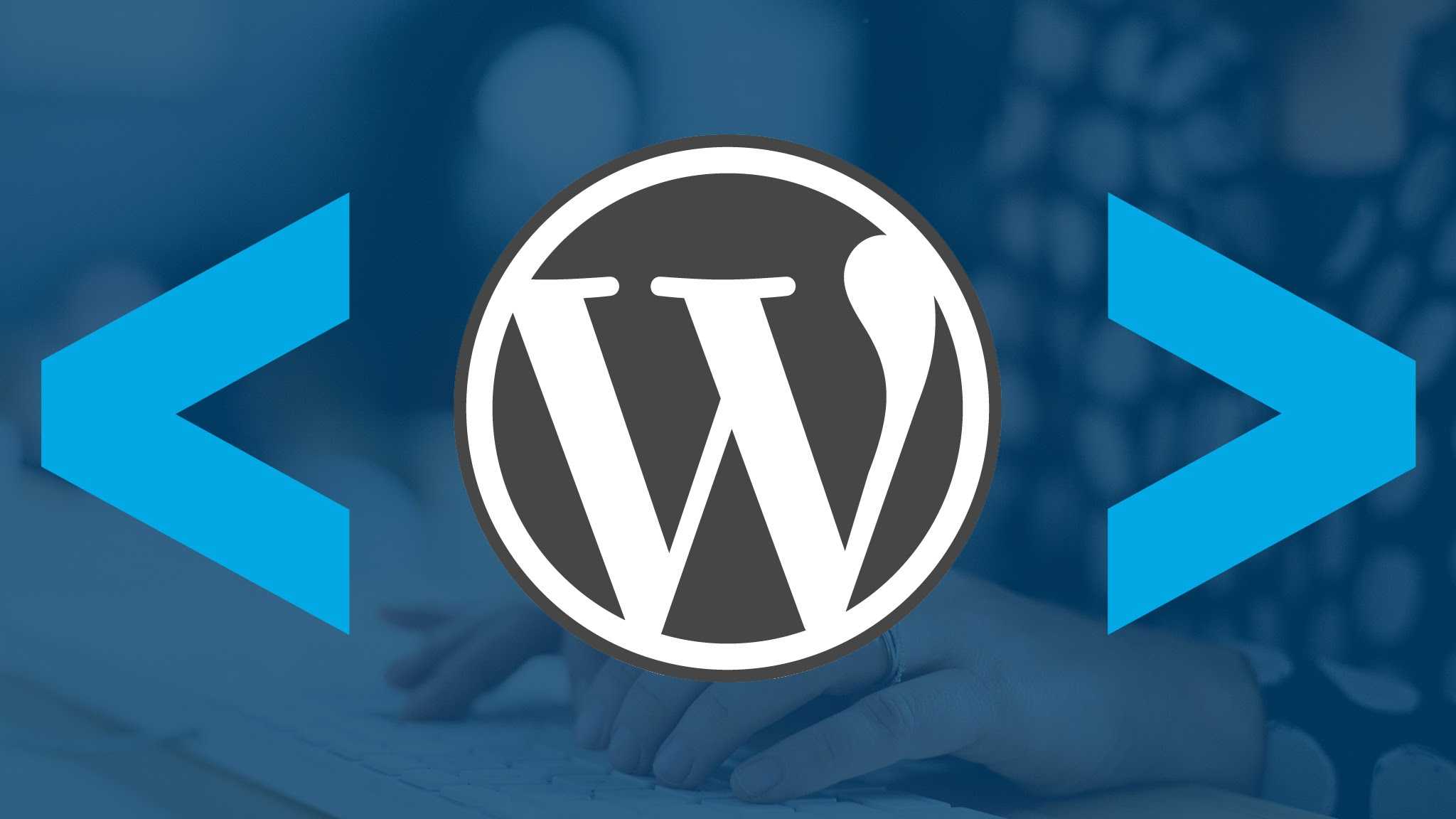
Использование данных аналитики
Использование данных аналитики и их действия могут быть (и являются) темой нескольких книг. Вместо этого я просто хочу поделиться некоторыми основными мыслями о том, как начать его использовать.
Как только появятся данные, вы начнете замечать тенденции. Вы увидите, когда ваш веб-сайт посещается чаще всего, а когда — меньше всего. Используйте эти данные в своих интересах. Публикуйте новый контент, когда у вас много посетителей, и планируйте техническое обслуживание и простои в нерабочее время.
Если вы внесли изменения в свой веб-сайт или опубликовали особенно многообещающий контент, отслеживайте статистику, чтобы увидеть эффект. Если количество посещений увеличивается, значит, вы все сделали правильно; если они упадут, что-то может быть не так.
Если вы хотите узнать больше, Smashing Magazine подготовил для вас руководство по Google Analytics!
Резюме
Создание идеального веб-сайта — непростая задача, и это не решенная задача. Идеальный веб-сайт требует времени и постоянной работы, чтобы поддерживать его в таком состоянии.
Идеальный веб-сайт требует времени и постоянной работы, чтобы поддерживать его в таком состоянии.
Всегда есть что оптимизировать, тенденции, за которыми нужно следить, проблемы безопасности, о которых нужно беспокоиться. Если вы планируете заниматься бизнесом долгие годы, подготовьтесь. Ваш сайт в какой-то момент отключится по неизвестной причине; код и дизайн в какой-то момент устареют; и со временем вы обнаружите ошибки.
Улучшение веб-сайта влечет за собой создание служб для решения таких проблем: резервное копирование контента и базы данных, тема обслуживания, хороший разработчик и дизайнер и так далее.
Не волнуйтесь, если у вас нет всего необходимого для совершенствования вашего сайта. Начните как можно лучше. Прежде всего, для создания идеального веб-сайта требуется опыт, который вы можете получить, только если попробуете что-то и продолжите.
(dp, ml, al, jb)Полное руководство по созданию веб-сайта на WordPress
Мысль о создании собственного веб-сайта может показаться непреодолимой.
Вы можете даже подумать, что эта задача не под силу никому, кроме разработчика или человека с опытом работы в веб-дизайне.
Что ж, у меня для вас хорошие новости — существует программное обеспечение, настолько простое в использовании, что практически любой может успешно создать уникальный и профессионально выглядящий веб-сайт для своего бизнеса, блога или портфолио. Это называется WordPress.
Это полное руководство будет охватывать базовый пошаговый процесс создания вашего собственного веб-сайта WordPress, а также список советов и приемов, которые следует помнить при работе с WordPress.
Но сначала давайте ответим на вопрос, который возникает у большинства людей, когда они начинают задумываться о своем новом веб-сайте WordPress: в чем разница между WordPress.org и WordPress.com?
WordPress.org по сравнению с WordPress.com
Разница между WordPress.org и WordPress.com связана с , который фактически размещает ваш сайт.
Вы, , размещаете свой собственный веб-сайт или блог на WordPress.org через стороннего хостинг-провайдера. Вам также необходимо загрузить программное обеспечение WordPress, купить доменное имя на стороннем сайте и управлять своим сервером. Это гораздо более практический опыт, чем с WordPress.com.
WordPress.com предлагает разместить ваш сайт за вас. Вам также не нужно загружать какое-либо программное обеспечение или управлять сервером. Если вы выберете WordPress.com, URL-адрес вашего веб-сайта будет выглядеть так: www.mywebsite.wordpress.com. Однако у вас есть возможность также обновить свою учетную запись WordPress.com и купить собственный домен у стороннего поставщика (это означает, что ваш URL-адрес будет выглядеть так: www.mywebsite.com).
Как выбрать между WordPress.org и WordPress.com
Вы можете спросить, работает ли WordPress.org или WordPress.com были бы лучше. Давайте рассмотрим еще несколько плюсов и минусов обоих вариантов, чтобы вы могли принять обоснованное решение.
WordPress.org идеально подходит, если вам нужна полная власть над настройкой и контролем вашего сайта. Однако гораздо больше ответственности ложится на управление веб-сайтом WordPress.org. Вам необходимо приобрести и настроить собственное доменное имя, загрузить и установить плагины и тему, отредактировать код своего сайта и управлять безопасностью своего сайта.WordPress.org можно использовать бесплатно, но вам придется платить за все остальное, что связано с созданием веб-сайта.
WordPress.com предпочтительнее, если вы ищете универсальный вариант, в котором большая часть тяжелой работы будет сделана за вас. Вам никогда не придется управлять своим сервером, оплачивать хостинг или покупать домен. Есть также ряд вариантов настройки, которые поставляются с планом WordPress.com, чтобы помочь вам сделать ваш сайт таким, каким вы хотите его видеть.
WordPress.com имеет бесплатную и платную версии.Если вы будете придерживаться бесплатной версии, вы не сможете загружать какие-либо собственные темы или плагины, и у вас будет поддомен WordPress. Однако всегда есть возможность заплатить за обновления премиум-класса и другие планы, которые предоставляют вам еще больше возможностей и контроля, а также возможность купить собственный домен через сторонний сайт.
Однако всегда есть возможность заплатить за обновления премиум-класса и другие планы, которые предоставляют вам еще больше возможностей и контроля, а также возможность купить собственный домен через сторонний сайт.
WordPress для начинающих: как использовать WordPress
Есть несколько способов создать сайт своей мечты с помощью WordPress. Пользователи обычно находят программное обеспечение простым в использовании, но начало работы по понятным причинам может быть пугающим, если вы совершенно не знакомы с процессом.Вот почему мы создали это руководство «WordPress для начинающих». Хотите быстро познакомиться, прежде чем погрузиться глубоко? Посмотрите это полезное видео:
Чтобы получить еще больше ресурсов, мы также собрали некоторые из лучших веб-сайтов для изучения WordPress — они могут быть невероятно ценными источниками информации, когда вы начнете свое путешествие.
Ниже мы подробнее рассмотрим, как начать создание вашего веб-сайта.
Как создать сайт на WordPress
- Выберите план WordPress (WordPress.только com).
- Настройте свое доменное имя и хостинг-провайдера.
- Установите WordPress.
- Выберите свою тему.
- Добавьте сообщения и страницы на свой сайт.
- Настройте свой веб-сайт.
- Установить плагины.
- Оптимизируйте свой сайт, чтобы увеличить скорость загрузки страниц.
- Вдохновляйтесь примерами веб-сайтов WordPress.
WordPress — безусловно, самая популярная CMS на сегодняшний день.Его простота использования и универсальность позволяют большинству пользователей и владельцев бизнеса создавать веб-сайт, отвечающий их потребностям. Вот как вы можете сделать то же самое.
1. Выберите тарифный план WordPress (только WordPress.com).
Чтобы начать создание своего веб-сайта, выберите план WordPress. Как указывалось ранее, с WordPress.org у вас есть только один (бесплатный) тарифный план, но он требует, чтобы вы купили свой домен, хостинг-провайдера, плагины, темы и все остальное, что связано с вашим сайтом WordPress.
с WordPress.com, вам придется выбирать между пятью планами, которые они предлагают.
Основными различиями между этими планами являются ежемесячная плата, типы настройки сайта и доступ к маркетинговым инструментам.
2. Настройте свое доменное имя и хостинг-провайдера.
Настройка вашего доменного имени и выбор хостинг-провайдера для WordPress обычно происходят примерно в одно и то же время в процессе создания веб-сайта.
Прежде чем мы поговорим о том, как выполнить эти задачи, давайте обсудим разницу между вашим доменным именем и хостинг-провайдером.
Думайте о своем доменном имени как о своем домашнем адресе — это то, как посетители могут найти ваш сайт в Интернете. Ваше доменное имя будет выглядеть примерно так: www.example.com.
Ваше доменное имя будет выглядеть примерно так: www.example.com.
Ваш хостинг-провайдер похож на ваш дом — именно там на самом деле хранятся файлы вашего сайта. Без хостинг-провайдера вашему сайту не было бы места на сервере, чтобы «жить». Некоторые из лучших хостинг-провайдеров WordPress включают WP Engine, Bluehost и Kinsta.
Источник изображения
Как выбрать провайдера домена и хостинг
Опять же, WordPress.org требует, чтобы вы создали собственный домен и нашли стороннего хостинг-провайдера для своего веб-сайта. WordPress.com позволяет решить, нужен ли вам собственный домен, в зависимости от выбранного вами плана, но хостинг позаботится о вас.
Ваш хостинг-провайдер важен, потому что он влияет на скорость, безопасность и надежность вашего сайта. Есть сотни провайдеров на выбор, поэтому мы составили список из 22 лучших хостинг-провайдеров WordPress, чтобы помочь вам решить, какой из них лучше всего подойдет вам.Все эти провайдеры соответствуют трем требованиям WordPress к хостингу:
- PHP версии 7.
 4 или выше
4 или выше - MySQL версии 5.6 или выше ИЛИ MariaDB версии 10.1 или выше.
- Поддержка HTTPS
Предположим, что у вас есть , а у еще нет домена или хостинг-провайдера. Вот как начать создавать свой сайт с помощью популярного хостинга Bluehost.
Сначала перейдите на сайт Bluehost и нажмите «Начать работу».
Отсюда вы попадете на страницу цен Bluehost, где сможете выбрать один из четырех планов.
После того, как вы выберете свой тарифный план и нажмете Выбрать , вы попадете на другую страницу для регистрации с использованием доменного имени.
Источник изображения
После того, как вы выберете доменное имя, вы попадете на страницу, где необходимо заполнить учетную запись и платежную информацию для покупки.
После подтверждения своей учетной записи и покупки домена вы получите доступ к панели управления хостингом, где вы сможете установить WordPress CMS.
3. Установите WordPress.
Если вы пользуетесь услугами хостинг-провайдера за пределами WordPress, вам необходимо установить CMS, чтобы подключить новый домен к вашему сайту.
На этот раз давайте возьмем GoDaddy в качестве примера. (Не волнуйтесь, независимо от того, какого хостинг-провайдера вы выберете, этот процесс выглядит одинаково.)
Примечание. Если вы решите использовать управляемую службу хостинга WordPress, такую как WP Engine или Kinsta, вам не нужно проходить этот процесс, поскольку эти службы были созданы специально для WordPress и для вас будет установлен WordPress.
Для начала войдите в свою учетную запись GoDaddy, щелкните Web Hosting , а затем Manage . Вы попадете на экран с данными вашей учетной записи.
Источник изображения
Прокрутите вниз и под Параметры и настройки вы увидите область под названием Популярные приложения . Щелкните приложение WordPress , чтобы начать установку.
Щелкните приложение WordPress , чтобы начать установку.
Источник изображения
После установки WordPress вам нужно будет ответить на несколько вопросов о домене, который вы хотите использовать, каталоге, в который вы хотите установить WordPress, и вашей информации администратора.
Примерно через 24 часа ваш веб-сайт будет установлен в вашей учетной записи хостинга, и GoDaddy отправит вам подтверждение по электронной почте.
Теперь, когда у вас настроен домен и установлен WordPress, вам нужно будет настроить «Основной домен» в WordPress, чтобы посетители видели ваш веб-сайт при поиске в вашем домене.
В WordPress перейдите на Мой сайт и щелкните Домены . Выберите персональный домен, который вы хотите сделать своим основным доменом.
Источник изображения
Затем щелкните Сделать основным .
Источник изображения
Подтвердите, что вы хотели внести это изменение, нажав Обновить основной домен .
Источник изображения
Убедитесь, что обновление прошло успешно, посмотрев в зеленом поле с галочкой Primary Domain .
Источник изображения
Теперь перейдем к четвертому шагу: как сделать ваш сайт красивым.
4. Выберите тему.
Вы можете настроить свой веб-сайт WordPress, используя множество тем и шаблонов WordPress, каждая из которых содержит множество макетов, стилей форматирования, цветов, шрифтов и других визуальных параметров.
WordPress автоматически применяет тему по умолчанию, которая выглядит довольно простой. Вы можете оставить его себе, но посетители вашего сайта могут быть не так впечатлены. Специальная тема WordPress, платная или бесплатная, сделает ваш сайт привлекательным и профессиональным для ваших покупателей.
Подобно широкому спектру доступных хостинг-провайдеров, есть также сотни тем и шаблонов на выбор. Чтобы помочь вам, мы составили руководство по 20 нашим любимым темам и шаблонам и сгруппировали их по назначению. Независимо от того, ищете ли вы тему, достаточно универсальную для нескольких разных типов бизнеса или подходящую для вашего сайта электронной коммерции, портфолио, блога или бизнеса, есть тема, которая подойдет для ваших конкретных нужд. В дополнение к своей теме вы можете дополнительно настраивать свои страницы с помощью инструмента построения, такого как Elementor.
Независимо от того, ищете ли вы тему, достаточно универсальную для нескольких разных типов бизнеса или подходящую для вашего сайта электронной коммерции, портфолио, блога или бизнеса, есть тема, которая подойдет для ваших конкретных нужд. В дополнение к своей теме вы можете дополнительно настраивать свои страницы с помощью инструмента построения, такого как Elementor.
Чтобы найти тему, которая лучше всего подходит для вас на WordPress.org, перейдите в панель администратора. Щелкните Внешний вид , затем Темы . Вы попадете на другой экран, где сможете просмотреть доступные темы или найти конкретную, которую вы задумали.
Как только вы найдете идеальную тему, просто установите ее, чтобы приступить к настройке. Для каждой темы требуются разные шаги в процессе настройки, поэтому обязательно следуйте им. Если у темы есть веб-сайт (часто доступный через тему и библиотеку шаблонов WordPress), проверяйте документацию в процессе настройки.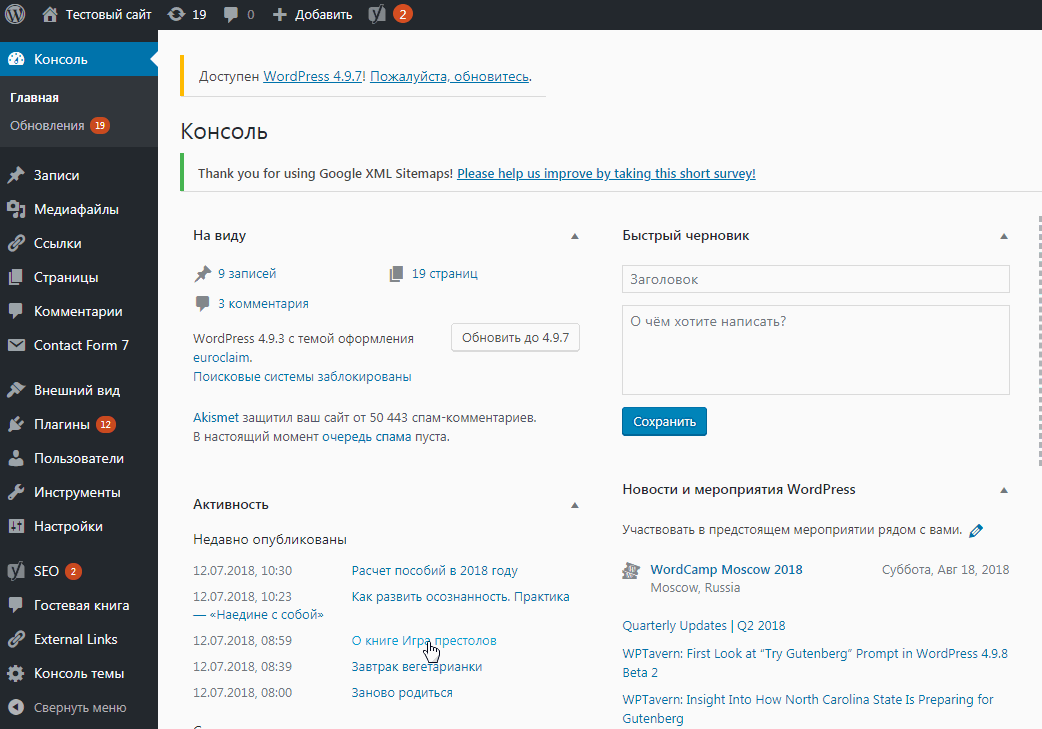
5. Добавьте сообщения и страницы на свой сайт.
Когда вы добавляете контент на свой сайт WordPress, он обычно отображается в виде сообщений и страниц.
сообщений (или «динамических страниц») обычно используются для блогов и портфолио, потому что они автоматически помещают ваш новейший контент веб-сайта в верхнюю часть вашего избранного контента. Страницы статичны, поэтому они больше нравятся владельцам бизнеса — добавленный контент остается на том же месте.
Сообщения и страницы — это основные типы сообщений в WordPress. Кроме того, существуют другие собственные типы сообщений, а также пользовательские типы сообщений. А пока мы можем просто придерживаться страниц и сообщений.
Начните с решения, хотите ли вы, чтобы сообщение или страница служили домашней страницей (или любой другой страницей) вашего веб-сайта.Чтобы добавить сообщение на свой веб-сайт, перейдите в панель администратора, нажмите Сообщения , а затем Добавить новый .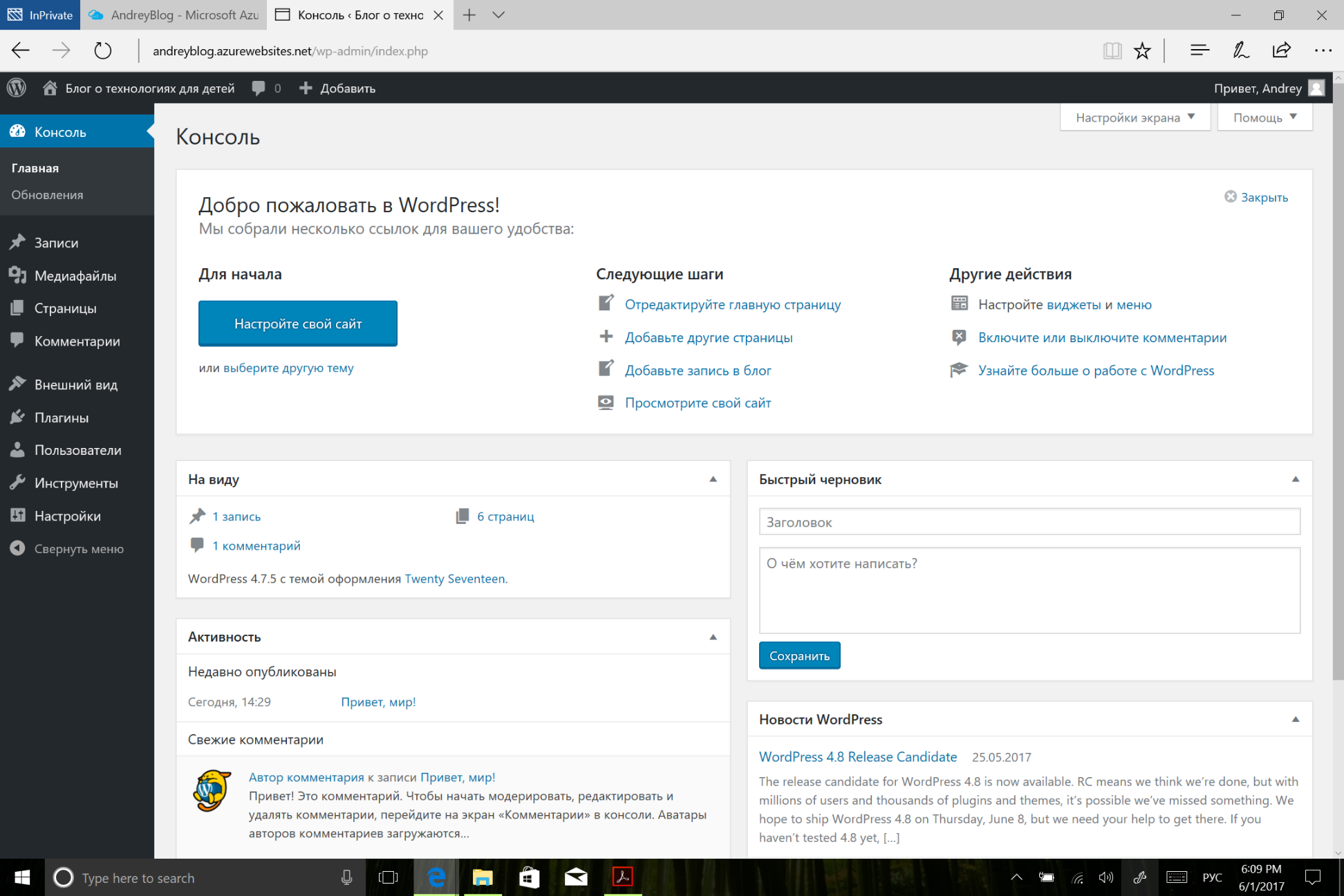
Вы можете добавить заголовок для своего сообщения, разместить фотографии, изменить формат и вставить элементы страницы с помощью блоков и шорткодов. Щелкните Сохранить черновик , чтобы сохранить изменения как черновик, или щелкните Опубликовать , чтобы сразу опубликовать публикацию.
Добавление страницы на ваш сайт — аналогичный процесс. В области администрирования щелкните Pages , затем Добавить новый .
Сначала добавьте заголовок к своей странице. Затем вы можете вставлять фотографии, вставлять видео и добавлять контент. Выполните те же действия, чтобы создать несколько страниц для своего веб-сайта. По завершении нажмите Сохранить черновик или Опубликовать .
6. Настройте свой веб-сайт.
Помимо выбранной вами темы, существует несколько способов дальнейшей настройки вашего веб-сайта. Рассмотрим несколько вариантов.
Во-первых, давайте настроим заголовок вашего сайта.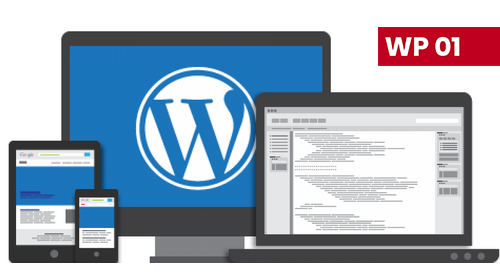 На панели администратора выберите Настройки> Общие .Здесь добавьте заголовок и слоган вашего сайта. Вы также можете переключать другую базовую информацию о сайте, такую как URL-адрес, адрес электронной почты, часовой пояс и многое другое.
На панели администратора выберите Настройки> Общие .Здесь добавьте заголовок и слоган вашего сайта. Вы также можете переключать другую базовую информацию о сайте, такую как URL-адрес, адрес электронной почты, часовой пояс и многое другое.
Теперь давайте настроим разделы для чтения. В разделе «Настройки »> «Чтение » вы можете изменить свою домашнюю страницу на статическую.
Учтите это, если вы владелец бизнеса, который предпочитает, чтобы контент оставался в одном месте на вашем веб-сайте. Рассмотрите возможность использования динамической страницы, если вы блогер, который предпочитает, чтобы ваш новый контент отображался вверху страниц.Таким образом, ваши посетители смогут легко найти ваши последние сообщения.
Панель навигации также настраивается. Это позволяет вашим посетителям легко находить информацию на вашем сайте.
Добавьте панель навигации, перейдя на панель администратора, нажав Внешний вид , а затем Меню .
Отсюда вы можете определить, как вы хотите, чтобы ваша панель выглядела, сколько страниц вы хотите включить, как вы хотите назвать эти страницы и в каком порядке вы хотите, чтобы они были перечислены.
Конечно, это лишь часть того, что вы можете сделать на панели инструментов — нажмите здесь, чтобы получить дополнительную информацию о настройках вашего сайта WordPress и параметрах настройки.
7. Установите плагины.
Плагины— это части программного обеспечения, которые добавляют функциональность вашему сайту WordPress и улучшают взаимодействие с пользователем. Имея более 55 000 доступных плагинов, есть варианты для большинства типов веб-сайтов и пользователей. Некоторые из самых популярных доступных плагинов включают:
- Плагин HubSpot WordPress: с легкостью добавляйте всплывающие окна, формы и чат в реальном времени на ваш сайт WordPress.И в качестве дополнительного бонуса соедините этот плагин или другие плагины CRM со своей HubSpot CRM.

- Календарь событий: простой календарь событий, который упрощает планирование событий с вашего сайта.
- Yoast SEO: плагин, который поможет вам с SEO на странице. Это приложение проверяет, соблюдаете ли вы лучшие практики, прежде чем запускать свой сайт.
- TablePress: Нужен стол на вашем сайте? Не смотрите дальше.
- The SEO Framework: еще один плагин, который поможет вам освоить SEO на вашем сайте.
Чтобы начать установку, перейдите в раздел Plugins на панели администратора. Это показывает вам все плагины, установленные на вашем сайте в настоящее время. В зависимости от вашего хоста у вас может быть уже установлено несколько плагинов. Обратите внимание, что для работы плагина его необходимо активировать после установки.
Чтобы добавить новый плагин, нажмите Добавить новый . Найдите нужный плагин и нажмите Установить сейчас , подождите несколько секунд, затем нажмите Активировать .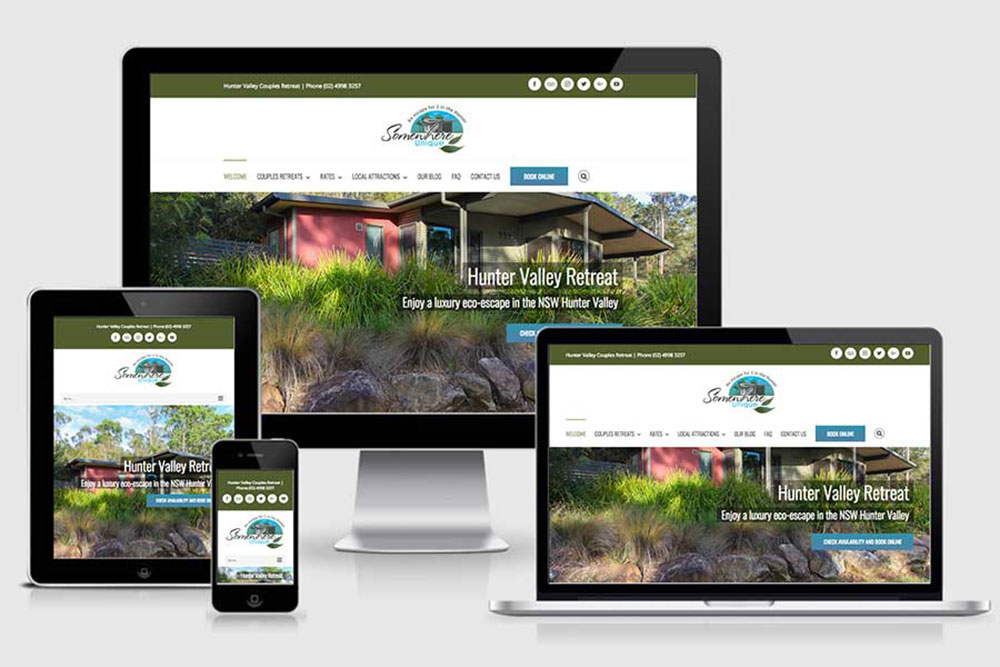
Получите плагин WordPress CRM, который поможет вам организовать, отслеживать и привлекать потенциальных клиентов.
8. Оптимизируйте свой сайт, чтобы увеличить скорость загрузки страниц.
Производительность веб-сайта — важная часть взаимодействия с пользователем. Если страница загружается слишком долго, ваши посетители быстро перейдут на другой сайт. Вы же не хотите расстраивать посетителей медленными скоростями.
Вы можете улучшить производительность своего веб-сайта, включив кеширование браузера. Кеширование браузера — это процесс временного хранения данных вашего сайта в браузерах посетителей.Таким образом, ваш контент не нужно отправлять с веб-сервера, чтобы он отображался в браузере, что увеличивает скорость веб-сайта.
Чтобы включить кеширование для вашего веб-сайта, установите и активируйте подключаемый модуль кеширования с помощью процесса, описанного выше.
9. Вдохновляйтесь примерами веб-сайтов WordPress.

Когда вы начнете настраивать свой веб-сайт, вы можете быть ошеломлены всеми имеющимися у вас возможностями. Вместо того, чтобы начинать полностью с нуля, он помогает черпать вдохновение из других образцовых веб-сайтов WordPress.Вот некоторые из наших любимых:
99% Invisible — популярный подкаст, посвященный дизайну и архитектуре. Их веб-сайт изящный, современный и предлагает простую навигацию для посетителей, чтобы быстро получить доступ к каждому эпизоду подкаста.
Источник изображения
Сайт зоопарка Хьюстона отображает его главную достопримечательность на главной странице. Значок увеличительного стекла в верхней строке меню упрощает поиск по сайту.
Источник изображения
Awesome Motive, создатели нескольких проектов WordPress, привлекают посетителей с помощью изысканного, но простого веб-сайта.Он имеет тонкую анимацию, чтобы привлечь внимание людей.
Источник изображения
Советы и хитрости для сайта WordPress
Существует ряд советов и приемов WordPress, которые помогут сделать ваш веб-сайт максимально эффективным и удобным для пользователя — мы перечислили 20 из них ниже, чтобы помочь вам в этом.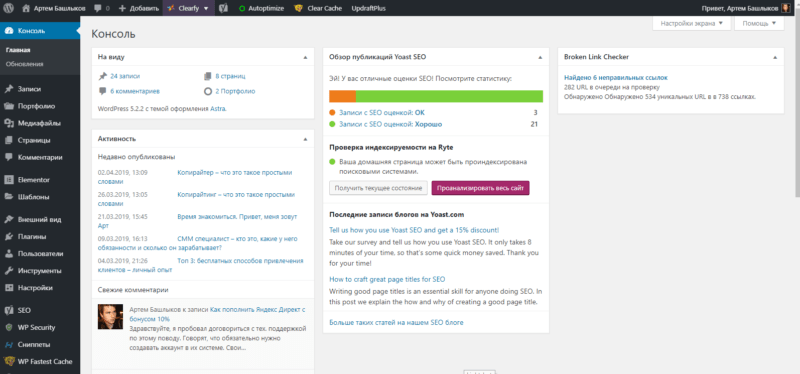
1. Сосредоточьтесь на основах и создайте отличный пользовательский опыт с помощью темы WordPress, которая дополнит ваш бизнес и контент веб-сайта.
2. Используйте дефисы, а не подчеркивания при именовании файлов в WordPress. Google выглядит как символы подчеркивания, а значит, ваш файл будет выглядеть как одно большое слово. Это не поможет вам с SEO. Используйте тире, чтобы было очевидно, что есть отдельные слова. (Например, используйте www.example.com/this-is-an-example, а не www.example.com/this_is_an_example).
3. Воспользуйтесь онлайн-поддержкой WordPress для любых вопросов или проблем, которые могут возникнуть при создании или использовании своего веб-сайта.Есть несколько форумов и способов связаться с экспертами WordPress, указанными на их веб-сайтах.
4. Используйте замещающий текст изображения в своих интересах. Image Alt Text можно использовать для улучшения вашего SEO и рейтинга Google.
5 . Держите боковую панель как можно более организованной . Придерживайтесь основного и подумайте о том, к чему на самом деле нужен быстрый и легкий доступ посетители вашего веб-сайта и покупатели .
6. Регулярно делайте резервную копию своего веб-сайта, , чтобы, если вы когда-нибудь потеряете доступ или столкнетесь с техническими проблемами, у вас будет все необходимое для полного восстановления вашего контента.Существует ряд плагинов, таких как Snapshot Pro, созданных специально для резервного копирования вашего контента WordPress.
7. Изучите и поймите основы SEO, чтобы убедиться, что ваш сайт полностью оптимизирован, чтобы вы могли повысить свои конверсии.
8. Создайте персонализированную домашнюю страницу. Как упоминалось ранее, WordPress предоставит вам домашнюю страницу по умолчанию. Найдите время, чтобы создать свою собственную тему, которая будет работать для вашего бизнеса — помните, это первое впечатление посетителя о вашем бизнесе, блоге или портфолио.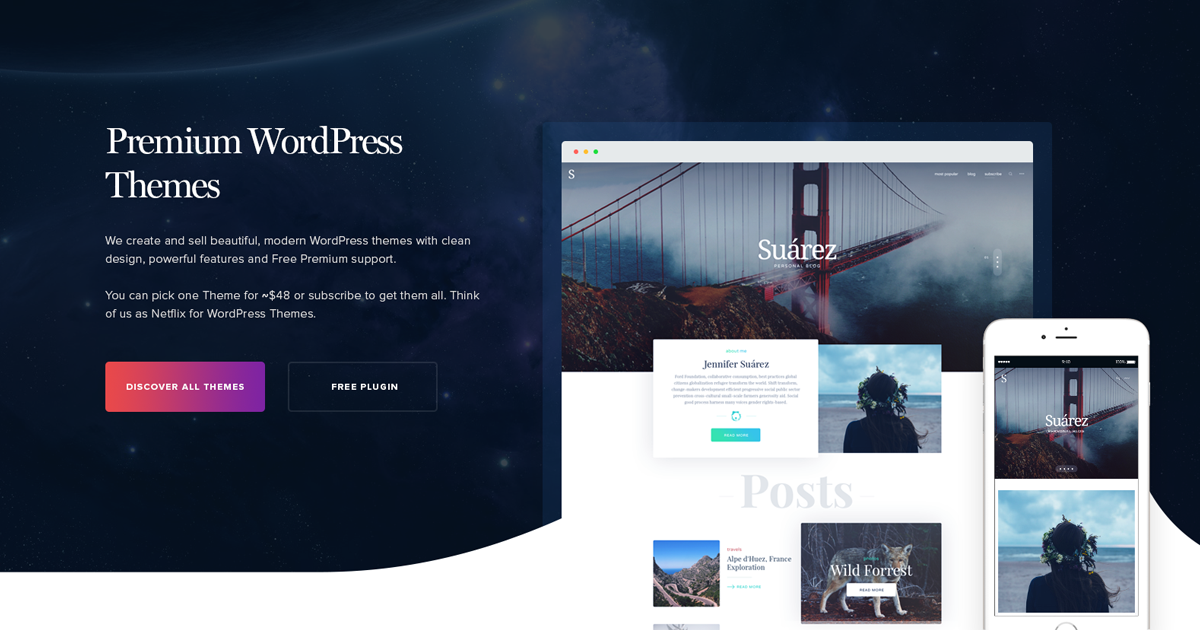
9. Следите за эффективностью своего веб-сайта и знайте, что работает, а что не работает для ваших посетителей. Есть ряд полезных плагинов WordPress, а также программное обеспечение Google Analytics, чтобы помочь с этой производительностью.
10. Разместите на своем веб-сайте страницу «О нас» , чтобы показать своим посетителям, что вы заслуживаете доверия и / или являетесь заслуживающим доверия бизнесом. Страницы «О нас», как известно, занимают второе место по посещаемости на веб-сайтах (после домашних), поэтому важно представиться.
11. Убедитесь, что ваш сайт защищен , чтобы не допустить проникновения хакеров. Опять же, есть множество плагинов, таких как WP Defender, которые помогут вам с безопасностью.
12. Создайте собственные постоянные ссылки. Постоянные ссылки — это постоянные URL-адреса, которые вы планируете сохранить неизменными в обозримом будущем. Они важны, потому что они улучшают пользовательский опыт и улучшают SEO вашего сайта WordPress.
13. Создайте настраиваемую панель навигации (как мы рассмотрели ранее), чтобы упростить использование вашего сайта для посетителей.
14. Включите выдержки в сообщения в блоге , чтобы люди не заходили на страницу вашего блога и не видели всю статью сразу. Включая только выдержки на страницу своего блога, вы освобождаете место для размещения всех своих блогов в одном месте. Посетители могут затем прочитать отрывки и щелкнуть мышью, чтобы прочитать сообщения, которые им наиболее интересны.
15. Структурируйте свой веб-сайт так, чтобы это было удобно для вашего бизнеса, посетителей и покупателей. Например, используйте сообщения, если вы блогер, и страницы, если вы владелец бизнеса.
16. Удалите кнопки «Комментарий» и «Поделиться» с определенных страниц вашего веб-сайта. Вам не нужны (и не нужны) кнопка «Комментарий» или «Поделиться» на странице «О нас» или на любой из страниц ваших услуг в этом отношении.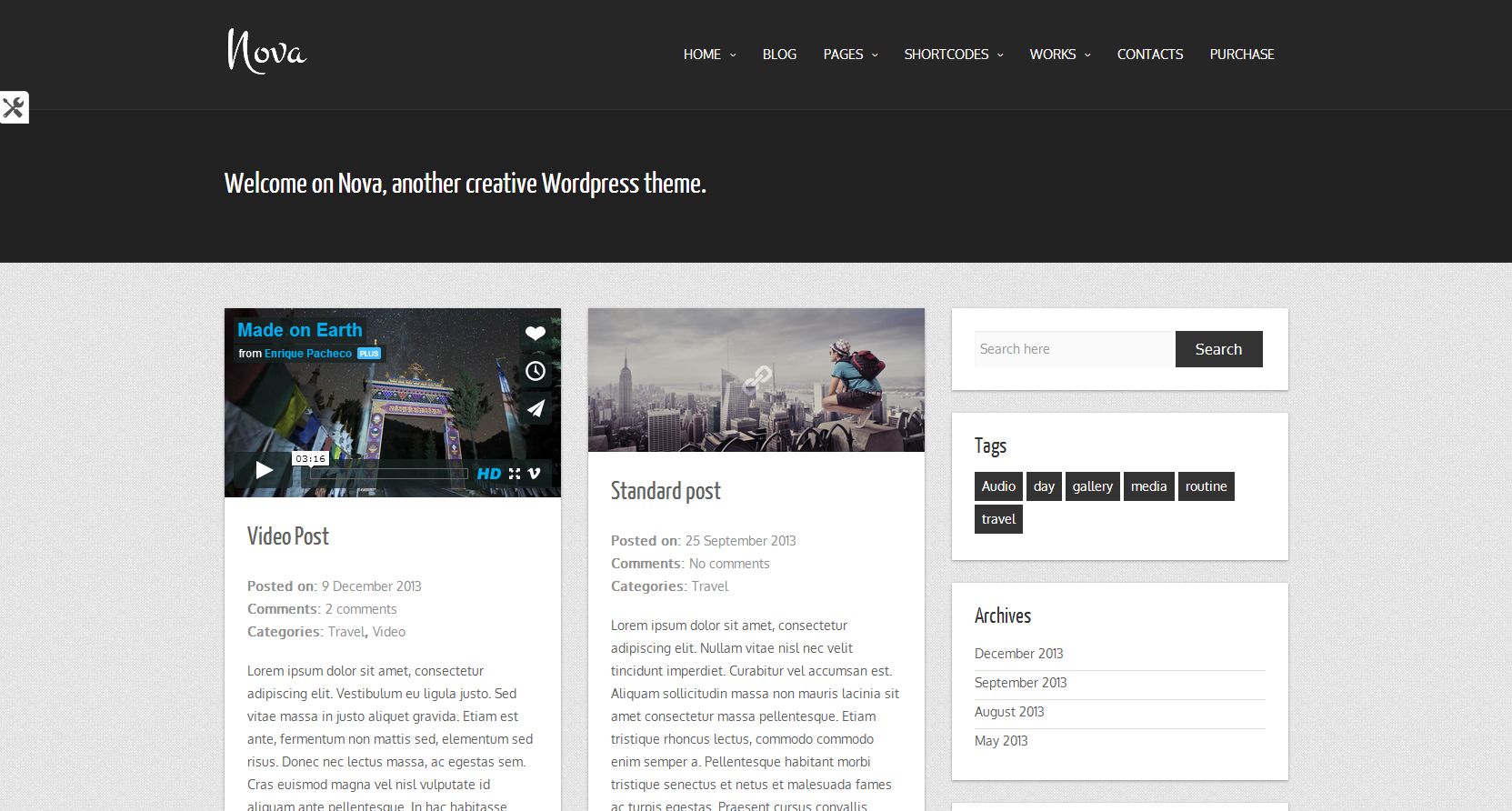
17. Подумайте, как ваш веб-сайт выглядит на мобильных устройствах. Не секрет, что в наши дни люди ищут в Интернете свои телефоны, планшеты и другие мобильные устройства. Подумайте об использовании плагина, который поможет вам создать адаптивный мобильный дизайн WordPress.
18. По возможности используйте визуальные эффекты и видеоконтент , чтобы разбить текст на страницах вашего веб-сайта.
19. Регулярно обновляйте свой сайт WordPress и плагины . WordPress сообщит вам, когда будут выпущены обновления. Благодаря этому ваш сайт будет выглядеть свежо и работать эффективно.
20. Используйте социальное доказательство , чтобы показать новым посетителям вашего сайта, сколько других людей уже просмотрели ваш сайт и контент. Существуют плагины, которые помогут вам сделать это за считанные минуты.
21. Выберите CRM, которая работает с вашим сайтом WordPress. CRM может помочь вам отслеживать, как пользователи взаимодействуют с вашим сайтом и компанией. Вот список некоторых из лучших вариантов WordPress CRM.
Вот список некоторых из лучших вариантов WordPress CRM.
Создайте сайт на WordPress
Наличие хорошего веб-сайта имеет значение. Это то, как вы взаимодействуете со своими посетителями и потенциальными клиентами, создаете положительное первое впечатление у новых пользователей и увеличиваете конверсию. Хорошая новость заключается в том, что создание собственного веб-сайта не должно быть утомительным процессом… по крайней мере, с WordPress.
Простая в использовании CMS предлагает полностью настраиваемые планы, подходящие для любых нужд. Без предварительных знаний вы можете сразу приступить к созданию собственного сайта для своего бизнеса, блога, портфолио или интернет-магазина.
Простое пошаговое руководство по созданию веб-сайта на WordPress
Создать онлайн-присутствие для бизнеса или профессионального портфолио можно быстро и просто с помощью системы управления контентом (CMS), такой как WordPress. Как крупным, так и малым предприятиям нужны способы публикации контента. Ключевым моментом является работа с удобной CMS, которая дает возможность практически любому — от новичков до экспертов — создавать веб-страницы. Использование этих шаблонов позволяет легко создать простую веб-страницу, а затем заменить логотип, изменить цветовую палитру или изменить шрифт в соответствии с вашим брендом и потребностями.
Ключевым моментом является работа с удобной CMS, которая дает возможность практически любому — от новичков до экспертов — создавать веб-страницы. Использование этих шаблонов позволяет легко создать простую веб-страницу, а затем заменить логотип, изменить цветовую палитру или изменить шрифт в соответствии с вашим брендом и потребностями.
Когда вы начинаете работать с WordPress, вам нужно решить, будете ли вы использовать WordPress.com или WordPress.org. Они оба бесплатны, но WordPress.com — это универсальный сервис, который генерирует HTML-сценарий для сайта в дополнение к доменному имени и услугам хостинга.Хотя это универсальный магазин для людей, желающих создать веб-страницу, существует множество ограничений, с которыми вы столкнетесь, если захотите настроить многие аспекты своего сайта. WordPress.org, с другой стороны, позволяет вам бесплатно скачать скрипт, а затем манипулировать им как угодно на вашем сайте, используя собственное доменное имя и веб-хостинг. Это также известно как самостоятельный сайт.
Здесь вы узнаете, как легко создать собственный веб-сайт на WordPress для домашнего бизнеса. Этой CMS можно управлять практически с любого компьютера, подключенного к Интернету.Знание основ HTML-кодирования полезно, но не обязательно для WordPress. Вы можете учиться по ходу дела, а затем добавлять дополнительные параметры и плагины по мере привыкания к стандартным функциям.
Выберите и купите свое доменное имя
Выбор бизнес-доменного имени — важная часть присутствия и маркетинга, связанного с вашим бизнесом. В идеале это должен быть «.com», включающий название вашей компании. Службы веб-хостинга, такие как Wix и Hostinger, могут предложить предоставить домен (некоторые предоставят его бесплатно), но большинство экспертов предлагают хранить ваше доменное имя и услуги хостинга отдельно, чтобы гарантировать, что вы владеете своим доменом и контролируете его.
Подпишитесь на веб-хостинг
Хотя есть бесплатные варианты, лучше всего выбрать платный хостинг, чтобы обеспечить качество и контроль. Есть много доступных веб-хостов на выбор. Поскольку вы хотите установить WordPress, убедитесь, что хост предлагает скрипт WordPress в своей библиотеке. WordPress — популярный сервис, поэтому многие его включают. Какой бы сервис веб-хостинга вы ни выбрали, он, скорее всего, предложит многоуровневые варианты. Вам не нужно чувствовать давление, чтобы выбрать более продвинутые варианты.Вы можете начать с базового плана и при необходимости увеличивать его.
Есть много доступных веб-хостов на выбор. Поскольку вы хотите установить WordPress, убедитесь, что хост предлагает скрипт WordPress в своей библиотеке. WordPress — популярный сервис, поэтому многие его включают. Какой бы сервис веб-хостинга вы ни выбрали, он, скорее всего, предложит многоуровневые варианты. Вам не нужно чувствовать давление, чтобы выбрать более продвинутые варианты.Вы можете начать с базового плана и при необходимости увеличивать его.
Подключите свой домен и службы веб-хостинга
После регистрации на хостинге вы получите информацию для входа в аккаунт и адрес серверов имён вашего хоста (две серии цифр). Скопируйте информацию о сервере имен, а затем перейдите к своему регистратору домена и добавьте информацию о сервере имен к своему доменному имени. Это сообщает регистратору домена, куда (какой хост) должен указывать домен. Как только эти два аспекта вашего веб-сайта синхронизируются, вы готовы приступить к созданию.
Установить WordPress
Прошли те времена, когда вам приходилось загружать скрипт с сайта WordPress, а затем загружать его на свой хост. Большинство хостов предлагают возможность быстрой установки через свою библиотеку сценариев. Войдите в свою учетную запись хоста (например, cPanel) и найдите скрипт WordPress (если вы не уверены, где он находится в вашей cPanel, спросите своего хоста). Нажмите «Установить» и укажите, куда вы хотите установить скрипт.
Большинство хостов предлагают возможность быстрой установки через свою библиотеку сценариев. Войдите в свою учетную запись хоста (например, cPanel) и найдите скрипт WordPress (если вы не уверены, где он находится в вашей cPanel, спросите своего хоста). Нажмите «Установить» и укажите, куда вы хотите установить скрипт.
Если вы хотите, чтобы весь ваш сайт был на WordPress, используйте свое доменное имя, оставив поле каталога пустым (т.е.е., www.yourdomain.com/). Если у вас уже есть веб-сайт и вы хотите установить блог в другой папке, укажите имя папки после вашего домена. Например, если вы хотите использовать WordPress для своего блога, вы можете установить его по адресу www.yourdomain.com/blog/. Программа установки создаст папку «блог» и установит там WordPress. Во время установки вы также укажете свое имя администратора, имя блога и адрес электронной почты, которые будут включены в WordPress (вы можете изменить имя блога и адрес электронной почты позже). По завершении вы получите ссылку на только что созданный сайт WordPress и пароль. Вы хотите сменить пароль.
Вы хотите сменить пароль.
Просмотр панели инструментов WordPress
Самое приятное в WordPress то, что даже после обновления основные функции остаются прежними. Как только вы узнаете, где все находится и как работает, готово. Войдите на свой сайт WordPress, используя имя администратора и пароль. После входа в систему вы попадете в личный кабинет. Слева находится меню всех стандартных опций:
Посты
Вот как вы создаете и редактируете статьи в блоге.
Медиа
Здесь хранятся изображения, видео и другие виды мультимедиа. Вы можете добавить мультимедиа прямо в эту папку как отдельное действие или при написании сообщения или страницы. Если вы добавите медиафайл на страницу, он будет сохранен в вашей папке «Медиа».
Страницы: на страницах размещается статический контент, например информация «Обо мне». Если ваш домашний бизнес предлагает услугу, вы разместите информацию о ней на странице.
Комментарии: так вы управляете комментариями, оставленными на вашем сайте, и модерируете их.
Внешний вид: это то, как вы управляете и настраиваете тему своего сайта, организовываете виджеты боковой панели, создаете меню (в соответствии с вашей темой) и получаете доступ к редактору темы.
Плагины: здесь можно добавлять, удалять и обновлять плагины. Некоторые плагины добавляют функции меню непосредственно в меню панели инструментов, в то время как другие добавляются как элемент подменю в разделе «Инструменты» или «Настройки».
Пользователи: вы можете управлять людьми, которые регистрируются в качестве гостей, а также разрешениями тех, кому вы предоставляете доступ.Например, если у вас есть виртуальный помощник, вы можете разрешить ему обновлять и вносить изменения на сайт. Если ваш виртуальный помощник уйдет, вы захотите отозвать эти разрешения.
Инструменты: импортируйте и экспортируйте данные WordPress через меню «Инструменты». Здесь также доступны некоторые настройки плагина.
Настройки: здесь вы настраиваете, как читается ваш блог, как публикуются комментарии, вашу структуру постоянных ссылок (как выглядят URL-адреса контента вашего блога) и многое другое. Доступ ко многим настройкам плагина осуществляется через Настройки.
Доступ ко многим настройкам плагина осуществляется через Настройки.
Выберите тему WordPress
WordPress предлагает темы по умолчанию, или вы можете просматривать и устанавливать темы из библиотеки тем WordPress. Нажмите «Внешний вид», затем «Тема». Если вам нравится тема по умолчанию, вы можете оставить ее, но выберите опцию «Настроить» (под опцией «Внешний вид»), чтобы изменить такие аспекты, как цвет и заголовок. Вы можете изменить тему, щелкнув другую тему, а затем нажав «Активировать».
Если вам не нравятся параметры по умолчанию, вы можете добавить новую тему.Один из способов — нажать «Добавить тему», чтобы получить доступ к библиотеке тем. Если вам нравится какая-либо из тем в библиотеке, просто нажмите «Установить», а затем «Активировать», чтобы применить тему. Другой вариант — найти темы из других источников. Чтобы использовать эти темы, вам необходимо загрузить их из источника, затем в панели управления WordPress нажмите «Добавить темы», затем «Загрузить тему». С помощью кнопки обзора найдите загруженную тему, щелкните файл (обычно это zip-файл) и загрузите. После загрузки нажмите «Установить» и «Активировать».Обратите внимание, что некоторые темы добавляют пункты меню к левой панели навигации. Некоторые также имеют параметры настройки, такие как добавление ссылок на социальные сети.
С помощью кнопки обзора найдите загруженную тему, щелкните файл (обычно это zip-файл) и загрузите. После загрузки нажмите «Установить» и «Активировать».Обратите внимание, что некоторые темы добавляют пункты меню к левой панели навигации. Некоторые также имеют параметры настройки, такие как добавление ссылок на социальные сети.
Настройка виджетов боковой панели
Виджеты — это кнопки быстрого доступа, которые выполняют определенную функцию, например переход к последним сообщениям в блоге или подписку на список рассылки. В разделе «Внешний вид», а затем «Виджеты» вы увидите список параметров виджета, включая «Последние сообщения» и «Архивы». «Недавние сообщения», вероятно, являются одним из виджетов по умолчанию на боковой панели, наряду с «Недавними комментариями» и «Мета.”
Самое замечательное в WordPress то, что добавление или удаление виджетов требует простого перетаскивания в нужное место. Хотя многие виджеты выполняют определенную функцию, существует виджет «Текст», который позволяет вам добавлять все, что вы хотите, включая код.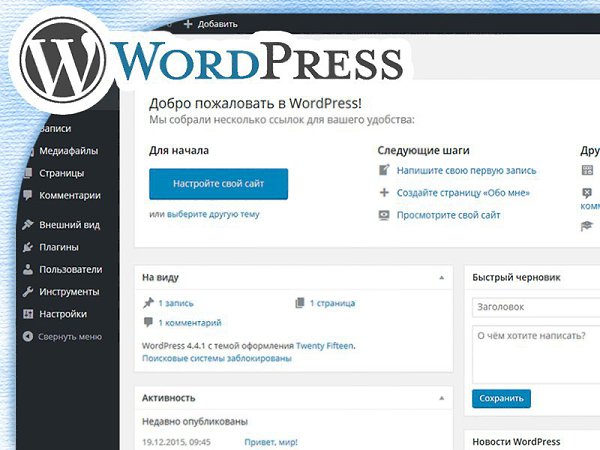 Это хорошее место для добавления скрипта подписки на рассылку или партнерских кодов продуктов. Стандартная боковая панель находится в правой части вашего блога / сайта, но иногда ваша тема может позволить вам выбрать, где находится боковая панель.В других случаях у темы может быть несколько боковых панелей, например две слева и три внизу.
Это хорошее место для добавления скрипта подписки на рассылку или партнерских кодов продуктов. Стандартная боковая панель находится в правой части вашего блога / сайта, но иногда ваша тема может позволить вам выбрать, где находится боковая панель.В других случаях у темы может быть несколько боковых панелей, например две слева и три внизу.
Настройте плагины
WordPress поставляется в готовом виде с двумя плагинами. Askimet — это плагин для защиты от спама, который нужно активировать. Вам понадобится код активации, но вы можете получить его бесплатно, перейдя по ссылке в плагине Askimet. Существуют миллионы плагинов, которые добавляют интересные функции и возможности вашему сайту. Например, некоторые плагины создают витрину на вашем сайте WordPress.
Многие плагины менее заметны. Они скрываются за кулисами, чтобы сайт оставался безопасным и полностью работоспособным. Основные плагины, которые вы должны добавить, включают безопасность (чтобы не допустить хакеров), кеш (для повышения скорости и производительности), резервное копирование и SEO. Плагины можно добавить в пункте меню «Плагин». Как и темы, вы можете искать плагины в библиотеке WordPress или получать их из других источников и загружать их на свой сайт.
Плагины можно добавить в пункте меню «Плагин». Как и темы, вы можете искать плагины в библиотеке WordPress или получать их из других источников и загружать их на свой сайт.
Добавьте контент на свой сайт
Начните с добавления своих статических страниц, таких как «Обо мне», «Контакты» и любой другой информации, которую вы хотите, чтобы посетители имели (например, медиа-кит).Если вы используете свой сайт WordPress как стандартный веб-сайт, вы можете захотеть, чтобы посетители переходили на определенную домашнюю страницу, будь то страница «Обо мне» или другой раздел сайта. Для этого перейдите в «Настройки», затем «Чтение», переключите «Статическая страница» и затем выберите, какую страницу или публикацию вы хотите разместить на своей домашней странице. Если вы ведете блог, вы можете оставить настройку по умолчанию, которая должна быть «Ваши последние сообщения».
Когда у вас есть страницы, добавьте сообщения, относящиеся к теме вашего блога или домашнего бизнеса. И страницы, и сообщения работают одинаково. Нажмите «Новая страница» или «Новая публикация» в разделе «Страница» или «Опубликовать» в меню панели управления. Добавьте свой заголовок в поле заголовка и свой контент ниже. WordPress дает вам два варианта добавления контента: «Визуальный» и «текстовый». «Визуальный» позволяет работать с контентом так, как он выглядит для посетителей. «Текст» устраняет излишества и дает вам базовый HTML-код страницы или сообщения. Если у вас есть код, который вы хотите добавить (например, партнерская ссылка), вам нужно будет выбрать «Текст», чтобы добавить его. В правой части страницы вы увидите варианты публикации или планирования публикации, ее категоризации (включая добавление новых категорий), пометки ее (включая добавление новых тегов) и добавления избранного изображения.
И страницы, и сообщения работают одинаково. Нажмите «Новая страница» или «Новая публикация» в разделе «Страница» или «Опубликовать» в меню панели управления. Добавьте свой заголовок в поле заголовка и свой контент ниже. WordPress дает вам два варианта добавления контента: «Визуальный» и «текстовый». «Визуальный» позволяет работать с контентом так, как он выглядит для посетителей. «Текст» устраняет излишества и дает вам базовый HTML-код страницы или сообщения. Если у вас есть код, который вы хотите добавить (например, партнерская ссылка), вам нужно будет выбрать «Текст», чтобы добавить его. В правой части страницы вы увидите варианты публикации или планирования публикации, ее категоризации (включая добавление новых категорий), пометки ее (включая добавление новых тегов) и добавления избранного изображения.
Как создать бесплатный веб-сайт на WordPress
В этом руководстве мы рассказали, как создать бесплатный веб-сайт на платформе WordPress.com. Между WordPress.org и WordPress.com большая разница, я расскажу о различиях в отдельном посте, пока вы должны знать только, что вы можете создать бесплатный веб-сайт на WordPress.com, а не на WordPress.org. Здесь мы покажем вам, как бесплатно создать и разместить ваш сайт на WordPress.com.
Начнем с пошагового процесса создания сайта.
Шаг 1. Регистрация на WordPress.com
Сначала вам нужно зарегистрироваться на WordPress.com, чтобы перейти на http://wordpress.com/, вы найдете экран, подобный приведенному ниже. Щелкните Начало работы . Вы будете перенаправлены на страницу регистрации.
Заполните регистрационную форму. Необходимо указать следующие поля: адрес электронной почты, имя пользователя, пароль и адрес блога (доменное имя). Щелкните Create Blog!
Есть несколько вещей, которые вы должны знать — выбранное вами доменное имя будет иметь суффикс с WordPress.com (так как вы используете платформу WordPress для создания бесплатного веб-сайта) , например, я выбираю имя блога easysteps2buildwebsite, и к нему автоматически добавляется суффикс wordpress.com, поэтому мое полное доменное имя (адрес веб-сайта) будет easysteps2buildwebsite.wordpress.com.
Шаг 2. Подтвердите адрес электронной почты и активируйте блог
Как только вы закончите шаг 1, вы сможете увидеть экран, подобный показанному ниже, на котором вас попросят подтвердить свой адрес электронной почты.
Перейдите на свою электронную почту и нажмите Активировать блог! для подтверждения адреса. Полученное вами электронное письмо будет выглядеть так, как показано ниже.
Шаг 3. Настройте блог
После того, как вы закончите шаг 2, вам будет предложено ввести некоторые подробности о вашем новом веб-сайте, такие как заголовок блога, слоган и язык. Щелкните Next Step после заполнения всех этих данных.
Шаг 4. Выберите и настройте тему WordPress
На этом этапе вам необходимо выбрать тему для вашего веб-сайта.Там вы найдете как бесплатные, так и премиальные темы. Выберите любую бесплатную тему, выберите ее и переходите к следующему шагу. Вы также можете просмотреть другие бесплатные темы на http://theme.wordpress.com/themes/sort/free/.
Настройте тему, если хотите, иначе нажмите Следующий шаг
Шаг 5. Подключитесь к Facebook или Twitter
Здесь вы можете настроить свои учетные записи в Twitter и Facebook. Вы также можете пропустить этот шаг и перейти к следующему.Вы сможете настроить эти элементы позже.
Шаг 6: Завершение процесса
Нажмите Готово! Вы успешно создали бесплатный веб-сайт на WordPress. Пришло время проверить, как выглядит сайт.
Шаг 7. Посетите недавно созданный веб-сайт
Зайдите в браузер и укажите полное доменное имя (URL-адрес веб-сайта). Вы сможете просматривать свой сайт. Круто, да! Весь процесс настройки занял всего пару минут.Ждать!! Мы еще не закончили, это только начало. Вам нужно будет изменить внешний вид своего веб-сайта, чтобы он выглядел привлекательно. Вы можете сделать это, обратившись к следующему разделу.
Изменить внешний вид
Чтобы изменить внешний вид вашего вновь созданного веб-сайта. Щелкните Мой блог в строке меню, а затем щелкните Изменить внешний вид. См. Снимок ниже.
Вы увидите экран ниже.Это ваша панель управления WordPress, вы можете делать гораздо больше с помощью левой боковой панели. Мы находимся на вкладке Внешний вид на левой боковой панели, которая позволяет вам настраивать существующую тему и переключаться между новыми темами. Вы видите левую черную боковую панель? позвольте мне рассказать несколько основных вещей о боковой панели, прежде чем я закончу это руководство.
- Панель мониторинга : для обновлений WordPress, плагинов и тем.
- Сообщения : Для редактирования, удаления и написания новых сообщений.
- Мультимедиа : для управления и загрузки новых мультимедийных файлов, таких как изображения и видео
- Страницы : для управления и создания новых страниц в вашем блоге.
- Комментарии : Для модерирования комментариев — здесь вы можете одобрять, удалять и отвечать на комментарии.
- Внешний вид : Мы уже рассмотрели это ранее — для опробования новых тем и настройки.
- Настройки : Еще много дел. Просмотрите настройки и настройте их в соответствии с потребностями.
Заключительные слова
Вот и все. Я почти уверен, что вы, должно быть, создали крутой веб-сайт бесплатно, выполнив указанные выше действия. Если у вас есть какие-либо вопросы или сомнения по этому поводу, пожалуйста, оставьте сообщение в разделе комментариев ниже, мы будем рады помочь вам. Поделитесь своими взглядами и идеями по этому поводу, чтобы сделать его более информативным, чтобы даже новичок смог сделать это самостоятельно. Если вам понравился урок, поделитесь им с друзьями на Facebook, Gplus и Twitter.
Использование WordPress для создания веб-сайта (не блога)
Вы, наверное, слышали о WordPress. В конце концов, это самая популярная из доступных платформ для ведения блогов. Однако WordPress предназначен не только для ведения блогов. Это полезная система управления контентом, которую можно легко использовать для создания веб-сайтов.
Если вы хотите присоединиться к массам и создать веб-сайт без необходимости вкладывать средства в программное обеспечение для веб-дизайна или нанимать веб-дизайнера, стоит подумать об использовании WordPress.
А теперь самое время сказать вам, что мы предлагаем фантастический хостинг WordPress с установщиком в один клик, чтобы вы могли настроить его в кратчайшие сроки.
Ознакомьтесь с нашим ассортиментом пакетов WordPress здесь!
Итак, в чем разница между веб-сайтом и блогом, и, в более широком смысле, разница между веб-страницей и публикацией в блоге?
Веб-сайты и блоги
По определению, веб-сайт — это «место во всемирной паутине, которое содержит информацию о человеке, организации и т. Д. И обычно состоит из множества веб-страниц, соединенных гиперссылками», в то время как блог — это «веб-сайт, на котором кто-то пишет о личных мнениях, занятиях и опыте.”
Хотя эти определения подразумевают, что разница во многом связана с деловым и личным использованием, это не совсем точно. В конце концов, у бизнеса может быть блог, а у человека может быть веб-сайт.
На веб-сайте страницы обычно более статичны. Например, бизнес-сайт может иметь домашнюю страницу / страницу приветствия, страницу о нас, страницу продуктов и услуг и страницу часто задаваемых вопросов, которые остаются неизменными в течение нескольких месяцев.
Напротив, бизнес-блог постоянно пополняется новыми записями.На «домашней» странице блога обычно отображается последняя запись. Блоги более динамичны, чем веб-сайты. Блоги также имеют тенденцию побуждать посетителей к взаимодействию, оставляя комментарии.
Используя WordPress, вы можете создавать два типа контента: страницы и сообщения. Страницы — это традиционные статические веб-страницы, а сообщения — это записи с отметками времени, которые размещаются в блогах.
Если вы будете использовать WordPress для создания стандартного веб-сайта, а не блога, каждый раз, когда вы создаете новую страницу, вы выбираете вариант «добавить новую страницу», а не «добавить новую запись.”
Связано: Полное руководство по WordPress
Создание веб-сайта с помощью WordPress
Сначала вам нужно установить WordPress на свой пакет веб-хостинга. Это можно сделать вручную или, если вы размещаете на LCN.com, вы можете использовать наше приложение для установки в один клик.
Даже установка вручную довольно проста; сначала вам понадобится несколько вещей:
- Данные FTP вашего хоста (хост, пользователь и пароль)
- Доступ к базе данных MySQL
- Установочные файлы WordPress (доступны здесь)
Тогда следите за «Знаменитой 5-минутной установкой» WordPress здесь.
Теперь вы установили WordPress, приступим к созданию вашего статического веб-сайта!
По умолчанию WordPress создает блог, чтобы все ваши сообщения отображались на главной странице. Вам нужно будет изменить это, сначала создав статическую страницу, а затем установив ее в качестве домашней. По данным службы поддержки WordPress, вот как это сделать:
- Войдите на свой сайт WordPress
- Щелкните Страницы> Добавить новый
- Дайте ему название, например «Дом», и введите приветственное сообщение.
- Опубликуйте свою домашнюю страницу, нажав Опубликовать
- Нажмите на сообщения> Добавить
- Дайте ему название, например «Блог», и не беспокойтесь о добавлении содержания
- Опубликуйте страницу «Блог», нажав кнопку «Опубликовать»
- Щелкните Настройки> Чтение
- В разделе «Параметры чтения» необходимо изменить отображение главной страницы так, чтобы отображалась статическая страница.
- На главной странице выберите «Главная».
- На странице «Сообщения» выберите «Блог».
Связано: перенос WordPress на новый хост
Удалить блог из меню
Если вы не собираетесь когда-либо добавлять сообщения блога на свой веб-сайт, вы также должны убедиться, что «Блог» не отображается в вашем меню. Сделайте это, выбрав «Внешний вид»> «Меню», а затем удалив блог из главного меню.Щелкните «Сохранить».
Добавить статические страницы
Теперь, когда на вашем веб-сайте WordPress есть статическая домашняя страница без отображения блога, пора добавить больше статических страниц. Нажмите «Страницы »> «Добавить » и создайте следующую страницу, например «О нас» или «Часто задаваемые вопросы».
Дайте странице соответствующий заголовок и введите текст в главный редактор содержимого. Нажмите Опубликовать , когда будете довольны содержанием.
Отключить комментарии
Наконец, вы можете отключить комментарии.Сделайте это, перейдя в «Настройки»> «Обсуждение», а затем снимите флажок «Разрешить комментарии» .
Это почти все, что касается создания статического веб-сайта с помощью WordPress. Мы удалили все элементы стиля блога, и теперь вы можете создавать новые страницы и редактировать свой контент по желанию — без необходимости использования веб-дизайнера.
Для дальнейшего чтения и информации об использовании WordPress в качестве CMS / статического веб-сайта ознакомьтесь с этими замечательными ресурсами.
http://codex.wordpress.org/New_To_WordPress_-_Where_to_Start
http://codex.wordpress.org/Creating_a_Static_Front_Page
Ваше слово!
Вы раньше использовали WordPress для создания статического веб-сайта? Как вы попали на? Дайте нам знать, если у вас есть какие-либо советы и рекомендации в комментариях ниже.
Как создать сайт на WordPress за 5 простых шагов
Почему выбирают WordPress для создания своего сайта?
Если вы откладываете решение создать веб-сайт для своего малого бизнеса, потому что полагаете, что это будет сложно или отнимет много времени, не волнуйтесь.Создать личный веб-сайт или сайт электронной коммерции очень легко на платформе управления контентом WordPress (CMS). Фактически, большинство людей могут пройти от начала до конца примерно за 30 минут — без каких-либо передовых технических навыков или специальной подготовки. WordPress — идеальный конструктор сайтов с перетаскиванием.
Вот краткий обзор шагов, которые необходимо предпринять, чтобы запустить ваш сайт WordPress.
- Выберите доменное имя.
- Выберите хостинг-провайдера и пакет услуг.
- Установите WordPress и выберите свою тему.
- Изучите панель управления WordPress и выберите плагины WordPress.
- Настроить веб-сайт.
Вы решили создать веб-сайт и хотите использовать WordPress в качестве платформы для веб-сайта. Что теперь?
Вот как создать веб-сайт на WordPress за пять быстрых шагов.
Шаг первый: начало работы и выбор доменного имени
Прежде чем вы сможете начать создавать свой веб-сайт, выбор вашего доменного имени является одной из наиболее важных частей, поскольку именно так ваша аудитория найдет вас и отождествит себя с вашим брендом.
Ваше доменное имя — это то, что люди вводят в браузере, чтобы перейти на ваш сайт. Хотя возникает соблазн выбрать что-то забавное или яркое, выберите домен, который одновременно представляет ваш бренд и позволяет людям легко вас найти.
Например, « bobsmithwelding.com » лучше, чем «bobdoesmetalwork.com », потому что поисковики, которые ищут Боба по имени или для сварочных услуг, с большей вероятностью найдут его.
После того, как вы выбрали домен, вам нужно будет купить свое имя и выбрать хостинговую компанию, которая соответствует потребностям вашего сайта.Поскольку вы создаете веб-сайт на WordPress, выбор хостинг-провайдера, который предлагает хостинг специально для сайта WordPress, является идеальным. Таким образом, вы можете приобрести свое доменное имя и услуги хостинга у одного и того же провайдера. К счастью, Bluehost предлагает и то, и другое, и его рекомендует WordPress!
Шаг второй: выберите пакет и настройте учетную запись хостинга
Bluehost предлагает несколько пакетов хостинга от наших стандартных планов WordPress до наших полностью управляемых планов хостинга WordPress.После того, как вы установили свое доменное имя, вам нужно будет создать учетную запись для вашего плана хостинга.
- Введите свою личную информацию в каждое поле, а затем прокрутите вниз до списков пакетов.
- Выберите вариант, который соответствует вашему бюджету и потребностям в услугах. Цены варьируются в зависимости от хостинг-провайдера, но большинство из них предлагают надстройки, такие как дополнительные функции безопасности, инструменты для повышения рейтинга в поиске и резервное копирование сайта.
- Установите соответствующие флажки и прокрутите вниз, чтобы ввести свою платежную информацию.Найдите минутку, чтобы прочитать условия обслуживания, политику отмены и уведомления о конфиденциальности, затем щелкните поле, чтобы подтвердить, что вы согласны с политиками.
- Следуйте инструкциям на экране, чтобы создать пароль, и, бум, вы готовы к третьему шагу: выбору темы WordPress.
Шаг третий: выберите тему WordPress
Если вы выбрали Bluehost в качестве веб-хостинга, WordPress будет автоматически установлен для вас. Все, что вам нужно сделать, это нажать « Войти » и выбрать тему.если вы не уверены, какую тему хотите, не волнуйтесь! Вы можете вернуться и изменить его позже. Если вам не нравятся общие темы, вы можете перейти на одну из премиальных тем
.
На следующем экране будет задан вопрос, для личных или деловых целей вы создаете свой сайт. Это поможет нам предоставить вам точные рекомендации по ведению журнала создания веб-сайтов.
Шаг четвертый: Изучите свою панель управления WordPress
Теперь, когда вы готовы приступить к работе, вы должны оказаться на панели инструментов или в серверной части своего нового веб-сайта.Это область обслуживания, которая позволяет вам контролировать, что будут видеть посетители вашего веб-сайта, когда они попадут на ваши страницы. Потратьте некоторое время на изучение панели администратора WordPress, просмотрев функции, которые вы будете использовать чаще всего.
Шаг пятый: настройка тем и страниц
Пусть начинается самое интересное! Вы готовы приступить к тонкой настройке своего сайта с помощью выбора цвета, стилей шрифтов и специальных элементов, которые помогут вам выразить культуру или индивидуальность вашей компании. Вы можете погрузиться в работу и написать свой первый пост, но лучше сначала узнать о функциях и функциях вашего сайта.
На левой боковой панели вы найдете навигационные ссылки, которые позволят вам настроить свой сайт. Лучший способ узнать свой путь — это щелкнуть каждую вкладку и изучить варианты.
- Просмотр тем; доступны платные и бесплатные варианты.
- Настройте свою тему с помощью цветов, заголовков и кнопок социальных сетей.
- Загрузите фотографий, чтобы вдохновить посетителей вашего сайта и рассказать о ваших ценностях и услугах.
- Создайте свое первое сообщение в блоге и содержание главной страницы.
- Добавьте контактную форму
Не забудьте настроить Google Analytics, чтобы собирать данные о посетителях, приходящих на ваш сайт, и подключите Google Search Console, чтобы убедиться в отсутствии ошибок.
Эти пять шагов позволят вам запустить веб-сайт WordPress для вашего малого бизнеса в кратчайшие сроки — хорошо, около 30 минут. Готовы начать? Получите свое доменное имя и пакет услуг для самостоятельного размещения в Bluehost сегодня!
Учебник поWordPress — Руководство по WordPress для начинающих (2021)
WordPress
access_time9 февраля 2021 г.
В этом руководстве по WordPress вы найдете все необходимое для создания веб-сайта с помощью WordPress.От установки до резервного копирования — у нас есть все.
Обязательно ознакомьтесь со списком наших новейших руководств по WordPress в самом низу этой страницы.
WordPress впервые увидел свет 27 мая 2003 года. Основатели — Мэтт Мулленвег и Майк Литтл.
WordPress можно рассматривать как онлайн-инструмент для создания сайтов с открытым исходным кодом, основанный на языках программирования PHP и MySQL. В более сложных терминах это называется системой управления контентом (CMS).
Когда WordPress был впервые запущен, у него было несколько пользователей, но со временем он превратился в самую большую и популярную CMS в мире.Сегодня WordPress поддерживает более 75 миллионов веб-сайтов.
Исследования, проведенные в 2020 году, показывают, что эта система управления контентом используется более чем 26% из 10 миллионов сайтов с самым высоким рейтингом.
Видеоурок
Почему WordPress так популярен?
После того, как вы обнаружите огромное количество пользователей WordPress, у вас может возникнуть вопрос, почему он так популярен?
Следует учитывать сочетание нескольких факторов. Общая точка зрения состоит в том, что WordPress — это простой инструмент для ведения блогов, однако это гораздо больше.
Благодаря тому, что WordPress является бесплатным проектом с открытым исходным кодом, он позволяет каждому улучшать и редактировать его код по своему усмотрению. Он также содержит тысячи бесплатных плагинов, тем, виджетов и других инструментов.
Все эти функции позволяют создавать веб-сайты любого типа, начиная от простых блогов, личных веб-сайтов или портфолио, заканчивая электронными магазинами, базами знаний или досками вакансий.
Еще одним фактором является то, что WordPress полностью бесплатен и поддерживает все хостинговые платформы с PHP и MySQL.Кроме того, эта CMS постоянно обновляется новыми версиями, которые повышают безопасность, включают новые функции и повышают общую производительность.
И последнее, но не менее важное: WordPress имеет огромное сообщество с выделенными форумами и обсуждениями по всему Интернету. Объем доступных данных и тысячи руководств по WordPress также делают WordPress одной из самых простых в использовании систем управления контентом.
Что такое CMS?
Система управления контентом или сокращенно CMS — это приложение с возможностью создавать, изменять и публиковать цифровой контент.В большинстве случаев он также поддерживает несколько пользователей, позволяя им работать совместно.
Например, в WordPress можно создать несколько административных пользователей, у каждого из которых будут разные привилегии. Системы управления контентом также включают в себя функции текста и форматирования, возможность загружать видео, фотографии, аудио, карты или даже ваш собственный код.
Система управления контентом состоит из двух основных компонентов:
- Приложение управления контентом (CMA). CMA может называться графическим пользовательским интерфейсом (GUI), который позволяет пользователю создавать, изменять, удалять и публиковать контент без необходимости знать HTML или языки программирования.
- Приложение для доставки контента (CDA). CDA отвечает за внутренние службы, которые управляют и доставляют контент после того, как он находится в CMA.
Другие особенности, о которых стоит упомянуть:
- SEO-удобные URL-адреса
- Онлайн-поддержка и сообщества
- Функции пользователя / группы
- Различные шаблоны и дизайны
- Мастера установки и обновления / обновления
Три самых популярных контента системами управления в мире являются WordPress, Joomla и Drupal.
WordPress.com против WordPress.org
WordPress.com и WordPress.org — это два способа размещения сайта WordPress.
Фактический хост отличается в зависимости от этих двух методов. Используя WordPress.org, вы можете бесплатно загрузить сценарий и разместить его на локальном компьютере или у поставщика услуг хостинга (например, Hostinger).
С другой стороны, WordPress.com позаботится обо всем этом, разместив сайт за вас. Вам не нужно управлять веб-сервером, платить за хостинг или загружать программное обеспечение, однако на вашем сайте показывается реклама.
У WordPress.org и WordPress.com есть определенные плюсы и минусы.
Если вы не заинтересованы в собственном хостинге или управлении веб-сервером, то WordPress.com может быть вашим решением.
Это бесплатно и быстро настраивается. У вас также будут различные функции и параметры для настройки вашего сайта.
Однако у него есть свои недостатки. Ваш веб-сайт будет включать WordPress.com в URL-адрес, и вы не сможете загружать собственные темы или плагины.
Также будет невозможно редактировать или модифицировать PHP-код вашего сайта.
Использование автономной версии с WordPress.org обеспечивает большую гибкость и контроль над вашим сайтом. Вы сможете использовать собственное доменное имя, загружать темы, плагины и устанавливать их.
У вас также будет доступ к вашим файлам, базе данных и коду WordPress, что означает, что вы сможете изменять их по своему вкусу. Самые популярные и мощные сайты WordPress являются автономными, поскольку они обеспечивают большую гибкость и возможность реализации пользовательских функций, кода и дизайна.
И последнее, но не менее важное: в случае, если WordPress не является для вас CMS, наличие собственной учетной записи хостинга позволит вам протестировать другие системы управления контентом, такие как Drupal или Joomla.
В этом руководстве WordPress основное внимание уделяется версии WordPress для самостоятельного размещения.
Шаг 1. Установка WordPress
Одной из причин популярности WordPress являются низкие системные требования, необходимые для запуска этой CMS на веб-сервере:
- PHP версии 5.2.4 или выше.
- MySQL версии 5.0.15 или выше или любая версия MariaDB.
Вероятно, вам придется искать хостинг-провайдера, у которого отсутствует поддержка WordPress. Многие хосты используют различные автоустановщики, чтобы максимально упростить процесс установки WordPress.
Используя автоматические установщики, пользователям больше не нужно заниматься созданием базы данных или загрузкой файлов.
В этой части нашего руководства по WordPress вы научитесь двум различным способам установки WordPress.
Прежде чем приступить к установке WordPress, вам необходимо решить, как вы хотите получить доступ к своему сайту.Вы хотите, чтобы WordPress был в корне вашего доменного имени ( example.com ), в подпапке ( example.com/blog ) или в имени поддомена ( blog.example.com )? Только если вы хотите настроить WordPress на имя поддомена, вам придется предпринять дополнительный шаг и создать имя поддомена. В Hostinger это легко сделать в разделе Subdomains .
Вариант 1.1 — Установка WordPress на Hostinger с помощью автоустановщика
Начнем с самого простого и быстрого способа установки WordPress — автоустановщика Hostinger.Следующие шаги показывают, как установить WordPress на панель управления Hostinger:
- Доступ к панели управления Hostinger.
- Найдите Auto Installer и откройте его.
- Введите WordPress в поле поиска и щелкните его значок.
- Теперь введите данные веб-сайта:
- URL — URL-адрес, по которому должен быть установлен WordPress. Если вы хотите установить его на корневое доменное имя ( example.com ), оставьте поле пустым.
- Язык — Выберите язык WordPress.
- Имя пользователя администратора — ваше имя пользователя администратора WordPress. Вы будете использовать его для доступа к админке WordPress.
- Пароль администратора — Ваш пароль администратора WordPress. Вы будете использовать его для доступа к админке WordPress.
- Электронная почта администратора — Введите свой адрес электронной почты.
- Заголовок веб-сайта — Заголовок вашего веб-сайта на WordPress.
- Слоган веб-сайта — Короткое предложение или слоган, объясняющий, о чем ваш веб-сайт.
- Нажмите Установите кнопку .
Вариант 1.2 — Установка WordPress вручную
Если вы хотите понять основы и узнать, как работает WordPress, вы можете установить его вручную. WordPress известен своим 5-минутным установщиком.
Процесс прост и похож на установку любого другого программного обеспечения. Так что, если вы когда-либо устанавливали какую-либо компьютерную программу — вам не составит труда завершить установку WordPress.
Что вам нужно перед тем, как продолжить :
- FTP-клиент или файловый менеджер
- Последняя версия WordPress
Прежде всего, загрузите последнюю версию WordPress с официального сайта WordPress.org.
После завершения загрузки вы можете начать загрузку файлов WordPress в свою учетную запись хостинга. Вы можете использовать либо файловый менеджер, предоставляемый вашим хостинг-провайдером, либо FTP-клиент.
Нет никакой разницы, какой инструмент вы будете использовать для загрузки файлов WordPress, кроме простоты использования. Единственное, что следует учитывать, — это каталог назначения.
Например, если вы хотите использовать WordPress в корневом доменном имени, файлы должны быть загружены в папку public_html ; если вы хотите обслуживать WordPress из имени поддомена или из подпапки, загрузите файлы в соответствующий каталог.
WordPress хранит информацию в базе данных. Таким образом, его создание обязательно. В Hostinger новую базу данных можно создать в разделе MySQL Databases . Обязательно запишите детали базы данных, так как они вам понадобятся позже.
Теперь посетите свое доменное имя, чтобы начать процесс установки. Вам будет предложено ввести информацию о базе данных MySQL, данные администратора и информацию о сайте.
Более подробные инструкции см. В руководстве по установке WordPress на различные панели управления хостингом.Чтобы узнать, как перенести WordPress, см. Это руководство.
Шаг 2. Навигация по панели инструментов WordPress
После завершения установки первое, что вам нужно сделать, это войти в панель управления администратора WordPress.
Обычно ссылка на страницу входа находится в передней части блога WordPress. Однако для некоторых тем эта ссылка отсутствует. В этом случае самый простой способ войти в WordPress — добавить wp-admin в конце адреса вашего веб-сайта, например:
http: // www.yourdomain.com/wp-admin
Этот URL-адрес направит вас на экран входа в систему, где вам будет предложено ввести имя пользователя и пароль администратора. Помните, что вы ввели эти данные во время установки WordPress. Если вы забыли свой пароль, нажмите Забыли пароль? ссылка.
Более подробные инструкции по входу в WordPress можно найти здесь.
После входа в систему вы увидите панель администратора. Он создан, чтобы дать вам обзор всего вашего веб-сайта и содержит 3 основных раздела:
- Панель инструментов в верхней части страницы.Он содержит ссылки на наиболее часто используемые административные функции и ресурсы. Например, если вы наведете курсор на название своего веб-сайта, вы получите ссылку на общедоступный просмотр вашего сайта. Он также отображает простые уведомления, такие как количество обновлений и новых комментариев.
- Главное меню навигации слева. Он содержит ссылки на все административные экраны WordPress. Если вы наведете курсор на элемент меню, отобразится подменю с дополнительными элементами.
- Основная рабочая зона.
При первом входе в административную панель WordPress вы увидите приветственный модуль, который содержит несколько полезных ссылок, которые помогут вам начать работу.
Освоившись с приборной панелью, нажмите кнопку Dismiss , чтобы скрыть этот модуль.
Другие модули :
- Краткий обзор Поле покажет вам, сколько у вас сообщений, страниц и комментариев. Он также показывает версию WordPress и тему, которую вы используете.
- Поле Activity дает вам немного больше информации о ваших последних сообщениях и комментариях. Он показывает статус всех комментариев и краткий список самых последних комментариев.
- Коробка Quick Draft . Ввод содержимого в это поле приведет к созданию нового сообщения в блоге. Однако вы не можете опубликовать его отсюда, так как это поле предназначено только для того, чтобы взять идеи сообщений в блоге, к которым вы можете вернуться позже.
- Новости WordPress . Этот модуль отображает последние новости WordPress.
В каждом из этих окон есть маленькие стрелки, с помощью которых вы можете быстро скрыть окно. Вы также можете перетаскивать их в разные места.
Шаг 3 — Публикация контента
Создание веб-сайта на WordPress начинается с публикации нового сообщения или новой страницы. Вы можете задаться вопросом — в чем разница между сообщениями и страницами?
Ответ прост. Записи WordPress можно категоризировать, отмечать тегами, архивировать. Записи WordPress используются для публикации чувствительного ко времени контента.
Напротив, страницы предназначены в основном для статического содержания без даты. У них нет категорий или тегов. Свяжитесь с нами или О страницах являются хорошими примерами страниц.
Шаг 3.1 — Создание новой записи
Чтобы создать новую запись WordPress, откройте раздел Добавить новый в разделе Сообщения или выберите опцию New -> Post на верхней панели инструментов.
Вам будет представлен экран редактирования с множеством функций публикации. Первое, что вам нужно сделать, это ввести заголовок для вашего сообщения.
Во-вторых, введите фактическое содержание вашего сообщения в поле ниже. Если вы хотите отформатировать текст, используйте параметры панели инструментов.
Он похож на тот, который вы можете найти в MS Word или любом другом популярном текстовом редакторе.
В правой части экрана вы можете увидеть так называемые метабоксы. Каждая коробка выполняет определенную функцию.
- Опубликовать . Здесь вы можете изменить статус и видимость вашего поста, запланировать его. При нажатии кнопки « Опубликовать » ваше сообщение будет опубликовано.Если вы решили удалить публикацию, нажмите кнопку Переместить в корзину .
- Категории . В этом поле вы можете отнести свое сообщение к определенной категории. Вы даже можете создать новую, нажав кнопку + Добавить новую категорию .
- Теги Поле позволяет быстро добавлять новые теги.
- Главное изображение . Здесь вы можете назначить посту избранное изображение. Он будет виден в самом верху поста (расположение изображения может отличаться в зависимости от темы).
Шаг 3.2 — Создание новой страницы
Чтобы создать новую страницу WordPress, откройте раздел Добавить новый в меню Pages или нажмите кнопку New -> Page на верхней панели инструментов.
Добавить новый раздел страницы имеет такой же текстовый редактор WYSIWYG, как и раздел Сообщений . Таким образом, процесс ввода текста и форматирования одинаков.
Вы также можете заметить, что в разделе «Страницы» нет мета-блоков Tags и Categories .Вместо этого у него есть поле с названием Page Attributes .
В этом разделе вы можете изменить порядок ваших страниц и установить родительские страницы. Это полезно, если вы хотите иметь несколько страниц под одной родительской страницей.
Шаг 4. Установка плагинов WordPress
Основная цель плагинов WordPress — расширить функциональность WordPress. Просто установив и активировав плагин, вы можете добавлять новые функции на сайт WordPress без какого-либо программирования.
Существуют тысячи бесплатных и платных плагинов, созданных для различных целей: от публикации в социальных сетях до безопасности.Таким образом, вы обязательно найдете плагин, который соответствует вашим потребностям.
Установить плагины WordPress — простая задача даже для новичка. Бесплатные и условно бесплатные плагины доступны в каталоге плагинов WordPress.org.
Как и темы, их можно установить с помощью встроенного установщика WordPress.
Чтобы установить плагин WordPress, нажмите кнопку Добавить новый под Plugins и введите имя плагина, который вы хотите установить, в поле поиска. Нажмите Установить , а затем Активировать кнопку .
Существуют тысячи платных плагинов WordPress, которые нельзя установить из официального каталога плагинов WordPress. Если вы приобрели плагин премиум-класса, вам придется вручную загрузить его в WordPress.
Процесс очень похож на установку тем. Чтобы продолжить, нажмите кнопку Add New под Plugins и нажмите Upload Plugin . Теперь выберите архив плагина и загрузите его. Наконец, установите и активируйте плагин. Если вам нужно подробное руководство, см. Этот учебник
Основные плагины WordPress
Плагины WordPress так много, что выбрать подходящий может быть сложно.Фактически, многие плагины служат той же цели, например, существуют десятки плагинов кеширования WordPress.
Вот почему мы решили перечислить лучшие плагины WordPress, которые необходимы для каждого блога WordPress.
- Google XML Sitemaps . Этот плагин автоматически создает карты сайта в формате XML для лучшей поисковой оптимизации. Его легко использовать и регулярно обновляйте.
- Yoast SEO . Вероятно, самый популярный плагин SEO для WordPress.Это поможет вам улучшить поисковую оптимизацию. От метатегов до предложений по написанию — в плагине Yoast SEO есть все.
- Wordfence Security . Этот плагин защитит ваш WordPress от хакеров и вредоносных программ. Он имеет модули брандмауэра и сканера вредоносных программ, которые очень полезны.
- Контактная форма 7 . Простой, но очень мощный плагин для контактной формы WordPress. Создавайте любые формы контактов или даже потенциальных клиентов с помощью этого плагина.
Не рекомендуется забивать WordPress десятками плагинов, так как это может снизить производительность сайта.Держите свой WordPress в чистоте, устанавливая только необходимые плагины и удаляя те, которые вы не используете.
Шаг 5 — Установка тем WordPress
Внешний вид сайта WordPress можно изменить, применив темы. Существуют бесплатные и премиальные темы WordPress. Некоторые из них универсальны и могут использоваться на любом сайте. Другие созданы для очень конкретной цели, например, темы электронной коммерции.
WordPress упростил установку тем. Установка бесплатных тем WordPress занимает буквально несколько минут.
Чтобы продолжить, войдите в раздел Внешний вид и найдите красивую тему. Вы даже можете фильтровать темы по функциям или цветам.
Функция предварительного просмотра темы позволяет увидеть, как ваш веб-сайт будет выглядеть с выбранной темой. Это полезно, так как сэкономит ваше время — вам не придется устанавливать несколько тем, чтобы найти тему, которая соответствует вашим потребностям.
Указанный выше метод подходит только для бесплатных и бесплатных тем. Что, если вы купили красивую премиальную тему? В этом случае вам придется загружать файлы темы вручную.
Войдите в тот же раздел Appearance , нажмите кнопку Upload Theme и выберите файл .zip темы. Завершение процесса загрузки может занять до нескольких минут. Как только это будет сделано, просто Активируйте тему. Нужны точные шаги? См. Подробное руководство по установке тем.
Шаг 6 — Оптимизация производительности WordPress
В этом руководстве по WordPress мы узнали, как установить и использовать WordPress для создания и управления вашим собственным веб-сайтом.По мере роста вашего сайта WordPress увеличивается количество текста, изображений, кода и других медиафайлов.
Чем больше веб-сайт, тем дольше он загружается. Чтобы избежать медленного отклика в WordPress, вам также следует потратить некоторое время на оптимизацию.
Это обеспечит быструю и эффективную загрузку ваших страниц, таким образом, делая ваших посетителей счастливыми и желающими вернуться за новыми.
Каждый хотя бы несколько раз сталкивался с медленным сайтом и испытывал разочарование, возникающее при бесконечном ожидании его загрузки.
Принимая это во внимание, потратить некоторое время на улучшение скорости работы WordPress — действительно хорошая идея. Самое приятное в WordPress то, что его действительно легко оптимизировать из-за количества доступных плагинов и других инструментов.
Вы можете сделать свой сайт WordPress молниеносным, даже не имея каких-либо знаний в области программирования. Чтобы направить вас на правильный путь, мы рассмотрим несколько методов оптимизации WordPress, которые обеспечат заметное повышение скорости вашего сайта.
Шаг 6.1 — Использование плагинов кэширования WordPress
Первым шагом в оптимизации вашего сайта WordPress является установка плагина кэширования WordPress. Короче, кеш — это временное хранилище данных. В большинстве случаев активные данные кэшируются, что сокращает время загрузки.
Например, когда вы получаете доступ к часто посещаемому сайту, ваш браузер будет иметь часть статического содержания сайта, расположенную в его кеше.
В результате браузеру нужно запрашивать меньше файлов и информации с сервера, что в конечном итоге приводит к более быстрой загрузке.
Плагины кэширования WordPress работают, создавая статическую версию вашего веб-сайта и доставляя ее, вместо того, чтобы загружать все сценарии PHP каждый раз, когда кто-то обновляет или повторно входит на ваш сайт.
Самые популярные плагины кэширования WordPress:
Вы можете найти подробное руководство о том, как реализовать плагин WP Super Cache для своего сайта WordPress здесь.
Шаг 6.2 — Оптимизация изображений WordPress
Оптимизация изображений — еще одна важная задача, которую необходимо выполнить, чтобы сделать ваш сайт WordPress быстрым.Как правило, есть 2 основные проблемы, которые вызывают медленную загрузку изображений:
- Использование слишком больших изображений. Например, вы загружаете изображение размером 500 x 500, но ваш сайт изменяет его размер до 100 x 100. В результате браузер посетителя должен сначала загрузить файл большего размера, уменьшить его и только потом отображать. Правильный способ — просто загрузить изображение размером 100 x 100, чтобы избежать чрезмерной задачи масштабирования изображения. Таким образом изображение также займет меньше места, что приведет к общему увеличению скорости.Подробное руководство о том, как найти такие изображения и уменьшить их масштаб, можно найти здесь.
- Изображения сжаты не полностью. Вы можете сэкономить много места и трафика, правильно сжав изображения. К счастью, у WordPress есть действительно отличный плагин, который может вам в этом помочь, он называется WP Smush. Вы можете найти подробное руководство о том, как реализовать этот плагин и оптимизировать свои изображения WordPress здесь.
Чем больше изображений будет на вашем сайте WordPress, тем полезнее будет эта задача оптимизации.
Шаг 6.3 — Включение сжатия gzip для WordPress
Включение сжатия gzip для веб-сайта WordPress — отличный способ повысить скорость и производительность. Короче говоря, сжатие gzip работает, находя похожие строки в текстовом файле и временно заменяя их, что приводит к уменьшению размера файла.
Файлы HTML и CSS содержат много повторяющегося текста и пробелов, что делает сжатие gzip очень эффективным. В целом это позволяет уменьшить размер страницы WordPress до 50-70%.
Есть несколько способов включить сжатие gzip:
- Включение сжатия gzip через файл .htaccess (рекомендуется). Более подробное руководство по WordPress можно найти здесь.
- Включение сжатия gzip через плагины WordPress, такие как GZip Ninja Speed.
Следует иметь в виду, что сжатие gzip может немного увеличить загрузку ЦП. Если процессор не является проблемой, то сжатие gzip — отличный способ оптимизировать ваш сайт WordPress.
Шаг 6.4 — Отложенный анализ JavaScript в WordPress
В большинстве тем, плагинов и надстроек социальных сетей используется много JavaScript, который по умолчанию загружается первым при доступе к сайту. Это заставит HTML и другое визуальное содержимое отображаться только после загрузки JS.
Вы можете отложить синтаксический анализ JavaScript, чтобы визуальные элементы отображались быстрее, в то время как различные кнопки социальных сетей и другой контент, использующий JavaScript, загружались бы впоследствии.
Это один из методов, рекомендуемых разработчиками Google, который часто игнорируется.В WordPress это легко сделать с помощью таких плагинов, как WP Deferred JavaScripts или Speed Booster Pack.
Более подробное руководство о том, как реализовать эти инструменты на вашем сайте WP, можно найти здесь.
Шаг 6.5 — Использование сети доставки контента
Внедрение сети доставки контента (сокращенно CDN) ускорит работу WordPress за счет кэширования контента в нескольких центрах обработки данных по всему миру.
После того, как посетитель заходит на ваш сайт, контент будет доставлен ближайшим доступным центром обработки данных, что улучшит взаимодействие с пользователем.
CDN также отлично работают с плагинами кэширования WordPress, и есть бесплатные решения, которые помогут вам начать работу. Например, у CloudFlare есть бесплатный план, который обеспечивает оба преимущества CDN и одновременно защищает ваш сайт от DDoS-атак.
Пошаговые инструкции по внедрению этого в WordPress вы можете найти в этом руководстве по WP.
Шаг 6.6 — Удаление строк запроса из статических ресурсов
GTMetrix и другие инструменты оптимизации предлагают удалить строки запроса из CSS и JS, чтобы улучшить кэширование этих элементов.
Ранее упомянутый плагин WordPress Speed Booster Pack является одним из немногих, которые могут помочь вам с этой задачей. Для получения более конкретной информации вы можете обратиться к этому руководству по WordPress.
Шаг 6.7 — Включение отложенной загрузки
Обычно, когда открывается веб-страница, все содержимое загружается мгновенно, что называется нетерпеливой загрузкой . В качестве альтернативы можно отложить инициализацию некоторых объектов (например, изображений) до тех пор, пока они не потребуются, что называется отложенной загрузкой .
Наиболее распространенной практикой является отображение изображений только тогда, когда они видны с точки зрения посетителя или на экране.
Все, что вам нужно сделать, чтобы воспользоваться этой техникой, — это установить и включить такой плагин, как Lazy Load или Rocket Lazy Load.
Шаг 7. Обеспечение безопасности WordPress
И последнее, но не менее важное: для того, чтобы иметь успешный сайт WordPress, вы должны усилить его безопасность. WordPress — самая популярная CMS в мире, но и самая взламываемая.
Однако есть несколько вещей, которые вы можете сделать, чтобы защитить свой сайт от взлома и других злонамеренных действий.
Шаг 7.1 — Постоянное обновление WordPress
Одним из наиболее важных факторов создания безопасной среды является постоянное обновление и использование последней версии WordPress, тем и плагинов.
Большинство обновлений включают настройки безопасности, исправления уязвимостей и предотвращают их использование в будущих версиях.
Распространенной практикой среди хакеров является использование веб-страниц, на которых работает устаревшая версия WordPress с известной уязвимостью.
По умолчанию WordPress обновляется автоматически при выпуске новой версии, однако это может не всегда работать или эта функция может быть отключена на некоторых хостах.
Как правило, когда приходит новая версия WordPress, уведомление будет отображаться в верхней части панели инструментов. Вы также можете обновить свои темы и плагины через Dashboard -> Updates section.
Шаг 7.2 — Использование уникальных имен пользователей и паролей
Admin — это имя пользователя, установленное по умолчанию во всех установках WordPress.Настоятельно рекомендуется изменить его, так как это добавит дополнительный уровень безопасности к вашим учетным данным.
Представьте себе ситуацию, когда кто-то знает ваш пароль, но не знает имени пользователя.
Конечным результатом является то, что человек по-прежнему не сможет получить доступ к вашей панели инструментов, потому что он не знает имени пользователя. Если оставить значение admin , это может значительно облегчить работу хакера, поэтому его всегда следует менять.
При настройке пароля обязательно используйте цифры, заглавные буквы и специальные символы.Если у вас возникли трудности с отслеживанием всех паролей, вы можете сохранить их с помощью таких инструментов, как Last Pass.
Это избавит вас от необходимости запоминать все разные пароли, в то же время позволяя вам сойти с ума по сложности пароля.
Шаг 7.3 — Резервное копирование WordPress
Создание резервных копий — важная задача для любого веб-сайта. Это не только повысит вашу безопасность, но также предоставит вам надежный способ восстановления вашего сайта в случае неожиданных ошибок или проблем.
Вы можете выполнить резервное копирование вручную или использовать автоматизацию . Процесс manual будет включать загрузку файлов и базы данных MySQL с сайта WordPress.
Однако, если вы делаете много новых сообщений, изменений или управляете несколькими разными веб-сайтами, загрузка всего вручную каждый раз может стать настоящей проблемой.
Кроме того, в настоящее время большинство хостинг-провайдеров предлагают автоматическое резервное копирование учетных записей. В качестве дополнительной меры безопасности вы можете использовать плагины WordPress для автоматизации резервного копирования ежемесячно, еженедельно или даже ежедневно.
Они сэкономят вам много времени, а также дадут возможность хранить резервные копии файлов WordPress и базы данных в удаленном месте, таком как DropBox. Вы можете использовать такие плагины как:
- UpdraftPlus плагин с возможностью резервного копирования WordPress в удаленное место и его восстановления.
- BackUpWordPress — легкий плагин резервного копирования с автоматизацией. Он позволяет исключать определенные папки, планировать время выполнения и поддерживает несколько разных языков.
Это некоторые из основных шагов, которые вы можете предпринять для повышения безопасности WordPress.Дополнительные советы и рекомендации по безопасности вы можете найти в нашем руководстве по защите WordPress.
Новейшие руководства по WordPress
В этом руководстве по WordPress мы узнали об истории, структуре этой CMS и типах хостинга WordPress.

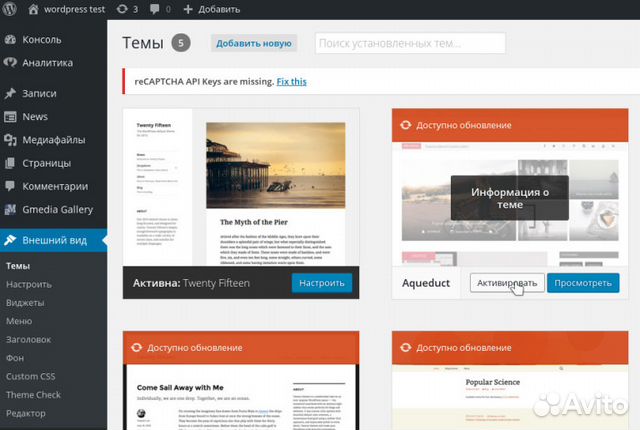
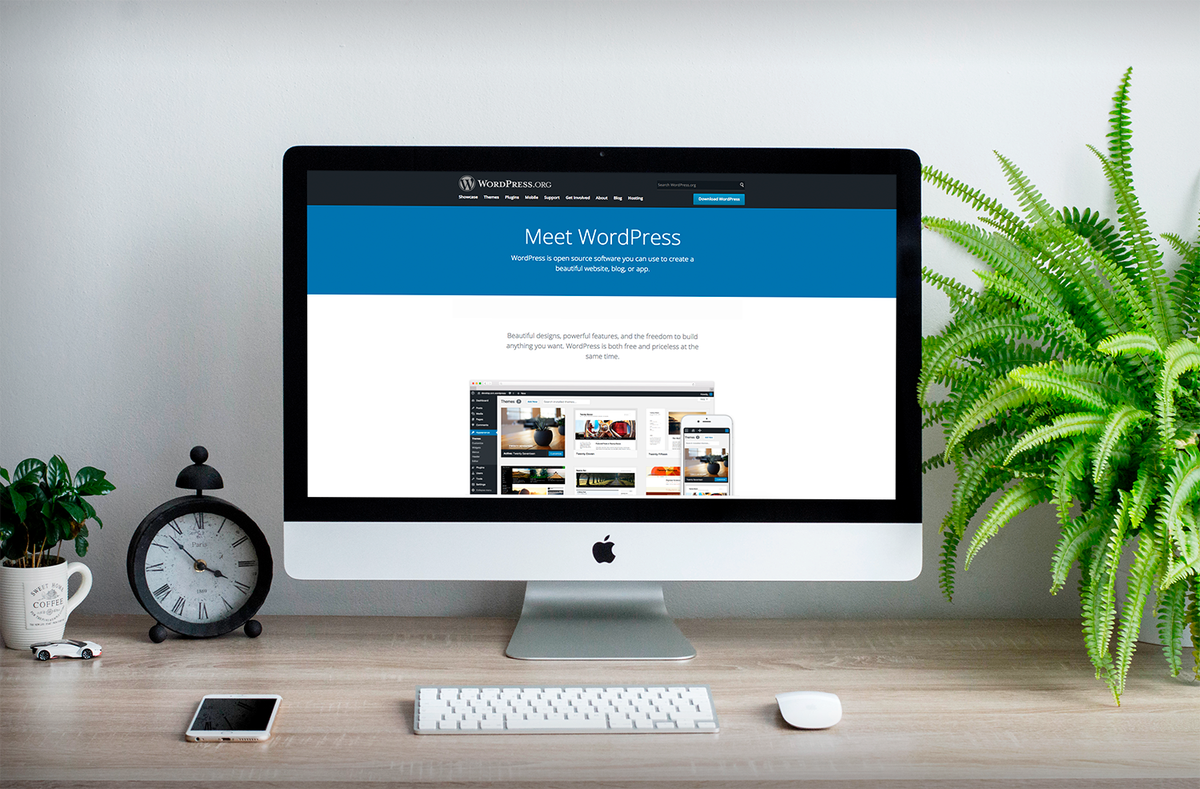 ).
).


 4 или выше
4 или выше