Создание базы данных в MySQL (CREATE DATABASE)

В этом руководстве вы узнаете, как создать базу данных в системе управления реляционными базами данных, такой как MySQL, SQL Server и т.д., используя язык SQL.
Создание базы данных
Прежде чем что-то делать с данными, нам нужно сначала создать базу данных. Мы предполагаем, что у вас уже есть MySQL или SQL Server, доступный для использования, а также у вас есть все необходимые привилегии, если нет, пожалуйста, ознакомьтесь с руководством по началу работы.
Для создания базы данных используется оператор CREATE DATABASE.
Синтаксис
Основной синтаксис для создания базы данных выглядит так:
CREATE DATABASE database_name;
В следующем примере мы создадим базу данных с именем demo:
CREATE DATABASE demo;
Создание базы данных не выбирает ее для дальнейшего использования. Прежде чем двигаться дальше, нам нужно выбрать целевую базу данных с помощью оператора USE. Например:
USE demo;
Эта команда устанавливает базу данных demo в качестве используемой базы данных для всех будущих команд.
Создание базы данных в MySQL
Давайте создадим базу данных в MySQL, используя инструмент командной строки.
Шаг 1: вызов инструмента командной строки MySQL
Чтобы вызвать командную строку MySQL, мы должны сначала войти на сервер MySQL. Чтобы войти в систему как пользователь root, введите следующую команду в терминале и нажмите ввод. Вам будет предложено ввести пароль. Введите свой пароль и нажмите ввод, если он верен, появится приглашение mysql>, с помощью которого вы сможете выполнять команды SQL и просматривать результаты.
shell> mysql -u root -p
Шаг 2: Создание базы данных MySQL
Теперь выполните следующую команду, чтобы создать базу данных с именем demo.
mysql> CREATE DATABASE demo;
Если база данных создана успешно, вы увидите что-то вроде этого:
Query OK, 1 row affected (0.02 sec)
Если вы попытаетесь создать базу данных, которая уже существует, вы получите сообщение об ошибке, чтобы избежать этого в MySQL, вы можете использовать необязательное условие IF NOT EXISTS, как указано ниже:
mysql> CREATE DATABASE IF NOT EXISTS demo;
Шаг 3: Выбор базы данных в MySQL
Введите следующую команду, нажмите Enter. Вы увидите вывод «База данных изменена» (Database changed). Теперь наша демонстрационная база данных выбрана в качестве базы данных по умолчанию для всех будущих операций.
mysql> USE demo;
Если вы хотите увидеть список существующих баз данных на сервере MySQL, вы можете выполнить инструкцию SHOW DATABASES; в командной строке.
Как создать базу данных MySQL

Здравствуйте, уважаемый посетитель!
Прежде чем приступить к очередной теме создания сайта, хочу извиниться за задержку в написании статей. Но, как говорится, причина уважительная, так как связанно это было с работой по другим важным проектам. Надеюсь, в дальнейшем, дела насущные позволят мне рассмотреть все основные заявленные вопросы по развитию сайта в штатном режиме, с периодичностью 1-2 статьи в неделю.
Этой статьей начинается следующая часть сборника «Самописный сайт с нуля своими руками», которая в основном будет направлена на развитие и оптимизацию сайта, наполнение его контентом и необходимым функционалом.
А для того, чтобы в дальнейшем иметь возможность полноценно развивать сайт нам будет не обойтись без рассмотрения такого важного вопроса, как работа с базой данных MySQL (в дальнейшем для обозначения базы данных MySQL будет также встречаться аббревиатура «БД»).
В данной статье мы создадим базу данных на локальном веб-сервере Denwer и на хостинге, на котором размещен наш сайт.
Дальше, по ходу работ, будем формировать необходимые таблицы и скрипты, которые будут выполнять функцию хранения и обработки данных, получаемых при работе определенных блоков сайта.
- Зачем нужна база данных
- Что из себя представляет база данных MySQL
- Создаем базу данных на локальном веб-сервере Denwer
- Создаем базу данных на хостинге
Зачем нужна база данных
В предыдущих статьях мы занимались созданием основы сайта, включающее следующие основные этапы:
- разработка дизайн-макета;
- формирование веб-страниц с помощью HTML и CSS;
- создание динамического сайта с использованием PHP;
- адаптация сайта под мобильные устройства с помощью медиа-запросов;
- размещение сайта в интернете;
При этом на всех этих этапах не требовалось использования какой-либо базы данных.
А теперь, как было выше сказано, мы будем заниматься развитием сайта, куда будут включены, такие вопросы, как:
- наполнение контентом;
- работа с формами;
- учет информации о заказах;
- учет информации о полученных комиссионных;
- учет информации об отправленных и полученных e-mail;
- оптимизация;
Как видно, даже из названия вышеуказанных пунктов, нам потребуется где-то сохранять и обрабатывать необходимую информацию.
Но, наверное, может возникнуть вопрос, а зачем нужна вообще база данных? Ведь сохранять информацию можно и в обычных файлах?
Конечно, можно решать все эти вопросы и без базы данных, используя для этого содержимое файлов. Но, в таком случае операции по извлечению и сортировке будут куда более трудоемкими. Да и скорость получения информации из базы данных значительно быстрее, чем из файлов. А если к этому добавить объем кода, который потребуется для обработки данных, размещенных в файлах, то вопрос, использовать ли базу данных, отпадает сам собой.
Что из себя представляет база данных MySQL
О программном-сервере MySQL написано много различной справочной литературы, которую можно найти на специализированных интернет-ресурсах. Поэтому, при необходимости, не сложно будет более подробно ознакомится с теоретическими вопросами по этой информационной системе. Здесь же мы основное внимание уделим практическому применению этого инструмента для нашего сайта.
А для этого, на мой взгляд, вполне достаточно понимать только то, что база данных MySQL, по сути, представляет собой набор обычных таблиц, с которыми всем нам приходилось когда-то встречаться. И, поэтому, для тех, кто с этим знакомиться впервые, не стоит пугаться такого термина, как «база данных».
Эти таблицы могут иметь в зависимости от объема разное количество строк (записей) и столбцов (полей). Первый столбец обычно определяет уникальный идентификатор записи (его обычно называют «id»), а остальные поля назначаются в зависимости от их количества.
Таким образом, выбрав с помощью специальных запросов языка SQL какую-нибудь строку, мы можем выполнить с ней все необходимые действия, такие как записать в нее данные, извлечь, отсортировать или обновить.
Для того, чтобы наглядно это пояснить, ниже привожу скриншот фрагмента таблицы с одного из моих действующих сайтов, в которой ведется постоянный учет всех посещений, включая различные сервисы и поисковые роботы.
Такой прикладной инструмент дает возможность собирать информацию о всех посещениях сайта в заданный период, и в случае необходимости анализировать эти данные. Что особенно полезно для нештатных ситуаций. Если это кого-то заинтересует, дайте знать, в одной из последующих статей могу выложить соответствующий код и рассказать, как это работает.

Рис.1
Здесь видно, что таблица состоит из 6-ти столбцов и определенного количества строк, в зависимости от размера заданного периода (в данном случае в таблице имеется 35539 последних записей). Каждая строка содержит данные по дате, времени, количестве посещений за сутки, ip-адрес пользователя и наименование хоста.
При этом, в первом столбце можно видеть уникальные id для каждой строки таблицы, что позволяет их идентифицировать по этому значению.
К примеру, можно сделать SQL запрос, который переберет по порядку все значения id, и таким образом позволит извлечь данные из всей таблицы. А можно, сделав запрос по конкретному ip-адресу, отсортировать и проанализировать посещения, которые были сделаны именно с него.
В общем, имея какие-либо данные в таблице MySQL можно в зависимости от требуемой задачи извлекать нужную информацию.
Аналогично, используя запросы можно и записывать и обновлять содержимое таблиц.
Как видно, здесь ничего сложного нет. Главное, при работе с MySQL знать, как правильно составить запросы. Но, и в этом больших трудностей возникнуть не должно, в чем можно будет убедиться, когда в дальнейшем будем записывать и извлекать данные, необходимые при добавлении функционала сайта.
А сейчас, для того, чтобы иметь возможность формировать таблицы MySQL и с ними работать, создадим базу данных в локальном веб-сервере Denwer и на хостинге, где размещен сайт.
Создаем базу данных на локальном веб-сервере Denwer
Для работы с MySQL существует специальное приложение phpMyAdmin, представляющее веб-интерфейс для администрирования системы управления базами данных (СУБД). Этот инструмент позволяет через браузер осуществлять администрирование сервера MySQL, включая создание таблиц и просмотра их содержимого.
Таким образом, используя указанное приложение, мы и будем создавать базу данных MySQL.
Для этого, в начале, набрав в адресной строке браузера «http://localhost/Tools/phpMyAdmin/» откроем главную страницу phpMyAdmin.

Рис.2
Следует отметить, что открыть этот интерфейс можно и другим способом — через ссылку на главной страница Денвера, как показано на следующем скриншоте, предварительно набрав в браузере «http://localhost/denwer/».

Рис.3
А далее, перейдя в соответствующий раздел, создадим базу данных. Для этого достаточно ввести ее наименование, (назовем ее, например, «avtobezugona») и необходимую кодировку, в нашем случае, это будет «ult8_general_ci»

Рис.4
Вот и все, наша база с именем «avtobezugona» создана, о чем свидетельствуют соответствующие поля в перечне баз данных раздела «Базы данных» и в главном меню phpMyAdmin.

Рис.5
Создаем базу данных на хостинге
Для того, чтобы создать базу данных, сначала необходимо войти в панель управления хостингом, как было показано в статье Покупаем хостинг для сайта.
Далее, на главной странице панели управления выбираем раздел «Управление MySQL» и заполняем необходимые поля, как это показано на скриншоте.

Рис.6
Успешное создание базы подтверждается соответствующим информационным сообщением с отображением необходимых данных для подключения. Их обязательно следует где-то записать, так как в дальнейшем они потребуются для работы.
В связи с тем, что данная база предназначена для действующего сайта, по понятным причинам некоторые поля на скриншотах сделаны неразборчивыми.

Рис.7
Теперь можно перейти непосредственно в редактор PhpMyAdmin и установить необходимую кодировку базы данных.

Рис.8
Но, для того, чтобы войти в приложение PhpMyAdmin следует ввести в соответствующие поля данные, которые были определены при создании базы и подтверждены на завершающем этапе (рис.7).

Рис.9
Дальше, перейдя в раздел «Операции» выберем кодировку, в нашем случае «ult8_general_ci».

Рис.10
И для того, чтобы сохранить эти изменения, в завершении следует нажать на кнопку «Вперед».

Рис.11
На этом создание базы данных с нужной кодировкой завершено, о чем свидетельствуют соответствующие поля в перечне баз данных раздела «Базы данных» и в главном меню phpMyAdmin.

Рис.12
В итоге, мы получили требуемый результат, создали базу данных в Денвере и на хостинге. И теперь готовы в следующих статьях создавать в них таблицы и работать с их содержанием.
С уважением, Николай Гришин
Читать дальше
MySQL Workbench. Создание базы данных
С появлением в составе MySQL программы MySQL Workbench был значительно упрощён процесс создания баз данных (БД). Ведь то, что раньше приходилось делать вручную с помощью SQL скрипта и командной строки, теперь можно сделать «в визуальном режиме» с помощью дружественного графического интерфейса.
Рассмотрим процесс создания БД с помощью MySQL Workbench более подробно.
На скриншоте ниже представлен общий вид окна программы MySQL Workbench.
Для того чтобы создать БД нужно в левой панели в области со списком БД (обозначена как SCHEMAS) кликнуть правой кнопкой мыши и в контекстном меню выбрать «Create Schema».
После этого появится вкладка, в которой следует указать название новой БД и указать параметры сортировки. БД, для примера, будет названа mynewdatabase. Параметры сортировки можно либо выбрать из выпадающего списка либо оставить те, что предлагаются по умолчанию (в данном примере оставлены параметры по умолчанию).
После этого, для продолжения создания БД, следует нажать кнопку «Apply”. В появившемся диалоговом окне будет показан сгенерирванный MySQL Workbench SQL скрипт создания БД. В случае необходимости, этот скрипт можно отредактировать прямо в этом окне.
В верхней части окна имеется область Online DDL. Она предназначена для установки параметров выполнения скрипта. Эти параметры могут быть полезны при манипуляциях с уже существующей БД. При создании БД рекомендуется оставить значения по умолчанию («Default»).
При нажатии кнопки «Apply» новая БД будет создана.
Для того, чтобы закрыть окно следует нажать кнопку «Finish».
Таким образом, с помощью всего на всего двух несложных шагов можно создать новую БД MySQL.
Создание базы данных MySQL — Website-create.ru
Создание баз данных и использование их в своих веб страницах – это достаточно мощный инструмент, решающий множество задач веб разработки. Этой статьей я хочу открыть серию уроков, которые помогут Вам в работе с базами данных MySQL.
Данная статья будет посвящена установке MySQL на Ваш компьютер и основным операциям, связанными с созданием баз данных, созданием таблиц, установки привилегий, удаления базы данных. А в последующих уроках мы рассмотрим взаимодействие программного кода php с базой данных. Мы научимся вставлять данные в базу, посредствам заполнения форм, извлекать нужные данные в нужное место страницы, изменять и удалять данные, расположенные в базе.
Возможно у Вас возникнет вопрос: так ли необходимо устанавливать MySQL на локальный компьютер, если сейчас каждый хостинг провайдер предоставляет возможность пользования базой данных MySQL? Это так, но существует ряд причин, по которым я бы советовала Вам установить базу данных MySQL на свой компьютер.
Во-первых: Вы не всегда можете находиться там, где есть подключение к Интернету, а код, вполне возможно, нужно будет отладить и протестировать именно в этот момент. С локальной базой данных Вы можете работать где угодно: в самолете, в поезде, на даче или просто когда у интернет провайдера что-то произошло и Вы остались без Интернета.
Во-вторых: Обычно редко когда получается с первого раза написать код без каких-либо косяков и ошибок. Согласитесь, что гораздо лучше сначала довести Ваш код до ума и протестировать на своей машине, нежели выкладывать и исправлять код в сети.
В-третьих: устанавливая базу данных MySQL у себя на компьютере и работая там с ней, Вы гораздо лучше и быстрее научитесь ориентироваться во всех нюансах и тонкостях, гораздо быстрее разберетесь в MySQL.
Очень полезным и удобным инструментом, который позволяет создавать базы данных MySQL и работать с ними я является Denwer. Он также позволяет тестировать код php. Если он еще не установлен на Вашем компьютере, обязательно его установите. Здесь нет ничего сложного. Все что от Вас потребуется это перейти по ссылке на сайт Denwer , скачать Денвер на Ваш компьютер. На этой же странице Вы найдете подробную инструкцию по установки Денвера, которую я не вижу смысла переписывать в эту статью.
После удачной установки Денвера (когда Вы увидели надпись «Ура, заработало!») начнем работу с администраторской страницей MySQL.
Входим на страницу администрирования базы данных MySQL
Для того, чтобы зайти на страницу администрирования баз данных, в командной строке Вашего браузера введите следующий адрес: localhost/tools/phpmyadmin/. Вы должны увидеть примерно следующую картину:
В левой колонке находятся имеющиеся базы данных (у Вас их будет скорее всего меньше чем на скриншоте), в центральной части основные настройки (здесь Вы можете изменить язык, вид, кодировку). Верхние вкладки предназначены для различных задач (о них мы еще поговорим в процессе).
Для того, чтобы создать новую базу данных нажмем на верхнюю вкладку «Базы данных» и перед нами на центральном поле откроется список всех имеющихся баз данных MySQL. Нам же нужно создать новую. Для этого в поле «Создать базу данных» впишем название создаваемой базы и нажмем на кнопку «Создать».
После того, как Вы нажмете на кнопку «Создать» база данных добавиться в список баз данных в панели слева и на центральном поле. Теперь выберете новую базу данных, кликнув по ее названию.
Здесь Вам будет предложено создать таблицу. Давайте создадим таблицу базы данных. Для этого заполните поля «Имя» и «Количество столбцов» и нажмите Ок.
После этого перед Вами откроется страница для заполнения полей новой таблицы базы данных. Здесь каждому полю нужно присвоить имя, тип хранимых данных, длину (если требуется для данного атрибута) и для такого поля как идентификатор (id) также требуется указать авто-инкремент и первичный ключ. Это должно выглядеть как на скриншоте ниже.
Немного о типах данных.
В моем примере нам встретились такие типы данных для таблицы базы как int и varchar.
Int – обозначает, что в данном поле будут храниться целые числа (поле id). Id будет являться идентификатором и для каждого нового элемента он будет разным. При добавлении нового элемента в таблицу, id будет увеличиваться на единицу по сравнению с предыдущим добавленным элементом (именно поэтому поле id должно иметь авто-инкремент (авто приращение) и первичный ключ). С помощью этого поля можно идентифицировать объекты, оно очень поможет нам, когда мы начнем взаимодействовать с базой данных с помощью кода php.
Varchar — тип данных, который может хранить отдельный символ или строку (длиной до 8000 символов). Для таких полей как имя, фамилия, адрес электронной почты он вполне даже подойдет. Еще ему можно задавать длину. В моем примере я задала длину 100, так как все поля в моем примере с этим типом данных не займут более 100 символов.
Существуют и разные другие типы данных, предназначенные для хранения даты, текста и других данных. Вы можете поискать информацию о типах данных в интернете. Также о них я буду рассказывать в следующих уроках.
Далее нажимаем на кнопку «Сохранить» и перед нами созданная таблица, в которой пока нет ни одной записи. Таблица появиться у Вас в панели слева и на центральной части экрана. Щелкните по ее имени, чтобы увидеть структуру.
Здесь можно удалить, изменить и добавить поле. Интерфейс интуитивно понятный и сделать это не составит какого-либо труда.
Сейчас же я покажу как вставить новый элемент в таблицу базы данных.
Для этого кликните по верхней вкладке «Вставить» и перед Вами откроется страница для вставки нового элемента в таблицу базы. Заполните все поля (кроме поля id, оно будет заполняться автоматически) и нажмите на кнопку ОК.
После того как Вы нажмете Ок, перейдите на вкладку «Обзор» (она находится вверху) и Вы увидите новый добавленный Вами элемент в Вашу таблицу базы данных MySQL.
На этой же страничке Вы можете удалить или изменить добавленный элемент из таблицы базы данных.
Теперь я расскажу Вам как создать нового пользователя для базы данных, создать ему имя и пароль и выставить ему определенные привилегии. Информация об имени пользователя и пароле понадобится нам, когда мы будем соединяться с базой при помощи php скрипта.
Итак, создаем нового пользователя для базы данных.
Для этого нажимаем вверху на название нашей базы данных, после этого в верхних вкладках появится пункт «Привилегии», нажимаем на него.
Нажимаем «Добавить пользователя». Перед Вами откроется страница с полями, которые нужно заполнить (имя пользователя, хост, пароль и подтверждение пароля). В качестве хоста нужно выбрать локальный хост.
После чего нажимаем добавить пользователя и новый пользователь будет добавлен. Вы увидите сообщение, что добавлен пользователь к базе данных new_db со всеми привилегиями.
Здесь Вы также можете редактировать привилегии, нажав на редактирование привилегий. Это может понадобиться в том случае, если кто-то еще должен иметь доступ к Вашей базе, но Вы хотите ограничить этого человека в привилегиях (например он не может удалять данные). Тогда Вы создаете нового пользователя для Вашей базы данных, но выставляете ему определенные привилегии.
Наконец, чтобы удалить базу данных нужно снова перейти на вкладку «Базы данных», выбрать базу для удаления и нажать на ссылочку удалить.
Здесь мы рассмотрели основные операции взаимодействия с базой данных, через панели администрирования.
Хочется сказать, что существует и другой способ управления базой данных – с помощью SQL-запросов. Такие же запросы, которые понадобятся нам, чтобы взаимодействовать с базой из кода веб страницы. В следующем уроке я расскажу Вам о том как добавлять элементы, делать выборку элементов и их вывод на веб страницы и Вы познакомитесь с SQL-запросами к базе данных MySQL.
Это только начало, дальше будет гораздо интереснее. Если Вы еще не подписаны на обновление блога, подписывайтесь с помощью формы ниже, чтобы не пропустить новые уроки о работе с базами данных и не только.
Также жду Ваших комментариев на эту тему. Если статья была Вам полезна поделитесь ей с друзьями с помощью кнопок социальных сетей.
До встречи в следующем Уроке! Удачи!
Установка MySql и создание базы данных
В прошлой статье мы узнали что такое базы данных и создали реляционную модель. Теперь настало время установить систему управления базами данных (СУБД), создать БД и таблицы.
План на сегодня:
Для примера будем использовать СУБД MySql — она бесплатна, хоть есть и платная версия. Для учебных целей ее функционала будет вполне достаточно. Пример установки и работы с данной СУБД будет таким же и для других систем. Поэтому, если у Вас уже есть определенные предпочтения — используйте то, что нравиться.
Пошаговая установка MySql сервера
Заходим в гугл и вводим mysql:
Жмем на вторую ссылку, которая ведет на страницу загрузки MySql сервера. Здесь не теряемся и жмем на кнопку Community (скрин ниже):
Далее жмем ссылку MySQL Community Server:
Если все сделано согласно инструкциям, Вы должны увидеть страницу выбора операционной системы и кнопку Go to download page:
Для тех, кто все это не нашел или ему было лень я сбрасываю ссылку: https://dev.mysql.com/downloads/mysql/
Можете воспользоваться ею. Но на момент, когда Вы это читаете она может уже не работать.
Для начала нам подойдет mysql-installer-web-community:
После запуска инсталятора Вам предложит выбрать тип установки:
Для дальнейших целей использовать MySql в программировании с Java, выбирайте Developer Default.
После установки сервера откроется окно его конфигурации. Нажимаем кнопку Next пока не увидим примерно такое окно:
По умолчанию в MySql создается пользователь с именем root. В данном окне Вас просят задать для него пароль. Подберите такой пароль, который не забудете. По желанию, можно добавить еще пользователей. Нам пока достаточно одного. После того как ввели пароль нажимаем Next, а в конце нажмете Execute.
Готово! Вы установили MySql сервер.
Создание новой базы данных
Теперь можно приступать к созданию БД. Для четкого понимания SQL и работы баз данных все действия будем выполнять через консоль MySql.
Для этого идем в пуск и вводим mysql. Откройте Mysql Command Line Client.
В открытой консоли Вам будет предложено ввести пароль. Вы же не забыли пароль, который указали при настройке сервера?
Вводим пароль и жмем Enter.
Чтобы увидеть список баз данных в MySql нужно ввести комманду: SHOW DATABASES; регистр не имеет значения. Если Вы еще ничего создавали — в списке будут только значения по умолчанию:
Комманда для создания новой базы: CREATE DATABASE имя_базы_данных;.
Когда мы программируем на языке Java, для названия переменных, методов и классов используется CamelCase (верблюжий стиль). Для программирования SQL принято использовать snake_case.
Давайте попробуем создать нашу первую базу данных используя вышеупомянутою комманду. Проверить, создалась ли она мы сможем коммандой SHOW DATABASES;. Имя БД желательно подбирать осмысленное и которое близко к Вашей бизнес логике. То же самое касается и таблиц с полями. В первой статье мы взяли за пример магазин обуви. Продолжим развивать тему, чтобы у тех, кто полностью выучит раздел SQL было полное представление о базах данных: от проектирования до манипулирования данными.
Назовем нашу БД shoes_shop:
Вот и все! База данных создана. Теперь Вы готовы работать с таблицами и данными.
Как видите, процесс установки очень простой и быстрый. Достаточно внимательно читать описание и следовать инструкциям. Все, что не понятно, пробуйте гуглить или задавайте вопросы в комментариях. Здесь Вам помогут).
Понравилась статья? Поделиться ссылкой:
Визуальное проектирование базы данных в MySQL Workbench / Хабр
Цель данного поста — помочь начинающему разработчику быстро освоится и спроектировать простенькую базу с помощью инструмента для визуального проектирования баз данных MySQL Workbench от компании Oracle и получить её ER-модель и SQL-дамп.
Ну что же, меньше слов да больше смысла! Внешний вид окна программы, раздел «Моделирование данных» выглядит так:
Для того, чтобы открыть существующую модель надо нажать на ссылку: Open Existing EER Model, для создания новой модели – выбрать параметр: Create New EER Model, чтобы создать модель «сущность-связь» из существующей базы данных – нажать на параметр: Create EER Model From Existing Database, а для создания EER модели из SQL скрипта нужно выбрать: Create EER Model From SQL Script.
Для создания новой модели, воспользуемся ссылкой Create New EER Model, после нажатия на неё отобразится окно с параметрами:
Для начала необходимо создать таблицы, для этого нажмём на кнопку Add Table, появится следующая форма:
Сначала создадим таблицу users, которая будет хранить данные о пользователях информационной системы, в поле table Name впишем имя таблицы, в разделе формы Columns создадим поля таблицы:
— Первое поле id будет содержать уникальный номер пользователя, зададим ему свойства: Auto Increment, Not Null, Primary key и Unique, в разделе Data type выберем целочисленный тип integer.
— Второе поле fio, где будет хранится Ф.И.О. пользователя, установим полю свойства: Not Null, Primary key,, в разделе Data type выберем строковый тип VARCHAR и зададим количество символов в 255.
— Третье поле login, будет содержать логин пользователя, оно должно быть уникальным, как и поле id, поэтому установим ему свойство Unique и зададим количество символов в 255.
— Следующие поля: password содержащее пароль, e_mail содержащее адрес электронной почты и поле type содержащее тип пользователя будут без особых свойств, со строковым типом VARCHAR длинной в 255 символов, за исключением последнего поля type которому хватит с 45 символов.
После проделанных манипуляций форма с именем таблицы users будет выглядеть так:
На диаграмме появится таблица users c полями и индексами:
Аналогичным способом создадим таблицу settings с настройками доступа к базе данных ИС, содержащую поля id, host для указания имени хоста (адреса сервера), db – имени базы данных, user и password с именем пользователя и паролем, для установки ИС на удалённый сервер.
Далее по уже известному методу создадим таблицу shops которая будет хранить данные о магазинах в полях: id типа integer – ключевое, ненулевое, уникальное с автоинкрементом, поле name хранящее название магазина, поле address – его физический адрес, поле tel – телефон магазина, site – интернет сайт магазина и поле email с электронным адресом магазина.
Затем создадим таблицу products хранящую данные о продукции магазина в полях: id типа integer – ключевое, ненулевое, уникальное с автоинкрементом, поле name хранящее название магазина, ключевое, ненулевое поле целочисленного типа shop_id хранящее номер магазина, поле type_id с информацией о номере товара из таблицы видов продукции. Поле brand – брэнд изготовителя длинной в 255 символов, поле model – с моделью товара, поле data – с данными и характеристиками товара типа Tinytext, поле img с полным адресом до изображения товара длинной в 255 символов, и поля price с ценой товара и warranty с информацией о сроках гарантии на товар длинной в 45 символов.
Созданные нами таблицы settings, shops и products выглядят следующим образом:
Далее нам понадобится таблица хранящая тип продуктов product_type, она состоит из уникального, ненулевого, ключевого поля id с автоинкрементом целочисленного типа, и уникального поля name длинной в 255 символов, которое содержит название вида продуктов.
Вид таблицы таков:
Последние две таблицы это orders и deliveries, первая содержит информацию о заказах клиентов, а последняя данные о доставке продукции.
Поля таблицы orders: id ключевое, ненулевое, уникальное поле целочисленного типа с автоинкрементом, поле shop_id содержащее номер магазина – ключевое, ненулевое целочисленного типа, поле product_id хранящее номер продукта – ключевое, ненулевое целочисленного типа, поле fio с номером пользователя совершившего заказ — ключевое, ненулевое целочисленного типа, поле date c датой заказа – типа DATE, поле quantity с количеством заказанных товаров – целочисленного типа, поле tel с номером телефона заказчика – строкового типа длинной в 255 символов и поле confirm содержащее информацию о подтверждении заказа – логического типа.
Поля таблицы deliveries: order_id с номером заказа — ключевое, ненулевое, уникальное поле целочисленного типа с автоинкрементом, поле поле fio с номером пользователя совершившего заказ — ключевое, ненулевое целочисленного типа, поле address хранящее адрес доставки товара указанный клиентом – строкового типа длинной в 255 символов, поле time хранящее желаемое время доставки товара – строкового типа длинной в 255 символов, поле date с датой совершения заказа клиентом – типа DATE и поле логического типа confirm хранящее информацию о доставке товара.
Таблицы orders и deliveries выглядят так:
Связи таблиц
Мы создали базу данных, состоящую из семи таблиц, теперь необходимо связать таблицы, мы уже создали ключевые поля целочисленного типа, они и станут основой для связывания.
Для того чтобы связать две таблицы к примеру products и product_type, необходимо дважды щёлкнуть левой кнопкой мыши на диаграмму с таблицей products и выбрать вкладку Foreign keys (внешние ключи), далее в поле Foreign key name ввести уникальное имя внешнего ключа, дважды щёлкнуть по вкладке Referenced table и выбрать таблицу product_type, затем в форме расположенной правее выбрать ссылающееся поле type_id и выбрать в всплывающем списке поле id.
Таким образом, оба поля таблицы оказываются связанны, затем нужно задать тип отношений связи между таблицами, откроем окно, кликнув на появившуюся связь между таблицами, и выберем вкладку Foreign Key и в разделе Cardinality выберем тип связи один ко многим, и закроем окно. На диаграмме отобразится связь таблиц:
Аналогичным образом связываем все ключевые поля в таблицах, чтобы они были логически взаимосвязаны, далее нам необходимо убедится, что спроектированная база данных соответствует третьей нормальной форме.
Нормальная форма — свойство отношения в реляционной модели данных, характеризующее его с точки зрения избыточности, которая потенциально может привести к логически ошибочным результатам выборки или изменения данных. Нормальная форма определяется как совокупность требований, которым должно удовлетворять отношение.
В реляционной модели отношение всегда находится в первой нормальной форме по определению понятия отношение. Что же касается различных таблиц, то они могут не быть правильными представлениями отношений и, соответственно, могут не находиться в первой нормальной форме. Переменная отношения находится во второй нормальной форме тогда и только тогда, когда она находится в первой нормальной форме и каждый не ключевой атрибут неприводимо (функционально полно) зависит от её потенциального ключа. База данных будет находиться в третьей нормальной форме, если она приведена ко второй нормальной форме и каждый не ключевой столбец независим друг от друга.
Таким образом наша база находится в третьей нормальной форме, т.к. каждый не ключевой столбец независим друг от друга. Это наглядно видно на диаграмме нашей базы данных:
Большинство таблиц находятся в отношении один-ко-многим, за исключением таблиц deliveries и orders находящихся в отношении одни-к-одному, т.к. доставлен, может быть только одни заказ, т.е. у одного заказа только одна доставка. Остальные связи наглядно указаны выше.
Теперь загрузим нашу базу данных на сервер. Для этого создадим новое подключение к базе данных, щёлкнув по ссылке New connection в стартовом окне программы:
Затем заполним поля в открывшимся окне:
Укажем имя соединения в поле Connection Name, выберем метод соединения в списке Connection Method, зададим имя хоста и порт во вкладке Parameters, укажем имя пользователя и пароль если он есть и нажмём на кнопку ОК. Затем откроем вкладку EER Diagram, в панели выберем пункт Database и нажмём на параметр Forward Engineer:
После того как появится окно, нажимаем на кнопку “Next”, выбираем параметр Export MySQL Table Objects и нажимаем на кнопку “Next”:
После нажатия кнопки появится вкладка с SQL кодом, можно сохранить его нажав кнопку “Save to file” если это необходимо, а затем нажать на кнопку “Next”. Появится окно с параметрами соединения:
Проверяем, верны ли параметры подключения и нажимаем на кнопку “Execute”, если в SQL коде не содержится ошибок, то после исполнения кода мы увидим окно со списком таблиц, иначе выведется сообщение об ошибке. Теперь наша база загружена на сервер.
Благодарю за внимание, скачать саму программу можно здесь.
UPD:
Некоторых хабравчан интересовала возможность отображения линий связей таблиц в режиме поле-к-полюпо совету одного из пользователей я приведу небольшое пояснение о том как изменить вид связей и таблиц, для этого необходимо выбрать следующий параметр в разделе меню Relationship Notation:После этого связи таблиц примут вид:
Также есть возможность изменить вид таблиц, для этого нужно поставить галочку в вышеуказанном разделе меню и в нижеследующем Object Notation:
Вот так выглядит таблица на диаграмме приведенная к стандарту IDEF1X:
Благодарю за дельные комментарии!
Создание базы MySQL и назначение привилегий пользователю
MySQL является очень распространенной базой данных, которую применяют в различных проектах (к примеру, проект LAMP — Linux / Apache / MySQL / PHP, который распространен во многих организациях по всему миру).
В процессе работы с MySQL, возникает необходимость создания новой базы данных и пользователя, от имени которого будут производится запросы к этой базе данных, а также назначение прав доступа к тем или иным данным этой базы.
Давайте, на примере создания базы данных testbase, пошагово рассмотрим сам процесс создания базы данных в MySQL.
Для начала, мы должны иметь установленный сервер mysql. Если он у вас еще не установлен, то установим его при помощи менеджера пакетов или, вручную, при помощи команд (в зависимости от дистрибутива):
В Debian/Ubuntu:$ sudo apt-get install mysql-server
В RedHat/Fedora и их производных:$ sudo yum install mysql-server
В Zenwalk:$ sudo netpkg mysql-server
После установки необходимых пакетов, запустим сервер mysql командой (в зависимости от используемого дистрибутива):$ sudo /etc/rc.d/rc.mysqld start или $ sudo /etc/init.d/mysqld start или $ sudo service mysqld start
Затем осуществим подключение к серверу MySQL, используя аккаунт суперпользователя root:$ mysql -u root
Внимание! По умолчанию, при подключении к базе данных под пользователем root с localhost, ввод пароля не обязателен.
Если, при установке сервера mysql вы назначили пользователю какой-либо пароль, то вы можете подключиться к серверу mysql, используя ключ -p : $ mysql -u root -p
Enter password:
После успешного подключения, выполним команду создания базы данных:mysql> create database testbase;
Затем создадим пользователя baseuser для подключения к базе данных и назначим ему пароль «userpasswd»:mysql> grant usage on *.* to baseuser@localhost identified by ‘userpasswd’;
И, наконец, назначаем все привилегии (права) на базу testbase пользователю baseuser:mysql> grant all privileges on testbase.* to baseuser@localhost;
Символ * (звездочка) означает “все таблицы в базе данных”.
Все, с поставленной задачей мы справились.
Теперь проверим возможность подключения пользователя baseuser к базе данных testbase:$ mysql -u baseuser -p ‘userpasswd’ testbase
MySQL CREATE DATABASE — Создание новой базы данных в MySQL
Резюме : в этом руководстве вы узнаете, как использовать оператор MySQL CREATE DATABASE для создания новой базы данных на сервере.
MySQL реализует базу данных как каталог, содержащий все файлы, соответствующие таблицам в базе данных.
Чтобы создать новую базу данных в MySQL, используйте оператор CREATE DATABASE со следующим синтаксисом:
CREATE DATABASE [IF NOT EXISTS] имя_базы_данных [CHARACTER SET charset_name] [COLLATE collation_name]
Сначала укажите имя_базы_данных после предложения CREATE DATABASE .Имя базы данных должно быть уникальным в пределах экземпляра сервера MySQL. Если вы попытаетесь создать базу данных с уже существующим именем, MySQL выдает ошибку.
Во-вторых, чтобы избежать ошибки в случае, если вы случайно создаете базу данных, которая уже существует, вы можете указать опцию IF NOT EXISTS . В этом случае MySQL не выдает ошибку, а вместо этого завершает оператор CREATE DATABASE .
В-третьих, укажите набор символов и сопоставление для новой базы данных во время создания.Если вы опустите предложения CHARACTER SET и COLLATE , MySQL использует набор символов по умолчанию и сопоставление для новой базы данных.
Создание новой базы данных с помощью программы mysql
Чтобы создать новую базу данных с помощью программы mysql , вы выполните следующие шаги:
Сначала войдите на сервер MySQL, используя пользователя root
> mysql -u корень -p Введите пароль: ********
Введите пароль для пользователя root и нажмите Введите .
Затем, чтобы отобразить существующую базу данных на сервере, чтобы убедиться, что вы не создаете новую базу данных, которая уже существует, используйте команду SHOW DATABASES следующим образом:
mysql> SHOW DATABASES; + -------------------- + | База данных | + -------------------- + | классические модели | | information_schema | | mysql | | performance_schema | | sys | + -------------------- + 5 рядов в наборе (0,00 сек)
MySQL возвращает пять существующих баз данных на текущем сервере.
Затем введите команду CREATE DATABASE с базой данных, например, testdb , и нажмите Enter:
mysql> CREATE DATABASE testdb; Запрос в порядке, затронута 1 строка (0,12 сек)
После этого, если вы хотите просмотреть созданную базу данных, вы можете использовать команду SHOW CREATE DATABASE :
mysql> SHOW CREATE DATABASE testdb;
MySQL возвращает имя базы данных, набор символов и сопоставление базы данных.
Наконец, чтобы получить доступ к вновь созданной базе данных, вы используете команду USE database следующим образом:
mysql> USE testdb; База данных изменена
Теперь вы можете начать создавать таблицы и другие объекты баз данных в базе данных testdb .
Чтобы выйти из программы mysql , введите команду exit :
mysql> exit до свидания
Создание новой базы данных с помощью MySQL Workbench
Чтобы создать новую базу данных с помощью MySQL Workbench, выполните следующие действия:
Сначала запустите MySQL Workbench и нажмите кнопку setup new connection , как показано ниже скриншот:
Во-вторых, введите имя подключения и нажмите кнопку Test Connection .
MySQL Workbench отображает диалоговое окно с запросом пароля для пользователя root :
Вам необходимо (1) ввести пароль для пользователя root , (2) проверить пароль сохранения в хранилище и ( 3) нажмите кнопку ОК .
В-третьих, дважды щелкните имя соединения Local , чтобы подключиться к серверу MySQL.
MySQL Workbench открывает следующее окно, состоящее из четырех частей: навигатор, запрос, информация и вывод.
В-четвертых, нажмите кнопку создать новую схему на подключенном сервере кнопку на панели инструментов:
В MySQL схема является синонимом базы данных. Создание новой схемы также означает создание новой базы данных.
В-пятых, открыто следующее окно. Вам необходимо (1) ввести имя схемы, (2) изменить набор символов и сопоставление, если необходимо, и нажать кнопку Применить :
В-шестых, MySQL Workbench открывает следующее окно, в котором отображается сценарий SQL, который будет выполнен .Обратите внимание, что команда оператора CREATE SCHEMA имеет тот же эффект, что и оператор CREATE DATABASE .
Если все в порядке, вы увидите, что новая база данных создана и отображена на вкладке schemas в разделе Navigator .
В-седьмых, чтобы выбрать базу данных testdb2 , (1) щелкните правой кнопкой мыши имя базы данных и (2) выберите пункт меню Set as Default Schema :
Узел testdb2 открыт, как показано на следующем снимке экрана.
Теперь вы можете работать с testdb2 из MySQL Workbench.
В этом руководстве вы узнали, как создать новую базу данных из программы mysql с помощью оператора MySQL CREATE DATABASE и из MySQL Workbench с помощью оператора CREATE SCHEMA .
- Было ли это руководство полезным?
- Да Нет
MySQL Create Database, Tables, Data Types

- Home
Testing
- Back
- Agile Testing
- BugZilla
- Cucumber
- Database Testing 9000 J5000
- 9000 J5000 Тестирование базы данных
- Назад
- JUnit
- LoadRunner
- Ручное тестирование
- Мобильное тестирование
- Mantis
- Почтальон
- QTP
- Назад
- 00050005000500050005 000 RPM
SoapUI
- Управление тестированием
- TestLink
SAP
- Назад
- ABAP
- APO
- Начинающий
- Basis
- BODS
- BI
- BPC
- CO
- Назад
- CRM
- Crystal Reports
- MM
- Crystal Reports
- Заработная плата
- Назад
- PI / PO
- PP
- SD
- SAPUI5
- Безопасность
- Менеджер решений
- Successfactors
- SAP Back Tutorials
- 9000
- Назад
- Java
- JSP
- Kotlin
- Linux
- Linux
- Kotlin
- Linux js
- Perl
- Назад
- PHP
- PL / SQL
- PostgreSQL
- Python
- ReactJS
- Ruby & Rails
- Scala
- SQL 0000004 SQL
- UML
- VB.Net
- VBScript
- Веб-службы
- WPF
Обязательно учите!
- Назад
- Бухгалтерский учет
- Алгоритмы
- Android
- Блокчейн
- Business Analyst
- Веб-сайт сборки
- CCNA
- Облачные вычисления
- COBOL 9000 Compiler
- 0005
- Ethical Hacking
- Учебные пособия по Excel
- Программирование на Go
- IoT
- ITIL
- Jenkins
- MIS
- Сетевые подключения
- Операционная система
- Назад Управление проектами Обзоры
- 9000 Встроенный COBOL 9000 Дизайн 9000
- Salesforce
- SEO
- Разработка программного обеспечения
- VBA
- 0005
Big Data
- Назад
- AWS
- BigData
- Cassandra
- Cognos
- Хранилище данных 0005
MySQL Create Database Statement: таблицы, типы данных
MySQL — одна из самых популярных систем управления реляционными базами данных. Он разработан и поддерживается корпорацией Oracle. Помимо Drupal, Joomla и WordPress, MySQL используется такими мировыми брендами, как Facebook, Flickr, Twitter и YouTube.
MySQL Создать базу данных
Помимо того, что MySQL доступен в виде бесплатного программного обеспечения с открытым исходным кодом в рамках Стандартной общественной лицензии GNU, MySQL также доступен по множеству проприетарных лицензий.
Создание базы данных в MySQL
Создание базы данных — это самый первый или, можно сказать, элементарный шаг в работе с любым проектом системы управления базами данных.
В зависимости от размера и объема проект управления базой данных может иметь одну или несколько баз данных. После успешного создания базы данных для работы с базой данных используются команды SQL.
В разных системах управления базами данных есть разные способы реализации базы данных.MySQL реализует базу данных как каталог, содержащий все файлы, соответствующие таблицам, присутствующим в этой самой базе данных.
Хотя основной принцип остается тем же самым, существует два способа создания базы данных в MySQL. Первый способ предполагает создание базы данных непосредственно из MySQL, а второй способ предполагает использование MySQL Workbench.
Прежде чем объяснять каждый из двух способов создания базы данных в MySQL, давайте сначала рассмотрим оператор MySQL Create Database.
Оператор создания базы данных MySQL
Оператор CREATE DATABASE используется для создания новой базы данных на сервере. Его общий синтаксис:
CREATE DATABASE имя_базы_данных
[CHARACTER SET charset_name]
[COLLATE collation_name]
Оператор создания базы данных начинается с указания имени базы данных. Он должен быть уникальным в экземпляре сервера MySQL. Если вы дадите имя создаваемой базе данных, которое уже было присвоено какой-либо другой существующей базе данных, MySQL выдаст ошибку.
Можно указать набор символов, а также параметры сортировки для новой базы данных во время создания. Однако, если вы решите не делать этого, MySQL будет использовать символы по умолчанию и параметры сортировки для вновь созданной базы данных.
Создание базы данных MySQL с использованием:
(i) Программа MySQL
Одним из способов создания базы данных в MySQL является использование программы mysql и оператора CREATE DATABASE. Для создания базы данных таким образом вам необходимо:
Шаг 1 — Войдите в MySQL как пользователь root.Для этого используйте следующую команду:
> mysql -u корень -p
Теперь вам будет предложено ввести пароль пользователя root, например:
Введите пароль: _
Введите пароль пользователя root и нажмите Enter
Шаг 2 — Чтобы проверить и убедиться, что вы на самом деле не создаете базу данных с именем, которое уже было присвоено какой-либо другой существующей базе данных в экземпляре сервера MySQL, вы можете использовать команду SHOW DATABASES. Он вернется со всеми именами баз данных, которые в настоящее время используются
Шаг 3 — Теперь используйте команду CREATE DATABASE для создания новой базы данных в экземпляре сервера MySQL, как показано ниже:
mysql> СОЗДАТЬ БАЗУ ДАННЫХ имя_базы_данных;
Для просмотра вновь созданной базы данных вы можете использовать команду SHOW CREATE DATABASE:
mysql> SHOW CREATE DATABASE имя_базы_данных;
Он вернет детали базы данных вместе с набором символов и сопоставлением для них.
Шаг 4 — Чтобы получить доступ к вновь созданной базе данных, используйте команду USE, как показано ниже:
mysql> USE имя_базы_данных;
База данных изменена
С этого момента вы можете начать создавать таблицы, сохранять значения и т. Д. Во вновь созданной базе данных.
(ii) Инструментальные средства MySQL
MySQL Workbench объединяет администрирование SQL, разработку, управление базами данных и так далее: все это доступно с единой точки доступа.Это отличный способ упростить все, что вы делаете с MySQL.
Очевидно, что вы также можете создать базу данных в MySQL с помощью MySQL Workbench. Однако при этом вам не нужно использовать команду CREATE DATABASE. Вместо этого вы создадите базу данных графически, т. Е. Введя некоторые детали и много раз щелкая.
Вот пошаговая процедура создания новой базы данных с помощью MySQL Workbench:
- Шаг 1 — Запустите MySQL Workbench и нажмите кнопку «Установить новое соединение» (та, что отмечена знаком «+ в круге»)
- Шаг 2 — Введите имя подключения, а затем нажмите кнопку Проверить подключение
- Шаг 3 — Появится диалоговое окно с запросом пароля root.Введите его, установите флажок Сохранить пароль в хранилище (если это еще не сделано) и нажмите кнопку «ОК» .
- Шаг 4 — Затем дважды щелкните имя локального подключения, чтобы подключиться к экземпляру сервера MySQL. Теперь вы попадете в главное окно MySQL Workbench, состоящее из 4 разделов, а именно: Информация, Навигатор, Вывод и Запрос .
- Шаг 5 — Нажмите кнопку создания новой схемы на кнопке подключенного сервера на панели инструментов (в MySQL схема — это просто другое имя для ссылки на базу данных)
- Шаг 6 — Появится окно.Введите имя схемы и при необходимости измените набор символов и параметры сортировки. Наконец, нажмите кнопку Применить
- Шаг 7 — Затем MySQL Workbench откроет окно, отображающее сценарий SQL, который будет выполнен. Вы увидите здесь команду CREATE SCHEMA, которая эквивалентна команде CREATE DATABASE. Таким образом, за ним следует имя базы данных. Чтобы продолжить, нажмите кнопку «Применить»
- Шаг 8 — Вновь созданная база данных будет отражена на вкладке SCHEMAS, присутствующей в разделе Navigator окна MySQL Workbench
- Шаг 9 — Чтобы выбрать вновь созданную базу данных, щелкните ее правой кнопкой мыши и выберите параметр «Установить как схему по умолчанию»
Теперь вы можете работать с вновь созданной базой данных через MySQL Workbench.Теперь вы можете добавлять новые таблицы и данные в базу данных отсюда или из программы MySQL, если сочтете нужным.
Все готово!
На этом завершается создание новой базы данных в MySQL и оператор MySQL Create Database. Создание базы данных — это отправная точка для начала работы с проектом управления базой данных.
Итак, теперь, когда вы знаете, как создать базу данных в MySQL с помощью оператора Create Database, пора приступить к работе с проектами базы данных.
Считаете ли вы этот пост полезным? Или вы были разочарованы? Дайте нам знать в комментариях. Если в сообщении блога есть какие-либо ошибки или какие-либо способы его улучшения, поделитесь ими через специальное окно для комментариев ниже. Заранее спасибо!
Хотите улучшить свои навыки работы с MySQL или хотите узнать что-то новое о популярной системе управления реляционными базами данных? Ознакомьтесь с этими лучшими учебниками по MySQL прямо сейчас!
Читают тоже:
.Насколько легко создать базу данных MySQL?
Что такое база данных MySQL?
Сегодня современные веб-приложения, такие как Joomla, Moodle и 4images, динамичны. Они предназначены для хранения статей, сообщений, рассказов, изображений, фильмов и другого контента. Чтобы все данные были организованы и отображались быстрее, эти приложения используют базы данных MySQL. База данных MySQL состоит из таблиц, и каждая таблица MySQL хранит определенную информацию для приложения.Чтобы лучше понять, как база данных MySQL хранит данные вашего сайта, давайте взглянем на общую базу данных Joomla:
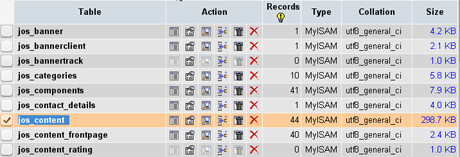
Как видите, Joomla хранит информацию базы данных разделенной во многих таблицах. Информация о пользователях (например, имена, учетные данные и пароли) хранится в таблице jos_users, а данные содержимого (статьи, новости, сообщения) — в jos_content. Часть «jos_» в имени таблицы базы данных называется префиксом и используется для определения приложения, которое использует эту таблицу.Например, ‘jos_’ является префиксом по умолчанию для всех таблиц, созданных Joomla, но если вы хотите разместить вторую установку Joomla и использовать ту же базу данных (не рекомендуется), вы можете изменить префикс (например) на ‘jo2_’ . Итак, ваш первый сайт Joomla будет использовать таблицы, которые начинаются с jos_, а вторая установка — те, которые начинаются с jo2_.
Как добавить новую базу данных с помощью PHPMyAdmin?
Поскольку использование баз данных SQL и баз данных MySQL, в частности, жизненно важно для веб-сайтов с богатым содержанием, очень важно, чтобы владельцы веб-сайтов имели возможность создавать такие базы данных и управлять своими настройками в любое время.Как мы уже упоминали, есть возможность разместить более одного приложения с помощью одной базы данных. На практике это не очень удобно, а также снижает безопасность ваших приложений. Поэтому рекомендуется иметь отдельные базы данных для каждого приложения.
Есть несколько способов создать новую базу данных на сервере MySQL5. Два основных — через интерфейс phpMyAdmin и через командную строку SQL, оба требуют от пользователей некоторых базовых навыков администрирования MySQL.Чтобы создать новую базу данных с помощью инструмента PHPMyAdmin, сначала вам необходимо войти в систему, используя учетную запись пользователя ROOT вашего сервера MySQL или другую учетную запись с соответствующими привилегиями. После входа в систему вы увидите форму «Создать новую базу данных» на домашней странице PHPMyAdmin:
Пример формы раздела «Создать новую базу данных» в PHPMyAdmin
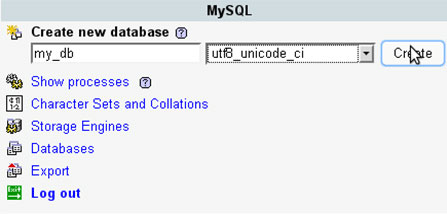
Введите новое имя базы данных в первое поле (my_db в нашем примере), а затем выберите кодировку из раскрывающегося списка.Когда будете готовы, нажмите кнопку «Создать», чтобы создать свою базу данных.
Как создать базу данных с помощью командной строки SQL?
Как мы видели выше, довольно легко создать базу данных с использованием графической пользовательской среды PHPMyAdmin, но иногда PHPMyAdmin недоступен или отсутствует на веб-сервере. В таких случаях полезно знать, как создать базу данных с помощью командной строки SQL. Чтобы войти в командную строку, вам необходимо войти на сервер MySQL как ROOT-пользователь или через учетную запись с достаточными привилегиями.Чтобы установить корневое соединение, запустите сеанс SSH с помощью приложения терминала / консоли, если вы используете Linux или MacOS, или используйте PuTTY (или другой клиент SSH) на ПК с Windows, затем введите следующую команду:
Пример запуска SSH-соединения с сервером MySQL
$ ssh databasehostЗатем вам необходимо войти в систему, используя свою учетную запись ROOT, используя следующую строку:
Как войти в систему как ROOT на сервере MySQL
$ mysql -u корень -pТеперь мы готовы создать новую базу данных.Для этого используйте строку, подобную этой:
Пример создания базы данных в MySQL
СОЗДАТЬ БАЗУ ДАННЫХ mydatabasenameМы, в NTC Hosting, максимально упростили для вас процесс создания базы данных MySQL. Теперь вы можете создавать новые базы данных MySQL и управлять ими прямо из Панели управления вашего веб-хостинга, поставляемой с нашими пакетами. Нет необходимости иметь дело с интерфейсом phpMyAdmin или возиться с окном запроса SQL или программой приглашения оболочки.Мы обеспечиваем быстрый и удобный процесс настройки базы данных MySQL.
Пример создания базы данных в MySQL
СОЗДАТЬ БАЗУ ДАННЫХ mydbТеперь ваша вновь созданная база данных доступна только вашему пользователю ROOT. Чтобы разрешить другому пользователю доступ к вашей базе данных, вам необходимо использовать запрос, подобный этому:
Пример того, как ПРЕДОСТАВИТЬ привилегии пользователю для новой базы данных
РАЗРЕШИТЬ ИСПОЛЬЗОВАНИЕ НА mydb. * Для db_user @ localhost ИДЕНТИФИЦИРОВАНА ‘db_passwd’;Теперь у пользователя есть некоторые базовые привилегии, но их недостаточно для установки PHP-скрипта.Если вам нужно использовать грант MySQL для добавления ВСЕХ привилегий для базы данных пользователю, используйте следующий запрос:
Пример того, как ПРЕДОСТАВИТЬ ВСЕ привилегии пользователю
ПРЕДОСТАВИТЬ ВСЕ НА mydb. * Db_user @ localhost;Теперь давайте попробуем установить соединение с нашей новой базой данных mydb, используя учетную запись db_user через командную строку SSH:
Как войти в определенную базу данных на сервере MySQL:
mysql -u db_user -p’db_passwd ‘mydbКак создать базу данных с помощью панели управления хостинга NTC
Как видите, создать базу данных с помощью инструмента PHPMyAdmin проще, чем с помощью командной строки SSH и SQL.Чтобы сделать процесс еще проще, NTC Hosting предоставляет всем пользователям инструмент управления базой данных MySQL. Вот видеоурок о том, как создать базу данных с помощью нашей панели управления
.Видеоурок по созданию базы данных
Короче говоря, чтобы быстро создать базу данных MySQL, просто войдите в панель управления и перейдите в раздел «Базы данных MySQL» в разделе «Управление сайтом». Там нам потребуются только две записи от вас — имя вашей новой базы данных и ее пароль.Просто заполните пустые поля и нажмите кнопку «Создать базу данных». Вот и все. Повторяйте те же простые шаги всякий раз, когда вам понадобится новая база данных MySQL, добавленная в вашу учетную запись веб-хостинга.
Ресурсов:
.