Создаем локальную сеть дома: пошаговое руководство
Наверх- Рейтинги
- Обзоры
- Смартфоны и планшеты
- Компьютеры и ноутбуки
- Комплектующие
- Периферия
- Фото и видео
- Аксессуары
- ТВ и аудио
- Техника для дома
- Программы и приложения
- Новости
- Советы
- Покупка
- Ремонт
- Подборки
- Смартфоны и планшеты
- Компьютеры
- Аксессуары
- ТВ и аудио
- Фото и видео
- Программы и приложения
- Техника для дома
- Гейминг
- Игры
- Железо
Как создать локальную сеть между двумя компьютерами?
 Здравствуйте.
Здравствуйте.Еще лет 10-15 назад — наличие компьютера было чуть ли не роскошью, сейчас же даже наличие двух (и более) компьютеров в доме — никого не удивляет… Естественно, что все преимущества ПК появляются при подключении его к локальной сети и интернету, например: сетевые игры, совместное использование дискового пространства, быстрая передача файлов с одного ПК на другой и т.д.
Не так давно мне «посчастливилось» создавать домашнюю локальную сеть между двумя компьютерами + «расшарить» интернет с одного компьютера на другой. О том, как это сделать (по свежей памяти) расскажу в данном посте.
1. Как соединить компьютеры друг с другом
Первое, что необходимо сделать при создании локальной сети — определиться как она будет построена. Домашняя локальная сеть, обычно, состоит из небольшого числа компьютеров/ноутбуков (2-3 шт.). Поэтому чаще всего применяют 2 варианта: либо компьютеры соединяют на прямую с помощью специального кабеля; либо используют специальное устройство — роутер. Рассмотрим особенности каждого варианта.
Соединение компьютеров «на прямую»


Этот вариант самый простой и дешевый (в плане затрат на оборудование). Соединить таким образом можно 2-3 компьютера (ноутбука) друг с другом. При этом, если хоть один ПК подключен к интернету — можно разрешить доступ и всем остальным ПК в такой сети.
Что понадобиться для создания такого соединения?
1. Кабель (его называют еще витая пара), длинной чуть более расстояния между подключаемыми ПК. Еще лучше, если сразу купить в магазине обжатый кабель — т.е. уже с разъемами для подключения к сетевой карте компьютера (если обжимать будете самостоятельно, рекомендую ознакомиться: https://pcpro100.info/kak-obzhat-kabel-interneta/).
Кстати, нужно обратить внимание на то, что кабель нужен именно для подключения компьютера к компьютеру (перекрестное соединение). Если взять кабель для подключения компьютера к роутеру — и использовать его, соединив 2 ПК — работать такая сеть не будет!
2. В каждом компьютере должна быть сетевая карта (во всех современных ПК/ноутбуках она имеется).
3. Собственно и все. Затраты минимальны, например, кабель в магазине для подключения 2-х ПК можно купить за 200-300 р.; сетевые карты же есть в каждом ПК.
Останется только соединить кабелем 2 системных блока и включить оба компьютера для дальнейших настроек. Кстати, если один из ПК подключен к интернету через сетевую карту, то вам понадобиться вторая сетевая карта — чтобы использоваться ее для подключения ПК к локальной сети.
Плюсы данного варианта:
— дешево;
— быстрое создание;
— легкая настройка;
— надежность такой сети;
— высокая скорость при обмене файлами.
Минусы:
— лишние провода по квартире;
— чтобы был доступ в интернет — должен быть включен всегда основной ПК, который подключен к интернету;
— невозможность получения доступа в сеть мобильным устройствам*.
Создание домашней локальной сети с помощью роутера
Роутер — небольшая коробка, которая сильно упрощает создание локальной сети и подключение к интернету для всех устройств в доме.
Достаточно один раз настроить роутер — и все устройства смогут сразу же выходить в локальную сеть и получать доступ к интернету. Сейчас в магазинах можно встретить огромное число роутеров, рекомендую ознакомиться со статьей: https://pcpro100.info/vyibor-routera-kakoy-router-wi-fi-kupit-dlya-doma/
Стационарные компьютеры подключаются к роутеру через кабель (обычно 1 кабель всегда идет в комплекте с роутером), ноутбуки и мобильные устройства — соединяются с роутером по Wi-Fi. О том, как подключить ПК к роутеру, можно посмотреть в этой статье (на примере роутера D-Link).
Более подробно организация такой сети расписана в этой статье: https://pcpro100.info/lokalnaya-set/


Плюсы:
— один раз настроить роутер, и доступ к интернету будет на всех устройствах;
— нет лишних проводов;
— гибкие настройки доступа к интернету для разных устройств.
Минусы:
— дополнительные затраты на приобретение роутера;
— не все роутеры (особенно из низкой ценовой категории) могут обеспечить высокую скорость в локальной сети;
— не опытным пользователям не всегда так просто настроить такое устройство.
2. Настройка локальной сети в ОС Windows 7 (8)
После того, как компьютеры соединены между собой каким-либо из вариантов (будь то подключены они к роутеру или на прямую между собой) — нужно настроить ОС Windows для полноценной работы локальной сети. Покажем на примере ОС Windows 7 (самой популярной на сегодняшний день ОС, в ОС Windows 8 настройка аналогична + можете ознакомиться с https://pcpro100.info/lokalnaya-set/#5).
Перед настройкой рекомендуется отключить фаерволы и антивирусы.
2.1 При подключении через роутер
При подключении через роутер — локальная сеть, в большинстве случаев, настраивается автоматически. Главная же задача сводится к настройке самого роутера. Популярные модели уже были разобраны на страницах блога ранее, приведу несколько ссылок ниже.
Настройка роутера:
— ZyXel,
— TRENDnet,
— D-Link,
— TP-Link.
После настройки роутера, можно начать настройку ОС. И так…
1. Настройка рабочей группы и имени ПК
Первое что нужно сделать — задать уникальное имя каждому компьютеру в локальной сети и задать одинаковое имя рабочей группы.
Например:
1) Компьютер № 1
Рабочая группа: WORKGROUP
Имя: Comp1
2) Компьютер № 2
Рабочая группа: WORKGROUP
Имя: Comp2
Для изменения имени ПК и рабочей группы, зайдите в панель управления по следующему адресу: Панель управления\Система и безопасность\Система.


Далее в столбце слева выберите опцию «дополнительные параметры системы», перед вами должно открыться окно, в котором и необходимо изменить нужные параметры.


Свойства системы Windows 7
2. Общий доступ к файлам и принтерам
Если не сделать этот шаг, то какие бы вы папки и файлы не предоставили для общего доступа — никто к ним не сможет получить доступа.
Для включения опции общего доступа к принтерам и папкам, зайдите в панель управления и откройте раздел «Сеть и интернет«.


Далее необходимо перейти в «центр управления сетями и общим доступом«.


Теперь щелкните в колонке слева по пункту «изменить дополнительные параметры общего доступа«.


Перед вами появиться несколько профилей 2-3 (на скриншоте ниже 2 профиля: «Домашний или рабочий» и «Общий«). В обоих профилях нужно разрешить общий доступ к файлам и принтерам + отключить парольную защиту. См. ниже.


Настройка общего доступа.


Дополнительные параметры общего доступа
После внесенных настроек, нажмите «сохранить изменения» и перезагрузите компьютер.
3. Расшаривание папок для общего доступа
Теперь, чтобы пользоваться файлами другого компьютера, нужно чтобы пользователь на нем расшарил папки (дал общий доступ к ним).
Сделать это очень просто — в 2-3 клика мышкой. Открываем проводник и щелкаем правой кнопкой мышки по папке, которую хотим открыть. В контекстном меню выбираем «Общий доступ — домашняя группа (чтение)«.


Далее останется подождать около 10-15 секунд и папка появиться в общем доступе. Кстати, чтобы увидеть все компьютеры в домашней сети — нажмите на кнопку «Сеть» в левой колонке проводника (ОС Windows 7, 8).


2.2 При подключении напрямую + расшаривание доступа к интернету на второй ПК
В принципе, большинство шагов по настройке локальной сети будет очень похоже на предыдущий вариант (при подключении через роутер). Чтобы не повторяться, шаги которые повторяются, я буду помечать в скобках.
1. Настройка имени компьютера и рабочей группы (аналогично, см. выше).
2. Настройка общего доступа к файлам и принтерам (аналогично, см. выше).
3. Настройка IP адресов и шлюзов
Настройку нужно будет произвести на двух компьютерах.
Компьютер №1.
Начнем настройку с основного компьютера, который подключен к интернету. Заходим в панель управления по адресу: Панель управления\Сеть и Интернет\Сетевые подключения (ОС Windows 7). Далее включаем «подключение по локальной сети» (название может отличаться).


Затем переходим в свойства этого подключения. Далее находим в списке «Протокол интернета версии 4 (TCP/IPv4)» и переходим в его свойства.


Затем вводим:
ip — 192.168.0.1,
масска подсети — 255.255.255.0.
Сохраняемся и выходим.


Компьютер № 2
Переходим в раздел настроек: Панель управления\Сеть и Интернет\Сетевые подключения (ОС Windows 7, 8). Задаем следующие параметры (аналогично настройкам компьютера №1, см. выше).
ip — 192.168.0.2,
масска подсети — 255.255.255.0.,
основной шлюз -192.168.0.1
DNS сервер — 192.168.0.1.
Сохраняем и выходим.


4. Расшаривание доступа к интернету для второго компьютера
На основном компьютере который подключен к интернету (компьютер №1, см. выше), заходим в список подключений (Панель управления\Сеть и Интернет\Сетевые подключения).
Далее переходим в свойства того подключения, через которое осуществляется выход в интернет.


Затем во вкладке «доступ» разрешаем другим пользователям сети использовать данное подключению к интернету. См. скриншот ниже.
Сохраняемся и выходим.


5. Открытие (расшаривание) общего доступа к папкам (см. выше в подразделе при настройке лок. сети при подключении через роутер).
На этом все. Всем удачной и быстрой настройки локальной сети.
Как создать сеть между двумя компьютерами или ноутбуками

Часто возникает проблема, как перенести файлы с одного компьютера на другой? Можно использовать различные флешки, диски и т.д., но самым удобным и быстрым способом является создание сети. Как быстро создать сеть между двумя компьютерами рассмотрим на примере Windows XP и Windows Vista/7. Разницы в настройке между компьютером и ноутбуком нет.
Для организации обмена файлами нужно сначала создать сеть между устройствами, а потом настроить общий доступ. Начнем…

Для передачи файлов наиболее-удобным и быстрым является соединение с помощью сетевого кабеля. Сетевые кабели RJ45 для создания сети бывают прямые и перекрестные (Crossover). Нам нужен перекрестный кабель. Купить его можно в магазине или сделать самим. Отличить нужный кабель легко, если сложить концы одного кабеля вместе, то цветовая маркировка внутри разъема у перекрестного кабеля не должна совпадать.
Стоит отметить, что современные сетевые карты способны автоматически определять тип кабеля и подстраиваться под него. Иными словами, если у вас нет перекрестного кабеля, то можно использовать прямой. С большой долей вероятности сеть заработает.
Если по каким то причинам использование проводной сети невозможно, то можно создать беспроводную Wi-Fi. Процедура настройки доступа аналогична.
Когда достали кабель RJ45, подключаем к сетевым разъемам. Если все в порядке, то должны загореться зеленые лампочки возле разъема.

Если у вас лампочки не загорелись, то поступим следующим образом:
- Проверяем есть ли лампочки вообще и включены ли устройства
- Проверяем включены ли интерфейсы в Сетевых подключениях
Проверяем кабель. Обращаем внимание на то в каком порядке идут проводки в разъеме и не поврежден ли сам кабель RJ45.
Настраиваем сеть между двумя компьютерами.
Настройка сети в Windows XP
Заходим в Панель управления -> Сетевые подключения
Щелкаем по подключению к локальной сети. Обратите внимание, что на подключении указано Подключено. Щелкаем правой кнопкой мышки и кликаем на Свойства

Выбираем Протокол интернета (TCP/IP) и щелкаем на Свойства

Указываем IP-адрес. Можно указывать любой из диапазона 192.168.ххх.ххх. Главное, чтобы на двух компьютерах они не повторялись. То есть, если на одном 192.168.1.1, то на другом 192.168.1.2. Если на одном 192.168.100.10, то на втором 192.168.100.20.
Щелкаем ОК. Настройка сети на одном устройстве (ПК или ноутбук) закончена.
Рассмотрим как же будет настраиваться сеть в Windows Vista/7.
Настройка сети в Windows Vista / 7
Заходим в Панель управления -> Центр управления сетями и общим доступом -> Управление сетевыми подключениями

Щелкаем правой кнопкой мышки на подключению по локальной сети, переходим в Свойства:
Выбираем Протокол интернета версии 4 (TCP/IP) и щелкаем на Свойства:
Указываем IP-адрес. Можно указывать любой из диапазона 192.168.ххх.ххх. Главное, чтобы на двух компьютерах они не повторялись. То есть, если на одном 192.168.1.1, то на другом 192.168.1.2. Если на одном 192.168.100.10, то на втором 192.168.100.20.
Должно получится примерно следующее:

Теперь переходим в Центр управления сетями и общим доступом и смотрим на нашу сеть. Она должна быть частная. Если она таковой не является, то щелкаем на Настройка
Выбираем Частное и нажимаем Далее:

Нажимаем Закрыть:

Дальше включаем общий доступ к файлам и сетевое обнаружение, отключаем общий доступ с парольной защитой:

Вот и все. С настройкой сети на Vista/7 закончили. Теперь перейдем к настройке Общего доступа.
Настройка общего доступа в Windows XP
Сначала заходим в Сервис -> Свойства папки:

На вкладке Вид включаем простой общий доступ к файлам:

Нажимаем Применить.
Далее необходимо чтобы оба компьютера (ноутбука) были в одной Рабочей группе. Для настройки рабочей группы надо щелкнуть на Моем компьютере правой кнопкой и перейти в Свойства:

Нажимаем кнопочку Изменить на вкладке Имя компьютера и вводим название рабочей группы.
Два компьютера в сети должны иметь одно и то же название Рабочей группы.
На этой же вкладке можно указать название компьютера в сети.

Теперь заходим в Мой компьютер и щелкаем на папке, доступ к которой нужно обеспечить из сети, и выбираем в меню Общий доступ и безопасность…. В моем примере я открываю общий доступ ко всему разделу D:\, то есть на другом компьютере будет отображаться весь раздел D:\ первого (на котором доступ и открыли)
Щелкаем на предупреждении:

Указываем название общего ресурса и разрешаем (или не разрешаем) изменение файлов по сети:
Вот и все …
Настройка общего доступа в Windows 7
Первым делом заходим в Панель управления -> Параметры папок и ставим галочку:

Дальше надо настроить имя рабочей группы. Для этого щелкаем на Компьютер правой кнопкой и переходим в Свойства. Дальше щелкаем Изменить параметры:
Щелкаем на Изменить:

Вводим название компьютера и рабочей группы. Имя Рабочей Группы должно совпадать на всех компьютерах сети:

Теперь заходим в Компьютер и щелкаем на папке, доступ к которой нужно обеспечить из сети, и выбираем в меню Общий доступ…. В моем примере я открываю общий доступ ко всему разделу D:\, то есть на другом компьютере будет отображаться весь раздел D:\ первого (на котором доступ и открыли)
Щелкаем на Расширенная настройка доступа:
Указываем имя общего ресурса и нажимаем на Разрешения

На этой вкладке можем указывать какие пользователи смогут открывать и изменять файлы на данном компьютере из сети:

Вот что примерно должно получится:
С общим доступом на Windows Vista/ 7 закончили.
Как получить доступ к общим ресурсам на другом компьютере
После того как настроили сеть и общий доступ к файлам можно уже передавать файлы с одного компьютера на другой.
Для этого нужно открыть Компьютер и в строке адреса ввести \\имя_компьютера\. Например: \\ASPIRE\ или \\Athlon\. Можно также через Сетевое окружение или Сеть. Если и это не сработает, то можно вводить IP-адрес другого компьютера в сети:
Если вам нужно постоянно работать с общими файлами, которые размещены на другом компьютере, то щелкаем на общей папке правой кнопкой и выбираем пункт Подключить сетевой диск. В этом случае папка с файлами на другом компьютере будет отображаться как раздел (диск)
Подключение через маршрутизатор
Мы организовали простейшую сеть между двумя компьютерами. Если же необходимо включить в сеть более двух ПК, то следует купить в магазине маршрутизатор (Router). Маршрутизатор соединяет несколько ПК в сеть и позволяет использовать одно подключение к интернету для всех компьютеров.
Для подключения роутера используем кабель RJ45 прямой, не перекрестный.

Роутер подключается через разъем WAN к интернету. Остальные разъемы на задней стенке — LAN, к ним подключаем прямым кабелем RJ45 отдельно каждый ПК1-2-3-ПК4:

Настройка роутеров подробно описана в руководстве производителя модели.
Общие действия следующие:
1. В параметрах WAN указываем данные из договора провайдера InterZet — тип статический IP.
2. В параметрах LAN — выбираем тип динамический IP, то есть каждому подключенному ПК будет автоматически назначен адрес.

3. Настраиваем Windows XP/Vista/7, как уже описано выше.
Выбираем Протокол интернета версии 4 (TCP/IP) и щелкаем на Свойства:


указываем Получить IP-адрес автоматически , и жмем OK.
Остальные настройки общего доступа, повторяем для выбранной Windows.
Решение возможных проблем
Если у вас не получается получить доступ к файлам на другом компьютере то нужно проделать такие операции:
1) Посмотреть работает ли сетевое подключение, горят ли лампочки
2) Запустить Командную строку и ввести команду ping ip-адрес другого компьютера в сети. Например, ping 192.168.1.1:
Если у вас пинги идут (0% потерь), то нужно проверять настройки общего доступа, иначе проверять сетевое подключение и настройки файервола (брандмауэр).
Гороховский Александр +7 (812) 996-89-51
Руководитель направления ИТ-аутсорсинга
Настройка локальной сети LAN между компьютерами Windows 10, 8 и 7
  windows | для начинающих | интернет
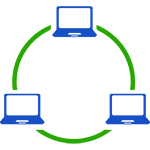 В этом руководстве подробно рассмотрим, как создать локальную сеть между компьютерами с любой из последних версий ОС Windows, включая Windows 10 и 8, а также открыть доступ к файлам и папкам по локальной сети.
В этом руководстве подробно рассмотрим, как создать локальную сеть между компьютерами с любой из последних версий ОС Windows, включая Windows 10 и 8, а также открыть доступ к файлам и папкам по локальной сети.
Отмечу, что сегодня, когда Wi-Fi роутер (беспроводный маршрутизатор) есть почти в каждой квартире, создание локальной сети не требует дополнительного оборудования (так как все устройства и так соединены через маршрутизатор по кабелю или Wi-Fi) и позволит вам не только передавать файлы между компьютерами, но, например, просматривать видео и слушать музыку, хранящееся на жестком диске компьютера на планшете или совместимом телевизоре, не скидывая его предварительно на флешку (это только один из примеров).
Если вы хотите сделать локальную сеть между двумя компьютерами с помощью проводного подключения, но без маршрутизатора, вам потребуется не обычный Ethernet-кабель, а cross-over кабель (поищите в Интернете), кроме случаев, когда на обоих компьютерах установлены современные Gigabit Ethernet адаптеры с поддержкой MDI-X, тогда подойдет и обычный кабель
Примечание: если вам требуется создать локальную сеть между двумя компьютерами Windows 10 или 8 по Wi-Fi, используя беспроводное подключение компьютер-компьютер (без роутера и проводов), то для создания подключения используйте инструкцию: Настройка подключения Wi-Fi компьютер-компьютер (Ad-Hoc) в Windows 10 и 8 для создания подключения, а после этого — шаги ниже для того, чтобы настроить локальную сеть.
Создание локальной сети в Windows — пошаговая инструкция
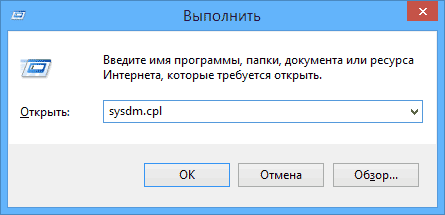
Прежде всего, установите одинаковое имя рабочей группы для всех компьютеров, которые должны быть подключены к локальной сети. Откройте свойства «Моего компьютера», один из быстрых способов сделать это — нажать клавиши Win + R на клавиатуре и ввести команду
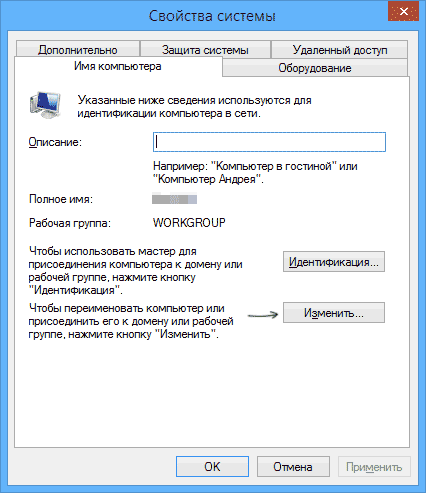
Откроется как раз нужная нам вкладка, в которой можно увидеть, к какой рабочей группе принадлежит компьютер, в моем случае — WORKGROUP. Для того, чтобы изменить имя рабочей группы, нажмите «Изменить» и задайте новое имя (не используйте кириллицу). Как я уже сказал, имя рабочей группы на всех компьютерах должно совпадать.
Следующим шагом, зайдите в Центр управления сетями и общим доступом Windows (его можно найти в панели управления, либо с помощью правого клика по значку подключения в области уведомлений).
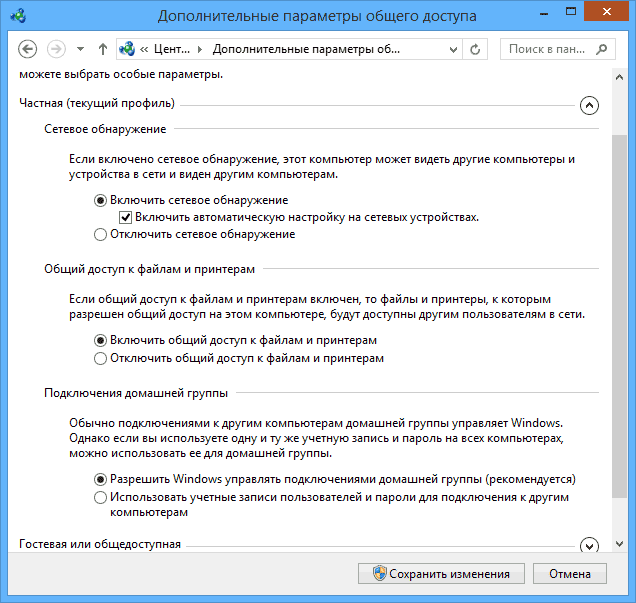
Для всех профилей сети включите сетевое обнаружение, автоматическую настройку, общий доступ к файлам и принтерам.
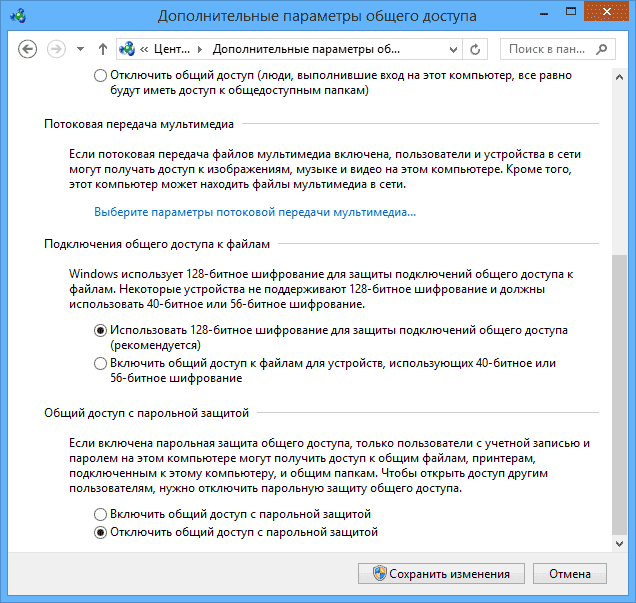
Перейдите к пункту «Дополнительные параметры общего доступа», перейдите к разделу «Все сети» и в последнем пункте «Общий доступ с парольной защитой» выберите «Отключить общий доступ с парольной защитой» и сохраните изменения.
Как предварительный итог: на всех компьютерах локальной сети должно быть установлено одно имя рабочей группы, а также сетевое обнаружение; на компьютерах, папки с которых должны быть доступны в сети, следует включить общий доступ к файлам и принтерам и отключить общий доступ с парольной защитой.
Вышеописанного достаточно, если все компьютеры в вашей домашней сети подключены к одному роутеру. При иных вариантах подключения может потребоваться задать статический IP-адрес в одной подсети в свойствах подключения LAN.
Примечание: в Windows 10 и 8 имя компьютера в локальной сети задается автоматически при установке и обычно выглядит не лучшим образом и не позволяет идентифицировать компьютер. Чтобы изменить имя компьютера используйте инструкцию Как изменить имя компьютера Windows 10 (один из способов в руководстве подойдет и для предыдущих версий ОС).
Предоставление доступа к файлам и папкам на компьютере
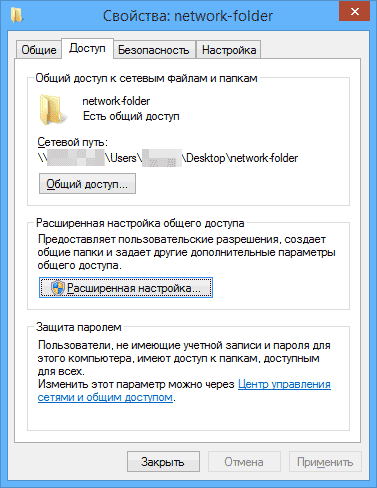
Для того, чтобы предоставить общий доступ к папке Windows в локальной сети, кликните правой кнопкой мыши по этой папке и выберите пункт «Свойства» и перейдите к вкладке «Доступ», на ней нажмите кнопку «Расширенная настройка».
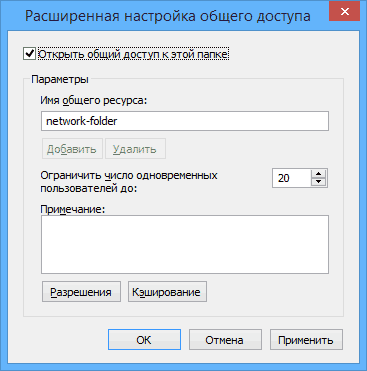
Установите отметку «Открыть общий доступ к этой папке», после чего нажмите «Разрешения».
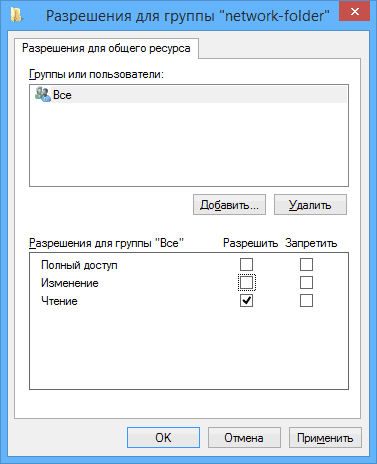
Отметьте те разрешения, которые необходимы для этой папки. Если требуется возможность только чтения, можете оставить значения по умолчанию. Примените сделанные настройки.
После этого, в свойствах папки откройте вкладку «Безопасность» и нажмите кнопку «Изменить», а в следующем окне — «Добавить».
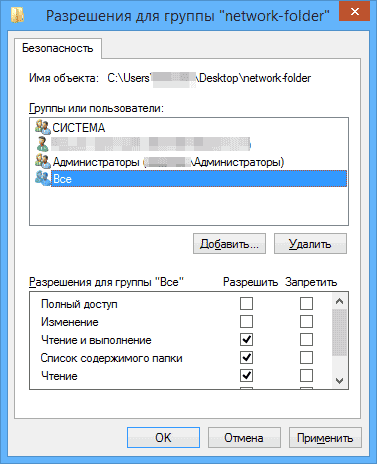
Укажите имя пользователя (группы) «Все» (без кавычек), добавьте его, после чего, установите те же разрешения, что устанавливали в предыдущий раз. Сохраните сделанные изменения.
На всякий случай, после всех проделанных манипуляций, имеет смысл перезагрузить компьютер.
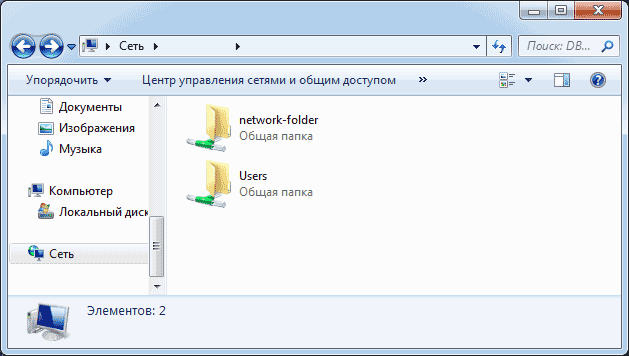
Доступ к папкам в локальной сети с другого компьютера
На этом настройка завершена: теперь, с других компьютеров вы можете получить доступ к папке по локальной сети — зайдите в «Проводник», откройте пункт «Сеть», ну а дальше, думаю, все будет очевидно — открывайте и делайте с содержимым папки все, что было установлено в разрешениях. Для более удобного доступа к сетевой папке, можете создать ее ярлык в удобном месте. Также может оказаться полезным: Как настроить DLNA-сервер в Windows (например, для воспроизведения фильмов с компьютера на телевизоре).
А вдруг и это будет интересно:
Строим сеть своими руками и подключаем ее к Интернет, часть первая
Мы начинаем публикацию цикла статей на тему развертывания небольшой (в пределах дома или небольшого офиса) локальной сети и подключения ее к Интернет.
Полагаю, актуальность этого материала на сегодня довольно высока, так как только за последние пару месяцев несколько моих знакомых, неплохо знающие компьютеры в целом, задавали мне вопросы на сетевые темы, которые я считал очевидными. Видимо таковыми они являются далеко не для всех 😉
По ходу статьи будут использованы термины из сетевой области, большинство их них объясняется в мини-ЧаВо о сетях, составленного Дмитрием Редько.
К сожалению, этот материал давно не обновляется. Хотя он и не потерял актуальности, но в нем довольно много пробелов, поэтому, если найдутся добровольцы эти пробелы заполнить, пишите на емейл, указанный в конце этой статьи.
При первом использовании сетевого термина, с него будет идти гиперссылка на объяснение оного в ЧаВо. Если некоторые термины не будут объяснены по ходу статьи или в ЧаВо, не стесняйтесь упомянуть этот факт в конференции, где эта статья будет обсуждаться.
Итак. В первой части будет рассмотрен самый простой случай. Имеем 2 или более компьютеров со встроенной в материнскую плату или установленной отдельно сетевой картой, коммутатор (switch) или даже без него, а так же канал в Интернет, предоставленный ближайшим провайдером.
Зафиксируем, что на всех компьютерах установлена операционная система Microsoft Windows XP Professional с Service Pack версии 1. Не буду утверждать, что это наиболее массовая ОС, установленная сейчас на компьютерах, но рассматривать все существующие семейства той же Microsoft довольно долго (но, если найдется много страждущих, проанализируем и другие). Версия языка ОС – English. На русской версии все будет работать аналогичным образом, читателям надо будет лишь найти соответствия русских аналогов названий в представленных ниже скришнотах.
Если у нас всего лишь два компьютера и в наличии нет коммутатора, то для создания сети между двумя компьютерами требуется наличие сетевой карты в каждом из них и кросс-овер кабель для объединения компьютеров друг с другом.
Почему кросс-овер и чем плох обычный кабель? В стандартах Ethernet на 10 и 100Мбит (10Base-T и 100Base-TX) для витой пары используется 4 провода (две свитых меж собой пары проводов). Обычно в кабеле, типа витая пара, 8 проводов, но из них используются только 4 (все восемь применяются в Gigabit Ethernet).
В разъемах типа MDI, установленных на сетевых картах, контакты 1 и 2 отвечают за передачу, 3, 6 — за прием. Если совместить контакты двух сетевых карт прямым кабелем (один к одному), то ничего не будет работать, что очевидно из рисунка:
MDI порт сетевой карты1,
| MDI порт сетевой карты2
|
На обеих сетевых картах, в случае прямого провода, совмещаются пары 3,6, отвечающие за прием (обе будут ждать передачи, слушать линию) и пары 1,2, отвечающие за передачу (обе будут пытаться передавать, но их никто не услышит). Эту проблему исправляет кросс-овер кабель, он перекрещивает пары проводов 1,2 и 3,4, т.е. меняет их местами. Таким образом, сигнал из 1,2 пары пойдет в 3,6 пару второй сетевой карты, а из 3,6 — в 1,2.
Два коммутатора между собой объединяются по тому же принципу (на коммутаторах стоят разъемы MDI-X, для их соединения необходим тот же самый кроссовер кабель).
А теперь возвращаемся к нашей сети из двух компьютеров. Если пропустить теорию, то для соединения вышеназванных машин нам нужно или купить готовый кроссовер кабель, или обжать его самостоятельно, воспользовавшись обжимным инструментом.
После получения кабеля, соединяем с помощью него сетевые карты компьютеров и вуаля — все должно заработать (на физическом уровне). Для проверки работоспособности сети на физическом уровне (уровне сигналов) имеет смысл посмотреть на индикаторы (чаще всего зеленого цвета), которые расположены на сетевой карте вблизи RJ-45 разъема. Как минимум один из них должен отвечать за индикацию наличия линка (физического соединения). Если загорелись индикаторы на обеих сетевых картах, то физический линк есть, кабель обжат верно. Горящий индикатор лишь на одной из двух карт не говорит о том, что на физическом уровне все в порядке. Мерцание этих (или соседних) индикаторов сигнализирует о передаче данных между компьютерами. Если индикаторы на обеих картах не горят, то с большой вероятностью неверно обжат или он поврежден кабель. Так же возможно, что одна из сетевых карт вышла из строя.
Конечно, описанное в предыдущем абзаце не означает, что операционная система видит сетевую карту. Горение индикаторов говорит лишь о наличии физического линка между компьютерами, не более того. Чтобы Windows увидела сетевую карту, нужен драйвер этой карты (обычно, операционка сама находит нужный и ставит его автоматически). Цитата из форума: «Как раз вчера диагностировал случай с подключенной сетевухой, не до конца вставленной в PCI-разъем. В результате “физически” сеть работала, но ОС ее не видела.».
Рассмотрим вторую ситуацию. Имеется коммутатор и два или более компьютера. Если два компьютера еще можно соединить без коммутатора, то если их три (или больше), то их объединение без свича является проблемой. Хотя проблема и разрешима — для объединения трех компьютеров нужно в один из них вставить две сетевые карты, перевести этот компьютер в режим маршрутизатора (роутера) и соединить его с двумя оставшимися машинами. Но описание этого процесса уже выходит за рамки этой статьи. Остановимся на том, что для объединения в одну локальную сеть трех и более компьютеров нужен коммутатор (тем не менее, есть и другие варианты: можно объединять компьютеры с посощью FireWire интерфейса или USB DataLink кабеля; а так же с помощью беспроводных (WiFi) карт, переведенных в Ad Hoc режим функционирования… но об этом в следующих сериях).
К коммутатору компьютеры подсоединяются прямым кабелем. Какой вариант заделки (568A или 568B) будет выбран — абсолютно не важно. Главное помнить, что с обеих сторон кабеля она (заделка) совпадала.
После обжима кабеля (или покупки оного в магазине), и подсоединения всех имеющихся компьютеров к коммутатору, следует проверить наличие физического линка. Проверка протекает аналогично вышеописанному способу для двух компьютеров. На коммутаторе рядом с портами так же должны присутствовать индикаторы, сигнализирующие о наличии физического соединения. Вполне может оказаться, что индикаторы находятся не рядом (сверху, сбоку, снизу) с портом, а вынесены на отдельную панель. В таком случае они будут пронумерованы в соответствии с номерами портов.
Добравшись до этого абзаца, мы уже имеем физически объединенные в локальную сеть 2 или более компьютеров. Переходим к настройке операционной системы.
Для начала, проверим правильность установок IP-адресации у сетевой карты. По-умолчанию, ОС Windows (2K/XP) сама назначает нужные IP адреса картам, но лучше в этом убедится самим.
Идем в настройки сетевой карты. Это можно сделать двумя путями, через панель управления (Start —> Control Panel —> Network Connection)
Или, если сетевое окружение (Network Places) вынесено на рабочий стол, то достаточно кликнуть по нему правой кнопкой и выбрать Properties (Свойства).
В появившемся окне выбираем нужный сетевой адаптер (обычно он там один). Новое окно сообщает нам довольно много информации. Во-первых, статус соединения (в данном случае — Connected, т.е. физическое подключение есть) и его скорость (100 Мбит). А так же количество посланных и принятых пакетов. Если кол-во принимаемых пакетов равно нулю, а в сети находится более одного компьютера (включенными), то это, возможно, указывает на неисправность нашей сетевой карты или порта коммутатора (если компьютер подключен к нему). Так же возможна неисправность самого кабеля.
Выбрав закладку Support, можно узнать текущий IP адрес и маску подсети, назначенные сетевой карте. По умолчанию, ОС Windows дают адаптерам IP адреса их диапазона 169.254.0.0 — 169.254.255.254 с маской подсети 255.255.0.0. Обсуждение масок, классов подсетей и так далее выходит за рамки этой статьи. Главное запомнить, что маска подсети у всех компьютеров из одной сети должна совпадать, а IP адреса — различаться. Но опять таки, цифры IP адреса, которые совпадают по позициям с ненулевыми цифрами маски подсети, у всех компьютерах должны быть одинаковыми, т.е. в данном примере у всех хостов из локальной сети в IP адресе будут совпадать две первые позиции цифр — 169.254.
IP-настройки сетевой карты могут задаваться и вручную (Свойства сетевого адаптера —> Properties —> Internet Protocol (TCP/IP) —> Properties). Но в большинстве случаев имеет смысл выставить настройки в значение по умолчанию (автоматическое определение IP адреса и DNS) и операционная система настроит сетевые адаптеры сама.
Кроме сетевых адресов, всем компьютерам нужно задать одинаковое имя рабочей группы. Это настраивается в настройках системы (System Properties). Туда можно попасть через панель управления (System —> Computer Name). Разумеется, можно задавать и разные имена рабочим группам. Это удобно, если у вас много компьютеров в сети и нужно как то логически разделить работающие машины между собой. Следствием этого станет появление нескольких рабочих групп в сетевом окружении (вместо одной).
или, если значок My Computer был выведен на рабочий стол, то правым кликом мыши на этом значке и выборе (Properties —> Computer Name).
В появившемся окне (появляющимся после нажатия кнопки Change) можно изменить имя компьютера (каждой машине — свое уникальное имя). И тут же надо ввести название рабочей группы. У всех компьютеров в локальной сети название рабочей группы должно совпадать.
После этого ОС попросит перезагрузиться, что и нужно будет сделать.
На любом из компьютеров можно «расшаривать» (т.е. выкладывать в общий доступ) директории. Это делается следующим образом:
В проводнике жмем правой кнопкой на директорию, выбираем Свойства (Properties).
Выкладывание директорий в общий доступ осуществляется в закладке Sharing. В первый раз нам предложат согласиться, что мы понимаем то, что делаем.
Во все последующие — достаточно лишь поставить галку в поле Share this foldier (к директории будет открыт доступ по сети только в режиме чтения). Если нужно разрешить изменение данных по сети, то придется поставить галку в поле Allow Network User to Change my Files.
После подтверждения (нажатия OK), значок директории сменится на тот, что показан на скриншоте.
С других компьютеров получить доступ к расшаренным директориям можно, зайдя в сетевое окружение (My Network Places), находящееся в меню Пуск или на рабочем столе, выбрав View Workgroup Computers,
а затем щелкнуть на нужном имени компьютера.
Выложенные в общий доступ директории будут представлены в появившемся окне.
После выбора любой из них можно работать с ними так же, как будто они расположены на локальном компьютере (но, если разрешение на изменение файлов при шаринге директории не было активировано, то изменять файлы не получится, только смотреть и копировать).
Обращаю внимание, что вышеописанный метод без проблем будет работать, если на обоих компьютерах (на котором директория была расшарена и который пытается получить к ней доступ по сети) были заведены одинаковые имена пользователей с одинаковыми паролями. Другими словами, если вы, работая под пользователем USER1, выложили в общий доступ директорию, то что бы получить к ней доступ с другого компьютера, на нем так же должен быть создан пользователь USER1 с тем же самым паролем (что и на первом компьютере). Права пользователя USER1 на другом компьютере (том, с которого пытаются получить доступ к расшаренному ресурсу) могут быть минимальными (достаточно дать ему гостевые права).
Если вышеописанное условие не выполняется, могут возникнуть проблемы с доступом к расшаренным директориям (выпадающие окошки с надписями вида отказано в доступе и тд). Этих проблем можно избежать, активировав гостевой аккаунт. Правда в этом случае ЛЮБОЙ пользователь внутри локальной сети сможет увидеть ваши расшаренные директории (а в случае сетевого принтера — печатать на нем) и, если там было разрешено изменение файлов сетевыми пользователями, то любой сможет их изменять, в том числе и удалять.
Активация гостевого аккаунта производится следующим образом:
Пуск —> панель управления —>
такой вид, как на скриншоте, панель управления приобретает после щелканья на кнопке Switch to Classic View (переключиться к классическому виду)
—> администрирование —> computer management —>
В появившемся окне управления компьютером выбираем закладку управления локальными пользоватлями и группами, находим гостевой (Guest) аккаунт и активируем его. По умолчанию в Windows гостевой аккаунт уже заведен в системе, но заблокирован.
Пару слов о добавлении пользователей в систему (подробнее об этом в следующих статьях). В том же менеджере управления локальными пользователями и группами, щелкаем правой кнопкой мыши на свободном месте списка пользователей, выбираем New user (добавить нового пользователя).
В появившемся окне вводим логин (в данном случае введен user2), полное имя и описание, последние два значения не обязательны ко вводу. Далее назначаем пароль (password), в следующем поле — повторяем тот же самый пароль. Снятие галки User must change password at next logon (пользователь должен сменить пароль при следующем входе в систему), дает пользователю входить в систему под заданным паролем и не будет требовать его смены при первом логоне. А галка напротив Password never expiries (пароль никогда не устареет), дает возможность пользоваться заданным паролем бесконечное время.
По умолчанию, вновь созданный пользользователь входит в группу Users (пользователи). Т.е. у пользователя будут довольно ограниченные права. Тем не менее, их будет довольно много и на локальном компьютере можно будет зайти под этим логином и вполне конфортно работать. Можно еще более ограничить права (до минимума) этого пользователя, выведя его из группы Users и введя в группу Guests (гости). Для этого жмем правой кнопкой мыши на пользователя, выбираем Properties (свойства),
Member of —> Add, в появившемся окне жмем на Advanced (дополнительно)
Жмем Find Now (найти). И в появившемся списке выбираем нужную группу (Guest, гости).
Пользователь введен в группу Guest. Осталось вывести его из группы Users: выделяем ее и щелкаем на кнопке Remove (удалить).
Более гибкое управление доступом к расшареным ресурсам можно получить, отключив режим Simple File Sharing (простой доступ к файлам) в настройках Explorer-а. Но это опять выходит за рамки текущей статьи.
Предоставление в общий доступ (расшаривание) принтеров производится аналогичным способом. На компьютере, к которому подключен принтер, выбираем его значок (через пуск —> принтеры), жмем на нем правой кнопкой мыши, выбираем свойства (properties).
Управление общим доступом к принтеру осуществляется в закладке Sharing. Нужно выбрать пункт Shared As и ввести имя принтера, под которым он будет виден в сетевом окружении.
На других компьютерах, подключенных к той же локальной сети, сетевой принтер, скорее всего, сам появится в меню принтеров. Если этого не произошло, запускаем значок Add Printer (добавить принтер),
который вызовет визард по подключению принтеров.
Указываем ему, что мы хотим подключить сетевой принтер.
В следующем меню указываем, что хотим найти принтер в сетевом окружении. Так же можно ввести прямой UNC до принтера, например, \компьютер1принтер1, воспользовавшись пунктом Connect to this Printer.
UNC (Universal Naming Convention) — Универсальный сетевой путь, используется в операционных системах от Microsoft. Представляется в виде \имя_компьютераимя_расшаренного_ресурса, где имя_компьютера = NetBIOS имя машины, а имя_расшаренного_ресурса = имя расшаренной директории, принтера или другого устройства.
Если мы выбрали пункт поиска принтера в сетевом окружении, то после нажатия кнопки Next появится окно просмотра сетевого окружения, где и нужно выбрать расшареный принтер. После этой операции, с локальной машины можно посылать документы на печать на удаленный принтер.
Итак. Мы получили работоспособную локальную сеть. Пора бы дать ей доступ в Интернет. Далее в этой статье будет рассказано, как организовать такой доступ, используя один из компьютеров в качестве маршрутизатора (роутера). Для этого в нем должно стоять две сетевых карты. Например, одна — встроенная в материнскую плату, а вторая — внешняя, вставленная в PCI слот. Или две внешние, это неважно.
Ко второй сетевой карте роутера (первая смотрит в локальную сеть) подключаем провод, идущий от провайдера. Это может быть витая пара (кроссовер или прямой кабель) от ADSL модема, так же витая пара, протянутая монтажниками локальной сети вашего района или еще что-нибудь.
Вполне возможна ситуация, что ADSL модем (или другое подобное устройство) подключается к компьютеру через USB интерфейс, тогда вторая сетевая карта не нужна вовсе. Возможно так же, что компьютер-роутер является ноутбуком, у которого есть одна сетевая карта, подключенная проводом в локальную сеть и WI-FI (беспроводная) сетевая карта, подключенная к беспроводной сети провайдера.
Главное, что в окне Network Connections видны два сетевых интерфейса. В данном случае (см.скришнот) левый интерфейс (Local Area Connection 5) отвечает за доступ в локальную сеть, а правый (Internet) — за доступ в глобальную сеть Интернет. Разумеется, названия интерфейсов будут отличаться в каждом конкретном случае.
До реализации следующих шагов внешний интерфейс (смотрящий в Интернет) должен быть настроен. Т.е. с компьютера-будущего-роутера доступ в Интернет уже должен работать. Эту настройку я опускаю, так как физически невозможно предусмотреть все возможные варианты. В общем случае интерфейс должен автоматически получить нужные настройки от провайдера (посредством DHCP сервера). Можно проверить, получила ли сетевая карта какие-то адреса, аналогично способу, описанному выше в этой статье. Встречаются варианты, когда представитель провайдера выдает Вам список параметров для ручного конфигурирования адаптера (как правило, это IP адрес, список DNS-серверов и адрес шлюза).
Для активации доступа к Интернет для всей локальной сети кликаем правой кнопкой на внешнем (смотрящим в сторону Интернет) интерфейсе.
Выбираем закладку Advanced. И тут ставим галку напротив пункта Allow other Network Users to Connect through this Computer’s Internet Connection. Если нужно, что бы этим Интернет доступом можно было управлять с других компьютеров локальной сети, включаем Allow other Network Users to Control…
Если на машине не используется какой либо дополнительный файрвол (брандмауэр), помимо встроенного в Windows (т.е. программа, которая была дополнительно установлена на машину), то обязательно включаем файрвол (защита нашего роутера от внешнего мира) — Protect my Computer and Network. Если дополнительный файрвол установлен, то встроенную защиту можно не активировать, а лишь настроить внешний брандмауэр. Главное — что бы файрвол на интерфейсе, смотрящим в сторону Интернет обязательно был включен, встроенный или внешний.
После подтверждения (нажатия кнопки OK) в компьютере активируется режим роутера, реализуемого посредством механизма NAT. А над сетевым интерфейсом, где этот механизм активирован, появляется символ ладони (замочек сверху означает включение защиты файрволом этого интерфейса).
Прямым следствием этого режима является изменение адреса на локальном (смотрящем в локальную сеть) интерфейсе маршрутизатора на 192.168.0.1 с маской подсети 255.255.255.0. Кроме этого на компьютере, выступающем в роли маршрутизатора, активируется сервис DHCP (маршрутизатор начинает раздавать нужные параметры IP-адресации на все компьютеры локальной сети), и DNS (преобразования IP адресов в доменные имена и обратно). Маршрутизатор становится шлюзом по умолчанию для всех остальных компьютеров сети.
А вот как это выглядит с точки зрения остальных компьютеров локальной сети. Все они получают нужные настройки IP-адресации от маршрутизатора по DHCP. Для этого, разумеется, в настройках их сетевых карт должны стоять автоматическое получение IP адреса и DNS. Если это не было сделано, то ничего работать не будет. Настройка автоматического получения IP адреса и DNS была описана выше. Возможно, что компьютер получит нужные адреса от маршрутизатора не сразу, чтобы не ждать, можно нажать кнопку Repair, которая принудительно запросит DHCP сервис выдать нужную информацию.
При правильной настройке сетевой карты, компьютеры получат адреса из диапазона 192.168.0.2—254 с маской 255.255.255.0. В качестве шлюза по умолчанию (default gw) и DNS сервера будет установлен адрес 192.168.0.1 (адрес маршрутизатора).
Начиная с этого момента, компьютеры локальной сети должны получить доступ в Интернет. Проверить это можно, открыв какой-либо сайт в Internet Explorer или пропинговав какой-либо хост в интернете, например, www.ru. Для этого надо нажать Пуск –> Выполнить и в появившемся окошке набрать
ping www.ru -t
Разумеется, вместо www.ru можно выбрать любой другой работающий и отвечающий на пинги хост в Интернет. Ключ «-t» дает возможность бесконечного пинга (без него будет послано всего четыре пакета, после чего команда завершит работу, и окно с ней закроется).
В случае нормальной работы канала в Интернет, вывод на экран от команды ping должен быть примерно такой, как на скриншоте, т.е. ответы (reply) должны идти. Если хост не отвечает (т.е. канал в Интернет не работает или что-то неверно настроено на маршрутизаторе) то вместо ответов (reply-ев) будут появляться timeout-ы. Кстати говоря, не у всех провайдеров разрешен ICMP протокол, по которому работает команда ping. Другими словами, вполне возможна ситуация, что «пинг не проходит», но доступ в Интернет есть (сайты открываются нормально).
Напоследок немного подробнее остановлюсь на механизме NAT. NAT — Network Address Translation, т.е. технология трансляции (преобразования) сетевых адресов. При помощи этого механизма несколько машин из одной сети могут выходить в другую сеть (в нашем случае — несколько машин из локальной сети могут выходить в глобальную сеть Интернет) используя только один IP адрес (вся сеть маскируется под одним IP адресом). В нашем случае это будет IP адрес внешнего интерфейса (второй сетевой карты) маршрутизатора. IP адреса пакетов из локальной сети, проходя через NAT (в сторону Интернет), перезаписываются адресом внешнего сетевого интерфейса, а возвращаясь обратно, на пакетах восстанавливается правильный (локальный) IP адрес машины, которая и посылала исходный пакет данных. Другими словами, машины из локальной сети работают под своими адресами, ничего не замечая. Но с точки зрения внешнего наблюдателя, находящегося в Интернет, в сети работает лишь одна машина (наш маршрутизатор с активированным механизмом NAT), а еще две, три, сто машин из локальной сети, находящейся за маршрутизатором для наблюдателя не видны совсем.
С одной стороны, механизм NAT очень удобен. Ведь, получив лишь один IP адрес (одно подключение) от провайдера, можно вывести в глобальную сеть хоть сотню машин, буквально сделав несколько кликов мышкой. Плюс локальная сеть автоматически защищается от злоумышленников — она просто не видна для внешнего мира, за исключением самого компьютера-маршрутизатора (многочисленные уязвимости семейства ОС от Microsoft опять выпадают за рамки этой статьи, отмечу лишь, что активировать защиту, т.е. включать файрвол на внешнем интерфейсе маршрутизатора, о чем было сказано выше, нужно обязательно). Но есть и обратная сторона медали. Не все протоколы (и, соответственно, не все приложения) смогут работать через NAT. Например, ICQ откажется пересылать файлы. Netmeeting, скорее всего, не заработает, могут возникнуть проблемы с доступом на некоторые ftp-сервера (работающие в активном режиме) и т.д. Но для подавляющего большинства программ механизм NAT останется полностью прозрачным. Они его просто не заметят, продолжив работать, как ни в чем не бывало.
Но. Что делать, если внутри локальной сети стоит WEB или какой-либо другой сервер, который должен быть виден снаружи? Любой пользователь, обратившись по адресу http://my.cool.network.ru (где my.cool.network.ru — адрес маршрутизатора), попадет на 80й порт (по умолчанию WEB сервера отвечают именно на этому порту) маршрутизатора, который ничего не знает о WEB-сервере (ибо он стоит не на нем, а где-то внутри локальной сети ЗА ним). Поэтому маршрутизатор просто ответит отлупом (на сетевом уровне), показав тем самым, что он действительно ничего не слышал о WEB (или каком-либо ином) сервере.
Что делать? В этом случае надо настроить редирект (перенаправление) некоторых портов с внешнего интерфейса маршрутизатора внутрь локальной сети. Например, настроим перенаправление порта 80 внутрь, на веб сервер (который у нас стоит на компьютере 169.254.10.10):
В том же меню, где активировали NAT, жмем кнопку Settings и выбираем в появившемся окне Web Server (HTTP).
Так как мы выбрали стандартный протокол HTTP, который уже был занесен в список до нас, то выбирать внешний порт (External Port), на который будет принимать соединения маршрутизатор и внутренний порт (Internel Port) на который будет перенаправляться соединение в локальную сеть, не нужно, — там уже выставлены стандартное значение 80. Тип протокола (TCP или UDP) уже так же определен. Осталось лишь задать IP адрес машины в локальной сети, куда будет перенаправлено входящее из Интернет соединение на веб-сервер. Хотя, как меня правильно поправили в форуме, лучше задавать не IP адрес, а имя этой машины. Так как IP-адрес (который выдается автоматически, DHCP сервером), вполне может сменится, а имя машины — нет (его можно поменять лишь вручную).
Теперь с точки зрения внешнего наблюдателя (находящегося в Интернет), на маршрутизаторе (локальная сеть за ним по прежнему не видна) на 80м порту появился веб-сервер. Он (наблюдатель) будет с ним работать как обычно, не предполагая, что на самом то деле веб-сервер находится совсем на другой машине. Удобно? Полагаю, да.
Если потребуется дать доступ извне к какому-нибудь нестандартному сервису (или стандартному, но не занесенному заранее в список), то вместо выбора сервисов из списка в вышеприведенном скриншоте, надо будет нажать кнопку Add и ввести все требуемые значения вручную.
Вместо заключения
В первой части цикла статей была рассмотрена возможность организации доступа локальной сети в Интернет с помощью встроенных возможностей Windows XP от компании Microsoft. Не следует забывать, что полученный в результате настройки компьютер-маршрутизатор должен работать постоянно, ведь если он будет выключен, остальные хосты из локальной сети доступ в Интернет потеряют. Но постоянно работающий компьютер — не всегда удобно (шумит, греется, да и электричество кушает).
Варианты организации доступа локальных сетей в глобальную, не ограничиваются вышеописанным. В следующих статьях будут рассмотрены другие способы, например посредством аппаратных маршрутизаторов. Последние уже фигурировали в обзорах на нашем сайте, но в тех статьях упор делался на тестирование возможностей, без особых объяснений, что эти возможности дают пользователю. Постараемся исправить это досадное упущение.
Навигация
Идеальная локальная сеть / Habr
Стандартная локальная сеть в её нынешнем (усреднённо) виде окончательно сформировалась много лет назад, на чём её развитие и остановилось.
С одной стороны, лучшее – враг хорошего, с другой – стагнация тоже не слишком хорошо. Тем более, что при ближайшем рассмотрении современная офисная сеть, позволяющая выполнять почти все задачи обычного офиса, может быть построена дешевле и быстрее, чем это принято считать, а ее архитектура при этом станет проще и масштабируемее. Не верите? А давайте попробуем разобраться. И начнём с того, что считается правильной прокладкой сети.
Что такое СКС?
Любая структурированная кабельная система (СКС) как конечный элемент инженерной инфраструктуры реализуется в несколько этапов:
- проектирование;
- собственно, монтаж кабельной инфраструктуры;
- монтаж точек доступа;
- монтаж точек коммутации;
- пусконаладочные работы.
Проектирование
Любое большое дело, если хочешь сделать его хорошо, начинается с подготовки. Для СКС такой подготовкой является проектирование. Именно на данном этапе учитывается, сколько рабочих мест нужно обеспечить, какое количество портов необходимо разместить, какой потенциал по пропускной способности заложить. На данном этапе необходимо руководствоваться стандартами (ISO/IEC 11801, EN 50173, ANSI/TIA/EIA-568-A). Фактически, именно на этом этапе определяются граничные возможности создаваемой сети.
Кабельная инфраструктура
На данном этапе прокладываются все кабельные магистрали, обеспечивающие передачу данных по локальной сети. Километры медного кабеля симметричной парной скрутки. Сотни килограммов меди. Необходимость монтажа кабельных коробов и лотков – без них строительство структурированной кабельной системы невозможно.
Точки доступа
Для обеспечения рабочих мест выходом в сеть, закладываются точки доступа. Руководствуясь принципом избыточности (один из важнейших при строительстве СКС), такие точки закладываются в количестве, превышающем минимально необходимое количество. По аналогии с электрической сетью: чем больше розеток — тем более гибко можно использовать пространство, на территории которого расположена такая сеть.
Точки коммутации, ПНР
Далее монтируются основные и, как вариант исполнения, промежуточные точки коммутации. Размещаются стойки/телеком-шкафы, маркируются кабели и порты, происходит подключение внутри точек консолидации и в кроссовом узле. Составляется журнал коммутации, который в дальнейшем актуализируется на протяжении всего срока жизни кабельной системы.
Когда все этапы монтажа завершены, производится тестирования всей системы. Кабели подключаются к активному сетевому оборудованию, поднимается сеть. Проверяется соответствие заявленной для данной СКС частотной полосы пропускания (скорости передачи), прозваниваются запроектированные точки доступа и проверяются все прочие, важные для работы СКС, параметры. Все выявленные недостатки устраняются. Только после этого, сеть передаётся заказчику.
Физическая среда для передачи информации готова. А что дальше?
Что «живёт» в СКС?
Раньше по кабельной инфраструктуре локальной сети передавались данные самых разных систем, замкнутые на свои технологии и протоколы. Но зоопарк технологий давно помножен на ноль. И сейчас в «локалке» остался, пожалуй, только Ethernet. Телефония, видео с камер наблюдения, пожарная сигнализация, охранные системы, данные счётчиков ресурсов коммунальных услуг, СКУД и «умный домофон», в конце концов – всё это теперь идёт поверх Ethernet.
«Умный» домофон, СКУД и устройство удалённого контроля SNR-ERD-PROject-2
Оптимизируем инфраструктуру
И возникает вопрос: при непрерывном развитии технологий, все ли части традиционной СКС нам по-прежнему нужны?
Коммутация аппаратная и программная
Пора признать очевидную, в общем-то, вещь: аппаратная коммутация на уровне кроссов и патчкордов изжила себя. Все давно делается VLAN-портами, и админы, перебирающие провода в шкафах при любом изменении в структуре сети – это атавизм. Пора сделать следующий шаг и просто отказаться от кроссов и патчкордов.
И вроде бы мелочь, но если вдуматься, пользы от этого шага будет больше, чем от перехода на кабель следующей категории. Судите сами:
- Вырастет качество физической среды передачи сигнала.
- Увеличится надёжность, ведь мы убираем из системы два механических контакта из трех (!).
- Как следствие, увеличится дальность передачи сигнала. Не принципиально, но всё-же.
- В шкафах внезапно освободится место. И порядка там, кстати, будет намного больше. А это уже экономия средств.
- Стоимость убираемого оборудования невелика, но если учесть весь масштаб оптимизации, может тоже набраться неплохая сэкономленная сумма.
- Если коммутации с кроссовой разбивкой не будет, можно обжимать клиентские линии сразу под RJ-45.
Что получается? Мы упростили сеть, удешевили её, и притом она стала менее глючной и более управляемой. Сплошные плюсы!
А может быть, тогда, ещё что-нибудь выбросить? 🙂
Оптоволокно вместо медной жилы
А зачем нам километры витой пары, когда весь объём информации, который идёт по толстому пучку медных проводов, может спокойно передаваться по оптическому волокну? Давайте поставим в кабинете 8-портовый коммутатор с оптическим аплинком и, например, поддержкой PoE. От шкафа до кабинета — одна оптоволоконная жила. От коммутатора до клиентов — разводка медью. При этом, IP-телефоны или камеры наблюдения можно обеспечить сразу и питанием.
При этом, убирается не только масса медного кабеля в красивых решётчатых лотках, но и экономятся те средства, которые необходимы на прокладку всего этого, традиционного для СКС, великолепия.
Правда, такая схема несколько противоречит представлению о «правильном» размещении оборудования в одном месте, а экономия на кабеле и многопортовых коммутаторах с медными портами уйдёт на закупку небольших коммутаторов с PoE и оптикой.
На клиентской стороне
Кабель на стороне клиента появился ещё в те времена, когда беспроводные технологии выглядели скорее игрушкой, чем реальным рабочим инструментом. Современная «беспроводка» легко даст скорости не меньше, чем обеспечивает сейчас кабель, но позволит отвязать компьютер от фиксированного соединения. Да, эфир не резиновый, и бесконечно забивать его каналами не получится, но, во-первых, расстояние от клиента до точки доступа может быть совсем небольшим (офисные потребности это позволяют), а во-вторых, существуют уже технологии нового типа, использующие, например, оптическое излучение (например, так называемый Li-Fi).
При требованиях по дальности в пределах 5-10 метров, чтобы хватало для подключения 2-5 пользователей, точка доступа может вполне поддерживать гигабитный канал, стоить при этом совсем недорого и быть абсолютно надёжной. Это позволит избавить конечного пользователя от проводов.
Оптический коммутатор SNR-S2995G-48FX и гигабитный беспроводной роутер, соединенные оптическим патчкордом
В недалеком будущем такую возможность обеспечат устройства, работающие в миллиметровом диапазоне ( 802.11ad/ay), ну а пока, пусть и с меньшими, но все же избыточными для офисных сотрудников, скоростями, это реально сделать на базе стандарта 802.11ac.
Правда, в этом случае изменяется подход к подключению устройств вроде IP-телефонов или видеокамер. Во-первых, им придётся предоставлять отдельное питание через БП. Во-вторых, эти устройства должны поддерживать работу с Wi-Fi. Впрочем, никто не запрещает на первое время оставлять в точке доступа некоторое количество медных портов. Хотя бы, для обратной совместимости или непредвиденных нужд.
Как пример, беспроводной маршрутизатор SNR-CPE-ME2-SFP, 802.11a/b/g/n, 802.11ac Wave 2, 4xGE RJ45, 1xSFP
Следующий шаг логичен, правда?
Не будем останавливаться на достигнутом. Подключим точки доступа оптоволоконным кабелем с полосой пропускания, скажем, 10 гигабит. И забудем про традиционные СКС, как про дурной сон.
Схема становится простой и изящной.
Вместо нагромождений шкафов, и лотков, забитых медным кабелем, ставим маленький шкаф, в котором «живёт» коммутатор с оптическими «десятками» на каждые 4-8 пользователей, и тянем оптоволокно до точек доступа. Если надо, для старого оборудования здесь же можно разместить какие-то дополнительные «медные» порты – они никак основной инфраструктуре мешать не будут.
Как создать домашнюю сеть: пошаговая инструкция
Итак, в предыдущей статье мы разобрались, что такое локальная сеть, и для чего она, собственно, нужна рядовому пользователю. Напомним основные понятия данного урока:
- — локальная сеть – это система соединенных линиями связи вычислительных устройств, предназначенная для передачи информации конечному числу абонентов;
- — существует три основных вида топологии локальных сетей, на основе которых строятся более сложные структуры локальной связи;
- — по способу взаимодействия компьютеров локальные сети бывают одноранговыми (когда все подключенные к сети ПК равноправны) и с выделенным сервером.


В данной статье мы рассмотрим, как создать локальную сеть с одинаковым правом доступа всех ее пользователей.
К достоинствам такой сети относятся простота конструкции (настройка домашней сети вполне «по зубам» новичку) и экономическая доступность оборудования, но спектр функциональных возможностей такой сети весьма ограничен.
Итак, чтобы создать локальную сеть между компьютерами нам потребуется:
— Несколько компьютеров (в данном случае рассмотрим вариант сети, объединяющей более двух ПК, а как создать локальную сеть компьютер-компьютер расскажем отдельно), которые станут узлами нашей локальной сети. У каждого ПК необходимо проверить наличие сетевой карты (хоть большинство современных девайсов и снабжены встроенной «сетевухой», но «чем черт не шутит»…).
- — Сетевое оборудование. Для организации локальных сетей может использоваться как управляемое (настраиваемое), так и неуправляемое сетевое оборудование. Чтобы сделать небольшую домашнюю сеть вполне подойдет простой неуправляемый 4-6 портовый свитч.
- — Сетевой кабель для соединения каждого компьютера с сетевым оборудованием. Общая длина кабеля напрямую зависит от конечного числа ПК, их удаленности друг от друга и архитектуры помещения (здания) в котором создается локальная сеть.
- — Коннекторы (разъемы RJ-45), число которых также зависит от количества подключаемых к сети компьютеров. Так, чтобы обжать кабель для каждого ПК потребуется минимум 2 коннектора;
- — Обжимка (Кримпер) – инструмент для оконцовки кабеля. (В его отсутствии многие мастера обходятся подручными средствами (например, отверткой), но новичку выполнить данный фокус будет достаточно сложно).
Создание и настройка домашней сети
1. Выбираем компьютер, с которого начнется создание локальной сети, и подключаем его к сетевому оборудованию. Для этого с двух сторон обжимаем кабель и с помощью разъемов RJ-45 подключаем его к портам свитча и сетевой карты нашего компьютера.


Каких-либо дополнительных настроек неуправляемый свитч не требует: нам потребуется лишь прописать правильные настройки самой локальной сети в операционной системе каждого ПК
2. Для этого заходим в настройки сетевой карты компьютера (читаем, создание локальной сети для windows 7 , windows 8 и windows XP) и прописываем там IP-адрес данного ПК. Как правило, здесь используются следующие IP-адреса 192.168.1.[1…224], 192.168.0[1…224];
3. Повторяем 1-2 пункт для каждого подключаемого к сети компьютера.
Важно: последняя цифра IP-адреса каждого следующего ПК должна отличаться от предыдущего (в указанном выше диапазоне): так, если первому компьютеру присвоили IP 192.168.1.1, у второго ПК он будет – 192.168.1.2, у третьего – 192.168.1.3 и так далее.
Когда все компьютеры подключены, проверяем нашу локальную сеть на работоспособность.
Сделать это можно двумя способами:
— проверить наличие других подключенных к сети устройств во вкладке «сетевое окружение» панели управления данного компьютера;
— пропинговать любой компьютер данной сети с известным нам ip – адресом. Пингование осуществляется следующим образом:
-заходим «Пуск→Выполнить», в открывшемся окне приписываем команду «cmd» и нажимаем «Enter»;
— в появившемся окне командной строки прописываем ping ххх.ххх.ххх.ххх, где ххх.ххх.ххх.ххх – IP-адрес искомого нами компьютера.


Если после выполнения команды мы видим в окне командной строки подобную картинку, то созданная нами домашняя локальная сеть вполне работоспособна, если же компьютер выдает сообщение о «превышении интервала ожидания для запроса» или что «заданный узел недоступен»

 — необходимо искать и устранять технические неисправности данной сети.
— необходимо искать и устранять технические неисправности данной сети.