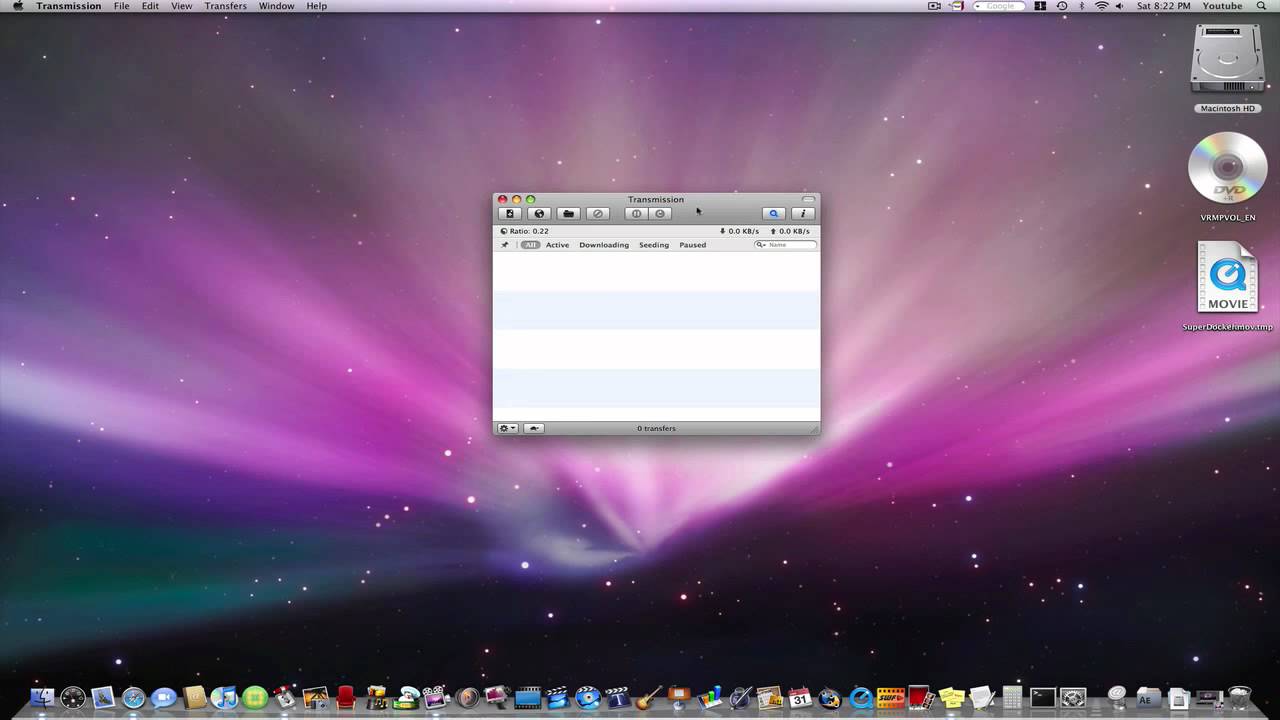YouTube на Mac: три инструмента для укрощения сервиса
YouTube – великий сервис. Благодаря простоте и удобству, YouTube стал самым популярным видеохостингом в мире… Сейчас мало кто задумывается над тем, насколько революционный этот сервис, который сломал наши представления о способах просмотра, распространения и обмена видео в Интернете. YouTube – третий сайт в мире по количеству посетителей, которые не только просматривают видеоролики, но и выкладывают свои как профессионально снятые фильмы и клипы, так и любительские видеозаписи.
YouTube изменил наше представление и о доставке новостей: любая горячая новость или история сразу же появляется на видеохостинге. Помните как умер Майкл Джексон? Почти сразу появились видеозаписи со скорой и врачами, которые посетили его дом. Для многих из нас YouTube стал главным сервисом доставки новостей наряду с RSS и Twitter.
К сожалению, YouTube далек от совершенства, начиная с пустоголовых комментаторов, заканчивая глючным Flash.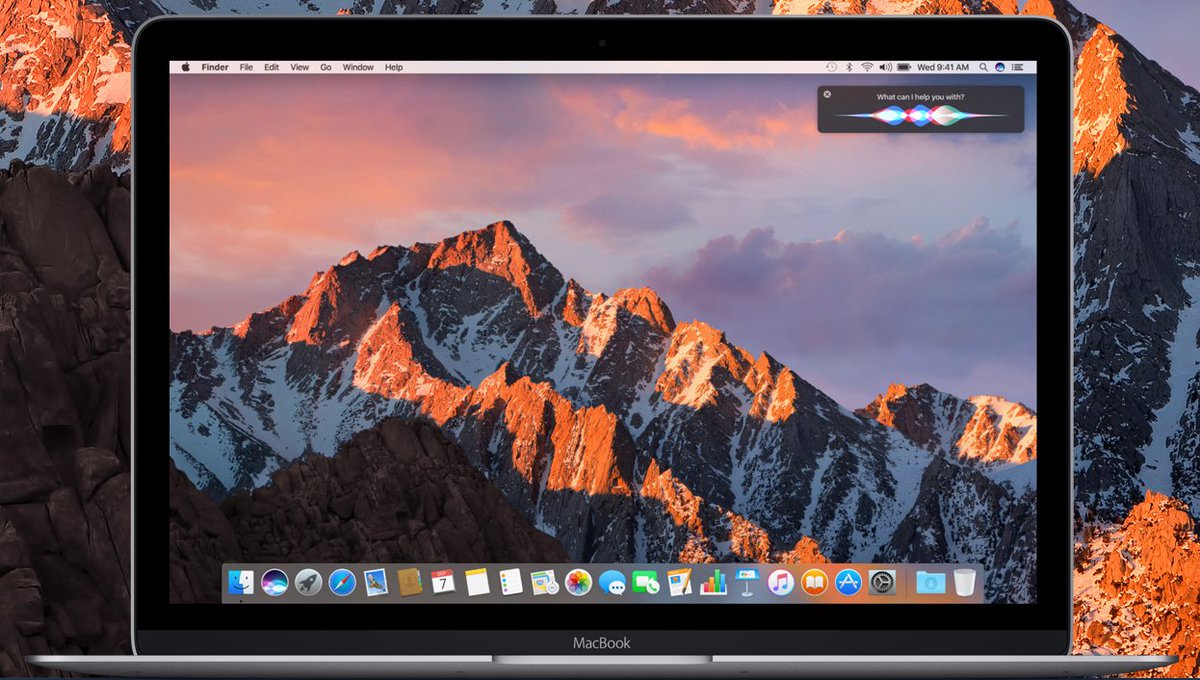
Наш ресурс хорошо известен за внушительный список секретов и хитростей и обзоры софта и новостей Apple. Это статья немного другая: я хочу порекомендовать вам три оригинальных решения для работы с YouTube.
Решение 1: Quietube
Если вам нужно открыть YouTube в браузере (например, вам прислали ссылку на веселый видеоролик), в этом случае пригодится Quietube. Quietube позволяет просматривать видео YouTube без комментариев, рейтингов, рекомендаций и назойливой рекламы. Зайдем на сайт Quietube:
Пустой экран с текстом и кнопкой внизу. Все что нам нужно сделать – перетащить кнопку “quietube” на панель браузера. Щелкать по ней не нужно. Просто перетяните кнопку в панель закладок и отпустите. В противном случае вы увидите клип Rickrolled.
Скажем, вы хотите посмотреть ролик про забавного кота или клип Anima Sound System на YouTube: зайдите на сервис и найдите нужный клип.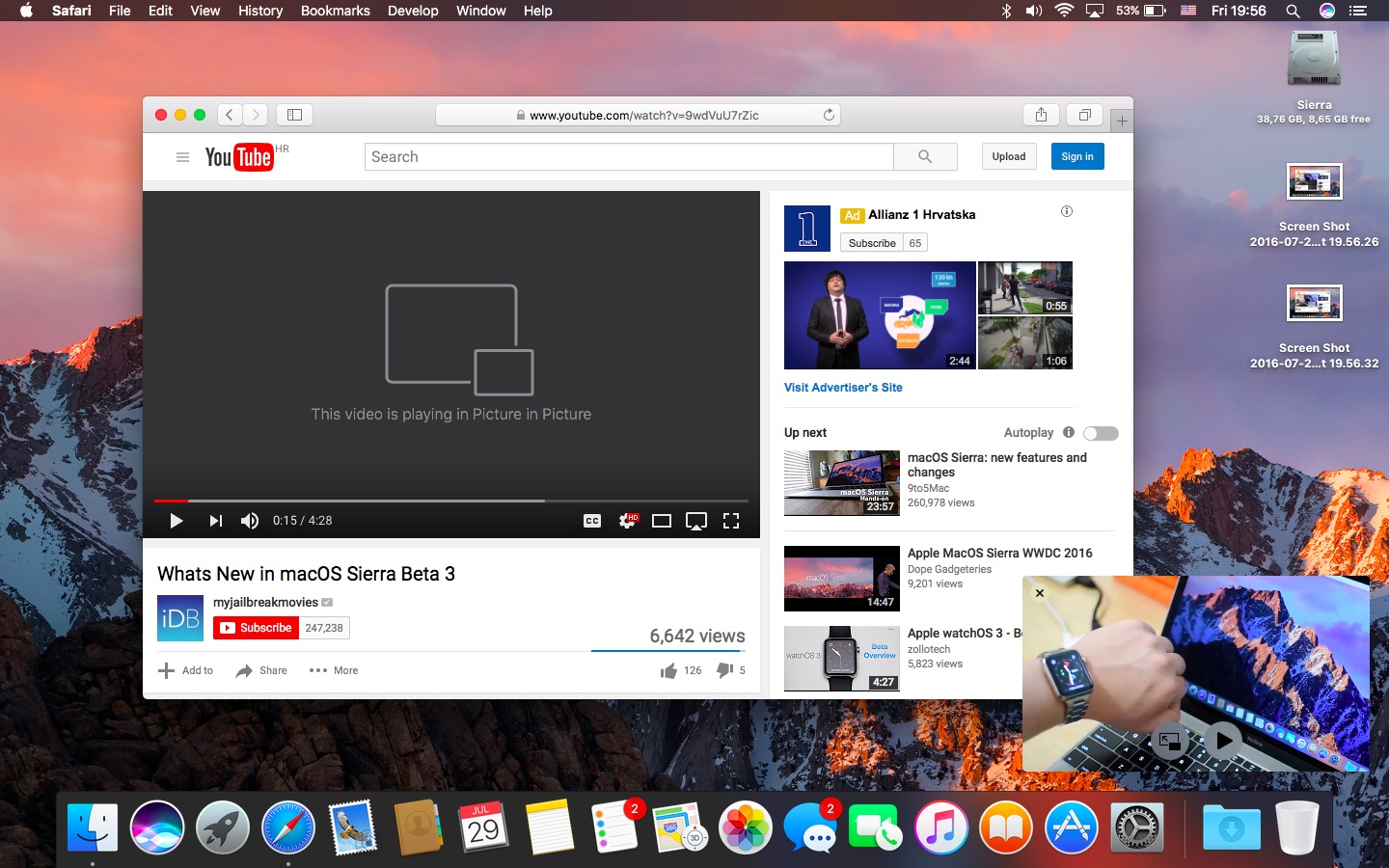 Стандартный интерфейс видеохостинга выглядит так:
Стандартный интерфейс видеохостинга выглядит так:
Теперь сделаем щелчок на Quietube в панели закладок и – о чудо! – все изменилось:
Или вариант с черным фоном, если нажать “Black background”:
Все очень просто. Quietube убирает постороннюю информацию со страницы и позволяет сконцентрироваться только на видео. До недавнего времени у каждого ролика была короткая ссылка, но по каким-то причинам она исчезла. Фича позволяла делиться видео из Quietube проще и быстрее, чем через сlck.ru, tinyURL или любой другой сервис для укорачивания ссылок.
Посмотрим, что происходит в iStat Menu, когда мы включаем обычный видеоролик YouTube. Загрузка флеш-плагина WebKitPluginHost и Safari зашкаливает:
Flash-видео отнимает значительную часть вычислительной мощности процессора. Но выход есть:
Решение 2: Cathodique
Cathodique – отдельный плеер для YouTube со встроенным поиском роликов. Приложение позволяет находить любое видео прямо из приложения. После того, как ролик найден, его можно запустить по двойному клику на превьюшке в левом окне:
Справа находится кнопка для выбора качества видео: обычное, 720p или 1080p.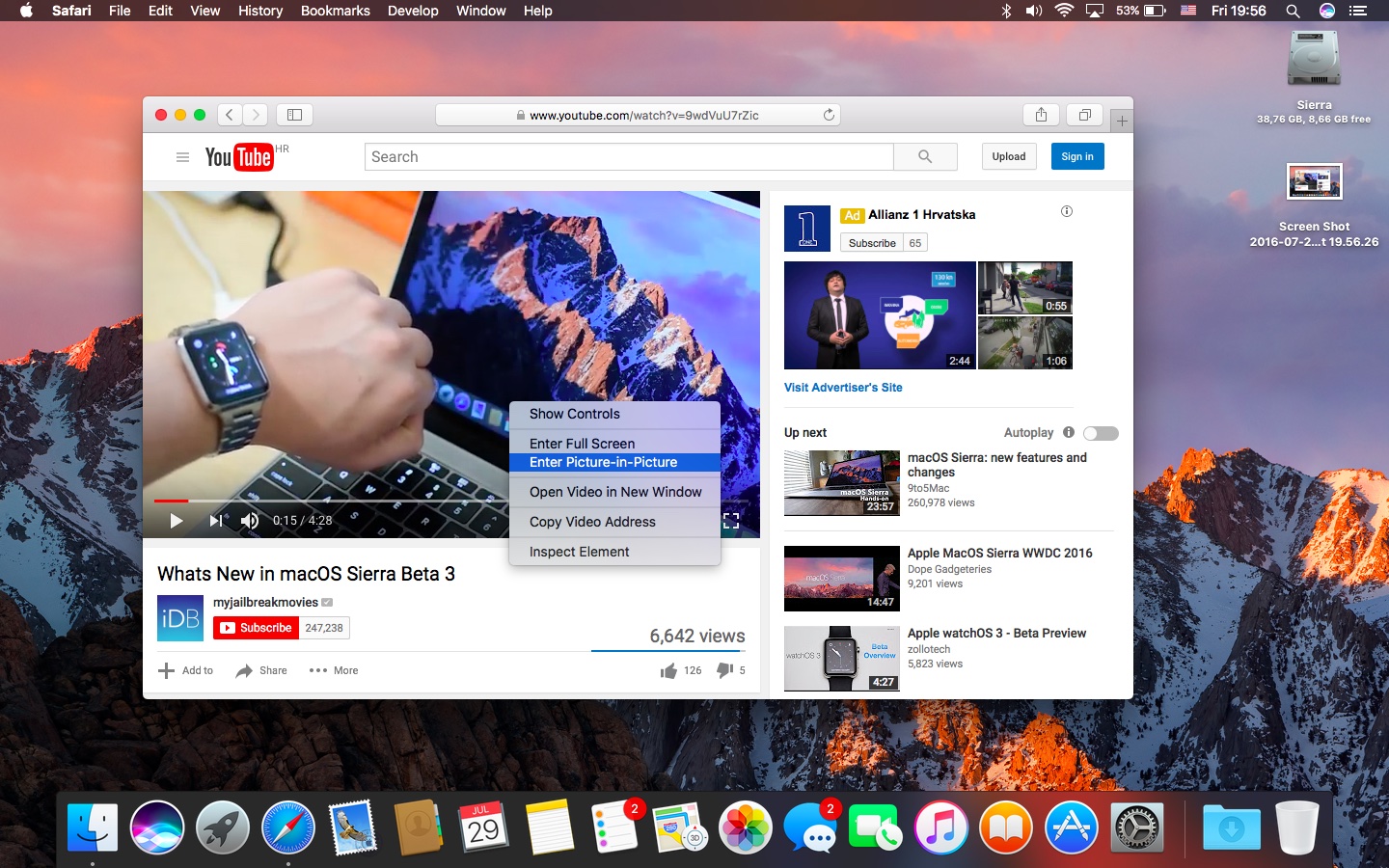 Приложение имеет полноэкранный режим просмотра, доступный во всплывающем меню.
Приложение имеет полноэкранный режим просмотра, доступный во всплывающем меню.
Cathodique поддерживает букмарклеты, которые можно использовать для загрузки приложения с любой страницы YouTube. Если вам прислали ссылку, вы можете сначала открыть ее в браузере, а затем сделать клик на букмарклете, чтобы видео открылось в Cathodique (по принципу Quietube). После этого окно браузера можно закрыть.
Для воспроизведения роликов Cathodique использует нативный плеер QuickTime, а не Flash-плеер браузера, что существенно снижает нагрузку на Мак. Поэтому звук вентилятора вашего Мака будет заметно тише. Взгляните на сравнение “трудозатрат” процессора при воспроизведении видео в Cathodique и в браузере (Flash-плеер):
Таким образом, при просмотре YouTube-видео на MacBook экономится и заряд аккумулятора лэптопа. Приложение Cathodique не бесплатное, но если вы большой любитель YouTube – это решение для вас.
Решение 3: Videobox
Другой вариант работы с видео: закачка роликов YouTube на Mac для просмотра с компьютера.
Videobox – одно из тех приложений, которое справляется с этой задачей на ура. Для начала нужно перенести ссылку из браузера в главное окно Videobox (при этом можно ухватиться за иконку рядом с ссылкой):
Приложение быстро идентифицирует видео и покажет подробную информацию о свойствах файла, времени загрузки и конвертации. Если при идентификации видеоролика возникнут проблемы, то откроется дополнительное окно мини-браузера.
Кнопки справа от строки загрузки: глобус, стрелка, крест и лупа открывают страницу в браузере, начинают процесс загрузки и кодирования, отменяют задачу и показывают итоговый файл в браузере, соответственно. Когда вы сделали клик на стрелке или нажали “Convert All”, открывается дополнительное окно для указания места хранения файла и параметров сжатия видео:
Щелкните “Сохранить” для загрузки и сжатия видео. Этот процесс может занять некоторое время, поэтому можете пока приготовить себе кофе.
Этот процесс может занять некоторое время, поэтому можете пока приготовить себе кофе.
По возвращению вы найдете видеофайл, готовый для воспроизведения в QuickTime, VLC или любом мобильном устройстве.
Заключение
Если YouTube и Flash видео не играет на Mac OS X
Черный экран в плеере YouTube и видео, которое не воспроизводиться в Mac OS X является распространенной ошибкой. После поиска решения в Интернете, можно найти довольно много рекомендаций по устранению неполадок, но многие из предлагаемых решений не исправляют ошибку с видеопроигрывателем. Однако, после выполнения небольшого количества дополнительных настроек, вы можете воспользоваться обходным путем, который предлагает несколько простых шагов по устранению неполадок.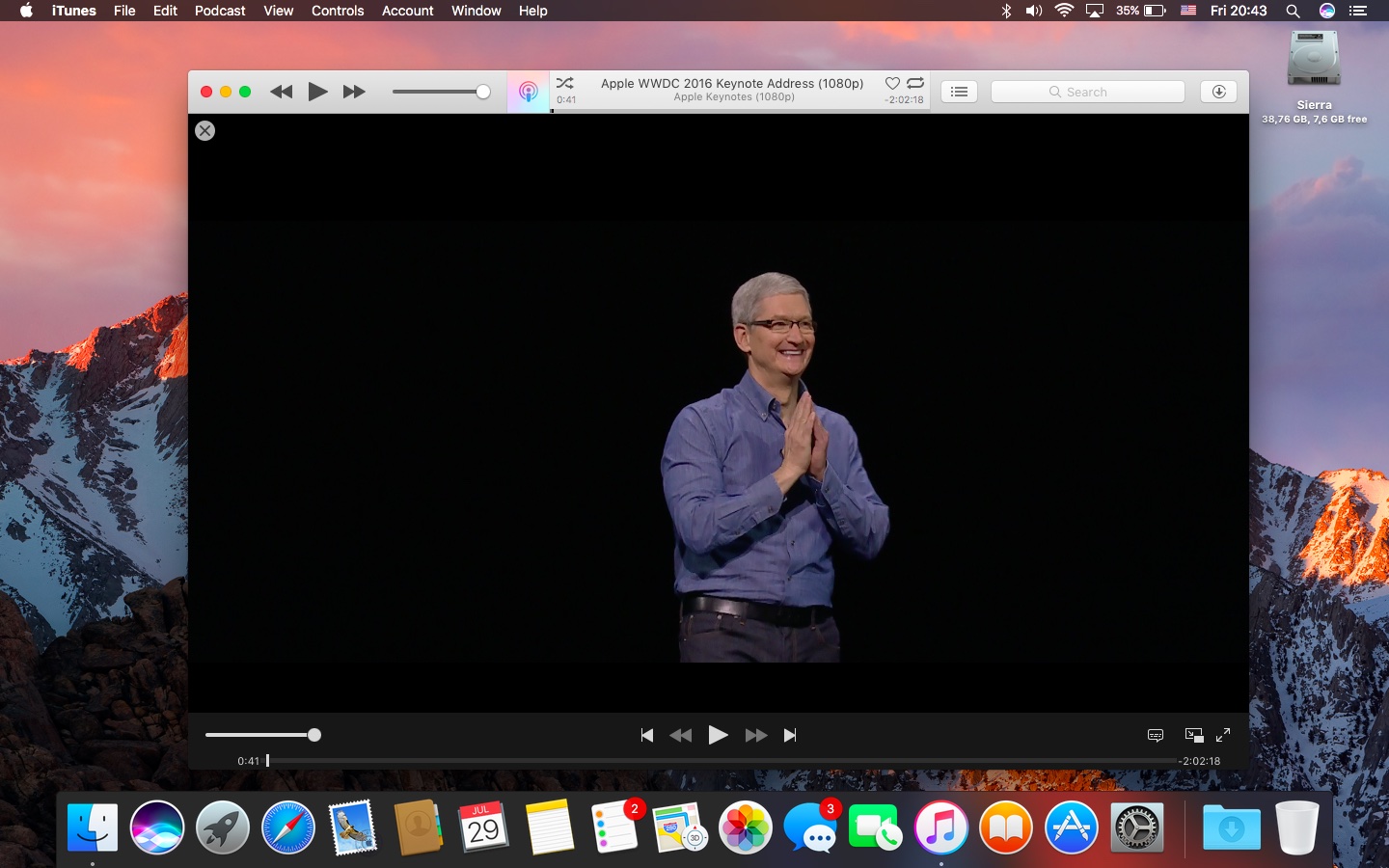
Проблема, когда видео не работает в браузерах Safari, Firefox или Google Chrome в Mac OS X в основном касается комбинации настроек и проблем совместимости Adobe Flash Player с программным обеспечением, которое позволяет воспроизводить это видео. Используя следующие советы по устранению неполадок с видео на Mac OS X, вы получите видео, работающее на компьютере Mac.
Удаление и переустановка Adobe Flash Player (убедитесь, что у вас установлена последняя версия)
Это может исправить проблемы с флэш-видео, а может и нет, но это стоит попробовать. Сначала перейдите на официальный сайт Adobe и скачайте программу удаления Flash Player для OS X. Запустите программу удаления и просто удалите Flash Player с вашего Mac и перезагрузите компьютер.
После того, как ваш компьютер загрузиться и вы войдете в систему, перейти на Adobe.com, чтобы загрузить последнюю версию Flash Player. Установите и проверьте, возможно YouTube видео уже работает.
Сброс Safari, Firefox, Chrome и очистка кэша
Если Flash Player до сих пор не работает должным образом, вы можете попробовать очистить кэш браузера, затем выйдите из браузера, и перезапустите его. Некоторые пользователи сообщали, что после этого видео начинает работать должным образом.
Некоторые пользователи сообщали, что после этого видео начинает работать должным образом.
Запуск Safari, Firefox, Chrome в 32-битном режиме
Это решение, которое работает для многих, по при проблемах с YouTube видео в Safari. Просто откройте новое окно Finder на вашем Mac и перейдите в папку приложений. Там, найдите значок Safari/ Firefox/Chrome, и щелкните правой кнопкой мыши чтобы вызвать контекстное меню.
Выберите Get Info из меню. После этого нажмите на флажок Открыть в 32-битном режиме.
Закройте окно и выйдите из Safari / Firefox / Chrome. После того, как браузер закроется, откройте его снова, и он должен быть запущен в 32-битном режиме.
Попробуйте воспроизвести YouTube видео.
Отключение аппаратного ускорения
В то время как на экране черный прямоугольник с видео YouTube, которое работает не правильно, щелкните правой кнопкой мыши на область окна для вызова контекстного меню Flash Player. Выберите опцию Настройки в меню. Отмените опцию Включить аппаратное ускорение и нажмите кнопку Закрыть.
Отмените опцию Включить аппаратное ускорение и нажмите кнопку Закрыть.
Закройте браузер полностью, и проверьте как воспроизводиться YouTube видео после перезапуска.
Отключите настройку HTML 5 в YouTube
В зависимости от того, какие у вас настройки учетной записи YouTube, вы можете настроить отображение HTML 5 контента. Перейти по ссылке на страницу http://www.youtube.com/html5 для изменения этой установки. Это означает, что если вы в настоящее время, не учавствуете в программе бета-тестирования HTML 5, нажмите на кнопку Join the HTML 5 Trial. В противном случае, если вы учавствуете в программе бета-тестирования HTML 5, нажмите кнопку Отказаться.
Закройте браузер, а затем запустите его и проверьте заработали ли YouTube и другие Flash видео.
Кстати, если вы решили попробовать другой продукт от Apple и купить iPhone 5s, вероятно, проблема с YouTube и Flash видео тоже будет для Вас актуальна.
10 лучших загрузчиков YouTube для macOS 10.
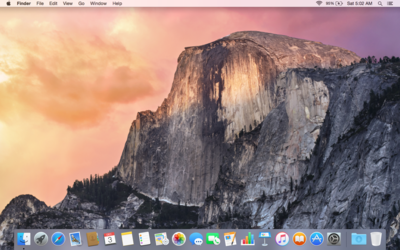 15
15Вы ищете правильный загрузчик YouTube, чтобы вы могли легко сохранять видео YouTube на macOS 10.15,не так ли? Не смотрите дальше, потому что мы собираемся перечислить 10 лучших загрузчиков YouTube, которые помогут вам загружать видео с YouTube на ваш mac для macOS 10.15. И да, хорошая новость заключается в том, что большинство этих загрузчиков полностью бесплатны для использования. Итак, давайте рассмотрим их ниже.
10 бесплатных загрузчиков YouTube для macOS 10.15
1. ClipGrab
Первый в списке-ClipGrab, который можно использовать для загрузки видео YouTube на ваш Mac для macOS 10.15, не тратя ни копейки. К счастью, вы можете искать и скачивать видео с YouTube прямо из приложения ClipGrab.
Ключевая характеристика:
- Можно скачать большинство видеоформатов, включая MPEG, WMV и OGG Vorbis
- Возможность конвертировать любое видео в формат MP3
- Поддержка загрузки видео с Facebook и Vimeo
Где скачать: Узнайте больше о ClipGrab на вашем Mac.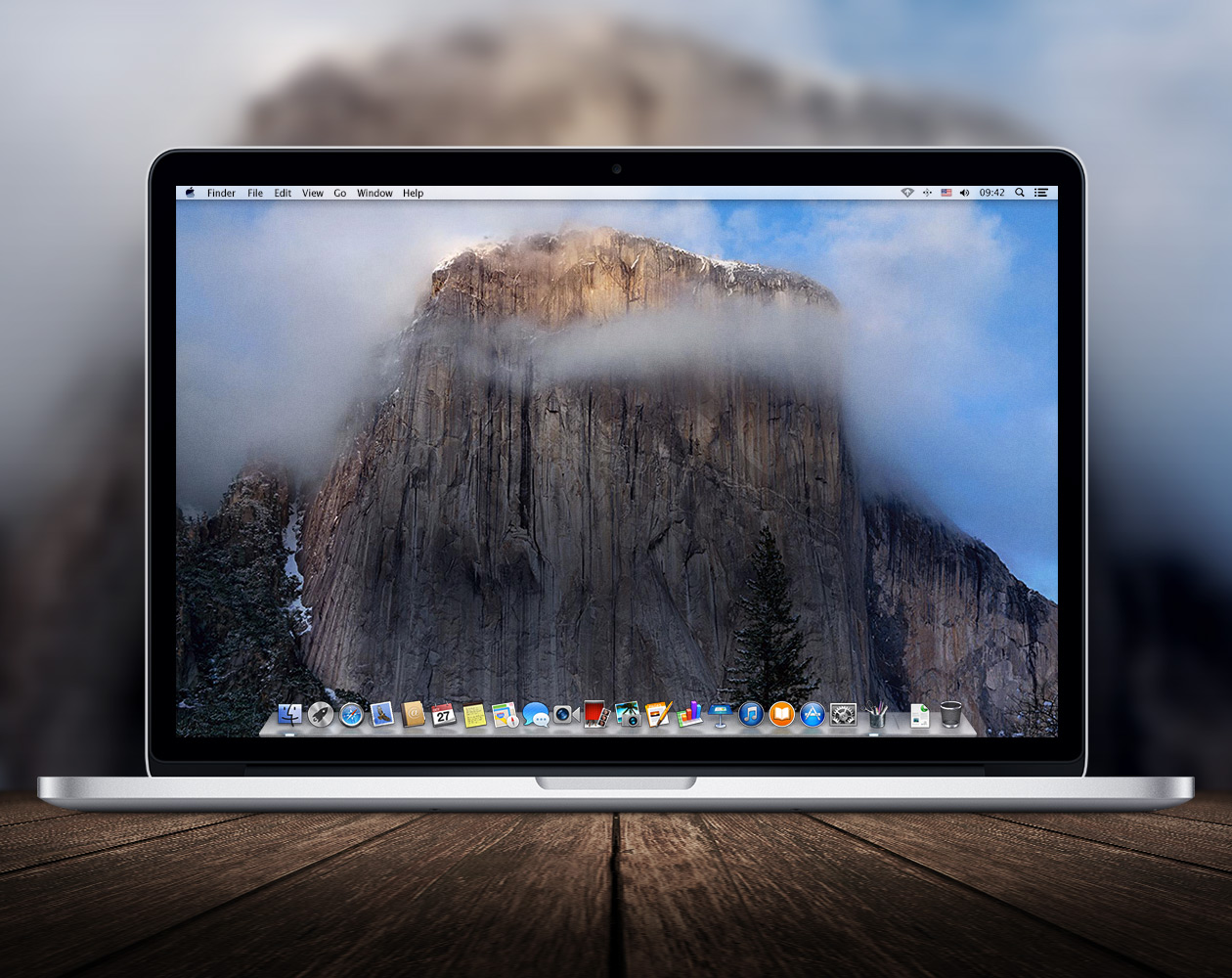
2. Apowersoft
Apowersoft, несомненно, является одним из лучших загрузчиков YouTube для macOS 10.15, потому что он имеет множество полезных опций и функций. Он поддерживает множество веб-сайтов и аудио / видео форматов, а также вы можете записывать видеоигры и конвертировать видео с камеры с помощью этого мощного инструмента.
Ключевая характеристика:
- Скачать видео высокого качества
- Возможность загрузки плейлиста YouTube
- Поддержка загрузки видео с Facebook, Vimeo, Twitter и Dailymotion
Где скачать: Узнайте больше об Apowersoft на вашем Mac.
3. Airy
Третий в списке-Airy, который легко может превзойти другие загрузчики YouTube для macOS 10.15 из-за своих обширных функций.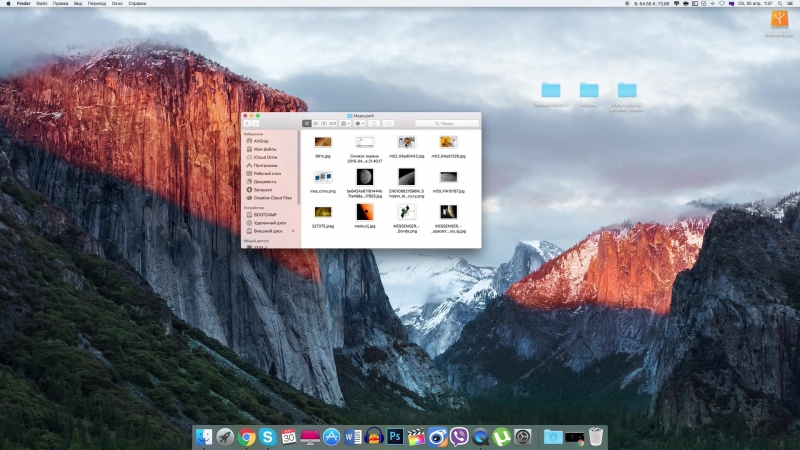 Используя его бесплатную версию, вы можете скачать 5 видео, Если вам это нравится, вы можете приобрести полную версию только за 20 долларов, и это того стоит.
Используя его бесплатную версию, вы можете скачать 5 видео, Если вам это нравится, вы можете приобрести полную версию только за 20 долларов, и это того стоит.
Ключевая характеристика:
- Поддержка MP3, MP4, FLV и 3GP
- Поддержка загрузки видео в формате 4K
- Возможность загрузки всех видео с канала YouTube
Где скачать: Узнайте больше о Airy YouTube Downloader на вашем Mac.
4. MediaHuman YouTube Downloader
MediaHuman YouTube downloader — это одно из самых мощных программных средств для загрузки видео с YouTube на macOS 10.15. Либо вам нужно загрузить одно видео с YouTube, плейлист или целый канал, MediaHuman прикрывает вашу спину.
Ключевая характеристика:
- Видео и аудио можно экспортировать в iTunes
- Поддерживает множество веб-сайтов, включая Soundcloud, Vimeo, Вконтакте и Vevo
- Поддерживает одновременную загрузку нескольких видео
Где скачать: Узнайте больше о MediaHuman YouTube downloader на вашем Mac.
5. YouTubeHunter
А вот и босс. YouTubeHunter — это один из лучших загрузчиков YouTube для macOS 10.15, который имеет множество функций. Это универсальный загрузчик, который может загружать видео с YouTube, сохранять субтитры, извлекать оригинальные названия видео и многое другое.
Ключевая характеристика:
- Поддерживает экспорт медиафайлов на ваши устройства с помощью iTunes
- Поддерживает 5 языков: английский, французский, итальянский, японский и испанский
- Сверхбыстрая скорость загрузки
Где скачать: Узнайте больше о YouTubeHunter на вашем Mac.
6. MacX YouTube Downloader
MacX — это один из лучших инструментов для загрузки видео с YouTube на ваш Mac для macOS 10.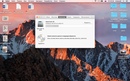 15. Он удобен в использовании, поддерживает большинство форматов и веб-сайтов и абсолютно бесплатен.
15. Он удобен в использовании, поддерживает большинство форматов и веб-сайтов и абсолютно бесплатен.
Ключевая характеристика:
- Поддержка более 300 веб-сайтов видеохостинга
- Поддержка загрузки видео 4K HD
- Поддерживает качество видео
Где скачать: Узнайте больше о MacX YouTube Downloader на вашем Mac.
7. Aimersoft YouTube Downloader
NНе технарь и все еще хотите сохранить видео YouTube на macOS 10.15? Не волнуйтесь, Aimersoft YouTube Downloader-это одно из самых простых программ для выполнения этой задачи, как чемпион. И да, интерфейс прост, но функции чрезвычайно мощный.
Ключевая характеристика:
- Загрузите одно видео, канал, диаграмму или любое встроенное видео
- Автоматически обнаруживает открытые видео в вашем браузере
- Загрузка в один клик
Где скачать: Узнайте больше о Aimersoft YouTube Downloader.
8. Gihosoft TubeGet для Mac
то самая легкая, быстрая и умная программа для загрузки видео с YouTube на ваш macOS 10.15. И знаешь что? Он также имеет встроенный прокси-сервер, который позволяет загружать видео с YouTube, даже если он заблокирован в вашей стране.
Ключевая характеристика:
- Instagram, Facebook и Vimeo поддерживает более 100 веб-сайтов, включая Instagram, Vimeo и Facebook
- Конвертируйте видео в несколько популярных форматов
- Удобный и быстрый в использовании
9. 5KPlayer
5KPlayer-это бесплатное, безупречное и, конечно же, одно из лучших приложений для загрузки видео с YouTube на ваш mac для macOS 10.15. Он поддерживает несколько видеоформатов, несколько разрешений видео и сотни видео-сайтов.
Ключевая характеристика:
- Идеальный выбор для загрузки более длинных видео, таких как документальные фильмы
- Поддержка загрузки видео 1080P, 4K и 8K
- Конвертируйте видео в несколько форматов
Где скачать: Узнайте больше о 5KPlayer.
Если вы ищете лучший загрузчик YouTube для macOS 10.15 и можете позволить себе заплатить 29 долларов, то Wondershare-идеальный выбор для вас. Он поддерживает множество видеоформатов и предлагает возможность загрузки в один клик.
Ключевая характеристика:
- Встроенный ускоритель скорости загрузки
- Поддерживает множество устройств, включая iPhone iPad, Xbox и Playstation
- Может быть интегрирован в Firefox, Chrome и Explorer
Где скачать: Узнайте больше о Wondershare Free YouTube Downloader.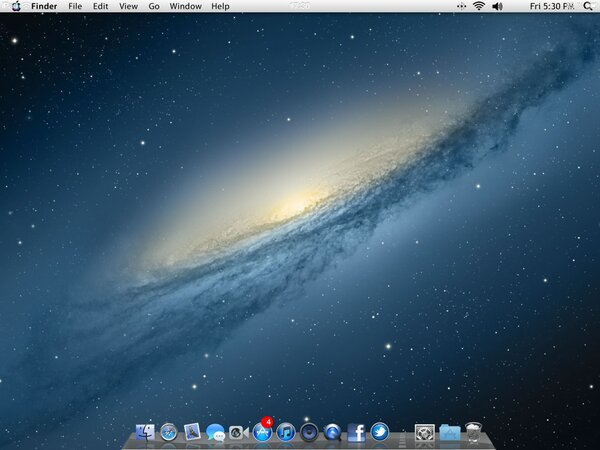
Лучший PDF редактор для macOS 10.15 Catalina в 2020 году
Как насчет полного обзора PDFelement для macOS 10.15? Считайте это бонусом с нашей стороны. Взволнован, да? Пойдем.
PDFelement это самый мощный инструмент, который позволяет создавать, конвертировать, подписывать и редактировать PDF-документы без каких-либо препятствий. Кроме того, с помощью PDFelement вы можете легко конвертировать ваши PDF-документы в множество различных форматов, включая HTML, Excel, PPT, Word и многие другие. Кроме того, вы можете извлекать данные, создавать формы и применять шифрование паролей к вашим данным. Его удобный интерфейс позволяет вам легко выполнять свои сложные задачи, как шарм.
Когда дело доходит до редактирования PDF-документов, это дает вам лучший опыт когда-либо. Вы можете обновить свои PDF-документы. Некоторые из наиболее важных опций — добавление ссылок, изменение фона, добавление подписей, водяных знаков и стикеров и многие другие.
И да, как бы вы себя чувствовали, если бы вам нужно было анализировать и компилировать данные из PDF-документов, содержащих более 100 страниц? Что бы вы ни чувствовали, но PDFelement не будет чувствовать себя плохо из-за этого, потому что он может извлекать точные данные и экспортировать их в формат Excel или CSV. Звучит неплохо? На самом деле PDFelement-это больше, чем обычное программное обеспечение, и в нем есть много продвинутых функций.
VideoDuke для macOS — загрузчик видео с YouTube и тысячи других сервисов
Обычно мы смотрим видео онлайн, но всё же иногда возникает необходимость скачать файл на диск. Чтобы не заморачиваться с поиском работающих способов, удобнее всего использовать специальное ПО. Именно таким и является VideoDuke от Eltima Software.
Новинка популярного Mac-разработчика умеет в одно касание загружать ролики и потоковое видео в отличном качестве с YouTube, Vimeo, Dailymotion и тысячи других ресурсов.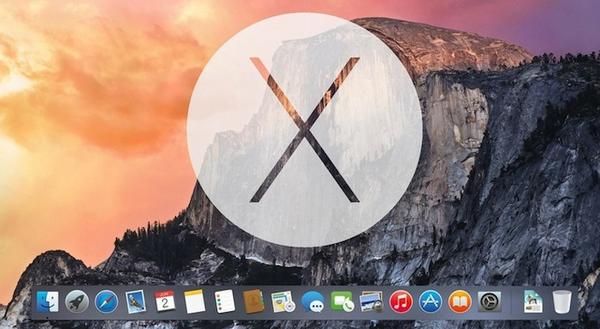 При этом контент с YouTube можно скачивать не только отдельными роликами и плейлистами, но и целыми каналами.
При этом контент с YouTube можно скачивать не только отдельными роликами и плейлистами, но и целыми каналами.
VideoDuke имеет простой интерфейс и напоминает Safari. Минималистичный встроенный браузер содержит кнопки для быстрого перехода к популярным видеосервисам, закладки для любимых сайтов, а также панель загрузок и кнопки навигации. Всё просто и понятно.
Скачать видео можно, как вставив готовую ссылку в адресную строку, так и найдя нужный ролик в самом VideoDuke. В первом случае откроется быстрый диалог с выбором качества и кнопкой «Скачать». А во втором приложение отобразит расширенную панель загрузки, где с помощью отдельных вкладок на панели можно выбрать аудиофайлы, флеш-анимацию, изображения и другой контент.
Помимо этого, также есть возможность быстро скачивать видео со страниц Safari, Chrome и других браузеров. Для этого нужно добавить этот букмарклет на панель закладок, чтобы при нажатии на него сразу открывался диалог загрузки в VideoDuke.
Утилита позволит скачать видео в любом доступном разрешении и формате, включая MP3-файлы. При наличии встроенных субтитров во время загрузки они автоматически добавятся к ролику.
VideoDuke продаётся по цене 20 долларов. Протестировать приложение можно с помощью бесплатной версии, которая имеет ограничение на скачивание двух видео.
VideoDuke →
Читайте также
🎥youtube-dl: загрузка видео с Youtube | by Sergio
Существует множество платных и бесплатных программ для Apple MacOS (OS X), справляющихся с этой задачей отлично, удовлетворительно и просто отвратительно. Купив одну такую однажды, я со временем столкнудся с тем, что купленная версия устарела, видео не загружает, а за обновление разработчик хотел еще “чуть-чуть” денежек. Я решил “Баста!”, и нашел бесплатную замену, работающую безукоризненно! Более того, осмелюсь сказать, что большинство платных программ являются только своего рода графической оболочкой данной утилиты! Да, это консольная утилита, но к этому неудобству привыкаешь довольно быстро, глядя как аккуратно понравившееся видео ложится к тебе на жесткий диск…
Эта утилита — youtube-dl! Доступна также версия для UNIX/Linux и Windows. Но далее речь пойдет о версии для MacOS.
Но далее речь пойдет о версии для MacOS.
Кроме всего прочего, утилита позволяет скачивать видео с множества сайтов. Список впечатляет!
Далее по тексту, в качестве примера, приведу последовательность своих действий в среде OS X “El Capitan” (версия 10.11.6).
Для работы утилита требует наличия установленного интерпретатора языка Pyton (пайтон) версии не ниже 2.6. Переходим на страницу загрузки интерпретатора Pyton. На момент написания этой статьи, для загрузки доступны версии 2.7.13 и 3.6.1. В качестве примера я выбираю версию 2.7.13. Скачиваем файл python-2.7.13-macosx10.6.pkg
С настройками по умолчанию, OS X не позволит Вам установить содержимое пакета. Для того чтобы это сделать, в “Системных настройках” раздела “Защита и безопасность” нужно установить все как показано ниже:
Потребуется возможность установки ПО из любого источника. После выполнения всех действий из этой статьи, не забудьте вернуться к прежним настройкам.
Запускаем установку ПО из пакета python-2.7.13-macosx10.6.pkg:
Теперь переходим к установке youtube-dl. Запускаем Терминал, и вводим следующую команду для загрузки и установки из интернет:
sudo curl -L https://yt-dl.org/downloads/latest/youtube-dl -o /usr/local/bin/youtube-dl
и затем, после ее выполнения, следующую:
sudo chmod a+rx /usr/local/bin/youtube-dl
В процессе выполнения команд, в вашем окне Терминала будет примерно такое:
Так выглядит окно Терминала после выполнения требуемых команд, т.е. после установки youtube-dlПоскольку я сомневаюсь что интерпретатор Pyton Вам понадобится еще для чего-то кроме как для работы youtube-dl, то папку “Pyton 2.7” в “Программы” можно смело удалить. Откройте “Программы” в Finder и удалите папку “Pyton 2. 7”.
7”.
После удаления, яплыки Pyton в Launcher отображаться тоже не будут. На функциональности youtube-dl это никак не отразится.
Но, если все это Вам не мешает, то данные действия можно пропустить.
Ну а теперь самое долгожданное!!! )
Идем на YouTube, открываем понравившееся видео, копируем к нему ссылку.
Вставка видео с сайта YouTube или другого сайта
В PowerPoint для Microsoft 365 или PowerPoint 2019 вы можете вставить в слайд видео с YouTube или Vimeo.
В PowerPoint для Microsoft 365 (версия 1907 или более поздняя) вы также можете вставлять видео из Интернета, используя Microsoft Stream — видеослужбу для предприятий, позволяющую пользователям в организации добавлять, просматривать и публиковать видео друг для друга.
Видео воспроизводится непосредственно с веб-сайта с использованием тех же элементов управления для воспроизведения, паузы, громкости и т. д., что и на веб-сайте. Функции воспроизведения PowerPoint (исчезание, закладка, обрезка и т.![]() д.) не применяются к видео из Интернета.
д.) не применяются к видео из Интернета.
Видео воспроизводится только при наличии подключения к Интернету, поскольку оно находится на веб-сайте, а не в самой презентации.
Вставка видео из Интернета
-
В веб-браузере выберите нужное видео.
-
Скопируйте URL-адрес веб-страницы в адресной строке браузера.
-
Переключитесь на PowerPoint и выберите слайд, на который вы хотите добавить видео.
-
Выберите вкладку Вставка, а затем в группе Видео нажмите Видео из Интернета.
-
В диалоговом окне Видео из Интернета вставьте URL-адрес, который вы скопировали на шаге 2.

-
Нажмите Вставить.
Воспроизведение видео
После успешной вставки видео вы можете воспроизводить его в режиме «Обычный» или «Слайд-шоу».
-
В обычном режиме кнопка воспроизведения отображается на видео.
-
В режиме слайд-шоу вы можете пользоваться видео так же, как и в обычном веб-браузере.
-
По умолчанию видео с YouTube и Vimeo воспроизводятся в «последовательности щелчков». Вы можете воспроизводить видео, не нажимая кнопку воспроизведения. Просто нажмите клавишу ПРОБЕЛ, чтобы перейти к следующему видео в последовательности щелчков.
Устранение неполадок
Не все видео на этих сайтах разрешено внедрять. Проверьте на этих сайтах сведения о разрешении вставки для выбранных видео.
Проверьте на этих сайтах сведения о разрешении вставки для выбранных видео.
Необходимо иметь версию Internet Explorer 11 на компьютере.
Примечание: Приложения и службы Microsoft 365 перестанут поддерживать Internet Explorer 11 с 17 августа 2021 г. Подробнее. Обратите внимание, что Internet Explorer 11 останется поддерживаемым браузером. Internet Explorer 11 является компонентом операционной системы Windows и соответствует политике жизненного цикла продукта, в котором он установлен.
Для воспроизведения видео в PowerPoint, необходимо иметь Internet Explorer 11 на компьютере. Браузер не понадобится вам для выхода в Интернет. Тем не менее эта технология необходима для воспроизведения видео в PowerPoint Windows.
Если вашей операционной системой является Windows 10, значит у вас уже установлена версия Internet Explorer 11.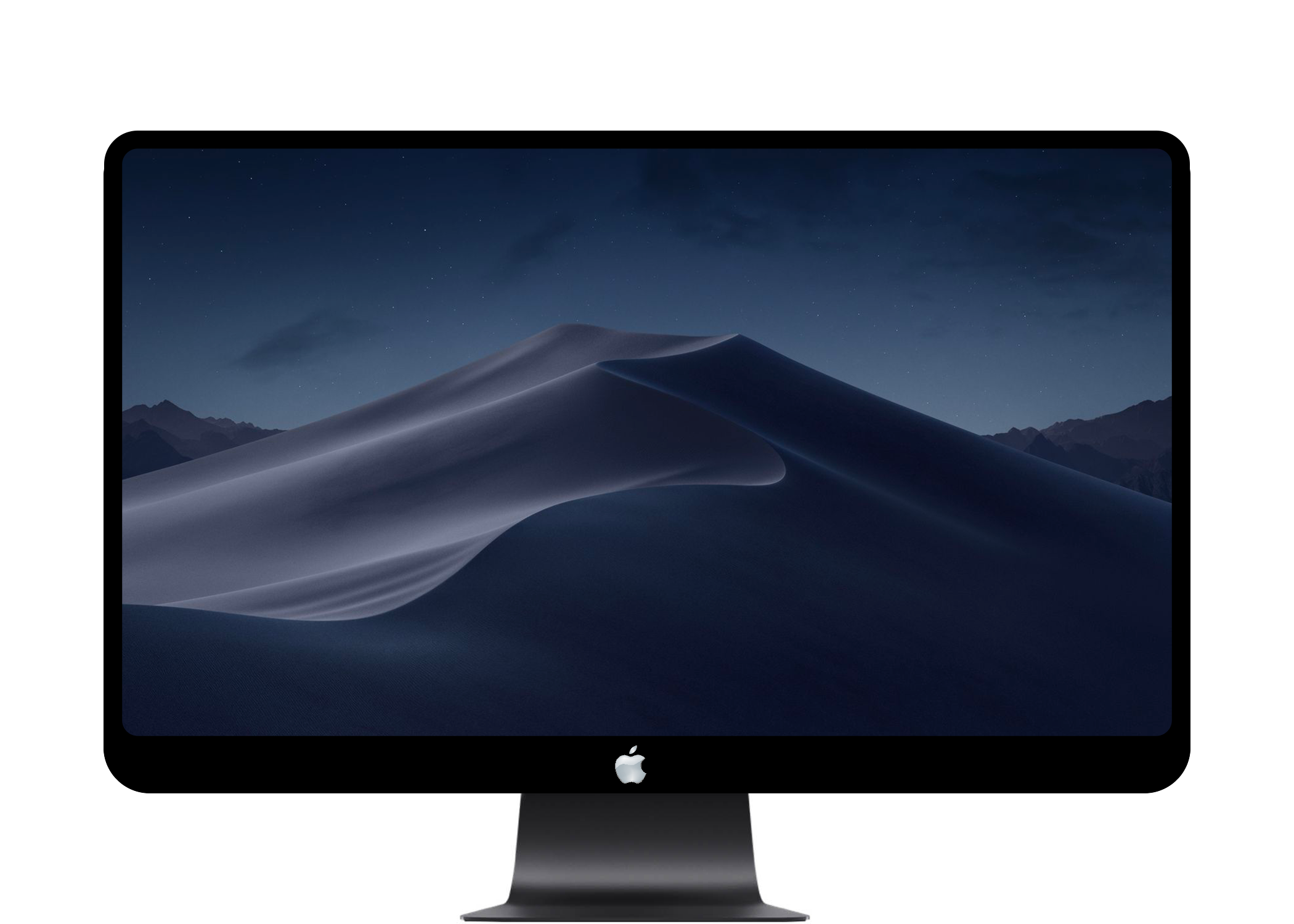 Если у вас более ранняя версия Windows, вы можете найти инструкции на странице скачивания Internet Explorer.
Если у вас более ранняя версия Windows, вы можете найти инструкции на странице скачивания Internet Explorer.
Вместо этого хотите вставить видео с компьютера?
Подробные сведения см. в статье Вставка и воспроизведение видеофайла с компьютера.
Условия использования и политики конфиденциальности
Vimeo:
YouTube:
Microsoft Stream:
SlideShare.net:
В PowerPoint 2016 можно вставить видео из Интернета с помощью кода внедрения или выполнив поиск видео по имени. Затем можно воспроизвести его во время презентации.
Видео воспроизводится непосредственно с веб-сайта с использованием тех же элементов управления для воспроизведения, паузы, громкости и т. д., что и на веб-сайте. Функции воспроизведения PowerPoint (исчезание, закладка, обрезка и т. д.) не применяются к видео из Интернета.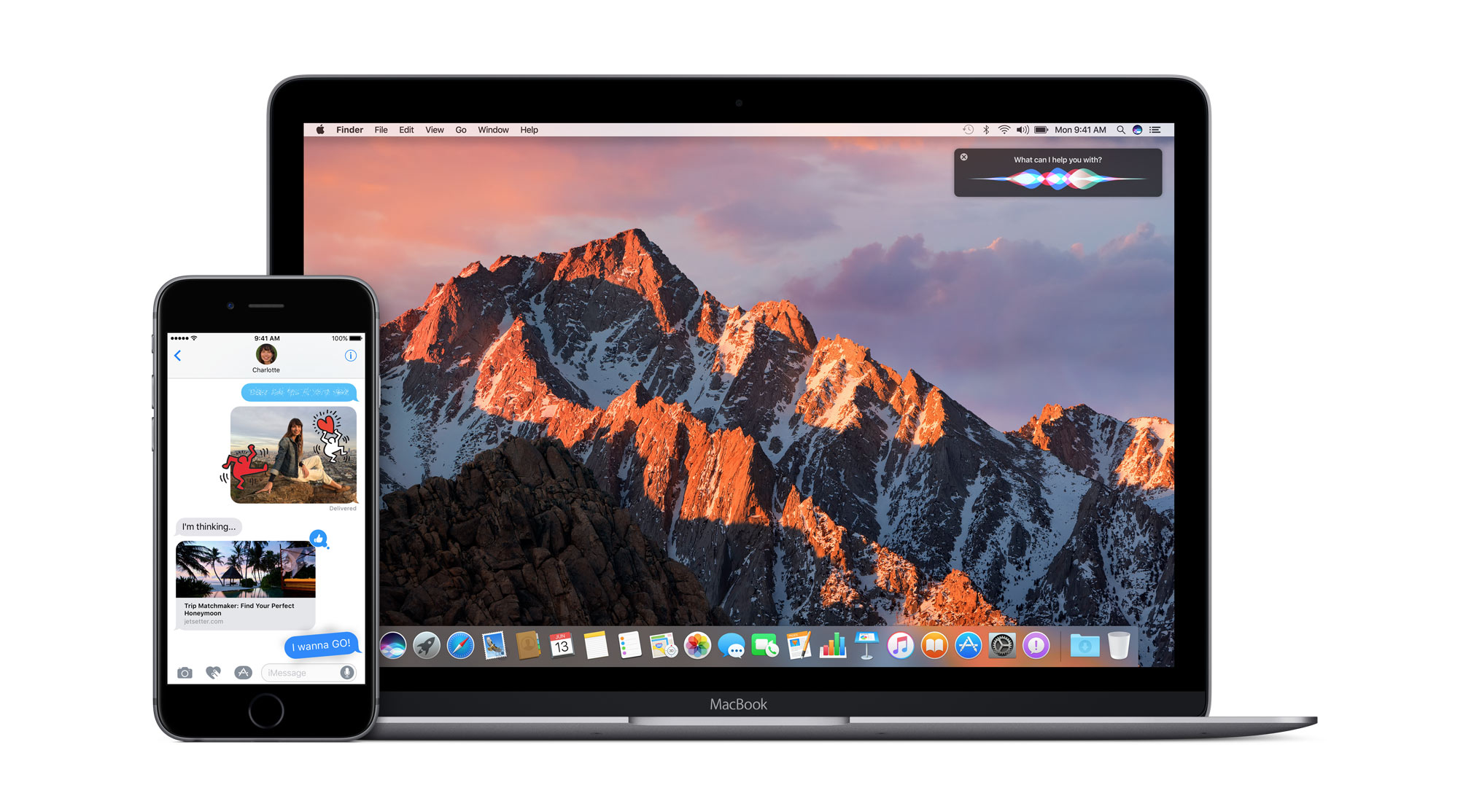
Видео воспроизводится только при наличии подключения к Интернету, поскольку оно находится на веб-сайте, а не в самой презентации.
Вставка видео из Интернета с помощью кода внедрения
-
Найдите на сайте YouTube или Vimeo видео, которое хотите вставить.
-
Под видео нажмите кнопку Поделиться, а затем — откройте вкладку HTML-код. (Если не щелкнуть HTML-код, вы скопируете неверный код.)
-
Щелкните правой кнопкой мыши код внедрения iFrame и выберите пункт Копировать.
Если выделенный текст начинается с http, такой код копировать НЕ следует. Вернитесь к шагу 2 и щелкните HTML-код.
-
В PowerPoint щелкните слайд, на который нужно добавить видео.

-
На вкладке Вставка выберите Видео > Видео из Интернета.
-
В поле Из кода внедрения видео вставьте код внедрения и щелкните стрелку.
-
На слайде появится прямоугольная область c видео, которую можно переместить, уменьшить или увеличить. Чтобы просмотреть видео на слайде, щелкните прямоугольную область правой кнопкой мыши, выберите команду Просмотр, а затем нажмите кнопку воспроизведения в видео.
Поиск видео с сайта YouTube по названию
-
Щелкните слайд, в который нужно добавить видео.
-
На вкладке Вставка выберите Видео > Видео из Интернета.

-
В поле Поиск на YouTube введите название видео, которое хотите вставить, и нажмите клавишу ВВОД.
-
Выберите видео в результатах поиска и нажмите кнопку Вставить.
-
На слайде появится прямоугольная область c видео, которую можно переместить, уменьшить или увеличить. Чтобы просмотреть видео на слайде, щелкните прямоугольную область правой кнопкой мыши, выберите команду Просмотр, а затем нажмите кнопку воспроизведения в видео.
Просмотр видео
-
Добавив на слайд прямоугольник видео, выделите его, щелкните правой кнопкой мыши и выберите команду Просмотр.
На видео появится кнопка воспроизведения.

-
Нажмите для видео кнопку Воспроизведение.
Видео воспроизводится только при подключенном Интернете, поскольку оно находится на веб-сайте, а не в самой презентации.
Необходимо иметь версию Internet Explorer 11 на компьютере.
Примечание: Приложения и службы Microsoft 365 перестанут поддерживать Internet Explorer 11 с 17 августа 2021 г. Подробнее. Обратите внимание, что Internet Explorer 11 останется поддерживаемым браузером. Internet Explorer 11 является компонентом операционной системы Windows и соответствует политике жизненного цикла продукта, в котором он установлен.
Для воспроизведения видео в PowerPoint, необходимо иметь Internet Explorer 11 на компьютере. Браузер не понадобится вам для выхода в Интернет. Тем не менее эта технология необходима для воспроизведения видео в PowerPoint Windows.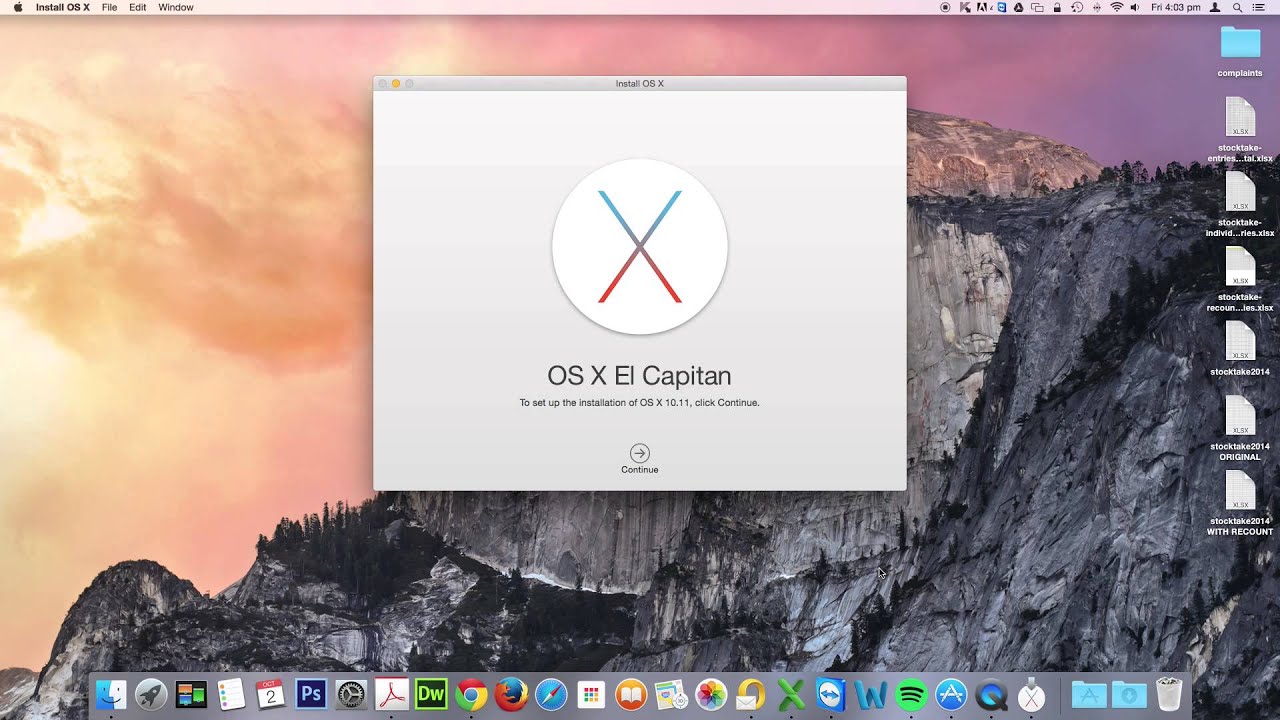
Если вашей операционной системой является Windows 10, значит у вас уже установлена версия Internet Explorer 11. Если у вас более ранняя версия Windows, вы можете найти инструкции на странице скачивания Internet Explorer.
Вместо этого хотите вставить видео с компьютера?
Подробные сведения см. в статье Вставка и воспроизведение видеофайла с компьютера.
В PowerPoint можно внедрить в слайд контент с веб-сайта Slideshare.net, на котором пользователи делятся презентациями, инфографикой и документами.
На сайте Slideshare.net рядом с контентом, который можно внедрить, есть кнопка Share (Поделиться). Если ее нажать, откроется окно, в котором можно скопировать код внедрения, например, для видео.
-
На сайте Slideshare.net найдите контент, который вы хотите внедрить.

-
Нажмите под кадром кнопку Share (Поделиться).
В видеокадре появится коды для предоставления общего доступа.
-
Щелкните поле Embed (Внедрение).
При этом выделится весь текст в этом поле.
-
Щелкните выделенный текст правой кнопкой мыши и выберите Копировать.
Скопированный текст содержит больше информации, чем вам необходимо, поэтому его следует обрезать и скопировать заново.
-
Вставьте скопированный текст в текстовый редактор, например Word или Блокнот.
-
Выделите часть текста, которая начинается с <iframe src и заканчивается тегом </iframe>.
 Скопируйте этот текст.
Скопируйте этот текст.Это и есть код внедрения, с помощью которого можно вставить контент в PowerPoint.
-
В PowerPoint перейдите к слайду, в который нужно внедрить контент.
-
На ленте откройте вкладку Вставка, нажмите кнопку Видео и выберите пункт Видео из Интернета.
Откроется диалоговое окно Вставка видео.
-
Вставьте код внедрения в поле Из кода внедрения видео и нажмите клавишу ВВОД.
Скачивание контента в PowerPoint займет некоторое время. Затем на слайде появится черный прямоугольник.
-
Чтобы просмотреть контент, в правом нижнем углу окна PowerPoint нажмите кнопку «Слайд-шоу» .

Требования
Использование видео из Интернета регулируется условиями использования и политикой конфиденциальности веб-сайта каждого поставщика услуг.
-
SlideShare.net
-
Vimeo;
-
YouTube
В PowerPoint 2013 можно вставлять видео из Интернета, а затем воспроизводить их во время презентации.
Видео воспроизводится непосредственно с веб-сайта с использованием тех же элементов управления для воспроизведения, паузы, громкости и т. д., что и на веб-сайте. Функции воспроизведения PowerPoint (исчезание, закладка, обрезка и т. д.) не применяются к видео из Интернета.
Видео воспроизводится только при наличии подключения к Интернету, поскольку оно находится на веб-сайте, а не в самой презентации.
Поиск видео с сайта YouTube по названию
-
Щелкните слайд, в который нужно добавить видео.
-
На вкладке Вставка выберите Видео > Видео из Интернета.
-
В поле Поиск на YouTube введите название видео, которое хотите вставить, и нажмите клавишу ВВОД.
-
Выберите видео в результатах поиска и нажмите кнопку Вставить.
-
На слайде появится прямоугольная область c видео, которую можно переместить, уменьшить или увеличить. Чтобы просмотреть видео на слайде, щелкните прямоугольную область правой кнопкой мыши, выберите команду Просмотр, а затем нажмите кнопку воспроизведения в видео.

-
Чтобы настроить способ и время воспроизведения видео, откройте вкладку ленты Воспроизведение.
Просмотр видео
-
Добавив прямоугольник видео на слайд, выберите его, а затем откройте вкладку Воспроизведение на ленте PowerPoint.
-
В левой части вкладки Воспроизведение нажмите кнопку Просмотр.
Необходимо иметь версию Internet Explorer 11 на компьютере.
Примечание: Приложения и службы Microsoft 365 перестанут поддерживать Internet Explorer 11 с 17 августа 2021 г. Подробнее. Обратите внимание, что Internet Explorer 11 останется поддерживаемым браузером. Internet Explorer 11 является компонентом операционной системы Windows и соответствует политике жизненного цикла продукта, в котором он установлен.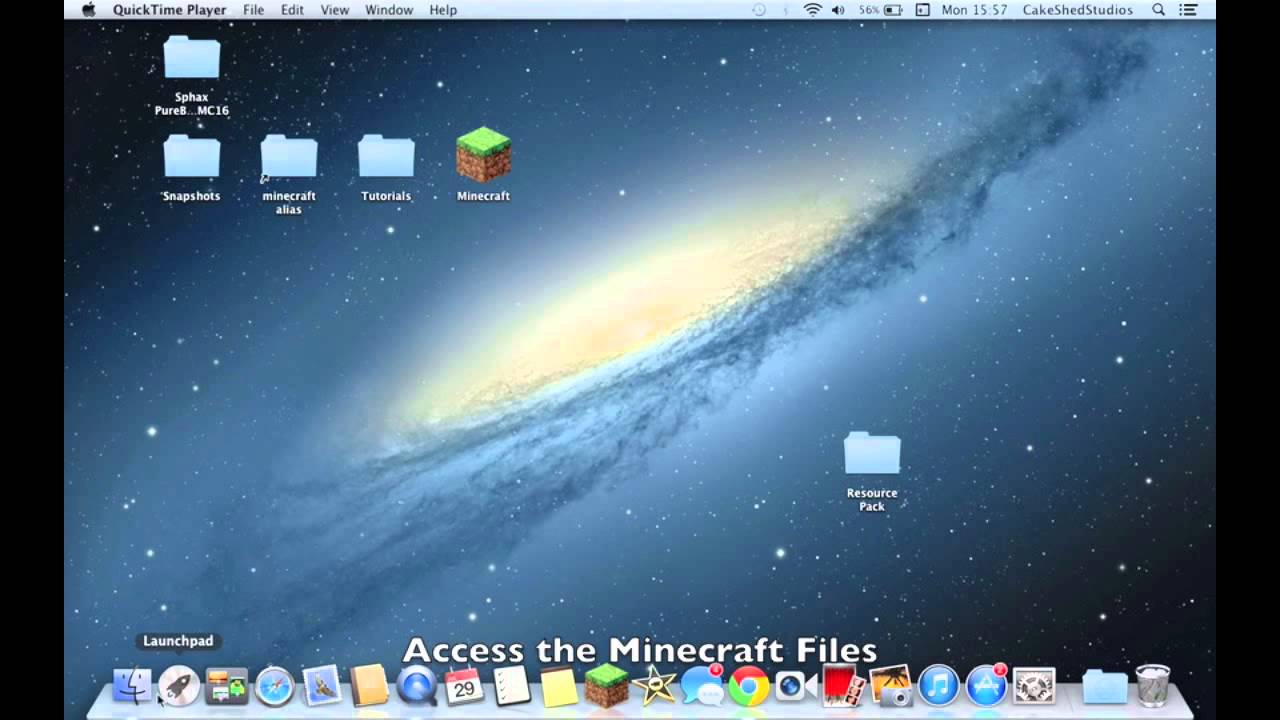
Для воспроизведения видео в PowerPoint, необходимо иметь Internet Explorer 11 на компьютере. Браузер не понадобится вам для выхода в Интернет. Тем не менее эта технология необходима для воспроизведения видео в PowerPoint Windows.
Если вашей операционной системой является Windows 10, значит у вас уже установлена версия Internet Explorer 11. Если у вас более ранняя версия Windows, вы можете найти инструкции на странице скачивания Internet Explorer.
Вместо этого хотите вставить видео с компьютера?
Подробные сведения см. в статье Вставка и воспроизведение видеофайла с компьютера.
Требования
Использование видео из Интернета регулируется условиями использования и политикой конфиденциальности веб-сайта каждого поставщика услуг.
Видео с YouTube в PowerPoint 2010 больше не работают. Сайт YouTube недавно прекратил поддерживать проигрыватель Adobe Flash Player, который используется в PowerPoint 2010 для воспроизведения внедренных на слайды видео с YouTube.
Сайт YouTube недавно прекратил поддерживать проигрыватель Adobe Flash Player, который используется в PowerPoint 2010 для воспроизведения внедренных на слайды видео с YouTube.
Из-за этого изменения вы больше не можете воспроизвести видео в PowerPoint 2010. Вместо этого появляется следующее сообщение об ошибке: «Внедренные Flash-видео больше не поддерживаются».
Эту проблему можно обойти двумя способами, описанными ниже: установить надстройку, которая может воспроизводить видео или перейти на более новую версию PowerPoint.
Использование надстройки LiveWeb для вставки и воспроизведения видео из Интернета
Это задача для терпеливых пользователей, предпочитающих самостоятельную установку и настройку программного обеспечения. Мы постарались внимательно описать обязательные действия.
Ниже указаны три вспомогательные процедуры. Первые две нужно выполнить только один раз: они устанавливают и настраивают надстройку. После их выполнения можно использовать третью процедуру для вставки видео из Интернета на слайд в PowerPoint 2010.
Первые две нужно выполнить только один раз: они устанавливают и настраивают надстройку. После их выполнения можно использовать третью процедуру для вставки видео из Интернета на слайд в PowerPoint 2010.
Щелкните заголовок раздела ниже, чтобы открыть его и прочесть подробные инструкции.
-
Закройте приложение Office 2010.
-
Перейдите на главную страницу надстройки LiveWeb и щелкните ссылку скачивания для пользователей PowerPoint 2007/2010/2010/2016 (32- или 64-разрядной версии).
На ваш компьютер скачается сжатый файл lwsetup40.zip. Сначала нужно распаковать его, чтобы использовать файлы.
-
В проводнике щелкните ZIP-файл правой кнопкой мыши и выберите команду Извлечь все.

-
В диалоговом окне Распаковка установите флажок Показать извлеченные файлы и нажмите кнопку Извлечь.
Извлеченный файл будет скопирован на компьютер.
-
Дважды щелкните файл lwsetup.exe, чтобы начать установку надстройки LiveWeb на компьютере.
Затем нужно выбрать ряд параметров перед установкой надстройки на компьютере.
-
Нажмите кнопку Да, чтобы разрешить приложению вносить изменения на вашем устройстве.
-
В диалоговом окне Мастер InstallShield нажмите кнопку Далее.
-
Прочтите лицензионное соглашение, установите флажок Я принимаю условия лицензионного соглашения и нажмите кнопку Далее.

(Чтобы использовать надстройку, требуется принять условия лицензионного соглашения.)
-
Папка установки по умолчанию: C:\Program Files (x86)\Shyam Pillai\LiveWeb. При необходимости измените ее и нажмите кнопку Далее.
-
Все параметры теперь настроены. Нажмите кнопку Установить.
-
Дождитесь завершения установки и нажмите кнопку Готово, чтобы закрыть процесс установки. Теперь можно приступать к работе с надстройкой.
-
Откройте Office 2010 из меню Пуск.
-
На вкладке Файл панели инструментов ленты щелкните Параметры.

-
В диалоговом окне Параметры PowerPoint выберите раздел Центр управления безопасностью в панели слева и нажмите кнопку Параметры центра управления безопасностью.
-
В диалоговом окне Центр управления безопасностью в разделе Параметры макросов установите флажок Отключить все макросы с уведомлением и нажмите кнопку OK.
В этом случае центр управления безопасностью не отключит макросы автоматически. Вам будет предложено самостоятельно выбрать, включить или отключить их. В данном случае мы включим их.
-
В левой панели диалогового окна выберите пункт Параметры ActiveX, установите флажок Выводить запрос перед включением всех элементов управления с минимальными ограничениями и нажмите кнопку OK.

-
Выберите пункт Надстройки в панели слева. Внизу в списке Управление выберите пункт Надстройки PowerPoint и нажмите кнопку Перейти.
-
Нажмите кнопку Добавить, чтобы добавить надстройку LiveWeb в список.
-
Перейдите к папке, где установлена надстройка LiveWeb в действии 9 предыдущей процедуры, выберите файл LiveWeb.ppam и нажмите кнопку OK.
Надстройка LiveWeb будет установлена и готова к использованию в PowerPoint 2010.
Иногда надстройка не отображается в списке, но работает правильно. Нажмите кнопку Закрыть и ознакомьтесь со следующими инструкциями по применению.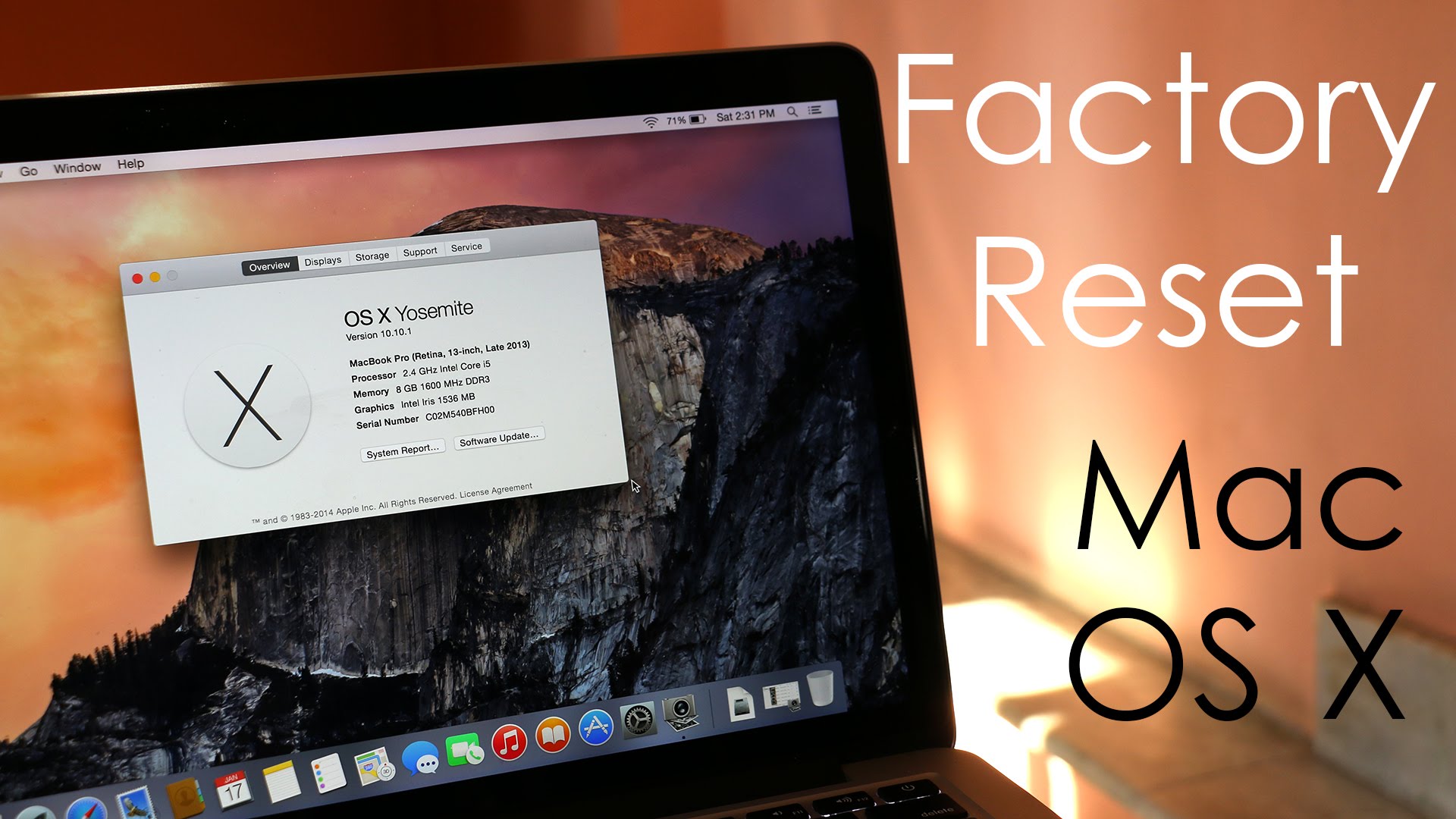
-
В веб-браузере перейдите на сайт YouTube. Найдите видео, которое нужно вставить на слайд. Скопируйте https-адрес веб-страницы.
-
В PowerPoint 2010 на вкладке Вставка ленты нажмите кнопку Веб-страница справа.
Откроется диалоговое окно LiveWeb.
-
В диалоговом окне нажмите кнопку Далее.
-
В верхнем поле вставьте адрес (из действия 1) видео, которое нужно добавить. После этого нажмите кнопку Добавить, а затем — Далее.
-
Убедитесь, что установлен флажок Да, обновлять веб-страницу автоматически (в реальном времени), и нажмите кнопку Далее.

-
В действии 3 нажмите кнопку Далее, если не требуется изменять дополнительные параметры видео.
-
Нажмите кнопку Готово.
-
В окне сообщения нажмите кнопку ОК.
Сохраните презентацию. Теперь вы можете протестировать видео в режиме слайд-шоу.
-
Нажмите F5, чтобы начать слайд-шоу. После начала воспроизведения видео нажмите кнопку «Во весь экран», чтобы развернуть видео.
-
Если после перехода в полноэкранный режим экран выглядит примерно так, нажмите клавиши CTRL+ЗНАК «ПЛЮС» на клавиатуре, чтобы развернуть видео:
Теперь видео должно заполнить весь экран.

-
При необходимости нажмите кнопку «Воспроизвести», чтобы запустить воспроизведение видео.
Обновите PowerPoint
Если вы можете выполнить обновление, сделайте это, чтобы обойти проблему:
-
Можно обновить Office 2010 до более новой версии , в которых для воспроизведения видео с YouTube не используется проигрыватель Adobe Flash Player, а потому нет и проблемы, которая теперь имеет место в PowerPoint 2010.
Чтобы обновление стало максимально полезным, вы должны использовать версию Windows, которая поддерживает выбранную версию Office. Для работы Office 2013 требуется система Windows 10, Windows 8.1, Windows 8 или Windows 7. Для работы Office 2016 требуется Windows 10, Windows 8.
 1, Windows 8 или Windows 7 с пакетом обновления 1.
1, Windows 8 или Windows 7 с пакетом обновления 1.Если вы хотите всегда работать с самой последней версией Office, подпишитесь на Microsoft 365. Щелкните, чтобы попробовать или приобрести подписку и сравнить ее с разовой покупкой.
Требования
Использование видео из Интернета регулируется условиями использования и политикой конфиденциальности веб-сайта поставщика.
В Веб-приложение PowerPoint вы можете вставить в слайд видео с YouTube или Vimeo. (Если у вас есть подпискаMicrosoft 365 для бизнеса или образования, вы также можете вставить видео из Microsoft Stream.)
Видео воспроизводится непосредственно с веб-сайта с использованием тех же элементов управления для воспроизведения, паузы, громкости и т. д., что и на веб-сайте. Функции воспроизведения PowerPoint (исчезание, закладка, обрезка и т. д.) не применяются к видео из Интернета.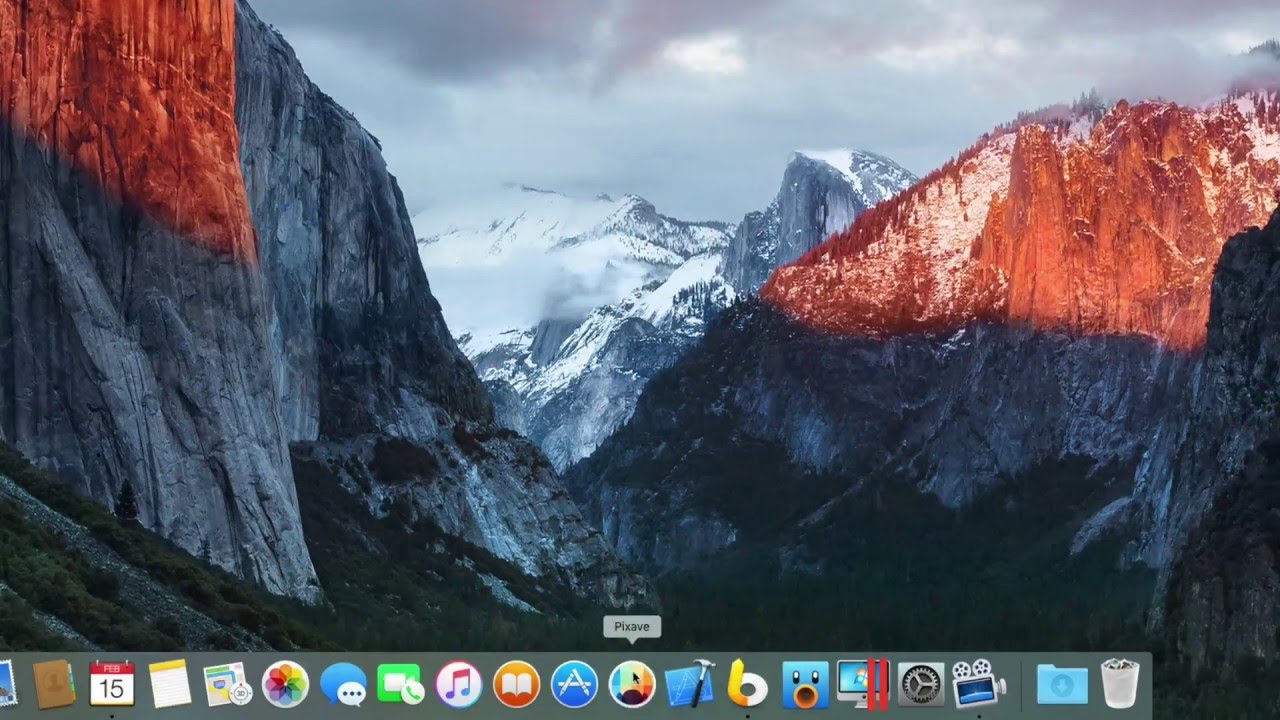
Видео воспроизводится только при наличии подключения к Интернету, поскольку оно находится на веб-сайте, а не в самой презентации.
Вставка видео из Интернета
-
На отдельной вкладке в веб-браузере выберите нужное видео.
-
Скопируйте адрес веб-страницы в адресной строке браузера.
-
Переключитесь на Веб-приложение PowerPoint и выберите слайд, на который вы хотите добавить видео.
-
Выберите вкладку Вставка, а затем в группе Мультимедиа нажмите Видео из Интернета.
-
В диалоговом окне Видео из Интернета вставьте адрес, который вы скопировали на шаге 2.
-
Нажмите Вставить.

Видео будет добавлено на слайд. Вы можете переместить видео путем перетаскивания или настроить размер кадра, потянув один из его углов.
-
Чтобы воспроизвести видео, необходимо запустить слайд-шоу. На вкладке Вид в группе Начать слайд-шоу нажмите кнопку С текущего слайда.
(Если вы отключили упрощенную ленту, вкладка Слайд-шоу не отображается. Используйте вместо нее вкладку Вид, чтобы начать слайд-шоу.)
В слайд-шоу нажмите кнопку воспроизведения, чтобы просмотреть видео.
Дополнительные сведения см. в статье Воспроизведение видео в веб-приложении PowerPoint.
Использование видео из Интернета регулируется условиями использования и политикой конфиденциальности веб-сайта каждого поставщика услуг.
-
Microsoft Stream:
-
Vimeo:
-
YouTube:
Обрезка видео
Веб-приложение PowerPoint не поддерживает обрезку видео, и видео из Интернета нельзя обрезать. Если у вас есть видео, которое вы хотите обрезать, его нужно сохранить на компьютере, а затем вставить на слайд в классической версии PowerPoint.
Если у вас есть видео, которое вы хотите обрезать, его нужно сохранить на компьютере, а затем вставить на слайд в классической версии PowerPoint.
Я получаю сообщение об ошибке при установке youtube-dl с помощью команды pip на macOS High Sierra
Короче говоря, я создаю бота discord, и мне нужно youtube-dl для этого. Когда я пошел, чтобы установить его на terminal, я использовал команду
pip install youtube-dl
и я получил это
Collecting youtube-dl
Using cached youtube_dl-2017.12.2-py2.py3-none-any.whl
Installing collected packages: youtube-dl
Exception:
Traceback (most recent call last):
File "/Library/Python/2.7/site-packages/pip-9.0.1-py2.7.egg/pip/basecommand.py", line 215, in main
status = self.run(options, args)
File "/Library/Python/2.7/site-packages/pip-9.0.1-py2.7.egg/pip/commands/install.py", line 342, in run
prefix=options.prefix_path,
File "/Library/Python/2. 7/site-packages/pip-9.0.1-py2.7.egg/pip/req/req_set.py", line 784, in install
**kwargs
File "/Library/Python/2.7/site-packages/pip-9.0.1-py2.7.egg/pip/req/req_install.py", line 851, in install
self.move_wheel_files(self.source_dir, root=root, prefix=prefix)
File "/Library/Python/2.7/site-packages/pip-9.0.1-py2.7.egg/pip/req/req_install.py", line 1064, in move_wheel_files
isolated=self.isolated,
File "/Library/Python/2.7/site-packages/pip-9.0.1-py2.7.egg/pip/wheel.py", line 345, in move_wheel_files
clobber(source, lib_dir, True)
File "/Library/Python/2.7/site-packages/pip-9.0.1-py2.7.egg/pip/wheel.py", line 316, in clobber
ensure_dir(destdir)
File "/Library/Python/2.7/site-packages/pip-9.0.1-py2.7.egg/pip/utils/__init__.py", line 83, in ensure_dir
os.makedirs(path)
File "/System/Library/Frameworks/Python.framework/Versions/2.7/lib/python2.7/os.py", line 157, in makedirs
mkdir(name, mode)
OSError: [Errno 13] Permission denied: '/Library/Python/2.7/site-packages/youtube_dl'
7/site-packages/pip-9.0.1-py2.7.egg/pip/req/req_set.py", line 784, in install
**kwargs
File "/Library/Python/2.7/site-packages/pip-9.0.1-py2.7.egg/pip/req/req_install.py", line 851, in install
self.move_wheel_files(self.source_dir, root=root, prefix=prefix)
File "/Library/Python/2.7/site-packages/pip-9.0.1-py2.7.egg/pip/req/req_install.py", line 1064, in move_wheel_files
isolated=self.isolated,
File "/Library/Python/2.7/site-packages/pip-9.0.1-py2.7.egg/pip/wheel.py", line 345, in move_wheel_files
clobber(source, lib_dir, True)
File "/Library/Python/2.7/site-packages/pip-9.0.1-py2.7.egg/pip/wheel.py", line 316, in clobber
ensure_dir(destdir)
File "/Library/Python/2.7/site-packages/pip-9.0.1-py2.7.egg/pip/utils/__init__.py", line 83, in ensure_dir
os.makedirs(path)
File "/System/Library/Frameworks/Python.framework/Versions/2.7/lib/python2.7/os.py", line 157, in makedirs
mkdir(name, mode)
OSError: [Errno 13] Permission denied: '/Library/Python/2.7/site-packages/youtube_dl'
Я действительно не знаю, что делать с этим или погодой или нет, это ошибка с самой командой pip в High Sierra.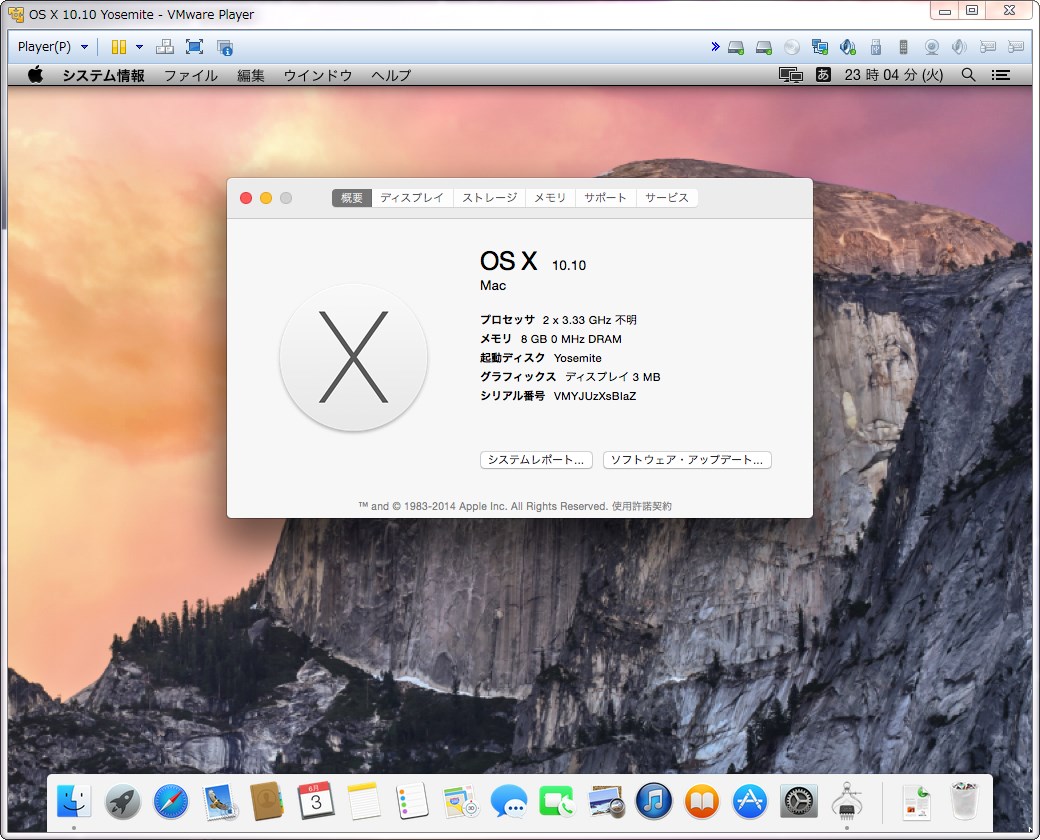 Любая помощь будет оценена по достоинству. Спасибо!
Любая помощь будет оценена по достоинству. Спасибо!
Поделиться Источник sarora 05 декабря 2017 в 17:39
2 ответа
- CocoaPods не работает в macOS High Sierra
После обновления до macOS High Sierra CocoaPods не работает. Хотя есть соблазн отойти от CocoaPods, сейчас он, к сожалению, не входит в сферу охвата. Сообщение об ошибке приведено ниже. zsh: /Users/****/.gems/bin/pod: bad interpreter: /System/Library/Frameworks/Ruby.framework/Versions/2.0/usr/bin:…
- Сбой проверки сертификата для youtube-dl
Я пытаюсь получить звук из видео YouTube, используя команду: youtube-dl —extract-audio —audio-format mp3 Каждый раз, когда я пытаюсь запустить эту команду в Terminal на macOS (High Sierra v10.13.2), она выдает мне эту ошибку: ERROR: Unable to download webpage: <urlopen error.
 ..
..
2
Вы получаете отказ в разрешении, поскольку текущий пользователь не имеет необходимого разрешения, поэтому используйте sudo вместе с вашей командой следующим образом:
sudo pip install youtube-dl
или запустите terminal с пользователем root и выполните свою команду.
Поделиться Mahesh Karia 05 декабря 2017 в 17:47
1
Я бы рекомендовал вам не изменять систему Python, а вместо этого использовать homebrew для установки Python, а затем установить youtube-dl :
brew install python
brew install youtube-dl
Поделиться Joe McMahon 05 декабря 2017 в 19:46
Похожие вопросы:
Не удается установить youtube-dl
Я перепробовал почти все, что мог найти в google, но не смог установить youtube-dl на Debian Mint.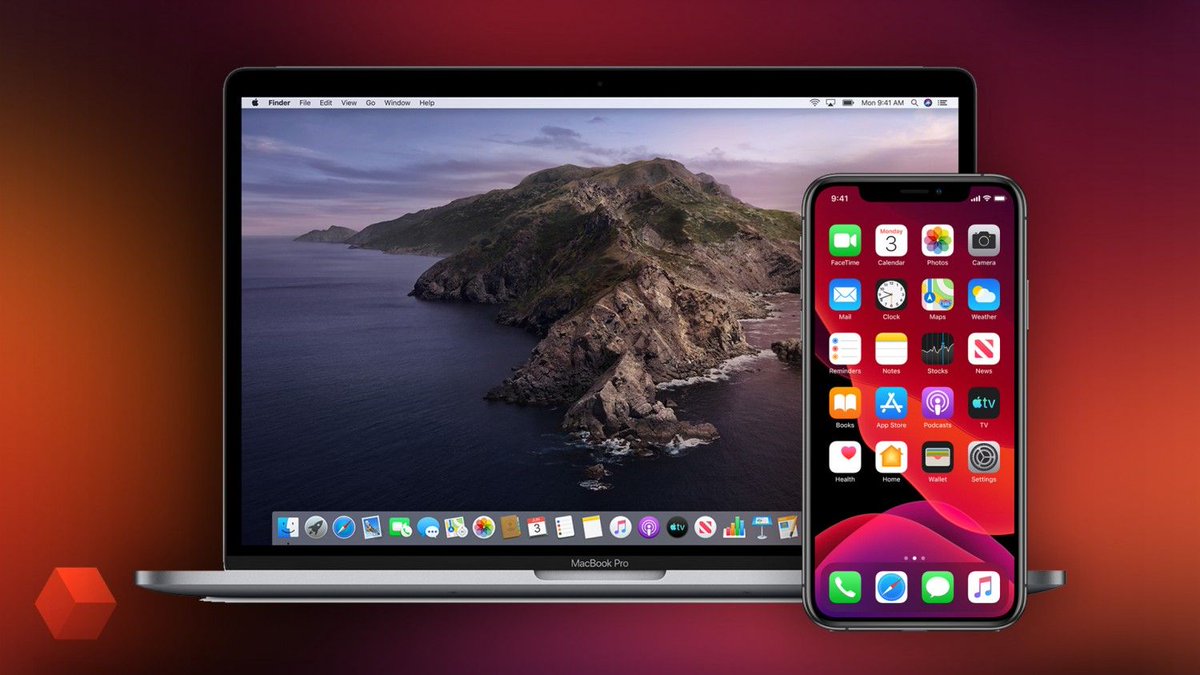 Попробуйте 1 Устанавливается и обновляется с помощью следующих команд: sudo apt-get install…
Попробуйте 1 Устанавливается и обновляется с помощью следующих команд: sudo apt-get install…
CMake поддержка OpenMP на macOS High Sierra
Я пытаюсь добавить OpenMP в проект, который строится с CMake. У меня нет проблем построить его на Linux со стандартным дополнением CMake/OpenMP: find_package(OpenMP) if (OPENMP_FOUND) set…
Сообщение об ошибке при установке нового приложения rails (ошибка при установке byebug)
При запуске нового rails приложение с помощью команды rails новые рецензии, я получаю следующее сообщение об ошибке в консоли: Произошла ошибка при установке byebug (9.0.5), и Bundler не может…
CocoaPods не работает в macOS High Sierra
После обновления до macOS High Sierra CocoaPods не работает. Хотя есть соблазн отойти от CocoaPods, сейчас он, к сожалению, не входит в сферу охвата. Сообщение об ошибке приведено ниже. zsh:…
Сбой проверки сертификата для youtube-dl
Я пытаюсь получить звук из видео YouTube, используя команду: youtube-dl —extract-audio —audio-format mp3 Каждый раз, когда я пытаюсь запустить эту команду в Terminal на macOS (High. ..
..
Сервер PDFtk на macOS High Sierra 10.13
В настоящее время я успешно запускаю PDFtk Server на macOS Sierra без проблем с файлом @Sid Steward update pkg, найденным здесь: PDFtk Server on OS X 10.11 . Тем не менее, у меня есть оговорки о…
iconutil не работает на macOS High Sierra
Я использую инструмент командной строки для преобразования iconutil набор иконок папок для файлов icns : iconutil -c icns /path/to/my.iconset Я запускаю его в Xcode как фазу сборки. Я получаю файл…
Не удается построить и установить Valgrind на macOS High Sierra
Я не могу установить Valgrind на macOS High Sierra. Он не доступен через brew . Я пробовал с 3.10 . После make install , я получаю это сообщение: configure: error: Valgrind works on Darwin 10.x,…
Как программно создать PPTP-соединение VPN на macOS Sierra/High Sierra?
Apple удалила высокоуровневую поддержку PPTP в macOS Sierra из своей системы сетевой конфигурации.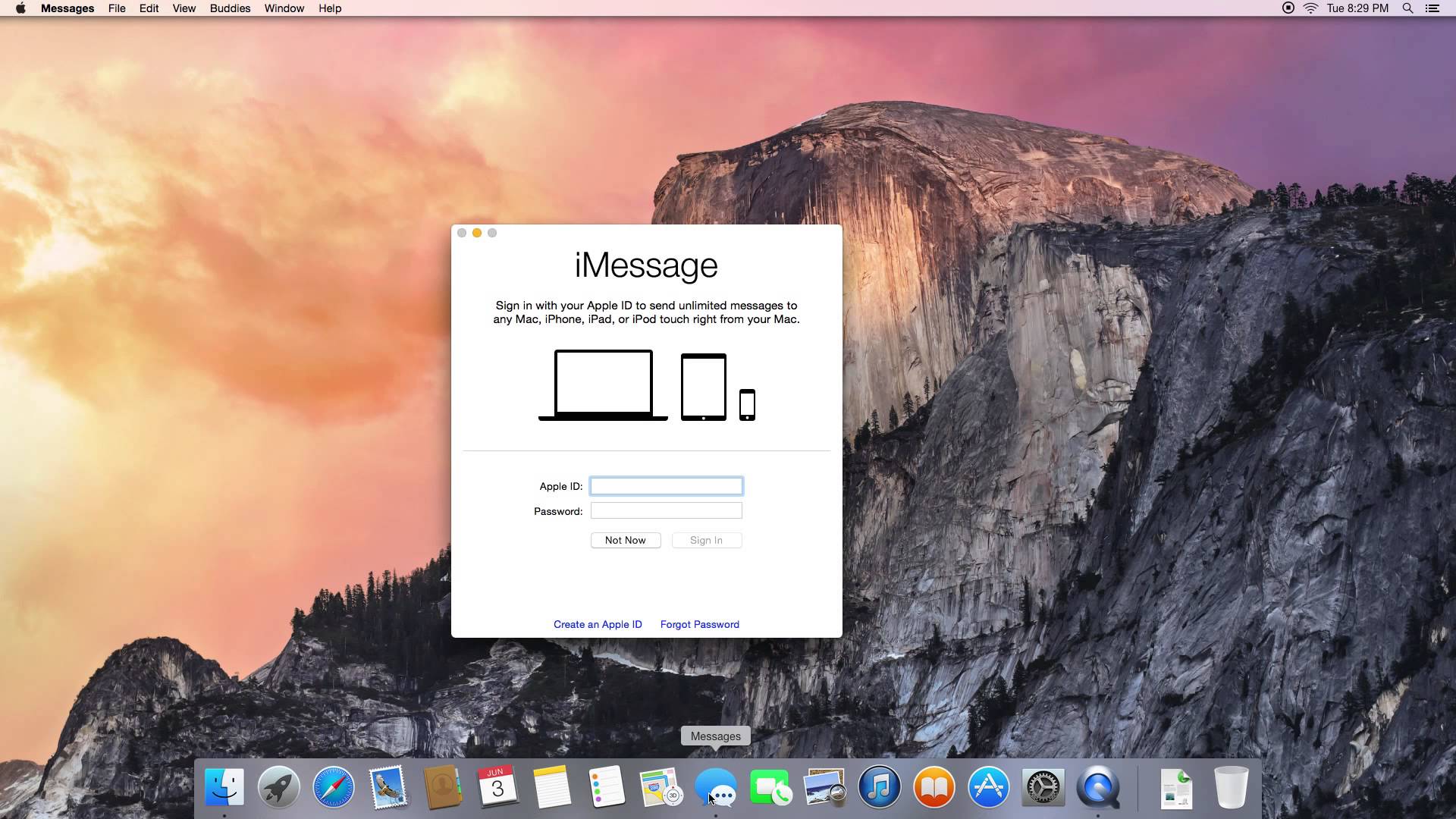 Тем не менее, PPP внутренности все еще там, включая /usr/sbin/pppd и /etc/ppp/ . Как я могу…
Тем не менее, PPP внутренности все еще там, включая /usr/sbin/pppd и /etc/ppp/ . Как я могу…
Удалите все пакеты, установленные с помощью pip пользователем на macOS High Sierra
По ошибке я установил пакеты в глобальной среде с помощью pip. Мне было интересно, если его хорошая идея, чтобы удалить уже существующий Python на OS, используя инструкции, представленные здесь ,и…
Потоковая передача музыки с YouTube с помощью этих приложений для Mac
За последние несколько лет Google усложнил использование YouTube в качестве музыкального проигрывателя, и легко понять, почему. Ряд расширений и приложений, которые позволяли транслировать музыку с YouTube без просмотра видео, постепенно ушли в эфир. В то же время Google начал продвигать свой сервис YouTube Music — аналогичные функции, только платные.
Однако у вас все еще есть несколько альтернатив, которые предлагают гораздо больше функций, чем просто загрузка YouTube Music в веб-браузере.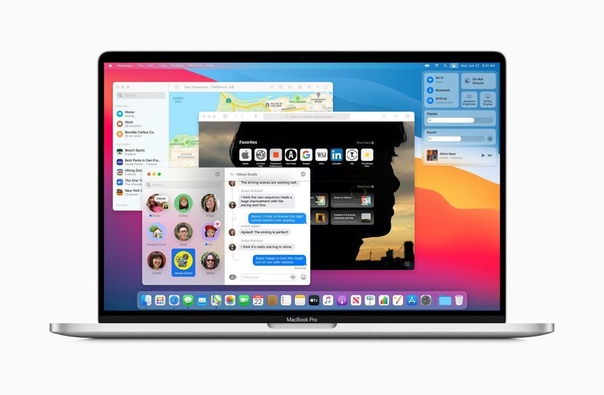 Вот краткий обзор трех наших любимых приложений и расширений для YouTube Music.
Вот краткий обзор трех наших любимых приложений и расширений для YouTube Music.
Музыкальный проигрыватель VOX (macOS)
Скриншот: Khamosh Pathak Vox — это музыкальный проигрыватель премиум-класса для Mac, предназначенный для тех, кто хочет воспроизводить музыку без потерь вместо сжатых файлов MP3. Мы будем использовать его как секретное оружие: возможность воспроизводить музыку по любой ссылке, включая, как вы уже догадались, YouTube.
Чтобы использовать эту функцию, вам не нужно входить в Vox Cloud или платить за премиальное предложение приложения.После открытия приложения Vox используйте сочетание клавиш Command + U , чтобы открыть текстовое поле. Просто вставьте ссылку YouTube на видео, музыку которого вы хотите услышать, и нажмите Enter.
G / O Media может получить комиссию
Скриншот: Khamosh Pathak Vox мгновенно начнет потоковую передачу звука по ссылке YouTube. Вы можете повторить этот процесс, чтобы добавить больше треков YouTube в свою очередь, но это может оказаться утомительным. Вместо этого отбросьте все видео, которые вы хотите послушать, в плейлист YouTube и скопируйте ссылку в Vox, чтобы добавить все это в свою очередь.
Вместо этого отбросьте все видео, которые вы хотите послушать, в плейлист YouTube и скопируйте ссылку в Vox, чтобы добавить все это в свою очередь.
После того, как ваша очередь сформирована, выберите все дорожки и щелкните правой кнопкой мыши, чтобы открыть контекстное меню. Теперь перейдите в раздел «Копировать в коллекцию» и выберите опцию «Создать новую коллекцию».
Скриншот: Khamosh PathakВы можете думать о Vox Collections как о плейлистах. После создания они появятся на вкладке «Коллекции». Теперь, когда вы создали коллекцию из своей текущей очереди, вы можете вернуться в Vox и просто перейти в меню «Коллекции», чтобы начать воспроизведение музыки или аудио с YouTube, даже не открывая веб-сайт YouTube или приложение YouTube Music.Вы можете повторить этот процесс, чтобы создать несколько коллекций.
Что касается музыкального плеера, Vox довольно многофункциональный. Вы найдете ярлыки в строке меню, эквалайзер, стандартные элементы управления воспроизведением и многое другое. Однако, чтобы получить поддержку клавиш управления мультимедиа, вам необходимо установить расширение управления мультимедиа VOX. Это жестко связывает VOX с мультимедийными клавишами на клавиатуре и наушниках. Даже если вы используете другие мультимедийные приложения (например, iTunes), мультимедийные клавиши всегда будут работать для VOX.
Однако, чтобы получить поддержку клавиш управления мультимедиа, вам необходимо установить расширение управления мультимедиа VOX. Это жестко связывает VOX с мультимедийными клавишами на клавиатуре и наушниках. Даже если вы используете другие мультимедийные приложения (например, iTunes), мультимедийные клавиши всегда будут работать для VOX.
Приложение YT Music (macOS)
Снимок экрана: Khamosh Pathak Бесплатное приложение YT Music с открытым исходным кодом максимально приближено к Spotify-подобному опыту на Mac.Да, это все еще веб-оболочка для YouTube Music, но она работает намного лучше, чем приложение PWA YouTube Music для Chrome.
Прежде всего, вы можете использовать приложение независимо от Chrome, и оно поддерживает мультимедийные клавиши, сочетания клавиш, элементы управления Touch Bar и уведомления о новых треках. Кроме того, присутствуют и доступны все стандартные функции YouTube Music.
Лично я поклонник параметров значка Dock в приложении YT Music.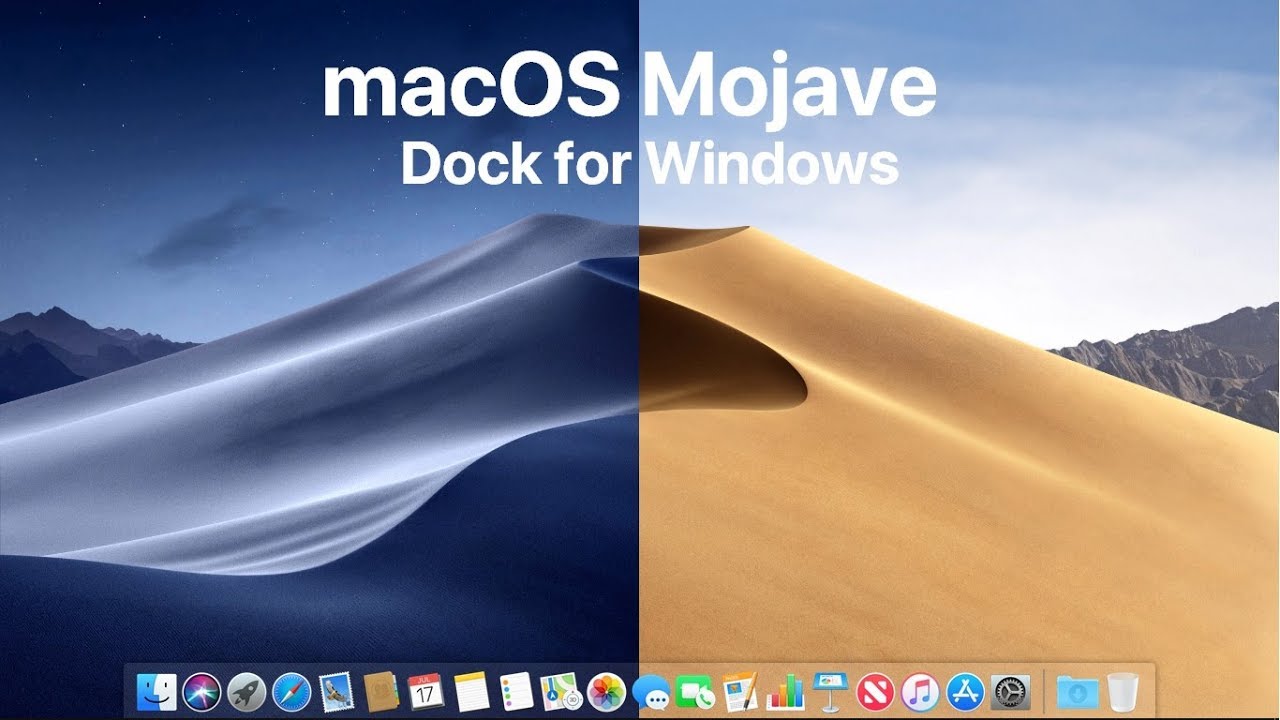 Щелкнув правой кнопкой мыши значок приложения в Dock, вы можете быстро воспроизвести / приостановить воспроизведение музыки или перейти к следующей дорожке.Эта небольшая функция пригодится, когда у вас есть медиа-ключи, сопоставленные с другим приложением, таким как Vox (или когда это берет на себя видео в Chrome).
Щелкнув правой кнопкой мыши значок приложения в Dock, вы можете быстро воспроизвести / приостановить воспроизведение музыки или перейти к следующей дорожке.Эта небольшая функция пригодится, когда у вас есть медиа-ключи, сопоставленные с другим приложением, таким как Vox (или когда это берет на себя видео в Chrome).
YT Music Mini (Chrome)
Скриншот: Khamosh PathakЕсли вы используете Chrome для прослушивания YouTube Music, подумайте о том, чтобы приобрести расширение YT Music Mini , чтобы вам было немного удобнее. Вместо использования веб-сайта YouTube Music для управления воспроизведением вы сможете использовать это расширение для воспроизведения / паузы, перехода к предыдущей и следующей дорожке и регулировки громкости.Вы также можете просмотреть свою очередь и переключиться на другой трек и даже прочитать текст своих любимых песен во время их воспроизведения.
Приложение YouTube для Mac | Clicker for YouTube
Приложение YouTube для Mac | Кликер для YouTube 🧪dbk labs 📣 Ограниченное по времени предложение!4,99 $ с кодом LIMITED20
Лучшее отдельное приложение YouTube для macOS
* 30-дневная гарантия возврата денег
✨ Характеристики ✨
- 🚀Запуск YouTube прямо с док-станции
- 🖼️ Картинка в картинке с элементами управления видео
- 🛑Встроенный блокировщик рекламы
- ☝️ Нравится / не нравится и автозапуск с сенсорной панели
- 💤 Таймер сна с автоматическим отключением
- 📟Нативные push-уведомления
- ⚡Быстрый доступ из строки меню
- Собственный язык дизайна macOS
- 🖥️Просмотр в полноэкранном режиме
- 📤Загрузить видео из приложения
- 🌚Автоматическое переключение в темный режим
- 🔋 Написано на Swift для отличной производительности
🚀Запуск YouTube прямо с док-станции
🖲️Один клик, и все.

Больше не нужно переключаться между вкладками браузера. Просто запустите Clicker for YouTube прямо с док-станции и начинайте загул.
🖼️Поддержка картинки в картинке
🤓 Многозадачность?
Благодаря встроенной поддержке «Картинка в картинке» смотрите свои любимые видео, просматривая отчеты TPS.
Только не дайте боссу поймать вас!
Plus, управляйте воспроизведением видео из окна PiP, в отличие от других окон PiP.
☝️Сенсорная панель управления
Выскажите свое мнение с помощью 👍 или 👎 видео прямо с панели Touch Bar. Кроме того, легко и быстро управляйте
autoplay простым нажатием кнопки на сенсорной панели.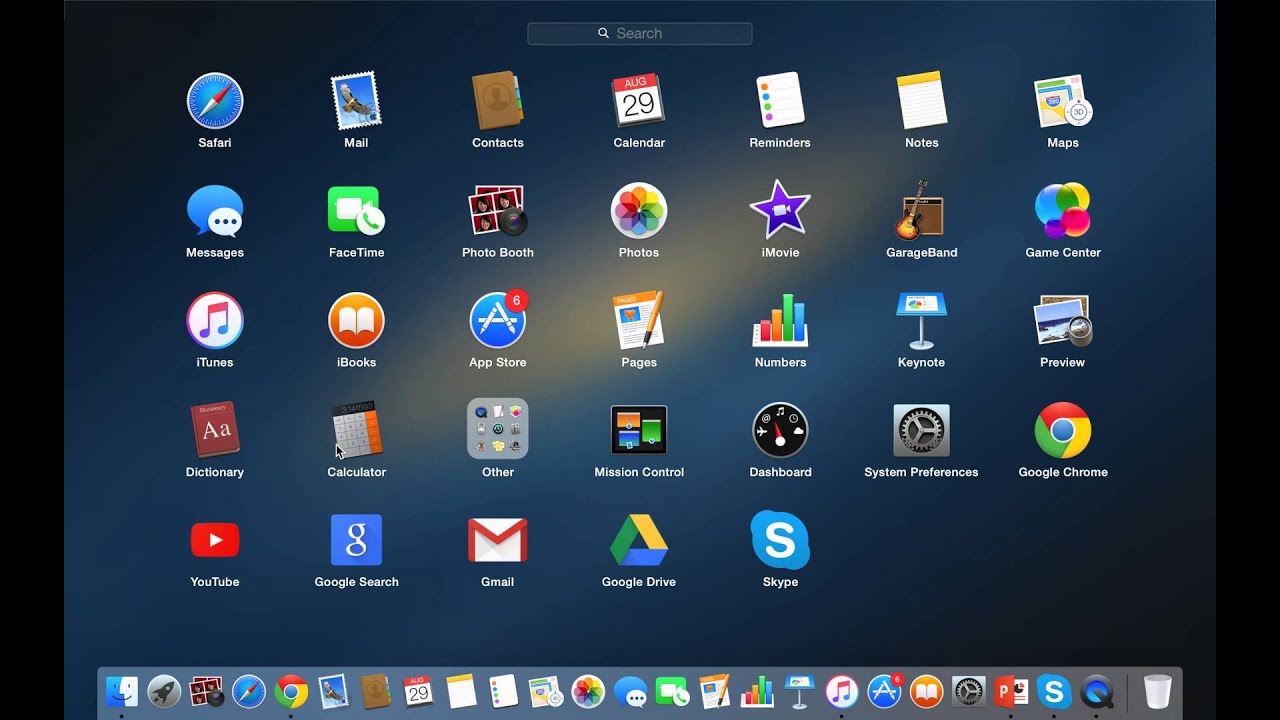 Это все в дополнение к встроенной функции поиска , которую Apple предоставляет .Управление видео никогда не было таким простым.
Это все в дополнение к встроенной функции поиска , которую Apple предоставляет .Управление видео никогда не было таким простым.⚡ Выпадающее меню быстрого доступа
Мгновенный доступ к последним видео из ваших подписок, где бы вы ни находились на своем Mac
Дополнительные функции
💤Таймер сна с автоматическим отключением
С помощью таймера сна просто установите, как долго вы хотите смотреть видео перед сном, и по истечении этого времени ваш компьютер автоматически перейдет в спящий режим и предотвратит ненужную разрядку батареи.
🛑Встроенный блокировщик рекламы
Наслаждайтесь полностью без рекламы благодаря встроенному блокировщику рекламы.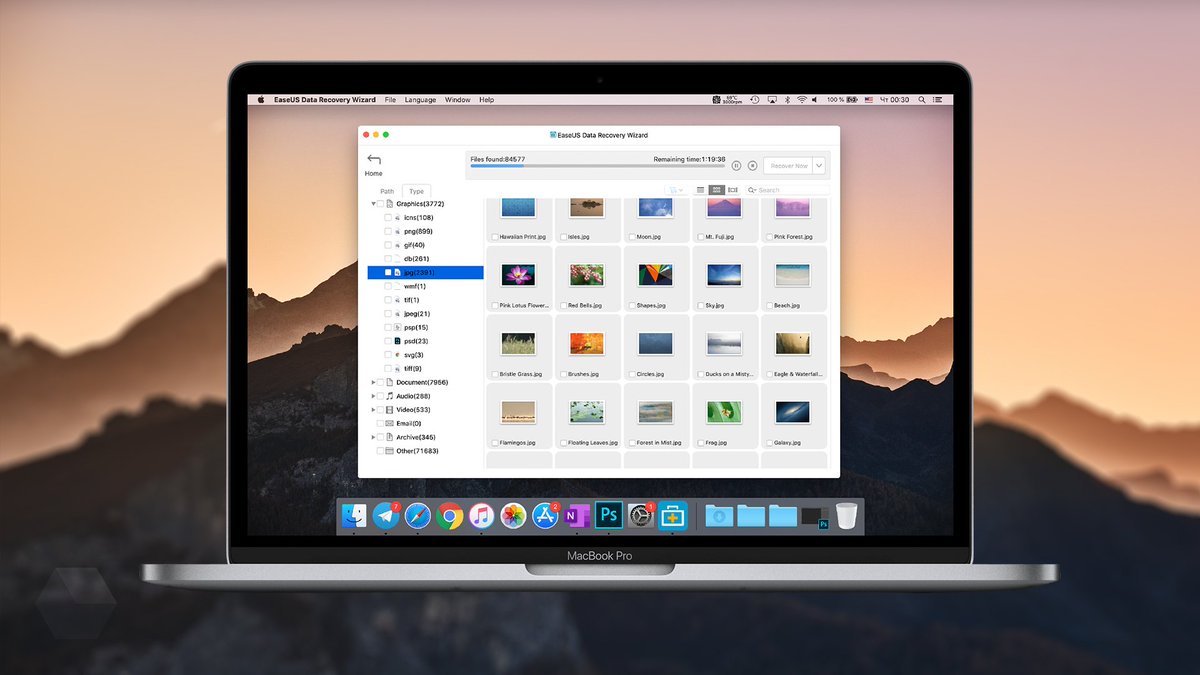 Вся реклама как при просмотре, так и при воспроизведении видео заблокирована, поэтому вы можете сосредоточиться на просмотре, а не нажимать кнопку «Пропустить рекламу» снова и снова.
Вся реклама как при просмотре, так и при воспроизведении видео заблокирована, поэтому вы можете сосредоточиться на просмотре, а не нажимать кнопку «Пропустить рекламу» снова и снова.
Нативные push-уведомления
Получайте уведомления о новых видео от людей, на которых вы подписаны, новых комментариях и рекомендованных видео, которые доставляются прямо на ваш компьютер.
Собственный язык дизайна macOS
Это приложение использует принципы Apple Human Interface Guidelines, чтобы вы чувствовали себя как дома, используя YouTube на Mac.
🖥️Действительно полноэкранный просмотр
Ненавижу переходить в полноэкранный режим только для того, чтобы вас выгнали из него при нажатии на другое видео для просмотра? С Clicker for YouTube вы можете оставаться в полноэкранном режиме на протяжении всего просмотра и воспроизведения видео.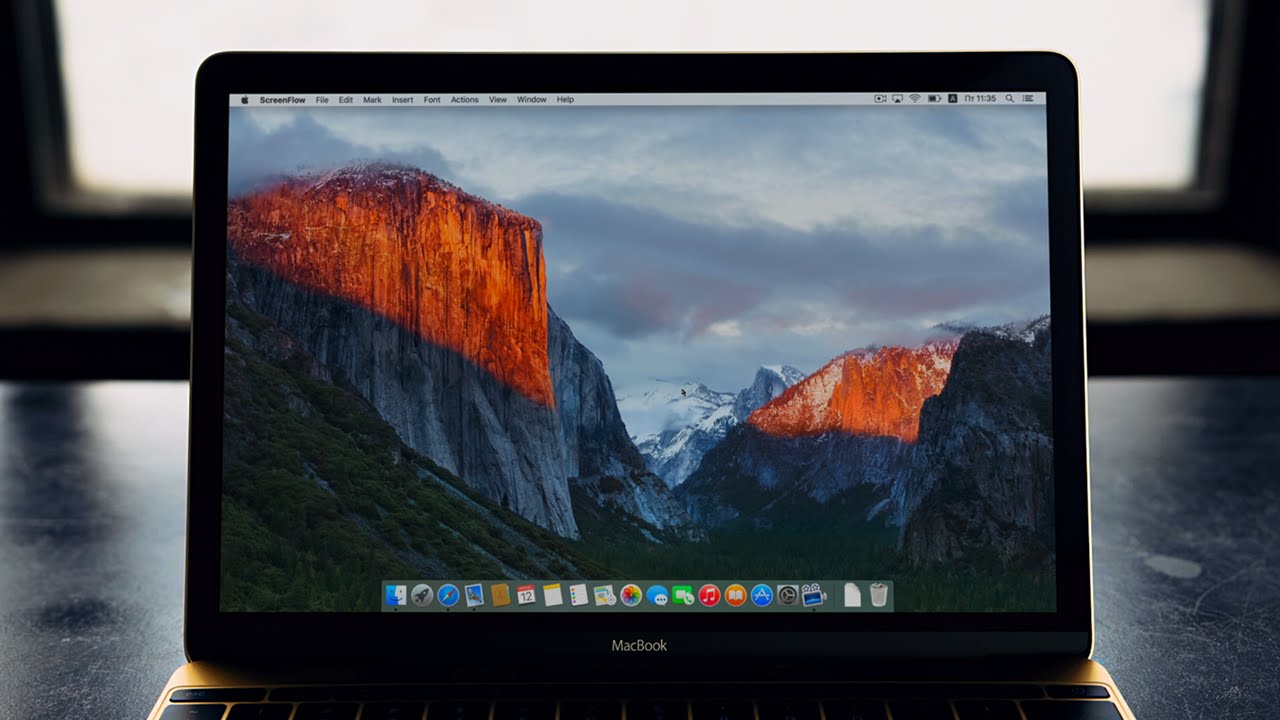
Тёмный режим
Автоматическое переключение в темный режим в зависимости от ваших предпочтений или принудительное использование темного режима приложением все время. Сделайте это для своих глаз. Позже они будут вам благодарны.
📤Загрузка видео
Благодаря полной поддержке YouTube Studio создатели также могут использовать приложение для удобной загрузки своих видео и управления ими.
🔋Написано на Swift для высокой производительности
В отличие от аналогичных приложений, использующих Electron, это приложение написано на Swift, что значительно повышает производительность аккумулятора и снижает нагрузку на процессор.
Любимый YouTube с наддувом
Copyright © ООО «БРК Лабс», 2021 г.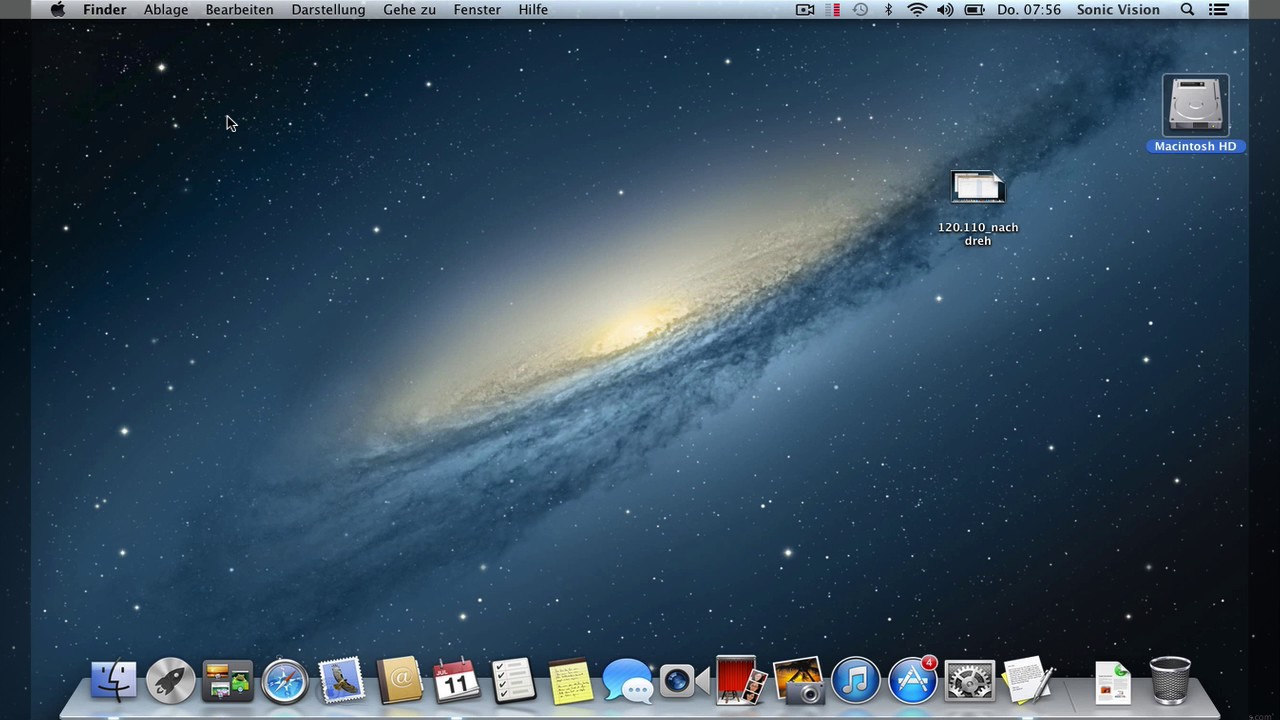
Блог | Центр помощи | EULA | Деловые запросы | Политика конфиденциальности | Политика возврата
* Юридическая информация. Clicker for YouTube — это стороннее приложение, которое никоим образом не одобрено и не связано с Google, LLC.Права на название, изображения и клипы YouTube принадлежат Google, LLC.
mac-youtube · PyPI
Описание проекта
Установка
$ [sudo] pip install mac-youtube
Характеристики
-
play (),pause (),play (),urls ()работает только в MacOSGoogle Chrome.app
Примеры
>>> импортировать mac_youtube >>> mac_youtube.URL-адреса () ['https://www.youtube.com/watch?v=cvaIgq5j2Q8','https://www.youtube.com/watch?v=YrhYhI3L32c'] >>> mac_youtube.play () >>> mac_youtube.playing () ['https://www.youtube.com/watch?v=cvaIgq5j2Q8'] >>> mac_youtube.pause ()
информация
>>> info = mac_youtube.info ("cvaIgq5j2Q8")
>>> "% s.% s"% (информация ["название"], информация ["доб"])
'Nightcore - Ангел с дробовиком.webm'
readme42.com
Скачать файлы
Загрузите файл для своей платформы.Если вы не уверены, что выбрать, узнайте больше об установке пакетов.
| Имя файла, размер | Тип файла | Версия Python | Дата загрузки | Хеши |
|---|---|---|---|---|
Имя файла, размер
mac-youtube-2020.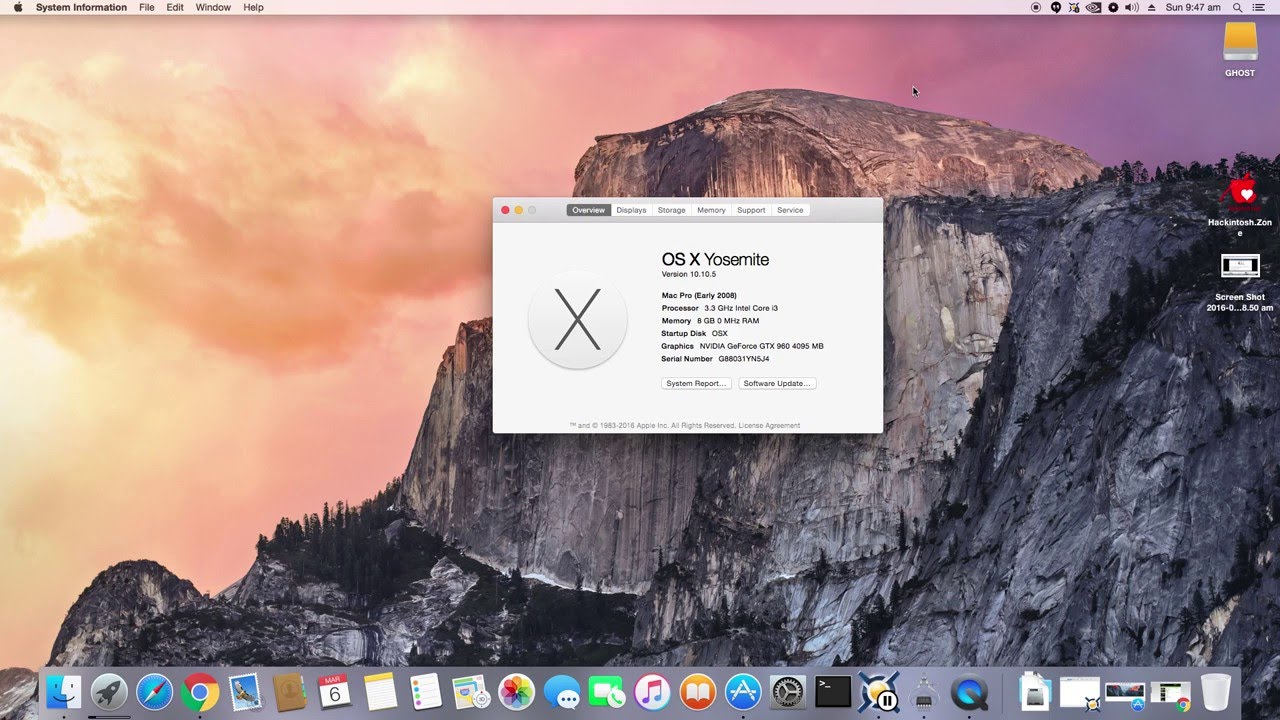 12.3.tar.gz
(2,5 кБ) 12.3.tar.gz
(2,5 кБ) | Тип файла Источник | Версия Python Никто | Дата загрузки | Хеши Посмотреть |
Как скачать видео с YouTube на Mac
Если идея долгой поездки на машине или перед сном без подключения к Интернету заставляет вас дрожать от страха, есть решение.Вы можете скачать видео с YouTube, которые нравятся вашим детям (или вам), для воспроизведения в автономном режиме. Вот как сохранить видео с YouTube на вашем Mac, чтобы их можно было смотреть без подключения к Интернету.
Вот как сохранить видео с YouTube на вашем Mac, чтобы их можно было смотреть без подключения к Интернету.
Прежде чем мы начнем, мы должны указать, что вы должны знать о проблемах авторского права. Во-первых, не стоит скачивать чужое видео, а затем, например, загружать его на свой канал YouTube или использовать для продвижения своего бизнеса. Вы также должны отметить, что загрузка видео с YouTube противоречит условиям использования YouTube.Компания указывает, что «Вы не должны загружать какой-либо Контент, если не увидите ссылку« загрузить »или аналогичную ссылку, отображаемую YouTube».
Конечно, если это для вашего личного использования, YouTube вряд ли когда-нибудь узнает.
Ниже мы рассмотрим некоторые решения для загрузки видео с YouTube на ваш Mac. Присоединяйтесь к нам в поисках лучшего загрузчика YouTube для Mac.
YouTube Премиум
- 11,99 долларов США / 11,99 фунтов стерлингов в месяц, бесплатная пробная версия на один месяц
- Получите здесь
Здесь стоит упомянуть, что YouTube предлагает собственный сервис YouTube Premium, который позволяет загружать видео с YouTube. Эта услуга стоит 11,99 долларов США / 11,99 фунтов стерлингов в месяц, и наряду с возможностью загрузки видео вы также можете избегать рекламы, слушать YouTube Music Premium (и Google Play Music). И вы можете смотреть YouTube Originals, в которые входят фильмы и сериалы, доступные только по подписке.
Эта услуга стоит 11,99 долларов США / 11,99 фунтов стерлингов в месяц, и наряду с возможностью загрузки видео вы также можете избегать рекламы, слушать YouTube Music Premium (и Google Play Music). И вы можете смотреть YouTube Originals, в которые входят фильмы и сериалы, доступные только по подписке.
Однако, если вы надеялись, что сможете загрузить видео на свой Mac, вы будете разочарованы. YouTube Premium позволяет подписчикам загружать видео и музыку только на мобильные устройства, и их можно будет смотреть офлайн только в течение 30 дней.
Это самый законный способ загрузки видео с YouTube. Но если вы не хотите платить 143,88 фунтов стерлингов / 143,88 долларов США в год за эту привилегию, есть, к счастью, другие решения.
Лучший бесплатный загрузчик YouTube для Mac
Существует множество инструментов, которые рекламируют свою способность сохранять видео с YouTube на ваш Mac. Некоторые из этих опций бесплатны, а некоторые оплачиваются. По нашему опыту, бесплатные приложения обычно доставляют больше проблем, чем они того стоят, и потенциально опасны.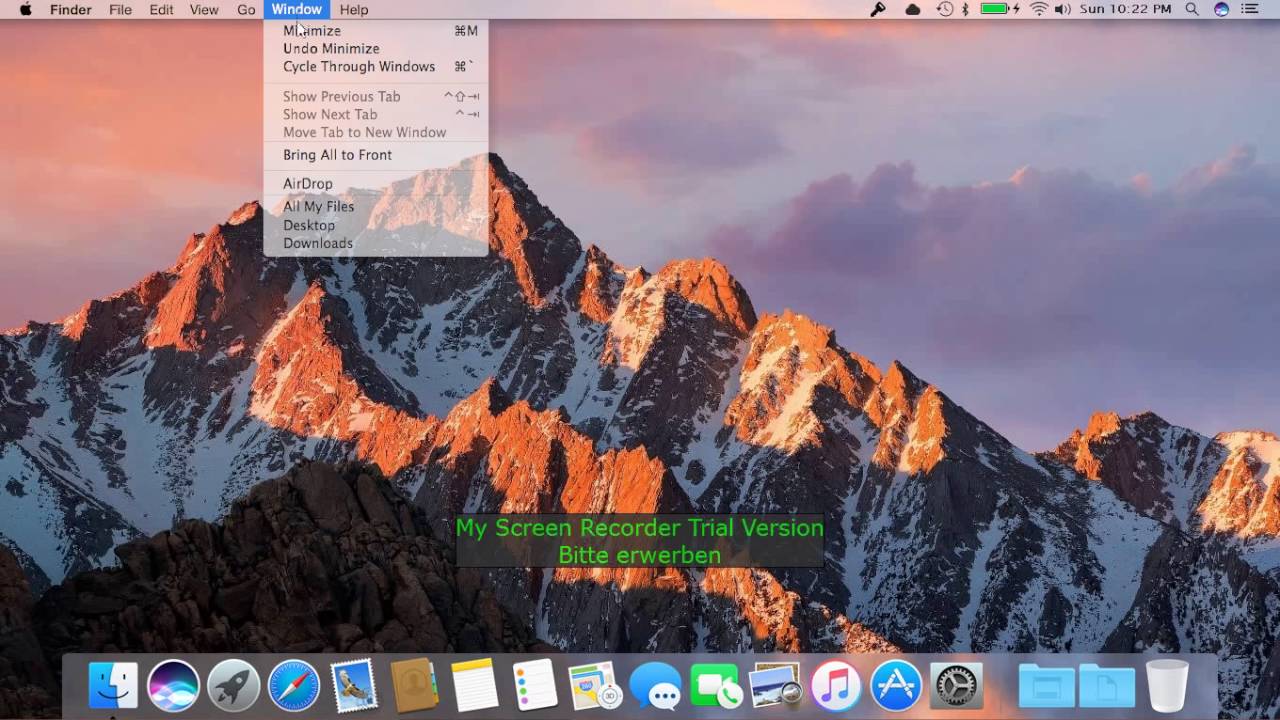 (Если вы видите предупреждение о том, что вам необходимо установить Flash, например, это действительно может быть мошенничество или, что еще хуже, вредоносное ПО!)
(Если вы видите предупреждение о том, что вам необходимо установить Flash, например, это действительно может быть мошенничество или, что еще хуже, вредоносное ПО!)
К счастью, есть несколько способов бесплатно загрузить видео с YouTube с помощью программного обеспечения, поставляемого с вашим Mac. Вам вообще не нужно скачивать приложение.
MacOS Mojave: Command + Shift + 5
- Бесплатно
- Загрузите macOS Mojave здесь
macOS Mojave имеет собственную встроенную функцию записи экрана, и, поскольку она является частью macOS, ее можно использовать бесплатно.
Это может быть решением для вас, если вам не нужен звук, потому что он не записывает звук.
- Нажмите Command + Shift + 5.
- Щелкните Записать выбранную часть.
- Перетащите перекрестие, чтобы выбрать видео.
- Щелкните Запись.
- Теперь начнем воспроизведение видео.
- Подождите, пока он закончится, а затем остановите видео.

- Остановите запись экрана (вы найдете кнопку остановки в меню вверху экрана или в поле, как показано на изображении ниже.)
Плеер QuickTime
До того, как Apple объединила инструменты для записи экрана с инструментами захвата экрана в macOS Mojave, пользователи Mac могли использовать QuickTime для записи экрана на своих Mac.
QuickTime все еще можно использовать таким образом — по крайней мере, на данный момент. Вот как.
- Откройте QuickTIme Player (нажмите Command + Пробел и начните вводить QuickTime).
- Перейдите в меню вверху экрана и выберите «Файл»> «Новая запись экрана».
- Появится всплывающее окно записи экрана. Прежде чем перейти к следующему шагу, щелкните стрелку вниз рядом с красной кнопкой и убедитесь, что выбран «Внутренний микрофон».
- Щелкните красную кнопку.
- Теперь вы увидите инструкции, показывающие, что вы можете щелкнуть, чтобы записать весь экран, или перетащите, чтобы записать часть экрана.
 Перетащите перекрестие на видео.
Перетащите перекрестие на видео. - Теперь нажмите «Запись».
- Запустить воспроизведение видео YouTube (убедитесь, что звук включен).
- После воспроизведения видео YouTube вы можете нажать кнопку остановки в меню в верхней части экрана.
- Видео откроется, чтобы вы могли проверить его перед сохранением.
Это, без сомнения, лучший способ записи с YouTube на Mac. Однако короткое видео может занять много места на вашем Mac, и, очевидно, необходимо подождать, пока проиграется все видео.
Как скачать видео с YouTube
Есть также некоторые предлагаемые решения, которые будут загружать видео с YouTube за вас, вместо того, чтобы вам нужно записывать экран вашего Mac во время воспроизведения видео.Это может быть предпочтительным вариантом, если у вас нет времени сидеть и ждать, пока в течение часа поиграет Свинка Пеппа.
Как мы уже говорили выше, мы не рекомендуем бесплатные решения, особенно потому, что бесплатное решение уже есть на Mac, и мы не уверены, насколько мы им доверяем.
iTubeDownloader
iTubeDownloader взимает плату — это 8,99 доллара за код активации, а студенты могут получить скидку 35%, но есть бесплатная пробная версия, которой может быть достаточно для ваших нужд.
Похоже на браузер, но он автоматически направляет вас на главную страницу YouTube. Затем вы просматриваете сайт как обычно, за исключением того, что теперь рядом с адресной строкой есть большая кнопка «Загрузить». Коснитесь его в любой момент, чтобы захватить видео, которое вы просматриваете в данный момент (или видео, URL-адрес которого вы вставили в адресную строку).
Мы обнаружили, что использовать iTubeDownloader легко, и скачивание было хорошего качества. (Фактически, у вас есть выбор настроек качества загрузки.) Единственным недостатком, на самом деле, является то, что она не бесплатна за пределами пробной версии.
Parallels ToolBox
- 15,99 фунтов стерлингов / 19,99 долларов США в год, 7-дневная пробная версия
- Скачайте здесь
Исходя из того, что работа с известной компанией означает, что у вас больше шансов не получить в лучшем случае плохое программное обеспечение, а в худшем — вредоносное ПО на вашем Mac, мы рассмотрим Parallels ToolBox.
Parallels (люди, стоящие за программным обеспечением, упрощающим запуск Windows на вашем Mac) разработали 30 инструментов, которые можно использовать для упрощения ряда задач на вашем Mac.ToolBox — это результат их опыта работы со службой поддержки клиентов, использующих Parallels на Mac. Так много клиентов звонили и спрашивали, как делать разные вещи, что Parallels сочла, что несколько простых в использовании инструментов могут быть хорошим решением. Так родился Parallels Toolbox.
- После того, как вы загрузите и установите Parallels Toolbox, вы увидите значок панели инструментов в меню в верхней части экрана. Щелкните по нему.
- Вы увидите ряд инструментов, включая режим полета, свободную память, режим «Не беспокоить», «Сделать GIF» и «Загрузить видео».Щелкните Загрузить видео.
- Toolbox проинструктирует вас, что вам необходимо включить расширение Safari для загрузки видео. Щелкните Включить.
- Теперь на вашем экране откроется окно загрузки видео.
 Просто скопируйте и вставьте URL-адрес из видео YouTube и вставьте его в поле или перетащите его внутрь. Стрелка укажет, что видео загружается, и появится окно с подробностями, например Скачал «Peppa Pig.mp4» и можно было наблюдать, как происходит загрузка. Нашему потребовалось около 10 минут, чтобы загрузить 88 МБ, но учтите, что скорость будет зависеть от вашего соединения.
Просто скопируйте и вставьте URL-адрес из видео YouTube и вставьте его в поле или перетащите его внутрь. Стрелка укажет, что видео загружается, и появится окно с подробностями, например Скачал «Peppa Pig.mp4» и можно было наблюдать, как происходит загрузка. Нашему потребовалось около 10 минут, чтобы загрузить 88 МБ, но учтите, что скорость будет зависеть от вашего соединения. - После завершения загрузки вы найдете видеофайл в папке «Загрузки» (что может быть не сразу очевидно).
Файл будет сохранен как фильм MPEG-4. Он откроется и запустится в QuickTime на вашем Mac.
Если вы ищете простой способ перенести видео на iPad или iPhone, одним из решений было бы скопировать видео в iCloud, чтобы вы могли получить к нему доступ из приложения «Файлы». Затем вы можете скачать его оттуда и играть в него, когда захотите.У нас есть более подробная информация о сохранении видео с YouTube на iPhone или iPad.
Как исправить YouTube, не работающий на Mac? Каждое протестированное решение
YouTube — одна из крупнейших в мире платформ для обмена видео и социальных сетей с миллионами активных пользователей в день. Пользователи Mac могут получить к нему доступ через специальное приложение или любой веб-браузер, например Safari. Хотя бывают случаи, когда люди жалуются, что YouTube не работает в системе.Чтобы решить эту проблему, вам необходимо понять, почему YouTube не работает, и исправить это соответствующим образом. Например, проблема может быть в приложении YouTube, веб-браузере или самом Mac. Чтобы помочь вам решить такую проблему, как YouTube не загружается, у нас есть это подробное руководство. Давайте сразу решим все возможные проблемы, связанные с YouTube, на вашем Mac!
Пользователи Mac могут получить к нему доступ через специальное приложение или любой веб-браузер, например Safari. Хотя бывают случаи, когда люди жалуются, что YouTube не работает в системе.Чтобы решить эту проблему, вам необходимо понять, почему YouTube не работает, и исправить это соответствующим образом. Например, проблема может быть в приложении YouTube, веб-браузере или самом Mac. Чтобы помочь вам решить такую проблему, как YouTube не загружается, у нас есть это подробное руководство. Давайте сразу решим все возможные проблемы, связанные с YouTube, на вашем Mac!
Часть 1. Почему YouTube не работает на Mac?
Чтобы понять текущую ситуацию, важно узнать, почему YouTube не работает на Mac.Хотя это может быть вызвано самыми разными причинами, ниже перечислены общие триггеры и проблемы.
- Приложение YouTube, которое вы используете на Mac, могло быть устаревшим или поврежденным.
- Возможно, возник конфликт с вашей системой или кешем браузера.

- Возможно, на вашем Mac не хватает памяти или ресурсов.
- Браузер, в котором вы пытаетесь загрузить YouTube, может быть поврежден или работать неправильно.
- Могут возникнуть проблемы с подключением Mac к Интернету, сетью или сервером YouTube.
- Настройки безопасности или сети на вашем Mac также могут вызвать эту ситуацию.
- В браузере могут быть проблемы с диском или сторонними плагинами.
Теперь вы знаете, почему YouTube перестает работать на вашем компьютере Mac. Вы можете перейти к следующим частям и получить все приложения для Mac, Safari и даже YouTube. Следуйте за ними один за другим, и вы сможете решить проблему, из-за которой YouTube не будет работать.
YouTube не работает на Mac?
Часть 2.Решения для Mac: YouTube не работает
Одна из наиболее частых причин, по которой YouTube не работает, — это неисправный Mac или неправильные системные настройки. Поскольку это не критическая проблема для MacOS, ее можно легко решить, выполнив следующие действия:
Поскольку это не критическая проблема для MacOS, ее можно легко решить, выполнив следующие действия:
1. Проверьте подключение к Интернету
Излишне говорить, что если у вашего Mac нет стабильного подключения к Интернету, он может не загружать на нем YouTube. Самый простой способ проверить это — открыть другие веб-сайты (например, Google или Bing) на вашем Mac.
Кроме того, вы также можете проверить, работает ли YouTube, через Network Utility. Перейдите в Finder> Applications> Utilities> Network Utility и откройте его. Перейдите на вкладку «Ping» и введите URL-адрес YouTube в текстовое поле. Нажмите кнопку «Ping», чтобы проверить, подключена ли ваша система к активной сети.
2. Проверить дату и время
Если дата и время на вашем Mac устарели, это может вызвать нежелательные проблемы. Например, если дата и время вашего Mac устарели, YouTube не будет работать с ними.К счастью, это можно легко решить, перейдя в Системные настройки Mac> Дата и время.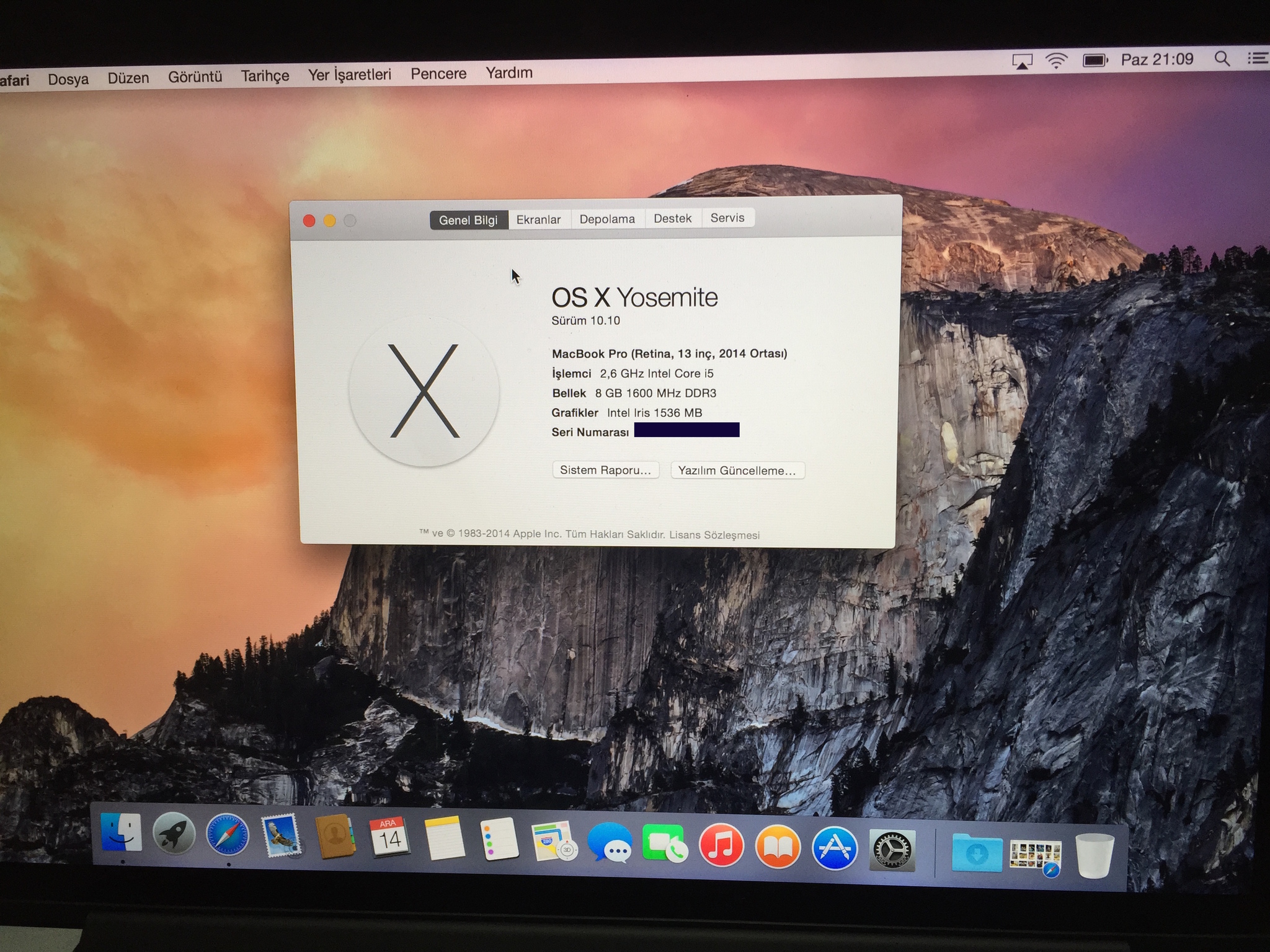 Когда откроется его специальное окно, вы можете включить автоматические функции даты и времени. Вы также можете вручную установить дату и время на текущие настройки. Как только это будет сделано, перезагрузите Mac и проверьте, работает ли YouTube на нем или нет.
Когда откроется его специальное окно, вы можете включить автоматические функции даты и времени. Вы также можете вручную установить дату и время на текущие настройки. Как только это будет сделано, перезагрузите Mac и проверьте, работает ли YouTube на нем или нет.
3. Перезагрузите маршрутизатор
Когда мой YouTube не работает, это первое, что я делаю. Во многих случаях неисправное сетевое соединение может вызвать проблемы с YouTube или любым другим веб-сайтом.Чтобы быстро это исправить, можно сбросить настройки сетевого маршрутизатора. На задней панели роутера есть кнопка сброса. Нажмите и удерживайте еще 10 секунд или около того, чтобы сбросить настройки маршрутизатора. Кроме того, вы можете выключить его, подождать некоторое время и снова включить.
4. Перезагрузите Mac
Это одно из самых простых, но очень эффективных решений для устранения таких проблем, как YouTube не работает на вашем Mac. Поскольку это приведет к сбросу текущего цикла питания и временных настроек на Mac, это может решить проблему.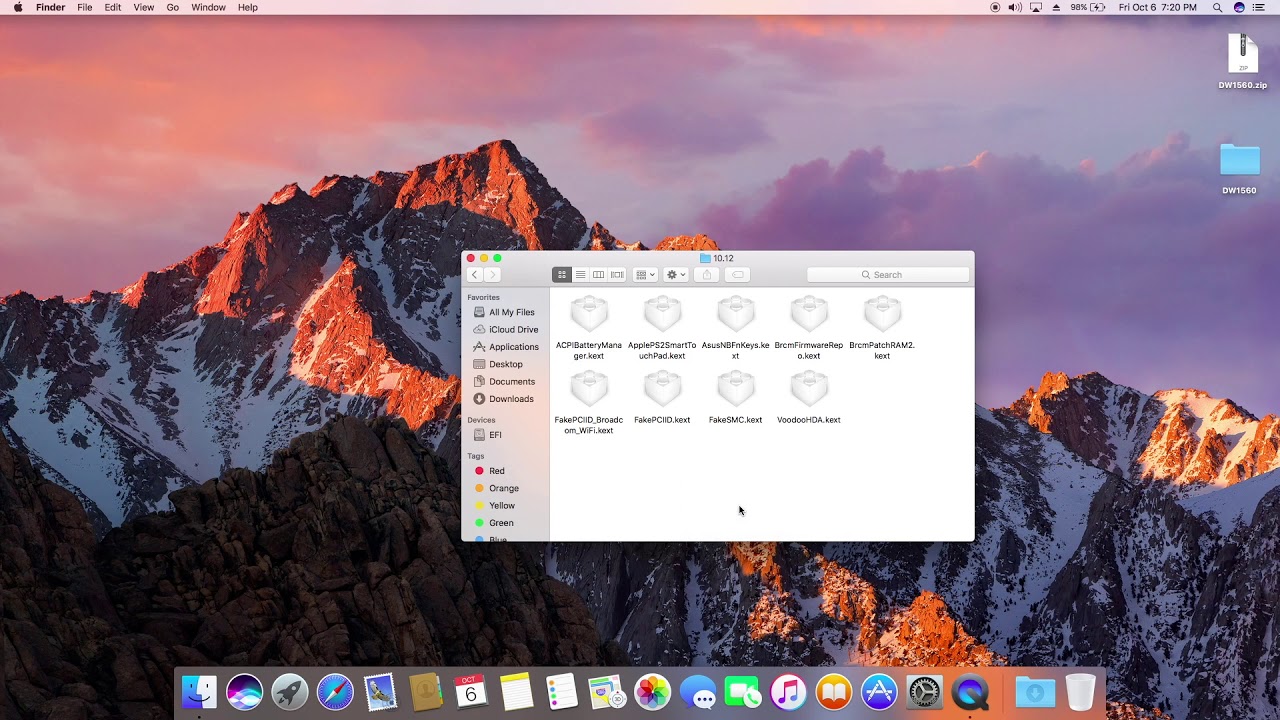 Перейдите к значку Apple в Finder и нажмите кнопку «Перезагрузить». Подтвердите свой выбор и подождите некоторое время, так как ваш Mac перезагрузится через несколько минут. В случае, если он застрял, вы можете нажать и удерживать кнопку питания, чтобы сделать то же самое.
Перейдите к значку Apple в Finder и нажмите кнопку «Перезагрузить». Подтвердите свой выбор и подождите некоторое время, так как ваш Mac перезагрузится через несколько минут. В случае, если он застрял, вы можете нажать и удерживать кнопку питания, чтобы сделать то же самое.
5. Обновите свой Mac
Если ваша система работает на устаревшей версии macOS, это также может заставить YouTube перестать работать с ней. Вы можете легко исправить это, обновив macOS до последней версии. Перейдите к значку Apple и нажмите «Обновление программного обеспечения».Mac выполнит поиск последнего стабильного доступного обновления, что позволит вам легко обновить систему.
Часть 3. Решения Safari: YouTube не загружается в Safari
Помимо приложения YouTube, большинство пользователей используют Safari для доступа к платформе. Поскольку Safari является браузером по умолчанию на Mac, он широко используется для доступа к таким платформам, как YouTube. Если YouTube не работает в Safari, рассмотрите следующие предложения.
Если YouTube не работает в Safari, рассмотрите следующие предложения.
1.Перезагрузите Safari
.Это одно из самых быстрых решений для устранения любой незначительной проблемы, связанной с Safari. Вы можете закрыть приложение, немного подождать и перезапустить его. Кроме того, вы также можете выбрать принудительный выход из Safari. Кроме того, большинство проблем можно исправить, сбросив настройки браузера. Просто выберите значок браузера (или запустите Safari) и нажмите Finder> Safari> Reset Safari.
2. Удалить историю Safari
Если YouTube перестал работать на вашем Mac, и вы не можете это исправить, рассмотрите этот вариант.Удалив существующие данные и историю веб-сайта в Safari, он также сбросит настройки YouTube. Для этого запустите Safari на вашем Mac и перейдите на вкладку «Настройки»> «Конфиденциальность». Здесь нажмите кнопку «Удалить все данные веб-сайта» и подтвердите свой выбор, чтобы удалить существующие данные в Safari. Как только это будет сделано, перезапустите Safari и проверьте, не загружается ли YouTube.![]()
3. Исправить разрешения для веб-сайтов
Safari позволяет нам включать или отключать определенные разрешения на веб-сайте.Хотя функция ограничений веб-сайта изобретательна, временами она может иметь неприятные последствия. Чтобы убедиться, что вы не отозвали разрешение, запустите Safari и откройте YouTube. После этого перейдите в главное меню и нажмите Safari> Настройки для этого веб-сайта. Появится всплывающее окно, в котором вы предоставите YouTube необходимые разрешения.
4. Удалите лишние плагины
Иногда достаточно одного неисправного плагина, чтобы Safari работала неправильно. Например, если вы используете сторонний загрузчик видео для YouTube, это также может вызвать нежелательные проблемы.Запустите Safari в своей системе и перейдите на вкладку «Настройки»> «Расширения». Выберите расширение / плагин по вашему выбору и нажмите кнопку «Удалить» рядом с ним, чтобы избавиться от него.
Часть 4. Решения для приложений: YouTube не работает на Mac
Если вместо этого вы используете приложение YouTube, оно может перестать работать неожиданно.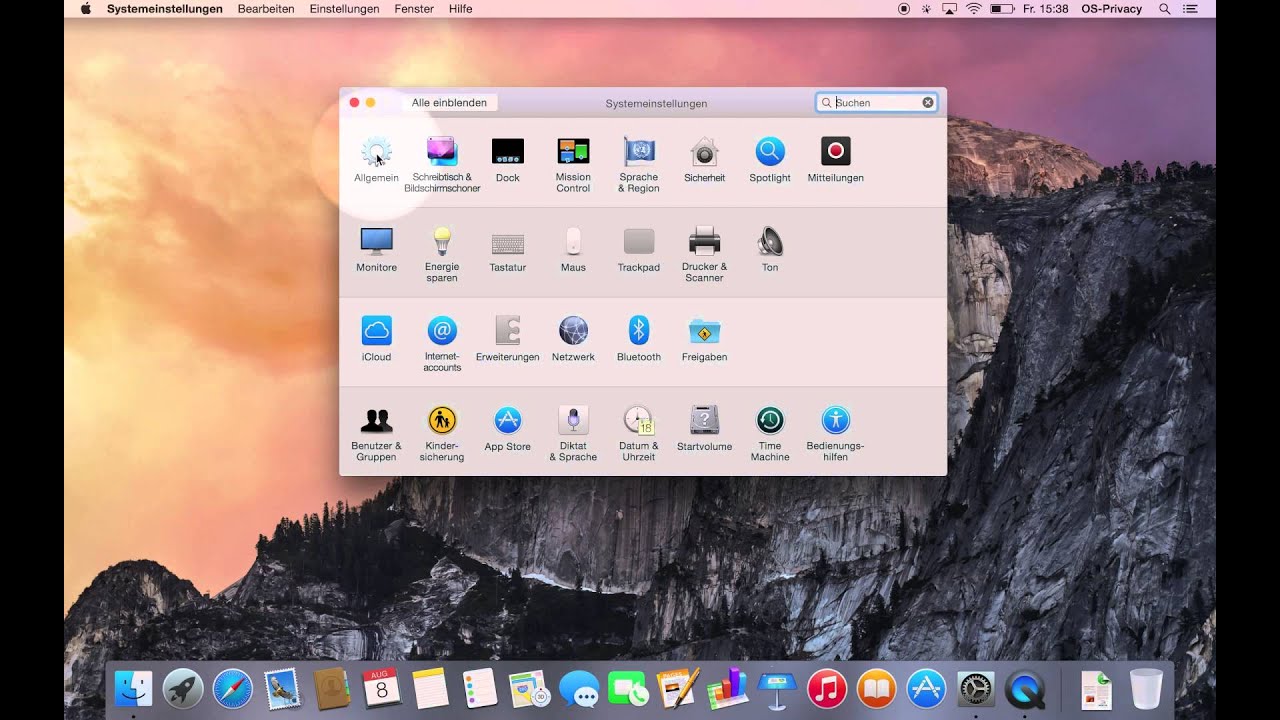 Ниже приведены некоторые из самых простых способов исправить приложение и заставить его снова работать.
Ниже приведены некоторые из самых простых способов исправить приложение и заставить его снова работать.
1. Перезапустите приложение YouTube
Когда мой YouTube не работает, это первое, что я делаю.Вы также можете закрыть приложение на Mac, немного подождать и перезапустить его. Если приложение YouTube зависло, вы можете одновременно нажать и удерживать клавиши Command + Option + Esc. На экране откроется окно «Принудительный выход из приложений». Просто выберите YouTube и принудительно закройте его, чтобы перезапустить приложение со свежими настройками.
2. Обновите приложение YouTube
Прежде чем принимать какие-либо радикальные меры, убедитесь, что приложение YouTube, которое вы используете, обновлено. Излишне говорить, что если приложение YouTube на Mac устарело, оно может неожиданно зависнуть или перестать работать.Чтобы исправить это, запустите App Store на Mac и перейдите в раздел «Обновления» на панели навигации. Здесь вы можете найти все приложения, доступные для обновления. Найдите YouTube и нажмите кнопку «Обновить» рядом с ним. Кроме того, вы также можете найти приложение YouTube в магазине приложений и обновить его.
Найдите YouTube и нажмите кнопку «Обновить» рядом с ним. Кроме того, вы также можете найти приложение YouTube в магазине приложений и обновить его.
3. Очистить кэш и данные
Когда вы в последний раз очищали кеш на Mac? Если это было давно, то это также может быть причиной того, что YouTube не работает над этим.На вашем Mac может храниться кеш приложения, системы или браузера, что вызывает конфликт с YouTube. Перейдите к пункту «Перейти»> «Перейти к папке» в Finder, введите «~ / Library / Caches» и нажмите клавишу ВВОД. Когда откроется папка Cache, вы можете найти кеш YouTube и удалить его из хранилища Mac.
Часть 5. Как восстановить загруженные видео с YouTube?
Теперь, когда вы знаете, почему YouTube не работает и как это исправить, давайте немного подумаем. Иногда пользователи загружают видео с YouTube на свои Mac, чтобы потом посмотреть их.Однако есть вероятность, что вы потеряете эти видео YouTube с вашего Mac. Чтобы вернуть их, вы можете воспользоваться помощью Wondershare Recoverit Data Recovery. Вот некоторые из основных функций Recoverit, которые делают его обязательным приложением для каждого пользователя Mac.
Вот некоторые из основных функций Recoverit, которые делают его обязательным приложением для каждого пользователя Mac.
Recoverit — лучшее программное обеспечение для восстановления видео
- Восстановите более 1000 типов и форматов файлов, таких как видео, на Windows и Mac.
- Быстрое и легкое восстановление различных форматов поврежденных видеофайлов.
- Бесплатное сканирование и предварительный просмотр ваших восстановленных или отремонтированных файлов перед сохранением.
Посмотреть, как восстановить файлы на Mac
Восстановите потерянные данные с помощью Recoverit с помощью этих простых шагов
Шаг 1. Выберите местоположение
При запуске приложения Wondershare Recoverit Data Recovery вам будет предложено выбрать место для сканирования. Это может быть любой внутренний раздел, папка или внешнее устройство. Вы также можете перейти в определенное место, откуда вы потеряли свое видео.
Вы также можете перейти в определенное место, откуда вы потеряли свое видео.
Шаг 2: Сканирование выбранного диска
Поскольку Recoverit выполнит обширное сканирование выбранного места, подождите некоторое время. Вы можете следить за ходом сканирования с помощью индикатора на экране.
Шаг 3. Предварительный просмотр и восстановление видео
В конце концов, все восстановленные данные будут классифицированы в соответствии с их файловой системой. Вы можете перейти в любую папку слева или найти свои видео на панели поиска. Интерфейс позволит вам сразу просмотреть извлеченные видео.Просто выберите файлы, которые вы хотите извлечь, и нажмите кнопку «Восстановить», чтобы сохранить их.
Заключение
Я уверен, что после прочтения этого руководства о том, как исправить неработающий YouTube, вы сможете решить эту проблему. Помимо решения проблемы с загрузкой YouTube на Mac, в руководстве также рассказывается, почему YouTube не работает, чтобы понять проблему. Кроме того, указано специальное решение для вернуть потерянные и удаленные видео с YouTube . Recoverit — один из лучших инструментов для восстановления данных, позволяющий вернуть потерянные данные во всех сценариях.Он даже предоставляет бесплатную базовую версию, позволяющую пользователям самостоятельно опробовать приложение, не тратя ни копейки.
Кроме того, указано специальное решение для вернуть потерянные и удаленные видео с YouTube . Recoverit — один из лучших инструментов для восстановления данных, позволяющий вернуть потерянные данные во всех сценариях.Он даже предоставляет бесплатную базовую версию, позволяющую пользователям самостоятельно опробовать приложение, не тратя ни копейки.
Что не так с Mac
- Восстановите свой Mac
- Почини свой Mac
- Удалите ваш Mac
- Изучите Mac Hacks
Как загрузить YouTube на iMac, MacBook Air, Macbook Pro
Если вы ломаете голову, пытаясь найти способ получить приложение YouTube для Mac и загрузить видео с YouTube на Mac, включая MacBook Pro, MacBook Air и iMac, вам повезло найти здесь это полезное руководство о том, как загрузить YouTube для MacBook Pro, MacBook Air и iMac .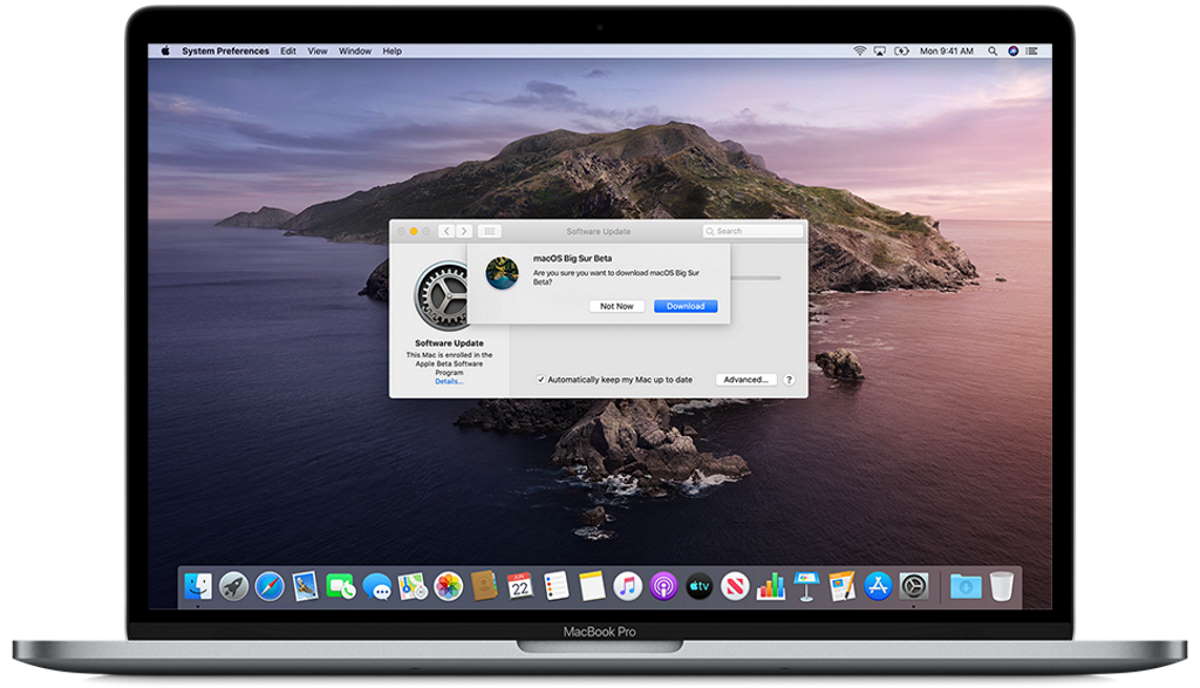 Бесплатно скачать видео с YouTube на Mac не очень просто, но это не проблема, которую нельзя решить. Продолжайте и попробуйте.
Бесплатно скачать видео с YouTube на Mac не очень просто, но это не проблема, которую нельзя решить. Продолжайте и попробуйте.
Часть 1. Загрузите видео с YouTube на Macbook
Я настоятельно рекомендую инструмент для загрузки видео iTube HD Video Downloader, который идеально подходит для платформ Mac OS, включая MacBook Air, Mac Pro, MacBook Pro, iMac и другие. Помимо YouTube, вы можете использовать это приложение для загрузки видео с Mac на Mac, чтобы скачивать онлайн-видео с таких сайтов, как Dailymotion, Metacafe, Break, VEVO, Vimeo и более 10 000 сайтов.Приложение YouTube для Mac также позволяет сохранять плейлист, канал или категорию YouTube одним щелчком мыши. И он предоставляет вам встроенный FLV-плеер, чтобы вы могли мгновенно наслаждаться загруженными или существующими видео. Просто следуйте приведенному ниже подробному руководству, чтобы загрузить видео с YouTube на MacBook Air, iMac и MacBook Pro.
iTube HD Video Downloader — приложение YouTube для Macbook для загрузки видео с YouTube на Mac
- Загрузите YouTube в формат MP3 в HD-качестве одним щелчком мыши с расширением загрузки или URL-адресом YouTube.

- Скачивайте видео или музыкальные файлы с 10 000+ сайтов обмена видео, таких как YouTube, Facebook, Dailymotion, Vevo и т. Д.
- Скачивайте весь плейлист или канал YouTube в 3 раза быстрее.
- Конвертируйте скачанные видео с YouTube в видео / аудио формат и предустановленные для любых устройств.
- Запишите любое онлайн-видео с любых сайтов, в том числе с тех, которые «не могут загрузить».
- Перенесите загруженные с YouTube видео или музыкальные файлы в iTunes Liabrary или мобильные устройства.
- Предложите приватный режим для защиты информации о загрузке видео паролем.
Как скачать видео с YouTube на Macbook (включая macOS Mojave)
Шаг 1. Установите приложение YouTube для Mac.
После загрузки приложения YouTube на свой Macbook просто перетащите загруженное приложение-загрузчик YouTube в папку «Приложения» на своем Mac.Затем дважды щелкните значок программы, чтобы запустить приложение YouTube на Mac.
Шаг 2. Начните скачивать видео с YouTube на Mac.
Найдите свои любимые видео с YouTube, и у вас будет 2 варианта загрузки видео с YouTube:
1) Когда вы воспроизводите видео, вы увидите кнопку «Загрузить» в верхнем левом углу окна видео. Непосредственно нажмите кнопку и выберите желаемое выходное разрешение, например 1080P или 720P.Видео будет немедленно снято приложением YouTube для Mac. Если вы используете браузер Chrome и не нашли кнопку «Загрузить», не волнуйтесь, нажмите здесь, чтобы получить дополнительную информацию о том, как поэтапно добавить расширение для загрузки в Chrome.
2) Скопируйте URL-адрес видео и перейдите в основной интерфейс, чтобы нажать кнопку «Вставить URL-адрес». Программа начнет захват видео. Или просто нажмите на прямой URL-адрес видео и перетащите его в интерфейс программы, это интеллектуальное приложение загрузит видео и начнет его загрузку.Вы можете вставить до 1000 URL-ссылок вместе в пустое поле для загрузки, разделив каждую с помощью кнопки Enter, этот загрузчик YouTube для Mac загрузит их все, и вы можете просто оставить ему видео YouTube.
Если вы хотите сохранить пакетное видео и не хотите ждать перед своим Mac, вы можете щелкнуть значок «Часы» в нижнем левом углу программы и выбрать вариант «Завершение работы» или «Спящий режим». Затем вы можете оставить свой Mac включенным, чтобы снимать видео.
Необязательный. Конвертируйте видео YouTube в другие форматы
Если вы хотите смотреть загруженные видео с YouTube на определенных проигрывателях или устройствах, но сталкиваетесь с несовместимостью, это приложение-загрузчик YouTube для Mac поможет вам преобразовать видео в нужный формат. Вы можете перейти на вкладку «Загружено» и щелкнуть значок «Добавить в список преобразования» справа, чтобы добавить видео в меню «Преобразовать».
После того, как вы перейдете в меню «Конвертировать», вы увидите значок «Конвертировать» справа от выбранного видео.Щелкните значок «Преобразовать» и выберите желаемый формат вывода во всплывающем окне преобразования, чтобы начать преобразование.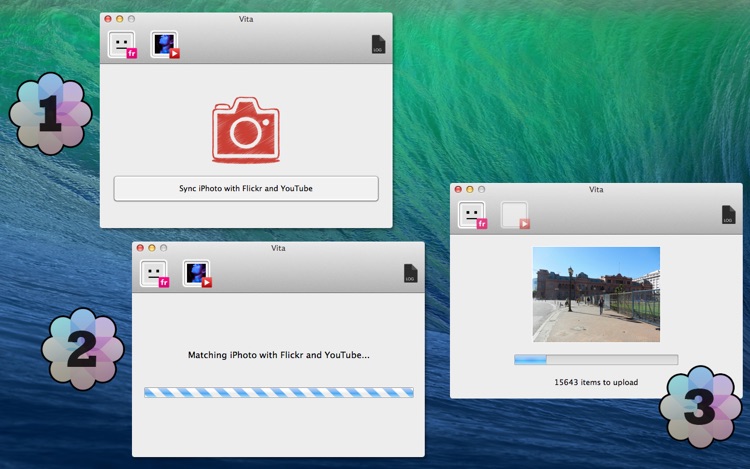
Часть 2. Скачать видео с YouTube бесплатно на MacBook Pro, MacBook Air и iMac
Здесь мы также готовим бесплатное решение для загрузки видео с YouTube на Macbook. Free YouTube Downloader для Mac — это бесплатная версия iTube HD Video Downloader, которая поддерживает загрузку видео с YouTube бесплатно одним щелчком мыши.Он поддерживает загрузку видео с YouTube в пакетном режиме и имеет возможность выключить Mac или позволить ему перейти в спящий режим после завершения загрузки. Но нужно помнить, что этот бесплатный загрузчик YouTube с YouTube для Mac предназначен только для личного использования.
Загрузить сейчас Загрузить сейчасКак бесплатно скачать видео с YouTube на Macbook (включая macOS Mojave)
Шаг 1. Установите бесплатное приложение YouTube для Mac.
Во-первых, убедитесь, что вы уже загрузили бесплатное приложение YouTube Downloader на свой Macbook.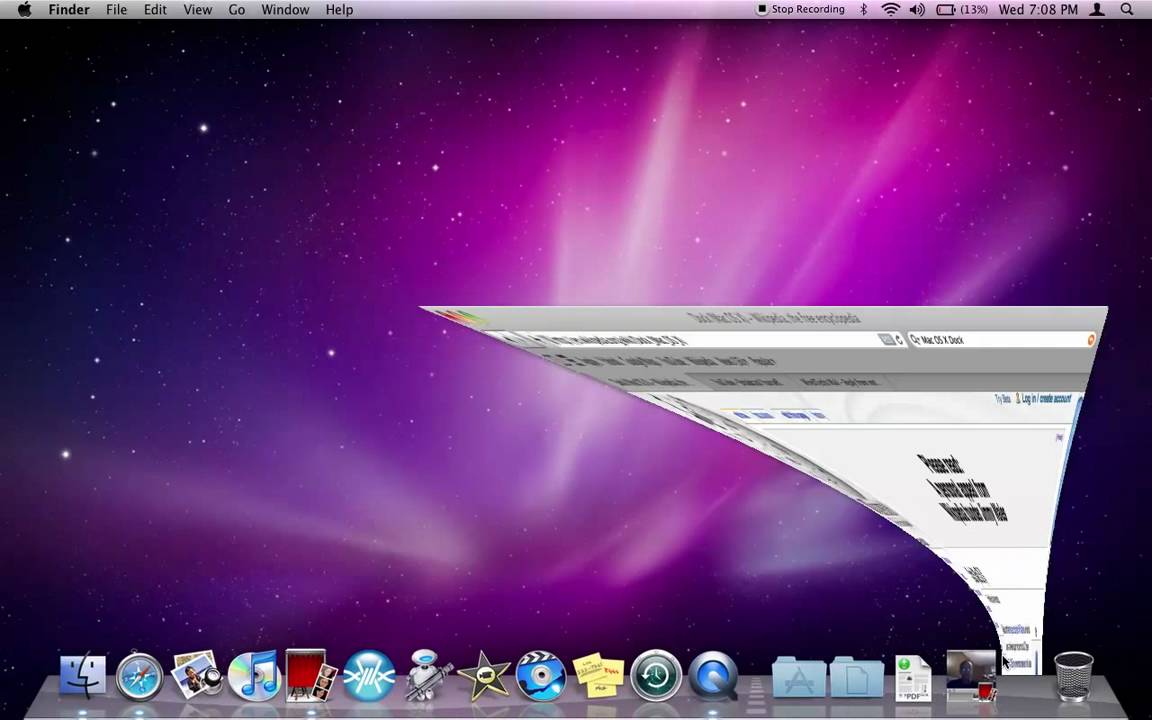 Затем закажите его и приготовьтесь загрузить видео с YouTube.
Затем закажите его и приготовьтесь загрузить видео с YouTube.
Шаг 2. Начните скачивать видео с YouTube на Mac.
Затем перейдите на сайт YouTube и скопируйте URL-адрес видео, которое хотите бесплатно скачать. Вернитесь к бесплатному загрузчику YouTube и нажмите кнопку «Вставить URL», вы увидите, что это бесплатное приложение YouTube автоматически проанализирует URL-адрес и предоставит вам окно для выбора идеального качества выходного видео.
Просто нажмите «Загрузить», чтобы начать загрузку видео с YouTube.
Шаг 3. Найдите загруженное видео с YouTube
Через несколько секунд, когда видео будет полностью загружено, вы сможете найти его на вкладке «Загружено».
Загрузить сейчас Загрузить сейчасЧасть 3. Советы по YouTube для Macbook Pro, Macbook air и iMac
MacBook Air — это портативный компьютер, производимый компанией Apple, в нем установлена сверхмощная батарея, обеспечивающая до невероятных двенадцати часов без подзарядки.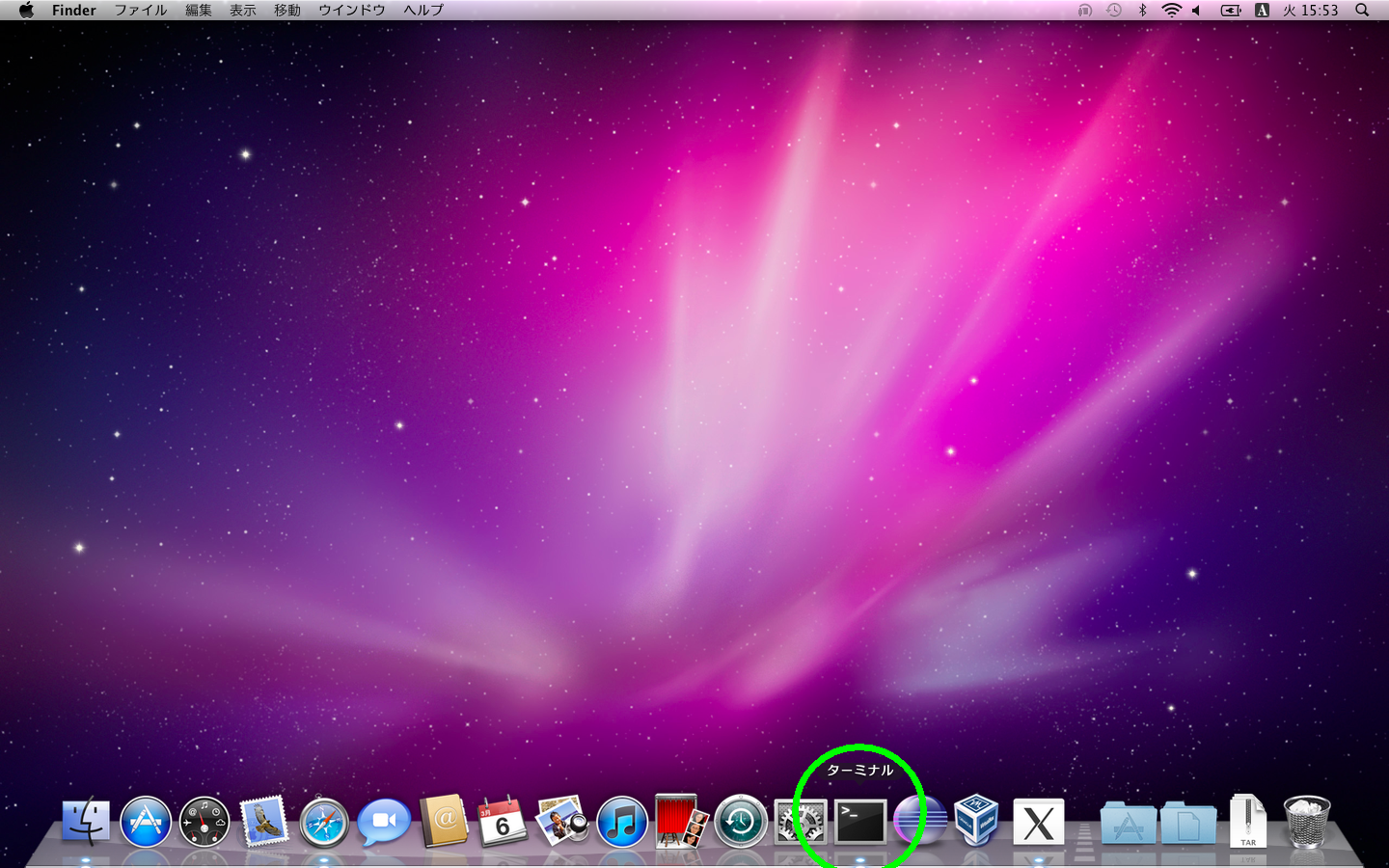 От утреннего кофе до вечерней поездки домой вы можете работать, даже когда отключены от сети. Когда пришло время расслабиться, вы можете получить до двенадцати часов воспроизведения фильмов в iTunes. А в режиме ожидания до тридцати дней вы можете отсутствовать на несколько недель. Есть много трех типов ноутбуков Macbook: Macbook Pro, Macbook Air и iMac.
От утреннего кофе до вечерней поездки домой вы можете работать, даже когда отключены от сети. Когда пришло время расслабиться, вы можете получить до двенадцати часов воспроизведения фильмов в iTunes. А в режиме ожидания до тридцати дней вы можете отсутствовать на несколько недель. Есть много трех типов ноутбуков Macbook: Macbook Pro, Macbook Air и iMac.
Что нужно знать при просмотре YouTube на MacBook:
1. Используйте функции MacBook
Когда вы смотрите YouTube в Интернете с помощью MacBook Air, Pro или iMac, вы должны знать основные функции, содержащиеся в вашем MacBook, например размещение перетаскивания значков, загрузку видео и других важных файлов, которые вы, возможно, захотите иметь.
2. Защитите свой аккаунт
Когда вы подписаны на Youtube с помощью MacBook, вы можете защитить свои учетные записи, подписавшись безопасными паролями, а также использовать антивирус MacBook, чтобы защитить свой MacBook от вирусов, таких как троянские кони и другие.![]()
3. Убедитесь, что ваш MacBook полностью заряжен.
Поскольку все MacBook имеют батареи с длительным сроком службы, вы можете полностью зарядить их и с комфортом использовать их, когда отключены от сети в течение двенадцати часов, MacBook также оснащен новейшими технологиями Core Pentium процессоров i5 и i7, которые позволяют транслировать прямые трансляции с YouTube.
Дополнительные советы по Macbook Pro, Macbook air и iMac:
Apple MacBook теперь имеет выдающуюся репутацию производителя ноутбуков, которые могут работать действительно хорошо. У вас есть MacBook Pro следующего поколения со всеми функциями обычного Mac, в дополнение к расширенной графике и возможностям обработки. Это также высокопроизводительная модель MacBook, доступная в версиях с диагональю 13, 15 и 17 дюймов.
MacBook Air относится к линейке ультрапортативных ноутбуков, которые отличаются портативностью и производительностью.MacBook Air с полноразмерной клавиатурой и алюминиевым корпусом продается в размерах 11,6 и 13,3 дюйма.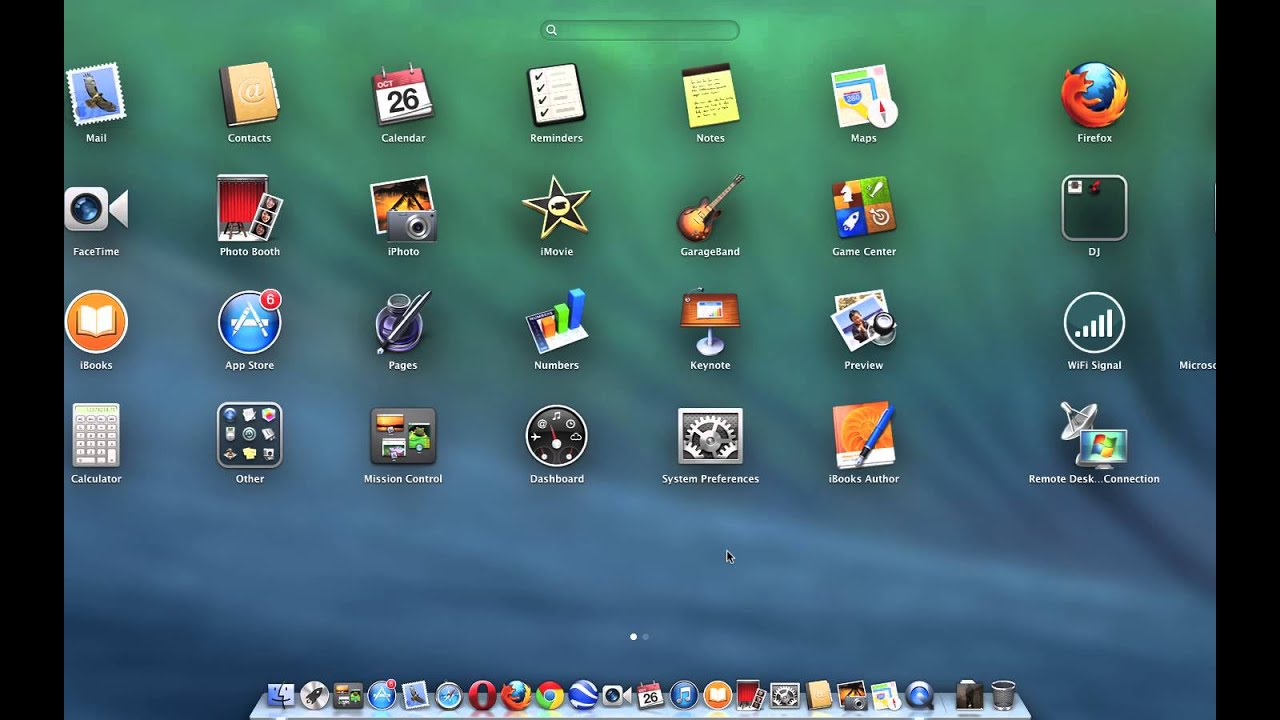 Существует множество моделей с разными характеристиками, все в настоящее время используют процессоры Intel Core i7 или i5 и SSD-накопители.
Существует множество моделей с разными характеристиками, все в настоящее время используют процессоры Intel Core i7 или i5 и SSD-накопители.
IMac — это серия настольных компьютеров «все в одном», которая прошла через шесть различных форм. Оригинальный iMac G3 был выполнен в форме яйца с ЭЛТ-монитором и заключен в цветной прозрачный пластиковый корпус. iMac G4 — второе крупное обновление благодаря полусферическому дизайну и ЖК-монитору.IMac G5 и Intel iMac — это третья и четвертая редакции, они отличаются тонким унифицированным дизайном на простой металлической основе.
Как скачать видео с YouTube на iPhone, Android, Mac и ПК
Хотите узнать, как скачать видео с YouTube? Есть несколько причин, по которым вы можете захотеть скачать видео с YouTube, например, если у вас нет подключения к Интернету и вы хотите сохранить их для просмотра в автономном режиме. Загрузка видео с YouTube на телефон — это также способ сэкономить на использовании данных.
Как загрузить видео с Youtube на
YouTube позволяет легко обмениваться видео в социальных сетях или с помощью встроенных приложений.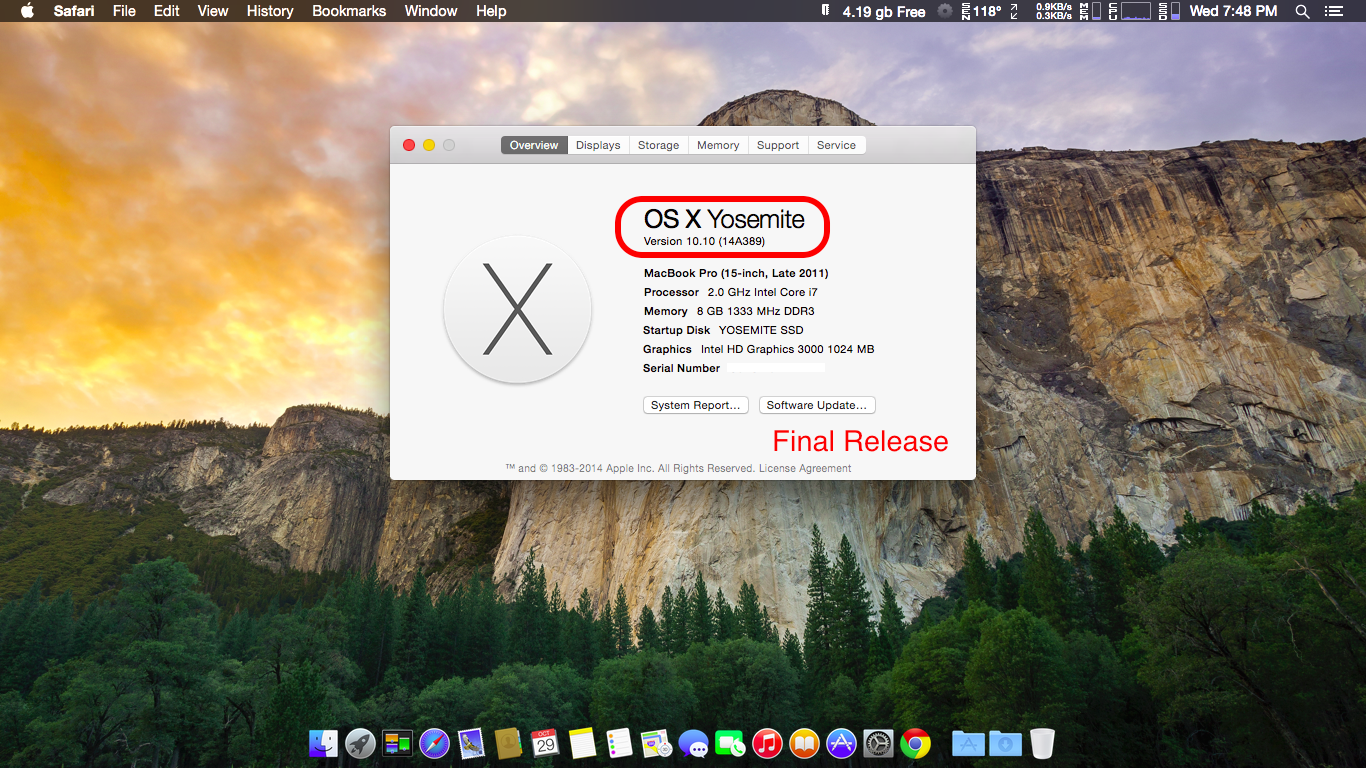 Но законно ли скачивать видео с YouTube? Мы рассмотрим эту проблему ниже.
Но законно ли скачивать видео с YouTube? Мы рассмотрим эту проблему ниже.
Но если вы ищете, как загружать видео с YouTube для личного использования в автономном режиме, вот руководство о том, как это сделать на iPhone и iPad, Mac, Android и ПК.
Как загрузить видео с YouTube на iPhone и iPad
Загрузить видео с YouTube на iPhone и iPad — это немного сложно, поскольку Apple контролирует приложения, доступные в ее магазине.Если вы сделаете джейлбрейк телефона, у вас будет больше возможностей, но если вы не хотите идти по этому пути, вот лучший и самый простой способ.
1. Загрузите и откройте приложение Documents by Readdle.
2. Нажмите на значок компаса , чтобы открыть веб-браузер, и перейдите на www.videosolo.com/online-video-downloader/ .
3. Вставьте ссылку на видео YouTube в текстовое поле и нажмите «Загрузить».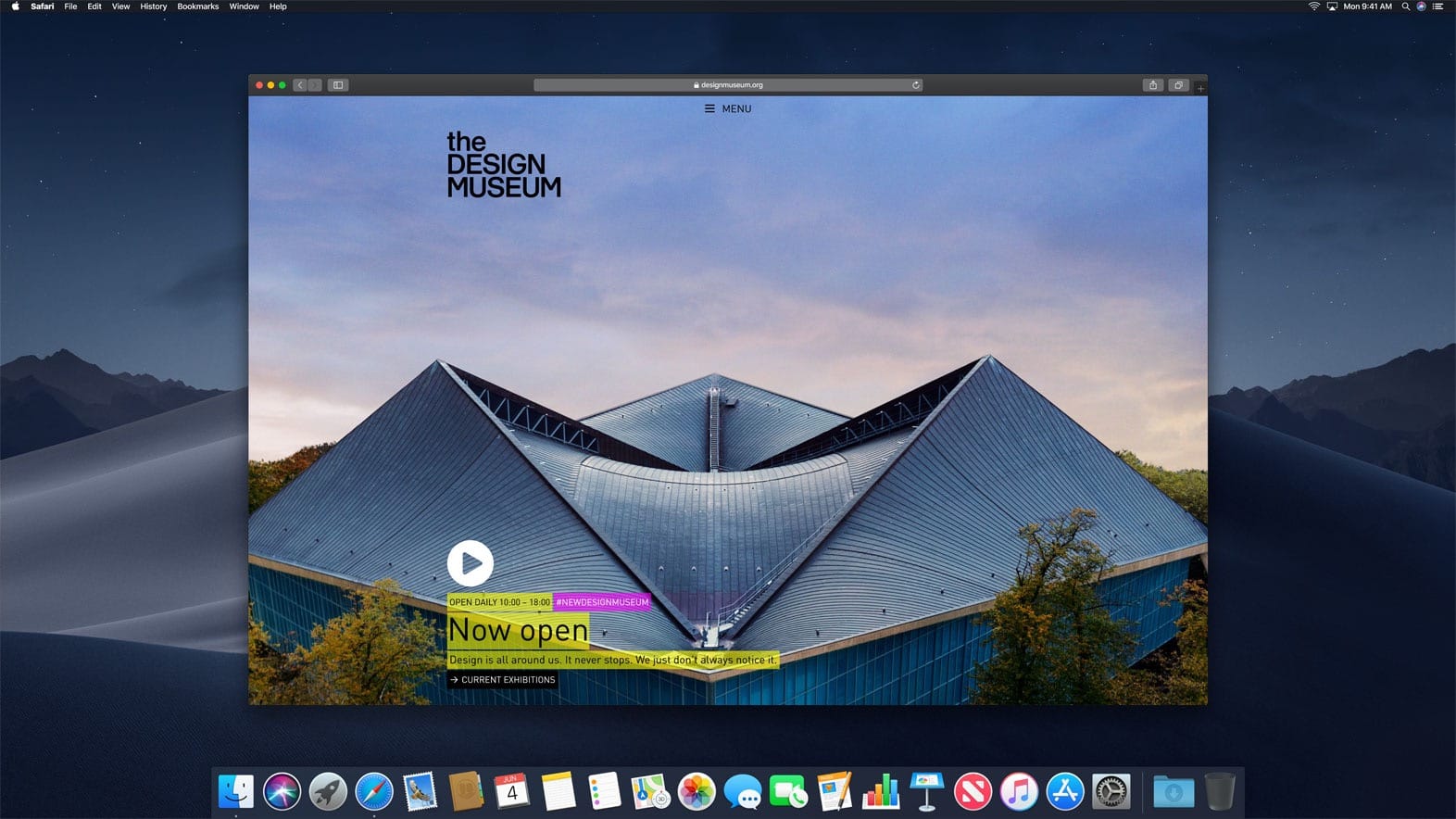 Через несколько секунд видео будет декодировано и сгенерировано список различных форматов вывода и параметров качества.
Через несколько секунд видео будет декодировано и сгенерировано список различных форматов вывода и параметров качества.
4. Нажмите «Загрузить» на предпочтительном варианте вывода.
5. Введите имя и место загрузки видео.
7. Нажмите на раздел «Загрузки» на нижней панели навигации , чтобы просмотреть загруженные видео в приложении «Документы».
(Изображение предоставлено: Как загрузить видео с YouTube на iPhone)8. Чтобы сохранить загруженные видео на жесткий диск iPhone или iPad, вернитесь на главный экран приложения «Документы» и откройте папку «Загрузки».
9. Найдите нужное видео и коснитесь значка с тремя точками на нем.
10. Нажмите «Поделиться», а затем «Сохранить видео».
(Изображение предоставлено: Как загрузить видео с YouTube на iPhone) 11. Вы можете найти загруженные видео с YouTube в приложении «Фото».
Вы можете найти загруженные видео с YouTube в приложении «Фото».
Как загрузить видео с YouTube на Mac
Есть несколько инструментов и программ, которые позволяют загружать видео с YouTube на Mac.
Один из простых способов — использовать инструмент захвата экрана, встроенный в MacOS.Не будет качественно, но это что-то. Просто нажмите Command + Shift + 5, чтобы открыть параметры записи экрана. Вы можете выбрать окно или записать весь экран, а также изменить параметры, чтобы включить звук с микрофона вашего Mac.
Лучшая программа для загрузки видео с YouTube на Mac в высококачественных форматах — это 4K Video Downloader. Это бесплатно до 30 загрузок в день, или вы можете перейти на премиальный план. Он может загружать видео с качеством до 8K и в различных форматах.Загрузчик видео 4K также может захватывать целые плейлисты YouTube.
Вот как им пользоваться:
1. Загрузите и установите 4K Video Downloader и откройте программу.
2. Найдите видео на YouTube и скопируйте ссылку.
4. Нажмите «Вставить ссылку» в меню.
(Изображение предоставлено Tom’s Guide)5. Нажмите «Загрузить » после выбора из списка параметров качества и формата.
(Изображение предоставлено Tom’s Guide)6.После загрузки видео щелкните значок с тремя точками, чтобы начать воспроизведение, найти его на своем компьютере и выполнить другие действия.
(Изображение предоставлено Tom’s Guide)Как загрузить видео с YouTube на Android
Загрузка видео с YouTube с помощью приложения для Android из магазина Google Play будет невозможна. У Google это заблокировано. Однако вы можете найти приложения для загрузки через файлы APK, например, наше лучшее предложение TubeMate. Вот как им пользоваться.
1. Загрузите TubeMate и установите на свой телефон Android. Возможно, вам потребуется изменить настройки безопасности.
Возможно, вам потребуется изменить настройки безопасности.
2. Откройте TubeMate и найдите видео на YouTube.
3. Нажмите зеленую кнопку «Загрузить».
(Изображение предоставлено: Tom’s Guide)4. Выберите из списка параметры качества и формата. Нажмите зеленую кнопку «Загрузить».
5. Нажмите значок списка загрузок в нижнем меню, чтобы найти свое видео.Или войдите в список загрузок, нажав на значок с тремя точками в верхнем правом углу меню TubeMate.
6. Нажмите значок с тремя точками рядом с видео, чтобы сохранить его в новом месте, переименовать и выполнить другие действия.
(Изображение предоставлено Tom’s Guide)Как загрузить видео с YouTube на ПК
Лучший способ загрузить видео с YouTube на ПК с Windows — это также загрузчик видео 4K. Выполните те же действия, которые мы описали для загрузки видео с YouTube на Mac.
Законна ли загрузка видео с YouTube?
Согласно условиям предоставления услуг Google для YouTube, ответ отрицательный: «Вы можете получать доступ к Контенту для вашей информации и личного использования исключительно в соответствии с назначением через предоставляемые функции Сервиса и в соответствии с настоящими Условиями обслуживания. Вы не должны загружать любой Контент, если вы не видите ссылку «скачать» или аналогичную ссылку, отображаемую YouTube в Сервисе для этого Контента. »«
»Вы можете получить доступ к Контенту для своей информации и личного использования исключительно в соответствии с назначением, через предоставляемые функциональные возможности Сервиса и в разрешенных случаях. в соответствии с настоящими Условиями обслуживания.Вы не должны загружать какой-либо Контент, если не увидите ссылку «загрузить» или аналогичную ссылку, отображаемую YouTube в Сервисе для этого Контента ».
Если вы хотите загружать видео с YouTube, единственный способ сделать это ответственно — заплатить 11,99 долларов США за YouTube Premium.
Если вы нарушите Условия использования YouTube, компания может закрыть вашу учетную запись, как указано здесь: «YouTube прекратит доступ пользователя к Сервису, если при определенных обстоятельствах он будет признан повторным нарушителем.«
Тем не менее, проблема не совсем черно-белая. Недавно GitHub восстановил инструмент с открытым исходным кодом YouTube-dl после прекращения работы программного обеспечения после того, как Ассоциация звукозаписывающей индустрии Америки пожаловалась на нарушение раздела 1201 Закона об авторском праве в цифровую эпоху. Действуйте. Но GitHub обнаружил, что YouTube-dl использовался журналистами и преподавателями без нарушения авторских прав.
Лучшие на сегодняшний день предложения YouTube Premium
.
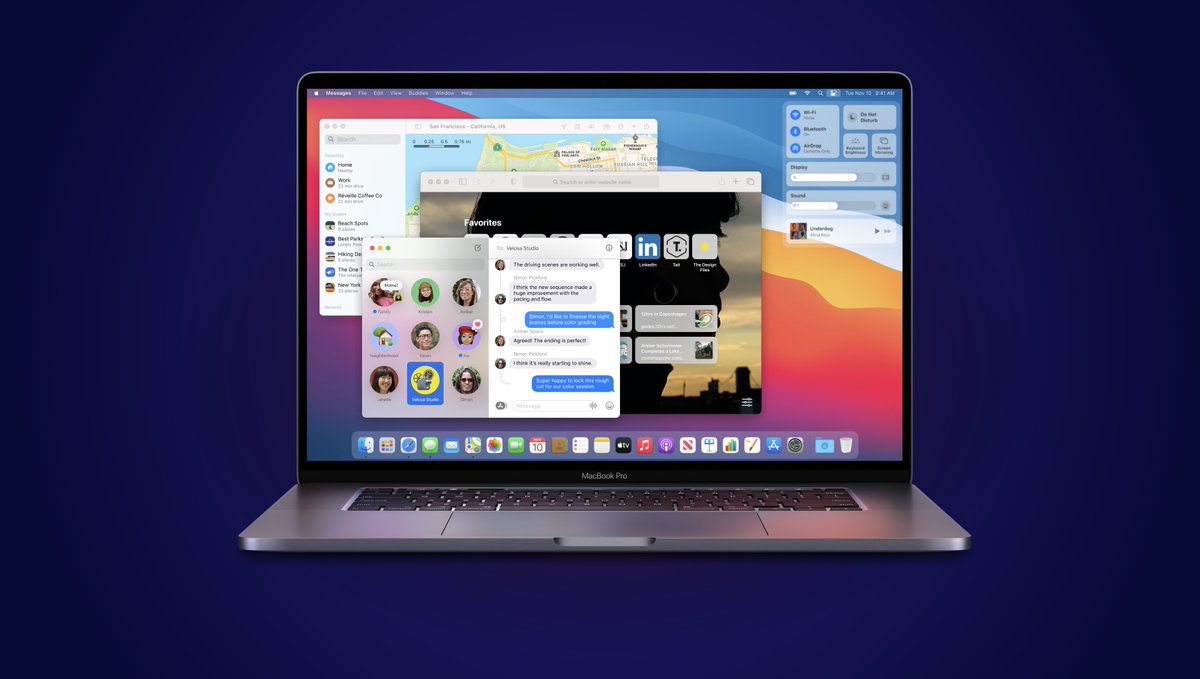



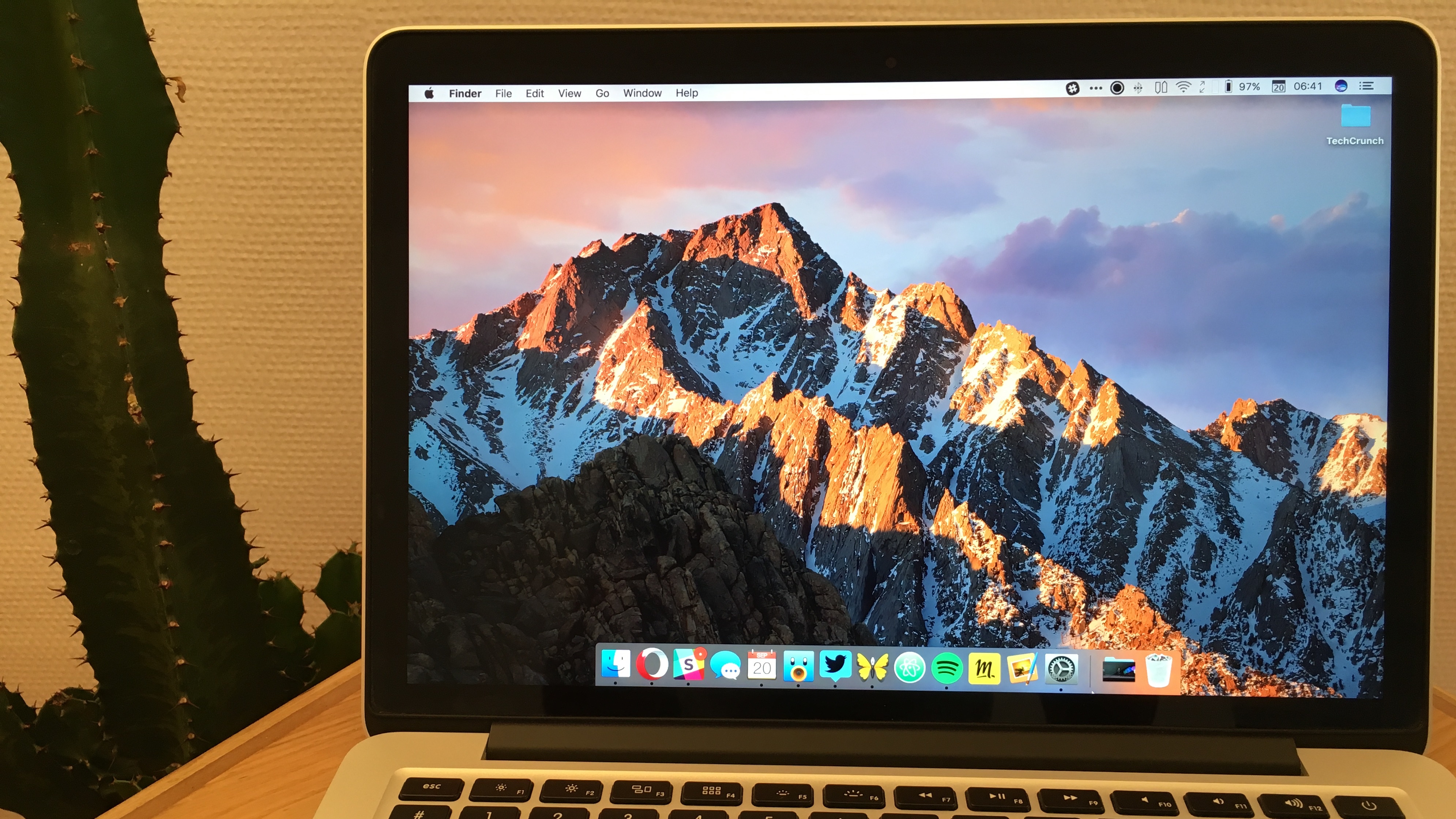
 Скопируйте этот текст.
Скопируйте этот текст.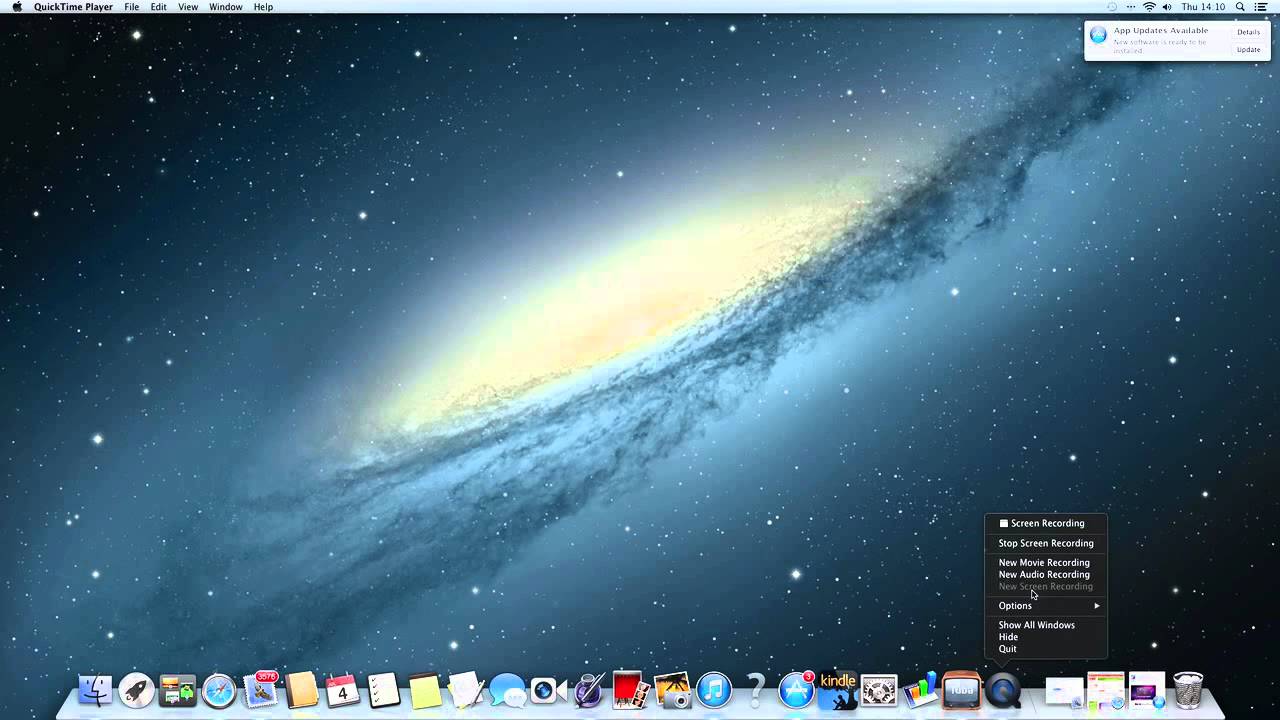
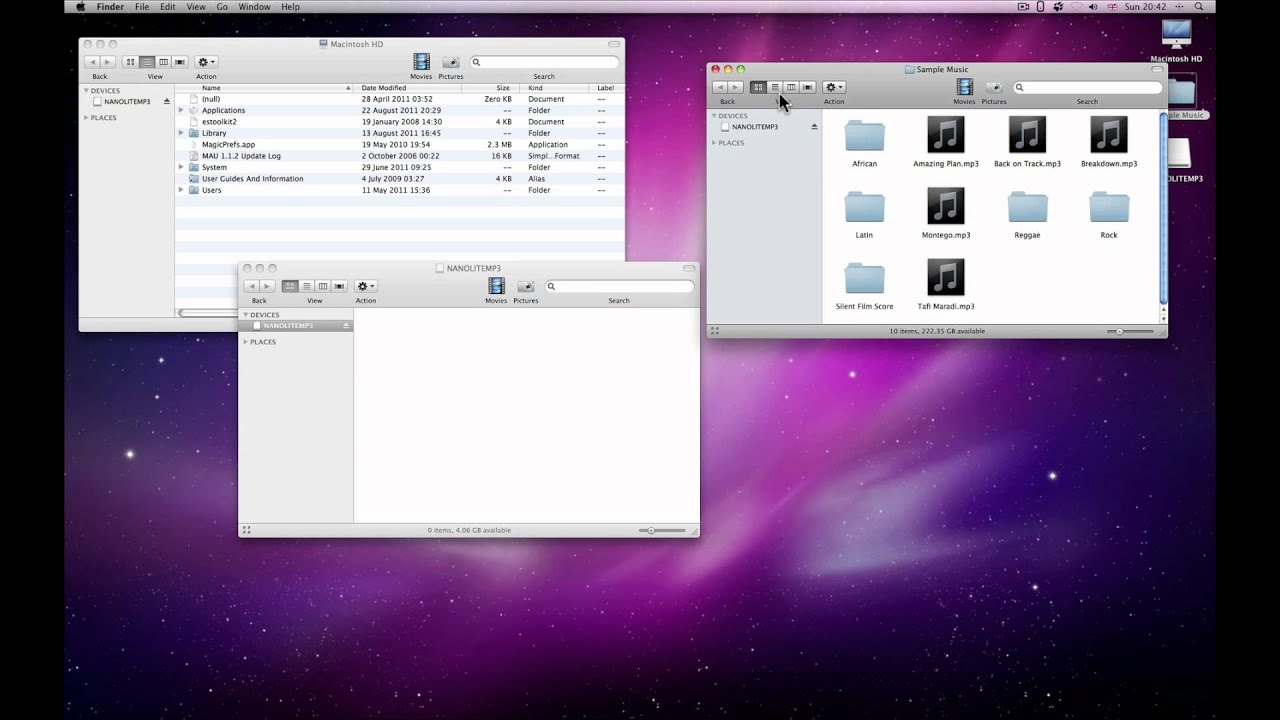
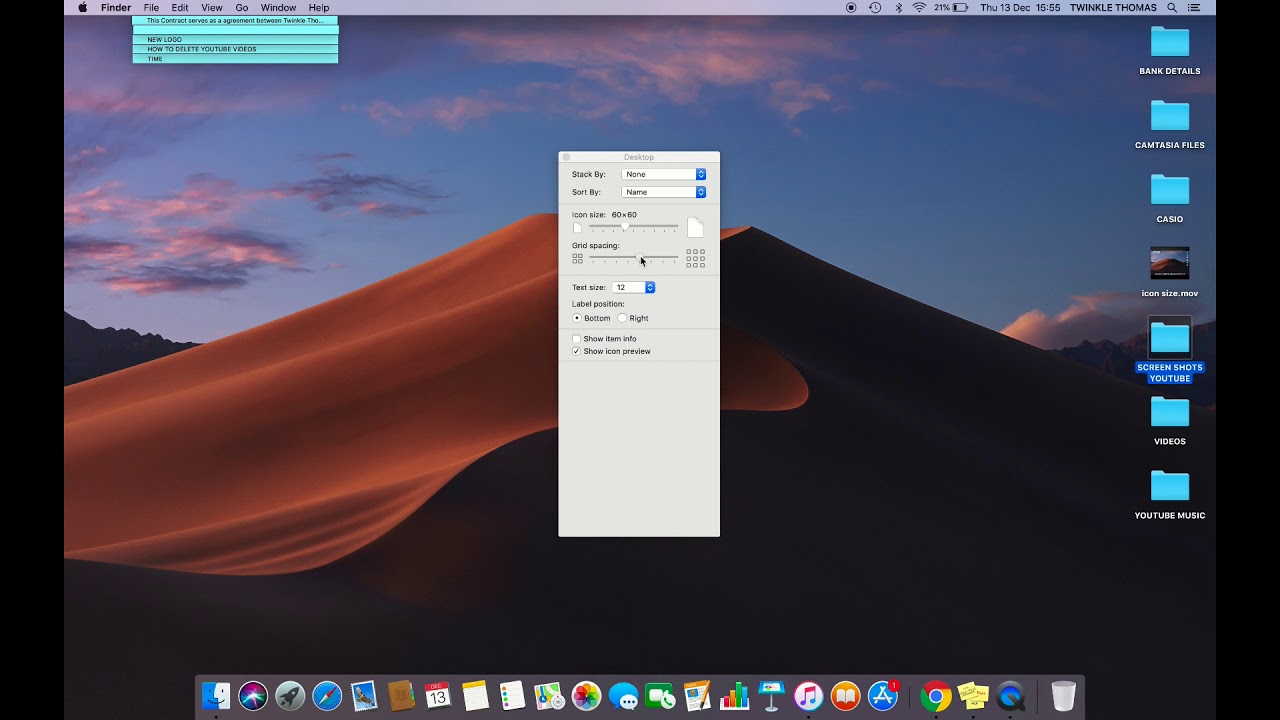
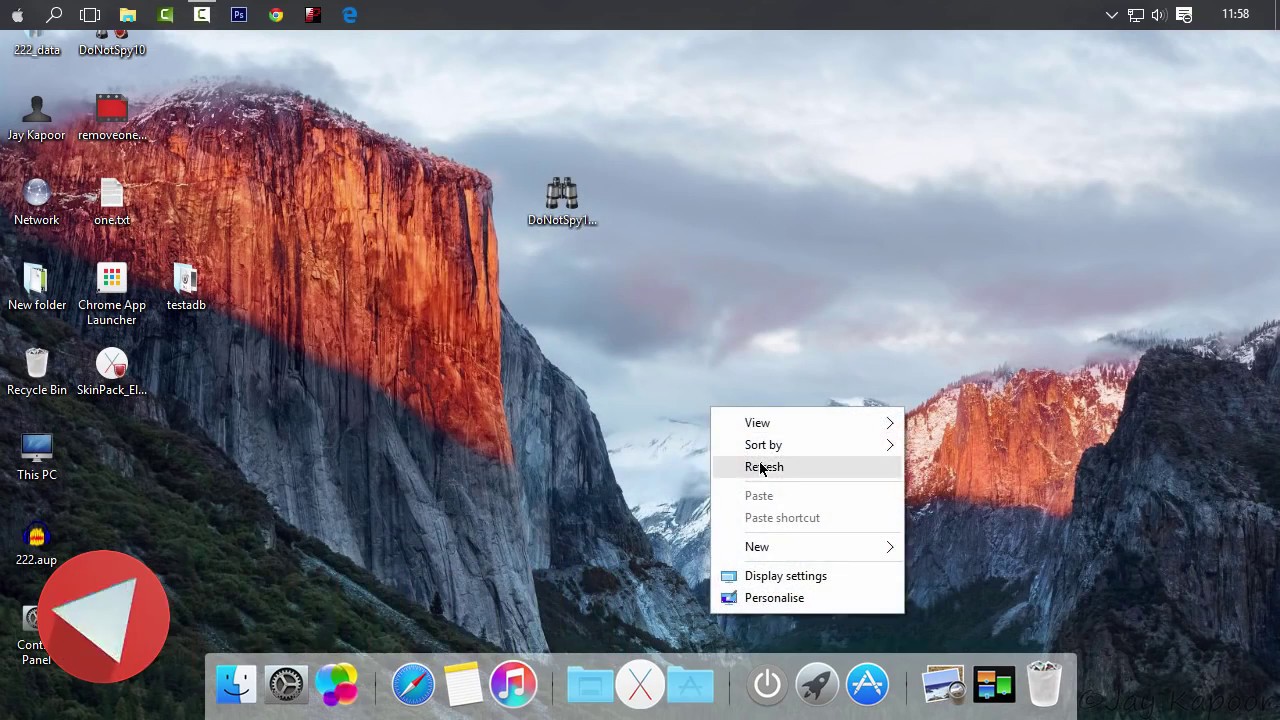



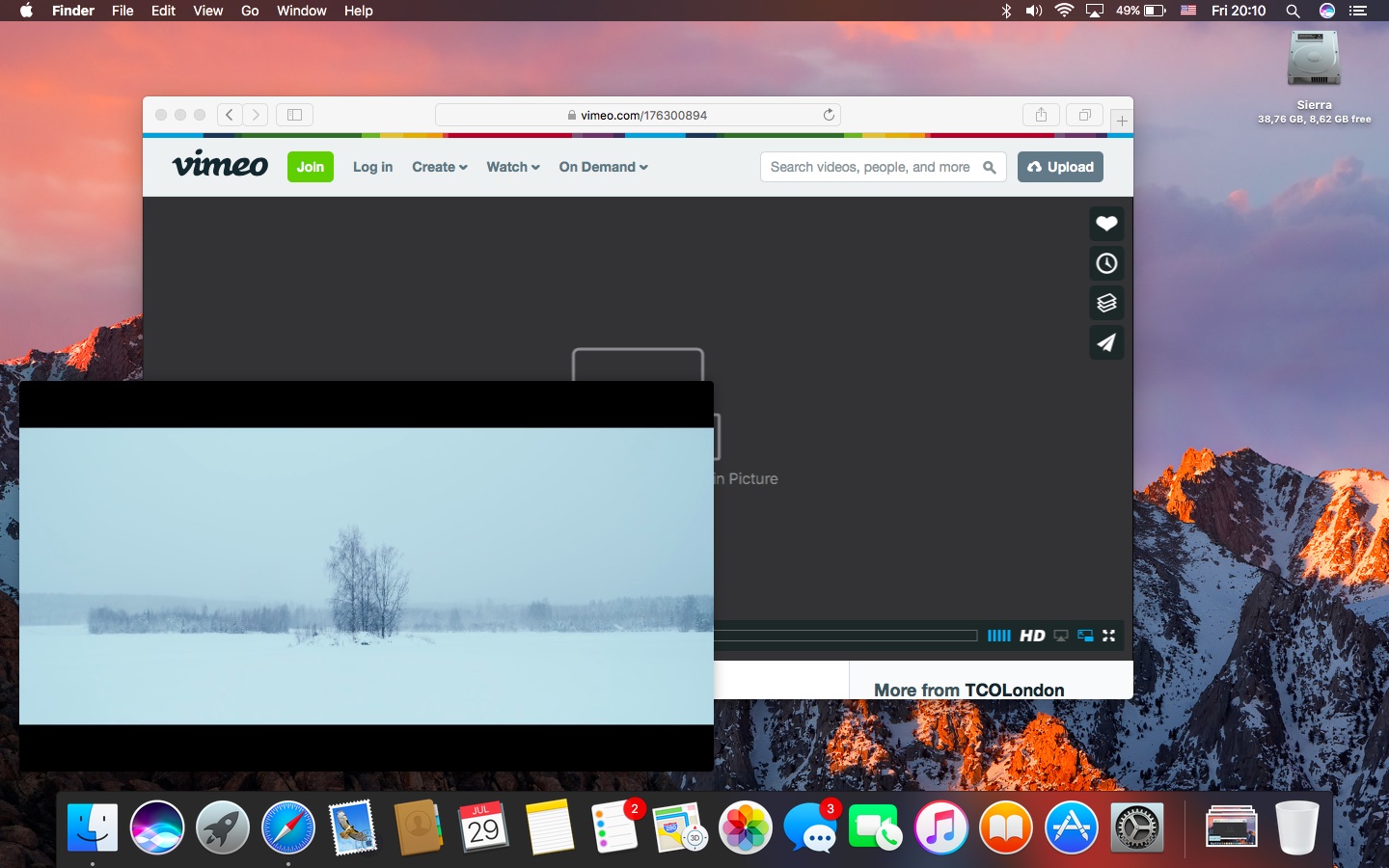
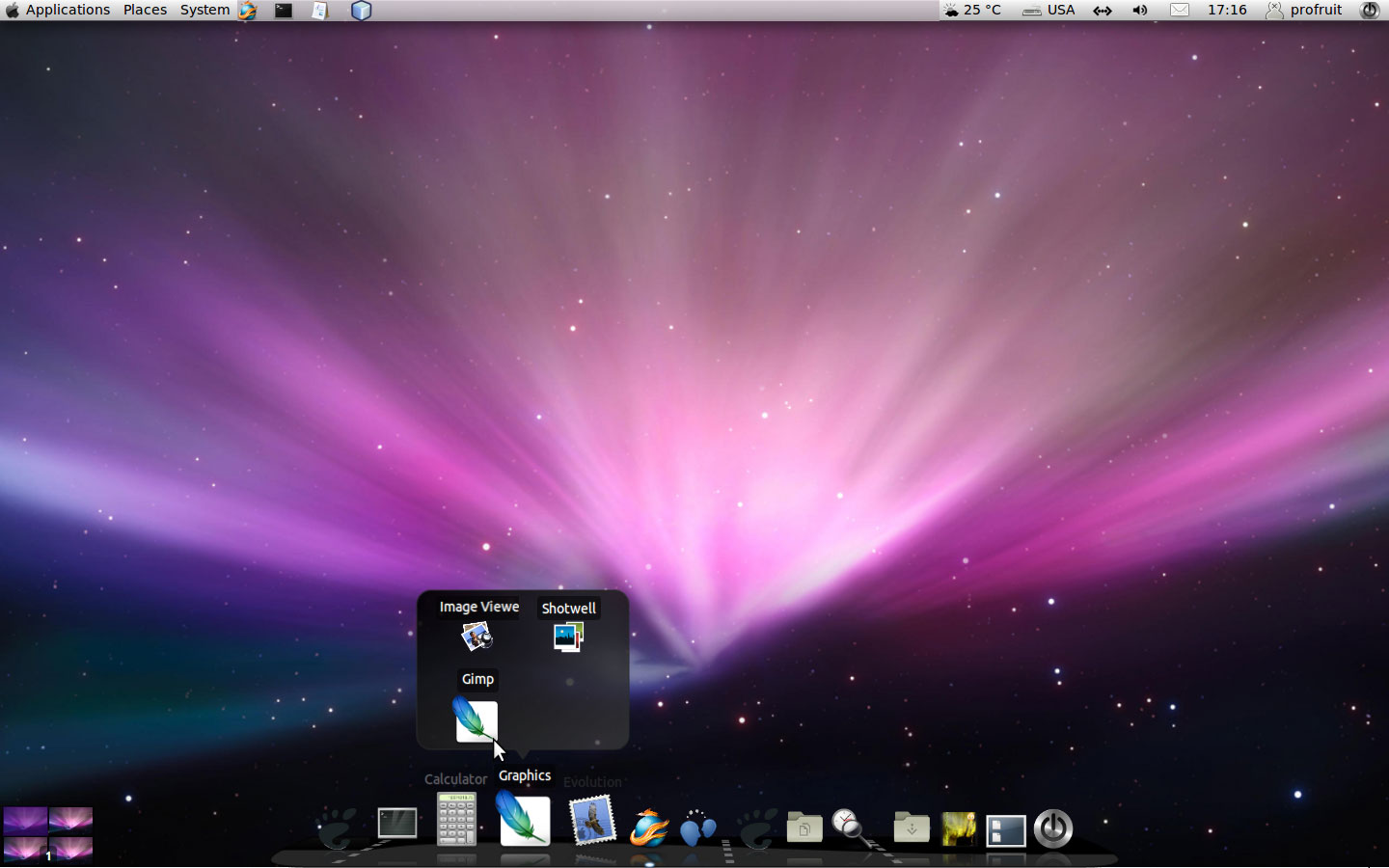 1, Windows 8 или Windows 7 с пакетом обновления 1.
1, Windows 8 или Windows 7 с пакетом обновления 1.
 7/site-packages/pip-9.0.1-py2.7.egg/pip/req/req_set.py", line 784, in install
**kwargs
File "/Library/Python/2.7/site-packages/pip-9.0.1-py2.7.egg/pip/req/req_install.py", line 851, in install
self.move_wheel_files(self.source_dir, root=root, prefix=prefix)
File "/Library/Python/2.7/site-packages/pip-9.0.1-py2.7.egg/pip/req/req_install.py", line 1064, in move_wheel_files
isolated=self.isolated,
File "/Library/Python/2.7/site-packages/pip-9.0.1-py2.7.egg/pip/wheel.py", line 345, in move_wheel_files
clobber(source, lib_dir, True)
File "/Library/Python/2.7/site-packages/pip-9.0.1-py2.7.egg/pip/wheel.py", line 316, in clobber
ensure_dir(destdir)
File "/Library/Python/2.7/site-packages/pip-9.0.1-py2.7.egg/pip/utils/__init__.py", line 83, in ensure_dir
os.makedirs(path)
File "/System/Library/Frameworks/Python.framework/Versions/2.7/lib/python2.7/os.py", line 157, in makedirs
mkdir(name, mode)
OSError: [Errno 13] Permission denied: '/Library/Python/2.7/site-packages/youtube_dl'
7/site-packages/pip-9.0.1-py2.7.egg/pip/req/req_set.py", line 784, in install
**kwargs
File "/Library/Python/2.7/site-packages/pip-9.0.1-py2.7.egg/pip/req/req_install.py", line 851, in install
self.move_wheel_files(self.source_dir, root=root, prefix=prefix)
File "/Library/Python/2.7/site-packages/pip-9.0.1-py2.7.egg/pip/req/req_install.py", line 1064, in move_wheel_files
isolated=self.isolated,
File "/Library/Python/2.7/site-packages/pip-9.0.1-py2.7.egg/pip/wheel.py", line 345, in move_wheel_files
clobber(source, lib_dir, True)
File "/Library/Python/2.7/site-packages/pip-9.0.1-py2.7.egg/pip/wheel.py", line 316, in clobber
ensure_dir(destdir)
File "/Library/Python/2.7/site-packages/pip-9.0.1-py2.7.egg/pip/utils/__init__.py", line 83, in ensure_dir
os.makedirs(path)
File "/System/Library/Frameworks/Python.framework/Versions/2.7/lib/python2.7/os.py", line 157, in makedirs
mkdir(name, mode)
OSError: [Errno 13] Permission denied: '/Library/Python/2.7/site-packages/youtube_dl'
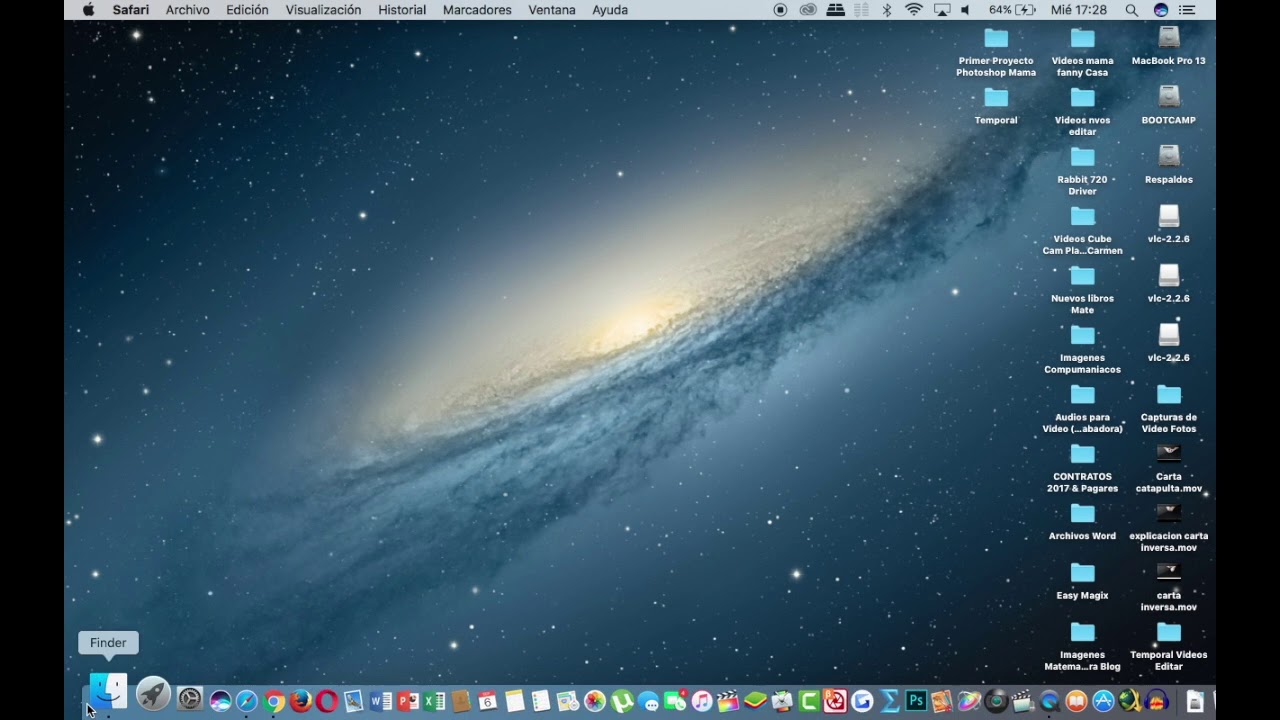 ..
..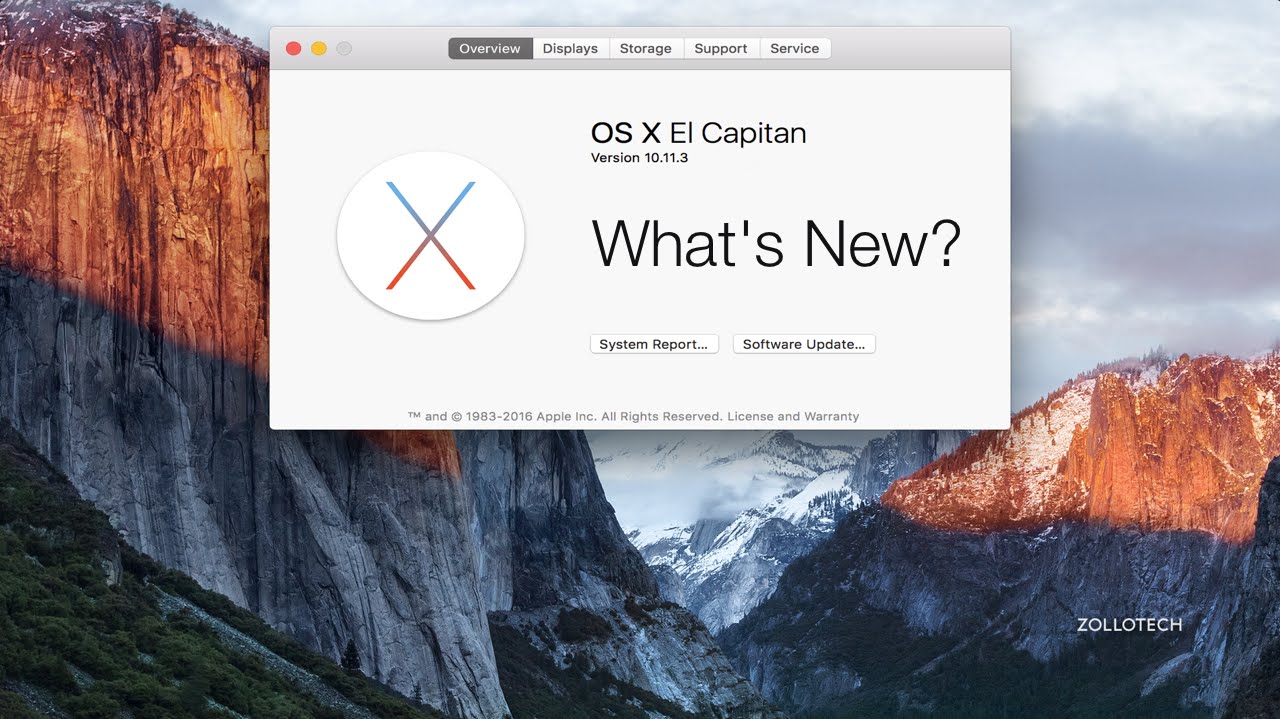 play ()
>>> mac_youtube.playing ()
['https://www.youtube.com/watch?v=cvaIgq5j2Q8']
>>> mac_youtube.pause ()
play ()
>>> mac_youtube.playing ()
['https://www.youtube.com/watch?v=cvaIgq5j2Q8']
>>> mac_youtube.pause ()
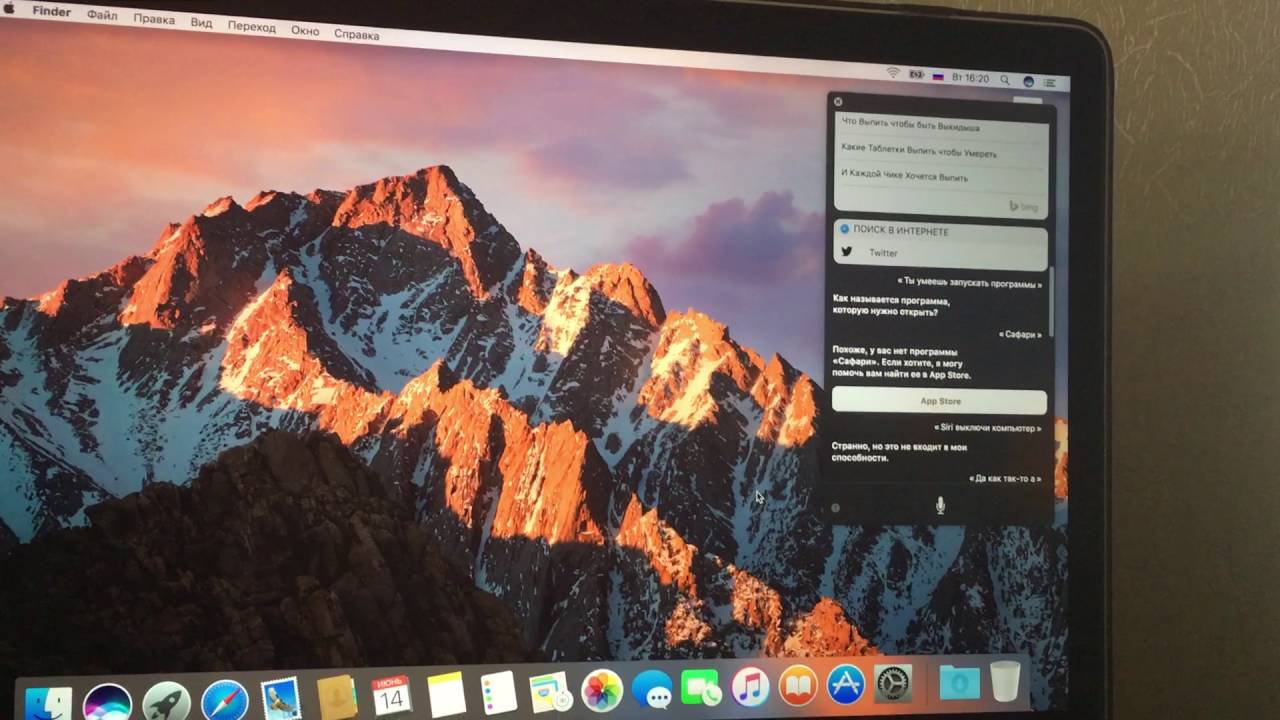
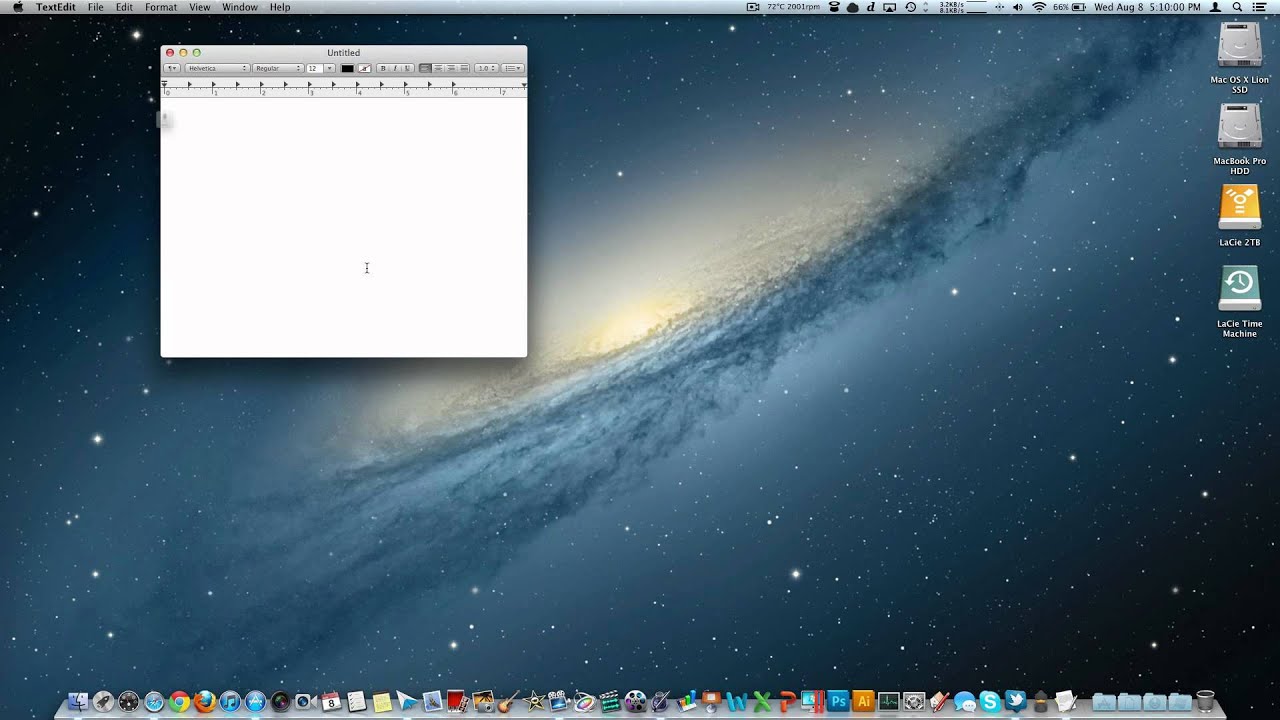 Перетащите перекрестие на видео.
Перетащите перекрестие на видео. Просто скопируйте и вставьте URL-адрес из видео YouTube и вставьте его в поле или перетащите его внутрь. Стрелка укажет, что видео загружается, и появится окно с подробностями, например Скачал «Peppa Pig.mp4» и можно было наблюдать, как происходит загрузка. Нашему потребовалось около 10 минут, чтобы загрузить 88 МБ, но учтите, что скорость будет зависеть от вашего соединения.
Просто скопируйте и вставьте URL-адрес из видео YouTube и вставьте его в поле или перетащите его внутрь. Стрелка укажет, что видео загружается, и появится окно с подробностями, например Скачал «Peppa Pig.mp4» и можно было наблюдать, как происходит загрузка. Нашему потребовалось около 10 минут, чтобы загрузить 88 МБ, но учтите, что скорость будет зависеть от вашего соединения.