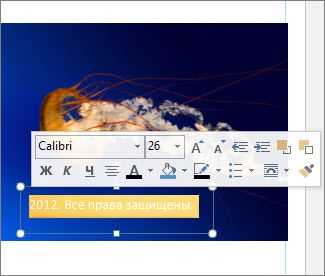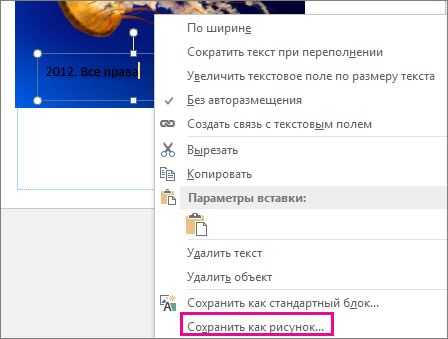Как сделать водяной знак на фото
Автор: Валентин Орлов
|Не хотите, чтобы кто-то присвоил авторство вашей фотографии? Варианта два: никогда не выкладывать творчество в интернете или защищать его водяными знаками. Хочется поделиться удачным снимком с друзьями? Вам поможет программа для нанесения водяных знаков на фото. Читайте, как сделать вотермарк в Домашней Фотостудии.
В программе Домашняя Фотостудия вы нанесёте вотермарк быстро и аккуратно!
Чтобы вотермарк выполнил свою роль, следует учитывать ряд важных рекомендаций:
Добавляем вотермарк в программе Домашняя Фотостудия
Теперь разберём, как сделать водяной знак на фото в редакторе. Сначала нужно скачать и установить Домашнюю Фотостудию на компьютер. Запустите программу.
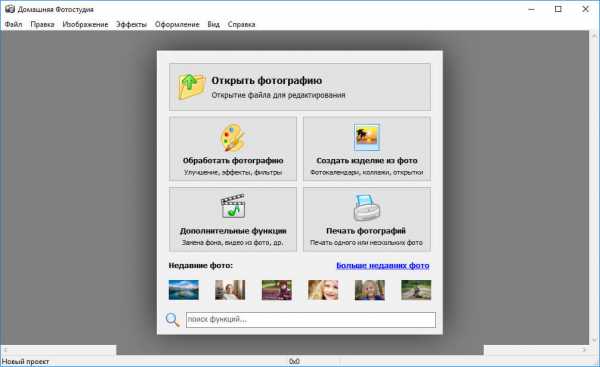
Выберите фотографию для работы
В стартовом окне кликните «Открыть фотографию» и из папки на ПК выберите снимок, на котором хотите создать вотермарк. Перейдите в раздел «Оформление» и возьмите инструмент «Водяной знак». Вы попадёте в новое окно, где нужно выбрать тип вотермарка.
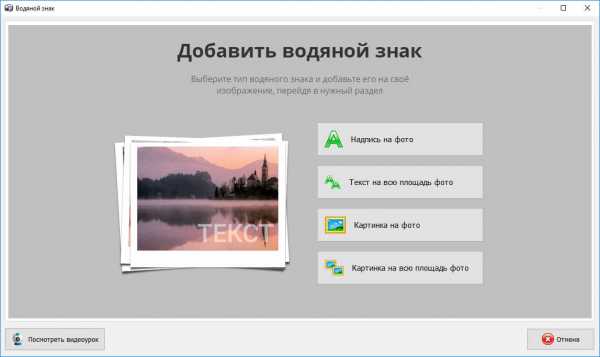
В редакторе есть 4 варианта добавления вотермарка
1. Добавить надпись на фото
Данная опция позволяет ввести текст, который будет располагаться в углу или в любой другой подходящей части снимка. Она пригодится, если вы хотите аккуратно указать авторство работы, не испортив её общий вид.
Первым делом нужно указать стиль оформления текста:
- надпись на прозрачном фоне,
- надпись на подложке,
- стикер.
Выберите место расположения вотермарка, перетащив рамку. Введите текст надписи в соответствующее поле, расположенное на панели справа.
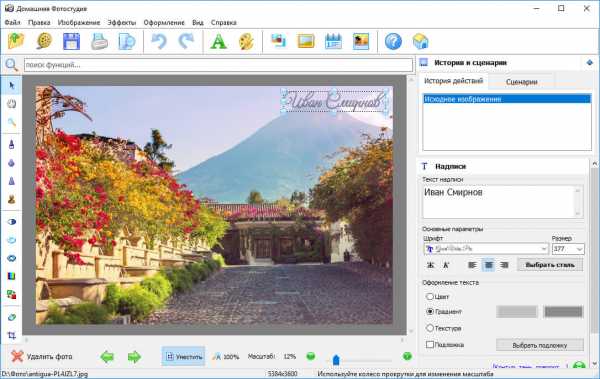
Введите текст водяного знака
Выбранный стиль не подходит? На данном этапе можно вручную поменять шрифт, размер букв, цвет, подложку. Разверните список дополнительных параметров, чтобы получить доступ к настройкам контура, тени, поворота. Отрегулируйте прозрачность вотермарка, чтобы он не мешал просмотру фотографии.
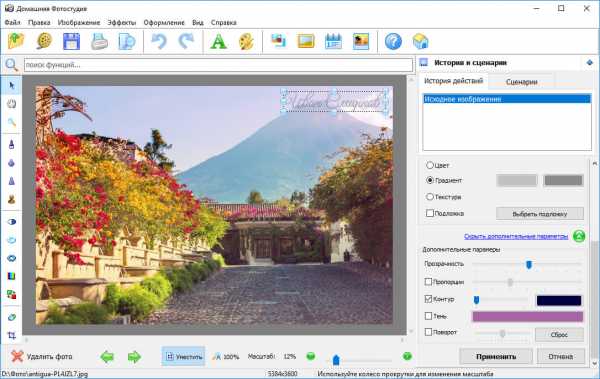
Настройте шрифт, цвет, прозрачность
Получилось поставить водяной знак на фото? Нажмите «Применить». Готово, теперь авторство снимка под надёжной защитой!
2. Наложить текст на всю площадь фотографии
Данный вариант замостит всё изображение выбранной надписью. Он нужен, чтобы обезопасить фото от использования посторонними людьми. Данный способ часто применяют фотографы, желающие выставить работу на продажу.
Введите текст надписи в соответствующее поле. Настройте шрифт, цвет и размер. Отрегулируйте параметр «Плотность», отвечающий за то, насколько близко друг к другу будут располагаться надписи. Выше значение — больше перекрытие картинки текстом.
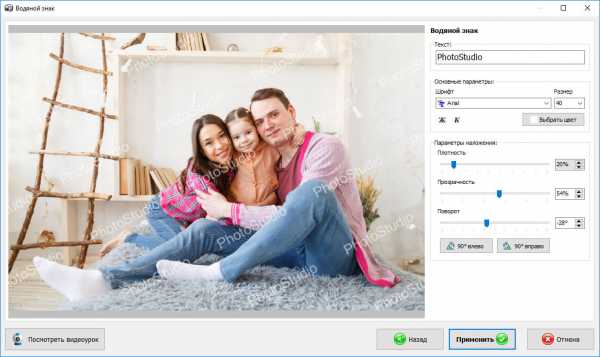
Отрегулируйте, насколько плотно вотермарк заполнит картинку
Осталось настроить прозрачность и применить изменения. Создание водяных знаков на фото завершено, и теперь никто не сможет использовать работу без вашего ведома.
3. Поместить картинку на снимок
Инструмент позволит легко установить логотип или другую выбранную картинку на фотографию, чтобы указать её законного владельца.
Дважды кликните по значку «Добавить свой логотип». Из папки на компьютере выберите нужную картинку. Обычно она берется в формате PNG, чтобы фон был прозрачным. Лого появится на фото. Теперь передвиньте его в желаемое место. Настройте прозрачность и угол поворота, после чего примените изменения.
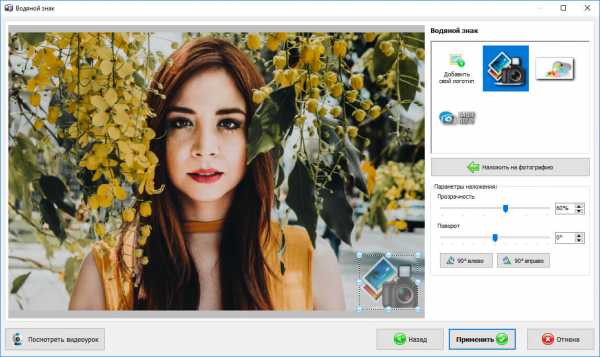
Добавьте логотип на фото
Готово, программа для наложения водяных знаков на фото Домашняя Фотостудия помогла установить защитный логотип на вашу работу!
4. Добавить картинку на всю площадь фото
С помощью этой опции можно быстро перекрыть всё изображение защитными логотипами.
Принцип работы инструмента аналогичен предыдущему, только нужно дополнительно отрегулировать размер логотипа и настроить плотность. Увеличьте данный параметр, чтобы усилить перекрытие фото вотермарками, или уменьшите, сделав менее навязчивыми.
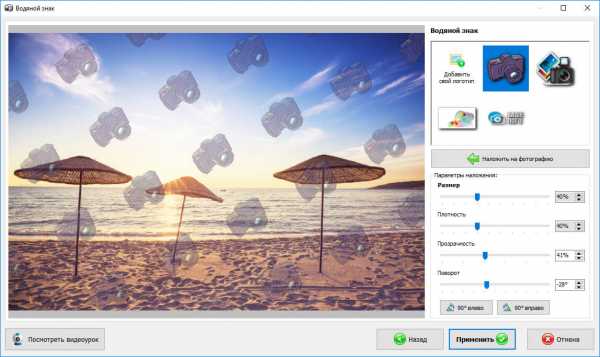
Настройте оптимальное перекрытие картинки водяными знаками
Теперь никто не сможет использовать снимок или выдать его за собственную работу. Больше не нужен Фотошоп и неудобные онлайн редакторы, защитить своё творчество поможет Домашняя Фотостудия! Вам доступна даже пакетная обработка, позволяющая наносить вотермарк сразу на группу снимков! Бесплатно скачайте программу для наложения водяного знака на фото прямо сейчас!
Вам также может быть интересно:
amssoft.ru
что это такое, как его нанести при помощи сервисов или программ
Продвижение в социальных сетях с упором на рентабельность рекламной кампании
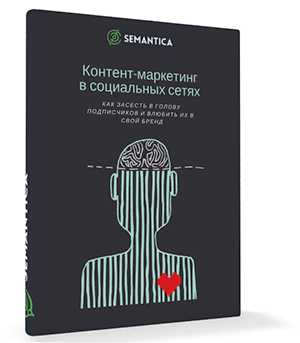
Мы выпустили новую книгу «Контент-маркетинг в социальных сетях: Как засесть в голову подписчиков и влюбить их в свой бренд».
Подпишись на рассылку и получи книгу в подарок!

Водяной знак на фото — средство для защиты авторских прав на фото. Часто это — полупрозрачная надпись или эмблема.
Зачем нужен водяной знак на фото
Предположим, вы — фотограф. Делаете классные снимки, выкладываете их в фотобанке. Некоторые люди захотят вставить фотографию в свой материал. Вы трудились и искали нужный ракурс, потратили много сил. И не хотите, чтобы ваш материал использовали просто так сторонние люди. Чтобы они просто не взяли и не скачали фото, фотобанк может добавить ваш уникальный логотип на фото. И человеку либо придется заплатить за фото без вотермарки, либо довольствоваться изображением, поверх которого наложено ваше имя.
Водяной знак так называется не случайно, в нем кроется сама суть явления. По умолчанию, согласно общепринятым стандартам, он должен быть полупрозрачным, еле видимым, будто круги на воде. Сам знак не должен привлекать к себе обостренное внимание, ведь важно само изображение, а не его авторство. Правильно выполненная водяная отметка представляет собой неброский и не яркий, но вполне различимый значок авторства.

Кому нужны водяные знаки
Есть несколько простых причин, для чего авторы и владельцы веб-сайтов наносят подобные метки, не помешает разобраться с ними более подробно.
- Такие метки специально придуманы для того, чтобы защитить изображение от воровства. Даже если автор не будет сильно заморачиваться с защитой, а просто установит в уголке название своего сайта, то и это может остановить тех, кто процесс копипаста поставил на поток.
- С другой стороны, все пользователи, что все же скачают и поставят фото и картинки на собственных ресурсах, по сути сделают автору бесплатную рекламу. Таким образом раскрутились и стали известными многие фотографы последних лет.
- Большую роль играет брендинг, то есть распространение определенной торговой марки через ее логотип на изображениях. Многие считают это самым большим плюсом водяных знаков, ведь это куда полезнее, чем защита от воровства. Картинки с логотипом, в особенности, если они отличаются, оригинальностью, необычностью или особым стилем и красотой, быстро расходятся по сети, популяризуя ваш бренд (компанию, фирму, имя и прочее).
Кроме того, занимающимся бизнесом людям, не придется беспокоиться об увеличениях продаж, так как при копировании автоматически личный бренд будет продвигаться и популяризироваться. Никто не сможет просто так загрузить ваш рисунок или фото и использовать его в собственных целях, к примеру, для создания коллажей, принтов или рекламы.
Минусы нанесения Watermark
О том, как именно нанести водяной знак на фото, мы расскажем ниже, а сейчас стоит обсудить вопрос, почему же многие отказываются от его использования. На это имеются особые причины, которые не помешало бы обдумать заранее.
- Коренным и главным недостатком водяных марок многие считают то, что изображение не воспринимается настолько цельно и гармонично, так как знак отвлекает все внимание пользователя на себя. Во многих случаях он еще и придает картинке вид ширпотреба, но тут все зависит от чувства стиля и вкуса автора. Существует множество примеров того, что грамотное нанесение Watermark только украшало фотоматериалы.
- Защитные функции таких знаков достаточно туманны и назвать их настоящим «орудием» борьбы с воришками контента никак нельзя. Стоит согласиться, что название сайта в уголке никак не остановит тех, кто решил обзавестись именно вашей картинкой. Да, злоумышленнику придется потратить время, на то чтобы убрать марку, а может, просто обрезать фото, но это займет не более нескольких минут.
- Никакой юридической защиты вотермарки, нанесенные на изображения, не несут и нести не могут, так как вполне реально отыскать сотни тысяч «чистых» картинок в сети и пометить их собственными водяными знаками. Конечно, в случае с авторской фотографией, добиться справедливости можно, но придется предоставить более весомые доказательства, чем подписи на картинках.
- Одним из факторов, которые побуждают людей отказываться от нанесения водяных знаков, это значительное ухудшение шеринга, то есть использования изображений в сторонних публикациях, но с обратными ссылками на источник.
Да и пользователи социальных сетей, к примеру, пресловутого Pinterest или Instagram менее охотно делятся фотографиями, на которых имеются водяные знаки. Это значит снижение популярности страницы или блога, для бизнеса – уменьшение валовых продаж и тому подобные, малоприятные вещи.
Способы нанесения водяных знаков
Watermark
https://www.watermark.ws/
Англоязычный сайт довольно нагляден, а также интуитивно прост в применении. Для использования ресурса не нужно садиться за изучения иностранных языков, разобраться будет нетрудно.
- Загрузите изображение на страницу.
- Загрузите водяную марку.
- Совместите оба изображения.
Логотип можно отредактировать, к примеру, поменять прозрачность изображения, его размер, расположение и даже цвет. В один клик знак наносится на изображение, а потом картинка сохраняется на ваше устройство. Следует помнить, что скачать фото нужно сразу, ведь срок его хранения на ресурсе составляет всего неделю.
Adobe Photoshop
Отличная программа для нанесения водяных знаков на фото, это всеми любимый Adobe Photoshop, которого порой, словно огня, боятся новички. На самом деле, уметь использовать все функции для того, чтобы оснастить изображение Watermark совсем не обязательно, достаточно базовых знаний и умений.
- Установите специальное приложение Adobe Watermark panel.
- Выберите водяной знак для простановки на все изображения, какой вам нравится больше всего.
- Отрегулируйте имеющиеся настройки по собственному пониманию (размер, прозрачность, количество и расположение символов и так далее).
- Выберите качество для сохранения (web, jpeg, png).
Причем в программе есть возможность просматривать превью, а также ставить знаки на большое количество картинок за раз.
Из всего вышеописанного можно уверенно делать вывод, что вопрос нанесения или отказа от водяных знаков далеко неоднозначен. В основном, решение будет напрямую зависеть от преследуемых целей, а также площадки, где все это будет размещено. К примеру, если говорить об интернет-магазинах или иных торгового типа площадках в сети, тот без применения вотермарок обойтись никак не получится. Ведь истратив много сил и времени на создание уникальных фото, хочется, чтобы их увидеть можно было исключительно на вашем сайте.
Если говорить о сайтах профессиональных дизайнеров, фотографов или стилистов, то такое «крашение» в виде логотипа или имени может испортить все впечатление о фото, картине, испортить правильное восприятие атмосферы изображения. Многие предлагают размещать на таких ресурсах аналоги слабого качества и маленького размера, чтобы конкуренты не могли также использовать их.
semantica.in
Как поставить водяной знак на фото
Водяной знак на фото можно поставить как с помощью онлайн сервиса, так и с помощью установленной на компьютере программы.
Если же сравнивать эти способы нанесения водяных знаков между собой, то можно выделить несколько ключевых различий НЕ в пользу онлайна. Основные минусы онлайновых сервисов:
- Принудительно сжимают фото при загрузке и нанесении знака, без Вашего на то согласия и довольно ощутимо, в 2-3 раза.
- Большинство онлайн сервисов наносит на фото только текст.
- При нанесении знака в виде изображения разместить его можно только в определенных позициях.
Онлайн-сервисы позже будут прокомментированы чуть ниже. С ними не совсем все плохо. В частности, сервис WATERMARK.WS оказался приятным исключением на фоне остальных, он разрушил все три вышеперечисленных минуса. Правда, как бы в насмешку над самим собой, создал свой собственный, 4-ый.
В этой статье мы рассмотрим возможности самых простых и известных программ: Paint, Picasa, Paint.net. Они разные, чтобы узнать, какая Вам подойдет, посмотрите их краткое сравнение. Надеюсь, что и наглядные фото помогут Вам в выборе.
Также посмотрите краткий обзор-сравнение нескольких онлайн сервисов: ВОДЯНОЙЗНАК.РФ, Водянойзнак.рус, WaterMark и WATERMARK.WS.
Программы, в которых можно поставить водяной знак на фото:
Paint
Только текст. Прозрачность надписи не меняется. Можно изменить шрифт, его размер и выбрать цвет текста из стандартной палитры. Угол наклона текста не изменяется (только горизонтальное расположение).
- Плюсы: просто и быстро.
- Минусы: только текст (без логотипа), однообразно, прозрачность не меняется.
Picasa
Только текст. Прозрачность надписи легко меняется. Можно изменить шрифт, его размер и выбрать отдельно цвет заливки текста и контурного обрамления букв текста. Угол наклона текста легко изменяется.
- Плюсы: просто, быстро, прозрачность меняется, хорошие оформительские функции.
- Минусы: только текст (без логотипа).
Paint.net
Текст и рисунок. Прозрачность легко меняется. Можно изменить шрифт, его размер и выбрать цвет текста из стандартной палитры. Угол наклона текста изменяется. Можно наносить рисунок любой прозрачности. Для нанесения текста и рисунка используется работа со слоями. Созданный водяной знак можно сохранить отдельным изображением. Редактируя последующее фото просто воспользуетесь готовым водяным знаком.
- Плюсы: хорошие оформительские возможности, можно вставить картинку, логотип.
- Минусы: не так просто как два предыдущих варианта.
Онлайн сервисы для установки водяного знака:
WATERMARK.WS
Лучший из представленных в нашем кратком обзоре онлайн сервис для работы с водяными знаками. Наносится и текст и рисунок. Прозрачность и текста и логотипа меняется. Можно изменить шрифт, его размер и выбрать цвет заливки текста и отдельно цвет контурного обрамления букв. Эффект тени, отбрасываемой текстом. Специальные значки: ©, ®, ™. Угол наклона текста легко изменяется. Есть размножение водяного знака по всему изображению. Встроен мини редактор изображения. С его помощью можно сделать обрезку фото, уменьшить его размер в пикселях, сжать фото (уменьшить его «вес» в мегабайтах или килобайтах). Сервис работает как в бесплатной версии, так и в «Премиум». Бесплатной вполне достаточно, хотя, безусловно, у «Премиума» есть еще больше интересных возможностей.
- Плюсы: отличные оформительские возможности, простота работы. Можно наносить и текст и логотип. НЕ сжимает оригинал изображения без Вашего участия, хотя, как раз в этом сервисе можно самостоятельно и сжать изображение, и уменьшить его размер.
- Минусы: требуется регистрация на сайте.
Рекомендую! Нашел его не так давно и сразу оценил по заслугам! Иногда стоит помучится с не очень хорошими сервисами, чтобы по достоинству оценить такой замечательный инструмент. Watermark.ws
ВОДЯНОЙЗНАК.РФ
Только текст. Прозрачность надписи легко меняется. Можно изменить шрифт, его размер и выбрать цвет текста. Угол наклона текста легко изменяется. Есть размножение водяного знака по всему изображению. Можно рекомендовать как рабочий вариант.
- Плюсы: хорошие оформительские возможности, простота работы.
- Минусы: бывали сбои в работе сайта и приходилось искать другие решения, сжимает оригинал изображения.
Рекомендую. Периодически пользуюсь этим сервисом, довольно удобен. ВОДЯНОЙЗНАК.РФ
Водянойзнак.рус
Только текст. Прозрачность надписи легко меняется. Можно изменить шрифт, его размер и выбрать цвет текста. Угол наклона текста легко изменяется.
- Плюсы: хорошие оформительские возможности.
- Минусы: сайт чаще не работает, чем работает, сжимает оригинал изображения, нет размножения водяного знака по всему изображению.
Не рекомендую, так как практически не работает. Нет смысла тратить время. Между тем, адрес этого сайта: водянойзнак.рус
WaterMark
Текст и рисунок. Прозрачность и текста и логотипа меняется. Можно изменить шрифт, его размер и выбрать цвет текста из 6-и доступных (белый, серый, черный, красный, зеленый, синий). Угол наклона текста изменяется. Можно наносить рисунок любой прозрачности.
- Плюсы: можно вставить картинку, логотип.
- Минусы: очень неудобный интерфейс, нельзя простым перетаскиванием мышью изменять место расположения как текста так и логотипа. Расположить водяной знак возможно только в определенных местах. Сжимает оригинал изображения.
Можно рекомендовать с большими натяжками. Возможно Вас устроит нанесение знаков на строго определенные места фотографии. Вот адрес сайта: watermark.algid.net
Немного подробней о том, как поставить водяной знак в упомянутых компьютерных программах
Ставим водяной знак в Paint
Нельзя считать нанесенный текст полноценным водяным знаком, тем более, как Вы уже знаете, прозрачность его не регулируется. Между тем, это быстрое решение, которое может пригодиться для того, чтобы защитить фото от копирования и нежелательного использования другими пользователями. Какое бы примитивное решение ни было, им пользуются.
Итак, открываем изображение в программе Paint. На всякий случай, напоминаю, что программа встроена в пакет программ Windows, никаких скачиваний и установок делать не нужно. Просто откройте ее из списка установленных программ. Откройте изображение, с которым будете работать. «Файл», далее, в раскрывшемся меню, «Открыть» и выбираем или из списка недавно открытых картинок, или находим в папках фото для установки условно названного нами водяного знака.
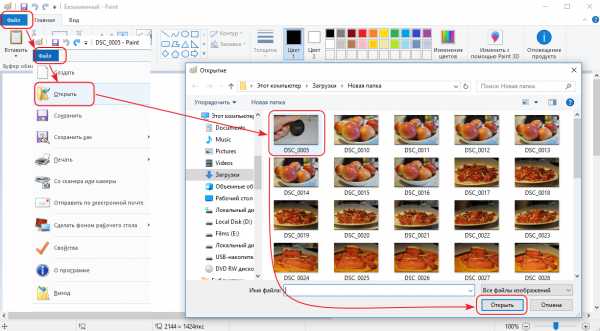 Открытие фото в Paint
Открытие фото в PaintНа главной закладке меню редактора включите функцию нанесения текста. Для этого нажмите кнопку «А» как на рисунке ниже.
Меню «текст» в PaintКликните мышью по любой части рисунка. Появится выделенная область, ограниченная пунктиром. Не спешите с набором текста. Обратите внимание, после того как вы кликнули по фото изменился интерфейс меню. Теперь в нем доступны функции выбора типа и размер шрифта, а так же и цветовая палитра. В примере на скриншоте (ниже) выбран шрифт Calibri с размером 73. Сделайте необходимые настройки для своего водного знака. Наберите нужный текст.
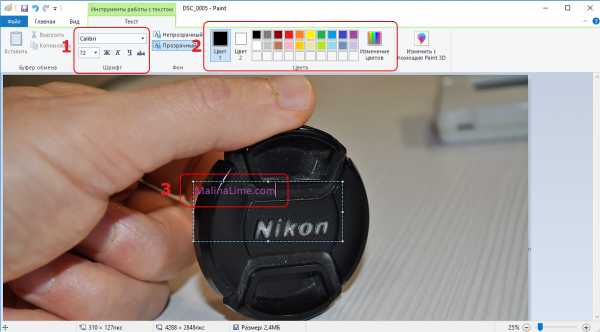 Надпись на фото в стиле водяного знака в программе Paint
Надпись на фото в стиле водяного знака в программе PaintВнимание! Размер шрифта по умолчанию заканчивается числом 72. Если Вам нужен шрифт большего размера, то просто введите нужные цифры прямо в самом окошке, где отображается размер. Можно вводить любые значения, в том числе и дробные.
В принципе все. Имейте в виду, что перетащить набранный текст с места на место можно, но только пока область ввода текста выделена пунктиром. Переместите надпись на то место, где она по Вашему мнению должна быть. Для этого подведите курсор мыши к линии периметра, курсор отобразится в виде четырех стрелок направленных в разные стороны от центра. Теперь, удерживая левую кнопку мыши перетяните текст на нужное место.
Все. Кликните мышкой по любому участку фотографии или нажмите ESC, чтобы зафиксировать изменения. Осталось сохранить файл используя главное меню. Нажмите «Файл», затем «Сохранить». Изменения, которые Вы произвели с фото будут сохранены.
Если оригинал изображения надо оставить «как есть», то выберите «Сохранить как» и дайте файлу новое имя. Новый файл с нанесенным текстом сохранится под новым именем, а оригинал изображения останется в своем первозданном виде.
Осталось напомнить тем, кто не знаком с программой, что любое действие в процессе редактирования изображения можно отменить, откатить назад, как принято говорить. Для путешествия во времени отмены действия в верхнем левом углу есть стрелочка, даже точнее, две. Левая перемещает на одно действие назад, в прошлое, а правая, возвращает вперед, в настоящее.
Как поставить водяной знак в Picasa
Если у Вас еще нет этой программы, не беда. Найти последнюю версию Picasa 3.9.138.150 среди прочих бесплатных программ и скачать не составит большого труда. Я скачивал с этого сайта, можете там ее найти. Только будьте аккуратны, при нажатии кнопки «Скачать» (их там несколько), а то получите браузер от Яндекса или еще что-то вместо Picasa.
Откройте в программе выбранный файл. Для этого кликните в меню «Файл» и «Добавить файл в Picasa…» или нажмите сочетание клавиш Ctrl+O. В появившемся окне выберите изображение, с которым будете работать, кликните по нему и оно добавиться в библиотеку Picasa. Аналогично можно добавить сразу целую папку с изображениями. Строчка в меню «Добавить папку в Picasa…».
Добавленные файлы визуально отображаются в основном окне Picasa.
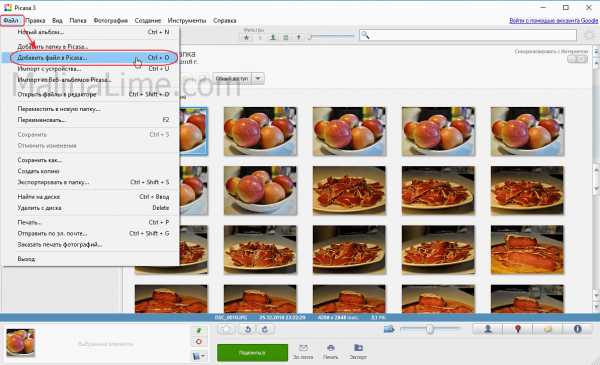 Открыть файл в Picasa
Открыть файл в PicasaДалее, кликаете дважды по фото, на которое надо нанести водяной знак, и увидите перед собой интерфейс, аналогичный изображению на скриншоте ниже.
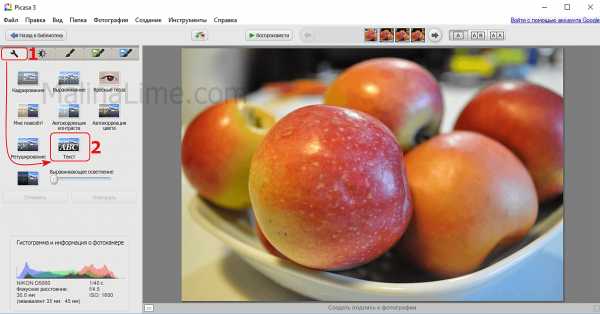 К нанесению текстового водяного знака на фото в Picasa
К нанесению текстового водяного знака на фото в PicasaНа первой закладке меню редактора (она обозначена изображением гаечного ключа) нажмите кнопку «Текст», как на нашем примере.
Интерфейс опять изменится, теперь он будет выглядеть так.
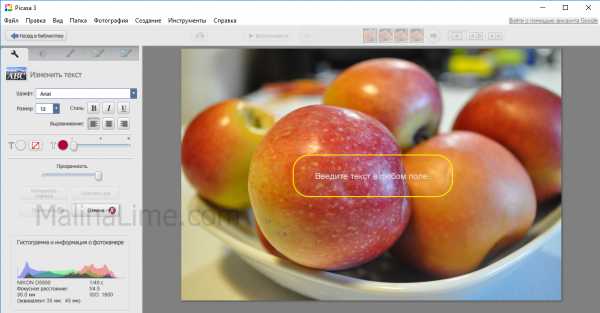 Приглашение ввести текст водяного знака в Picasa
Приглашение ввести текст водяного знака в PicasaВводите свой текст в любом месте изображения. В Picasa никаких проблем с поворотами, перетаскиванием текста нет. Как только тест набран кликните поверх него мышкой. Текст ограничится рамкой, а по его центру отобразится диск управления. Можете растягивать или сжимать водный знак, поворачивать его под любым углом и перетаскивать по изображению.
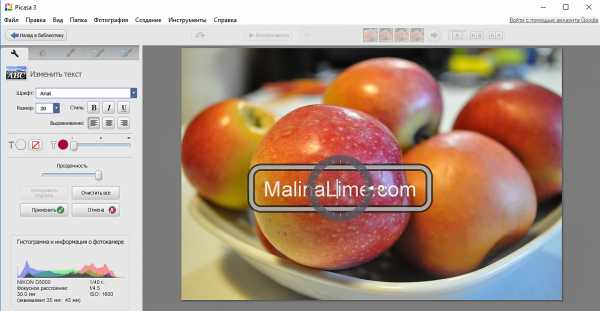 Управление параметрами текста водяного знака на фото
Управление параметрами текста водяного знака на фотоСлева Вы видите еще множество функций. Они интуитивно понятны. Хотите уменьшить прозрачность водяного знака, просто перетащите ползунок «Прозрачность» левее. Чуть выше этого ползунка строчка с управлением цветовым оформлением водяного знака. Давайте рассмотрим значки по-порядку, слева на право.
- Кружок рядом с серой буквой «Т» обозначает цвет заливки текста. Щелкните по кружку и выберите нужный цвет.
- Перечеркнутый квадратик включает и выключает отображение заливки текста. Когда заливка не показывается, то виден только контур текста.
- Кружок рядом с полой буквой «Т» обозначает цвет контура текста, а ползунок расположенный рядом позволяет менять толщину этого контура.
При наведении мышки на любой из инструментов подсвечивается внятная подсказка, так что специально запоминать ничего не придется, в любой момент программа Вам все напомнит.
Рамку вокруг текста водяного знака убрать нет возможности. Но это вопрос дизайнерского вкуса. Кто-то специально помещает текст в обрамление, кто-то обходится без этого. Некоторые вообще предпочитают заполнять водяными знаками всю площадь фотографии.
Picasa довольно интересная программа, и некоторые действия с фотографиями в ней совершать чрезвычайно удобно (например, автокоррекция изображения). Просится обзорная статья по этому поводу, а пока могу предложить материал на тему
Как сделать фотоколлаж из нескольких фотографий.
Как поставить водяной знак на фото в Paint.net
Все, с Paint и Picasa разобрались. Давайте посмотрим, что предлагает Paint.net.
Установка программы простая, если у Вас ее нет, то скачать программу можно на сайте разработчика. Бесплатно. Вот ссылка: https://www.dotpdn.com/downloads/pdn.html
Водяной знак в виде полупрозрачного изображения
Чтобы поставить на фото водяной знак в виде полупрозрачного изображения, текста необходима подготовительная работа. Сначала нужно создать файл — образ водяного знака. Потратив время на его изготовление однажды, Вы сможете использовать его в своей работе постоянно. Итак, впереди две задачи:
- Создать файл — образ водяного знака.
- Поставить водяной знак на фото.
Как создать образ водяного знака с картинкой
Откройте файл содержащий изображение, которое Вы хотите использовать в качестве водяного знака. Открывается файл стандартно. Кликните по «Файл», в главном меню, затем, в раскрывшемся меню «Открыть…» или нажмите Ctrl+O. В появившемся окне проводника выберите нужный файл. Пусть в нашем примере это будет дорожный знак.
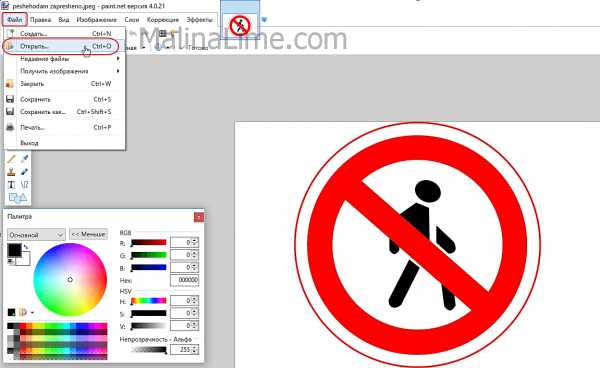 Открыть изображение в программе paint.net
Открыть изображение в программе paint.netВоспользуемся инструментом «Волшебная палочка», чтобы удалить те области рисунка, которых не должно быть на нашем логотипе. В данном случае, надо убрать фрагменты белой заливки, чтобы эти места стали прозрачными.
Если отдельная панель инструментов не отобразилась сразу при открытии файла, то добыть ее можно клавишей F5, или в верхнем правом углу главного окна. Там «прячутся» иконки «Инструменты», «Журнал», «Слои» и «Палитра».
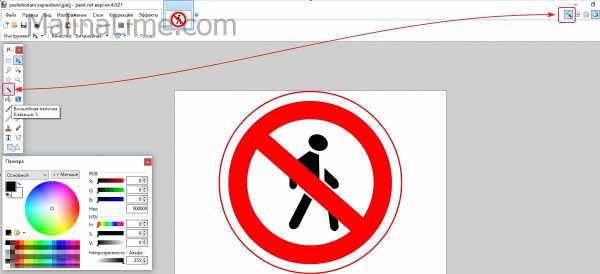 Инструмент «Волшебная палочка» в paint.net
Инструмент «Волшебная палочка» в paint.netВолшебная палочка нужна для выделения области, отличающейся по цветовой гамме от соседних областей. Чувствительность инструмента можно регулировать. В примере она установлена 50%, за счет большой визуальной разницы между заливками чувствительность может применяться и меньше. Но если в Вашем рисунке контраст между удаляемой областью и соседней незначительный, повышайте чувствительность волшебной палочки.
Дальше просто. Кликнули палочкой по участку рисунка, он автоматически выделился пунктиром, нажали кнопку delete, участок заливки удален. И так далее, пока все желаемое изображение водяного знака не окажется на прозрачном фоне. Заливка в мелкую серо-белую клетку как раз и обозначает прозрачный фон.
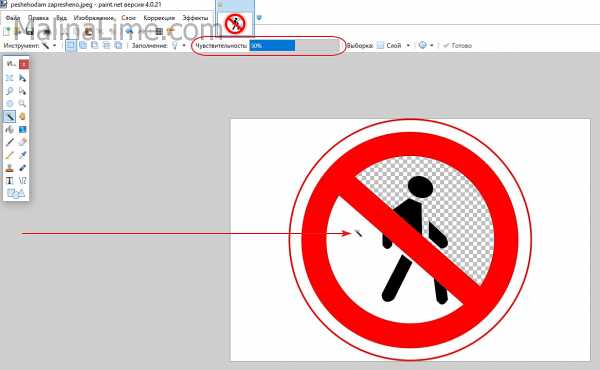 Удаление участков изображения, отличающихся по цвету
Удаление участков изображения, отличающихся по цветуКогда весь фон стал прозрачным, осталось сохранить водяной знак. Сохранить его нужно в формате PNG, обратите на это внимание. Нажмите «Файл», затем «Сохранить как…» и в открывшемся окне уточните формат файла как показано на рисунке.
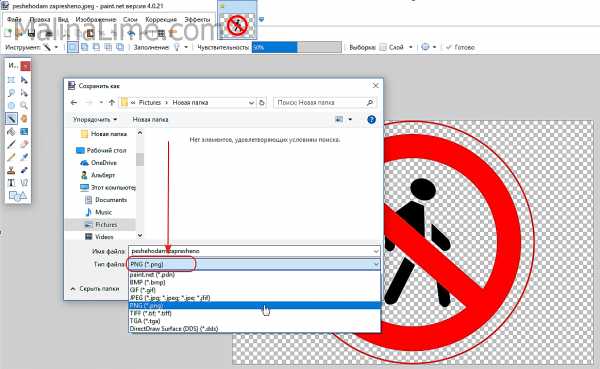 Сохранение водяного знака в формате png
Сохранение водяного знака в формате pngВсе. Файл готов и сохранен.
Теперь, как поставить водяной знак на фото
Откройте в программе фотографию, на которую будете наносить водяной знак. Откройте файл самого водного знака. Все отрытые изображения отображаются в виде закладок в верхней части окна программы. Там же можно легко переключаться от одного к другому, кликая по нужному фото мышкой.
Перейдите на закладку с водяным знаком нажмите F4 или в главном меню нажмите «Слои», а затем «Свойства слоя». Появится окно, как на скриншоте ниже, в котором перемещением ползунка Вы сможете изменить прозрачность водяного знака. Установили, нажмите «Ок».
Теперь сочетанием клавиш Ctrl+C копируем наш знак в буфер обмена.
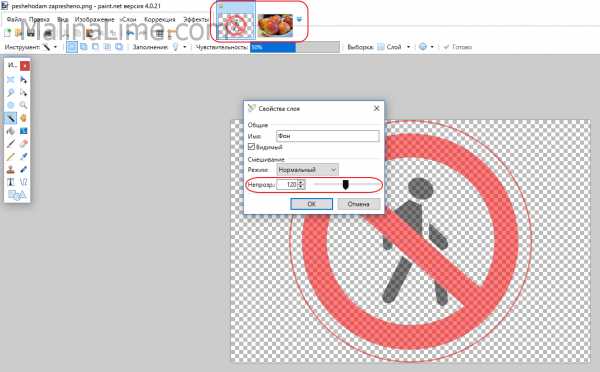 Выбор прозрачности водяного знака
Выбор прозрачности водяного знакаПереходим на закладку с основным изображением и создаем там новый слой. Клавиши Ctrl+Shift+N или меню «Слои», «Добавить новый слой». Новый слой создается незаметно для пользователя, потому, что он прозрачный. Чтобы видеть реальное положение дел со всеми слоями включите отображение окна «Слои». Третья по счету иконка в правом верхнем углу меню или проще, клавиша F7 клавиатуры.
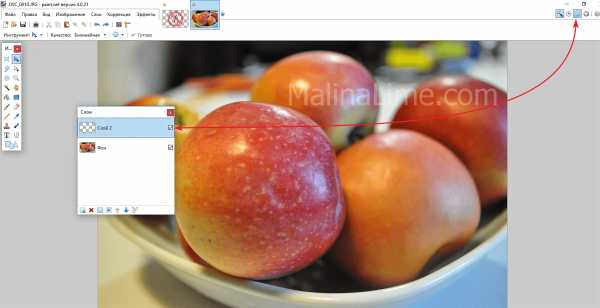 Второй слой для водяного знака
Второй слой для водяного знакаПоследнее, что осталось, нажать сочетание клавиш Ctrl+V. Содержимое буфера обмена окажется поверх основного изображения. Можете его перетащить мышкой на любое место, растянуть, сжать, как Вам будет угодно.
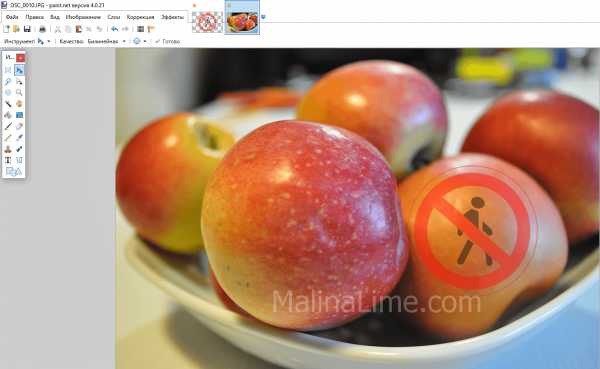 Фото с водяным знаком, установленным в paint.net
Фото с водяным знаком, установленным в paint.netИзменить прозрачность проще простого. Прямо в окне «Слои» двойным щелчком кликните по строке «Слой 2» и пред вами откроется знакомое уже окно «Свойства слоя» с ползунком прозрачности.
Чтобы изменить угол наклона водяного знака подведите мышку к одной из сторон выделенного пунктиром периметра второго слоя. Появится изображение полукруглых стрелочек, с помощью которых можно поворачивать знак.
 Изменить угол наклона водяного знака
Изменить угол наклона водяного знакаСохраните свою работу стандартными действиями. «Файл», затем «Сохранить как…»
Первый раз все кажется долго и сложно, потому, что приходится делать сам образ водяного знака. Зато когда он готов, как видите, наносить его очень легко и быстро.
malinalime.com
Как поставить водяной знак на фотографии
Быстро добавьте водяной знак к тысячам фотографий. Создайте свой собственный водяной знак. Выбирайте один из 260 шрифтов или используйте свои собственные шрифты. Добавляйте логотип, текст или их комбинацию. Работайте оффлайн. Сохраняйте свои шаблоны. Бесплатная пробная версия. 100% гарантия возврата денег.
Всё это доступно в Visual Watermark — программе для нанесения водяного знака на несколько фото за раз. Ниже представлена небольшая демонстрация.
Поставьте водяной знак на фото без подключения к интернету
Visual Watermark работает на вашем компьютере, а не в интернете. Даже если у вас медленный интернет или нет к нему подключения, вы всё равно сможете защитить свои фотографии.
Оффлайн программы работают быстрее, чем онлайн-сервисы. Современные камеры делают фото с большим разрешением. Даже если у вас стабильное и быстрое соединение с интернетом загрузка таких изображений в онлайн-сервисы займёт много времени. Visual Watermark будет готов к работе за секунды.
Не волнуйтесь за ваши оригиналы: никто не получит к ним доступ. Пользуясь веб-сервисом, вы предоставляете их владельцам доступ к вашим фото. Никто не знает что они могут с ними сделать, особенно если это бесплатный сервис.
Создайте свой собственный водяной знак
Visual Watermark обладает большим набором инструментов. Добавьте логотип, бренд, адрес веб-сайта, имя или авторские права на свою фотографию. Отредактируйте водяной знак так, как вы хотите: сделать его большим или маленьким, прозрачным или непрозрачным, поверните его или оставьте в горизонтальном положении.
Visual Watermark обладает более 200 шрифтами и 66 эффектами, с помощью которых вы создадите поистине уникальный водяной знак. Кроме того, вы можете использовать свои шрифты или шрифты по подписке на Monotype или Adobe Fonts.
Программа позволяет сохранять шаблоны водяных знаки для дальнейшего использования или распространения по офису. Создавайте столько водяных знаков сколько захотите. Вы сможете быстро найти подходящий для того или иного проекта шаблон.
Выберите расположение для каждого фото в группе
Visual Watermark позволяет нанести клеймо на портрет, пейзаж или обрезанные фото за одну операцию. Перетащите все изображения в программу и создайте водяной знак. Программа автоматически скорректирует размер и расположение клейма где необходимо.
Вы сможете отрегулировать размер и расположение самостоятельно. Просто кликните по кнопке «Предпросмотр» в «Параметрах вывода». Перед вам откроется окно, где вы увидите как смотрится клеймо на каждом фото в группе. Отрегулируйте расположение водяных знаков по отдельности, где это необходимо.
Автоматиеские расположение и размер водяного знака
Ручное расположение и размер водяного знака
Защитите ваши водяные знаки против автоматического удаления
Некоторые компании разрабатывает алгоритмы для удаления водяных знаков. Они анализируют группу фотографий с клеймом, распознавая какую часть изображения оно занимает, а затем удаляют его полностью. Такие программы могут нанести существенный вред фото-банкам, поскольку они используют одни и те же водяные знаки на всех своих фото.
Visual Watermark немного изменяет клеймо, чтобы сделать его более надежным. На каждое изображение наносится копия водяного знака, которая с виду ничем не отличается от предыдущей, но на самом деле в ней есть небольшие изменения. Таким образом автоматизированные алгоритмы не смогут полностью избавиться от вашего водяного знака. Более подробно об удалении водяных знаков.
Измените размер после нанесения водяного знака
Водяные знаки можно удалить. Например, если клеймо расположено на фоне чистого неба, его можно легко закрасить и таким образом безнаказанно украсть ваше фото. А если вы выложили в интернете изображение в полном разрешении, злодей получит оригинал вашей работы. Лучше хранить оригиналы в полном разрешении на своем компьютере, а в интернет выкладывать уменьшенные копии. Даже если злодей удалит водяной знак, оригинал фото он не получит.
Вы можете уменьшить размер фото с помощью Visual Watermark выбрав опцию «Изменить размер» в «Параметрах вывода»
Зачем нужно наносить водяной знак на фото
В современном мире многие люди занимаются созданием визуального контента, загружая тонны картинок в интернет ежедневно. Если вы входите в их число — у вас есть свой сайт, блог или вы любите делиться фотографиями в соцсетях — возможно, вы уже задумывались в чем заключается назначение водяного знака и стоит ли вам добавлять его на свои изображения.
Водяной знак на фото — это видимое полупрозрачное клеймо: логотип, название бренда или имя, нанесенное поверх оригинала изображения. В идеале он не должен перетягивать на себя все внимание и отвлекать от самой фотографии.
Основная задача водяного знака — защитить ваши фотографии от кражи и сохранить авторские права. Предположим, что вы опубликовали свое творение в интернете, но не поставили на него клеймо. Через пару дней или недель вы вдруг обнаружили, что кто-то украл ваше изображение и выдает его за собственное, привлекая таким образом новых клиентов или подписчиков. Поставь вы водяной знак, возможно, этой ужасной ситуации удалось бы избежать, так как он четко и ясно дает понять, кто является автором работы. Разумеется, маленькая метка в углу фотографии, не гарантирует вам сто процентной защиты от кражи, поэтому рекомендуем побольше узнать о способах ее усиления: как улучшить защиту водяными знаками
Вторым преимуществом водяного знака является брендинг и продвижение вашего бренда, ведь по сути это бесплатная реклама. Увидев ваши фотографии или изображения вашего продукта в интернете, потенциальные клиенты смогут быстро найти ваш сайт или страничку в соцсетях благодаря водяному знаку, забив имя или название фирмы в строку поиска. Это намного проще, чем играть в детектива, пытаясь установить личность автора самостоятельно. Например, бренды одежды к каждой вещи пришивают бирку, на которой указано их название, чтобы вы знали, кто является производителем. Водяные знаки — это именные бирки для ваших изображений. Кроме того, люди начнут ассоциировать ваш бренд с определенным стилем и типом фотографии.
В древности великие творцы нередко помечали свои работы, помещая внутрь картины свое имя. Делалось это как для наработки «клиентской базы», так и для сохранения своих авторских прав, хотя в те времени подделать работы выдающихся мастеров мог далеко не важный. К сожалению, в современном мире украсть изображение можно с помощью пары кликов мышки. Если вы хотите избежать такой ситуации и при этом раскрутить свой бренд, повысить количество продаж и увеличить посещаемость сайта, вам нужно клеймить свои изображения.
Visual Watermark — это приложение для Mac и Windows, которое ставит водяные знаки. Оно поддерживает групповой режим, с помощью которых можно поставить водяной знак на сотни и тысячи фотографий сразу. В него встроено множество шаблонов водяных знаков и вариантов отображения. С приложением Visual Watermark поставить водяной знак можно очень легко и просто – вам нужно сделать всего лишь три простых шага.
Шаг 1 – Выберите фотографии
Перетащите фотографии или папки в Visual Watermark или же нажмите «Выбрать изображения» и выберите необходимые фотографии или папки в диалоге «Открыть файл». Чтобы выбрать все фотографии в папке нажмите Ctrl+A (на Windows) или Cmd+A (на Mac).
Чтобы очистить выбранное, нажмите на кнопку «Очистить».
Шаг 2 – Создайте новый водяной знак
На этом шаге вы можете настроить знак (вид, расположение, наклон, прозрачность и масштаб) и персонализировать его. Вы можете добавить логотип («Добавить логотип»), обычный текст («Добавить текст») или же комбинировать оба способа («Добавить группу»).
В приложении Visual Watermark есть 10 встроенных шаблонов, которые помогут вам быстро создать собственный водяной знак. Шаблон водяного знака может содержать логотип и до трех строк текста. Вы можете добавить столько шаблонов, сколько вам нужно для создания своего нового водяного знака.
Нажмите на кнопку «Добавить группу» и выберите нужный шаблон. Чтобы добавить собственный логотип, выберите шаблон со значком логотипа.
В зависимости от выбранного шаблона вы затем должны указать собственный логотип и текст (заголовок, подзаголовок, номер телефона и т.д.).
Нажмите на элемент водяного знака (логотип или текст), чтобы выбрать его. По второму нажатию будет выбрана вся группа (шаблон).
Изменение положения клейма
После выбора водяного знака или его элемента появится возможность изменить его положение и настроить внешний водяного знака. Для перемещения клейма нажмите на выбранный элемент и потяните его в нужное положение. Также вы можете использовать стрелки на клавиатуре для перемещения водяного знака.
Изменение внешнего вида водяного знака
Все доступные варианты настройки отображаются справа.
Среди них
- Масштабирование, вращение и перемещение знака в нужное положение.
- Возможность указать прозрачность водяного знака.
- Возможность применить 2 из 66 визуальных эффектов.
- Возможность включить опцию заполнения, чтобы заполнить изображение вашим водяным знаком.
- 260 шрифтов.
- 100 уровней прозрачности.
- Возможность указать яркость и цвет текста при помощи цветового колеса.
- Возможность указать собственный логотип и удалить из него фон.
Прочитайте наше руководство о том, как расположить водяной знак для лучшей защиты своих фотографий: «Как улучшить защиту с помощью водяного знака»
Повторное использование водяных знаков
При следующем открытии приложения, Visual Watermark автоматически загрузит последнее использованное клеймо. Если вы не хотите использовать предыдущее клеймо, нажмите кнопку Удалить водяной знак справа.
Если вы хотите использовать предыдущее клеймо, щёлкните кнопку Следущий Шаг, чтобы перейти дальше.
Если ваш водяной знак пуст, приложение предложит использовать один из предыдущих водяных знаков.
Visual Watermark сохраняет 10 последних водяных знаков, которые вы использовали. Для загрузки предыдущего клейма, просто щёлкните по нему.
Шаг 3 – Укажите настройки вывода и поставьте знак на фотографии
Visual Watermark предоставляет следующие опции вывода:
Папка вывода. Нажмите «Изменить» и выберите требуемую папку. Обратите внимание, что вы не можете экспортировать изображение в папку, где содержатся оригинальные изображения.
Автомасштабирование водяных знаков. Если эта опция включена, Visual Watermark автоматически меняет размер водяного знака для кадрированных изображений и изображений с высоким разрешением в одной группе.
Формат и качество изображения. Выберите один из уровней сжатия: средний, хороший, превосходный или максимум. Чем выше качество изображения (разрешение), тем больше размер файла.
Масштабирование фотографий. Выберите один из способов масштабирования: не масштабировать, масштабировать по ширине (до указанной ширины в пикселях), масштабировать по высоте (до указанной высоты в пикселях), масштабировать по ширине и высоте (до указанной ширины и высоты в пикселях). Не публикуйте фотографии с высоким разрешением онлайн, чтобы их не украли.
Переименование фотографий. Вы можете оставить прежнее название файла или же указать новое, чтобы сменить название по умолчанию.
Метаданные авторства. Позволяет вам указать ваше авторство и контактную информацию. Эта информация добавляется в метаданные фотографии (EXIF) и не видна на самой фотографии. Ее можно прочитать при помощи диалога просмотра файлов (Windows) или приложения Preview (Mac).
После указания всех настроек вы можете увидеть предпросмотр результата. Если все в порядке, нажмите «Поставить знак», чтобы начать проставлять водяные знаки на фотографиях.
Шаг 4 – Сохраните водяной знак
При закрытии программы Visual Watermark автоматически сохранит ваш водяной знак. При следующем открытии программы, он будет загружен автоматически.
Если вы хотите выслать водяной знак на другой компьютер, то сохраните ваш водяной знак в файл. Нажмите на кнопку «Экспорт шаблона водяного знака», выберите местоположение и укажите имя файла. Шаблоны водяных знаков хранятся в формате VWM4. Чтобы загрузить водяной знак, нажмите два раза на файл с клеймом. Visual Watermark запустится и загрузит клеймо из файла.
Ответы на частые вопросы
Как поставить водяной знак на моё фото?
- Запустите Visual Watermark
- Нажмите “Выбрать фотографии” или перетащите фото в программу.
- Выберете одно или несколько изображений для нанесения водяного знака.
- Кликните “Далее”.
- Выберите один из трёх вариантов “Добавить текст”, “Добавить логотип” или “Добавить группу”, в зависимости от того, какой тип водяного знака вы хотите.
- Напечатайте текст, если хотите текстовой водяной знак, или выберете/загрузите логотип.
- Перетащите водяной знак в нужное место или подвиньте его с помощью стрелочек на клавиатуре.
- Воспользуйтесь инструментами редактирования и измените внешний вид вашего водяного знака. Вы можете сменить шрифт, размер, цвет, прозрачность и угол поворота, добавить один или два эффекта и сделать так, чтобы ваш водяной знак заполнял всё фото.
- Кликните “Далее”, чтобы перейти к настройкам вывода.
- Укажите настройки вывода и выберете папку для сохранения фото.
- Нажмите “Предпросмотр”, чтобы посмотреть, как будет выглядеть готовое фото. Смените размер и/или положение, если захотите.
- Нажмите “Применить клеймо”, чтобы начать процесс нанесения водяного знака.
Что такое ‘водяной знак’?
Водяной знак на фото — это текст или логотип, указывающий на то, что вы являетесь автором данного изображения. Ваш водяной знак может быть более или менее прозрачным, в зависимости от того, хотите вы, чтобы он чётко просматривался или нет.
Как быстро проставить водяной знак на фото?
Чтобы быстро поставить водяной знак на фото, вы можете использовать один из ранее созданных вами водяных знаков. Visual Watermark сохраняет 10 последних водяных знаков, которые вы использовали.
Если у вас немного изображений и вы не хотите ничего устанавливать, вы можете использовать онлайн приложение для нанесения водяных знаков — Watermarkly. Оно работает быстро и прямо в вашем браузере.
Если вы используете Visual Watermark впервые, выберете изображения, решите какой тип водяного знака вы хотите, измените внешний вид водяного знака с помощью инструментов для редактирования, укажите настройки вывода и щелкните по кнопке “Применить клеймо”. Visual Watermark обладает функцией пакетной обработки, так что вы сможете легко и быстро нанести водяной знак на множество фото за раз.
Нужно ли наносить водяной знак на фото?
Да, нужно, по двум причинам — защита и продвижение. Главная задача водяного знака — защитить ваши авторские права и не позволить мошенникам украсть ваши фотографии. Фотобанки наносят заполняющие всё изображение водяные знаки, чтобы предотвратить использование фото без их согласия. Водяной знак так же поможет в продвижении вашего бренда или имени. Если кто-то случайно увидит ваше фото с вашем именем, он точно будет знать кто автор и сможет найти ваш сайт или блог. Наносить водяной знак на фото перед публикацией в соц. сетях так же не менее важно.
Где расположить водяной знак на фото?
Наиболее популярное расположение водяного знака — в правом нижнем углу. Так он не отвлекает внимание от самого фото. Однако, если вы расположите водяной знак в любом из четырёх углов изображения, то воры смогут легко обрезать его. Водяные знаки прекрасно справляются со своей задачей, если правильно их использовать. Вы можете достигнуть максимум защиты расположив ваш водяной знак в центре фотографии и так, чтобы он занимал минимум 30% изображения. Сделайте его полупрозрачным, чтобы изображение лучше просматривалось.
Подробнее читайте здесь.
Как нанести водяной знак на jpeg-изображение?
JPG — это самый распространенный формат изображения. Большая часть фотографий, которые вы видите онлайн — это JPG. Чтобы нанести водяной знак на jpeg-изображение, вам нужно выбрать фото, решит какой тип водяного знака вы хотите (текст, логотип или группа), изменить внешний вид водяного знака, установить настройки вывода и кликнуть по кнопке “Применить клеймо”.
Как поставить водяной знак на фото бесплатно?
Вы можете воспользоваться пробной версией Visual Watermark, чтобы поставить водяной знак бесплатно. Однако, на всех фотографиях к вашему водяному знаку будет добавлен еще один водяной знак с надписью “Пробная версия”.
В качестве альтернативы вы можете поставить водяной знак с помощью онлайн приложения — Watermarkly. Оно быстро работает, им легко пользоваться и вам не нужно ничего устанавливать.
Как наложить логотип на фото?
- Запустите Visual Watermark.
- Нажмите “Выбрать изображения” или перетащите фото в программу.
- Выберете одно или несколько изображений для нанесения водяного знака.
- Кликните “Далее”.
- Выберите “Добавить логотип”. Вы можете загрузить свой шаблон логотипа или выбрать один из 60 встроенных.
- Воспользуйтесь инструментами редактирования и измените внешний вид вашего водяного знака. Вы можете сменить шрифт, размер, цвет, прозрачность и угол поворота, добавить один или два эффекта, сделать так, чтобы ваш водяной знак заполнял всё фото или удалить фон с вашего логотипа.
- Кликните “Далее”, чтобы перейти к настройкам вывода.
- Укажите настройки вывода и выберете папку для сохранения фото.
- Нажмите “Предпросмотр”, чтобы посмотреть, как будет выглядеть готовое фото. Смените размер и/или положение, если захотите.
- Нажмите “Применить клеймо”, чтобы начать процесс нанесения водяного знака.
www.visualwatermark.com
Добавление водяного знака к фотографии или рисунку в Publisher
Если нужно пометить фотографии своим именем или другим опознавательным знаком, в них можно добавить водяной знак.
Вы также можете удалить водяной знак или использовать в качестве водяного знака фотографию.
В Publisher нет специальной кнопки, одним нажатием которой можно добавлять водяные знаки. Сначала следует создать водяной знак, сделать его прозрачным, сохранить его, а затем добавить в фотографию.
После добавления водяного знака в первую фотографию можно пометить другие фотографии при помощи последнего шага, указанного ниже.
Шаг 1: создание водяного знака
Важно: Создайте копию фотографии без водяного знака. Водяной знак невозможно убрать.
-
На вкладке Главная нажмите кнопку Рисунки в новом пустом файле Publisher.
-
Перейдите к фотографии, в которую нужно добавить водной знак, щелкните ее, а затем нажмите кнопку Вставить.
-
Выберите пункты Вставка > Нарисовать надпись.
-
Нарисуйте текстовое поле на фотографии, куда вы хотите вставить уведомление об авторских правах или другую метку, и введите текст водяного знака в текстовое поле.

Шаг 2: форматирование водяного знака
-
Выделите текст водяного знака, щелкните его правой кнопкой мыши, а затем измените размер шрифта и цвет в соответствии со своим способом связывания.

Примечание: Чтобы документ выглядел более профессионально, выделите текст и в разделе Работа с надписями выберите Формат > Контур текста > Контурные эффекты > Заливка текста. Переместите ползунок прозрачности, чтобы изменить вид водяного знака.
-
Щелкните правой кнопкой мыши водяной знак, затем выберите команду Сохранить как рисунок и сохраните водяной знак в папке, которой вы часто пользуетесь.

-
Щелкните надпись и расположите ее в нужном месте на фотографии.
Шаг 3: сохранение фотографии с водяным знаком
-
Нажмите клавиши CTRL+A, чтобы выделить надпись и фотографию, и в разделе Средства рисования выберите Формат > Группировать.
-
Щелкните правой кнопкой мыши фотографию, выберите команду Сохранить как рисунок и сохраните фотографию с водяным знаком под новым именем.

Добавление водяного знака в другие фотографии
Важно: Создайте копию фотографии без водяного знака. Водяной знак невозможно убрать.
-
В Publisher на вкладке Главная нажмите кнопку Рисунки.
-
Выберите фотографию, в которую нужно добавить водной знак, щелкните ее, а затем нажмите кнопку Вставить.
-
Выберите пункты Главная > Рисунки еще раз, чтобы найти фотографию, которую вы сохранили, выполняя шаг 2, и нажмите кнопку Вставить.
-
Щелкните изображение водяного знака и поместите его в нужное место.
-
Нажмите клавиши CTRL+A, чтобы выделить водяной знак и фотографию, и в разделе Средства рисования выберите Формат > Группировать.
-
Щелкните правой кнопкой мыши фотографию, выберите команду Сохранить как рисунок и сохраните фотографию с водяным знаком под новым именем.

support.office.com
Как поставить водяной знак на фото
Поддерживаемые форматы
Visual Watermark поддерживает JPEG, PNG, TIFF, GIF и BMP графические форматы. Visual Watermark поддерживает цветовые пространства RGB, CMYK 8bit и фото с цветовыми профилями. Защищенные фото всегда в цветовом пространстве RGB и цветовыми профилем sRGB. Автоматически поворачивает вертикальные фото. Сохраняет EXIF и IPTC информацию в JPEG файлах. Поддерживает 100% качество для JPEG изобраений. Не использует сжатие цветности при сохранении в JPEG формат. Это обеспечивает наиболее качественную передачу цвета.
Водяные знаки с текстом
Добавляет водяные знаки с именем, названием компании и вашим брендом. Возможно использование всех системных шрифтов. Поставляется с 260 дополнительными шрифтами. Поддерживает стили: регулярный, курсив, жирный, жирный курсив. Visual Watermark позволяет изменить размер и положение водяного знака с помощью встроенного визуального редактора.
Водяные знаки с логотипами
Логотип вашей компании в качестве водяного знака. Замените логотип шаблона на ваш на экране персонализации клейма. Поддерживаемые форматы клейма: JPEG, PNG, TIFF, GIF и BMP. Visual Watermark удалит фон на вашем логотипе, если потребуется.
Пакетная обработка фотографий
Visual Watermark позволяет поместить водяной знак на группу фотографий за раз. Выберите фотографии и папки для защиты и программа поместит клеймо на все выбранные фото. Visual Watermark использует до 4х процессорных ядер для максимальной производительности.
Изменяет размер клейма автоматически
Visual Watermark поддерживает полные и обрезанные фотографии в одном пакете. Функция автоматического размера изменяет водяной знак, чтобы он поместился на всех фото. Вы можете включить эту опцию на экране настроек вывода.
Копирайт-метаданные
Программа Visual Watermark добавляет ваш копирайт в метаданные защищаемых фотографий. Это позволяет прикрепить ваши контактные данные к файлу фотографии не увеличивая размер водяного знака. Ваши клиенты могут прочитать копирайт из скаченного файла с помощью Preview на Mac и экрана Свойства файла на Windows.
Изменение размера фотографий
Изменяет размер фотографий после клеймения. Используйте эту функцию, чтобы получить фото низкого разрешения для публикации онлайн. Мы не рекомендуем размещать онлайн фото высокого разрешения.
Переименование фотографий
Дает новые названия защищенным фотографиям. Используйте эту функцию, чтобы дать осмысленные названия файлам перед отправкой их клиентам. Программа Visual Watermark может заменить «DSC03682.JPG» осмысленным названием «Свадьба Никифоровых 1.jpg».
Интегрируется с iPhoto на Mac
Visual Watermark для Mac принимает фото из программы iPhoto. Выберите и перетащие изображения вы хотите защитить в окно Visual Watermark. Программа поставит водяной знак на них.
Эффекты для водяных знаков
Visual Watermark поставляется с 66 эффектами. Все из них учитывают установленную прозрачность, вращение и заполнение клейма. Вы можете применять эффект к текст и логотипам.
Тень и фон
Используйте тень и фон, чтобы избежать неразборчивости клейма на изображениях с низким контрастом. Полупрозрачный фон и тень создадут необходимый контраст вокруг клейма.
Режим заполнения
Эта функция повторяет водяной знак на фото пока последнее не будет полностью заполнено. Включите эту функцию на экране персонализации. Там же вы можете изменить пространство между отдельными экземплярами клейма.
Вертикальные и повернутые водяные знаки
Вращайте ваш водяной знак. Иногда повернутое клеймо меньше бросается в глаза и отвлекает от фотографии, чем прямое. Водяной знак повернутый на угол меньше 90 градусов выглядит лучше при заполнении фотографии.
Системные требования
Visual Watermark работает на всех компьютерах с Windows 7, 8 и 10. MacBook и iMacs с Mac OS X Lion (10.7) или новее также поддерживаются. Программа Visual Watermark поддерживает экраны высокого разрешения (Retina) на Windows и Mac. Одна лицензия позволяет установить Visual Watermark на Windows и Mac.
www.visualwatermark.com
Делаем водяной знак на фотографии в Adobe Photoshop
Данный мастер-класс не о том, как сделать логотип на фотографии, а о том, как сделать его невидимым. В природе хорошая маскировка может внести серьезную разницу в то, кто станет едой, а кто едоком. И все это для единственной цели: чтобы прятаться от хищников и увеличить шанс на выживание. Перенесемся в мир рукоделия.
Спорный вопрос, стоит ли вообще ставить логотипы на фотографиях работ, поскольку, с одной стороны, они защищают авторство, с другой — нагромождают изображения, препятствуют добавлениям в коллекции. И здесь уже выбор за каждым. Но как бы то ни было, вы тратите время на работу, деньги на фототехнику, идею на красивую композицию, редактирование изображения.
Один из вариантов — прозрачный водяной знак, который трудно заметен, не бросается в глаза, но поможет защитить ваше авторство. А сделать его можно с помощью шести несложных шагов. Представленный способ, конечно, не даст 100% гарантию. Логотип всегда можно отрезать, затереть. Но тем не мнее, ваше изображение уже не станет столь легкой добычей.
Приступаем к «маскировке». А маскироваться нам поможет Adobe Photoshop русской версии (CS5). В других версиях принцип аналогичен.
Шаг 1. Создаем новый документ (Файл — Создать). Задаем параметры.

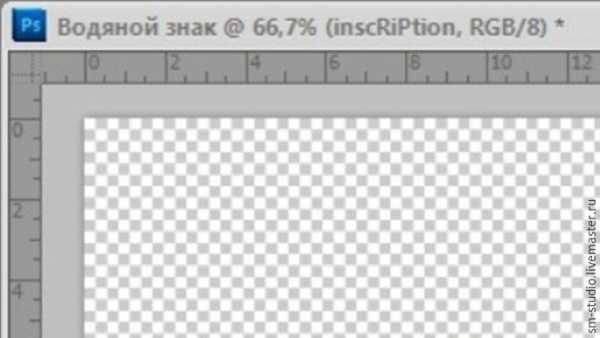
Шаг 2. После того, как документ создан, создаем новый слой. На одной из панелек справа нажимаем на пиктограмму «Создать новый слой» (вкладка «Слои»).

Шаг 3. На панели слева выбираем инструмент «Горизонтальный текст».

После этого выбираем любой понравившийся шрифт и размер для нашей надписи.
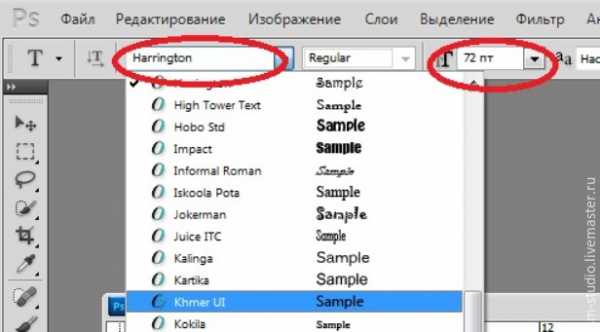
Вводим текст водяного знака.
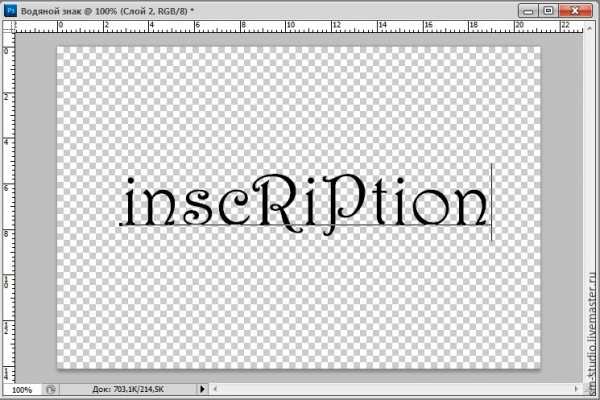
Шаг 4. Данный шаг можно пропустить. А можно сделать надпись более «живой». Для этого заходим в меню Слои — Стили слоя — Параметры наложения. Ставите параметры на ваш вкус.
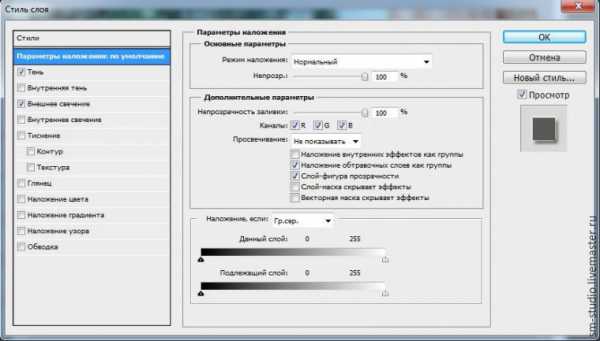
Шаг 5. На знакомой нам вкладке «Cлои» регулируем бегунки «Непрозрачность» и «Заливка», таким образом настраиваем нужный вам уровень прозрачности надписи.

Получаем прозрачный водяной знак:
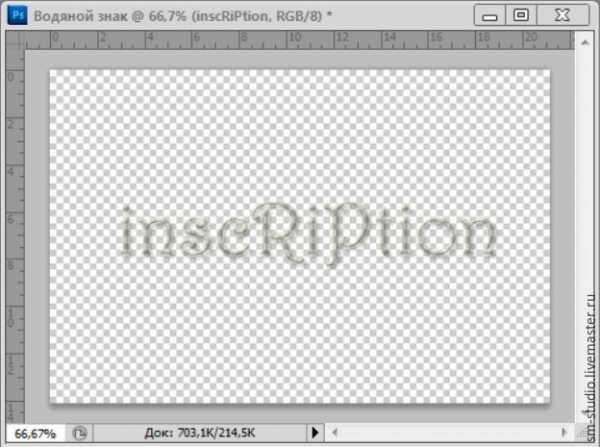
Шаг 6. Осталось дело за малым. Переносим водяной знак на изображение. Расположите оба изображения так, чтобы можно было удобно переместить знак (кликаем правой кнопкой мыши по заголовку одного из изображений -> переместить в новое окно. Аналогично со вторым).

Далее воспользуемся инструментом «Перемещение». Кликаем левой кнопкой мыши по водяному знаку и, не отпуская, перетаскиваем на изображение, размещаем логотип в нужном месте. Он может быть на самом изображении (или где-нибудь в уголке, не накладывая на само изделие).

А вот и результат. Водяной знак есть, но практически не заметен! Операция «Маскировка» прошла успешно!

www.livemaster.ru