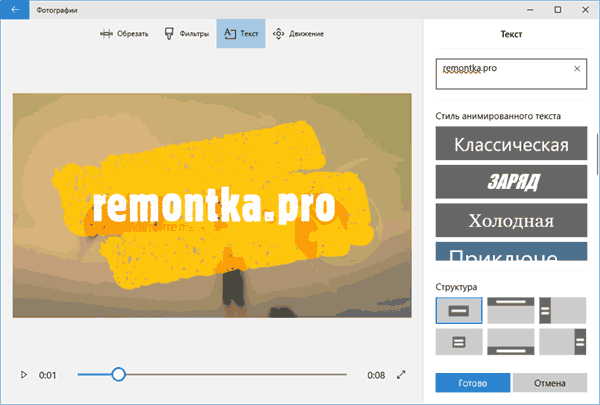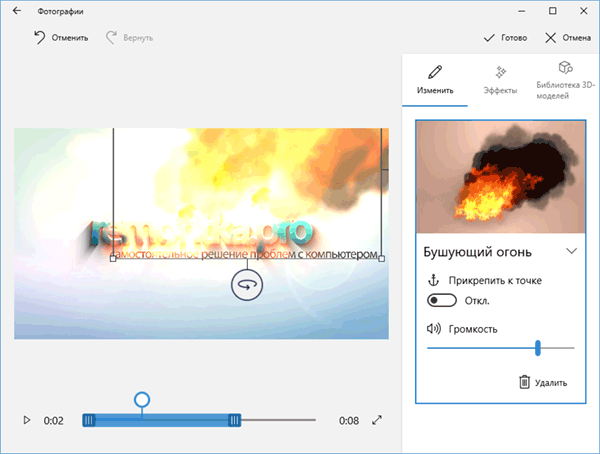Бесплатный видеоредактор на русском языке для Windows 7
Ищете качественный видеоредактор для Windows 7 на русском языке? Обратите внимание на VSDC. Это абсолютно бесплатная программа с широким набором инструментов для редактирования видео. В отличие от множества альтернативных инструментов, VSDC экспортирует видео без водяных знаков и не содержит встроенной рекламы. Ну а самое главное, VSDC стабильно работает на Windows 7 даже если на вашем компьютере меньше 4Гб памяти.
Ниже мы публикуем подробный обзор видеоредактора VSDC и его возможностей.
Скачать бесплатный видеоредактор VSDC
(В зависимости от того, какая ОС установлена на вашем ПК, вы сможете выбрать между 32-битной и 64-битной версиями программы)
VSDC – это целый комплект инструментов для работы с медиафайлами
Когда вы установите VSDC на компьютер, приятным сюрпризом для вас станет набор инструментов, которые доступны в интерфейсе помимо самого видеоредактора. По сути, вы получаете пакет программ для работы с медиафайлами: конструктор презентаций, инструменты для записи экрана и видео с вебкамеры, встроенный видеоконвертер и приложение для записи голосовых комментариев.
В этой статье мы не будем подробно останавливаться на каждой составляющей пакета, но вам наверняка полезно знать, что вместо установки нескольких сторонних программ для работы с медиа, вам может быть достаточно скачать VSDC и существенно сэкономить объём памяти вашего ПК.
И раз уж речь зашла о памяти, установочный файл VSDC весит всего лишь 44Мб, да и в целом системные требования этого видеоредактора минимальны по сравнению с альтернативами. Программа работает стабильно даже на компьютерах с небольшим объемом свободного пространства и давно не обновляемыми видеокартами.
Системные требования VSDC:
Windows XP/SP3/Vista/7/8/10
RAM 256Mb для программы
Минимум 50Мб свободного пространства на диске
Полная совместимость форматов
Когда речь идёт о монтаже, один из наиболее часто задаваемых вопросов касается совместимости форматов. Откроет ли видеоредактор файл, записанный с вашего устройства? Ведь нередко получается так, что вы установили новую программу, которая не распознаёт тот или иной формат, и в итоге, чтобы отредактировать видео, приходится устраивать настоящие танцы с бубном. Происходит это вот почему. Каждое устройство со встроенной камерой – будь то телефон или GoPro – записывает файлы в своём формате и кодеке. При этом, некоторые программы технически способны открывать далеко не все комбинации. Например, популярный прежде видеоредактор Movie Maker не позволял напрямую открывать MP4. И поскольку MP4 – достаточно широко распространённый формат видеофайлов, пользователи были вынуждены конвертировать свои записи прежде чем загрузить их на редактирование в Movie Maker. Это довольно утомительно.
Поэтому, если вас интересует, могут ли подобные проблемы возникнуть при работе в VSDC, отвечаем:
Вряд ли. Разработчики VSDC предотвращают несовместимость форматов за счёт встроенного в программу видеоконвертера. Таким образом, вне зависимости от того, на какую камеру была сделана запись, в 99% процентах случаев, VSDC распознает файл и автоматически откроет его на редактирование без необходимости каких-либо дополнительных действий с вашей стороны.
Вот список лишь некоторых популярных форматов, поддерживаемых VSDC:
AVI, QuickTime, HDVideo, WindowsMedia, DVD, MPEG, MPEG-4/MP4, Divx, AMV и многие другие. Кроме того, вы можете без проблем редактировать видео, снятые в 4K.
VSDC – бесплатный видеоредактор с эффектами на русском языке
Когда вы в первый раз открываете VSDC, обратите внимание на верхнее меню – все основные инструменты по обработке видео расположены именно там. Интерфейс редактора достаточно интуитивный, и это позволит вам сразу начать работу.
С точки зрения функциональности, инструменты VSDC можно разделить на следующие подгруппы:
- Непосредственый монтаж: обрезка, склейка видео, кадрирование и повороты.
- Соединение фрагментов: вставка переходов между сценами и элементами видео.
- Визуальная обработка: преднастроенные фильтры и стили, цветокоррекция и градиент.
- Видеоэффекты: зум, эффект отражения, эффект старой плёнки, Chroma Key (удаление зелёного фона) и другие.
- Работа со скоростью: создание эффектов ускорения и замедленной съёмки.
- Аудиоэффекты: настройка амплитуды, фильтры для устранения фоновых шумов, а также эффект обратного проигрывания аудио.
- Работа с текстом: создание субтитров и создание заголовков с помощью встроенного текстового редактора.
Что касается самого процесса создания клипов, VSDC предлагает два пути: упрощённый с помощью полуавтоматического конструктора и более сложный ручной путь. Мы предлагаем рассмотреть оба варианта.
Визард VSDC – как создать стильное видео за пару минут
В левом верхнем углу интерфейса программы вы найдёте опцию «Запустить помощник» — это и есть упрощённый способ создания видео в стиле слайдшоу. Если вам нужен короткий клип, сформированный из нескольких фото и видеофайлов с переходами, это идеальный вариант. Никаких сложных трюков с обработкой и всего лишь несколько минут вашего времени.
Если вы когда-нибудь пользовались элементарными видеоредакторами типа Movie Maker, вы быстро сообразите, как работать с помощником VSDC. По сути, всё что вы можете в нём сделать – это загрузить несколько медиафайлов и соединить с помощью плавных переходов и эффектов. Меню помощника позволяет также быстро обрезать и кадрировать видео, повернуть кадр, настроить продолжительность и применить цветные фильтры, похожие на те, что встроены в Инстаграм. Последние, кстати, достаточно удобны в случаях, когда вы хотите быстро задать единую цветовую схему и стиль всем фрагментам клипа.
Как только вы закончите работу над видео в конструкторе, нажмите на кнопку «Применить параметры», и оно автоматически переместится на таймлайн VSDC. Не удивляйтесь тому, что комбинация будет выглядеть как единый файл под названием «Спрайт». Терминология VSDC таким образом определяет уже сформированную последовательность файлов. И если вы не планируете применять больше никакой обработки, всё, что остаётся сделать – это добавить фоновую музыку по желанию (кнопка «Вставить объкт») и экспортировать проект.
Это, впрочем, лишь малая часть того, на что способен данный видеоредактор. Ниже мы расскажем о более продвинутых эффектах, которые при этом сможет воспроизвести даже начинающий пользователь.
Нелинейное видеоредактирование
На случай, если вы никогда прежде не слышали о нелинейных видеоредакторах, начнём с небольшого разбора терминологии. Описанный выше способ создания клипов – это линейное видеоредактирование. Другими словами, вы можете располагать файлы в прямой (линейной) последовательности – один за другим и никак иначе.
Однако истинная ценность редактора VSDC в том, что он работает как нелинейный инструмент. Его таймлайн позволяет расположить сразу несколько видеофайлов и изображений в одном и том же отрезке времени. Это значит, вы можете создать композицию, где несколько файлов появляются в одной и той же сцене одновременно или вовсе сливаются в единое целое.
Например, привычная для нас картина во время просмотра утренних новостей – это когда на экране в правом нижнем углу появляется изображение поверх текущего видео. Или же используемый в музыкальных клипах приём, когда экран разделяется на несколько частей, и в каждой части проигрывается отдельное видео. В VSDC вы сможете легко повторить подобные эффекты.
Кстати, один из наиболее впечатляющих видеоэффектов – наложение кадров или «двойная экспозиция» — также возможен исключительно благодаря технологии нелинейного редактирования.
По сути, ваши возможности практически не ограничены. И поскольку нелинейные видеоредакторы – это то, чем пользуются профессионалы монтажа, освоив VSDC, вы сможете применить технологии, используемые в киноиндустрии.
Ниже мы расскажем о некоторых техниках обработки видео, доступных в VSDC.
Цветокоррекция видео в VSDC
Даже если вы снимаете на профессиональную камеру, на видео всё равно могут проявиться недостатки, связанные, например, с освещением. Это касается съёмок и в помещении, и на улице. Известно, что из-за слишком яркого солнца, объекты на видео могут казаться «засвеченными», а при недостатке освещения – наоборот, видео получится слишком тёмным. В конце концов, бывает так, что цвета на видео не настолько насыщенные, насколько вам хотелось бы. Все эти неприятные моменты можно легко исправить в VSDC.
Во-первых, в вашем распоряжении быстрые фильтры, подобные тем, что встроены в Инстаграм – для некоторых целей их вполне может быть достаточно. Если же вам необходима более серьёзная обработка, откройте меню «Видео эффекты» и перейдите в раздел «Корректировка цветов». Здесь вы сможете отрегулировать яркость, насыщенность, цветность, освещённость и другие параметры.
Используя корректировку цвета в VSDC, вы сможете значительно улучшить и «засвеченные» видео, и видео, снятые при недостаточном освещении. Обратите внимание, что при выборе любого параметра из меню, справа открывается окно свойств, которое позволяет сделать максимально точные настройки.
Стильные заголовки, счётчик времени и прочие объекты для вашего видео
Помимо многочисленных возможностей для визуальной обработки, в VSDC есть масса интересных и полезных инструментов, которые мы не могли обойти стороной. Вот лишь некоторые из них.
По клику на кнопку “Вставить объект», можно добавить не только изображения, видео и аудиофайлы, но также субтитры, текстовые объекты, геометрические фигуры и даже счётчик времени. Последний вариант, например, может пригодиться, если вам необходимо показать прогресс с течением времени – особенно, когда речь идёт об эффекте замедленной съёмки и таймлапсах.
Для создания стильных заголовков в VSDC встроен полноценный текстовый редактор несколько похожий на базовую версию привычного офисного приложения. С его помощью, вы можете добавить любой объём текста и придать ему желаемый вид, выбрав шрифт, размер, цвет, выравнивание и все остальные аттрибуты. Вы также можете создавать контурный текст, регулируя толщину границ и уровень прозрачности.
Наконец, если вы не знаете, как можно применить геометрические фигуры на видео, вот вам идея. Присмотритесь к иллюстрации ниже. Изображение выглядит более «кинематографичым» за счёт того, что сверху и снизу расположены чёрные поля, подобные тем, что мы привыкли видеть при просмотре Голливудских фильмов. Это очень простой эффект, который можно воспроизвести добавив два прямоугольника на сцену. Откройте меню «Вставить объект», выберите «Прямоугольник», замените цвет кисти на чёрный (верхнее меню) и разместите прямоугольник в кадре. Весь процесс займёт несколько секунд и по своей простоте напомнит элементарные действия в графическом редакторе Paint.
Экспорт видео в VSDC
В выборе форматов и кодеков для экспорта VSDC заметно превосходит большинство конкурентов.
Когда вы переходите на вкладку экспорта, чтобы сохранить видео, вы можете выбрать преднастроенный формат, в зависимости от того, для чего будет использовано видео. Например, есть отдельные профили экспорта для просмотра видео на ПК, записи на DVD, для переноса на устройства Apple. Отдельно – возможность сохранить видео с рекомендованными параметрами для загрузки в социальные сети: Facebook, Twitter, Instagram, Vimeo, YouTube. Для последнего есть даже возможность опубликовать видео на канале напрямую из программы, не сохраняя его предварительно на компьютер. Если же у вас есть особые требования к качеству, ширине и высоте видео, разрешению, и так далее – все эти параметры можно вручную изменить в настройках профиля экспорта.
Обратите внимание: В VSDC вы можете экспортировать видео бесплатно и без водяных знаков. Во время конвертации, программа может предложить вам перейти на Pro версию, чтобы ускорить процесс кодировки (что очень кстати, если вы работаете с большими «тяжёлыми» файлами). Однако вы можете отказаться от предложения, нажав на кнопку «Продолжить» в нижнем правом углу баннера.
Ищете бесплатный видеоредактор для Windows 7?
VSDC – один из лучших вариантов, доступных на рынке
Вы наверняка сталкивались с ситуациями, когда приложение называется бесплатным, однако после скачивания, оказывается, что это лишь бесплатная версия с рядом условий. И начинается: водяные знаки на фото или видео, невозможность экспортировать клипы в нужном формате, реклама и другие неприятные «сюрпризы».
В отличие от многих подобных решений, VSDC – действительно бесплатный видеоредактор без водяных знаков и прочих ограничений. А поскольку на YouTube-канале компании более 200 подробных видеоинструкций по работе с программой, вы легко освоитесь даже если никогда прежде не слышали о нелинейном видеоредактировании. В конце концов, попробовав, вы точно ничего не потеряете.
Ждем Ваши вопросы и рекомендации Этот адрес электронной почты защищен от спам-ботов. У вас должен быть включен JavaScript для просмотра.
Скачать VSDC Free Video Editor, вы можете по ссылке www.videosoftdev.com/free-video-editor
www.videosoftdev.com
6 лучших альтернатив видеоредактору Windows Movie Maker
Очень долгое время Windows Movie Maker был одним из самых популярных видеоредакторов. Он бесплатен, очень прост в использовании и имеет неплохую функциональность. Однако Microsoft прекратила разработку Movie Maker, и в Windows 10 он отсутствует.
Вот список лучших бесплатных приложений для редактирования видео, похожих на Windows Movie Maker.
1. Ezvid
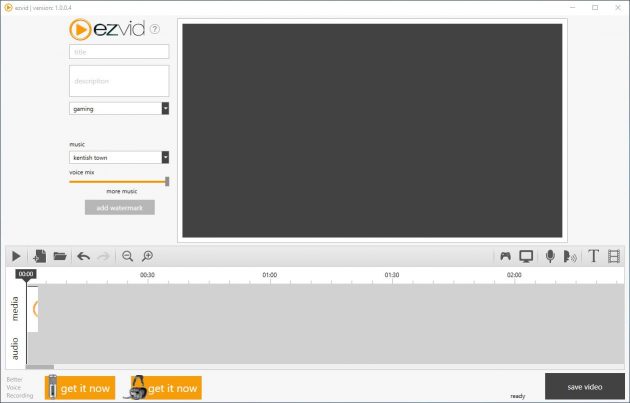
Ezvid — невероятно простой, и при этом довольно удобный видеоредактор. Он позволяет монтировать видео и делать запись экрана.
У Ezvid спартанский интерфейс, в котором легко разобраться. Приложение позволяет ввести заголовок и описание для вашего видео, поставить при желании водяной знак или добавить фоновую музыку. После этого вы можете сохранить готовое видео одним щелчком, правда, только в формате WMV.
Ezvid подойдет тем пользователям, которые прежде всего ценили в Windows Movie Maker простоту интерфейса и лёгкость в освоении.
Ezvid →
2. VideoLAN Movie Creator
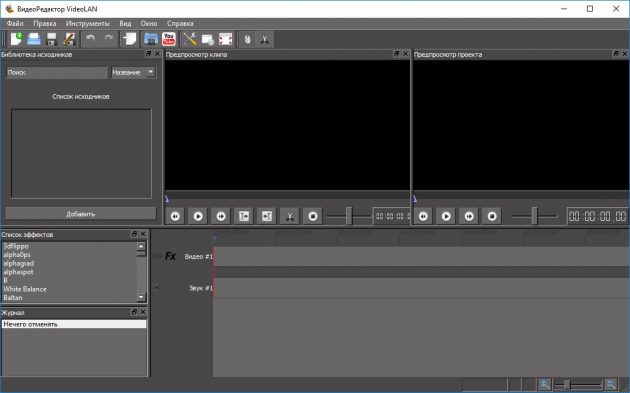
VLMC разработан VideoLAN, той же организацией, которая создала знаменитый медиаплеер VLC.
Видеоредактор VLMC — кросс-платформенное приложение с открытым исходным кодом, доступное для Windows, Linux и macOS. Он поистине всеяден: способен работать практически с любыми типами видео- и аудиофайлов. У него достаточно простой интерфейс и множество инструментов для монтажа. Вы можете резать и склеивать фрагменты видеофайлов, добавлять звуковое сопровождение и эффекты, а затем сохранять результаты своих трудов в любом удобном формате.
К сожалению, VLMC весьма неспешно рендерит видеофайлы, в сравнении с другими редакторами из этого списка. Однако это некритичный недостаток на фоне всех преимуществ программы.
VLMC — отличный выбор, если вам хотелось бы иметь больший набор инструментов, чем предоставлял Movie Maker.
VLMC →
3. Avidemux
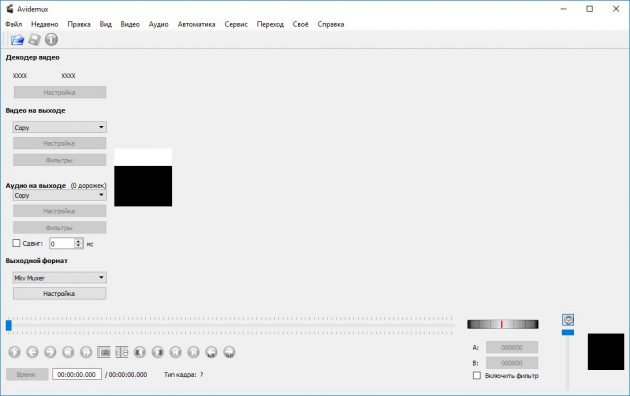
У Avidemux очень простой и немного старомодный интерфейс. Но с возложенными на него задачами этот видеоредактор справляется. В Avidemux есть различные фильтры, а также возможность обрезать и перемещать фрагменты видео, расставляя маркеры на временной шкале. Программа поддерживает широкий спектр видеокодеков.
Avidemux доступен для Windows, Linux, и macOS. Если вы привыкнете к его интерфейсу, он вполне может понравиться вам больше, чем остальные аналоги.
Avidemux →
4. VSDC Free Video Editor
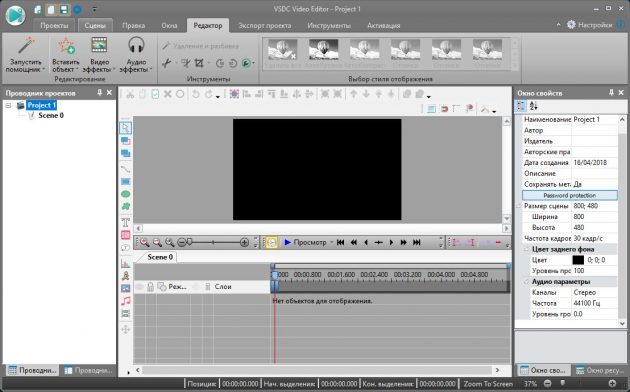
VSDC — это более продвинутый видеоредактор, чем большинство других альтернатив Windows Movie Maker. Вместе с тем он позволяет редактировать видео с такой же лёгкостью.
В VSDC Free Video Editor есть множество инструментов и настроек для воспроизведения и редактирования ваших видео. Вы можете работать с несколькими видеофайлами, обрезать, разделять, упорядочивать их по своему усмотрению. Программа позволяет добавлять субтитры и различные видео- и аудиоэффекты. VSDC Free Video Editor работает со многими популярными форматами.
Хотя у видеоредактора и есть некоторые проблемы со стабильностью, это всё же одна из лучших альтернатив Windows Movie Maker.
VSDC Free Video Editor →
5. VideoPad Video Editor
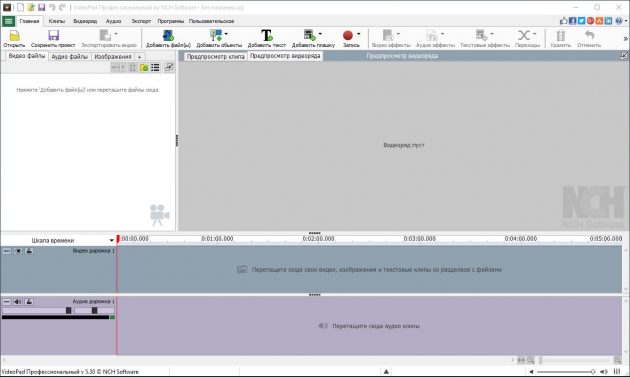
Интерфейс VideoPad Video Editor, кажется, пришёл прямиком из эпохи Windows XP. Однако программа относительно проста и удобна в использовании. Она может редактировать видео, добавлять звуковое сопровождение. Поддерживает различные эффекты и переходы и умеет создавать и редактировать субтитры.
Из всех представленных альтернатив Windows Movie Maker эта программа похожа на своего прародителя больше всего. Видеоредактор бесплатен для домашнего использования. Есть также коммерческая версия с расширенной функциональностью.
VideoPad Video Editor →
6. Shotcut
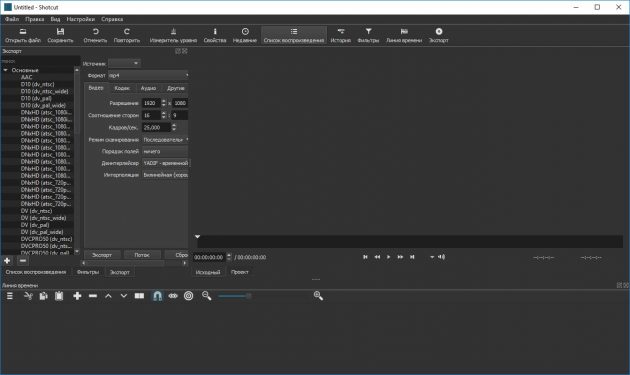
Shotcut — это одна из лучших замен Windows Movie Maker. Да что там, это практически профессиональный видеоредактор со множеством функций и возможностей. Shotcut поддерживает большое количество форматов видео- и аудиофайлов и включает в себя все основные инструменты для их редактирования.
В Shotcut вы можете добавлять различные фильтры, обрезать и перемещать фрагменты своих видео, работать со звуком и эффектами — в общем, здесь есть всё необходимое.
Программа имеет открытый исходный код и доступна для Windows, macOS и Linux.
Shotcut →
Знаете другие видеоредакторы, способные заменить Windows Movie Maker? Поделитесь ими в комментариях.
lifehacker.ru
Киностудия Windows Live для Windows 8 и 7
В наши дни редактирование видео перестало быть уделом профессионалов и, благодаря развитию компьютеров, стало доступно большинству пользователей. Даже если вы только начинаете исследовать мультимедийные возможности компьютера и видеомонтаж, вы без труда можете найти программное обеспечение, максимально простое в использовании, для начала работы с которым, достаточно буквально нескольких минут ознакомления.
Киностудия Windows Live — это преемник хорошо знакомого нам Windows Movie Maker. Этот видеоредактор позволяет трансформировать изображения, музыку и короткие ролики в полноценное видео. Интерфейс программы очень дружественен к пользователю, и вам, скорее всего, не понадобятся справочные материалы, чтобы начать создавать свое первое видео.
Перво-наперво, нужно добавить элементы, из которого видео будет состоять. Для этого достаточно нажать на большое пустое поле в правой части главного окна. Воспользовавшись открывшимся диалоговым окном, вы сможете добавить в свой проект аудио, видео и фотоматериалы. Затем все это можно миксовать в произвольном порядке, добавляя на получившееся видео различные варианты текстовых надписей и субтитров.
Для того чтобы удивить тех, кто будет смотреть ваше видео, вы можете использовать «Темы автофильма» (которые очень хорошо выполнены), переходы (которые удобно настраиваются), визуальные эффекты, и текст для заголовка видео.
Стоит отметить, что фоновая музыка может быть прикреплена ко всему видео, или только к его части. Если музыка длится больше, чем видео, то видео можно расширить за счет показа заголовка. Такой просто прием поможет вам синхронизировать видео и аудио.
Итоговое видео Киностудия Windows Live сохраняет в широко распространенном формате WMV, который без проблем воспроизводится на большинстве компьютеров без дополнительных видеокодеков. Также есть несколько предустановленных профилей позволяющих сохранить итоговый видеоролик в форматах подходящих для портативных устройств, и конечно же, новые профили можно создавать самостоятельно.
Одновременно сила и слабость Киностудии Windows Live заключается в простоте и доступности этого видеоредактора. С одной стороны, эти качества дают возможность создавать профессионально выглядящие ролики без особых знаний в этой области, а с другой стороны для более точной профессиональной работы это приложение может не подойти ввиду отсутствия профессионального функционала, работа с которым требует в свою очередь длительного ознакомления.
soft.mydiv.net
Встроенный видеоредактор Windows 10 | remontka.pro
  windows | для начинающих | программы
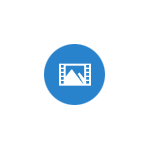 Ранее я уже писал статью о том, как обрезать видео встроенными средствами Windows 10 и упоминал, что в системе присутствуют и дополнительные возможности редактирования видео. С недавних пор в списке стандартных приложений появился пункт «Видеоредактор», который по факту запускает упомянутые возможности в приложении «Фотографии» (хоть это и может показаться странным).
Ранее я уже писал статью о том, как обрезать видео встроенными средствами Windows 10 и упоминал, что в системе присутствуют и дополнительные возможности редактирования видео. С недавних пор в списке стандартных приложений появился пункт «Видеоредактор», который по факту запускает упомянутые возможности в приложении «Фотографии» (хоть это и может показаться странным).
В этом обзоре о возможностях встроенного видеоредактора Windows 10, которые, с большой вероятностью могут заинтересовать начинающего пользователя, которых хочет «поиграться» со своими видео, добавлением фото, музыки, текста и эффектов к ним. Также может заинтересовать: Лучшие бесплатные видеоредакторы.
Использование видеоредактора Windows 10
Запустить видеоредактор вы можете из меню Пуск (одно из последних обновлений Windows 10 добавило его туда). Если же он там отсутствует, возможен такой путь: запустите приложение «Фотографии», нажмите по кнопке «Создать», выберите пункт «Пользовательское видео с музыкой» и укажите хотя бы один файл фото или видео (затем можно будет добавить дополнительные), запустится тот же самый видеоредактор.
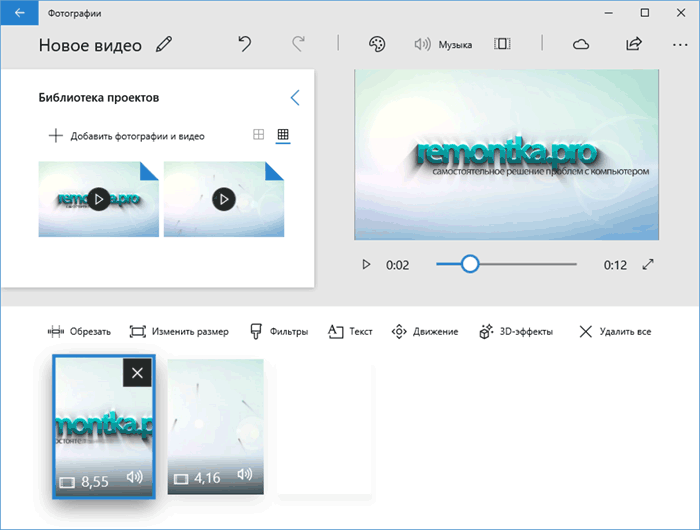
Интерфейс редактора в целом понятный, а если и нет — разобраться с ним можно очень быстро. Главные части при работе с проектом: вверху слева можно добавить видео и фотографии, из которых будет создаваться фильм, вверху справа — предварительный просмотр, а внизу — панель, на которой размещается последовательность видео и фото таким образом, как они будут появляться в итоговом фильме. Выбрав отдельный пункт (например, какое-то видео) на панели внизу можно выполнить его редактирование — обрезать, изменить размер и некоторые другие вещи. О некоторых важных пунктах — далее.
- Пункты «Обрезать» и «Изменить размер» отдельно позволяют удалить ненужные части видео, убрать черные полосы, подогнать отдельный видеоролик или фото под размер итогового видео (по умолчанию пропорции итогового видео — 16:9, но их можно поменять на 4:3).
- Пункт «Фильтры» позволяет добавить своего рода «стиль» к выбранному отрывку или фото. В основном, это цветовые фильтры наподобие тех, что могут быть вам знакомы по Инстаграм, но есть и некоторые дополнительные.

- Пункт «Текст» позволяет добавить анимированный текст с эффектами к вашему видео.

- С помощью инструмента «Движение» можно сделать так, чтобы отдельное фото или ролик были не статичными, а двигались определенным образом (есть несколько предустановленных вариантов) в видео.
- С помощью «3D-эффекты» вы можете добавить интересные эффекты к вашему видео или фото, например, огонь (набор доступных эффектов достаточно широк).

Помимо этого, в верхней строке меню есть еще два пункта, которые могут быть полезны в плане редактирования видео:
- Кнопка «Темы» с изображением палитры — добавление темы. При выборе какой-либо темы, она добавляется сразу ко всем роликам и включает в себя цветовую схему (из «Эффекты») и музыку. Т.е. с помощью этого пункта вы можете быстро сделать всё видео в одном стиле.
- С помощью кнопки «Музыка» вы можете добавить музыкальное сопровождение ко всему итоговому видео. Есть выбор из готовых музыкальных сопровождений и, при желании, можно указать свой аудио-файл в качестве музыки.
По умолчанию все ваши действия сохраняются в файл проекта, который всегда доступен для последующего редактирования. Если вам требуется сохранить готовое видео в виде одного файла mp4 (здесь доступен только этот формат), нажмите кнопку «Экспортировать или передать» (со значком «Поделиться») в верхней панели справа.
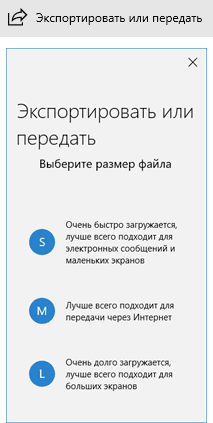
После простой настройки желаемого качества видео, ваш видеоролик со всеми сделанными изменениями будет сохранен на компьютере.
В целом, встроенный видеоредактор Windows 10 — полезная вещь для рядового пользователя (не инженера видеомонтажа), которому нужна возможность быстро и просто «слепить» красивое видео для личных целей. Не всегда для этого стоит разбираться со сторонними видеоредакторами.
А вдруг и это будет интересно:
remontka.pro
Видеоредактор для Windows XP- «ВидеоМОНТАЖ»
Что умеет редактор
В программе вы найдёте как простую обрезку и улучшение качества изображения для минимального редактирования, так и плавные переходы, заставки, спецэффекты для полноценного видеомонтажа.
1. Разделение видео
Легко убирайте ненужные фрагменты из видеоматериала. Если вместе с удачными кадрами в запись попали скучные неинтересные моменты, их можно без труда устранить с помощью функций обрезки и нарезки. Делите ролик на части, убирайте лишнее – и всё это не более, чем за 2 минуты!
2. Улучшение качества картинки
Сделайте видеодорожку ярче, контрастнее, добавьте насыщенности цветам. Чтобы не настраивать всё самостоятельно, выберите опцию «Автоуровни», и редактор выставит оптимальные значения сам. Если вы снимали на ходу, софт способен стабилизировать видео.
Улучшайте качество картинки
3. Яркие эффекты
Украсьте видеоряд с помощью встроенных фильтров и спецэффектов. Подкрасьте изображение в розовые романтические тона, добавьте яркие вспышки фейерверков, мерцание огней или языки пламени, чтобы сделать происходящее более зрелищным и необычным.
Наложите интересные фильтры
4. Украшения для видеоряда
Вы можете добавить текст, выполненный красивым ярким шрифтом, либо дополнить ролик привлекательной картинкой. Берите любые иллюстрации или фотографии, а если в запасе нет подходящего варианта, можно украсить видеоряд красочным стикером из коллекции программы.
5. Плавные переходы
Когда в проект приходится добавлять несколько файлов, на стыках между ними требуется сглаживающая анимация. В своей библиотеке видеоредактор для виндовс XP имеет более 30 видов плавных переходов, которые украсят каждое видео. Вы можете настроить анимацию «жалюзи» или перелистывание страницы сразу на всех стыках роликов или взять разные варианты.
Добавляйте сглаживающую анимацию
6. Работа со звуком
Убирайте звук из видеоклипа, меняйте его на новую озвучку. Также вы можете наложить поверх основной аудиодорожку фоновую музыку, чтобы создать подходящее настроение для просмотра. Во встроенном каталоге программы есть различные композиции под романтическое, весёлое или бодрое настроение. Выбирайте понравившуюся здесь или добавьте аудио с компьютера.
video-editor.su
Windows Movie Maker или Movavi Видеоредактор
Монтаж видео на мобильном устройстве
- Назад
- Clips
- Для Android
- Для iOS
Всё, что нужно для обработки видео
- Назад
- Video Suite
- Для Windows
Редактирование видео
- Назад
- Видеоредактор
- Для Windows
- Для Mac
Больше возможностей редактирования
- Назад
- Видеоредактор Плюс
- Для Windows
- Для Mac
Монтаж панорамного видео
- Назад
- 360 Видеоредактор
- Для Windows
2 в 1: редактирование видео и запись экрана
- Назад
- Видеоредактор Бизнес
- Для Windows
- Для Mac
www.movavi.ru