Как пользоваться приложением «Камера»
Если у вашего компьютера есть встроенная или подключенная веб-камера, вы можете использовать приложение «Камера», чтобы делать снимки и записывать видео. Чтобы найти приложение «Камера», нажмите Пуск > Камера.
Выберите любой заголовок ниже. Откроется окно для просмотра дополнительных сведений об использовании камеры или веб-камеры.
Чтобы найти приложение «Камера», нажмите Пуск > Камера. Открыв приложение «Камера», выполните следующие действия.
-
Нажмите кнопку Фото или Видео , затем снова нажмите ее, чтобы сделать фотографию или начать запись видео. Если вы записываете видео, снова нажмите Видео для завершения записи.
Чтобы просмотреть новые или сделанные раньше фотографии или видео, нажмите Пуск > Фотографии , а затем выберите нужную Коллекцию.

Для изменения параметров камеры, таких как сетка кадрирования или качество фотографий, Выберите Пуск > Камера > Параметры .
Выберите пуск > Камера > изменить камеру.
В Windows 10 приложение камеры не включает цифровое масштабирование, но вы можете получить эффект, напоминающий изменение масштаба, если сделать фотографию и обрезать ее.
-
Нажмите кнопку Пуск > Photos .

-
Выберите фотографию, которую нужно обрезать.
-
Нажмите кнопку Обрезка& поворот .
-
Нажмите кнопку Пропорции , а затем выберите один из стандартных вариантов или перетащите границы на изображении, чтобы ограничить нужную часть фотографии.
-
Вы можете настроить автоматическую отправку фотографий и видеозаписей, созданных с помощью приложения «Камера», в OneDrive, после чего вы сможете найти их на других устройствах.
Просмотра
-
В поле поиска на панели задач введите в проводнике файл и нажмите кнопку
-
Выберите Этот компьютер, щелкните правой кнопкой мыши папку Изображения и выберите пункт Свойства.
-
Перейдите на вкладку Расположение и нажмите кнопку Переместить.
-
Выберите OneDrive > Выбор папки > Переместить.
Мое
-
В поле поиска на панели задач введите

-
Выберите Этот компьютер, щелкните правой кнопкой мыши папку Видео и выберите пункт Свойства.
-
Перейдите на вкладку Расположение и нажмите кнопку Переместить.
-
Выберите OneDrive >
Приложение «Камера» может использовать информацию о географических широте и долготе, если вы делаете снимки на планшете или камере, которые используют сведения о местоположении и подключены к Интернету или мобильной сети. Для этого:
-
Нажмите кнопку Пуск > Параметры >расположение >конфиденциальности .

-
Убедитесь, что служба определения местоположения включена, а затем в разделе Выберите приложения, которые могут получать доступ к вашему точному местоположению включите параметр Камера.
Вы можете выбрать приложения, которым разрешено использовать камеру. Чтобы заблокировать использование камеры для всех приложений, выполните указанные ниже действия.
-
-
Включите параметр Разрешить приложениям доступ к камере.
Чтобы включить камеру для одних приложений и выключить ее для других, выполните следующие действия.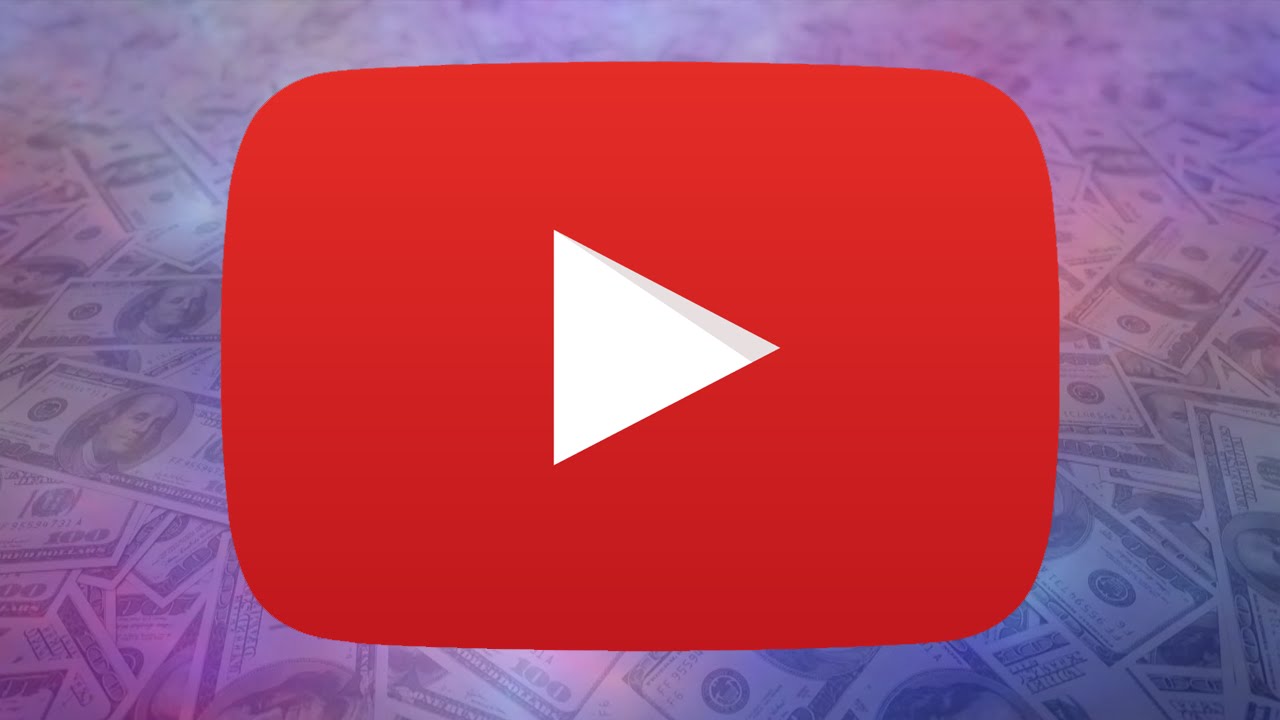
-
Нажмите кнопку Пуск > Параметры >Конфиденциальность > камерой
-
Включите Разрешить приложениям использовать камеру.
-
С помощью переключателей выберите, какие приложения в этом списке будут иметь доступ к камере.
Полностью выключить камеру можно следующим образом.
-
В поле поиска на панели задач введите диспетчер устройств, затем выберите Диспетчер устройств из списка результатов.
Нажмите стрелку рядом с пунктом Камеры, чтобы развернуть дерево.

-
Щелкните правой кнопкой мыши камеру, которую необходимо отключить.
-
Выберите пункт Отключить устройство.
Примечания:
-
Чтобы приложение «Камера» не могло использовать камеру на устройстве, ее необходимо полностью отключить.
-
Если после изменения параметров конфиденциальности в работе приложения «Камера» возникают проблемы, закройте его и откройте снова.
Если перестала работать встроенная или подключенная камера, попробуйте сделать следующее.
-
Отключите камеру от компьютера, а затем снова подключите ее.
-
Если это не помогает, возможно, проблема связана с драйверами камеры. Вы можете установить обновления драйверов, предоставляемые производителем камеры, или использовать стандартные драйверы компьютера.
Установка обновлений от производителя.
-
В поле поиска на панели задач введите Диспетчер устройств, затем нажмите кнопку Открыть.
-
Выберите Камеры, а затем щелкните правой кнопкой мыши веб-камеру, с которой возникли проблемы.
-
Выберите Обновить конфигурацию оборудования, снова выберите веб-камеру и посмотрите, что происходит со своей веб-камерой, в разделе Состояние устройства.
 Если она не работает должным образом, обратитесь к производителю за дополнительными сведениями.
Если она не работает должным образом, обратитесь к производителю за дополнительными сведениями. -
Перезапустите компьютер.
Установка драйверов, имеющихся на компьютере
-
Введите Диспетчер устройств в поле поиска на панели задач и нажмите кнопку Открыть.
-
Выберите Камеры, а затем щелкните правой кнопкой мыши камеру, с которой возникли проблемы.
-
Нажмите кнопкуОбновить драйвер, а затем выберите Автоматический поиск обновленных драйверов.
-
После завершения установки следуйте инструкциям, а затем нажмите кнопку Закрыть.

-
Перезапустите компьютер.
Если камера не отображается в диспетчере устройств, см. раздел В Windows 10 не работает камера.
Если у вашего компьютера есть встроенная или подключенная веб-камера, вы можете использовать приложение «Камера», чтобы делать снимки и записывать видео. Чтобы найти приложение «Камера», нажмите Пуск > Камера.
Выберите любой заголовок ниже. Откроется окно для просмотра дополнительных сведений об использовании камеры или веб-камеры.
После открытия приложения «Камера» нажмите кнопку СТРЕЛКА ВЛЕВО.
Некоторые параметры камеры можно изменить в меню «Параметры», например сделать видимой сетку кадрирования для упрощения создания фотографий или включить информацию о местоположении.
-
Откройте приложение «Камера».
-
Проведите по экрану справа налево и выберите элемент Параметры.
-
Выберите Параметры.
-
Выберите нужные настройки для каждого параметра. Например:
-
изменить пропорции фотографий или качество видео;
-
включение или отключение данных о местоположении.

-
показать или скрыть линии сетки;
-
включить или отключить стабилизацию видео;
-
включить или выключить микрофон;
-
включить или выключить видеолампу.
-
Изменение действия, которое выполняется при касании экрана.
-
Если на вашем устройстве несколько камер (например, передняя и задняя), то перед съемкой фотографий или видеозаписей вы можете выбрать нужную.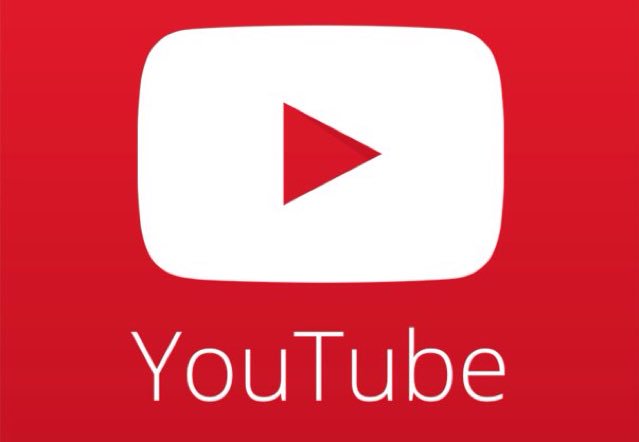
-
Откройте приложение «Камера».
-
Выполните прокрутку от нижнего края экрана к центру, чтобы открыть команды приложения. Если вы пользуетесь мышью, щелкните в приложении правой кнопкой.
-
Нажмите кнопку Сменить камеру.
Если на вашем устройстве есть сенсорный экран, вы можете сжать или растянуть изображение на экране двумя пальцами, чтобы увеличить или уменьшить масштаб.
Вы можете получить такой же эффект, если сделаете снимок, а затем обрежете изображение.
-
Выполните прокрутку к правому краю экрана или нажмите стрелку влево для просмотра последних фотографий и видео.
 Повторяйте эти действия до тех пор, пока не найдете фотографию, которую нужно обрезать.
Повторяйте эти действия до тех пор, пока не найдете фотографию, которую нужно обрезать. -
Выполните прокрутку от нижнего края экрана к центру, чтобы открыть команды приложения. Если вы пользуетесь мышью, щелкните в приложении правой кнопкой.
-
Выберите пункт Обрезать.
-
Нажмите кнопку Пропорции, а затем выберите один из стандартных вариантов или перетащите границы на изображении, чтобы ограничить нужную часть фотографии.
-
Нажмите кнопку Применить.
-
Сохраните обрезанный снимок. Вы можете сохранить изменения исходной фотографии или сохранить копию с изменениями.

Вы можете настроить автоматическую отправку фотографий и видеозаписей, созданных с помощью приложения «Камера», в OneDrive и получать к ним доступ с других устройств. При этом можно выбрать, в каком качестве отправлять фотографии.
-
Выполните прокрутку от правого края экрана к центру и выберите кнопку Параметры > Изменение параметров компьютера.
-
Перейдите в OneDrive, а затем в папку Пленка.
-
Выберите параметры для отправки фотографий и видео.
Если ваш планшет или камера поддерживают добавление информации о местоположении и при съемке могут подключаться к Интернету или сети мобильной связи, то приложение «Камера» может добавить в ваши фотографии информацию о географических широте и долготе.
-
Откройте приложение «Камера».
-
Проведите по экрану справа налево и выберите элемент Параметры.
-
Выберите Параметры.
-
Установите для параметра Сведения о местоположении значение Вкл.
Отключение камеры для приложений
Вы можете либо отключить камеру только для определенных приложений, либо отключить ее полностью.
-
Выполните прокрутку от правого края экрана, выберите Параметры > Изменение параметров компьютера.

-
Выберите пункты Конфиденциальность > Веб-камера.
-
Установите для параметра Разрешить приложениям использовать веб-камеру значение Выкл. или отключите камеру для определенных приложений.
Отключение камеры
-
Выполните прокрутку от правого края экрана и выберите Поиск.
-
В поле поиска введите Диспетчер устройств.
-
Выберите Диспетчер устройств.
-
Разверните вкладку Устройства обработки изображений.

-
Щелкните правой кнопкой мыши элемент «Камера», а затем выберите Отключить.
Отключение использования камеры на заблокированном компьютере
-
Проведите пальцем от правого края экрана к центру и выберите кнопку Параметры > Изменение параметров компьютера.
-
Выберите пункт Компьютер и устройства, а затем — Экран блокировки.
-
Выключите параметр Открывать камеру при прокрутке вниз на экране блокировки.
Примечание: Чтобы приложение «Камера» не могло использовать камеру, ее необходимо полностью отключить. Перетащите приложение в нижнюю часть экрана и удерживайте, пока оно не перевернется.
Перетащите приложение в нижнюю часть экрана и удерживайте, пока оно не перевернется.
Если у вас возникли проблемы с приложением камеры после изменения параметров конфиденциальности, закройте и снова откройте его.
Если вы подключили камеру к компьютеру и она перестала работать, выполните следующие действия.
-
Отключите камеру от компьютера, а затем снова подключите ее.
-
Закройте приложение. Перетащите приложение в нижнюю часть экрана и удерживайте, пока оно не перевернется.
Если это не помогает, возможно, проблема связана с драйверами камеры. Вы можете установить обновления драйверов, предоставляемые производителем камеры, или использовать стандартные драйверы компьютера.
Установка обновлений от производителя.
-
Выполните прокрутку от правого края экрана и коснитесь кнопки Поиск. (Если вы используете мышь, переместите указатель в правый нижний угол экрана, потом вверх, а затем щелкните Поиск.) В поле поиска введите Диспетчер устройств, выберите пункт Параметры, а затем пункт Диспетчер устройств в результатах поиска.
-
Разверните вкладку Устройства обработки изображений.
-
Правой кнопкой мыши щелкните камеру, с которой возникают проблемы, и выберите пункт Обновить драйверы.
-
Нажмите Автоматический поиск обновленных драйверов и следуйте инструкциям на экране.
 Возможно, потребуется перезагрузка компьютера.
Возможно, потребуется перезагрузка компьютера.
Установка драйверов, имеющихся на компьютере
-
Выполните прокрутку от правого края экрана и нажмите кнопку Поиск. (Если вы используете мышь, переместите указатель в правый нижний угол экрана, потом вверх, а затем щелкните Поиск.) В поле поиска введите Диспетчер устройств, выберите пункт Параметры, а затем пункт Диспетчер устройств в результатах поиска.
-
Разверните вкладку Устройства обработки изображений.
-
Правой кнопкой мыши щелкните камеру, с которой возникают проблемы, и выберите пункт Обновить драйверы.
-
Выберите элемент Выполнить поиск драйверов на этом компьютере.

-
Выберите элемент Выбрать драйвер из списка уже установленных драйверов.
-
Выберите USB-видеоустройство, нажмите Далее и следуйте инструкциям на экране. Возможно, потребуется перезагрузка компьютера.
Устранение неполадок при установке драйверов и оборудования в Windows 10
Публикация и просмотр видео в Твиттере
Просмотр видео в Твиттере
В лентах, моментах, на вкладке поиска и на страницах Твиттера встроенные видеоролики, GIF-файлы и трансляции Periscope (на устройствах под управлением iOS и Android) воспроизводятся автоматически.
Как отключить автоматическое воспроизведение видео?
Для отключения автоматического воспроизведения видео в ленте, моментах и на вкладке поиска нужно изменить соответствующую настройку. Настройки автоматического воспроизведения видео на сайте twitter.com и в приложениях Твиттера могут различаться (например, можно включить автоматическое воспроизведение видео на устройстве под управлением iOS и отключить его на сайте).
Настройка автоматического воспроизведения видео в приложении «Твиттер для iOS»
- Перейдите в меню Настройки и конфиденциальность.
- В разделе Общие нажмите Использование данных.
- В разделе Видео нажмите Автозапуск видео.
- Доступные варианты: Мобильная сеть и Wi-Fi, Только Wi-Fi и Никогда.
Настройка автоматического воспроизведения видео в приложении «Твиттер для Android»
- Перейдите в меню Настройки и конфиденциальность.
- В разделе Общие нажмите Использование данных.

- Нажмите Автоматическое воспроизведение видео.
- Доступные варианты: Мобильная сеть и Wi-Fi, Только Wi-Fi и Никогда.
Настройка автоматического воспроизведения видео на сайте twitter.com
Нажмите значок профиля и выберите пункт Настройки и конфиденциальность в раскрывающемся меню.
В разделе Учетная запись снимите флажок Автоматическое воспроизведение видео рядом с пунктом Твиты с видео.
Просмотр субтитров в трансляции
Включите субтитры в настройках специальных возможностей вашего устройства. На устройствах iOS и Android это можно сделать в разделе «Субтитры».
Просмотр субтитров
Отключите звук на своем устройстве. Чтобы включить субтитры в веб-интерфейсе, нажмите ползунок «Субтитры» в трансляции.
Примечание. Субтитры доступны не для всех видео.
Просмотр прямых видеотрансляций в Твиттере
Прямые видеотрансляции можно смотреть в сервисе «Моменты», на вкладке Поиск, в списке актуальных тем и в твитах пользователя, ведущего трансляцию.
Также прямые программы Твиттера и трансляции Periscope со всего мира можно смотреть на Amazon Fire TV и Apple TV. Кроме того, на Apple TV можно искать контент на карте мира в Periscope. Пользователи Xbox и Android TV могут открыть сайт twitter.com в веб-браузере.
Во время просмотра прямой трансляции или записи можно поделиться видеоконтентом в твите или личном сообщении, а также скопировать ссылку на него. Также имеется возможность поделиться видеконтентом целиком или частично, начиная с определенного момента трансляции.
Как поделиться прямой трансляцией или ее записью
- В полноэкранном режиме просмотра видеотрансляции или ее записи нажмите значок Поделиться .
- Нажмите Поделиться прямой трансляцией, если вы смотрите прямую трансляцию, или Поделиться с начала, если вы смотрите запись, чтобы твитнуть видеоконтент с первой секунды, отправить его в личном сообщении или скопировать ссылку на него.
- Нажмите Поделиться, начиная с…, чтобы твитнуть видеоконтент, отправить его в личном сообщении или скопировать ссылку на него, указав с помощью ползунка конкретный момент трансляции.

При просмотре прямых видеотрансляций могут возникнуть проблемы. Как правило, подключение к более быстрой и надежной сети и (или) использование другого браузера помогает их устранить. Также можно попробовать закрыть и заново открыть приложение или браузер. Желательно использовать последнюю версию приложения или браузера. Если у вас все равно возникают проблемы при просмотре прямых видеотрансляций, сообщите нам об этом.
Просмотр прямых трансляций Periscope в Твиттере
Прямыми трансляциями, созданными в Periscope, можно делиться в Твиттере. Это относится и к трансляциям с гостями.
Перемотка вперед и назад
Во время просмотра видео вы можете быстро перемотать его вперед или назад, дважды коснувшись экрана.
Как перемотать видео
- Чтобы перескочить на 5 секунд вперед, дважды коснитесь правого края экрана с видео.
- Чтобы перескочить на 5 секунд назад, дважды коснитесь внешнего края экрана с видео.
После первого двойного нажатия экрана для перемотки видео вы можете продолжать перематывать его в том же направлении одинарными нажатиями.
В настоящее время перематывать видео вперед и назад можно только во время полноэкранного просмотра.
Приложения для камер GoPro
Приложения для камер GoProВсе вопросы и претензии по работе приложений необходимо направлять
производителю оборудования и программного обеспечения через сайт gopro.com.
ООО «МК» авторизовано только на продажу товаров GoPro.
Приложения
GoPro
Создавайте эпичные ролики легко и быстро!
Quik | Desktop
Загружай. Редактируй. Наслаждайся.
− Загружай и наслаждайся кадрами с камеры GoPro
− Создавай потрясающие видео в два клика
− Преврати кадры в потрясающее видео, синхронизированное с музыкой
− Импортируй фото и видео, чтобы можно было поделиться лучшими из них
− Добавляй в видеосюжеты фотографии и серии снимков, сделанные в таймлапс
Gopro App
Максимум возможностей в мобильном приложении.
− Автоматически превращай отснятые материалы в яркие видеоролики с музыкальным сопровождением
− Делись лучшими кадрами с друзьями в соц сетях!
− Управляй своей GoPro с помощью телефона
Fusion Studio
Идеальный монтаж панорамного видео.
Открой новые возможности монтажа видео, снятого в 360˚ на GoPro Fusion.
Доступно последующее редактирование в Adobe® Premiere® Pro
и After Effects®.
− Превосходная бесшовная сшивка
− Высокий уровень резкости и детализации
− Визуальные эффекты и цветокоррекция
Gopro VR PLAYER
Бесплатный видеоплеер для видео, снятого в 360˚.
Позволяет просматривать и взаимодействовать с панорамными видео и фотографиями.
− Доступен поворот на 360˚
− Увеличение и уменьшение масштаба
− Изменений проекций
− Доступен бесплатный плагин для Adobe Premiere Pro
Gopro App
Максимум возможностей в мобильном приложении.
Работает со всеми камерами GoPro, в том числе с панорамной камерой MAX.
Quik | Desktop
Загружай. Редактируй. Наслаждайся.
Загружай и наслаждайся кадрами
с камеры GoPro.
Создавай потрясающие видео
в два клика на ПК.
Fusion Studio
Монтаж панорамного
видео, снятого на GoPro
Fusion.
GoPro
VR Player
Бесплатный видеоплеер
для видео, снятого в 360˚.
Позволяет просматривать
и взаимодействовать
с панорамными видео и фотографиями.
Дайте нам совет
Мы ценим своих покупателей и постоянно работаем над качеством сервиса. Здорово, что вы нам в этом помогаете! Напишите нам, что мы можем улучшить?
Где мой заказ?
Введите номер заказа, чтобы узнать, где он находится
Введение в эффекты кинопленки для начинающих
Видео с участием художника Пола Трилло из Adobe Create.
Чтобы ознакомиться с несколькими потрясающими примерами двойной экспозиции (и других впечатляющих эффектов), посмотрите видео с участием режиссера и видеохудожника Пола Трилло.
Устранение (или избежание) эффекта роллинг-шаттер
Если вы снимаете объект, который очень быстро движется, например, роторы вертолета, при воспроизведении могут возникнуть странные эффекты (изгиб или дрожание). Такой эффект вызван тем, что датчик камеры снимает изображение сверху вниз. Несмотря на то что выдержка короткая, она не мгновенная, поэтому она фиксирует роторы в немного разных моментах времени.
Такой эффект вызван тем, что датчик камеры снимает изображение сверху вниз. Несмотря на то что выдержка короткая, она не мгновенная, поэтому она фиксирует роторы в немного разных моментах времени.
Эмпирическое правило для противодействия этому явлению состоит в том, чтобы установить выдержку в два раза выше частоты кадров. (Частота кадров измеряется количеством кадров, появляющихся в секунду.) Кинематографическая частота кадров составляет 24 кадра в секунду (к/с), поэтому съемка должна осуществляться с выдержкой 1/48 секунды. Это позволит избежать эффекта роллинг-шаттер. «Однако, — предупреждает фотограф и видеооператор Кентон Вальц, — в наших глазах имеется естественный механизм размытия движущихся объектов, который в некоторой степени необходимо сохранить, чтобы изображение не выглядело слишком четким».
Еще одним способом избежания эффекта роллинг-шаттер является изменение положения или угла камеры. Можно также снимать с более длинной выдержкой, что вызовет достаточное размытие при движении, скрывающее эффект роллинг-шаттер. Также это можно исправить в процессе постпроизводства: воспользуйтесь эффектом устранения роллинг-шаттера в Premiere Pro.
Также это можно исправить в процессе постпроизводства: воспользуйтесь эффектом устранения роллинг-шаттера в Premiere Pro.
Другие эффекты
Если вы снимаете на iPhone или смартфон на базе Android, в вашем распоряжении есть другие спецэффекты. Попробуйте фильтры в Adobe Premiere Rush, которые создают различные образы в стиле ретро и винтажных фильмов.
Узнайте о других спецэффектах, например, о рассеянном свете, эффектах VHS, эффектах помех и линиях скорости в Adobe After Effects. Чем больше инструментов вы добавляете в набор инструментов для видеооператоров, тем быстрее и эффективнее вы сможете работать.
Где хранить фотографии и видео, чтобы не занимать место на iPhone
Еще пару-тройку лет назад каждый уважающий себя фотолюбитель стремился купить себе качественную зеркалку, а профессионал докупал еще и необходимый набор объективов для съемки разных объектов. На сегодняшний день мобильная фотография уже вплотную начала приближаться к фотографии, сопоставимой с профессиональной. Производители флагманских смартфонов оснащают свои устройства набором линз, позволяющими производить качественную широкоугольную и ультра широкоугольную съемку, зумировать объекты с помощью телефото объективов, выполнять качественные портреты с эффектом боке.
Производители флагманских смартфонов оснащают свои устройства набором линз, позволяющими производить качественную широкоугольную и ультра широкоугольную съемку, зумировать объекты с помощью телефото объективов, выполнять качественные портреты с эффектом боке.
На iPhone давно можно делать профессиональные фотографии. Но где их хранить?
Кроме того эти флагманы, как правило, позволяют еще и вполне качественно писать видео в 4K 60 fps с неплохой стабилизацией. Если правильно подобрать освещение, то можно сделать вполне приличную мобильную фотостудию или студию, на которой можно будет записывать блоги для выкладывания на YouTube. Я, например, знаю блогеров, которые начинали вести свой канал на YouTube с помощью iPhone 7, а сегодня используют iPhone 11 Pro Max. В нашем городе есть салоны, в которых фото на документы также делают с помощью iPhone. Да и мы с супругой уже забыли, когда брали с собой на море или на прогулку с детьми в парк обычный цифровик, iPhone полностью решает все наши задачи в плане фото- видеосъемки.
Сколько занимают места фотографии и видео в памяти iPhone
Обычная фотография, снятая на мой iPhone 6s, занимает 2,5-3 Mb. Минута видео при этом примерно составляет:
- 60 Mb при 720p HD 30 fps;
- 130 Mb при 1080p HD 30 fps;
- 175 Mb при 1080p HD 60 fps;
- 350 Mb при 4К 30 fps.
Конечно, на современных смартфонах фото в формате JPEG и видеофайл с расширением MOV будут весить значительно больше. Мы уже писали о том, как вместе с iPhone 7 и iOS 11 Apple представила новые форматы HEIF/HEVC для сжатия фото и видео соответственно. При выборе в настройках камеры iPhone формата захвата камеры “Высокая эффективность” снимки и видеоролики начнут занимать значительно меньше места без потери качества, но это вызовет определенные проблемы с совместимостью на старых устройствах Apple и нечитаемостью на устройствах под управлением Android и Windows без установки специальных утилит, либо без конвертирования в привычный формат.
Поэтому многие пользователи, которые постоянно делятся фото и видео и не хотят иметь проблем с совместимостью, до сих пор продолжают использовать традиционный JPEG для фото и H. 264 для видео. В результате у iPhone c 64 Gb памяти на борту довольно быстро заканчивается свободное место. Поэтому нужно либо сбрасывать регулярно отснятый материал на жесткий диск ПК, на котором тоже постепенно уменьшается пространство, либо использовать облачные технологии.
264 для видео. В результате у iPhone c 64 Gb памяти на борту довольно быстро заканчивается свободное место. Поэтому нужно либо сбрасывать регулярно отснятый материал на жесткий диск ПК, на котором тоже постепенно уменьшается пространство, либо использовать облачные технологии.
Как пользоваться медиатекой iCloud
Apple предлагает пользователям своих гаджетов фирменное облако iCloud для хранения различных документов, данных, резервных копий мобильных гаджетов и, конечно, фотографий и видеороликов. 5 Gb, предоставляемых бесплатно, не хватает практически ни на что, поэтому я сразу оформил тарифный план на 200 Gb за 149 р. в месяц. При этом указанный объем делится на все гаджеты в нашей семье, благодаря использованию функции “Семейный доступ”.
Для настройки нужно тапнуть в настройках iPhone самый первый пункт с именем пользователя, перейти в пункт iCloud и далее “Управление хранилищем”, а там выбрать “Сменить план хранилища”.
Выбираем тарифный план хранилища в iCloud
Теперь можно освободить драгоценное место на iPhone путем правильной настройки медиатеки iCloud. Для этого идем в “Настройки” — “Фото”. Включаем “Фото iCloud” и ниже устанавливаем галочку в пункте “Оптимизация хранилища”. Теперь оригиналы будут храниться в облаке iCloud, а на устройстве останутся уменьшенные версии. При обращении к нужному фото или видео с iPhone потребуется доступ в интернет для загрузки оригинала. При нынешнем скоростном и безлимитном интернете это не составляет никакой проблемы.
Для этого идем в “Настройки” — “Фото”. Включаем “Фото iCloud” и ниже устанавливаем галочку в пункте “Оптимизация хранилища”. Теперь оригиналы будут храниться в облаке iCloud, а на устройстве останутся уменьшенные версии. При обращении к нужному фото или видео с iPhone потребуется доступ в интернет для загрузки оригинала. При нынешнем скоростном и безлимитном интернете это не составляет никакой проблемы.
Освобождаем место на iPhone c помощью медиатеки iCloud
Как пользоваться Google Фото на iPhone
Практически у каждого сегодня есть учетная запись Gmail. Это и не удивительно, ведь сервисами Google пользуются не только пользователи устройств под управлением Android, но и пользователи гаджетов Apple. Кроссплатформенное приложение Google Фото позволяет освободить память гаджета путем выгрузки в фирменное облако от “Корпорации добра” отснятых фото и видео. Так же, как и медиатека iCloud, Google Фото позволяет получить доступ к своим альбомам на всех устройствах, где выполнен вход в учетную запись Gmail, но в отличие от “яблочного” облака гугловый сервис совершенно бесплатен при условии, что пользователь загружает:
- фотографии размером до 200 Mb и размером до 150 Мпикс.
 ;
; - видеоролики размером до 10 Gb;
- объекты размером меньше 256х256 пикселей.
При этом поддерживаются Live Photos и традиционные форматы файлов. Форматы высокой эффективности (HEIF/HEVC) потребуют переконвертации в совместимые.
Безусловно, есть возможность загружать и файлы в исходном качестве, например тяжелые ролики в 4К, но тогда хранение этих данных будет лимитировано местом в хранилище Google диска, которое можно расширить при оформлении подписки Google One. 100 Gb дополнительного места обойдутся в 129 р. /мес., а 200 Gb — уже 229 р./мес. Это дороже, чем тарифные планы iCloud от Apple, но справедливости ради стоит заметить, что большинство пользователей легко впишутся со своими фотографиями в бесплатный сервис, да и любительское видео на сегодняшний день вполне можно снимать в Full HD.
Альбомы в Google Фото
Функционально Google Фото позволяет делать практически то же, что медиатека iCloud. Можно создавать альбомы, можно предоставлять общий доступ к отснятым материалам, можно легко делиться ими с помощью стандартного меню iOS.
Делиться фото и видео очень удобно
По умолчанию приложение предлагает сортировку фото по встроенным альбомам «Люди», «Места», «Объекты», «Видео». Встроенный ассистент предлагает создавать из коллекции пользователя Коллажи, Анимации и Фильмы. На отдельной вкладке «Для вас» постоянно предлагаются рекомендации по более эффективному использованию приложения, например, отправке накопившихся скриншотов в архив. Неплохо работает поиск фото. Есть даже примитивный редактор, позволяющий применять разные фильтры, регулировать освещенность и цветовую гамму снимка, обрезать и поворачивать фотографии. Хотя я этими возможностями не пользуюсь — мне больше по душе средства редактирования и разметки, встроенные в iOS.
К изображениям можно применять разные фильтры
А еще меня впечатлила интеграция приложения с поиском по картинке в Google. Можно просто тапнуть по соответствующей пиктограмме и фотография станет объектом поиска похожих изображение в Google Lens.
Интеграция Google Фото с поиском по картинке
Для освобождения места на iPhone достаточно выбрать в меню Google Фото пункт «Освободить место».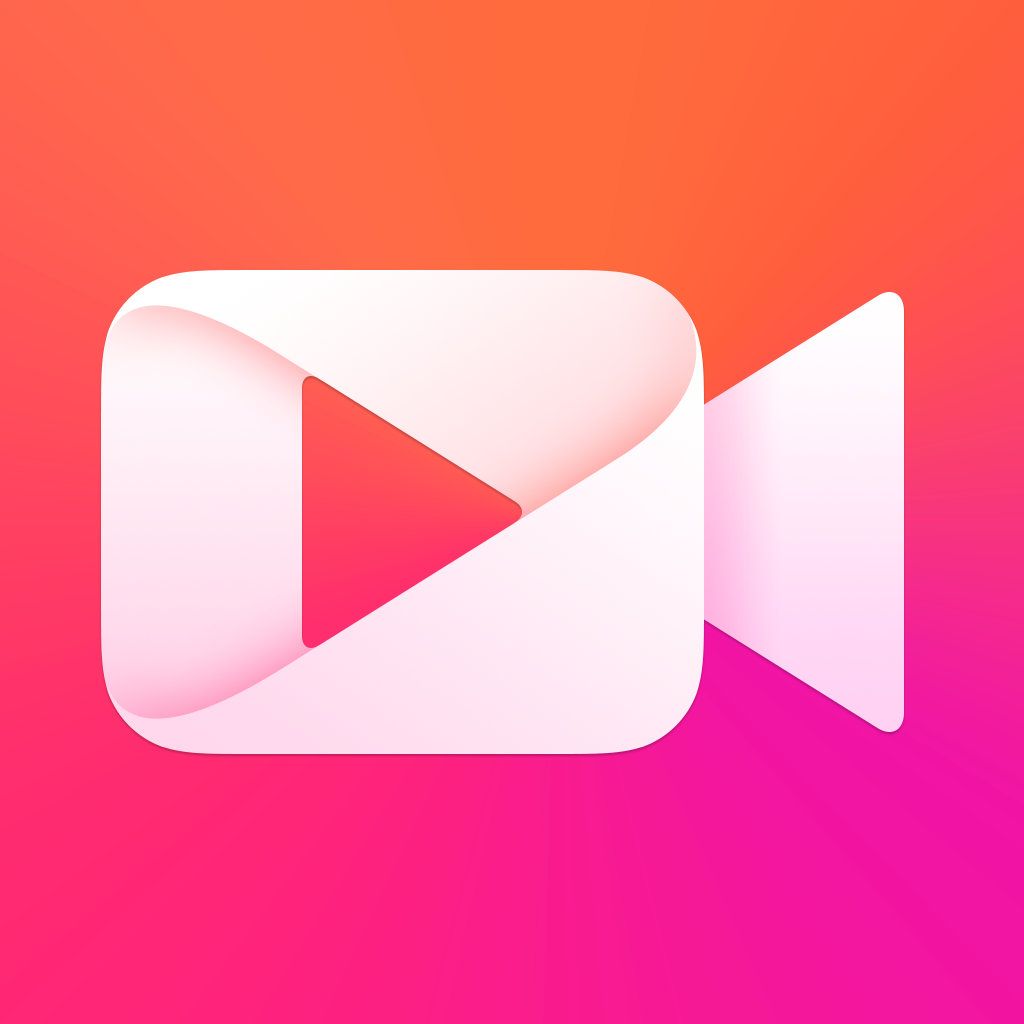 Приложение удалит снимок или ролик из Фото iCloud, но затем нужно будет зайти во встроенное приложение Фото на гаджете, открыть вкладку «Альбомы», а в ней зайти в «Недавно удаленные» и уже здесь окончательно распрощаться с занимающими драгоценные мегабайты хранилища файлами. Кстати удаленные в Фото iCloud снимки удаляются автоматически навсегда через 30 дней попадания в «Недавно удаленные», а объекты в корзине Google Фото ещё можно восстановить в течение 60 дней после удаления.
Приложение удалит снимок или ролик из Фото iCloud, но затем нужно будет зайти во встроенное приложение Фото на гаджете, открыть вкладку «Альбомы», а в ней зайти в «Недавно удаленные» и уже здесь окончательно распрощаться с занимающими драгоценные мегабайты хранилища файлами. Кстати удаленные в Фото iCloud снимки удаляются автоматически навсегда через 30 дней попадания в «Недавно удаленные», а объекты в корзине Google Фото ещё можно восстановить в течение 60 дней после удаления.
Облака можно использовать не только для фото - вот, например, какую связку придумал мой коллега Александр Богданов.
Как пользоваться OneDrive на iPhone для хранения фотографий
Не секрет, что Microsoft на протяжении нескольких лет упорно навязывает пользователям самого популярного офисного пакета в мире подписную модель на этот самый продукт. Но при этом есть очень лакомый приятный бонус: оформив подписку на Office 365, пользователь получает 1 Tb хранилища от Microsoft, в котором, помимо всего прочего, можно удобно хранить и фото- видеоматериалы. Благо фирменное приложение OneDrive для iPhone, также как и рассмотренное выше Google Фото, умеет выгружать отснятый пользователем материал в облако в фоновом режиме, позволяет создавать пользователю собственные Альбомы и пользоваться предлагаемыми по умолчанию, предоставить общий доступ к материалам другим пользователям, а также делиться объектами через стандартное меню в iOS.
Благо фирменное приложение OneDrive для iPhone, также как и рассмотренное выше Google Фото, умеет выгружать отснятый пользователем материал в облако в фоновом режиме, позволяет создавать пользователю собственные Альбомы и пользоваться предлагаемыми по умолчанию, предоставить общий доступ к материалам другим пользователям, а также делиться объектами через стандартное меню в iOS.
Так выглядят фотографии и альбомы в OneDrive
В отличие от предыдущих приложений, OneDrive не содержит никаких средств для редактирования фотографий и видеороликов, а также импортирует все фото и видеоматериалы, попадающие на гаджет не только при сохранении в Фото, но и из мессенджеров, приложения электронной почты, Файлов iOS. Это перегружает папку Изображения пользователя в облаке от Microsoft и создает определенный хаос в медиатеке. Но в целом, импорт всего и вся в OneDrive уже не раз выручал меня, когда я случайно удалял ту или иную фотографию.
А ещё в OneDrive есть Личное хранилище, защищенное Touch ID или Face ID, в зависимости от модели iPhone.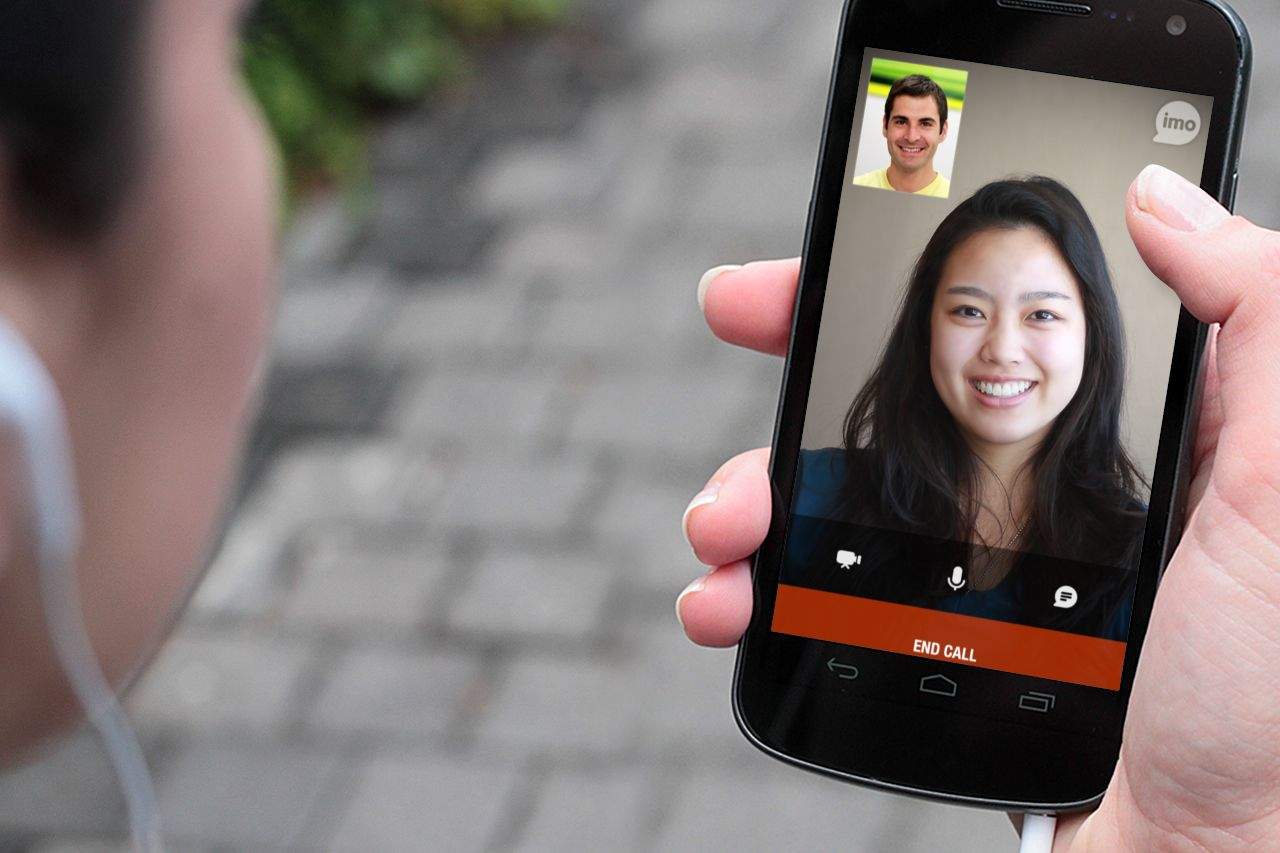 И в этот защищенный сейф можно смело добавлять очень даже личную информацию.
И в этот защищенный сейф можно смело добавлять очень даже личную информацию.
Личное хранилище надежно хранит всю конфиденциальную информацию
Итак, я пользуюсь параллельно тремя сервисами для хранения отснятого фото- и видеоматериала на свой iPhone. При этом я не переживаю о том, что у меня в неподходящий момент может закончиться свободное место на гаджете, а благодаря хорошему мобильному интернету мои файлы всегда со мной. А как и где вы храните незабываемые моменты из своей жизни? Пишите в комментариях и в нашем Telegram-чате.
Facebook и Instagram снизят качество видео, чтобы разгрузить сеть. Вслед за Netflix и YouTube
Как и в любой другой сфере, те, кто занимаются пиаром законов и реформ, своими месседжами регулируют настроения общества и их отношение к правительству.
В своей колонке основательница и СЕО «Magonova & Partners» и «Kosatka.Media» Анастасия Магонова рассказывает, что происходит с политическим пиаром сегодня и почему тем, кто ими занимается, важно удерживать баланс между интересами общества и конфликтами государственных деятелей.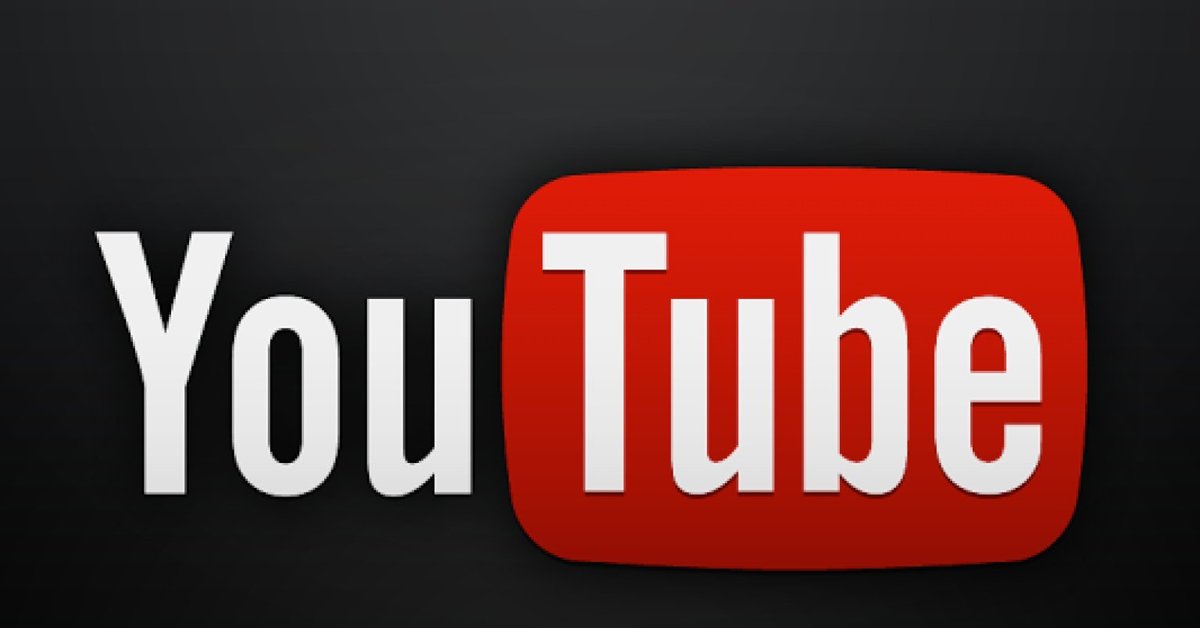
Нет чудес, есть алгоритмы
Вокруг нас настолько много сообщений, что часто они сливаются в фоновый шум. Но на самом деле информация влияет на большинство людей, их действия и решения. Технологии изучают наше поведение, предпочтения, реакции и затем формируют воронки. Посмотрите на вашу новостную ленту, на ТОП-10 запросов в Google — всё, что вы видите на своих экранах, подобрано под вас. У вашего друга будет абсолютно другая лента. Нет чудес, есть тщательно продуманные алгоритмы, которые знают нас лучше, чем мы сами. Политические коммуникации— не исключение.
Испокон веков PR-специалисты формируют нужный имидж политических деятелей и целых государств. Сегодня политический пиар превратился в нерв современной цивилизации, присваивая все ее достижения и веяния.
С одной стороны, политический пиар — это управление коммуникациями нашего общества. Точнее, это координация наших бесед на политические темы. СМИ и социальные медиа являются фундаментом политических коммуникаций. Они формируют наши взгляды, поведение, тон диалога с правительством.
Они формируют наши взгляды, поведение, тон диалога с правительством.
С другой стороны, политический пиар — это работа с конфликтами интересов. Каждая реформа и законопроект сопровождаются информационными атаками различных олигархических или политических кланов. Эксперты и блогеры выставляют рамку в соцсетях, информационные сайты избирательно публикуют новости, а вечерние ток-шоу преподносят однобокие манипуляции.
Как было раньше
В СССР пиара не было, была только пропаганда. Публичная коммуникация политиков ограничивалась официальными выступлениями, обращениями к народу и трансляцией протокольных мероприятий. СМИ находились под жестким информационным контролем. Отсутствие полной и достоверной политической информации компенсировалось слухами. Эпоха застоя породила политические анекдоты, которые практически не встречаются в наши дни.
В это время в США эксперты по связям с общественностью уже разработали концепцию «Agenda-setting», так называемую «повестку дня», где медиа влияет на общественность через подбор тем и материалов. При такой технологии максимум ресурсов и бюджетов вкладывается в коммуникационные механизмы, фокус смещается с информирования граждан на выстраивание имиджа министров, правящей партии или Администрации Президента.
При такой технологии максимум ресурсов и бюджетов вкладывается в коммуникационные механизмы, фокус смещается с информирования граждан на выстраивание имиджа министров, правящей партии или Администрации Президента.
Главным становится оформление c элементами шоу, а смысловое наполнение контента уходит на второй план.
В конце XX века в США начали использовать «теорию молчаливой спирали». Действительность искажается, новая псевдореальность формирует общественное мнение. Настроения общества меняются в интересах власти через манипуляции в месседжах и публикациях СМИ. Эту технологию ярко изобразили в фильме «Хвост виляет собакой».
Что происходит сегодня
В основе государственного пиара остались американские технологии XX века, однако они стали ярче и перешли в диджитал. Современный вариант — это «диванные эксперты» в Facebook. Незаметно для себя человек погружается в виртуальную реальность, продолжая считать, что все кроме него являются объектами манипуляций.
Я рада, что мировой опыт наконец пришел и к нам. Технологи перестали заниматься политическим пиаром, рисуя планы на салфетках в кафе. Сегодня Кабинет Министров Украины, отдельные министерства и депутатский корпус отдают проведение коммуникационных кампаний на аутсорсинг. Такие подрядчики применяют комплексный подход к продвижению законопроектов и реформ — с дорожной картой и коммуникационными стратегиями.
Как мы меняем или оживляем коммуникации
В своей профессиональной практике я занималась пиаром законопроектов, реформ и отдельных направлений работы государственных организаций.
В 2018 году мы в Magonova & Partners разрабатывали коммуникационную стратегию для законопроекта про гендерные квоты в наблюдательных советах государственных предприятий. Меньше всего рабочая группа хотела перейти тонкую грань и закопаться в феминизм. Мы спланировали конструктивную кампанию, подкрепленную мировыми исследованиями, графиками и мнением международных лидеров.
Чтобы отойти от скучного законотворческого канцеляризма, мы разработали айдентику законопроекта с логотипом и слоганом. Также мы прописали медийную поддержку авторов законопроекта и экспертной группы.
Также мы прописали медийную поддержку авторов законопроекта и экспертной группы.
Занимаясь законопроектами, помните: кроме информирования широкой общественности вам придется столкнуться с конфликтами интересов политиков.
А это уже совсем другая история. Здесь вам пригодится умение держать баланс на волнах.
Поддержка «Тинькофф Мобайл» отвечает в чате отписками про нагруженную сеть на жалобы о низкой скорости стриминга видео
Всем привет. С осени являюсь клиентом «Тинькофф Мобайла», с осени борюсь с низкой скоростью загрузки видео в приложении YouTube, сидя, в буквальном смысле, на базовой станции.
{«id»:202935,»url»:»https:\/\/vc.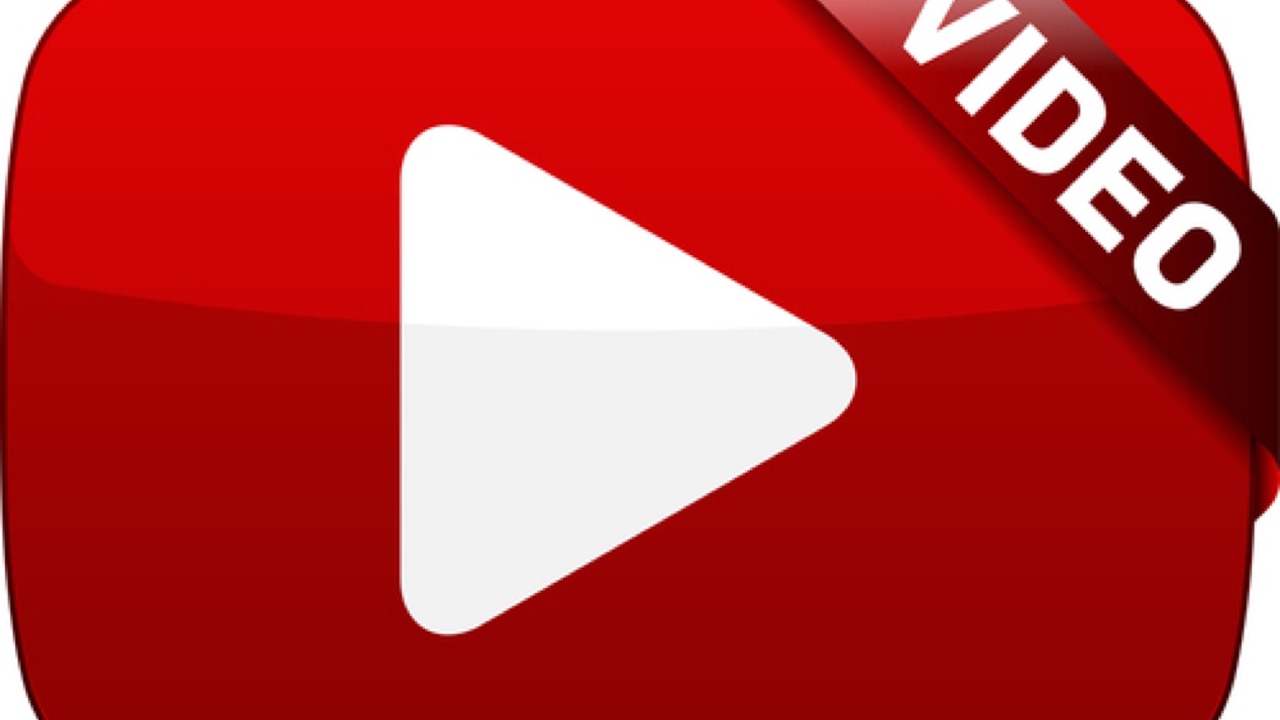 ru\/claim\/202935-podderzhka-tinkoff-mobayl-otvechaet-v-chate-otpiskami-pro-nagruzhennuyu-set-na-zhaloby-o-nizkoy-skorosti-striminga-video»,»title»:»\u041f\u043e\u0434\u0434\u0435\u0440\u0436\u043a\u0430 \u00ab\u0422\u0438\u043d\u044c\u043a\u043e\u0444\u0444 \u041c\u043e\u0431\u0430\u0439\u043b\u00bb \u043e\u0442\u0432\u0435\u0447\u0430\u0435\u0442 \u0432 \u0447\u0430\u0442\u0435 \u043e\u0442\u043f\u0438\u0441\u043a\u0430\u043c\u0438 \u043f\u0440\u043e \u043d\u0430\u0433\u0440\u0443\u0436\u0435\u043d\u043d\u0443\u044e \u0441\u0435\u0442\u044c \u043d\u0430 \u0436\u0430\u043b\u043e\u0431\u044b \u043e \u043d\u0438\u0437\u043a\u043e\u0439 \u0441\u043a\u043e\u0440\u043e\u0441\u0442\u0438 \u0441\u0442\u0440\u0438\u043c\u0438\u043d\u0433\u0430 \u0432\u0438\u0434\u0435\u043e»,»services»:{«facebook»:{«url»:»https:\/\/www.facebook.com\/sharer\/sharer.php?u=https:\/\/vc.ru\/claim\/202935-podderzhka-tinkoff-mobayl-otvechaet-v-chate-otpiskami-pro-nagruzhennuyu-set-na-zhaloby-o-nizkoy-skorosti-striminga-video»,»short_name»:»FB»,»title»:»Facebook»,»width»:600,»height»:450},»vkontakte»:{«url»:»https:\/\/vk.
ru\/claim\/202935-podderzhka-tinkoff-mobayl-otvechaet-v-chate-otpiskami-pro-nagruzhennuyu-set-na-zhaloby-o-nizkoy-skorosti-striminga-video»,»title»:»\u041f\u043e\u0434\u0434\u0435\u0440\u0436\u043a\u0430 \u00ab\u0422\u0438\u043d\u044c\u043a\u043e\u0444\u0444 \u041c\u043e\u0431\u0430\u0439\u043b\u00bb \u043e\u0442\u0432\u0435\u0447\u0430\u0435\u0442 \u0432 \u0447\u0430\u0442\u0435 \u043e\u0442\u043f\u0438\u0441\u043a\u0430\u043c\u0438 \u043f\u0440\u043e \u043d\u0430\u0433\u0440\u0443\u0436\u0435\u043d\u043d\u0443\u044e \u0441\u0435\u0442\u044c \u043d\u0430 \u0436\u0430\u043b\u043e\u0431\u044b \u043e \u043d\u0438\u0437\u043a\u043e\u0439 \u0441\u043a\u043e\u0440\u043e\u0441\u0442\u0438 \u0441\u0442\u0440\u0438\u043c\u0438\u043d\u0433\u0430 \u0432\u0438\u0434\u0435\u043e»,»services»:{«facebook»:{«url»:»https:\/\/www.facebook.com\/sharer\/sharer.php?u=https:\/\/vc.ru\/claim\/202935-podderzhka-tinkoff-mobayl-otvechaet-v-chate-otpiskami-pro-nagruzhennuyu-set-na-zhaloby-o-nizkoy-skorosti-striminga-video»,»short_name»:»FB»,»title»:»Facebook»,»width»:600,»height»:450},»vkontakte»:{«url»:»https:\/\/vk. com\/share.php?url=https:\/\/vc.ru\/claim\/202935-podderzhka-tinkoff-mobayl-otvechaet-v-chate-otpiskami-pro-nagruzhennuyu-set-na-zhaloby-o-nizkoy-skorosti-striminga-video&title=\u041f\u043e\u0434\u0434\u0435\u0440\u0436\u043a\u0430 \u00ab\u0422\u0438\u043d\u044c\u043a\u043e\u0444\u0444 \u041c\u043e\u0431\u0430\u0439\u043b\u00bb \u043e\u0442\u0432\u0435\u0447\u0430\u0435\u0442 \u0432 \u0447\u0430\u0442\u0435 \u043e\u0442\u043f\u0438\u0441\u043a\u0430\u043c\u0438 \u043f\u0440\u043e \u043d\u0430\u0433\u0440\u0443\u0436\u0435\u043d\u043d\u0443\u044e \u0441\u0435\u0442\u044c \u043d\u0430 \u0436\u0430\u043b\u043e\u0431\u044b \u043e \u043d\u0438\u0437\u043a\u043e\u0439 \u0441\u043a\u043e\u0440\u043e\u0441\u0442\u0438 \u0441\u0442\u0440\u0438\u043c\u0438\u043d\u0433\u0430 \u0432\u0438\u0434\u0435\u043e»,»short_name»:»VK»,»title»:»\u0412\u041a\u043e\u043d\u0442\u0430\u043a\u0442\u0435″,»width»:600,»height»:450},»twitter»:{«url»:»https:\/\/twitter.com\/intent\/tweet?url=https:\/\/vc.ru\/claim\/202935-podderzhka-tinkoff-mobayl-otvechaet-v-chate-otpiskami-pro-nagruzhennuyu-set-na-zhaloby-o-nizkoy-skorosti-striminga-video&text=\u041f\u043e\u0434\u0434\u0435\u0440\u0436\u043a\u0430 \u00ab\u0422\u0438\u043d\u044c\u043a\u043e\u0444\u0444 \u041c\u043e\u0431\u0430\u0439\u043b\u00bb \u043e\u0442\u0432\u0435\u0447\u0430\u0435\u0442 \u0432 \u0447\u0430\u0442\u0435 \u043e\u0442\u043f\u0438\u0441\u043a\u0430\u043c\u0438 \u043f\u0440\u043e \u043d\u0430\u0433\u0440\u0443\u0436\u0435\u043d\u043d\u0443\u044e \u0441\u0435\u0442\u044c \u043d\u0430 \u0436\u0430\u043b\u043e\u0431\u044b \u043e \u043d\u0438\u0437\u043a\u043e\u0439 \u0441\u043a\u043e\u0440\u043e\u0441\u0442\u0438 \u0441\u0442\u0440\u0438\u043c\u0438\u043d\u0433\u0430 \u0432\u0438\u0434\u0435\u043e»,»short_name»:»TW»,»title»:»Twitter»,»width»:600,»height»:450},»telegram»:{«url»:»tg:\/\/msg_url?url=https:\/\/vc.
com\/share.php?url=https:\/\/vc.ru\/claim\/202935-podderzhka-tinkoff-mobayl-otvechaet-v-chate-otpiskami-pro-nagruzhennuyu-set-na-zhaloby-o-nizkoy-skorosti-striminga-video&title=\u041f\u043e\u0434\u0434\u0435\u0440\u0436\u043a\u0430 \u00ab\u0422\u0438\u043d\u044c\u043a\u043e\u0444\u0444 \u041c\u043e\u0431\u0430\u0439\u043b\u00bb \u043e\u0442\u0432\u0435\u0447\u0430\u0435\u0442 \u0432 \u0447\u0430\u0442\u0435 \u043e\u0442\u043f\u0438\u0441\u043a\u0430\u043c\u0438 \u043f\u0440\u043e \u043d\u0430\u0433\u0440\u0443\u0436\u0435\u043d\u043d\u0443\u044e \u0441\u0435\u0442\u044c \u043d\u0430 \u0436\u0430\u043b\u043e\u0431\u044b \u043e \u043d\u0438\u0437\u043a\u043e\u0439 \u0441\u043a\u043e\u0440\u043e\u0441\u0442\u0438 \u0441\u0442\u0440\u0438\u043c\u0438\u043d\u0433\u0430 \u0432\u0438\u0434\u0435\u043e»,»short_name»:»VK»,»title»:»\u0412\u041a\u043e\u043d\u0442\u0430\u043a\u0442\u0435″,»width»:600,»height»:450},»twitter»:{«url»:»https:\/\/twitter.com\/intent\/tweet?url=https:\/\/vc.ru\/claim\/202935-podderzhka-tinkoff-mobayl-otvechaet-v-chate-otpiskami-pro-nagruzhennuyu-set-na-zhaloby-o-nizkoy-skorosti-striminga-video&text=\u041f\u043e\u0434\u0434\u0435\u0440\u0436\u043a\u0430 \u00ab\u0422\u0438\u043d\u044c\u043a\u043e\u0444\u0444 \u041c\u043e\u0431\u0430\u0439\u043b\u00bb \u043e\u0442\u0432\u0435\u0447\u0430\u0435\u0442 \u0432 \u0447\u0430\u0442\u0435 \u043e\u0442\u043f\u0438\u0441\u043a\u0430\u043c\u0438 \u043f\u0440\u043e \u043d\u0430\u0433\u0440\u0443\u0436\u0435\u043d\u043d\u0443\u044e \u0441\u0435\u0442\u044c \u043d\u0430 \u0436\u0430\u043b\u043e\u0431\u044b \u043e \u043d\u0438\u0437\u043a\u043e\u0439 \u0441\u043a\u043e\u0440\u043e\u0441\u0442\u0438 \u0441\u0442\u0440\u0438\u043c\u0438\u043d\u0433\u0430 \u0432\u0438\u0434\u0435\u043e»,»short_name»:»TW»,»title»:»Twitter»,»width»:600,»height»:450},»telegram»:{«url»:»tg:\/\/msg_url?url=https:\/\/vc. ru\/claim\/202935-podderzhka-tinkoff-mobayl-otvechaet-v-chate-otpiskami-pro-nagruzhennuyu-set-na-zhaloby-o-nizkoy-skorosti-striminga-video&text=\u041f\u043e\u0434\u0434\u0435\u0440\u0436\u043a\u0430 \u00ab\u0422\u0438\u043d\u044c\u043a\u043e\u0444\u0444 \u041c\u043e\u0431\u0430\u0439\u043b\u00bb \u043e\u0442\u0432\u0435\u0447\u0430\u0435\u0442 \u0432 \u0447\u0430\u0442\u0435 \u043e\u0442\u043f\u0438\u0441\u043a\u0430\u043c\u0438 \u043f\u0440\u043e \u043d\u0430\u0433\u0440\u0443\u0436\u0435\u043d\u043d\u0443\u044e \u0441\u0435\u0442\u044c \u043d\u0430 \u0436\u0430\u043b\u043e\u0431\u044b \u043e \u043d\u0438\u0437\u043a\u043e\u0439 \u0441\u043a\u043e\u0440\u043e\u0441\u0442\u0438 \u0441\u0442\u0440\u0438\u043c\u0438\u043d\u0433\u0430 \u0432\u0438\u0434\u0435\u043e»,»short_name»:»TG»,»title»:»Telegram»,»width»:600,»height»:450},»odnoklassniki»:{«url»:»http:\/\/connect.ok.ru\/dk?st.cmd=WidgetSharePreview&service=odnoklassniki&st.shareUrl=https:\/\/vc.ru\/claim\/202935-podderzhka-tinkoff-mobayl-otvechaet-v-chate-otpiskami-pro-nagruzhennuyu-set-na-zhaloby-o-nizkoy-skorosti-striminga-video»,»short_name»:»OK»,»title»:»\u041e\u0434\u043d\u043e\u043a\u043b\u0430\u0441\u0441\u043d\u0438\u043a\u0438″,»width»:600,»height»:450},»email»:{«url»:»mailto:?subject=\u041f\u043e\u0434\u0434\u0435\u0440\u0436\u043a\u0430 \u00ab\u0422\u0438\u043d\u044c\u043a\u043e\u0444\u0444 \u041c\u043e\u0431\u0430\u0439\u043b\u00bb \u043e\u0442\u0432\u0435\u0447\u0430\u0435\u0442 \u0432 \u0447\u0430\u0442\u0435 \u043e\u0442\u043f\u0438\u0441\u043a\u0430\u043c\u0438 \u043f\u0440\u043e \u043d\u0430\u0433\u0440\u0443\u0436\u0435\u043d\u043d\u0443\u044e \u0441\u0435\u0442\u044c \u043d\u0430 \u0436\u0430\u043b\u043e\u0431\u044b \u043e \u043d\u0438\u0437\u043a\u043e\u0439 \u0441\u043a\u043e\u0440\u043e\u0441\u0442\u0438 \u0441\u0442\u0440\u0438\u043c\u0438\u043d\u0433\u0430 \u0432\u0438\u0434\u0435\u043e&body=https:\/\/vc.
ru\/claim\/202935-podderzhka-tinkoff-mobayl-otvechaet-v-chate-otpiskami-pro-nagruzhennuyu-set-na-zhaloby-o-nizkoy-skorosti-striminga-video&text=\u041f\u043e\u0434\u0434\u0435\u0440\u0436\u043a\u0430 \u00ab\u0422\u0438\u043d\u044c\u043a\u043e\u0444\u0444 \u041c\u043e\u0431\u0430\u0439\u043b\u00bb \u043e\u0442\u0432\u0435\u0447\u0430\u0435\u0442 \u0432 \u0447\u0430\u0442\u0435 \u043e\u0442\u043f\u0438\u0441\u043a\u0430\u043c\u0438 \u043f\u0440\u043e \u043d\u0430\u0433\u0440\u0443\u0436\u0435\u043d\u043d\u0443\u044e \u0441\u0435\u0442\u044c \u043d\u0430 \u0436\u0430\u043b\u043e\u0431\u044b \u043e \u043d\u0438\u0437\u043a\u043e\u0439 \u0441\u043a\u043e\u0440\u043e\u0441\u0442\u0438 \u0441\u0442\u0440\u0438\u043c\u0438\u043d\u0433\u0430 \u0432\u0438\u0434\u0435\u043e»,»short_name»:»TG»,»title»:»Telegram»,»width»:600,»height»:450},»odnoklassniki»:{«url»:»http:\/\/connect.ok.ru\/dk?st.cmd=WidgetSharePreview&service=odnoklassniki&st.shareUrl=https:\/\/vc.ru\/claim\/202935-podderzhka-tinkoff-mobayl-otvechaet-v-chate-otpiskami-pro-nagruzhennuyu-set-na-zhaloby-o-nizkoy-skorosti-striminga-video»,»short_name»:»OK»,»title»:»\u041e\u0434\u043d\u043e\u043a\u043b\u0430\u0441\u0441\u043d\u0438\u043a\u0438″,»width»:600,»height»:450},»email»:{«url»:»mailto:?subject=\u041f\u043e\u0434\u0434\u0435\u0440\u0436\u043a\u0430 \u00ab\u0422\u0438\u043d\u044c\u043a\u043e\u0444\u0444 \u041c\u043e\u0431\u0430\u0439\u043b\u00bb \u043e\u0442\u0432\u0435\u0447\u0430\u0435\u0442 \u0432 \u0447\u0430\u0442\u0435 \u043e\u0442\u043f\u0438\u0441\u043a\u0430\u043c\u0438 \u043f\u0440\u043e \u043d\u0430\u0433\u0440\u0443\u0436\u0435\u043d\u043d\u0443\u044e \u0441\u0435\u0442\u044c \u043d\u0430 \u0436\u0430\u043b\u043e\u0431\u044b \u043e \u043d\u0438\u0437\u043a\u043e\u0439 \u0441\u043a\u043e\u0440\u043e\u0441\u0442\u0438 \u0441\u0442\u0440\u0438\u043c\u0438\u043d\u0433\u0430 \u0432\u0438\u0434\u0435\u043e&body=https:\/\/vc. ru\/claim\/202935-podderzhka-tinkoff-mobayl-otvechaet-v-chate-otpiskami-pro-nagruzhennuyu-set-na-zhaloby-o-nizkoy-skorosti-striminga-video»,»short_name»:»Email»,»title»:»\u041e\u0442\u043f\u0440\u0430\u0432\u0438\u0442\u044c \u043d\u0430 \u043f\u043e\u0447\u0442\u0443″,»width»:600,»height»:450}},»isFavorited»:false}
ru\/claim\/202935-podderzhka-tinkoff-mobayl-otvechaet-v-chate-otpiskami-pro-nagruzhennuyu-set-na-zhaloby-o-nizkoy-skorosti-striminga-video»,»short_name»:»Email»,»title»:»\u041e\u0442\u043f\u0440\u0430\u0432\u0438\u0442\u044c \u043d\u0430 \u043f\u043e\u0447\u0442\u0443″,»width»:600,»height»:450}},»isFavorited»:false}
9871 просмотров
Сразу хотел бы отметить, что являюсь ярым поклонником продукции TCS, являюсь премиальным клиентом Тинькофф банка и держу все свои ценные бумаги в Тинькофф Инвестициях. После перехода в Тинькофф, я просто не могу нарадоваться, насколько быстро и квалифицированно решаются проблемы в чате или по телефону в банке и у брокера. Но тут на сцену выходит Тинькофф мобайл с поддержкой, состоящей из заскриптованных ребят, которые абсолютно не понимают сути проблемы, не хотят в нее вникать и пишут стандартные отписки про нагруженную сеть, хотя сам клиент предоставляет им доказательства (чего ни в коем случае не должно случаться при нормальном техническом отделе), что проблема абсолютно точно не в загруженности базовой станции.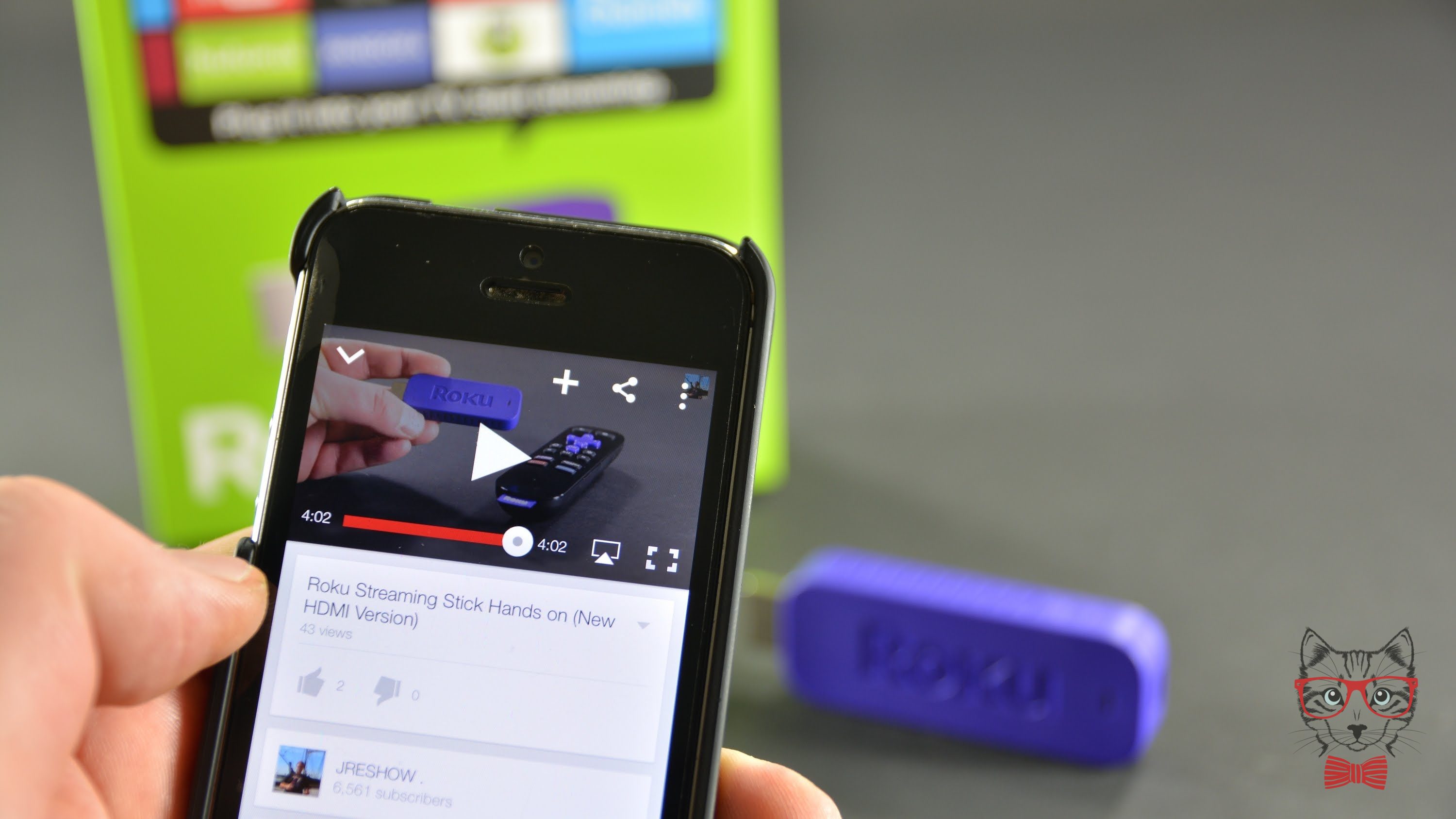
Точно сам написал, до глубины души заинтересовавшись проблемой, а не скопировал?
С самого первого дня как я поставил сим-карту данного мобильного оператора в свой телефон, приложения для просмотра стримингового видео (YouTube, Twitch и т.д.) выдают умопомрачительную скорость в целый мегабит. Это если повезет, при достижении этой планки, я обычно на радостях открываю бутылку шампанского. В то время, как Илон Маск запускает людей в космос и строит Starlink, мы с Тинькофф мобайл в 2021 году пытаемся обогнать ADSL. Но, по невероятной причине, которую я никак не могу выяснить у ребят из поддержки, в браузере и при раздаче интернета на другое устройство таких проблем нет. От самого устройства это также не зависит, на всех телефонах и планшетах, которые есть у меня в доме, ситуация одинаковая. Однако, с сим-картой Теле2, на сети которой работает Тинькофф мобайл, такой проблемы нет, видео в приложении загружается примерно с той же скоростью, которую показывает Speedtest.
Однако, с сим-картой Теле2, на сети которой работает Тинькофф мобайл, такой проблемы нет, видео в приложении загружается примерно с той же скоростью, которую показывает Speedtest.
Тут умер один из создателей стандарта 4G
А в браузере воскрес. Что Chrome животворящий делает
А Tele2 в это время живет по-кайфу и не нагружается
В самом начале моей эпопеи, ребята в чате пытались мне помочь и даже, после предоставления мной скриншотов отладки с YouTube, мне позвонил сотрудник технического отдела и, с помощью бубна, немного исправил ситуацию, скорость поднялась до 8-13 Мбит, все еще не обогнали ADSL, но уже не так плохо, Тинькофф.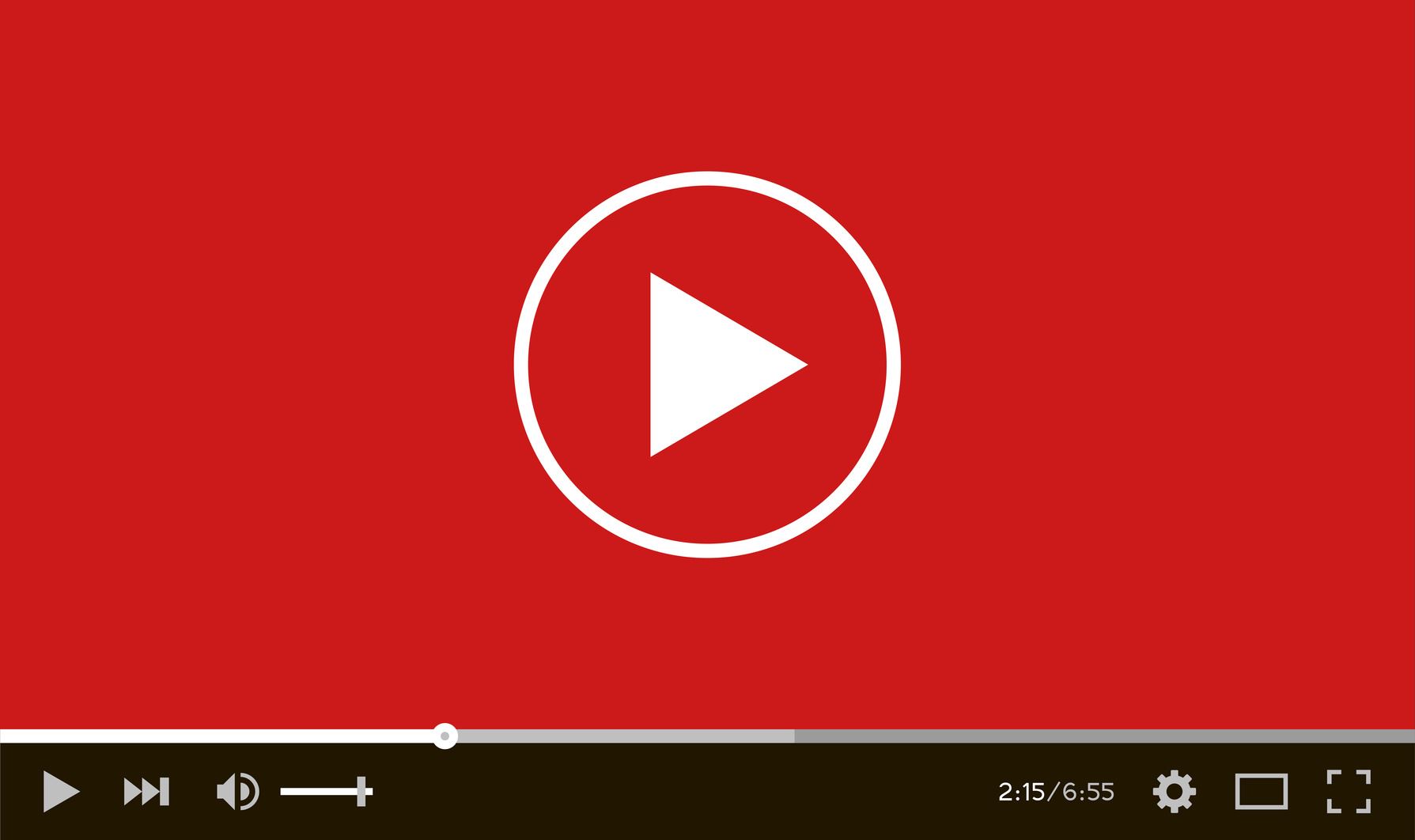 Стало терпимо, но терпимо это не наш метод. Последняя неделя у меня выдалась свободной, и я решил заняться этой ситуацией основательно, ведь, как показывал мой предыдущий опыт, проблема известна и решаема. Ох, как же я ошибался, я так не ошибался даже тогда, когда съел селедку под шубой и запил это все кефиром. Ребята в чате отправляют заявку в технический отдел (как я умудрился выяснить через разговор с менеджером в банке, даже заявку они составили о проблеме с базовой станцией, хотя к малышке на соседней крыше у меня претензий нет), а те, в свою очередь, шлют отписку про перегруженность базовой станции в 3 утра. Теперь мне уже не помогают ни скриншоты статистики для сисадминов в приложении YouTube и на сайте, ни скриншоты скорости на Speedtest, ни попытка привить сотрудникам Тинькофф мобайл дедуктивные способности.
Стало терпимо, но терпимо это не наш метод. Последняя неделя у меня выдалась свободной, и я решил заняться этой ситуацией основательно, ведь, как показывал мой предыдущий опыт, проблема известна и решаема. Ох, как же я ошибался, я так не ошибался даже тогда, когда съел селедку под шубой и запил это все кефиром. Ребята в чате отправляют заявку в технический отдел (как я умудрился выяснить через разговор с менеджером в банке, даже заявку они составили о проблеме с базовой станцией, хотя к малышке на соседней крыше у меня претензий нет), а те, в свою очередь, шлют отписку про перегруженность базовой станции в 3 утра. Теперь мне уже не помогают ни скриншоты статистики для сисадминов в приложении YouTube и на сайте, ни скриншоты скорости на Speedtest, ни попытка привить сотрудникам Тинькофф мобайл дедуктивные способности.
Ватсон, перестань, пожалуйста
В итоге, я решил проблему самостоятельно, просто заказав сим-карту Теле2 с переносом номера. Да, там будет в 2 раза дороже, да, там нет плюшек типа бесплатных безлимитных минут и 1 Гб в Европе для держателей премиального пакета, но там все работает и всегда работало (по крайней мере у меня в нашем регионе). Будучи юристом и работая каждый день с разными людьми, я думал, что уже ничему не удивлюсь, но эти господа смогли меня поразить в самое сердечко. Ну, и напоследок, выстрел в голову.
Да, там будет в 2 раза дороже, да, там нет плюшек типа бесплатных безлимитных минут и 1 Гб в Европе для держателей премиального пакета, но там все работает и всегда работало (по крайней мере у меня в нашем регионе). Будучи юристом и работая каждый день с разными людьми, я думал, что уже ничему не удивлюсь, но эти господа смогли меня поразить в самое сердечко. Ну, и напоследок, выстрел в голову.
Ответ — убил
UPD. Установил сторонний клиент YouTube, результат комментариев не требует. Проверял специально глубокой ночью, чтобы не рассказывали про нагрузку на все БС в мире
YouTube Vanced
Официциальное приложение YouTube
Video to Video Converter — действительно бесплатный видео конвертер
Это бесплатный видео конвертер.![]() Video to Video converter — это программа для преобразования между различными видео и аудио форматами. Сегодня существует множество различных видео- и аудиоформатов, разные устройства поддерживают разные видеоформаты, поэтому для просмотра видео- и аудиоматериалов на разных устройствах необходимо их преобразовать, то есть адаптировать к используемому устройству.
Video to Video converter — это программа для преобразования между различными видео и аудио форматами. Сегодня существует множество различных видео- и аудиоформатов, разные устройства поддерживают разные видеоформаты, поэтому для просмотра видео- и аудиоматериалов на разных устройствах необходимо их преобразовать, то есть адаптировать к используемому устройству.
Видеоконвертер , который мы представляем, является многофункциональным и позволяет конвертировать почти все существующие форматы.Можно конвертировать видео и аудио файлы в формат DivX или XviD для просмотра фильмов по телевизору, форматы HD для ЖК-дисплеев, плазменных телевизоров, практически всех типов мобильных телефонов, Android, iPhone, iPod, iPad, для подготовки видео для Интернета, преобразование / создание видео форматов DVD, QuickTime, преобразование для загрузки на YouTube, различные редкие и специфические кодеки и т. д.
- Видео конвертер — это бесплатное программное обеспечение
- Поддерживает более 200+ форматов ввода
- Поддерживает более 700+ предустановок вывода Видео конвертер
- поддерживает большое количество выходных видеоформатов: AVI, DivX, Xvid, mpeg-4, AVC / h364, mpeg, mpeg2, MOV, WMV, 3GP, 3GP2, MKV, WEBM, SWF, FLV, RM, ASG , GIF, DV.
 . .
. . - Поддерживает множество выходных аудиофайлов: mp2, mp3, aac, ac3, wav, m4a, Vorbis, 3gpp, flac, mmf, iff, au …
- С помощью конвертера видео вы можете конвертировать почти всех существующих видео и аудио файлов
- Простота использования
- Имеет встроенный высококачественный DVD Ripper , который поддерживает субтитры на иностранных языках.
- Video Joiner , с помощью которого вы можете объединить несколько фильмов в одно видео и конвертировать.
- Имеет встроенный Video Splitter , с помощью которого вы можете вырезать части видео, которые вам интересны, так что вы не конвертируете все видео.
- Коммерческий инструмент для удаления
- Инструмент видео в изображения
- Инструмент для создания эскизов видео
- изображений в видео — инструмент Picshow
- Преобразование видео надежно и быстро
- Вы также можете конвертировать в DVD-видео (поддерживается DVD Authoring )
- Встроенные инструменты для записи DVD-видео
- Поддержка субтитров (внутренний и Vobsub-фильтр )
- Предварительные настройки видео
- Основные видеофильтры можно применить перед преобразованием
- Водяной знак для преобразованных видео
- Шапшоты
- Предварительный просмотр
- Также существует портативная версия конвертера видео
- Основные языки поддерживаются
История изменений
Версия v2. 9.6.10
9.6.10
— Обновлены библиотеки FFmpeg до 1.2
— Исправлена ошибка поворота — v.2.9.5.0
— Исправлена ошибка профилей — портативная версия
— Незначительные улучшения
Версия v2.9.5.0
— Обновлены библиотеки FFmpeg до версии 1.1.4
— Новые форматы: prores, dts, ivf, gtx
— Целевой размер файла
— Улучшена связь. съемник / сплиттер
— Подробные параметры x264
—
Отображение каналов
— Бразильский перевод
— Исправления ошибок
Версия v2.9.1.13
— Исправлена ошибка при использовании avisynth, но отсутствует аудиопоток.
— Исправлена ошибка при конвертации DVD и выборе пользовательского соотношения сторон. Эта ошибка затрагивает только v.2.9.1.10 версии
Подробнее о BoxedApp
Версия v2.9.1.10
— Добавлен инструмент для вырезания ненужных частей видео (Commercial Remover) с точностью до кадра для (ts, m2ts, mts) контейнеров в режиме Avisynth
— Этот новый инструмент можно использовать в качестве разделителя видео тоже и может использоваться для некоторых «проблемных» контейнеров (dvr-ms. .) в режиме Avisynth
.) в режиме Avisynth
— Портативная версия теперь использует виртуальный реестр (Avisynth, фильтры LAV и разделитель Haali действительно портативны)
— Возможность выбора метода изменения размера для выходных файлов
— Добавлен турецкий язык
— Другие улучшения
— Исправления ошибок
Версия v2.8.9.27
— Обновить библиотеки FFmpeg до 1.0.1
— Инструмент для создания эскизов обновлен
—
Возможность сохранения даты и времени исходного файла
— Другие улучшения
Версия v2.8.5.11
— Добавлены новые контейнеры mxf, nut, ogg и wtv
— Простой вариант выбора режима прямого потокового копирования
— Теперь вы можете выбрать собственное расширение для контейнеров MP4, FLV и TS
— Возможность записи DVD без меню
— DVD риппер — добавлена возможность конвертировать каждую главу отдельно
— Другие улучшения
— Исправлены ошибки
Версия v2. 8.1.81
8.1.81
-Исправлены две ошибки в редакторе слайд-шоу
Версия v2.8.1.79
-Video / Audio Mux tool
-Video to images — инструмент для извлечения изображений из видеофайлов
-Видео в миниатюры для создания листов миниатюр из видеофайлов
-Images to video — для создания слайд-шоу фотографий
-Фильтр кадрирования теперь визуально
-DVD — добавлена опция для преобразования каждого заголовка отдельно
-Улучшенная кодировка для субтитров
-Обновлены профили
-Другие улучшения
-Исправления ошибок.
Версия v2.7.4.50
— Добавлены новые фильтры
— Добавлена возможность выбора цвета заполнения
— Выбор индекса потока
— Обновлен предустановленный Matroska
— Два новых скина
— Исправлена ошибка положения формы
— Расширен диапазон громкости
Версия v2.7.3.40
— Исправлена проблема с соотношением сторон
— Соотношение сторон разблокировано
— Обновление предустановок
Версия v2. 7.3.28
7.3.28
— Добавлены новые языки (польский, вьетнамский, сербский и хорватский)
— Незначительные улучшения
Версия v2.7.3.19
— Мелкие исправления ошибок
— Расширенный список поддерживаемых устройств
Версия v2.7.1.55
— Расширенный список поддерживаемых устройств
— Обновление библиотек FFmpeg до 0.10.2
— Многоязыковая поддержка
— Запущена портативная версия
Версия v2.4.1.12
— Поддержка телефонов Android
— Предустановки видео
— Обновление библиотек FFmpeg до 0.9.1
— Исправления ошибок
Версия v2.0.1.1
— Первый выпуск
Video Formats
Программное обеспечение может декодировать следующие форматы:
| 3g2 3gp 4xm IFF ISS MTV RoQ a64 aac ac3 act adf10e 901 a adts act adf10e 901 amr anm apc ape applehttp asf asf_stream ass au avi avm2 avs bethsoftvid bfi bin bink bit 90v110 cavd1 9010 ddideo crfa1 9010 crfa1 9010 crfa Дирак DNxHD DShow dsicin DTS DV DVD дха еа ea_cdata EAC3 f32be f32le f64be f64le FFM ffmetadata film_cpk киноленты FLAC Флик FLV framecrc framemd5 G722 g723_1 g729 gif г / м2 gxf h361 h363 h364 ico idcin idf image2 image2pipe ingenient ipmovie ipod ismv iv8 ivf jv latm lavfi lmlm10 901 мат lavf1 lmlm10 901 мат mkvtimestamp_v2 mlp мм mmf mov mov, mp4, m4a, 3gp, mp2 mp3 mp4 mpc mpc8 mpeg mpeg1video mpe10 msvideo mpeg2video mpe10mvideo mpe10mvideo mpeg2video mpe10j mxf mxf_d10 mxg nc nsv null гайка nuv ogg oma pmp psp psxstr pva qcp r3d rawv10 rso1 r3d rawv10 rso1 r3d rawv10 rso1 r3d s16le s24be s24le s32be s32le s8 sap sbg 9 0110 sdp сегмент shn siff smjpeg smk sol sox spdif srt svcd swf thp tiertexseq tmv truehd ubele10 ubele ubele 901 ubele ubele u8 vc1 vc1test vcd vfwcap vmd vob voice vqf w64 wav wc3movie webm wsaud wsvmovie webm wsaud wsvw101 xvp10 wsvw10 901 xv10 xv10 901 xv10 901 xvp10 901 xvp10 xv110 xv10 901 xv10 901 xv10 xvp10 wtp10 xvp10 901 | Формат 3GP2 Формат 3GP Формат 4X Technologies Формат IFF Формат Funcom ISS Формат MTV RAW ID Формат RoQ a64 — видео для Commodore 64 raw ADTS AAC raw AC-3 ACT Формат голосового файла Artworx Data Format ADTS AAC CRI ADX MD STUDIO audio Audio IFF PCM A-law format 3GPP AMR file format Deluxe Paint Animation CRYO APC format Monkey’s Audio Apple HTTP Live Streaming format ASF format ASF format Advanced Subsation Альфа-формат субтитров SUN AU формат AVI формат Flash 9 (AVM2) формат AVISynth Bethesda Softworks VID формат Brute Force & Ignorance Двоичный текст Bink G.  729 BIT формат файла 729 BIT формат файла Discworld II BMV Interplay C93 Apple Core Audio Format raw Chinese AVS video CD Graphics Format CRC test format D-Cinema audio format Chronomaster DFA raw Dirac raw DNxHD (SMPTE VC-3) Захват DirectShow Delphine Software International CIN формат raw DTS DV видеоформат MPEG-2 PS формат (DVD VOB) DXA Electronic Arts Multimedia Format Electronic Arts cdata raw E-AC-3 PCM 32 бит, плавающий- формат с прямым порядком байтов с запятой PCM 32-разрядный формат с прямым порядком байтов с плавающей запятой PCM 64-разрядный формат с прямым порядком байтов с плавающей запятой PCM 64-разрядный формат с прямым порядком байтов с плавающей запятой Формат FFM (прямая трансляция FFserver) Метаданные FFmpeg в текстовый формат Sega FILM / CPK формат Adobe Filmstrip raw FLAC FLI / FLC / FLX формат анимации FLV формат framecrc формат тестирования покадровый формат тестирования MD5 сырье G.  722 722 raw G.723.1 G.729 демультиплексор GIF Анимация raw GSM GXF формат raw H.261 raw H.263 raw H.264 видеоформат Microsoft Windows ICO id Кинематографический формат iCE Draw Файл image2 последовательность piped image2 последовательность raw Ingenient MJPEG Interplay MVE format iPod H.264 MP4 format ISMV / ISMA (Smooth Streaming) формат Формат, созданный видеосервером IndigoVision 8000 On2 IVF Bitmap Brothers JV LOAS / LATM Виртуальное устройство ввода Libavfilter необработанный формат lmlm4 LOAS AudioSyncStream Собственный поток потока VR (LXF) необработанный видеоформат MPEG-4 Формат файла Matroska Формат файла Matroska / WebM Тестовый формат MD5 Формат субтитров MicroDVEG10 MJP видео извлечь точки как формат временного кода v2, как определено mkvtoolnix raw MLP American Laser Games MM format Yamaha SMAF MOV fo rmat 3g2, mj2 Формат QuickTime / MPEG-4 / Motion JPEG 2000 Аудиослой MPEG 2 Аудиослой MPEG 3 Формат MP4 Musepack Musepack SV8 MPEG-1 Системный формат raw MPEG-1 video raw MPEG-2 видео Формат транспортного потока MPEG-2 Необработанный формат транспортного потока MPEG-2 Необработанное видео MPEG MIME multipart JPEG формат MSN TCP поток веб-камеры PCM формат mu-law Motion Pixels Формат MVI Формат обмена материалами Формат обмена материалами, D-10 Сопоставление Формат файла клипа MxPEG Формат передачи с камеры NC Nullsoft Streaming Video Необработанный формат нулевого видео Формат NUT Формат NuppelVideo Ogg Sony OpenMG audio Playstation Portable PMP формат PSP MP4 формат Sony Playstation STR формат PVA-файл и формат потока TechnoTrend Формат QCP REDCODE Формат R3D необработанный видеоформат Тестовый битовый поток VC-1 Формат RL2 9 0110 Формат RealMedia Формат RPL / ARMovie Формат Lego Mindstorms RSO Формат вывода RTP Формат вывода RTSP PCM со знаком 16-битного прямого порядка байтов PCM со знаком 16-битного с прямым порядком байтов PCM со знаком 24-битного с прямым порядком байтов PCM 24-битный прямой порядок байтов со знаком PCM со знаком 32-битный с прямым порядком байтов PCM со знаком 32-битный с прямым порядком байтов PCM со знаком 8-битный формат Выходной формат SAP Сценарий бинауральных битов SBaGen SDP мультиплексор сегментов raw Shorten Beam Программное обеспечение SIFF Loki SDL MJPEG Smacker video Формат Sierra SOL Собственный формат SoX IEC 61937 (используется в S / PDIF — IEC958) Формат субтитров SubRip MPEG-2 Формат PS (VOB) Ограниченный формат Flash THP Tier Формат SEQ 8088flex TMV raw TrueHD True Audio Печатная машинка Renderware TeXture Dictionary PCM 16-разрядный формат без знака с прямым порядком байтов ПК M 16-битный прямой порядок байтов без знака PCM 24-битный прямой порядок байтов без знака PCM 24-битный прямой порядок байтов без знака PCM 32-битный прямой порядок байтов без знака PCM 32-битный прямой порядок байтов без знака 8-битный формат без знака PCM raw VC-1 VC-1 тестовый формат битового потока MPEG-1 Системный формат (VCD) Видеозахват VfW Формат Sierra VMD MPEG-2 Формат PS (VOB) Формат файла Creative Voice Nippon Telegraph and Telephone Corporation ( NTT) TwinVQ Формат Sony Wave64 Формат WAV Формат фильма Wing Commander III Формат файла WebM Аудиоформат Westwood Studios Формат VQA Westwood Studios Windows Television (WTV) WavPack Формат файла Maxis XA Расширенный двоичный текст (XBIN) Microsoft XMV Microsoft xWMA Psygnosis YOP Format YUV4MPEG pipe format |
Скачать видео в видео конвертер бесплатно
На этой странице вы можете скачать наш бесплатный конвертер. Конвертер видео в видео абсолютно бесплатен и не содержит вредоносного ПО.
Конвертер видео в видео абсолютно бесплатен и не содержит вредоносного ПО.
Будем рады, если вы расскажете другим о бесплатном конвертере видео.
Скачать видео в видео конвертер — стандартная установка v2.9.6.10
Поддерживаемые ОС: XP, Vista, Win 7, Win 10
Нажмите здесь, чтобы загрузить
Скачать конвертер видео в видео — портативная версия v2.9.6.10
Поддерживаемые ОС: XP, Vista, Win 7, Win 10
Нажмите здесь, чтобы загрузить самораспаковывающийся EXE
Нажмите здесь, чтобы загрузить ZIP-архив
Для использования Переносную версию поставил «ввпортативный».exe «в пустой каталог на HDD, USB, внешнем диске .. и запускаем.
Скачать файл перевода здесь
История изменений
Версия v2.9.6.10
— Обновлены библиотеки FFmpeg до 1.2
— Исправлена ошибка поворота — v.2.9.5.0
— Исправлена ошибка профилей — переносимая версия
— Незначительные улучшения
Версия v2. 9.5.0
9.5.0
— Обновлены библиотеки FFmpeg до версии 1.1.4
— Новые форматы: prores, dts, ivf, gtx
— Целевой размер файла
— Улучшена связь.съемник / сплиттер
— Подробные параметры x264
—
Отображение каналов
— Бразильский перевод
— Исправления ошибок
Версия v2.9.1.13
— Исправлена ошибка при использовании avisynth, но отсутствует аудиопоток.
— Исправлена ошибка при конвертации DVD и выборе пользовательского соотношения сторон. Эта ошибка затрагивает только v.2.9.1.10 версии
Подробнее о BoxedApp
Версия v2.9.1.10
— Добавлен инструмент для вырезания ненужных частей видео (Commercial Remover) с точностью до кадра для (ts, m2ts, mts) контейнеров в режиме Avisynth
— Этот новый инструмент можно использовать в качестве разделителя видео тоже и может использоваться для некоторых «проблемных» контейнеров (dvr-ms..) в режиме Avisynth
— Портативная версия теперь использует виртуальный реестр (Avisynth, фильтры LAV и разделитель Haali действительно портативны)
— Возможность выбора метода изменения размера для выходных файлов
— Добавлен турецкий язык
— Другие улучшения
— Исправления ошибок
Версия v2. 8.9.27
8.9.27
— Обновить библиотеки FFmpeg до 1.0.1
— Инструмент для создания эскизов обновлен
—
Возможность сохранения даты и времени исходного файла
— Другие улучшения
Версия v2.8.5.11
— Добавлены новые контейнеры mxf, nut, ogg и wtv
— Простой вариант выбора режима прямого потокового копирования
— Теперь вы можете выбрать собственное расширение для контейнеров MP4, FLV и TS
— Возможность записи DVD без меню
— DVD риппер — добавлена возможность конвертировать каждую главу отдельно
— Другие улучшения
— Исправлены ошибки
Версия v2.8.1.81
-Исправлены две ошибки в редакторе слайд-шоу
Версия v2.8.1.79
-Video / Audio Mux tool
-Video to images — инструмент для извлечения изображений из видеофайлов
-Видео в миниатюры для создания листов миниатюр из видеофайлов
-Images to video — для создания слайд-шоу фотографий
-Фильтр кадрирования теперь визуально
-DVD — добавлена опция для преобразования каждого заголовка отдельно
-Улучшенная кодировка для субтитров
-Обновлены профили
-Другие улучшения
-Исправления ошибок.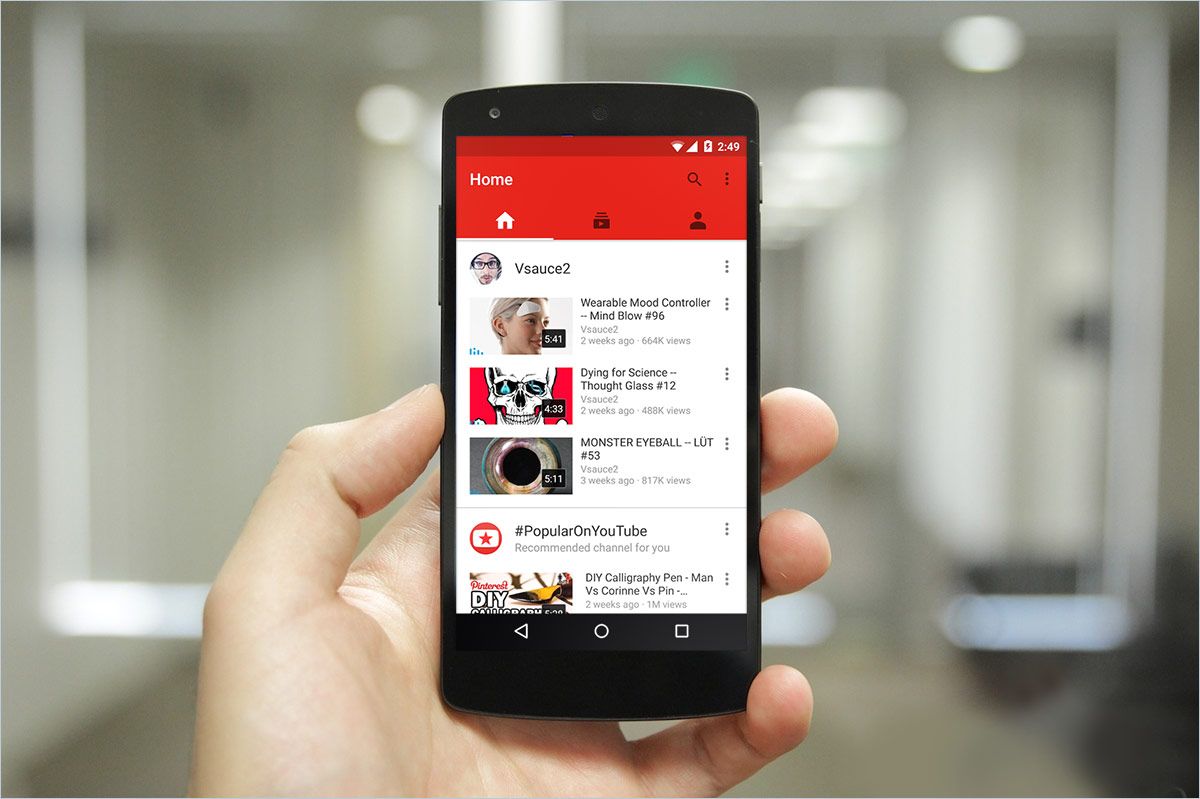
Версия v2.7.4.50
— Добавлены новые фильтры
— Добавлена возможность выбора цвета заполнения
— Выбор индекса потока
— Обновлен предустановленный Matroska
— Два новых скина
— Исправлена ошибка положения формы
— Расширен диапазон громкости
Версия v2.7.3.40
— Исправлена проблема с соотношением сторон
— Соотношение сторон разблокировано
— Обновление предустановок
Версия v2.7.3.28
— Добавлены новые языки (польский, вьетнамский, сербский и хорватский)
— Незначительные улучшения
Версия v2.7.3.19
— Мелкие исправления ошибок
— Расширенный список поддерживаемых устройств
Версия v2.7.1.55
— Расширенный список поддерживаемых устройств
— Обновление библиотек FFmpeg до 0.10.2
— Многоязыковая поддержка
— Запущена портативная версия
Версия v2. 4.1.12
4.1.12
— Поддержка телефонов Android
— Предустановки видео
— Обновление библиотек FFmpeg до 0.9.1
— Исправления ошибок
Версия v2.0.1.1
— Первый выпуск
Онлайн-справка
После запуска программы вам в первую очередь необходимо выбрать папку, в которой будут сохранены преобразованные файлы. По умолчанию конвертер видео в видео создает папку VideoOutput в папке «Мои документы» на вашем компьютере. Если вы хотите, чтобы преобразованные файлы были сохранены в другой папке, выберите нужную папку, щелкнув значок внизу экрана.
Основы конвертации видео:
- Чтобы добавить видео в список преобразования, нажмите кнопку «Добавить» и выберите нужный видеофайл. После этого появится диалоговое окно, в котором вы можете выбрать желаемый формат конвертации. Сначала отображаются общие видеоформаты, затем аудиоформаты, а затем они перечислены по устройствам. При нажатии на значок формата видео программа загрузит настройки по умолчанию, которые будут отображаться в сетке справа.

- Теперь вам нужно установить параметры вывода видео конвертации, если вы хотите, чтобы они отличались от параметров по умолчанию.Это подробно объясняется в следующем разделе. Если вы этого не хотите, нажмите кнопку ОК, и ваш видео- или аудиофайл будет добавлен в список для преобразования. При нажатии кнопки «Преобразовать» начнется преобразование, и во время преобразования вы можете нажать кнопку «Предварительный просмотр», чтобы получить визуальное представление о том, как далеко продвинулось преобразование.
- Дождитесь завершения преобразования.
Пояснение к параметрам:
Первый блок информации с названием «основная информация» не так важен, это всего лишь информационная часть, которая показывает, какой формат вы выбрали, расширение, длину входного файла.Если вы хотите увидеть больше данных, относящихся к видеовходу, выберите опцию «Информация об исходном файле».
Опция, обеспечивающая качество конвертированного видео. Доступные варианты обычно от 1-самое низкое до 8-самое высокое, где 1 — самое низкое, а 8 — самое высокое качество. При выборе любого из этих параметров будет автоматически выбран битрейт видео и аудио. Если вы выберете вариант «как источник», конвертер видео в видео преобразует видеофайл так, чтобы качество было практически идентичным исходному видео.Однако использование этой опции рекомендуется, если размер выходного видео не имеет для вас значения и если видео не будет скопировано на другой носитель с ограниченной емкостью, такой как DVD, CD, USB и т. Д. Начинающие будут извлеките максимальную пользу из этой опции, поскольку нет необходимости выполнять дополнительную настройку.
Доступные варианты обычно от 1-самое низкое до 8-самое высокое, где 1 — самое низкое, а 8 — самое высокое качество. При выборе любого из этих параметров будет автоматически выбран битрейт видео и аудио. Если вы выберете вариант «как источник», конвертер видео в видео преобразует видеофайл так, чтобы качество было практически идентичным исходному видео.Однако использование этой опции рекомендуется, если размер выходного видео не имеет для вас значения и если видео не будет скопировано на другой носитель с ограниченной емкостью, такой как DVD, CD, USB и т. Д. Начинающие будут извлеките максимальную пользу из этой опции, поскольку нет необходимости выполнять дополнительную настройку.
Если вы выберете опцию «Пользовательский», то вы можете изменить настройки в соответствии со своими потребностями и желаниями.
Краткое описание параметров:
Щелкните здесь для получения дополнительной информации.
Щелкните здесь для получения дополнительной информации.
С помощью конвертера видео вы можете добавлять субтитры к своим видео. Нажмите здесь для дополнительной информации.
Это параметры, которые используются не так часто, но если вам все еще нужна эта информация, щелкните здесь.
Щелкните здесь, чтобы увидеть основные настройки видео конвертера.
Видео стыковщик
служит для объединения нескольких видео или аудио файлов в один.Видео файлы, которые вы хотите объединить, добавляются с помощью опции «Добавить». Однако иногда у вас может быть много файлов в определенной папке, и если вы хотите их объединить, используйте опцию «Добавить папку». После этого появится диалоговое окно, предлагающее вам выбрать, какие файлы из папки вы хотите добавить, в зависимости от типа расширения. По умолчанию включены все расширения, но вы можете сделать другой выбор, например, отметить только расширения 3gp. После сканирования видеофайлов с помощью функции поиска вы можете добавить их в список конвертированных файлов.
После сканирования видеофайлов с помощью функции поиска вы можете добавить их в список конвертированных файлов.
Разделить видео
— полезная функция, которая используется для разделения одного видео на несколько частей. Для начала нужно загрузить видеофайл в сплиттер. Вы можете сделать это из главного меню или щелкнув правой кнопкой мыши над всплывающим меню. Теперь необходимо отметить выделение. Чтобы отметить выбор, используйте кнопки, похожие на скобки. Для точной разметки видеофрагментов вы можете использовать опцию «Шаг по одному кадру». Когда вы отметите выбор, он будет отображаться синим цветом.С помощью «Добавить сегмент» вы сохраняете сегмент видео файла. Вы можете иметь произвольное количество выборок / сцен. После того, как вы вырежете все нужные сцены, подтвердив «ОК», подготовьте их к преобразованию.
Конвертировать DVD в видео
на самом деле является DVD Ripper. Стандартные видеодиски DVD можно конвертировать в видеофайлы, и вы можете смотреть свои любимые фильмы на компьютере.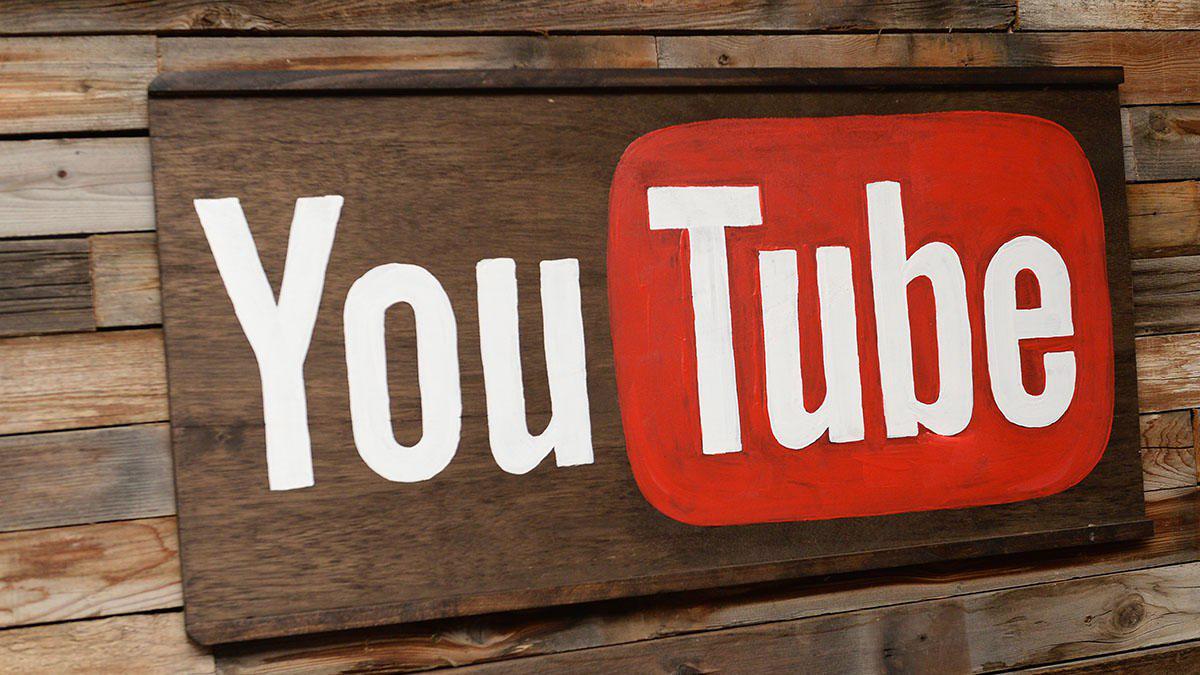 DVD Ripper позволяет конвертировать DVD с одного запуска без работы по декодированию некоторых программ. Таким образом, вы можете напрямую конвертировать DVD в формат или формат для iPhone, Android, iPad или другого устройства.Конвертер DVD имеет возможность выбрать язык, который будет записан вместе с видео. Вы также можете выбрать извлечение только аудио, если хотите извлечь саундтрек, музыку из концерта и т. Д.
DVD Ripper позволяет конвертировать DVD с одного запуска без работы по декодированию некоторых программ. Таким образом, вы можете напрямую конвертировать DVD в формат или формат для iPhone, Android, iPad или другого устройства.Конвертер DVD имеет возможность выбрать язык, который будет записан вместе с видео. Вы также можете выбрать извлечение только аудио, если хотите извлечь саундтрек, музыку из концерта и т. Д.
Записать DVD
— это возможность сначала записать DVD для авторинга на DVD-носитель. Для этого вы можете использовать альтернативную программу, например Nero.Как публиковать и смотреть видео в Twitter
Просмотр видео в Twitter
На шкале времени, Моменты, вкладка Explore и в Twitter автоматически воспроизводятся собственные видео, GIF-файлы и Periscopes (в iOS и Android).
Как отключить автовоспроизведение видео?
Вы можете остановить автовоспроизведение видео на временной шкале, в моментах и на вкладке «Обзор», изменив настройку автовоспроизведения видео. Ваши настройки для автовоспроизведения видео можно настроить независимо на сайте twitter.com и в вашем приложении Twitter (например, вы можете настроить автоматическое воспроизведение видео на устройстве iOS, а не в Интернете).
Ваши настройки для автовоспроизведения видео можно настроить независимо на сайте twitter.com и в вашем приложении Twitter (например, вы можете настроить автоматическое воспроизведение видео на устройстве iOS, а не в Интернете).
Чтобы настроить автовоспроизведение в приложении Twitter для iOS:
- Перейдите в свой Настройки и конфиденциальность .
- В разделе Общие коснитесь Использование данных .
- Tap Автовоспроизведение видео .
- Вы можете выбрать один из следующих вариантов:
По сотовой сети или Wi-Fi, Только по Wi-Fi, и Никогда.
Чтобы настроить автовоспроизведение в приложении Twitter для Android:
- Перейдите в свой Настройки и конфиденциальность .
- В разделе Общие коснитесь Использование данных .
- Tap Автовоспроизведение видео .
- Вы можете выбрать один из следующих вариантов: Мобильные данные и Wi-Fi, Только Wi-Fi и Никогда .

Чтобы настроить автовоспроизведение на twitter.com:
- В главном меню нажмите Еще , затем выберите Настройки и конфиденциальность.
- В разделе Общие щелкните Использование данных .
- Нажмите Автозапуск , затем выберите В сотовой сети или Wi-Fi или Никогда .
Как просматривать скрытые субтитры в видео:
Включите параметр субтитров в настройках специальных возможностей вашего устройства. В iOS это будет помечено как Closed Captions. На Android это будет подписано.
Как просматривать субтитры:
Выключите звук на устройстве. Чтобы просмотреть субтитры в Интернете, коснитесь ползунка «CC» на видео.
Примечание : не все видео будут иметь подписи или субтитры.На iOS и Android субтитры отображаются автоматически при просмотре видео на временной шкале. Чтобы увидеть субтитры в полноэкранном режиме, включите субтитры на системном уровне.
Просмотр видео в прямом эфире в Twitter
Вы можете смотреть видео в реальном времени из Moments, вкладки Explore , трендов или твитов из уже запущенной учетной записи.
Вы также можете смотреть прямые трансляции из Twitter и глобальных Periscopes на Amazon Fire TV и Apple TV. Кроме того, вы можете найти контент на глобальной карте Periscope на Apple TV.Пользователи Xbox и Android TV могут пользоваться Twitter, запустив свой веб-браузер и перейдя на сайт twitter.com.
При просмотре видео в реальном времени или воспроизведении вы можете поделиться трансляцией через твит, прямое сообщение или скопировав ссылку. У вас есть возможность поделиться всей трансляцией или трансляцией, начиная с определенной точки по вашему выбору.
Как поделиться прямой трансляцией или воспроизведением:
- В режиме реального времени или воспроизведения в полноэкранном режиме щелкните или коснитесь значка общего доступа
- Щелкните или коснитесь Поделиться в реальном времени (в режиме реального времени) или Поделиться с начала (в режиме воспроизведения) на твит, прямое сообщение , или скопируйте ссылку на полное живое видео или воспроизведите с самого начала.

- Щелкните или коснитесь Поделиться из… в Твиттер, Личное сообщение или скопируйте ссылку на живое видео или воспроизведение, начиная с точки, выбранной с помощью панели выбора.
- Щелкните или коснитесь Поделиться в реальном времени (в режиме реального времени) или Поделиться с начала (в режиме воспроизведения) на твит, прямое сообщение , или скопируйте ссылку на полное живое видео или воспроизведите с самого начала.
При просмотре видео в реальном времени могут возникнуть проблемы. Как правило, рекомендуется просмотр через надежное сетевое соединение и / или попробовать другую сеть или браузер. Кроме того, может помочь закрытие приложения или браузера и повторное открытие. Для достижения наилучших результатов используйте последнюю версию приложения или браузера.Если у вас по-прежнему возникают проблемы с живым видео, сообщите нам об этом.
Просмотр прямых трансляций Periscope в Twitter
Прямые трансляции, созданные в Periscope, можно публиковать в Twitter, включая трансляции с гостями.
Переход вперед или назад
Во время просмотра видео вы можете дважды коснуться экрана, чтобы быстро перемещаться вперед и назад.
Как пропустить видео:
- Чтобы перейти на 5 секунд вперед, дважды коснитесь внешней правой стороны экрана видео.

- Чтобы вернуться на 5 секунд назад, дважды коснитесь внешней левой части экрана видео.
После двойного нажатия для пропуска вы можете продолжить в этом направлении одним касанием.
Переход вперед и назад в настоящее время возможен только при просмотре видео в полноэкранном режиме.
Создание субтитров для вашего собственного видео бесплатно
ПРИМЕЧАНИЕ: Эта страница посвящена использованию бесплатных онлайн-инструментов для создания субтитров к вашим видео. Для получения информации о бесплатной службе субтитров UW-IT см. Служба субтитров UW-IT на странице Создание доступных видео .
Вы можете подписывать собственные видео с помощью одного из нескольких бесплатных онлайн-инструментов, в том числе:
Процесс создания подписей с помощью каждого инструмента примерно одинаков:
- Загрузите видео в Интернет (большинство сервисов могут добавлять субтитры к любому видео, если у него есть общедоступный URL, включая видео на YouTube).
 Чтобы сохранить конфиденциальность видео во время процесса добавления субтитров, не публикуйте его URL (YouTube предлагает это в качестве одного из вариантов обеспечения конфиденциальности).
Чтобы сохранить конфиденциальность видео во время процесса добавления субтитров, не публикуйте его URL (YouTube предлагает это в качестве одного из вариантов обеспечения конфиденциальности). - Укажите URL видео для службы субтитров.Некоторые сервисы также поддерживают загрузку видео прямо на свой сайт.
- Воспользуйтесь инструментом создания субтитров службы, чтобы просмотреть видео и расшифровать его. Текст подписи отображается на видео в реальном времени по мере ввода.
- Просмотрите и отредактируйте подписи, чтобы убедиться, что они точны и легко читаются. Программа Described and Captioned Media Program (DCMP) предоставляет ключ субтитров с указаниями по их эффективному использованию.
- Загрузите подписи как файл подписей в формате, соответствующем вашим потребностям.
Конечным продуктом, созданным в результате этого процесса, является файл с субтитрами. Большинство файлов с субтитрами представляют собой простые текстовые файлы с временными кодами, указывающими время начала и окончания для каждого субтитра. Однако существуют различные типы файлов с субтитрами с небольшими вариациями в их синтаксисе. Тип файла, который вам нужен, зависит от того, как в конечном итоге предоставляется ваше видео. В следующем разделе приведены ссылки на страницы, содержащие эту информацию.
Однако существуют различные типы файлов с субтитрами с небольшими вариациями в их синтаксисе. Тип файла, который вам нужен, зависит от того, как в конечном итоге предоставляется ваше видео. В следующем разделе приведены ссылки на страницы, содержащие эту информацию.
Как добавить файлы с субтитрами к видео
После того, как у вас есть файл с субтитрами, последний шаг — добавить этот файл в ваше видео.Как вы это делаете, зависит от того, где размещено ваше видео. Для получения конкретных инструкций выберите один из следующих вариантов:
Примечание: Важно размещать видео в формате и месте, которое поддерживает субтитры. Некоторые медиаплееры и провайдеры видеохостинга вообще не поддерживают субтитры. Прежде чем выбирать медиаплеер или видеохостинг для своих видео, спросите, поддерживаются ли субтитры.
Закрепление видео участников — справочный центр Zoom
Обзор
Pin video позволяет организатору отключать просмотр активного выступающего и просматривать только до 9 конкретных выступающих, в то время как другие участники собрания могут закреплять одно видео на своей стороне. Вы также можете закрепить видео в Zoom Rooms.
Вы также можете закрепить видео в Zoom Rooms.
Если участник записывает локально и закрепляет видео, закрепленное видео будет записано, если только участник, который ведет запись, не изменит макет своего видео. Закрепление видео другого участника повлияет только на ваш локальный просмотр и локальные записи, но не на просмотр других участников или облачные записи.
Ведущий также может выделить до 9 видео. Видео в центре внимания делает участника основным активным выступающим для всех участников.Все участники будут видеть только выбранных выступающих как активных. Эта функция часто используется для выделения основного докладчика.
Предварительные требования
- Настольный клиент Zoom для Windows, macOS или Linux Мобильный клиент
- Zoom для Android или iOS
- 2 участника или более обмениваются видео
- (необязательно) Вы можете закрепить второй экран, если используете двойной монитор
- Примечание : для закрепления нескольких видео требуется настольный клиент версии 5.
 2.2 в Windows или macOS
2.2 в Windows или macOS
Чтобы закрепить видео
- В верхней части окна собрания наведите указатель мыши на видео участника, которого вы хотите закрепить, и щелкните …
- В меню щелкните Pin .
- Необязательно : Если хост хочет закрепить дополнительные видео (всего до 9), при необходимости повторите шаги 1 и 2.
- Необязательно : Если у вас есть как минимум 3 участника в собрании и включен двойной монитор, у вас будет возможность закрепить на первом или втором экране.
Отмена булавки
- Щелкните Remove Pin в верхнем левом углу любого закрепленного видео.
- Это вернет ваш вид к макету активного динамика.
Разрешить участникам использовать несколько контактов
По умолчанию только хост или второй хост могут использовать функцию множественного вывода, но любой из них может разрешить отдельным участникам использовать несколько контактов в макете видео.
- Щелкните Участники на панели инструментов собрания.
- Наведите указатель мыши на участника, щелкните Еще , затем Разрешить многополюсный .
- (Необязательно) Повторите, если необходимо для других участников.
Чтобы закрепить видео
- Проведите пальцем влево, чтобы войти в просмотр галереи.
- Дважды коснитесь видео участника, которого хотите закрепить.
Отмена булавки
- Дважды коснитесь закрепленного участника.
- Это вернет собрание в вид активного выступающего.
Чтобы закрепить видео
- Щелкните правой кнопкой мыши видео участника, которого вы хотите закрепить.
- В меню выберите Pin Video .
Отмена булавки
- Щелкните Открепить видео в верхнем левом углу.
- Это вернет ваш вид к макету активного динамика.




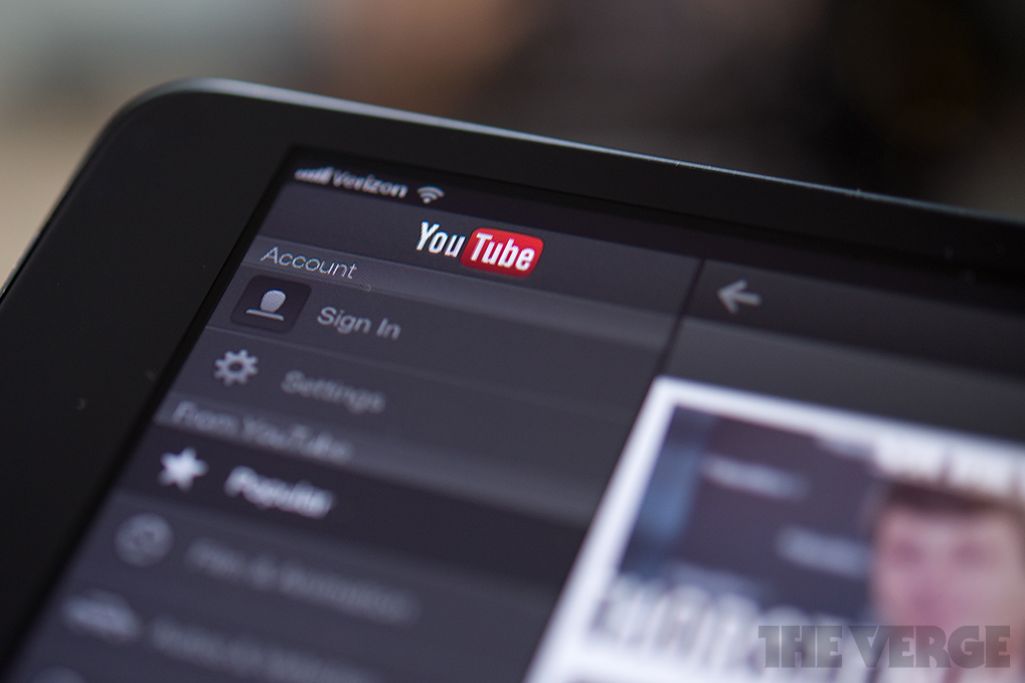

 Если она не работает должным образом, обратитесь к производителю за дополнительными сведениями.
Если она не работает должным образом, обратитесь к производителю за дополнительными сведениями.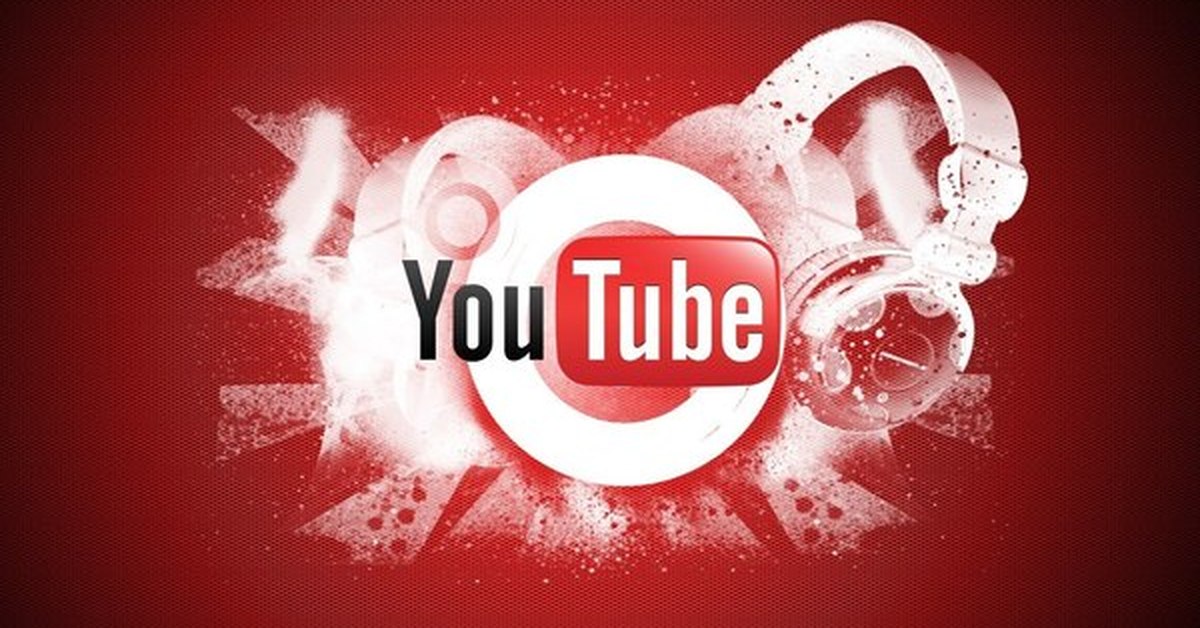
 Повторяйте эти действия до тех пор, пока не найдете фотографию, которую нужно обрезать.
Повторяйте эти действия до тех пор, пока не найдете фотографию, которую нужно обрезать.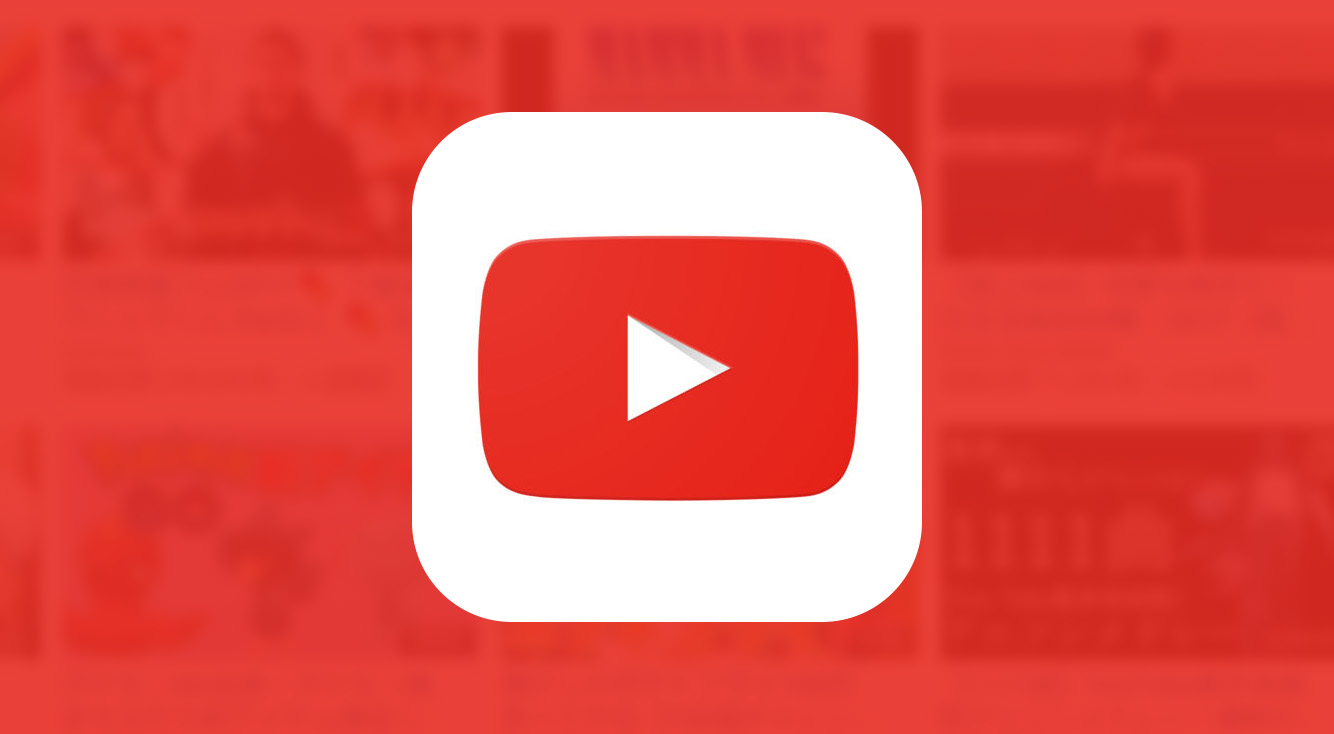


 Возможно, потребуется перезагрузка компьютера.
Возможно, потребуется перезагрузка компьютера.

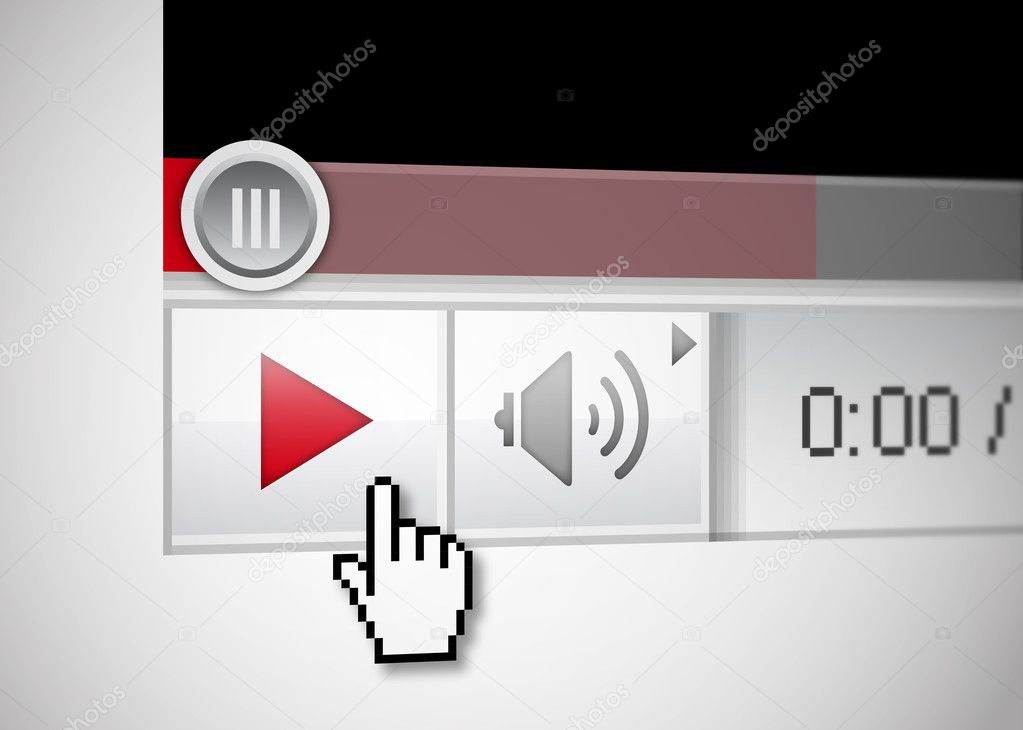
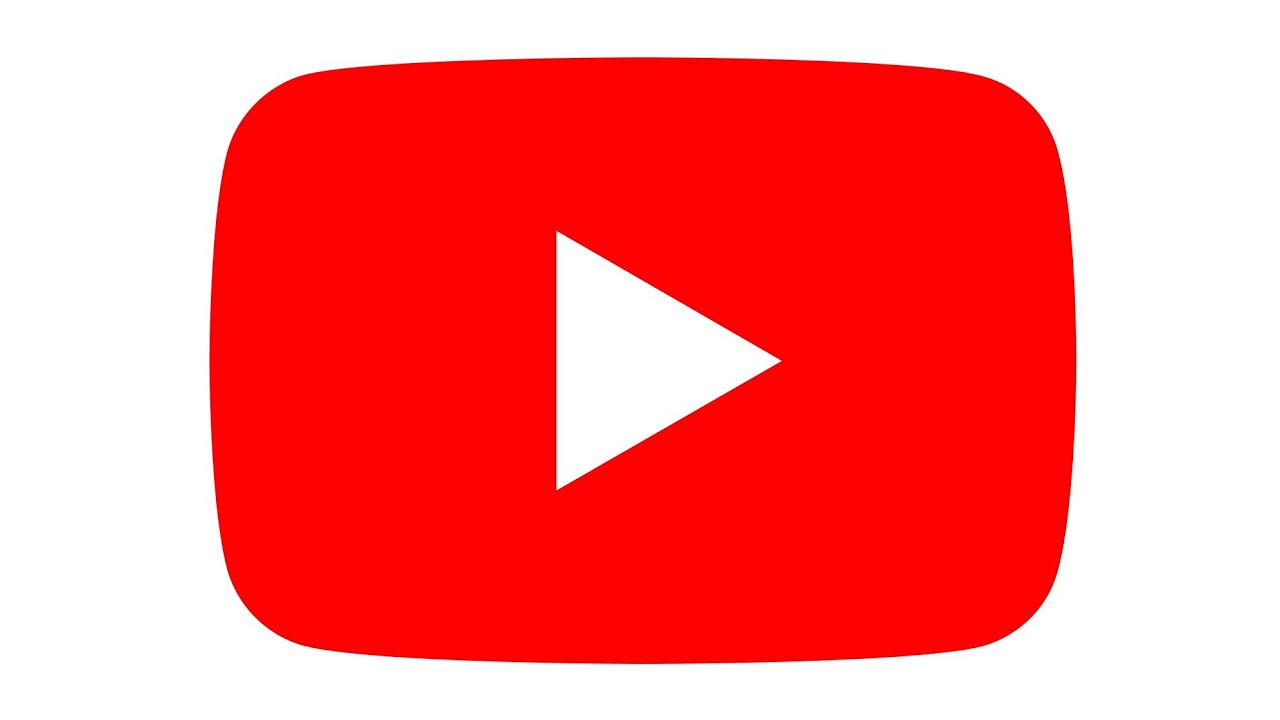 ;
; . .
. .



 Чтобы сохранить конфиденциальность видео во время процесса добавления субтитров, не публикуйте его URL (YouTube предлагает это в качестве одного из вариантов обеспечения конфиденциальности).
Чтобы сохранить конфиденциальность видео во время процесса добавления субтитров, не публикуйте его URL (YouTube предлагает это в качестве одного из вариантов обеспечения конфиденциальности). 2.2 в Windows или macOS
2.2 в Windows или macOS