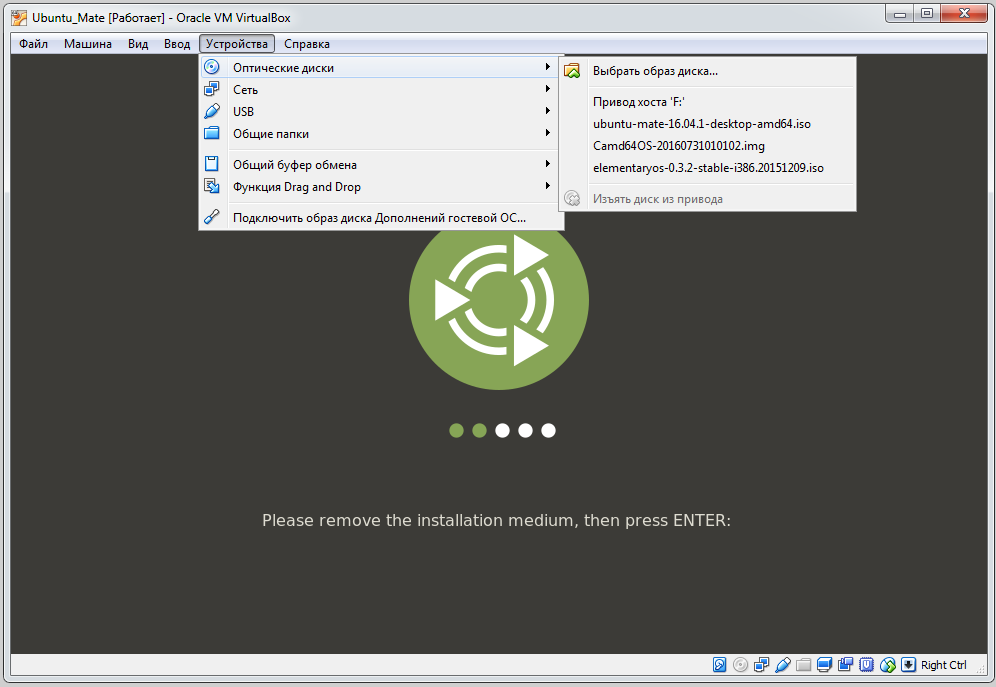Установка Ubuntu 18.04 рядом с Windows
Не так давно на свет была выпущена новая версия ныне популярного дистрибутива Linux — Ubuntu 18.04. Данный выпуск привнес достаточно много в опенсорсное сообщество. Можно сказать, он задал новую планку для всего сообщества. Новички, однако, не особо вникают по все эти тонкости. Для хорошего старта им нужно точно знать, как поступить в той или иной ситуации. Конечно же, в этом случае, нужно начать с установки. В силу того, что наиболее практичным и безболезненным является постепенный переход с одной операционной системы на другую с помощью дуалбута (наличия на ПК нескольких операционных систем с возможностью использовать обе по-очередно), сегодня мы рассмотрим установку Ubuntu 18.04 рядом с Windows. В качестве примера мы возьмем вышеозвученную версию Ubuntu и Windows 10. Итак, поехали.
Подготовка к установке
Загрузка образа Ubuntu с официального сайта
Для начала нам нужно загрузить сам образ устанавливаемого дистрибутива.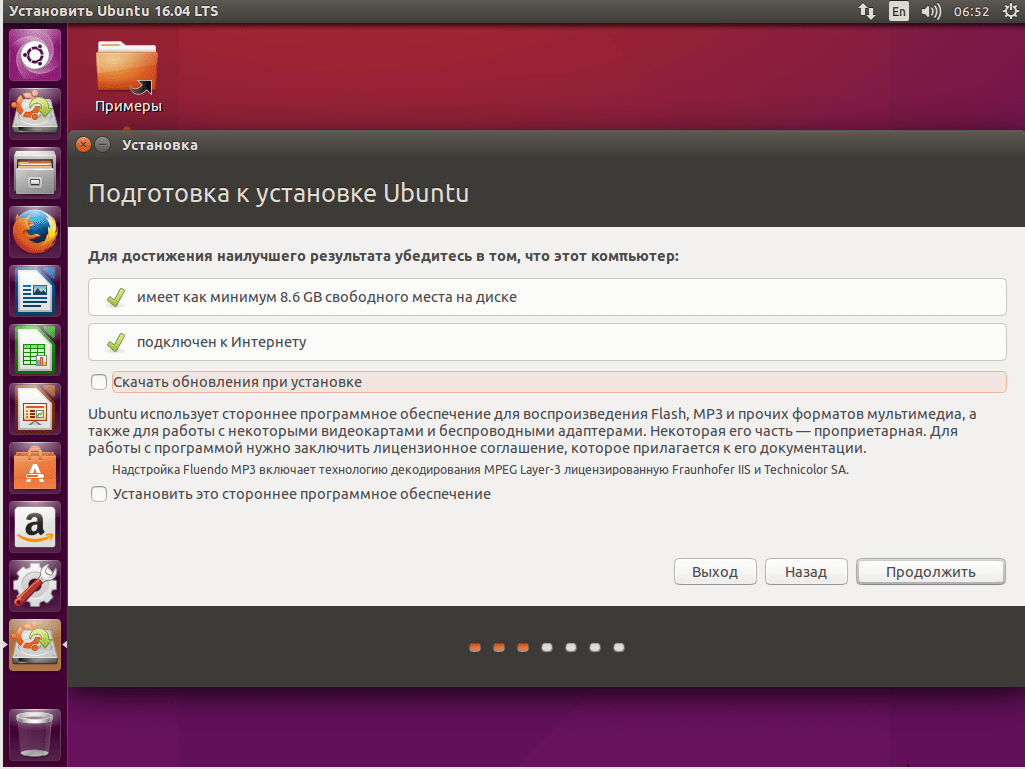
Теперь мы переходим на страницу загрузки последней версии (на момент написания — Ubuntu 18.04 LTS), и нажимаем на зеленую кнопку «Download».
Здесь нам перекинет на страницу донатов. Крутим колесиком вниз и видим кнопочку Not now, take me to the download. Нажимаем на нее.
После этого нас перекинет на страницу загрузки, где также будет автоматический редирект на сам файл. Спустя пару секунд скачивание образа начнется.
Запись образа на USB-носитель
Сразу после загрузки нам будет нужно записать образ Ubuntu 18.04 на свободный USB-носитель.
Для записи образа в Windows мы можем использовать Rufus и Etcher — их с головой хватит для вышеобозначенных целей.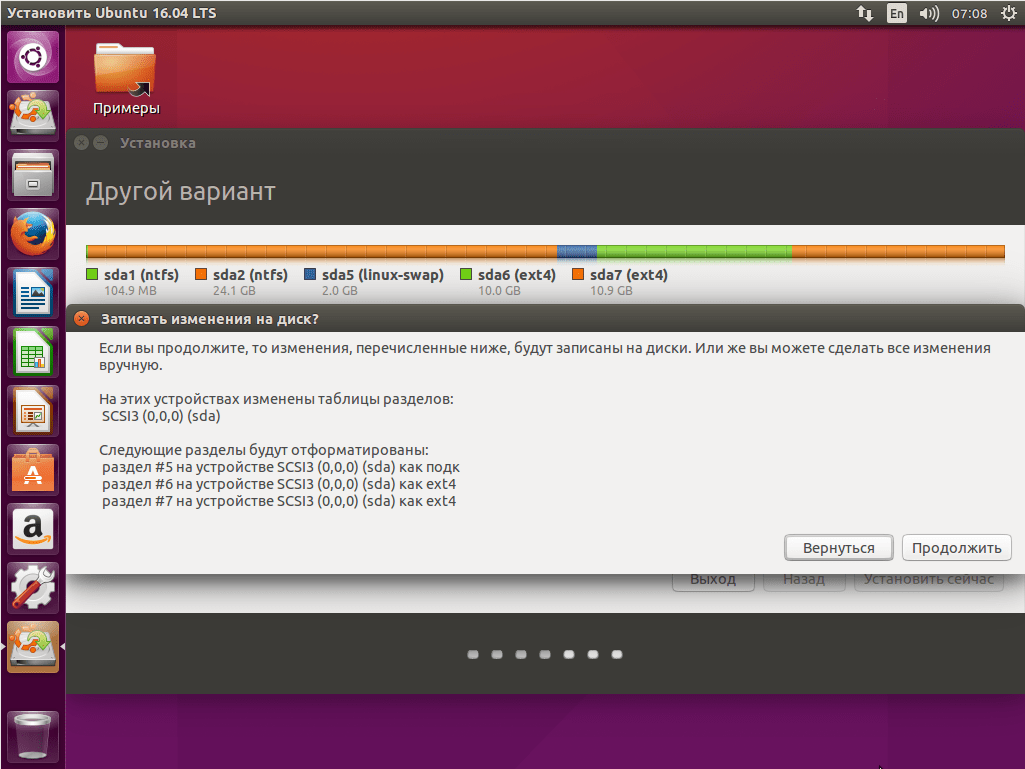 В этой статье мы рассмотрим запись образа на USB в каждой из программ.
В этой статье мы рассмотрим запись образа на USB в каждой из программ.
Запись образа на USB с помощью Rufus
Идем на официальный сайт приложения и скачиваем последнюю версию. На момент написания это 2.18 версия. Теперь, предварительно очистив нашу флешку от лишних файлов, сделав, при этом, резервные копии нужных, мы вставляем ее в ПК и запускаем приложение. Примерно такое окно будет встречать нас при запуске:
Устройство здесь выберется само (если в ПК вставлена только одна флешка. Если их больше 1 — с помощью раскрывающегося меню выбираем нужную).
Схема раздела и тип системного интерфейса выбирается в зависимости от типа разметки вашего жесткого диска и наличия/отсутствия загрузки в UEFI.
Чтобы определить схему раздела, мы можем воспользоваться командной строкой в Windows. Итак, вызываем интерфейс выполнения (Run) с помощью сочетания клавиш Win + R, после чего вписываем туда «diskpart» (без кавычек) и подтверждаем.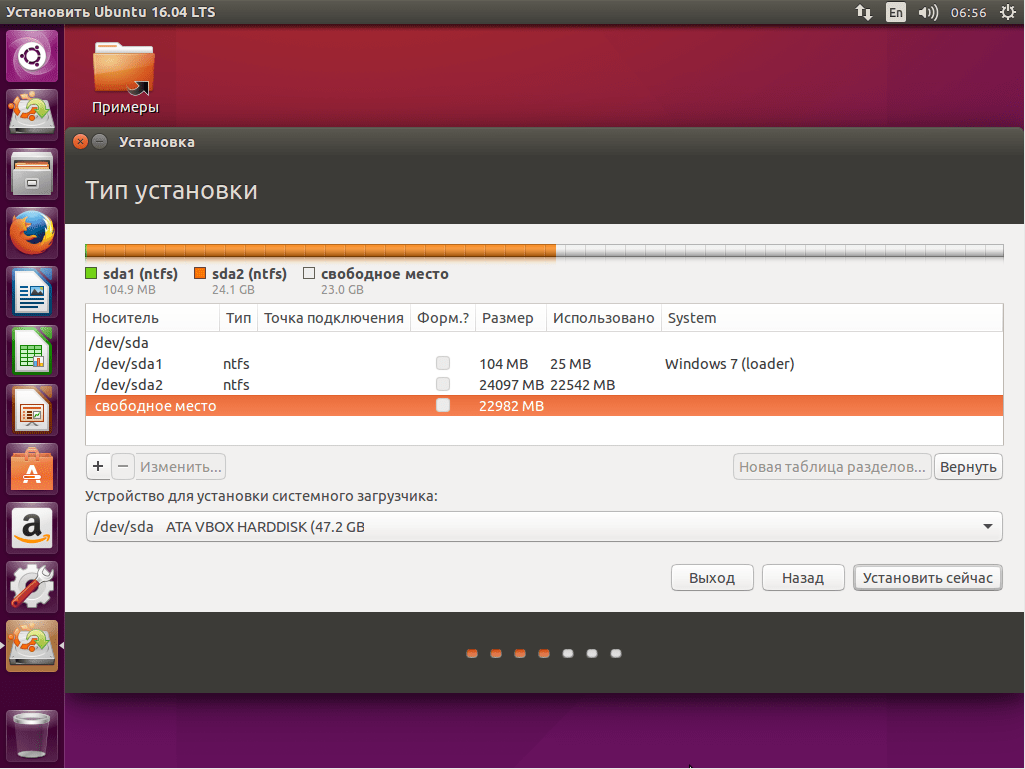
Собственно говоря, чтобы определить схему раздела достаточно взглянуть на конец таблицы. Столбец GPT дает нам всю необходимую информацию: если там есть звездочки (как на скриншоте), значит у вас схема раздела GPT, и вам необходимо изменить соответствующий пункт в приложении Rufus. Если этих звездочек там нет, значит у вас MBR, и изменять (чаще всего), в этом пункте ничего не нужно.
Пункты размер кластера и файловая система оставляем неизменными. Новая метка тома может быть изменена, по вашему желанию, однако с выбором образа, вероятнее всего, она примет иное значение.
Теперь просто нажимаем на значок диска в правом нижнем углу, после чего, в открывшемся файловом менеджере, выбираем наш образ.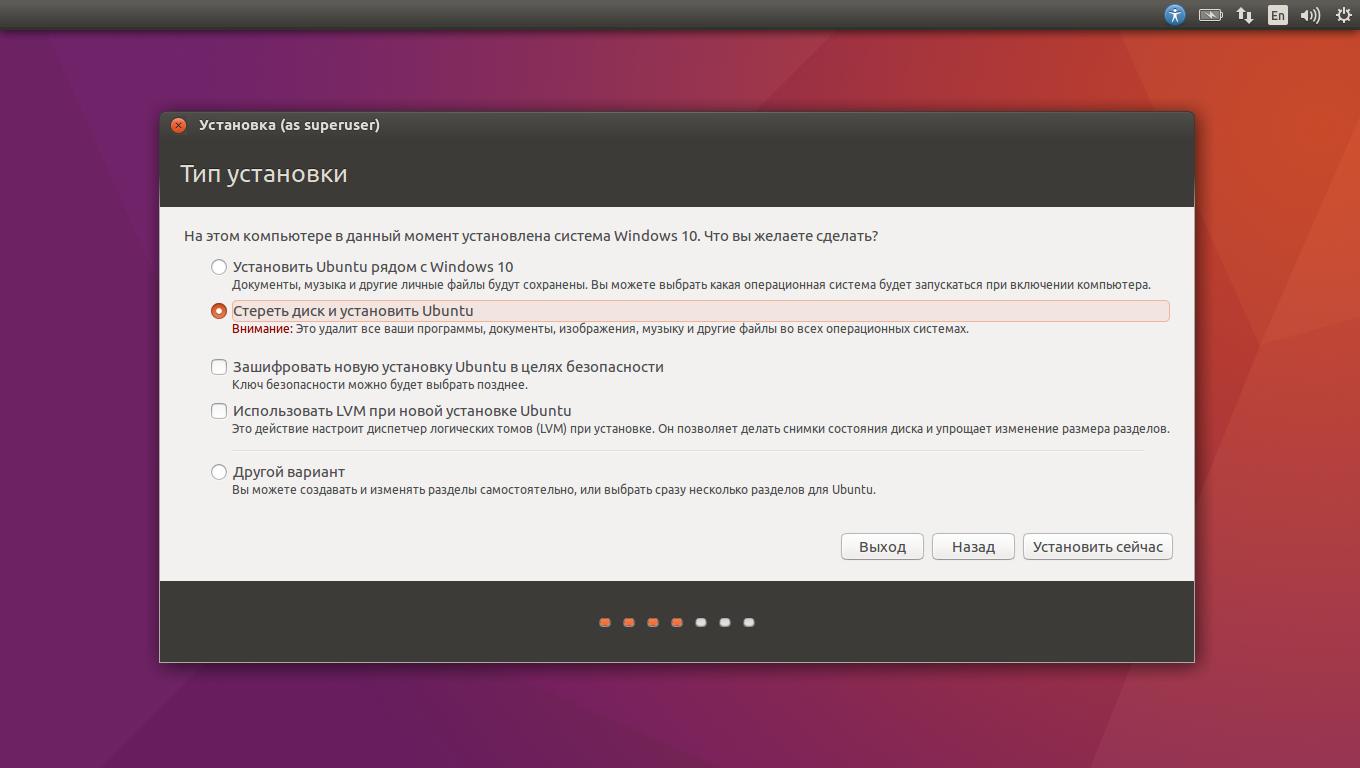 Как только вы это сделаете — можно смело нажимать на кнопку «Старт». Запись образа пройдет быстро.
Как только вы это сделаете — можно смело нажимать на кнопку «Старт». Запись образа пройдет быстро.
После завершения процесса вы можете приступить к следующему этапу установки.
Запись образа на USB с помощью Etcher
Запись образа также должна пройти достаточно быстро.
Какой из способов вам больше нравится — решайте сами. Каждый из них принесет результат.
Подготовка Windows к установке
Если мы хотим, чтобы после установки Ubuntu 18.04 наша Windows могла успешно запускаться (без нареканий и ошибок), то нам определенно стоит выполнить этот шаг. Итак, нам нужно откусить немного места от имеющихся жестких дисков (лучше сделать это зараннее, т.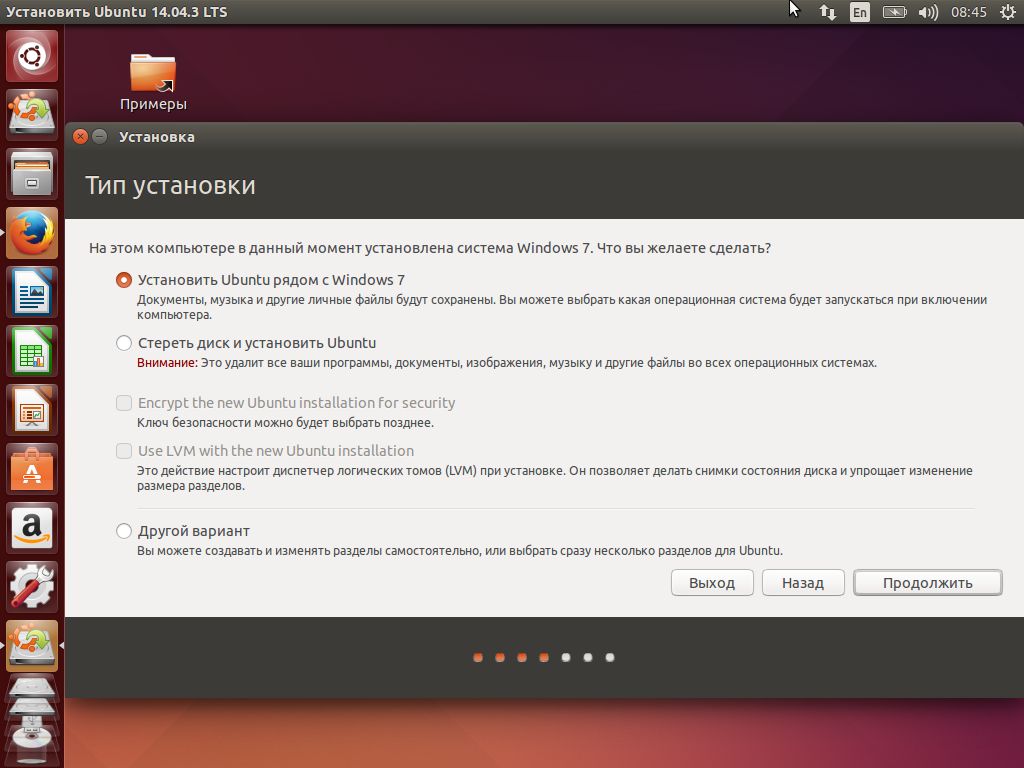
Нам нужно перейти в утилиту «Управление дисками». Для этого мы можем кликнуть правой кнопкой мыши на иконке «Пуск», где в открывшемся меню и выбрать искомую утилиту:
В утилите мы увидим список всех разделов и жестких дисков, которые есть в нашем компьютере. «Откусывать» место лучше всего из НЕсистемного раздела (как правило, у него больший размер).
Кликаем правой кнопкой мыши на нужном разделе, и в контекстном меню выбираем «Сжать том».
Далее откроется мастер сжатия диска, с его помощью мы и будем освобождать место под операционную систему Linux.
Напрашивается вопрос: а сколько же места нужно выделить под нужды Ubuntu 18.04?
Ответ: в принципе, хватит и 30-35ГБ памяти, однако лучше всего откусить 50-60ГБ, чтобы иметь возможность установить различный софт, и не наблюдать проблем с нехваткой места.
Установка Ubuntu
После всех проделанных операций мы просто перезагружаем компьютер, оставляя, при этом, флешку в гнезде USB.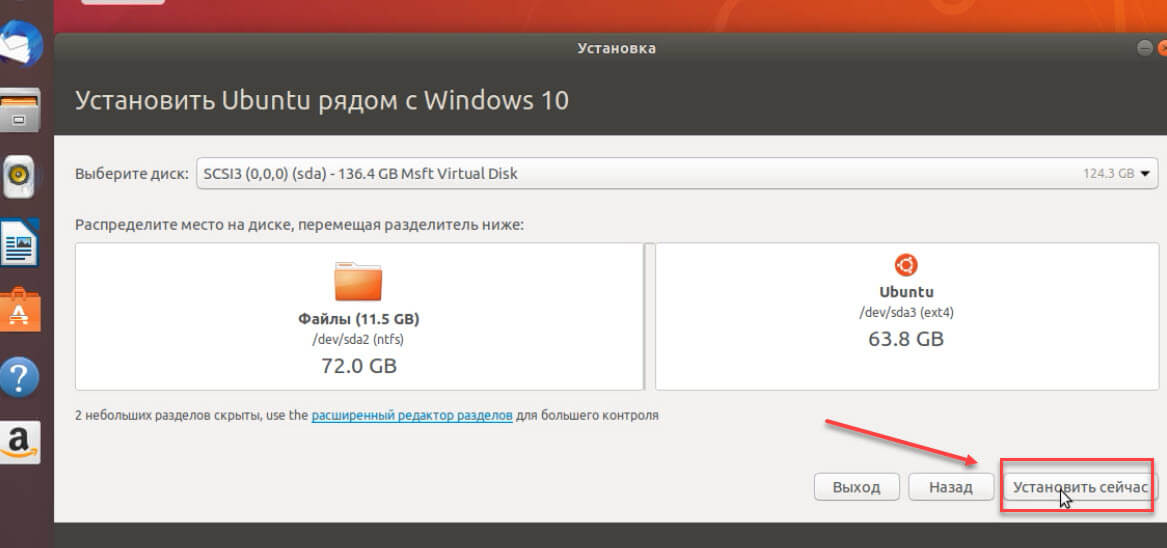 Если наш BIOS настроен правильно (почти всегда так), то он предложит нам нажать любую клавишу для загрузки с флешки. Проделываем это, тапнув на любую рандомную клавишу. Если все пройдет хорошо, нас будет встречать окно приветствия.
Если наш BIOS настроен правильно (почти всегда так), то он предложит нам нажать любую клавишу для загрузки с флешки. Проделываем это, тапнув на любую рандомную клавишу. Если все пройдет хорошо, нас будет встречать окно приветствия.
В этом окне мы можем выбрать язык установщика (в списке слева), а также решить, как именно взаимодействовать с ним: либо сразу перейти к установке операционной системы на жесткий диск, либо сначала попробовать дистрибутив в лайв-режиме — поклацать и потыркать систему перед установкой, чтобы понимать что же нас ждет после инсталяции. Надо отметить, что изменения из лайв-режима не будут сохранены в уже установленной системе.
Итак, переходим к непосредственной установке Ubuntu 18.04 LTS на пк.
Раскладка клавиатуры
Как только мы нажмем «Установить сейчас», нас сразу перекинет в окно настройки раскладки клавиатуры. Здесь мы можем выбрать любую удобную для нас раскладку, а после протестировать ее в поле ниже.
Раскладка выбирается с помощью двух полей.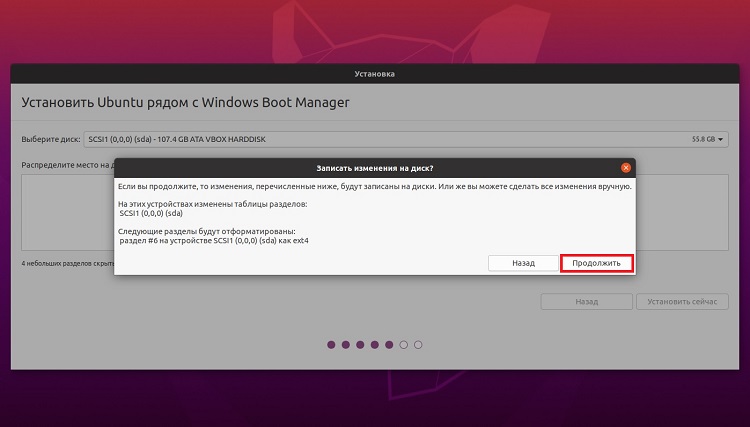 В одном вы выбираете что-то вроде семейства, а во втором уже непосредственную раскладку. Если вы из России, то при выборе языка в начале установки у вас автоматически установится Россия — Русская.
В одном вы выбираете что-то вроде семейства, а во втором уже непосредственную раскладку. Если вы из России, то при выборе языка в начале установки у вас автоматически установится Россия — Русская.
Сразу после выбора языка нажимаем кнопку «Продолжить».
Обновления и тип установки
А здесь мы сможем выбрать, стоит ли нам устанавливать обновления во время установки (рекомендуется, если ваш ПК подключен к высокоскоростному интернету), а также стоит ли устанавливать проприетарное программное обеспечение (также рекомендуется отметить эту галочку, т.к многие компьютеры без этого не будут нормально работать с мультимедиа контентом). Здесь нам предлагают выбрать тип установки: Обычная или же минимальная.
Обычная установка на то и обычная, что ничем не отличается от всех прочих. Дистрибутив устанавливается в стандартной комплектации и, в принципе, этот тип подойдет для большинства пользователей.
Минимальная установка предлагает в своем комплекте лишь веб-браузер и несколько основных утилит.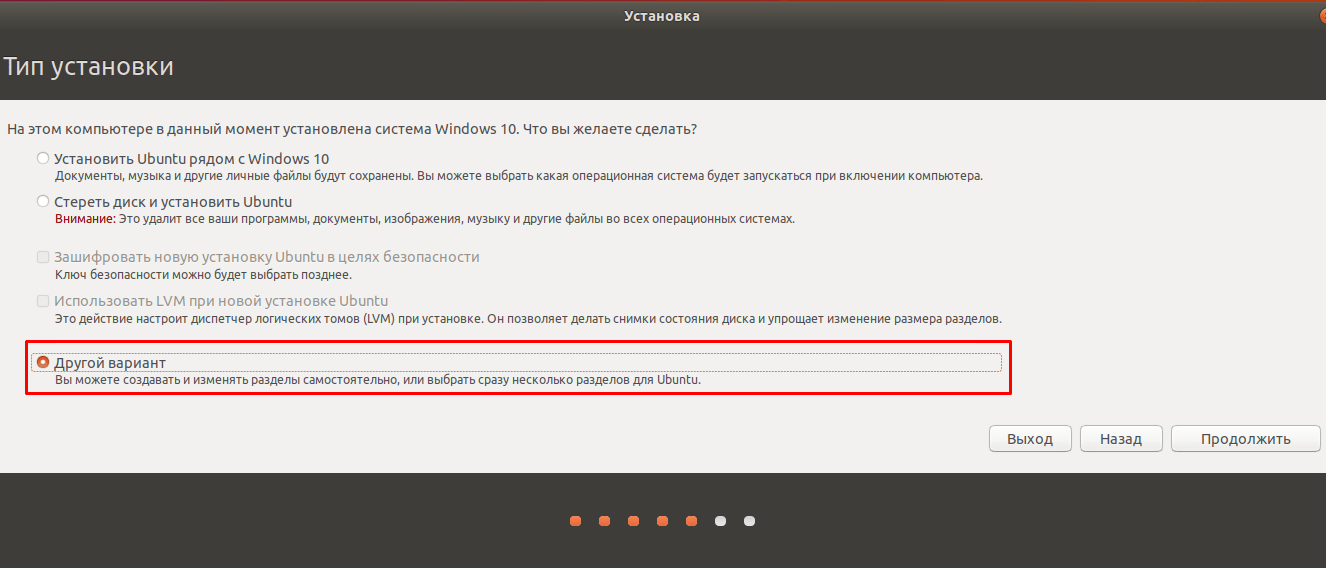 Рекомендуется для тех пользователей, кого заботит минималистичность и легковесность дистрибутива.
Рекомендуется для тех пользователей, кого заботит минималистичность и легковесность дистрибутива.
Выбрав тип и необходимые параметры, переходим к следующему этапу установки.
Разметка диска
Теперь нам предстоит решить вопрос с жестким диском. Здесь у вас будет предложено несколько вариантов автоматической разметки диска:
Стереть все и установить Ubuntu (крайне НЕрекомендуется) — при выборе этого способа весь жесткий диск (включая разделы) будет отформатирован. Все данные (включая Windows) будут утеряны, и после установки на ПК останется лишь одна Ubuntu. На этот вариант НЕ подходит.
Установить Ubuntu рядом с Windows — тот самый вариант, о котором мы говорили в начале этого материала. В принципе, можно воспользоваться им, если вы новичок, и испытываете некоторые трудности с ручной разметкой диска. Установщик Ubuntu 18.04 автоматически определит оптимальные настройки и разметку, после чего сам проведет инсталяцию.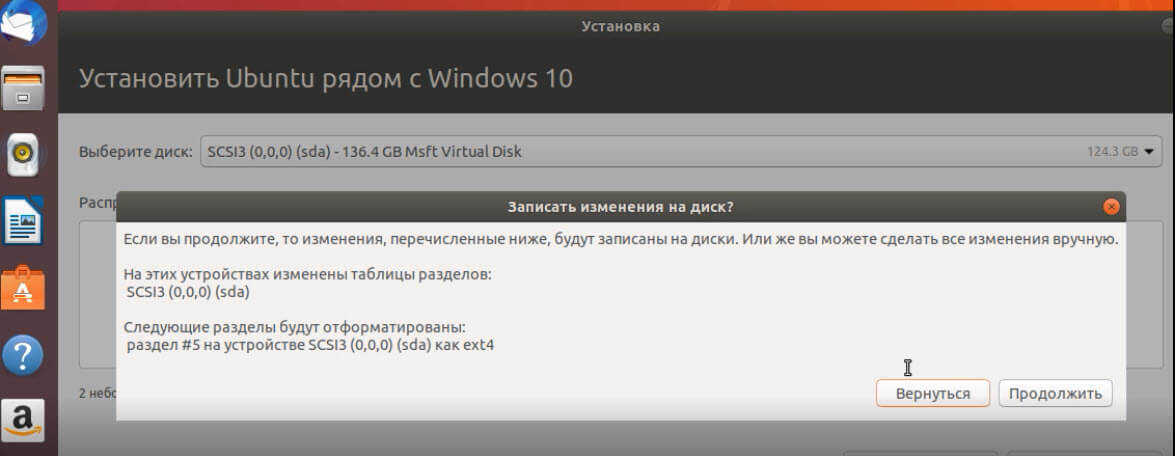
Другой вариант — способ с ручной разметкой диска, где нам необходимо размечать диски вручную. Рекомендуется для более опытных пользователей, т.к для новичков, изначально, он может показаться чрезмерно сложным и непонятным.
Ручная разметка диска
Тут нам нужно самостоятельно создать три раздела: загрузочный (c UEFI или без), системный и домашний. Создавать раздел подкачки больше не нужно — в Ubuntu 18.04 используется файл подкачки.
Загрузочный раздел (с UEFI):
- Размер: 1-2ГБ
- Тип нового раздела: Первичный
- Местоположение нового раздела: Начало этого пространства
- Использовать как: Файловая система FAT32
- Точка монтирования: /boot/efi
Загрузочный раздел (без UEFI):
- Размер: 1-2ГБ
- Тип нового раздела: Первичный
- Местоположение нового раздела: Начало этого пространства
- Использовать как: Файловая система Ext2
- Точка монтирования: /boot
Системный раздел:
- Размер: 20-30ГБ
- Тип нового раздела: Логический
- Местоположение нового раздела: Начало этого пространства
- Использовать как: Журналируемая файловая система Ext4
- Точка монтирования: /
Домашний раздел:
- Размер: остатки
- Тип нового раздела: Логический
- Местоположение нового раздела: Начало этого пространства
- Использовать как: Журналируемая файловая система Ext4
- Точка монтирования: /home
В принципе, все.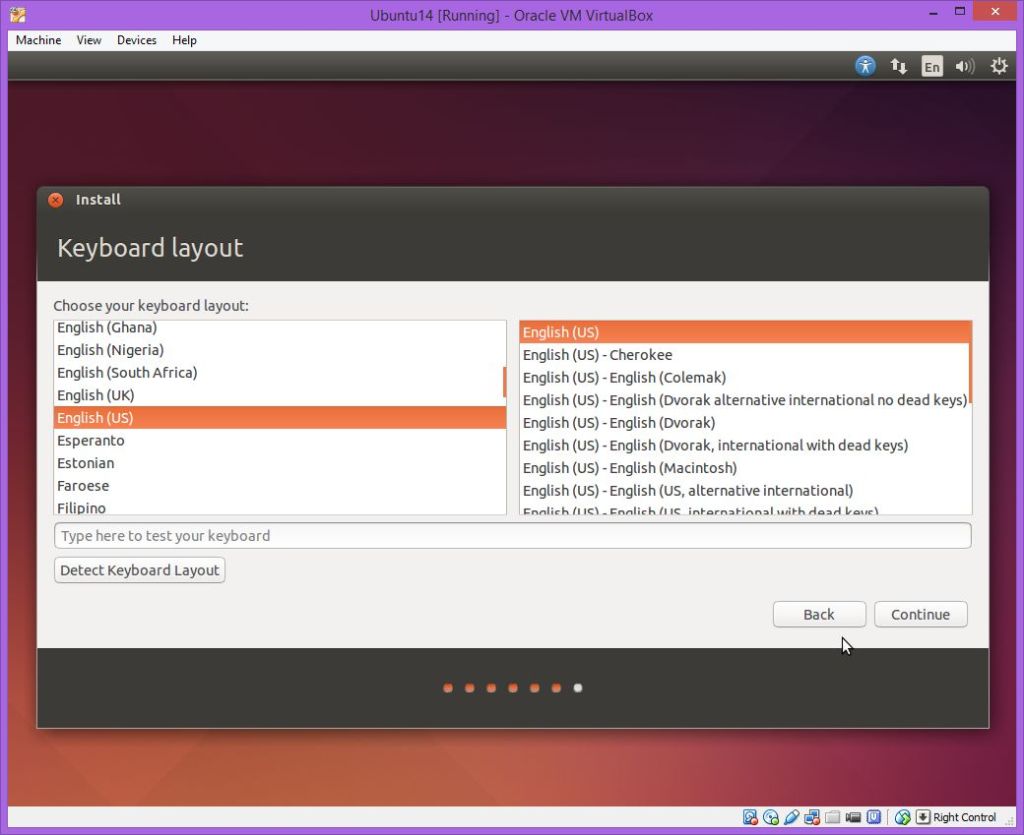 Примерно так и выглядит ручная разметка диска при установке Ubuntu. После всех манипуляций переходим к самой установке.
Примерно так и выглядит ручная разметка диска при установке Ubuntu. После всех манипуляций переходим к самой установке.
Настройка местоположения
В этом окне мы выбираем свое местоположение (для настройки часового пояса). С помощью карты можно выбрать свой или ближайший к себе город.
Настройка пользователя
Просто вписываем свое имя или любое другое слово в верхнее поле. Все это добро скопируется в два поля ниже (в третьем добавится постфикс), данные в этих полях, если хотите, можете изменить. Также задаем пароль для входа в систему, и вместе с тем выбираем, нужно ли нам, чтобы вход осуществлялся автоматически, без запроса пароля.
После настройки и заполнения всех полей, нажимаем «Продолжить». Начнется установка системы.
Завершение установки
Сразу после завершения установки система предложит нам перезагрузиться, чтобы начать использование Ubuntu 18.04. В силу того, что мы устанавливали Ubuntu рядом с Windows, после перезагрузки мы увидим окно Grub, которое будет выглядеть примерно так:
С помощью меню мы сможем выбрать в какую именно операционную систему грузиться компьютеру.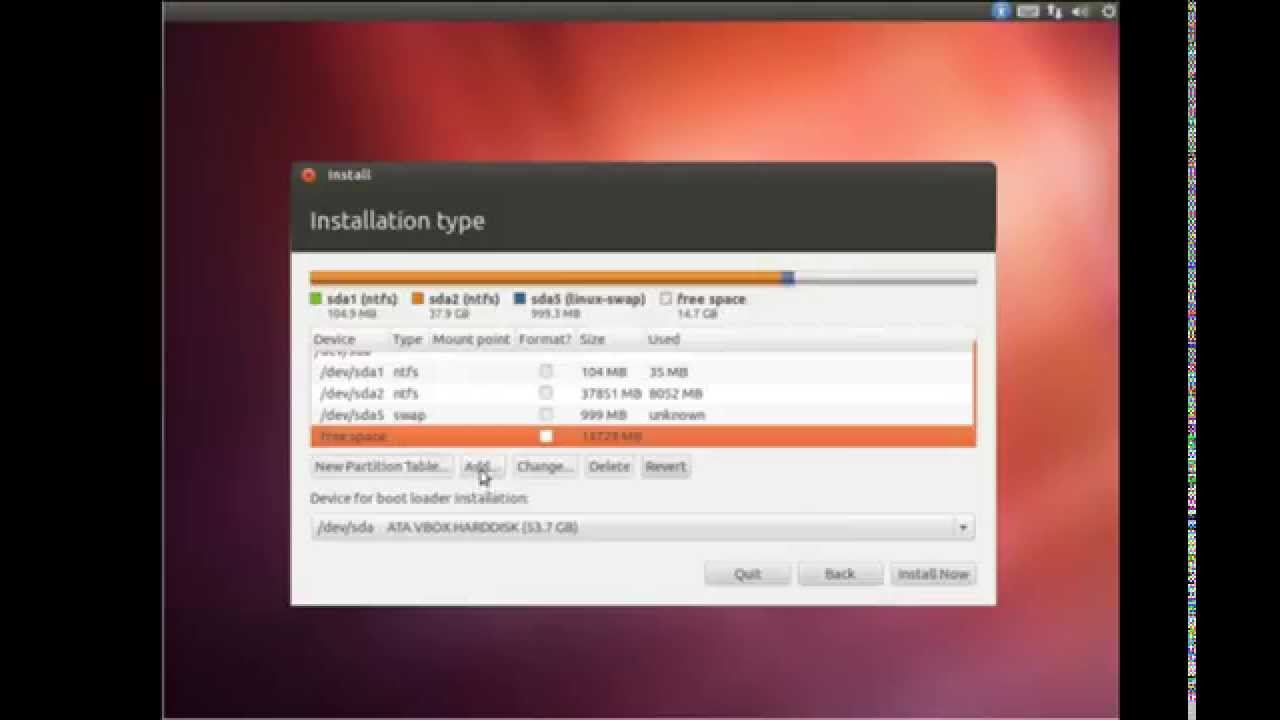 Здесь же мы можем выбрать другие параметры запуска.
Здесь же мы можем выбрать другие параметры запуска.
Выбираем Ubuntu 18.04 и ждем загрузки системы.
Настройка Ubuntu 18.04 после установки
После входа в систему нас будет приветствовать вот такое окно. Перед началом использования системы, мы можем ознакомиться с содержимым этой небольшой утилитки (что-то вроде экскурсии по изменениям в новой версии Ubuntu с долгосрочной поддержкой). С ее же помощью мы сможем изменить некоторые очень важные параметры, такие как Livepatch — обновление ядра Linux без перезагрузки операционной системы (подробнее здесь).
Здесь же вас спросят, хотите ли вы отправлять анонимную информацию об эксплуатации системы в Canonical (поможет в улучшении дистрибутива), ну и в конце вас «введут в курс дела», предоставив информацию о предустановленных в системе приложениях.
Проверка доступных обновлений
И хоть в начале установки мы уже загружали обновления (а может быть вы пропустили этот пункт), нам определенно следует выполнить проверку наличия актуальных обновлений с помощью одноименной утилиты: «Обновление приложений».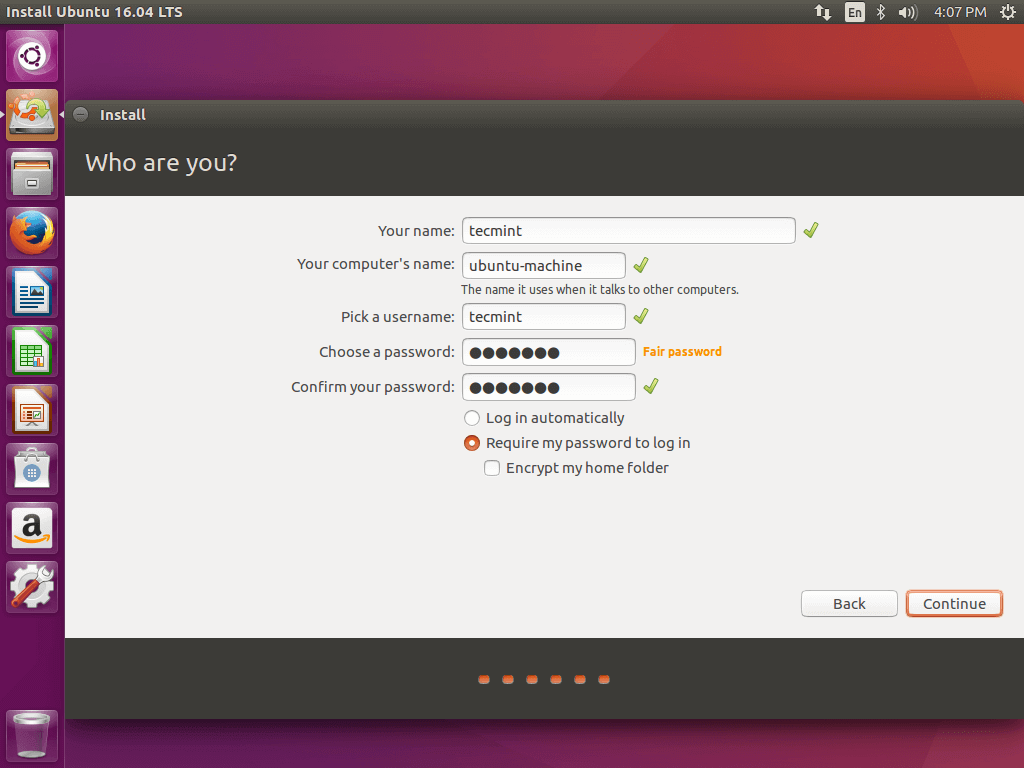 Также мы можем сделать это с помощью консольной команды:
Также мы можем сделать это с помощью консольной команды:
sudo apt update && sudo apt upgrade
Сворачивание приложений как в Windows
.
Наверняка вам придется по вкусу эта фишка. Она позволяет вам сворачивать все приложения в панель задач с помощью клика по иконке на этой самой панели. Виндовое поведение, но очень удобное. Чтобы включить эту функцию, откройте терминал и введите в него следующее:
gsettings set org.gnome.shell.extensions.dash-to-dock click-action 'minimize'
Активируйте скрытые опции с помощью Tweaks
Есть несколько очень полезных функций, которые недоступны по-умолчанию. Чтобы активировать их в системе понадобится соответствующая утилита. Называется она Tweaks, и установить ее можно с помощью этой ссылки.
Обо всех остальных настройках вы можете узнать из статьи: 11 вещей, которые необходимо сделать после установки Ubuntu 18.04.
Ну, а на этом все. Удачного дня :).
Как установить Linux Ubuntu рядом с Windows 10, 8.
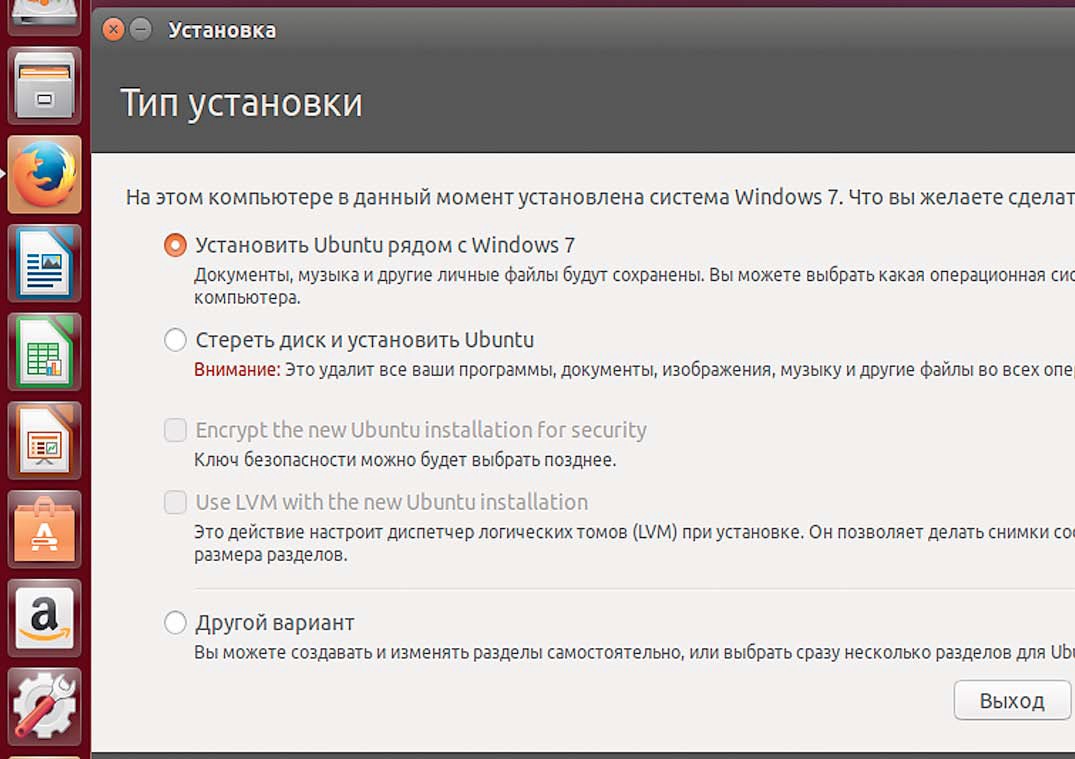 1 или 7 – WindowsTips.Ru. Новости и советы
1 или 7 – WindowsTips.Ru. Новости и советыПереход с Windows на Linux, если с первой уже наработан внушительный опыт – это серьезный стресс для человеческого ума. Это все равно, что попасть на другую планету – знакомую лишь в отдельных поверхностных моментах, подчиняющуюся совершенно иным законам физики, находящуюся на иной стадии эволюции. Потому пользователям Windows рекомендован «мягкий» переход на Linux – с использованием специальных дистрибутивов, адаптированных под интерфейс Windows, или в условиях установки Linux в качестве второй операционной системы на другой раздел диска компьютера. Ниже рассмотрим, как установить Linux рядом с Windows на другой, специально выделенный для этих целей раздел диска. А для примера возьмем наиболее популярный дистрибутив Linux – Ubuntu.
1. Скачивание Ubuntu и создание установочного носителя
Предполагается, что на компьютере уже установлена любая версия Windows. Скачать дистрибутив Linux Ubuntu можно с сайта ubuntu.ru. Скачанный дистрибутив необходимо записать на диск или флешку, предварительно отформатировав последнюю в формате FAT32.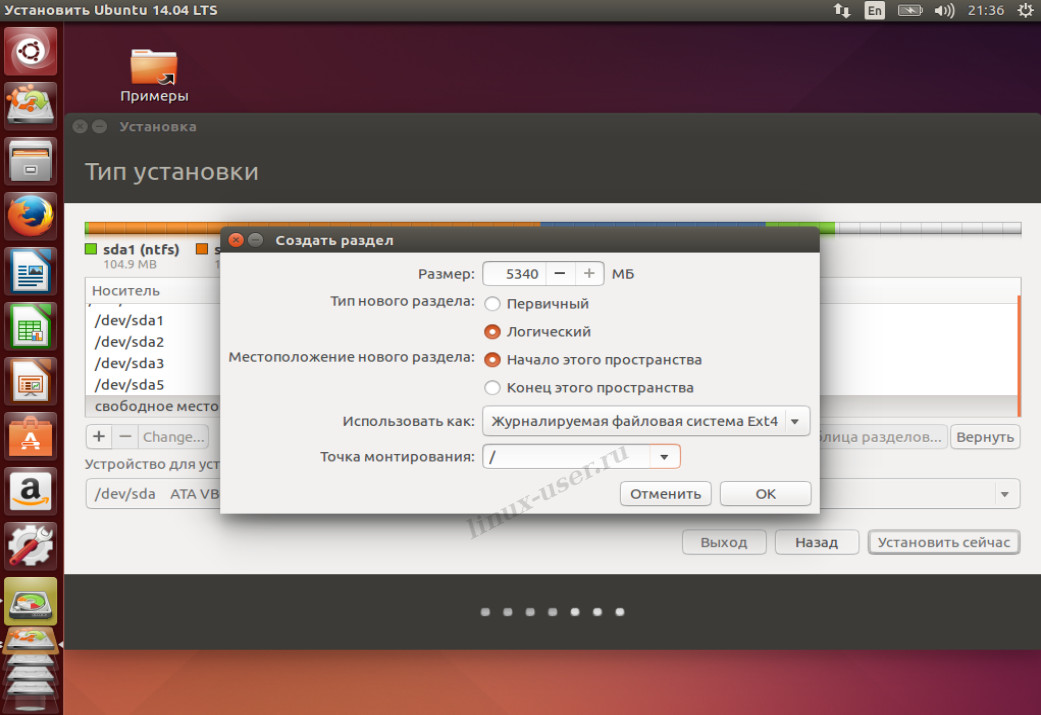 В среде Windows создавать загрузочные флешки с дистрибутивами Linux, в том числе и для BIOS с интерфейсом UEFI, могут программы WinSetupFromUSB и Rufus. Кроме этого, для создания загрузочных флешек с дистрибутивами Linux имеются специальные утилиты, которые, подобно утилите Media Creation Tool для создания загрузочных носителей с Windows, могут не только записывать ISO-образы, но еще и скачивать их. Это программы Linux Live USB Creator и UNetbootin.
В среде Windows создавать загрузочные флешки с дистрибутивами Linux, в том числе и для BIOS с интерфейсом UEFI, могут программы WinSetupFromUSB и Rufus. Кроме этого, для создания загрузочных флешек с дистрибутивами Linux имеются специальные утилиты, которые, подобно утилите Media Creation Tool для создания загрузочных носителей с Windows, могут не только записывать ISO-образы, но еще и скачивать их. Это программы Linux Live USB Creator и UNetbootin.
2. Работа с дисковым пространством внутри Windows
Если на компьютере уже имеется как минимум третий раздел диска (не считая раздела «Зарезервировано системой») с размером от 10 Гб, его можно использовать для установки Ubuntu. Все, что нужно сделать в таком случае – это освободить его, переместив файлы на другой несистемный раздел диска.
Если разделов диска только два, а то и вовсе имеется лишь один раздел С, нужно прежде проработать с дисковым пространством. Первые шаги по распределению дискового пространства компьютера сделаем внутри Windows, в штатной утилите diskmgmt.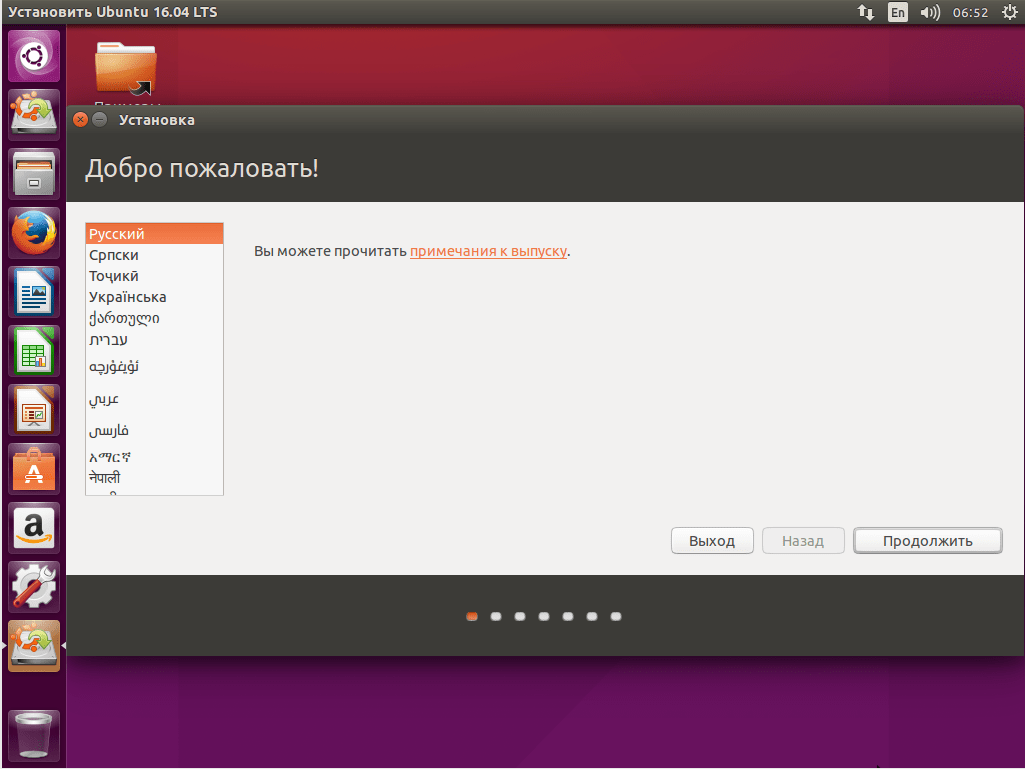 msc. Введя ее название в поле команды «Выполнить», к утилите получим доступ в любой из версий Windows. А в версиях системы 8.1 и 10 быстрый доступ к утилите реализован в меню при нажатии клавиш Win+X.
msc. Введя ее название в поле команды «Выполнить», к утилите получим доступ в любой из версий Windows. А в версиях системы 8.1 и 10 быстрый доступ к утилите реализован в меню при нажатии клавиш Win+X.
В нашем примере имеем популярную схему разметки дискового пространства с двумя рабочими разделами – системным С и несистемным D для хранения личных файлов. Буква несистемного раздела может быть другой – E, F, G, если D отведена для привода или съемного носителя. У несистемного раздела необходимо отобрать часть места для раздела с Ubuntu. Вызываем на этом разделе контекстное меню и выбираем «Сжать том».
В графе «Размер сжимаемого пространства» выставляем размер, выделяемый под Ubuntu. В нашем случае это 15 Гб, но если с Ubuntu планируется активная работа, в частности, тестирование различного ПО, для этой системы можно выделить 30-40 Гб. Жмем внизу окошка «Сжать».
Вернувшись в окно утилиты, увидим, что от несистемного диска отрезано пространство размером в 15 Гб, и это пространство не распределено.
Так это дело и оставим, а дальнейшую работу по распределению пространства будем проводить уже средствами Ubuntu.
Если на жестком диске создан лишь системный раздел для Windows, указанным выше способом сначала сжимаем пространство диска С. Затем из части нераспределенного пространства образуем несистемный раздел – вызвав на нем контекстное меню, выбрав «Создать простой том» и следуя далее шагам мастера. А оставшуюся часть пространства оставляем нераспределенной.
По завершении всех работ перезагружаемся и в приоритете BIOS выставляем носитель с Ubuntu.
3. Работа с дисковым пространством с помощью средств Ubuntu LiveDisk
Одно из немногочисленных преимуществ Linux перед Windows – дистрибутивы в формате LiveDisk. Это гораздо больше, чем среда восстановления Windows. Так, LiveDisk с Ubuntu являет собой почти что полноценную операционную систему. Ограничена такая система невозможностью применения настроек и низкой скоростью работы загрузочного носителя, что в аварийных случаях вряд ли будет иметь весомое значение. В числе штатных инструментов Ubuntu LiveDisk – утилита для работы с дисковым пристрастном GParted.
В числе штатных инструментов Ubuntu LiveDisk – утилита для работы с дисковым пристрастном GParted.
При запуске LiveDisk выбираем русский язык и жмем «Запустить Ubuntu».
Далее жмем кнопку запуска Dash (аналог меню «Пуск» в Windows), в поле поиска вводим первые буквы запроса «GParted». И запускаем утилиту GParted.
В ее окне увидим ту же структуру разделов, что и в утилите Windows diskmgmt.msc, но в ином интерфейсе и с иными обозначениями данных. Подключенные жесткие диски отображаются в верхнем правом углу по типу «/dev/ sda», где «dev» – это термин «устройство» (сокращенно от device), а «sda» – конкретный HDD, SSD, флешка или прочий носитель. Носители обозначаются с заменой последней буквы в перспективе алфавита – «sdb», «sdc», «sdd» и т.д. Разделы дисков отображаются по типу «/dev/ sda1» и отличаются последней цифрой – числовой перспективой. Ориентироваться в таких условиях необходимо на размеры дисков и разделов.
В нашем имеется нераспределенное пространство с размером 15 Гб, его необходимо оформить в разделы для Ubuntu – для самой системы и ее файла подкачки.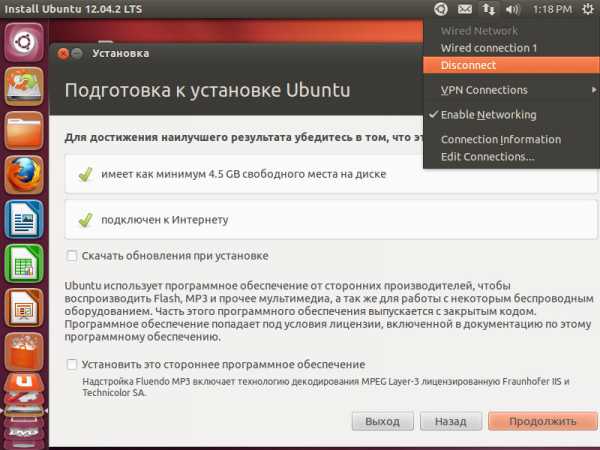 Но на компьютерах с BIOS Legacy (обычной BIOS, не UEFI) сначала нужно создать один общий раздел – расширенный, контейнер для формирования логических разделов. Три существующие раздела – «Зарезервировано системой», диски С и D – создавались при установке системы и в процессе работы Windows ее штатными средствами. А это значит, что им по умолчанию назначался тип основных разделов, коих должно быть на диске не более 4-х. Потому чтобы иметь возможность далее создавать разделы диска, четвертый раздел необходимо создать с расширенным типом, а уже внутри него формировать логические разделы.
Но на компьютерах с BIOS Legacy (обычной BIOS, не UEFI) сначала нужно создать один общий раздел – расширенный, контейнер для формирования логических разделов. Три существующие раздела – «Зарезервировано системой», диски С и D – создавались при установке системы и в процессе работы Windows ее штатными средствами. А это значит, что им по умолчанию назначался тип основных разделов, коих должно быть на диске не более 4-х. Потому чтобы иметь возможность далее создавать разделы диска, четвертый раздел необходимо создать с расширенным типом, а уже внутри него формировать логические разделы.
Если раздел под Ubuntu уже сформирован, но ему ранее назначен тип основной, и это последний из четырех таких возможных, раздел нужно удалить. В окне GParted на нераспределенном пространстве вызываем контекстное меню и выбираем «Удалить». Для создания на нераспределенном пространстве раздела в контекстном меню выбираем «Новый».
В появившемся окошке создания нового раздела в графе «Создать как» выбираем «Расширенный раздел».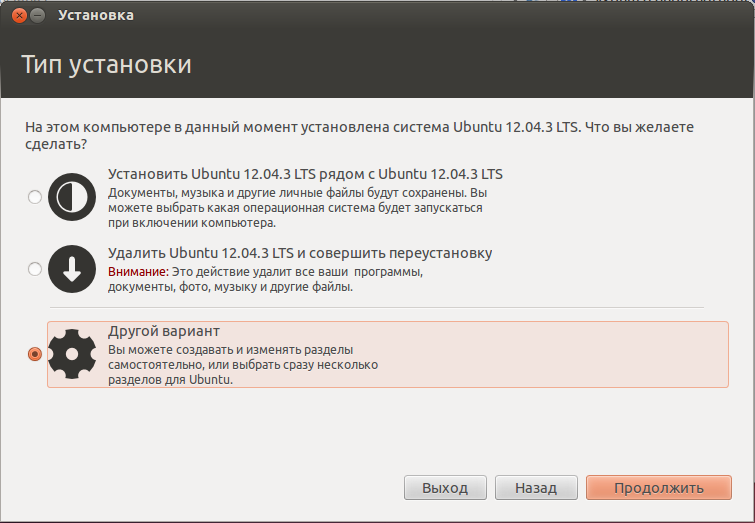 Жмем «Добавить».
Жмем «Добавить».
На нераспределенном пространстве снова вызываем контекстное меню и выбираем «Новый». Первым сформируем раздел подкачки Linux. Даже на современных компьютерах с 4 Гб и более оперативной памяти раздел подкачки необходим для выгрузки данных из оперативной памяти при переходе в спящий режим. В окошке создания нового раздела в графе «Новый размер» указываем размер, равный объему оперативной памяти компьютера. В графе «Создать как» выбираем «Логический раздел», а в графе «Файловая система» – «Linux-swap». Внизу жмем «Добавить».
На оставшемся нераспределенном пространстве снова вызываем контекстное меню, снова выбираем «Новый». В графе «Новый размер» в нашем случае оставляем все оставшееся место под раздел Ubuntu, в графе «Создать как», опять же, выбираем «Логический раздел», а в графе «Файловая система» ставим «ext4». Жмем «Добавить».
Все эти операции по разметке дискового пространства пока что лишь запланированы. Они отображаются внизу окна GParted и при необходимости могут быть отменены. Для их применения необходимо жать зеленую кнопку-галочку на панели вверху.
Для их применения необходимо жать зеленую кнопку-галочку на панели вверху.
Далее подтверждаем действия,
дожидаемся завершения применения операций и закрываем утилиту GParted.
4. Установка Ubuntu
Теперь осталось установить Linux Ubuntu. Жмем на рабочем столе LiveDisk ярлык установки системы.
Выбираем русский язык.
В нашем случае от загрузки обновлений во время установки системы откажемся с целью экономии времени. Это можно сделать позднее. А вот галочку установки стороннего ПО для комплектующих компьютера и обеспечения воспроизведения медиаконтента поставим.
В окне типа установка выбираем «Другой вариант».
Откроется окно с таблицей разделов. Здесь сначала кликаем раздел подкачки и в появившемся мини-окошке в графе «Использовать как» ставим значение, соответственно, «раздел подкачки». Жмем «Ок».
Затем в таблице кликаем раздел, подготовленный для самой Ubuntu, и выбираем для него значение «Журналируемая файловая система Ext4». Ставим ниже галочку «Форматировать раздел», а в графе «Точка монтирования» выбираем значение «/». Жмем «Ок».
Ставим ниже галочку «Форматировать раздел», а в графе «Точка монтирования» выбираем значение «/». Жмем «Ок».
После этого нажимаем кнопку «Установить сейчас».
Далее – «Продолжить».
Выбираем регион,
раскладку клавиатуры,
создаем учетную запись Ubuntu.
Дожидаемся завершения установки.
Перезагружаем компьютер.
После перезагрузки на экране появится меню загрузчика Grub, где в дальнейшем можно будет выбирать, какую из операционных систем необходимо запустить.
Как установить Ubuntu 18.04 второй системой рядом с Windows 10. G-ek.com
Ubuntu — это популярная операционная система с открытым исходным кодом, которую легко установить даже рядом с Windows 10. Система достаточно гибкая благодаря неограниченным возможностям настройки и обладает высокой степенью безопасности. Для многих пользователей использование Linux начинается именно с Ubuntu, поэтому сегодня мы публикуем руководство по установке Ubuntu 18. 04 второй системой, рядом с Windows 10.
04 второй системой, рядом с Windows 10.
Как установить Ubuntu рядом с Windows 10 [двойная загрузка]
Прежде всего, сделайте резервную копию вашей операционной системы Windows 10. Потому что это рискованный процесс, и любая ошибка во время установки может привести к потере работоспособности основной системы. Чтобы создать резервную копию Windows 10, вы можете использовать утилиту резервного копирования Windows по умолчанию, с помощью которой вы можете создать резервную копию и восстановить ее в случае любой ошибки.
Создание резервной копии операционной системы Windows 10 — необязательный процесс, но настоятельно рекомендуется. После завершения резервного копирования пора подготовить Ubuntu к установке рядом с Windows 10.
Ниже приведены основные этапы установки, которые мы подробно рассмотрим в этом руководстве.
Загрузите файл образа Ubuntu ISO.
В этом руководстве мы устанавливаем версию Ubuntu 18.04 LTS Desktop.
Шаг 1: Откройте браузер и введите следующий URL: https://www. ubuntu.com/download/desktop
ubuntu.com/download/desktop
Шаг 2: После того, как URL открыт, нажмите кнопку «Download», чтобы начать загрузку.
После завершения загрузки самое время создать загрузочный USB-накопитель.
Создать загрузочный USB-накопитель
Для создания загрузочного USB-накопителя мы будем использовать инструмент под названием «unetbootin». Мы рассмотрим, как скачать, установить и использовать этот инструмент для создания загрузочного USB. Перед запуском этого инструмента убедитесь, что ваша флешка отформатирована в формате FAT32. Если нет отформатируйте ее.
Чтобы отформатировать USB-накопитель в FAT32, выполните следующие действия:
Шаг 3: Подключите ваш USB-диск.
Шаг 4: Откройте «Этот компьютер», кликните правой кнопкой мыши на USB-диске.
Шаг 5: Нажмите «Форматировать…», появится всплывающее диалоговое окно.
Шаг 6: Выберите FAT32 из выпадающего списка и нажмите кнопку «Начать».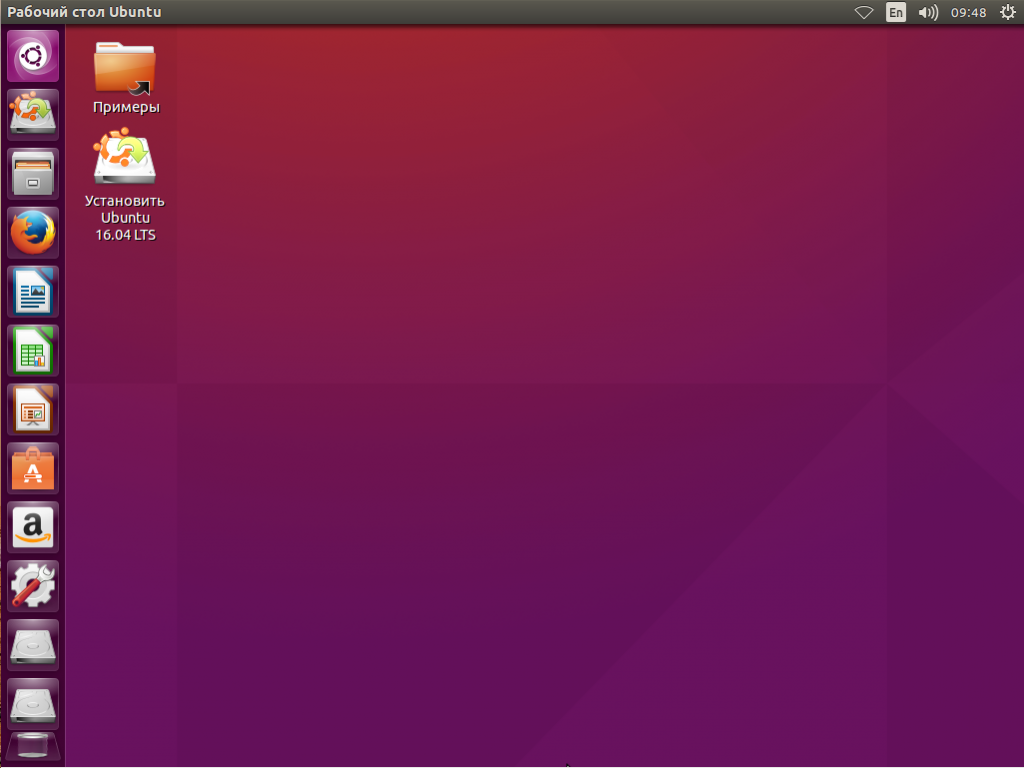
После того, как USB отформатирован в FAT32, запустите инструмент «unetbootin», чтобы сделать USB загрузочным. Ниже приведены инструкции по загрузке и установке средства unetbootin.
UNetbootin
Шаг 7: Скачать инструмент с этого URL (для Windows): https://unetbootin.github.io/
Шаг 8: После того, как инструмент был загружен, вам необходимо запустить его.
Выберите опцию «Образ диска», затем укажите путь к ранее загруженному ISO образу Ubuntu. В дополнение к этому также выберите USB-накопитель, на который вы хотите установить программу Ubuntu. После этого нажмите кнопку «ОК».
Шаг 9: Программа установки запишет загрузочный USB и сообщит, когда процесс будет завершен.
USB-накопитель готов, пришло время проверить свободное место для установки Ubuntu, поскольку мы не будем самостоятельно выделять место для установки второй системы, у вас должно быть как минимум 5 гигабайт свободного места на жестком диске или ssd.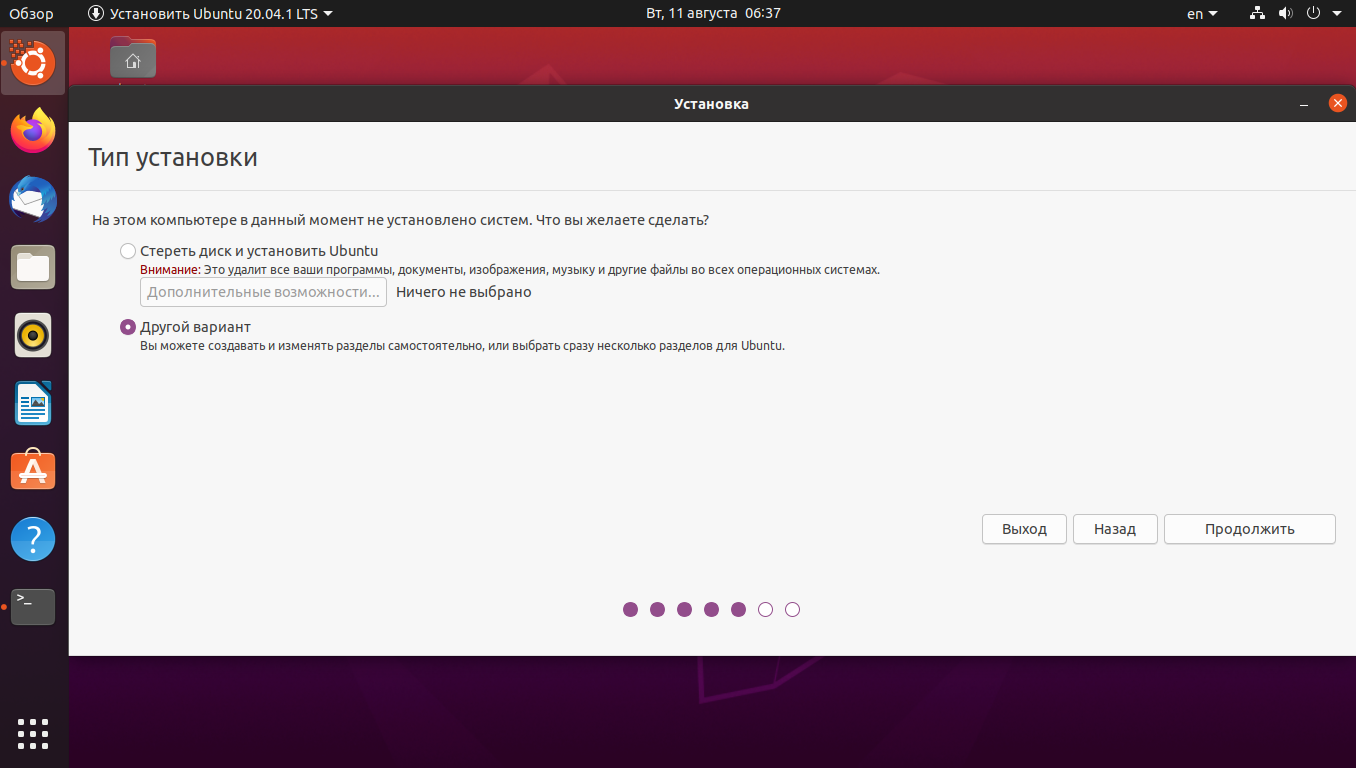
Запустите и установите Ubuntu:
Первым шагом для установки Ubuntu является запуск Ubuntu в режиме live.
Шаг 10: Чтобы загрузится в режиме live, перезагрузите компьютер и с помощью меню загрузитесь с вашего USB-накопителя. Обычно на большинстве ПК меню загрузки запускается с помощью клавиши «F12», однако на некоторых машинах меню загрузки отображается также с клавиш «ESC», «F2», «F10». Фактическое подтверждение см. В руководстве пользователя вашего устройства.
Шаг 11: Когда появится меню загрузки, выберите вашу флешку и нажмите Enter.
Начнется процесс загрузки, и как только процесс будет выполнен, у вас будет возможность выбрать язык и как вы хотите использовать Ubuntu.
Шаг 12: Выберите опцию «Запустить Ubuntu без установки» и нажмите Enter.
Ubuntu запущен. Вы можете попробовать как работает система в реальном времени, теперь мы должны установить Ubuntu на наш жесткий диск.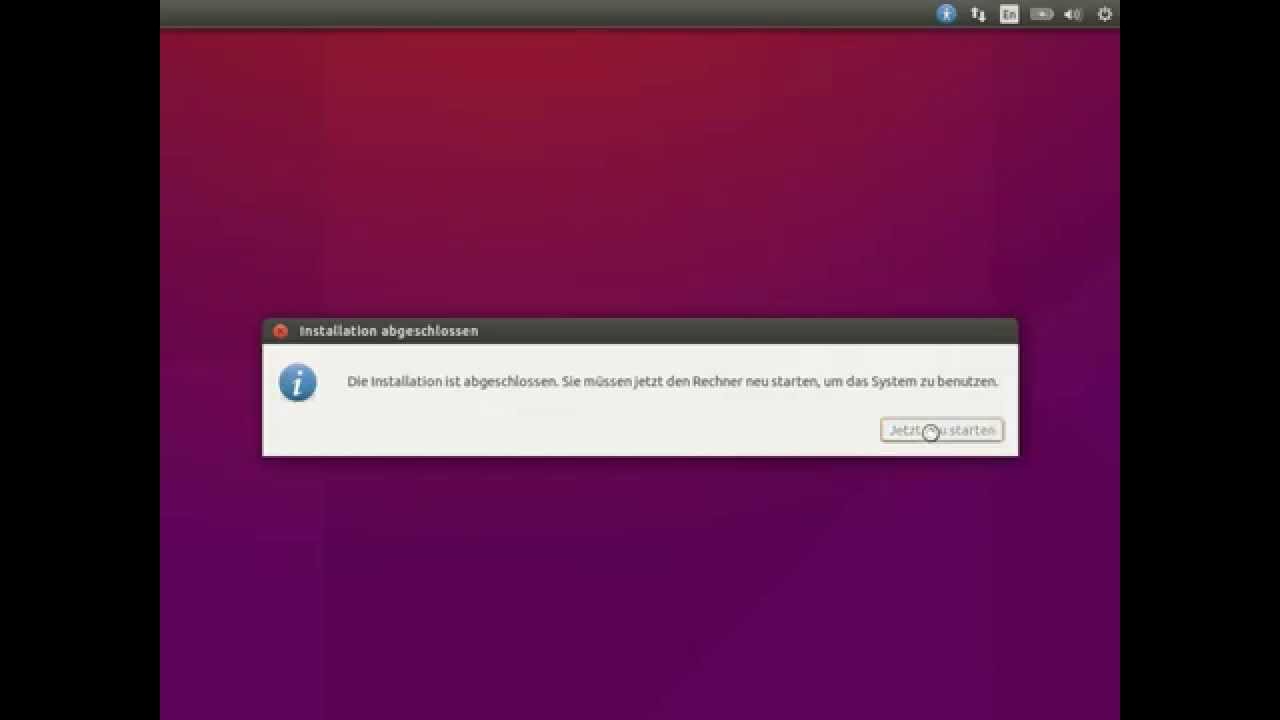
Шаг 13: Чтобы установить Ubuntu на наш жесткий диск, дважды кликните ярлык «Установить Ubuntu», который находится на рабочем столе, как показано на скриншоте ниже.
После выбора опции Install Ubuntu запустится мастер и начнется процесс установки Ubuntu.
Шаг 14: Выберите язык, раскладку клавиатуры и нажмите «Продолжить».
Шаг 15: На следующем экране появится сообщение «Хотите ли вы установить последние обновления с сервера Ubuntu». Выберите этот параметр, если у вас хорошее подключение к Интернету, иначе пропустите этот параметр и нажмите «Продолжить».
Шаг 16: На следующем экране появится вопрос: «Как вы хотите установить Ubuntu». Выберите опцию, чтобы установить «Ubuntu рядом с Windows 10» и нажмите «Продолжить».
Шаг 17: Появится окно, показывающее, что будет с вашим диском.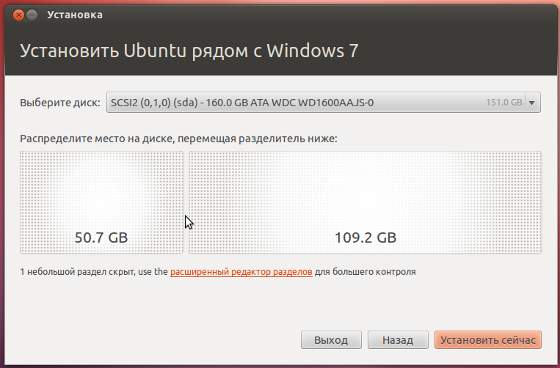 Нажмите «Установить сейчас», чтобы продолжить установку.
Нажмите «Установить сейчас», чтобы продолжить установку.
На следующих этапах подтвердите свои действия:
Шаг 18: Теперь запустится мастер персонализации Ubuntu, который спросит ваше местоположение. Выберите свое местоположение и нажмите «Продолжить».
Шаг 19: Выберите раскладку клавиатуры и нажмите «Продолжить».
Шаг 20: Затем установщик попросит ввести имя компьютера, имя пользователя и пароль для создания пользователя по умолчанию. Сохраните этот пароль, так как он потребуется в будущем для использования этой системы. Введите имя компьютера, имя пользователя и пароль и нажмите «Продолжить».
Установка запустится и скопирует файлы с USB-накопителя на ваш жесткий диск.
После завершения установки будет предложено перезагрузить систему.
Шаг 21: После перезагрузки системы вы увидите, что загрузчик спросит, какую операционную систему вы хотите запустить.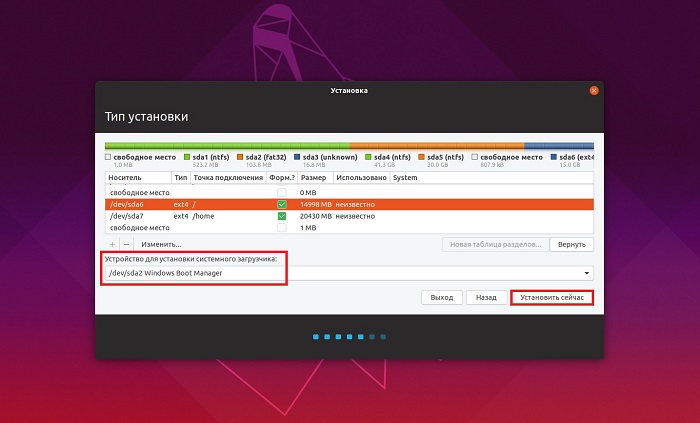 Выберите Windows 10 или Ubuntu согласно вашим требованиям.
Выберите Windows 10 или Ubuntu согласно вашим требованиям.
Видео процесса:
Заключение
Итак, это был наш взгляд на то, как установить Ubuntu рядом с Windows 10 [двойная загрузка]. Если все делать по инструкции процедура довольно проста. Дайте нам знать, насколько полезным был это руководство в комментариях ниже.
Как поставить ubuntu второй системой
Различные ситуации могут побудить пользователя применять операционные системы на ядре Linux. Частыми причинами выступают безопасность и бесплатное программное обеспечение на любые нужды. Для новичка наиболее простой для освоения станет ОС Ubuntu. Установка Ubuntu рядом с Windows 7 – задача несложная, если следовать пошаговой инструкции.
Особенности установки Линукса второй системой
Установка Линукс второй системой подразумевает разбиение жесткого диска на нескольких разделов. Минимум их должно быть 3. Такое решение позволяет разграничить хранение системных файлов, пользовательских документов и настроек в разных местах, что удобно, например, при переустановке системы.
Минимум их должно быть 3. Такое решение позволяет разграничить хранение системных файлов, пользовательских документов и настроек в разных местах, что удобно, например, при переустановке системы.
Итак, для установки Ubuntu потребуются разделы:
- Системный. Под него отводится около 30-40 Гб.
- Домашний. Размер зависит от пожеланий пользователя.
- Раздел подкачки. Необходим, когда Линуксу не хватает ОЗУ, и он переносит часть данных в файл, хранящийся в этом разделе. Поэтому на него достаточно выделить половину объема оперативной памяти.
Как установить Ubuntu вместе с Windows 7
Установка Linux на одном компьютере с Windows 7 – самая простая задача из возможных сочетаний ОС. Простота заключается в использовании обычного загрузчика, так как интерфейс UEFI не знаком Windows 7.
Подготовка жесткого диска средствами Windows
ОС Windows использует весь диск. На данном этапе необходимо выделить под новую систему некоторое количество места и при этом не нарушить нынешнюю работоспособность.
Для решения задачи можно прибегнуть к средствам установочного образа Linux, однако из-под Windows это делается проще и безопаснее.
Сначала необходимо зайти в раздел «Управление дисками», переход в который осуществляется кликом по пункту «Управление» в контекстном меню ярлыка «Мой компьютер».
Часто в Windows имеется два раздела: на C установлена система, D хранит файлы игр, документы и другие данные. При разделении лучше затрагивать именно диск D. Если же его нет, то на единственном диске отрезать память разрешено только с конца. Итак, для уменьшения раздела отмечают нужный том и правой кнопкой мыши вызывают меню. Здесь необходимо выбрать пункт «Сжать том».
Теперь необходимо ввести объем создаваемого тома в поле «Размер сжимаемого пространства». При этом можно задать значение не более свободного места раздела.
Основные мероприятия в Виндовс проведены. Теперь можно переходить к установке Ubuntu средствами самого Линукс.
Создание загрузочной флешки
Следующим шагом необходимо скачать с официального сайта Ubuntu актуальную версию ОС и записать ее на съемный носитель, например, на флешку.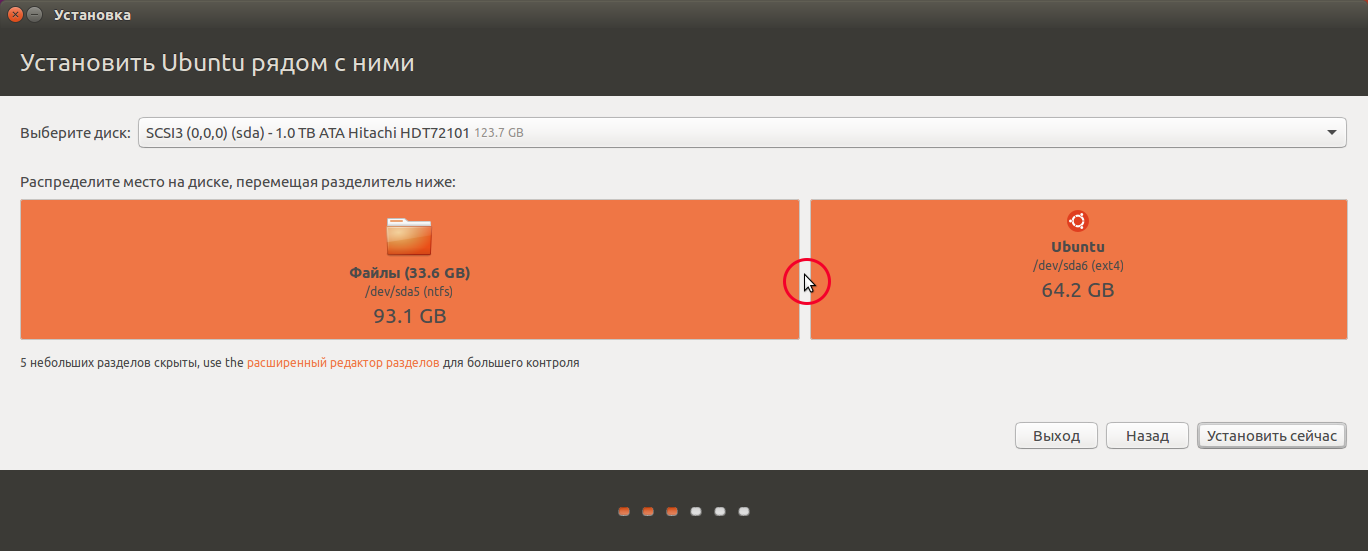 В Windows простейшим инструментом является утилита Rufus.
В Windows простейшим инструментом является утилита Rufus.
В программе нужно задать накопитель для записи и напротив параметра «Создать загрузочный диск» выбрать «ISO образ». Для поиска скачанного образа появится окно проводника. Запуск записи начнется после клика по кнопке «Старт». По окончании требуется перезагрузить компьютер.
Процесс установки Ubuntu рядом с Windows 7
После перезагрузки на этапе проверки устройств необходимо войти в BIOS и выбрать для загрузки флешку, на которой записан установочный образ Ubuntu.
Когда Ubuntu запустится, требуется сразу нажать любую клавишу для выбора языка. Следующий шаг – «Запустить Ubuntu без установки». Теперь можно запустить установщик, а далее пошагово (после каждого действия нажимать кнопку «Продолжить»):
- Выбрать язык.
- Проставить все галки для возможности обновления и установки дополнительного ПО.
- Начинается работа с диском. Если присутствует неуверенность, можно запустить автоматическую установку Ubuntu рядом с Windows.
 При выборе «Другой вариант» откроется окно, где появляется возможность самостоятельно распределить дисковое пространство под свои нужды. На примере выбрано 22 Гб, но рекомендуется ставить не менее 50. Для создания раздела подкачки нужно сделать активной строку «Свободное место» и нажать «+», в открывшемся окне задать размер, примерно равный объему оперативной памяти, а файловую систему – «раздел подкачки».
При выборе «Другой вариант» откроется окно, где появляется возможность самостоятельно распределить дисковое пространство под свои нужды. На примере выбрано 22 Гб, но рекомендуется ставить не менее 50. Для создания раздела подкачки нужно сделать активной строку «Свободное место» и нажать «+», в открывшемся окне задать размер, примерно равный объему оперативной памяти, а файловую систему – «раздел подкачки».
Следующим создается системный раздел. Его размер не должен быть меньше 8 Гб. Если планируется установка множества программ, то лучше выставить большее количество памяти. Файловую систему выбрать ext4. Точка монтирования – « /».
Домашний раздел займет все оставшееся место. Файловая система – ext4, точка монтирования – «/home». - Теперь все готово к установке, ее можно запустить нажатием кнопки «Установить сейчас». Последующие окна предложат создать пользователя, что не требует особых знаний.
После установки каждый раз при включении компьютера можно менять систему с Виндовс на Линукс, и наоборот.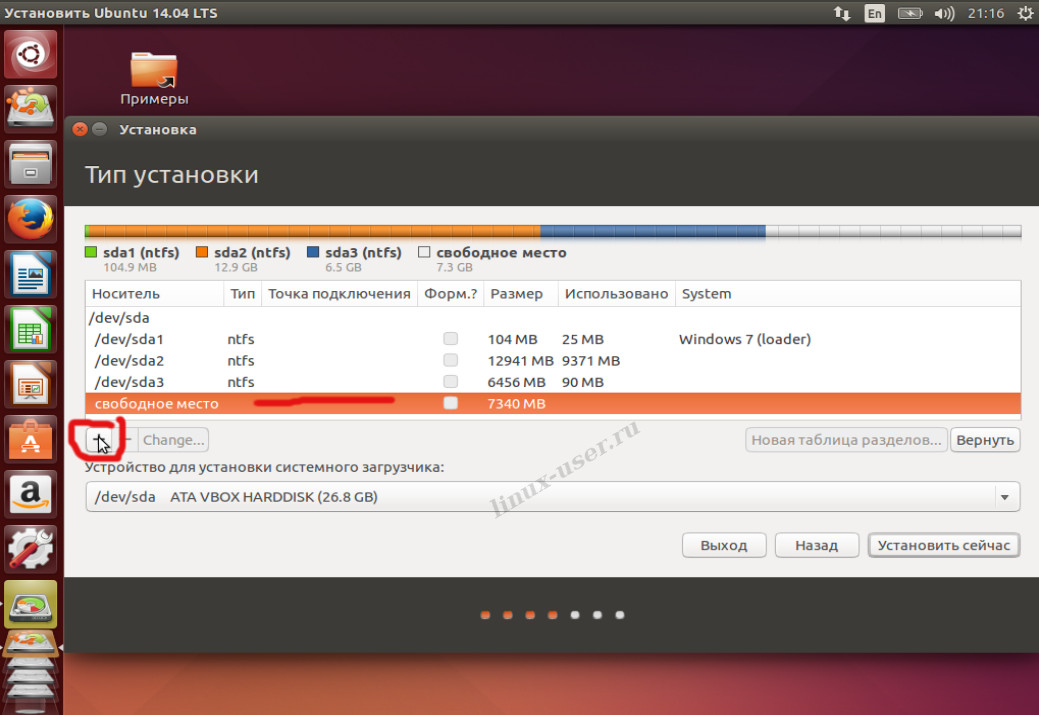
Как установить Ubuntu вместе с Windows 10
Сам процесс абсолютно идентичен описанному выше. Разница заключается лишь в том, что теперь для системного загрузчика требуется отдельный раздел efi. Он уже создан, так как первоначально была установлена Windows 10. Поэтому после разделения диска в шаге 3 вышеперечисленных действий необходимо его выбрать. Обычно этот раздел занимает не более 100 Мб, а файловая система у него fat32.
Если по какой-то причине efi отсутствует, его легко создать средствами утилиты GParted для Linux. После запуска Ubuntu без установки откроется рабочее пространство, где в поиске Dash необходимо ввести Gparted.
В программе нужно открыть подменю Devices, в нем – «Create Partition Table». В открывшемся окне необходимо выбрать параметр gpt. Далее по обычному принципу создания раздела, только теперь его метка – Label, а файловая система FAT32.
Установка Ubuntu рядом с Windows XP
Windows XP – система еще более старая, чем Windows 7, поэтому здесь также можно забыть об интерфейсе EFI. Что касается управления дисками, то во всех ОС семейства оно идентично. Поэтому, чтобы установить Линукс второй системой, нужно следовать тем же шагам, что описаны для Windows 7.
Что касается управления дисками, то во всех ОС семейства оно идентично. Поэтому, чтобы установить Линукс второй системой, нужно следовать тем же шагам, что описаны для Windows 7.
Возможные сложности
Иногда случается так, что после установки Linux, с жесткого диска все равно загружается Windows. Такая проблема возникает у тех, кто пользуется версиями Windows 8 или 10, и вызывает ее включенная функция безопасной загрузки в UEFI. Эта опция предотвращает запуск прежних загрузочных устройств.
Для восстановления первоначальных настроек BIOS необходимо параметру Secure Boot присвоить значение Disabled. В зависимости от версии BIOS он может находиться в различных местах. Ориентир для поиска – меню конфигурации системы (System Configuration), а внутри «параметры загрузки» (Boot Options). Альтернативное название опции – Boot Devices Options.
После выполнения этих действий важно не забыть сохранить изменения.
Теперь при включении компьютера загрузчик будет предлагать выбрать операционную систему.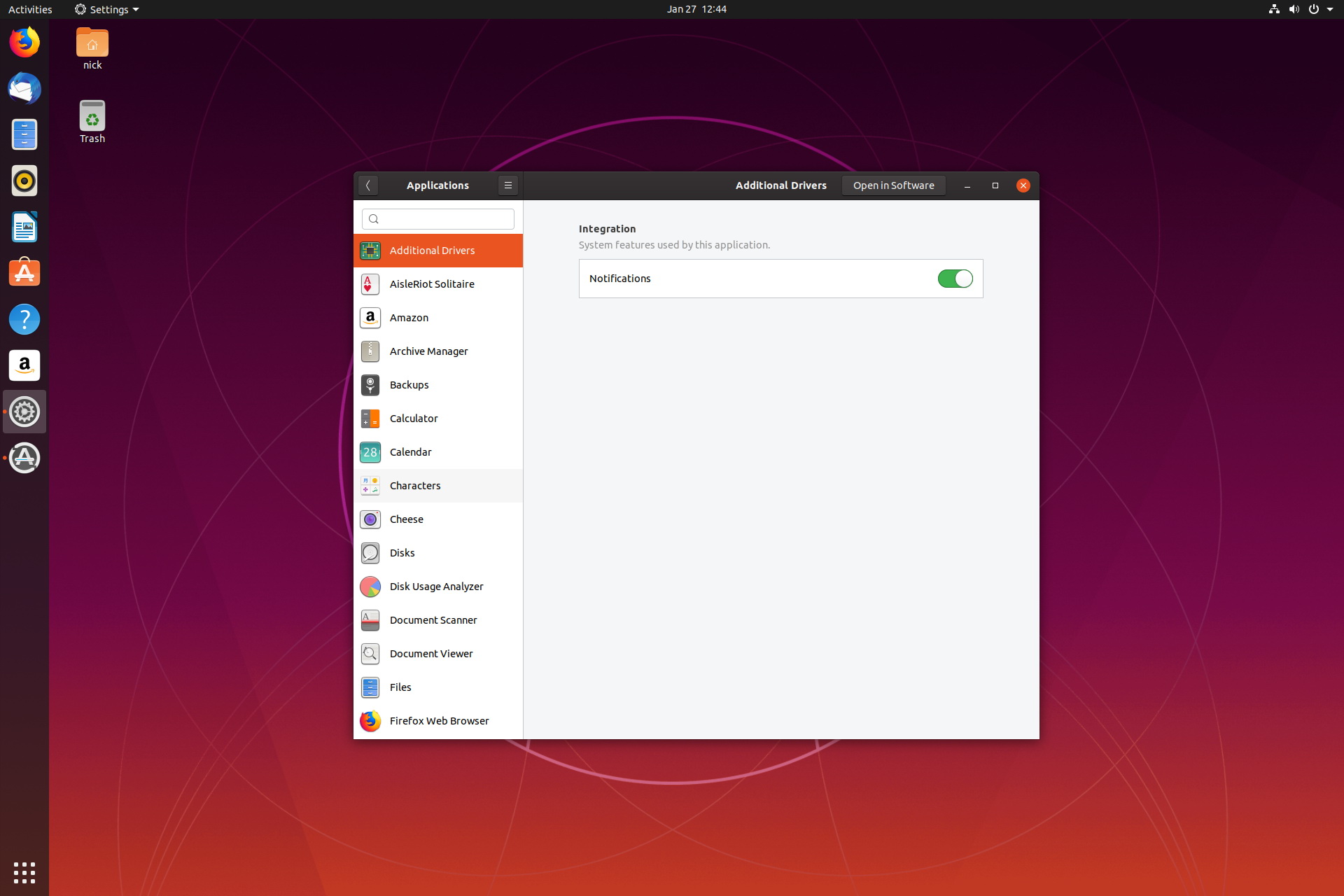
Заключение
Установка Ubuntu рядом с Windows 7 – задача вполне выполнимая. Так что при возникновении потребности во второй системе не стоит бояться ее устанавливать. Имея две ОС на компьютере – Linux и Windows – можно разграничить выполнение различных задач: первую использовать для офисных работ, редактирования аудио- и видеоматериалов, а вторую для развлечений.
Alexander Wayne
Read more posts by this author.
Alexander Wayne
Не так давно на свет была выпущена новая версия ныне популярного дистрибутива Linux – Ubuntu 18.04. Данный выпуск привнес достаточно много в опенсорсное сообщество. Можно сказать, он задал новую планку для всего сообщества. Новички, однако, не особо вникают по все эти тонкости. Для хорошего старта им нужно точно знать, как поступить в той или иной ситуации. Конечно же, в этом случае, нужно начать с установки. В силу того, что наиболее практичным и безболезненным является постепенный переход с одной операционной системы на другую с помощью дуалбута (наличия на ПК нескольких операционных систем с возможностью использовать обе по-очередно), сегодня мы рассмотрим установку Ubuntu 18.04 рядом с Windows. В качестве примера мы возьмем вышеозвученную версию Ubuntu и Windows 10. Итак, поехали.
В силу того, что наиболее практичным и безболезненным является постепенный переход с одной операционной системы на другую с помощью дуалбута (наличия на ПК нескольких операционных систем с возможностью использовать обе по-очередно), сегодня мы рассмотрим установку Ubuntu 18.04 рядом с Windows. В качестве примера мы возьмем вышеозвученную версию Ubuntu и Windows 10. Итак, поехали.
Подготовка к установке
Загрузка образа Ubuntu с официального сайта
Для начала нам нужно загрузить сам образ устанавливаемого дистрибутива. Для этого мы идем на официальную страницу загрузки Ubuntu, где далее выбираем Ubuntu Desktop (версия для домашних компьютеров).
Теперь мы переходим на страницу загрузки последней версии (на момент написания – Ubuntu 18.04 LTS), и нажимаем на зеленую кнопку «Download».
Здесь нам перекинет на страницу донатов. Крутим колесиком вниз и видим кнопочку Not now, take me to the download. Нажимаем на нее.
После этого нас перекинет на страницу загрузки, где также будет автоматический редирект на сам файл.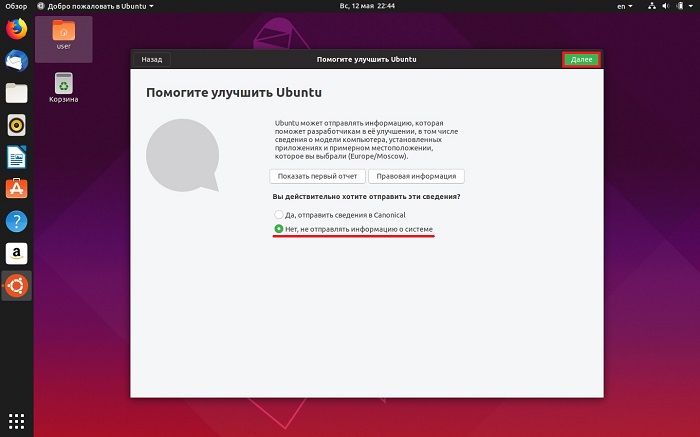 Спустя пару секунд скачивание образа начнется.
Спустя пару секунд скачивание образа начнется.
Запись образа на USB-носитель
Сразу после загрузки нам будет нужно записать образ Ubuntu 18.04 на свободный USB-носитель. Будьте внимательны: запись образа автоматически сотрет всю имеющуюся информацию на вашей флешке. Поэтому не забудьте заведомо сохранить все файлы на других носителях (лучше всего на другом ПК).
Для записи образа в Windows мы можем использовать Rufus и Etcher – их с головой хватит для вышеобозначенных целей. В этой статье мы рассмотрим запись образа на USB в каждой из программ.
Запись образа на USB с помощью Rufus
Идем на официальный сайт приложения и скачиваем последнюю версию. На момент написания это 2.18 версия. Теперь, предварительно очистив нашу флешку от лишних файлов, сделав, при этом, резервные копии нужных, мы вставляем ее в ПК и запускаем приложение. Примерно такое окно будет встречать нас при запуске:
Устройство здесь выберется само (если в ПК вставлена только одна флешка.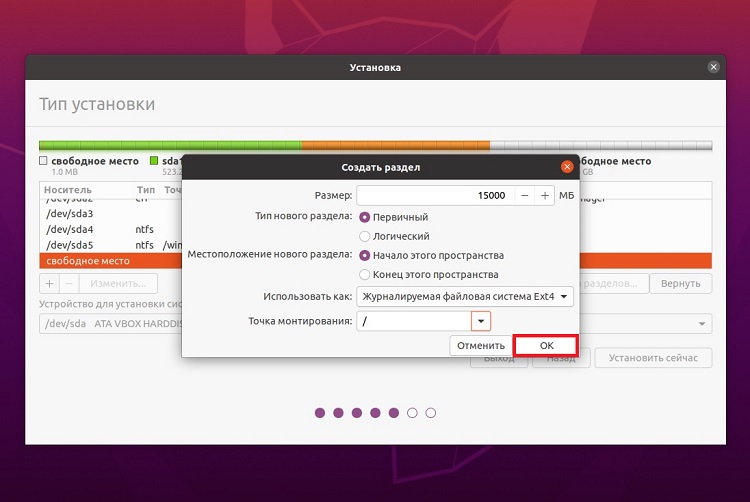 Если их больше 1 – с помощью раскрывающегося меню выбираем нужную).
Если их больше 1 – с помощью раскрывающегося меню выбираем нужную).
Схема раздела и тип системного интерфейса выбирается в зависимости от типа разметки вашего жесткого диска и наличия/отсутствия загрузки в UEFI.
Чтобы определить схему раздела, мы можем воспользоваться командной строкой в Windows. Итак, вызываем интерфейс выполнения (Run) с помощью сочетания клавиш Win + R, после чего вписываем туда «diskpart» (без кавычек) и подтверждаем. Откроется консоль, где уже далее нам нужно ввести команду «list disk». После этого в командной строке вы сможете наблюдать информацию о жестких дисках, установленных в системе. Выглядеть это будет как-то так:
Собственно говоря, чтобы определить схему раздела достаточно взглянуть на конец таблицы. Столбец GPT дает нам всю необходимую информацию: если там есть звездочки (как на скриншоте), значит у вас схема раздела GPT, и вам необходимо изменить соответствующий пункт в приложении Rufus. Если этих звездочек там нет, значит у вас MBR, и изменять (чаще всего), в этом пункте ничего не нужно.
Если этих звездочек там нет, значит у вас MBR, и изменять (чаще всего), в этом пункте ничего не нужно.
Пункты размер кластера и файловая система оставляем неизменными. Новая метка тома может быть изменена, по вашему желанию, однако с выбором образа, вероятнее всего, она примет иное значение.
Теперь просто нажимаем на значок диска в правом нижнем углу, после чего, в открывшемся файловом менеджере, выбираем наш образ. Как только вы это сделаете – можно смело нажимать на кнопку «Старт». Запись образа пройдет быстро.
После завершения процесса вы можете приступить к следующему этапу установки.
Запись образа на USB с помощью Etcher
Здесь все куда проще: идем на официальный сайт приложения, где скачиваем последнюю версию. Сразу после загрузки вставляем флеш-накопитель в USB-порт и открываем программу. Теперь нам нужно сделать все так, как показано на гифке ниже. То есть: выбираем образ, опять же, в файловом менеджере, после чего нажимаем Flash!
Запись образа также должна пройти достаточно быстро.
Какой из способов вам больше нравится – решайте сами. Каждый из них принесет результат.
Подготовка Windows к установке
Если мы хотим, чтобы после установки Ubuntu 18.04 наша Windows могла успешно запускаться (без нареканий и ошибок), то нам определенно стоит выполнить этот шаг. Итак, нам нужно откусить немного места от имеющихся жестких дисков (лучше сделать это зараннее, т.к автоматические инструменты установки Ubuntu рядом с Windows могут не сработать).
Нам нужно перейти в утилиту «Управление дисками». Для этого мы можем кликнуть правой кнопкой мыши на иконке «Пуск», где в открывшемся меню и выбрать искомую утилиту:
В утилите мы увидим список всех разделов и жестких дисков, которые есть в нашем компьютере. «Откусывать» место лучше всего из НЕсистемного раздела (как правило, у него больший размер).
Кликаем правой кнопкой мыши на нужном разделе, и в контекстном меню выбираем «Сжать том».
Далее откроется мастер сжатия диска, с его помощью мы и будем освобождать место под операционную систему Linux.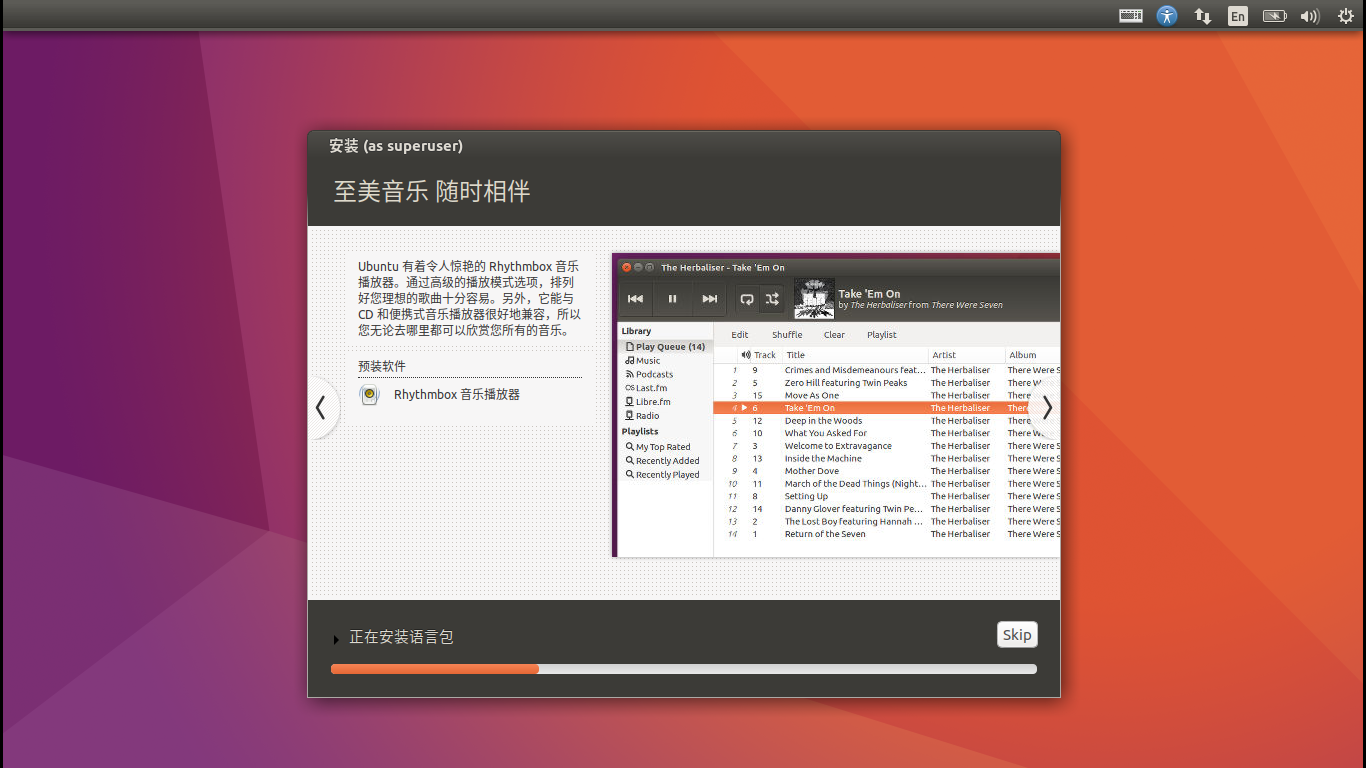
Напрашивается вопрос: а сколько же места нужно выделить под нужды Ubuntu 18.04?
Ответ: в принципе, хватит и 30-35ГБ памяти, однако лучше всего откусить 50-60ГБ, чтобы иметь возможность установить различный софт, и не наблюдать проблем с нехваткой места.
Установка Ubuntu
После всех проделанных операций мы просто перезагружаем компьютер, оставляя, при этом, флешку в гнезде USB. Если наш BIOS настроен правильно (почти всегда так), то он предложит нам нажать любую клавишу для загрузки с флешки. Проделываем это, тапнув на любую рандомную клавишу. Если все пройдет хорошо, нас будет встречать окно приветствия.
В этом окне мы можем выбрать язык установщика (в списке слева), а также решить, как именно взаимодействовать с ним: либо сразу перейти к установке операционной системы на жесткий диск, либо сначала попробовать дистрибутив в лайв-режиме – поклацать и потыркать систему перед установкой, чтобы понимать что же нас ждет после инсталяции. Надо отметить, что изменения из лайв-режима не будут сохранены в уже установленной системе.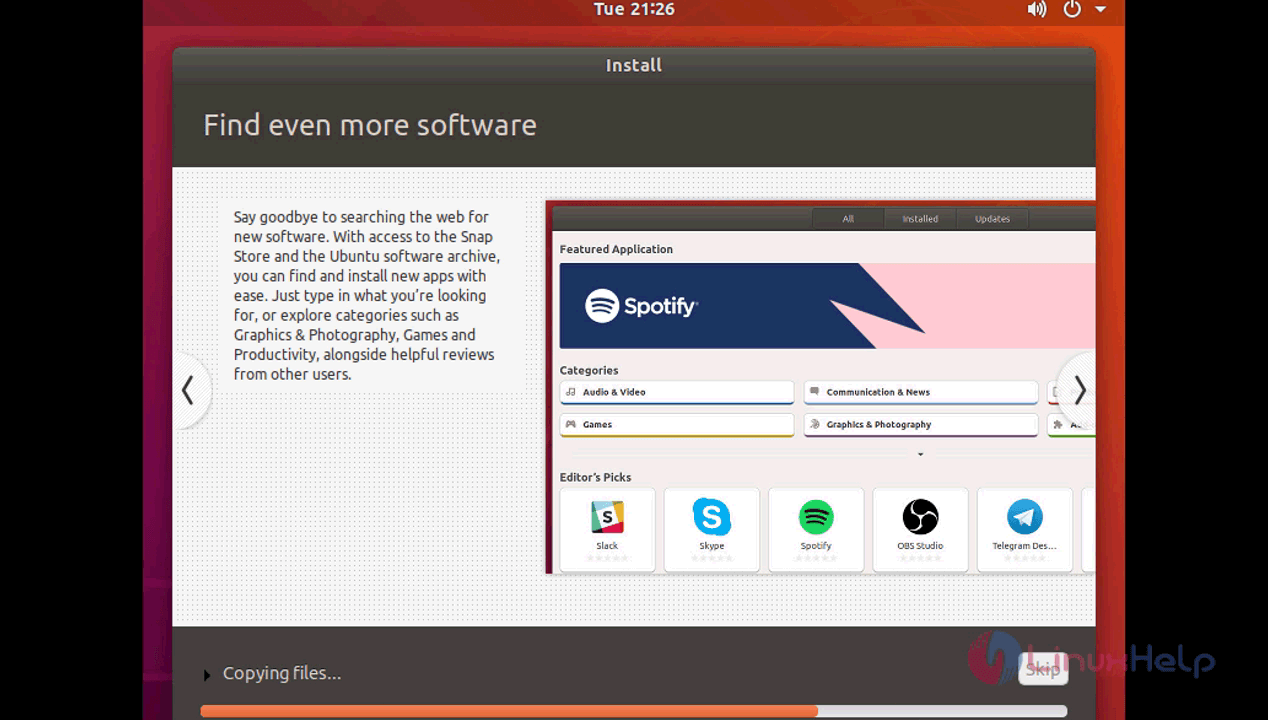
Итак, переходим к непосредственной установке Ubuntu 18.04 LTS на пк.
Раскладка клавиатуры
Как только мы нажмем «Установить сейчас», нас сразу перекинет в окно настройки раскладки клавиатуры. Здесь мы можем выбрать любую удобную для нас раскладку, а после протестировать ее в поле ниже.
Раскладка выбирается с помощью двух полей. В одном вы выбираете что-то вроде семейства, а во втором уже непосредственную раскладку. Если вы из России, то при выборе языка в начале установки у вас автоматически установится Россия – Русская.
Сразу после выбора языка нажимаем кнопку «Продолжить».
Обновления и тип установки
А здесь мы сможем выбрать, стоит ли нам устанавливать обновления во время установки (рекомендуется, если ваш ПК подключен к высокоскоростному интернету), а также стоит ли устанавливать проприетарное программное обеспечение (также рекомендуется отметить эту галочку, т.к многие компьютеры без этого не будут нормально работать с мультимедиа контентом).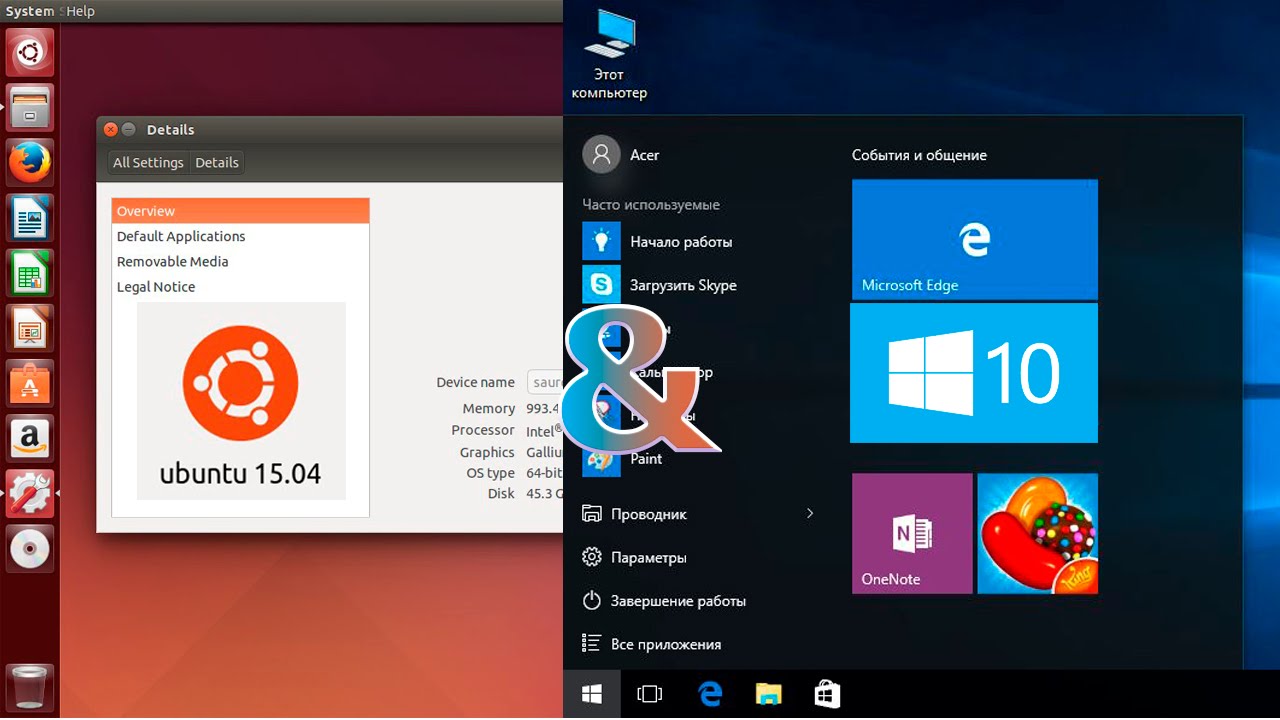 Здесь нам предлагают выбрать тип установки: Обычная или же минимальная.
Здесь нам предлагают выбрать тип установки: Обычная или же минимальная.
Обычная установка на то и обычная, что ничем не отличается от всех прочих. Дистрибутив устанавливается в стандартной комплектации и, в принципе, этот тип подойдет для большинства пользователей.
Минимальная установка предлагает в своем комплекте лишь веб-браузер и несколько основных утилит. Рекомендуется для тех пользователей, кого заботит минималистичность и легковесность дистрибутива.
Выбрав тип и необходимые параметры, переходим к следующему этапу установки.
Разметка диска
Теперь нам предстоит решить вопрос с жестким диском. Здесь у вас будет предложено несколько вариантов автоматической разметки диска:
Стереть все и установить Ubuntu (крайне НЕрекомендуется) – при выборе этого способа весь жесткий диск (включая разделы) будет отформатирован. Все данные (включая Windows) будут утеряны, и после установки на ПК останется лишь одна Ubuntu.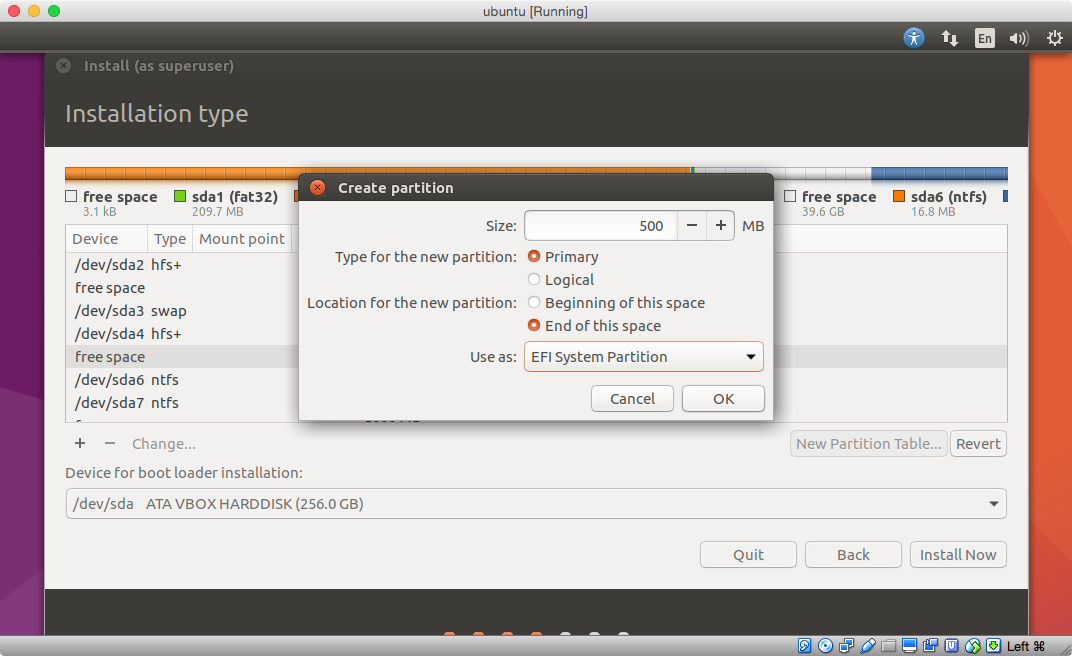 На этот вариант НЕ подходит.
На этот вариант НЕ подходит.
Установить Ubuntu рядом с Windows – тот самый вариант, о котором мы говорили в начале этого материала. В принципе, можно воспользоваться им, если вы новичок, и испытываете некоторые трудности с ручной разметкой диска. Установщик Ubuntu 18.04 автоматически определит оптимальные настройки и разметку, после чего сам проведет инсталяцию. Как отмечают многие пользователи, при выборе этого способа установки каких-либо ощутимых проблем у них не возникает. Все проходит максимально чисто и безболезненно.
Другой вариант – способ с ручной разметкой диска, где нам необходимо размечать диски вручную. Рекомендуется для более опытных пользователей, т.к для новичков, изначально, он может показаться чрезмерно сложным и непонятным.
Ручная разметка диска
Тут нам нужно самостоятельно создать три раздела: загрузочный (c UEFI или без), системный и домашний. Создавать раздел подкачки больше не нужно – в Ubuntu 18.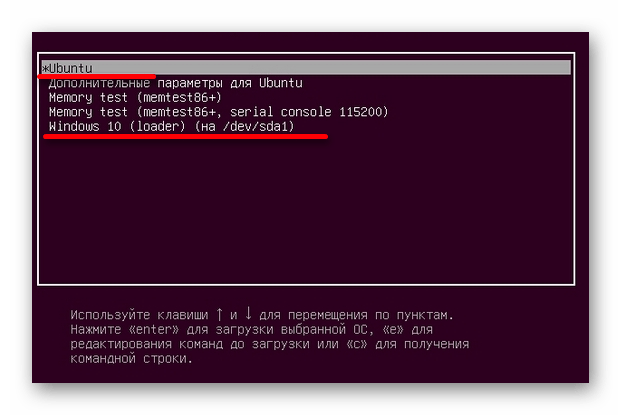 04 используется файл подкачки.
04 используется файл подкачки.
Загрузочный раздел (с UEFI):
- Размер: 1-2ГБ
- Тип нового раздела: Первичный
- Местоположение нового раздела: Начало этого пространства
- Использовать как: Файловая система FAT32
- Точка монтирования: /boot/efi
Загрузочный раздел (без UEFI):
- Размер: 1-2ГБ
- Тип нового раздела: Первичный
- Местоположение нового раздела: Начало этого пространства
- Использовать как: Файловая система Ext2
- Точка монтирования: /boot
- Размер: 20-30ГБ
- Тип нового раздела: Логический
- Местоположение нового раздела: Начало этого пространства
- Использовать как: Журналируемая файловая система Ext4
- Точка монтирования: /
- Размер: остатки
- Тип нового раздела: Логический
- Местоположение нового раздела: Начало этого пространства
- Использовать как: Журналируемая файловая система Ext4
- Точка монтирования: /home
В принципе, все. Примерно так и выглядит ручная разметка диска при установке Ubuntu. После всех манипуляций переходим к самой установке.
Примерно так и выглядит ручная разметка диска при установке Ubuntu. После всех манипуляций переходим к самой установке.
Настройка местоположения
В этом окне мы выбираем свое местоположение (для настройки часового пояса). С помощью карты можно выбрать свой или ближайший к себе город.
Настройка пользователя
Просто вписываем свое имя или любое другое слово в верхнее поле. Все это добро скопируется в два поля ниже (в третьем добавится постфикс), данные в этих полях, если хотите, можете изменить. Также задаем пароль для входа в систему, и вместе с тем выбираем, нужно ли нам, чтобы вход осуществлялся автоматически, без запроса пароля.
После настройки и заполнения всех полей, нажимаем «Продолжить». Начнется установка системы.
Завершение установки
Сразу после завершения установки система предложит нам перезагрузиться, чтобы начать использование Ubuntu 18.04. В силу того, что мы устанавливали Ubuntu рядом с Windows, после перезагрузки мы увидим окно Grub, которое будет выглядеть примерно так:
С помощью меню мы сможем выбрать в какую именно операционную систему грузиться компьютеру.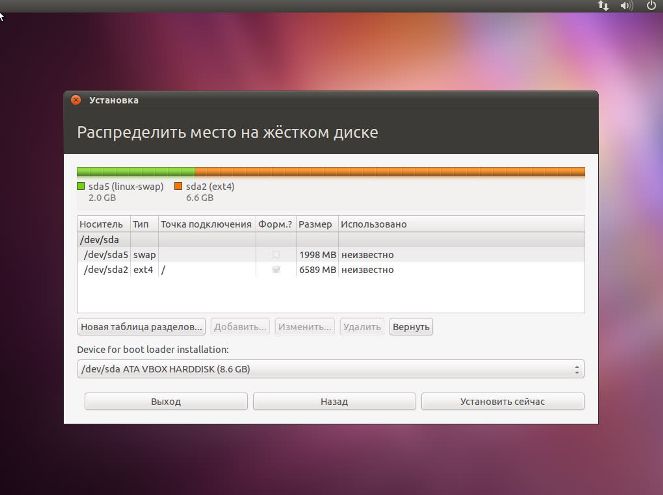 Здесь же мы можем выбрать другие параметры запуска.
Здесь же мы можем выбрать другие параметры запуска.
Выбираем Ubuntu 18.04 и ждем загрузки системы.
Настройка Ubuntu 18.04 после установки
После входа в систему нас будет приветствовать вот такое окно. Перед началом использования системы, мы можем ознакомиться с содержимым этой небольшой утилитки (что-то вроде экскурсии по изменениям в новой версии Ubuntu с долгосрочной поддержкой). С ее же помощью мы сможем изменить некоторые очень важные параметры, такие как Livepatch – обновление ядра Linux без перезагрузки операционной системы (подробнее здесь).
Здесь же вас спросят, хотите ли вы отправлять анонимную информацию об эксплуатации системы в Canonical (поможет в улучшении дистрибутива), ну и в конце вас «введут в курс дела», предоставив информацию о предустановленных в системе приложениях.
Проверка доступных обновлений
И хоть в начале установки мы уже загружали обновления (а может быть вы пропустили этот пункт), нам определенно следует выполнить проверку наличия актуальных обновлений с помощью одноименной утилиты: «Обновление приложений».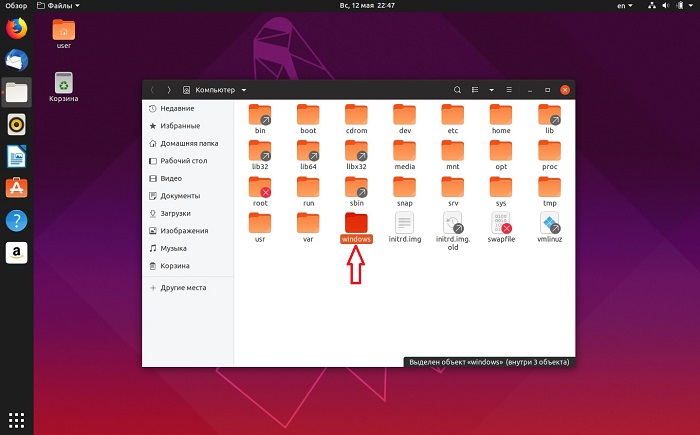 Также мы можем сделать это с помощью консольной команды:
Также мы можем сделать это с помощью консольной команды:
Сворачивание приложений как в Windows
.
Наверняка вам придется по вкусу эта фишка. Она позволяет вам сворачивать все приложения в панель задач с помощью клика по иконке на этой самой панели. Виндовое поведение, но очень удобное. Чтобы включить эту функцию, откройте терминал и введите в него следующее:
Активируйте скрытые опции с помощью Tweaks
Есть несколько очень полезных функций, которые недоступны по-умолчанию. Чтобы активировать их в системе понадобится соответствующая утилита. Называется она Tweaks, и установить ее можно с помощью этой ссылки.
Содержание
Предисловие
Если вам нужен безопасный сёрфинг по интернету без брандмауера и без шпионящего антивируса, «грузящего» систему; любое бесплатное редактирование видео-, фото и аудиофайлов 1) , чтение книг на ПК с дивана 2) , если видеоэффекты Windows тяжелы и неповоротливы для вашего компьютера, а также позвонить по самым дешёвым тарифам в любую страну мира или бесплатно с компьютера на компьютер 3) , то Ubuntu — лучший для вас выбор .
Но надо знать, что некоторая периферия 4) может не поддерживаться в Ubuntu, так как производители зачастую не делают драйверы для своих устройств под Linux, считая такое производство невыгодным, а те драйвера, которые создаются свободным сообществом, не всегда достаточно полностью совместимы с данным оборудованием. Кроме того, некоторые узкоспециальные программы 5) , разработанные под Windows, в Linux 6) могут не заработать. Также современные ресурсные графические игры выпускаются, в основном, для Windows. И хотя положение может спасти wine, всё же стоит поискать альтернативное решение в виде схожих программ-приложений Linux.
Сначала, подключите Интернет 7) и скачайте актуальный ISO -диск с официальной страницы загрузки.. Далее, пишем установочный диск при помощи программ записи образов DVD или флешeк 8) . Потом в BIOS (UEFI) выставляем загрузку с CD или USB, и устанавливаем Ubuntu второй после Windows системой.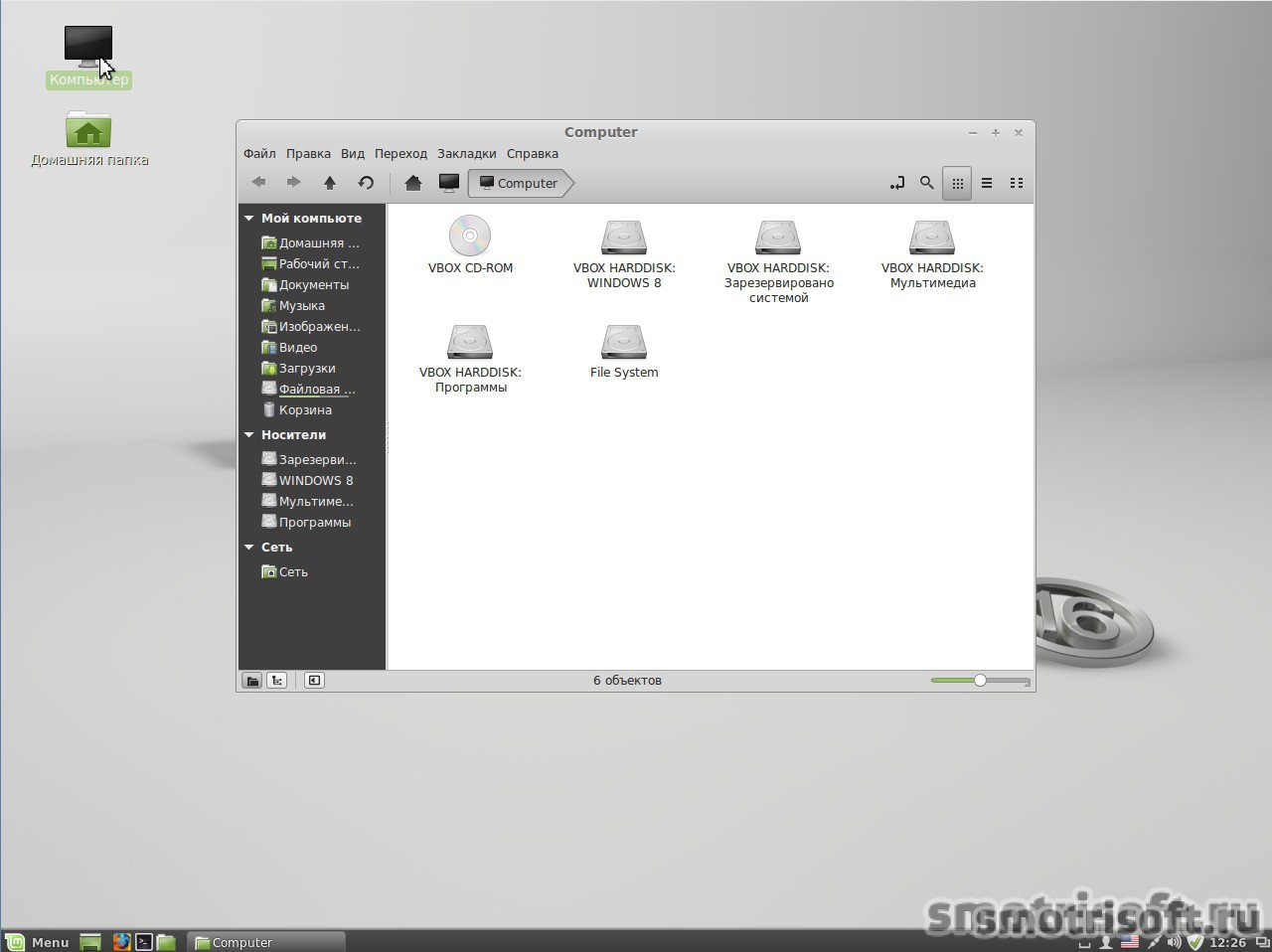 Затруднений особых быть не должно. Задаём разделы HDD «вручную» при помощи стрелок на клавиатуре.
Затруднений особых быть не должно. Задаём разделы HDD «вручную» при помощи стрелок на клавиатуре.
Строчку с Windows для работы в двух системах обязательно надо привести к виду, чтобы результат получился таким, иначе Windows не будет распознаваться :
Первая строчка с Windows :
Вторая строчка: раздел корня /. Поскольку корень /-root будет содержать все точки монтирования за исключением /home, мы должны выделить место до 20 GB или более. 9) . В отличие от Windows, системные файлы Ubuntu можно устанавливать и на логический раздел. Файловую систему – хорошо прорабатанную в Ubuntu ext4 10)
Изменить размер раздела: от 20 GB и выше
Под swap на ПК выделяется объём, равный оперативной памяти компьютера, но не больше 2 GB . (При оперативной памяти от 4 GB и выше swap на ПК не нужен, как на ноутбуке.). Swap-раздел желательно создать в начале диска.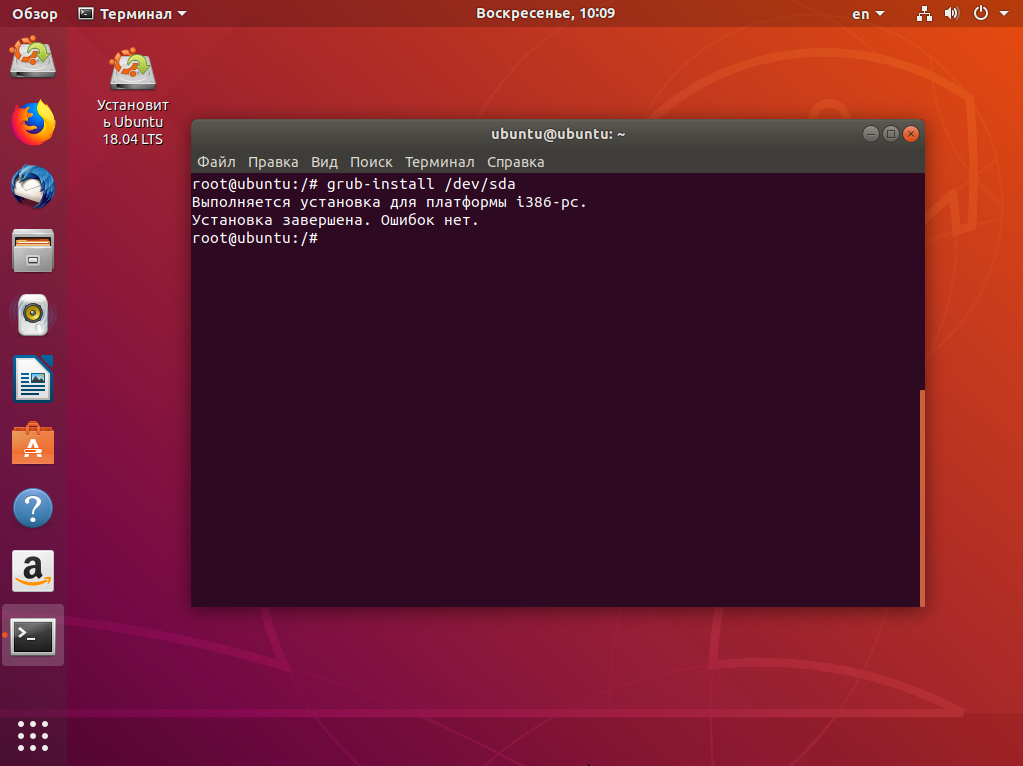
Последний раздел для Linux, который предназначен для вашего домашнего каталога – /home. 11)
Изменить размер раздела: от 5 GB и выше
Если у вас несколько жёстких дисков — убедитесь, что начальный загрузчик будет установлен в диск, который будет загружаться первым —(hd 0) уже указывает на первый жёсткий диск для загрузки.
Всё, подтвердите свои действия . Потом, надо ответить на несложные вопросы, продумать логин и пароль и всё. Система устанавливается автоматически. По завершении процесса надо перезагрузить и перевести в BIOS загрузку по заводскому дефолту–с HDD.
После запуска на компьютере будут работать две операционные системы!
10 секунд ожидания и, если не выберите стрелками клавиатуры ось, по умолчанию загрузится Ubuntu. Кстати, чередование, время ожидания и другие настройки загрузчика двух систем, Linux и Windows, GRUB можно впоследствии изменять в утилите «Grub Customizer». Установка доступна из репозитория-PPA через терминал (Ubuntu 16.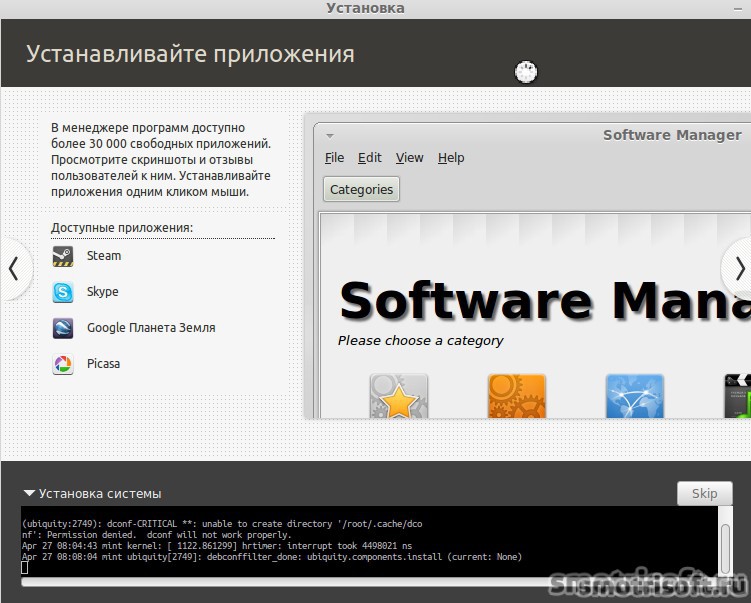 04):
04):
sudo add-apt-repository ppa:danielrichter2007/grub-customizer && sudo apt update && sudo apt install grub-customizer.
Проверенная разбивка диска (отличается скоростью и стабильностью в работе):
Приблизительно, установка с flash-карты чуть больше 7 минут. Установка, по необходимости, видеодрайвера — 5 минут. Если работает без видеодрайвера, то лучше без него. Обновления около 15 минут. То есть вся система ставится около 30 минут! 14) Windows не намного быстрее, но к ней ещё надо ставить драйверы, антивирус, обновления Windows, архиваторы, программы и многое другое (именно, в таком порядке). А Ubuntu уже готова к работе!
Таким образом, порядок установки двух систем таков: сначала ставите, если надо переустанавливать, Windows 15) . После всех операций c Windows, (установка, драйверы, антивирус и т.д.), ставите Ubuntu. В системе будут работать две оси. Если с двумя системами надо переустановить Windows, то после переустановки загрузчик GRUB исчезнет, и будет распознаваться только Windows.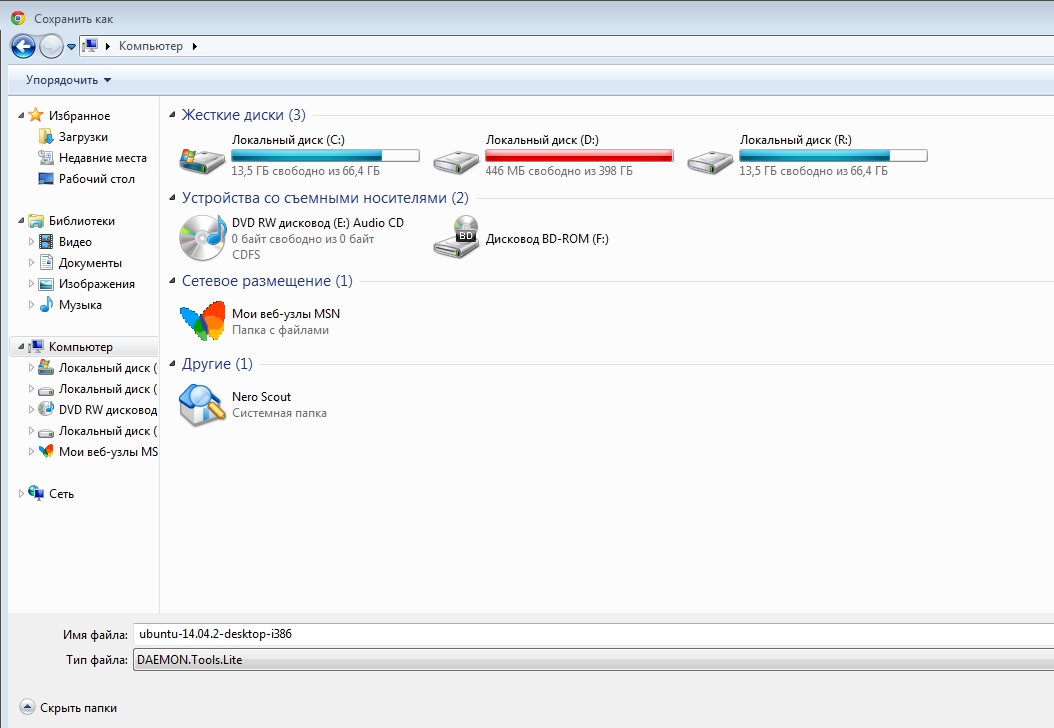 Придётся восстанавливать GRUB, как здесь.
Придётся восстанавливать GRUB, как здесь.
И ещё, для того, чтобы читался любой формат, надо проставить все кодеки в терминале командой:
sudo aptitude install ubuntu-restricted-extras
Также отдельно для пакетов архиваторов rar, unrar и p7zip-full командой:
sudo aptitude install rar unrar p7zip-full
После установки система cразу готова к работе. Набор программ базовой комплектации вполне подходит для большинства задач. Впоследствии, можно будет подобрать программы из Менеджера приложений или Synaptic и добавить недостающие для вас.
Некоторые полезные сведения о Linux:
Redshift – это очень полезная программа в Ubuntu, которая помогает тем, кто продолжительное время находится перед монитором компьютера. В течении сумерек и раннего утра цветовая температура плавно переходит от настроек для ночи к дневным параметрам, позволяя глазам постепенно адаптироваться. Для её установки достаточно открыть Менеджер приложений Ubuntu, в окне Поиска набрать Redshift и инсталлировать.
Для её установки достаточно открыть Менеджер приложений Ubuntu, в окне Поиска набрать Redshift и инсталлировать.
Удалить неиспользуемые пакеты из кэша ( в Ubuntu 12.04–16.04 LTS ):
sudo aptitude autoclean
Очистка кэша в Ubuntu:
sudo aptitude clean
Удаление ненужных зависимостей ( в 14.04-16.04 LTS ):
sudo apt autoremove
Этого вполне достаточно. Ubuntu как Windows не засоряется, если не экспериментировать с дефолтом.
За что отвечают отдельные каталоги файловой системы и что там хранится:
Файловая система:
/bin -основные двоичные пользовательские модули (программы) в однопользовательском режиме.
/boot -находятся файлы, необходимые для загрузки системы — например, здесь хранятся файлы загрузчика GRUB и ваши ядра Linux. Здесь нет конфигурационных файлов, используемых загрузчиком – они находятся в каталоге /etc вместе с другими конфигурационными файлами.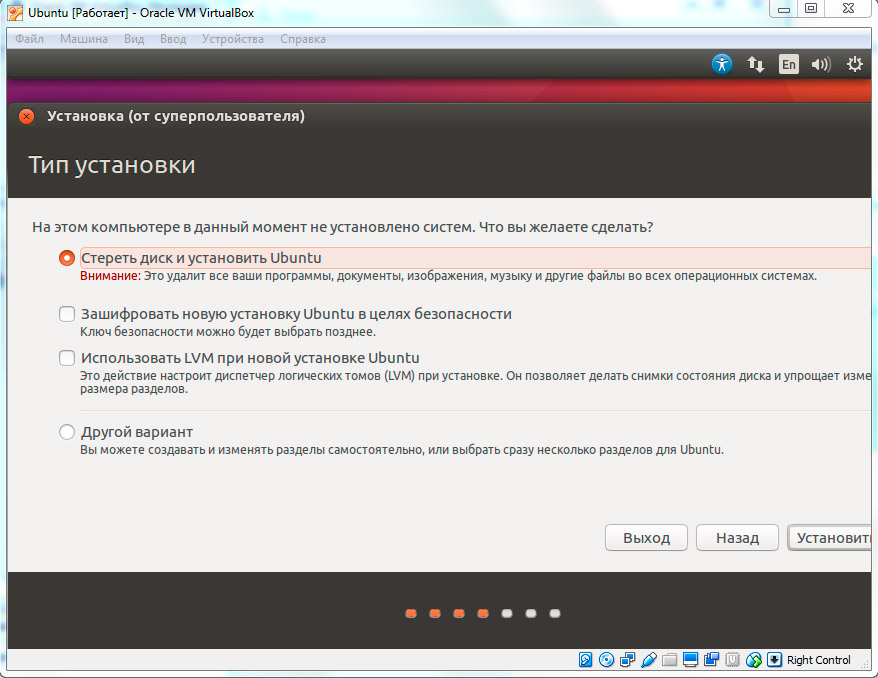
/dev -Основные файлы устройств (принтеров, дисков и т.д.)
/etc -(имя происходит от et cetera) находятся конфигурационные файлы, которые обычно можно отредактировать вручную в текстовом редакторе. Обратите внимание, что в каталоге /etc/ размещены общесистемные конфигурационные файлы; пользовательские конфигурационные файлы находятся в домашнем каталоге каждого пользователя.
/home -Содержит домашние директории пользователей, которые в свою очередь содержат персональные настройки и данные пользователя за исключением пользователя root.
/lib – находятся библиотеки, необходимые для основных двоичных файлов, находящихся в каталогах /bin и /sbin. Библиотеки, необходимые двоичным файлам, находящимся в каталоге /usr/bin, находятся в каталоге /usr/lib.
/lost+found – восстановленные файлы. В каждой файловой системе Linux есть каталог lost+found. Если произошел сбой в работе файловой системы, то при следующей загрузке будет выполнена проверка файловой системы.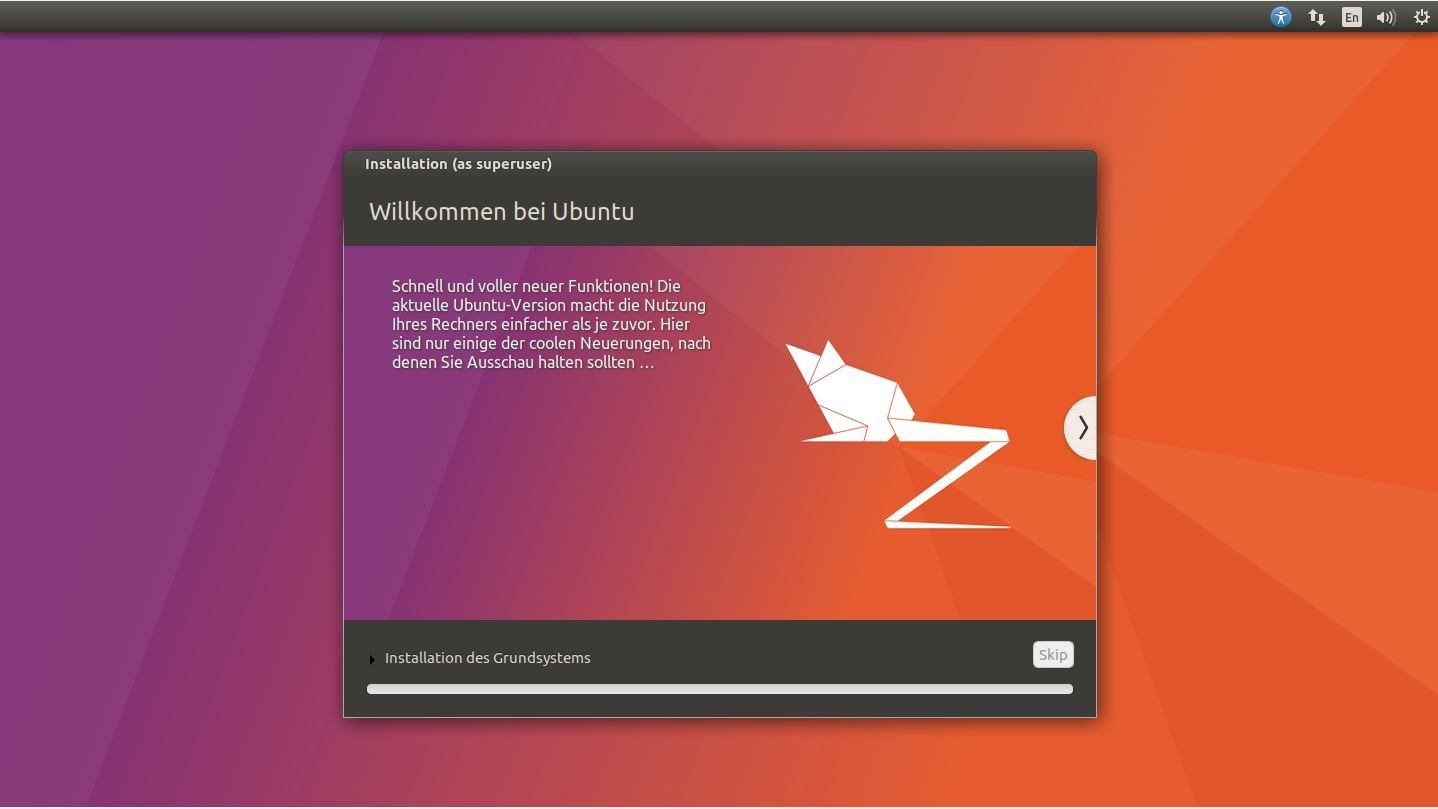 Все найденные поврежденные файлы будут размещены в каталоге lost+found, так что вы можете попытаться восстановить данные настолько, насколько это можно будет сделать.
Все найденные поврежденные файлы будут размещены в каталоге lost+found, так что вы можете попытаться восстановить данные настолько, насколько это можно будет сделать.
/media -В каталоге находятся подкаталоги, в которых монтируются съемные носители, вставляемые в компьютер. Например, когда вы в системе Linux вставляете диск CD, в каталоге /media будет автоматически создан соответствующий подкаталог. В этом подкаталоге вы можете получить доступ к содержимому диска CD.
/mnt – точки временного монтирования. Исторически сложилось, что каталог /mnt является тем местом, где системные администраторы монтируют временные файловые системы, когда они их используют. Например, если вы монтируете раздел Windows для того, чтобы выполнить некоторые операции восстановления файлов, вы можете смонтировать его в /mnt/windows. Но другие файловые системы вы можете монтировать в любом другом месте.
/opt -вспомогательные пакеты. В каталоге /opt находятся подкаталоги для дополнительных пакетов программного обеспечения.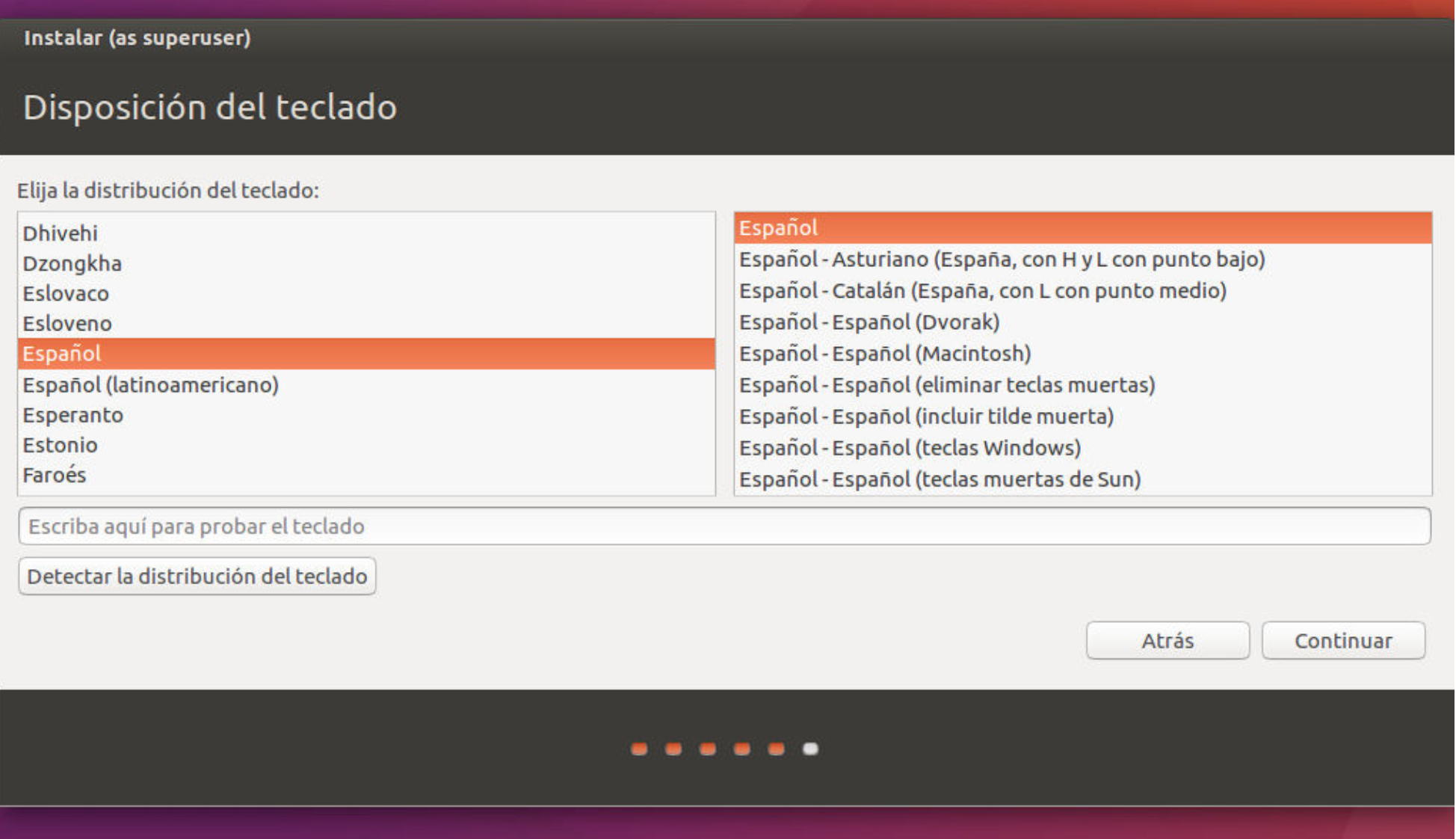 Этот каталог широко используется проприетарным программным обеспечением, которое не подчиняется стандартной иерархии файловых систем – например, проприетарная программа может при установке записывать дампы своих файлов в /opt/application.
Этот каталог широко используется проприетарным программным обеспечением, которое не подчиняется стандартной иерархии файловых систем – например, проприетарная программа может при установке записывать дампы своих файлов в /opt/application.
/proc – файлы ядра и процессов. Каталог /proc похож на каталог /dev, поскольку он не содержит стандартных файлов. В нем находятся специальные файлы, в которых представлена информация о системе и о процессах.
/root -Домашняя директория пользователя root. Каталог /root является домашним каталогом пользователя root. Вместо того, чтобы находиться в /home/root, он помещается в /root. Этот каталог отличается от каталога /, который является корневым каталогом системы.
/run -файлы состояния приложений. Каталог /run является достаточно новым каталогом, в котором приложениям предоставляется возможность стандартным образом хранить вспомогательные файлы, которые им требуются, например, сокеты и идентификаторы процессов. Эти файлы нельзя хранить в каталоге /tmp поскольку файлы в каталоге /tmp могут быть удалены.
Эти файлы нельзя хранить в каталоге /tmp поскольку файлы в каталоге /tmp могут быть удалены.
/sbin -двоичные файлы администрирования системы. Каталог /sbin похож на каталог /bin. В нем находятся важные двоичные файлы, которые, как правило, предназначены для их запуска пользователем при администрировании системы и настройки, например, init, iptables, ifconfig.
/selinux – виртуальная файловая система SELinux. Если в вашем дистрибутиве для обеспечения безопасности используется пакет SELinux (например, в Fedora и Red Hat), то в каталоге /selinux будут находиться специальные файлы, используемые SELinux. Этот каталог похож на каталог /proc. В Ubuntu SELinux не используется, поэтому наличие этой папки в Ubuntu, возможно, является ошибочным.
/srv -данные сервисных служб. В каталоге /srv находятся «данные для сервисов, предоставляемых системой». Если вы пользуетесь сервером Apache HTTP для обслуживания веб-сайта, то, скорее всего, вы будете хранить файлы вашего сайта в каталоге, расположенном внутри каталога /srv.
/sys -Эта директория получила применение начиная с ядра v_2.6 и в нее примонтируется «sysfs», с информацией о ядре, устройствах и драйверах. /sys/block -Здесь находятся директории блочных устр-ств, которые имеются в системе в реальное время. /sys/bus -Перечень шин ядра: eisa, pci и тд. и тп. /sys/class -Перечень группированных устр-ств по классификации: printer, scsi-devices и тд. и тп.
/tmp -временные файлы. Приложения хранят временные файлы в каталоге /tmp. Такие файлы обычно удаляются всякий раз, когда ваша система перезагружается, и их можно удалить в любой момент с помощью утилит, например, с помощью утилиты tmpwatch.
/usr -пользовательские двоичные файлы и данные, используемые только для чтения. В каталоге /usr находятся приложения и файлы, используемые пользователями, в отличие от приложений и файлов, используемых системой. Например, не очень важные приложения находятся в каталоге /usr/bin, а не в каталоге /bin, а не очень важные двоичные файлы, предназначенные для системного администрирования, находятся в каталоге /usr/sbin, а не в каталоге /sbin. Библиотеки для них находятся внутри каталога /usr/lib. В каталоге также есть другие подкаталоги – например, в каталоге /usr/share расположены файлы, независимые от архитектуры системы, например, используемые для работы с графикой. Каталог /usr/local является местом, где по умолчанию устанавливаются приложения, откомпилированные локально.
Библиотеки для них находятся внутри каталога /usr/lib. В каталоге также есть другие подкаталоги – например, в каталоге /usr/share расположены файлы, независимые от архитектуры системы, например, используемые для работы с графикой. Каталог /usr/local является местом, где по умолчанию устанавливаются приложения, откомпилированные локально.
/var -файлы для хранения изменяющихся данных. Каталог /var является аналогом каталога /usr, но в каталог /var можно делать запись, а каталог /usr в обычном режиме предназначен только для чтения. Журнальные файлы и все остальное, что должно было бы записываться в обычном режиме в каталог /usr, записывается в каталог /var. Например, журнальные файлы вы сможете найти в каталоге /var/log.
/windows – операционная система Windows
/initrd.img -Ссылка на архив GZIP
/vmlinuz -Ссылка на неизвестно
Установка Ubuntu на Windows 10 | Windows IT Pro/RE
Уже в течение года специалисты Microsoft упорно трудятся над созданием подсистемы Windows для Linux (WSL) на Windows 10 (blogs.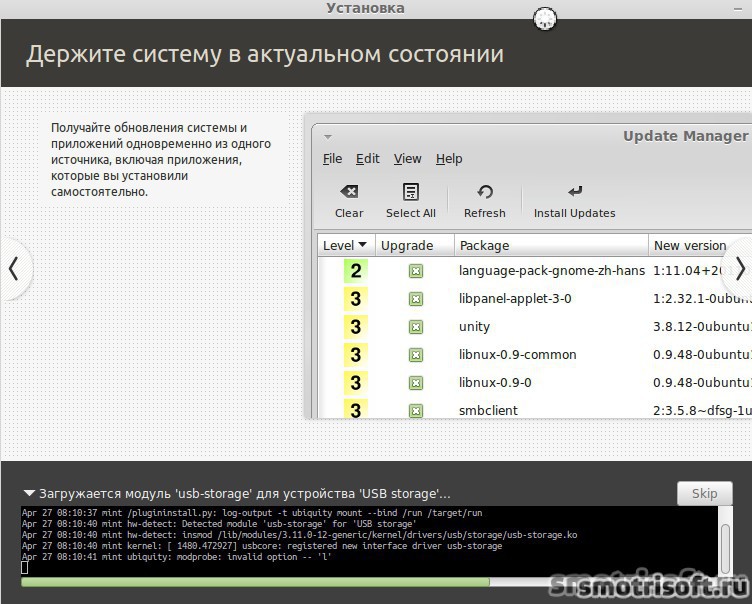 msdn.microsoft.com/wsl/). В юбилейном обновлении появилась возможность запускать командную оболочку Bash на Windows 10, а теперь первым шагом к расширению использования Linux на Windows 10 стала доступность ее варианта Ubuntu в магазине приложений Windows.
msdn.microsoft.com/wsl/). В юбилейном обновлении появилась возможность запускать командную оболочку Bash на Windows 10, а теперь первым шагом к расширению использования Linux на Windows 10 стала доступность ее варианта Ubuntu в магазине приложений Windows.
На конференции Build 2017 компания Microsoft объявила, что дистрибутивы Canonical, SUSE и Fedora войдут в следующее обновление Microsoft Windows 10. В данной статье описан первый шаг к выполнению обещания по реализации этих компонентов в версии Redstone 3 для участников программы предварительной оценки Windows (экран 1).
| Экран 1. Ubuntu в магазине приложений Windows |
Ubuntu в магазине приложений Windows
Как утверждает Рич Тернер (https://blogs.msdn.microsoft.com/commandline/2017/07/10/ubuntu-now-available-from-the-windows-store/), старший менеджер программы в команде WSL, добавление дистрибутива Ubuntu в магазин приложений Windows обеспечивает следующие важнейшие преимущества.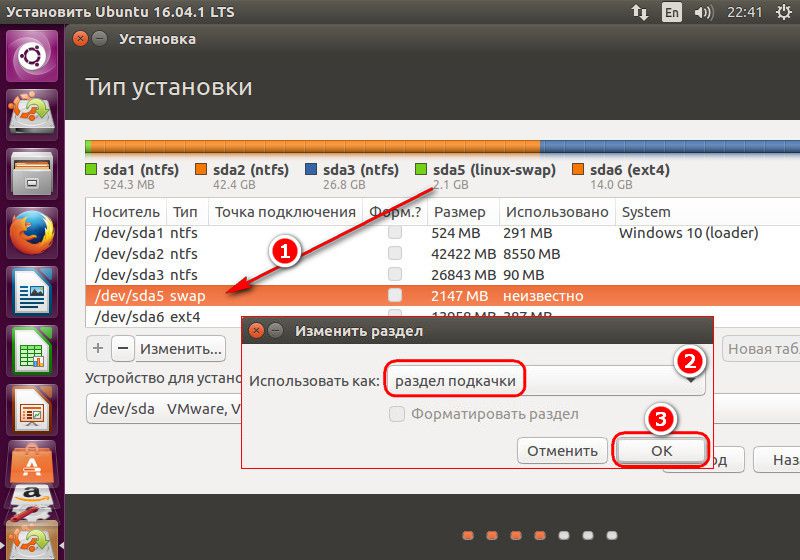
- Более быстрая и надежная загрузка: в магазине приложений Windows применяется механизм поблочной загрузки, благодаря которому уменьшается размер загружаемых приложений, а это в свою очередь позволяет выполнять загрузку быстрее и надежнее.
- Установка дистрибутивов рядом друг с другом: благодаря усовершенствованиям службы WSL можно установить несколько дистрибутивов рядом.
- Одновременный запуск нескольких дистрибутивов: вы можете не только установить несколько дистрибутивов рядом друг с другом, но и запускать более одного дистрибутива одновременно.
Эти компоненты находятся на стадии проектирования, поэтому необходимо использовать новейшие сборки из режима раннего доступа осеннего обновления Microsoft Windows 10, чтобы активировать WSL, а затем установить дистрибутив из магазина приложений Windows. Если в магазине приложений Windows вы видите то, что показано на экране 2, значит, это условие не выполнено.
Экран 2.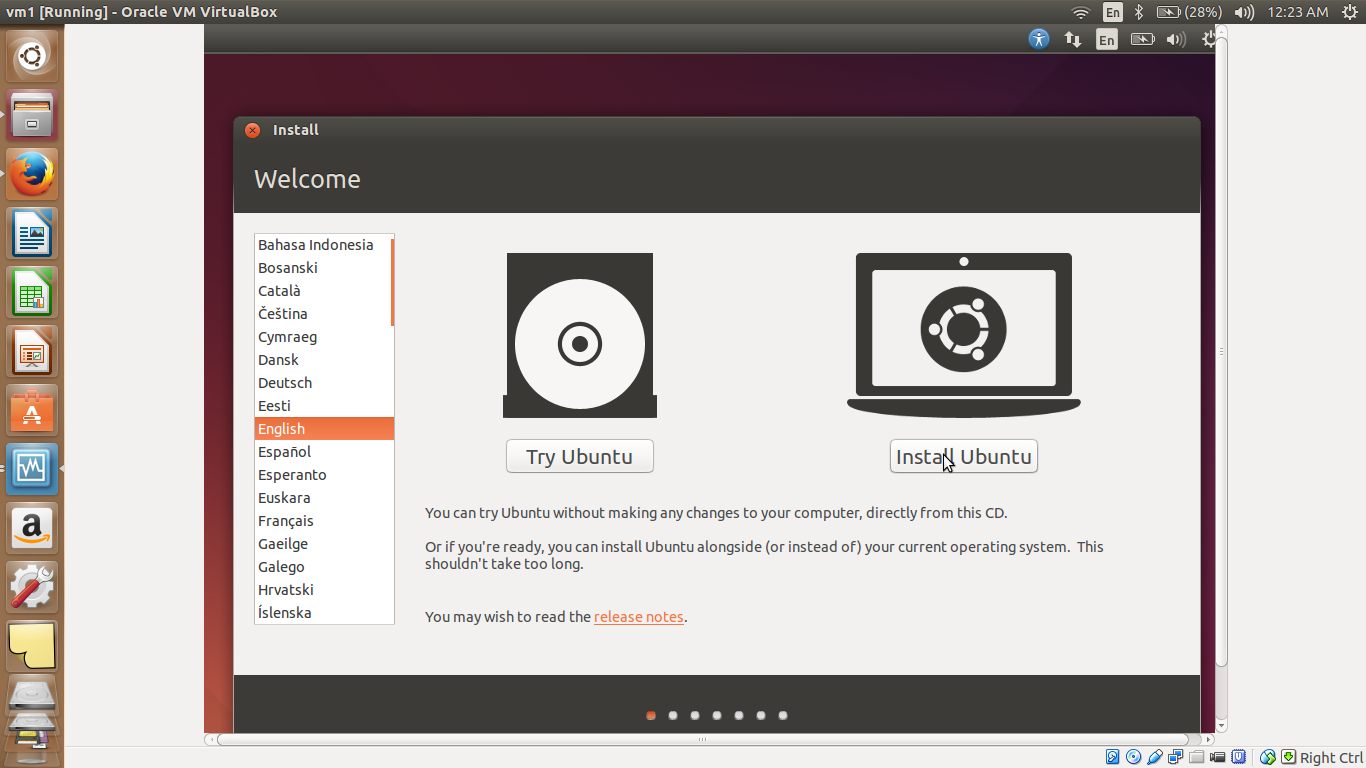 Для установки Ubuntu необходимо использовать новейшие сборки Для установки Ubuntu необходимо использовать новейшие сборки |
Если вы работаете на компьютере, участвующем в программе предварительной оценки, с установленной новейшей сборкой Redstone 3, то вернитесь в магазин и выберите готовый к установке дистрибутив.
Вам еще предстоит сделать два шага, чтобы подготовиться к использованию WSL, установить Ubuntu на устройстве и создать учетную запись пользователя по умолчанию.
Шаг 1. Включение подсистемы Windows для Linux
Выполните поиск Windows Features («Компоненты Windows») из меню Start («Пуск»), чтобы открыть это приложение. Прокрутите окно вниз до Windows Subsystem for Linux (Beta), установите флажок, а затем нажмите кнопку OK (экран 3).
| Экран 3. Выбор Windows Subsystem for Linux (Beta) для установки |
Когда файлы будут установлены, потребуется перезагрузить компьютер, чтобы завершить установку WSL (экран 4).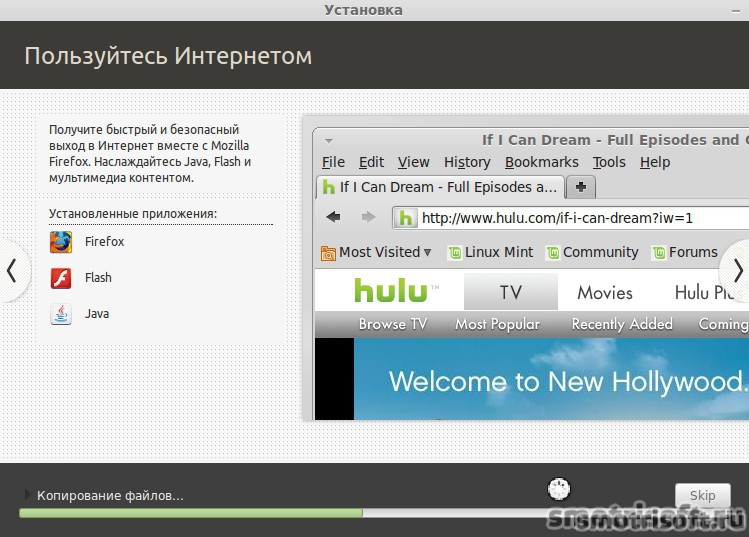
| Экран 4. Установка Windows Subsystem for Linux (Beta) требует перезагрузки |
Шаг 2. Запуск Ubuntu и создание учетной записи пользователя по умолчанию
Выполните поиск Ubuntu из меню Start («Пуск») и выберите результат, показанный на экране 5.
| Экран 5. Запуск Ubuntu |
Откроется окно командной строки и начнется установка Ubuntu (экран 6).
| Экран 6. Установка Ubuntu |
После завершения установки вы получите запрос для ввода имени нового пользователя Unix и пароля (экран 7).
Экран 7. Запрос для ввода имени нового пользователя Unix и пароля Запрос для ввода имени нового пользователя Unix и пароля |
После двукратного ввода пароля вы окажетесь в готовой к работе оболочке Ubuntu (экран 8).
| Экран 8. Оболочка Ubuntu |
Как вы можете заметить, даже пользователь, не имеющий опыта работы с Linux, в состоянии установить дистрибутив Ubuntu на Windows 10. Дополнительные сведения о его возможностях можно почерпнуть из официальных материалов разработчика по подсистеме Windows для Linux по адресу: blogs.msdn.microsoft.com/wsl/и на сайте Windows Command Line Tools for Developers (https://blogs.msdn.microsoft.com/commandline/) в сети MSDN.
Поделитесь материалом с коллегами и друзьями
Как установить Ubuntu вместе с предустановленной Windows с UEFI?
Если вы используете Ubuntu 16.04+, многие проблемы с совместимостью теперь решены.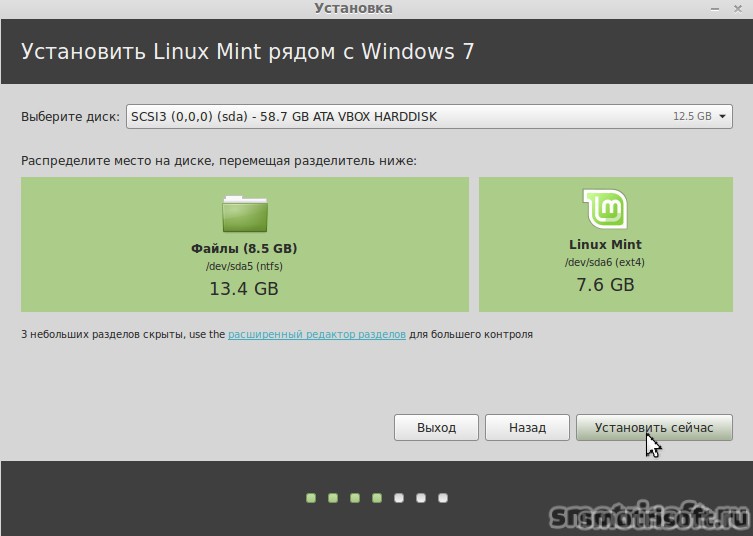 Но все же, в зависимости от используемой версии и используемого вами оборудования / модели, вам могут потребоваться все или некоторые из шагов, указанных в этом ответе.
Если вы читаете это в августе 2017 года, я могу сказать, что с Ubuntu 17.04 я установил его на более чем 40 + ноутбуках с UEFI, начиная от Lenovo, Dell, HP, Sony, Acer и Toshiba, где были модели 2016 и Up, и у меня не было никаких проблем при установке Ubuntu, просто следуя инструкциям установщика. С основными шагами я подразумеваю:
Но все же, в зависимости от используемой версии и используемого вами оборудования / модели, вам могут потребоваться все или некоторые из шагов, указанных в этом ответе.
Если вы читаете это в августе 2017 года, я могу сказать, что с Ubuntu 17.04 я установил его на более чем 40 + ноутбуках с UEFI, начиная от Lenovo, Dell, HP, Sony, Acer и Toshiba, где были модели 2016 и Up, и у меня не было никаких проблем при установке Ubuntu, просто следуя инструкциям установщика. С основными шагами я подразумеваю:
- Вставьте Ubuntu USB Installer
- Выберите «Установить Ubuntu» (установите Ubuntu вместе с Windows)
- Выберите Wireless Card & amp; Обновление программного обеспечения сторонних разработчиков при установке Ubuntu
- Завершите установку и установите Ubuntu без каких-либо проблем с Windows или Ubuntu.
Теперь это не проверка на 100% полной проверки. Просто упоминаю, что меня впечатляет тот факт, что из 43 Total Laptops у 43 не было никаких проблем с моей стороны.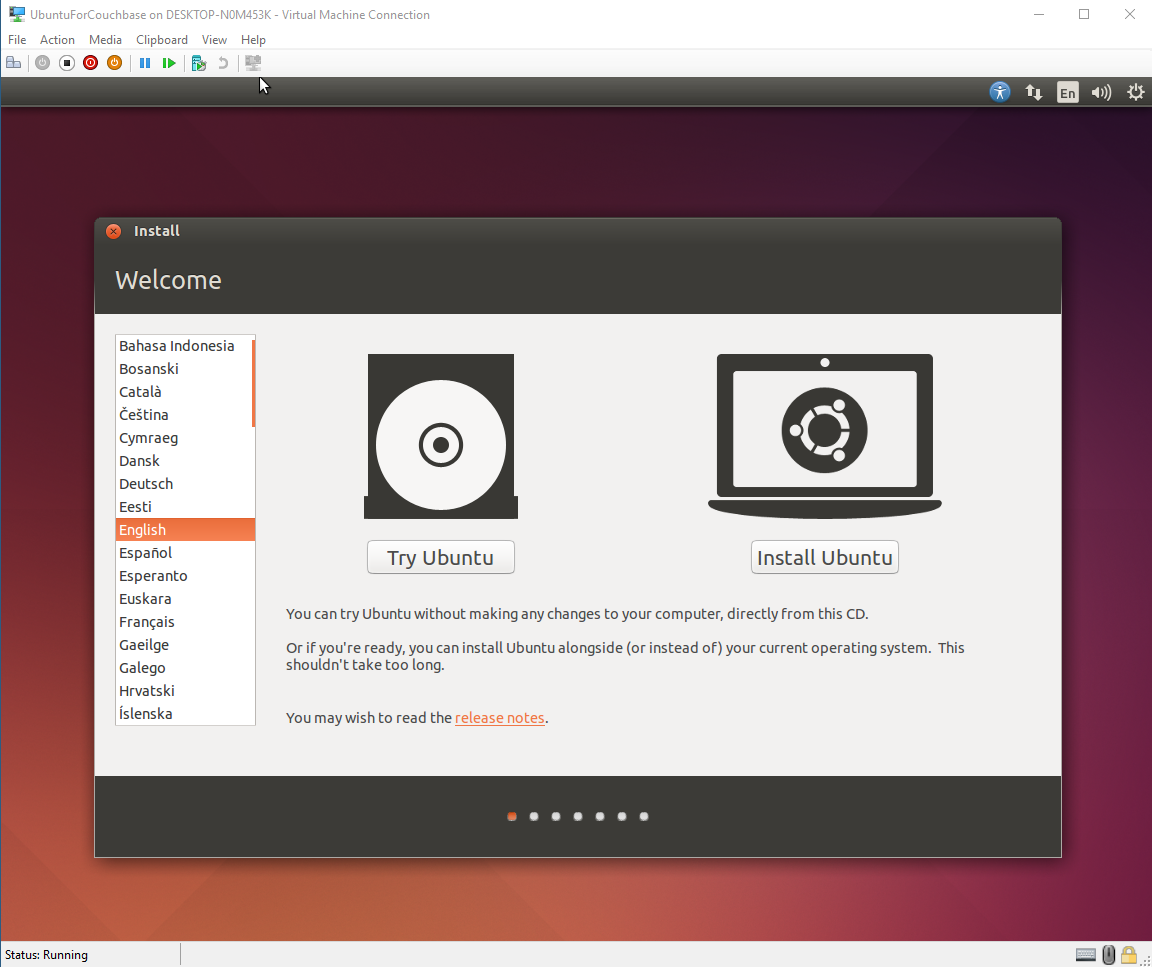 Тем не менее, если у вас есть проблема, именно по этой причине это руководство было создано.
Тем не менее, если у вас есть проблема, именно по этой причине это руководство было создано.
Прежде чем объяснять шаги, чтобы сделать это, я хочу быть ясным, что я пробовал много способов установки Ubuntu с версиями старше 15.04 (или любой другой дистрибутив, если на то пошло) из Windows 8 или Windows 10. Не повезло. Microsoft Windows действительно создала большой беспорядок для всех дистрибутивов Linux. Если у вас установлена предустановленная система Windows 8, вы, вероятно, никогда не сможете установить Ubuntu или любую другую ОС в обычном режиме (LiveCD / LiveUSB) или Wubi. Это связано с тем, что в Windows 8 появилось несколько новых функций, из которых 2:
- UEFI, который заменяет то, что мы знаем как BIOS (альтернатива)
- Безопасная загрузка, которая предотвращает все, кроме установленной операционной системы, в этом случае Windows 8 загружается. Это уже не так для Ubuntu с 12.04.2, поэтому нет необходимости отключать безопасную загрузку.
В следующей заметке я хочу упомянуть что-то о безопасной загрузке, взятой из WEFI UEFI
SecureBoot
«Безопасная загрузка» — это новая функция UEFI, появившаяся в 2012 году с предустановленными компьютерами Windows 8.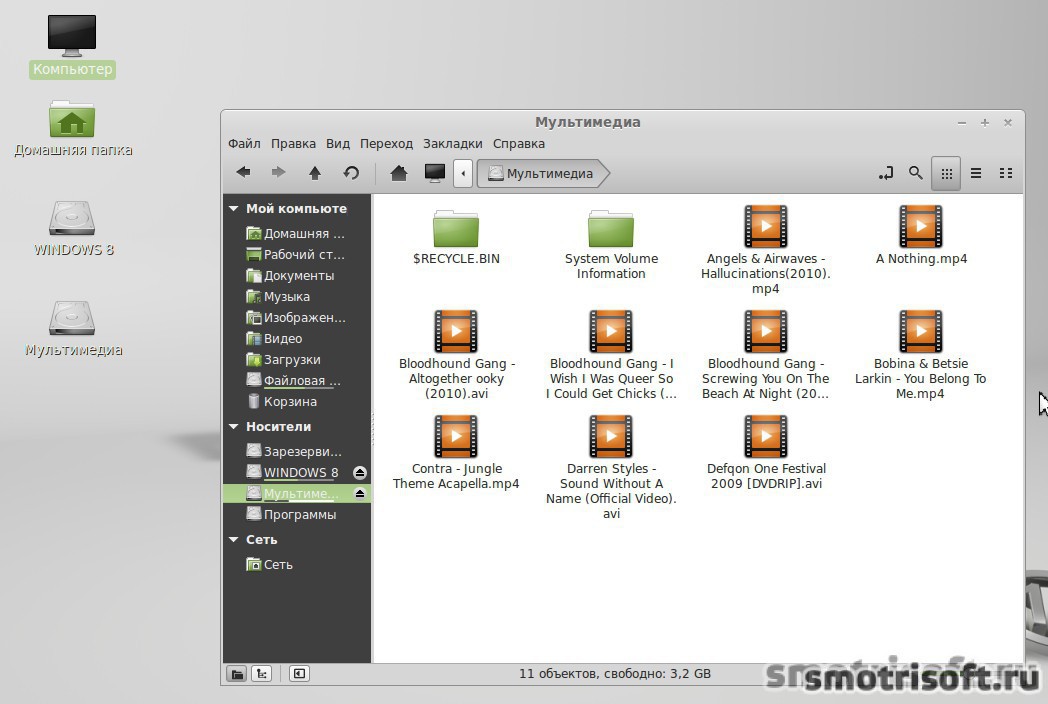 Ubuntu поддерживает эту функцию, начиная с 12.10 64 бит ( см. Эту статью ) и 12.04.2 64 бит, но поскольку ПК, реализующие поддержку для него, только получили широкое распространение в конце 2012 года, он еще не получил широкого распространения, поэтому вполне возможно, что у вас могут возникнуть проблемы с загрузкой Ubuntu под защитой загрузки. Р>
Ubuntu поддерживает эту функцию, начиная с 12.10 64 бит ( см. Эту статью ) и 12.04.2 64 бит, но поскольку ПК, реализующие поддержку для него, только получили широкое распространение в конце 2012 года, он еще не получил широкого распространения, поэтому вполне возможно, что у вас могут возникнуть проблемы с загрузкой Ubuntu под защитой загрузки. Р>
ВАЖНО: Если вы обнаружили ошибку, напишите отчет об ошибке в shim в Ubuntu, предпочтительно используя команду:
ubuntu-bug shim
после установки с отключенной защищенной загрузкой. Как упоминалось slangasek :
Не требуется отключать SecureBoot в прошивке для установки Ubuntu на машине Windows 8. Ubuntu 12.04.2 и 12.10 являются SecureBoot-совместимый. Любая машина, которая поставляется с рекомендованной Ключи сторонних разработчиков Microsoft в прошивке смогут загрузите Ubuntu под SecureBoot. Если есть файл проблемы, панель запуска ошибка для пакета прокладки .
Я также хочу сообщить, что на этой неделе я провел тестирование 15.04 и имел отличный результат. Из 12 ноутбуков (4 Toshiba, 3 HP и 5 Lenovo), где Windows 8.1 была предварительно установлена, во всех случаях Ubuntu правильно определил диспетчер загрузки Windows, дал возможность установить рядом с Windows 8.1 (на самом деле он сказал «Установить рядом с Windows Boot» Manager) и решили все проблемы, возникшие в предыдущих версиях Ubuntu. В этом случае мне больше не приходилось делать что-либо еще. Это было с защитой загрузки и включенной системой загрузки EFI. Я также. Протестировано 4 ПК с Windows 10, и он отлично работал с 15.10 & amp; 16.04. Р>
Это не значит, что в вашем случае это будет работать отлично, это просто означает, что в моих случаях у меня была 100% -ная установка Ubuntu Perfect. Опять же, с 15.04 (также 15.10 и 16.04. Во всех случаях это было 64-битное). У меня даже были разговоры с такими пользователями, как Marius Nestor от Softpedia, которые фактически должны были отключить Secure Boot, чтобы установка работала, поэтому следует отметить, что даже если у меня в настоящее время есть отличный опыт работы с Secure Boot, вы можете этого не сделать.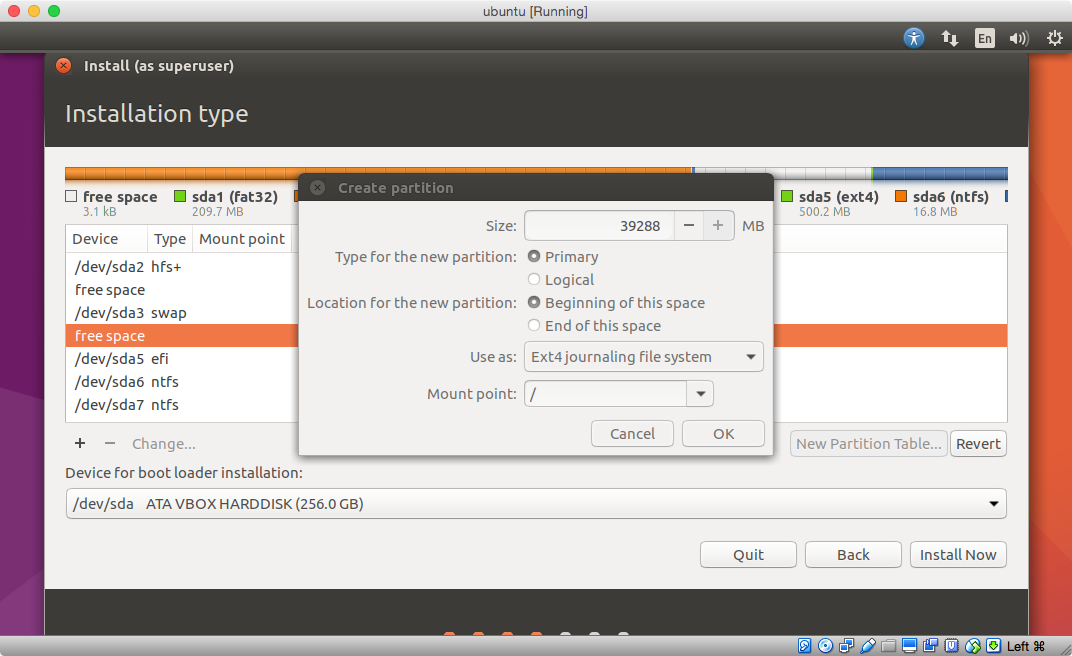 Помните об этом, когда все остальное не удается (мы можем поблагодарить Мариуса за его превосходный вклад). В любом случае, отправьте отчет об ошибке в указанную выше ссылку.Р>
Помните об этом, когда все остальное не удается (мы можем поблагодарить Мариуса за его превосходный вклад). В любом случае, отправьте отчет об ошибке в указанную выше ссылку.Р>
Таким образом, при всем этом сказано, что установка Ubuntu через WUBI не выполнима (не рекомендуется, по крайней мере, от меня), такие вещи, как попытка загрузки, например, с загрузчика Windows 8, невозможны прямо сейчас, если что-то не изменится в будущем ( Есть также некоторые ошибки, связанные с этим в панели запуска, например тот, который указан bcbc ). Кроме того, WUBI не работает из Windows 8 и выше, если у вас UEFI с разделом типа GPT (не MS-DOS). Просьба прочитать Могу ли я установить Ubuntu внутри Windows? р>
Ниже приведено небольшое руководство по установке Ubuntu с предустановленной системой Windows 8 или 10. Шаги должны быть выполнены в точном порядке, и я упоминаю их здесь, чтобы все началось. Если шаг пропускается или выполняется перед другим, вы, скорее всего, столкнетесь с некоторыми проблемами, упомянутыми в нижней части этого руководства.
В течение времени вам нужно сделать это с помощью LiveCD, LiveDVD или LiveUSB, предполагая (на самом деле требуя) следующие моменты:
- Вы используете 64-битную версию, по крайней мере, Ubuntu 12.04.2. 32-разрядные версии не будут работать.
- Ваша система поставляется с предустановленной Windows 8 или 10 (и вы не хотите ее удалять)
- Вы не устанавливаете Ubuntu внутри Windows 8 или 10, а скорее рядом с ним. Внутри этого невозможно, потому что ему нужен Wubi, который не поддерживается.
- В вашей системе активирован UEFI (и не может быть отключен) с помощью Secure Boot.
- Вы уже создали свободное пространство для Ubuntu из Windows 8 с не менее чем 8 ГБ (я рекомендую оставить не менее 20 ГБ или около того, чтобы вы могли проверить его).
- Вы убедились, что на диске есть свободное пространство для создания необходимых разделов, а также убедитесь, что у вас не было всех используемых первичных разделов (в случае использования MS-DOS Scheme), поскольку это создаст проблема с установщиком Ubuntu показывает вам только параметр «Заменить Windows» вместо опции «Рядом с Windows».
 .
. - Windows 8 не завершалась ни в спящем режиме, ни в любом другом режиме («быстрый запуск» по умолчанию в Windows 8), который оставляет его в сохраненном состоянии. Завершение работы Windows 8 осуществляется обычным способом с опцией отключения. Это предотвратит появление других проблем, связанных с этим. Прочтите нижнюю часть ( TROUBLESHOOT ) этого ответа для получения дополнительной информации об этой точке.
- Вы устанавливаете схему диска типа MS-DOS (у вас может быть только 4 первичных раздела, в отличие от схемы GPT), которая содержит как минимум 1 Free Primary Partition. Помните, что если вы уже используете 4 первичных раздела, то в установщике Ubuntu не будут разбиты разделы, так как больше не осталось первичных разделов (разделы типа MS-DOS ограничены 4 первичными, GPT ограничено 128). Это случается очень много на многих ноутбуках, которые поставляются с 4 предварительно созданными основными разделами. Если вы устанавливаете на раздел типа GPT и хотите, чтобы он загружался, вам нужно оставить включенным UEFI.

ПОЖАЛУЙСТА, ПРОЧИТАЙТЕ ВЫШЕУКАЗАННЫЕ ПУНКТЫ ПОСЛЕ МНОГО ПОЛЬЗОВАТЕЛЕЙ, ПОДТВЕРЖДАЙТЕ ЭТУ ЧАСТЬ И КОГДА ИХ ПРОБЛЕМЫ НАЙДЕНЫ ЭТО НОРМАЛЬНО, ПОТОМУ ЧТО ОНИ НЕ СЛЕДУЮТ ОДИН ИЗ ИХ.
Прежде чем мы начнем, нам нужно сделать следующее:
Запустите compmgmt.msc в Windows 8. Оттуда создайте раздел с достаточным размером. Обратите внимание, что я упоминаю создание этой FROM Windows 8, потому что у меня были случаи, когда раздел из LiveUSB отображал Windows 8 без загрузки, даже после восстановления загрузки. Поэтому, чтобы удалить эту проблему или у вас есть больше шансов ее удалить (или просто полностью пропустить проблему) и убедиться, что обе системы работают, сначала отформатируйте жесткий диск из Windows 8.
Теперь выполните следующие действия, чтобы в вашей системе был установлен Windows 8 + Ubuntu:
Windows 8 + Ubuntu
Сначала нам нужно знать, с какими типами материнских плат мы имеем дело. Откройте терминал (перейдя в меню «Пуск» и, например, набрав
Откройте терминал (перейдя в меню «Пуск» и, например, набрав powershell ) и запустите терминал как администратор (щелкните правой кнопкой мыши приложение, которое будет отображаться в меню «Пуск» и выберите «Запуск от имени администратора»). Теперь наберите Confirm-SecureBootUEFI .Это может дать вам 3 результата:
True — означает, что ваша система имеет безопасную загрузку и включена
False — означает, что ваша система имеет безопасную загрузку и отключена
Командлет, не поддерживаемый на этой платформе . — означает, что ваша система не поддерживает безопасную загрузку и, скорее всего, вам не понадобится это руководство. Вы можете установить Ubuntu, просто вставив LiveCD или LiveUSB и без проблем выполнив процедуру установки.
Если у вас есть Включено и выполните необходимое разделение, мы можем продолжить это руководство. После загрузки в Windows 8 мы перейдем к параметрам отключения питания и удерживая клавишу SHIFT , нажмите Перезагрузить . Р>
(Это действительно старый трюк на большинстве Windows, даже с Windows 3.1, где вы держите ключ, чтобы сделать что-то особенное при перезагрузке)
Windows 8 покажет вам совершенно другое окно перезапуска:
Когда вы получите меню выше, выберите Устранение неполадок
Затем вы получите следующие параметры:
Выберите Настройки прошивки UEFI
ПРИМЕЧАНИЕ. В испанской версии Windows 8 опция для настроек прошивки UEFI недоступна в нескольких ноутбуках, протестированных Lenovo, HP и Acer. У них есть возможность загрузить компьютер, и появится другое пользовательское меню, которое позволит вам сделать пару вещей. В случае Lenovo у вас не будет возможности установить Ubuntu с Windows 8, единственный вариант — полностью удалить Windows 8. Это относится только к 15.04 +.
ЭТО ВАЖНАЯ ЧАСТЬ
Система перезагрузится, и вам будет разрешено перейти в BIOS (если не нажать соответствующую клавишу, некоторые из них: DEL , F2 или F10 ).
В этой части я ничего не могу поделать, так как каждая BIOS отличается для каждой модели материнской платы. Есть два варианта, которые вы можете взять здесь, оба из которых являются необязательными, поскольку Ubuntu может установить без каких-либо проблем вообще. Вы можете либо искать параметр отключить Безопасную загрузку , либо параметр отключить UEFI . В некоторых случаях вы сможете найти оба варианта, он будет отображаться в BIOS как опция Безопасная загрузка или Включить UEFI . Р>
Если вы найдете эти параметры, то в зависимости от того, не можете ли вы установить Ubuntu с включенным безопасным загрузчиком, отключите безопасную загрузку (не забудьте сообщить об этом как ошибку, используя ubuntu-bug shim ), чтобы иметь возможность оставаться в режиме UEFI, а также иметь возможность загрузки с Ubuntu. На некоторых материнских платах это будет единственный вариант, который вам действительно нужно изменить, а также будет единственным вариантом, который вы видите, связанным с UEFI, потому что они не будут предлагать возможность отключить UEFI.
ВОПРОСЫ DUAL BOOT
Я также хотел бы упомянуть здесь важную заметку. Если вам удастся установить Ubuntu в Legacy Mode (No SecureBoot), у вас могут возникнуть проблемы с загрузкой как Windows, так и Ubuntu одновременно, так как они оба не будут отображаться в меню двойной загрузки. Если у вас есть Windows в UEFI, и вы устанавливаете Ubuntu в режиме Legacy, вы сможете загрузиться только в Ubuntu в режиме Legacy Mode и Windows в режиме UEFI.
Итак, прежде чем продолжить, убедитесь, что вы устанавливаете Ubuntu с теми же параметрами загрузки, что и Windows. Таким образом, вы сможете выбрать, какой из них загрузится из одного и того же меню загрузки, и не волноваться, если он будет работать или нет. Из Руководства UEFI Ubuntu вы можете видеть, что есть раздел, в котором рассказывается, как узнать, действительно ли вы установили Ubuntu в ту же настройку загрузки, что и Windows (режим UEFI):
An Ubuntu installed in EFI mode can be detected the following way:
its /etc/fstab file contains an EFI partition (mount point: /boot/efi)
it uses the grub-efi bootloader (not grub-pc)
from the installed Ubuntu, open a terminal (Ctrl+Alt+T) then type the following command:
[ -d /sys/firmware/efi ] && echo "Installed in EFI mode" || echo "Installed in Legacy mode"
Итак, если у вас есть ЛЮБЫЕ проблемы с двойной загрузкой, это может быть проблемой. Прочтите Руководство UEFI Ubuntu , поскольку он охватывает различные способы решения проблем с двойной загрузкой и преобразования Ubuntu в Legacy или EFI. Я уже тестировал это с помощью различных членов Ask Ubuntu, которые помогли мне обойтись без 2 ноутбуков, которые мне предоставили для тестирования. Затем это должно решить любые проблемы с двойной загрузкой, связанные с Windows 8 + Ubuntu, но я снова призываю всех с проблемами (такими же или новыми) подать отчет об ошибке, как указано выше. Разработчики Ubuntu очень усердно работают над обеспечением простого решения для всех случаев, и это один из главных приоритетов.
Продолжая руководство, на других материнских платах, которые предлагают возможность отключить UEFI, который полностью устранит UEFI и безопасную загрузку на нем и загрузится обычным образом BIOS, если вы обнаружите, что это так, как вы хотите (Чтобы свободный компьютер UEFI и не сталкивайтесь с какими-либо проблемами, связанными с этим), тогда непременно сделайте это.Я для одного тестировал Intel DZ68DB и делал оба примера. Помните, что это приведет к тому, что процесс двойной загрузки не будет работать практически во всех случаях, и вы останетесь с системой, которая загружает Windows в UEFI или Boots Ubuntu в Legacy.
С учетом этого не забудьте также выбрать порядок загрузки, чтобы убедиться, что он загружает ваш CDROM, DVDROM или USB-накопитель, чтобы вы могли загрузиться с вашего изображения Live Ubuntu после перезагрузки.
Некоторые моменты, которые мы должны рассмотреть перед продолжением:
Если Windows 8 была установлена с включенным UEFI, настоятельно рекомендуется оставаться в UEFI, хотя, если вы по-прежнему хотите отключить его по определенным причинам, GRUB создаст загрузочную часть для Windows 8. Но если вы отключите UEFI и хотите получить доступ к Windows 8 после этого (перед установкой Ubuntu), это не сработает, так как для загрузочной части для Windows 8 требуется UEFI (снова проблема с двойной загрузкой).
Если вы отключите Безопасную загрузку, в некоторых случаях проблем нет. Вы отключите только часть, которая создает наибольшую проблему между Windows и Linux, что является препятствием для правильной загрузки Ubuntu. В любом случае, я рекомендую сначала попробовать установить Ubuntu с UEFI / Secureboot, поскольку в большинстве случаев он будет работать. если вы отключите любой из них и установите Ubuntu, вы, возможно, не сможете загрузиться в Windows 8 после загрузки в меню загрузки GRUB.
Теперь перед сохранением некоторые материнские платы предлагают параметр Режим загрузки . Убедитесь, что этот параметр не указывает на Загрузка UEFI , а вместо этого на CSM Boot (модуль поддержки совместимости), который обеспечивает поддержку устаревших систем BIOS.
Другие системы предлагают параметр UEFI Boot , который можно включить или отключить. В зависимости от параметров, о которых я говорил выше, вы можете установить это по своему желанию.
И, наконец, другие предлагают опцию UEFI / Legacy Boot First , где вы выбираете, какой из них вы хотите использовать в первую очередь. Очевидно, что этот вариант является самоочевидным.
Теперь сохраните изменения и перезагрузитесь.
Когда начнется изображение Ubuntu Live, оно будет отличаться от обычного, к которому мы привыкли. Не беспокойтесь, это связано с тем, что Ubuntu имеет альтернативный вариант загрузки, когда система имеет EFI. Просто выберите все, как вы привыкли. Я настоятельно рекомендую прочитать следующую статью на сайте Ubuntu относительно установок Ubuntu при использовании UEFI . Если возникла проблема, попробуйте создать небольшой раздел (размером около 250 МБ) для части EFI системы. Это делается в части установки, где запрашивается, хотите ли вы установить ее на нужном разделе или использовать Дополнительные параметры . Выберите дополнительные параметры, если у вас возникла проблема. Там создайте раздел размером 250 МБ для EFI, а остальные для GRUB и других вещей, к которым вы привыкли.
Я думаю, что здесь вы должны быть в порядке и избегать нескольких проблем, обычно возникающих при попытке Ubuntu с Windows 8, которые:
- Не загружать LiveCD / LiveDVD / LiveUSB / Wubi
- Не устанавливать Ubuntu из-за проблем с безопасностью (да, правильно, монопольные проблемы).
- Не загружается ни Windows 8/10, ни Ubuntu (не отображается ни один из них)
- Не позволяя Ubuntu создавать раздел
- Не распознавание части EFI системы
- Ubuntu не распознает раздел Windows 8/10
- Отсутствие GRUB и загрузка непосредственно в Windows
- Windows 8/10 не загружается или не читается, потому что изменения разделов, сделанные с помощью Ubuntu
ВАШИ КОМПЬЮТЕРНЫЕ КОРОБКИ НЕПОСРЕДСТВЕННО В WINDOWS
Это обычная проблема и , если вы не получаете меню GRUB, повторная установка или восстановление grub НЕ ПОМОГАЕТ
Каждая система BIOS / EFI отличается, она может выглядеть как одно из следующих изображений:
Обратите внимание на «приоритет опций загрузки UEFI» или «Меню опций загрузки». Обычно Windows по умолчанию, и Ubuntu (или как во второй элементарной ОС) будет вариантом.
Как только вы выберете Ubuntu в меню загрузки UEFI, вы получите меню grub. Вы должны иметь возможность загружать Ubuntu или Windows из меню grub.
Еще одна проблема, которая может заставить загрузку системы непосредственно в Windows (даже не отображая меню GRUB), — это то, что если Windows захватила диспетчер загрузки или после установки Ubuntu, раздел EFI был неправильно настроен для Windows. Чтобы решить эту проблему, просто зайдите в Windows и откройте терминал, затем введите следующую команду (Необходимые административные привилегии):
bcdedit /set {bootmgr} path \EFI\ubuntu\shimx64.efi
Это приведет к тому, что диспетчер загрузки Windows будет учитывать диспетчер загрузки GRUB. Это может произойти даже после запуска Boot Repair из Ubuntu.
Как установить Ubuntu 18.04 рядом с Windows 10
Ubuntu является популярной операционной системой, которая является открытым исходным кодом и имеет легкую установку. Это довольно гибко благодаря своим неограниченным опциям настройки и этому очень безопасный по своей природе. Для многих разработчиков поездка на Linux начинается в Ubuntu, который является, почему сегодня мы дадим Вам учебное руководство о том, как установить Ubuntu 18.04 наряду с Windows 10.
Предпосылки
Следующее является предварительными требованиями установки Ubuntu 18.04 LTS:
- Подключите свою машину к источнику питания
- Удостоверьтесь, что у Вас есть достаточно пространства в Вашем диске т.е. минимуме 5 ГБ
- У Вас должна быть версия Ubuntu, который Вы хотите установить в Карте памяти
- Имейте резервное копирование своих данных
Как установить Ubuntu вместе с Windows 10 [двойная загрузка]
В первую очередь, сделайте резервное копирование своей операционной системы Windows 10. Поскольку это — опасный процесс, и любая ошибка во время установки может оставить Вашу систему в непоследовательное состояние.
Создание резервного копирования операционной системы Windows 10 является дополнительным процессом, но это настоятельно рекомендовано. Как только резервное копирование завершается, пора подготовить Ubuntu к установке вместе с Windows 10. Для создания резервного копирования целой системы Windows 10 можно использовать утилиту резервного копирования значения по умолчанию окон, через которую можно создать резервное копирование и восстановить его в случае любой ошибки.
Следующее является высокоуровневыми шагами для установки, которую мы покроем подробно в этом учебном руководстве:
- Загрузите файл ISO-образа Ubuntu. В этом учебном руководстве мы устанавливаем Настольную версию Ubuntu 18.04 LTS.
- Создайте загрузочную Карту памяти для записи файла изображения Ubuntu в USB.
- Уменьшите раздел Windows 10 для создавания пространства для Ubuntu.
- Выполните продуктивную среду Ubuntu и установите ее.
Мы покроем эти шаги один за другим подробно.
Загрузите Ubuntu ISO
- Откройте свой браузер и введите следующий URL:
- https://www.ubuntu.com/download/desktop
- Как только URL открыт, нажмите на кнопку “Download” для запуска загрузки.
- Как только загрузка была завершена, это — время для создания загрузочной Карты памяти.
Создайте загрузочную Карту памяти
Для создания загрузочной Карты памяти мы будем использовать инструмент, названный “unetbootin”. Мы будем видеть, как загрузить, установить и использовать этот инструмент для создания загрузочного USB. Прежде, чем выполнить этот инструмент удостоверяются, что Ваша Карта памяти отформатирована в формате FAT32. Если это не отформатировано в формате FAT32, то отформатируйте его.
Перед форматированием возьмите резервное копирование Карты памяти, потому что во время форматирования всех данных будет стерт.
Для форматирования Карты памяти к FAT32 выполните следующие шаги:
- Плагин Ваша Карта памяти.
- Откройте «This-PC» и щелчок правой кнопкой по Карте памяти.
- Нажмите на Format, и всплывающее диалоговое окно появится
- Если Файловая система не является FAT32, выберите FAT32 из выпадающего списка и нажмите кнопку Старт кнопка.
- Как только формат был завершен, Ваша Карта памяти с файловой системой FAT32.
Как только USB был отформатирован с файловой системой FAT32, теперь загрузите инструмент “unetbootin” для создания USB загрузочным. Следующее является шагами к загрузке и устанавливает unetbootin инструмент.
- Загрузите инструмент с этого URL (для окон)
- https://unetbootin.github.io/
- Как только инструмент был загружен, необходимо установить и выполнить его.
- Выберите опцию “DISK IMAGE” и затем просмотрите и выберите загруженный Ubuntu путь ISO. В дополнение к этому также выберите Карту памяти, в которой Вы хотите, чтобы установка Ubuntu была установлена. После того, как сделанный, Нажать «OK».
- Установка начнет делать загрузочный USB и начнет уведомлять, как только процесс был завершен.
Как только Карта памяти готова, пора сделать некоторое пространство для установки Ubuntu. Чтобы сделать это, мы будем использовать утилиту управления дисками Windows для уменьшения пространства для Ubuntu.
Пространство уменьшения для Ubuntu
Инструмент, который мы будем использовать для уменьшения пространства для Ubuntu, является “инструментом управления дисками Windows”. Следующее является шагами для использования этого инструмента.
- Запустите инструмент “Disk Management” путем выполнения щелчка правой кнопкой по кнопке запуска Windows на левой нижней части на экране и выберите опцию “Disk Management”.
- Окно появится как это отображение всех доступных дисков.
- Щелкайте правой кнопкой по диску обычно “C”: который имеет самое большое свободное пространство, и выберите “Опцию” Объема Уменьшения.
- Окно появится, разоблачая самый лучший размер.
- Скорректируйте размер согласно требованию и нажмите на «Shrink».
- Процесс уменьшения будет запущен, и новый освобожденный раздел создается, как только процесс уменьшения был завершен. Этот раздел будет использоваться для установки Ubuntu.
Как только процесс уменьшения был завершен его время, чтобы выполнить продуктивную среду Ubuntu и затем установить ее.
Выполненный и Установка Ubuntu:
Первый шаг для установки Ubuntu должен выполнить продуктивную среду Ubuntu. Для выполнения продуктивной среды Ubuntu мы должны перезагрузить наш ПК и загрузить меню начальной загрузки. Обычно, в большинстве машин меню начальной загрузки прибывает из сочетания клавиш “F12”, однако, в некоторых машинах, меню начальной загрузки появляется от “ESC”, “F2”, ключа “F10” также. Для фактического подтверждения обратитесь к руководству пользователя своей машины.
- Как только меню начальной загрузки появляется, выберите опцию загрузиться от “КАРТЫ ФЛЭШ-ПАМЯТИ С ИНТЕРФЕЙСОМ USB” и нажать Enter.
- Процесс начальной загрузки запустится и как только процесс начальной загрузки был завершен, у Вас будет опция того, как Вы хотите использовать Ubuntu.
- Выберите опцию “Try Ubuntu” и нажмите Enter.
- Ubuntu живая сессия был запущен. Можно попробовать Ubuntu живая сессия, но эта живая сессия будет уничтожена, как только Вы перезапускаете свою машину так для хранения его персистентным, и мы должны установить Ubuntu в нашем жестком диске.
Для установки Ubuntu в нашем жестком диске дважды щелкните по опции “Install Ubuntu”, которая расположена на рабочем столе как показано в снимке экрана ниже.
- После нажатия на опцию Install Ubuntu появится мастер, и процесс установки Ubuntu был запущен.
- Выберите язык и затем нажмите, продолжаются.
- Следующий экран спрашивает, “Сделать Вы хотите установить последние обновления с сервера Ubuntu”, Выбирают эту опцию, если у Вас есть достойное интернет-соединение, еще пропускают эту опцию, и нажатие продолжаются.
- Следующий экран спросит, “Как Вы хотите установить Ubuntu”. Выберите опцию установить “Ubuntu вместе с диспетчером начальной загрузки окон” и нажать на “Install Now”.
- Окно будет казаться показывающим, что произойдет с Вашим диском. Нажатие продолжает возобновлять установку.
- Теперь мастер персонализации Ubuntu будет запущен и спросит Ваше местоположение. Выберите свое местоположение и затем нажмите, продолжаются.
- Выберите свою раскладку клавиатуры, и нажатие продолжаются.
- Затем, это попросит, чтобы имя компьютера, имя пользователя и пароль создали пользователя по умолчанию. Сохраните этот пароль, поскольку Вы потребуете, чтобы он в будущем использовал эту систему. Введите имя компьютера, имя пользователя, и пароль и нажатие продолжаются.
- Установка запустит и скопирует файлы с Карты памяти на фактический жесткий диск.
- Как только установка была завершена, она попросит перезагружать систему.
Как только система была перезагружена, Вы видите, что загрузчик спросит, какую операционную систему Вы хотите запустить. Выберите окна или человечность согласно Вашему требованию.
Заключение
Так, это было нашим брать на себя, как установить Ubuntu вместе с Windows 10 [двойная загрузка]. Целая процедура довольно проста, если все шаги выполнены. Сообщите нам, насколько полезный было это учебное руководство в комментариях ниже.
Как установить Ubuntu вместе с Windows
Краткое описание : В этом подробном руководстве показано, как выполнить двойную загрузку Ubuntu с устаревшими системами BIOS Windows . Если вы не уверены, прочтите это, чтобы узнать, есть ли у вас система BIOS или UEFI.
Продолжая экспериментировать с разными дистрибутивами Linux, на прошлой неделе я установил Xubuntu. Xubuntu — это вариант Ubuntu со средой рабочего стола Xfce вместо Unity по умолчанию. Небольшой ресурс, Xubuntu может быть хорошей Linux-альтернативой Windows XP.
Я предпочитаю устанавливать Linux в режиме двойной загрузки с Windows. Я почти не использую Windows, но она дает мне некоторую поддержку, если я что-то напутаю. Двойная загрузка Linux с Windows всегда удобна для новичков. В этом руководстве мы увидим , как установить Ubuntu в режиме двойной загрузки с Windows .
Это руководство относится к системе с BIOS. Вы можете прочитать эту статью о двойной загрузке Windows 10 и Ubuntu с UEFI.
Ubuntu, Xubuntu, что это за? Не путайте. Приведенные здесь шаги в равной степени применимы к Ubuntu, Xubuntu или даже Linux Mint .
Прежде чем мы увидим, как выполнить двойную загрузку Ubuntu с Windows, позвольте мне сообщить вам некоторые важные детали.
Во-первых, у меня была установлена Windows 7 с тремя разделами. Позже я установил на него Linux в режиме двойной загрузки. Я сменил раздел и оставил около 100 ГБ из 320 ГБ для установки Linux. Со временем я обновился до Windows 8, а затем до Windows 8.1. Мне никогда не приходилось сталкиваться с проблемой безопасной загрузки Windows 8.Просто хочу уточнить, что этот процесс не показывает вам, как работать с UEFI.
Установите Ubuntu в режиме двойной загрузки с Windows 10 и Windows 8
Чтобы установить Ubuntu в режиме двойной загрузки с Windows, выполните следующие действия:
Шаг 1. Создайте живой USB или диск
Загрузите и создайте живой USB или DVD. В Windows мой любимый инструмент для создания живого USB — это Universal USB Installer.
Шаг 2: Загрузитесь, чтобы жить USB
Подключите действующий USB или диск к компьютеру и перезагрузите компьютер.Во время загрузки компьютера нажмите функциональную клавишу F10 или F12 (переключает с компьютера на компьютер), чтобы перейти в меню загрузки. Теперь выберите вариант загрузки с USB или Removable Media .
Шаг 3: Начните установку
Загрузка с активного USB или диска займет некоторое время. После загрузки вам сразу же будет предложено либо попробовать Ubuntu, либо установить Ubuntu. Даже если вы решите попробовать, вы можете найти вариант для установки на рабочем столе:
Первые несколько экранов довольно просты.Просто выберите нажмите продолжить:
Шаг 4: Подготовьте раздел
Это самая важная часть всей установки с двойной загрузкой. Где установить Ubuntu? Здесь уже установлена Windows, поэтому мы подготовим новый раздел для Ubuntu. В окне типа установки выберите Something Else :
Как видите, у меня 3 раздела NTFS и несколько разделов ext4. Если у вас нет раздела ext4, не волнуйтесь, он нам не нужен. Как вы можете видеть на картинке ниже, один из разделов NTFS состоит из установки Windows. Это не должно быть затронуто, если вы хотите, чтобы ваша установка Windows была безопасной. .
Я предполагаю, что на вашем жестком диске имеется более одного раздела NTFS (или FAT 32) (т.е.Диски в терминах Windows), один из которых состоит из установки Windows (обычно диск C). Здесь вам нужно удалить NTFS или существующий раздел ext4 и освободить место. Это приведет к удалению всех данных в этом разделе, поэтому я попросил вас проверить, установлена ли у вас Windows в другом разделе.
Щелкните нужный раздел и нажмите — , чтобы удалить раздел.
Шаг 5: Создайте root, swap и домашний
Когда у вас появится немного свободного места на жестком диске, самое время установить на него Ubuntu. Теперь есть несколько способов сделать это. Но я предпочитаю иметь Root, Swap и Home.
Для комфортного использования рут должен быть не менее 15 Гб. Если у вас больше места на диске, увеличьте размер корневого каталога. Предположим, у вас есть 100 ГБ дискового пространства. Вы можете легко выделить 30 ГБ места для root-прав.
Сначала создайте корневой раздел. Выберите доступное свободное место и нажмите + .
Здесь выберите размер корневого каталога (не менее 20 ГБ), выберите систему ext4file и точку монтирования как / (то есть корень):
Следующим шагом будет создание раздела подкачки. Многие советуют, что размер Swap должен быть вдвое больше объема оперативной памяти вашей системы. Вы можете выбрать размер свопа соответственно.
Следующим шагом будет создание дома. Постарайтесь выделить максимальный размер для главной страницы, потому что именно здесь вы будете загружать и хранить файлы.
После того, как вы создали разделы Root, Swap и Home, нажмите кнопку Install Now.
Шаг 6: Следуйте тривиальным инструкциям
Если вы успешно создали разделы, как упомянуто выше, вы почти выиграли битву. Отдых — это всего лишь несколько тривиальных шагов, которым нужно следовать. Вы пройдете через несколько экранов, чтобы выбрать такие параметры, как раскладка клавиатуры, учетные данные для входа и т. Д. Вам не нужно быть гением, чтобы понять, что здесь делать потом. Для справки я приложил сюда скриншоты.
По окончании установки вам будет предложено продолжить пробную версию live или перезагрузить систему.
Вот и все. При следующей загрузке вы увидите вариант Ubuntu на экране grub. Таким образом, вы можете наслаждаться красивым, удобным для новичков и самым популярным в мире дистрибутивом Linux. Надеюсь, вы нашли это руководство по двойной загрузке Ubuntu с Windows полезным. При необходимости вы можете легко изменить порядок загрузки, чтобы Windows стала ОС по умолчанию.Поскольку вы только что установили Ubuntu 14.04, вы можете узнать, чем заняться после установки Ubuntu.
Если у вас есть вопросы, предложения или слова благодарности, не стесняйтесь оставлять комментарии.
Нравится то, что вы читаете? Пожалуйста, поделитесь этим с другими.
Как установить Ubuntu 20.04 и двойную загрузку вместе с Windows 10 | от Dave’s RoboShack | Linux для всех
Первое, что нужно сделать, это выбрать раскладку клавиатуры. Это можно изменить позже, и вы также можете добавить несколько макетов в меню настроек после завершения установки.Если вы не знаете, какая у вас раскладка клавиатуры, Ubuntu может помочь вам найти ее.
Выбор клавиатуры UbuntuПосле того, как вы выбрали раскладку клавиатуры и нажали кнопку «Продолжить», вам, вероятно, будет предложено выбрать сеть Wi-Fi. В своей настройке я использую соединение Ethernet, поэтому этот шаг не выполняется системой. Просто выберите сеть и введите пароль, и все.
Затем у вас есть возможность установить Ubuntu как обычную установку или как минимальную установку.Если вы новичок в Linux, не помешает установить обычный пакет, включающий Libre Office, некоторые игры и некоторые другие инструменты. Кроме того, вы должны установить флажки для загрузки обновлений во время установки и для установки стороннего программного обеспечения, которое включает драйверы графического процессора для Nvidia и кодеки для файлов MP3.
Установка обновлений и стороннего программного обеспеченияТеперь вам нужно выбрать способ установки Ubuntu в вашей системе: очистить весь диск или установить Ubuntu вместе с Windows 10.Я всегда использую третий вариант, называемый «Что-то еще», поскольку он дает мне больше контроля над тем, как у меня есть разделы. Кроме того, у меня есть проблемы с доверием при автоматической установке вместе с Windows.
Настройка двойной загрузки UbuntuТеперь вам нужно вручную настроить разделы для установки Ubuntu. Как видите, на жестком диске есть свободное место. Это пространство, которое вы освободили ранее в Windows.
Диспетчер разделов UbuntuЗдесь также можно сжать разделы, но я рекомендую сделать это в Windows, поскольку это позволяет Windows перемещать файлы в соответствии с изменениями.Делая это здесь, вы рискуете перезаписать части жесткого диска, которые использовались для данных.
Просто выберите раздел со свободным пространством и щелкните значок плюса ниже, чтобы добавить новый раздел. Первый раздел, который вы создадите, — это раздел SWAP. Он служит расширением вашей оперативной памяти (оперативной памяти), которая является быстрой памятью, которая необходима для немедленного функционирования. Если ваша оперативная память заполнена, Ubuntu сохранит дополнительные данные в SWAP.
Примечание: Большинство известных мне руководств рекомендуют использовать вдвое больший размер ОЗУ для раздела подкачки и, по крайней мере, такой же объем памяти, как и ОЗУ.Технически вы можете вообще обойтись без SWAP, но не помешает иметь какой-то SWAP, если ваша оперативная память не такая большая. В настоящее время в большинстве систем установлено не менее 8 ГБ ОЗУ.
Чем больше у вас ОЗУ, тем меньше вероятность того, что вам понадобится память SWAP. На этом компьютере у меня 8 ГБ оперативной памяти. Поэтому я использую для этой установки 4 ГБ. Этого должно быть достаточно. Выберите «Логический» в качестве типа раздела и выберите «Область подкачки» в раскрывающемся меню. Затем часы «ОК».
Создание раздела подкачкиДалее вам понадобится так называемый «корневой» раздел, в котором размещаются все ваши системные файлы, необходимые Ubuntu для работы.По умолчанию этот раздел также будет содержать ваши личные файлы, но здесь мы создадим отдельный раздел только для ваших личных файлов, таких как папка «Загрузки» или папка «Музыка». Поэтому нам нужно создать еще два раздела.
Размер обоих разделов будет около 16 ГБ. Для «корневого» раздела выберите вариант «Основной» для типа раздела, так как этот раздел должен быть загрузочным. Затем в раскрывающемся меню выберите «Журналирующая файловая система Ext4», которая по-прежнему является файловой системой по умолчанию для Linux.Точка монтирования должна быть «/», что означает «корневой» раздел.
Создание корневого разделаВаш последний раздел будет «домашним». Снова щелкните значок плюса, чтобы создать новый раздел и выделить ему оставшееся пространство. Снова выберите «Логический» раздел и снова выберите файловую систему «Ext4». На этот раз точка монтирования — «/ home».
В этом разделе будут храниться все ваши личные файлы. Если вы не создадите отдельный «домашний» раздел, ваши личные файлы будут храниться внутри «корневого» раздела.Причина, по которой я создаю его как отдельный раздел, заключается в том, что вы можете выполнить ту же процедуру, чтобы создать раздел на втором жестком диске. Это особенно полезно, когда ваш «корневой» раздел находится на SSD-диске, а ваши личные файлы — на HDD. В моей установке не было двух жестких дисков, но процедура была бы такой же, за исключением того, что вам нужно обратить внимание, какое свободное пространство используется для «корневого», а какое для «домашнего» раздела.
Создание домашнего разделаТеперь, когда все разделы созданы, у вас не должно остаться свободного места.Убедитесь, что загрузчик будет установлен на правильный жесткий диск. Обычно это тот же диск, на котором установлен загрузчик Windows 10. Нажмите кнопку «Установить сейчас» и подтвердите установку.
Обзор разбиения на разделыНа следующем шаге вы просто выбираете страну, в которой находитесь. Это просто установка часового пояса для системных часов. Это также влияет на способ отображения времени, например в 12-часовом или 24-часовом формате, в зависимости от системы по умолчанию в вашей стране.
Выберите местоположениеНаконец, вам необходимо создать учетную запись пользователя в системе. Введите свое имя и проверьте, подходит ли вам предложенное имя пользователя. Вы также можете изменить имя компьютера. В поле «Ваше имя:» вы должны ввести свое полное имя. Также необходимо установить пароль. Он может быть сколь угодно длинным, может содержать цифры, буквы и символы. Убедитесь, что это пароль, который вы можете запомнить, так как он понадобится вам каждый раз при установке нового программного обеспечения или при обновлении системы.Однако это не должно быть слишком просто, так как это сделает пароль бесполезным.
Создайте свою учетную запись пользователяПосле того, как вы настроите свою учетную запись, вы можете нажать кнопку «Продолжить», и установка будет выполнена. Установка Ubuntu не займет много времени. Этот процесс, вероятно, займет около 20 минут, в зависимости от вашей системы.
Выполняется установка UbuntuВам не нужно ничего делать, пока установка не будет завершена. Хорошее время для еще одной чашки чая.
После завершения установки вы можете перезагрузить компьютер и извлечь USB-накопитель.Теперь, когда компьютер запускается, он сначала покажет вам загрузочный экран GRUB.
Экран загрузки GRUBЭкран загрузки GRUB покажет вам установленные системы, такие как Ubuntu и Windows 10. Теперь каждый раз, когда вы запускаете свой компьютер, вы можете выбрать, какую операционную систему вы хотите использовать. Наслаждайтесь своей системой Ubuntu!
Как установить Ubuntu 20.04 LTS вместе с Windows?
В предыдущих статьях я рассказал о двух методах для установки новой версии Ubuntu 20.04 LTS на нашем компьютере, с учетом того, что в одном случае мы хотим перейти на эту новую версию с предыдущей или если мы хотим установить систему на наш компьютер с нуля, будучи единственным в команде.
Для другого типа случая, обычно довольно распространенного. — это когда вы хотите, чтобы на одном компьютере были установлены две системы, то есть с двойной загрузкой. Обычно это Windows с Ubuntu.
На этом этапе я должен принять во внимание, что у вас уже установлена Windows и вы хотите, чтобы Ubuntu была на одном компьютере, независимо от того, находятся ли они на двух разных дисках, это не имеет значения.
Но я должен уточнить, что Если вы планируете установить оба с нуля, я рекомендую вам всегда сначала устанавливать Windows. до Ubuntu. И это потому, что если вы сделаете наоборот, Windows получит полный контроль над запуском вашей системы и будет только запускать ее, полностью исключив Ubuntu.
Хотя еще не все потеряно, с вы можете восстановить загрузку Ubuntu с помощью довольно простого инструмента из Windows или перестроить grub из живого режима из Ubuntu, но этих шагов действительно можно избежать, если вы все делаете правильно.
Процесс установки
Итак, первый шаг к установке вместе с Windows — это загрузить ISO de Ubuntu LTS 20.04 и записать его на съемный носитель, будь то USB, SD или DVD.
В данном случае наиболее распространенным является USB, и для этого мы будем полагаться на отличный инструмент под названием Rufus, который вы можете скачать по этой ссылке.
Открываем Rufus и собираемся выбрать наш USB, выбрать образ для записи и установить режим в BIOS / UEFI, остальное оставляем как есть и нажимаем на пуск.
Будет кидать нам предупреждения о том, что содержимое устройства будет удалено и прочее. Затем появится окно с просьбой подтвердить метод записи, в котором мы выбираем DD. Мы начинаем, и нам нужно только дождаться завершения процесса, чтобы перезагрузить наш компьютер, но перед этим давайте откроем консоль (командная строка) в Windows c с правами администратора, чтобы отключить быстрый запуск , так как это может вызвать некоторые проблемы с установщиком.
В нем набираем только:
мВт / ч выкл.
И с этим мы можем продолжить, но в случае, если вы снова запустите Windows перед установкой Ubuntu, вам придется повторно выполнить предыдущую команду.
Примечание.
Если вы собираетесь установить Ubuntu на тот же диск, на котором установлена Windows, важно назначить раздел «как минимум» для Ubuntu, это можно сделать из Windows с помощью инструмента управления дисками или из Ubuntu с помощью установщика, это уже ваш выбор.
Теперь пришло время загрузить съемный носитель, здесь важно изменить параметры загрузки вашей BIOS и, если в нем включен UEFI, вы отключите его. Здесь, на этом этапе, я прошу прощения, но я не могу охватить этот раздел, поскольку из-за большого количества существующих плат и BIOS конфигурации в некоторых вещах отличаются, но вы можете найти информацию о своей плате или BIOS в Интернете.
После запуска съемного носителя мы окажемся внутри установщика, и да, , мы будем следовать шагам, запрошенным установщиком (не о чем писать домой), процесс аналогичен руководству, которым я поделился ранее.(вы можете проверить по следующей ссылке)
Единственное отличие состоит в том, что при выборе места для установки Ubuntu мы переходим к «Дополнительные параметры» , и нам будет показано новое окно, в котором отображает информацию о нашем диске Hard (s) вместе с системами, которые мы установили. Здесь, как упоминалось выше , вы можете изменить эту часть, чтобы назначить раздел для Ubuntu или уже сделать это из Windows.
В этом варианте мы можем увидеть что-то вроде этого, где в моем случае у меня есть предыдущая версия Ubuntu рядом с Windows на диске, а в другой, которую я посвятил только Arch Linux.Чтобы выбрать диск, на который будет установлена Ubuntu, мы можем сделать это в этом окне.
В моем случае только Я собираюсь удалить тот из Ubuntu 18.04, и я займу то же место для новой версии.
В настройках мы занимаем все пространство этого раздела, форматируем в ext4 и в точке монтирования «/» или, если вы назначили больше разделов или места, вы назначаете точки монтирования каждого из них.
Наконец, , если это только один раздел, вы не переместите место, где будет установлен grub, , если он будет на другом диске, вы укажете, что grub установлен на диске, на который вы собираетесь установить Ubuntu , и таким образом вы не повредите загрузку Windows, а в Ubuntu добавлена возможность загрузки из Windows.
Устанавливаем сейчас и продолжаем процесс.
Окончательное руководство по двойной загрузке Windows 7 и Ubuntu Linux
Двойная загрузка Windows 7 и Ubuntu Linux путем уменьшения размера установки Windows, установки Ubuntu и последующего изменения загрузчика компьютера по умолчанию.
Lifewire / Цзяци ЧжоуЭта процедура работает для Windows 7 и Ubuntu 14.10. Однако процедуры аналогичны для Ubuntu до версии 19.10.
Сделайте резервную копию
Это, наверное, наименее интересный, но самый важный шаг во всем процессе.Без резервной копии все ваши настройки и документы Windows могут быть потеряны, если вы сделаете ошибку позже в процессе.
Мы рекомендуем использовать Macrium Reflect. Загрузите бесплатную версию для создания образа системы.
Освободите место на жестком диске
Освободите место на жестком диске для разделов Linux. Уменьшите размер раздела Windows с помощью инструмента управления дисками.
Чтобы запустить инструмент управления дисками, щелкните Start и введите diskmgmt.msc в поле поиска.
Ознакомьтесь с нашими советами по запуску инструмента управления дисками, если вам нужна дополнительная помощь.
Сжать раздел Windows
Windows, скорее всего, находится на диске C :, и его можно определить по его размеру и тому факту, что он обычно имеет раздел NTFS. Это также будет активный и загрузочный раздел.
Щелкните правой кнопкой мыши диск C: (или диск с Windows) и выберите Shrink Partition .
Мастер автоматически устанавливает величину, на которую вы можете сжать диск, не нанося вреда Windows.
Прежде чем принимать значения по умолчанию, подумайте, сколько места может потребоваться Windows в будущем. Если вы планируете устанавливать другие игры или приложения, возможно, стоит уменьшить диск меньше значения по умолчанию.
Вы должны разрешить как минимум 20 гигабайт для Ubuntu.
Выберите , сколько места вы хотите выделить для Ubuntu, включая создание пространства для документов, музыки, видео, приложений и игр, а затем щелкните Shrink .
Создание загрузочного USB или DVD
Загрузите Ubuntu.Если у вас 64-разрядный компьютер, выберите 64-разрядную версию, в противном случае загрузите 32-разрядную версию.
Имея ISO на вашем компьютере, создайте загрузочный DVD:
- Щелкните правой кнопкой мыши загруженный файл ISO и выберите Записать образ диска .
- Вставьте чистый DVD в привод и щелкните Записать .
Если на вашем компьютере нет DVD-привода, вы должны создать загрузочный USB-накопитель. Самый простой способ создать загрузочный USB-накопитель для накопителей без UEFI — это загрузить универсальный установщик USB.
При форматировании диска все на нем стирается, поэтому, если у вас есть какие-либо данные на USB-накопителе, которые вы хотите сохранить, сначала скопируйте их в безопасное место.
- Запустите Universal USB Installer , дважды щелкнув значок. Игнорируйте любые сообщения безопасности и примите лицензионное соглашение .
- Из раскрывающегося списка вверху выберите Ubuntu .
- Щелкните Просмотрите и найдите загруженный ISO-образ Ubuntu.
- Щелкните раскрывающееся меню внизу, чтобы выбрать флэш-накопитель .Если список пуст, установите флажок « Сейчас отображаются все диски ».
- Выберите свой USB-накопитель из раскрывающегося списка и установите флажок «Диск формата ».
- Щелкните Create , чтобы создать загрузочный USB-накопитель Ubuntu.
Загрузка в сеанс Live Ubuntu
Перезагрузите компьютер и оставьте либо DVD в приводе, либо USB подключенным. В появившемся меню выберите Попробовать Ubuntu .
После того, как Ubuntu загрузится в живую сессию, щелкните значок сети в правом верхнем углу. Выберите вашу беспроводную сеть. Введите ключ безопасности, если он требуется.
Если вы не видите значок сети, щелкните стрелку раскрывающегося списка в правом верхнем углу и выберите «Wi-Fi не подключен».
Чтобы начать установку, щелкните значок Install Ubuntu на рабочем столе.
Устранение неисправностей
Если меню не появляется и компьютер загружается прямо в Windows, вам необходимо изменить порядок загрузки на вашем компьютере, чтобы DVD-привод или USB-накопитель загружались раньше жесткого диска.
Для изменения порядка загрузки перезагрузите компьютер и найдите клавишу, которую нужно нажать, чтобы загрузить экран настройки BIOS. Как правило, это функциональная клавиша, которую вы нажимаете во время загрузки компьютера, например F2, F8, F10 или F12 .
После того, как вы вошли в экран настройки BIOS, найдите вкладку, которая показывает порядок загрузки, и переключите порядок , чтобы метод, который вы используете для загрузки Ubuntu, появился над жестким диском.
Сохраняем настройки и перезагружаемся. Теперь должна появиться опция «Попробовать Ubuntu». Вернитесь к Boot Into Live Ubuntu Session и повторите этот шаг.
Выберите свой язык
Выберите свой язык и нажмите Продолжить .
Выберите раскладку клавиатуры
Выберите раскладку клавиатуры, выбрав язык на левой панели, а затем физическую раскладку на правой панели.
Проверьте раскладку клавиатуры, введя текст в соответствующее поле.
Кнопка определения раскладки клавиатуры пытается автоматически соответствовать вашей клавиатуре.
После выбора раскладки клавиатуры щелкните Продолжить .
Подключиться к Интернету
Хотя вы должны автоматически подключаться к Интернету, рассмотрите возможность отключения, если у вас низкая скорость соединения. По умолчанию Ubuntu загружает обновления по мере установки, что увеличивает время процесса установки.
Выберите тип установки
На экране «Тип установки» вы можете выбрать, устанавливать ли Ubuntu самостоятельно или выполнять двойную загрузку с Windows.
Есть три основных варианта:
- Установите Ubuntu вместе с Windows 7.
- Стереть диск и установить Ubuntu.
- Что-то еще.
Выберите Install Ubuntu Alongside Windows 7 option и нажмите Install Now , затем Write Changes to Disks .
На экране типа установки есть два флажка. Первый позволяет зашифровать вашу домашнюю папку — рекомендуемый метод.
Создать разделы вручную
Если вы выбрали вариант установки вместе с Windows 7, пропустите этот шаг. Этот шаг применим только к тем, кто выбрал ручное изменение раздела, выбрав Something Else .
Некоторые люди предпочитают отдельные разделы root, home и swap, поскольку это упрощает замену версии Linux и обновление вашей системы.
Чтобы создать свой первый раздел:
- Выберите свободное место и щелкните символ плюс .
- Выберите тип логического раздела и установите объем пространства, который вы хотите предоставить Ubuntu. Размер, который вы дадите разделу, будет зависеть от того, сколько места вам нужно для начала.
- В раскрывающемся списке «Использовать как» можно указать используемую файловую систему. Для Linux доступно множество различных файловых систем, но в данном случае используйте ext4 .
- Выберите / в качестве точки подключения и нажмите OK .
- Когда вы вернетесь к экрану разбиения на разделы, найдите оставшееся свободное пространство и снова щелкните значок плюса, чтобы создать новый раздел.Раздел home используется для хранения документов, музыки, видео, фотографий и других файлов. Он также используется для хранения пользовательских настроек. Как правило, остальное пространство следует отдавать домашнему разделу за вычетом небольшой суммы для раздела подкачки .
Перегородки подкачки — спорный вопрос, и у каждого свое мнение относительно того, сколько места они должны занимать.
Заставьте домашний раздел использовать остальное пространство за вычетом объема памяти вашего компьютера.
Например, если у вас 300 ГБ дискового пространства и 8 ГБ памяти, введите 292000 в поле, чтобы представить объем в мегабайтах.
- Выберите логический раздел в качестве типа.
- Выберите начало этого пространства в качестве местоположения и выберите ext4 в качестве файловой системы, если у вас нет веской причины для обратного.
- Выберите / home в качестве точки подключения.
- Щелкните ОК .
Последний раздел, который нужно создать, — это раздел подкачки.
Некоторые эксперты говорят, что вам вообще не нужен раздел подкачки, другие говорят, что он должен быть того же размера, что и память, а некоторые говорят, что он должен быть в 1,5 раза больше объема памяти.
Раздел подкачки хранит незанятые процессы при нехватке памяти. Раздел подкачки был важен в прошлом, когда на компьютерах часто не хватало памяти, но в настоящее время, если вы не занимаетесь серьезным вычислением чисел или редактированием видео, маловероятно, что у вас закончится память.
- Оставьте размер остальной части диска и измените поле Use as на Swap Area .
- Щелкните OK , чтобы продолжить.
- Последний шаг — выбрать, куда установить загрузчик. На экране типа установки есть раскрывающийся список, который позволяет выбрать, где установить загрузчик. Установите это на жесткий диск, на который вы устанавливаете Ubuntu. В общем, оставьте вариант по умолчанию — / dev / sda .
- Щелкните Установить сейчас .
Не выбирайте / dev / sda1 или любой другой номер (например, / dev / sda5). Это должно быть / dev / sda или / dev / sdb в зависимости от того, где установлен Ubuntu.
Записать изменения на диски
Появится предупреждающее сообщение о том, что разделы будут созданы.
Это точка невозврата. Если вы не сделали резервную копию Windows, рассмотрите возможность выбора опции Go Back и отмены установки.
Нажмите Продолжить , когда будете готовы установить Ubuntu.
Выберите часовой пояс
Выберите свой часовой пояс, щелкнув место на карте, где вы живете, и щелкните Продолжить .
Добавить пользователя
Настройте пользователя по умолчанию. В Ubuntu нет пароля root. Вместо этого учетные записи пользователей должны быть добавлены в группу, чтобы они могли использовать sudo для выполнения привилегированных команд.
Пользователь, созданный на этом экране, будет автоматически добавлен в группу sudoers и сможет выполнять любую задачу на компьютере.
- Введите имя пользователя и имя компьютера, чтобы его можно было распознать в домашней сети.
- Теперь создайте имя пользователя и введите его.
- Повторите пароль, который будет связан с пользователем.
- Компьютер может быть настроен на автоматический вход в систему в Ubuntu или в , требующий, чтобы пользователь вошел в систему с комбинацией имени пользователя и пароля.
- Наконец, у вас есть возможность зашифровать домашнюю папку пользователя, чтобы защитить файлы, которые там хранятся.
- Щелкните Продолжить .
Завершите установку
Теперь файлы будут скопированы на ваш компьютер и будет установлена Ubuntu.
Вас спросят, хотите ли вы перезагрузить компьютер или продолжить тестирование. Перезагрузите компьютер. и извлеките DVD или USB-накопитель. Когда ваш компьютер перезагружается, должно появиться меню с опциями для Windows и Ubuntu.
Сначала попробуйте Windows и убедитесь, что все по-прежнему работает.Снова перезагрузитесь, но на этот раз выберите в меню Ubuntu. Убедитесь, что Ubuntu загружается. Теперь у вас должна быть полностью рабочая система с двойной загрузкой с Windows 7 и Ubuntu Linux.
Спасибо, что сообщили нам!
Расскажите, почему!
Другой Недостаточно подробностей Сложно понятьКак установить Ubuntu 20.04 вместе с Windows 10 в двойной загрузке
Ubuntu 20.04 был выпущен 23 апреля 2020 года с 5-летней поддержкой Canonical.Этот пост поможет вам выполнить установку Ubuntu 20.04 с двойной загрузкой с Microsoft Windows 10 на ноутбуке или настольном компьютере.
Новые функции в Ubuntu 20.04
- Обновленная тема Yaru с переключением Свет / Темнота
- GNOME 3.6 с новым экраном блокировки, системным меню и дизайном папок приложений.
- Ядро Linux 5.4
- Поддержка ZFS 0.8.3
- Встроенная поддержка WireGuard VPN
- Поддержка raspberry pi
- Повышение скорости загрузки за счет изменения алгоритма сжатия ядра по умолчанию
- Netplan поддерживает GSM-модемы через Network Manager
Подробнее о новых функциях здесь.
Попробуйте перед установкой Ubuntu 20.04
Если у вас есть VMware Workstation или Программное обеспечение VirtualBox в вашей системе, вы можете загрузить образы виртуальных машин Ubuntu 20.04, чтобы опробовать его.
Ubuntu 20.04 LTS Образы VirtualBox / VMware
Свежая установка / обновление Ubuntu
Для новой установки Ubuntu 20.04:
ЧТЕНИЕ: Установите Ubuntu 20.04 LTS (Bionic Beaver) в UEFI и устаревшую систему BIOS — Пошаговое руководство
Для обновления до Ubuntu 20.04 из Ubuntu 18.04 или Ubuntu 19.10:
ЧТЕНИЕ: Как перейти на Ubuntu 20.04 с Ubuntu 18.04 / Ubuntu 19.10 [Подробное руководство]
Установите Ubuntu 20.04 вместе с Windows 10 в двойной загрузке
Я предполагаю, что у вас уже есть операционная система Windows на вашем ноутбуке или настольном компьютере и вы хотите установить Ubuntu 20.04 в режиме двойной загрузки с Windows 10.
Это руководство также должно работать, если вы устанавливаете Ubuntu 20.04 в режиме двойной загрузки с предыдущими версиями Microsoft Windows, такими как Windows 8.1 или Windows 8.
Если на вашем ноутбуке или настольном компьютере нет операционной системы, вы можете воспользоваться Пошаговое руководство по установке Ubuntu 20.04.
Ubuntu 20.04 поддерживает устаревшую прошивку BIOS / UEFI с включенной безопасной загрузкой. Таким образом, у вас не должно возникнуть проблем с установкой Ubuntu 20.04.
Шаг 1. Загрузите Ubuntu 20.04 LTS ISO
.Загрузите ISO-образ рабочего стола Ubuntu 20.04 LTS с веб-сайта Ubuntu.
Загрузить Ubuntu 20.04 LTS Desktop
Шаг 2: Создание Live USB / Запись загрузочного компакт-диска
Создание загрузочного CD / DVD
Запишите загруженный образ ОС Ubuntu на DVD с помощью вашего любимого записывающего устройства DVD в Windows.
Создание загрузочного USB-диска
Использование Rufus (совместимый с BIOS / UEFI) для создания загрузочного USB-диска.
Создайте загрузочный USB-накопитель с помощью RufusШаг 3. Подготовьте систему Windows к двойной загрузке
В большинстве случаев поставщики портативных / настольных компьютеров поставляют машины с предустановленной ОС Windows и весь диск, используемый для операционной системы (c: диск). Таким образом, на машинах не останется свободного места (нераспределенного дискового пространства) для установки Ubuntu 20.04.
Ubuntu 20.04 требует 25 ГБ дискового пространства для установки. Если в вашей системе уже есть нераспределенное пространство (не менее 25 ГБ), вы можете пропустить этот шаг и перейти непосредственно к установке Ubuntu 20.04.
В противном случае мы первым делом создадим свободное дисковое пространство на жестком диске для установки Ubuntu 20.04.
Перейдите в ОС Windows. Нажмите Win + R, чтобы открыть Выполнить . Затем введите diskmgmt.msc, чтобы открыть служебную программу «Управление дисками».
Управление дискамиПоскольку на моей машине только один раздел, т.е.е., C :, уменьшу для установки Ubuntu.
Рассмотрите возможность сжатия последнего раздела, если в вашей системе более одного раздела.
Щелкните правой кнопкой мыши раздел диска C: и выберите «Сжать том», чтобы изменить размер раздела.
Shrink C DriveВведите размер в МБ и затем нажмите Shrink, чтобы начать операцию сжатия.
Например: чтобы получить 100 ГБ свободного дискового пространства в разделе 1 ТБ, вам нужно ввести 102400.
Сжатие перегородкиПодождите несколько минут, и вы увидите нераспределенное пространство размером 100 ГБ.
Нераспределенное пространство после сжатияШаг 4. Загрузка с USB-накопителя или компакт-диска
Вставьте DVD или USB-накопитель в систему и перезагрузите машину. Измените последовательность загрузки в BIOS / UEFI для загрузки системы с DVD / USB, нажав клавиши F2, F10 или F12 (дополнительные сведения см. В руководстве поставщика).
Шаг 5: Подготовка к установке Ubuntu 18.04 LTS
Система UEFI
После загрузки системы с DVD / USB-накопителя на вашем компьютере должен появиться загрузочный экран grub.Выберите Ubuntu из меню и затем нажмите Введите .
Установите Ubuntu в системе UEFIУстаревшая система BIOS
Не прерывайте загрузку с DVD или USB.
Загрузка с носителя в устаревшей системе BIOSНажмите Ctrl + C, чтобы отменить все проверки файловой системы.
Проверки файловой системыПодождите несколько минут, пока DVD / USB-диск загрузится в память, и загрузите систему Ubuntu Live.
Загрузка с носителя в системе UEFIЩелкните Установить Ubuntu на экране приветствия.
Экран приветствияВыберите клавиатуру и нажмите Продолжить , чтобы продолжить.
Раскладка клавиатурыШаг 6: Обычная / минимальная установка
На этом экране вам нужно выбрать приложения для установки.
Обычная установка — Вы получите графическое окружение рабочего стола со всем обычным программным обеспечением. Минимальная установка — Вы получите базовую среду рабочего стола с браузером и основными утилитами системного администрирования.
При желании можно выбрать установку обновлений системы и стороннего программного обеспечения во время установки ОС.
Система требует активного подключения к Интернету для загрузки обновлений и программного обеспечения. Установка может занять немного больше времени в зависимости от загружаемого содержимого.
Обновления и другое программное обеспечение — система UEFIШаг 7. Разбиение диска на разделы
Тип установки — самый важный шаг в установке Ubuntu. Здесь вам нужно выбрать Установить Ubuntu вместе с диспетчером загрузки Windows или что-то еще, чтобы установить Ubuntu 20.04 вместе с Windows 10
Не выбирайте «Стереть диск» и не устанавливайте Ubuntu, так как этот вариант уничтожит все ваши данные и установит Ubuntu, потенциально опасный.
Пожалуйста, следуйте любому из методов.
7a: Автоматическое разбиение на разделы
Система UEFI:
Если вы выберете установку Ubuntu вместе с Windows Boot Manager , установщик позаботится о создании разделов для установки Ubuntu и установит Ubuntu 20.04 вместе с Windows 10.Используйте эту опцию, только если вас не волнует расположение разделов и его размер.
Установите Ubuntu вместе с диспетчером загрузки WindowsНажмите Продолжить , чтобы подтвердить автоматическое создание раздела.
Подтвердите автоматическое разбиение на разделыУстаревшая система BIOS:
Если вы выберете Установить Ubuntu вместе с Windows 10 , установщик позаботится о создании разделов для установки Ubuntu и установит Ubuntu 20.04 вместе с Windows 10.Используйте эту опцию, только если вас не волнует расположение разделов и его размер.
Установите Ubuntu вместе с Windows 10Нажмите Продолжить , чтобы подтвердить автоматическое создание раздела.
Подтвердите автоматическое разбиение на разделы7b: Разметка вручную
Если вы хотите создать разделы вручную с нужным размером, выберите вариант Что-то еще , а затем нажмите Продолжить .
Создание разделов вручнуюЗдесь, на этом этапе, мы вручную создадим разделы для Ubuntu 20.04 установка.
Ниже мы создадим разделы.
Система UEFI:
- / домашний — 10 ГБ
- своп — 4 ГБ
- / — Осталось (86 ГБ)
Устаревшая версия BIOS:
- / boot — 1GB (необязательно)
- / домашний — 10 ГБ
- своп — 4 ГБ
- / — Осталось (85 ГБ)
Вы должны увидеть свободное место на диске, которое мы создали ранее. Выберите свободного места , а затем щелкните значок + , чтобы создать раздел для Ubuntu 20.04 установка.
Доступное свободное пространство/ загрузка — 1 ГБ (необязательно) — Только для устаревшей системы BIOS:
Загрузочный раздел (для устаревшей системы BIOS)/ домашний раздел:
Домашний разделРаздел SWAP:
Раздел SWAP/ (корневой) Раздел:
Корневой разделПосле создания необходимых разделов щелкните Установить сейчас , чтобы записать изменения на диск.
Список разделовНажмите Продолжить , чтобы записать изменения на диски.
Подтвердите ручное разбиениеШаг 8: Дополнительные конфигурации
Выберите свое местоположение на карте и нажмите Продолжить . Это часовой пояс вашей системы.
Часовой поясЗаполните форму создания пользователя, чтобы создать учетную запись пользователя (административную учетную запись (sudo)) для вашей системы. Также задайте имя хоста для своей системы и затем щелкните Продолжить , чтобы начать установку.
Создание пользователяШаг 9: Ubuntu 20.04 — установка
На снимке экрана ниже показана установка Ubuntu 20.04. Установка займет не менее 15–30 минут.
Выполняется установка Ubuntu 20.04После завершения установки ОС щелкните Restart Now , чтобы перезагрузить компьютер.
Установка Ubuntu 20.04 завершенаПри необходимости извлеките установочный DVD-диск и нажмите Enter.
Удалите установочный носитель, загрузитесь в Ubuntu 20.04
После перезагрузки системы вы получите меню Grub, в котором вы увидите как Ubuntu, так и Microsoft Windows.
ОС по умолчанию — Ubuntu.
Нажмите Введите , при выборе Ubuntu для загрузки в Ubuntu 20.04.
Система UEFI
Загрузка Ubuntu 20.04 — система UEFIУстаревшая система BIOS
Загрузите Ubuntu 20.04 — устаревшая система BIOSВойдите в систему со своими учетными данными, чтобы открыть экран рабочего стола.
Ubuntu 20.04 Экран входа в системуUbuntu 20.04 после установки
После успешного входа в систему вы получите мастер приветствия в Ubuntu.
При желании вы можете подключить свои онлайн-аккаунты к своей системе Ubuntu. В противном случае можно пропустить.
Подключите онлайн-аккаунтыЕсли вы являетесь подписчиком Ubuntu Advantage, затем настройте Livepatch, который помогает применять обновления без перезагрузки системы.
Ubuntu LivepatchВы можете выбрать, отправлять или не отправлять системную информацию в Canonical для улучшения Ubuntu.
Улучшение UbuntuРешите, хотите ли вы включить или отключить службы определения местоположения.
КонфиденциальностьUbuntu 20.04 теперь готова к использованию.
Готово к работеТеперь вы получите рабочий стол Ubuntu 20.04.
Ubuntu 20.04Ubuntu 20.04 поддерживает файловые системы NTFS. Таким образом, вы можете легко получить доступ к разделам Windows из Ubuntu.
Доступ к файлам Windows 10 из Ubuntu 20.04Загрузка операционной системы Windows
Если вы хотите загрузиться в Windows 10, перезагрузите систему и выберите раздел Windows.
Система UEFI
Выберите Диспетчер загрузки Windows (на / dev / sda2) в меню GRUB.
Загрузка в Windows 10 — система UEFIУстаревшая система BIOS
Выберите Windows 10 (on / dev / sda1) в меню GRUB.
Загрузка Windows 10 — устаревшая система BIOSЗаключение
Вот и все. Проверить Страница Ubuntu 20.04, чтобы получить максимальную отдачу от установки Ubuntu 20.04.
Установка системы— отсутствует опция «Установить рядом».Как мне установить Ubuntu рядом с Windows с помощью «Что-то еще»?
Обычно установщик Ubuntu дает вам возможность сжать раздел Windows и установить вместе с ним. В вашем случае такой опции не было. Это иногда случается, и возможные причины включают:
- Windows была переведена в спящий режим, а не выключилась.
- Windows не была завершена должным образом. (Возможно, произошел сбой в электроснабжении или при последней работе экран был синим?)
- Раздел Windows поврежден, и его необходимо исправить с помощью
chkdskв Windows. - Раздел Windows слишком заполнен для сжатия.
- Раздел Windows нельзя сжать, потому что файлы в нем слишком сильно фрагментированы, что не позволяет ограничить их существование только в новых границах.
- Раздел Windows не может быть уменьшен из-за неподвижных файлов рядом с границей.
- Диск был отформатирован как «динамический диск Windows» — Ubuntu нельзя установить на динамический диск, вам необходимо преобразовать диск в базовый диск.
Поскольку вы используете Windows 7 (это также относится к Windows Vista и к соответствующим версиям сервера, а также применимо к Windows 8), вы можете попытаться сжать раздел Windows с помощью Windows , а затем попробовать снова, чтобы установить Ubuntu.
Для этого щелкните правой кнопкой мыши Мой компьютер (иногда просто Компьютер ) на рабочем столе или в меню «Пуск» в Windows и выберите «Управление». Перейдите в Управление дисками .
(или введите diskmgmt.msc в текстовое поле в меню «Пуск» и нажмите ввод.)
Затем вы можете использовать Disk Management , чтобы попытаться сжать ваш раздел Windows. Он будет планировать операцию, когда система будет выключена, так что даже файлы, которые используются во время работы системы, могут быть перемещены.
Однако системные файлы, помеченные как неподвижные, обычно не перемещаются таким образом. Поэтому вам может потребоваться отключить спящий режим и даже отключить своп (то есть файл подкачки), чтобы это удалось.(Позже их можно будет снова включить.)
Как говорит Митч, перед динамическим изменением размера раздела (независимо от того, как вы это делаете) рекомендуется обеспечить актуальность всех резервных копий документов и других важных файлов.
Как установить Ubuntu вместе с Windows при двойной загрузке
Вы когда-нибудь хотели попробовать новый дистрибутив Linux? Или вы даже хотите проверить, совместим ли ваш компьютер с Linux, но не хотите, чтобы текущая ОС, например, Microsoft Windows перезаписывалась? В этой ситуации дистрибутив Linux можно установить рядом с уже имеющейся Windows.Это называется настройкой с двойной загрузкой, при которой на одном компьютере могут быть установлены две операционные системы.
В этой статье мы рассмотрим конфигурацию двойной загрузки для установки Ubuntu Desktop рядом с Windows. В этом руководстве предполагается, что на вашем компьютере предустановлена Windows. Если Windows еще не установлена на вашем рабочем столе, и вы планируете установить и Windows, и Ubuntu на одном компьютере, вам сначала нужно установить Windows, а затем вам нужно будет выполнить следующие шаги.
ВНИМАНИЕ! Настоятельно рекомендуется сделать резервную копию вашей текущей системы на случай, если что-то пойдет не так.
Установка Ubuntu параллельно с Windows, шаги
Создание установочного носителя
Шаг 1. Начнем с загрузки ISO-образа рабочего стола Ubuntu с официального сайта Ubuntu. Чтобы получить ISO, нажмите здесь. После успешного завершения установки переходите к следующему шагу.
Шаг 2. Далее мы собираемся создать установочный носитель с помощью инструмента Rufus.Вы можете скачать бесплатный инструмент Rufus отсюда.
Шаг 3. Вставьте USB-накопитель в машину и откройте инструмент Rufus.
Тогда:
- В меню выбора загрузки найдите ранее загруженный ISO-образ Ubuntu.
- В меню «Схема разделов» выберите параметр «MBR».
- В меню «Целевая система» выберите параметр BIOS или UEFI.
- Наконец, нажмите кнопку запуска.
Окно Rufus должно выглядеть как на скриншоте ниже.
Создание загрузочного USB-устройства Ubuntu
Выберите режим записи для вашего ISO-образа Ubuntu, затем нажмите кнопку OK, чтобы продолжить.
Предупреждающее сообщение Rufus
Появится предупреждающее сообщение Rufus о том, что данные будут записаны на вставленное устройство, нажмите OK, чтобы начать процесс.
Данные будут записаны
Вы можете проверить статус записи на зеленой полосе ниже, как показано на следующем снимке экрана.
Статус записи
После успешного завершения установки с носителя вы увидите экран, показанный ниже.
Запись Ubuntu на USB успешно завершена
Теперь вы можете перейти к следующему разделу, чтобы начать установку Ubuntu на вашем компьютере вместе с Windows.
Загрузка с установочного носителя
Шаг 1. Перезагрузите компьютер с уже вставленным в него загрузочным USB-портом Ubuntu. Установщик Ubuntu должен запуститься автоматически вместо запуска Windows. Если этого не произошло, вам следует проверить последовательность загрузочных устройств в настройках BIOS, чтобы USB был первым, а затем жестким диском.
Ubuntu начнет установку
Шаг 2. Появится экран приветствия Ubuntu. Выберите язык установки. Затем нажмите кнопку «Установить Ubuntu», чтобы начать установку Ubuntu.
Установить Ubuntu
Шаг 3. Выберите раскладку клавиатуры и нажмите кнопку «Продолжить».
Выберите раскладку клавиатуры
Шаг 4. Выберите тип установки и то, что вам нужно скачать. Нажмите кнопку «Продолжить».
Выберите тип установки
Шаг 5.Теперь вам нужно будет выбрать установку Ubuntu вместе с Windows. В противном случае выберите вариант «что-то еще», если вам нужно переразметить жесткий диск. Затем нажмите кнопку «Установить сейчас».
Установите Ubuntu вместе с Windows
Шаг 6. Появится подтверждающее сообщение, чтобы убедиться, что изменения будут записаны на ваш жесткий диск. Нажмите кнопку «Продолжить».
Записать изменения на диск
Шаг 7. Выберите страну для настройки времени и даты.Нажмите кнопку «Продолжить».
Выберите свою страну
Шаг 8. Создайте свое имя пользователя и пароль. Нажмите кнопку «Продолжить».
Создать имя пользователя и пароль
Шаг 9. Теперь начнется установка Ubuntu, и вы сможете проверить индикатор выполнения, как показано на скриншоте ниже.
Процесс установки
Шаг 10. После успешного завершения установки вы получите следующее сообщение. Чтобы продолжить, нажмите кнопку «Перезагрузить сейчас».
Перезагрузите компьютер
Теперь вы можете удалить загрузочный USB-накопитель Ubuntu с машины.
Шаг 11. Когда ваша машина загрузится, вы получите меню двойной загрузки, которое называется GNU GRUB. GRUB позволит вам загрузиться в Ubuntu или Windows.
Меню двойной загрузки
Шаг 12. Теперь дождитесь запуска Ubuntu.
Ubuntu скоро начнется
Шаг 13. Добро пожаловать на рабочий стол Ubuntu. Вы можете начать использовать свой Ubuntu.
Добро пожаловать в вашу Ubuntu
Поздравляем, теперь вы установили операционную систему Ubuntu вместе с Windows.
. При выборе «Другой вариант» откроется окно, где появляется возможность самостоятельно распределить дисковое пространство под свои нужды. На примере выбрано 22 Гб, но рекомендуется ставить не менее 50. Для создания раздела подкачки нужно сделать активной строку «Свободное место» и нажать «+», в открывшемся окне задать размер, примерно равный объему оперативной памяти, а файловую систему – «раздел подкачки».
При выборе «Другой вариант» откроется окно, где появляется возможность самостоятельно распределить дисковое пространство под свои нужды. На примере выбрано 22 Гб, но рекомендуется ставить не менее 50. Для создания раздела подкачки нужно сделать активной строку «Свободное место» и нажать «+», в открывшемся окне задать размер, примерно равный объему оперативной памяти, а файловую систему – «раздел подкачки». 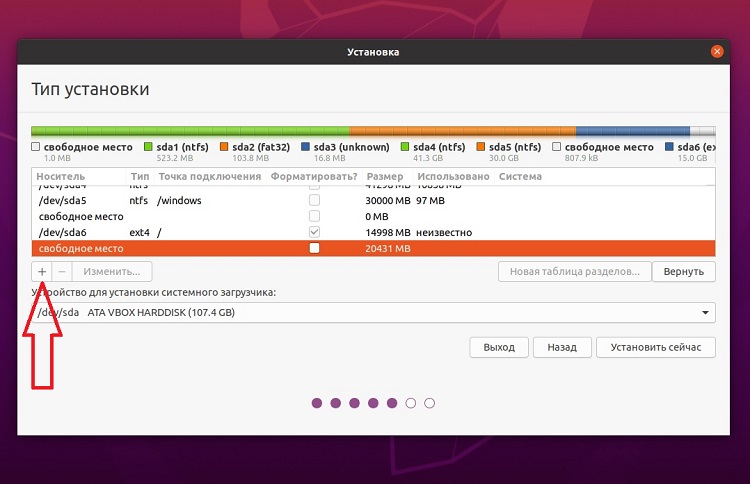
 .
.