выбор, установка и настройка локального сервера
Локальный сервер – инструмент веб-разработчика для создания, отладки и тестирования различных скриптов и веб-приложений. Иными словами локальный веб-сервер это эмулятор реального сервера хостинг провайдера, находящегося у вас на компьютере. Работа локального сервера ни чем не отличается от реального и мы на нем можем создавать и тестировать наши сайты.
Я не буду особо углубляться в то, как работает локальный сервер и из чего он состоит. Об этом поговорим как ни будь в другой статье. В данной же статье разберем установку и настройку локального сервера на свой компьютер, но прежде разберем, какой же локальный сервер вообще выбрать.
На сегодняшний день существует множество локальных серверов, но какой же из них выбрать?
Я долгое время пользовался джентльменским набором «Денвер», в состав которого входят php, базы MySql и PhpMyAdmin. Подробнее с данным пакетом вы можете ознакомиться на официальном сайте разработчика. Денвер является одним из популярных пакетов локального сервера для web-разработчиков.
Но от денвера мне пришлось отказаться, когда я открыл для себя Open Server. На мой взгляд с данным приложением намного удобнее работать, тем более, что в последних версиях разработчик включил в его дистрибутив большое количество нужным программ, необходимые вебмастеру: браузеры, редактор кода, файловый менеджер и еще др.
Распространяется Open Server абсолютно бесплатно. Единственно, вы можете отблагодарить автора за такой супер полезный продукт для вебмастера, переведя произвольную сумму на электронный кошелек. Как говорит автор, пожертвования очень важны, ведь проект не коммерческий. Ну, оно и понятно, без денег сегодня никуда… В общем, я лично перевел сколько было не жалко.
Преимущества Open Server
Что я могу выделить в пользу данного сервера? Вообще много чего могу сказать хорошего об Open Server да боюсь статья слишком большой получится. Поэтому выделю важные для моменты.
Продукт поставляется в 3 версиях: Ultimate, Premium, Basic. Вообще чем отличаются можете посмотреть на сайте разработчика, но я сделал скрин и прикрепил его к статье.


Именно наличие нескольких версий я считаю плюсом, т.к. скачать можно именно то, что вам нужно. Обратите внимание на версию Ultimate в распакованном виде — 5 с лишним Гб. У меня лично постоянно проблемы со свободным пространством на жестком диске. У кого с этим проблем нет + нужны дополнительные модули и программы, то можете качать смело Ultimate.
Наличие бесплатных программ, как уже было отмечено. Какие именно программы? Я опять сделал скрин.


Список, как видим, внушительный.
Частное обновление программы. На самом деле, это тоже очень важно. С каждой новой версией исправляются ошибки и появляются новые возможности.
Портативная версия программы. Программа по сути работает без установки. Можно ее носить на флешке и при необходимости работать на другом компьютере.
Богатые возможности программы. Ниже я вставил скрин окна настроек Open Server. Глянув на этот скрин, вы поймете, что данный сервер содержит в себе все, что может потребоваться вебмастеру при разработке сайте. FTP-сервер, работа с почтой (php mail, smtp mail), алиасы (для доступа к серверу из локальной сети или интернет), домены (создание дополнительного алиаса домена), планировщик задач (правда я его еще не использовал).
Отличная документация + форум поддержки. Руководство написал разработчик достаточно емким. Более того, любые интересующие вопросы вы можете задать на форуме поддержки. В общем, для старта есть все. Нужно просто чуточку уделить внимание, чтобы разобраться во всем этом.
Пока с преимуществами я завершу, но это далеко не весь список. Более подробно об Open Server’e вы можете ознакомиться на официальном сайте разработчика — http://open-server.ru.
Установка локального сервера Open Server


Для начала нам необходимо скачать дистрибутив с сайта разработчика. Какую версию скачать решать вам. На работу локального сервера это никак не влияет. Дистрибутив представляет собой самораспаковывающийся архив. Двойным щелчком распаковываем архив куда нибудь на жесткий диск компьютера, а вообще желательно в корень жесткого диска. Все, можно запустить программу. Теперь зайдите в папку, куда вы распаковали open-server и сразу создайте ярлык на рабочем столе для главного загрузочного файла. Вы найдете две версии загрузочного файла — один предназначен для 32-х битной операционной системы (Open Server x86.exe), второй для 64-х (Open Server x64.exe). Создаем ярлык в соответствии с вашей системой. Например, я выбрал «Open Server x64.exe», т.к. у меня 64-х разрядная ОС. Для создания ярлыка щелкните правой кнопкой мыши по файлу, далее Отправить -> Рабочий стол (создать ярлык).
При первом запуске программа вам попросит выбрать язык и далее всплывет диалоговое окно, в котором будет предложено установить Microsoft Visual C++ Runtime & Patches, если вы запускаете Open Server на данном компьютере первый раз.


Если честно, я даже не знаю для чего это надо устанавливать, в предыдущих версиях Open Server такого не было. Но я установил и вам советую.
Запустить Open Server можно, щелкнув двойным щелчком по ярлыку, который мы отправили на рабочий стол. После запуска у вас в трее (рядом с часами) появится красный флажок 
 , это будет означать, что программа локального сервера запущена, но сам сервер не активирован. Прежде чем активировать заглянем сначала в настройки.
, это будет означать, что программа локального сервера запущена, но сам сервер не активирован. Прежде чем активировать заглянем сначала в настройки.
Первое, что нам нужно сделать, это чтобы локальный сервер запускался при запуске приложения (в принципе это уже на ваше усмотрение). Для этого в настройках во вкладке «Основные» ставим галочку «Автозапуск сервера».


Во вкладке «Модули» вы можете посмотреть установленные модули для локального сервера и при желании можно поменять. Например, по умолчанию версия php используется 5.5. Если вам нужно 5.6.xx или php-7, то можно без проблем поменять, выбрав нужную версию из выпадающего списка.
Также во вкладке «Сервер» советую выбрать опцию «Всегда использовать вирт. диск«. Это нужно для того, чтобы при запуске сервера создался виртуальный диск. Букву диска можете выбрать любую.


Остальные настройки я советую оставить как есть. Если вы что то намудрили с настройками, то вы всегда можете откатить их на заводские, нажав на кнопку «Сбросить настройки«.
Теперь можно запустить сервер — щелкаем по иконке красного флажка в трее (достаточно один клик левой кнопкой мыши) и в меню программы выбираем зеленый флажок 
 . Что означают цвета этих флажков?
. Что означают цвета этих флажков?
- Зеленый — сервер запущен;
- Оранжевый — сервер запускается/останавливается;
- Красный — сервер остановлен.
После запуска у вас должен появиться виртуальный диск — W (если конечно в настройках вы не указали другую метку). Хочу отметить, что при первом запуске у вас может попросить одобрения брандмауэр Windows, если он у вас включен. Окошко одобрения может выскочить несколько раз и все время мы даем добро брандмауэру на выполнение действий Open Server’ом. Иначе, сервер у вас не запуститься.
Заходим в виртуальный диск W и в папке «domains» создаем папку для своего будущего проекта и заливаем туда все файлы вашего сайта. Папку «WWW» в папке сайта создавать не нужно, как это делается в Денвере. После того, как файлы залиты, перезапускам сервер, щелкнув по оранжевому флажку для того, чтобы сервер определил новую папку сайта.
Чтобы запустить сайт после установки в меню Open Server переходим в «Мои сайты» и в выпадающем списке сайтов щелкаем по нужному. После этого откроется браузер, который установлен по умолчанию в Windows — если используете упрощенную версию, и если используете полную версию, то откроется браузер, который установлен в настройках локального сервера.
В данной статье я описал как устанавливать локальный сервер «Open Server». Список настроек, по которым я пробежался далеко не полный… Про остальные возможности и настройки поговорим как-нибудь в другой статье, а пока на этой ноте пожалуй я закончу.
Удачи и приятного вам сайтостроения!
Как установить сервер на Windows
Чаще всего используются локальные серверы Denwer (джентльменский набор веб-разработчика), Xampp и Open Server — все три бесплатны.
Первый (Denwer) прошёл проверку временем и любим многими специалистами. Однако он уже достаточно давно не поддерживается разработчиками, поэтому придётся самостоятельно обновлять некоторые модули — например, версию PHP и СУБД (система управления базами данных).
Также сам он не совсем удобен: интерфейс установщика — консоль, а все настройки нужно вносить в специальные файлы с помощью «Блокнота».
Я бы посоветовал новичкам этот вариант, потому что тогда они на практике узнают, как всё устроено. Но время движется вперёд, поэтому лучше концентрироваться на изучении чего-то более современного.
В этой статье мы рассмотрим Open Server. Его преимущества:
- Не требует установки — достаточно скачать и распаковать архив.
- Удобные настройки — можно открыть меню и выбрать всё, что нужно.
- Обновления — регулярно выходят новые версии.
Главный недостаток, пожалуй, — большой вес:

Почти 900 МБ тут занимают версии PHP:
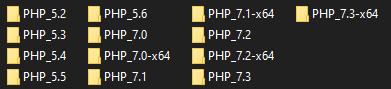
Их можно оставить, чтобы потом в настройках выбрать любую версию и писать на ней. Или удалить, чтобы освободить место. То же самое касается и СУБД:

Тут уже занято около 5 ГБ, поэтому можно смело удалять то, что вы не будете использовать. Например, я могу избавиться от всего, кроме MariaDB 10.3 и PHP 7.3.
Xampp весит гораздо меньше, но и выбор версий там скуднее (в основном последние). Также придётся использовать MySQL или самостоятельно настраивать другую СУБД. В принципе, вы можете выбрать и его — он используется так же, как Open Server, а установка немногим сложнее.
- Статьи
- Видеоуроки
- Таймлайн
- Вопросы
- Поиск
-
- Войти
- Регистрация
- HTML & CSS
- Bootstrap
В связи с тем, что мой блог абсолютно лишен какой-либо хронологии, я решил исправить это. Следующая серия статей будет посвящена созданию своего сайта.
В этой статье рассмотрим: что такое локальный сервер, где его скачать, как установить, как настроить, как сделать локальный сервер доступным в интернете
Что такое локальный сервер?
Локальный сервер – программное обеспечение, позволяющее сделать отладку сайта на локальном (домашнем) компьютере, без выхода в интернет. Локальный сервер полностью имитируют работу хостинга и имеет аналогичный функционал.
Те, кто занимался сайтостроением с использованием лишь html и css знают, что необходимости в локальном сервере нет, так как браузер прекрасно обрабатывает и понимает язык гипертекстовой разметки и таблицы каскадных стилей. Но, стоит добавить какой-нибудь PHP скрипт и Вас тут же ждет конфуз – браузер не выдаст результат работы PHP. А происходит это потому, что браузеры не понимают PHP. И чтобы пользователь увидел страницу сайта в том виде, в котором эта страница должна быть, необходимо, чтобы сервер обработал и преобразовал PHP код в html.
Все CMS а-ля WordPress и Joomla содержат в себе PHP скрипты. Соответственно, чтобы сайты, созданные с помощью систем управления содержимым, могли работать на домашнем компьютере, необходим локальный сервер.
Мой сайт создан с помощью WordPress, постоянно приходится тестировать какие-то плагины, расширения, копаться в PHP коде. Вполне логично, что рано или поздно, такие действия могут привести к утрате работоспособности сайта, из-за допущенной ошибки. Само собой большинство хостингов поддерживает восстановление (бек ап) сайта и базы данных. Да и грамотные веб мастера держат, на всякий случай, запасную на своем компьютере. Я вообще параноик, кроме хостинга и моего компьютера, еще и на флешку записал. Надо будет еще куда-нибудь на облачный сервис закинуть =).
Да и не стоит забывать, что не все разработчики плагинов заботятся о корректном удалении своих продуктов, и часто, даже удалив продукт, можно наблюдать следы не до конца стертого плагина в базе данных. И чем дольше сайт живет, тем больше подобного хлама будет висеть в базе.
Собственно говоря, с перечисленными задачами и проблемами (и не только) поможет справиться локальный сервер.
Как создать локальный сервер?
На самом деле создавать сервер не нужно, все и так уже создано, достаточно просто скачать и установить готовый набор необходимых компонентов. Установку и настройку одного из популярных локальных серверов рассмотрим ниже.
Как установить локальный сервер?
Один из самых популярных и стабильных локальных серверов – Денвер (Denwer). Название расшифровывается как: джентльменский набор веб разработчика – Д. н. в. р. Его установку мы то и рассмотрим.
Базовый пакет содержит:
- Инсталлятор.
- Сервер Apache.
- PHP 5.
- MySQL5, поддерживающая транзакцию.
- phpMyAdmin — система управления MySQL, позволяющая работать с базами данных через браузер.
- Эмулятор sendmail и SMTP-сервера – имитация функции отправки почты. Все отправленные письма будут расположены в директории Z:\tmp\!sendmail в формате .eml, а не отправляться на указанную почту.
Одним из плюсов можно назвать то, что сервер можно установить на флеш-накопитель. И где бы вы ни оказались, вы сможете работать над своими проектами.
Ну и, конечно же, самый главный плюс – Denwer абсолютно бесплатен.
Скачать Денвер последней версии (на данный момент 3) можно тут: http://www.denwer.ru/
Так же его можно скачать проще — по ссылке Denwer3 (это избавит от необходимости регистрироваться).
Установка Denwer
- 1. Запускаем скачанный файл и соглашаемся с установкой базового пакета.
- 2. Затем, откроется окно браузера, которое необходимо закрыть для продолжения или отмены установки.
- 3. Для продолжения установки нажимаем Enter.
- 4. Затем, необходимо указать директорию, в которой будут расположены файлы. По умолчанию: C:\WebServers. Смело жмем Enter и продолжаем.
- 5. Следуя инструкции, жмем Enter.
- 6. Далее, инсталлятор предложит выбрать букву виртуального диска. По умолчанию предлагается буква Z. Если на компьютере нет диска с таким именем, то можно смело продолжать установку, нажав Enter, если же есть – то выбираем другую.
- 7. После того как все файлы дистрибутива будут скопированы, предложат на выбор 2 варианта создания виртуального диска:
- Виртуальный диск создавать при включении компьютера.
Вот собственно и все, на этом установка Денвера окончена.
Теперь можно протестировать работу локального сервера. Если все сделано верно, то на рабочем столе появятся 3 ярлыка: Start Denwer, Stop Denwer, Restart Denwer.
Нажимаем Start Denwer для запуска. Если зайти в мой компьютер, то можно увидеть, что появился выбранный локальный диск. А в трее (возле часов) появятся 2 значке в виде шляпы и пера.
Откройте окно браузера и в адресную строку введите следующее: http://localhost/
Откроется окно с сообщением: «Ура, заработало!», символизирующее, что все сделано правильно и можно смело приступать к роботе с локальным сервером.
Открывшаяся страничка содержит много полезного:
- Можно найти необходимую документацию по PHP, MySQL, Apache, Perl, PostgreSQL, воспользовавшись соответствующим поиском.
- Так как Денвер – бесплатный софт, то для поддержания проекта, создатели принимают от благодарных пользователей пожертвования. Ну, и я заметил партнерскую ссылку на хостинг «Джино».
- Можно проверить работу компонентов, перейдя по следующим ссылкам:
subdomain.localhost/ssl.php — проверяем активен ли SSL.
subdomain.localhost/ — проверяем «не-Интернет» домены второго уровня, а также SSI
test1.ru/ — проверка доменов второго уровня.
subdomain.test1.ru/ — проверка поддоменов (субдоменов)
localhost/Tests/phpnotice/index.php — можно проверить перехват PHP Notice.
localhost/Tests/PHP5/index.php5 — информация по PHP 5.
localhost/Tools/phpMyAdmin — доступ к phpMyAdmin и MySQL.
custom-host:8648 — проверяем хост с другим IP-адресом и портом (127.0.0.2:8648)
localhost/Tests/sendmail/index.php — проверяем работу sendmail (отправка почты).
Все эти ссылки лишь для тестирования работы всех компонентов. Из нужного тут лишь доступ к phpMyAdmin. Основная настройка локального сервера закончена.
Сайт в Денвере отображается иероглифами
Проблема с иероглифами иногда случается, если используется кодировка utf-8. В Опере и Хроме, вместо моего текста выводились жуткие наскальные надписи. А Internet Explorer, как ни странно, все показывал как надо. Но как бы там ни было, проблему надо решать. И сделать это можно следующим способом:
Создать в корневой директории сайта (в папке www) файл .htaccess и прописать там следующее: AddDefaultCharset UTF-8
Если же файл уже есть, то просто добавляем туда эту строчку.
Как удалить Денвер?
Удалить через панель управления – удаление программ Денвер не получится, так как он не пишет файлы в директорию Windows и не оставляет записей в реестре, соответственно деинсталлятор не нужен. Поэтому, просто удаляем папку с файлами локального сервера (предварительно остановив работу Денвера с помощью ярлыка на рабочем столе): C:\WebServers, удаляем ярлыки с рабочего стола и из Автозагрузки.
Как сделать локальный сервер Denwer доступным в сети интернет.
Прежде всего, стоит усвоить, что Денвер предназначен для локального использования. И разработчики предупреждают, что сделав локальный сайт видимым в интернете, можно подвергнуть локальную машину опасности быть взломанной, так как Denwer – не есть надежный и полноценный сервер.
Денвер запускается с правами администратора, поэтому недоработанные скрипты могут представлять потенциальную опасность, а именно — открыть «дыру», через которую хакер может навредить компьютеру.
Если же вы грамотный администратор и полностью понимаете, что вы делаете, то что бы открыть доступ к локальному сайту следует:
- Прежде всего, необходимо иметь статический ip адрес. Динамические айпишники будут меняться при перезагрузке машины (роутера).
- В Windows есть встроенный антивирус — брандмауэр, который блокируют доступ с внешних компьютеров. Для того, чтобы сделать локальный сайт доступным, эту блокировку необходимо отключить в Пуск — брандмауэр Windows. Следует понимать, что это так же снизит защиту компьютера.
- Ну, и последнее, что нужно сделать – создать на виртуальном диске Денвера такую иерархическую структуру из папок: /home/192.168.0.1/www
Вместо указанного в предыдущем пункте ip адресе, необходимо указать свой, выданный вашим интернет провайдером.
В случае если провайдер предоставляет, кроме айпишника, еще и привязанный к нему домен, то сайт будет доступен по нему.
Оригинал инструкции: http://www.denwer.ru/faq/shared.html
В следующей статье рассмотрим установку WordPress на локальный сервер.
ВСЕХ С НАСТУПАЮЩИМ 2014 НОВЫМ ГОДОМ!!!
По всей видимости, очень многие юзеры компьютерных систем любого типа знают, что локальный сервер на компьютере можно создать самому за считанные минуты. Правда, не у всех есть четкое осознание основ методологии по проведению всех шагов. Так что попробуем дать хотя бы частичную информацию о том, как создать локальный сервер и приспособить его под собственные нужды.
Понятие локального сервера
Вообще, изначально нужно четко разграничивать создаваемые локальные серверы по типу. Кроме наиболее часто используемых веб-северов, можно самому создавать и настраивать и игровые, и прокси, и даже DNS-серверы. Все зависит только от того, какая именно функция будет возложена на тот или иной компонент.
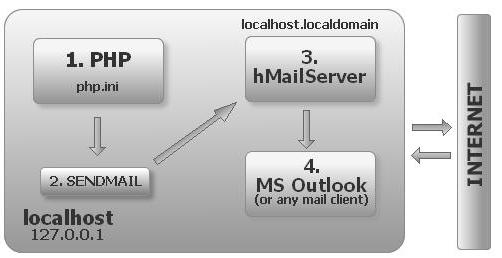
Однако в большинстве случаев все эти компоненты имеют одну общую черту: создаются они изначально на локальных машинах на первых стадиях без размещения на удаленном хостинге, что позволяет их настраивать и редактировать непосредственно на своих собственных компьютерных терминалах.
Сейчас попытаемся рассмотреть вопросы, касающиеся того, как создать и настроить локальный сервер на компьютере, в зависимости от его типа и назначения
Выбор программного обеспечения
В принципе, выбор программного обеспечения – личное дело каждого пользователя. Тут стоит отметить, что, если, к примеру, при создании локального веб-сервера используются только языки гипертекстовой разметки вроде HTML или CSS, дополнительно устанавливать программные пакеты не имеет смысла, поскольку любой интернет-браузер прекрасно их «понимает».
Другое дело, когда в качестве дополнительных компонентов выступают скрипты, написанные, скажем, на PHP. Стоит их задействовать, и браузер уже не справляется. Вот тут и пригодится специализированное ПО. Что же касается прокси, DNS и игровых серверов, тут тоже ситуация неоднозначная. Несколько позже будут рассмотрены наиболее простые приложения для их создания и настройки, а пока остановимся на основном вопросе, касающегося стандартных локальных веб-серверов.
Как создать локальный сервер: установка и настройка пакета Denwer
Если уж вы решили заняться созданием локального сервера для последующего размещения на удаленном хостинге, естественно, потребуется какой-то инструмент. Чаще всего при поиске соответствующего ПО в Интернете пользователи получают переадресацию на скачивание программного пакета Denwer, который является отечественным продуктом и к тому же достаточно прост для понимания и работы с ним.
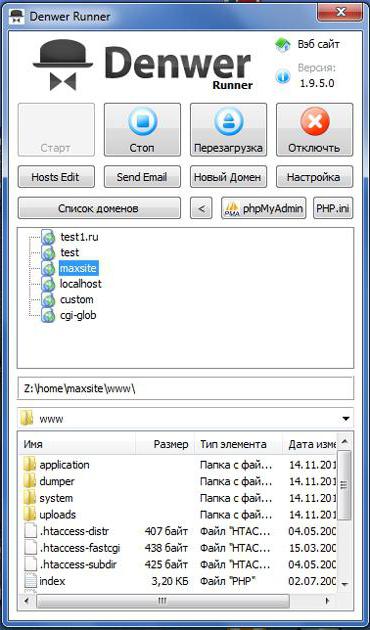
Он содержит все необходимые инструменты вроде Apache, PHP, MySQL, phpMyAdmin, sendmail и т. д. Единственный недостаток состоит только в том, что к нему дополнительно придется устанавливать специальные движки вроде Joomla или WordPress в самом простом варианте.
Итак, создание локального сервера начинается с запуска инсталляционного EXE-файла (естественно, от имени Администратора). Появляется окошко, похожее на DOS-режим. Следуем указаниям установщика. Сначала выбираем место хранения данных сервера, затем назначаем литеру и режим работы виртуального диска (в принципе, предлагаемые параметры можно не изменять). На этом установка завершена. Теперь локальный сервер нужно проверить на предмет корректного функционирования.
Тестирование работоспособности
На данном этапе запускаем созданный сервер, а в окне любого интернет-браузера вводим http://localhost. Если программа инсталлирована без ошибок, браузер отобразит сообщение о том, что все работает.
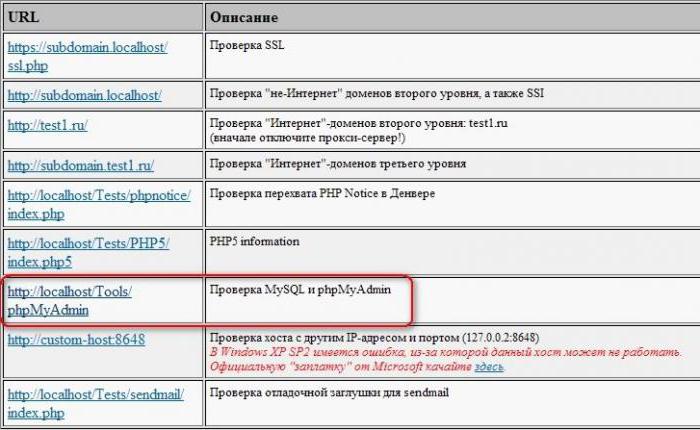
Если пролистать страницу вниз, можно будет увидеть основные ссылки, по которым можно провести полное тестирование работы локального сервера.
Вопросы кодировки
Иногда можно встретить неприятную ситуацию, когда отсылаемое сообщение электронной почты выглядит в виде набора непонятных символов. Это происходит только потому, что программа изначально рассчитана на кодировку UTF-8. Ее можно совершенно элементарно изменить, например, на KOI-8R или что-то еще.
Установка локального сервера: дополнительные движки
Теперь еще один важный момент. Локальный сервер Windows-систем не может обойтись без специальных дополнений, называемых движками (WordPress, Joomla и т. д.).

Для начала в папке www, расположенной по пути \home\local host, в основной директории создаем произвольный каталог. После этого вводим в адресной строке браузера путь http://localhost/ и проверяем, что именно открывается. Если открылась именно эта директория, все нормально. Копируем файлы движка в этот каталог при помощи любого файлового менеджера (хотя бы того же «Проводника») и вводим адрес заново. Появляется окно «Мастера установки», где нужно всего лишь следовать указаниям.
Дополнение базами данных
Теперь локальный сервер должен присоединить специальные базы данных. Для этого используется служба phpMyAdmin, вход в которую осуществляется посредством ввода в адресной строке браузера http://localhost/tools. Сначала выбирается раздел создания новой базы, ей дается название (можно произвольное, но лучше указывать такое же, какое было применено для папки в предыдущем разделе).
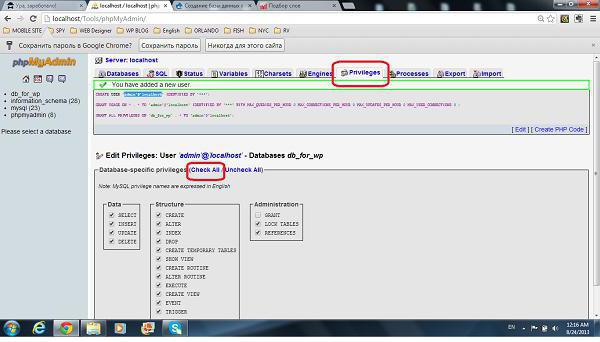
Затем возвращаемся на главную страницу и настраиваем параметры привилегий (создаем нового пользователя, указываем логин и пароль, в качестве хоста используем localhost и отмечаем «птичками» все, что есть в окне). Остается нажать кнопку «Пошел!» и дождаться окончания процесса.
Перенос локального сервера на хостинг
На следующем шаге следует подключение сервера к локальной сети и перенос на хостинг, чтобы он стал доступным пользователям в сети Интернет. «Родной» способ переноса данных на удаленный ресурс выглядит не слишком удобным ввиду множества дополнительных действий.
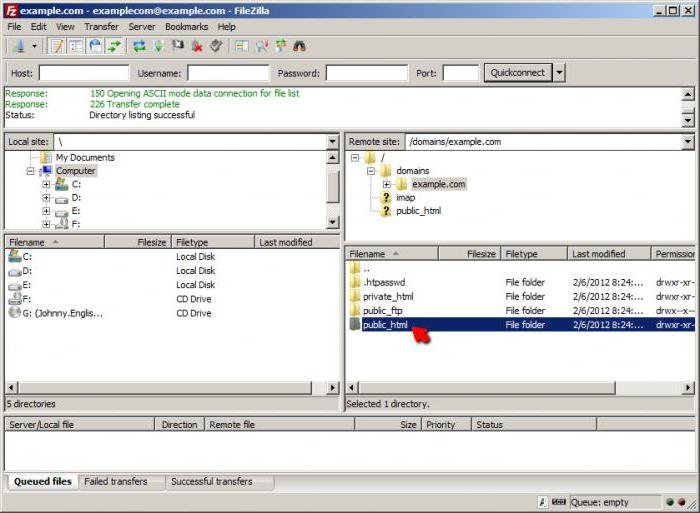
Настройка локального сервера в плане переноса данных на удаленный хостинг лучше всего производится приложением FileZilla, при помощи которого нужно скопировать файлы, находящиеся в вышеупомянутой директории, в корневой каталог хоста. Это либо папка PUBLIC_HTML, либо раздел HTDOCS. Теперь дело за малым: меняем так называемые абсолютные пути к папкам и файлам и директориям в настройках движка, указываем название базы данных, которую предполагается создать использовать уже на удаленном хосте, и указываем для хоста новый логин с паролем. Все. На этом работа завершена. Подключение к локальному серверу пользовательских машин может производиться через любой интернет-браузер.
Локальные прокси-серверы
Теперь посмотрим, как создать и настроить локальный прокси-сервер. Для чего он нужен? Во-первых, с его помощью можно отследить абсолютно все, что загружается на компьютерный терминал или ноутбук в процессе интернет-серфинга. А во-вторых, так можно сэкономить трафик, если он платный.
Локальный прокси-сервер работает по принципу кэширования обращений к DNS-серверам и сохраняет, скажем, картинки или любые другие объекты, а при повторном посещении какого-либо ресурса, так сказать, подгружает их из своей памяти, ускоряя доступ к ресурсу.
Для создания сервера такого типа понадобится простейшее приложение HandyCache, которое следует поместить в удобное место для быстрого доступа, поскольку при каждом сеансе подключения к Интернету придется обращаться именно к нему.
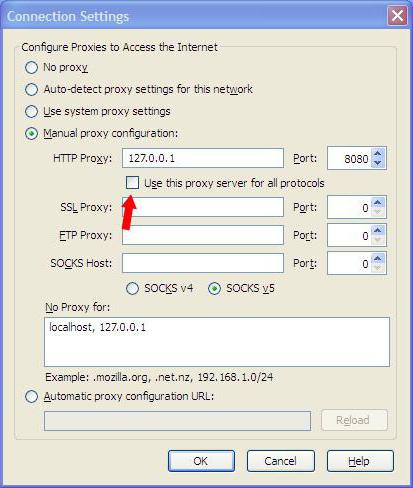
Перед началом работы следует задать настройки прокси. К примеру, если используется браузер Opera, в параметрах серверов для HTTP нужно указать значение 127.0.0.1, 8080 – для порта. Теперь запускаем приложение, заходим в настройки и смотрим на вкладку «Дозвон». Как правило, программа сама определяет, какой тип подключения используется в данный момент. Далее нажимаем одноименную кнопку и пользуемся созданным сервером.
Да, обратите внимание: в настройках кэша можно указать размер порядка 300 Мб. По идее, этого должно хватить на все случаи жизни. Просмотреть содержимое можно в папке Cache основной директории, где была инсталлирована программа. И еще одно: запомните, это обычный прокси-сервер, а не анонимный, так что ждать от него изменения или сокрытия IP-адреса не стоит.
Локальные DNS-серверы
Локальный DNS-сервер можно использовать в случаях, когда связь нестабильна, локальная сеть имеет слишком большое ветвление на основе TCP/IP, или же вы занимаетесь веб-разработками и их тестированием. В принципе, для таких целей прекрасно подойдет программа BIND. Она хоть и рассчитана в основном на UNIX-подобные системы, тем не менее, прекрасно работает и с Windows (исходим из того, что на терминале установлена не серверная версия «Винды», которую можно настроить в «Панели управления»).
Запускаем установочный файл и следуем инструкциям. Для удобства рекомендуется инсталлировать программу непосредственно на диск C, в создаваемую директорию BIND. Далее вводим логин и пароль, после чего активируем процесс установки и дожидаемся его завершения.
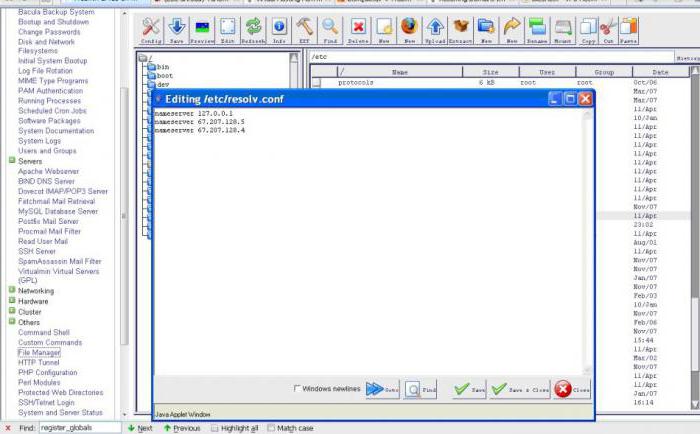
Теперь в папке C:\BINDetc нужно создать файл «название».conf, в котором прописываются настройки, которые будет использовать локальный сервер DNS (название произвольное и задается без кавычек). Чтобы не заниматься тратой времени, искомый файл можно запросто найти в Интернете и скачать его, поместив в указанное место.
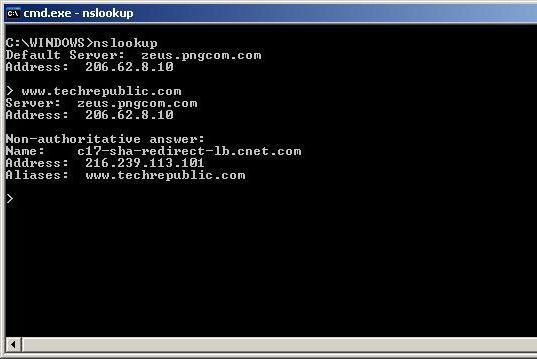
Теперь перезагружаем систему, затем вызываем командную строку (cmd через меню «Выполнить» или сочетание Win + R), где прописываем запрос nslookup. Если происходит подтверждение, значит, сервер установлен правильно и работает без ошибок.
Локальные игровые серверы
Наконец, рассмотрим еще один тип серверов. Это локальный сервер для игр, использующих онлайн-режим в рамках локальной сети. Поясним, что это такое на примере игры Minecraft. Для этого нужно скачать сам сервер с официального сайта игры и использовать приложение Hamachi. Обязательное условие для корректной работы – наличие в системе установленного пакета JAVA с последними обновлениями.
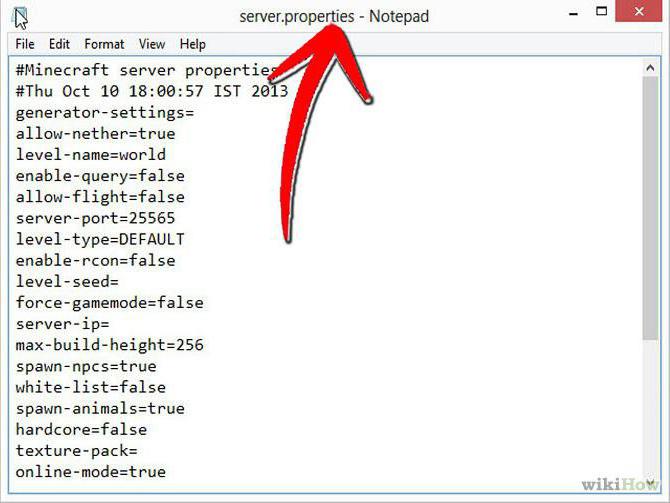
Для настройки используем файл server.properties, куда вносим данные, предоставленные приложением Hamachi. Прописываем IP-адрес сервера, количество игроков, использование возможных режимов игры и т. д. В поле режима online-mode нужно в обязательном порядке указать значение true. После этого сохраняем изменения и закрываем файл.
Теперь определяем внутренний IP сервера, который будет использоваться игроками при подключении к терминалу, на котором он был создан. Компьютеры, естественно, должны быть объединены с самим сервером либо через локальную сеть, либо через VPN. IP-адрес серверного терминала должен быть статическим с обязательной привязкой к MAC-адресу.
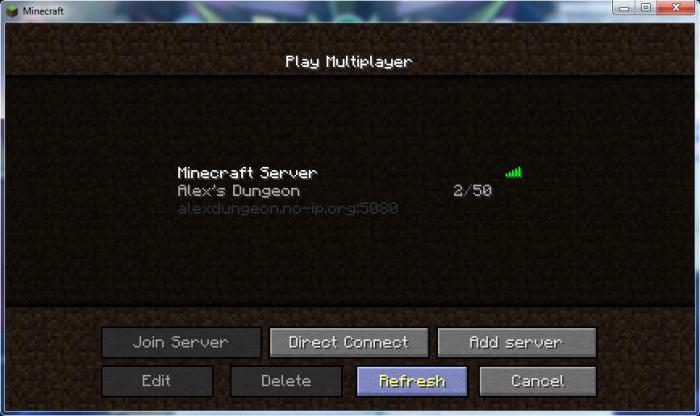
Вход осуществляется при помощи приложения Minl2, где при регистрации указывается логин и пароль. После проделанных действий покидаем сервер и входим заново, но уже в оффлайн-режиме с использованием созданного логина и пароля. В разделе настроек выбираем Multiplayer и вводим искомый IP сервера. Все. Можно наслаждаться игрой с реальным противником.
Заключение
Конечно, это далеко не все нюансы, которые могут возникнуть при создании локальных серверов разного типа, и, конечно же, не все программы, которые помогают в этом процессе. Скажем так: это общие и основные принципы, заложенные в такие технологии. И если разобраться, ничего особо сложного здесь нет. Чуточку времени и терпения — и локальный сервер любого типа будет создан в течение 10-15 минут.
Установка локального веб-сервера
Не важно, по какой причине вам понадобилось создание собственного сайта главное подойти к этому делу со всей ответственностью и действовать поэтапно. Первое что необходимо сделать, это установить на свой компьютер локальный веб-сервер с помощью которого вы сможете потренироваться и приступить к созданию собственного сайта даже без доступа в Интернет.
Для того чтобы превратить свой локальный компьютер в полноценный (тестовый) веб-сервер необходимо скачать и установить специальный программный комплекс. Подобных комплексов достаточно много, но в их состав, как правило, входит стандартный набор продуктов – веб-сервер Apache, СУБД MySQL, язык PHP и прочее.
В данной статье мы рассмотрим один из самых популярных программных комплексов для веб-разработчиков под названием Denwer. И именно Denwer мы и будем устанавливать на локальный компьютер под управлением операционной системы Windows 7. Если у вас другая версия операционной системы ничего страшного Denwer без проблем устанавливается на Windows XP и Windows 10.
Где скачать Denwer
Прежде чем начать установку необходимо скачать Denwer (Денвер) с официального сайта разработчика, где необходимо заполнить свои личные данные, такие как имя и адрес электронной почты, после чего ссылку на дистрибутив вам вышлют на указанный вами адрес. А можно пойти другим путем и скачать точно такой же дистрибутив с нашего сайта по прямой ссылке.
Процесс установки
Теперь приступаем к установке Денвера на Windows 7. Напомню, что для других версий Windows будь то XP или 10ка весь процесс будет аналогичным.
Запускаем только что скаченный дистрибутив Денвера и наблюдаем предупреждение системы безопасности, которое гласит – действительно ли мы хотим разрешить приложению вносить изменения на компьютер. Говорим, что мы согласны, нажав по кнопке «Да» и переходим к следующему шагу.
В окне инсталлятора на вопрос «Вы действительно хотите установить базовый пакет?» нажимаем «Да» и ждем, пока архив распакуется.
После распаковки архива перед Вами откроется окно браузера и консоль. В браузере, как правило, нет никакой для нас полезной информации более того в большинстве случаев он пытается открыть несуществующую страницу на вашем компьютере, поэтому его можно смело закрыть. Консоль же трогать не стоит, она нам понадобится для установки Денвера.
После закрытия окна браузера, хоть это и не обязательно, переходим к консоли и жмем клавишу Enter.
Далее читаем, что то вроде «бла бла бла», а в самом конце консоли указана директория, в которую будет установлен сервер, по умолчанию это C:\WebServers, но никто не запрещает указать другой диск, просто вписав новый путь, как на скриншоте ниже:
Далее подтверждаем установку в выбранное место, в моем случае папка D:\WebSrv уже существует и появилось предупреждение о том, а действительно ли я хочу выполнить установку в нее, не обращаем на все это внимание и нажимаем на кнопку «Y» если хотим продолжить, или на кнопку «N», если передумали.
Следующим шагом снова подтверждаем то, что мы хотим установить веб-сервер именно в эту директорию нажатием на клавишу «Enter». Все стандартно в стиле мелкомягких (Microsoft).
На следующем этапе будет создан виртуальный диск, который необходим для функционирования всех компонентов системы. Выбираем любую понравившуюся букву диска, по умолчанию это буква «Z», ее, пожалуй, и оставим.
Нажимаем «Enter», а потом еще раз и перед переходом к следующему шагу – ждем, пока распакуются все файлы.
Теперь нам предстоит выбрать, как именно подгружать виртуальный диск, варианта всего два:
- Диск создается и появляется сразу при загрузке системы и не отключается при завершении работы.
- Диск создается при запуске веб-сервера, а после того как веб-сервер остановлен диск исчезает.
В принципе оба варианта хороши по-своему, выбираем то, что нравится. Я обычно выбираю первый вариант, в таком случае даже при выключенном сервере можно работать с файлами на диске (конечно можно это делать прямо в указанной в начале установке папке, но мне так удобнее).
Нажимаем «Enter» и переходим к следующему шагу.
В завершении установки Денвер спросит примерно следующее – «а не хотите ли разместить ярлыки на рабочий стол?», настоятельно рекомендую ответить «хочу», в таком случае в дальнейшем с ним будет удобнее работать. Нажимаем клавишу «Y» и жмем «Enter». После чего на рабочем столе создается 3 ярлыка для запуска, остановки и перезапуска сервера.
На этом установка локального веб сервера Denwer завершена, а на рабочем столе можно наблюдать 3 ярлыка:
- Restart Denwer — перезапустить сервер
- Start Denwer — запустить сервер
- Stop Denwer — остановить сервер.
Выглядят они следующим образом:
Теперь давайте запустим Denwer и проверим его работоспособность. Для этого щелкаем мышкой по соответствующему ярлыку, откроется консоль с разным набором букв и цифр, вводить туда ничего не надо, просто ждем. После того как консоль закроется в трее появятся два новых значка в виде пера и конверта в шляпе.
Чтобы проверить правильно ли мы все сделали, и работает ли веб-сервер должным образом необходимо открыть браузер и в адресной строке написать «localhost» (без кавычек естественно). Если увидите то, что на скриншоте ниже, то я Вас поздравляю, Denwer (Денвер) успешно установлен на ОС Windows 7.
В качестве заключения хочу отметить, что в установке локального веб-сервера нет никаких сложностей, все более чем понятно. Если в процессе установки у вас возникнут какие-либо проблемы, пишите об этом в комментариях, попробуем разобраться с ними совместными усилиями.
На этом данная статья подошла к концу, а вы можете смело приступать к установке Joomla на только что установленный локальный веб-сервер.
Локальный сервер на компьютере
Существует такое понятие как локальный хостинг на своем компьютере — это хостинг, устанавливаемый на вашем компьютере для создания сайтов, редактирования, тестирования, проверки вашего сайта, на начальном этапе разработки, до внедрения в интернет. Локальный веб сервер активно используется блоггерами занимающимися заработком в интернете на своих сайтах, для работы со своими сайтами, внесения изменений на копию сайта находящуюся на локальном хостинге, для проверки работоспособности и соответствие требованиям внедряемых компонентов.
Локальный веб сервер — специальная программа установленная на локальном(домашнем) компьютере или ноутбуке, позволяющая пользователям работать с копией своего сайта без доступа в Интернет. Надобность в хостинге на компьютере возникает именно при тестировании работоспособности сайта при планируемых нововведениях или обновлениях без влияния на основной сайт.
Никому не хочется потерять свой основной сайт, находящийся в интернете из-за некачественного обновления, некорректно работающего модуля, восстановление может занимать некоторое время, и пользователи, находящиеся в текущий момент на сайте тоже не очень хорошо на это отреагируют. Для этого и создан локальный сервер, на котором можно протестировать все нововведения и только после этого внедрять в основную систему.
Как создать локальный сервер
Рассмотрим программу «Open Server Panel»(OSPanel), которая считается лучшей и интеллектуально самой простой из всех существующих, и с помощью которой мы будем создавать локальный хостинг на своем компьютере. Скачать ее можно по ссылке с официального сайта производителя Open Server. Программа полностью бесплатная во всех трех комплектациях, лучше скачать максимальную версию OPEN-SERVER ULTIMATE, размер скачивания на момент написания статьи достиг 1.1 гигабайта, после установки увеличивается до 7 гигабайт. Вы спросите, а почему скачать именно самую большую по размеру версию? Дело в том, что в состав этой версии входят еще много необходимых для нас программ, и лучше скачать и установить одну со всеми дополнениями чем искать кучу всего по интернету.
Скачав установочный файл с официального сайта запускаем его и выбираем папку в которую будет происходить установка, по умолчанию это С:\ (корневая директория диска С), в ней создастся папка «OSPanel» в которую и произойдёт установка. Но при желании можно установить и в другую (локальный сервер OpenServer полностью портабельное приложение которое можно перенести на другой компьютер банальным копированием).
Дальше заходим в папку С:\OSPanel (по умолчанию) и выбираем наш запускной файл Open Server x86 (либо Open Server x64 для 64 разрядной системы). Нам сразу предложат выбрать язык, с которым будем работать и поставить дополнительное приложение, соглашаемся и ставим. Теперь можно и полюбоваться на нашу программу, она обозначается красным флажком внизу справа экрана, около часов.
Редко бывают случаи, когда при запуске выскакивают ошибки, не позволяющие запуститься программе, вот самые распространенные из них:
- Работает программа для общения Skype, дело в том что она тоже использует 80 порт который используется и у нас в Open Server. Решение простое: зайти в настройки Skype «Инструменты-> Настройки-> Дополнительно-> Соединение» и убираем отметку со строки «Использовать порты 80 и 433».
- Может быть заблокирован файл «Host», очень привередливые антивирусы могут просто его блокировать. Решением будет просто отключить антивирус, а также зайти в каталог «C:\Windows\System32\drivers\etc» и в свойствах файла host убрать отметку «Только для чтения».
Настройки Open Server
По умолчанию путь к папке с доменами (сайтами) находится в C:\OSPanel\domains, зайдя в эту папку создаем любое доменное имя, которое мы заходим использовать, к примеру, если мы хотим создать домен mojsait.ru в папке domen создаем папку с соответствующим названием mojsait.ru и туда забрасываем все файлы нашего сайта. После чего заходим в нашу программу Open Server и нажимаем на кнопку «запустить», если уже запущен, то кнопку «перезапустить». Теперь зайдя в браузер на наш созданный сайт mojsait.ru, мы увидим его содержимое.
Для доступа к базе данных заходим в трей программы, далее «Дополнительно-> phpmyadmin», либо просто ввести адрес в браузере http://127.0.0.1/openserver/phpmyadmin/index.php после чего мы попадем на страницу авторизации где вводим логин «root», пароль «» (без пароля, скобки тоже не вводим).
Так же есть возможность установки SSL сертификата, перевести сайт с http на https версию.
Страница не найдена — Переполнение стека
Переполнение стека- Товары
- Клиенты
- Случаи использования
- Переполнение стека Публичные вопросы и ответы
- Команды Частные вопросы и ответы для вашей команды
- предприятие Частные вопросы и ответы для вашего предприятия
- работы Программирование и связанные с ним технические возможности карьерного роста
- Талант Нанимать технический талант
- реклама Связаться с разработчиками по всему миру
Установка WordPress на свой компьютер
Используйте эту инструкцию для настройки среды локального сервера для тестирования и разработки.
Установка WordPress локально обычно предназначена для целей разработки. Те, кто заинтересован в разработке, должны следовать приведенным ниже инструкциям и загрузить WordPress локально.
Топ ↑
Вы можете обнаружить, что использование предварительно интегрированного программного обеспечения — отличный способ начать работу с WordPress, особенно в сочетании с программным обеспечением виртуальной машины (например,г., VMWare, VirtualBox, Xen HVM, KVM).
Еще одно программное обеспечение, которое можно использовать, — это Parallels, за которое вам придется платить в отличие от программного обеспечения для виртуальных машин. Это позволяет запускать как Mac, так и Windows на вашем компьютере.
Программный продукт позволяет пользователям вообще пропустить ручную установку WordPress и его зависимостей и вместо этого развернуть автономную систему, которая практически не требует настройки, всего за пару минут.
- TurnKey WordPress Appliance: бесплатное устройство на основе Debian, которое просто работает.Он включает в себя коллекцию популярных плагинов WordPress и имеет небольшой размер, автоматические обновления безопасности, поддержку SSL и интерфейс веб-администрирования. Доступно как ISO, различные образы виртуальных машин или запуск в облаке.
Топ ↑
Автоматическая установка WordPress на Ubuntu Server https://peteris.rocks/blog/unattended-installation-of-wordpress-on-ubuntu-server/
Вы можете следовать этому руководству, копируя и вставляя команды в терминале для настройки WordPress на свежем Ubuntu Server 16.04 установка с nginx, PHP7, MySQL плюс бесплатный SSL от LetsEncrypt.
Вам не будет предложено вводить какие-либо учетные данные или данные, как в других руководствах, все автоматизировано. Вы даже можете пропустить мастер установки.
WAMP # WAMP
Если у вас нет IIS на вашем компьютере или вы не хотите его использовать, вы можете использовать WAMP Stack:
Эти стеки можно загрузить бесплатно и настроить все необходимые биты на вашем компьютере для запуска веб-сайта.После того, как вы загрузили и установили WAMP, вы можете указать свой браузер на localhost и использовать ссылку на phpmyadmin для создания базы данных.
Затем, чтобы установить WordPress, загрузите zip-файл и распакуйте его в веб-каталог для установки WAMP (обычно он устанавливается как c: \ wamp \ www). Наконец, посетите http: // localhost / wordpress, чтобы начать установку WordPress. (Предполагается, что вы распаковали в c: \ wamp \ www \ wordpress).
Совет. Если вы хотите использовать в своей установке что-либо, кроме структуры постоянных ссылок по умолчанию, убедитесь, что вы включили модуль mod_rewrite в WAMP.Это можно включить, щелкнув значок WAMP на панели задач, затем наведите курсор мыши на Apache в меню, затем на модули Apache и убедитесь, что рядом с элементом rewrite_module стоит галочка.
,хостинг локального сервера
Planetary Annihilation включает в себя локальный сервер для одиночной игры, который также полностью поддерживает как многопользовательские, так и оффлайн игры на вашем персональном суперкомпьютере.
Для воспроизведения PA с локальным сервером на том же компьютере требуется центральный процессор среднего уровня и много свободной оперативной памяти. например, минимум 8 ГБ бесплатно и в идеале 16 ГБ бесплатно.
Минимальные спецификации для использования однопользовательских локальных серверов с TITANS:
- современный четырехъядерный процессор
- 8 ГБ ОЗУ для выделенных графических процессоров
- 12 ГБ ОЗУ для встроенных графических процессоров
Хороший индикатор производительности процессора: https: // www.cpubenchmark.net/singleThread.html
Если вы играете и размещаете локальный сервер на одном и том же компьютере, тогда большое количество ядер будет полезно, особенно если вы также используете потоковую передачу.
Невозможность подключения к локальному серверу обычно вызвана:
- брандмауэры / комплекты безопасности / антивирус, мешающий сетевым подключениям
- некорректное сопоставление портов / переадресация / проколы с WAN-играми через Интернет
- поврежденных файлов
- сломанные моды
Для размещения многопользовательских игр на локальном сервере требуется современный высокопроизводительный процессор в идеале с 16 ГБ + ОЗУ.
Многопользовательские сетевые игры
Когда все игроки и сервер находятся в одной локальной сети IPv4, вы можете разместить игру в локальной сети.
Оффлайн (не авторизован) LAN Games
В автономном режиме вы НЕ авторизуетесь, используя учетную запись PA или Steam. Вы также можете отключиться от Интернета после первоначальной настройки.
Настройка локальной сети
- Каждый игрок должен иметь одинаковую сборку PA
- Каждый игрок должен использовать уникальное имя пользователя
- Каждый игрок должен находиться в одной подсети для получения маяков локальной сети
- Каждый игрок должен активировать Моды сообщества
- Серверы используют порт TCP 20545 для игр и UDP-порт 8192 для сетевых маяков для рекламы локальных игр
Хостинг локальной сети изнутри PA
- Многопоточность локального сервера и локального сервера должна быть включена в:
- Создайте локальную игру на своем персональном суперкомпьютере с помощью:
- start> multiplayer> custom> create game
- Сделайте игру общедоступной, чтобы начать трансляцию Маяк локальной сети для вашей игры
- Оставьте игру открытой, чтобы позволить игрокам заново подключиться или посмотреть
Присоединение к сетевой игре
- Игроки могут присоединиться к вашей игре по локальной сети, используя:
- start> multiplayer> custom
- Публичные игры для локальной сети перечислены в Локальном регионе
Интернет (авторизован) LAN Games
Когда вы онлайн, вы вошли в систему через PA или Steam через Интернет.
Каждый игрок должен войти в систему с использованием другой учетной записи или в автономном режиме под другим именем пользователя.
При хостинге убедитесь, что у хоста локально включена игра , прежде чем создавать игру.
Многопользовательские игры WAN через Интернет
Используя мод Connect Buttons от Community Mods, игроки могут подключаться к частным серверам, размещенным через Интернет.
НастройкаWAN
- Каждый игрок должен иметь одинаковую сборку PA
- Каждый игрок должен использовать уникальное имя пользователя
- Каждый удаленный игрок должен установить мод Connect Buttons и должен знать публичный IPv4 или DNS-адрес вашего сервера
- Серверы используют TCP-порт 20545 для игр и должен быть доступен через общедоступный IPv4-адрес
- Если ваш локальный сервер использует частный IPv4-адрес, например 192.168.xx или 10.xxx, тогда вам нужно будет настроить отображение портов / переадресацию портов / прокол в вашем маршрутизаторе / модеме
- Вам понадобится высококачественная широкополосная связь или оптоволокно для размещения локального сервера через Интернет
- В рекомендуется загрузка не менее 5 Мбит / с и в идеале 10+ Мбит / с для более крупных игр со зрителями
- Большие игры с большим количеством игроков и зрителей потребуют большей пропускной способности
Port Mapping / Переадресация портов / Пинхолы
Вы должны сами это выяснить … не спрашивайте о своем конкретном роутере.Попробуйте Google или https://www.howtogeek.com/66214/how-to-forward-ports-on-your-router/
Ваш локальный ПК, на котором размещен локальный PA-сервер через TCP-порт 20545, будет использовать частный IP-адрес, недоступный из Интернета. например, 192.168.x.x или 10.x.x.x
Сопоставление портов / переадресация портов / проколотые отверстия открывают порт TCP 20545 на вашем общедоступном IP-адресе, чтобы ваш локальный сервер PA мог получить доступ через Интернет.
, например, если предположить, что ваш публичный IP-адрес равен 45.33.44.0, а частный IP-адрес вашего локального компьютера с PA — 192.168.1.100, то вы хотите сопоставить внешний TCP 20545 с внутренним 192.168.1.100 TCP 20545.
НИКОГДА не используйте DMZ, если вы не знаете, что делаете, и не имеете очень надежной настройки брандмауэра.
Оффлайн (не авторизован) WAN Games
В автономном режиме вы НЕ авторизуетесь, используя учетную запись PA или Steam. Вы должны быть подключены к Интернету для игр WAN.
хостинг WAN-игры изнутри PA
- Многопоточность локального сервера и локального сервера должна быть включена в:
- Создайте локальную игру на своем персональном суперкомпьютере с помощью:
- start> multiplayer> custom> create game
- Сделайте игру общедоступной
- Оставьте Публичная игра, чтобы позволить игрокам восстановить или посмотреть
Присоединение к WAN Game
- Установите мод Connect Buttons из сообщества Mods
- Добавьте общедоступный IPv4 или DNS-адрес с TCP-портом в:
- настройки> сервер
- Хост = общедоступный IPv4 или DNS-адрес
- Игроки могут присоединиться к вашей игре WAN, используя:
- start> connect> public IPv4 или DNS-адрес вашего сервера
- Частные игры WAN не отображаются в браузере общедоступных игр
Online (авторизован) WAN Games
Когда вы онлайн, вы вошли в систему через PA или Steam через Интернет.
Каждый игрок должен войти в систему с использованием другой учетной записи или в автономном режиме под другим именем пользователя.
При хостинге убедитесь, что хост-игра локально включена, прежде чем создавать игру.
Игровые приглашения можно использовать при подключении к общедоступному IP-адресу запускаемого вручную сервера (см. Ниже).
Брандмауэры
Если вы не используете Steam в Windows, вам может потребоваться добавить исключения вручную.
Правила брандмауэра Windows Steam
Установка steam автоматически добавляет PA в разрешенные приложения в брандмауэре Защитника Windows:
- Планетарная аннигиляция (32 бита)% INSTALLDIR% \\ bin_x86 \\ PA.exe
- Планетарная аннигиляция — Crash Reporter (32 бита)% INSTALLDIR% \\ bin_x86 \\ crashupload.exe
- Планетарная аннигиляция — пользовательский интерфейс (32 бита)% INSTALLDIR% \\ bin_x86 \\ host \\ CoherentUI_Host.exe
- Планетарная аннигиляция (64 бит)% INSTALLDIR% \\ bin_x64 \\ PA.exe
- Планетарная аннигиляция — Crash Reporter (64 бит)% INSTALLDIR% \\ bin_x64 \\ crashupload.exe
- Планетарная аннигиляция — интерфейс пользователя (64 бит) % INSTALLDIR% \\ bin_x64 \\ host \\ CoherentUI_Host.exe
- Планетарное уничтожение — локальный и автономный игровой сервер (64-разрядный)% INSTALLDIR% \\ bin_x64 \\ server.exe
Правила межсетевого экрана steam windows не применяются к:
- сторонние брандмауэры или комплекты безопасности
- перемещенные приложения steam
- другие установки, такие как PA launcher
Серверные Моды
Серверные моды от первого игрока, который подключится как создатель / хост игры, будут автоматически загружены на сервер и автоматически разосланы игрокам и зрителям.
Загрузка PA
Учетные записи PAnetмогут использовать автономный лаунчер PA (Windows / macOS до 10.15 Catalina) или papatcher.go для загрузки бесплатного локального сервера DRM: https://store.planetaryannihilation.net/download/pa
Учетные записи Steam могут быть связаны с учетной записью PAnet: https://support.planetaryannihilation.com/kb/faq.php?id=63
Место установки Steam: https://support.planetaryannihilation.com/kb/faq.php?id=51
papatcher.go
Загрузите файл papatcher.go по адресу https://raw.githubusercontent.com/planetary-annihilation/papatcher/master/papatcher.идти
Установите golang из репозитория (Linux) или https://golang.org/
go run papatcher.go --stream = stable --update-only
Windows Зависимости
Для Windows вам может потребоваться установить последнюю 64-разрядную среду выполнения Visual Studio 2019: https://support.microsoft.com/en-nz/help/2977003/the-latest-supported-visual-c-downloads
Linux Зависимости
Безголовые серверы требуют:
- libsdl2
- libgl1
- libstdc ++ 6
- libcurl
- libuuid
В Fedora / NixOS может потребоваться следующая переменная среды:
SSL_CERT_FILE = / etc / ssl / certs / ca-bundle.элт
Запуск сервера вручную
Чтобы вручную запустить локальный сервер в режиме ожидания в лобби, создайте сценарий или ярлык на рабочем столе для исполняемого файла сервера со следующими параметрами командной строки:
-
--allow-lan -
- игровой режим PAExpansion1: config(для TITANS) ИЛИ- игровой режим config(для классического PA) -
- имя сервера "local"(начальное имя отображается в браузере сервера) -
- включить-отчеты о сбоях -
- включена поддержка(для многопоточности)
Настройте со следующими дополнительными параметрами командной строки:
-
--max-Players 12(до 32 игроков в зависимости от характеристик вашего локального суперкомпьютера и высокоскоростного интернета) -
--max-зрителей 5(в зависимости от характеристик вашего высокоскоростного интернета) -
--spectators 5(зрители по умолчанию) -
--output-dir "path-to / your / planetary-annihilation-data-directory"(для сохранения локальных повторов) -
--empty-timeout 3600 -
--replay-filename "UTCTIMESTAMP"(для автоматического присвоения имен повторам с использованием временной метки UTC) -
--replay-timeout 180(тайм-аут после окончания игры, когда записывается повтор, даже если игроки все еще просматривают) -
--gameover-timeout 360(тайм-аут после окончания игры, когда сервер выключен, даже если игроки все еще проводят обзор) -
- без заголовка(без окна) -
--port 20545(порт по умолчанию) -
- сервер-пароль "passwor d " -
--disable-ai(отключить добавление AI-игроков)
Пример Linux Service
Пример системного блока:
[Единица] Описание = PA После того, как = сети.цель [Обслуживание] Пользователь = корень ExecStart = /srv/pa/pa.sh StandardOutput = нуль StandardError = нуль Restart = всегда RestartSec = 5 NoNewPrivileges = да PrivateTmp = да PrivateDevices = да ProtectKernelTunables = да ProtectKernelModules = да ProtectControlGroups = да ProtectSystem = строги ProtectHome = только для чтения SystemCallFilter = ~ @ горе ReadWritePaths = / srv / pa / output / [Установить] WantedBy = multi-user.target
Пример pa.sh:
ВЫХОД = / ср / год / выход export MINIDUMP_DIRECTORY = $ OUTPUT mkdir -p $ OUTPUT / путь / к / серверу \ --port 20545 \ --без головы \ --allow-lan \ --mt-enabled \ --max-игроков 32 \ --макс-зрители 5 \ - наблюдатели 5 \ --impty-timeout 5 \ --replay-filename "UTCTIMESTAMP" \ --replay-timeout 180 \ --gameover-timeout 360 \ --server-name "сервер" \ --game-mode "PAExpansion1: config" \ --output-dir $ OUTPUT
Пример Windows Batch File
Пример сервера.—output-Dir% ВЫХОД% перейти к началу ,
Руководство по установке — Kurento 6.14.0 Документация
Kurento Media Server (KMS) можно установить несколькими способами
- Использование экземпляра EC2 в облачной службе Amazon Web Services (AWS). Использование AWS предлагается пользователям, которые не хотят беспокоиться о правильной настройке сервера и всех пакетов программного обеспечения, поскольку предоставленная настройка делает все это автоматически.
- Использование изображений Kurento Docker. Docker позволяет запускать Kurento на любом хост-компьютере, поэтому, например, можно запускать KMS поверх системы Fedora или CentOS.Теоретически можно даже запустить под Windows, но пока команда Kurento не исследовала эту возможность, поэтому вы будете на свой страх и риск.
- Настройка локальной установки с
apt-get install. Этот метод позволяет полностью контролировать процесс установки.
Помимо установки KMS, также необходимо установить сервер STUN / TURN, особенно если KMS или любой из его клиентов расположен за маршрутизатором NAT или межсетевым экраном.
Если вы хотите попробовать ночные сборки KMS, перейдите в раздел Установка ночных сборок.
Amazon Web Services¶
Проект Kurento предоставляет файл шаблона AWS CloudFormation для Amazon Web Services (AWS). Его можно использовать для создания экземпляра EC2, который поставляется со всем необходимым и полностью предварительно настроенным для запуска KMS, включая сервер Coturn.
Обратите внимание, что этот шаблон специально предназначен для развертывания в сети по умолчанию Amazon Virtual Private Cloud (Amazon VPC). Вам нужен Amazon VPC для развертывания этого шаблона .
Выполните следующие шаги, чтобы использовать его:
Доступ к консоли AWS CloudFormation.
Нажмите Создать стек .
Найдите раздел Выберите шаблон и выберите опцию Укажите URL-адрес шаблона Amazon S3 . Затем в текстовом поле, которое становится доступным, вставьте этот URL:
https://s3-eu-west-1.amazonaws.com/aws.kurento.org/KMS-Coturn-cfn-6.14.0.yaml
Выполните шаги мастера настройки:
4.1. Название стека : описательное имя вашего стека.
4.2. InstanceType : выберите подходящий размер для вашего экземпляра. Проверьте разные.
4.3. KeyName : Вам необходимо заранее создать ключ RSA для доступа к экземпляру. Проверьте документацию AWS о том, как ее создать.
4.4. SSHLocation : по соображениям безопасности вам может потребоваться ограничить трафик SSH, чтобы разрешить подключения только из определенных мест. Например, из вашего дома или офиса.
4.5. TurnUser : имя пользователя для реле TURN.
4.6. TurnPassword : пароль, необходимый для использования реле TURN.
Примечание
Файл шаблона включает Coturn в качестве сервера STUN и реле TURN. Пользователь / пароль по умолчанию для этого сервера:
куренто/куренто. При желании вы можете изменить имя пользователя, но обязательно измените пароль по умолчанию .Завершить процесс создания стека.Подождите, пока статус вновь созданного стека не будет равен CREATE_COMPLETE .
Выберите стек, а затем откройте вкладку Выходы , где вы найдете общедоступный IP-адрес экземпляра и URL-адрес конечной точки Kurento Media Server, который должен использоваться серверами приложений.
Docker image¶
Docker Hub Kurento содержит образы, созданные из каждого выпуска KMS. Просто перейдите на страницу Docker Hub сервера kurento-media и следуйте инструкциям, которые вы там найдете.
Примечание
Вы не должны предоставлять большой диапазон портов в ваших контейнерах Docker; вместо этого предпочтительнее использовать - сетевой хост .
Чтобы уточнить немного, как упомянул здесь Йоргос Саслис:
проблема в том, что, учитывая текущее состояние Docker, кажется, что вам НЕ следует даже пытаться выставлять большое количество портов. В любом случае рекомендуется использовать хост-сеть из-за накладных расходов, связанных с большим диапазоном портов. (добавляет как задержку, так и потребляет значительные ресурсы — эл.грамм. см. https://www.percona.com/blog/2016/02/05/measuring-docker-cpu-network-overhead/)
Если вы ищете более официальный источник, в Docker все еще есть (в течение многих лет) открытый вопрос об этом: moby / moby # 11185 (комментарий)
Локальная установка¶
С помощью этого метода вы установите Kurento Media Server из собственных репозиториев пакетов Ubuntu, доступных в рамках проекта Kurento. KMS имеет явную поддержку двух версий Ubuntu для долгосрочной поддержки ( LTS ): Ubuntu 16.04 (Xenial) и Ubuntu 18.04 (Bionic) (только 64-разрядная версия).
Откройте терминал и выполните следующие команды: