Учётная запись — это… Что такое Учётная запись?
Учётная запись — запись, содержащая сведения, которые пользователь сообщает о себе некоторой компьютерной системе.
Как синонимы в обиходе могут использоваться разг. учётка и сленговые варваризмы акк, акка́унт и экка́унт, от англ. account — учётная запись, личный счёт.
Содержание учётной записи
Учётная запись, как правило, содержит сведения, необходимые для идентификации пользователя при подключении к системе, информацию для авторизации и учёта. Это имя пользователя (логин) и пароль. Пароль или его аналог, как правило, хранится в зашифрованном или хэшированном виде для обеспечения его безопасности. Для аутентификации могут использоваться аппаратные средства (вырабатывающие одноразовые ключи, считывающие биометрические характеристики и т. п.), а также одноразовые пароли.
Пользователи Интернета воспринимают учётную запись, как личную страничку, кабинет, возможно даже, место хранения личной и другой информации на определенном интернет-ресурсе (платформе).
Для повышения надёжности могут быть, наряду с паролем, предусмотрены иные средства аутентификации — например, специальный секретный вопрос (или несколько вопросов) такого содержания, что ответ может быть известен только пользователю. Такие вопросы и ответы также хранятся в учётной записи.
Учётная запись может содержать также дополнительные анкетные данные о пользователе — имя, фамилию, отчество, псевдоним, пол, национальность, расовую принадлежность, вероисповедание, группу крови, резус-фактор, возраст, дату рождения, знак Зодиака и (или) восточного гороскопа, адрес e-mail, домашний адрес, рабочий адрес, нетмейловый адрес, номер домашнего телефона, номер рабочего телефона, номер сотового телефона, номер ICQ, идентификатор Skype, ник в IRC, другие контактные данные систем мгновенного обмена сообщениями, адрес домашней страницы и/или блога в Паутине или интранете, сведения о хобби, о круге интересов, о семье, о перенесённых болезнях, о политических предпочтениях, о партийной принадлежности, о культурных предпочтениях, об умении общаться на иностранных языках, о принесённых обетах, о сексуальной ориентации и так далее. Конкретные категории данных, которые могут быть внесены в такую анкету, определяются создателями и (или) администраторами системы.
Учётная запись может также содержать одну или несколько фотографий или аватар пользователя.
Учётная запись пользователя также может учитывать различные статистические характеристики поведения пользователя в системе: давность последнего входа в систему, продолжительность последнего пребывания в системе, адрес использованного при подключении компьютера, интенсивность использования системы, суммарное и (или) удельное количество определённых операций, произведённых в системе, и так далее.
dic.academic.ru
Что такое учетная запись
Учетная запись, как и аккаунт, — суть одно и то же. Учетная запись – это та самая запись, которую заводят для пользователя, когда он проходит регистрацию в какой-либо системе. Таковой может быть, скажем, система бесплатной электронной почты. А если это аккаунт, то у него обязательно должны быть имя и пароль.В учетной записи обычно должны содержаться сведения, которые необходимы для того, чтобы пользователь прошел идентификацию, когда он подключается к системе. Информация необходима для авторизации и учета. Это имя пользователя и пароль.
Впрочем, может быть и другое подобное средство аутентификации. К примеру, какие-либо биометрические характеристики. Учетная запись предполагает безопасность. И поэтому пароль или его аналог принято хранить в зашифрованном или хэшированном виде.
Кто особенно уделяет внимание безопасности, тот может завести не только пароль, но и какие-либо альтернативные средства аутентификации. Можно придумать, скажем, специальный секретный вопрос. Для пущей надежности таких вопросов может быть даже несколько. Понятно, что ответ на них должен знать только пользователь. Такие вопросы и ответы на них тоже принято хранить в учетной записи.
Аккаунт может содержать некоторые дополнительные анкетные данные о пользователе. Скажем, имя, отчество и фамилию. Как и псевдоним, то есть ник, а также нетмейловый адрес, номер домашнего телефона, номер рабочего телефона, номер сотового телефона, номер ICQ, идентификатор Skype, ник в IRC, пол, национальность, расовую принадлежность, вероисповедание.
Дополнительные данные могут также включать в себя группу крови, резус-фактор, возраст, дату рождения, адрес электронной почты, домашний адрес, рабочий адрес, другие контактные данные систем обмена мгновенными сообщениями; сведения о хобби, о круге интересов, о семье, о политических предпочтениях, о партийной принадлежности, о культурных предпочтениях, об умении общаться на иностранных языках.
Понятно, что перечень данных о пользователе может быть невероятно длинным. К сказанному остается добавить, что конкретные категории данных, которые вносят в анкету, определяет создатель и/или администратор системы. В учетной записи также может быть одна или несколько фотографий, как и аватар пользователя.
mcgrp.ru
Учетная запись — это… Что такое Учетная запись?
Учётная запись — запись, содержащая сведения, которые пользователь сообщает о себе некоторой компьютерной системе.
Как синонимы в обиходе могут использоваться сленговые термины аккаунт и эккаунт, от англ. account — учётная запись, личный счёт, (редко)
Также иногда ошибочно используется термин логин.
Содержание учётной записи
Учётная запись, как правило, содержит сведения, необходимые для идентификации пользователя при подключении к системе, информацию для авторизации и учёта. Это имя пользователя и пароль (или другое аналогичное средство аутентификации — например, биометрические характеристики). Пароль или его аналог, как правило, хранится в зашифрованном или хэшированном виде (в целях его безопасности).
Для повышения надёжности могут быть, наряду с паролем, предусмотрены альтернативные средства аутентификации — например, специальный секретный вопрос (или несколько вопросов) такого содержания, что ответ может быть известен только пользователю. Такие вопросы и ответы также хранятся в учётной записи.
Учётная запись может содержать также дополнительные анкетные данные о пользователе — имя, фамилию, отчество, псевдоним (ник), пол, национальность, расовую принадлежность, вероисповедание, группу крови, резус-фактор, возраст, дату рождения, адрес электронной почты, домашний адрес, рабочий адрес, нетмейловый адрес, номер домашнего телефона, номер рабочего телефона, номер сотового телефона, номер Skype, ник в систем обмена мгновенными сообщениями, адрес домашней страницы и/или блога в Паутине или интранете, сведения о хобби, о круге интересов, о семье, о перенесённых болезнях, о политических предпочтениях, о партийной принадлежности, о культурных предпочтениях, об умении общаться на иностранных языках, о принесённых обетах, и так далее. Конкретные категории данных, которые могут быть внесены в такую анкету, определяются создателями и (или) администраторами системы.
Учётная запись может также содержать одну или несколько фотографий или аватар пользователя.
Учётная запись пользователя также может учитывать различные статистические характеристики поведения пользователя в системе: давность последнего входа в систему, продолжительность последнего пребывания в системе, адрес использованного при подключении компьютера, интенсивность использования системы, суммарное и (или) удельное количество определённых операций, произведённых в системе, и так далее.
Wikimedia Foundation. 2010.
dic.academic.ru
Какую учетную запись использовать с Office и зачем она нужна?
Если у вас уже есть новая версия Office или вы собираетесь ее установить и активировать, вам может быть интересно, почему нужно выполнять вход с учетной записью Майкрософт либо рабочей или учебной учетной записью, в чем разница между этими двумя типами учетных записей и когда использовать ту или другую.
Почему для входа в Office требуется учетная запись?
Почему для входа в Office требуется учетная запись?
Между Office и вашей учетной записью создается связь, подтверждающая, что у вас есть лицензия на Office. Вход с помощью учетной записью позволяет выполнять следующие действия:
-
Установка и активация Office. Учетная запись Майкрософт, рабочая или учебная учетная запись необходима для установки и активации Office 365 и версий Office 2013 или более поздних.
-
Подключение к другим службам Майкрософт. После связывания учетной записи с продуктом Office и в зависимости от используемой версии Office ваша учетная запись также подключается к различным продуктам и службам Майкрософт, таким как Office Online или OneDrive.
-
Переустановка Office. Войдите на портал учетной записи и переустановите Office без ключа продукта или установочного диска.
-
Создание файлов и обмен ими. Создавайте, изменяйте и делитесь файлами, сохраненными в облачной службе Office, например в OneDrive
-
Использование Office на различных устройствах. Если у вас есть подписка на Office 365, вы также можете установить и использовать Office на нескольких устройствах.
В чем разница между учетной записью Майкрософт и рабочей или учебной учетной записью?
Что такое учетная запись Майкрософт?
Учетная запись Майкрософт — это адрес электронной почты и пароль, которые вы используете для Outlook.com, Hotmail, Office, OneDrive, Skype, Xbox и Windows. Если вы создаете учетную запись Майкрософт, в качестве имени пользователя для нее можно указать любой адрес электронной почты, в том числе из службы Outlook.com, Yahoo! или Gmail.
Чаще всего эти учетные записи связаны с продуктами Office для дома.
Что такое учебная или рабочая учетная запись?
Если в вашей организации или учебном заведении используется Office 365, скорее всего, глобальный администратор Office 365 предоставил вам уникальное имя пользователя и пароль. Это учетная запись, используемая для доступа к почте и веб-ресурсам вашей организации.
Рабочие и учебные учетные записи обычно связаны с продуктами Office 365 для бизнеса. Ими обычно управляет администратор Office 365, который отвечает за назначение сотрудникам учетных записей и лицензий на Office.
Как получить учетную запись и связать ее с Office?
Связь учетной записи Майкрософт либо рабочей или учебной учетной записи с Office подтверждает, что у вас есть законная лицензия на Office. То, как устанавливается эта связь, зависит от продукта Office и способа его приобретения. Такая связь необходима только для подписок на Office 365 и продуктов Office 2016 и Office 2013, не требующих подписки (см. раздел Нужна ли учетная запись для Office 2010 или Office 2007?)
Разверните раздел, соответствующий способу приобретения Office.
Если вы приобрели Office в розничном магазине, скорее всего, на его упаковке был указан ключ. При его активации необходимо указать существующую учетную запись Майкрософт или создать новую.
Если вы приобрели Office в веб-магазине Microsoft Store, выполнив вход в свою учетную запись, она будет связана с Office. Если вам не удается установить Office, возможно, вы пропустили активацию после покупки. См. раздел Я только что приобрел Office. Где мне ввести ключ продукта?
Если с вами поделились подпиской на Office, скорее всего, вы получили электронное или текстовое сообщение. Для установки Office необходимо указать существующую учетную запись Майкрософт или создать новую. Как получить учетную запись Майкрософт?
Если вы используете Office на работе или в учебном заведении, скорее всего, вам уже назначена учетная запись. Это учетная запись, которая используется для входа в Office.com.
Если вы приобрели Office, но кто-то другой установил его для вас и связал свою учетную запись с Office, обратитесь в службу поддержки. Убедитесь, что можете подтвердить совершение покупки.
Куда нужно войти, чтобы установить Office?
Если у вас есть подписка Office 365 или вы используете Office 365 на работе либо в учебном заведении, откройте сайт Office.com и войдите в учетную запись, которая связана с этой подпиской. Здесь можно установить или переустановить Office, а для некоторых версий — также настроить подписку в окне Моя учетная запись. Связь между вашей учетной записью и лицензией зависит от того, как вы получили Office.
Кроме того, вход в учетную запись на сайте Office.com или классических приложениях Office позволяет легко получать доступ к файлам, хранящимся в облачных службах, например в OneDrive. Дополнительные сведения см. в статье Вход в учетную запись Office или Office 365.
Если же вам просто нужны инструкции по установке Office, см. следующие статьи:
-
Скачивание и установка или повторная установка Office 365 или Office 2016 на компьютере с Windows или Mac OS
-
Настройка приложений Office и электронной почты на мобильном устройстве
Советы:
-
некоторые организации управляют лицензиями на Office и его установкой, так что вам не потребуется ничего устанавливать самостоятельно. Однако если Office еще не установлен или вы не видите команду для его установки после входа с рабочей или учебной учетной записью на сайт Office.com, обратитесь к своему администратору Office 365.
-
Если вы вошли в учетную запись Майкрософт и не видите ссылку для установки Office, см. ниже раздел Office не связан с учетной записью.
Нужна ли учетная запись для Office 2010 и Office 2007?
Для более ранних версий Office, например Office 2010 или Office 2007, учетные записи не требуются. Чтобы установить или переустановить Office, воспользуйтесь диском и ключом продукта, полученными при покупке. Дополнительные сведения об установке этих версий см. в статьях Установка Office 2010 и Установка Office 2007.
Как получить учетную запись Майкрософт либо рабочую или учебную учетную запись?
Учетные записи Майкрософт
Учетная запись Майкрософт — это бесплатная учетная запись, которая используется для доступа к множеству устройств и служб Майкрософт, включая веб-почту Outlook.com (которая также называется hotmail.com, msn.com и live.com), Office Online, Skype, OneDrive, Xbox Live, Bing, Windows и Microsoft Store. Если вы используете любую из этих служб, у вас уже есть учетная запись Майкрософт. Раньше учетная запись Майкрософт называлась Windows Live ID.
Если вы используете адрес электронной почты и пароль для входа на устройства и в службы Майкрософт, указанные выше, у вас уже есть учетная запись Майкрософт. Одним из преимуществ учетной записи Майкрософт является то, что она применяется для входа во все службы Майкрософт.
Дополнительные сведения об учетных записях Майкрософт и управлении ими:
Справка по учетным записям Майкрософт.
Рабочие или учебные учетные записи
Если в вашей организации или учебном заведении используется Office 365, администратор предоставит вам рабочую или учебную учетную запись. Скорее всего, вы уже используете ее для доступа к почте и веб-ресурсам вашей организации.
Администраторы Office 365 управляют учетными записями пользователей электронной почты для сотрудников организации, выполняя вход в Центр администрирования Office 365 с помощью своего имени пользователя и пароля администратора Office 365.
Пользователи и пароли в Office 365 для бизнеса — справка для администраторов
Можно ли изменить имя, указанное в учетной записи?
Я не помню свое имя пользователя
См. статью Я не помню имя пользователя или пароль учетной записи для Office.
Как сбросить пароль?
Пароль указан правильно, но он не подходит
Прежде всего попробуйте следующее:
-
Проверьте, правильно ли введены адрес электронной почты и пароль.
-
Убедитесь, что клавиша CAPS LOCK не нажата, так как пароль вводится с учетом регистра.
Если это не помогло, выполните указанные ниже действия в зависимости от того, какую учетную запись вы используете.
Учетные записи Майкрософт
Если у вас учетная запись Майкрософт, воспользуйтесь справкой.
В качестве учетной записи Майкрософт была указана существующая учетная запись электронной почты, например Gmail, Yahoo! и т. д., но теперь она не работает
Многие пользователи предпочитают создавать учетные записи Майкрософт на основе своих обычных почтовых учетных записей, таких как Gmail или Yahoo!, чтобы избежать путаницы.
Учетные записи Outlook.com, hotmail.com, live.com и msn.com управляются корпорацией Майкрософт и считаются учетными записями Майкрософт. Это означает, что любые изменения, внесенные вами в эти учетные записи, отражаются во всех службах Майкрософт, в которых вы их используете. Однако если вы создали учетную запись Майкрософт с помощью учетной записи сторонней почтовой службы, изменения, вносимые через эту службу, не будут влиять на учетную запись Майкрософт.
Например, если обновить пароль в Gmail, Yahoo! либо другой почтовой службе, изменение не будет автоматически применено к учетной записи Майкрософт, то есть ее пароль останется прежним.
Внести изменения в учетную запись Майкрософт можно только через ее параметры. Попробуйте войти на портал учетных записей, чтобы проверить, работает ли учетная запись. Если требуются инструкции по сбросу пароля учетной записи Майкрософт, см. статью Я не помню имя пользователя или пароль учетной записи для Office.
Чтобы выполнить другие действия с учетной записью Майкрософт, например изменить имя или параметры безопасности, войдите на сайт account.microsoft.com.
Появляется сообщение «Office не сопоставлен с этой учетной записью»
См. статью Сообщение об ошибке «Здесь можно устанавливать и переустанавливать Office».
support.office.com
Учетная запись пользователя в Windows

Наличие в компьютере такой возможности, как создание учетных записей пользователя очень полезная вещь. Действительно благодаря их наличию, можно комфортно пользоваться компьютером нескольким людям и даже если вы его единственный владелец, они могут вам пригодится.
Учетная запись пользователя в windows предоставляет вам примерно то же самое, что и своя комната, если вы живете в квартире не один. Это ваше личное пространство, которое вы можете настроить по своему усмотрению, выбрать цветовую схему, расположение и вид иконок, различные настройки внешнего вида и так далее. У вас есть место для хранения личной информации недоступное остальным пользователям компьютера и доступ к данным в остальной части компьютера.
Согласитесь, что очень напоминает свою комнату в доме но, как и в реальном мире, вы не можете быть полностью уверены в неприкосновенности вашей частной территории. Существует вероятность, что кто-то из домочадцев войдет в вашу комнату без вас. Если только вы не самый главный в семье и вас все безоговорочно слушаются, тогда вы можете вторгаться к другим без спроса, а к вам нет. Та же ситуация с учетными записями, поэтому нужно помнить, что если вы не самый главный в компьютере, вашу приватную территорию могут нарушить без спроса. Более подробно, почему выгодно использовать несколько учетных записей на компьютере, рассмотрено в отдельной статье.
Что такое учетная запись пользователя
Учетная запись пользователя — перечень сведений, определяющих персональные настройки компьютера, права доступа к файлам и директориям в файловой системе, права пользователя на изменение работы компьютера (глобальные настройки Windows, установка и удаление программ и тому подобное). Для идентификации пользователя в системе используется имя его учетной записи (логин) и пароль.
Учетные записи пользователей в Windows бывают трех типов: администратор, стандартная, гость. Учетная запись администратора предоставляет полный доступ к управлению компьютером, она аналогична самому главному человеку в семье. Стандартная учетная запись аналогична обычному домочадцу, можно хозяйничать внутри своей территории, но изменение глобальных параметров затрагивающих всех пользователей компьютера недоступно. Учетная запись гость, как видно из названия, предназначена для предоставления временного доступа к компьютеру постороннего человека и обладает наименьшими правами.
Существует понятие группа пользователей. Для удобства администрирования компьютера учетные записи с одинаковыми правами помещают в одну группу и права задаются для всей группы, а не для каждого пользователя отдельно. В windows по умолчанию есть группа администраторов и группа стандартные пользователи. Администратор может создавать новые группы, задавать их права и перемещать пользователей между группами. Один пользователей может входить сразу в несколько групп.
Создание учетной записи пользователя в Windows
Мы рассмотрим процесс создания новой учетной записи пользователя компьютера для начинающих пользователей на примере Windows 7, в других версиях операционной системы все действия аналогичны. Как уже говорилось, правами создавать новых пользователей и редактировать существующие, обладает администратор. Существует несколько способ управления учетными записями пользователей на компьютере. Рассмотрим два из них и начнем наверно с самого просто и понятного новичкам.
Пункт «Управление учетными записями пользователей» в панели управления
Чтобы создать новую учетную запись щелкните кнопку «Пуск» выберите «Панель управления» ⇒ «Добавление и удаление учетных записей пользователей». Внешний вид панели управления зависит от режима просмотра, на рисунках показан режим просмотра «Категория».
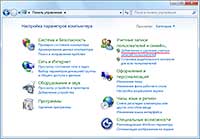
Откроется окно с основными учетными записями. Мы хотим создать нового пользователя компьютера, поэтому выбираем «Создание учетной записи».
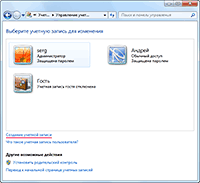
Вас перебросит в новое окно, где предлагается ввести имя нового пользователя и выбрать тип учетной записи. Лучше всего, когда в компьютере только один администратор это полезно с точки зрения безопасности и убережет от ситуации, когда разные пользователи постоянно меняют глобальные настройки на свой лад. Определившись с именем пользователя компьютера и типом его учетной записи, нажимаете кнопку «Создание учетной записи».
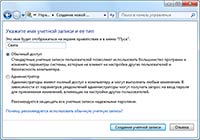
Все, новая учетная запись создана и ей можно пользоваться, однако рекомендуем сделать пароль для нового аккаунта. Пароль может сделать администратор компьютера или сам пользователь. Чтобы самостоятельно сделать пароль на свою учетную запись, необходимо войти в нее на экране входа в систему. Дальше запускаете снова «Панель управления» и переходите «Учетные записи пользователей и семейная безопасность» ⇒ «Изменение пароля Windows».
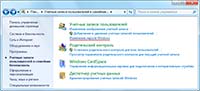
Откроется окно с выбором возможных действий с вашей учетной записью. Выбираете «Создание пароля своей учетной записи» и вводите придуманный пароль.
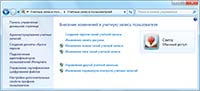
Так же вы можете изменить рисунок своей учетной записи. Остальные варианты действий, отмеченные значком щита, потребуют ввода пароля администратора.
Пароль к новой учетной записи может создать и администратор, для этого войдя в систему под администратором, идем по знакомому уже пути «Панель управления» ⇒ «Добавление и удаление учетных записей пользователей» и выбираем нужную учетную запись пользователя. Открывшееся окно показывает перечень возможных действий по управлению учетной записью пользователя в Windows. Выбираете пункт «Создание пароля», вводите пароль и нажимаете кнопку «Создать пароль».
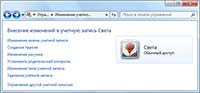
Несколько слов об учетной записи гость в Windows. Данный аккаунт по умолчанию отключен и включить его может только администратор компьютера. Установить пароль или сменить тип учетной записи не возможно. Доступна смена рисунка и включение/отключение аккаунта.
Удаление учетной записи в Windows
Помимо создания, пользователь с учетной записью администратора компьютера, может удалять учетные записи других пользователей на компьютере. Выберите в окне из предыдущего рисунка пункт «Удаление учетной записи». Система предложит сохранить личные файлы пользователя или удалить их вместе с учетной записью. В случае с выбора сохранения данных, они будут сохранены на рабочем столе в папке с именем удаляемой учетной записи.
Использование оснастки «Локальные пользователи и группы»
Данный способ предоставляет расширенные возможности по управлению пользователями и группами на компьютере путем создания правил. Чтобы создать нового пользователя на компьютере, откройте «Панель управления» ⇒ «Система и безопасность» ⇒ «Администрирование» и в открывшемся новом окне двойной щелчок на «Управление компьютером», выбираете «Локальные пользователи и группы».
Другой способ открыть оснастку нажать «Пуск» ⇒ «Стандартные» ⇒ «Выполнить» или комбинация клавиш WIN+R. Вводите в открывшееся окно lusrmgr.msc и нажимаете OK. Щелчок правой кнопкой мыши по пункту «Пользователи» и выбираете пункт «Новый пользователь…».
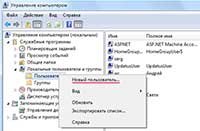
Заполняете в открывшемся окне данные нового пользователя компьютера, устанавливаете нужные галочки и жмете кнопку «Создать».
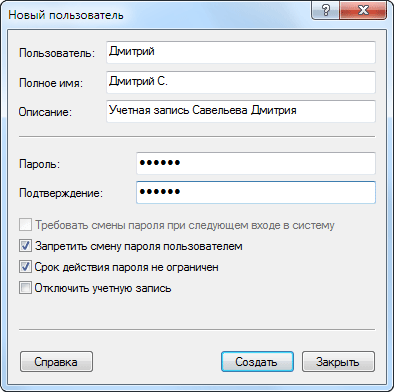
Назначить или изменить группу пользователя можно сделав двойной щелчок на его имени или щелкнуть по имени правой кнопкой мыши и выбрать «Свойства». Переходите на вкладку «Членство в группах».
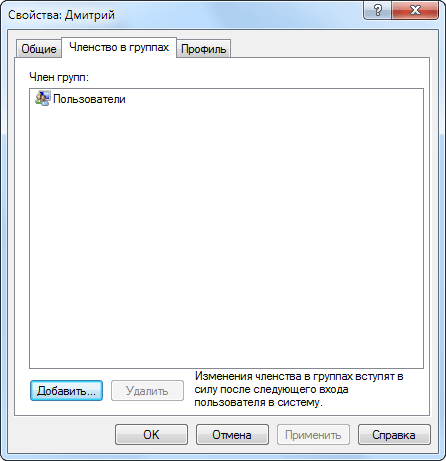
Нажимаете кнопку «Добавить» откроется новое окно и в зависимости от предпочтений, поступаете одним из способов. Вводите в форму название добавляемой группы и нажимаете кнопку проверить «Проверить имена» затем кнопку «OK».
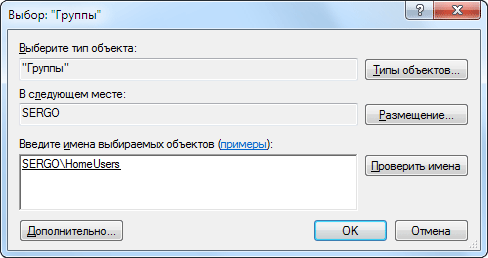
Второй способ нажать кнопку «Дополнительно…» и затем кнопку «Поиск». Будет выведен список всех групп на данном компьютере, выбираете нужную группу и подтверждаете выбор.
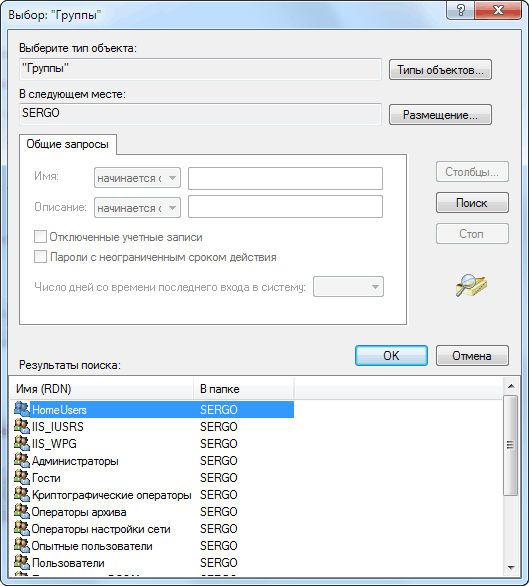
Вот собственно и все, что мы хотели сегодня рассказать об учетных записях пользователей в Windows. Есть еще способы управления ими, но начинающим пользователям компьютера будет вполне достаточно этих.
Не все описанные методы работают в Windows 7 Домашняя. Работает в Windows 7 Профессиональная, Windows 7 Максимальная или Windows 7 Корпоративная.
beginpc.ru
Что такое учетная запись
Здравствуйте, уважаемые читатели блога и в этом уроке предлагаю рассмотреть: что такое учетная запись и как создать учетную запись в windows 7, а также предлагаю Вам ознакомиться с созданием учетной записи, настройкой прав доступа к компьютеру. Приходилось ли Вам сталкиваться, когда один компьютер использовался несколькими пользователями?
Если да, то Вы, наверное, знаете, что при включении компьютера, происходит загрузка операционной системы, затем появляется диалоговое окно, в котором пользователь должен указать логин и пароль, после ввода которого, загружается рабочий стол компьютера со всеми знакомыми нам ярлыками. Так вот спрашивается, а зачем вообще осуществляется создание учетной записи? Как создать учетную запись в windows 7? Какую функцию они выполняют?
Что такое учетная запись?
Для более полного представления о том, что такое «Учетные записи», давайте рассмотрим с Вами такой пример: В организации работают люди за компьютерами. Допустим, имеются 50 компьютеров, и все они обмениваются информацией с помощью локальной сети. Но для начала Вам нужно ознакомиться со статьей:
Как правильно и быстро настроить Windows на своем компьютере.
Следовательно, есть человек, который занимается обеспечением бесперебойной работы компьютеров, установкой программного обеспечения, созданием, редактированием, удалением учетными записями, то есть он является администратором. А люди, которые работают за компьютерами, выполняют свои трудовые обязанности, по отношению к администратору являются пользователями персонального компьютера или еще их называют опытные пользователи.
Их права на управления компьютером ограничены, то есть они не могут устанавливать на свой компьютер какие-либо программы, а также не в силе изменять определенные настройки, конфигурацию системы. Кроме того, администратор может поставить запрет на чтение сменных носителей (флешки, диски).
Так как такие компьютеры объединены, как единое целое за счет локальной сети, то представьте себе, если вирус (через сменные носители) проникнет даже на один компьютер, то заражены будут все компьютеры без исключения, а это только лишняя трата времени на их восстановление. Поэтому в таких случаях используют создание учетных записей. Я рассмотрел конкретный легкий пример, что бы было понятно. При объединении компьютеров в локальную сеть, учетная запись нужна для соединения с сервером по средством сетевых приложений (но это уже отдельная тема для обсуждения). В домашнем же варианте, когда компьютер используется в распоряжении всеми членами семьи, то тогда для каждого можно создать свою учетную запись.
При загрузке операционной системы, каждый пользователь сможет для себя настроить различные оптимальные параметры системы. Я считаю, что использование учетных записей очень удобно в этом плане, что будет порядок с расположением важных для себя документов в компьютере.
Как создать учетную запись в windows 7?
Теперь приступим к созданию учетных записей. Для создания учетной записи, перейдите в панель управления с помощью команды: Пуск – Панель управления. В результате откроется знакомый нам из предыдущего урока проводник, в котором отображается список настройки параметров компьютера. Если у вас способ отображения значков в проводнике отличается от моего, то выберите во вкладке просмотр «Категория».
Нажмите на ссылку «Добавление и удаление учетных записей пользователей».
В открывшемся окне нажмите «Создание учетной записи». Вначале нужно будет указать тип создаваемой учетной записи, либо это будет обычный (опытный) пользователь, либо администратор. Имя учетной записи я назову «Александр», а тип – «Обычный доступ» и нажимаем «Создание учетной записи».
и
После этого учетная запись будет создана и появится диалоговое окно.
Рассмотрим подробнее, какие действия мы можем осуществить в созданной нами учетной записи «Александр». Для этого щелкните мышью по значку «Александр» и в открывшемся окне мы видим основные ссылки, нажатие на которых позволит нам задавать или изменять те или иные параметры.
1. Изменение имени учетной записи – позволяет изменить первоначальное созданное нами имя учетной записи.
2. Создание пароля – этот параметр позволяет задать пароль вашей учетной записи, при загрузке операционной системы для входа в вашу учетную запись, система потребует ввести пароль.
3. Удаление пароля – этот параметр осуществляет удаление созданного ранее пароля.
4. Изменение рисунка – позволяет выбрать рисунок, который будет отображаться при входе в систему. При нажатии на изменение рисунка, появится набор рисунков, которые вы можете использовать. После выбора понравившегося вам рисунка, нажмите на изменение рисунка. В этом же окне присутствует ссылка «Поиск других рисунков» при нажатии Вы можете выбрать свой индивидуальный рисунок.
5. Установить родительский контроль. Родительский контроль позволяет управлять использование компьютера. Например, можно задать интервал времени, когда дети могут сидеть за компьютером, а также можно задать определенные требования по использованию определенных программ и игр. При нажатии на ссылку «Родительский контроль» откроется диалоговое окно, в котором по вашему желанию можно активировать использование данного параметра. Здесь присутствуют определенные задаваемые параметры, все подробно расписано что можно и что нельзя.
6. Изменение типа учетной записи – этот параметр позволяет изменить права текущего пользователя, то есть, говоря простыми словами, либо ограничить пользователя при работе с компьютером, либо расширить его права, разрешить устанавливать программное обеспечение, изменять определенные параметры и.т.д.
7. Удаление учетной записи – если Вам потребовалось удалить учетную запись, нажмите на ссылку «Удаление учетной записи», если Вы хотите перед удалением сохранить документы данной учетной записи, нажмите «Сохранение файлов».
8. Управление другой учетной записи – позволяет вернуться на главное меню всех учетных записей.
Как создать учетную запись в windows 7
Рассмотрим другой способ, который позволит узнать Вам, как создать учетную запись в windows 7. Для этого правой кнопкой мыши щелкните по ярлыку «Мой компьютер» и выберите «Управление». В открывшемся окне нажмите «Локальные пользователи и группы», в результате чего в правой части окна появятся две папки «Пользователи» и «Группы», нажмите на «Пользователи». Как видно имеется список учетных пользователей ПК, щелкните правой кнопкой мыши по ранее созданному нами учетной записи «Александр».
При открытии окна нам доступны три вкладки: общие, членство в группах, профиль.
1. Вкладка общие – позволяет задать полное имя и описание учетной записи.
1.1 Запретить смену пароля пользователем – на данный параметр устанавливается флажок в том случае, когда под одной учетной записью работают несколько пользователей.
1.2 Срок действия пароля не ограничен – при снятий флажка, пароль для входа в систему будет иметь ограничения.
1.3 Отключить учетную запись – думаю и так ясно для чего предназначен данный параметр=)
1.4 Заблокировать учетную запись – позволяет заблокировать систему при определенном количестве попыток ввода пароля.
2. Вкладка членство в группах – указывает к какому типу будет относиться пользователь (опытный пользователь, администратор).
Итак, мы с Вами рассмотрели, как создать учетную запись wwindows 7. Дальше рассмотрим такую ситуацию, когда нам необходимо отключить контроль учетных записей. Для примера рассмотрим учетную запись имени «Дмитрий»
Для этого выполните команды: Пуск – Панель управления – Учетная запись пользователей и семейная безопасность – Учетные записи пользователей и нажмите на ссылку «Изменение параметров контроля учетных записей». В результате откроется окно, в котором при помощи ползунка можно задать степень контроля. Степень контроля имеет 4 системы уровня.
1. Всегда уведомлять – данный уровень является самым высоким уровнем обеспечение безопасности системы.
2. Уведомлять только при попытках программ внести изменения в компьютер.
3. Уведомлять только при попытках программ внести изменения в компьютер (В данном случае при запуске подозрительных программ, рабочий стол затемняться не будет по сравнению со вторым уровнем защиты).
4. Никогда не уведомлять. Нижнее положение ползунка обеспечивает отключение контроля учетных записей.
Также следует отметить, что контроль учетных записей еще называют UAC (User Account Control). UAC предотвращает несанкционированный запуск программ, которые могут нарушить работу операционной системы, за счет вредоносного кода. Несомненно, следует отметить, что UAC обеспечивает повышение безопасности системы компьютера.
В завершении данного урока предлагаю рассмотреть такую ситуацию, когда Вы забыли пароль к своей учетной записи. Ведь пароль – это своеобразный ключ для входа в нашу систему.
Итак, что нужно сделать для того чтобы войти в Windows?
При создании учетной записи, создается «Дискета сброса пароля». Выполните последовательно команды: Пуск – Панель управления – Учетные записи пользователей – Изменение пароля Windows. В результате открытия окна, в левой части выберите «Создание дискеты сброса пароля», перед этим следует вставить либо флешку или дискету.
Затем нажмите «Далее» и укажите путь сохранение пароля. Затем укажите используемый Вами в настоящее время пароль для входа в Windows и нажмите «Далее». Пароль будет сохранен на указанный Вами путь. Советую Вам сделать данную процедуру при создании учетной записи.
Теперь вернемся к нашему вопросу, как зайти в Windows? Если мы забыли пароль.
Для этого после включений компьютера в окне ввода пароля введите любое слово или число, например: 12345. Система нас уведомит, что пароль введен не правильный и после нажатия на «ОК» система вернет нас в окно ввода пароля.
Следовательно, появится ссылка «Восстановить пароль», для этого вставляем и указываем сменный носитель (флешку или дискету) где находится записанный Вами ранее пароль и жмем «Далее».
В открывшемся окне указываем новый пароль и подтверждаем его. Затем входим в Windows под новым паролем.
Итак, завершая сегодняшнюю статью под название что такое учетная запись, я надеюсь, что материал Вам понравился. На этом данный урок как создать учетную запись в windows 7 я завершаю, продолжение темы безопасности читайте в этом уроке!!
Уважаемые пользователи, если у вас после прочтения этой статьи возникли вопросы или вы желаете что-то добавить относительно тематики данной статьи или всего интернет-ресурса в целом, то вы можете воспользоваться формой комментарий.Также Задавайте свои вопросы, предложения, пожелания..
Итак, на сегодня это собственно все, о чем я хотел вам рассказать в сегодняшнем выпуске. Мне остается надеяться, что вы нашли интересную и полезную для себя информацию в этой статье. Ну а я в свою очередь, жду ваши вопросы, пожелания или предложения относительно данной статьи или всего сайта в целом
temowind.ru
Учётная запись — Википедия. Что такое Учётная запись
Учётная запись — хранимая в компьютерной системе совокупность данных о пользователе, необходимая для его опознавания (аутентификации) и предоставления доступа к его личным данным и настройкам. В качестве синонимов также используются разговорное учётка и сленговые варваризмы акк, акка́унт и экка́унт (от англ. account «учётная запись, личный счёт»).
Для использования учётной записи (другими словами, для входа в систему под чьим-то именем) обычно требуется ввод имени (логи́на, англ. login) и пароля. Также может требоваться другая дополнительная информация.
Пользователи Интернета могут воспринимать учётную запись как личную страничку, профиль, кабинет, место хранения личных и других сведений, которые пользователь сообщает о себе, на определённом интернет-ресурсе.
Содержание учётной записи
Учётная запись, как правило, содержит сведения, необходимые для опознания пользователя при подключении к системе, сведения для авторизации и учёта. Это идентификатор пользователя (login) и его пароль. Пароль или его аналог, как правило, хранится в зашифрованном или хэшированном виде для обеспечения его безопасности.
Для аутентификации могут также использоваться специальные файлы-ключи (которые можно сохранять на разных носителях информации) либо аппаратные средства (вырабатывающие одноразовые ключи, считывающие биометрические характеристики и т. п.), а также одноразовые пароли.
Для повышения надёжности, наряду с ключом или паролем могут быть предусмотрены иные средства сверки — например, особый потайной вопрос (или несколько вопросов) такого содержания, что ответ может быть известен только пользователю. Такие вопросы и ответы также хранятся в учётной записи.
Учётная запись может содержать также дополнительные опросные данные о пользователе — имя, фамилию, отчество, псевдоним, пол, народность, расовую принадлежность, вероисповедание, группу крови, резус-фактор, возраст, дату рождения, адрес e-mail, домашний адрес, рабочий адрес, нетмейловый адрес, номер домашнего телефона, номер рабочего телефона, номер сотового телефона, номер ICQ, идентификатор Skype, ник в IRC, другие контактные данные систем мгновенного обмена сообщениями, адрес домашней страницы и/или блога в Паутине или интранете, сведения об увлечениях, о круге интересов, о семье, о перенесённых болезнях, о политических предпочтениях, о партийной принадлежности, о культурных предпочтениях, об умении общаться на иностранных языках и т. п..
Конкретные категории данных, которые могут быть внесены в такой опросник, определяются создателями и (или) администраторами системы.
Учётная запись может также содержать одну или несколько фотографий или аватар пользователя.
Учётная запись пользователя также может учитывать различные статистические свойства поведения пользователя в системе: давность последнего входа в систему, продолжительность последнего пребывания в системе, адрес использованного при подключении компьютера, частотность использования системы, общее и (или) удельное количество определённых действий, произведённых в системе, и так далее.
См. также
wiki.sc