Как изменить (добавить) поисковую систему в Google Chrome
Прочитав данную статью и выполнив несколько несложных действий можно изменить (добавить) поисковую систему в браузере Google Chrome.
В браузере Google Chrome по умолчанию используется поисковая система Google, и Вы можете вводить поисковые запросы прямо в адресную строку (омнибокс). Но для поиска нужной информации во всемирной паутине вы также можете использовать другие поисковые системы, такие как Яндекс, @MAIL.RU, Bing или DuckDuckGo.
Как изменить (задать) поисковую систему по умолчанию в браузере Google Chrome
Чтобы изменить (задать) поисковую систему по умолчанию в браузере Google Chrome, в правом верхнем углу окна браузера нажмите на значок Настройка и управление Google Chrome и в открывшемся меню выберите пункт Настройки.
В разделе «Поисковая система» рядом с пунктом Поисковая система, используемая в адресной строке нажмите на стрелку вниз и в выпадающем списке выберите новую поисковую систему по умолчанию, например Яндекс или @MAIL.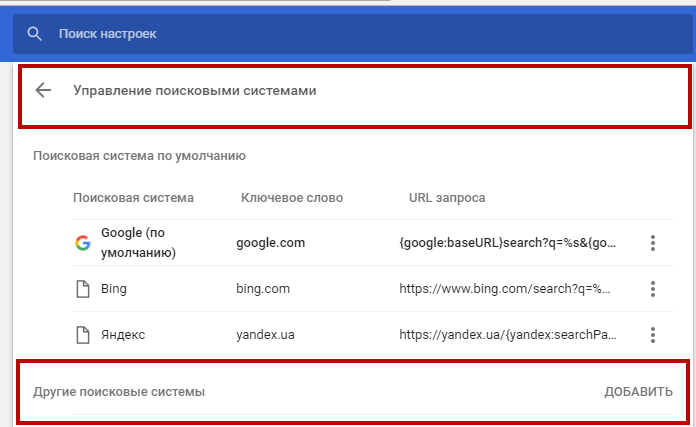
Чтобы изменить поисковую систему по умолчанию можно использовать следующий способ.
В правом верхнем углу окна браузера нажмите на значок Настройка и управление Google Chrome и в открывшемся меню выберите пункт Настройки.
В разделе «Поисковая система» выберите Управление поисковыми системами.
Затем в разделе «Поисковая система по умолчанию», нажмите на значок Другие действия справа от нужной поисковой системы и в открывшемся меню выберите пункт Использовать по умолчанию. Теперь поисковая система изменена.
Наведите курсор мыши на адресную строку (омнибокс) и нажмите правую кнопку мыши, в открывшемся контекстном меню выберите пункт Изменить поисковые системы…
Затем в разделе «Поисковая система по умолчанию», нажмите на значок Другие действия справа от нужной поисковой системы и в открывшемся меню выберите пункт Использовать по умолчанию.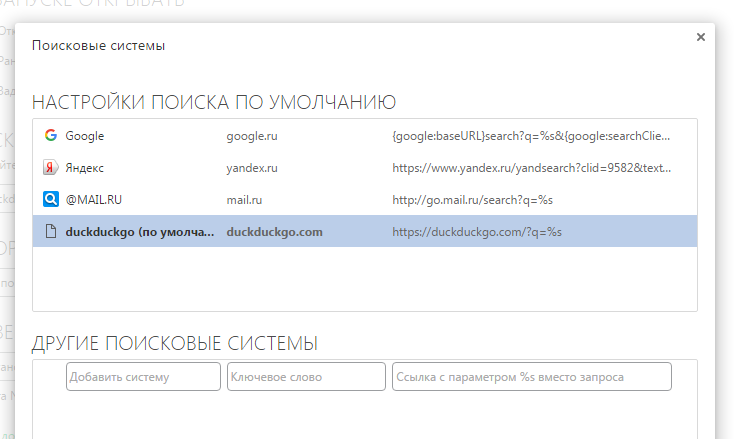 В результате поисковая система изменена.
В результате поисковая система изменена.
Как добавить поисковую систему в Chrome
В браузере Chrome также есть возможность добавить другие поисковые системы.
Чтобы добавить поисковую систему в браузере Google Chrome, в правом верхнем углу окна браузера нажмите на значок Настройка и управление Google Chrome и в открывшемся меню выберите пункт Настройки.
В разделе «Поисковая система» выберите Управление поисковыми системами.
В окне «Управление поисковыми системами» нажмите кнопку Добавить.
Затем в окне «Добавить поисковую систему» нужно заполнить три поля, например добавим поисковую систему Bing, для этого в поле Поисковая система укажите название сайта bing.com, в поле Ключевое слово введите слово для быстрого перехода к поисковой системе в адресной строке, в данном примере bing.com, в поле Ссылка с параметром %s вместо запроса введите https://www.bing.com/search?q=%s и нажмите кнопку Добавить.
При необходимости установите добавленную поисковую систему по умолчанию.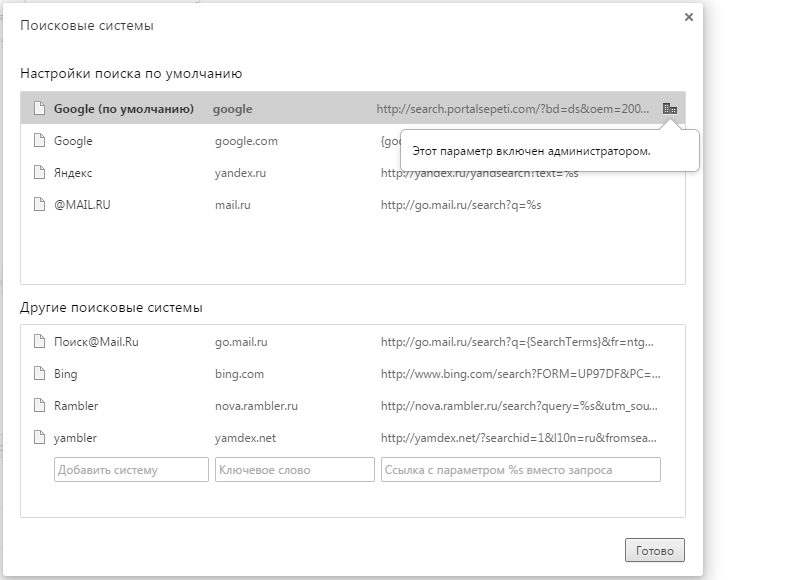
Используя рассмотренные выше действия, можно изменить (добавить) поисковую систему в браузере Google Chrome.
Изменение поисковой системы по умолчанию
Microsoft Edge
Использование Bing в качестве поисковой системы по умолчанию обеспечивает расширенные возможности поиска в новом браузере Microsoft Edge , в том числе прямые ссылки на приложения Windows 10, рекомендуемые предложения от организации, если выполнен вход с помощью рабочей или учебной учетной записи и мгновенные ответы на вопросы о Windows 10. Тем не менее, вы можете изменить поисковую систему по умолчанию в Microsoft Edge на любой веб-сайт, использующий технологию OpenSearch.
-
Выполните поиск в адресной строке Microsoft Edge, используя поисковую систему, которую вы хотите назначить по умолчанию.
-
Выберите Параметры и прочее > Параметры .

-
Выберите Конфиденциальность и службы.
-
Прокрутите страницу вниз до раздела Службыи выберите Адресная строка.
-
Выберите предпочтительную поисковую системув меню Поисковая система, используемая в адресной строке.
Чтобы добавить другую поисковую систему, выполните поиск в адресной строке, используя эту поисковую систему (или веб-сайт, на котором поддерживается поиск, например вики-сайт). Перейдите в раздел Параметры и прочее > Параметры > Конфиденциальность и службы >
Примечание. Этот раздел посвящен новому браузеру Microsoft Edge .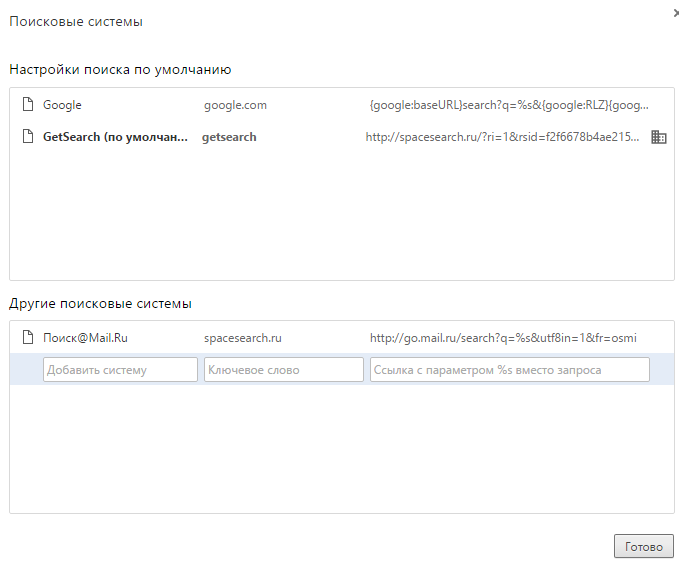 Получить справку по устаревшей версии Microsoft Edge.
Получить справку по устаревшей версии Microsoft Edge.
Google Chrome
-
Откройте Google Chrome и выберите три вертикальные точки рядом с аватаром, а затем выберите Настройки.
-
-
Чтобы добавить, изменить или удалить другие поисковые системы из списка, выберите стрелку Управление поисковыми системами под списком поисковых систем по умолчанию.
-
Чтобы добавить новую поисковую систему, нажмите кнопку Добавить и заполните поля Поисковая система, Ключевое слово и URL с параметром %s вместо запроса.
Чтобы добавить поисковую систему в список по умолчанию, в разделе Другие поисковые системы выберите три точки рядом с добавляемой системой, а затем нажмите Использовать по умолчанию.

-
Чтобы изменить или удалить поисковую систему, выберите три точки рядом с системой, которую нужно изменить или удалить, а затем выберите Изменить или Удалить из списка. Примечание. Невозможно удалить Google (по умолчанию) из списка.
-
Firefox
-
Откройте Firefox и выберите три вертикальные линии рядом с аватаром, а затем выберите Настройки.
-
Выберите Поиск , а затем в раскрывающемся списке Поисковая система по умолчанию выберите другой параметр.
-
Чтобы добавить новую поисковую систему, выберите Найти другие поисковые системы в нижней части страницы «Поиск». Выполните поиск поисковой системы или найдите ее в списке, а затем выберите Добавить в Firefox.

-
Чтобы удалить поисковую систему, выберите нужную систему в списке Поиск одним щелчком и нажмите кнопку Удалить.
Safari
-
Откройте Safari, а затем перейдите в меню Safari > Настройки.
-
Когда откроется окно Настройки, выберите раскрывающееся меню рядом с пунктом Поисковая система по умолчанию и выберите систему, которую хотите использовать по умолчанию.
Сделайте Google стартовой страницей – Google
Выберите первый вариант
Нажмите «Да»
Выберите первый вариант
Нажмите «Добавить»
Готово?
Войдите в аккаунт и пользуйтесь поиском.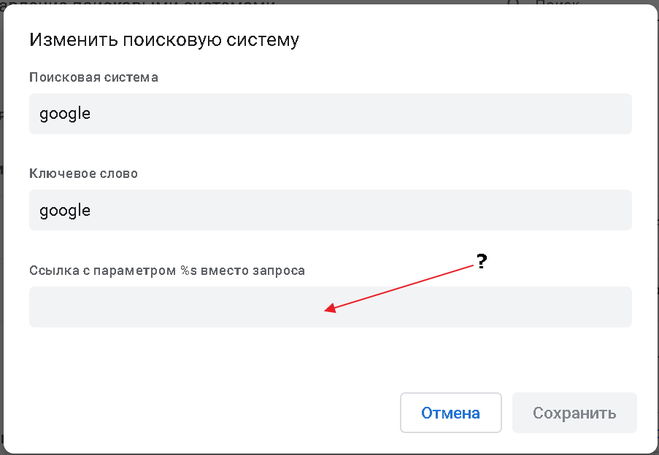
Войти в Google
Выберите первый вариант
Нажмите «Да»
Готово?
Войдите в аккаунт и пользуйтесь поиском.
Войти в Google
Google Поиск установлен, но не сделан поиском по умолчанию. Чтобы сделать Google поиском по умолчанию, выполните следующие действия:
- Нажмите на значок инструментов в правой верхней части окна
браузера.

- Выберите пункт Свойства обозревателя.
- В разделе Поиск вкладки Общие нажмите Параметры.
- Выберите Google.
- Нажмите По умолчанию и Закрыть.
Шаг 1. Откройте «Свойства обозревателя»
Выберите Сервис в меню в верхней части окна браузера.
Затем выберите Свойства обозревателя.
Шаг 2. Сделайте Google стартовой страницей
In the top section called Home page, delete the highlighted text next to Address.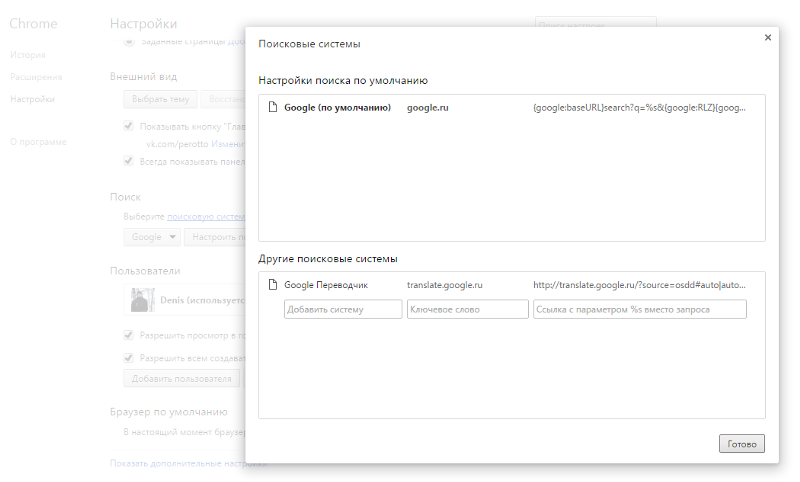 Then type www.google.ru in that box.
Then type www.google.ru in that box.
Шаг 3. Сохраните изменения
Нажмите ОК, чтобы сохранить изменения.
Шаг 1. Откройте настройки браузера
Нажмите на значок настроек в правом верхнем углу и выберите Настройки.
Откроется новая вкладка.
Шаг 2. Сделайте Google стартовой страницей
In the Appearance section, click the button next to Show Home button,
then click the blue link Change.
Delete the text in the box, which is either about:blank or another website. Then type www.google.ru in the box.
Then type www.google.ru in the box.
Click OK to save your changes.
Шаг 3. Синхронизируйте настройки
Чтобы синхронизировать вкладки, закладки, приложения, темы и многое другое на всех
устройствах, нажмите кнопку Войти в Chrome, расположенную вверху страницы Настройки.
Войдите в аккаунт Google, а затем нажмите Да, синхронизировать все или
перейдите по ссылке Дополнительно, чтобы настроить параметры
синхронизации.
Подробнее…
Шаг 1. Нажмите на значок настроек
Нажмите на значок настроек в правом верхнем углу окна браузера и выберите
пункт Настройки.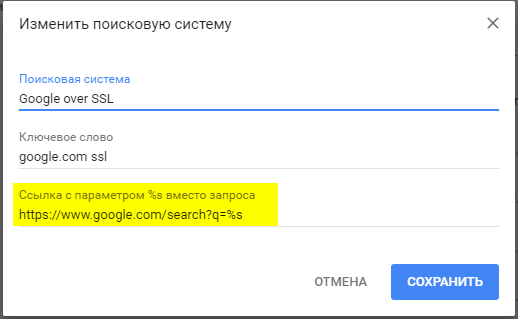 Откроется новая вкладка.
Откроется новая вкладка.
Шаг 2. Сделайте Google стартовой страницей
In the Appearance section, check the box next to Show Home button.
To set your homepage, click Change.
Select Open this page, and then type www.google.ru in the box.
Click OK.
Шаг 3. Синхронизируйте настройки
Чтобы синхронизировать вкладки, закладки, приложения, темы и многое другое на всех
устройствах, нажмите кнопку Войти в Chrome, расположенную вверху страницы Настройки.
Войдите в аккаунт Google, а затем нажмите Да, синхронизировать все или
перейдите по ссылке Дополнительно, чтобы настроить параметры
синхронизации.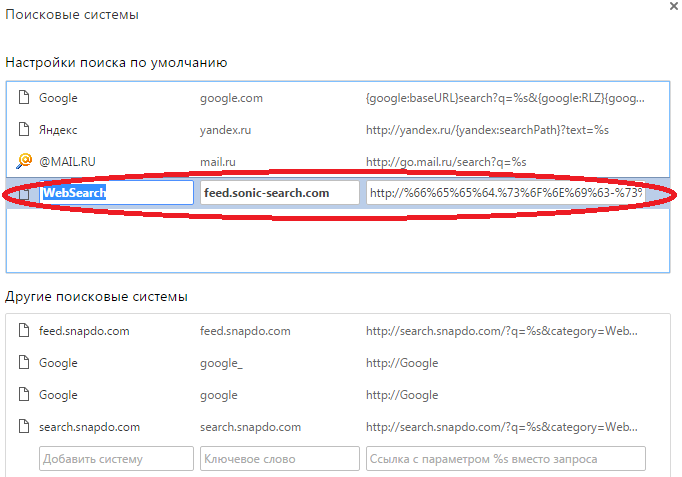
Подробнее…
Вариант 1. Перетащите значок Google
Перетащите значок Google синего цвета, показанный ниже, на значок домашней
страницы, расположенный в правом верхнем углу браузера.
Во всплывающем окне нажмите Да.
Вариант 2. Измените настройки вручную
Click on Firefox in the top left corner, then select Options, and
then click on Options in the right menu.
Click on the General button in the top menu with the picture of a
switch.
Next to When Firefox starts, open the drop down menu and select Show my
home page.
Type www.google.ru in the Home Page box, and click OK to
save.
Ещё: сделайте Google поиском по умолчанию
Нажмите стрелку вниз слева от окна поиска.
В раскрывающемся меню выберите Google.
Подробнее…
Вариант 1. Перетащите значок Google
С помощью мыши перетащите значок Google синего цвета, показанный ниже, на значок домашней страницы, расположенный в правом верхнем углу вашего браузера.
Затем во всплывающем окне нажмите Да.
Вариант 2.
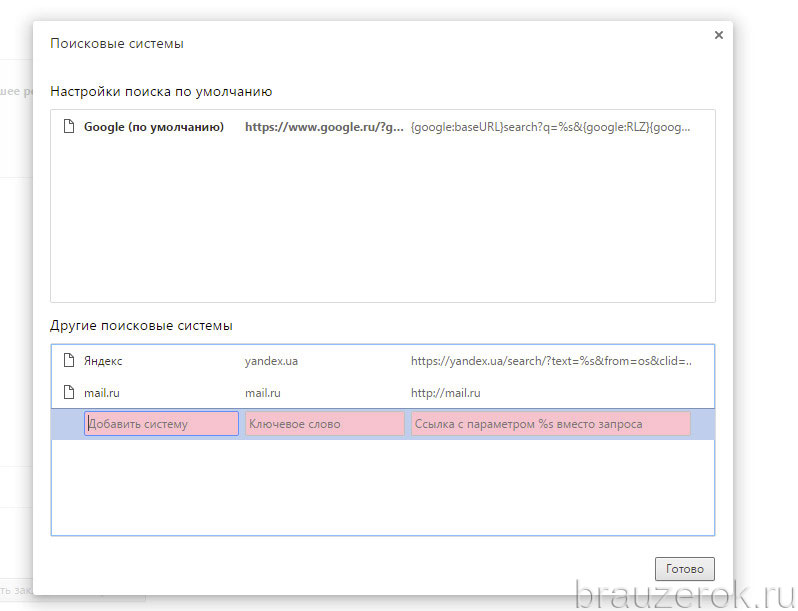 Измените настройки вручную
Измените настройки вручную Select Firefox from the menu bar, then click on Preferences.
Type www.google.ru in the Home Page box and close Preferences to
save.
Ещё: сделайте Google поиском по умолчанию
Нажмите стрелку вниз слева от окна поиска.
В раскрывающемся меню выберите Google.
Подробнее…
Шаг 1. Откройте настройки браузера
Нажмите Safari в строке меню Apple и выберите Настройки.
Шаг 2.
 Сделайте Google стартовой страницей
Сделайте Google стартовой страницей Next to New windows open with, select Homepage from the drop down
menu.
Select Homepage from the next drop down menu next to New tabs open
with.
Then type www.google.ru in the box next to Homepage.
Шаг 3. Сделайте Google поиском по умолчанию
Выберите Google в раскрывающемся меню Основная поисковая машина.
Изменения будут сохранены автоматически.
Подробнее…
Шаг 1. Откройте настройки браузера
Нажмите Opera в верхнем меню и выберите пункт Настройки, а затем Общие настройки.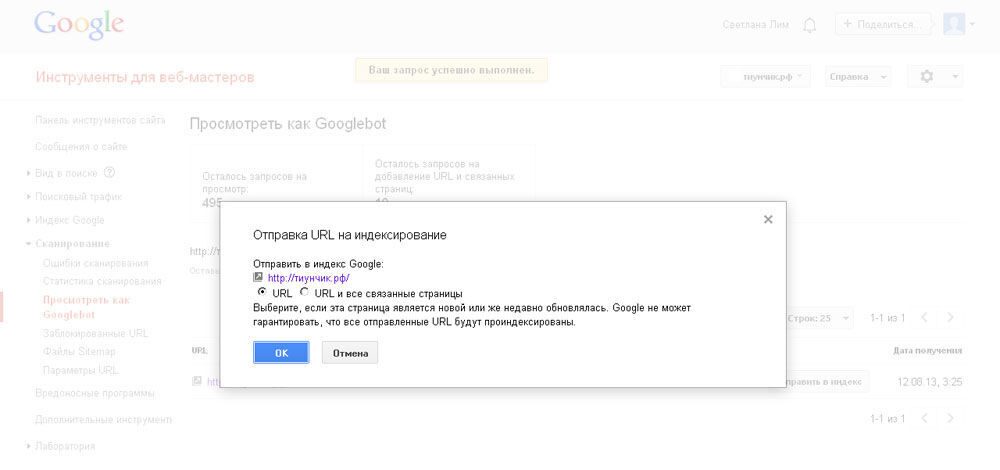
Шаг 2. Сделайте Google стартовой страницей
Next to Startup, select Start with home page from the drop down menu
to see Google when you open your browser.
Then type www.google.ru into the box next to Home page.
Шаг 3. Сохраните изменения
Нажмите кнопку ОК, чтобы сохранить изменения.
Измените настройки или параметры, чтобы сделать Google стартовой страницей
К сожалению, мы не можем определить браузер, чтобы показать нужные инструкции.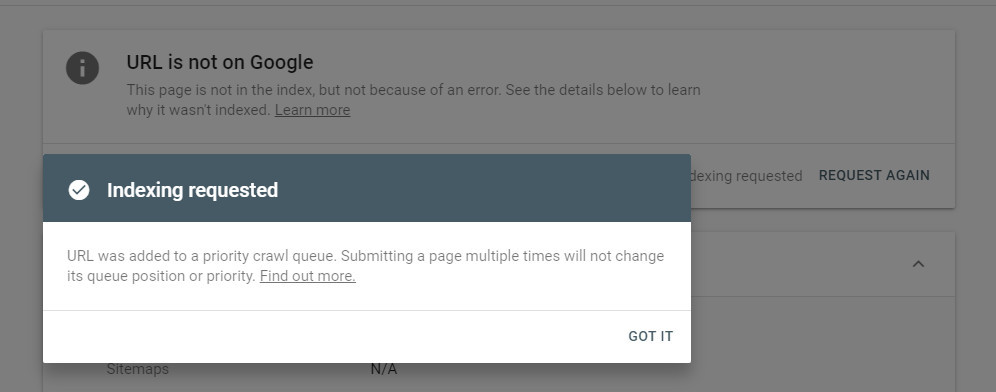 Попробуйте нажать название вашего браузера в главном меню, а затем выбрать Предпочтения, Настройки или Параметры. Если в верхнем меню
есть пункт Сервис, нажмите на него и выберите Свойства обозревателя.
Попробуйте нажать название вашего браузера в главном меню, а затем выбрать Предпочтения, Настройки или Параметры. Если в верхнем меню
есть пункт Сервис, нажмите на него и выберите Свойства обозревателя.
Наш совет: загрузите Google Chrome, быстрый и бесплатный браузер. Google Chrome молниеносно открывает веб-страницы и приложения.
Теперь вы готовы к поиску в Google, на каком бы сайте вы ни оказались.
Узнавайте о новых дудлах
Вспомните свои самые любимые дудлы – от картинок до инструментов и игр.
Мгновенно получайте ответы
Вы можете видеть результаты уже при вводе запроса и сразу менять условия поиска.
Мне повезёт!
Откройте для себя самые популярные поисковые запросы, известные произведения искусства, местные рестораны и многое другое.
Сделайте Google основной поисковой системой – Google
Your shiny new Windows 8 operating system has tiles and apps on a Start Screen, and it has the original desktop that looks like the Windows you’re used to.
To make Google your default search engine, you just need to switch from apps to the desktop.
Here two options to help you switch to the desktop:
- The quick way: If you see a black bar at the bottom of the screen saying “The
site www.
 google.com uses add-ons that require Internet Explorer on the desktop”,
click the blue Open button to switch to desktop mode.
google.com uses add-ons that require Internet Explorer on the desktop”,
click the blue Open button to switch to desktop mode. - You can also get to the desktop manually. First, make the URL bar show by hovering at the bottom of the page, or by swiping from the bottom on a touch screen. Then click on the white wrench icon and select “View on Desktop.”
Now the button to make Google your search provider should work. Aww yeah.
Выберите первый вариант
Нажмите «Добавить»
Выберите первый вариант
Нажмите «Да»
Готово?
Войдите в аккаунт и пользуйтесь поиском.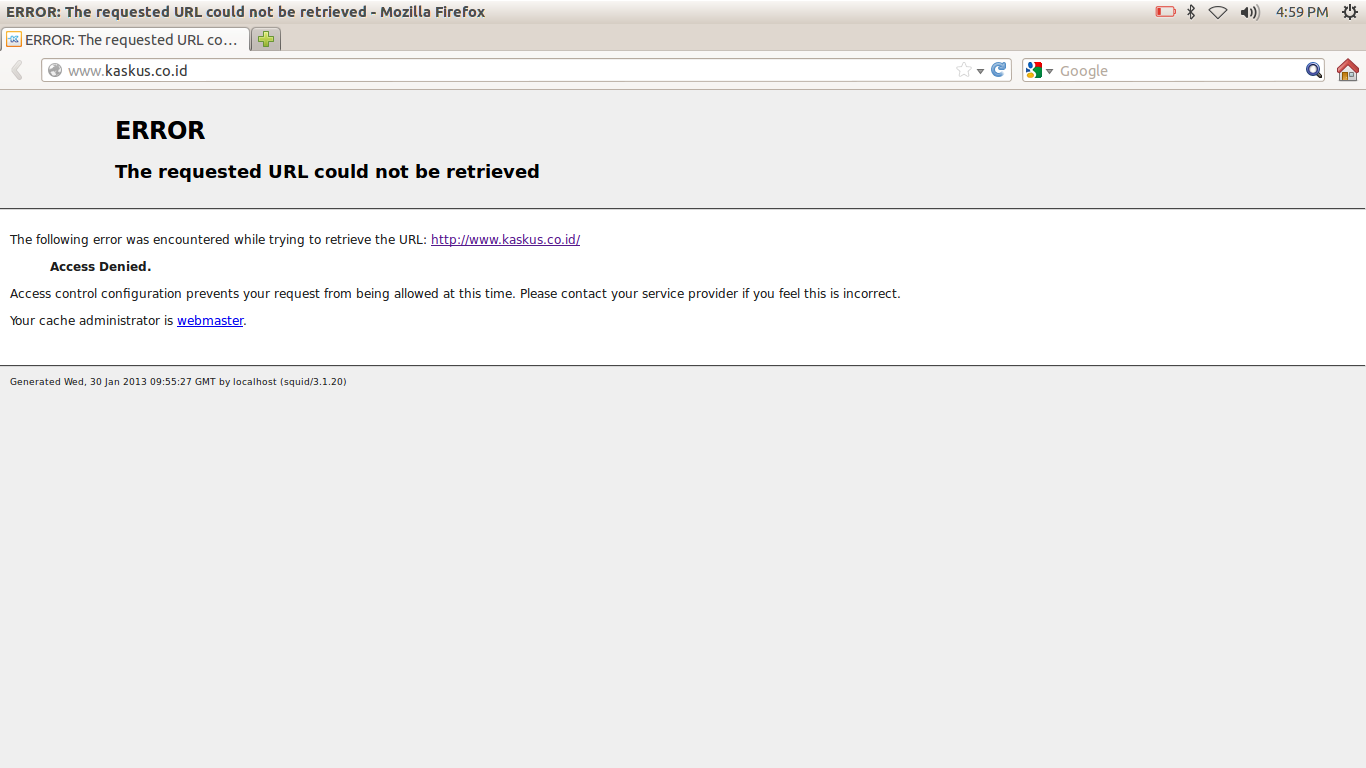
Войти в Google
Выберите первый вариант
Нажмите «Добавить»
Готово?
Войдите в аккаунт и пользуйтесь поиском.
Войти в Google
Google Поиск установлен, но не сделан поиском по умолчанию. Чтобы сделать Google поиском по умолчанию, выполните следующие действия:
- Нажмите на значок инструментов в правой верхней части окна
браузера.

- Выберите пункт Свойства обозревателя.
- В разделе Поиск вкладки Общие нажмите Параметры.
- Выберите Google.
- Нажмите По умолчанию и Закрыть.
Шаг 1. Откройте «Свойства обозревателя»
Выберите Сервис в меню в верхней части окна браузера.
Затем выберите Свойства обозревателя.
Шаг 2. Сделайте Google стартовой страницей
В верхнем разделе Домашняя страница удалите выделенный текст в поле Адрес.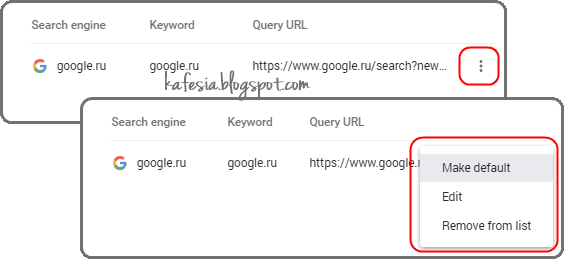 Затем введите в этом поле www.google.com.ua.
Затем введите в этом поле www.google.com.ua.
Шаг 3. Сохраните изменения
Нажмите ОК, чтобы сохранить изменения.
Шаг 1. Откройте настройки браузера
Нажмите на значок настроек в правом верхнем углу и выберите Настройки.
Откроется новая вкладка.
Шаг 2. Сделайте Google поиском по умолчанию
В разделе «Поиск» в раскрывающемся меню выберите Google.
Шаг 3. Сделайте Google стартовой страницей
В разделе «Внешний вид» установите флажок Показывать кнопку «Главная
страница».
Нажмите Изменить, чтобы выбрать адрес главной страницы.
Выберите вариант Следующая страница и введите www.google.com.ua.
Нажмите ОК.
Закройте вкладку настроек. Изменения будут сохранены автоматически.
Подробнее…
Шаг 1. Откройте настройки браузера
Нажмите на значок настроек в правом верхнем углу и выберите Настройки.
Откроется новая вкладка.
Шаг 2. Сделайте Google поиском по умолчанию
В разделе «Поиск» в раскрывающемся меню выберите Google.
Шаг 3.
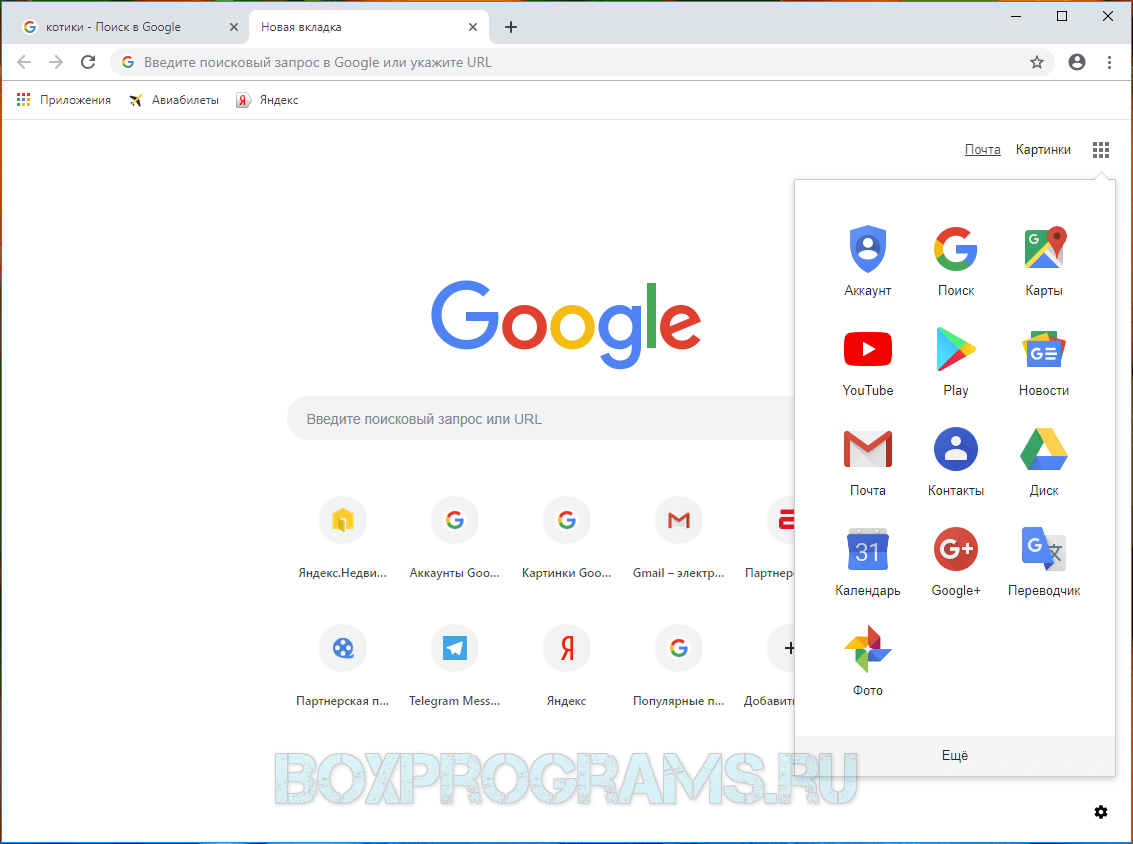 Сделайте Google стартовой страницей
Сделайте Google стартовой страницей В разделе «Внешний вид» установите флажок Показывать кнопку «Главная
страница».
Нажмите Изменить, чтобы выбрать адрес главной страницы.
Выберите вариант Следующая страница и введите www.google.com.ua.
Нажмите ОК.
Закройте вкладку настроек. Изменения будут сохранены автоматически.
Подробнее…
Сделайте Google поиском по умолчанию
Нажмите стрелку вниз в левой части окна поиска.
Выберите Google в раскрывающемся меню.
Ещё: сделайте Google стартовой страницей
С помощью мыши перетащите значок Google синего цвета, показанный ниже, на значок домашней страницы, расположенный в правом верхнем углу вашего браузера.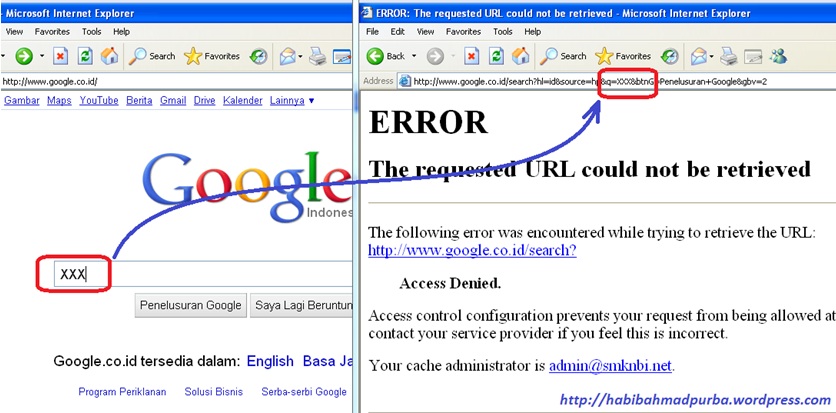
Затем во всплывающем окне нажмите Да.
…или измените стартовую страницу вручную
В левом верхнем углу нажмите Firefox, выберите Настройки и нажмите Настройки в меню справа.
В верхнем меню нажмите кнопку Основные со значком выключателя.
В раскрывающемся меню При запуске Firefox выберите Показать домашнюю
страницу.
Введите www.google.com.ua в поле Домашняя страница и нажмите ОК, чтобы сохранить изменения.
Подробнее…
Шаг 1. Сделайте Google поиском по умолчанию
Нажмите стрелку вниз в левой части окна поиска.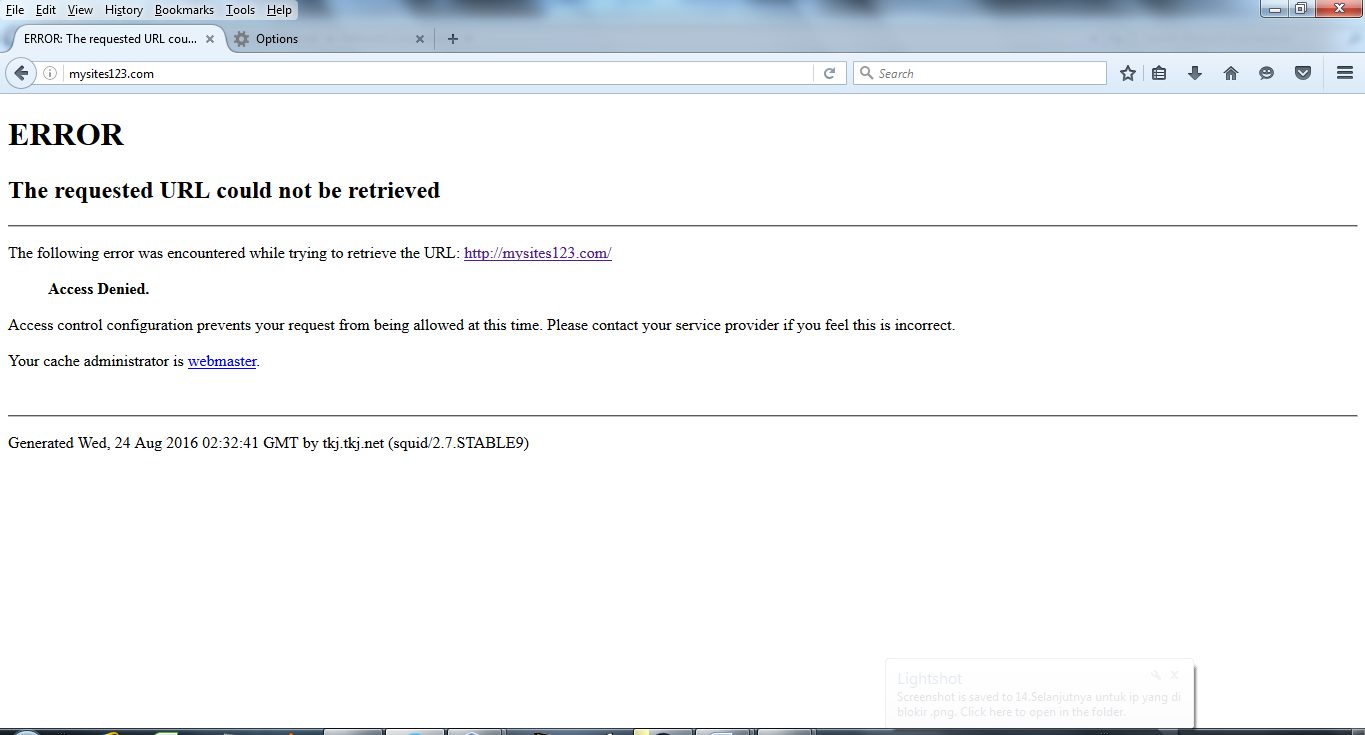
Выберите Google в раскрывающемся меню.
Ещё: сделайте Google стартовой страницей
С помощью мыши перетащите значок Google синего цвета, показанный ниже, на значок домашней страницы, расположенный в правом верхнем углу вашего браузера.
Затем во всплывающем окне нажмите Да.
…или измените стартовую страницу вручную
Нажмите Firefox в меню и выберите Настройки.
В поле Домашняя страница введите www.google.com.ua и закройте
окно настроек. Изменения будут сохранены автоматически.
Подробнее…
Шаг 1.
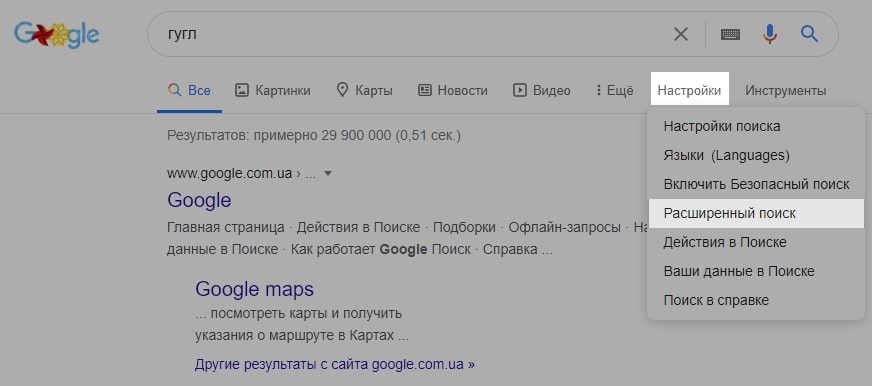 Откройте настройки браузера
Откройте настройки браузераНажмите Safari в меню Apple и выберите Настройки.
Шаг 2. Сделайте Google поиском по умолчанию
В раскрывающемся меню Основная поисковая машина выберите Google.
Шаг 3. Сделайте Google стартовой страницей
В раскрывающемся меню В новых окнах открывать выберите Домашнюю
страницу. Затем выберите Домашнюю страницу в раскрывающемся меню для
новых вкладок.
После этого введите www.google.com.ua в поле Домашняя
страница.
Все изменения сохраняются автоматически.
Подробнее…
Шаг 1.
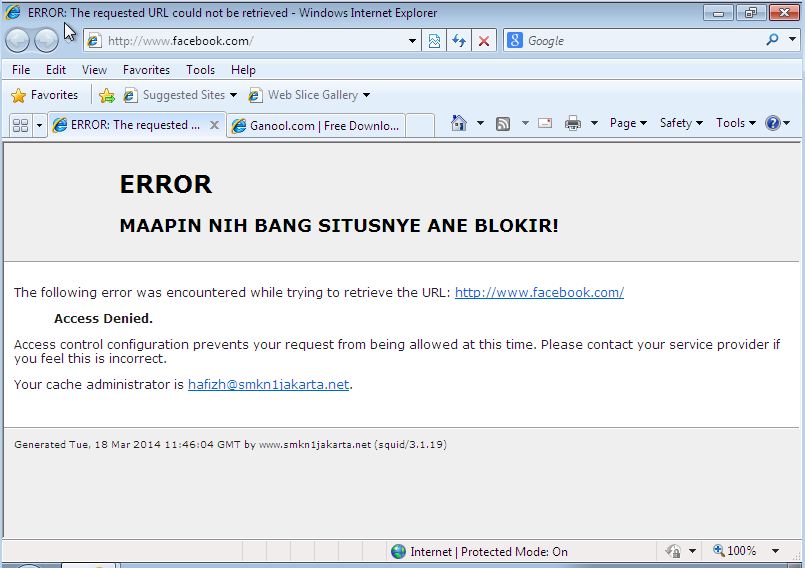 Откройте настройки браузера
Откройте настройки браузераНажмите Opera в верхнем меню и выберите пункт Настройки, а затем Общие настройки.
Шаг 2. Измените настройки поиска
Нажмите кнопку Поиск в верхней части окна «Настройки».
Выберите из списка Google, а затем нажмите кнопку Изменить… справа.
Шаг 3. Сделайте Google поиском по умолчанию
Нажмите кнопку Подробнее и установите флажки Использовать как службу
поиска по умолчанию и Использовать как поиск Экспресс-панели.
Нажмите кнопку ОК, а затем нажмите кнопку ОК в окне настроек, чтобы
сохранить изменения.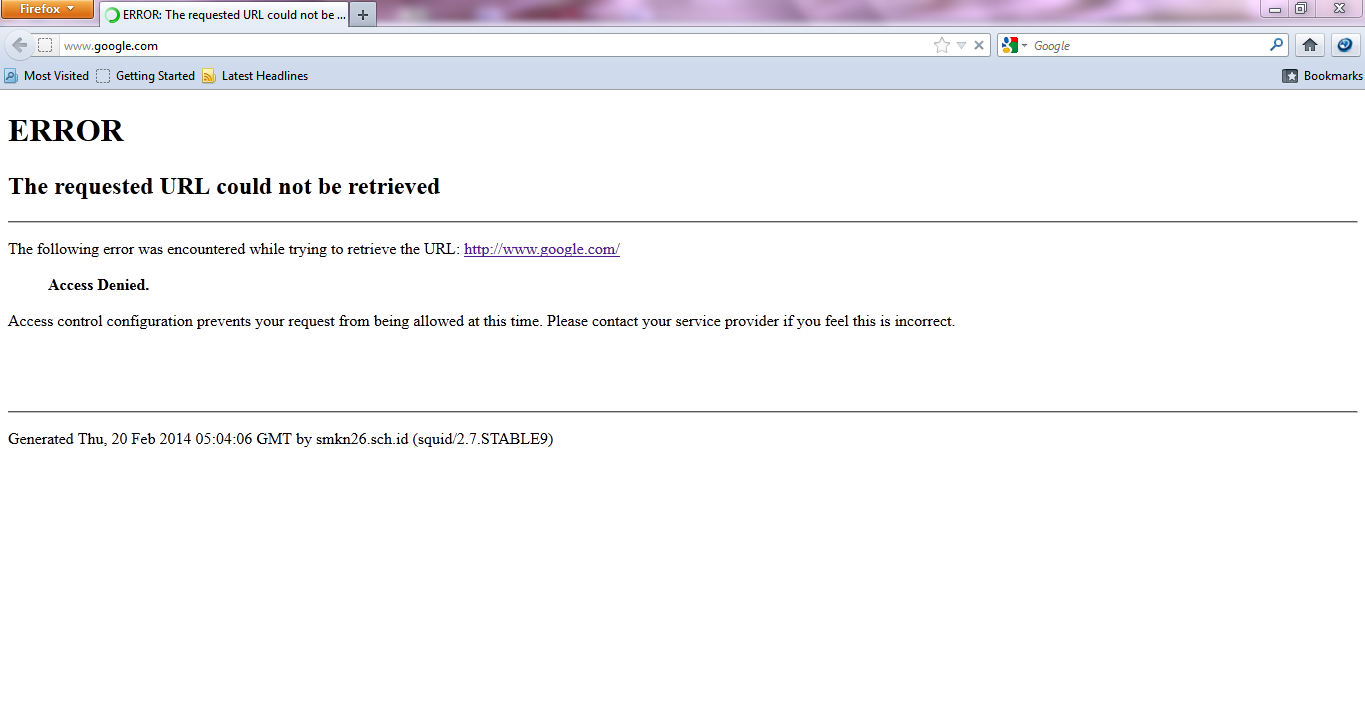
Видите значок Google в правом верхнем углу? Получилось!
Измените настройки или параметры, чтобы сделать Google поиском по умолчанию
К сожалению, мы не можем определить браузер, чтобы показать нужные инструкции. Попробуйте нажать название вашего браузера в главном меню, а затем выбрать Предпочтения, Настройки или Параметры. Если в главном меню есть пункт Сервис, нажмите на него и выберите Свойства обозревателя.
Наш совет: загрузите Google Chrome, быстрый и бесплатный браузер. Google Chrome молниеносно открывает веб-страницы и приложения.
Теперь вы можете искать в Google, находясь на любом сайте.

Удобный доступ к Google Поиску
Удобный доступ к Google Поиску с любого сайта. Просто введите запрос в адресной строке.
Персональные подсказки
Войдите в аккаунт Google и получайте персональные подсказки на любых устройствах.
Нажмите Открыть, перейдите в режим рабочего стола и добавьте Google в настройках браузера.
Блок HTTP-запрос
С помощью этого блока ваш смартап может получать данные от внешнего ресурса и сохранять их в переменные.
При заполнении полей блока необходимо обязательно указать URL запроса и метод (по умолчанию GET). Подробнее о HTTP и поддерживаемых методах можно узнать здесь и здесь.
В адресе запроса вы можете использовать переменные.
Здесь queryText –– это переменная, в которой хранится запрос пользователя. Смартап автоматически подставит его в URL перед выполнением запроса.
Обратите внимание на фигурные скобки –– они необходимы при подставлении переменных в адрес. Если в вашем URL есть другие фигурные скобки, никак не связанные с подстановкой переменных, то их необходимо заменить на
%7Bи%7Dсоответственно для левой и правой скобки.
Для чтения данных из разных гугл таблиц необязательно использовать блок HTTP. В этих целях рекомендуется использовать поле URL. Подробнее читайте по ссылке.
На вкладке Headers вы можете указать заголовки запроса, если это необходимо. Там вы тоже можете использовать переменные, но в обычном формате, без фигурных скобок.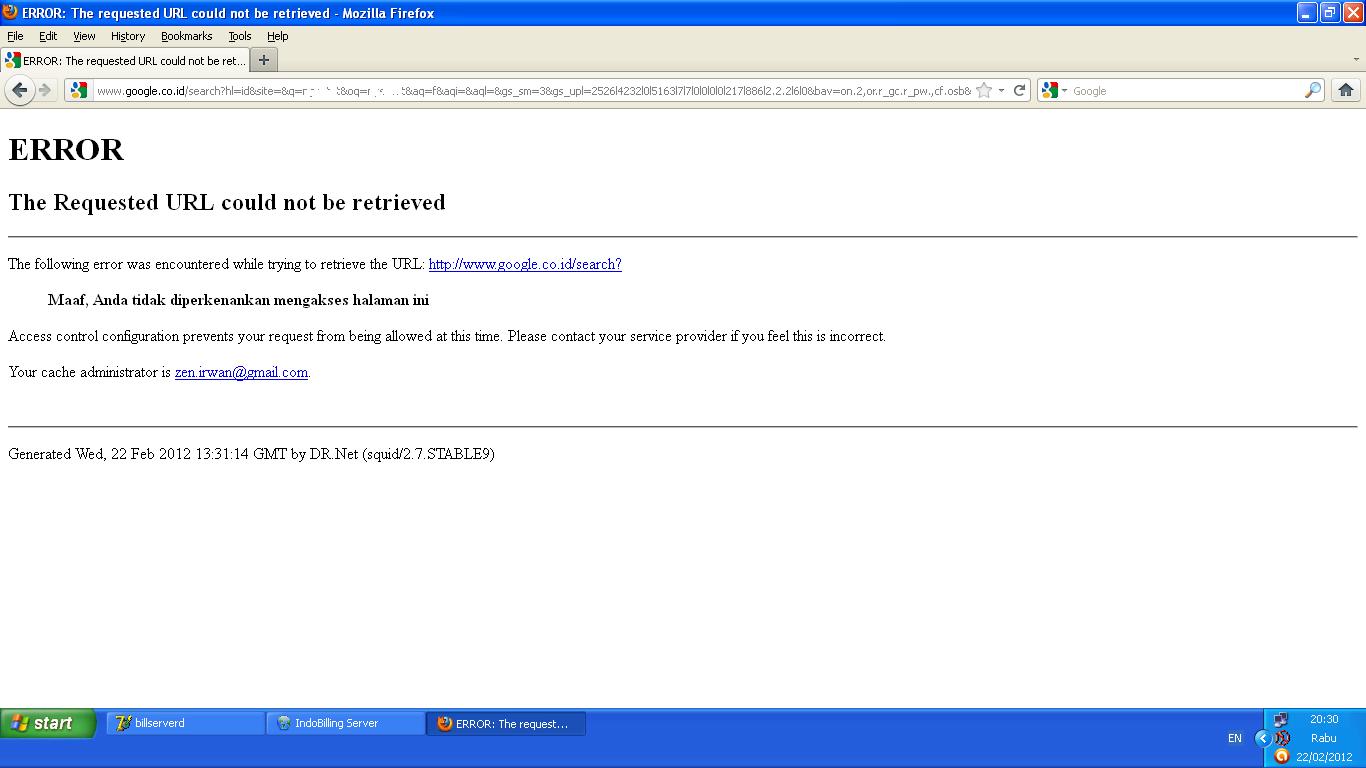
Для всех методов, кроме GET, вы можете заполнить тело запроса на вкладке Body. В теле запроса можно указать данные в любом формате (JSON, XML, произвольный текст) и тоже можно подставлять переменные.
В примере на скриншоте выше мы передадим на сервер JSON, в который смартап автоматически подставит значения из переменных age и Name.
Обратите внимание, что
$ageмы подставили без кавычек, в то время как$Name–– в кавычках. Потому чтоage(возраст) в нашем сценарии содержит целое число, аName(имя пользователя) –– строку, поэтому, чтобы JSON был валидным, нужно заключитьNameв кавычки.
В ответ на запрос сервер, как правило, возвращает какие-то данные, которые вам захочется проанализировать или вывести на экран пользователю. Для этого на вкладке Response вы можете указать смартапу, как нужно «вытаскивать» из результата запроса те или иные переменные.
Здесь мы говорим смартапу, что в случае успешного запроса он должен создать две переменные –– quoteText и quoteAuthor и записать в них соответственно значения из JSON ответа сервера.
В данном случае сервис по адресу https://api.forismatic.com/api/1.0/?method=getQuote&format=json&lang=ru возвращает ответ в формате
{
"quoteText": "Текст цитаты",
"quoteAuthor": "Автор цитаты",
"senderName": "Кто опубликовал цитату",
"senderLink": "Ссылка на профиль",
"quoteLink": "Ссылка на саму цитату на сайте"
}httpResponse
SmartApp Graph сохраняет ответ от сервера в системную переменную httpResponse. Если ответ сервера в формате JSON или XML, то SmartApp Graph автоматически произведет конвертацию в Javascript объект, с которым можно производить различные операции с помощью Javascript функций.
Таким образом из ответа можно вытащить какие-то данные, просто обратившись к нужным полям объекта.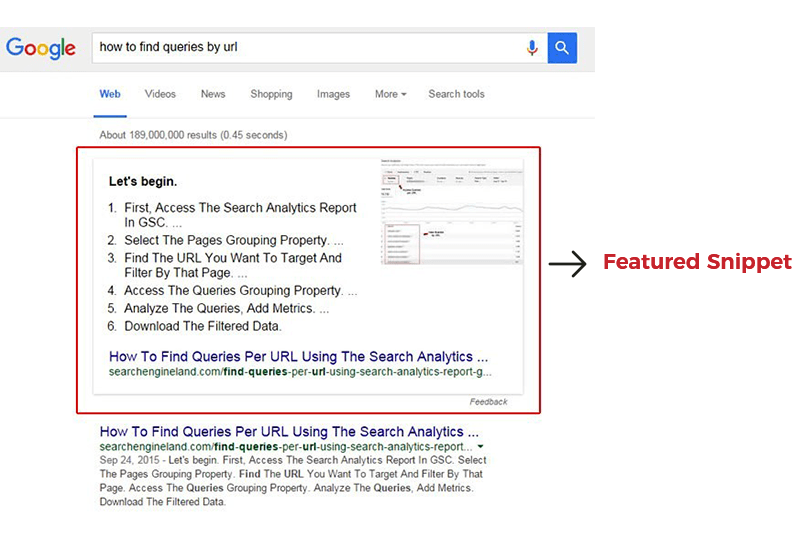 Например, чтобы получить переменную quoteText нужно написать
Например, чтобы получить переменную quoteText нужно написать $httpResponse.quoteText (не забудьте указать знак $ перед httpResponse).
Если сервер вернул строку, не в формате JSON или XML, то в httpResponse окажется вся эта строка без какой-либо обработки.
Javascript
При создании переменных вы можете использовать любые Javascript выражения и функции, а также функции библиотеки underscorejs.org, которая позволяет упростить работу с объектами и массивами.
Например, если в результате запроса сервер возвращает примерно такой результат
{
"items": [
{name: "апельсины", price: 150},
{name: "мандарины", price: 200}
]
}то выражение вида _.findWhere($httpResponse.items, {name: "$Item"}) запишет в указанную переменную объект из массива items, где поле name совпадает со значением ранее полученной переменной Item (например если ранее мы спросили у пользователя, какой товар он ищет).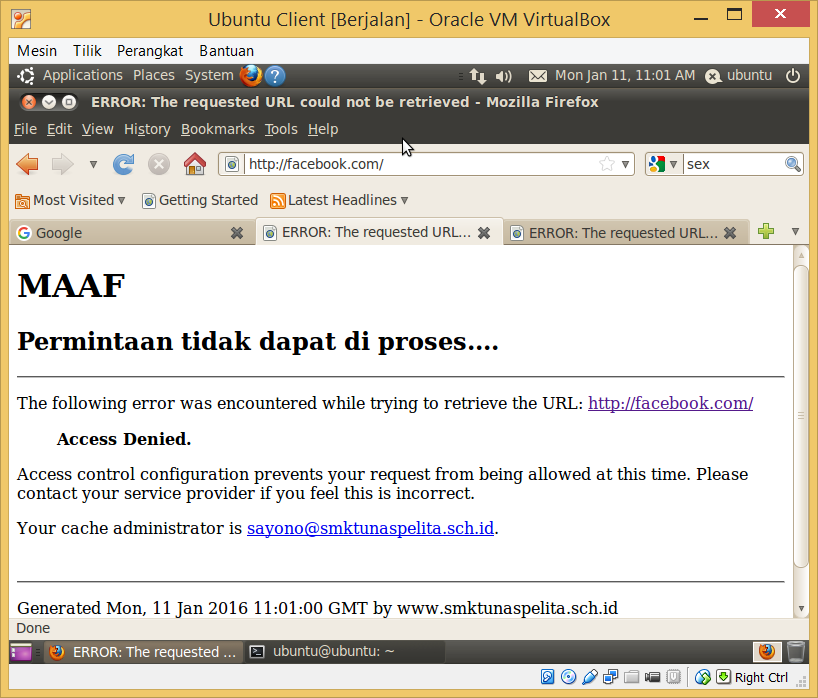
Переходы после запроса
Запрос может завершиться удачно (если сервер вернул код ответа от 200 до 300) или неудачно (любой другой код). Блок HTTP запрос имеет два перехода на следующий экран — для удачного и неудачного результата запроса.
Сам код ответа смартап запишет в системную переменную httpStatus.
Как сделать Google поиском по умолчанию в Google Chrome (Гугл Хром)
Google – это наиболее популярная и точная поисковая система в мире. Ее простота и удобство позволяют работать быстро и эффективно в Интернете. В этой инструкции вы найдете подробное описание того, как сделать Google поиском по умолчанию в Google Chrome.
Помимо этого вы можете установить «Голосовой поиск». Эта новая технология позволяет распознавать голос человека на нескольких языках. Для того чтобы подключить эту функцию откройте страницу Гугл и нажмите на микрофон.
Добавляем поиск от Google в Chrome
Обычно Гугл находится в списке основных поисковиков.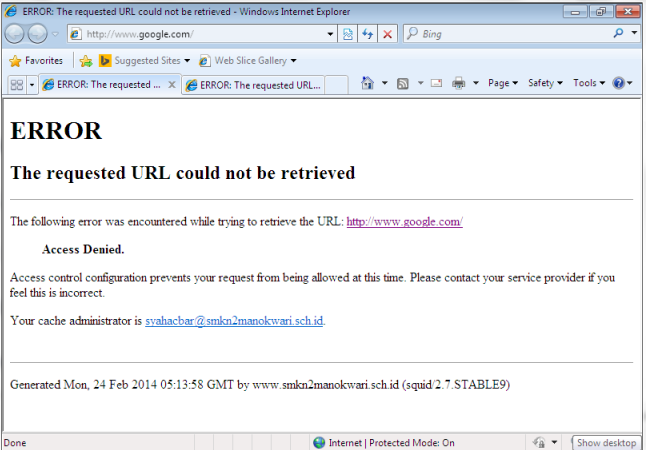 Однако если по какой-то причине он отсутствует, необходимо добавить его вручную.
Однако если по какой-то причине он отсутствует, необходимо добавить его вручную.
Для этого выполните следующие действия:
- нажмите на кнопку «Настройка и управление Chrome» в правом верхнем углу и «Настройки»;
- в разделе «Поисковые системы» нажмите «Выберите поисковую систему по умолчанию»;
Фото: установка поисковой системы по умолчанию
- прокрутите список до конца и задайте параметры.
Для того чтобы включить Google в перечень основных поисковиков:
- в графе «Добавить систему» – Google;
- в «Ключевое слово» – google.com;
- в «Ссылке с параметром %s вместо запроса» добавьте URL-адрес поисковика.
Видео: устанавливаем поисковую систему по умолчанию
Выбираем Google поиском по умолчанию
После того как поисковик был добавлен в список необходимо его сделать главным поиском – т.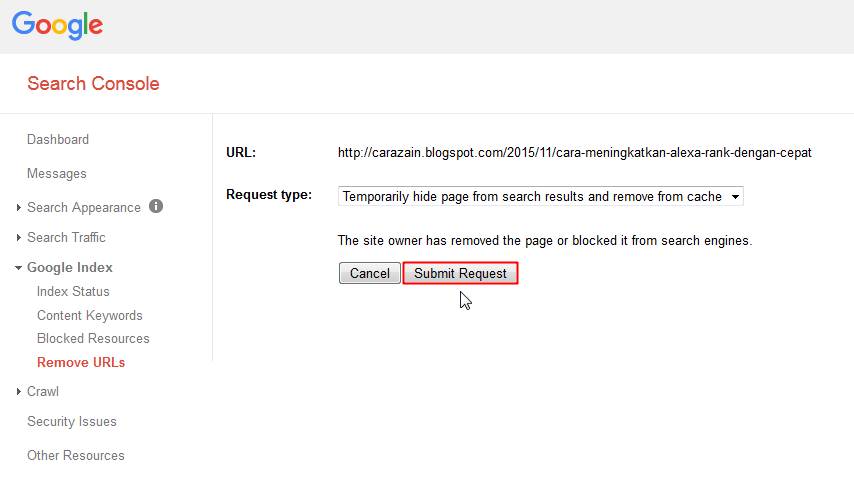 е. поисковиком по умолчанию.
е. поисковиком по умолчанию.
Это дает следующие возможности:
- при наборе запроса в пустую адресную строку будет открываться поисковая выдача Гугл;
Фото: Поиск Гугл в пустой адресной строке
- при выделении слова на странице и нажатии правой клавишей мыши, появится возможность отправить поисковый запрос по нему.
Фото: Поиск выделенного слова при помощи поисковика
Установка через панель «Настройка и управление»
Для того чтобы сделать Гугл поисковой системой по умолчанию на компьютере выполните следующее:
- откройте браузер Chrome и зайдите в меню настоек, нажав на кнопку в правом верхнем углу;
Фото: Меню настроек браузера
- после того как откроется меню выберите «Настройки», перейдите к разделу «Поисковые системы»;
- нажмите на кнопку «Настроить поисковые системы»;
- из предоставленного списка поисковиков выберите Google. При этом необходимо нажать с правой стороны строчки «Использовать по умолчанию».

Фото: Список поисковых систем
Чтобы выбрать Google поиском по умолчанию на мобильном устройстве необходимо:
- зайти в настройки браузера Chrome;
- выбрать раздел «Основные»;
- установить эту Гугл поисковой системой по умолчанию.
Гугл можно сделать поисковиком по умолчанию, задав соответствующие параметры в настройках поиска. Это позволяет ускорить облегчить доступ к поисковой системе при работе в Интернете.
Google Analytics: исключение URL-параметров запроса…
При каждом переходе на сайт к url перехода дописываются параметры отслеживания, уникальные идентификаторы сеанса. Эти идентификаторы отслеживают источник перехода пользователя на сайт, а также передают поведенческие характеристики посетителей сайта.
Пример url с параметрами запроса:
https://site.ru/shop/kuhonnye-stoly/?yclid=1219874450235987626&PAGEN_1=2
https://site.ru/?orderId=ad546fef-3839-7b79-b88b-503800345388&lang=ru
https://site.ru/?ThemeId=8904&iPathId=38715
Строка запроса состоит из одного или нескольких параметров (параметров запроса), а каждый параметр состоит из «ключа» и «значения».
Строка запроса
ThemeId=8904&iPathId=38715
состоит из следующих двух параметров запроса:
ThemeId=8904
iPathId=38715
Параметр запроса ThemeId=8904 состоит из ключа: ThemeId и значения: 8904.
По умолчанию Гугл Аналитикс обрабатывает одну и ту же страницу, как разные веб-страницы, если url перехода содержит разные параметры запроса или разные значения одного и того же параметра запроса.
Например, для Google Analytics следующая страница будет учитываться, как две разные страницы. Так как в url перехода присутствует параметр запроса с разными значениями:
https://site.ru/?ThemeId=8904
https://site.ru/?ThemeId=8905
Если сайт использует большое количество параметров запросов для одной и той же страницы, в отчётах Гугл Аналитикс будут отображаться посещения этой страницы, как посещения разных уникальных страниц.
Анализ отчётов с таким отображением данных сильно затрудняет работу по оптимизации сайта. Поэтому необходимо исключить параметры запроса из отчётов.
Для этого необходимо перейти в настройки представления аккаунта Гугл Аналитикс
В поле «Исключить параметры запроса URL» указать через запятую необходимые параметры запроса
После исключения параметров запроса все данные по одной странице будут суммироваться и отображаться в одной записи
Провести Аудит РК!
Подпишись и следи за выходом новых статей в нашем монстрограмме
Остались вопросы?
Не нашли ответ на интересующий Вас вопрос? Или не нашли интересующую Вас статью? Задавайте в комментариях вопросы и темы статей, которые Вас интересуют.
Получайте бесплатные уроки и фишки по интернет-маркетингу
Попросите Google повторно сканировать ваши URL | Центр поиска Google
Если вы недавно добавляли или вносили изменения на страницу своего сайта, вы можете запросить, чтобы Google переиндексировал вашу страницу, используя любой из перечисленных здесь методов.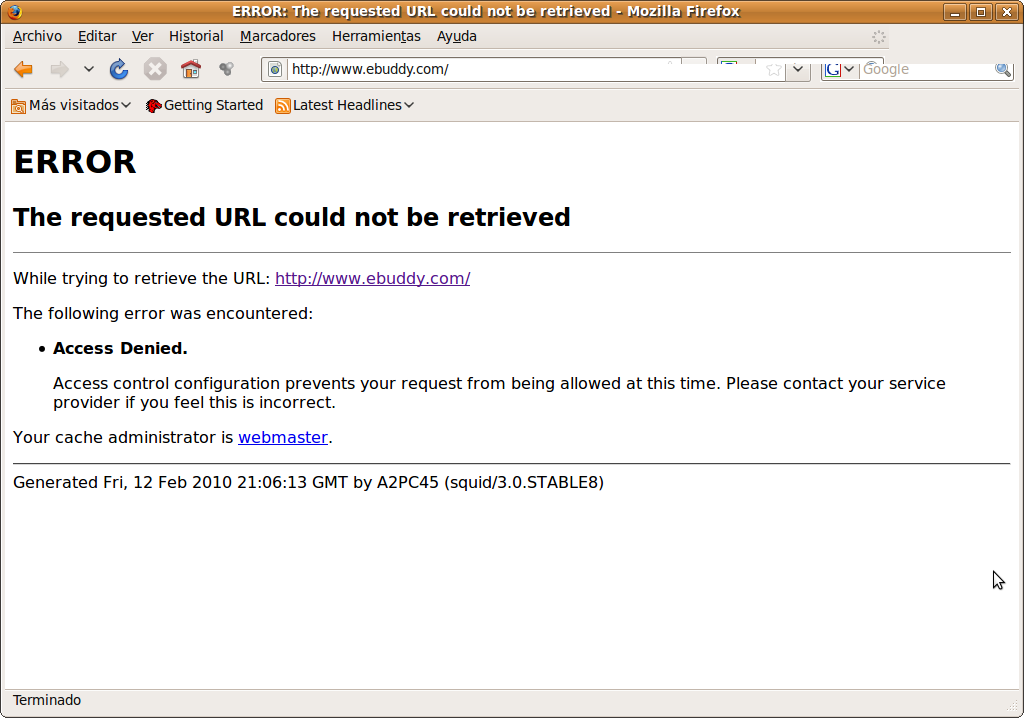
Общие правила
- Сканирование может занять от нескольких дней до нескольких недель. Наберитесь терпения и отслеживайте прогресс с помощью отчета о статусе индекса или инструмента проверки URL.
- Все описанные здесь методы имеют примерно одинаковое время отклика.
- Существует квота на отправку отдельных URL-адресов.
- Если запросить повторное сканирование для одного и того же URL-адреса или карты сайта несколько раз, это не ускорит сканирование.
Методы запроса сканирования
Используйте инструмент проверки URL-адресов (всего несколько URL-адресов)
Примечание. Вы должны быть владельцем или полноправным пользователем свойства Search Console, чтобы иметь возможность запрашивать индексирование в инструменте проверки URL. Используйте инструмент проверки URL-адресов, чтобы запросить сканирование отдельных URL-адресов.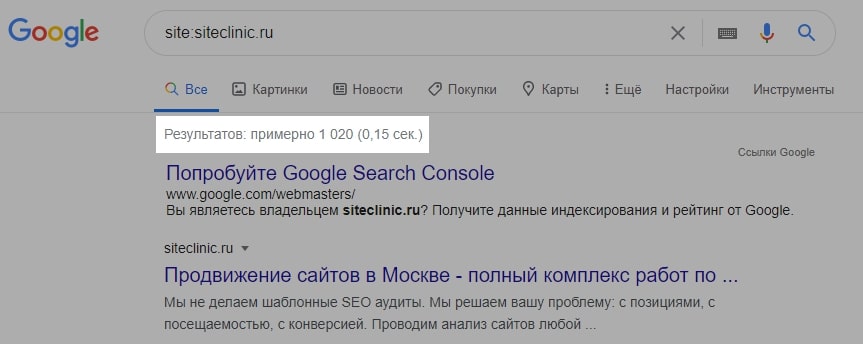 Обратите внимание, что если у вас много URL-адресов, вам следует вместо этого отправить карту сайта.
Обратите внимание, что если у вас много URL-адресов, вам следует вместо этого отправить карту сайта.
Чтобы отправить URL в индекс:
- Прочтите общие инструкции выше.
- Проверьте URL с помощью инструмента проверки URL.
- Выбрать Запросить индексирование . Инструмент запустит живую проверку URL-адреса, чтобы увидеть, есть ли у него какие-либо очевидные проблемы с индексацией, и если нет, страница будет поставлена в очередь для индексации. Если инструмент обнаружит проблемы со страницей, попробуйте их исправить.
Примечание: Запрос на сканирование не гарантирует, что включение произойдет мгновенно или даже вообще. Наши системы отдают предпочтение быстрому размещению качественного и полезного контента.
Отправить карту сайта (сразу несколько URL)
Карта сайта — это важный способ для Google обнаружить URL-адреса на вашем сайте. Карта сайта также может включать дополнительные метаданные о версиях на других языках и страницах, посвященных видео, изображениям или новостям. Узнайте, как создать карту сайта.
Карта сайта также может включать дополнительные метаданные о версиях на других языках и страницах, посвященных видео, изображениям или новостям. Узнайте, как создать карту сайта.
Если вы не меняли карту сайта с момента последнего сканирования Google, повторная отправка карты сайта не принесет никаких дополнительных преимуществ. Если у вас есть обновленные страницы в карте сайта, отметьте их как .
Вот несколько способов, которыми вы можете предупредить Google о своей карте сайта:
- Отправьте карту сайта с помощью отчета о файлах Sitemap.
- Используйте инструмент ping. Отправьте запрос GET в браузере или в командной строке на этот адрес, указав полный URL-адрес карты сайта.Убедитесь, что файл карты сайта доступен:
http://www.google.com/ping?sitemap=
Пример:
http://www. google.com/ping? sitemap = https: //example.com/sitemap.xml
google.com/ping? sitemap = https: //example.com/sitemap.xml - Вставьте следующую строку в любом месте файла
robots.txt, указав путь к карте сайта. Мы найдем его в следующий раз, когда просканируем ваш сайт:
Карта сайта: http://example.com/my_sitemap.xml
Удалить информацию из Google | Центр поиска Google
«Получите что-нибудь от Google» для разных людей разные вещи. Мы собираемся объяснить, как запросить удаление информации, но внимательно прочитайте информацию ниже .Шаг 1. Определите проблему
Вы должны ответить на следующие два вопроса, прежде чем пытаться удалить свою информацию:
Удалить информацию из Google или из Интернета?
Вы хотите удалить информацию только из поиска Google или из Интернета? Удаление информации из Google не приведет к ее удалению из Интернета, а удаление информации из Интернета требует дополнительных действий для удаления из Google.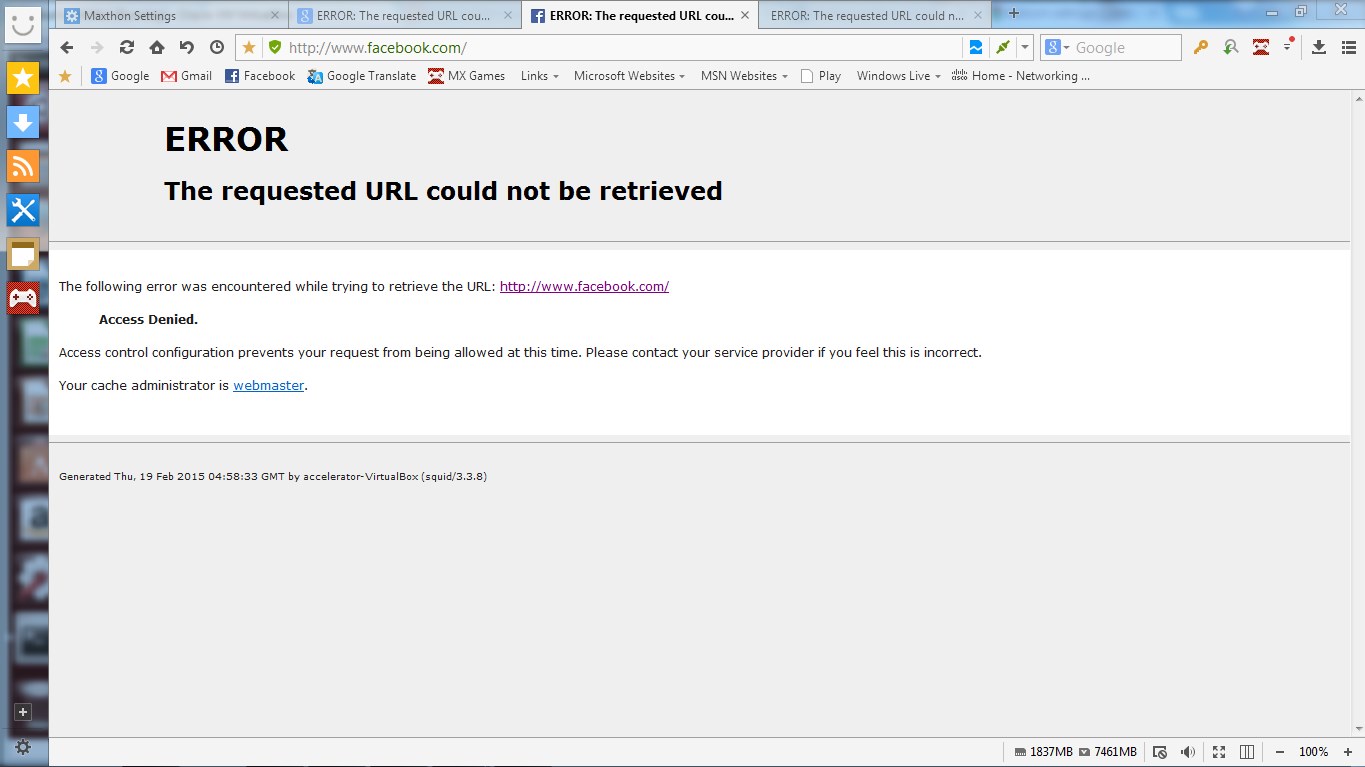
Кто контролирует страницу источника информации?
Информация в результатах поиска Google берется из источника (часто, но не всегда, веб-страница). Вам необходимо знать источник этого контента и кто управляет этим источником, чтобы заблокировать или удалить его.
Вот примеры источников, которые вы контролируете :
- Ваши страницы Blogger
- Веб-сайт, которым вы владеете (например, Брэндону принадлежит
www.brandonsbaseballcards.com) - Сайт Wix или WordPress, который вы запускаете.
- Запись в Google My Business, которую вы создали для своей компании
- Ваш собственный профиль в социальных сетях на Twitter или Facebook
Вот примеры источников, которые вы, вероятно, не контролируете :
- Рассказ о вас на сайте газеты
- Запись в чужом блоге (даже если это произведение искусства или фотография, которую вы сделали, вы не контролируете страницу, на которой она находится)
- Страница Pinterest, на которой закреплена сделанная вами фотография или ваша фотография
- Статья в Википедии о вас
- Чужой профиль в социальных сетях в Twitter или Facebook.

Шаг 2: Принять меры
Вероятно, вы захотите получить информацию как из результатов поиска Google, так и из Интернета; вы должны выполнять эти шаги отдельно.
Защитите или удалите все варианты URL-адресов для контента, который вы хотите скрыть, потому что во многих случаях разные URL-адреса могут указывать на одну и ту же страницу, например: example.com/puppies , example.com/PUPPIES , и example.com/petchooser?pet=puppies . Узнайте, как найти правильный URL-адрес для блокировки.Получение информации из результатов поиска Google
Способ удаления информации из результатов поиска Google зависит от того, контролируете ли вы страницу, на которой размещена информация.
Если вам принадлежит контент , но нет страницы , где он находится, см.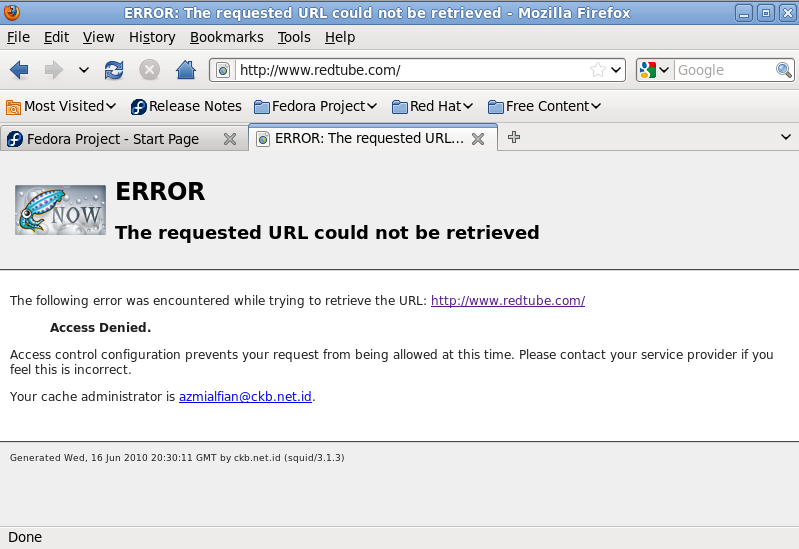 Я не контролирую веб-страницу; , например, если кто-то копирует материалы с вашего веб-сайта на свой без вашего разрешения.
Я не контролирую веб-страницу; , например, если кто-то копирует материалы с вашего веб-сайта на свой без вашего разрешения.Я контролирую веб-страницу
Если контент находится на веб-сайте, который вы контролируете, или управляется учетной записью, которую вы контролируете (например, на вашей странице Blogger), или вы являетесь подтвержденным владельцем сайта в Google Search Console, вот как удалить ваш контент из результатов поиска Google.
Если исходная страница больше не существует (или недоступна) в Интернете
Если страницы, с которой была получена информация, больше нет в Интернете или она теперь защищена логином, отправьте запрос на удаление URL. (Требуется, чтобы вы вошли в систему с учетной записью Google.)
Прежде чем делать это, убедитесь, что страница действительно исчезла! Вы можете проверить это, открыв окно в режиме инкогнито в Chrome и попробовав посетить страницу.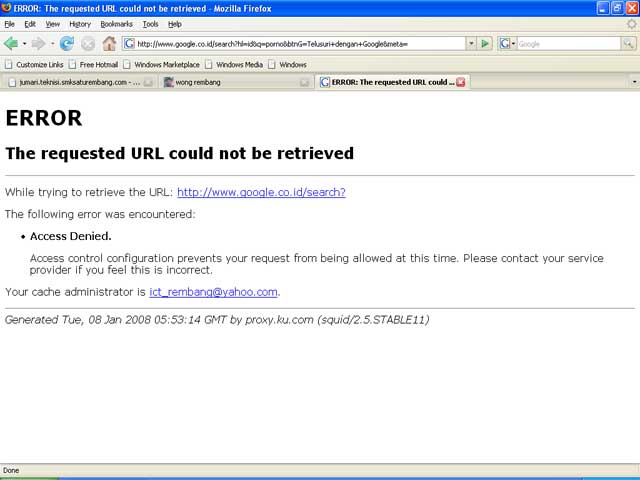 Если страница недоступна, ее больше нет.
Если страница недоступна, ее больше нет.Если информация все еще существует в Интернете
Если страница, откуда поступает информация, все еще доступна в Интернете, не требует входа в систему или имеет директиву noindex , выполните следующие действия:
- Временно скрыть информацию из поиска Google , подав запрос на удаление URL.Это вступит в силу примерно через день, но это только временно (примерно через 90 дней оно снова появится в результатах поиска). Вы должны выполнить дополнительные действия, описанные ниже, чтобы навсегда удалить его из результатов поиска Google. Для этого вы должны быть подтвержденным владельцем страницы в Search Console. . Мы рекомендуем удалить страницу как из результатов поиска, так и из кеша в вашем запросе.
- Удалить навсегда информацию из результатов поиска Google.
 Чтобы навсегда удалить свою страницу или файл из поиска Google:
Чтобы навсегда удалить свою страницу или файл из поиска Google:- Заблокируйте доступ к нему , как описано в Получите информацию из Интернета.
ИЛИ - Добавьте на страницу тег
noindexили заголовок. Важно: При использовании этого метода убедитесь, что ваша страница не заблокирована файлом robots.txt.
ИЛИ - Удалите изображение из результатов поиска , используя robots.txt, чтобы заблокировать изображение или страницу, на которой оно размещено. Опять же, это удаление только изображения; не всю страницу из результатов поиска. Если вы используете robots.txt, страница, но не изображение, может отображаться в результатах поиска.Чтобы заблокировать страницу хостинга из результатов поиска, вы должны использовать один из двух других методов, упомянутых ранее.
- Заблокируйте доступ к нему , как описано в Получите информацию из Интернета.
- [ Необязательно ] Удалите или ограничьте доступ к вашей информации.
 См. Получение информации из Интернета . Если вы этого не сделаете, пользователи, у которых есть ссылка, все равно смогут получить доступ к вашему контенту. Это также предотвращает появление вашей информации в поисковой системе, которая может не уважать robots.txt или
См. Получение информации из Интернета . Если вы этого не сделаете, пользователи, у которых есть ссылка, все равно смогут получить доступ к вашему контенту. Это также предотвращает появление вашей информации в поисковой системе, которая может не уважать robots.txt или noindex, или от ссылки на веб-сайт.
Я не контролирую веб-страницу
Процесс удаления зависит от того, отображается ли информация на странице, где ее нашел Google:
Контент больше не существует на исходной веб-странице
Если контент больше недоступен, вы можете запросить, чтобы Google удалил его из результатов поиска Google, используя инструмент удаления устаревшего контента:
- Этот запрос работает только для страниц и изображений, которых уже были обновлены или удалены из Интернета .
- Используйте правильный URL в своем запросе.
 Если вы используете неправильный URL, результат не будет удален.
Если вы используете неправильный URL, результат не будет удален. - Добавьте отдельный запрос для каждого URL, найденного в результатах веб-поиска Google и результатах поиска изображений.
Помните, что Google не владеет Интернетом; мы просто поможем вам найти на нем что-нибудь. Если вам не нравится что-то на веб-сайте, которым не владеет Google, мы действительно не можем заставить владельца веб-сайта удалить это, мы можем только удалить это из результатов поиска Google (при необходимости).Сожалею!
Однако, если вы считаете, что имеет место нарушение закона или политики Google, см. Дополнительная информация ниже.
Контент все еще существует на исходной веб-странице
- Свяжитесь с владельцем веб-сайта и попросите его удалить страницу. Не забудьте попросить удалить все копии информации со всех их страниц, а также любые изображения.
- Если вы не можете связаться с владельцем сайта, или он не желает удалять информацию:
- После удаления исходного содержимого удаляет информацию из результатов поиска Google с помощью инструмента «Удалить устаревшее содержимое».
 Вы должны запросить удаление URL-адреса каждой страницы или изображения, которое появляется в результатах поиска Google.
Вы должны запросить удаление URL-адреса каждой страницы или изображения, которое появляется в результатах поиска Google.
Помните, что Google не владеет Интернетом; мы просто поможем вам найти на нем что-нибудь. Если вам не нравится что-то на веб-сайте, которым не владеет Google, мы действительно не можем заставить владельца веб-сайта удалить это, мы можем только удалить это из результатов поиска Google (при необходимости). Сожалею!
Однако, если вы считаете, что имеет место нарушение закона или политики Google, см. Дополнительная информация ниже.
Получить информацию из Интернета
Если вы хотите, чтобы информация была удалена из Интернета (а не только из Google), вам необходимо удалить или заблокировать страницу.
Если вы удаляете информацию только из Google, но не удаляете и не блокируете исходную страницу, это не помешает тому, у кого есть ссылка, посетить страницу. Люди могут иметь ссылки на вашу частную страницу, потому что они посетили ее ранее, или кто-то отправил ее им, или потому, что другие страницы ссылаются на нее.
Если вы управляете страницей
- Защитите свой файл или страницу паролем.
- Удалите ваш файл или страницу.
- Для свойств Google:
Если вы не контролируете страницу
Пожалуйста, помните, что Google не владеет Интернетом; мы просто поможем вам найти на нем что-нибудь. Если вам не нравится что-то на веб-сайте, которым не владеет Google, мы действительно не можем заставить владельца веб-сайта удалить это, мы можем только удалить это из результатов поиска Google (при необходимости). Сожалею!
Однако, если вы считаете, что имеет место нарушение закона или политики Google, см. Дополнительную информацию ниже.
Дополнительная информация
Дополнительная информация
Can I have it taken down?»> Я возражаю против того, что нашел в поиске Google. Могу я его снести?Помните, что Интернет огромен, и вам может не понравиться все, что вы видите, или согласиться с ним. Цель Google — определить, какая информация из Интернета имеет отношение к запросам пользователей, а не определить, является ли этот материал в некотором смысле неправомерным.
Однако, если вы думаете, что это действительно проблема, вот несколько вариантов:
Как удалить или обновить информацию из панели знаний Google в результатах поиска?
Узнайте, как обновить панель знаний Google.Имейте в виду, что информация на панели знаний может поступать из нескольких источников. Для юридических запросов см. Здесь.
Как мне получить видео или опубликовать на YouTube, Blogger или других ресурсах Google?
См.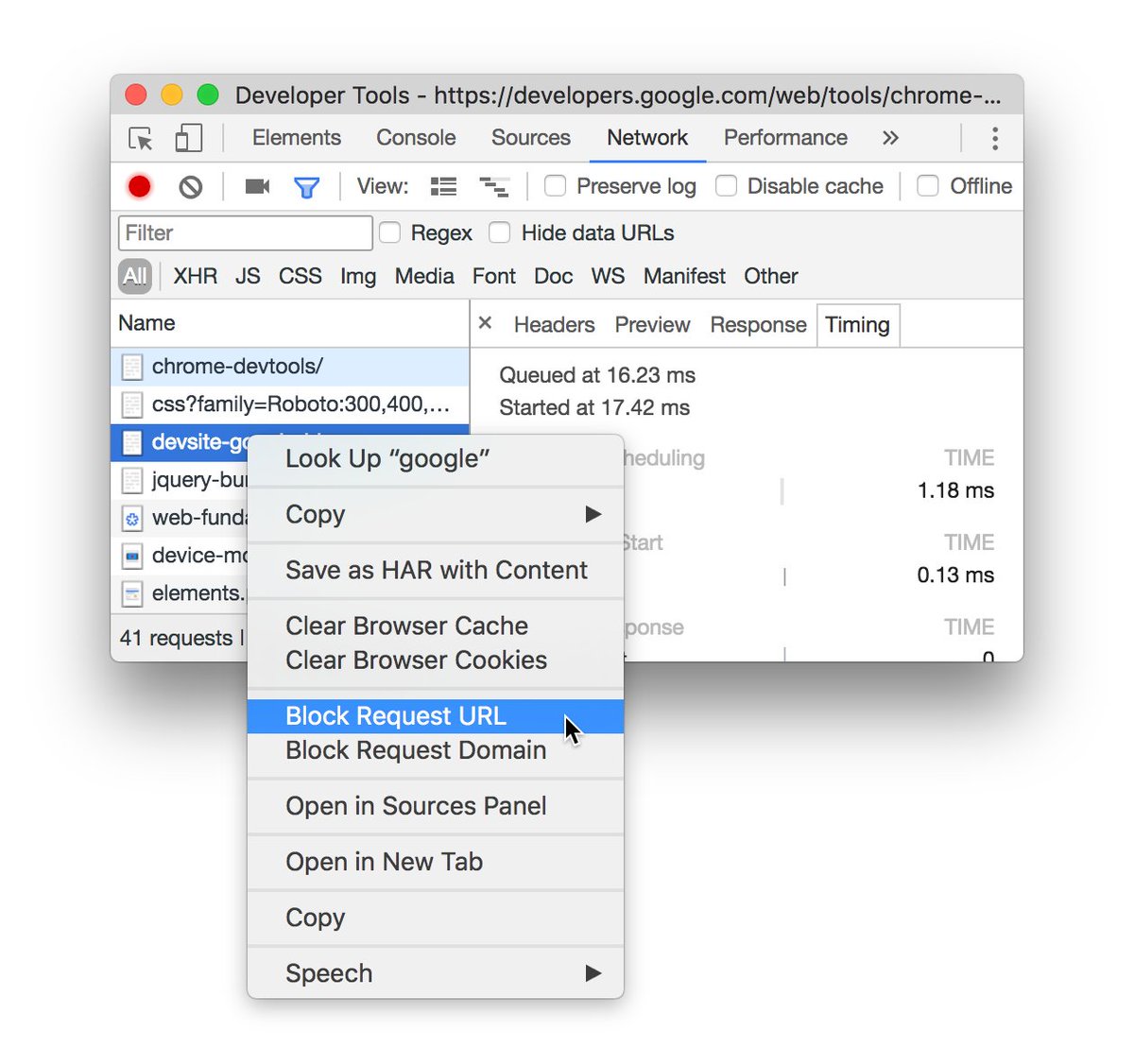 Получить информацию из Интернета.
Получить информацию из Интернета. Почему я не могу использовать robots.txt, чтобы заблокировать свой файл?
Если вы используете на своем веб-сайте файл robots.txt, вы можете запретить Google сканировать страницу. Однако, если Google найдет ссылку на вашу страницу на другом сайте с описательным текстом, мы можем сгенерировать на его основе результат поиска.Если вы включили на страницу тег noindex , Google его не увидит, потому что Google должен просканировать (получить) страницу, чтобы увидеть этот тег, но Google не получит вашу страницу, если есть файл robots.txt. файл блокирует это! Следовательно, вы должны разрешить Google сканировать страницу и увидеть тег или заголовок noindex . Это звучит нелогично, но вам нужно позволить Google попытаться получить страницу и потерпеть неудачу (из-за защиты паролем) или увидеть тег noindex , чтобы убедиться, что он не включен в результаты поиска.
Это не относится к изображениям; для изображений robots.txt — это правильный способ заблокировать изображения из результатов поиска.
Как удалить URL-адреса из поиска Google
Иногда вам может понадобиться способ удалить что-либо из результатов поиска Google.
Например, если вы только что удалили страницу и больше не хотите, чтобы она отображалась. Или если вы хотите удалить некачественные страницы из индекса по причинам SEO.
Вот три лучших способа удалить один или несколько URL-адресов из поиска Google.
Метод 1. Используйте Google Search Console
С помощью консоли поиска Google легко удалить URL-адреса, принадлежащие вашему веб-сайту.
Если вы еще этого не сделали, вам нужно начать с отправки и подтверждения своего сайта.
Google Search Console действительно необходим для управления внешним видом вашего сайта и его эффективностью в поиске.
Вот как удалить URL с помощью Google Search Console:
- Воспользуйтесь инструментом удаления URL-адресов здесь: https: // www.
 google.com/webmasters/tools/url-removal
google.com/webmasters/tools/url-removal - Выберите свой веб-сайт в разделе «Пожалуйста, выберите недвижимость»
- Нажмите серую кнопку, введите свой URL и нажмите «Продолжить»
- Нажмите «Отправить запрос»
При этом URL будет удален из поиска Google примерно на 90 дней. Он также удалит URL-адрес из кеша Google.
Ваш URL-адрес должен отображаться как «Ожидает удаления» для удаления, но вы можете легко отменить свой запрос, нажав «Отмена».
Имейте в виду, что этот способ временный! Если URL-адрес все еще доступен на вашем сайте через 90 дней, Google, вероятно, добавит его обратно в индекс и снова начнет показывать его в результатах поиска.
Чтобы навсегда удалить URL-адрес, используйте метод №2 или №3.
Метод 2. Используйте метатег noindex
Мета-тег noindex — это наиболее часто используемый способ удаления URL-адресов из результатов поиска или предотвращения их индексации в первую очередь.
Это небольшой фрагмент кода в заголовке HTML-кода вашего сайта. Он сообщает Google и другим поисковым системам не отображать страницу в поиске.
Он сообщает Google и другим поисковым системам не отображать страницу в поиске.
Вот как это выглядит:
Иногда он говорит «noindex, follow» вместо просто «noindex» — оба будут иметь одинаковый эффект.
Вы можете добавить этот код на свой сайт вручную, если у вас есть доступ к HTML-коду.
Но если вы используете систему управления контентом, такую как WordPress, то большинство хороших плагинов для SEO предоставляют возможность не индексировать отдельные сообщения и страницы.
Вот как выглядит эта опция в Yoast SEO, который является наиболее часто используемым плагином WordPress SEO.
В разделе «Разрешить поисковым системам показывать это сообщение в результатах поиска?» — изменить с «По умолчанию» на «Нет» — это добавит метатег noindex в раздел заголовка.
Если вы добавите тег noindex к веб-страницам, они должны исчезнуть из поиска при следующем посещении их роботом поисковой системы.
Однако иногда неиндексированные URL-адреса могут выпадать из результатов поиска через некоторое время (дни или даже недели).
Если вы хотите ускорить процесс, то инструмент Google для удаления устаревшего содержания — лучший способ как можно быстрее удалить неиндексированный или удаленный URL.
Пока тег noindex присутствует на страницах, они не должны снова появляться в результатах поиска, если только этот тег не будет удален.
Мета-тег noindex также удаляет страницы из других поисковых систем, включая Bing и Yahoo.
Вы также можете добавить noindex ко всему сайту, чтобы удалить все свои страницы из поисковых систем.
Это можно сделать, зайдя в панель управления WordPress -> Настройки -> Чтение. Затем установите флажок «Не рекомендовать поисковым системам индексировать этот сайт».
Это полезно, когда у вас есть новый сайт, и вы еще не хотите, чтобы его видели. Но не используйте его на действующем сайте, если вы не хотите потерять весь свой поисковый трафик.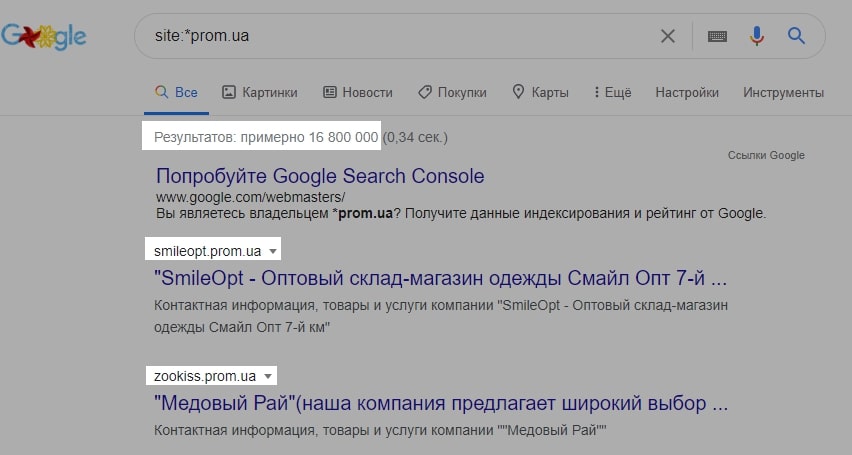
Метод 3. Удалить URL-адрес
Если URL, который вы хотите удалить, не служит какой-либо цели, вы можете просто удалить его со своего сайта.
Это приведет к возврату ошибки 404 (не найдено) или 410 (нет).
Робот Googlebot вскоре снова попытается просканировать URL и удалит его из индекса, когда обнаружит ошибку 404 или 410.
Иногда страница, которую вы хотите удалить, может иметь постоянный трафик или входящие ссылки, которые обеспечивают ценность для SEO.
В этом случае для пользовательского опыта и SEO может быть лучше использовать редирект 301 для перенаправления ваших пользователей и ботов поисковых систем на тесно связанные страницы.
Вы можете создать 301 редирект в WordPress с помощью бесплатного плагина Redirection.
Не рассчитывайте на robots.txt
Robots.txt — это файл, расположенный в вашем корневом домене (example.com/robots.txt), который сообщает роботам поисковых систем, к чему они не могут получить доступ.
Например, вы можете использовать его, чтобы указать роботу Googlebot полностью держаться подальше от вашего сайта, используя запретить все.
Однако не всегда следует полагаться на robots.txt, чтобы блокировать отображение URL в результатах поиска.
Если кто-то ссылается на URL, но он заблокирован файлом robots.txt, он все равно может отображаться в Google.
Вместо описания во фрагменте поиска будет сказано: «Описание этого результата недоступно из-за файла robots.txt этого сайта». Но страница все равно будет проиндексирована.
Если это произойдет, лучше разрешить Google сканировать URL-адреса, но вместо этого использовать тег noindex (метод 2), чтобы они не попадали в результаты поиска.
Как удалить весь сайт из Google
Лучший способ удалить весь сайт из Google — добавить тег noindex на каждую страницу сайта.
Вы также можете использовать бесплатный плагин для блокировки всего сайта паролем. Это должно предотвратить индексацию ваших страниц в поиске Google.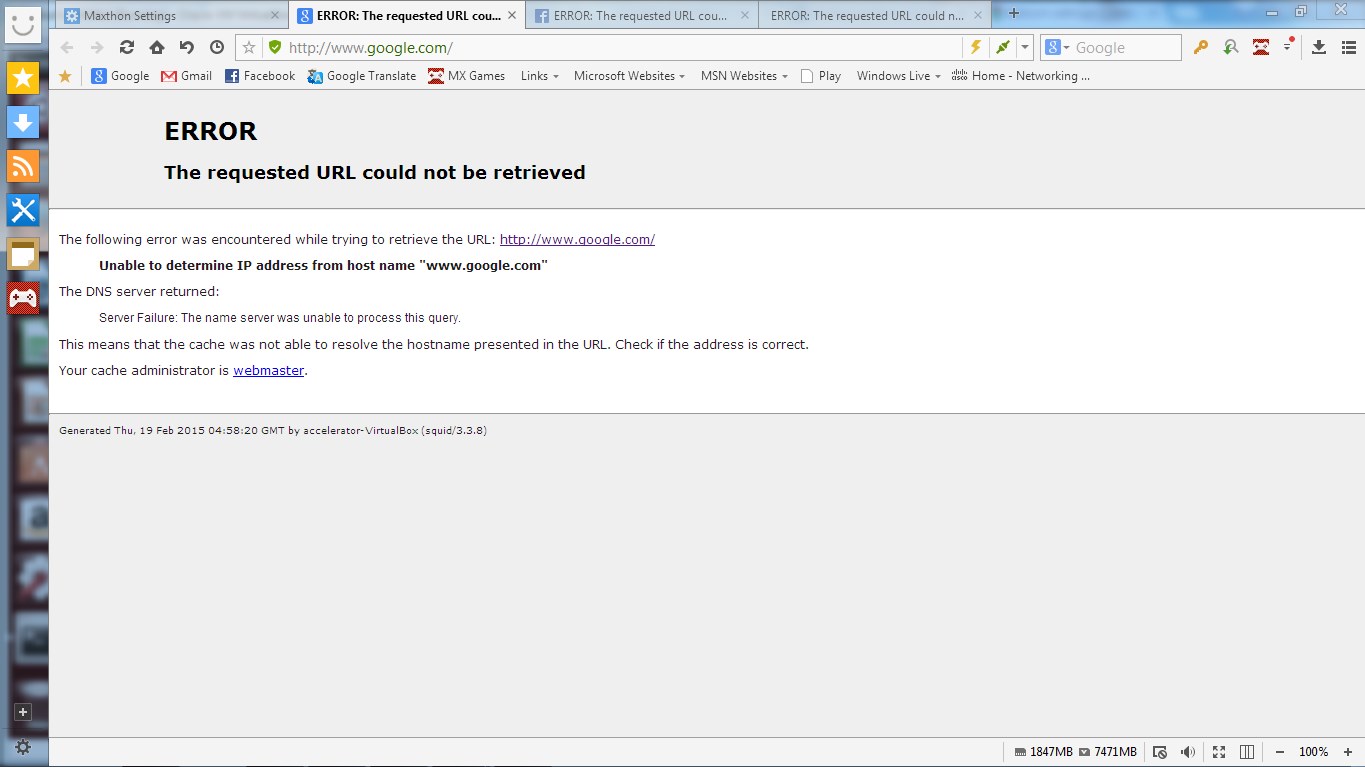
Кроме того, вы можете заблокировать сканирование своего сайта роботами поисковых систем, добавив в файл robots.txt следующую строку:
Агент пользователя: *
Disallow: / Как удалить URL-адреса с сайтов, которые вам не принадлежат
Гораздо сложнее удалить URL-адреса из Google, если они не принадлежат сайту, который вы контролируете.
Однако, если кто-то скопировал ваш контент, вы можете попросить Google удалить его, подав запрос на удаление DMCA.
Лучше всего начать с отправки запроса DMCA в хостинговую компанию веб-сайта, на котором размещается ваш скопированный контент. Тогда они будут вынуждены его снести.
Но вы также можете отправить запрос DMCA напрямую в Google с помощью этого инструмента.
Кроме того, Google подготовил подробное руководство по удалению стороннего контента с этой страницы.
Но, если для этого нет законной причины, это обычно невозможно. Лучше всего обратиться напрямую к веб-мастеру с просьбой об удалении.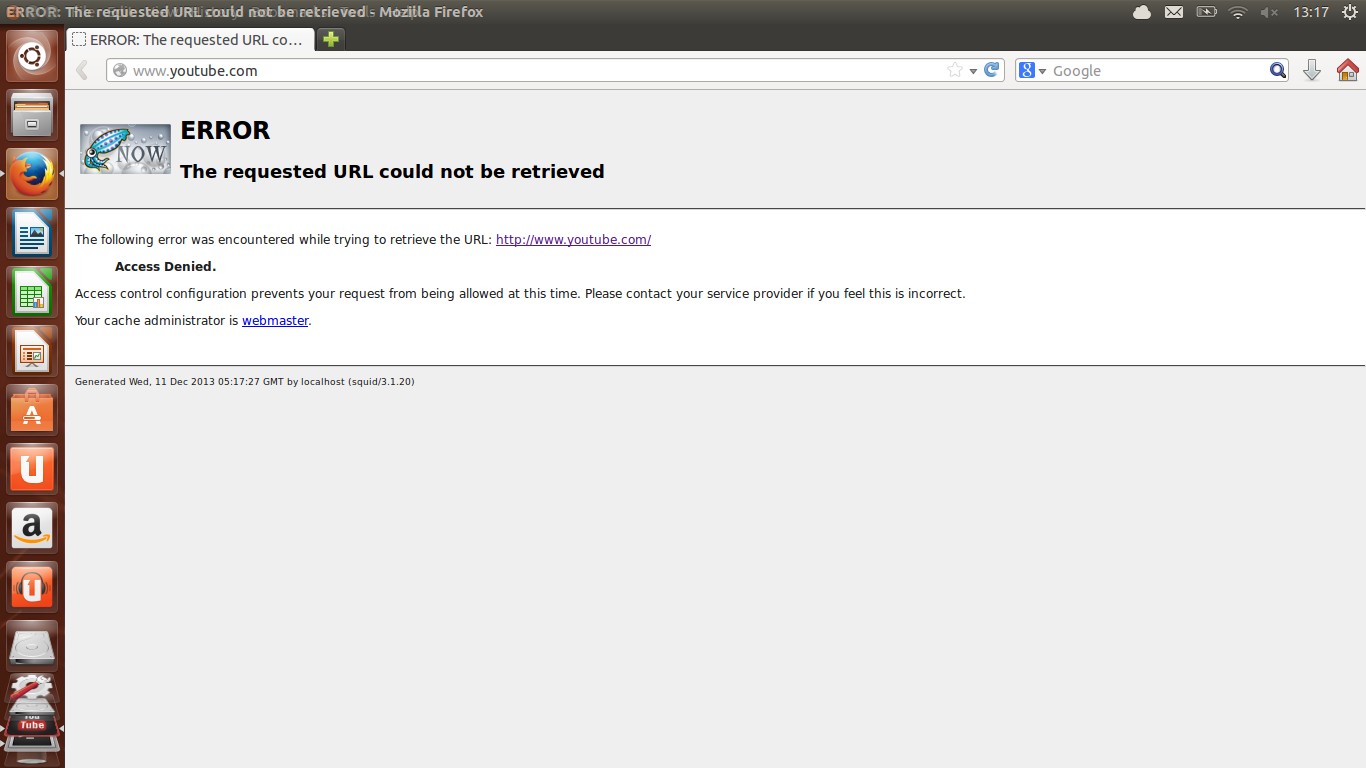
А как насчет Bing и Yahoo?
Если вы добавили и подтвердили свой сайт в Bing Webmaster Tools (инструкции здесь), вы можете использовать его для удаления URL-адресов как из Bing, так и из Yahoo.
Войдите в инструмент, перейдите в «Настроить личный сайт» -> «Блокировать URL-адреса». Затем введите свой URL-адрес и нажмите «Блокировать URL-адреса и кэш».”
Этот инструмент работает аналогично инструменту Google для удаления URL. Это также временно, удаление URL-адресов примерно на 90 дней.
Если вы хотите удалить URL-адреса навсегда, то тег noindex — лучший способ сделать это.
Как удалить URL-адреса из Google?
1. Посетите инструмент удаления URL-адресов здесь: https://www.google.com/webmasters/tools/url-removal
2. Выберите свой веб-сайт в разделе «Пожалуйста, выберите свойство»
3. Нажмите серую кнопку, введите свой URL и нажмите «Продолжить»
4.Нажмите «Отправить запрос»
Удалит ли удаление страницы URL из Google?
Если URL, который вы хотите удалить, не служит какой-либо цели, вы можете просто удалить его со своего сайта.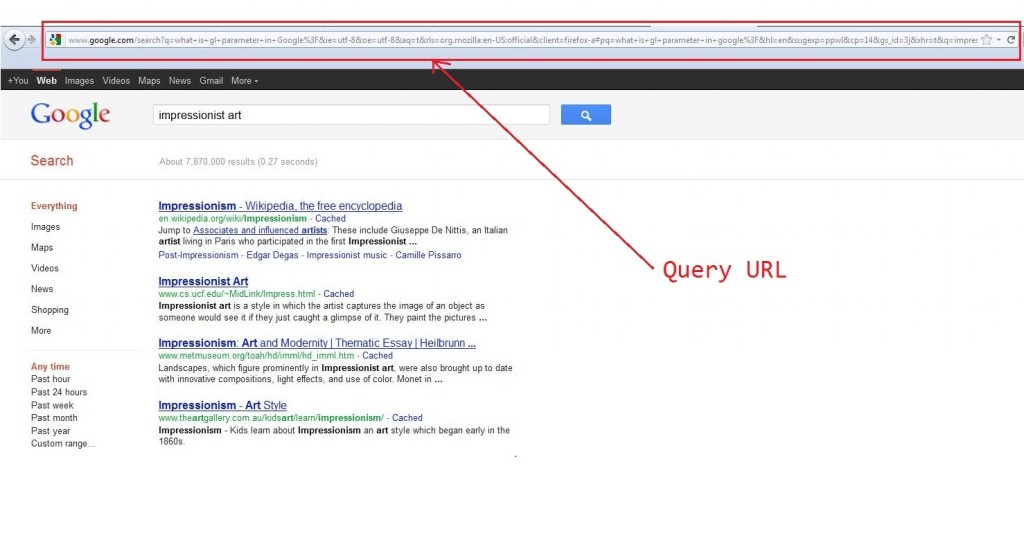 Это приведет к тому, что он вернет ошибку 404 (не найден) или 410 (ушел), и Google в конечном итоге удалит его из своего индекса.
Это приведет к тому, что он вернет ошибку 404 (не найден) или 410 (ушел), и Google в конечном итоге удалит его из своего индекса.
Как удалить весь сайт из Google?
Лучший способ удалить весь сайт из Google — добавить тег noindex на каждую страницу сайта.
Как удалить URL-адреса с сайтов, которые вам не принадлежат?
Гораздо сложнее удалить URL-адреса из Google, если они не принадлежат сайту, который вы контролируете. Однако, если кто-то скопировал ваш контент, вы можете попросить Google удалить его, подав запрос на удаление DMCA.
Поделиться:
Инструмент проверки URL в консоли поиска Google: окончательное пошаговое руководство
GSC URL Inspection Tool вкратце
Инструмент проверки URL дает представление о том, какая информация хранится в файлах Google о возможности обнаружения, доступности и индексируемости вашего URL, а также позволяет вам проверять URL в реальном времени.
Увеличиваем каждую часть инструмента:
- Присутствие в Google
- Просмотр просканированной страницы
- Индексирование запросов
- Покрытие
- Улучшения
- Test Live URL
Узнайте, как повысить эффективность SEO с помощью инструмента проверки URL!
У каждого оптимизатора поисковых систем должна быть консоль поиска Google, или сокращенно GSC, в своем наборе инструментов SEO, поскольку она предоставляет им важную информацию, позволяющую понять, как их веб-сайт работает в обычных результатах поиска Google. Если вы еще не проверяли свой сайт в GSC, сделайте это сейчас!
Если вы еще не проверяли свой сайт в GSC, сделайте это сейчас!
В этой статье мы рассмотрим одну из его основных функций — инструмент проверки URL-адресов — и расскажем, как вы можете использовать его идеи и возможности для улучшения своей SEO-игры.
Что такое инструмент проверки URL-адресов?
Инструмент проверки URL-адресов позволяет диагностировать проблемы с поисковой оптимизацией на вашем сайте, предоставляя информацию о том, какая информация хранится в файле Google о доступности и индексируемости вашего URL-адреса, а также позволяя вам тестировать URL-адреса в реальном времени.
Этот инструмент специально разработан для проверки веб-страниц, а не других типов файлов, таких как PDF-файлы, изображения и видео.
Инструмент проверки URL-адресов и отчет об индексировании — наиболее полезные функции в Google Search Console для диагностики и устранения проблем с поисковой оптимизацией.
Избегайте проблем со сканированием и индексированием 🚀
Данные и уведомления в Google Search Console задерживаются.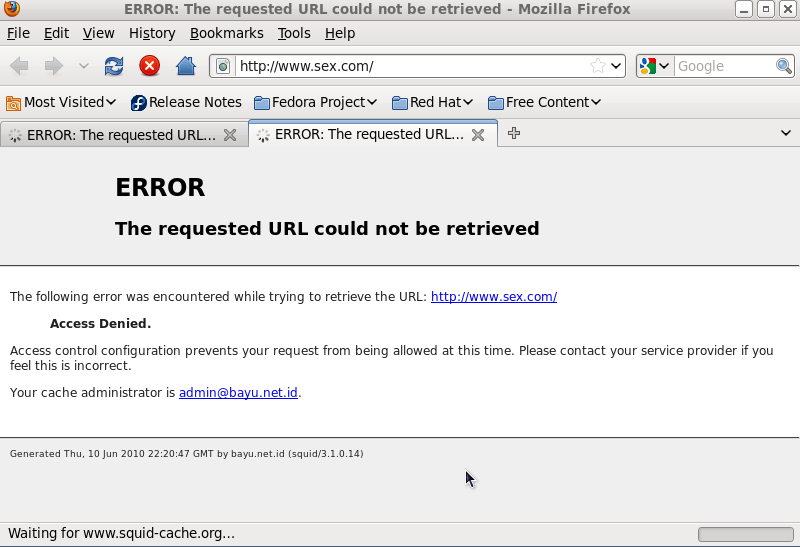
Контролируйте свой сайт 24/7 и опережайте проблемы со сканированием и индексированием!
Как работает инструмент проверки URL-адресов?
Давайте запустим инструмент проверки URL-адресов в одной из наших статей и просмотрим результаты:
Результаты проверки одной из наших статей с помощью инструмента проверки URL.Давайте объясним, что вы видите, шаг за шагом:
- Статус присутствия этой статьи в Google —
. URL находится в Google— это означает, что она может отображаться в поиске Google. Это то, что вы хотите увидеть! - Просмотр просканированной страницы позволяет увидеть HTML-ответ, полученный Google после запроса статьи, а также дополнительные технические сведения, такие как полученный код HTTP-ответа.
- Справа вы видите кнопку «Запросить индексирование», которую вы можете использовать, чтобы заставить Google повторно сканировать и повторно индексировать ваш URL.
- В разделе «Покрытие» вы найдете более подробную информацию о том, смог ли Google правильно сканировать и индексировать URL.
 В нашем случае это
В нашем случае это Отправлено и проиндексировано, что означает, что мы отправили URL-адрес через нашу XML-карту сайта, и впоследствии он был проиндексирован. - В разделе «Улучшения» Google сообщает, возникли ли какие-либо проблемы с удобством использования мобильных устройств, какая разметка схемы была обнаружена и действительна ли она. В нашем случае все выглядит хорошо и соответствует нашим ожиданиям.
- Функция «Проверить действующий URL-адрес» позволяет запускать интерактивный тест для этого URL-адреса. Эта функция полезна, если вы хотите проверить исправления или изменения.
Наконечник Pro
Помните, что информация, которую вы найдете в инструменте проверки URL-адресов, относится к тому времени, когда Google в последний раз индексировал или пытался проиндексировать ваш URL. Используйте функцию Test Live URL для проверки текущего статуса URL.
Чтобы перейти к приведенному выше экрану для получения собственного URL-адреса, выполните следующие действия:
- Войдите в консоль поиска Google.

- Слева выберите свойство URL-адреса, которое хотите проверить.
- В поле
Inspect any URL in «https://example.com/»вверху введите полный текст URL, который вы хотите проверить.
Теперь для каждого из описанных выше разделов давайте объясним, какую информацию вы найдете, что она означает и как вы можете использовать ее для повышения эффективности SEO!
1. Присутствие в Google
Начнем с «статуса присутствия» URL, как показано на скриншоте выше.Там вы можете встретить следующие статусы:
URL находится в Google
Этот статус сопровождается следующим пояснением:
“ Он может отображаться в результатах поиска Google (если не требуется действие вручную или запрос на удаление) со всеми соответствующими улучшениями. ”
Что это означает
Это статус, который вы увидите, если с вашим URL все в порядке.
И если вы не приняли меры вручную («штраф Google вручную») или не отправили запрос на удаление, этот URL может появиться в результатах поиска Google со всеми его улучшениями.
Однако это не означает, что ваш URL по чему-либо ранжируется. Это просто означает, что он был просканирован и проиндексирован без проблем и имеет право на ранжирование. Чтобы узнать, находится ли ваш URL в рейтинге, выполните следующие действия.
Требуется действие
В этом состоянии обычно никаких действий не требуется. Если URL-адрес не ранжируется: измените содержание, добавьте больше внутренних ссылок и получите обратные ссылки, чтобы повысить его эффективность.
Если инструмент проверки подтверждает, что ваш URL-адрес находится в Google, но вы обеспокоены тем, что он не работает для защиты кликов, я всегда выполняю визуальную проверку фрагмента с помощью базовой команды оператора сайта
site: https: // пример.com / pageдля конкретного URL иsite: https: //example.com/ $ keyword, где вы заменяете $ keyword своим основным ключевым словом для страницы.Довольно часто фрагмент не отображается должным образом, обрезается многоточием или Google выбирает другое содержание целевой страницы в ваше описание.
Изменяйте сниппеты, пока не будете уверены, что они обеспечат больше кликов.
URL есть в Google, но есть проблемы
Этот статус сопровождается следующим пояснением:
“ Он может отображаться в результатах поиска Google (если не требуется действие вручную или запрос на удаление) со всеми соответствующими улучшениями.Однако некоторые проблемы не позволяют использовать все улучшения. ”
Что это означает
Ваш URL просканирован и проиндексирован, но Google обнаружил проблемы с его улучшениями. Они могут отображаться нормально, частично или не отображаться вообще — это зависит от проблем с улучшениями.
Например, Google быстро выдает предупреждение об отсутствии рекомендуемых полей с помощью схемы JobPosting , и все же он прекрасно покажет улучшение.
Здесь, опять же, если вы не приняли меры вручную или не отправили запрос на удаление, этот URL может отображаться в результатах поиска Google (но не в рейтинге).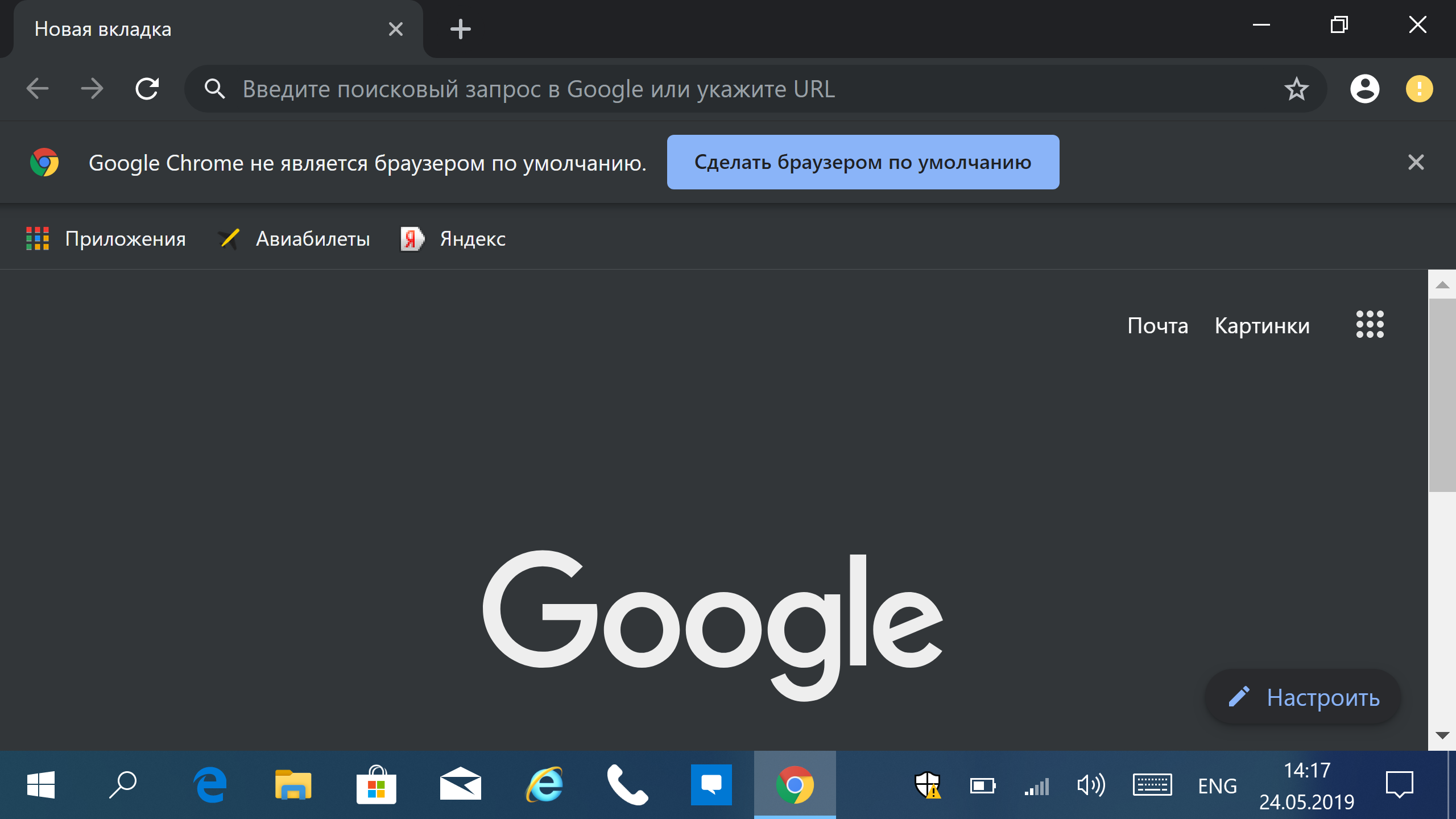
Требуется действие
Выясните, какие проблемы Google обнаружил при улучшении URL, и при необходимости исправьте их. Если это всего лишь предупреждения , которые на самом деле не влияют на видимость ваших улучшений, вы можете оставить их.
Если вам все же нужно что-то исправить, используйте впоследствии URL-адрес Test Live, чтобы проверить правильность исправлений.
URL не в Google
Этот статус сопровождается следующим пояснением:
« Этой страницы нет в индексе, но это не из-за ошибки.См. Подробности ниже, чтобы узнать, почему он не был проиндексирован. ”
Что это означает
Ваш URL был просканирован Google, но во время индексации он пришел к выводу, что, вероятно, вы не собирались индексировать его. Распространенные причины, по которым он мог бы так подумать: он был запрещен в вашем robots.txt, находился за HTTP auth или имел директиву noindex.
Устранение проблем до того, как они станут привлекательными
Найдите проблемы сканирования и индексирования сразу после публикации и устраните их еще до того, как Google обнаружит проблемы!
Суть в том, что этот URL не будет отображаться в результатах поиска Google.
Требуется действие
Предполагая, что вы хотите, чтобы этот URL был ранжирован, выясните, что мешает Google сканировать и индексировать его. Еще раз проверьте, что у Google есть неограниченный доступ, и убедитесь, что ничто не мешает им проиндексировать страницу. Затем используйте Test Live URL для проверки.
Если все в порядке, это может быть вопросом времени, когда Google повторно просканирует и проиндексирует URL. Мы обнаружили, что Google также использует статус . URL не находится в Google для ошибок 4xx и других проблем со сканированием.
URL не в Google: ошибки индексирования
Этот статус сопровождается следующим пояснением:
« Он не может отображаться в результатах поиска Google, пока не будет проиндексирован. ”
Что это означает
Google не смог просканировать и проиндексировать ваш URL из-за ошибок индексации. Например, если URL-адрес вернул код состояния 4xx или 5xx , он получит этот статус.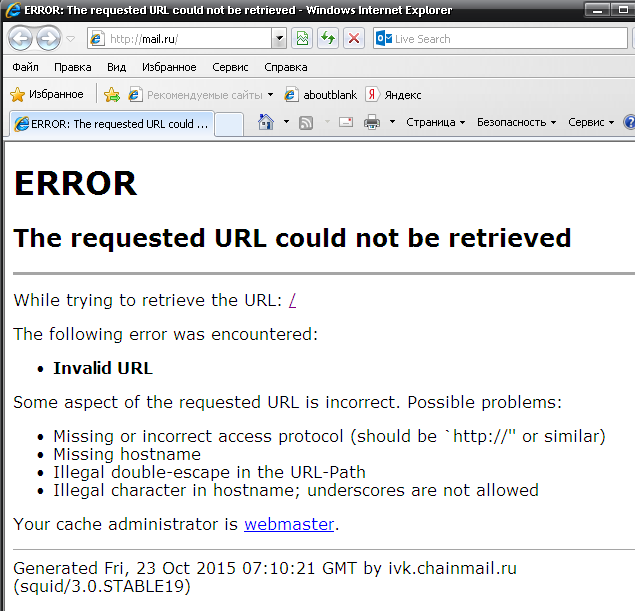 Этот URL не будет отображаться в результатах поиска Google.
Этот URL не будет отображаться в результатах поиска Google.
Наконечник Pro
URL, которые ранее можно было сканировать и индексировать, но теперь возвращают коды статуса 4xx , получают этот статус вместо . URL отсутствует в Google .
Требуется действие
Предполагая, что вы хотите, чтобы этот URL был ранжирован, выясните, что мешает Google сканировать и индексировать этот URL. Еще раз проверьте, что у Google есть неограниченный доступ, и убедитесь, что ничто не мешает им проиндексировать страницу. Затем используйте Test Live URL для проверки.
Подобно тому, как URL-адрес не находится в статусе Google , это может быть просто вопросом времени, когда Google повторно просканирует и повторно проиндексирует URL.
URL — альтернативная версия
Этот статус сопровождается следующим пояснением:
“ Это AMP-версия другого URL-адреса, которая может отображаться в результатах мобильного поиска.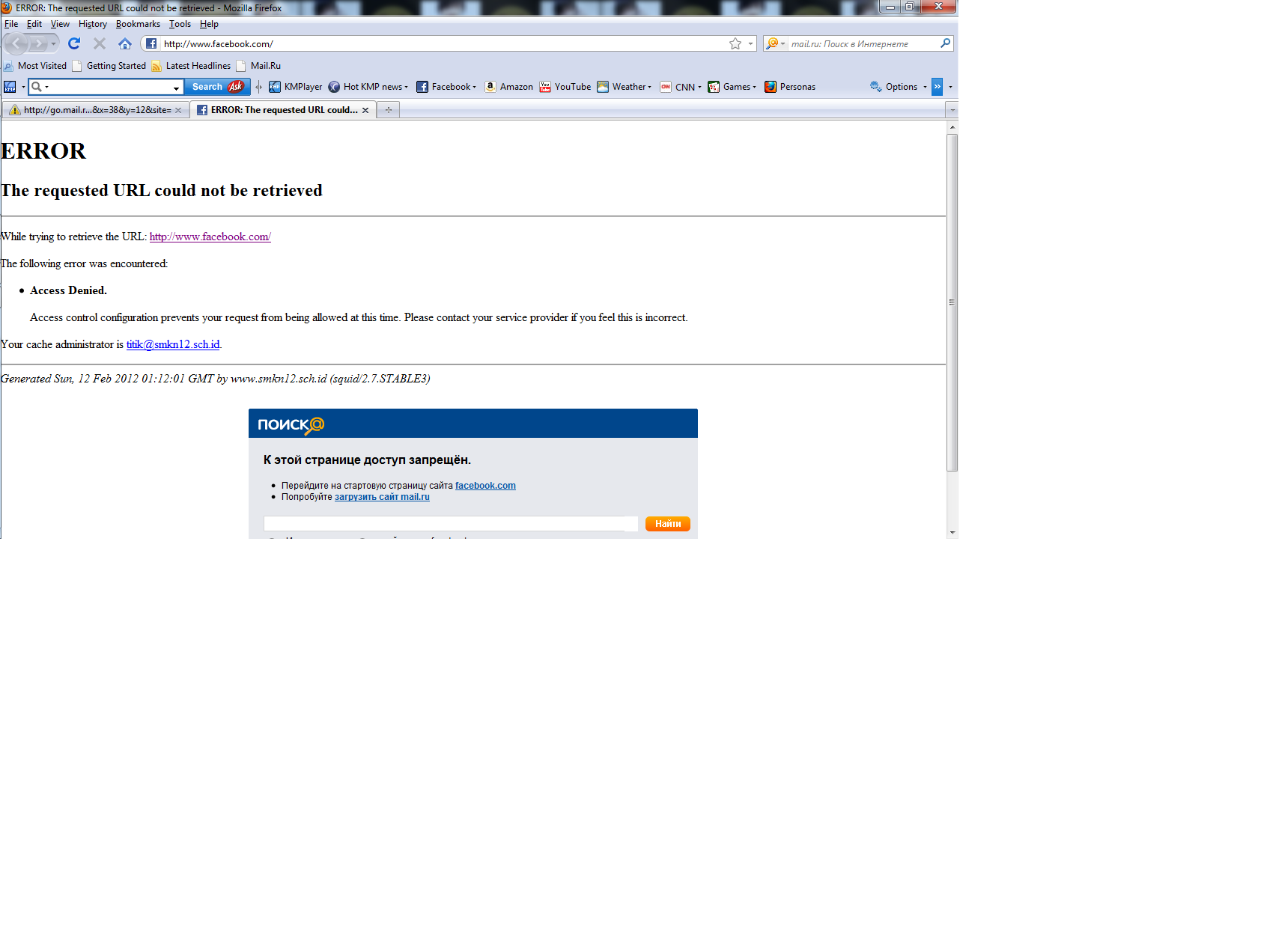 ”
”
Что это означает
Это означает, что введенный вами URL является либо версией AMP, либо альтернативной версией URL для мобильных / настольных компьютеров.Например, если ваш веб-сайт ориентирован на мобильные устройства и вы ввели URL-адрес рабочего стола, вы увидите именно этот статус. Альтернативная версия может отображаться в результатах поиска для мобильных устройств, а версия для настольных компьютеров — в результатах поиска для компьютеров.
Требуется действие
В этом состоянии никаких действий не требуется.
2. Просмотр просканированной страницы
Теперь давайте посмотрим на функцию Просмотр просканированной страницы в инструменте проверки URL:
При нажатии на Просмотр просканированной страницы открывается новая панель справа с тремя вкладками:
-
HTML -
Скриншот -
Подробнее
Вкладка: HTML
На вкладке HTML вы найдете обработанный HTML-код страницы.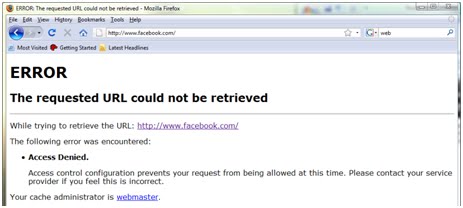
HTML может быть полезен, когда, например, вам нужно диагностировать, содержала ли страница определенный канонический URL-адрес или мета-робот noindex при последнем сканировании Google.
Наконечник Pro
Обратите внимание, что отображаемый HTML не обязательно совпадает с тем, что вы найдете с помощью оператора cache: . Это две разные системы.
: снимок экрана
На вкладке Снимок экрана всегда отображается сообщение Снимок экрана доступен только в режиме реального времени , за которым следует ссылка для проверки URL в реальном времени.Только после того, как вы протестируете URL-адрес в реальном времени, станет доступен снимок экрана.
ВкладкаВ связи с ростом популярности одностраничных приложений в индексе, ориентированном на мобильные устройства, оптимизаторам поисковых систем приходится все более внимательно относиться к отображаемому контенту.
Снимок экрана на просканированной странице вашего живого теста выглядит сломанным или другим? Проверьте вкладку
подробнеена наличие ошибок в файлах изображений, js или css.Иногда у вас действительно нет проблемы с предупреждением о недружестве мобильных устройств — у вас проблема с надежностью сервера.
: Дополнительная информация
На вкладке Дополнительная информация вы найдете дополнительную техническую информацию:
- Тип страницы : показывает тип содержимого проверяемого URL. Для страниц вы найдете здесь
text / html, а когда вы просматриваете PDF, этоapplication / pdf. - HTTP-ответ : показывает код состояния HTTP, возвращенный URL-адресом, и когда вы нажимаете
⟩, вы увидите полныезаголовки HTTP.Здесь вы, например, сможете обнаружить любой заголовок X-Robots-Tag, канонический и hreflang, реализованный через заголовок, а также рекомендации по кешированию.
- Ресурсы страницы : когда вы нажимаете
⟩, вы найдете список ресурсов страницы, которые были загружены, и тех, которые не загружались. Примеры ресурсов страницы: файлы JavaScript, файлы CSS и шрифты. - Консольные сообщения JavaScript : всегда будет отображаться
Недоступно в проиндексированной версии, так как вам нужно будет использоватьTest Live URL, чтобы получить информацию об этом.
Продолжайте учиться
Вкладка
Дополнительная информацияв инструменте проверки URL-адресов Google полезна для получения быстрого снимка определенных ресурсов на странице, которые заблокированы в txt-файле robots. Проверьте это, чтобы убедиться, что вы не блокируете какие-либо ресурсы, которые необходимы для загрузки страницы.Он также дает вам список ресурсов, которые не были загружены, однако он основан на времени, которое потребовалось для извлечения и загрузки этих ресурсов во время проверки, поэтому я всегда проверяю, какой ресурс загружен с помощью инструментов разработчика Chrome.
3. Запросить индексирование
Справа от Просмотр просканированной страницы вы найдете функцию Request Indexing , которая позволяет быстро проиндексировать URL (иногда даже в течение нескольких минут). Однако это не обязательно означает, что этот URL будет иметь ранг для любых запросов. Это просто означает, что URL-адрес появится для сайта : запросов и тому подобное.
В целом, это действительно уменьшает время, необходимое Google для фактического ранжирования страницы по запросам.
Google порекомендовал вам просто придерживаться передовых методов индексирования и продолжать использовать карты сайта XML для уведомления Google, когда у вас много новых или обновленных страниц.
Продолжайте читать об индексировании запросов
4. Покрытие
Первое, что вы увидите в разделе «Покрытие», — это статус «основного покрытия» URL-адреса, например, знакомые Отправлено и проиндексировано на снимке экрана ниже. Эти статусы также используются в отчете об индексном покрытии.
Эти статусы также используются в отчете об индексном покрытии.
Когда вы развертываете раздел «Покрытие», он показывает, как Google справлялся с тремя этапами, которые он прошел для этого URL:
-
Дискавери -
Ползать -
Индексирование
Дискавери
В разделе «Обнаружение» объясняется, как Google обнаружил URL-адрес, и перечислены следующие поля:
- Sitemaps: перечисляет отправленные XML-файлы Sitemap, в которые включен URL. Если URL-адрес не включен в XML-карту сайта, ваш файл robots.txt не указывает ваши XML-карты сайта, и / или вы не отправили соответствующую XML-карту сайта в Google Search Console, будет просто указано
N / A. - Ссылающаяся страница : перечисляет возможных кандидатов, через которые Google мог узнать об URL-адресе, но не более четырех показанных URL-адресов. Это может быть список страниц, которые не ссылаются на проверяемый вами URL.
 В этом случае отображается «прокси-страница», через которую Google узнал о вашем URL.
В этом случае отображается «прокси-страница», через которую Google узнал о вашем URL.
Кажется, что за (порядком) URL-адресов, которые там показаны, нет никакой логики.Вы ожидаете, что будут представлены наиболее релевантные и авторитетные URL, но это не обязательно так. Показанные здесь URL-адреса могут быть с вашего собственного сайта или других веб-сайтов или даже могут быть переадресацией.
Если URL-адрес неизвестен, будет указано Не обнаружено . Если по какой-то причине ссылающийся URL недоступен для Google Search Console, он дополнительно покажет: «URL может быть известен из других источников, о которых в настоящее время не сообщается». Мы видели, как это происходит, когда URL-адрес был обнаружен в сообщениях в социальных сетях, которые больше не доступны.
Ползать
В разделе «Сканирование» описывается, как обстоят дела у Google при последнем сканировании страницы. В нем перечислены следующие поля:
- Последнее сканирование : показывает дату и время последнего сканирования этого URL по вашему местному времени.
 Если URL еще не просканирован, будет отображаться
Если URL еще не просканирован, будет отображаться N / A. Просканировано как : показывает агент пользователя, который Google использовал при последнем сканировании URL. В большинстве случаев это будет
смартфон Googlebot, потому что Google переходит в мир, в котором индексирование с ориентацией на мобильные устройства является стандартом.Однако, если ваш сайт еще не перешел на сканирование с мобильных устройств, будет отображатьсяGooglebot для настольных ПК. Если URL еще не просканирован, будет отображатьсяN / A.- Сканирование разрешено? : показывает, разрешено ли Google сканировать URL. Возможные значения:
-
Да: Google разрешили сканировать его. -
Нет: заблокировано файлом robots.txt— Google не удалось просканировать URL из-за ограничений файла robots.txt. -
Н / Д: Google еще не просканировал URL-адрес, потому что он все еще находится в Обнаруженном — в настоящее время не проиндексированном статусе, или не будет сканировать его, потому что это несуществующий URL… например, тот, который возвращает HTTP-статус 404 .
-
- Получение страницы : описывает, смог ли Google получить страницу и почему. Если сканирование запрещено, Google не сможет получить страницу. Возможные значения:
-
Успешно— Google успешно получил страницу. -
Failed: Soft 404— Google считает страницу ошибочной 404. -
Ошибка: не найдено (404)— страница вернула в Google статус HTTP 404. -
Ошибка: аномалия сканирования— Google обнаружил аномалию сканирования, означающую, что возникли проблемы при загрузке страницы. Например, он мог вернуть код состояния HTTP 404. -
Ошибка: заблокировано файлом robots.txt.— Google не удалось получить этот URL, поскольку он был заблокирован роботами.текст. Этот статус возвращается для двух статусов отчета об индексировании:Заблокировано файлом robots.txt,и проиндексировано, но заблокировано файлом robots. txt.
txt. -
Ошибка: ошибка перенаправления— Google по какой-то причине не смог выполнить перенаправление. Это может быть цепочка перенаправления или цикл перенаправления. -
Н / Д— Google не смог определить или еще не определил, следует ли индексировать URL.
-
- Индексирование разрешено? : описывает, разрешено ли Google индексировать URL.Возможные значения:
-
Да— Google разрешено индексировать URL. Обратите внимание, что Google также покажет здесьДав тех случаях, когда Google уже проиндексировал URL-адрес до того, как он был заблокирован файлом robots.txt. -
№— Google не разрешено индексировать URL, например, потому что URL может быть помечен как noindex. -
Н / Д— например, когда Google отклонил URL-адрес и даже не проверит, разрешено ли его индексировать.Это значение отображается для статусаFailed: Soft 404page fetch.
-
Помощь при отладке проблем сканирования и индексирования
Сэкономьте время и позвольте ContentKing быстро показать вам, какие проблемы при сканировании и индексировании присутствуют.
Индексирование
В разделе «Индексирование» описывается канонический URL-адрес, который Google нашел для страницы, а также результат процесса индексирования. В нем перечислены следующие поля:
- Объявленный пользователем канонический : показывает, определили ли вы канонический URL для страницы, и если да, то какой.Возможные значения:
- URL-адрес, который вы определили как канонический.
-
Нет— вы не указали канонический URL. URL-адреса без определенного канонического URL-адреса часто имеют статус Дублировать без канонического, выбранного пользователем. -
Н / Д— в случаях, когда Google не может получить страницу. Например, вы найдете это значение, если URL имеет статусОбнаружен - в настоящее время не проиндексированилиПроанализирован - в настоящее время не проиндексирован.
- Канонический отобранный Google : показывает, какой канонический Google сочтет наиболее подходящим. Возможные значения:
-
Проверяемый URL— Google выбрал проверяемый URL в качестве канонического для этого URL. -
То же, что и объявленный пользователем канонический— когда вы видите это, канонический URL не ссылается на себя, а указывает на другой URL. Google принял указанный вами канонический URL. - Другой URL, который Google посчитал более подходящим, чем канонический, который вы определили сами.Когда это происходит, Google просто игнорирует ваш канонический и применяет тот, который определил сам.
-
Определяется только после индексации.— Google еще не проиндексировал страницу, поэтому еще не вынес вердикт. -
URL не может быть отображен, потому что его нет ни в одном из ваших ресурсов.— Google не может предоставить здесь информацию, потому что показанный URL отсутствует ни в одном из ваших подтвержденных ресурсов. Если вы хотите узнать канонический URL-адрес, который Google выбрал для вашего URL-адреса, запустите
Если вы хотите узнать канонический URL-адрес, который Google выбрал для вашего URL-адреса, запустите site:для своего собственного URL-адреса. -
Н / Д— для обнаруженного- в настоящее время не индексируется статус, например.
-
5. Улучшения
В разделе «Покрытие» вы найдете раздел «Улучшения»:
Здесь Google сообщает, возникали ли какие-либо проблемы, связанные с AMP, удобством использования мобильных устройств и реализацией вашей схемы, а также о необходимости внесения улучшений.
Если URL еще не проиндексирован, вы увидите сообщение «Только проиндексированные URL могут иметь улучшения».После того, как URL будет проиндексирован Google, он автоматически обновится в соответствии с их результатами.
Удобство использования мобильных устройств
На скриншоте выше указано, что страница оптимизирована для мобильных устройств , что означает, что все выглядит хорошо, и беспокоиться не о чем.
Если у Google действительно возникнут проблемы с удобством использования мобильных устройств, они будут перечислены здесь. Остальные статусы:
-
Страница не оптимизирована для мобильных устройств: Google обнаружил проблемы, которые необходимо решить, чтобы посетители могли удобнее работать с мобильными устройствами. -
Нет данных: Google не удалось получить страницу, или это было так, но у него были проблемы при проверке удобства для мобильных устройств. Лучше всего повторить попытку позже.
Примеры проблем, которые может отметить Google:
- Текст слишком мелкий для чтения
- Интерактивные элементы расположены слишком близко друг к другу
Исходя из опыта, мы часто видим ложные срабатывания по проблемам с удобством использования мобильных устройств. Поэтому мы всегда указываем, что проблема исправлена, и запрашиваем подтверждение.В большинстве случаев проблемы исчезают.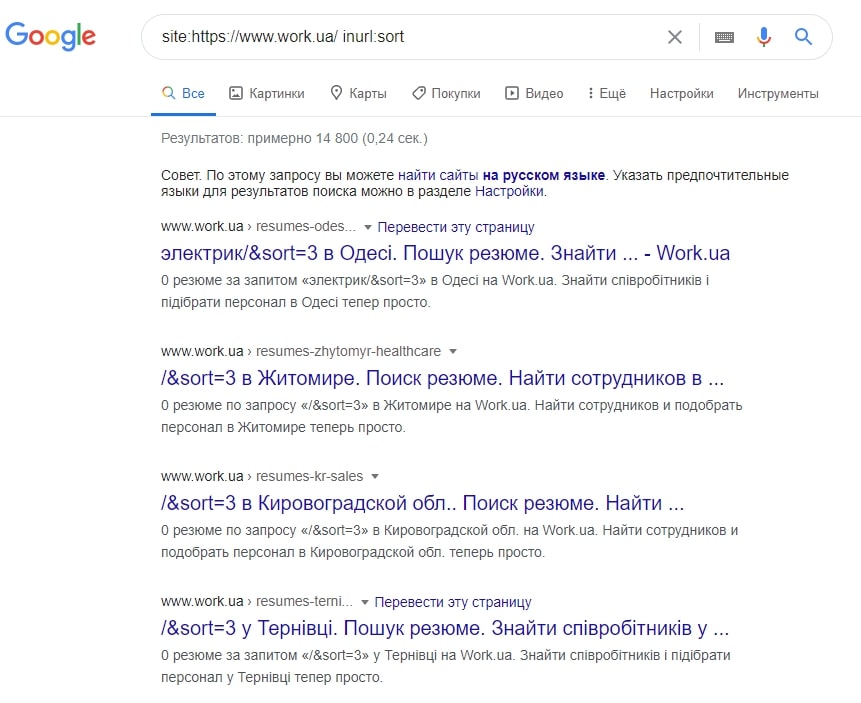 Возможно, некоторые из ваших ресурсов (файлы JavaScript или CSS) были временно недоступны, что привело к некорректному отображению страницы.
Возможно, некоторые из ваших ресурсов (файлы JavaScript или CSS) были временно недоступны, что привело к некорректному отображению страницы.
Наконечник Pro
Несмотря на то, что Core Web Vitals отнесены к категории Enhancements на боковой панели, они не отображаются (пока) на уровне URL. Следовательно, вы не найдете эти отчеты при использовании инструмента проверки URL.
Схема
Если Google еще не поддерживает реализованные вами типы схем или не может их найти, они вернут «URL без улучшений.”
Если они найдут и поддержат вашу внедренную схему, они сообщат, есть ли что-то, что вы можете и / или должны улучшить.
Общие улучшения, которые вы увидите:
- Панировочные сухари
- Событие
- Страница часто задаваемых вопросов
- Объявления о вакансиях
- Логотипы
- Товар
- Рецепт
- Отрывки из отзыва
Если вы признаете этот отзыв, это не совпадение, поскольку Google предоставляет здесь тот же отзыв, что и в своем тесте Rich Results.
Давайте посмотрим на пример:
В приведенном выше примере показано предупреждение для реализации схемы объявлений о вакансиях - вот почему URL-адрес относится к категории URL-адрес в Google, но имеет проблемы. После нажатия ⟩ вы обнаружите, что Google рекомендует добавить поле с указанием заработной платы, которое на странице отсутствует.
Если Google не делает это поле обязательным, вам не нужно , чтобы добавить это поле в вашу реализацию схемы.
LinkedInКристал Ортис, внештатный специалист по цифровому маркетингуИнструмент проверки GSC настолько полезен, что вы можете обратиться к нему в любое время, независимо от размера сайта, над которым вы работаете. Это буквально план Google, который поможет вам стать лучше.
Я всегда использую его для новых запусков и для отслеживания изменений, обновлений или проблем по мере их появления. Например, во время запуска сайта важно выполнить быструю проверку, например отправить карту сайта, выполнить тройную проверку канонических значений или сделать снимок экрана исходного кода с ошибкой разметки схемы.
Это упрощает работу с вашей командой или разработчиком, чтобы точно определить, какая именно ошибка возникает и как ее быстро исправить.
6. Проверить действующий URL
После того, как вы опубликовали исправления или внесли изменения, вы хотите проверить их правильность.
Инструмент проверки URL показывает, какая информация о вашем URL есть в файле Google , но она, скорее всего, устарела, особенно если вы только что внесли изменения.Вот где появляется функция Test Live URL ; он позволяет вам запустить живое тестирование URL-адреса, чтобы узнать, что Google думает о текущем состоянии URL-адреса .
Прежде чем углубиться в функцию Test Live URL , вот что вам следует знать, чтобы правильно интерпретировать ее результаты.
Живой тест…
- Не учитывает ручные действия и запросы на удаление.

- Не проверяет наличие URL-адреса в ваших файлах Sitemap или наличие ссылающихся страниц.
- будет показывать разные статусы для «Присутствие в Google» и «Покрытие», чем вы привыкли, потому что Google не выполняет весь процесс индексации в реальном времени.
Давайте начнем без лишних слов!
В правой части экрана вы найдете Test Live URL button:
Нажмите кнопку Test Live URL , чтобы узнать, каков новый вердикт Google. Выскакивает окошко с экраном загрузки. Примерно через минуту вы увидите результаты теста в реальном времени, начиная со статуса «Присутствие в Google».
Наконечник Pro
Обратите внимание, что при отправке URL-адресов перенаправления в живую проверку вы обнаружите результаты для цели перенаправления, а не для источника перенаправления.
Доступно для Google
Эти статусы присутствия немного отличаются от того, что мы видели в разделе «Статусы присутствия URL» выше. Например, статусы «URL-адрес находится в Google» и «URL-адрес находится в Google, но есть проблемы» здесь не используются, потому что проверка действующего URL-адреса проверяет, может ли Google просканировать и проиндексировать URL-адрес, который вы Тестируем.
Например, статусы «URL-адрес находится в Google» и «URL-адрес находится в Google, но есть проблемы» здесь не используются, потому что проверка действующего URL-адреса проверяет, может ли Google просканировать и проиндексировать URL-адрес, который вы Тестируем.
Возможные статусы, которые вы увидите:
URL доступен для Google
Этот статус сопровождается следующим пояснением:
“ Если он будет проиндексирован и выбран как канонический, он может появиться в результатах поиска Google со всеми соответствующими улучшениями. ”
Что это значит
Google может сканировать URL-адрес, и, если он считается каноническим, он может отображаться в поиске Google со всеми соответствующими улучшениями.
Помните, что Google не принимает во внимание ручные действия и запросы на удаление.
Требуется действие
В этом состоянии обычно никаких действий не требуется.
Если вы обнаружите, что URL-адрес не ранжируется: измените содержание, добавьте больше внутренних ссылок и получите обратные ссылки, чтобы повысить его эффективность.![]()
URL доступен для Google, но есть проблемы
Этот статус сопровождается следующим пояснением:
“ Если он будет проиндексирован и выбран как канонический, он может появиться в результатах поиска Google.Однако некоторые проблемы не позволяют использовать все улучшения. ”
Что это значит
Google может сканировать URL-адрес, и, если он считается каноническим, он может появиться в поиске Google. Его улучшения могут появиться только частично или не появиться вовсе.
Требуется действие
Выясните, какие проблемы Google обнаружил при улучшении URL, и при необходимости исправьте их. Если это просто предупреждения, которые на самом деле не влияют на видимость ваших улучшений, оставьте их.Просто убедитесь, что вам нравится, как Google отображает ваш URL.
Если вам все же нужно что-то исправить, снова используйте живой тест, чтобы убедиться, что ваши исправления были правильными.
URL недоступен для Google
Этот статус сопровождается следующим кратким объяснением:
« Не может быть проиндексирован.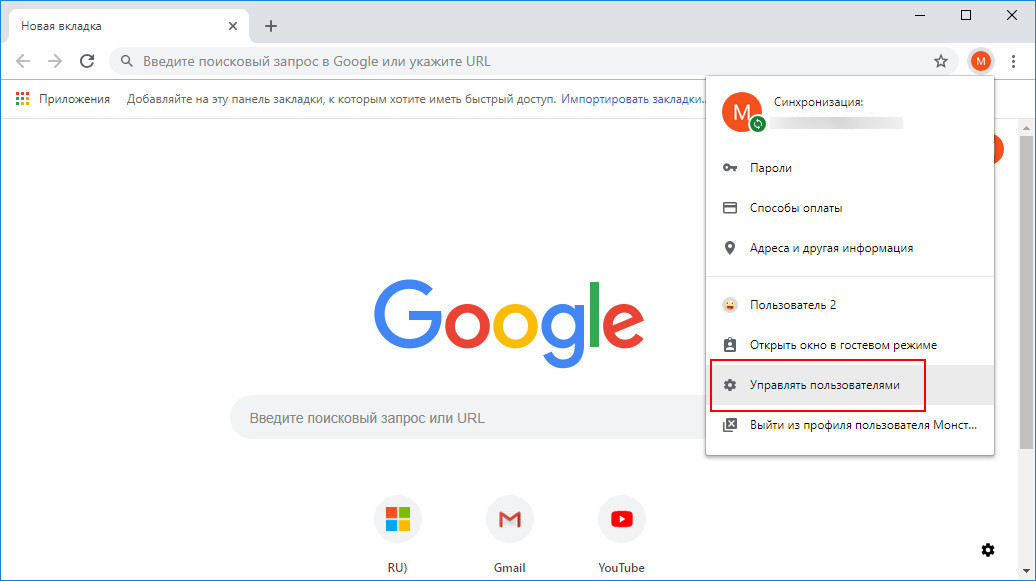 ”
”
Что это значит
Google не может просканировать URL, а это значит, что они не смогут его проиндексировать. Часто это происходит, когда Google не может получить доступ к URL, потому что он заблокирован роботами.txt, он стоит за HTTP-аутентификацией или возвращает код статуса 4xx или 5xx.
Требуется действие
Предполагая, что вы хотите, чтобы этот URL был ранжирован, выясните, что мешает Google сканировать и индексировать его. Информация на странице Покрытие будет здесь полезной. Устраните все проблемы и дважды проверьте, что ничто не мешает Google сканировать и индексировать страницу.
Затем повторите тест в реальном времени, чтобы проверить, решена ли проблема.
URL - альтернативная версия
Это присутствие точно такое же, как и то, что мы описали в URL-адресе в разделе альтернативной версии.
Посмотреть протестированную страницу
Теперь давайте посмотрим на информацию о просмотре протестированной страницы, к которой вы можете получить доступ, нажав на Просмотреть протестированную страницу в пределах присутствия в Google .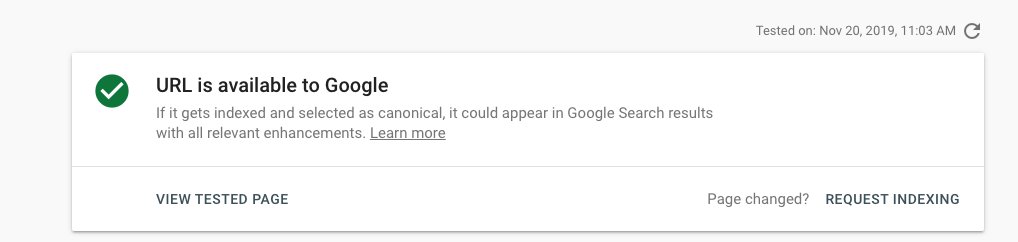
Как и в разделе Просмотр просканированной страницы, в этом разделе есть три вкладки:
-
HTML -
Скриншот -
Подробнее
- Tab HTML: показывает обработанный HTML-код для URL, который вы тестируете вживую.
- Снимок экрана вкладки : показывает снимок экрана страницы. Не паникуйте, если вы видите здесь только верхнюю часть страницы. Рендеринг просто останавливается через X секунд.
- Вкладка Дополнительная информация: похожа на функцию
Просмотр просканированной страницы, показывает тип страницы, HTTP-ответ, а также наличие проблем с загрузкой ресурсов страницы и сообщений консоли JavaScript. Если консольные сообщения JavaScript не отображаются, этот раздел неактивен.
Для диагностики проблем рендеринга:
- На новой вкладке нажмите CTRL + SHIFT + C (или на Mac CMD + OPTION + I), чтобы
Проверить элемент.- В инструментах разработчика щелкните правой кнопкой мыши открывающий тег и выберите
Изменить как HTML.- Выбрать все и удалить.
- Вернитесь в Search Console и нажмите значок
Копироватьподпросканированной страницей>HTML.- Вернитесь на вкладку и вставьте это в уже пустое поле HTML.
- Наслаждайтесь (вроде) просмотром того, что удалось / не удалось обработать Google.
Наличие
Менее Доступный для Google , вы найдете раздел Доступность , который можно расширить аналогично разделу Покрытие , который мы рассмотрели ранее.
Доступность показывает меньше статусов, чем Покрытие , потому что живой тест не принимает во внимание карты сайта XML и то, проиндексированы ли страницы или нет.
Возможные значения:
-
URL можно проиндексировать -
Заблокировано файлом robots. txt
txt -
Исключено тегом noindex -
Ошибка перенаправления -
Мягкая 404 -
Не найдено (404)
Раздел «Доступность» разделен на три подраздела:
- Discovery - это не охвачено живым тестом, потому что вы тестируете URL изолированно.Поэтому всегда будет отображаться сообщение «Не проверено в реальных тестах».
- Сканирование - охватывает те же поля, что и описанные ранее в разделе «Покрытие».
- Индексирование - показывает
объявленный пользователем канонический, новыбранный Google каноническийвсегда будетопределяться только после индексации, потому что URL-адрес должен пройти процесс полной индексации и канонизации, что не может быть сделано, когда вы тестируете URL-адреса изолированно.Например, процесс канонизации также учитывает входящие внутренние и внешние ссылки, канонические URL-адреса с других страниц и сигналы карты сайта XML.
Улучшения
Тип информации, которую Google сообщает в разделе «Усовершенствования» при тестировании живых URL-адресов, совпадает с тем, что мы описали в предыдущей главе. Единственная разница с живым URL-тестом состоит в том, что вы получаете отзывы о текущей версии URL.
🤔 Почему мой URL-адрес не ранжируется, хотя инструмент проверки URL-адресов сообщает «URL-адрес в Google»?
Тот факт, что ваш URL проиндексирован _ _ Google, не обязательно означает, что он имеет _ранжирование .Для ранжирования URL часто требуется нечто большее, чем просто факт, что Google смог проиндексировать этот URL.
Назовем несколько факторов: страница должна иметь высококачественное содержание, удовлетворяющее намерения пользователя. Ему нужны внутренние ссылки, и ему нужны ссылки с других сайтов.
🧾 Почему инструмент проверки URL показывает старое состояние моего URL?
Google еще не придумал для повторного сканирования и переиндексации вашего URL.![]() Чтобы ускорить этот процесс, вы можете сделать следующее:
Чтобы ускорить этот процесс, вы можете сделать следующее:
- Убедитесь, что URL-адрес включен в вашу карту сайта XML.
- Добавьте дополнительные внутренние ссылки к URL с авторитетных страниц вашего сайта.
- Получите ссылки с других веб-сайтов на URL.
- Включите свой URL в сообщение в Google Мой бизнес.
🧐 Учитывает ли инструмент проверки URL ручные действия?
Нет, это не так. Так что имейте это в виду при диагностике проблем с индексированием и ранжированием. В случае сомнений обязательно проверьте раздел "Действия вручную" в Google Search Console, чтобы еще раз убедиться, что там ничего не отображается.
Кроме того, инструмент проверки URL не принимает во внимание запросы на удаление.
Продолжайте узнавать об инструменте проверки URL-адресов
Как разместить свой веб-сайт в Google (и почему это важно)
Итак, вы создали замечательный сайт. Вы собрали очень ценный контент, повторили дизайн и собрали массу отзывов. Теперь вы, наконец, чувствуете, что готовы поделиться этим с миром.
Теперь вы, наконец, чувствуете, что готовы поделиться этим с миром.
И как только вы опубликуете свой новый сайт для всеобщего обозрения, весь ваш контент сразу же начнет отображаться в Google, верно?
Ну, может быть.Требуется немного больше, чем просто нажать кнопку публикации. Чтобы ваш сайт появился в результатах поиска, Google необходимо "сканировать" и "индексировать" ваше содержание. Это происходит автоматически в течение нескольких дней или недель, но если вы являетесь владельцем сайта, вы можете вручную отправить свой сайт в Google и ускорить этот процесс.
Есть два способа сделать это . Но сначала давайте кратко рассмотрим, как Google сканирует и индексирует контент вашего сайта.
Как Google находит ваш контент
Google, по его собственным словам, использует огромный набор компьютеров для сканирования миллиардов страниц в сети.Этот сканер, называемый роботом Google, по сути, начинает со списка URL-адресов веб-страниц, созданных в результате предыдущих сканирований, а затем дополняет эти страницы данными карты сайта, предоставленными в Google Search Console.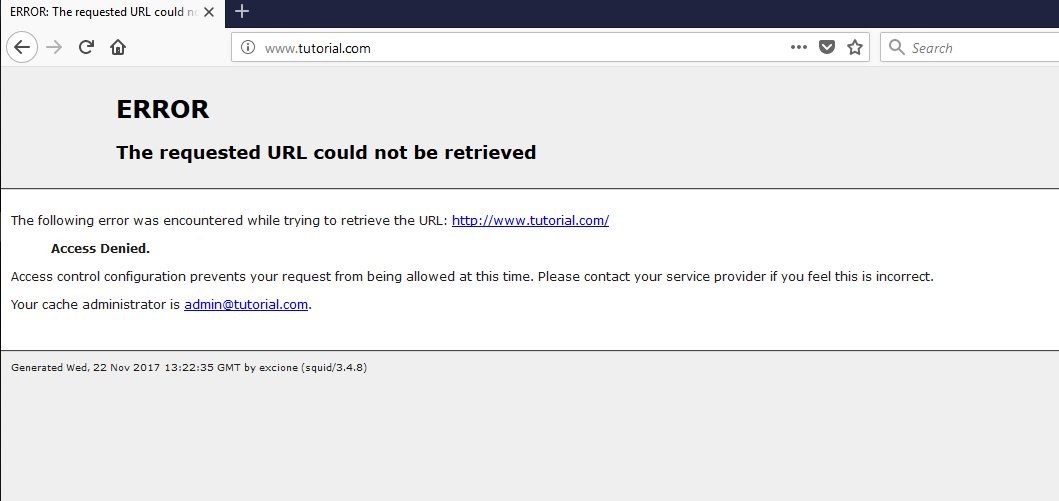 В процессе сканирования робот Google, также известный как «паук», ищет новые сайты, обновления существующих страниц и любые неработающие ссылки.
В процессе сканирования робот Google, также известный как «паук», ищет новые сайты, обновления существующих страниц и любые неработающие ссылки.
Если в вашей карте сайта есть новые страницы, Google обнаружит их и просканирует контент, а затем потенциально внесет эту страницу в результаты поиска на основе оценки более 200 критериев.
После завершения процесса сканирования все результаты вводятся в индекс Google, и любые новые сайты или обновленное содержание будут перечислены соответственно. Во время обработки результатов Google просматривает информацию на вашей странице, такую как теги заголовка, метаописание, альтернативные теги и многое другое. Если у вас есть динамическое содержимое на странице, робот Google может не прочитать его и будет сканировать версию по умолчанию - рекомендуется, чтобы ваша версия по умолчанию была оптимизирована для поиска.
В результате сканирования Google вам, возможно, никогда не понадобится отправлять свой веб-сайт, поскольку он будет обнаружен автоматически. Обратной стороной этого подхода всегда было то, что он зависел от временных рамок Google для сканирования и индексации содержания вашего сайта, что может происходить не так быстро, как хотелось бы.
Обратной стороной этого подхода всегда было то, что он зависел от временных рамок Google для сканирования и индексации содержания вашего сайта, что может происходить не так быстро, как хотелось бы.
Хотите проверить, присутствует ли конкретный сайт в Google? Просто начните поиск с "Site: Sitename.com. ". Например, вот что отображается в Google для HubSpot.com:
Если для сайта контент еще не проиндексирован, Google сообщит вам, что ваш поиск не дал результатов.
Если контент не найден, вашим следующим шагом должно быть создание карты сайта, которую можно отправить в Google.
Если вам нужна дополнительная информация о том, как создать карту сайта, прочтите этот пост.
(Клиенты HubSpot: ваша карта сайта создается и поддерживается автоматически. Просто перейдите на yourdomain.com/sitemap.xml, чтобы увидеть ее.)
Сколько времени нужно Google, чтобы индексировать контент?
Мой бывший коллега Кейси Генри задумался над этим вопросом и провел тест, чтобы узнать, сколько времени заняло Yahoo! и Google для сканирования и индексации контента.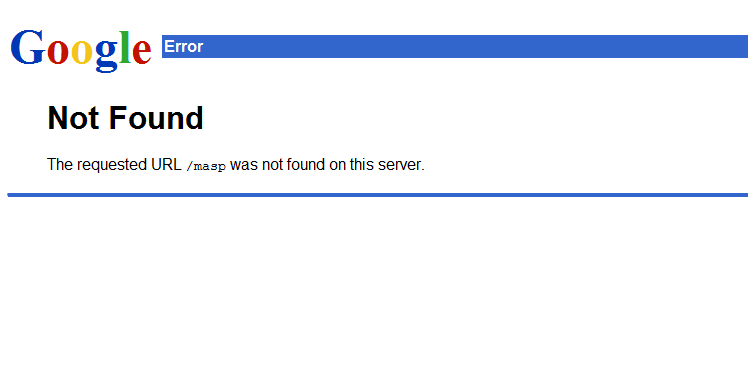 Результаты? Что ж, они были потрясающими.
Результаты? Что ж, они были потрясающими.
При публикации контента без отправки обновленной карты сайта вручную Генри обнаружил, что сканирование Google заняло 1375 минут, а Yahoo - 1773 минуты. Чтобы представить эти цифры в перспективе, это примерно полный день только на сканирование вашего контента.
Источник: млн унций
С другой стороны, если вы запускаете новый веб-сайт или добавляете несколько новых страниц в существующий домен, возможно, стоит отправить обновленную карту сайта.Согласно тому же исследованию, Генри обнаружил, что после отправки обновленной карты сайта среднее время, затрачиваемое ботом на посещение страницы, составляло 14 минут по сравнению с 245 минутами Yahoo !. Другими словами, ваша новая страница может начать генерировать органический трафик и конверсии в тот же день.
Источник: млн унций
Как мне разместить мой сайт в Google?
Чтобы отправить свой веб-сайт в Google, вы можете либо добавить обновленную карту сайта в свою учетную запись Google, либо отправить запрос на индексирование для нужного URL-адреса через Fetch as Google.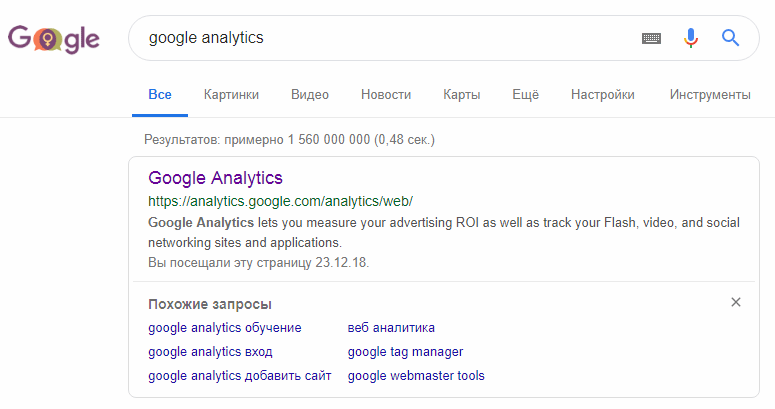 Оба процесса требуют от владельцев сайтов регистрации в Google Search Console.
Оба процесса требуют от владельцев сайтов регистрации в Google Search Console.
Вот особенности каждого варианта:
Если у вас новый сайт ...
Если вы запускаете веб-сайт впервые, вам необходимо сначала подтвердить, что вы являетесь его владельцем в консоли поиска Google. Затем отправьте его здесь - выберите вариант «отправить карту сайта», когда вы попадете на эту страницу.
Если у вас уже есть сайт и вы открываете новые страницы ...
Если веб-домен уже запущен, вы все равно можете отправлять новые страницы в Google для их индексации и ранжирования соответственно.Раньше любой мог сделать это со страницей, которую он хотел просканировать, независимо от того, принадлежал он этой странице или нет. Теперь, как и при запуске нового веб-сайта, вы должны быть владельцем URL-адреса, чтобы попросить Google повторно сканировать его.
Если у вас есть веб-страница, которую вы хотите, чтобы Google повторно сканировал, вы можете сделать несколько разных действий:
Отправить обновленный файл Sitemap
Во-первых, вы можете отправить обновленную карту сайта, чтобы она как можно быстрее попала в список. Чтобы отправить обновленную карту сайта, войдите в Google Search Console и выберите «Добавить свойство.«
Чтобы отправить обновленную карту сайта, войдите в Google Search Console и выберите «Добавить свойство.«
Оказавшись там, вы можете отправить обновленную карту сайта для Google, чтобы он как можно скорее начал ее сканирование.
Получить как Google
Fetch as Google позволяет вам просматривать веб-страницы на вашем сайте так, как их видит Google. Как владелец сайта, вы также можете использовать этот инструмент для переиндексации отдельных URL-адресов после их получения. Для этого войдите в Google Search Console и выберите свойство, которое вы в настоящее время указываете в Google.
На левой боковой панели выберите Сканировать> Просмотреть как Google, как показано ниже:
Откроется таблица, в которой вы можете ввести URL-путь после вашего доменного имени и "Получить" эту конкретную веб-страницу на своем веб-сайте.Посмотрите, как это выглядит ниже:
Как вы можете видеть выше, два образца запроса Fetch перечислены под панелью Fetch. Статус этих выборок - «Частичный», но как только эти выборки будут завершены, Google оценит их право на повторную индексацию. Если полученный URL соответствует требованиям, вы увидите вариант «Запросить индексирование» в месте красного поля на скриншоте выше. Выберите этот параметр, и Google начнет процесс повторного сканирования и индексации этой веб-страницы.
Статус этих выборок - «Частичный», но как только эти выборки будут завершены, Google оценит их право на повторную индексацию. Если полученный URL соответствует требованиям, вы увидите вариант «Запросить индексирование» в месте красного поля на скриншоте выше. Выберите этот параметр, и Google начнет процесс повторного сканирования и индексации этой веб-страницы.
Как было сказано ранее в этой статье, выполнение запросов на индексирование может занять от одного дня до пары недель. Итак, периодически проверяйте таблицу "Просмотреть как Google", чтобы видеть статус ваших активных запросов на индексирование.
Исходя из приведенных выше инструкций, вам может быть интересно, нужно ли вам отправлять обновленную карту сайта или запрос на индексирование каждый раз, когда публикует новую страницу. Если вы обновляете критически важный контент, который вы хотите, чтобы Google быстро распознал, вы, безусловно, сможете это сделать.Но имейте в виду, что Google также повторно сканирует страницы самостоятельно, и можно позволить этому процессу работать в фоновом режиме, поскольку вы регулярно создаете и обновляете свой контент.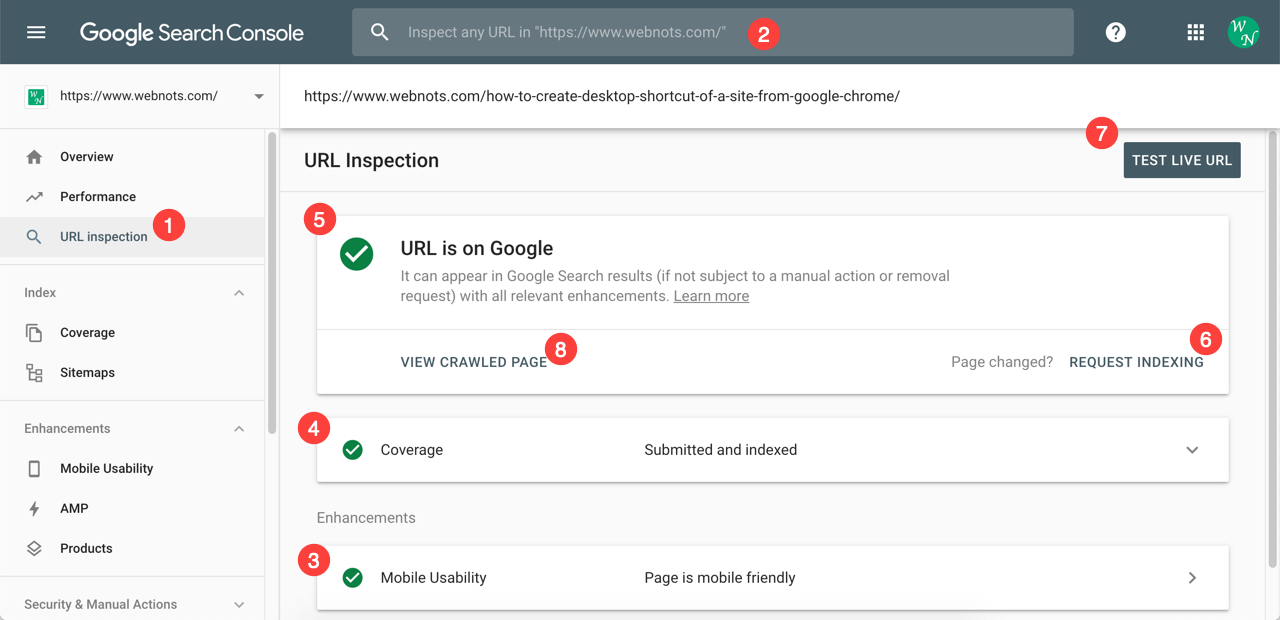
Начало работы с API: понимание URL-адреса запроса API
Время чтения: 3 минутыИнтерфейсы прикладного программирования (API) повсюду. Они стали важными строительными блоками для современного программного обеспечения и используются любой организацией, имеющей цифровое присутствие. Это означает, что любой, кто сегодня пользуется Интернетом, сталкивается с API.
Когда вы совершаете покупки в Интернете и добавляете вещи в свою цифровую корзину, за кулисами происходит много всего: клиентские системы общаются с серверными системами через API, проверяют наличие запасов, показывают доступность, оценивают время доставки и т. Д. —Все время, пока вы просматриваете приложение. Людям, не занимающимся программированием, это может показаться очень техническим, поэтому этот пост в блоге предназначен для упрощения работы новичка в API. Прочитав эту вводную часть, посмотрите видео «Введение в почтальон: отправка запроса», чтобы узнать больше о запросах API.
Но сначала, что такое API? API-интерфейсы по существу помогают двум системам программного обеспечения или приложений взаимодействовать друг с другом.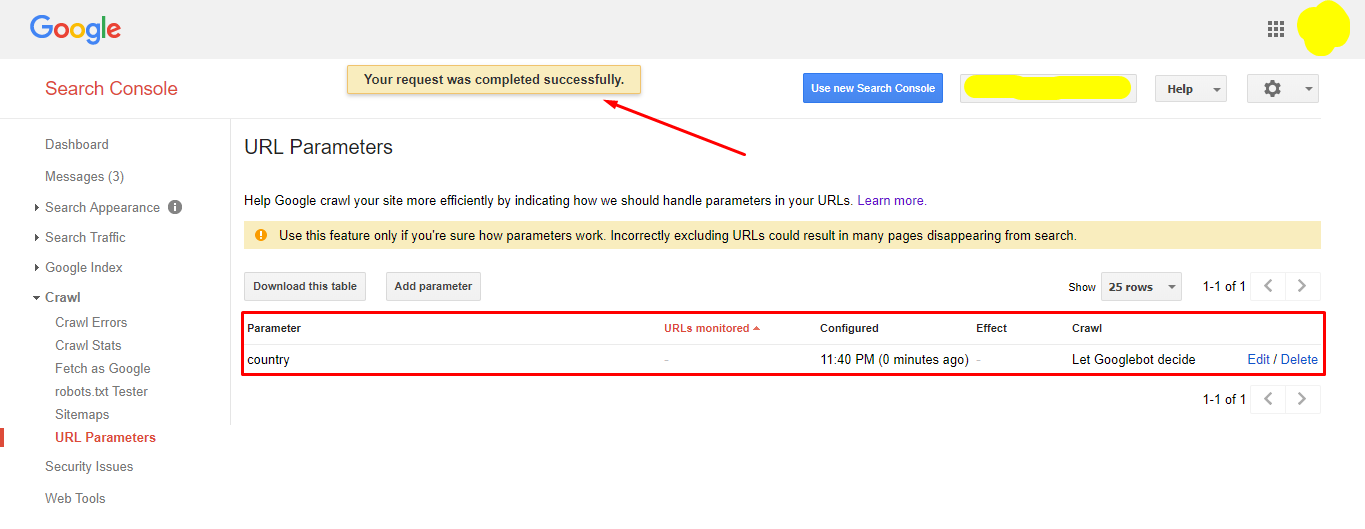 Одно приложение отправляет запрос и называется клиентом API, а другое приложение отправляет ответ. Это взаимодействие с запросами является основой API.
Одно приложение отправляет запрос и называется клиентом API, а другое приложение отправляет ответ. Это взаимодействие с запросами является основой API.
Есть много видов запросов, которые можно отправлять через Интернет. Вы можете получить некоторые данные с помощью запросов GET , добавить данные с помощью запросов POST , заменить данные запросами PUT или создать собственные типы запросов.Интересный факт: Postman обработал более 1 миллиардов запросов API. Здесь вы можете подробнее ознакомиться с методами запроса.
Пример URL-адреса запроса
Возьмем один пример URL-адреса запроса GET и поговорим о его различных частях. Этот пример поможет вам понять, что происходит, когда вы отправляете запрос.
Мы собираемся использовать URL-адрес запроса от одного из API-интерфейсов знакомого сервиса, который большинство из нас использует в повседневной жизни - Google Maps. API геокодирования Карт Google позволяет отправлять запрос с адресом и возвращает географические координаты адреса. Мы будем использовать этот API, чтобы получить координаты знаменитого моста Золотые Ворота возле офиса Почтальона в Сан-Франциско.
Мы будем использовать этот API, чтобы получить координаты знаменитого моста Золотые Ворота возле офиса Почтальона в Сан-Франциско.
Если мы используем API геокодирования Карт Google для получения координат соответствующего адреса (мост Золотые Ворота), URL-адрес будет выглядеть примерно так:
https://maps.googleapis.com/maps/api/geocode/json ? address = Golden + Gate + Bridge, + CA & key = YOUR_API_KEY
Теперь мы собираемся разбить пять компонентов этого URL-адреса
- Базовый URL-адрес (выделенный жирным шрифтом ниже) сообщает вашему браузеру или приложению расположение API. куда отправляется запрос.Это конечная точка, в которой запрос обрабатывается в соответствии с остальной частью строки в URL-адресе запроса:
https://maps.googleapis.com/maps/api/geocode/ json? Address = Golden + Gate + Мост, + CA & key = YOUR_API_KEY - Существует несколько форматов данных, которые можно использовать при отправке запросов.
 Важно отметить, что в запросе указывается формат данных, чтобы системы, взаимодействующие друг с другом, могли понять запрос. В этом примере JSON - это формат данных, в котором отправляется запрос:
Важно отметить, что в запросе указывается формат данных, чтобы системы, взаимодействующие друг с другом, могли понять запрос. В этом примере JSON - это формат данных, в котором отправляется запрос: https: // maps.googleapis.com/maps/api/geocode/ json ? address = Golden + Gate + Bridge, + CA & key = YOUR_API_KEY
- Чтобы получить координаты моста Golden Gate Bridge, нам нужно отправить
адрескак часть запрос. Этот адрес отправляется как запрос в запросе. Эти запрашиваемые элементы называются параметрами. Параметры указаны после?в URL. Если в качестве запроса отправляется более одного параметра, в запросе к ним добавляются значенияи:https: // maps.googleapis.com/maps/api/geocode/json ? Адрес = Golden + Gate + Bridge, + CA & key = YOUR_API_KEY
- В указанном выше URL-адресе передаются два параметра: адрес и ключ. Эти параметры также отправляются в виде пары "ключ-значение".
 Раздел URL-адреса, в котором указано, что адрес
Раздел URL-адреса, в котором указано, что адрес = Golden + Gate + Bridge, называется парой ключ-значение.адрес- это ключ, аGolden + Gate + Bridge- это парное значение. - В конце URL-адреса есть еще одна пара "ключ-значение":
ключ = YOUR_API_KEY.Это очень важный аспект этого URL-адреса запроса. Когда вы отправляете запрос на сервер (в данном случае это сервер API геокодирования Карт Google), сервер должен авторизовать этот запрос. Это делается путем проверкиYOUR_API_KEY. После авторизации сервер может поделиться ответом. Эти ключи можно получить на портале разработчика или на веб-сайте поставщика API. Опять же, вот ссылка на API геокодирования Карт Google.
Теперь, когда вы понимаете, что такое запрос API и что нужно искать в URL-адресе запроса, посмотрите видео «Введение в Postman: отправка запроса», которое в дальнейшем поможет вам создать запрос в Postman и начать работу с ним. API.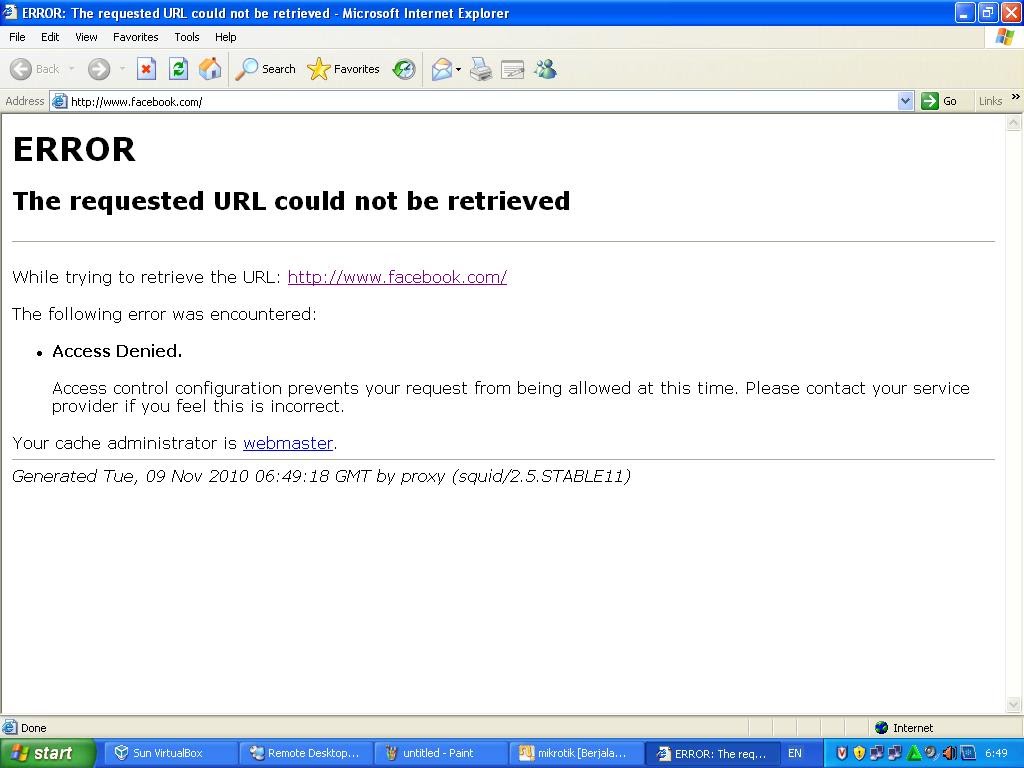
Что вы думаете по этой теме? Мы хотим услышать от вас, поэтому дайте нам знать в комментарии ниже.
Как создать и использовать ссылку для обзора Google
Использование ссылки для обзора Google для получения большего количества качественных онлайн-обзоров - один из наиболее эффективных способов повысить рейтинг вашей компании в поисковой системе Google.
Согласно статье справки Google, обзоры, наряду с вашими ответами на них, являются важным фактором в определении рейтинга вашей компании в локальном поиске.Помимо улучшения местных SEO-сигналов, постоянный поток свежих обзоров с высокими оценками в вашем списке в Google My Business (GMB) также принесет вам пользу:
- Повышение вашей онлайн-репутации для привлечения большего числа клиентов
- Обеспечение социального доказательства, необходимого для внушения доверия потребителей
Отзывы Google - важные маркетинговые активы для бизнеса. Согласно исследованию отзывов клиентов, на решения о покупке 90% потребителей влияют отзывы, и большинство (63%) используют обзоры Google еще до того, как посещают компанию.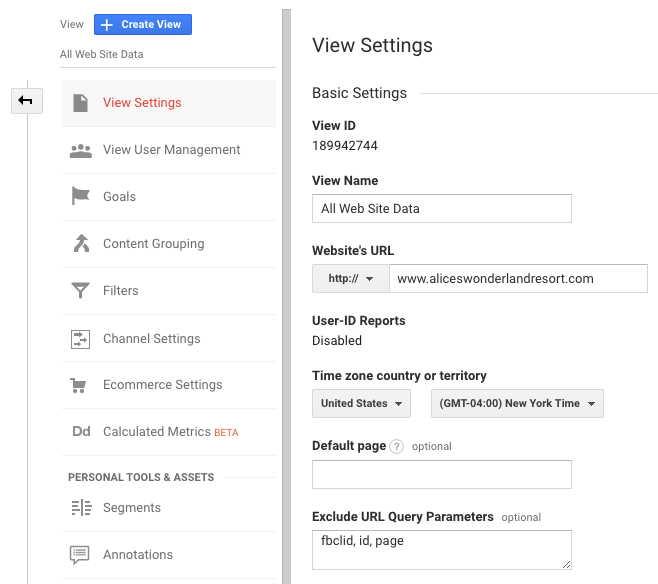
С помощью нескольких щелчков мышью в своей учетной записи GMB вы можете создать простую ссылку, которая может привлечь больше клиентов и повысить доходы.
Как создать ссылку для обзора Google
Есть три способа создать ссылку на отзыв в Google.
- Используйте инструмент Place ID
- Поиск ссылки вручную через поиск Google
- Следуйте новым методам «короткое имя» и «короткий URL» (рекомендация Google).
Обратите внимание, что ссылка на ваш отзыв в Google по-прежнему будет работать, если вы ранее нашли ее с помощью поиска или идентификатора места.
Google Review Link Method 1: Business Short Name
Вместо того, чтобы делиться случайным URL-адресом, Google позволяет вам создать «короткое имя» для вашего бренда, которое затем помещается в конец вашего персонализированного URL-адреса. Например, если у вас есть пекарня под названием «Cookies», вы можете указать «cookies» в качестве краткого названия вашей ссылки на обзор Google, которая будет выглядеть примерно так:
g.
page/cookies
Клиенты, вводящие этот адрес в браузере, перенаправляются на вашу страницу в GMB, где они могут легко оставить отзыв.
Эта функция доступна для большинства бизнес-категорий и интернет-магазинов. Обратите внимание, что для создания короткого названия вам необходимо иметь подтвержденную компанию в Google; вы можете прочитать руководство Google Verify My Business для получения инструкций.
Вы можете быстро настроить собственное короткое имя и URL, войдя в свою учетную запись GMB. Просто выполните следующие действия:
Шаг 1. Создайте короткое имя
Перейдите на вкладку «Информация» в меню и затем щелкните на опции «Добавить краткое имя профиля».Если у вас есть несколько местоположений в одной учетной записи, вы должны щелкнуть определенное местоположение, чтобы создать для него короткое имя.
Шаг 2. Укажите свое сокращенное имя
Введите короткое имя по вашему выбору. Google допускает длину короткого имени до 32 символов.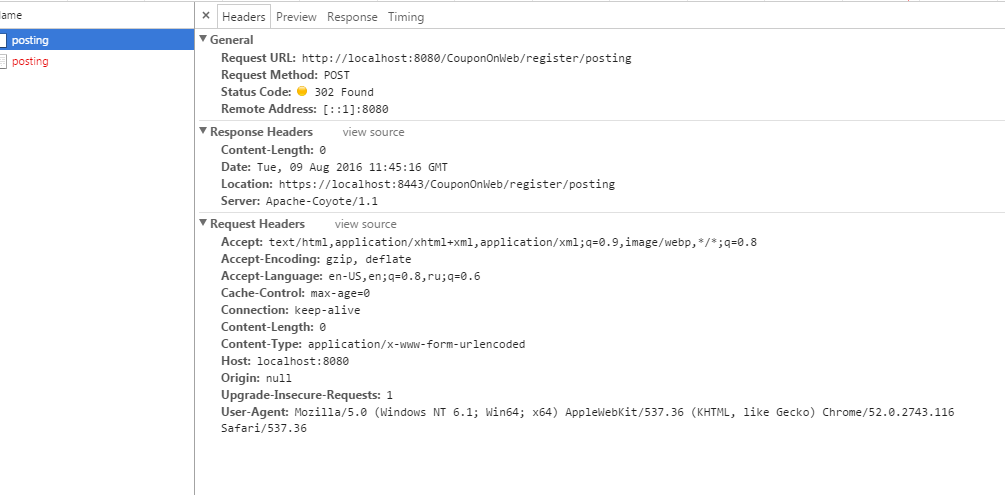 Вы получите сообщение об ошибке, если выбранное вами имя уже занято. Если у вас возникли проблемы с поиском альтернативы, попробуйте вместо этого найти уникальные способы сокращения имени или добавить больше терминов, таких как местоположение, чтобы сделать его более уникальным.
Вы получите сообщение об ошибке, если выбранное вами имя уже занято. Если у вас возникли проблемы с поиском альтернативы, попробуйте вместо этого найти уникальные способы сокращения имени или добавить больше терминов, таких как местоположение, чтобы сделать его более уникальным.
Шаг 3. Сохраните изменения и дождитесь утверждения
По завершении нажмите кнопку «Применить». Предлагаемое вами короткое имя будет иметь статус «Ожидает рассмотрения», пока оно не будет одобрено Google. Затем он появится в вашем профиле GMB.
Поделиться URL-адресом так же просто, как создать собственно короткое имя. Просто сделайте следующее:
- В своей учетной записи GMB щелкните раздел «Главная» в главном меню. Оттуда нажмите на раздел «Получить больше отзывов».
- Скопируйте URL-адрес, который появляется в этом разделе. Вы можете использовать эту ссылку Google для обзора нескольких объектов, чтобы клиентам было проще оставить отзыв.
Вы также можете создать короткое имя и URL-адрес через приложение GMB на своем мобильном устройстве.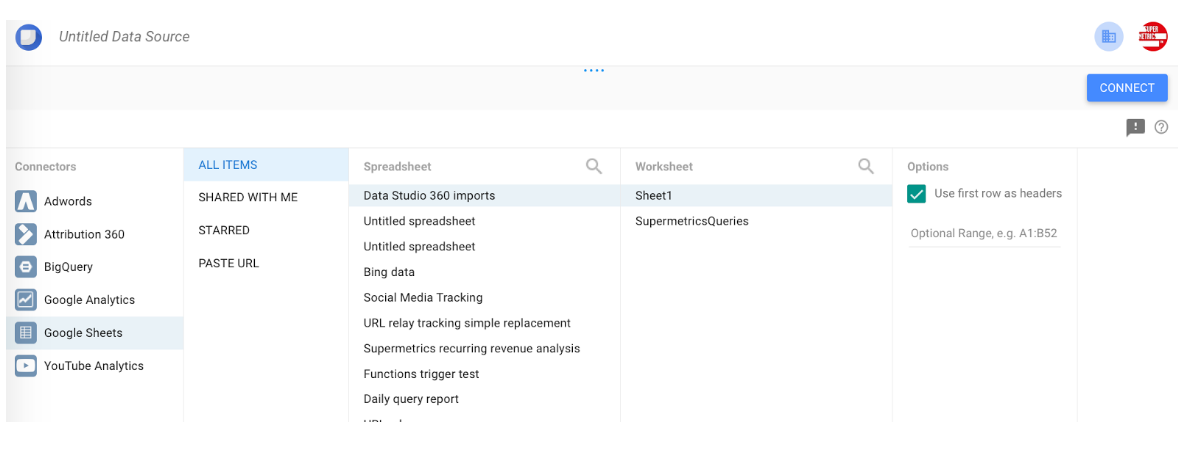 Для этого:
Для этого:
- Перейдите в раздел «Профиль» вашей учетной записи и нажмите на опцию «Добавить краткое имя профиля».
- Придумайте краткое название своей компании. Опять же, ограничение составляет 32 символа.
- По завершении нажмите «Сохранить».
Чтобы поделиться ссылкой на обзор через приложение:
- Найдите раздел «Клиенты» и нажмите «Отзывы».
- Нажмите значок «Поделиться» в правом верхнем углу экрана. После этого вы увидите URL с коротким названием.
- Скопируйте URL-адрес, который затем можно использовать, чтобы поделиться с клиентами.
Google Review Link Method 2: Place ID Finder
Этот удобный инструмент представлен на странице разработчика Карт Google. Все, что вам нужно сделать, это ввести название места в строке поиска.
На карте появится небольшое текстовое окно над компанией, в котором есть ряд цифр, букв и символов, составляющих PlaceID. Скопируйте этот PlaceID на URL-адрес ниже после строки «placeid =».
https://search.google.com/local/writereview?placeid=
Google Review Link Method 3: Google Search
Вы также можете просто выполнить поиск своего предприятия в Google. Когда вы найдете данные о своей компании, нажмите кнопку «Написать отзыв».
Когда появится окно обзора, скопируйте (довольно длинный) URL-адрес в адресную строку вверху экрана. Строка цифр, символов и букв по умолчанию не делает URL привлекательным, поэтому упростите ссылки, чтобы клиенты могли легко их запомнить. Используйте инструмент сокращения URL-адресов, такой как Bit.ly или собственный URL Shortener от Google, который упрощает публикацию его в социальных сетях, по электронной почте или даже в квитанциях.
Как эффективно использовать ссылку для обзора Google
Наличие ссылки Google для обзора помогает людям найти или запомнить ваш бренд, но как вы можете эффективно использовать эту ссылку, чтобы получить больше отзывов для клиентов?
Отправить электронное письмо
Исследования показывают, что до 70% отзывов приходят из писем, отправленных после покупки. Создание визуально привлекательного сообщения со ссылкой на ваш отзыв в Google может легко убедить клиентов предоставить существенную обратную связь, необходимую для привлечения большего числа клиентов и улучшения обслуживания в целом.
Создание визуально привлекательного сообщения со ссылкой на ваш отзыв в Google может легко убедить клиентов предоставить существенную обратную связь, необходимую для привлечения большего числа клиентов и улучшения обслуживания в целом.
Использовать SMS-сообщения
Мобильные устройства повсеместно распространены в сегодняшнюю цифровую эпоху, и вы можете использовать их, чтобы напрямую связаться с любым клиентом. Ваша короткая ссылка для обзора Google сокращает общую длину вашего сообщения, что необходимо для быстрого привлечения внимания любого потребителя.
Большинство сообщений читаются в течение трех минут. Короткая ссылка в сочетании с сердечным тоном повышает вероятность того, что клиенты оставят вам ценные отзывы.
Если вы управляете несколькими офисами, вы можете использовать инструмент Ask Tool от ReviewTrackers для создания кампаний по электронной почте и SMS, чтобы помочь генерировать больше отзывов в Google. Инструмент «Спроси» чрезвычайно полезен для маркетологов, которые хотят автоматизировать свои усилия по созданию отзывов. Он также включает интеллектуальные функции рабочего процесса, которые помогут вам оптимизировать результаты и персонализировать запросы на проверку, а также работать в соответствии с политикой проверки Google.
Он также включает интеллектуальные функции рабочего процесса, которые помогут вам оптимизировать результаты и персонализировать запросы на проверку, а также работать в соответствии с политикой проверки Google.
Отвечайте и отслеживайте каждую проверку
При правильной экспозиции ссылки для обзора Google могут принести больше отзывов. Когда приходит этот большой приток, убедитесь, что вы отслеживаете каждую обратную связь. К счастью, в Google My Business есть раздел, в котором вы можете увидеть все отзывы о компании.
GMB также включает раздел, в котором вы можете ответить на любой отзыв или рейтинг клиента, который может иметь жизненно важное значение для репутации компании в Интернете.
Онлайн-обзор отзывов показал, что 80% потребителей считают, что компания заботится о них, когда кто-то из менеджеров отвечает на их отзыв.К сожалению, 63% потребителей говорят, что компания никогда не отвечает на их отзывы.
Повысьте качество обслуживания клиентов с помощью ссылки Google Review
Несмотря на то, что получение пятизвездочных отзывов в Google - отличная маркетинговая стратегия, это не должно быть конечной целью.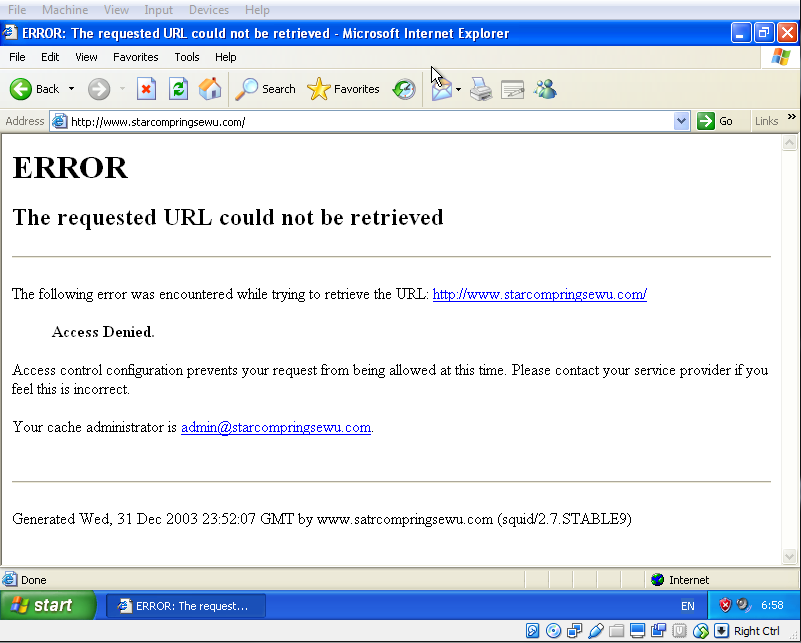
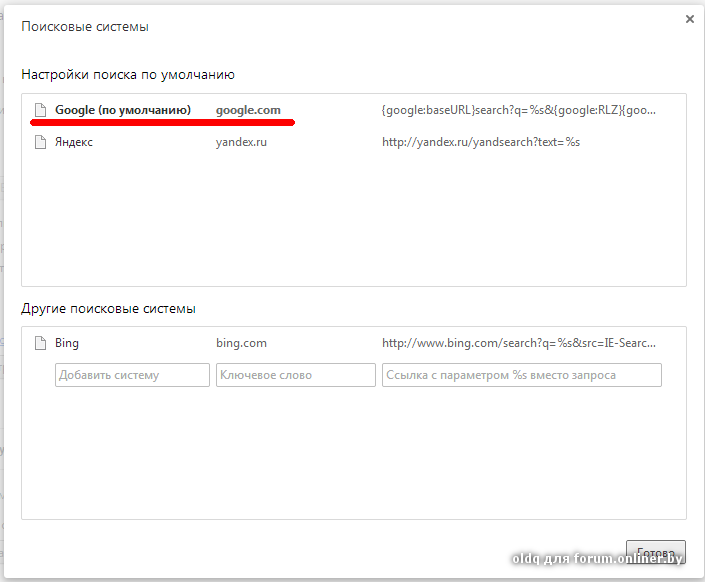

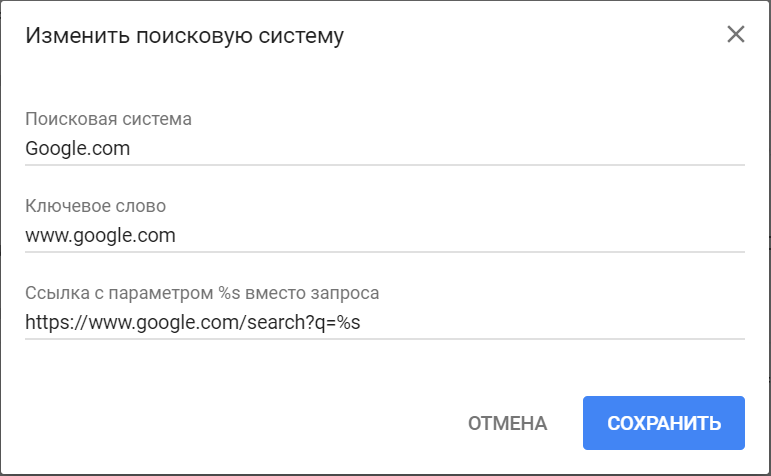

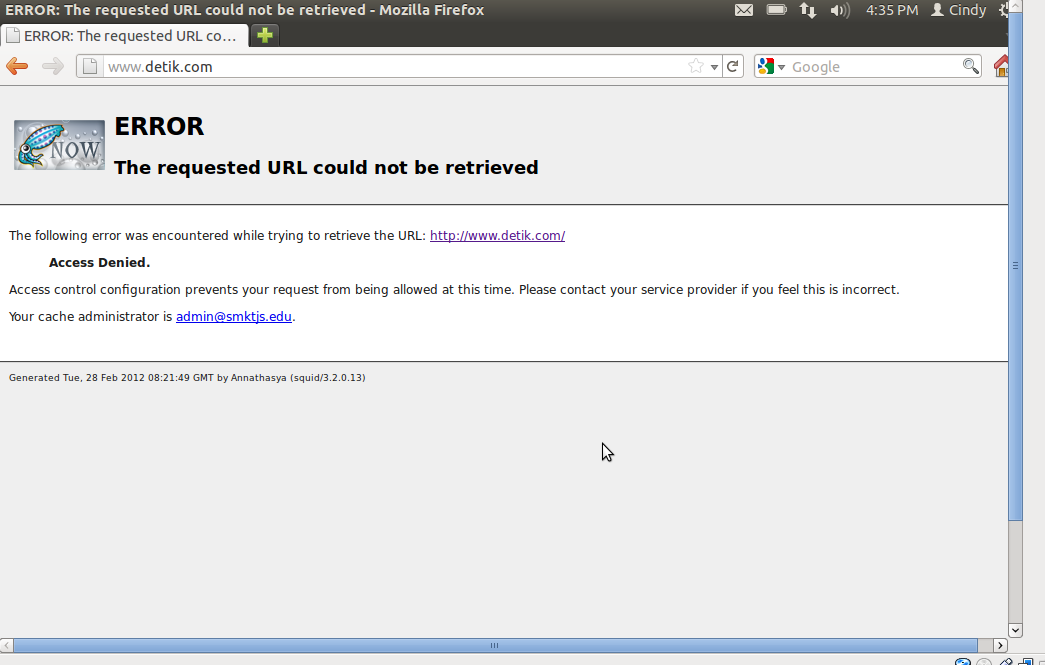 google.com uses add-ons that require Internet Explorer on the desktop”,
click the blue Open button to switch to desktop mode.
google.com uses add-ons that require Internet Explorer on the desktop”,
click the blue Open button to switch to desktop mode.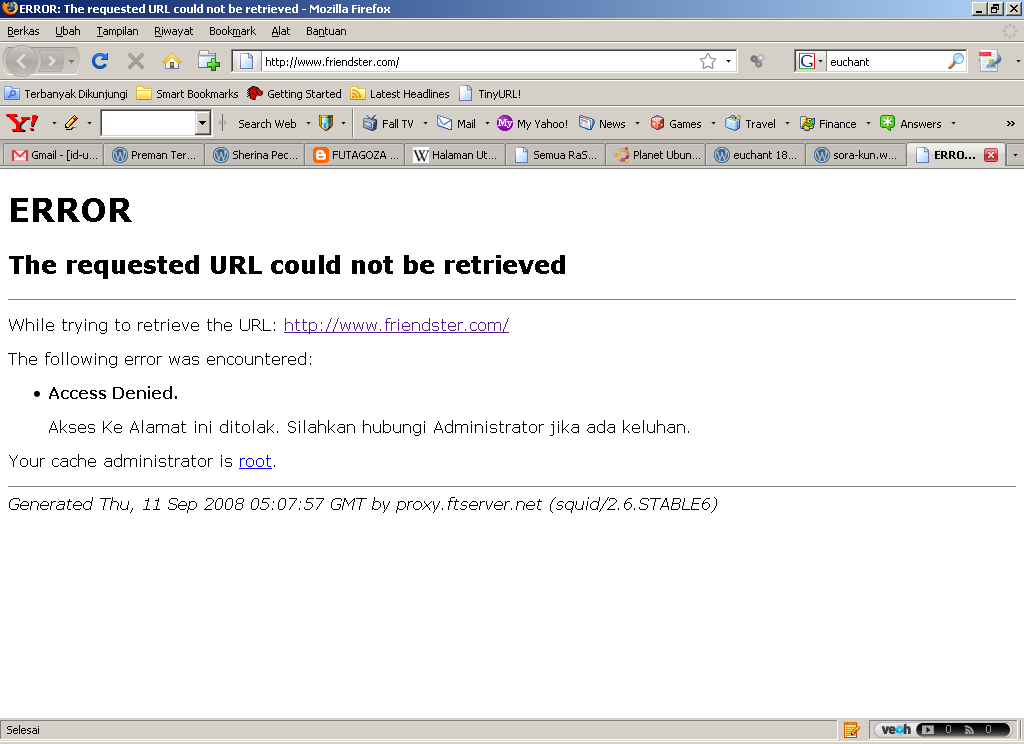
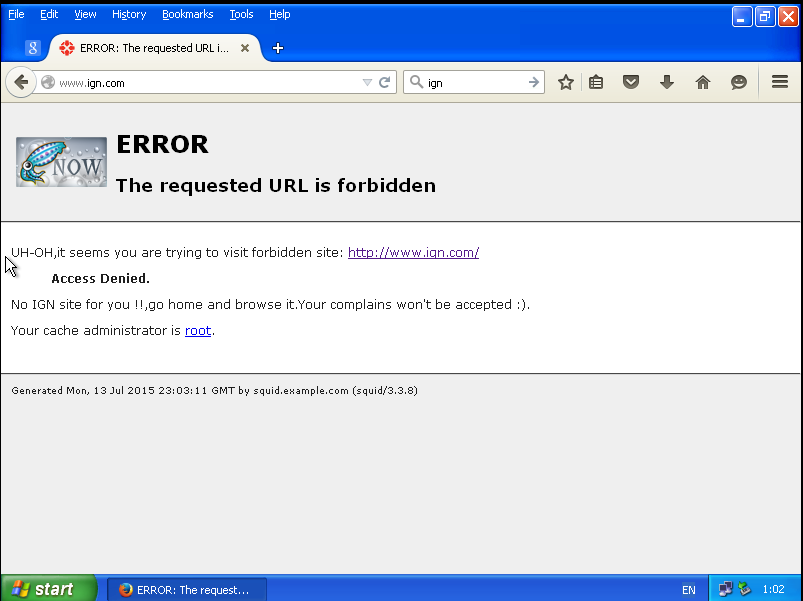 ru/?ThemeId=8904&iPathId=38715
ru/?ThemeId=8904&iPathId=38715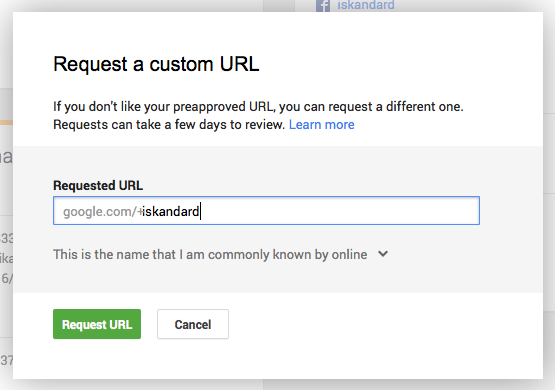 google.com/ping? sitemap = https: //example.com/sitemap.xml
google.com/ping? sitemap = https: //example.com/sitemap.xml 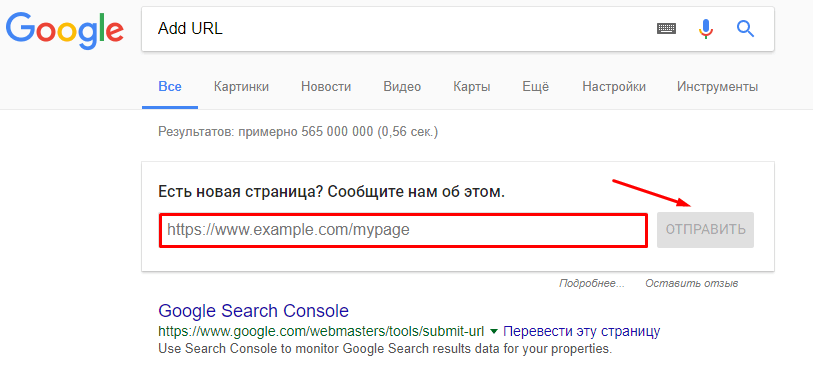
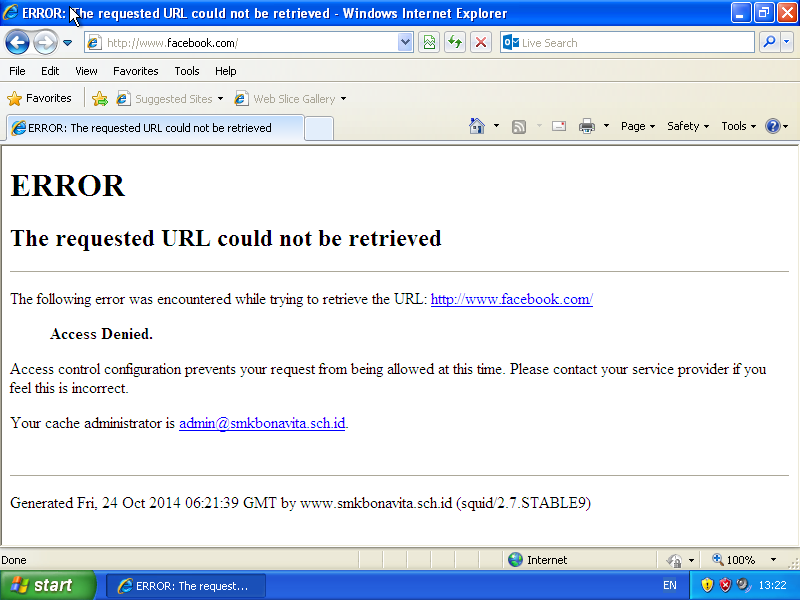 Чтобы навсегда удалить свою страницу или файл из поиска Google:
Чтобы навсегда удалить свою страницу или файл из поиска Google: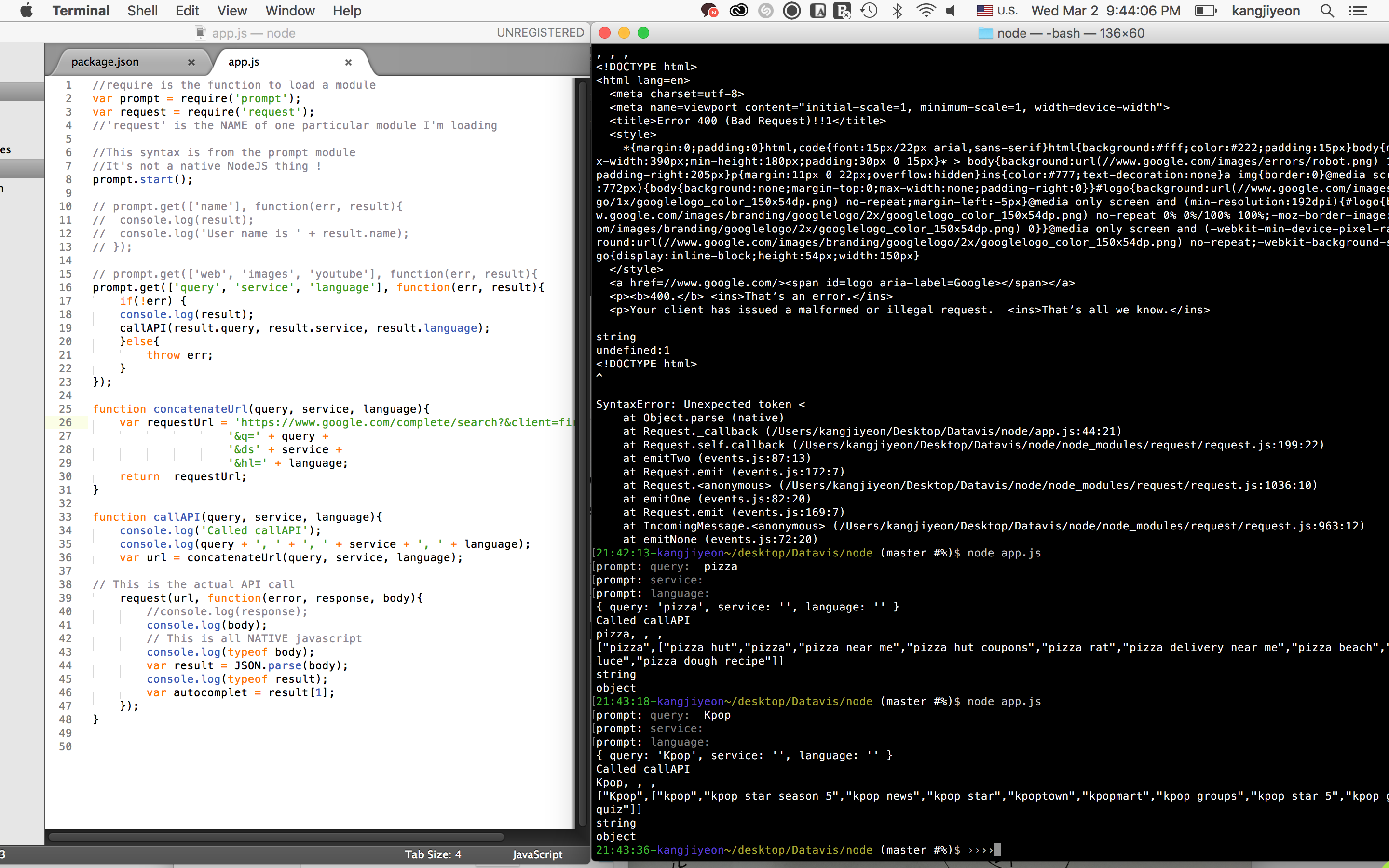 См. Получение информации из Интернета . Если вы этого не сделаете, пользователи, у которых есть ссылка, все равно смогут получить доступ к вашему контенту. Это также предотвращает появление вашей информации в поисковой системе, которая может не уважать robots.txt или
См. Получение информации из Интернета . Если вы этого не сделаете, пользователи, у которых есть ссылка, все равно смогут получить доступ к вашему контенту. Это также предотвращает появление вашей информации в поисковой системе, которая может не уважать robots.txt или 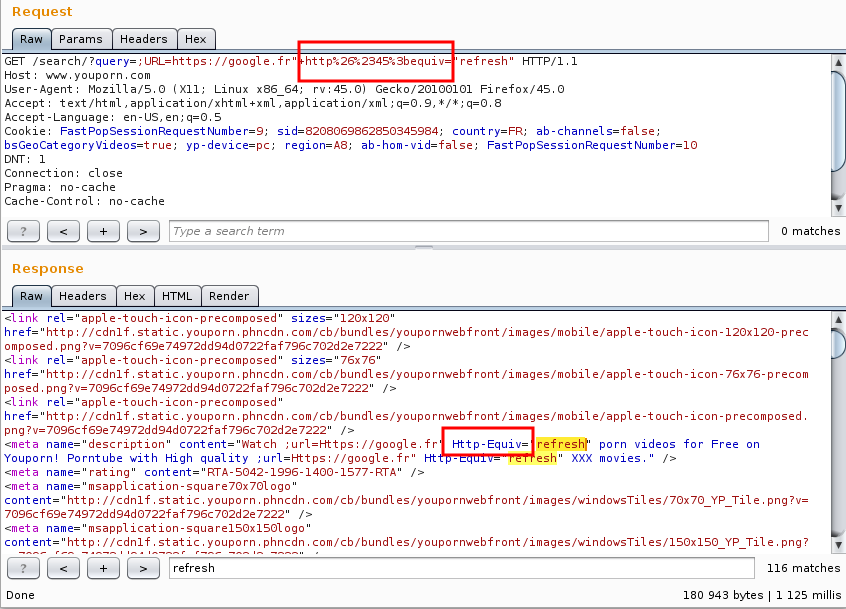 Если вы используете неправильный URL, результат не будет удален.
Если вы используете неправильный URL, результат не будет удален.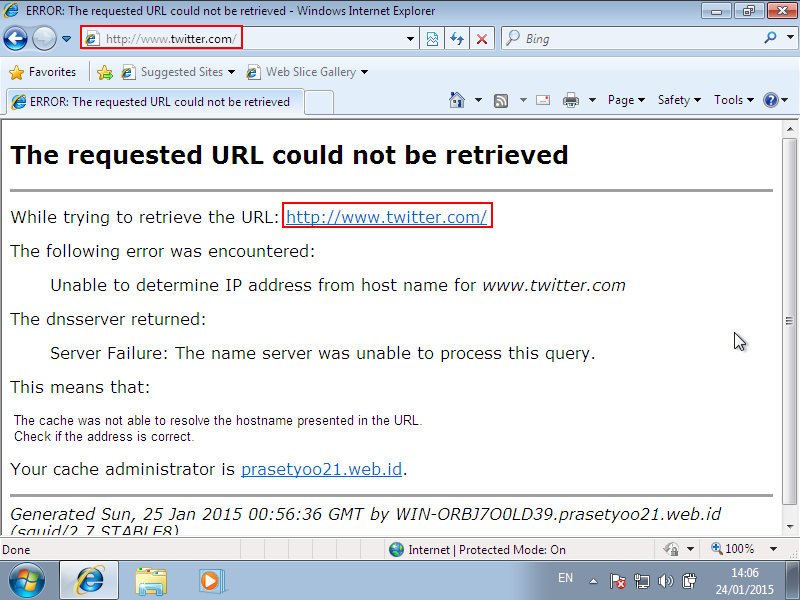 Вы должны запросить удаление URL-адреса каждой страницы или изображения, которое появляется в результатах поиска Google.
Вы должны запросить удаление URL-адреса каждой страницы или изображения, которое появляется в результатах поиска Google.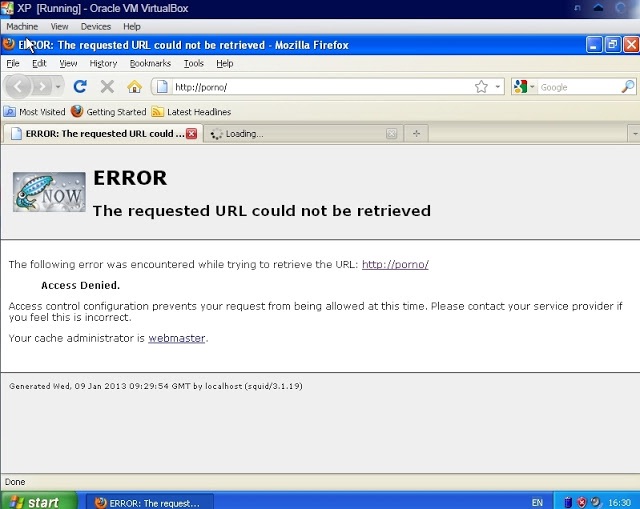 google.com/webmasters/tools/url-removal
google.com/webmasters/tools/url-removal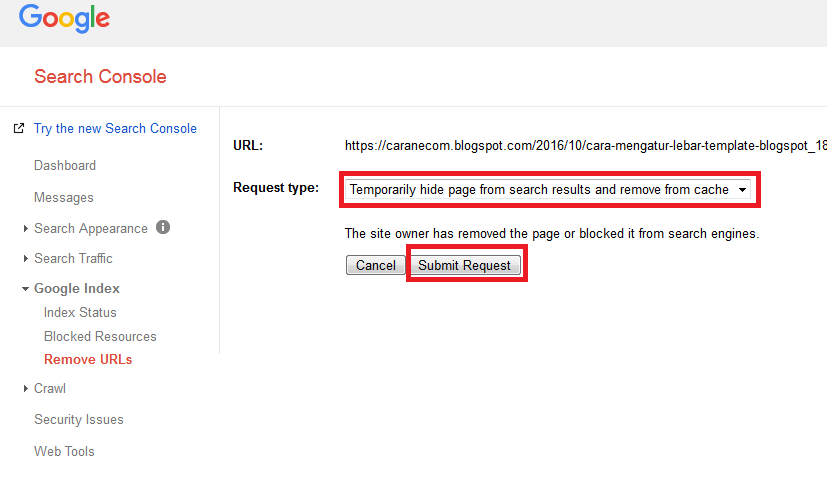 В нашем случае это
В нашем случае это 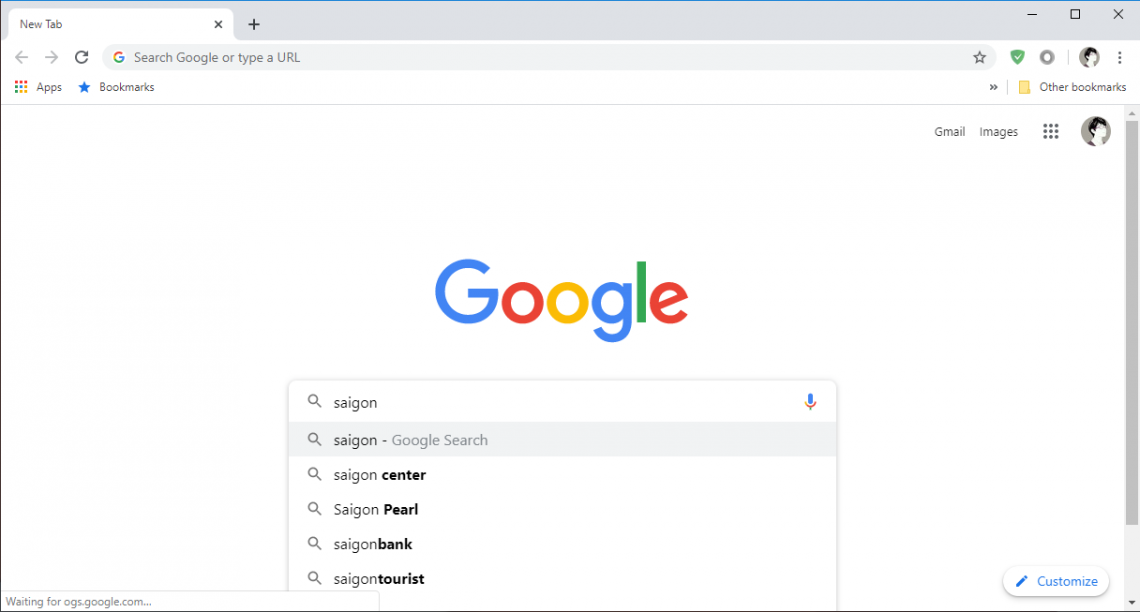
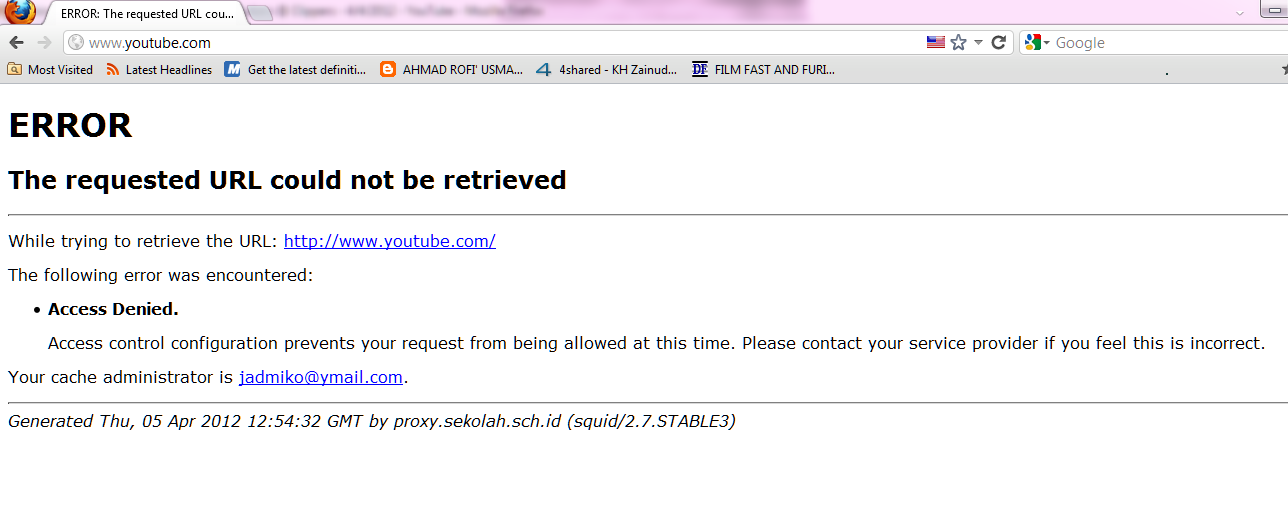 Изменяйте сниппеты, пока не будете уверены, что они обеспечат больше кликов.
Изменяйте сниппеты, пока не будете уверены, что они обеспечат больше кликов. Снимок экрана на просканированной странице вашего живого теста выглядит сломанным или другим? Проверьте вкладку
Снимок экрана на просканированной странице вашего живого теста выглядит сломанным или другим? Проверьте вкладку 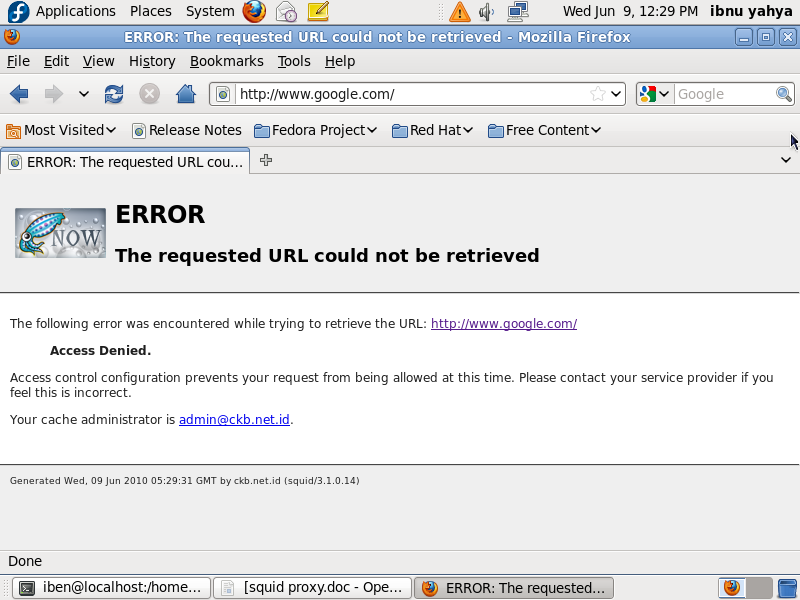
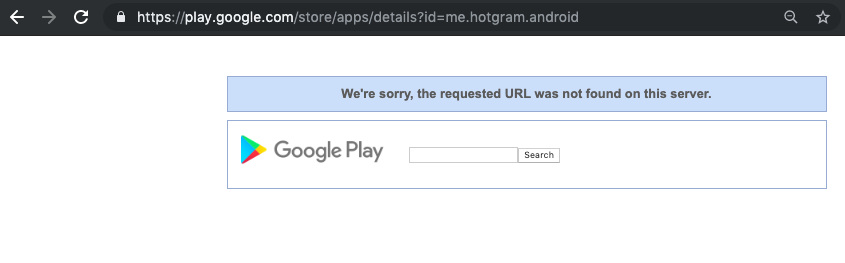
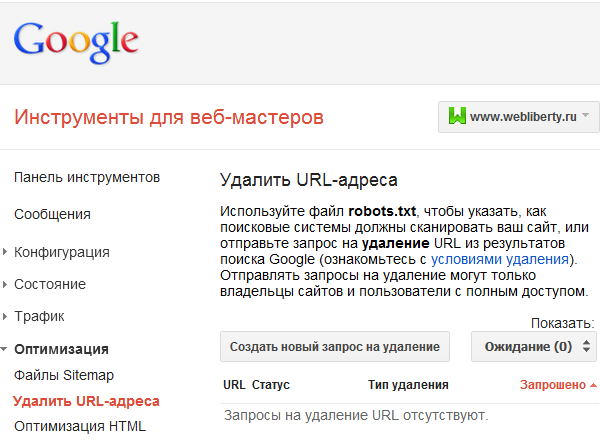 В этом случае отображается «прокси-страница», через которую Google узнал о вашем URL.
В этом случае отображается «прокси-страница», через которую Google узнал о вашем URL.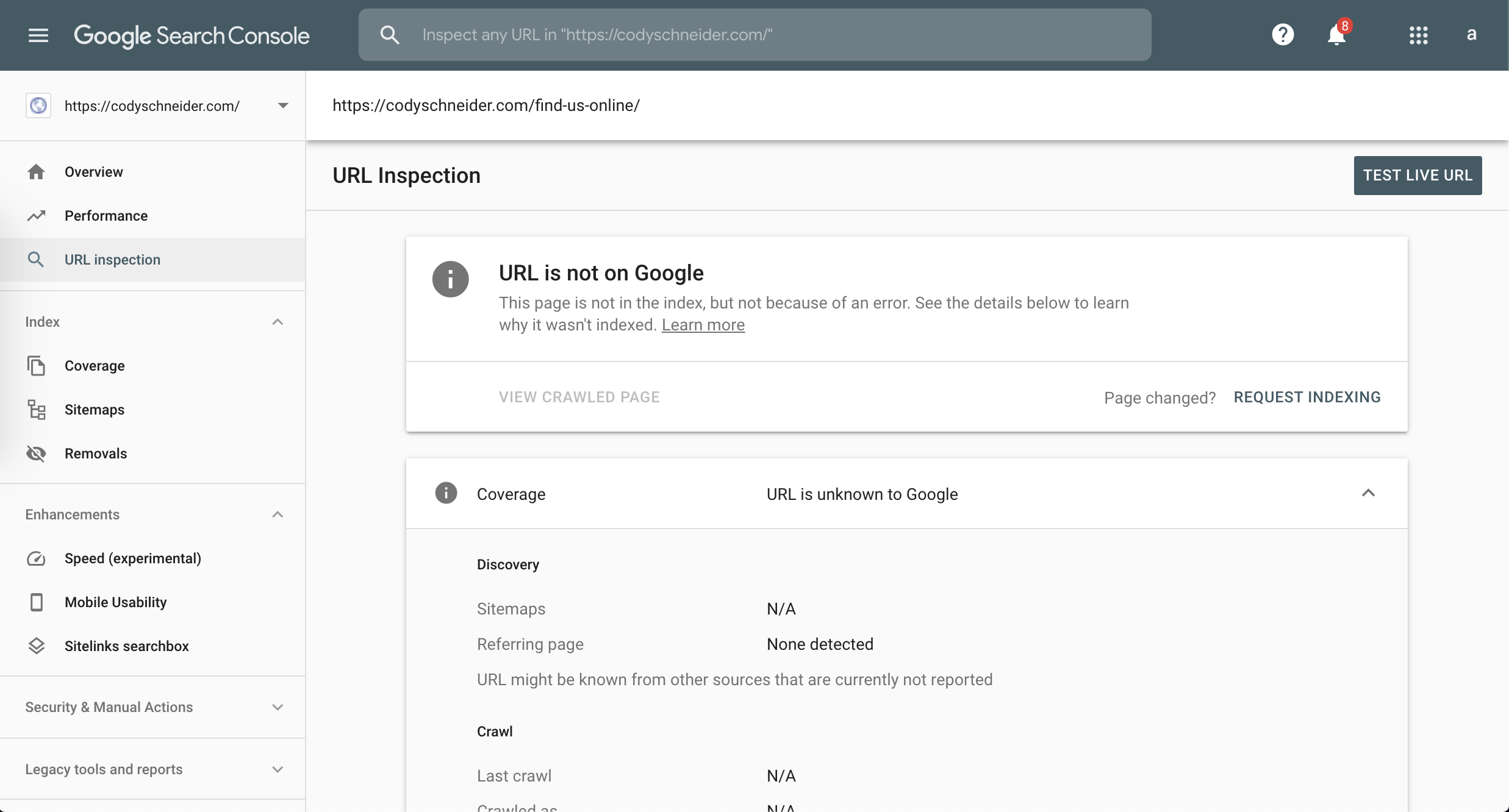 Если URL еще не просканирован, будет отображаться
Если URL еще не просканирован, будет отображаться 
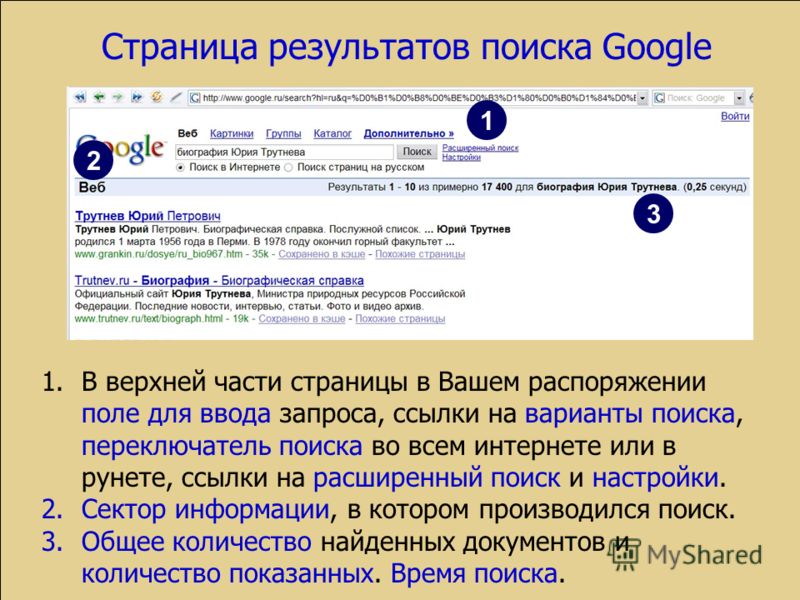 txt.
txt.

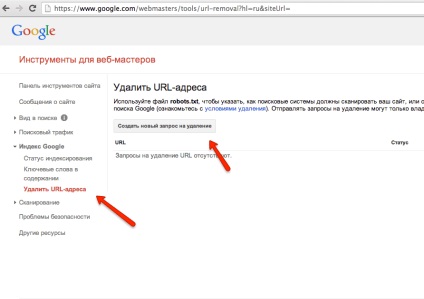 Если вы хотите узнать канонический URL-адрес, который Google выбрал для вашего URL-адреса, запустите
Если вы хотите узнать канонический URL-адрес, который Google выбрал для вашего URL-адреса, запустите 
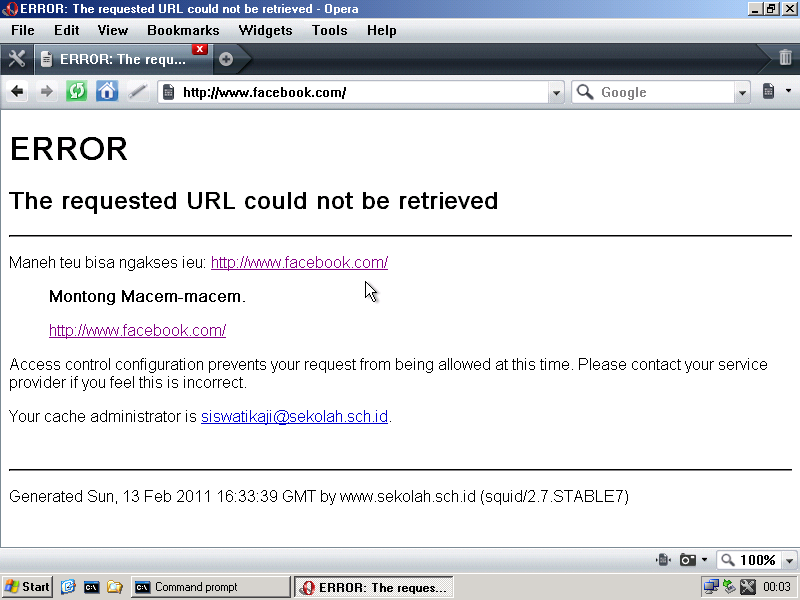

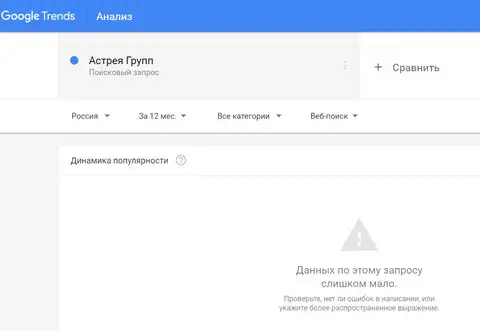 txt
txt 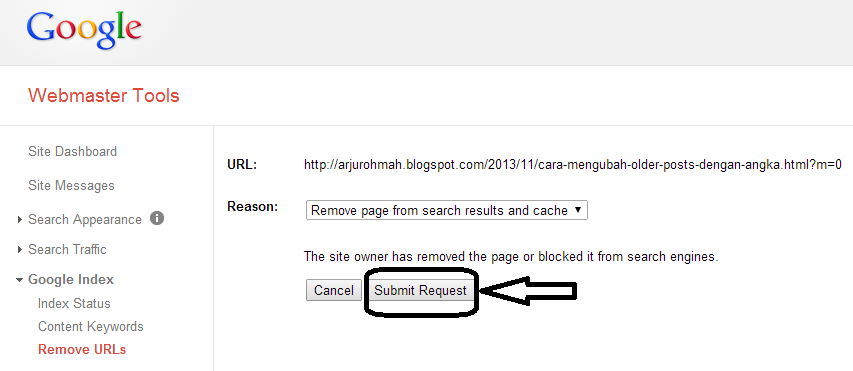
 Важно отметить, что в запросе указывается формат данных, чтобы системы, взаимодействующие друг с другом, могли понять запрос. В этом примере JSON - это формат данных, в котором отправляется запрос:
Важно отметить, что в запросе указывается формат данных, чтобы системы, взаимодействующие друг с другом, могли понять запрос. В этом примере JSON - это формат данных, в котором отправляется запрос: 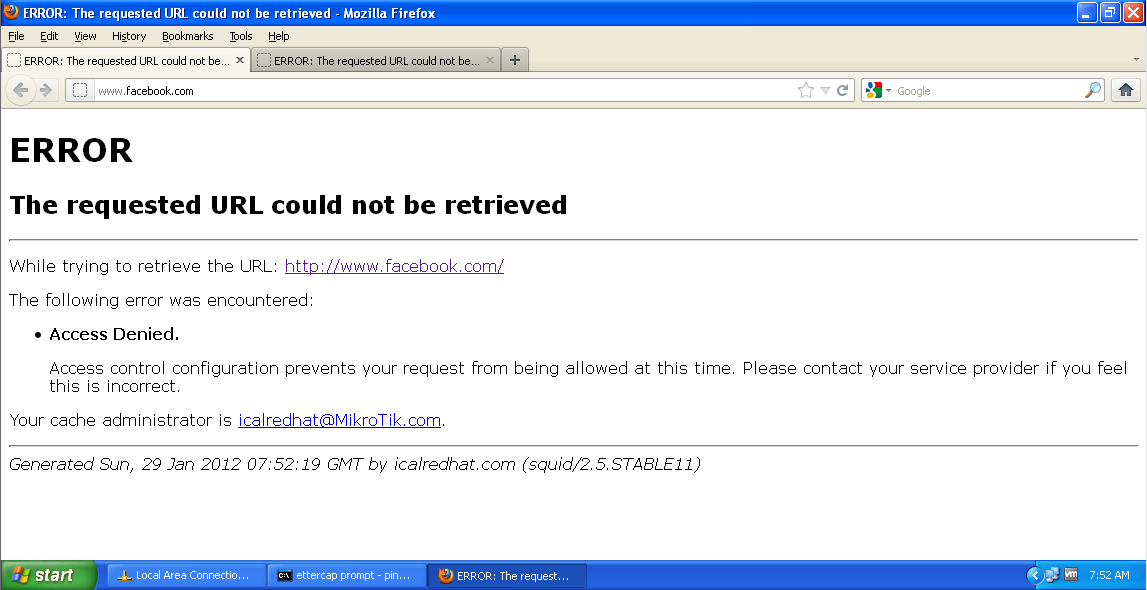 Раздел URL-адреса, в котором указано, что адрес
Раздел URL-адреса, в котором указано, что адрес 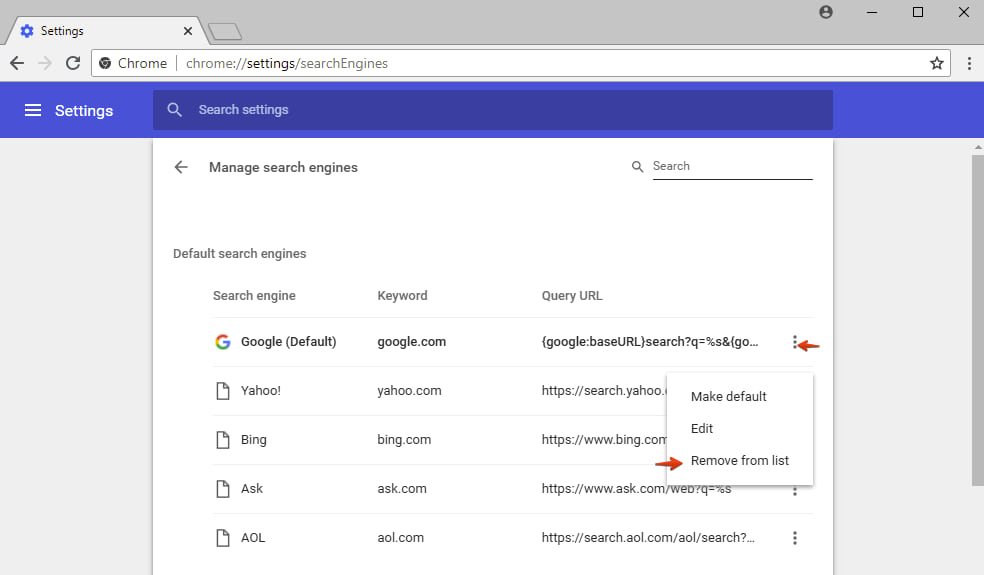 page/cookies
page/cookies