Командная строка Ubuntu: команды bash
В этой статье мы рассмотрим, что такое командная строка Ubuntu cmd (Ubuntu относится к семейству ОС Linux), как её открыть, а также опишем основные команды bash.
Командная строка Ubuntu
Работать в Ubuntu и других Linux-подобных операционных системах можно с помощью двух разных интерфейсов — графического интерфейса и командной строки.
Графический интерфейс пользователя (GUI — Graphical User Interface) — это привычное многим управление с помощью рабочего стола, графических окон, меню и кнопок. Пользователь может щелчками мыши открывать программы, копировать и удалять файлы, создавать папки и т. д.
Другой интерфейс — это командная строка (CLI — Command Line Interface). Пользователь вводит в неё определённые команды (набор букв, цифр и символов) с помощью клавиатуры, и компьютер запускает соответствующие процессы.
Открыть командную строку в Линукс-системах можно через консоль или терминал.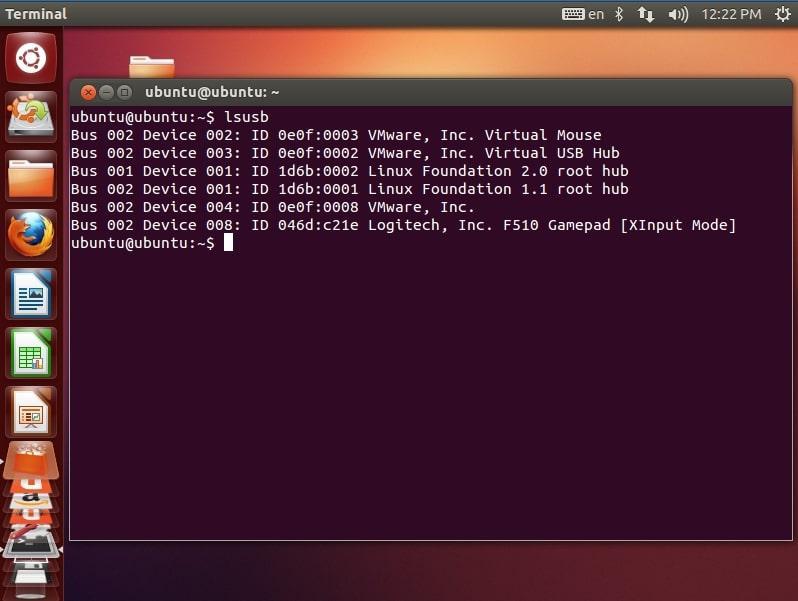 В Ubuntu консоль запускается при загрузке системы. Терминал — это тоже консоль, но уже в графической оболочке. Его можно запустить, набрав слово Терминал в поисковой строке ОС, или через комбинацию клавиш Ctrl+Alt+T.
В Ubuntu консоль запускается при загрузке системы. Терминал — это тоже консоль, но уже в графической оболочке. Его можно запустить, набрав слово Терминал в поисковой строке ОС, или через комбинацию клавиш Ctrl+Alt+T.
Консоль и терминал обрабатывают команды с помощью программной оболочки: в Ubuntu это командный интерпретатор bash. Он распознаёт команды, которые пользователь ввёл в командной строке, и выполняет их.
Ниже рассмотрим, из чего состоит команда, а также приведём используемый в bash список команд.
Основные команды bash
В общем виде в Ubuntu команды имеют такой вид:
программа -ключ значение
Программа — это сам исполняемый файл. Другими словами, это программа, которая будет выполняться по команде.
Ключ — обычно у каждой программы свой набор ключей. Их можно найти в мануале к программе.
Значение — параметры программы: цифры, буквы, символы, переменные.
Напомним, что для выполнения команды нужно ввести её в командную строку — Ubuntu console или эмулирующий работу консоли терминал.
Рассмотрим основные команды консоли Ubuntu:
Промежуточная команда sudo (SuperUser DO — суперпользователь) позволяет запускать программы от имени администратора или root-пользователя.
Вы можете добавить sudo перед любой командой, чтобы запустить её от имени суперпользователя.
Команда apt-get используется для работы с программными пакетами для установки программных пакетов (sudo apt-get install имя-пакета), обновления репозитория с пакетами (sudo apt-get update) и обновления пакетов, которые установлены в систему (sudo apt-get upgrade).
Команда pwd (print working directory — вывести рабочую директорию) показывает полное имя рабочей директории, в которой вы находитесь.
Команда ls (list — список) выводит все файлы во всех папках рабочей директории.
С помощью ls -a можно вывести и скрытые файлы.
Команда cd (change directory — изменить директорию) позволяет перейти в другую директорию.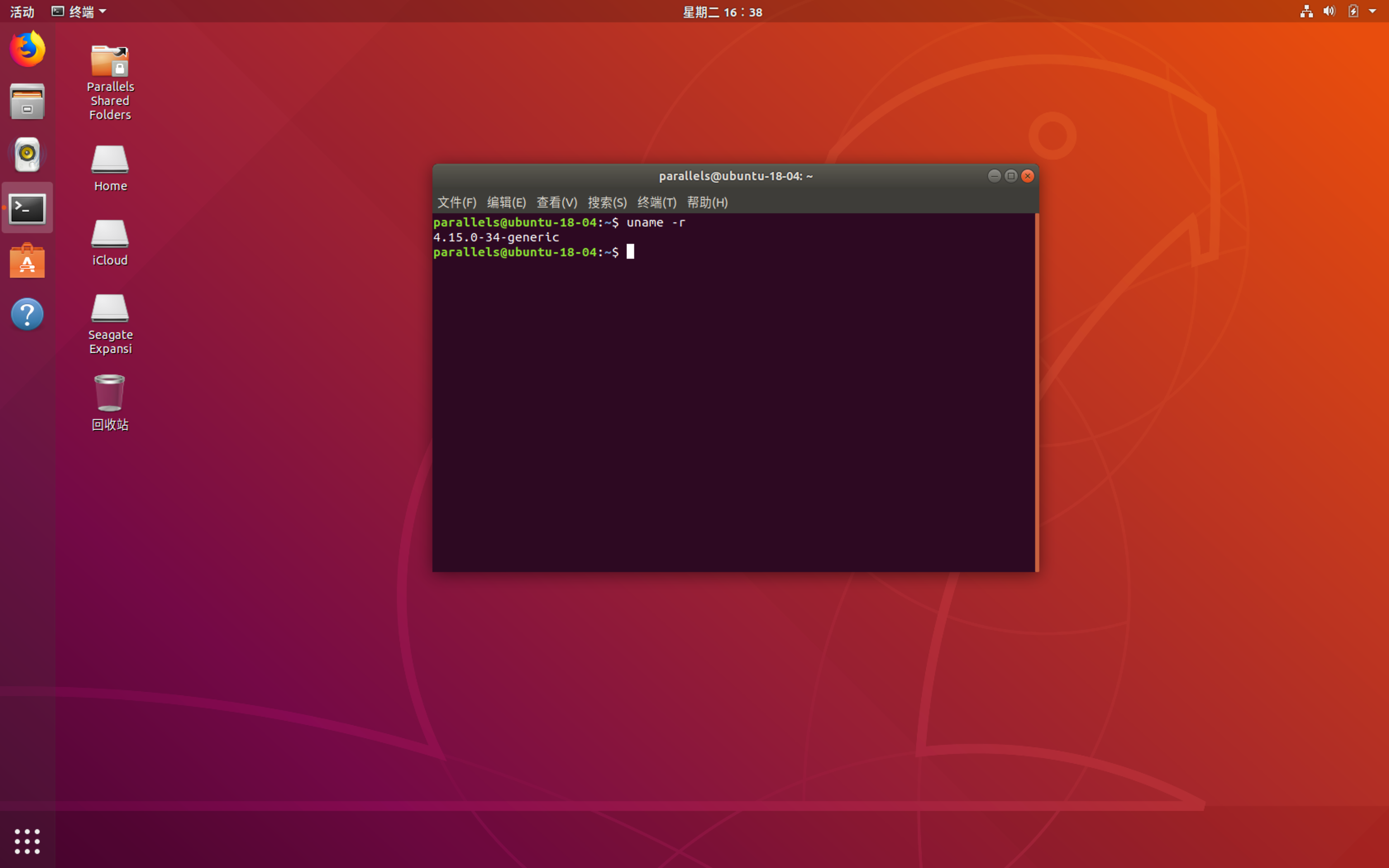
Можно ввести как полный путь до папки, так и её название. Например, чтобы попасть в папку Files, лежащую в директории /user/home/Files, введите cd Files или cd /user/home/Files.
Чтобы попасть в корневую директорию, введите cd /.
Команда cp (copy — копировать) копирует файл.
Например, cp file1 file2
file1 в file2.Команда cp file /home/files скопирует файл с названием file в директорию /home/files.
Команда mv (move — переместить) помогает перемещать файлы.
Также с помощью mv можно переименовывать файлы. Например, у нас есть файл file.txt. С помощью команды mv file.txt new_file.txt мы можем перенести его в ту же директорию, но у файла уже будет новое название new_file.txt.
Команда rm (remove — удалить) удаляет файлы и каталоги.
Так, команда rm file.txt удалит текстовый файл с названием file, а команда 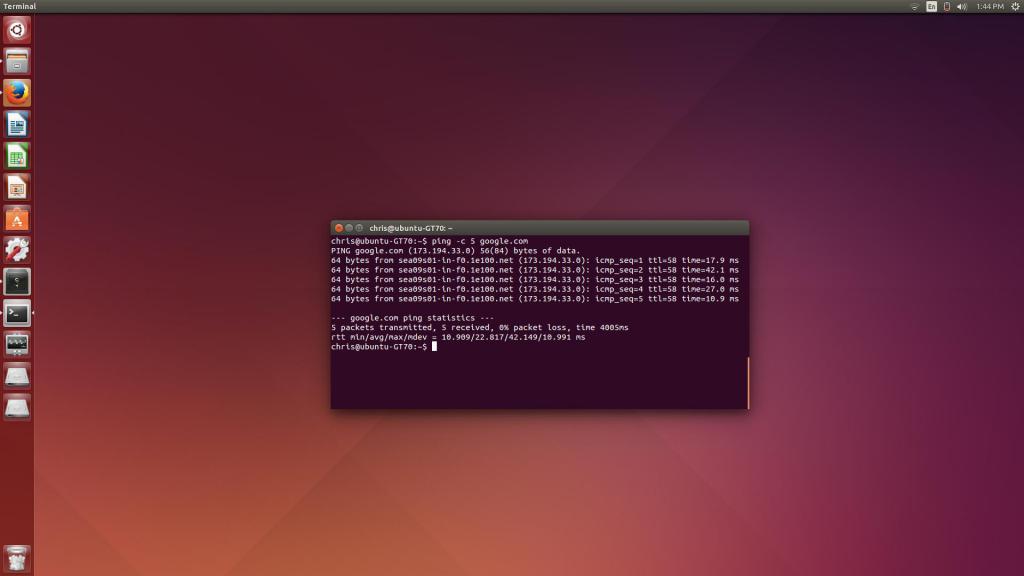
С помощью mkdir (make directory — создать директорию) можно создать новую директорию.
Так, команда mkdir directory создаст новую директорию с именем directory в текущей рабочей директории.
Команда man (manual — мануал) открывает справочные страницы с подробной информацией о команде.
Введите man, а затем через пробел название команды, о которой вы хотите узнать подробнее. Например, man cp выведет справочную страницу о команде
Мы рассмотрели, как вызвать командную строку в Linux — открыть терминал или запустить консоль в Ubuntu, а также перечислили основные команды терминала Ubuntu.
Помогла ли вам статья? 3
раза уже
помогла
Работаем в консоли быстро и эффективно / Хабр
В сети можно встретить много советов по эффективной работе в консоли.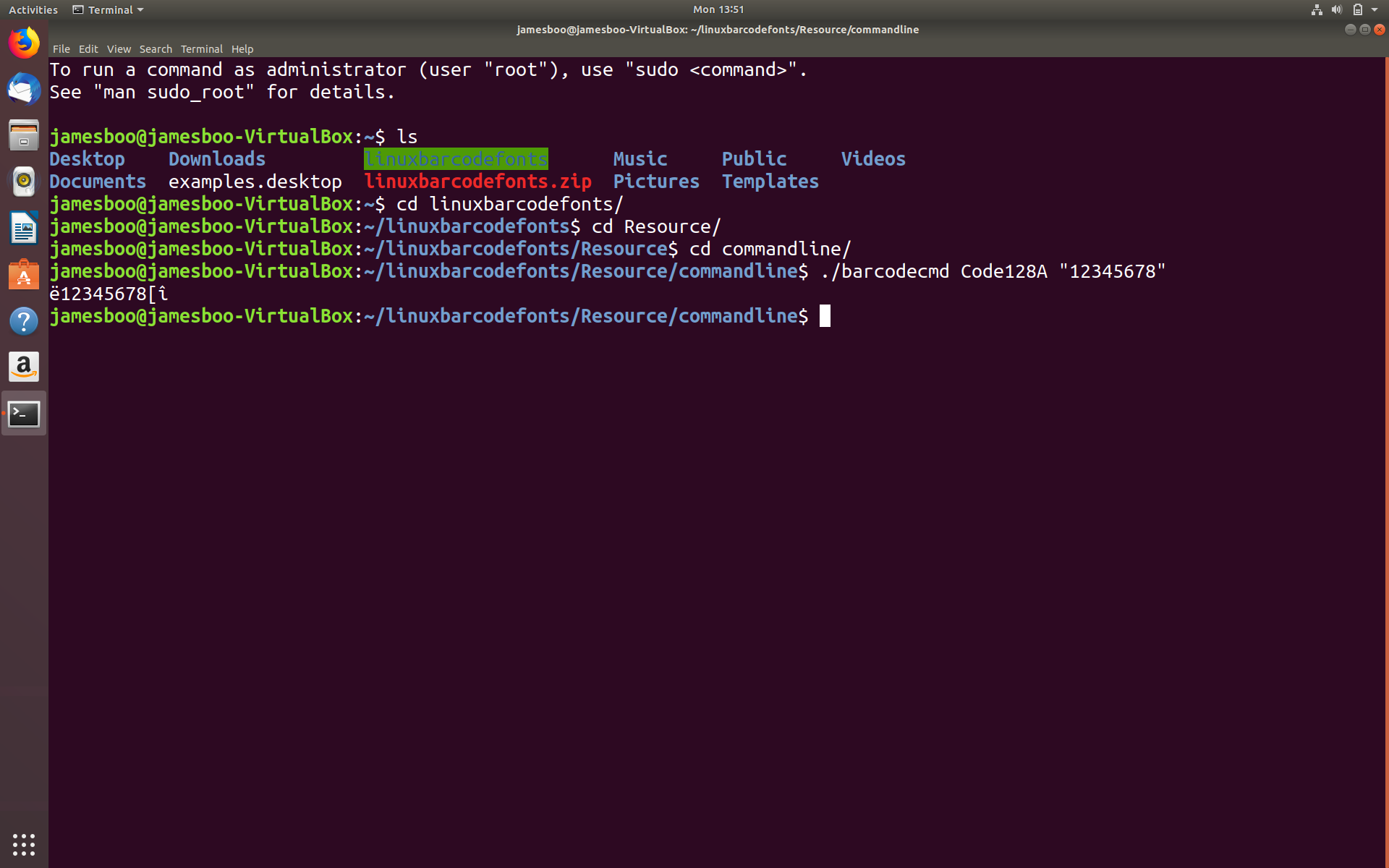 В большинстве таких статей авторы рассказывают про банальности типа «выучите горячие клавиши» или «
В большинстве таких статей авторы рассказывают про банальности типа «выучите горячие клавиши» или «sudo !! запустит последнюю команду под sudo». Я же расскажу о том, что делать, когда вы уже выучили горячие клавиши и знаете про sudo !!.
Терминал должен запускаться мгновенно
Сколько времени вам нужно, чтобы запустить терминал? А ещё один? Долгое время мой терминал запускался сочетанием Ctrl+Alt+T и я думал, что это быстро. Но когда я переехал с Openbox на i3, то стал запускать терминал через Win+Enter, это сочетание было в конфиге по умолчанию. И знаете что? Я больше не считаю, что Ctrl+Alt+T — это быстро.
Разумеется, прикол не в выигрыше миллисекунд, а в том, что вы открываете терминал на уровне рефлексов, совершенно не замечая этого.
Если вы часто работаете в терминале, но для его запуска тянетесь к мышке, то попробуйте настроить удобную горячую клавишу. Я уверен, вам понравится.
Zsh вместо Bash
Это холиварная тема, знаю.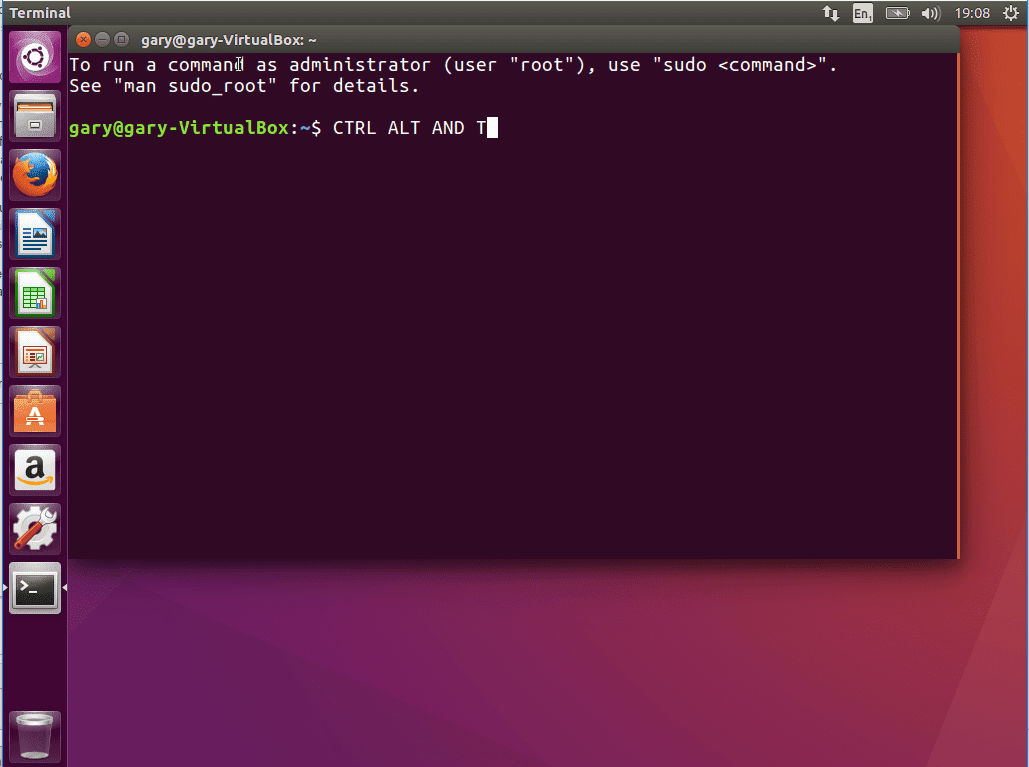 Zsh стоит поставить хотя бы ради трёх фич: продвинутый автокомплит, коррекция опечаток и множественный pathname completition: когда один Tab превращает
Zsh стоит поставить хотя бы ради трёх фич: продвинутый автокомплит, коррекция опечаток и множественный pathname completition: когда один Tab превращает /u/s/d в /usr/share/doc. Arch Linux уже давно перешёл на zsh в своём установочном диске. Я надеюсь что однажды zsh станет дефолтным шеллом в Ubuntu. Это будет исторический момент.
Начать использовать zsh вообще не сложно. Установите его через менеджер пакетов и возьмите какой-нибудь готовый конфиг. Я рекомендую конфиг, который используется в Arch Linux:
wget -O ~/.zshrc https://git.grml.org/f/grml-etc-core/etc/zsh/zshrcОсталось только поменять «шелл по-умолчанию» на zsh и перелогиниться.
chsh -s $(which zsh)Всё, продолжайте работать как будто ничего не произошло.
Каким должен быть shell prompt
Shell prompt (приглашение командной строки) — это тот маленький текст, который выводится в терминале перед вашей командой. Его нужно настроить под свой характер работы.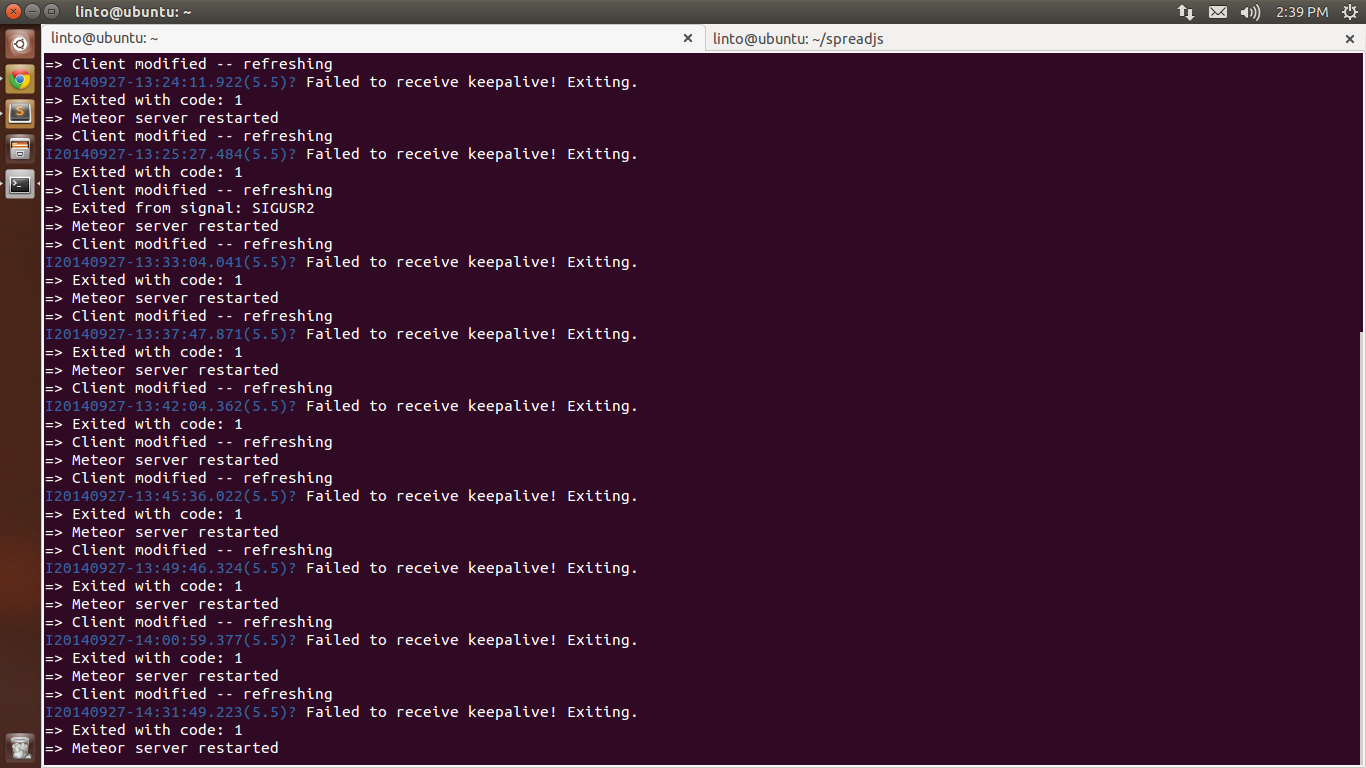 Воспринимайте его как приборную панель автомобиля. Поместите туда полезную информацию, пусть он будет помогать ориентироваться. Сделайте его удобным, особенно если видите его каждый день!
Воспринимайте его как приборную панель автомобиля. Поместите туда полезную информацию, пусть он будет помогать ориентироваться. Сделайте его удобным, особенно если видите его каждый день!
Shell prompt должен показывать текущий каталог шелла. Если текущий каталог не выводится в shell prompt, вам придётся держать его в голове и периодически проверять командой pwd. Не надо так. Держите в голове более важные вещи и не тратьте время на команду pwd.
Если вы периодически переключаетесь со своего пользователя на рута, вам нужна индикация текущего пользователя. Зачастую важно не конкретное имя пользователя, а его статус (обычный или рут). Проще всего это сделать цветом: красный shell prompt у рута, зелёный у своего пользователя. Так вы ни за что не спутаете рутовый шелл с обычным.
Если вы подключаетесь к серверам по ssh, то вам нужно как-то отличать свой локальный шелл от серверного. Для этого shell prompt должен содержать имя хоста, а ещё лучше — индикатор ssh-соединения.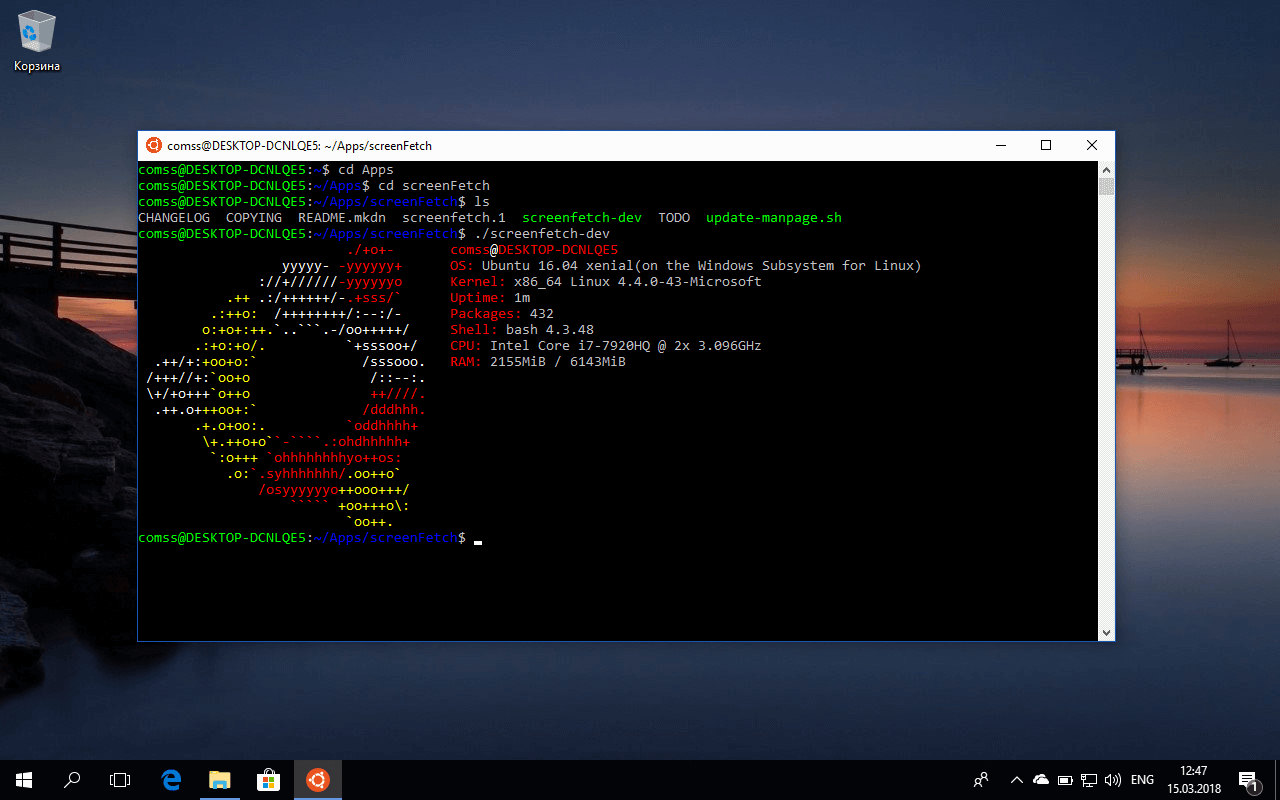
Shell prompt умеет показывать код возврата последней команды. Напомню, что нулевой код возврата означает, что команда завершилась успешно, ненулевой — команда завершилась неуспешно. Код возврата последней команды можно узнать командой echo $?, но набирать это всё на клавиатуре слишком долго. Пусть лучше shell prompt сообщит, если команда завершилась неуспешно.
Если вы работаете с git-репозиториями, то будет нелишним выводить в shell prompt статус репозитория: текущую ветку и состояние рабочей директории. Так вы сэкономите время на командах git branch и не ошибётесь веткой при коммите.
Кто-то добавляет в свой shell prompt часы или имя виртуального терминала (tty), или какие-то произвольные закорючки. Это всё лишнее. Лучше оставить побольше места для команд.
Мой shell prompt в разных условиях выглядит так:
На скриншоте видно, что схожую задачу выполняет заголовок окна терминала. Это тоже кусок приборной панели и его тоже можно настроить.
Как это всё реализовать в своём .zshrc? За левый prompt отвечает переменная PROMPT, за правый — RPROMPT. Определить статус пользователя (обычный или рут) поможет переменная EUID, а наличие ssh-соединения — SSH_CLIENT или SSh3_CLIENT. Получаем такую заготовку:
if [[ -n "$SSH_CLIENT" || -n "$SSh3_CLIENT" ]]; then
if [[ $EUID == 0 ]]; then
PROMPT=...
else
PROMPT=...
fi
else # not SSH
if [[ $EUID == 0 ]]; then
PROMPT=...
else
PROMPT=...
fi
fiЯ специально не указываю готовый к копипасту код, потому что конкретная реализация — это дело вкуса. Если же вы не хотите заморачиваться и мой скриншот не вызывает у вас отвращения, можете взять конфиг с гитхаба.
Резюме:
- Необходимый минимум — это текущий каталог.
- Рутовый шелл должен быть хорошо заметен.
- Имя пользователя не несёт полезной нагрузки, если вы всегда сидите под одним пользователем.

- Хостнэйм полезен, если вы подключаетесь к серверам по SSH. Не обязателен, если всегда работаете на одной машине.
- Неуспешное завершение последней команды полезно видеть сразу.
- Статус git-репозитория экономит время на командах
git branchи является дополнительной защитой от дурака.
Активное использование истории команд
Бо́льшую часть команд в своей жизни вы вводите больше одного раза, а значит было бы удобно выдёргивать их из истории вместо того, чтобы набирать заново. Все современные шеллы умеют запоминать историю команд и предоставляют несколько способов поиска по этой истории.
Возможно вы уже умеете копаться в истории сочетанием Ctrl+R. У него есть два существенных недостатка:
- Чтобы начать поиск, поле ввода должно быть пустым. Т.е. в случае «начал набирать команду — вспомнил про поиск» придётся стереть начатое, нажать Ctrl+R и повторить ввод. Это очень долго.

- Поиск «вперёд» по умолчанию не работает, т.к. Ctrl+S останавливает терминал.
Как работает самый быстрый и удобный поиск:
- вы начинаете набирать команду,
- вы вспоминаете про поиск,
- вы нажимаете хоткей и шелл предлагает команды из истории, которые начинались точно так же.
Например, вы хотите синхронизировать некий локальный каталог с удалённым с помощью rsync. Вы уже делали это пару часов назад и хотите вытащить команду из истории. Набираете rsync, один-два раза нажимате некую комбинацию, и вот заветная команда готова к запуску. Вам не надо предварительно включать режим поиска по истории, shell prompt не меняется на
В оболочках fish и ipython такой поиск уже назначен на стрелочки.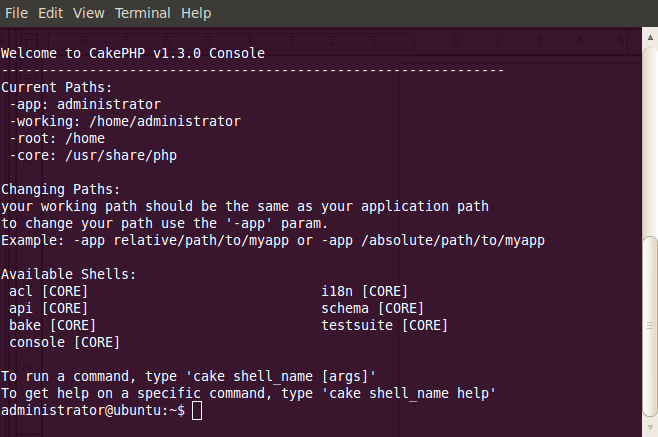 [[6~» history-beginning-search-forward # pg down
[[6~» history-beginning-search-forward # pg down
Любопытно, что со временем я стал писать команды из расчёта, что позже буду поднимать их из истории. Вот несколько приёмов:
Объединение команд, которые всегда выполняются друг за другом
ip link set eth2 up && dhclient eth2
mkdir /tmp/t && mount /dev/sdb1 /tmp/tАбсолютные пути вместо относительных позволяют запускать команду, находясь в любом каталоге:vim ~/.ssh/config вместо vim .ssh/config, systemd-nspawn /home/chroot/stretch вместо systemd-nspawn stretch и т.д.
Подстановка по маске (wildcard) делает команды более универсальными. Обычно использую с chmod и chown.
chown root:root /var/www/*.sq && chmod 644 /var/www/*.sqГорячие клавиши
Перечислю необходимый минимум.
Alt+. — подставляет последний аргумент предыдущей команды.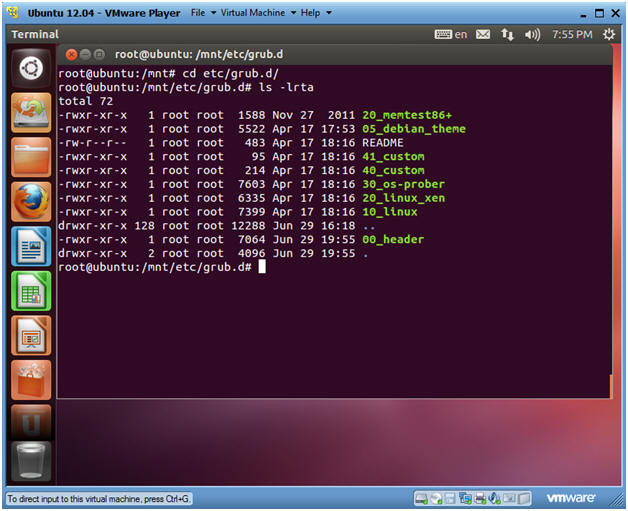 Также можно набрать последовательность
Также можно набрать последовательность !$.
Ctrl+A, Ctrl+E — переход к началу и концу редактируемой команды соответственно.
Ctrl+U, Ctrl+Y — вырезать всё в буфер обмена, вставить из буфера. Выручает, когда печатаешь сложную команду, а потом понимаешь, что перед ней надо выполнить другую. Хм, куда бы припрятать текущий ввод? Вот сюда и припрятать.
Ctrl+W — стирает одно слово слева от курсора. Если зажать и удерживать, быстро очищает командную строку. По умолчанию текст не удаляется, а помещается в буфер (который для Ctrl+Y).
Ctrl+K — удаляет от курсора и до конца строки. Ctrl+A, Ctrl+K быстро очищает командную строку.
PgUp, PgDown, Ctrl+R — поиск по истории.
Ctrl+L — очистить терминал.
Отзывчивость клавиатуры
Расскажу про маленькую настройку, которая позволяет быстрее скроллить, перемещаться по тексту или стирать. Что мы делаем, когда хотим стереть что-то длинное? Зажимаем Backspace и смотрим как курсор бежит назад, забирая лишние буквы. Что при этом происходит? При нажатии Backspace стирается один символ, затем идёт небольшая задержка, затем срабатывает автоповтор: Backspace убирает символы один за другим, как будто по нему постоянно стучат.
Что при этом происходит? При нажатии Backspace стирается один символ, затем идёт небольшая задержка, затем срабатывает автоповтор: Backspace убирает символы один за другим, как будто по нему постоянно стучат.
Я рекомендую отрегулировать задержку и частоту работы автоповтора под скорость своих пальцев. Задержка перед срабатыванием автоповтора нужна когда вы хотите удалить только один символ — она даёт вам время отпустить клавишу. Слишком долгая задержка заставляет ждать автоповтора. Не настолько долго, чтобы раздражать, но достаточно, чтобы тормозить перенос мыслей из головы в компьютер. Чем выше частота повтора, тем быстрее стирается текст, и тем сложнее вовремя остановить этот процесс. Суть настройки заключается в поиске золотой середины.
Итак, волшебная команда:
xset r rate 190 20190 — длительность задержки в миллисекундах,
20 — частота в количестве повторений в секунду.
Я рекомендую начать с этих значений и понемногу уменьшать задержку до появления ложных срабатываний, затем чуть-чуть вернуть назад.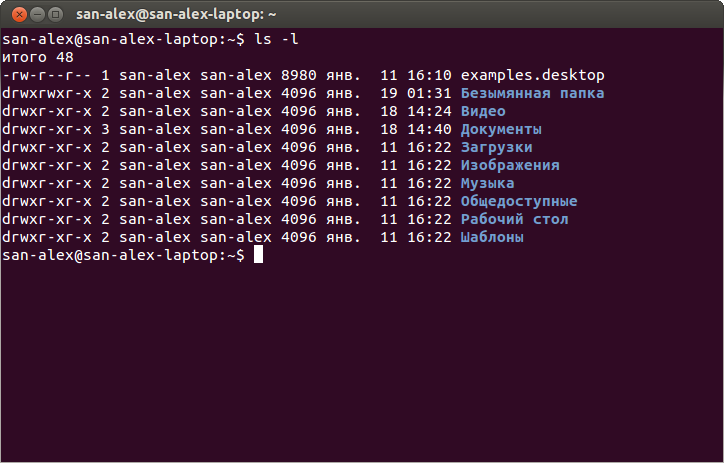 Если установить очень короткую задержку, то клавиатурой станет невозможно пользоваться. Придётся перезагружать X-сервер или компьютер целиком. Так что будьте аккуратнее.
Если установить очень короткую задержку, то клавиатурой станет невозможно пользоваться. Придётся перезагружать X-сервер или компьютер целиком. Так что будьте аккуратнее.
Чтобы сохранить параметры, добавьте эту команду куда-нибудь в автостарт иксов.
Индикатор завершения процесса
Мне довольно часто приходится запускать долгие процессы: какой-нибудь жирный бэкап, копирование по сети, распаковку/запаковку архивов, сборку пакетов и т.д. Обычно я запускаю такой процесс, переключаюсь на другую задачу и периодически поглядываю не завершился ли мой долгий процесс. Бывает, что я сильно погружаюсь в работу и забываю о нём. Решение — добавить нотификацию завершения процесса, которая выведет меня из транса.
Для этого можно использовать разные средства: notify-send, dzen2, beep, aplay. Все они по-своему хороши, но не работают по ssh. Поэтому я использую terminal beep:
long-running-command; echo $'\a'В кодировке ASCII есть символ 0x7, именуемый bell.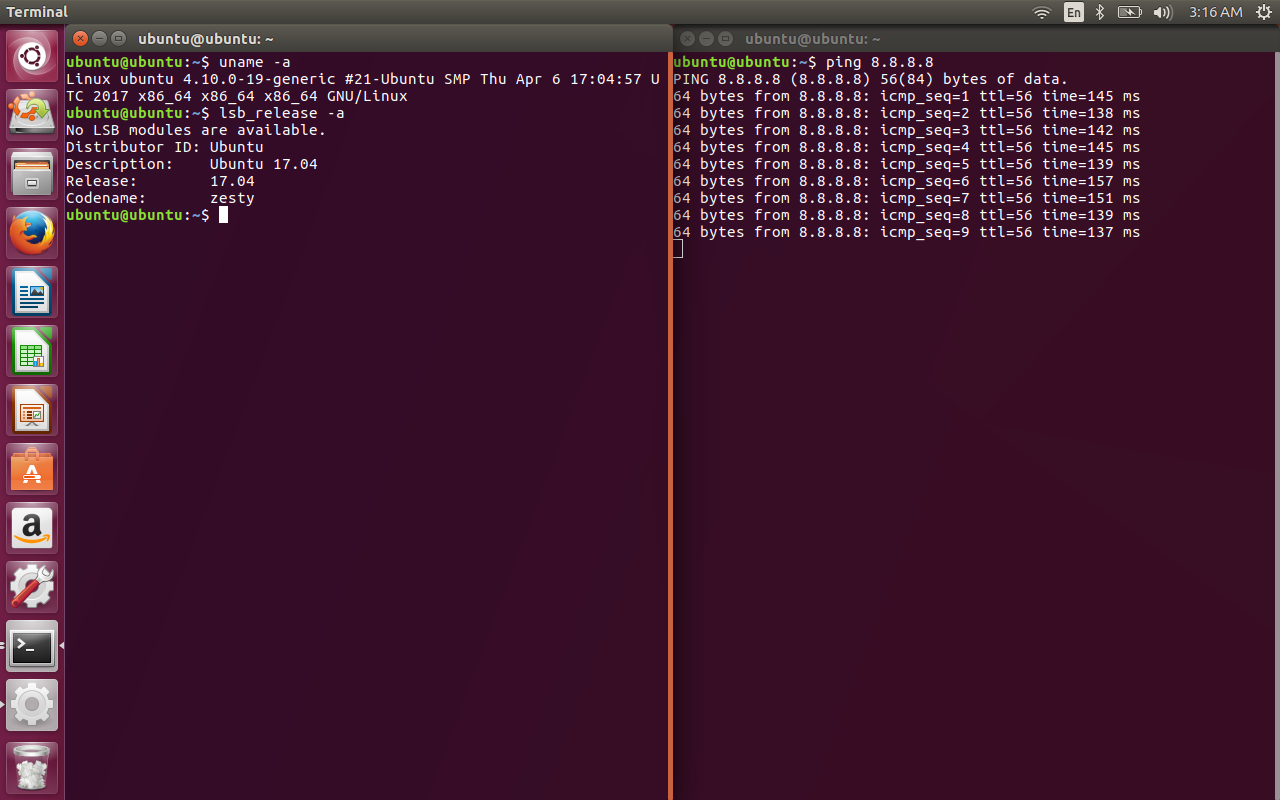 Он предназначен для того, чтобы пищать PC-спикером. PC-спикер — это несовременно, он не везде есть, а ещё его не слышно в наушниках. Поэтому некоторые терминалы применяют так называемый visual bell. Я использую urxvt, и он делает visual bell включением флага urgency. Это когда окно сообщает вам, что оно требует внимания.
Он предназначен для того, чтобы пищать PC-спикером. PC-спикер — это несовременно, он не везде есть, а ещё его не слышно в наушниках. Поэтому некоторые терминалы применяют так называемый visual bell. Я использую urxvt, и он делает visual bell включением флага urgency. Это когда окно сообщает вам, что оно требует внимания.
Вы можете прямо сейчас проверить как ваш терминал реагирует на символ bell:
sleep 3; echo $'\a'Три секунды даётся, чтобы вы успели переключиться на другое окно, иначе может не сработать.
К сожалению, visual bell через urgency есть не во всех терминалах. Я проверил самые популярные.
| терминал | visual bell через urgency |
|---|---|
| konsole | включается в настройках |
| urxvt | есть |
| xfce4-terminal | включается в настройках |
| xterm | нет |
| cool-retro-term | нет |
| lxterminal | нет |
| gnome-terminal | нет |
Писать echo $'\a' слишком долго, поэтому я сделал алиас wake.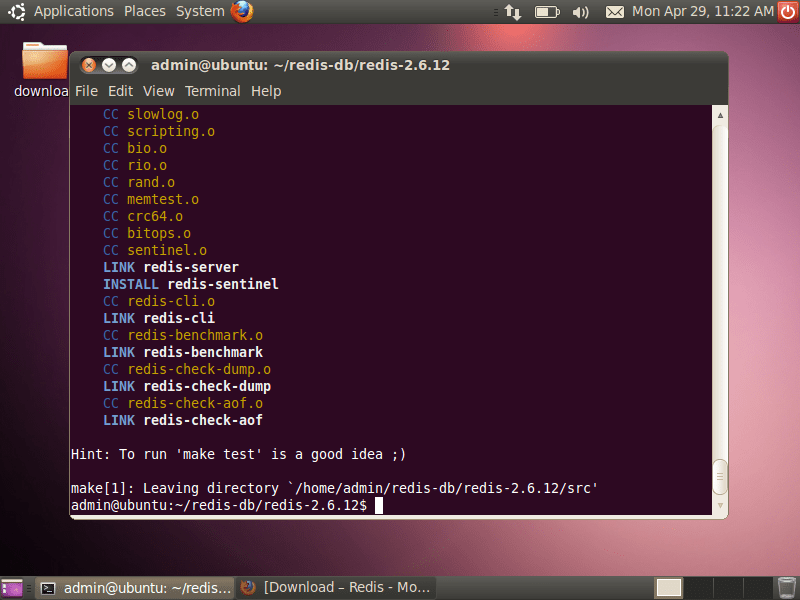
Алиасы
Команды cp, scp и rm всегда должны работать рекурсивно. Аргумент -r — это просто дурное легаси! У cp ещё можно найти оправдание:
cp * foodirскопирует в foodir только файлы, а с ключом -r подумает, что вы решили скопировать foodir в самого себя. Но как часто вам нужна эта фича?
У rm и scp вообще нет оправданий, они просто зануды! Похожая ситуация с ключом -p у команды mkdir. Так что смело добавляем в ~/.zshrc
alias cp='cp -r'
alias scp='scp -r'
alias rm='rm -r'
alias mkdir='mkdir -p'Ух, как же я раньше без этого жил! Можно пойти ещё дальше и добавить -f у rm, но на свой страх и риск. Я пока себя сдерживаю.
Разные вариации ls вы скорее всего уже используете, ведь это самые популярные алиасы.
alias ls='ls -F --color=auto'
alias la='ls -A --color=auto'
alias ll='ls -l --color=auto -h'
alias lla='ll -A --color=auto -h'Ну и цветной grep намного приятнее бесцветного:
alias grep='grep --colour=auto'Не забывайте, что алиасы не работают в скриптах! Там надо указывать все ключи.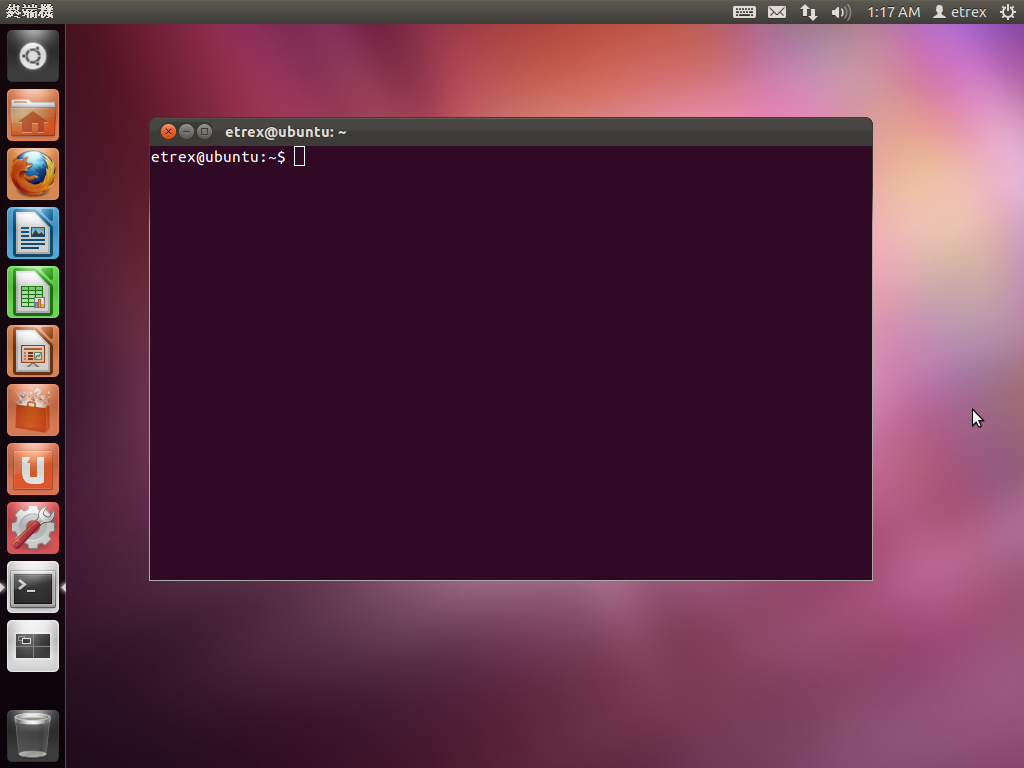
Слепой метод печати
Как бы банально это ни было, но слепой десятипальцевый метод печати позволяет быстрее печатать. Поначалу будет тяжело, но со временем вы разгонетесь до невиданных ранее скоростей.
Осваивать слепой метод печати лучше всего на каникулах или в отпуске, когда вас никто не торопит. В процессе обучения ни в коем случае нельзя спешить. Ваша задача — запомнить где какая буква находится. Причём не столько мозгом, сколько мышцами. Лучше набирать медленно, но без ошибок, чем быстро с ошибками. Помните: мастера добиваются высоких скоростей не за счёт быстрых пальцев, а потому что не делают ошибок.
Не стоит поначалу увлекаться клавогонками. Психологически тяжело оставаться хладнокровным во время соревнований. Учитесь на тренажёрах. Хорошо, когда тренажёр предлагает слова, которые можно мысленно произнести. Я учился на онлайн-тренажёрах vse10 и typingstudy. Известный тренажёр «Соло на клавиатуре» мне показался бестолковым.
Начинать стоит с центрального ряда «фывапролджэ».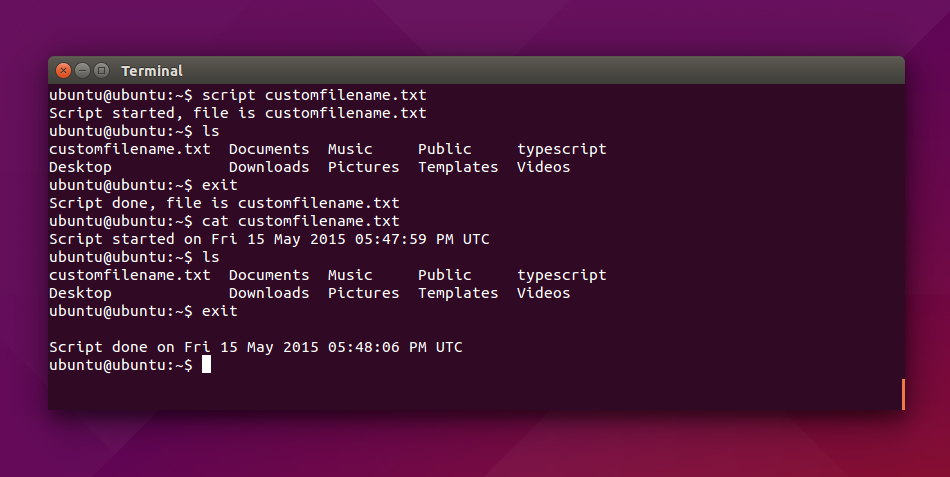 Только после того, как вы запомните где какая клавиша расположена, стоит двигаться дальше. Только после этого.
Только после того, как вы запомните где какая клавиша расположена, стоит двигаться дальше. Только после этого.
Делайте перерывы. Давайте отдых мозгу и пальцам. Чувствуете, что посыпались ошибки — пора делать перерыв.
Сначала я освоил слепой метод печати на русском языке и прифигел от ускорения. Сейчас совершенствую навык в английской раскладке.
Настройка сети из консоли в Ubuntu
В Ubuntu подключение к сети настраивается с помощью сервиса Network Manager. Чтобы подключиться к сети, достаточно пару раз кликнуть мышкой, выбрать соединение — и готово. То же самое, и даже ещё проще, при использовании проводного соединения — тут интернет подключается автоматически, как только загрузился апплет.
Но не всегда доступен графический интерфейс: после неудачной установки драйвера или очередного обновления не запускается графическая оболочка, а на серверах она и вовсе не используется. В этой небольшой инструкции будет разобрана настройка сети Ubuntu из консоли. Мы поговорим о том, как настроить получение IP-адреса по DHCP, а также настроить работу DNS. Рассмотрим ручную и автоматическую настройку, также попробуем сделать это через системные конфигурационные файлы.
Мы поговорим о том, как настроить получение IP-адреса по DHCP, а также настроить работу DNS. Рассмотрим ручную и автоматическую настройку, также попробуем сделать это через системные конфигурационные файлы.
Содержание статьи:
Как работает сеть?
Перед тем, как перейти к самим командам, давайте немного разберёмся в теории работы сети. Это нужно, чтобы вы не просто выполнили какие-то непонятные команды, а поняли всю суть того, что мы будем делать и как выполняется настройка локальной сети Ubuntu.
Компьютеры обмениваются между собой информацией с помощью пакетов. Все данные в сети интернет передаются с помощью пакетов небольшого размера. Если не углубляться в подробности, то каждый пакет содержит адрес отправителя, адрес получателя и сами данные. Эти адреса есть не что иное, как привычные нам IP-адреса. Кроме IP, у компьютера есть физический адрес, который используется для общения между компьютерами в локальной сети. Это MAC-адрес? и задается он производителем сетевой карты.
Как только компьютер подключился к сети, независимо от того проводное это соединение или беспроводное, он может общаться только с компьютерами в локальной сети и только по физическим адресам. Для того, чтобы получить доступ в Глобальную сеть, машине в ней нужно получить IP-адрес. Для этого используется протокол DHCP. Если кратко: наш компьютер спрашивает все компьютеры в локальной сети, кто здесь DHCP-сервер, DHCP ему отвечает и выдаёт IP-адрес. Таким же образом компьютер узнаёт IP маршрутизатора, через который он может получить доступ к Сети, а затем пытается найти DNS-серверы или узнать стандартные у маршрутизатора. С теорией разобрались, перейдем к практике.
Настройка сети через терминал в Ubuntu
Тут мы рассмотрим автоматическую настройку сети для Ubuntu 16.04 без Network Manager с помощью стандартных скриптов системы, которые остались от Upstart и пока всё ещё используются. Давайте сначала определим, какие шаги нам нужно предпринять, чтобы всё заработало:
- Включаем сетевой интерфейс и подключаемся к сети;
- Устанавливаем IP-адрес;
- Получаем адреса DNS-серверов.

Собственно, готово. Эти шаги очень символичны, потом что система всё сделает за нас сама. Нам нужно только выполнить нужные настройки. Но сначала давайте посмотрим, какие сетевые интерфейсы подключены к системе. Мне нравится команда:
ip link show
Но если хотите, можете использовать ifconfig:
ifconfig
В нашей системе только один интерфейс — это enp0s3, есть еще lo, но он виртуальный и указывает на эту машину.
Настройки сети находятся в файле /etc/network/interfaces.
Нас будут интересовать в этом файле строчки auto и iface. Первая указывает, что нужно активировать интерфейс при загрузке, вторая же определяет настройки самого интерфейса.
Настройка динамического получения IP-адреса
Добавьте в этот файл такие строки, чтобы запускать интерфейс при загрузке и получать IP-адрес автоматически по DHCP:
auto enp0s3
iface enp0s3 inet dhcp
Синтаксис строки auto прост.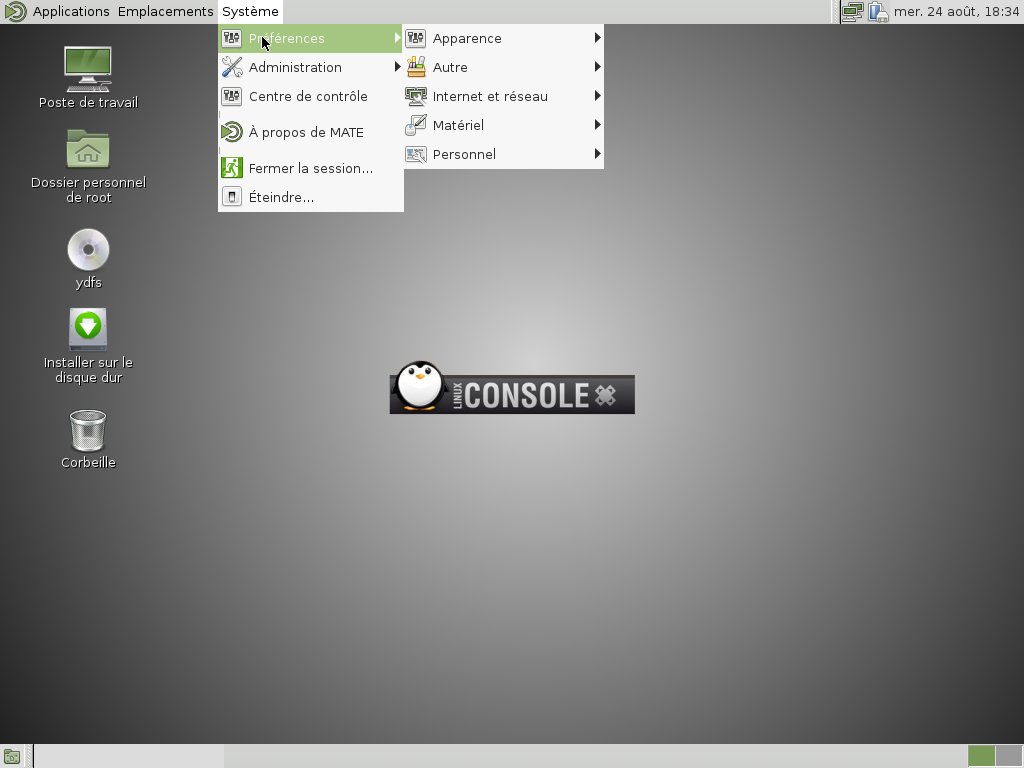 Он состоит из самой команды и имени сетевого интерфейса. Рассмотрим подробнее:
Он состоит из самой команды и имени сетевого интерфейса. Рассмотрим подробнее:
$ iface интерфейс inet тип
Тип получения IP-адреса может иметь несколько значений, но нас в этой статье будут интересовать только два: dhcp и static.
После завершения настройки сохраните файл и перезапустите сетевой сервис:
sudo service networking restart
Всё, если сетевой кабель подключён, и вы всё сделали правильно, Сеть будет работать.
Настройка статического адреса Ubuntu
При настройке статического IP-адреса компьютер не будет связываться с DHCP-сервером, поэтому здесь придётся указать намного больше параметров.
Содержимое нашего конфигурационного файла будет выглядеть вот так:
auto eth0
iface eth0 inet static
address 192.168.1.7
gateway 192.168.1.1
netmask 255.255.255.0
network 192.168.1.0
broadcast 192.168.1.255
С первыми двумя строчками все понятно, а следующие задают параметры настройки интерфейса:
- address — наш IP-адрес;
- gateway — шлюз, через который будем получать доступ в интернет;
- netmask — маска сети;
- network — адрес сети, имеет тот же адрес, что и шлюз, только с нулем вместо единицы;
- broadcast — широковещательный адрес сети, отправленный на него пакет придет всем компьютерам локальной сети.

Как видите, network и broadcast — это первый и последний IP-адреса сети. Теперь сохраните файл и перезапустите сеть:
sudo service networking restart
Если все параметры были указаны правильно, всё будет работать. Но если допущена хоть одна ошибка, доступ к сети вы не получите.
Это была автоматическая настройка локальной сети Гbuntu, но я ещё расскажу, как всё сделать вручную, без конфигурационных файлов.
Ручная настройка сети в Ubuntu
Предыдущий вариант хорош, если вы собираетесь его использовать постоянно, но если нужно только один раз настроить сеть через терминал, то редактировать конфигурационные файлы необязательно. Мы можем всё сделать с помощью команды ip. Дальше будет рассмотрена настройка сети вручную Ubuntu.
Эта команда используется для управления сетью и входит во все дистрибутивы по умолчанию.
Как и в предыдущем примере, смотрим сетевые интерфейсы:
После того, как мы узнали интерфейс, можно переходить к настройке.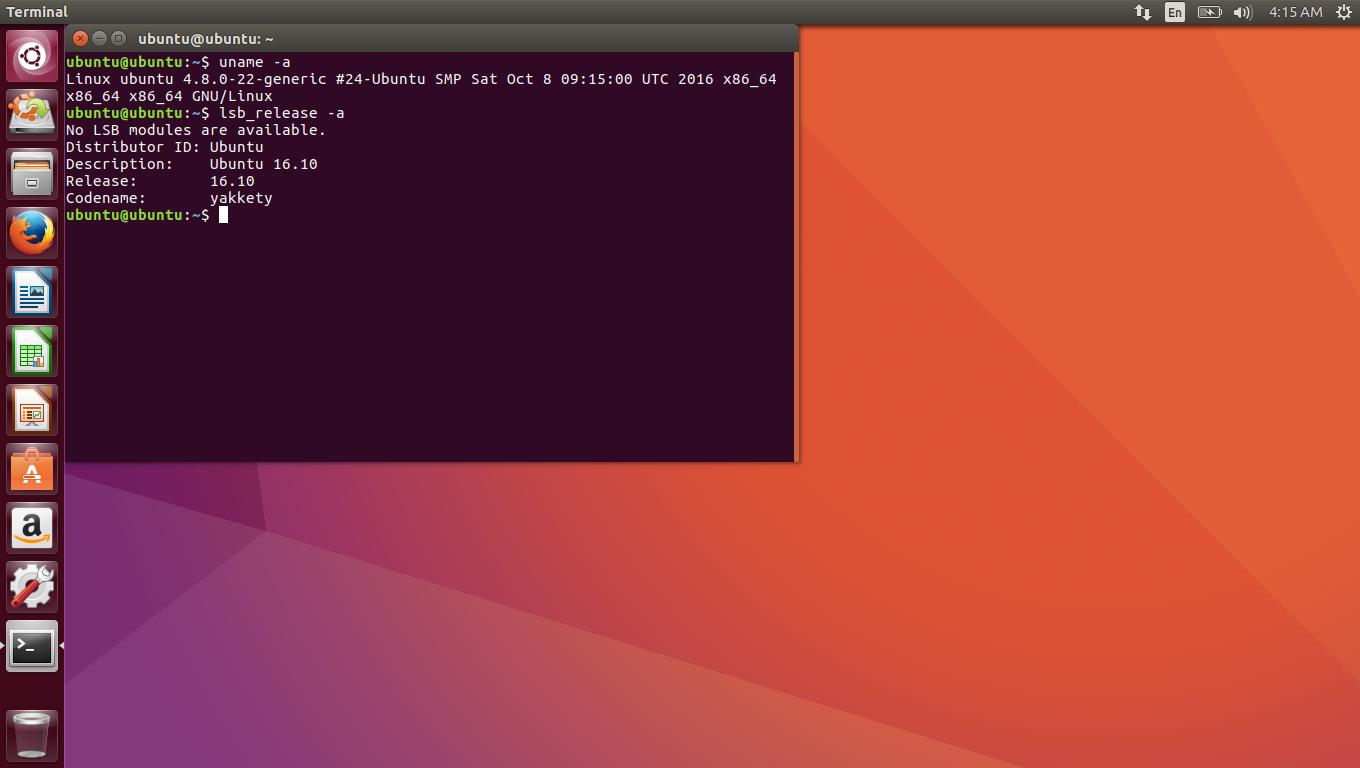
Получение IP-адреса по DHCP
Сначала включаем интерфейс:
sudo ip link set enp0s3 up
Затем с помощью команды dhclient запрашиваем ip:
sudo dhclient enp0s3
Всё, настройка сети Ubuntu 16.04 завершена, у нас есть IP-адрес, и осталось только настроить DNS, но это мы рассмотрим ниже.
Настройка статического IP
Включаем интерфейс:
sudo ip link set enp0s3 up
Устанавливаем IP-адрес, маску сети и broadcast-адрес для нашего интерфейса:
sudo ip addr add 192.168.1.7/255.255.255.0 broadcast 192.168.1.255 dev enp0s3
Указываем IP-адрес шлюза:
sudo ip route add default via 192.168.1.1
Здесь 192.168.1.7 — наш IP-адрес, 255.255.255.0 — маска сети, 192.168.1.255 — широковещательный адрес. Замените эти значения на свои.
Как видите, сеть работает. Если хотите поэкспериментировать на машине с рабочей сетью, её можно сбросить командой:
sudo ip -4 addr flush dev enp0s3
Настройка DNS
Служба DNS используется для преобразования доменных имен сайтов в IP-адреса.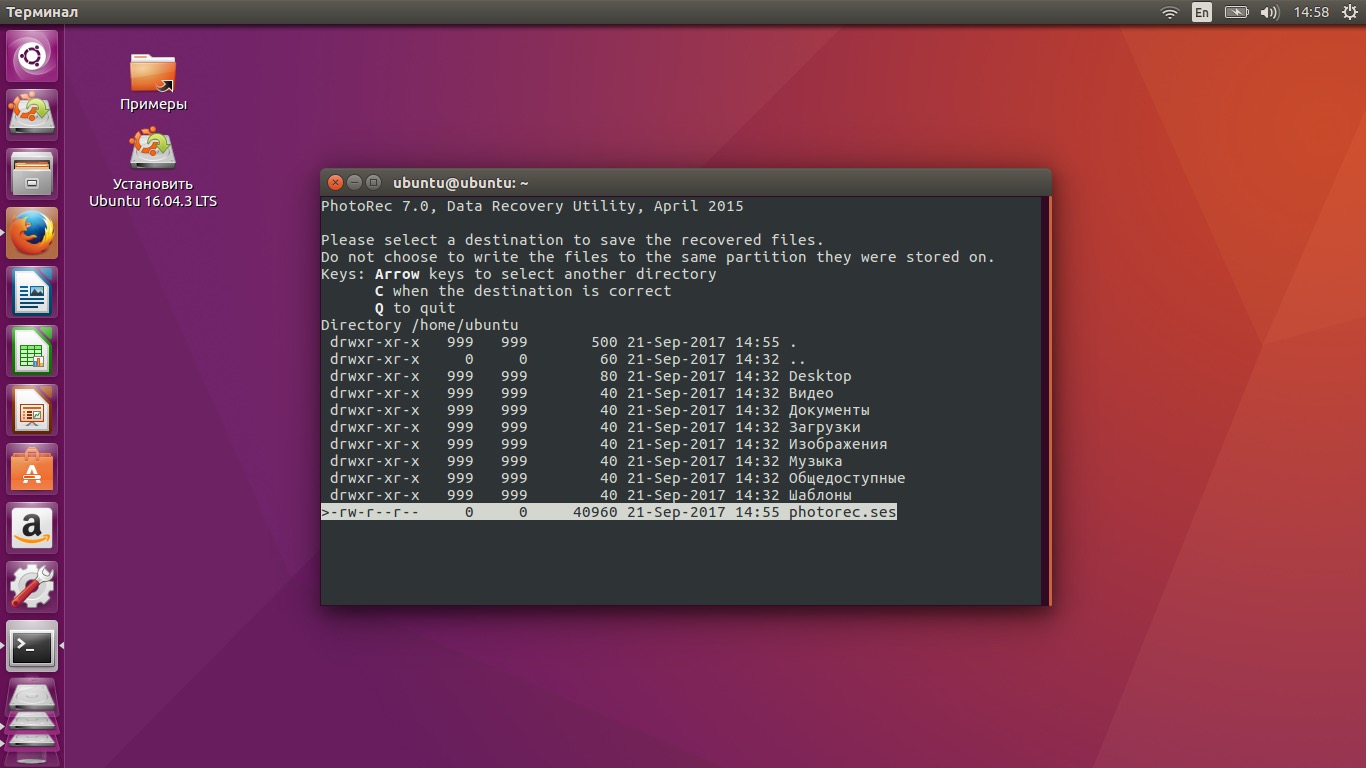 При получении IP-адреса автоматически через DHCP мы используем правильные DNS-серверы, но если мы выбрали статический IP, то DNS можно и не получить, поэтому придётся сделать всё вручную.
При получении IP-адреса автоматически через DHCP мы используем правильные DNS-серверы, но если мы выбрали статический IP, то DNS можно и не получить, поэтому придётся сделать всё вручную.
Если вам нужно настроить DNS так, чтобы он не сбивался после перезагрузки, необходимо использовать систему настройки сети Ubuntu. Для этого откройте файл /etc/network/interfaces и добавьте в него строчку после директив для нужного интерфейса:
dns-nameservers 8.8.8.8 4.4.4.4
Здесь 8.8.8.8 и 4.4.4.4 это IP-адреса DNS серверов, можете заменить их на свои. И можно использовать один, а не два. Дальше сохраните файл и перезапустите сеть:
sudo service networking restart
Если же вам нужно настроить DNS только для этого сеанса, то добавьте строчку в /etc/resolv.conf
sudo vi /etc/resolv.conf
nameserver 8.8.8.8
nameserver 4.4.4.4
После сохранения файла сеть будет работать полностью так, как нужно. Но последний способ пригоден только до перезагрузки, поскольку файл /etc/resolv. conf генерируется автоматически.
conf генерируется автоматически.
Выводы
В этой статье была рассмотрена настройка сети Ubuntu из консоли. Я пытался не просто показать команды, с помощью которых это можно сделать, но и объяснить, как это работает. Теперь вы будете знать, что нужно делать, если у вас нет доступа к графическому интерфейсу, но срочно нужно попасть в сеть. Если остались вопросы, пишите в комментариях!
Оцените статью:
Загрузка…Настройка (русификация) консоли в Ubuntu / Debian
Как правило, после установки операционной системы Ubuntu или Debian, вы можете столкнуться с проблемой отображения русского языка в консоли. Для того, чтобы исправить ситуацию необходимо выполнить локализацию системы. В данной статье мы расскажем как настроить отображение русского языка в консоли – Локализация Debian. Это позволит оснастить консоль русским языком.
Что такое локаль/локализация
Для начала немного теории:
- Локализация (localization, или сокращенно l10n) – это процесс перевода интерфейса программного обеспечения под конкретные национальные требования.

- Локаль (locale) – это файл, содержащий таблицу с указанием того, какие символы считать буквами, и как их следует сортировать. Операционная система использует эту таблицу для отображения букв определенного национального алфавита.
Настройка локали
Устанавливаем поддержку русского языка
apt-get install locales locale-gen ru_RU.UTF-8
Редактируем файл /etc/default/locale
nano /etc/default/locale
Внимание: неправильное содержимое файла, на ОС Ubuntu приводит к невозможности загрузки ОС.
приводим его к такому виду:
LANG="ru_RU.UTF-8"
после чего запускаем:
dpkg-reconfigure locales
Выбираем русский язык и другие параметры
apt-get install console-cyrillic
Выполняем настройку языкового пакета:
dpkg-reconfigure console-cyrillic
На вопросы мастера отвечаем следующими ответами:
What virtual consoles do you use? -->; /dev/tty[1-6] Choose the keyboard layout -->; Russian (8) Toggling between Cyrillic and Latin characters -->; alt_shift Switching temporarily between Cyrillic and Latin characters -->; No temporary switch Choose a font for the console.-->; UniCyr What is your favourite font size? -->; 14 What is your encoding? -->; UNICODE Do you want to setup Cyrillic on the console at boot-time? -->; Yes
Если в PuTTy язык не сменился на русский попробуйте выполнить команду:
export LC_ALL=ru_RU.UTF-8 export LANG=ru_RU.UTF-8
На этом локализация Debian выполнена.
Любое использование материалов сайта возможно только с разрешения автора и с обязательным указанием источника.
Работа с Git через консоль — Блог HTML Academy
Итак, вы получили задание: сделать форк вашего репозитория в GitHub, создать ветку и начать работу.
Когда получил непонятное задание.Что за GitHub, какие команды, зачем, а главное, как всем этим пользоваться? Давайте разбираться.
Полезные материалы по Git
Система контроля версий Git
Для начала определим, что такое система контроля версий.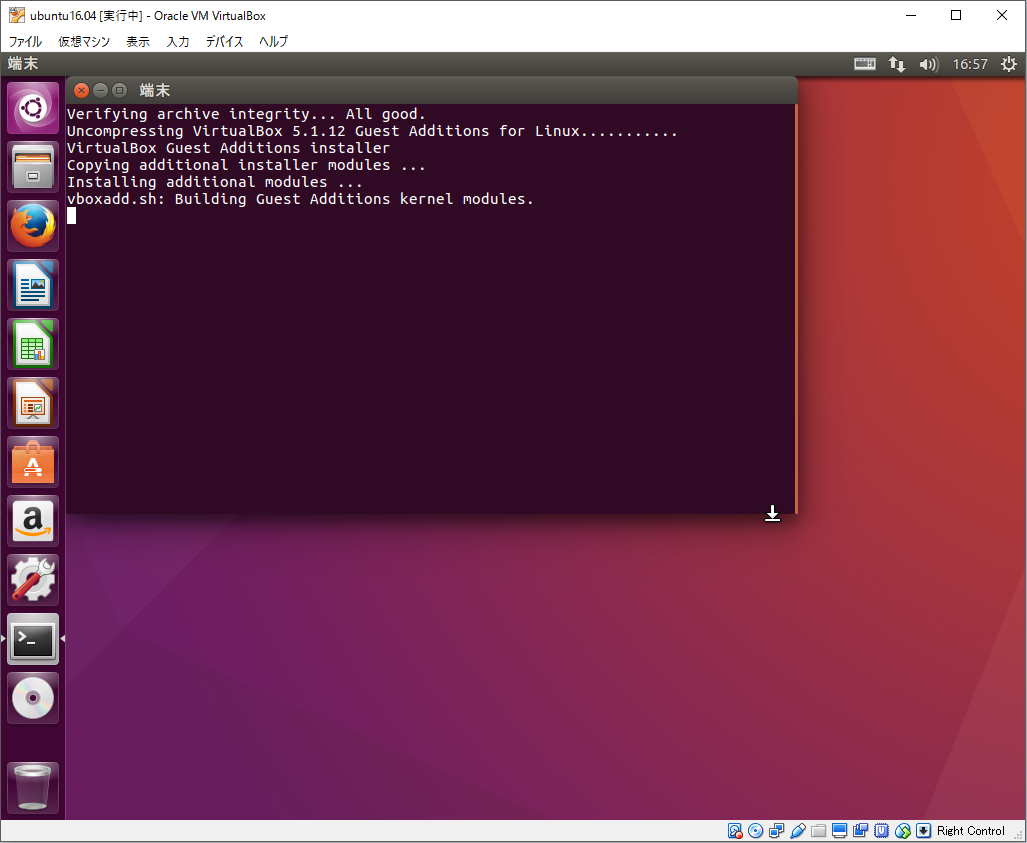
Так называют программу, которая позволяет хранить разные версии одного и того же документа, легко переключаться между ранними и поздними вариантами, вносить и отслеживать изменения.
Систем контроля версий много и все они работают по принципу компьютерной игры, где вы можете вернуться к месту сохранения, если что-то пошло не так.
Одна из самых популярных систем называется Git. Её отличие от других программ — отсутствие графической версии. Поэтому работа с Git ведётся через командную строку. В разных операционных системах свои программы для взаимодействия с Git.
В Windows их две: PowerShell и cmd.exe. В Ubuntu это Terminal. Самая популярная программа на macOS тоже называется Terminal. Если вам не подходит встроенная в систему программа для работы с командной строкой, вы можете поставить свою. Например, написанную на JavaScript программу Hyper, которая работает на любой операционной системе. На Windows популярны программы Cmder и Git Bash, а на macOS — iTerm.
В мире разработки такие программы называют «терминал» или «консоль».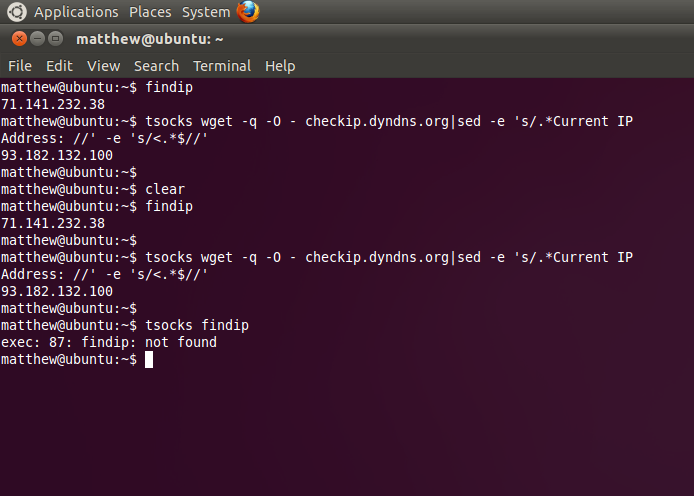 А работает это так: мы вводим команду и получаем реакцию машины: сообщение об ошибке, запрос на подтверждение информации, результат выполненных действий.
А работает это так: мы вводим команду и получаем реакцию машины: сообщение об ошибке, запрос на подтверждение информации, результат выполненных действий.
Git — важный навык веб-разработчика
А лучший способ научиться программировать — профессия «React-разработчик». В программе три интенсива, прокачка навыков и оплачиваемая стажировка.
Узнать большеУстанавливаем Git
Если раньше вы не работали с Git, сперва его нужно установить. Способы зависят от операционной системы вашего компьютера.
Установка в Linux
Используйте обычный менеджер пакетов вашего дистрибутива. Откройте терминал и введите подходящие команды.
- Если у вас 21 или более ранняя версия Fedora, используйте
yum install git. - Для 22 и последующих версий Fedora вводите
dnf install git. - Для дистрибутивов, основанных на Debian, например, Ubuntu, используйте
apt-get: sudo apt-get install git.
Полный список команд для различных дистрибутивов можно посмотреть здесь.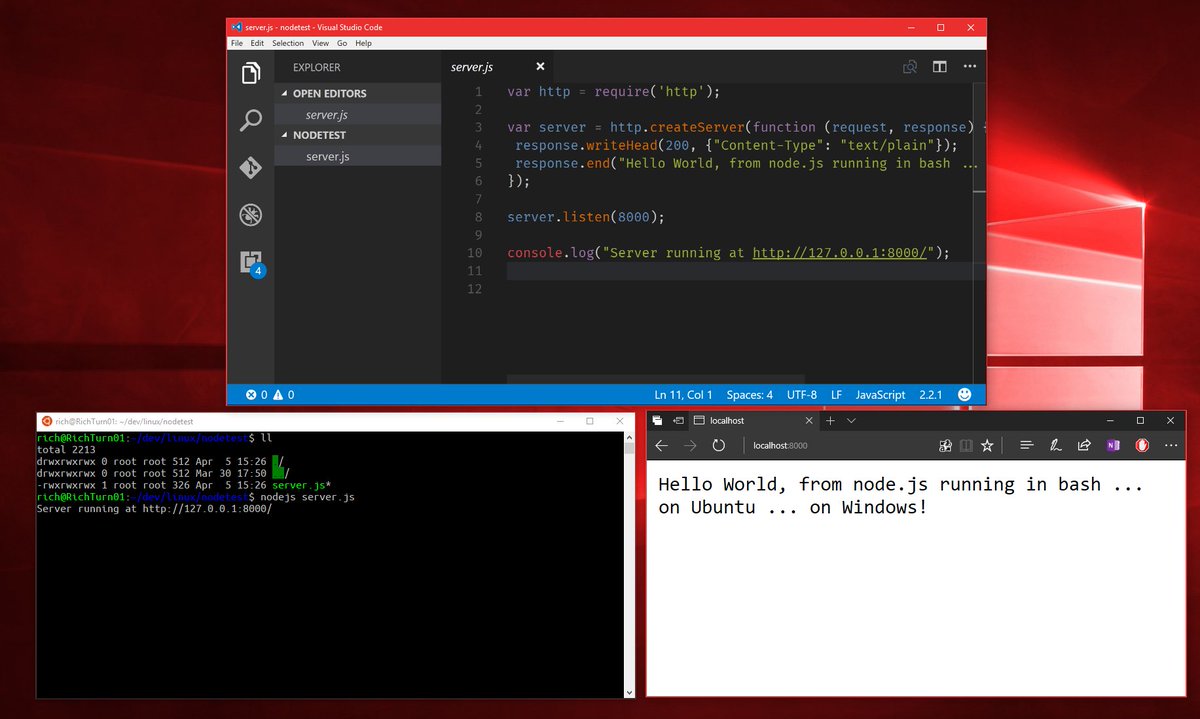
Установка на macOS
- Скачиваем Git со страницы проекта.
- Запускаем загруженный файл.
- Система может показать окно с ошибкой, где будет написано, что файл скачан с неавторизованного сайта и инсталлятор не может быть запущен. В таком случае нужно зайти в «Системные настройки» — «Безопасность» (Security and Privacy), в появившемся окне будет сообщение об ошибке и кнопка Open anyway (Всё равно открыть). Нажимаем.
- Система покажет окно, уточняющее хотите ли вы запустить установку. Подтверждаем действие.
- Установщик проведёт через все необходимые шаги.
Установка в Windows
Скачайте exe-файл инсталлятора с сайта Git и запустите его. Это Git для Windows, он называется msysGit. Установщик спросит добавлять ли в меню проводника возможность запуска файлов с помощью Git Bash (консольная версия) и GUI (графическая версия). Подтвердите действие, чтобы далее вести работу через консоль в Git Bash. Остальные пункты можно оставить по умолчанию.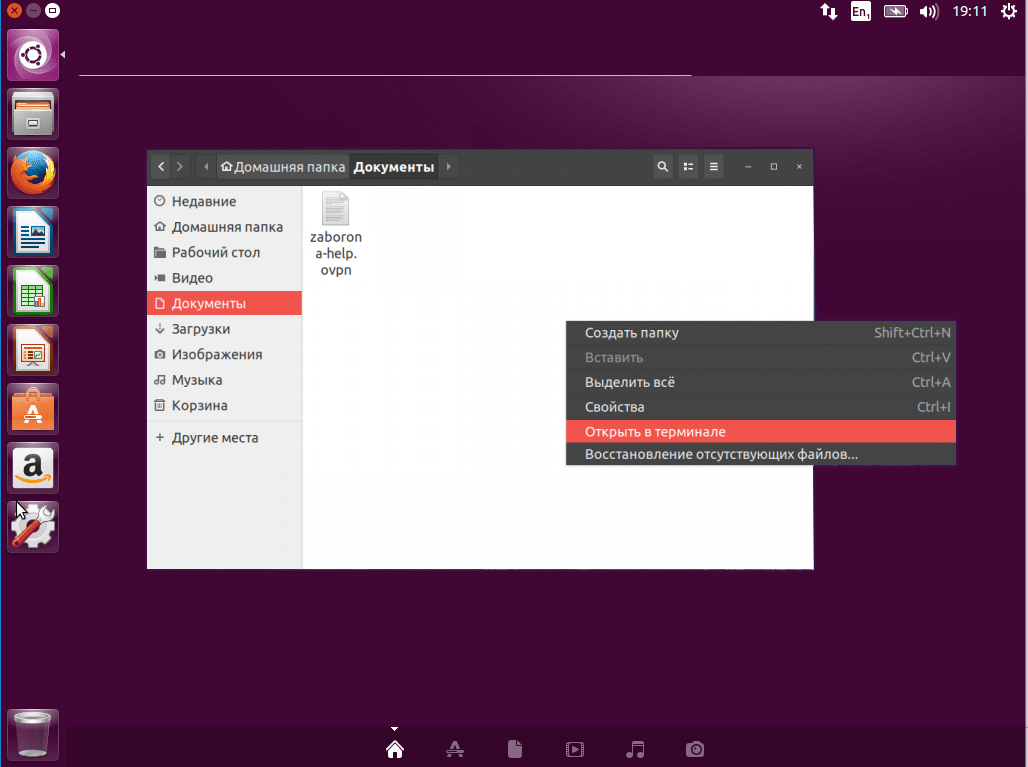
Проверим, что Git установлен
После того, как все действия по установке завершены, убедимся, что Git появился в системе компьютера. Откройте терминал и введите git --version, должна появиться текущая версия программы на вашей машине. Эта проверка подходит для всех операционных систем.
Настройка Git
После того как Git появился на компьютере, нужно ввести свои данные, а именно имя и адрес электронной почты. Ваши действия в Git будут содержать эту информацию.
Откройте терминал и используйте следующую команду, чтобы добавить своё имя:
git config --global user.name "ваше имя"
Для добавления почтового адреса вводите:
git config --global user.email адрес
Обратите внимание, что в командах, указанных выше, есть опция --global. Это значит, что такие данные будут сохранены для всех ваших действий в Git и вводить их больше не надо. Если вы хотите менять эту информацию для разных проектов, то в директории проекта вводите эти же команды, только без опции --global.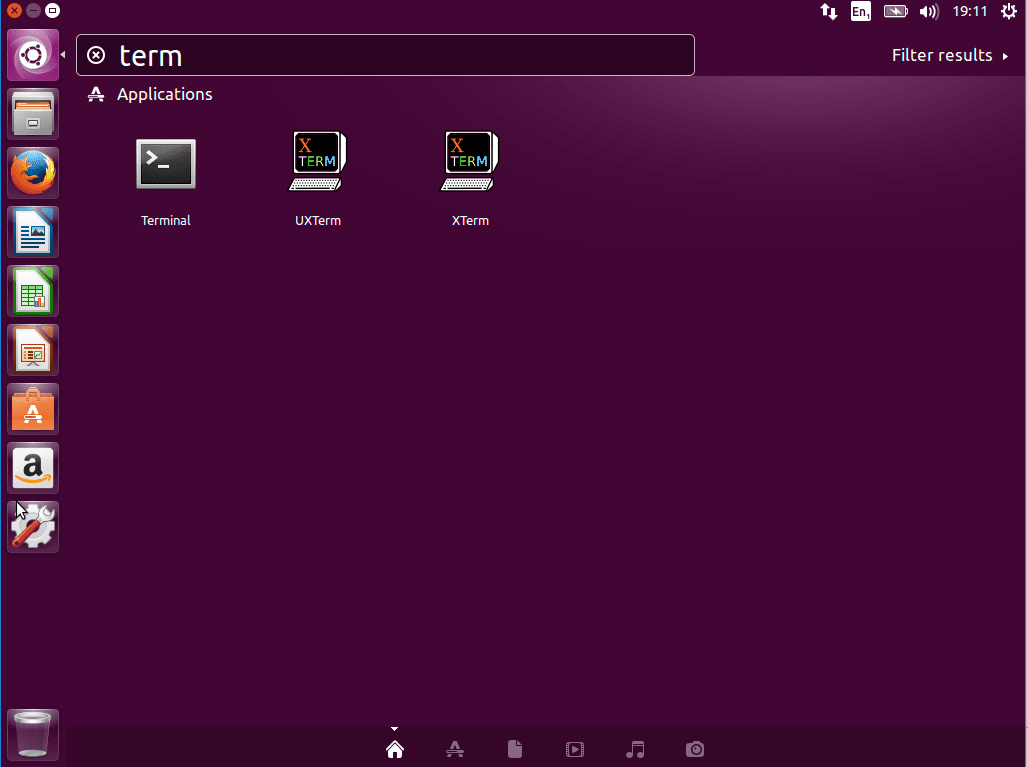
Регистрация на GitHub
Что такое GitHub?
GitHub — веб-сервис, который основан на системе Git. Это такая социальная сеть для разработчиков, которая помогает удобно вести коллективную разработку IT-проектов. Здесь можно публиковать и редактировать свой код, комментировать чужие наработки, следить за новостями других пользователей. Именно в GitHub работаем мы, команда Академии, и студенты интенсивов.
Чтобы начать работу с GitHub, нужно зарегистрироваться на сайте, если вы ещё этого не сделали. За дело.
- Переходим на сайт GitHub. Cтартовая страница GitHub.
- Для начала регистрации:
- Нажимаем кнопку Sign up (зарегистрироваться), попадаем на страницу регистрации, где вводим обязательные данные: имя пользователя, адрес электронной почты и пароль. После заполнения полей проходим верификацию. Первый шаг регистрации профиля на стартовой странице GitHub.
- После заполнения данных и успешного прохождения верификации нажимаем на кнопку Select a plan.
 Второй шаг регистрации профиля на стартовой странице GitHub.
Второй шаг регистрации профиля на стартовой странице GitHub.
- Третий шаг — небольшой опрос от GitHub, который вы можете пройти, заполнив все поля и нажать Submit или пропустить, нажав skip this step. Опрос на третьем шаге регистрации.
- После прохождения всех этапов на сайте, на указанный при регистрации ящик вам придёт письмо от GitHub. Откройте его и подтвердите свой почтовый адрес, нажав Verify email address (подтвердить электронный адрес) или скопируйте вспомогательную ссылку из письма и вставьте её в адресную строку браузера. Подтверждение электронного адреса.
- После верификации GitHub предложит создать новый репозиторий, организацию или узнать больше о GitHub. Этот пункт пока можно пропустить и перейти в профиль. Переход в ваш профиль.Так выглядит ваш профиль после регистрации.
Теперь у вас есть профиль на GitHub.
Устанавливаем SSH-ключи
Git установлен, профиль на GitHub создан. Осталось добавить SSH-ключ и можно приступать к работе с проектом.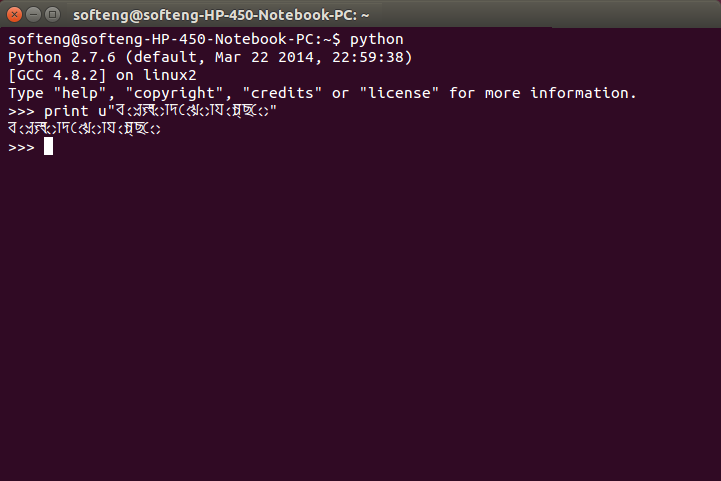
Что такое SSH-ключ и зачем он нужен?
Чтобы работать со своего компьютера с GitHub, иметь доступ к проектам, хранящимся на сервисе, выполнять команды в консоли без постоянного подтверждения пароля, нужно пройти авторизацию у сервера. В этом помогают SSH-ключи.
Каждый SSH-ключ содержит пару: открытый (публичный) и закрытый (приватный) ключ. Открытый ключ отправляется на сервер, его можно не прятать от всех и не переживать, что кто-то его увидит и украдёт. Он бесполезен без своей пары — закрытого ключа. А вот закрытый ключ — секретная часть. Доступ к нему должен быть только у вас.
Вы отправляете какую-то информацию на сервер, где хранится ваш публичный ключ, сервер понимает, что вы это вы, то есть идентифицирует именно вас, и даёт вам какой-то ответ. И только вы можете расшифровать этот ответ, потому что только у вас есть подходящий закрытый ключ. Получается что-то вроде связки логин-пароль только намного безопасней. Ваш пароль кто-то может узнать или подобрать, а чтобы получить ваш приватный SSH-ключ, злоумышленнику придётся взломать ваш компьютер.
Чтобы пройти авторизацию по SSH-ключу, его надо сгенерировать или найти уже ранее созданный ключ на своём компьютере.
Сначала проверим, есть ли уже на компьютере ключ. По умолчанию SSH-ключи хранятся в каталоге ~/.ssh, поэтому нужно проверить содержимое этого каталога.
- Открываем консоль.
- Вводим
cd ~/.ssh, чтобы перейти в нужный каталог. Переходим в нужную директорию. - Используем
ls, чтобы увидеть список всех файлов в каталоге. Открываем список файлов в директории. Ищем пару файлов с названиями видаимяиимя.pub. Обычно имя —id_rsa,id_dsa,id_ecdsaилиid_ed25519. Файл с расширением.pub— ваш публичный ключ, а второй — ваш приватный, секретный ключ. Если таких файлов или даже каталога.sshу вас нет, вы можете их сгенерировать. Для этого делаем следующее. - Добавляем ключ в
ssh-agent(сгенерированный или уже существующий). Проверяем доступность ключа командой
Проверяем доступность ключа командой eval "$(ssh-agent -s)"и добавляем с помощьюssh-add ~/.ssh/your_key_name, где указываем верный путь до файла с ключом и его имя. Добавляем ключ в shh-agent. Несколько важных примечаний:- Если вы захотите переименовать ключ, могут возникнуть проблемы. Их можно решить, добавив в
~/.ssh/configсвязь ключа с доменом. - Если у вас Windows и вы пользуетесь программой Cmder, возможны проблемы с командой
eval "$(ssh-agent -s)". Может появиться такое сообщение об ошибке: «eval не является внутренней или внешней командой, исполняемой программой или пакетным файлом».В Сmder для запуска
ssh-agentможно использовать командуstart-ssh-agent.Если проблема осталась, рекомендуем работать в Git Bash.
- Если у вас macOS Sierra версии 10.12.2 и выше, нужно изменить ваш
~/.ssh/configфайл, чтобы автоматически загрузить ключи вssh-agentи хранить пароли.
Host * AddKeysToAgent yes UseKeychain yes IdentityFile ~/.ssh/id_rsa
Вы можете добавить свой приватный ключ в
ssh-agentи сохранить пароль к нему с помощью командыssh-add -K ~/.ssh/id_rsa. Если у вашего ключа другое имя, не забудьте заменитьid_rsaв команде на правильное название. - Если у вас Linux, может понадобится переназначить для ~/.ssh права доступа командой
chmod 700 ~/.ssh/
- Если вы захотите переименовать ключ, могут возникнуть проблемы. Их можно решить, добавив в
- После того как создан ключ, его нужно добавить на GitHub. Для этого копируем его содержимое с помощью одной из следующих команд:
- Если вы на Windows
clip . - Для пользователей macOS
pbcopy . - На Linux используйте
sudo apt-get install xclip, чтобы установить необходимый для копирования пакетxclip, а затем введитеxclip -sel clip . Или введите командуcat ~/.ssh/id_rsa.pub, контент документа появится прямо в консоли и вы сможете скопировать ключ оттуда.
Можно пойти другим путём, открыть файл
id_rsa.pubпрямо в папке и просто скопировать содержимое оттуда. - Если вы на Windows
- Переходим на страницу для работы с ключами в вашем профиле на GitHub.
Страница с настройками ключей в вашем профиле.
Нажимаем кнопку New SSH key (новый SSH-ключ). Вводим имя ключа (можно придумать абсолютно любое) в поле Title (название), а в Key (ключ) вставляем сам ключ из буфера обмена. Теперь нажимаем Add SSH key (добавить SSH-ключ).
Добавляем в свой профиль SSH-ключ.Если всё сделано верно, в списке появится новый ключ.
Успешно добавленный ключ.
Теперь, наконец-то, мы можем начать работу с самим проектом.
Работа с репозиториями
Для начала определим, что такое репозиторий. Это рабочая директория с вашим проектом. По сути, это та же папка с HTML, CSS, JavaScript и прочими файлами, что хранится у вас на компьютере, но находится на сервере GitHub. Поэтому вы можете работать с проектом удалённо на любой машине, не переживая, что какие-то из ваших файлов потеряются — все данные будут в репозитории при условии, что вы их туда отправите.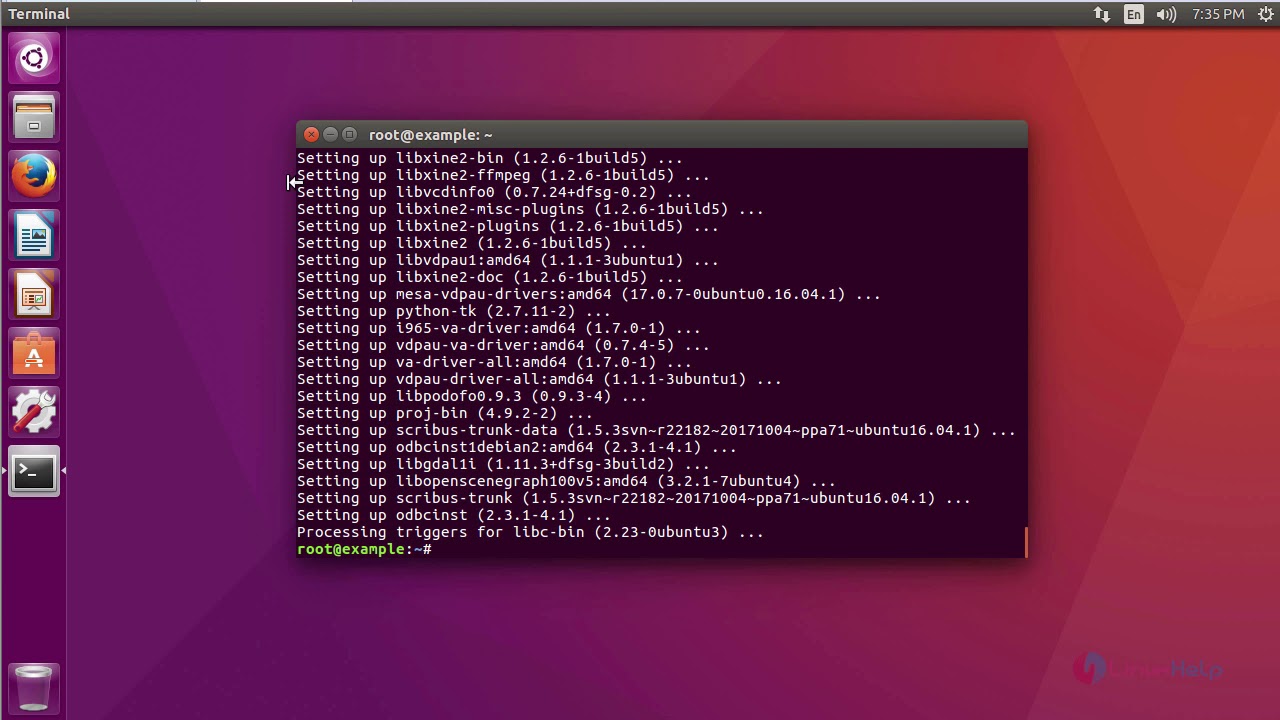 Но об этом позже.
Но об этом позже.
Если над проектом трудится команда разработчиков, как правило, создаётся общий репозиторий, в котором находится рабочая версия проекта (назовём его мастер-репозиторий). При этом каждый пользователь клонирует себе в профиль оригинальный репозиторий и работает именно с копией. Такая копия называется форком. Так как форк — ваша персональная версия мастер-репозитория, в нём вы можете пробовать разные решения, менять код и не бояться что-то сломать в основной версии проекта.
Как сделать форк мастер-репозитория?
Заходим в нужный репозиторий, нажимаем на «вилку» с надписью fork. Форк репозитория создан и находится в вашем профиле на GitHub.
Теперь нужно склонировать форк себе на компьютер, чтобы вести работу с кодом локально. Тут нам и пригодится SSH.
Открываем консоль, переходим в директорию, где хотим сохранить папку с проектом, и вводим команду:
git clone [email protected]:your-nickname/your-project.git
Если вы правильно настроили SSH-ключи, Git начнёт процесс копирования репозитория на ваш компьютер.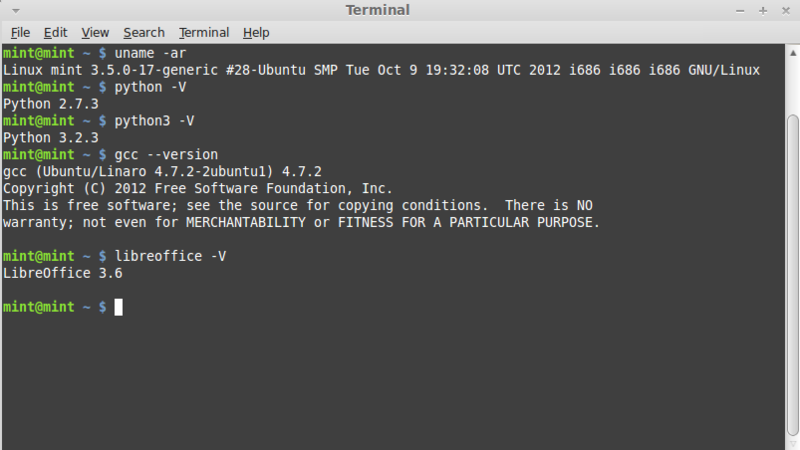 Если вы видите ошибку, в которой написано
Если вы видите ошибку, в которой написано Error: Permission denied (publickey), скорее всего, вы ошиблись где-то при выполнении инструкции по настройке SSH-ключа. Вернитесь на несколько абзацев ранее и попробуйте повторить процесс настройки.
Если вы не хотите вручную вводить адрес репозитория, вы можете зайти на страницу проекта, нажать зелёную кнопку Clone or download (клонировать или скачать), выбрать Clone with SSH (клонировать по SSH) и скопировать адрес, который находится в текстовом поле. Этот адрес вы можете вставить в команду git clone.
Кстати, если вы хотите, чтобы название папки с проектом у вас на компьютере отличалось от имени репозитория, можете дополнить команду клонирования, добавив в конце другое название:
git clone [email protected]:_your-nickname_/_your-project_.git folder_name
Теперь, на вашем компьютере, в папке your_project или в той, название которой вы указали самостоятельно, находится полная копия репозитория c GitHub.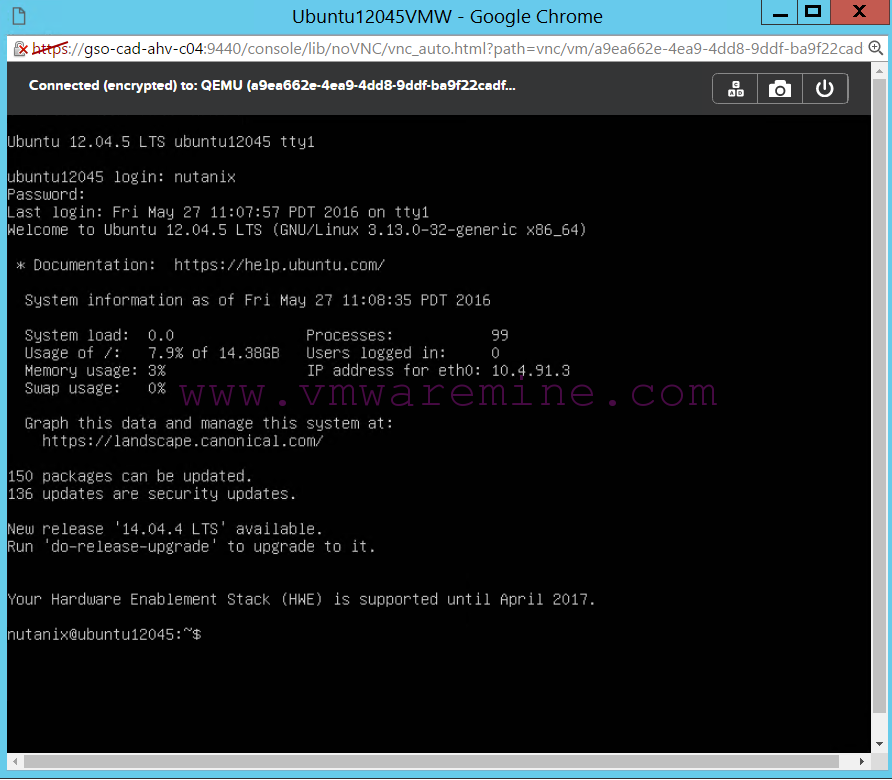
Чтобы начать работу с проектом, надо оказаться в его директории. Для этого используем команду cd, после которой указываем название проекта на вашем компьютере: cd your-project
Работу над проектом принято вести в ветках. В каждом репозитории есть как минимум одна ветка. Это основная ветка, которую создаёт сам Git, она называется master . Обычно в ней находится стабильная версия программы без ошибок. Если вы хотите исправить баг, добавить новую функциональность в проект, попробовать какую-то технологию, но не хотите сломать код в основной ветке, вы ответвляетесь из master и трудитесь в своей новой ветке. Здесь вы можете реализовывать свои идеи, не переживая, что рабочий код сломается. Каждая ветка — что-то вроде второстепенной дороги, которая затем снова соединяется с основной.
Создадим новую ветку. Открываем терминал, вводим команду git branch. Она показывает список веток, с которыми мы работаем в проекте, и выделяет текущую.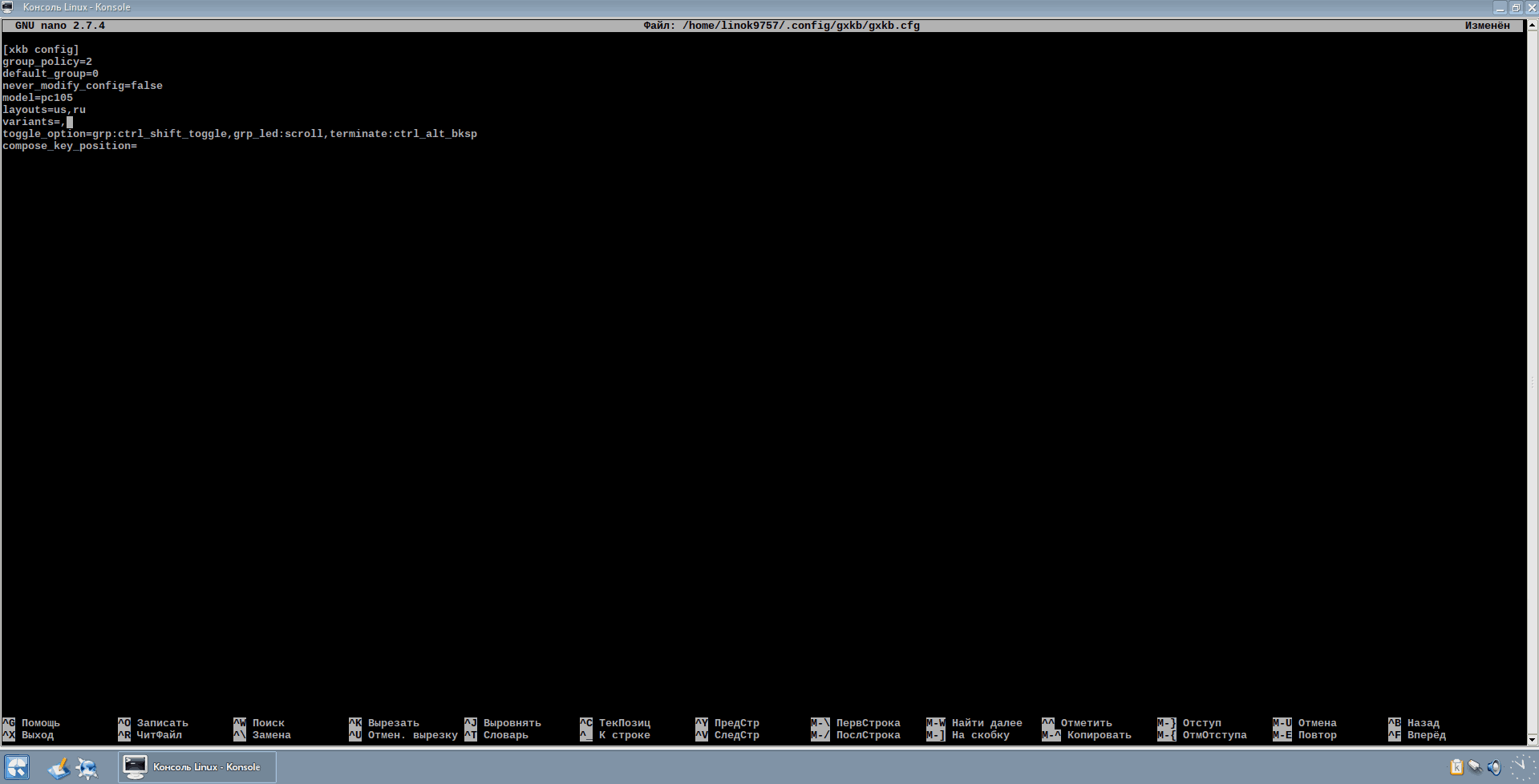 Если мы находимся в
Если мы находимся в master создаём новую ветку:
git checkout -b имя-новой-ветки.
Если текущая ветка не master, сначала переключимся в основную ветку: git checkout master. Мы делаем это, чтобы новая ветка содержала свежую, на момент создания, рабочую версию проекта.
Эта команда позволяет переключаться между существующими ветками в проекте, после git checkout надо указать название нужной ветки.
Если вы ошиблись в названии, например, допустили опечатку, вы можете изменить название ветки с помощью команды: git branch -m старое-имя-ветки новое-имя-ветки.
После того как вы создали ветку, поработали в ней у себя локально — нужно сохранить результат, чтобы он не пропал и в итоге оказался в репозитории.
Если вы хотите сохранить изменения не во всех файлах, для начала можно ввести команду git status. Она покажет текущее состояние в вашей ветке, а именно список с названиями изменённых файлов, если они есть, и укажет на те, которые ожидают записи и сохранения (обычно они выделены красным цветом).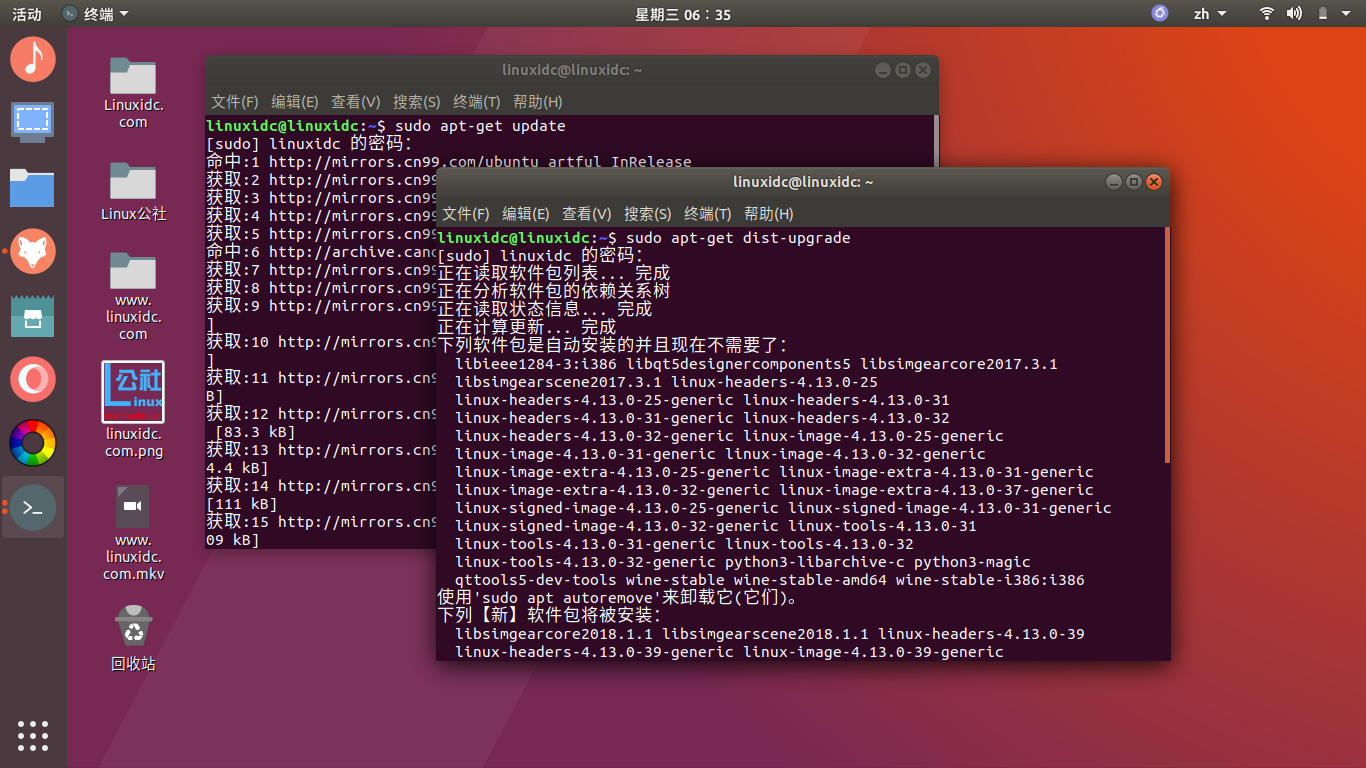
Перед тем, как зафиксировать изменения отдельных файлов, нужно добавить файлы в набор этих изменений. Воспользуйтесь командой git add имя-файла. Если название очень длинное, вы можете начать его писать, затем нажать Tab и консоль сама предложит вам продолжение пути к файлу.
Если вы хотите сохранить все изменения разом, вводите git add -A.
Теперь мы можем сделать коммит, то есть зафиксировать все сохранённые изменения и дать им название. Это делается с помощью команды git commit -m "ваше сообщение". Текст сообщения должен быть лаконичным и в то же время сообщать о том, что делает коммит (внесённые изменения). Например, «добавляет имя наставника в Readme», «вводит функцию сортировки изображений», «правит ошибку в поиске городов на карте».
Сохранения зафиксированы, всё? Они теперь в репозитории и видны коллегам? Пока нет. Те изменения, которые мы внесли и сохранили, пока локальны.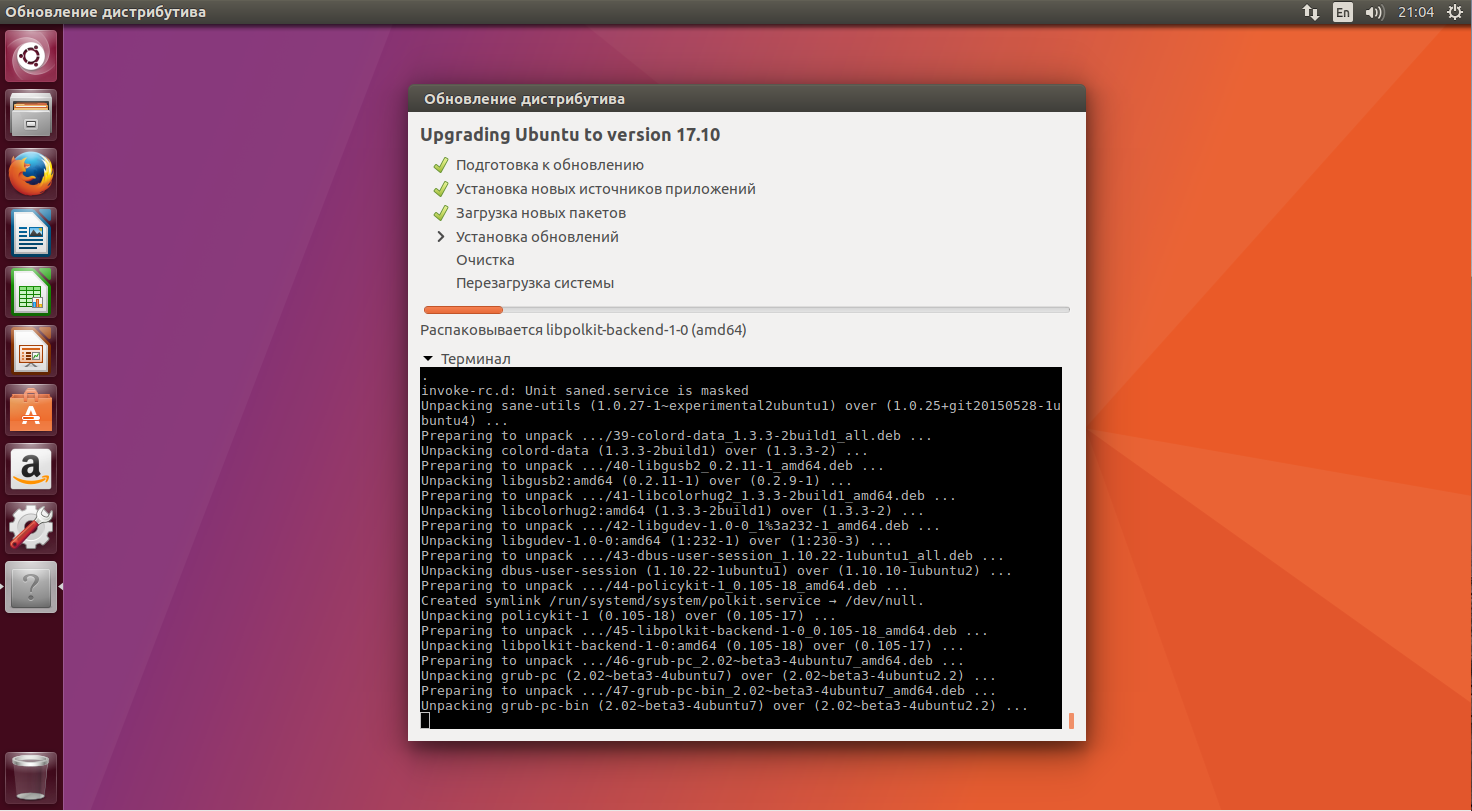 Их нужно послать на GitHub.
Их нужно послать на GitHub.
Чтобы отправить свои изменения (коммиты) в репозиторий на GitHub, введите команду git push origin название-текущей-ветки, где origin означает репозиторий, который был склонирован на компьютер, то есть ваш форк.
Теперь заходим на страницу нашего форка и создаём пулреквест, чтобы слить свой код с данными в мастер-репозитории. Что такое пулреквест? Это предложение изменить код в репозитории.
Любое предложение можно принять или отвергнуть. Так же и с пулреквестом. После его создания, он должен получить ревью и одобрение так называемого коллаборатора — пользователя GitHub, который имеет права администратора в мастер-репозитории. Им может быть ваш коллега-разработчик, техлид, наставник. Если к вашему коду нет вопросов, пулреквест принимается и изменения из вашей ветки попадают в master главного репозитория. Если в код нужно внести изменения, пулреквест отклоняется, и вам нужно снова пройти по цепочке локальные изменения — сохранение — коммит — пуш, только пулреквест заново делать не нужно.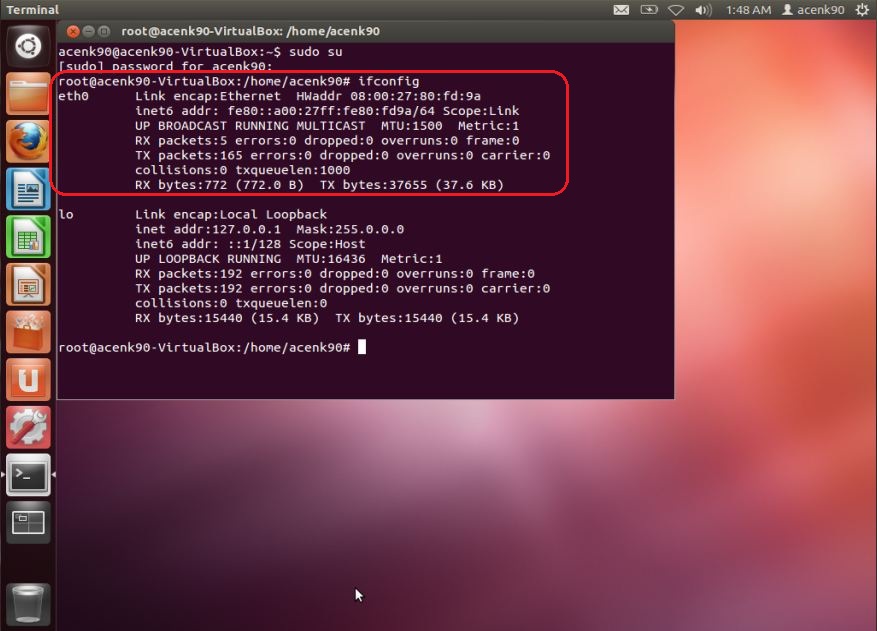 Если вы продолжаете вести работу в той же ветке и пулреквест ещё не принят, все ваши изменения автоматически добавятся в пулреквест, созданный из этой ветки после команды
Если вы продолжаете вести работу в той же ветке и пулреквест ещё не принят, все ваши изменения автоматически добавятся в пулреквест, созданный из этой ветки после команды git push origin название-текущей-ветки.
Вы исправили код, наставник или техлид одобрил ваши правки и принял пулреквест. Теперь код в мастер-репозитории обновился, а в вашем форке нет, вы ведь не обновляли свою версию репозитория с тех пор, как клонировали её себе на компьютер. Приведём форк в актуальное состояние.
- В локальном репозитории вводим команду
git checkout master, переходим вmaster. -
Теперь забираем (подтягиваем) изменения из ветки
masterмастер-репозиторияgit pull academy master.Academyздесь — сокращённое название мастер-репозитория, такое имя используется в проектах студентов Академии, вы можете выбрать любое другое название. Забираем изменения из мастер-репозитория. Если консоль выдаёт ошибку и говорит, что не знает директории с таким именем, нужно добавить ссылку на этот репозиторий:git remote add academy git@github.
Вместо com:your-repo.git
com:your-repo.gitacademyуказывайте своё название и оно закрепится за этим репозиторием. - Теперь отправьте изменения уже из своей ветки
masterв ваш форк на GitHub с помощью командыgit push origin master. Отправляем изменения в форк.
Готово, теперь форк и оригинальный репозиторий находятся в актуальном состоянии.
Прокачай терминал! Полезные трюки, которые сделают тебя гуру консоли — «Хакер»
Содержание статьи
О том, что командная строка — это удобнейший инструмент, знает любой юниксоид, потративший пару часов на изучение базовых команд и синтаксиса bash. Но далеко не каждый понимает, насколько на самом деле может быть эффективна консоль. В этой статье мы разберем множество интересных трюков, которые позволят тебе так прокачать навык обращения с командной строкой, что ты уже не захочешь возвращаться к графическому интерфейсу.
Эта статья не обучит тебя, как пользоваться консолью, как объединять команды в пайпы и перенаправлять ввод-вывод. Она не о том, как писать скрипты или функции. Из нее ты не узнаешь, чем отличается bash от tcsh. Ее задача — показать тебе, как использовать консоль на всю катушку, добавить +50 к скорости ввода команд и +100 к эффективности. Поэтому новичкам стоит начать с базовых руководств или хотя бы изучить linux cheat sheet.
Она не о том, как писать скрипты или функции. Из нее ты не узнаешь, чем отличается bash от tcsh. Ее задача — показать тебе, как использовать консоль на всю катушку, добавить +50 к скорости ввода команд и +100 к эффективности. Поэтому новичкам стоит начать с базовых руководств или хотя бы изучить linux cheat sheet.
А мы, недолго думая, перейдем к делу.
Мигрируем на ZSH
Первое, что стоит сделать перед началом прокачки скиллов, — это избавиться от bash. Не потому, что он плохой или устаревший, а потому, что существует ZSH. Он неиллюзорно повысит твою продуктивность.
ZSH — очень сложный и комплексный командный интерпретатор. Полное руководство ZSH насчитывает около 800 страниц, а абсолютно все его функции, наверное, не знает никто. Но этого ни от кого и не требуют. На свете уже несколько лет существует проект oh-my-zsh, где пользователи создают набор скриптов, с помощью которых можно твикать и настраивать ZSH быстро и легко.
Чтобы получить стандартный набор твиков и настроек, включая мощный механизм автодополнения, информативное приглашение к вводу команды, настройки, повышающие удобство работы с ZSH, достаточно просто установить oh-my-zsh. Далее его можно обвешать плагинами для большего удобства работы с разными приложениями и поменять тему приглашения на любую из десятков, созданных пользователями.
Далее его можно обвешать плагинами для большего удобства работы с разными приложениями и поменять тему приглашения на любую из десятков, созданных пользователями.
Итак, для начала устанавливаем ZSH:
$ sudo apt-get install zshА затем скачиваем и устанавливаем oh-my-zsh:
$ sh -c "$(curl -fsSL https://raw.githubusercontent.com/robbyrussell/oh-my-zsh/master/tools/install.sh)"Скрипт установки клонирует git-репозиторий в каталог /home/username/.oh-my-zsh, добавит необходимые правки для вызова нужных скриптов в конфиг /home/username/.zshrc и запустит ZSH.
Теперь необходимо сделать ZSH шеллом по умолчанию:
$ sudo usermod -s /usr/bin/zsh имя_юзераИ перелогиниться, чтобы эмулятор терминала использовал ZSH в качестве дефолтового шелла. В качестве опционального шага ты можешь изменить тему. В комплект oh-my-zsh входит огромное количество тем, ознакомиться с которыми можно на wiki-странице. Чтобы выбрать новую тему, исправь значение переменной ZSH_THEME в файле ~/.zshrc. Выберем, например, тему agnoster:
Чтобы выбрать новую тему, исправь значение переменной ZSH_THEME в файле ~/.zshrc. Выберем, например, тему agnoster:
ZSH_THEME="agnoster"
Перемещаемся по каталогам быстро
Одна из главных проблем консоли состоит в том, что ее неудобно использовать для перемещения по каталогам. Особенно если вложенных каталогов много, они имеют длинные имена, а еще хуже — похожие имена. В этом случае система автодополнения с помощью кнопки Tab помогает плохо и все, что остается, — это печатать имена каталогов руками.
ZSH упрощает навигацию. Во-первых, он умеет исправлять регистр букв, поэтому ты можешь начать печатать нечто вроде
$ cd ~/doЗатем нажать Tab и получить это:
$ cd ~/DownloadsВо-вторых, система автодополнения имен каталогов ZSH намного развитее своего аналога из bash. Если ZSH обнаружит, что с введенных тобой символов начинаются имена сразу нескольких каталогов, он не будет пищать, а затем выводить список каталогов, заставляя тебя уточнять запрос, а сразу выведет список и позволит выбрать нужный каталог с помощью Tab или стрелок.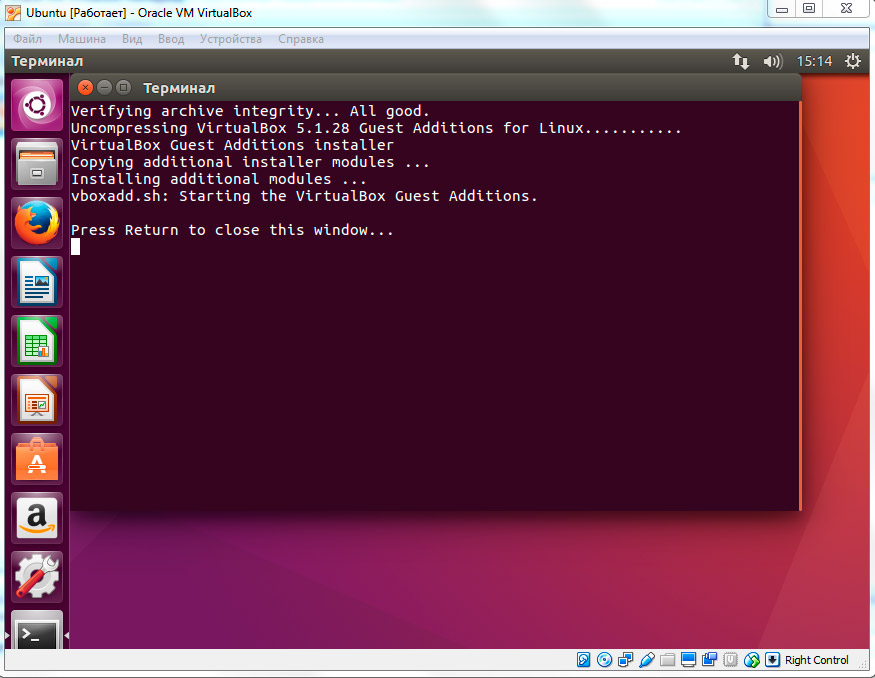
В-третьих, автодополнение работает не только для начала имени каталога/файла, но и для любой его части. Чтобы перейти в каталог ~/Downloads, ты можешь набрать load и нажать Tab.
Наконец, в-четвертых, ZSH умеет дополнять имена каталогов по всему пути, а не только в последней его части. Это значит, что ты можешь напечатать нечто вроде этого:
$ cd /u/s/zsЗатем нажать Tab и получить это:
$ cd /usr/share/zshБолее того, тебе совсем не обязательно печатать даже первые буквы имен каталогов. ZSH и bash умеют находить нужные каталоги самостоятельно, если они перечислены в переменной CDPATH. Добавь, например, следующую строку в ~/.zshrc:
export CDPATH=/var/www:/home/имя_юзера/DropboxТеперь, чтобы открыть каталог ~/Dropbox/Books, можно использовать такую команду:
$ cd BooksZSH проверит, есть ли каталог Books в /var/www или /home/имя_юзера/Dropbox, и переместит тебя в него, если он существует.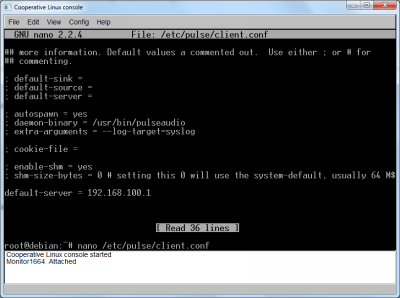
Fasd
Есть и гораздо более мощное средство для перемещения между каталогами. Это утилита fasd (произносится как fast — быстрый). Она запоминает все каталоги (и просто пути к файлам), которые ты использовал, и позволяет перемещаться между ними, указав лишь часть пути (даже несколько букв).
Работает это так. Допустим, ранее ты переходил в каталог ~/src/projects/apps/myCoolApp и теперь, спустя часы или даже дни, хочешь в него вернуться. Все, что тебе необходимо сделать, — это выполнить такую команду:
$ z myCoolAppМожно проще:
$ z CoolAppИ еще проще:
$ z CoolТребование одно: указанный тобой набор символов должен быть уникальным среди всех путей, которые запомнил fasd. Кроме z, fasd поддерживает и другие шорткаты: a — показывает все сохраненные пути, zz — позволяет перейти в каталог, используя интерактивное меню (если введенный набор символов встречается в нескольких путях), v — открывает файл в редакторе Vim.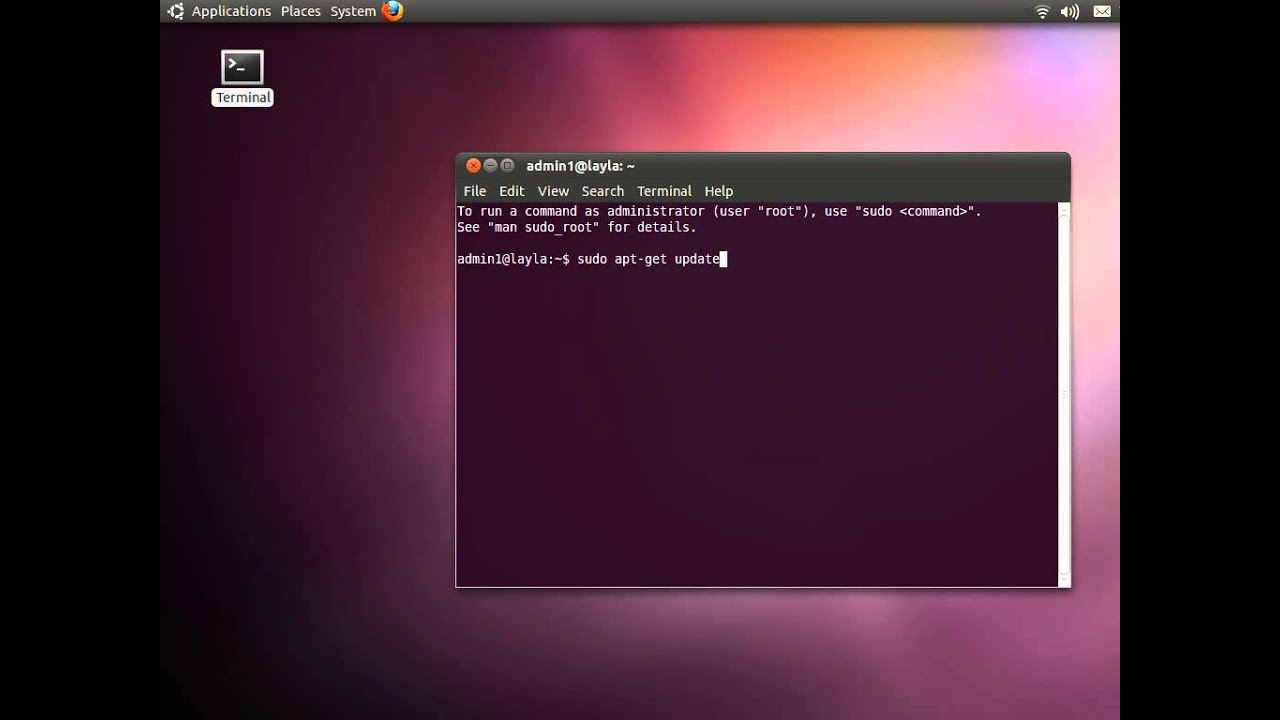
Утилита fasd доступна для Debian/Ubuntu, Arch Linux через AUR и для macOS через brew. Установить в Ubuntu можно так:
$ sudo add-apt-repository ppa:aacebedo/fasd
$ sudo apt-get update
$ sudo apt-get install fasdДалее необходимо активировать плагин fasd в ~/.zshrc:
plugins=(git fasd)
Peco
Peco — еще один инструмент, способный сильно облегчить навигацию, а также поиск. Это небольшая утилита, которая принимает на вход список строк и выводит на экран псевдографическое меню, с помощью которого можно выбрать или найти нужную строку. Далее peco отдает эту строку на выход и завершает свою работу (по сути, это консольный аналог dmenu).
Peco можно использовать для навигации и поиска в любых текстовых строках, включая пути. Например, если ты запустишь следующую команду и выберешь каталог, peco напечатает его имя в терминале:
$ ls | pecoНе слишком удобно и полезно. Однако, немного усложнив пример, ты получишь интерактивный cd:
$ cd `ls | peco`Польза появилась, удобство пострадало.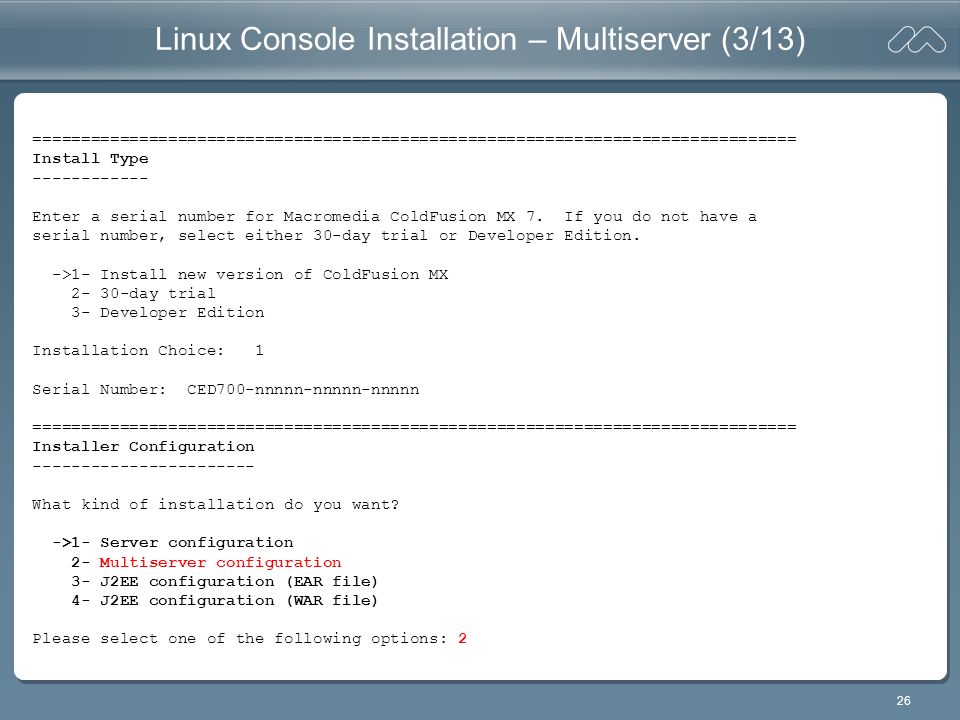 Поэтому создадим для этой команды короткий и простой псевдоним. Для этого добавим следующую строку в ~/.zshrc:
Поэтому создадим для этой команды короткий и простой псевдоним. Для этого добавим следующую строку в ~/.zshrc:
alias cdi='cd `ls | peco`'Теперь команда cdi будет запускать наш интерактивный cd.
Кстати, о самом cd. Запомни два простых правила:
- команда cd без аргументов отправит тебя в домашний каталог;
- команда cd — вернет в предыдущий каталог.
Используем автодополнение на полную катушку
Система автодополнения ZSH интересна не только своими интеллектуальными функциями, но и тем, что она работает не с одними именами каталогов и файлов. ZSH умеет дополнять флаги и опции многих утилит и выводить удобную справку по ним, умеет дополнять названия пакетов apt-get, yum, pacman и других пакетных менеджеров, дополняет имена хостов при подключении по SSH. Если набрать kill и нажать кнопку Tab, ZSH выведет список процессов. После второго нажатия Tab список станет интерактивным, и ты сможешь выбрать процесс, который следует умертвить.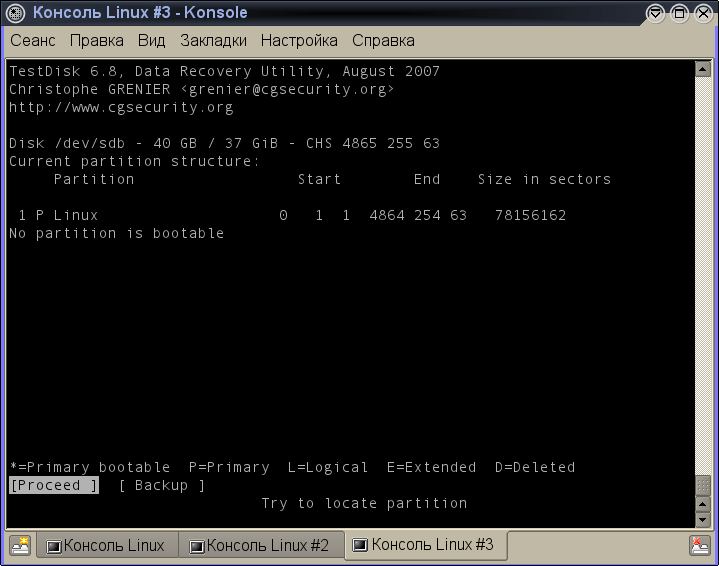
Кроме встроенных правил автодополнения, on-my-zsh имеет множество плагинов с правилами автодополнения для многих утилит и приложений.
Kill Tab Tab
Работаем с историей команд
Любой современный командный интерпретатор, будь то ZSH или bash, сохраняет историю введенных команд. ZSH хранит историю в файле /home/username/.zsh_history. При необходимости его можно погрепать (grep ls ~/.zsh_history), чтобы найти нужную команду. Но делать это совсем не обязательно, ведь командный интерпретатор уже имеет в своем арсенале набор средств для работы с историей.
Например, следующая команда вставит в строку ввода предыдущую команду:
$ !!Ее особенно удобно использовать, если забыл указать sudo перед командой, требующей права root:
$ pacman -Syu
error: you cannot perform this operation unless you are root.
$ sudo !!
sudo pacman -SyuМожно взять из истории только аргумент команды. cd
cd
С помощью комбинации Ctrl + R команды можно искать в интерактивном режиме. Просто начни вбивать символы, присутствующие в команде, и ZSH вставит в строку ввода нужную команду. Это очень удобная функция, но ее можно сделать еще удобнее, если использовать возможности уже знакомого нам peco.
В Сети можно найти сторонний плагин для oh-my-zsh под названием zsh-peco-history. Просто скачай его в каталог сторонних плагинов ZSH:
$ git clone https://github.com/jimeh/zsh-peco-history.git $ZSH_CUSTOM/plugins/zsh-peco-historyИ активируй в ~/.zshrc:
plugins=(git fasd zsh-peco-history)Теперь комбинация Ctrl + R будет запускать полноэкранное меню peco вместо однострочной поисковой строки.
Копируем, удаляем, переименовываем
Казалось бы, что может быть проще, чем скопировать или переименовать файл? Просто вбиваешь команду cp или mv, а затем старое и новое имена:
$ cp httpd.conf httpd. conf.bak
conf.bakНо зачем утруждать себя, нажимая лишние кнопки, если можно сделать так:
$ cp httpd.conf{,.bak}Строка, содержащая фигурные скобки с двумя строками, разделенными запятой, будет развернута в две строки, в одной из которых будут символы до запятой, а в другой — символы после.
Можно пойти дальше и использовать не просто замену строк, а регулярные выражения. Для этого нам понадобится команда rename:
$ rename 's/регулярка/на_что_заменить/' *.txtТакая команда заменит все подстроки, подпадающие под регулярное выражение, в именах всех файлов с расширением .txt. Недурно, не правда ли?
Также стоит изучить команду basename. При обычном использовании она просто выводит последний элемент пути:
$ basename /usr/bin/zsh
zshНо также ее можно использовать для отрезания частей строки, например:
$ basename file.txt .txt
fileТы можешь спросить, что это дает? А вот что:
$ for file in *. png; do convert "$file" "`basename "$file" .png`.jpg" ; done;
png; do convert "$file" "`basename "$file" .png`.jpg" ; done;Это перекодировщик всех файлов PNG в JPG. Команда крайне проста: мы создаем цикл, который проходится по всем файлам PNG в текущем каталоге, затем запускает команду convert для перекодировки их в JPG. Basename здесь нужен для того, чтобы дать новым файлам корректное имя. Хинт: обратные кавычки запускают заключенную в себя команду в так называемом субшелле. Они нужны для запуска одной команды из другой.
Чтобы понять их мощь, обрати внимание на следующую команду:
$ rm -f `tar ztf /path/to/file.tar.gz`Уверен, эта команда не раз спасет тебя, когда ты распакуешь архив tar.gz не в тот каталог. Она удаляет все ранее распакованные файлы.
Ищем правильно
Ты уже должен знать, что в любой UNIX-системе есть команда find, предназначенная для поиска файлов. Использовать ее предельно просто:
$ find . -name *.c -type fЭта команда найдет все файлы с расширением .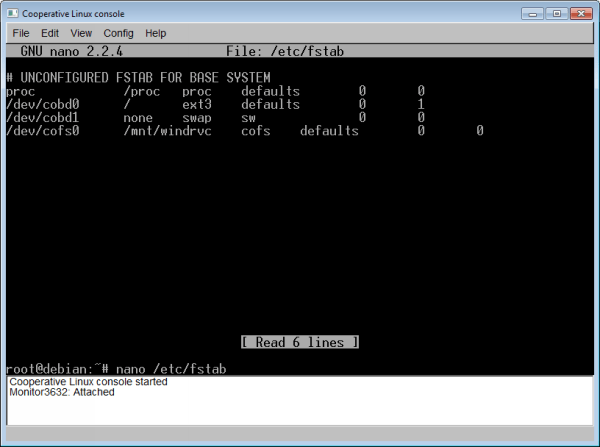 c в текущем каталоге и во всех его подкаталогах. Но что делать, если в каждом из этих файлов необходимо найти строку open? А вот это:
c в текущем каталоге и во всех его подкаталогах. Но что делать, если в каждом из этих файлов необходимо найти строку open? А вот это:
$ find -name *.c -type f | xargs grep openМожно и несколько по-другому:
$ find . -name *.c -exec grep -H open {} ;Этот пример немного сложнее и, как ни странно, медленнее. Почему? Потому, что xargs распараллелит поиск, запустив отдельный процесс grep на каждую строку.
При желании от find можно вообще избавиться:
$ grep -R open --include="*.c".По сути, это эквивалент предыдущей команды.
Работаем с буфером обмена
Читая эту статью, ты наверняка то и дело копировал команды и вставлял их в терминал. Если нет — значит, ты набирал их сам, что правильно, память тебя отблагодарит. В любом случае копировать и вставлять команды в терминал жутко неудобно, как, впрочем, неудобна и сама концепция копирования/вставки.
Однако в случае с терминалом у тебя есть один очень мощный инструмент.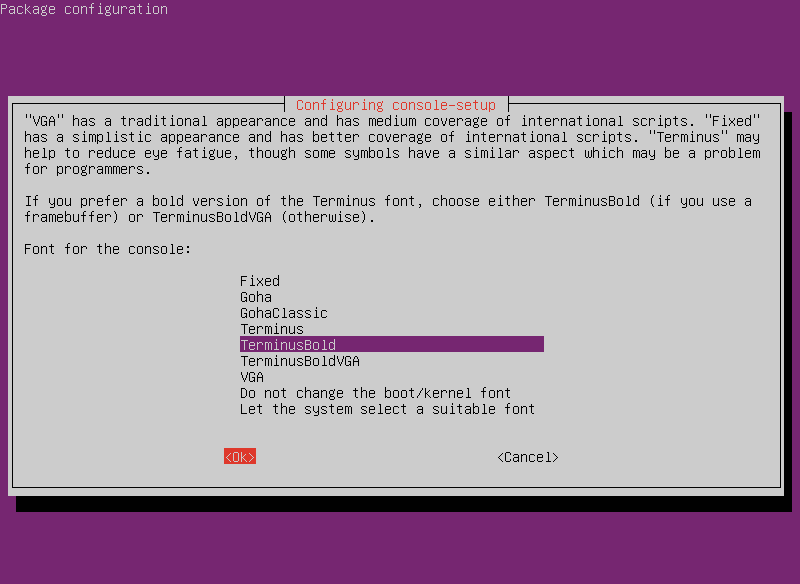 Он называется xclip и позволяет копировать и вставлять в буфер обмена. Для начала добавь в ~/.zshrc следующие строки и перезапусти терминал (или ZSH):
Он называется xclip и позволяет копировать и вставлять в буфер обмена. Для начала добавь в ~/.zshrc следующие строки и перезапусти терминал (или ZSH):
alias -g xcopy='xclip -selection clipboard'
alias -g xpaste='xclip -selection clipboard -o'Теперь, чтобы что-то скопировать в буфер обмена, просто перенаправь вывод в xcopy. Например:
$ uname -a | xcopyВ буфере обмена окажется вывод команды uname -a. Вставить можно таким же образом:
$ xpasteВывод также можно перенаправить. Или заключить xpaste в обратные кавычки, чтобы его содержимое было выполнено шеллом.
Выводы
Командная строка не просто мощный инструмент. Это настолько мощный инструмент, что мне даже трудно придумать, какой тип интерфейса ОС может быть эффективнее. То, о чем я написал, — такая крошечная часть верхушки айсберга, что для описания всех трюков командной строки потребовалась бы серия книг, сродни «Большой советской энциклопедии».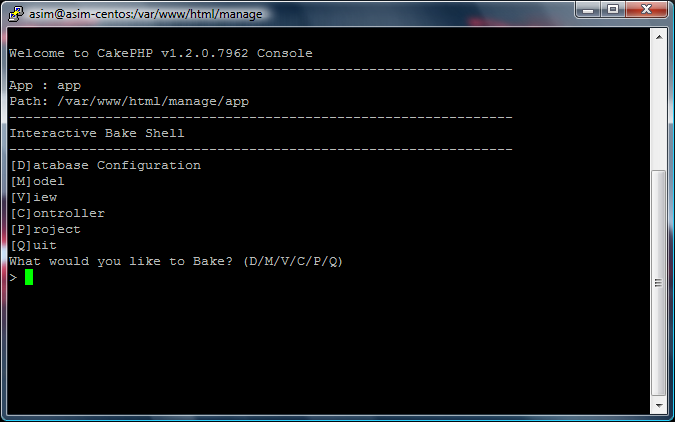 Ну а напоследок то, чего все так долго ждали, — dd с показом прогресса:
Ну а напоследок то, чего все так долго ждали, — dd с показом прогресса:
$ pv -tpreb /dev/sdb | dd of=~/sdb.img bs=1MНа этом все.
WWW
Как загрузиться в консоль, а затем запустить с нее рабочий стол Ubuntu? Ubuntu Linux
На странице входа в Ubuntu мне нужно нажать Ctrl + Alt + F1, чтобы войти в систему как пользователь, используя командную строку.
Но как мне добраться до командной строки, а затем запустите с нее рабочий стол Ubuntu?
Чтобы
вернуться на экран входа в систему Нажмите Ctrl + Alt + F7, чтобы вернуться на экран входа в систему. Вы можете выйти из сеанса терминала на tty1, набрав exit прежде чем вы это сделаете.
Выполнение startx -- :1 запустит еще один сеанс X под терминалом tty1, запустив вас непосредственно (используйте: 2 и т. Д. Для еще большего количества дисплеев). Обратите внимание, что вход в несколько сеансов, так как один и тот же пользователь не рекомендуется и может привести к нестабильности системы.
Обратите внимание, что вход в несколько сеансов, так как один и тот же пользователь не рекомендуется и может привести к нестабильности системы.
Чтобы полностью пропустить экран входа в систему , загрузитесь в консоль и запустите графический интерфейс, вы должны изменить GRUB:
-
sudo nano /etc/default/grub - Изменить строку
GRUB_CMDLINE_LINUX_DEFAULT="quiet splash"наGRUB_CMDLINE_LINUX_DEFAULT="text" - Ctrl – X , нажмите Y, а затем Enter, чтобы сохранить и выйти.
-
sudo update-grub - Перезагрузитесь, и вы должны подойти прямо в tty1 – не нужно нажимать Ctrl-Alt-F1.
- Войдите в систему, а затем
startxзагрузитесь на рабочий стол по умолчанию или-
unityдля Единства -
unity-2d-shellдля Unity 2D -
gnome-shellдля Gnome -
sudo service lightdm startполучать экран входа (если вы его исправите 🙂
-
Если вы хотите загрузить новый терминал с терминала, введите одно из следующих значений:
Если вы используете Unity , введите
unity.
Если вы используете Unity 2D , введите
unity-2d-shell.Если вы используете GNOME , введите
gnome-shell.
Или просто введите startx если вы хотите загрузить среду рабочего стола по умолчанию: P
Чтобы пропустить графический интерфейс входа в систему, не используя Ctrl + Alt + F1 , просто выполните следующие действия:
-
sudo vi /etc/default/grub - Нажмите i, чтобы войти в режим редактирования vi.
- Измените строку, которая читает
GRUB_CMDLINE_LINUX_DEFAULT="quiet splash"вGRUB_CMDLINE_LINUX_DEFAULT="text" - Раскомментируйте строку, которая читает
#GRUB_TERMINAL=console, удалив ведущую# - Нажмите Esc, чтобы выйти из режима редактирования vi.
- Тип : w q, чтобы сохранить изменения, внесенные в файл
/etc/default/grubи выйти из vi.
Обновите
/boot/grub/grub.cfgчтобы ваше изменение применимо, запустивsudo update-grubЕсли ваш компьютер использует systemd, вы должны сообщить SystemD, чтобы пропустить графический интерфейс входа по умолчанию, таким образом:
sudo systemctl enable multi-user.target --force sudo systemctl set-default multi-user.targetПерезагрузите компьютер:
sudo reboot
Теперь графический интерфейс входа в систему никогда не появится.
Когда вы находитесь в терминале, запустите sudo systemctl start lightdm чтобы запустить рабочий стол по умолчанию.
Временная загрузка в текстовом режиме
Другой вариант, чтобы избежать графического режима при загрузке без полного изменения конфигурации grub, – нажать «e» в меню grub. Это покажет вам команды, которые grub будет использовать для загрузки, и позволит вам изменить их только для этой загрузки. найдите строку, которая начинается следующим образом:
найдите строку, которая начинается следующим образом:
linux /boot/vmlinuz-{your current kernel version and root=UUID=some big long id} ro quite splash В 14.04 эта строка, вероятно, закончится «отличным всплеском», но может закончиться «nomode». Как бы то ни было, измените ее на «текст», чтобы сообщить Linux, что вы хотите загрузить в текстовом режиме.
Затем нажмите F10 для загрузки с новыми временными настройками.
Добавить опцию меню в текстовом режиме
Если вы хотите добавить элемент в меню grub, вы можете следовать инструкциям в
Добавить режим загрузки консоли / текста в меню grub
5 способов открыть окно консоли терминала с помощью Ubuntu
В Linux можно делать большинство вещей, которые вы хотите делать, без использования терминала Linux. Однако есть много веских причин научиться им пользоваться. Терминал Linux обеспечивает доступ к командам Linux, а также к приложениям командной строки, которые часто предоставляют больше функций, чем настольные приложения.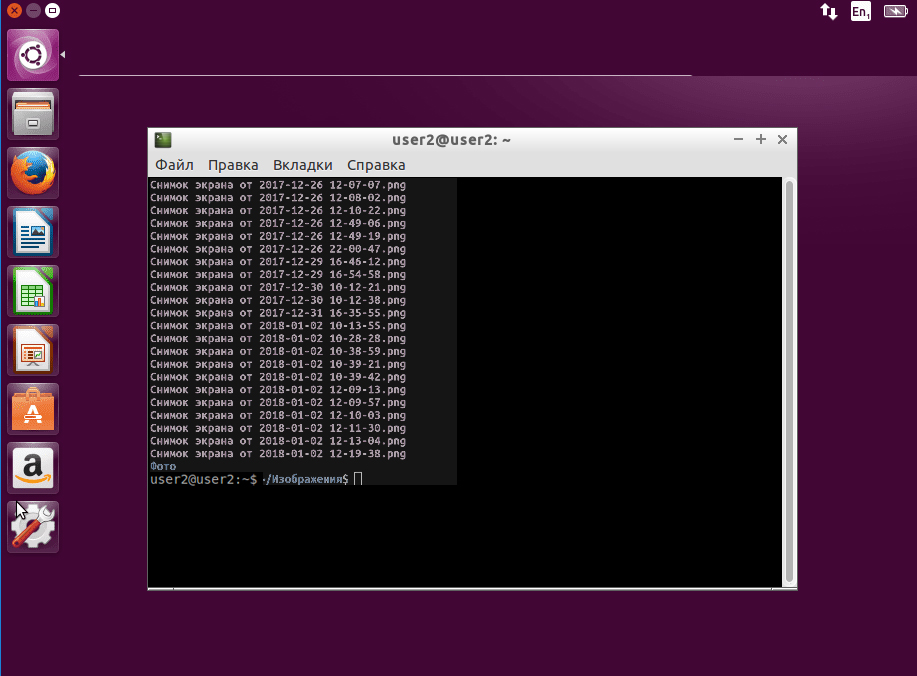 Еще одна причина для использования терминала заключается в том, что интерактивные справочные руководства, которые решают проблемы в среде Linux, содержат команды терминала Linux.
Еще одна причина для использования терминала заключается в том, что интерактивные справочные руководства, которые решают проблемы в среде Linux, содержат команды терминала Linux.
Люди используют множество окружений рабочего стола, а также дистрибутивы Linux. Следовательно, команды терминала обычно одинаковы или их легче сузить, чем писать полные графические инструкции для каждой комбинации.
При использовании Ubuntu проще установить программное обеспечение с помощью командной строки, чем использовать доступные графические программные инструменты. Команда apt-get обеспечивает доступ ко всем пакетам в репозиториях Ubuntu, в то время как графический инструмент часто отсутствует.
Поиск с использованием Ubuntu Dash
Если вы предпочитаете графический подход, выберите либо средство запуска Activities в верхнем левом углу рабочего стола, либо значок Show Applications в нижнем левом углу.
В поле поиска введите термин .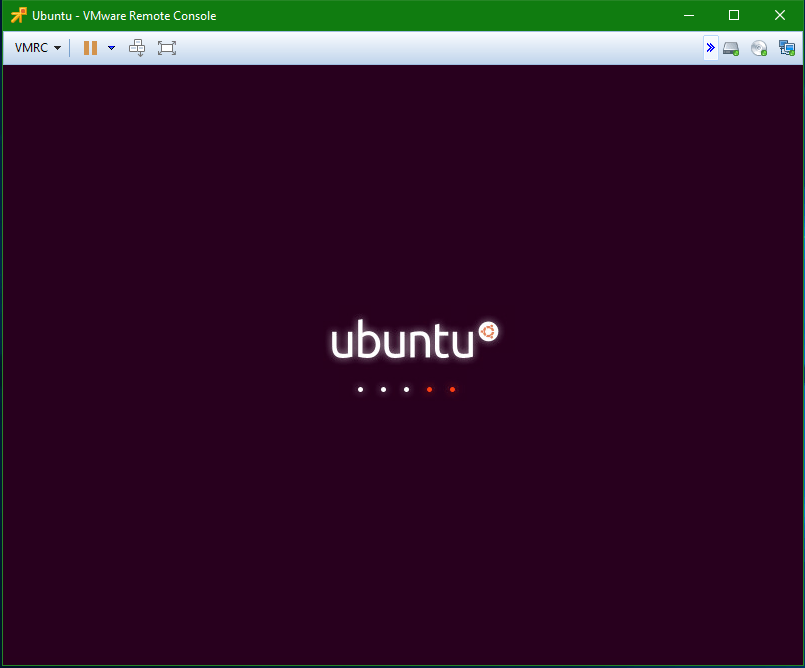 По мере ввода появляется значок терминала. Скорее всего, вы увидите вариант терминала GNOME по умолчанию вверху. Ниже перечислены другие эмуляторы терминала, доступные для установки.
По мере ввода появляется значок терминала. Скорее всего, вы увидите вариант терминала GNOME по умолчанию вверху. Ниже перечислены другие эмуляторы терминала, доступные для установки.
Чтобы использовать стандартную версию для вашей системы, выберите GNOME вверху. Он называется Терминал .
Навигация по средству запуска приложений GNOME
Еще один способ открыть окно терминала — перейти в меню приложений GNOME. Выберите Показать приложения в нижнем левом углу рабочего стола. Затем выберите Все внизу экрана, если он не выделен, прокрутите вниз и выберите Утилиты .
В разделе «Утилиты» есть несколько системных инструментов. Terminal — одна из таких утилит. Выберите его, чтобы открыть.
Используйте Ctrl + Alt + функциональную клавишу
Проиллюстрированные до сих пор методы открывают эмулятор терминала в графической среде. Чтобы переключиться на терминал, который не связан с текущим графическим сеансом, обычно при установке определенных графических драйверов или выполнении каких-либо действий, нарушающих вашу графическую настройку, нажмите Ctrl + Alt + F3 .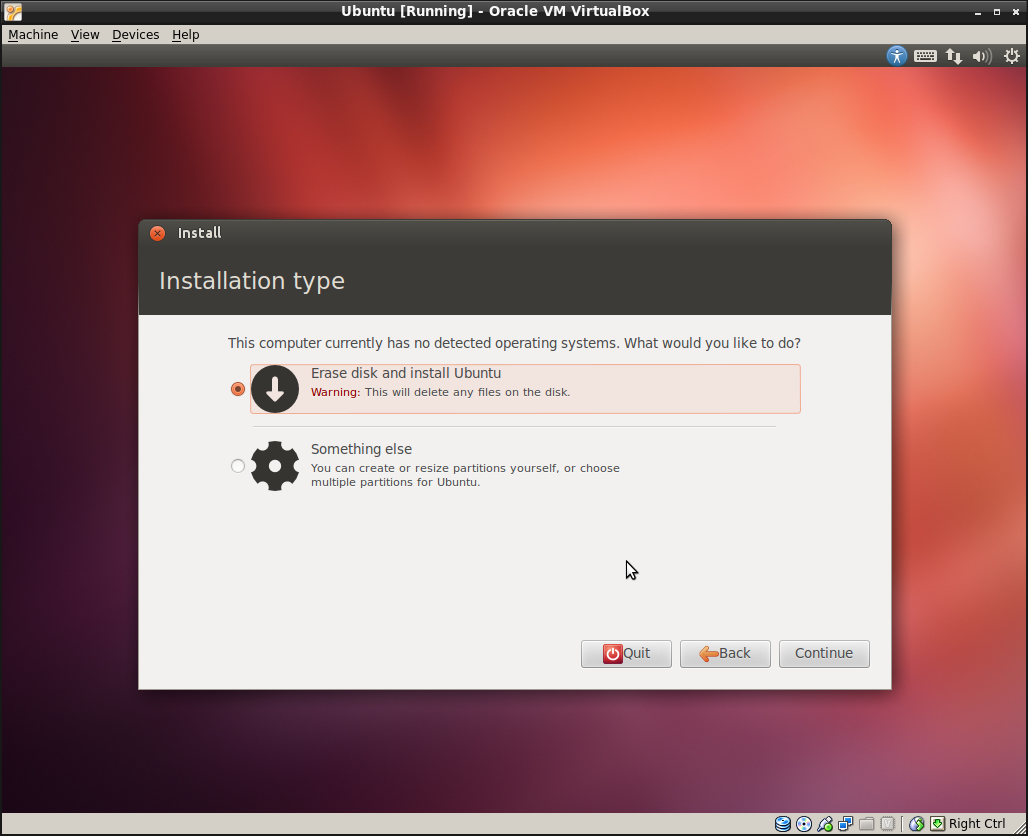
Вам нужно будет войти в систему, потому что вы начинаете новый сеанс.
Вы можете использовать с F4 по F10 для создания дополнительных сеансов.
Чтобы вернуться к графическому рабочему столу, нажмите Ctrl + Alt + F2 .
Спасибо, что сообщили нам!
Расскажите, почему!
Другой Недостаточно подробностей Сложно понять7 лучших альтернативных терминалов для Ubuntu — Linux Hint
Многие люди, использующие Linux, делают это для программирования приложений, системного администрирования и других задач командной строки.Когда дело доходит до задач командной строки, эмулятор терминала является сердцем системы Linux. Это один из наиболее часто используемых инструментов пользователями Linux. Существует множество удобных графических дистрибутивов, таких как Центр программного обеспечения, Интегрированные среды разработки для Linux, но многие пользователи предпочитают терминал для быстрого и эффективного выполнения задач.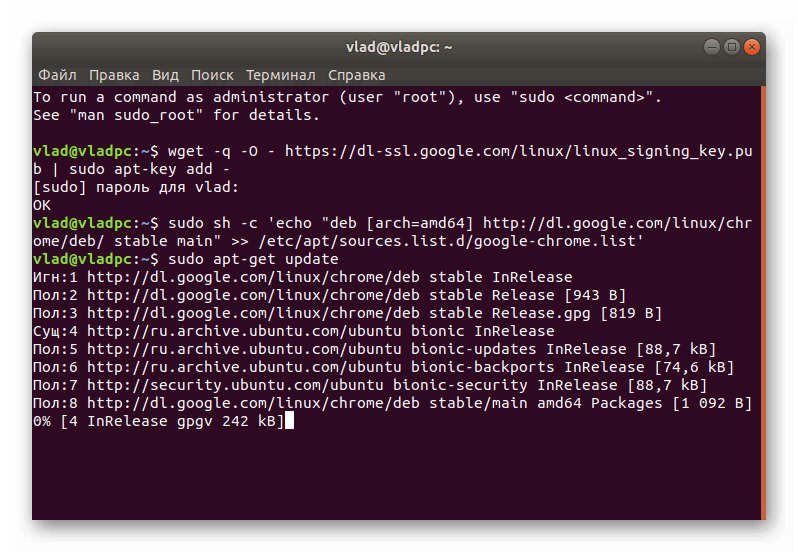
Terminal является эмулятором по умолчанию в большинстве дистрибутивов Linux и используется для различных задач, таких как программирование, системное администрирование, мониторинг сети и т. Д.Но у него есть некоторые ограничения, с которыми вы могли столкнуться при выполнении различных задач.
Большинство дистрибутивов Linux поставляются с эмуляторами терминала по умолчанию, такими как xterm, Gnome Konsole или Shell, но этого недостаточно для многих из нас, кто постоянно занимается программированием и другими задачами командной строки. Итак, сегодня в этой статье мы подробно рассмотрим 7 лучших альтернатив терминала, которые вы можете использовать в Ubuntu.
1. Тильда Tilda — эмулятор терминала, более или менее похожий на популярные эмуляторы терминала, такие как Gnome Shell, Konsole, xterm и т. Д.Но в нем есть некоторые функции, которых вы не найдете ни в одном другом обычном эмуляторе терминала. Tilda не является полнооконным эмулятором терминала, вместо этого его можно тянуть вниз и вверх с верхней части экрана рабочего стола с помощью специальной клавиши на клавиатуре, обычно это клавиша F1.
Помимо этой функции, Tilda представляет собой легко настраиваемый эмулятор терминала, как вы можете заметить на скриншоте ниже, что существует множество параметров для настройки тильды, вы можете настроить ее внешний вид, цвет фона и текста, размер окна, параметры прокрутки и т. Д.Также вы можете настроить сочетания клавиш в соответствии с вашими потребностями.
Во время тестирования Тильда работала безупречно, что является профессионалом, и другие положительные стороны — это поддержка вкладок, работа с минимальными зависимостями, и одна особенность, которая мне действительно понравилась, — ее прозрачная природа, которая позволяет вам видеть информацию из приложения, работающего под окном Тильды. Но есть некоторые досадные ошибки, которые я заметил во время тестирования, например, вам нужно полностью закрыть окно Tilda перед выключением системы, а также некоторые мелкие сбои, которые не сильно повлияли на общую производительность этого эмулятора.
2. Guake
Guake Guake — еще один выпадающий эмулятор терминала в нашем списке, он написан на python и разработан для Gnome Desktop Environment. По сути, Guake вдохновлен игрой Quake в жанре шутер от первого лица, он использует поведение консоли Quake, опускается с верхней части экрана рабочего стола при нажатии клавиши F12 на клавиатуре.
Guake также является настраиваемым эмулятором терминала, как вы можете видеть на скриншоте ниже, вы можете настроить его цветовую палитру, внешний вид, сочетания клавиш, шаблон прокрутки, а также можете настроить оболочку и быстрое открытие.
Тестирование этого терминала прошло гладко, и я обнаружил следующие плюсы: быстрый и легкий, поддержка нескольких вкладок, широкие возможности настройки и, что самое главное, очень удобный эмулятор, несмотря на то, что он легкий и работает с минимальными ресурсами. Но есть некоторые минусы, которые могут убедить вас, ребята, выбрать другой эмулятор, во-первых, это не кроссплатформенный эмулятор терминала, и иногда он перестает отвечать на запросы и немного замедляется, даже если у вас мощное оборудование.
Помните те дни, когда мы работали над действительно большими мониторами с электронно-лучевой трубкой старой школы? Было весело, не так ли? Со следующим эмулятором терминала в нашем списке, который называется Cool Retro Term, я верну вас в старые добрые времена работы с командной строкой. Этот эмулятор даст вам возможность работать с электронно-лучевыми мониторами с обводкой вокруг персонажей.
Если ваше системное оборудование достаточно мощное, чтобы удовлетворить некоторые приличные графические требования этого эмулятора терминала, то этот определенно для вас.Конечно, вам понравится ностальгическое чувство, которое вы получите, работая с Cool Term Retro.
При тестировании этого эмулятора я понял, что всегда не рекомендуется использовать больше спецэффектов и переходов, чем необходимо. То же самое применимо к Cool Retro Term, но хорошо, что вы можете отключить все эти функции в этом эмуляторе, тогда он будет работать безупречно и может оказаться достойной альтернативой эмулятору терминала по умолчанию в Ubuntu.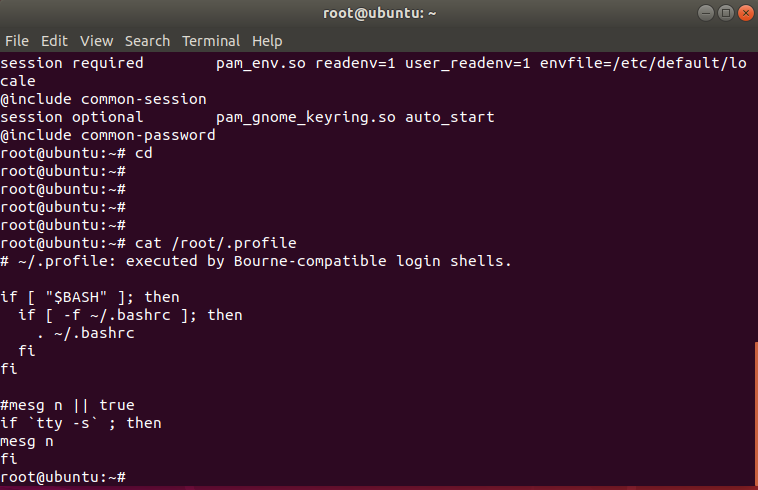
Несмотря на наличие в нем некоторых уникальных функций, Cool Retro Term имеет некоторые недостатки, например, требует очень мощных ресурсов для бесперебойной работы и, поскольку он сильно зависит от библиотек KDE для большинства специальных эффектов, запуск этого эмулятора на других системах потребует от вас скачать большое количество библиотек KDE.
4. ТерминологияTerminology — это эмулятор терминала, основанный на библиотеках Enlightenment Foundation (EFL), разработанный для UNIX, BSD, Linux и других платформ. Если вы когда-либо использовали эмулятор xterm, то вы найдете терминологию, почти схожую с ней во многих аспектах.
Эмулятор терминала по умолчанию в Ubuntu имеет некоторые ограничения, например, вы не можете открывать URL-адреса, файлы, видео или изображения непосредственно в его окне, вместо этого вы должны зависеть от другого графического приложения для их просмотра.Но используя Терминологию, вы можете предварительно просмотреть все это в самом окне.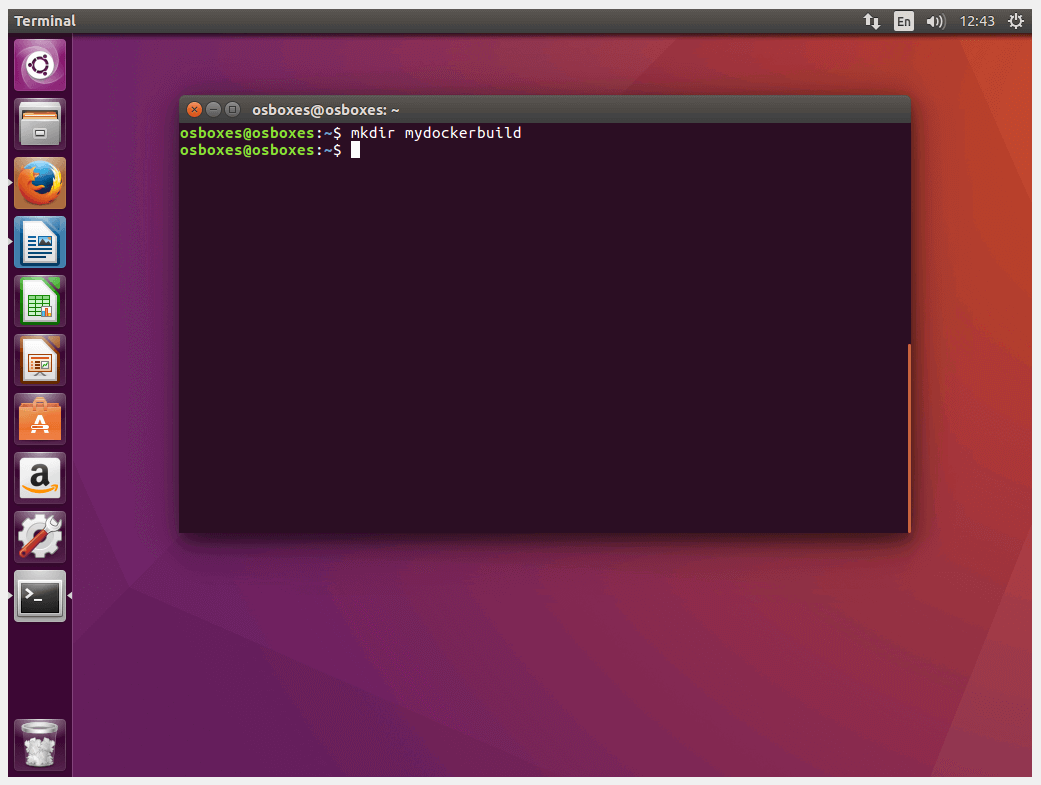 Кроме того, есть настраиваемый эмулятор терминала с такими функциями, как разбиение, которое разбивает окно на две панели.
Кроме того, есть настраиваемый эмулятор терминала с такими функциями, как разбиение, которое разбивает окно на две панели.
Некоторые из плюсов терминологии: вы можете поместить изображение в фон или установить цветовую схему для панели в режиме разделения, размер шрифта подстраивается под размер окна. Но чего ему действительно не хватает, так это полосы прокрутки и поддержки широкого спектра современных цветов, настройка также иногда усложняется, что является заметным недостатком этого эмулятора.
5. Терминатор Terminator — кроссплатформенный эмулятор терминала с открытым исходным кодом, разработанный на Java. Основанный на Терминале Gnome, Терминатор использует большинство его функций и обновляется, как только обновляется Терминал Gnome. Если вы программист или системный администратор и работаете над несколькими задачами одновременно, Terminator может быть для вас наиболее полезным эмулятором, поскольку он помогает разделить несколько задач на отдельные панели в одном окне.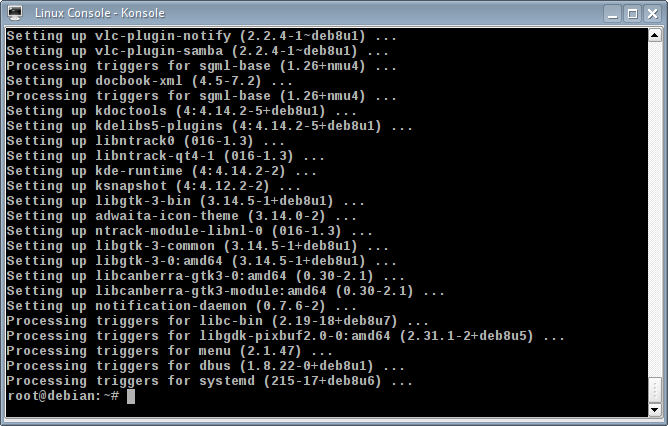
Terminator — это немного тяжелый эмулятор, который может потребовать от вас приличного оборудования.Но он предлагает некоторые действительно хорошие функции, такие как режим разделенного окна для работы с несколькими панелями одновременно, полную поддержку настройки, автоматическое ведение журнала, перетаскивание и многое другое.
Если у вас более старая система и минимальные аппаратные ресурсы, вы можете столкнуться с некоторыми трудностями при запуске этого эмулятора, его функция текстового поиска также иногда не на должном уровне. Вот некоторые из проблем, с которыми я столкнулся во время тестирования.
6. Сакура Sakura — простой, но мощный эмулятор терминала, основанный на GTK и libvte.Чтобы запустить этот эмулятор, вам не нужно иметь установленный полный рабочий стол GNOME, поскольку он работает с очень небольшим количеством зависимостей. Это достойный эмулятор терминала с небольшим количеством функций, но он может выполнять вашу работу без каких-либо проблем.
Некоторые из особенностей и положительных моментов, которые я обнаружил во время тестирования, заключаются в том, что он запускается очень быстро даже на машинах, работающих на минимальном оборудовании, поддерживает все современные цвета и поддерживает несколько вкладок. Одна вещь, которую я заметил, заключается в том, что в Sakura Terminal Emulator для пользователей не так много вариантов конфигурации.
7. ЯкуакеYakuake aka «еще один куаке» — еще один выпадающий эмулятор терминала в нашем списке. Он очень похож на Konsole с точки зрения интерфейса и некоторых функций. Когда вы нажимаете клавишу F12 на клавиатуре, она автоматически скользит вниз от верхней части экрана рабочего стола, а при нажатии той же клавиши она скользит обратно вверх.
Это легкий эмулятор терминала с такими функциями, как полная поддержка настройки, окно с вкладками, разделенная компоновка, улучшенный эмулятор терминала, быстрый поиск, неограниченная прокрутка и многие другие функции.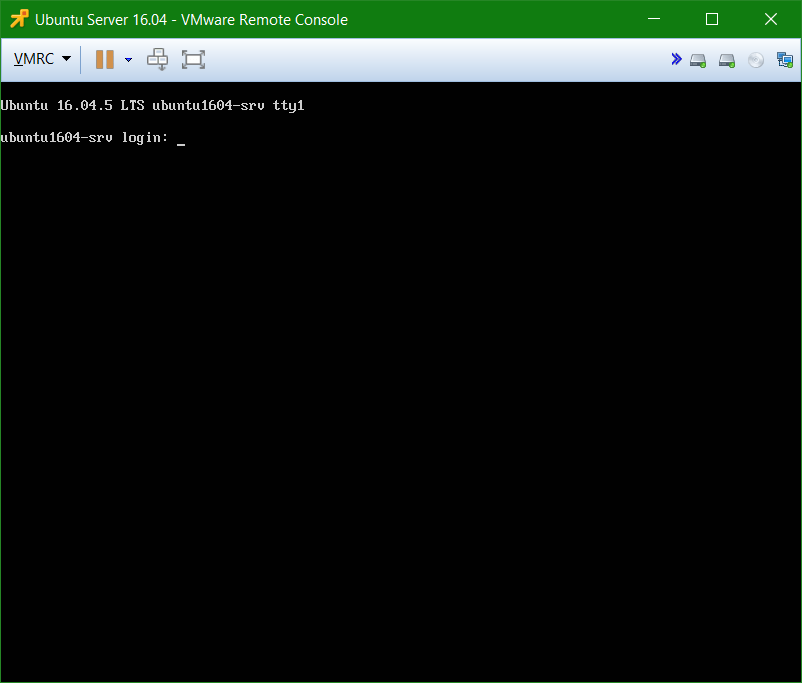
Некоторые из недостатков Yakuake для меня — это его чрезмерная зависимость от библиотек KDE, и иногда он немного замедляется после продолжительного использования.
Итак, это 7 лучших альтернатив терминалу в Ubuntu. Перечисленные здесь эмуляторы терминала протестированы на Ubuntu 18.04 LTS и могут легко работать с более старыми выпусками в зависимости от имеющихся у вас аппаратных ресурсов. На сегодня все. Если у вас есть что сказать, пишите нам на @LinuxHint и @SwapTirthakar.
boot — Как запустить Ubuntu в режиме консоли
Загрузка в режиме восстановления
Сразу после заставки BIOS / UEFI во время загрузки в BIOS быстро нажмите и удерживайте клавишу Shift , что вызовет экран меню GNU GRUB.В UEFI нажмите (возможно, несколько раз) клавишу Esc , чтобы перейти к экрану меню GNU GRUB. Иногда заставка производителя является частью загрузчика Windows, поэтому, когда вы включаете компьютер, он сразу переходит к экрану меню GNU GRUB, а затем нажимать Shift не нужно.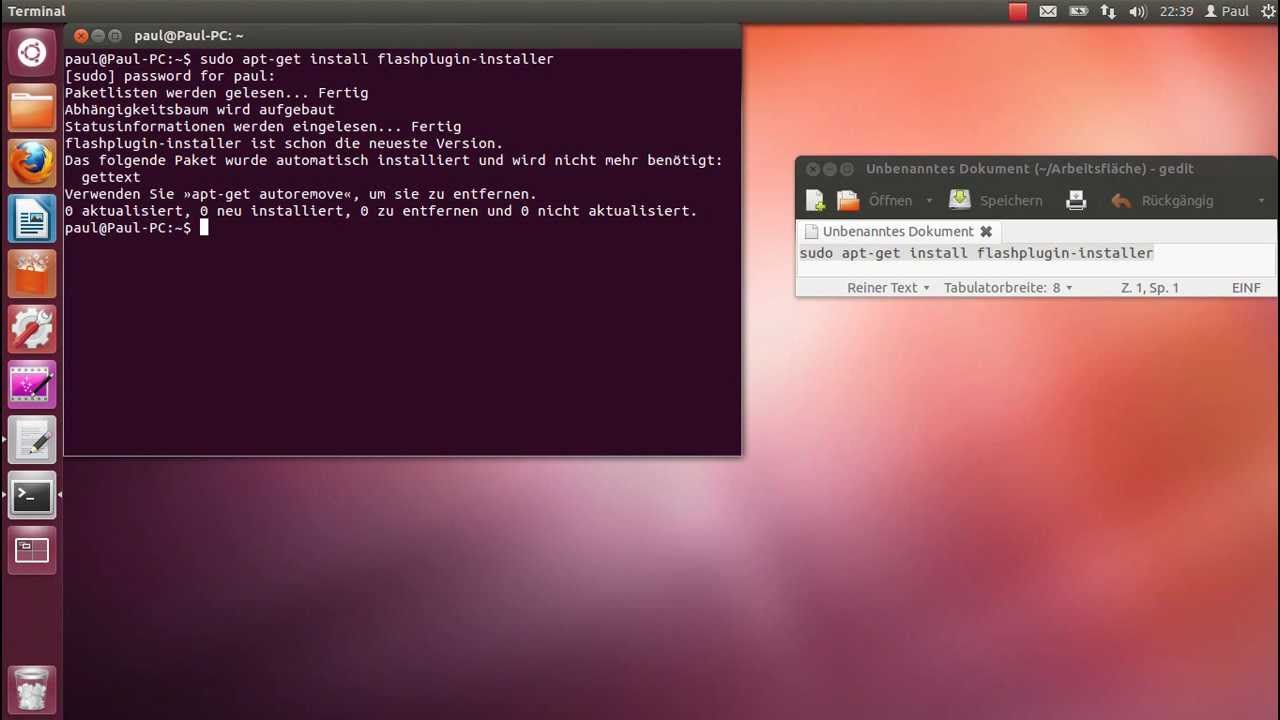
Время нажатия левой клавиши Shift может быть непростым, поэтому иногда, если вы пропустите, вам нужно попробовать снова. Если это не сработает, попробуйте ответить на вопрос «Я не могу заставить меню GRUB отображаться во время загрузки».
Вы увидите экран меню GNU GRUB, который выглядит следующим образом. Выберите Advanced options для Ubuntu и нажмите Введите .
Появится новый фиолетовый экран со списком ядер, который включает варианты загрузки ядер в обычном режиме или в режиме восстановления.
Нажимайте клавишу со стрелкой вниз, пока не выберете 2-ую запись из верхнего (та, что с режимом восстановления в описании ), а затем нажмите Введите дважды.
Теперь вы должны увидеть это меню восстановления:
Используя клавиши со стрелками, прокрутите вниз до сети (третья запись снизу в меню восстановления) и затем нажмите Введите .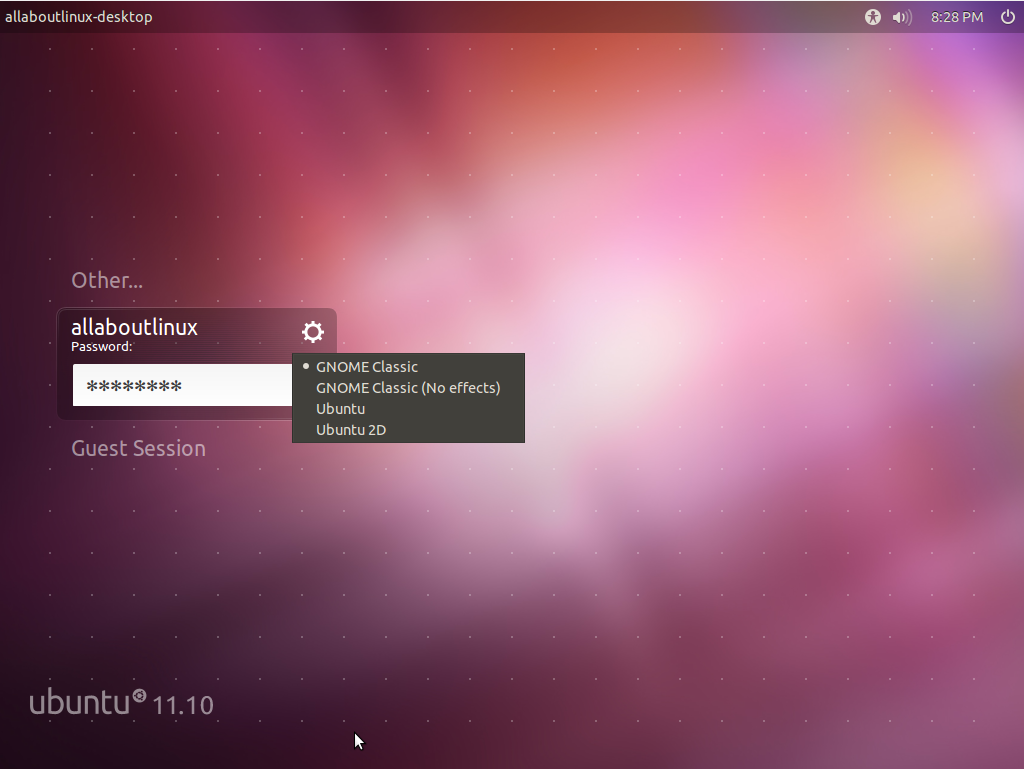
Используя клавиши со стрелками, прокрутите вниз до root (вторая запись снизу в меню восстановления) и затем нажмите Введите .
Теперь вы должны увидеть приглашение root, и вы можете запускать из него команды.
lightdm называется lightdm, потому что это легкое приложение по сравнению с GDM, которое тяжелее и дольше загружается.Если у вас все еще установлен lightdm, вы можете вернуться к использованию lightdm в качестве диспетчера отображения входа в систему по умолчанию с помощью команды: sudo dpkg-reconfigure gdm3 . Это откроет новое окно, в котором вы сможете выбрать либо gdm3, либо lightdm в качестве диспетчера отображения входа по умолчанию.
Перезагрузите компьютер командой reboot
После этого сочетание клавиш Ctrl + Alt + F3 может начать работать должным образом и позволить вам запускать Ubuntu с консоли.
Запустите Ubuntu с виртуальной консоли
Откройте виртуальную консоль только для текста с помощью сочетания клавиш Ctrl + Alt + F3 .

При появлении приглашения
login:введите свое имя пользователя и нажмите Введите .В ответ на запрос пароля
:введите пароль пользователя и нажмите Введите .Теперь вы вошли в систему с текстовой консолью и можете запускать команды терминала с консоли.Чтобы перезагрузить систему, выполните команду:
sudo reboot. Нажмите сочетание клавиш Ctrl + Alt + F7 , чтобы выйти из виртуальной консоли. В Ubuntu 17.10 и более поздних версиях нажмите сочетание клавиш Ctrl + Alt + F2 , чтобы выйти из виртуальной консоли.После входа в терминал введите
sudo systemctl start graphical.targetи нажмите Введите , чтобы открыть экран входа в систему по умолчанию, а затем войдите в среду рабочего стола Ubuntu как обычно.
командная строка — Что такое терминал, и как его открыть и использовать?
Что это:
Терминал — это интерфейс, в котором вы можете вводить и выполнять текстовые команды.
Зачем это нужно:
Выполнение некоторых задач с помощью терминала может быть намного быстрее, чем с помощью графических приложений и меню. Еще одно преимущество — это доступ к большему количеству команд и скриптов.
Обычную конечную задачу по установке приложения можно выполнить с помощью одной команды, по сравнению с перемещением через Центр программного обеспечения или Synaptic Manager.
Например, для установки клиента BitTorrent Deluge можно установить следующее:
sudo apt-get install deluge
Чтобы сохранить подробный список файлов в текущем дереве каталогов в файл с именем isting.txt :
find -type f >isting.txt
Иногда вы также можете увидеть следующие обозначения:
$ whoami
калум
$ ls
Документы для скачивания
Это означает, что выполняется команда whoami , которая дает в качестве вывода calum .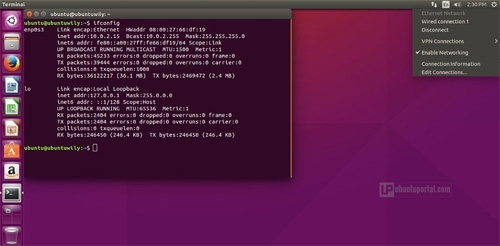 После этой команды выполняется
После этой команды выполняется ls , которая выводит Downloads Documents .
Аналогичное обозначение:
# apt-get update
Это означает, что команда должна запускаться от имени пользователя root, то есть с использованием sudo :
$ sudo apt-get update
Обратите внимание, что символ # также используется для комментариев .
# эта команда даст ваше имя пользователя
кто я
# следующая команда покажет содержимое текущего каталога
ls
Как открыть терминал:
Откройте панель Dash (супер ключ) или Приложения и тип
клеммаИспользуйте сочетание клавиш, нажав Ctrl + Alt + T .
Для более старых версий или версий Ubuntu: (Подробнее)
Приложения → Аксессуары → Терминал
Альтернативные названия терминала:
- Консоль
- Ракушка
- Командная строка
- Командная строка
(хотя технически они означают разные вещи)
Общие команды и дополнительная информация
20 Базовых команд Ubuntu и ярлыков Терминала, которые должен знать каждый новичок
Если вы новичок в Ubuntu, то этот пост о базовых командах Ubuntu поможет вам познакомиться с эмулятором терминала.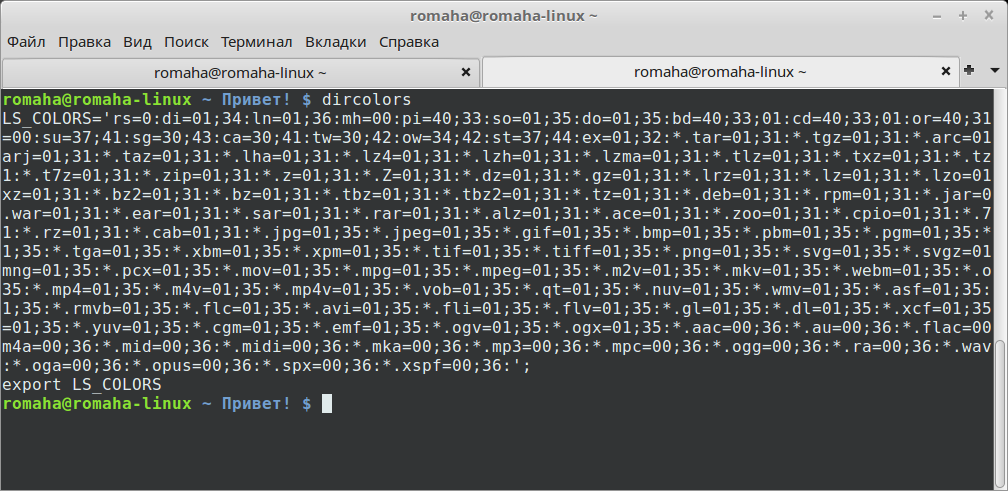
Как мы все знаем, Ubuntu — один из наиболее настраиваемых дистрибутивов Linux, доступных сегодня. Фактически, когда мы услышали Linux, первое, что пришло в голову, — это наша будущая Ubuntu. Почти каждый энтузиаст Linux начинает с Ubuntu, когда входит в мир Linux, поскольку это один из избранных дистрибутивов Linux для новичков.
И этот пост предназначен для новичков в Ubuntu. Здесь мы собираемся перечислить некоторые важные базовые команды Ubuntu, которые должен знать каждый новичок.
Я думаю, что невероятная гибкость Ubuntu объясняется главным образом ее мощной оболочкой, которая лежит в основе всех вариантов Linux.Благодаря удобному интерфейсу «Терминал» вы можете легко взаимодействовать с этой оболочкой, используя широкий спектр команд.
Ubuntu использует BASH в качестве оболочки по умолчанию, и существует множество команд bash, что сбивает с толку каждого новичка в Ubuntu. Но вам не нужно изучать все эти команды bash, если вы хотите познакомиться с терминалом Ubuntu в первые дни работы с Linux.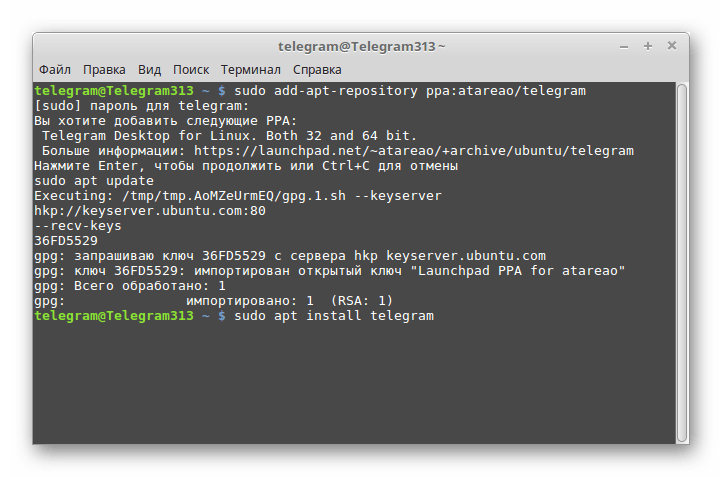 В противном случае вам нужно понять только основные команды Ubuntu, которые помогут вам выполнять некоторые основные операции. В отличие от команд CMD в Windows, здесь, в Ubuntu и других дистрибутивах Linux, мы используем команды для выполнения большинства наших задач.
В противном случае вам нужно понять только основные команды Ubuntu, которые помогут вам выполнять некоторые основные операции. В отличие от команд CMD в Windows, здесь, в Ubuntu и других дистрибутивах Linux, мы используем команды для выполнения большинства наших задач.
Итак, чтобы сделать эту задачу проще, вот самые простые стартовые команды Ubuntu и некоторые ярлыки терминала, которые помогут вам выполнять команды быстрее и упростить ваше путешествие в Linux.
Основные команды Ubuntu для начинающих:
1. sudo
sudo (SuperUser DO) Команда Linux позволяет запускать программы или другие команды с правами администратора, как «Запуск от имени администратора» в Windows. Это полезно, когда, например, вам нужно изменить файлы в каталоге, к которому ваш пользователь обычно не имеет доступа.
2. apt-get
apt-get — одна из самых важных команд Ubuntu, которую должен знать каждый новичок. Он используется для установки, обновления, обновления и удаления любого пакета.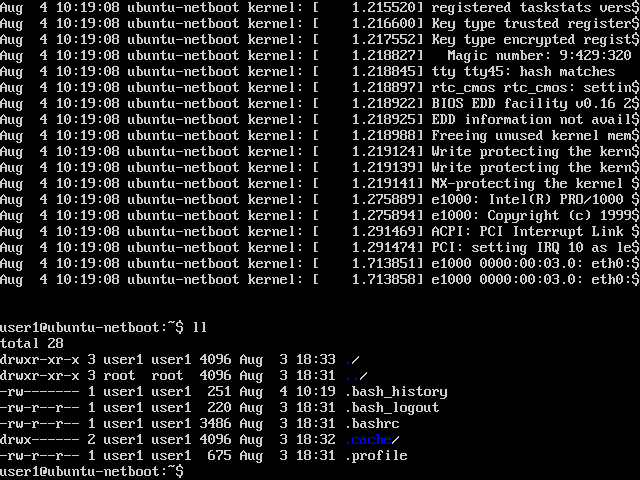 apt-get в основном работает с базой данных доступных пакетов. Вот список различных команд apt-get:
apt-get в основном работает с базой данных доступных пакетов. Вот список различных команд apt-get:
1. sudo apt-get update
apt-get update с привилегиями суперпользователя — это первая команда, которую нужно запустить в любой системе Linux после новой установки. Эта команда обновляет базу данных и сообщает вашей системе, доступны ли новые пакеты или нет.
2. sudo apt-get upgrade
После обновления базы данных пакетов следующим шагом будет обновление установленных пакетов. Для обновления всех пакетов доступными обновлениями вы можете использовать эту команду.
И если вы хотите обновить конкретный пакет, вам следует немного подправить приведенную выше команду:
sudo apt-get upgrade <имя-пакета>
Замените <имя-пакета> желаемым пакетом.
3. sudo apt-get install
Если вы знаете имя пакета, вы можете легко установить программу с помощью этой команды:
sudo apt-get install
Замените 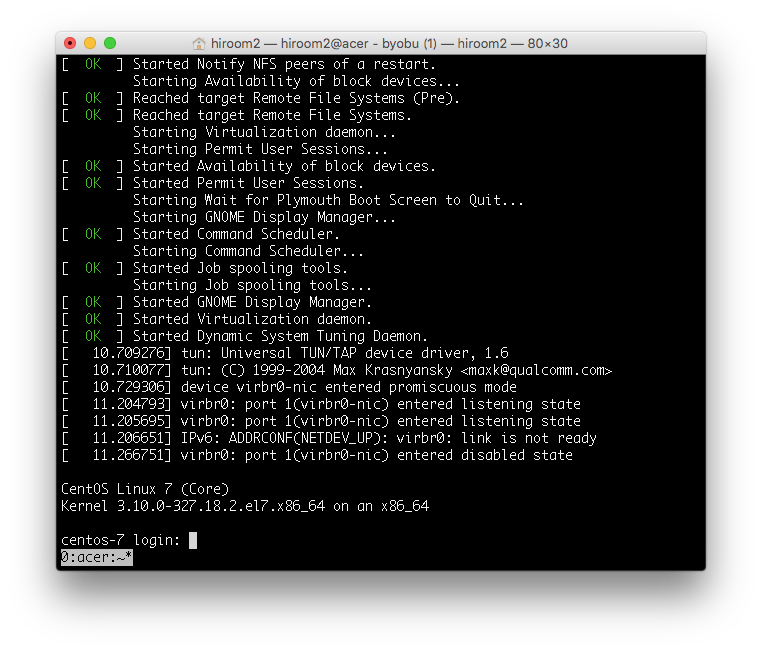
Если вы не уверены в названии пакета, вы можете ввести несколько букв и нажать вкладку, и он предложит все пакеты, доступные с этими буквами. Спасибо за функцию автозаполнения.
4. sudo apt-get remove
Когда дело доходит до удаления установленной программы, вам подходит команда apt-get remove. Вам нужно только знать точное название пакета программного обеспечения, которое вы хотите удалить.
Если вы не знаете имя пакета, используйте следующую базовую команду ubuntu, чтобы вывести список всех пакетов, установленных в вашей системе, а затем скопируйте имя пакета из списка:
dpkg --list
Теперь запустите apt- получить команду remove как sudo для удаления программного обеспечения:
sudo apt-get remove <имя-пакета>
Замените <имя-пакета> на тот, который вы скопировали из списка dpkg.
Команда apt-get remove удаляет только программное обеспечение из вашей системы, но не файлы конфигурации или данных пакета.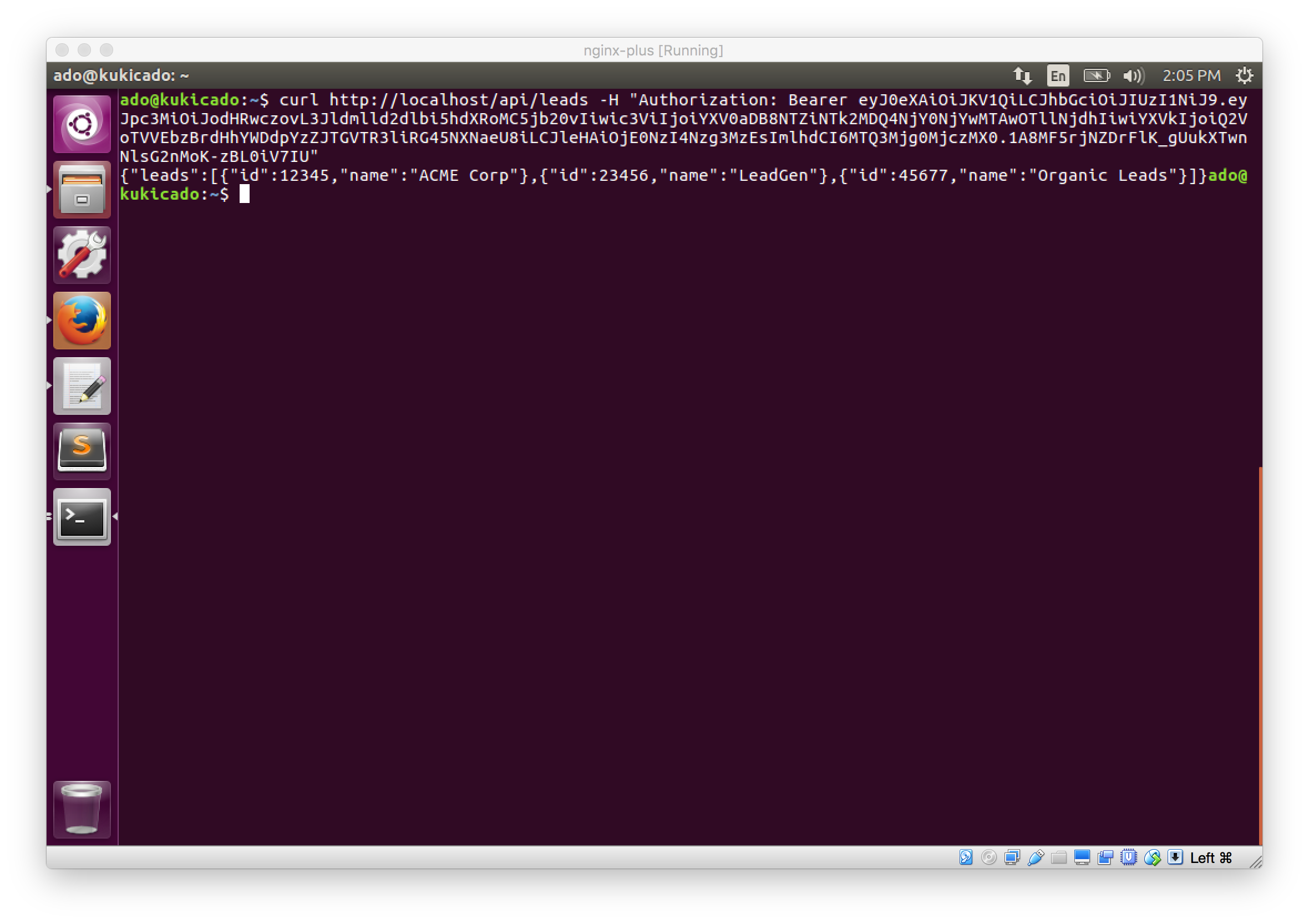 Эти файлы помогают сохранить те же настройки, когда вы хотите переустановить то же программное обеспечение.
Эти файлы помогают сохранить те же настройки, когда вы хотите переустановить то же программное обеспечение.
5. sudo apt-get purge
Команда apt-get purge используется, когда вы хотите полностью удалить программное обеспечение из вашей системы вместе с его файлами конфигурации или данных, чтобы персональные настройки больше не были доступны во время переустановки.
Запустите команду apt-get purge от имени sudo, чтобы полностью удалить программное обеспечение:
sudo apt-get purge <имя-пакета>
Замените <имя-пакета> нужным приложением удалить или скопировать из списка dpkg.
6. sudo apt-get autoremove
Команда apt-get autoremove используется для удаления всех ненужных пакетов. Ненужные означают, что всякий раз, когда вы устанавливаете приложение, система также устанавливает программное обеспечение, от которого зависит это приложение. В Ubuntu приложения часто используют одни и те же библиотеки. Когда вы удалите приложение, зависимость останется в вашей системе.
Итак, запустите apt-get autoremove как sudo после удаления пакета, чтобы удалить ненужные зависимости программного обеспечения.
Таким образом, apt-get autoremove удалит те зависимости, которые были установлены с приложениями и больше не используются ничем в системе.
3. Команда ls
ls (list) выводит список всех файлов и папок в вашем текущем рабочем каталоге. Вы также можете указать пути к другим каталогам, если хотите просмотреть их содержимое.
4. cd
cd (изменить директор ») Команда Linux, также известная как chdir, используется для изменения текущего рабочего каталога.Это одна из наиболее часто используемых базовых команд Ubuntu. Использовать эту команду очень просто, просто введите cd, а затем имя папки. Вы можете использовать полные пути к папкам или просто имя папки в текущем каталоге. Вот некоторые распространенные варианты использования:
- cd / — Переход в корневой каталог.

- cd .. — Поднимает на один уровень каталога.
- cd — — Переход в предыдущий каталог.
Вот несколько примеров использования команды cd в Ubuntu:
Пример 1: cd home — открыть домашнюю папку в текущем каталоге.
Пример 2: cd Linux \ Drive — открыть указанную папку Linux Drive в каталоге. Здесь вы можете видеть, что я использую обратную косую черту, потому что в имени папки есть пробелы, поэтому для каждого пробела вы используете «обратная косая черта + пробел» . Например, если имя вашей папки «я программист», тогда команда cd будет «cd am \ a \ programmer».
5. pwd
pwd (печать рабочего каталога) Команда Ubuntu отображает полный путь к текущему рабочему каталогу.
6.cp
cp (copy) Команда Linux позволяет скопировать файл. Вы должны указать как файл, который вы хотите скопировать, так и место, в которое вы хотите его скопировать — f или, например, cp xyz / home / myfiles скопирует файл « xyz » в каталог «/ home».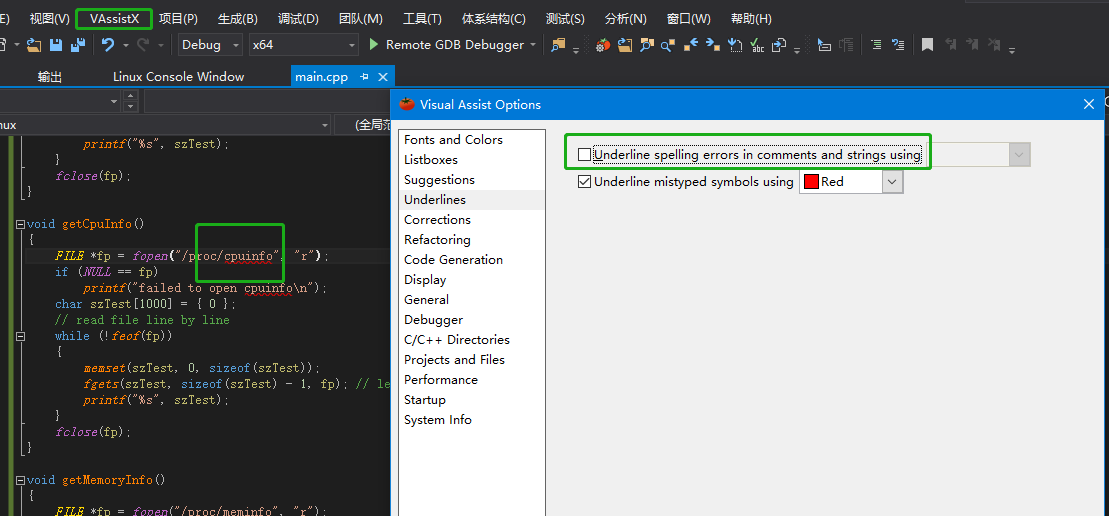 / myfiles ”.
/ myfiles ”.
7. mv
Команда mv (перемещение) позволяет перемещать файлы. Вы также можете переименовывать файлы, перемещая их в каталог, в котором они сейчас находятся, но под новым именем.Использование аналогично cp-f или, например, mv xyz / home / myfiles переместит файл « xyz » в каталог «/ home / myfiles » .
8. Команда rm
rm (удалить) удаляет указанный файл.
- rmdir («удалить каталог») — удаляет пустой каталог.
- rm -r («удалить рекурсивно») — Удаляет каталог вместе с его содержимым.
9. mkdir
Команда mkdir (создать каталог) позволяет создать новый каталог.Вы можете указать, где вы хотите создать каталог — если вы этого не сделаете, он будет создан в вашем текущем рабочем каталоге.
10. История
История Команда отображает все ваши предыдущие команды до предела истории.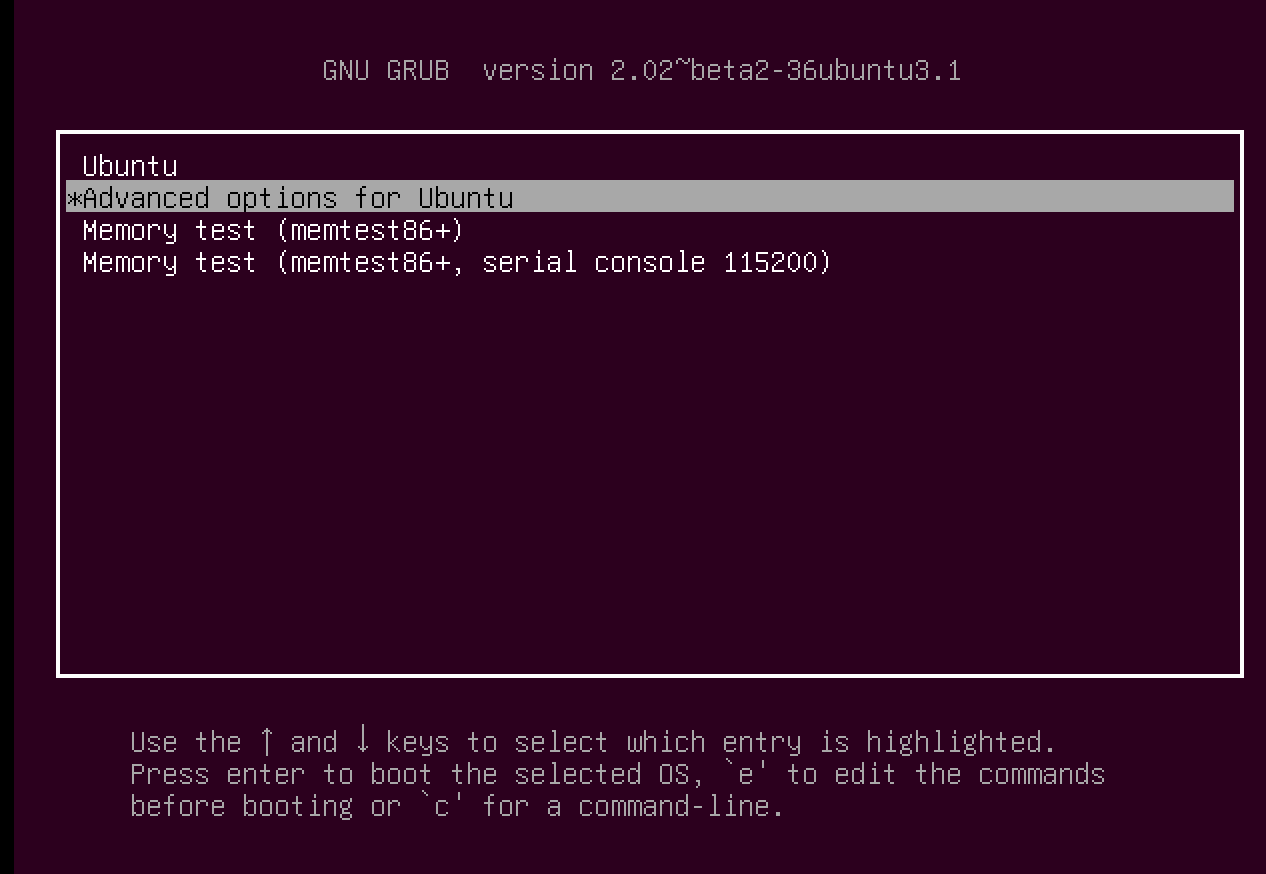
11. df
df (отобразить файловую систему) команда отображает информацию об использовании дискового пространства всеми подключенными файловыми системами.
12. du
du (использование каталога) отображает размер каталога и всех его подкаталогов.
13. бесплатно
бесплатно — отображает количество свободного места, доступного в системе.
14. uname -a
uname -a — Предоставляет широкий спектр базовой информации о системе.
15. вверху
вверху — отображает процессы, использующие наибольшее количество системных ресурсов в любой момент времени. «Q» можно использовать для выхода.
16. man
Команда man отображает «страницу руководства». Страницы руководства обычно очень подробны, поэтому рекомендуется прочитать страницы руководства по любой незнакомой команде.Некоторые варианты использования:
- man man — Предоставляет информацию о самом руководстве.

- man intro — Отображает краткое введение в команды Linux.
17. info
Похож на человека, но часто предоставляет более подробную или точную информацию.
18.
<имя команды> -h или <имя команды> –helpЭта команда является третьей альтернативой для получения справки. Хотя это не так подробно, как на страницах info или man, это дает краткий обзор команды и ее использования.
Например: man -h или man -help
19. passwd
passwd Базовая команда Ubuntu используется для изменения пароля пользователя с помощью Терминала. Все, что вам нужно сделать, это запустить следующую команду, где находится имя пользователя, пароль которого необходимо изменить:
passwd
20. whatis
Команда whatis показывает краткое описание функциональных возможностей конкретной встроенной программы. Команда Linux.
whatis
Вот некоторые примеры:
- whatis cd
- whatis man
- whatis help
Вышеуказанные команды отображают назначение команд cd, man и help.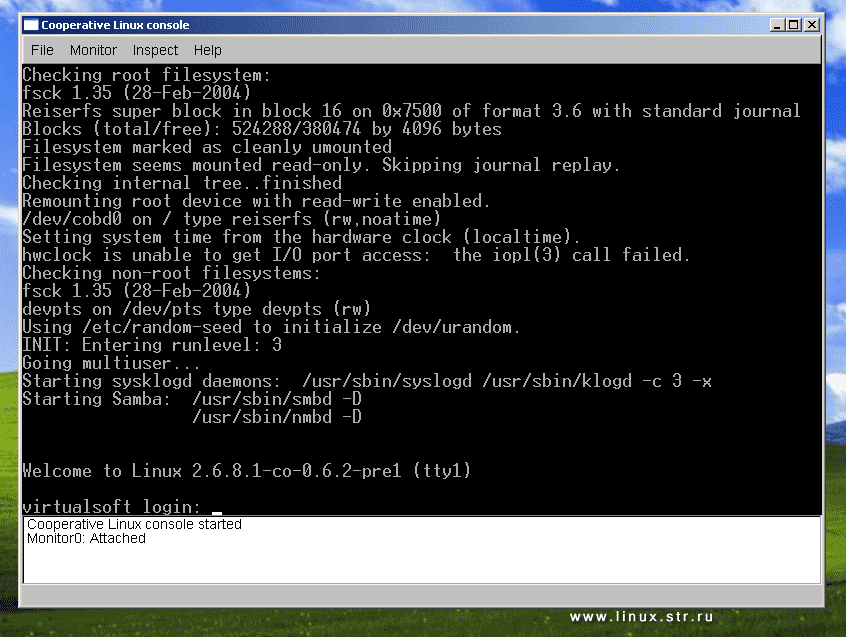
Горячие клавиши терминала Ubuntu:
Чтобы еще больше упростить вам навыки, эти сочетания клавиш терминала Ubuntu помогут.
| Ярлыки терминала Ubuntu | Функция |
|---|---|
| Ctrl + Shift + T | Открыть новую вкладку на текущем терминале |
| Ctrl + Shift + W | Закрыть текущую вкладку |
| Ctrl + A | Переместить курсор в начало строки |
| Ctrl + E | Переместить курсор в конец строки |
| Ctrl + U | Очистить всю текущую строку |
| Ctrl + K | Удаляет команду из курсор вправо |
| Ctrl + W | Удалить слово перед курсором |
| Ctrl + R | Позволяет искать в истории команды, соответствующие тому, что вы набрали |
| Ctrl + C | Убить текущий процесс |
| Ctrl + Z | Приостановить текущий процесс, отправив сигнал SIGSTOP |
| Ctrl + L | Очищает вывод терминала |
| Alt + F | Перемещение на одно слово вперед |
| Alt + B | Перемещение на одно слово назад |
| Ctrl + Shift + C | Скопируйте выделенную команду в буфер обмена |
| Ctrl + Shift + V или Shift + Insert | Вставить содержимое буфера обмена |
| Клавиши со стрелками вверх / вниз | Прокрутка истории команд, позволяющая быстро выполнить одну и ту же команду несколько раз.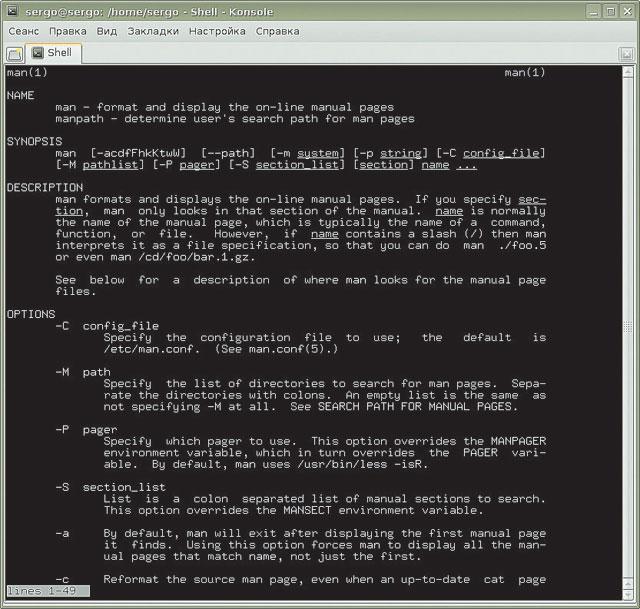 раз раз |
| TAB | Используется для завершения набираемой вами команды.Если возможно более одной команды, вы можете нажать ее несколько раз, чтобы просмотреть возможные варианты завершения. Если возможно очень большое количество команд, он может вывести список всех возможных завершений. |
LinuxConsole.org — легкий дистрибутив для детей
LinuxConsole 2019 доступна для загрузки как для 64-, так и для 32-разрядной версии.
Он поставляется с новейшим ядром 5.4.5, которое изначально поддерживает Extfat
Этот дистрибутив Linux разработан так, чтобы быть простым в использовании, и мощным.
Вы можете попробовать его с LiveUSB , а затем установить на жесткий диск.
Также возможно использовать его на старых компьютерах с легким настольным Mate.
Доступные регионы:
- Английский
- Французский
- Немецкий
- Испанский
- Арабский
- Японский
- Португальский
- Итальянский
- Польша
- Чешский
- Китайский
- Русский
- Бретонский
- Квебек
MD5SUM: fe4b91d943b1b6e3a8578e3627f36575
MD5SUM: 7b9647c3cea62716948f9c2cd
1d
Что нового
- Ядро 5.
 4.5 (64 или 32 бит)
4.5 (64 или 32 бит) - 865 библиотек и программ в основном модуле
- Сборка для YourDistroFromScratch 2.7 ″, с докером
- Гибрид ISO
- Средство родительского контроля для контроля времени доступа к учетным записям пользователей.
- Модульная концепция
- Рабочий стол Mate 1.22
- Chromium становится веб-браузером по умолчанию
- Вино 4.0.3
Установка LinuxConsole 2019 на LiveUSB
ISO теперь «гибридный», и затем вы можете установить его с помощью Etcher.
Вы также можете установить его с помощью программного обеспечения, такого как unetbootin или rufus (последний может писать в устаревшем или гибридном режиме)
Когда LiveUSB будет готов, вы можете попробовать его, а если вас интересует какое-то программное обеспечение, вы можете загрузить дополнительные модули (файлы squashfs) по этой ссылке, затем установить их в папку «modules» на USB-накопителе и наслаждаться с модульная концепция.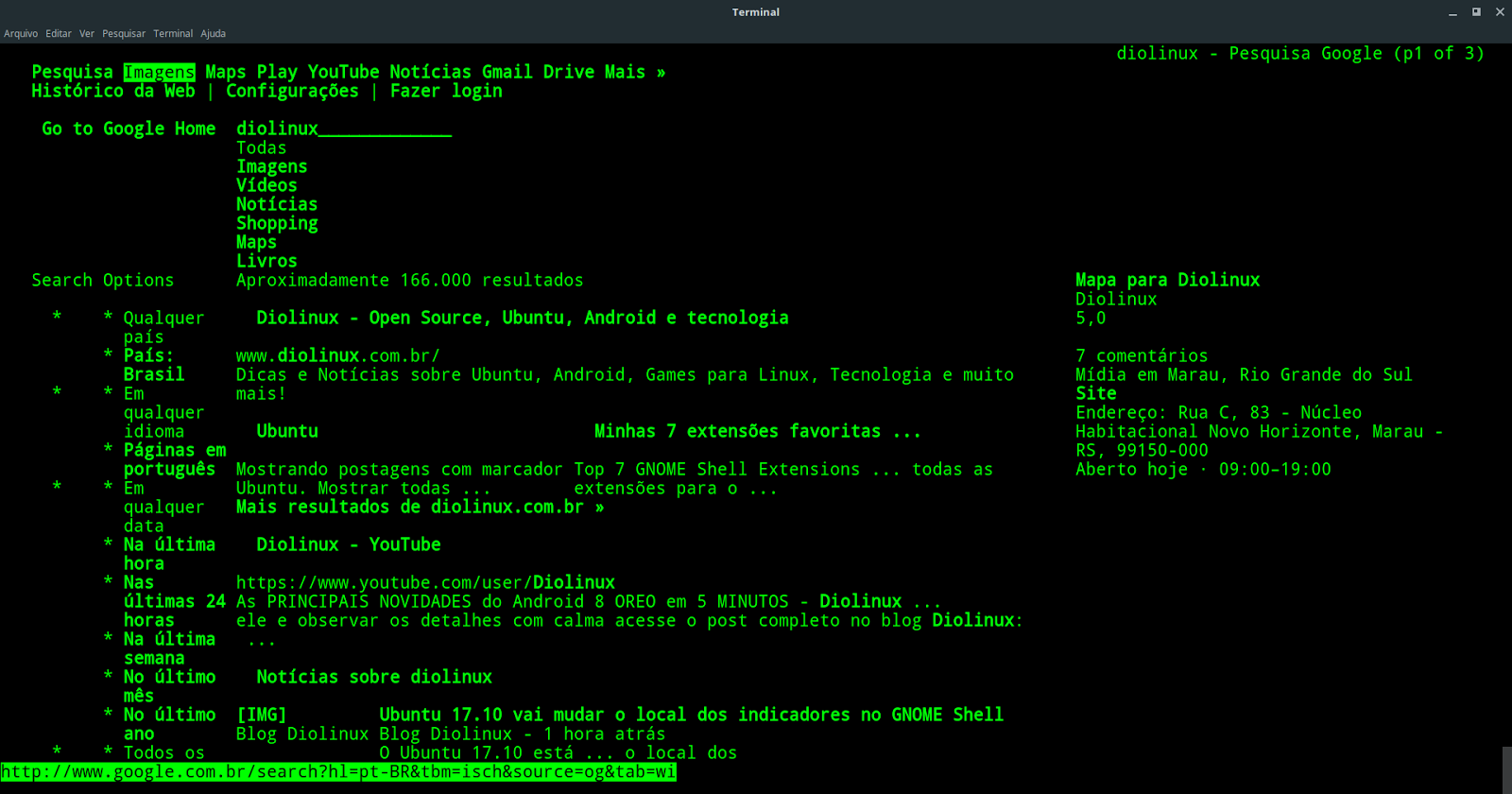
Установка LinuxConsole 2019 на жесткий диск
1 — Двойная загрузка с Windows XP
Чтобы сделать двойную загрузку для Windows XP (на старых компьютерах!), Иногда она работает и с Windows 7, вам просто нужно загрузить и запустить установщик, это вилка Wubi.
2 — Установка LinuxConsole 2019 на пустой жесткий диск
Примечание. Если жесткий диск не пустой, вы можете использовать инструмент «gparted» в режиме liveUSB / Live CD, чтобы удалить разделы.
3 — двойная загрузка с Ubuntu
На современных компьютерах установить двойную загрузку непросто, поэтому рекомендуется установить Ubuntu 18.04 рядом с Windows 10 и запустить следующие сценарии:
wget https://bitbucket.org/yourdistrofromscratch/ydfs/raw/master/2.7/install-from-ubuntu.sh sudo bash install-from-ubuntu.ш
Затем у вас будет «пробная загрузка» между Windows 10, Ubuntu 18.04 и LinuxConsole 2019
Примечание: домашние каталоги из Ubuntu и LinuxConsole могут быть общими
Контроль времени доступа пользователей
Разработан новый инструмент для ограничения времени доступа для конкретных пользователей.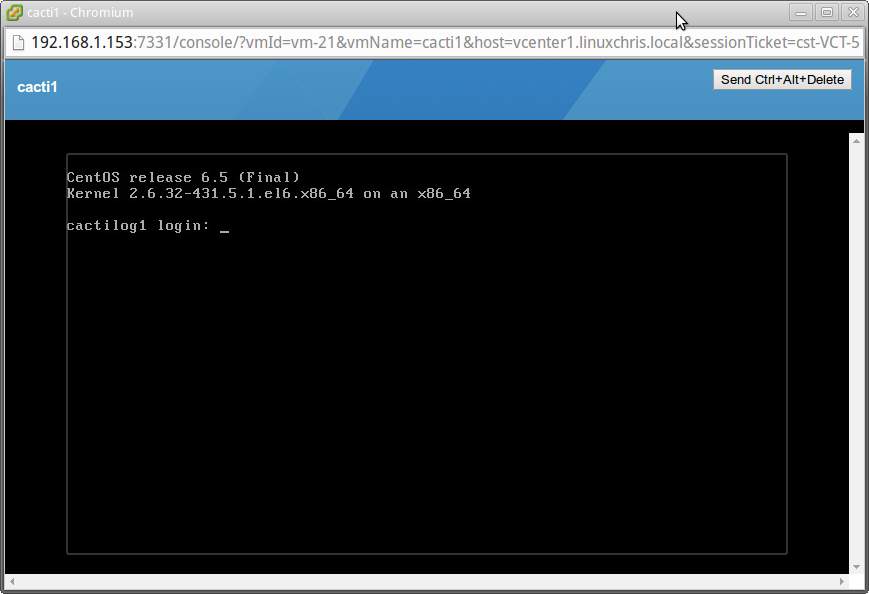 По истечении времени сеанс завершается.
По истечении времени сеанс завершается.
Модульность
Модули доступны для использования и могут быть загружены по адресу http: // jukebox.linuxconsole.org/modules.
Вы можете просмотреть список источников на http://jukebox.linuxconsole.org/modules/sources/
Сегодня в наличии 9 модулей
- эмуляторы
- кадр / с
- игры
- графика
- мультимедиа
- музыка
- сеть
- офис
- видео
Если LinuxConsole установлена на вашем жестком диске, установите их в папку / media / ydfs / modules, затем перезагрузитесь для использования.
youtube.com/embed/ziAJhFrhjGA?feature=oembed» frameborder=»0″ allow=»accelerometer; autoplay; clipboard-write; encrypted-media; gyroscope; picture-in-picture» allowfullscreen=»»/>
Игры
LinuxConsole 2019 поставляется с некоторыми играми, другие игры доступны с модулями «игры» и «fps».
Вы также можете попробовать установить игры с Gog.com с помощью эмулятора Wine
Сделай музыку
LMMS был построен с встроенной поддержкой VST, доступны некоторые другие расширения, такие как плагины LV2, VSTL и DSSI.
Некоторые инструменты, такие как Ardor, zyn-fusion или Helm, также могут быть полезны.
Установка других программ
LinuxConsole и его модули поставляются с большим количеством бесплатного программного обеспечения, но если вы хотите установить другие, вы можете сделать это так:
Вино
Вы можете установить программное обеспечение «Windows» с помощью Wine.
для примера, чтобы установить Scratch, просто скачайте ScratchInstaller1. 4.exe и запустите его с Wine
4.exe и запустите его с Wine
Опкг
Менеджер пакетов для LinuxConsole — opkg
Этот инструмент может помочь установить дополнительные пакеты, источники которых взяты из «list-opkg-linuxconsole» (количество которых должно увеличиться в 2020 году):
— обновление opkg-cl
— список opkg-cl
— установка opkg-cl (имя пакета)
apt-get install
«Обертка» может использоваться для установки пакетов из Debian buster.
Затем, если вы запустите «apt-get install teeworlds» (в корневом режиме) и примете принятие подпакетов, он будет установлен с программой запуска внутри меню.
Как обновить Ubuntu [методы терминала и графического интерфейса] Это FOSS
В этом руководстве показано, как обновить Ubuntu как для серверной, так и для настольной версий. Он также объясняет разницу между «обновлением» и «обновлением», а также несколько других вещей, которые вы должны знать об обновлениях в Ubuntu Linux.
Если вы новый пользователь и используете Ubuntu в течение нескольких дней или недель, вам может быть интересно, как обновить свою систему Ubuntu для исправлений безопасности, исправлений ошибок и обновлений приложений.
Обновить Ubuntu невероятно просто. Я не преувеличиваю. Это так же просто, как запустить две команды или использовать два щелчка мыши.
Есть два способа обновить вашу систему Ubuntu:
Позвольте мне рассказать вам поподробнее. Обратите внимание, что это руководство действительно для Ubuntu 20.04, 18.04 или любой другой версии. Метод командной строки также действителен для дистрибутивов Linux на основе Ubuntu, таких как Linux Mint, Linux Lite, elementary OS и т. Д.
Еще одно.Эта статья посвящена обновлению вашей системы Ubuntu. Если вы хотите перейти с одного выпуска на другой, ознакомьтесь с моим руководством по обновлению версии Ubuntu.
Метод 1. Обновите Ubuntu через командную строку
На рабочем столе откройте терминал. Вы можете найти его в меню или воспользоваться сочетанием клавиш Ctrl + Alt + T. Если вы вошли на сервер Ubuntu, у вас уже есть доступ к терминалу.
В терминале достаточно ввести следующую команду:
sudo apt update && sudo apt upgrade -y Он запросит пароль. Вы можете использовать пароль своей учетной записи. Вы не увидите символы на экране при вводе пароля в терминале , поэтому продолжайте вводить пароль и нажмите Enter. Это обновит пакеты в Ubuntu.
Вы можете использовать пароль своей учетной записи. Вы не увидите символы на экране при вводе пароля в терминале , поэтому продолжайте вводить пароль и нажмите Enter. Это обновит пакеты в Ubuntu.
Видите, как легко обновить Ubuntu с терминала? Теперь позвольте мне объяснить приведенную выше команду.
На самом деле это не одна команда, это комбинация двух команд. && — это способ запуска нескольких команд в Linux таким образом, чтобы вторая команда выполнялась только тогда, когда предыдущая команда была выполнена успешно.
«-y» в конце автоматически вводит «да», когда команда «apt upgrade» запрашивает ваше подтверждение перед установкой обновлений.
Обратите внимание, что вы также можете использовать две команды по отдельности, одну за другой:
sudo apt update
sudo apt обновление Это займет немного больше времени, потому что вам нужно дождаться завершения одной команды, а затем ввести вторую команду.
Больше, чем просто обновления ОС
В отличие от Windows, Linux работает с диспетчером пакетов.Когда вы запускаете обновления, он обновляет все пакеты, установленные через apt. Это означает, что обновление Ubuntu обновит базовую операционную систему, ядра Linux, а также приложения, установленные из программного центра (если они были пакетами apt) или установленные с помощью команды apt.
.ugb-container__side {padding-top: 35px! important; padding-bottom: 35px! important} .ugb-20a048e-wrapper.ugb-container__wrapper: before {background-color: # f1f1f1! important} .ugb-20a048e-content- обертка> h2, .ugb-20a048e-content-wrapper> h3 ,.ugb-20a048e-content-wrapper> h4, .ugb-20a048e-content-wrapper> h5, .ugb-20a048e-content-wrapper> h5, .ugb-20a048e-content-wrapper> h6 {color: # 222222} .ugb -20a048e-content-wrapper> p, .ugb-20a048e-content-wrapper> ol li, .ugb-20a048e-content-wrapper> ul li {color: # 222222}]]>Рекомендуется прочитать:
Объяснение: sudo apt update
Эта команда обновляет локальную базу данных доступных пакетов.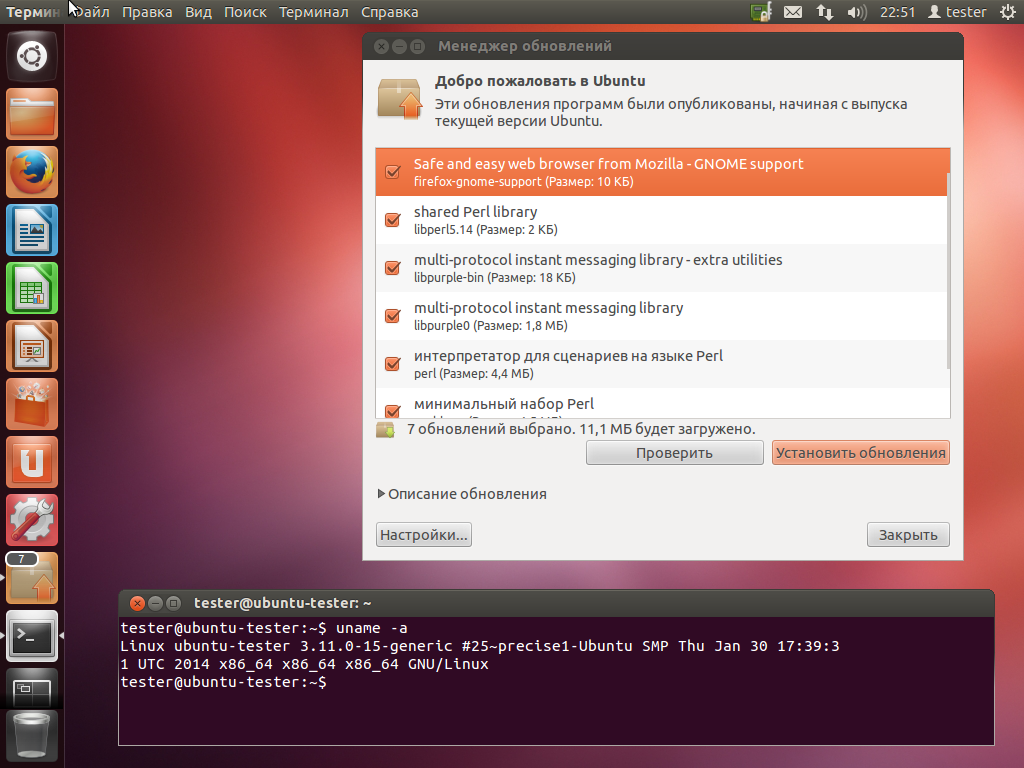 Если вы не запустите эту команду, локальная база данных не будет обновлена, и ваша система не узнает, доступны ли какие-либо новые версии пакетов.
Если вы не запустите эту команду, локальная база данных не будет обновлена, и ваша система не узнает, доступны ли какие-либо новые версии пакетов.
Вот почему, когда вы запускаете команду «sudo apt update», вы увидите много URL-адресов в выводе. Команда извлекает информацию о пакете из соответствующих репозиториев (URL-адреса, которые вы видите в выходных данных).
В конце команды указывается, сколько пакетов можно обновить. Вы можете увидеть эти пакеты, выполнив следующую команду:
список подходящих - обновляемый Объяснение: sudo apt upgrade
Эта команда сопоставляет версии установленных пакетов с локальной базой данных.Он собирает их все, а затем перечисляет те пакеты, для которых доступна более новая версия. На этом этапе он спросит, хотите ли вы обновить установленные пакеты до более новой версии.
Вы можете ввести «да» или «y» или просто нажать клавишу ввода, чтобы подтвердить установку обновлений.
Итак, суть в том, что «sudo apt update» проверяет наличие новых версий пакетов, в то время как «sudo apt upgrade» фактически устанавливает новые версии.:max_bytes(150000):strip_icc()/Screenshotfrom2018-09-1417-03-25-5b9c30abc9e77c0050ab449e.png)
Термин «обновление» может сбивать с толку, поскольку вы могли ожидать, что команда «apt update» обновит систему путем установки нового программного обеспечения, но это не так, как это работает.
.ugb-container__side {padding-top: 35px! important; padding-bottom: 35px! important} .ugb-ff9dcde-wrapper.ugb-container__wrapper: before {background-color: # f1f1f1! important} .ugb-ff9dcde-content- оболочка> h2, .ugb-ff9dcde-content-wrapper> h3, .ugb-ff9dcde-content-wrapper> h4, .ugb-ff9dcde-content-wrapper> h5, .ugb-ff9dcde-content-wrapper> h5, .ugb -ff9dcde-content-wrapper> h6 {color: # 222222} .ugb-ff9dcde-content-wrapper> p, .ugb-ff9dcde-content-wrapper> ol li, .ugb-ff9dcde-content-wrapper> ul li {color : # 222222}]]>Рекомендуется прочитать:
Метод 2: Обновите Ubuntu через графический интерфейс [для пользователей настольных компьютеров]
Если вы используете Ubuntu в качестве рабочего стола, вам не нужно заходить в терминал, чтобы обновить систему.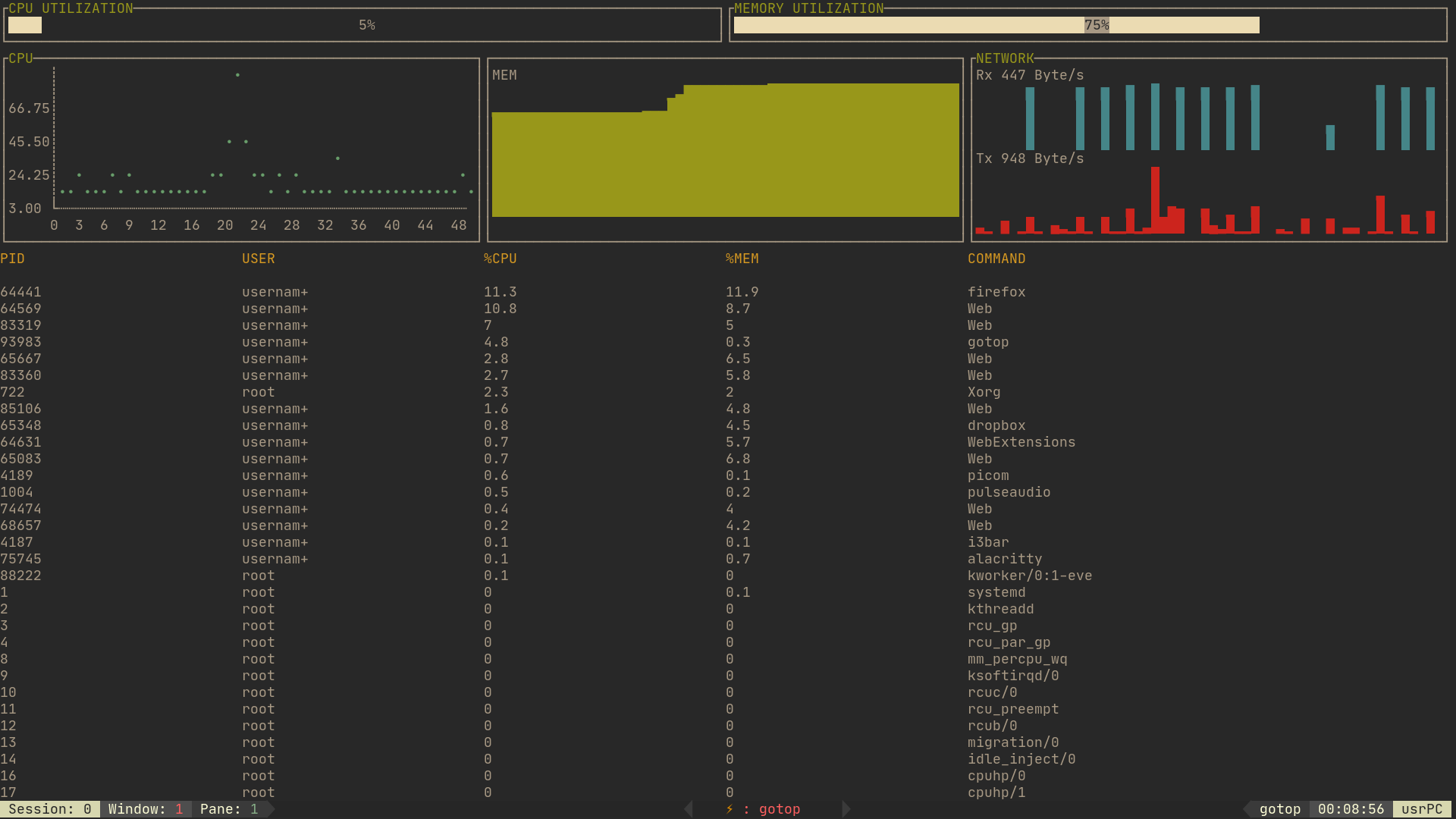 Вы по-прежнему можете использовать командную строку, но это необязательно.
Вы по-прежнему можете использовать командную строку, но это необязательно.
Найдите в меню «Software Updater» и запустите его.
Он проверит наличие обновлений для вашей системы.
Если есть доступные обновления, вы сможете их установить.
Щелкните «Установить сейчас». Он может запросить ваш пароль.
После ввода пароля начнется установка обновлений.
В некоторых случаях вам может потребоваться перезагрузка системы Ubuntu для правильной работы установленных обновлений.В конце обновления вы получите уведомление, если вам потребуется перезагрузить систему.
Вы можете перезагрузить компьютер позже, если не хотите перезагружать систему сразу.
Совет: Если программа обновления программного обеспечения возвращает ошибку, вы должны использовать команду «sudo apt update» в терминале. Последние несколько строк вывода будут содержать фактическое сообщение об ошибке. Затем вы можете найти в Интернете эту ошибку и исправить проблему.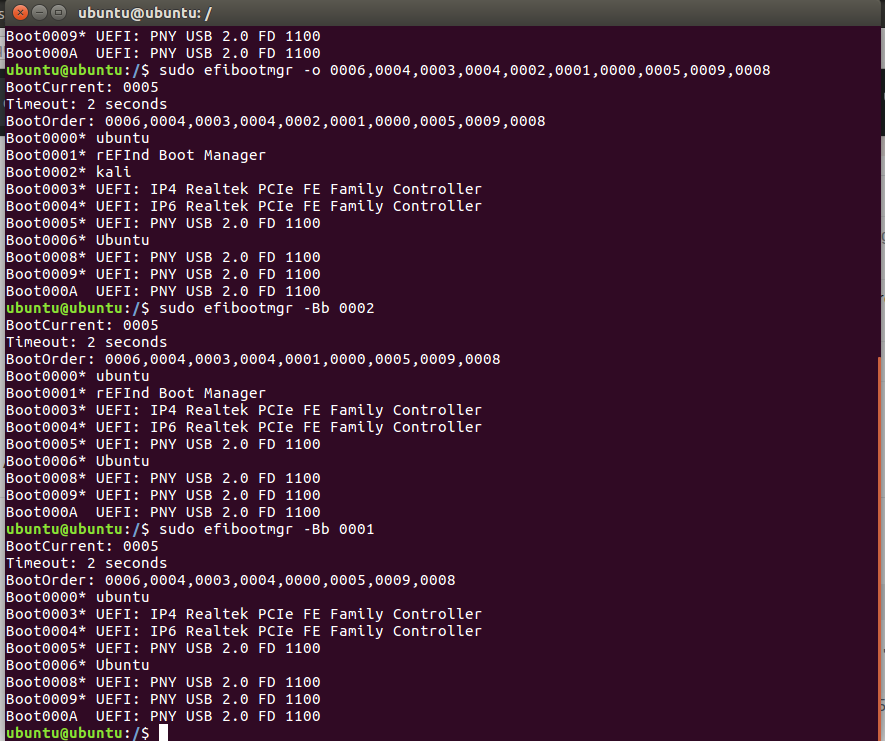
Несколько вещей, которые следует иметь в виду при обновлении Ubuntu
Вы только что узнали, как обновить свою систему Ubuntu.Если вам интересно, вы также должны знать эти несколько вещей, касающихся обновлений Ubuntu.
Очистка после обновления
После обновления в вашей системе могут появиться ненужные пакеты, которые больше не нужны. Вы можете удалить такие пакеты и освободить место с помощью этой команды:
sudo apt autoremove Live исправление ядра в Ubuntu Server, чтобы избежать перезагрузки
В случае обновлений ядра Linux вам потребуется перезагрузить систему после обновления.Это может стать проблемой, если вы не хотите простоя вашего сервера.
Функция Live patching позволяет вносить исправления в ядро Linux, пока оно еще работает. Другими словами, вам не нужно перезагружать вашу систему.
Если вы управляете серверами, вы можете включить исправление в реальном времени в Ubuntu.:max_bytes(150000):strip_icc()/addusertosudo-58adfb805f9b58a3c9ffd571.png)
Ubuntu отличаются от обновлений пакета
Обсуждаемые здесь методы обновления позволяют поддерживать установку Ubuntu свежей и актуальной. Он не распространяется на обновления версии ОС (например, обновление Ubuntu 16.С 04 по 18.04).
Обновление версииUbuntu — совсем другое дело. Они включают обновление всего ядра операционной системы. Перед тем, как начать этот длительный процесс, вам нужно будет сделать соответствующие резервные копии.
Заключение
Надеюсь, вам понравился этот учебник по обновлению системы Ubuntu, и что вы узнали несколько новых вещей.
Если у вас есть вопросы, пожалуйста, задавайте их бесплатно. Если вы опытный пользователь Linux и у вас есть совет, который может сделать это руководство более полезным, поделитесь им с остальными.
Нравится то, что вы читаете? Пожалуйста, поделитесь этим с другими.
.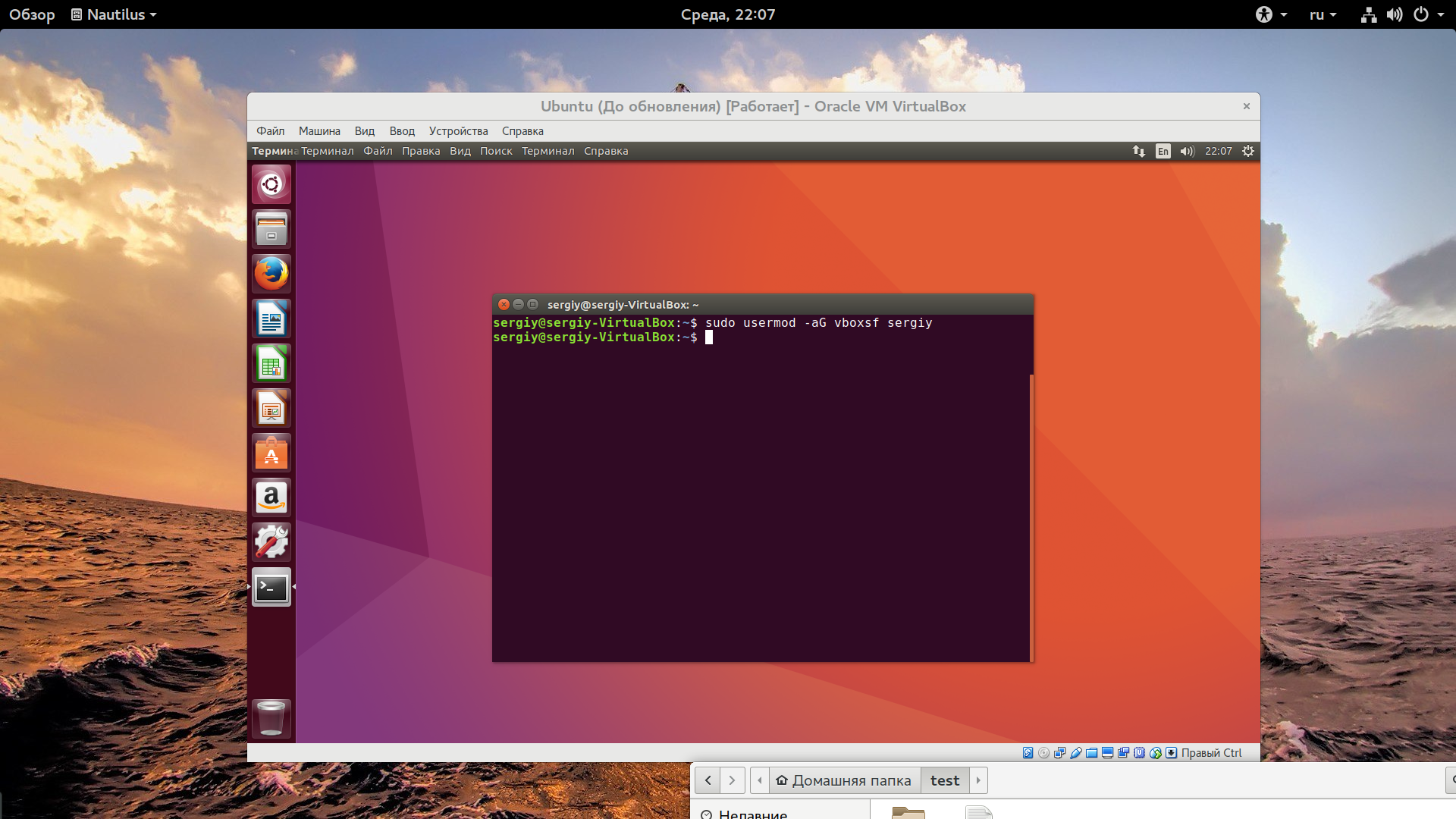
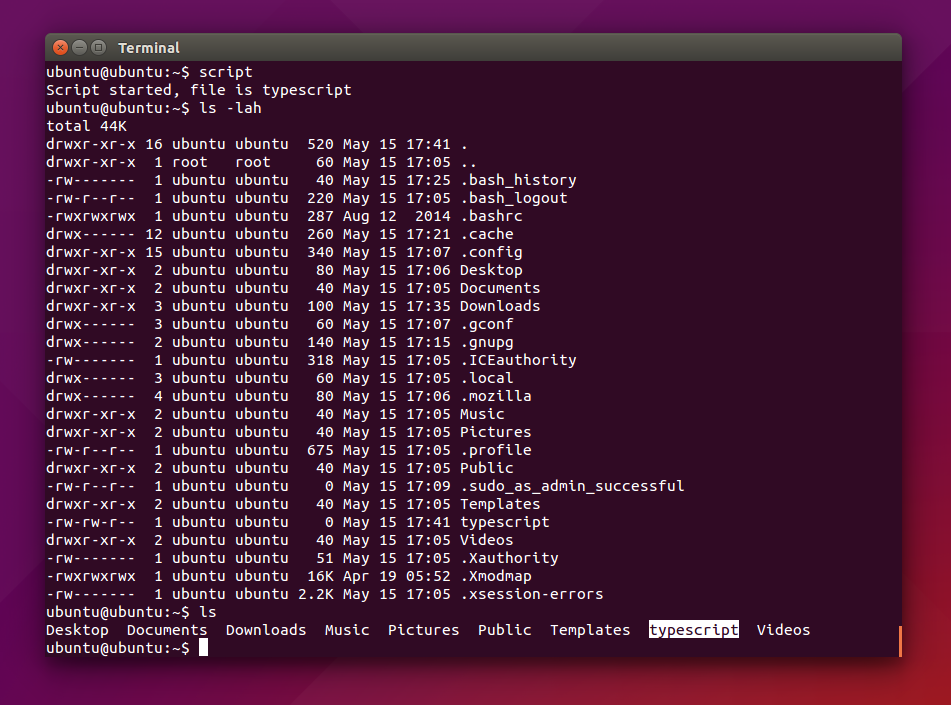

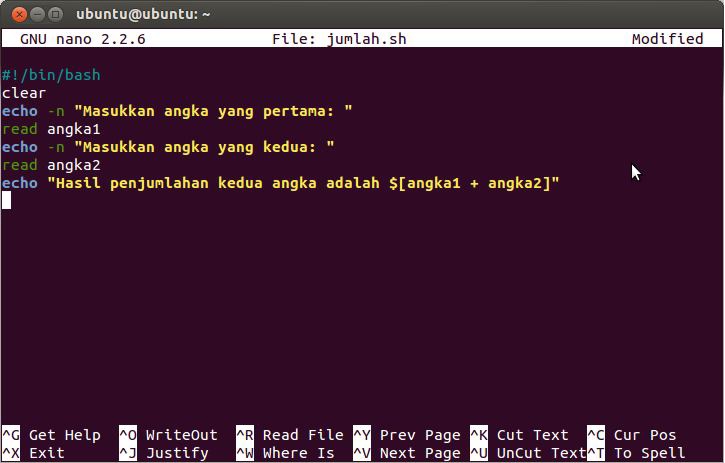
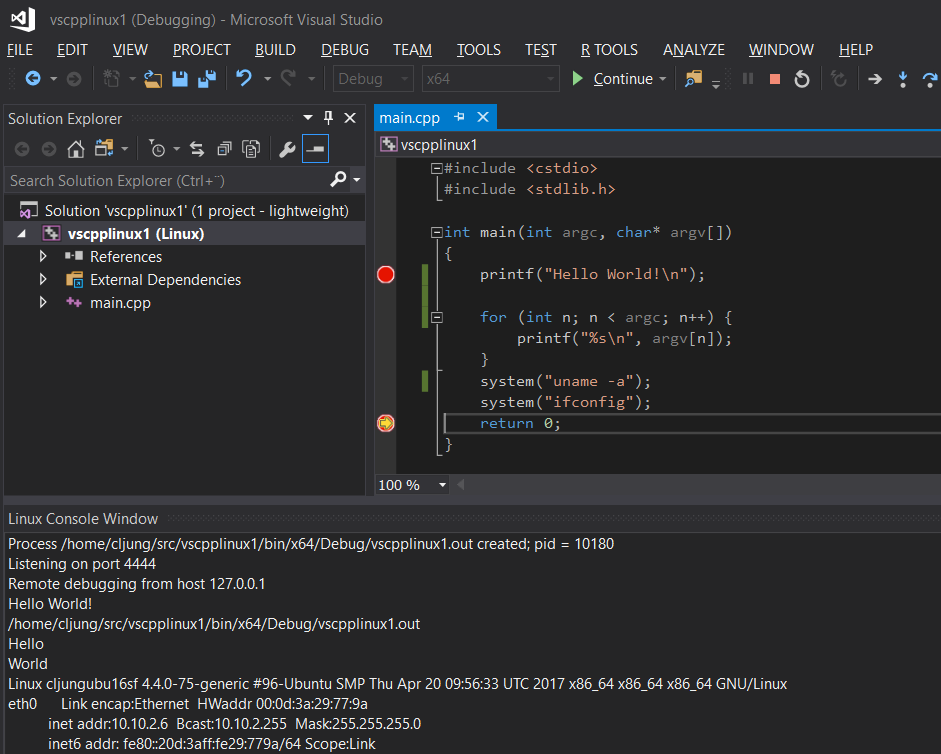

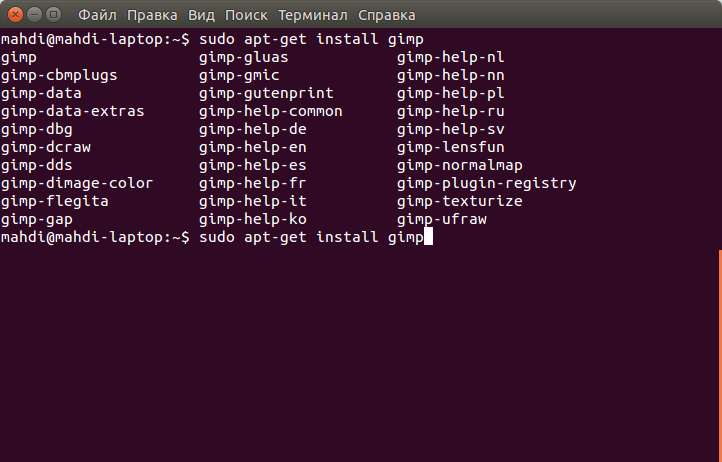 -->; UniCyr
What is your favourite font size? -->; 14
What is your encoding? -->; UNICODE
Do you want to setup Cyrillic on the console at boot-time? -->; Yes
-->; UniCyr
What is your favourite font size? -->; 14
What is your encoding? -->; UNICODE
Do you want to setup Cyrillic on the console at boot-time? -->; Yes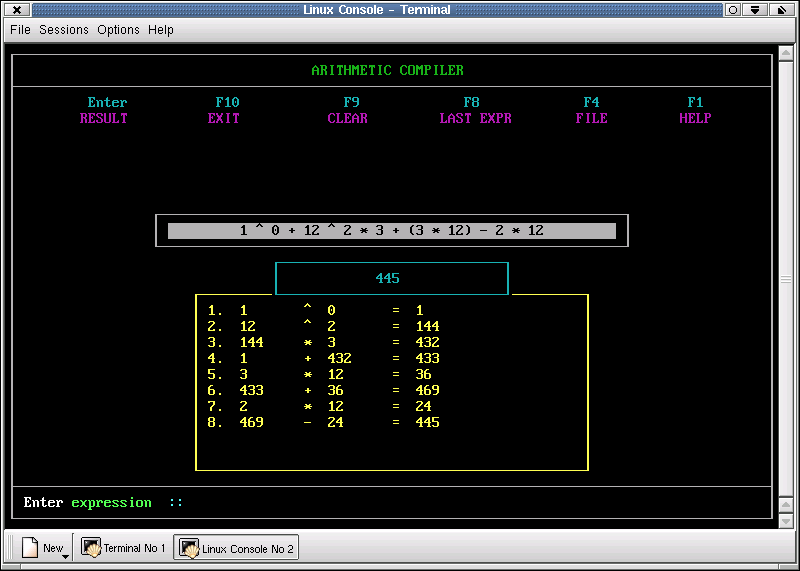 Второй шаг регистрации профиля на стартовой странице GitHub.
Второй шаг регистрации профиля на стартовой странице GitHub.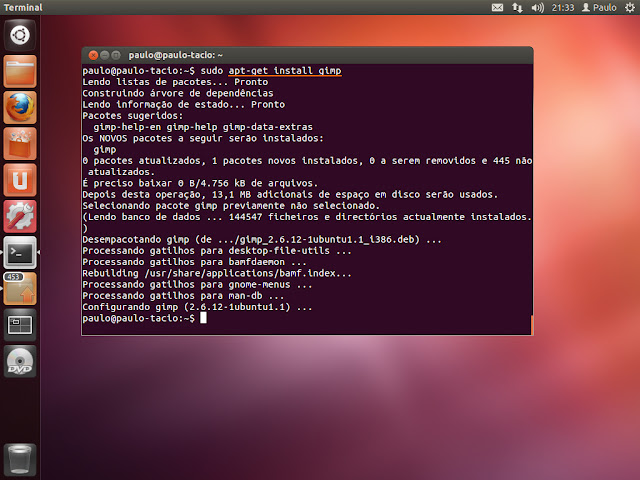 Проверяем доступность ключа командой
Проверяем доступность ключа командой 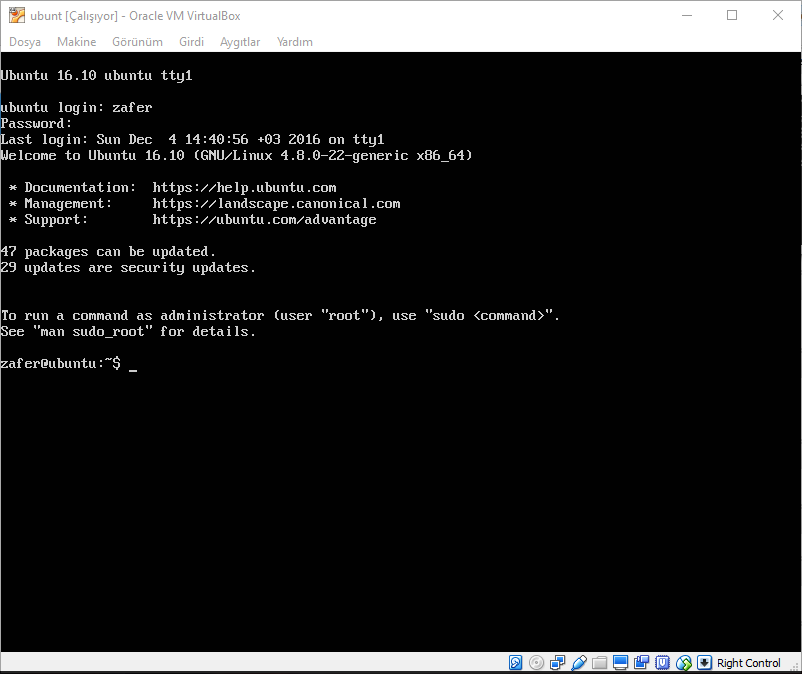
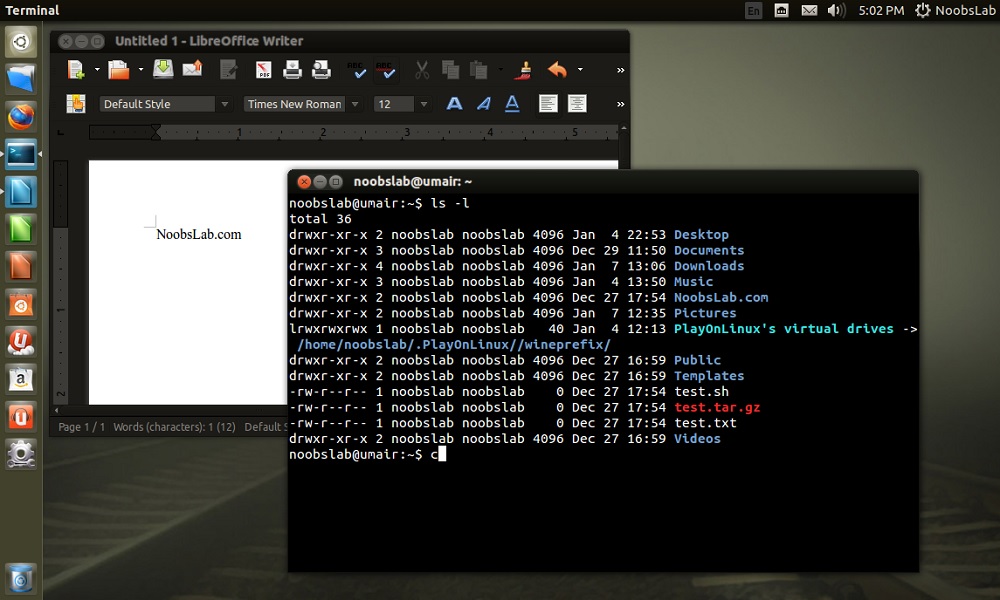
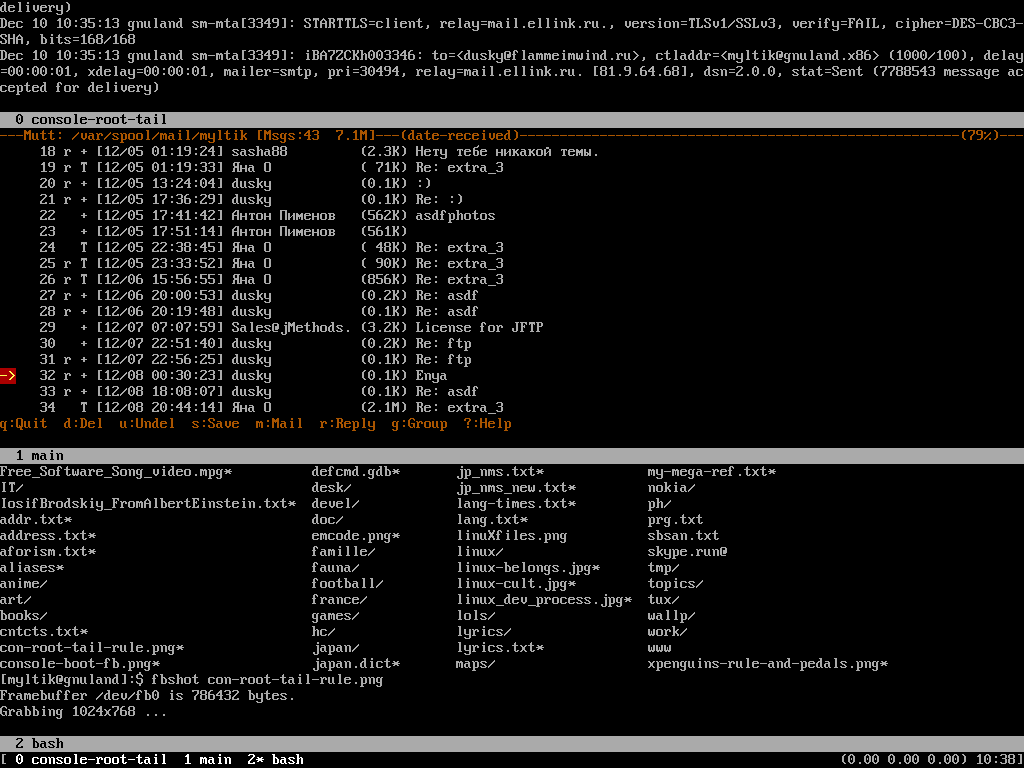 com:your-repo.git
com:your-repo.git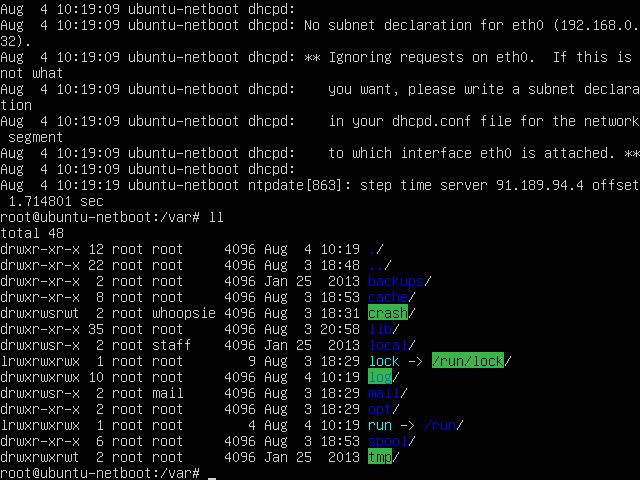 conf.bak
conf.bak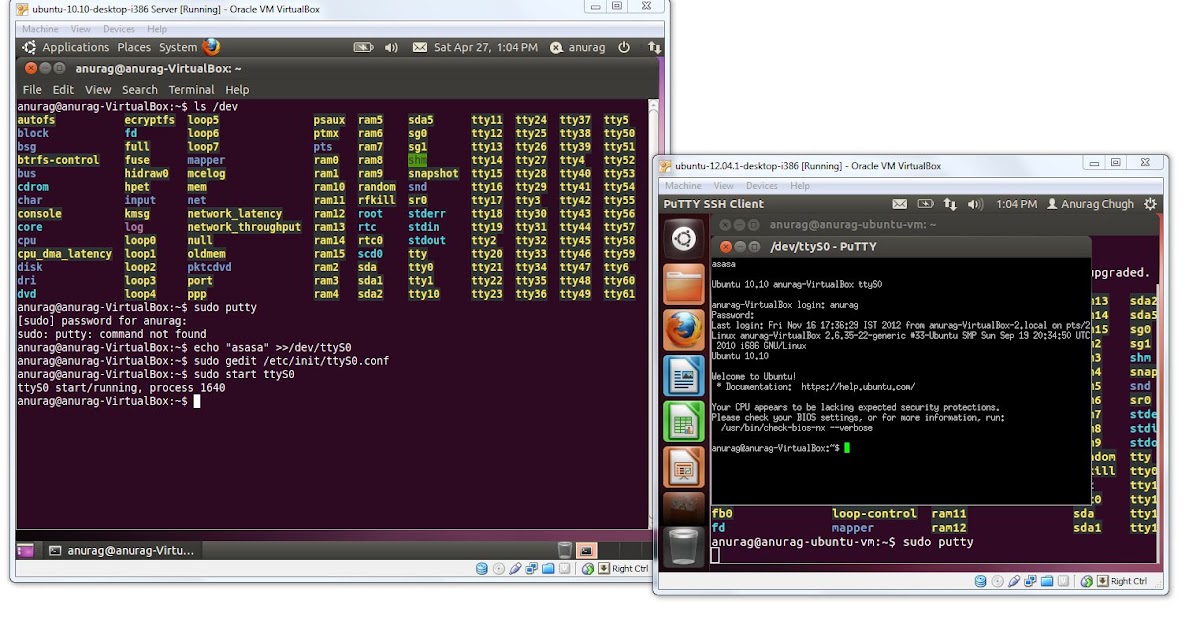 png; do convert "$file" "`basename "$file" .png`.jpg" ; done;
png; do convert "$file" "`basename "$file" .png`.jpg" ; done;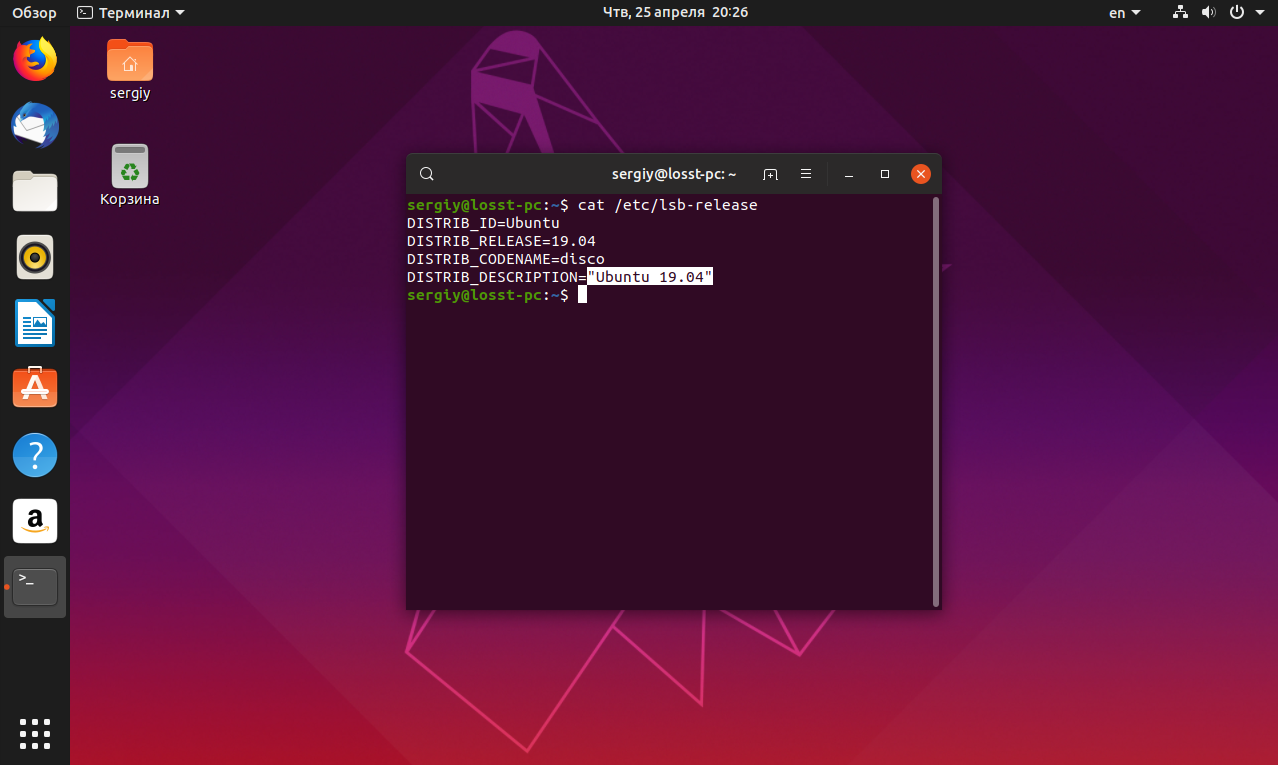
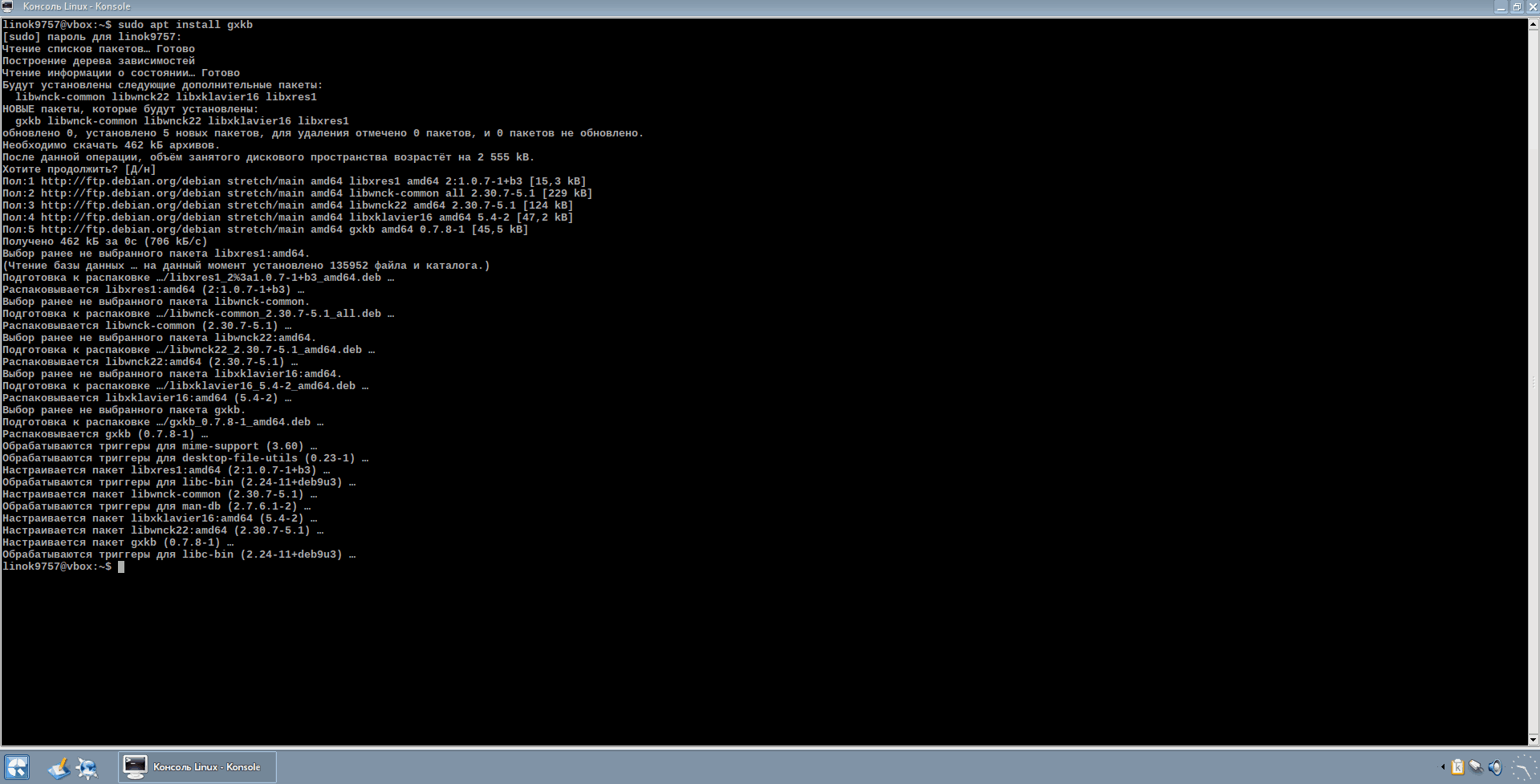
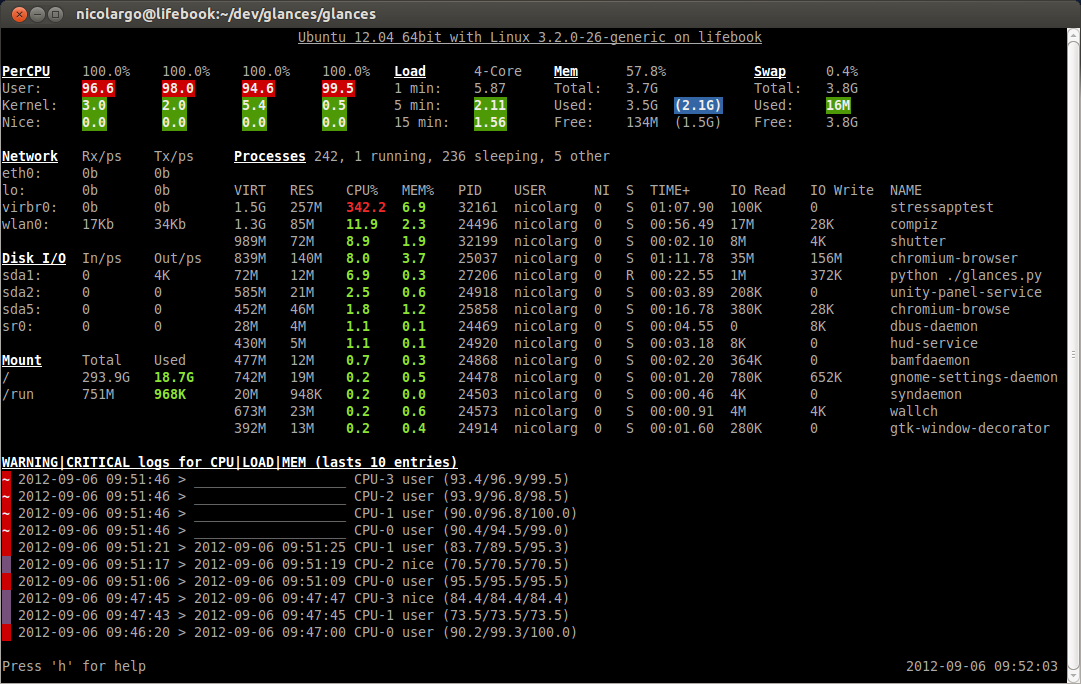
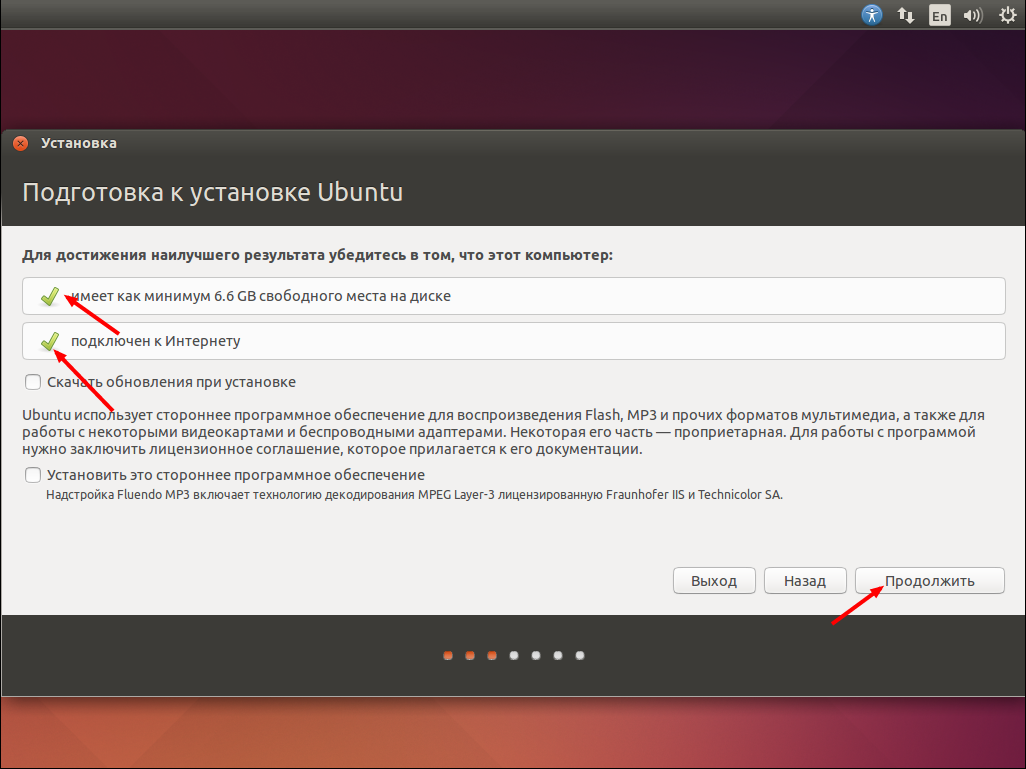
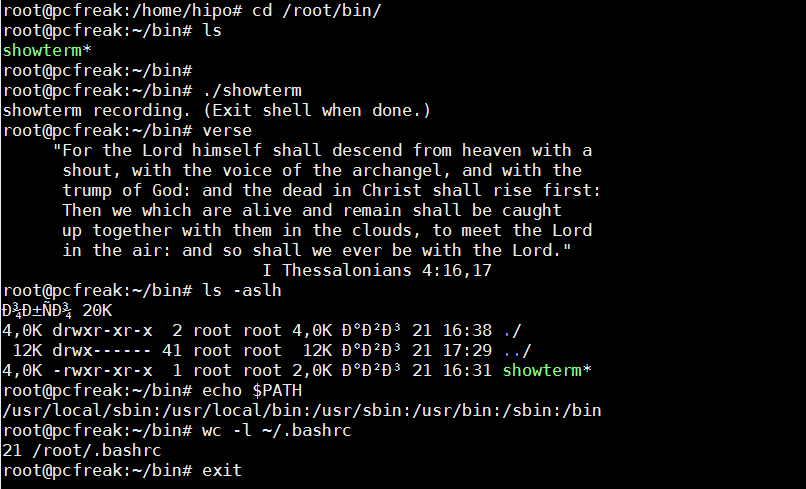
 4.5 (64 или 32 бит)
4.5 (64 или 32 бит)