Основные команды терминала Ubuntu
Всегда удобно иметь под рукой список команд терминала … мало ли что 🙂
ifconfig — показать информацию о сети
iwconfig — показать информацию о беспроводной сети
sudo iwlist scan — поиск беспроводных сетей
sudo /etc/init.d/networking restart — перезапустить сеть
/etc/network/interfaces — файл для ручной настройки сети
ifup interface — включить интерфейс
ifdown interface — отключить интерфейс
ping host — пропинговать host и вывести результат
whois domain — получить информацию whois для domain
wget file — скачать file
ifconfig eth0″ — показать конфигурацию сетевого интерфейса eth0
ifup eth0″ — активировать интерфейс eth0
ifdown eth0″ — деактивировать интерфейс eth0
ifconfig eth0 promisc» — перевести интерфейс eth0 в promiscuous-режим для «отлова» пакетов (sniffing)
ifconfig eth0 -promisc» — отключить promiscuous-режим на интерфейсе eth0
dhclient eth0″ — активировать интерфейс eth0 в dhcp-режиме.
route -n» — вывести локальную таблицу маршрутизации
route add -net 0/0 gw IP_Gateway» — задать ip-адрес шлюза по умолчанию (default gateway)
route add -net 192.168.0.0 netmask 255.255.0.0 gw 192.168.1.1″ — добавить статический маршрут в сеть 192.168.0.0/16 через шлюз с ip-адресом 192.168.1.1
echo «1» > /proc/sys/net/ipv4/ip_forward» — разрешить пересылку пакетов (forwarding)
hostname» — отобразить имя компьютера
ip link show» — отобразить состояние всех интерфейсов
mii-tool eth0″ — отобразить статус и тип соединения для интерфейса eth0
ethtool eth0″ — отображает статистику интерфеса eth0 с выводом такой информации, как поддерживаемые и текущие режимы соединения
netstat -tupn» — отображает все установленные сетевые соединения по протоколам TCP и UDP без разрешения имён в ip-адреса и PID’ы и имена процессов, обеспечивающих эти соединения
tcpdump tcp port 80″ — отобразить весь трафик на TCP-порт 80 (обычно — HTTP)
iwlist scan» — просканировать эфир на предмет, доступности беспроводных точек доступа
iwconfig eth2″ — показать конфигурацию беспроводного сетевого интерфейса eth2
cat /proc/net/dev — показать сетевые интерфейсы и статистику по ним
pontin.ru
Терминал | Русскоязычная документация по Ubuntu
Итак, давайте сначала посмотрим что из себя представляет этот самый терминал. Найти его можно в меню Приложения→Стандартные. Запустив его вы увидите примерно такое окошечко:
Знакомьтесь, это и есть терминал. Он создан для того, чтобы выполнять текстовые команды, поэтому отложите свою мышку в сторону и пододвиньте поближе клавиатуру.
Управление терминалом
Давайте выполним какую-нибудь командочку, например:
lsb_release -a 2> /dev/null | grep -P "(?<=Codename:)(.*)"
Вот что должно было получиться:
Набирать такие команды с клавиатуры посимвольно немного неудобно, поэтому давайте сразу разберёмся с основами управления терминалом. Начнём с копирования/вставки. Стандартные сочетания клавиш Ctrl+C и Ctrl+V в терминале не работают, вместо них используется старая добрая пара Ctrl+Insert с Shift+Insert или же сочетания с Shift: Ctrl+Shift+C для копирования и Ctrl+Shift+V для вставки. Что ж, теперь вы умеете целиком копировать команды из руководств.
Однако обычно всё-таки команды приходится набирать вручную, а не вставлять откуда-то. И вот тут на помощь приходит великолепное свойство терминала, называемое автодополнением. Наберите в терминале символы aptitude — это основная консольная утилита управления установкой и удалением приложений, но об этом после.
А теперь попробуйте набрать только apt и нажать Tab. Ничего не происходит? А теперь нажмите Tab два раза подряд. Видите, терминал выдал вам список всех команд, начинающихся с apt.
Удобно, не правда ли? Особенно если привыкнуть.
Автодополнение в терминале работает практически везде, и не только для команд, но так же для их аргументов и имён файлов. Поэкспериментируйте с ним, оно значительно сокращает время набора, да и вообще, терминал без автодополнения — это не терминал.
Работа с файлами
Начну рассказ наверно с того, что в любой момент времени работы в терминале вы находитесь в некотором каталоге. При запуске терминала текущей директорией является домашний каталог пользователя, но потом вы конечно можете её поменять.
Узнать, в какой же папке вы сейчас находитесь, очень просто, достаточно посмотреть на приглашение терминала, то есть на те символы, которые печатаются автоматически в начале каждой строки:
Текущий каталог — это то, что между символами : и $. Кстати, обратите внимание, перед : стоит имя пользователя и имя компьютера, разделённые символом @. Но когда вы запускаете терминал, то между : и $ стоит символ ~:
Я говорил, что при запуске терминала текущим каталогом становится домашняя папка пользователя, так вот, символ ~ — это синоним адреса домашней папки текущего пользователя1). Кстати, если вы ещё не знаете, полный адрес домашнего каталога выглядит как
/home/логин_пользователя
У меня это /home/malamut
Хорошо, как выяснить текущее местоположение, вроде разобрались, а как же его сменить? Для этого предназначена команда cd, выполните, например, команду
cd Музыка
Видите, текущее местоположение изменилось:
На всякий случай напоминаю, что имена файлов и каталогов в Linux чувствительны к регистру символов, то есть Музыка и музыка — эта два совершенно разных имени.
После команды cd можно указывать как полные пути относительно корня, так и относительные, отсчитывающиеся от текущего каталога. В примере выше я использовал относительный путь. А вот полный:
cd /etc/apt
Хочу сразу обратить внимание на несколько важных особенностей. Во-первых, при наборе путей так же работает автодополнение по \. Вот так:
cd Каталог\ с\ плохими\ символами\ в\ имени\<\>
Установка обратного слеша перед некоторыми символами называется экранированием. Кстати, при использовании автодополнения все слеши расставляются автоматически. Кроме того, можно просто заключить путь в двойные кавычки:
cd "Каталог с плохими символами в имени<>"
Но в этом случае автодополнение работать не будет.
Заменитель адреса домашнего каталога ~ можно использовать и при наборе путей, например:
cd ~/Музыка
А для перемещения непосредственно в домашний каталог достаточно просто набрать cd без аргументов.
Для перемещения на каталог выше можно использовать команду
cd ..
Вообще, две точки обозначают всегда родительский каталог, поэтому можно делать так:
cd ../..
В принципе, всё можно как угодно комбинировать, в разумных пределах, конечно. Ну и напоследок про cd. Переместиться в предыдущий посещённый каталог можно командой
cd -
В качестве наглядного примера использования cd небольшое путешествие по моему компьютеру:
Как перемещаться по каталогам в первом приближении вроде разобрались, теперь же я расскажу про некоторые другие полезные операции. Посмотреть содержимое текущего каталога можно командой ls:
Обычно командам можно передавать различные модификаторы, например:
Кстати, эта команда показывает различную дополнительную информацию о содержимом каталога.
Очень часто параметрами команд являются имена файлов или папок, именно для этого я так подробно рассказывал о способе перемещения по каталогам и использования различных имен файлов в качестве аргументов. Например, команда test.txt, лежащего в вашем домашнем каталоге, то вы могли бы выполнить команду
cat ~/text.txt
Получение справки
Начинающих пользователей Linux очень часто любят пугать так называемыми манами. Дело в том, что man — это система справки о командах для терминала. Пользоваться ей очень легко, просто наберите в терминале
man команда
Например:
man ls
Появится собственно текст справки2), разбитый на разделы. Перемещаться по нему можно с помощью стрелок и клавиш PgUp и PgDown, а для выхода просто нажмите Q.
Кроме man-страниц у многих утилит3) есть встроенная справка, которую обычно можно посмотреть, запустив программу с ключом --help:
утилита --help
Например:
ls --help
Есть и другие способы получения помощи, например похожая на man утилита info. Но чаще всего наиболее полную информацию о программе можно получить именно из man-страниц, а краткую справку — указав ключ --help при вызове4).
Разные полезности терминала
На всякий случай немного коснусь ещё одной темы. Бывает так, что вы что-то запустили в терминале и хотите прервать работу этого чего-то. Обычно это сделать очень просто, достаточно нажать на клавиатуре сочетание клавиш Ctrl+C5).
Есть и другие управляющие сочетания, например Ctrl+D посылает сигнал конца файла запущенному приложению, а без запущенных утилит делает тоже, что и терминальная команда exit. Ну а если вы хотите более подробно управлять работающими программами, то посмотрите на системный монитор htop, который, правда, нужно доустанавливать отдельно.
История введённых команд
Напоследок хочу лишь сказать, что терминал хранит историю введённых пользователем команд, которую вы можете листать в реальном режиме стрелками вверх и вниз на клавиатуре. Это очень удобно для повторного исполнения введённых ранее команд. А посмотреть всю историю можно командой
history
У каждой команды в истории есть номер, выполнить снова команду с определённым номером можно набрав в терминале восклицательный знак и номер нужной команды:
А повторить предыдущую набранную команду можно просто написав два восклицательных знака !!.
Мне кажется, что с непривычки уже всё описанное может показаться дремучим лесом, а на самом деле это только самая верхушка айсберга, существуют ещё тысячи полезных команд и интересных приёмов работы в терминале. С помощью терминала можно редактировать файлы, слушать музыку, смотреть видео и выполнять ещё массу повседневных операций, но описание всего этого выходит далеко за рамки данной статьи.
На этом я пожалуй закончу краткое введение в богатейший мир консольных команд Linux и продолжу рассказывать про оставшиеся основные особенности этой многогранной операционной системы:
help.ubuntu.ru
| Окно терминала | |
| clear | Очищение экрана терминала. |
| history | Показать последние набранные команды. |
| ! | Выполнить последнюю команду. Вы также можете использовать !n чтобы повторить n команд или !-n чтобы посторить команду n команд назад. |
| man | Отображает оперативное руководство для команды. |
| whatis | Поиск man-страниц с указанным ключевым целым словом. |
| alias | Определяет аббревиатуру для длинной команды. |
| exit | Выход из терминала. |
| Управление файлами и каталогами | |
| cd | Изменяет каталог. Используется для навигации по папкам. |
| pwd | Отображает текущий рабочий каталог. |
| cd | Изменяет текущий каталог. |
| ls | Отображает оглавление каталога. |
| cp | Копирует файлы. |
| mv | Переименовывает файл либо перемещает файл из одного каталога в другой. |
| rm | Уничтожает файлы. |
| stat | Показывает, когда файл был изменен. |
| touch | Изменяет метку времени файла. |
| rmdir | Уничтожает каталоги. |
| mkdir | Создает каталог. |
| rename | Изменяет имя файла или группы файлов. |
| find | Поиск файлов на основе заданного критерия. |
| locate | Поиск файлов с помощью периодически обновляемой базы данных. |
| grep | Поиск в текстовом файле с помощью регулярных выражений. |
| mount | Добавляет устройства к файловой системе. |
| umount | Отключает устройства из файловой системы. |
| cat | Отображает файл на стандартном устройстве вывода (используется также для конкатенации файлов). |
| chmod | Изменяет права доступа одного или нескольких файлов. |
| chown | Изменяет владельца или группового владельца файла. |
| Пользователи | |
| su | Смена пользователя. Также дает доступ к системным правам. |
| whoami | Выводит действительный идентификатор пользователя. |
| id | Выводит идентификатор пользователя, идентификатор группы и группы пользователя. |
| passwd | Создание или изменение пароля пользователя. |
| Системное администрирование | |
| uname | Выводит системную информацию, такую как тип машины и операционной системы. |
| sudo | Предоставляет возможность пользователям выполнять команды от имени суперпользователя root либо других пользователей. |
| apt/dnf/pacman | Команды для установки программного обеспечения и обновлений. Какой из них будет использоваться, зависит от вашей операционной системы на базе Linux. Для каждой из них требуются права администратора и дополнительные инструкции, такие как sudo apt install program-name. |
| jobs | Отображает состояние всех текущих заданий. Задание — это представление выполняемого процесса или группы процессов. |
| bg | Отправляет задание в фон. |
| fg | Отправляет задание на передний план. |
| kill | Завершает процесс по идентификатору. |
| killall | Завершает все процессы с указанным именем. |
| ps | Выводит список выполняемых процессов. |
| top | Выводит список процессов по степени загрузки системы. В отличие от ps выводит список в реальном времени. |
| uptime | Отображает время непрерывной работы системы. |
| whereis | Производит поиск исходного текста, двоичного файла и man-страницы для команды. |
| df | Подсчитывает объем свободной и доступной дисковой памяти. |
| free | Отображает количество свободной памяти в системе. |
| Администрирование сети | |
| ip | Отображает IP адрес, сетевые интерфейсы, пропускную способность и др. |
| ping | Отправка или получение данных с другого компьютера в сети. Часто используется для проверки наличия сетевого соединения и скорости этого соединения. |
| dig | Поиск DNS адреса. |
| wget | Загружает файл. |
| ssh | Безопасное подключение и вход в удаленную сеть. |
| Разное | |
| echo | Отображение строки текста. Часто используется в программах и скриптах для передачи информации пользователям. |
| factor | Отображает возможные множители десятичного числа. |
| expr | Решение математических уравнений. |
| look | Поиск слова в словаре. |
omgubuntu.ru
Команды терминала Linux | Losst
Терминал — это без преувеличения самый мощный инструмент Linux, с помощью него можно сделать все что угодно в этой операционной системе. Вы можете устанавливать программы, управлять текстом, работать с файлами, слушать музыку, настраивать различные сервисы и это еще далеко не полный список. Для управления любым процессом используются команды.
В интернете существует множество статей, в которых описаны лучшие команды, самые полезные команды, основные команды linux и так далее, в том числе такие статьи есть на нашем сайте. Но нет обобщенной информации обо всех командах. В этой статье мы собрали почти все команды терминала Linux с небольшим описанием для каждой из них, если на сайте уже есть статье по данной команде, то здесь вы найдете на нее ссылку. Список команд Linux отсортирован в алфавитном порядке.
Команды терминала Linux
Команда — это имя программы, которое вводится в терминале для ее запуска, вместе с именем в команде могут присутствовать данные и параметры. Дальше мы рассмотрим большинство известных команд linux с кратким описанием. Поехали!
- a2p — конвертировать awk скрипт в программу на perl;
- ac — вывести статистику по времени работы пользователя в системе;
- addgroup — добавить новую группу в систему;
- adduser — добавить нового пользователя;
- agrep — версия утилиты grep, которая может обрабатывать усредненные паттерны;
- alias — создание псевдонимов для команды консоли linux;
- apropos — поиск по ключевому слову или регулярному выражению в страницах справки man;
- apt — поиск, установка и удаление программ в Ubuntu;
- aptitude — текстовая оболочка для apt, позволяет управлять программным обеспечением, используется по умолчанию в Debian;
- ar — утилита для создания, модификации и извлечения файлов из архивов ar;
- arch — отображает информацию об архитектуре системы;
- arp — управление таблицей ARP кэша;
- as — ассемблер;
- aspell — интерактивная проверка орфографии;
- at — запланировать запуск команды на нужное время;
- awk — утилита для фильтрации текста на основе регулярных выражений и языка программирования AWK;
- basename — удаляет информацию о директории из имени файла;
- bash — интерпретатор команд Bourne Again Shell, используется по умолчанию в большинстве дистрибутивов Linux;
- bс — простой консольный калькулятор;
- bdiff — поиск отличий в больших файлах;
- bfs — текстовый редактор, для работы с большими файлами;
- bg — восстановить задачу, свернутую в фоновый режим;
- biff — получить подробную информацию про электронное письмо в терминале;
- break — завершить цикл while, for, foreach или until;
- bs — версия игры Battleship для Linux;
- bye — эквивалент команды exit, используется для выхода из терминала;
- cal — отобразить правильно отформатированный календарь в командной строке;
- calendar — отобразить напоминания и заметки;
- cancel — остановить вывод информации о работе задачи;
- cat — вывести содержимое файла;
- cc — компилятор языка Си;
- cd — изменить рабочую директорию;
- cfdisk — утилита для разметки диска в терминале, более простая в использовании, чем fdisk;
- chdir — аналог cd, меняет текущую директорию на указанную;
- checkeq — процессор языка программирования для описания сравнений;
- checknr — проверка файлов nroff и troff на ошибки;
- chfn — изменить дополнительную информацию о пользователе, такую как номер телефона, имя и так далее;
- chgrp — изменить группу для файла;
- chmod — изменить разрешения для файлов или папок;
- chown — изменить владельца файла;
- chroot — запустить команду или оболочку в другом корневом каталоге, каталог изолирован и команда не может получить из него доступ к внешней системе;
- chsh — изменить оболочку входа;
- cksum — подсчитать и вывести CRC сумму для файла;
- clear — очистить вывод терминала;
- cmp — сравнить два файла побайтно;
- col — команда читает стандартный ввод построчно и передает информацию на вывод с возможностью реверсной подачи бумаги;
- comm — сравнить два небольших файла построчно;
- compress — сжать один или несколько файлов;
- continue — завершить текущую итерацию while, for, foreach и until;
- cp — скопировать файл или папку;
- cpio — создание и распаковка архивов типа cpio;
- crontab — настройка расписаний и заданий планировщика cron;
- csh — командная оболочка C Shell;
- csplit — обрезать часть файла по шаблону;
- ctags — создать файл тегов для исходного кода;
- cu — отправка сигнала другой системе через терминал;
- curl — передача и получение данных с удаленного сервера;
- cut — обрезать определенную часть каждой строки из файла;
- date — отобразить текущую дату и время;
- dc — сложный стековый арифметический калькулятор;
- dd — утилита для копирования бинарных данных из одного места в другое;
- delgroup — удалить группу;
- deluser — удалить пользователя;
- depmod — вывести список всех загруженных модулей ядра и их зависимостей;
- deroff — удалить nroff, troff конструкции из файлов;
- df — посмотреть общее доступное дисковое пространство в системе;
- dhclient — получить динамический ip адрес по DHCP;
- dig — посмотреть информацию о DNS;
- dircmp — сравнение содержимого двух папок;
- dirname — удалить имя файла из адреса, оставить только адрес папки;
- dmesg — вывести последние записи журнала ядра;
- dos2unix — конвертировать текстовые файлы из формата DOS в Unix;
- dpkg — низкоуровневая утилита установки пакетов в Ubuntu;
- dpost — перекодирование файлов из формата troff в PostScript;
- du — отобразить занимаемое каждым файлом место на диске;
- echo — вывести строку текста;
- ed — простой текстовый редактор;
- edit — еще один текстовый редактор;
- egrep — фильтрация текста с учетом регулярных выражений;
- eject — извлечь лоток CD-ROM;
- elm — клиент электронной почты;
- emacs — очень мощный и настраиваемый текстовый редактор;
- emerge — пакетный менеджер Gentoo;
- enable — включение и отключение принтеров LP;
- env — вывести значение переменной окружения;
- eqn — язык программирования для описания сравнений;
- ex — режим редактирования строки редактора Vim;
- exit — завершить сеанс работы с оболочкой;
- expand — заменить символы табуляции на ряд пробелов;
- expr — обработать аргументы как выражение;
- fc — вывод, модификация и выполнение команд из истории;
- fdisk — утилита для разметки диска;
- fg — восстановление программы, свернутой в фоновый режим;
- fgrep — фильтрация текста только по целым строкам;
- file — вывод типа файла;
- find — поиск файлов в файловой системе по разным условиям;
- findsmb — вывести список всех машин, доступных по протоколу SMB;
- finger — вывести дополнительную информацию о пользователе;
- fmt — форматирование и оптимизация текстовых файлов;
- fold — позволяет переносить строки указанной дины из одного файла в другой;
- for — организация цикла со счетчиком для выполнения нескольких команд;
- foreach — выполнять набор команд для каждого из элементов переданного массива;
- free — отобразить свободную оперативную память;
- fsck — проверка файловой системы на ошибки;
- ftp — интерактивная команда для доступа к FTP серверу;
- fuser — позволяет определить какой процесс использует файлы или сокеты;
- gawk — GNU версия утилиты awk;
- gcc — компилятор языка программирования C++;
- getfacl — отобразить информацию про списки контроля доступа для файла;
- gpasswd — управление файлами /etc/group и /etc/passwd;
- gprof — отобразить доступную информацию о профилировании программы;
- grep — фильтрация текста на основе регулярных выражений;
- groupadd — создать новую группу;
- groupdel — удалить группу;
- groupmod — изменение группы;
- gnuzip — распаковка сжатых файлов;
- gview — запускает графическую версию реактора Vim;
- gvim — синоним для gview;
- gzip — создание, изменение, просмотр содержимого и распаковка архивов Gzip;
- halt — немедленно выключить компьютер;
- head — отобразить первые 10 строк из файла;
- help — вывести помощь по командной оболочке;
- history — вывести последние использованные команды linux;
- host — преобразовать имя хоста в ip адрес;
- hostid — вывести цифровой идентификатор для хоста;
- hostname — вывод и настройка текущего имени хоста;
- htop — интерактивный диспетчер задач, который работает в терминале;
- id — вывести информацию о пользователей и его группах;
- ifconfig — вывод и настройка сетевых интерфейсов;
- ifdown — отключить сетевой интерфейс;
- ifquery — выбрать информацию о сетевом интерфейсе;
- ifup — включить сетевой интерфейс;
- info — просмотр документации;
- insmod — загрузить модуль ядра, в параметрах нужно передать файл;
- iostat — статистика нагрузки на процессор и жесткие диски;
- ip — новая утилита для управления сетевыми интерфейсами;
- iwconfig — настройка беспроводных сетевых интерфейсов;
- jobs — вывести список и состояние всех, запущенных в фоне задач;
- join — объединить строки из двух файлов;
- kill — отправить сигнал процессу, например, чтобы его завершить;
- lillall — убить все процессы с указанным именем;
- ksh — командная оболочка Korn Shell;
- last — отобразить историю входов пользователей;
- ld — редактор ссылок на библиотеки для объектов;
- ldd — выводит список зависимостей исполняемого файла и статических объектов;
- less — постраничная прокрутка длинного текста;
- link — создать жесткую ссылку на файл;
- ln — создать символическую ссылку на файл;
- lo — завершить работу с командной оболочкой;
- locate — поиск файлов, используя проиндексированную базу данных;
- login — войти в систему;
- logname — выводит логин пользователя;
- logout — аналог lo;
- losetup — создание и управление виртуальными loop устройствами;
- ls — вывести содержимое каталога;
- lsmod — посмотреть все загруженные модули ядра;
- lsof — посмотреть список всех открытых файлов;
- lzcat — посмотреть содержимое файла, сжатого lzma;
- lzma — сжать или распаковать файл по алгоритму lzma;
- mach — вывести информацию о процессоре;
- mailx — обработать сообщения электронной почты;
- make — выполнить сборку программы из исходников;
- man — просмотр документации;
- merge — объединить содержимое трех файлов в один;
- mesg — отправка сообщений в другой терминал;
- mkdir — создать папку linux;
- mkfs — форматировать раздел в выбранную файловую систему;
- mkswap — форматировать раздел или файл в swap;
- modinfo — вывести информацию про модуль ядра;
- modprobe — загрузить модуль ядра по имени;
- more — еще одна команда для прокрутки длинного текста;
- mount — монтирование разделов;
- mt — управление магнитными кассетами;
- mv — перемещение файлов и каталогов;
- mysql — утилита для управления реляционной базой данных MySQL;
- mysqldump — утилита для создания резервной копии базы данных MySQL;
- nc — инструмент для передачи данных по TCP/IP;
- netstat — вывод информации про сетевые соединения, таблицы маршрутизации, статистику интерфейсов и другое;
- newgrp — дать пользователю права новой группы на время;
- nice — настройка приоритета для команды;
- niscat — отобразить все таблицы NIS и объекты;
- nischmod — изменить права для объекта NIS;
- nischown — изменить владельца объекта NIS;
- nischttl — изменить время жизни пакетов для NIS:
- nisdefaults — отобразить параметры по умолчанию для NIS;
- nistbladm — администрирование таблиц NIS;
- nl — вывод количества строк в файле;
- nmap — сетевой сканер открытых портов и уязвимостей;
- nohup — продолжить выполнение команды, когда сессия терминала будет завершена;
- nroff — форматировать документ для отправки на принтер;
- nslookup — получить информацию DNS об удаленном сервере;
- od — вывести содержимое файла в двоичном формате;
- on — выполнить команду в удаленной системе, но с локальными переменными среды;
- onintr — вывести информацию об аппаратных прерываниях;
- pack — сжатие файлов по алгоритму Хафмана;
- pacman — пакетный менеджер ArchLinux;
- pagesize — отобразить размер страниц памяти в байтах;
- parted — утилита для разметки диска;
- partprobe — проинформировать операционную систему про изменения в таблице разделов;
- passwd — изменить пароль пользователя;
- paste — объединить строки из файлов;
- pax — управление архивами pax;
- pact — вывести содержимое сжатого текстового файла;
- perl — интерпретатор скриптов Perl;
- pg — вывод текстового файла постранично;
- pico — простой текстовый редактор;
- pine — утилита для просмотра почты;
- pkill — убить процесс по его имени, только один;
- poweroff — выключить компьютер;
- pr — подготовить текст к печати;
- printenv — вывести все переменные среды;
- printf — вывести отформатированную строку текста;
- ps — вывести список запущенных процессов;
- pstree — вывести список запущенных процессов в виде дерева;
- pvs — вывести версию и внутреннюю информацию из файла ELF;
- pwd — показать текущую папку;
- quit — завершить сеанс командной оболочки;
- rcp — скопировать файл в удаленную систему;
- readlink — вывести содержимое символической ссылки;
- reboot — перезагрузка компьютера;
- red — запустить ed в режиме прокрутки текста;
- rename — переименовать несколько файлов в Linux;
- repeat — повторять выполнение команды нужное количество раз;
- replace — утилита для замены содержимого в строках;
- rlogin — войти в удаленную систему;
- rm — удалить файл;
- rmdir — удалить папку;
- rmmod — выгрузить модуль ядра;
- route — отобразить таблицу маршрутизации;
- rpcinfo — вывести информацию о RPC;
- rsh — выполнить команду в удаленной системе;
- rsync — быстрый инструмент для копирования и синхронизации файлов с удаленной системой;
- s2p — конвертировать sed скрипт в Perl;
- scp — копирование файлов по ssh;
- screen — консольный менеджер виртуальных терминалов;
- script — записывает все, что выводится на экран;
- sdiff — сравнивает два файла;
- sed — потоковый редактор текста на основе регулярных выражений;
- sendmail — отправить письмо;
- service — управление службами в Ubuntu;
- set — установить значение переменной окружения;
- setfacl — настройка списков контроля доступа для файлов;
- sfdisk — еще одна программа для разметки дисков;
- sftp — клиент для работы с sFTP по защищенному каналу;
- sh — командная оболочка Bourne Shell;
- shred — удалить файл без возможности восстановления;
- shutdown — выключить компьютер или спланировать выключение;
- sleep — ожидать указанное количество секунд;
- slogin — войти в удаленную систему;
- smbclient — консольный клиент для работы с удаленной системой по протоколу SMB;
- sort — сортировка строк в Linux;
- spell — проверка орфографии;
- split — объединение файлов;
- startx — запустить сессию X сервера;
- ss — просмотр информации о сетевых подключениях;
- ssh — подключение к удаленной системе;
- stat — отобразить статистику для файла или файловой системы;
- stop — остановить задачу в фоне;
- strftime — форматировать строку с датой и временем;
- strip — удалить отладочную информацию из исполняемых файлов;
- stty — настройка параметров текущего терминала;
- su — авторизация от имени другого пользователя;
- sudo — выполнить команду от имени другого пользователя;
- swapoff — отключить раздел подкачки;
- swapon — включить раздел подкачки;
- systemctl — управление службами в systemd;
- tabs — остановить работу вкладок в терминале;
- tac — вывести тест, полученный на входе в обратном порядке;
- tail — отобразить последних 10 строк файла;
- talk — отправить сообщение другому, авторизованному пользователю;
- tar — упаковка и распаковка архивов tar;
- tcopy — копирование магнитных кассет;
- tcpdump — консольный сетевой анализатор;
- tcsh — командная оболочка tcsh;
- tee — вывести поток ввода в несколько источников;
- telnet — утилита для подключения к удаленному порту компьютера;
- test — проверка типа файла;
- time — замер времени работы команды консоли linux;
- timex — замер времени работы команды с выводом более подробной информации;
- todos — конвертирование текстовых файлов Unix в формат DOS;
- top — интерактивный консольный менеджер процессов для Linux;
- touch — создать файл;
- traceroute — просмотр маршрута до удаленного узла;
- tree — отобразить содержимое файла в формате дерева;
- tty — вывести имя файла текущего терминала;
- umask — установить маску прав для создания файлов;
- umount — размонтировать раздел;
- unalias — удалить псевдоним;
- uname — посмотреть информацию о системе и ядре;
- uncompress — распаковать сжатый файл;
- uniq — найти количество уникальных строк в файле;
- unlink — удалить ссылку на файл;
- unlzma — распаковать архив lzma;
- unpack — извлечь файлы из архива pack;
- until — организация цикла типа until;
- unxz — извлечь все файлы из архива xz;
- unzip — распаковать zip архив;
- uptime — узнать время работы компьютера;
- useradd — добавить пользователя;
- userdel — удалить пользователя;
- usermod — настройка пользователя;
- vacation — настройка автоматических ответов на email;
- vi — текстовый редактор Vi;
- vim — аналог vi;
- w — посмотреть авторизованных на данный момент пользователей;
- wait — ожидает завершения процесса;
- wall — отправляет сообщение всем авторизованным пользователям;
- wc — подсчет количества строк;
- wget — загрузка файлов из удаленного сервера;
- whereis — просмотр адреса исполняемого файла, исходников и страниц справки для команды;
- which — просмотр пути исполняемого файла для команды;
- while — организация цикла типа while;
- who — посмотреть активных пользователей в системе;
- whoami — вывести текущего пользователя;
- whois — вывести доступную информацию об интернет ресурсе;
- Xorg — исполняемый файл X сервера;
- xargs — позволяет составлять команды на лету;
- xfd — отобразить все символы шрифта X сервера;
- xhost — настройка прав доступа к X серверу;
- xlsfonts — отобразить все шрифты X сервера;
- xrdb — управление базой данных ресурсов X сервера;
- xset — изменить значение переменной X сервера;
- xz — сжать файл в формат xz;
- xzcat — посмотреть содержимое текстового файла сжатого xz;
- yacc — компилятор Yet another compiler-compiler;
- yes — ответить да, на запрос другой команды;
- yppasswd — изменить пароль базы данных NIS;
- yum — пакетный менеджер дистрибутивов Red Hat;
- zcat — вывести содержимое файла, сжатого zip;
- zipcloack — зашифровать zip файл;
- zipinfo — вывести информацию о zip файле;
- zipnote — просмотр и изменение комментариев к zip файлам;
- zipsplit — объединение нескольких zip файлов;
- zypper — менеджер пакетов OpenSUSE.
Выводы
В этой статье мы почти все команды терминала linux, которые вы можете встретить в различных дистрибутивах. Естественно, что этот список может быть неполным, поскольку сложно охватить все утилиты в одной статье. Также здесь нет ответов на все вопросы касаемо этих утилит, но зато статья дает направление для поиска информации и открытия для себя новых возможностей Linux. Если вы знаете другие консольные команды linux, которые поставляются по умолчанию и были упущены в статье, напишите в комментариях!
losst.ru
Справочник базовых команд в терминале Linux с примерами
Работа со справочными страницами
apropos
— поиск справочных страниц по ключевому слову.
aropos [ключевое слово]
apropos user
— поиск мануалов, в описании которых встречается слово «user» (User).
apropos -e delete
— поиск мануалов, в описании которых встречается точное слово «delete».
apropos -w «*create*»
— поиск мануалов по маске, в описании которых встречается слово «create» (creates, created).
info
— аналог команде man, выводит справочные страницы в другом формате.
info [команда] [ключи]
info pwd -o pwdinfo.txt
— вывод справки по команде pwd в файл pwdinfo.txt
man
— вызов страниц из указанного раздела. Вызов справочной страницы о команде.
man [раздел] [заголовок]
man [команда]
manpath
— отображение путей хранения справочных страниц.
whatis
— информация о команде одной строкой.
whatis [ключи] [команда]
type
— определяет тип команды (выполняемая программа, внутренняя команда, функция оболочки, алиас).
type [команда]
type w
=> w is /usr/bin/w
type cd
=> cd is a shell builtin
type sayhi
=> sayhi is a function sayhi(){echo "Hi!"}
type sites
=> sites is aliased to ‘cd /var/www’
help
— короткая справка по встроенным в оболочку командам (builtin).
help [команда]
help cd
— справка по команде cd
help pwd
— справка по команде pwd
help factor
— ничего не выведет, factor — не встроенная команда.
команда —help
— показать доступные флаги для команды.
Работа с историей команд
history
— вывод истории команд (хранится в файле ~/.bash_history)
!!
— повтор предыдущей команды
sudo !!
— повтор предыдущей команды с правами root.
!число
— повтор команды под определенным номером. Номер можно узнать командой history.
!1005
— повтор команды под номером 1005.
!строка
— повтор последней команды, которая начинается с слов указанных в строке.
!r
=> rm -rf .* (будьте осторожны применяя эту команду!)
!?строка
— повтор последней команды, которая содержит слова указанные в строке.
!?dir
=> rmdir songs (будьте осторожны применяя эту команду!)
script
— запись сессии терминала в файл. Для остановки записи введите — exit
script [ключи] [файл]
script session_record.txt
— запись сессии терминала в файл session_record.txt.
script -c «mkdir pictures» session_record.txt
— запись одной команды в файл.
Навигация по файловой системе
cd
— перейти в каталог.
cd [каталог]
cd /var/www
— перейти в каталог /var/www.
cd ..
— перейти на один каталог назад.
cd
— (без аргументов) перейти в домашний каталог.
cd —
— переход в предыдущий каталог.
cd ~janedoe
— переход в домашний каталог пользователя janedoe.
pwd
— вывод полного пути до текущего каталога.
Управление каталогами
mkdir
— создание нового каталога.
mkdir [ключи] [каталоги]
mkdir -p /var/www/example.ru/www/
— создать все каталоги в пути если их не существует.
mkdir Games Videos Pictures
— создание нескольких каталогов в текущей директории.
mkdir /var/www/site.ru/www/{js,css,img}
— создание нескольких каталогов в определенной директории.
rmdir
— удаление пустого каталога.
rmdir [ключи] [каталоги]
rmdir music videos pictures
— удаление нескольких пустых каталогов в текущей директории.
rmdir /home/john/{pictures,music,films}
— удаление нескольких пустых каталогов в определенной директории.
rm -r каталог
— удаление непустых каталогов.
Управление файлами
Просмотр свойств файлов и каталогов
ls
— просмотр содержимого и атрибутов (свойств) каталога.
ls [ключи] [файл/каталог]
ls ~ /var/www ~john
— просмотр списка содержимого сразу для трех каталогов.
ls -lha /var/www
— просмотр списка содержимого каталога, с отображением скрытых файлов.
ls -l ~/avatar.png
— список свойств файла.
ls -l *.{css,html}
— список свойств всех файлов с расширениями css, html.
ls -ld
— просмотр списка свойств текущего каталога.
ls -F
— добавление символа индикатора (/ — для каталогов).
ls ../
— просмотр содержимого родительского каталога.
ls -t
— сортировка по времени изменения файлов.
ls -S
— сортировка по размеру файлов.
ls -X
— сортировка по алфавиту для расширений файлов.
ls -Z
— просмотр SElinux параметров для файлов.
ls -w20
— вывод списка файлов с ограничением в 20 колонок (ширина вывода).
ls backup???
— список всех файлов, имена которых начинаются на backup за которым следует ровно 3 любые символа.
ls ticket[0-9][0-9]
— список всех файлов, начинающиеся с символов «ticket» за которыми следует ровно 2 цифры.
ls [[:upper:]]*
— список всех файлов, имена которых начинаются c заглавной буквы.
ls [![:digit:]]*
— список всех файлов, имена которых не начинаются с цифры.
ls *[[:punct:]427]
— список всех файлов, заканчивающихся знаком препинания или цифрой 4, 2 или 7.
ls [mds]*
— список всех файлов, имена которых начинаются на m, d или s.
file
— просмотр типа файлов.
file [ключи] [файл]
file -i index.html /dev/tty0
— вывод mime типа для каждого файла.
du
— просмотр, того сколько памяти занимают файлы и каталоги.
du [ключи] [файл/каталог]
du -ah
— занимаемая память для каждого файла в текущем каталоге.
du -sh ~/music
— сумма занимаемой памяти для всех файлов в каталоге ~/music.
du -ah —time /home/john/downloads
— вывод занятой памяти для файлов и каталогов с датой последнего изменения.
stat
— показать детальную информацию о свойствах файла.
stat [ключи] [файл/каталог]
stat index.html
— свойства файла.
stat .
— свойства текущего каталога.
stat -f /dev/sda
— свойства файловой системы на диске /dev/sda.
sort
— сортировка строк.
sort [ключи] [текстовый файл]
sort fruitlist.txt
— сортировка строк по алфавиту.
sort -r fruitlist.txt
— обратная сортировка строк по алфавиту
sort -R fruitlist.txt > newlist.txt
— случайная сортировка строк и запись результата в файл.
sort -с fruitlist.txt
— показывает первую не отсортированную строку файла.
sort -k 2 fruitlist.txt
— сортировка по второму слову (после пробела).
sort -k 1.2 fruilist.txt
— сортировка по первому слову и второму символу.
ls -sh | sort -n
— сортировка списка файлов по их размеру.
Создание файлов
> имя_файла
— создание нового файла. Также очистка файла если он уже существует.
ln
— создание жесткой или символической ссылки для файла.
ln [ключи] [файл1] [файл2]
ln file1.txt file2.txt
— создание жесткой ссылки file1 на индексный дескриптор file2. Проще говоря, еще одно имя для одного и того же файла.
ln -s file1.txt file2.txt
— создание символической (мягкой) ссылки (file1 будет ярлыком для file2).
mkfifo
— создание именного канала, к которому могут обратится два различных процесса. Именованные каналы FIFO позволяют обмениваться данными с абсолютно чужим процессом.
mkfifo [ключи] [имя канала]
mkfifo pipe; ls > pipe; cat < pipe
— создаем канал pipe, передаем результат команды в канал, выводим то, что передали в канал. Чтобы увидеть результат — «ls > pipe» и «cat < pipe» должны выполняться в разных окнах терминала.
mknod
— создание файла символьного/блочного устройства или именованного канала FIFO.
mknod [имя устройства] [тип устройства] [ключи] [старший номер] [младший номер]
touch
— изменение времени редактирования файла (часто используется для создания файлов).
touch [ключи] [файлы]
touch -c report.txt
— изменить время изменения файла на текущее или создать файл если его не существует.
touch index.html about.html
— создание двух html файлов (если их не существует).
touch -ad «Jun 19 1994 12:30:21» report.txt
— изменить время последнего доступа к файлу report.txt.
Перенос, копирование и удаление файлов
mv
— переименование файлов. Перенос файлов в другие каталоги.
mv [ключи] [файл/каталог] [файл/каталог]
mv oldname.txt newname.txt
— переименование файла в текущем каталоге.
mv essay.txt ~/docs/univer
— перенос файла в другой каталог.
mv -n cat.png ~/pictures/cats
— если файл с именем cat.png уже существует в каталоге ~/pictures/cats, то не перезаписывать его новым файлом.
mv essay.doc /univer/essay_done.doc
— переименование файла с перемещением.
mv [0-9]*.jpg ~/pictures/photos
— перенести все изображения формата jpg, имена которых начинаются с цифры в каталог ~/pictures/photos.
cp
— копирование файла (с переименованием).
cp [ключи] [файл/каталог] [файл/каталог]
cp index.html /var/www/site.ru/www/
— скопировать файл в другой каталог.
cp cat.jpg ~/pictures/kitty.jpg
— копирование файла с его переименованием.
rename
— переименование файлов с использованием масок.
rename [ключи] [что заменить] [чем заменить] [файл]
rename .htm .html *.htm
— изменить расширение .htm на .html для всех файлов с расширением .htm.
rename accepted declined *
— если файл содержит строку accepted, то заменить ее на declined для всех файлов.
rm
— удаление файлов и каталогов.
rm [ключи] [файл/каталог]
rm -d ~/pictures/cats
— удаление пустой директории (аналог rmdir).
rm cat.jpg dog.png
— удаление нескольких файлов.
rm -r ~/music/kpop
— удаление непустого каталога вместе с файлами (рекурсивное удаление).
rm -rf *
— удалить все файлы и каталоги в текущей директории.
crm -rf ~/pictures/*.png
— удалить все png файлы без подтверждения удаления.
rm — Frank Sinatra — Let it snow.mp3
— удаление файла с многословным именем, а также файлов с именем, которое имеет знак «-» (имя указывать после --).
scp
— копирование файлов через зашифрованное сетевое соединение между двумя хостами.
scp [ключи] [хост1:файл] [хост2:файл]
scp report.txt [email protected]:report.txt
— копирование файла на удаленный хост в домашнюю директорию пользователя jane (потребуется ввести пароль для пользователя jane).
scp [email protected]:/home/jane/* .
— скопировать все файлы в текущий каталог из домашней директории пользователя jane на удаленном хосте (потребуется ввести пароль для пользователя jane).
scp -r [email protected]:/home/jane/music ~/janes_music
— рекурсивное копирование всех файлов и подкаталогов из домашней директории пользователя jane на удаленном хосте (потребуется ввести пароль для пользователя jane).
scp [email protected]:pricelist.txt [email protected]:/home/john/docs
— копирование файла с удаленного хоста пользователя jane на удаленный хост пользователя john.
Управление доступом к файлам
chmod
— изменение битов режима доступа к файлу.
chmod [ключи] [биты доступа] [файл]
chmod -R 711 /usr/local/scripts
— право выполнения на все файлы в каталоге, для группы и всех остальных.
chmod g-w passwords.txt
— отнять у группы право записи.
chmod og+r menu.txt guests.txt
— добавить группе и всем остальным пользователям право чтения.
сhmod g-x, o= script.sh
— отнять право выполнения у группы, всем остальным запретить доступ к файлу.
сhmod g=u userlist.txt
— группе выдаются такие же права, что и у владельца файла.
chmod —reference=file1 file2
— скопировать права file1 для file2
chown
— изменение владельца файлов и каталогов.
chown [ключи] [владелец:группа] [файл]
chown jane report.doc stats.txt
— пользователь jane становится владельцем файлов report.doc и stats.txt.
chown jane: report.doc
— пользователь jane становится владельцем файла report.doc. Также группа владельцев меняется на jane.
chown :accounters report.doc
— смена группы владельцев файла report.doc.
chown john:accounters report.doc
— пользователь john становится владельцем файла report.doc. У файла также меняется группа владельцев, к которой он принадлежит на accounters.
chown -R jane:testers /var/www/example.ru/fortest
— рекурсивная смена пользователя и группы для всех файлов в каталоге.
chown 1003:1004 /var/www/example.ru
— установка владельца c UID(UserID)=1003 и группы c GID(GroupID)=1004.
chown -Rc —reference ~/music ~/pictures
— рекурсивное копирование владельца и группы у ~/music для всех файлов в каталоге ~/pictures
chgrp
— смена группы пользователей для файла.
chgrp [ключи] [группа] [файл]
chgrp designers logo.png
— установка группы пользователей designers для файла logo.png.
chgrp -R accounters ~/reports
— установка группы пользователей accounters для всех файлов в каталоге ~/reports.
getfacl
— вывод списка контроля доступа (ACL) для файла.
getfacl [ключи] [файл]
getfacl -t file.txt
— вывод параметров доступа в табличном виде.
getfack -Rt ~/reports
— вывод параметров доступа для всех файлов в каталоге.
sudo
— запуск команды от имени другого пользователя (root по умолчанию)
sudo [ключи] [команда]
sudo -u janedoe mkdir ~janedoe/reports
— выполнить команду от имени пользователя janedoe.
sudo mkdir /var/www
— выполнить команду от имени пользователя root.
umask
— изменение маски прав доступа по умолчанию при создании нового файла.
umask [-S] [маска]
umask
— показать текущую маску по умолчанию.
umask u+w,g-w,o=
— добавить право записи для владельца — u+w, отнять право записи для группы — g-w, для остальных пользователей запретить доступ к файлу o=.
umask a=rw
— установить право записи и чтения для всех пользователей.
umask 0000
— полный доступ для всех пользователей. (так не надо делать :-))
Чтение текстовых файлов
cat
— конкатенация (склеивание) файлов. Часто используется для простого просмотра текстового файла.
cat [ключи] [файл]
cat /etc/passwd
— просмотр содержимого файла.
cat > essay.txt
— копирует содержимое стандартного ввода в файл. Позволяет печатать короткие тексты в файл прямо в консоли, для прекращения печати нажмите Ctrl+D (EOF).
cat -n file1.txt file2.txt
— объединить два файла и вывести номера строк.
grep
— поиск заданной строки в текстовых файлах.
grep [ключи] [текст] [файл]
grep -i jane /etc/passwd
— поиск слова jane в файле /etc/passwd, без учета регистра символов.
grep ‘Sep 02 .* Updated’ yum.log
— поиск строки из нескольких слов с использованием маски.
grep ‘green apple’ pricelist1.txt pricelist2.txt
— поиск строки green apple в нескольких файлах.
grep -c 1994 bdaylist.txt
— показать количество строк, в которых нашлось совпадение с числом 1994.
grep -n 1994 bdaylist.txt
— показать строки и их номера, в которых нашлось совпадение с числом 1994.
grep -r jane /etc
— рекурсивный поиск слова jane во всех файлах и подкаталогах в директории /etc.
grep -w pop songs.txt
— поиск целого слова pop (kpop, poprock, latinpop не будут показаны в результатах).
grep -v pop songs.txt
— поиск наоборот, будут показаны строки, в которых не встречается слово pop.
grep -lr TODO /var/www/example.ru
— поиск файлов в каталоге /var/www/example.ru, в которых встречается слово TODO.
grep -Lr ‘<title>’ /var/www/example.ru
— поиск файлов в каталоге /var/www/example.ru, в которых не встречается слово <title>.
man ps | grep — -f
— поиск значение ключа -f для команды ps.
head
— вывод первых 10 строк файла.
head [ключи] [файл]
head ~/documents/essay.doc
head -n5 ~/documents/essay.doc
— вывод первых 5 строк файла.
less
— мощная утилита для просмотра содержимого файла, более функциональный вариант утилиты more.
less [ключи] [файл]
less -c pricelist.txt
— вывести содержимое файла с очисткой экрана.
more
— старая утилита просмотра содержимого файла. Не позволяет скролить вверх.
more [ключи] [файл]
more -5 -p pricelist.txt
— вывести пять строк файла с очисткой экрана.
tac
— тоже самое, что и команда cat только вывод текста происходит снизу вверх (последняя строка становится первой, предпоследняя становится второй и т.д.).
tac [ключи] [файл]
tac part1.txt part2.txt > whole.txt
— конкатенация (склеивание файлов) и запись результата в файл whole.txt
tail
— вывод последних 10 строк файла.
tail [ключи] [файл]
tail /var/log/nginx/error.log
tail -n7 /var/log/nginx/error.log
— вывод последних 7 строк файла.
tr
— осуществляет посимвольную замену, удаление, преобразование символов строки из стандартного ввода.
tr [ключи] [набор]
tr b v
— заменить все ‘b’ на ‘v’. 'black cat'=>'vlack cat'
tr abc op
— заменить все ‘a’ на ‘o’, все ‘b’ и ‘с’ на ‘p’. 'black cat'=>'plopk pot'
tr b v < source.txt > result.txt
— заменить все ‘b’ на ‘v’ в тексте файла source.txt и записать результат в файл result.txt (source.txt останется без изменений).
cat source.txt | tr b v > result.txt
— альтернативный вариант предыдущему примеру.
tr ‘[a-d]’ ‘[w-z]’
— заменить последовательность ‘a-d’, на последовательность ‘w-z’. 'black cat'=>'xlwyk ywt'
tr ‘[A-Z]’ ‘[a-z]’
— заменить все символы в верхнем регистре на нижний регистр. 'Black Cat'=>'black cat'
tr ‘[:upper:]’ ‘[:lower:]’
— альтернативный вариант предыдущему примеру.
tr -s ‘ ‘ ‘ ‘
— замещает все повторяющиеся символы на один. 'black cat'=>'black cat'
tr -s ‘[:blank:]’
— альтернативный вариант предыдущему примеру.
tr -d ‘[:digit:]’
— удалить все цифры из текста. '2 black cats'=>' black cat'
tr -c ‘a[:space:]’ ‘o’
— всё, что не ‘a’ и не пустой символ, то ‘o’. 'black cat'=>'ooaoo oao'
tr -cd ‘[:digit:]’
— всё, что не цифра — удалить. 'Phone: 36-33-16'=>'363316'
cat /etc/passwd | tr ‘[:punct:][:space:]’ ‘ ‘ | tr -s ‘ ‘ >> trash.txt- удалить все знаки пунктуации и отступы (пробелы и переводы строк) из текста файла /etc/passwd, заменить все повторения пробелов одним пробелом и записать результат в конец файла trash.txt.
uniq
— исключает повторяющиеся строки из сортированного текста.
uniq [ключи] [файл]
sort buylist.txt | uniq
— исключает повторяющиеся строки из списка.
sort buylist.txt | uniq -d
— выводит повторяющиеся строки из списка.
sort buylist.txt | uniq -ic- выводит количество повторяющихся строк.
wc
— вывод количества строк, слов и символов в файле.
wc [ключи] [файл]
wc -w /etc/passwd
— показать только количество слов в файле.
wc -L /etc/passwd
— показать количество символов в самой длинной строке.
Поиск ПО, файлов и каталогов
locate
— поиск файлов и каталогов, используя базу данных имен файлов.
locate [ключи] [имя файла]
locate report
— выведет все пути к файлам, в имени которых есть слово «report».
locate ~/*.txt
— выведет все пути к файлам домашнего каталога с расширением txt.
locate -i essay
— выведет все пути к файлам, в имени которых есть слово «essay» без учета регистра символов.
locate -с essay
— только вывод количества строк найденных результатов.
locate -S
— вывести статистику по базе данных файлов.
locate -l5 essay
— вывод только 5 результатов поиска.
locate [[:digit:]]*
— поиск файлов, имена которых начинаются с цифры.
locate [abc]*
— поиск файлов, имена которых начинаются с буквы «a», «b» или «c».
updatedb
— обновление базы данных имен файлов. По умолчанию запускается в cron, раз в сутки.
find
— расширенный поиск файлов и каталогов.
find [где ищем] [ключ] [значение ключа]
find
— вывести список всех файлов (включая подкаталоги) в текущей директории.
find ~
— вывести список всех файлов (включая подкаталоги) в домашней директории.
find ~ ~jane /etc/sysconfig
— вывести список всех файлов (включая подкаталоги) для директорий ~, /home/jane, /etc/sysconfig.
find ~ -name ‘report.txt’
— поиск файла с точным именем report.txt (Report.txt, report.doc — не найдутся).
find ~ -iname ‘report.txt’
— поиск файла с именем report.txt без учета регистра символов (Report.txt — также найдётся).
find ~/music -iname ‘*aqua*’
— поиск файлов и каталогов, которые в своем имени содержат слово aqua (без учета регистра).
find ~/music | grep -iv ‘aqua’
— поиск файлов и каталогов, которые в своем имени не содержат слово aqua (без учета регистра).
find ~/music -type f ! -name ‘aqua’
— альтернативный вариант предыдущего примера. ! — логический оператор NOT.
find ~/music -iname ‘aqua’ -type f
— поиск только файлов, которые в своем имени содержат слово aqua (без учета регистра).
find ~/music -iname ‘*aqua*’ -type d
— поиск только каталогов, которые в своем имени содержат слово aqua (без учета регистра).
find ~ -user ‘jane’ -group ‘managers’
— поиск файлов, владельцем которых указан пользователь jane и группа — managers.
find ~/documents -type f -atime +1
— поиск файлов, к которым обращались более чем 1 день назад.
find ~/documents -type f -atime -1
— поиск файлов, к которым обращались менее чем 1 день назад.
find ~/documents -type f -amin -30
— поиск файлов, к которым обращались менее чем 30 минут назад.
find ~/documents -type f -mtime 0
— поиск файлов, которые подвергались изменениям за последние 24 часа.
find ~/documents -perm 644
— поиск файлов и каталогов с битами доступа 644.
find ~/documents -empty
— поиск пустых файлов и каталогов.
find ~/documents -perm u=rw,g=rw,o=r
— поиск файлов и каталогов с битами доступа записи и чтения для владельцев и групп и только чтения для остальных пользователей.
find ~ -size +1M
— поиск файлов и каталогов, чьи размеры больше 1Мб.
find ~ -size -1G
— поиск файлов и каталогов, чьи размеры меньше 1Гб.
find ~/music -type f -iname ‘*aqua*’ -exec mv ‘{}’ /home/john \;
— поиск файлов с именем aqua и перенесение их в каталог /home/john. '{}' — место вставки результатов поиска, \; — конец команды.
find ~/music -type f -iname ‘*aqua*’ -ok mv ‘{}’ /home/john \;
— то же самое, что и в предыдущем примерe, но с подтверждением каждого действия.
find -name ‘*.jpg’ -o -name ‘*.png’
— поиск файлов с расширением jpg или png. -o — логический оператор OR.
find -name ‘*.txt’ -maxdepth 1
— поиск txt файлов только в текущем каталоге, не заглядывая в подкаталоги. -maxdepth — уровень поиска в подкаталогах.
find -maxdepth 1 -type f -exec du -sh {} \; | sort -n -r | head -10
— вывод самых тяжелых файлов в текущем каталоге.
find -maxdepth 1 -type f -exec du -sh {} \; | sort -n | head -10
— вывод самых легких файлов в текущем каталоге.
find /var/log -type f -name ‘*.log’ -delete
— удаление всех найденных файлов с расширением «.log».
which
— показывает путь бинарного файла установленной программы (сообщает установлена ли программа).
which [ключи] [команда]
which vi
=> /usr/bin/vi.
whereis
— расширенный аналог which, показывает нахождение программы когда нет бинарников и мануалов.
whereis [команда]
whereis vi
=> vi: /usr/bin/vi /usr/share/man/man1/vi.1.gz
Получение информации о системе
df
— отчет об использовании пространства дисковых накопителей.
df [ключи] [файл]
df -h
— вывод отчета в удобном виде.
du
— отображение дискового пространства, занятого файлами и каталогами.
du [ключи] [файл]
du -ah /home/janedoe
— отображение размера файлов и каталогов.
du -sh /home/janedoe
— отображение общего размера всех файлов и каталогов.
du -h -d0 *.txt /home/janedoe
— отображение размера только текстовых файлов без заглядывания в подкаталоги (-d0).
du —time -h /home/janedoe
— дополнить вывод временем последнего изменения файла.
free
— отображение занятого пространства оперативной памяти.
free [ключи] [команда]
free -mt
— занятая оперативная память в мегабайтах со строкой Total.
free -th -s1
— отображение результата каждую секунду.
watch free
— отображение занятой оперативной памяти в реальном времени.
hostname
— имя текущего хоста.
iostat
— статистика использования CPU и операций ввода/вывода.
iostat [ключи]
iostat -m
— выводить статистику в мегабайтах.
iostat -N
— вывод имен устройств в статистике.
iostat -p sda
— вывод статистики для группы блочных устройств.
iostat -x
— вывод расширенной статистики.
screenfetch
— информация о системе (не везде предустановлена).
uptime
— время прошедшее после запуска системы.
uname
— информация об ОС.
uname [ключи]
uname -a
— полная информация об ОС.
vmstat
— информация об использовании виртуальной памяти.
vmstat [ключи] [частота обновления]
vmstat 2
— обновление данных каждые 2 секунды.
vmstat -d
— статистика использования дисков.
Управление процессами
ps
— выводит информацию о выполняемых в данный момент процессах.
ps [ключи] [id процессов]
ps -fp 1256 1886 1887
— полная информация о процессах с id 1256, 1886, 1887.
ps aux
— выводит полный список запущенных процессов в системе.
ps -ejH
— вывести дерево процессов.
ps axjf
— вывести расширенное дерево процессов.
ps -p 15 -o comm=
— вывести имя процесса по id.
ps -C sshd -o pid=
— вывести id процесса по его имени.
ps axo pid,pcpu,comm
— вывести информацию о процессах в пользовательском формате.
pstree
— вывод дерева процессов.
pstree [ключи]
pstree -p
— вывод дерева процессов совместно с их идентификаторами PID.
top
— выводит информацию в реальном времени о запущенных процессах в системе.
jobs
— вывод запущенных задач, остановленных или выполняемых в фоновом режиме.
bg
— перевод задачи (остановленной) на выполнение в фоновом режиме.
bg [номер задачи]
bg
— перевод последней (остановленной) задачи в фоновый режим
bg %2
— перевод задачи %2 в фоновый режим.
fg
— вывод задач (остановленных) из фонового режима работы на передний план.
fg [номер задачи]
fg
— перевод последней фоновой (остановленной) задачи на передний план.
fg %3
— перевод задачи 3 на передний план.
процесс &
— запуск процесса в фоновом режиме.
firefox &
— запуск браузера Mozilla Firefox в фоновом режиме.
kill
— принудительное завершение работы процессов.
kill [сигнал] [процесс]
kill 6478
— послать сигнал Terminate (завершить) процессу с идентификатором PID=6478.
kill %2
— послать сигнал Terminate (завершить) задаче под номером 2 в списке jobs.
kill -2 45211
— послать сигнал Interrupt (прервать) процессу с идентификатором PID=45211. Аналог работы Ctrl + C.
kill -19 6478
— послать сигнал Stop (приостановить). Грубо говоря, процесс ставится на паузу.
kill -18 6478
— послать сигнал Continue (продолжить). Грубо говоря, снять процесс с паузы.
kill -28 6478
— послать сигнал Window Changed (сменен размер окна).
kill -20 6478
— послать сигнал Stop (остановить). Аналог работы Ctrl + Z.
kill -l
— получить полный список доступных сигналов.
killall
— принудительное завершение работы для нескольких одноименных процессов.
killall [сигнал] [процесс]
killall -9 top
— принудительное завершение работы для всех процессов с именем top.
Работа с сетью
mtr
— утилита для диагностики сети (улучшенный аналог traceroute и ping).
mtr [ключи] [команда]
mtr —show-ips yandex.ru
— трассировка маршрута.
traceroute
— трассировка маршрута до указанного хоста.
traceroute [ключи] [адрес хоста]
ip
— показать или изменить сетевые настройки.
ip [ключи] [команда]
ip -s addr
— подробный вывод параметров для сетевых устройств.
ip neigh
— вывод хостов подключенных к сети (аналог arp).
ip route
— вывод таблицы маршрутизации.
Установка имени хоста (hostname)
hostnamectl
— установить новое имя хоста.
hostnamectl [ключи] [команда]
hostnamectl
— вывести данные о системе включая текущее имя хоста.
hostnamectl set-hostname meliorem.ru —static
— установка имени хоста — meliorem.ru.
hostnamectl set-hostname «Blog for webdev» —pretty
— установка имени хоста ориентированного на человека, а не на машину.
systemctl restart systemd-hostnamed
— перезапустить сервис hostname для применения настроек.
nmtui
— утилита для смены hostaname в псевдографическом режиме.
Управление учетными записями пользователей
id
— вывод идентификаторов пользователя и его групп.
id [ключи] [пользователь]
id janadoe
— вывод идентификатора пользольвателя и групп для janedoe
logname
— выводит логин текущего пользователя.
su
— смена учетной записи.
su [ключи] [имя пользователя]
su
— перейти в учетную запись root.
su — jane
— перейти в учетную запись пользователя jane запустить оболочку этого пользователя (изменить переменные окружения).
su -m jane
— перейти в учетную запись пользователя jane с сохранением сессии оболочки текущего пользователя.
whoami
— отображает имя текущего пользователя.
who
— показывает залогиненных пользователей.
w
— отображает залогиненных пользователей и их процессы.
w [ключи] [пользователь]
Работа с утилитами *ctl
systemctl
— управляет работой системных сервисов и утилит.
systemctl [ключи] [команда] [сервис]
systemctl -l status nginx
— проверка состояния сервиса.
systemctl start ngnix
— запуск работы сервиса.
systemctl stop nginx
— остановка работы сервиса.
systemctl enable nginx
— включение сервиса при старте системы.
systemctl disable nginx
— выключение сервиса при старте системы.
systemctl reload nginx
— обновление конфигурационного файла сервиса.
systemctl restart nginx
— перезапуск сервиса.
systemctl is-enabled
— проверка включения сервиса при старте системы.
systemctl list-unit-services
— вывод списка всех сервисов.
systemctl show nginx
— вывод свойств сервиса.
systemctl cat nginx
— вывод списка зависимых и исходных файлов сервиса.
loginctl
— менеджер учетных записей.
loginctl [ключи] [команда] [имя логина]
loginctl list-users
— вывод авторизованных пользователей.
loginctl user-status root
— вывод авторизованных пользователей.
loginctl show-user root
— вывод свойств пользователя.
loginctl terminate-user root
— удаление всех сессий пользователя.
journalctl
— вывод журналов (логов) сервисов.
journalctl [ключи]
journalctl —disk-usage
— вывод количества занятой памяти под логи.
journalctl —unit=nginx
— вывод логов сервиса.
journalctl —output=verbose —unit=nginx
— вывод всех полей в логе сервиса.
journalctl —output=cat —unit=nginx
— вывод только сообщений из лога сервиса.
Работа с файловыми системами
cat /etc/fstab
— список смонтированных файловых систем.
fuser
— вывод идентификаторов процессов, использующих файловую систему или сокет.
fuser [ключи] [файловая система/сокет]
fuser -c /home
— процессы работающие с файловой системой /home.
fuser -v ftp/tcp
— процессы, работающие с портом 21.
Управление окном терминала
clear
— очистка содержимого на экране терминала.
reset
— перезапуск сессии терминала.
Переменные окружения
env
— вывод всех переменных окружения.
export переменная
— создание переменной окружения (будет видна всей системе).
Управление питанием компьютера
shutdown
— управление питанием компьютера.
shutdown [ключи]
shutdown -h
— выключение компьютера.
shutdown -r
— перезагрузка компьютера.
shutdown -h -c 3600
— выключение компьютера через час (3600 секунд).
poweroff
— выключение компьютера.
reboot
— перезагрузка компьютера.
Другие интересные и полезные команды
cal
— просмотр календаря.
cal [ключи]
cal -3
— вывести предыдущий, текущий и следующий месяцы.
cal -m
— первый день в неделе — понедельник.
date
— вывод текущей даты.
date [ключи]
date
— вывод даты и времени.
date -s «06/19/1994 11:30:00»
— установить время на 19 июня 1994 года.
date «+Time: %H:%M %d.%m.%y»
— смена формата отображения даты и времени. =>Time: 20:34 26.11.2018
expr
— простой калькулятор (некоторые символы необходимо экранировать). Пробелы между знаками обязательны.
expr [выражение]
expr \( 20 + 2 \) \* 3 \/ 2
=> 33
factor
— раскладывает число на множители.
look
— отобразить слова, начинающиеся с заданной строки. По умолчанию используется словарь /usr/share/dict/words.
look [ключи] [начало слова]
look beaut
— вывод всех слов из словаря, которые начинаются со слова ‘beaut’.
man ascii
— шпаргалка кодовой таблица ASCII-символов.
yes строка
— бесконечный вывод строки в терминале.
wall строка
— выводит сообщение в терминалах всех залогиненных пользователей.
meliorem.ru
Основные команды Linux в «Терминале»

По аналогии с ОС Windows, в Линуксе присутствует определенный набор команд для наиболее удобной и быстрой работы в операционной системе. Но если в первом случае мы вызываем утилиту или выполняем действие из «Командной строки» (cmd), то во второй системе действия производятся в эмуляторе терминала. По сути, «Терминал» и «Командная строка» — это одно и то же.
Список команд в «Терминале» Linux
Для тех, кто недавно начал знакомство с линейкой операционных систем семейства Linux, приведем ниже реестр наиболее значимых команд, которые необходимы каждому пользователю. Заметим, что инструменты и утилиты, вызываемые из «Терминала», являются предустановленными во всех дистрибутивах Linux и не нуждаются в предварительной загрузке.
Управление файлами
В любой операционной системе не обойтись без взаимодействия с различными форматами файлов. Большинство пользователей привыкло для этих целей использовать файловый менеджер, который имеет графическую оболочку. Но все те же манипуляции, а то и больший их перечень, можно провести, используя специальные команды.
- ls – позволяет просматривать содержимое активного каталога. Имеет две опции: -l – выводит содержимое в виде списка с описанием, -a – показывает файлы, которые скрыты системой.
- cat – демонстрирует содержимое указанного файла. Для нумерации строчек применяется опция -n .
- cd – используется для перехода из активной директории в указанную. При запуске без дополнительных опций перенаправляет в корневой каталог.
- pwd – служит для определения текущей директории.
- mkdir – создает новую папку в текущей директории.
- file – выводит подробную информацию о файле.
- cp – необходима для копирования папки или файла. При добавлении опции -r включает рекурсивное копирование. Опция -a сохраняет атрибуты документа в дополнение к предыдущей опции.
- mv – используется для перемещения или переименования папки/файла.
- rm – удаляет файл или папку. При использовании без опций удаление происходит безвозвратно. Для перемещения в корзину необходимо ввести опцию -r.
- ln – создает ссылку на файл.
- chmod – изменяет права (чтение, запись, изменение…). Может быть отдельно применена для каждого пользователя.
- chown – позволяет сменить владельца. Доступно только для СуперПользователя (Администратора).
- locate – предназначена для поиска файлов в системе. В отличие от команды find, поиск выполняется в updatedb.
- dd – применяется при создании копий файлов и их преобразовании.
- find – осуществляет поиск документов и папок по системе. Имеет множество опций, с помощью которых можно гибко настроить параметры поиска.
- mount-umounth – используется для работы с файловыми системами. С ее помощью систему можно как отключить, так и подключить. Для использования необходимо получить root-права.
- du – показывает пример файлов/папок. Опция -h выполняет преобразование в удобочитаемый формат, -s — выводит сокращенные данные, а -d — устанавливает глубину рекурсий в каталогах.
- df – анализирует дисковое пространство, позволяя узнать количество оставшегося и заполненного места. Имеет множество опций, которые позволяют структурировать получаемые данные.

Примечание: чтобы получить права суперпользователя (root-права), перед выполнением команды необходимо ввести «sudo su» (без кавычек).
Работа с текстом
Вводя в «Терминал» команды, которые непосредственно взаимодействуют с файлами, рано или поздно понадобится вносить правки в них. Для работы с текстовыми документами используются следующие команды:
- more – позволяет просматривать текст, не помещающейся в область рабочего поля. При отсутствии скроллинга терминала применяется более современная функция less.
- grep – осуществляет поиск текста по шаблону.
- head, tail – первая команда отвечает за вывод первых нескольких строк начала документа (шапка), вторая —
показывает последние строчки в документе. По дефолту выводится 10 строчек. Сменить их количество можно, используя функцию -n и -f. - sort – используется для сортировки строчек. Для нумерации применяется опция -n, для сортировки сверху вниз — -r.
- diff – сравнивает и показывает отличия в текстовом документе (построчно).
- wc – считает слова, строки, байты и символы.
Управление процессами
Длительное использование ОС в течение одного сеанса стимулирует появление множества активных процессов, которые способны в значительной мере ухудшить производительность компьютера вплоть до того, что за ним будет не комфортно работать.
Данную ситуацию легко можно исправить, завершая ненужные процессы. В системе Linux в этих целях применяют следующие команды:
- ps, pgrep – первая команда выводит всю информацию об активных процессах системы (функция «-е» выводит один определенный процесс), вторая выводит ID процесса после ввода его названия пользователем.
- kill – завершает PID-процесс.
- xkill – по нажатию на окно процесса —
завершает его. - pkill — завершает процесс по его имени.
- killall завершает все активные процессы.
- top, htop – отвечают за отображение процессов и применяются в роли системных консольных мониторов. htop является более популярной на сегодняшний день.
- time – выводит на экран «Терминала» данные о времени выполнения процесса.

Окружение пользователя
В число важных команд входят не только те, что позволяют взаимодействовать с системными компонентами, но и выполняющие более тривиальные задачи, способствующие удобству при работе за компьютером.
- date – выводит дату и время в различных форматах (12 ч, 24 ч), в зависимости от опции.
- alias – позволяет сократить команду или создать ее синоним, выполнить одну или поток из нескольких команд.
- uname – предоставляет информацию о рабочем имени системы.
- sudo, sudo su – первая запускает программы от имени одного из пользователей операционной системы. Вторая — от имени СуперПользователя.
- sleep – переводит компьютер в спящий режим.
- shutdown — выключает компьютер немедленно, опция -h позволяет выключить компьютер в заранее установленное время.
- reboot — перезагружает компьютер. Можно задать и определенное время перезагрузки, используя специальные опции.
Управление пользователями
Когда за одним компьютером работает не один человек, а несколько, то лучшим вариантом будет создание нескольких пользователей. Однако необходимо знать команды для взаимодействия с каждым из них.
- useradd, userdel, usermod – добавить, удалить, редактировать учетку пользователя, соответственно.
- passwd – служит для смены пароля. Запуск от имени СуперПользователя (sudo su в начале команды) позволяет сбросить пароли всех учетных записей.
Просмотр документов
Ни один пользователь не способен запомнить значение всех команд в системе или расположение всех исполняемых файлов программы, однако на помощь могут прийти три легко запоминающиеся команды:
- whereis – отображает путь к исполняемым файлам.
- man — показывает справку или руководство к команде, используется в командах с одноименными страницами.
- whatis – аналог выше представленной команды, однако эта используется для показа имеющихся разделов справок.

Управление сетью
Чтобы настроить интернет и в дальнейшем успешно вносить коррективы в сетевые параметры, необходимо знать хотя бы несколько отвечающих за это команд.
- ip – настройка сетевых подсистем, просмотр доступных IP портов для подключения. При добавлении атрибута -show выводит объекты указанных типов в виде списка, с атрибутом —help выводится справочная информация.
- ping – диагностика подключения к сетевым источникам (роутер, маршрутизатор, модем и т. п.). Также сообщает информацию о качестве связи.
- nethogs – предоставление данных пользователю о расходе трафика. Атрибут -i задает сетевой интерфейс.
- tracerout – аналог команды ping, но в более усовершенствованном виде. Показывает скорость доставки пакета данных на каждый из узлов и дает полную информацию о полном маршруте передачи пакетов.
Заключение
Зная все вышеперечисленные команды, даже новичок, который только установил себе систему на базе Linux, сможет отлично взаимодействовать с ней, успешно решая поставленные задачи. На первый взгляд может показаться, что список очень трудно запомнить, однако при частом выполнении той или иной команды со временем основные врежутся в память, и обращаться каждый раз к представленной нами инструкции не понадобится.
Мы рады, что смогли помочь Вам в решении проблемы.Опишите, что у вас не получилось. Наши специалисты постараются ответить максимально быстро.
Помогла ли вам эта статья?
ДА НЕТlumpics.ru
71 команда Linux на все случаи жизни. Ну почти
В терминале Linux можно делать практически что угодно: настраивать систему, устанавливать и удалять приложения, управлять дисками и файлами и даже разговаривать с коровами.
Команды Linux для навигации в терминале
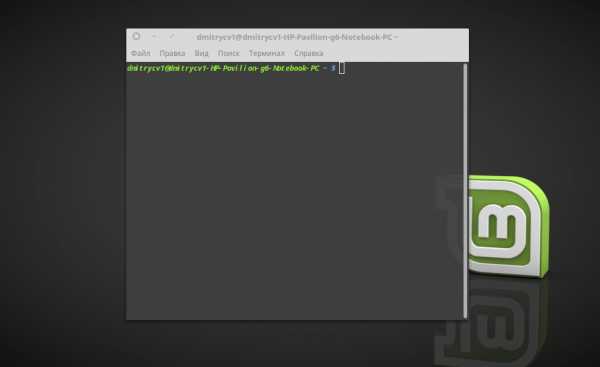
&&. Строго говоря, это не команда. Если вы хотите выполнить сразу несколько команд, поставьте между ними двойной амперсанд вот так:первая_команда && вторая_команда. Терминал выполнит команды по порядку. Вы можете ввести столько команд, сколько захотите.alias. Присваивает созданные вами названия длинным командам, которые вы не можете запомнить. Введитеalias длинная_команда короткая_команда.cd. Изменяет текущую терминальную папку. Когда вы запускаете терминал, он использует вашу домашнюю папку. Введитеcd адрес_папки, и терминал будет работать с файлами, которые там находятся.clear. Очищает окно терминала от всех сообщений.history. Отображает все недавно введённые вами команды. Кроме того, вы можете переключаться между недавними командами с помощью клавиш «Вверх» и «Вниз». Если вы не хотите, чтобы введённая вами команда была записана, поставьте перед ней пробел так:ваша_команда.man. Отображает руководство по программам и командам Linux. Введитеman имя_пакетаилиman ваша_команда.whatis. Отображает краткое описание какой-либо программы. Введите команду и название программыwhatis имя_пакета.
Команды Linux для получения прав суперпользователя
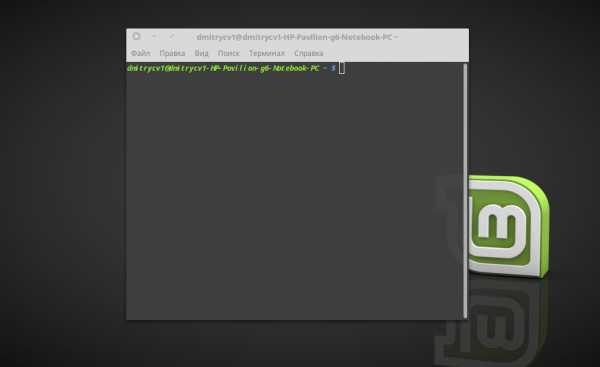
Для выполнения множества действий в системе, например для установки и удаления программ, вам понадобятся права администратора, или суперпользователя root, как его называют в Linux.
sudo. Эта команда даст вам права суперпользователя. Введитеsudoперед нужной командой (например,sudo apt upgrade), чтобы выполнить её от имени администратора. Система спросит у вас пароль.sudo su. После этой команды все введённые вами команды будут исполняться от имени суперпользователя, пока вы не закроете терминал. Используйте её, если вам нужно выполнить много команд с правами администратора.sudo gksudo. Команда для запуска с правами администратора приложения с графическим интерфейсом. Например, если вы хотите переместить или изменить системные файлы, введитеsudo gksudo nautilus(укажите тот файловый менеджер, которым пользуетесь).sudo !!. Эта команда запустит ранее введённую команду с правами администратора. Полезно, если вы набрали команду безsudo.
Не выполняйте от имени суперпользователя команд, которых не понимаете.
Команды Linux для управления пакетным менеджером
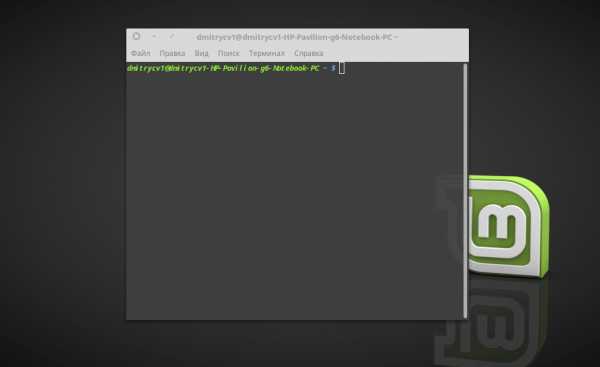
Установку и удаление приложений в Linux выполняют пакетные менеджеры. В Ubuntu и Debian пакетный менеджер называется apt, в Fedora — dnf, в Arch и Manjaro — pacman. Они загружают приложения из сетевых репозитариев, источников пакетов. Давать им команды следует с правами суперпользователя.
apt (Debian/Ubuntu/Mint)
sudo apt install имя_пакета. Установить нужный пакет.sudo apt-add-repository адрес_репозитария. Добавить сторонний репозитарий.sudo apt update. Обновить сведения о пакетах.sudo apt upgrade. Обновить все пакеты до самых свежих (выполнять послеapt update).sudo apt remove имя_пакета. Удалить ненужный пакет.sudo apt purge имя_пакета. Удалить ненужный пакет со всеми зависимостями, если хотите освободить больше места.sudo apt autoremove. Удалить все ненужные зависимости, бесхозные пакеты и прочий мусор.
dnf (Red Hat/Fedora/CentOS)
sudo dnf install имя_пакета. Установить нужный пакет.sudo dnf config-manager --add-repo адрес_репозитария. Добавить сторонний репозитарий.sudo dnf upgrade. Обновить все пакеты до самых свежих.sudo dnf remove имя_пакета. Удалить ненужный пакет.sudo dnf autoremove. Удалить все ненужные зависимости.
pacman (Arch/Manjaro)
sudo pacman -S имя_пакета. Установить нужный пакет.sudo yaourt -S имя_пакета. Установить пакет из AUR, если его нет в основном репозитарии.sudo pacman -Sy. Обновить сведения о пакетах.sudo pacman -Syu. Обновить все пакеты до самых свежих.sudo pacman -R имя_пакета. Удалить ненужный пакет.sudo pacman -Rs имя_пакета. Удалить ненужный пакет со всеми зависимостями.
Вы можете устанавливать и удалять сразу несколько пакетов, просто перечисляя их через пробел.
sudo apt install firefox clementine vlc
Если вы хотите установить какой-то пакет, но не знаете его точного названия, введите несколько первых букв имени пакета и дважды нажмите Tab. Пакетный менеджер покажет все пакеты, названия которых начинаются одинаково.
Команды Linux для управления процессами
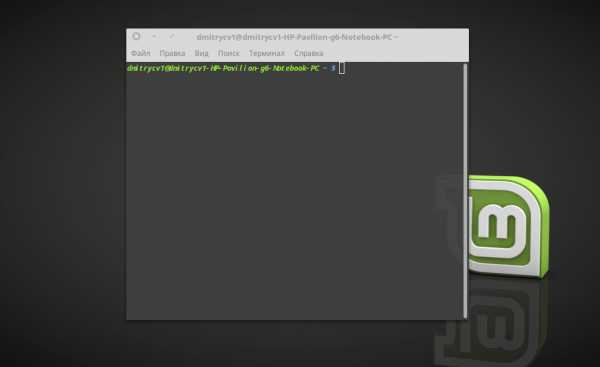
kill. Эта команда служит для принудительного завершения процессов. Нужно ввестиkill PID_процесса. PID процесса можно узнать, введяtop.xkill. Ещё одна команда для завершения процессов. Введите её, затем щёлкните по тому окну, которое нужно закрыть.killall. Убивает процессы c определённым именем. К примеру,killall firefox.top. Отображает перечень запущенных процессов, сортируя в зависимости от потребления ресурсов CPU. Своего рода терминальный «Системный монитор».
Команды Linux для управления файлами
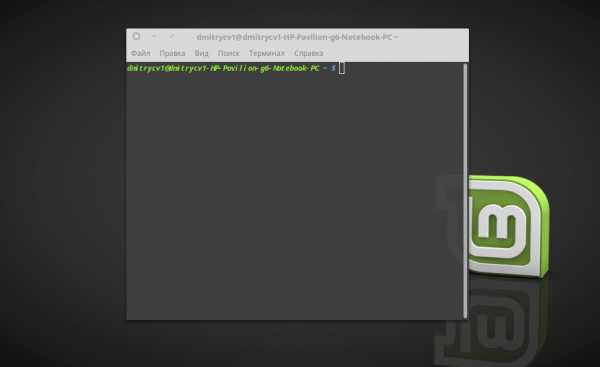
Просмотр и изменение файлов
cat. Когда команда используется с одним текстовым файлом (вот так:cat путь_к_файлу), она отображает его содержимое в окне терминала. Если указать два и больше файлов,cat путь_к_файлу_1 путь_к_файлу_2, она склеит их. Если ввестиcat путь_к_файлу_1 > новый_файл, она объединит содержимое указанных файлов в новый файл.chmod. Позволяет изменять права доступа к файлу. Может пригодиться, если вы хотите внести изменения в системный файл.chown. Изменяет владельца файла. Следует выполнять с правами суперпользователя.file. Выводит информацию об указанном файле.nano. Открывает простой текстовый редактор. Можно создать новый текстовый файл или открыть существующий:nano путь_к_файлу.rename. Переименовывает файл или несколько файлов. Команду можно использовать и для массового переименования файлов по маске.touch. Изменяет дату последнего открытия или модификации указанного файла.wget. Загружает файлы из интернета в терминальную папку.zip. Распаковывает и сжимает архивы.
Создание и удаление файлов и папок
mkdir. Создаёт новую папку в текущей терминальной папке или в указанной папке:mkdir путь_к_папке.rmdir. Удаляет указанную папку.rm. Удаляет файлы. Может удалить как отдельный файл, так и группу, соответствующую определённым признакам.
Копирование и перемещение файлов
cp. Создаёт копию указанного файла в папке терминала:cp путь_к_файлу. Или вы можете указать назначениеcp путь_к_файлу путь_для_копии.mv. Перемещает файл из одной папки в другую. Вы можете указать имя для перемещаемого файла. Забавно, но в Linux эта команда может использоваться и для переименования файлов. Просто укажите ту же папку, где находится файл, и другое имя.
Поиск файлов
find. Поиск файлов по определённым критериям, таким как имя, тип, размер, владелец, дата создания и модификации.grep. Поиск текстовых файлов, содержащих определённые строки. Критерии очень гибко настраиваются.locate. Поиск файлов и папок, чьи названия подходят запросу, и отображение их путей в файловой системе.
Команды Linux для работы с разделами
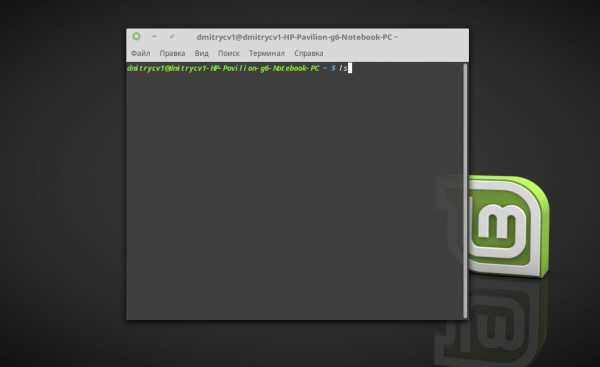
lsblk. Эта команда демонстрирует, какие диски есть в вашей системе и на какие разделы они поделены. Также команда отображает имена ваших разделов и накопителей, в формате sda1, sda2 и так далее.mount. Монтирует накопители, устройства или файловые системы Linux, чтобы вы могли с ними работать. Обычно устройства подключаются автоматически, как только вы щёлкнете по ним в файловом менеджере. Но иногда может понадобиться примонтировать что-то вручную. Вы можете подключать что угодно: диски, внешние накопители, разделы и даже ISO-образы. Эту команду нужно выполнять с правами суперпользователя. Чтобы примонтировать имеющийся диск или раздел, введитеmount sdX.umount. Демонтирует файловые системы. Командаumount sdXотключит файловую систему внешнего носителя, чтобы вы могли извлечь его.dd. Эта команда копирует и преобразовывает файлы и разделы. У неё множество различных применений. Например,dd if=/dev/sda of=/dev/sdbсделает точную копию раздела sda на разделе sdb.dd if=/dev/zero of=/dev/sdXзатрёт содержимое указанного носителя нулями, чтобы информацию было невозможно восстановить. Аdd if=~/Downloads/ubuntu.iso of=/dev/sdX bs=4Mсделает загрузочный носитель из скачанного вами образа с дистрибутивом.
Команды Linux для управления системой
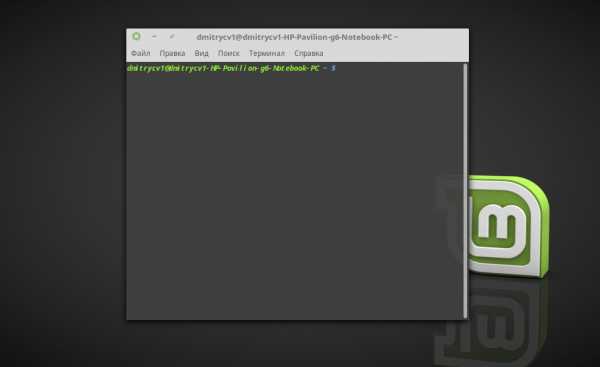
df. Отображает объём вашего диска, и сколько на нём осталось свободного места.free. Отображает объём доступной и занятой оперативной памяти.uname. Отображает сведения о системе Если ввестиuname, терминал сообщит только Linux. Но командаuname -aвыводит сведения об имени компьютера и версии ядра.uptime. Сообщает, как долго запущена ваша система.whereis. Отображает расположение исполняемого файла нужной программы.whoami. Называет имя пользователя.
Команды Linux для управления пользователями
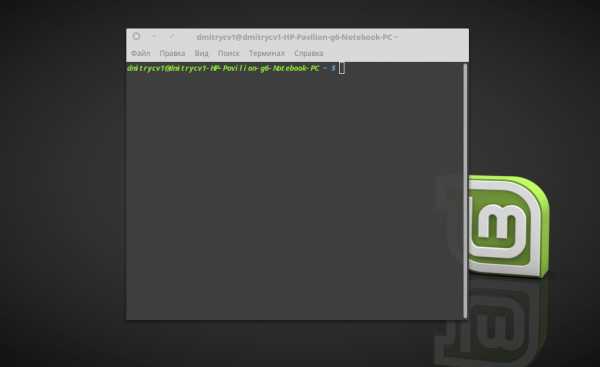
useradd. Регистрирует нового пользователя. Введитеuseradd имя_пользователя, и пользователь будет создан.userdel. Удаляет учётную запись и файлы пользователя.usermod. Изменяет учётную запись пользователя. Может переместить домашнюю папку пользователя или назначить дату, когда учётная запись будет заблокирована.passwd. Изменяет пароли учётных записей. Обычный пользователь может изменить пароль только своей учётной записи, суперпользователь может изменить пароль любой учётной записи.
Команды Linux для управления сетью
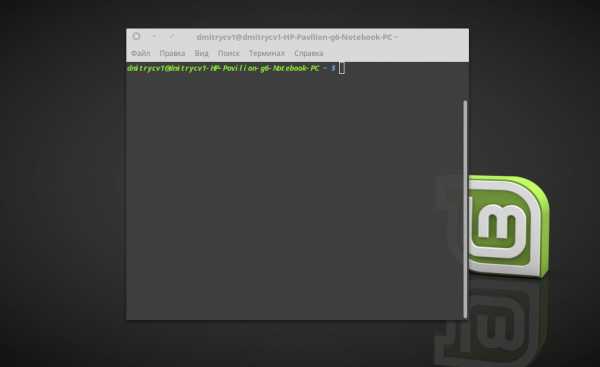
ip. Многофункциональная команда для работы с сетью. Командаip address showвыводит сведения о сетевых адресах,ip routeуправляет маршрутизацией и так далее. Давая командыip link set ethX up,ip link set ethX down, можно включать и выключать соединения. У командыipмного применений, так что перед её использованием лучше ознакомиться с руководством или ввестиip --helpping. Показывает, подключены ли вы к сети, и помогает определить качество связи.
И ещё кое-что

Напоследок — главные команды Linux. Они выводят на экран корову, которая может разговаривать с вами (не спрашивайте, что употребляют разработчики).
cowsay что_угодно. Корова произнесёт то, что вы ей скажете.fortune | cowsay. Корова выдаст умную (или не очень) мысль или цитату.cowsay -l. Выводит список всех животных, которые могут быть отображены в терминале. Если вы вдруг не любите коров.fortune | cowsay -f животное_из_списка. Животное на ваш выбор начинает сыпать цитатами, иногда уместными.sudo apt-get install fortunes fortune-mod fortunes-min fortunes-ru. Заставит весь зоопарк говорить по-русски. Без этого животные цитируют Твена и Уайльда в оригинале.
Это далеко не все команды Linux. Если вам нужно узнать в деталях параметры и способы применения команд Linux, вы можете воспользоваться встроенным руководством. Наберите man ваша_команда или ваша_команда --help.
lifehacker.ru