Как убрать рекламу в браузере
Нам часто задают вопрос как убрать всплывающие окна в браузере, как избавиться от рекламы в браузере. Действительно, на некоторых сайтах реклама бывает назойлива, иногда затрудняет просмотр содержимого сайта. Если компьютером пользуются дети, их можно оградить от рекламы не приличного и сомнительного содержания. В этом материале мы расскажем, как бесплатно убрать почти всю рекламу из популярных интернет браузеров Chrome, Mozilla Firefox и Opera навсегда.
В одной из прошлых статей мы рассказывали Что делать если везде всплывает реклама, если компьютер заражен вирусом, в этом материале будет рассказано как убрать из браузеров почти всю рекламу. Для этого существует несколько способов:
- Установка блокирующих рекламу программ. Способ рабочий, есть хорошая программа Adguard, которая эффективно блокирует рекламу. Минусом данного решения является то, что программа платная (хоть и не дорогая). Ниже будет рассказ о программе.
- На некоторых роутерах можно настроить фильтры, которые блокируют рекламу в домашней сети.

- Самым популярным способом избавиться от рекламы в интернет браузерах является установка банерорезки, дополнения для браузера, которое блокирует рекламу. Большинство подобных дополнений бесплатны, их легко установить и настроить.
Чтобы избавится от рекламы в браузерах мы рекомендуем бесплатное дополнение Adblock Plus. Существуют версии дополнения для Google Chrome, Firefox, Opera и даже для Internet Explore и других браузеров. Есть сборка для браузера K-Meleon, о котором мы писали в статье Какой браузер самый быстрый. Скачать и установить дополнение можно на официальном сайте расширения или в магазине расширения браузера, воспользовавшись поиском, введя название расширения Adblock Plus.
После установки в правом верхнем углу браузера появляется значек красного цвета с буквами ABP. При настройке расширения можно выбрать отключить опцию Разрешить некоторую ненавязчивую рекламу и снять с нее галочку, чтобы уменьшить количество показываемой рекламы.
При настройке расширения можно выбрать отключить опцию Разрешить некоторую ненавязчивую рекламу и снять с нее галочку, чтобы уменьшить количество показываемой рекламы.
Так как источником существования и заработка многих сайтов является реклама, многие сайты ограничивают функциональность для браузеров у которых установлены дополнения банерорезки, Бывает невозможно послушать или загрузить музыку, посмотреть видео, иногда не корректно отображается содержание сайта. Если возникают проблемы на сайте, его можно добавить в исключения и дополнение на этом сайте работать не будет.
Встроенная блокировка рекламы в браузере Opera для быстрого серфинга в интернете
Разработчики браузера Opera пошли еще дальше и с 37 версии своего продукта встроили функцию блокировки рекламы. В официальном блоге разработчиков указано, преимуществом встроенной технологии является гораздо более высокая скорость загрузки страниц по сравнению с тем, что могут предложить расширения для блокирования рекламы.
Чтобы включить блокировку рекламы, надо войти в настройки Оперы (Меню — Настройки) и в пункте Блокировка рекламы (самый первый пункт сверху) нужно поставить галочку Блокируйте рекламу и работайте в интернете в три раза быстрее
На странице сайта, где заблокирована реклама, появляется значек в виде щита в строке, где отображается адрес сайта в крайнем правом положении.
Чтобы включить или отключить рекламу на определенном сайте, нужно нажать на иконку в виде щита в верхнем правом углу браузера и выбрать положение ползунка.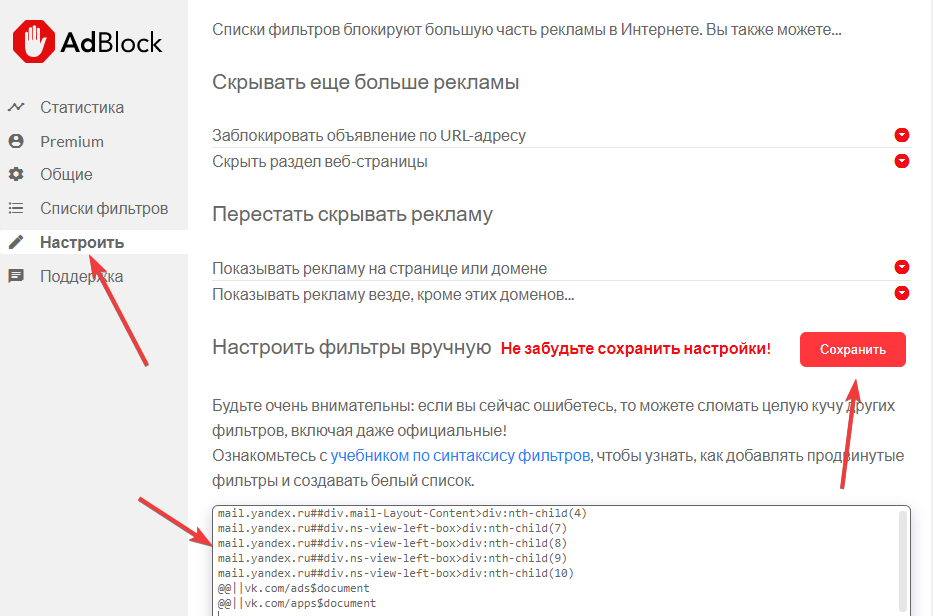
После отключения Adblock Plus и включения встроенной блокировки рекламы в Опере страницы стали загружаться заметно быстрее. Стоит отметить, что реклама не блокируется на поисковиках Яндекс, Google и Baidu, а так же на facebook.com. Эти сайты добавлены в исключения браузера. Их можно легко удалить из списка исключений в Настройках — Блокировка рекламы — кнопка Управление исключениями.
Загрузить браузер Opera для компьютеров можно на официальном сайте интернет браузера Opera.
Что делать, если реклама догоняет на других сайтах
Блокировщики рекламы удаляют большую часть рекламы, но не всю. Это происходит по ряду причин: разработчики сайтов научились встраивать рекламные блоки в свои сайты так, чтобы их невозможно было распознать как рекламу и заблокировать; так же у некоторых интернет компаний может быть договоренность с разработчиками дополнений по блокировке рекламы, чтобы не блокировать некоторые рекламные объявления.
Многие могут вспомнит ситуацию, когда посмотрев какой нибудь товар на сайте или в интернет магазине, реклама этого товара потом долго преследует на других сайтах. Это происходит по причине того, что на большинстве сайтов установлены различные счетчики, которые используются для сбора информации. На некоторых сайтах установлены скрипты, которые могут определить и передать администратору сайта профиль посетителя в социальных сетях и электронную почту. Есть назойливые продавцы, которые используют эту информацию, предлагая свои товары посетителям сайта в социальных сетях и по электронной почте. Защитить свою приватность и блокировать скрипты шпионы можно при помощи бесплатного дополнения Ghostery, которое можно установит во многие популярные веб браузеры. Дополнение хорошо работает совместно с блокировщиками рекламы и дополняет их. В настройках дополнения нужно указать, какие скрипты и счетчики блокировать. После блокировки скриптов дополнением Ghostery браузер загружает сайты быстрее, реклама больше не преследует на других сайтах. Так же существует Ghostery Privacy Browser для Android и iOS. Загрузить дополнение Ghostery для Opera, Firefox, Chrome, Safari, Internet Explorer, а так же мобильный браузер от авторов дополнения можно на официальном сайте разработчиков Ghostery.
Это происходит по причине того, что на большинстве сайтов установлены различные счетчики, которые используются для сбора информации. На некоторых сайтах установлены скрипты, которые могут определить и передать администратору сайта профиль посетителя в социальных сетях и электронную почту. Есть назойливые продавцы, которые используют эту информацию, предлагая свои товары посетителям сайта в социальных сетях и по электронной почте. Защитить свою приватность и блокировать скрипты шпионы можно при помощи бесплатного дополнения Ghostery, которое можно установит во многие популярные веб браузеры. Дополнение хорошо работает совместно с блокировщиками рекламы и дополняет их. В настройках дополнения нужно указать, какие скрипты и счетчики блокировать. После блокировки скриптов дополнением Ghostery браузер загружает сайты быстрее, реклама больше не преследует на других сайтах. Так же существует Ghostery Privacy Browser для Android и iOS. Загрузить дополнение Ghostery для Opera, Firefox, Chrome, Safari, Internet Explorer, а так же мобильный браузер от авторов дополнения можно на официальном сайте разработчиков Ghostery.
Как удалить всю рекламу
Стоит признать, что дополнения для браузеров, которые блокируют рекламу, не удаляют полностью всю рекламу. При использовании этих дополнений немного замедляется работа браузера и загрузка страниц. Лучшим решением, чтобы избавиться от рекламы во всех браузерах, по мнению авторов этой статьи, является программа Adguard, которая устанавливается не как расширение браузера, а как программа на компьютере. Она эффективно фильтрует весь интернет трафик и решает еще ряд задач для безопасного интернет серфинга, к примеру, предупреждает об опасных сайтах. Программа платная, стоимость ее составляет для одного персонального компьютера 249 руб на год или 549 руб навсегда. Программу можно использовать только на одном компьютере. Существует версия для Android, а так же скидки на пакеты и от количества приобретенных программ. Перед покупкой можно бесплатно загрузить и проверить работу программы Adguard в течении 15 дней. Подробную информацию о программе можно посмотреть на официальном сайте Adguard.
Блокировка рекламы в браузере — расширение Adblock Plus [ОБЗОР]
В очередной раз хочу сегодня поднять вопрос о катастрофической проблеме сети Интернет. Речь пойдёт про блокировку рекламы в браузере, но вероятно Вы это уже поняли по картинке ниже.
Дело в том, что уже много раз, в разных статьях, рассказывал как можно бороться с этой бедой, но воз и ныне там — браузеры читателей просто кишат рекламой.
Вот и решил ещё раз напомнить о самом простом и действенном способе избавления от рекламы в любом обозревателе Интернета.
Первым делом расскажу о способах распространения рекламы — Вы должны понимать с чем имеете дело для качественной борьбы с этой напастью.
Способы распространения рекламы
Реклама попадает в окно Вашего браузера двумя основными способами:
- Первый способ — владельцы сайтов сами размещают рекламный код на своих ресурсах и получают денежку за клики или переходы читателей. Это хлеб вебмастеров, легальный, простой и самый законный способ заработка в сети Интернет.

Не вините нас за это — содержание сайта совсем не дешёвое занятие. Тут всё зависит от администратора сайта — количеством, качеством и содержанием рекламы управляет именно он. Убрать такую рекламу со страниц проще простого.
- Второй способ — вирусы, трояны и т.д. заносят Вам, непосредственно в компьютер, рекламных агентов (программы-шпионы), которые в свою очередь подгружают (в обход антивируса и фаервола) всякие всплывающие окна, баннеры и другую, чаще всего пошлую и грязную, рекламу.
С этой рекламой труднее бороться, но тоже можно.
Итак, всё по порядку. Как убрать рекламу в браузере, живущую на сайтах…
Расширение Adblock Plus — Интернет без рекламы!
Категорически заявляю, что дополнение (расширение) для любого браузера под названием Adblock Plus — одно из самых простых, быстрых и качественных блокировщиков рекламы со страниц сайтов.
Читайте также на сайте:
…
…
Adblock Plus распространяется полностью бесплатно, имеет открытый исходный код и дополнительные полезные функции…
Кстати, Adblock Plus является самым загружаемым расширением для браузера в мире! Им пользуются миллионы человек — а Вы ещё нет?
Работает данное дополнение на основе специальных фильтров, на которые можно подписываться.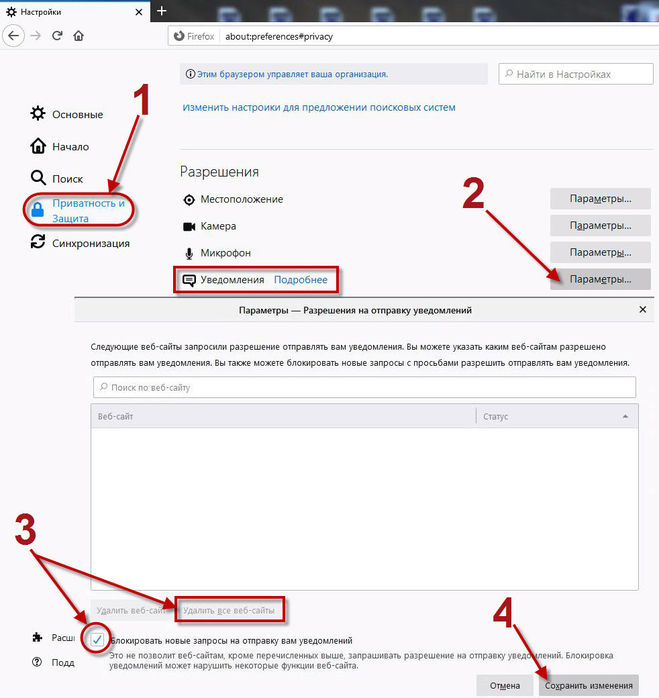 Его авторы постоянно отслеживают источники рекламы и вносят их, в режиме реального времени, в эти свои фильтра.
Его авторы постоянно отслеживают источники рекламы и вносят их, в режиме реального времени, в эти свои фильтра.
Вам не нужно что-то обновлять и постоянно докачивать.
Давайте уже установим этот блокировщик рекламы и забудем о её существовании навсегда.
Скачать расширение Adblock Plus
Для этого переходим на официальный сайт Adblock Plus и видим, что наш браузер автоматически определился — нам дают ссылку на установку именно для нашего обозревателя…
| Предназначение: | Одно из лучших средств блокировки рекламы в любом браузере |
| Название программы: | Adblock Plus |
| Производитель (автор): | Хенрик Соренсен, Майкл Макдональд и Владимир Палант (eyeo GmbH®) |
| Статус: | Бесплатно |
| Категория: | Интернет |
| Размер инсталлятора (архива): | 1.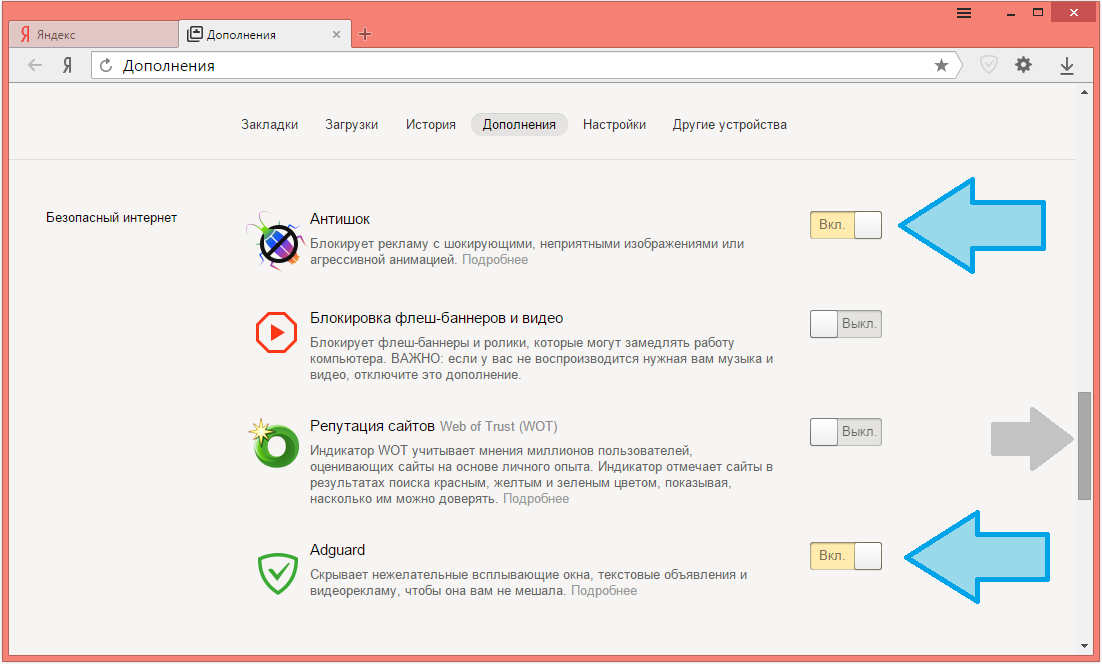 83 Мб 83 Мб |
| Поддержка ОС: | Windows XP,7,8,10 |
| Язык интерфейса: | Английский, Русский… |
| Безопасность: | Вирусов нет |
| Похожие программы: | uBlock Origin |
| Ссылка на инсталлятор/сайт: | Скачать/Перейти |
…
…
Если дополнение не захотело загружаться…
…(так бывает иногда из-за загруженности сервера) — можно просто зайти в настройки своего браузера и установить его из магазина дополнений.
Для этого вставьте название (Adblock Plus) в поисковую строку, на странице дополнений обозревателя и отыскав его — установите.
Расширение Adblock Plus начинает работать сразу после установки и перезагружать браузер не нужно.
Но надо немножко настроить его. Зайдите в настройки (клик левой кнопкой мыши по значку в панели инструментов)…
…или через страницу дополнений браузера…
Рекомендую настроить как у меня (на скриншотах).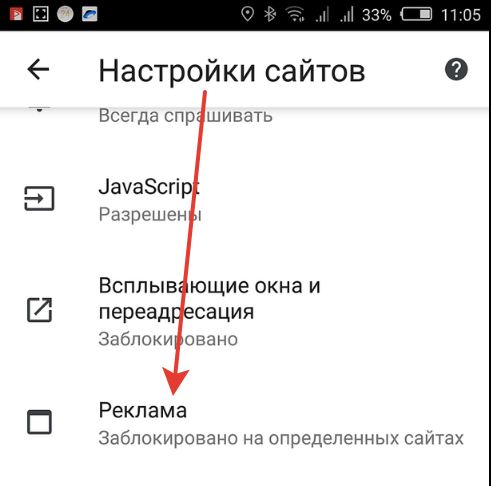 Трёх подписок, которые активны по умолчанию, вполне достаточно — проверено лично.
Трёх подписок, которые активны по умолчанию, вполне достаточно — проверено лично.
Не забудьте снять галочку в самом низу — «Разрешить некоторую ненавязчивую рекламу».
Для активации дополнительных функций перейдите по этой ссылке — там всё подробно описано.
Ещё советую установить помощника Adblock Plus — Element Hiding Helper. Это дополнение (того же автора) позволит скрывать текстовую рекламу и любые элементы сайтов самостоятельно.
В контекстное меню значка, на панели инструментов, добавится пункт «Скрыть элемент на странице».
Обращаю внимание — значок в панели инструментов браузера должен быть красного цвета. Если он стал серого цвета — реклама не будет удаляться. Проверьте, не стоит ли галочка в контекстном меню кнопки на «Отключить везде» — снимите её.
Если реклама не удаляется
Если не получилось убрать рекламу первым способом, описанным выше и она продолжает весело мигать на страницах сайта — поздравляю, Вы приютили в своём компьютере вирус.
Я ценю Вашу доброту к бездомным вирусам, но настоятельно рекомендую избавиться от них.
Это легко можно сделать с помощью специальных антивирусных сканеров, которые уже описывал…
Программы для блокировки рекламы
В заключение, хочу поделиться своим мнением о компьютерных программах для блокировки рекламы. Я их ярый противник! Нет, есть хорошие подобные программы, например Ad Muncher (не так давно стала бесплатной), но она режет НЕ ВСЮ рекламу — проверял.
Отдельно хочу сказать про агрессивно рекламируемую в сети Интернет программу Adguard — то ещё зло! Мало того, что он не режет всю рекламу, следит за действиями пользователя, висит в автозагрузке замедляя запуск системы, постоянно отсылает какие-то данные в сеть… так ещё и сам содержит вирусы! Не верите?…
Данный инсталлятор был скачан с официального сайта.
При своей установке он просит внести изменения в компьютер…
…а удаляется с трудом и не полностью.
Вот какое утверждение авторы разместили на своём сайте…
Я Вас умоляю — мало того, что безбожно и откровенно врут, так ещё и нарушают закон о конкуренции, рекламируя свой продукт на фоне другого бренда.
Мне уже несколько раз предлагали написать обзор этой программы за денежку, но такие программы не описываю принципиально.
Ребята, убрать рекламу в браузере полностью Вам поможет Adblock Plus и не нужно устанавливать какие-то программы в компьютер!
Такая блокировка рекламы в браузере. До новых полезных компьютерных программ и интересных приложений для Андроид.
ПОЛЕЗНОЕ ВИДЕО
…
…
P.S. Подобных статей в Интернете не очень много — таких дураков (как я) считанные единицы. Кто сознательно (размещая рекламу и зарабатывая на ней) будет рассказывать на своём сайте, как убрать рекламу?
Но я делал сайт именно для читателей, а не для заработка. Поэтому у меня просьба к сайтовладельцам — не бейте меня сильно ногами, пожалуйста.
5 / 5 ( 15 голосов )
Уверенный пользователь трех домашних ПК с многолетним опытом, «компьютерщик» для всех родственников, соседей и знакомых, в течении 11-ти лет автор более тысячи обзоров интересных и полезных программ для компьютера на собственном софтовом блоге OptimaKomp. RU
RU
Я только обозреваю программы!
Любые претензии — к их производителям!
Все комментарии проходят модерацию
Подписывайтесь на уведомления от сайта OptimaKomp.RU по электронной почте, чтоб не пропускать новые подробные обзоры интересных и полезных компьютерных программ.
Уже более 8-ми тысяч читателей подписалось — присоединяйтесь! 😉
Удаление вирусной рекламы в браузере
Смотрите как удалить с компьютера самопроизвольно установленный браузер Амиго, Kometa, Искать в Интернете от Mail.ru, Одноклассники, Mail.Ru updater (служба автоматического обновления программ), Спутник@Mail.RU, или другой софт от Mail.Ru.
Данный способ поможет вам убрать рекламу вызванную вирусом, в браузерах:
- Яндекс.

- Google Chrome;
- Mozilla и Firefox;
- Opera;
- Internet Explorer и Spartan;
Признаки заражения браузера вирусом
Если у вас в браузере появилась «навязчивая» реклама или при посещении «трастовых» сайтов вы видите блоки явно «неуместной» рекламы – значит ваш компьютер заражен. Например, вы зашли на сайт Яндекс или Вконтакте и увидели по бокам или сверху рекламные баннеры, как на картинке ниже. Или вы периодически слышите голос в колонках: « … выбери карту … », или что-то подобное – это говорит о том, что вы поймали «вирус» в виде расширения / дополнения для браузера. В этой статье мы поможем вам решить эту проблему и удалить этот вирус с браузера.
Какой-то умник включил мозги и разработал расширение для браузера. В моём случае название расширения было Better Surf Plus 1.1 Making Internet browsing enjoyable, но оно может быть и другим.
Если в будущем возникают любые внезапные проблемы с вашим браузером, первым делом необходимо обратить внимание на расширения, которые установлены в браузере — чаще всего проблема кроется именно в них и вирус сидит там!
Признаки заражения:
- «дополнительная реклама» в браузере;
- вы пытайтесь зайти на сайт Яндекс или Google, а вас перекидывает совсем на другой сайт;
- домашняя страница или поисковая система браузера сменяется без вашего участия.
Данное дополнение, попадая на компьютер, без вашего позволения начинает показывать вам рекламу, пока вы гуляйте по сайтам в интернете. И не зависимо от того, на какой сайт вы зашли с лева и с права, а также в низу и в верхней части браузера вы будете видеть рекламные баннеры. Всё выглядит так, как будто эта реклама того сайта на котором вы находитесь, на самом же деле эта реклама сидит в вашем браузере и видна только вам.
На картинке выше показан пример этих баннеров — я их обвел красной скобкой. У вас они могут выглядеть не много по-другому, это зависит от разработчика этого вируса его фантазии. Я специально взял в пример сайт Яндекса у которого на главной странице, всего один рекламный баннер.
У вас они могут выглядеть не много по-другому, это зависит от разработчика этого вируса его фантазии. Я специально взял в пример сайт Яндекса у которого на главной странице, всего один рекламный баннер.
Самое печальное, что это вирусное расширение может попасть к вам в браузер, при открытии любого сайта на котором находится этот вирус, без дополнительных действий с вашей стороны.
Если вы заметили подобную «рекламную атаку», первым делом, зайдите в настройки своего браузера, найдите там установленные расширения и снимите галочки с тех, которые вам не знакомы. Чтобы вам было проще выявить злодея, отключайте по одному, снимая галочки и проверяйте открытием любого сайта, пропала реклама или нет. Как отключить расширения в популярных браузерах читайте ниже.
Отключаем или удаляем расширения в браузере
Яндекс.Браузер
В верхнем правом углу Яндекс.Браузера найдите и нажмите иконку в виде шестерёнки. Откроется дополнительная вкладка, затем наведите стрелку на пункт Инструменты, далее жмите Расширение. В новой версии браузера в место кнопки с шестерёнкой нужно нажать иконку c тремя полосками, далее жмите Дополнения или используйте эту ссылку browser://tune/ (скопируйте и вставьте в Яндекс.Браузер, затем нажмите Enter) для перехода на страницу дополнений.
В новой версии браузера в место кнопки с шестерёнкой нужно нажать иконку c тремя полосками, далее жмите Дополнения или используйте эту ссылку browser://tune/ (скопируйте и вставьте в Яндекс.Браузер, затем нажмите Enter) для перехода на страницу дополнений.
Далее всё очень просто — снимайте галочки напротив установленных расширений.
Google Chrome
В правом верхнем углу Google Chrome нажмите иконку c тремя полосками, далее всё аналогично Яндекс.Браузер (а говорят плагиат наказуем ). Или скопируйте и вставьте в адресную строку браузера ссылку chrome://extensions/ и нажмите на клавиатуре Enter и вы попадёте на страницу с расширениями.
Mozilla Firefox
Чтобы отключить расширение в браузере Mozilla Firefox необходимо в левом углу нажать на вкладку Firefox, в новой версии браузера нужно нажать на вкладку с тремя горизонтальными полосками которая находится в верхней правой части браузера. Далее нажмите Дополнения после этого нажмите Расширения.
Далее нажмите Дополнения после этого нажмите Расширения.
На странице вы увидите кнопки Отключить и Удалить. Для отключения или удаления вируса в браузере используйте эти кнопки.
Internet Explorer
В верхнем правом углу браузера Internet Explorer нажмите на иконку виде шестерёнки, далее жмите Надстройки. После этого вы попадёте на страницу Панели инструментов и расширения, здесь вы сможете отключать и удалять установленные расширения. Для этого наведите стрелку мышки на любое из расширений и нажмите левую кнопку мышки, ниже появится кнопка Отключить.
Opera
Чтобы добраться до вируса в браузере Opera, в левом верхнем углу нажмите на значок О, далее наведите стрелку на вкладку Расширения и жмите Управление расширениями. Вы попадёте на страницу с расширениями. Здесь всё предельно понятно и просто — используйте кнопки Отключить и Удалить.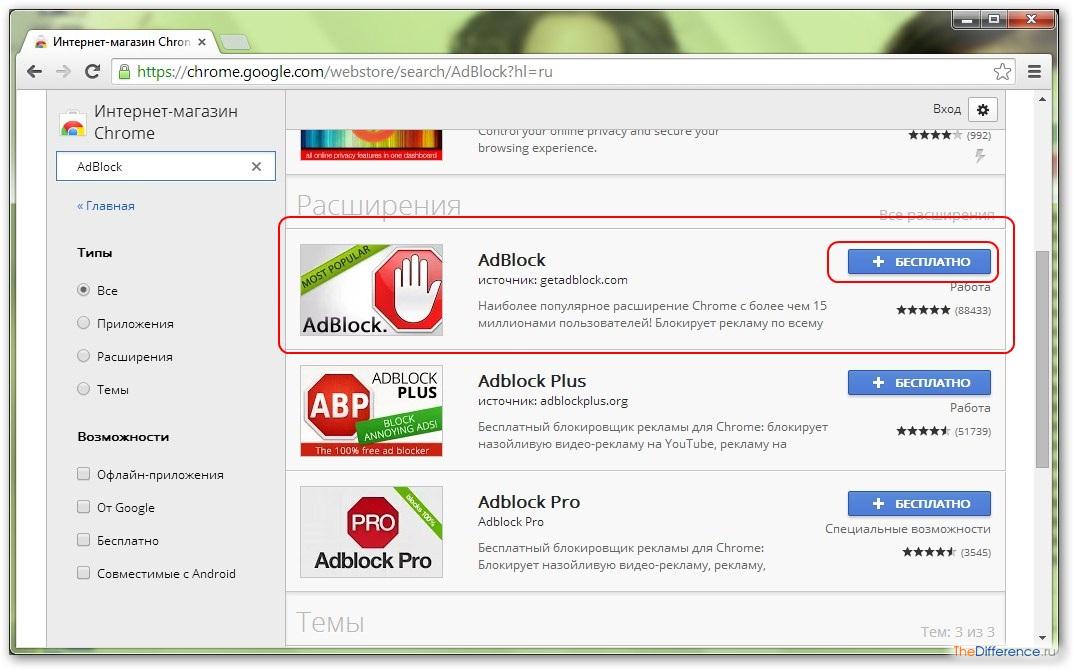
Поиск и удаление рекламной программы
Кроме расширения браузера источником зловредной рекламы может быть программа, установленная на вашем компьютере. В моём случае это была программа Speed Checker, но название может быть любым. Её можно найти и обезвредить стандартным способом — зайдите в Панель управления, затем Удаление программ или Программы и компоненты. На против каждой программы указана дата её установки, ориентируйтесь по дате удалите те которые были установлены в последнее время.
Рейтинг Антивирусов
Как убрать рекламу в правом нижнем углу рабочего стола, Chrome, Opera, Яндекс Браузера, Mozilla Firefox?
В этой статье я расскажу, как навсегда избавиться от всплывающей рекламы в правом нижнем углу рабочего стола, или окна браузера. Это даже не обязательно может быть реклама, а просто какие-то уведомления от сайта, которые вас раздражают и мешают. И вы хотите их убрать. Я бы наверное не написал эту инструкцию, если бы не звонки от моей знакомой каждое утро примерно с такой проблемой: «после запуска браузера в правом нижнем углу рабочего стола появляется какое-то окно с рекламой, что делать?». У нее ко всему еще и Opera почему-то зависала в этот момент.
И вы хотите их убрать. Я бы наверное не написал эту инструкцию, если бы не звонки от моей знакомой каждое утро примерно с такой проблемой: «после запуска браузера в правом нижнем углу рабочего стола появляется какое-то окно с рекламой, что делать?». У нее ко всему еще и Opera почему-то зависала в этот момент.
Очень популярная и неприятная проблема. Вообще, любая всплывающая реклама всегда раздражает, но если она появляется на каком-то конкретном сайте, то его можно просто закрыть. А тут она выскакивает в любое, или в какое-то определенное время либо в браузере, либо в углу рабочего стола. Очень часто она появляется именно после запуска браузера Opera, Chrome, Яндекс Браузера, Mozilla Firefox, Microsoft Edge. Выглядит эта всплывающая реклама с правой стороны экрана на компьютере примерно так:
Ее можно закрыть, но если она появляется часто, то закрывать ее постоянно просто надоест. Более того, не редко там появляется реклама разных онлайн казино, товаров для взрослых и т. д. К тому же антивирусы и расширения в браузерах ее не блокируют.
К тому же антивирусы и расширения в браузерах ее не блокируют.
Почему появляется эта реклама в углу экрана?
Здесь все очень просто. Во всех браузерах есть функция, которая позволяет оформить подписку на сайт прямо в браузере. Работает это следующим образом: при посещении сайта (который использует этот функционал) появляется запрос «Сайт запрашивает разрешение на показ уведомлений». И там два варианта: «Разрешить» или «Блокировать».
Если нажать «Разрешить» – вы подписываетесь на этот сайт и он сможет присылать вам всплывающие уведомления прямо в браузер (а если браузер запущен но свернут, то уведомление появляется на рабочем столе в правом нижнем углу). Если браузер был закрыт, все уведомления появляться после его запуска.
И это вполне нормально. Этот функционал создан для быстрой и удобной подписки на новости тех сайтов, которые вам интересны. Но как вы уже наверное догадались, владельцы сайтов для заработка с помощью этих пуш-уведомлений рассылают не только информацию о новых публикациях, обновлениях и т. д., но и рекламу. Замечал, что некоторые сайты пишут что-то типа «нажмите «Разрешить», чтобы скачать файл». Тем самым собирают подписки не всем честным путем. Самое интересно, что загрузка файла начнется даже если нажать на кнопку «Блокировать», так как менять функционал браузера они не могут.
д., но и рекламу. Замечал, что некоторые сайты пишут что-то типа «нажмите «Разрешить», чтобы скачать файл». Тем самым собирают подписки не всем честным путем. Самое интересно, что загрузка файла начнется даже если нажать на кнопку «Блокировать», так как менять функционал браузера они не могут.
Как убрать всплывающую рекламу в браузере или на рабочем столе Windows?
Нужно просто отписаться от сайта, который присылает и показывает рекламу в правом углу экрана вашего ноутбука или монитора компьютера. Удалить подписку в браузере. Сделать это можно в настройках браузера, через который вы согласились на показ уведомлений. Как правило, в самом окне уведомления указан браузер, через который оно появляется.
Инструкция подойдет для Windows 10, Windows 8, Windows 7 и т. д. Дальше я более подробно покажу, как отключить эти уведомления и отписаться от сайта во всех популярных браузерах.
Google Chrome
Запустите Chrome. Перейдите в настройки. Затем слева откройте раздел «Конфиденциальность и безопасность», откройте «Настройки сайтов» и выберите пункт «Уведомления». Или просто скопируйте и перейдите по этой ссылке: chrome://settings/content/notifications.
Или просто скопируйте и перейдите по этой ссылке: chrome://settings/content/notifications.
В разделе «Блокировать» находятся сайты, на которых вы заблокировали показ уведомлений. А в разделе «Разрешить» можно увидеть сайты, которые могут присылать вам уведомления и рекламу в этих уведомлениях. Их нужно удалить.
Просто удалите те сайты, уведомления от которых вы не хотите получать. Если вы сами не подписывались, то можете удалить все сайты в разделе «Разрешить».
А если вы не хотите, чтобы появлялись эти запросы на показ уведомлений, то можете отключить функцию «Сайты могут запрашивать разрешения на отправку уведомлений».
С Google Chrome разобрались, идем дальше.
Opera
Зайдите в «Меню» – «Настройки», слева нажимаем на «Дополнительно» и выбираем пункт «Безопасность». Дальше открываем «Настройки сайтов» – «Уведомления». Можно скопировать ссылку opera://settings/content/notifications и перейти по ней в браузере Opera.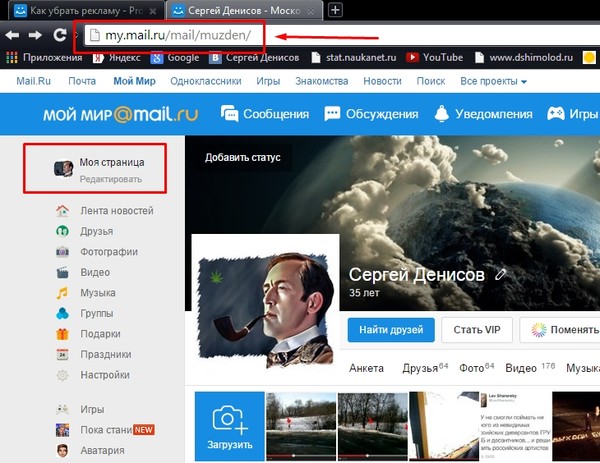 Так вы сразу попадете в эти настройки.
Так вы сразу попадете в эти настройки.
Удалите все сайты в разделе «Разрешить». Или только те сайты, от которых вы хотите отписаться и которые показывают вам рекламу в углу экрана. Просто открываем меню сайта (…) и нажимаем «Удалить».
После этого сайты больше ну будут присылать уведомления и рекламу в браузер и на рабочий стол.
Яндекс.Браузер
Открываем «Меню» – «Настройки». Дальше переходим на вкладку «Сайты» и нажимаем на пункт «От прочих сайтов» в разделе «Уведомления». Ссылка для быстрого доступа к настройкам: browser://settings/content/notifications (скопируйте в браузер и перейдите по ней).
Удаляем сайты, уведомления от которых вы не хотите получать на свой компьютер.
Теперь реклама в правом нижнем углу Яндекс Браузера появляться не будет.
Mozilla Firefox
Нужно зайти в «Меню» – «Настройки». Перейти на вкладку «Приватность и защита», прокрутить страницу до раздела «Уведомления» и нажать на кнопку «Параметры» напротив соответствующего пункта.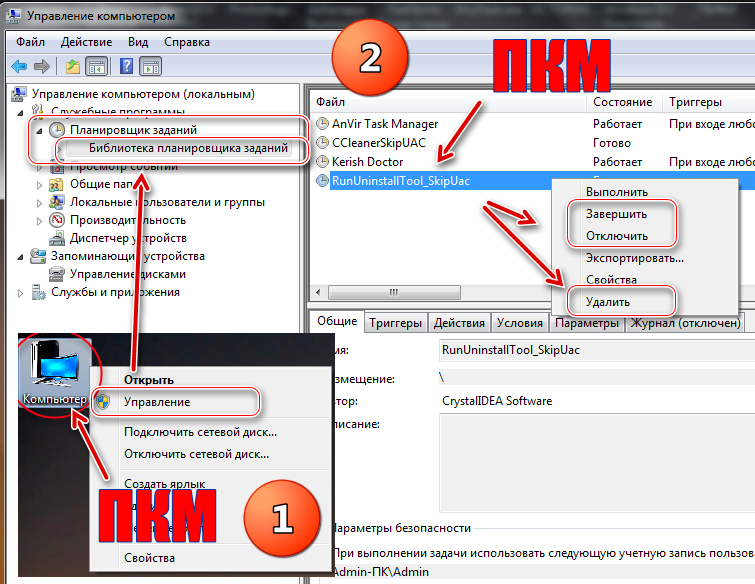
Выделяем нужный сайт из списка и нажимаем на кнопку «Удалить веб-сайт». Так же можно «Удалить все веб-сайты». Когда все сделаете, нажмите на «Сохранить изменения».
Можете закрыть окно с настройками.
Microsoft Edge
Нажмите на меню из трех точек и выберите пункт «Настройки». Слева перейдите в раздел «Сохраненные файлы cookie и данные» и нажмите на пункт «Уведомления».
Если в разделе «Разрешить» есть сайты, то удалите их. Это они показывают рекламу в углу рабочего стола и в браузере.
На этом все!
Если после выполнения этих действий реклама не исчезла, то возможно браузер здесь не при чем, а рекламу показывает какое-то вредоносное ПО. В таком случае я рекомендую проверить систему бесплатной утилитой Malwarebytes AdwCleaner. Она отлично находит и удаляет такое программное обеспечение. Так же можете еще просканировать компьютер с помощью Dr WEB CureIt!
Жду ваши отзывы и вопросы в комментариях. Всего хорошего!
Как убрать рекламу в браузере с Adguard
Покупая дорогой компьютер, человек надеется на его скорость и быструю загрузку веб-страниц. Но многих ждет неприятное разочарование, особенно при посещении сайтов.
Но многих ждет неприятное разочарование, особенно при посещении сайтов.За последнее десятилетие мощность вычислительной техники возросла в разы, во столько же увеличилась пропускная способность линий передачи данных, но это подозрительным образом никак не повлияло на быстроту загрузки большинства сайтов. Даже те страницы, на которых нет обилия видеоматериалов, разочаровывают пользователей своей медлительностью. Причина этого – изобилие рекламы, легальной и не очень.
Основные средства защиты от надоедливых рекламных объявлений
Избавиться от наплыва ненужных, а часто и опасных объявлений помогают расширения ad block для браузеров. Отличаются они различной степенью эффективности и «заточенностью» под определенный веб-обозреватель. Adguard решила избавить пользователя от проблемы поиска наиболее подходящего средства для каждой платформы. Защита от рекламы и всплывающих окон этой компании одинаково эффективна для любого браузера и доступна на всех ОС. Надежный ад блокер с легкостью справляется с надоедливыми объявлениями на любом современном вычислительном устройстве вне зависимости от его производителя.
Преимущества Adguard перед другими системами блокировки рекламы
Защита от рекламы и спама для браузера в каждом случае имеет свои особенности, обусловленные архитектурой операционной системы и самого веб-обозревателя. Компании Adguard удалось унифицировать структуру своего adblock приложения так, что оно способно:- Одинаково эффективно работать под наиболее распространенными операционными системами от Microsoft, Apple и Google.
- «Срезать» рекламу на сайте еще до ее загрузки в браузер, при этом структура страниц сайтов не нарушается, пользователь даже может не догадываться о работе abp. Видимых признаков вмешательства во внешний вид загружаемой информации не наблюдается, если не считать неприметного зеленого щита (логотипа Adguard) в самом обозревателе.
- Прекращать свою работу на определенном сайте, если у пользователя возникла необходимость посмотреть рекламные объявления. Отключить ад блок на странице или сайте, так же как и включить его, можно одним кликом мышки.

- Эффективно встраиваться в любой браузер, не замедляя при этом скорость его работы.
В каких браузерах доступна блокировка рекламы от Adguard?
Для блокировки любого вида рекламы пользователю достаточно только скачать adblock от Adguard и установить его в своем веб-обозревателе. На данный момент доступны расширения для следующих браузеров:Opera
Пользователю следует adblock plus opera в расширениях этого браузера. Если adblock opera еще не установлен, необходимо перейти в «Загрузить другие дополнения». На первой же странице среди самых распространенных дополнений должен находиться адблок для оперы. После его выбора нужно нажать кнопку и через несколько секунд вы можете надежно отключить рекламу в opera, настроив дополнение под свои нужды и указав, какие именно объявления следует блокировать, а какие можно пропускать.
Google Chrome
Если adblock chrome еще не установлен, его можно найти по ссылке «Другие дополнения». На первой же странице должна быть программа от рекламы в хроме. Если ее там не окажется, используйте поиск для установки адблок гугл хром.Mozilla FireFox
Установка adblock plus firefox не слишком отличается от Хрома или Оперы. Среди дополнений ищем adblock firefox и устанавливаем его. Настраивается адблок для мазилы так же, как и в других обозревателях.Яндекс.Браузер и Safari
Установка аналогична выше приведенным процедурам с учетом особенностей меню этих браузеров.
Как убрать рекламу в интернете SkyDNS
Убрать рекламу в интернете можно при помощи расширения для браузера, сервиса контент-фильтрации, антивируса или десктопных программ. При этом у каждого решения есть свои плюсы и минусы.
Реклама мешает работе в интернете. Назойливые баннеры отвлекают внимание. Всплывающие окна загораживают просмотр сайтов. Контекстная реклама призывает купить то, что давно не нужно. А аудио- и видеореклама вызывают только раздражение.
Всплывающие окна загораживают просмотр сайтов. Контекстная реклама призывает купить то, что давно не нужно. А аудио- и видеореклама вызывают только раздражение.
«Сенсация! Учёные нашли способ, как навсегда избавиться от прыщей»… «Уникальное средство! После приёма увеличивает на пять сантиметров…»… «Метод Ксении Собчак поможет избавиться от лишнего веса!»… Это малая толика информационного мусора, который ежедневно окружает нас в сети.
Кроме того, реклама может негативно влиять на работу браузера и компьютера. Во-первых, загрузка видеорекламы и флеш роликов занимает оперативную память. Во-вторых, переход по клику на баннер может привести на фишинговые сайты и сайты с вредоносным ПО.
Блокировка рекламы ускоряет загрузку страниц и экономит трафик. Более того, — она предотвращает переходы на неблагонадёжные сайты. Для спокойной и безопасной работы в интернете остаётся только выбрать оптимальный способ блокировки.
1. Расширения для браузеров
Расширения — одно из самых популярных решений для блокировки онлайн-рекламы.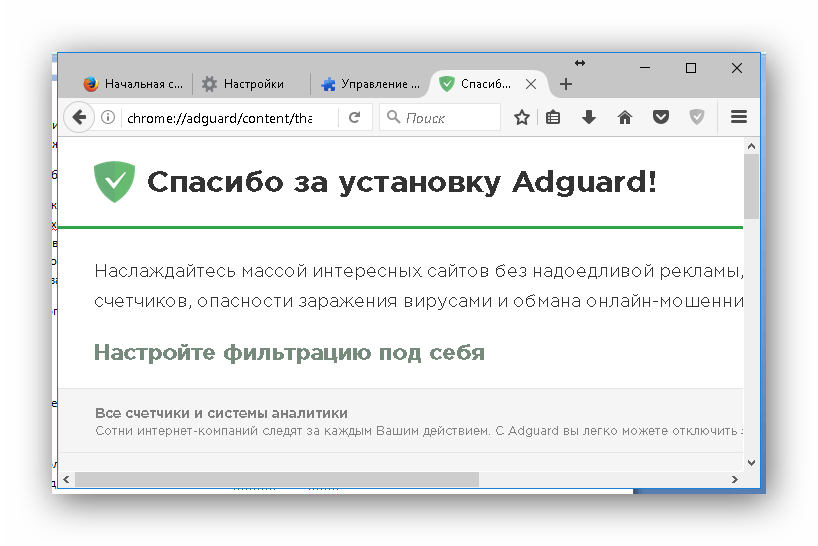 Они бесплатны и устанавливаются практически на все браузеры. Как правило, пользователи ставят Adblock, Adblock Plus, uBlock Origin, Adguard Антибаннер или их аналоги.
Они бесплатны и устанавливаются практически на все браузеры. Как правило, пользователи ставят Adblock, Adblock Plus, uBlock Origin, Adguard Антибаннер или их аналоги.
Качество блокировки зависит от выбранных списков фильтров. Именно они определяют какая информация будет заблокирована, а какая будет показана. Одни расширения работают только по заданным спискам, другие позволяют подключать новые.
Некоторые пользователи устанавливают сразу несколько расширений, так как полагают, что будут лучше защищены от рекламных объявлений. Но это приводит только к увеличению нагрузки на компьютер.
У расширений есть два недостатка. Первый — они занимают дополнительную память. Это сказывается на энергопотреблении, особенно при работе на ноутбуке от аккумуляторной батареи.
Второй недостаток работы расширений — они могут изменить внешний вид страниц. Вместе с рекламой расширения способны вырезать элементы вёрстки сайтов. Это может деформировать вид страниц и нарушить их функциональность.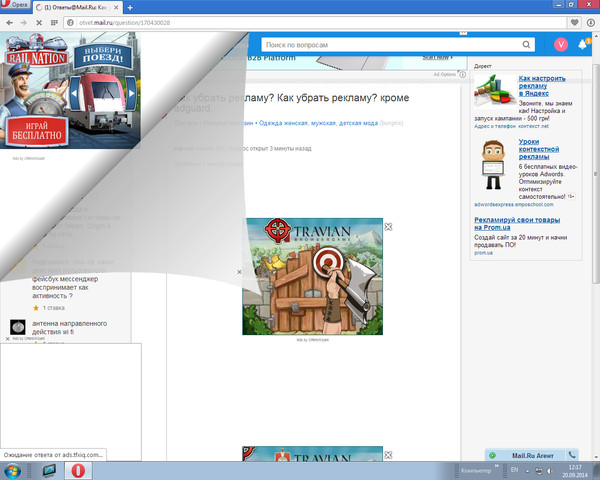
2. Сервисы контент-фильтрации
Основное предназначение сервисов интернет-фильтрации — это блокировка сайтов с недопустимым для аудитории содержанием.
Сервисы помогают родителям ограждать детей от взрослого контента. Руководителям учебных учреждений — соблюдать законодательство и успешно проходить проверки прокуратуры. А также способствуют повышению производительности работы сотрудников в государственных и частных компаниях.
Сервисы контент-фильтрации блокируют основные виды онлайн-рекламы: баннеры, всплывающие окна и различные вставки. Кроме того они помогают блокировать вредоносное ПО, фишинговые сайты и ботнеты.
Блокировка рекламы, как одна из опций, входит в состав решений SkyDNS.Домашний, SkyDNS.Школа, и SkyDNS.Бизнес.
Большинство сервисов фильтраци — платные.
3. Функционал браузеров
Браузеры позволяют управлять отображением рекламных объявлений. Одни в большей степени, другие — в меньшей.
3.1 Блокировка рекламы в Яндекс.
 Браузер
БраузерЯндекс.Браузер по умолчанию блокирует шокирующую рекламу, и рекламу, которая мешает просмотру страниц. Кроме того можно настроить показ объявлений Яндекс.Директ и отключить привязку к местоположению. Это позволяет избавиться от просмотра ненужных предложений на сайтах и в поисковой выдаче.
3.2 Блокировка рекламы в Opera
Разработчики Opera заявляют, что активация блокировки позволит работать в интернете в три раза быстрее. Сама блокировка работает по спискам фильтров EasyList, EasyPrivacy и NoCoin. При желании пользователь может добавить свой список из внешних источников.
3.3 Блокировка рекламы в Google Chrome
Google Chrome по умолчанию блокирует навязчивую, вводящую в заблуждение рекламу, а также всплывающие окна.
Общая для Яндекс.Браузер, Opera и Chrome функция — настройка списка исключений. Она позволяет сохранить рекламу на выбранных сайтах.
Остальные браузеры оснащены скромнее. Так, Microsoft Internet Explorer, Mozilla Firefox и Safari позволяют блокировать только всплывающие окна. Перечисленные браузеры попросту не справятся с обилием других типов рекламных объявлений.
Перечисленные браузеры попросту не справятся с обилием других типов рекламных объявлений.
Браузеры, как правило, выбирают по удобству работы. Мало кто смотрит на наличие или отсутствие опций блокировки. Функция блокировки рекламы в браузере — это приятный бонус, а не основополагающий элемент.
Используйте удобный для себя браузер. Любой из них можно усилить расширением, сервисом контент-фильтрации, десктопной программой или антивирусом.
4. Десктопные программы
Программы оснащены большим функционалом, чем расширения для браузеров. Они позволяют блокировать рекламу не только на сайтах, но и в таких приложениях, как Skype и uTorrent.
У десктопных программ есть три недостатка. Первый — они снижают производительность центрального процессора. Если программы стоят в автозагрузке, то они также будут замедлять запуск системы.
Второй недостаток — утечка данных. Так некоторые программы фактически шпионят за пользователем и отсылают данные о его действиях в сеть.
Третий — деньги. Как правило, за десктопные программы для блокировки рекламы надо платить. Есть бесплатный софт, например программы Ad Muncher и AdFender. Однако обе работают только на английском языке.
5. Антивирус Kaspersky
Антивирус Kaspersky оснащён функцией «Анти-Баннер». Активация функции позволяет блокировать баннеры на сайтах и в интерфейсе некоторых программ.
Кроме того Kaspersky позволяет настраивать список фильтров, а также указывать сайты на которых разрешена и запрещена реклама.
Преимущество «Анти-Баннера» — работа на бесплатном тарифе антивируса. Однако не все пользователи предпочтут работать с Kaspersky.
Вывод
Реклама — источник заработка для владельцев сайтов. Блокировщики мешают зарабатывать им деньги, поэтому они пытаются обойти блокировку различными способами: делают нативную рекламу, верстают нестандартные размеры баннеров, а также используют специализированные скрипты. Некоторые сайты при обнаружении расширений и вовсе предлагают посетителям добровольно отключить плагины.
Часть блокировщиков идёт навстречу рекламодателям. Так одни разрешают включать рекламные объявления в «белый лист» расширений, другие — позволяют настроить показ полезной рекламы. Не исключено, что она может помочь пользователям.
Шпаргалка
- С блокировкой рекламы могут помочь расширения. Они бесплатные и устанавливаются практически на все браузеры. Однако их работа увеличивает расход потребляемой памяти. Также расширения вместе с рекламой могут вырезать элементы сайта.
- Контент-фильтры блокируют основные виды онлайн-рекламы и сайты с запретным контентом. Большинство сервисов — платные.
- Браузеры по-разному оснащены функционалом по блокировке рекламы. Выбирайте удобный для работы браузер. Любой из них можно усилить расширением, сервисом контент-фильтрации, десктопной программой или антивирусом.
- Десктопные программы-блокировщики грузят центральный процессор. Некоторые из программ могут следить за действиями пользователя. Кроме того, трудно найти бесплатный софт на русском языке.

- Kaspersky подойдёт пользователям, готовым рабоать с этим антивирусом.
Похожие публикации
Ботнеты или бойтесь цифровых мертвецов
Как убрать рекламу в интернете
Интернет Цензор. Обзор программы
Фишинг. Или как не попасть на удочку мошенников
Как заблокировать ВК на компьютере
Как убрать рекламу ВКонтакте?
ВКонтакте — самая популярная социальная сеть в России, а значит, лакомый кусочек для рекламодателей. Но многие пользователи не принимают рекламу как таковую. Хорошо ли это? Нет. Ведь социальная сеть, равно как и любой другой сайт, живет за счет рекламодателей и если пользователи поголовно начнут блокировать рекламу, то и поддерживать такой крупный и посещаемый сайт будет не на что. Поэтому хорошенько подумайте о том, стоит ли блокировать рекламу.
А теперь давайте поговорим о способах блокировки рекламы.
Пасхалка от разработчиков
Самый простой способ избавиться от надоедливой рекламы — это кликнуть несколько раз непосредственно на страницах ВКонтакте. Это своего рода пасхалка, о которой позаботились разработчики сайта. Зачем? В интернете ходят различные мысли на сей счет, в том числе поговаривают, что это было сделано случайно. Мы же склоняемся к тому, что разработчики ВК намерено оставили выбор своим пользователям. Как бы там ни было, проделываем следующее.
Это своего рода пасхалка, о которой позаботились разработчики сайта. Зачем? В интернете ходят различные мысли на сей счет, в том числе поговаривают, что это было сделано случайно. Мы же склоняемся к тому, что разработчики ВК намерено оставили выбор своим пользователям. Как бы там ни было, проделываем следующее.
Заходим на страницу в ВК и кликаем по вкладке «Мои настройки». Перед вами откроется вкладка «Общее» — оставайтесь на ней.
Скроллим в самый низ страницы, находим пункт «Региональные настройки» и выбираем либо советский, либо дореволюционный язык (они находятся самыми последними). Нажимаем на кнопку «Изменить» и, вуаля, реклама исчезла. Вот такая полезная фишка от создателей ВК.
Удаление расширений из браузера
Следующий вариант — это установленные расширения в браузере. Смысл прост. Например, устанавливается расширение для скачивания музыки с популярных сайтов, после чего пользователь начинает видеть уйму всевозможной рекламы, причем даже на тех сайтах, где ее отродясь не было.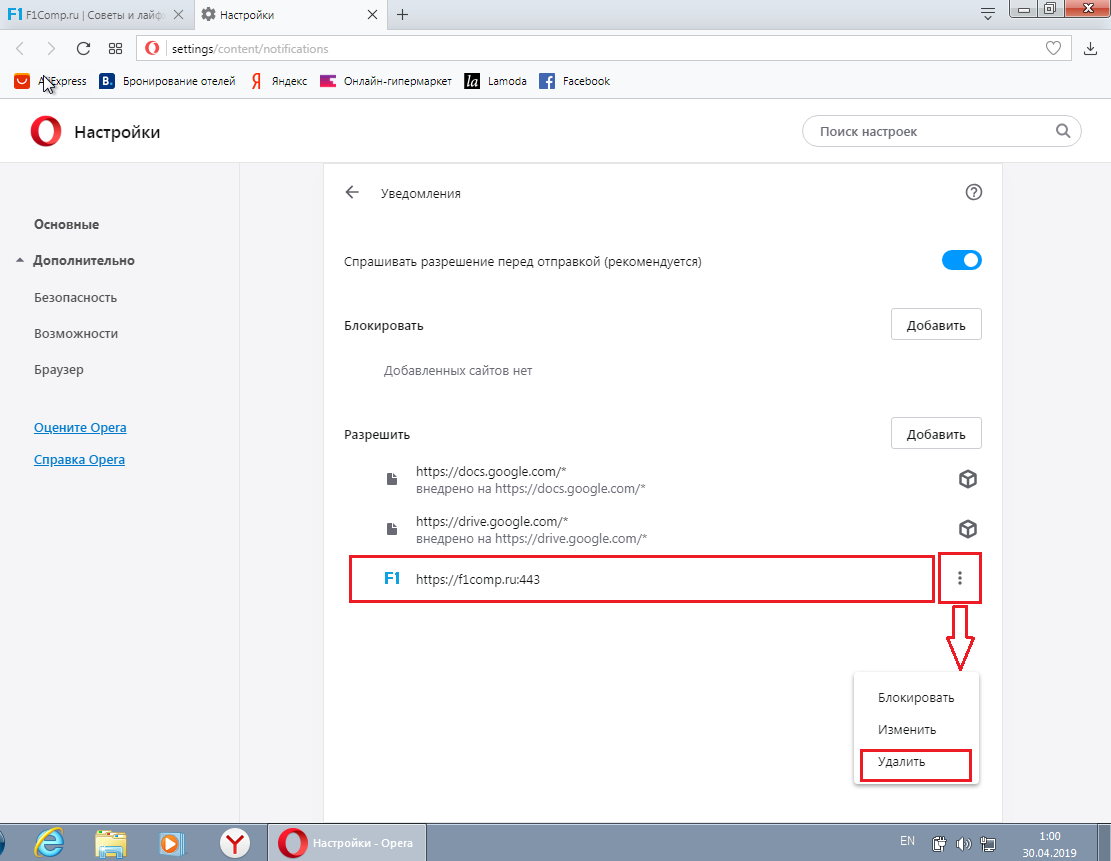 Как вы могли догадаться, дело именно в расширениях, которые помимо своей основной функции дополнительно показывают рекламу. И даже если у вас стоит блокировщик рекламы, в данном случае он не поможет — реклама все равно будет показываться. Самое интересное, что все равно будет виноват пользователь, так как он сам принял условия разработчиков расширения.
Как вы могли догадаться, дело именно в расширениях, которые помимо своей основной функции дополнительно показывают рекламу. И даже если у вас стоит блокировщик рекламы, в данном случае он не поможет — реклама все равно будет показываться. Самое интересное, что все равно будет виноват пользователь, так как он сам принял условия разработчиков расширения.
Выход? Все верно — нужно удалить указанное расширение или как минимум его отключить и включать только в тот момент, когда оно вам действительно нужно.
А как выяснить, какое именно расширение показывает рекламу? Поочередно выключать каждое из них. Либо можно выключить сразу все расширения и по очереди включать их, пока не найдете то, что показывает рекламу.
Кстати, подобные расширения могут показывать различную рекламу, включая даже выпадающие блоки на странице. И это, между прочим, не вирус, как думают многие, а вполне себе обычное расширение для браузера.
Как найти расширения? Например, в Mozilla нужно открыть «Инструменты» — «Дополнения» — «Расширения».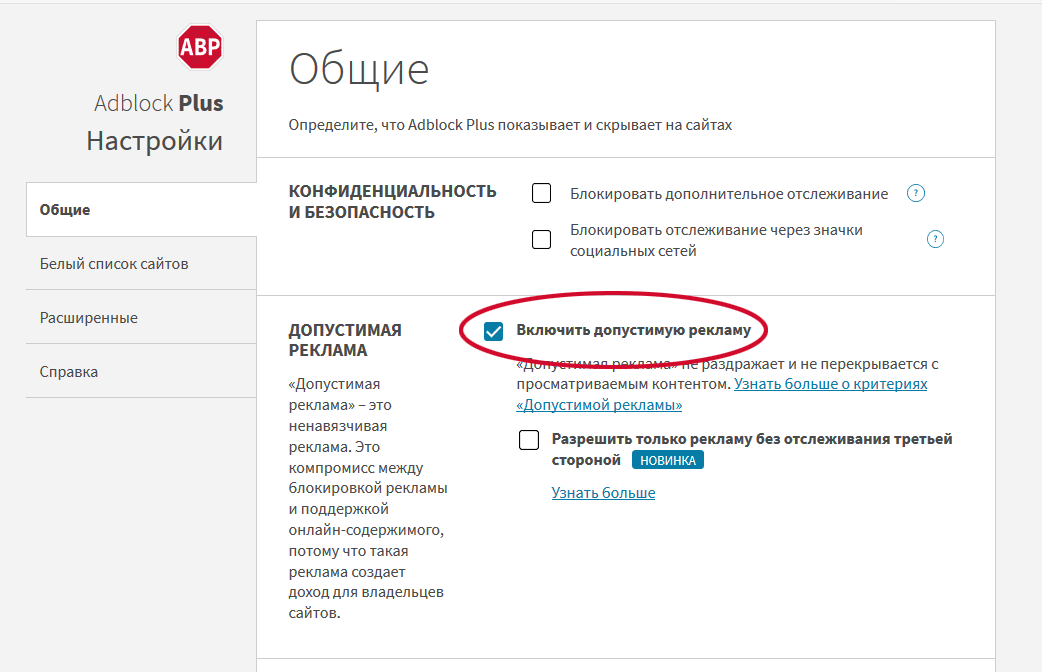 В Google Chrome — нажать клавишу «Настройка и управление», выбрать раздел «Расширения».
В Google Chrome — нажать клавишу «Настройка и управление», выбрать раздел «Расширения».
Установка AdBlock
Собственно, об установке AdBlock для браузеров мы уже писали, так что вкратце повторимся.
AdBlock — это специальное расширение для большинства известных браузеров, которое позволяет блокировать загрузку различных элементов страницы, включая назойливую рекламу. Это одно из самых популярных расширений для браузеров в настоящее время.
Что бы установить данное расширение в браузер, необходимо открыть браузер, зайти на Яндекс или Google, в поисковой строке ввести запрос adblock и зайти на сайт под названием adblockplus.org (обычно он находится на первой строке в поиске, не считая рекламы, но что бы не ошибиться, можете зайти по прямому адресу).
После того, как вы попадете на сайт, вам останется лишь нажать на кнопку «Установить для …».
Помните, что система автоматически определит ваш браузер, так что ошибиться не получится. Ну а затем, после установки расширения, вам вообще не надо ничего делать — просто посещайте свои любимые сайт и на них не будет никакой рекламы за редким исключением, когда веб-ресурсы находятся в белом списке AdBlock.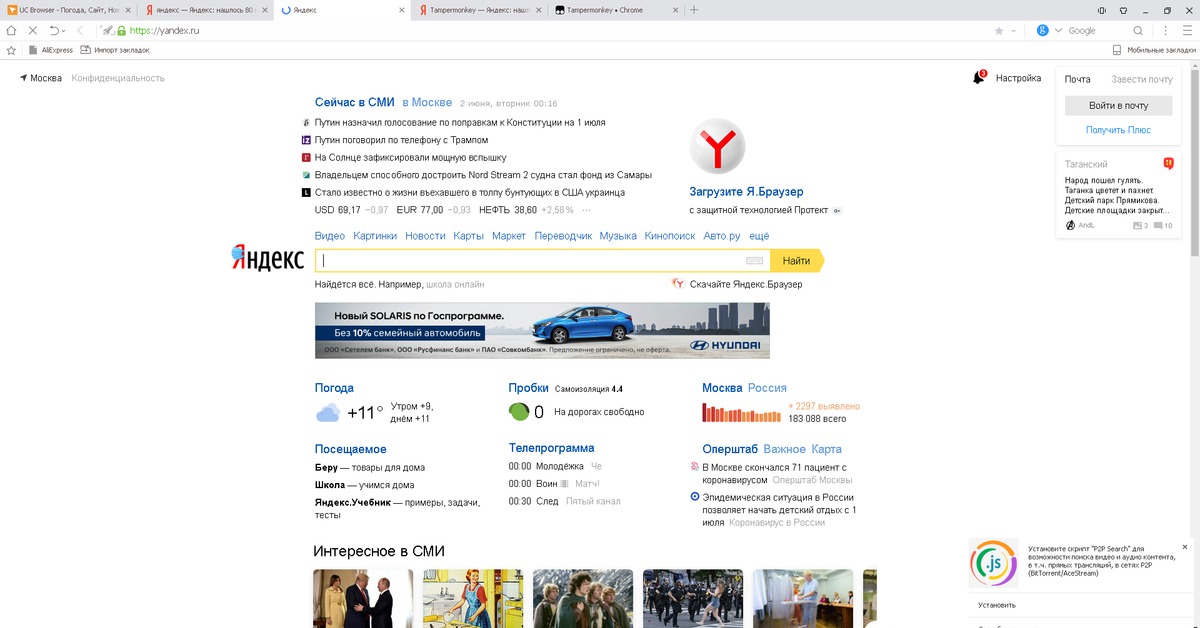
Кстати, есть платные аналоги AdBlock, но стоит ли за них платить, решать только вам.
*****Вот, собственно, и все. Если у вас возникли какие-либо вопросы по борьбе с показом рекламы, можете задавать их с помощью комментариев.
Как заблокировать рекламу на веб-страницах в Chrome | Small Business
Джефф Гранди Обновлено 22 января 2019 г.
Как и другие браузеры, Chrome склонен к появлению раздражающей рекламы или всплывающих окон — многие из них на самом деле от Google и размещаются через его рекламные сети. Если вы хотите больше работать с браузером Chrome, установите надстройку или приложение для блокировки рекламы, чтобы останавливать рекламу в Chrome. В некоторых случаях вам может потребоваться включить рекламу на определенном веб-сайте, который будет поддерживать большинство программ для блокировки рекламы.Убедитесь, что вы устанавливаете только расширение блокировки рекламы, которому вы доверяете, чтобы блокировать рекламу на веб-сайтах с помощью Google Chrome, поскольку он может иметь доступ к вашим личным данным при навигации в Интернете.
Остановить рекламу на веб-страницах
Реклама в Интернете может раздражать, отслеживать ваше поведение в сети и даже иногда распространять вредоносное ПО. Многие люди устанавливают программное обеспечение для блокировки рекламы, чтобы убрать рекламу и код отслеживания, что сделает их просмотр быстрее и приятнее
Некоторые веб-сайты попросят вас оплатить подписку или отключить инструменты блокировки рекламы на своих сайтах.Если вы столкнулись с таким сайтом, вы обычно можете щелкнуть логотип расширения на панели расширений Chrome, чтобы быстро отключить программное обеспечение для этой конкретной страницы.
Если сайт загружается странно с установленным программным обеспечением для блокировки рекламы, вы можете попробовать отключить его, чтобы посмотреть, решит ли это проблему.
Установка AdBlock в Chrome
Запустите Google Chrome
Запустите Google Chrome и щелкните значок с тремя точками в правом верхнем углу окна браузера.
 В раскрывающемся списке нажмите «Дополнительные инструменты», затем «Расширения», чтобы открыть новую вкладку «Расширения».
В раскрывающемся списке нажмите «Дополнительные инструменты», затем «Расширения», чтобы открыть новую вкладку «Расширения».Поиск и добавление расширения
Нажмите кнопку настроек, а затем ссылку на вкладке «Расширения», чтобы открыть страницу Интернет-магазина Chrome. Введите «AdBlock» в текстовое поле «Поиск в магазине» и нажмите «Ввод». Нажмите кнопку «Добавить в Chrome» рядом с надписью «AdBlock» после того, как в окне браузера появится страница результатов поиска.
Подтвердите установку
Нажмите кнопку «Добавить», когда появится окно «Подтвердить новое расширение».Подождите несколько секунд, пока Chrome загрузит и установит расширение AdBlock. Вам будет предложено сделать пожертвование, если хотите, создателям AdBlock. Перезагрузите Chrome. AdBlock предотвращает показ рекламы в браузере и отключает всплывающие окна с рекламой.
Установка Adblock Plus
Найдите расширение
Откройте Chrome и щелкните значок с тремя точками в правом верхнем углу экрана.
 Нажмите «Инструменты», затем «Расширения» в раскрывающемся списке.Нажмите кнопку настроек, а затем ссылку на вкладке «Расширения», чтобы открыть страницу Интернет-магазина Chrome. Введите «AdBlock» в текстовое поле «Поиск в магазине» и нажмите «Ввод».
Нажмите «Инструменты», затем «Расширения» в раскрывающемся списке.Нажмите кнопку настроек, а затем ссылку на вкладке «Расширения», чтобы открыть страницу Интернет-магазина Chrome. Введите «AdBlock» в текстовое поле «Поиск в магазине» и нажмите «Ввод».Добавить в Chrome
Прокрутите результаты поиска вниз и нажмите кнопку «Добавить в Chrome» рядом с меткой расширения Adblock Plus. Нажмите кнопку «Добавить» в новом появившемся окне «Подтвердить расширение». Подождите, пока Chrome загрузит расширение Adblock Plus и установит его в своем браузере.Закройте Chrome и перезапустите программу, чтобы включить функции блокировки Adblock Plus, которые отключают большинство рекламных объявлений и всплывающих окон.
Другое программное обеспечение для блокировки рекламы
Для Google Chrome и других популярных веб-браузеров доступно множество других инструментов для блокировки рекламы. Некоторые могут фильтровать различные типы рекламы или принимать более агрессивные меры, чтобы сайты не отслеживали вас, когда вы перемещаетесь по сети.
Некоторые могут фильтровать различные типы рекламы или принимать более агрессивные меры, чтобы сайты не отслеживали вас, когда вы перемещаетесь по сети.
Убедитесь, что вы устанавливаете только программное обеспечение для блокировки рекламы и другие расширения, которым вы доверяете, поскольку они могут читать и изменять веб-страницы, которые вы загружаете в свой браузер.Проконсультируйтесь с онлайн-обзорами или поговорите со специалистом, если вы не уверены, какие расширения лучше всего подходят для ваших нужд.
Как удалить рекламу с веб-сайтов: Лаборатория 99
Интернет-пользователи делят онлайн-рекламу на два типа:
- Хорошая реклама : те, которые доступны только людям, которые активно хотят их видеть, например, тематические объявления в старых Желтых страницах.
- Плохая реклама : реклама, которую без разрешения навязывают на мониторы компьютеров людей.
Незапрашиваемые объявления раздражают
Опросы показывают, что большинство пользователей Интернета очень не любят большинство типов нежелательной рекламы на веб-сайтах. На то есть несколько причин:
На то есть несколько причин:
- Нежелательные объявления считаются навязчивыми .
- Может быть трудно или невозможно пропустить мимо , особенно на мобильных телефонах.
- Часто они не имеют отношения к материалам на веб-странице.
- Они могут быть настоящей неприятностью, если у вас медленное интернет-соединение или старый компьютер, или если вам нужно сберечь аккумулятор мобильного телефона.
- По сути, это форма нежелательной почты , которую жертва должна заплатить за , что является особой проблемой для тех, кто пользуется ограниченными тарифами на мобильный интернет.
- Известно, что они содержат вредоносных программ . Даже такие авторитетные сайты, как bbc.co.uk и nytimes.
 com невольно размещали вредоносную рекламу (см. здесь и здесь).
com невольно размещали вредоносную рекламу (см. здесь и здесь).
Большая часть печатной и телевизионной рекламы также нежелательна, но ей меньше сопротивляются, чем ее онлайн-аналогам, возможно, потому, что их легче игнорировать.
Рекламу легко удалить
К счастью, простая задача настроить программное обеспечение веб-браузера так, чтобы удаляло почти всю рекламу с любого веб-сайта.Есть два основных метода:
- Удалите источник рекламы, используя блокировщик рекламы .
- Отключите механизм , который помещает рекламу на страницу, используя блокировщик сценариев .
Да вы тоже можете попрощаться с нежелательными рекламными убожествами!
1: Устранение источника: используйте блокировщик рекламы
Большинство рекламных объявлений размещаются на веб-серверах, кроме серверов, на которых размещены сами веб-страницы. Вы можете запретить этим веб-серверам отправлять своих рекламных объявлений на ваш компьютер с помощью программного обеспечения adblock .
Вы можете запретить этим веб-серверам отправлять своих рекламных объявлений на ваш компьютер с помощью программного обеспечения adblock .
(Техническое примечание: блокировщики рекламы фактически используют разницу между доменами, а не серверами. Например, веб-страница из домена www.theguardian.com может включать рекламу из домена www.some–advertising–company.com . Блокировщик рекламы блокирует файлы из домена рекламодателя, одновременно разрешая файлы из домена веб-страницы, которую вы посещаете.)
Блокировщики рекламы дают вам выбор
Стоит отметить, что все приличное программное обеспечение для блокировки рекламы позволяет пользователю настроить настройки, обычно всего за пару кликов, чтобы разрешило объявлений на определенных веб-сайтах. Если вас не беспокоит ненавязчивой рекламой, вы можете разрешить рекламу по умолчанию и блокировать только те, которые вас раздражают.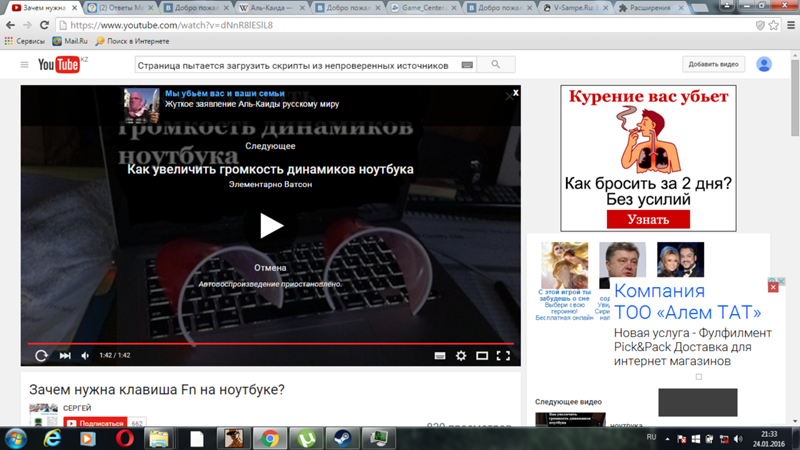 Если вы хотите, чтобы поддерживал конкретный веб-сайт, вы можете отключить блокировку рекламы для этого веб-сайта.
Если вы хотите, чтобы поддерживал конкретный веб-сайт, вы можете отключить блокировку рекламы для этого веб-сайта.
Блокировщики рекламы популярнее рекламы
По данным различных опросов, все больше и больше людей выбирают в основном Интернет без рекламы :
- Использование блокировщиков рекламы на мобильных телефонах в Великобритании увеличилось с 16% в 2014 году до 38% в 2018 году.
- В целом использование блокировщиков рекламы увеличилось на 30% в 2016 году.
- Согласно New York Times в 2017 году, использование блокировщиков рекламы «в таких странах, как Индонезия, уже достигло примерно , две трети — интернет-населения.”
- Около 40% пользователей портативных компьютеров в США просматривают веб-страницы с помощью блокировщика рекламы, хотя тот же опрос показывает, что только 15%, мобильных телефонов в США воспользовались блокировщиком рекламы.
 Из того же отчета New York Times : «В США блокировка рекламы на мобильных устройствах еще не развита … но нет никаких сомнений в том, что люди будут ее использовать».
Из того же отчета New York Times : «В США блокировка рекламы на мобильных устройствах еще не развита … но нет никаких сомнений в том, что люди будут ее использовать».
Большинство людей, которые еще не используют блокировщик рекламы, вероятно, не знают об их существовании (в 2017 году только 63% австралийцев онлайн знали о блокировщиках рекламы) или, возможно, думают, что вам нужно быть техническим гением установить один.Фактически, вы можете установить блокировщик рекламы всего за несколько щелчков мышью, а иногда вам даже не нужно этого делать.
Встроенные блокировщики рекламы
Некоторые веб-браузеры имеют встроенный блокировщик рекламы :
uBlock Origin
Самый эффективный блокировщик рекламы — это uBlock Origin. Он может блокировать не только онлайн-рекламу, но и многое другое, например трекеры и веб-шрифты. Он утверждает, что работает быстрее и использует меньше памяти, чем другие блокировщики рекламы. Он доступен для следующих браузеров:
Он утверждает, что работает быстрее и использует меньше памяти, чем другие блокировщики рекламы. Он доступен для следующих браузеров:
Установка uBlock Origin очень проста для всех браузеров, упомянутых выше, кроме Safari. Это займет меньше минуты, и нет необходимости изменять настройки программы по умолчанию, что подойдет большинству пользователей.
UBlock Origin может стать доступным для других браузеров в будущем.Последние новости можно найти на сайте uBlock Origin. Имейте в виду, что uBlock Origin — это , а не , связанный с веб-сайтом ublock.org .
Если вы заинтересованы в изучении некоторых других функций uBlock Origin, ознакомьтесь с этими руководствами:
Другие блокаторы рекламы
Есть много других дополнений к adblock , некоторые из которых не такие, какими кажутся. Эти трое выглядят надежными и безопасными:
Эти трое выглядят надежными и безопасными:
2: Отключить механизм: использовать NoScript
Большинство рекламных объявлений вставляются на веб-страницы с помощью кода JavaScript .NoScript позволяет пользователю блокировать JavaScript, а также Java, Silverlight и Flash, который сильно злоупотребляет источником анимированных раздражителей. NoScript, вероятно, — самое полезное отдельное дополнение к любому веб-браузеру.
Скачать NoScript
NoScript в настоящее время доступен только для:
Альтернативы NoScript
Аналогичный блокировщик скриптов Script Safe доступен для:
Альтернативой для пользователей Safari является JS Blocker .Загрузите с https://jsblocker.toggleable.com/.
Универсальность NoScript
NoScript позволяет вам легко изменить настройки по умолчанию и разрешить определенные сценарии на определенных веб-сайтах, временно или постоянно, всего за пару кликов.
JavaScript часто используется для улучшения веб-сайтов несущественными функциями, такими как декоративная анимация и слайд-шоу. Если у вас медленное интернет-соединение или ограниченное количество мобильных данных , или если вам надоело с просмотром неинформативных слайд-шоу, полных дрянных стоковых фотографий, вы, вероятно, захотите оставить JavaScript выключенным для большинства веб-сайты.
С другой стороны, системы оформления покупок и другие веб-сайты со специализированными функциями очень часто требуют использования JavaScript, поэтому вам нужно будет сделать исключения для этих сайтов, если вы считаете их безопасными. Вы также, вероятно, будете время от времени сталкиваться с некомпетентно сконструированными повседневными веб-сайтами, которые просто не будут работать без JavaScript. В этих случаях NoScript предоставляет хороший способ отфильтровать веб-сайтов, о которых не стоит беспокоиться.
В этих случаях NoScript предоставляет хороший способ отфильтровать веб-сайтов, о которых не стоит беспокоиться.
Преимущества безопасности NoScript
JavaScript и Flash не просто размещают рекламу на веб-сайтах и оттуда на компьютерах посетителей. Они также используются для передачи вредоносных программ . Использование NoScript и программного обеспечения для блокировки рекламы предотвратит попадание на компьютер множества неприятных вещей и должно стать частью общей практики обеспечения безопасности в Интернете. Для большинства хорошо осведомленных веб-пользователей NoScript — это, в частности, инструмент безопасности и больше, чем что-либо еще.
Некоторые рекламные объявления пройдут через
Комбинируя блокировщик сценариев, такой как NoScript, с блокировщиком рекламы, вы избавитесь от почти всех нежелательных рекламных объявлений в Интернете.
Эти методы не могут, , однако, устранить каждую рекламу. Если реклама встроена в веб-страницу так же, как и любой другой фрагмент текста (как в этом примере), вы ничего не можете сделать, чтобы удалить ее.Но добавление рекламы таким способом является трудоемким и используется только с крошечной частью онлайн-рекламы. Практически все объявления уязвимы для описанных выше методов.
Рекламные объявления могут пройти мимо блокировщиков рекламы по другим причинам, например, когда Google попытался реализовать ограниченную форму блокировки рекламы в своем браузере Chrome, предположительно с намерением прекратить использование комплексных блокировщиков рекламы, таких как uBlock Origin. Некоторые рекламные объявления были заблокированы, но, по счастливой случайности, собственные объявления Google смогли пройти.Уф! Конечно, , увеличивающееся использование блокировщиков рекламы — это огромная угроза для Google, бизнес-модель которого очень сильно зависит от , продающего онлайн-рекламы. На момент написания (2019 г.) есть признаки того, что Google может попытаться остановить работу блокировщиков рекламы в Chrome, хотя предлагаемое изменение очень непопулярно среди пользователей и других производителей браузеров и, вероятно, приведет к увеличению числа людей, использующих другие браузеры, кроме Chrome — разработка, которая также нанесет вред бизнесу Google.
На момент написания (2019 г.) есть признаки того, что Google может попытаться остановить работу блокировщиков рекламы в Chrome, хотя предлагаемое изменение очень непопулярно среди пользователей и других производителей браузеров и, вероятно, приведет к увеличению числа людей, использующих другие браузеры, кроме Chrome — разработка, которая также нанесет вред бизнесу Google.
Если реклама будет удалена, кто проиграет?
Плюсов много, минусов мало:
- Поставщики вредоносного ПО получат меньше жертв.
- Около технологических компаний прекратили бы свою деятельность, если бы количество людей, подвергающихся онлайн-рекламе, было существенно сокращено. 87% годового дохода Google и около 96% дохода Facebook приходится на продажу данных веб-пользователей онлайн-рекламодателям.Конечно, не все сочли бы такой исход совершенно плохим.
- Рекламодатели проиграют, но ненамного.
 Нежелательная, спекулятивная реклама в Интернете имеет гораздо меньший успех, чем в печати или на телевидении. Средний рейтинг кликов для медийной рекламы составляет менее половины процента. Другими словами, менее одного из двухсот посетителей веб-сайта фактически потрудятся щелкнуть рекламное объявление, чтобы перейти на веб-сайт рекламодателя.Основная проблема заключается не в том, что реклама не соответствует странице, на которой она появляется, а в том, что большинство людей, которые видят рекламу, на самом деле ее не видят; они так привыкли избегать рекламы, что все, что отдаленно похоже на рекламу, обычно игнорируется.
Нежелательная, спекулятивная реклама в Интернете имеет гораздо меньший успех, чем в печати или на телевидении. Средний рейтинг кликов для медийной рекламы составляет менее половины процента. Другими словами, менее одного из двухсот посетителей веб-сайта фактически потрудятся щелкнуть рекламное объявление, чтобы перейти на веб-сайт рекламодателя.Основная проблема заключается не в том, что реклама не соответствует странице, на которой она появляется, а в том, что большинство людей, которые видят рекламу, на самом деле ее не видят; они так привыкли избегать рекламы, что все, что отдаленно похоже на рекламу, обычно игнорируется. - Владельцы веб-сайтов , размещающие рекламу, тоже не сильно потеряют. Низкие показатели CTR в сочетании с типичным вознаграждением всего в несколько пенсов или центов за клик означают, что доходы от неклассифицированной рекламы низки.Поскольку навязчивая реклама часто заставляет посетителей покидать веб-сайт, широкое использование блокировщиков рекламы может принести пользу владельцу веб-сайта за счет увеличения количества страниц, просматриваемых при каждом посещении.
 Любой веб-сайт, содержащий действительно информативный материал, должен быть в состоянии убедить своих более преданных и отзывчивых посетителей, тех, кто с наибольшей вероятностью нажмет на релевантную и ненавязчивую рекламу, отключить свои блокировщики рекламы.
Любой веб-сайт, содержащий действительно информативный материал, должен быть в состоянии убедить своих более преданных и отзывчивых посетителей, тех, кто с наибольшей вероятностью нажмет на релевантную и ненавязчивую рекламу, отключить свои блокировщики рекламы.
Просматривайте веб-страницы без надоедливых всплывающих окон и рекламы!
О AdBlock
Мы создали AdBlock, чтобы каждый мог без забот и отвлекающих факторов работать в Интернете.Он используется десятками миллионов пользователей по всему миру во всех основных браузерах на более чем 30 языках. AdBlock, созданный Майклом Гундлахом в 2009 году, сейчас является одним из самых популярных браузерных инструментов.
Создаваемое нами программное обеспечение с открытым исходным кодом предназначено для предоставления пользователям контроля над тем, что они видят в своем веб-браузере. Это также дает пользователям возможность контролировать свою конфиденциальность, блокируя многие инструменты, которые
рекламодатели и технологические компании используют их для отслеживания людей, когда они находятся в сети.
Это также дает пользователям возможность контролировать свою конфиденциальность, блокируя многие инструменты, которые
рекламодатели и технологические компании используют их для отслеживания людей, когда они находятся в сети.
Мы считаем, что издатели должны иметь возможность монетизировать свой контент с помощью рекламы.
Некоторые из наших любимых материалов стали возможны благодаря рекламе, и многие из наших пользователей активно
разрешить рекламу от понравившихся авторов использовать функции, доступные в AdBlock.
Наша цель — блокировать назойливую и навязчивую рекламу.
С 2015 года мы участвуем в
Программа допустимой рекламы
, если издатели соглашаются обеспечить, чтобы их объявления
соответствовать определенным критериям
. Объявления, которые считаются ненавязчивыми, по умолчанию показываются пользователям AdBlock.
Если вы хотите узнать больше о том, как работает допустимая реклама, куда идут деньги от этой программы и многое другое,
пожалуйста, посетите наш
Допустимая реклама: часто задаваемые вопросы.
Объявления, которые считаются ненавязчивыми, по умолчанию показываются пользователям AdBlock.
Если вы хотите узнать больше о том, как работает допустимая реклама, куда идут деньги от этой программы и многое другое,
пожалуйста, посетите наш
Допустимая реклама: часто задаваемые вопросы.
Мы — разносторонняя, полностью удаленная команда, сотрудники которой работают по всей Северной Америке и по всему миру.Наши дизайнеры, разработчики, писатели, менеджеры и многие другие одержимы тем, чтобы сделать Интернет лучшее место. Мы считаем, что каждый имеет право просматривать веб-страницы без всплывающих окон или видеообъявления или отслеживание рекламодателями везде, где они бывают.
Как отключить всплывающие окна с рекламой в Интернете?
Обновлено: 01. 02.2021, Computer Hope
02.2021, Computer Hope
Реклама в Интернете может быть агрессивной.Чтобы привлечь ваше внимание, они иногда запрограммированы так, чтобы они всплывали перед текущим окном браузера или полностью затеняли остальную часть экрана. Они также могут «появляться под» вашим окном, так что вы не увидите их, пока не свернете браузер. Эти объявления не только раздражают, но и могут снизить производительность вашего компьютера. Хорошая новость заключается в том, что большинство современных веб-браузеров предоставляют возможности для блокировки этих типов рекламы.
Чтобы настроить ваш браузер на блокировку или разблокировку всплывающих окон и всплывающих окон интернет-рекламы, следуйте приведенным ниже инструкциям, которые соответствуют используемому вами браузеру.
Google Chrome
Следующие шаги показывают, как разрешить и заблокировать всплывающие окна в Chrome.
- Откройте Google Chrome.
- В правом верхнем углу окна Chrome щелкните значок.

- Выберите Настройки из раскрывающегося меню.
- В левой части экрана щелкните Конфиденциальность и безопасность .
- Разверните параметр Параметры сайта .
- Прокрутите страницу Site Settings до нижней части экрана. В разделе Content выберите опцию Pop-ups and redirects .
- Используйте тумблер, чтобы разрешить или заблокировать всплывающие окна.
Вы можете ввести chrome: // settings / content / popups в адресной строке Chrome, чтобы открыть настройки Pop-up и увидеть все заблокированные или разрешенные веб-сайты.
Расширения
Другой вариант для пользователей Google Chrome — загрузить и установить расширения, управляющие всплывающими окнами. К ним относятся:
Mozilla Firefox
Следующие шаги показывают, как разрешать и блокировать всплывающие окна в Firefox.
- Откройте Mozilla Firefox.
- В правом верхнем углу экрана щелкните значок.
- Выберите Параметры из раскрывающегося меню.
- В левой части экрана щелкните Конфиденциальность и безопасность .
- Прокрутите вниз до раздела Разрешения . Установите или снимите флажок для параметра Блокировать всплывающие окна , чтобы разрешить или заблокировать всплывающие окна.
Вы также можете выбрать определенные сайты, на которых будут разрешены всплывающие окна, нажав кнопку справа от записи Блокировать всплывающие окна .
Расширения
Если вам нужен еще больший контроль над всплывающими окнами, есть надстройки для Firefox, которые подавляют их, в том числе следующие:
Microsoft Edge
Microsoft Edge — это веб-браузер по умолчанию для Windows 10.Он заменил то, что Microsoft теперь называет «Microsoft Edge Legacy» в январе 2020 года.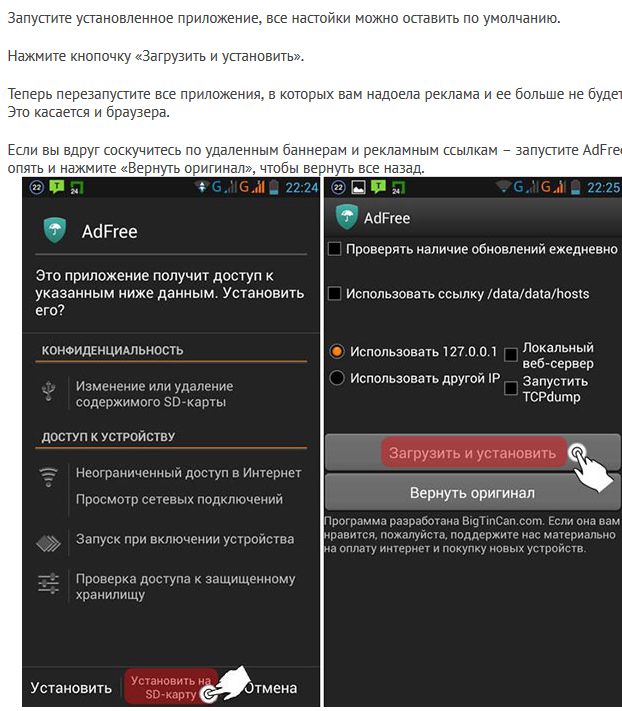
- Откройте Microsoft Edge.
- В правом верхнем углу экрана щелкните значок.
- В нижней части меню Настройки и прочее выберите Настройки .
- В левой части экрана выберите Права доступа к сайту .
- В разделе Права доступа к сайту щелкните поле с надписью Всплывающие окна и перенаправления .
- На экране Разрешения сайта / всплывающие окна и перенаправления используйте переключатель, чтобы разрешить или заблокировать всплывающие окна.
Устаревший Microsoft Edge
Microsoft Edge Legacy был веб-браузером по умолчанию, включенным в Windows 10. Он заменил Microsoft Internet Explorer, поддержка которого была прекращена в январе 2016 года.
- Откройте Microsoft Edge Legacy.
- В правом верхнем углу экрана щелкните значок ( 1 ).
- Выберите Настройки из раскрывающегося меню ( 2 ).

- Прокрутите вниз и нажмите кнопку Просмотр дополнительных настроек ( 3 ).
- Используйте тумблер Блокировать всплывающие окна , чтобы разрешить или заблокировать всплывающие окна ( 4 ).
Internet Explorer
Если вы все еще используете Internet Explorer, следуйте этим инструкциям, чтобы включить блокировку всплывающих окон.
- Откройте Internet Explorer.
- Нажмите Инструменты (нажмите клавишу Alt , если вы не видите пункт меню «Инструменты»).
- Щелкните Параметры (или Параметры Интернета ).
- Щелкните вкладку Конфиденциальность .
- Внизу вкладки Privacy находится раздел Блокировщик всплывающих окон . Если вы хотите заблокировать всплывающие окна, отметьте опцию Блокировать всплывающие окна (также может называться Включить блокировку всплывающих окон ). Вы также можете установить дополнительные параметры, такие как отключение звука или панели информации, когда всплывающее окно заблокировано, нажав кнопку Настройки .

Safari
Чтобы заблокировать или разрешить всплывающие окна в Safari, выполните следующие действия.
- Откройте браузер Safari.
- Выберите в строке меню в верхнем левом углу экрана.
- В появившемся раскрывающемся меню выберите Настройки .
- В открывшемся окне перейдите на вкладку Веб-сайты ( A ).
- В разделе слева внизу выберите параметр Всплывающие окна ( B ).
- В правом нижнем углу щелкните поле рядом с При посещении других веб-сайтов ( C ).
- Выберите настройки блокировки всплывающих окон в раскрывающемся списке.
В разделе Разрешить всплывающие окна на веб-сайтах ниже раздела вы можете быстро выбрать параметры всплывающих окон для сайтов, открытых в данный момент в вашем браузере.
Opera
Чтобы заблокировать или разрешить всплывающие окна в Opera, выполните следующие действия.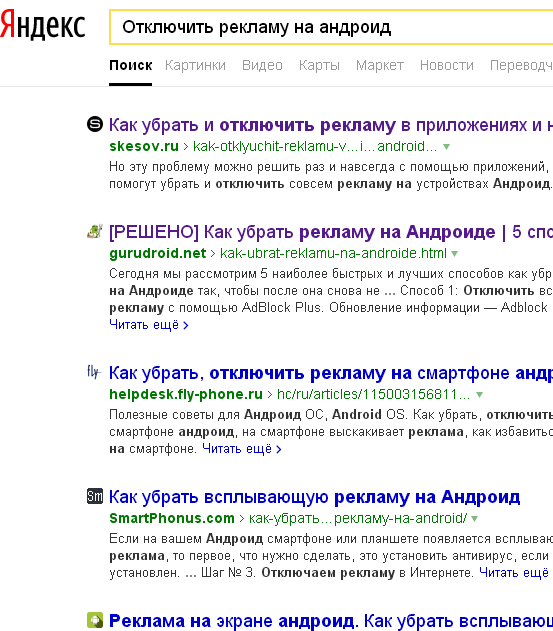
- Откройте Opera.
- В верхнем левом углу экрана щелкните значок.
- Выберите Настройки из раскрывающегося меню.
- В левой части экрана щелкните Дополнительно , а затем выберите Конфиденциальность и безопасность .
- В разделе Конфиденциальность и безопасность щелкните Параметры сайта .
- Прокрутите список вниз и выберите Всплывающие окна и перенаправления .
- Используйте тумблер, чтобы разрешить или заблокировать всплывающие окна.
Расширения
Другой вариант для пользователей Opera — загрузить и установить расширения для блокировки рекламы и всплывающих окон. К ним относятся следующие:
Как остановить всплывающие окна в Chrome всего за 5 простых шагов
В нынешнем виде Google неплохо справляется с управлением всплывающими окнами в своем браузере Chrome.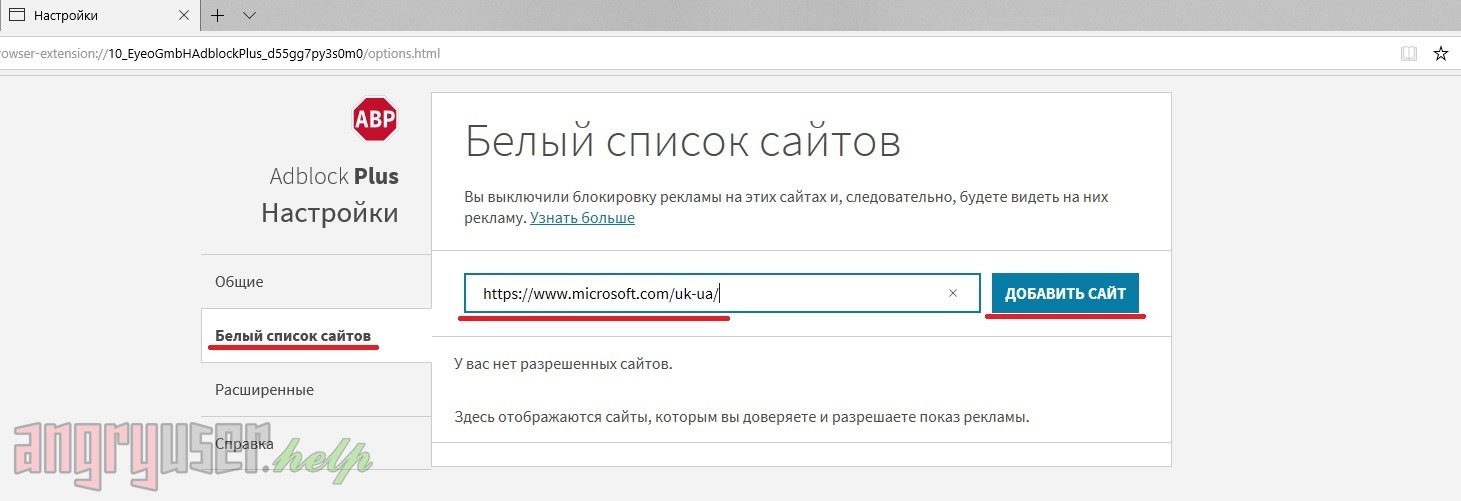 Море всплывающих окон, вторгающихся в ваш традиционный опыт просмотра, обычно указывает на проблему: ваши настройки по умолчанию в беспорядке.
Море всплывающих окон, вторгающихся в ваш традиционный опыт просмотра, обычно указывает на проблему: ваши настройки по умолчанию в беспорядке.
Ниже мы перечисляем ряд подробных методов предотвращения всплывающих окон в Chrome, от запуска сканирования на наличие вредоносных программ до создания списка исключений. Однако самый простой способ начать — убедиться, что у вас установлена последняя версия Chrome. Перейдите к chrome: // settings / help в своем браузере, чтобы проверить наличие доступных обновлений, поскольку в новых сборках улучшены возможности блокировки всплывающих окон.
Управление блокировкой всплывающих окон в браузере Chrome начинается с пяти основных действий:
- Выберите Настройки в меню Chrome.
- Введите ‘pop’ в строку поиска.
- Щелкните Параметры сайта из списка ниже.
- Прокрутите вниз и щелкните Всплывающие окна и перенаправления .

- Переключите всплывающие окна и перенаправления на Заблокировано или удалите исключения.
Включить функцию блокировки всплывающих окон в Google Chrome
1. Щелкните значок меню Chrome в правом верхнем углу браузера, затем выберите «Настройки» из списка ниже
2. Введите «pop» в поле настроек поиска.
3. Щелкните «Настройки сайта».
4. В разделе Всплывающие окна должно быть указано Заблокировано . (Если указано Разрешено, щелкните Всплывающие окна и перенаправления.)
5. Выключите переключатель рядом с Разрешено.
Проверьте утвержденный список сайтов
1. Выполните шаги с 1 по 4 , указанные выше.
2. Прокрутите вниз до Разрешите и щелкнуть значок с тремя точками.
3. Выберите Удалить.
4. При необходимости повторите шаги с 1 по 3 .
БОЛЬШЕ ПОКРЫТИЯ ХРОМА: Лучшие расширения Google Chrome
Сканирование на наличие вредоносных программ
1. Выполните поиск в Google, чтобы найти и установить антивирусную программу, такую как Malwarebytes Anti-Malware , потому что всплывающие окна могут появляться не приходят с веб-сайтов, которые вы посещаете.Они могут происходить из-за надоедливого программного обеспечения, которое вызывает небольшие проблемы в вашей системе. Загрузите любое антивирусное программное обеспечение и установите его.
2. Запустите полное сканирование вашей системы — желательно в безопасном режиме, если можете.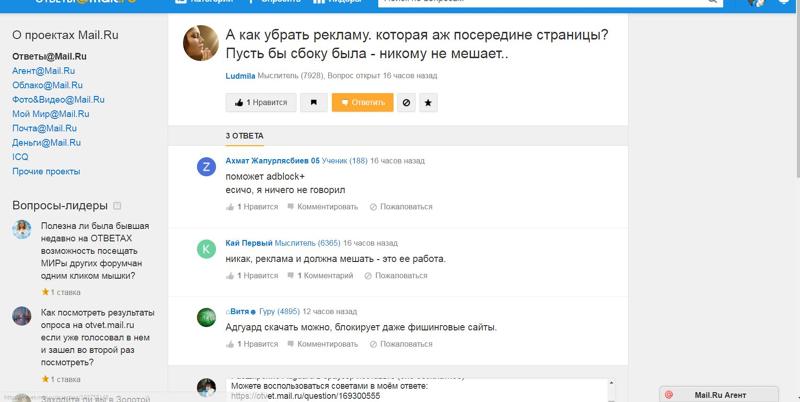 Если вы ничего не нашли, попробуйте еще одно или два приложения на всякий случай. (Avast — еще один хороший вариант.)
Если вы ничего не нашли, попробуйте еще одно или два приложения на всякий случай. (Avast — еще один хороший вариант.)
Удаление Odd Software
1. Откройте панель управления Windows (или «Настройки»> «Приложения» в Windows 10).
2. Выберите все подозрительные программы, которые нужно удалить. Будьте в курсе всего, что выглядит немного… странным: возможно, приложение, которое вы случайно установили как пакет вместе с приложением, которое вам действительно нужно; странная программа, звучащая как игра, которая как-то появилась из ниоткуда; или что-нибудь, что кажется не совсем правильным. Если вы не узнаете (или не используете) установленное вами приложение, возможно, вы захотите удалить его — оно может быть источником проблем с всплывающими окнами.
Примечание. Если вы не знаете, является ли установленная программа «хорошей» или нет, ошибитесь, оставив ее, чтобы случайно не удалить что-то критически важное для нормальной работы Windows).
Советы по работе с браузером Chrome
Как удалить нежелательную рекламу из браузера (Firefox, Chrome и т. Д.)
Мой друг недавно позвонил мне и попросил о помощи. Его веб-браузер внезапно начал отображать нежелательную рекламу почти на всех веб-страницах. Рекламу показывали не в одном, а в нескольких браузерах!
Рекламы, о которых мы говорим, не являются обычными, которые можно увидеть на веб-сайтах, поддерживающих рекламу.Эти типы рекламы обычно создаются из сторонних источников и никоим образом не связаны с конкретными веб-сайтами. Так что не путайте это с традиционными программами фильтрации рекламы.
Эти объявления незаметно привязываются к веб-браузерам и продолжают показывать нежелательную рекламу на веб-страницах, которые вы открываете. Они также имеют тенденцию мешать фактическому контенту веб-сайта, потреблять дополнительную полосу пропускания и замедлять отображение браузера. Эти объявления могут быть отнесены к категории Рекламное ПО, поскольку они не содержат каких-либо полезных услуг; они также не приносят дохода настоящим веб-мастерам.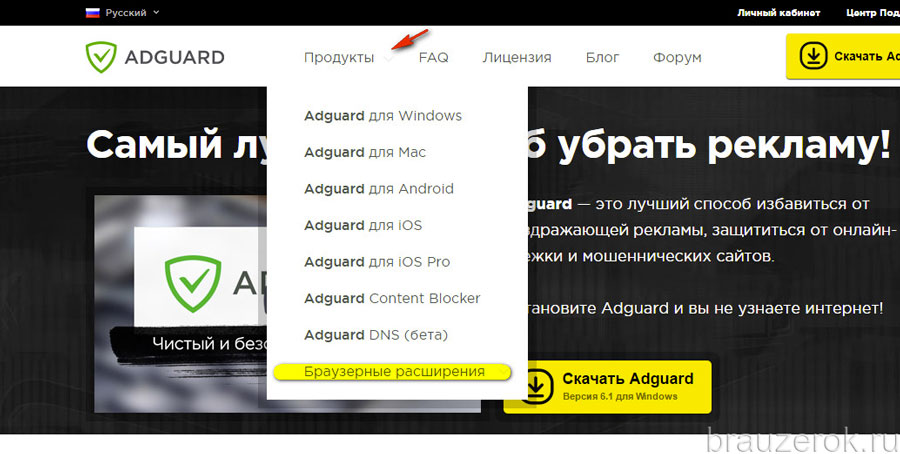
Сегодня мы попытаемся отследить возможные первопричины рекламного ПО и устранить их. Если вы стали жертвой рекламного ПО в браузере, мы надеемся, что после прочтения этой статьи вы сможете избавить свой браузер от гнева такой надоедливой рекламы. Так что удачи всем пострадавшим!
Drill Down: тщательное расследование
Первым шагом в правильном направлении будет рассмотрение возможных причин. Может быть множество причин, по которым ваш браузер показывает нежелательную рекламу.Вот что вам следует сделать:
Исследование на уровне браузера
Первое, что вам следует выяснить, это то, находится ли программа Adware в ваших браузерах. Объявления могут быть эффективны в нескольких браузерах или могут быть активны в одном конкретном браузере. Цель состоит в том, чтобы изолировать причину, и мы будем действовать методом устранения.
Попробуйте открыть определенные веб-сайты (структура рекламы которых вам знакома) в нескольких браузерах (например, Chrome, Firefox, Opera и т. Д.), Которые у вас уже установлены.Вы также можете запустить изолированный сеанс браузера, чтобы прояснить ситуацию.
Д.), Которые у вас уже установлены.Вы также можете запустить изолированный сеанс браузера, чтобы прояснить ситуацию.
Создайте новый профиль браузера
И Google Chrome, и Firefox дают вам возможность настроить нескольких пользователей, каждый из которых изолирован в своем собственном пространстве, со своими предпочтениями и настройками. Если вы настроите нового пользователя, это будет похоже на установку нового браузера. Затем вы можете запустить веб-сайт в этом изолированном веб-браузере, чтобы увидеть, отображает ли он нежелательную рекламу или нет.
Для Google Chrome
- Перейдите в Меню >> Настройки .
- В разделе «Пользователи» щелкните Добавить нового пользователя .
- Вы можете выбрать значок для этого пользователя. Выбрав его, нажмите OK для подтверждения.
Теперь вы используете Chrome как новый пользователь со всеми настройками и предпочтениями по умолчанию. Для получения более подробной информации обратитесь к официальной странице документации Chrome.
Для Firefox
Подобно Chrome, Firefox также имеет диспетчер профилей для поддержки различных профилей пользователей в целях отладки.Вы можете получить доступ к Менеджеру профилей, выполнив следующие действия.
- Закройте Firefox, если он уже запущен.
- Перейдите в Пуск >> Выполнить >> Введите « firefox.exe -p » в текстовое поле.
- Нажмите ОК или Enter.
- Нажмите Создать профиль в окне Менеджера профилей.
- Дайте новое имя созданному профилю и нажмите Готово.
Новый профиль Firefox был успешно создан. Теперь, когда вы запускаете Firefox, Profile Manager будет предлагать вам выбрать профиль.Посетите официальный сайт Firefox для получения более подробной информации.
Откройте знакомый веб-сайт, используя только что созданный профиль пользователя в браузере. Если вы по-прежнему видите рекламу, это может означать, что виноват не ваш браузер. Вы можете пропустить оставшуюся часть этого раздела и перейти к следующему.
Однако, если раздражающая реклама больше не отображается, вы можете быть уверены, что что-то в конфигурации вашего браузера вызывает проблему. В этой ситуации самый простой способ избавиться от этой проблемы — удалить всех предыдущих пользователей и создать нового.
Но, возможно, вы не захотите потерять свои драгоценные настройки. Если вы вошли в Google Chrome, ваши настройки и предпочтения могли быть уже синхронизированы. В противном случае вам придется вручную сбросить настройки браузера, чтобы избавиться от этой проблемы.
Сброс настроек браузера вручную
При каждом сбросе настроек браузера все настройки возвращаются к значениям по умолчанию, а такие предпочтения, как домашняя страница, поисковая система, расширения браузера, файлы cookie и т. Д., Теряются. Вы можете сбросить настройки своего браузера следующим образом:
В Chrome
- Перейдите в Меню >> Настройки.
- Нажмите Показать дополнительные настройки внизу, чтобы открыть дополнительные параметры.
- В разделе «Сбросить настройки браузера» нажмите кнопку « Сбросить настройки браузера» .
- Нажмите «Сброс», чтобы подтвердить операцию сброса.
Это вернет настройки вашего браузера к исходным значениям и отключит установленные в данный момент расширения. Однако иногда лучше полностью удалить все расширения, поскольку их можно легко включить с помощью стороннего источника.Дополнительную информацию о сбросе настроек Chrome можно найти здесь.
Удалить все расширения
- Затем попробуйте удалить все установленные расширения и плагины браузера.
- В Chrome перейдите в Меню >> Инструменты >> Расширения .
- Удалите все перечисленные расширения.
В Firefox
- Вы можете аналогичным образом сбросить настройки браузера Firefox из меню «Параметры».
- Откройте Firefox Меню >> Параметры >> Справка >> Информация об устранении неполадок.
- Нажмите кнопку «Сбросить Firefox» справа.
Настройки вашего браузера будут восстановлены до состояния по умолчанию, включая настройки домашней страницы и поисковой системы. Расширения и надстройки Firefox будут удалены. Более подробную информацию о параметрах сброса Firefox можно найти здесь.
Исследование сетевого уровня
Используете ли вы VPN, прокси или какие-либо другие типы фильтров сетевого уровня? Если вы этого не сделаете, вы можете перейти к следующему разделу.
Если вы используете сетевой фильтр, например VPN, возможно, вы видите рекламу, создаваемую этими фильтрами сетевого уровня.
VPN (виртуальные частные сети) или прокси-серверы направляют ваше интернет-соединение через сторонние сетевые соединения. Они часто используются на предприятиях или даже в личных целях для получения доступа к сетям, которые обычно блокируются их интернет-провайдерами. Бесплатные VPN часто имеют тенденцию продвигать рекламу для получения дохода от сеанса просмотра в обмен на перенаправление ваших подключений.
Если вы не хотите, чтобы в браузере отображалась реклама, созданная программным обеспечением, вы можете подумать о переходе с бесплатного плана на премиум-версию для своей службы VPN или прокси.С другой стороны, если вы мало пользуетесь сервисом, вы можете полностью удалить его. Конечно, вы также можете сохранить бесплатную услугу и согласиться с тем, что реклама является подходящей платой за использование бесплатной услуги.
Примечание. Объявления, передаваемые через сетевые фильтры, такие как прокси или VPN, являются рекламными объявлениями на основе служб. Они отображают рекламу в ваших браузерах, чтобы приносить доход и предоставлять вам бесплатные услуги. Таким образом, реклама от сетевых фильтров не может считаться рекламным ПО.
Очистить нежелательное программное обеспечение
Если реклама не исчезла из вашего браузера до сих пор, это может быть признаком того, что ваш компьютер говорит вам очистить весь мусор, который вам удалось накопить за долгое время. И это может быть идеальное время для этого.
Перейдите в Панель управления >> Программы и компоненты >> Удаление программ.
Тщательно просканируйте список программ на предмет того, что можно удалить, чтобы освободить место на диске. Здесь в основном будут три типа программ:
Программы, которые вы знаете и используете: Программы первой категории — это те программы, которые вы можете игнорировать прямо сейчас, потому что вы знаете, что эти программы в чем-то полезны, и поэтому вы не будете их удалять. .
Потенциально опасные программы: Программы второй категории — это программы, которые вы должны атаковать в первую очередь. Они могут быть незнакомы, но в основном вызывают подозрения из-за характера программы. В основном ищите программы, такие как браузер панели инструментов , поисковая машина программы и т. Д. И, если возможно, удалите все такие приложения из своей системы и освободите часть драгоценного места на жестком диске.
После удаления второй категории программного обеспечения перезагрузите систему и затем запустите браузеры, чтобы проверить, было ли удалено рекламное ПО.Если вы больше не видите рекламу, возможно, она была выброшена какой-либо из этих программ, которые вы удалили. Если реклама все еще есть, переходите к следующему шагу.
Неизвестные программы: И еще есть группа установленного программного обеспечения, о которой вы не имеете ни малейшего представления. Вам следует быть более осторожными с приложениями, подпадающими под третью категорию. Поскольку вы не знаете, что они делают и откуда они, удалять их без предварительного уведомления не рекомендуется. В списке могут быть программы, которые не устанавливаются отдельно, а являются частью другой программы.Удаление этих программ может повлиять на другие программы или, что еще хуже, даже повредить вашу установку Windows. Действуйте осторожно — на этом этапе вы не хотите повредить свою систему из-за раздражающей рекламы.
Список программ содержит названия установленных программ вместе с названиями их издателей. Найдите в списке все подозрительное: программы без издателей, вводящие в заблуждение названия и логотипы приложений, названия компаний с ошибками и т. Д. Удалите все такие подозрительные программы из вашей системы.
Такая тщательная очистка требует перезапуска системы для завершения процесса. Перезагрузите компьютер еще раз.
Если все вышеперечисленные шаги успешно удалили всю нежелательную рекламу из всех ваших браузеров, похлопайте себя по спине и напомните себе : никогда не нажимайте «Далее» вслепую в установщиках программ .
Что это было снова? Да, вы правильно прочитали. В настоящее время установщики программного обеспечения обычно поставляются в комплекте с несколькими программами. Одно из них — это, конечно, приложение, для которого предназначен установщик, но при установке обычно требуется установить дополнительное программное обеспечение и выполнить другие действия, такие как установка панели инструментов в ваших браузерах, изменение домашней страницы по умолчанию и т. Д.Эти параметры обычно по умолчанию включены в программе установки. Таким образом, когда вы наконец нажмете кнопку «Установить», вы также получите установку этих нежелательных программ.
Средства удаления рекламного ПО
Если реклама все еще присутствует, ситуация более серьезная. Вы можете стать жертвой возможной атаки рекламного ПО. Но не волнуйтесь. Существует несколько программ, предназначенных для поиска и удаления таких вредоносных программ с вашего компьютера. Если вы ищете бесплатное решение для удаления рекламного ПО, AdwCleaner — хороший вариант (для частного использования без антивирусной поддержки).Если вам нужна лучшая защита, вы можете получить HitmanPro примерно за 25 долларов в год. HitmanPro также доступен для бесплатного неограниченного сканирования и 30-дневной пробной версии для удаления обнаруженных вредоносных программ.
Загрузите и установите HitmanPro / AdwCleaner .
Запустите программу и выполните поиск рекламного ПО на вашем компьютере.
Программа автоматически обнаруживает шпионское, рекламное ПО и другие типы вредоносных программ.
К настоящему времени вы, надеюсь, избавились от ужасной рекламы в своем браузере.В тех редких случаях, когда этим мошенникам каким-то образом удавалось выжить, у вас может не остаться другого выхода, кроме форматирования вашего ПК. Но, как уже упоминалось, крайне маловероятно, что вы вернетесь отсюда без решения. В любом случае дайте нам знать о своих взглядах и опасениях по этому поводу через ценные комментарии.
# General Tips #Security Все сообщения на 7labs, включая эту, соответствуют нашей политике раскрытия информации.О всплывающих окнах и рекламе в Safari
Узнайте, как блокировать всплывающие окна и обрабатывать постоянную рекламу на вашем iPhone, iPad, iPod touch или Mac.
Всплывающие окна могут быть объявлениями, уведомлениями, предложениями или предупреждениями, которые открываются в текущем окне браузера, в новом окне или на другой вкладке. Некоторые всплывающие окна представляют собой стороннюю рекламу, использующую тактику фишинга, например предупреждения или призы, чтобы заставить вас поверить в то, что они принадлежат Apple или другой надежной компании, чтобы вы могли поделиться личной или финансовой информацией.Или они могут заявить, что предлагают бесплатные загрузки, обновления программного обеспечения или плагины, чтобы попытаться обманом заставить вас установить нежелательное программное обеспечение.
Если вы не уверены в легитимности объявления, вам следует избегать взаимодействия со всплывающими окнами или веб-страницами, которые, кажется, занимают ваш экран. Вот дополнительные советы, которые помогут вам управлять всплывающими окнами и другими нежелательными прерываниями.
Проверьте и обновите программное обеспечение
Всегда устанавливайте последние обновления программного обеспечения для всех продуктов Apple.Многие выпуски программного обеспечения содержат важные обновления безопасности и могут включать улучшения, помогающие контролировать всплывающие окна.
Самым безопасным местом для загрузки приложений для Mac является App Store. Если вам нужно стороннее программное обеспечение для Mac, а оно недоступно в App Store, получите его напрямую у разработчика или из другого надежного источника, а не по рекламе или ссылке.
Проверьте настройки Safari и настройки безопасности
Убедитесь, что параметры безопасности Safari включены, в частности Блокировка всплывающих окон — для всплывающих окон — и предупреждение о мошенничестве на веб-сайте.
На вашем iPhone, iPad или iPod touch перейдите в «Настройки»> «Safari» и включите «Блокировать всплывающие окна и предупреждение о мошенничестве на веб-сайтах».
На вашем Mac вы можете найти эти параметры в Safari> Настройки. На вкладке «Веб-сайты» есть параметры для блокировки некоторых или всех всплывающих окон, и вы можете включить предупреждения о мошеннических сайтах на вкладке «Безопасность».
Всплывающие окна и реклама в Safari
Если вы видите раздражающую всплывающую рекламу в Safari, вы можете перейти в поле поиска и ввести новый URL-адрес или поисковый запрос, чтобы перейти на новый сайт.Если вы не видите поле поиска на вашем iPhone, iPad или iPod touch, коснитесь верхней части экрана, чтобы оно появилось.
У некоторых всплывающих окон и рекламы есть поддельные кнопки, похожие на кнопку закрытия, поэтому будьте осторожны, пытаясь закрыть всплывающее окно или рекламу. Если вы не уверены, избегайте взаимодействия со всплывающим окном или рекламой и закройте окно или вкладку Safari.
На Mac вы также можете обновить настройки, чтобы окна не открывались снова после закрытия Safari, или просто нажмите и удерживайте клавишу Shift при открытии Safari.
Если вы могли установить рекламное или другое нежелательное программное обеспечение на свой Mac
Если вы видите всплывающие окна на вашем Mac, которые просто не исчезнут, возможно, вы случайно загрузили и установили рекламное ПО (программное обеспечение, поддерживаемое рекламой) или другое нежелательное программное обеспечение. Некоторые сторонние сайты загрузки могут содержать программы, которые вам не нужны вместе с устанавливаемым программным обеспечением.
Если вы считаете, что на вашем Mac может быть вредоносное или рекламное ПО, обновите macOS до последней версии.Если на вашем Mac уже установлена последняя версия, перезапустите его. macOS включает встроенный инструмент, который удаляет известные вредоносные программы при перезагрузке Mac.
Проверьте папку «Приложения», чтобы увидеть, есть ли у вас приложения, которых вы не ожидали, и удалите их. Вы также можете проверить вкладку «Расширения» в настройках Safari, чтобы проверить, не установили ли вы какие-либо ненужные расширения, которые хотите отключить. Если вы по-прежнему видите рекламу или другие нежелательные программы на своем Mac, обратитесь в Apple.
Информация о продуктах, произведенных не Apple, или о независимых веб-сайтах, не контролируемых и не проверенных Apple, предоставляется без рекомендаций или одобрения.Apple не несет ответственности за выбор, работу или использование сторонних веб-сайтов или продуктов. Apple не делает никаких заявлений относительно точности или надежности сторонних веб-сайтов. Свяжитесь с продавцом для получения дополнительной информации.
Дата публикации:
.
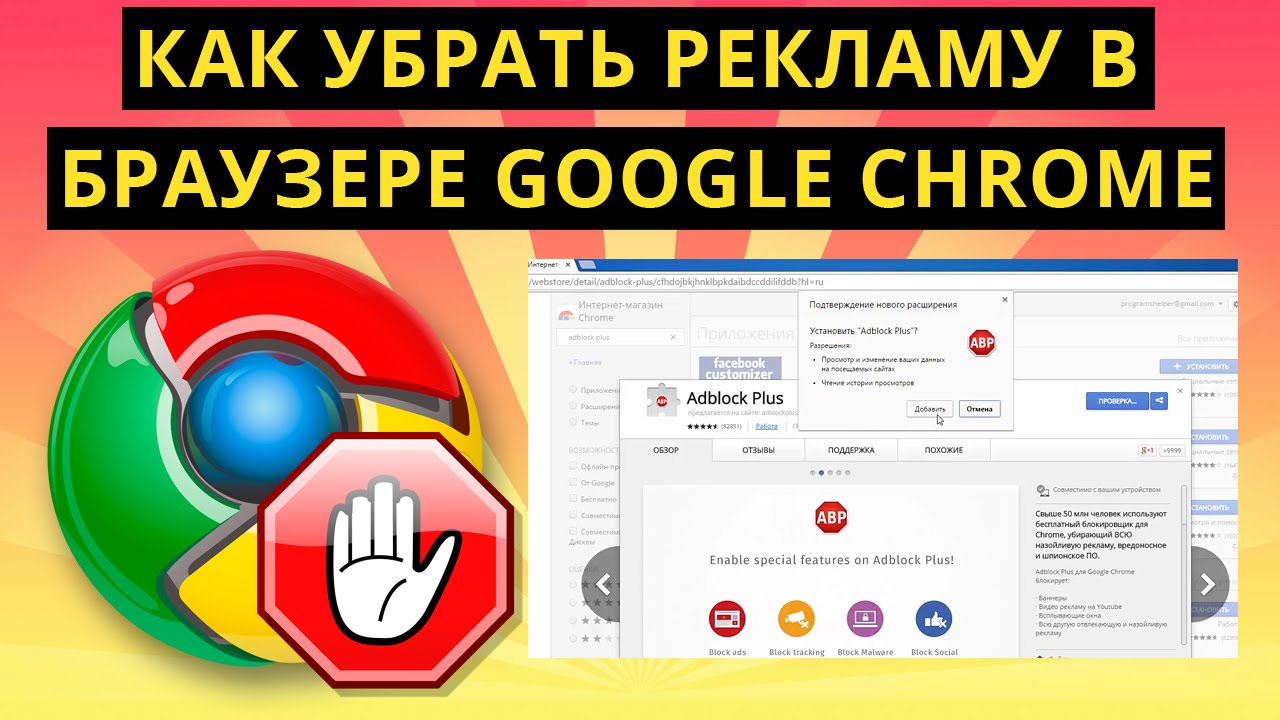

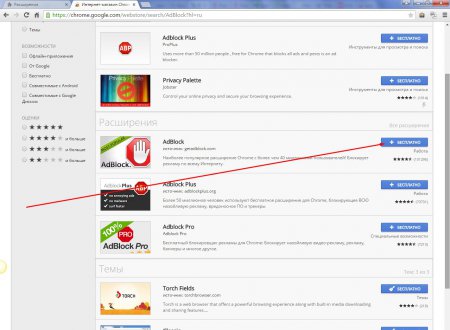
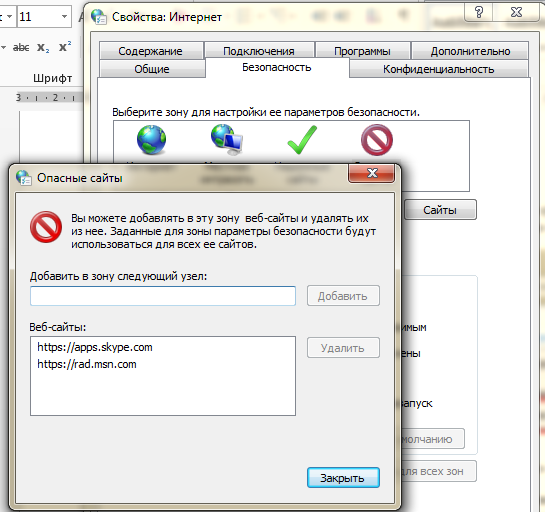
 В раскрывающемся списке нажмите «Дополнительные инструменты», затем «Расширения», чтобы открыть новую вкладку «Расширения».
В раскрывающемся списке нажмите «Дополнительные инструменты», затем «Расширения», чтобы открыть новую вкладку «Расширения». Нажмите «Инструменты», затем «Расширения» в раскрывающемся списке.Нажмите кнопку настроек, а затем ссылку на вкладке «Расширения», чтобы открыть страницу Интернет-магазина Chrome. Введите «AdBlock» в текстовое поле «Поиск в магазине» и нажмите «Ввод».
Нажмите «Инструменты», затем «Расширения» в раскрывающемся списке.Нажмите кнопку настроек, а затем ссылку на вкладке «Расширения», чтобы открыть страницу Интернет-магазина Chrome. Введите «AdBlock» в текстовое поле «Поиск в магазине» и нажмите «Ввод». com невольно размещали вредоносную рекламу (см. здесь и здесь).
com невольно размещали вредоносную рекламу (см. здесь и здесь). Из того же отчета New York Times : «В США блокировка рекламы на мобильных устройствах еще не развита … но нет никаких сомнений в том, что люди будут ее использовать».
Из того же отчета New York Times : «В США блокировка рекламы на мобильных устройствах еще не развита … но нет никаких сомнений в том, что люди будут ее использовать».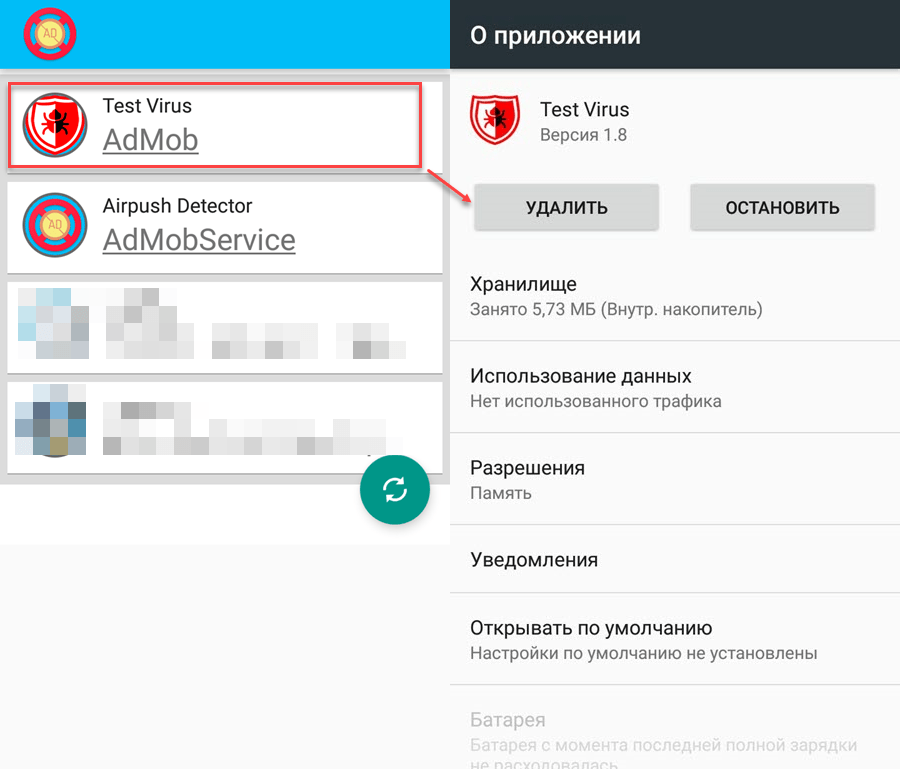 Нежелательная, спекулятивная реклама в Интернете имеет гораздо меньший успех, чем в печати или на телевидении. Средний рейтинг кликов для медийной рекламы составляет менее половины процента. Другими словами, менее одного из двухсот посетителей веб-сайта фактически потрудятся щелкнуть рекламное объявление, чтобы перейти на веб-сайт рекламодателя.Основная проблема заключается не в том, что реклама не соответствует странице, на которой она появляется, а в том, что большинство людей, которые видят рекламу, на самом деле ее не видят; они так привыкли избегать рекламы, что все, что отдаленно похоже на рекламу, обычно игнорируется.
Нежелательная, спекулятивная реклама в Интернете имеет гораздо меньший успех, чем в печати или на телевидении. Средний рейтинг кликов для медийной рекламы составляет менее половины процента. Другими словами, менее одного из двухсот посетителей веб-сайта фактически потрудятся щелкнуть рекламное объявление, чтобы перейти на веб-сайт рекламодателя.Основная проблема заключается не в том, что реклама не соответствует странице, на которой она появляется, а в том, что большинство людей, которые видят рекламу, на самом деле ее не видят; они так привыкли избегать рекламы, что все, что отдаленно похоже на рекламу, обычно игнорируется.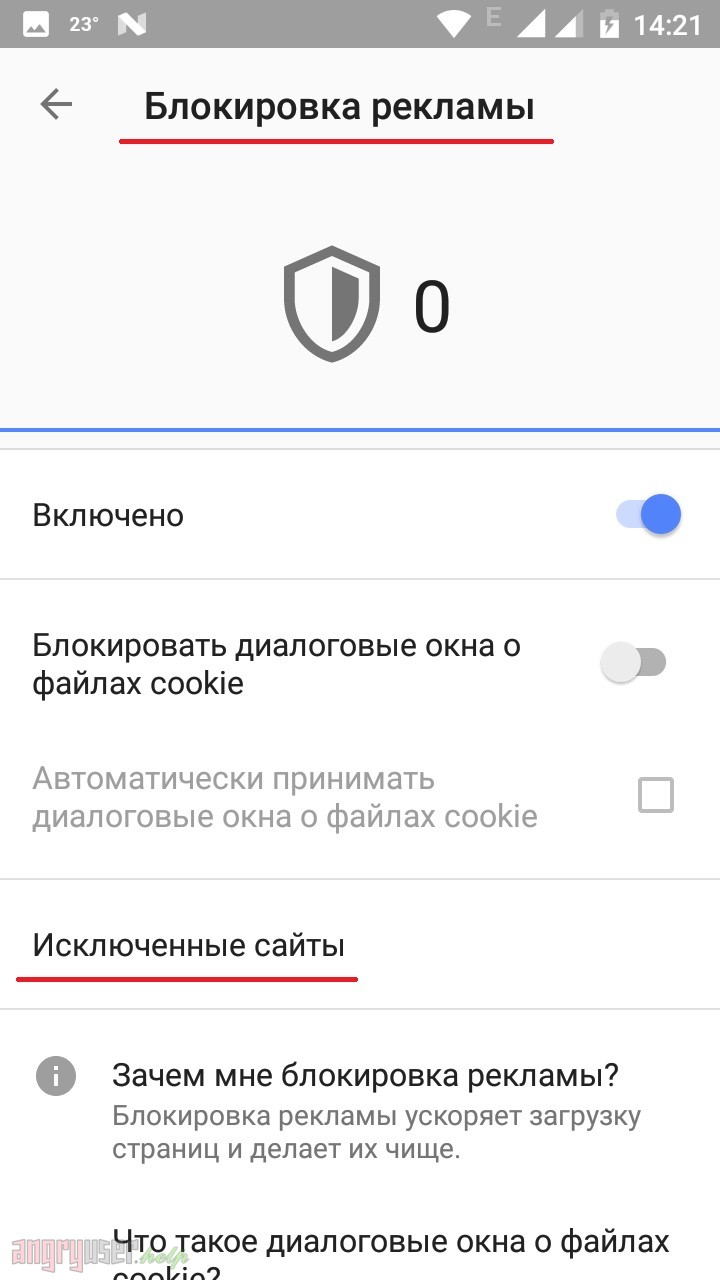 Любой веб-сайт, содержащий действительно информативный материал, должен быть в состоянии убедить своих более преданных и отзывчивых посетителей, тех, кто с наибольшей вероятностью нажмет на релевантную и ненавязчивую рекламу, отключить свои блокировщики рекламы.
Любой веб-сайт, содержащий действительно информативный материал, должен быть в состоянии убедить своих более преданных и отзывчивых посетителей, тех, кто с наибольшей вероятностью нажмет на релевантную и ненавязчивую рекламу, отключить свои блокировщики рекламы.


