10 лучших эмуляторов терминала для Linux
Перевод статьи «10 Best Terminal emulators for Linux that are worth giving a try».
Эмулятор терминала в Linux не нуждается в особых представлениях. Это один из самых важных инструментов системы, известный всем пользователям. Он может использоваться для установки программ, изменения системных настроек, открытия программ или запуска любых скриптов, а также для многих других действий. Так что, с точки зрения пользователя это буквально сердце всей системы.
Как и многие другие вещи в Linux-системах, эмулятор терминала можно установить по своему вкусу. Давайте рассмотрим топ-10 альтернатив для вашего дефолтного эмулятора терминала и причины, по которым вы можете захотеть их установить.
Терминал GNOME
В большинстве сред GNOME этот терминал установлен по умолчанию. Также при желании его можно установить в любом другом дистрибутиве Linux.
В GNOME
Terminal есть поддержка цветного текста,
а новые экземпляры терминала можно
открывать в отдельных вкладках.
Фон в терминале GNOME можно делать прозрачным: это очень полезно в тех случаях, когда вы следуете инструкциям, открытым на экране, поверх которых располагается ваш терминал. Также в нем очень легко открывать ссылки. Наконец, этот эмулятор терминала поддерживает темы, так вы сможете настроить его внешний вид полностью по своему вкусу.
Терминал Hyper
Если вы ищете эмулятор терминала со множеством настроек, прежде всего стоит обратить внимание на терминал Hyper. Сам этот эмулятор создан при помощи HTML, CSS и JavaScript. Имеет поддержку плагинов, что повышает продуктивность программы. Плагины можно найти в Hyper Repository.
Благодаря поддержке ZSH можно полностью изменить внешний вид эмулятора, а поддержка разнообразных тем позволяет повысить продуктивность вашего рабочего процесса.
Терминал Guake
Guake это простой
выпадающий мультимониторный терминал
для среды GNOME. Среди отличительных черт
этого терминала — Compiz прозрачность и
показ анимации. В этом терминале можно
открывать вкладки и выбирать названия
для этих вкладок, что добавляет удобства.
В этом терминале можно
открывать вкладки и выбирать названия
для этих вкладок, что добавляет удобства.
Вы можете настроить все таким образом, чтобы при вашем входе в систему автоматически загружался терминал Gauke, а также запускались определенные скрипты.
Gauke предлагает 130 цветовых палитр для настройки внешнего вида — это большой плюс для тех, кто устал от старого скучного черного терминала. Как и другие выпадающие терминалы, Gauke можно разворачивать и сворачивать нажатием одной клавиши.
Konsole
Konsole это дефолтный эмулятор терминала для среды KDE. Он предлагает встроенную поддержку многих программ, доступных в KDE. Помимо этого, Konsole это один из самых богатых функционалом эмуляторов терминалов, с поддержкой вкладок и с прозрачным фоном.
Также в Konsole можно делать закладки на
различные локальные директории и
SSH-адреса, а еще есть поддержка
инкрементального поиска. Пользователи
могут экспортировать вывод отдельных
команд в текстовый или HTML-файл, что может
быть полезно для дальнейшего анализа.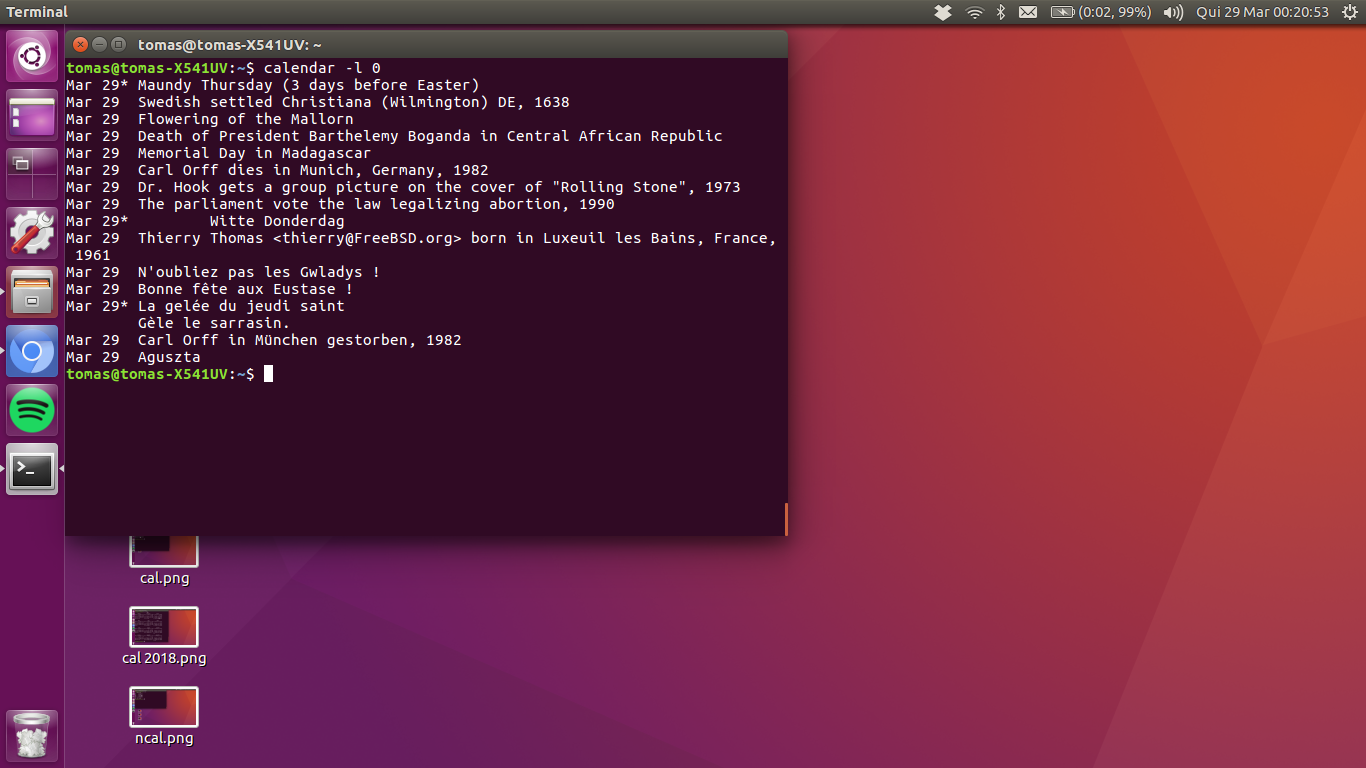
Qterminal — легковесный эмулятор терминала на базе Qt
Это дефолтный эмулятор терминала в среде LXQT, а к тому же один из самых легковесных и хорошо спроектированных. Стильный шрифт и возможность кастомизировать практически все делают этот терминал лучшим выбором для тех, кто любит все настраивать под свои нужды.
Также есть поддержка выпадающего режима, а это может быть полезно, если вам нужно просто выполнить какую-то отдельную команду и сразу убрать терминал.
Как и большинство представленных здесь эмуляторов, Qterminal поддерживает вкладки и прозрачность фона. Кроме того, пользователь может разбивать окно терминала как горизонтально, так и вертикально, а это тоже очень полезно в определенных ситуациях.
Terminator
Если ищете отличный эмулятор терминала
для среды GNOME, Terminator
к вашим услугам. В этом эмуляторе
прекрасно решены проблемы, связанные
с открытием нескольких вкладок. Вы
можете с легкостью упорядочить все свои
вкладки и расположить их в виде сетки.
Благодаря многочисленным сочетаниям клавиш можно очень быстро осуществлять многие обычные действия. Terminator поддерживает одновременный ввод текста в нескольких экземплярах программы, а это тоже может пригодиться в некоторых ситуациях.
XFCE
Если вы работали в среде XFCE, скорее всего вы пользовались и установленным там по умолчанию эмулятором терминала — одним из самых легковесных и подходящих для новичков.
Терминал XFCE имеет весь стандартный набор функционала обычного эмулятора терминала, а также поддерживает функционал перетаскивания для установки программ, открытия файлов и некоторых других задач.
У пользователя есть возможность сделать фон XFCE-терминала прозрачным. Может, этот терминал не отличается особой красотой, но я рекомендую установить его, если вы собираетесь выполнять какие-то интенсивные задачи и легковесность терминала имеет для вас значение.
Terminology
Еще один легковесный эмулятор терминала
в нашем списке это Terminology.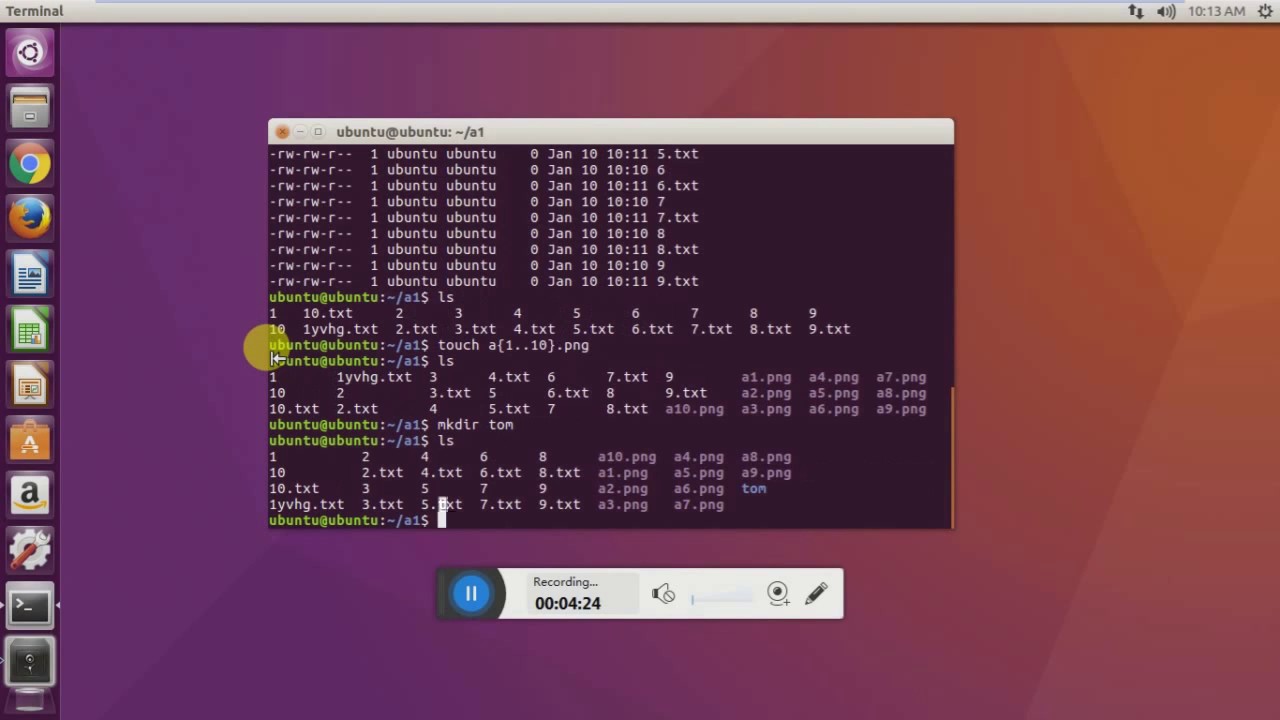 Может, пользовательский интерфейс этого
терминала не столь хорош, как у некоторых
других, но весь базовый функционал
присутствует. Есть расцвеченный по
контексту текст, поддержка просмотра
файлов и многое другое. В связи с
легковесностью в этом эмуляторе терминала
нет многих фич, но поддержка вкладок
сохранена, а это одна из самых необходимых
функций любой современной программы.
Может, пользовательский интерфейс этого
терминала не столь хорош, как у некоторых
других, но весь базовый функционал
присутствует. Есть расцвеченный по
контексту текст, поддержка просмотра
файлов и многое другое. В связи с
легковесностью в этом эмуляторе терминала
нет многих фич, но поддержка вкладок
сохранена, а это одна из самых необходимых
функций любой современной программы.
В Terminology можно менять размер вкладок, а также открывать много разных окон с разными вкладками в каждом. Это отличный выбор для компьютеров с небольшой памятью, где недостаток ресурсов не позволяет использовать более навороченные терминалы.
Lilyterm
Многие люди ставят Linux на свои старые
компьютеры, у которых не так уж много
ресурсов. При этом большинство эмуляторов
терминала потребляют довольно много
памяти. Эмулятор Lilyterm отличается
легковесностью и без проблем может
использоваться даже на старых компьютерах.
Но, несмотря на свою легковесность,
Lilyterm имеет богатый функционал.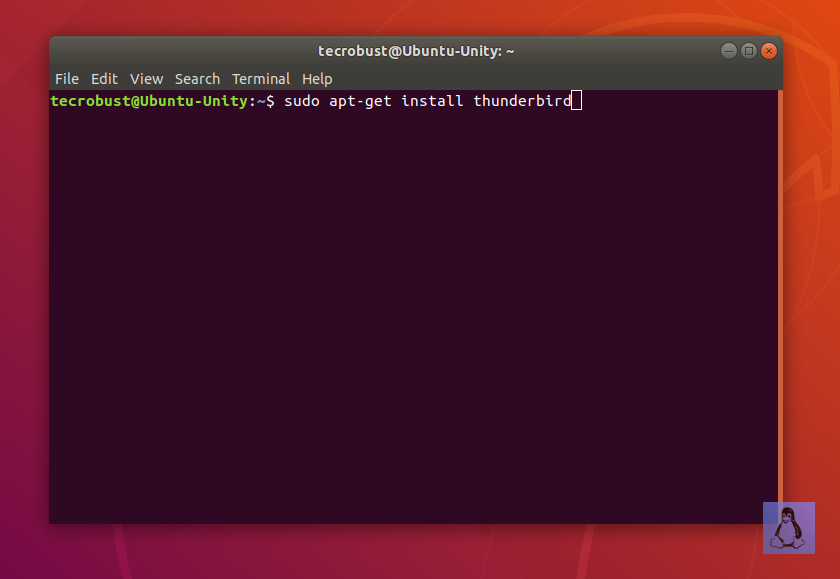
Он (наравне с другими) поддерживает множественные вкладки, а это полезно, если вы хотите разбить какую-то задачу на несколько отдельных. Также в Lilyterm есть поддержка гиперссылок — кликнув по ссылке в терминале, вы можете открыть ее в вашем браузере.
Tilix
Tilix имеет весь необходимый базовый функционал эмулятора терминала, а кроме того он красив и дружественен к пользователю. Он поддерживает перетаскивание ссылок и файлов, группирование терминалов, прозрачность фона и пользовательские гиперссылки.
В Tilix также есть поддержка уведомлений, что может быть очень полезно, если вы одновременно занимаетесь разными задачами и выполняете много разных команд. Уведомления дадут вам понять, что, пока вы занимались чем-то другим, у вас завершился какой-то процесс или, напротив, что-то пошло не так.
В Tilix вы не только можете открывать
множество вкладок. Вы можете также их
группировать и сохранять на диске, чтобы
иметь возможность загрузить их и
возобновить работу с того места, где
прервались.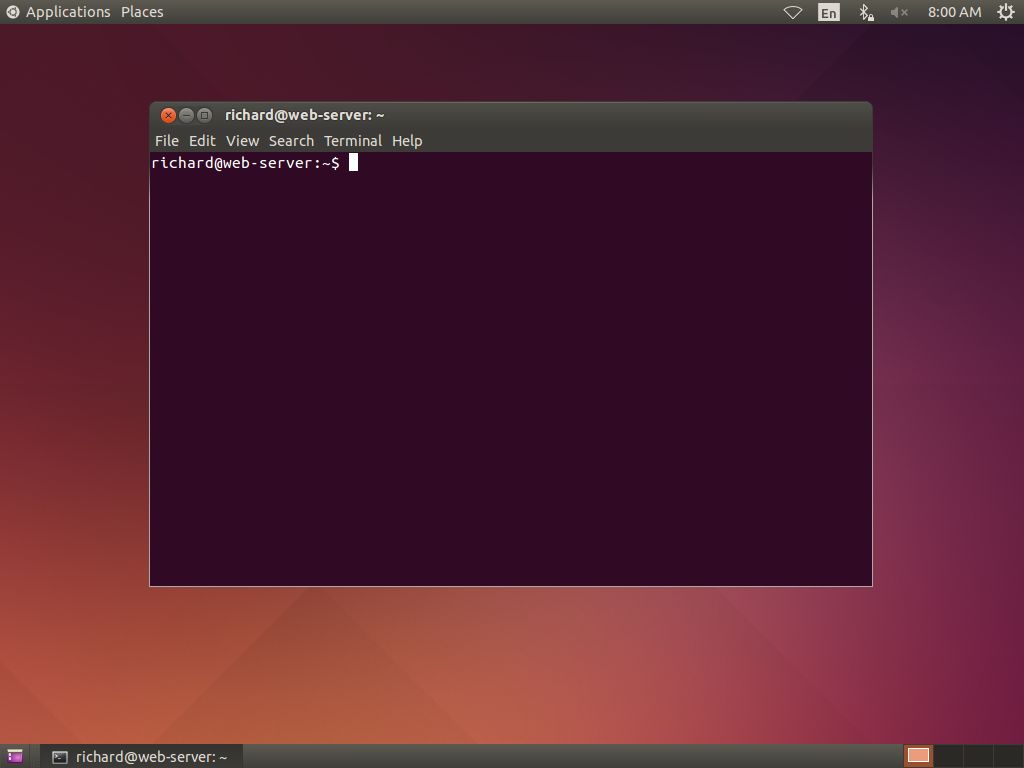
Aminal
В Aminal есть много опций кастомизации. Есть поддержка кликабельности ссылок, retina display, подсказок для более быстрого выполнения команд. Кроме того, этот эмулятор терминала является кроссплатформенным.
Для Linux существует множество эмуляторов терминала. Многие из них поставляются предустановленными в различных дистрибутивах, но при желании их можно скачать и установить в другом дистрибутиве. В общем, вы можете выбрать любой эмулятор терминала, подходящий лично вам. Главное, убедитесь, что он обладает всеми нужными вам функциями.
видеокурс по работе на примере Ubuntu
Терминал Linux неподготовленному пользователю может казаться зачарованным лесом. Рассказываем про видеокурс по работе с терминалом на примере Ubuntu.
Рассказываем про видеокурс по работе с терминалом на примере Ubuntu.
Урок 1
Работа с терминалом в Linux, немного о разнице между терминалом и консолью. Также рассматриваются команды для перемещения и взаимодействия с каталогами: ls, rm, mkdir, pwd, cd.
Урок 2
Речь пойдет о структуре файловой системы Linux на примере Ubuntu. Автор расскажет, зачем в системе такие каталоги, как bin, а также продолжит рассказывать о терминале Unix на примере команд file, mv, cp, rmdir, ps, kill, find, sort, clear и mv.
Урок 3
Это видео продолжает подробный разбор команд Linux. На сей раз речь пойдет об утилите для сравнения файлов cmp, установке с помощью apt get install и командах remove, update, upgrade и chmod.
Урок 4
Разбираемся с малоизвестными и редко используемыми командами Linux, такими как «sudo !!», man, jot, tac и другими: зачем они нужны и когда применяются.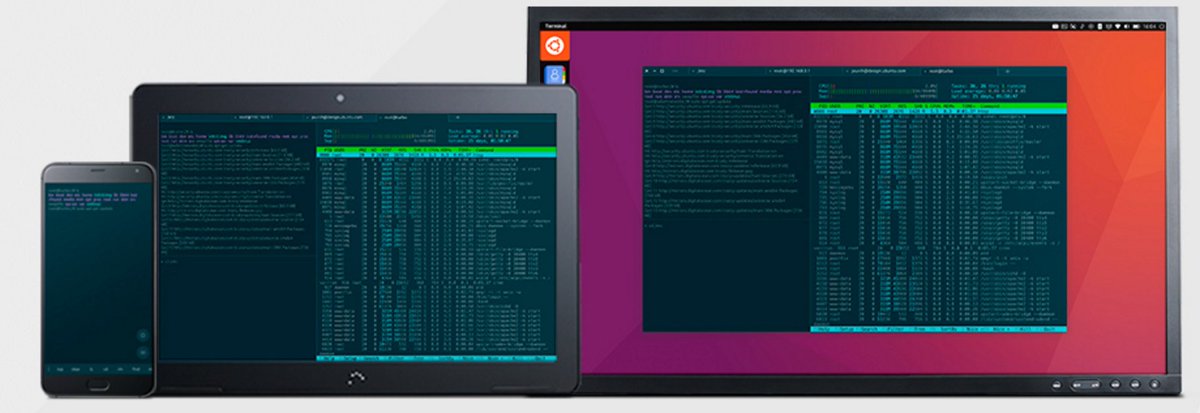
Урок 5
В данном уроке речь пойдет о редких и малоизвестных командах терминала Linux. Вы узнаете, как посчитать факториал, посмотреть версию системы, и сколько времени она запущена.
Автор расскажет об утилите wall, с помощью которой можно отправить сообщение на все терминалы Linux, которые настроены на прием сообщений.
Урок 6
В этом уроке речь пойдет о куда более полезных утилитах терминала. Например, автор поведает о grep, что позволяет проводить сложные строковые операции, например, искать совпадения в файлах по регулярному выражению.
Также будут затрагиваться утилиты для работы с архивацией информации в разных форматах командами zip, unzip и tar.
Урок 7
Вызываем системный монитор (диспетчер задач) и разбираем процесс работы с ним в Linux.
Урок 8
https://www. youtube.com/watch?v=KG9R9MzC2KQ
youtube.com/watch?v=KG9R9MzC2KQ
Разбираем утилиту gksu, команды pstree, top, screenfetch, настраиваем жесткий диск и очищаем раздел boot, если он забит ядрами Linux.
Урок 9
Немного подробнее об уже изученных командах и частных случаях их использования. То, что автор хотел сказать, но оставил на потом или упустил.
Разбираемся, как менять графическое оформление Ubuntu, тонко настраиваем внешний вид, включая вид панелей и иконок. Также автор советует, где и как скачать дистрибутивы с разными настройками в одном месте.
Два способа добавить обои в ваш терминал Ubuntu
Если вы любите пользоваться терминалом так же, как и я, вы, возможно, заметили, насколько скучным он становится с черным фоном и белым / серым текстом. К счастью, есть несколько способов добавить немного жизни и цветов в командную строку. Некоторые пытаются превратить фон в приятные плашечные цвета, другие меняют цвет текста и шрифт.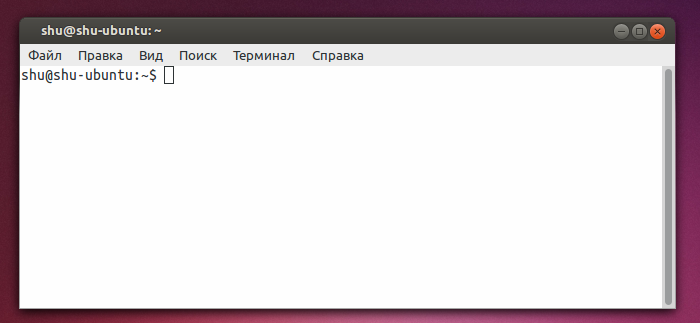 Вот способ настроить терминал, чтобы он стал более живым и живым, изменив фоновое изображение своего терминала. Перед выпуском Ubuntu 18.04 терминал имел функцию, которая позволяет легко изменять фоновое изображение. Теперь, когда эта функция была удалена, нам пришлось искать другие способы создания запоминающегося фона для себя.
Вот способ настроить терминал, чтобы он стал более живым и живым, изменив фоновое изображение своего терминала. Перед выпуском Ubuntu 18.04 терминал имел функцию, которая позволяет легко изменять фоновое изображение. Теперь, когда эта функция была удалена, нам пришлось искать другие способы создания запоминающегося фона для себя.
В этой статье мы расскажем о двух способах, которыми вы можете изменить обои своего терминала:
- Редактируя настройки прозрачности в настройках терминала.
- Используя терминал XFCE
Мы выполнили команды и процедуры, упомянутые в этой статье, в системе Ubuntu 18.04 LTS.
Метод 1: Отредактируйте настройки прозрачности в настройках терминала
Пожалуйста, выполните следующие действия, чтобы повысить прозрачность фона терминала. Таким образом, обои рабочего стола будут видны через Терминал и будут действовать как обои Терминала.
Шаг 1: Откройте Терминал
Откройте приложение Терминала, используя сочетание клавиш Ctrl + Alt + T или доступ к нему через поиск в Панели запуска приложений осуществляется следующим образом:
Шаг 2: Настройки терминала доступа
Настройки терминала позволяют вам сделать несколько настроек для вашего общего опыта работы с терминалом. Это также включает в себя изменение настроек текста и фона текста терминала. Существует два способа доступа к представлению «Предпочтения»:
Это также включает в себя изменение настроек текста и фона текста терминала. Существует два способа доступа к представлению «Предпочтения»:
1. Нажмите на меню «Правка» и затем выберите параметр «Предпочтения» следующим образом:
2. Щелкните правой кнопкой мыши в окне «Терминал» и выберите «Настройки» в меню следующим образом:
Окно «Настройки» откроется в текстовом представлении; пожалуйста, нажмите на вкладку Цвета, чтобы изменить настройки фона. Настройки по умолчанию открываются в режиме просмотра без имени. Настройки позволяют вам создавать собственные профили, которые вы можете применить к своему терминалу в соответствии с вашими потребностями. Однако мы будем использовать этот профиль Безымянный по умолчанию для редактирования настроек фона.
Шаг 3: Изменить настройки
В представлении «Цвета» в настройках терминала попробуйте найти параметр «Использовать прозрачность из системной темы», который проверено по умолчанию. Снимите этот флажок, поскольку мы хотим сохранить прозрачность.
Опция « Использовать прозрачный фон » станет доступной. Отметьте эту опцию и установите прозрачность на полную. Закройте это представление, нажав кнопку «Закрыть», и вы сможете видеть фон рабочего стола вашего Ubuntu, видимый через Терминал, выступая в качестве обоев вашего Терминала.
Метод 2: Использование терминала XFCE для пользовательских обоев
Хотя терминал GNOME не позволяет использовать собственные обои в качестве фона, вы можете легко переключиться на терминал XFCE для пользовательские обои.
Установка терминала XFCE
Чтобы установить терминал XFCE, выполните следующие действия.
Откройте приложение терминала либо с помощью системного поиска приложений, либо с помощью Ctrl + Alt +. Ярлык T.
Следующим шагом является обновление индекса репозитория вашей системы с помощью следующей команды:
$ sudo apt-get update
Это поможет вам установить последнюю доступную версию программного обеспечения из Интернета.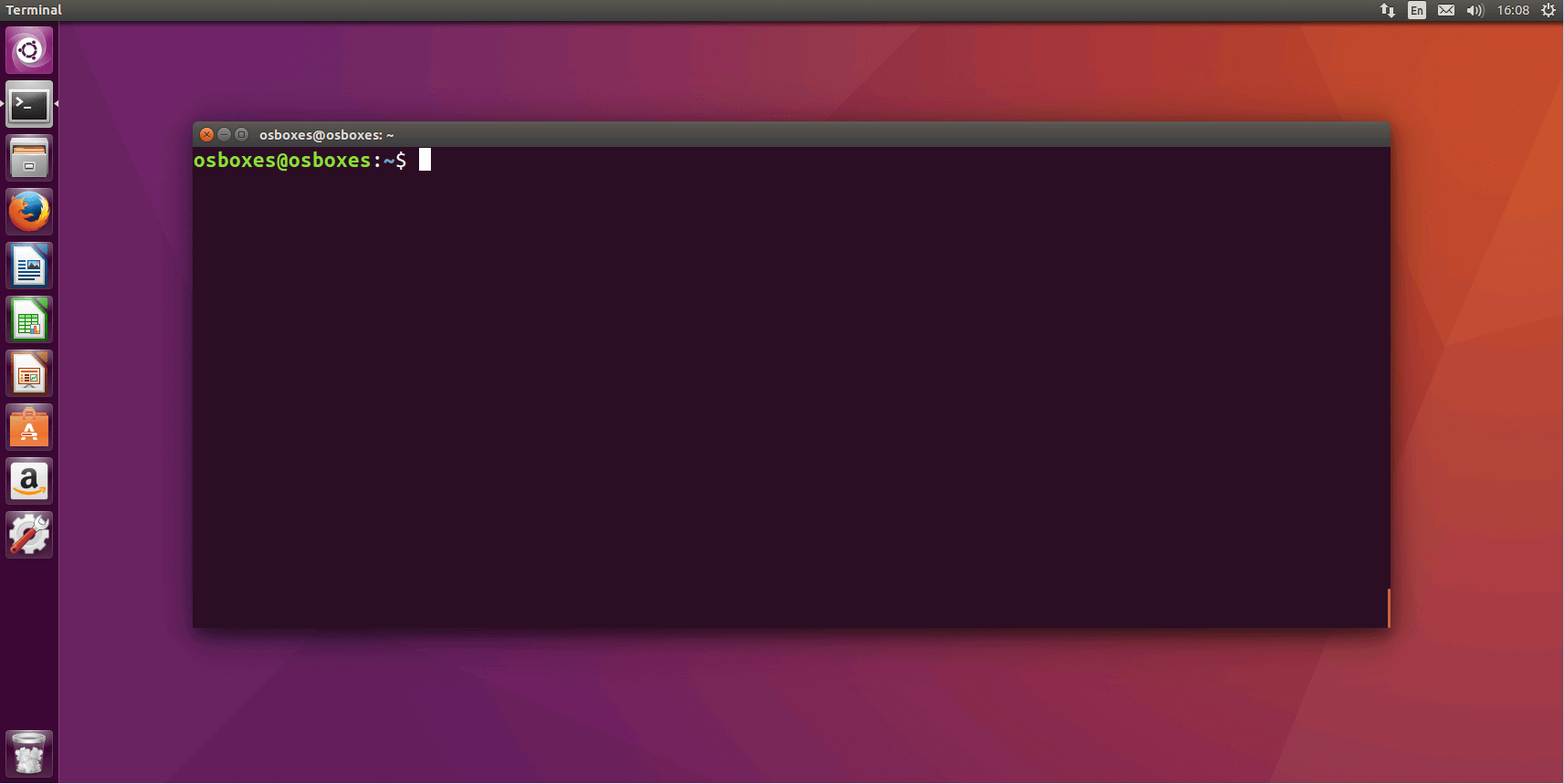 Обратите внимание, что только авторизованный пользователь может добавлять, удалять и настраивать программное обеспечение в Ubuntu.
Обратите внимание, что только авторизованный пользователь может добавлять, удалять и настраивать программное обеспечение в Ubuntu.
Теперь вы готовы установить терминал XFCE; Вы можете сделать это, выполнив следующую команду как sudo:
$ sudo apt-get install xfce4-terminal
Система может запросить у вас пароль для sudo, а также предоставить вам возможность Y / n для продолжения установки. Введите Y, а затем нажмите Enter; программное обеспечение будет установлено в вашей системе. Однако этот процесс может занять некоторое время в зависимости от скорости вашего Интернета.
Установить обои в терминале Xfce
Вы можете запустить терминал XFCE, выполнив поиск через поиск в Панели запуска приложений или открыв его напрямую. из списка приложений:
Когда вы откроете настройки терминала, он откроется в общем виде. Перейдите на вкладку «Внешний вид», чтобы изменить фон.
Попробуйте найти параметр «Фон» и выберите «Фоновое изображение» в раскрывающемся списке.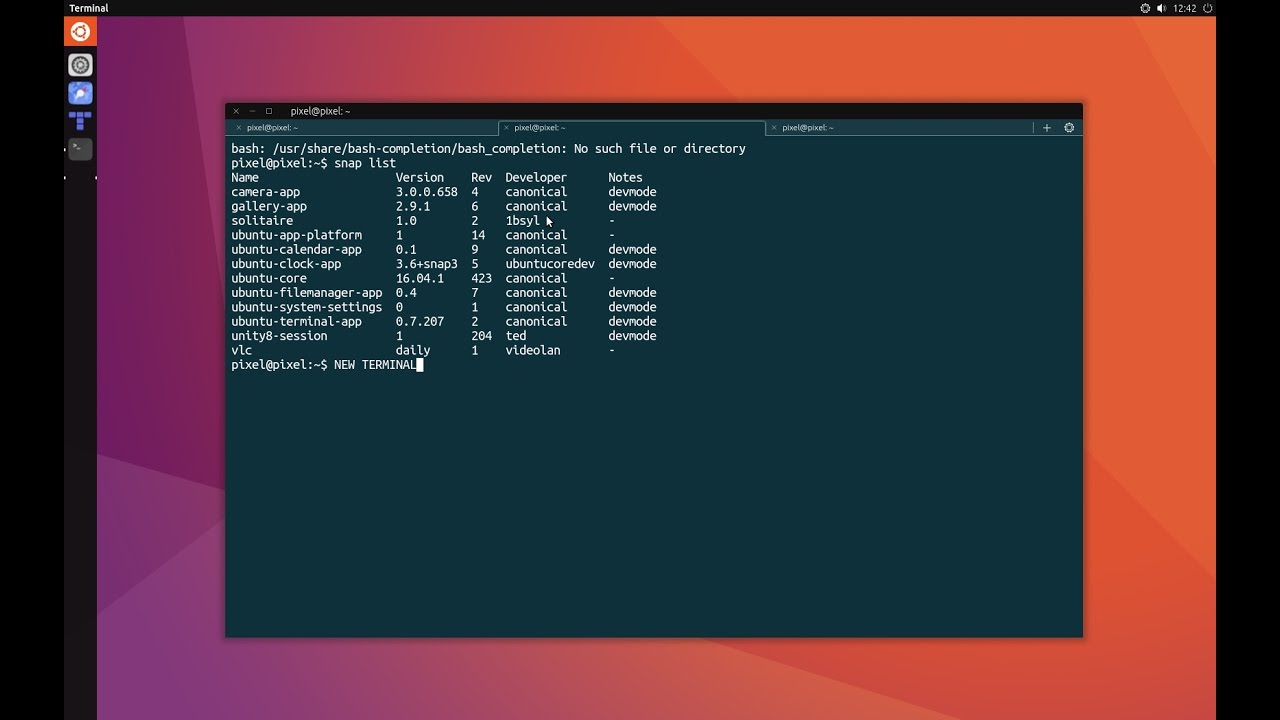 Это позволяет просматривать файлы и выбирать пользовательское изображение, которое можно использовать в качестве фона. Вы также можете выбрать, хотите ли вы использовать изображение как мозаичное, центральное или растянутое (полный экран).
Это позволяет просматривать файлы и выбирать пользовательское изображение, которое можно использовать в качестве фона. Вы также можете выбрать, хотите ли вы использовать изображение как мозаичное, центральное или растянутое (полный экран).
Вот так выглядит мой терминал с пользовательским фоном:
Теперь вы также можете настроить свой терминал так, как вам удобно!
Лучший эмулятор терминала для Linux
Выбор эмулятора терминала, по большей части, зависит от ваших личных предпочтений, но бесспорен факт, что лучшим эмулятором терминала для Linux является мощный Terminator.
Загрузить Terminator можно с официального сайта.
Что может Terminator:
- Предоставляте полнофункциональный интерфейс командной строки (CLI) для Linux
- Располагать несколько окон терминалов в сетку
- Открывать несколько сессий во вкладках
- Переносить терминалы мышью
- Множество настраиваемых горячих клавиш
- Настраиваемые схемы расположения и профили терминалов
- Одновременный ввод в нескольких группах терминалов
- Настраиваемый внешний вид
Чем Terminator лучше других
Terminator — это мощный терминал, построенный на базе привычного терминала GNOME. Если вы часто работаете с терминалом (как большинство пользователей Linux), Terminator облегчит вашу жизнь не только благодаря нескольким вкладкам, но и благодаря размещению нескольких терминалов в одном окне, разбивая его как по горизонтали, так и по вертикали. Вы можете сохранить схемы расположения окон для выполнения определенных задачь и вызывать их нажатием всего пары горячих клавиш.
Если вы часто работаете с терминалом (как большинство пользователей Linux), Terminator облегчит вашу жизнь не только благодаря нескольким вкладкам, но и благодаря размещению нескольких терминалов в одном окне, разбивая его как по горизонтали, так и по вертикали. Вы можете сохранить схемы расположения окон для выполнения определенных задачь и вызывать их нажатием всего пары горячих клавиш.
В чем уступает Terminator
Единственным реальным недостатком Terminator является то, что он достаточно требователен к ресурсам. Если вам нужна очень лёгкая система, особенно на слабой машине, Terminator может быть не самым лучшим выбором.
Конкуренты
У пользователей Linux есть огромный выбор эмуляторов терминала. GNOME Terminal и Konsole (стандартные терминалы GNOME и KDE, соответственно) — отличные терминалы, которые дадут среднему пользователю достаточно возможностей и параметров настройки. Если вы используете терминал от случая к случаю, нет причин переходить на что-то другое.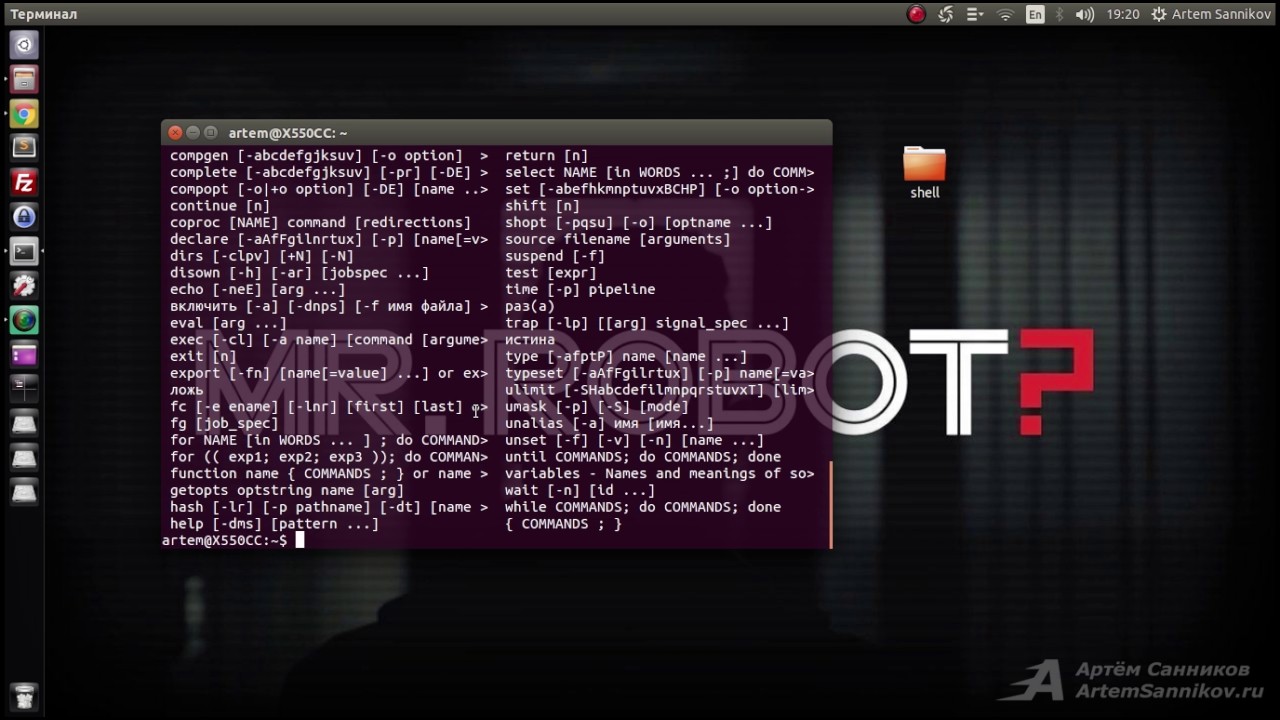
Если вам нужен лёгкий терминал, вам следует посмотреть в сторону xterm или его ещё более лёгкого конкурента rxvt (но менее гибкого в настройке). Ни у одного из них нет такого количества функцию, но они идеальны для маломощных систем, где ну нужны сотни опций.
И, наконец, мне нравятся выпадающие терминалы в стиле Quake, например, Guake (для GNOME) и Yakuake (для KDE). Окно терминала открывается нажатием горячей клавиши, скрываясь всё остальное время в фоне. Это идеальное решение, если обычно вам нужно выполнить всего несколько команд.
Терминалы в Ubuntu
Terminology — Linux, Ubuntu терминал.
Автор: admin.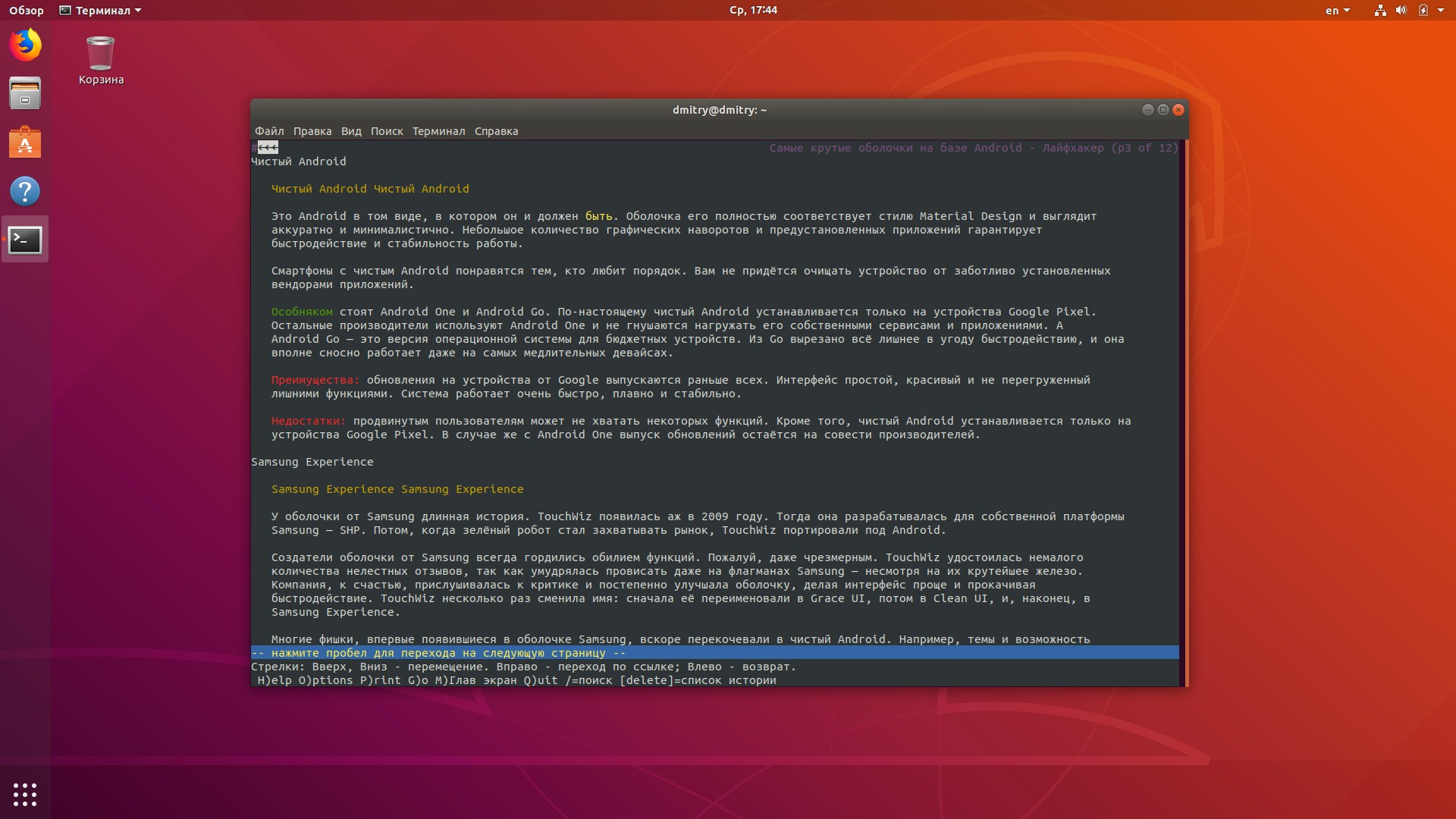
В Linux, да и в Ubuntu конкретно, имеется довольно-таки много нестандартных эмуляторов терминала, которые обладают, всякого рода интересными функциями и свойствами, отсутсвующими в терминалах, установленных в системе по-умолчанию. Terminology — очередной представитель терминальных эмуляторов, обладающий собственной неповторимой уникальностью, а значит и является ещё одной реальной единицей, из всей цепочки программ данного…
Подробнее…
Deepin Terminal Emulator — эмулятор терминала Linux.
Автор: admin.
Deepin Terminal Emulator — очень неплохой терминальчик, относящиеся к типу программ данного класса, с повышенной комфортностью или так сказать, программ нового поколения, ориентированных на более удобное и качественное взаимодействие пользователя с командной строкой. Данный терминал, является системным терминалом, установленным по-умолчанию в дистрибутиве Linux Deepin от наших китайских «товарищей». Для обычного пользователя, терминал был…
Для обычного пользователя, терминал был…
Подробнее…
Terra — терминал для Linux Ubuntu.
Автор: admin.
Terra терминал — ну очень эффектный эмулятор терминала в Linux, который при вызове, активируется в верхней части монитора, во всяком случае, в Ubuntu именно так. Это весьма удобное и достаточно интересное приложение, подлежащее хорошей, тонкой настройки в плане внешнего вида и прочего. Настроить можно всё, размеры, расположение, цвет, прозрачность, фон и фоновый рисунок, шрифт, горячие клавиши, поведение программы, автозапуск, полно-экранный режим, много-вкладочность и много-оконность. Причём, количество…
Подробнее…
Sakura — эмулятор терминала Linux.
Самый обычный эмулятор терминала.
Автор: admin.
Sakura — очередной лёгковесный эмулятор терминал в Linux, основанный на бибилиотеках GTK+3, libvte.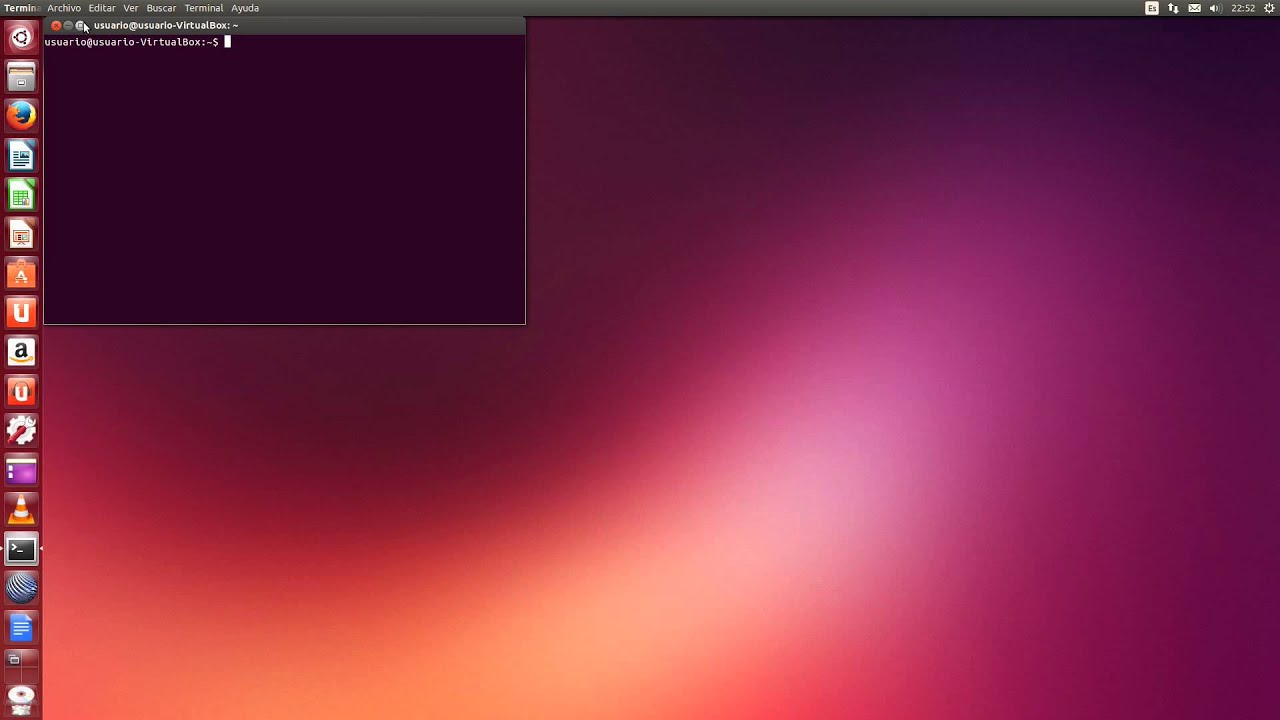 Данный эмулятор, надо отметить, особо не отличается какими-либо «фишками» — просто, терминал как терминал, но вполне может выступать в качестве замены, для установленного в Ubuntu терминала, по-умолчанию. Есть ли в этом какой-то смысл, менять «шило на мыло» — не знаю, но может быть кому-нибудь, нет, да и захочется попробовать нечто, несколько иное, хотя, ещё раз повторюсь, что…
Данный эмулятор, надо отметить, особо не отличается какими-либо «фишками» — просто, терминал как терминал, но вполне может выступать в качестве замены, для установленного в Ubuntu терминала, по-умолчанию. Есть ли в этом какой-то смысл, менять «шило на мыло» — не знаю, но может быть кому-нибудь, нет, да и захочется попробовать нечто, несколько иное, хотя, ещё раз повторюсь, что…
Подробнее…
Final Term — необычный терминал.
Эмулятор терминала с принципиально новыми возможностями.
Автор: admin.
Final Term — современный, необычный эмулятор терминала, с совершенно нетрадиционными прибамбасами, подобие которых, даже и намёка не имеют на присутствие, в других программах данного характера. Первое, что сразу же бросается в глаза, это очень пластичное передвижение курсора и вводимого текста, кроме того, терминал запоминает используемые команды и в дальнейшем, предлагает их в качестве подсказок, типа, как.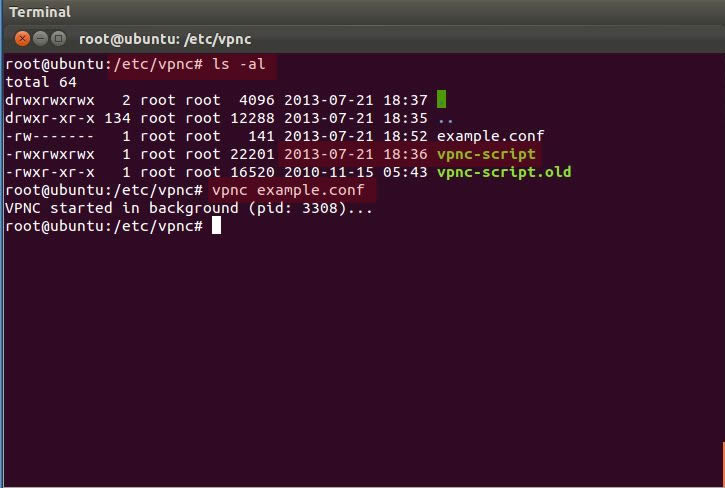 ..
..
Подробнее…
Guake хорошенький заменитель терминала.
Автор: admin.
После знакомства с Linux, по-истечении какого-то времени, любой пользователь начинает осознавать, что в этой операционной системе, имеются неплохие возможности для улучшения эргономичности своего рабочего места. В связи с этим, начинается поиск всевозможных «заменителей» для наиболее используемых приложений и инструментов.
Подробнее…
Terminator многооконный терминал.
Автор: admin.
Родной «юбунтовский» терминал, да и вообще, просто терминал в «Linux», является весьма удобным и гибким приложением для выполнения разного рода задач. По-началу может показаться, что сие утверждение несколько преувеличено, но по мере все большего знакомства с операционной системой Linux, приходит своеобразное понимание чего-то такого, что в конечном итоге, раскрывает в твоем сознании истинное понимание в предназначении и возможностях данной операционной системы.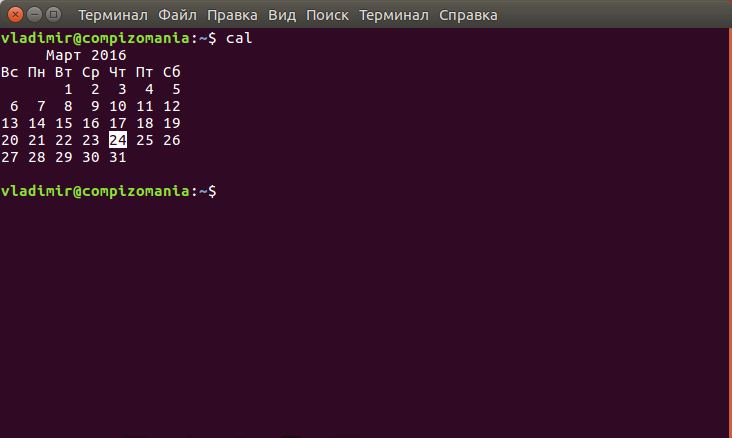
Подробнее…
Всегда запускайте терминал от имени пользователя root (sudo) в Ubuntu
Работая с командной строкой Ubuntu (терминала), мы сталкиваемся с ситуациями, когда нам нужно снова и снова входить в систему как root. Ubuntu делает это для защиты нашей системы, чтобы избежать любых пользователей или сценариев, открывающих терминал, для любых злонамеренных действий, которые подвергают риску вашу конфиденциальность и систему. Root обеспечивает гораздо больший доступ, чем требуется обычному пользователю в командной строке. Когда root в действии, функции, которые делают Ubuntu более безопасным, больше не работают. Просто рассмотрите возможность запуска веб-браузера как root!Важно
Прежде чем даже объяснять, как вы можете запускать терминал каждый раз в режиме sudo, мы бы хотели подчеркнуть, что это очень небезопасно.
В любом случае, если вы действительно действительно нуждаетесь в сценарии, в котором вы хотите избежать ввода «sudo» и его пароля с вашими командами, мы представим решение.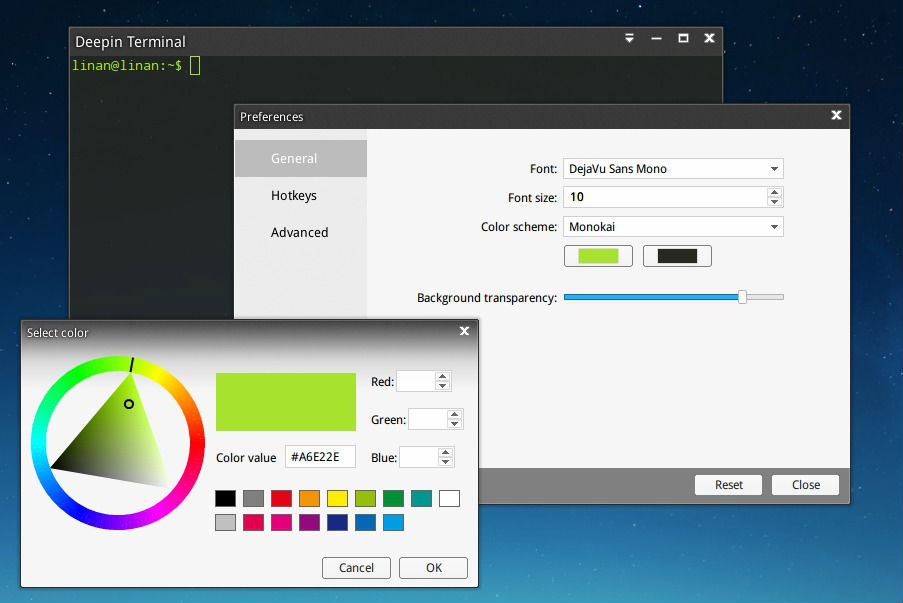 Но перед этим мы также предоставим вам безопасную альтернативу, чтобы вы могли, по крайней мере, уберечь себя от ввода пароля sudo для одного сеанса терминала.
Но перед этим мы также предоставим вам безопасную альтернативу, чтобы вы могли, по крайней мере, уберечь себя от ввода пароля sudo для одного сеанса терминала.
Мы запустили команды и процедуры, упомянутые в этой статье, в системе Ubuntu 18.04 LTS.
Во-первых, более безопасная альтернатива
Возможно, вы захотите не вводить свой пароль для большого количества команд, требующих привилегий sudo, все в одном сеансе терминала. В этом случае самый безопасный подход – использовать команду sudo -i. Откройте свой терминал либо через поиск в Панели запуска приложений, либо через комбинацию клавиш Ctrl + Alt + T. Затем введите вышеупомянутую команду следующим образом:
$ sudo -i
После того, как вы введете пароль для sudo, начнется ваш корневой сеанс. Вы можете проверить свой контроль, используя следующую команду:
# id
После того, как вы закончите с запуском всех команд, выйдите из командной строки, набрав команду exit:
# exit
Теперь вы выйдете из системы как пользователь root и продолжите работать как обычный пользователь Ubuntu.
Запуск Терминала в режиме root
Хотя это небезопасно, здесь мы представим решение, которое гарантирует, что вы уже вошли в систему как пользователь root при каждом открытии терминала.
Сначала откройте Терминал и откройте файл sudoers следующим образом:
$ sudo visudo
Добавьте следующую строку в конец файла:
<username> ALL=NOPASSWD: ALL
Сохраните файл с помощью сочетания клавиш Ctrl + x.
Сейчас самое время поработать с сочетаниями клавиш. Сначала мы отключим ярлык по умолчанию, который открывает терминал. Откройте вид сочетаний клавиш в настройках системы. Затем в разделе Launchers нажмите на ярлык Launch Terminal.
В представлении выше нажмите Пробел + Backspace, чтобы отключить этот ярлык.
Теперь создайте новый ярлык, нажав на знак «+» в нижней части представления «Сочетания клавиш». Введите следующую информацию в представлении Добавить настраиваемый ярлык:
Имя: Terminal-root
Команда: sudo gnome-терминал
Затем установите ярлык как Ctrl + Alt + T.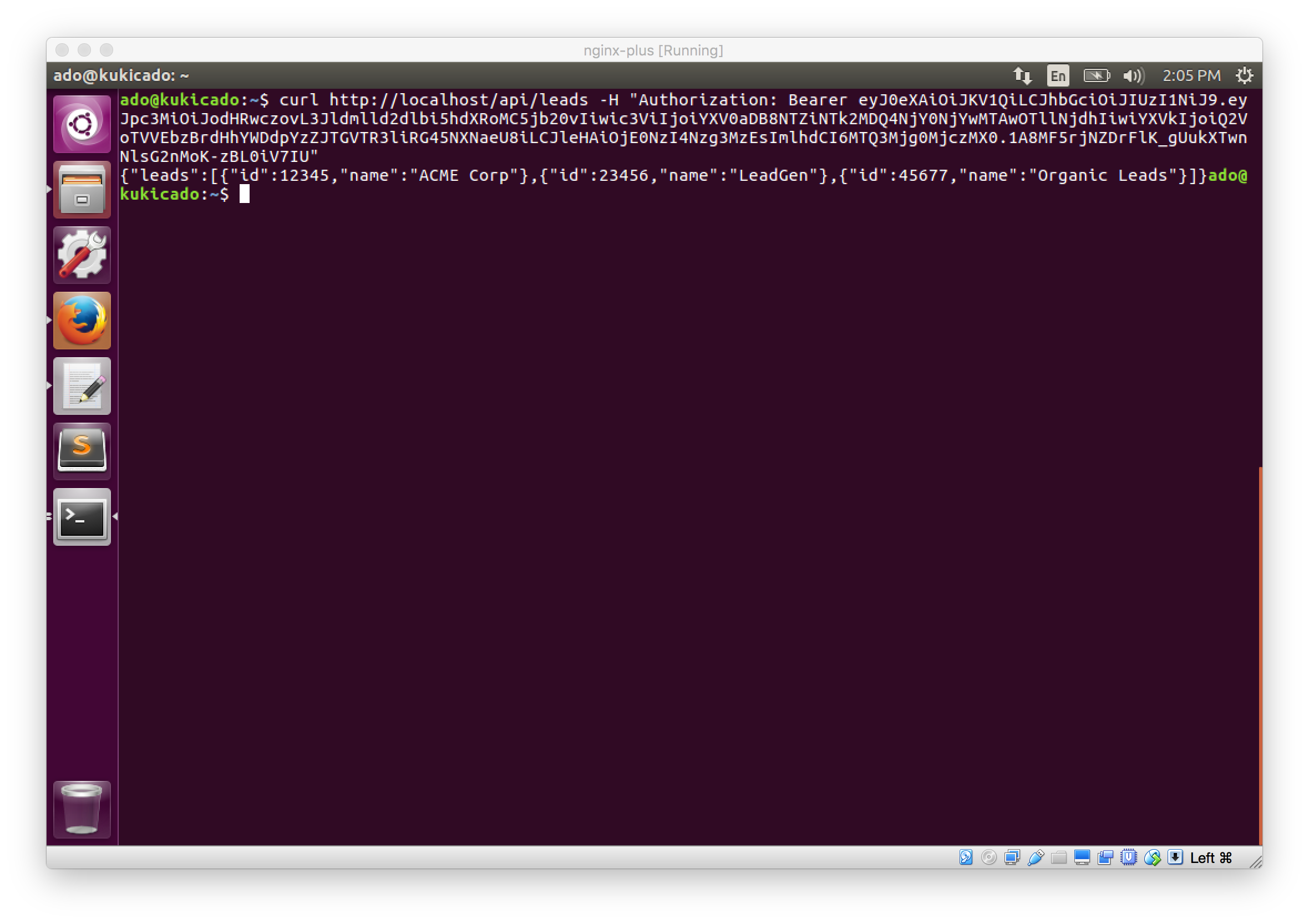 Нажмите кнопку Добавить, и новый ярлык активен.
Нажмите кнопку Добавить, и новый ярлык активен.
Теперь, когда вы хотите запустить Терминал от имени пользователя root, используйте комбинацию клавиш Ctrl + Alt + T, чтобы запустить его.
Пожалуйста, не забудьте отменить все эти изменения, когда вы закончите со сценарием, который требует такого смелого шага. В конце концов, безопасность ваших файлов и вашей системы в целом важнее для вас, чем необходимость вводить sudo и его пароль.
Если вы нашли ошибку, пожалуйста, выделите фрагмент текста и нажмите Ctrl+Enter.
Как отредактировать / сохранить файл через Ubuntu Terminal
Это довольно простой вопрос:
Мне просто нужно открыть файл (это имя файла galfit.feedme). Я могу просмотреть файл с view galfit.feedme, когда я нахожусь в Каталоге, но я не знаю, как отредактировать этот файл, а затем сохранить редактирование. Как вы это делаете?
file ubuntu terminal save editПоделиться Источник vdogsandman 08 июля 2013 в 20:28
5 ответов
- файл по создать сообщение
Можно ли построить файл *.po в *.mo с помощью terminal? В настоящее время я должен отредактировать файл *.po в своем текстовом редакторе, сохранить его, загрузить через Poedit и сохранить снова. Я работаю над ubuntu.
- как отредактировать файл eclipse.ini из командной строки — ubuntu
Моя программа показывает исключение : превышен лимит накладных расходов GC . Я нашел одно решение , так как для увеличения размера кучи eclipse в eclipse.ini.I попытался открыть eclipse.ini из командной строки Ubuntu с помощью команды, приведенной ниже sudo gedit /usr/bin/eclipse/etc/eclipse.ini…
95
Обычные текстовые редакторы-это nano или vi .
Например:
root@user:# nano galfit.feedme
или
root@user:# vi galfit.feedme
Поделиться Nick Anthony Paruta 08 июля 2013 в 20:33
65
Для редактирования используйте
vi galfit.feedme //if user has file editing permissions
или
sudo vi galfit.feedme //if user doesn't have file editing permissions
Для вставки
Press i //Do required editing
Для выхода
Press Esc
:wq //for exiting and saving
:q! //for exiting without saving
Поделиться Abhishek Gupta 07 апреля 2014 в 10:35
13
Если вы не являетесь пользователем root, используйте следующие команды:
Есть два способа сделать это —
1.
sudo vi path_to_file/file_name
Нажмите Esc, а затем введите ниже соответственно
:wq //save and exit :q! //exit without saving
- sudo нано путь_к_файлу/имя_файла
При использовании nano: после завершения редактирования нажмите ctrl+x , после чего он попросит сохранить Y/N .
Если вы хотите сохранить, нажмите Y, если нет, нажмите N . И нажмите клавишу enter, чтобы выйти из редактора.
Поделиться Ravistm 23 июля 2016 в 08:48
- Как быстро отредактировать удаленный файл на Linux?
У меня есть удаленный файл, который я регулярно редактирую. Я хотел бы отредактировать его с помощью быстрой и простой команды, которая, скорее всего, будет работать через SSH. В настоящее время мой рабочий процесс состоит в том, чтобы подключиться к удаленному компьютеру через SSH, открыть файл с…
- Как записать terminal нажатий клавиш в ubuntu
Я хочу записать все, что происходит в моем terminal, в текстовый файл . Я хочу сохранить всю информацию о сеансе в файле журнала. Мы можем сделать это в putty. Но я не знаю, как добиться того же самого в простом terminal в ubuntu. Кроме того, можно ли использовать putty, чтобы открыть terminal для…
1
В Nano используйте Ctrl+O для сохранения и Ctrl+X для выхода, если вам интересно
Поделиться Harry 13 мая 2016 в 08:13
1
Откройте файл с помощью vi или nano. а затем нажмите » i » ,
Для сохранения и выхода
Enter Esc
и напишите следующую команду
:wq
без сохранения и выхода
:q!
Поделиться Nadeem Qasmi 01 апреля 2019 в 14:09
Похожие вопросы:
Как создать, отредактировать и сохранить файл через MS Shell из Ubuntu Terminal?
Я работаю над эксплуатацией ошибки на Windows XP SP2 с помощью Metasploit, и я делаю это с Ubuntu terminal. Теперь я подключился к Windows Shell, но теперь у меня есть небольшая проблема с…
Как проверить версию android sdk в Ubuntu через terminal?
Я установил android sdk на свою машину Ubuntu, я пытаюсь понять, какую версию я использую. Когда я гуглил, я нашел несколько ссылок для этого в stack overflow Как получить версию android sdk?…
как отредактировать файл Mondodb.conf
Как отредактировать файл mongodb.conf? Я хочу изменить bind_ip с 127.0.0.1 на 0.0.0.0 . Я пробовал sudo mongod —bind_ip 0.0.0.0 я пробовал вручную редактировать файл (в текстовом редакторе), но он…
файл по создать сообщение
Можно ли построить файл *.po в *.mo с помощью terminal? В настоящее время я должен отредактировать файл *.po в своем текстовом редакторе, сохранить его, загрузить через Poedit и сохранить снова. Я…
как отредактировать файл eclipse.ini из командной строки — ubuntu
Моя программа показывает исключение : превышен лимит накладных расходов GC . Я нашел одно решение , так как для увеличения размера кучи eclipse в eclipse.ini.I попытался открыть eclipse.ini из…
Как быстро отредактировать удаленный файл на Linux?
У меня есть удаленный файл, который я регулярно редактирую. Я хотел бы отредактировать его с помощью быстрой и простой команды, которая, скорее всего, будет работать через SSH. В настоящее время мой…
Как записать terminal нажатий клавиш в ubuntu
Я хочу записать все, что происходит в моем terminal, в текстовый файл . Я хочу сохранить всю информацию о сеансе в файле журнала. Мы можем сделать это в putty. Но я не знаю, как добиться того же…
Сохранение работы, выполненной на Ubuntu terminal через Sublime text
Недавно я провел некоторые работы по Linux Ubuntu terminal. Чтобы сохранить работу(команды) для дальнейшего использования, я сохранил весь текст terminal в документе. Могу ли я сохранить этот текст…
Как отредактировать файл gitignore
Я начал TheOdinProject на Ubuntu 18.4, и в разделе Git он говорит мне отредактировать файл .gitignore. Я уже создал его с помощью touch .gitignore , и он появляется, когда я набираю ls -la , но я не…
Как отредактировать файл py из terminal?
Я работаю в VM через PuTTY . Через terminal я хочу открыть, отредактировать и сохранить файл .py . Как я могу это сделать? Спасибо вам за помощь.
Базовое руководство по командной строке Linux для начала разработки в Ubuntu Linux | Автор: Сайед Моноварул Ислам
Эта статья призвана дать вам общее представление о кодах командной строки Linux. Прочитав это, вы узнаете, как перемещаться по через каталоги Linux , создать каталог или файл, а также некоторые общие методологии, используемые в Linux. Поскольку я использую Windows, я собираюсь показать вам команды Linux, открыв “ Ubuntu в Windows ».
Очистить экран терминала:
очистить
очищает терминал.
Навигация по каталогуСм. Расположение указателя:
pwd
Показать содержимое папки:
ls
Переместить вверх:
cd ..
Перейти к конкретному folder:
cd имя папкинавигация
В приведенном выше сценарии я использовал pwd, ls и cd , чтобы проиллюстрировать, как мы можем перемещаться из одной папки в другую.
Перейти в корневой каталог:
cd /Просмотр содержимого папки:
Показать все файлы (также скрытые):
ls -a
Просмотреть все файлы, а также подробную информацию:
ls -lls -l предоставляет нам подробную информацию о содержимом папки
В разделе привилегий в разделе владельца мы видим, что написано drwxr , это означает:
первая буква — «-» для Файл, d для каталога, l для ссылки
r — чтение
w — файл можно изменить (запись / удаление / редактирование)
x — выполнить
Изменение прав доступа к файлу или папке — это совсем другая тема.Мы пропустим это в этой статье.
создать новый каталогmkdir directoryName
delete
rm -r directoryNameсоздать и удалить каталог
rm nameOfFile
rmdir directoryName
rm -r используется, когда каталог не пуст.
создать файл
touch f.txt
Открыть с помощью редактора :
(я открою файл с помощью vscode)
находится в том же каталоге, что и файл, который вы хотите открыть, введите:
код f .txt
Еще одна важная вещь, которую вы хотите, — это использование кнопки табуляции. при написании длинных имен файлов нажмите вкладку, и он предложит имена, существующие в каталоге.
просмотреть содержимое текстового файла в терминале :
cat f.txt
это помогает, когда вам нужно заглянуть внутрь небольшого файла. Чтобы увидеть файлы большего размера, используйте:
меньше f.txt
прекратите нажатие «Q».
Переименование файла:
mv f.txt newNameпереименовать
скопировать файл:
cp newName.txt copied.txtсоздается новый файл с тем же содержимым, что и старый.
определение местоположения файла / папки:
which fileName / foldername
выводит путь.
посмотрите, какие команды вы использовали до 500:
история
обновление Ubuntu:
sudo apt-get updateэто не сработало в первый раз
sudo означает суперпользователь.
См. Информацию о сети:
ifconfig
ping a website:
ping google.com
См. информацию о собственной ОС:
uname -a
См. данные об использовании системы:
top
См. место на диске:
df
Установить программное обеспечение:
sudo apt- получить установку Имя
Удалить / удалить:
sudo apt-get remove Имя
Перезагрузить компьютер:
sudo reboot
Завершение работы компьютера: (попробуйте любой)
sudo shutdown -h now
sudo poweroff
Лучшие эмуляторы терминала Linux 2021 года
Терминал — это бьющееся сердце Linux, как бы современные удобные графические дистрибутивы ни пытались отодвинуть его на задний план.
Лучшие эмуляторы терминалов Linux в 2021 году
Если вам нужно что-то сделать быстро и эффективно, вероятно, лучший способ сделать это — это сложная игра с клавиатурой. Что именно набирать, выходит за рамки этой статьи — ознакомьтесь с руководством здесь, чтобы начать работу в этом направлении.
Ключ, если вы задира Linux с терминалами, должен убедиться, что вы набираете эти команды с максимально возможным стилем и размахом. И хотя вы, вероятно, никогда не окажетесь в положении, когда вы не сможете перейти к прямой полноэкранной оболочке, всегда удобно иметь быстрое окно с командной строкой на рабочем столе.
Конечно, в вашем дистрибутиве Linux уже есть приложение «Терминал», такое как xterm, Gnome Shell или Konsole, но это, вероятно, не так хорошо, как мог бы быть ваш эмулятор. Давайте освежим ваше представление об этих простых старых белых и черных персонажах, когда мы выберем наши лучшие эмуляторы терминала Linux.
(Изображение предоставлено: Cool Retro Term)1. Cool Retro Term
Получите кусочек прошлого
Причины для покупки
+ Легкий + Настраиваемый + Доступен в виде оснастки
Если у вас есть куча циклов процессора и мощности обработки графики, которая требует использования, вы обязательно получите удовольствие от Cool Retro Term.Он имитирует внешний вид действительно олдскульного электронно-лучевого монитора с фосфорным свечением, выгоранием и цветением вокруг персонажей. Если вам по зубам монохромные экраны начала восьмидесятых, это ностальгическое (и настраиваемое) путешествие в прошлое.
Вы даже можете выбирать между несколькими наборами символов, вызывая воспоминания, например, о полностью заглавных буквах Apple II, а также выбирать между несколькими цветами, чтобы воспроизвести янтарную теплоту классических мониторов Zenith или редко — б / у но тем не менее красивый голубой.
Хотя полезность некоторых из его функций сомнительна, в частности, опционального дрожания экрана, имитирующего слегка изворотливый сигнальный кабель, и некоторых старых шрифтов, Cool Retro Term — прекрасная игрушка, с которой можно поиграть.
(Изображение предоставлено Guake)2. Guake
Выпадающий терминал для пользователей Gnome
Причины для покупки
+ Поддерживает настройку нескольких мониторов + интеграцию с Gnome + Именованные вкладки
Этот эмулятор терминала, Созданный специально для Gnome, он вдохновлен классическим шутером Quake, как следует из названия.К счастью, Guake не предлагает вам квадроциклы или мега-бонусы здоровья, красную броню и даже не имеет классической коричнево-коричневой цветовой схемы Quake. Вместо этого он подражает поведению консоли Quake, раскрываясь и выпадая из верхней части экрана, когда вы нажимаете горячую клавишу.
Это поведение очень полезно, особенно когда вы работаете с маленьким экраном или вам нужен терминал для быстрой прокрутки файла конфигурации или чтения файла man. Нет необходимости держать окно открытым, искать значок терминала, когда вам нужно ввести что-то полезное, или проверять свою производительность в htop.Просто нажмите [F12], чтобы отключить его, или [F11], чтобы открыть его в полноэкранном режиме, и вас уже не будет.
Guake также поставляется с выбором изящных цветовых схем, что дает вам несколько стильных вариантов. Аналогичные варианты существуют и для других рабочих столов; попробуйте YaKuake для KDE или тильду на основе GTK.
(Изображение предоставлено: Терминатор)3. Терминатор
Сделать ставку на конкуренцию
Причины для покупки
+ Упорядочить терминалы в сетке + Перетаскивание перетаскивания + Передача команд
Эстетически приятный эмулятор терминала, Terminator построен поверх терминала Gnome и предназначен для облегчения рабочего процесса многозадачных команд, работающих в тяжелых условиях.По умолчанию Терминатор выглядит вполне обычным. Однако вы можете сделать его более презентабельным без особых усилий благодаря хорошо продуманному диалоговому окну «Настройки». В приложении довольно много настроек для повышения его визуальной привлекательности.
Приложение известно широким спектром функций и возможностей. Например, вы можете разбить окно Терминатора на несколько уровней вертикального или горизонтального разделения и изменить их размер. Цветной прямоугольник в левом углу строки состояния Терминатора открывает меню, в котором вы можете определять группы терминалов, и все, что вы вводите в один из них, транслируется всем остальным.
Так как эмулятор терминала можно упорядочить в сложные конфигурации, Terminator позволяет легко объединять их в профили. Вы также можете определить собственные макеты, цветовые схемы для переднего плана и фона и выбрать шрифты.
(Изображение предоставлено: Терминология)4. Терминология
Сделайте терминалы крутыми
Причины для покупки
+ Эстетично + Мини-вид + Превью файлов
Один из самых экзотических эмуляторов терминалов, Терминология была изначально разработан для среды рабочего стола Enlightenment.Приложение известно тем, что предлагает как традиционные функции терминала, так и несколько экзотических, таких как возможность предварительного просмотра мультимедиа.
Терминология основана на библиотеках EFL и имеет множество наворотов. Эмулятор терминала уникален своей способностью использовать видеоклипы в качестве фона. Он также может обнаруживать адреса электронной почты, URL-адреса и пути к файлам, поэтому копировать и вставлять их куда угодно несложно. Приложение может даже отображать изображения и воспроизводить медиафайлы, что является несомненным плюсом.
Терминология поддерживает вкладки, между которыми можно переключаться с помощью переключателя вкладок в стиле Expose.Вы также получаете различные варианты настройки поведения окна терминала. Например, приложение позволяет переключать темы, менять обои в окне терминала или выбирать цвета из палитры.
(Изображение предоставлено: Simple Terminal / Suckless)5. st (простой терминал)
Эмулятор терминала для минималистов
Причины для покупки
+ Легкий + Чтение / запись в буфер обмена + Сглаженные шрифты
Одна из больших проблем Linux в том, что иногда он делает слишком много.Выбранный вами эмулятор терминала, вероятно, совместим с целым рядом неясных, архаичных и / или неиспользуемых команд.
st — это простой эмулятор терминала, который делает именно то, для чего он предназначен, и мало что еще. Но не совершайте ошибку, думая, что все так просто, несмотря на название (st означает простой терминал). По-прежнему поддерживаются все цвета, которые вы можете запросить, большинство escape-последовательностей VT10X, обработка буфера обмена, поддержка ярлыков, полный набор символов UTF-8 и множество параметров настройки шрифтов, включая сглаживание.
Если вы не любите терминальные фризы и предпочитаете более простую среду, то эта определенно вам подойдет.
(Изображение предоставлено: rxvt-unicode)6. rxvt-unicode
Терминал для опытных участников кампании
Причины для покупки
+ Многоязычный + Настраиваемый + Поддерживает Perl-расширения
9×2, также известные как ur0002 , rxvt-unicode — это эмулятор терминала, который в конечном итоге используют многие ветераны Linux.Не потому, что в нем красивая графика или уловки, а потому, что он абсолютно надежен и не содержит сбоев.Нельзя сказать, что он не делает ничего необычного: он поддерживает цвета, юникод, настраиваемые шрифты с курсивом и полужирным шрифтом, если требуется, и даже прозрачность. Основная программа работает как демон, то есть аккуратно экономит системные ресурсы, когда вы запускаете несколько окон на нескольких рабочих столах.
Очень сложно вызвать сбой rxvt-unicode, и это его главный аргумент — даже если вы играете с более визуальной программой-терминалом, установка ее на тот момент, когда пора серьезнее, — разумный выбор.Однако обратите внимание, что вам может потребоваться отредактировать файл конфигурации, чтобы настроить его в соответствии с вашими потребностями.
Установка или обновление Zoom в Linux — Справочный центр Zoom
Обзор
Следуйте этим инструкциям, чтобы установить Zoom в дистрибутивы Linux, такие как Debian, Ubuntu, Linux Mint и Arch. Вы также можете использовать эти инструкции для обновления существующей установки Zoom в Linux.
Примечание : Если вы новый или неопытный пользователь Linux, следуйте разделам, чтобы использовать графический установщик.
Эта статья охватывает:
Debian, Ubuntu или Linux Mint
Примечание : Эти шаги также применимы к большинству других дистрибутивов на основе Ubuntu, таких как Kubuntu и Elementary.
Использование графического установщика
Этот метод рекомендуется для тех, кто плохо знаком с Linux или предпочитает графический установщик.
- Откройте терминал, введите следующую команду и нажмите Введите , чтобы установить GDebi.
sudo apt установить gdebi
Примечание :- GDebi обычно устанавливается по умолчанию в большинстве дистрибутивов на основе Ubuntu.
- Если вы используете Debian и получаете сообщение об ошибке «не в файле sudoers», выполните следующие команды для установки sudo, затем попробуйте установить GDebi еще раз.
su -
apt install sudo
- Введите пароль администратора и продолжите установку, когда будет предложено.
- Загрузите установочный файл DEB из нашего центра загрузки.
- Дважды щелкните файл установщика, чтобы открыть его с помощью GDebi.
- Щелкните Установить .
- Введите пароль администратора и продолжите установку, когда будет предложено.
Использование терминала
- Загрузите установочный файл DEB из нашего центра загрузки
- Откройте место загрузки с помощью файлового менеджера.
- Щелкните правой кнопкой мыши в диспетчере файлов и выберите Терминал или Открыть в Терминале , чтобы открыть терминал в текущем месте.
- Введите следующую команду и нажмите Введите , чтобы запустить ее.
sudo apt install ./zoom_amd64.deb
Примечание :- Убедитесь, что вы ввели правильное имя файла DEB. В большинстве случаев имя файла будет zoom_amd64.deb , но будет другим, если вы используете 32-битную систему или файл DEB для более старой версии Debian или Ubuntu.
- Если вы используете Debian и получаете сообщение об ошибке «не в файле sudoers», выполните следующие команды, а затем попробуйте установить снова.
su -
apt install sudo
- Введите пароль администратора и продолжите установку, когда будет предложено.
Зависимости
Если зависимости не устанавливаются при использовании терминальной или графической программы установки, запустите эту команду, чтобы обновить базу данных пакетов, затем попробуйте установить Zoom еще раз.
sudo apt update
Если у вас возникли проблемы с установкой, убедитесь, что у вас установлены следующие зависимости.
libglib2.0-0 libgstreamer-плагины-base0.10-0 libxcb-shape0 libxcb-shm0 libxcb-xfixes0 libxcb-randr0 libxcb-image0 libfontconfig1 libgl1-mesa-glx libxi6 libsm6 libxrender1 libpulse0 libxcomposite1 libxslt1.1 libsqlite3-0 libxcb-keysyms1 libxcb-xtest0
ibus
Удаление Zoom
Если вы хотите удалить, выполните следующую команду в терминале.
sudo apt удалить масштабирование
openSUSE
Использование графического установщика
Этот метод рекомендуется для тех, кто плохо знаком с Linux или предпочитает графический установщик.
- Загрузите установочный файл RPM из нашего центра загрузки.
- Откройте место загрузки с помощью файлового менеджера.
- Щелкните правой кнопкой мыши файл установщика RPM, выберите Открыть с помощью и щелкните Установить / удалить программное обеспечение .
- При появлении запроса введите пароль администратора.
- Щелкните Принять , чтобы установить Zoom и необходимые зависимости.
Использование терминала
- Загрузите установочный файл RPM из нашего центра загрузки.
- Откройте место загрузки с помощью файлового менеджера.
- Щелкните правой кнопкой мыши в диспетчере файлов, перейдите к Действия и щелкните Открыть терминал здесь , чтобы открыть терминал в текущем месте.
- Выполните следующую команду, чтобы установить Zoom.
sudo zypper установить zoom_openSUSE_x86_64.rpm
Примечание : Убедитесь, что вы ввели правильное имя файла RPM. При установке в 32-битной системе имя файла — zoom_openSUSE_i686.rpm . - Введите пароль администратора и продолжите установку, когда будет предложено.
Зависимости
Если у вас возникли проблемы с установкой, убедитесь, что у вас установлены следующие зависимости.
32-бит
ld-linux.so.2 libc.so.6 libX11.so.6 libXfixes.so.3 libglib-2.0.so.0 libGL.so.1 libsqlite3.so.0 libXrender.so.1 libXcomposite.so.1 libQt3Support.so.4 libxslt.so.1 libgstvideo-0.10.so.0 libasound.so.2 libpulse.so.0 libgthread-2.0.so.0 libxcb-shape.so.0 libxcb-shm.so.0 libxcb-randr.so.0 libxcb-image.so.0 libxcb-xtest.so.0 libxcb-keysyms.so.1 libudev.so.1 libgobject-2_0-0-32bit libgstapp-0_10-0-32bit libgstinterfaces-0_10-0-32bit libXi6-32bit libSM6-32bit libdbus-1-3-32bit libasound2-32bit
ibus
64-разрядная
ld-linux-x86-64.so.2 () (64 бит) libc.so.6 () (64-разрядная версия) libX11.so.6 () (64 бит) libXfixes.so.3 () (64 бит) libglib-2.0.so.0 () (64 бит) libGL.so.1 () (64 бит) libsqlite3.so.0 () (64-разрядная версия) libXrender.so.1 () (64-разрядная версия) libXcomposite.so.1 () (64-разрядная версия) libQt3Support.so.4 () (64-разрядная версия) libxslt.so.1 () (64 бит) libgstvideo-0.10.so.0 () (64 бит) libasound.so.2 () (64 бит) libpulse.so.0 () (64-разрядная версия) libgthread-2.0.so.0 () (64-разрядная версия) libxcb-shape.so.0 () (64-разрядная версия) libxcb-shm.so.0 () (64-разрядная версия) libxcb-randr.so.0 () (64-разрядная версия) libxcb-image.so.0 () (64 бит) libxcb-xtest.so.0 () (64-разрядная версия) libxcb-keysyms.so.1 () (64 бит) libudev.so.1 libgobject-2_0-0 libgstapp-0_10-0 libgstinterfaces-0_10-0 libXi6 libSM6 libdbus-1-3 libasound2
ibus
Удаление Zoom
Если вы хотите удалить, выполните следующую команду в терминале.
sudo zypper удалить масштаб
Oracle Linux, CentOS, RedHat или Fedora
Использование графического установщика (только Fedora)
Если вы используете Fedora GNOME edition, вы можете установить Zoom с помощью центра приложений GNOME.
- Загрузите установочный файл RPM из нашего центра загрузки.
- Откройте место загрузки с помощью файлового менеджера.
- Дважды щелкните файл установщика RPM, чтобы открыть его в центре приложений GNOME.
- Щелкните Установить .
- Введите пароль администратора и продолжите установку, когда будет предложено.
Использование терминала
- Загрузите установочный файл RPM из нашего центра загрузки.
- Введите следующую команду и нажмите Введите , чтобы запустить ее.
sudo yum localinstall zoom_x86_64.rpm
Примечание : Убедитесь, что вы ввели правильное имя файла RPM. При установке в 32-битной системе имя файла — zoom_i686.rpm . - Введите пароль администратора и продолжите установку, когда будет предложено.
Зависимости
Если у вас возникли проблемы с установкой, убедитесь, что у вас установлены следующие зависимости.
32-бит
ld-linux.so.2 libc.so.6 libX11.so.6 libXfixes.итак.3 libglib-2.0.so.0 libGL.so.1 libsqlite3.so.0 libXrender.so.1 libXcomposite.so.1 libQt3Support.so.4 libxslt.so.1 libgstvideo-0.10.so.0 libasound.so.2 libpulse.so.0 libgthread-2.0.so.0 libxcb-shape.so.0 libxcb-shm.so.0 libxcb-randr.so.0 libxcb-image.so.0 libxcb-xtest.so.0 libxcb-keysyms.so.1 Драйверы mesa-dri-(x86-32)
ibus
64-разрядная
ld-linux-x86-64.so.2 () (64-разрядная версия) libc.so.6 () (64-разрядная версия) libX11.so.6 () (64 бит) libXfixes.so.3 () (64 бит) libglib-2.0.so.0 () (64 бит) libGL.so.1 () (64 бит) libsqlite3.so.0 () (64 бит) libXrender.so.1 () (64-разрядная версия) libXcomposite.so.1 () (64-разрядная версия) libQt3Support.so.4 () (64-разрядная версия) libxslt.so.1 () (64 бит) libgstvideo-0.10.so.0 () (64 бит) libasound.so.2 () (64 бит) libpulse.so.0 () (64-разрядная версия) libgthread-2.0.so.0 () (64-разрядная версия) libxcb-shape.so.0 () (64-разрядная версия) libxcb-shm.so.0 () (64-разрядная версия) libxcb-randr.so.0 () (64-разрядная версия) libxcb-image.so.0 () (64 бит) libxcb-xtest.so.0 () (64-разрядная версия) libxcb-keysyms.so.1 () (64-разрядная версия) mesa-dri-drivers
ibus
Удаление Zoom
Если вы хотите удалить, выполните следующую команду в терминале.
sudo yum удалить масштабирование
Арка или Манджаро
Использование графического установщика
Выполните следующие действия, если у вас есть графический менеджер пакетов Pamac. В большинстве дистрибутивов на основе Arch он установлен по умолчанию (например, Manjaro).
- Загрузите установочный файл TAR.XZ из нашего центра загрузки.
- Откройте место загрузки с помощью файлового менеджера.
- Дважды щелкните файл установщика TAR.XZ, чтобы открыть его в Pamac.
Pamac отобразит необходимые зависимости, которые будут установлены вместе с Zoom. - Щелкните Применить .
- При появлении запроса введите пароль администратора.
Примечание : Если у вас возникли проблемы с установкой необходимых зависимостей, используйте диспетчер пакетов для обновления системы.
Использование терминала
- Загрузите установочный файл TAR.XZ из нашего центра загрузки.
- Откройте место загрузки с помощью файлового менеджера.
- Щелкните правой кнопкой мыши в диспетчере файлов и выберите Терминал , чтобы открыть терминал в текущем месте.
- Введите следующую команду и нажмите Введите , чтобы запустить ее.
судо pacman -U zoom_x86_64.pkg.tar.xz
- Введите пароль администратора и продолжите установку, когда будет предложено.
Pacman также загрузит и установит необходимые зависимости
Удаление Zoom
Если вы хотите удалить, выполните следующую команду в терминале. Это также удалит все зависимости, которые не требуются для других установленных приложений.
судо пакман -Rs зум
Как я могу добавить Ubuntu в качестве параметра профиля в Терминале Windows?
Вам необходимо изменить настройки
Нажмите «Настройки» в правом верхнем углу изображения выше, откроется файл profile.json . Затем внутри слова «профилей» в файле profile.json добавьте фрагмент ниже.
{
"guid": "{78e390db-1bff-4533-9d7c-20f53d8bafa1}",
"name": "WSL",
"цветовая схема": "Кэмпбелл",
"historySize": 9001,
"snapOnInput": правда,
"cursorColor": "#FFFFFF",
"cursorShape": "полоса",
"командная строка": "wsl ~",
"fontFace": "Консоли",
"fontSize": 12,
«acrylicOpacity»: 0.75,
"useAcrylic": правда,
"closeOnExit": ложь,
"padding": "0, 0, 0, 0"
}
Рядом со словом "схемы" в файле profile.json , необходимо обновить ниже:
«схемы»: [
{
"name": "Кэмпбелл",
"передний план": "# A7B191",
"фон": "# 0C0C0C",
"цвета": [
"# 0C0C0C",
"# C50F1F",
"# 13A10E",
"# C19C00",
"# 0037DA",
"# 881798",
"# 3A96DD",
"#CCCCCC",
"# 767676",
"# E74856",
"# 16C60C",
"# F9F1A5",
"# 3B78FF",
"# B4009E",
"# 61Д6Д6",
"# F2F2F2"
]
}
Полный файл настроек (profile.json), который можно получить здесь.
На самом деле WSL здесь — это Ubuntu.
Кроме того, вы можете добавлять значки на разные типы вкладок.
В эту папку можно добавить значки для профиля Ubuntu:
$ env: LOCALAPPDATA \ Packages \ Microsoft.WindowsTerminal_8wekyb3d8bb \ RoamingState
Я помещаю в эту папку несколько PNG 32×32, а затем в profile.json я могу ссылаться на ресурс изображения с путем, начинающимся с ms-appdata: // .
Значок доступен здесь: Иконы
Затем замените содержимое нового файла profile-withIcons.json ниже предыдущими настройками.
профиль-withIcons.json
После завершения содержимое папки выглядит так:
Окончательный результат:
Где терминал?
Эта работа находится под лицензией Creative Commons Attribution-ShareAlike 3.0 Unported License.
Ubuntu
В Ubuntu (Unity) просто щелкните логотип Ubuntu и начните вводить терминал .
В Ubuntu (классический Gnome) это Приложения> Стандартные> Терминал.
Kubuntu
В Kubuntu щелкните значок Kickoff и просто начните вводить слово терминал , затем щелкните Konsole
Xubuntu
В Xubuntu (XFCE) он находится в Приложения> Аксессуары> Терминал
Lubuntu
В Lubuntu (LXDE) он находится в разделе «Аксессуары»> LXTerminal
Преимущества командной строки / терминала
Многие новые пользователи боятся использовать командную строку (я был одним из них, когда впервые начал использовать Linux).По какой-то причине идея ввода команд вместо того, чтобы указывать и нажимать кнопки с помощью мыши, кажется архаичной и пугающей для людей, которые не использовали командную строку со времен MS-DOS в 1980-х годах.Я не призываю использовать командную строку для всего, но у командной строки есть несколько преимуществ:
Иногда просто быстрее. Если бы я хотел установить Thunderbird графически, мне потребовалось бы как минимум пять щелчков мышью (и много времени ожидания). Если бы я хотел установить его через командную строку, мне потребовалась бы только одна команда:
sudo apt-get install thunderbird
Конечно, вам нужно знать, что это за команда — ее нелегко обнаружить, но она Полезно.Что еще более важно, это помогает другим людям помочь вам. Если вы находитесь на форумах Ubuntu (или в любом другом месте онлайн-справки), кому-то намного проще сказать: Вот, вставьте эту команду в терминал , чем подробно описывать, на что вам следует нажать, а затем на что нажать в последующем диалоге. Фактически, вам даже не нужно печатать. Если кто-то дает вам команду для ввода, просто скопируйте ее и вставьте в терминал.
Команды терминала также дают более полезную обратную связь — обычно это текстовое сообщение об ошибке, если команда не выполняется.Если у вас есть ошибки в графическом интерфейсе пользователя, вы можете просто увидеть, что что-то «исчезает», «зависает» или «зависает».
Наконец, терминал практически универсален для всех дистрибутивов Linux и определенно универсален для разных версий Ubuntu. Инструкции по графической установке программы в Ubuntu не такие же, как в Kubuntu, но они такие же в терминале для Ubuntu, Xubuntu, Kubuntu и Edubuntu.
Подробнее об использовании терминала можно узнать здесь:
https: // help.ubuntu.com/community/UsingTheTerminal
Дебаты о графическом интерфейсе и интерфейсе командной строки
Давайте попробуем пирог с интерфейсом командной строки и попробуем и графический интерфейс!
Обновлено 29.04.12 10:16
Терминал и консоль Linux, объяснение для чайников
Терминал — это интерфейс, через который вы вводите загадочные команды Linux, но является ли терминал просто окном с командной строкой на рабочем столе Linux? Что ж, на самом деле терминал, который вы используете сейчас, вероятно, не настоящий. В этой статье я объясню реальное значение терминала и консоли Linux.Понимание этой базовой концепции важно, если вы хотите освоить Linux.
Терминал — это интерфейс между человеком и компьютером
Как существительное, терминал имеет много значений. Словарь Мерриама-Вебстера дает нам хорошее определение терминала в области вычислений:
комбинация клавиатуры и устройства вывода (например, видеодисплея), с помощью которого данные могут вводиться или выводиться из компьютера или электронной системы связи.
Человек и компьютер — две независимые сущности.Человеку нужен интерфейс для ввода информации в компьютер и считывания с него вывода. В наши дни устройства ввода персональных компьютеров включают в себя: клавиатуру, мышь и микрофон. Устройство вывода включает монитор и динамик. Их обычно называют периферийными устройствами. Но в мире Unix и Linux устройства ввода и вывода называются терминальными. Противоположностью терминалу является хост, в который входят такие устройства, как ЦП, ОЗУ, жесткий диск и т. Д.
Итак, теперь у нас есть два уравнения.
Компьютер = Хост + Терминал Терминал = устройство ввода + устройство вывода
Первый терминал
Персональные компьютеры вошли в повседневную жизнь в конце 1970-х годов.До этого мы могли использовать только дорогие мэйнфреймы и миникомпьютеры в крупных компаниях или университетах. Миникомпьютер PDP-7, используемый Кеном Томпсоном и Деннисом Ричи (два создателя Unix), стоил 72 000 долларов США в 1965 году, а мэйнфрейм GE-45 стоил 10 миллионов долларов США.
Кен Томпсон и Деннис Ритчи хотели сделать Unix многопользовательской операционной системой, что означает, что у каждого пользователя будет терминал для подключения к компьютеру. Каждому пользователю нужен монитор и клавиатура. Однако в то время все компьютерные устройства, в том числе и монитор, были очень дорогими.И клавиатуры были физически прикреплены к компьютерам. Тогда не было съемных клавиатур.
Итак, они нашли альтернативное решение: использовать дешевый телетайп ASR33 в качестве терминала. Телетайп (TTY) в основном использовался для отправки и получения печатных сообщений в телеграфии, но их также можно использовать для ввода информации в компьютер и получения информации от него. Вы используете клавиатуру для ввода информации и вывода на печать на бумаге.
ASR33 Телетайп
К одному Unix-компьютеру было подключено множество телетайпов.Каждый пользователь может войти в Unix со своим именем пользователя и паролем, сидя перед своими телетайпами. Таким образом, Unix стала первой многопользовательской операционной системой, а ASR33 — первым терминалом Unix. В связи с этим аббревиатура TTY обычно используется для обозначения терминала в Unix / Linux.
С годами терминалы становились все более совершенными. В 1970 году DEC (Dgital Equipment Corporation) представила видеотерминал VT05. Он имеет монитор с видеоэкраном для вывода.
Видеотерминал VT05
Символьный терминалпротив графического терминала
Символьный терминал также известен как текстовый терминал, который может выводить только текстовую информацию.Телетайпы — это символьные терминалы. Самый известный символьный терминал — VT100, сделанный DEC в 1978 году. Он настолько хорошо спроектирован, что стал стандартом для более поздних терминалов.
Графический терминал лучше, потому что он также может отображать графику / изображения на экране. Самый известный графический терминал — X Terminal, который обеспечивает базовую поддержку системы X Window.
Эмуляторы терминала Linux
Теперь вы знаете, что терминал аппаратный. В 1970-х и 1980-х годах люди вводили команды, сидя перед настоящим терминалом.В наши дни мы часто вводим команды в программный терминал, который более известен как эмулятор терминала или приложение эмуляции терминала. Иногда люди называют их виртуальным терминалом. Это не настоящие терминалы, но операционная система так думает.
Если вы используете терминал Gnome, вы можете запустить следующую команду, чтобы прочитать руководство для gnome-terminal .
человек gnome-терминал
Он сообщает вам, что gnome-terminal — это приложение эмуляции терминала.Он эмулирует Xterm.
Xterm также является эмулятором терминала. Имитирует терминал VT102 производства DEC. Теперь вы все еще можете найти Xterm в своем дистрибутиве Linux.
Что такое консоль?
В 1970-х и 1980-х терминалы часто подключались к хосту по проводам, но к хосту был прикреплен специальный терминал. Этот специальный терминал называется консолью. Используется только администраторами. На каждом компьютере есть только одна консоль. Между стандартным терминалом и консолью нет большой разницы во внешнем виде, но консоль может делать то, чего не могут делать стандартные терминалы.Например, если операционная система не загрузилась, сообщение об ошибке будет отображаться на консоли, но не на других терминалах. И если операционная система загружается в однопользовательском режиме, вы можете использовать только консоль для входа в систему. Другие терминалы не имеют разрешения на вход в однопользовательском режиме.
Консоль миникомпьютера PDP-7
Консоль и терминал часто воспринимаются как синонимы на персональных компьютерах. Ваш монитор и клавиатура — это и консоль, и терминал. Вы можете переключаться между обычным пользователем и администратором в любое время.
Виртуальная консоль
На самом деле существует два типа эмуляторов терминала. Первый тип — это окно терминала, которое вы открываете в среде рабочего стола. Другой тип — виртуальная консоль. В 1970-х и 1980-х годах люди часто могли использовать только один терминал. Тяжеловесные люди в компании или университете могут использовать несколько терминалов, потому что им нужно многое делать с операционной системой. Так что на их столах будет несколько терминалов.
В настоящее время нам не нужно ставить несколько терминалов на стол, потому что Linux может создавать несколько виртуальных терминалов.Один из них — графический терминал, остальные шесть — символьный. 7 виртуальных терминалов, более известных как виртуальные консоли, используют одну и ту же клавиатуру и монитор. Физическая консоль — это комбинация вашего монитора и клавиатуры. Когда Linux загружается, он создает 7 виртуальных консолей и по умолчанию переводит вас в графическую консоль, то есть в среду рабочего стола. Вы можете запустить команду who , чтобы проверить, какую виртуальную консоль вы используете.
кто
Как видите, я использую 7-ю виртуальную консоль (tty 7).Если мы хотим переключиться на виртуальную консоль персонажа, просто нажмите Ctrl + Alt + F1 или Ctrl + Alt + F2 …. Ctrl + Alt + F6 . Чтобы вернуться к графической виртуальной консоли, нажмите Ctrl + Alt + F7 .
Когда полезна виртуальная консоль? Если по какой-либо причине среда рабочего стола не отвечает или значки / панель задач на рабочем столе внезапно исчезают, вы можете переключиться на виртуальную консоль персонажа и ввести команды для диагностики проблемы.
Примечание : В Fedora tty1 является графической виртуальной консолью по умолчанию.
Что такое Shell
Терминал — это просто механизм для передачи информации. Чтобы операционная система могла понимать информацию, необходима оболочка. Оболочка в Linux — это программа, которая интерпретирует команды, которые вы вводите в окне терминала, поэтому операционная система может понять, что вы хотите сделать.
Существует множество программ оболочки, таких как Bash, Zsh, Csh, Ksh и т. Д. Bash является оболочкой по умолчанию в большинстве дистрибутивов Linux. Когда вы открываете окно терминала, автоматически запускается оболочка Bash.Чтобы проверить, какую оболочку вы используете сейчас, выполните следующую команду.
эхо $ 0
Расстояние между терминалом и хостом
Терминалымогут быть напрямую подключены к хосту портативного компьютера. Терминалы также могут быть подключены к хосту по проводам, как настольный компьютер. Фактически, терминалы также могут подключаться к хосту по сети. Например, если у вас два компьютера в локальной сети. Один из них работает под управлением Linux. Вы можете использовать другой компьютер для входа на компьютер Linux с помощью SSH или VNC.Таким образом, компьютер Linux является хостом, а другой компьютер — терминалом.
Виртуальный частный сервер (VPS), работающий в центре обработки данных, не имеет собственного терминала (клавиатуры или монитора). Хосты без терминалов называются системами без подключения к сети. Если у вас есть VPS, работающий в центре обработки данных, вы можете использовать SSH для удаленного входа в VPS, чтобы ваш локальный компьютер стал терминалом хоста VPS.
Завершение
Надеюсь, эта статья помогла вам разобраться в терминалах, консолях и оболочках Linux.Как всегда, если вы нашли этот пост полезным, подпишитесь на нашу бесплатную рассылку, чтобы получать больше советов и рекомендаций 🙂
Оцените этот учебник
[Всего: 32 Среднее: 5]Как играть в тетрис в терминале Linux
Тетрис — самая известная игра-головоломка всех времен, поэтому, чтобы отпраздновать ее дни рождения, мы покажем вам, как играть в тетрис в терминале.
Почему терминал? Почему бы и нет! Кроме того, терминал у меня ассоциируется с производительностью.Таким образом, я могу обмануть себя, думая, что я что-то делаю правильно! 000
Тетрис — одна из самых продаваемых игр всех времен с предполагаемым объемом продаж 170 миллионов.
Теперь вы, скорее всего, знаете о Тетрисе. Это имеет значение, даже если вы никогда в нее не играли. Фактически, большинству людей сложно представить игру с падающими блоками , а не , кроме Тетриса (извините, Columns , вы пробовали).
Итак, чтобы отметить годовщину этой конкретной игры-головоломки, я решил показать вам, как играть в тетрис в любом эмуляторе терминала по вашему выбору.
Независимо от того, связаны ли вы с Tilix , удобны с Guake или сохраняете все ванильное с помощью GNOME Terminal , у вас уже есть все необходимое для игры в тетрис командной строки в Linux — как вы скоро увидите!
С Днем Рождения, Тетрис!
Nintendo Game Boy, консоль, сделавшая Тетрис знаменитым.
Тетрис — одна из самых продаваемых игр всех времен. Предполагаемый объем продаж составил 170 миллионов за последние 35 лет на различных платформах.Даже у моего любимого Amstrad CPC появился порт.
Первая коммерчески доступная версия знаменитой игры о падающих блоках была выпущена 6 июня 1984 года, созданная российским гейм-дизайнером Алексеем Леонидовичем Пажитновым.
В то время как Tetris рано добился успеха, именно с Nintendo Game Boy он стал популярным хитом. Портативная консоль на какое-то время даже включала в себя бесплатную копию игры, еще больше закрепив головоломку в общественном сознании.
Успех оригинальной игры неизбежно означал, что вскоре последовали подражания. Была (и остается) настоящая стопка потенциальных и будущих клонов Тетриса, а неофициальные воссоздания даже появляются в виде игровых пасхалок на лабораторном оборудовании!
Во всех своих проявлениях Тетрис по-прежнему пользуется успехом. Самая последняя «официальная» версия — Tetris 99, многопользовательская версия в стиле Battle Royale, доступная исключительно на Nintendo Switch.
Играть в тетрис в терминале под Linux
Настоящая стопка клонов тетриса доступна для Linux и других платформ — более чем достаточно, чтобы несколько раз заполнить несколько сообщений в блоге! А еще лучше то, что в большинство из них можно играть и вне терминала Linux.
Но поскольку я думаю, что есть что-то откровенно занудное и, да, крутое, в возможности играть в тетрис в терминале, именно на этом и сосредоточен этот пост .
Ненавижу CLI? Проверьте Quadrapassel. Это бесплатный клон тетриса с графическим интерфейсом, доступный в репозиториях большинства основных дистрибутивов Linux (а также в Snap Store).
Ниже я выделю две разные версии «Тетриса», в которые можно играть из командной строки: одна базовая, но простая в установке, а другая более яркая, но требует загрузки двоичного кода.
Неверно играли в тетрис? Идея такова: вращайте и перемещайте блоки по мере их падения, чтобы создать горизонтальные ряды (линии), которые исчезают и зарабатывают вам очки при создании. Чем больше очков вы наберете, тем быстрее падают блоки. Когда стек становится слишком большим, игра заканчивается.
Вариант 1: Оттенок Тетрис
Мы выделили потрясающий терминальный клон Tetris Tint еще в 2009 году (да, мы существуем так долго), но я рад сказать, что он все еще стоит на своем месте.
Tint старается максимально приблизиться к оригинальной игре, но есть несколько небольших отличий
Tint пытается отклониться «как можно ближе к оригинальной игре», но есть несколько заметных отличий. . Например, отсутствует предварительный просмотр следующего блока, который нужно отбросить. Это основная функция, которую я считаю особенно полезной
Экран воспроизведения отслеживает ваш счет, включая количество построенных вами линий. Также есть раздел статистики, чтобы отслеживать количество выпавших конкретных тетронимо.
(незначительный) недостаток Tint заключается в том, что вы не можете использовать клавиши со стрелками на клавиатуре для поворота или ускорения блоков, а только их перестановку.
Чтобы установить Tint в Ubuntu, Linux Mint, Peppermint OS и других связанных дистрибутивах, выполните следующую команду:
sudo apt install оттенок
Чтобы сыграть в игру, запустите:
оттенок
Введите число от 1-9 , чтобы выбрать уровень (1 — самый простой, 9 — самый сложный).
Вариант 2: Тетрис Сэма Тея
Tint впечатляет, но это ASCII-реализация тетриса с открытым исходным кодом Сэма Тэя, которая является моей личной версией.
Пунктирная сетка позади игровой площадки позволяет определить, куда именно упадут тетронимо.
Его версия выглядит намного лучше. Он имеет более чистую и просторную компоновку, а пунктирная сетка за игровой зоной и использование теней значительно упрощают точное определение того, где упадут тетронимо.
Как и в версии для Game Boy, здесь есть удобное окно предварительного просмотра, чтобы увидеть, какой блок будет следующим (которое может сообщить, куда вы положили текущий кусок).
Я рад сообщить, что в этой версии вы можете использовать клавиши со стрелками на клавиатуре для изменения положения и поворота блоков . Если вам нужно пописать или открыть дверь в середине раунда, просто нажмите клавишу p , чтобы временно приостановить игру.
Исходный код, предварительно скомпилированный двоичный файл и инструкции по запуску этой игры в виде образа Docker можно найти на GitHub.