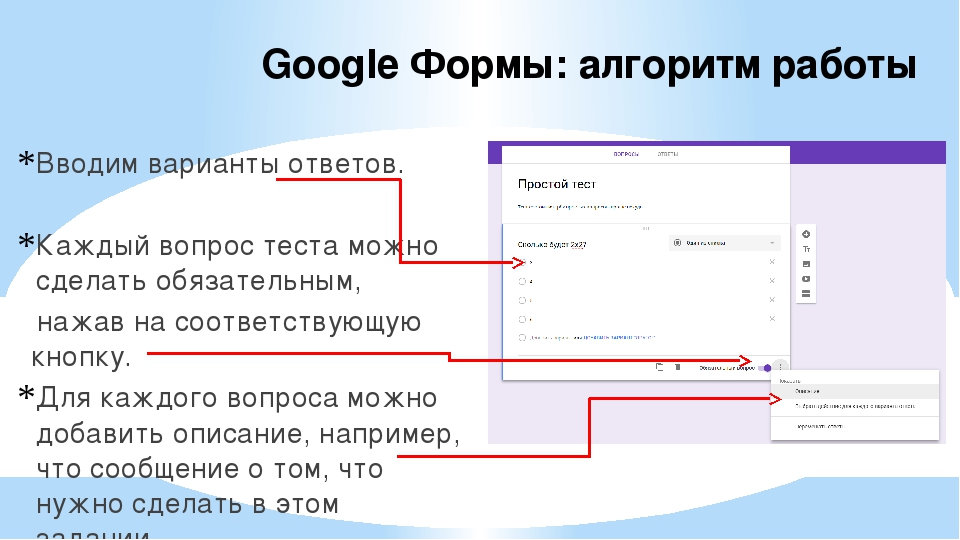Создание опроса | Microsoft Docs
- Чтение занимает 2 мин
В этой статье
Опрос создается автоматически при создании проекта (либо из готовых шаблонов, либо из пустого). Вы также можете создать опрос внутри проекта. После его создания вы можете добавлять —или редактировать — вопросы и настраивать опрос так, как хотите. Дополнительные сведения: Создание проекта
Создание опроса внутри проекта
Откройте проект, в котором нужно создать опрос.
В левой области выберите Создать опрос.
Выберите заголовок опроса по умолчанию, затем введите заголовок для своего опроса. Можно также ввести дополнительное описание для него.
Продолжайте добавлять вопросы в свой опрос.
Добавление или изменение вопросов
В конструкторе опросов выберите Добавить новый для просмотра типов вопросов, которые можно добавить в опрос. Вы также можете выбрать Больше типов вопросов и выбрать тип вопроса.
Дополнительная информация о доступных типах вопросов: Доступные типы вопросов
Выберите тип вопроса, который вы хотите добавить. Например, Выбор.
Введите текст вопроса и варианты ответа на него.
Повторите шаги с 1 по 3, чтобы добавить еще вопросы. Опрос сохраняется автоматически.
Для изменения порядка вопросов в опросе выберите вопрос, затем выберите стрелку вверх или стрелку вниз справа от каждого вопроса, чтобы переместить его вверх или вниз.
Чтобы скопировать вопрос, выберите его, затем выберите Копировать вопрос .

Чтобы удалить вопрос, выберите его, затем выберите Удалить вопрос .
Задание видимости вопроса
По умолчанию респондентам виден каждый вопрос в опросе. Вы можете скрыть вопрос по умолчанию, затем показать его на основе логики, которую вы определяете, создавая правило ветвления. Чтобы скрыть вопрос, чтобы он не отображался в опросе, выберите вопрос, затем выключите выключатель
Отметка вопроса как обязательного
По умолчанию респонденты не обязаны отвечать на вопрос. Если вы хотите, чтобы на вопрос был дан ответ, выберите его, а затем включите выключатель Обязательный.
Добавление изображения в заголовок опроса
Вы можете добавить изображение, например логотип, в заголовок вашего опроса. Когда вы добавляете изображение в заголовок опроса, оно отображается в верхнем левом углу опроса. Изображение должно соответствовать следующим параметрам:
- Максимальный размер файла: 5 МБ.
- Поддерживаемые форматы: BMP, GIF, JPEG и PNG.
- Максимальное разрешение: 800 x 600 (ширина x высота)
- Пропорции: 4:3
Чтобы добавить изображение в заголовок опроса
Откройте опрос, в который вы хотите добавить изображение, затем выберите заголовок опроса.
Выберите Вставить изображение в правой части заголовка.
На панели Вставить логотип выберите Отправить.
Найдите и выберите изображение с помощью файлового браузера, затем отправьте его.
Вы можете добавить изображение или видео к вопросу в своем опросе. Это поможет вашим респондентам понять контекст и ответить соответствующим образом.
Откройте опрос, в котором вы хотите добавить в вопрос изображение или видео, затем выберите вопрос.
Выберите Вставить мультимедиа в правой части вопроса.

Отображается панель Вставить мультимедиа.
Чтобы добавить изображение, выберите Изображение.
Выберите Отправить.
Найдите и выберите изображение с помощью файлового браузера, затем отправьте его.
Чтобы добавить видео, выберите Видео.
Введите URL-адрес видео, размещенного на Microsoft Stream или YouTube.
Выберите Добавить.
Настройка опроса
Можно настроить опрос следующими способами:
См. также
Создать проект
Управление опросами
Управление проектами
-
Войдите в Microsoft 365 с помощью рабочая или учебная учетная запись.
-
В верхней части страницы щелкните значок средства запуска приложений , а затем выберите плитку SharePoint .
-
Перейдите на сайт, на котором нужно создать опрос.
-
Выберите параметры и нажмите кнопку Добавить приложение.
-
На странице » ваши приложения » в поле поиска введите опрос.
Щелкните значок опроса .
Примечание: Вам могут предлагаться на выбор внутренние и сторонние приложения опросов, если в вашей организации это разрешено. Посоветуйтесь с администратором SharePoint, что лучше выбрать.
-

Вы также можете просто ввести имя, нажать кнопку создать, а затем изменить параметры и добавить вопросы позже.
Примечание: Если вы используете SharePoint, но ваш экран выглядит по-другому, ваш администратор может использовать классический интерфейс. В этом случае следуйте инструкциям на вкладке SharePoint 2016.
-
Введите имя опроса.
-
В поле Описание введите описание опроса. Делать это необязательно.
-
В разделе Параметры опроса укажите, должны ли имена пользователей отображаться вместе с ответами и можно ли проходить опрос более одного раза.
-
Нажмите кнопку Далее.
-
На странице новый вопрос
Примечание: В настоящее время нет способа автоматической нумерации вопросов для отображения, поскольку вы не можете добавлять столбцы в опрос. Если вы хотите пронумеровать вопросы, вводите номера в поле Название вопроса. Вопросы добавляются в порядке создания, но на странице параметров их порядок можно изменить.
-
В разделе Дополнительные параметры вопроса можно указать, обязательно ли отвечать на вопрос и можно ли проходить опрос несколько раз. В зависимости от типа вопроса можно ввести ответы, из которых будет выбирать отвечающий, и задать значение по умолчанию.

-
Если вы хотите добавить в опрос логику условного перехода (ветвления), благодаря которой в зависимости от последнего ответа будут задаваться разные вопросы, вам нужно сначала закончить создание опроса. Затем перейдите на страницу Параметры опроса и добавьте логику ветвления. Дополнительные сведения можно найти в статье Добавление логики ветвления к опросу.
Если нужно проверять, допустим ли ответ, в разделе Проверка столбцов в поле Формула введите нужную формулу. В поле Сообщение пользователя опишите, что именно должен сделать пользователь, чтобы ответ оказался допустимым. Например, если сотруднику предлагается ввести количество времени, в течение которого он проработал в отделе, можно указать, что этот срок не должен превышать общий стаж работы данного сотрудника в организации. Дополнительные сведения о формулах см. в статье Примеры часто используемых формул в списках SharePoint.
-
Выполните одно из следующих действий.
-
Чтобы создать еще один вопрос, нажмите кнопку Следующий вопрос и введите данные следующего вопроса. Повторяйте эту процедуру до тех пор, пока не будут добавлены все необходимые вопросы.
-
Если вы закончите добавлять вопросы, нажмите кнопку Готово.
-
-
Чтобы просмотреть опрос, в разделе недавние на панели быстрого запуска выберите имя опроса.
К началу страницы
-
В SharePoint перейдите на сайт, на который нужно добавить опрос.

-
В SharePoint выберите параметры и нажмите кнопку Добавить приложение.
-
На странице » ваши приложения » в поле поиска введите опрос.
Щелкните значок опроса .
Примечание: Вам могут предлагаться на выбор внутренние и сторонние приложения опросов, если в вашей организации это разрешено. Чтобы получить советы по использованию, обратитесь к администратору SharePoint.
-
В окне Добавление опроса выберите пункт Дополнительные параметры.
Вы также можете просто ввести имя, нажать кнопку создать, а затем изменить параметры и добавить вопросы позже.
-
Введите имя опроса.
-
В поле Описание введите описание опроса. Делать это необязательно.
-
В разделе Параметры опроса укажите, должны ли имена пользователей отображаться вместе с ответами и можно ли проходить опрос более одного раза.
-
Нажмите кнопку Далее.
-
На странице новый вопрос введите текст вопроса, а затем выберите нужный тип ответа в разделе вопрос и тип для первого вопроса.
Примечание: В настоящее время нет способа нумерации вопросов для отображения, поскольку вы не можете добавлять столбцы в опрос.
 Если вы хотите пронумеровать вопросы, вводите номера в поле Название вопроса. Вопросы добавляются в порядке создания, но на странице параметров их порядок можно изменить.
Если вы хотите пронумеровать вопросы, вводите номера в поле Название вопроса. Вопросы добавляются в порядке создания, но на странице параметров их порядок можно изменить. -
В разделе Дополнительные параметры вопроса укажите дополнительные параметры (например, является ли ответ обязательным). В зависимости от типа вопроса можно ввести ответы для выбора, а также необязательное значение по умолчанию.
-
Если вы хотите добавить в опрос логику условного перехода (ветвления), благодаря которой в зависимости от последнего ответа будут задаваться разные вопросы, вам нужно сначала закончить создание опроса. Затем перейдите на страницу Параметры опроса и добавьте логику ветвления. Дополнительные сведения можно найти в статье Добавление логики ветвления к опросу.
-
Если нужно проверять, допустим ли ответ, в разделе Проверка столбцов в поле Формула введите нужную формулу. В поле Сообщение пользователя опишите, что именно должен сделать пользователь, чтобы ответ оказался допустимым. Например, если сотруднику предлагается ввести количество времени, в течение которого он проработал в отделе, можно указать, что этот срок не должен превышать общий стаж работы данного сотрудника в организации. Дополнительные сведения о формулах см. в статье Примеры часто используемых формул в списках SharePoint.
-
Выполните одно из следующих действий.
-
Чтобы создать еще один вопрос, нажмите кнопку Следующий вопрос и введите данные следующего вопроса. Повторяйте эту процедуру до тех пор, пока не будут добавлены все необходимые вопросы.
-
Если вы закончите добавлять вопросы, нажмите кнопку Готово.

-
-
Чтобы просмотреть опрос, в разделе недавние на панели быстрого запуска выберите имя опроса.
К началу страницы
Примечание: Чтобы создать опрос, нужно иметь разрешение на создание списков на соответствующем сайте.
-
Перейдите на сайт, на который нужно добавить опрос.
-
Выберите действия сайта , а затем — пункт Просмотреть весь контент сайта.
-
На странице » весь контент сайта » в левом верхнем углу страницы нажмите кнопку создать.
-
В диалоговом окне Поиск установленных элементов в левом верхнем углу экрана в разделе данныевведите опроси нажмите клавишу Ввод.
Щелкните значок опроса .
-
В поле имя введите имя опроса. Это поле обязательно для заполнения и отображается в верхней части страницы опроса. Имя часто включается в веб-адрес страницы опроса и отображается в элементах навигации, чтобы пользователям было проще найти и открыть опрос.
-
Чтобы ввести описание и задать параметры навигации и опроса, нажмите кнопку Дополнительные параметры.
-
В поле Описание введите описание опроса.
 Делать это необязательно.
Делать это необязательно. -
Чтобы добавить ссылку на этот список на панели быстрого запуска, в разделе Навигация выберите Да.
-
В разделе Параметры опроса укажите, должны ли имена пользователей отображаться вместе с ответами и можно ли проходить опрос более одного раза.
-
Нажмите кнопку Создать.
-
-
На странице новый вопрос введите текст вопроса, а затем выберите нужный тип ответа в разделе вопрос и тип для первого вопроса.
-
В разделе Дополнительные параметры вопроса укажите дополнительные параметры (например, является ли ответ обязательным). В зависимости от типа вопроса можно ввести ответы для выбора, а также необязательное значение по умолчанию.
-
Если нужно проверять, допустим ли ответ, в разделе Проверка столбцов в поле Формула введите нужную формулу. В поле Сообщение пользователя опишите, что именно должен сделать пользователь, чтобы ответ оказался допустимым. Например, если сотруднику предлагается ввести количество времени, в течение которого он проработал в отделе, можно указать, что этот срок не должен превышать общий стаж работы данного сотрудника в организации. Дополнительные сведения о формулах можно найти в статье примеры часто используемых формул в списках SharePoint.
-
-
Выполните одно из следующих действий.

-
Чтобы создать еще один вопрос, нажмите кнопку Следующий вопрос и введите данные следующего вопроса. Повторяйте эту процедуру до тех пор, пока не будут добавлены все необходимые вопросы.
-
Если вы закончите добавлять вопросы, нажмите кнопку Готово.
Совет: При необходимости можно добавить или изменить вопросы позже.
-
-
Если вы не видите свой опрос на панели быстрого запуска, то вернувшись на страницу Параметры опроса, можете выполнить указанные ниже действия.
-
Выберите заголовок, описание и навигацию.
-
На панели быстрого запуска в разделе Показать этот опрос нажмите кнопку Да.
При желании здесь также можно изменить имя, добавить описание, задать отображение имен пользователей в результатах и разрешить несколько ответов.
-
Нажмите кнопку Сохранить.
-
-
Чтобы просмотреть опрос, в панели навигации в верхней части страницы или на панели быстрого запуска слева выберите ее имя.
-
Если вы хотите, чтобы данные из опроса были доступны для автономного просмотра или анализа в клиентах Office, щелкните Параметры, а затем выберите параметры опроса. Выберите Дополнительные параметры, а затем в разделе доступность клиента Office нажмите кнопку Да.

К началу страницы
Примечание: Чтобы создать опрос, нужно иметь разрешение на создание списков на соответствующем сайте.
-
Выберите Просмотреть весь контент сайтаи нажмите кнопку создать на странице » весь контент сайта «.
Совет: В большинстве случаев для выполнения этого действия можно использовать меню действия сайта .
-
В разделе Отслеживаниевыберите опрос.
-
В поле имя введите имя опроса. Это поле обязательно для заполнения.
Это имя отображается в верхней части страницы опроса. Имя станет частью веб-адреса на странице опроса, и оно появится в элементах навигации, которые помогают пользователям найти и открыть опрос.
-
В поле Описание введите описание опроса. Делать это необязательно.
-
Чтобы добавить ссылку на этот список на панели быстрого запуска, в разделе Навигация выберите Да.
-
В разделе Параметры опроса укажите, должны ли имена пользователей отображаться вместе с ответами и можно ли проходить опрос более одного раза.
-
Нажмите кнопку Далее.
-
На странице новый вопрос введите текст вопроса, а затем выберите нужный тип ответа в разделе вопрос и тип для первого вопроса.

-
В разделе Дополнительные параметры вопроса укажите дополнительные параметры (например, является ли ответ обязательным). В зависимости от типа вопроса можно ввести ответы для выбора, а также необязательное значение по умолчанию.
-
Выполните одно из следующих действий.
-
Чтобы создать дополнительные вопросы, нажмите кнопку следующий вопроси введите данные для следующего вопроса. Повторяйте эту процедуру до тех пор, пока не будут добавлены все необходимые вопросы.
-
Если вы закончите добавлять вопросы, нажмите кнопку Готово.
Совет: При необходимости можно добавить или изменить вопросы позже.
-
-
Чтобы просмотреть опрос, щелкните его имя в иерархическом элементе навигации в верхней части страницы.
К началу страницы
Публикация опроса—ArcGIS Survey123 | Документация
После предварительного просмотра вашего опроса в Survey123 Connect, но до развертывания вам необходимо опубликовать его.
Параметры опросов
На вкладке Опции вашего опроса в Survey123 Connect можно управлять настройками того, как пользователи взаимодействуют с вашими отчетами.
В разделе Общие вы можете потребовать от пользователя обновления до последней версии вашего опроса перед отправкой ответа. Включение этого параметра гарантирует, что все представленные опросы используют самую последнюю версию.
Этот параметр требует обновления опросов отдельно для каждого опроса. Администраторы могут потребовать обновления для всех опросов, включив настройку Необходимо обновить на странице Организация веб-сайта Survey123. Дополнительные сведения см. в разделе Настройки организации.
Администраторы могут потребовать обновления для всех опросов, включив настройку Необходимо обновить на странице Организация веб-сайта Survey123. Дополнительные сведения см. в разделе Настройки организации.
Вы также можете отключить возможность отправки пользователями новых ответов, что может быть полезно для рабочих процессов, требующих редактирования только существующих записей. Вы можете включить опцию просмотра ответов в виде карты во всех папках полевого приложения Survey123, а также расстояния и направления от местоположения устройства для каждого ответа. Существует также несколько вариантов управления полем Отправленные, содержащим отправленные опросы, и полем Входящие, содержащим опросы, которые можно редактировать. Для подробной информации см. разделы Папка Отправленные и Подготовка к редактированию существующих данных опроса.
Внимание:
Отключение опции для отправки новых ответов в ваш опрос и не разрешение редактировать опросы в папке Входящие гарантирует, что пользователи не смогут что-либо сделать с вашим опросом.
Публикация нового опроса
Выполните следующие шаги для публикации нового созданного опроса:
- Выберите опрос из галереи Survey123 Connect.
- Войдите с правами доступа именованного пользователя в ArcGIS.
- Щелкните кнопку Опубликовать.
В процессе публикации вы будете предупреждены о том, что после публикации опроса вы не сможете изменить его. Это происходит потому, что при публикации создается векторный слой и редактирование существующего векторного слоя может быть сложно, а в ряде случаев, невозможно осуществить. При публикации опроса происходит следующее:
- Создается векторный слой для представления формы опроса.
- Если форма содержит повторы, в векторном слое для каждого повтора создается отдельная таблица.
- Ваша форма сохраняется как элемент на ArcGIS Online или ArcGIS Enterprise.

Ваш опрос становится доступен для его использования в полевом приложении Survey123. Загрузите свой опрос в полевом приложении на странице Загрузить опросы. Также вы можете воспользоваться опцией Больше действий > Показать QR код в Survey123 Connect, предоставляющей QR-код и ссылку, которая позволит открыть ваш отчет в полевом приложении.
Сразу после публикации опрос становится доступен только для вас. Чтобы другие пользователи могли загрузить ваш отчет и работать с ним, обратитесь к разделу Публикация опроса.
Обновление опросов
Ваш опрос состоит из двух частей: элемента формы, который загружается приложением, и векторного слоя, который содержит данные, внесенные в процессе опроса. Опрос можно редактировать и повторно опубликовывать, не удаляя векторный слой.
После внесения изменений в опрос его обычно можно повторно опубликовать, не удаляя и не создавая заново векторный слой. Обновляется только элемент формы. Но есть исключения. В следующей таблице перечислены изменения, которые могут быть внесены в опубликованный опрос, и которые не приведут к потере данных. N/A означает объект, который нельзя добавить в опрос в данной среде, и который нельзя изменить.
| Изменения опросов | Веб-сайт Survey123 | Survey123 Connect |
|---|---|---|
Изменение порядка вопросов | Да | Да |
Удаление вопросов | Да | Да |
Обновление надписей в вопросах | Да | Да |
Обновление надписей в группах | Да | Да |
Добавление, обновление или удаление вариантов в списках | Да | Да |
Обновление ограничений, значений по умолчанию, подсказок и того, требуется ли вопрос | Да | Да |
Обновление вычислений и фильтров вариантов | N/A | Да |
Удаление вопросов или повторов | Да | Да |
Изменение типов вопросов | Нет | Нет |
Добавление новых вопросов | Да | Да |
Добавление повторов | N/A | Нет |
Добавление новых заметок | Да | Да |
Обновление имени повтора | N/A | Нет |
Добавление групп | Да | Да |
Вопросы с изображениями, аудио и файлами не могут быть добавлены, если для опроса не включены вложения.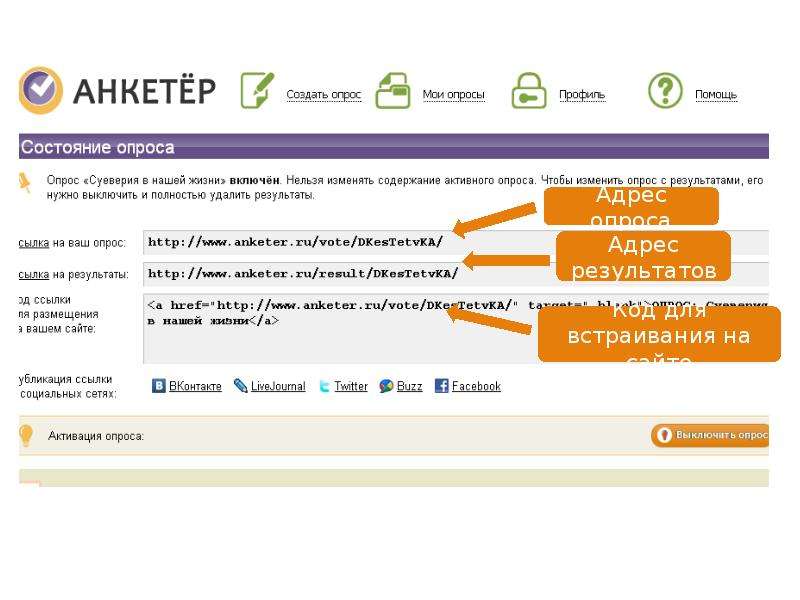 Вложения включаются автоматически, если при создании опроса, он уже включал вопрос с изображением, аудио или файлом.
Вложения включаются автоматически, если при создании опроса, он уже включал вопрос с изображением, аудио или файлом.
Для вопросов примечаний с именем в векторном слое необходимо специальное поле. В версиях ранее Survey123 2.5 примечания с именем, но без вычисления или значения по умолчанию не генерировали автоматически поле в векторном слое во время создания. При повторной публикации опроса, содержащего примечания вопросов с именем, но без вычисления или значения по умолчанию, выводится предупреждение, и предоставляется опция для добавления полей при публикации. Примечания без имени игнорируются векторным слоем. Вы также можете опустить именованные вопросы с примечаниями из векторного слоя, установив значение bind:: esri:fieldType равным null.
При изменении имени вопроса создаётся новое поле в векторном слое с этим новым именем. Старое поле остается в векторном слое, поэтому во время повторной публикации рекомендуется просмотреть его содержимое и либо скопировать данные в новое поле, либо удалить его.
Во всех других случаях повторная публикация опроса обновит элемент формы, но удалит и заново создаст векторный слой. При повторной публикации Survey123 Connect создает предупреждение, если какие-либо внесенные изменения не поддерживаются существующим векторным слоем.
Если вы проигнорируете предупреждение и внесете изменения, исходный векторный слой будет удален и заменен, а все связанные с ним данные потеряны. Перед заменой существующего опроса убедитесь, что все не отправленные ранее опросы отправлены, и подтвердите загрузку результатов исходного опроса в первую очередь.
В обоих случаях пользователям полевого приложения Survey123 необходимо скачать свои опросы заново, чтобы видеть и работать с последней обновленной версией.
Внимание:
Поле того как опрос, созданный в веб-дизайнере Survey123, изменяется в Survey123 Connect, вы не можете больше редактировать опрос в веб-дизайнере.
Опции публикации
Кнопка Опции диалогового окна Опубликовать опрос отображает следующие варианты конфигураций:
По умолчанию опция Создать домены кодированных значений из выбранных включена (стоит зеленая отметка), и для создания доменов кодированных значений в векторном слое будет использоваться список выбранных вариантов для вопроса. Отключите эту опцию (серая отметка), если ваш векторный слой уже содержит домены кодированных значений для данного сервиса, которые не соответствуют списку вариантов опроса.
Опция Использовать родительские ключи global id в повторяющихся отношениях включена по умолчанию при публикации на ArcGIS Online и отключена по умолчанию при публикации на ArcGIS Enterprise. Если отношения в векторном слое основаны на global ID, эта опция должна быть включена (зеленая отметка), чтобы ваш опрос работал.
Опция Создать веб-форму по умолчанию включена. Если она будет отключена, то публикация опроса не создаст соответствующую веб-форму, чтобы пользователи могли заполнить ваш опрос по интернету; а это значит, что данная форма будет работать только в полевом приложении. Эта опция может потребоваться при публикации опросов с функциональностью, которая через интернет не поддерживается (например, интеграция с Spike), или для обхода определенных ошибок публикации, связанных с веб-формами (например, список выбора с числом вариантов более 4000).
Настройка Создать веб-карту включена по умолчанию и будет создана веб-карта, содержащая векторный слой опроса, с символами по умолчанию и с использованием базовой карты по умолчанию вашей организации. Эта веб-карта будет также автоматически добавлена на вкладку Связанные ресурсы в Survey123 Connect и будет также доступна в полевом приложении.
Помните, что в ArcGIS Enterprise для автономного использования веб-карт понадобится их дополнительная настройка. Подробнее см. в разделе Создание автономных карт.
Опция Включить синхронизацию по умолчанию выключена. Если она включена, становится доступной синхронизация для векторного слоя при публикации опроса. Это является обязательным, если в опросе используются автономные области карт, настроенные для веб-карты. Либо можно включить синхронизацию после публикации на вкладке Настройки страницы подробной информации об элементе для векторного слоя в вашей организации ArcGIS.
Это является обязательным, если в опросе используются автономные области карт, настроенные для веб-карты. Либо можно включить синхронизацию после публикации на вкладке Настройки страницы подробной информации об элементе для векторного слоя в вашей организации ArcGIS.
Отправленные
Вкладка Опции для вашего опроса в Survey123 Connect содержит настройки, позволяющие контролировать порядок взаимодействия ваших пользователей с существующими ресурсами вашего опроса.
После отправки ответа на опрос, он сохраняется на пользовательском устройстве и виден в списке опции Отправленные для данного опроса в полевом приложении Survey123. Здесь вы можете отправить его повторно или можно создать новые опросы из ранее отправленных данных.
По умолчанию доступ к окну Отправленные включен, что означает, что все отправленные опросы будут сохранены на устройстве для дальнейшего использования. Во вкладке Опции в Survey123 Connect содержит возможности отключения папки Отправлено для каждого опроса, что может понадобиться в соответствии требованиями безопасности, для уменьшения объема необходимого для приложения Survey123 свободного пространства или предотвращения столкновения с папкой Входящие. Вы также можете управлять тем, будет ли окно Отправленные предоставлять возможность копировать или редактировать отправленные ответы на опрос. Если для опроса отключена функциональность окна Отправленные, ответы на устройстве не сохраняются, и для этого опроса опция открытия окна Отправленные не показывается.
Внимание:
Если для опроса включены оба окна Отправленные и Входящие, при обновлении окна Входящие не происходит загрузка ответов в окно Отправленные. Это означает, что если ответ был обновлен в текущий момент другим пользователем в окне Отправленные, этот измененный ответ не будет загружен.
По этой причине не рекомендуется включать окно Отправленные и Входящие для одного и того же опроса, если ваши существующие вопросы будут редактироваться и обновляться множеством пользователей.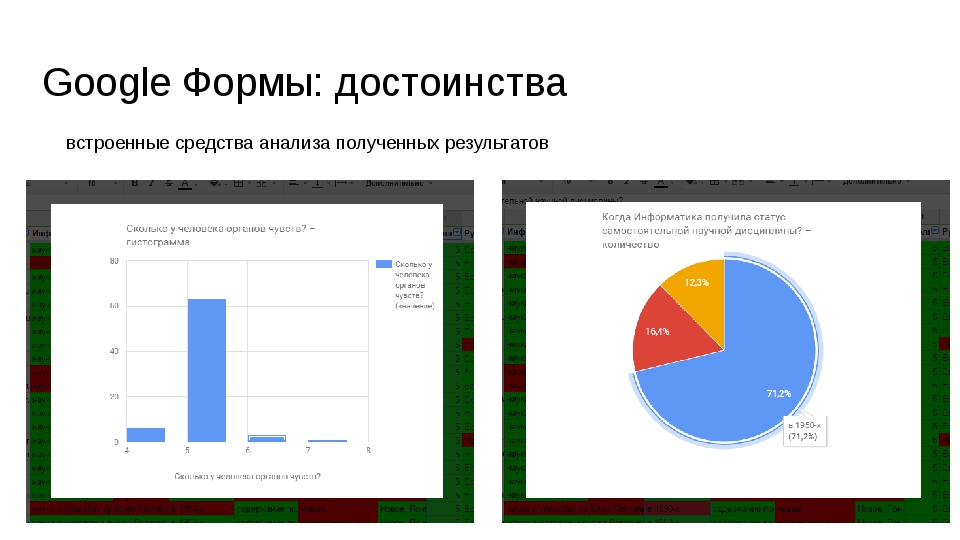
Отзыв по этому разделу?
Как быстро создать опрос в ВКонтакте: пошаговая инструкция и возможности
Создание опроса ВКонтакте — эффективная форма стимулирования активности среди подписчиков. Из-за того, что опрос, как правило, привлекает больше внимания, чем стандартный пост, стоит подходить к его созданию более ответственно: если повод для опроса или обсуждения покажется читателям скучным, вряд ли это можно будет назвать удачным ходом.
Как создать опрос в ВКонтакте
Техническая реализация достаточно проста:
- Вы создаете новую запись, при желании прописываете в ней вводную информацию
- Затем в меню “Еще” выбираете “Опрос”, далее записываете сам вопрос и заполняете варианты ответов: их может быть от 1 до 10.
Создание опроса в группе ВКонтакте
Как создать опрос в группе ВКонтакте? Точно так же, как и на личной страничке!
Интереснее вопрос, как можно использовать опросы при продвижении группы.
- Выяснить, какой контент интересен пользователям.
- Предложить подписчикам поучаствовать в выборе новых товаров или услуг для вашего проекта и сразу выявить заинтересованную в них аудиторию.
- Совместно выбрать, какой приз в конкурсе был бы интересен подписчикам.
- Получить обратную связь о нововведениях.
- Подробнее узнать о результатах конкурсов и промо-акций.
- Сегментировать аудиторию для последующей таргетированной рекламы.
- Понять реальную вовлеченность пользователей.
Создание опроса в беседе ВКонтакте
Создать тематическую беседу ВКонтакте, в которую пригласить наиболее заинтересованных в вас клиентов и лидеров мнений в вашей тематике – это простое, но при этом очень эффективное решение. С помощью такого диалога можно быстро получить обратную связь или собрать группу на тематическое мероприятие. Кроме того, наблюдая за разворачивающимся диалогом со стороны, можно почерпнуть много новых идей. Безусловно, опрос в подобной беседе – один из важнейших инструментов.
Кроме того, наблюдая за разворачивающимся диалогом со стороны, можно почерпнуть много новых идей. Безусловно, опрос в подобной беседе – один из важнейших инструментов.
Итак, как же создать опрос в беседе ВКонтакте?
Напрямую сделать это в текущей версии сайта невозможно, но обходной путь все-таки есть: вы можете поделиться с участниками беседы опросом, размещенным на личной страничке или в группе. При регулярном использовании опросов в беседах рекомендуем создать для этого отдельную, «черновую» группу, на стене которой вы сможете размещать опросы.
Комьюнити-менеджмент
Прямая коммуникация с подписчиками на дружественной для них территории
Любой вопрос потребители направляют вам, оставаясь на комфортной для себя территории
Ответ на свой вопрос подписчики получают сразу в тот же день
Подписчики ждут ваших постов, потому что влияют на контент и привыкли получать самую существенную информацию от вас
Упоминание бренда вызывает эффект узнавания и положительные коннотации
Подписчики знают друг друга в лицо
Вас рекомендуют друзьям, потому что уверены, что вы рядом и всегда поможете с профильном вопросе
Какие опросы можно создавать
Чтобы понять оптимальный для вас и вашего сообщества формат опросов, рекомендуем попробовать различные вариации из предлагаемых социальной сетью. Опросы ВКонтакте поддерживают разнообразные функции, позволяющие использовать этот сервис не только в рамках паблика, но и на своем сайте, используя виджет-опрос. Какой можно создать опрос ВКонтакте, чтобы он максимально полно отвечал вашим нуждам? Для ответа на этот вопрос стоит изучить возможности сервиса.
Возможности, доступные при создании опроса
1. Прикрепление файлов. При необходимости к опросу можно прикрепить различные медиафайлы — фотографии, аудио- и видеозаписи, карты, документы, ссылки на товары в группе. Учтите, что общее количество файлов (включая сам опрос), прикрепленных к записи, не может быть больше 10.
Учтите, что общее количество файлов (включая сам опрос), прикрепленных к записи, не может быть больше 10.
2. Анонимное голосование. Эта функция позволяет скрывать профили участников опроса и показывать только их количество по вариантам ответов. В противном случае, любой участник после голосования может увидеть остальных и даже сделать выборку по вариантам ответа, полу, возрасту, а также просмотреть статистику ответов в виде графика.
3. Виджет опроса для сайта. По кнопке “Получить код”, вы открываете небольшое окно с html-кодом, который можно вставить на свой сайт. В соответствующем месте страницы сайта будет располагаться опрос, который увидят все ваши клиенты и смогут принять в нем участие.
4. Опрос в качестве закрепленного поста (в верхней части профиля группы). Для того чтобы ваш опрос фиксировался вверху группы, его можно сделать “закрепленным”. Для этого создайте запись на стене, прикрепите к ней опрос, опубликуйте и откройте на весь экран. В настройках в нижней части поста, перед комментариями, будет кнопка “закрепить пост”. Нажмите.
Как создать эффективный опрос
Чтобы понять, как создать опрос в ВКонтакте, чтобы он был эффективным (то есть отвечал вашим целям), нужно немного углубиться в цели ведения сообщества.
1. Для начала рассмотрите причины, по которым вам необходим опрос.
- Вам необходимо узнать мнение пользователей по какому-либо вопросу?
- Читатели сообщества забыли о вас?
- Вас читают, но не комментируют?
- Пользователи не проявляют активность?
2. После того, как ответ на первый вопрос сформулирован достаточно четко, можно переходить к созданию инфоповода. Присмотритесь к своей аудитории: к интересам, сфере деятельности, возрасту и другим статистическим показателям. Проверьте их активность в группе и темы, которые они обсуждают.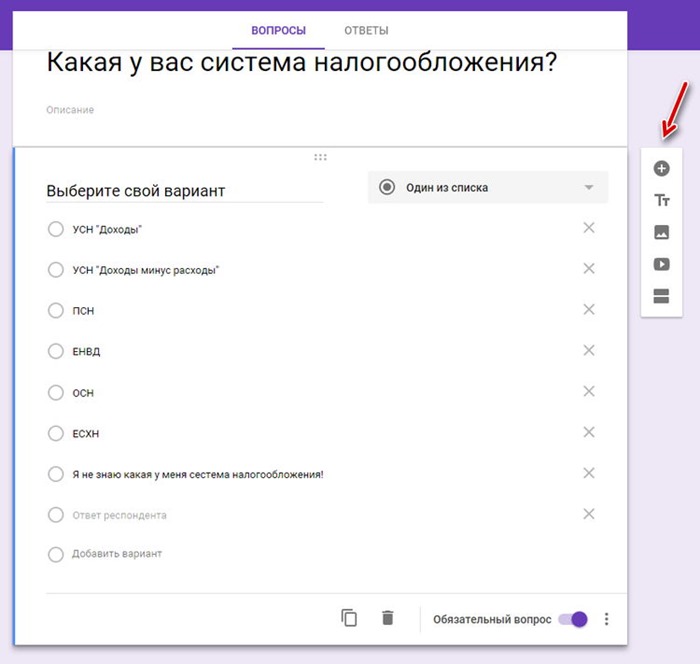 Обратите внимание на количество откликов на ваши предыдущие сообщения.
Обратите внимание на количество откликов на ваши предыдущие сообщения.
На основании такой информации сформируйте повод, затрагивающий интересы пользователей, животрепещущие для них темы и определитесь со стилистикой подачи.
3. Создайте пост. Добавьте иллюстрацию, опишите суть вопроса, предложите интересные варианты ответов и постарайтесь сделать так, чтобы каждый человек смог подобрать подходящий вариант ответа.
Создание рекламы с опросом для Facebook в Ads Manager
Создание рекламы с опросом в Ads Manager
Реклама с опросом позволяет взаимодействовать с аудиторией, предлагая выбрать один из двух вариантов ответа на вопрос. Вы можете добавить опрос в видеорекламу в Ads Manager. Он будет показываться в Ленте новостей Facebook и историях в Instagram на мобильных устройствах.
Примечание. Все требования к видеорекламе остаются в силе. Чтобы реклама с опросом показывалась правильно, вам нужно будет загрузить файл в поддерживаемом формате и учесть минимальное соотношение сторон для каждого места размещения.
Чтобы создать рекламу с опросом в Ads Manager:
- Откройте Ads Manager.
- Нажмите Создать в левом верхнем углу экрана.
- Выберите цель, которая поддерживает рекламу с опросом, например Узнаваемость бренда, Охват, Трафик, Установки приложения или Конверсии. Нажмите Продолжить.
- При необходимости добавьте данные кампании, информацию об A/B-тестировании и оптимизации бюджета кампании, а затем нажмите Далее.
- Выберите бюджет, аудиторию, места размещения и тип оптимизации. Опрос будет показываться только в Ленте новостей Facebook и историях в Instagram на мобильных устройствах. В других местах размещения, если вы добавите их вручную или выберете вариант Автоматические места размещения, видеореклама будет показываться без опроса. Нажмите Далее.
- В разделе Идентификация компании выберите Страницу Facebook и, если нужно, подключите аккаунт Instagram.

- В разделе Настройка объявления выберите формат Одно изображение или видео. В рекламу с кольцевой галереей нельзя добавлять опросы.
- В разделе Рекламные креативы выберите видео для рекламы.
- Когда оно загрузится, нажмите Редактировать видео.
- Нажмите Опрос.
В разделе Настройки опроса добавьте вопрос и два варианта ответа. Вопрос может содержать не более 80 символов, а каждый из вариантов ответа — не более 24.
Если вы хотите, чтобы люди, выбравшие определенный вариант ответа в рекламе в Ленте новостей, перенаправлялись на какой-либо сайт, добавьте соответствующие URL в разделе Предпочтения для ленты Facebook. При выборе одного из ответов сайт автоматически загрузится под опросом. Если вы добавляете URL, то это нужно сделать для обоих вариантов ответа. Использовать разные URL не обязательно.
Закончив создание опроса, нажмите Сохранить.
- Добавьте заголовок, описание, кнопку призыва к действию и текст для видеорекламы.
- При необходимости добавьте информацию в разделе Отслеживание.
- Закончив, нажмите Опубликовать, чтобы опубликовать рекламу с опросом.
Проверить, как будет выглядеть объявление, можно в разделе Предпросмотр рекламы в Ads Manager. Внешний вид опроса, например наличие разрывов строк в вариантах ответа, зависит от типа устройства зрителя.
Выбрав один из ответов в опросе, человек увидит, сколько процентов людей проголосовало за тот или иной вариант. Вы можете узнать охват и общие результаты своего опроса, а также количество взаимодействовавших с ним людей при просмотре результатов взаимодействия в Ads Manager.
Статьи по теме
Опросы в конференциях – Zoom Центр справки и поддержки
Обзор
Функция опроса в конференциях позволяет создавать вопросы с возможностью выбора одного или нескольких вариантов ответа в конференциях.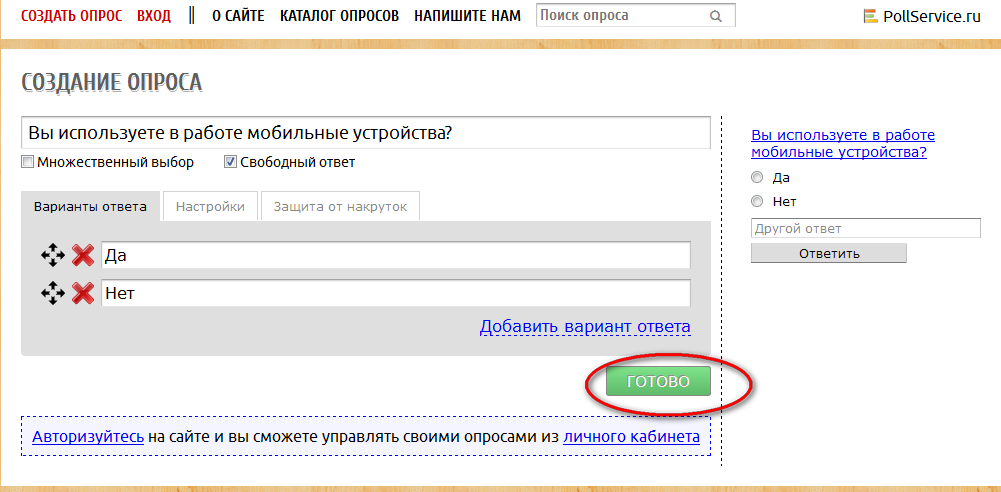 Вы сможете проводить опросы в ходе конференций и получать ответы от участников. Вы также сможете загрузить отчет по результатам опроса после конференции. Опросы можно проводить анонимно, если вы не хотите собирать информацию об участниках с результатами опроса.
Вы сможете проводить опросы в ходе конференций и получать ответы от участников. Вы также сможете загрузить отчет по результатам опроса после конференции. Опросы можно проводить анонимно, если вы не хотите собирать информацию об участниках с результатами опроса.
В этой статье рассматриваются следующие вопросы:
Необходимые условия
- Организатор должен быть лицензированным пользователем
- Приложение Desktop Client для Windows версии 3.5.63382.0829 или выше
- Приложение Desktop Client для Mac версии 3.5.63439.0829 или выше
- Приложение Desktop Client для Linux 2.0.70790.1031 или выше
- Конференция должна быть либо запланированной, либо мгновенной конференцией, использующей ваш идентификатор персональной конференции.
Пользователи мобильного приложения для ОС iOS или Android могут участвовать в опросах, но для управления опросами организаторам нужно использовать приложение Desktop Client.
Примечание. Изменять и добавлять опросы в ходе конференции может только исходный организатор конференции. Если роль организатора или соорганизатора передается другому пользователю, этот пользователь сможет запускать только уже созданные опросы.
Включение опросов
Учетная запись
Чтобы включить функцию опросов для всех членов вашей организации:
- Войдите в учетную запись администратора на веб-портале Zoom с правом редактирования настроек учетной записи.
- В меню навигации нажмите Управление учетными записями, а затем — Настройки учетной записи.
- Перейдите к параметру Опросы на вкладке Конференция и убедитесь, что настройка включена.
Если настройка отключена, нажмите переключатель, чтобы включить ее. При появлении диалогового окна подтверждения нажмите «Включить», чтобы подтвердить изменение. - (Дополнительно) Если вы хотите сделать эту настройку обязательной для всех пользователей в вашей учетной записи, нажмите значок замка, а затем нажмите «Заблокировать» для подтверждения настройки.
Группа
Чтобы включить функцию Опросы для всех членов определенной группы:
- Войдите в учетную запись администратора на веб-портале Zoom с правом редактирования группы пользователей.
- В меню навигации нажмите Управление пользователями, а затем — Управление группами.
- Нажмите на имя группы, а затем нажмите вкладку «Настройки».
- Перейдите к параметру Опросы на вкладке Конференция и убедитесь, что настройка включена.
Если настройка отключена, нажмите переключатель, чтобы включить ее. При появлении диалогового окна подтверждения нажмите «Включить», чтобы подтвердить изменение.
Примечание: если настройка отображается серым цветом, она заблокирована на уровне учетной записи, и ее необходимо изменить на этом уровне. - (Дополнительно) Если вы хотите сделать эту функцию обязательной для всех пользователей в этой группе, нажмите на значок замка, а затем нажмите Заблокировать для подтверждения настройки.
Пользователь
Чтобы включить опросы только у себя:
- Войдите в учетную запись на веб-портале Zoom.
- В меню навигации нажмите Управление учетными записями, а затем — Настройки учетной записи (если вы являетесь администратором учетной записи) или Настройки (если вы являетесь участником учетной записи).
- Перейдите к параметру Опросы на вкладке Конференция и убедитесь, что настройка включена.
Если настройка отключена, нажмите переключатель, чтобы включить ее. При появлении диалогового окна подтверждения нажмите «Включить», чтобы подтвердить изменение.
Примечание: если настройка отображается серым цветом, она заблокирована на уровне группы или на уровне учетной записи. В этом случае обратитесь к администратору Zoom.
Создание опроса
- Перейдите не страницу Конференции и нажмите на запланированную конференцию. Если у вас нет запланированных конференций, запланируйте ее сейчас.
- Прокрутите страницу управления конференциями до конца и найдите параметр Опросы. Нажмите Добавить, чтобы начать создание опроса.
- Введите название и первый вопрос.
- (Дополнительно) Поставьте флажок, чтобы сделать опрос анонимным, — это позволит обеспечить анонимность участников опроса в конференции и отчетах.
- Укажите, каким должен быть вопрос — с одним вариантом ответа (участники могут выбрать только один ответ) или несколькими вариантами ответа (участники могут выбрать несколько вариантов).
- Введите ответы на вопрос и нажмите Сохранить в нижней части.
- Если вы захотите добавить новый вопрос, нажмите Добавить вопрос, чтобы создать новый вопрос в текущем опросе.
- Чтобы создать дополнительные опросы, повторите действия, описанные в шаге 2.
Кроме того, вы можете добавить опрос, нажав Опросы в ходе конференции. При этом откроется браузер по умолчанию, в котором вы сможете добавить дополнительные опросы и вопросы.
Примечание. Для одной конференции можно создать не более 25 опросов.
Запуск опроса
- Начните запланированную конференцию Zoom, в которой включены опросы.
- Нажмите Опросы в элементах управления конференции.
- Выберите опрос, который необходимо запустить.
- Нажмите Запустить опрос.
- Участникам конференции будет предложено пройти опрос и ответить на вопросы. Организатор сможет увидеть результаты в реальном времени.
- Когда вам нужно будет завершить опрос, нажмите Завершить опрос.
- Если вы хотите поделиться результатами с участниками конференции, нажмите Поделиться результатами.
Участники увидят результаты опроса.
Загрузка отчета с результатами опросов
Вы можете загрузить отчет с результатами опроса после конференции. При просмотре отчета с результатами опроса необходимо учесть следующее.
- Если была включена регистрация, и опрос не был анонимным, в нем будут перечислены имена участников и их адреса электронной почты.
- Если регистрация была выключена, в отчете с результатами опроса будут отображаться имена профиля авторизованных пользователей в вашей учетной записи.
- Если опрос был анонимным, вместо имен и адресов электронной почты в нем будет отображаться слово «Анонимно».
Создание и оформление опросов Enterprise
Создание опроса Enterprise
Создание нового опроса — это многоэтапный процесс. Предоставление описания для опроса поможет другим пользователям, которые получают к нему доступ, понять содержимое и цель опроса.
- Нажмите кнопку Создать опрос.
- Заполните поле Название опроса.
- Вы можете ввести описание, которое будет отображаться в списке доступных вам опросов рядом с названием.
- Выберите параметр Не разрешать обратные переходы, если не хотите, чтобы участники опроса могли возвращаться к предыдущим вопросам.
- Нажмите кнопку Сохранить. Отобразится страница Оформление опроса. Добавьте вопросы и настройте внешний вид опроса.
Чтобы изменить опрос Enterprise после отправки, перейдите на страницу Опросы Enterprise, откройте меню и выберите в нем пункт Изменить сведения об опросе.
Создав опрос Enterprise, оформите его вид для участников. Добавьте вопросы, настройте верхний или нижний колонтитул и вставьте такие визуальные элементы, как инструкции, разрывы разделов и страниц. Все элементы опроса можно упорядочивать с помощью функции перетаскивания. Нажмите кнопку Предварительный просмотр, чтобы посмотреть, каким видят опрос его участники.
Редактирование верхнего и нижнего колонтитула
Верхний колонтитул отображается в верхней части всех страниц опроса. Нижний колонтитул отображается в нижней части всех страниц опроса и хорошо подходит для размещения сведений об авторских правах, информации об авторе и ссылок на политику конфиденциальности и политику сбора данных.
- Откройте меню существующего опроса и выберите пункт Оформление опроса.
- На странице оформления опроса откройте контекстное меню Изменить верхний колонтитул или Добавить нижний колонтитул.
- Выберите пункт Изменить или Добавить.
- Используйте редактор содержимого, чтобы форматировать текст, вставлять изображения, добавлять ссылки и встраивать данные мультимедиа.
- Нажмите кнопку Сохранить.
Создание вопросов
Наведите курсор на элемент меню Создать вопрос и выберите тип вопроса. Выбирая тип добавляемого вопроса, учтите указанные ниже аспекты.
- Что вы собираетесь оценивать?
- Сколько времени понадобится участникам, чтобы справиться с опросом?
- Как вы планируете сравнивать полученные данные и создавать на их основе отчет?
Для формирования шкалы оценок можно указать количество баллов за все варианты ответа для всех типов вопросов. Баллы влияют на числовую оценку каждого вопроса. Оценки представляют собой средние значения всех ответов и указываются в отчетах. Оценки можно использовать для классификации ответов и сравнения результатов.
К вопросам можно добавлять теги и группировать по ним вопросы на этапе анализа. К примеру, одну часть вопросов в опросе по курсу можно сопроводить тегом «Удовлетворенность учащихся», а другую — тегом «Эффективность работы преподавателя». Затем эти вопросы можно группировать по тегам и сравнивать.
Типы вопросов
Шкала Лайкерта
Вопросы по шкале Лайкерта предлагают респондентам указать диапазон, в который попадают их ответы. Вопрос по шкале Лайкерта создается в два этапа. Сначала выберите одну из готовых шкал или создайте собственную, после чего введите вопрос.
Матрица
Вопросы с матрицей предназначены для измерения набора связанных действий с помощью одной и той же шкалы. Вопросы с матрицей объединяют в себе несколько вопросов, что сокращает время ответа на опрос. При создании такого вопроса нужно выбрать шкалу, ввести общий вопрос и добавить набор связанных действий.
Вопросы с вариантами ответа
Вопросы с вариантами ответа обладают большой гибкостью. Используйте их в случаях, когда вы хотите предоставить учащимся возможность выбирать из нескольких ответов. Вопросы могут содержать форматированный текст, ссылки, прикрепленные файлы, изображения и данные мультимедиа.
Изображения и файлы, используемые в опросах Enterprise, доступны для общего доступа. Будьте осторожны, чтобы не включать файлы или изображения с конфиденциальной информацией.
Или/или
Вопросы «или/или» предполагают выбор одного из двух вариантов, например «да» или «нет», «согласен» или «не согласен». Используйте один из наборов вопросов по умолчанию или создайте собственный.
Открытый вопрос
В открытых вопросах респонденты должны вводить ответ в соответствующее текстовое окно. Можно настроить длину ответов: короткие ограничены 255 символами, а длинные — 1000 символами.
Форматирование опроса с помощью визуальных элементов
Наведите указатель на пункт Создать визуальный элемент и выберите один из этих элементов:
- Инструкции. Добавляйте столько инструкций, сколько необходимо, чтобы помочь респондентам ответить на вопросы или группы вопросов. Используйте редактор содержимого, чтобы форматировать текст, вставлять изображения, добавлять ссылки и встраивать данные мультимедиа. Новые инструкции появляются в нижней части опроса. Перетащите их в нужное место.
- Разрыв раздела. При вставке разрыва раздела к группе вопросов добавляется ярлык, благодаря чему респондентам предоставляется контекст для вопросов. Это помогает респондентам правильно отвечать на вопросы в том случае, если опрос охватывает несколько тем. Если вы хотите, чтобы разрыв раздела служил также и разрывом страницы, выберите пункт Начать раздел на новой странице. Новые разрывы разделов появляются в нижней части опроса. Перетащите их в нужное место.
- Разрыв страницы. Добавление разрывов страницы в опрос ограничивает доступную респондентам прокрутку по странице и позволяет им сосредоточиться на нескольких вопросах. При добавлении разрыва страницы в нижней части опроса появляется кнопка Следующая страница. Если вы разрешили обратный переход по опросу, рядом будет находиться кнопка Предыдущая страница. Новые разрывы страниц появляются в нижней части опроса. Перетащите их в нужное место.
Как провести опрос за секунды — 3 простых шага
Узнайте, как провести онлайн-опрос с результатами в реальном времени и без ограничений за секунды без программирования. Либо поделитесь напрямую со своими посетителями, либо вставьте на свой веб-сайт. Полностью настраивайте и интегрируйте изображения.
Проведите опрос
- Введите свой вопрос в поле для вопроса создателя опроса.
- Введите каждый из ответов ниже. Вы можете добавить до 100 ответов
- Вы можете добавить изображения, щелкнув поле вопроса или ответа, а затем выбрав значок
Настройте свой опрос
После того, как вы ввели свой вопрос и ответы, вы можете продолжить и начать получать ответы, нажав кнопку «Получить опрос сейчас».Так что, если у вас нет особых потребностей, вы можете пропустить этот раздел. В качестве альтернативы вы можете изменить способ опрос работает. Ниже приведены лишь некоторые из вариантов, которыми вы можете управлять с помощью нашего создателя опроса.
- Измените внешний вид
- Разрешить или запретить несколько голосов
- Разрешите «другие» типы ответов
- Скрыть результаты после голосования
- Добавить несколько вопросов
Если вы встраиваете опрос, вы можете изменить макет и дизайн опроса, чтобы он соответствовал теме вашего сайта. Имейте в виду, что иногда лучше создать небольшой контраст и привлечь внимание к своему опросу.
Хотите ограничить количество голосов избирателей одним голосом на человека? Это хорошая идея, чтобы убедиться, что ваши результаты не смещены в сторону нескольких навязчивых или даже манипулятивных избирателей.
Возможно, вы указали несколько наиболее популярных ответов на ваш вопрос.Что, если у респондентов есть отличные идеи и ответы, которых вы не перечислили? Вы можете разрешить своим избирателям отправлять ответы, которые вы указали, включив эту опцию.
Вполне понятно. Выбор этого параметра позволяет представить результаты в виде сообщения в блоге и побуждает посетителей вернуться на ваш сайт. Это также предотвращает попытки избирателей манипулировать результатами.
Если вам нужен опрос с несколькими вопросами, вы можете использовать нашу бесплатную викторину, которая имеет все те же функции (и многое другое) и позволяет неограниченное количество вопросов и ответов.
Получить ответы на опрос
Есть два основных метода публикации вашего опроса. Вы можете либо:
- Код для вставки:
- Поделиться, твитнуть, Facebook и т. Д.
Если у вас есть веб-сайт или блог и вы хотите, чтобы ваш опрос отображался прямо на вашем сайте, вы скопируете и вставите код для встраивания прямо на страницу своего сайта. С помощью этого метода лучше всего протестировать свой опрос перед публикацией. Хотя очень редко код ваших сайтов может мешать встроенному коду.Если у вас возникнут проблемы, свяжитесь с нами, и мы поможем.
Каждым созданным вами опросом можно поделиться напрямую по такой ссылке: http://www.poll-maker.com/poll258677xb49B4b97-10 или поделиться напрямую с Facebook и любой другой социальной сетью напрямую. Это очень простой и надежный метод, и если вы хотите максимально увеличить количество качественных ответов, лучше поделиться всеми доступными вам способами.Совет: опубликуйте свой опрос всеми доступными вам способами и напоминайте своей аудитории о том, что нужно голосовать ежедневно.
Посмотреть результаты
На вкладке «Поделиться» вы увидите ссылку на свои результаты. На странице результатов (когда вы набрали голоса) вы увидите разделы под
Гистограммы опроса Круговые диаграммы опроса Опрос Географический опросКомментарий или вопрос?
Пожалуйста, включите JavaScript, чтобы просматривать комментарии от Disqus.Учебники и руководства для веб-мастеров
Автор: Майкл Ходж, 22 декабря 2015 г.
Нужна небольшая помощь в создании опроса? Мы ответили на все ваши вопросы о создании онлайн-опроса.
Прочитайте большеАвтор: Майкл Ходж, 14 сентября 2015 г.
Нужна небольшая помощь в создании викторины? Мы ответили на все ваши вопросы по созданию онлайн-викторины.
Прочитайте большеАвтор: Майкл Ходж, 9 июля 2015 г.
Начните анализировать удовлетворенность клиентов с помощью нашего бесплатного шаблона. Включает 10 вопросов, которые можно изменить, а также преимущества проведения опроса об удовлетворенности клиентов.
Прочитайте большеАвтор: Майкл Ходж, 7 июля 2015 г.
Включает руководства о том, как начать работу, и ответы на распространенные вопросы викторины.
Прочитайте большеАвтор: Майкл Ходж, 23 июня 2015 г.
Воспользуйтесь нашим тестом на удовлетворенность сотрудников с помощью этого бесплатного шаблона Измените и добавьте вопросы в соответствии с вашими потребностями. Включает советы и преимущества опроса вашей рабочей силы.
Прочитайте большеАвтор: Майкл Ходж, 13 мая 2015 г.
Узнайте, как мы используем наш собственный инструмент опроса, чтобы улучшить наши пользовательские показатели.Погружается в проведение сплит-тестов веб-сайта AB, которые могут привести к улучшениям.
Прочитайте большеАвтор: Майкл Ходж, 3 апреля 2015 г.
Мы отвечаем на часто задаваемые вопросы обо всем, от обнаружения мошенничества в опросах до восстановления учетной записи электронной почты. Ознакомьтесь с нашими часто задаваемыми вопросами, прежде чем связываться с нами.
Прочитайте большеАвтор: Майкл Ходж, 22 января 2015 г.
Простое пошаговое руководство по созданию вашего первого онлайн-опроса.Включает в себя соображения, которые необходимо учитывать перед публикацией.
Прочитайте большеСоздатель опросов — простой в использовании — быстро получайте результаты!
Ищете лучшего разработчика онлайн-опросов? Не ищите ничего, кроме создателя онлайн-опросов Doodle! Какой бы ни была цель вашего опроса — будь то опрос общественного мнения в исследовательских целях, ваше общее любопытство по поводу мыслей людей по конкретной проблеме или вы хотите найти наиболее подходящее время для встречи с целой командой людей — с опросом Doodle. производитель, все базы покрыты.Doodle — это быстро, легко и просто в использовании. Начать сейчас!
Создать опрос Doodle
Начните со следующего руководства:
Как создать бесплатный онлайн-опрос?
Во-первых, начните свой опрос Doodle, выбрав «создать Doodle» вверху страницы. В этом опросе мы хотим найти лучшее время для собрания по пересмотру. На первом этапе укажите название встречи, место встречи и любые заметки, которые вам нравятся.Вы также можете зарегистрировать учетную запись и начать работу таким образом. Мы будем отслеживать все ваши опросы на удобной панели инструментов. Вы можете войти в свою учетную запись Facebook, Google или Microsoft для мгновенного доступа!
Во-вторых, вы добавите параметры времени для встречи. Вы можете выбрать параметры в режиме просмотра недели или в режиме просмотра календаря. Если вы хотите провести опрос, просто выберите текст в этом представлении. Добавьте любые варианты текста, которые вам нравятся.Затем вы можете добавить все свои параметры в форму. Если вы планируете встречу, лучше всего предусмотреть много вариантов времени, чтобы у ваших участников было больше шансов найти подходящее время.
Если вы подключите свой календарь к Doodle, вы сможете видеть все свои встречи одновременно, чтобы избежать двойного или избыточного бронирования!
В-третьих, вы можете найти все важные настройки для создания опроса Doodle. Выберите «да», «нет», «при необходимости», ограниченные варианты или, например, сделайте опрос Doodle скрытым.Скрытые опросы — отличный инструмент, если вы хотите сохранить анонимность участников. Здесь вы также можете увидеть несколько вариантов Premium Doodle, например крайние сроки опроса и запросы дополнительной информации.
Наконец, добавьте свой адрес электронной почты и отправьте созданный вами дудл своим гостям. Просто добавьте их адреса электронной почты в поле, чтобы разослать приглашения. Они могут голосовать за ваши даты или варианты текста, которые им нравятся, и через несколько минут вы проголосуете за свой первый опрос.
Вы только посмотрите, как легко и быстро вы можете использовать конструктор интернет-опросов Doodle, чтобы создать свой собственный опрос.Если вам нравится этот инструмент для создания опросов, вам понравится наш онлайн-планировщик! Попробуйте бесплатно сегодня!
Как сделать опрос в Google?
Google Forms — отличный способ начать создавать опросы. Тем не менее, функция бесплатного опроса в Doodle — это быстро, легко и совершенно бесплатно, чтобы начать работу! На панели инструментов Doodle или на главной странице вы можете выбрать «Create a Doodle» вверху страницы. Отсюда у вас есть различные варианты создания опросов Doodle. Вы можете создавать групповые опросы, отличный способ собрать группу любого размера, опросы один на один для быстрых встреч один на один или опросы для создания опроса.
Как создать быстрый опрос?
Выберите «Survey» в меню «Create a Doodle» на главной странице или на панели управления. Затем вы можете добавить заголовок для своего опроса и описание его темы. На следующем этапе вы можете добавить в опрос любое количество вариантов произвольного текста. За эти варианты будут голосовать ваши участники. На третьем этапе вы можете включить дополнительные настройки, например, ограничить количество голосов или сделать опрос скрытым. Наконец, вы заполняете опрос и можете разослать его своим участникам.Вы также можете поделиться ссылкой на свой опрос в социальных сетях или по электронной почте! Начать сейчас.
Создать опрос
Fast Poll — Создавайте мгновенные опросы в реальном времени бесплатно!
Великолепные результаты в реальном времени
Создан для идеального пикселя и максимального взаимодействия и результатов.
Мгновенно взаимодействуйте со своей аудиторией
Создайте опрос, и вам сразу же будет предоставлен URL-адрес вашего опроса. Поделитесь URL-адресом с кем угодно и соберите голоса за секунды.
Больше гибкости и контроля над вашими опросами
Создайте учетную запись, чтобы получить доступ к расширенным возможностям управления вашими опросами.
Идеально подходит для обмена на мероприятиях
Просто поделитесь QR-кодом в презентации и позвольте всем в комнате получить доступ к опросу и проголосовать за него всего несколькими нажатиями.
Что выделяет нас из толпы …
Великолепный дизайн
С помощью Fast Poll вы можете мгновенно создать потрясающий опрос и поделиться им со всем миром.
Безопасность опроса
Получайте четкие и точные результаты опроса с включенной проверкой безопасности сеансов или файлов cookie.
Профиль быстрого опроса
Получите себе профиль быстрого опроса, где вы можете сохранять свои опросы, чтобы весь мир мог проголосовать за них.
Общественные опросы
Вы можете мгновенно просматривать все публичные опросы, созданные участниками Fast Poll.
Обмен
Делитесь опросами в частном порядке или со всем миром. Совместное использование частного опроса позволит любому, кому вы предоставите URL-адрес, возможность голосовать.
Больше контроля
Создайте учетную запись и получите мгновенный доступ к большему количеству функций, это на 100% бесплатно.
Комментарии к опросу
Разрешить участникам комментировать и подробно обсуждать опрос с помощью цепочек комментариев.
Закрытое голосование
Участники могут открывать и закрывать голосование в опросе, что дает вам больше контроля над голосованием.
Доступ по QR-коду
Разрешить собраниям или крупномасштабным мероприятиям делиться QR-кодом, который дает доступ к опросу одним щелчком мыши.
Быстрый опрос
Pro
Добавить изображение в опрос
Установить автоматическую дату окончания опроса
Сохранить как черновик вариант
Убрать рекламу
ЗначокPro в вашем профиле
Откройте для себя ProНачать
Создайте бесплатную учетную запись и мгновенно начните создавать опросы.
ЗарегистрироватьсяОпрос для собраний — справочный центр Zoom
Обзор
Функция опроса для собраний позволяет создавать вопросы с одним или несколькими вариантами ответов для ваших собраний. Вы сможете запустить опрос во время встречи и собрать ответы участников. У вас также есть возможность загрузить отчет об опросе после собрания. Опросы также можно проводить анонимно, если вы не хотите собирать информацию об участниках вместе с результатами опроса.
Эта статья охватывает:
Предварительные требования
- Тип пользователя хоста должен быть лицензированным Настольный клиент
- Zoom для Windows, macOS или Linux, версия 5.4.7 или выше; или веб-клиент Zoom
- Встреча должна быть либо запланированной, либо мгновенной с использованием вашего идентификатора персональной встречи .
Ограничения
- Участники в мобильном приложении iOS или Android могут использовать опрос, но хосты должны использовать настольный клиент для управления опросом.
- Только исходный организатор собрания может редактировать или добавлять опросы во время собрания. Если роль хоста или совладельца передается другому пользователю, этот пользователь сможет запускать только уже созданные опросы.
- Для одного собрания можно создать не более 25 опросов, каждый из которых содержит не более 10 вопросов.
- Если опрос повторно запускается на собрании, в отчете об опросе будет отображаться только последнее вхождение опроса. Если вы знаете, что вам нужно будет запустить один и тот же опрос дважды и вам нужны оба набора данных, подумайте о создании второго опроса с теми же вопросами, что и исходный, чтобы избежать повторного запуска.
Включение опроса
Счет
Чтобы разрешить опрос для всех членов вашей организации:
- Войдите на веб-портал Zoom как администратор с полномочиями редактировать настройки учетной записи.
- В меню навигации нажмите Управление учетной записью , затем Настройки учетной записи .
- Перейдите к параметру Polling на вкладке Meeting и убедитесь, что параметр включен.
Если параметр отключен, щелкните переключатель, чтобы включить его.Если отображается диалоговое окно подтверждения, выберите Включить , чтобы проверить изменение. - (Необязательно) Если вы хотите сделать этот параметр обязательным для всех пользователей вашей учетной записи, щелкните значок блокировки, а затем щелкните Блокировка , чтобы подтвердить настройку.
Группа
Чтобы включить опрос для всех членов определенной группы:
- Войдите на веб-портал Zoom как администратор с полномочиями редактировать группы пользователей.
- В меню навигации нажмите Управление пользователями , затем Управление группами .
- Щелкните имя группы, затем щелкните вкладку Настройки .
- Перейдите к параметру Polling на вкладке Meeting и убедитесь, что параметр включен.
Если параметр отключен, щелкните переключатель, чтобы включить его. Если отображается диалоговое окно подтверждения, выберите Включить , чтобы проверить изменение.
Примечание: Если параметр неактивен, он заблокирован на уровне учетной записи, и его необходимо изменить на этом уровне. - (Необязательно). Если вы хотите сделать этот параметр обязательным для всех пользователей в этой группе, щелкните значок блокировки, а затем щелкните «Заблокировать», чтобы подтвердить настройку.
Пользователь
Чтобы разрешить опрос для собственного использования:
- Войдите на веб-портал Zoom.
- В меню навигации щелкните Управление учетной записью , затем Параметры учетной записи (если вы являетесь администратором учетной записи) или Параметры (если вы являетесь участником учетной записи).
- Перейдите к параметру Polling на вкладке Meeting и убедитесь, что параметр включен.
Если параметр отключен, щелкните переключатель, чтобы включить его. Если отображается диалоговое окно подтверждения, выберите Включить , чтобы проверить изменение.
Примечание: Если параметр неактивен, он заблокирован либо на уровне группы, либо на уровне учетной записи, и вам необходимо связаться с администратором Zoom.
Добавление вопросов для опроса с помощью веб-портала
- Войдите на веб-портал Zoom.
- Перейдите на страницу Meetings и щелкните запланированное собрание.Если у вас нет запланированной встречи, запланируйте встречу сейчас.
- Прокрутите вниз, чтобы найти опцию Опрос .
- Нажмите Добавить , чтобы начать создание опроса.
- Введите заголовок и свой первый вопрос.
- (Необязательно) Установите флажок Анонимный , чтобы сделать опрос анонимным, что позволит сохранить анонимность опросной информации участника на собрании и в отчетах.
- Выберите, хотите ли вы, чтобы вопрос был однозначным (участники могут выбрать только один ответ) или множественным выбором (участники могут выбрать несколько ответов).
- Введите ответы на свой вопрос и нажмите Сохранить внизу.
- Если вы хотите добавить новый вопрос, нажмите Добавить вопрос , чтобы создать новый вопрос для этого конкретного опроса.
Добавление вопросов в опрос с помощью настольного клиента или веб-клиента
- Войдите в настольный клиент Zoom.
- Начать встречу.
- Щелкните Опросы в элементах управления собранием.
- Нажмите Добавить вопрос (настольный клиент) или Добавить опрос (веб-клиент).
Вы будете перенаправлены на веб-страницу, где вы можете добавить вопросы для голосования. - Нажмите Добавить , чтобы начать создание опроса.
- Введите заголовок и свой первый вопрос.
- (Необязательно) Установите флажок Анонимный , чтобы сделать опрос анонимным, что позволит сохранить анонимность опросной информации участника на собрании и в отчетах.
- В верхнем правом углу выберите, хотите ли вы, чтобы вопрос был с одним выбором, (участники могут выбрать только один ответ) или , с несколькими вариантами ответа, (участники могут выбрать несколько ответов).
- Введите ответы на свой вопрос и нажмите Сохранить внизу.
- Если вы хотите добавить новый вопрос, нажмите Добавить вопрос , чтобы создать новый вопрос для этого конкретного опроса.
Проведение опроса
- Начать запланированное собрание Zoom, для которого включен опрос.
- Щелкните Опросы в элементах управления собранием.
- Выберите опрос, который хотите запустить.
- Нажмите Запустить опрос .
- Теперь участникам собрания будет предложено ответить на вопросы опроса. Хозяин сможет увидеть результаты вживую.
- Если вы хотите остановить опрос, щелкните Завершить опрос .
- Если вы хотите поделиться результатами с участниками собрания, щелкните Поделиться результатами .
Участники увидят результаты опроса. - (Необязательно) Вы можете выбрать Перезапустить , чтобы перезапустить этот опрос.
Примечание : Если опрос повторно запускается на собрании, в отчете об опросе будет отображаться только последнее вхождение опроса. Если вы знаете, что вам нужно будет запустить один и тот же опрос дважды и вам нужны оба набора данных, рассмотрите возможность создания второго опроса с теми же вопросами, что и исходный, чтобы избежать повторного запуска. - (Необязательно) Чтобы просмотреть полный отчет об этом опросе, нажмите кнопку Загрузить . Это запустит ваш веб-браузер по умолчанию, чтобы вы могли загрузить весь отчет об опросе, который показывает, что выбрал каждый участник, а не процентное соотношение каждого выбора.
Примечание : Если у вас нет этой опции, обратитесь в службу технической поддержки Zoom, чтобы запросить включение этой функции.
Скачивание отчета об итогах опроса
Вы можете скачать отчет о результатах опроса после собрания. При просмотре отчета о результатах опроса обратите внимание на следующее:
- Если регистрация была включена и опрос не был анонимным, в нем будут перечислены имена и адреса электронной почты участников.
- Если регистрация не была включена, в отчете об опросе будут показаны имена профилей неаутентифицированных участников, а также имена и адреса электронной почты аутентифицированных участников.
- Если опрос был анонимным, он покажет «анонимный» для имен участников и адресов электронной почты.
Примечание : Если вы хотите загрузить результаты опроса во время собрания, обратитесь в службу технической поддержки Zoom, чтобы запросить включение этой функции.
Создать опрос в Outlook
Создать опрос
В новом сообщении электронной почты перейдите на вкладку Вставить и нажмите Опрос .
Примечание: Вы также можете найти опрос на вкладке Параметры > Использовать кнопки голосования > Опрос .
Откроется панель опроса , на которой вы можете ввести свой первый вопрос и два варианта ответа.
Примечание: Если вы уже вошли в свою рабочую или учебную учетную запись и вам предложили войти снова, возможно, ваш администратор должен указать настройку, чтобы избавиться от этого дополнительного шага входа для вас.Свяжитесь с вашим администратором для получения дополнительной информации.
Чтобы добавить дополнительные параметры, нажмите + Добавить параметр .
Когда вы закончите добавлять параметры, вы можете решить, хотите ли вы, чтобы респонденты выбирали только один ответ или несколько ответов. Если вы хотите разрешить несколько ответов, переключите кнопку Несколько ответов вправо, чтобы она стала зеленой.
Щелкните Вставьте опрос в электронное письмо .
Вы увидите ссылку на свой опрос в теле письма, а ваше имя будет предварительно указано в строке CC. Теперь вы готовы отправить свой опрос по электронной почте.
Создать опрос
В новом сообщении электронной почты перейдите на вкладку Сообщение , а затем щелкните Опрос .
Примечание. Вы также можете найти и закрепить Poll на панели инструментов.
Когда откроется панель опроса, введите свой первый вопрос и два варианта.
Чтобы добавить дополнительные параметры, нажмите + Добавить параметр .
Когда вы закончите добавлять параметры, вы можете решить, хотите ли вы, чтобы респонденты выбирали только один ответ или несколько ответов.Если вы хотите разрешить несколько ответов, переключите кнопку Несколько ответов вправо, чтобы она стала зеленой.
Щелкните Вставьте опрос в электронное письмо .
Вы увидите ссылку на свой опрос в теле письма, а ваше имя будет предварительно указано в строке CC. Теперь вы готовы отправить свой опрос по электронной почте.
Создать опрос
В новом сообщении электронной почты выберите > Опрос .
Откроется панель опроса , на которой вы можете ввести свой первый вопрос и два варианта ответа.
Чтобы добавить дополнительные параметры, нажмите + Добавить параметр .
Когда вы закончите добавлять параметры, вы можете решить, хотите ли вы, чтобы респонденты выбирали только один ответ или несколько ответов.Если вы хотите разрешить несколько ответов, переключите кнопку Несколько ответов вправо, чтобы она стала зеленой.
Щелкните Вставьте опрос в электронное письмо .
Вы увидите ссылку на свой опрос в теле письма, а ваше имя будет предварительно указано в строке CC. Теперь вы готовы отправить свой опрос по электронной почте.
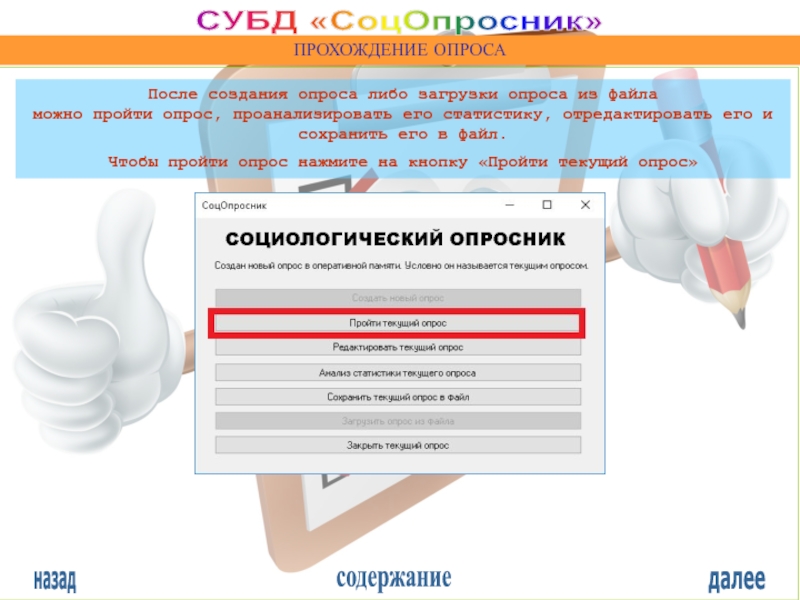

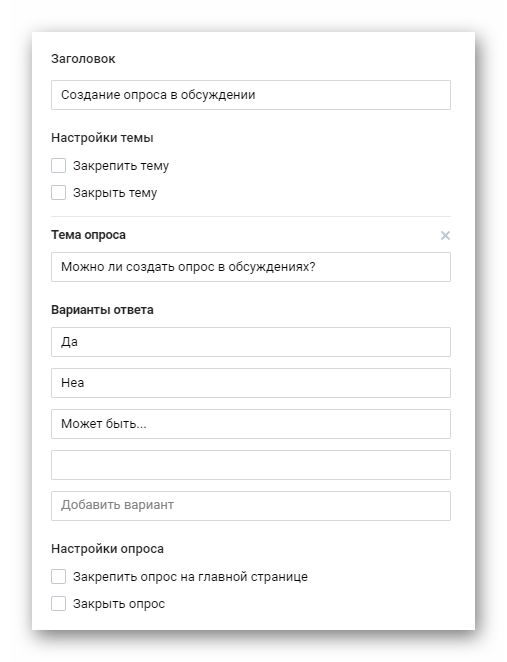
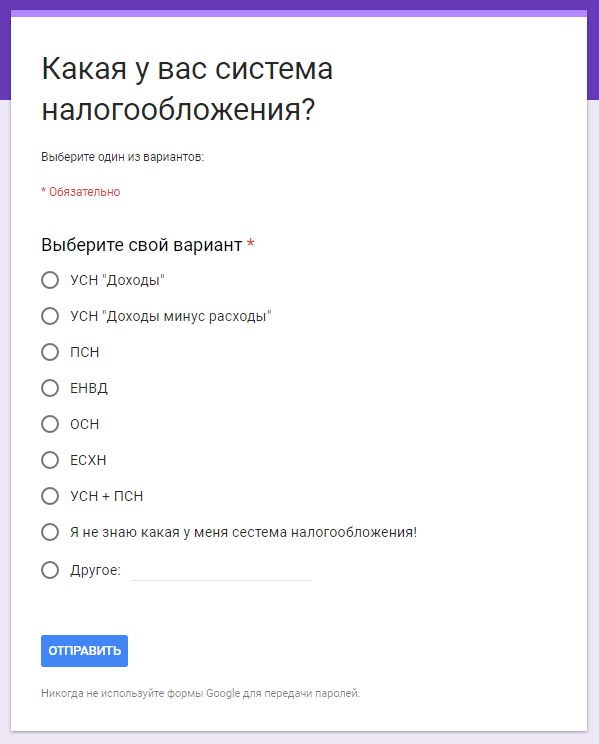

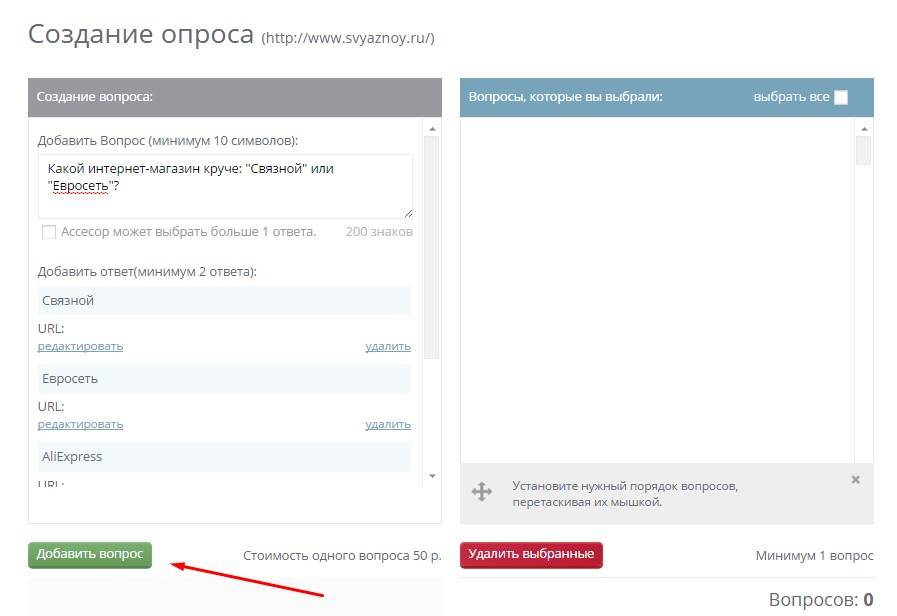 Если вы хотите пронумеровать вопросы, вводите номера в поле Название вопроса. Вопросы добавляются в порядке создания, но на странице параметров их порядок можно изменить.
Если вы хотите пронумеровать вопросы, вводите номера в поле Название вопроса. Вопросы добавляются в порядке создания, но на странице параметров их порядок можно изменить.
 Делать это необязательно.
Делать это необязательно.