Как снять защиту с pdf файла?
Здравствуйте уважаемые читатели блога seofive.ru. Сегодняшний пост будет о том, как снять защиту с pdf файла? Бывают моменты, когда эта защита сильно мешает. Например, вы хотите распечатать скачанную книгу с Интернета, а не можете, так как стоит запрет на печать, или, к примеру, скопировать необходимый вам текст, для дальнейшего использования, тоже не получается. Некоторые авторы, устанавливают эту защиту, пытаясь, таким образом, хоть как-то защитить свое детище, и не дать все разрешительные права на свой продукт (книгу, мануал, кейс). Их можно понять, конечно, но в сети есть масса on-line сервисов, с помощью которых можно без проблем обойти эту защиту и получить полный доступ к pdf-файлу.
Вообще на pdf-файл можно установить следующие виды защиты:
— запрет печати
— запрет на изменение документа
— защита от копирования
— пароль на открытие файла
— пароль на права доступа для различных ролей
— запрет к доступу содержимого ну и т.д.
3 способа для снятия защиты с pdf-файла
Способ №1 – PDF Unlock. Переходим по ссылке, и выбираем файл одним их 3-х способов (с компьютера, или с облачных хранилищ), жмем кнопку Unlock! Отобразится процесс снятия защиты, и через некоторое время появится окно с предложением о сохранении файла.
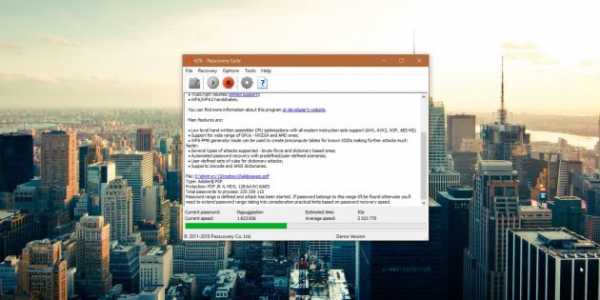
Способ №2– FreeMyPDF. Процесс снятия защиты с pdf-файла аналогичный предыдущему. Переходим по ссылке, кнопкой Обзор выбираете необходимый файл, и жмем Do it!
После обработки, необходимо просто сохранить данный файл и вопрос как снять защиту с pdf файла отпадет сам собой.
Для этого сервиса существует одно ограничение, нельзя снять защиту с файла, размер которого превышает 200 Mb.
Способ №3 — Thepdf.com. Данный способ также крайне прост в использовании. Перейдем по следующей ссылке и в появившемся окне жмем кнопку Select, чтобы выбрать необходимый файл, для снятия его защиты.
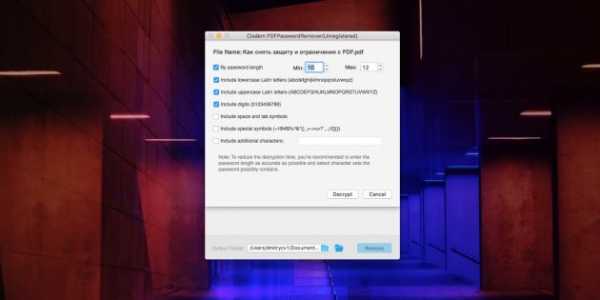
После того, как вы выбрали файл, жмете кнопку Unlock и ожидаете некоторое время, потраченное на загрузку и обработку документа.
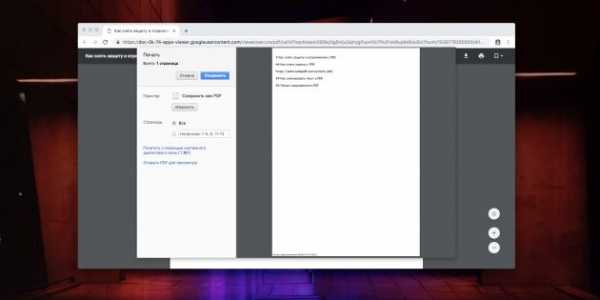
В результате на выходе получаем обработанный файл, который необходимо только сохранить на свой ПК.
Вот как будет выглядеть обработанный файл после использования сервисов.
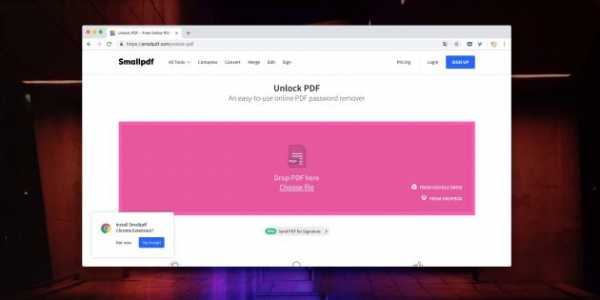
Я преимущественно пользуюсь первым способом, проверен временем уже. Но когда сайт тормозит, то использую альтернативный вариант в виде 2-го способа.
Вот такие дела друзья, теперь вы знаете, как снять защиту с pdf файла и умеете это делать сами.
- 5
- 4
- 3
- 2
- 1
Как снять защиту с PDF
Формат PDF — один из наиболее распространенных форматов для хранения текстовой информации и картинок. В формате PDF распространяются цифровые версии книг, журналов, газет, конспектов. На нашем сайте мы уже рассказывали о том, чем открыть PDF файл, а также о том, как создать такой файл. В этот раз мы расскажем о снятии защиты с PDF файла.
Одной из возможностей формата PDF является установка защиты. Такая защита может блокировать копирование, распечатку или даже чтение PDF документа. Естественно такие жесткие ограничения создают массу неудобств пользователям, которые работают с PDF файлом.
К счастью, защита PDF файлов не слишком надежна. На данный момент существует немало инструментов и способов, которые позволяют ее обойти. Сейчас мы, расскажем о том, как снять защиту с PDF документа, не повредив при этом его содержание.
Как снять защиту с PDF с помощью онлайн сервиса
Для снятия защиты с PDF документов существует отличный онлайн сервис — http://www.pdfunlock.com/. Данный сервис бесплатный и позволяет решать проблемы с защищенными PDF документами всего за пару кликов мышкой.
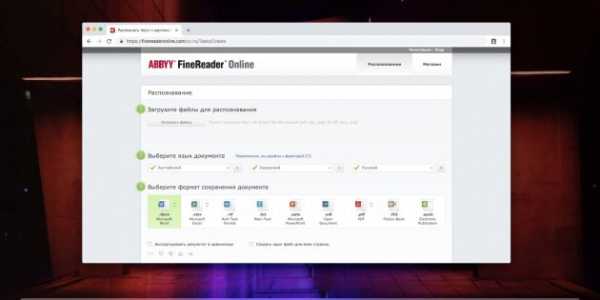
С помощью данного сервиса можно удалить пароли, а также снять любые ограничения с PDF документа. Все что нужно сделать, это загрузить PDF файл с помощью специальной формы на главной странице сервиса. После чего, вам предложат скачать обратно уже разблокированную версию PDF документа. Единственным ограничение данного сервиса является размер PDF файла, он не должен превышать 5 мегабайт.
Как снять защиту с PDF с помощью программы
Если ограничения сервиса pdfunlock.com не позволяют вам воспользоваться его услугами, то придется использовать специальные программы для снятия защиты с PDF. К сожалению, большинство таких программ являются платными, но вы можете воспользоваться ограниченной TRIAL версией.
VeryPDF PDF Password Remover (http://www.verypdf.com/app/pdf-password-remover/index.html) — платная программа для снятия ограничений с PDF документов. На момент написания статьи стоит 30 долларов. В TRIAL режиме программу можно запустить только 50 раз, при этом в разблокированном PDF файле будет доступно только часть страниц исходного документа.
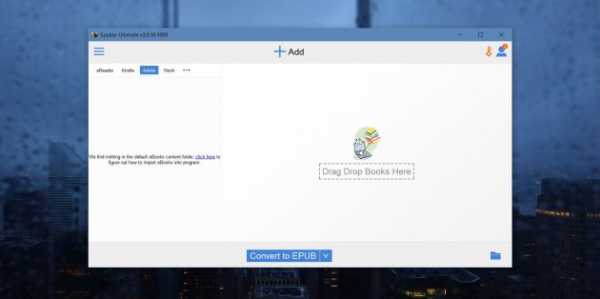
Wondershare PDF Password Remover (http://www.wondershare.com/pro/pdf-password-remover.html) — платная программа для снятия защиты с PDF документов. На данный момент стоит 20 долларов. Поддерживает версии PDF формата от 1.0 до 1.7. В TRIAL режиме программа разблокирует только первые 5 страниц исходного документа.

Как быстро и правильно снять защиту с pdf файла или убрать пароль
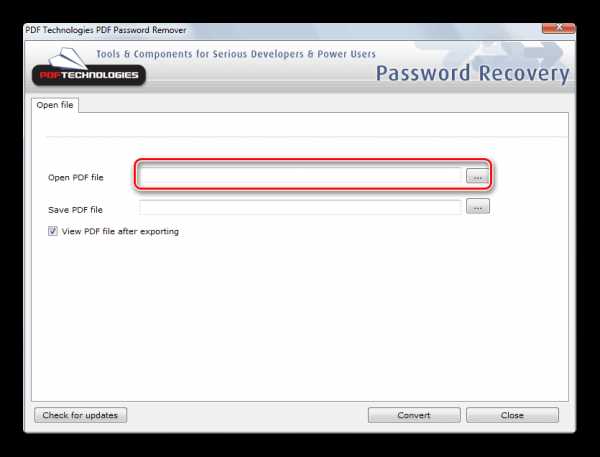 Современный пользователь компьютеров нередко сталкивается при работе с документами в pdf формате. Подобные файлы пользуются популярностью благодаря своей функциональности, удобству. Но нередко бывают ситуации, когда подобные документы имеют определенный вид защиты, что вызывает некоторые сложности. Ведь не всегда получится скопировать информацию с такого файла, а иногда документ даже нельзя распечатать.
Современный пользователь компьютеров нередко сталкивается при работе с документами в pdf формате. Подобные файлы пользуются популярностью благодаря своей функциональности, удобству. Но нередко бывают ситуации, когда подобные документы имеют определенный вид защиты, что вызывает некоторые сложности. Ведь не всегда получится скопировать информацию с такого файла, а иногда документ даже нельзя распечатать.
Искать причину подобной ситуации нет смысла, а вот выполнить желанное действие с защищенным документом не получится, пока не будут сняты ограничения. Взломать подобные документы просто необходимо. Как убрать защиту с pdf будет подробно рассмотрено чуть ниже.
Важно знать, как можно снять подобную защиту,. Сегодня существует несколько способов, которые помогут сделать такой документ доступным для использования. Как уже было отмечено, существует несколько удобных вариантов. Некоторые выбирают онлайн-сервисы, другие скачивают и устанавливают специальные программы для выполнения подобных действий.
Какие бывают виды защиты
Создатели .pdf файлов могут использовать следующие их виды для защиты своих работ:
- защита от копирования;
- необходимость пароля для доступа различных долей;
- запрет к доступу содержимого;
- защита от печати;
- запрет на любые изменения и многие другое.
Как видно, вариантов запретов и ограничений очень много, но все они могут быть сняты при правильном подходе. Ниже будут рассмотрены наиболее популярные и распространенные способы, как снять защиту с pdf файла.
Использование Google Chrome
Для выполнения работы подобным способом следует выполнить следующий алгоритм действий:
 Запустить Google Диск с использованием своей записи пользователя.
Запустить Google Диск с использованием своей записи пользователя.- Переместить на Диск Google необходимый файл, выполнив следующую команду: «Создать — Загрузить файлы».
- Если файл предварительно защищен с использованием пароля, то следует его ввести и открыть.
- Затем следует нажать сочетание клавиш, которое вызывает печать (Ctrl + P). Если документ запаролен, то его следует также ввести.
- Под разделом «Место назначения» есть кнопка «Изменить».
- Затем в окошке «Выбрать место назначения» в разделе «Локальные параметры» найти строку «Сохранить как PDF файл».
- После того как будет нажата кнопка «Сохранить», нужный документ будет загружен на компьютер, но уже без любой защиты.
- После выполненных действий следует открыть файл, например, двойным нажатием. Выбрать следующую команду — «Файл-Свойства-Защита». В строке метод защиты будет строка «Без защиты», которая и подтвердит, что ограничений при работе не будет.
После выполнения подобных шагов доступ к документу полностью открыт, и можно с ним выполнять любые действия. Подобный способ наиболее популярен, если возникает вопрос, как снять пароль с pdf.
Adobe Acrobat
Такой вариант разблокировки доступен для документов в том случае, если пароль известен. Но в таком случае нужно использовать именно профессиональную полную версию Pro Adobe Acrobat, привычный пользовательский вариант Acrobat Reader не поможет.
 Открыть программный продукт Adobe Acrobat.
Открыть программный продукт Adobe Acrobat.- Через меню Файл следует открыть защищенный документ.
- Если он защищен пользовательским паролем, то следует обязательно его ввести.
- Под разделом «Настройка безопасности» выбрать строку «Сведения о разрешении».
- Если выбрать строку «Метод защиты», то можно увидеть что-то подобное на «Защищено паролем».
- Здесь же в списке, который раскрывается, следует выбрать строку «Без защиты».
Затем следует набрать пароль, и защита будет убрана полностью.
Специальные онлайн-сервисы
Существует огромное количество онлайн-сервисов, которые помогают снять защиту с pdf файлов. Чтобы снять защиту pdf онлайн не потребуется много знаний и умений, если следовать простому алгоритму и рекомендациям на выбранном сайте. Рассмотреть специфику работы каждого достаточно сложно, но показать, как такие ресурсы работают, реально на примере одного. Ниже будет рассмотрен алгоритм разблокировки подобного файла с использованием ресурса PDFUnlock. Правда, стоит помнить, что разблокировку именно этим ресурсом можно выполнять для документов, размер которых не более 5 Мб.
 Следует открыть веб-ресурс.
Следует открыть веб-ресурс.- Затем загрузить защищенный документ PDF.
- Затем следует просто нажать на кнопку «Удалить пароль». Если файл был защищен паролем от пользователя, то его может потребоваться ввести. Когда файл возможно разблокировать, то новый незащищенный документ будет сохранен на компьютере.
- Завершающим действием следует выполнить проверку. Для этого просто открыть файл и проверить возможность редактирования.
Применение специальных программ
Как и веб-ресурсов, программ для снятия защиты с файлов .pdf формата очень много. Некоторые из них полностью бесплатные, некоторые только позволяют работать бесплатно первое время. Ниже будет рассмотрены две программы, работа которых похожа по своему принципу на аналогичные: Ghostscript и GSView. На примере этих двух приложений можно понять, как снять защиту в pdf.
 Первоначально следует скачать оба инсталляционных пакета для установки. При скачивании Ghostscript следует выбирать версию с публичной лицензией, а не с коммерческой.
Первоначально следует скачать оба инсталляционных пакета для установки. При скачивании Ghostscript следует выбирать версию с публичной лицензией, а не с коммерческой.- Скачивание и установка программы Ghostscript просто необходимо для правильной и полноценной работы приложения GSView.
- Теперь следует открыть GSView.
- После того как откроется окно, следует в него перетащить документ, с которого необходимо убрать ограничения.
- В меню Файл (File) необходимо нажать «Преобразовать» (Convert).
- В это время в окне «Устройство» (Device) должна отображаться строка pdfwrite. Если этой строки нет, то ее следует выбрать в выпадающем меню. А также следует в разделе «Разрешение» (Resolution) выбрать параметр 600 dpi.
- После того как будут введены все настройки, можно нажать кнопку «ОК».
- Теперь программа предложит ввести новое имя документа, который будет уже без ограничений. Но стоит помнить — чтобы документ открылся, обязательно в конце следует самостоятельно после точки прописать расширение «.pdf».
Когда работа программы будет закончена, можно проверить статус полученного файла и начинать с ним работать.
Как видно, встретив файл .pdf с подобными ограничениями, не стоит отчаиваться. Зная, как с ПДФ снять защиту с документа, следует потратить немного времени и приступать к работе с необходимой информацией.
komp.guru
Как снять пароль с PDF
Файлы с разрешением PDF – это хороший себя способ хранения текстовой и графической информации, при котором сохраняется форматирование и внешний вид исходного документа, вне зависимости от того, в какой программе открывается файл. В виде PDF можно часто встретить книги, копии журналов и других периодических изданий.Правообладатели защищают PDF паролем, чтобы уменьшить вероятность пиратства или исключить вмешательство третьих лиц в содержимое файла
Снять защиту с pdf штатными средствами программ для чтения нельзя, и требуется использовать стороннее ПО. Защита pdf от копирования и печати – тоже распространенное явление, и обойти данную блокировку без использования сторонних сервисов нельзя. Ниже речь пойдет о бесплатных способах снять пароль с PDF, благодаря которым пользователи получат возможность копировать и редактировать текст, отправлять содержимое файла на принтер и иным образом преобразовывать его.
Онлайн сервисы, чтобы снять пароль с PDF
Чтобы снять пароль с pdf файла, воспользуйтесь сайтом с говорящим названием pdfunlock.com. Портал работает не только с файлами, хранящимися на компьютере: пользователи DropBox и Google Drive, авторизовавшись в учетных записях, могут в два клика загрузить файл из облака.
Чтобы воспользоваться сервисом, следует:
- Открыть браузер.
- Перейти на сайт.
- Загрузить PDF одним из доступных способов.
Нажать на кнопку «Unlock»
- Дождаться окончания преобразования.
- Скачать разблокированный файл на компьютер.
Важно: время, которое понадобится сервису на обработку книги, зависит от её размера в мегабайтах, а также от скорости вашего соединения с интернетом.
В интернете пользователям доступен ещё один аналогичный сервис по адресу freemypdf.com. Этот сайт предлагает аналогичный набор услуг: снятие блокировок и ограничений, отмена запроса пароля. Чтобы воспользоваться сайтом, загрузите книгу с помощью кнопки «Выберите файл», а затем нажмите на «Do It!».
Бесплатные программы для снятия пароля с PDF
В интернете на бесплатной основе доступна не одна программа для снятия пароля с pdf файла. Пользователь волен выбрать ту, которая ему больше понравится, однако рекомендуется ознакомиться со следующими экземплярами:
- Free PDF Unlocker — еще одно популярное средство, позволяющее снять пароль с PDF файла. Скачайте утилиту по ссылке en.softonic.com/windows/business-pdf, и попробуйте её на защищенном объекте. Некоторые пользователи сообщают, что приложение неэффективно по отношению к новым редакциям защищенных книг, особенно тех, просмотр которых без ввода пароля невозможен в принципе.
- PDF Password Remover Tool. Приложение полностью бесплатное и совместимо со всеми редакциями ОС Windows. Интерфейс программы состоит из двух полей: в первом требуется выбрать файл для разблокировки, а во втором – место для сохранения результата работы.
Скачать PDF Password Remover Tool можно по ссылке www.pdf-technologies.com/pdf-library-password-recovery.aspx
Стоит быть внимательным и скачивать программы только с официальных источников по предоставленным выше ссылкам. В интернете у данных приложений платные аналоги с похожими названиями.
Скачивая ПО со сторонних источников, обязательно проверяйте установочные файлы на отсутствие вирусов, и внимательно читайте, какие изменения вносит приложение в компьютер. Не лишним будет включить контроль учетных записей и другие встроенные средства безопасности Windows.
Платные решения
В том случае, если вы попробовали снять защиту с файла PDF всеми описанными выше способами, но ни один из них не помог, то остается вариант с приобретением VeryPDF Password Remover, стоимость которой составляет 30 долларов США.
Эта утилита снимает все ограничения даже с новых документов, позволяя распечатать защищенный файл pdf или внести в него правки
Стоит отметить, что высокая стоимость программы – повод задуматься о приобретении легального контента. Например, если стоит задача взломать пароль на книге или редком журнале, то обратитесь в интернет-магазин с электронными книгами, где распространяются легальные копии периодических и непериодических изданий. Это решение позволяет выбрать другой формат издания: многие площадки продают книги в виде docx, txt или fb2, а это означает совместимость с любым ПО и устройствами.
ПОСМОТРЕТЬ ВИДЕО
Теперь вы знаете, как снять пароль с PDF.
pcyk.ru
Как снять защиту с PDF файла, и как его защитить
Сегодня Вы узнаете, как снять защиту с PDF файла онлайн. Недавно скачал файл в PDF формате, который был защищен паролем. Мне нужно было удалить там некоторые ненужности, но без пароля сделать это было невозможно.
Также Вам будет интересно почитать, как скопировать защищенный от копирования текст на сайте.
Решил я спросить у Яндекс, как избавиться от защиты. Буквально после первого же запроса решение было найдено. Оказывается, что есть в интернете сайты, или по-другому их еще можно назвать сервисы, где можно легко снять защиту.
Вот, например, сервис SmallPDF, который был первым в поисковой выдаче, им-то я и воспользовался. В моем случае, была установлена следующая защита, смотрите скриншот:
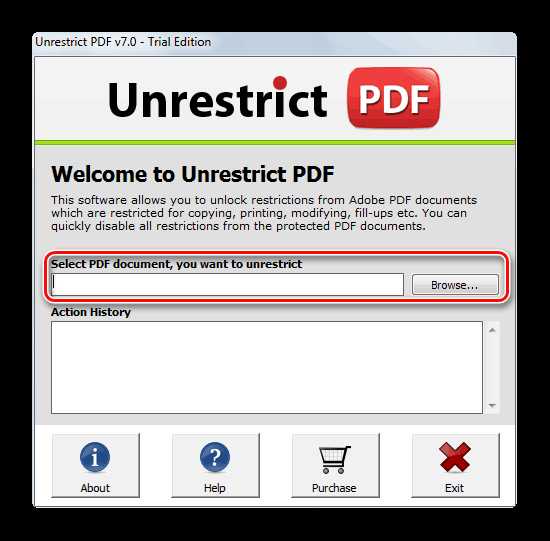
Было защищено все, кроме одного пункта – открытие документа.
Я не знаю, можно ли избавиться от любой защиты, но на самом сайте написано, что есть защита, которую можно удалить, только зная пароль.
Удаление защиты с PDF файла
Я покажу пример на сервисе SmallPDF, но в видео, которое Вы можете посмотреть в конце статьи, я показывал пример на другом сервисе .
На первом сайте есть ограничение. Только один документ, можно разблокировать в течение часа, а на втором сайте вроде ограничений нет.
Но нельзя взламывать чужие файлы и делать там какие-то изменения, только потому, что так захотелось. Большинство PDF документов (книги) защищены авторским правом, и нарушать их нельзя. Об этом предупреждают и на самих сервисах. Правда я сомневаюсь, что это кого-то интересует.
Сервис SmallPDF и снятие защиты
Попасть на сервис, можно по этой ссылке. Теперь путем перетаскивания, или нажатием в любом месте красного поля, загрузите нужный Вам файл.
Загружать Файлы можно и с Dropbox, или Гугл диска, смотрите на скриншот.
Справа появится предупреждающая надпись о том, что они хотят убедиться, что Вы имеете право редактировать этот файл. Поставьте галочку, если у Вас есть на это право, а оно у Вас точно есть, и жмите затем кнопку «Снять защиту с PDF».
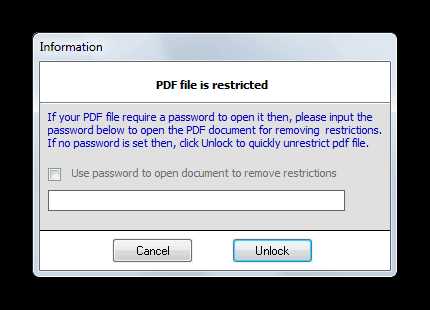
Все, защита снята, и теперь этот файл можно сохранить на ПК, Гугл диск, или Dropbox.
Но здесь Вы можете не только снимать защиту, но и устанавливать ее.
Также PDF файлы можно конвертировать в: Word, Exel, JPG, PPT и наоборот.
Еще есть возможность соединять документы, разделять их, то есть удалять страницы, а также вращать.
Буквально за считанные секунда, Вы можете легко удалять любые страницы с документа. Жаль я этого в видео не записал, но разобраться самому достаточно просто.
Также на этом сайте файлы большого размера, можно сжимать. Щелкните вверху «Сжать PDF», перетяните в красное поле файл и все.
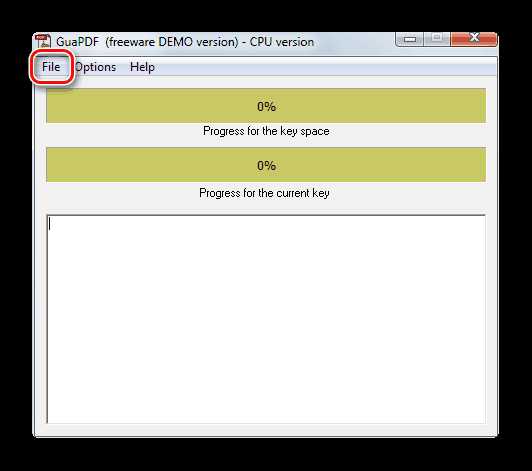
Сервис отлично подходит для работы с PDF документами, но возможно есть и другие, более функциональные сайты, где можно еще и редактировать документы. Я такие сервисы не искал, потому что пользуюсь редактором на компьютере.
Второй сервис называется Free My PDF, и на нем можно только удалять защиту. Больше там никаких инструментов нет для работы с PDF.
Посмотрите еще короткое видео, где я записал, как снять защиту с PDF файла.
dvpress.ru
Снятие защиты с pdf файлов с помощью утилиты PDF UNLOCKER

PDF UNLOCKER — это небольшая, но очень полезная и необходимая программа. PDF UNLOCKER предназначен для снятия защиты с pdf файлов. Например, Вы скачали какой-то очень интересный файл в формате pdf и хотите конвертировать, редактировать или распечатать его. Если этот файл защищен, то у Вас не получится это сделать, поскольку для этих действий необходим пароль владельца, который защитил свой файл и Вам, соответственно, этот парроль не известен. Что делать? Ответ прост: снять защиту с помощью PDF UNLOCKER.
Рассмотрим, как пользоваться утилитой PDF UNLOCKER.
При запуске PDF UNLOCKER Вы увидите главное окно программы. Оно выглядит следующим образом:
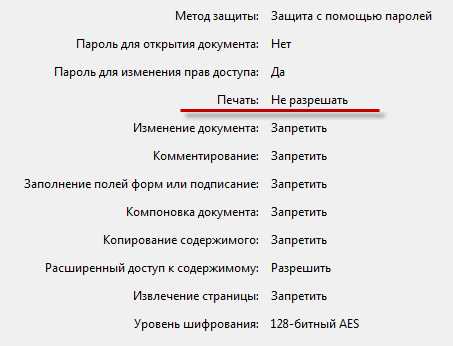
Итак, 1) необходимо открыть pdf файл, с которого хотите снять защиту. Для этого выбираем File/Open PDF File или нажимаем на кнопке . Откроется окно, где необходимо указать защищенный pdf файл:
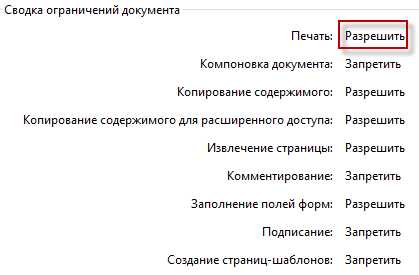
Жмем и видим следующее окно программы PDF UNLOCKER:

2) Теперь возле строки «Select Destination Path» жмем «Browse» и откроется окно, в котором следует указать, где сохранить файл, с которого снята защита:
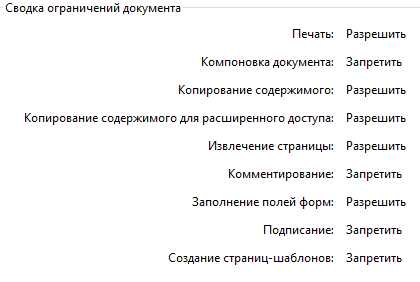
3) После того, как Вы задали вышеуказанные параметры, откроется следующее окно:

4) Для снятия защиты с pdf файла жмем и видим следующее окно с сообщением «Security have been removed from the PDF file», то есть «Защита была удалена из файла PDF».
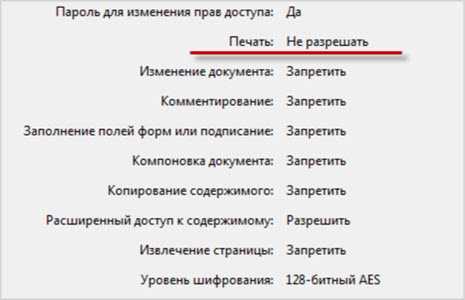
Обратите внимание, что когда Вы в первый раз будете снимать защиту с pdf файла, то PDF UNLOCKER при нажатии на кнопку выдаст свой системный файл, а не тот с которого снимаете защиту. Поэтому, чтобы снять защиту, еще раз проделайте вышеуказанные шаги и тогда PDF UNLOCKER снимет защиту с Вашего pdf файла. Такая ситуация будет только при первом использовании программы.
Другие статьи о снятии защиты с pdf:
Advanced PDF Password Remover — снятие защиты с pdf файлов
www.websofthelp.ru
Как снять защиту с pdf
Наверно, многие пользователи ПК сталкивались с ситуацией, когда им необходимо срочно открыть тот или иной документ pdf, но файл не открывается, потому что на него установлен пароль. Такие ситуации часто случаются при работе с pdf файлами, которые были созданы несколько лет назад и пароль к ним давно утерян или в тех случаях, когда документ скачан с какого-нибудь сайта, но на него установлены ограничения. Снять защиту с pdf файла можно при помощи специальных программ, таких как Manyprog PDF Password Recovery. Эта несложная утилита может восстановить пароль pdf документа буквально за несколько минут.
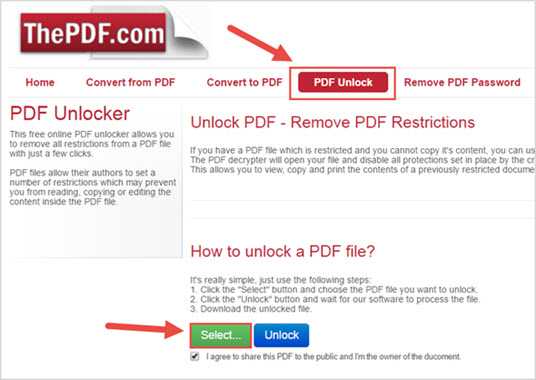
Работая с подобными программами, следует помнить, что чем точнее вы укажете критерии поиска пароля, тем быстрее будет работать программа. И, если для файлов pdf, полученных по электронной почте или скаченных с какого-либо сайта, это определить сложно, то в случае файлов, зашифрованных самим пользователем, указать в программе, что собой представляет утерянный пароль, не так уж и трудно. В данном случае необходимо указать минимальную и максимальную длину пароля, тип символов, которые входят в его состав, и некоторые другие признаки. Ставя подобные ограничения, пользователь уменьшает количество предполагаемых вариантов пароля, а следовательно, и время работы программы.
Данный инструмент позволяет не только восстановить пароль pdf файла, но и поставить пароль на pdf документ. Эта программа особенно полезна в тех случаях, когда на компьютере отсутствуют программы для работы с pdf файлами, то есть пользователь не может открыть такой документ и работать с ним. Для того, чтобы поставить пароль на pdf файл при помощи этой несложной утилиты, достаточно просто указать ей путь к файлу и ввести два типа пароля – пароль пользователя и пароль владельца. Можно также установить ограничения на работу с файлом, например, запрет на редактирование или печать, и выбрать тип шифрования.
Рекомендуемые программы
PDF Password Protect Free
Несложная и быстрая программа для установки пароля на PDF файл.
PDF Password Remover Free
Простая и быстрая программа для снятия пароля к PDF файлу.
ru.manyprog.com
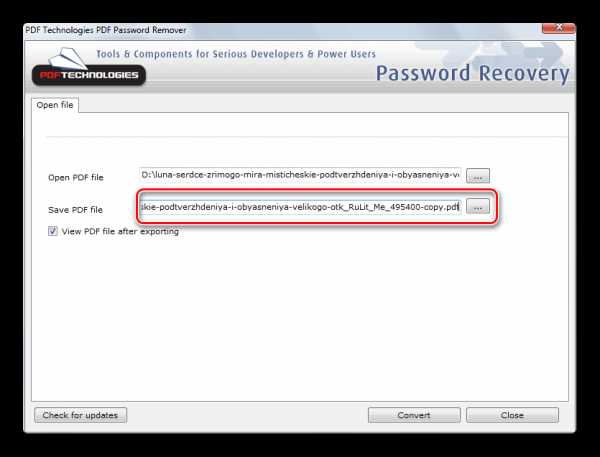 Запустить Google Диск с использованием своей записи пользователя.
Запустить Google Диск с использованием своей записи пользователя.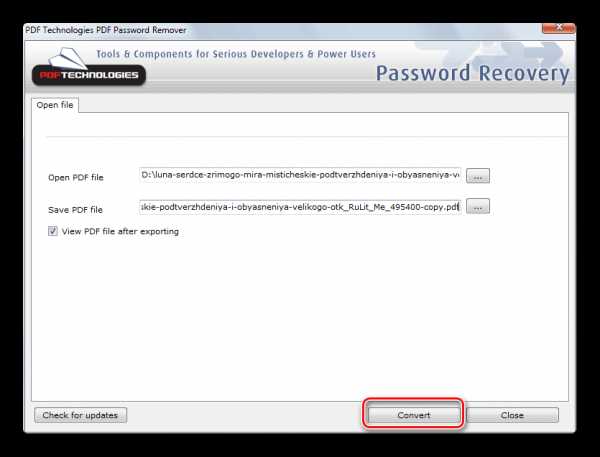 Открыть программный продукт Adobe Acrobat.
Открыть программный продукт Adobe Acrobat.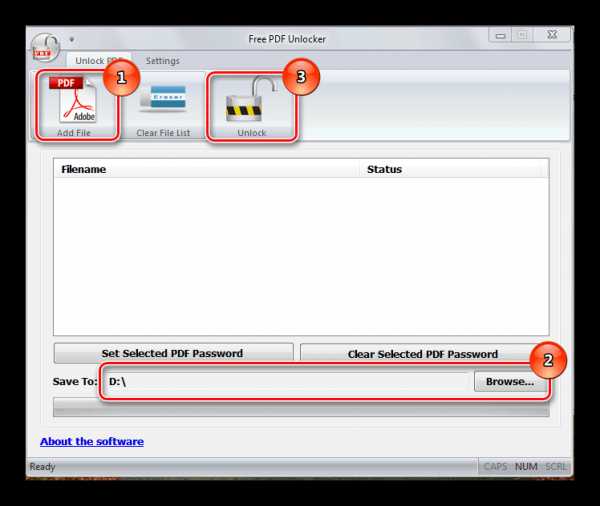 Следует открыть веб-ресурс.
Следует открыть веб-ресурс. Первоначально следует скачать оба инсталляционных пакета для установки. При скачивании Ghostscript следует выбирать версию с публичной лицензией, а не с коммерческой.
Первоначально следует скачать оба инсталляционных пакета для установки. При скачивании Ghostscript следует выбирать версию с публичной лицензией, а не с коммерческой.