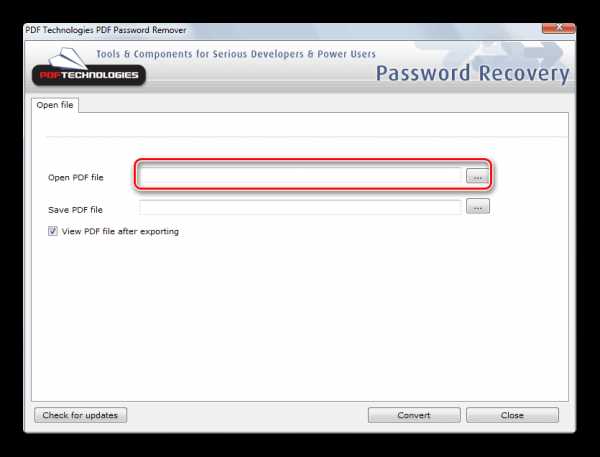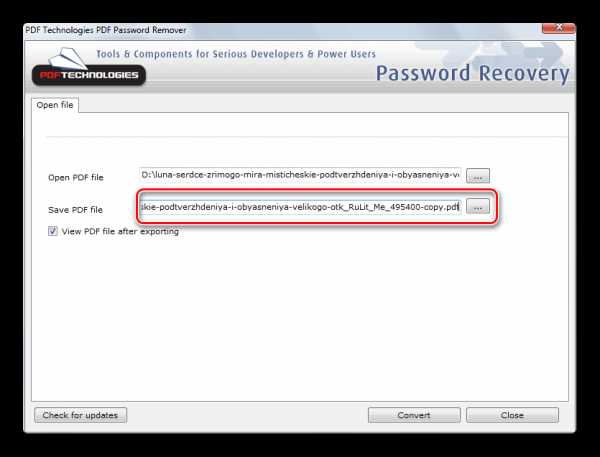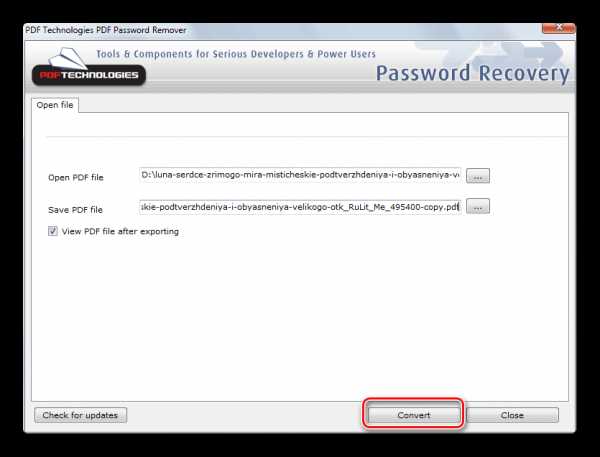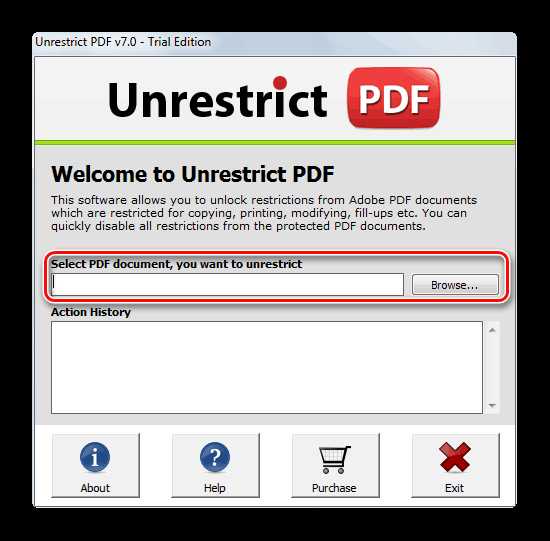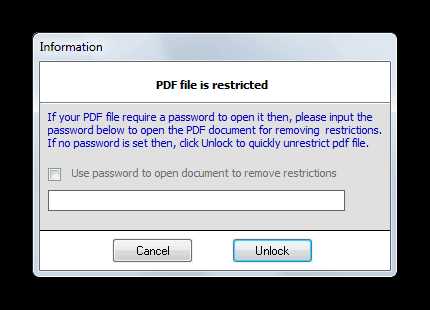Как снять защиту с PDF
Файлы PDF могут быть защищены несколькими способами: DRM (Digital Restrictions Management), пользовательским или авторским паролем. Кроме того, PDF может представлять собой набор изображений с текстом.
Лайфхакер надеется, что вы будете применять эти способы исключительно в благих целях и не станете получать доступ к информации, которая вам не принадлежит.
Как сбросить пользовательский пароль
Пользовательский пароль запрашивается при попытке открыть защищённый документ. Без него невозможны любые действия с файлом. Сбросить или обойти его трудно.
Вы можете попробовать подобрать пароль по словарю с помощью предложенных утилит, но этот метод не гарантирует результата. Особенно если речь об очень сложных паролях. Кроме того, вам потребуется много времени и довольно производительный компьютер с Windows или macOS.
На смартфонах с Android или iOS снять такую защиту не получится.
Passcovery Suite
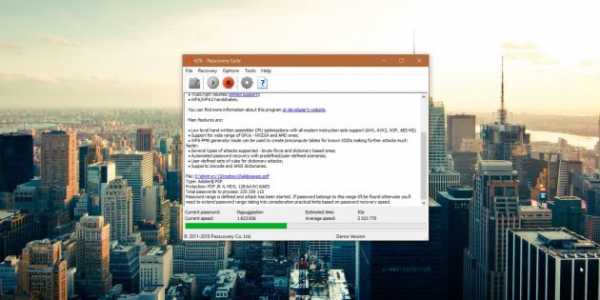
Это приложение для Windows позволяет восстанавливать пароли для многих форматов документов и архивов, в том числе и PDF. Оно может задействовать ресурсы вашей дискретной видеокарты, так что подбор паролей осуществляется с приличной скоростью. Правда, в бесплатной демоверсии отображаются только два первых символа найденного пароля, а время подбора ограничено 30 минутами.
Passcovery Suite запросто щёлкнул PDF с паролем 1111, но спасовал перед вроде бы несложным lifehacker1. Так что перед покупкой убедитесь, что приложение может подобрать ваш пароль. Стоит оно 199 долларов.
Passcovery Suite для Windows →
Cisdem PDF Password Remover 3
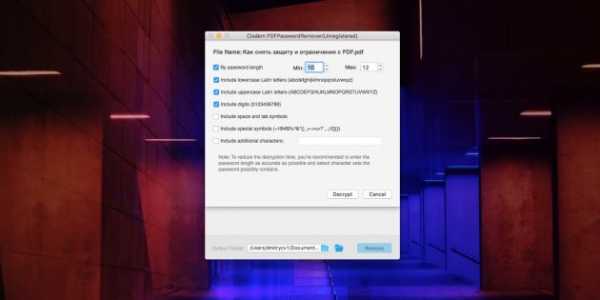
Ещё одно приложение, способное взломать пользовательский пароль PDF простым перебором вариантов. Отличается от предыдущего тем, что работает с macOS. В остальном приложения схожи, поскольку метод используют одинаковый.
Перетащите PDF в окно приложения, щёлкните на значок замка и выберите вариант Forgot. Укажите количество символов и возможные спецзнаки в пароле, если знаете, и щёлкните Decrypt.
Cisdem может легко сладить с цифровыми паролями вроде 111 и 112121, но более сложные утилите, видимо, не по зубам: их она может взламывать по несколько дней, не гарантируя результата. Возможно, приложение и способно вам помочь, но учтите: перебор паролей занимает очень много времени. Поэтому лучше убедиться, что компьютер не уснёт без вас, и заняться чем-нибудь полезным.
Бесплатная пробная версия разблокирует только первые пять страниц файла. Лицензия обойдётся вам в 34,99 доллара.
Cisdem PDF Password Remover 3 для macOS →
Как сбросить авторский пароль
Этот пароль используется создателем документа для защиты авторских прав. Вы можете просматривать PDF, но у вас не получится редактировать, печатать или копировать его содержимое: каждый раз при попытке сделать что-то с PDF будет запрошен пароль. Впрочем, такую защиту снять намного проще, чем предыдущую.
Google Chrome + «Google Документы»
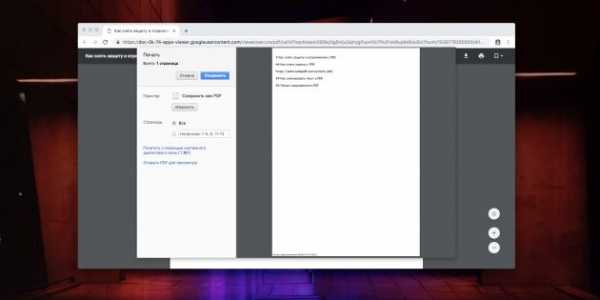
Это простейший способ скопировать или распечатать текст из защищённого PDF.
Запустите Google Chrome. Зайдите в «Google Документы» и откройте «Окно выбора файлов» (значок папки справа). Выберите вкладку «Загрузка» и залейте на «Google Диск» ваш PDF. Когда он откроется, распечатайте файл (нажмите на значок принтера) или сохраните содержимое в редактируемый PDF (нажмите кнопку «Изменить» и выберите опцию «Сохранить в PDF»).
Из нового документа можно без проблем копировать содержимое. Кроме того, его можно будет редактировать с помощью Adobe Acrobat или других редакторов PDF и распечатывать.
Онлайн-сервисы
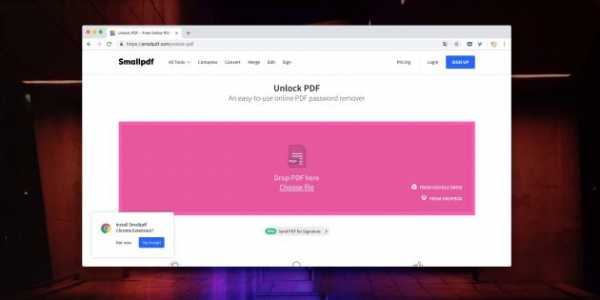
Сбрасывать авторский пароль умеют многие онлайн-сервисы. Один из них — Smallpdf.com. Откройте сайт, перетяните PDF в поле для загрузки, подтвердите, что имеете право снять защиту с PDF (сервис верит вам на слово), а затем нажмите на кнопку «Снять защиту». Полученный PDF можно будет сохранить на жёсткий диск, в Dropbox или «Google Диск» либо сразу начать редактировать в «Google Документах».
Smallpdf.com →
Если Smallpdf.com почему-то недоступен, вы можете воспользоваться PDF.io, Unlock-PDF.com, iLovePDF и другие онлайн-сервисы. Все они работают абсолютно одинаково.
Как скопировать текст из сканированного PDF
Некоторые PDF-файлы не защищены паролем, но в них всё равно невозможно копировать или редактировать текст, потому что страницы представляют собой изображения. Как правило, такие PDF создаются программами-сканерами или вручную из сфотографированных листов. Вынуть из них текст можно при помощи приложений или сервисов для распознавания текста.
FineReader и аналоги
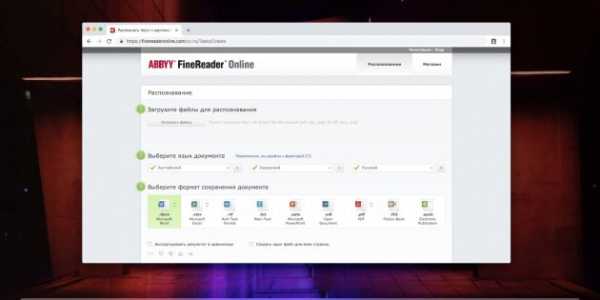
Если у вас есть ABBYY FineReader, то с извлечением текста из PDF не возникнет проблем. Скормите приложению PDF и подождите, пока закончится распознавание. Затем текст можно будет скопировать или сохранить в формате TXT или DOCX.
Те, кому не хочется тратиться на лицензию FineReader, могут попробовать его онлайн-сканер. Правда, он потребует регистрации и в бесплатной версии позволит распознать только 10 страниц.
FineReader Online →
Впрочем, у него есть бесплатные альтернативы.
Как снять защиту DRM
Некоторые PDF-книги, купленные в электронных библиотеках, невозможно читать на ридерах или планшетах, потому что они обладают вшитой защитой Digital Restrictions Management. Предполагается, что вы будете открывать их в программе Adobe Digital Editions, используя правильный ID пользователя для подтверждения своих прав на чтение.
All DRM Removal
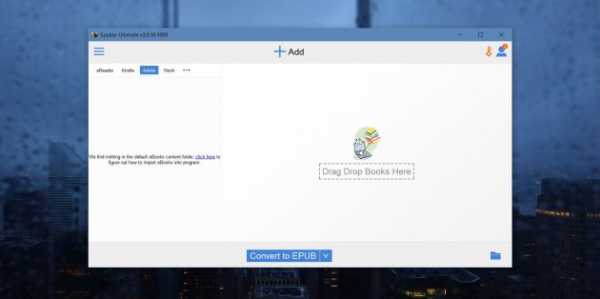
Это приложение для Windows, macOS и Linux помогает снять с PDF DRM-защиту, а значит, открывать, копировать и редактировать файл как угодно. Учтите, что это нарушает авторские права.
All DRM Removal можно бесплатно опробовать, но затем придётся заплатить 19,99 доллара.
Читайте также
lifehacker.ru
Как снять защиту с PDF файла

Файлы PDF, разработанном компанией Adobe Systems, являются одним из самых распространенных форматов, который используется для создания различных электронных документов, книг, инструкций, учебников и прочих подобных материалов. Для защиты контента их создатели часто ставят на них защиту, ограничивающую возможность открытия, распечатки, копирования и другие ограничения. Но случается и так, что возникает необходимость доработать уже готовый файл, а пароль от него утерян по прошествии времени или в связи с другими обстоятельствами. Как выйти из такой ситуации, будет рассмотрено далее.
Разблокировка PDF с помощью программ
Использование для снятия защиты с PDF-файла специальных программ — один из самых эффективных способов решения проблемы. Такого софта существует достаточно много. Несмотря на одинаковое предназначение, они могут несколько различаться по набору функций и условиям использования. Рассмотрим некоторые из них подробнее.
Способ 1: PDF Password Remover Tool
Это полностью бесплатная и очень легкая в использовании программа. Ее интерфейс отличается крайним минимализмом.
С помощью PDF Password Remover Tool снимается большинство типов паролей с файла. Ей под силу удалить пароль с файлов PDF до версии 1.7 уровня 8 со 128-битным кодированием RC4.
Скачать PDF Password Remover Tool
Расшифровка осуществляется следующим образом:
- В верхней строке выбрать путь к файлу, с которого необходимо снять защиту.

- В нижней указать папку, в которую нужно будет сохранить расшифрованный файл. По умолчанию будет выбрана исходная папка, а к названию файла будет добавлено «copy».

- Нажав на кнопку «Convert», запустить процесс снятия защиты.

На этом снятие ограничений с файла закончено.
Способ 2: Free PDF Unlocker
Еще одна бесплатная программа для снятия пароля с файла PDF. Также как и предыдущий инструмент, отличается простотой в использовании. Разработчики позиционируют ее как продукт, которым без труда может воспользоваться даже человек, не имеющий опыта работы с компьютерами. В отличие от предыдущей, данная программа не удаляет пароль, а восстанавливает его.
Скачать Free PDF Unlocker
Процесс разблокировки файла можно запустить в три шага:
- Выбрать необходимый файл.
- Указать путь для сохранения результата.
- Запустить процесс расшифровки пароля.
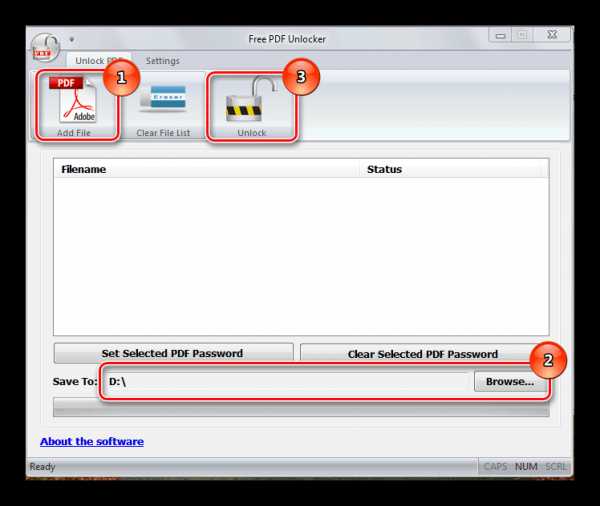
Однако, выбрав для решения своей проблемы Free PDF Unlocker, следует запастись терпением. Программа подбирает пароль методом перебора или с помощью атаки по словарю. Предпочитаемый вариант выбирается во вкладке 
Таким образом, несмотря на то, что рекламу данного приложения довольно часто можно увидеть в сети, к единственному его преимуществу можно отнести только бесплатность.
Способ 3: Unrestrict PDF
С помощью Unrestrict PDF можно снять ограничения с файлов, созданных в Acrobat 9 версии и выше. Она хорошо справляется с защитой, при создании которой применялось 128 и 256-битное шифрование.
Unrestrict PDF относится к условно-бесплатным программам. Для того, чтобы ознакомиться с ее интерфейсом, пользователям предлагается бесплатная демоверсия. Ее функции сильно ограничены. С помощью демоверсии можно только узнать, имеются ли у файла установленные ограничения.
Скачать Unrestrict PDF
Как и у прочего софта подобного типа, ее интерфейс предельно прост. Снятие ограничений с файла производится в два шага.
- Указать путь к расшифровываемому файлу.

- Ввести пароль пользователя в появившемся окне.

Если пароль пользователя на файле не установлен, можно оставить это поле пустым.
В результате создается отдельный PDF-файл, в котором уже нет никаких ограничений.
Способ 4: GuaPDF
От предыдущих программ GuaPDF отличается тем, что может использоваться как для удаления пароля владельца с файла, так и для восстановления пароля пользователя. Но последнее возможно лишь при 40-битном шифровании. Программа проста в использовании и не требует установки. Может убирать пароли владельца, созданные с использованием даже 256-битного шифрования AES.
GuaPDF — платная программа. Для ознакомления пользователи могут бесплатно скачать демоверсию. Это стоит сделать, так как в случаях, когда файл небольшой, она полностью функциональна.
Скачать GuaPDF
Для запуска процесса расшифровки достаточно выбрать необходимый файл, открыв проводник на соответствующей вкладке. Все стартует автоматически.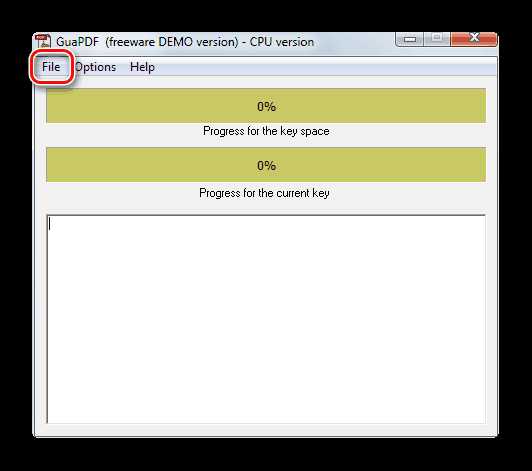
Ограничения, установленные на файле, GuaPDF снимает мгновенно, но если необходимо восстановить пароль пользователя, ее работа может затянуться очень надолго.
Способ 5: qpdf
Это консольная утилита для работы с PDF-файлами. Ее достоинством является возможность как шифровать, так и дешифровать файлы. Поддерживаются все основные способы шифрования.
Но для уверенного пользования qpdf пользователь должен иметь навыки работы с командной строкой.
Скачать qpdf
Для того, чтобы снять защиту с файла, необходимо:
- Распаковать скачанный архив в удобное место.
- Запустить консоль, введя в окне «Выполнить» команду cmd.

Самый простой способ ее вызвать — использование сочетания клавиш Win+R. - В командной строке перейти в папку, где содержится распакованный файл и набрать команду в формате:
qpdf --decrypt [исходный файл] [результирующий файл]
Для удобства расшифровывемый файл и утилиту лучше располагать в одной папке.
В результате будет создан новый PDF-файл, не содержащий ограничений.
Перечень программ, помогающих решить такую проблему, как снять пароль с PDF, можно продолжать и далее. Из этого следует, что эта задача вовсе не представляет из себя неразрешимую проблему и имеет множество способов решения.
Мы рады, что смогли помочь Вам в решении проблемы.Опишите, что у вас не получилось. Наши специалисты постараются ответить максимально быстро.
Помогла ли вам эта статья?
ДА НЕТlumpics.ru
Как снять защиту с pdf файла?
29 Июль 2012 18673 55Здравствуйте, уважаемые читатели блога asbseo.ru!
В этой небольшой статье я расскажу о том, как снять защиту с pdf файла – книги или любого документа в формате PDF .
Для многих далеко ни секрет, что некоторые авторы устанавливают различную защиту на свои pdf файлы.
Конечно, взлом любой защиты вроде как противоправное действие, которое не стоит совершать, но иногда все же есть необходимость в этом.
Для файлов PDF можно установить следующие виды защиты:
— установить пароль на открытие документа;
— установить пароль для изменения прав доступа;
— запретить печать;
— запретить изменение документа;
— запретить копирование содержимого документа;
— запретить доступ к содержимому PDF файла и т.п.
Недавно я скачал книгу, которая имеется на различных сайтах, и, в принципе, распространяется бесплатно.
Однако содержимое этой PDF книги было защищено паролем.
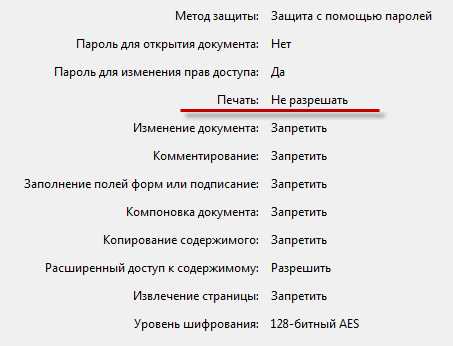
Я понимаю, что нужно защищать PDF файлы от каких-либо изменений содержимого, от копирования и т.п. Но зачем читателей бесплатной книги лишать возможности ее распечатать?!
Например, я не люблю читать книги в компьютере, IPadом и подобными устройствами, в силу скромных доходов, еще не обзавелся. Поэтому, мне удобнее распечатать файл и читать его в бумажном виде. И, на мой взгляд, ставить такую защиту на бесплатную книгу, это МАРАЗМ! Вот поэтому я решил написать этот пост.
Как снять защиту с pdf файла?
На самом деле снять защиту с любого файла PDF очень и очень просто. Для этого в сети существует немало онлайн сервисов. Парочку из них я протестировал лично, и сейчас о них Вам поведаю.
И так, первый рассматриваемый сервис, это
Кроме, собственно, снятия паролей, данный сервис может конвертировать содержимое WEB страниц в PDF, но речь сейчас не об этом.
Для разблокировки необходимого PDF файла необходимо нажать ссылку «Remove Restrictions» (Снять ограничения).
В появившемся окне нужно нажать кнопку «Выбрать файл», собственно выбрать файл, который Вам необходимо разблокировать и должен находиться на Вашем компьютере.
После этого начнется процесс разблокировки документа. После того, как файл будет обработан, появится окно, в котором нужно нажать ссылку «download freed» и сохранить разблокированный PDF файл на жесткий диск Вашего компьютера.
Вот результат работы сервиса pdfpirate.org:
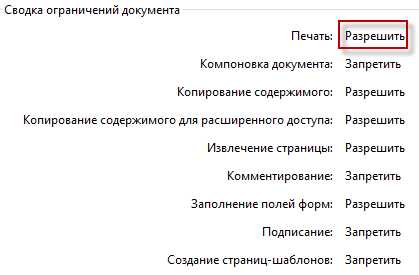
Мой PDF документ отлично открылся, и я смог его распечатать.
Следующий сервис, позволяющий снять защиту с PDF файла, это http://freemypdf.com

Здесь тоже очень все просто, учтите только, что объем файла не должен превышать 150 Mb!
После того, как Вы перейдете на сервис, в его окне нажмите кнопку «Выберите файл», выберите Ваш PDF документ и нажмите кнопку «Do IT!».
После того, как защита будет снята, Вам предложат сохранить разблокированный документ на компьютер.
Вот результат работы данного сервиса:
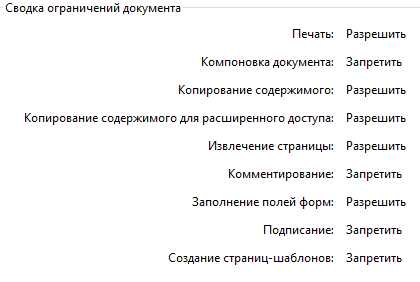
Как видите, никаких проблем не возникло. Защита с PDF файла снята и я без проблем распечатал этот документ!
На этом у меня все.
Рекомендую Вам также почитать:
— как пользоваться YouTube;
— как сделать скриншот экрана;
— как записать видео с экрана;
— как сделать меню автозапуска;
— как качать с торрентов.
Надеюсь, мой пост был полезен. Пользуйтесь!
Буду Вам благодарен, если поделитесь статьей в социальных сетях! 🙂
С уважением, Александр Бобрин
Поделись с друзьями:
Обратите внимание:
Похожие статьи
asbseo.ru
Как снять защиту с PDF файла

Привет читатели seoslim.ru! На этой странице я постараюсь дать вам полезную информацию о том, как снять защиту с pdf файлов онлайн способами совершенно бесплатно.
Дело в том, что даже мне пришлось решать эту небольшую проблему, возникшую в процессе создания собственной базы подписчиков.
Тот кто следит за моим блогом знает, что благодаря сервисам рассылок (раньше это был SmartResponder, пока не закрылся, сегодня это MailerLite) на некоторых страницах расположены формы подписки, благодаря которым можно наращивать базу e-mail адресов и постепенно увеличивать количество подписчиков.
Но чтобы посетитель захотел подписаться ему надо взамен дать какую-то полезность, например этом может быть интересная книга в формате ПДФ, пример воздействия такого метода на читателя узнаете из статьи «20 эффективных методов по собору базы».
И что вы думает, с чем мне пришлось повозиться? Раз читаете эту статью, значит догадались что с форматом PDF, в котором и была сохранена эта бесплатная книга.
Оказывается некоторые авторы подобных книг устанавливают на свои творения защиту от действий пользователя.
Вы можете встретиться с защитой от:
- Копирование материала;
- Изменение данных;
- Печать документа;
- В некоторых случаях даже чтение документа.
Вернемся к книге, с которой у меня была похожая проблема.
Дело в том, что хоть она и распространяется бесплатно, однако у нее была установлена защита от печати.
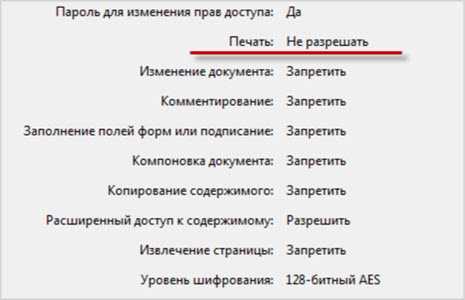
Конечно, распечатывать эту книгу совсем не обязательно, но лично я стараюсь меньше пялиться в монитор, поэтому было бы неплохо распечатать материал и читать его в любом месте.
В итоге пришлось немного поразмыслить над решением этой задачи и уже через несколько минут мне удалось снять защиту с pdf книги.
Ответ был найден быстро, в который раз помогла глобальная сеть, а если быть точнее то парочка известных форумов.
Хочу сказать всем на будущее, что если вы что-то выпускаете бесплатно, постарайтесь не создавать дополнительный проблемы своим читателям, поверьте, они это оценят в тройне.
Онлайн сервисы: ThePDF, FreeMyPDF и PDFUnlock
ThePDF Один из простейших сервисов, который справляется с любыми кодировками документов. Владельцы данного портала отлично потрудились и создали поистине простой, но работающий функционал системы.
Переходим на главную страницу этого онлайн сайта и выбираем раздел «PDF Unlock», далее жмем кнопку «Select…» и выбираем файл на компьютере.
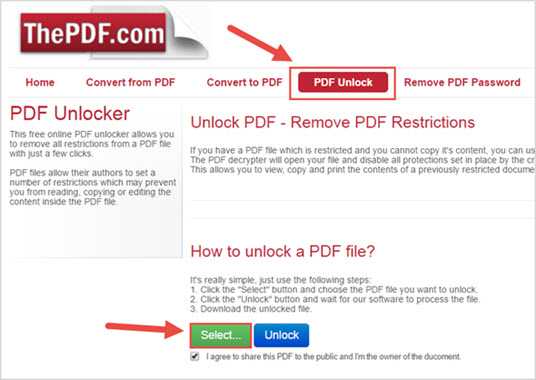
Как вы уже могли заметить, еще одним хорошим плюсом этого сервиса является конвертирование других документов в PDF и обратно, об этом мы поговорили в прошлых статьях по по приведенным ссылкам:
Перевод PDF в Excel онлайн сервисы и программы
Как преобразовать Word в PDF
Идем дальше…
После того как файл загружен жмем кнопку «Unlock» и начнется процесс обработки документа.
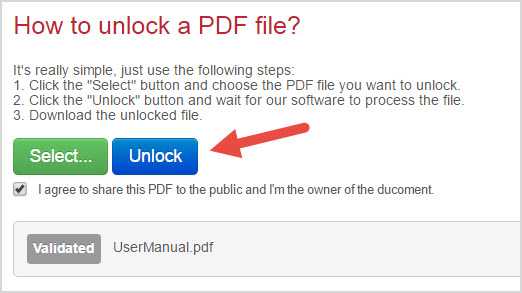
По истечении нескольких секунд будет предложено скачать разблокированный ПДФ файл. Скачиваете документ и проверяете результат работы сервиса.
Смотрите, что получилось у меня.
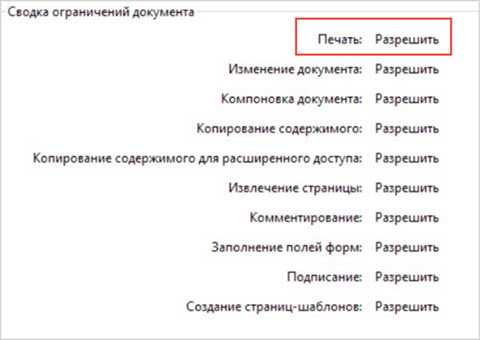
Всего несколько мину потраченного времени и куча спасенных нервных клеток. )) Рекомендую убирать защиту формата pdf именно на этом портале.
PDFUnlock Перейти на данный онлайн проект можно по приведенной ссылке.
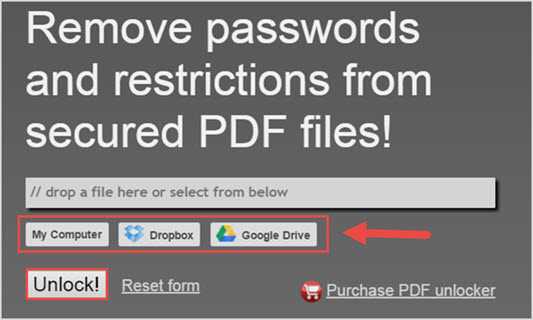
- Выбирает необходимый файл на компьютере кнопка «My Computer» или из облачных хранилищ, кнопки «Dropbox и Google Drive».
- Затем нажимаете «Unlock!».
- Ждете несколько секунд, и скачивает взломанный файл.
Не понравилось в этом сервисе только одно, что он не смог разблокировать все загруженные книги. ((
FreeMyPDF Очень популярный сервис, который себя хорошо зарекомендовал.
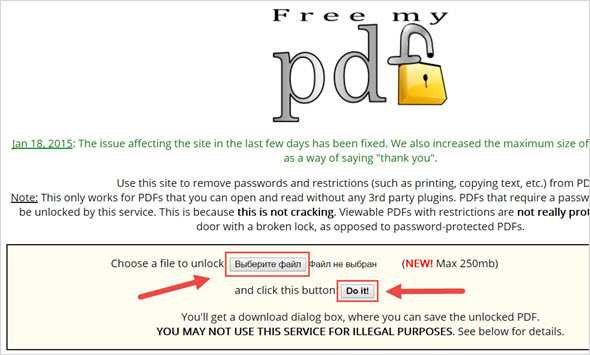
Как и везде, сначала нужно выбрать файл, а потом нажать «Do it».
Через мгновение вы уже получите ссылку на скачивание файла без защиты.
Не понравилось, что стоит ограничение на загружаемые файлы не более 250 Мб.
На этом у меня все! Теперь если вам понадобиться снять любую защиту файла формата PDF вы знаете что надо делать, уверен многим будет достаточно и одного онлайн сервиса, так как с поставленными задачами они справляются на отлично.
Если статья была полезна нажмите на любую кнопку социальных сетей, а если что-то не понятно, тогда задавайте вопросы в комментариях.
seoslim.ru
как снять пароль, блокировку печати и открытия онлайн и оффлайн в документах
Пользователи, часто пользующиеся книгами, методичками или учебными пособиями в формате PDF, иногда сталкиваются с неприятной проблемой. При попытке редактировать, распечатать файл, даже просто скопировать фразу из книги, они не могут этого сделать. Дело в том, что автор или издательство часто блокирует эти функции, а потому полезно знать, как снять защиту с PDF-файла онлайн или оффлайн-средствами.
Причины блокировки
В век тотальной доступности информации и, как следствие, развития нелегального копирования чужих достижений, некоторые творцы контента, писатели и учёные стараются защитить собственный интеллектуальный труд. Есть среди них, конечно, люди, которые исповедуют принцип всеобщей доступности и открытости данных, но таких меньшинство. И человек, который считает, что авторство какого-либо труда важнее, чем его практическая ценность пытается любым способом предотвратить или усложнить его нелегальное тиражирование.
Кроме нежелания отдавать все лавры другим людям, существует и более прозаичная причина — секретность. Не все документы предназначены для глаз простого гражданина. Некоторые из них содержат информацию, критическую для обеспечения безопасности страны, некоторые — личную переписку и конфиденциальные сведения о человеке. Независимо от своего формата, подобные вещи защищаются надёжным ключом шифрования и, как правило, в общий доступ не попадают.
Третья причина — желание сохранить труд в первозданном состоянии. Очень часто бывает так, что, например, страница в Википедии или важный научный доклад учёного подвергаются беспощадному редактированию людьми, не имеющими достаточной компетенции в вопросах. А потому, статьи сетевых энциклопедий защищаются от редактирования, а труды учёных, выложенные в открытый доступ, представлены только для чтения.
Таким образом, причин обеспокоенности сохранностью информации есть три:
- Противостояние краже интеллектуального труда.
- Секретность информации.
- Защита от цензуры и редактирования.
Видов же защиты PDF-файлов существует два:
- От открытия. Как правило, таким образом защищается либо секретная информация, либо методические материалы одного учебного заведения от использования студентами другого. Во втором случае обычно студентам выдаётся универсальный пароль, которым документ можно разблокировать.
- От копирования и печати — так тоже могут поступать некоторые преподаватели, которым нужно, чтобы их подопечные излагали мысли в своих работах собственными словами, а не простым копированием из учебника. Кроме того, защита от печати позволяет уберечь документ от нелегального тиражирования и распространения.
Способы снятия защиты
В зависимости от случая, может потребоваться использование специфического программного обеспечения, мощного процессора компьютера и некоторой суммы для покупки лицензии. В других же, более лёгких случаях, можно обойтись простым методом. Всего вариантов два:
- Снять защиту с ПДФ файла онлайн-сервисом.
- Подбор пароля через программу, которая работает с помощью вшитого в неё словаря, брутфорса (в переводе — грубая сила, простой перебор популярных парольных фраз) и эвристических методов подбора.
Онлайн-сервисы годятся как раз для того, чтобы снять защиту от копирования или печати. Более серьёзные программы, как правило, предлагают функционал, который не ограничивается простой разблокировкой или снятием пароля. Они умеют соединять несколько файлов в один, производить обратную операцию и установить защиту на файл.
Популярные сайты
Есть несколько самых посещаемых ресурсов для того, чтобы снять защиту с PDF онлайн. Они позволяют практически мгновенно убрать все ограничения на использование файла. Взломом это считать нельзя, так как сервисы работают по принципу редактирования так называемых permissions — разрешений, заданных в редакторе при создании документа.
Самых известных сайтов есть несколько:
- thepdf.com — позволяет не только убрать ограничения с документа, но и выполнить конвертацию в и из PDF-формата, а также убрать несложный пароль последовательным перебором популярных комбинаций. В списке поддерживаемых для конвертации форматов не только документы Word и Excel, но и такие, как презентации PowerPoint и даже рисунки. В последнем случае можно конвертировать и преобразовать в многостраничный документ даже несколько сотен изображений.
- Бывший pdfunlock.com, сейчас находится по адресу sodapdf.com. Отличительной чертой является не только способность разблокировки, но и возможность загрузки файлов с нескольких облачных ресурсов — таких как Dropbox и Google Drive. Имеет собственное отдельное приложение, которое можно установить на ПК и пользоваться без интернета. Предоставляет весь набор стандартный услуг — можно раскодировать, разделить и соединить, сжать, конвертировать, установить подпись и защиту, редактировать и предварительно просмотреть документ. Предоставляет услуги по распознаванию текстов.
- ilovepdf.com — среди прочего имеет полезную функцию автоматического нумерования страниц документа. Её можно настроить по своему вкусу — выбрать начальную страницу и номер, с которого будет стартовать отсчёт. Это бывает полезно для тех, кто занимается самиздатом.
Принцип всех подобных сайтов практически идентичен. Для работы с документом, нужно нажать на кнопку «Открыть» или «Open» и загрузить нужный файл на сервер. После того как процесс, выбранный пользователем завершается, происходит автоматическое скачивание разблокированного документа с изменённым названием. Чаще всего это поле «unlocked». Если анлок не удался, пользователь получает соответствующее сообщение о том, что взломать защиту невозможно.
Сервисы с платной подпиской
В отличие от рассмотренных ранее, эти сервисы не являются полностью бесплатными. Без оплаты имеют очень ограниченный функционал и инструментарий. Среди платных функций:
- Отключение показа рекламы на сайте.
- Предоставление услуг по 256-битному шифрованию документов с предоставлением как мастер-ключа, так и пользовательского для расшифровки.
- Отсутствие лимита на количество документов для единовременной обработки.
- Увеличенный размер файла, который можно загрузить на сервер.
- Одновременное использование нескольких инструментов для работы над одним документом.
Как видно, большинство функций, достающихся пользователю за деньги, не используется обычными людьми в повседневной работе. Исключением является разве что ограничение по размеру файла.
Несколько примеров таких сервисов:
- smallpdf.com — имеет десктоп-приложение, позволяет шифровать и подписывать файлы электронной подписью.
- pdfio.co — не содержит инструментария по электронному подписыванию, но предоставляет услугу по просмотру предыдущих своих документов. Ссылки на них остаются в кабинете пользователя, что позволяет просмотреть историю работы с сервисом.
Программы для работы с PDF-файлами
Перед тем как потратить деньги на лицензию одной из таких программ, стоит ознакомиться с несколькими их характеристиками. Например, поддержка стандартов шифрования, таблиц и словарей, возможности снятия паролей пользователя и владельца. Последняя функция пригодится в том случае, если нужно получить особые разрешения, связанные с авторством документа.
Наиболее хорошо зарекомендовали себя такие программные продукты:
- Advanced PDF Password Recovery.
- PDF Decrypter Pro.
- PDF Unlocker.
- VeryPDF PDF Password Remover.
- PDF Encrypt.
 Средняя цена лицензии для одного пользователя у всех программ примерно одинакова, а потому при приобретении стоит обращать внимание на набор необходимых инструкций и системные требования. Дело в том, что некоторые из средств требуют значительных по мощности аппаратных комплектующих, позволяющих сократить время на подбор парольных фраз или пользовательских ключей.
Средняя цена лицензии для одного пользователя у всех программ примерно одинакова, а потому при приобретении стоит обращать внимание на набор необходимых инструкций и системные требования. Дело в том, что некоторые из средств требуют значительных по мощности аппаратных комплектующих, позволяющих сократить время на подбор парольных фраз или пользовательских ключей.
Так, Advanced PDF Password Recovery имеет хорошую оптимизацию под современные процессоры и позволяет утилизировать до 40 потоков для подбора паролей одновременно. Это значит, что даже самые высокопроизводительные процессоры семейств Hasswell-E, Broadwell-E, Skylake-X и KabyLake-X смогут справиться с задачами максимально быстро. Инструкции типа AVX, AVX2 и AVX-512, поддерживаемые большинством современных процессоров, ещё более оптимально справляются с подбором методом последовательного перебора по словарю и эвристике.
Решение проблем с печатью
Несмотря на то что саму защиту от печати снять можно довольно легко, есть ряд проблем, которые не зависят от неё. Например, особо изобретательные защитники документов часто используют метод преобразования PDF-документа в растровое изображение вместо строчек текста. Вместе с этой процедурой возрастает размер самого файла и напрочь убивается возможность нормально его масштабировать без потери качества.
Частичный выход из этой ситуации — использование виртуального принтера, выводящего на печать документ и преобразовывающего его по своим алгоритмам в PDF-формат. Таким образом можно конвертировать один громоздкий файл в полностью идентичный ему, только размером поменьше.
Одним из самых популярных вариантов всегда был Bullzip PDF Printer. Он предлагает большие возможности по виртуальной печати и множеством дополнительных функций:
- Управление качеством выводимого изображения — раздельной способностью, количеством точек на дюйм и т. д.
- Возможность пакетного преобразования, в том числе и нескольких файлов в один.
- Предварительная подготовка к печати в книжном варианте на устройствах, не обладающих возможностью двусторонней печати.
Кроме того, он помогает распечатать защищённый PDF-файл как будто он не имеет защиты. При этом не требуется загрузки на онлайн-сервисы или использования специальных программ. В процессе печати на виртуальный принтер утилита всё делает самостоятельно.
kompy.guru
Как снять защиту с PDF файла.: spayte — LiveJournal
Механизм защиты PDF-файлов призван обеспечить соблюдение законов об авторских правах благодаря функциям, предотвращающим копирование или иное тиражирование содержимого файла другими пользователями. Владелец или автор PDF-файла может ограничить доступ к чтению, печати, копированию и редактированию документа, защитив его паролем. Если вам нужно изменить или скопировать текст из PDF файла, но вы не обладаете необходимыми правами доступа к файлу, то для того, чтобы разблокировать PDF-файл необходимо выполнить следующие действия.
Метод 1 из 11: Выясните, что именно блокирует установленная защита
«>
1
Откройте PDF-файл. Если вам нужен пароль для того, чтобы открыть файл, то вам понадобится скачать программу для его взлома. Этот подход очень ресурсоемкий. Взлом даже самых простых паролей может занять несколько дней, при этом в течение этого времени компьютер будет не в состоянии выполнять другие задачи. Существует очень маленькая вероятность того, что хорошо защищенные пароли вообще не удастся взломать.2
Проверьте наличие защиты. Если вам не нужен пароль для того, чтобы открыть файл, то вы можете определить, установлена ли иная защита файла по наличию иконки с изображением замка. Если документ защищен, то эта иконка будет находиться в верхней части (расположенной слева) панели. Нажмите на иконку для того, чтобы убедится в том, что файл защищен.- Попробуйте скопировать содержимое. Содержимое защищенных документов часто нельзя скопировать. Если вы не можете выделить или скопировать текст, то это значит, что этот документ защищен от копирования.
- Попробуйте сохранить документ в виде текстового файла. Защищенные документы невозможно сохранить в виде текстового файла. Для того чтобы его конвертировать – сначала потребуется его разблокировать.
Метод 2 из 11: Снятие защиты PDF-файла на правах владельца или автора
1
Откройте защищенный PDF-файл. Для этого можно воспользоваться программой Adobe Acrobat. Для того чтобы этот способ сработал, вы должны быть автором документа или знать пароль.2
Нажмите кнопку Безопасность (Secure). Эта кнопка расположена на панели инструментов задач. Ее легко распознать благодаря наличию на ней изображения замка.- Если вы хотите полностью снять защиту с PDF-файла, то выберите опцию снять защиту (Remove Security). Если вы ранее назначали пароль для доступа к атрибутам защиты PDF-файла, то для завершения данного процесса вам придется его ввести.
- Если вы хотите полностью снять защиту с PDF-файла, то выберите опцию снять защиту (Remove Security). Если вы ранее назначали пароль для доступа к атрибутам защиты PDF-файла, то для завершения данного процесса вам придется его ввести.
3
Измените параметры защиты. Если вы хотите настроить параметры защиты, а не снимать защиту с PDF-файла, тогда выберите опцию «настройки прав доступа» (Permission detail), расположенную под кнопкой Безопасность (Secure).
spayte.livejournal.com
Как снять защиту редактирования в pdf. Как снять защиту с файла PDF? Как работает защита файлов PDF от копирования
Подпишитесь:
Степень защиты pdf-файла, зависит от притязаний владельца на авторство содержащегося в нем материала. И может стать препятствием не только к внесению изменений, но даже к его прочтению.
Однако нет ничего невозможного, это касается и изменения защищенных pdf файлов. Ниже читайте о способах, которые Вам помогут в этом.
Снять защиту с PDF файлов можно несколькими способами
При помощи Google Drive
1. Перейдите в своем браузере на упомянутый сервис.
2. В настройках укажите «Преобразовать загруженные файлы в формат Google.
3. Перетащите файл в окно сайта.
4. Раскройте его текстовом формате.
5. Образовавшийся результат сохраните в удобном для Вас месте.
Полученный документ будет состоять из текста и картинок.
Используя PDFUnlock
1. Зайдите на названный сайт.
2. Загрузите файл с компьютера или с сервисов Dropbox или Google Drive.
3. Разблокируйте, нажав соответствующую кнопку.
4. По окончании скачайте конвертированный документ.
Применение спецпрограмм
1. Инсталлируйте две бесплатные программки Foxit Reader и CutePDF Writer.
2. Запустите файл в первой.
3. Отправьте его на печать.
4. В диалоговом окне «Принтер» выберете второе инсталлированное приложение.
5. Сохраните открывшийся документ.
При использовании Microsoft XPS Viewer
1. В Adobe Reader откройте необходимый файл.
2. Нажмите Печатать.
3. В списке принтеров выберите указанное выше приложение.
4. Открывшийся результат сохраните на компьютере.
5. Программа входит в состав оперативной системы и не требует дополнительного скачивания.
Разблокировка с Ghost Script и Ghost View
1. Скачайте и загрузите требуемое программное обеспечение.
2. Правой кнопкой мыши вызовите подменю файла.
3. Переименуйте его изменив расширение в его названии на *.ps.
4. Откройте получившийся документ.
5. В меню выберете Конвертировать. Затем Устройство и pdfwrite.
6. Задайте разрешение 600 dpi.
7. Сохраните в формате pdf.
Снятие блокировки через Google Chrome
1. Откройте файл в браузере GC.
2. Нажмите Печать.
3. В Принтерах выберете «Сохраните как PDF».
Программное обеспечение SysTools PDF Unlocker
Обратите внимание – программа платная. Но Вы можете ознакомиться с ее возможностями в демо-версии.
1. Скачайте и установите программу.
2. Через меню откройте нужный Вам pdf-файл.
3. Укажите путь его сохранения.
4. Нажмите Unlock PDF.
Снятие блокировки на thepdf.com
1. Войдите на сайт.
2. Через меню сайта перейдите в PDF Unlock.
3. Нажмите Select (Выбрать) и выберете нужный файл.
4. Затем Unlock (Разблокировать).
5. Загруженный и разблокированный документ скачайте на компьютер.
Проверить результат работы можете в свойствах файла во вкладке Безопасность.
Это немногая часть из методов преодоления авторской брони, но они все время совершенствуются. Так что следите за информацией. А мы будем пополнять нашу базу новыми данными.
Наверняка каждый их вас когда-нибудь хотел сделать, что-нибудь интересное из своих фотографий – ролик для поздравления близких и родных или прикольное видео о совместном отдыхе, наложить на него анимационные эффекты и текст и подарить всем друзьям. С.
comuedu.ru