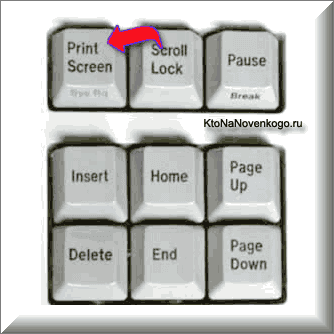Скриншот — что это такое и как сделать скрин
Здравствуйте, уважаемые читатели блога KtoNaNovenkogo.ru. Тот, кто только начинает знакомство с компьютерной средой и интернетом, довольно часто встречает много присущих только ей терминов, смысл которых довольно сложно бывает понять по контексту (например, что такое файл, девайс, лайфхак, Айсикью, Skype, анонимайзер, куки и т.п.) .
Одним из таких частых вопросов является — что такое скриншот или скрин (как часто его называют завсегдатаи сети). Ну, действительно, если вы с компьютером на «вы», то откуда вам это знать.


Например, если у вас возникла проблема с какой-то программой, то ее разработчики могут попросить вас сделать скриншот и выслать им. А как это сделать, если даже непонятно что это такое. Сегодня в этой короткой заметке я и постараюсь максимально подробно (для начинающих) объяснить что такое скрин, и как это чудо можно сделать самому средствами операционной системы или специальных программ. Все это совсем несложно — просто нужно получить соответствующие инструкции.
Что такое скриншот и для чего это может быть нужно?
Итак, начнем с того, что же такое скриншот? По сути, это снимок экрана (именно так этот термин переводится на русский язык, если брать за основу слово screenshot, от которого оно и произошло). Тогда перед нами встает уже другая задача — узнать, что такое снимок экрана? Ну, тут уже будет полегче. В своей повседневной практике вы сталкиваетесь с массой экранов (телевизионный, компьютерный, мобильный и т.п.). Так вот, снимок экрана (скрин) — это изображение того, что вы в данный момент на этом самом экране наблюдаете.
Например, играете вы в компьютерную игру и захотели запечатлеть интересный момент или серию моментов. Как это сделать? Обычно для этого используют комбинацию горячих клавиш, а результат (скриншоты) можно будет потом просмотреть в специально отведенной для этого папке или в буфере обмена. То же самое можно будет сделать и при просмотре фильма (можно наделать скриншотов в виде стоп-кадров).
Но фильмами и играми это дело не ограничивается — запечатлевать можно все что угодно. На устройствах, которые имеют свою операционную систему (компьютеры, ноутбуки, смартфоны, планшеты), как правило, имеются встроенные возможности по снятию скриншотов (например, на компьютере или ноуте можно будет нажать на Print Screen или Alt + PrintScreen, а потом искать сделанный снимок в буфере обмена) или же для этого можно будет использовать сторонние расширения (программы).
Обобщим. Что такое скрин? Это изображение, которое содержит в себе отображение того, что вы видите на экране компьютера или гаджета. Снимок, кстати, может содержать и не все содержимое экрана, а только отдельное окно приложения или отдельную (выделенную вами при снятии скрина) область экрана. Например, этот скриншот снят во время написания данной статьи (узнаете?):
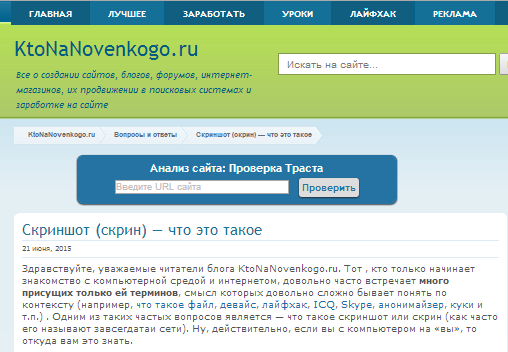
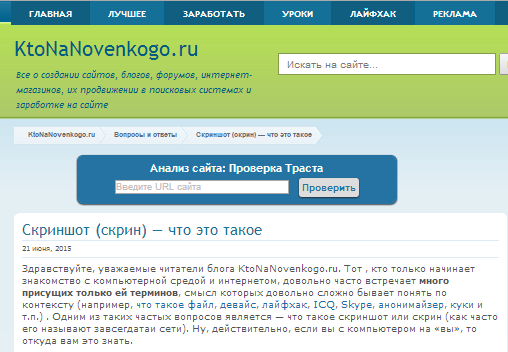
Многие программы по снятию скриншотов позволяют этот снимок обработать — добавить надписи, линии, стрелочки, выделения и т.п. Я именно таким образом и поступаю, когда работаю над статьями в этом блоге, т.е. добавляю всякие штучки на скрины, чтобы подчеркнуть то, про что идет речь. Например, так:
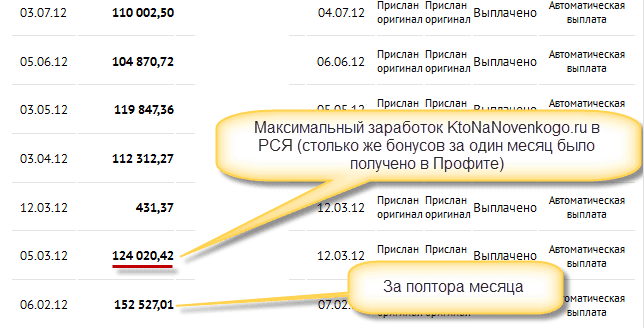
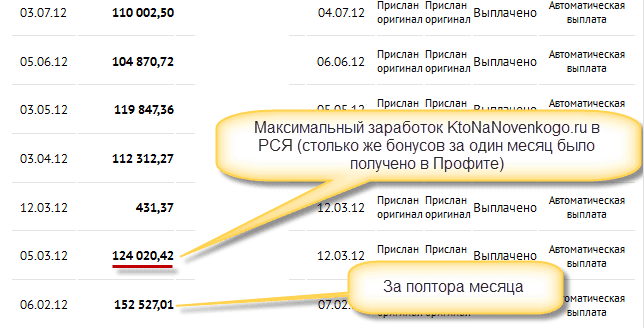
Далее скрин можно будет либо сохранить на компьютере, либо отправить кому-то по электронной почте или через интернет. Для реализации последней возможности (быстро делиться сделанными снимками экрана с вашими оппонентами) существует масса бесплатных программ, о которых речь пойдет ниже. Очень удобно — быстро делаете скрин и тут же получаете ссылку на его файл (он автоматически отправляется в интернет) для отправки ее вашему другу, знакомому или в службу поддержки какой-нибудь зазбоившей программы. Скриншоты — это сила.
Знаете, какой самый простой способ снятия скриншотов приходит на ум начинающим пользователям компьютера? Правильно, сфоткать экран с помощью телефона или фотоаппарата, а потом отправить полученный файл по почте или через мобильный телефон. Всего делов-то. Но это, поверьте, не самый лучший способ, ибо в итоговом изображении будет слишком много артефактов — бликов, искажений, затемнений, засветлений и т.п. В общем, лажа полная. Да еще и ламером себя выставите (человеком, плохо умеющим обращаться с компьютером). А оно вам надо?
Вот и я так думаю, что не надо. Поэтому быстренько вспоминаем что такое скриншоты, и учимся их делать на раз-два с помощью описанных ниже простейших инструкций на все случаи жизни. Вы уж не обессудьте, но я уже довольно подробно обо всем этом писал, и многие моменты не буду расписывать, просто дам ссылки на другие мои статьи, где все это подробнейшим образом разжевано. Договорились? Ну вот и отличненько.
Как сделать этот самый скрин на компе, ноуте или телефоне?
О, это очень просто. Главное понимать, что такое снимок экрана, а уж способов его сделать найдется море. Итак, давайте все подробненько рассмотрим сначала для компьютеров и ноутбуков. Давайте я весь материал оформлю в виде списка, чтобы было удобнее его воспринимать:
- Самый очевидный, но не самый удобный способ — это воспользоваться клавишей Print Screen (для создания снимка всего экрана) или комбинацией клавиш Alt + PrintScreen (для снятия скрина только активного в данный момент окна, в котором находится курсор).
Само изображение экрана при этом попадает в буфер обмена (если сделаете следующих скриншот, то предыдущий из буфера удалится) и его нужно будет оттуда вытащить с помощью любого графического редактора, установленного на вашем компьютере (можно и онлайн-фоторедактором типа Pixlr воспользоваться). В любом случае хотя бы Поинт у вас будет стоять. Все остальные подробности читайте тут: Как сделать скриншот экрана с помощью Print Screen

- В современных версиях Windows начиная с Висты, имеется встроенная программа под названием «Ножницы» («Пуск» — «Программы» — «Стандартные» — «Ножницы»). Что это такое? Ну, это уже гораздо более продвинутый инструмент, чем описанный выше простейший вариант. Тут у вас будет возможность увидеть то, что вы сняли, и при необходимости добавить какие-то выделения и надписи.


После обработки вы сможете спокойно сохранить все это дело на компьютер в виде файла растровой графики (никаких дополнительных редакторов при этом открывать не потребуется) или отправить скриншот по почте. Подробнее читайте тут: Как делать снимки экрана в программе «Ножницы»
- Можно установить на свой компьютер или ноутбук программу Snagit, которая правда стоит денег. Именно ей я и пользуюсь для создания скринов, ибо очень уж она удобная и функциональная. Если вам, как и мне, нужно постоянно делать и обрабатывать скриншоты, то ставьте ее и ни о чем не думайте, т.к. это, наверное, лучший вариант из существующих на рынке. Тем более что в рунете нет проблем с платными программами, когда фотошоп стоит у каждого второго, хотя и стоит тысячу вечнозеленных денег.


Что такое скрины сделанные в Snagit? Это шедевры, причем все без исключения. Программа настолько проста и удобна, что никому не позволит что-то испортить.
Она даже видео умеет захватывать с экрана, что может пригодиться при записи вебинаров . Подробнее смотрите тут: Создание скринов в Snagit — возможности и настройки.

- Можно использовать программы для снятия и заливки скринов в интернет. Что это такое? Ну, по сути, это простенькие программы для создания снимков экрана и их простой предварительной обработки. Но они умеют очень быстро заливать полученные файлы скриншотов в облако (свои сервера в интернете), а вам предоставлять на них ссылку (она автоматически копируется в буфер обмена), чтобы вы могли ею с кем-то поделиться. Среди таких программ можно выделить Clip2net, которому я посвятил отдельную публикацию, а также Joxi и Яндекс Диск, в котором недавно появилась возможность делать скрины. Более подробно про эти программы читайте по приведенной в начале этого абзаца ссылке.
Что такое скриншот в телефоне и как его сделать?
Современные телефоны, и в особенности смартфоны представляют из себя фактически тот же компьютер, и их операционные системы позволяют точно так же как и на компе делать скриншоты на телефоне (создавать файлы с отображением того, что сейчас вы наблюдаете на экране). Для этого используются определенные комбинации клавиш, которые в зависимости от модели и типа используемой на телефоне операционной системы могут различаться.
Основными сейчас являются операционные системы Ios (используется на iPad и iPhone) и Андроид (ее использует подавляющее большинство производителей смартфонов и планшетов). Да, и еще на Windows Phone встречаются телефоны, но в основном от Нокиа. Итак, давайте для них и узнаем комбинации клавиш для снятия скрина:
- В Ios для получения скрина экрана достаточно будет удерживать несколько секунд две кнопки: «Включение» (режим сна/пробуждение) и «Домой». Полученные снимки сохраняются в приложении «Фото» на вашем девайсе из состава операционной системы.


- Как сделать скриншот на Андроиде вы можете прочитать по приведенной ссылке, а можете просто посмотреть на приведенный чуть ниже список:
- Андроид 1 и 2 — встроенной возможности скриншотить нет, но можно поставить приложение.
- Android 3.2 — удерживать некоторое время кнопку «Недавние программы».
- Андроид 4 — непродолжительное удерживание клавиш «Уменьшения громкости» и «Питания».
- Samsung под управлением Android — удержание кнопок «Домой» и «Питание», либо «Назад» и «Домой».
- HTC под управлением Android — несколько секунд удерживайте кнопки «Домой» и «Питание».
- Ну, а если у вас что-то вроде Нокиа Люмия, то вам нужно будет попробовать описанные ниже комбинации клавиш:
- Windows Phone 8 — нажать на кнопку «Питания» (справа на боку телефона) и кнопку «Win» (внизу экрана телефона).
- Windows Phone 8.1 — нажимать надо на «Питание» и «Увеличение громкости».
Надеюсь, что в этой статье мне удалось доходчиво объяснить, что такое скриншот в отношении как компьютера, так и мобильного телефона. А главное, вы перестали бояться неизвестности и уверено освоили еще один пласт компьютерной премудрости, который безусловно вам пригодится в дальнейшей практике общения с этими «умными» друзьями человека. Адьес, амигос.
Удачи вам! До скорых встреч на страницах блога KtoNaNovenkogo.ru
Использую для заработка
Рубрика: ЧАстые ВОпросыКак правильно делать скриншоты на компьютере и телефоне
2. Используйте рамку или стрелку в качестве указателя, чтобы было понятно, на какую кнопку нужно нажать.
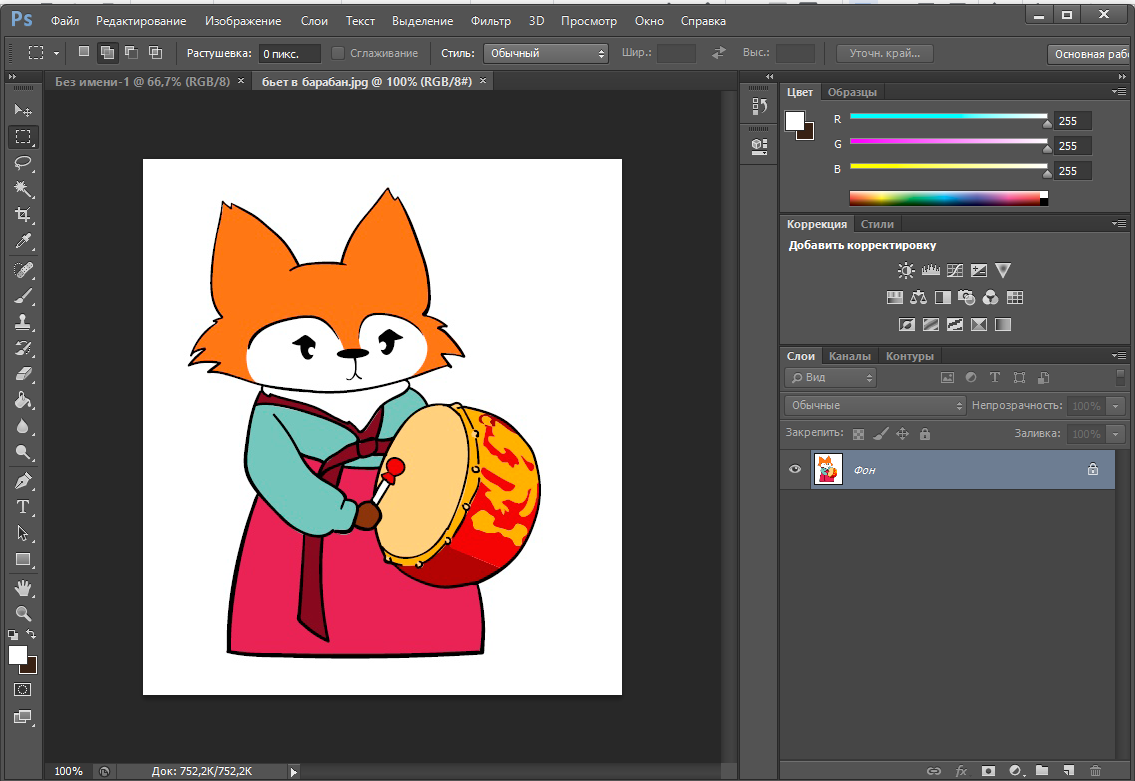 Здесь пользователю нужно нажать на одну из кнопок меню. Но как без указателя (например стрелки) объяснить, куда нужно нажать?
Здесь пользователю нужно нажать на одну из кнопок меню. Но как без указателя (например стрелки) объяснить, куда нужно нажать?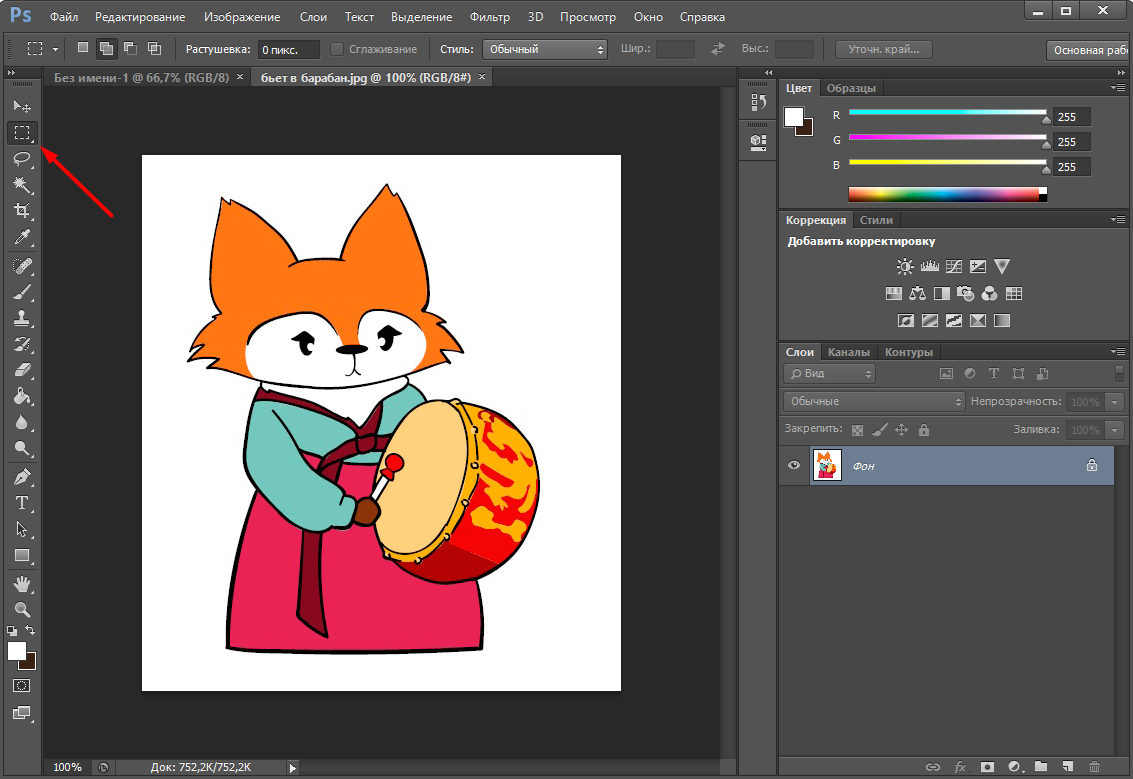 Так стало гораздо понятнее, никаких дополнительных объяснений не требуется
Так стало гораздо понятнее, никаких дополнительных объяснений не требуется3. Обрезайте ненужное. Например, вам нужно показать раздел сервиса или программы. В этом случае не делайте скриншот всего экрана — иначе неясно, что именно относится к разделу, о котором вы пишете.
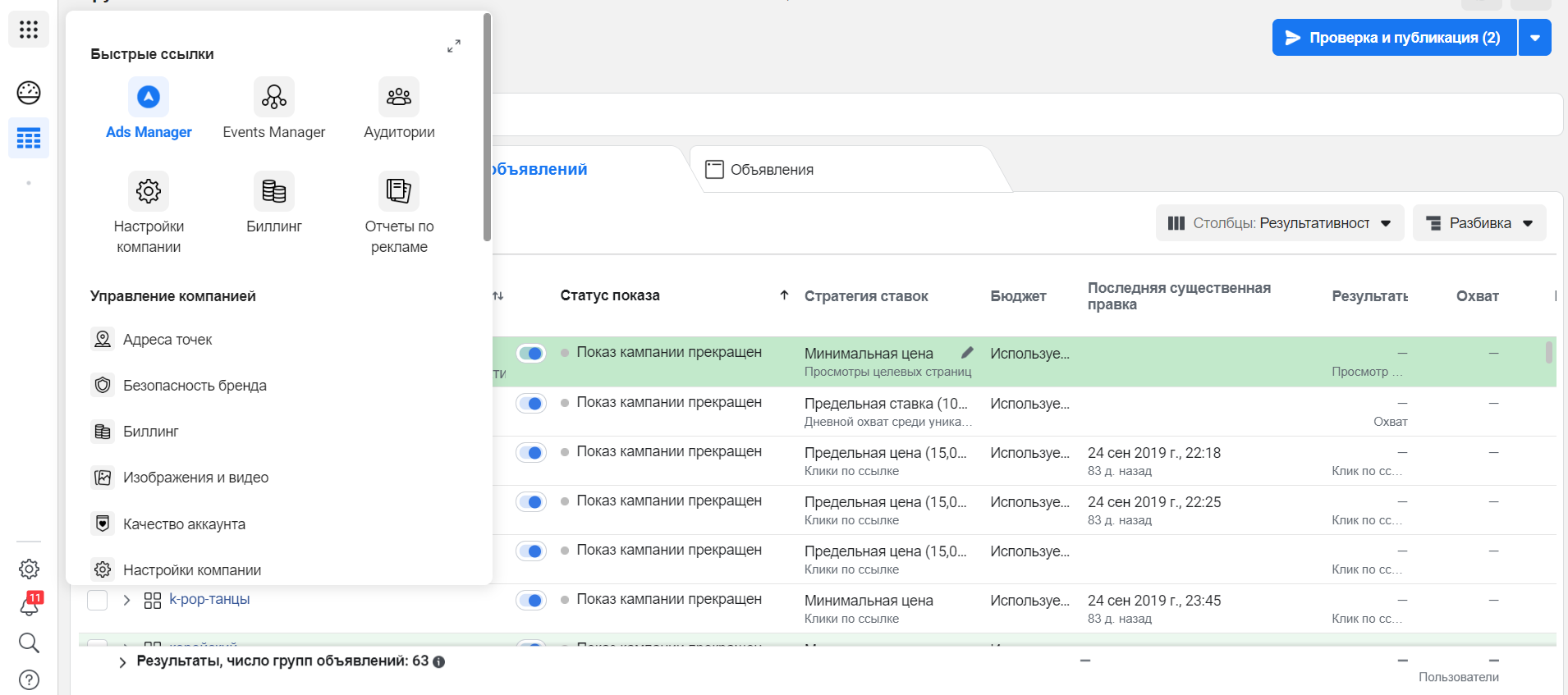 На этом скриншоте пользователь может не понять, о каком разделе в сервисе вы рассказываете
На этом скриншоте пользователь может не понять, о каком разделе в сервисе вы рассказываете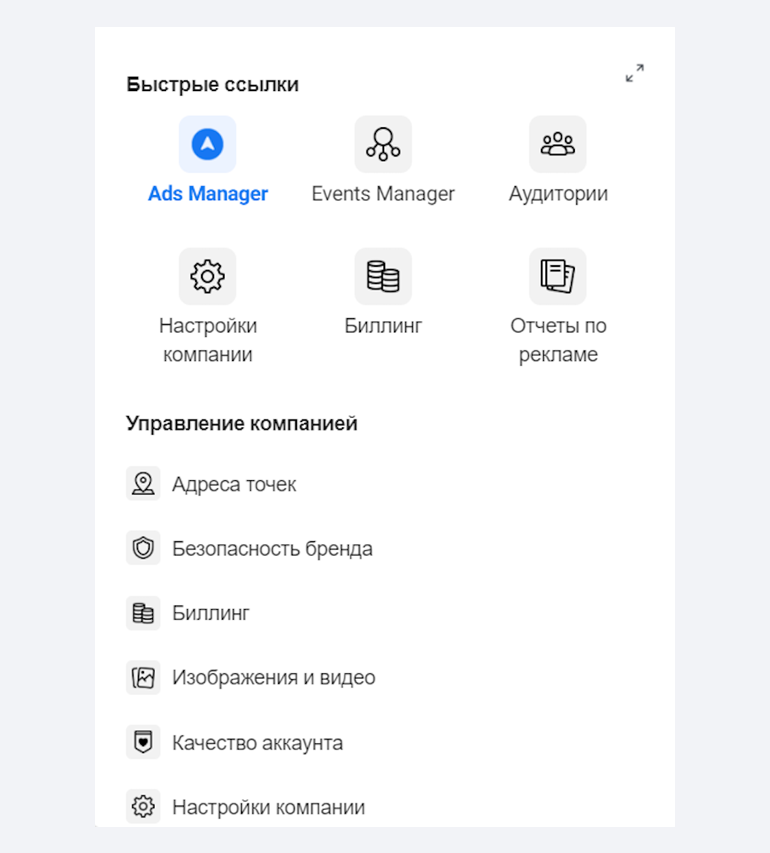 Здесь нет ничего лишнего и ясно, о чём вы пишете
Здесь нет ничего лишнего и ясно, о чём вы пишете4. По краям оставляйте «воздух» — пустые поля, но не делайте их слишком широкими.
 Здесь текст «находит» на края скриншота
Здесь текст «находит» на края скриншота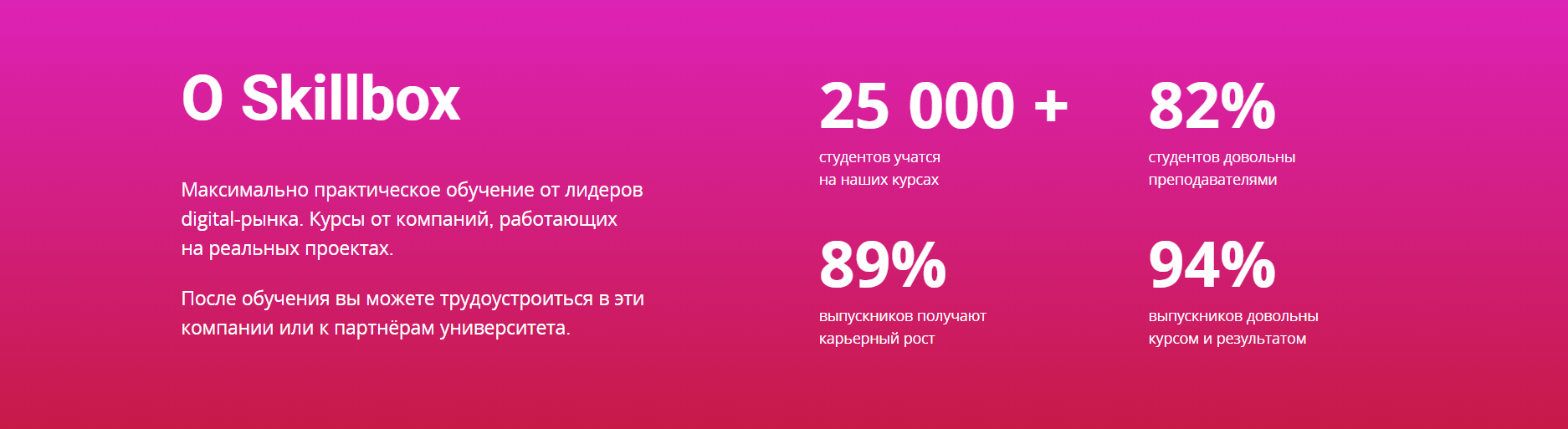 Здесь слишком широкие поля, которые занимают много места. Поэтому текст плохо виден
Здесь слишком широкие поля, которые занимают много места. Поэтому текст плохо виден Здесь текст хорошо виден, так как нет широких полей. Но при этом он не «липнет» к краям скриншота
Здесь текст хорошо виден, так как нет широких полей. Но при этом он не «липнет» к краям скриншота5. Не показывайте кучу открытых вкладок, панель закладок в браузере или окне программы.
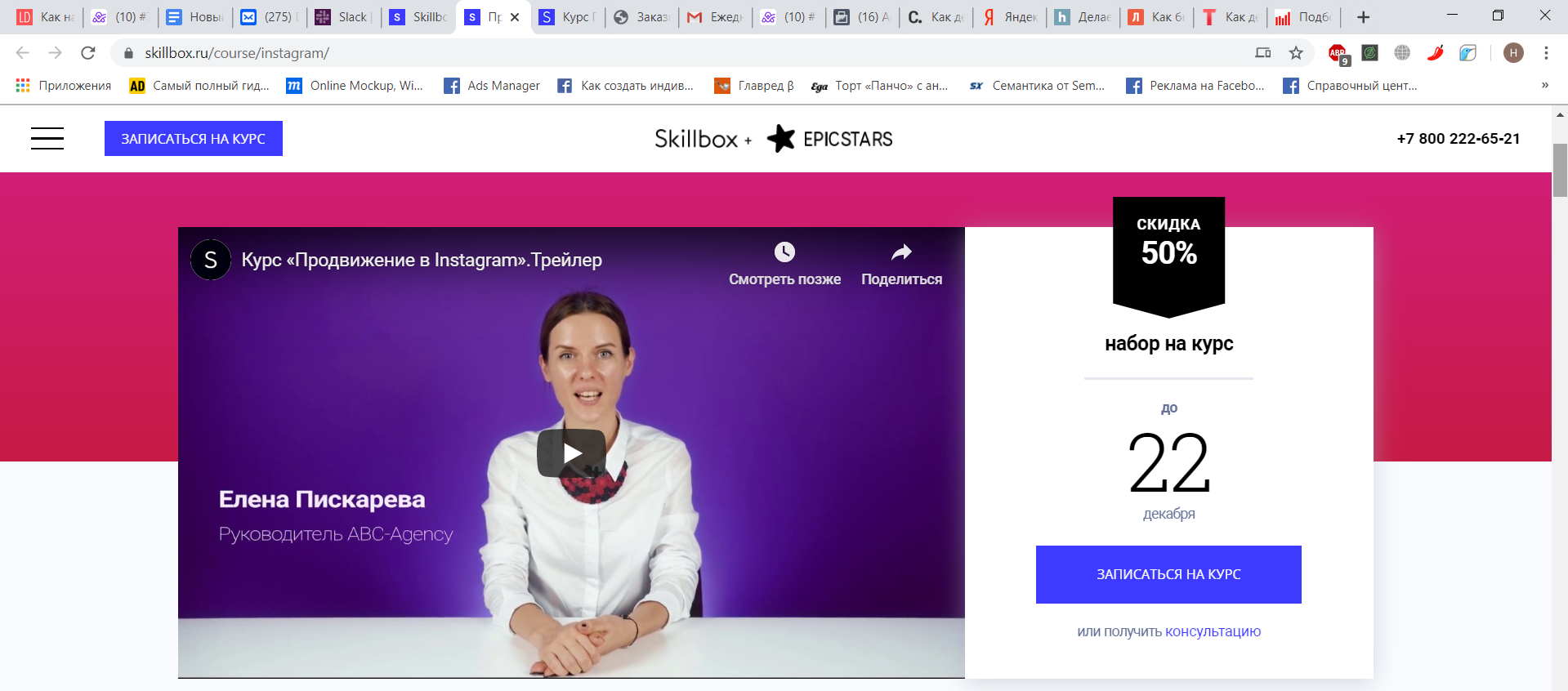 Посмотрите, как «грязно» выглядит верхняя часть экрана. Пользователю не нужно видеть ваши закладки в браузере и открытые вкладки
Посмотрите, как «грязно» выглядит верхняя часть экрана. Пользователю не нужно видеть ваши закладки в браузере и открытые вкладкиОбрежьте верхнюю часть экрана, скройте закладки в настройках браузера:
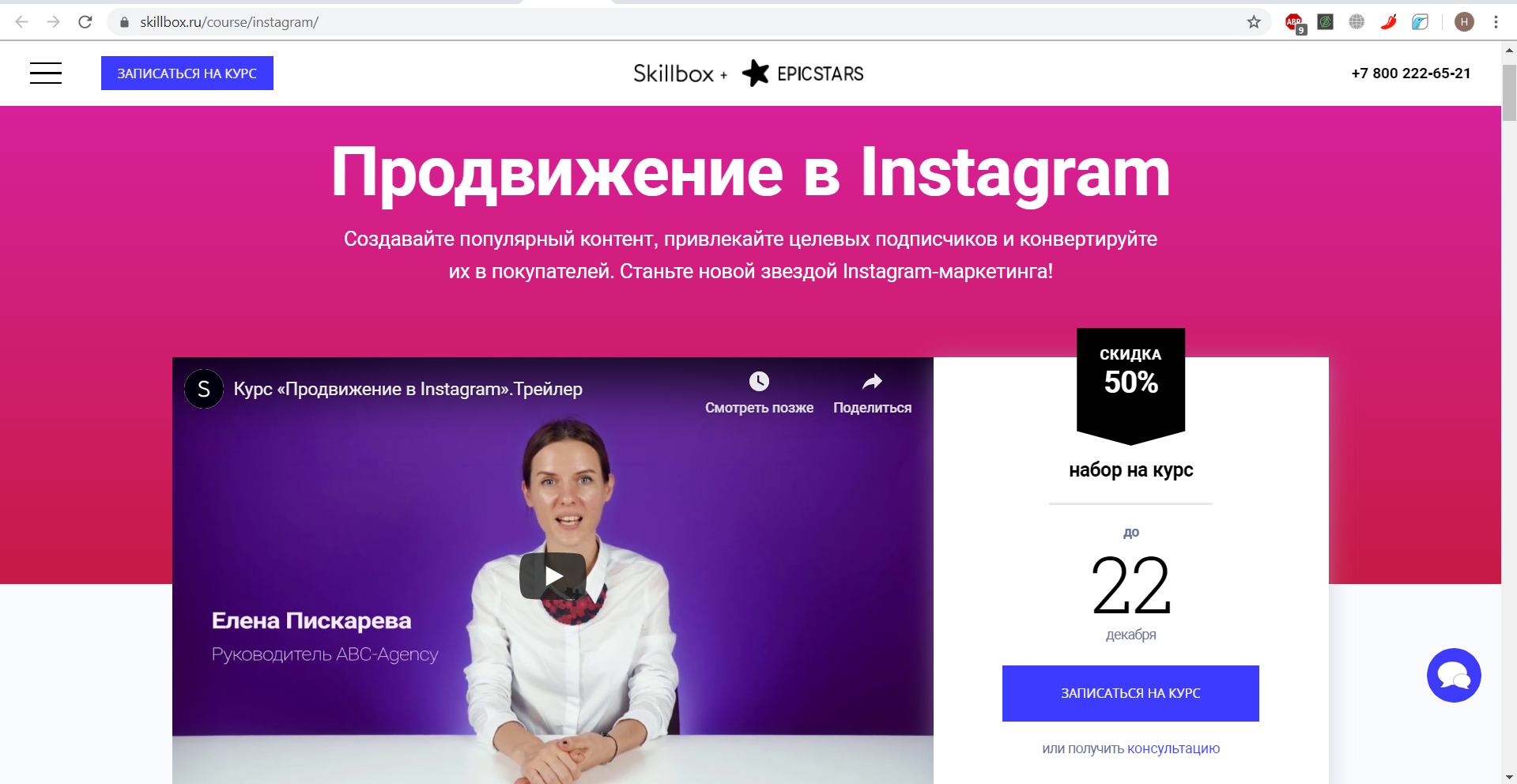 Так скриншот выглядит намного аккуратнее (кстати, адресную строку тоже можно убрать)
Так скриншот выглядит намного аккуратнее (кстати, адресную строку тоже можно убрать)6. Не обрезайте куски текста или картинки.
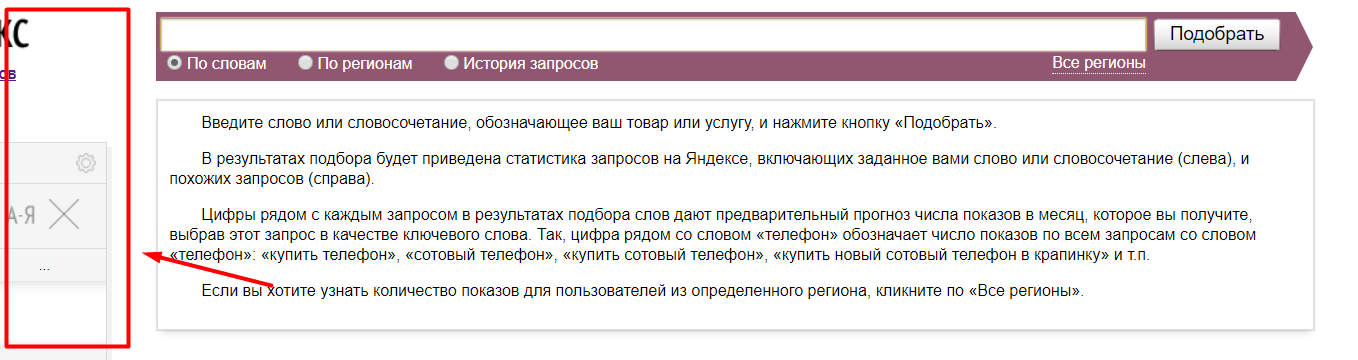 Левую часть экрана стоит обрезать, она «загрязняет» скриншот и не несёт никакой полезной информации
Левую часть экрана стоит обрезать, она «загрязняет» скриншот и не несёт никакой полезной информации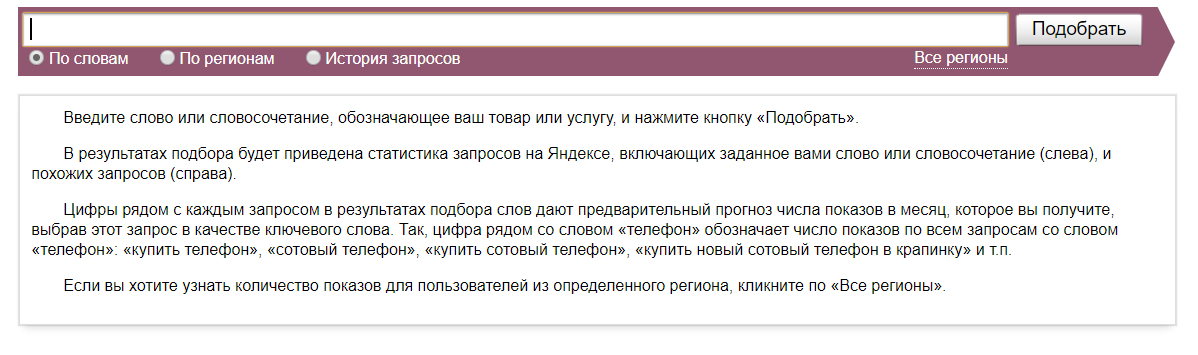 Здесь нет ничего лишнего — скриншот выглядит аккуратно
Здесь нет ничего лишнего — скриншот выглядит аккуратно7. Не показывайте конфиденциальную информацию других людей. Например, фамилию и имя, электронную почту, телефон. Размойте её в Photoshop, GIMP или сразу при создании скриншота — в Joxi, например.
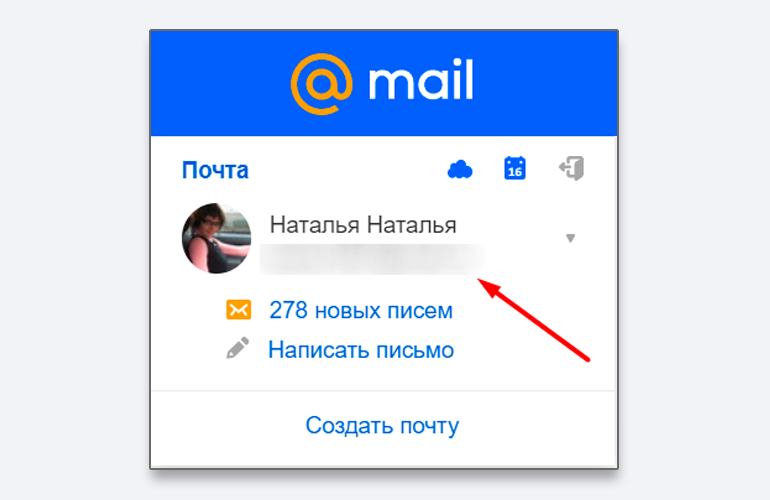 По законам о защите персональных данных и этическим соображениям нельзя показывать личную информацию пользователей на экране скриншота
По законам о защите персональных данных и этическим соображениям нельзя показывать личную информацию пользователей на экране скриншота8. Используйте единый стиль в оформлении скриншота. Например, если вы выбрали красный цвет стрелок, не используйте синий.
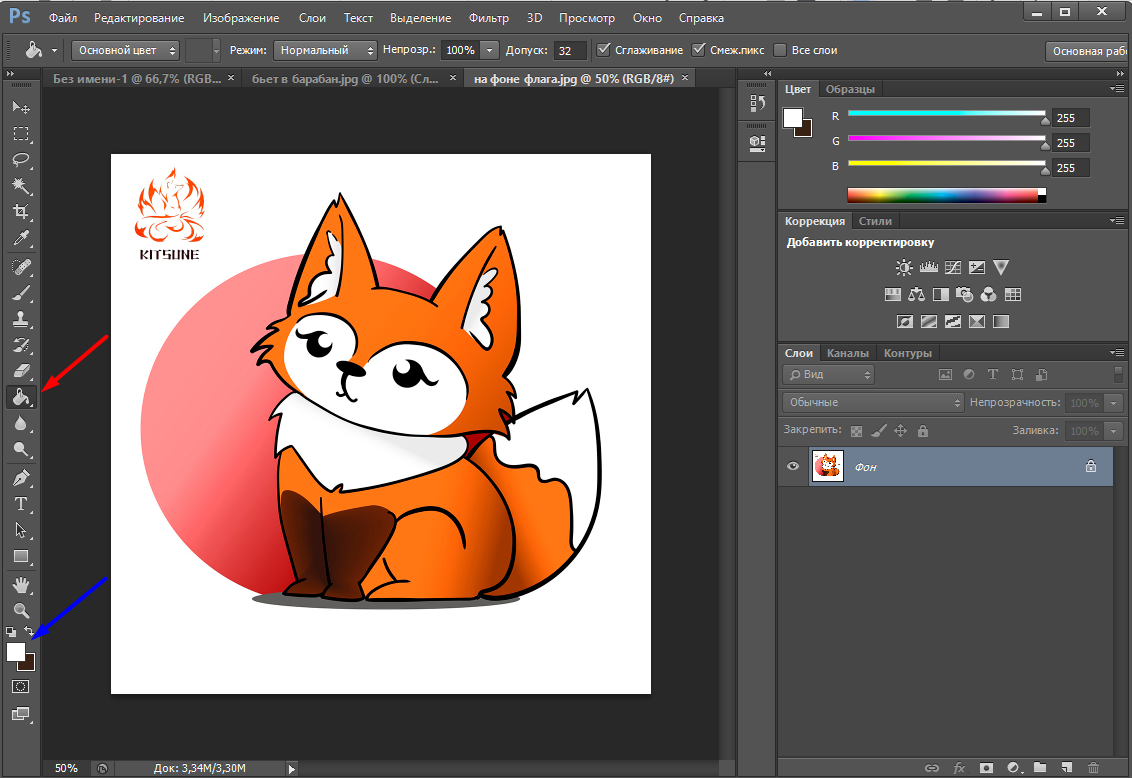 Пользователь может не понять, почему вдруг поменялся цвет стрелок. И решит, что это значит что-то дополнительно
Пользователь может не понять, почему вдруг поменялся цвет стрелок. И решит, что это значит что-то дополнительноИ если вы используете в скриншоте стрелки (например чтобы показать клик), не нужно использовать для обозначения клика рамку или любые другие элементы:
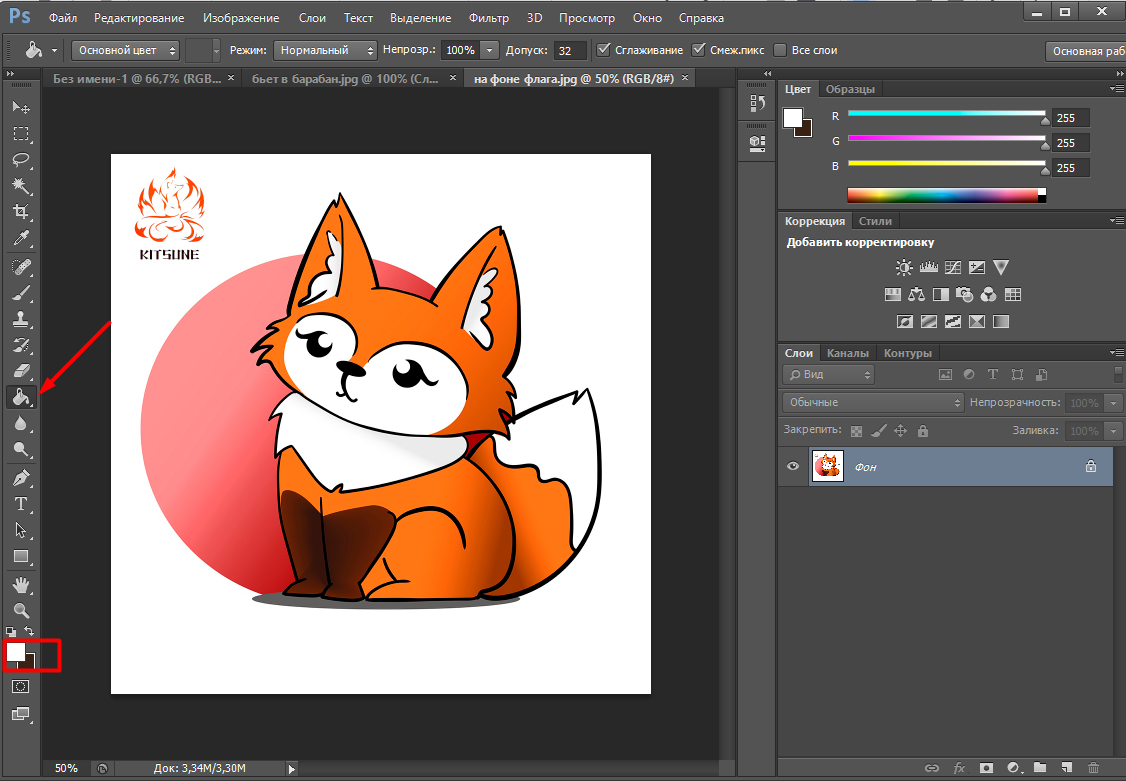 Не используйте на одном скриншоте два разных указателя. В этом случае пользователю будет неясно, что показывает квадрат
Не используйте на одном скриншоте два разных указателя. В этом случае пользователю будет неясно, что показывает квадрат9. Создавайте комбинированные скриншоты, если вам нужно показать последовательность действий в программе или сервисе. Например, ниже на одном скриншоте показано, как создать таблицу в Microsoft Word:
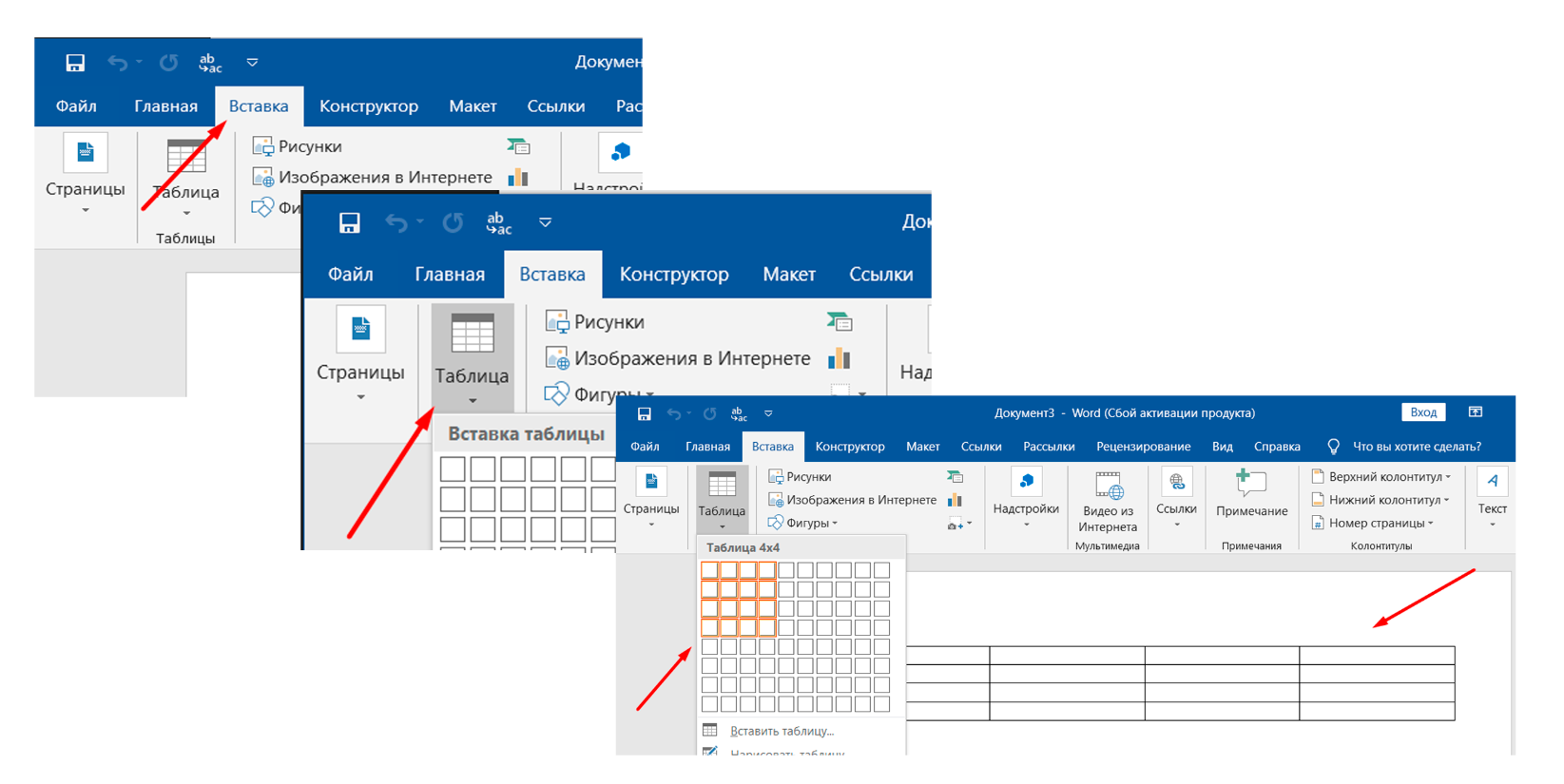 С помощью комбинированных скриншотов на одной картинке можно показать, как создать таблицу в Microsoft Word
С помощью комбинированных скриншотов на одной картинке можно показать, как создать таблицу в Microsoft Word10. Не разворачивайте без необходимости окно программы на весь экран, чтобы не было много пустых и бесполезных зон.
Сравните:
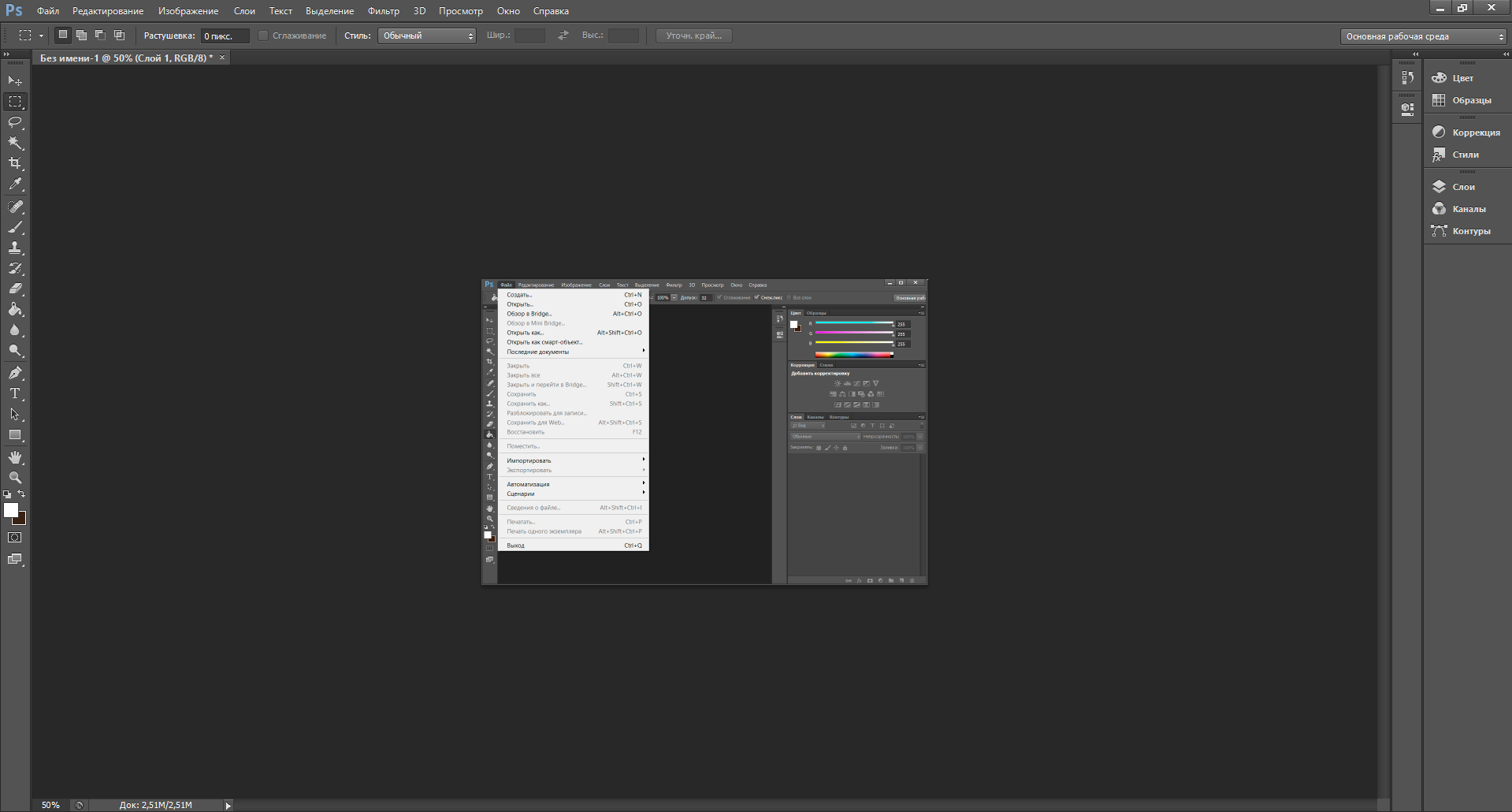 Здесь программа развёрнута на весь экран. Изображение посередине мелкое, на нём ничего не видно
Здесь программа развёрнута на весь экран. Изображение посередине мелкое, на нём ничего не видно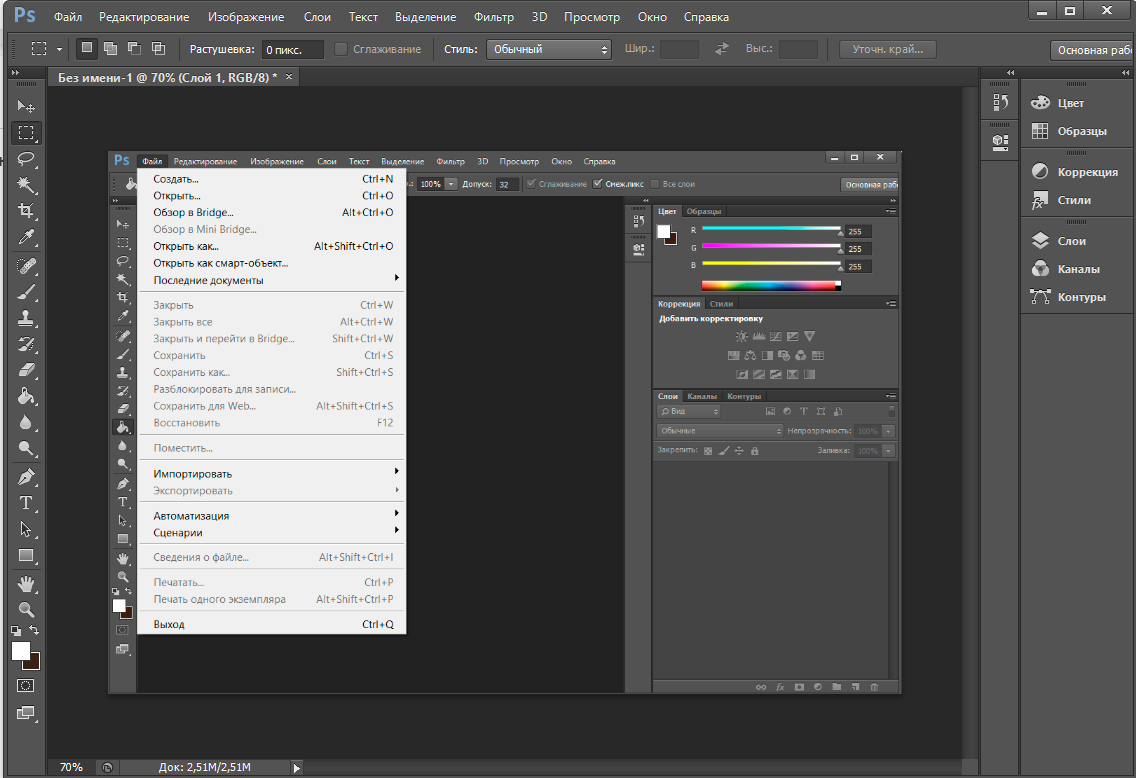 Здесь программа свёрнута и легче разглядеть текст и меню
Здесь программа свёрнута и легче разглядеть текст и меню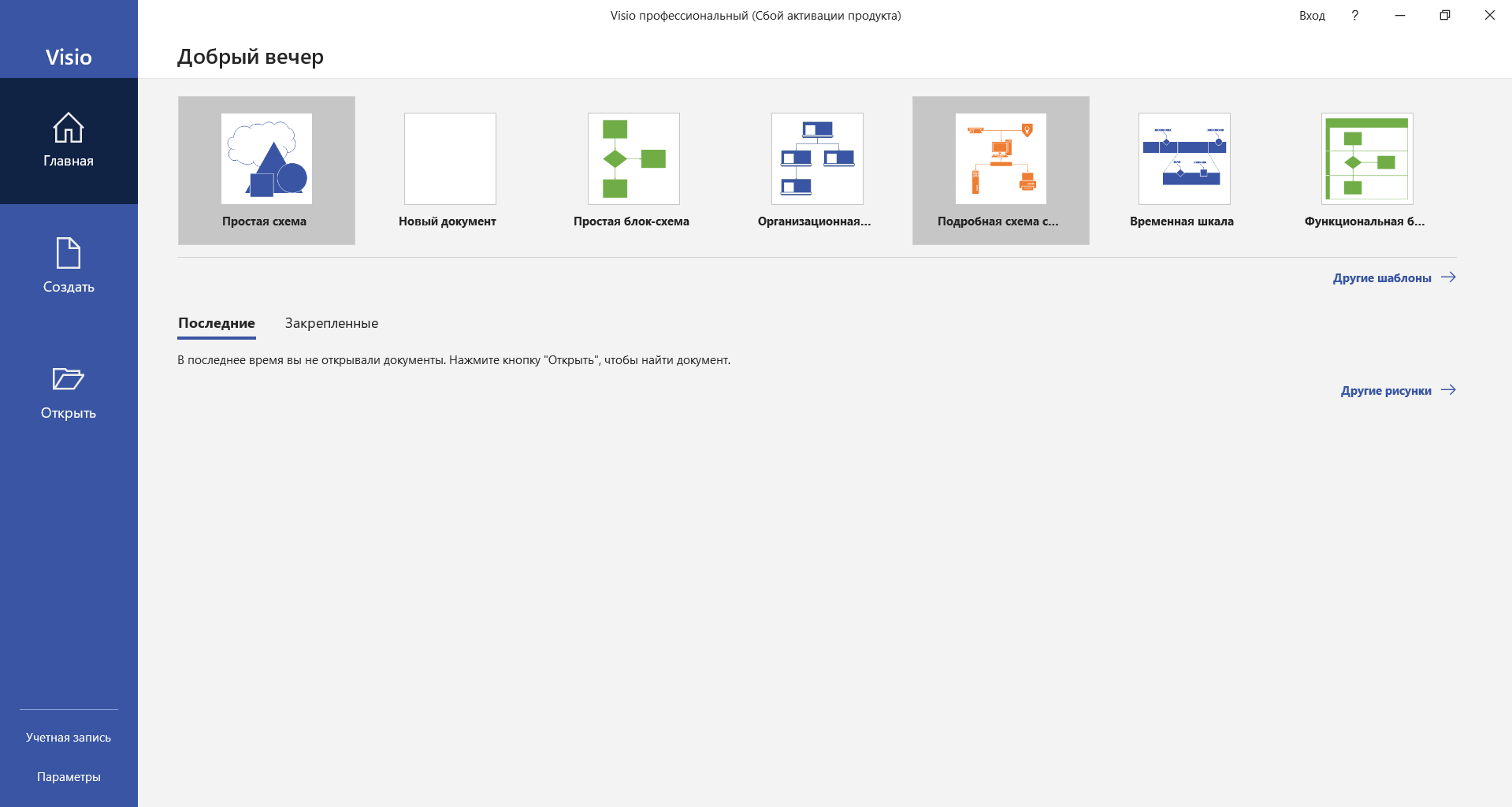 Окно программы развёрнуто на весь экран: текст плохо виден, значки в интерфейсе мелкие
Окно программы развёрнуто на весь экран: текст плохо виден, значки в интерфейсе мелкие Здесь я уменьшила окно программы в два раза — текст и и значки в интерфейсе стали читабельными
Здесь я уменьшила окно программы в два раза — текст и и значки в интерфейсе стали читабельными11. Каждое изображение, в том числе и скриншот, нужно подписывать. Так вы поясните читателю действия на экране, если это неочевидно из скриншота. Некоторые пользователи не читают текст, но обращают внимание на подписи при быстром просмотре страницы. Поэтому подписи к изображению — дополнительная возможность завладеть вниманием читателей, а также плюс для SEO.
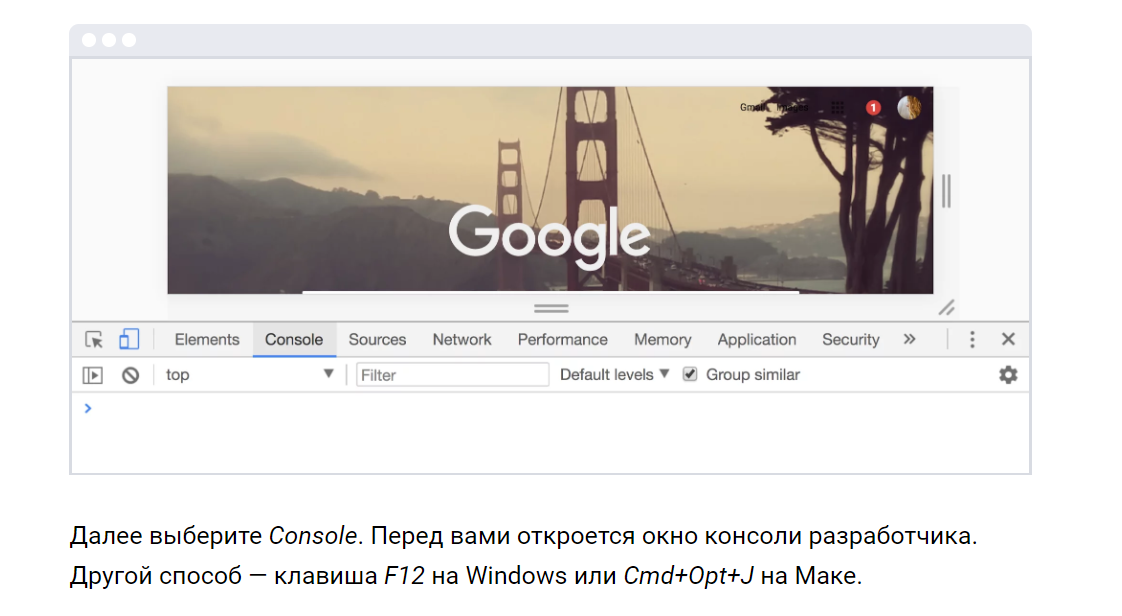 В подписи автор объясняет читателям, что нужно сделать на экране скриншота. Без неё действия на экране были бы непонятны
В подписи автор объясняет читателям, что нужно сделать на экране скриншота. Без неё действия на экране были бы непонятныЧто такое скриншот и для чего он необходим
Иногда довольно сложно на словах объяснить что-либо, происходящее на компьютере. Особенно если это касается сложных технических моментов. Для этого и необходимо знать, что такое скриншот. Так как с его помощью пропадает необходимость подробно описывать возникшее затруднение, переписывать ряды букв или цифр и символов.
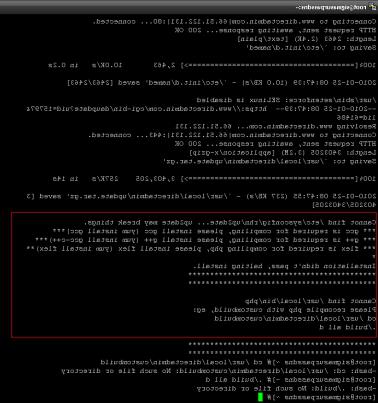
Так что такое скриншот? Им называют фотографирование экрана, которое можно сохранить в любом удобном и компактном формате изображения, а затем переслать в нужно место. Необходимо отметить, что хотя это и основное направление для применения скриншота, но в современном развивающемся технологическом мире ему нашлось и много других возможностей для применения. Поэтому знать, что такое скриншот, нужно не только на случай поломки, но и для ряда других ситуаций.
Еще одной сферой, которая начала активно использовать скриншоты, стала игровая индустрия. При помощи снимка экрана, геймеры получили возможность фиксировать свои достижения, различные интересные моменты. К тому же, при помощи «скринов» стало легче объяснять многие тонкости, особенно для новичков. В некоторых онлайн-играх невозможно даже получить удовольствие от слаженной командной игры, не зная, что такое скриншот, так как заявки на принятие в серьезный клан осуществляются только при демонстрации скриншотов инвентаря, статов, амуниции и т.п.

Также при помощи скриншотов можно сделать, к примеру, снимок кадра из фильма, а затем установить его как фоновую заставку или на аватарку. Таким образом, можно найти много сегментов, где пригодится возможность сделать скриншот, что дает широкий простор для богатой фантазии пользователей.
Но знания того, что скриншот – это снимок экрана, мало, надо еще знать, как его сделать. А сделать его можно довольно просто. Для этих целей служит клавиша клавиатуры – «Print Screen». Часто она имеет сокращенное название «PrtScr». Ее нажатие делает скриншот рабочего стола. Он заносится в буфер обмена, откуда его можно извлечь в любую удобную программу, например, в Word для оформления разного рода статей или в Paint, чтобы оттуда сохранить в удобный графический формат.
Если произведена комбинация нажатия кнопки «PrtScr» одновременно с зажатой клавишей «Alt», то будет сделан снимок не всего экрана, а только активного окна, что позволяет избежать лишних трат времени и усилий на обработку изображения.
На данный момент большинство программ, созданных для работы с графическими форматами, поддерживает функцию снятия скриншотов. Обычно она сразу же дополняется удобной возможностью редактирования.
На ряду с термином «скриншот» иногда используется и другой. Это, фактически, его синоним – «снэпшот». Однако есть одно различие. Как правило, снэпшот делают сторонние устройства, к примеру, плееры для чтения DVD-дисков, и могут включать только область активного окна, в отличие от скриншотов, которые могут заснять все, что находится на рабочем столе.

Таким образом, применение скриншотов существенно облегчает множество моментов, а делать их совсем уж просто, и для этого не нужно особых познаний. К тому же, это зачастую и очень интересно.
скрин — Викисловарь
 | См. также Скрин. |
 | В Википедии есть страница «скрин». |
Содержание
- 1 Русский
- 1.1 Морфологические и синтаксические свойства
- 1.2 Произношение
- 1.3 Семантические свойства
- 1.3.1 Значение
- 1.3.2 Синонимы
- 1.3.3 Антонимы
- 1.3.4 Гиперонимы
- 1.3.5 Гипонимы
- 1.4 Родственные слова
- 1.5 Этимология
- 1.6 Фразеологизмы и устойчивые сочетания
- 1.7 Перевод
- 1.8 Библиография
| В Викиданных есть лексема скрин (L163529). |
Морфологические и синтаксические свойства[править]
| падеж | ед. ч. | мн. ч. |
|---|---|---|
| Им. | скри́н | скри́ны |
| Р. | скри́на | скри́нов |
| Д. | скри́ну | скри́нам |
| В. | скри́н | скри́ны |
| Тв. | скри́ном | скри́нами |
| Пр. | скри́не | скри́нах |
скрин
Существительное, неодушевлённое, мужской род, 2-е склонение (тип склонения 1a по классификации А. А. Зализняка).
Корень: -скрин-.
Произношение[править]
- МФА: [skrʲin]
Семантические свойства[править]
Значение[править]
- комп. сленг то же, что скриншот ◆ Отсутствует пример употребления (см. рекомендации).
Синонимы[править]
Антонимы[править]
Гиперонимы[править]
Гипонимы[править]
Родственные слова[править]
| Ближайшее родство | |
| |
Этимология[править]
Происходит от ??
Фразеологизмы и устойчивые сочетания[править]
Перевод[править]
| Список переводов | |
Библиография[править]
 | Для улучшения этой статьи желательно:
|
Как правильно писать и говорить — скриншот или скрин шот
Многие сталкиваются с необходимостью сделать снимок экрана, но как все-таки правильно сказать принтскрин, скрин, скриншот или скрин шот? Само слово вошло в виде неологизма в русский язык из английского. В основу было взято слово ScreenShot.
Если рассматривать дословно, то Screen с английского переводится как «экран», а Shot, это «снимок». Дословно ScreenShot – это снимок экрана.
Так как это сочетание двух слов используется в едином контексте, то правильнее было бы сказать слитно – «скриншот». Однако в сети можно увидеть различные написания слова.

Как сделать скриншот?
Снимок экрана можно сделать на любом гаджете, начиная от ПК и ноутбуков, и заканчивая смартфонами. Сделать это можно несколькими способами: при помощи нажатия одной или комбинации клавиш или при помощи специальных программ.
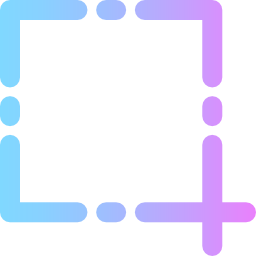
Способ 1. Делаем скриншот нажатием клавиш
Для создания самого простого снимка на пользовательской клавиатуре предусмотрена клавиша PrintScreen (PrtSc). Найти ее можно в правой верхней части, где расположены функциональные клавиши.
Для того, чтобы сделать скрин потребуется:
- Открыть на экране все окна, которые необходимо запомнить.
- Найти и нажать на клавиатуре клавишу PrintScreen.
- Вставить изображение в выбранное пространство (тело письма, текст в Word, редактор Paint) при помощи сочетания клавиш Ctrl+V.

Способ 2. Как сделать скриншот при помощи сторонних программ.
Любое ПО уникально, и разработчик вкладывает в него свои функции. Описать каждое из них будет нудно и долго, поэтому лучше остановиться на перечне самых известных.
Программы для создания скринов способны отредактировать снимок экрана, сохранить только выбранный участок, загрузить изображение на свой сервер для удобной передачи ссылки пользователю.
Среди программ, создающих скриншоты, наибольшей популярностью пользуются:
- LightShot;
- Скриншот Pro;
- Movavi;
- Monosnap;
- ScreenShooter;
- PicPick;
- Snagit;
- FastStone Capture;
- Clip2Net;
- Ashampoo Snap.

Равноценно будет сказать «сделай скрин», «скинь скриншот», «дай принтскрин». Эти фразы стаи синонимом одного простого действия – снимка экрана.
Без снимка экрана пользователю тяжело объяснить собеседнику то, что происходит у него на экране. Новые слова, пришедшие к нам из английского языка, не всегда легко воспринимаются, однако слово «скриншот» быстро вошло в лексикон пользователей.
Как делать лучшие скриншоты на Mac, ПК, телефоне или планшете
Снимки экрана — это самый простой способ продемонстрировать вашу новую программу, указать на ошибку и сохранить это изображение на Facebook в фотопленке. Это самый простой способ сохранить что-либо на экране. И они настолько важны для нашей работы, что каждая операционная система оснащена инструментом для создания снимков экрана.
Но скриншоты не всегда просты. Если вы не будете осторожны, снимки экрана могут случайно раскрыть личную информацию или скрыть ту часть веб-сайта, которой вы хотите поделиться.Встроенные средства захвата экрана часто скрываются за загадочными сочетаниями клавиш. А когда одно изображение не может вырезать его, вам нужно будет сделать видео или GIF, чтобы показать, что происходит на вашем экране.
Вот руководство, которое поможет вам делать лучшие скриншоты везде:
Представляем: Zappy от Zapier, инструмент для создания снимков экрана для macOS, который помогает вашей команде делиться тем, что вы видите, в мгновение ока. С помощью простых в использовании инструментов аннотации Zappy может помочь вам быстро сотрудничать с вашими товарищами по команде. Быстро делайте снимки экрана, GIF-файлы и записи и делитесь ими бесплатно.Узнайте больше о Zappy.
Зачем делать скриншоты?
Зачем нужно делать скриншоты высокого качества? Потому что сейчас, как никогда, мы говорим через картинки.
Раньше фотография требовала много времени и денег. Вы бы очень постарались, чтобы каждая фотография была на счету. Никто никогда не фотографировал свое парковочное место, чтобы не потерять машину, или ценник в магазине только для сравнения.
Смартфоны изменили это.Теперь у всех есть фотоаппарат, а фотографии нужны не только для особых случаев. Конечно, мы фотографируем закаты и младенцев, но также и квитанции, наши холодильники, уличные знаки и самих себя (много фотографий самих себя).
Снимки экрана — это идеальный способ сохранить изображение всего на вашем экране.
Мы визуальные коммуникаторы. И, как и ваше письмо, ваше визуальное общение должно быть ясным, кратким и точным.
Инструментыдля создания снимков экрана позволяют делать это в своей цифровой жизни.Вы можете сфотографировать что-нибудь, чтобы запомнить или поделиться этим — и вы сделаете снимок экрана по той же причине. Снимки экрана — это самый простой способ поделиться своим экраном с кем угодно и где угодно. Будь то симпатичная фотография в Facebook, хитрый баг или быстро удаленный твит от политика, у каждого есть причины делать скриншоты.
Но вам все равно нужно делать качественные снимки экрана, особенно если вы используете их на работе или для своих клиентов. Вот несколько быстрых советов по созданию качественных снимков экрана. Затем мы углубимся в гайки и болты.
Как делать качественные скриншоты
Снимки экрана — это больше, чем просто изображения программного обеспечения — это изображения вашего рабочего места со всей информацией, которую вы можете увидеть прямо сейчас. Вот почему не следует делать случайный снимок экрана.
Тщательно продумайте, что у вас на экране и почему вы это снимаете, чтобы убедиться, что ваши снимки экрана идеально подходят для их предполагаемого назначения. Вот несколько указателей:
- Подумайте, для чего скриншот. Делаете учебник по программному обеспечению? Вы захотите показать приложение целиком и, возможно, добавить стрелку, чтобы указывать на функции и направлять своих читателей. В отчетах об ошибках может потребоваться показать сломанную часть приложения. А снимки экрана для развлечения следует перепроверять, чтобы убедиться, что на них есть только та информация, которой вы хотите поделиться.
- Никогда не сообщайте личную информацию. Наши устройства наполнены личной информацией, от номеров телефонов и адресов электронной почты до более конфиденциальных данных, включая номера идентификаторов и кредитных карт.Обычно они в безопасности на вашем устройстве, но если вы сделаете снимок экрана и поделитесь им, любой сможет увидеть, что было на вашем устройстве, когда вы сделали снимок экрана. Убедитесь, что приложение, которое вы снимаете, не отображает личные данные — и если это так, либо обрезайте, либо размыте эту часть.
- Будьте осторожны с автозагрузкой. Некоторые сторонние инструменты для создания снимков экрана, такие как Droplr, могут автоматически загружать снимки экрана. Это удобно, чтобы быстро поделиться графиком Google Analytics с членами команды, но будьте осторожны при обмене конфиденциальными элементами.Когда дело доходит до вашей конфиденциальности, удобство не стоит риска.
- Не показывай слишком много. Пытаетесь указать на ошибку в приложении? Не делитесь полноэкранным снимком экрана. Вместо этого обрежьте снимок экрана, чтобы отобразить только приложение, а затем, возможно, добавьте стрелку, чтобы указать на проблему.
- И не показывай слишком мало. Скриншот , только ошибка может не давать достаточно контекста. Как правило, лучше всего предоставить снимок экрана всего приложения или хотя бы его основных частей.
Допустим, я пишу в блоге сообщение о том, как редактировать документы в Google Docs. Я сделаю снимок экрана своего полного браузера со статьей, которую я редактирую, открытой в Google Docs. Затем я открываю снимок экрана в Apple Preview на моем Mac (или, возможно, в Microsoft Paint на ПК), удаляю адрес электронной почты из верхнего угла, если я еще не удалил его с помощью Inspect Element, и, возможно, добавляю стрелку, чтобы указать из кнопки New Changes , чтобы показать читателям, как увидеть предыдущие версии своей работы.Я наконец обрежу изображение, чтобы показать только основные части, прежде чем добавлять его в наш блог.
У каждого есть причина делать снимки экрана сегодня — и есть инструменты для их создания практически на каждом устройстве. Ниже приведены инструкции по созданию снимков экрана на большинстве современных компьютеров, смартфонов и т. Д.
Как делать снимки экрана в Windows
ПК с Windowsупрощают создание снимков экрана: для этого есть специальная клавиша на клавиатуре: PrtScn (или Print Screen или PrtSc , в зависимости от вашей клавиатуры).Нажмите эту клавишу, и Windows скопирует снимок экрана всего экрана в буфер обмена, который затем можно вставить в документ или пустой холст Paint для сохранения.
Для создания более конкретных снимков экрана в Windows есть встроенные сочетания клавиш для снимков экрана:
- Скопировать полноэкранный снимок экрана в буфер обмена:
PrtScn - Сохранить полноэкранный снимок экрана:
Клавиша Windows+PrtScn(или Клавиша Windows + уменьшение громкости на планшете) - Скриншот единого окна:
Alt+PrtScn - Сохранить снимок экрана в одном окне:
Клавиша Windows+Alt+PrtScn
У вас есть планшет или ноутбук Microsoft Surface? Вместо клавиши PrtScn можно использовать следующие сочетания клавиш:
- Скопировать полноэкранный снимок экрана в буфер обмена:
Fn+Пробел - Скриншот из единого окна:
Fn+Alt+Space - Сохранить полноэкранный снимок экрана:
Fn+Клавиша Windows+Пробел
→ Дополнительные инструменты и ярлыки для создания снимков экрана Windows, в том числе способы записи видео и синхронизированные снимки экрана, можно найти в нашем Руководстве по созданию снимков экрана Windows.
Как делать скриншоты на Mac
На компьютерах Macнет кнопки для создания снимков экрана, но вы все равно можете снимать что угодно на экране с помощью стандартных сочетаний клавиш для снимков экрана Mac:
- Сохранить полноэкранный снимок экрана:
Команда+Shift+3 - Сохранить снимок экрана в одном окне:
Команда+Shift+4, нажмите клавишуПробел, затем щелкните окно, которое хотите захватить - Сохраните выбранный снимок экрана:
Command+Shift+4, затем выберите область, которую вы хотите захватить, с помощью курсора мыши.
→ Дополнительные инструменты и сочетания клавиш для macOS, в том числе о том, как делать снимки экрана Touch Bar, снимать видео и включать курсор мыши в снимки экрана, можно найти в нашем Руководстве по созданию снимков экрана macOS.
Как делать снимки экрана в Ubuntu
Создание снимков экрана в Ubuntu — одном из самых популярных настольных дистрибутивов Linux — работает почти так же, как на ПК с Windows. Скорее всего, вы будете использовать стандартную клавиатуру Windows с Ubuntu, поэтому клавиша PrtScn по-прежнему является самым простым способом сделать снимок экрана.Единственная разница в том, что в Ubuntu PrtScn сделает снимок экрана, а затем покажет диалоговое окно, в котором вы можете скопировать снимок экрана в буфер обмена или сохранить его на свой компьютер.
Вот сочетания клавиш по умолчанию для скриншотов Ubuntu:
- Полноэкранный снимок экрана:
PrtScn - Скриншот текущего окна:
Alt+PrtScn - Скриншот выбора:
Shift+PrtScn
Инструмент выбора изменит курсор мыши на перекрестие, которое вы можете использовать, чтобы выбрать прямоугольник экрана для захвата.
Совет: Если на вашей клавиатуре нет клавиши PrtScn , вы можете настроить собственный ярлык для создания снимков экрана в Ubuntu с помощью параметров клавиатуры в настройках системы.
Ubuntu также включает приложение для создания снимков экрана, которое работает так же, как Snipping Tool в Windows. Он может захватывать конкретное окно или только часть экрана, а также может отображать или скрывать курсор мыши и интерфейс окна.
См. Все стандартные сочетания клавиш Ubuntu в документации Ubuntu.
Как делать скриншоты в Chrome OS
Когда вам нужны только веб-приложения, Chromebook — отличная и дешевая альтернатива традиционным ноутбукам. И они тоже позволяют вам использовать сочетания клавиш, используя клавишу переключения окон, как на значке выше, или клавишу F5 на традиционных клавиатурах.
Вот сочетания клавиш по умолчанию для скриншотов Chrome OS:
- Полноэкранный снимок экрана:
Ctrl+Клавиша переключения окон - Снимок экрана выбора:
Ctrl+Shift+Клавиша переключения окон, затем щелкните и перетащите область, которую хотите захватить
Chrome OS по умолчанию сохраняет снимок экрана в папку загрузки.Кроме того, он показывает уведомление после того, как вы сделали снимок экрана — щелкните его, чтобы скопировать снимок экрана в буфер обмена.
См. Все стандартные сочетания клавиш Chrome OS в документации Chromebook.
Как делать скриншоты на iOS
Одна из причин, по которой скриншоты так популярны сегодня, заключается в том, что их легко сделать и поделиться с телефоном. На iPhone или iPad одновременно нажмите кнопку «Домой» и кнопку питания, и iOS сохранит полноэкранный снимок экрана в приложении Photos .Скриншоты автоматически сохраняются в альбоме Screenshots , поэтому вы можете видеть все скриншоты в одном месте. В более новых версиях iOS вы увидите предварительный просмотр своего снимка экрана, как только сделаете его — коснитесь его, чтобы добавить аннотацию и поделиться снимком экрана напрямую.
Вы также можете записывать видео с экрана вашего iPhone или iPad. Добавьте виджет «Запись экрана» из настроек Центра управления iPhone или iPad, затем нажмите Запись в этом новом виджете в Центре управления, чтобы сохранить видео в фотопленку.Если у вас Mac, вы также можете записать скринкаст со своего iPhone или iPad с помощью QuickTime. Просто подключите телефон к Mac с помощью USB-кабеля, выберите New Movie Recording в QuickTime на Mac, затем щелкните стрелку вниз рядом с кнопкой записи и выберите свой iPhone или iPad. Теперь нажмите красную кнопку записи, используйте свое устройство, чтобы продемонстрировать то, что вы хотите, а затем сохраните видео в QuickTime.
Как делать скриншоты на Android
По крайней мере, для скриншотов Android и iPhone очень похожи.На Android одновременно нажмите кнопку питания и кнопку уменьшения громкости на мгновение, чтобы сохранить снимок экрана в приложении «Фото» под Снимки экрана .
Это значение по умолчанию для Android, оно должно работать на любом устройстве Google Pixel и многих других телефонах и планшетах Android. Но поскольку существует множество вариантов Android, на вашем конкретном устройстве могут быть настроены ярлыки для снимков экрана; Например, на устройствах Samsung Galaxy вы нажимаете кнопку «Домой» и кнопку питания, чтобы делать снимки экрана, как на iPhone.
Чтобы сделать снимок экрана на Android, используйте приложение YouTube Gaming, как если бы вы использовали приложение Xbox на ПК. Установите YouTube Gaming, нажмите кнопку Go Live , настройте параметры видео, затем используйте свое устройство как обычно, оно сделает снимок экрана в фоновом режиме и позволит вам поделиться им на YouTube или сохранить в приложении «Фото».
Как делать лучшие снимки в Интернете
Нужно сделать снимок экрана веб-страницы? Инструментов для создания снимков экрана по умолчанию на вашем компьютере в большинстве случаев должно быть достаточно.Единственная проблема в том, что большинство веб-приложений показывают ваше имя или адрес электронной почты в правом верхнем углу вместе с другой личной информацией, которой вы, возможно, не захотите делиться.
Вы можете размыть конфиденциальную информацию в Photoshop, но более чистый и профессиональный вариант — использовать Inspect Element. Просто щелкните веб-страницу правой кнопкой мыши, выберите Проверить , затем щелкните инструмент выбора и щелкните ту часть веб-страницы, которую вы хотите изменить. Затем вы можете заменить текст на веб-странице, возможно, на общий адрес электронной почты вместо вашего реального адреса.Это простой способ взломать Интернет по уважительной причине.
Необходимо сделать снимок экрана всего веб-сайта? Вы также можете сделать это с помощью инструментов разработчика Chrome.
Просто откройте Инструменты разработчика, нажав Alt + Command + I на Mac или Ctrl + Shift + C в Windows. щелкните значок мобильного устройства в дальнем левом углу, затем нажмите кнопку с тремя точками и выберите Сделать полноразмерный снимок экрана .
Ознакомьтесь с этим руководством о том, как делать снимки экрана на всю страницу в Chrome, чтобы узнать больше.
Или, если вы хотите пометить снимок экрана с помощью стрелок и выделения, Evernote Web Clipper — удобный инструмент. Щелкните по нему, затем выберите Снимок экрана и перетащите указатель мыши на ту часть страницы, которую хотите сохранить. Затем вы можете добавить аннотации и сохранить или поделиться измененным снимком экрана.
Совет: Узнайте больше о том, как использовать Inspect Element для настройки веб-сайтов и изучить веб-дизайн, в нашем руководстве по Inspect Element.
Как делать снимки экрана на других устройствах
Хотите сделать снимок экрана на читалке, игровом устройстве, часах или автомобиле? Вот несколько советов о том, как захватить дисплей практически с любого интеллектуального устройства, которое вы можете себе представить:
- Kindle : одновременно коснитесь верхнего левого и нижнего правого углов экрана, и Kindle сохранит изображение экрана. Подключите Kindle к компьютеру через USB, чтобы скопировать изображение с Kindle.
- Nook : одновременно нажмите кнопку Nook и кнопку уменьшения громкости.
- Kobo : одновременно нажмите кнопки уменьшения громкости и питания.
- Microsoft Surface : нажмите
Fn+Пробел, чтобы скопировать снимок экрана в буфер обмена. - Apple Watch : включите снимки экрана в настройках Apple Watch на iPhone, затем, чтобы сделать снимок экрана, одновременно нажмите и удерживайте боковую кнопку и цифровую корону, и Apple Watch сохранят снимок экрана в приложении «Фотографии» на iPhone.
- Samsung Galaxy Gear : нажмите кнопку «Домой» и одновременно проведите пальцем вправо по экрану. Скриншоты будут сохранены в приложении «Галерея» часов.
- Android Wear : откройте приложение Android Wear на телефоне, нажмите кнопку меню с тремя точками и выберите Сделать снимок экрана носимого устройства . Либо коснитесь уведомления, чтобы просмотреть и поделиться снимком экрана, либо найдите их в стандартном приложении для изображений.
- Pebble : включите подключение разработчика в приложении Pebble для iOS или Android, введите IP-адрес в средствах командной строки Pebble для подключения к часам, затем введите
pebble screenshot, чтобы сделать снимок экрана. - Raspberry Pi : установите приложение Scrot через Терминал, затем, чтобы сделать снимок экрана, просто введите scrot в Терминале, и оно сохранит изображение в папке
/ home / pi. - TI-83/89 Калькуляторы : установите приложение TI-Navigator, подключите калькулятор к компьютеру, затем используйте инструмент Screen Capture , чтобы сохранить снимок экрана.
- Google Glass : коснитесь сенсорной панели, затем произнесите Make Vignette , чтобы сделать снимок того, что вы сейчас видите, наложенный на снимок экрана пользовательского интерфейса Google Glass.
- Nintendo Switch : нажмите кнопку Capture на левом Joy-Con, чтобы сохранить снимок экрана. Для просмотра снимков экрана откройте приложение Album из главного меню.
- Xbox One : либо скажите «Xbox, сделай снимок экрана», либо дважды нажмите кнопку Xbox, затем нажмите кнопку Y. Скриншоты сохраняются в приложении Game DVR.
- Playstation 4 : Нажмите кнопку Share на секунду, и снимок экрана будет сохранен в приложении Capture Gallery.Или нажмите кнопку « Поделиться» , затем выберите «Поделиться», чтобы сохранить снимок экрана и поделиться им напрямую.
- Apple TV : подключите Apple TV к Mac с помощью кабеля USB-C, откройте QuickTime на своем Mac, затем сделайте снимок экрана или запишите скринкаст с помощью инструмента QuickTime Capture Video .
- PlayStation Vita : одновременно нажмите кнопки PS и «Пуск», и снимок экрана будет сохранен в приложении «Фото».
- Nintendo 3DS : откройте игру, для которой нужно сделать снимок экрана, затем откройте сообщество Miiverse для игры, снимок экрана которой вы хотите сделать, и вы можете опубликовать там текущее изображение из игры.
- Tesla Vehicles : нажмите обе нижние кнопки на рулевом колесе на мгновение, чтобы сохранить снимок экрана. К сожалению, только сервисные центры Tesla могут получить доступ к скриншотам, хотя вы можете отправить их в Tesla, сказав Report , чтобы сообщить о проблеме.
Для всего остального — умных холодильников, термостатов, телевизоров и т. Д. — вам, вероятно, понадобится старый трюк , сфотографируйте экран .
12 лучших приложений для создания снимков экрана
Хотите большего от ваших снимков экрана — возможно, быстрый способ мгновенно поделиться снимками экрана или добавить аннотации? Вот несколько лучших инструментов для создания отличных снимков экрана на вашем компьютере:
| Приложение | Иконка: | Подходит для: | Цена | Поддержек: |
|---|---|---|---|---|
| Световой экран | Lightscreen — отличный вариант для быстрого обмена снимками экрана.Нажмите его ярлык, чтобы привязать настраиваемую область, и Lightscreen мгновенно загрузит ваш снимок в Imgur для быстрого обмена. Только убедитесь, что вы ничего личного не снимаете. | Бесплатно | Windows, Linux | |
| Skitch | Skitch позволяет легко сделать снимок экрана по времени на вашем Mac, добавить быстрые аннотации к снимку на вашем Mac или устройстве iOS и поделиться файлом, просто перетащив его.А с его веб-помощником в Evernote Web Clipper вы можете использовать те же инструменты для аннотирования веб-страниц. | Бесплатно | Mac, iOS, Интернет (через Evernote Web Clipper) | |
| CloudApp | CloudApp, предназначенный для быстрого обмена файлами из панели задач, также включает в себя инструменты для создания снимков экрана. Нажмите Shift + Command + 5 — или настраиваемый ярлык по вашему выбору — чтобы сделать снимок экрана, записать видео или сделать GIF из всего на вашем экране и мгновенно поделиться им с помощью частной ссылки. | Бесплатно для обмена 25 снимками экрана и 15-секундными записями экрана в месяц; от $ 10 / мес. Тарифный план Pro для неограниченных записей экрана и индивидуального брендинга | Интернет, iOS, Android, Mac, Windows | |
| Дроплр | Хотите поделиться более подробной информацией? Опция Draw в Droplr может помочь. Нажмите Alt + Shift + 3 , выберите область экрана, которую вы хотите захватить, затем отметьте ее в простом редакторе Droplr.Droplr автоматически загрузит снимок экрана и скопирует ссылку в буфер обмена, чтобы вы могли напрямую поделиться им. | Бесплатно делиться скриншотами с водяными знаками; от 3 $ / мес. Тарифный план Pro для неограниченного количества акций с индивидуальным брендингом. | Windows, Mac, Chrome, iOS, Android | |
| Цзин | Делайте снимки экрана или скриншоты продолжительностью до 5 минут с помощью Jing, затем помечайте их стрелками, текстом или подписями и сразу же делитесь ими.Это быстрый способ указать на проблемы или создать учебные пособия. | Бесплатно | Windows, Mac | |
| Снагит | Snagit — оригинальный профессиональный инструмент для создания снимков экрана, который позволяет легко снимать любые изображения на экране. Создавайте профили областей, которые вы хотите сфотографировать, делайте полноразмерные скриншоты с прокруткой, создавайте подробные скринкасты, обучающие программы и многое другое.Затем комментируйте снимки экрана, управляйте ими в одной библиотеке и делитесь ими на Google Диске. | $ 49.95 | Windows, Mac | |
| PicPick | Если вы делаете снимки экрана для разработки, PicPick включает линейку экрана, палитру цветов, транспортир и многое другое для измерения всего на вашем экране. Он также может сделать любой нужный вам снимок экрана, включая снимки с прокруткой, и сохранить их в популярных облачных сервисах хранения. | $ 24,99 | Окна | |
| Портной | По умолчанию вы не можете делать снимки полноразмерных веб-страниц и чатов на iPhone, но вы можете делать снимки каждого раздела. Затем откройте их в Tailor, и он за секунды объединит их в цельный полноразмерный снимок экрана. | Бесплатно; 2 доллара.99 без рекламы | iOS | |
| Моментальный снимок | Вернувшись на свой компьютер, Blipshot — это простой способ сделать снимок экрана полной страницы любого веб-сайта. Нажмите его кнопку, и Blipshot откроет изображение предварительного просмотра вашего снимка экрана на странице, которое вы затем можете перетащить в любое другое приложение, чтобы быстро поделиться снимком экрана. | Бесплатно | Chrome (Windows, Mac, Linux) | |
| Точечный | Новая версия инструмента Bugshot, Pinpoint импортирует снимки экрана iOS и позволяет помечать их стрелками, рамками и текстом, чтобы точно показать, о чем вы говорите, — с помощью инструмента размытия, который также позволяет избавиться от конфиденциальной информации. | Бесплатно; от 0,99 $ за инструменты разметки | iOS | |
| Салфетка | Делаете учебник со скриншотами? Салфетка позволяет собирать скриншоты на виртуальном листе бумаги, размывать конфиденциальную информацию, добавлять выноски и экспортировать изображения в различные форматы. | $ 39,99 | Mac | |
| Лицевая крышка | Хотите быстро сделать GIF из вашего экрана? Licecap — это простой и бесплатный способ избавиться от лишнего.Просто запустите Licecap, выберите область для записи, приостановки или остановки записи и поделитесь готовым GIF-файлом. | Бесплатно | Windows, Mac | |
| Jumpshare | Хотите более быстрый способ поделиться снимками экрана? Используйте стандартные инструменты для создания снимков экрана и сочетания клавиш вашего компьютера, и Jumpshare автоматически загрузит ваши снимки экрана и скопирует ссылку для общего доступа в буфер обмена.Он также может записывать видео или GIF-изображение вашего экрана, чтобы быстро поделиться чем угодно. | Бесплатно для 2 ГБ памяти и 30 секунд записи экрана; от 9,99 долларов США в месяц для неограниченной записи экрана и хранилища 1 ТБ | Windows, Mac, iOS, Интернет |
Как редактировать скриншоты
В обычных приложениях для редактирования фотографий есть несколько инструментов, которые следует держать под рукой при редактировании снимков экрана:
- Обрезка : Снимки экрана могут быть довольно большими, особенно если у вас есть устройство с дисплеем Retina или 29-дюймовый монитор 4K.Обрежьте изображения, чтобы показать именно то, что нужно показать, и, возможно, измените размер изображения для экономии места.
- Blur или Удалить : есть ли на вашем снимке экрана конфиденциальную информацию, которую вы не смогли удалить с помощью Inspect Element ? Используйте инструмент «Размытие», чтобы сделать текст нечитаемым, или просто удалите его полностью. Если затем заполнить область тем же цветом, что и фон приложения, удаленный текст может быть даже не заметен.
- Аннотации : Вам нужно что-то отметить на скриншоте? Добавьте стрелку, круг или другие фигуры, чтобы выделить важные области.И, возможно, добавьте текст, чтобы описать то, что показывает ваш снимок экрана, хотя убедитесь, что текст отличается по цвету или размеру от текста в приложении, чтобы выделить его.
- Экспорт : снимки экрана Mac по умолчанию сохраняются в формате
.png, что делает их четкими и удобочитаемыми, но при этом занимает больше места. Вы можете сохранить их в формате.jpgперед добавлением в свой блог или использовать такой инструмент, как ImgOptim, для их сжатия.
Используйте ваши скриншоты
Теперь, когда вы можете делать скриншоты профессионального уровня, пришло время использовать их не только для сохранения забавных изображений из Facebook.Вот несколько идей по использованию ваших снимков экрана, основанных на том, как мы их используем в Zapier.
- Хотите показать свою незавершенную работу члену команды? Нет необходимости экспортировать полную копию; просто сделайте снимок экрана и поделитесь им в своем приложении для командного чата.
- Следите за своими снимками экрана в приложении для заметок, чтобы ссылаться на важные данные или видеть, как приложение или сайт меняются с течением времени.
- Пишите в блоге обучающие сообщения в Markdown и используйте снимки экрана, чтобы продемонстрировать каждую часть приложения или рабочего процесса.
- Превратите эти сообщения в блоге в книги, используя LeanPub и другие инструменты, которые Zapier использует для публикации книг.
- Напишите эффективную документацию для ваших продуктов, используя снимки экрана, чтобы показать шаги и указать на определенные части ваших инструментов.
- Нужна помощь в использовании приложения? Прежде чем отправить электронное письмо в службу поддержки, сделайте снимок экрана и добавьте аннотации, чтобы точно указать, где у вас возникла проблема. Скорее всего, вы получите гораздо более эффективную помощь — и вам не придется переписываться по электронной почте, чтобы объяснять свои проблемы.
У вас есть любимое приложение для создания скриншотов или трюк? Мы будем рады услышать об этом в комментариях ниже!
Первоначально опубликовано 17 марта 2017 г .; обновлено 4 сентября 2017 г. и 8 августа 2018 г. с обновленными инструкциями по созданию снимков экрана на каждом устройстве, а также новыми ценами и функциями приложений.
Куда делись мои скриншоты?
Я столкнулся с той же проблемой, и я постараюсь быть максимально полезным. TL; DR: вам не хватает файла в папке настроек.
Я создал проблему, удалив вещи из моей папки настроек (Macintosh HD / users / [мое имя] / library / preferences). Я сделал резервную копию папки настроек перед удалением, потому что интуитивно понимал, что какая-то проблема обязательно возникнет, когда я буду играть с вещами, о которых ничего не знаю, а затем я удалил их все.Перезагрузил компьютер, т.к. корзина не опустошалась. Вы и все остальные не должны этого делать. В любом случае, когда я не мог сделать снимок экрана (по той же причине, что и вы, ребята, без разрешения), я поместил файлы обратно в свою папку настроек со своего жесткого диска, и он снова заработал.
После обширных поисков в Google я обнаружил, что файл снимков экрана должен выглядеть так:
~ / Library / Preferences / com.apple.screencapture.plist
У меня все еще нет этого файла, но снимки экрана работают.
Я знаю, что все было супер бесполезно почти для всех, у кого есть эта проблема, потому что кто поддерживает их предпочтения? Что еще более важно, кто удаляет свои предпочтения? У меня были свои причины.
(может быть?) Полезный бит:
Я отсортировал файлы в моей папке настроек по «дате добавления» (чтобы увидеть только те файлы, которые были добавлены обратно из 500), и есть 6 файлов это потенциально исправило мою проблему со скриншотами. Сейчас я вообще ничего не знаю о вещах, но предполагаю, что скрытые вызывали «.DS_Store «и» .GlobalPreferences.plist «не учитываются. Это означает, что если у вас была такая же проблема со снимками экрана, вероятно, вы пропустили один из четырех других.
Остальные четыре» новых «файла:
— com. google.Keystone.Agent.plist
— com.apple.systempreferences.plist
— com.apple.finder.plist
— MobileMeAccounts.plist
Вот и все, что у меня есть. Не спрашивайте меня, как работала моя система. все без искателя, тьфу или файла системных настроек, это выходит за рамки моей компетенции.IDK, если то вообще программный файл. Кроме того, возможно, компьютер считает, что «дата добавления» является исходной датой, и ни один из этих файлов не имеет никакого значения. НО я уверен, что мне не хватало именно этого предпочтения. Я больше ничего не делал, чтобы он не работал, и после того, как он сломался, не было предпринято никаких других шагов, чтобы заставить его снова работать.
Или http://www.maclife.com/article/columns/terminal_101_changing_screenshot_capture_ расположение
.Создание снимка экрана — Поддержка
Снимок экрана — это изображение, отображающее то, что появляется на экране вашего компьютера.
Скриншотымогут пригодиться, когда вы пытаетесь что-то объяснить службе поддержки или если вы хотите написать в блоге о том, что видели на экране компьютера.
Независимо от того, какую операционную систему вы используете, вы можете сделать снимок экрана всего за несколько шагов.
Windows
- Найдите клавишу Print Screen. (В зависимости от вашей клавиатуры, клавиша может быть помечена как «PrtScn» или «Print Screen»)
- Когда то, что вы хотите захватить, отображается на экране, нажмите клавишу Print Screen.
- Откройте свой любимый редактор изображений (например, Paint, GIMP, Photoshop, GIMPshop, Paintshop Pro, Irfanview и другие).
- Создайте новое изображение и нажмите CTRL + V , чтобы вставить снимок экрана.
- Сохраните изображение в формате JPG, GIF или PNG.
Если вы используете Windows Vista или Windows 7, у вас также есть возможность использовать встроенный Snipping Tool.

Дополнительные сведения об использовании Snipping Tool см. В этом документе поддержки.
↑ Содержание ↑
Mac
Пользователи Mac могут сделать снимок экрана несколькими способами:
- Чтобы сохранить снимок экрана всего экрана, нажмите CMD + Shift + 3
- Чтобы выбрать конкретную область экрана для снимка экрана, нажмите CMD + Shift + 4
После нажатия одной из комбинаций клавиш ваш снимок экрана будет сохранен на рабочем столе.
- Или перейдите в «Приложения» -> «Утилиты» -> «Захват» и выберите нужный тип снимка экрана в меню «Захват».

↑ Содержание ↑
Linux
- Найдите клавишу Print Screen. (В зависимости от вашей клавиатуры, клавиша может быть помечена «PrtScn» или «Print Screen»)
- Либо перейдите в «Приложения» -> «Стандартные» -> «Сделать снимок экрана».
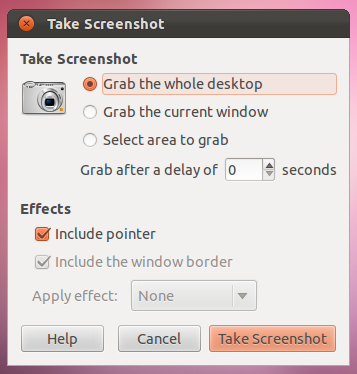
- Сохраните изображение в формате JPG, GIF или PNG.
↑ Содержание ↑
iPhone, iPad или iPod Touch
Вы можете сделать снимок экрана на своем iPhone, iPad или iPod Touch всего за пару шагов.
Для устройств iOS с кнопкой «Домой»
Если у вас есть iPhone, iPad или iPod Touch с кнопкой «Домой», выполните следующие действия, чтобы сделать снимок экрана:

- Нажмите кнопку «Режим сна / Пробуждение» на верхней или боковой стороне устройства и кнопку «Домой» на передней панели устройства одновременно.
- Изображение будет автоматически сохранено в приложении «Фото». Затем вы можете отправить его по электронной почте или загрузить в свой блог через приложение WordPress для iOS.
Для устройств iOS без кнопки «Домой»
Если на вашем iPhone или iPad нет кнопки «Домой», вы можете выполнить следующие действия, чтобы сделать снимок экрана:
- Нажмите кнопку сна / пробуждения сбоку и кнопку увеличения громкости одновременно и быстро отпустите обе кнопки.
- Изображение будет автоматически сохранено в приложении «Фото». Затем вы можете отправить его по электронной почте или загрузить в свой блог через приложение WordPress для iOS.
↑ Содержание ↑
Телефон или планшет Android
Для большинства устройств Android:
- Нажмите и удерживайте одновременно кнопки питания и уменьшения громкости в течение трех секунд.
Для устройств Android с физической кнопкой «Домой»:
- Нажмите и удерживайте вместе кнопки «Домой» и кнопки уменьшения громкости в течение трех секунд.
К снимкам экрана можно получить доступ из Галереи на вашем устройстве Android, где они могут быть опубликованы, отредактированы или удалены.
↑ Содержание ↑
Chromebook
Используйте указанные ниже сочетания клавиш, чтобы сделать снимок экрана.
Ctrl +  | Сделайте снимок экрана текущего окна |
Ctrl + Shift +  | Сделайте частичный снимок экрана, выбрав область, которую вы хотите захватить |
Когда вы закончите делать снимок экрана, вы можете загрузить файл изображения в приложении «Файлы».Чтобы получить доступ к приложению «Файлы», нажмите кнопку списка приложений  в средстве запуска, затем щелкните значок Files .
в средстве запуска, затем щелкните значок Files .
↑ Оглавление ↑
Публикация снимка экрана
После того, как вы сделали снимок экрана одним из описанных выше способов, вы можете использовать его, как любое изображение. Например, вы можете:
.