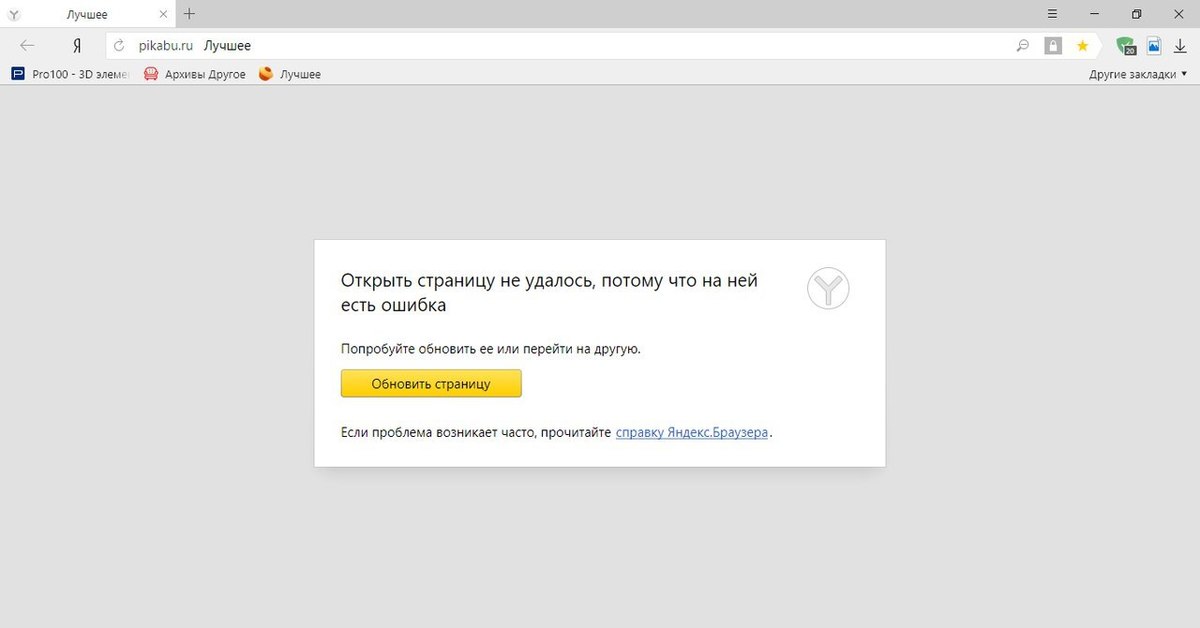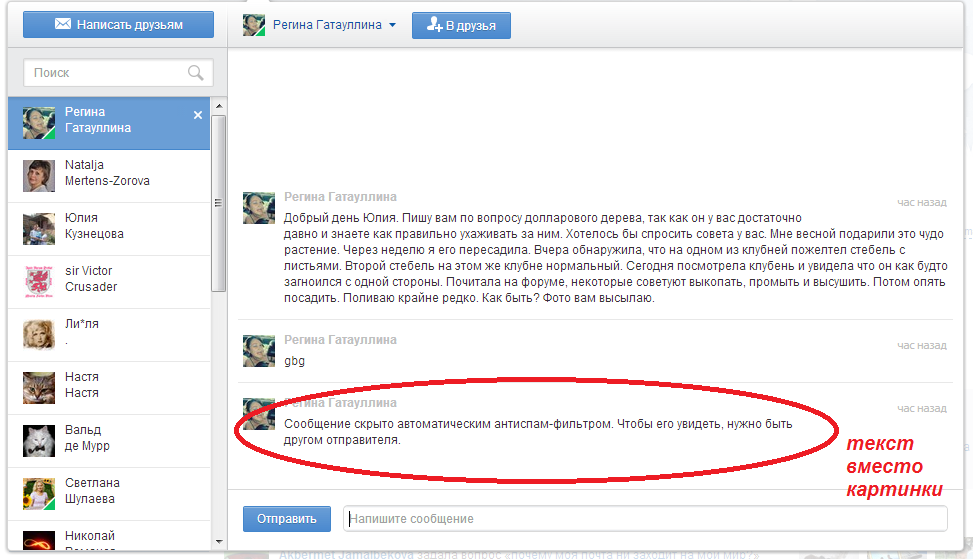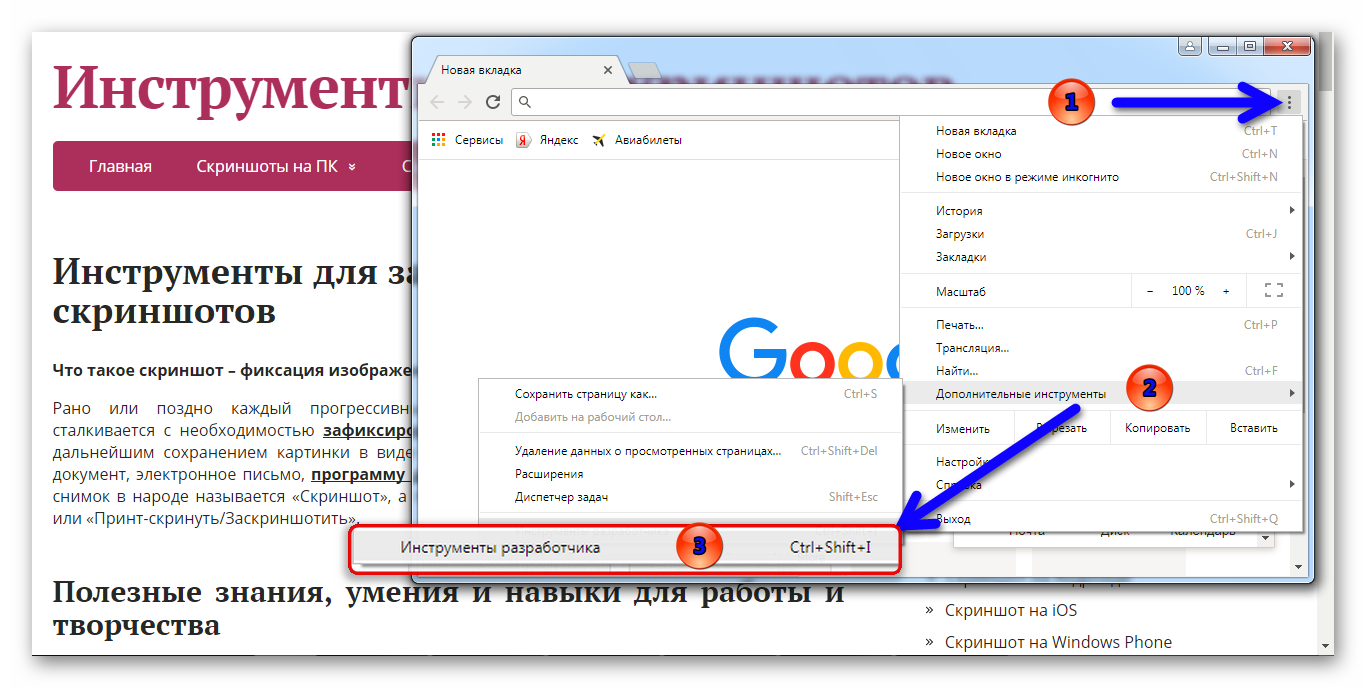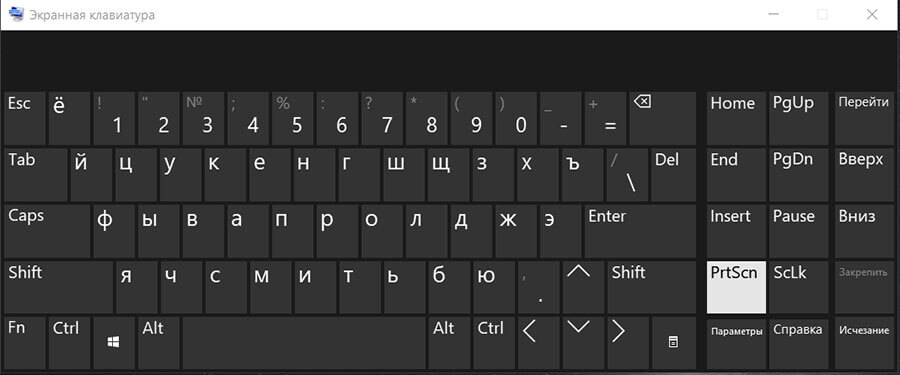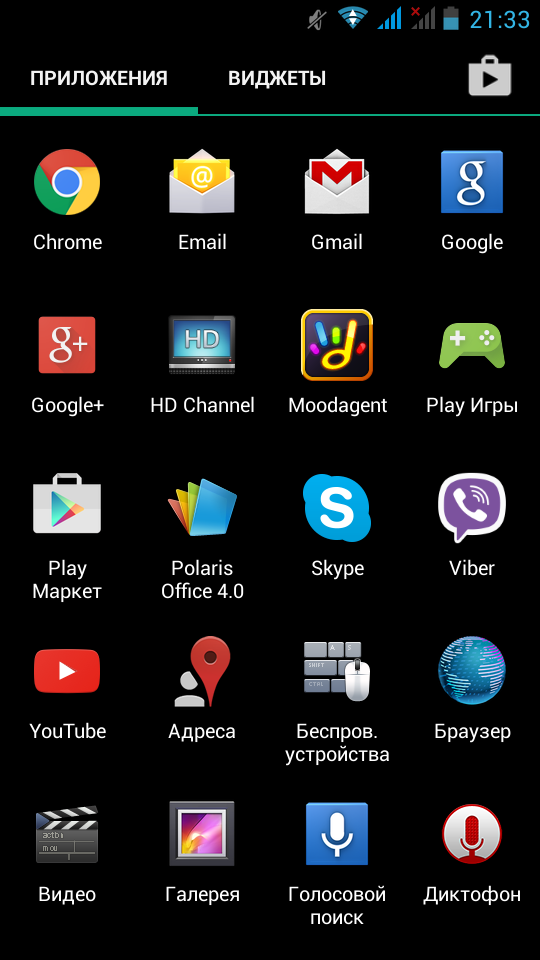Определение слова скриншот, как сделать снимок экрана
Обновлено 28.03.2016.
Скриншот (screenshot) – это снимок экрана, то есть изображение идентичное тому, что вы видите на экране монитора. Чаще всего необходимость сделать скриншот возникает, когда произошел сбой в работе какой-либо программы. Гораздо проще объяснить службе техподдержки суть проблемы, переслав им скриншот, чем пытаться объяснить все словами.
Во всех версиях Windows стандартный способ сделать скриншот – нажать на клавишу «PrintScreen» на клавиатуре. Обычно она расположена в самом верхнем ряду клавиш справа и на ней имеется сокращенное обозначение «PrtScn». При нажатии клавиши изображение экрана скопируется в буфер обмена, и теперь его останется только вставить в файл в каком-нибудь графическом редакторе, например в стандартном Paint. Для этого откройте Paint (кнопка Пуск – Программы – Стандартные — Paint) и затем нажмите горячие клавиши «Ctrl+V». Теперь остается только сохранить этот файл, и вы сможете прикрепить его к письму с описанием ваших проблем.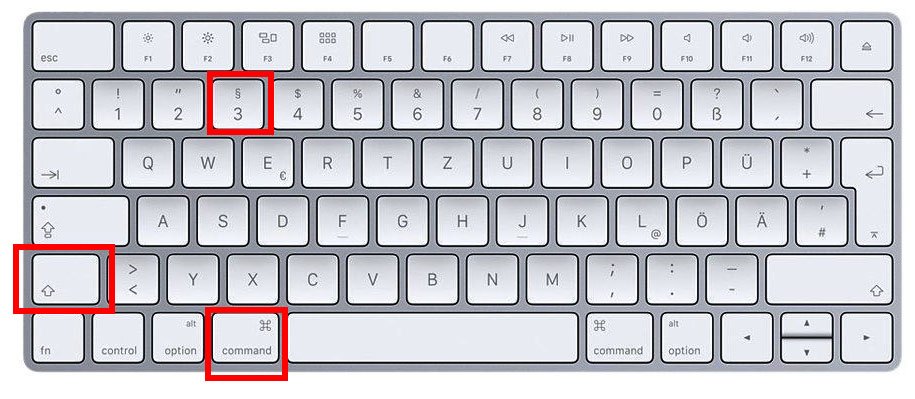
Если же одновременно с нажатием клавиши «PrtScn» нажать клавишу «Alt», то в буфер обмена копируется изображение не всего экрана целиком, а только активного окна. Обычно именно это и бывает нужно. Преимущество этого способа в том, что файл получится меньшего объема, и его легче переслать по почте во вложении.
В версиях операционных систем, начиная с Windows Vista и более поздних, появился специальный инструмент для создания скриншотов который называется Ножницы. Располагается он в той же группе стандартных программ, что и Paint. Чтобы воспользоваться им, не нужно нажимать «PrnScn», просто запустите Ножницы, выберите, какой тип фрагмента экрана вам нужно сохранить и нажмите «Создать». На выбор вам предлагается несколько вариантов: весь экран, активное окно, любой участок прямоугольной формы или вообще произвольный участок, который вы обведете мышью.
В Windows 8 и 10 имеется возможность делать скриншоты при помощи горячих клавиш «Win+PrtScn». Почитать об остальных горячих клавишах вы можете в этой статье. При этом не понадобится никаких дополнительных действий, автоматически будет создан файл со снимком всего экрана, который будет сохранен в специальной папке «Снимки экрана», расположенной в библиотеке «Изображения».
При этом не понадобится никаких дополнительных действий, автоматически будет создан файл со снимком всего экрана, который будет сохранен в специальной папке «Снимки экрана», расположенной в библиотеке «Изображения».
Теперь вы знаете что такое скриншот экрана и сможете легко его сделать. Мы рассмотрели несколько вариантов, но не смотря на то, что стандартные средства Windows позволяют легко делать скриншоты, существует масса программ, делающих то же самое, но с большими удобствами, или добавляющие дополнительные функции. Например, некоторые из них умеют делать захват окна с прокруткой или запись видеоролика, когда вам требуется зафиксировать последовательность ваших действий.
Что такое скриншот. Что означает слово «скриншот»
Говоря, что такое скриншот, стоит упомянуть, что слово «скриншот» (screenshot) в переводе с английского означает снимок экрана. Ежедневно современный человек видит перед собой множество экранов: компьютера, смартфона, телевизора.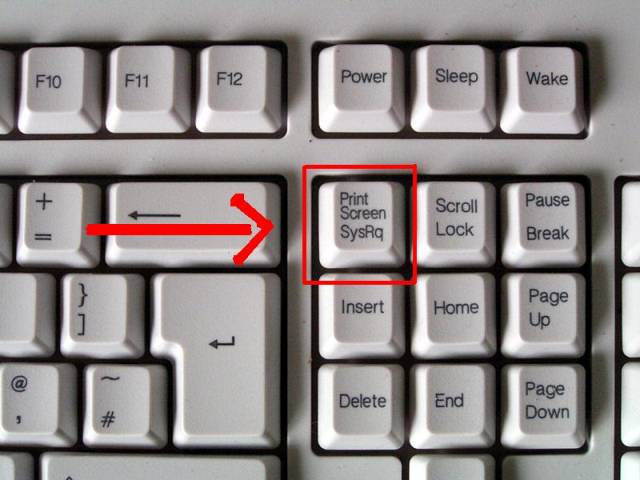
Скриншот — что это?
Что такое скриншот – это моментальное отображение увиденного на экране гаджета. Не обязательно снимок содержит весь экран, возможно, что это только его часть, выделенная при снятии. Снимок необходим в двух случаях:
- Пользователь столкнулся с какой-либо проблемой, ошибкой в компьютере. Он не знает, что делать, но может послать фотографию экрана более просвещенному другу или специалисту, попросить помощи на форуме, прикрепив изображение. Глядя на него, опытные юзеры определят, в чем причина ошибки ведь известно, что лучше один раз увидеть, чем сто раз услышать.
- Во втором случае снимок с экрана монитора требуется при написании руководств по работе в приложениях, программах, операционных системах. Сделать описание интерфейса только текстом тяжело, поэтому ссылаться лучше на картинку.
Как делать скриншот?
У людей, не имеющих большого опыта в пользовании гаджетами, возникает вопрос, как сделать снимок экрана.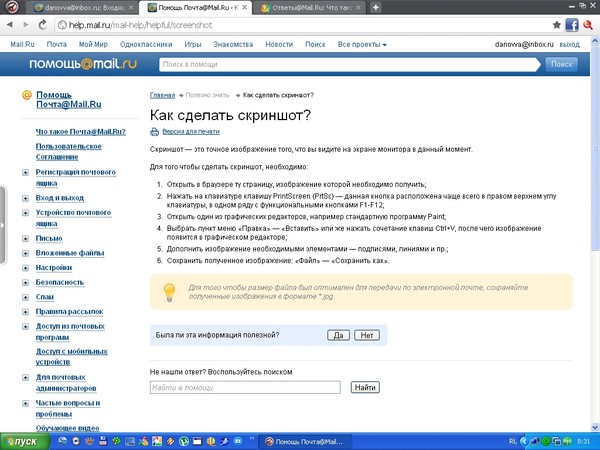 Для этого есть простой способ применения клавиши PrtScr (PrintScreen). Нужно нажать ее, и будет мгновенно создан скриншот всего экрана. Помещается он в буфер обмена, откуда его можно вставлять в нужный текст или отправлять другим пользователям.
Для этого есть простой способ применения клавиши PrtScr (PrintScreen). Нужно нажать ее, и будет мгновенно создан скриншот всего экрана. Помещается он в буфер обмена, откуда его можно вставлять в нужный текст или отправлять другим пользователям.
Иногда возникает необходимость подредактировать полученное изображение, обрезать лишнюю информацию. Для этого существуют специальные программы, которыми рекомендуется воспользоваться перед отправкой фотографий. В программах по моментальному снятию снимков есть функции по добавлению линий, надписей, стрелочек. Ими можно пользоваться, если нужно выделить что-то важное на экране.
Как сделать снимок экрана на ПК?
Чтобы создать снимок экрана на компьютере в операционной системе Windows, используется сочетание клавиш Alt + PrtScr. Их сочетание дает такое же действие, как PrintScreen. В последних версиях Windows есть стандартная программа «Ножницы», с помощью которой тоже легко и просто создаются скриншоты.
Как сделать снимок экрана на Андроиде?
Современные смартфоны – это практически те же компьютеры.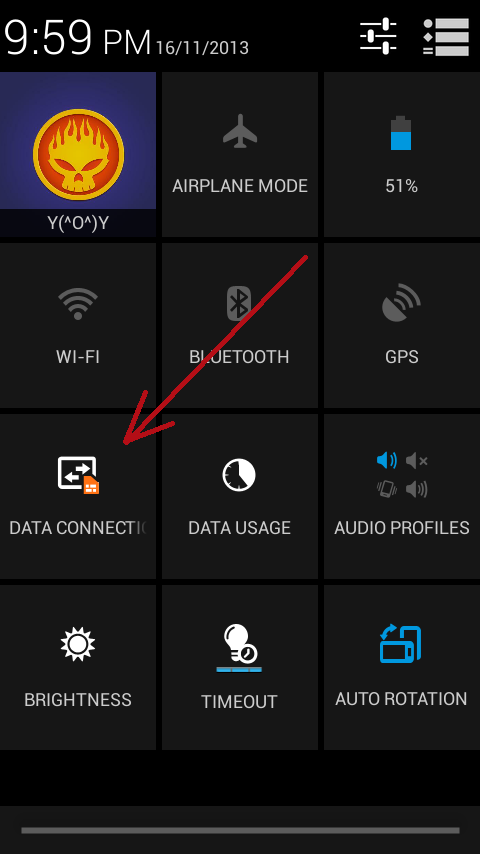 Они работают на операционных системах, в них тоже есть возможность сделать скриншот экрана. С этой целью применяются специальные комбинации клавиш, которые различаются в разных моделях и типах телефонов. Такого рода манипуляции можно делать при помощи встроенных возможностей и сторонних программ.
Они работают на операционных системах, в них тоже есть возможность сделать скриншот экрана. С этой целью применяются специальные комбинации клавиш, которые различаются в разных моделях и типах телефонов. Такого рода манипуляции можно делать при помощи встроенных возможностей и сторонних программ.
Сделать скриншот страницы устройства можно по умолчанию одновременным нажатием кнопки включения и нижней половины громкости («Power» и «Volume Down»). Нажав клавиши, надо удерживать их 2-3 секунды, пока не послышится звук затвора фотоаппарата. Он будет означать, что снимок готов и сохранен во внутренней памяти смартфона. Такой способ создания моментальных изображений работает на всех телефонах при условии, что версия Андроид не слишком устаревшая. Но многие производители предпочитают разрабатывать свои методы, которые отличаются в зависимости от модели и марки гаджета.
Как сделать снимок экрана на Айфоне?
Стоит обратить внимание на следующее:
- Не надо удерживать кнопки зажатыми слишком долго, чтобы не произошла перезагрузка гаджета.

- Создавая снимок, надо учитывать, что фотографируется весь экран, поэтому для обрезки части изображения лучше пользоваться встроенным фоторедактором или созданным для этого приложением.
Снимок на Айфоне можно запечатлеть при помощи «Assistive Touch»:
- Пройти путь «настройки – основные – универсальный доступ». В блоке «Физиология и моторика» есть функция «Assistive Touch».
- Активировать тумблер, в результате чего на экране появляется прозрачная круглая кнопка. Нажать на нее.
- Выбрать в появившемся окне «Аппарат», далее – «Еще».
- Нажать «Снимок экрана». Все, скрин готов.
Где хранятся снимки экрана?
Место, где сохраняются снимки экрана в компьютере, называется буфер обмена. По сути, это оперативная память. При сочетании клавиш Ctrl + C текст отправляется в буфер, после чего его можно вставить в любое место клавишами Ctrl + V или командой «Вставить». Таким же образом происходит процесс при нажатии PrintScreen. Система Виндоус создает изображение и сохраняет его в буфер обмена. Для сохранения скриншотов существует программа Paint. Она строена в операционную систему. Находится в меню Пуск – все программы, или же запускается с помощью нажатия клавиш Windows + R.
Система Виндоус создает изображение и сохраняет его в буфер обмена. Для сохранения скриншотов существует программа Paint. Она строена в операционную систему. Находится в меню Пуск – все программы, или же запускается с помощью нажатия клавиш Windows + R.
Программа для создания скриншотов
Существует много дополнительных приложений для ноутбуков и компьютеров для создания мгновенных изображений монитора. Например, программа для скриншотов с экрана Snagit, Screen Capture, PicPick и другие. Они удобны, функциональны, в понятным интерфейсом. Они предназначены не только для создания снимков, но и для их сохранения и редактирования. Программа для скриншотов позволяет создавать снимки как всей части монитора, так и его части.
Вы сейчас получите дельный совет и полный «расклад»: Как сделать скриншот экрана на компьютере. Всё расскажем и покажем. И даже пошагово вместе с нами вы сделаете первый свой скрин.
Начнём с того, что это за слово такое – «скриншот»? Бывает так – вам срочно понадобилось прислать другу через компьютер место расположение объекта на карте.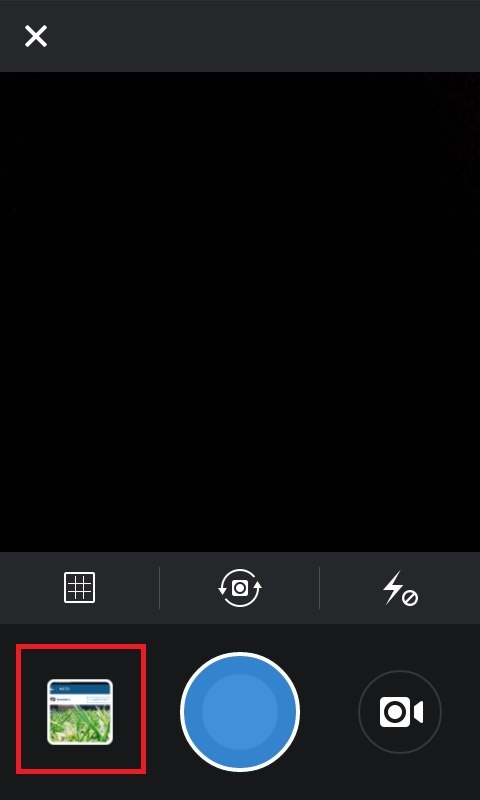
Или если вы занимаетесь онлайн бизнесом, и от вас какая-нибудь техподдержка требует скрин происходящего. Тут как не крути встала необходимость: как сделать скриншот экрана на компьютере.
А компьютерные игроманы советуются друг с другом и показывают каким им образом удалось победоносно преодолеть ловушки в игре.
В общем полезно будет многим научиться делать снимок экрана.
Сейчас мы покажем вам обзор самых популярных программ для создания скриншотов. С помощью этих нужных вещей вы можете самостоятельно и бесплатно отсканировать экран вашего компьютера в виде картинки (изображения).
- С помощью стандартных средств Windows и кнопки «print screen»
- Специальные программы, чтобы сделать скриншот
- С помощью браузера, которым вы пользуетесь
Как сделать скриншот экрана на компьютере windows 7 и где его найти
Это самый простой способ, но не самый лёгкий. Плюс его в том, что он всегда под рукой, не нужно скачивать или обращаться к специальным программам.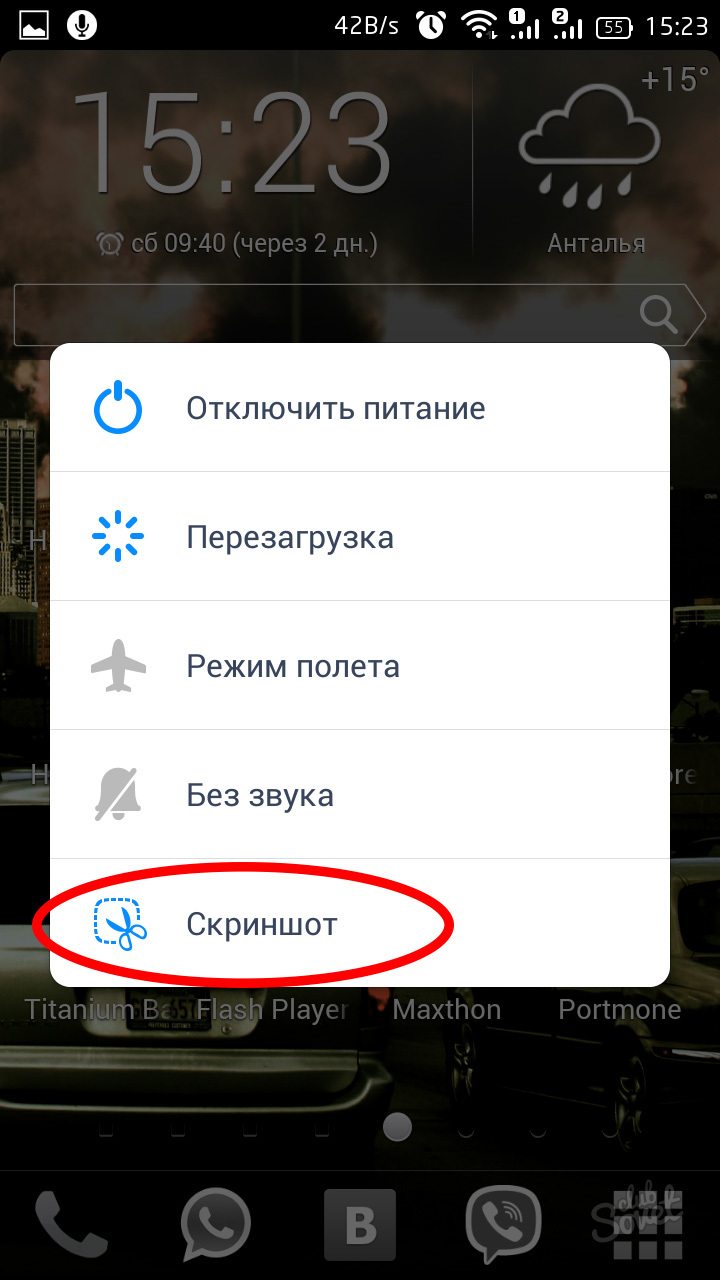 А минус – кроме того, что нужно нажать кнопку на клавиатуре, вам потребуется еще ряд действий, чтобы получить скриншот экрана, и найти его.
А минус – кроме того, что нужно нажать кнопку на клавиатуре, вам потребуется еще ряд действий, чтобы получить скриншот экрана, и найти его.
Теперь к делу. Если вам нужно сделать скриншот экрана на компьютере windows 7 (виндовс 7) потребуется сперва одно действие, вернее кнопочка – клавиша «PrtSc» (Print Screen) или «Psc», или «PrtnScn», смотря какая у вас на клавиатуре.
Если у вас не обнаружилось, если нет кнопки «print screen» – вы не отчаиваетесь, воспользуйтесь электронной клавиатурой. Это не проблема – жмёте одновременно «Win» + «U». Выскакивает стандартное окно Windows, выберите пункт «клавиатура» и включаете «электронную клавиатуру».
Где найти сделанный скриншот, где он сохраняется?
По умолчанию, после того, как сделаете скриншот экрана на компьютере, «Виндовс» сохраняет его в «буфере обмена». Не пытайтесь найти скрин самостоятельно и не выясняйте где он сохраняется – просто знайте, что ваш «снимок» уже в памяти «компа».
Инструкция, как сделать скриншот экрана на компьютере с помощью стандартной программы Windows
- Жмите кнопку «print screen», когда нашли нужную картинку.
 Она находится, как правило, в правом верхнем углу у «F12».
Она находится, как правило, в правом верхнем углу у «F12». - Откройте стандартную графическую программу «Paint». Как? Жмите «Пуск», затем либо вводите в окно поиска «Paint», либо выбираете «Все программы», далее «Стандартные» и «Paint».
- Откроется графический редактор. В левом углу жмите «Вставить» или сочетание клавиш «Ctrl+V». И из «буфера обмена» появится ваша картинка.
- Если вам со сделанным скриншотом ничего не нужно делать, то сохраняете его. Как? В левом верхнем углу «синий квадратик» («Файл») – жмите его и выбираете «Сохранить как». Я советую сохранять в формате «PNG».
- После того как вы выбрали «формат изображения» выскочит окно, в котором укажите компьютеру куда необходимо сохранить «скрин». Всё.
Если же вы хотите полученное изображение редактировать: обрезать или внести изменения (текст к примеру), то в «Paint» это сделать легко.
Знайте, что при комбинации кнопок «PrtSc» (Print Screen) и «Alt» – система сохранит в буфер обмена только активное окно, не весь снимок монитора – а его часть. Это обычные диалоговые или напоминающие окна Windows: типа предупреждений «вы точно собираетесь удалить все изображения?», когда очищаете папку «Корзина».
Это обычные диалоговые или напоминающие окна Windows: типа предупреждений «вы точно собираетесь удалить все изображения?», когда очищаете папку «Корзина».
Как делать скриншот на компьютере Windows 7 с помощью стандартной программы «Ножницы»
В «Виндовс 7» есть «ножницы», с помощью которых вы можете вырезать область экрана на компьютере.
- Опять «Пуск», далее «Все прогораммы», «Стандартные», и «Ножницы».
- Картинка на дисплее побелеет и появится окно, где вам нужно нажать на «Создать».
- С помощью «мышки» двигаете курсор – указываете как бы область, которая вам необходима для скриншота.
- Появится новое окно, где нажимаете в верхнем левом углу «Файл» и «Сохранить как».
- Выбираете место, куда поместиться скрин, и даёте ему имя. Всё.
Чем-то характерно отличающимся от того как сделать скриншот на Windows 10 или на другом «Виндовс» мы не нашли. И в то и другом скрин легко и просто приготовить с помощью стандартных программ утилит, которые есть в каждом наборе операционной системы.
Более того можно вообще обойтись без всяких программ.
Как уже выше было сказано, для того чтобы, сделать скриншот экрана на компьютере на windows 10, вам необходимо обратить своё внимание на клавиатуру и найти на ней специальные клавиши Win + Print Sc SysRq (Win + PrtScr). А затем путем комбинации нажать на них – изображение на мониторе чуть-чуть потемнеет и «Виндовс» мгновенно сделает снимок экрана и поместит ваш скрин в папку.
А где её найти? – спросите вы. И тут всё легко и просто. Она находится в папке «Снимки экрана» в операционной папке «Изображение». Открываете и видите, созданные вами скриншоты.
Полезный совет, кто пользуется именно «Windows 10»: скрин экрана можно сделать и с помощью сочетаний клавиш Windows (с флагом) и «Н» (английский). В данном способе программа сделает и сохранит скриншот в «облаке». И выдаст вам список приложений, с помощью которых вы можете отправить картинку по «электронке» или редактировать в онлайн сервисе.
Что делать, если на клавиатуре нет такой «волшебной» кнопки «print screen»?
Как сделать скриншот экрана, если нет кнопки «print screen»? Или программа для скриншотов
Есть и для этого способа решение.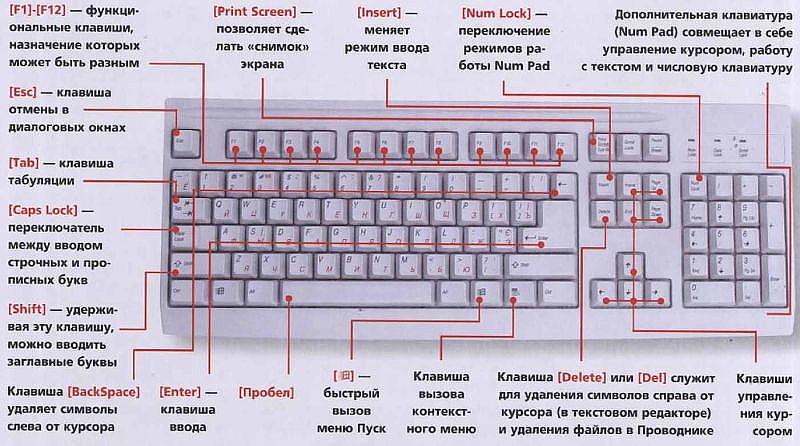
Самое элементарное – это выбрать «электронную клавиатуру» и повторить необходимые действия по шагам. А есть еще вариант с использованием специализированных программ.
Честно говоря, таких утилит целое множество. И даже мы не все их пробовали. Но однозначно знаем, что сделать скриншот экрана с их помощью не представляет особых усилий. Всё довольно-таки просто: нужно скачать программу себе на компьютер, запустить и сделать «захват экрана» – снимок.
Программы для скриншотов
- Lightshot (https://app.prntscr.com/ru/index.html)
- Скриншотер (https://скриншотер.рф/)
- FastStone Capture (http://www.faststone.org/download.htm)
- Fraps (http://www.fraps.com/download.php) – делает скрины в играх
- PicPick (http://ngwin.com/picpick)
- Clip2Net (http://clip2net.com/ru/)
- Скриншотер Joxi (http://joxi.ru/lander/)
- Paparazzi (https://derailer.org/paparazzi/) – только для Mac
Онлайн сервисы для сохранения снимков экрана
- PasteNow (https://pastenow.
 ru/)
ru/) - Makescreen (https://makescreen.ru/chrome)
- Snapito (https://snapito.com/) – можно отправлять снимки в Pinterest
- Web Capture (https://web-capture.net/ru/)
- IMGonline (https://www.imgonline.com.ua/website-screenshot.php) – украинский сервис
- S-shot (https://www.s-shot.ru/)
- ScreenPage (http://screenpage.ru/)
Скачивать как понимаете ничего не нужно. Просто выделяете и копируете ссылку, где вы хотите сделать снимок, вставляете в специальное поле онлайн инструмента и редактируйте как душе угодно – сохраняйте на компьютер.
Сделать снимок экрана с помощью браузера
Сами браузера помогут вам, как сделать скриншот экрана на компьютере. Приложения и расширения есть для всех поисковых систем: «Яндекс», «Opera», «Google», «Mozilla Firefox» и других.
На сегодняшний день лидирующие в нашей стране «Яндекс», «Opera», «Google», «Mozilla Firefox» уже имеют функцию захвата страницы, встроенную в настройках.
Как сделать скрин с помощью программы «Lightshot»?
Давайте разберём на примере «Lightshot», мы ей очень часто пользуемся.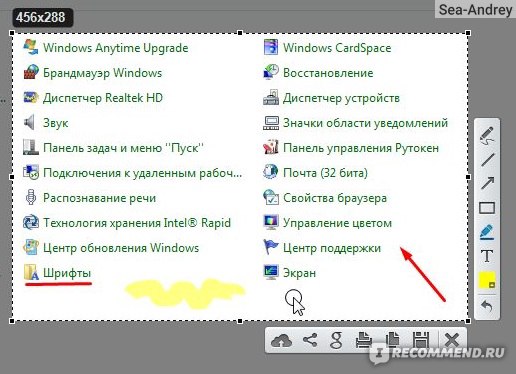 Кстати вот эту картинку выше я сделала с помощью «Lightshot».
Кстати вот эту картинку выше я сделала с помощью «Lightshot».
- Бесплатно скачиваете с официального сайта программу. (Никаких вирусов нет не беспокойтесь – всё чисто)
- Устанавливаете (прога всегда запускается вместе с компьютером, вместе с Windows).
- В верхнем правом углу появляется значок – изображение лилово-фиолетового «пёрышка».
- Когда нужно сделать скриншот экрана, жмите на это «перо».
- Дисплей потускнеет и вам предложат выбрать область для снимка.
- Жмите правой кнопкой мыши и тянете рамку до нужного размера.
- Внизу и сбоку этой рамки дополнительно расположены полезные функции, в том числе и для сохранения скриншота. (Разобраться с дополнениями не составит никаких проблем. Школьники «с полпинка» всё делают).
Видео — как по шагам сделать снимок экрана, скриншот на ноутбуке или компьютере:
Если есть что добавить – милости просим в комментарии. А так познакомьте своих друзей (поделитесь в соцсетях – им полезно, мне очень приятно, а вас не затруднит нажать на значок вашей любимой социальной сети) с 20-тью и более способами «Как сделать скриншот экрана на компьютере самому».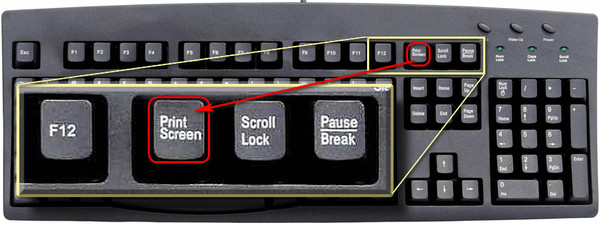
Здравствуйте, уважаемые читатели!
Среди компьютерных терминов есть одно слово, с которым сталкивается каждый начинающий пользователь. Это – скриншот.
Данное слово образовано от английского «screenshot», которое в переводе на русский означает «снимок с экрана». Это фото монитора или, иными словами, картинка, отображающая представленное на мониторе ПК.
Сегодня я хотел бы подробно рассказать вам том, что такое скриншот страницы.
Зачем он нужен?
С помощью скрина вы можете зафиксировать на картинке какие-либо открытые окошки, иконочки папок, файлов, фон рабочего стола, страницы с Интернета и т.п. Screenshot, на мой взгляд, незаменим в двух случаях:
Первый – при возникновении у пользователя проблем с компьютером, например, неожиданно появилось окошко, от которого не знаешь, как избавиться.
Тогда можно сделать снимок экрана и отправить его в виде графического файла своему товарищу, который больше разбирается в компьютерных премудростях.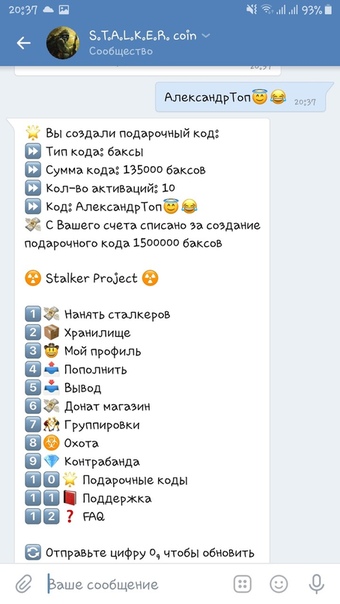 Еще можно поместить скриншот на одном из специализированных ресурсов и попросить помощи у его посетителей.
Еще можно поместить скриншот на одном из специализированных ресурсов и попросить помощи у его посетителей.
Ведь, как известно, лучше раз увидеть, чем миллион раз услышать. Опытный человек по картинке сможет сразу понять, в чем проблема, и поможет вам.
Второй случай заключается в создании всевозможных руководств по работе в операционных системах и программах.
Очень трудно доступно объяснить словами все особенности интерфейса приложения. Проще всего показать все на картинках, дополнив их короткими описаниями.
Особенности
Снимки сохраняются как графические элементы. О чем это говорит? О том, что зафиксированную на скрине картинку или текст вы изменить не можете. Но есть выход: изображение можно редактировать с помощью специальных программ, например, фотошопа.
Скриншоты в ОС Windows ХР и Mac OS
В операционных системах Mac OS и Windows скрины получаются путём нажатия кнопок для захвата экрана, которые имеются на клавиатуре вашего ПК.
В Mac OS Х это сочетания клавиш:
- «Shift-4»: сохранение снимка только той части окна, которая была выделена курсором. Сохраненное попадает на рабочий стол.
- «Shift-3»: сохранение картинки всего экрана в определенную папку.
- «Ctrl-Shift-3»: сохранение скрина всего экрана в буфер обмена.
- «Ctrl-Shift-4»: сохранение выделенного фрагмента в буфер обмена.
В операционной системе Windows используйте:
- «Print Screen» и «Alt»: занесение снимка активного окошка в буфер обмена.
- «Print Screen»: занесение скрина всего экрана в буфер обмена.
Подробнее о том, как сделать скриншот, я расскажу вам в . Подписывайтесь на обновления блога, чтобы не пропустить ее выхода.
Если вы совсем новичок или же желаете углубить свои познания в области компьютерных систем, могу вам посоветовать не только читать мой блог, но и пройти курс «Гений компьютерщик
». Преподавательский состав доступно изложит материал, который вам несомненно пригодиться при пользовании ПК или Интернетом.
С уважением! Абдуллин Руслан
Так или иначе, но каждый человек, который пользуется компьютером или любым другим современным гаджетом, будь то мобильный телефон, планшет или ноутбук, в конце концов сталкивается с определенными проблемами: невозможностью настроить необходимую программу; желанием покончить с назойливым сообщением об ошибке, то и дело выскакивающем на экран; некорректным отображением полюбившегося сайта и так далее. Список «компьютерных» неурядиц, вызывающих затруднения у не опытных пользователей, можно продолжать до бесконечности.
В решении возникших сложностей люди вынуждены прибегать к помощи друзей, специалистов или завсегдатаев тематических форумов, которым порой недостаточно одного лишь рассказа о проблеме.
Как раз таки для более эффективного и оперативного решения проблемы, ее описание, направленное знакомому компьютерщику или айтишникам-форумчанам, стоит подкрепить скриншотом.
Что такое скриншот экрана?
По сути, значение слова скриншот скрывается в составляющих его частях: скрин (от англ.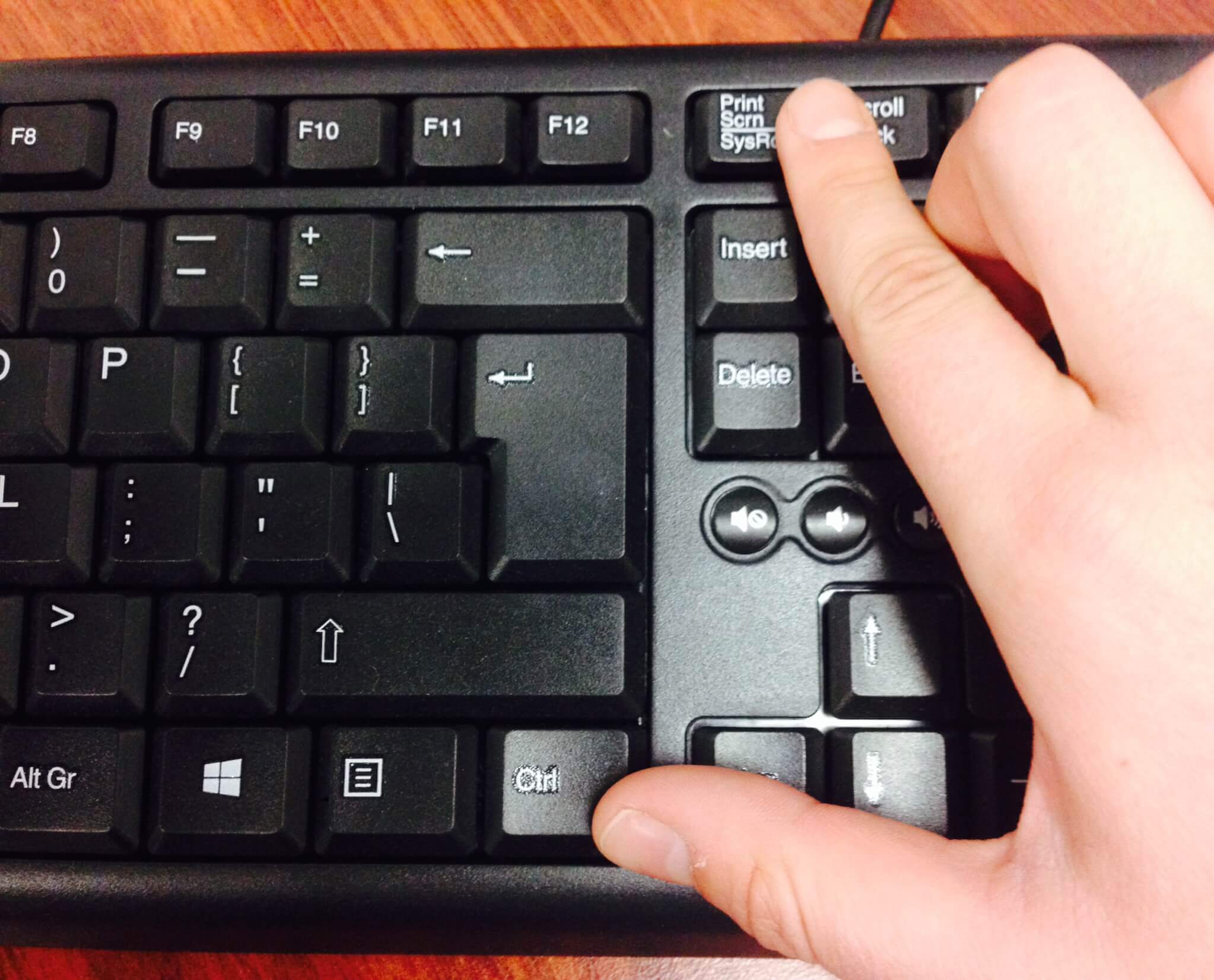 screen – экран) и шот (shot – снимок). То есть, скриншот является ничем иным, как снимком экрана пользовательского устройства. А это значит, что изображение, полученное с помощью скриншота, будет содержать все то же самое, что видел автор скриншота в момент его создания.
screen – экран) и шот (shot – снимок). То есть, скриншот является ничем иным, как снимком экрана пользовательского устройства. А это значит, что изображение, полученное с помощью скриншота, будет содержать все то же самое, что видел автор скриншота в момент его создания.
Отложите свой фотоаппарат
В большинстве случаев скриншот является цифровым изображением, полученным с использованием встроенных возможностей операционной системы или дополнительных программных продуктов. В этом случае, снимок экрана сохраняется в указанное место на компьютере или другом устройстве, или же попросту копируется в буфер обмена для дальнейшего использования.
Стоит отметить, что довольно часто люди прибегают к «альтернативной» методике создания скриншота с использованием внешних записывающих устройств – например, фотоаппарата или видеокамеры. Скриншоты, полученные подобным способом, отличаются сравнительно низким качеством. Согласитесь ведь, глупо делать снимок экрана одного телефона другим?
Стоит отметить, что, несмотря на развитие компьютерной техники и общий технический прогресс, многие люди по своему незнанию и неопытности продолжают делать снимки экранов своих устройств именно таким способом.
Как сделать скриншот экрана
Количество способов создания скриншотов сопоставимо с количеством операционных систем и программных платформ, благодаря которым функционирует то или иное пользовательское цифровое устройство (компьютер, ноутбук, нетбук, планшет или мобильный телефон).
Во все существующие операционные системы вложены схожие, но имеющие ряд незначительных отличий, механизмы создания скриншотов. Далее мы рассмотрим этот вопрос детальнее.
Как сделать скриншот в Windows
Для наиболее популярной среди пользователей операционных систем — Windows, доступно огромное число вариантов создания скриншотов. Каждый из них хорош по-своему, а решение, какому из них отдать предпочтение, целиком и полностью ложится на плечи пользователя.
Скриншот в Windows штатными средствами
Самый легкий и, пожалуй, самый известный способ создания скриншотов в операционной системе Windows заключается в нажатии клавиши Print Screen (иногда – Prt Scr, PrtSc и т.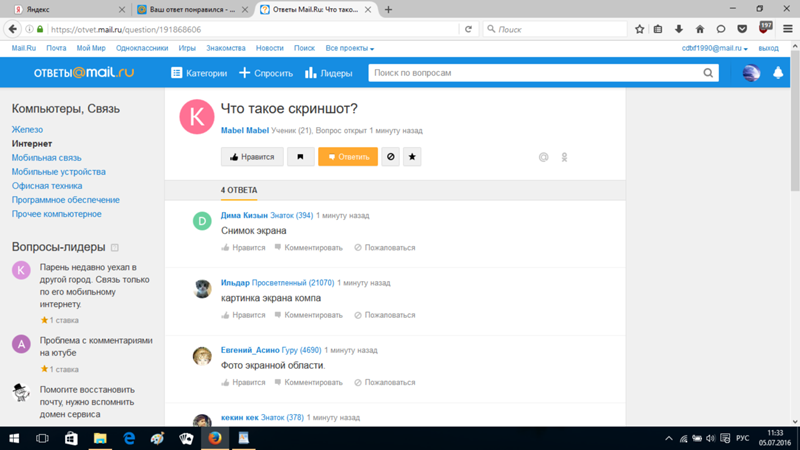 п.) на клавиатуре. Данная клавиша находится в правой части клавиатуры прямиком над так называемыми «стрелочками».
п.) на клавиатуре. Данная клавиша находится в правой части клавиатуры прямиком над так называемыми «стрелочками».
После нажатия данной клавиши система скопирует полноэкранное изображение состояния экрана компьютера в буфер обмена.
Важно! Владельцам ноутбуков и нетбуков в большинстве случаев следует нажимать клавишу Print Screen вместе с клавишей Fn, что обусловлено меньшим количеством кнопок на клавиатуре переносных компьютеров.
Полученное изображение можно сохранить с использованием популярного редактора Paint. Для этого после нажатия клавиши Print Screen необходимо открыть программу Paint (Пуск – Все программы – Стандартные – Paint) и нажать кнопку Вставить в верхней части экрана.
Скриншот экрана, полученный подобным образом, также можно использовать минуя программу Paint. Например, можно вставить полученное изображение в программу Microsoft Office Word или в сообщение ВКонтакте.
При нажатии клавиши Print Screen в сочетании с клавишей Alt система сделает скриншот только активного окна.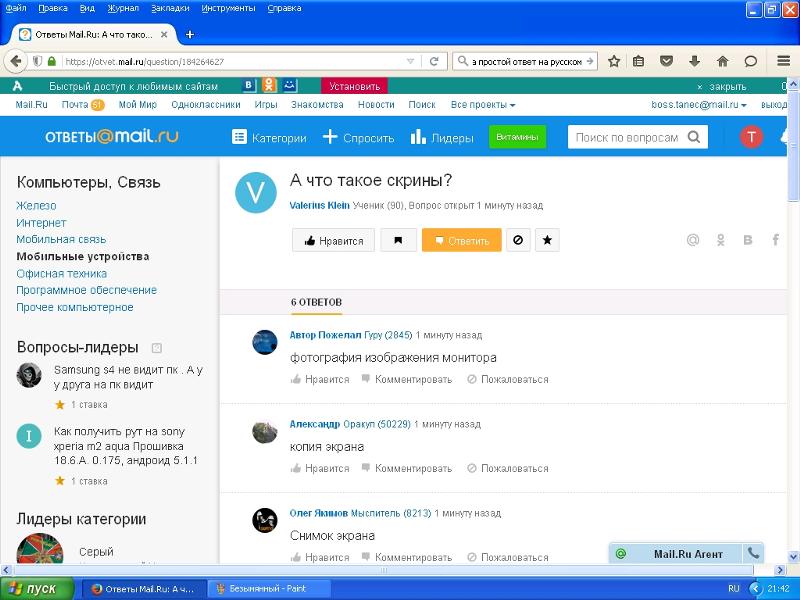 Это удобно, когда нет необходимости делать огромный и громоздкий скриншот всего экрана.
Это удобно, когда нет необходимости делать огромный и громоздкий скриншот всего экрана.
Программа «Ножницы» — это инструмент, включенный в набор стандартных приложений Windows Vista, Windows 7, Windows 8 и Windows 10, позволяющий делать и сохранять скриншот отдельной области или всего экрана.
Полученный с использованием «Ножниц» снимок экрана можно сохранить в форматах PNG, JPEG, GIF, HTML или просто отправить по почте. Также на полученном скриншоте удобно создавать примечания, используя встроенные инструменты «Перо» и «Маркер».
Для запуска программы следует перейти по адресу (Пуск – Все приложения – Стандартные – Ножницы). Для удобства дальнейшего использования запущенную программу можно закрепить на панели задач или поместить ее ярлык на Рабочий стол.
Скриншот в Windows с использованием сторонних программ
Существует большое множество программ для снятия и сохранения скриншотов в операционной системе Windows. Рассмотрим наиболее популярные из них.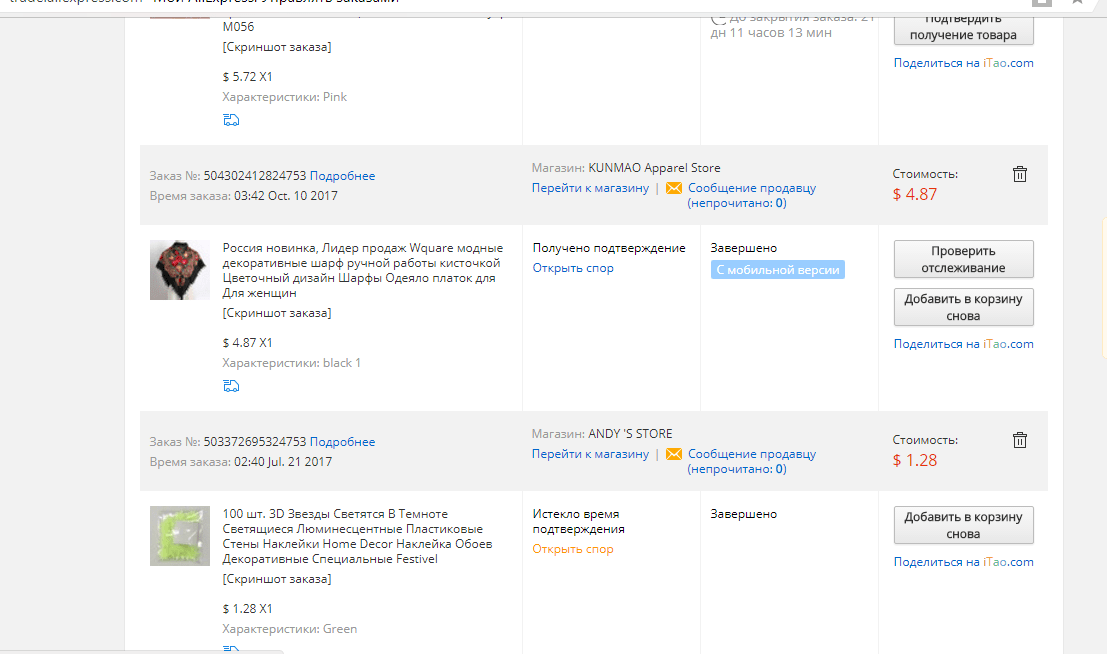
Программа доступа к сервисам облачного хранения файлов от гиганта отечественной IT-индустрии помимо своего основного функционала позволяет создавать скриншоты части или всего экрана.
С помощью встроенных функций программа позволяет добавить примечание сразу же после создания снимка.
Отличительной особенностью Яндекс.Диска от похожих программ является возможность мгновенного добавления файла в облако и предоставление доступа другим людям к нему по ссылке.
LightShot представляет собой бесплатную и интуитивно понятную программу для снятия скриншотов экрана компьютера или ноутбука. Программа позволяет пользователю выбрать область экрана, скриншот которой нужно сделать.
Полученный скриншот можно редактировать, добавлять на него надписи и отметки. Также доступна загрузка скриншота в облако для предоставления доступа другим людям.
JoxiJoxi – еще один бесплатный скриншотер с возможностью редактирования и сохранения полученных скриншотов в облако.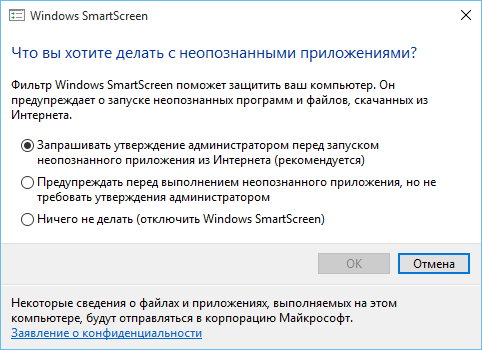 По функциональным возможностям данное приложение очень похоже на LightShot, однако, Joxi обладает одной немаловажной функцией – возможностью делиться полученными скриншотами в социальных сетях.
По функциональным возможностям данное приложение очень похоже на LightShot, однако, Joxi обладает одной немаловажной функцией – возможностью делиться полученными скриншотами в социальных сетях.
Как сделать скриншот в Mac OS X
Пользователь Mac OS X может создать несколько типов скриншотов с использованием возможностей одной лишь операционной системы:
Полноэкранный скриншот на рабочий стол.
Комбинация клавиш для создания такого скриншоты выглядит следующим образом: Cmd+Shift+3. Скриншот сохранится на рабочем столе компьютера с названием типа «Снимок экрана 2016-04-06 в 17.23.04.png».
Полноэкранный скриншот в буфер обмена.
Для создания подобного рода скриншота необходимо нажать комбинацию клавиш Cmd+Ctrl+Shift+3. Полученный скриншот сохранится в буфер обмена, после чего его можно вставить, например, в любом графическом редакторе.
Скриншот части экрана.
Скриншот отдельной части экрана – это, пожалуй, наиболее востребованный тип скриншотов. После нажатия комбинации клавиш Cmd+Shift+4 пользователю следует выбрать необходимую область экрана. Готовый скриншот будет доступен на рабочем столе.
После нажатия комбинации клавиш Cmd+Shift+4 пользователю следует выбрать необходимую область экрана. Готовый скриншот будет доступен на рабочем столе.
Скриншот активного окна программы.
В этом случае готовый скриншот также сохранится на рабочий стол. Для создания подобного скриншота следует нажать комбинацию клавиш Cmd+Shift+4+Пробел. Не очень удобно, согласны?
Именно по этой причине в операционной системе Mac OS X, как и в Windows, рекомендуется использование программ от сторонних производителей.
Важно! Уже знакомые читателю программы Яндекс.Диск, LightShot и Joxi являются кроссплатформенными, а значит, доступны в операционной системе Mac OS X.
Как сделать скриншот в Linux
По сути, Linux не является самостоятельной операционной системой. Это некая основа, на базе которой строятся десятки других похожих между собой и совсем разных операционных систем, дистрибутивов Linux. Однако, очень часто во всех дистрибутивах используются одни те же оболочки.
Стандартные средства создания скриншотов в операционных системах семейства Linux отсутствуют, но рабочие окружения предусматривают для этих целей собственные утилиты. Рассмотрим наиболее распространенные рабочие окружения Linux:
При нажатии клавиши Print Screen в рабочем окружении KDE откроется программа KSnapshot, которая позволит сделать и сохранить скриншот на диск или в буфер обмена, а также передать его в графический редактор для последующей обработки.
Оболочка GNOME позволяет сделать скриншот всего экрана (нажатием клавиши Print Screen) или же его части (нажатием комбинации Alt+Print Screen) посредством использования утилиты gnome-screenshot. Полученное изображение можно сохранить или «перетянуть» на рабочий стол или в графический редактор.
В Xfce скриншоты создаются аналогичным GNOME и KDE образом, но с одним отличием – для этих целей используется утилита xfce4-screenshooter.
X Window System.
Важно! Пользователю вовсе необязательно зависеть от утилиты, присущей конкретному рабочему окружению Linux. Всегда можно сделать скриншот с помощью сторонних программ – LightShot или Joxi, например.
Всегда можно сделать скриншот с помощью сторонних программ – LightShot или Joxi, например.
Как сделать скриншот на мобильном устройстве
Среди наиболее распространенных мобильных платформ выделяют:
Счастливые обладатели iPhone и iPad имеют возможность создавать скриншоты экранов своих устройств одновременным нажатием кнопки «Домой» (центральная клавиша) и кнопки блокировки экрана. Экран моргнет, издастся характерный звук, скриншот на iOS готов.
На всех современных смартфонах и планшетах под управлением Android версии 4 и выше скриншот экрана создается одновременным нажатием клавиш питания и уменьшения громкости.
Однако, есть исключения. Так, например, на некоторых моделях HTC и Samsung нужно, удерживая клавишу питания, нажать кнопку «Домой».
На Windows Phone 8 можно сделать скриншот одновременным нажатием клавиши питания и клавиши Windows. Начиная с Windows Phone 8.1, сочетание клавиш изменилось на одновременное нажатия кнопки питания и кнопки увеличения громкости.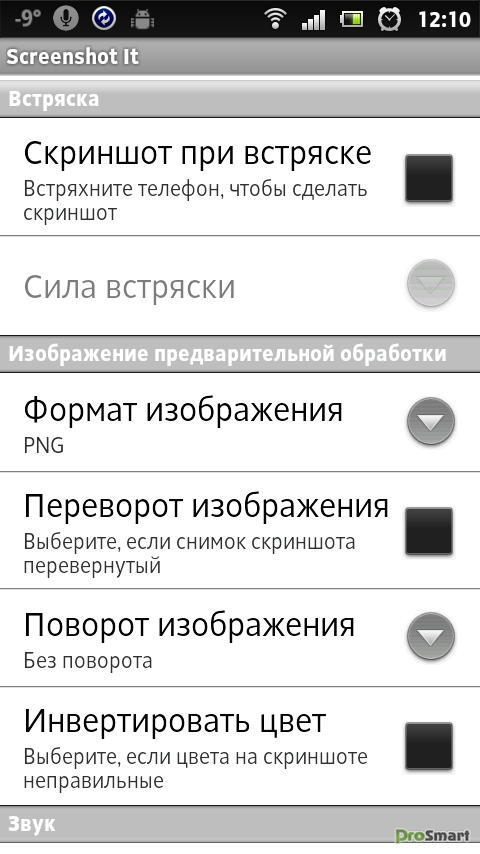
В обоих случаях полученное изображение сохранится в Галерее фото.
Также для создания скриншотов на мобильных устройствах можно использовать одно из многочисленных приложений, доступных в Play Market, App Store и Магазине Windows.
Другие виды скриншотов
Как сделать скриншот в игре
Обычно для создания подобного рода скриншотов можно воспользоваться встроенными инструментами компьютерной игры или сторонним программным обеспечением.
Узнать о том, какой клавишей делается скриншот, можно в настройках управления в игре. Обычно это клавиша F12 или все та же Print Screen.
Fraps – это наиболее известная программа для получения скриншотов и записи видео из игр. Программа отличается возможностью достаточно тонкой настройки, что делает использование данной утилиты очень простым и удобным.
Пространство работы Fraps не ограничивается одними лишь играми. С помощью этой программы также можно сделать обычный полноэкранный скриншот рабочего стола.
Как сделать скриншот в браузере
Для того, чтобы сделать скриншот открытой в Chrome, Opera, Firefox или же Яндекс.Браузере странице, лучше всего воспользоваться специальным расширением LightShot для браузеров. Данное расширение является бесплатным и доступно для установки на странице дополнений браузера.
Как сделать скриншот в видеопроигрывателе
Хотите сделать стоп-кадр любимого фильма, но не знаете как? Очень просто. Всего-то нужно воспользоваться одним из множества проигрывателей видео.
Так, например, для получения стоп-кадра в Windows Media Player Classic необходимо поставить видео на паузу в нужном моменте и нажать «Файл – Сохранить изображение» или же воспользоваться комбинацией клавиш Alt+I.
Создание скриншота в VLC Player обеспечивается нажатием «Видео – Сделать снимок» или же комбинацией Shift+S.
В KMPlayer следует кликнуть правой кнопкой мыши по видео и выбрать пункт меню «Захват». Также можно воспользоваться комбинацией клавиш Ctrl+E (скриншот с возможностью выбора имени и места сохранения), Ctrl+A (скриншот сохранится в папке по умолчанию) или Ctrl+C (скриншот сохранится в буфер обмена).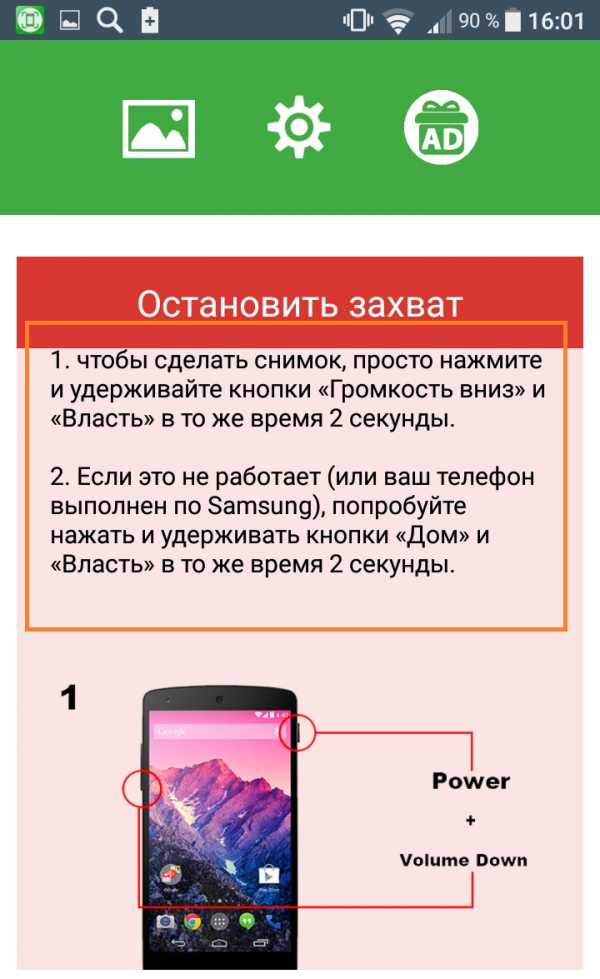
Как сделать скриншот с видео на YouTube
Для этих целей удобнее всего воспользоваться сервисом AnyFrame. Для получения кадров следует указать адрес исходного видео на YouTube, после чего сервис загрузит его и разобьёт на кадры с возможностью их последующего сохранения.
Как сделать длинный скриншот
Порой у людей возникает возможность сделать скриншот целой страницы конкретного веб-сайта. Причиной тому может быть много: анализ сайта конкурента, составление технического задания для программиста, пересмотр дизайна своего собственного сайта и так далее. Рекомендуется воспользоваться одним из онлайн сервисов для создания длинных скриншотов:
- http://www.capturefullpage.com/
- http://ctrlq.org/screenshots/
- http://snapito.com/
Стоит отметить, что помимо онлайн версий, вышеупомянутые сервисы существуют в качестве расширений для браузеров Chrome, Opera и Firefox.
Немногие пользователи знают, как создать скрин, что это такое и для чего он нужен? Под данным понятием подразумевается моментальный снимок с экрана.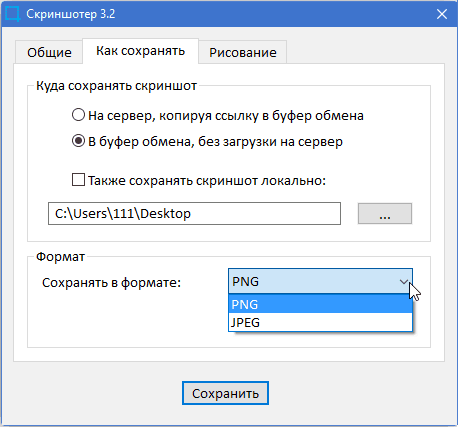 Конечно, перед тем как узнать, как его получить, необходимо разобраться, для чего он вообще необходим, и именно сейчас мы об этом поговорим.
Конечно, перед тем как узнать, как его получить, необходимо разобраться, для чего он вообще необходим, и именно сейчас мы об этом поговорим.
Скрин: что это такое и зачем он нужен
Скриншот может делаться для того, чтобы сохранить какую-то интересную информацию, к примеру, на странице сайта, ведь в любое время этого ресурса может уже и не быть. Снимками экрана можно что-то доказывать или использовать для того, чтобы не переписывать какую-то информацию, а просто создать картинку и передать ее другому человеку. Также такие функции могут быть востребованы и сотрудниками технической службы, например, если у вас не запускается игра или какая-либо программа и вы решили обратиться в службу, тогда от вас может потребоваться фотография ошибки. К примеру, снимок может потребоваться и для подтверждения определенных действий, очень часто такие решения используются для подтверждения заявленных данных при продаже каких-либо цифровых продуктов и так далее.
ПК
Для каких целей создается скрин, что это такое и как использовать данное решение, вы уже знаете, теперь стоит поговорить о том, на своем компьютере.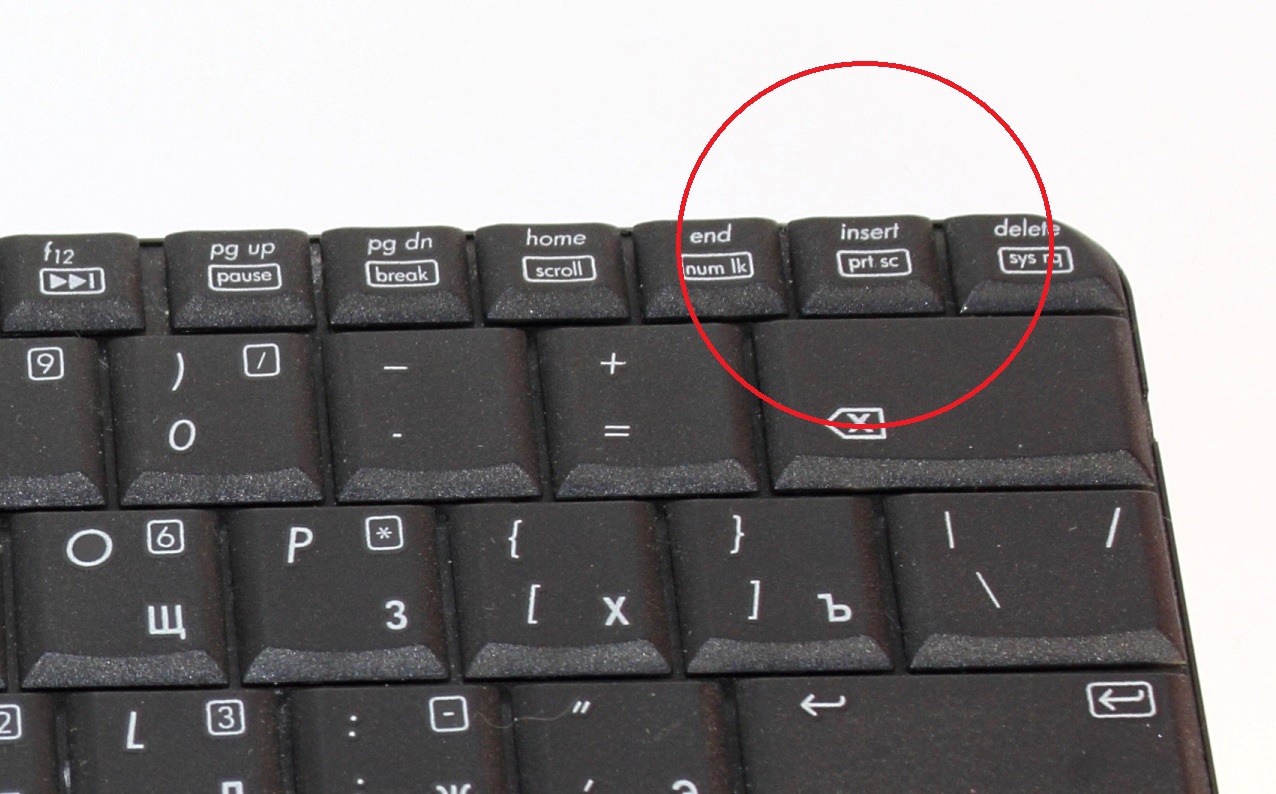 На сегодняшний день присутствует множество специализированных программ, при помощи которых вы сможете делать фото дисплея монитора. Можно сделать все необходимое и при помощи специальной кнопки «Принт скрин». Сейчас мы рассмотрим в отдельности каждый вариант, а после изучения этих инструкций вы сами сможете определиться с тем, какой из них будет оптимальным для вас.
На сегодняшний день присутствует множество специализированных программ, при помощи которых вы сможете делать фото дисплея монитора. Можно сделать все необходимое и при помощи специальной кнопки «Принт скрин». Сейчас мы рассмотрим в отдельности каждый вариант, а после изучения этих инструкций вы сами сможете определиться с тем, какой из них будет оптимальным для вас.
Без труда
Первым делом рассмотрим самый простой и удобный вариант. Для того чтобы сделать снимок экрана, вам обязательно потребуется графический редактор. Вы можете воспользоваться стандартным приложением, к примеру, это может быть программа Paint. При желании можно использовать и профессиональный инструмент, правда, вам его потребуется еще скачать и установить. К профессиональному редактору можно отнести программу Adobe Phtoshop. Итак, начнем разговор о том, как сделать «Принт скрин» и сохранить полученное изображение. Для начала выбираем окно на экране, которое необходимо перенести на фото. Далее нажимаем клавишу «PrtScr», она расположена в верхней части вашей клавиатуры. Именно кнопка «Принт скрин» предназначена для создания снимков. После нажатия клавиши изображение попадает в Если нажать сочетание Alt + PrtScr, тогда будет скопировано фото активного окна, а не всего экрана вашего компьютера.
Именно кнопка «Принт скрин» предназначена для создания снимков. После нажатия клавиши изображение попадает в Если нажать сочетание Alt + PrtScr, тогда будет скопировано фото активного окна, а не всего экрана вашего компьютера.
Работа с рисунком
На следующем этапе вам потребуется использование графического редактора. Как мы писали выше, вы можете воспользоваться стандартной программой Paint. После того как приложение будет открыто, вам необходимо вставить изображение из буфера обмена, для этого воспользуемся клавишами Ctrl+V. Сделанное фото должно появиться в окне программы, а далее вы можете просто сохранить его на своем компьютере или же отредактировать по своему усмотрению. В плане редактирования может использоваться какое-то наложение, изменение цвета, размеров и так далее. Конечно, для редактирования полученных снимков рекомендуется использовать профессиональный софт, так как там для вас будет предоставлено намного больше возможностей. Программа для скрина может быть использована как самая простая, так и с дополнительными функциями. Как мы уже писали ранее, в настоящее время присутствует множество решений, и выбор будет зависеть только от ваших потребностей. Есть специализированные программы для создания снимков дисплея в автоматическом режиме. Соответственно, если вы планируете часто делать скриншоты, тогда можно установить функцию интервала. В таком случае изображения будут создаваться в автоматическом режиме. Скорее всего, вы уже могли понять, что если решите использовать специализированную программу для создания фото дисплея, то использование дополнительного редактора вам не потребуется. Некоторые приложения для создания снимков экрана могут также производить запись видео, всего, что будет происходить на вашем мониторе. Такие решения необходимы для того, чтобы вы могли узнать, чем занимался пользователь в ваше отсутствие.
Как мы уже писали ранее, в настоящее время присутствует множество решений, и выбор будет зависеть только от ваших потребностей. Есть специализированные программы для создания снимков дисплея в автоматическом режиме. Соответственно, если вы планируете часто делать скриншоты, тогда можно установить функцию интервала. В таком случае изображения будут создаваться в автоматическом режиме. Скорее всего, вы уже могли понять, что если решите использовать специализированную программу для создания фото дисплея, то использование дополнительного редактора вам не потребуется. Некоторые приложения для создания снимков экрана могут также производить запись видео, всего, что будет происходить на вашем мониторе. Такие решения необходимы для того, чтобы вы могли узнать, чем занимался пользователь в ваше отсутствие.
Заключение
Теперь вы наверняка разобрались, какие существуют варианты для того, чтобы создать скрин, что это такое и при каких обстоятельствах целесообразно пользоваться данной функцией.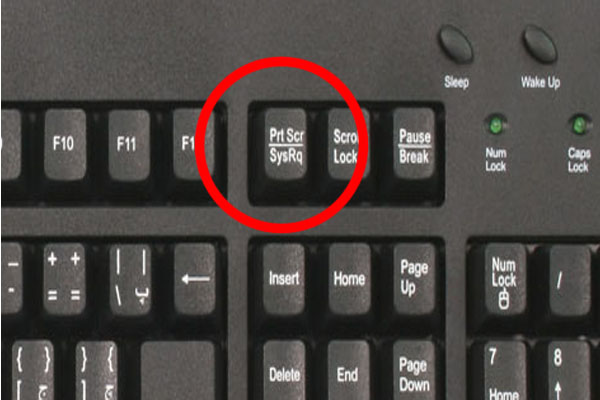 Если вы сразу не смогли определиться с одним из приведенных вариантов для создания снимков, тогда мы рекомендуем вам попробовать каждое из предложенных решений. Теперь вы можете рассказать другим обо всех тонкостях описанной функции, а при необходимости даже научить желающих создавать снимки экрана. Наверняка вы сами уже смогли понять, что такие фото делать очень просто, и мы надеемся, что наша статья в этом помогла. Благодарим за уделенное время. Теперь вы сможете сделать снимок экрана в любой момент.
Если вы сразу не смогли определиться с одним из приведенных вариантов для создания снимков, тогда мы рекомендуем вам попробовать каждое из предложенных решений. Теперь вы можете рассказать другим обо всех тонкостях описанной функции, а при необходимости даже научить желающих создавать снимки экрана. Наверняка вы сами уже смогли понять, что такие фото делать очень просто, и мы надеемся, что наша статья в этом помогла. Благодарим за уделенное время. Теперь вы сможете сделать снимок экрана в любой момент.
Что такое скриншот — PasteNow.ru
Скриншот или «снимок экрана» – это изображение,
показывающее, что было видно на экране (компьютера или др. устройства) в определённый момент. Как
правило, это цифровое изображение, и обычно оно создаётся при помощи самого компьютера. Хотя также можно получить скриншот, например, сделав снимок монитора фотоаппаратом.
Зачем нужны скриншоты
Несмотря на то, что некоторым, особенно, начинающим пользователям ПК создание скриншотов может показаться бессмысленным, на самом деле область их применения весьма широка. Скриншоты могут оказаться полезными в повседневном онлайн-общении, в компьютерных играх, и даже в работе, причём, неважно, какой – от бухгалтеров и менеджеров, до инженеров и программистов.
При помощи скриншота можно сохранить и затем показать кому-либо переписку в чате или на форуме, сообщение об ошибке в программе, окошко с какими-нибудь настройками, которые долго объяснять устно, ситуацию в компьютерной игре и многое другое.
Скриншот можно сохранить в файл, чтобы затем передать его кому-нибудь, например, по электронной почте.
Или полученный снимок экрана можно опубликовать онлайн – в этом случае передавать нужно будет
только ссылку на него.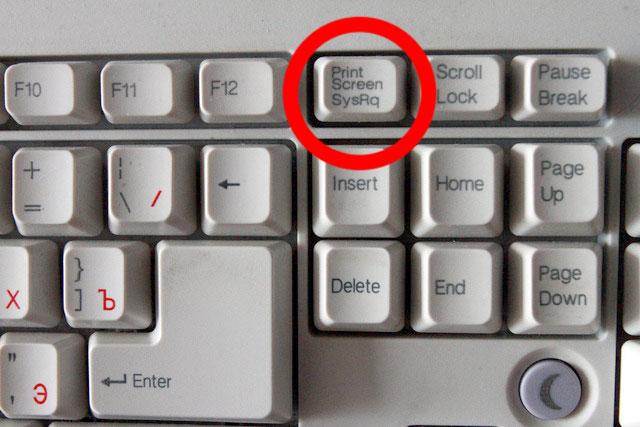
Как сделать скриншот
Существует много различных способов сделать скриншот экрана.
В некоторых компьютерных играх и программах есть встроенных возможности для сохранения снимка экрана. В остальных случаях можно воспользоваться общими средствами, описанными далее.
Обычные способы
Традиционный способ сделать скриншот в ОС Windows:
- В нужный момент нажать на клавиатуре клавишу PrintScreen (PrtScr) – при этом текущее изображение на экране запишется в буфер обмена. Также можно использовать комбинацию Alt+PrtScr – для сохранения в буфер только текущего активного окна.
- Открыть любой графический редактор и вставить данные из буфера, нажав Ctrl+V.

- Сохранить полученное изображение при помощи редактора в файл.
В качестве графического редактора проще всего использовать программу «MS Paint», поскольку она всегда изначально установлена на компьютере («Пуск / Программы / Стандартные / Paint»). Но, на самом деле, подойдёт практически любой графический редактор, позволяющий работать с растровыми изображениями, например, «Adobe Photoshop». А при необходимости скриншот можно вставить из буфера даже в «Word» или «Excel».
В Mac OS используются другие горячие клавиши и программы, но общий принцип остаётся тем же: сперва скриншот нужно сохранить в виде файла, а затем каким-то образом передать его получателю.
Проблема в том, что если скриншоты приходится делать часто, то такая процедура может отнимать много
времени.
Специальные программы
Для удобства создания и передачи скриншотов существуют специальные программы. Примеры вы легко найдёте в интернете по запросу «программа для скриншотов».
Эти программы позволяют нажатием определённого сочетания клавиш быстро сделать скриншот и сразу же загрузить его в интернет – в результате вы получаете ссылку на страницу с вашим скриншотом. Эту ссылку можно передать любым способом своим собеседникам, либо сохранить в закладках в браузере.
Также некоторые из этих программ позволяют немного отредактировать скриншот перед сохранением: обрезать края, обвести что-то рамочкой и т.д.
Главный недостаток всех программ для снятия скриншотов – их нужно скачивать и устанавливать.
Во-первых, это трата вашего времени.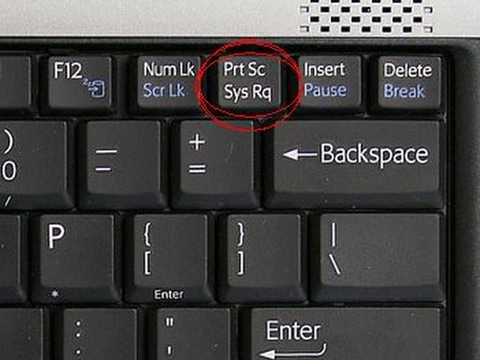
Во-вторых, установив программу, скажем, на рабочем компьютере, вы, очевидно, не сможете ею
воспользоваться дома – придётся ещё раз её устанавливать.
И в-третьих, такая программа должна быть всё время запущена. Это может показаться мелочью само по себе,
но запустите одновременно с десяток мелких вспомогательных утилит – и компьютер начнёт тормозить.
Онлайн сервис для сохранения скриншотов PasteNow.ru
PasteNow.ru – уникальный сервис для создания и сохранения скриншотов прямо в браузере: он сочетает в себе удобство и функциональность аналогичных программ, а также доступность и простоту в использовании.
Чтобы сделать скриншот и сохранить его онлайн вам нужно сделать три простых вещи:
- Нажать клавишу «PrtScr» (PrintScreen), чтобы
записать текущее изображение экрана в буфер обмена.

- Открыть главную страницу http://pastenow.ru/
- Нажать «Ctrl+V», чтобы вставить скриншот из буфера.
И всё! Через несколько секунд скриншот будет сохранён онлайн, и вы получите короткую ссылку на него.
Кроме этого, у вас есть возможность отредактировать полученный скриншот также прямо в браузере: после того, как скриншот будет сохранён, вы можете обрезать его края, нарисовать на нём линии, стрелки, рамки, закрасить или размыть часть изображения, а также вставить произвольную надпись в него (подробнее о редактировании скриншотов).
Таким образом, с одной стороны, вам не нужно ничего скачивать и устанавливать, достаточно просто
добавить наш сервис в закладки браузера.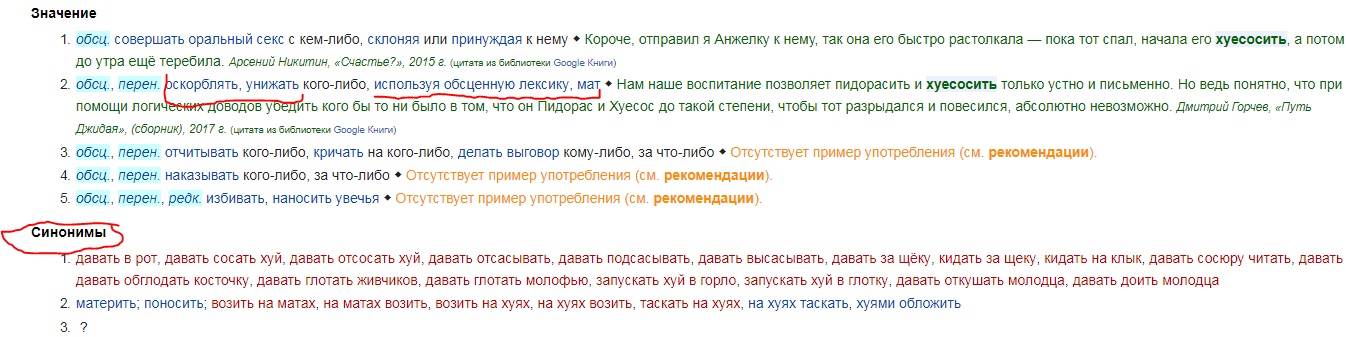 С другой – сервис прост, удобен и может сэкономить много
вашего времени, а потому незаменим для создания скриншотов!
С другой – сервис прост, удобен и может сэкономить много
вашего времени, а потому незаменим для создания скриншотов!
Как сделать скриншот моей проблемы?
Скриншот — это образ экрана или части экрана компьютера. На форуме поддержки Mozilla мы хотим, чтобы люди без колебаний добавляли свои скриншоты. Снимок стоит тысячи слов и может гораздо быстрее помочь вам объяснить вашу проблему.
Для создания скриншота используйте Firefox Screenshots (доступно в Firefox версии 56 и выше), либо следуйте инструкциям ниже, чтобы создать скриншот на вашем компьютере, устройстве iOS или устройстве Android.
Вы можете использовать Скриншоты Firefox, чтобы создавать, загружать и делиться скриншотами всего лишь нажатием кнопки. Чтобы использовать его, щёлкните по значку Скриншоты Firefox на панели инструментов.Для использования Скриншотов Firefox, щёлкните по меню в адресной строке и выберите из выпадающего меню.Если у вас есть экран, с которого вы хотите снять скриншот:
- Нажмите клавишу Print Screen или Prnt Scrn или prt sc (в зависимости от вашей клавиатуры).
 Эта клавиша обычно находится в верхней правой части клавиатуры. Для захвата только активного окна, во время нажатия нажмите и удерживайте клавишу Alt.
Эта клавиша обычно находится в верхней правой части клавиатуры. Для захвата только активного окна, во время нажатия нажмите и удерживайте клавишу Alt. - Перейдите в меню Пуск Windows и откройте программу Paint от Microsoft из списка программ (найдите её в меню Стандартные).
- Как только откроется Paint, выберите команду Вставить и перед вами появится ваш Скриншот.
- Сохраните изображение в виде файла PNG в удобном месте, например, на ваш Рабочий стол.
Теперь у вас есть скриншот, который вы можете добавить к вашему посту на форуме, нажав кнопку Обзор ниже поля Отправить Ответ.
Инструменты
Если у вас есть экран, с которого вы хотите снять скриншот:
- Для захвата экрана, нажмите и удерживайте клавишу command, а также клавишу Shift, перед тем как вы нажмете 3.
- Для захвата отдельной области, нажмите и удерживайте клавишу command, а также клавишу Shift, перед тем как вы нажмете 4; затем выберите область, которую вы хотите скопировать.

- Для захвата отдельного окна, нажмите и удерживайте клавишу command, а также клавишу Shift, перед тем как вы нажмете 4; затем нажмите spacebar. Вы можете щёлкнуть по окну, чтобы его захватить.
В результате будет создан и добавлен на ваш рабочий стол файл PNG с именем Picture 1. Теперь у вас есть скриншот, который вы можете добавить к вашему посту на форуме, нажав кнопку Обзор ниже поля Отправить Ответ.
Инструменты
Если у вас есть экран, с которого вы хотите снять скриншот:
- В Ubuntu откройте меню , перейдите в папку и выберите .
- В дистрибутивах, использующих среду рабочего стола KDE (Kubuntu, OpenSUSE, и т.д.), KSnapshot
- В дистрибутивах, использующих среду рабочего стола Gnome (Debian, Trisquel, Fedora, и т.д.), Gnome-screenshot
- В большинстве других дистрибутивов, в зависимости от вашего менеджера рабочего стола, вы можете также использовать клавишу Print Screen или Prnt Scrn для захвата вашего скриншота следующим образом:
- Print Screen: весь экран
- Alt + Print Screen: текущее окно
- Shift + Print Screen: выделенный прямоугольник на экране
- Клавиша Ctrl, скомбинированная с любой из перечисленных выше клавиш или комбинаций клавиш, скопирует скриншот в буфер обмена
Теперь у вас есть скриншот, который вы можете добавить к вашему посту на форуме, щёлкнув по кнопке «Обзор» ниже поля «Отправить Ответ».
Инструменты
Если у вас есть экран, с которого вы хотите снять скриншот:
- Нажмите и удерживайте кнопку «Вкл./Выкл.«, а затем сразу же нажмите кнопку «Домой«.
- На экране появится белая вспышка, сопровождаемая характерным звуком – щелчком затвора фотоаппарата (если звук включен) — это означает, что скриншот готов.
- Скриншот будет сохранен для просмотра в «Галерее».
Для iOS устройств: У устройств iPhone 6 и выше, кнопка «Вкл./Выкл.» располагается на правой стороне устройства.
Создание скриншота на вашем Android телефоне или планшете зависит от конкретного устройства и Android версии, но есть два распространенных метода:
- Одновременно нажмите и удерживайте кнопку Вкл./Выкл. и кнопку уменьшения громкости, пока экран не начнет мигать.
- Если способ, описанный выше, не работает и устройство имеет кнопку «домой», одновременно нажмите и удерживайте кнопку «домой» и кнопку питания, пока экран не начнет мигать.

После этого скриншот можно найти в приложении Галерея.
Примечание: На Android-телефонах, работающих подуправлением стокового Android с установленным Android версии 9 (Pie) вы можете просто зажать кнопку питания/блокировки/разблокировки, которая вызовет отображение Меню питания. Из Меню питания выберите Скниршот (третий вариант внизу меню), и скриншот будет автоматически сохранён в вашу галерею.
Если ни один из этих методов не работает, вы можете посетить форум Android (например forums.androidcentral.com) для получения помощи с вашим конкретным устройством.
Этот веб-сайт (Википедия) содержит инструкции, как сделать скриншот на Windows, Mac, Linux, iOS и Android устройствах.
для чего он нужен и как его делать » Как создать сайт, расскрутить его и заработать с seodengi
Если вы новичок в компьютерной среде, и только начали знакомство со всеми функциями компьютера, тогда вам следует узнать что такое скриншот. Это необходимая операция для решения многих возникающих вопросов и проблем.
Это необходимая операция для решения многих возникающих вопросов и проблем.
Содержание статьи
Что такое скриншот и что означает это слово
Давайте разберемся, что такое скриншот? В переводе с английского screenshot – это снимок экрана. Вы можете сделать снимки, как с компьютерного экрана, так и с мобильного телефона, планшета и других гаджетов. Многие еще называют эту функцию сокращенно «скрин».
Это фиксированное изображение в данный момент. Обычно снимок делают на фотоаппарат, но в этом случае можно обойтись без него. Это функция операционной системы, которая с помощью комбинации клавиш позволит передать изображение экрана в настоящем времени. Вот например так выглядит рабочий стол моего компьютера:
Это может быть отображение папок или документов, с которыми вы работаете. Также кадры фильма, который вы смотрите в данный момент, или вкладки, открытые у вас на компьютере.
Мгновенное изображение передает весь экран, а не определенную часть.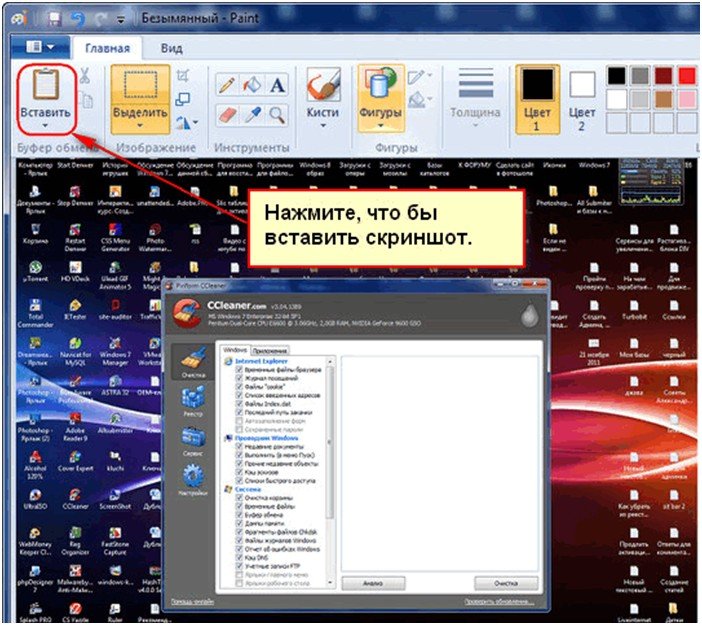 Если вы хотите выделить нужную область, изображение можно обрезать с помощью других программ. Все снимки хранятся в буфере обмена, и вы с легкостью найдете нужный.
Если вы хотите выделить нужную область, изображение можно обрезать с помощью других программ. Все снимки хранятся в буфере обмена, и вы с легкостью найдете нужный.
Для чего бывает нужно сделать скриншот
Скриншот, что это такое простыми словами — это наглядная картинка происходящего действия на экране. Снимок может понадобиться в разных ситуациях, например:
Техническая помощь
Для оказания технической помощи. Нередко случается, что у неопытных пользователей ПК возникают проблемы с программой, или просто непонятно как работать с некоторыми приложениями. В этом случае проще сделать скрин, чем объяснять своими словами, что происходит на экране. Когда специалист увидит вашу проблему, он в полной мере поможет ее устранить.
В качестве доказательства
Скрин служит прекрасным доказательством в любых ситуациях:
- При денежных переводах, в случае их задержки. Вы можете сделать снимок перевода, и доказать, что оплатили услугу или товар, и вашей вины в задержке выплаты нет
- Если вы работаете в коллективе, и к вашей программе есть доступ других сотрудников.
 При любых казусных ситуациях вы можете показать скрин с датой и временем, когда закончили работу
При любых казусных ситуациях вы можете показать скрин с датой и временем, когда закончили работу - Если вы работаете копирайтером, и вас просят проверить на уникальность статью. Вы можете сделать снимок экрана с доказательством хорошо выполненной работы
- В качестве судебного доказательства, если вы столкнулись с аферистами в интернете.
Для путешествия
Вы впервые решили поехать в путешествие, но маршрут вам не знаком. Откройте карты в интернете, проложите маршрут и сделайте снимок. Можете распечатать или сохранить как картинку на телефон и путешествовать. Такой способ поможет вам не заблудиться в местах, где не работает связь, например в горах.
Для увлечений
Вы любите смотреть фильмы или читать книги онлайн? С помощью фотографии экрана вы сможете сделать нарезку из стоп-кадров вашего любимого фильма или сохранить красивые цитаты из книги.
Для пользователей мобильных устройств
Если на гаджете существует функция скриншота, вы можете переслать номер мобильного телефона, показать принятые сообщения или сохранить красивую картинку сфотографировав экран. Это экономит время и упрощает жизнь.
Это экономит время и упрощает жизнь.
Это не единственные варианты использования, ведь визуализация нужна везде.
Какие виды скриншотов бывают
Различают несколько видов скриншотов. Их отличие между собой лишь в том, какую часть информации захватывает фотография.
Основные виды скринов:
- Обычный – на картинке видно лишь то, что ограничено рамками экрана
- Частичный – видна лишь нужная часть документа или веб-страницы
- Скриншот активного окна
- Длинный – изображен полный формат документа или картинки, даже если информация полностью не вмещается на экран.
Существуют дополнительные возможности по созданию скринов – это специальные программы, в которых можно выполнить заливку скрина, поставить стрелочки, рамки, подчеркнуть нужную информацию, написать замечания или комментарии.
Каким способом можно сделать скриншот
Если говорить о компьютере или ноутбуке, а также системе Mac OS сделать скриншот очень просто, ведь в операционной системе это встроенная функция.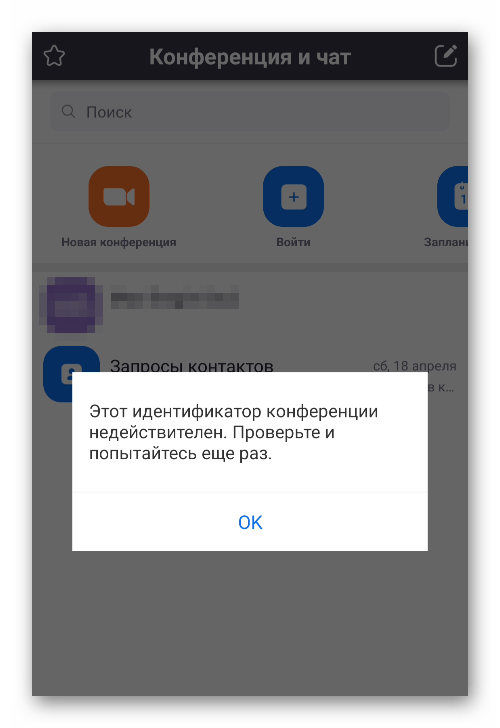
Для того чтобы сделать снимок на компьютере и ноутбуке, используйте Print Screen — это кнопка в верхнем правом углу на одной линии с клавишами F1-F12. Ее название обычно сокращено как PrtSc/SysRq, но могут встречаться и другие вариации. Если на ноутбуке клавиша PrtSc одна не работает, нажмите комбинацию Fn+Print Screen.
После нажатия клавиш не должно возникать всплывающих окон или звуков, функция уже выполнена. Теперь изображение находится в буфере обмена, и чтобы его увидеть, нужно вставить в текстовый или графический редактор. Также можно вставить в письмо. Для этого нажимаем на строчку ввода текста, нажимаем правую кнопку мыши и выбираем команду «вставить». Изображение появиться в письме.
Снимок не может постоянно храниться в буфере обмена. После того как вы сделаете новый скрин, предыдущий удалится.
Для Mac OS — нажимаем кнопки Shift + Command + 3, вы услышите негромкий щелчок после выполнения данной функции. Изображение сохраниться на рабочем столе под названием «screenshot» или «Picture№», с расширением . png. Это удобно тем, что можно сделать отдельную папку, и скриншоты не потеряются. В каждом изображении есть дата и время снимка.
png. Это удобно тем, что можно сделать отдельную папку, и скриншоты не потеряются. В каждом изображении есть дата и время снимка.
С изображениями можно выполнять любые функции, как и с любой картинкой. Например, пересылать по почте, вставлять в любые документы, выставить в соцсети.
Как сделать скриншот экрана в телефоне
Современные гаджеты отличаются большим функционалом действий, их внутренне устройство очень похоже на компьютер. Что такое скриншот на телефоне? Это снимок того, что происходит на экране в настоящее время. Все снимки хранятся во внутренней папке с фотографиями.
Различают несколько операционных систем, соответственно для каждой из них разные комбинации клавиш для снимка.
В системе андроид существуют различные версии:
- Телефоны Samsung на операционной системе Андроид способны сделать скрин, если удерживать кнопку «Домой» и «Питание», или вместо «Питание», кнопку «Назад».
- В Андроид 1 и 2 не существует встроенных функций скрина, однако можно скачать специальное приложение.

- Для Андроид 3.2 нужно лишь удерживать несколько секунд кнопку «Недавние программы»
- В Андроид 4 следует ненадолго зажать кнопку «Питания» и «Уменьшения громкости»
- Телефоны HTC на Андроид платформе могут сделать снимок при длительном нажатии на кнопки «Питание» и «Домой»
Если операционная система телефона Windows, нажмите на «Питание» и «Win», или на «Питание» и «Увеличение громкости».
Для Ios системы, чтобы сделать быстрый снимок экрана нужно нажать всего две кнопки: Домой и Включение. Изображения автоматически сохраняются в папке операционной системы — «Фото».
Заключение
Теперь вы с легкостью сможете сделать снимок с любого устройства, ведь главное знать комбинации клавиш, и иметь представление о том, что такое скриншот! Он вам пригодится в повседневной жизни, станет помощником в любых ситуациях.
«Вот скриншот перевода, ждите деньги»
Комментарий редакции
Если вы решили что-то продать через интернет, всегда помните о высоком риске нарваться на мошенников.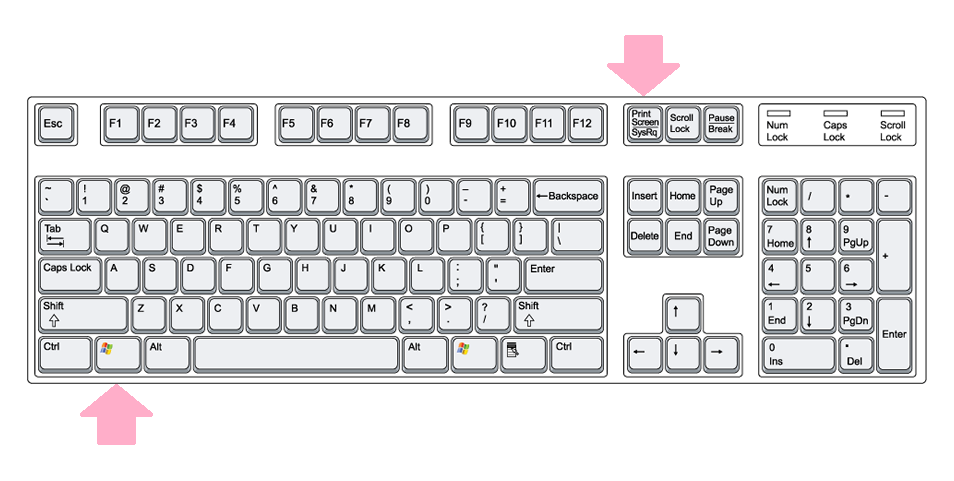 Даже на известном и популярном сайте объявлений.
Даже на известном и популярном сайте объявлений.
В данном случае мошенник, скорее всего, использовал демоверсию банковского приложения. Это пробный режим, который есть в каждом мобильном банке. Этот режим помогает понять, как устроено приложение и удобно ли им пользоваться. Там можно увидеть, как будут отображаться счета, карты, вклады, можно посмотреть, как проводить различные транзакции. Вероятно, мошенник продемонстрировал именно эти счета из деморежима, а не свои реальные.
Злоумышленник воспользовался тем, что демоверсия выглядит практически так же, как реальный личный кабинет в мобильном банке, и сымитировал перевод. Затем сфотографировал чек пробной транзакции и переслал его Яне.
Демо можно отличить от полноценной версии приложения, если присмотреться внимательнее. Во-первых, на экране должна быть пометка «Демо», которую мошенник может, например, прикрыть пальцем. Во-вторых, в ней не отображаются реальные персональные данные. Если ввести настоящий номер карты получателя, приложение в режиме демо может выдать только инициалы вымышленного владельца. При реальном переводе Яна увидела бы на экране свое имя, отчество и первую букву фамилии.
Если ввести настоящий номер карты получателя, приложение в режиме демо может выдать только инициалы вымышленного владельца. При реальном переводе Яна увидела бы на экране свое имя, отчество и первую букву фамилии.
Однако даже если вы уверены, что покупатель по-настоящему сделал перевод, это еще не гарантия, что деньги до вас дойдут. Реальный перевод можно отозвать, если деньги еще не зачислены на счет получателя.
Чтобы уберечься от обмана при продаже товаров через интернет, всегда следуйте главным правилам:
1. Деньги вперед. Не отдавайте товар, пока не получите деньги.
2. Выбирайте безопасные способы оплаты:
-
При наличном расчете обязательно проверьте, что деньги настоящие, или просите покупателя при вас снять нужную сумму в банкомате, чтобы не нарваться на поддельные купюры.
-
Если можете принять оплату только на карту, попросите сделать перевод при вас и убедитесь, что деньги точно пришли.
 Либо отправьте посылку с наложенным платежом — это сумма, которую покупатель должен заплатить в почтовом отделении, чтобы получить товар, а почтовая служба перечислит эти деньги продавцу.
Либо отправьте посылку с наложенным платежом — это сумма, которую покупатель должен заплатить в почтовом отделении, чтобы получить товар, а почтовая служба перечислит эти деньги продавцу.
Некоторые курьерские сервисы предлагают похожую услугу безопасной сделки: покупатель перечисляет деньги на специальный расчетный счет, сервис уведомляет об этом продавца, только после этого он отдает товар.
3. Не сообщайте покупателю секретную информацию по карте. Если он просит назвать коды и пароли из СМС, код с обратной стороны карты — это точно мошенник. Банк может не вернуть вам деньги, если окажется, что вы сами сообщили мошеннику секретную информацию.
Если злоумышленнику все же удалось вас обмануть, обращайтесь в полицию. В заявлении опишите все детали случившегося, приложите скриншоты чека, переписки, объявления с сайта.
Мошенниками могут быть не только покупатели, но и продавцы. Подробнее о том, как не потерять деньги в онлайн-магазинах, читайте в статье «Безопасные покупки в интернете».
Как нажать на скриншот на телефоне Android —
Лучшая вещь об андроидах состоит в том, что независимо от того, какая компания произвела телефон, метод создания снимка экрана на всех телефонах почти одинаков. Когда я делаю снимок экрана с телефона Android, я нажимаю кнопку питания и кнопку уменьшения громкости. Это был способ сделать скриншот во всех моих предыдущих телефонах, так как они были андроидами. За некоторыми исключениями, некоторые телефоны используют кнопку «Домой» и кнопку уменьшения громкости, чтобы сделать снимок экрана, как это делают люди в iPhone.
Нажатие на кнопки телефона — не единственный способ сделать скриншоты андроида. Некоторые телефоны имеют встроенные вкладки, к которым можно получить непосредственный доступ, чтобы щелкнуть скриншот экрана вашего телефона.
Что такое скриншотСнимок экрана подобен щелчку изображения телефона, когда вы открыли разговор, изображение на телефоне, которое вы не можете загрузить, или сообщению, которое вы не можете скопировать.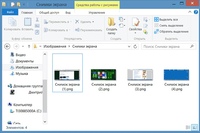 Снимок экрана помогает вам вести учет вещей, которые вам не хочется писать или печатать. Например, я люблю собирать цитаты со всех форумов социальных сетей. Некоторые изображения не в загружаемом формате. Таким образом, вместо того, чтобы загружать его, я могу просто сделать снимок экрана и использовать его в качестве изображения дисплея или там, где я хочу его использовать. Еще в студенческие годы, и даже сегодня, я делаю так много скриншотов каждый день, и на моем андроиде есть папка под названием «скриншоты», в которой есть все изображения, которые я до сих пор снимал.
Снимок экрана помогает вам вести учет вещей, которые вам не хочется писать или печатать. Например, я люблю собирать цитаты со всех форумов социальных сетей. Некоторые изображения не в загружаемом формате. Таким образом, вместо того, чтобы загружать его, я могу просто сделать снимок экрана и использовать его в качестве изображения дисплея или там, где я хочу его использовать. Еще в студенческие годы, и даже сегодня, я делаю так много скриншотов каждый день, и на моем андроиде есть папка под названием «скриншоты», в которой есть все изображения, которые я до сих пор снимал.
Еще одно очень полезное преимущество создания снимка экрана — это руководство для людей, которые могут выполнять задачи по телефону. Я помню, как у меня был друг, который был новичком в Snapchat и не знал, как им пользоваться. Я буквально послал ему скриншоты, как открыть Snapchat, и как привязать всех, щелкая скриншоты моего приложения Snapchat. И это действительно помогло ему легко использовать Snapchat.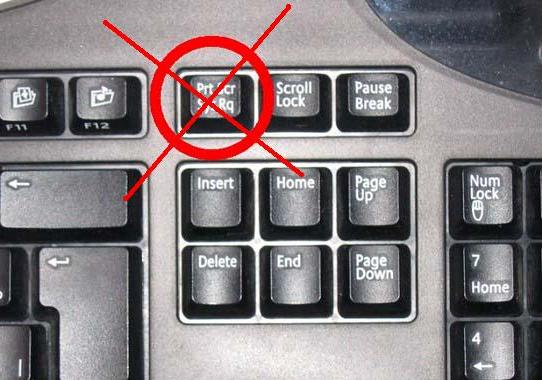
Точно так же, когда я нахожу в своем телефоне проблему, которую я часто не понимаю, я делаю снимки экрана и отправляю ее любому, кто может помочь мне в моем списке контактов. И тот, кто мне помогает, также ведет меня через скриншоты.
Как сделать снимок экрана, нажимая кнопки на AndroidСамый простой способ щелкнуть скриншот на Android — использовать кнопку питания вашего телефона, которая обычно располагается на одной из боковых сторон телефона. И кнопка уменьшения громкости, которая снова находится на любой стороне телефона. Иногда обе эти кнопки располагаются на одной стороне, что упрощает создание снимка экрана для пользователя. Выполните шаги, указанные ниже, чтобы сделать снимок экрана с помощью этих кнопок.
- Откройте экран, изображение, текст или разговор, который вы хотите сделать снимком экрана.
- Хитрость в создании снимка экрана заключается в одновременном нажатии кнопки питания и уменьшения громкости. Это единственный раз, когда на скриншоте нажимают.
 Если вы нажмете одну кнопку раньше другой или позже, скриншот может не щелкнуть. Поэтому вам нужно убедиться, что кнопки нажимаются абсолютно одновременно.
Если вы нажмете одну кнопку раньше другой или позже, скриншот может не щелкнуть. Поэтому вам нужно убедиться, что кнопки нажимаются абсолютно одновременно. - Вы успешно нажали на снимок экрана, используя боковые кнопки вашего телефона.
Вы когда-нибудь замечали звук щелчка при нажатии на картинку? Снимок экрана с экраном воспроизводит тот же звук, что помогает понять, что вы успешно сделали снимок экрана.
Другой способ подтвердить это заключается в том, что экран, на котором вы только что сделали снимок экрана, будет выглядеть как картинка на вашем телефоне, как только вы нажмете на снимок экрана, и появится в верхней раскрывающейся вкладке вашего телефона. Вы также можете перейти в свою галерею и получить доступ к папке скриншотов, чтобы увидеть изображение.
Ваш скриншот появляется здесьПроведите по экрану вниз, чтобы найти свой скриншот.
Когда вы проведете пальцем по экрану, вы найдете ваше изображение здесьИспользование встроенной вкладки для Screenshot на AndroidДля большинства телефонов Android вкладка для снятия скриншота обычно присутствует в области быстрого доступа, которая появляется, когда вы проводите по экрану вашего телефона вниз с главного экрана.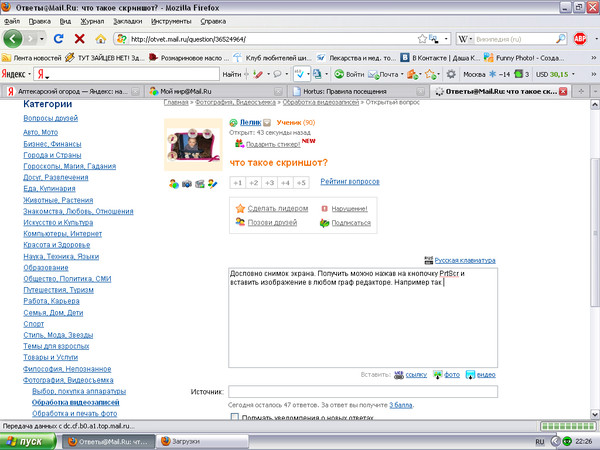
Для этого метода все, что вам нужно сделать, это открыть экран, на котором вы хотите сделать снимок экрана, провести вниз по экрану этих ярлыков, а затем просто нажать на вкладку «Снимок экрана».
Для моего телефона у меня есть дополнительная опция, чтобы щелкнуть снимок прокрутки, когда мне нужно сделать снимок экрана более длинного экрана, который автоматически прокрутит вниз и сделает снимок экрана все, что мне нужно.
Другим удивительным инструментом для большинства Android является запись экрана. Вы можете сделать видео своего экрана и сохранить его как запись экрана.
Определение снимка экрана Merriam-Webster
экран · снимок | \ Skrēn-shät \ : изображение, показывающее содержимое дисплея компьютера.
скриншоты; снимок экрана; скриншоты
переходный глагол
: , чтобы сделать снимок экрана (изображение на экране компьютера) «Удивительно… Можете ли вы сделать снимок экрана и отправить его мне?» — Лора Лумер… хотя вы можете запретить кому-либо пересылать электронное письмо, вы не можете помешать им сделать снимок экрана и отправить изображение. — Джон Портер Белый дом быстро удалил твит, но … кому-то удалось сначала сделать его снимок экрана. — Софи Ллойд
— Джон Портер Белый дом быстро удалил твит, но … кому-то удалось сначала сделать его снимок экрана. — Софи ЛлойдКак сделать снимок экрана в Windows, Mac, Android или iOS
Скриншоты или скриншоты могут быть полезны, когда вы хотите продемонстрировать что-то, что было бы трудно объяснить словами.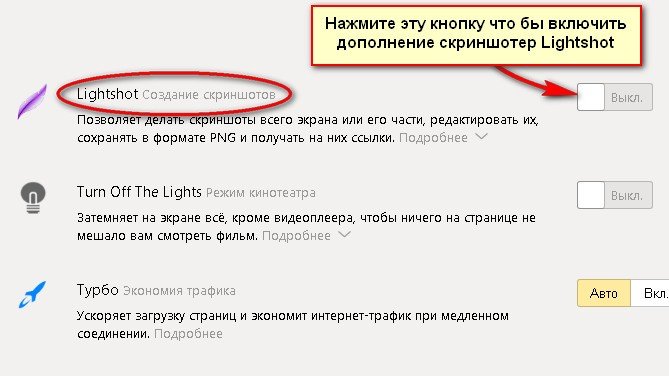 Есть несколько способов делать снимки экрана на устройствах Windows, Mac, Android и iOS.
Есть несколько способов делать снимки экрана на устройствах Windows, Mac, Android и iOS.
Инструкции в этой статье применимы к различным операционным системам, но некоторые действия могут отличаться в зависимости от модели вашего устройства.
Что такое снимок экрана?
При использовании в качестве глагола снимок экрана означает получение статического изображения дисплея устройства. Другими словами, он делает снимок всего, что отображается на экране компьютера, мобильного телефона или планшета в данный момент.
Скриншоты могут быть полезны во многих ситуациях:
- Обмен изображениями экрана с друзьями в социальных сетях.
- Программное обеспечение для ознакомления.
- Демонстрация того, как что-то делать в учебном пособии.
- Отображается сообщение об ошибке или проблема с программным обеспечением для устранения неполадок службы технической поддержки.
- Сохранение фрагментов всего, что нелегко распечатать.

Как делать скриншоты
Для фотографирования экрана не требуется специального программного обеспечения, поскольку функция создания снимков экрана встроена во все текущие операционные системы. Некоторые устройства даже захватывают определенные части экрана.
Как делать снимки экрана в Windows
Чтобы сделать снимок экрана на ПК с Windows:
- Нажмите кнопку Print Screen , чтобы сделать снимок всего экрана.
- Нажмите Alt + Print Screen , чтобы сделать снимок экрана активного окна.
- Нажмите клавишу Windows + Print Screen , чтобы сделать снимок экрана, который включает весь интерфейс Windows (доступно только в Windows 8 и более поздних версиях).
Кнопка Print Screen сокращенно обозначается как PrintSc , PrtSc или аналогичный вариант на некоторых клавиатурах.
Как делать скриншоты на Mac
Чтобы сделать снимок экрана на Mac:
- Нажмите Command + Shift + 3 , чтобы сделать снимок всего экрана.

- Нажмите Command + Shift + 4 , чтобы сделать снимок окна, над которым в данный момент наведен курсор мыши.
Как делать скриншоты на Android
Чтобы сделать снимок экрана на телефоне или планшете Android, одновременно нажмите Power + Volume Down .
Как делать скриншоты на iOS
Чтобы сделать снимок экрана на устройстве iOS:
- На iPad, iPod touch и iPhone 8 или более ранней версии нажмите Home + Sleep / Wake .
- На iPad Pro и iPhone X или новее нажмите Увеличение громкости + Сон / Пробуждение .
Программы захвата экрана
Многие графические программы, такие как Photoshop, также имеют встроенные возможности захвата экрана. Специальное программное обеспечение для захвата экрана может предложить несколько преимуществ:
- Автоматически присваивать имя и сохранять снимки экрана в определенной папке.

- Функции автоматической прокрутки для захвата длинных документов, например веб-страниц, которые не помещаются на экране.
- Захват по времени для добавления задержки при подготовке рабочего пространства перед захватом.
- Инструменты разметки, которые добавляют выноски, стрелки, фигуры и текстовые аннотации к снимкам экрана.
- Параметры для включения или исключения курсора мыши.
Доступно программное обеспечение для записи экрана, которое фиксирует все действия на мониторе компьютера и превращает их в видеофайл. К таким вариантам относятся:
Спасибо, что сообщили нам!
Расскажите, почему!
Другой Недостаточно подробностей Сложно понятьОпределение снимка экрана
Снимок экрана или снимок экрана — это снимок рабочего стола вашего компьютера.Это может быть фон рабочего стола, значки файлов и папок, а также открытые окна. Он также может включать все, что отображается текущими запущенными программами. Снимки экрана — это простой способ сохранить то, что вы видите на экране, например открытое окно, изображение или текстовую статью. Однако, поскольку снимки экрана сохраняются в формате изображения, текст, сохраненный на снимке экрана, не будет редактироваться.
Снимки экрана — это простой способ сохранить то, что вы видите на экране, например открытое окно, изображение или текстовую статью. Однако, поскольку снимки экрана сохраняются в формате изображения, текст, сохраненный на снимке экрана, не будет редактироваться.
Операционные системы Mac OS и Windows упрощают создание снимков экрана. Просто используйте следующие сочетания клавиш для захвата текущего экрана, отображаемого на вашем компьютере:
Mac OS X:
Command-Shift-3: сохраняет снимок экрана всего рабочего стола в файл изображения на рабочем столе.
Command-Shift-4: сохраняет снимок экрана, выделенного курсором, в файл изображения на рабочем столе.
Command-Control-Shift-3: сохраняет снимок экрана всего рабочего стола в буфер обмена.
Command-Control-Shift-4: сохраняет снимок экрана или выделение, выделенное курсором, в буфер обмена.
Windows XP:
Экран печати: сохраняет снимок экрана всего рабочего стола в буфер обмена.
Alt + Print Screen: сохраняет снимок экрана активного окна в буфер обмена.
Обновлено: 10 ноября 2006 г.
TechTerms — Компьютерный словарь технических терминов
Эта страница содержит техническое определение снимка экрана. Он объясняет в компьютерной терминологии, что означает снимок экрана, и является одним из многих программных терминов в словаре TechTerms.
Все определения на веб-сайте TechTerms составлены так, чтобы быть технически точными, но также простыми для понимания. Если вы найдете это определение снимка экрана полезным, вы можете сослаться на него, используя приведенные выше ссылки для цитирования.Если вы считаете, что термин следует обновить или добавить в словарь TechTerms, напишите в TechTerms!
Подпишитесь на информационный бюллетень TechTerms, чтобы получать избранные термины и тесты прямо в свой почтовый ящик. Вы можете получать электронную почту ежедневно или еженедельно.
Подписаться
Как сделать снимок экрана в Скайпе?
Снимок экрана — это изображение вашего экрана, которое вы можете сделать и сохранить на своем компьютере. Снимки экрана полезны, если вы хотите показать кому-нибудь именно то, что вы видите на экране, например, при устранении неполадок.Когда вы сохранили снимок экрана, вы можете прикрепить его к электронному письму, чтобы отправить другим.
Снимки экрана полезны, если вы хотите показать кому-нибудь именно то, что вы видите на экране, например, при устранении неполадок.Когда вы сохранили снимок экрана, вы можете прикрепить его к электронному письму, чтобы отправить другим.
Если вы ищете, как сделать снимок во время видеозвонка, попробуйте нашу статью о том, как сделать снимок.
В этой статье описывается, как сделать и сохранить снимок экрана на рабочем столе Windows, Mac и Linux.
Создание снимка экрана на рабочем столе Windows
- На клавиатуре нажмите клавишу Print Screen ( Prt Scr ), чтобы сделать снимок экрана всего рабочего стола.Чтобы сделать снимок экрана активного окна, нажмите Alt + Prt Scr .
- Щелкните Пуск > Все программы / Программы > Стандартные > Paint (в Windows 10 щелкните Пуск , введите Paint и откройте приложение Paint).

- Нажмите Ctrl + V , чтобы вставить снимок экрана в Paint.
- В строке меню щелкните Файл > Сохранить и перейдите туда, где вы хотите сохранить изображение.Убедитесь, что вы помните, где вы его сохранили, так как вам нужно будет найти файл, чтобы прикрепить изображение к электронному письму.
- Введите имя файла.
- В раскрывающемся меню Сохранить как тип : выберите JPEG .
- Нажмите Сохранить .
Создание снимка экрана на Mac
На клавиатуре нажмите комбинацию клавиш Command + Shift + 4 + Пробел и щелкните окно, снимок экрана которого вы хотите сделать.
Чтобы сделать снимок экрана всего рабочего стола, нажмите комбинацию клавиш Command + Shift + 3 .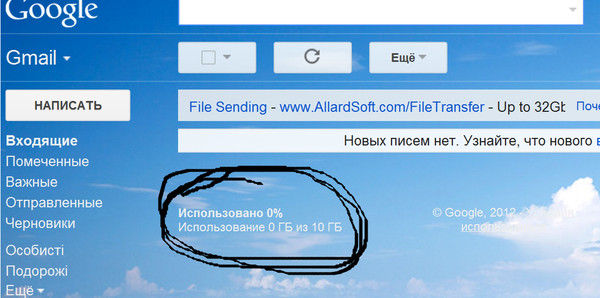 Чтобы захватить часть рабочего стола, нажмите комбинацию клавиш Command + Shift + 4 . Появится курсор в виде перекрестия. Щелкните и перетащите курсор, чтобы выбрать область, которую хотите захватить. Чтобы сохранить снимок экрана, отпустите кнопку мыши.
Чтобы захватить часть рабочего стола, нажмите комбинацию клавиш Command + Shift + 4 . Появится курсор в виде перекрестия. Щелкните и перетащите курсор, чтобы выбрать область, которую хотите захватить. Чтобы сохранить снимок экрана, отпустите кнопку мыши.
Снимок экрана сохраняется на рабочем столе в формате .png.
Создание снимка экрана в Linux
Самый простой способ сделать снимок экрана — нажать кнопку Print Screen ( PrtSc ) на клавиатуре.Это займет изображение, которое затем можно вставить в графическое программное обеспечение и сохранить как файл. Клавиша Prt Scr сделает снимок экрана всего экрана. Чтобы сделать снимок экрана активного окна, нажмите Alt + Prt Scr .
Важно : На некоторых клавиатурах Prt Scr может отображаться как PRTSC , Print Scr или аналогичное сокращение.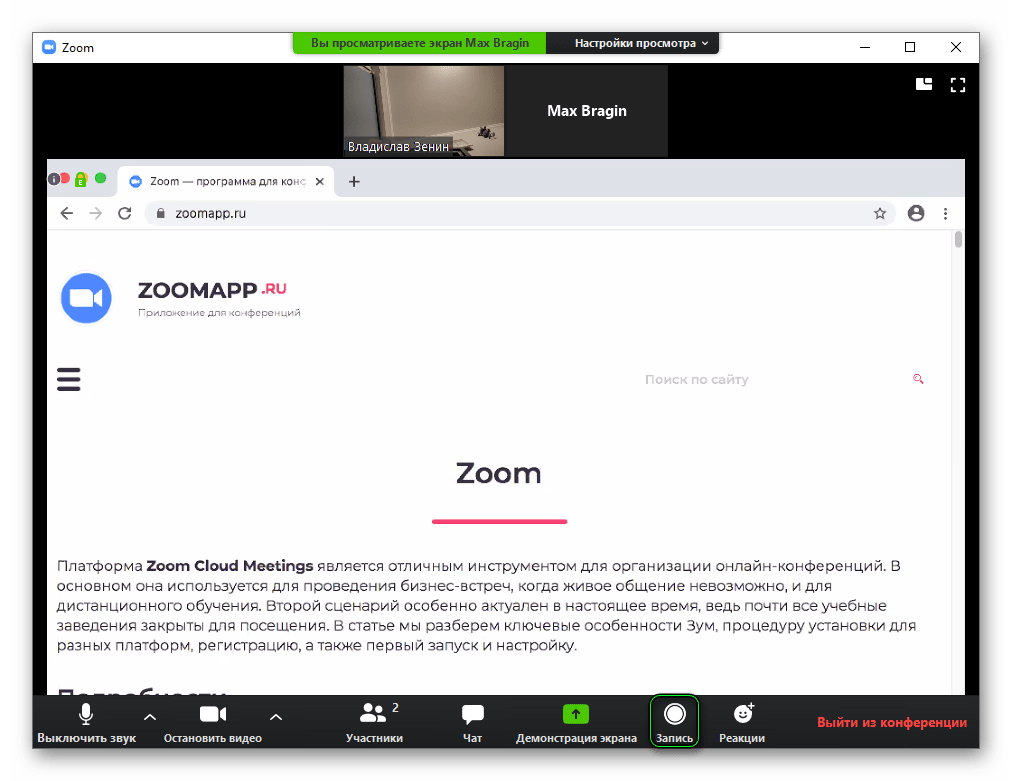 Некоторые ноутбуки и мобильные устройства не имеют клавиши Print Screen и могут использовать комбинации клавиш, например Function + Insert , чтобы сделать снимок экрана.См. Руководство пользователя устройства, чтобы узнать правильную клавишу или комбинацию клавиш.
Некоторые ноутбуки и мобильные устройства не имеют клавиши Print Screen и могут использовать комбинации клавиш, например Function + Insert , чтобы сделать снимок экрана.См. Руководство пользователя устройства, чтобы узнать правильную клавишу или комбинацию клавиш.
Как сделать снимок экрана на любом iPhone или iPad (включая 11 и 11 Pro)
Слово «снимок экрана» означает снятое изображение того, что находится на вашем экране в любой момент, и также известно как снимок экрана или снимок экрана. Снимки экрана отлично подходят для получения технических советов («Вот как выглядело сообщение об ошибке»), а также для быстрого получения изображений для публикации в социальных сетях.
Какой бы ни была ваша причина, вот как сделать снимок экрана на iPhone или iPad, а затем отредактировать его и поделиться им с другими.
Как сделать снимок экрана на iPhone или iPad
Существует два метода, и тот, который вы будете использовать, зависит от того, есть ли на вашем устройстве кнопка «Домой» или нет.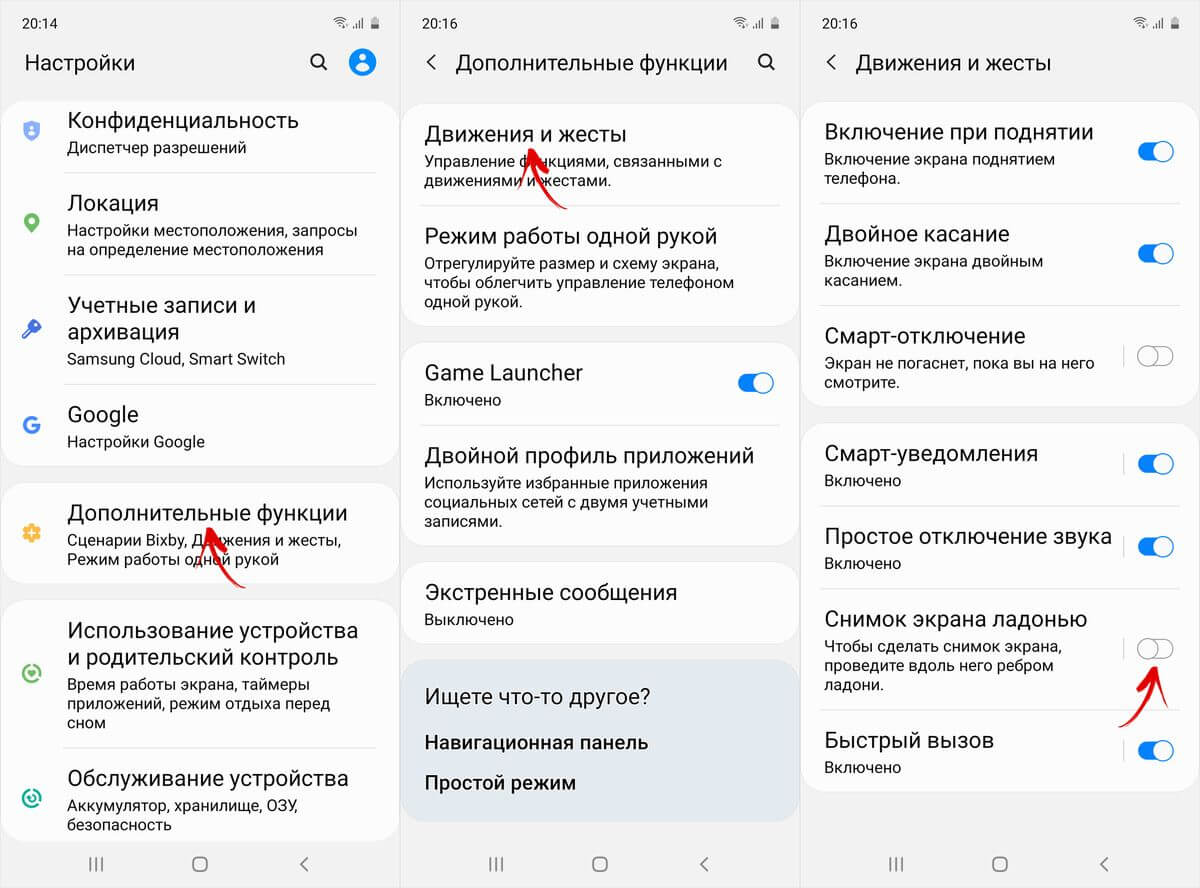 Это круглая кнопка под экраном.
Это круглая кнопка под экраном.
У iPhone X, XR, XS, XS Max, 11, 11 Pro и 11 Pro Max нет кнопок «Домой», как и у iPad Pro 2018 года; для этих устройств вам следует перейти к следующему разделу. На всех других iPhone и iPad есть кнопки «Домой», и мы сначала рассмотрим их.
Если на вашем устройстве есть кнопка «Домой»
- Нажмите кнопку питания / боковую (на верхней или правой стороне устройства).
- Одновременно нажмите кнопку «Домой».
Предполагая, что у вас достаточно последняя версия iOS, вы увидите небольшой эскиз снимка экрана в нижнем левом углу экрана. Вы можете нажать на него, чтобы увидеть варианты редактирования и обмена (которые мы обсудим чуть позже), смахните влево, чтобы он исчез, или просто дождитесь, пока он исчезнет сам.
Если миниатюра исчезла до того, как вы добрались до нее, или если вы используете более старую версию iOS, поэтому миниатюра не отображается вообще, не беспокойтесь — снимок экрана надежно хранится в Фото. Чтобы найти его, откройте приложение «Фото», нажмите «Альбомы», затем прокрутите вниз до раздела «Типы мультимедиа» и нажмите «Скриншоты».
Чтобы найти его, откройте приложение «Фото», нажмите «Альбомы», затем прокрутите вниз до раздела «Типы мультимедиа» и нажмите «Скриншоты».
Как делать скриншоты на устройствах без кнопки «Домой»
УApple iPhone 11 нет кнопки «Домой», как и у iPhone 11 Pro, XS, XR и X или iPad Pro 2018 года.
Чтобы сделать снимок экрана на этих устройствах, одновременно нажмите кнопку питания / боковую кнопку и кнопки увеличения громкости. В остальном процесс тот же — редактирование, отправка, сохранение снимка экрана и так далее.
Некоторые люди считают, что это легко случайно активировать при поднятии iPhone 11; О том, как избежать случайных снимков экрана iPhone 11, мы рассмотрим в отдельной статье. И у нас есть еще одно объяснение того, как выполнять целый ряд функций без роскошной кнопки «Домой»: как использовать iPhone XS.
Редактирование и отправка снимка экрана
Если вы используете iOS 11 или новее, в левом нижнем углу появится эскиз снимка экрана, и вы можете нажать на него, чтобы перейти на экран разметки.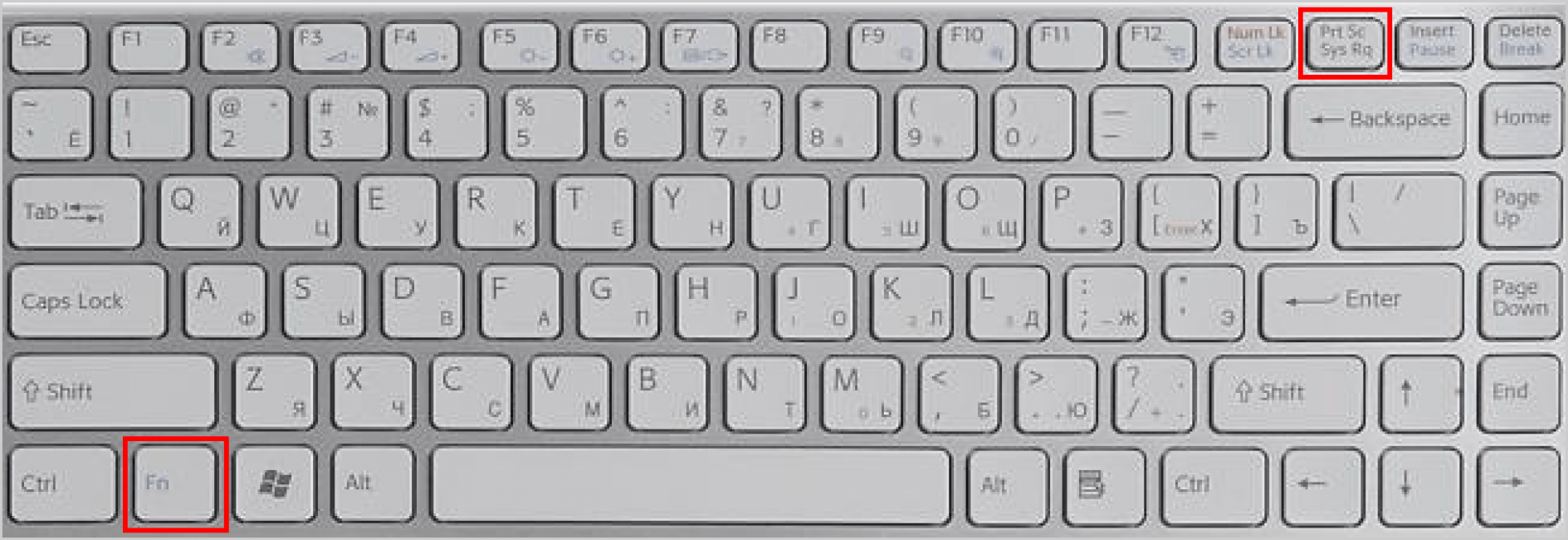 Здесь вы можете применить простые изменения и получить доступ к ряду параметров совместного использования.
Здесь вы можете применить простые изменения и получить доступ к ряду параметров совместного использования.
Вы получите доступ к ряду инструментов для разметки, включая ручку, карандаш, маркер и многое другое. Это удобно, потому что в большинстве случаев на скриншоте есть что-то конкретное, что вы хотели бы выделить, и это дает вам простой способ сделать это без использования стороннего приложения.
(Следующие экраны были сделаны в iOS 13. Если вы используете iOS 12 или 11, вы потеряете некоторые параметры редактирования.Мы рекомендуем обновиться до iOS 13, если сможете.)
Для кадрирования детали снимка экрана перетащите углы или более толстые части по бокам до нужных размеров. А нажатие на знак плюса позволяет добавить подпись или удобную лупу, выделяющую конкретный раздел, или добавить текст.
Вы можете отменить любые изменения, используя изогнутую стрелку, указывающую влево.
Чтобы поделиться снимком экрана из окна разметки, коснитесь значка совместного использования (стрелка, указывающая из квадратного поля).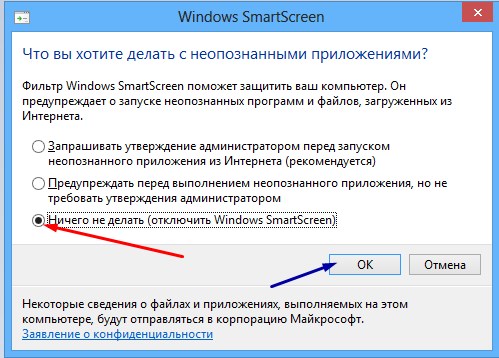 Вы увидите обычные варианты обмена: AirDrop, Сообщение, Почта и так далее. Нажмите X — или «Отмена» в старых версиях iOS — чтобы выйти из экрана общего доступа.
Вы увидите обычные варианты обмена: AirDrop, Сообщение, Почта и так далее. Нажмите X — или «Отмена» в старых версиях iOS — чтобы выйти из экрана общего доступа.
Наконец, нажмите Готово. На этом этапе вы можете выбрать «Сохранить в фотографии», «Сохранить в файлы» или удалить его, чтобы не засорять телефон ненужными снимками экрана.
Редактирование / публикация снимков экрана в фотографиях
Если вы пропустили эскиз или вы используете iOS 10 или более раннюю версию, помните, что вы можете найти снимок экрана в приложении «Фотографии», отредактировать его и поделиться им оттуда.
Найдите снимок экрана и откройте его. Параметры совместного использования доступны через обычный значок «стрелка из квадратного поля» в левом нижнем углу, и если вы нажмете «Изменить», а затем значок «два перекрывающихся угла» рядом с кнопкой «Отмена», вы можете перетащить углы, чтобы обрезать снимок экрана.
Однако для остальных удобных опций редактирования вам необходимо войти в режим разметки.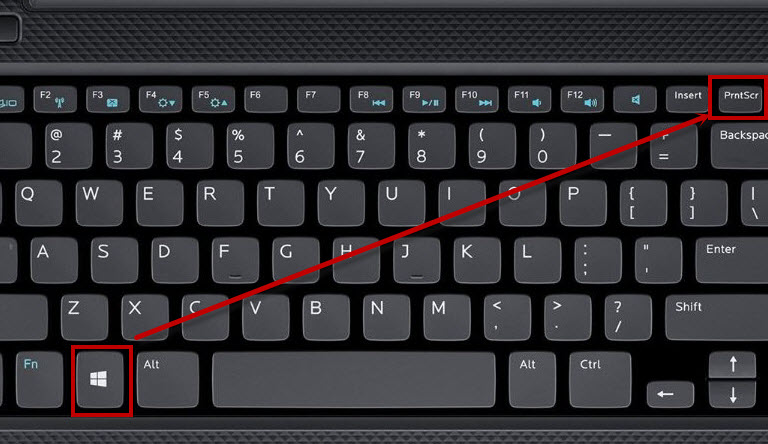 Если ваше устройство поддерживает это, вы увидите кружок с тремя точками в режиме редактирования; коснитесь этого, чтобы увидеть больше параметров, затем «Разметка». Теперь вы можете выделять, добавлять текст и каракули, а также вставлять подписи.
Если ваше устройство поддерживает это, вы увидите кружок с тремя точками в режиме редактирования; коснитесь этого, чтобы увидеть больше параметров, затем «Разметка». Теперь вы можете выделять, добавлять текст и каракули, а также вставлять подписи.
Параметры в основном те же, за исключением того, что нет параметров совместного использования — для совместного использования вам нужно нажать Готово, чтобы выйти из режима разметки, затем снова «Готово» (или Отмена), чтобы выйти из режима редактирования.
Снимок экрана, если кнопки не работают
Если кнопка перехода в спящий режим и / или кнопка «Домой» на вашем iPhone или iPad не работают должным образом, все равно можно делать снимки экрана.
Взгляните на наш обходной путь для сломанных кнопок питания iPhone.Этот простой совет объясняет, как создать «программную кнопку» на экране вашего iPhone или iPad, которую вы можете использовать, если аппаратные кнопки вышли из строя. Разумеется, эту программную кнопку можно использовать и для создания снимков экрана.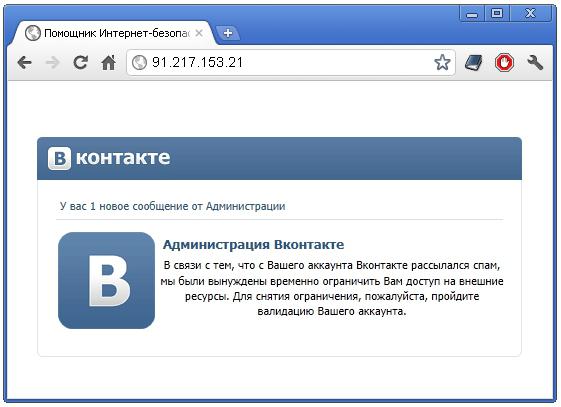
Откройте «Настройки»> «Основные»> «Специальные возможности», затем прокрутите вниз до «AssistiveTouch» и включите эту функцию. Это создает небольшой кружок на экране, при нажатии на который открывается палитра параметров. Нажмите «Устройство», затем «Еще», и вы увидите опцию «Снимок экрана».Коснитесь его, и iOS сделает снимок экрана.
Как сделать скриншот без звука
Если вы когда-либо делали снимок экрана в переполненном поезде, а затем чувствовали себя неловко, когда звук затвора заставляет человека напротив думать, что вы только что сфотографировали его, возможно, вам интересно, как сделать снимок, не делая звук.
Чтобы сделать снимок экрана в тишине, просто выключите iPhone или iPad, сдвинув кнопку над кнопками регулировки громкости в положение «выключено».(Это должно показать немного красного цвета.)
Как конвертировать скриншоты из .png в .jpg
В некоторых случаях и в некоторых версиях iOS снимки экрана сохраняются (или передаются) в формате . png; в других они отображаются как файлы .jpg. Это немного сбивает с толку, но в большинстве случаев не сильно влияет на ситуацию.
png; в других они отображаются как файлы .jpg. Это немного сбивает с толку, но в большинстве случаев не сильно влияет на ситуацию.
Однако что, если вы хотите отправить кому-нибудь снимок экрана в формате .jpg или загрузить его в службу, которая не принимает файлы .png? Вам нужно будет его преобразовать.
Мы обнаружили, что самым простым решением является сохранение изображения на ваш Mac (подключите устройство iOS к Mac, откройте Image Capture, выберите iPad или iPhone в левом меню, прокрутите вниз до конца списка изображений и перетащите -и перетащите снимок экрана на рабочий стол вашего Mac — или вы можете просто AirDrop его на свой Mac), а затем откройте его в Preview или другой программе для редактирования изображений.
Чтобы превратить снимок экрана в формат Jpeg в режиме предварительного просмотра, выполните следующие действия:
- Открыть снимок экрана в превью
- Щелкните Файл> Экспорт
- Там, где написано «Формат», щелкните раскрывающееся меню и выберите «JPEG» и «Сохранить».

И это ваш удел.Если вам нужен аналогичный совет для других устройств Apple, см. Раздел Как сделать снимок экрана на Mac и Как сделать снимок экрана на Apple Watch.
Уведомляет ли Tinder скриншоты? Нет, но вот что вам следует знать
- Tinder не уведомляет пользователей о скриншотах, сделанных другими, в отличие от таких приложений, как Snapchat.
- Это означает, что вы можете делать скриншоты профилей и разговоров в Tinder без уведомления другого человека.
- Однако вы всегда должны помнить, что нельзя разглашать чьи-либо личные данные в Интернете без их согласия.
- Посетите техническую библиотеку Business Insider, чтобы узнать больше.
Широкое использование Snapchat позволило большинству пользователей социальных сетей привыкнуть к концепции уведомления о снимках экрана. Если вы являетесь пользователем Tinder, вероятно, вы несколько раз хотели сделать снимок экрана с изображением чего-либо в приложении.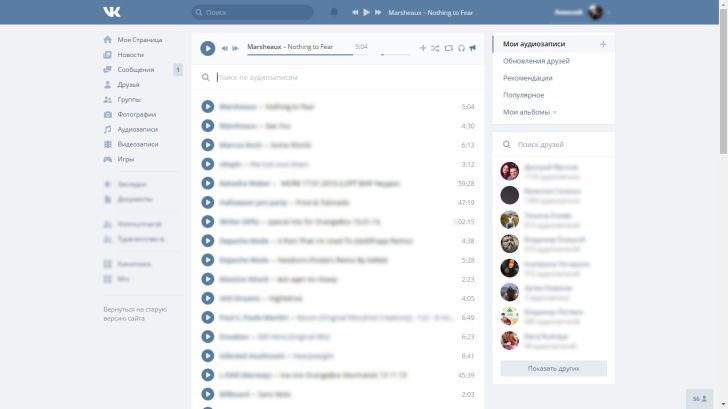
Может быть, у вас был разговор со спичкой, который был слишком забавным, чтобы не спасти — в конце концов, на случай, если вы выйдете замуж, этот разговор станет отличной реликвией для ваших будущих внуков, верно?
Вы можете сделать снимок экрана разговора без ведома другого человека.ТрутИли, может быть, у вас был тревожный разговор, которым вы хотите поделиться с другом, чтобы получить подтверждение или второе мнение о своей интерпретации.
Это может быть что-то столь же простое, как попытка решить, как провести пальцем по человеку, в котором вы не уверены, и желание получить совет друга в его профиле.
Независимо от причины, вы, возможно, не решались делать снимок экрана любой части взаимодействия в Tinder, беспокоясь, что вы можете испортить свои шансы с человеком, которого вы снимаете, если он увидит, что вы это делаете.
Хорошая новость в этом отношении заключается в том, что Tinder никого не уведомляет, когда вы делаете снимок экрана, в отличие от таких приложений, как Snapchat (и Instagram, в одном случае). Вы можете захватить что угодно в приложении и сохранить это, и никто не узнает. Вы можете сделать снимок экрана практически на любом устройстве, например на компьютере Lenovo, HP, Dell, Windows или Mac, а также на мобильном устройстве Google Pixel, iPhone или Galaxy S10.
Теперь важно помнить, что вы должны быть осторожны с тем, как вы используете эту силу.
Вы никогда не должны раскрывать чью-либо личную информацию без их разрешения, и то, что Tinder не уведомляет их, не означает, что они не могут найти другой способ, если вы публикуете о них в Интернете или делитесь их сообщениями или профилем с большой группой. .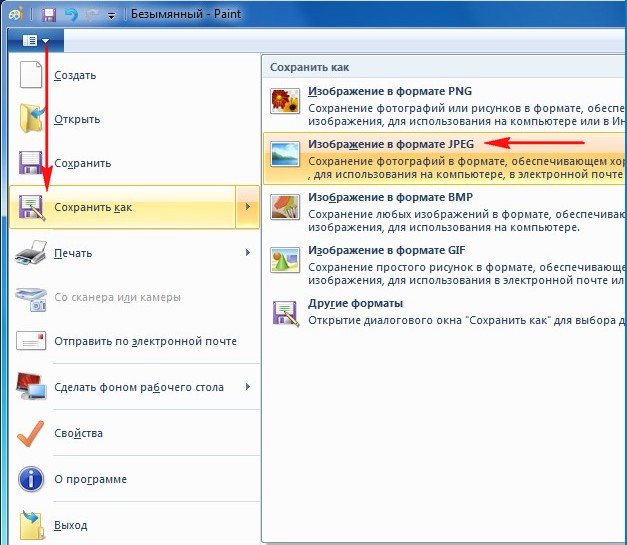 Если вы хотите опубликовать забавный или жуткий разговор в социальных сетях, сделайте это вежливо и исключите личную информацию человека из поля зрения цензуры.
Если вы хотите опубликовать забавный или жуткий разговор в социальных сетях, сделайте это вежливо и исключите личную информацию человека из поля зрения цензуры.
Снимок экрана Видео — Технологическая безопасность
Расшифровка:
Привет, это Каофэн Ли из Национальной сети по искоренению домашнего насилия, и сегодня я собираюсь показать вам, как сделать снимок экрана. Сделать снимок экрана на вашем компьютере или мобильном телефоне очень важно, если вы хотите сохранить доказательства оскорблений или злоупотреблений. Теперь есть несколько способов сделать это. Вы можете использовать такое программное обеспечение, как Snagit или инструмент для обрезки, но я покажу вам самый простой способ сделать это с помощью компьютера и клавиатуры.
Допустим, я хочу сделать снимок экрана с этим изображением. Что мне нужно сделать, так это загрузить это изображение на свой компьютер. Поскольку я использую компьютер, я хочу нажать кнопку ПЕЧАТЬ ЭКРАНА на клавиатуре. В зависимости от раскладки клавиатуры кнопка экрана печати может быть немного в другом месте. Теперь, если бы я использовал компьютер Mac, на моей клавиатуре не было кнопки PRINT Screen. Вместо этого мне нужно было бы одновременно нажать клавиши Command, Shift и цифру 3.
В зависимости от раскладки клавиатуры кнопка экрана печати может быть немного в другом месте. Теперь, если бы я использовал компьютер Mac, на моей клавиатуре не было кнопки PRINT Screen. Вместо этого мне нужно было бы одновременно нажать клавиши Command, Shift и цифру 3.
Хорошо, теперь я сделал снимок экрана, но теперь мне нужно где-то сохранить картинку.Итак, я открываю Microsoft Word и вставляю только что сделанный снимок экрана в этот документ. Еще один способ вставить снимок экрана — одновременно нажать клавиши Control и V на клавиатуре. И это все! Это очень просто.
Теперь вы хотите убедиться, что вы сохранили его, поэтому один из вариантов — сохранить документ на свой компьютер. Если вы беспокоитесь о том, что кто-то еще получит доступ к этому документу, вы можете сохранить его на флэш-накопителе и вынуть флэш-накопитель из компьютера.Просто убедитесь, что вы храните флешку в надежном месте.
А что, если я хочу сделать снимок экрана своего телефона? Я собираюсь показать вам, как это сделать на моем iPhone 4s. На моем iPhone все, что мне нужно сделать, это одновременно удерживать кнопку включения / выключения вверху и кнопку домой. Вы слышите затвор и видите вспышку на экране? Значит, скриншот был сделан. Теперь, в отличие от моего компьютера, где мне пришлось вставить снимок экрана в текстовый документ, на моем iPhone мой снимок экрана автоматически сохраняется в моей фотопленке.Я могу открыть свою фотопленку и увидеть только что сделанный снимок экрана. Теперь я могу либо оставить его там, либо отправить фотографию себе или другу по электронной почте на хранение.
На моем iPhone все, что мне нужно сделать, это одновременно удерживать кнопку включения / выключения вверху и кнопку домой. Вы слышите затвор и видите вспышку на экране? Значит, скриншот был сделан. Теперь, в отличие от моего компьютера, где мне пришлось вставить снимок экрана в текстовый документ, на моем iPhone мой снимок экрана автоматически сохраняется в моей фотопленке.Я могу открыть свою фотопленку и увидеть только что сделанный снимок экрана. Теперь я могу либо оставить его там, либо отправить фотографию себе или другу по электронной почте на хранение.
Если у вас устройство Android, оно очень похоже. Это Samsung Galaxy S4, и есть несколько способов сделать снимок экрана на этом устройстве. Один из способов — одновременно удерживать кнопку режима ожидания сбоку и кнопку возврата домой. Вы видите вспышку по периметру экрана? Это ваш скриншот. Ваш снимок экрана будет автоматически сохранен в вашей фотогалерее, где вы сможете получить к нему доступ.
Если у вас другой тип устройства Android, способ создания снимка экрана может немного отличаться.
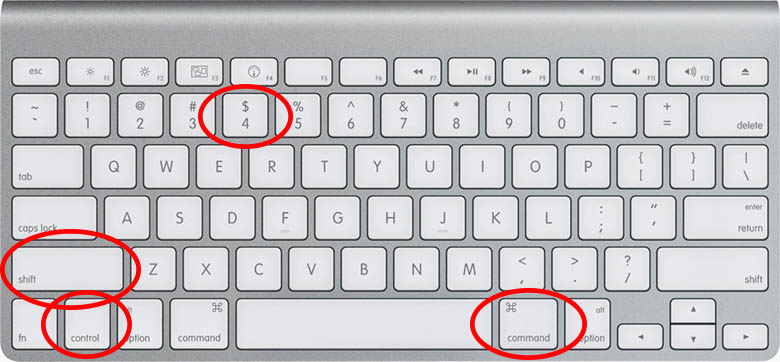
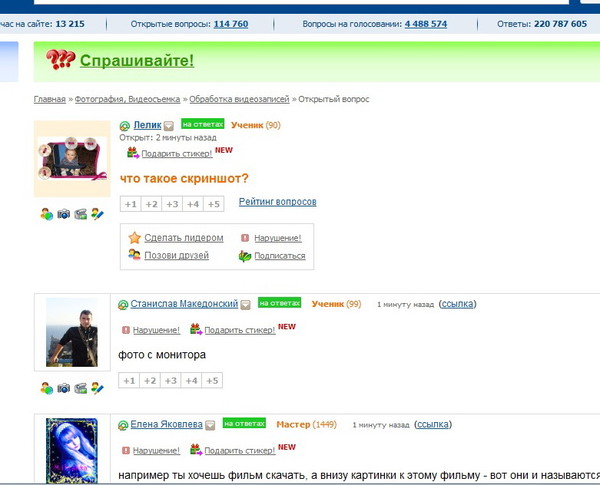 Она находится, как правило, в правом верхнем углу у «F12».
Она находится, как правило, в правом верхнем углу у «F12». ru/)
ru/)

 Эта клавиша обычно находится в верхней правой части клавиатуры. Для захвата только активного окна, во время нажатия нажмите и удерживайте клавишу Alt.
Эта клавиша обычно находится в верхней правой части клавиатуры. Для захвата только активного окна, во время нажатия нажмите и удерживайте клавишу Alt.

 При любых казусных ситуациях вы можете показать скрин с датой и временем, когда закончили работу
При любых казусных ситуациях вы можете показать скрин с датой и временем, когда закончили работу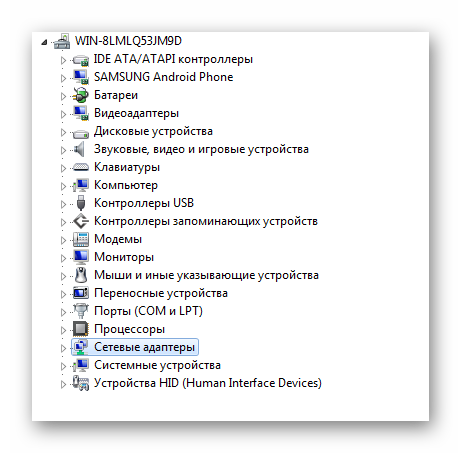
 Либо отправьте посылку с наложенным платежом — это сумма, которую покупатель должен заплатить в почтовом отделении, чтобы получить товар, а почтовая служба перечислит эти деньги продавцу.
Либо отправьте посылку с наложенным платежом — это сумма, которую покупатель должен заплатить в почтовом отделении, чтобы получить товар, а почтовая служба перечислит эти деньги продавцу. Если вы нажмете одну кнопку раньше другой или позже, скриншот может не щелкнуть. Поэтому вам нужно убедиться, что кнопки нажимаются абсолютно одновременно.
Если вы нажмете одну кнопку раньше другой или позже, скриншот может не щелкнуть. Поэтому вам нужно убедиться, что кнопки нажимаются абсолютно одновременно.