Как сделать скриншот экрана на смартфоне или планшете Samsung Galaxy
Содержание
1. Первый способ сделать снимок экрана
Этот способ подойдет для смартфонов и планшетов Samsung без механической кнопки Домой (в нижней части по центру).
Чтобы сделать скриншот, одновременно нажмите кнопки Громкость вниз и Питание. На некоторых моделях эти кнопки нужно не только одновременно нажать, но и подержать одну-две секунды.
2. Второй способ сделать снимок экрана
Этот способ подойдет для смартфонов и планшетов Samsung с механической кнопкой Домой (в нижней части по
центру).
Чтобы сделать скриншот, одновременно нажмите и подержите одну-две секунды кнопки Домой и Питание.
3. Третий способ сделать снимок экрана
Помимо первых двух способов можно сделать скриншот ладонью, но такая функция есть не на всех устройствах. Подробную информацию смотрите в статье по ссылке ниже.
4. Как узнать, что снимок экрана сделан
Когда скриншот будет сделан появится специальный значок в левом верхнем углу экрана.
5. Где найти снимок экрана
Посмотреть сделанные скриншоты можно в приложении Галерея или Мои файлы. Они находятся в папке Pictures/Screenshots или Pictures/ScreenCapture.
6. Если ни один способ не подходит
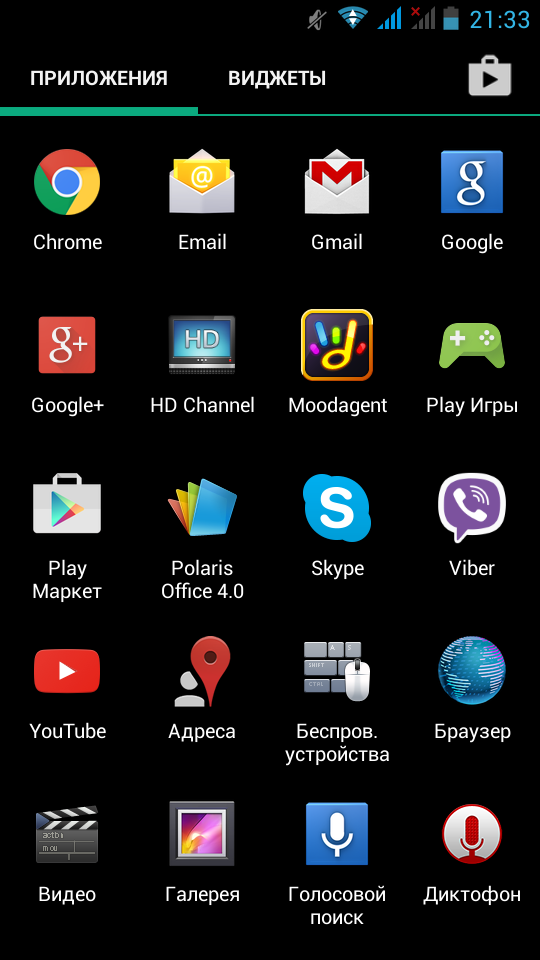
Если ни один способ не подошел, значит:
- Смартфон или планшет сделал другой производитель. Чтобы узнать, как сделать скриншот, обратитесь за помощью к производителю вашего устройства;
- На смартфоне или планшете установлена неоригинальная прошивка. Чтобы делать скриншоты, обратитесь в сервисный центр Samsung для смены прошивки.
- Это устройство — подделка. На подделках многие функции оригинальных устройств не работают.
Как сделать длинный скриншот с прокруткой на Android и iOS
Как сделать скриншот с прокруткой на смартфоне
Обычный скриншот делает снимок только экрана смартфона. Чтобы сделать скрин всей интернет-страницы или большой заметки, необходимо использовать скриншот с прокруткой.
Вот как это работает на устройствах Apple:
Чтобы сделать длинный скриншот на iOS, вам понадобится специальное приложение. Среди различных программ, часть из которых платные, мы выбрали Tailor. Как только приложение будет установлено, делайте скриншоты на вашем айфоне, как обычно.
Скачать в App Store
В Tailor вы можете объединить скриншоты в общий длинный снимок экрана. Приложение автоматически определяет, где вам нужно обрезать изображения, чтобы у вас получился аккуратный бесшовный снимок.
Длинный скриншот на Android-устройствах:
С помощью Android-смартфона вы также сможете создать скриншот с прокруткой. Функция доступна на Samsung и Huawei без дополнительного приложения: для начала просто сделайте скриншот, как обычно, и откройте превью снимка экрана.
На устройствах Samsung, чтобы сделать длинный скриншот, следует нажать на иконку «Больше захвата». Если у вас смартфон Huawei, сделайте длинный свайп превью вниз или нажмите на иконку справа для активации соответствующей функции. Скриншот с прокруткой будет сохранён в галерее вашего смартфона.
Скриншот с прокруткой будет сохранён в галерее вашего смартфона.
Если у вас Android-телефон других производителей
На Android-смартфонах других производителей, кроме Samsung и Huawei, функция скриншота с прокруткой не доступна без приложения. В качестве бесплатного приложения мы можем рекомендовать, например, приложение LongShot из Play Market.
Скачать в Play Market
- Запустите LongShot и переходите на сайт, снимок которого вы хотите сделать. Это также работает, например, с историей чата и подобным. Приложение сделает оверлей.
- Нажмите «Start» и определите конечную точку.
- В приложении вы найдёте ваш скриншот. В качестве альтернативы, с помощью функции «Auto Scroll» вы сможете легко объединить несколько скриншотов.
Читайте также:
Простые способы как сделать скриншот на Самсунге и других телефонах Андроид
Как сделать скриншот на Самсунг телефоне или другом смартфоне Андроид? – это вопрос иногда застает нас врасплох, когда необходимо поделиться изображением экрана с друзьями или прислать наглядное подтверждение выполненных звонков работодателю.
Итак, как легко можно сделать скриншот на Самсунге?
Это руководство касается смартфонов Samsung Galaxy S9, Galaxy S9 Plus, Galaxy Note 8, Galaxy S8, Galaxy S8 Plus, Galaxy S7, Galaxy S7 Edge, Galaxy Note 5, Galaxy S6, Galaxy S5, Galaxy S4, Galaxy S3, Galaxy Note 4, Galaxy Note 3, Galaxy Note 2 и Galaxy С а также других моделей телефонов Samsung.
Также это касается других телефонов на Андроид – Android 4.0 Ice Cream Sandwich, Jelly Bean (4,1, 4,2, 4,3), KitKat (4,4), Android 5.0 Lollipop, Android 6,0, Android 7,0 , Android 8,0 Oreo и Android 9.0 Pie (таким образом сюда входит большинство телефонов на Андроид).
Как сделать скрин на маке: 4 способа
Как сделать скриншот на Самсунг телефоне проводя ладонью по экране
- Для того, чтобы сделать скриншот прикосновением ладони надо выполнить следующее: Расположите вашу руку вертикально у края экрана телефона (словно вы каратист и готовы разломать его пополам).
- Горизонтально проведите ладонью через экран, будто ваша рука – это сканер.

- Вы должны услышать как сработала камера, увидеть движение скриншота по экрану, и получить сообщение, что он уже сохранен в галерее.
- Этот процесс возможно потребует от вас несколько попыток.
Этот метод работает в следующих устройствах, а также в большинстве Samsung телефонов, которые вышли после 2013: Samsung Galaxy S9, Galaxy S9 Plus , Galaxy S8, Galaxy S8 Plus , Galaxy S7, Galaxy S6, Galaxy S6 Edge , Galaxy S6 Plus , Galaxy S5, Galaxy S4, Galaxy Note 8, Galaxy Note 5, Galaxy Note 4 и Galaxy Note 3.
КАК ЗАЙТИ В ДАРКНЕТ С ТЕЛЕФОНА (ANDROID), АЙФОНА, ПК
Если движение ладонью не работает, чтобы включить его вам нужно изменить настройки.
- Откройте Настройки > Дополнительные функции (На некоторых старых телефонах – Настройки > Движения и жесты).
- Включите соответствующую функцию для скриншотов.
- Наслаждайтесь!
Как сделать скриншот на телефоне с помощью кнопок
Все ли это варианты как сделать скриншот на телефоне Самсунг?
К счастью большинство Android телефонов предлагают более простой метод для захвата экрана.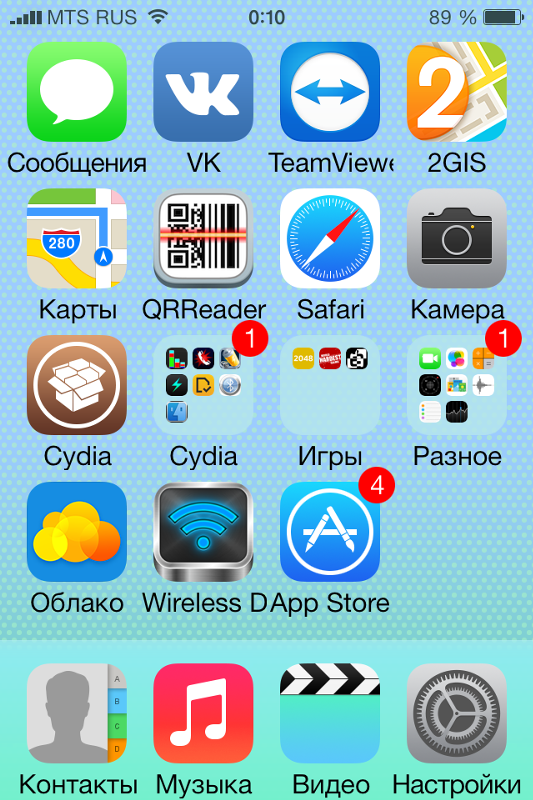
Как сделать слайм без клея, тетрабората натрия и загустителя: простые рецепты
Для того, чтобы сделать скиншот на телефоне с помощью кнопок, нужно нажать и удерживать одновременно домашнюю кнопку и кнопку питания:
- Нажмите одновременно на кнопку выключения питания и кнопку “возвращение на главный экран” (или отмена действия).
- Удерживайте обе кнопки в течение более чем секунды, пока вы не услышите спусковой звук или увидите визуальные признаки, того, что скиншот сделан.
Источник: www.digitaltrends.com/
Создание скриншотов в режиме онлайн с чужого телефона
Иногда просто необходимо сделать скриншот экрана и отправить его в доказательство тех или иных действий. Особенно это востребовано при каких-либо операциях, которые вы делаете на своем телефоне, а вам говорят что там такого быть не должно. Так как все Андроиды разные, а на словах не всегда удается убедить человека в том что вы делаете все правильно, но у вас реально этого нет или выходит что-то другое и поэтому скриншот экрана – это простое и эффективное средство показать именно ваши действия на своем телефоне.
Однако, не только для этого нужны скриншоты (снимки экрана) на Андроид. Скриншоты прекрасно подходят для Родительского контроля. Допустим, ваш ребенок постоянно сидит в телефоне, а когда вы к нему подходите, то резко выключает экран – вот тогда скриншоты экрана смогут показать вам все что делает ребенок на своем телефоне.
Тоже самое относится и к корпоративному контролю за сотрудниками – скриншоты экрана онлайн – покажут чем на самом деле занимаются работники в рабочее время.
Как сделать скриншот экрана на Андроид
На каждом аппарате они делаются по-своему. На некоторых достаточно провести ребром ладони по экрану слева на право, на некоторых нужно зажимать одновременно кнопки «дом» и «звук», или «назад» и «выкл». Но мы рассмотрим этот вопрос с другой точки зрения – как сделать скриншот экрана на Андроид без доступа к телефону!
Вы заботливый родитель и сильно переживаете что делает ребенок на своем телефоне, какие сайты посещает, с кем и о чем переписывается в социальных сетях и какие фото смотрит. Для перехвата этих функций для большинства приложений нужны Root права. А вот для того, чтобы сделать скриншот экрана рут права не нужны! Это уникальная возможность видеть и читать все что делается на телефоне без рут прав и приложение Reptilicus предоставляет такую возможность!
Для перехвата этих функций для большинства приложений нужны Root права. А вот для того, чтобы сделать скриншот экрана рут права не нужны! Это уникальная возможность видеть и читать все что делается на телефоне без рут прав и приложение Reptilicus предоставляет такую возможность!
Вы можете установить программу для снятия скриншотов Reptilicus на телефон. Кроме этого вы сможете видеть входящие уведомления, слушать отправленные и полученные телефонные звонки, видеть круглосуточно местоположение телефона, удаленно включать запись звука и многое другое.
Заключение
Так какую программу для перехвата скриншотов выбрать? Конечно же, Reptilicus! За свои деньги она дарит возможности, которых нет ни в какой другой программе!
На Ваши вопросы – ответят наши консультанты!
особенности выполнения снимка экрана для телефона и компьютера, пересылка скрина переписки
Создание скриншота экрана на телефоне.
Иногда необходимо поделиться или просто сохранить в память важную, интересную, смешную или романтичную часть переписки в Viber.
Выделять и пересылать сообщения может быть не совсем удобно, а что касается хранения, то можно забыть и удалить учетную запись или весь чат в вайбере, и ценная информация будет бесследно потеряна.
А то, что прислано от собеседника, может быть удалено им самостоятельно. Поэтому для таких случаев есть функция создания скриншота.
Как сделать снимок экрана в Viber
Мессенджер Viber не содержит встроенной функции, с помощью которой можно сделать скриншот. Однако это не является проблемой, потому что на всех современных гаджетах и ПК есть возможность запечатлеть снимок экрана.
У каждой модели устройства – свои особенности, связанные с созданием скрина. Разберемся подробнее.
На телефоне с андроидом
На мобильниках и планшетах на базе Android техника производства снимка экрана отличается не только в зависимости от модели гаджета, но и от версии операционной системы.
Для ОС версии 8
- Открыть окошко в Vibere, которое вы намерены запечатлеть.
- Зажмите одновременно клавиши: для выключения устройства и для убавления громкости.
Детальная инструкция видна на видео:
Для ОС версии 6 и 7
Инструкция, как сделать скриншот в вайбере на андроиде 6.0, аналогична версии 8.0. Нужно:
- Открыть вибер.
- Найти то, что хотите заскринить.
- Зажать клавиши: «выкл.» и убавление звука.
Для ОС 7.0 разработчики предусмотрели иной порядок: необходимо зажать клавиши: «домой» и для отключения устройства.
СПРАВКА: Кнопка «Домой» находится в центре главного экрана телефона, внизу.
Для ОС версии 4.0
- Запускаем нужную переписку в мессенджере.
- Нажимаем сочетание кнопок питания и уменьшения громкости.
Для ОС 3.2 и старше
Создание скриншота на андроиде для ОС версии 4.0.
Обладатели старичков с версией андроид 3.2 и ниже также не лишены возможности сделать скрин в вайбере:
- Включите нужную страницу в приложении.
- Удерживайте кнопки «Home» и блокировки экрана.
На разных моделях смартфона
В целом, вышеизложенные инструкции производства снимков экрана подходят для всех телефонов и планшетов на базе Android, однако у разных моделей устройств есть свои «фишки»:
Samsung
Помимо традиционного способа зажимания клавиш, на последних самсунгах в вайбере есть возможность сделать скриншот переписки с помощью ладошки:
– нужно провести по экрану, не прикасаясь к нему, ребром ладони справа налево.
СПРАВКА: Предварительно нужно включить режим «Снимок экрана ладонью» через меню «Настройки» – «Дополнительные функции».
Детальная инструкция видна на видео:
Xiaomi
Алгоритм, позволяющий сделать скриншот в вайбере на Xiaomi, аналогичен процедуре для любого андроида. Однако есть и иные способы:
№ 1: Зажатием клавиш понижения громкости и меню.
№ 2: В MIUI 8 можно сделать скрин одним жестом: провести тремя пальцами по экрану сверху вниз.
№ 3:
- Выбираем область, которую хотим запечатлеть.
- Открываем шторку телефона (проводим пальцем сверху вниз).
- Нажимаем «Screenshot».
Huawei
Способы создания скриншота в Huawei.
У компании Huawei также есть свои методы по производству скринов:
- Долго жмите на клавишу питания.
 Появится специальное меню, где нужно выбрать «Скриншот».
Появится специальное меню, где нужно выбрать «Скриншот». - Зайдите в меню уведомлений (опустите шторку сверху). Кликните на значок с ножницами.
- В последних версиях Хуавей снимок экрана можно сделать, постучав костяшками пальцев по дисплею дважды.
Lenovo
Помимо классического зажатия клавиш звука и питания, создать скрин на леново можно путем:
- Вызова специального меню клавишей «выкл.», где будет ссылка с ножницами.
- Опускания шторки меню уведомлений, где также размещается нужная иконка.
Honor
См. инструкцию для Xiaomi. Здесь способы реализуются аналогично.
СПРАВКА: Режим снимка экрана тремя пальцами сначала нужно активировать через «Настройки» – «Управление» – «Движения».
Asus
На асусе можно добавить кнопку скриншота в панель уведомления и делать снимки дисплея в один клик. Для этого:
- Свайпните сверху вниз.
- Нажмите «Редактировать».
- Далее – «Выбрать инструменты для отображения на панели быстрых настроек».

- Щелкните «снимок экрана».
Также можно применить долгое зажатие клавиши «недавно использованные приложения». Только предварительно выберите следующее: «Настройки» – «Недавние приложения» – «Нажмите и удерживайте, чтобы сделать снимок экрана».
LG
Опция QuickMemo для создания скриншота в LG.
Альтернативный метод создания фото дисплея на LG – опция QuickMemo:
- Откройте шторку уведомлений свайпом сверху вниз.
- Нажмите QuickMemo.
СПРАВКА: Данную функцию можно вызвать и свайпом снизу вверх от клавиши «Home».
ZTE
Разработчики данной модели устройства не заморачивались и внедрили лишь традиционный способ зажатия клавиш громкости и питания для формирования снимка дисплея.
Microsoft
А вот создатели Windows Phone отличились и внедрили функцию производства скринов путем сочетания клавиш блокировки и звука. Однако не понижения громкости, как во всех моделях устройств, а ее увеличения.
На айфоне
Компания Apple не стала вводить пользователей в заблуждение и на всех версиях и моделях своей продукции создала единый способ запечатления экрана устройства:
- Запустите нужное окно в Viber.

- Зажмите сочетание клавиш громкости (любую) и питания.
Детальная инструкция видна на видео:
На персональном компьютере
Традиционный способ для создания снимка экрана на ПК – клавиша Print Screen. Зайдите в вайбер и нажмите ее. Изображение скопируется в буфер обмена и его можно будет вставить в документ или, например, Paint.
ВАЖНО: На некоторых моделях следует нажать сочетание «Alt» и «Print Screen», или даже «Print Screen» + «Alt» + «Fn».
С помощью специальных программ и приложений
Как на ПК, так и на смартфонах, можно воспользоваться специальными утилитами для screenshot.
Создание скриншота на ПК с помощью Snagit.
Если говорить о компьютерах и ноутбуках, то это, безусловно, программы:
- Snagit;
- FastStone Capture;
- GreenShot.
Для мобильных устройств:
- Super Screenshot;
- Screen Master;
- Touchshot;
- Screenshot Maker Pro.
Куда сохраняются скриншоты
Создать скрин полдела. Главное теперь – его найти. Однако это тоже несложно. Все картинки на мобильнике сохраняются в галерею. Для снимков экрана создается специальный альбом «Скриншоты».
Про компьютеры мы уже упоминали, screen сохраняется в буфер обмена.
Пересылка скриншота в сообщении
Для мобильных устройств на андроиде
- Заходим в галерею.
- Выбираем нужный снимок и кликаем на него.
- Удерживаем, пока не появится окно для выделения нескольких изображений.
- Нажимаем вверху «поделиться».
- Ищем в открывшемся списке Viber и щелкаем по нему.
- Выбираем нужный чат.
- Отправляем с помощью фиолетовой стрелочки в правом нижнем углу.

Для айфона
Пересылка фото в Вайбере на айфоне.
См. алгоритм для устройств на Android. Разработчики айфонов здесь не привнесли ничего нового и необычного.
Для компьютера
Делиться изображениями в десктопной версии вибера проще простого:
- Запускаем программу.
- Выбираем необходимый чат.
- Нажимаем внизу возле поля ввода сообщения иконку «пейзаж».
- Прикрепляем нужный скрин и жмем на «Отправить».
СПРАВКА: Помните, что сначала следует преобразовать скрин в картинку, вытащив его из буфера обмена. Это можно сделать через Paint (создаем новый рисунок и нажимаем «вставить».
Итак, для создания фото дисплея не потребуется хитростей, сторонних приложений и т. п. Главное – знать верное сочетание клавиш и уметь этим пользоваться.
Детальная инструкция видна на видео:
Как снять и где потом искать скриншот в Android?
Пользователи ОС Android отмечают, что когда они делают скриншот, появляется уведомление, предоставляющее ссылку, при переходе по которой можно открыть данное изображение. Если же не сделать этого сразу, то в приложении Фото будут отображаться только те снимки, которые сделаны посредством камеры девайса. Как делать скриншоты на различных устройствах и в разных версиях операционной системы и, самое главное, где их потом искать? Ведь порой всего один скриншот способен многое сказать о преимуществах операционной системы.
Ответ на этот вопрос, возможно, и очевиден для опытных пользователей смартфонов и планшетов, но будет весьма интересен новичкам. Он раскрывается в опубликованной ресурсом The New York Times заметке «Searching for Android Screen Shots».
Расположение снимков экрана вашего девайса зависит не только от версии Android, но и от устройства. Если вы не видите папки «Скриншоты» (Screenshots) в приложении Google Фото (Google Photos) на своем телефоне или планшете под управлением Android 5.1, коснитесь значка Меню (с тремя линиями), располагающегося в верхнем левом углу экрана, и откройте папки устройства (Device Folders). Обновлением до этой версии операционной системы в минувшем августе порадовала обладателей своих устройств компания Sony.
В разделе скриншотов вы увидите превью тех снимков экрана, которые были ранее вами сделаны. Раздел Device Folders отображает также изображения, созданные посредством других приложений. Речь идет в том числе о фотографиях, которые были загружены из Twitter, или тех картинках, которые вы редактировали в Adobe Photoshop Express.
Если девайс работает под управлением предшествующих версий Android, например Kit Kat (версия 4.4), то просто откройте приложение Галерея (Gallery), выберите альбомное отображение (Album view) и затем найдите папку «Скриншоты» (Screenshots). Если ее там нет, то это особенности программной оболочки, предоставленной вендором вашего телефона. Следует отметить, что по ряду причин некоторые пользователи не желают обновляться до Lollipop с этой версии Android.
Если ее там нет, то это особенности программной оболочки, предоставленной вендором вашего телефона. Следует отметить, что по ряду причин некоторые пользователи не желают обновляться до Lollipop с этой версии Android.
Способ, при помощи которого можно сделать снимок экрана, варьируется в зависимости от устройства, но обычно эта задача решается удержанием одновременно кнопок питания (Power) и уменьшения громкости (Volume Down). Этот способ работает на многих смартфонах и планшетах, в числе которых — Droid Turbo, Moto X и Google Nexus.
Некоторые вендоры смартфонов, например Samsung, в своих телефонах (Galaxy S5 и Galaxy S6, вытесняющем другие смартфоны на базе Android) позволяют пользователю делать снимок экрана касанием телефонного дисплея ребром ладони и последующим свайпом слева направо. При этом сочетание кнопок питания и уменьшения громкости тоже работает. Чтобы посмотреть коллекцию скриншотов на устройстве Samsung, откройте приложение Галерея, перейдите в альбомное отображение (Album view) и коснитесь раздела «Скриншоты» (Screenshots).
Насколько полезной функцией Android является возможность делать скриншоты?
Как на самсунге а30 сделать скриншот
Те, кто купил недавно телефон самсунг, сначала были сбиты с толку, потому что у него не было традиционной физической кнопки «домой».
Самсунг галакси а 30 также не имеет ее. Работа кнопки «Home» в нем осуществляется с помощью клавиш регулировки громкости.
Только кнопки далеко не единственная возможность делать скриншоты на самсунге а50. Поэтому сразу представлю вам серию советов из которых выберите максимально эффективный для себя.
Лично мне больше всего пришелся третий способ из-за удобства все происходит можно сказать в один щелчок, но все мы разные, так что поэкспериментируйте.
Также не забывайте, что после того, как вы сделали снимок экрана на своем самсунге а50, устройство предложит множество функций, таких как совместное использование или редактировать снимок экрана.
Варианты включают рисование, обрезку и совместное использование, которые отображаются в нижней части экрана.
Первый способ сделать скриншот экрана в телефоне самсунг галакси а 50 2019 — комбинация кнопок
Первый способ сделать скрин на самсунг а50 2019, с помощью определенных кнопок такой себе быстрый, но не очень удобный.
Чтобы им воспользоваться откройте на экране все, что хотите, будь то приложение, игра, веб-страница, фотография и т. д.
Затем просто нажмите и задержите кнопку «Включить» и уменьшения громкости на время, пока не услышите кнопку звука и не заметите картинку с параметрами снизу.
Это дает вам звуковую и визуальную подсказку сообщает, что телефон сделал снимок экрана. Мне поначалу не очень получалось, но быстро привык, вот только если делать одной рукой, то нужно очень наловчиться.
Второй способ делать снимок экрана на самсунге а50 — жест скольжения
Вы также можете делать скриншоты на samsung а30 с помощью простых движений. Снимки экрана можно сделать, проведя пальцем по экрану справа налево или слева направо.
Тогда также получите звуковые и визуальные подсказки, когда будете делать снимок экрана в способе 1.
Этот жест можно задействовать «Настройках» -> «Дополнительные функции». Переключитесь и найдите опцию «Жесткий скользящий захват» снимок экрана и откройте его.
Там если понадобится двиньте ползунок вправо сделав его голубым (активным, по умолчанию он должен быть задействован).
Теоретически выглядит этот способ довольно заманчиво, вот только на практике очень часто дает сбои.
Проверьте свой результат. Вдруг у вас все пойдет без задоринки, хотя я всегда предпочитаю третий способ.
Третий способ делать скрин экрана на самсунге андроиде а50 — одним щелчком
Вы можете установить многофункциональную виртуальную кнопку для телефонов андроид все в стиле iOS.
Это «помощник» «Assistive Touch» скачать можете прямо здесь. Это, по сути, быстрый ярлык, для определенных функций, которыми вы часто пользуетесь, в частности если делаете скриншоты.
Полезность заключается в том, что приложение можно настраивать на свои потребности и оно может стать полезным в многих случаях.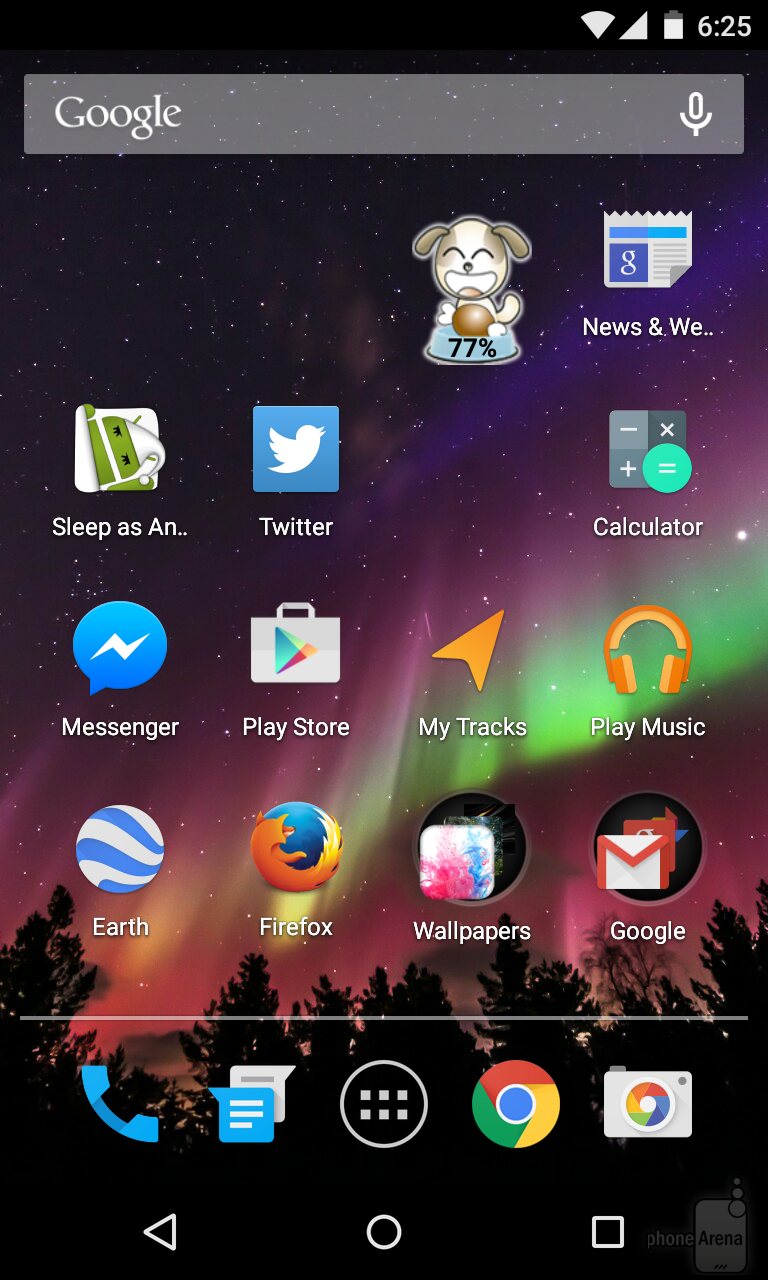
Как только вы установите его, то сразу введете настройки кнопка появится на начальном экране и на любой имеющейся у вас вкладке, что будет указывать, что приложение готово и запущено.
Если вы нажмете на символ, у вас будет быстрый доступ к нескольким базовым функциям (в зависимости от того, что вы выберете) я считаю полезным, быстро заблокировать телефон без необходимости «суетиться» после физической кнопки или быстро активировать тихий режим.
Также считаю это полезным, и, если у вас есть проблемы с физическими кнопками телефона, это приложение вполне может компенсировать их отсутствие.
Помните, что эту виртуальную кнопку можно «разместить» в любом месте на экране телефона, достаточно прикоснуться к ней и перетащить в нужное место.
Только по умолчанию приложение не делает скриншоты вам нужно потратить не более минуты что самостоятельно добавить эту функцию.
Четвертый способ сделать скриншот на самсунге а 50 — с прокруткой экрана
Существует также опция под названием «захват прокрутки». Если вы не видите эти параметры после создания снимка экрана, переключитесь в меню «Настройки» -> «Дополнительные функции» и включите «Снимок экрана».
Если вы не видите эти параметры после создания снимка экрана, переключитесь в меню «Настройки» -> «Дополнительные функции» и включите «Снимок экрана».
Скриншот с прокруткой — это очень полезный параметр, которая позволяет делать длинный снимок, а не только одно изображение на экране.
Он может использоваться для захвата целых страниц или длинных списков в определенных приложениях. Вот как использовать функцию захвата прокрутки.
Сделайте снимок экрана самсунга а50 первым или вторым способами, упомянутыми выше. Помните, что прокрутка применима только в том случае, если на странице имеется больше контента для захвата.
Теперь опция захвата прокрутки должна появиться в нижней части экрана. Нажмите эту кнопку, и экран телефона покрутится вниз, чтобы захватить больше контента.
Когда получите скрин, который вам нужен, можете сохранить его, щелкнув где-нибудь на экране, или продолжая нажимать кнопку захвата прокрутки, чтобы остановить его.
Пятый способ сделать скриншот на самсунге а 50 — голосом
Делать скриншоты на самсунге а30 можно с помощью голоса. С помощью голосовой команды вы можете использовать Google Assistant, но сначала нужно его активировать.
С помощью голосовой команды вы можете использовать Google Assistant, но сначала нужно его активировать.
Это то, что мы можем легко сделать на нашем телефоне. Благодаря этому вы сможете делать скриншоты в любое время с помощью простой голосовой команды.
Дело в том, что таким образом мы не используем кнопки или быстрые настройки — будем использовать только помощника-ассистента.
Для этого первым делом нужно активировать эту функцию на нашем самсунге а 30. Для этого сначала нужно открыть приложение Google на телефоне и войти в настройки.
На следующем шаге нажмите Google Assistant. Затем идем в раздел помощника «Ассистент». Там идем до варианта с телефоном.
Увидите меню с несколькими доступными опциями. Вам нужно активировать две опции: использовать снимки экрана и поделится скринами.
Конечно, мы должны будете постоянно активировать Google Assistant (задержать на несколько секунд палец на кнопке домой). Успехов.
youtube.com/embed/rgtX_vIAzjM?feature=oembed» frameborder=»0″ allow=»accelerometer; autoplay; encrypted-media; gyroscope; picture-in-picture» allowfullscreen=»»/>
Настройка и использование экрана телефона в приложении «Ваш телефон»
Экран телефона позволяет вам взаимодействовать со всеми вашими любимыми приложениями Android и содержимым устройства прямо на вашем ПК через соединение Wi-Fi.
Для использования экрана телефона вам понадобится:
ПК с Windows 10 October 2018 Update или более поздней версии. Однако мы всегда рекомендуем обновляться до последней доступной версии.
Чтобы проверить и обновить версию Windows, на вашем компьютере перейдите в «Настройки »> «Обновления и безопасность»> «Проверить наличие обновлений ».
Чтобы убедиться, что вы используете Windows 10 October 2018 Update (или более позднюю версию), перейдите на свой компьютер в меню «Настройки »> «Система»> «О » и проверьте номер версии в разделе Спецификации Windows .
 Он должен читать 1809 или выше).
Он должен читать 1809 или выше).Ваш компьютер также должен использовать графическую карту (GPU), поддерживающую DirectX11. Узнайте, как проверить свою версию DirectX
Ваше устройство Android и компьютер должны быть подключены к одной сети Wi-Fi.
Вам потребуется поддерживаемое устройство Android. Проверьте список поддерживаемых устройств, чтобы убедиться, что ваше будет работать.
На вашем компьютере:
Откройте приложение Your Phone и перейдите к Экран телефона .
Следуйте инструкциям по установке. Вы можете получить запрос на доступ к информации на вашем устройстве Android.Разрешение этих разрешений позволяет приложению «Ваш телефон» отображать контент с вашего устройства.

Если при настройке экрана телефона у вас возникнут проблемы, эти советы по устранению неполадок могут помочь.
Какие устройства поддерживаются?
Экран телефонадоступен на устройствах Android на некоторых рынках под управлением Android 9.0 или выше, на которых установлено Link to Windows (для некоторых устройств он может быть предустановлен).
Вот несколько примеров устройств, на которых установлено Link to Windows и которые будут работать с экраном телефона:
Поверхность Duo
Samsung Galaxy Note9 серии
Samsung Galaxy S9 серии
Samsung Galaxy Note10 серии
Samsung Galaxy S10 серии
Samsung Galaxy S20 серии
Samsung Galaxy Note20 серии
Samsung Галактика Фолд
Samsung Galaxy Z Flip
Найдите полный список доступных устройств здесь.
Как мне работать с экраном телефона?
Вы можете использовать компьютерную мышь, трекпад, клавиатуру или сенсорный экран для открытия, ввода, прокрутки и взаимодействия с приложениями.
Советы по взаимодействию с мышью и клавиатурой:
Одиночный щелчок будет вести себя как любое взаимодействие с одним касанием
Щелкните правой кнопкой мыши в любом месте экрана устройства Android, чтобы перейти на предыдущую страницу
Щелкните и удерживайте , чтобы открыть контекстное меню
Щелкните и удерживайте и перетащите для выделения текста
Прокрутка мыши для перемещения экрана по вертикали
Некоторые игры и приложения могут не реагировать на действия мыши или клавиатуры, подключенных к вашему компьютеру. Для взаимодействия с ними вам потребуется компьютер с сенсорным экраном.
Для взаимодействия с ними вам потребуется компьютер с сенсорным экраном.
Для Surface Duo:
Жесты, такие как те, которые используются для возврата или на главный экран на устройстве, могут быть воспроизведены с помощью мыши на вашем ПК, быстро щелкнув и перетащив за край окна экрана вашего устройства Android. Если у вас возникли проблемы с их воспроизведением, мы рекомендуем включить 3- кнопочную навигацию :
Вы можете включить трехкнопочную навигацию на Surface Duo для упрощения взаимодействия.На вашем устройстве Настройки перейдите в Система> Жесты> Системная навигация и включите 3-кнопочную навигацию .
Как переключить язык клавиатуры или раскладку?
Когда вы печатаете с клавиатуры компьютера, раскладка и язык регулируются настройками физических клавиатур на устройстве Android. Это не повлияет на язык клавиатуры, который вы используете на вашем компьютере.
Вы можете щелкнуть по кнопке языка клавиатуры, когда используете функцию экрана телефона.Это запустит настройки языка клавиатуры, где вы можете выбрать язык по своему вкусу.
Если вы используете физическую клавиатуру с приложением «Ваш телефон», вы также можете вручную изменить настройки языка или раскладки в любое время.
На вашем устройстве Android:
Откройте Настройки> Общее управление> Язык и ввод.
Под клавиатурой нажмите Физическая клавиатура .
Выберите клавиатуру, которую вы используете на своем устройстве Android (например, SwiftKey, Microsoft Virtual Keyboard или Samsung Keyboard).
Выберите язык или раскладку.
Вам нужно будет изменить этот параметр, если вы захотите ввести текст с использованием другого макета или другого языка.
Совет : при использовании экрана телефона, если у вас добавлено несколько языков или раскладок, вы можете использовать сочетание клавиш Shift + Пробел для переключения языков.
Почему экран моего устройства отключается при использовании экрана телефона?
Мы предоставляем вам возможность сделать экран телефона Android черным при подключении к экрану телефона. В этом состоянии ваш экран будет выключен — это необходимо для защиты конфиденциальности вашего личного содержимого телефона и минимизации расхода заряда аккумулятора.
Как взаимодействовать с черным экраном
Есть несколько способов отключить черный экран, если вам нужно напрямую взаимодействовать с телефоном Android:
Нажмите кнопку включения
Проведите пальцем по экрану устройства
Активировать Bixby
Однако, если вам поступит звонок, когда активен черный экран, ваш экран будет выглядеть как обычно.
Как отключить черный экран
Если вы хотите использовать экран телефона без отображения черного экрана, выполните следующие действия.
На вашем ПК:
В приложении «Ваш телефон» откройте «Настройки ».
В разделе экрана телефона найдите параметр «Скрыть экран моего устройства Android, пока оно подключено к моему компьютеру. Выключите этот переключатель .
Примечание : Вы можете изменить эту настройку в любое время, если хотите, чтобы черный экран снова отображался.
Как отразить устройство Android на телевизоре
Отразите свой телефон или планшет Android на экране телевизора всего за несколько шагов.
Устали смотреть занятия по фитнесу Zoom или играть в игру Among Us на маленьком экране телефона Android? Так не должно быть. С правильным оборудованием вы можете зеркально отобразить экран вашего телефона Android на своем телевизоре, увеличив изображение и сэкономив при этом свою шею.
Трансляция экрана телефона на телевизор не только делает просмотр более комфортным, но также позволяет просматривать фотографии или видео с друзьями или членами семьи на большом экране.
А еще лучше, есть шанс, что у вас уже есть все, что вам нужно. А если нет, ну, это не так уж и дорого.
Google Chromecast с Google TV или более старое устройство Chromecast — это все, что вам нужно для зеркалирования вашего устройства Android.
Дэвид Кацмайер / CNETЧто вам нужно для зеркалирования вашего телефона Android на телевизор
Начните с телефона или планшета Android под управлением Android 5. 0 или новее. Эта версия Android была выпущена в 2014 году, поэтому, скорее всего, на вашем телефоне или планшете установлена более новая версия Android. Вы можете проверить это, открыв приложение Настройки , перейдя на страницу О телефоне и выполнив поиск версии Android .
0 или новее. Эта версия Android была выпущена в 2014 году, поэтому, скорее всего, на вашем телефоне или планшете установлена более новая версия Android. Вы можете проверить это, открыв приложение Настройки , перейдя на страницу О телефоне и выполнив поиск версии Android .
В дополнение к телефону или планшету Android вам также понадобится устройство потоковой передачи Google Chromecast, такое как недавно выпущенный Chromecast с Google TV, телевизор со встроенным Chromecast или интеллектуальный дисплей, такой как Google Nest Hub.Если вы не знаете, поддерживает ли ваш телевизор Chromecast, лучший способ проверить, отображается ли он как доступное устройство для трансляции, если вы выполните любой из приведенных ниже методов.
Подробнее: Лучший универсальный пульт на 2021 год
Дублирование экрана встроено в приложение Home.
Скриншоты Джейсона Киприани / CNETТранслируйте экран с помощью приложения Google Home
Самый надежный и последовательный способ отразить экран вашего телефона Android — это использовать приложение Google Home. Если вы уже настроили какие-либо интеллектуальные колонки Google, устройства Nest Wifi или Chromecast, скорее всего, они уже установлены. Если нет, вы можете скачать его в магазине Play.
Если вы уже настроили какие-либо интеллектуальные колонки Google, устройства Nest Wifi или Chromecast, скорее всего, они уже установлены. Если нет, вы можете скачать его в магазине Play.
После установки приложения Home вам необходимо сделать следующее:
1. Откройте приложение и выберите устройство Chromecast, которое вы хотите использовать.
2. Нажмите кнопку Cast my Screen внизу экрана.
3. Примите приглашение, напоминающее вам, что все, что есть на вашем телефоне, будет видно на телевизоре.Вы можете увидеть второе сообщение с предупреждением, если ваше устройство не оптимизировано.
Чтобы остановить трансляцию экрана, нажмите кнопку с надписью Прекратить зеркальное отображение в приложении «Дом».
Есть ярлык: панель быстрых настроек.
Скриншоты Джейсона Киприани / CNETЕсть более простой способ, но он зависит от вашего телефона.

Использование домашнего приложения — не такая большая работа, но есть еще более простой способ: использовать ярлык Casting на панели быстрых настроек.Вот как это сделать:
1. Проведите пальцем вниз от верхней части устройства Android, чтобы открыть панель быстрых настроек .
2. Найдите и выберите кнопку с надписью Экран cast .
3. Появится список устройств Chromecast в вашей сети. Выберите тот, который подключен к вашему телевизору, и через несколько секунд появится экран вашего телефона Android.
4. Чтобы прекратить трансляцию экрана, выполните те же действия и выберите Отключить при появлении запроса.
Если вы не можете найти опцию Screen Cast на панели быстрых настроек, коснитесь значка карандаша, чтобы изменить доступные опции и добавить кнопку Screen Cast.
Хотите показать свои фото? Отразите свой экран.
Непонятно, почему на некоторых устройствах нет кнопки трансляции в панели настроек. Если на вашем телефоне нет ярлыка, не сдавайтесь.Вы по-прежнему можете зеркалировать свой телефон с помощью приложения Home.
Помните, что всякий раз, когда вы зеркалируете свой экран, все, что отображается на экране вашего телефона или планшета, также будет отображаться на экране телевизора. Это означает, что любые предупреждения и уведомления вместе с их содержанием будут транслироваться для всеобщего обозрения. А поскольку при трансляции между телефоном и телевизором может возникнуть задержка, придерживайтесь более медленных игр и избегайте более интенсивных игр, таких как Fortnite.
Если вы ищете способы максимально эффективно использовать Chromecast, ознакомьтесь с этими советами.У Google Assistant есть трюк, о котором вам стоит помнить, когда в следующий раз у вас в голове застрянет песня. Наконец, в Android 11 добавлено множество новых функций, на которые стоит обратить внимание.
Наконец, в Android 11 добавлено множество новых функций, на которые стоит обратить внимание.
Сейчас играет: Смотри: Удивительные трюки с Android, на которые не способен iPhone
2:02
Изучите умные гаджеты и советы и рекомендации в Интернете с помощью наших интересных и оригинальных практических рекомендаций.
Ремонт сотовых телефонов | Ремонт в тот же день
В uBreakiFix мы специализируемся на ремонте сотовых телефонов и ремонте экранов сотовых телефонов, потому что мы не верим, что разбитый экран или сломанная батарея должны испортить вам день. Смартфоны соединяют нас с остальным миром, и без этого спасательного круга могут возникнуть проблемы. Отнесите свое устройство в ближайший к вам uBreakiFix для ремонта смартфона.
Смартфоны соединяют нас с остальным миром, и без этого спасательного круга могут возникнуть проблемы. Отнесите свое устройство в ближайший к вам uBreakiFix для ремонта смартфона.
Бесплатная диагностика сотового телефона
Каждый ремонт мобильного телефона в uBreakiFix начинается с бесплатного диагностического обследования, чтобы найти причину проблемы и позволить технику определить правильный путь ремонта экрана мобильного телефона. Диагностические исследования особенно полезны, если проблема с устройством неясна. После завершения диагностического обследования техник может объяснить все варианты ремонта экрана вашего мобильного телефона и начать работу, если вы хотите продолжить.
Экспертные услуги по ремонту телефонов
Если вам нужен ремонт экрана телефона, замена ЖК-дисплея, диагностика повреждений, вызванных водой, или очистка, или любые наши профессиональные услуги, вы всегда можете быть уверены, что с вашим устройством бережно обращаются самые опытные специалисты в отрасли. Наши специалисты заботятся о вас так же, как мы заботимся о ремонте вашего мобильного телефона, поэтому мы будем держать вас в курсе всех аспектов ремонта, когда это произойдет. Независимо от того, есть ли у вас Samsung, Apple, Sony, LG или любой другой бренд, для наших профессиональных специалистов ни одно устройство не является слишком новым или слишком сложным.
Наши специалисты заботятся о вас так же, как мы заботимся о ремонте вашего мобильного телефона, поэтому мы будем держать вас в курсе всех аспектов ремонта, когда это произойдет. Независимо от того, есть ли у вас Samsung, Apple, Sony, LG или любой другой бренд, для наших профессиональных специалистов ни одно устройство не является слишком новым или слишком сложным.
Гарантия низкой цены
Наша гарантия низкой цены гарантирует, что вы получите самую низкую цену за ремонт. Если вы найдете более низкую опубликованную цену на тот же ремонт экрана мобильного телефона, мы с радостью подберем и превзойдем ее на 5 долларов.На каждый ремонт также распространяется наша 90-дневная гарантия, если что-то случится после ремонта телефона.
uBreakiFix
Мы знаем, каково это сломать ваше любимое устройство, и не думаем, что вам нужно отключаться дольше, чем это необходимо. Если вы выберете uBreakiFix для ремонта своего мобильного телефона, вы можете быть уверены, что получаете лучший сервис по самой низкой цене. Мы будем рады завершить ремонт вашего мобильного телефона и вернуть ваш телефон как новый.
Мы будем рады завершить ремонт вашего мобильного телефона и вернуть ваш телефон как новый.
Лучшие складные телефоны 2021 года
Конкуренция на лучшие складные телефоны накаляется, поскольку все большее число производителей устройств пробуют свои силы в новых и инновационных конструкциях смартфонов. В то время как первые складные телефоны имели свои недостатки, устройства, выпущенные в прошлом году, приблизились к тому, чтобы обеспечить сочетание производительности и портативности, которое обещают складные конструкции. И еще больше телефонов в пути.
Поскольку производители телефонов сосредоточили свои усилия на выпуске большего количества складных устройств в этом году, новичкам предстоит преодолеть высокую планку.Ранние устройства от Samsung, LG и других уже помогли создать складные телефоны в качестве альтернативы более обычным телефонам.
Мы протестировали несколько складных телефонов, чтобы выяснить, в чем они преуспевают, а в каких еще не достигают. Вот наш взгляд на лучшие складные телефоны, которые вы можете купить прямо сейчас.
Вот наш взгляд на лучшие складные телефоны, которые вы можете купить прямо сейчас.
Какие складные телефоны самые лучшие?
Лучший складной телефон, который вы можете купить прямо сейчас, — это Samsung Galaxy Z Fold 2, который исправляет многие ошибки, которые преследовали оригинальный Fold, когда он был запущен в 2019 году.Что еще более важно, Samsung внесла улучшения в многозадачность, которые, наконец, сделали возможным приобретение складного телефона — вы действительно можете сделать больше с большим дисплеем.
Samsung предлагает один-два удара в складном пространстве с Galaxy Z Flip 5G, который отличается продуманным дизайном в стиле телефона-раскладушки и более низкой ценой, чем раньше. Но наиболее инновационным подходом к устройствам с двумя экранами является LG Wing, в котором второй экран скрыт за основным дисплеем. Когда вам нужно дополнительное пространство на экране, вы просто установите дополнительную панель на место.Звучит довольно странно, но Wing доказал свою ценность в наших тестах.
Жюри еще не пришло к мнению о другом крупном выпуске складных телефонов — Motorola Razr 5G. Хотя мы, безусловно, ценим взорванный прошлым дизайн, оригинальный Razr не оправдал ажиотажа. Эта новая модель, которая представляет несколько ключевых улучшений, а также добавляет возможность подключения 5G, только что поступила в магазины, поэтому мы все еще ждем ее обзора.
Лучшие складные телефоны
(Изображение предоставлено: Future)1.Samsung Galaxy Z Fold 2
Лучший складной телефон, который можно купить
Размер основного экрана: 7,6 дюйма (2208 x 1768 пикселей; 120 Гц) | Размер дополнительного экрана: 6,2 дюйма (2260 x 816 пикселей) | Процессор: Snapdragon 865 Plus | RAM / Память: 12 ГБ / 256 ГБ | Размер в открытом состоянии: 6,2 x 5 x 0,27 дюйма | Размер в закрытом виде: 6,2 x 2,6 x 0,66 дюйма | Вес: 9,9 унций
Flex Mode добавляет универсальности
Более прочный дизайн
Большой удобный дисплей-крышка
Довольно дорого
Относительно тяжелый
Вы не найдете никаких следов конструктивных недостатков, которые испортили оригинальный Galaxy Запуск Fold. Компания Samsung вернулась и переработала свой первый складной телефон, улучшив шарнир и увеличив долговечность Galaxy Z Fold 2. В результате получился лучший складной телефон из имеющихся, который должен помочь вам делать больше на ходу.
Компания Samsung вернулась и переработала свой первый складной телефон, улучшив шарнир и увеличив долговечность Galaxy Z Fold 2. В результате получился лучший складной телефон из имеющихся, который должен помочь вам делать больше на ходу.
Как и прежде, в телефоне Samsung открывается большой дисплей внутри. Но поскольку шарнир теперь оснащен кулачковым механизмом, вы можете открывать Galaxy Z Fold 2 под разными углами, что позволяет использовать новую функцию режима Flex, которая разделяет дисплей на области просмотра и действия.Многозадачность также была улучшена, поскольку вы группируете пары приложений для одновременного запуска трех приложений.
Дисплей на внешней крышке Galaxy Z Fold 2 увеличился до 6,2 дюйма, что дает вам достаточно рабочего места, даже не открывая телефон. Когда вы это сделаете, режим непрерывности означает, что вы можете продолжить с того места, где остановились, на увеличенном внутреннем дисплее.
Samsung скорее всего выпустит новый Galaxy Fold в конце этого года — возможно, уже в мае. Сообщается, что в новом телефоне будет добавлена поддержка S Pen, как и в Galaxy S21 Ultra.Но пока это не произойдет, Galaxy Z Fold 2 устанавливает стандарт того, на что способен складной телефон.
Сообщается, что в новом телефоне будет добавлена поддержка S Pen, как и в Galaxy S21 Ultra.Но пока это не произойдет, Galaxy Z Fold 2 устанавливает стандарт того, на что способен складной телефон.
Прочтите наш полный обзор Samsung Galaxy Z Fold 2 .
(Изображение предоставлено Tom’s Guide)2. Samsung Galaxy Z Flip 5G
Лучший складной раскладной телефон
Размер основного экрана: 6,7 дюйма (2636 x 1080) | Размер дополнительного экрана: 1,1 дюйма (300 x 112) | Процессор: Snapdragon 865 Plus | RAM / Память: 8 ГБ / 256 ГБ | Размер, открытый: 6.6 x 2,9 x 0,28 дюйма | Размер в закрытом виде: 3,4 x 2,9 x 0,61-0,68 дюйма | Вес: 6,46 унции
Компактный дизайн
Поддержка режима Flex
Возможность подключения 5G
Время автономной работы ниже среднего
Легко размазывается
Если Galaxy Z Fold 2 предназначен для выполнения работы, то Galaxy Z Flip 5G фокусируется на по стилю. Samsung перепрофилирует дизайн телефона-раскладушки, который был популярен почти два десятилетия назад, но снабдил его складным экраном. В результате получилось компактное устройство, которое легко помещается в вашем кармане с возможностью расширения до 6.7-дюймовый экран при открытии телефона.
В этом телефоне тоже есть смысл. Еще до Galaxy Z Fold 2 Z Flip познакомил нас с режимом Flex и возможностью доступа к различным частям приложения на разделенном экране. Небольшой внешний экран может быть не так полезен, как дисплей с полной крышкой на Fold, но он может отображать уведомления и даже служить видоискателем, когда вы снимаете селфи и не хотите открывать телефон.
Мы рассмотрели оригинальный Galaxy Z Flip, но впоследствии Samsung выпустила версию 5G на базе процессора Snapdragon 865 Plus.(В оригинальном Flip использовался чипсет Snapdragon 855 Plus.) Помимо этого и некоторых улучшений функций многозадачности, Galaxy Z Flip 5G по сути является тем же телефоном, что и Z Flip, который мы тестировали. Samsung снизила цену на Galaxy Z Flip 5G до 1199 долларов, что сделало его одним из самых доступных складных телефонов и, возможно, сигнализирует о том, что новая версия находится в разработке в конце этого года.
Прочтите наш полный обзор Samsung Galaxy Z Flip .
(Изображение предоставлено: Tom’s Guide)3. LG Wing
Размер главного экрана: 6,8 дюйма (2460 x 1080) | Размер дополнительного экрана: 3,9 дюйма (1240 x 1080) | Процессор: Snapdragon 765G | RAM / Память: 8 ГБ / 256 ГБ | Размер в открытом виде: Не применимо | Размер в закрытом виде: 6,67 x 2,93 x 0,43 дюйма | Вес: 9,74 унции
Умный интерфейс с двумя экранами для приложений
Твердый поворотный механизм
Подвесная камера полезна
Время автономной работы так себе
Очень громоздко
LG Wing меньше складной телефон и больше похож на него. вращающийся.Вместо того, чтобы открываться, чтобы открыть второй экран, вторая панель находится позади основного и откидывается, когда вам нужно дополнительное пространство для дисплея. По крайней мере, дайте LG баллы за разработку одного из самых уникальных дизайнов для телефонов, которые мы видели в прошлом году.
Дополнительный экран — это больше, чем уловка, он позволяет настроить то, что вы видите на дисплеях, в зависимости от ориентации телефона. Например, посмотрите видеоролик на YouTube с развернутым вторым экраном, а на небольшом 3,9-дюймовом дисплее размещены элементы управления воспроизведением.Он также может стать панелью управления для некоторых игр. Мы сталкивались с несколькими проблемами, когда Wing несколько раз неправильно ориентировал приложения, но по большей части нам нравилось иметь наготове дополнительную панель, когда она нам нужна.
Этот второй экран делает Wing толще, чем у большинства телефонов, и он почти такой же тяжелый, как Galaxy Z Fold 2. Вам также может быть трудно заплатить большие деньги за телефон, но получить только процессор Snapdragon 765G, а не более мощный. чипсет взамен.Тем не менее, это продуманное устройство, и мы особенно ценим подвесную камеру LG Wing, которая позволяет легко снимать видео одной рукой. LG заслуживает похвалы за то, что попробовала что-то другое со своими смартфонами.
Прочтите наш полный обзор LG Wing .
(Изображение предоставлено: Future)4. LG G8X ThinQ Dual Screen
Самый дешевый вариант с двумя экранами
Размер основного экрана: 6,4 дюйма (2340 x 1080) | Размер вторичного экрана: 6.4 дюйма (2340 x 1080) | Процессор: Snapdragon 855 | RAM / Память: 6 ГБ / 128 ГБ | Размер в открытом состоянии: 6,27 x 5,96 x 0,33 дюйма | Размер в закрытом виде: 6,27 x 2,98 x 0,33 дюйма | Вес: 11,42 унции
Хорошая цена
Фантастическое время автономной работы
Программное обеспечение с двумя экранами имеет ограничения
Ничем не примечательные камеры
Первая попытка LG создать телефон с двумя экранами все еще доступна, но по значительно сниженной цене. Многие розничные продавцы теперь предлагают LG G8X менее чем за 500 долларов, что является очень хорошей сделкой, учитывая, что процессор Snapdragon 855, питающий устройство, по-прежнему достаточно мощный, и что вы получаете телефон с несколькими дисплеями.
В частности, LG G8X имеет 6,4-дюймовый основной экран, который не сильно отличается от любого другого телефона. Но вы также получаете чехол со вторым 6,4-дюймовым дисплеем. Поместите свой LG G8X в этот чехол, и внезапно у вас появятся две панели, расположенные рядом. Это непростой процесс — две панели разделяет большой шарнир, но двухэкранный режим позволяет запускать несколько приложений одновременно, а в некоторых играх второй экран может превращаться в контроллер.
Поклонники складных телефонов, которым нужно более мощное устройство, должны искать в другом месте, но LG G8X ThinQ Dual Screen — это умный и экономичный способ разместить больше экрана на телефоне стандартного размера.
Прочтите наш полный обзор LG G8X ThinQ Dual Screen .
(Изображение предоставлено Motorola)5. Motorola Razr 5G
Складываемый взрыв из прошлого
Размер главного экрана: 6,2 дюйма (2142 x 876) | Размер дополнительного экрана: 2,7 дюйма (800 x 600) | Процессор: Snapdragon 765G | RAM / Память: 8 ГБ / 256 ГБ | Размер в открытом состоянии: 6,7 x 2,9 x 0,31 дюйма | Закрытый размер: 3.6 x 2,9 x 0,63 дюйма | Вес: 6,77 унций
Дисплей Quick View поддерживает управление жестами
Поддержка 5G
Дорогой
Не будет работать с сетью mmWave Verizon
Motorola надеется, что сможет проделать тот же трюк с Motorola Razr 5G, который Samsung сделала это со своим Galaxy Z Fold 2 — продолжением тусклого дебюта продукта с более успешным продолжением. У нас еще не было возможности ознакомиться с Motorola Razr 5G, но, протестировав оригинал для нашего обзора Motorola Razr (2019) , единственное направление, в котором может двигаться Motorola, — это вверх.
Оригинальный Razr был гладким телефоном, который напоминает дизайн раскладушек прошлых лет. Но качество сборки не впечатлило, камера разочаровала, и телефон разрядился всего через 6 часов нашего теста батареи. Motorola, похоже, решила некоторые из этих проблем с 5G-версией Razr, которая вносит важные изменения в дизайн, такие как сужающийся подбородок, прочный шарнир и каплевидный складной дисплей, который удерживает две стороны телефона заподлицо, когда он закрыт. Внешний экран быстрого просмотра теперь поддерживает управление жестами, и вы можете использовать этот экран для дополнительных действий.Более мощный процессор Snapdragon 765G должен повысить производительность при добавлении возможности подключения 5G.
Помогут ли эти изменения Motorola Razr 5G оправдать свою цену в 1399 долларов? Мы узнаем точно, как только раз и навсегда протестируем новую версию.
На что обращать внимание в складном телефоне
Перед тем, как купить складной телефон, вам нужно подумать, что такое устройство сможет сделать для вас, чего не может сделать стандартный телефон. Цены на складные телефоны остаются довольно высокими, поэтому, если вам действительно не нужно дополнительное пространство на экране, вам может быть лучше с фаблетом или одним из других лучших больших телефонов , которые мы тестировали.
Однако если вы думаете, что складной телефон поможет вам делать больше, не забудьте обратить внимание на конструкцию устройства. Ранние складные телефоны, такие как Galaxy Fold и оригинальный Motorola Razr, имели дизайнерские особенности, которые заставили нас задуматься над этими телефонами. Тем не менее, в Galaxy Z Fold 2 Samsung внесла некоторые важные изменения, которые сделали телефон за 1999 долларов более устойчивым к повседневному использованию. (Даже в этом случае он все еще не является водонепроницаемым.) Итак, исследуйте шарнир складного телефона и выясните, сколько раз производитель телефона говорит, что устройство будет открываться и закрываться.
При покупке складного телефона следует учитывать два экрана — внутренний дисплей большего размера и дополнительный экран, обычно на внешней стороне устройства. Узнайте, что вы можете делать с этим внешним экраном — можете ли вы запускать полные приложения или он нужен только для уведомлений и некоторых других функций? И поддерживает ли экран что-то вроде функции непрерывности Samsung, когда приложение, которое вы используете на экране обложки, ждет вас, когда вы откроете устройство?
Помимо размера — вы должны убедиться, что закрытый складной телефон — это то, что вам удобно носить с собой — вы пользуетесь многими теми же критериями, которые вы использовали бы для оценки обычных телефонов.Это включает в себя процессор, камеры и, особенно, время автономной работы. В конце концов, на складном телефоне обычно есть несколько экранов, которые можно заряжать.
Имейте в виду, что складные телефоны — довольно новая категория в мире смартфонов, и мы ожидаем, что в этом сегменте произойдут большие изменения. Samsung обещает более доступные складные устройства в 2021 году, и, как сообщается, в разработке находятся новые версии Galaxy Z Fold и Galaxy Z Flip.
Кроме того, по слухам, Samsung работает над устройством с прокручиваемым экраном под названием Galaxy Scroll .LG также разрабатывает такое устройство, только его версия оснащена выдвижным экраном, который превращает телефон в планшет. Мы видели тизер LG Rollable на выставке CES 2021. Говорят, что другие производители телефонов, , включая Apple , имеют собственные складные устройства на разных этапах разработки.
Как мы тестируем складные телефоны
Мы проверяем лучшие складные телефоны так же, как и любой смартфон. Мы проводим лабораторные тесты, включая синтетические тесты, такие как Geekbench 5 и 3DMark, для измерения производительности графики.Мы также проводим тест перекодирования видео в реальном мире на каждом телефоне с помощью приложения Adobe Premiere Rush и рассчитываем время результата.
Чтобы измерить качество дисплея телефона, мы проводим лабораторные тесты для определения яркости панели (в нитах), а также того, насколько красочным является каждый экран (цветовая гамма DCI-P3). В этих случаях более высокие числа лучше. Мы также измеряем точность цветопередачи каждой панели с помощью рейтинга Delta-E, где меньшие значения лучше, а оценка 0 — идеально.
Мы проводим специальный тест батареи, в ходе которого телефон просматривает веб-страницы через сотовую сеть с яркостью экрана 150 нит.Затем мы измеряем, сколько времени требуется телефону, чтобы разрядиться. Для складных телефонов мы проводим этот тест на основном дисплее телефона.
Мы также тестируем камеры на каждом складном телефоне, вынося их в поле для сравнительных снимков, обычно с другим устройством, которое имеет сопоставимые характеристики. В некоторых случаях это складной телефон или другое устройство той же ценовой категории.
Обзор лучших предложений на сегодня
Безлимит минут
Безлимит текстов
15 ГБ данных
Звонки:
Включены звонки на MX и CAТексты:
Включены сообщения на MX и CA (скорость снижена до 128 Кбит / с)Безлимит минут
Неограниченный текстов
15 ГБ данных
Звонки:
Включены звонки на MX и CAТекстов:
Сообщения на MX и CAданных (включая данные MX и CA
) снижена до скорости 128 кбит / с)
Представляем LG G8X ThinQ Dual Screen
Откройте для себя уникальный мобильный опыт с двойным экраном LG G8X ThinQ ™! Купите LG G8X ThinQ ™ сейчас, и вскоре у вас будет все необходимое и многое другое в смартфоне.Погрузитесь в мир развлечений, поднимите многозадачный контент и социальные сети на новый уровень с этим уникальным телефоном LG с двумя экранами. Смартфон LG G8X ThinQ, доступный через AT&T, Sprint или разблокированный, может похвастаться множеством инновационных функций и характеристик, в том числе:
LG Dual Screen ™ — LG G8X ThinQ совместим исключительно с этим LG Dual Screen ™. Помимо складных телефонов, LG Dual Screen позволяет мгновенно удвоить экран, чтобы вы могли делать все сразу — больше не нужно переключаться между приложениями.Многозадачность, мобильные игры, спорт и потоковая передача стали лучше, чем когда-либо. Представьте себе, что вы читаете тексты, не отвлекаясь от любимого контента *. Или поднимите покупки на новый уровень, одновременно делясь и сравнивая. Обновляйте свою команду фэнтези-футбола, исследуя статистику. С LG Game Pad † вы получите полный обзор своей игры на одном экране и полный контроллер на втором — ваш игровой телефон только что поднялся на новый уровень. Кроме того, вы можете просматривать двойной экран под любым углом. Откройте его, как ноутбук, используйте его в режиме подставки или палатки или сделайте полный поворот на 360 ° для универсального просмотра.Хотите использовать только один экран? Просто отсоедините двойной экран LG и снова прикрепите, когда захотите. С этим устройством у вас есть мощность двух экранов и свобода выбора одного.
6,4-дюймовый OLED-дисплей FHD FullVision ™ — приготовьтесь к большему впечатлению от изображения, которое вы должны увидеть, чтобы поверить. LG OLED обеспечивает высококачественный контент с потрясающей четкостью, прекрасным контрастом и яркими цветами на устройстве, занимающем почти весь экран.
Расширенные камеры — 32-мегапиксельная фронтальная селфи-камера обеспечивает непревзойденную детализацию с большим количеством мегапикселей, чем любая другая селфи-камера LG, не говоря уже о 4-кратном зуме, удобной обрезке фотографий и потрясающем качестве высокого разрешения.Сверхширокоугольная задняя камера может похвастаться колоссальным полем обзора 136˚, поэтому вы можете запечатлеть все это, привнеся новый вау-фактор в уже эпические виды, пейзажи, архитектуру и комплексные групповые снимки.
Гладкий, сбалансированный звук — Потрясающий звук воспроизводится с обеих сторон мобильного телефона, обеспечивая поистине захватывающее путешествие. Два динамика мощностью 1,2 Вт обеспечивают четкий сбалансированный стереозвук, а 32-битный Hi-Fi Quad DAC добавляет исключительного звука. Когда вы хотите записать, микрофон готов даже для самых захватывающих записей ASMR.
Мощный аккумулятор емкостью 4000 мАч — для большего опыта требуется аккумулятор большего размера. Теперь вы можете запускать несколько требовательных приложений одновременно без перерывов. Делайте это дольше **.
Откройте для себя элегантный минималистский дизайн LG G8X ThinQ, а также расширенные функции, которые доступны только в телефоне LG с двумя экранами. Купите свой LG G8X ThinQ ™ Dual Screen сегодня и делайте больше сразу или просмотрите всю коллекцию сотовых телефонов, мобильных устройств и аксессуаров LG, чтобы найти идеальный вариант для вашего образа жизни.Зарегистрируйтесь, чтобы узнать больше о LG G8X ThinQ и новинках от LG.
Как отразить ваш смартфон или планшет на телевизоре
Ваш смартфон и планшет могут многое сделать для вас, но иногда вам хочется, чтобы некоторые из этих крутых вещей прыгали с их маленьких экранов, чтобы вы могли наслаждаться им больше на гораздо больший масштаб. Вот здесь-то и приходит на помощь отображение экрана вашего устройства на телевизоре.
Конечно, не все мобильные устройства или телевизоры имеют такую возможность, но на данный момент они есть у большинства.К сожалению, не существует универсального ответа или универсального руководства по эксплуатации. В зависимости от типа телефона, планшета и телевизора способ зеркального отображения будет отличаться.
Что такое зеркальное отображение экрана?
В наши дни большинство интеллектуальных развлекательных устройств позволяют транслировать контент со смартфона или планшета, чтобы наслаждаться им на более мощном оборудовании. Хотите ли вы посмотреть последнюю загрузку вашего любимого влогера на YouTube на большом телевизоре или послушать выпуск новых альбомов Spotify на паре подключенных интеллектуальных динамиков, которые могут имитировать небольшое землетрясение в вашем доме, утилита трансляции позволяет легко сделать все это прямо из ваши мобильные устройства.
К сожалению, не все источники контента поддерживают собственное вещание, и если у вас нет Chromecast, Android TV или Vizio Smartcast TV, функции, встроенные в такие сервисы, как Netflix и Hulu, не принесут вам много пользы. Зеркальное отображение экрана позволяет отображать все, что отображается на вашем смартфоне или планшете в любой момент. Это почти , как при трансляции, но вместо воспроизведения одного файла или использования встроенных элементов управления приложения он показывает все, что отображается на вашем телефоне или компьютере, в режиме реального времени — главный экран и все такое.Мы использовали тот же метод для трансляции Amazon Prime Video в Chromecast до того, как обновления принесли нам надлежащую функциональность.
К счастью, зеркальное отображение экрана почти так же широко распространено, как прямое преобразование, и если исходное и целевое устройства полностью совместимы, это может быть столь же безболезненно. Независимо от того, есть ли у вас iPhone, iPad или Android-устройство, в 2020 году у вас будет множество возможностей поделиться своим экраном. Прочтите, чтобы определить, какой из этих продуктов лучше всего поможет вам в работе.
Телеприставки и потоковые джойстики
Apple TV (от 150 до 200 долларов)
Билл Роберсон / Digital TrendsЕсли вы не жили под грудой электронно-лучевых телевизоров, приставка Apple TV представляет собой потоковое устройство, которое конкурирует с устройствами Roku, устройствами Amazon Fire TV и другими стримерами. .Дорогой Apple TV 4K с широким выбором приложений и интуитивно понятным сенсорным пультом дистанционного управления — отличный выбор для тех, кто прочно вошел в экосистему Apple.
Что делает его отличным для наших целей, так это AirPlay. Запатентованный набор беспроводных протоколов Apple — это гениально простой способ зеркального отображения видео, аудио и почти любого другого контента по беспроводной сети с вашего устройства iOS на любой дисплей с входом HDMI. Для этого проведите вверх от нижней части экрана и коснитесь символа AirPlay в быстром меню (которое выглядит как квадрат с треугольником через него).Зеркальное отображение AirPlay — это тоже только начало. Опытные пользователи могут найти всевозможные интересные способы использования этой коробки в качестве медиа или умного дома.
Даже если iPhone является вашим единственным мобильным устройством Apple, Apple TV имеет большой смысл в качестве предпочтительного зеркального устройства. AirPlay 2 предлагает расширенные функциональные возможности, и, хотя он не предлагает никаких новых функций зеркалирования, эта технология появилась в ассортименте новых телевизоров (и некоторых старых) от Vizio, LG, Sony и Samsung, а это означает, что вам может не понадобиться Apple TV вообще для зеркалирования iOS.
Прочтите наш обзор Apple TV 4K
Roku (от 25 до 96 долларов)
Разнообразная коллекция потоковых устройствRoku неизменно пользуется популярностью среди обозревателей и потребителей. Что действительно делает Roku fly, так это сочетание отличного интерфейса и смехотворного набора приложений, которых насчитывается более 1000. Более того, хотя семейство Roku (которое включает в себя несколько итераций и ценовых категорий) давно лишено реального нативного зеркалирования, теперь компания предлагает прямое зеркальное отображение экрана для устройств Android и Windows.
На вашем Roku в меню настроек вы можете выбрать, будут ли запросы на зеркалирование разрешаться автоматически или автоматически, или если вы хотите, чтобы вам предлагалось ваше разрешение. Вы также можете добавлять устройства в списки разрешенных и запрещенных.
Услуга доступна для устройств Android под управлением версии 4.2 или выше и устройств Windows под управлением версии 8.1 или выше. По словам Року, ваше «оборудование» должно поддерживать зеркальное отображение экрана, хотя большинство устройств в той или иной форме поддерживают. В отношении устройств Android Року отмечает, что существует множество терминов, используемых для зеркалирования, включая Smart View, Quick Connect, SmartShare, AllShare Cast, Wireless Display, HTC Connect, Screen Casting и Cast.(Уф!) После того, как вы определились с правильной терминологией, вы обычно можете включить зеркалирование в меню настроек под заголовками Network или Display .
Для устройств с Windows 8.1 или более поздних версий вы можете выполнить зеркалирование, следуя инструкциям в этой статье Microsoft. Для устройств с Windows 10 откройте Центр поддержки , выберите Проект > Подключиться к беспроводному дисплею , а затем устройство Roku в вашей сети.
Хотя устройства iOS не могут изначально отображать Roku, пользователи могут отображать личные фотографии, видео и музыку на Roku с помощью функции Play on Roku в приложении Roku.Кроме того, несколько популярных приложений позволяют передавать контент на телевизор через Roku, включая Video & TV Cast и AllCast. На iOS приложение Netflix позволит вам транслировать на устройство Roku. Сторонним приложениям может потребоваться больше времени для настройки, поскольку платформы требуют, чтобы вы загружали приложения на целевое устройство и устройство iOS. Для AllCast вам нужно будет перейти на версию за 5 долларов (в противном случае вы будете ограничены несколькими минутами воспроизведения видео). Эти приложения также работают с телевизорами Roku, включая доступные телевизоры TCL 6-Series и другие модели TCL.
Это расширение RokuCast для Chrome выглядит многообещающим, если вы действительно хотите транслировать контент на Roku со своего Mac с помощью Chrome, и вы не боитесь нескольких дополнительных шагов и программных настроек.
Что касается пользователей Apple, то мы надеялись, что устройства Roku получат функциональность AirPlay 2 с появлением приложения Apple TV, но эта функциональность отсутствовала, когда оно, наконец, было запущено. Это не значит, что этого никогда не будет, но пока вам понадобится другое устройство для зеркалирования вашего iPhone или iPad.
Прочтите наш обзор лучших устройств Roku на любой бюджет
Amazon Fire TV (от 30 до 88 долларов)
Билл Роберсон / Digital TrendsAmazon Fire TV дебютировал в апреле 2014 года, после чего последовало несколько более новых (и более мощных) итераций.Среди последних устройств — Fire TV Cube с поддержкой 4K HDR, который предлагает множество функций, в том числе возможность управлять большей частью вашего домашнего кинотеатра с помощью только голоса, а также Fire TV Stick 4K, который предлагает аналогичные, хотя и урезанный набор функций. Как и другие новые устройства Fire TV, Fire TV Cube и Fire TV Stick 4K также могут похвастаться поддержкой 4K, HDR и Alexa.
В начале истории Fire TV Amazon добавила встроенное зеркалирование для устройств Android через Miracast. Однако пользователям сначала нужно было привязать свое устройство к той же учетной записи Amazon, что и их ящик.Благодаря обновлению любой пользователь с совместимым устройством теперь может получить удовольствие. Включенные устройства включают устройства Android под управлением версии 4.2 Jelly Bean или выше, планшеты Amazon Fire HDX и Fire Phone (если он у кого-то еще есть). Старые модели Fire TV не поддерживают зеркалирование. Чтобы включить зеркальное отображение, перейдите к Настройки > Дисплей и звуки > Включить зеркальное отображение дисплея . Затем подключите желаемое устройство со своего телефона или планшета Android.
Как и Roku, пользователи iOS найдут AllCast жизнеспособным вариантом для передачи отдельных видео, фотографий и других медиафайлов на Fire TV из-за пределов мафии Android.Еще одно (платное) приложение, которое стоит попробовать, — Reflector 3, которое также работает с устройствами iOS. Как и Roku, у Amazon есть собственное приложение для Apple TV, но в настоящее время оно не поддерживает зеркалирование AirPlay.
Прочтите наш обзор Amazon Fire TV Cube
Донглы
Chromecast (35 долларов США или меньше) и Chromecast Ultra (69 долларов США)
Дэн Бейкер / Digital TrendsС момента своего дебюта в 2013 году Chromecast стал популярным устройством для доступной беспроводной потоковой передачи. Что делает устройства Chromecast особенными, так это их способность обходить внутренние ресурсы вашего устройства благодаря методу потоковой передачи Google Cast, позволяя вам начать воспроизведение на мобильном устройстве.Просто щелкните значок трансляции, и Chromecast заберет его оттуда, что также позволит вашему телефону или планшету (или компьютеру) отдохнуть и сэкономить заряд батареи.
Помимо трансляции из потоковых приложений, Chromecast и Chromecast Ultra также обеспечивают практически полное без задержек зеркалирование всего на смартфоне или планшете Android, включая игры, фотографии, видео и многое другое. Сочетание опций дает множество очень интересных приложений. На данный момент почти любое устройство Android под управлением Android 4.4.2+ поддерживает Chromecast.В качестве бонуса Chromecast также может отображать что угодно из браузера Chrome или настольного компьютера Mac или ПК, просто нажав кнопку трансляции в углу браузера, но качество производительности может быть разным.
Если вы являетесь пользователем iOS, зеркалирование Chromecast не поддерживается для контента, загруженного на ваше устройство. Тем не менее, Chromecast отлично подходит для потоковой передачи контента из множества популярных приложений, включая YouTube, Spotify, Netflix, Hulu и Google Play Movies & TV. Однако сначала вам нужно скачать приложение Google Home.
Прочтите наши обзоры Chromecast 3-го поколения и Chromecast Ultra
Miracast (от 40 до 70 долларов)
Хотя мы предпочитаем методы, описанные выше, если вы являетесь поклонником Android, также доступны сторонние устройства Miracast от менее известных компаний. Miracast — это сертифицированный Wi-Fi беспроводной протокол высокой четкости, аналогичный AirPlay. Miracast уникален тем, что, в отличие от AirPlay, не требует наличия сети Wi-Fi. Вместо этого он устанавливает свою собственную частную потоковую сеть через протокол, который появился в Android 4.0 называется Wi-Fi Direct. Сеть доступна с других локальных устройств, но безопасна от любых интернет-хулиганов за пределами ее ближнего радиуса действия.
Miracast универсален и предлагает множество возможностей зеркалирования. Хотя он работает с устройствами Android, он особенно полезен для зеркалирования ПК. Как и AirPlay, его ахиллесова пята заключается в том, что он полагается на внутренние ресурсы вашего устройства, которые связывают его и разряжают аккумулятор. У него также есть история нестабильности, хотя многие из этих проблем уже решены.Тем не менее, если зеркалирование Android (и особенно ПК) — ваша игра и ни один из вышеперечисленных вариантов не удовлетворяет ваши потребности, возможно, стоит проверить устройства, совместимые с Miracast.
Некоторые варианты с хорошей репутацией включают адаптер беспроводного дисплея Microsoft и адаптер беспроводного дисплея Mocoe Miracast.
Игровые приставки
Xbox One S (300 долларов США или меньше), К сожалению, зеркальное отображение экрана на Xbox One — это случайный выбор из-за множества ненадежных приложений.И пока мы изучаем, поставляется ли новая Xbox Series X / S с собственными возможностями зеркалирования, мы знаем, что Xbox One нет, поэтому вам придется полагаться на сторонние решения, такие как вышеупомянутые AllCast или AirServer. , который, как мы знаем, будет работать с новыми консолями Xbox Series. Ни одно из приложений не является бесплатным (приложение AirServer для Xbox стоит целых 20 долларов), и пользователи в Интернете получили неоднозначные результаты. И наоборот, мобильное приложение Xbox предлагает множество удобных функций подключения к консоли, но зеркалирования среди них нет.Хотя зеркалирование ограничено, лучший способ транслировать видео, хранящиеся на вашем телефоне, на консоль — это Plex. Plex доступен в магазине Xbox и требует только быстрого поиска. Вам нужно будет загрузить приложение Plex на свой телефон Android или iOS, а затем создать учетную запись Plex, если вы еще этого не сделали. Чтобы воспользоваться всеми преимуществами приложения, вам потребуется платная подписка и единовременный сбор за активацию устройства. Если вы используете Plex только для потоковой передачи файлов, сохраненных непосредственно на ваш телефон или планшет (а не на сервере Plex), вы можете отказаться и вместо этого остаться в пробном режиме.Plex — отличное решение для тех, у кого есть обширные цифровые библиотеки, но тем, кто предпочитает потоковые сервисы, нужно будет получить к ним доступ непосредственно с Xbox. Мы должны отметить, что, хотя Xbox One имеет встроенную функцию потоковой передачи локального мультимедиа на вашем смартфоне, опыт очень удачный, так как у него есть проблемы с синтаксическим анализом определенных форматов файлов и контейнеров. Если ваши видео не преобразованы должным образом, у вас могут быть проблемы с отсутствующими или неправильными звуковыми дорожками, субтитрами или невозможностью воспроизвести файл в целом.Это еще одна причина рассмотреть возможность использования Plex для этой цели. Он справляется со всей этой фоновой путаницей с перекодированием в реальном времени и минимальной настройкой, поэтому все, о чем вам нужно беспокоиться, — это то, что поместить на большой экран. PlayStation 4 Slim (300 долларов), PlayStation 4 Pro (400 долларов)
К сожалению, ни одна из игровых консолей Sony, включая PS3, PS4, PS4 Pro или PS5, не имеет встроенных функций зеркалирования. Хотя существует официальное приложение для смартфонов PlayStation, которое позволяет вам управлять PS4 и удаленно просматривать сеть PlayStation Network, это все, что оно может.Вместо этого пользователям придется прибегать к сторонним опциям. Plex, вероятно, ваш лучший выбор здесь, как и в случае с Xbox. Такие опции, как R-play, позволяют вам делать противоположное зеркалированию телефона, то есть играть в игры с вашей PlayStation на вашего iPhone — довольно изящный трюк, но не для наших целей.
Телевизоры
Большинство новых смарт-телевизоров оборудованы для мобильного зеркалирования. Предположим, у вас более новый телевизор, и вы заметили аббревиатуру на одном из входов HDMI, обозначенную MHL.В этом случае у вас уже есть решение plug-and-play для подключения вашего телефона Android, хотя и из проводного соединения 20-го века. MHL означает мобильную связь высокой четкости и позволяет отображать большую часть контента прямо на вашем дисплее через вход HDMI. Вам понадобится кабель, совместимый с выходом вашего телефона, который установит соединение HDMI с вашим телевизором. Примечание. MHL также будет обеспечивать питание и зарядку вашего устройства при подключении, но мы не видели много хороших отзывов о кабелях в нашем исследовании, поэтому вам придется действовать на свой страх и риск.
Вам понравится беспроводное зеркальное отображение, потому что вам не придется вставать, чтобы управлять потоковой передачей. Производители включают беспроводное зеркалирование в свои новые модели смарт-телевизоров. В течение некоторого времени большинство доступных встроенных опций зеркалирования были проприетарными, например система Samsung AllShare, которая работает только с некоторыми телефонами Samsung Galaxy, или LG ScreenShare, совместимая как с устройствами Miracast, так и с устройствами Intel Wi-Di. Однако, как мы упоминали выше, это меняется отчасти благодаря добавлению AirPlay 2, давно проприетарного протокола Apple для обмена видео, изображения и звука, который внедряется в большом количестве новых телевизоров (и некоторых более старых) от Samsung, Vizio, LG и Sony.
Доступны и другие варианты. Roku TV может зеркалировать с вашего телефона так же, как это делают телевизионные приставки. Для других телевизоров проверьте руководство по настройке, чтобы определить, входит ли в комплект MHL или беспроводное зеркалирование. Если вас интересуют другие варианты, вот удобный список от Best Buy телевизоров с возможностью зеркалирования.
Рекомендации редакции
Как использовать режим разделения экрана на устройстве Android
- Вы можете использовать режим разделения экрана на устройствах Android для одновременного просмотра и использования двух приложений.
- Использование режима разделенного экрана приведет к более быстрой разрядке аккумулятора вашего Android-устройства, а приложения, для работы которых требуется полноэкранный режим, не смогут работать в режиме разделенного экрана.
- Чтобы использовать режим разделения экрана, перейдите в меню Android «Недавние приложения».
- Посетите домашнюю страницу Business Insider, чтобы узнать больше.
Вы когда-нибудь хотели использовать два приложения на мобильном устройстве Android одновременно? Если да, то вам повезло.
Большинство новых телефонов Android от более чем десятка различных производителей теперь позволяют запускать приложения в режиме разделенного экрана, что позволяет использовать и просматривать их оба одновременно.А также легко активировать режим разделения экрана.
Однако следует учитывать, что запуск приложений в режиме разделенного экрана может разряжать аккумулятор быстрее, чем при их обычном запуске. И не все приложения можно запускать в режиме разделенного экрана — приложения, для работы которых требуется полноэкранный режим, например игры, не предложат вам такой возможности.
Кроме того, не все устройства Android поддерживают режим разделения экрана.
Но если у вас есть совместимое устройство Android и два приложения, которые вы хотите запустить в режиме разделенного экрана, вот как это сделать.
Ознакомьтесь с продуктами, упомянутыми в этой статье:Samsung Galaxy s10 (от 859,99 долларов в Walmart)
Как использовать режим разделенного экрана на устройстве Android1. На главном экране нажмите на кнопка «Недавние приложения» в нижнем левом углу, которая представлена тремя вертикальными линиями в форме квадрата.
Откройте меню недавних приложений. Крисси Монтелли / Business Insider2. В разделе «Недавние приложения» найдите приложение, которое хотите использовать на разделенном экране. Нажмите и удерживайте это приложение, чтобы открыть меню. Имейте в виду, что некоторые приложения нельзя использовать в режиме разделенного экрана.
3. После открытия меню нажмите «Открыть в режиме разделенного экрана».
Удерживайте палец на приложении, чтобы открыть разделенный экран. Крисси Монтелли / Business Insider4. Выбранное приложение временно появится в виде черной полосы в верхней части экрана.Нажмите на другое приложение, которое хотите использовать на разделенном экране.
Первое приложение будет ждать в верхней части экрана, пока вы выбираете другое приложение. Крисси Монтелли / Business Insider5. Теперь ваши приложения будут отображаться на разделенном экране, и вы сможете легко переключаться между ними. Они будут разделены черной полосой, подобной той, которую вы видели на шаге 4.
Вы можете просматривать одно приложение, используя другое.Крисси Монтелли / Business Insider6. Когда вы будете готовы закрыть одно из приложений и завершить разделенный экран, нажмите и удерживайте черную полосу в центре экрана, затем проведите пальцем в направлении приложения, которое хотите закрыть. Экран на мгновение станет синим, и приложение закроется.
Если вы часто просматриваете приложения на разделенном экране, вы заметите, что некоторые приложения лучше подходят для разделения экрана, чем другие.
Приложения, такие как YouTube и Netflix, хорошо подходят для разделения экрана, так как их видеовозможности требуют небольшого взаимодействия.С другой стороны, в мобильных играх может не быть возможности использовать разделенный экран, если их игровой процесс требует большого внимания со стороны игрока.

 Появится специальное меню, где нужно выбрать «Скриншот».
Появится специальное меню, где нужно выбрать «Скриншот».


 Он должен читать 1809 или выше).
Он должен читать 1809 или выше).