Снимок экрана — Википедия
Снимок экрана (также скрин, скриншот (screenshot) с англ. — «сни́мок экра́на») — изображение, полученное устройством и показывающее в точности то, что видит пользователь на экране монитора или другого визуального устройства вывода. Обычно снимок экрана создаётся по команде пользователя, с помощью встроенной функции операционной системы, или специальной программой. Намного реже снимки экрана получают с помощью внешнего устройства, такого, как фото-/видеокамера, или путём перехвата видеосигнала от компьютера к монитору.
Простейший способ получения снимка экрана для операционных систем Microsoft Windows — использование клавиши PrtScr (для изображения, отображаемого у пользователя на экране монитора или другого визуального устройства вывода) или сочетания клавиш Alt+PrtScr (для текущего активного окна) на клавиатуре. При этом снимок копируется в буфер обмена операционной системы и может быть затем вставлен и при необходимости отредактирован в любом графическом редакторе, например, в Paint, входящем в стандартный набор приложений Windows. Начиная с Windows Vista, снимок экрана можно сделать и с помощью программы «Ножницы», которая также входит в состав системы.
Для создания снимков экрана существуют специальные программы. Они могут представлять пользователю дополнительные возможности, например: использование клавиш, отличных от PrtScr, автоматическое сохранение сделанного снимка в виде файла, фотографирование произвольной части экрана, чередующееся фотографирование через заданные промежутки времени, запись видеоряда и другое. Помимо этого, некоторые компьютерные игры могут сохранять снимок во время игры при нажатии клавиши
Начиная с Windows 8 стало доступно также использование сочетания клавиш ⊞ Win+PrtScr. В таком случае снимок сохраняется в специальную подпапку библиотеки «Изображения». Также делать снимки экрана может Microsoft OneNote.
В Windows 10 October 2018 Update было добавлено новое приложение «Набросок на фрагменте экрана», призванное заменить устаревшие «Ножницы» и позволяющее делать скриншоты как через само открытое приложение, так и через специальную панель вверху экрана, вызываемую сочетанием клавиш ⊞ Win+⇧ Shift
Некоторые FLOSS-утилиты для платформы Windows[править | править код]
- В системе фотографирование экрана назначено на клавиши ⇧ Shift+⌘ Command+3 (весь экран) и ⇧ Shift+⌘ Command+4 (произвольная область или, после дополнительно нажатия пробела — окно). Если при снятии экрана нажата клавиша Ctrl, то снимок попадает в буфер обмена, а не сохраняется на рабочий стол, в формате PDF или PNG, в зависимости от версии системы.
- В программе Просмотр (англ. Preview) возможности снятия экрана доступны через меню, где есть настройка отсроченного снятия снимка по таймеру (автоспуск). Снимки сохраняются в формате TIFF на рабочем столе.
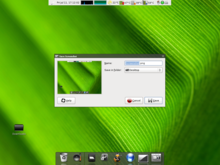
В этих операционных системах средства для снятия снимков рабочего стола зависят от дистрибутива ОС и даже могут отсутствовать, однако это возможно сделать «обходными» средствами, например, прочитав содержимое фреймбуфера. Пример кода:
$ cat /dev/fb0 > /home/$USER/screenshot.raw
Программы для снятия снимков присутствуют в средах рабочего стола для этих операционных систем. Например, в среде «GNOME» пользователю предоставляется возможность сделать снимок экрана клавишей
Утилиты из некоторых сред рабочего стола[править | править код]
Начиная с версии 4.0, нужно одновременно нажать и удерживать Power и Vol-. В телефонах HTC с Sense 3.0 и выше и некоторых телефонах Samsung, можно, удерживая Power, нажать Home[2][3].
Для последних версий системы предусмотрена функция «Google Now on Tap»[4]
В Nokia 6630 предусмотрена функция скриншота, но есть сторонние программы для этих целей.
Функция скриншота появилась в Windows Phone 8. Чтобы сделать снимок, нужно одновременно нажать кнопку Windows и кнопку питания. Экран мигнет и изображение сохранится в Галерее фото в папке «Снимки экрана». С выходом WindowsPhone 8.1 сочетание клавиш было изменено, о чём система сообщает при попытке использовать старую комбинацию. Новым сочетанием для снятия скриншота стало одновременное нажатие кнопки питания и кнопки повышения громкости. Изменение сочетания клавиш связано с тем, что Microsoft решила дать больше свободы производителям устройств и отменила требование к наличию физических клавиш навигации, заменив эти клавиши их виртуальными аналогами.
Начиная с версии iOS 2.0, для того чтобы сделать снимок, нужно одновременно нажать и кнопки «Home» и «Sleep/Wake» до того, пока экран не мигнет. На устройствах без кнопки «Home» (iPhone X и новее; iPad Pro (2018) и новее) необходимо одновременно нажать кнопку увеличения громкости и «Sleep/Wake».
Нажать и удерживать нажатой клавишу меню, а затем нажать на кнопку блокировки. Изображение автоматически сохранится во встроенную память («My files»-> «Images»).
- PasteNow.ru — онлайн-сервис для сохранения скриншотов.
- Makescreen.ru — онлайн-сервис для создания и хранения скриншотов.
- Archive.today — онлайн-сервис создания скриншота веб-страницы
Что такое скриншот и как его сделать?
В Интернете часто требуется объяснить нечто, изображенное на экране компьютера. В этом случае можно прислать собеседнику screenshot. В статье ниже подробно описано, что такое скриншот и для чего он нужен.
Общее понятие о Screenshot
Скриншотом пользователи называют изображение, в точности фиксирующее происходящее на экране компьютера в момент создания снимка. Однако картинка показывает только те данные, которые непосредственно видны на мониторе. Никакие внутренние процессы фото не фиксирует.
Что означает слово «скриншот»?
Понятие «скриншот» – русский перевод английского термина, который пишется как «screenshot». Оно образовано двумя словами – «screen» и «shot», и значит «снимок экрана». Отсюда выходит значение этого понятия – фотография всего, что выводится на дисплей.
Для чего нужен снимок экрана?
Людям нравится фиксировать свои достижения в играх с помощью скриншотов. Часто пользователей просят снять инвентарь и список рекордов, чтобы приступить к совместному выполнению квеста. Новичкам объясняют тонкости игры, а также зачем нужен какой-то инструмент, наглядно показывая возможности и приемы с помощью снимков экрана.
Во время просмотра фильма зрителю может понравиться один из кадров. Тогда поможет скриншот приглянувшейся сцены, установленный на рабочем столе.
Также часто пользователи присылают фото личных переписок, карт с текущим местоположением и настроек программы. Это облегчает повседневную жизнь.
Как сделать скриншот?
Не нужно обладать специальными навыками, чтобы научиться снимать экран. Ниже рассматриваются особенности скриншота и объясняется, как его сделать на различных устройствах.
Компьютеры
Снимок экрана просто сделать, используя клавиатуру и мышку. В отличие от других девайсов, скриншоты и способы их сделать на разных компьютерах будут похожи, так как они основываются на одном принципе работы.
Базовые возможности
Алгоритм решения поставленной задачи будет отличаться в зависимости от операционной системы.
Windows
Обладателям этой ОС необходимо проделать следующее:
- Перейти в окно, которое нужно сфотографировать, и нажать кнопку PrtScr («Print Screen»). Она есть на каждой клавиатуре и расположена в правом верхнем углу.
- Сделанный скриншот теперь в буфере обмена. Чтобы сохранить его, необходимо запустить программу Paint (меню «Пуск») и нажать сочетание клавиш Ctrl+V.
- Далее изображение хранится на компьютере, отправляется на e-mail или рассылается через Интернет.
Также можно пользоваться дополнительным инструментом для захвата экрана. В меню «Пуск» среди всех программ выбирают «Ножницы». Утилита отличается тем, что позволяет видеть результат сразу после создания скриншота и мгновенно редактировать (добавлять символы, рисунки, писать текст).
Mac OS
В операционной системе компьютеров от Apple можно создавать скрины целого экрана либо отдельных его частей. Картинка сразу сохраняется на рабочий стол. Чтобы захватить весь экран компьютера, необходимо проделать следующее:
- Нажать сочетание клавиш Shift+Command+3.
- Перейти на рабочий стол и найти там созданное изображение.
Если задача – сделать скриншот отдельной области экрана, следует нажать Shift+Command+4. Вместо курсора появится «прицел», которым выделяется необходимый участок для захвата.
Чтобы снять отдельное окно, нужно нажать «Пробел» на клавиатуре, а затем – на выбранную вкладку на экране.
Linux
Скриншот на Linux можно сделать двумя способами. Первый метод:
- Нажать на клавишу PrtScr в правом верхнем углу клавиатуры. Если нужно сделать снимок не всего экрана, а отдельного окна, используют комбинацию Alt+PrtScr. Картинка появится в папке «Pictures».
- В открывшемся окне выбрать путь, по которому будет сохранено изображение.
Следующий метод предполагает использование специальной утилиты.
- Перейти в «Application» – «Accessories» и нажать на программу «Gnome-Screenshot».
- Выбрать один из вариантов скриншота (съемка полностью, активного окна, страницы или области).
- По желанию указать время, через которое будет сделано фото (задержка), и эффекты (курсор, рамка).
Сторонний скриншотер
Для расширения спектра возможностей можно установить программу «Clip2Net». Среди преимуществ: качественный графический редактор, короткие ссылки на сделанный скриншот. Также есть возможность загрузить снимок на облачный диск, личный сервер или поделиться им в социальных сетях.
Телефоны и планшеты
Процессоры компьютеров и последних моделей телефонов похожи, поэтому для создания скриншота на смартфоне точно так же используются комбинации клавиш.
Базовые возможности
В отличие от ПК, устройства с операционными системами Android, iOS и Windows Phone делают снимки только полного экрана.
iOS
Чтобы сделать скриншот, необходимо нажать и на пару секунд задержать комбинацию кнопок «Домой» и «Включение». Результат сразу сохраняется в приложении «Фото».
Android
В зависимости от версии Андроид, скриншоты создаются разными способами.
- Android 1 и 2 – изначально не имеет функции снимка экрана. Выйти из положения можно путем установки специальной утилиты.
- Андроид 3.2 – нажать и удерживать клавишу «Недавние программы».
- Android 4 – за скриншоты отвечают кнопки «Питание» и «Уменьшение громкости». Необходимо недолго удерживать их для снимка.
В телефонах Самсунг и НТС работают другие сочетания клавиш: «Питание» + «Домой» или «Назад» + «Домой».
Windows Phone
Обладателям Nokia Lumia и подобных телефонов пригодятся два сочетания: «Питание» + «Win» или «Увеличение громкости» + «Питание».
Альтернативные программы
Для дополнительных функций стоит обратиться к скачиваемым приложениям. Пользователи ОС Андроид выбирают из множества сервисов, лучшими из которых остаются: «Скриншот», «Screenshot Touch», «Lightshot».
Продвинутыми среди утилит, доступных в AppStore, стали «Screenshots» и «Tailor – Screenshot Stitching». Последнее приложение умеет «склеивать» несколько снимков экрана в один.
Компания Microsoft отличилась тем, что выпустила собственную программу для скринов на телефоне – «Snip». В сервисе создаются презентации на основе снимков экрана, пишется текст, добавляются рисунки и звук.
Скриншоты делаются простыми методами. Красочности добавляют графические редакторы и специальные программы для обработки снимков экрана.
Скриншот – это снимок экрана (много примеров как его сделать)
«Сделай скрин… Пришлите мне скриншот…. Вставьте screenshot в документ…» Знакомые фразы с неизвестным смыслом?
Если у Вас нет даже идеи, что кому высылать, что куда вставлять и нужно ли это вообще, а любопытство вполне уже заело, то эта статья даст Вам полное представление о том: что такое скриншоты, откуда они берутся, какие бывают и зачем могут понадобиться.
Современный интернет пестрит новыми и новейшими словами, которыми «продвинутый юзер» (человек, часто и практически профессионально пользующийся чем-либо) жонглирует как мячиками.
Для тех же, кто работает с компьютером редко, новая терминология становится серьезным неудобством. Непонимание – ограничивает возможности, ведь за неизвестным словом может скрываться удобная функция.
Сейчас уже трудно достоверно установить, кто и когда придумал и сделал первый скриншот, но поблагодарить этого человека есть за что.
Что такое скриншот?
Скриншот или screenshot (кратко «скрин») – это просто фотография экрана компьютера или телефона.
От английского screen – экран, shot — снимок.
Вы можете зафиксировать то, что в данный момент видите на экране компьютера. И сделать это без фотоаппарата!
Как выглядит скриншот?
Так:

Это мой рабочий стол (те, у кого стоит Windows, могут увидеть, что наши столы похожи).
Или так:

Именно это я вижу, сидя перед экраном, когда пишу эту статью.
А так выглядит скриншот фильма:
 Кадр из фильма «Операция «Ы» и другие приключения Шурика»
Кадр из фильма «Операция «Ы» и другие приключения Шурика»Зачем нужен скриншот?
Скриншот поможет, когда нужно продемонстрировать что-то. Особенно если это трудно или долго объяснять словами.
Например, когда произошел сбой в работе компьютера или всплыло окно с вопросом на незнакомом Вам (английском) языке.
Проще переслать скриншот экрана понимающему человеку, чем пытаться объяснить суть проблемы «на пальцах» по телефону.

Скриншот сообщения об ошибке, помогает избежать путаницы, показывая то, что вы видите на экране.
Чем скриншот может быть полезен именно Вам?
С помощью скриншота Вы:
Быстро решите проблему с компьютером – выслав в тематический форум или товарищу скриншот с возникшими на экране «непонятностями».
Перешлете часть письма, чата, квитанции или накладной – если не хочется, чтобы кто-то читал или копировал весь документ.
Покажете, что деньги уже переведены – если вспомнить сделать скрин в момент оплаты товара по интернету.
Лучше защитите себя – скриншоты переписки, платежных документов и др. могут быть рассмотрены, как доказательство в суде.
Создадите индивидуальный ежедневник-напоминалку – сфотографировать и сохранить — быстрее, чем написать.
Будете легко творить – можно захватить картинку или текст, которые неожиданно навели Вас на интересную идею, сохранить их и потом, перелистывая архив скринов, ловить вдохновение снова и снова.
Жизнь подскажет еще многие варианты применения скринов для ее (жизни☺) облегчения.
Какие бывают скриншоты?
Есть разные виды скриншотов. Отличие в том, что попадет в Ваш снимок, а что останется за кадром.
Виды скриншотов:
- Только то, что видно на экране и четко ограничено рамкой монитора.
- Любая желаемая часть документа или сайта.
- Активное окно.
- Весь текст или картинка, если даже они длинные и «уходят» за рамку (т. е. вы на экране это уже не видите). Так называемый «длинный скриншот».
Скриншот всего экрана:

Скриншот выбранной части:

Если открыто несколько окон, делаем скрин одного не закрывая другие.

Скриншот всей страницы:

Дополнительные возможности
Снимок (скриншот) можно обработать специальными программами — добавить надписи, линии, стрелочки, выделения и т.п.
Например, так:

Или так:

Самый простой способ сделать скриншот
Есть множество способов делать скрины. Здесь я поделюсь самым легким.
Для Windows
В Windows функция создания скрина уже встроена. Поэтому ничего делать дополнительно не придется. Просто нажмите кнопку “Print Screen” на клавиатуре (может иметь надпись PrntScrn, PrtScn, PrtScr, PrtSc или PrtSc/SysRq), расположена она на самом верху справа, в одном ряду с клавишами “F1-F12”.
1. Находим кнопку на клавиатуре компьютера:

На ноутбуке: если не удалось сделать скриншот простым нажатием “Print Screen”, воспользуйтесь комбинацией «Fn+Print Screen». Нажать “Fn”, не отпуская — нажать “Print Screen”.

2. Нажимаем кнопку (кнопки)
И… НИЧЕГО не произошло! Никаких звуков, мигания экрана или словесного сообщения. Не беспокойтесь. Все, что нужно, уже случилось без лишней суеты. Скрин сейчас в «буфере обмена». Туда попасть и посмотреть Вы не можете, надо просто поверить на слово.
3. Выбираем место, куда хотим вставить. Например, в письмо.
4. Открываем почту:

5. Нажимаем «написать новое письмо»

6. Ставим курсор туда, где обычно печатаем текст и нажимаем правую кнопку мыши. Появится окно, в котором нажимаем (левой кнопкой мыши) на строчку «вставить».

7. Отправляем адресату. Радуемся результату!

Важно знать! Сделанный так скриншот НЕ СОХРАНИТСЯ в буфере обмена, если сделать следующий снимок или скопировать что-то новое.
Как избежать потери, читайте в моей статье «Как сделать скриншот в компе и в телефоне?».
Для Mac OS
1. Нажимаем клавиши “Shift” + “Command” + “3” (если звук включен, Вы услышите щелчок, характерный для затвора камеры).

2. Находим сделанный скрин на рабочем столе («рабочий стол» – картинка, которая появляется сразу после загрузки компьютера).
Изображение будет сохранено под названием «screenshot» и расширением .png. В названии файла также будут видны дата и время.
В ранних версиях OS оно будет сохранено как «Picture #». (Если это третий скриншот, название файла будет «Picture 3», седьмой — «Picture 7» и т.д.)
Делать с ним можно все тоже самое, что с любой фотографией (вставлять куда надо или изменять, как хочется).
Сделанный скрин можно:
- Сохранить на компьютере – туда, где Вы его точно потом найдете.
- Переслать по электронной почте или выставить в соцсетях.
- Вставить в любой документ или программу для редактирования снимков.
Как делать скрины (в том числе «длинные») удобнее и интереснее, читайте в моей статье «Как сделать скриншот в компе и в телефоне?».
В заключении
Главное про скриншоты Вы теперь знаете: что это такое, для чего они нужны, как их сделать и что с ними делать потом.
Это чем-то похоже на вырезание понравившихся статей и фото из газет и журналов. Только хранить и пользоваться намного удобнее!
Print Screen — Википедия
Материал из Википедии — свободной энциклопедии
(перенаправлено с «Print screen»)Текущая версия страницы пока не проверялась опытными участниками и может значительно отличаться от версии, проверенной 3 января 2016; проверки требуют 10 правок. Текущая версия страницы пока не проверялась опытными участниками и может значительно отличаться от версии, проверенной 3 января 2016; проверки требуют 10 правок.
 Клавиша Print Screen (слева)
Клавиша Print Screen (слева)Print Screen (сокращённо — PrtScr, PrtSc или Print Scrn) — клавиша на компьютерных клавиатурах, обычно расположенная в секции с клавишами Break и Scroll Lock. Print Screen находится на одной кнопке с SysRq. В базовых операционных системах более ранних версий при нажатии Print Screen на стандартный порт принтера (обычно LPT1) передавалась точная копия текущего состояния экрана в ASCII кодах и, как правило, независимо от того, что в этот момент было на экране, оно распечатывалось.
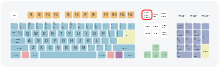 Расположение клавиши Print Screen на клавиатуре IBM PC (Windows, раскладка США)
Расположение клавиши Print Screen на клавиатуре IBM PC (Windows, раскладка США)Большинство современных операционных систем, использующих графический интерфейс, копируют изображение текущего состояния экрана в буфер обмена при нажатии клавиши Print Screen. Полученное таким образом изображение экрана называется скриншотом.
При нажатии комбинации Alt + Print Screen будет сделан снимок активного в данный момент окна. Например, в Microsoft Excel и Microsoft Word нажатие клавиш Alt + Print Screen используется для создания копии диалогового окна (User Form).
После создания скриншота его можно вставить в любую программу, способную работать с изображениями, например MS Paint. Затем, можно распечатать его так, как есть, или же сохранить и провести обработку в этой или другой программе. Если скриншот был сделан в полноэкранном текстовом режиме, в буфер обмена помещается текст, который можно вставить в текстовом редакторе.
В некоторых GUI ОС Linux при нажатии на клавишу PrtScr открывается диалог сохранения скриншота с различными параметрами.
Скриншот что это такое как его сделать
Как сделать скриншот — Общие вопросы. Помощь
Скриншот (от англ. screenshot) — это снимок экрана вашего компьютера или мобильного устройства, который можно получить с помощью стандартных средств или специальной программы:
Сделать скриншот с помощью Яндекс.Диска (для ОС Windows, macOS)
Общие рекомендации для ОС Windows
Программа «Ножницы» в Windows 7
macOS
iOS
Android
Windows Phone
- Нажмите на клавиатуре кнопку Print Screen (иногда она называется PrntScrn, PrtScn, PrtScr или PrtSc) — в буфер обмена будет скопирован снимок всего экрана.
Если вы работаете на ноутбуке, нажмите сочетание клавиш Fn + PrtScn.
Чтобы сделать скриншот только активного окна, нажмите сочетание клавиш Alt + PrtScn. На ноутбуке используйте сочетание клавиш Fn + Alt + PrtScn.
Примечание. В Windows 8 и 10 вы можете нажать сочетание клавиш Win + PrtScn, чтобы быстро снять скриншот всего экрана и автоматически сохранить его в папке Снимки экрана в вашей библиотеке изображений. - Откройте любой из установленных графических редакторов, например, «Paint»: .
- Выберите в меню пункт (Windows XP, Windows Vista) или нажмите кнопку Вставить в верхнем меню программы (Windows 7 и выше). Примечание. Вы также можете воспользоваться универсальным сочетанием клавиш Ctrl + V.
Изображение будет вставлено из буфера обмена в графический редактор.
- При необходимости добавьте текст или выделите отдельные элементы изображения.
- Сохраните скриншот на вашем компьютере: ; или нажмите кнопку . Примечание. Сохранять графические файлы лучше в формате JPG или PNG: тогда размер файла будет оптимальным для отправки по почте. Выбрать формат файла при сохранении в программе «Paint» вы можете в поле Тип файла (в нижней части окна Сохранить как).
Инструмент «Ножницы» позволяет сделать скриншот любого элемента рабочего стола или всего экрана. Программа запускается из меню .
Подробнее- Запустите программу из меню Пуск: наберите слово ножницы в поисковой строке и нажмите на название программы.
Программа запускается из меню .
Запустить программу из меню Пуск можно другим способом: наберите слово ножницы в поисковой строке и нажмите на название программы.
- В окне программы нажмите кнопку Создать и выберите нужную область: прямоугольную или произвольную форму, сделайте снимок отдельного окна программы или всего экрана.
- В окне редактирования полученного изображения вы можете сделать подпись, используя инструмент Перо, или выделить текст с помощью Маркера.
- Сохраните изображение: нажмите кнопку Сохранить как и выберите место для хранения файла.
Чтобы сделать скриншот в macOS, нажмите сочетание клавиш ⌘ Cmd + Shift + 3. На рабочем столе появится файл со снимком всего экрана.
Если вы хотите сделать снимок конкретной части экрана, нажмите сочетание клавиш ⌘ Cmd + Shift + 4 и выделите курсором нужную область экрана.
Чтобы сделать скриншот только активного окна, нажмите сочетание клавиш ⌘ Cmd + Shift + 4, а затем нажмите Пробел.
Чтобы сохранить скриншот в буфер обмена, при его создании дополнительно удерживайте кнопку Ctrl.
Платформа iOS позволяет сделать скриншот стандартными средствами начиная с версии 2.x. Полученные снимки сохраняются в стандартном приложении Фото. Способ снятия скриншотов зависит от модели устройства iOS.
iPad, iPhone SE–8 Нажмите и удерживайте пару секунд кнопки Включение/Выключение и Домой. iPhone X–XR Нажмите и удерживайте пару секунд кнопки Включение/Выключение и Повышение громкости. Снять скриншот на мобильном устройстве под управлением Android можно разными способами — в зависимости от производителя устройства и версии платформы. Полученные снимки сохраняются в стандартном приложении Галерея.Нажмите и удерживайте пару секунд кнопки Уменьшение громкости и Питание.
Нажмите и удерживай
Скрин. Что такое скрин? – Как сделать его на телефоне и ноутбуке
 Скрин. Что такое скрин? (сокращенное от «screenshot») – термин, используемый продвинутыми юзерами. Вы регулярно сталкиваетесь с изображениями на экране телефона, планшета, ноутбука и других устройств, так вот скриншот (коротко «скрин») – это снимок экрана, на котором запечатлено то самое изображение, которое отображается на экране. Для каждого устройства свои способы как сделать скрин экрана. Постараемся рассказать обо всем подробно.
Скрин. Что такое скрин? (сокращенное от «screenshot») – термин, используемый продвинутыми юзерами. Вы регулярно сталкиваетесь с изображениями на экране телефона, планшета, ноутбука и других устройств, так вот скриншот (коротко «скрин») – это снимок экрана, на котором запечатлено то самое изображение, которое отображается на экране. Для каждого устройства свои способы как сделать скрин экрана. Постараемся рассказать обо всем подробно.
Скришоты бывают нескольких видов:
- Стандартный, то есть на фото отображается вся информация, отображенная на экране устройства.
- Выделенный фрагмент на экране.
- Скрин выделенного окна. То есть, если на экране открыто несколько активных окон – можно сделать скриншот выбранного.
- Длинный скриншот. Скрин полной страницы, даже той, которая не отображается в этот момент на экране.
- Скрытый скрин. Возможность сделать скриншот на другом устройстве удаленно и скрыто.
Зачем нужен скрин и чем может быть полезен?
При использовании скриншота, Вы сможете:
- Сохранить необходимые данные и информацию с просматриваемого сайта;
- Сохранить информацию об онлайн оплате товара или услуги;
- Запечатлеть важную информацию из переписки в мессенджерах и социальных сетях;
- Сохранить нужный текст или его часть, картинку, файл и т.д;
- Решить возникшую проблему с устройством – отправить скриншот с ошибкой специалисту и исправить работу устройства или приложения;
- Иллюстративно объяснить, например, установку программы или любой другой порядок незнакомых действий;
- Информация, отображенная в скриншоте, может послужить доказательством в суде и т.д.;
- Если используется программа с возможностью скрытых скриншотов – наблюдать и быть в курсе переписки в социальных сетях и мессенджерах, посещений контента и вообще всего, что происходит в телефоне;
- И еще масса ситуаций, в которых скрин может быть полезен.
Как сделать скрин на телефоне?
В настоящее время на рынке мобильных устройств огромное количество моделей, и как известно каждый производитель хочет отличиться. Поэтому способ сделать скрин на телефоне отличается на каждой модели телефона. В качестве примера используем телефон Samsung.
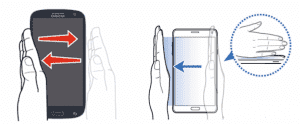 Скрин на Самсунге можно сделать несколькими путями, все зависит от версии Андроид и представленной линейки аппарата. Самый распространённый и используемый практически на всех моделях – это одновременно зажать клавишу «Домой» + «Блок» или «Домой» + «Назад»
Скрин на Самсунге можно сделать несколькими путями, все зависит от версии Андроид и представленной линейки аппарата. Самый распространённый и используемый практически на всех моделях – это одновременно зажать клавишу «Домой» + «Блок» или «Домой» + «Назад»
В случае, если основная кнопка отсутствует, чаще на планшетах, чтобы сделать скрин на Самсунге, необходимо зажать кнопку «Блок» и «Уменьшение громкости». А в более новых моделях линейки Galaxy S и Note – достаточно просто провести ребром ладони по экрану.
Как сделать скрин на Андроиде?
С каждым обновлением ОС, способ сделать скрин экрана на Андроид меняется. Разработчики делают все возможное, чтобы упростить выполнение этой функции. Конечно, каждый бренд мобильных телефонов вносит свои коррективы, но как показывает практика – комбинации кнопок для скрина похожи на всех моделях.
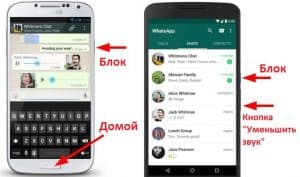 Если в вашем телефоне Андроид версии 4+, используйте комбинацию клавиш:
Если в вашем телефоне Андроид версии 4+, используйте комбинацию клавиш:
- «Блок» + «Уменьшение громкости»;
- «Домой» + «Блок»;
- «Домой» + «Назад»;
- Длительное нажатие на кнопку «Последние действия»;
- Зажать кнопку «Питание», в выпадающем меню выбрать пункт «Сделать скриншот»;
- Кнопка «Screenshot» в шторке;
- Скрины жестом рук (ребром ладони, костяшками пальцев или 3-мя пальцами провести по экрану).
Но стоит отметить, что кроме использования стандартных жестов и комбинаций кнопок, есть еще очень полезный сторонний софт, который способен производить автоматические скрины в скрытом режиме. Достаточно установить программу VkurSe, в нужный телефон и она автоматически и скрыто будет делать скриншоты простые и по фильтру приложений и отправлять их Вам.
Как сделать скрин на компе и ноутбуке?
 Самый простой и часто используемый способ сделать скрин на компе – это нажать клавишу Print Screen (Prt Sc,Prtn Scrn, Prt Scr), которая находится в ряду с клавишами F1-F12. Снимок экрана сохраняется в буфере обмена, чтобы отобразить его – просто сохраните его в Paint. Но не забывайте, что скриншот не сохранится в буфере обмена, если Вы сделаете новый.
Самый простой и часто используемый способ сделать скрин на компе – это нажать клавишу Print Screen (Prt Sc,Prtn Scrn, Prt Scr), которая находится в ряду с клавишами F1-F12. Снимок экрана сохраняется в буфере обмена, чтобы отобразить его – просто сохраните его в Paint. Но не забывайте, что скриншот не сохранится в буфере обмена, если Вы сделаете новый.
Чтобы сделать скрин экрана на ноутбуке, можно использовать ту же клавишу Print Screen. Но если по каким-либо причинам снимок не выполняется, тогда используйте комбинацию клавиш Fn+Prt Sc.
К системным способам, как сделать скрин на ноутбуке и компьютере можно отнести стандартный инструмент «Ножницы». Более удобный и функциональный метод создания изображения. С его помощью вы сможете выделить область экрана для создания скриншота, подписать и выделить текст, удалить ненужный фрагмент изображения и сохранить фото в нужном формате. Найти утилиту можно в меню «Пуск».
Как сделать скрин сторонней программой?
Скрин на ноутбуке и на компьютере можно сделать с помощью таких программ, как: Gyazo, Microsoft Snip, FastStone Capture, Joxi и др. Перечислять их можно бесконечно, так как в сети похожих софтов можно найти огромное количество. Отличаются друг от другом толок набором возможностей. То же самое можно сказать и о программах для телефона. Это: Super Screenshot, Screen Master, Touchshot, Screenit, Screener, Screenshot Touch. Все программы отображены в меню и предназначены исключительно для удобного использования и редактирования.
 Но, если Вам необходимо сделать скрины, чтобы скрытно отследить действия в любом ноутбуке, компе или телефоне, то Вы можете использовать стороннее приложение VkurSe, которое работает в скрытом режиме. Данная программа автоматически делает скрины того устройства, где установлена и отправляет Вам в личный кабинет или на почту. Скачай нашу программу для Android или Windows, установи на нужное устройство и получай скрытые скрины.
Но, если Вам необходимо сделать скрины, чтобы скрытно отследить действия в любом ноутбуке, компе или телефоне, то Вы можете использовать стороннее приложение VkurSe, которое работает в скрытом режиме. Данная программа автоматически делает скрины того устройства, где установлена и отправляет Вам в личный кабинет или на почту. Скачай нашу программу для Android или Windows, установи на нужное устройство и получай скрытые скрины.
Внимание! Программы доступны только на нашем сайте. Все другие ресурсы, предлагающие установку программы VkurSe являются мошенниками.
Если у Вас возникли вопросы по использованию программы для скрытого наблюдения с помощью скриншотов – напишите в наш онлайн консультант. Наши сотрудники обязательно помогут Вам.
Теперь Вы в курсе что такое скрин и как сделать его скрытно на любом устройстве!
Скрин — это… Что такое Скрин?
СКРИН — муж. скринка жен. скриночка, ·стар. скрыня южн., малорос. (от скрыть, крышка?) укладка, сундук, коробья, коробейка; ларец. Вложи убрус со огнем в скрыню, и помале возгореся скрыня и потом весь дом изгоре, ·летописн. Расписная, кованая скрыня.… … Толковый словарь Даля
СКРИН — Система комплексного раскрытия информации НАУФОР http://www.skrin.ru/ … Словарь сокращений и аббревиатур
скрин — род. п. а ларь, сундук , скриня, скринка – то же, южн. (Даль), укр. скриня, блр. скрыня, др. русск. скрина, скринɪа, сербск. цслав. скриня, болг. скрин шкаф , сербохорв. скри̏ња сундук (зап.), словен. skrinjа сундук, ящик , чеш. skřině шкаф ,… … Этимологический словарь русского языка Макса Фасмера
скринінг — у, ч. 1) біол., бот. Попереднє сортування отруйних речовин за мірою їх токсичності для подальшого використання. 2) мед. Медичне обстеження, контроль за ким , чим небудь з метою виявлення захворювань і проведення профілактичних заходів. 3) Відбір… … Український тлумачний словник
скрин — (англ. екран, ширма) Те саме, що й леттнер … Архітектура і монументальне мистецтво
скринінг — [скри/н інг] гу, м. (на) гу … Орфоепічний словник української мови
скринінг — іменник чоловічого роду … Орфографічний словник української мови
скрин — сокр. от скриншот снимок экрана компьютера или окна программы (происходит от названия клавиши Print Screen ) … Словарь компьютерного сленга
Скрин, Клармонт — Портрет Клармонта Скрина 1907 (из частной коллекции) Сэр Клармонт Скрин (Clarmont Percival Skrine [1]) [1888 1974] английский дипломат, специалист по Персии. С 1922 по 1924 гг. служил британским генеральным консулом в Кашгаре. Путешественник и… … Энциклопедия туриста
Скрин (Мит) — Деревня Ирландии Скрин англ. Skryne, ирл. An Scrín Страна Ирландия … Википедия