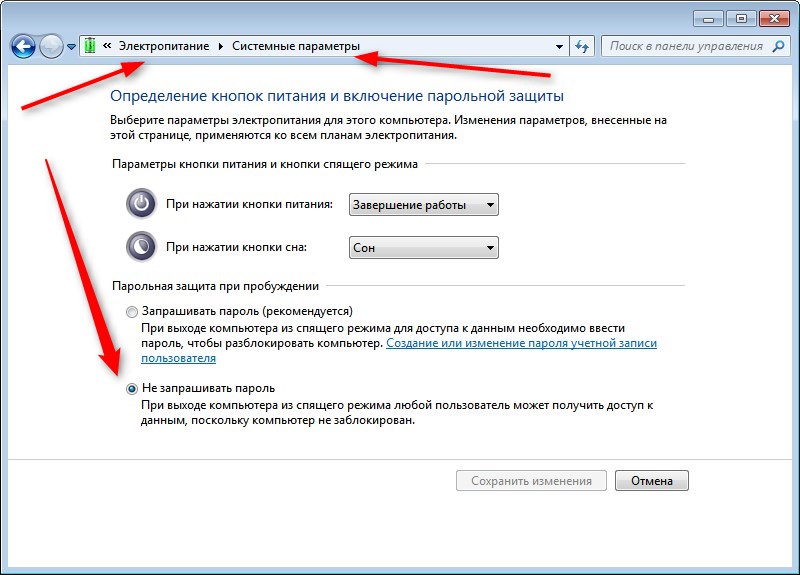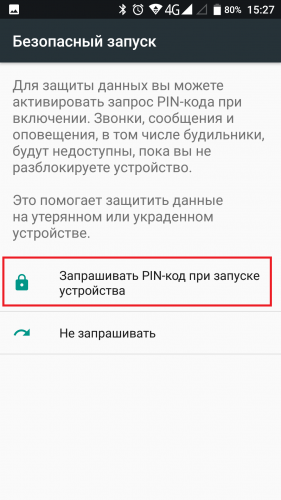Как снять защиту с пдф файлов — 4 способа
PDF – это популярный тип файлов, распространенный по всему миру. Для повышения безопасности PDF-файлы нередко защищают паролями. Защитив PDF-файл паролем, вы можете установить ограничения на его открытие, редактирование и печать. В этой статье мы рассмотрим четыре эффективных способа снятия защиты паролем с PDF-файлов. PDFelement наиболее подходящий инструмент для этого, поскольку с его помощью вы можете быстро и просто снять защиту паролем с PDF-файла.
Характерная черта этого инструмента для удаления паролей из PDF – мощный, но интуитивно понятный интерфейс, который существенно упрощает процесс удаления пароля. Важное преимущество PDFelement состоит в том, что в тех редких и неприятных случаях, когда вы забыли пароль, вам не требуется много действий для того, чтобы снять эту защиту с файла.
Удаление защиты паролем из PDF-файла с помощью PDFelement
Шаг 1: Загрузка защищенного паролем PDF-файла
Запустите PDFelement, а затем перетащите PDF-файл в окно программы для его открытия.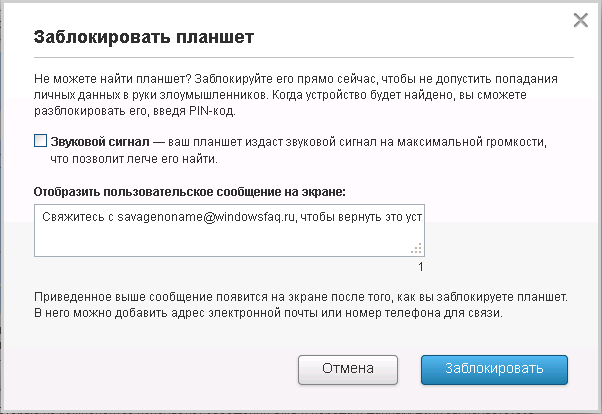
Шаг 2: Начало удаления защиты паролем
Если PDF-файле защищен паролем доступа, нажмите «Включить редактирование», чтобы получить разрешение на редактирование. Это первый шаг для удаления защиты паролем.
Шаг 3: Удаление защиты паролем
Перейдите во вкладку «Защита» и нажмите кнопку «Пароль». Вы можете снять флажок с пароля открытия или пароля доступа, чтобы снять ограничения паролями со своего PDF-документа.
Как убрать защиту паролем из PDF-файла
В тех редких случаях, когда вам нужно удалить неизвестный вам пароль из PDF-файла, вы можете сделать это с помощью PDF Password Remover. Это один из лучших способов удаления паролей из PDF-файлов, поскольку с его помощью можно удалять не только пароли открытия, но и ограничения на редактирование, печать и копирование. Здесь вы можете скачать программу для удаления паролей из PDF-файлов бесплатно.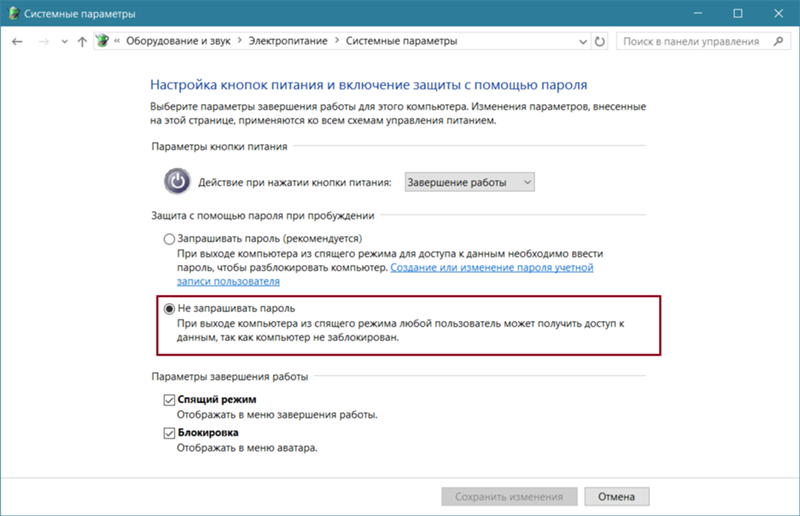
Шаг 1: Импорт PDF-файлов
Вы можете импортировать до 200 PDF-файлов одновременно! Для импорта PDF-файлов щелкните значок в середине интерфейса. Если вы хотите применить пакетную загрузку файлов, щелкните по значку папки и импортируйте все имеющиеся в ней файлы. При импортировании зашифрованных файлов вы можете просто перетащить нужные файлы в программу.
Шаг 2: Удаление пароля из PDF-файла
Обратите внимание: появление значка блокировки на панели инструментов означает, что данный PDF-файл защищен от редактирования, копирования и печати. Нажмите кнопку «Пуск» для снятия данных ограничений. Если вы видите значок блокировки, то PDF защищен паролем открытия, который не позволяет открыть файл. Чтобы разблокировать PDF-файл, введите пароль перед нажатием кнопки «Старт».
Как удалить пароль из PDF без специальных программ
Если у вас нет установленных программы для удаления паролей из PDF-документов, вы можете удалить пароль из PDF-файла с помощью Google Chrome.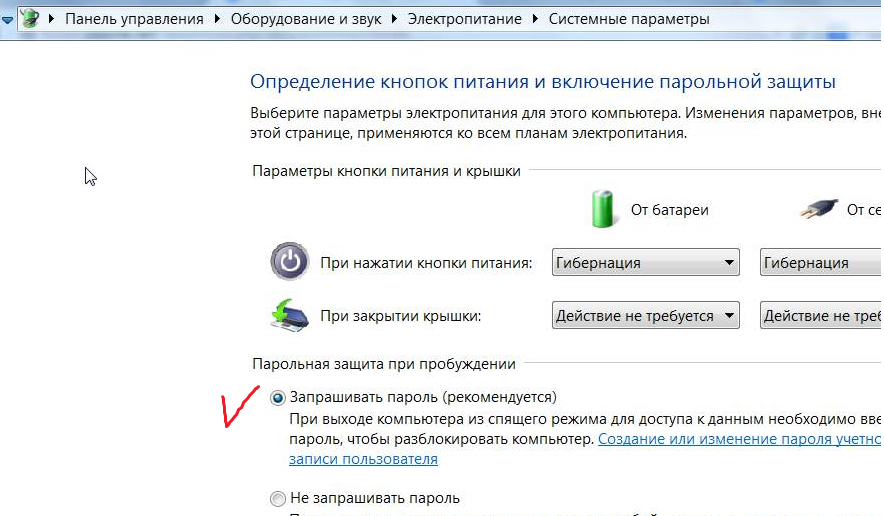
Шаг 1. Открытие PDF с паролем в Google Chrome
Убедитесь в том, что у вас установлена последняя версия Google Chrome. Перетащите защищенный паролем PDF-документ на вкладку Chrome для его открытия.
Шаг 2. Удаление пароля из PDF
Используйте параметр «Печать» в Chrome для печати защищенного паролем PDF в качестве обычного PDF-файла. Это самый важный шаг при удалении пароля из PDF-файлов без использования специального программного обеспечения.
Шаг 3. Сохранение PDF без пароля
Вы можете сохранить PDF-файл без защиты паролем с помощью кнопки «Сохранить». Вы можете найти этот PDF среди недавно сохраненных файлов на локальном диске.
Удаление пароля из PDF с помощью Adobe Reader
Adobe Acrobat Pro также предусматривает возможность снятия пароля с PDF-файла. Вот что необходимо сделать.
Шаг 1: Открытие PDF в Adobe
Установите Adobe Acrobat Pro и откройте защищенный паролем PDF-файл в программе. Перейдите в «Файл»> «Свойства» и нажмите «Информация о доступах» на панели слева.
Шаг 2: Удаление пароля из PDF
Чтобы удалить пароль, откройте вкладку «Защита» и выберите опцию «Без защиты» в раскрывающемся меню «Метод защиты». Затем вы можете сохранить PDF-файл со снятой парольной защитой.
Как разблокировать pdf файл для печати c паролем или без пароля?
Многие пользователи устанавливают пароли на свои документы PDF, чтобы никто другой не мог получить доступ к их личным или рабочим файлам, но мы разберем как разблокировать pdf файл для печати . Некоторые защищают паролем платежные ведомости или учетные документы банка. Однако вследствие ежедневной загруженности на работе, большинство пользователей просто забывают свои пароли. Поэтому, чтобы вернуть доступ к своим документам PDF, они стремятся обойти свой же пароль к файлам PDF. Как мы все хорошо знаем, разблокировка документа PDF — задача достаточно непростая, однако Вы можете больше не волноваться: прочтите данную статью, в которой мы представим Вам замечательные решения, как легко разблокировать файл PDF.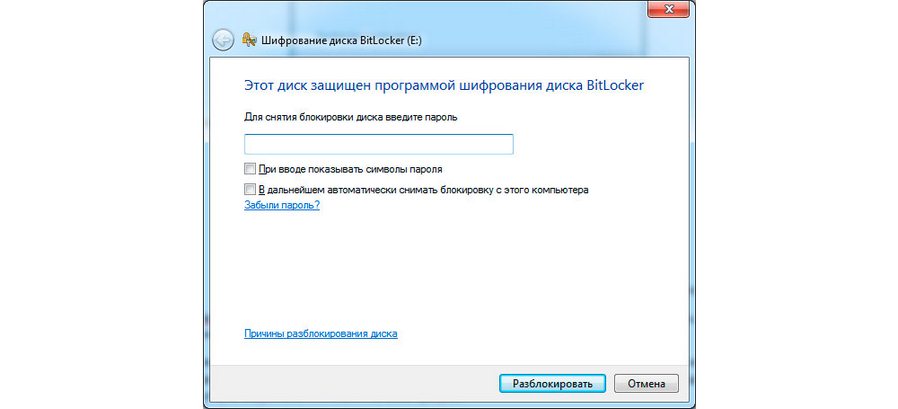
Способ 1: Как Разблокировать PDF с помощью PassFab для PDF
PassFab for PDF — это одна из лучших программ для разблокировки документов PDF, с которыми нам приходилось работать. Теперь восстановить пароль для открытия документа PDF стало очень легко, даже если Вы забыли или потеряли его. Давайте посмотрим, какими очевидными преимуществами обладает данная программа по сравнению со своими аналогами.
- 100% безопасность, отсутствие вирусов.
- Точное обнаружение потерянного или забытого пароля PDF.
- Поддержка практически всех версий ОС Windows.
- Использование современных технологий и эффективных способов атаки на пароль.
Руководство, Как Распаролить Пдф С Помощью PassFab Для PDF
Шаг 1: Прежде всего Вам необходимо загрузить данную программу для восстановления пароля к файлам PDF с официального сайта разработчика. Установите и запустите программу на компьютере с ОС Windows.
Шаг 2: Теперь нажите на кнопку «Добавить» и откройте защищенный файл PDF.
Шаг 3: Теперь Вы можете выбрать один из трех режимов атаки на пароль.
Перый режим — это перебор по словарю, второй — перебор с позиционной маской и, наконец, третий — полный перебор. Рядом с опциями перебора по словарю и перебора с позиционной маской Вы можете увидеть кнопки «Настройки», которые можно использовать для установки персонализированных параметров и разблокировать pdf онлайн.
1. Перебор по словарю: Данная опция используется, только если Вы уверены, что Ваш пароль входит в число часто используемых. В данном режиме Вам необходимо добавить файл с перечнем паролей, которые Вы часто используете. После загрузки данного файла программа для удаления пароля PDF определит верное соответствие паролю из списка.
Примечание: в режиме перебора по словарю Вы можете загрузить свой собственый словарь или использовать встроенный.
2. Перебор с позиционной маской: Если у Вас есть какие-либо ключи к Вашему паролю, например, длина, используемые цифры, символы и т.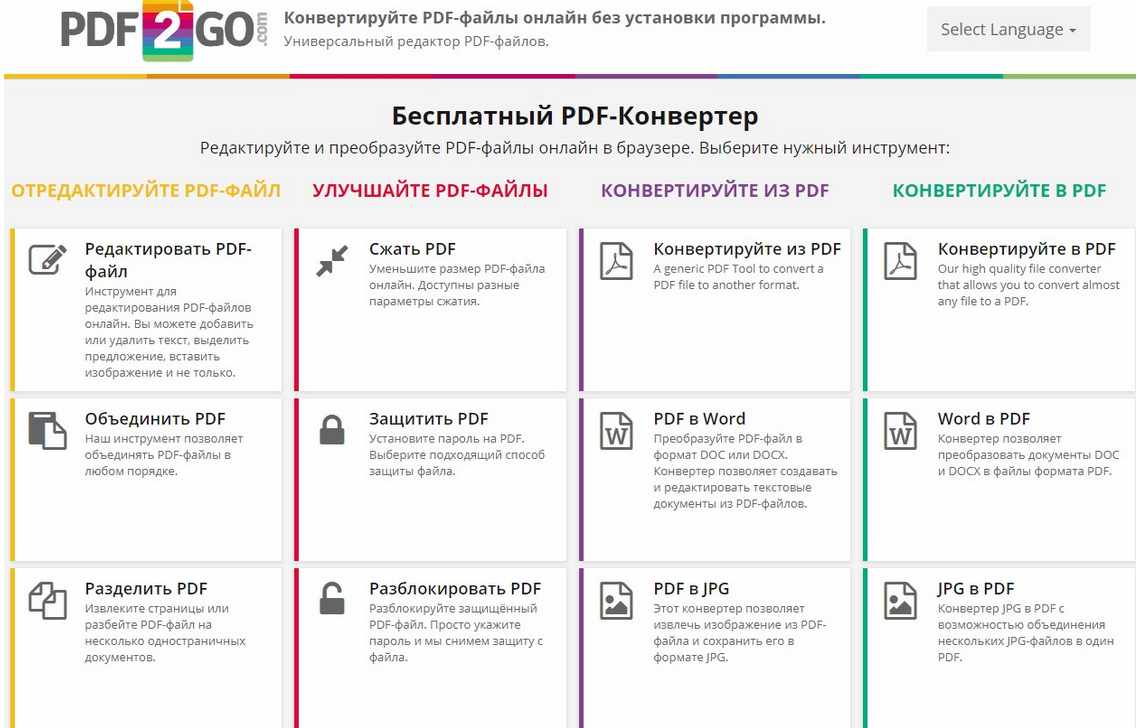 д., перебор с позиционной маской будет оптимальным решением. Если Вы хотите кастомизировать поиск, выберите кнопку «Настройки» и укажите длину пароля, регистр букв и прочее для того, чтобы разблокировать pdf онлайн.
д., перебор с позиционной маской будет оптимальным решением. Если Вы хотите кастомизировать поиск, выберите кнопку «Настройки» и укажите длину пароля, регистр букв и прочее для того, чтобы разблокировать pdf онлайн.
3. Полный перебор: Это последний режим, доступный для восстановления или удаления пароля. При выборе данного варианта процесс восстановления будет долгим, однако при этом будет осуществляться подбор всех возможных комбинаций для разблокировки.
Шаг 4: После выбора режима атаки нажмите на кнопку «Начать», чтобы запустить процесс восстановления. В течение данного процесса Вы также можете остановить работу программы.
Шаг 5: Через несколько минут пароль для открытия Вашего документа PDF будет восстановлен и отображен во всплывающем окне. Просто скопируйте этот пароль и используйте его чтобы снять блокировку с pdf.
Хотите узнать о процедуре более подробно? Здесь Вы можете посмотреть видеоруководство, как разблокировать защищенный паролем файл PDF:
Способ 2: Unlock Pdf Защищенный Паролем Документ PDF С Помощью Google Chrome
Итак! Что ж, теперь Вы можете снять защиту с документа PDF и с помощью Google Chrome благодаря функции «Печать».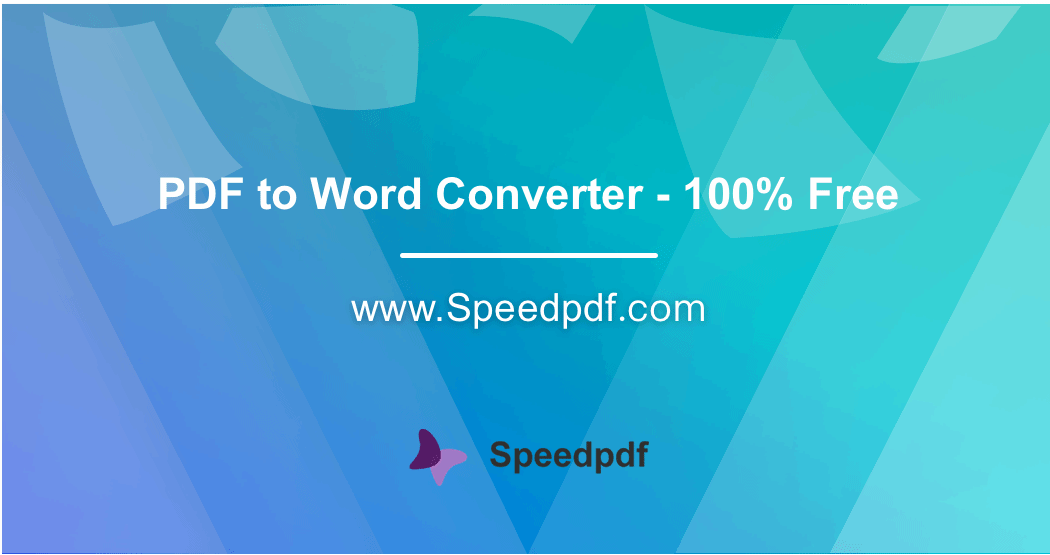 Если Вы хотите удалить пользователеский пароль к файлу PDF, данная функция прекрасно поможет Вам разблокировать Ваш защищенный файл. Просто внимательно выполните шаги, указанные ниже.
Если Вы хотите удалить пользователеский пароль к файлу PDF, данная функция прекрасно поможет Вам разблокировать Ваш защищенный файл. Просто внимательно выполните шаги, указанные ниже.
Инструкция, Как Разблокировать Файл С помощью Google Chrome
Шаг 1: Откройте на Вашем компьютере браузер Google Chrome.
Шаг 2: Теперь перейдите на страницу Google Диска и войдите с помощью Вашей электронной почты. Затем перетащите мышью защищенный паролем файл PDF либо загрузите его, нажав на кнопку «Создать».
Шаг 3: После завершения загрузки дважды нажмите на документ PDF в Chrome. После открытия документа PDF нажмите сочетание клавиш CTRL + P.
Шаг 4: После этого появится окно «Печать». В пункте «Принтер» нажмите на стрелочку вниз.
Шаг 5: Появится выпадающее меню, где Вам нужно выбрать опцию «Сохранить как PDF» для того, чтобы разобраться как разблокировать файл.
Шаг 6: Наконец, нажмите на голубую кнопку «Сохранить». Файл PDF без установок защиты будет загружен на Ваш компьютер.
Способ 3: Снятие Защиты Pdf С Помощью Adobe Acrobat
Adobe Acrobat — это еще один хороший способ разблокировать зашифрованный файл PDF. Но Вы сможете воспользоваться данным методом, только если Вы знаете верный пароль. После разблокировки Вы сможете снять защиту с документа PDF.
Разблокировка Pdf С Помощью Adobe Acrobat
Шаг 1: Прежде всего запустите на компьютере программу Adobe Acrobat Pro.
Шаг 2: Теперь откройте вкладку «Файл», а затем выберите опцию «Открыть». Найдите Ваш файл.
Шаг 3: Введите пароль к файлу, после чего он будет открыт.
Способ 4: Разблокировать Пдф онлайн с помощью FreeMyPDF
Последнее решение, которое поможет Вам разблокировать файл PDF онлайн, — это использование бесплатного, но не слишком надежного онлайн-разблокировщика файлов PDF — программу FreeMyPDF. С помощью данного сайта Вы сможете убрать пароли и ограничения файла PDF на печать, копирование текста и т.д. Обратите внимание, что документ PDF, требующий ввода пароля для просмотра, не может быть разблокирован с помощью данного сервиса и разблокировать pdf.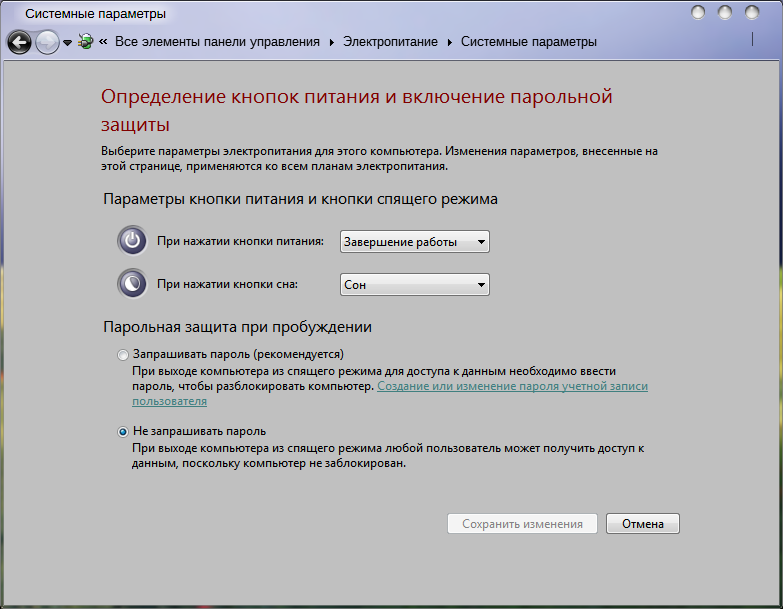
Заключение
Мы рассмотрели 4 различных способа разблокировки защищенного документа PDF в случае, если Вы забыли пароль к нему. Из всех данных решений мы рекомендуем программу PassFab для PDF как лучшую программу для восстановления пароля PDF в связи с ее отличной производительностью, высокими шансами на успешное восстановление и безопасностью. С этого момента Вам больше не нужно тратить время на поиск того, как разблокировать pdf файл для печати, снятия защиты на редактирование документа PDF и т.д. Мы уверены, что Вам обязательно понравится PassFab для PDF. Если Вам понравилась данная статья, поделитесь ею со своими друзьями и оставайтесь с нами на связи.
- Восстановить пароль открытия PDF
- 3 мощных режима восстановления пароля
- Поддержать всех версий Adobe Acrobat и любых других PDF-приложений.
Как скопировать текст из PDF-файла, защищенного паролем?
Файлы PDF стали популярным решением для сохранения и обмена документами во всем мире.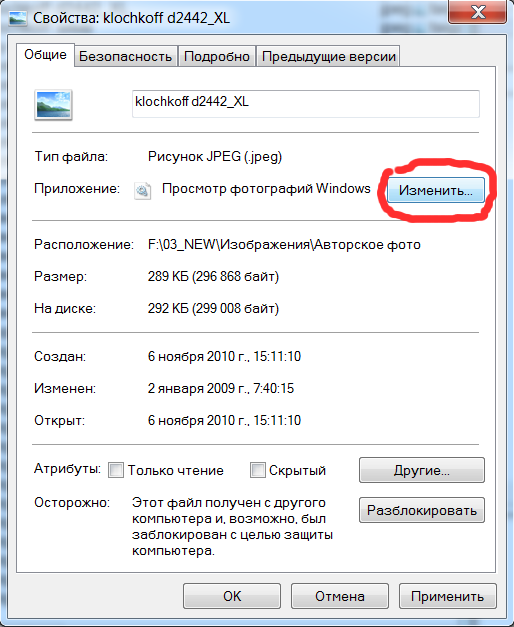 С этой версией файла пользователи могут легко отправлять и получать документы, сохраняя при этом высокий уровень целостности данных. Владельцы документов могут использовать функцию пароля PDF для сохранения содержимого, предотвращения несанкционированного копирования, печати или чтения.
С этой версией файла пользователи могут легко отправлять и получать документы, сохраняя при этом высокий уровень целостности данных. Владельцы документов могут использовать функцию пароля PDF для сохранения содержимого, предотвращения несанкционированного копирования, печати или чтения.
PDF-файлы, защищенные паролем
Как правило, вы можете использовать функцию блокировки паролем в PDF, чтобы заблокировать документы двумя типами паролей.
- Открыть пароль документа — запрещает пользователю открыть файл, и при попытке открыть такой файл вы увидите сообщение, подобное приведенному ниже.
- Пароль владельца — предотвращает копирование или печать или накладывает любые другие ограничения на использование содержимого. Как правило, вы можете открывать и читать контент, и при попытке скопировать контент из файла вы увидите сообщение, подобное приведенному ниже.
Хотя такая практика всегда полезна, она может вызвать головную боль, когда вам нужно извлечь важный контент, но вы не знаете или забыли пароль. В этой статье показано, как извлечь содержимое из файла PDF, заблокированного для открытия или копирования без пароля.
В этой статье показано, как извлечь содержимое из файла PDF, заблокированного для открытия или копирования без пароля.
Что не подойдет?
Что ж, прежде чем мы продолжим, есть несколько стандартных методов преобразования PDF в документ Word. Два популярных метода — использование Adobe Tool и Microsoft Word. Однако оба этих метода не будут работать, если PDF-файл защищен паролем и выдает ошибку.
Конвертер Adobe покажет вам следующую ошибку: «Настройки безопасности файла не позволяют экспортировать».
Ошибка безопасности в Adobe ConverterИ Microsoft Word покажет вам ошибку, как показано ниже, указывая, что есть настройки разрешений файла, препятствующие преобразованию.
Ошибка преобразования словаКак скопировать содержимое из PDF-файла, защищенного паролем?
Параметры конвертера Adobe и Word работать не будут, вот некоторые из альтернативных вариантов, которые могут помочь вам скопировать содержимое из защищенных паролем файлов PDF.
Google Диск — это популярное приложение, которое вы получаете при создании учетной записи Gmail.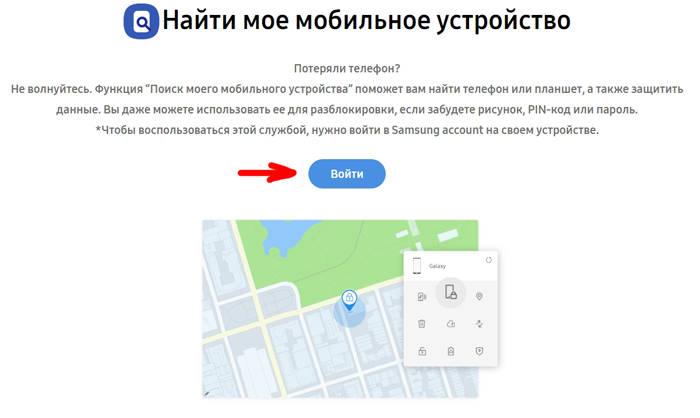 Он предоставляет вам свободное место для хранения ваших файлов, а также для создания электронных таблиц, Google Docs и Slides среди других функций.
Он предоставляет вам свободное место для хранения ваших файлов, а также для создания электронных таблиц, Google Docs и Slides среди других функций.
Шаг 1. Войдите и настройте Google Диск
- Войдите в свой Google Диск или создайте бесплатную учетную запись, если у вас ее нет.
- Щелкните значок шестеренки в правом верхнем углу, чтобы открыть настройки.
- Во всплывающем окне установите флажок «Преобразовать загруженные файлы в формат редактора Документов Google» и нажмите «Готово».
Шаг 2. Загрузите и откройте защищенный PDF-файл
- На главной панели управления Google Диска нажмите кнопку «Создать» или «Мой диск» и выберите «Загрузить файлы» в раскрывающемся меню.
- Перейдите в хранилище компьютера и выберите целевой защищенный файл для загрузки.
- Вы также можете перетащить целевой файл на Диск.
- Щелкните файл правой кнопкой мыши и выберите «Открыть с помощью> Документы Google», чтобы открыть файл.

- После открытия файла в Документах Google вы можете напрямую скопировать содержимое и вставить его в желаемое место назначения.
- Кроме того, вы можете загрузить содержимое как документ Word. Перейдите в «Файл> Загрузить как> Microsoft Word (.docx)» и откройте загруженный файл Microsoft Word.
Вы можете использовать браузер Google Chrome для открытия и извлечения содержимого из защищенного PDF-файла, но это работает, только если файл не заблокирован для печати.
- Щелкните защищенный файл правой кнопкой мыши и выберите в контекстном меню «Открыть с помощью> Chrome».
- В правом верхнем углу окна браузера щелкните значок печати.
- Выберите вариант «Сохранить как PDF», чтобы повторно сохранить файл.
- Откройте только что сохраненный файл в программе для чтения PDF-файлов.
- Выделите текст и нажмите клавиши «Ctrl + C» или щелкните правой кнопкой мыши и выберите «копировать», чтобы скопировать содержимое.

PDF Elements — это стороннее приложение, которое позволяет делать снимок содержимого PDF-файла и преобразовывать изображение в редактируемый текст.
- Загрузите и установите PDF Element на свой компьютер.
- Откройте защищенный PDF-файл в элементе PDF и на вкладке «Инструменты» выберите «Захват».
- С помощью мыши нарисуйте раздел, который вы хотите захватить, и сохраните файл на своем компьютере.
- Перейдите в меню «Файл», выберите «Создать PDF» и выберите сохраненный снимок из хранилища компьютера.
- Вернитесь на вкладку «Инструмент» и выберите «Оптическое распознавание текста> Сканировать в редактируемый текст», чтобы преобразовать изображение в редактируемый текст.
- Откроется новый редактируемый файл PDF, который позволяет копировать текст.
Метод 4: разблокировка защищенных PDF-файлов с помощью бесплатных онлайн-решений
Существует множество бесплатных онлайн-решений для разблокировки PDF-файлов, защищенных паролем. Одно из таких онлайн-решений — Smallpdf.com.
Одно из таких онлайн-решений — Smallpdf.com.
- Посетите веб-сайт smallpdf и нажмите кнопку «ВЫБРАТЬ ФАЙЛ», чтобы загрузить целевой файл из хранилища вашего компьютера.
- Нажмите кнопку «РАЗБЛОКИРОВАТЬ PDF», чтобы разблокировать защищенный файл.
- Затем нажмите «Загрузить», чтобы загрузить разблокированный файл.
- Теперь откройте файл с помощью программы для чтения PDF-файлов и скопируйте содержимое.
- Скачайте, установите и запустите PDF unlocker.
- Выберите целевой файл из хранилища вашего ПК и нажмите кнопку «Далее».
- Появится окно со свойствами файла. Нажмите «Далее», чтобы продолжить.
- Заполните данные в отведенных местах и нажмите кнопку «Разблокировать PDF».
- Как только программное обеспечение разблокирует файл, теперь вы можете получить доступ к содержимому файла PDF и извлечь его.

Заключение
Использование паролей для защиты файлов PDF — один из лучших способов сохранить целостность данных и предотвратить копирование или репликацию. Однако иногда вам может потребоваться извлечь данные из защищенного файла и не иметь доступа к паролю. В такой ситуации описанные выше методы помогут вам получить доступ и извлечь информацию из заблокированного файла PDF без пароля. Если ручные методы не работают, вы можете использовать автоматическое онлайн-решение или установить стороннее приложение для этой задачи.
Просмотры: 739
Как разблокировать файлы Adobe PDF
PDF-файлы стали стандартом де-факто в Интернете. Зачем? Ну, потому что это формат переносимого документа. Созданный вами файл будет выглядеть так же, как вы его подготовили, независимо от того, какое программное обеспечение использовалось для его создания или чтения, а также от того, какие шрифты были у другого человека.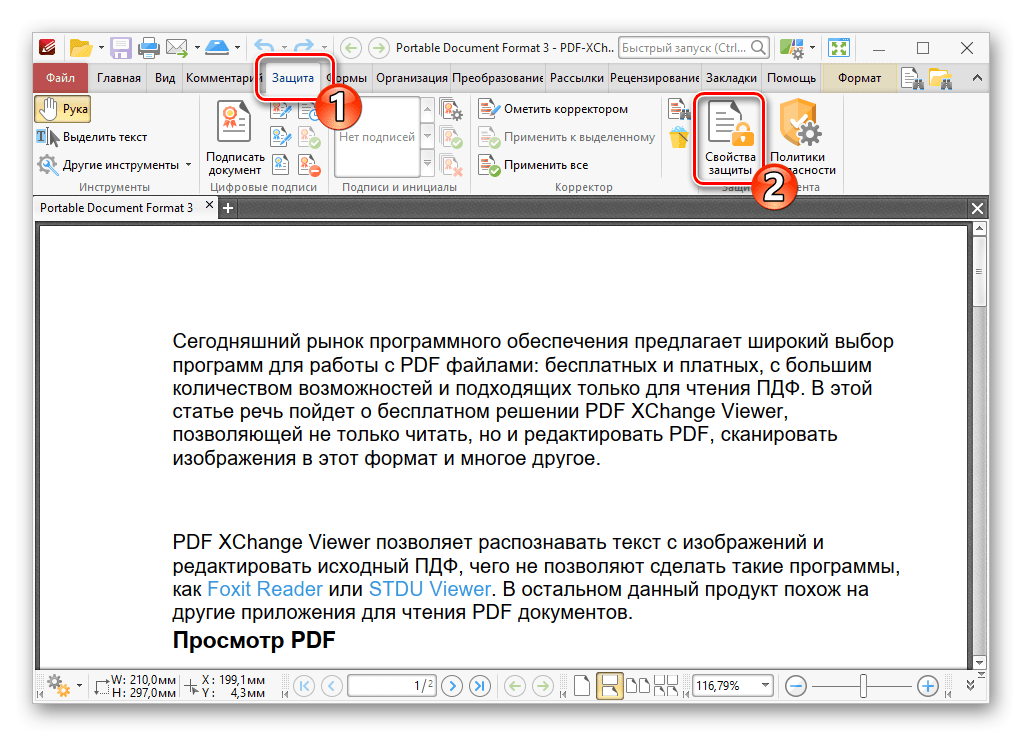 Он также предлагает сотни других опций, которые делают его действительно отличным для опытного пользователя.
Он также предлагает сотни других опций, которые делают его действительно отличным для опытного пользователя.Однако иногда вы получаете файл PDF от друга / коллеги или из Интернета, который защищен паролем. Некоторые требуют пароль для открытия, другие защищают шрифты, изображения и другой контент, а другие запрещают вам печатать файл. Конечно, вы можете связаться с заинтересованным лицом, чтобы получить пароль, но может быть много ситуаций, когда вы захотите использовать защищенный паролем файл! Итак, здесь я постараюсь рассказать вам, как разблокировать PDF-файлы, будь то для печати или просмотра.
Бесплатная PDF UnlockerБесплатная PDF Unlocker — бесплатная утилита, которая позволяет удалять пароли и открывать защищенные файлы PDF. Что он делает, так это то, что он создает еще одну копию файла PDF, который можно открыть без пароля и который может работать без ограничений.
Заставить его работать немного громоздко. Вы должны следовать различным подходам для разных типов паролей.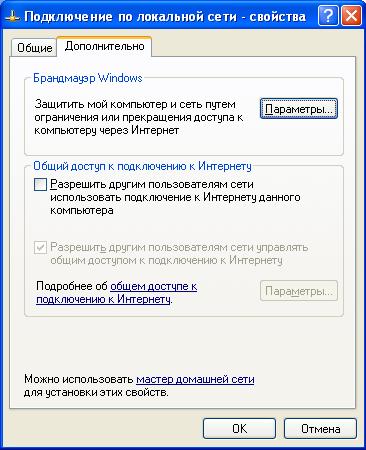 Нет доступного GUI (пользовательского интерфейса). Однако при установке программного обеспечения оно создает файл CMD на рабочем столе. Все, что вам нужно сделать, это перетащить файл, защищенный паролем, в этот файл CMD, и он сделает все остальное.
Нет доступного GUI (пользовательского интерфейса). Однако при установке программного обеспечения оно создает файл CMD на рабочем столе. Все, что вам нужно сделать, это перетащить файл, защищенный паролем, в этот файл CMD, и он сделает все остальное.
Для удаления паролей, которые запрещают вам выполнять такие задачи, как копирование и печать, вам не нужно ничего делать, и файл CMD будет работать как есть. Просто перетащите файл, и вы получите файл без пароля.
Теперь мы подошли к паролям другого типа, которые мешают вам открыть файл PDF. Прежде всего, позвольте мне немного уточнить здесь. Программное обеспечение не для взлома паролей. Тем не менее, это отлично подходит для другого сценария. Предположим, я отправил вам файл, который требует от вас ввести пароль, чтобы открыть файл. Конечно, я сообщу вам пароль, если вы являетесь получателем. Вы открываете файл, читаете его, находите содержимое полезным и хотели бы вернуться к файлу в будущем.
Итак, вы помните еще один пароль со всеми паролями, которые вы уже пытаетесь запомнить в своем мозгу? Или ты это записываешь? Вы можете использовать какое-то решение для хранения паролей, но, поскольку вы не распространяете файл, а пароль уже выполнил свою задачу (чтобы позволить его прочитать только вам), почему бы просто не удалить его?
Хотите знать, почему я приготовил эту историю? Чтобы попытаться объяснить вам, что удалить этот вид пароля вам нужен реальный пароль!
А … Я слышал, как вы стонали с вопросом: «Что тогда нужно?».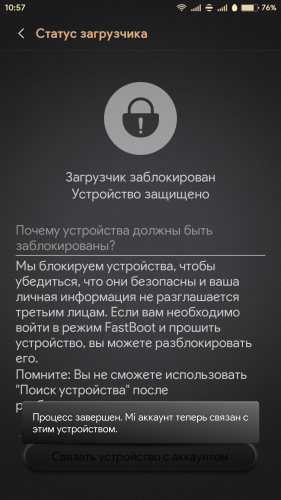 Ну, сначала это похоже на «ловушку-22», но я уже некоторое время использую эту функцию в своих интересах. По сути, это как «здесь, я ввожу пароль один раз, теперь дайте мне копию файла, который не требует, чтобы я впоследствии вводил пароль». Это похоже на включение автоматического входа в Windows, вы должны предоставить пароль только один раз.
Ну, сначала это похоже на «ловушку-22», но я уже некоторое время использую эту функцию в своих интересах. По сути, это как «здесь, я ввожу пароль один раз, теперь дайте мне копию файла, который не требует, чтобы я впоследствии вводил пароль». Это похоже на включение автоматического входа в Windows, вы должны предоставить пароль только один раз.
Процедура удаления таких паролей выглядит следующим образом:
- Вам придется отредактировать файл CMD на рабочем столе.
- Просто щелкните правой кнопкой мыши на иконке и выберите «изменить». Введите против параметра -sPDF (возможно, вам придется прокрутить вправо от окна, если вы его не видите).
- Я бы предложил сохранить файл под другим именем, указывая, что вы можете использовать его для удаления паролей открытого типа. Таким образом, вам не нужно будет каждый раз редактировать команды или вводить длинные опции в командной строке.
- Теперь, как и раньше, просто перетащите файл с паролем в файл CMD, и вы получите версию без пароля.

В качестве дополнительного примечания: если вам интересно, как защитить PDF-документ паролем, вы можете использовать несколько решений. Я делаю это с OpenOffice. Перейдите в «Файл»> «Экспорт в PDF», а затем на вкладку «Безопасность». Вы можете ввести пароль для открытия файла и другой для ограничения использования контента.
Если у вас нет OpenOffice, вы можете попробовать PrimoPDF. Я бы не рекомендовал предложения Adobe, потому что они довольно тяжелые и медленные, хотя и более мощные.
Если вы знаете похожие инструменты для достижения тех же результатов, поделитесь ими с нами в комментариях.
Защищенный паролем PDF Добавить / Открыть / Удалить
«У меня есть некоторые PDF-файлы, которые необходимо защитить в зашифрованном виде. Следует ли защищать паролем PDF-файл в Adobe Acrobat Reader?»
«Я получаю файл PDF от моего партнера, но он зашифрован паролем. Как я могу открыть его?»
PDF-файл широко используется в офисе или в бизнесе. Для некоторых конфиденциальных данных в файле PDF необходимо установить пароль для его защиты. Как установить защиту паролем для файла PDF? Как открыть защищенный паролем файл PDF? Как удалить пароль, если вы, к сожалению, забыли зашифрованный пароль PDF? На этой странице вы получите подробные решения для вышеуказанных проблем.
Защита паролем PDF
Часть 1. Как установить и открыть пароль для файла PDF в Adobe Acrobat Reader
Adobe Acrobat Reader — это профессиональный PDF-ридер и редактор. Вы можете использовать это программное обеспечение для создания зашифрованного пароля, чтобы другие пользователи не открывали и не редактировали PDF-файл в зависимости от установленного вами типа пароля.
Различные типы паролей для PDF-файла
Документ открытый пароль, также называемый паролем пользователя, который требует ввода пароля для открытия файла PDF.
Пароль разрешенийтакже, называемый главным паролем, который требует ввода пароля для изменения настроек разрешений, таких как ограничение печати, редактирования и копирования содержимого в файле PDF.
Примечание: Вы не можете добавить пароль к подписанному или сертифицированному документу PDF.
Как установить пароль для защиты PDF файла для открытия
Шаг 1 Откройте файл PDF, перейдите в «Инструменты»> «Защитить»> «Зашифровать»> «Зашифровать с помощью пароля»> «Да».
Шаг 2 Выберите «Требовать пароль для открытия документа», чтобы ввести пароль, который вы хотите добавить, чтобы открыть файл PDF.
Шаг 3 Выберите версию Acrobat в раскрывающемся меню «Совместимость». Выберите версию, равную или ниже, чем версия получателя Acrobat или Reader.
«Совместимость» определяет тип используемого шифрования. Например, выберите версию Acrobat в раскрывающемся меню «Совместимость». Выберите версию, равную или ниже, чем версия получателя Acrobat или Reader.
Шаг 4 После этого выберите содержимое, зашифрованное паролем, из «Зашифровать все документы», «Зашифровать все документы, кроме метаданных» или «Зашифровать только вложения файлов»> «ОК». Если вы выберете первый вариант, то поисковые системы не смогут получить доступ к метаданным документа, а второй сможет это сделать.
Затем вы можете легко установить защиту паролем для файла PDF, чтобы легко установить разрешение на открытие. Чтобы открыть файл PDF, вам необходимо ввести установленный вами пароль.
Как создать пароль, защищенный для редактирования
Чтобы запретить другим пользователям изменять файл PDF, например редактировать текст, перемещать объекты или добавлять поля формы, вы можете установить защиту паролем для редактирования.
Шаг 1 Откройте файл PDF, перейдите в «Инструменты»> «Защитить»> «Ограничить редактирование»> «Да».
Шаг 2 Введите пароль и нажмите «ОК», чтобы применить ограничения.
Если вы хотите отредактировать защищенный паролем PDF-файл, вам необходимо ввести созданный вами пароль.
Как добавить защиту паролем для файла PDF для печати, редактирования и копирования
Если вы хотите запретить пользователям печатать, редактировать или копировать содержимое в PDF, вы можете защитить его паролем, выполнив следующие действия.
Шаг 1 Откройте файл PDF, перейдите в «Инструменты»> «Защитить»> «Зашифровать»> «Зашифровать с помощью пароля»> «Да».
Шаг 2 Выберите «Ограничить редактирование и печать документа»> Введите пароль.
Шаг 3 Кроме того, вы можете установить для каждой отдельной опции «Печать разрешена», «Изменения разрешены», чтобы включить разрешение на печать деталей или изменение разрешений.
Шаг 4 Повторите шаги 3 и 4 в первом способе шифрования пароля при открытии файла PDF, чтобы выбрать совместимость и защитить содержимое паролем для завершения всех настроек. Если вы хотите скопировать или изменить файл PDF, вам необходимо ввести пароль, который вы установили выше.
Часть 2. Как снять защиту паролем из PDF
Есть две ситуации, которые вы можете сделать, чтобы разблокировать PDF-файл, защищенный паролем.
Ситуация первая: снять защиту паролем в PDF с паролем
Если вы помните пароль, который вы установили для файла PDF, то вы можете снять защиту паролем, выполнив следующие действия:
Откройте файл PDF, выберите «Инструменты»> «Защитить»> «Зашифровать»> «Удалить защиту»> «ОК», чтобы удалить пароль для открытия зашифрованного файла PDF.
Если вы хотите удалить защищенный PDF-файл для пароля разрешения, то вам нужно ввести пароль разрешения> «OK», чтобы удалить пароль.
Ситуация 2. Забыли пароль защищенный PDF? Разблокировать онлайн
Если вам не удастся забыть пароль, созданный вами, вы можете разблокировать защиту паролем в виде файла PDF онлайн со сторонними приложениями. Здесь мы возьмем Smallpdf В качестве примера, чтобы показать вам, как обойти пароль зашифрованный PDF-файл. Это онлайн PDF для удаления паролей не может обрабатывать PDF-файлы с сильным шифрованием бесплатно в основном.
Шаг 1 Перейдите на https://smallpdf.com/unlock-pdf, нажмите «Выбрать файл» на локальном компьютере или в облаке онлайн, например Dropbox или Google Drive, чтобы загрузить защищенный паролем файл PDF.
Шаг 2 Прочитайте политику и отметьте ее, затем нажмите «РАЗБЛОКИРОВАТЬ PDF!» начать расшифровывать файл PDF. После этого вы можете загрузить его на свой компьютер.
Затем вы можете преобразовать файл PDF с паролем в обычный PDF для использования без ограничений.
После того, как вы конвертируете PDF в обычный файл PDF без защиты паролем, вы можете легко конвертировать PDF в Word для дальнейшего редактирования легко на вашем компьютере.
Что вы думаете об этом посте.
Прекрасно
Рейтинг: 4.8 / 5 (на основе голосов 21)
Как разблокировать «защищенный» (защищенный от чтения) PDF-файл в Python? Ru Python
В Python я использую pdfminer для чтения текста из pdf с кодом ниже этого сообщения. Теперь я получаю сообщение об ошибке:
File "/usr/local/lib/python2.7/dist-packages/pdfminer/pdfpage.py", line 124, in get_pages raise PDFTextExtractionNotAllowed('Text extraction is not allowed: %r' % fp) PDFTextExtractionNotAllowed: Text extraction is not allowed: <cStringIO.StringO object at 0x7f79137a1 ab0> Когда я открываю этот pdf-файл с помощью Acrobat Pro, он оказывается защищенным (или «прочитанным защищенным»). Из этой ссылки, однако, я прочитал, что существует множество сервисов, которые могут легко отключить эту защиту чтения (например, pdfunlock.com) . Когда я погружаюсь в источник pdfminer, я вижу, что приведенная выше ошибка генерируется в этих строках .
if check_extractable and not doc.is_extractable: raise PDFTextExtractionNotAllowed('Text extraction is not allowed: %r' % fp) Поскольку существует множество сервисов, которые могут отключить эту защиту чтения в течение секунды, я полагаю, что это действительно легко сделать. Похоже, что .is_extractable – простой атрибут doc , но я не думаю, что это так же просто, как изменение .is_extractable на True.
Кто-нибудь знает, как я могу отключить защиту чтения в pdf с помощью Python? Все советы приветствуются!
================================================
Ниже вы найдете код, с помощью которого я в настоящее время извлекаю текст из защищенного без чтения.
def getTextFromPDF(rawFile): resourceManager = PDFResourceManager(caching=True) outfp = StringIO() device = TextConverter(resourceManager, outfp, codec='utf-8', laparams=LAParams(), imagewriter=None) interpreter = PDFPageInterpreter(resourceManager, device) fileData = StringIO() fileData.write(rawFile) for page in PDFPage.get_pages(fileData, set(), maxpages=0, caching=True, check_extractable=True): interpreter.process_page(page) fileData.close() device.close() result = outfp.getvalue() outfp.close() return result Насколько я знаю, в большинстве случаев полное содержимое PDF фактически шифруется, используя пароль в качестве ключа шифрования, и поэтому просто установка .is_extractable на True не поможет вам.
По этой теме:
Существует ли библиотека для программного удаления паролей из файлов PDF?
Я бы рекомендовал удалить защиту чтения с помощью инструмента командной строки, такого как qpdf (легко устанавливается, например, на Ubuntu использовать apt-get install qpdf если у вас его еще нет):
qpdf --password=PASSWORD --decrypt SECURED.pdf UNSECURED.pdf Затем откройте разблокированный файл с помощью pdfminer и сделайте свой материал.
Для решения pure-Python вы можете попробовать использовать PyPDF2 и его .decrypt() , но он не работает со всеми типами шифрования, так что вам лучше просто использовать qpdf – см.
https://github.com/mstamy2/PyPDF2/issues/53
В моем случае не было пароля, но просто установил check_extractable=False обошел исключение PDFTextExtractionNotAllowed для проблемного файла (который отлично открывался для других зрителей).
Как скопировать текст из PDF-файла, защищенного паролем?
Файлы PDF стали популярным решением для сохранения и обмена документами во всем мире. С этой версией файла пользователи могут легко отправлять и получать документы, сохраняя при этом высокий уровень целостности данных. Владельцы документов могут использовать функцию пароля PDF для сохранения содержимого, предотвращения несанкционированного копирования, печати или чтения.
Связанный: Как загрузить файлы PDF на сайт WordPress?
PDF-файлы, защищенные паролем
Как правило, вы можете использовать функцию блокировки паролем в PDF, чтобы заблокировать документы двумя типами паролей.
- Пароль открытия документа – запрещает пользователю открыть файл, и при попытке открыть такой файл вы увидите сообщение, подобное приведенному ниже.
- Пароль владельца – предотвращает копирование или печать или накладывает любые другие ограничения на использование содержимого. Как правило, вы можете открывать и читать контент, и при попытке скопировать контент из файла вы увидите сообщение, подобное приведенному ниже.
Хотя такая практика всегда полезна, она может вызвать головную боль, когда вам нужно извлечь важный контент, но вы не знаете или забыли пароль. В этой статье показано, как извлечь содержимое из файла PDF, заблокированного для открытия или копирования без пароля.
Что не подойдет?
Что ж, прежде чем мы продолжим, есть несколько стандартных методов преобразования PDF в документ Word. Два популярных метода – использование Adobe Tool и Microsoft Word. Однако оба этих метода не будут работать, если PDF-файл защищен паролем и выдает ошибку.
Конвертер Adobe покажет вам следующую ошибку: «Настройки безопасности файла не позволяют экспортировать».
Ошибка безопасности в Adobe ConverterИ Microsoft Word покажет вам ошибку, как показано ниже, указывая, что есть настройки разрешений файла, препятствующие преобразованию.
Ошибка преобразования словаКак скопировать содержимое из PDF-файла, защищенного паролем?
Параметры конвертера Adobe и Word работать не будут, вот некоторые из альтернативных вариантов, которые могут помочь вам скопировать содержимое из защищенных паролем файлов PDF.
Google Диск – это популярное приложение, которое вы получаете при создании учетной записи Gmail. Он предоставляет вам свободное место для хранения ваших файлов, а также для создания электронных таблиц, Google Docs и Slides среди других функций.
Шаг 1. Войдите и настройте Google Диск
- Войдите в свой Google Диск или создайте бесплатную учетную запись, если у вас ее нет.
- Щелкните значок шестеренки в правом верхнем углу, чтобы открыть настройки.
- Во всплывающем окне установите флажок «Преобразовать загруженные файлы в формат редактора Документов Google» и нажмите «Готово».
Шаг 2. Загрузите и откройте защищенный PDF-файл
- На главной панели управления Google Диска нажмите кнопку «Создать» или «Мой диск» и выберите «Загрузить файлы» в раскрывающемся меню.
- Перейдите в хранилище компьютера и выберите целевой защищенный файл для загрузки.
- Вы также можете перетащить целевой файл на Диск.
- Щелкните файл правой кнопкой мыши и выберите «Открыть с помощью> Документы Google», чтобы открыть файл.
- После открытия файла в Документах Google вы можете напрямую скопировать содержимое и вставить его в желаемое место назначения.
- Кроме того, вы можете загрузить содержимое как документ Word. Перейдите в «Файл> Загрузить как> Microsoft Word (.docx)» и откройте загруженный файл Microsoft Word.
Вы можете использовать браузер Google Chrome для открытия и извлечения содержимого из защищенного PDF-файла, но это работает, только если файл не заблокирован для печати.
- Щелкните защищенный файл правой кнопкой мыши и выберите в контекстном меню «Открыть с помощью> Chrome».
- В правом верхнем углу окна браузера щелкните значок печати.
- Выберите вариант «Сохранить как PDF», чтобы повторно сохранить файл.
- Откройте только что сохраненный файл в программе для чтения PDF-файлов.
- Выделите текст и нажмите клавиши «Ctrl + C» или щелкните правой кнопкой мыши и выберите «копировать», чтобы скопировать содержимое.
Связанный: Как конвертировать веб-страницу в PDF в Google Chrome?
PDF Elements – это стороннее приложение, которое позволяет делать снимок содержимого PDF-файла и преобразовывать изображение в редактируемый текст.
- Загрузите и установите PDF Element на свой компьютер.
- Откройте защищенный PDF-файл в элементе PDF и на вкладке «Инструменты» выберите «Захват».
- С помощью мыши нарисуйте раздел, который вы хотите захватить, и сохраните файл на своем компьютере.
- Перейдите в меню «Файл», выберите «Создать PDF» и выберите сохраненный снимок из хранилища компьютера.
- Вернитесь на вкладку «Инструмент» и выберите «Оптическое распознавание текста> Сканировать в редактируемый текст», чтобы преобразовать изображение в редактируемый текст.
- Откроется новый редактируемый файл PDF, который позволяет копировать текст.
Советы: Если у вас есть одностраничный PDF-файл, то для захвата изображения легко использовать инструменты для создания снимков экрана, такие как Snagit. Snagit имеет встроенную функцию OCR, которую вы можете использовать для извлечения текстового содержимого из захваченного снимка экрана.
Метод 4: разблокировка защищенных PDF-файлов с помощью бесплатных онлайн-решений
Существует множество бесплатных онлайн-решений для разблокировки PDF-файлов, защищенных паролем. Одно из таких онлайн-решений – Smallpdf.com.
- Посетите веб-сайт smallpdf и нажмите кнопку «ВЫБРАТЬ ФАЙЛ», чтобы загрузить целевой файл из хранилища вашего компьютера.
- Нажмите кнопку «РАЗБЛОКИРОВАТЬ PDF», чтобы разблокировать защищенный файл.
- Затем нажмите «Загрузить», чтобы загрузить разблокированный файл.
- Теперь откройте файл с помощью PDF-ридера и скопируйте содержимое.
Связанный: Как вставить PDF-файлы на сайт WordPress?
- Скачайте, установите и запустите PDF unlocker.
- Выберите целевой файл из хранилища вашего ПК и нажмите кнопку «Далее».
- Появится окно со свойствами файла. Нажмите «Далее», чтобы продолжить.
- Заполните данные в отведенных местах и нажмите кнопку «Разблокировать PDF».
- Как только программное обеспечение разблокирует файл, теперь вы можете получить доступ к содержимому файла PDF и извлечь его.
Заключение
Использование паролей для защиты файлов PDF – один из лучших способов сохранить целостность данных и предотвратить копирование или репликацию. Однако иногда вам может потребоваться извлечь данные из защищенного файла и не иметь доступа к паролю. В такой ситуации описанные выше методы помогут вам получить доступ и извлечь информацию из заблокированного файла PDF без пароля. Если ручные методы не работают, вы можете использовать автоматическое онлайн-решение или установить стороннее приложение для этой задачи.
Как обойти защиту редактирования PDF?
Используя малоизвестный трюк, вы можете взять практически любой защищенный PDF-файл и «разблокировать» его для дальнейшего редактирования и оптического распознавания символов.
Некоторые из нас имеют дело с множеством PDF-документов. Возможно, нам нужно внести различные изменения и комментарии к документам, или, может быть, нам нужно преобразовать PDF-файлы в другой формат, например документ Word. К сожалению, в зависимости от источников, из которых мы получаем наши PDF-файлы, некоторые файлы могут быть защищены, что означает, что в документ нельзя вносить правки или изменения по причинам целостности содержимого.
В этот момент некоторые инженеры в ужасе вскидывают руки, зная, что они не могут напрямую сохранить документ в другом формате. К счастью, подавляющее большинство защищенных PDF-файлов, с которыми я работал в прошлом, например, файлы из консорциума IEEE, можно разблокировать с помощью невероятно простого трюка «печать в файл».
Уловка
Конечно, вы не разблокируете сам файл как таковой, но вы можете сгенерировать разблокированный эквивалент, который можно редактировать и изменять по своему усмотрению.Сначала откройте документ, который вы хотите разблокировать, в Adobe Acrobat Reader, нажмите «Файл», а затем «Печать». Затем в списке принтеров выберите «Microsoft XPS Document Writer» и нажмите «Печать».
Если вы попытаетесь использовать драйвер принтера Adobe PDF, он обнаружит, что вы пытаетесь экспортировать защищенный PDF-файл в новый файл, и откажется от продолжения. Даже сторонние драйверы печати PDF имеют тенденцию подавляться такими файлами. Однако, используя XPS Document Writer, вы фактически полностью обходите эту проверку, оставляя себе выходные данные XPS.Теперь откройте только что созданный файл XPS и просто повторите процесс печати, только на этот раз распечатав его в формате PDF.
Программа записи CutePDF
Если у вас нет принтера PDF для выбора в списке принтеров, рассмотрите возможность загрузки и установки бесплатной программы CutePDF Writer или аналогичной программы. Это позволит вам настроить виртуальный принтер, который генерирует PDF-файлы на лету. Также настоятельно рекомендуется, чтобы на вашем ПК было достаточно оперативной памяти для достижения наилучших результатов.Иногда, если эти файлы достаточно большие, для завершения экспорта может потребоваться значительное время, и ваша системная память может быть полностью занята.
Например, мне пришлось преобразовать защищенный документ на 500 страниц в XPS, а затем снова обратно в PDF. В процессе экспорта объем потребляемой памяти достигал гигабайт, что могло привести к использованию файла подкачки на жестком диске, что значительно замедлило вашу машину.
Раскрытие информации
В заключение хочу отметить одно важное раскрытие: не каждый защищенный PDF-файл можно распечатать, в зависимости от уровня безопасности, который содержит файл.Однако этот хакер сработал чаще, чем нет, и в долгосрочной перспективе значительно экономит время. Если у вас есть лучшие идеи для обхода шифрования PDF, дайте мне знать в разделе комментариев ниже.
Также читайте:
Как разблокировать защищенный файл PDF для редактирования и печати?
Adom Click ❘ May 31st, 2018 ❘ 0 комментариев
Иногда вы застреваете, когда хотите распечатать файл PDF, а он даже не открывается с вашего конца.Это происходит только потому, что это защищенный документ с паролем уровня владельца или ограничениями. Довольно неприятный момент, что теперь делать, чтобы с этим работать!
Если и пока вы не разблокируете защищенный файл PDF, он не станет доступным документом для печати или редактирования чего-либо в нем. Следовательно, здесь, в этом блоге, вы найдете советы и рекомендации по разблокировке файла PDF для печати и редактирования.
Причина разблокировки защищенного PDF-файла
У всех нас есть много PDF-документов с важной информацией, которой нельзя поделиться и которая не защищена паролем.Естественно сохранить документ так, чтобы он был доступен только авторизованным лицам. Защищенный документ гарантирует, что никто не сможет получить доступ к данным, не разблокировав его.
Также читайте: Как объединить несколько файлов PDF в один файл PDF вручную?
Ниже приведены некоторые повседневные ситуации и основные причины, по которым необходимо разблокировать PDF
.# Невозможно распечатать защищенный файл PDF, даже если у вас установлен Adobe Reader
Adobe Acrobat позволяет пользователям легко открывать и просматривать защищенный PDF-файл без каких-либо проблем.Но когда вы нажимаете, чтобы распечатать документ. Вы увидите, что «ПЕЧАТЬ» в Adobe Reader неактивна.
* Работая в Windows с Adobe Reader, без разблокировки PDF-файла невозможно распечатать защищенный PDF-файл, даже если вы знаете правильный пароль владельца.
# CTR + C не применяется в Adobe Reader
Это очень неприятно, когда вы даже не можете скопировать содержимое из защищенного файла PDF. Использование клавиш CTR + C для копирования текста, но текст становится серого цвета, поэтому эти клавиши исключены для копирования текста.Кроме того, ручное копирование одного слова в одно — трудоемкая задача!
* Итак, Unlock PDF здесь очень нужен.
# Редактирование недействительно
Даже если у вас есть базовое программное обеспечение Adobe, вы не можете ничего редактировать в защищенном паролем файле PDF. Если вы потратите сотни долларов на покупку самого профессионального решения Adobe Acrobat, то это также невозможно. До тех пор, пока вы не разблокируете защищенный PDF-файл для редактирования и печати.
Бесплатное решение для разблокировки PDF-файла и обеспечения его доступности для печати и редактирования
Вот несколько бесплатных решений, с помощью которых вы можете успешно разблокировать PDF-файл даже без какой-либо оплаты.
Решение 1. — Использование Google Chrome
Шаг 1: — Перетащите файл PDF в Google Chrome.
Шаг 2: — Как только вы перетащите файл PDF в Chrome, появится вкладка уведомлений, на которой есть значок печати.
Шаг 3: — Щелкните Ctrl + P или нажмите значок печати во всплывающем окне
Шаг 4: — В месте назначения выберите «Сохранить как» и нажмите кнопку СОХРАНИТЬ в настройках печати.
Шаг 5: — Сохраните защищенный и защищенный паролем файл PDF как новый файл PDF без какой-либо защиты.
Шаг 6: — Дайте вашему PDF-файлу разумное имя и нажмите «СОХРАНИТЬ»
Решение 2. — Альтернативное решение для разблокировки PDF-файла для редактирования и печати
Используя программу Aryson PDF Unlocker, вы можете безопасно и бесплатно снять ограничения на печать, редактирование и копирование.БЕСПЛАТНАЯ демонстрационная версия этого программного обеспечения полностью безопасна, поскольку она никогда не повредит исходный контент, а также быстро разблокирует защищенный файл PDF и сохранит его с водяным знаком. Если вы также хотите удалить водяной знак, приобретите лицензионные версии средства разблокировки PDF-файлов.
Обычно в PDF-файле используются два типа уровней пароля, чтобы сделать его безопасным и защищенным. Один — уровень владельца, а другой — уровень пользователя. PDF Unlocker Tool помогает пользователям разблокировать PDF-файл на уровне ограничений владельца, чтобы пользователи могли легко работать с PDF-файлами.Попробуйте его бесплатный инструмент и подготовьте ваши защищенные документы к редактированию и печати.
Как разблокировать PDF-файл с помощью этой программы?
Шаг 1 : — Загрузите сейчас и установите программное обеспечение
Шаг 2 : — При запуске программного обеспечения на рабочем столе у вас есть два варианта: выбрать один файл PDF или выбрать несколько файлов PDF для разблокировки
Шаг 3 : — После выбора одного или нескольких файлов PDF, если необходимо, нажмите кнопку NEXT и продолжайте дальше
Шаг 4 : — Теперь вы увидите новое всплывающее окно с описанием выходного PDF-файла
Шаг 5 : — Тщательно заполните все данные и нажмите кнопку «Снять защиту PDF», чтобы продолжить процесс.
Шаг 6 : — Нажмите кнопку «ОК», после чего процесс разблокировки PDF-файла будет успешно завершен и получится PDF-файл. сохраняется в желаемом месте, после чего вы можете легко редактировать или распечатывать.
Окончательные приговоры
Blog не дает вам взлома защищенных документов, он просто помогает пользователям, которые владеют файлом PDF, но неохотно забыли пароль, разблокировать защищенный файл PDF для печати и редактирования.
Realted Post
Как разблокировать файлы PDF — шаг за шагом
PDF — это нередактируемый формат, но Lumin PDF меняет его с помощью интеллектуального инструмента разблокировки. Бывают случаи, когда коллегам и членам проектной команды срочно требуется доступ к файлам.Они не знают пароля и мало что могут сделать, но отчаянно пытаются найти оригинального автора документа. Если вы когда-либо сталкивались с этим сценарием, вы могли знать, насколько это напряженно.
Вот почему мы предлагаем простое решение для защиты ваших файлов, при этом позволяя назначенным учетным записям получать к ним доступ.
Что такое Lumin PDF?
Lumin PDF — это программа, которая заменяет утомительную работу с файлами PDF эффективными цифровыми процедурами. Вы, вероятно, испытали некоторые неудобства, когда вам и вашим коллегам приходилось отправлять туда-сюда электронные письма, чтобы внести небольшие изменения в файл PDF, или регулярно сканировать и распечатывать документы для добавления подписей.Это не относится к программному обеспечению Lumin. Lumin PDF предоставляет пользователям надежный набор полезных функций, которые сделают повседневную работу с файлами PDF простой и интуитивно понятной.
Как работает Lumin PDF?
Lumin PDF позволяет пользователям загружать, редактировать и совместно работать над файлами PDF в облаке. Вы также можете подключить Lumin PDF к Google Диску, чтобы мгновенно получить доступ к хранящимся там документам.
Lumin предлагает ряд полезных функций:
- Аннотации
- Управление страницами
- Сотрудничество
- Редактирование
Когда дело доходит до аннотирования файлов PDF, многие пользователи ограничены в возможностях эффективного аннотирования.Lumin PDF решает эту проблему с помощью надежного набора эффективных функций. Lumin PDF позволяет комментировать PDF-документы в Интернете, на Mac, Windows или с мобильного устройства
. Вы также можете использовать Lumin PDF в качестве расширения Google Диска и комфортно работать с Google Docs, Google Sheets и вашими PDF-файлами. Используя Lumin PDF, вы сможете:
- Добавлять комментарии в файл PDF
- Добавлять комментарии в файл PDF с помощью параметра «Свободный текст»
- Добавлять комментарии к файлу PDF, рисуя
- Добавлять фигуры
- Выделять фигуры
- Вставить изображение
Страницы PDF часто требуют корректировки.Однако вы можете не знать, как это сделать, или не иметь надежных инструментов, чтобы выполнить это без каких-либо нежелательных хлопот. Lumin PDF имеет множество полезных функций для эффективного выполнения различных манипуляций со страницами. С Lumin PDF вы сможете:
Нет необходимости загружать и выгружать файлы, чтобы внести небольшие изменения в документ PDF. Используя Lumin PDF, вы можете общаться с членами вашей команды прямо в документе.
Вместо того, чтобы тратить время на пересылку форм и документов между членами команды или клиентами, вы можете использовать Lumin PDF для мгновенного редактирования и совместной работы и более быстрых результатов для вашей организации.Lumin PDF предоставляет пользователям онлайн-инструменты для удобного редактирования.
Как разблокировать PDF
Если вам нужно разблокировать PDF-файл для его редактирования, вам сначала нужно загрузить защищенный файл в программное обеспечение Lumin и нажать , чтобы разблокировать PDF . Система автоматически удалит пароли из файлов PDF. Теперь вы можете приступить к редактированию PDF-файла по своему усмотрению!
Как разблокировать документ, защищенный Vitrium? — Добро пожаловать в базу знаний
Во-первых, важно отметить, что Vitrium Security предлагает два различных типа защищенных выходных файлов для форматов документов:
- Secure Web Viewer — пользователь может открыть его в большинстве современных веб-браузеров
- Защищенный файл PDF — пользователь может открыть его ТОЛЬКО с помощью Adobe Reader DC или Adobe Acrobat DC на рабочем столе.
ВАЖНОЕ ПРИМЕЧАНИЕ: Разблокируйте или откройте ссылку на защищенный документ с любого устройства в следующих веб-браузерах: Chrome, Firefox, Edge, Safari
- Нажмите на предоставленную вам ссылку веб-просмотра или скопируйте и вставьте URL-адрес в свой браузер
- Введите предоставленные вам учетные данные и нажмите Logi .
ПРИМЕЧАНИЕ. Если организация, отправившая вам документ, использует функцию единого входа Vitrium, документ может открыться сразу, и вы не увидите экран входа в систему.
Защищенный файл PDFВАЖНОЕ ПРИМЕЧАНИЕ : Разблокируйте или откройте защищенный файл PDF с помощью Adobe Reader или Adobe Acrobat DC в среде рабочего стола. Для доступа на планшете или мобильном устройстве вам понадобится безопасная ссылка для веб-просмотра.
- Загрузите предоставленный вам защищенный PDF-файл
- Откройте файл с помощью Adobe Reader DC или Adobe Acrobat DC
Введите свое имя пользователя и пароль и нажмите ВХОД
- Нажмите «Разрешить» в приглашении к обмену данными — это позволяет PDF-файлу передать на сервер для аутентификации вас
ПРИМЕЧАНИЕ. Если вы загружаете защищенный PDF-файл с помощью Google Chrome, он может попытаться открыть PDF-файл с помощью встроенного средства просмотра PDF-файлов Chrome, которое НЕ будет работать.Вы должны загрузить файл и открыть его с помощью Adobe Reader или Acrobat.
Чтобы этого не произошло:
- Щелкните стрелку и выберите «Показать в папке»
- Измените значение по умолчанию для всех PDF-файлов, нажав «Изменить все (для пользователей Windows): щелкните правой кнопкой мыши защищенный PDF-файл и выберите« Свойства »; в появившемся окне: если вы видите Adobe Reader в разделе« Открывается » с », нажмите« Отмена », в противном случае, если вы НЕ видите Adobe Reader, нажмите« Изменить », затем найдите Adobe Reader и нажмите« ОК ».
(для пользователей Mac): щелкните правой кнопкой мыши защищенный файл PDF и выберите «Получить информацию»; во всплывающем окне щелкните стрелку рядом с «Открыть с помощью» и выберите «Adobe Reader»; Измените значение по умолчанию для всех PDF-файлов, нажав «Изменить все»
Чтобы узнать больше, посмотрите видео о взаимодействии с конечным пользователем:
Как разблокировать защищенный файл PDF
PDF-файлы полезны по многим причинам, но одна из них — возможность защитить файл паролем, чтобы только те, у кого есть пароль, могли просматривать его содержимое.
Это называется паролем пользователя .
Также можно запретить людям копировать, редактировать и распечатывать PDF. Для просмотра файла пароль не требуется, но вы обнаружите, что эти функции заблокированы, если владелец решил защитить документ.
Это называется паролем владельца .
Простой факт заключается в том, что вам необходимо знать пароль пользователя, чтобы разблокировать защищенный PDF-файл, но можно обойти ограничения пароля владельца, чтобы вы могли редактировать, копировать текст и изображения и печатать защищенный PDF-файл.
Как просмотреть PDF-файл, защищенный паролем?
Как мы только что сказали, если вы не сможете узнать пароль от человека, который его установил, или если вам удастся вспомнить пароль, который вы забыли, вариантов на самом деле не так много.
Вы можете попробовать и использовать одну из многих утилит, доступных для загрузки в Интернете, которые утверждают, что могут разблокировать защищенные PDF-файлы, но в большинстве случаев это делается методом грубой силы. Это может занять часы или дни, поэтому, если вы спешите, это все равно может не подойти.Одним из таких бесплатных инструментов является PDFCrack.
Однако предположим, что вы знаете пароль и хотите создать версию PDF, не защищенную паролем. В этом случае вы можете загрузить файл в PDF Unlocker.
Затем, когда будет предложено, введите пароль. Сайт сгенерирует копию файла, не защищенного паролем, которую вы можете скачать и поделиться.
Как распечатать или скопировать из защищенного PDF-файла?
Если ваш документ запрещает вам печать, копирование содержимого на странице или редактирование этого содержимого, можно снять эти ограничения с помощью инструментов, упомянутых выше.
Опять же, перетащите ваш файл в область, показанную на сайте, и если он сможет снять ограничения, он позволит вам это сделать.
Имейте в виду, что некоторые инструменты, работающие в Windows, удаляют ваш PDF-файл, если у вас нет разрешения на его печать или копирование, поэтому рекомендуется загрузить файл в онлайн-инструмент, поскольку ваша локальная копия безопасна.
Существуют и другие сайты, предлагающие удалить пароль владельца из PDF, включая:
Вам также может быть интересно узнать, как извлечь определенные страницы из PDF-файла и как уменьшить размер PDF-файла.
Как снять защиту с PDF-файла?
Как снять защиту с PDF-файла? — СуперпользовательСеть обмена стеков
Сеть Stack Exchange состоит из 177 сообществ вопросов и ответов, включая Stack Overflow, крупнейшее и пользующееся наибольшим доверием онлайн-сообщество, где разработчики могут учиться, делиться своими знаниями и строить свою карьеру.
Посетить Stack Exchange- 0
- +0
- Авторизоваться Зарегистрироваться
Super User — это сайт вопросов и ответов для компьютерных энтузиастов и опытных пользователей.Регистрация займет всего минуту.
Зарегистрируйтесь, чтобы присоединиться к этому сообществуКто угодно может задать вопрос
Кто угодно может ответить
Лучшие ответы голосуются и поднимаются наверх
Спросил
Просмотрено 404к раз
Я пытаюсь заполнить некоторые документы, но предоставленные PDF-файлы «ЗАЩИЩЕНЫ», что означает, что я не могу использовать инструменты пишущей машинки FoxIt.
Есть ли способ снять защиту?
Создан 22 авг.
ЗлойХакер16.3k6060 золотых знаков139139 серебряных знаков197197 бронзовых знаков
3В отличие от других решений, вам не нужно дополнительное программное обеспечение.
Любой пользователь Windows может сделать это без дополнительного программного обеспечения за 4 простых шага.
- Открыть PDF
- Выберите «Файл»> «Печать». В параметрах печати выберите Microsoft XPS Document Writer . Хотя вы можете ожидать, что он будет напечатан, он ничего не печатает, он создаст документ XPS.
- Откройте полученный файл XPS
- Нажмите Печать, перейдите к Microsoft PDF Creator . Теперь он снова сохранит его как PDF.Опять же, он не будет печататься.
В моем случае мне пришлось удалить первую / последнюю страницу документа, поэтому я распечатал только необходимые страницы.
Создан 10 ноя.
EoinEoin78877 серебряных знаков1313 бронзовых знаков
8Предполагая, что это просто пароль «прав» (владельца), который ограничивает такие вещи, как редактирование, печать и копирование (т.е. пароль не нужно вводить для открытия файла) следующее снимет ограничения:
- Возьмите https://github.com/qpdf/qpdf/releases
- Распакуйте / установите и перейдите в папку bin, в которой находится файл qpdf.exe (или аналогичный для вашей платформы)
- Поместите PDF-файл, над которым хотите работать, в ту же папку
- Выполните:
qpdf --decrypt InputFile.pdf OutputFile.pdf(используйте"s, если в имени файла есть пробелы). - Делайте с OutputFile что хотите.
Если ваш PDF-файл защищен паролем пользователя, измените шаг 4 на qpdf --decrypt --password = yourpassword InputFile OutputFile
Это не будет работать для Adobe Digital Editions и может иметь проблемы с файлами с цифровой подписью.
Некоторое обсуждение предыстории этих ограничений пароля владельца на https://lwn.net/Articles/335415/.
Создан 18 апр.
ДанДан1,10111 золотой знак88 серебряных знаков1212 бронзовых знаков
5- Печать на принтере PostScript (PS) (где порт принтера настроен на печать в файл, а не на принтер — или установите флажок «Печать в файл» в диалоговом окне «Печать»)
Отредактируйте получившийся
.psфайл и удалите:отметить текущий файл eexec 54dc5232e897cbaaa7584b7da7c23a6c59e7451851159cdbf40334cc2600 ... ясный знакСохранить и обработать файл
.ps
Создан 16 мая ’12 в 21: 162012-05-16 21:16
владрвладр47811 золотой знак44 серебряных знака44 бронзовых знака
3Легко!
- Из полной версии Acrobat (я использовал v9.3) выберите «Файл..Экспорт..Постскрипт..Постскрипт». Это создает файл «.ps».
- Щелкните файл .ps, он автоматически преобразует его обратно в PDF с помощью Acrobat distiller.
- Теперь у вас есть идеальная копия исходного файла без каких-либо подписей, ограничений на редактирование и т. Д.
Мне нужен этот метод для исправления файла pdf, чтобы он отображался на моем Kindle DX через меню «Advanced..Preflight». Этот метод отлично работал с файлом, который сопротивлялся всем попыткам четырех основных утилит, предлагающих снять ограничения для файлов pdf (т.е. A-PDF, pdftk, Kernel PDF, UnrestrictPDF).
Создан 03 сен.
Контанго1,11955 золотых знаков1414 серебряных знаков3636 бронзовых знаков
3Непосредственно (посмотреть и) снять ограничения с вашего pdf без всяких уловок:
1- Онлайн-метод :
Если вы хотите делать в своем браузере (без установки инструмента), то используйте PDFUnlock.Вам просто нужно загрузить свой pdf-файл (перетащить его в доступное поле), и это снимет ограничения безопасности. Однако файлы размером до 5 МБ конвертируются бесплатно.
2- Автономный метод :
Но, как и я, если вы предпочитаете иметь автономный инструмент на вашем компьютере, вы можете установить Weeny Free PDF Password Remover.
Создан 13 ноя.
АлисаАлиса30733 серебряных знака88 бронзовых знаков
4Использование google chrome offline (ничего не загружая)
Это немного старый поток, но, поскольку я часто его использую, я хотел обновить его:
- Просто перетащите нужный PDF-файл на пустую хромированную страницу.
- Chrome открывает «заблокированный» PDF-файл.
- Теперь распечатайте документ и используйте «Сохранить как PDF» в качестве выбранного принтера.
- Наслаждайтесь прекрасно сохраненным и разблокированным PDF-файлом (особенно копировать и вставить ;-))
Шаг «печать» -> «сохранить как» может быть сложным, когда вы выполняете его в первый раз, поскольку вы можете выбрать PDF Writer / Maker для вывода, и вы снова получите заблокированный PDF-файл.
Далее процесс описан здесь: Сохранить как PDF
В некоторых версиях Chrome (более старых?) Сначала необходимо активировать опцию «Сохранить как PDF».
Поскольку вы можете установить Chrome, не сообщая им свой адрес электронной почты, я считаю это действительно «бесплатным» решением.
aparente00142222 золотых знака55 серебряных знаков2525 бронзовых знаков
Создан 25 июл.
1Я загружаю его на диск Google с помощью Chrome, нажимаю кнопку печати и сохраняю его как pdf (который должен быть включен в настройках Chrome в некоторых версиях).Я получаю реальную сделку, изображения такого же разрешения, размер файла тоже проверяется, но все ограничения безопасности сняты.
Также снимает ограничения на печать файлов. (Кредит @Rob)
Спасибо, Google! Ребята, вы хакеры 🙂
Создан 25 июл.
3Аналоговое преобразование.Распечатайте и повторно отсканируйте.
Создан 22 авг.
2Удаление пароля пользователя / открытия практически невозможно, но если ваш PDF-файл защищен только паролем владельца, т. Е. Печать, редактирование, копирование PDF-файлов и другие функции отключены, то есть несколько программ для удаления безопасности PDF-файлов, подобных упомянутой в этой статье: http: // www.Instructables.com/id/How-to-Remove-PDF-Password-Security-PrintEditCo/
Из соображений безопасности и конфиденциальности я бы не рекомендовал те онлайн-сервисы, куда вы должны загружать свои PDF-документы, чтобы снять защиту PDF.
Создан 25 сен.
Моя 20-страничная налоговая форма увеличилась до 70 МБ, когда я удалил пароль через PDF-принтер.Но затем я попытался использовать PDFsam Basic, бесплатный инструмент, который я обычно использую для разделения и объединения PDF-файлов. К моему удивлению, он хорошо обрабатывает PDF-файлы, защищенные паролем, и при экспорте документа снимает защиту паролем без увеличения размера файла.
На самом деле размер файла уменьшился на несколько килобайт!
Создан 12 июл.
Мартин Дж.Х. Мартин Дж.49077 серебряных знаков1414 бронзовых знаков
В моем случае был пароль просмотра, который сохранял свое состояние посредством сохранения, но печать и т. Д. Не были заблокированы. Это оставило открытым аналоговый метод или печать на PDF-принтер, что я и сделал. В получившемся файле не было пароля, и, похоже, он не пострадал.
Создан 04 марта 2014 г. в 20: 272014-03-04 20:27
Майкл ПаулуконисМайкл Паулуконис1,78922 золотых знака1515 серебряных знаков1919 бронзовых знаков
Основываясь на ответе Дэна, вот полный bash для OS X / Mac
#! / bin / bash
варить установить qpdf
PDF_PASS = Ваш парольЗдесь
для файла в формате *.pdf
делать
echo "Удаление пароля для pdf файла - $ file"
qpdf --decrypt "$ file" "расшифровать. $ file" --password = "$ PDF_PASS"
Выполнено
Создан 02 окт.
audfhgaudfhg1431010 бронзовых знаков
В Windows 10 вы можете просто:
- Открыть документ
- «Распечатайте» документ, выбрав принтер «Microsoft Print to PDF».
Вот и все! защита снимается, и вы по-прежнему можете выделять текст в документе.
Создан 16 дек.
Очень активный вопрос . Заработайте 10 репутации, чтобы ответить на этот вопрос. Требование репутации помогает защитить этот вопрос от спама и отсутствия ответов.Не тот ответ, который вы ищете? Посмотрите другие вопросы с метками безопасность pdf или задайте свой вопрос.
Суперпользователь лучше всего работает с включенным JavaScriptВаша конфиденциальность
Нажимая «Принять все файлы cookie», вы соглашаетесь с тем, что Stack Exchange может хранить файлы cookie на вашем устройстве и раскрывать информацию в соответствии с нашей Политикой в отношении файлов cookie.
Принимать все файлы cookie Настроить параметры
Как изменить заблокированные свойства файла PDF | Small Business
Формат файлов PDF дает предприятиям возможность создавать переносимые документы, которые пользователи могут просматривать практически на любой вычислительной платформе и практически во всех основных операционных системах.Благодаря своей широкой совместимости PDF является фактическим стандартом для обмена документами в Интернете и по электронной почте. При работе или просмотре PDF-файлов вы можете столкнуться с некоторыми из них, в которых включены функции безопасности. Защищенные или заблокированные PDF-файлы обычно требуют ввода пароля, прежде чем вы сможете редактировать текст или поля или изменять другие свойства документа. Если вы не знаете пароль или забыли его, вы можете использовать программу для разблокировки PDF-файлов, чтобы удалить пароль перед редактированием документа.
Откройте веб-браузер и перейдите на сайт, который разблокирует защищенные паролем файлы PDF в Интернете. Такие веб-сайты, как PDFUnlock, CrackMyPDF и FoxyUtils.com, позволяют удалить пароль доступа практически для любого файла PDF, который вы можете просматривать. Ссылки на эти инструменты приведены в разделе «Ресурсы» данного руководства.
Нажмите кнопку «Обзор» или «Выбрать файл» на сайте разблокировки PDF. Перейдите в папку на вашем компьютере, содержащую PDF-файл, который вы хотите разблокировать.Выделите имя файла PDF и нажмите «Открыть».
Нажмите кнопку «Разблокировать» или «Взломать» на сайте разблокировки PDF. Подождите несколько секунд, пока веб-сайт загрузит ваш PDF-файл, и удалите пароль доступа.
Щелкните ссылку для загрузки разблокированного файла PDF под ссылкой «Загрузить разблокированную версию» или «Загрузить файл с удаленными ограничениями». Сохраните разблокированный PDF-файл на свой компьютер.
Запустите Adobe Acrobat, Foxit или другое приложение для создания или редактирования PDF-файлов.Щелкните «Файл», затем щелкните «Открыть» в строке меню и перейдите к разблокированной версии файла PDF. Выделите разблокированный PDF-файл и нажмите «Открыть».
Выберите текст или элемент управления, который нужно отредактировать. Измените текст или элемент управления в соответствии с вашими потребностями в документе.
Щелкните «Файл», затем щелкните «Сохранить» в строке меню, чтобы сохранить документ PDF после его редактирования. Или щелкните значок «Дискета» на панели инструментов, чтобы сохранить файл.