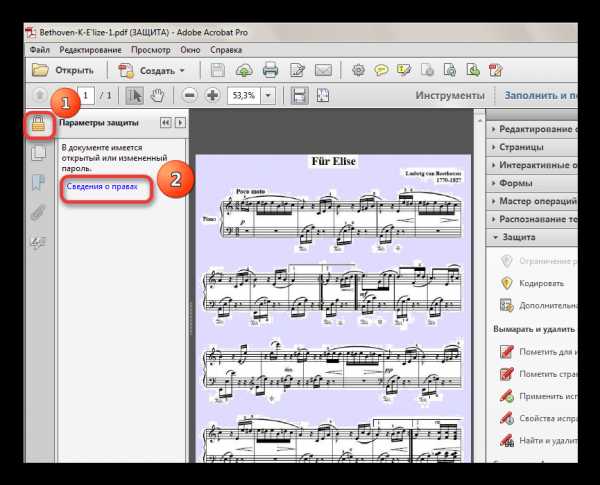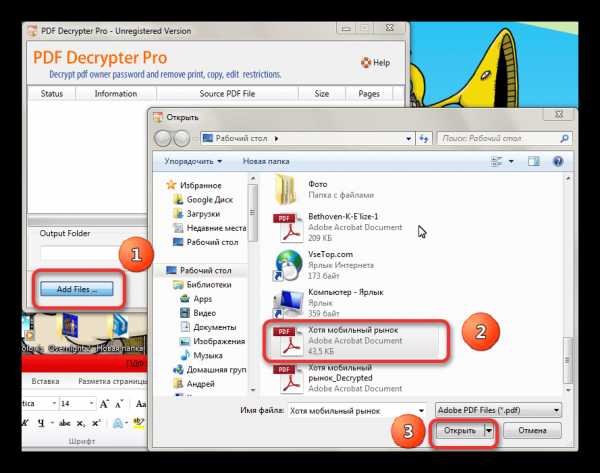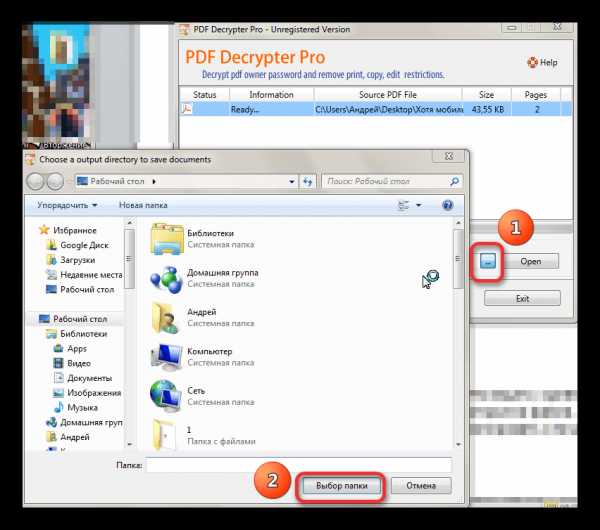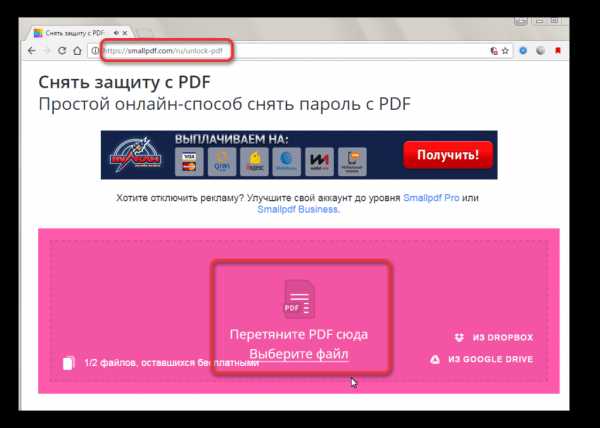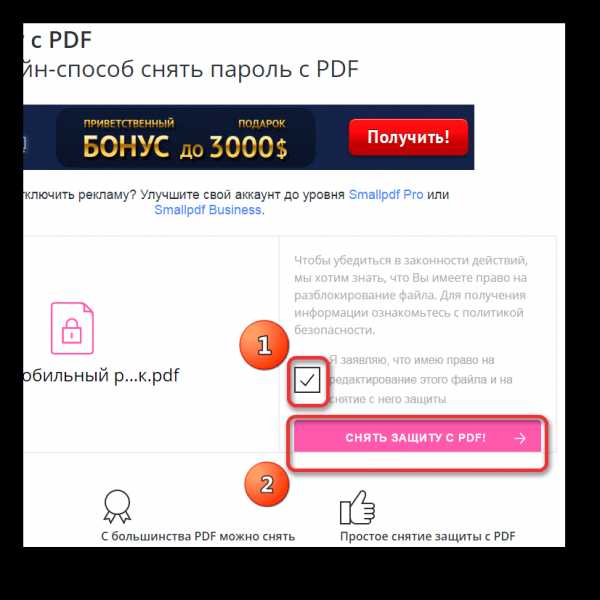Как снять защиту с pdf файла?
29 июля 2012 17902 55Здравствуйте, уважаемые читатели блога asbseo.ru!
В этой небольшой статье я расскажу о том, как снять защиту с pdf файла – книги или любого документа в формате PDF .
Для многих далеко ни секрет, что некоторые авторы устанавливают различную защиту на свои pdf файлы.
Конечно, взлом любой защиты вроде как противоправное действие, которое не стоит совершать, но иногда все же есть необходимость в этом.
Для файлов PDF можно установить следующие виды защиты:
— установить пароль на открытие документа;
— установить пароль для изменения прав доступа;
— запретить печать;
— запретить изменение документа;
— запретить копирование содержимого документа;
— запретить доступ к содержимому PDF файла и т.п.
Недавно я скачал книгу, которая имеется на различных сайтах, и, в принципе, распространяется бесплатно.
Однако содержимое этой PDF книги было защищено паролем.
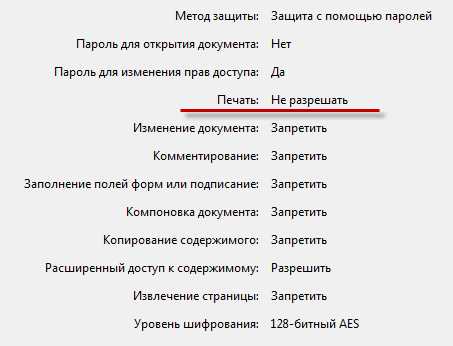
Я понимаю, что нужно защищать PDF файлы от каких-либо изменений содержимого, от копирования и т.п. Но зачем читателей бесплатной книги лишать возможности ее распечатать?!
Например, я не люблю читать книги в компьютере, IPadом и подобными устройствами, в силу скромных доходов, еще не обзавелся. Поэтому, мне удобнее распечатать файл и читать его в бумажном виде. И, на мой взгляд, ставить такую защиту на бесплатную книгу, это МАРАЗМ! Вот поэтому я решил написать этот пост.
Как снять защиту с pdf файла?
И так, первый рассматриваемый сервис, это
Кроме, собственно, снятия паролей, данный сервис может конвертировать содержимое WEB страниц в PDF, но речь сейчас не об этом.
Для разблокировки необходимого PDF файла необходимо нажать ссылку «Remove Restrictions» (Снять ограничения).
В появившемся окне нужно нажать кнопку «Выбрать файл», собственно выбрать файл, который Вам необходимо разблокировать и должен находиться на Вашем компьютере.
После этого начнется процесс разблокировки документа. После того, как файл будет обработан, появится окно, в котором нужно нажать ссылку «download freed» и сохранить разблокированный PDF файл на жесткий диск Вашего компьютера.
Вот результат работы сервиса pdfpirate.org:
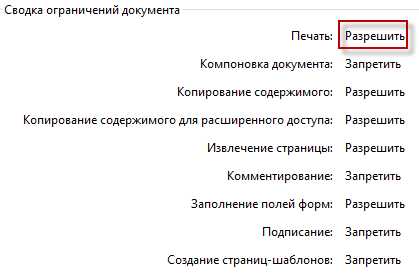
Мой PDF документ отлично открылся, и я смог его распечатать.
Следующий сервис, позволяющий снять защиту с PDF файла, это http://freemypdf.com

Здесь тоже очень все просто, учтите только, что объем файла не должен превышать 150 Mb!
После того, как Вы перейдете на сервис, в его окне нажмите кнопку «Выберите файл», выберите Ваш PDF документ и нажмите кнопку «Do IT!».
После того, как защита будет снята, Вам предложат сохранить разблокированный документ на компьютер.
Вот результат работы данного сервиса:
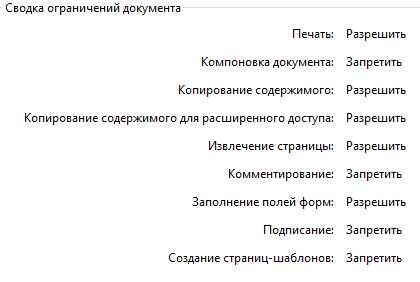
Как видите, никаких проблем не возникло. Защита с PDF файла снята и я без проблем распечатал этот документ!
На этом у меня все.
Рекомендую Вам также почитать:
— как пользоваться YouTube;
— как сделать скриншот экрана;
— как записать видео с экрана;
— как сделать меню автозапуска;
— как качать с торрентов.
Буду Вам благодарен, если поделитесь статьей в социальных сетях! 🙂
С уважением, Александр Бобрин
Поделись с друзьями:
Обратите внимание:
Похожие статьи
asbseo.ru
Как снять защиту с PDF файла.: spayte — LiveJournal
Механизм защиты PDF-файлов призван обеспечить соблюдение законов об авторских правах благодаря функциям, предотвращающим копирование или иное тиражирование содержимого файла другими пользователями. Владелец или автор PDF-файла может ограничить доступ к чтению, печати, копированию и редактированию документа, защитив его паролем. Если вам нужно изменить или скопировать текст из PDF файла, но вы не обладаете необходимыми правами доступа к файлу, то для того, чтобы разблокировать PDF-файл необходимо выполнить следующие действия.
Метод 1 из 11: Выясните, что именно блокирует установленная защита
«>
1
Откройте PDF-файл. Если вам нужен пароль для того, чтобы открыть файл, то вам понадобится скачать программу для его взлома. Этот подход очень ресурсоемкий. Взлом даже самых простых паролей может занять несколько дней, при этом в течение этого времени компьютер будет не в состоянии выполнять другие задачи. Существует очень маленькая вероятность того, что хорошо защищенные пароли вообще не удастся взломать.2
Проверьте наличие защиты. Если вам не нужен пароль для того, чтобы открыть файл, то вы можете определить, установлена ли иная защита файла по наличию иконки с изображением замка. Если документ защищен, то эта иконка будет находиться в верхней части (расположенной слева) панели. Нажмите на иконку для того, чтобы убедится в том, что файл защищен.- Попробуйте скопировать содержимое. Содержимое защищенных документов часто нельзя скопировать. Если вы не можете выделить или скопировать текст, то это значит, что этот документ защищен от копирования.
- Попробуйте сохранить документ в виде текстового файла. Защищенные документы невозможно сохранить в виде текстового файла. Для того чтобы его конвертировать – сначала потребуется его разблокировать.
Метод 2 из 11: Снятие защиты PDF-файла на правах владельца или автора
1
Откройте защищенный PDF-файл. Для этого можно воспользоваться программой Adobe Acrobat. Для того чтобы этот способ сработал, вы должны быть автором документа или знать пароль.2
Нажмите кнопку Безопасность (Secure). Эта кнопка расположена на панели инструментов задач. Ее легко распознать благодаря наличию на ней изображения замка.- Если вы хотите полностью снять защиту с PDF-файла, то выберите опцию снять защиту (Remove Security). Если вы ранее назначали пароль для доступа к атрибутам защиты PDF-файла, то для завершения данного процесса вам придется его ввести.
- Если вы хотите полностью снять защиту с PDF-файла, то выберите опцию снять защиту (Remove Security). Если вы ранее назначали пароль для доступа к атрибутам защиты PDF-файла, то для завершения данного процесса вам придется его ввести.
3
Измените параметры защиты. Если вы хотите настроить параметры защиты, а не снимать защиту с PDF-файла, тогда выберите опцию «настройки прав доступа» (Permission detail), расположенную под кнопкой Безопасность (Secure).
Метод 3 из 11: Использование Google Drive
1
Откройте Google Drive. Для того чтобы получить доступ к Google Drive вам понадобится бесплатный аккаунт на Google. Во-первых, вам нужно будет изменить настройки так, чтобы файлы конвертировались соответствующим образом. Для того чтобы открыть меню настроек — нажмите на значок шестеренки в правом верхнем углу. В разделе «Настройки загрузки» выберите «Преобразовать текст загруженного PDF-файла или изображения».2
Загрузите PDF-файл. Нажмите на красную кнопку (на левой панели) со стрелкой вверх (она расположена рядом с кнопкой Создать). Выберите из выпадающего меню «Файлы …» и перейдите к тому PDF-файлу, который нужно разблокировать. Google Drive загрузит и сконвертирует документ, сохранив его текст в папке Drive.- Этот метод подходит только для PDF-файлов, которые защищены на уровне прав владельца.
- Не все форматирование документа сохранится.
- Google Drive накладывает ограничение на размер загружаемого файла: 2 Мб.
- Этот метод подходит только для PDF-файлов, которые защищены на уровне прав владельца.
Метод 4 из 11: Использование PDFUnlock
1
Зайдите на сайт. С помощью браузера перейдите на www.pdfunlock.com. Этот сайт позволяет бесплатно разблокировать PDF-файлы, размер которых не превышает 5 Мб. Этот метод подходит только для PDF-файлов, которые защищены на уровне прав владельца.2
Загрузите файл. Перетащите файл на панель или выберите из указанного места. Если вы выберите “Мой компьютер”, то сможете выбрать файл на своем компьютере. Если выберите “Dropbox” или “Google Drive”, то вам нужно будет зайти в этот сервис под своей учетной записью и выбрать файл для последующей конвертации.- Нажмите кнопку «Разблокировать». Загрузка может занять некоторое время в зависимости от скорости подключения и размера PDF-файла.
- Нажмите кнопку «Разблокировать». Загрузка может занять некоторое время в зависимости от скорости подключения и размера PDF-файла.
3
Скачайте разблокированный файл. После того как ваш файл будет загружен, PDFUnlock предложит вам скачать преобразованный файл. Сохраните его на своем компьютере в удобном для вас месте. Разблокированный файл можно отличить благодаря наличию в его имени слова “unlocked”.4
Проверьте наличие защиты. Откройте только что преобразованный файл. В меню Файл выберите Свойства. На вкладке Безопасность в поле Метод защиты должно быть написано: не защищен.- Сборка документов, цифровая подпись и создание шаблонов страниц все равно не будут разрешены. Это связано с тем, что в функционал Adobe Reader не включены такие функции (разработчики просто хотят, чтобы вы приобрели профессиональную версию).
- Сборка документов, цифровая подпись и создание шаблонов страниц все равно не будут разрешены. Это связано с тем, что в функционал Adobe Reader не включены такие функции (разработчики просто хотят, чтобы вы приобрели профессиональную версию).
Метод 5 из 11: Использование программ Foxit Reader и CutePDF Writer
1
Скачайте последние версии программ Foxit Reader и CutePDF Writer. Обе эти программы бесплатны. Foxit Reader позволит вам открыть PDF-файл и послать его на PDF-принтер. CutePDF Writer является PDF-принтером. Так можно обойти ограничения безопасности.- Если попытаться выполнить этот процесс с помощью Adobe Reader и принтера CutePDF Writer, то механизм защиты предотвратит процесс записи.
- Если попытаться выполнить этот процесс с помощью Adobe Reader и принтера CutePDF Writer, то механизм защиты предотвратит процесс записи.
2
Используйте Foxit Reader для того, чтобы открыть защищенный PDF-файл. В меню Файл выберите Печать, чтобы открыть меню принтера. Распечатайте защищенный PDF-файл на CutePDF Writer.- Сохраните распечатанный файл на своем компьютере в качестве нового PDF-файла.
- Сохраните распечатанный файл на своем компьютере в качестве нового PDF-файла.
3
Откройте новый файл. Вы можете проверить настройки безопасности, нажав Файл, затем Свойства. Параметры защиты отображаются на вкладке Безопасность.
Метод 6 из 11: Использование Microsoft XPS Viewer
1
Откройте PDF-файл в Adobe Reader. В меню Файл выберите Печать. В ниспадающем меню выбора принтера выберите пункт Microsoft XPS Document Writer. Так можно конвертировать PDF-файл в XPS-файл. Когда начнется печать, то вам будет предложено сохранить файл.2
Откройте XPS-файл в XPS Viewer. Эта программа поставляется вместе Windows. В меню Сервис выберите Печать. Выберите из списка PDF Printer. Вам потребуется Adobe Acrobat или другой PDF-принтер, такой как CutePDF.
spayte.livejournal.com
Как разблокировать пдф файл для копирования. Убираем пароль с файлов pdf
Файлы с разрешением PDF – это хороший себя способ хранения текстовой и графической информации, при котором сохраняется форматирование и внешний вид исходного документа, вне зависимости от того, в какой программе открывается файл. В виде PDF можно часто встретить книги, копии журналов и других периодических изданий.
Снять защиту с pdf штатными средствами чтения нельзя, и требуется использовать стороннее ПО. копирования и печати – тоже распространенное явление, и обойти данную блокировку без использования сторонних сервисов нельзя. Ниже речь пойдет о бесплатных способах снять пароль с PDF, благодаря которым пользователи получат возможность копировать и редактировать текст, отправлять содержимое файла на принтер и иным образом преобразовывать его.
Онлайн сервисы, чтобы снять пароль с PDF
Чтобы снять пароль с pdf файла, воспользуйтесь сайтом с говорящим названием pdfunlock.com. Портал работает не только с файлами, хранящимися на компьютере: пользователи DropBox и Google Drive, авторизовавшись в учетных записях, могут в два клика загрузить файл из облака.
Чтобы воспользоваться сервисом, следует:
- Открыть браузер.
- Перейти на сайт.
- Загрузить PDF одним из доступных способов.
- Дождаться окончания преобразования.
- Скачать разблокированный файл на компьютер.
Важно: время, которое понадобится сервису на обработку книги, зависит от её размера в мегабайтах, а также от скорости вашего соединения с интернетом.
В интернете пользователям доступен ещё один аналогичный сервис по адресу freemypdf.com. Этот сайт предлагает аналогичный набор услуг: снятие блокировок и ограничений, отмена запроса пароля. Чтобы воспользоваться сайтом, загрузите книгу с помощью кнопки «Выберите файл», а затем нажмите на «Do It!».
Бесплатные программы для снятия пароля с PDF
В интернете на бесплатной основе доступна не одна программа для снятия пароля с pdf файла. Пользователь волен выбрать ту, которая ему больше понравится, однако рекомендуется ознакомиться со следующими экземплярами:
- Free PDF Unlocker — еще одно популярное средство, позволяющее снять пароль с PDF файла. Скачайте утилиту по ссылке en.softonic.com/windows/business-pdf, и попробуйте её на защищенном объекте. Некоторые пользователи сообщают, что приложение неэффективно по отношению к новым редакциям защищенных книг, особенно тех, без ввода пароля невозможен в принципе.
- PDF Password Remover Tool. Приложение полностью бесплатное и совместимо со всеми редакциями ОС Windows. Интерфейс программы состоит из двух полей: в первом требуется выбрать файл для разблокировки, а во втором – место для сохранения результата работы.
Стоит быть внимательным и скачивать программы только с официальных источников по предоставленным выше ссылкам. В интернете у данных приложений платные аналоги с похожими названиями.
Скачивая ПО со сторонних источников, обязательно проверяйте установочные файлы на отсутствие вирусов, и внимательно читайте, какие изменения вносит приложение в компьютер. Не лишним будет включить контроль учетных записей и другие встроенные средства безопасности Windows.
Платные решения
В том случае, если вы попробовали снять защиту с файла PDF всеми описанными выше способами, но ни один из них не помог, то остается вариант с приобретением VeryPDF Password Remover, стоимость которой составляет 30 долларов США.
Эта утилита снимает все ограничения даже с новых документов, позволяя распечатать защищенный файл pdf или внести в него правкиСтоит отметить, что высокая стоимость программы – повод задуматься о приобретении легального контента. Например, если стоит задача взломать пароль на книге или редком журнале, то обратитесь в интернет-магазин с электронными книгами, где распространяются легальные копии периодических и непериодических изданий. Это решение позволяет выбрать другой формат издания: многие площадки продают книги в виде docx, txt или fb2, а это означает совместимость с любым ПО и устройствами.
ПОСМОТРЕТЬ ВИДЕО
Теперь вы знаете, как снять пароль с PDF.
PDF – популярный формат документов, который часто используется для хранения сканов страниц документов и целых книг, а также для передачи текстовых документов на другие компьютеры без вероятности сбить форматирование. Однако в том случае, если на документе PDF имеется защита, ее может потребоваться снять.
Снимаем защиту с PDF-документа
Снять защиту можно как в интернете, так и с помощью компьютерной программы.
Если у вас на компьютере не имеется программ для работы с PDF, то их устанавливать и не потребуется, поскольку для снятия защиты с документа можно обратиться к помощи онлайн-сервиса. Следует отметить, что онлайн-сервис Smallpdf является платным, но первые две попытки снять защиту с документа вам будут доступны абсолютно бесплатно.
1. Чтобы воспользоваться данным способом снятия защиты, перейдите на страницу сервиса, а затем перетащите PDF-файл в указанное окно или щелкните по кнопке «Выберите файл» для открытия проводника Windows.
2. Начнется загрузка файла, длительность которой будет зависеть от размера вашего PDF-документа, а также скорости интернет-соединения. Как только загрузка будет завершена, на экране отобразится ваш файл. Следом вам необходимо поставить галочку около пункта «Я заявляю, что имею право на редактирование этого файла и на снятие с него защиты» , а затем щелкните по кнопке «Снять защиту с PDF» .
3. В следующее мгновение защита с файла будет снята. Вам лишь остается загрузить готовую копию файла, щелкнув по кнопке «Скачать файл» .
Способ 2: использование онлайн-сервиса Free My PDF
Еще один онлайн-сервис для снятия защиты с PDF. Главным преимуществом перед первым сервисом является полностью бесплатный доступ.1. Чтобы воспользоваться им, перейдите на страницу сервиса и щелкните по кнопке «Выберите файл» . На экране появится проводник Windows, в котором вам потребуется выбрать PDF-файл.
2. Щелкните по кнопке «Do It» . После этого
girlsgameland.ru
Разблокировать пдф файл. Снятия защиты с PDF
Файлы с разрешением PDF – это хороший себя способ хранения текстовой и графической информации, при котором сохраняется форматирование и внешний вид исходного документа, вне зависимости от того, в какой программе открывается файл. В виде PDF можно часто встретить книги, копии журналов и других периодических изданий.
Правообладатели защищают PDF паролем, чтобы уменьшить вероятность пиратства или исключить вмешательство третьих лиц в содержимое файла
Снять защиту с pdf штатными средствами чтения нельзя, и требуется использовать стороннее ПО. копирования и печати – тоже распространенное явление, и обойти данную блокировку без использования сторонних сервисов нельзя. Ниже речь пойдет о бесплатных способах снять пароль с PDF, благодаря которым пользователи получат возможность копировать и редактировать текст, отправлять содержимое файла на принтер и иным образом преобразовывать его.
Онлайн сервисы, чтобы снять пароль с PDF
Чтобы снять пароль с pdf файла, воспользуйтесь сайтом с говорящим названием pdfunlock.com. Портал работает не только с файлами, хранящимися на компьютере: пользователи DropBox и Google Drive, авторизовавшись в учетных записях, могут в два клика загрузить файл из облака.
Чтобы воспользоваться сервисом, следует:
- Открыть браузер.
- Перейти на сайт.
- Загрузить PDF одним из доступных способов.
- Дождаться окончания преобразования.
- Скачать разблокированный файл на компьютер.
Важно: время, которое понадобится сервису на обработку книги, зависит от её размера в мегабайтах, а также от скорости вашего соединения с интернетом.
В интернете пользователям доступен ещё один аналогичный сервис по адресу freemypdf.com. Этот сайт предлагает аналогичный набор услуг: снятие блокировок и ограничений, отмена запроса пароля. Чтобы воспользоваться сайтом, загрузите книгу с помощью кнопки «Выберите файл», а затем нажмите на «Do It!».
Бесплатные программы для снятия пароля с PDF
В интернете на бесплатной основе доступна не одна программа для снятия пароля с pdf файла. Пользователь волен выбрать ту, которая ему больше понравится, однако рекомендуется ознакомиться со следующими экземплярами:
- Free PDF Unlocker — еще одно популярное средство, позволяющее снять пароль с PDF файла. Скачайте утилиту по ссылке en.softonic.com/windows/business-pdf, и попробуйте её на защищенном объекте. Некоторые пользователи сообщают, что приложение неэффективно по отношению к новым редакциям защищенных книг, особенно тех, без ввода пароля невозможен в принципе.
- PDF Password Remover Tool. Приложение полностью бесплатное и совместимо со всеми редакциями ОС Windows. Интерфейс программы состоит из двух полей: в первом требуется выбрать файл для разблокировки, а во втором – место для сохранения результата работы.
Стоит быть внимательным и скачивать программы только с официальных источников по предоставленным выше ссылкам. В интернете у данных приложений платные аналоги с похожими названиями.
Скачивая ПО со сторонних источников, обязательно проверяйте установочные файлы на отсутствие вирусов, и внимательно читайте, какие изменения вносит приложение в компьютер. Не лишним будет включить контроль учетных записей и другие встроенные средства безопасности Windows.
Платные решения
В том случае, если вы попробовали снять защиту с файла PDF всеми описанными выше способами, но ни один из них не помог, то остается вариант с приобретением VeryPDF Password Remover, стоимость которой составляет 30 долларов США.
Эта утилита снимает все ограничения даже с новых документов, позволяя распечатать защищенный файл pdf или внести в него правкиСтоит отметить, что высокая стоимость программы – повод задуматься о приобретении легального контента. Например, если стоит задача взломать пароль на книге или редком журнале, то обратитесь в интернет-магазин с электронными книгами, где распространяются легальные копии периодических и непериодических изданий. Это решение позволяет выбрать другой формат издания: многие площадки продают книги в виде docx, txt или fb2, а это означает совместимость с любым ПО и устройствами.
ПОСМОТРЕТЬ ВИДЕО
Теперь вы знаете, как снять пароль с PDF.
Все мы с вами довольно часто пользуемся документами в PDF-формате. Это связано с его функциональностью и удобством. Однако каждый из нас может столкнуться с тем, что возникнет необходимость снять защиту с PDF-файла. Это может понадобиться по разным причинам, например, для того, чтобы распечатать текст, отредактировать файл, открыть его нестандартным способом через фотошоп, переконвертировать из данного формата в иной для возможности чтения файла другим устройством и так далее.
Причина данной необходимости абсолютно неважна. Главное, что если установлена защита PDF-файла, сделать все вышеперечисленное у вас не получится. Поэтому наша задача сегодня узнать и понять, как не стать заложником этой ситуации. Итак, как снять защиту с файла PDF? Ниже я расскажу о нескольких способах, которые позволяют это сделать. Однако все они могут только удалить пароль с этих документов. Узнать, каким именно он был, не получится, однако после этого вы сможете делать с файлом все, что вам заблагорассудится.
Если искать программы, которые обеспечивают снятие защиты с PDF-файлов, через поисковики, то подавляющее их большинство будет платными. Но мне удалось все-таки найти несколько рабочих способов, которые ничего мне не стоили. Именно ими я сейчас с вами и поделюсь, чем избавлю вас от муторных поисков решения.
Онлайн-сервисы
Начнем, пожалуй, с онлайн-сервисов, благодаря которым защита PDF-файлов без труда снимается. Преимущество данного способа заключается в том, что у вас не будет необходимости скачивать программное обеспечение на свой жесткий диск, после чего устанавливать софт со всеми вытекающими последствиями. Ведь я абсолютно уверен в том, что вы не так уж и часто задаетесь вопросом, как снять защиту с файла PDF? Как правило, такая необходимость в жизни возникает пару-тройку раз.
Как это делать?
Используя свой браузер, зайдите на сайт www.freemypdf.com. Данный ресурс довольно старый, но за все свое время существования достаточно неплохо себя зарекомендовал. Он не только позволяет убира
erfa.ru
Как снять пароль с PDF двумя способами
Если хотите удалить пароль с PDF-файла, то можно сделать это довольно легко, при условии, что вам известны способы удаления. Посмотрите, как снять пароль с PDF файла различными методами.
Защита PDF бывает полезной, особенно, когда передаете важный документ, к которому не должны получить доступ посторонние. Но на практике использование такого файла иногда раздражает получателя, которому каждый раз приходится вводить пароль, чтобы его открыть.Если вас это раздражает, то сможете простым способом снять защиту. Есть два способа это сделать – через функцию «печать в PDF», то есть создать копию без пароля, а также с помощью программы Adobe Acrobat Pro.

Способ 1: Снятие пароля методом печати
Печать в PDF представляет собой функцию, которая позволяет экспортировать любой документ в этот формат. В этом случае документ не распечатывается, а сохраняется в указанном формате на диске. Можно использовать этот механизм для создания копии файла. Эта копия будет уже без пароля.
Для пользователей Windows 10
Windows 10 имеет встроенную функцию печати в PDF. Достаточно открыть защищенный файл в любом текстовом редакторе (даже можно использовать браузер Edge, так как он также имеет встроенную поддержку), а затем нажать на значок принтера. Например, в Edge нажмите «три точки» и выберите «Печать».
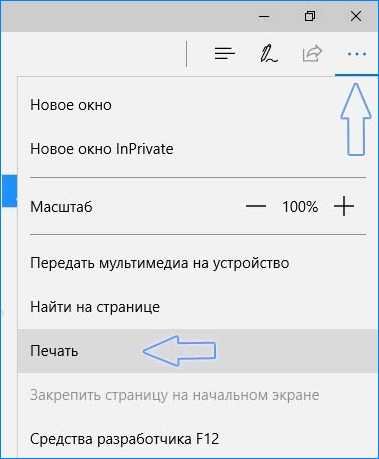
Откроется окно с параметрами. В поле Принтер выберите «Microsoft PDF Printer» и нажмите на кнопку Печать.
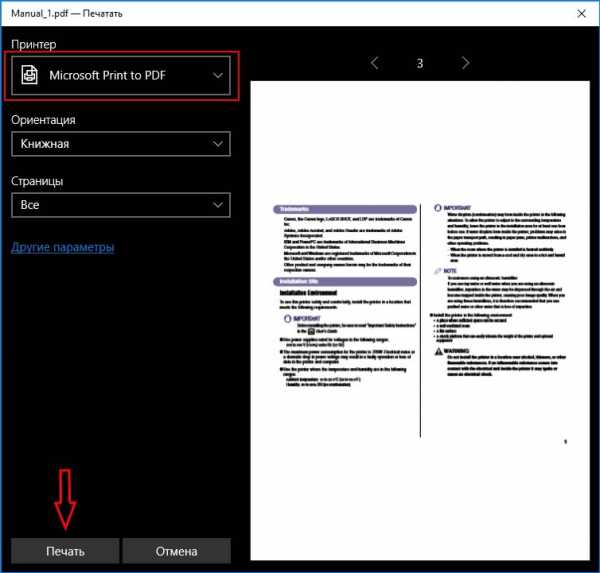
Безусловно, на самом деле ничего не будет распечатано. Принтер «Microsoft PDF Printer» экспортирует документ в ПДФ и вместо печати появится окно, в котором нужно указать, куда сохранить файл.
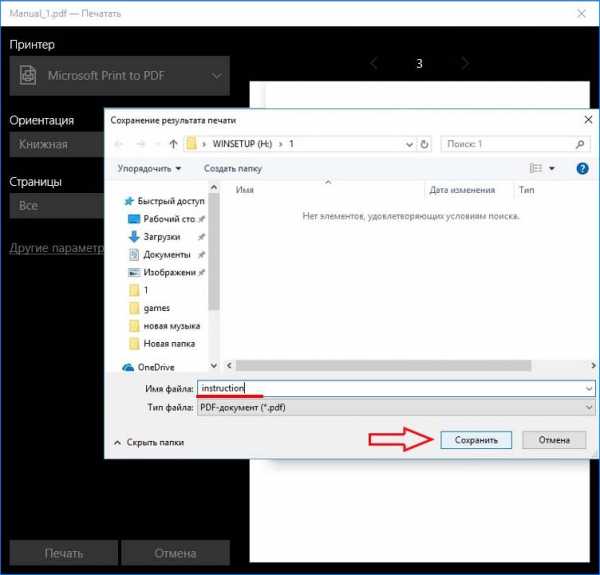
Выберите папку и присвойте ему любое имя. Таким образом, создается копия, которая является точно такой же, с той лишь разницей, что не имеет пароля.
Для пользователей Windows 8.1 и предыдущих версий
Если на компьютере установлен Windows 8.1 или более ранняя версия, то здесь нет встроенной опции печати в PDF. Но это вовсе не означает, что нет возможности снять установленную защиту. Для этого можно скачать бесплатную утилиту BullZip PDF Printer.
После установки программы добавляется виртуальный принтер, который позволяет конвертировать содержимое с помощью функции виртуальной печати. Откройте защищенный документ в любом текстовом редакторе и выберите пункт печати.
В качестве принтера выберите «BullZip PDF Printer» и нажмите на «Печать». Отобразится окно, в котором сможете сохранить копию. Она будет уже без защиты.
Способ 2: Как снять пароль через Adobe Acrobat Pro
Второй способ заключается в использовании полной версии программы Adobe Acrobat Pro. Если у вас на нее нет лицензии, то Adobe предоставляет 7-дневный пробный период, в течение которого можно воспользоваться всеми функциями бесплатно.
Чтобы ею воспользоваться нужно создать учетную запись Adobe, а затем скачать программу. После установки нужно войти в свой аккаунт, чтобы активировать 7-дневную лицензию.
Затем откройте в Acrobat Pro защищенный документ. Введите пароль, чтобы подтвердить открытие файла.
После кликните правой кнопкой мыши в документе выберите в контекстном меню пункт «Свойства».
В открывшемся окне перейдите на вкладку Безопасность. Здесь сможете изменить уровень безопасности. Достаточно в поле «Метод защиты» установить флажок «Без защиты».
Отобразится уведомление, уверены ли вы, что хотите отключить защиту. Подтвердите выполнение нажатием на «ОК», и закройте документ. При закрытии будет предложено сохранить изменения – нажмите «Да». Таким образом сможете снять установленный пароль и теперь можно открывать любой файл без его ввода.
instcomputer.ru
Как разблокировать pdf документ 🚩 защита pdf файла 🚩 Программное обеспечение
Автор КакПросто!
Файлы в формате pdf получили широкое распространение в интернете, часто создатели таких файлов защищают их от копирования, путем установки защиты и паролей. Как вытащить информацию из таких файлов?

Статьи по теме:
Вам понадобится
- — компьютер с выходом в интернет;
- — программы для разблокировки файлов в формате pdf.
Инструкция
Скачайте на свой компьютер специальную программу для того, чтобы вытащить информацию из файла pdf. К примеру, перейдите на сайт http://ru.software-free-download.net/archives/1090 и скачайте программу A-Pdf Password Security. Данная программа позволяет извлечь пароль из файла pdf достаточно быстро, независимо от длины пароля. Также она может установить защиту на ваш pdf-документы. Чтобы снять пароль с файла pdf, нажмите ссылку «Бесплатно скачать сейчас». Установите программу на компьютер, запустите ее. Далее выберите опцию, которую хотите использовать. Для установления пароля или защиты выберите команду Single PDF Document Security, чтобы удалить защиту и пароль из pdf-файла, выберите опцию Batch PDF Documents Security, нажмите кнопку «Далее» (Next).Нажмите кнопку «Добавить» (Add) и выберите файл с вашего компьютера, чтобы убрать пароль из pdf, нажмите кнопку «Открыть» (Open). Если у вас несколько файлов, которые необходимо разблокировать, тогда выберите папку с помощью кнопки «Добавить каталог» (Add dir). Нажмите кнопку «Далее», в открывшемся окне будет отмечено, какая защита применена для данного файла. Выберите необходимую опцию, к примеру, «Показать пароль для открытия документа» и нажмите далее. Пароль будет отображен в следующем окне.
Скачайте и установите программу PDF Unlocker, скачать ее можно с сайта http://www.pdfunlock.com/. Установите программу на комп’ютер, запустите ее, выберите пробный режим, чтобы выполнить разблокировку файла в формате pdf. В окне программы в опции Select pdf file нажмите кнопку Browse и выберите файл, который хотите разблокировать. Программа отобразит уровни защиты для данного файла. Далее выберите папку, в которую необходимо сохранить документ, получившийся в результате разблокировки. Для этого в поле Select Destination нажмите Browse и выберите путь к папке. После этого нажмите кнопку Unlock Pdf, разблокированный файл будет сохранен в указанной папке.
Источники:
- как снять защиту pdf документа
Совет полезен?
Статьи по теме:
www.kakprosto.ru
Как снять защиту с пдф Файла

Для чего нужно защищать файлы формата PDF? В первую очередь для того, чтобы соблюсти законы об авторских правах. При этом, не разрешается копировать или тиражировать содержимое незнакомым людям. Создатель данного файла имеет право ограничивать доступ к просмотру, посторонний человек не может ни прочитать, ни скопировать, ни распечатать текст и тому подобное. Просто ему помешает пароль. Для редактирования содержимого в документе нужно либо ввести пароль, либо обладать соответствующими правами доступа. Или же прочитать эту статью и понять, что открыть любой зашифрованный файл совершенно несложно.
Способ 1: ввод пароля
- Откройте защищенный файл. В этом нам поможет программное обеспечение Adobe Acrobat.
Обратите внимание, что этот метод подходит для тех людей, которые либо являются автором файла, либо знают пароль.
Когда документ открылся, введите правильный пароль, чтобы получить доступ к файлу. Затем нажмите на кнопку «Инструменты». Должны появиться два меню: с правой и левой стороны. Сейчас нас интересует только левое.
- Кликните по кнопке «Безопасность». Она находится первой в списке, и выглядит как замок. После нажатия по ней раскроется другое меню с названием «Параметры защиты». Там есть надпись «Сведения о правах», по которой нужно кликнуть.

- Появится новое диалоговое окно, где можно убрать пароль или поменять его. Для открытия полного доступа к документу выберите пункт «Без защиты» в графе «Метод защиты». Теперь нужно ввести свой пароль для подтверждения этих действий.
Если защита всё же должна стоять, но с немного изменёнными свойствами, то нажмите на «Изменение параметров». - Поменяйте свойства защиты. Нажав на «Изменить параметры», откроется диалоговое окно. Здесь можно сменить пароль или даже сбросить его и отменить дальнейшую защиту.
- Также можно просто ограничить редактирование или печать документа, не требуя пароля. Это меняется в отделе «Права доступа».
В отделе «Параметры» можно определить подходящую степень шифрования файла. Также можно поставить значение совместимости защиты с программным обеспечением (в данном случае, с версиями Адоб Акробат).
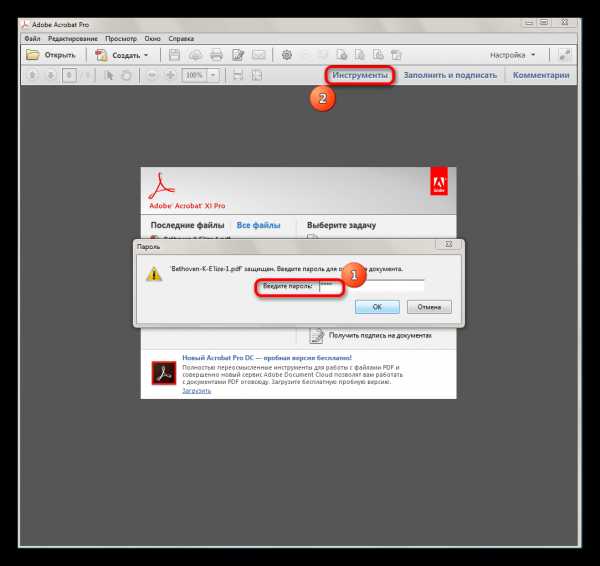
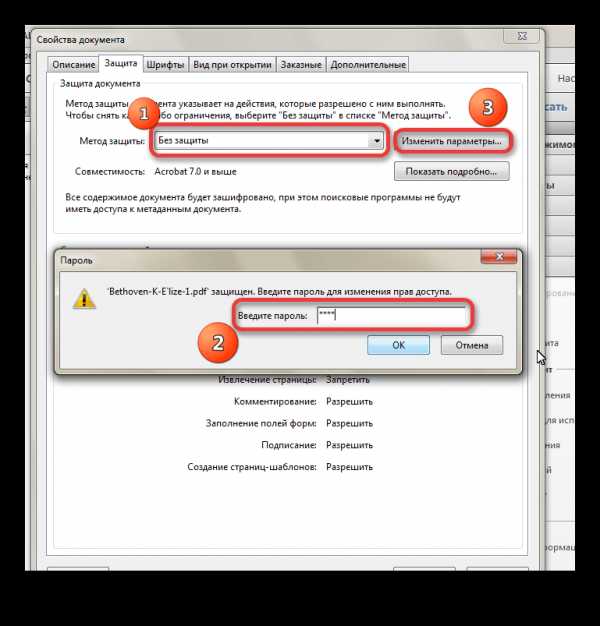
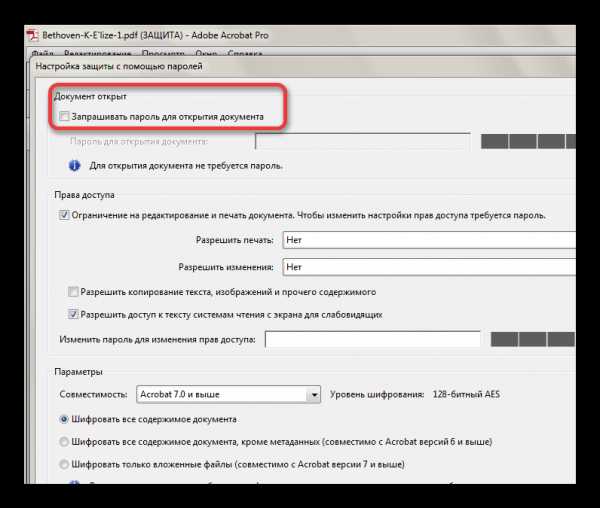
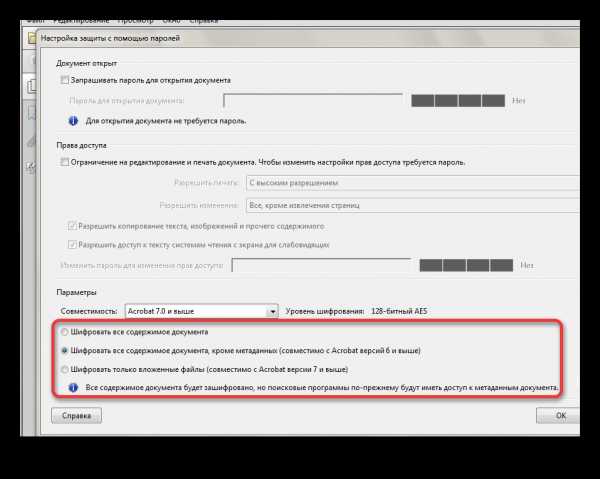
Способ 2: использование программы PDF Unlocker
Эту программу следует скачивать с интернета, а именно здесь. Бывают разные версии этого обеспечения, так что у некоторых может не совпадать. Однако в основном они практически ничем не отличаются, кроме дизайна. Что ж, начнём.
- Запускаем эту программу. Кликаем по кнопке «Add File», где изображён логотип Адоб Акробат. Появится окно, где нужно найти интересующий файл. После выбора нажимаем на кнопку «Открыть».
- Теперь заходим в отдел «Settings» («Настройки»). Устанавливаем подходящие значения в разделах «Длина пароля» и «Фильтрация символов». В первом разделе подбираем минимальную и максимальную длину пароля. От этого может зависеть скорость поиска кодовых символов. Во втором разделе ставим виды символов: цифры, буквы, их сочетания с пробелами.
- Переходим назад в главный отдел и нажимаем на изображение замка с надписью «Unlock». Процесс подбора символов начнётся. Нужно будет подождать некоторое время. Чем длиннее пароль установлен, тем дольше он будет сниматься.
Стоит заметить, что после нажатия по «замку» он превратится в крест, где будет надпись «Stop». - Когда пароль будет расшифрован, высветится окошко с надписью «Done» («Сделано»). В главном меню процесс будет остановлен. Чтобы открыть разблокированный файл, необходимо посмотреть путь сохранения этого документа, и перейти по нему.
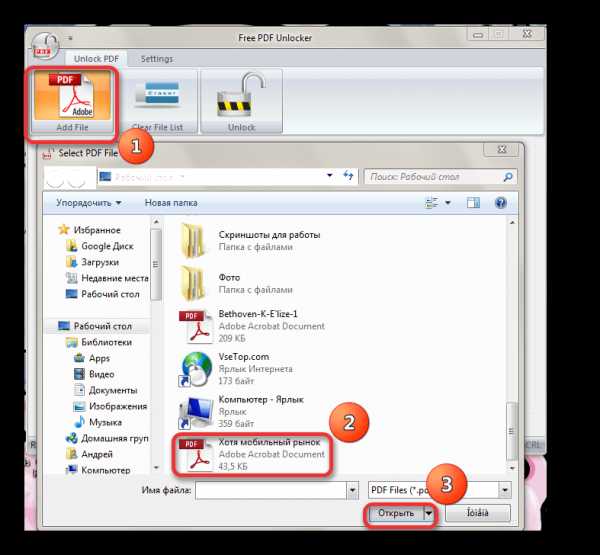
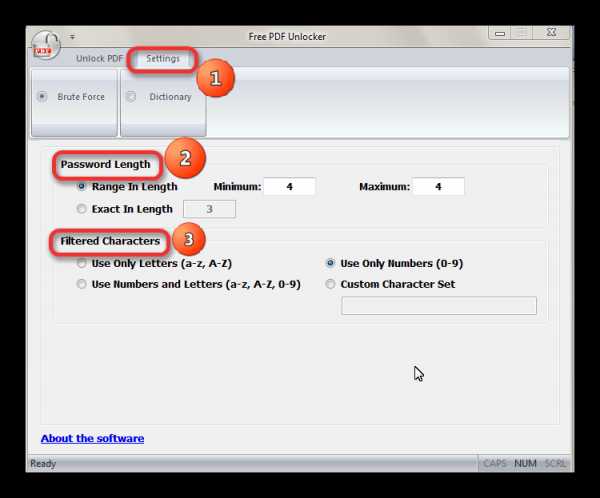
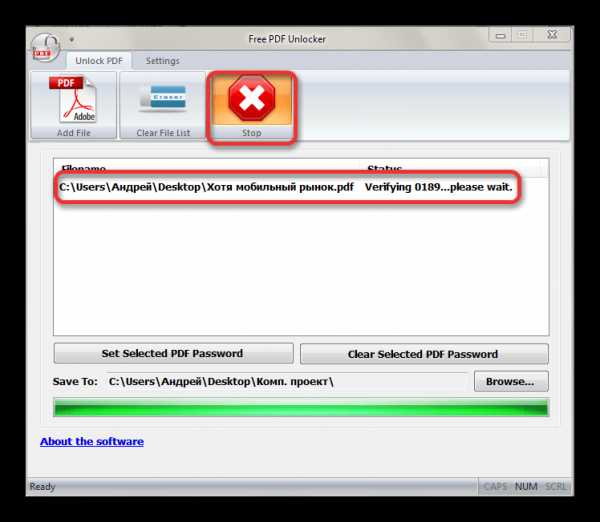
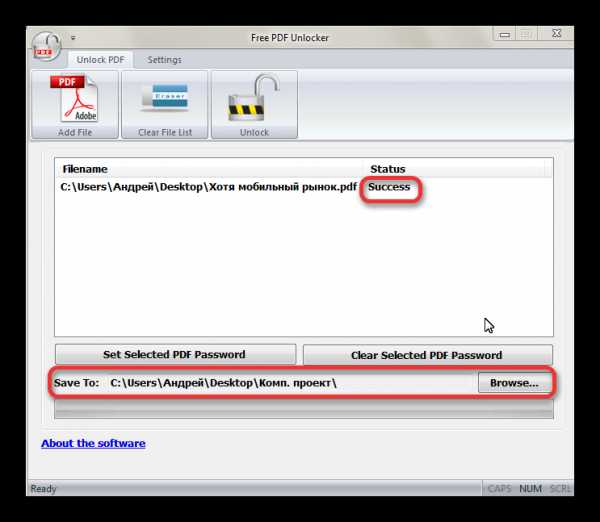
Способ 3: применение Manyprog PDF Password Recovery
Эта программа напоминает предыдущую, однако работает она намного быстрее. Правда, её настройки имеют некоторые отличия. Скачать её можно, посетив официальный сайт.
- Запускаем её. Сразу же откроется отдел под названием «Find password». Он нам и нужен. В нём находим графу «File Path» и кликаем по кнопке «Browse…». Откроется известное нам окошко, где и находим свой документ.
- После выбора переходим в отдел «Charset». Сначала выбираем то, какие у нас будут символы: цифры, буквы, специальные символы, заглавные буквы. Подбираем минимальную и максимальную длину пароля и нажимаем на кнопку «Add».
- Нажимаем на «Start». Буквально через несколько секунд узнается точный пароль. Набор символов высветится в новом окне. Его можно будет ввести в ПДФ-файл и разблокировать его.
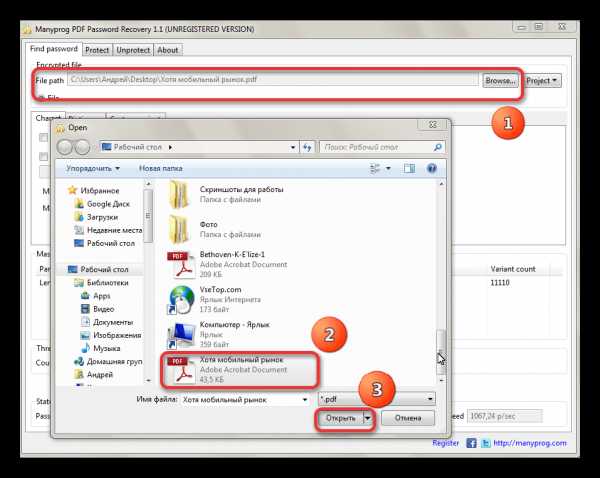
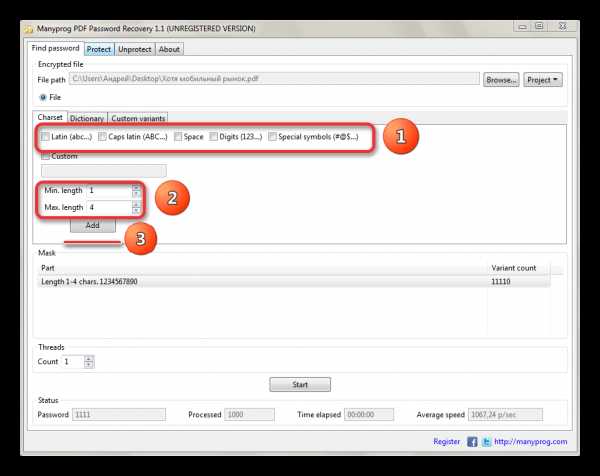
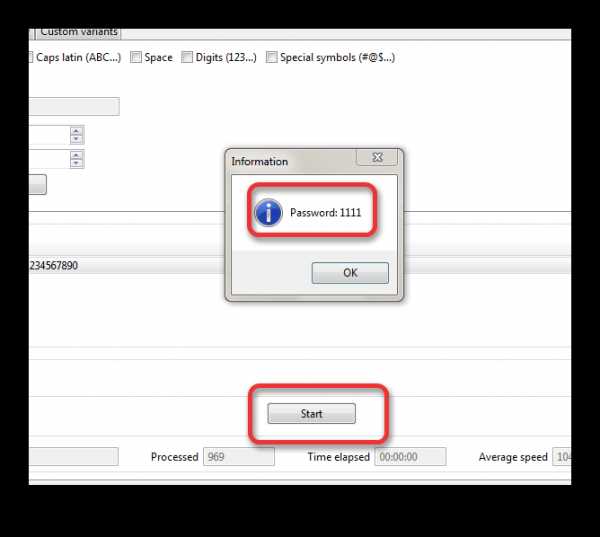
Другие программы для сбрасывания паролей могут действовать по-другому. Например, PDF Decrypter Pro
Такое обеспечение, как и множество подобных, не расшифровывают документ, если защита стоит именно на открытии файла. Пароль сбрасывается на редактирование, копирование и печать документа. Если файл не удаётся скопировать или исправить, то, как раз эта программа поможет решить эту проблему.
- Запускаем её. Кликаем по кнопке «Add Files…», после чего откроется окно выбора объекта. Находим его и нажимаем «Открыть». Название документа появится в списке.

Теперь выбираем место сохранение документа, который будет расшифрован. Для этого нажимаем на графу «…» возле пустой графы и отмечаем путь.
Теперь кликаем по самой важной кнопке – «Decrypt PDF». Начнётся кратковременный процесс разблокирования данных. В результате появится окошко, где нужно нажать «ОК». Теперь файл не защищён и находится в указанном Вами месте.
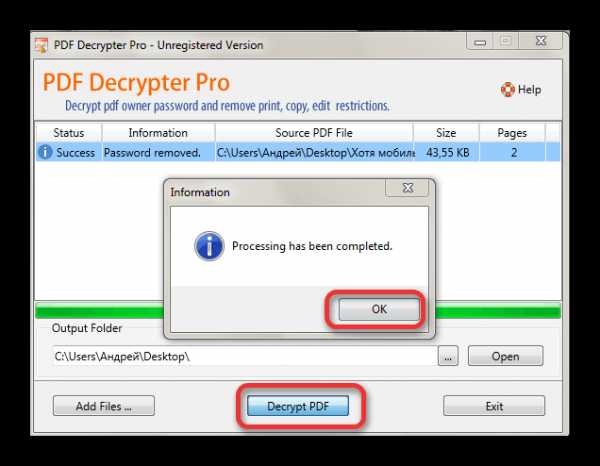
Похожие программы работает практически так же само.
Способ 4: использование онлайн-сервисов
Их в сети очень много. Они помогают снять защиту, однако только в том случае, если она установлена не на открытие файла, а на его редактирование. При этом запрещается копировать и печатать этот документ.
PDFUnlock
Один из тех веб-сайтов, который быстро убирает пароли с документа. Воспользоваться им можно здесь.
Чтобы расшифровать файл, нужно будет кликнуть по кнопке «My Computer», и высветится известное нам окно. В нём мы находим необходимый объект и нажимаем «Открыть». Теперь кликаем на «Unlock!».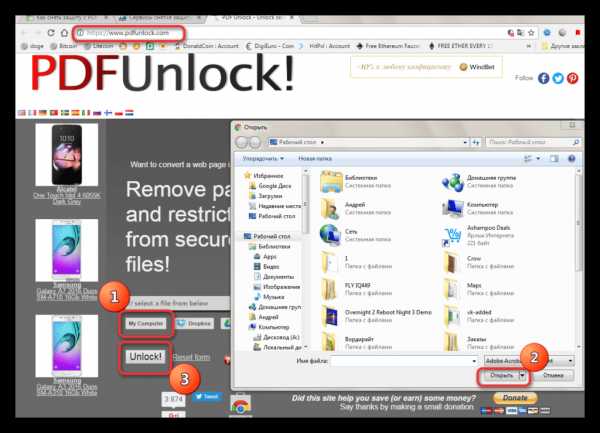
Повторимся, что если пароль стоит на открытие, то сайт НЕ поможет.
SmallPdf
Это веб-ресурс, который работает по тому же принципу. Но он является самым используемым из всех других сайтов. Он предназначен не только для снятия паролей, а и для преобразования одних форматов в другие. Так что лучше обратится именно сюда, перейдя по ссылке.
- Для разблокировки зайдите сюда и нажмите на «Выберите файл». Всё будет, как и всегда.

После выбора подтвердите его на ресурсе.
- За считанные секунды пароль будет удалён, после чего можно будет скачать файл на ПК. Если нужно расшифровать и другие файлы, нажмите на «Перезагрузить».
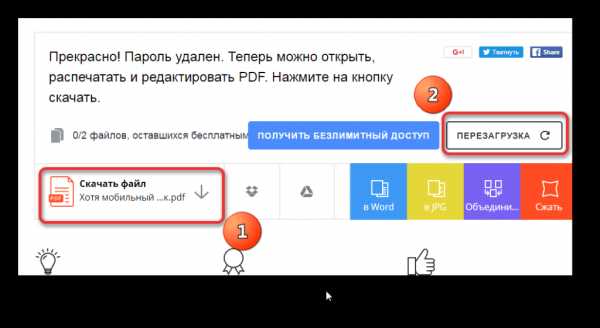
Если Вы скачали PDF-файл и обнаружили, что там стоит пароль, то не пугайтесь. Теперь Вы знаете, что эту защиту можно обойти без проблем, используя специальные программы и веб-сайты.
bridman.ru