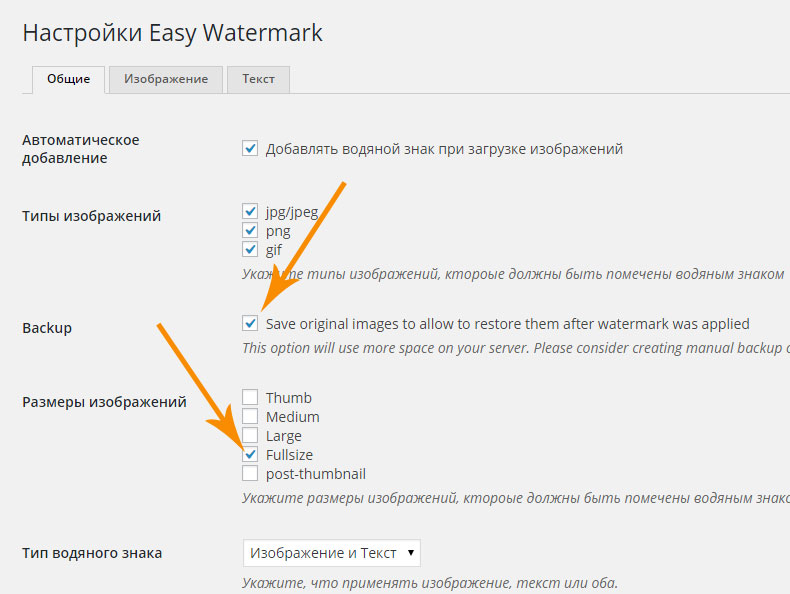Как добавить водяной знак на видео
Автор статьи: Алина Черненко|Не хотите, чтобы кто-то присвоил ваш оригинальный ролик? Читайте, как добавить водяной знак на видео, чтобы защитить свои авторские права. Водяной знак или вотермарк – это полупрозрачные текст или картинка, частично перекрывающие изображение, которые не убрать без ущерба для видеозаписи. Вы можете нанести вотермарк самостоятельно с помощью удобной программы ВидеоШОУ. Из данной статьи вы узнаете, как это сделать всего за пару минут!
Программа для создания водяных знаков: как работать?
Чтобы быстро наложить вотермарк на клип, просто скачайте ВидеоШОУ с нашего сайта и инсталлируйте её на компьютер. Затем запустите программу и выполните несколько несложных шагов.
Шаг 1. Добавление видеоконтента
В папке компьютера выберите один видеоролик или сразу несколько, на которых следует сделать водяной знак. Добавьте нужные элементы на монтажный стол одним из четырёх указанных ниже способов:
- Простым перетаскиванием
- Двойным кликом левой кнопки мыши
- С помощью кнопки со стрелкой
- Добавлением сразу всех клипов папки
Добавьте видео в работу
Шаг 2. Накладываем текст или картинку
Программа для наложения водяных знаков ВидеоШОУ позволяет добавлять на видеоряд надписи и картинки. Кликните по значку карандаша, расположенному на превью ролика. Нажмите кнопку

Нажмите «Добавить текст»
Кроме этого, вы можете создать собственное оформление. Вручную настройте шрифт, цвет, контур и отражение. В поле вбейте нужный текст. Скорректируйте размер водяного знака, растягивая или сжимая рамку. Перетаскивайте надпись, как требуется, чтобы установить её правильное положение на видео. Вращайте текст, удерживая желтую точку.
Постарайтесь оформить будущий вотермарк красиво. Он должен защитить авторство, но не оттолкнуть зрителей. Эстетичный водяной знак может сделать работу более привлекательной
Введите текст и выберите стиль
Хотите закрыть изображение логотипом организации? Выбирайте «Добавить фото и видео». Укажите путь к папке и укажите картинку, которую нужно вставить. Когда она появится на ролике, выберите подходящее местоположение и отрегулируйте размер.
Добавьте изображение
Шаг 3.
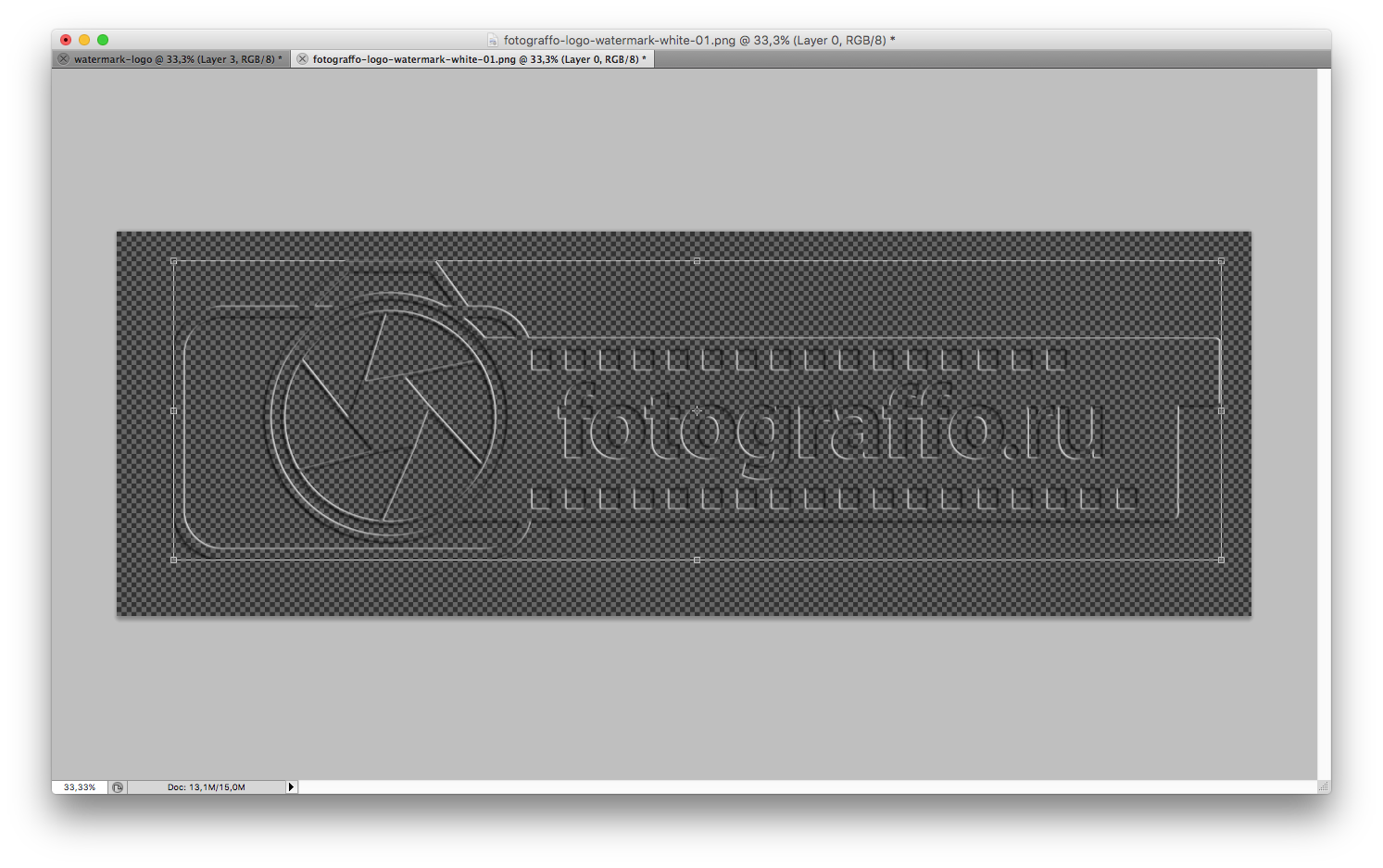 Настраиваем прозрачность
Настраиваем прозрачностьЧтобы поставить водяной знак на видео, просто добавить текст или картинку недостаточно. Защитное изображение не должно сильно мешать просмотру. Нужно сделать его полупрозрачным. Для этого в ВидеоШОУ есть специальная опция.
Перейдите во вкладку «Анимация», чтобы отредактировать видео. В разделе «Общие» отрегулируйте параметр прозрачности, двигая бегунок. Выставьте значение, при котором вотермарк будет заметен, но полностью не перекроет основное изображение.
Настройте прозрачность
Кликните «Применить». Посмотрите в плеере, что получилось.
Не хотите, чтобы вотермарк закрывал изображение на протяжении всего ролика? Настройте его так, чтобы он появился только в нужный момент или на определённое время. Для этого откройте вкладку «Анимация».
Сделайте водяной знак полностью прозрачным, двигая бегунок настройки. Установите ключевой кадр в том месте, где должен появляться вотермарк, и сделайте его видимым. Чтобы в нужное время он исчез, установите второй ключевой кадр. Снова выкрутите прозрачность. Можно добавлять любое количество ключевых кадров, чтобы вотермарк то появлялся, то пропадал.
Чтобы в нужное время он исчез, установите второй ключевой кадр. Снова выкрутите прозрачность. Можно добавлять любое количество ключевых кадров, чтобы вотермарк то появлялся, то пропадал.
Отрегулируйте время появления вотермарка
Шаг 3. Сохранение клипа
Чтобы сохранить изменённый ролик и подготовить его к просмотру, нажмите «Создать». Выберите один из предложенных форматов. Можно сделать обычный клип для ПК, видеофайл под нарезку на ДВД или публикацию в интернет.
Если вы записываете обычный AVI-видеофайл, нужно дополнительно настроить такие параметры, как кодек, размер кадра и качество картинки. Дождитесь окончания конвертации и получите защищенный вотермарком ролик!
Как видите, наложить водяной знак на видео с помощью ВидеоШОУ очень легко. Теперь ваш популярный клип в Ютубе никто не сможет присвоить. Защитите свои авторские права. Скачайте программу ВидеоШОУ прямо сейчас!
Защитите свои авторские права. Скачайте программу ВидеоШОУ прямо сейчас!
Поделиться с друзьями:
4 способа поставить водяные знаки на видео
Вы боитесь, что кто-то может разорвать ваше видео и заявить о нем как о своем собственном, что потенциально может украсть у зрителей и прибыль? Или, может быть, вы просто хотите создать дополнительный ажиотаж и известность, продвигая свои видео. Один из ответов – использовать водяные знаки.
Установка водяных знаков обычно выполняется на этапе редактирования видео непосредственно перед визуализацией видео. Однако, если у вас есть готовое видео, для которого требуется водяной знак, и редактирование видео не невозможно, вот несколько бесплатных способов выполнить эту работу.
Что такое водяной знак?
Водяной знак – это неподвижное изображение, которое накладывается на видео. Он может покрывать весь размер видео, располагаться в центре видео или аккуратно располагаться в одном из углов.
Он может быть непрозрачным, хотя большую часть времени он будет прозрачным, чтобы не мешать самому видео.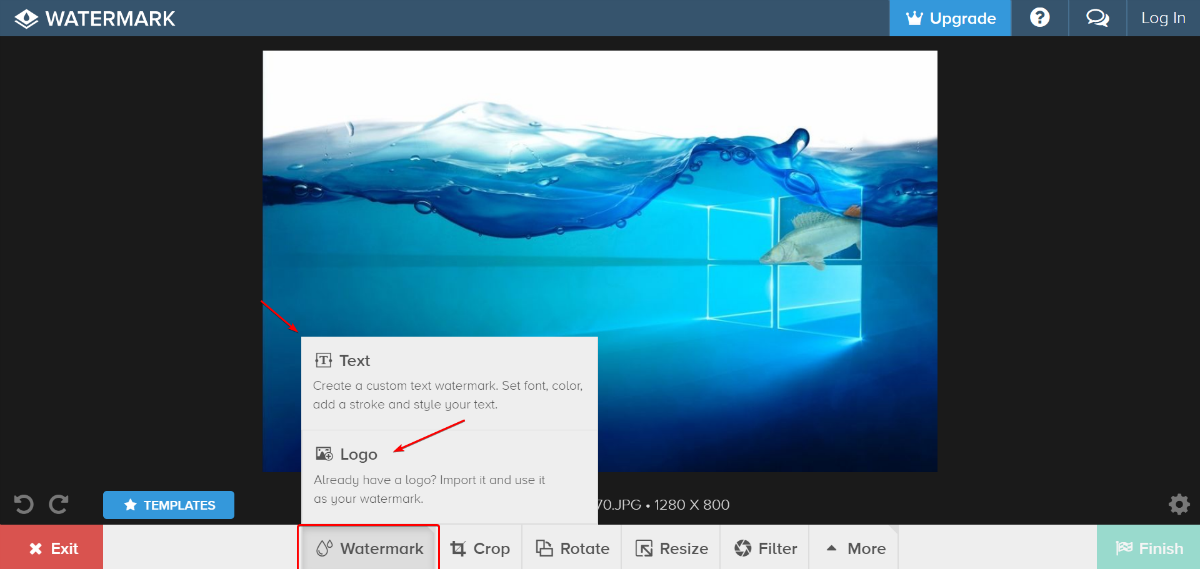 Водяные знаки обычно представляют собой своего рода логотип, но могут быть и текстовыми.
Водяные знаки обычно представляют собой своего рода логотип, но могут быть и текстовыми.
Вот несколько способов добавить водяной знак к вашему видео.
1. Добавьте водяной знак к видео с помощью видеоредактора для Windows 10
Windows 10 на самом деле поставляется со встроенным видеоредактором, но он скрыт в приложении «Фото», и вы не найдете его, не покопавшись. Этот инструмент поставляется с множеством основных инструментов для редактирования видео, и один из этих инструментов позволяет добавлять водяной знак к вашим видео.
Связанный: Как добавить музыку к видео на вашем компьютере
Конечно, поскольку это основной инструмент, вы не найдете много дополнительных параметров для настройки водяного знака. Кроме того, вы можете добавлять только текстовые водяные знаки, поскольку в настоящее время нет возможности использовать изображение в качестве водяного знака в ваших видео.
Еще нужно помнить, что вы не можете свободно перемещать водяной знак на видео. Есть только несколько фиксированных мест, где вы можете разместить водяной знак.
Есть только несколько фиксированных мест, где вы можете разместить водяной знак.
Инструмент служит для добавления основного водяного знака к вашим видео, и, что самое замечательное, он не требует особых навыков. Вы можете добавить водяной знак, даже если никогда раньше не редактировали видео.
2. Водяной знак на видео с помощью OpenShot
OpenShot – это бесплатный видеоредактор с открытым исходным кодом, который позволяет быстро добавлять водяной знак к вашим видео. Вы можете импортировать изображение со своего компьютера в качестве водяного знака или ввести свой собственный текст и добавить его к своим видео.
Инструмент предлагает множество способов настройки водяного знака, например возможность изменить уровни прозрачности и продолжительность водяного знака. Вы можете добавить более одного водяного знака, если хотите, поскольку в инструменте есть несколько дорожек для редактирования.
Хотя это полнофункциональный видеоредактор, вам не нужно возиться с какими-либо сложными функциями, чтобы добавить водяной знак.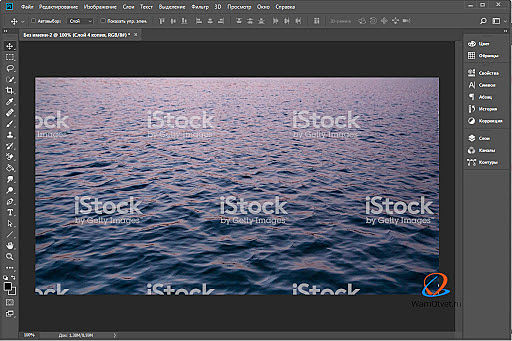 Просто загрузите необходимые файлы, разместите их в любом месте, и все готово.
Просто загрузите необходимые файлы, разместите их в любом месте, и все готово.
3. Поместите водяной знак на свои видео с помощью Olive Video Editor.
Если вам нужно что-то бесплатное, с открытым исходным кодом и поддерживающее как текстовые, так и графические водяные знаки, Olive Video Editor – то, что вам нужно. Эта программа предлагает несколько настраиваемых функций, позволяющих добавлять к видео водяной знак по вашему выбору.
Связанный: Как вставить водяной знак в Microsoft Word
Вы можете выбрать любое изображение со своего компьютера для использования в качестве водяного знака, а затем просто поместите изображение в подходящее место в вашем видео. Если вы решили добавить текстовый водяной знак, вы можете настроить стиль текста, изменив стиль шрифта, цвет шрифта и так далее.
Есть много инструментов, с которыми можно поиграть, чтобы настроить водяной знак. Например, после того как вы добавили изображение в качестве водяного знака, вы можете перетащить края изображения, чтобы изменить размер водяного знака.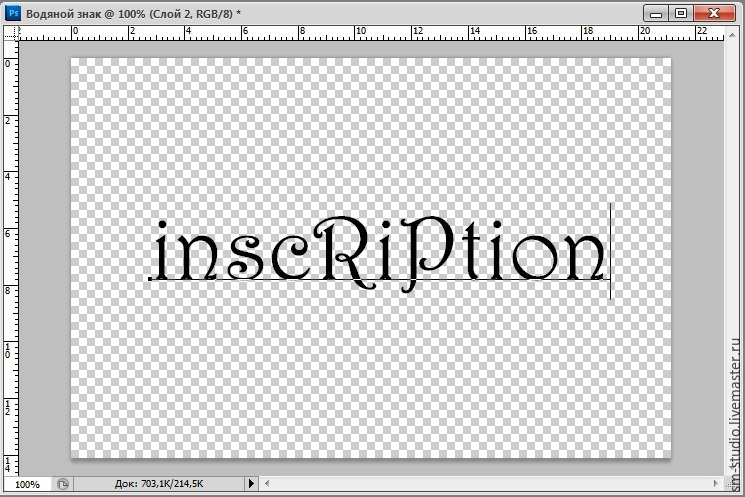
Это намного удобнее и проще, чем открывать изображение в фоторедакторе и изменять его размер. Вы также можете использовать ручки вокруг изображения, чтобы повернуть его.
Вы можете сделать водяной знак прозрачным, используя параметр « Непрозрачность» на экране. Наконец, вы можете сделать так, чтобы водяной знак появлялся только в определенных частях вашего видео, изменив продолжительность водяного знака на шкале времени.
4. Добавьте водяной знак ко всем своим видео на YouTube.
Если вы запускаете канал YouTube и ваша цель – пометить все видео вашего канала одним водяным знаком в целях брендинга, вам повезло. Функция брендинга YouTube справится со всем этим за вас. Всего за несколько кликов вы можете добавить собственное изображение к каждому видео на своем канале.
Во время просмотра видео водяной знак будет отображаться в виде небольшого изображения в правом нижнем углу видео. Пользователи могут щелкнуть по нему, и они будут перенаправлены на ваш канал.
В этом есть два огромных преимущества:
- Если вы когда-нибудь захотите изменить свое фирменное изображение, вам нужно только обновить настройки фирменного стиля, и все ваши видео будут иметь новый водяной знак.
- Ваши исходные видео могут оставаться без водяных знаков на случай, если вы когда-нибудь захотите использовать их для чего-то другого.
Чтобы включить брендинг:
- Перейдите на страницу YouTube Studio на YouTube. Убедитесь, что вы вошли в свою учетную запись.
- Щелкните » Настройка» на левой боковой панели, а затем щелкните вкладку » Брендинг» .
- Нажмите « Загрузить» и выберите изображение, которое хотите использовать в качестве водяного знака.
- Выберите, когда вы хотите, чтобы изображение начало отображаться и как долго оно должно отображаться.
Примечание. Функция брендинга доступна только для аккаунтов YouTube с хорошей репутацией, что означает, что вы не получали предупреждений о нарушении авторских прав, уведомлений об удалении DMCA, предупреждений сообщества и т. Д.
Д.
Брендируйте свои видео водяными знаками
Когда вы публикуете свои видео в Интернете, любой может загружать и повторно использовать их в своих проектах. Хотя вы не можете полностью предотвратить это, вы можете, по крайней мере, сообщить зрителям, кому на самом деле принадлежит ваше видео, добавив простой водяной знак. Вышеуказанные бесплатные инструменты помогут вам в этом.
Если вам нужны дополнительные возможности для добавления водяных знаков к вашим видео, рассмотрите возможность использования полноценного видеоредактора.
СвязанныйКак наложить водяной знак
Водяной знак – это изображение, надпись, или логотип, который накладывается поверх видео или фото. С помощью водяного знака, вы можете «подписать» свои творения, чтобы защитить их от копирования: даже если видео прославится на весь Интернет, все будут знать его автора!
Примеры наложения графического и текстового водяного знака.
Наложение логотипа
Инструмент Наложение логотипа позволяет добавить поверх проекта любое изображение.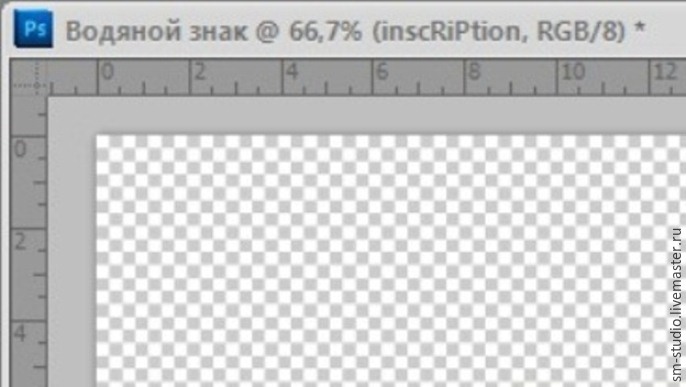
Наложение логотипа
1. Нажмите кнопку Наложение логотипа на панели инструментов. Откроется окно настроек водяного знака.
2. Нажмите кнопку Обзор и выберите изображение для логотипа. Для наилучшего эффекта, используйте изображения в формате PNG с прозрачностью.
3. Настройте длительность появления водяного знака. По умолчанию, водяной знак будет показан на протяжении всего проекта. Чтобы показать логотип только на определенном промежутке, выключите опцию Применить ко всему проекту и укажите длительность в соответствующем поле. Позже, вы сможете изменить длительность водяного знака так же, как любого другого клипа.
4. Откройте опцию Выравнивание и выберите нужное расположение логотипа в кадре. Позже, вы также сможете подвинуть логотип.
5.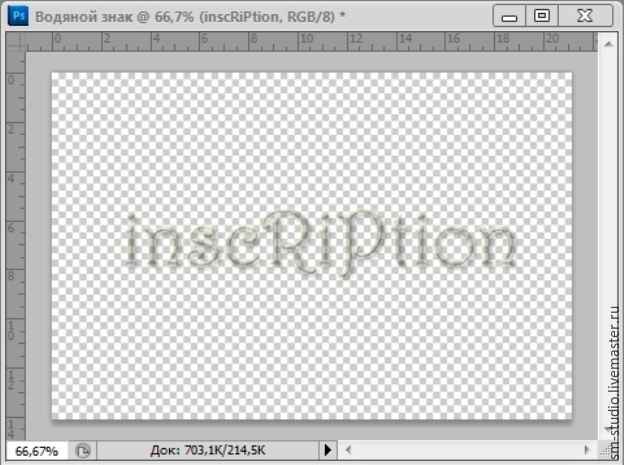
6. Нажмите Применить, чтобы добавить логотип в проект. Добавленный логотип появится в рамке в плеере, а также на отдельном видеотреке монтажного стола.
Обратите внимание, что наложение водяного знака автоматически применяет эффект Картинка в картинке.
7. Настройте размер и положение логотипа в кадре:
- Потяните рамку за центр, чтобы изменить ее положение в кадре
- Потяните за углы рамки, чтобы изменить размер логотипа.
Обратите внимание: Так как водяной знак использует верхний видеотрек, он будет показан вместо других треков в режиме Сценария. |
Настройка водяного знака
Длительность
Чтобы изменить длительность показа водяного знака, выделите клип с логотипом на монтажном столе в режиме шкалы времени и потяните границу клипа влево или вправо.
Непрозрачность
Непрозрачность клипа с логотипом можно настроить как для любого другого клипа:
2. Появится окно настроек. Передвиньте ползунок непрозрачности на нужный уровень в процентах.
3. Нажмите Применить.
Размер и положение логотипа
1. На клипе с логотипом, нажмите на значок звезды.
2. Откроется список примененных эффектов и настройки эффекта Картинка в картинке. Нажмите на логотип в плеере и настройте нужные размер и положение изображения в кадре.
Удаление логотипа
Щелкните правой кнопкой мыши по серой области слева от трека с логотипом и выберите 
Текстовый водяной знак
Если у вас нет подходящего изображения для водяного знака, вы можете легко создать свой собственный логотип с помощью титров.
1. Откройте вкладку Титры и выберите любой понравившийся стиль титров. Перетащите значок этого стиля на трек титров. Для логотипов, лучше использовать статичные титры без анимации появления.2. Нажмите кнопку Настройки на вкладке титров, чтобы открыть настройки вида текста. Здесь вы можете выбрать шрифт, цвет, тень, фон, и т.п.
3. В плеере, выберите рамку с текстом и разместите ее на нужном месте в кадре.
4. Настройте длительность показа титров: потяните за правый край зеленой ленты титров и растяните их на необходимую длительность.
Как добавить логотип или водяной знак в видео YouTube
Jan 06, 2021• Проверенные решения
Водяной знак это неподвижное изображение, которое обычно вставляется в видео с целью утверждения авторских прав или рекламы. YouTube обычно имеет опцию «брендинг», где вы можете брендировать свое видео с помощью своего канала. Это не обеспечивает стабильного водяного знака. Поэтому, когда кто-то загружает это видео с помощью второй стороны (YouTube downloader), оно удаляется. Для этого законный автор должен будет поставить на своем YouTube-видео Watemark канала. В этом руководстве мы покажем вам, как добавить водяной знак к вашим видео YouTube, существующим или новым.
YouTube обычно имеет опцию «брендинг», где вы можете брендировать свое видео с помощью своего канала. Это не обеспечивает стабильного водяного знака. Поэтому, когда кто-то загружает это видео с помощью второй стороны (YouTube downloader), оно удаляется. Для этого законный автор должен будет поставить на своем YouTube-видео Watemark канала. В этом руководстве мы покажем вам, как добавить водяной знак к вашим видео YouTube, существующим или новым.
Вам также может понравиться:
лучшие приложения для водяных знаков для iPhone — Как сделать водяные знаки на фотографиях на iPhone >>
Как добавить водяной знак к вашим видео на YouTube
Часть 1: Как добавить логотип или водяной знак в существующие видео YouTube
Чтобы добавить водяной знак к ранее загруженным видео, вам нужно будет создать и сохранить водяной знак вне вашей программы редактирования видео.
- Войдите в свой аккаунт YouTube. Нажмите на миниатюру вашего аккаунта в правом верхнем углу.
 Это даст вам выпадающее меню. Затем нажмите на маленькую шестеренку (указывающую настройки)
Это даст вам выпадающее меню. Затем нажмите на маленькую шестеренку (указывающую настройки)
- Это приведет вас к центру настройки. Нажмите на кнопку » Просмотреть дополнительные функции»
- Слева от окна нажмите на третью опцию » брендинг»
- Нажмите на кнопку «добавить водяной знак». Затем вы можете выбрать изображение с Вашего компьютера. После загрузки изображения нажмите кнопку Сохранить.
Примечания:
Размер водяного знака YouTube: ваш водяной знак должен быть прозрачным, квадратным и размером более 50х50 пикселей, до которого он будет уменьшен, когда появится в углу вашего видео.
Время начала водяного знака YouTube: у вас будет возможность выбрать время начала для вашего водяного знака, сделав его видимым только в конце вашего видео или имея его там на протяжении всего вашего видео. Как только это будет сделано, нажмите кнопку «Обновить», и ваш водяной знак будет применен к вашим видео.
Цвет водяного знака YouTube: Youtube предполагает, что ваш водяной знак имеет только один цвет. Дело в том, что вы не должны использовать ничего кричащего, что отвлечет внимание от вашего видео, поэтому наличие двух или трех цветов не обязательно неправильно, если ваш дизайн тонкий.
Вот обучающее видео о том, как добавить водяной знак в ваши видео на YouTube:
Часть 2: Добавьте логотипы или водяные знаки к вашим видео перед загрузкой
Wondershare Filmora — это один из идеальных инструментов для редактирования видео, особенно когда речь заходит о водяных знаках ваших видео. Основная тема водяных знаков видео — это концепция picture-in-picture.
Для добавления водяного знака необходимо выполнить следующие действия:
- Добавьте видео и данные водяных знаков перетаскиванием в рабочую область
- Перетащите нужное видео на временную шкалу, а также водяной знак на ней
- Отрегулируйте водяной знак и добавьте к нему готовые спецэффекты
- Замаскируйте водяной знак в форме, которая вам нравится
- Сохраните видео
youtube.com/embed/mHbuPnjxzQ4″ allowfullscreen=»allowfullscreen» frameborder=»0″>
2. Windows movie maker
Windows movie maker-это бесплатное программное обеспечение для windows по умолчанию, которое может легко добавлять водяные знаки к вашим видео, чтобы защитить ваши авторские права. Он может обслуживать два типа водяных знаков: изображения и текст. Для изображений он поддерживает только файлы формата PNG и GIF и, как правило, не поддерживает прозрачность. Кроме того, внешний файл, Windows Logo Locator необходим для размещения логотипа в разных положениях.
Как добавить водяной знак в видео с помощью Windows Movie Maker
Добавление текстового водяного знака:
- Откройте Windows movie maker
- Нажмите на кнопку «видео» под заголовком импорта.

- Импортируйте свое видео на временную шкалу.
- Прямо под импортом в категории редактирования вы найдете ‘титулы и кредиты». Щелчок.
- Введите текст для водяного знака.
- Выберите расположение заголовка, шрифт и прозрачность.
- Добавить заголовок. Вы найдете его по всей длине временной шкалы. Вы можете перетащить его, чтобы развернуть, чтобы просмотреть его в течение всей длины видео. Выберите Файл и нажмите кнопку опубликовать видео.
Добавление водяного знака изображения:
Изображение должно быть внутри .PNG или .формат GIF.
- Сохраните изображение в >C:\Program Files\Movie Maker\Shared\AddOnTFX\.
- Загрузите локатор логотипов в соответствии с установленной windows из архивов FX.
- Выберите место расположения логотипа в вашем видео, где вы хотите, чтобы он появился.
- Выберите размер экрана и размер логотипа
- Введите имя файла логотипа, который вы уже сохранили с расширением. Например, логотип.
 формат PNG
формат PNG - Скопируйте текст, который появляется внизу, вставьте его в блокнот и сохраните набранный файл в >C:\Program Files\Movie Maker\Shared\AddOnTFX\.
- Снова откройте windows movie maker.
- Выберите название и кредиты под категорией редактирования.
- Нажмите пробел один раз, а затем нажмите кнопку «изменить анимацию заголовка».
- Вы увидите там свое изображение. Нажмите на заголовок объявления и нажмите Ctrl+p, чтобы опубликовать его
Часть 3: Как создать прозрачный логотип для канала Youtube
Вы хотите сделать прозрачное изображение в качестве логотипа для вашего YouTube? Если вы хотите брендировать свой канал YouTube, мы считаем необходимым добавить прозрачный логотип для брендинга YouTube. На самом деле, вы можете сделать это в Filmora9 только с зеленым изображением экрана. Проверьте следующие шаги, чтобы узнать секрет.
Проверьте следующие шаги, чтобы узнать секрет.
Шаг 1: импорт видео и изображений в Filmora9
Откройте Filmora9. Выберите Создать Новый Проект. Нажмите кнопку Импортировать медиафайлы здесь, в библиотеке мультимедиа. Выберите свое видео и изображение на зеленом экране. На самом деле, видео с зеленым экраном также доступно, но обычно логотип бренда-это изображение. Теперь перетащите их на временную шкалу.
Шаг 2: импорт видео и изображений в Filmora9
Щелкните правой кнопкой мыши на изображении клипа на временной шкале. Выберите Зеленый Экран. Вы увидите, что изображение прозрачно в окне предварительного просмотра. Теперь вам нужно скорректировать некоторые детали. Вы можете настроить толщину кромки и перо кромки для лучшего края. Если зеленый фон экрана не полностью удален, перетащите допуск, чтобы настроить его.
Шаг 3: масштабирование логотипа
Вы можете сначала обрезать клип изображения и перейти в окно предварительного просмотра, чтобы масштабировать его вниз или вверх, перетащив зеленую точку. Вы можете поместить логотип YouTube в углу.
Вы можете поместить логотип YouTube в углу.
Liza Brown
Liza Brown является писателем и любителем всего видео.
Подписаться на @Liza Brown
Как добавить водяной знак на изображения в WordPress
Здравствуйте, друзья! Сегодня мы поговорим с вами о том, как добавлять водяные знаки на фото (изображения) в WordPress. Перед тем как начать урок, сперва напомню зачем нужны водяные знаки на сайте.
Во первых, водяные знаки — одна из самых популярных технологий защиты авторских прав на мультимедийный файлах. Во вторых, применение водяных знаков отлично подходит для защиты изображений от копирования и дальнейшего их несанкционированного использования.
Думаю Вы согласитесь, что мало кто захочет выставлять у себя на сайте изображения с чужим логотипом или ссылкой на другой сайт
Как поставить водяные знаки на картинки (фото) в WordPress
Добавлять водяные знаки на изображения мы будем с помощью плагина Easy Watermark.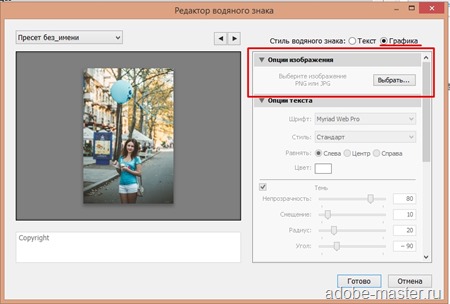
1. Устанавливаем и активируем плагин Easy Watermark.
2. После установки и активации плагина переходим в Настройки -> Easy Watermark.
3. Настройки плагина разделены на 3 вкладки: Общие, Изображение, Текст. Давайте поговорим более подробно о самых важных настройках каждой из этих вкладок.
Общие настройки
На этой вкладке находятся общие настройки плагина. Обо всех настройках этой вкладки говорить не вижу смысла, так как плагин почти полностью русифицирован. Напишу только о том, что ярекомендую Вам изменить.
- Поставьте галочку в «Backup». После включения этой функции, все оригиналы загруженных изображений (без водяных знаков) будут сохраняться в отдельной папке, и их при желании можно будет восстановить. Очень полезная штука.
- В «Размеры изображений» рекомендую оставить только «Fullsize».
 Это значит, что водяные знаки будут отображаться только на оригинале изображения (полном размере), а не на миниатюрах и т.п. Таким образом водяные знаки не будут постоянно маячить перед глазами, а большой размер изображения будет защищен.
Это значит, что водяные знаки будут отображаться только на оригинале изображения (полном размере), а не на миниатюрах и т.п. Таким образом водяные знаки не будут постоянно маячить перед глазами, а большой размер изображения будет защищен.
Изображение
На этой вкладке Вы можете сделать водяной знак из изображения. Для этого нажмите кнопку«Выбрать/загрузить изображение», после чего настройте его расположение (если необходимо).
Важно! Если Вы решили использовать изображения для водяного знака, укажите в общих настройках «Тип водяного знака» -> «Изображение».
Текст
Для добавления текстового водяного знака перейдите на вкладку «Текст» и укажите желаемый текст для цифровой подписи.
На этой же вкладке укажите выравнивание текста (нажав по прямоугольнику на изображении),смещение текста (если он не помещается или Вы хотите его сдвинуть), шрифт, цвет и размер текста. Также можно изменить наклон текста и его прозрачность.
Также можно изменить наклон текста и его прозрачность.
Как видите, сложного в создании водяных знаков совершенно ничего нету. Плагин прост в использовании и интуитивно понятен.
Как добавить водяной знак на изображения в WooCommerce
Данный плагин также отлично работает с интернет магазином WooCommerce. Включить водяные знаки в магазине очень просто! Для этого на вкладке «Общие», в блоке настроек «Типы записей»отметьте галочкой «Товары».
Важно! Плагин WooCommerce должен быть активированный, в противном случае такой пункт в настройках просто не появится.
Восстановление и массовое нанесение водяных знаков
Восстановить оригинальные изображения (если включено их сохранение в настройках) как и массово нанести водяные знаки на все ранее загруженные изображения можно перейдя в Медиафайлы -> Easy Watermark.
«Start» — нанести водяных знаки на все изображения.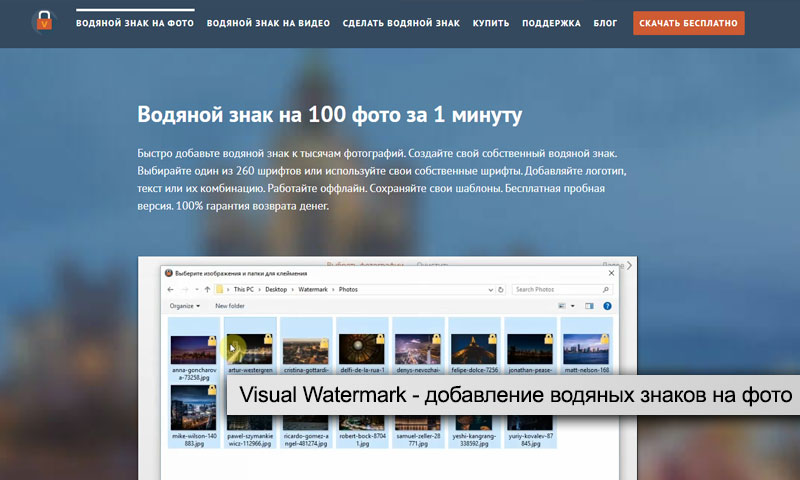
«Restore» — восстановить оригинальные изображения, на которых не будет водяного знака.
Результат
Вот такой текстовый водяной знак получился из примера этого урока.
Как всегда хочу напомнить, если у Вас возникают вопросы или трудности — смело пишите в комментариях.
Работа с закладками
С помощью PDF-редактора вы можете добавлять водяные знаки в PDF-документ. Водяной знак представляет собой текст, расположенный за или перед содержимым страниц документа. Использование водяных знаков, позволяет добавить авторские идентификаторы или пометить страницы с конфеденциальной информацией.
Чтобы добавить водяной знак в документ:
- Выберите инструмент и выберите пункт Добавить водяной знак…
- В открывшемся окне выберите одно из девяти положений водяного знака на странице.
Чтобы точнее настроить расположение водяного знака на странице, изменяйте параметры смещения по вертикали и горизонтали.
- В поле Текст введите нужный текст.
Вы можете изменить форматирование текста водяного знака с помощью инструментов в разделе Формат. - Измените параметры отображения водяного знака на странице документа:
- С помощью инструмента Поворот укажите угол поворота текста;
- Настройте прозрачность текста инструментом Прозрачность.
- Определите видимость водяного знака в документе. Для этого выберите расположение Поверх содержимого страницы или Фоном, под содержимым страницы.
- Настройте размещение водяных знаков на страницах документа:
- выберите опцию Все, чтобы разместить водяные знаки на всех страницах, или
- выберите опцию Выбранные, чтобы водяной знак был размещен только на текущей странице, или
- укажите нужный диапазон страниц в поле Диапазон, чтобы разместить водяные знаки на выборочных страницах документа.

- Убедитесь, что в окне Создание водяного знака водяной знак соответствует желаемым настройкам и нажмите кнопку Сохранить и добавить.
Вы можете добавлять несколько различных водяных знаков в один документ.
Чтобы удалить водяные знаки в документе:
- Выберите инструмент .
- В открывшемся меню выберите пункт Удалить водяной знак.
Команда удаляет водяные знаки со всех страниц документа.
Как добавить водяной знак (подложку) в документы Word? |
Если вы часто используете Word, вы, скорее всего, видели или получали документ со словами «Не копировать» или «Конфиденциально», которые лишь слегка видны на фоне документа. Это водяной знак, который представляет собой текст или изображение, которое появляется за содержимым документа.
Обычно водяной знак устанавливает ограничения для документа или идентифицирует компанию. Добавление водяного знака в документ Word — простой и понятный процесс. В этой статье вы узнаете, как сделать водяной знак в ворде.
В этой статье вы узнаете, как сделать водяной знак в ворде.
Добавление водяного знака в документы может быть очень полезным, особенно если это касается вашего бизнеса. Многие люди добавляют водяной знак для сохранения уникальности документа. В некоторых случаях водяной знак может присутствовать по соображениям безопасности или по юридическим причинам.
Также, в качестве водяного знака, вы можете использовать логотип вашей компании, чтобы повысить значимость вашего бренда. Иногда, может возникнуть ситуация, когда вам срочно нужно дать ответ, в таких случаях, документ с водяным знаком «Срочно» может помочь быстрее передать ваш документ.
Кроме того, когда вы размещаете документ в Интернете, есть вероятность, что его содержимое может быть дублировано (украдено) или его правдивость — скомпрометирован. Маркировка документа как «Не копировать» или с добавлением логотипа вашей компании, может помочь вам сохранить оригинальность вашей работы. Это также может помочь предотвратить использование вашей работы в коммерческих целях без вашего согласия.
Как добавить водяной знак в ваш документ Word
Чтобы добавить текстовый водяной знак в документ Word, вам нужно просто выполнить следующие действия. Обратите внимание, что вы можете добавить водяной знак, как к новому, так и к уже созданному документу. В этой инструкции, мы добавим водяной знак к уже созданному документу.
- Откройте существующий документ Word и убедитесь, что вы можете использовать «Макет печати» или «Полноэкранное чтение». Вы не сможете установить водяной знак, если документ имеет формат «Макет веб-сайта» или «Только просмотр».
- Перейдите на вкладку «Дизайн» или «Разметка сраниц» (все зависит от того, каким вордом вы пользуетесь), затем перейдите в раздел «Подложка» и нажмите на неё.
Это откроет галерею с некоторыми, уже имеющимися водяными знаками, например, «Конфиденциально», «Не копировать», «Черновик» и «Срочно» — все они предоставлены в различных вариантах. Если прокрутите вниз, то увидите намного больше.
- Нажмите на необходимый водяной знак, чтобы добавить его в документ Word.
 Ваш выбранный водяной знак теперь появится в вашем документе.
Ваш выбранный водяной знак теперь появится в вашем документе.
Как добавить пользовательский водяной знак в документ Word
Иногда вам может понадобиться установить изображение или логотип компании, в виде водяного знака. Вы также можете создать уникальный текст, который будет отличаться от стандартного, предоставленного Word. Для этого выполните следующие действия.
- Нажмите «Настраиваемая подложка» в нижней части меню водяных знаков.
- Откроется диалоговое окно «Печатная подложка». Здесь вы найдете множество вариантов настройки водяного знака.
- Если вы хотите добавить уникальный водяной знак с текстом, нажмите переключатель «Текстовый водяной знак» и введите нужный текст в поле «Текст», как показано выше. Вы также можете изменить цвет, размер и шрифт водяного знака в соответствии с вашим стилем и предпочтениями. Существует также возможность сделать ваш водяной знак полупрозрачным, вы можете это применить, если хотите, что он сильно не бросался в глаза.

- Если вы хотите добавить логотип своей компании, в качестве водяного знака, нажмите кнопку «Водяной знак», затем нажмите «Выбрать изображение», и система перенаправит вас в галерею, где вы сможете выбрать нужное изображение.
- Выберите нужное изображение, затем нажмите кнопку «Вставить». Вы вернетесь в диалоговое окно «Печатная подложка». Наконец, нажмите кнопку «Применить», чтобы применить изменения. Теперь вы должны увидеть пользовательский водяной знак в своем документе.
Заключение
Добавление водяного знака в документы Word, позволяет не только полностью контролировать ваш текст, но также позволяет показать более высокий уровень профессионализма.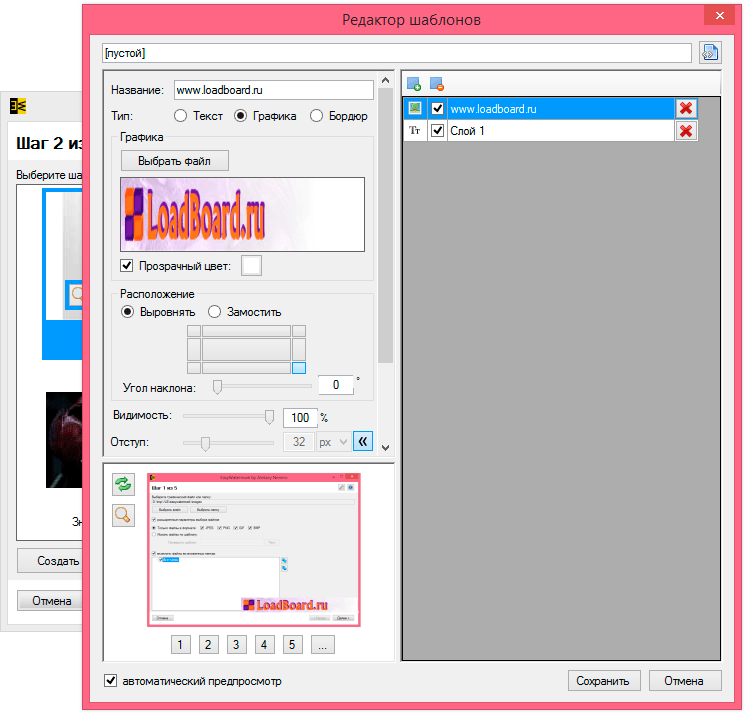 Следуя этому руководству, вы сможете добавлять как встроенные, так и пользовательские водяные знаки в документы Word. Если у вас возникнут проблемы, обязательно сообщите нам, и мы будем рады помочь.
Следуя этому руководству, вы сможете добавлять как встроенные, так и пользовательские водяные знаки в документы Word. Если у вас возникнут проблемы, обязательно сообщите нам, и мы будем рады помочь.
Ждем ваших комментариев!
голосовать
Рейтинг статьи
5 простых шагов для добавления водяного знака для защиты ваших фотографий
Благодаря тому, что информация может быть передана через Интернет, вы не всегда можете контролировать ее распространение. Если вы загрузите свою работу в Facebook, Instagram или любое количество других веб-сайтов, которые люди просматривают в поисках интересных работ, вы можете быть уверены, что многие из них просто сохранят ее на своем компьютере или опубликуют на своих платформах социальных сетей и либо случайно или непреднамеренно не указывать первоначального автора.Это определенно проблема, но, к счастью, у нас есть водяные знаки и логотипы, чтобы гарантировать правильную атрибуцию наших работ.
Тогда возникает вопрос, как сделать водяной знак ненавязчивым, но достаточно видимым, чтобы другие знали, кто изначально создал произведение? Вот наш путеводитель по водяным знакам.
Как добавить авторское право на вашу фотографию
Согласно Бюро регистрации авторских прав США , авторское право защищает оригинальные авторские работы.Обычные вещи, на которые вы можете защищать авторское право, — это стихи, книги, произведения искусства, картины и архитектура. Скорее всего, ваша работа защищена авторским правом и будет защищена авторским правом. Это не защищает идеи. Это должно быть что-то осязаемое. Он должен творить где-то в другом месте, а не в уме, чтобы иметь право.
- Используйте соответствующий символ
Соответствующий символ — круг авторских прав ©. Если вы собираетесь идентифицировать его только на звукозаписи, используйте букву P. Вы должны были использовать это, но с 1 марта 1989 года вам больше не нужно предоставлять никаких уведомлений.На момент создания работы защищены авторским правом. С юридической точки зрения все равно неплохо опубликовать его. Это может удержать кого-либо от плагиата ваших оригинальных работ.
- Укажите год публикации
«Публикация» означает год, в который вы распространили копии для продажи или передачи. Если не опубликовано, вы можете сказать: Неопубликованная работа Copyright 2019 Fotor
- Укажите свое имя или имя правообладателя
Убедитесь, что правообладатель тоже присутствует.Вы можете использовать как полное имя, так и узнаваемое сокращение.
Не забудьте указать авторские права на свою работу, в которой содержится разумное уведомление о вашей претензии. Его не следует скрывать или прятать. Если вы не можете атаковать его, вы можете добавить его как тег.
- Включить заявление о правах
All Rights Reserved — самый распространенный из них. Лицензия Creative Commons также используется очень часто. Это означает, что есть определенные случаи, когда люди могут его использовать, если это не для прибыли.Отсутствие зарезервированных прав означает, что вы не хотите обладать правами.
Как разместить водяной знак
Теперь поговорим о размещении. Есть четыре типа водяных знаков, и вы можете разместить свой водяной знак по своему усмотрению.
Используя водяной знак, вы хотите пройти грань между чрезмерным и защищенным. Стандартное место для размещения водяного знака — в нижнем правом или левом углу. Это видно, но не отвлекает от общего изображения. Самый большой недостаток в том, что его легко обрезать.
Другой популярный вариант — прямо по центру, по диагонали или параллельно изображению, что делает его заметным и трудным для удаления, просто обрезав его.
Еще один стиль водяных знаков — это использование рамок. Простая белая рамка с вашим логотипом или текстовой вставкой, расположенная по краю вашего изображения, может быть хорошей защитой и декоративным орнаментом. Это особенно хорошо работает с изображениями, даже если вы можете добавить контактную информацию где-нибудь в центре композиции.
Если вы хотите добавить творческий и тонкий водяной знак, отличный вариант — интегрировать свой логотип в фотографию.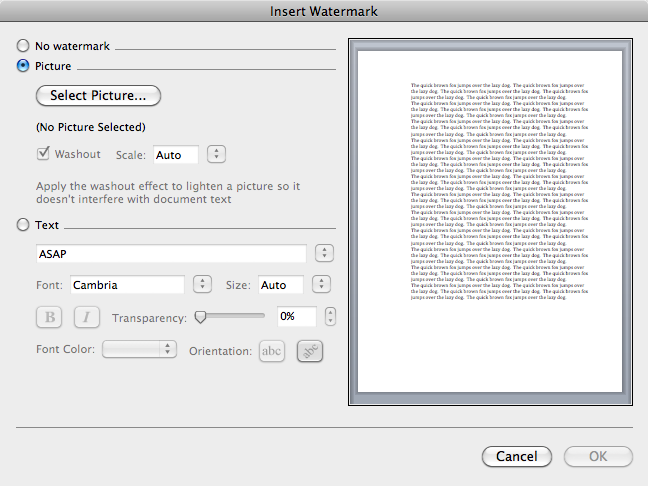 Идея состоит в том, чтобы интегрировать его где-нибудь внутри объекта, чтобы он выглядел как часть сцены.
Идея состоит в том, чтобы интегрировать его где-нибудь внутри объекта, чтобы он выглядел как часть сцены.
Сделайте водяной знак с помощью онлайн-редактора Fotor
Теперь давайте посмотрим, как сделать водяной знак с помощью Fotor .
Нажмите кнопку «Импорт» в правом верхнем углу и следуйте инструкциям, чтобы получить нужную фотографию.
- Добавить водяной знак на фото
Сделайте любое изображение, которое у вас есть, и нажмите на инструмент «Текст», чтобы получить текстовое поле для ввода водяного знака.
- Превратить этот текст в водяной знак
Измените цвет в левом верхнем углу на белый, и вы быстро доберетесь до водяного знака.
Затем увеличьте размер фотографии, чтобы ее было сложно удалить или игнорировать.Вы также можете повернуть его на бок, чтобы он выглядел круче.
Инструмент «Прозрачность» — это то, что вам нужно.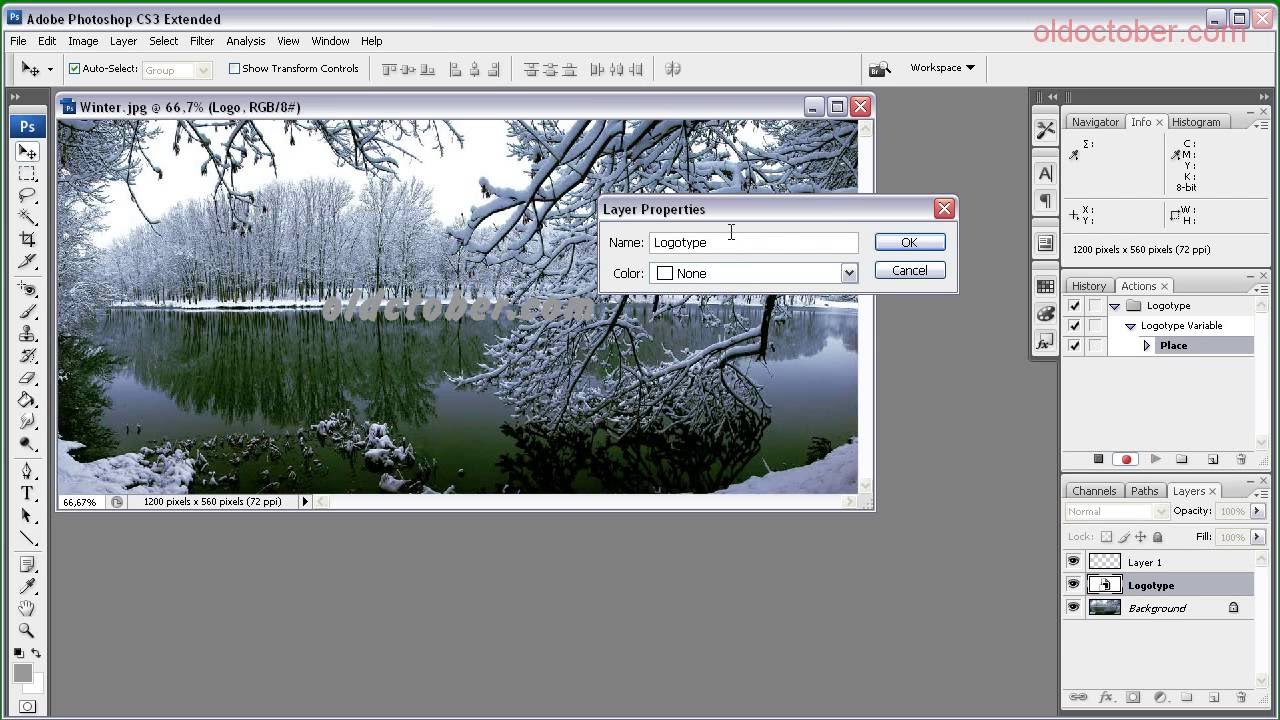 Это на верхней панели инструментов. Уменьшите прозрачность примерно до 50%.
Это на верхней панели инструментов. Уменьшите прозрачность примерно до 50%.
Если здесь не ставится цель предотвратить удаление водяного знака, вы также можете попробовать разместить водяной знак в углу.
Если вы вошли в свою учетную запись Fotor, вы можете сохранить ее в своем Fotor Cloud. После того, как вы нажмете «Загрузить», у вас также будет возможность поделиться своей фотографией в социальных сетях, таких как Facebook или Twitter.Разве Fotor не так уж и удобен?
Таким же образом вы также можете использовать изображение логотипа вашей компании, чтобы сделать водяной знак на вашей фотографии с помощью Fotor!
Разминка
Добавление водяного знака на фотографию поможет вам легко защитить ваши фотографии и их авторские права, но если вы знаете, как правильно нанести водяной знак на фотографию, ваши фотографии не будут испорчены. Надеюсь, вы найдете эти техники, упомянутые выше, полезными и сохраните эстетику вашей фотографии. Теперь перейдите в Fotor и отредактируйте свои собственные фотографии. Без особых усилий вы можете сразу же создать собственное произведение искусства.
Теперь перейдите в Fotor и отредактируйте свои собственные фотографии. Без особых усилий вы можете сразу же создать собственное произведение искусства.
Добавить авторские права в App Store
Watermark Photo — это самое простое приложение для добавления водяных знаков на ваши фотографии, чтобы укрепить свой бренд и защитить ваши фотографии в Интернете.
Добавляйте собственные уникальные логотипы, подписи и множество других элементов дизайна к своим фотографиям всего несколькими щелчками мыши.
Вот некоторые из функций:
* Фото водяного знака
Водяной знак на ваших фотографиях с потрясающими логотипами, значком авторских прав и многими другими уникальными дизайнами
* Пользовательский водяной знак
Легко создавайте свой собственный водяной знак с помощью нашей обширной библиотеки шрифтов, картинок, и цвета
* Прозрачный фон
Все водяные знаки идут с прозрачным фоном
* Шрифты
Расширенный текстовый инструмент для создания уникальной типографики для вашего бренда
* Легко делиться
Легко делиться своей фотографией с водяными знаками во всех социальных сетях
Итак СКАЧАТЬ приложение сейчас, пока оно БЕСПЛАТНО. БЕСПЛАТНО в течение ограниченного времени!
БЕСПЛАТНО в течение ограниченного времени!
=====================
ЦЕНЫ И УСЛОВИЯ ПОДПИСКИ НА WATERMARK PHOTO
WATERMARK PHOTO предлагает 2 варианта подписки с автоматическим продлением:
3-дневная пробная версия и затем $ 3,99 в неделю
ИЛИ 39,99 долл. США в год
Эти цены действительны для клиентов из США. Цены в других странах могут отличаться, и фактические расходы могут быть конвертированы в вашу местную валюту в зависимости от страны проживания.
• Оплата будет снята с учетной записи iTunes при подтверждении покупки.
• Подписка продлевается автоматически, если автоматическое продление не отключено по крайней мере за 24 часа до окончания текущего периода.
• С аккаунта будет взиматься плата за продление в течение 24 часов до окончания текущего периода, и будет указана стоимость продления.
• Пользователь может управлять подписками, а автоматическое продление можно отключить, перейдя в настройки учетной записи пользователя после покупки.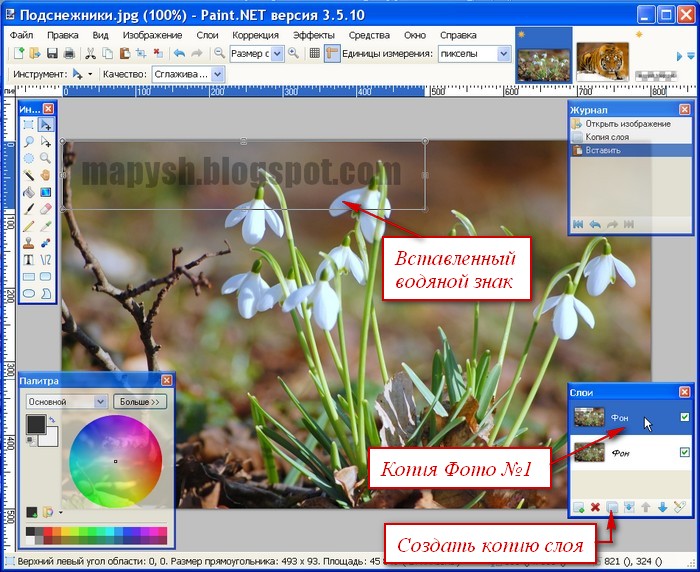
• Любая неиспользованная часть бесплатного пробного периода, если таковая предлагается, будет аннулирована, когда пользователь приобретает подписку на эту публикацию, если применимо.
Ознакомьтесь с нашей политикой конфиденциальности по адресу http://psd2filter.com/site/landing/privacy_policy
Условия использования: http://psd2filter.com/site/landing/terms_of_use
Как поставить водяной знак в Word
Водяной знак во всех версиях Microsoft Word — невероятно полезная функция, чтобы сообщить о коммерческом характере и ограничениях документа. Наиболее распространенные примеры — это несмываемая пометка документа как конфиденциального, личного или чернового. Поскольку Microsoft Word позволяет использовать изображения в качестве водяных знаков, логотип компании или подпись — отличный способ помочь читателям узнать создателя и владельца документа.Если у вас еще нет логотипа, вы можете его создать с помощью Logaster. Чтобы узнать, как создать водяной знак в Word, прочтите здесь.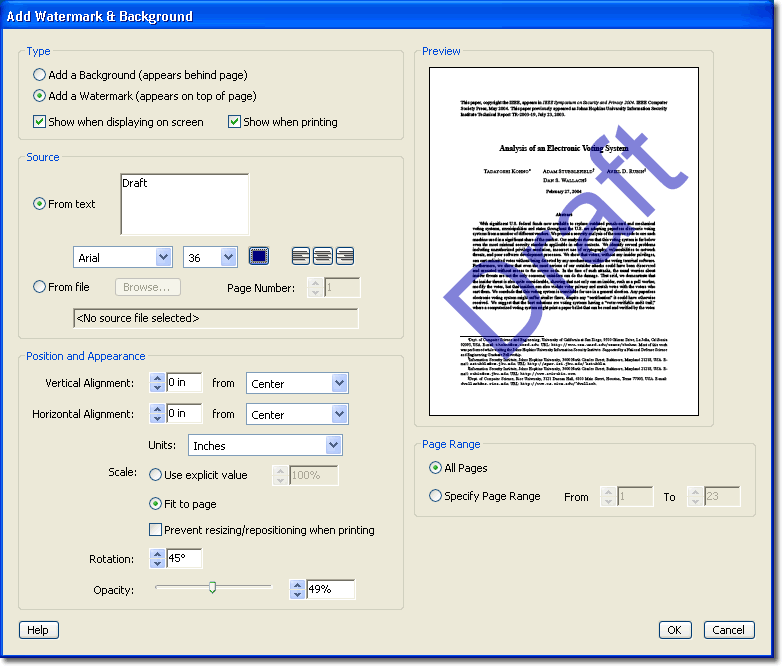
Как создать водяной знак в Word 2010 и Word 2013 (который на момент написания этой статьи поставляется с Office 365) точно так же, с небольшой разницей в расположении функции.
Как добавить водяной знак на каждую страницу документа Word
После открытия документа:
- В Word 2010 щелкните вкладку «Макет страницы» (в Word 2013 щелкните вкладку «Макет»)
- Нажмите кнопку «Водяной знак» где стрелка.Появится список с вертикальной прокруткой из шести водяных знаков (Конфиденциально, Не копировать, Черновик, Образец, Как можно скорее и Срочно).
- Выберите водяной знак, который вы хотите использовать.
Стандартные текстовые водяные знаки, предоставляемые Microsoft Word, подходят для большинства случаев. Однако вы можете использовать водяной знак для других целей, например для обозначения каждой страницы специальным текстом, эмблемой или логотипом компании. Microsoft Word позволяет вставлять собственный текст и изображения для водяных знаков. Вот как это сделать:
Вот как это сделать:
Как вставить водяной знак с помощью пользовательского изображения или текста
- Щелкните вкладку «Макет страницы» (Word 2010) или вкладку «Макет» (Word 2013).
- Нажмите «Водяной знак».Появится список с вертикальной прокруткой из шести водяных знаков с набором опций меню ниже.
- В меню выберите «Пользовательский водяной знак». Появится диалоговое окно «Напечатанный водяной знак» с вопросом, хотите ли вы использовать изображение или изменить текст.
В диалоговом окне печати водяных знаков мы будем использовать параметр настраиваемого текста.
- Выберите раскрывающееся меню «Текст», чтобы проверить, существует ли уже настраиваемый текст в библиотеке. Если нет, напишите свой текст.
- Поэкспериментируйте со шрифтом, размером шрифта, цветом, макетом и прозрачностью, чтобы определить, что лучше всего подходит для вашего документа.
Избегайте использования темного цвета без прозрачности, так как это вызовет проблемы с удобочитаемостью, как показано в нашем сравнении. О том, как создать современный логотип, читайте здесь.
О том, как создать современный логотип, читайте здесь.
Водяной знак — это полезная функция в Word, позволяющая читателям узнать, является ли документ только черновиком, который требует редактирования, или документ является конфиденциальным и информацию нельзя разглашать.
причин прекратить использование водяных знаков
Недавно мы провели круглый стол на тему социальных сетей.Одна вещь, которая возникла, — это использование водяных знаков (размещение вашего логотипа или имени на фотографии).
Мой вердикт, более чем за 20 лет работы в фотоиндустрии, был однозначным. «НЕТ! Не используйте водяные знаки ». Я обещал написать целый пост, чтобы убедить вас, читателя, никогда больше не использовать водяной знак.
** РЕДАКТИРОВАТЬ ** из-за невероятного количества отзывов об этом посте я хочу прояснить одну вещь: Это мое мнение. Делайте то, что вам лучше всего подходит. Я хочу, чтобы этот пост послужил отправной точкой для поиска альтернативных способов защиты и продвижения вашей работы.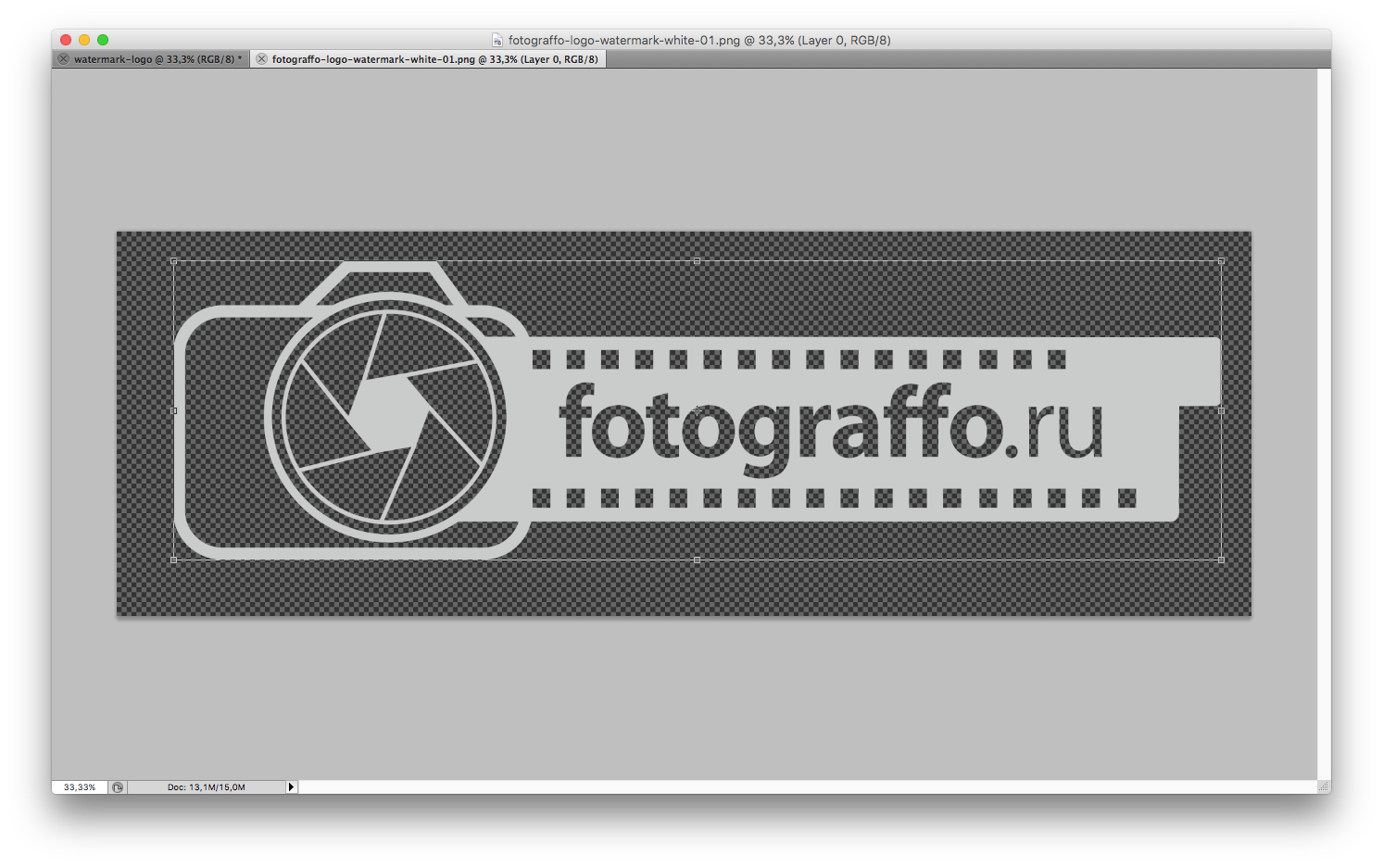 Для меня водяной знак сродни «плашечному цвету». В свое время он работал хорошо, но есть новые и лучшие способы защиты вашей работы, такие как то и это.
Для меня водяной знак сродни «плашечному цвету». В свое время он работал хорошо, но есть новые и лучшие способы защиты вашей работы, такие как то и это.
Одно из многих приложений, доступных в App Store, созданное специально для удаления водяных знаков фотографов.
1. Водяные знаки НЕ защищают вас от пиратства
Существуют приложения, которые удаляют водяные знаки всего за несколько кликов. Если водяной знак находится ближе к краю фотографии, это еще проще.Вор может просто вырезать водяной знак или логотип с изображения. Ни по форме, ни по форме простой водяной знак не защищает вас. Единственным исключением из этого правила являются водяные знаки с полным изображением, которые компании по стоковой фотографии используют для защиты изображений. Их невозможно удалить полностью.
Можете ли вы представить, как легендарный Анри Картье-Брессон разрушает свои тщательно продуманные композиции водяным знаком? Анри Картье-Брессон / Magnum Photos
2.
 Чтобы выглядеть профессионально, вам не нужен водяной знак
Чтобы выглядеть профессионально, вам не нужен водяной знакВторая причина, по которой многие фотографы используют водяные знаки, заключается в том, что они заставляют их чувствовать себя профессионально.Большинство известных свадебных или коммерческих фотографов, которыми я восхищаюсь, не используют водяные знаки. На самом деле, большой плохо спроектированный водяной знак — это один из признаков того, что фотограф только начинает. Стабильно качественная работа — вот что делает вас профессионалом. Если у вас есть водяной знак, я призываю вас, чтобы дизайнер помог вам создать его, и пусть он будет небольшим и ненавязчивым.
Я виновен в использовании водяных знаков в течение первых нескольких лет работы в свадебной фотографии. Я остановился, когда понял, что это отвлекает от моей работы, и мне было сложно размещать на каждой фотографии.Посмотрите на самых лучших фотографов, которыми вы восхищаетесь, и посмотрите, используют ли они водяные знаки. Бьюсь об заклад, многие нет.
«Постоянно высокое качество работы — это то, что делает вас профессионалом, а не водяной знак» — Кирк Мастин
3. Водяные знаки снижают ваши шансы на публикацию или популяризацию
Водяные знаки ограничивают возможности для распространения, потому что они не позволяют компаниям, блогам и каналам социальных сетей (например, нашей учетной записи Mastin Labs в Instagram) представлять вашу работу.Когда мы ищем изображения с хэштегом #mastinlabs, любой водяной знак заставляет нас пропускать изображение. Водяные знаки просто уродливы и идут вразрез с имиджем бренда, который мы культивируем. Это распространяется и на свадебные блоги, блоги о стиле жизни, журналы и многое другое. Никому не нужен ваш водяной знак. Никто.
4. Никто не может прочитать ваш водяной знак
Водяные знаки часто невозможно прочитать. Особенно, если вы используете любой каллиграфический шрифт. Никто не увидит ваш маленький водяной знак и не скажет: «Я хочу нанять этого фотографа! Теперь я собираюсь потратить следующие несколько минут на то, чтобы выяснить, что говорит логотип, а затем вслепую поискать в Google, чтобы найти фотографа. «Если кто-то захочет похвалить вас, он сделает это в подписи или публикации. Желательно со ссылкой прямо на ваш сайт. Если вы все же используете водяной знак, убедитесь, что он хорошо читается даже при очень маленьком размере. Если он неразборчив, это только уменьшает вашу работу.
«Если кто-то захочет похвалить вас, он сделает это в подписи или публикации. Желательно со ссылкой прямо на ваш сайт. Если вы все же используете водяной знак, убедитесь, что он хорошо читается даже при очень маленьком размере. Если он неразборчив, это только уменьшает вашу работу.
5. Водяной знак портит композицию вашей фотографии
Вы потратили тысячи долларов на оборудование и годы своей жизни, чтобы сделать идеальный снимок с композицией, которая привлекает вас к изображению. Зачем вам ставить отвлекающий водяной знак на фотографию? Большинство водяных знаков выглядят некрасиво при крошечном размере.Единственное, что нужно добавить к изображению, — это ваша подпись на белой рамке вокруг изображения, когда вы распечатываете его и подписываете лично как печать ограниченного тиража. Это единственный стильный способ добавить идеального изображения. Это действительно добавляет ценности! (Если вы действительно хотите использовать водяной знак, я предлагаю разместить его вертикально на одной стороне, чтобы не отвлекать зрителя.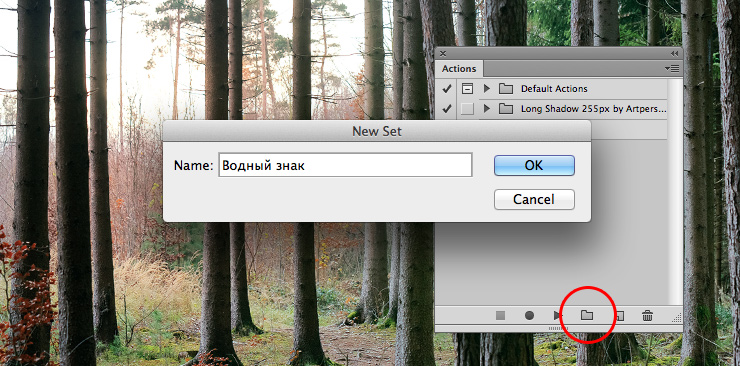 )
)
Джон Роберт Роулендс подписывает ограниченное издание гравюры Дэвида Боуи «Лучник». Его подпись фактически увеличивает ценность печати.
6. Водяной знак не является подписью
Многие художники подписывают свои работы. Художники подписывают свои картины, а фотографы подписывают гравюры. Это не то же самое, что водяной знак. Смысл подписи — удостовериться в подлинности картины или гравюры. Подпись никогда не бывает очень заметной на картине, а отпечатки подписываются по краю на полях. Почему? Чтобы не отвлекать внимание от самого изделия. Водяной знак, плавающий где-то НА фотографии, отвлекает внимание от восприятия фотографии так, как это было задумано.
7. Очень сложно поддерживать актуальность вашего логотипа
Это замечательный вопрос, затронутый одним из членов нашего сообщества, Крисом Браширом. По мере развития вашего бренда будет развиваться и ваш логотип. Представьте, что вам нужно выкопать все свои старые фотографии и заменить их водяными знаками, чтобы они соответствовали вашему текущему логотипу.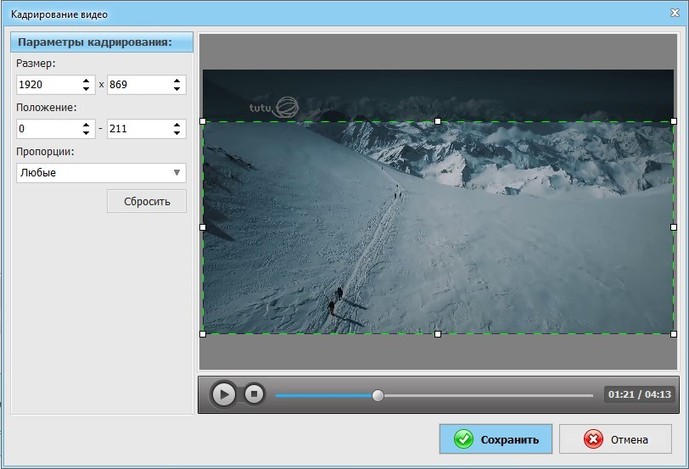 Это практически невозможно. И если вы не замените фотографии с ранее нанесенными водяными знаками обновленными водяными знаками, ваш бренд станет размытым и запутанным.
Это практически невозможно. И если вы не замените фотографии с ранее нанесенными водяными знаками обновленными водяными знаками, ваш бренд станет размытым и запутанным.
Загадка заключается в следующем: вы хотите максимально защитить свою работу, независимо от того, как она передается или повторно распространяется в Интернете. Но вы не хотите добавлять к фотографии отвлекающий элемент.
К счастью, существуют отличные альтернативы водяным знакам:
Поиск изображений Google (бесплатно)
TinEye.com (бесплатно и платно)
ImageRaider (бесплатно и платно)
Digimarc (платно)
Каждая из этих служб будет искать в Интернете несанкционированное использование вашего изображения. Стоит ли искать, чтобы узнать, использует ли кто-нибудь КАЖДОЕ изображение, которое вы публикуете? Нет. Это займет целую вечность, и не все ваши фотографии действительно так ценны.Но для ваших самых лучших фотографий или фотографий, заслуживающих внимания новостей, эти услуги — отличный способ отследить неправомерное использование и подать в суд.
Не забудьте добавить информацию об авторских правах в метаданные ваших изображений. Вы можете сделать это в Lightroom после импорта, и эти метаданные будут перемещаться вместе с вашей фотографией, куда бы она ни отправилась.
Создав основные метаданные об авторских правах, просто выберите их на боковой панели при импорте новых фотографий. После того, как метаданные записаны, вы добавили дополнительный уровень защиты к своей фотографии, что исключает любые заявления о «добросовестном использовании», которые вор может предъявить на основании незнания автора фотографии.
Значит, я не убедил вас отказаться от водяного знака? Я уважаю это, а ты. Вы можете добиться успеха с водяным знаком или без него. В моем личном карьере фотографа отказ от водяных знаков помог моей карьере. Для других результаты могут отличаться.
Если вы используете водяной знак, вот мои лучшие практические советы:
1. Делайте водяной знак простым и монохромным.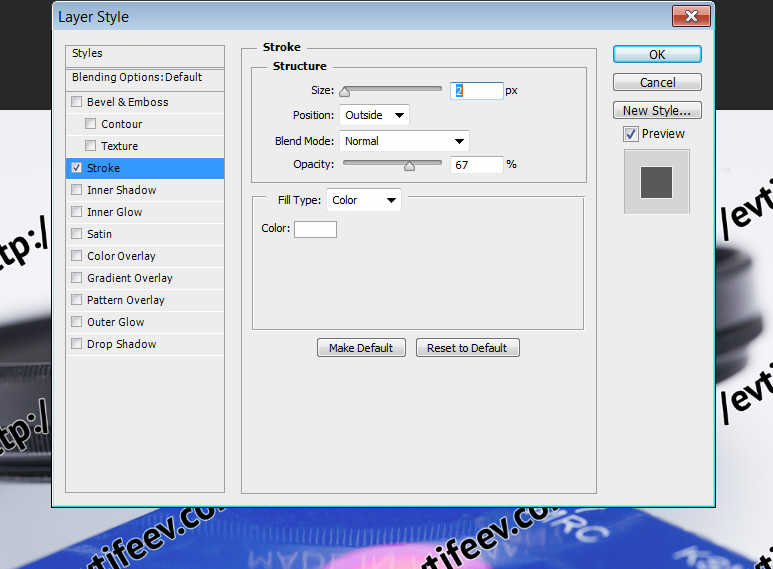 (Без цвета и с минимальным использованием графики.)
(Без цвета и с минимальным использованием графики.)
2. Держите его как можно меньше, чтобы он был читабельным. Вы можете хорошо прочитать 2084 по длинной стороне? (Размер Facebook.) Приведенный выше пример еще меньше — 900 пикселей в ширину.
3. Используйте вертикальный водяной знак. Изображение все еще разборчиво, но зритель не будет отвлекаться, пытаясь прочитать его каждый раз при просмотре фотографии.
4. Поместите водяной знак на край фотографии. Да, его легче вырезать, но он служит своей основной цели, и те, кто хочет удалить ваш водяной знак, удаляют его независимо от того, где он находится.
Дополнительная литература о водяных знаках:
Pro Водяной знак
Следует ли ставить водяные знаки на изображения? (SLR Lounge) Почему этот фотограф считает, что вам следует использовать водяные знаки на своих фотографиях (световое преследование) Подтвердите право собственности на свои фотографии, создав простой видимый водяной знак (цифровые тенденции)
Защита от водяных знаков
Споры о водяных знаках в фотографии (FStoppers) Проблемы с водяными знаками и почему я делюсь бесплатно (Кейтлин Джеймс) Что, если известные фотографии были испорчены раздражающими водяными знаками? (Кип Праслович)
Как вы думаете?
Дайте мне знать, что вы думаете о водяных знаках в комментариях ниже! Мы открыты, чтобы узнать, почему вы хотите сохранить свой водяной знак. Я считаю, что ваша работа заслуживает того, чтобы ее не отвлекали, поэтому я умоляю вас прекратить использование водяных знаков! Отсутствие водяных знаков только продвинет вас в карьере. Кроме того, это на один шаг приближает нас к миру без водяных знаков. Или, по крайней мере, мир с маленькими ненавязчивыми водяными знаками.
Я считаю, что ваша работа заслуживает того, чтобы ее не отвлекали, поэтому я умоляю вас прекратить использование водяных знаков! Отсутствие водяных знаков только продвинет вас в карьере. Кроме того, это на один шаг приближает нас к миру без водяных знаков. Или, по крайней мере, мир с маленькими ненавязчивыми водяными знаками.
Плюсы и минусы водяных знаков на фотографиях
Canon против Nikon. Полный кадр по сравнению с APS-C против Micro Four Thirds.Sony против всех остальных. Производитель оригинального оборудования против стороннего производителя. Все мы знаем, что мир фотографии вызывает множество бесконечных споров, которые крутятся в Интернете. Еще один источник страстей и мнений: The Watermark .
Водяные знаки
Как фотографы подписывают свои работы? Художники обычно рисуют свою подпись, инициалы или псевдонимы на холстах в качестве последнего штриха к своим картинам. Однако фотографы никогда не имели возможности «подписать» свои изображения, за исключением водяного знака.
Однако фотографы никогда не имели возможности «подписать» свои изображения, за исключением водяного знака.
До появления цифрового мира в публикациях и организациях использовались печатные штампы на оборотной стороне изображений для определения источников изображений. Некоторые даже использовали печати для тиснения, чтобы оставить на отпечатке рельефные следы.
Версии водяного знака также были прерогативой коммерческого фотографа, который присылал клиенту пробные отпечатки с водяными знаками или отпечатки с пометкой «ДОКАЗАТЕЛЬСТВО», чтобы выбрать изображения, которые он хотел использовать в качестве окончательных отпечатков. Эти водяные знаки или пробные знаки были достаточно маленькими, чтобы вы все еще могли видеть изображение, но вы не хотели бы помещать изображение с водяными знаками в рамку или отдавать одно из пробных отпечатков размером с бумажник своему другу.
Фотографии © Тодд Воренкамп
Это доказательство. Технически возникший в области изготовления бумаги, в фотографии, водяной знак представляет собой наложенное изображение, логотип или текст, помещенный поверх фотографии — обычно как метод идентификации создателя изображения.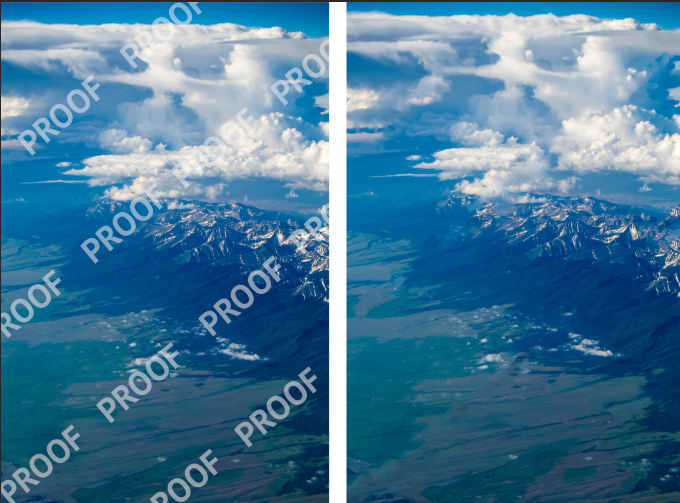
Почему водяной знак?
С появлением цифровой фотографии появилась и возможность легко «красть» фотографии с веб-сайтов, а также другими способами. «Вау, это красивое фото!» Щелкните правой кнопкой мыши.Сохранить на рабочий стол. Или сохранить как обои. Бывают случаи, когда испытывающие трудности фотографы использовали чужое искусство для продвижения себя на своих собственных веб-сайтах или, при достаточном цифровом разрешении, в печатных изображениях. Мысль заключалась в том, что цифровой водяной знак предотвратит это.
Водяной знак имеет также маркетинговый аспект. Если вы сделаете вашу работу легко узнаваемой, это может помочь зрителям найти вас и другие ваши работы, особенно если они распространяются в Интернете.
А для некоторых водяной знак — это просто способ «подписать» свое искусство.
Почему не водяной знак?
Для тех, кто пытается предотвратить кражу изображений, водяной знак может быть хорошим примером того, как честные люди остаются честными.![]() В наши дни существует так много способов высосать изображение из Интернета, что, если кому-то понадобится ваше изображение, они найдут способ его взять. И, если они действительно хотят заявить о вашем изображении как о своем собственном, есть несколько кропотливых способов удалить водяные знаки или можно просто вырезать этот участок изображения. В конечном итоге водяной знак обеспечивает ограниченный успех в предотвращении краж.Если вы не хотите, чтобы кто-то украл ваше цифровое изображение, лучший способ предотвратить это — не размещать его в Интернете.
В наши дни существует так много способов высосать изображение из Интернета, что, если кому-то понадобится ваше изображение, они найдут способ его взять. И, если они действительно хотят заявить о вашем изображении как о своем собственном, есть несколько кропотливых способов удалить водяные знаки или можно просто вырезать этот участок изображения. В конечном итоге водяной знак обеспечивает ограниченный успех в предотвращении краж.Если вы не хотите, чтобы кто-то украл ваше цифровое изображение, лучший способ предотвратить это — не размещать его в Интернете.
Кроме того, как бы болезненно это ни было, в недавнем прошлом было много случаев кражи изображений, когда воров привлекали к суду, но не к ответственности. Если несанкционированное использование вашей фотографии в конечном итоге принесет финансовую выгоду или известность кому-то еще, у вас есть полное право расстроиться и критиковать их непростительное поведение, но если они смогут убедить судью в том, что они «перепрофилировали» ваше искусство под Положения закона об авторском праве о добросовестном использовании, вы, вероятно, останетесь в проигрыше из-за высоких судебных издержек.
Маркетинговый аргумент — веский. Добавление чего-либо к вашим изображениям, чтобы их можно было быстро идентифицировать как ваши, может иметь свои преимущества. Не все из нас известны, и не все из нас обладают стилями фотографии, которые сразу же узнаваемы массами. Честно говоря, учитывая количество изображений, созданных сегодня в мире, мы можем предположить, что все меньше и меньше фотографов будут создавать настолько уникальный стиль, что нехудожники с готовностью идентифицируют свои изображения. В наши дни более распространены комментарии типа: «Хорошая фотография.Похоже, это работа такого-то и такого-то «. Это здорово, если вы такой-то и такой-то, но таких мало из нас.
Совет по водяным знакам
У добавления водяных знаков к изображениям, безусловно, есть свои плюсы и минусы. Если вы решили использовать водяные знаки на своих фотографиях, обратите внимание на несколько советов.
1. Обдумайте свой водяной знак. Ввод вашего имени шрифтом Photoshop по умолчанию может быть невыгодным для вашей работы или вашего бренда.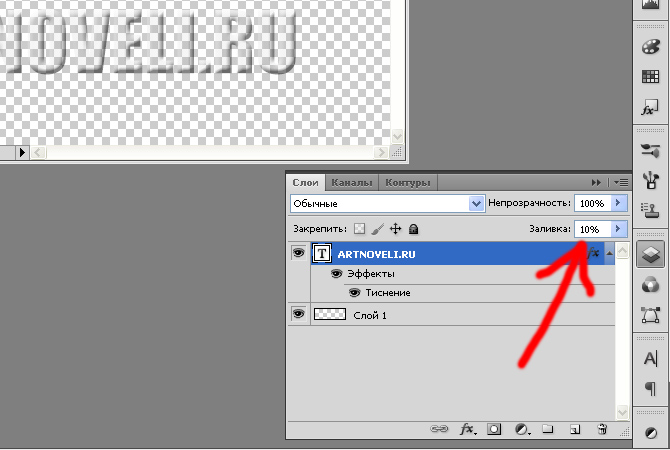 Некоторые фотографы создают логотипы, а некоторые просто воспроизводят собственные подписи.Вариантов безграничны, но, поскольку вы собираетесь разметить красивую фотографию, на создание которой потребовалось много усилий, обязательно приложите некоторые усилия к дизайну вашего водяного знака.
Некоторые фотографы создают логотипы, а некоторые просто воспроизводят собственные подписи.Вариантов безграничны, но, поскольку вы собираетесь разметить красивую фотографию, на создание которой потребовалось много усилий, обязательно приложите некоторые усилия к дизайну вашего водяного знака.
2. Размер имеет значение. Вы хотите, чтобы водяной знак был четким, но не слишком большим. Все мы видели водяные знаки на изображениях (на ум приходит Instagram), которые настолько малы, что их невозможно прочитать — это сводит на нет всю цель.Многие из нас также видели водяные знаки настолько отвратительно большими, что вы не можете сказать, как выглядит изображение внизу. Выберите консервативный размер.
Нет, это не Башня TRVphoto.com. Это ужасный водяной знак. Никто не собирается украсть это изображение, но и никому не понравится смотреть на него.
3. Создает ли водяной знак новую точку фокусировки? Как вы сразу узнаете, что просматриваемое изображение было помечено водяными знаками? Ну, потому что ваш взгляд, скорее всего, был направлен прямо на тот единственный элемент, который выглядит так, как будто ему не место на фотографии, — водяной знак.Если вы добавляете водяной знак, особенно если он сделан плохо, вы добавляете фокус к изображению. Подумайте об этом еще больше. Возможно, вы тщательно составили приятное изображение, но водяной знак, даже небольшой, может увести взгляд зрителя в путешествие, которого вы не планировали.
Небо, облака, горы и водяной знак. Один из них не принадлежит.Поможет ли это вашему бренду?
Водяной знак может помочь вашему бренду. Это также может испортить ваши изображения, пытаясь защитить их. Водяной знак может быть способом подписи вашего искусства.Кроме того, водяной знак может быть попыткой усложнить жизнь тем, кто хочет использовать ваши изображения в своих целях.
Некоторые известные фотографы используют водяные знаки. Некоторые этого не делают. В этом вопросе нет правильного или неправильного. Использование водяного знака полностью на усмотрение художника.
Некоторые этого не делают. В этом вопросе нет правильного или неправильного. Использование водяного знака полностью на усмотрение художника.
Что вы думаете о водяных знаках на фотографиях? Пожалуйста, оставьте комментарий ниже, чтобы сообщить нам об этом.
Как вставить водяной знак в Excel (пошаговое руководство)
Посмотреть видео — Как вставить водяной знак в Excel
Во многих ситуациях вы можете захотеть вставить водяной знак в Excel ( например, логотип вашей компании или изображение), прежде чем поделиться им с другими. Если вы публикуете незавершенную (незавершенную) версию отчета, вы можете разместить в нем WIP / черновик в качестве водяного знака.
Если вы публикуете незавершенную (незавершенную) версию отчета, вы можете разместить в нем WIP / черновик в качестве водяного знака.
Хотя в Excel нет специальной функции для вставки водяных знаков в Excel, это легко сделать с помощью разделов «Верхний и нижний колонтитулы» в Excel.
В этом уроке я покажу вам, как легко вставить водяной знак в Excel, а также как изменить положение / изменить размер / удалить уже вставленный водяной знак.
Как вставить водяной знак в листы Excel
Вот шаги, чтобы вставить водяной знак в лист Excel:
- Щелкните вкладку «Вставка» и в группе «Текст» щелкните заголовок и нижний колонтитул. Layout, и вы сможете увидеть 3 поля в верхней части листа.
- Щелкните в любом из трех полей, куда вы хотите вставить водяной знак. Например. выберите средний, если вы хотите вставить водяной знак в центре.
- Когда вы щелкаете любой из полей, он также отображает параметр «Дизайн» (на ленте) на вкладке «Инструменты для верхнего и нижнего колонтитула».

- Когда вы щелкаете любой из полей, он также отображает параметр «Дизайн» (на ленте) на вкладке «Инструменты для верхнего и нижнего колонтитула».
- Перейдите в «Дизайн инструментов для верхнего и нижнего колонтитула» и нажмите «Изображение». Откроется диалоговое окно «Вставить изображение».
- Найдите файл изображения и дважды щелкните его, чтобы вставить в заголовок.
- Обратите внимание, что это не отображает изображение, а вместо этого показывает код & [Изображение].
- Щелкните любую ячейку на листе, вы увидите водяной знак.
- Вот и все !! У вас есть водяной знак.
Когда вы вставили водяной знак, excel остается в режиме макета страницы. Вы можете перейти в обычный режим просмотра, выбрав «Просмотр» -> «Представления книги» -> «Обычный».
Когда вы находитесь в обычном режиме просмотра, вы не увидите водяной знак, но он все еще присутствует, и его можно просмотреть, перейдя в режим макета страницы. Он также будет распечатан при печати рабочего листа.
Примечание: В заголовке есть 3 поля, куда вы можете вставить водяной знак в Excel. Вы не можете вставить более одного водяного знака в раздел. Если вы попытаетесь вставить более одного водяного знака, появится сообщение об ошибке (как показано ниже):
Вы не можете вставить более одного водяного знака в раздел. Если вы попытаетесь вставить более одного водяного знака, появится сообщение об ошибке (как показано ниже):
Как изменить положение водяного знака в Excel
Если вы хотите изменить положение водяного знака (скажем, вы хотите чтобы сдвинуть его вниз), просто добавьте несколько пустых строк перед кодом & [Picture].
Чтобы ввести пустые строки, поместите курсор в начало кода, нажав Enter. Добавьте несколько пустых строк, чтобы сдвинуть водяной знак вниз.
Если вы хотите, чтобы водяной знак DRAFT отображался в центре страницы, просто введите достаточное количество разрывов строк, чтобы сдвинуть его к центру.
Как изменить размер водяного знака
После того, как вы вставите воду в Excel, размеры изображения (высота / ширина) будут такими же, как у исходного изображения.
После вставки вы можете легко изменить размер водяного знака, выполнив следующие шаги:
- Перейдите в меню «Вставка» -> «Текст» -> «Верхний и нижний колонтитулы».

- Это изменяет вид рабочего листа на макет страницы, и вы сможете увидеть 3 поля в верхней части рабочего листа. В поле, куда вы вставили водяной знак, вы увидите код & [Изображение]
- Щелкните поле, в котором вы хотите изменить размер водяного знака.
- Перейдите в Инструменты верхнего и нижнего колонтитула -> Дизайн -> Форматировать изображение.
- Откроется диалоговое окно «Формат изображения».
- Измените высоту и ширину водяного знака.
- Нажмите ОК.
Как удалить водяной знак в Excel
Чтобы удалить водяной знак в Excel, просто удалите код и [Изображение]. Если вы хотите заменить его другим изображением, просто нажмите на поле заголовка (где у вас уже есть код и [Изображение] ) и выберите Изображение на вкладке «Дизайн».
ПРИМЕЧАНИЕ. Вы можете сделать то же самое, вставив изображение в нижний колонтитул вместо верхнего.
Вот как вы можете легко вставить водяной знак в Excel и работать с ним.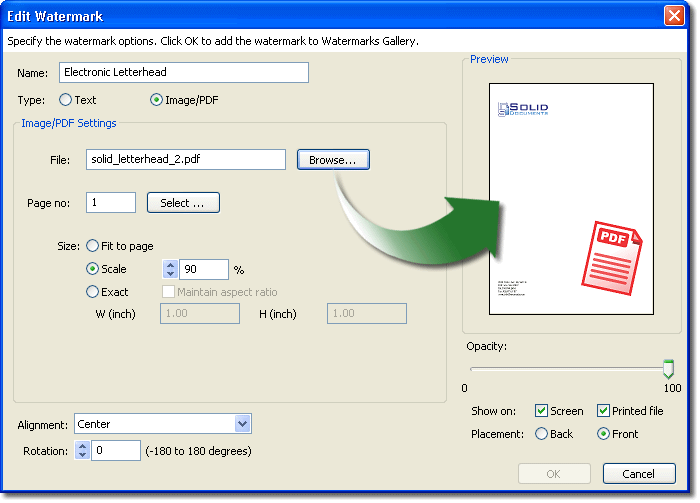
Надеюсь, этот урок был вам полезен!
Вам также могут понравиться эти руководства по Excel:
Как бесплатно добавить водяной знак к любому видео на ПК с Windows
Вам нужно защитить ваши клипы от копирования? Или хотите продвигать свой бренд с помощью видеоконтента? Видео водяные знаки — проверенный способ сделать это. Они могут отображаться как текст или как изображение, и они могут покрывать большую часть визуальной части — растянутую до размеров видео — или спокойно сидеть в углу.
Если это похоже на то, что вы искали, продолжайте читать это руководство. Мы покажем вам, как добавить водяной знак к видео с помощью бесплатной программы для редактирования видео VSDC. После прочтения инструкций установка водяного знака на видео займет у вас две-три минуты или даже меньше. И, в отличие от водяного знака на картинке, этот будет нелегко удалить, потому что он будет буквально встроен в каждый кадр вашего видео (на самом деле, маловероятно, что кто-то вообще сможет его удалить).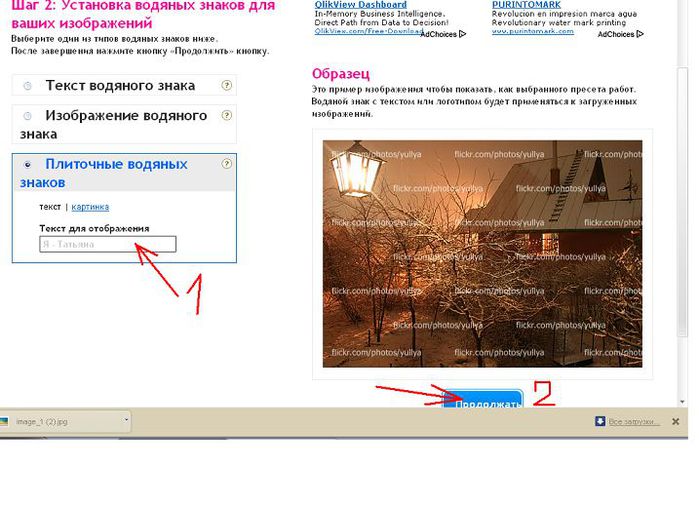
Загрузите бесплатный видеоредактор VSDC здесь
Технически водяной знак — это добавленный объект, помещаемый поверх отснятого материала и видимый на протяжении всего видео. Другими словами, вам нужно иметь дополнительный слой в вашем проекте, где будет располагаться водяной знак — ваш текст или ваш логотип. Мы начнем с текстового водяного знака, а затем покажем вам, как создать водяной знак с вашим логотипом или любым другим изображением. Вы можете проверить видеоурок, прежде чем читать текстовые инструкции ниже.
Как добавить текстовый водяной знак к видео
После загрузки и запуска VSDC на вашем компьютере, продолжайте и импортируйте видео, на которое вы хотите поместить водяной знак.
1. Как только он будет размещен на шкале времени, вам нужно будет добавить текст к вашему видео. Соответствующий значок расположен в левой части меню и выглядит как буква «Т».
2. При нажатии на значок «T» откроется окно «Настройки положения объекта». В первом столбце выберите «Полная родительская продолжительность».
3. Поместите курсор на сцену, чтобы создать пространство для водяного знака. Если вы его потеряете — не беспокойтесь, водяной знак можно будет переместить в любой момент.
4. Введите текст в только что созданное поле. Вы заметите, что в верхней части интерфейса появилось меню редактирования текста — используйте его для создания водяного знака.
5. Поиграйте с настройками, изменив шрифт, размер, толщину и другие параметры текста. Если вы хотите использовать определенный шрифт, а он отсутствует в раскрывающемся меню, сначала загрузите его на свой компьютер, и тогда VSDC «подберет» его автоматически.Есть несколько веб-сайтов, на которых вы найдете бесплатные шрифты для загрузки, вот их список.
6. Здесь вы можете решить, какой толщины должны быть границы букв, и настроить непрозрачность текста, чтобы сделать водяной знак прозрачным.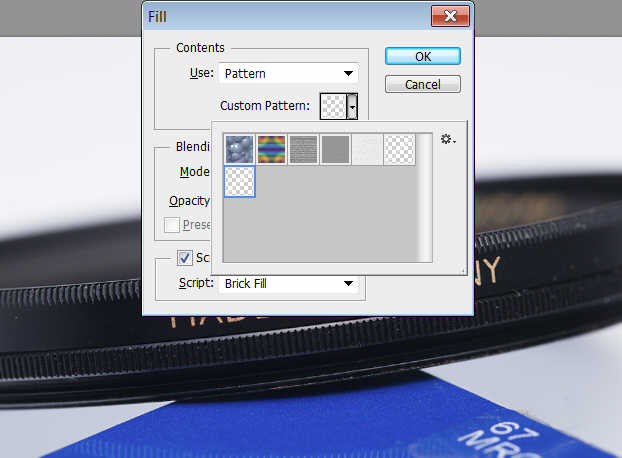 Последний находится во вкладке «Цвет текста» — см. Иллюстрацию ниже.
Последний находится во вкладке «Цвет текста» — см. Иллюстрацию ниже.
7. Щелкните водяной знак левой кнопкой мыши и используйте движение перетаскивания, чтобы поместить его в нужное место сцены. Если в процессе редактирования вы добавили больше файлов на временную шкалу, убедитесь, что текстовый слой такого же размера, как и весь ваш проект.При необходимости вы можете растянуть слой вручную.
8. Когда все будет готово, сохраните видео на свой компьютер, используя вкладку «Экспорт проекта».
Как добавить водяной знак логотипа к видео
Если вам нужно добавить водяной знак к видео, и вам нужно, чтобы это было изображение — скажем, ваш логотип или любое другое объявление — вы тоже можете это сделать. В идеале вы хотите использовать высококачественное изображение PNG с прозрачным фоном, однако цветные логотипы также подойдут. Вот как этот процесс идет шаг за шагом:
1.После импорта видео в VSDC щелкните значок «Добавить объект». Выберите «Изображение» и загрузите креатив со своего компьютера.
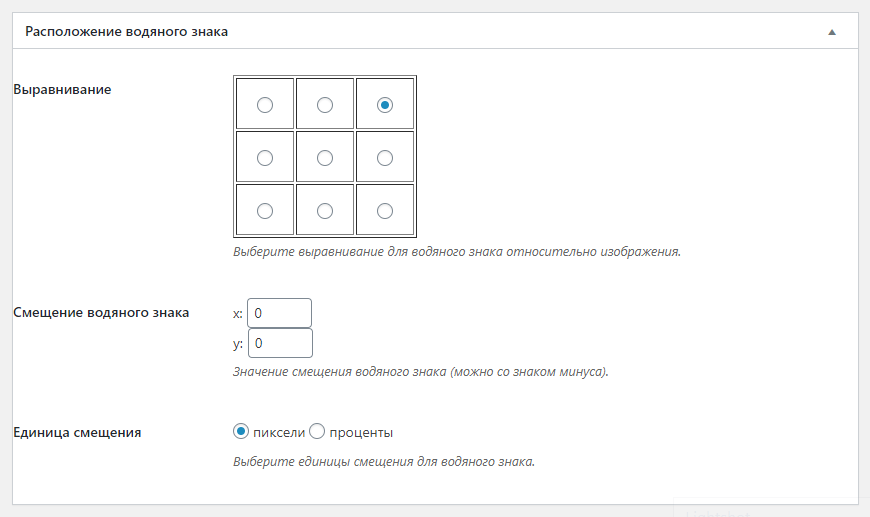
 формат PNG
формат PNG Это значит, что водяные знаки будут отображаться только на оригинале изображения (полном размере), а не на миниатюрах и т.п. Таким образом водяные знаки не будут постоянно маячить перед глазами, а большой размер изображения будет защищен.
Это значит, что водяные знаки будут отображаться только на оригинале изображения (полном размере), а не на миниатюрах и т.п. Таким образом водяные знаки не будут постоянно маячить перед глазами, а большой размер изображения будет защищен.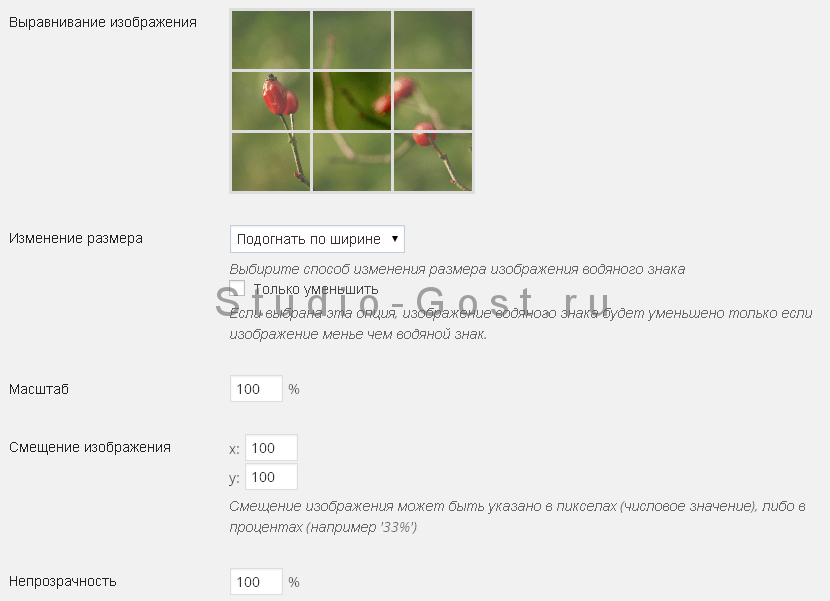
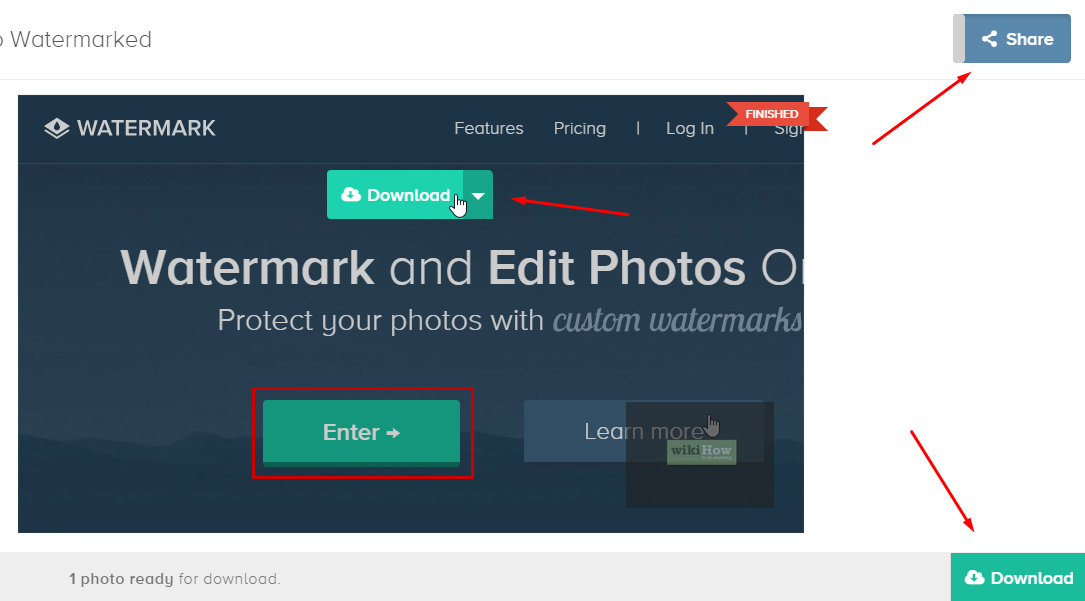
 Ваш выбранный водяной знак теперь появится в вашем документе.
Ваш выбранный водяной знак теперь появится в вашем документе.