Он-лайн PDF конвертер
Ошибка: количество входящих данных превысило лимит в 3.
Чтобы продолжить, вам необходимо обновить свою учетную запись:
Ошибка: общий размер файла превысил лимит в 100 MB.
Чтобы продолжить, вам необходимо обновить свою учетную запись:
Ошибка: общий размер файла превысил абсолютный лимит в 8GB.
Для платных аккаунтов мы предлагаем:
Премиум-пользователь
- Вплоть до 8GB общего размера файла за один сеанс конвертирования
- 200 файлов на одно конвертирование
- Высокий приоритет и скорость конвертирования
- Полное отсутствие рекламы на странице
- Гарантированный возврат денег
Купить сейчас
Бесплатный пользователь
- До 100 Мб общего размера файла за один сеанс конвертирования
- 5 файлов на одно конвертирование
- Наличие объявлений
Мы не может загружать видео с Youtube.
Сохранение или конвертация файлов в формат PDF или XPS в классической версии Project
Чтобы экспортировать или сохранить файл Office в формате PDF, откройте его и в меню Файл выберите пункт Экспорт или Сохранить как. Чтобы просмотреть пошаговые инструкции, выберите приложение Office в раскрывающемся списке.
-
Откройте таблицу или отчет, которые требуется опубликовать в формате PDF.
-
На вкладке Внешние данные в группе Экспорт нажмите кнопку PDF или XPS.
-
В поле Имя файла введите или выберите имя документа.

-
В списке Тип файла выберите PDF.
-
Если требуется высокое качество печати документа, установите переключатель в положение Стандартная (публикация в Интернете и печать).
-
Если качество печати не так важно, как размер файла, установите переключатель в положение Минимальный размер (публикация в Интернете)
-
-
Нажмите кнопку Параметры, чтобы выбрать страницы для печати, указать, должна ли печататься разметка, а также выбрать параметры вывода. Нажмите кнопку ОК.
-
Нажмите кнопку Опубликовать.

Эти сведения также относятся к Microsoft Excel Starter 2010.
-
Откройте вкладку Файл.
-
Выберите команду Сохранить как.
Чтобы диалоговое окно «Сохранить как» Excel 2013 или Excel 2016, необходимо выбрать расположение и папку. -
В поле Имя файла введите имя файла, если оно еще не присвоено.
-

-
Если файл требуется открыть в выбранном формате после его сохранения, установите флажок Открыть файл после публикации.
-
Если необходимо высокое качество печати документа, установите переключатель в положение Стандартная (публикация в Интернете и печать).
-
Если качество печати не так важно, как размер файла, установите переключатель в положение Минимальный размер (публикация в Интернете).
-
-
Нажмите кнопку Параметры, чтобы выбрать страницы для печати, указать, должна ли печататься разметка, а также выбрать параметры вывода.
 Подробную информацию о диалоговом окне «Параметры» в Excel см. в статье Дополнительные сведения о вариантах создания PDF. По завершении нажмите кнопку
Подробную информацию о диалоговом окне «Параметры» в Excel см. в статье Дополнительные сведения о вариантах создания PDF. По завершении нажмите кнопку -
Нажмите кнопку Сохранить.
OneNote 2013 и OneNote 2016
-
Откройте вкладку Файл.
-
Нажмите кнопку Экспорт
-
В разделе Экспорт текущего элемента выберите часть записной книжки, которую необходимо сохранить в формате PDF.

-
В разделе Выбор формата выберите пункт PDF (*.pdf) и нажмите кнопку Экспорт.
-
В диалоговом окне Сохранить как в поле Имя файла введите название записной книжки.
-
Нажмите кнопку Сохранить.
OneNote 2010
-
Откройте вкладку Файл.
-
Выберите команду Сохранить как и выберите параметр, соответствующий части записной книжки, которую необходимо сохранить в формате PDF.

-
В разделе Сохранить раздел как выберите пункт PDF и нажмите кнопку Сохранить как.
-
В поле Имя файла введите имя для записной книжки.
-
Нажмите кнопку Сохранить.
-
Откройте вкладку Файл.
-
Выберите команду Сохранить как.
Чтобы диалоговое окно «Сохранить как» в PowerPoint 2013 и PowerPoint 2016, необходимо выбрать расположение и папку. -
В поле Имя файла введите имя файла, если оно еще не присвоено.

-
В списке Тип файла выберите PDF.
-
Если файл требуется открыть в выбранном формате после его сохранения, установите флажок Открыть файл после публикации.
-
Если необходимо высокое качество печати документа, установите переключатель в положение Стандартная (публикация в Интернете и печать).
-
Если качество печати не так важно, как размер файла, установите переключатель в положение Минимальный размер (публикация в Интернете).
-
-
Нажмите кнопку Параметры, чтобы выбрать страницы для печати, указать, должна ли печататься разметка, а также выбрать параметры вывода.
 По завершении нажмите кнопку ОК.
По завершении нажмите кнопку ОК. -
Нажмите кнопку Сохранить.
-
На вкладке Файл выберите команду Сохранить как.
Чтобы диалоговое окно «Сохранить как» Project 2013 или Project 2016, необходимо выбрать расположение и папку. -
В поле Имя файла введите имя файла, если оно еще не присвоено.
-
В списке Тип файла выберите PDF-файлы (*.pdf) или XPS-файлы (*.xps) и нажмите кнопку Сохранить.
-
В диалоговом окне Параметры экспорта документа укажите в пункте Диапазон публикации, следует ли Включить непечатаемые данные или использовать Совместимость с ISO 19500-1 (только для PDF).

Советы по форматированию
Приложение Project не поддерживает все возможные функции форматирования документов PDF или XPS, но с помощью некоторых параметров печати вы можете изменять вид конечного документа.
На вкладке Файл выберите пункт Печать, а затем измените любой из следующих параметров:
В диалоговом окне Параметры страницы вы можете изменить параметры на таких вкладках:
-
«Поля»,
-
«Легенда»,
-
«Вид».
-
Откройте вкладку Файл.

-
Выберите команду Сохранить как.
Чтобы диалоговое окно «Сохранить как» в Publisher 2013 или Publisher 2016, необходимо выбрать расположение и папку. -
В поле Имя файла введите имя файла, если оно еще не присвоено.
-
В списке Тип файла выберите PDF.
-
Если необходимо изменить способ оптимизации документа, выберите команду Изменить. (Щелкните Параметры в Publisher 2013 или Publisher 2016).
-
Внесите все необходимые изменения в разрешение изображения и непечатаемые сведения.

-
Чтобы изменить параметры печати документа, выберите Параметры печати.
-
По завершении нажмите кнопку ОК.
-
-
Если после сохранения файл требуется открыть в выбранном формате, установите флажок Открыть файл после публикации.
-
Нажмите кнопку Сохранить.
-
Откройте вкладку Файл.
-
Выберите команду Сохранить как.

Чтобы диалоговое окно «Сохранить как» в Visio 2013 или Visio 2016, необходимо выбрать расположение и папку. -
В поле Имя файла введите имя файла, если оно еще не присвоено.
-
В списке Тип файла выберите PDF.
-
Если файл требуется открыть в выбранном формате после его сохранения, установите флажок Автоматический просмотр файла после сохранения.
-
Если необходимо высокое качество печати документа, установите переключатель в положение Стандартная (публикация в Интернете и печать).
-
Если качество печати не так важно, как размер файла, установите переключатель в положение Минимальный размер (публикация в Интернете).

-
-
Нажмите кнопку Параметры, чтобы выбрать страницы для печати, указать, должна ли печататься разметка, а также выбрать параметры вывода. Нажмите кнопку ОК.
-
Нажмите кнопку Сохранить.
Word 2013 и более новые
-
Выберите Файл > Экспорт > Создать PDF/XPS.
-
Если свойства документа Word содержат информацию, которую вы не хотите включать в PDF-файл, в окне Опубликовать как PDF или XPS нажмите кнопку Параметры.
 Затем выберите пункт Документ и снимите флажок Свойства документа. Задайте другие нужные параметры и нажмите кнопку ОК.
Затем выберите пункт Документ и снимите флажок Свойства документа. Задайте другие нужные параметры и нажмите кнопку ОК.Дополнительные сведения о свойствах документа см. в разделе Просмотр или изменение свойств файла Office 2016.
-
В окне Опубликовать как PDF или XPS выберите место, где нужно сохранить файл. При необходимости измените имя файла.
-
Нажмите кнопку Опубликовать.
Дополнительные сведения о вариантах создания PDF
-
Чтобы преобразовать в формат PDF только некоторые страницы, укажите их в полях Страницы.

-
Чтобы включить исправления в PDF, в разделе Опубликовать установите переключатель в положение Документ с исправлениями. В противном случае убедитесь установите переключатель в положение Документ.
-
Чтобы создать набор закладок в PDF-файле, установите флажок Создать закладки, используя. Затем установите переключатель Заголовки или, если вы добавили закладки в свой документ, Закладки Word.
-
Если вы хотите включить в PDF-файл свойства документа, убедитесь в том, что флажок Свойства документа установлен.
-
Чтобы сделать документ удобней для чтения в программах чтения с экрана, установите флажок Теги структуры документа для улучшения восприятия.

-
Совместимость с ISO 19005-1 (PDF/A). Этот параметр предписывает создать PDF-документ, используя стандарт архивации 1.7 PDF. Стандарт PDF/A позволяет гарантировать, что при открытии на другом компьютере документ будет выглядеть точно так же.
-
Преобразовать текст в точечный рисунок, если невозможно внедрить шрифты. Если невозможно внедрить шрифты в документ, при создании PDF-файла используется точечный рисунок текста, чтобы PDF-документ выглядел так же, как оригинальный. Если этот параметр не выбран и в файле используется невстраиваемый шрифт, программа чтения PDF-файлов может применить другой шрифт.
-
Зашифровать документ с помощью пароля.
 Выберите этот параметр, чтобы ограничить доступ к PDF-файлу людям, у которых нет пароля. Когда вы нажмете кнопку ОК, Word откроет диалоговое окно Шифрование документа в формате PDF, в котором вы можете ввести пароль и его подтверждение.
Выберите этот параметр, чтобы ограничить доступ к PDF-файлу людям, у которых нет пароля. Когда вы нажмете кнопку ОК, Word откроет диалоговое окно Шифрование документа в формате PDF, в котором вы можете ввести пароль и его подтверждение.
Открытие PDF-файла в Word и копирование содержимого из него
Вы можете скопировать из PDF-документа нужное содержимое, открыв его в Word.
Выберите Файл > Открыть и найдите PDF-файл. Word откроет PDF в новом файле. Вы можете скопировать нужное содержимое, включая изображения и схемы.
Word 2010
Эти сведения также относятся к Microsoft Word Starter 2010.
-
Откройте вкладку Файл.

-
Выберите команду Сохранить как.
Чтобы диалоговое окно «Сохранить как» в Word 2013 и Word 2016, необходимо выбрать расположение и папку. -
В поле Имя файла введите имя файла, если оно еще не присвоено.
-
В списке Тип файла выберите PDF.
-
Если файл требуется открыть в выбранном формате после его сохранения, установите флажок Открыть файл после публикации.
-
Если необходимо высокое качество печати документа, установите переключатель в положение Стандартная (публикация в Интернете и печать).

-
Если качество печати не так важно, как размер файла, установите переключатель в положение Минимальный размер (публикация в Интернете).
-
-
Нажмите кнопку Параметры, чтобы выбрать страницы для печати, указать, должна ли печататься разметка, а также выбрать параметры вывода. По завершении нажмите кнопку ОК.
-
Нажмите кнопку Сохранить.
Чтобы сохранить файл в формате PDF в Office для Mac, выполните эти простые действия:
-
Откройте вкладку Файл.

-
Нажмите кнопку Сохранить как.
-
Щелкните Формат файла в нижней части окна.
-
Выберите PDF в списке доступных форматов.
-
Присвойте файлу имя, если оно еще не указано, а затем нажмите кнопку Экспорт.
С помощью Word, PowerPoint и OneNote в Интернете можно преобразовать документ в формат PDF.
-
Выберите «Файл>печатать > «Печать» (в PowerPoint выбран один из трех форматов).
-
В меню «Принтер» выберите пункт «Сохранитькак PDF», а затем — «Сохранить».

-
Затем в открываемом меню проводника вы можете назвать PDF-файл, выбрать, где его сохранить, а затем выбрать «Сохранить».
При этом приложение создаст обычный PDF-файл, в котором будут сохранены макет и форматирование исходного документа.
Если вам нужны дополнительные параметры для управления PDF-файлом, например возможность добавлять закладки, преобразуйте документ в формат PDF с помощью настольного приложения. Нажмите кнопку «Открыть в настольном приложении» на панели инструментов PowerPoint и OneNote, чтобы начать работу с классическим приложением, а затем в Word выберите в этом приложении dropdown и нажмите кнопку «Открыть в настольном приложении».
Если у вас нет настольного приложения, вы можете попробовать или купить последнюю версию Office прямо сейчас.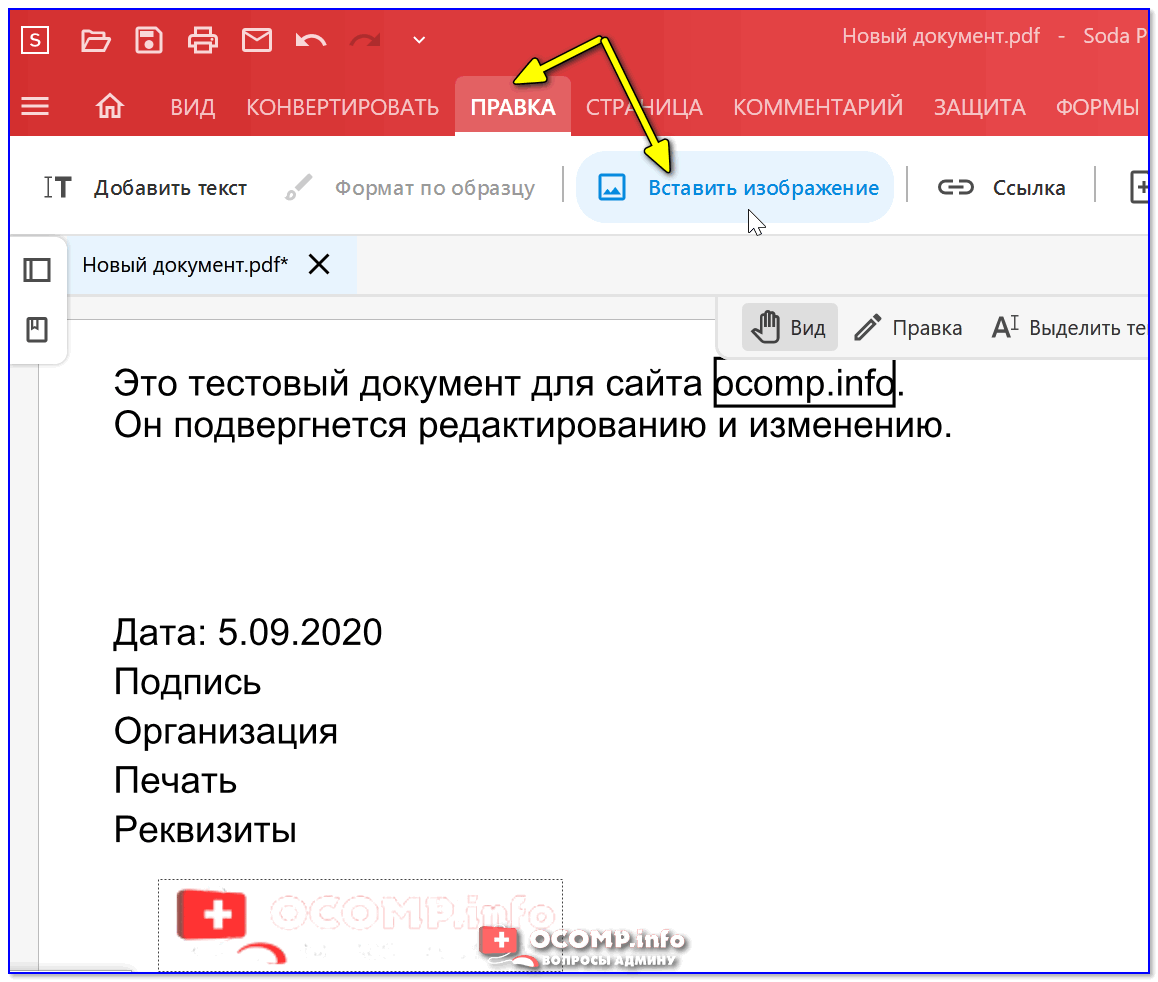
У вас есть предложения для этой возможности?
Голосуйте за понравившиеся идеи или предлагайте свои в копилке идей на сайте word.uservoice.com.
Чтобы экспортировать документ Word или книгу Excel в файл формата PDF на устройстве с iOS, нажмите в левом верхнем углу кнопку Файл и выберите пункт Экспорт, а затем — PDF.
Перевод PDF-документов: конфиденциально, быстро, эффективно
Перевод PDF-документов Переводчик PDF-документов – удобный инструмент, который позволяет экономить время на переводе документа целиком с одного языка на другой, его оформлении и верстке. С помощью этого инструмента можно получить не только перевод текста, но и готовый документ на нужном языке с сохранением оригинального форматирования – заголовков, буллетов, фотографий и графических элементов.
Перевести PDF качественно
Документы в PDF-формате бывают двух видов: отсканированные (PDF как изображение) или полученные с помощью конвертации документов других форматов (текстовые PDF). Лучший переводчик PDF справится со всеми вариантами, но для этого в него должно быть включено программное обеспечение для распознавания как графических файлов, так и текстовых. От того, как программа распознает файл, зависит качество перевода и сохранение оригинального форматирования с учетом отступов, пробелов, заголовков, таблиц, схем, колонтитулов.
Как перевести PDF на русский
Перевести PDF на русский просто, однако есть языковые особенности. Средняя длина слов в разных языках зачастую различается – в таком случае документ с результатом перевода, скорее всего, станет объемнее или, наоборот, сократится. Например, если перевести документ с английского на русский, PDF с результатом может существенно вырасти в объеме, так как слова в русском языке, как правило, длиннее английских.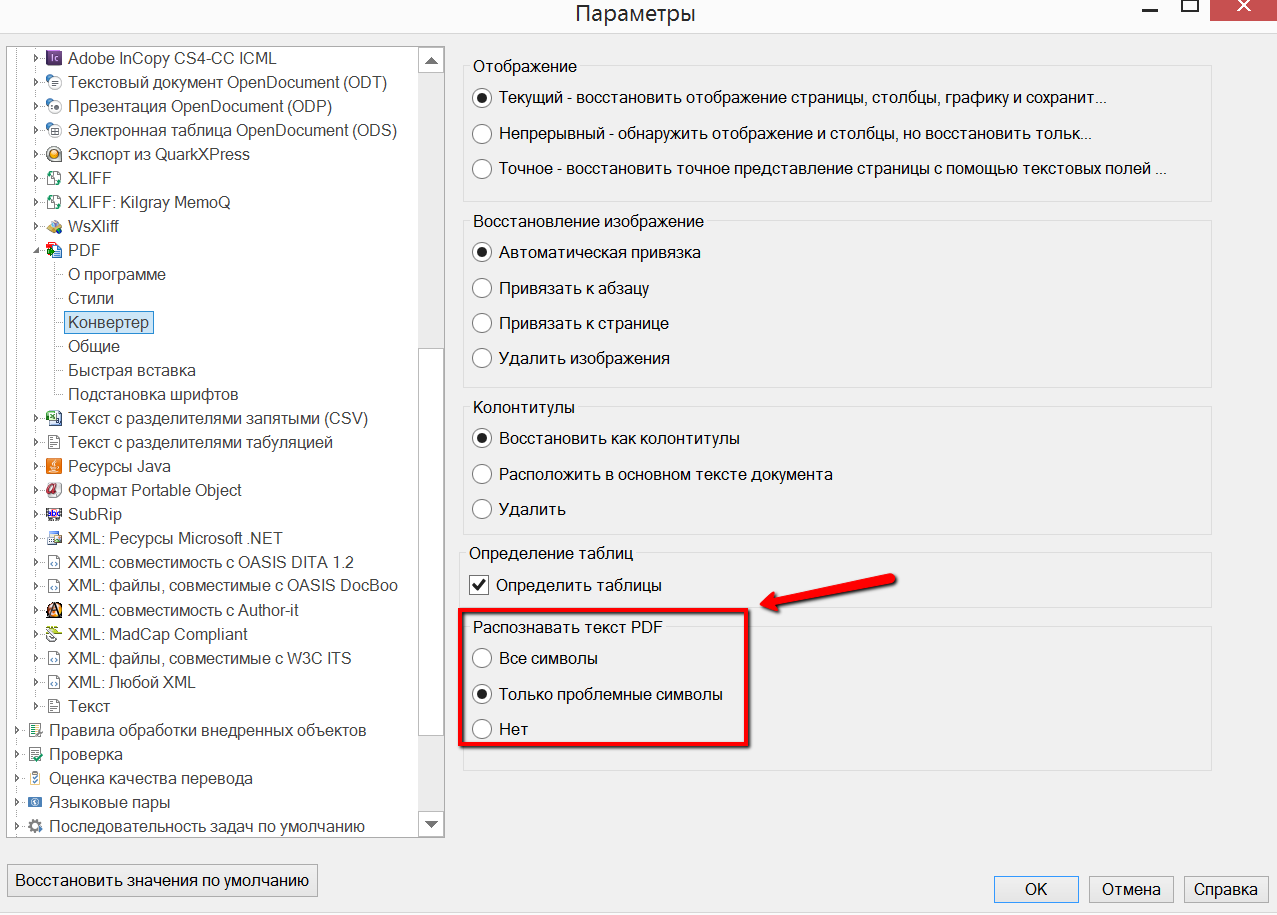 Символов станет больше, и это может привести к тому, что часть текста не поместится на одной странице, как это было в оригинале, и тогда результат нужно будет отредактировать.
Символов станет больше, и это может привести к тому, что часть текста не поместится на одной странице, как это было в оригинале, и тогда результат нужно будет отредактировать.
Редактирование PDF документов
При переводе PDF-документов результат может сохраниться в исходном формате, а может в новом – например RTF. В таком формате полученный результат можно редактировать, что удобно, если нужно проверить и откорректировать перевод, поправить сложное форматирование.
Онлайн-переводчик PDF
Переводчик PDF-файлов онлайн пригодится, когда нужен быстрый и бесплатный перевод. Он работает прямо в браузере, его не нужно устанавливать на ПК или смартфон – достаточно загрузить документ. Но если важно соблюсти конфиденциальность, то лучше приобрести программу-переводчик, которая работает офлайн. В этом случае ни оригинал, ни его перевод даже случайно не попадет на просторы интернета. Таким переводчиком можно пользоваться где угодно: в самолете, за границей или за городом, где доступ в сеть ограничен или невозможен.
Таким переводчиком можно пользоваться где угодно: в самолете, за границей или за городом, где доступ в сеть ограничен или невозможен.
Переводчик PDF-файлов с английского на русский и другие языки – ваш помощник при работе с презентациями, сканированными документами, иностранными статьями и другими полезными материалами. Компания PROMT разрабатывает специализированные десктопные и серверные решения, позволяющие работать с документацией в любом формате. Ознакомьтесь подробнее с нашей линейкой продуктов здесь.
PROMT Neural Translation Server 21
Решение для конфиденциальной работы с документами и большими данными.
PROMT Professional 21
Бизнес-решение для перевода текстов, деловой переписки и документов целиком
Как пакетно конвертировать несколько документов Word в файлы PDF?
Как пакетно конвертировать несколько документов Word в файлы PDF?
Вы можете легко преобразовать документ Word в файл PDF с помощью функции «Сохранить как» в Word.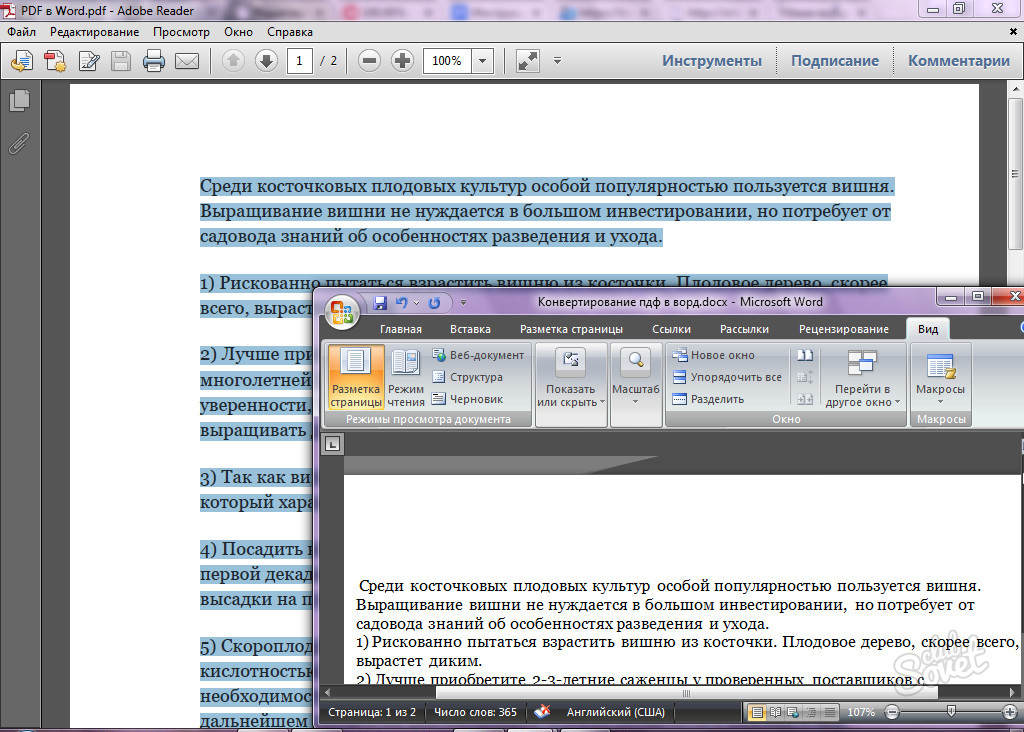 Но если вы хотите преобразовать все документы Word в папке в отдельные файлы PDF одновременно, как вы можете этого добиться? В этой статье будет показан код VBA для пакетного преобразования нескольких документов Word в файлы PDF в Word.
Но если вы хотите преобразовать все документы Word в папке в отдельные файлы PDF одновременно, как вы можете этого добиться? В этой статье будет показан код VBA для пакетного преобразования нескольких документов Word в файлы PDF в Word.
Пакетное преобразование нескольких документов Word в файлы PDF с помощью VBA
Пакетное преобразование нескольких документов Word в файлы PDF с помощью Kutools for Word
Пакетное преобразование нескольких документов Word в файлы PDF с помощью VBA
Следующий код VBA помогает быстро преобразовать все документы Word в папке в файлы PDF сразу. Пожалуйста, сделайте следующее.
1. В Word нажмите другой + F11 , чтобы открыть Microsoft Visual Basic для приложений окно.
2. в Microsoft Visual Basic для приложений окна, нажмите Вставить > модуль, затем скопируйте ниже код VBA в окно модуля.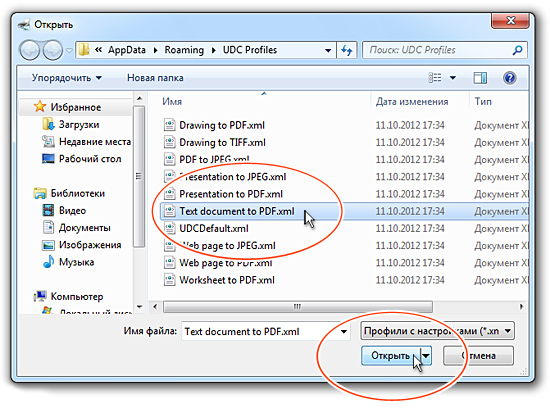
Код VBA: пакетное преобразование нескольких документов Word в файлы PDF в Word
Sub ConvertWordsToPdfs()
'Updated by Extendoffice 20181123
Dim xIndex As String
Dim xDlg As FileDialog
Dim xFolder As Variant
Dim xNewName As String
Dim xFileName As String
Set xDlg = Application.FileDialog(msoFileDialogFolderPicker)
If xDlg.Show <> -1 Then Exit Sub
xFolder = xDlg.SelectedItems(1) + "\"
xFileName = Dir(xFolder & "*.*", vbNormal)
While xFileName <> ""
If ((Right(xFileName, 4)) <> ".doc" Or Right(xFileName, 4) <> ".docx") Then
xIndex = InStr(xFileName, ".") + 1
xNewName = Replace(xFileName, Mid(xFileName, xIndex), "pdf")
Documents.Open FileName:=xFolder & xFileName, _
ConfirmConversions:=False, ReadOnly:=False, AddToRecentFiles:=False, _
PasswordDocument:="", PasswordTemplate:="", Revert:=False, _
WritePasswordDocument:="", WritePasswordTemplate:="", Format:= _
wdOpenFormatAuto, XMLTransform:=""
ActiveDocument. ExportAsFixedFormat OutputFileName:=xFolder & xNewName, _
ExportFormat:=wdExportFormatPDF, OpenAfterExport:=False, OptimizeFor:= _
wdExportOptimizeForPrint, Range:=wdExportAllDocument, From:=1, To:=1, _
Item:=wdExportDocumentContent, IncludeDocProps:=True, KeepIRM:=True, _
CreateBookmarks:=wdExportCreateNoBookmarks, DocStructureTags:=True, _
BitmapMissingFonts:=True, UseISO19005_1:=False
ActiveDocument.Close
End If
xFileName = Dir()
Wend
End Sub
ExportAsFixedFormat OutputFileName:=xFolder & xNewName, _
ExportFormat:=wdExportFormatPDF, OpenAfterExport:=False, OptimizeFor:= _
wdExportOptimizeForPrint, Range:=wdExportAllDocument, From:=1, To:=1, _
Item:=wdExportDocumentContent, IncludeDocProps:=True, KeepIRM:=True, _
CreateBookmarks:=wdExportCreateNoBookmarks, DocStructureTags:=True, _
BitmapMissingFonts:=True, UseISO19005_1:=False
ActiveDocument.Close
End If
xFileName = Dir()
Wend
End Sub3. нажмите F5 ключ для запуска кода.
4. Появится диалоговое окно «Обзор», выберите папку, содержащую документы Word, которые вы хотите преобразовать в файлы PDF, и щелкните значок OK кнопку.
Затем все документы Word в выбранной папке сразу конвертируются в отдельные файлы pdf. Смотрите скриншот:
Пакетное преобразование нескольких документов Word в файлы PDF с помощью Kutools for Word
Если код VBA трудно обрабатывать, вы можете попробовать Конвертировать документы полезности Kutools for Word решить проблему.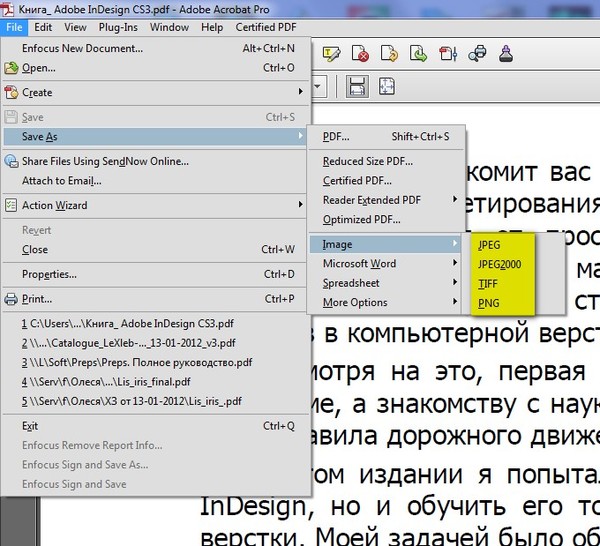
Kutools for Word : С более чем 100 удобными надстройками Word, бесплатно без ограничений в течение 60 дней.
1. Нажмите Kutools Plus > Doc / Docx. Смотрите скриншот:
2. в Конвертер форматов документов окно нужно сделать так:
2.1) Выберите папку, содержащую документы, которые вы конвертируете в pdf в Папка с исходным файлом раздел;
2.2 Выбрать Конвертировать docx в pdf из Формат Конвертировать раскрывающийся список;
2.3) По умолчанию Путь назначения такой же, как у источника флажок установлен. Если вы хотите поместить все преобразованные файлы PDF в одну папку, просто оставьте этот параметр выбранным;
Если вы хотите разделить файлы pdf и исходные документы, вам необходимо снять флажок Путь назначения такой же, как у источника поле и выберите новую папку для сохранения файлов PDF в Сохранить коробка;
2.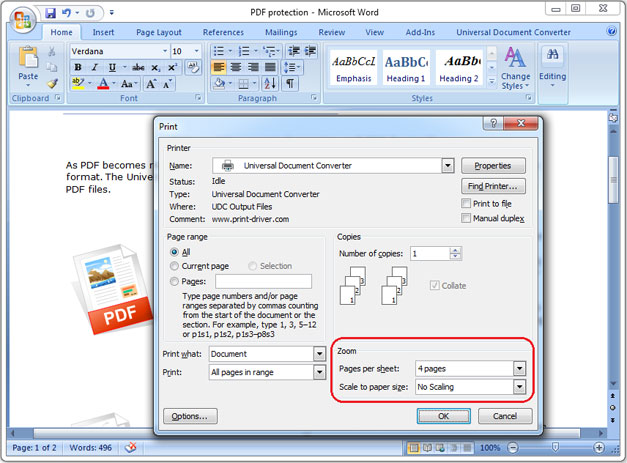 4) Нажмите Start кнопка. Смотрите скриншот:
4) Нажмите Start кнопка. Смотрите скриншот:
3. Затем появится диалоговое окно, в котором указано, сколько документов было успешно преобразовано, щелкните значок OK кнопку и закройте Конвертер форматов документов окно.
Теперь все документы формата .docx преобразованы в файлы pdf.
Если вы хотите получить бесплатную пробную версию этой утилиты, перейдите по ссылке бесплатно скачать программное обеспечение сначала, а затем перейдите к применению операции в соответствии с вышеуказанными шагами.
Рекомендуемые инструменты для повышения производительности Word
Kutools For Word — Более 100 расширенных функций для Word, сэкономьте 50% времени
- Сложные и повторяющиеся операции можно производить разово за секунды.
- Вставляйте сразу несколько изображений из папок в документ Word.
- Объединяйте и объединяйте несколько файлов Word из папок в одну в желаемом порядке.

- Разделите текущий документ на отдельные документы в соответствии с заголовком, разрывом раздела или другими критериями.
- Преобразование файлов между Doc и Docx, Docx и PDF, набор инструментов для общих преобразований и выбора и т. Д.
Как преобразовать Word-документ в PDF в Windows
Одна из наиболее используемых программ Microsoft Office — это Microsoft Word, который используется для создания отчетов, писем, заявлений, электронных книг и даже форм. Интересуетесь, какпреобразовать Word-документ в PDF? Эта статья покажет вам шаги, по каким можно преобразовать Word-документ в PDF в Windows тремя эффективными способами, включая использование PDFelement.
Сохранить Word-документ как PDF с разными версиями Word
Word 2016, 2013, и 2010
Откройте word-документ на своем компьютере. Перейдите во вкладку «Файл» и выберите опцию «Сохранить как», далее в новом диалоговом окне выберите PDF в списке «Тип файла», чтобы сохранить word-документ как PDF-файл.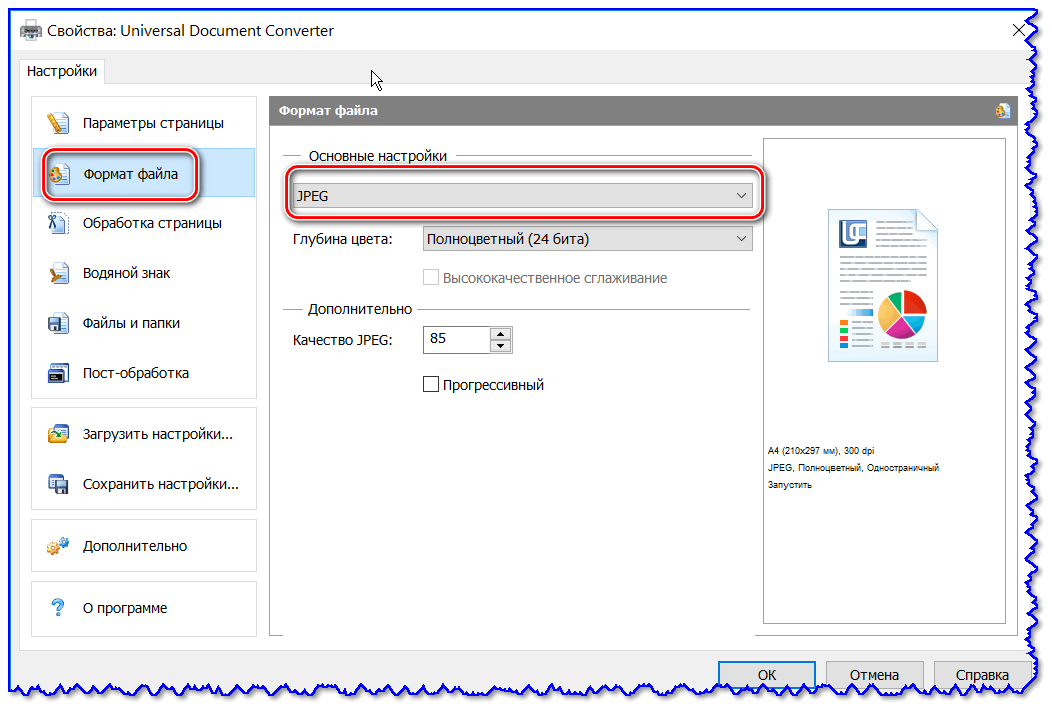 Вы также можете выбрать папку и назвать файл, как захотите.
Вы также можете выбрать папку и назвать файл, как захотите.
Word 2007 и 2003
Откройте word-документ, далее перейдите во вкладку «Файл» в верхнем левом углу. Нажмите кнопку «Сохранить как» и выберите опцию «PDF или XPS», чтоб сохранить ваш файл Word как PDF. (Заметка: Если у вас нет этой опции, то вы можете использовать нижепредставленный метод для преобразования word 2003 в PDF.)
Превратить Word-документ в PDF с помощью PDFelement
Шаг 1. Импортируйте файл Word
Запустите этот бесплатный конвертер Word в PDF на Windows, нажмите «Создать PDF» и выберите файл Word file, который вы хотите конвертировать и нажмите кнопку «Открыть» с нижней правой стороны экрана.
Шаг 2. Сохраните документ как PDF-файл
Созданный PDF-файл откроется прямо в PDFelement. Вам понадобится только нажать «Сохранить как» во вкладке «Файл», чтоб сохранить его на свой компьютер. Этот конвертер Microsoft Office Word в PDF работает со всеми версиями Word с 2003 до 2016.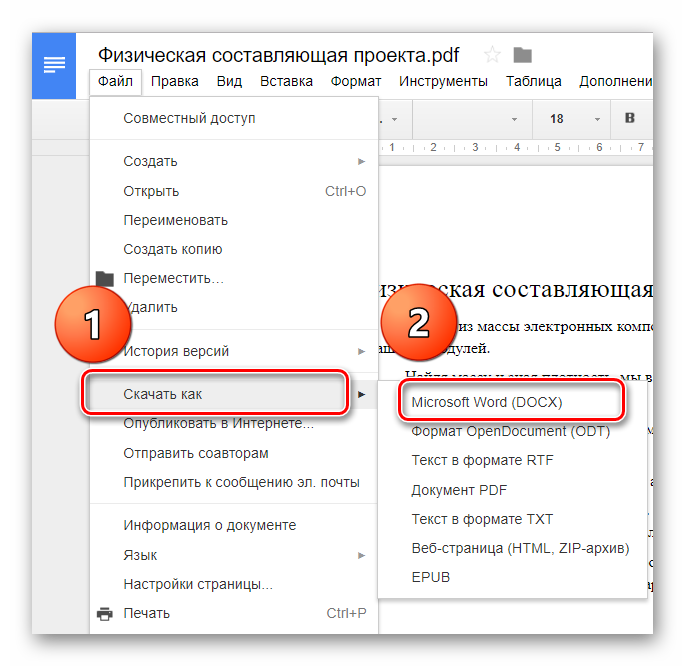
Видео о том, Как конвертировать файл MS Word в PDF
PDFelement не нуждается в представлении. Это замечательное програмное обеспечение является не только конвертером, превращающим word-документы в PDF, но оно также позволит вам редактировать преобразованные PDF-файлы, защитить их паролем или подписать их электронно. Оно создает PDF-файлы высокого качества, подходящие стандартам ISO с идеальным dpi и разрешением. Этот дешевый, но профессиональный PDF-редактор также предоставляет функции для редактирования PDF-файлов такие, как возможность редактировать текст, изображения, а также производить оптическое распознавание символов.
С PDFelement вы можете добавлять новый текст где-либо в файле, не нарушая оригинальное форматирование документа. Похожим способом, пользователи могут изымать текст из PDF-файла или заменять его новым текстом, сохраняя форматирование. PDFelement может также использоваться для конвертирования PDF-файлов в различные форматы, создавать новые формы для заполнения, заполнять существующие формы и электронно подписывать их, используя защищенные серверы PDFelement.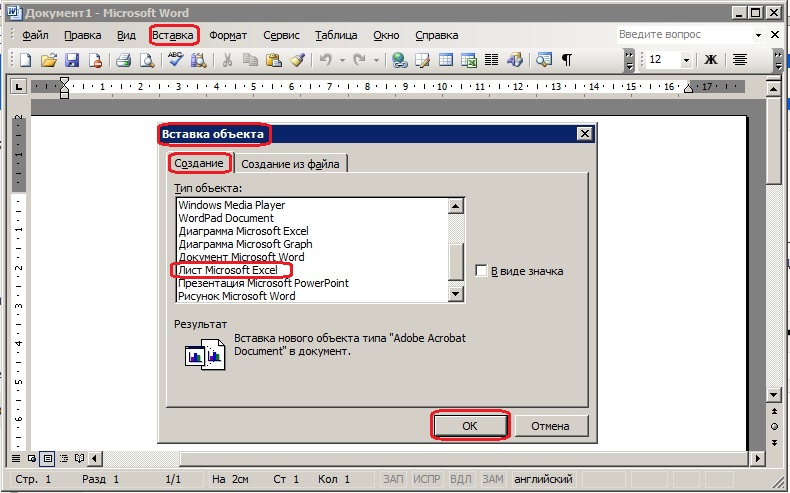
Другие конвертеры Word в PDF
1. NitroPDF
NitroPDF является одной из лучших программ Word to PDF Creator. Это программное обеспечение — это мощный конвертер Word Doc в PDF, который позволяет вам создавать PDF-файлы из почти любого типа файлов. Вы можете создать PDF-файлы из Word, PowerPoint, Excel, Rich Text и других форматов. Вы также можете создавать PDF-файлы, комбинируя другие файлы, или создавать PDF-файл из заметки. NitroPDF создает совместные PDF-файлы, которые вы можете подписывать, редактировать и изменять, используя встроенный редактор PrimoPDF.
NitroPDF также позволяет вам конвертировать PDF в Word, изображения, Excel, HTML и PowerPoint и прочие форматы. Это также мощный PDF-объединитель, который совмещает PDF в разных файлах в один файл. Вы также можете использовать этот инструмент чтобы ставить водные знаки, комментировать, рисовать формы и вставлять свою электронную подпись.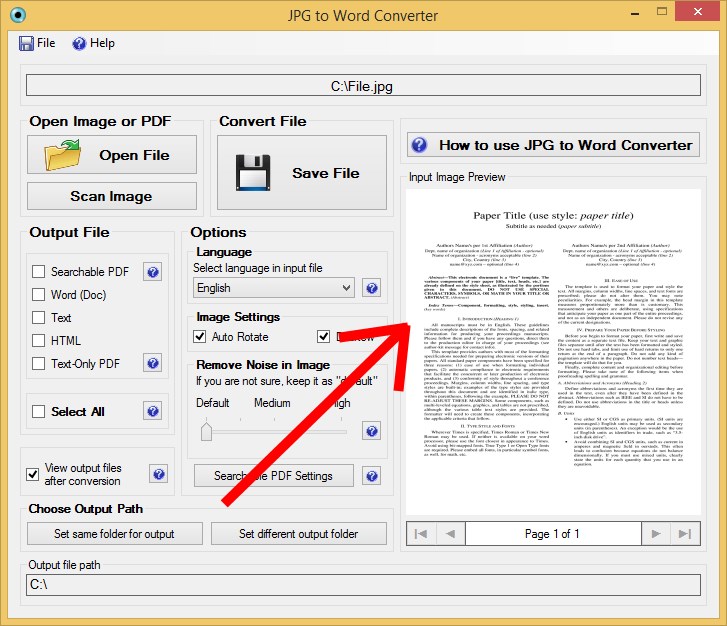 С Nitro PDF вы можете поделиться своим PDF по электронной почте. Поддерживает Windows Vista, 7, 8 и 10.
С Nitro PDF вы можете поделиться своим PDF по электронной почте. Поддерживает Windows Vista, 7, 8 и 10.
2. Foxit PhantomPDF
Чтобы завершить наш список лучших программ преобразования Word в PDF — это программа Foxit PhantomPDF. Это програмное обеспечение хорошо интегрировано, чтобы позволить вам создавать PDF файлы из Word, Excel, Outlook, PowerPoint и больше. Созданные PDF-файлы совместимы с другими PDF-инструментами, указанными в нашем списке. Более того, этот инструмент является также PDF-конвертером. Он конвертирует PDF в форматы Excel, Word, PPT, изображения и другие.
Кроме того, это PDF-редактор, который позволяет добавлять аннотации, ставить водные знаки, комментировать и делиться PDF-файлами. Foxit PhantomPDF позволяет вам осуществлять оптическое распознавание символов в PDF-файлах, а также объединять, разделять, кодировать, редактировать и подписывать свои PDF-файлы. Вы можете использовать этот инструмент, чтоб управлять страницами своего PDF и менять их. Этот инструмент поддерживает Windows 7, 8 и 10.
Этот инструмент поддерживает Windows 7, 8 и 10.
Как просто и быстро конвертировать файлы PDF в документ Word
Portable Document Format – это безопасный формат хранения данных, с которым работают не только профессионалы, но и обычные пользователи. Поскольку PDF-документы обладают высокой степенью защиты, их невозможно отредактировать.
Чтобы сделать эти файлы доступными для изменения, их нужно конвертировать в другой формат, например, в Word. Какие же программные средства нужны для выполнения этой задачи?
Adobe Acrobat и Reader
Для конвертации можно использовать широко используемое ПО Adobe Acrobat. Программа предлагает несколько способов, которые упрощают задачу конвертации и улучшают качество полученных результатов.
Чтобы начать работу, необходимо загрузить файл PDF, а потом выбрать с помощью меню новый формат его сохранения (Excel, Word, HTML, Microsoft Power Point). После сохранения следует открыть экспортированный файл, чтобы проверить верность преобразования.
Программа Adobe Acrobat удобна, работает быстро, без ошибок. Однако она является платным продуктом. В целях экономии можно использовать бесплатный аналог с меньшим функционалом Adobe Reader. Загрузить программу можно по ссылке, зайдя на страницу официального сайта Adobe.
Принцип работы с Adobe Reader аналогичен вышеописанному. Однако есть существенные отличия. Сохранение обработанных данных возможно только при наличии подключенного интернета. Пункт верхнего меню “Сохранить как другой” допускает сохранение конвертированного документа в двух форматах (Excel, Word). Время конвертации зависит от размера документа и скорости работы сети.
Другие программы
Существует еще несколько бесплатных программ, позволяющих без проблем проводить преобразование PDF- файлов для их дальнейшего редактирования.
UniPDF является эффективным инструментом для конвертации не только текстовых документов PDF, но и HTML- кода, и изображений. Программа имеет функцию пакетной обработки большого количества данных. Интерфейс понятен, есть поддержка русского языка.
Интерфейс понятен, есть поддержка русского языка.
NITRO – это коммерческий профессиональный конвертер, имеющий бесплатный пробный период. Является популярной заменой Adobe Acrobat. Характеризуется многофункциональностью: создает PDF-файлы, преобразует и сохраняет их в разных форматах, имеет возможность редактирования и форматирования текста. Кроме платной версии, существует также полностью бесплатная NITRO Reader для личного использования.
PDFMate PDF Converter Free – простое, бесплатное ПО, с помощью которого возможна конвертация PDF в форматы Word, Text, EPUB, Image, HTML, JPG. Приложение имеет инструменты для обработки пакета файлов, а также для сжатия многостраничных документов. Возможно выборочное извлечение данных из оригинальных документов. Например, можно выводить текст без изображений, игнорировать гиперссылки при конвертировании в формат электронных книг EPUB и при получении HTML-файла.
Онлайн-сервисы
При наличии быстрого интернета можно воспользоваться бесплатными онлайн приложениями, позволяющими за считанные минуты преобразовывать документы PDF в форматы других редакторов.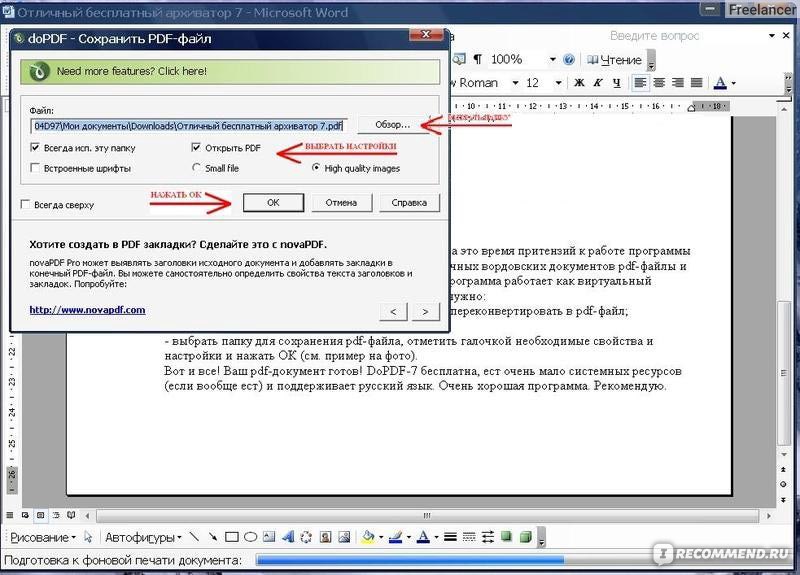 Среди множества таких инструментов выделяют несколько самых популярных.
Среди множества таких инструментов выделяют несколько самых популярных.
PDFtoWord–бесплатное приложение, конвертирование PDF-файлов здесь осуществляется с помощью двух щелчков мыши. Добавить контент для обработки очень просто. Исходные документы следует перетащить мышкой на рабочую область веб-страницы либо нажать зеленую кнопку «добавить файл(ы)». Программа также имеет функцию обратной конвертации. Использовать этот онлайн-ресурс можно без создания учетной записи и без каких-либо ограничений.
PDFOnline – онлайн-программа для бесплатного преобразования документов PDF в Word. Чтобы начать работу, необходимо использовать кнопку Upload, с помощью которой загрузить файл, хранящийся на компьютере. После чего начнется преобразование исходного контента с сохранением его первоначального стиля: шрифтов, абзацев, списков, таблиц, столбцов. Программа предусматривает дополнительные функции: конвертацию HTML в PDF и обратно, а также обработку PDF для использования в приложениях iPhone и iPad.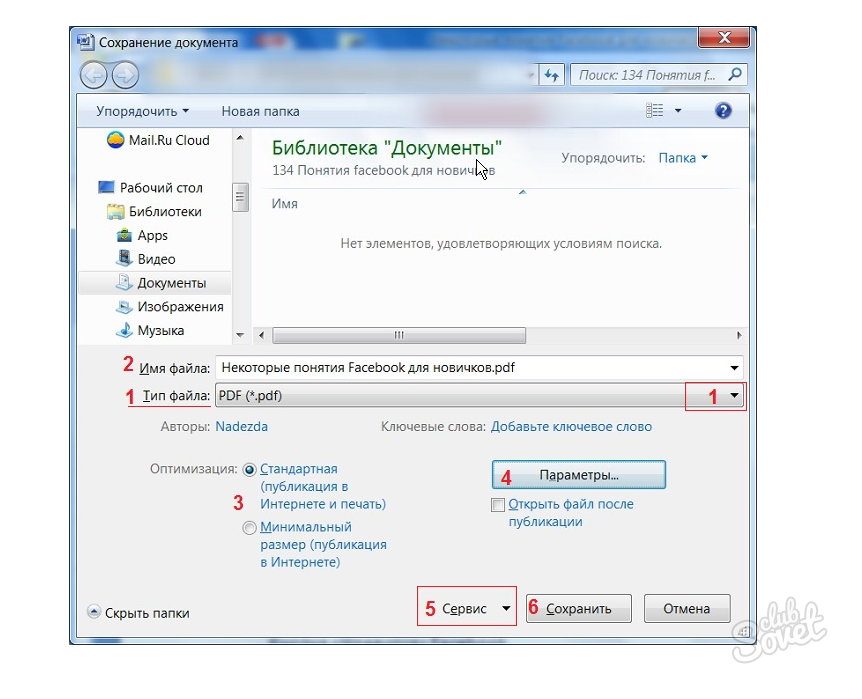
PDF Converter – несложный онлайн-сервис для обработки PDF-данных. Навигация по его веб-странице интуитивно понятна. Доступны несколько конечных форматов для преобразования исходного файла: Excel, Word, PowerPoint, Image.
Free File Converter–бесплатное онлайн-приложение, с помощью которого можно осуществить практически любую конвертацию. Преобразование файлов PDF в текстовые форматы является лишь одним аспектом из разнообразных возможностей этой программы.
Как word переделать в pdf
Как преобразовать DOC в PDF?
Для начала определимся, что такое doc и pdf. Чтобы правильно написать указанные форматы, надо ставить перед ними точку – .doc и .pdf. Но точку часто не ставят – все торопятся…
Наличие точки означает, что после точки мы имеем дело с расширением имени файла (или иначе – форматом файла). Например,
- “расписание.doc” – это имя файла,
- а .doc – это расширение имени файла, которое указывает операционной системе, какой именно программой следует открывать файл.

.Doc (от англ. document) – это расширение означает, что документ был создан программой Microsoft Word.
.Pdf (от англ. Portable Document Format) был разработан фирмой Adobe для федеральных властей США для создания и хранения рабочих документов.
В настоящее время используется в издательском деле, для распространения факсов, в формах налоговой отчетности, в образовательных, юридических, финансовых учреждениях, а также обычными пользователями ПК в электронных письмах, в сообщениях и т.д.
Такой файл легко напечатать и использовать для совместной работы, а также трудно изменить. Принято считать, что если Вам прислали документ в формате .pdf, то Вы НЕ будете присланный документ изменять или редактировать. Точно также, если Вы отправляете документ в формате .pdf, то «по умолчанию» предполагаете, что Ваш документ не будет редактироваться получателем (Ваше резюме, налоговая отчетность и т.п.)
Поэтому если Вы вдруг решите:
- вскрыть «а-ля хакер» присланный Вам документ в формате .
 pdf,
pdf, - отредактировать его (внести изменения),
- потом отправить тому, кто вам прислал этот документ,
то не удивляйтесь, что с Вами обратная сторона не захочет больше иметь дела. Кроме того, на некоторые материалы в формате .pdf есть авторские права, например, на электронные книги, поэтому любое изменение в таких материалов автоматически означает нарушение авторских прав.
После “лирического отступления” по компьютерной грамотности вернемся к теме статьи: как преобразовать файл doc в pdf? Сделать это можно различными способами. Возможно применение текстового редактора Word, а также иных утилит или с помощью онлайн-сервисов.
Преобразовать doc в pdf может быть необходимо в различных случаях. Допустим, Вам требуется переслать файл по электронной почте в хорошо оформленном виде, создать резюме в виде .pdf файла или сделать простейшую электронную книгу. Существует возможность использовать для этих целей платные и бесплатные программы. Программы, призванные преобразовать doc в pdf, могут быть двух групп.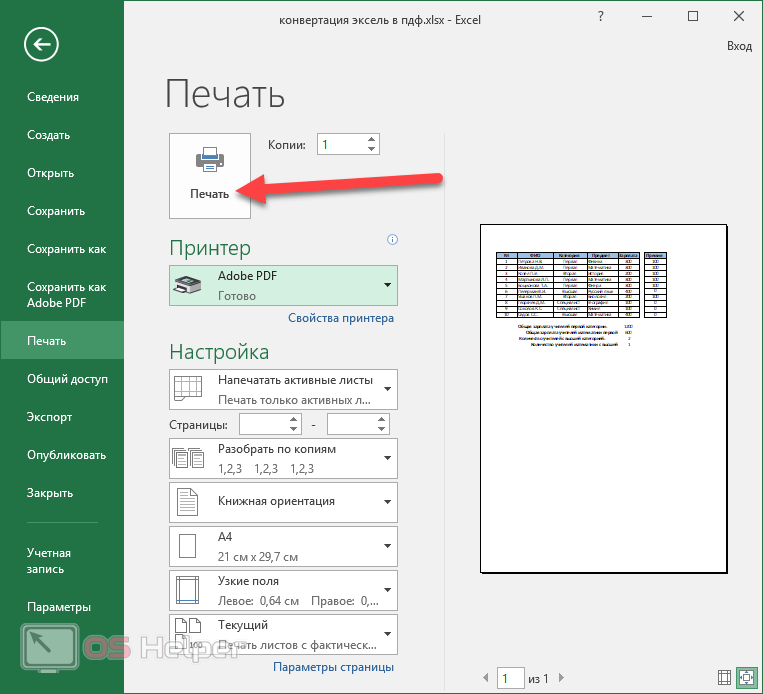
Первая программа является полноценной утилитой для того, чтобы преобразовать DOC в PDF. Программы, которые находятся во второй группе, подключаются к системе как виртуальный принтер, то есть наличие реального принтера не требуется. В этом случае Вам нужно вывести документ на печать, но выбирать нужно при этом виртуальный, а не физический принтер. Pdf документ будет определен в отдельную папку.
Не всем известно, что возможно преобразовать doc (docx) в pdf с помощью текстового редактора Word, в котором был создан исходный документ. Это поможет Вам обойтись без поиска, скачивания и установки сторонних программ.
Как преобразовать DOCX (DOC) в PDF в Word?
Документ можно открыть в MS Office и сохранить в формате .pdf. Чтобы это сделать, нажмите на значок Office в верхнем углу слева, выберите “Сохранить как”:
Откроется “Сохранение документа”, в котором сначала выбирается папка для хранения:
Рис. 1. Сохранить документ в формате pdf в программе Word
Далее по шагам, обозначенным на рисунке 1:
цифра 1 на рис.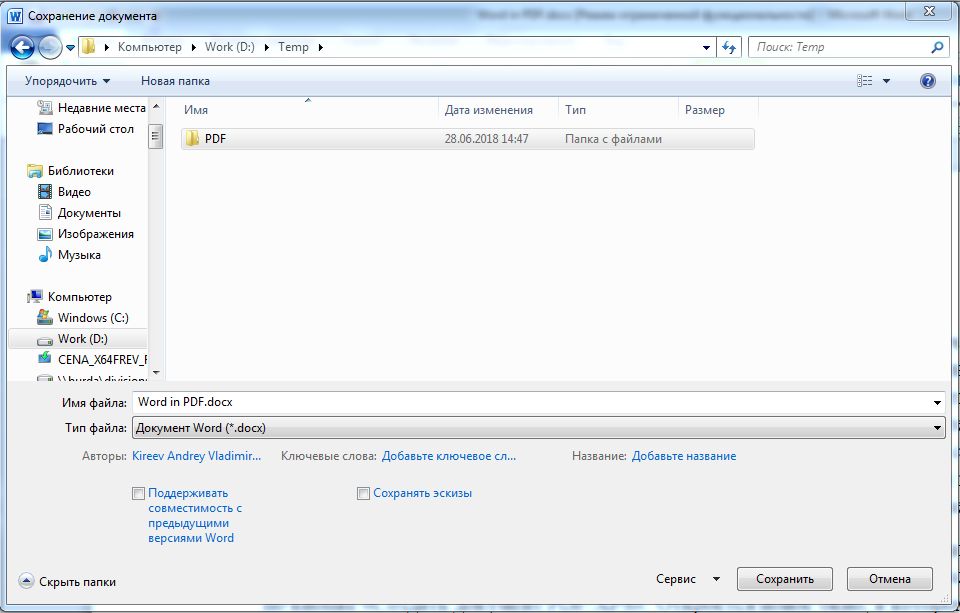 1 – в поле Тип Файла кликнуть по маленькому треугольнику. Появится выпадающее меню, в котором надо найти и кликнуть по “PDF (*.pdf)”.
1 – в поле Тип Файла кликнуть по маленькому треугольнику. Появится выпадающее меню, в котором надо найти и кликнуть по “PDF (*.pdf)”.
2 на рис. 1 – ввести имя документа,
3 – вариант оптимизации “Стандартная” или “Минимальный размер”,
4 – выберите подходящие параметры. Можно сначала сохранить документ с одними параметрами , если они не понравятся или не подойдут, выбрать другие параметры и сохранить документ с новыми параметрами.
5 – в “Сервисе” есть опция “Сжать рисунки”. Если ей воспользоваться, то объем документа можно уменьшить, но качество рисунков будет несколько ниже, чем до сжатия.
6 на рис. 1 – самая важная кнопка “Сохранить”, на которую надо нажать, чтобы сохранить документ в формате pdf с выбранными параметрами.
Как преобразовать DOC в PDF в OpenOffice?
Word является платной программой, и он не у всех есть, поэтому есть еще вариант с бесплатным пакетом OpenOffice:
Официальный сайт OpenOffice: https://www.openoffice.org/ru/
Чтобы скачать, нужно перейти по указанной выше ссылке на официальный сайт и затем кликнуть по кнопке “Загрузить Apache OpenOffice”.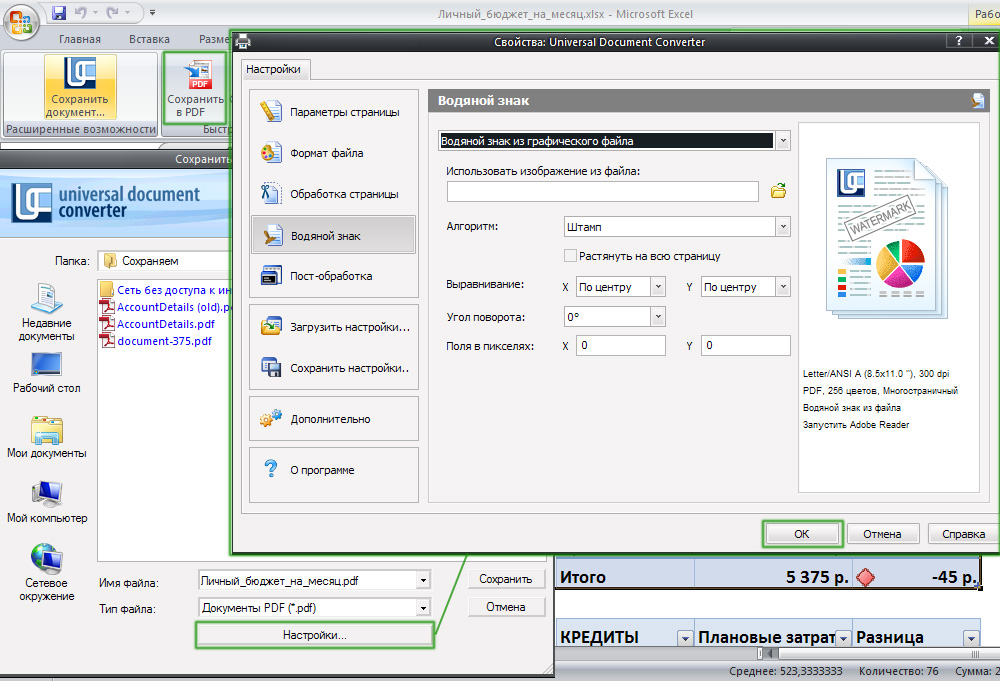
В этом пакете программа OpenOffice Writer является программой, аналогичной текстовому редактору Word. Нужно открыть Writer. Сверху есть панель инструментов и кнопка “PDF”.
Когда документ загружен в редактор Writer, нужно кликнуть по кнопке “PDF”.
Здесь можно настраивать разные параметры документа, допустим, поставить на него пароль или настроить параметры внешних и внутренних ссылок.
Если в первоначальном документе есть графические изображения, стоит обратить внимание на пункт “Изображение” во вкладке “Общие”. Там выставляются параметры сжатия JPEG, а также разрешение изображений. Чем параметры выше, тем лучше станет качество документа, но и вес его станет больше. Здесь потребуется найти оптимальный баланс между весом документа и его качеством.
Когда Вы настроите все параметры,дальше вводится название файла, выбирается папка для хранения и нажимается “Сохранить”.
Некоторые утверждают, что Writer конвертирует в PDF лучше, чем Word: получается файл меньше по объему и качество не страдает.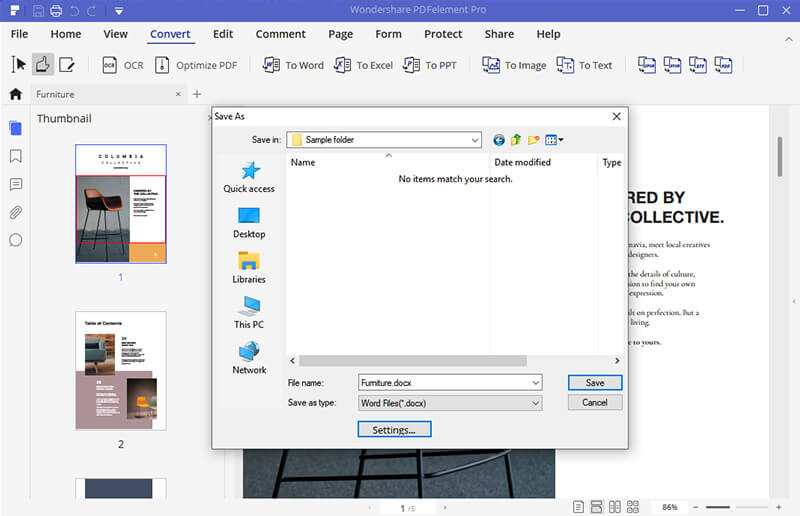
Как конвертировать DOC в PDF онлайн?
Если у Вас нет под рукой текстового редактора, тогда можно воспользоваться бесплатным сервисом для конвертации. Допустим, сервисом doc2pdf.net. Этот бесплатный преобразователь позволяет конвертировать документы Word (.doc/.docx) в формат Adobe PDF (.pdf).
Преобразовать DOCX (DOC) в PDF: https://www.doc2pdf.com/
Сервис работает в двух режимах:
- онлайн,
- десктопная версия.
В правом верхнем углу этого сервиса есть возможность выбрать русский язык вместо английского, который используется по умолчанию.
Режим онлайн означает, что документ загружается на сторонний сервис, там конвертируется в другой формат и возвращается Вам. НО документ должен быть НЕ более 25 МБ!
Десктопная версия означает, что программа устанавливается на Ваш компьютер, а потом с ее помощью можно конвертировать файлы по мере необходимости.
Когда Вы зайдете на сайт, то заметите в левой колонке страницы форму:
Рис.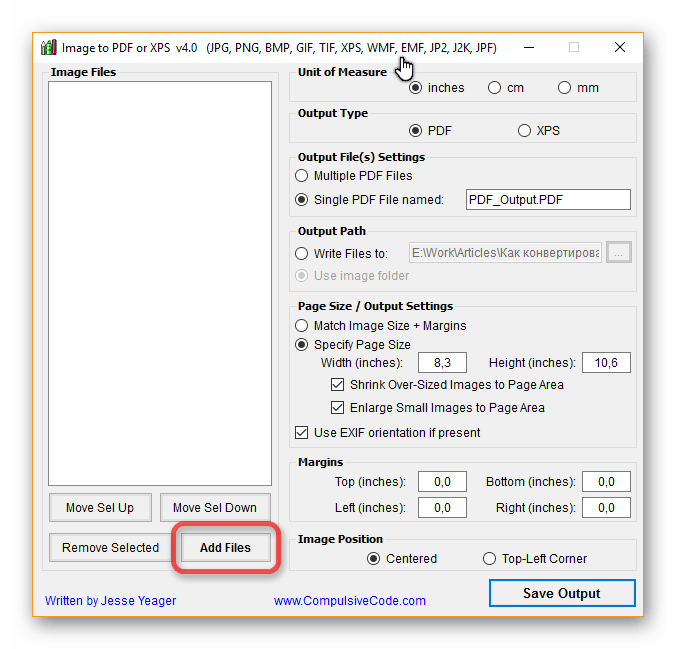 2. Сервис doc2pdf в режиме онлайн
2. Сервис doc2pdf в режиме онлайн
Цифра 1 на рис. 2 – клик по “My computer”. Выбираем на своем ПК файл, подлежащий конвертации в PDF (он должен быть не более 25 Мб). После того, как файл выбран, идет его конвертация, нужно немного подождать.
Когда файл будет преобразован, появится 2 варианта для того, чтобы получить файл pdf на свой компьютер:
- скачать (цифра 1 на рис. 3),
- получить по электронной почте. Для этого варианта есть поле для ввода e-mail (2 на рис. 3). Вводите свой e-mail без ошибок, ибо на него будет выслан файл в формате PDF.
Рис. 3. Сохранить файл PDF на своем ПК или выслать файл на электронную почту
P.S. Статья закончилась, но на блоге можно еще почитать:
1. Как легко посчитать буквы в тексте
2. 4 программы проверки орфографии
3. Как сделать гиперссылку в Word?
4. Как сохранить веб-страницу в PDF-документ
5. О сходстве и различии файлов doc и docx
Получайте актуальные статьи по компьютерной грамотности прямо на ваш почтовый ящик.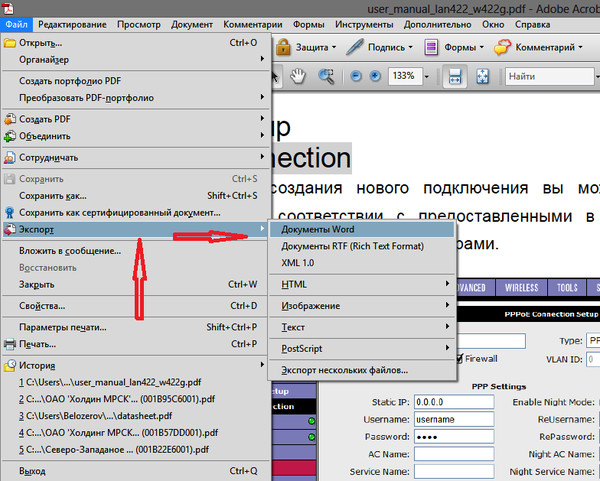 Уже более 3.000 подписчиков
Уже более 3.000 подписчиков
Важно: необходимо подтвердить свою подписку! В своей почте откройте письмо для активации и кликните по указанной там ссылке. Если письма нет, проверьте папку Спам.
Word в pdf: туда и обратно
Казалось бы, что сложного в том, чтобы перевести документ из формата Word в pdf?
Однако, не так давно с удивлением для себя обнаружил, что определенные тонкости способны значительно усложнить выполнение данной задачи.
В представленной статье я решил сделать краткий обзор способов перевода файла Word в pdf и обратно.
Вся сложность, из-за которой ряд способов конвертирования оказались несостоятельными, заключалась в исчезновении некоторых элементов исходного файла и некликабельности ссылок в полученном файле, при том что в Word все эти элементы присутствовали, а ссылки работали как надо.
Раз уж я начал повествование в данной статье именно с конвертирования документа Word в pdf, а не наоборот, то с него и начнем.
Как перевести документ из формата Word в pdf?
Мне известны по крайней мере 3 способа конвертирования документа Word в pdf, а именно:
- Использование онлайн-сервисов;
- Использование виртуального pdf-принтера;
- Использование специального плагина для Word.

Каждый из них рассмотрим подробнее.
Использование онлайн-сервисов
В интернете существует немало сервисов, предоставляющих возможность конвертирования Word в pdf, найти их не составит труда, достаточно лишь в поисковой системе ввести запрос «word в pdf онлайн бесплатно».
Мы рассмотрим порядок использования данного способа на примере сервиса http://convertonlinefree.com/, главная страница которого выглядит следующим образом:
Для конвертирования документа первым делом его нужно загрузить, для чего нажимаем кнопку Выберите файл в окне сервиса:
И указываем его местоположение на компьютере:
Осталось лишь нажать кнопку Конвертировать:
После чего запустится процесс конвертирования, который, как информирует сервис, может занять несколько минут.
По окончании данного процесса полученный файл должен автоматически загрузиться (в зависимости от настроек используемого браузера) в папку для загрузок по умолчанию.
Данный способ довольно удобен, занимает незначительное количество времени и не требует установки на ваш компьютер дополнительных приложений.
Однако, в случае с моим файлом мной был выявлен значительный недочет данного сервиса: в полученном pdf-файле пропали некоторые элементы из нижнего колонтитула, а также оказались некликабельными некоторые гиперссылки.
Данное обстоятельство заставило искать альтернативный способ конвертации Word в pdf.
Использование виртуального pdf-принтера
Виртуальный pdf-принтер представляет из себя приложение, доступное из окна принтеров, позволяющее конвертировать документы Word в ряд форматов, в том числе и в pdf.
Использование данного приложения напоминает процесс распечатывания документов с использованием принтера, только результатом действий является создание файла заданного формата.
Рассмотрим принцип конвертирования документов с использованием виртуального pdf-принтера на примере приложения PDFCreator. Скачать данное приложение можно здесь.
После скачивания устанавливаем его, в результате чего на компьютере должен появиться дополнительный принтер:
Конвертировать документ будем прямо из Word, для чего выбираем меню Файл → Печать, в появившемся окне из списка принтеров выбираем PDFCreator, задаем необходимые настройки для будущего файла (выбираем страницы, которые должны быть в полученном файле, задаем параметры форматирования листа и т.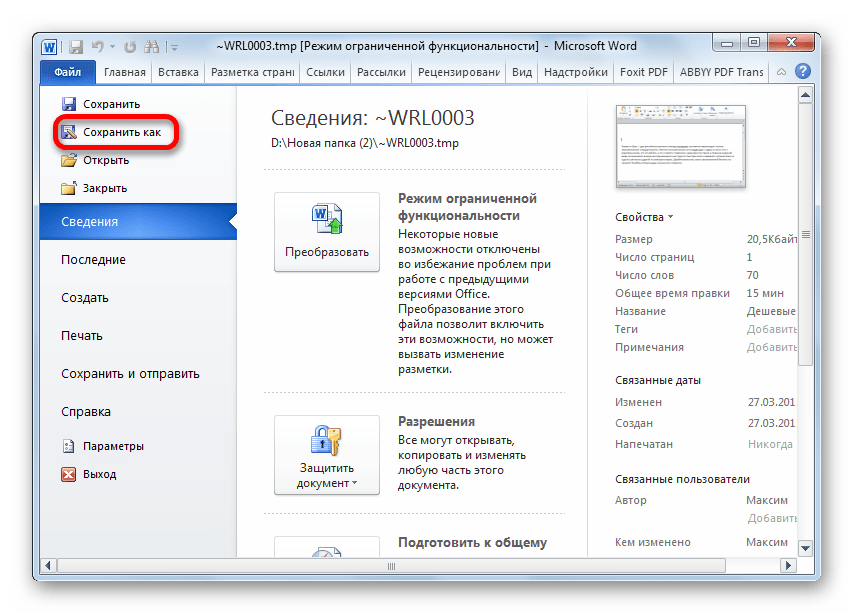 д.) и нажимаем Печать:
д.) и нажимаем Печать:
Далее появится окно, в котором доступен ряд настроек, в том числе выбор формата. Для каждого из данных форматов, в свою очередь, можно определять параметры, отвечающие за качественные показатели файла на выходе.
Предлагаю оставить все как есть (по умолчанию на выходе получим именно pdf) и нажать кнопку Save:
Останется лишь определить имя и место для сохранения файла, после чего нажать Сохранить:
Недостатком данного способа конвертирования документа Word в pdf явились некликабельные гиперссылки в полученном файле, что было неприемлемо для меня и я продолжил поиски оптимального способа перевести файл в нужный мне формат.
Использование специального плагина для Word
Чтобы воспользоваться данным способом нам понадобится специальный плагин для Word, который можно найти и скачать в интернете.
После скачивания данный плагин останется установить и можно переходить к конвертированию документа Word в pdf.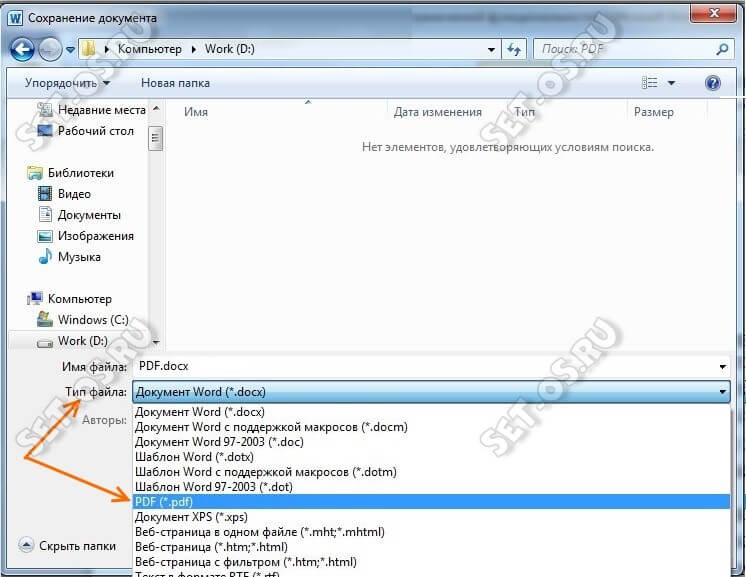
Для этого откройте нужный документ в Word и нажмите Файл → Сохранить как:
В появившемся окне задайте имя будущего файла, в выпадающем списке Тип файла выберите pdf, при необходимости измените настройки, доступные после нажатия на кнопку Параметры, и нажмите Сохранить:
Полученный pdf-файл полностью меня устраивает: все ссылки в нем кликабельны, не пропал ни один элемент, все отображается именно так, как и в исходном файле.
Таким образом, рассмотрев данные 3 способа конвертирования документа Word в pdf, я могу сделать вывод, что наиболее приемлемым на мой взгляд является способ, предусматривающий использование специального плагина для Word.
Во второй части статьи мы рассмотрим обратный процесс, то есть конвертирование документа из формата pdf в Word.
Как перевести документ из формата pdf в Word?
Рассмотрим 2 способа конвертирования документа из формата pdf в Word, а именно:
- Использование специального конвертера;
- Использование программы распознавания текста.

Начнем по порядку.
Использование специального конвертера
В качестве такого конвертера будем использовать приложение Free PDF to Word Doc Converter, скачать которое можно здесь.
После установки конвертера открываем его, появится окно следующего вида:
Далее нужно выбрать pdf-файл для конвертирования. Для этого нажимаем кнопку Browse:
И указываем местоположение файла:
По умолчанию файл на выходе будет сохраняться туда же, откуда был взят исходный. Однако, приложение предоставляет возможность задать любой другой путь для сохранения файла (раздел Output Doc file).
Также существует возможность определить какие страницы исходного файла будут конвертированы, задать тип шрифта, используемого в файле на выходе и некоторые другие настройки. Я оставляю все как есть, и для запуска процесса конвертирования файла нажимаю Convert to Word Document:
Осталось открыть появившийся файл и посмотреть, является ли текст в нем читабельным, ведь он может выглядеть вот так:
Исправить данное положение вещей можно, в зависимости от установленной на вашем компьютере версии пакета MS Office, разными способами:
- MS Office 2007 и более поздние версии — с помощью online-декодера;
- MS Office 2003 и ранее — выбрать в главном меню Word пункт Сервис → Исправить поврежденный текст и в появившемся окне выбрать язык документа русский (Россия).

На этом перевод документа из формата pdf в формат документа Word с помощью специального конвертера завершен.
Теперь рассмотрим более универсальный способ, предусматривающий использование специальной программы, способной распознавать текст.
Использование программы распознавания текста
Программа ABBYY FineReader является довольно известной и пользуется значительной популярностью для целей распознавания текста.
Именно на ее примере мы и рассмотрим процесс конвертирования файла pdf в формат документа Word.
Первым делом в главном окне программы нужно выбрать в меню Процесс → Открыть и распознать:
Далее указываем местоположение файла, который собираемся конвертировать:
Начнется процесс конвертирования, результатом которого станет появление в окне программы как исходного документа, так и результата конвертирования.
Выглядит данное окно следующим образом:
Далее нужно сохранить результат в формате документа Word, для чего в главном меню находим Процесс → Сохранить результаты → Мастер сохранения результатов:
Появится окно, в котором необходимо выбрать формат сохраняемого файла. Выбираем Microsoft Word и нажимаем Ok:
Выбираем Microsoft Word и нажимаем Ok:
Готово, файл pdf конвертирован в формат документа Word.
Таким образом, в данной статье мы рассмотрели ряд способов конвертирования документа Word в pdf и обратно.
Каждый из рассмотренных способов обладает своими плюсами и минусами, и какой из них использовать в каждом конкретном случае решать вам.
А какими способами пользуетесь вы? Может быть отличными от представленных в данной статье? Поделитесь в комментариях!
Ну а если вам понадобится объединить несколько файлов pdf в один, то прочтите статью по этой ссылке.
Как перевести WORD в PDF
Здравствуйте Друзья! С полгода назад написал про конвертирование PDF в WORD. Сегодня выполним обратную операцию — переведем WORD в PDF. Зачем это делают? Скорее всего для того чтобы документ везде отображался одинаково. Этим свойством обладает формат PDF.
В сети существует огромная масса конвертеров. Так как часть из них платная быстро найти хороший функционирующий сервис или конвертер не так просто.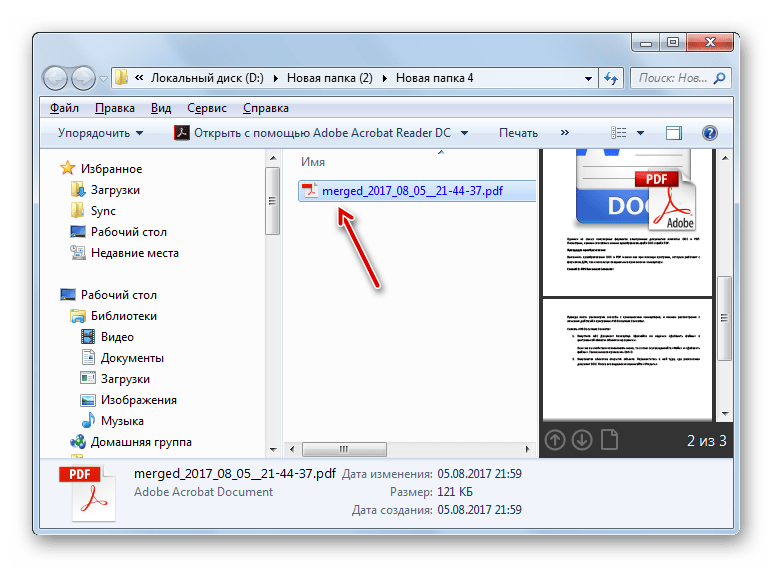 По крайней мере это может занять какое-то время. Здесь приведем бесплатные сервисы и утилиты которые проверю на себе.
По крайней мере это может занять какое-то время. Здесь приведем бесплатные сервисы и утилиты которые проверю на себе.
Конвертация WORD в PDF онлайн
Конвертация онлайн это, наверное, самый распространенный способ и самый универсальный. Из преимуществ можно отметить то, что ничего не нужно устанавливать на свой компьютер. А чем меньше мы всякого ставим — тем стабильнее работает наша система. Из минусов — придется смотреть рекламу на сайте конвертера. Это минус можно легко убрать с помощью специальных плагинов для браузеров. (Например для Google Chrome или Opera).
Одним из распространенных онлайн конвертеров является
http://convertonlinefree.com/
Зайдя на главную страничку сервиса вы автоматически оказываетесь на нужной вкладке — Word в PDF
По центру вы сразу можете прочитать про преимущества данного сервиса.
Спускаемся ниже и нажимаем «Выберите файл»
Нажимаем «Конвертировать»
Ждем. Время зависит от скорости интернет соединения и размера файла
По окончанию готовый файл скачивается к вам на компьютер.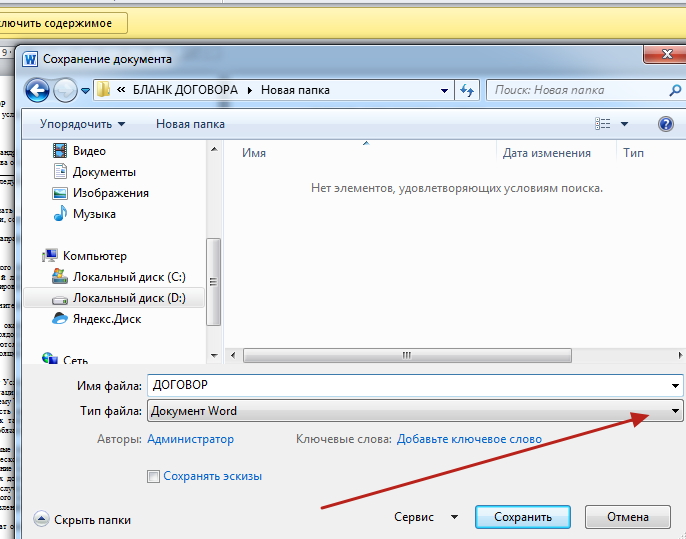 Как просмотреть PDF файл можно прочитать здесь.
Как просмотреть PDF файл можно прочитать здесь.
Единственное, не стоит конвертировать конфиденциальные документы.
Перевод Word 2007 в PDF
Компания Microsoft создала для пакета Office 2007 специальный плагин. Скачать его можно по ссылке
http://www.microsoft.com/ru-ru/download/details.aspx?id=7
Скачиваете и устанавливаете его.
Открываете документ Word в главном меню выбираете «Сохранить как > PDF»
Выбираете куда вы будете сохранять или публиковать документ. Жмем «Опубликовать» и получаем готовый PDF.
Как сохранять документы в 2013 Office можно посмотреть здесь.
Word в PDF с помощью LibreOffice
LibreOffice — аналог Microsoft Office. Почему все пользуются последним мне не известно. Хотя в LibreOffice функций достаточно для комфортной учебы и работы. Плюс к этому в него не нужно встраивать всякие расширения или надстройки которые мы делали на предыдущем этапе. Там уже все есть.
Скачиваем LibreOffice
http://ru.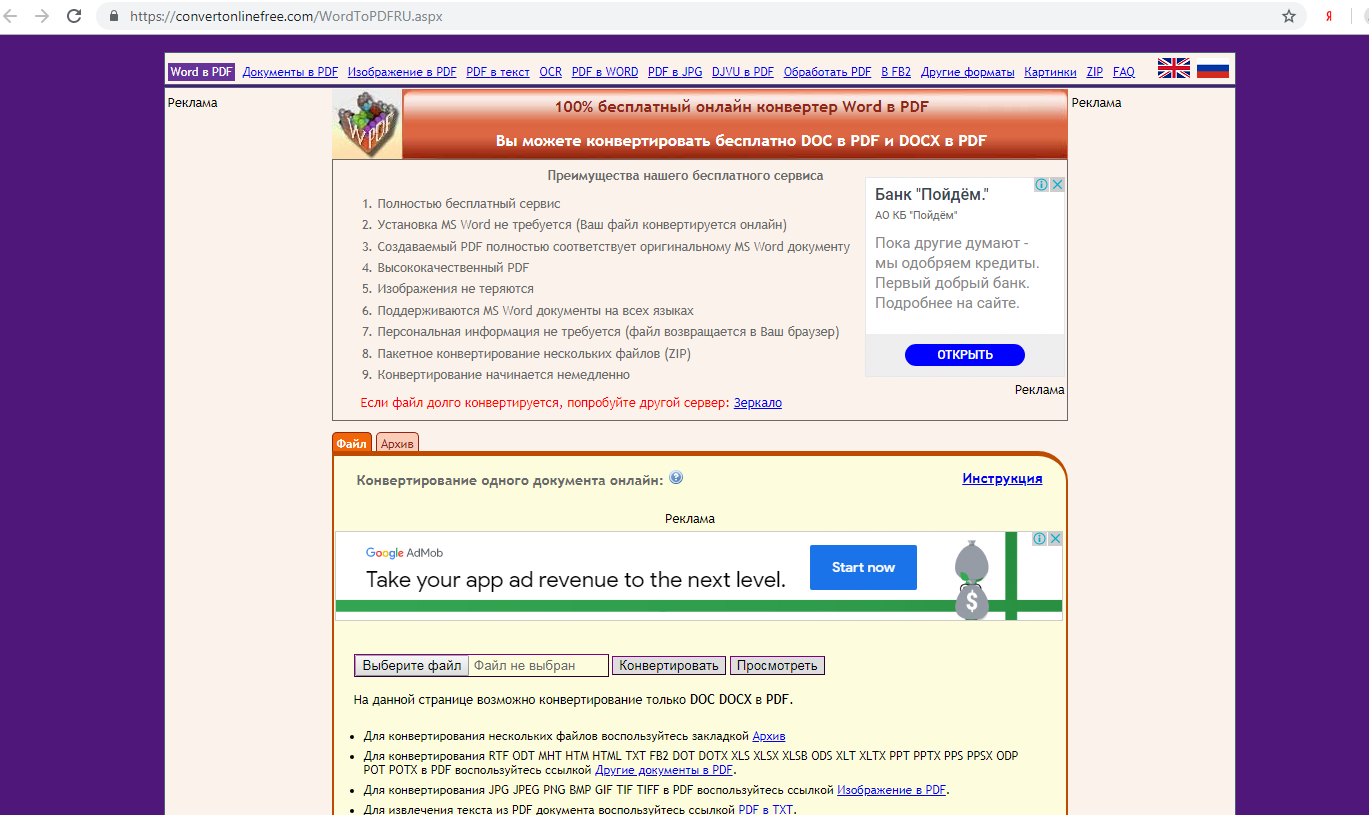 libreoffice.org/download/
libreoffice.org/download/
Устанавливаем. Процедура проста. Всегда нажимаем Далее.
Открываем документ doc или docx и, можно сразу нажать кнопку «Экспорт в PDF»
а можно вызвать эту функцию из меню «Файл»
В последнем случае у вас будет возможность поменять настройки конвертации. Жмете «Экспорт»
Выбираете место сохранения документа и сохраняете его. Все. Документ Word сохранен в PDF.
Word в PDF с помощью doPDF
Для перевода документов Word в формат PDF можно и нужно использовать конвертеры. Мне понравился doPDF. Скачать можно по ссылке ниже
http://www.dopdf.com/ru/
Скачиваем. Устанавливаем. Запускаем.
Жмем «…» для выбора файла
Нажимаем «Создать»
Нажимаем «Обзор» и выбираем место сохранения PDF файла. Если вам необходимы рисунки в высоком качестве выбираем «High quality images». Жмем «ОК»
Если вы не убирали галочку «Открыть PDF» созданный файл сразу откроется.
Word в PDF с помощью документов Google
Этот способ, так же как и первый, требует подключения к сети. В отличие от первого варианта, здесь, как мне кажется, можно, без опасений, конвертировать конфиденциальные документы. Все-таки это ваш аккаунт и он защищен от посторонних.
Открываем свой Google Диск и закачиваем в него файл Word.
Находим закачанный файл, кликаем по нему правой кнопкой мышки и выбираем
Открыть с помощью > Google Документы
Файл > Скачать как > Документ PDF
Документ сохраняется в нужном формате у вас на компьютере.
Заключение
В статье привел способы, которые, на мой взгляд, удобны для перевода документов Word в PDF. У себя на компьютерах буду сохранять PDF с помощью LibreOffice так как пользуюсь им. На других компьютерах, где нет LibreOffice или OpenOffice буду пользоваться онлайн конвертерами. Документами Google постараюсь не пользоваться на чужих машинах, так как придется входить в свой аккаунт, а это не безопасно. В крайнем случае, если нет подключения к интернет и не установлен LibreOffice или необходимо конвертировать конфиденциальные документы, буду пользоваться утилитой doPDF.
В крайнем случае, если нет подключения к интернет и не установлен LibreOffice или необходимо конвертировать конфиденциальные документы, буду пользоваться утилитой doPDF.
Если вы найдете более простые и удобные способы конвертации doc или docx в PDF напишите пожалуйста об этом в комментариях.
Благодарю, что поделились статьей в социальных сетях. Всего Вам Доброго!
С уважением, Антон Дьяченко
Как перевести Вордовский документ в ПДФ
Конвертировать файлы doc и docx в PDF может понадобиться по разным причинам, так как формат PDF является универсальным для всех устройств на разных операционных системах. Способов сделать это несколько: воспользоваться онлайн конвертерами, использовать Microsoft Office Word 2010 и старше, скачать себе на компьютер один из конвертеров на выбор. В данной статье будет рассмотрено два основных способа с наглядными примерами.
1
Как перевести Вордовский документ в ПДФ через Microsoft Office WordПрежде всего, вам нужно иметь на своем компьютере версию Ворд не моложе 2010 года. Если вы пользуетесь версией 2007 года, либо 2003, то нужно скачать специальную утилиту от официального разработчика. Установив её, в программе появится возможность сохранять документ сразу в формате PDF. Для всех остальных версий справедлив такой алгоритм:
Если вы пользуетесь версией 2007 года, либо 2003, то нужно скачать специальную утилиту от официального разработчика. Установив её, в программе появится возможность сохранять документ сразу в формате PDF. Для всех остальных версий справедлив такой алгоритм:
- Создайте doc файл, либо откройте уже готовый. Кликните на кнопку “Файл” в самом верхнем левом углу программы.
- Во всплывающем списке кликните на строку “Сохранить как”.
- В появившемся окне выберите директорию сохранения документа. Под строкой с названием файла вы увидите поле “Тип файла”. Откройте его и отыщите формат PDF в списке, кликните на него. Нажмите “Ок” для сохранения.
- Теперь в указанной директории вы увидите не doc файл, а PDF, сразу сохраненный в программе Word. При его открытии будет загружаться не Microsoft Office Word, а программа для чтения PDF, выбранная у вас по умолчанию.
- Попробуйте открыть сохраненный файл двойным нажатием. В данном случае, документ будет загружаться в Adobe Acrobat Reader.

2
Как перевести Вордовский документ в ПДФ через онлайн конвертерыЕсли с вашей программой MS Office Word возникли какие-либо проблемы, либо вы попросту не имеете к ней доступа, то лучше воспользоваться онлайн программами для преобразования формата .doc в .pdf, которых в сети интернет большое множество. Попробуйте ввести соответствующий поисковой запрос и самостоятельно выбрать сервис, либо воспользуйтесь этим: http://convertonlinefree.com.
Далее действуйте по инструкции:
- Пролистав страницу вниз, вы увидите специальную форму для загрузки документа. Кликните на кнопку “Обзор”.
- Найдите папку расположения Вордовского файла, который требуется преобразовать в PDF, отметьте его мышкой и нажмите “Открыть”.
- На сайте сразу же появится имя документа, рядом вы увидите кнопку “Конвертировать”. Чтобы приступить к процессу преобразования, нажмите на неё.
- Если у вас стабильное интернет соединение и файл имеет небольшой объём, то сайту понадобится несколько секунд для конвертации.
 Однако, при большом объёме информации, либо плохом и медленном интернете, вам придётся подождать подольше. Если время ожидания превышает пятнадцать минут, то перейдите на зеркало сайта по указанной над формой ссылке: попробуйте использовать для преобразования его. Как только процедура завершится, автоматически появится окно сохранения файла. Нажмите “Сохранить файл”.
Однако, при большом объёме информации, либо плохом и медленном интернете, вам придётся подождать подольше. Если время ожидания превышает пятнадцать минут, то перейдите на зеркало сайта по указанной над формой ссылке: попробуйте использовать для преобразования его. Как только процедура завершится, автоматически появится окно сохранения файла. Нажмите “Сохранить файл”.
- Выберите желаемую директорию, по желанию измените имя документа. Теперь PDF файл сохранен на вашем компьютере, а исходный doc или docx документ остался нетронутым.
Оба способа занимают относительно короткое количество времени, вся разница заключается в том, что для первого варианта вам понадобится программа MS Office Word не ранее 2010 года выпуска, а для второго – стабильная работа интернета.
Попробуйте оба метода и выберите для себя наиболее комфортный.
Как перевести документ PDF
Хотя перевод PDF-документов немного сложен, это возможно. Вот что вам нужно сделать.
Что касается форматов документов, PDF-документы не предназначены для редактирования. Формат PDF обычно заблокирован — это помогает отображать содержимое одинаково независимо от устройства, которое вы используете для просмотра файла.
Это затрудняет перевод документа PDF. Если вы хотите перевести PDF-файл, вам потребуется программное обеспечение или службы, которые могут редактировать PDF-файлы.Есть несколько способов сделать это — вот как.
Перевод PDF-файлов с помощью Microsoft Word
Редактировать PDF-файлы в Microsoft Word вполне возможно. Вы также можете использовать Word для беспрепятственного перевода документов с одного языка на другой. Сочетание этих двух функций позволяет переводить PDF-файлы напрямую в Word.
К сожалению, этот процесс далек от совершенства. Редактирование PDF-файла в Word может привести к потере некоторых функций форматирования, изображений и дизайна. Этот параметр полезен для элементарных PDF-документов, но вам может потребоваться изучить другие варианты для более сложных PDF-файлов.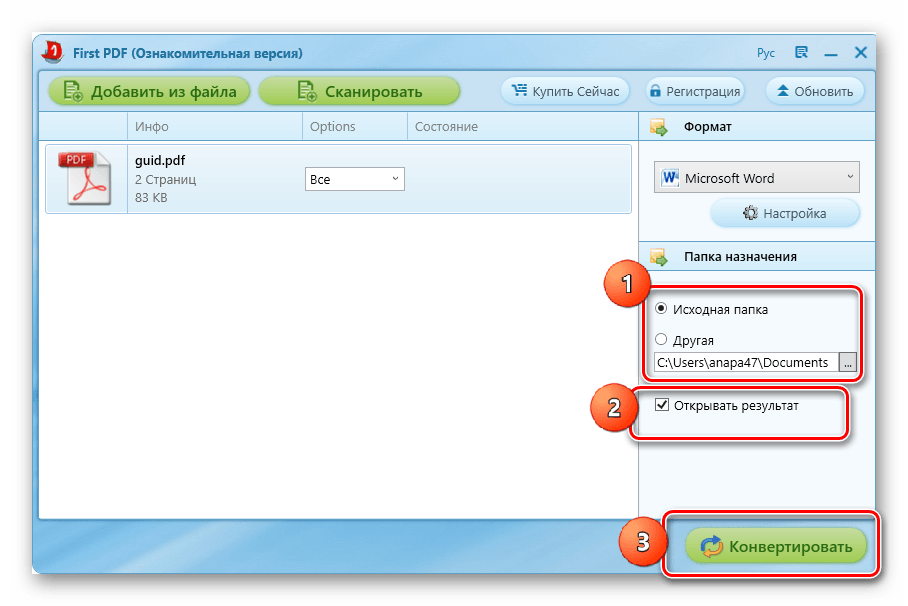
Для начала откройте PDF-документ в Microsoft Word ( Файл> Открыть ). Word спросит вас, хотите ли вы преобразовать документ для редактирования — нажмите OK для подтверждения.
В зависимости от размера вашего PDF-файла это может занять некоторое время. Когда процесс будет завершен, Word откроет преобразованный PDF-файл для редактирования.
Используя Word, вы можете перевести весь документ или часть включенного текста. Если вы хотите перевести раздел, убедитесь, что вы выбрали его в первую очередь.
Когда вы будете готовы перевести текст, нажмите Review> Translate> Translate Document на ленте.
Если у вас выделена часть текста, нажмите опцию Translate Selection в раскрывающемся меню. Чтобы перевести весь документ, вместо этого нажмите опцию Translate Document .
Если вы решите перевести часть документа, вам нужно будет подтвердить языковые параметры в боковом меню Translate , которое появляется справа.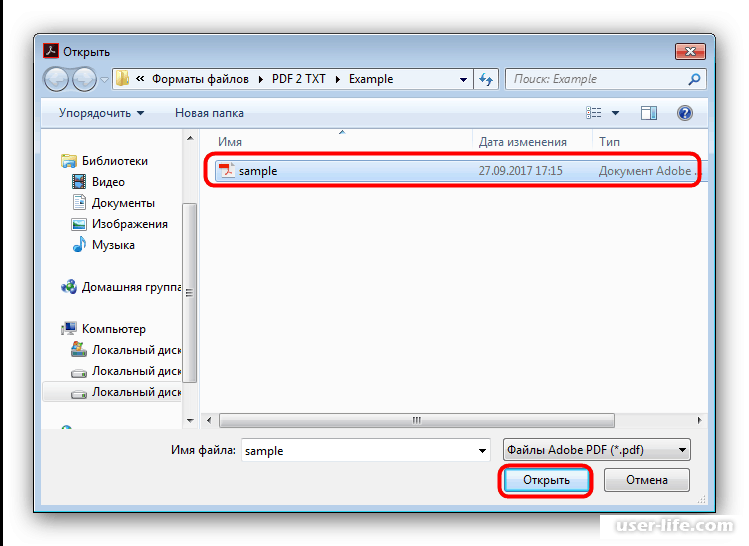
Word автоматически определит правильные языки для использования, но вы можете изменить их с помощью раскрывающихся меню языков с на и с на . Когда вы будете готовы вставить переведенный текст, нажмите кнопку Insert .
Боковое меню Translate также появится справа, если вы выберете перевод всего документа.
Подтвердите правильный язык перевода с помощью раскрывающихся меню Из и На , затем нажмите кнопку Перевести , чтобы начать полный перевод документа.
Word откроет переведенную копию вашего документа в новом окне.
Затем вы можете сохранить частично переведенный документ или полностью переведенную копию, нажав Файл> Сохранить и выбрав PDF в качестве типа файла в раскрывающемся меню Сохранить как тип .
Нажмите Сохранить , чтобы сохранить документ PDF после завершения.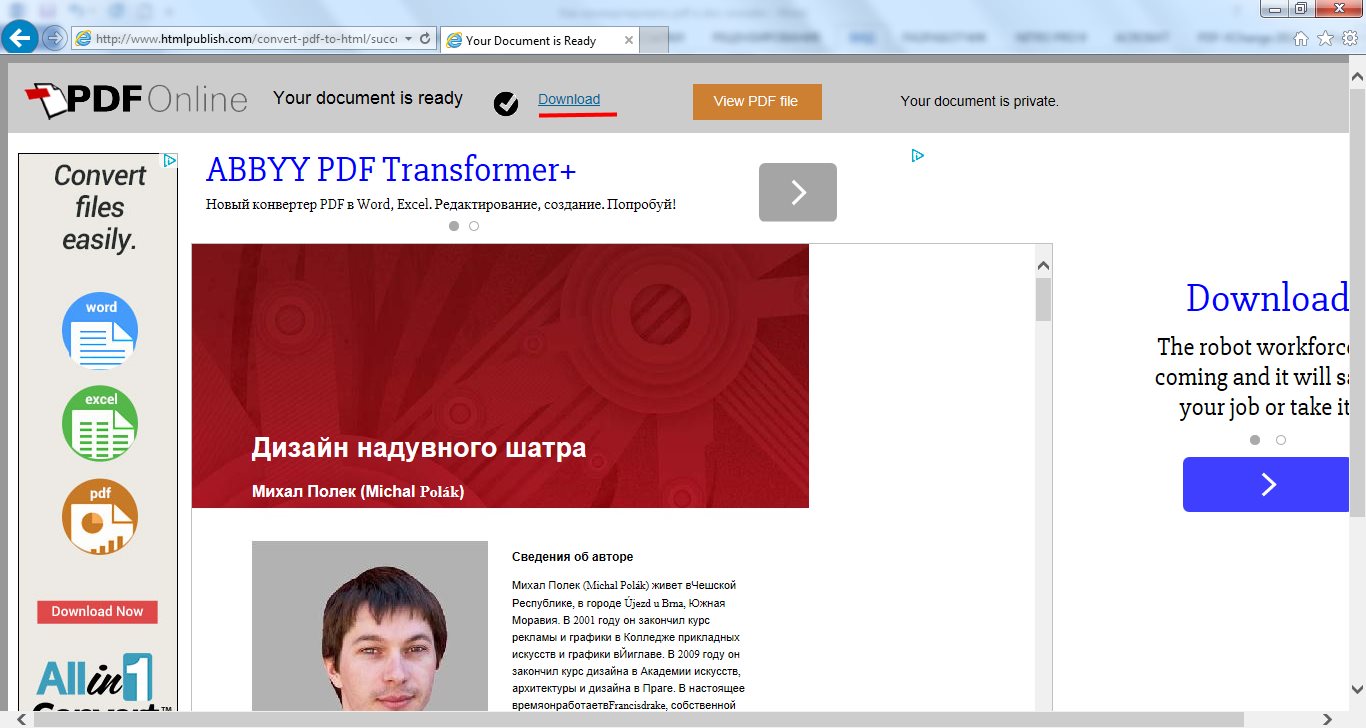
Использование Google Translate для перевода PDF-файлов
Если у вас нет Microsoft Office, вы можете использовать онлайн-сервис, например Google Translate, для перевода содержимого PDF-документа с одного языка на другой.
Этот параметр более ограничен, чем Microsoft Word. Он не экспортирует переведенный текст в новый файл PDF после завершения перевода — вам придется сделать это самостоятельно.
Для начала перейдите на веб-сайт Google Translate и нажмите кнопку Documents в верхнем левом углу под логотипом Google Translate.
Нажмите Просмотрите свой компьютер кнопку , чтобы начать выбор PDF-документа для перевода.
Выберите подходящий PDF-документ для загрузки.
После завершения подтвердите языки перевода, которые нужно использовать, затем нажмите кнопку Translate , чтобы начать процесс перевода с помощью Google Translate.
Google Translate автоматически переведет текст и отобразит его на новой странице.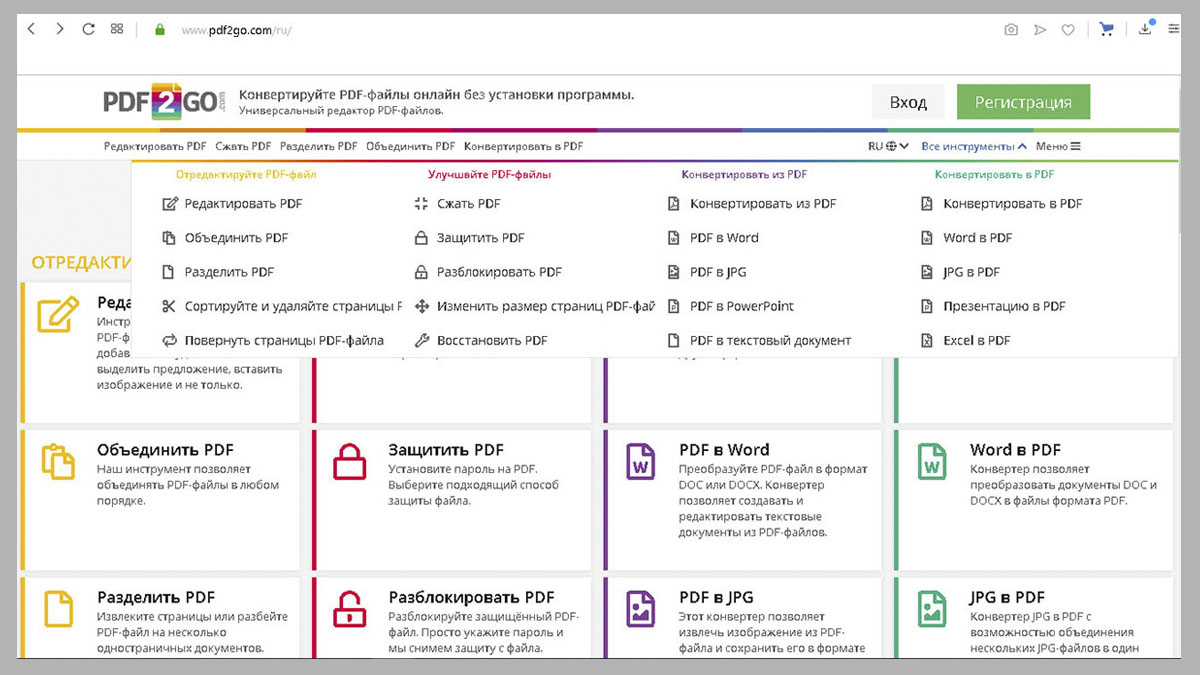 Затем вы можете выбрать, скопировать и вставить это переведенное содержимое в новый документ.
Затем вы можете выбрать, скопировать и вставить это переведенное содержимое в новый документ.
Создание переведенных PDF-файлов с помощью DeftPDF
Еще одна онлайн-служба, которая может обрабатывать переводы PDF-документов, — это DeftPDF.В отличие от Google Translate, это предоставит вам переведенный текст в другом PDF-документе, вместо того, чтобы создавать новый документ самостоятельно.
DeftPDF можно использовать бесплатно для документов размером до 10000 символов. Для больших документов каждые дополнительные 10000 символов будут стоить 5 долларов каждый.
Для начала зайдите на сайт DeftPDF и нажмите кнопку Загрузить документ .
DeftPDF автоматически переключится в режим предварительного просмотра после загрузки файла.
Подтвердите языки перевода в нижнем левом углу, затем нажмите кнопку Translate , чтобы перевести документ.
После завершения процесса перевода вы сможете просмотреть результаты в окне предварительного просмотра.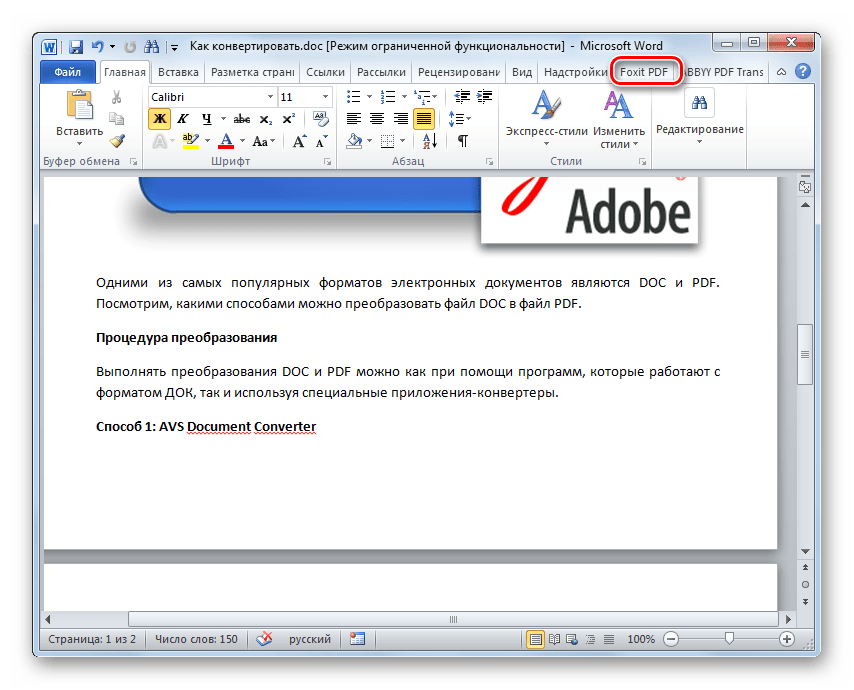
Нажмите кнопку Создать и загрузить , чтобы сохранить переведенный документ на этом этапе.
Будет создан новый файл PDF. Нажмите Загрузить , чтобы загрузить его, или выберите один из других доступных вариантов, чтобы поделиться, распечатать, отредактировать или удалить файл.
Дальнейшее редактирование PDF-документов
Как видно из приведенных выше шагов, перевод PDF-документов вполне возможен. Если вы хотите пойти дальше, вы можете создавать и редактировать PDF-файлы в Windows 10 с помощью браузера Edge или стороннего программного обеспечения, такого как Adobe Acrobat.
Вы даже можете вставлять PDF-файлы в PowerPoint или другие документы Office, чтобы повторно использовать переведенный контент. Если ваша цель — безопасность, вы также можете подумать о защите паролем своих PDF-документов.
Как перевести документ PDF
За последние тридцать лет файлы PDF (Portable Document Format) из того, о чем никто никогда не слышал, превратились в самый популярный формат документов в мире.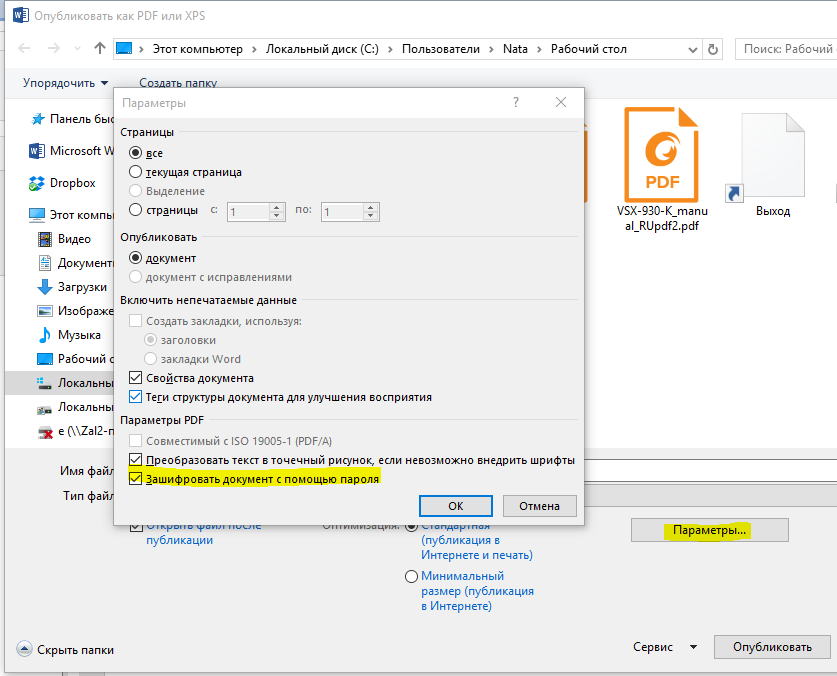 PDF-документы являются самодостаточными, гибкими, кроссплатформенными и относительно небольшими по размеру; вы можете отображать PDF даже на самом простом оборудовании, например, на недорогом смартфоне.
PDF-документы являются самодостаточными, гибкими, кроссплатформенными и относительно небольшими по размеру; вы можете отображать PDF даже на самом простом оборудовании, например, на недорогом смартфоне.
Самое лучшее в документах PDF то, что они выглядят одинаково независимо от устройства, которое вы используете для просмотра документа — PDF-файл на вашем телефоне будет выглядеть так же, как PDF-файл на вашем рабочем столе высокого класса.Даже веб-браузеры могут читать PDF-файлы, что делает их почти универсальными с точки зрения доступа к веб-устройствам. Формат PDF довольно близок к универсальному формату.
Однако независимость от платформы не распространяется на человеческие языки; PDF-файл на английском языке может прочитать только тот, кто знает английский язык. Если вы работаете или создаете документы и вам нужно перевести файл PDF на другой язык, есть три основных подхода к этому. Вы можете нанять человека-переводчика, чтобы перевести документ на новый язык, вы можете использовать коммерческое программное обеспечение для его перевода или вы можете использовать для этого службу Google Translate.
В этой статье TechJunkie я покажу вам, как начать работу с этими различными методами перевода документа PDF с одного языка на другой.
Переведите файл PDF с помощью профессионального переводчика
Если у вас есть исходный файл, который использовался для создания PDF, вы можете использовать стороннюю службу перевода, чтобы преобразовать документ на нужный вам язык, а затем сохранить или распечатать как PDF. В зависимости от того, какие или сколько языков вам нужно, это может быть наиболее точным способом получить точный перевод.Человеческий перевод обычно лучше, чем машинный, особенно для сложных текстов.
Найти переводчика не сложно; в Интернете есть множество профессиональных переводческих компаний, и вы также можете посмотреть сайты фрилансеров, такие как Upwork. Вы можете отправить запрос на перевод, и фрилансеры будут делать ставки на эту работу. Я использовал Upwork как провайдер и как клиент и могу подтвердить его эффективность. Некоторые очень талантливые люди получают там работу, поэтому стоит подумать о найме переводчика-фрилансера.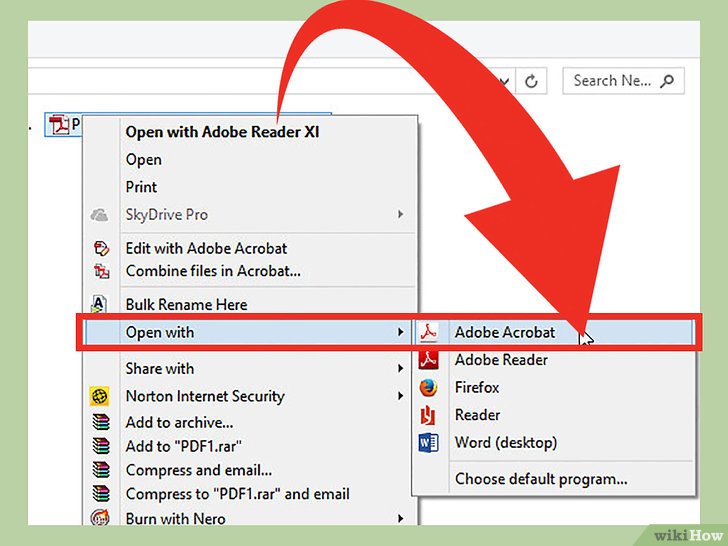
Если вам нужно перевести файл PDF для профессионального использования или презентации, лучше всего сделать это вручную. Очевидно, что это лучше всего сработает на этапе создания до того, как документ будет преобразован в файл PDF, но может работать и после этого. Это просто означает немного больше работы для переводчика и немного больше затрат для вас.
Перевести файл PDF с помощью программного обеспечения
Если вам часто требуется переводить файлы PDF, вы можете инвестировать в профессиональное программное обеспечение для перевода или услуги, которые сделают это за вас.Если вам это нужно только изредка, бесплатная услуга может быть именно тем, что вам нужно.
Одной из таких услуг для нерегулярного использования является DocTranslator. Это бесплатная веб-служба управления документами, которая может переводить файл PDF на любой из 109 языков и обратно. DocTranslator управляется волонтерами и работает на Google Translate, использование его не требует оплаты, но пожертвование этому сайту определенно стоит того.
Если у вас есть исходный файл Microsoft Word, вы можете использовать Microsoft Translator for Word, чтобы перевести документ, а затем преобразовать его в PDF.Если у вас нет исходного файла в Word, вы можете преобразовать PDF-файл в документ Word и перевести его, а затем преобразовать обратно. Инструменты перевода слов довольно хороши, но они не будут выполнять такую работу, как переводчики-люди. Однако у вас есть преимущество в том, что если документ правильно отформатирован в Word, переведенный документ должен сохранить ваш макет и форматирование.
Этот метод может хорошо работать для профессиональных документов или презентаций, но вы должны доверять программному обеспечению, чтобы получить правильный перевод.Для внутренних или личных документов это не должно быть проблемой.
Перевести файл PDF с помощью Google Translate
Google Translate — это мощная многоязычная служба перевода, предлагаемая Google через веб-интерфейс, приложение для iPhone и iPad, приложение для Android и API, который позволяет веб-разработчикам интегрировать службы перевода в свои веб-страницы и веб-приложения.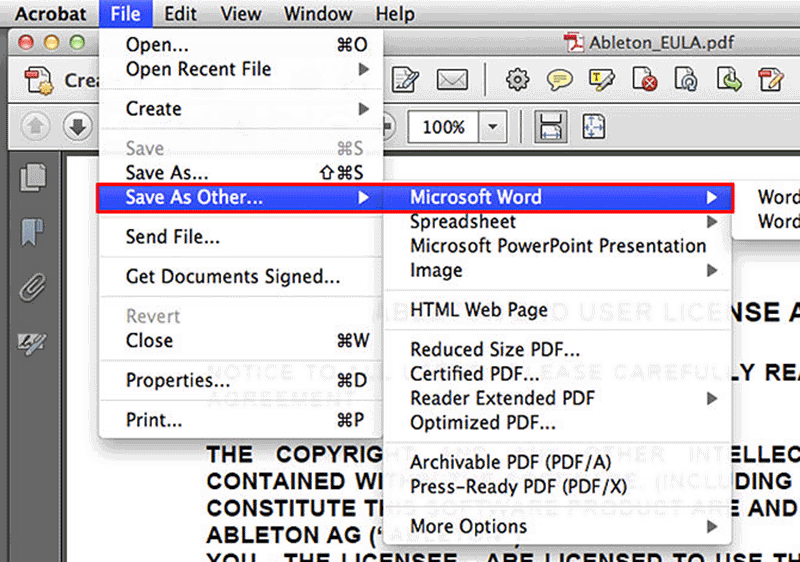 Google Translate использует мощные алгоритмы машинного обучения, чтобы постоянно улучшать свои возможности перевода.
Google Translate использует мощные алгоритмы машинного обучения, чтобы постоянно улучшать свои возможности перевода.
Google Translate — это быстро и бесплатно. Обратной стороной является то, что Google Translate не поддерживает верстку или дизайн, и он не может работать с длинными файлами PDF. Если у вас есть исходный файл и нет Word, это будет очень жизнеспособный вариант для перевода небольших файлов PDF. Если у вас есть PDF-файл, вы должны решить, нужно ли вам сохранить макет, прежде чем загружать его.
Вот инструкции по переводу PDF-файла с помощью веб-приложения Google Translate:
- Перейдите в Google Translate.
- Щелкните вкладку Документы .
- Затем выберите документ для загрузки со своего компьютера.
- Нажмите Перевести и дождитесь завершения процесса. Это может занять несколько минут в зависимости от размера файла. Следите за прогрессом в левом нижнем углу браузера, чтобы убедиться, что он работает.

- Загрузите переведенный файл, сначала перейдя в История и нажав Сохранить . Затем вы можете легко экспортировать документ в Google Sheets, нажав Saved и Export to Google Sheets .
Помните, что вы должны войти в систему, чтобы загрузить переведенный файл, в противном случае вы получите веб-страницу переведенного PDF-файла.
Вы также можете получить доступ к Google Translate из Google Docs, поэтому, если у вас уже есть документ на Google Диске, просто откройте его через Документы и выберите Translate в верхнем меню.
Google Translate, как известно, не очень хорошо разбирается в точности перевода. Учитывая, что это бесплатное приложение, мы не должны слишком громко жаловаться, но это небольшая проблема, если вы готовите документы для публикации или презентации.Тем не менее, Google Translate значительно улучшился за последние годы и продолжает совершенствоваться.
Какой метод перевода файлов PDF вам следует использовать, зависит от того, что вы делаете с документом. Ручной перевод требует времени и денег, но должен быть намного более точным, чем машинный перевод — критически важные для бизнеса документы, вероятно, должны пойти по этому пути. Использование программного обеспечения, такого как Microsoft Translate for Word или Google Translate, может быть не таким точным, но оно бесплатное (если у вас есть Word 365) и быстрое, что может быть именно тем, что вам нужно.
Если вам понравилась эта статья, вам также может пригодиться Как перевести электронную таблицу Google Таблиц с помощью Google Translate,
У вас есть какие-либо другие методы для получения отличных переводов документов PDF? Дайте нам знать в комментариях ниже!
Переводите файлы PDF на разные языки бесплатно
Бывают случаи, когда вам нужно перевести PDF-файл — например, когда вы покупаете гаджет, произведенный в Японии или Китае, и вы не знаете, что говорится в руководстве. Или, может быть, вы продаете итальянскую плитку и хотите перевести брошюру компании, продукцию которой вы размещаете на англоязычном рынке.
Или, может быть, вы продаете итальянскую плитку и хотите перевести брошюру компании, продукцию которой вы размещаете на англоязычном рынке.
Если вам действительно нужно перевести файлы PDF, полезно знать, что есть способы сделать это в Интернете, не платя ни единого красного цента.
Самый простой и лучший способ бесплатно переводить PDF-файлы онлайн — это использование нашего инструмента PDF в Word, Google Docs или Google Translate.
Вот три самых простых способа перевести ваши PDF-файлы на любой из множества языков, поддерживаемых Google.
ПЕРЕВЕСТИ PDF С ПОМОЩЬЮ ПРЕОБРАЗОВАТЕЛЯ PDF В СЛОВА ОНЛАЙН
Если вы не хотите использовать Google Диск или просто предпочитаете использовать Microsoft Word вместо Google Docs, это самый быстрый способ перевести документ в Интернете, выполнив несколько простых действий.
- Перейдите в онлайн-конвертер PDF в Word Converter и загрузите PDF-файл со своего компьютера или из облака. Инструмент больше не запрашивает адрес электронной почты .

- При загрузке PDF-файла преобразование начнется автоматически.Через несколько секунд, когда преобразование завершится, вы увидите кнопку Загрузить файл , чтобы сохранить преобразованный файл на свой компьютер или любое другое устройство.
- Откройте преобразованный файл Word и щелкните вкладку Review . Нажмите кнопку Translate , и вы увидите окно, как показано на изображении ниже. После выбора языка просто нажмите кнопку OK .
Например, если вы хотите перевести PDF-файл на английский, в поле «Перевести на» выберите английский язык.В поле «Перевести с» выберите исходный язык.
Как перевести документ PDF с помощью Документов Google
- Если у вас нет учетной записи Google, нажмите здесь и зарегистрируйтесь — вы сможете сделать это в считанные минуты.
- После этого войдите в свою учетную запись и перейдите на Google Диск. Как только вы окажетесь на Google Диске, нажмите « Загрузить », а затем « Загрузить файл ».
 На своем компьютере выберите PDF-файл, который вы хотите перевести, и загрузите его.
На своем компьютере выберите PDF-файл, который вы хотите перевести, и загрузите его.
3. Щелкните правой кнопкой мыши загруженный PDF-файл и выберите открытие с помощью Google Docs, как показано на изображении ниже.
4. Щелкните вкладку «Инструменты » и выберите параметр Перевести документ .
5. Появится окно с просьбой выбрать язык и при желании переименовать файл. После выбора языка просто нажмите кнопку Translate .
Переведенный документ появится на другой вкладке, где вы сможете редактировать его, если это необходимо.
ПЕРЕВЕСТИ PDF С ПОМОЩЬЮ GOOGLE TRANSLATE
1. Воспользуйтесь самым известным онлайн-переводчиком PDF — Translate.Google.com. Щелкните вкладки « From » и « To », чтобы сначала выбрать, на каком языке находится исходный PDF-файл ( From ) и на какой язык вы хотите его перевести ( To ).
2. Теперь нажмите « перевести документ ».
3. Щелкните « browse », а затем выберите на своем компьютере файл PDF, который вы хотите перевести.
4. Щелкните « Translate .» Ваш переведенный текст появится в том же окне.
Перевод больших файлов PDF
Если ваш файл слишком велик, Google Translate или любой другой онлайн-переводчик PDF может перестать работать. Это связано с тем, что большие файлы PDF сложнее обрабатывать, особенно если инструменту необходимо их переводить. Поэтому, если у вас возникли такие трудности с переводом больших файлов PDF с помощью Google Translate или Google Docs, попробуйте преобразовать PDF в Word, даже если у вас не установлен Microsoft Office.
Когда вы решите преобразовать файл PDF с помощью упомянутого выше конвертера PDF в Word, вы получите файл .docx, который будет работать с любой программой просмотра Word. Это может быть OpenOffice или любая другая альтернатива Word для настольных компьютеров или мобильных устройств.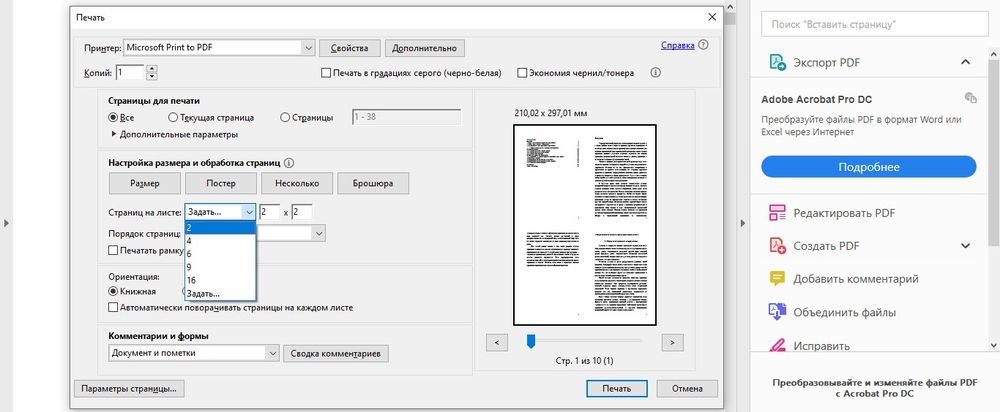
Следующим шагом будет открытие преобразованного файла и нажатие CTRL + A на клавиатуре. Эта команда выделяет весь текст в документе, поэтому теперь вам просто нужно скопировать / вставить его в Google Translate. Этот инструмент также работает на мобильных телефонах и планшетах, вы можете получить к нему доступ из своего мобильного браузера и конвертировать файлы.
Может ли Google переводить изображения?
В отличие от файлов PDF, перевод изображений может быть кошмаром, особенно если ваше изображение невысокого качества. Если вы используете Google Translate, вы, вероятно, знаете, что есть мобильное приложение как для Android, так и для iOS. Здесь вы можете узнать, как переводить изображения на телефоне с помощью камеры.
Однако Google Translate для ПК не поддерживает эту опцию. Если вы предпочитаете переводить документы на компьютере, а не на мобильном устройстве, вам лучше преобразовать изображение в PDF, а затем сделать все остальное.
Как бесплатно перевести файл PDF | от SoftwareReview | Лучшее программное обеспечение для ПК и Mac
При необходимости перевести содержимое файла PDF , вам посоветовали воспользоваться услугами онлайн-перевода, которые путем ввода текста для перевода или загрузки интересующего вас файла может предоставить автоматический перевод. Однако, не зная ни одного решения такого рода, вы провели некоторое исследование в Интернете, чтобы найти их, и в итоге оказались прямо на этом моем руководстве.
Однако, не зная ни одного решения такого рода, вы провели некоторое исследование в Интернете, чтобы найти их, и в итоге оказались прямо на этом моем руководстве.
Так оно и есть, да? Если да, позвольте мне сказать вам, что вы пришли в нужное место в нужное время. Фактически, в следующих абзацах этого руководства я объясню , как переводить PDF как с компьютера, так и со смартфонов и планшетов. Однако имейте в виду, что все решения, которые я собираюсь предложить, основаны на системе автоматического перевода: хотя технологии, лежащие в основе автоматических переводчиков, постоянно совершенствуются, полученные переводы еще не на 100% точны.
Разобравшись с этим, не будем останавливаться на достигнутом и сразу приступим к работе. Выделите пять минут свободного времени, посвятите чтению следующих абзацев и определите решение, которое, по вашему мнению, лучше всего соответствует вашим потребностям. Таким образом, уверяю вас, вы сможете переводить свои PDF-файлы и лучше понимать их содержание.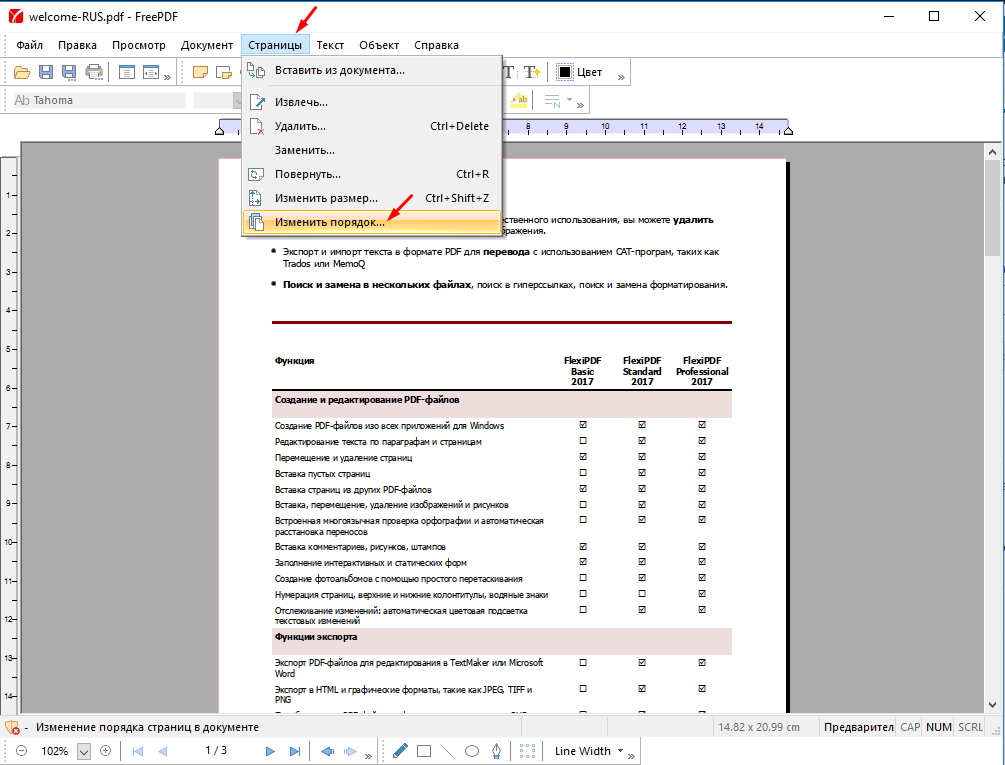 Приятного чтения и, прежде всего, хорошей работы!
Приятного чтения и, прежде всего, хорошей работы!
Существует несколько решений, которые позволяют переводить PDF-файлы с ПК и Mac : некоторые из них могут переводить документы без ущерба для макета; другие, с другой стороны, автоматически создают переведенные PDF-файлы, не всегда на 100% соответствующие макету исходных файлов, которые можно загрузить на свой компьютер.Какие они? Скажу сразу!
Читайте также: Как бесплатно редактировать PDF-файл
Если вам интересно, можно ли перевести PDF-файл с помощью Word , вы будете рады узнать, что ответ положительный. Фактически, известная программа письма Microsoft объединяет некоторые инструменты онлайн-перевода, которые также позволяют переводить целые документы. Поскольку машинный перевод не вносит никаких изменений в структуру контента, Word также является идеальным решением для тех, кто ищет программное обеспечение, которое может переводить PDF-файлы с сохранением макета .
Как вы, наверное, уже знаете, Word включен в Microsoft 365, услугу подписки (от 7 евро в месяц), которая включает все приложения пакета Office. Вы можете загрузить Word бесплатно, активировав бесплатную пробную версию Microsoft 365 Family , которая в течение 30 дней позволяет использовать все приложения, включенные в подписку (Word, Excel, PowerPoint, OneNote, Outlook, Publisher и Access, из что последние два только в Windows) и допускает доступ до 6 человек.Кроме того, он предлагает 6 ТБ (1 ТБ на человека) пространства OneDrive и 60 минут ежемесячных звонков по Skype.
В качестве альтернативы вы можете использовать Word бесплатно, полагаясь на Word Online , инструмент, который позволяет вам работать с документами Word через браузер (то есть без загрузки какого-либо программного обеспечения на свой компьютер), с возможностью совместного использования вашей работы с другие люди. Однако в этом случае для перевода PDF-файла необходимо сначала загрузить его в OneDrive в формате DOCX.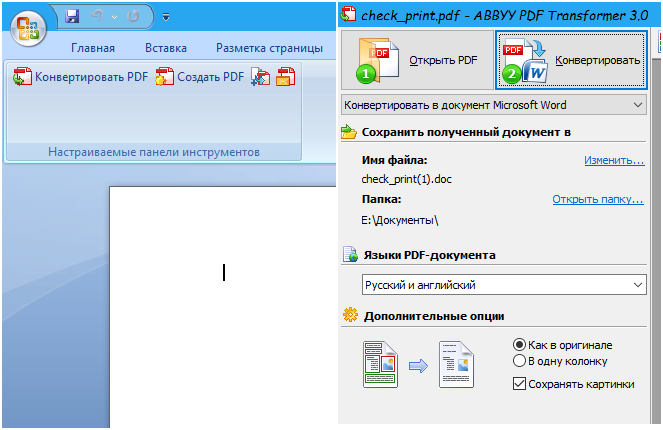 В этом отношении может быть полезно мое руководство о том, как работает OneDrive.
В этом отношении может быть полезно мое руководство о том, как работает OneDrive.
Сказав это, чтобы перевести PDF-файл с помощью Word, запустите соответствующую программу (или войдите в Word Online со своей учетной записью Microsoft), выберите файл , нажмите кнопку Открыть и откройте файл PDF с помощью Word . На этом этапе необходимо сохранить рассматриваемый документ в формате DOCX: для этого щелкните параметры «Файл» и «Сохранить как», убедитесь, что формат DOCX выбран в раскрывающемся меню «Формат файла», и нажмите кнопку Кнопка «Сохранить».
Как только это будет сделано, выберите вкладку «Обзор», щелкните элемент Translate и выберите параметр «Перевести документ» в открывшемся меню.В поле «Переводчик», которое появляется справа, укажите язык документа и язык, на который следует переводить, используя раскрывающиеся меню «От» и «Кому», и нажмите кнопку «Перевести».
Новый документ откроется автоматически с содержимым, переведенным на ранее выбранный язык.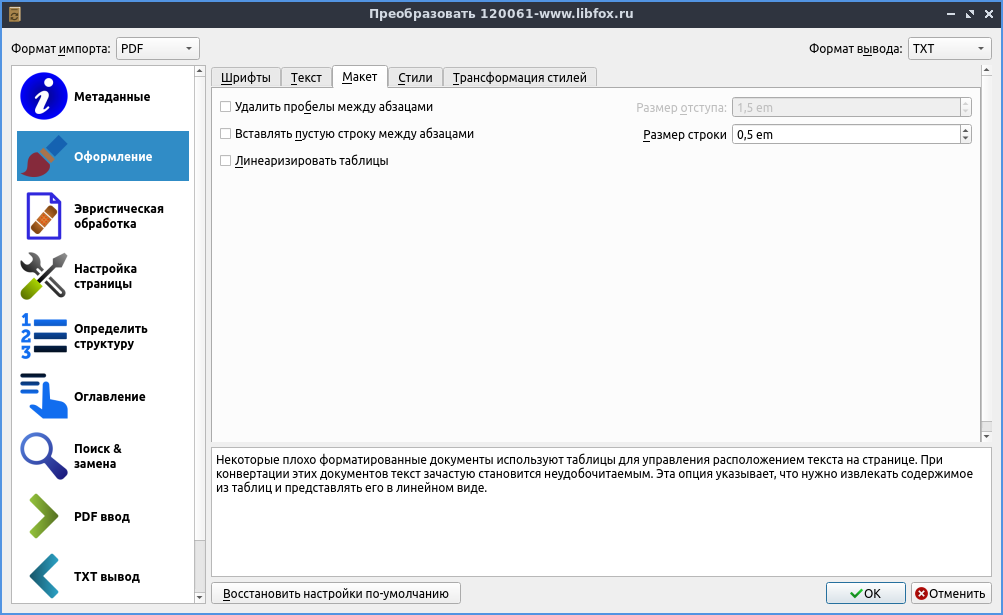 Если окончательный результат вам нравится, щелкните элемент «Файл», выберите параметр «Сохранить как» и выберите параметр PDF в раскрывающемся меню «Формат файла». Наконец, нажмите кнопку «Сохранить» и все.
Если окончательный результат вам нравится, щелкните элемент «Файл», выберите параметр «Сохранить как» и выберите параметр PDF в раскрывающемся меню «Формат файла». Наконец, нажмите кнопку «Сохранить» и все.
Если вы ищете решение для онлайн-перевода PDF, вы можете рассмотреть Google Translate . Фактически, знаменитый бесплатный сервис от Google, который позволяет переводить на более чем 100 языков, также позволяет переводить содержимое текстового документа, например PDF, DOC, TXT, RTF и многие другие.
Если вы считаете, что это подходящее решение для перевода PDF-файла, подключенного к официальному сайту Google Translate, нажмите кнопку Documents и в открывшемся новом экране нажмите элемент Search на компьютере .
Затем выберите PDF-файл, который вы хотите перевести, нажмите кнопку Ope n и укажите исходный язык содержимого документа (например, итальянский, английский, французский или язык определения, чтобы Google Translate автоматически обнаружил язык) и язык, на котором вы хотите получить перевод. Наконец, нажмите кнопку Translate , чтобы получить расшифровку перевода.
Наконец, нажмите кнопку Translate , чтобы получить расшифровку перевода.
Обратите внимание, что в Google Translate нет встроенных функций для загрузки переведенного файла.При необходимости вы можете выбрать текст, переведенный Google Translate, вставить его в новый документ, созданный с помощью программы для письма (например, Блокнот, TextEdit, Word, LibreOffice, Pages и т. Д.), И сохранить соответствующий документ в формате PDF.
Если вам интересно, как переводить PDF с изображениями , я рекомендую вам попробовать Doc Translator . Это полностью бесплатный онлайн-сервис, который позволяет загружать интересующие вас файлы PDF, переводить их на один из 109 поддерживаемых языков (использовать Google Translate) и загружать переведенный файл, сохраняя его макет.Загруженные файлы будут автоматически удалены с серверов Переводчика документов в течение 1 часа после использования самой службы.
Чтобы перевести PDF-файл с помощью Doc Translator, подключитесь к главной странице сервиса и нажмите кнопку Translate Now .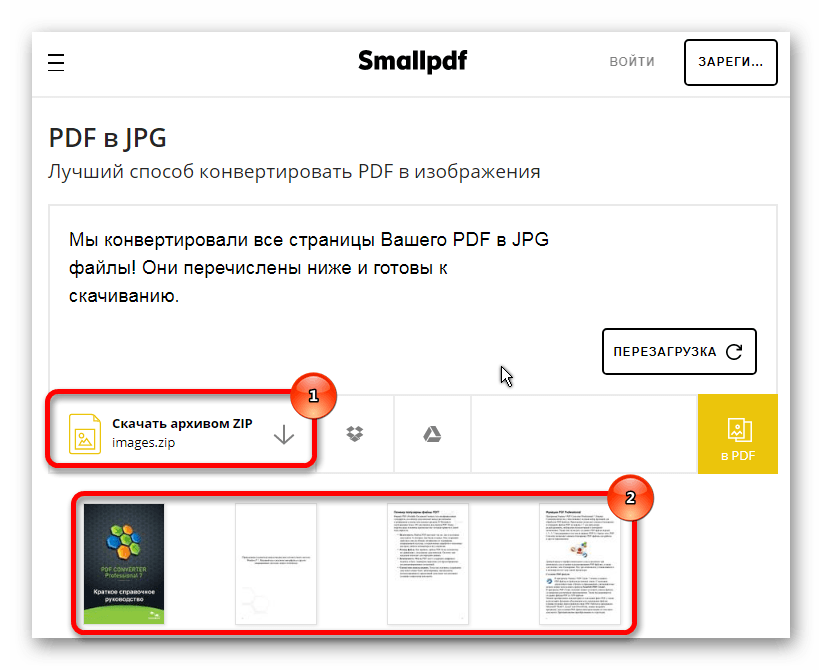 На появившемся новом экране выберите опцию Загрузить файл , выберите PDF-файл для перевода и нажмите кнопку Открыть , чтобы начать его загрузку.
На появившемся новом экране выберите опцию Загрузить файл , выберите PDF-файл для перевода и нажмите кнопку Открыть , чтобы начать его загрузку.
На этом этапе выберите исходный язык документа, используя раскрывающееся меню слева, укажите язык перевода и нажмите кнопку Translate .После завершения перевода подождите, пока индикатор выполнения, расположенный рядом с элементом Подготовка к загрузке, достигнет 100%, и нажмите на опцию Загрузить переведенный документ! , чтобы загрузить переведенный PDF-файл на свой компьютер.
Как сказать? Хотите перевести отсканированный PDF-файл ? В этом случае вам сначала нужно будет преобразовать отсканированную страницу в редактируемый текстовый документ. Для этого на вашем компьютере должны быть установлены как программы, так и онлайн-сервисы, которые с помощью технологии OCR (оптическое распознавание символов) могут преобразовывать изображения и сканированные изображения в редактируемый текст за несколько секунд.
Функционирование программ OCR практически идентично независимо от используемого программного обеспечения: все, что вам нужно сделать, это загрузить отсканированный PDF-файл и дождаться его преобразования в выбираемый и редактируемый текст.
Как только вы преобразовали документ в «настоящий» текст, вы можете перевести его на интересующий вас язык. Вы же не думали, что это так просто?
Если вы ищете приложение, которое позволяет переводить PDF-файлы с помощью Android и iPhone , вы можете загрузить PDF Document Translator .В отличие от других приложений такого типа, которые позволяют переводить документ, вручную выбирая текст, PDF Translator позволяет вам выбрать PDF-файл для перевода со своего смартфона или планшета и автоматически получить переведенный PDF-файл с возможностью загрузки его на ваш устройства или поделитесь им в Интернете.
Данное приложение доступно для Android (если у вас есть смартфон без Play Store, вы можете загрузить его из альтернативного магазина) и iOS / iPadOS .Это бесплатно, даже если ограничивается двумя переводами в день. Однако на устройствах с Android вы также можете приобрести пакеты переводов (1,09 для одного перевода, 2,69 для трех переводов, 3,99 для пяти переводов и 7,99 для десяти переводов).
После загрузки PDF Document Translator из магазина вашего устройства запустите соответствующее приложение, нажмите на элемент Select file и выберите PDF-файл, который вы хотите перевести, чтобы начать загрузку. После завершения загрузки файла, о котором идет речь, нажмите кнопку Далее , выберите исходный язык документа ( Выберите язык из ) и язык, на который его нужно перевести (с Выберите язык на ), и нажмите кнопку Кнопка «Перевести» , чтобы просмотреть переведенный файл.
На этом этапе коснитесь значка со стрелкой вниз, расположенного в правом верхнем углу, и выберите, следует ли сохранить файл на своем устройстве или поделиться им через одно из приложений, доступных на вашем смартфоне / планшете (например, WhatsApp, Telegram, Google Драйв и т. Д.).
В любое время вы можете просмотреть все переведенные файлы, открыв главный экран PDF Document Translator и выбрав пункт Translated File . Затем нажмите значок глаза, относящийся к интересующему вас документу, чтобы просмотреть перевод, в противном случае нажмите значок с тремя точками, чтобы сохранить его на устройстве или поделиться им по электронной почте или в одном из других доступных приложений.
Наконец, я хотел бы отметить, что PDF Document Translator также включает в себя переводчик текста: если вы завершили ежедневные переводы, имеющиеся в вашем распоряжении, и не собираетесь вкладывать руку в свой кошелек, чтобы покупать дополнительные переводы документов, откройте PDF-файл, который вас интересует, и скопируйте текст для перевода. Как только это будет сделано, откройте PDF Document Translator, нажмите Translator и вставьте только что скопированный текст в поле Enter text to translate.
Затем укажите язык оригинала и язык, на который следует переводить, используя раскрывающиеся меню, расположенные вверху, и нажмите значок бумажного самолетика , чтобы просмотреть перевод.
Переводчик PDF | Перевести файлы PDF
Портативный Формат документа или PDF — самый популярный формат, используемый для отправки важные для бизнеса документы, но часто языковые барьеры могут помешать получателям от понимания содержания. С помощью PDF-переводчика SYSTRAN вы может быстро понять истинный смысл вашей деловой переписки. Переведите большие документы быстро и качественно!
Перевод файлов PDF за 3 простых шага
Как это работает
Возьмите любой редактируемый файл PDF, выберите языки, на которые хотите преобразовать, и нажмите кнопку «Перевести».Через несколько секунд PDF-файл будет переведен и сохранен на вашем компьютере как файл «Docx», который вы можете открыть в Microsoft Word для просмотра.
Программное обеспечение разработано с сохранением исходного форматирования (существуют некоторые ограничения), и результаты очень впечатляющие. Если вам нужно преобразовать только что переведенный документ обратно в PDF, просто сохраните его как файл PDF из WORD, и форматирование все равно будет сохранено.
Основные характеристики
- Переводите полные PDF-документы с помощью простого пользовательского интерфейса
- Сохраните исходное форматирование
- Перевести отсканированные документы
- Создать новый файл презентации (без перезаписи оригинала)
- Дублирует ваши изображения, текст, диаграммы и многое другое
- Непревзойденная скорость перевода!
Эксклюзивные инструменты для улучшения перевода файлов PDF
- Мгновенный просмотр альтернативных значений
Многие термины могут иметь альтернативные переводы.Мгновенно просматривайте список альтернативных вариантов с возможностью выбора правильного термина. - Выравнивание бок о бок для проверки и редактирования после преобразования
Используйте средства просмотра Microsoft, чтобы выровнять оба документа, исходный и целевой, бок о бок. - Автоматическое обновление словарей
Постоянные улучшения технических словарей продолжают обеспечивать повышенную точность .. - Secure для конфиденциальных документов
Конвертируйте файлы PDF без доступа к Интернету, программное обеспечение установлено на вашем компьютере.Настолько надежно, что это программное обеспечение является выбором номер один для военных компаний и компаний из списка Fortune 500 по всему миру.
Важная информация о переводе PDF-файлов
- Файлы PDF не могут быть защищены паролем
Ваш PDF-файл должен быть доступен для редактирования. Если у вас есть документ, защищенный паролем, вы можете повторно сканировать и переводить. - SYSTRAN’s Встроенное программное обеспечение OCR поддерживает более 140 языков
Сканируйте документы и мгновенно переводите.SYSTRAN теперь включает встроенное программное обеспечение OCR (оптическое распознавание символов). Идеально подходит как для редактируемых, так и для неизменяемых PDF-файлов. - Если файлы PDF не являются стандартными, вы все равно можете преобразовать их в WORD, а затем перевести.
Если у вас есть какие-либо проблемы с нестандартными файлами PDF, вы можете преобразовать их в Word перед переводом. SYSTRAN разработан для бизнес-документов, если у вас сложное форматирование, может потребоваться предварительное преобразование PDF в Word.
Не ждите часами или даже днями, пока служба перевода обработает чувствительные ко времени документы, когда вы можете мгновенно использовать Systran PDF Translator!
Товаров, которые переводят файлы PDF:
Профессиональная версия
Корпоративные выпуски
Как перевести PDF с помощью Adobe PDF Translator
Могу ли я перевести файл PDF с английского на другие языки и наоборот с помощью переводчика Adobe PDF ? В этом посте мы расскажем вам, как лучше всего перевести ваши PDF-документы на разные языки с помощью альтернативы Adobe Acrobat translate.
Может ли Adobe Acrobat переводить PDF?
Что ж, вы должны быть разочарованы, узнав, что не существует такой опции, как переводчик Adobe PDF, который мог бы переводить ваш PDF-файл с английского на другие языки. Фактически, это один из самых больших недостатков Adobe PDF Reader, который снизил его производительность.
Мы также пытались выяснить это на многих онлайн-форумах, в том числе на форумах Adobe, и, по словам сотрудников Adobe, перевод документов с помощью Adobe PDF Reader невозможен, хотя они направили технической группе предложение добавить функцию перевода, но до сих пор нет. нет никаких хороших новостей по этому поводу.
Согласно форумам Adobe, программа Adobe PDF Reader не имеет функции перевода, а перевод Adobe Reader еще впереди.
К счастью, у нас есть альтернативный метод, позволяющий переводить документы на несколько языков. Давайте рассмотрим это ниже.
Решение: как перевести PDF с помощью альтернативы Adobe PDF Translator
Ниже приведены шаги по переводу вашего PDF-файла с помощью PDFelement.
Шаг 1. Откройте PDF-файл
Сначала откройте файл PDF, нажав кнопку «Открыть файл…» или перетащив файл в PDFelement.
Шаг 2. Выполните распознавание текста (при необходимости)
Если ваш файл уже находится в формате PDF, вам не нужно выполнять оптическое распознавание текста. Но если вы открыли отсканированный документ, вам необходимо выполнить OCR, чтобы извлечь текст из документа. Для этого нажмите «Преобразовать», а затем «OCR».Таким образом ваш документ будет преобразован в текст.
Примечание. Если вы откроете отсканированный документ в PDFelement, он автоматически обнаружит его и попросит вас выполнить оптическое распознавание текста.
Шаг 3: скопируйте текст
Выделите текст, щелкните выделенный текст правой кнопкой мыши и нажмите «Копировать текст».
Шаг 4. Переведите PDF-файл
Теперь откройте «Google Translate» и вставьте скопированный текст в систему перевода.При этом ваш текст будет автоматически переведен на выбранный язык. Вы также можете экспортировать этот отсканированный документ в формат PDF, а затем загрузить документ в Google Translate и выполнить перевод. Итак, вот как вы переводите свои документы с английского на другие языки и наоборот.
Теперь давайте прочитаем краткое введение и обзор PDFelement.
PDFelement — одно из лучших программ для чтения PDF, которое превзошло Adobe PDF reader и другое подобное программное обеспечение.Он оснащен десятками мощных функций, которые позволяют выполнять различные задачи и избавляться от другого ненужного программного обеспечения.
Одной из наиболее важных функций является функция OCR (оптическое распознавание символов), которая позволяет извлекать данные из отсканированных документов, а затем переводить их с помощью Google Translate. Используя этот метод, вам не понадобится какой-либо другой платный инструмент для выполнения ваших переводов.
Не только OCR, но и PDFelement поставляется с мощной функцией редактирования, которая позволяет редактировать файлы PDF так же просто, как редактировать документ Word, и добавлять цвета, фон, аннотации, верхний и нижний колонтитулы, комментарии и многое другое.Он также поставляется со встроенным конвертером, который позволяет конвертировать из PDF в более чем 300 форматов файлов и наоборот.
И да, вы можете подписывать файлы PDF в цифровой форме, не печатая их на бумаге, что значительно сокращает расходы на печать.
Короче говоря, PDFelement — это полный пакет, который увеличивает ценность вашего бизнеса и повышает вашу производительность.
Загрузите или купите PDFelement бесплатно прямо сейчас!
Загрузите или купите PDFelement бесплатно прямо сейчас!
Купите PDFelement прямо сейчас!
Купите PDFelement прямо сейчас!
Перевести файлы PDF | Перевод файлов PDF
GTS предлагает лучшее решение для перевода PDF на английский и более 80 других языков.Мы лучшая переводческая компания для профессионального перевода файлов PDF на любой язык.
| Если вы хотите получить ценовое предложение для перевода файлов PDF, нажмите здесь: | Получите бесплатное ценовое предложение |
| Если вы хотите проверить количество слов в своих файлах PDF, щелкните здесь: | Перевести |
Программа для извлечения текста в онлайн-формате PDF
GTS имеет самое современное программное обеспечение на рынке для извлечения текста в режиме онлайн и подсчета слов в файлах PDF.Щелкните здесь, чтобы получить мгновенное онлайн-ценовое предложение на профессиональный перевод файлов PDF. Наш веб-сайт за секунды предоставит вам точную цену за перевод любого файла PDF.
GTS имеет самое современное программное обеспечение для перевода PDF-файлов на рынке.Получить онлайн-расценки на перевод PDF-файлов может быть непросто. Многие онлайн-переводческие компании, такие как OneHourTranslation и Gengo, не могут предоставить онлайн-расценки на перевод определенных файлов PDF, особенно если они были отсканированы.Решение, разработанное GTS, обеспечивает точный подсчет слов в файлах PDF, с которыми наши конкуренты не могут справиться.
Все остальные онлайн-решения для подсчета слов, представленные на рынке, не могут обрабатывать извлечение текста из файлов PDF в двух конкретных случаях:
- Устаревшие шрифты TrueType конца 1980-х годов
- Отсканированные документы
Для поддержки этих типов файлов мы сосредоточили свои усилия на изучении спецификаций формата PDF и протестировали различные структуры распознавания символов объектов (OCR).В результате мы создали несколько прототипов, постоянно улучшая алгоритм и производительность подсчета слов. Результат говорит сам за себя: если вы не можете получить онлайн-расценки на других сайтах, попробуйте GTS. Практически во всех случаях мы предоставим точную онлайн-цену для всех файлов PDF.
Что делает PDF ведущим форматом файлов документов?
PDF — самый популярный формат файлов в мире, потому что его можно бесплатно просматривать на любом компьютере, смартфоне или планшете.Для просмотра файла PDF нет необходимости приобретать какое-либо программное обеспечение, поскольку Adobe бесплатно распространяет Acrobat Reader. Кроме того, файлы PDF можно просматривать на любом языке, независимо от настроек вашей операционной системы. Главный недостаток файлов PDF в том, что они не редактируются. Если вы хотите перевести файлы PDF, вам сначала необходимо преобразовать их в редактируемый формат файла (например, MS Word) с помощью приложения OCR (оптического распознавания символов).
Наш рабочий процесс перевода PDF-файлов
Если вы размещаете онлайн-заказ на услуги перевода PDF-документов, мы распознаем ваши PDF-файлы и отправляем вам переведенные документы в формате MS Word с тем же макетом страницы, что и исходный PDF-файл.(Обратите внимание, что если в ваш PDF-файл встроена нередактируемая графика, мы не будем переводить графику, если вы специально не попросите об этом во время вашего заказа. Может взиматься дополнительная плата)
GTS уже более 15 лет занимается профессиональным переводом файлов PDF некоторым ведущим мировым компаниям. Мы перевели тысячи файлов PDF на все языки и по всем предметам. Сюда входят юридические документы, финансовые отчеты, технические руководства, паспорта безопасности материалов, патенты, документы клинических испытаний и медицинские отчеты.Мы предоставляем высококачественный перевод PDF-файлов по отличным ценам. Политика качества нашей компании сертифицирована на соответствие стандартам ISO 9001: 2008 и ISO 17100: 2015.
Как переводить файлы PDF бесплатно
Если вы не хотите платить профессиональной переводческой компании, вы можете переводить файлы PDF с помощью программного обеспечения для машинного перевода, например Google Translate. Сначала вам нужно преобразовать PDF в редактируемый формат файла.
Существуют как бесплатные, так и платные программные приложения, которые могут преобразовывать файлы PDF в текстовый формат, формат RTF или MS Word.Одно из лучших платных приложений для преобразования файлов PDF — это собственная программа Adobe ExportPDF. Это облачное решение, стоимость которого начинается примерно от 2 долларов в месяц. Он очень хорошо конвертирует файлы PDF, в большинстве случаев очень хорошо сохраняя исходный макет страницы. Еще один платный продукт — ABBYY PDF Transformer. Одним из бесплатных решений для преобразования вашего PDF-файла в редактируемый формат является Google Drive.
Но даже эти приложения не всегда сохраняют макет страницы исходного файла PDF.
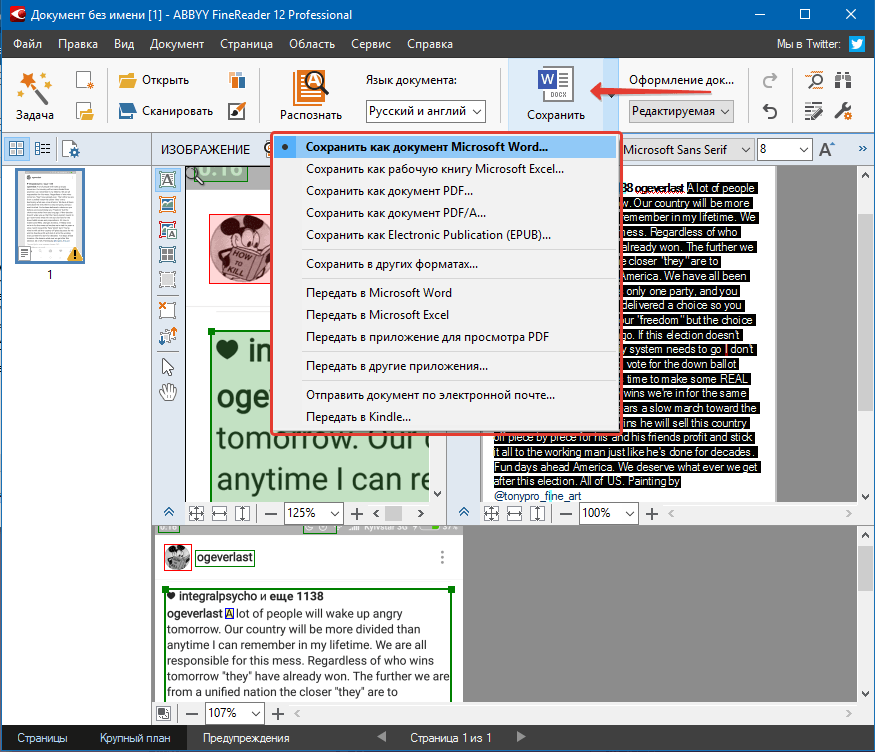


 Подробную информацию о диалоговом окне «Параметры» в Excel см. в статье Дополнительные сведения о вариантах создания PDF. По завершении нажмите кнопку
Подробную информацию о диалоговом окне «Параметры» в Excel см. в статье Дополнительные сведения о вариантах создания PDF. По завершении нажмите кнопку 
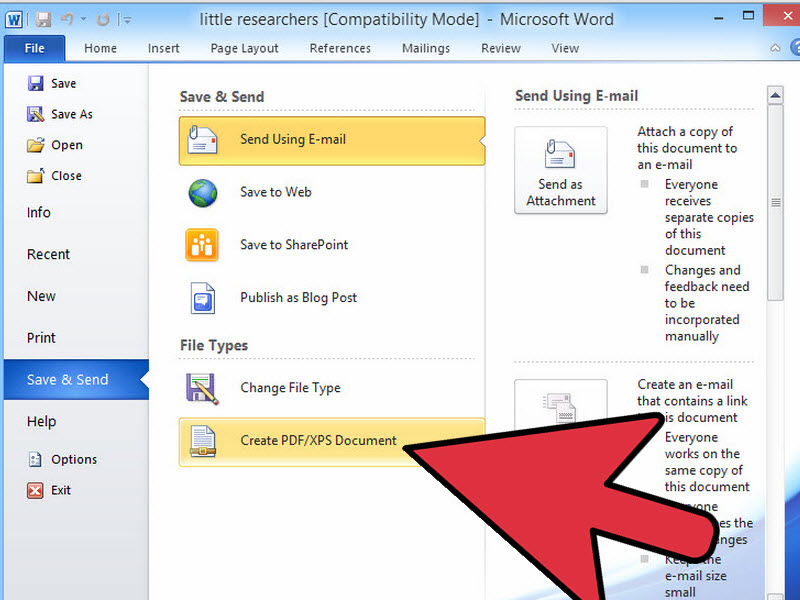
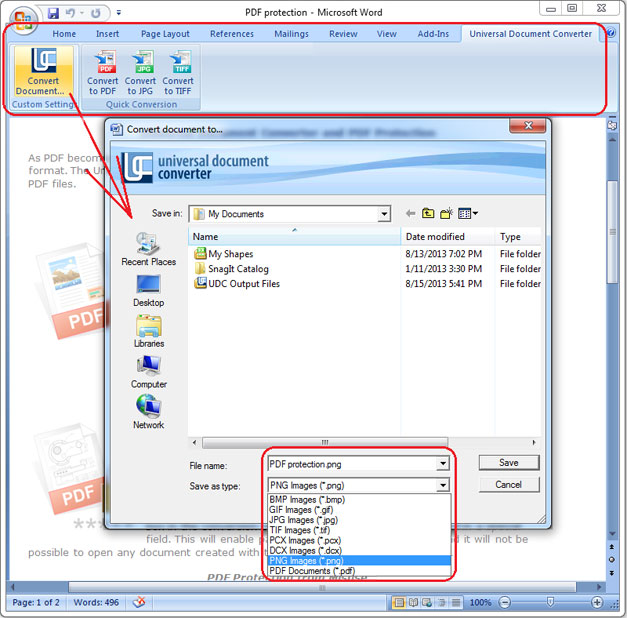
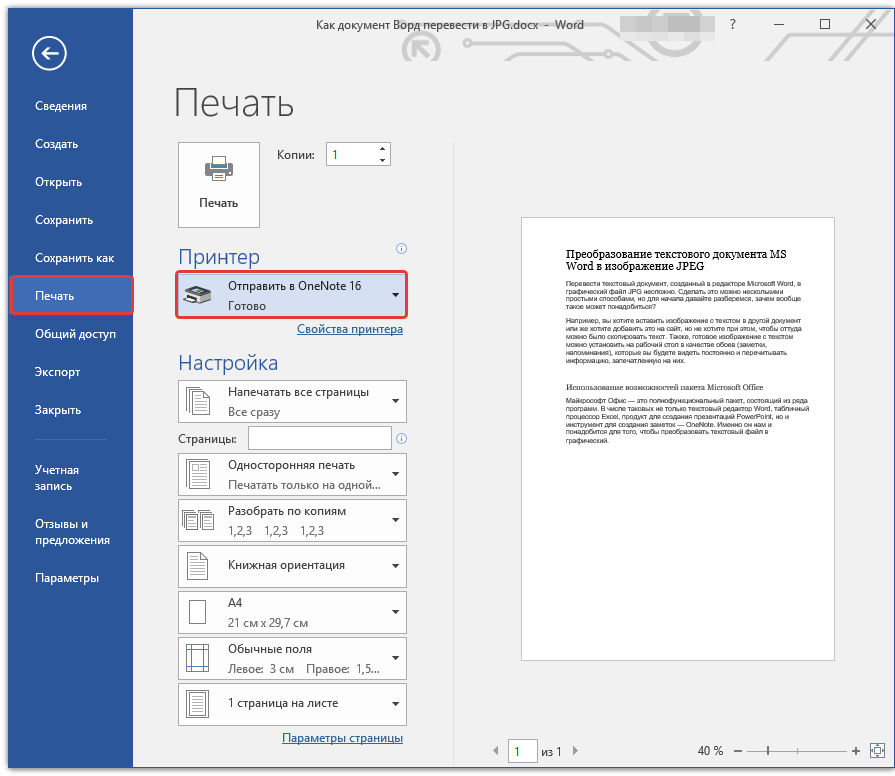 По завершении нажмите кнопку ОК.
По завершении нажмите кнопку ОК.
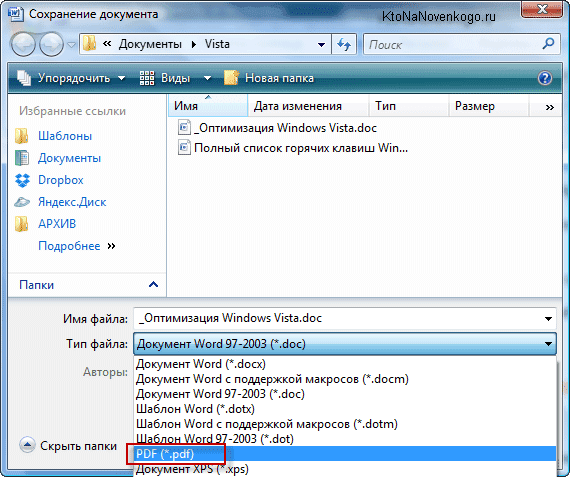

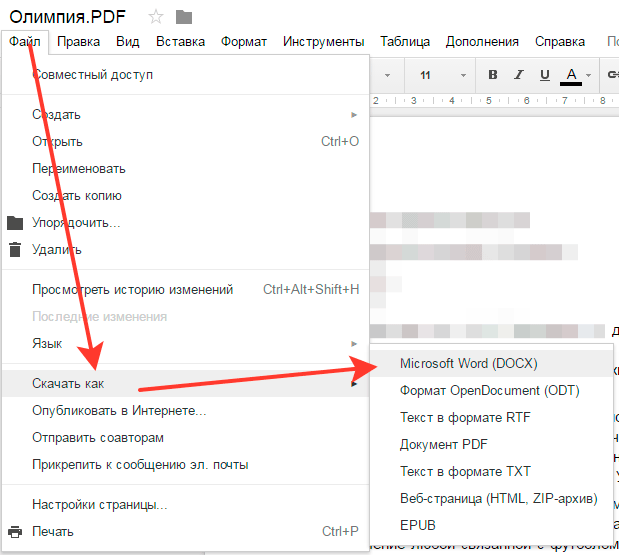
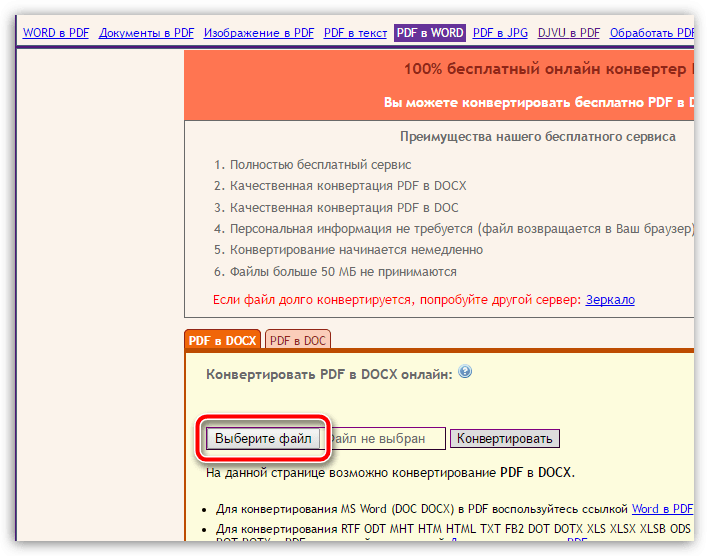
 Затем выберите пункт Документ и снимите флажок Свойства документа. Задайте другие нужные параметры и нажмите кнопку ОК.
Затем выберите пункт Документ и снимите флажок Свойства документа. Задайте другие нужные параметры и нажмите кнопку ОК.
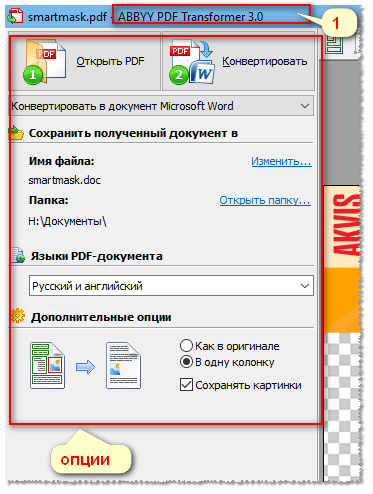
 Выберите этот параметр, чтобы ограничить доступ к PDF-файлу людям, у которых нет пароля. Когда вы нажмете кнопку ОК, Word откроет диалоговое окно Шифрование документа в формате PDF, в котором вы можете ввести пароль и его подтверждение.
Выберите этот параметр, чтобы ограничить доступ к PDF-файлу людям, у которых нет пароля. Когда вы нажмете кнопку ОК, Word откроет диалоговое окно Шифрование документа в формате PDF, в котором вы можете ввести пароль и его подтверждение.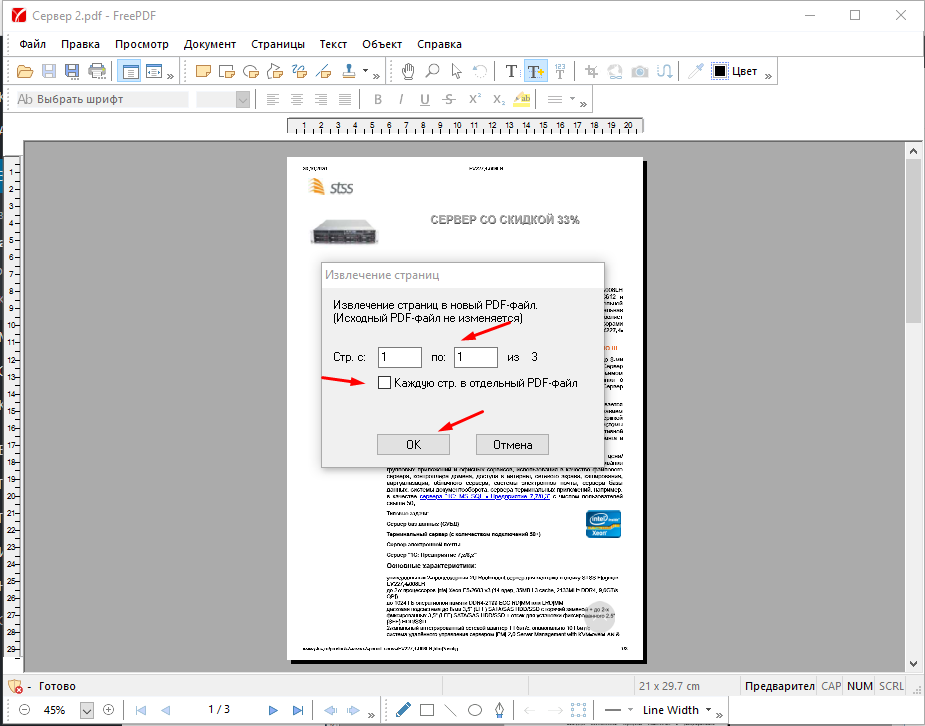
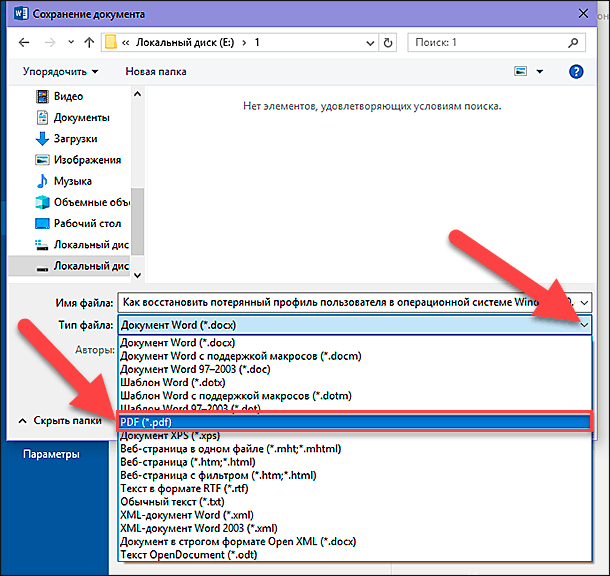

 ExportAsFixedFormat OutputFileName:=xFolder & xNewName, _
ExportFormat:=wdExportFormatPDF, OpenAfterExport:=False, OptimizeFor:= _
wdExportOptimizeForPrint, Range:=wdExportAllDocument, From:=1, To:=1, _
Item:=wdExportDocumentContent, IncludeDocProps:=True, KeepIRM:=True, _
CreateBookmarks:=wdExportCreateNoBookmarks, DocStructureTags:=True, _
BitmapMissingFonts:=True, UseISO19005_1:=False
ActiveDocument.Close
End If
xFileName = Dir()
Wend
End Sub
ExportAsFixedFormat OutputFileName:=xFolder & xNewName, _
ExportFormat:=wdExportFormatPDF, OpenAfterExport:=False, OptimizeFor:= _
wdExportOptimizeForPrint, Range:=wdExportAllDocument, From:=1, To:=1, _
Item:=wdExportDocumentContent, IncludeDocProps:=True, KeepIRM:=True, _
CreateBookmarks:=wdExportCreateNoBookmarks, DocStructureTags:=True, _
BitmapMissingFonts:=True, UseISO19005_1:=False
ActiveDocument.Close
End If
xFileName = Dir()
Wend
End Sub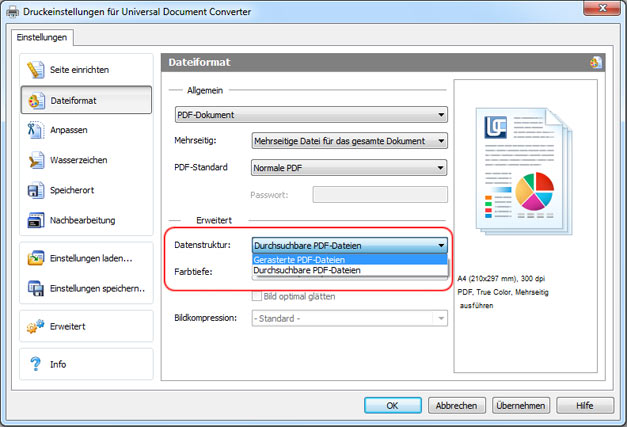
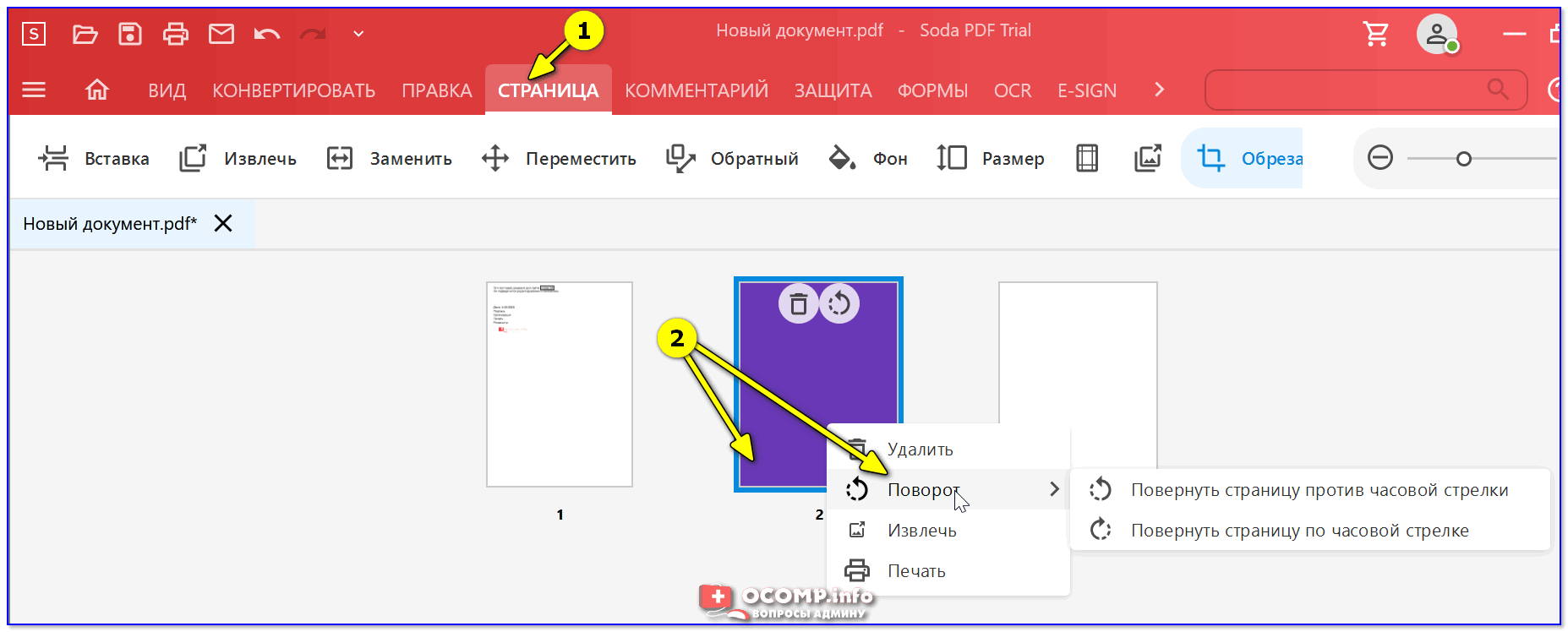
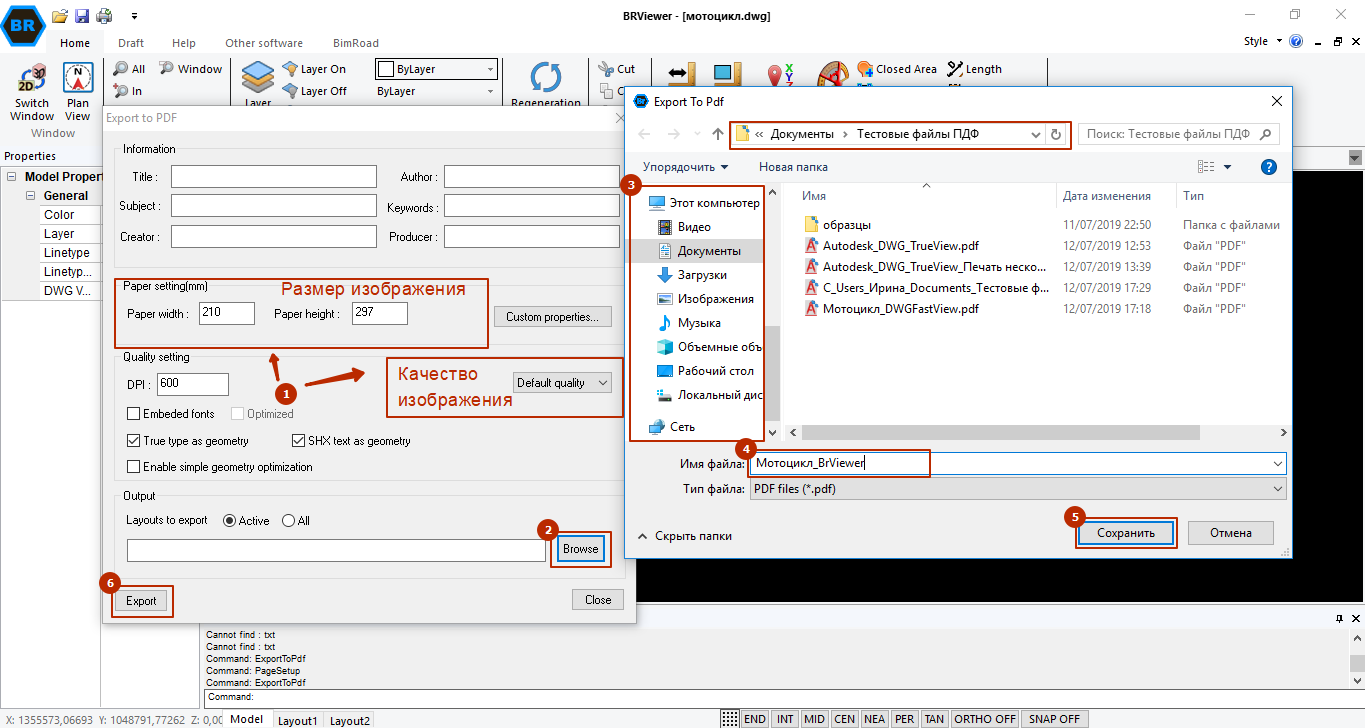 pdf,
pdf,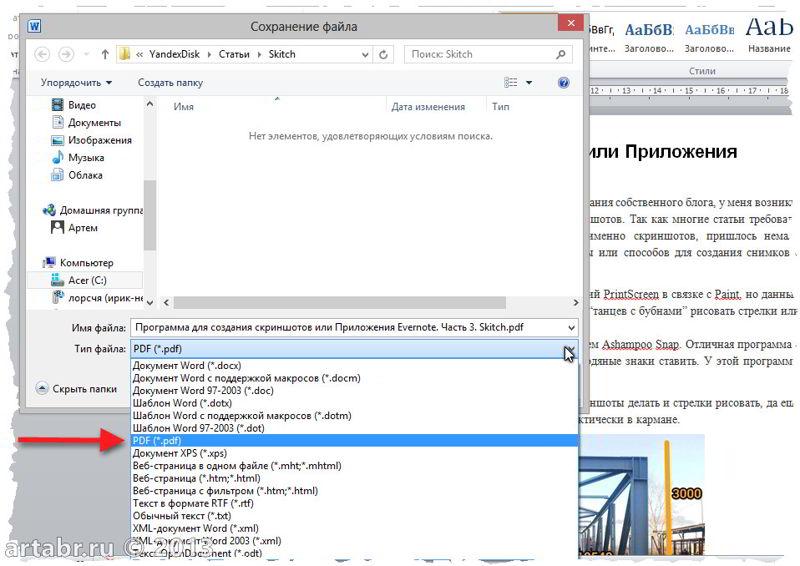
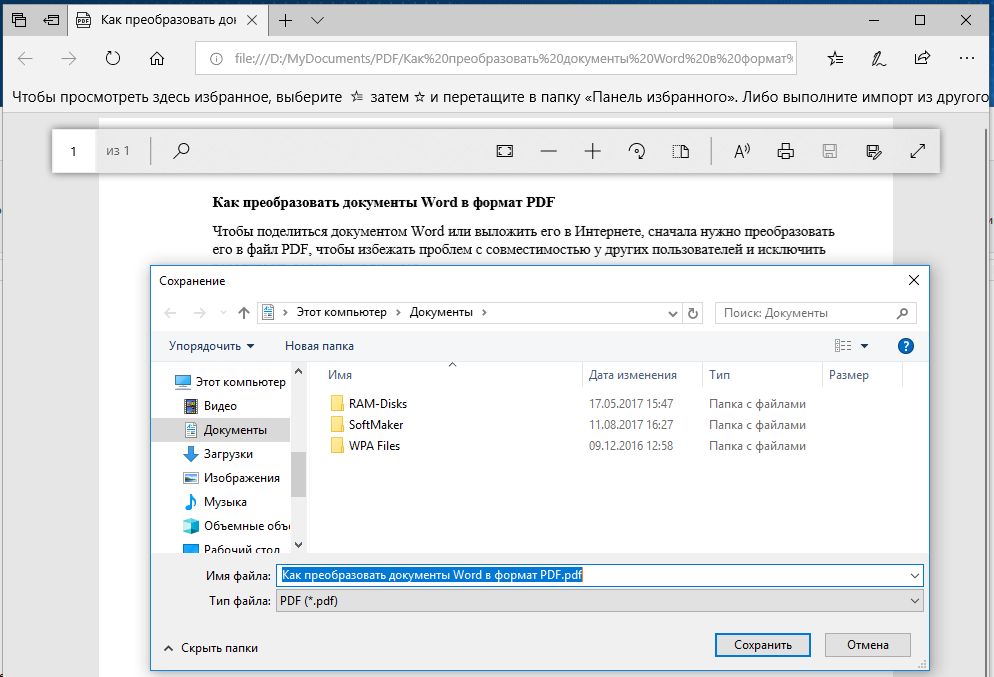
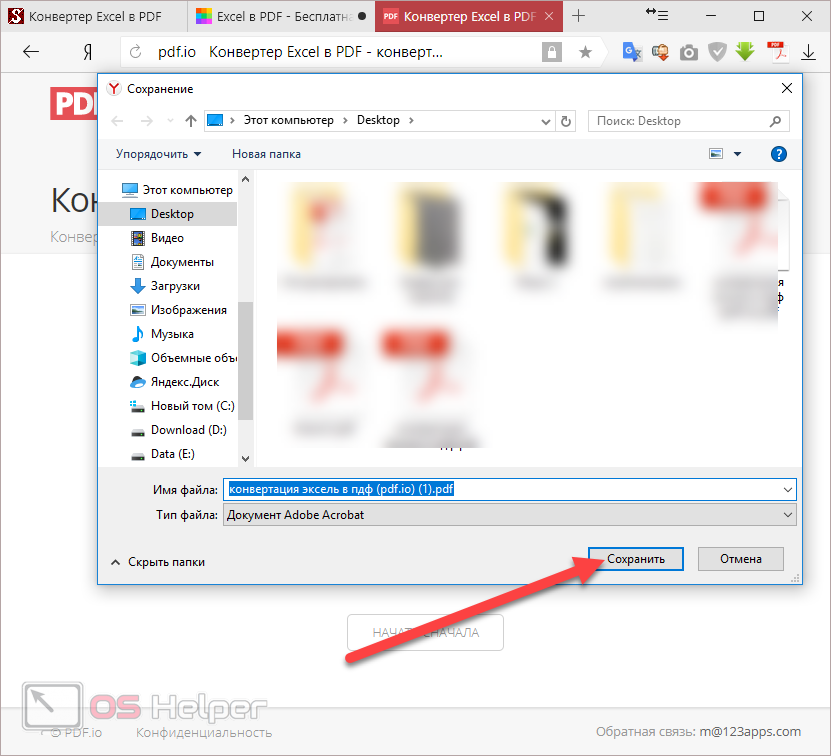
 Однако, при большом объёме информации, либо плохом и медленном интернете, вам придётся подождать подольше. Если время ожидания превышает пятнадцать минут, то перейдите на зеркало сайта по указанной над формой ссылке: попробуйте использовать для преобразования его. Как только процедура завершится, автоматически появится окно сохранения файла. Нажмите “Сохранить файл”.
Однако, при большом объёме информации, либо плохом и медленном интернете, вам придётся подождать подольше. Если время ожидания превышает пятнадцать минут, то перейдите на зеркало сайта по указанной над формой ссылке: попробуйте использовать для преобразования его. Как только процедура завершится, автоматически появится окно сохранения файла. Нажмите “Сохранить файл”.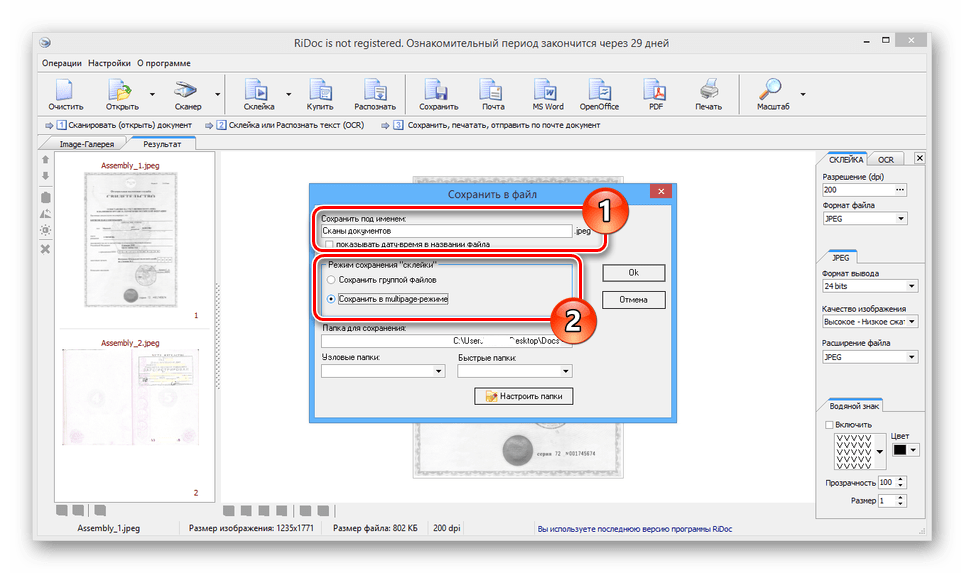

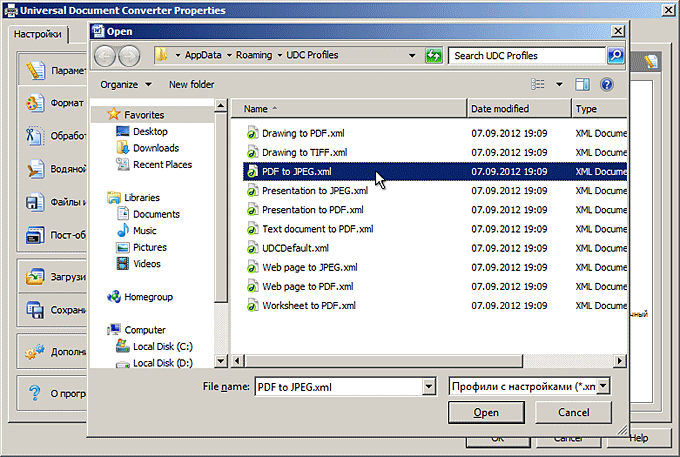 На своем компьютере выберите PDF-файл, который вы хотите перевести, и загрузите его.
На своем компьютере выберите PDF-файл, который вы хотите перевести, и загрузите его.