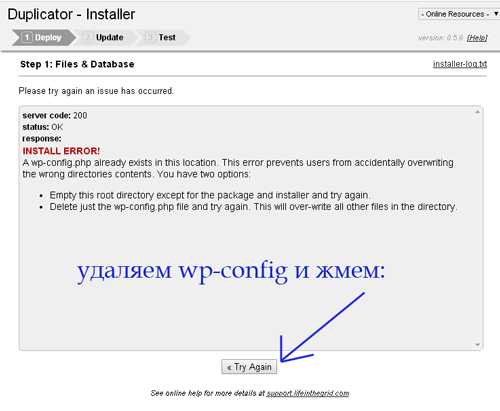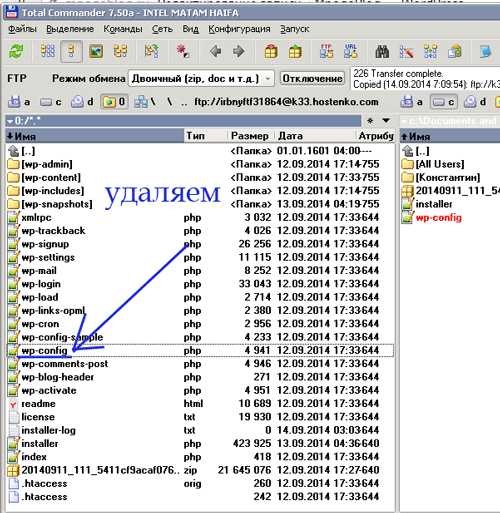100% правильный перенос сайта на WordPress на другой домен и хостинг – Сергей Арсентьев
Нашел абсолютно проверенный и 100%-рабочий способ переезда сайтов под Вордпресс на другой домен или хостинг. Все можно сделать быстро, а главное — правильно!
Обычно я переношу сайты WordPress CMS на другой хостинг довольно часто — по 20 раз в месяц (такая работа!). И мне всегда казалось, что я все делаю правильно: ну перенес файлы, перенес базу данных, поменял имя сайта в файлах и базе – и вуаля!
Но не так все просто. Как-то после очередного переезда у меня напрочь перестали работать виджеты — сайт отображался криво.
Я погуглил и нашёл причину – недостаточно просто перенести сайт, нужно еще и правильно поменять его имя с учетом синтаксиса современных баз данных. И я решил поделиться своим способом переноса Вордпресса на новый домен и хостинг и со своими читателями.
Плагины после переноса WordPress не заработали
Раньше я действовал так: ставил плагин Xcloner, копировал с его помощью сайт в виде архива (там внутри была и база), затем переносил и устанавливал на новый хостинг или домен.
Но даже с помощью этого, казалось бы проверенного способа, несколько моих последних сайтов некорректно перенеслись, когда я их устанавливал клиентам на хостинг.
В чем же дело?
Я подумал сразу, что видимо дело в плагине Xcloner.
Перепробовал еще штук 5 разных плагинов, вроде бесплатного Duplicator и платного BackUp Buddy, и еще уже не помню всяких разных до кучи.
Везде была одна и та же проблема — сайт после переноса выглядел криво. Как бы не все элементы отображались, в первую очередь, виджеты.
Я плюнул на плагины и подумал: перенесу по старинке руками.
Переношу WordPress вручную
Как я уже писал в других статьях, современный сайт состоит обычно из двух «частей»: программные файлы и база данных со статьями, настройками и прочей информацией.
Поэтому в процессе переноса WordPress на другой домен и хостинг в ручном режиме обычно состоит из этих же двух этапов:
- Переносим файлы
- Переносим базу данных
Вручную это делается так.
Перенос файлов
Понятно, что перенести файлы можно несколькими способами. Раньше я это делал через FTP-протокол (читаем как работать по FTP тут). В этом случае я сначала копировал файлы на свой компьютер, затем открываю доступ ко второму хостингу — и туда уже переношу программные файлы WordPress.
По 3G-соединению это делать вообще не резон, даже с учетом того, что я как следует увеличил скорость подключения (читаем как я это сделал на мобильном интернете).
Поэтому я нашел более изящный способ.
Большинство моих клиентов использует панель хостинга — ISP Manager, там есть функции переноса целого архива прямо с одного хостинга на другой — минуя мой компьютер.
Так что теперь я делаю так: создаю архив всего сайта WordPress на своем хостинге и мгновенно переношу его на второй хостинг через ту же панель ISP.
Это занимает пару секунд и совсем не жрёт трафик.
Такой способ поддерживает еще несколько панелей управления хостингом (вот тут есть более подробная информация о том, какой хостинг я рекомендую).
Дальше остается только распаковать архив в директорию нового домена. Если не знаете, как создать домен и папку для него — то есть вы совсем еще зеленый в этой области — просто попросите хостера сделать это, я еще не встречал ни одного нормального хостера, кто бы отказал в этой просьбе своему клиенту.
Если нет возможности использовать ISP панель, то переносите по старинке через FTP.
Ну вот вы и перенесли файлы.
Нужно теперь поменять в файле конфигурации wp-config.php устаревшую информацию и указать новый домен, куда был перенесен wordpress-сайт.
Там все примитивно, разберетесь. Сохраняете после изменений wp-config.php и идем дальше.
Перенос базы данных
Если вы хотите быть уверенными на 200%, что все ваши статьи, записи и настройки скопируются полностью и правильно, то копируйте базу вручную прямо с сервера вашего хостера.
Для этого заходите в панель управления хостингом, выбирайте службу PhpMyAdmin (этот программа для управления базами данных), вводите логин и пароль от базы (есть в том же файле wp-config.php) и когда попадете внутрь – просто экспортируйте нужную базу, у вас получится один файл в формате SQL.
Я вот не знаю, нужно ли подробнее описывать процесс копирования базы данных? Если вы считаете, что нужно, напишите в комментариях, тогда я возможно, сделаю отдельную подробную статью по этому вопросу.
Теперь делаем на новом хостинге то же самое – заходим в PhpMyAdmin, вводим логин и пароль от свежей только что созданной базы данных и импортируем наш SQL-архив в нее.
Всё — теперь старая база данных находится на новом хостинге.
И теперь — самое главное.
Секретный момент!
Нюанс, о котором я не знал и из-за которого после переезда на новый хостинг и домен у меня некоторые сайты под WordPress сразу не заработали.
Современные базы данных хранят в некоторых местах не только информацию о домене сайта, например, «https://moytop.com», но также индексируют эту информацию, указывая в соседних полях, из скольких символов состоит строка с именем домена, например вот так:
a:2:{s:3:"url";s:17:"https://moytop.com";s:4:"meta";s:8:"метатеги";}
s17 – означает, что в поле url – 17 символов.
И если вы просто поменяете в редакторе один домен на другой, а количество символов не поменяете, то будут ошибки в домене и те же виджеты просто не станут работать.
И что? Сидеть с калькулятором и высчитывать длину новых доменов и строк? Наверняка можно это все автоматизировать и упростить.
Да, я это делаю вместе со специальным скриптом «Safe Search and Replace on Database with Serialized». Это реально волшебная программа, которая быстро и правильно делает замену старого домена на новый в базе данных при переносе сайта. При этом скрипт делает за вас всю нудную работу – высчитывает количество символов заменяемой строки и правильно добавляет их куда нужно в новую базу данных.
Чтобы запустить скрипт, достаточно его скачать на компьютер, затем по FTP переписать всю папку в корень вашего нового сайта и ввести путь к скрипту типа такого http://ваш сайт/database в любом браузере.
Скачать программу можно в интернете – она бесплатна, поищите в сети или можете скачать с моего сервера прямо сейчас через плагин социальных сетей.
Скачать бесплатно
Прямо сейчас вы можете скачать нужный файл с моего сервера — это просто и бесплатно. Достаточно кликнуть на любой значок соцсети, в которой вы, разумеется, имеете аккаунт и оставить сообщение в выбранной соцсети, после чего вам откроется скрытое содержимое.
Скачать файл
Все получилось успешно!
Распакуйте и следуйте инструкции по применению, рассказанной в этой статье.
Если вдруг возникнут сложности со скачиванием — напишите в комментариях.
Если на ваш емейл после подписки не приходит письмо для подтверждения уведомления (такое бывает иногда в зависимости от типа вашего ящика), то есть такие варианты:
- Подождите минут 5-10.
- Попробуйте другую почтовую сеть, лучше всего работают mail.yandex.ru или gmail.com.
- Проверьте папку СПАМ — может нужное письмо именно там. После чего обязательно отметьте его и кликните — НЕ спам.
- Если ничего не получилось, напишите мне в Контакты и укажите ссылку на страницу, версию браузера и примерный порядок действий.
Итак, установили и открыли скрипт? После запуска вы увидите примерно такой экран:
Программа работает именно с WordPress, поэтому логин и пароль к базе возьмет из конфигурации сама, всё что вам нужно – это вписать в первое поле имя старого домена (откуда переносится сайт), во второе поле – имя нового домена (куда переносим сайт) и нажать Live Run.
Процесс пошёл! Он нагляден, тут же показывается где и какие таблицы в базе содержали значение старого домена и все ли успешно поменялось.
Домены рекомендую вводить без префикса, то есть лучше не использовать http://test2.moytop.com, пишите просто: test2.moytop.com
Ну и в конце после замены информации о домене – можете удалить скрипт с сайта, так даже рекомендуют его авторы, чтобы он не был потенциальной дырой в безопасности сайта (читайте как повысить безопасность своего сайта на WordPress за пару кликов).
Все готово! Теперь перезагружайте страницу CTRL+F5 и если вы все сделали правильно и внимательно, то сайт перенесется на новый домен и хостинг без проблем.
И напоследок еще один суперпростой способ!
Мне его подсказал в комментариях Василий, за что ему отдельное спасибо
Для его реализации понадобится доступ в админку и плагин Velvet Blues Update URLs.
Этот плагин удобнее всего поставить еще до переноса Вордпресс-системы (как установить плагины для WordPress) и после переноса зайти в админку и выбрать в настройках нужные параметры.
Попасть в настройки:
Нужные параметры:
То есть в первом поле — старый адрес (лучше без http, просто домен).
Во втором — новый (аналогично).
Внизу я выбираю все галочки, чтобы поменять везде, где только можно.
Вот и все, дальше жмите — на кнопку UPDATES URLs и старые ссылки в базе заменятся на новые.
Этот способ переноса работает тоже хорошо, я проверил на нескольких сайтах — все четко.
И еще —
Несколько дополнительных советов по корректному переносу на другой хостинг:
- Проверьте, чтобы версия PHP была одинакова на старом и новом хостинге
- Проверьте, чтобы базы данных использовали полностью идентичную версию кодировки
- Воспользуйтесь услугой бесплатного переноса на новый хостинг от самого хостера! Вот тут я привожу хостеров, которых я уже проверил, и которые делаю бесплатный переезд сайтов к себе на хостинг.
Кстати, я не очень люблю переносить сайты вручную, поэтому сейчас приступаю к масштабному тестированию разных плагинов под WordPress именно для миграции на другой хостинг или домен. Пока все что я пробовал – не устраивали меня на 100%, в каждом был какой-то косяк.
Так что подписывайтесь на обновления, когда найду реально рабочий классный вариант — выложу на блоге.
moytop.com
9 лучших плагинов WordPress для миграции
В этой статье мы рассмотрим перенос сайта WordPress на другой хостинг с помощью специализированных плагинов для миграции. Но прежде ознакомимся с некоторыми основами:
Перенос сайта требует нескольких шагов, осуществляемых вручную. Нужно продублировать данные, скопировать контент, файлы и изображения в корректные деревья каталогов, восстановить базу данных, переместить и повторно развернуть плагины и виджеты. А также протестировать, чтобы убедиться, что весь процесс был завершен без ошибок.
Для сайта, содержащего тысячи публикаций и изображений, этот процесс может быть долгим и трудоемким. Существует риск потери данных и недоступности сайта, если миграция выполнена неправильно.
Специализированные плагины могут упростить этот процесс, обеспечивая простую настройку, автоматическое резервное копирование данных в процессе миграции, а также подтверждение того, что данные не повреждены.
Заинтересовались? Тогда перейдем к обзору специализированных плагинов!
Один из самых популярных плагинов для миграции в экосистеме WordPress. Имеет на своем счету свыше 500 тысяч активных установок и среднюю оценку 4,9 из 5. Хотя сегодня мы представляем его как плагин для миграции, он также есть в нашем списке «10 WordPress плагинов для резервного копирования WordPress, о которых необходимо знать» Бесплатная версия доступна в каталоге плагинов на WordPress.org, но есть и премиум версия, стоимостью от $49.
Duplicator – это мощный инструмент, предназначенный для того, чтобы администратор мог дублировать, создавать резервную копию, перемещать и осуществлять процедуру переноса сайта на другой хостинг.
Трехшаговый мастер настройки поможет установить пакет, состоящий из отдельного zip файла (архива) и установщика, просканировать возможные проблемы с настройками сервера, архивными файлами и таблицами базы данных, а затем собрать пакет. Можно настроить пакет так, чтобы исключить определенные директории, типы файлов и таблицы базы данных. Для просмотра доступны подробные отчеты на каждой стадии миграции, а также инструмент ведения логов последних сборок.
Установка нового сайта из ранее созданного пакета осуществляется открытием файла установки через браузер. Другой мастер настройки, состоящий из трех шагов, проведет извлечение всех файлов из архива и создание новой базы данных, выполнение обновлений базы данных и тестирование сайта. Предоставляется отчет с кратким описанием любых возможных ошибок и предупреждений после завершения установки.
Полная документация с видео уроками находится на сайте разработчиков. Но они честно предупреждают, что Duplicator не для новичков и требует технических знаний выше среднего. Полная поддержка предоставляется покупателям премиум версии плагина – Duplicator Pro. Переход на версию Pro открывает дополнительные возможности, такие как планируемое резервное копирование, поддержка копирования на Dropbox, Google Drive и FTP, лицензии на несколько сайтов и шаблоны пакета.
В настоящее время не рекомендуется использовать Duplicator в мультисайтовых сетях. Но он является надежным инструментом для переноса или резервного копирование WordPress сайтов, дублирования версии сайта, находящейся в эксплуатации, на локальный сервер для тестирования.
Еще один популярный плагин для миграции WordPress, который имеет более 500 тысяч активных установок и среднюю оценку пользователей 4,9. Этот плагин входит в наш список «10 WordPress плагинов для резервного копирования, о которых необходимо знать» Бесплатная версия доступна в каталоге плагинов на WordPress.org, но есть и премиум версия, стоимостью от $70 до $145.
UpDraftPlus является мощным плагином, поддерживающим хранение в облаке, автоматическое резервное копирование и разделение больших сайтов на несколько архивов. Для создания резервной копии нужно выбрать, какие файлы и каталоги включить в копию. Затем можно восстановить данные из резервной копии в существующий сайт, заменив темы, плагины, загрузки и другие каталоги нажатием одной кнопки.
Премиум-версия включает в себя дополнительные места хранения, шифрование базы данных, улучшенную техническую поддержка и лицензии для нескольких сайтов. А также клонирование сайта за один клик и инструмент переноса сайта на Вордпресс на другой хостинг, который позволяет скопировать сайт и продублировать его в новом месте.
UpDraftPlus – это великолепный вариант для менее подготовленных пользователей, так как он предлагает понятный интерфейс, клонирование в один клик и инструмент миграции. С другой стороны, опытные администраторы по достоинству оценят массу вариантов хранения и шифрование баз данных. И если нужно перенести очень большой сайт или необходимо работать с мультисайтовой сетью, UpDraftPlus является отличным выбором.
Мощный плагин с более чем 100 000 активными установками и средней оценкой пользователей 4,8. Бесплатная версия доступна в каталоге плагинов на WordPress.org, премиум версия — от $90 за персональную лицензию.
WP Migrate DB применяет другой подход к миграции. Вместо того чтобы экспортировать файлы и формировать архив, этот плагин экспортирует базу данных сайта, которую вы сохраняете на своем компьютере как SQL файл. Чтобы завершить миграцию, нужно импортировать этот файл в существующую базу данных WordPress.
Настройка миграции проста, с возможностью автоматической замены URL сайта внутри базы данных на новый URL, (на который будет перенесен сайт). И возможностью исключить лишние данные: нежелательные комментарии и временные кэшированные данные. Настройки миграции можно сохранить.
Лицензия Personal Pro добавляет возможность резервного копирования базы данных перед выполнением миграции, которое работает как система версий. WP Migrate DB Pro позволяет включить базу данных в установку с помощью плагина. Также премиум-версия обеспечивает возможность остановки и возобновления миграции в процессе выполнения.
Более высокие премиум уровни (Developer, Studio и Agency) добавляют еще больше функциональных возможностей переноса сайта на другой хостинг с помощью дополнений. Эти лицензии открывают доступ к мультисайтовым инструментам для экспорта подсайтов и их импорта как отдельных сборок сайта, медиа-средствам для миграции и копирования медиа библиотек между сайтами. А также интеграции WP-CLI для настройки автоматического выполнения миграции в планировщике.
WP Migrate DB очень полезен, если вы не собираетесь осуществлять перенос файлов сайта.
Имеет более 100 000 активных установок и оценку 4,7. Бесплатная версия доступна в каталоге плагинов на WordPress.org. Есть премиум расширения, цена которых варьируется от $59 до $179.
Это простой плагин миграции с экспортом и импортом. Окно экспорта содержит опции для нахождения и замены текста. Созданный экспортный файл может быть сохранен на вашем компьютере. Окно импорта дает возможность загрузить файл экспорта, который будет восстановлен в существующей сборке WordPress.
Интересная встроенная функция – фрагментация данных и для экспорта, и для импорта, которая защищает плагин от таймаута и обходит ограничения по размеру загружаемых файлов. Это полезно при использовании виртуального хостинга, который часто ограничивает пользователей в возможности изменить настройки по умолчанию.
Для доступа к расширенному функционалу необходимо приобрести премиум дополнения. Это позволит увеличить размер загрузок (до 5 Гб), предоставляет дополнительные возможности хранения (Dropbox, Google Drive, Amazon S3, OneDrive, FTP), резервное копирование по расписанию, импорт из URL и мультисайтовые возможности. Все премиум расширения имеют бессрочную лицензию с обновлениями, использованием на любом количестве сайтов и премиум-поддержку.
Покупка премиум расширений может иметь смысл, если нужен доступ к нескольким хранилищам или возможность полной миграции между сетью и отдельными подсайтами.
Более 200 000 активных установок и оценка 4,2. И это несмотря на явную проблему, признанную разработчиками: плагин не работает в 10–20% случаев. Чаще всего возникает проблема с восстановлением данных из резервной копии, а не с клонированием сайта, поэтому мы рассматриваем этот плагин как возможный вариант.
В бесплатной версии WP Clone включает в себя несколько полезных функций, предназначенных для переноса сайта на Вордпресс на другой хостинг. Плагин устанавливается на целевой сайт и не требует доступа по FTP к первоначальному сайту. По умолчанию WP Clone копирует только пользовательский контент и базу данных, но не системные файлы WordPress. Это делает процесс быстрым и повышает безопасность.
Плагин не допускает проблем доступа к резервной копии оригинального сайта через прямое HTTP соединение, и использует встроенную функцию zip архивации. Поэтому он совместим почти со всеми хостингами, поддерживающими WordPress.
Плагин полезен при переносе WordPress сайта на другой домен или сервер, перемещении на локальный сервер, создании копий ресурса для разработки или тестирования.
Имеет только премиум версию. Бесплатная версия, представленная в репозитории WordPress плагинов, обеспечивает функции резервного копирования и синхронизации, а для миграции требуется подписка (начиная от $9 в месяц). Репозиторий дает следующую оценку популярности этого плагина: более 20 000 установок и 4,7 звезд.
Этот плагин предназначен для создания резервных копий и сканирования уровня безопасности. Он синхронизирует каждую запись, комментарий, медиафайл, версию и настройки панели администрирования на своих серверах. Также можно воспользоваться резервной копией и функцией восстановления, чтобы перенести свой защищенный VaultPress сайт на новый сервер.
Плагин позволяет просматривать историю резервных копий и скачивать архивы баз данных, загрузок, тем и плагинов. Резервные копии можно восстановить по FTP или SSH соединению.
[IMG = https://cdn.elegantthemes.com/blog/wp-content/uploads/2015/11/backup-buddy-plugin-image.png]
Подписка начинается от $80 в год для управления двумя сайтами. BackupBuddy создает полные резервные копии не только базы данных WordPress, но и медиа библиотеки, файлов тем и плагинов. Отдельные файлы и таблицы можно исключить. Резервные копии создаются по автоматизированному графику, а файлы можно сохранять в различных хранилищах, включая собственное решение для хранения пользовательских копий (BackupBuddy Stash), Dropbox, Amazon S3, Rackspace Cloud, FTP и электронную почту.
BackupBuddy предлагает функционал для легкого переноса сайта на другой хостинг. Функция Deployment позволяет установить вспомогательный сайт, который можно легко подключить к существующему, и передавать изменения между ними.
Панель инструментов BackupBuddy позволяет переносить сайт на другой сервер или домен, вводя новые параметры доступа к базе данных.
Плагин является хорошим вариантом для тех разработчиков, кто создает ресурсы на временных доменах или локально и хочет перенести сайт на реальный домен. Также он пригодится владельцам сайтов для резервного копирования.
Это в первую очередь плагин для резервного копирования. В отличие от других, WP Backitup ограничивает восстановление из резервной копии в бесплатной версии плагина. Стоимость премиум версии начинается с $79.
WP Backitup позволяет осуществлять автоматическое резервное копирование и сохранять данные на своем сервере. С его помощью можно создать полную копию, включая базу данных, темы, плагины. Премиум версия WP Backitup обеспечивает возможность скопировать или перенести сайт, основываясь на том же самом процессе копирования и восстановления.
WP Backitup – это заслуживающий внимания вариант для владельцев сайтов, которые ищут более дешевое решение для размещения резервных копий и переноса сайта.
Плагин требует платную подписку за функции, подобно VaultPress. Стоимость платной подписки начинается от $9 за месяц, что помещает плагин в тот же ценовой диапазон, что и VaultPress. С более чем 10 000 установками и оценкой в 4,3 звезды, BlogVault достаточно популярен.
Плагин обеспечивает плановое автоматическое резервное копирование и простое восстановление из панели инструментов. Он позволяет производить резервное копирование в режиме реального времени, которое запускается с помощью стандартных WordPress триггеров, таких как добавление записей или страниц.
BlogVault позволяет переносить сайт WordPress на другой хостинг или новый домен за несколько кликов. Можно выбрать любую версию из списка доступных резервных копий, и с серверов BlogVault выполнится миграция.
Плагин поддерживают мультисайтовые сети, что делает этот инструмент достойным конкурентом для других решений.
Выбор подходящего WordPress-плагина для миграции является принципиально важным шагом в минимизации трудностей, связанных с переносом сайта. Какой плагин подходит для вас, зависит от имеющегося технического опыта, сложности переносимого сайта и функционала, который вам необходим.
Если вы не подкованы технически и хотите использовать самый простой вариант, решение с управляемым резервным копированием, которое позволяет проводить миграцию, будет наилучшим вариантом. VaultPress, WP Backitup и BlogVault являются отличными вариантами, причем последний плагин предусматривает специальное использование, если у вас есть мультисайтовая сеть или большие сайты.
Если у вас есть технические навыки, и вы хотите иметь инструмент, который облегчит вам жизнь, Duplicator, вероятно, будет самым лучшим плагином для вас. WP Migrate DB является хорошим вариантом, если нужно переместить только данные вашего сайта, а не файлы.
Если нужен отличный интерфейс с достаточными возможностями для настройки, BackupBuddy поможет вам в этом. Еще одним возможным вариантом остается WP Clone, но будьте готовы работать с разработчиками, если ваш сайт попадет в то меньшинство, для которого этот плагин работает неверно.
Мультисайтовые сети остаются неоднозначной областью применения WordPress, и большинство плагинов не поддерживает миграцию ни всей сети, ни отдельных подсайтов. Если вам нужно сделать именно это, то стоит обратить внимание на Updraft Plus и All in One WP Migration. Updraft может быть полезен, если нужно перенести огромный сайт на другой хостинг.
Благодаря разнообразию плагинов для WordPress миграции остается мало причин для осуществления переноса сайта вручную. Экономия времени и усилий, делает использование плагинов для миграции простым и верным решением.
Данная публикация представляет собой перевод статьи «Get Your Site Moving With 9 of the Best WordPress Migration Plugins» , подготовленной дружной командой проекта Интернет-технологии.ру
www.internet-technologies.ru
перенос сайта с WordPress.com | WordPress.org Русский
а какое ПО для ПК есть у WP.com?
инструкций по переносу сайтов великое множество.
даже на этом форуме пару десятков раз обсуждали……
самое популярное решение https://ru.wordpress.org/plugins/duplicator/
есть еще такое https://ru.wordpress.org/plugins/duplicator-clone/
У WP.com нет ПО, там все делается он-лайн. Потому и спрашиваю, нужно ли мне для переноса сайта, сделанного на он-лайн платформе, установить сначала WordPress на свой компьютер с этого сайта WordPress.org?
Модератор SeVlad(@sevlad)
wp.me/3YHjQ
установить сначала WordPress на свой компьютер
Нет. ВордПресс (ВП) — это серверное ПО, набор php-скриптов.
Нужно установить ВП на свой хостинг и импортировать контент из xml-файлов (правда, непонятно почему их 2.).
После, поискать старые ссылки в контенте и изменить их. (искать можно плагином https://ru.wordpress.org/plugins/search-regex/ , но как менять — зависит от того что у Вас найдётся)
Спасибо, становится немного яснее ))
Теперь вопрос, как установить ВП на свой хостинг, где взять этот набор php-скриптов?
Почему 2 xml-файла: Возможно из-за объема сайта. Во всяком случае в zip-архиве их было два.
Модератор SeVlad(@sevlad)
wp.me/3YHjQ
Теперь вопрос, как установить ВП на свой хостинг, где взять этот набор php-скриптов?
Если Вы задаёте такие вопросы, может не стоит и с wp.com съезжать?
см https://ru.support.wordpress.com/com-vs-org/
А взять тут https://ru.wordpress.org/ и залить содержимое каталога wordpress в каталог домена.
Создать на хостинге базу данных.
После чего зайти на домен и пройти несколько шагов для установки ВП.
Да, я не программист, а дизайнер. И сайт этот сделала брату, архитектору, который работает на российский рынок и хотел бы, что бы сайт был на российском сервере, чтобы не было проблем с его поиском и загрузкой у российских пользователей.
Потому и приходится вникать в технические тонкости.
Модератор SeVlad(@sevlad)
wp.me/3YHjQ
чтобы не было проблем с его поиском и загрузкой у российских пользователей.
С ВП.ком нет никаких проблем для российских пользователей.
А поскольку у Вас нет специалиста для обслуживания своего сайта, то лучше остаться на вп.ком. Или же придётся учиться (и начинать не с ВП, а с html/css и сетевых технологий) или нанимать специалистов.
Проблемы все же были. У меня сайт прекрасно работал (я живу в Германии) а у брата в Москве то загружался, то нет.
И именно специалисты и уверили моего брата, что проблема в сервере, на котором расположен сайт.
В html и css я немного понимаю, сетевые технологие — в общих чертах. И пошаговые инструкции выполнить могу. Потому и обращаюсь в тех.поддержку.
Однако спасибо, попробую сделать, то что вы написали выше.
Модератор Yui(@fierevere)
ゆい
а у брата в Москве то загружался, то нет
иногда бывают случаи что «доблестный» Роскомнадзор блокирует чей-нибудь сайт со спайсами или призывами выйти из квартиры не через дверь… Тогда достается всем, а сайтов на wordpress.com очень много, IP адресов где-то штук 2-8 (в разное время)
lb.wordpress.com has address 192.0.78.13
lb.wordpress.com has address 192.0.78.12
также как и с cloudflare. Хотя они конечно тоже не совсем уж… и понимают что блокируют очень много, поэтому последнее время вроде не блокируют.
Да, я не программист,
А и не надо быть программистом, достаточно быть начинающим веб-админом. Это абсолютно разные специальности, если что.
С ВП.ком нет никаких проблем для российских пользователей.
Не скажите, не скажите. Было дело, Роскомнадзор блокировал IPшники wordpress.com. Но с другой стороны, никто не гарантирует, что IP хостинга не попадет в список. А покупать VPS с отдельным IP для простенького сайта — барство, я считаю. И тоже, кстати, нет гарантии, что не попадет под раздачу.
Спасибо за реакцию. Кстати, планирую пройти курс веб-админа. Может посоветуете толковый он-лайн курс? А то встречаю больше предложения по освоению приложений типа Dreamveawer или CMS-систем. А это можно и самому выучить.
Было дело, Роскомнадзор блокировал IPшники wordpress.com.
Они вроде с 2013 года договорились о сотрудничестве 🙂
У меня перебои были в марте этого года. Роскомнадзор тому причиной или нет не знаю. Но брату пришлось поменять IP на заграничный, чтобы иметь доступ к сайту.
А то встречаю больше предложения по освоению приложений типа Dreamveawer или CMS-систем.
WP это и есть CMS-система )
Модератор SeVlad(@sevlad)
wp.me/3YHjQ
Было дело,
Было. Не надолго (у некоторых хостеров ДДОС или замена посыпавшегося HDD может длиться дольше). Но уже давно нет.
ЗЫ. РКН и самим себя блокировали, что ж.. от всех иди блокировщиков в верхах не защититься (вот интертелеком даже новый код я.метрики блокирует из-за чего 90% сайтов в вечной загрузке) 🙂
ru.wordpress.org
Как перенести сайт WordPress на хостинг
Здравствуйте, друзья! Вот и пришло время поговорить с Вами о том, как перенести сайт WordPress на хостинг с локального сервера или с хостинга на хостинг.
Переносить сайт на хостинг в первый раз всегда волнительно. У многих возникают мысли «лишь бы не накосячить» и «как все это перенести?!». Но поверьте, ничего сложного в переносе сайта на хостинг нету! Соберитесь с мыслями, и следуя пошаговой инструкции из этого урока приступите к переносу сайта. У Вас все обязательно получится, а если будут возникать вопросы — задавайте их в комментариях, и я постараюсь Вам помочь!
И так, приступим!
Перенос сайта WordPress на хостинг
Я постараюсь как можно более подробно объяснить что за чем делать, и дабы не делать урок очень длинным, буду ссылаться в некоторых случаях на прошлые уроки. Также замечу, что для примера я буду использовать хостинг которым я пользуюсь, и на котором находится данный сайт.
1. Заходим в панель администратора хостинга, на который будем переносить сайт. Домен для сайта на этот момент уже должен быть зарегистрирован, а сайт добавлен в панель хостинга. Если Вы еще не добавили сайт в панели, перейдите в Мои сайты -> Добавить сайт.
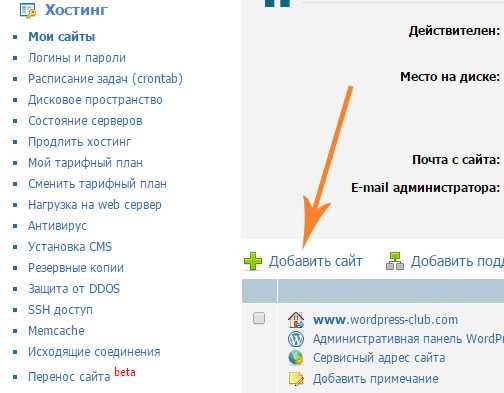
2. Далее нужно создать новую базу данных для сайта. Для этого в панели хостинга переходим в Базы данных -> Создать базу данных.
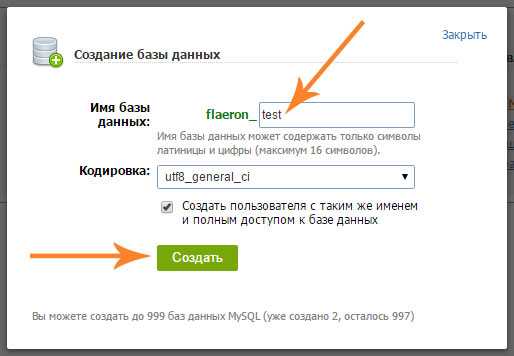
Указываем имя новой базе данных и нажимаем кнопку «Создать»
После создания Вы увидите логин, хост и пароль к базе данных. Эти данные пригодятся Вам далее, при изменении файла wp-config.php.
3. Теперь нужно изменить файл конфигурации wp-config.php. Напомню, что данный файл находится в корневой папке сайта (на локальном сервере).
Откройте файл wp-config.php и измените данные о базе данных на те, которые Вы получили в предыдущем шаге. Вам нужно указать новое имя базы данных, имя пользователя, пароль и имя сервера (хост).
Вот так будет выглядеть файл конфигурации wp-config.php после заполнения:
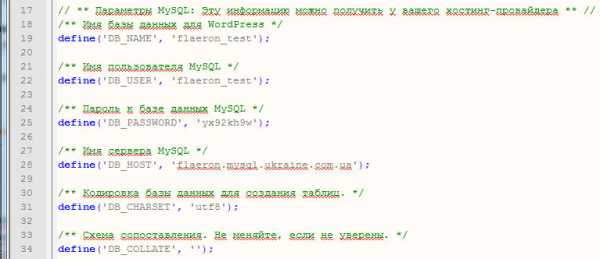
Данные для заполнения мы получили после создания базы данных на хостинге
4. Далее делаем копию базы данных сайта находящегося на локальном сервере (http://localhost/Tools/phpMyAdmin/). Подробнее о том как сделать резервную копию базы данных мы говорили в одном из прошлых уроков.
5. Созданную в предыдущем шаге копию базы нужно загрузить (импортировать) на хостинг. Для этого заходим в панель управления хостингом и находим настройки базы данных. В них запускаем phpMyAdmin и импортируем базу данных сайта. Аналогичную процедуру делают при восстановлении сайта из резервной копии базы данных.
6. После импорта необходимо сделать небольшие изменения в базе данных. Откройте таблицу wp_options и измените строчки siteurl и home. После импорта базы там будут ссылки с адресом сайта расположенном на Денвере, а нам нужно указать адрес нашего сайта на хостинге. К примеру, если на локальном сервере адрес сайта был http://www.site.com, а Вы создаете на хостинге сайт http://www.test.com — укажите в строчках http://www.test.com (без слеша в конце url).
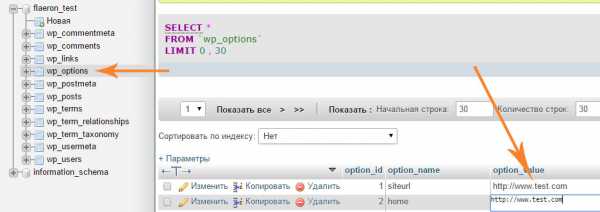
Изменяем строчки siteurl и home на адрес вашего сайта
7. Одним из последних этапов переноса будет загрузка файлов сайта на сервер хостинга. Загрузить файлы можно с помощью файл-менеджера на хостинге или с помощью FTP-соединения. Вам нужно загрузить все файлы сайта WordPress, включая измененный ранее файл конфигурации wp-config.php.
После загрузки файлов на сервер можно считать что перенос сайта на хостинг почти завершен!
Важно! Обязательно!
8. После переноса базы данных и файлов на хостинг нужно обновить ссылки на сайте. Без этого все URL-ы останутся старыми (с локального сервера)! О том, как это сделать быстро и правильно я объясню в следующем уроке. Выношу этот урок специально отдельно, чтобы тем людям, которые переносили сайт не по этой инструкции было легче найти нужную информацию.
Читайте далее:
Друзья, если у вас будут возникать вопросы — пишите в комментариях.
Здравствуйте, друзья! Вот и пришло время поговорить с Вами о том, как перенести сайт WordPress на хостинг с локального сервера или с хостинга на хостинг. Переносить сайт на хостинг в первый раз всегда волнительно. У многих возникают мысли «лишь бы не накосячить» и «как все это перенести?!». Но поверьте, ничего сложного в переносе сайта на хостинг нету! Соберитесь с мыслями, и следуя пошаговой инструкции из этого урока приступите к переносу сайта. У Вас все обязательно получится, а если будут возникать вопросы — задавайте их в комментариях, и я постараюсь Вам помочь! И так, приступим! Перенос сайта WordPress на хостинг Я постараюсь как можно…
Оценка урока
Рейтинг: 3.99 ( 21 голосов ) 100wp-lessons.com
Быстрый перенос сайта WordPress | Impuls-Web.ru
Приветствую вас, дорогой друг!
В этой статье я покажу вам более простой способ переноса вашего сайта на WordPress на другой хостинг или домен, а так же создание его резервной копии.
Для переноса сайта мы воспользуемся плагином Duplicator.
Этот плагин достаточно удобен в использовании. Однако, он поддерживается далеко не всеми хостингами из-за своих высоких требований. Так же с его помощью бывает достаточно проблематично переносить какие-то крупные сайты, интернет-магазины, либо информационные порталы на которых уже достаточно много материалов и данный сайт имеет большую базу данных, и занимает много дискового пространства.
Навигация по статье:
Особенности плагина Duplicator
Duplicator удобно использовать для переноса каких-то небольших сайтов-визиток или блогов, или же для переноса Lending Page. Для более крупных сайтов данный плагин, скорее всего не подойдет и вам нужно будет использовать стандартный способ переноса.
Если на вашем сайте плагин не работает или запускается, но в процессе возникают какие-то ошибки, то вам нужно будет воспользоваться стандартным алгоритмом переноса, который описан в одной из моих прошлых статей: Перенос сайта на WordPress на другой хостинг. В этой статье я пошагово описываю, как это можно сделать без использования плагинов.
Итак, давайте установим плагин. Копируем его название, переходим в административную часть сайта и в разделе «Плагины» = > «Добавить новый» вставляем название в строку поиска. Находим плагин, устанавливаем и активируем его.
Подготовка к переносу сайта
После активации плагина в боковом меню страницы WordPress появится раздел «Duplicator».
Нажав на этот пункт мы попадаем на его страницу настроек. Здесь у нас есть две вкладки: «All Packages» и «Create New».
На вкладке «All Packages» отображаются все архивы с созданными резервными копиями, которые вы можете скачать, а потом перенести на другой хостинг. Так как плагин был установлен только что, то этих архивов здесь еще нет. Поэтому мы нажимаем на кнопку «Create New».
Здесь мы можем изменить имя нашего пакета, но я обычно оставляю его по умолчанию. Теперь нажимаем на кнопку «Next».
Далее, происходит сканирование вашего хостинга, и если какие-то параметры хостинга не устраивают плагин, то на странице результатов проверки вы увидите уведомления об ошибках.
То есть если на данном шаге у вас возникает много ошибок, которые на данном этапе вы не можете исправить, то вам придется отказаться от использования данного плагина и осуществляться перенос сайта по стандартному алгоритму. Если же проверка прошла успешно, и никаких ошибок нет, то нажимаем на кнопку «Build».
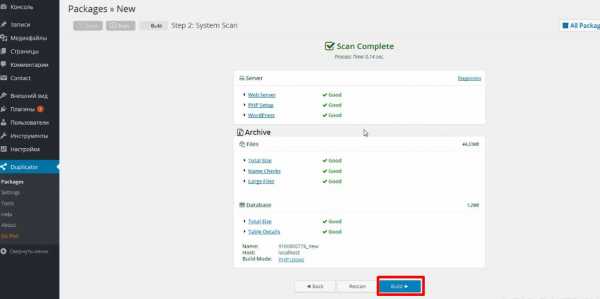
Далее, у нас происходит процесс создания пакета. Наш пакет будет состоять из двух файлов:
- Первый файл – это архив, в котором находятся все файлы вашего сайта а так же его база данных.
- Второй файл – это файл установщика, при помощи которого будет происходить распаковка архива, редактирование файлов и базы данных вашего сайта при переносе его на другой хостинг или домен.
Перенос сайта на другой хостинг или домен
После того как файлы скачались можно начинать процесс переноса.
Если вы переносите сайт на другой хостинг, то на этом этапе вам нужно будет зайти на сайт регистратора, у которого вы покупали ваш домен и поменять там DNS-адреса текущего хостинга на DNS-адреса вашего нового хостинга.
Процесс обновления DNS-адресов может занять от нескольких часов до трех суток. И после того, как это произойдет, у вас, на новом хостинге, должна будет появиться папка с названием домена, и в эту папку мы будем осуществлять загрузку нашего архива и файла-установщика.
Если домен прикрепился к новому хостингу, а папка с названием домена так и не появилась, то, возможно, вам придётся создать её вручную. Но лучше всего обратиться в техподдежку хостинга.
Если же вы переносите ваш сайт WordPress на другой домен, то перенос старого домена вам делать не нужно, вы просто загружаете файл установщика и файл архива в папку с новым доменом. Делается это при помощи FTP-клиента либо через веб-интерфейс на вашем хостинге. Я это обычно делаю при помощи FTP-клиента FileZilla.
Открываем ту папку на компьютере, в которую сохранялся файл-установщик и открываем на хостинге папку с новым доменом и загружаем туда скачанные файлы.
После того как файлы загружены, нужно ввести в адресной строке браузера название нашего нового домена, поставить слэш и приписать название установочного файла.
После нажатия на «Enter» должна открыться страница установщика.
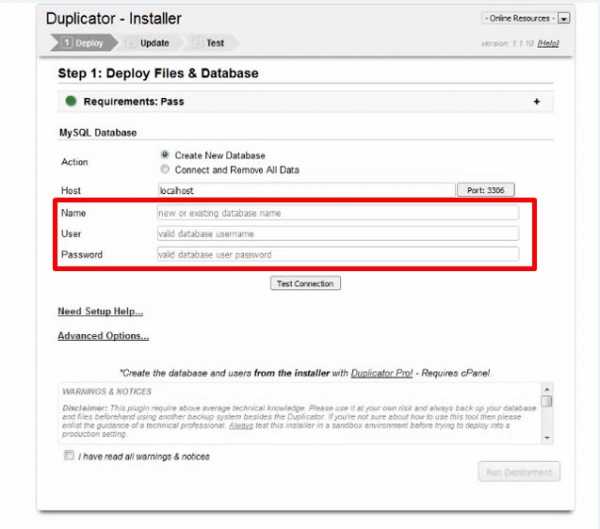
Здесь нам нужно ввести название базы данных, с который будет работать наш сайт, имя пользователя БД и его пароль. Для того чтобы это сделать, нужно, прежде всего, создать новую базу данных у себя на хостинге.
На разных хостингах это делается по разному. Поэтому, я сейчас не буду подробно останавливаться на этом моменте.
После заполнения полей нажимаем на кнопку «Test connection» чтобы убедится, что все данные для доступа к нашей базе введены правильно.
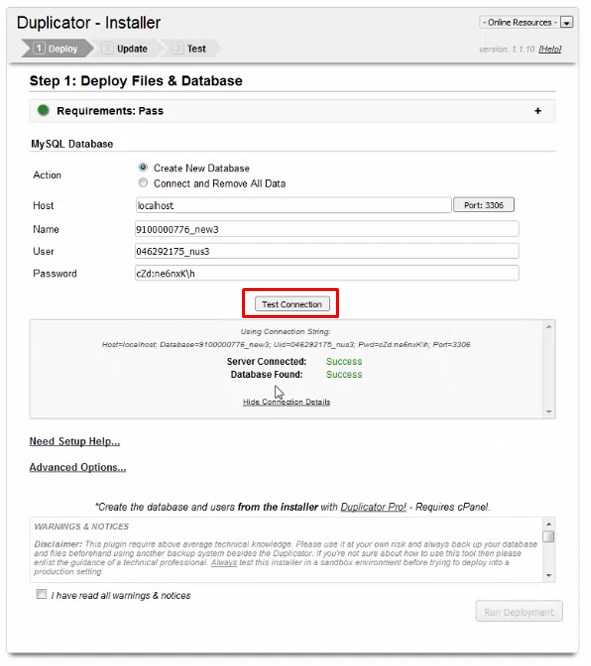
Итак, мы видим сообщение о том, что подключение к серверу БД выполнено успешно.
- Если у вас возникнут проблемы с параметром «Server Connect» вам нужно будет уточнить у техподдержке хостинга параметр host для подключения к БД.
- Если возникнет ошибка «Database Found», то вероятно, что вы ошиблись при вводе названия БД, имени пользователя и его пароля.
Далее нам нужно будет поставить галочку в самом низу страницы что мы ознакомились с особенностями использования данного плагина и предупреждениями.
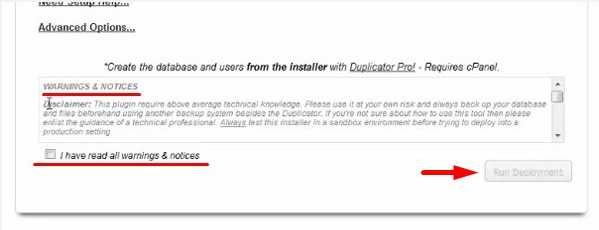
Теперь нажимаем на кнопку «Run deployment». Нам выводится предупреждение о том, что все данные в БД будут перезаписаны и мы должны с этим согласиться.
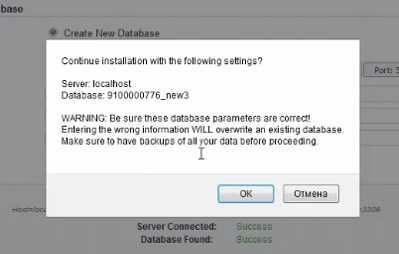
На следующем шаге нам нужно проверить настройки адреса старого и нового сайта, а также пути к папкам с фалами сайта на старом и на новом хостинге.
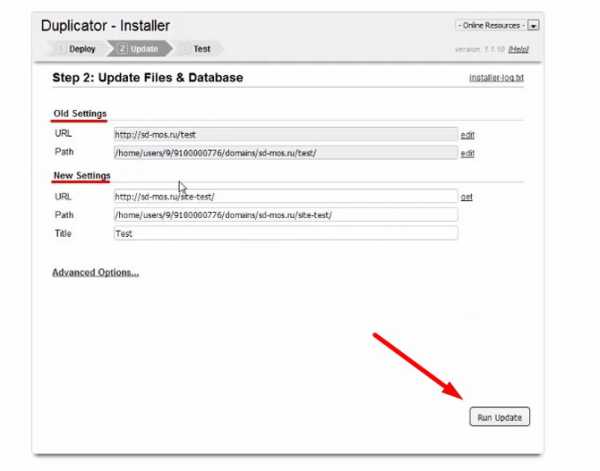
Вообще, данный плагин подтягивает сюда все эти настройки автоматически, но, на всякий случай, стоит перепроверить.
Если вдруг возникнут какие-то ошибки, то вы можете здесь исправить. Для этого нужно будет нажать на ссылку “edit” рядом с полем вывода адреса.
Если всё сходится, а обычно так и происходит, то можно нажимать на кнопку «Run update».
Если вы переносите ваш сайт на другой домен, то все URL-адреса в вашей базе данных и в файлах шаблона будут заменены автоматически при помощи данного плагина.
Далее, обращаем внимание на это сообщение:
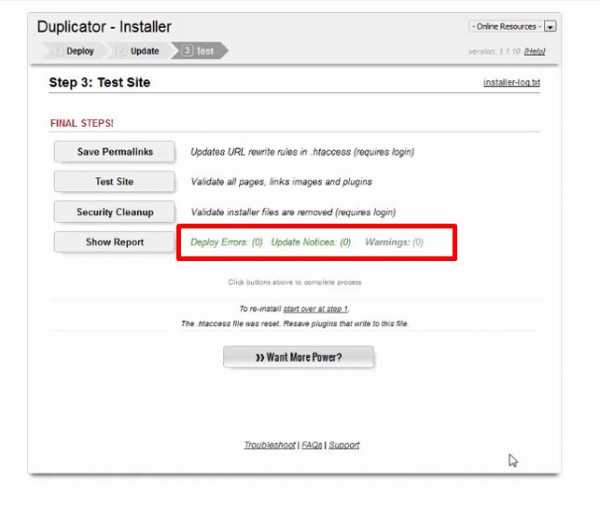 Здесь отображается количество ошибок и предупреждений, произошедших в процессе обновления БД и файлов шаблонов. Если все прошло успешно, то у вас здесь должны стоять нули.
Здесь отображается количество ошибок и предупреждений, произошедших в процессе обновления БД и файлов шаблонов. Если все прошло успешно, то у вас здесь должны стоять нули.На этом шаге мы также можем просмотреть отчет о переносе.
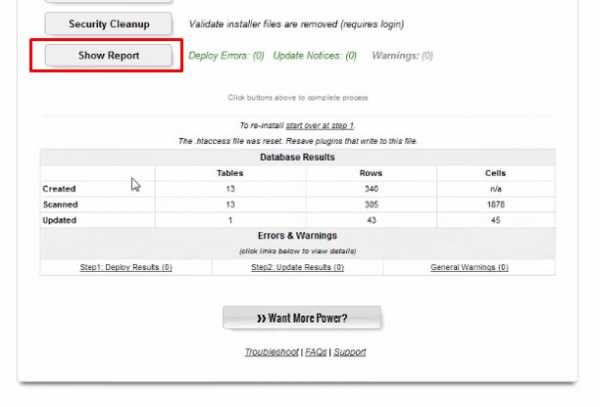
Здесь отображается количество созданных и загруженных таблиц, а также количество ошибок и предупреждений.
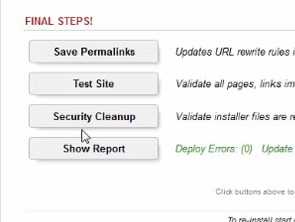
При помощи кнопки «Security Cleanup» можно осуществить удаление установочного файла, при помощи которого мы делали перенос.
Кнопка «Test Site» позволяет перейти на страницу сайта и убедится в его работоспособности.
При помощи кнопки «Save Permalinks» мы можем обновить URL-адреса в файле .htaccess, при необходимости.
Предлагаю сразу удалить установочный файл, нажав на кнопку «Security Cleanup».
При этом должно высветиться сообщение о том, что мы будем перенаправлены на страницу сайта.
После ввода логина и пароля вы попадёте сразу на страницу настроек плагина Duplicator. И здесь нужно будет нажать на кнопку «Удалить старые данные».
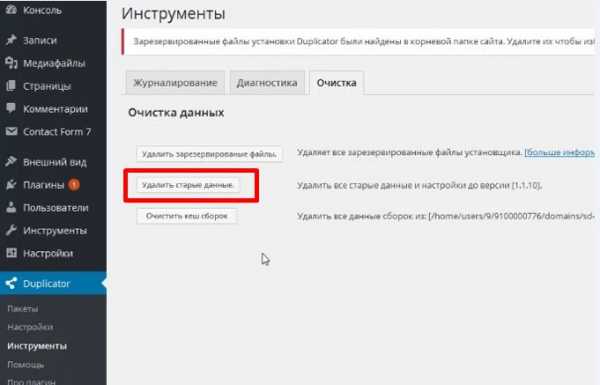
Теперь можно перейти на сайт и проверить всё ли благополучно перенеслось.
Видеоинструкция
При помощи плагина Duplicator процесс переноса сайта WordPress на другой хостинг или домен осуществляется значительно быстрее и удобнее. При этом вам не придётся лезть в phpMyAdmin, делать экспорт базы данных, затем править её и импортировать обратно. Всё это делается автоматически.
Конечно, большим недостатком Duplicator является то, что с его помощью у вас вряд ли получится перенести какой-то большой сайт с большой базой данных и большим количеством файлов. А так же, если у вас на хостинге есть какие-то ограничения по параметрам php, работой с БД и т.д. Но для переноса небольших сайтов этот плагин очень хорошо подойдет, и он отлично справляется со своей задачей.
Если же на вашем сайте данный плагин не работает или же у вас большой объем данных сайта, то вы всегда можете воспользоваться стандартным способом переноса, т.е. перенести сайта вручную.
Статью с пошаговой инструкцией вы найдёте по этой ссылке: Перенос сайта на WordPress на другой хостинг.
На этом у меня все. Если данная статья была для вас полезна – не забудьте подписаться на мою рассылку и мой канал на Youtube. Если у вас возникнут вопросы – обязательно задавайте их в комментариях.
Желаю вам успешно перенести свой сайт! До встречи в новых статьях и видео уроках!
С уважением Юлия Гусарь
impuls-web.ru
Особенности переноса HTML сайта на WordPress
Не думаем, что подлежит оспариванию факт огромной популярности ВордПресс – веб-ресурсов, работающих на этой платформе громадное число и в буржунете, и в рунете. Проекты, которые были созданы на менее популярных движках или HTML постепенно переносятся на этот движок. С другими CMS все более просто – они используют шаблоны, которые можно конвертировать для требуемой системы – перенести же HTML сайт на WordPress немного сложнее.
Подготовительная работа
Обязательное требование для специалистов всех уровней – создать резервную копию. Это поможет сохранить работоспособную версию при ошибочных действиях, сравнивать детали во время корректировки файлов. Отмечается весь имеющийся функционал, формы, дополнительные модули – это необходимо для дальнейшей установки в административной консоли. Плагины подбираются на начальном этапе.
Предварительные работы:
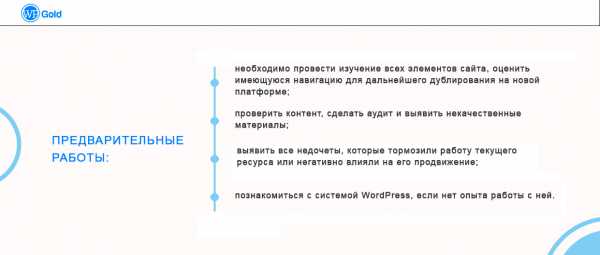
- необходимо провести изучение всех элементов сайта, оценить имеющуюся навигацию для дальнейшего дублирования на новой платформе;
- проверить контент, сделать аудит и выявить некачественные материалы;
- выявить все недочеты, которые тормозили работу текущего ресурса или негативно влияли на его продвижение;
- познакомиться с системой WordPress, если нет опыта работы с ней.
Установка WordPress
Все операции рекомендуется проводить на локальном сервере: это обеспечит беспрерывную работу площадки на хостинге, пока проходит конвертация всех элементов. Можно использовать популярную программу Open Server, которая имеет все необходимые инструменты для создания веб-ресурса, базы данных, работы с консолью и конверторами. Такая схема позволит безопасно перенести HTML сайт на WordPress.
На официальной страницу скачиваем движок, распаковываем и загружаем в «/domains/newsite», размещенную в директории программы Open Server. В контекстном меню, заходим в PhpMyAdmin для создания базы данных и пользователя. Вводиться логин – root, пароль отсутствует. Вход в интерфейс выполнен, необходимо перейти во вкладку «Пользователи» и добавить нового. Заполняются все необходимые поля, параметры входа и привилегии (устанавливаются все галочки).
После этого, информация базы данных переносится в соответствующие строки кода файла «wp-config-sample.php» корневой папки движка. Информация внесена, файл сохраняется и переименовывается в «wp-config.php». Далее осуществляется установка CMS: в браузере вводиться название локального домена – «newsite». Загрузиться скрипт установки платформы – все данные заполняются и подтверждаются. Все готово, для входа в консоль следует перейти по ссылке: «newsite/wp-login.php».
Тема и плагины
Текущий этап подразумевает установку и настройку всех необходимых плагинов, чтобы комфортно перенести HTML сайт на WordPress. Основные категории требуемых модулей:
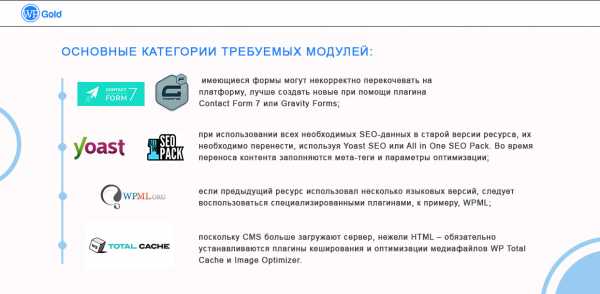
- имеющиеся формы могут некорректно перекочевать на платформу, лучше создать новые при помощи плагина Contact Form 7 или Gravity Forms;
- при использовании всех необходимых SEO-данных в старой версии ресурса, их необходимо перенести, используя Yoast SEO или All in One SEO Pack. Во время переноса контента заполняются мета-теги и параметры оптимизации;
- если предыдущий ресурс использовал несколько языковых версий, следует воспользоваться специализированными плагинами, к примеру, WPML;
- поскольку CMS больше загружают сервер, нежели HTML – обязательно устанавливаются плагины кеширования и оптимизации медиафайлов WP Total Cache и Image Optimizer.
Касаемо темы – поиск следует начать с момента возникновения идеи переноса. Нужно подобрать максимально близкий по структуре, внешнему виду и необходимым функциям шаблон. Это облегчит дальнейшую конвертацию.
Перенос контента
Существует несколько методов, позволяющих импортировать материалы сайта. Самый простой, который в большей части подходит для небольших проектов – перенос контента вручную, скопировав HTML код статьи в редактор WordPress, добавляя SEO-данные в виджете соответствующего плагина. Такой способ может создать некоторые ошибки с отображением. Для исправления этого, рекомендуется применять пользовательские стили, вписав их в шаблон.
Как перенести HTML сайт на WordPress при большом количестве материала? Можно воспользоваться плагином HTML Import 2 или Import HTML Pages. В их возможности входит импорт контента с элементами форматирования. Адаптация оформления на низком уровне. Поэтому все правки осуществляются вручную.
Стоит отметить, что автоматический перенос материалов не совершенен, он позволяет сократить рутинную работу, но требует доработок по отображению данных. Третий вариант – предоставить работу специалисту, который имеет соответствующие средства и навыки по конвертации сайта на CMS.
Конвертация дизайна
Имеется несколько вариантов действий в такой ситуации. Наиболее простой заключается в создании нового шаблона, а не использование оформления с HTML версии. Этот способ подходит для проектов, в которых нужно кардинально менять внешний вид всех элементов и это не отразиться на поведении пользователей. Чаще всего данный метод выбирается вебмастерами малопосещаемых площадок.
Имеется несколько вариантов действий в такой ситуации. Наиболее простой заключается в создании нового шаблона, а не использование оформления с HTML версии. Этот способ подходит для проектов, в которых нужно кардинально менять внешний вид всех элементов и это не отразиться на поведении пользователей. Чаще всего данный метод выбирается вебмастерами малопосещаемых площадок.
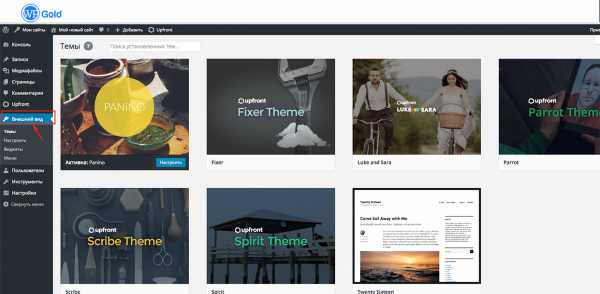
Если аудитория сайта достаточно большая и постоянная (привыкла к оформлению), тогда придется серьезно поработать над конвертированием дизайна с HTML-страницы в шаблон движка. Можно воспользоваться сервисом Theme Matcher, который на основе старого макета сгенерирует файл темы для ВордПресс. Обычно результаты весьма удачны, требуются лишь незначительные доработки – но задача сохранения общей концепции и внешнего вида проекта выполнена.
Еще один способ – создание новой темы и работа с исходным кодом. В этом случае проводится детализированная обработка каждого элемента темы и исходного дизайна в HTML. Для проведения качественной работы нужны специальные знания. В ином случае необходимо воспользоваться услугами профессионалов (студий дизайна, фрилансеров).
C localhost на хостинг
Перенос HTML сайта на WordPress осуществлялся через локальный сервер, соответственно готовую площадку со всеми изменениями следует перенести на хостинг, где расположена HTML версия. В качестве примера будет использоваться cPanel и PhpMyAdmin.
Для начала, экспортируем базу данных на хостинг. Поскольку используется Open Server, в браузере переходим по следующей ссылке http://127.0.0.1/openserver/phpmyadmin, открывается интерфейс работы с базами данных. Переходим во вкладку «Экспорт» и выбираем файл, с именем, которое указывалось в «wp-config.php» при создании сайта. Вводятся все необходимые параметры:
- Шаблон имени – @DATABASE@;
- Кодировка – UTF8;
- Сжатие – gzip.
После этого, с localhost копируем основную директорию, где находится новый вариант сайта и помещаем в архив. В панели хостинга необходимо создать базу данных. Указываются только надежные имя пользователя и пароль, отмечаются галочкой необходимые права и привилегии.
Используя PhpMyAdmin на хостинге, импортируется база данных, сохраненная с локального сервера. Пункт «Do not use AUTO_INCREMENT for zero values» должен быть отмечен. После этого проводится разархивация новых файлов в основную директорию сервера, чтобы площадка открывалась после ввода доменного имени в адресной строке.
Важно: непосредственно перед копированием новых файлов, следует удалить старые данные HTML-сайта.
Следующий этап: редактирование файла «wp-config.php». В него записываются новые данные пользователя и базы данных. Для констант WP_SITEURL и WP_HOME прописывается доменное имя.
Проверка сайта
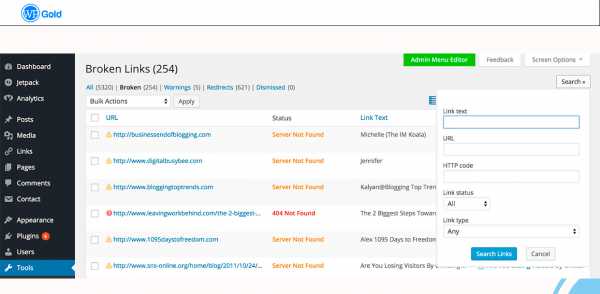
Перенос HTML сайт на WordPress закончен и необходимо протестировать все элементы. Прежде всего проверяются элементы оформления, ошибки отображения контента, работоспособность кнопок и модулей. Необходимо убедиться в работоспособности всех ссылок, временные убрать. Плагин Broken Link Checker поможет справиться с проверкой на крупных сайтах, насчитывающих сотни статей.
Заключение
Прежде чем заняться переносом, следует взвесить все за и против. Рекомендуется заранее подобрать необходимые темы, плагины и сервисы, а не уже по факту работы. При отсутствии возможности самостоятельной работы над проектом, следует обратиться в специализированные агентства или к фрилансерам. В любом случае, перед началом работ сделайте резервную копию исходных файлов площадки.
wpcustom.ru
Перенос сайта за 10 минут (плагин Duplicator)
Здравствуйте, сегодня поговорим о том как перенести wordpress сайт на другой хостинг, домен, локальный сервер, сделать зеркало сайта, резервную копию и т.д. – все это можно сделать с помощью wordpress плагина – Duplicator – за пару минут и не нужно знать всех хитростей переноса сайта на wordpress.
Скачать исходники для статьи можно ниже
Плагин Duplicator есть на “wordpress.org”:
Количество загрузок: 745,613 – большое количество загрузок!
Сайт плагина: “wordpress.org/plugins/duplicator/”
Плагин не русифицирован, то есть настройки будут на английском языке.
Установка плагина стандартная – через панель управления wordpress сайтом.
После установки и активации плагина – в левом меню панели управления wordpress появиться новый пункт – Duplicator.
Как перенести сайт?
1. Создаем Пакет – для этого заходим во вкладку “Create New” (Создать Новый).
Заходим в пункт “Duplicator” и его подпункт “Packages” (“Пакеты”):
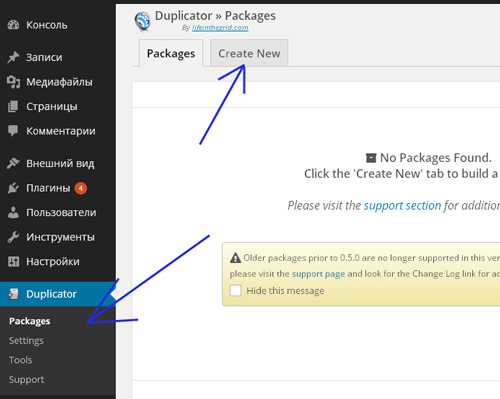
Изначально “Пакетов” (Резервных копий сайтов) у нас нет, для того чтобы их создать нажимаем на вкладку “Create New” (Создать новый):
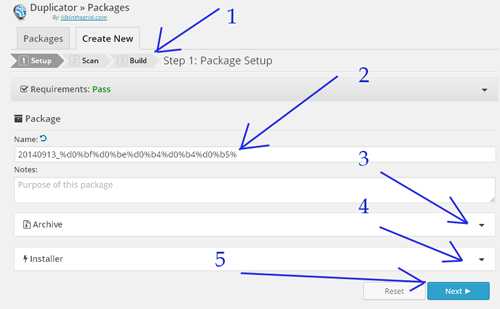
Здесь нам предлагают пройти 3-и шага (стрелочка 1).
2. Шаг 1: Изменяем Имя (Name) Пакета и жмем кнопку Next (Далее).
Все настройки можно оставить по умолчанию, единственное, что мне пришлось поменять – это имя пакета (стрелочка 2), как видите на скриншоте выше в строке “Name” у меня было: “20140913_%d0%bf%d0%be%d0%b4%d0%b4%d0%b5%”
пришлось поменять его на:
“20140913_mnogoblog”
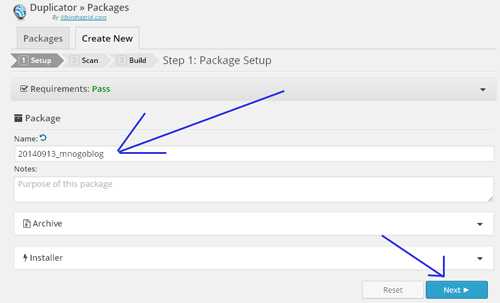
Пакет (Package) состоит из Архива (Archive) и Установщика (Installer).
Архив (Archive) будет включать в себя все ваши файлы WordPress и копию вашей Базы Данных (БД) минус какие-то фильтры, которые были установлены. Для того, чтобы фильтры вступили в силу, необходимо проверить флажок “Включить фильтры” (Enable File Filters или Enable Tablet Filters) для файлов и/или таблиц базы данных.
Для того чтобы включить фильтры для Архива нужно нажать на пункт “Archive” (стрелочка 3 на предыдущем скриншоте) и поставить флажок (галочку) напротив пункта “Enable File Filters” (Включить фильтр файлов):
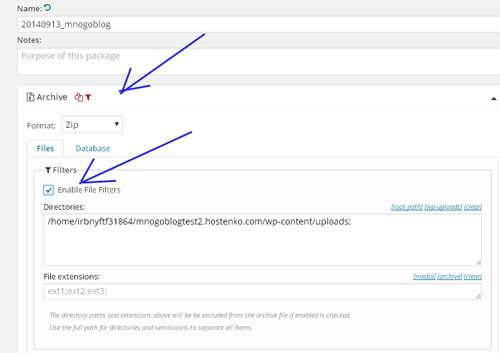
Здесь можно исключить папку “uploads” – куда загружаются все медиафайлы по умолчанию.
Или же если вы хотите включить фильтры для Базы Данных, то нужно выбрать вкладку “Database” и в ней тоже поставить флажок (галочку) напротив пункта “Enable Tablet Filters” (Включить фильтры для таблиц Базы Данных):
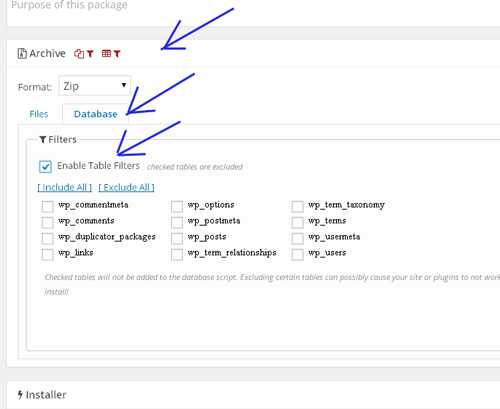
Здесь можно исключить из Архива таблицы Базы Данных, например wp_comments (где хранятся все комментарии вашего сайта).
Пункт “Installer” (стрелка 4 на скриншоте выше) – помогает ускорить установку, однако, можно его не заполнять, так как это можно сделать по ходу создания “Пакета”.
3. Шаг 2: Сканирование сайта.
Далее происходит Сканирование вашего сайта и вам выводятся результаты данного сканирования:
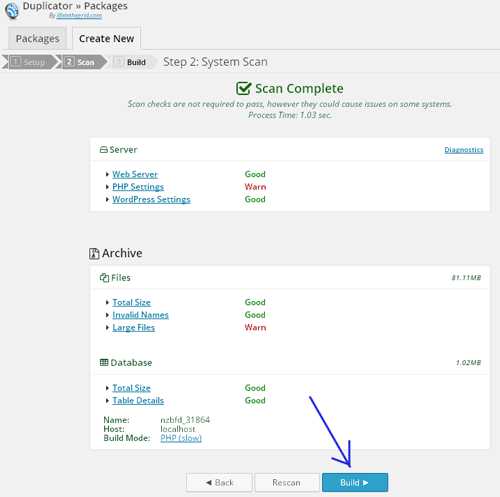
Жмем на кнопку “Build” (“Создать”) – для создания Пакета.
4. Шаг 3: Скачиваем Архив (Archive) и Установщик (Installer) к себе на компьютер.
Создание Пакета может занять несколько минут – зависит от размера вашего сайта.
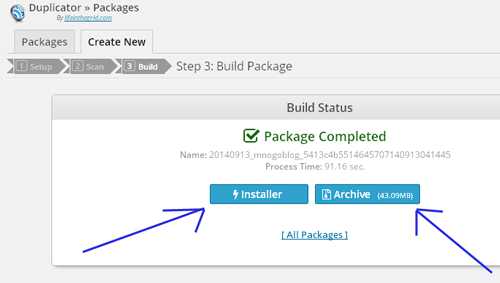
Кликаем по кнопке “Installer” и “Archive” и скачиваем Установщик и Архив на свой компьютер. На кнопке Архив указан размер файлов сайта, если у вас медленный интернет, то придется подождать достаточно долго.
В итоге на компьютер у вас закачаются файлы: php файл (installer.php) и zip-архив с файлами сайта.
5. Закачиваем файл Установщика и Архива в корневой каталог сайта.
Для этого можно воспользоваться ftp загрузчиком (бесплатная программа FileZilla или платная Total Commander) или же воспользоваться “Менеджером Загрузок”, который установлен на вашем хостинге.
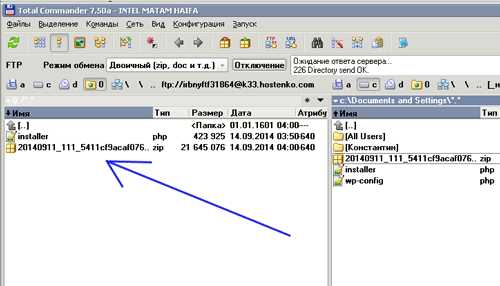
Или так (на скриншоте ниже корневая папка не пуста, на ней уже стоит движок wordpress):
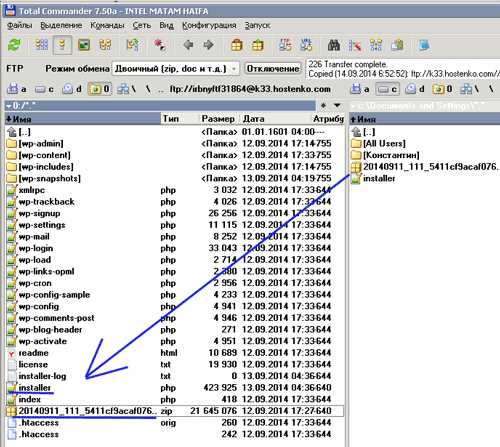
6. Запускаем Установщик (файл installer.php).
Для этого нужно открыть браузер и ввести путь до Установщика (файл installer.php), например, для моего сайта это было бы так:
mnogoblog.ru/installer.php
то есть:
домен сайта/installer.php
После чего у вас появиться следующее окно Установщика:
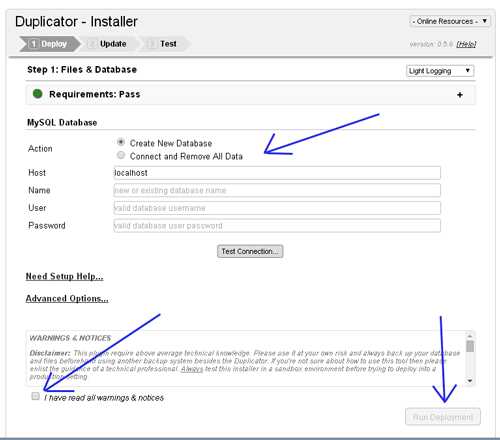
7. Создаем Базу Данных (БД) сайта, пользователя БД и пароль БД.
Через сайт хостинга создаем Базу Данных сайта, пользователя БД и пароль БД и запоминаем их или записываем, так как они нам понадобятся ниже.
Также на хостинге можно воспользоваться автоустановщиком популярных движков: wordpress, joomla и др. – в данном случае вам автоматически создадут БД, пользователя БД и пароль БД – не забудьте их записать.
Далее в Установщике (скриншот ниже) выбираем “Connect and Remove All Data” (“Соединиться и Удалить все данные”), также ставим галочку напротив пункта “I have read all warings and notices” (что вы ознакомлены со всеми предупреждениями и уведомлениями), далее заполняем здесь Name (Имя Базы Данных), User (Пользователь Базы Данных), Password (Пароль) – эти данные вы должны были запомнить или записать, но если вы их забыли или потеряли, то их можно найти на сайте хостинга или же в файле wp_config.php, который лежит в корне сайта (в случае применения автоустановщика):
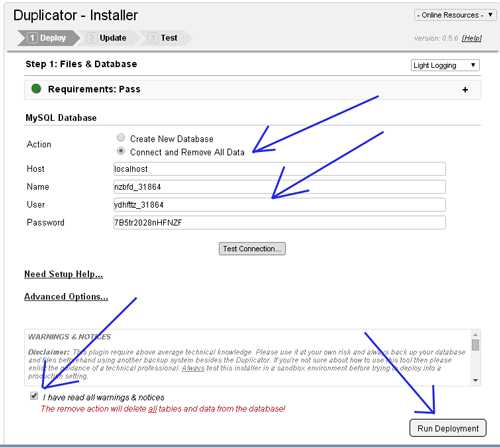
и жмем кнопку “Run Deployment”.
Если вы воспользовались автоустановщиком wordpress, то далее появиться сообщение о том, что нужно удалить файл wp-config.php из корня сайта:
Далее ждем:
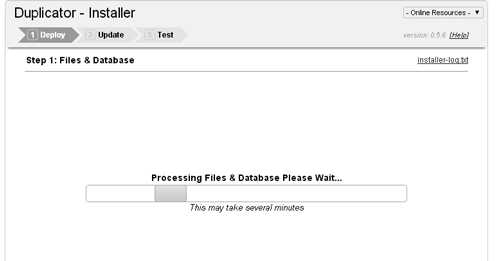
Далее появляется следующее окошко, как видно ниже, я перенес сайт с домена “mnogoblogtest.hostenko.com” на “mnogoblogtest2.hostenko.com”:
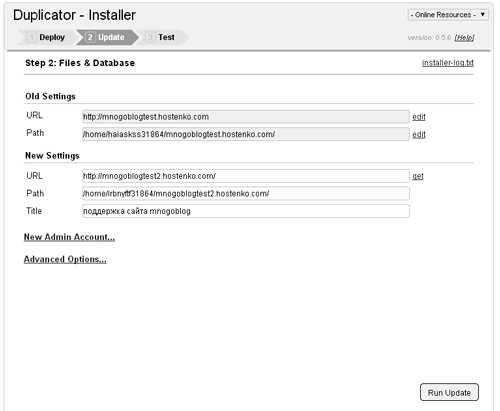
Следующее окошко говорит об окончании установки – здесь вы можете нажать на ссылку “Test Site” (Тест сайта) и посмотреть как он работает после переноса.
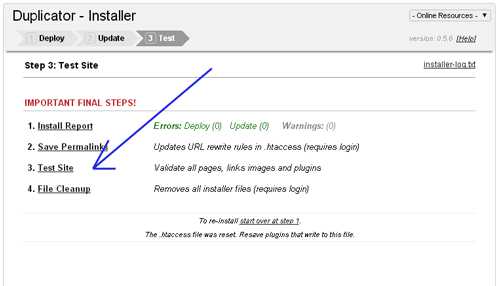
Здесь также нажимаем на ссылку “File Cleanup” – для удаления файлов установщика в целях безопасности.
На этом все!
mnogoblog.ru