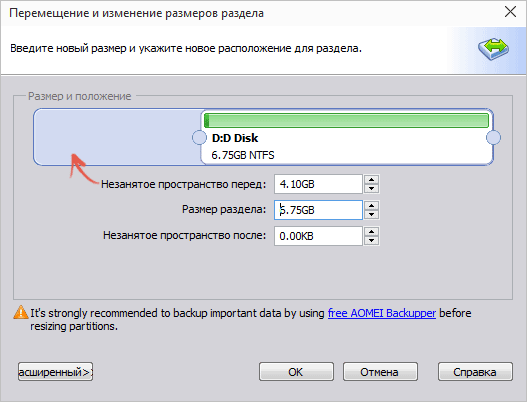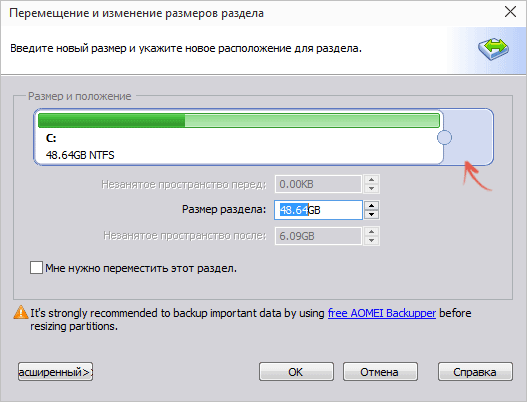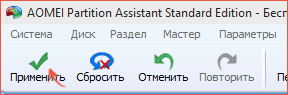Как увеличить диск C | remontka.pro
  windows | для начинающих | программы
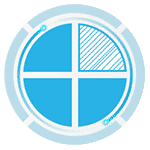 Если при работе с Windows вы столкнулись с необходимостью увеличить размер диска C за счет диска D (или раздела под другой буквой), в этой инструкции вы найдете две бесплатные программы для этих целей и подробное руководство о том, как это сделать. Пригодиться это может, если вы получаете сообщения о том, что Windows недостаточно памяти или компьютер стал тормозить из-за малого свободного объема системного диска.
Если при работе с Windows вы столкнулись с необходимостью увеличить размер диска C за счет диска D (или раздела под другой буквой), в этой инструкции вы найдете две бесплатные программы для этих целей и подробное руководство о том, как это сделать. Пригодиться это может, если вы получаете сообщения о том, что Windows недостаточно памяти или компьютер стал тормозить из-за малого свободного объема системного диска.
Отмечу, что речь идет именно об увеличении размера раздела C за счет раздела D, то есть находиться они должны на одном физическом жестком диске или SSD. И, разумеется, то пространство диска D, которое вы хотите присоединить к C должно быть свободным. Инструкция подойдет для Windows 8.1, Windows 7 и Windows 10. Также в конце инструкции вы найдете видео со способами расширить системный диск.
К сожалению, стандартными средствами Windows описанное изменение структуры разделов на HDD сделать без потери данных не получится — вы можете сжать диск D в утилите управления дисками, но освободившееся место будет находиться «после» диска D и увеличить C за счет него будет нельзя. Поэтому и придется прибегнуть к использованию сторонних инструментов. Но расскажу также о том, как увеличить диск C за счет D и без использования программ в конце статьи.
Увеличиваем объем диска C в Aomei Partition Assistant
Первая из бесплатных программ, которая поможет расширить системный раздел жесткого диска или SSD — Aomei Partition Assistant, которая, помимо того, что «чистая» (не устанавливает дополнительного ненужного ПО), еще и поддерживает русский язык, что может быть важно для нашего пользователя. Программа работает в Windows 10, 8.1 и Windows 7.
Внимание: неправильные действия над разделами жестких дисков или случайное отключение электропитания во время процедуры могут привести к потере ваших данных. Позаботьтесь о сохранности того, что важно.
После установки программы и запуска, вы увидите простой и понятный интерфейс (русский язык выбирается на этапе установки) в котором отображаются все диски на вашем компьютере и разделы на них.
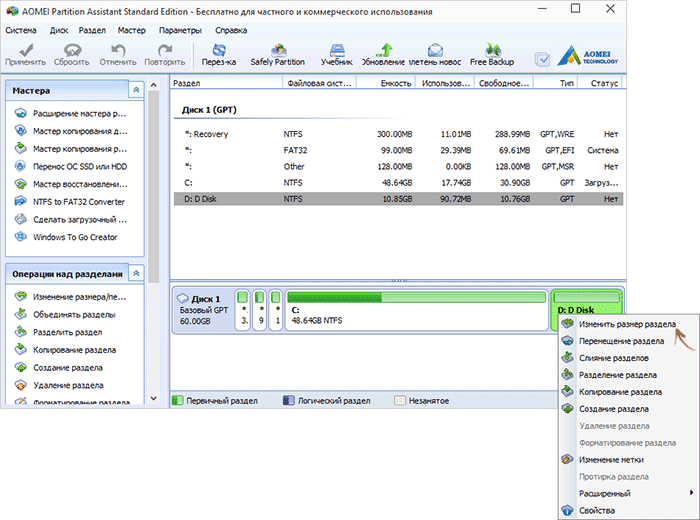
В данном примере мы будем увеличивать размер диска C за счет D — это наиболее распространенный вариант задачи. Для этого:
- Кликните правой кнопкой мыши по диску D и выберите пункт «Изменить размер раздела».
- В открывшемся диалоговом окне вы можете либо менять размер раздела мышью, с помощью контрольных точек слева и справа, либо задать размеры вручную. Нам требуется сделать так, чтобы незанятое пространство после сжатия раздела было перед ним. Нажмите ОК.

- Точно также откройте изменение размера диска C и увеличьте его размер за счет свободного пространства «справа». Нажмите Ок.

- В главном окне Partition Assistant нажмите «Применить».

По завершении применения всех операций и двух перезагрузок (обычно две. время зависит от занятости дисков и скорости их работы) вы получите то, что хотели — больший размер системного диска за счет уменьшения второго логического раздела.
Кстати, в этой же программе вы можете сделать загрузочную флешку, чтобы использовать Aomei Partiton Assistant, загрузившись с нее (это позволит выполнять действия без перезагрузок). Такую же флешку можно создать и в Acronis Disk Director после чего выполнить изменение размеров разделов жесткого диска или SSD.
Скачать программу для изменения разделов дисков Aomei Partition Assistant Standard Edition вы можете с официального сайта http://www.disk-partition.com/free-partition-manager.html
Изменение размера системного раздела в MiniTool Partition Wizard Free
Еще одна простая, чистая и бесплатная программа для изменения размеров разделов на жестком диске — MiniTool Partition Wizard Free, правда, в отличие от предыдущей, она не поддерживает русского языка.

После запуска программы вы увидите почти такой же интерфейс, что и в предыдущей утилите, да и необходимые действия для расширения системного диска C с использованием свободного пространства на диске D будут теми же самыми.
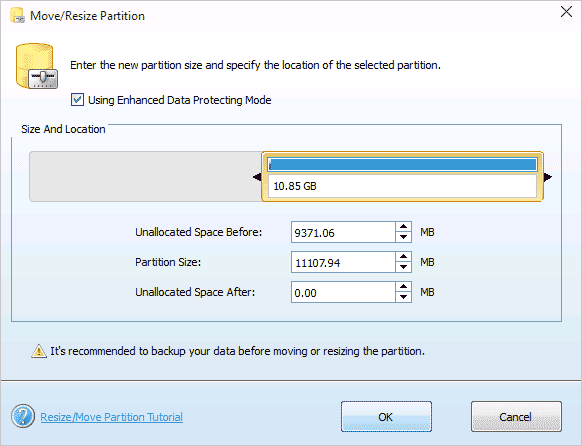
Кликните правой кнопкой мыши по диску D, выберите пункт контекстного меню «Move/Resize Partition» и измените его размер так, чтобы нераспределенное пространство находилось «слева» от занятого.
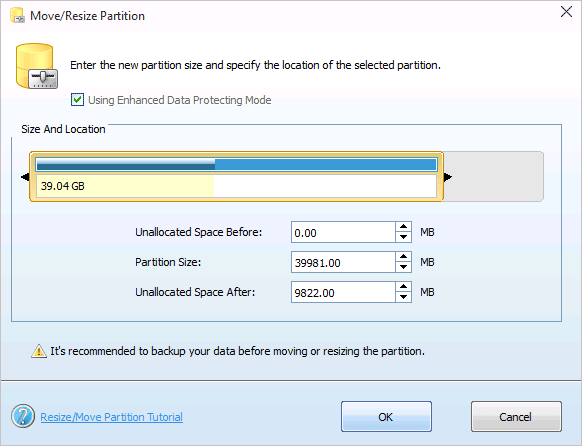
После этого, с помощью того же пункта для диска C, увеличьте его размер за счет появившегося свободного места. Нажмите Ок, а затем — применить в главном окне Partition Wizard.
После того, как все операции над разделами будут выполнены, вы сразу сможете увидеть изменившиеся размеры в проводнике Windows.
Скачать MiniTool Partition Wizard Free можно с официального сайта http://www.partitionwizard.com/free-partition-manager.html
Как увеличить диск C за счет D без программ
Существует и способ увеличить свободное место на диске C за счет имеющегося пространства на D без использования каких-либо программ, лишь средствами Windows 10, 8.1 или 7. Однако у этого способа имеется и серьезный недостаток — данные с диска D придется удалить (можно предварительно их куда-либо перенести, если они представляют ценность). Если такой вариант вас устраивает, то начните с того, что нажмите клавиши Windows + R на клавиатуре и введите diskmgmt.msc, после чего нажмите Ок или Enter.
Откроется окно утилиты «Управление дисками» Windows, в котором вы сможете увидеть все подключенные к компьютеру накопители, а также разделы на этих накопителях. Обратите внимание на разделы, соответствующие дискам C и D (совершать какие-либо действия со скрытыми разделами, находящимися на том же физическом диске, не рекомендую).
Кликните правой кнопкой мыши по разделу, соответствующему диску D и выберите пункт «Удалить том» (напоминаю, это удалит все данные с раздела). После удаления, справа от диска C образуется не занятое не распределенное пространство, которое можно использовать для расширения системного раздела.
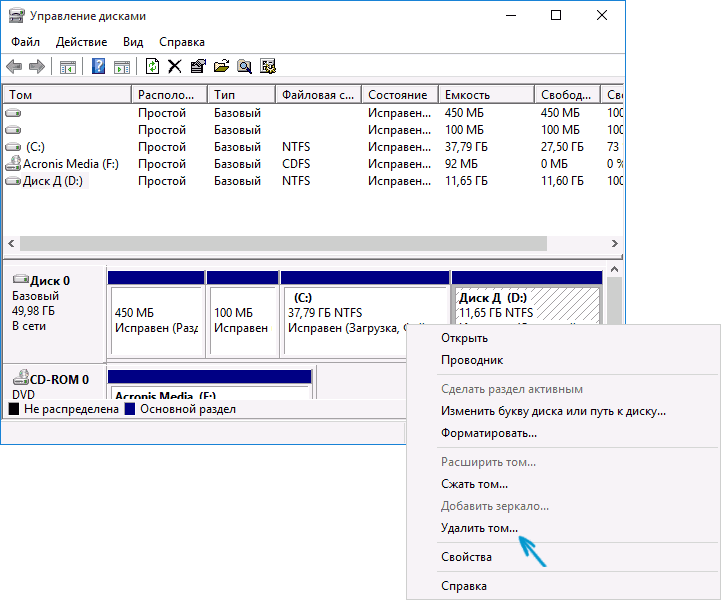
Для того, чтобы увеличить диск C, кликните по нему правой кнопкой мыши и выберите пункт «Расширить том». После этого в мастере расширения томов укажите, на какое количество дискового пространства его следует расширить (по умолчанию отображается всё имеющееся в наличии, однако, подозреваю, вы решите оставить какие-то гигабайты и для будущего диска D). На скриншоте я увеличиваю размер на 5000 Мб или чуть менее 5 Гб. По завершении работы мастера диск будет расширен.
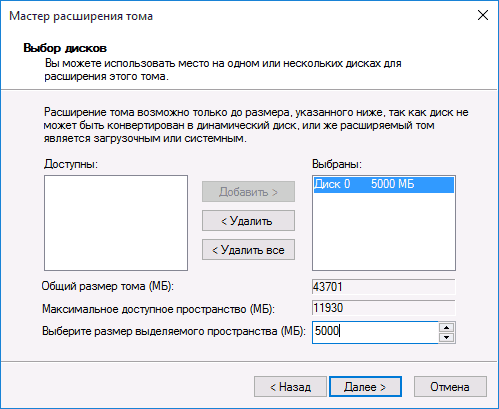
Теперь осталась последняя задача — преобразовать оставшееся незанятое пространство в диск D. Для этого, кликните правой кнопкой мыши по незанятому пространству — «создать простой том» и используйте мастер создания томов (по умолчанию, он задействует все незанятое пространство для диска D). Диск автоматически будет отформатирован и ему будет присвоена указанная вами буква.
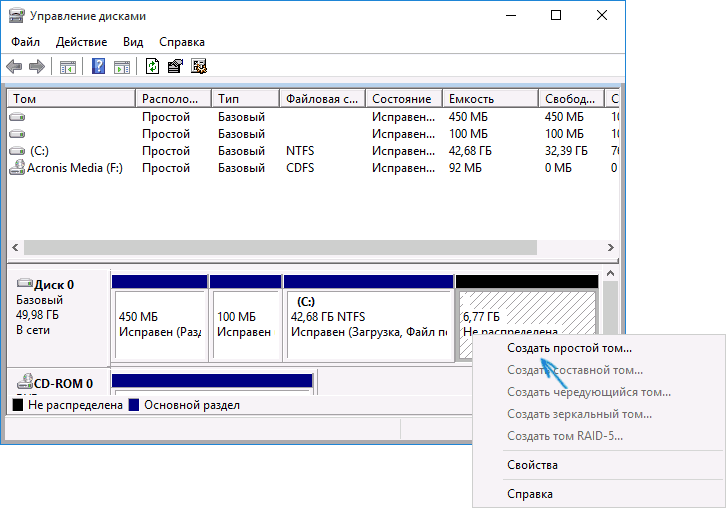
Вот и все, готово. Осталось вернуть важные данные (если они были) на второй раздел диска из резервной копии.
Как расширить место на системном диске — видео
Также, если что-то оказалось не ясным, предлагаю пошаговую видео инструкцию, в которой показано два способа увеличить диск C: за счет диска D: в Windows 10, 8.1 и Windows 7.
Дополнительная информация
В описанных программах есть и другие полезные функции, которые могут пригодиться:
- Перенос операционной системы с диска на диск или с HDD на SSD, конвертация FAT32 и NTFS, восстановление разделов (в обеих программах).
- Создание флешки Windows To Go в Aomei Partition Assistant.
- Проверка файловой системы и поверхности диска в Minitool Partition Wizard.
В общем, достаточно полезные и удобные утилиты, рекомендую (правда бывает так, что я что-то рекомендую, а через полгода программа обрастает потенциально нежелательным ПО, так что будьте осторожны всегда. На данный момент времени все чисто).
А вдруг и это будет интересно:
remontka.pro
Почему не получается расширить том с помощью встроенной оснастки управления дисками
Помимо обеспечения удобства работы с файлами, разделение дискового пространства на логические разделы имеет вполне практическую цель, заключающуюся в повышении общей отказоустойчивости файловой системы. Обычно разбивка диска производится один раз при установке Windows, но с ее необходимостью можно столкнуться и при других обстоятельствах, скажем, когда нужно увеличить размер того или иного тома.
В Windows для этих целей предусмотрена штатная оснастка управления дисками — инструмент, кажущийся вполне достойным, если только не присмотреться к нему поближе.
К сожалению, встроенная утилита управления дисками не отличается особо продвинутым функционалом, некоторые опции в ней могут оказаться недоступными, например, опция
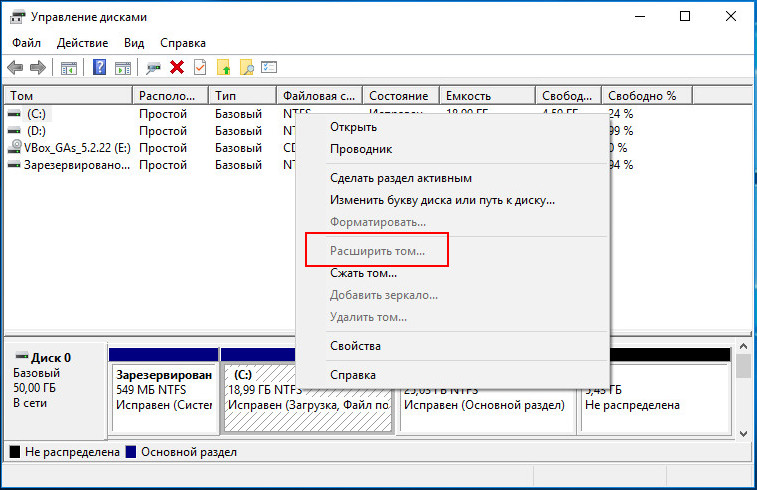
В чём причина, может это следствие какого-то бага?
Нет, баг тут ни при чем, просто для выполнения операции по расширению раздела встроенными средствами Windows должны быть соблюдены определенные условия.
Во-первых, расширяемый раздел должен быть отформатированным в NTFS, ни FAT32, ни exFAT-тома системная утилита расширить не позволит.
Во-вторых, нераспределенное пространство визуально обязательно должно находиться справа от расширяемого тома, примыкая к его границе. Если «пустота» располагается сразу после системного диска, то увеличить объем вы сможете только системного диска, но никак не следующего за ним пользовательского раздела или зарезервированной области.
Третье и ничуть не менее важное условие заключается в наличии расширяемых томов и нераспределенных областей в пределах одного физического носителя.
Исключение составляют динамические диски, они ведут себя не так как базовые. При расширении пользовательских разделов динамического диска тома захватывают нераспределенное пространство как справа, так и слева от тома, образуя «пулы» под одной буквой. Однако это правило не распространяется на системные разделы, для расширения которых понадобится нераспределенная область, примыкающая к правой границе увеличиваемого тома.
Как увеличить диск D?
Как увеличить диск D? У меня на компьютере системный диск (С:) очень большого объёма, а (D:) для хранения файлов, получился очень маленький, работать так неудобно, в Управлении дисками сжимаю большой системный раздел (С:) и пытаюсь присоединить незанятое пространство к диску (D:), но кнопка Расширить том не активна, так как между (D:) и незанятым пространством находится раздел (С:). На форуме посоветовали Acronis, но работать с ним не умею, говорят при неправильном использовании программы, данные потерять очень легко. У вас есть на данную тему несколько хороший статей, но ответа в них на мою проблему к сожалению нет.
Виктор.
Как увеличить диск D?
Примечание: эта статья написана 5 лет назад и сейчас многое изменилось, в частности появилась очень хорошая бесплатная программа AOMEI Partition Assistant и ей тоже можно увеличить диск (D:), вот подробная инструкция.
Виктор прислал нам скришнот, но качество оставляет желать лучшего, поэтому я смоделировал у себя на компьютере его проблему, попадается она довольно часто. Причин у неё много, часто из-за ошибок в файловой системе Windows 7 или из-за бэд-блоков жёсткого диска, ну да не беда, решить её на самом деле можно программой Acronis Disk Director или для любителей бесплатного софта, у нас есть инструкция по работе с бесплатной программой EASEUS Partition Master Home Edition. При работе с ноутбуком и нетбуком соблюдайте осторожность, предварительно скопируйте важные данные на переносной носитель. Если Acronis предупредит вас, что обнаружены неподдерживаемые диски, значит версию программы нужно использовать новее, ни в коем случае не продолжайте. Смотрим друзья на скришнот и видим диск (С:) объёмом 367 Гб, а так же


Далее смотрим, как будет выглядеть ситуация после сжатия раздела (С:). Пуск->Компьютер, щёлкаем на нём правой кнопкой мыши и открываем Управление, далее Управление дисками, кликнем правой кнопкой мыши на диске (С:) и выбираем в выпадающем меню Сжать том.
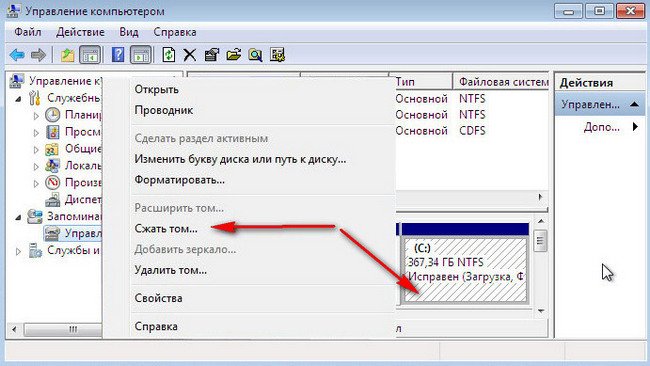

Выбираем к примеру на 187 Гб.
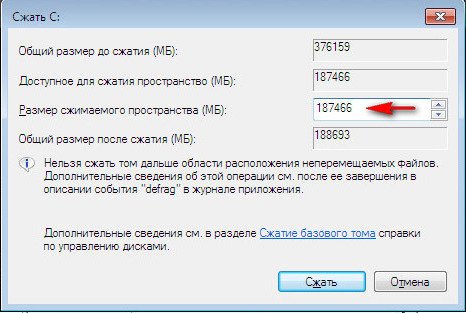
Видите образуется незанятое пространство, которое присоединить к нашему диску (D:), просто не получится, кнопка

Действуем так, первое, что сделаем, подготовим нашу программу, работать будем с помощью загрузочного модуля Акронис, как сделать загрузочный диск или флешку с модулем, читайте у нас. Как сменить приоритет загрузки в BIOS. Если вы хотите работать с программой непосредственно установив её на компьютер, пожалуйста, вы так же сможете воспользоваться моей инструкцией и увеличить диск (D:), хотя конечно возможностей у загрузочного диска побольше. Вставляем диск с программой в дисковод и перезагружаемся.

Главное окно программы. Обратите внимание крайний слева наш диск (D:) объёмом 96,7 Гб и нам его нужно увеличить за счёт созданного нами нераспределённого пространства.

Вы можете спросить, почему диск (D:) помечен как основной, ведь Windows 7 установлена на другом диске, объёмом 184,3Гб. Это потому, что у меня тоже две операционки, Windows XP стоит на (D:), устанавливал я её первой, а Windows 7 установлена позже на диск (С:), можете не обращать на это внимание. Выделяем мышкой диск (D:), объёмом 96,7 Гб и и сразу в левой стороне окна появляется множество инструментов.
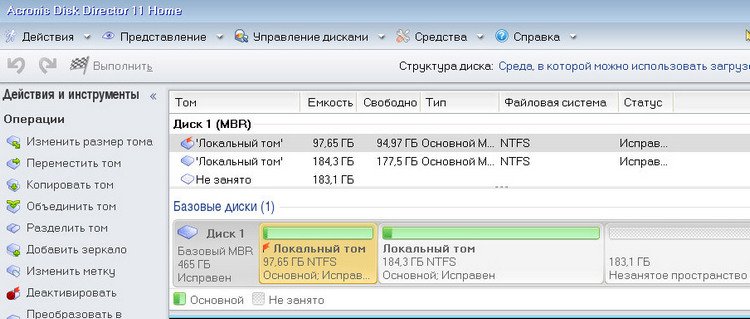
Нажимаем на кнопку Изменить размер.
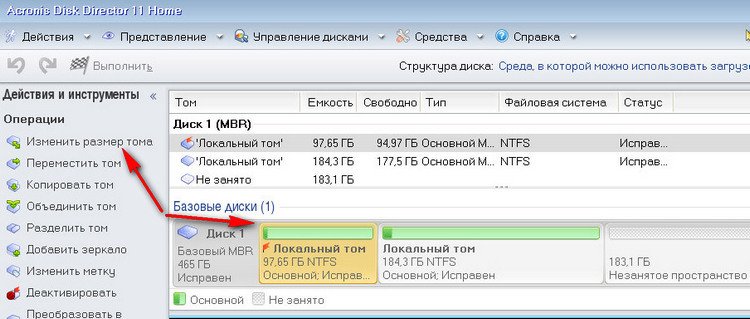
Появляется следующее диалоговое окно программы. В нём многие не знают что делать и теряются, а нужно поставить галочку в пункте Добавить незанятое место к тому.
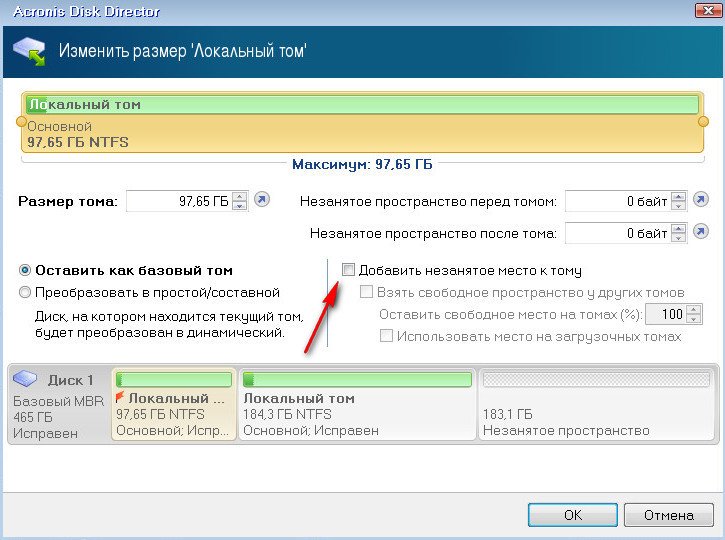
Обратите внимание, незанятое пространство 183,1 Гб и локальный том (С:), поменялись местами. Теперь увеличить в размере том (D:) очень просто. Наводим мышь на ползунок раздела (D:), в верхней части окна, нажимаем левую кнопку мыши и не отпуская ведём его вправо до конца, так как всё незанятое пространство мы хотим подсоединить к тому (D:).
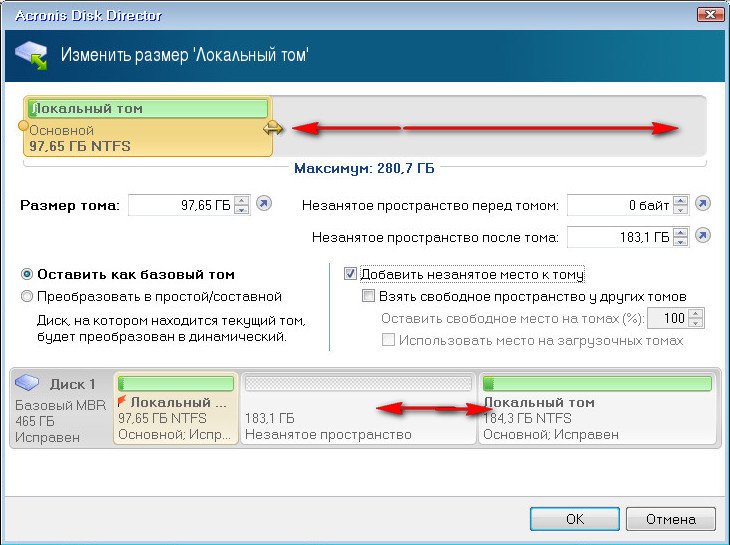
Нажимаем ОК.
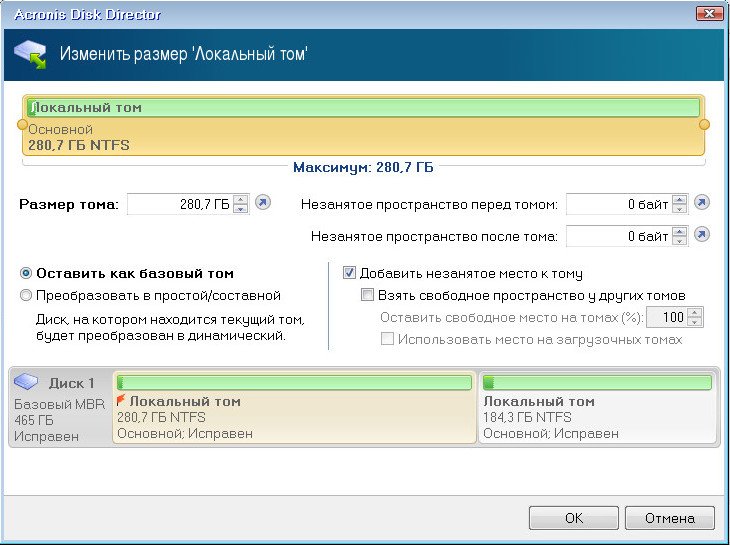
Применить ожидающие операции.
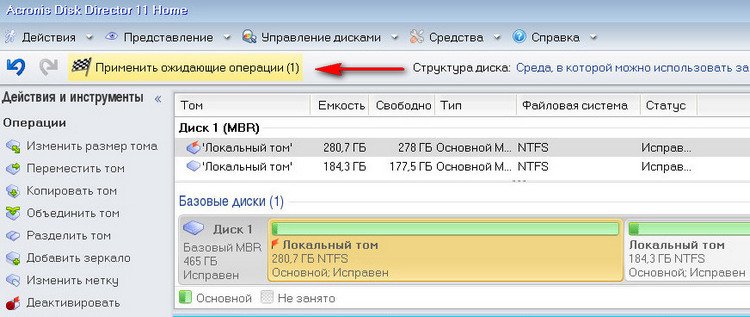
Продолжить и дело сделано, выходим из программы и перезагрузка.
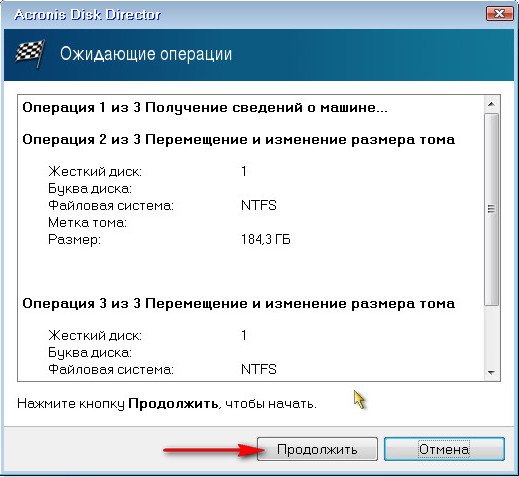
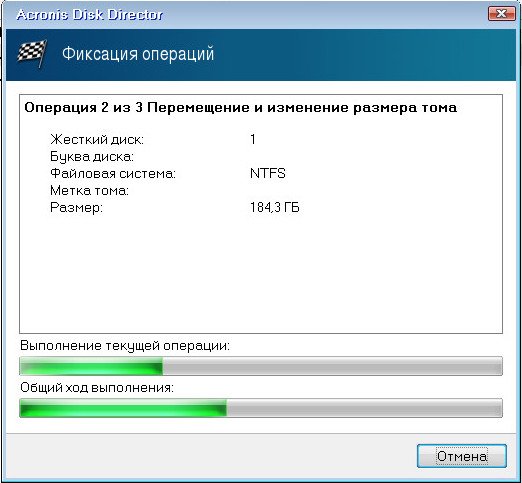
Вот мы и увеличили диск (D:), рад был помочь.

Метки к статье: Acronis Disk Director Разметка диска
remontcompa.ru
Как расширить диск Windows 7
Как расширить диск Windows 7 без применения платных программ? При установке операционной системы, диск (С:) у меня получился очень маленький 30ГБ, а диск (D:) намного больше, работать так невозможно, пересмотрел массу информации по данной теме в интернете, все говорят выход только один-платные менеджеры разделов жёсткого диска.
С уважением, Александр.
Это не так Александр и в вашем случае мы найдём решение в самой операционной системе Windows 7.
Как расширить диск Windows 7
Статью пишу как продолжение Разделить диск в Windows 7. Друзья, статья написана год назад и ОТВЕТЫ на все ваши технические вопросы, после её прочтения, находятся в другой нашей статье — Как разделить жесткий диск. Существует правильное мнение, что для расширения диска Windows 7, где находится операционная система, да и не только, обязательно нужно будет нераспределённое пространство перед самим томом, в этом случае расширение произвести очень легко. Но как расширить диск Windows 7 если перед томом нет никакого пространства, что тогда делать?
Давайте попробуем с вами вот такой бесплатный выход: скопировать все данные с раздела (D:) в надёжное место и удалить раздел, потом присоединить столько места, сколько нужно к диску (С:) и заново создать том (D:), теперь он будет размером поменьше, а раздел (С:) побольше. Запускаем программу Управление дисками на моём компьютере, правда у меня буквы дисков другие, но мы не запутаемся: Пуск->Компьютер->Управление->Управление дисками. У меня три жёстких диска: Диск 0, Диск 1, Диск 2. Обратите внимание на Диск 2, с ним мы с вами будем работать, у него объём 232,88ГБ, он поделён на два тома: (D:) объёмом 47,00ГБ и новый том (F:) объём 185,88ГБ. На (D:) установлена Windows 7, ситуация получается схожая, здесь тоже мало места.
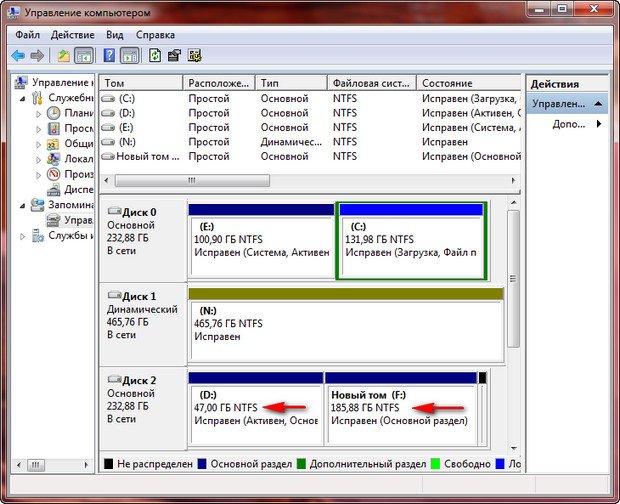
На разделе (F:) места очень много и находятся нужные нам файлы, копируем их к примеру на переносной жёсткий диск, скопировали, теперь (F:) у нас свободный.
Удаляем его, щёлкаем правой мышкой на разделе (F:) и выбираем Удалить том,
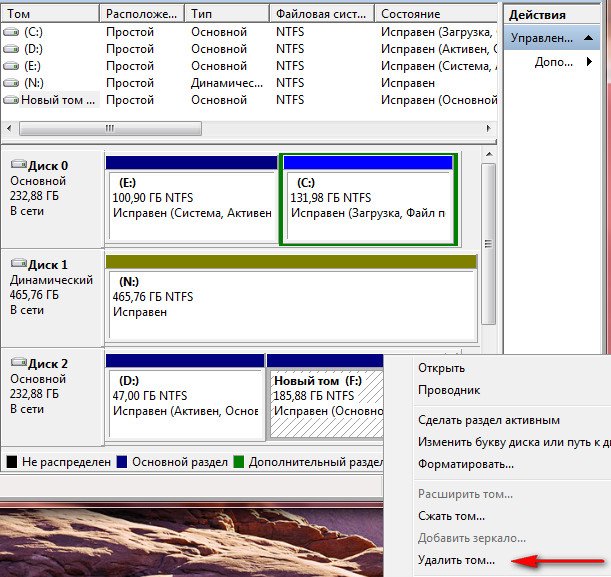
Если все важные данные скопированы, нажимаем Да

Появляется нераспределённое пространство.
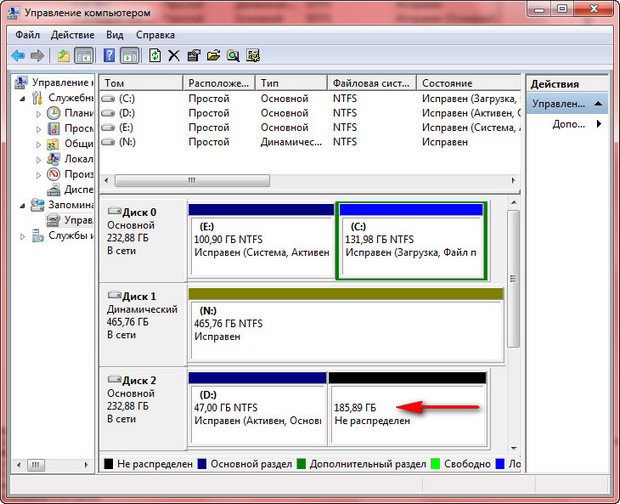
Расширяем системный диск (D:), не волнуйтесь с моей Windows 7 ничего не случится, да и с вашей тоже, щёлкаем правой мышкой на томе (D:) и в выпадающем меню выбираем Расширить том.
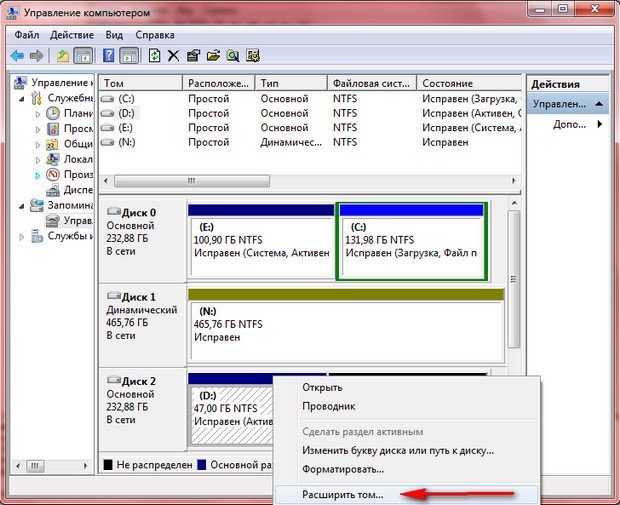 Появляется Мастер расширения тома, нажимаем далее
Появляется Мастер расширения тома, нажимаем далее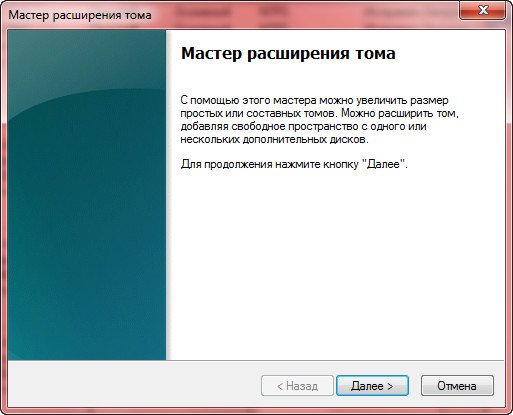
Сейчас нужно указать нужный нам размер, я предлагаю уровнять два тома, итак прибавим к диску (D:) 90365МБ и далее
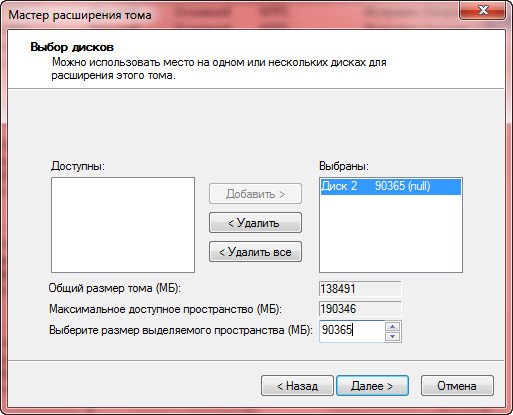

Теперь наш системный том (D:) стал 135,25ГБ, уже хорошо, правда прибавили немного лишнего.
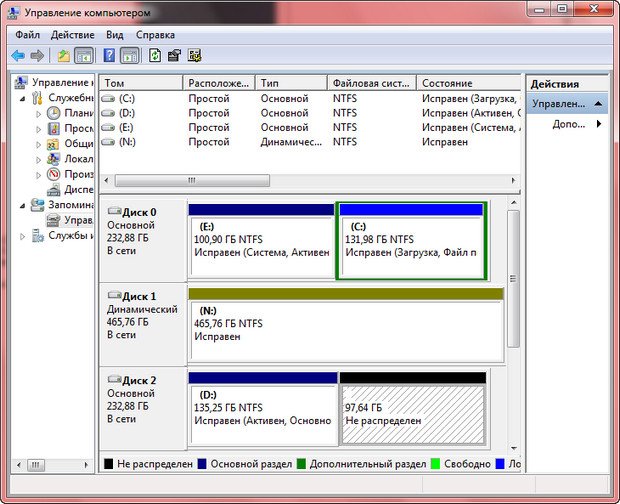
Том (F:) в таком состоянии бросать нельзя, какие мы после этого друзья, поэтому щёлкаем на нём правой мышкой и выбираем Создать простой том
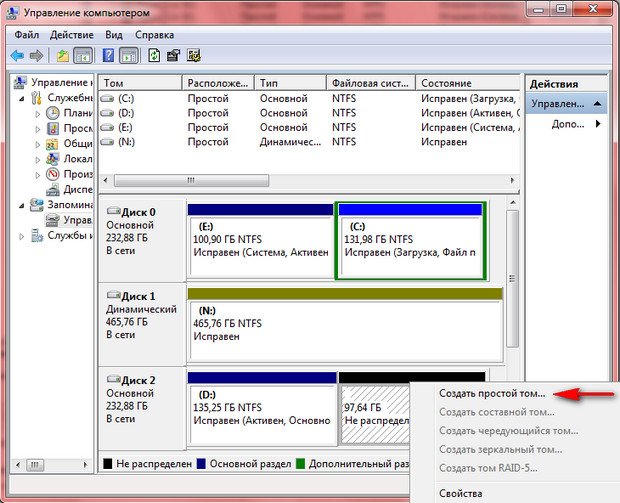
Мастер создания простого тома, жмём далее
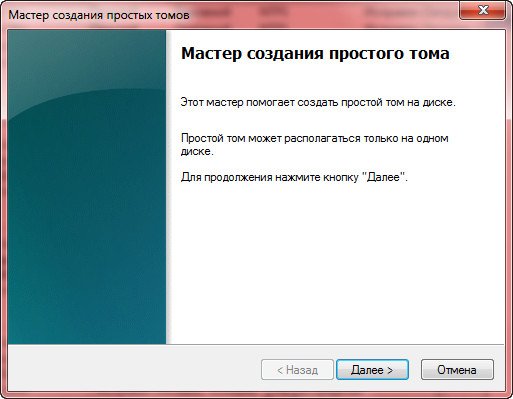
Далее
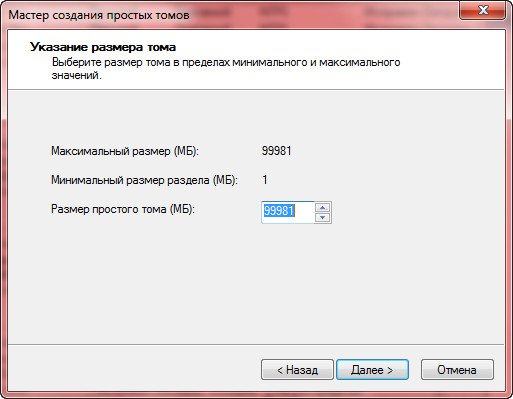
Букву можем назначить какая была, вообще здорово.
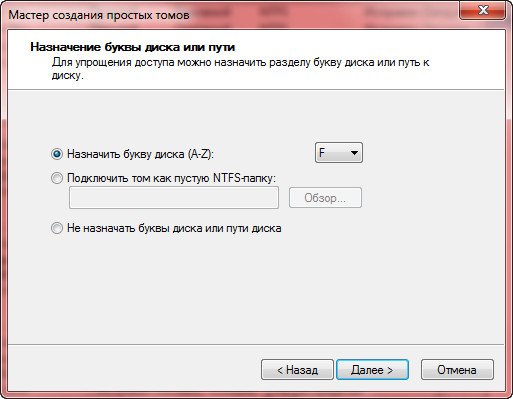
Файловая система NTFS

Готово
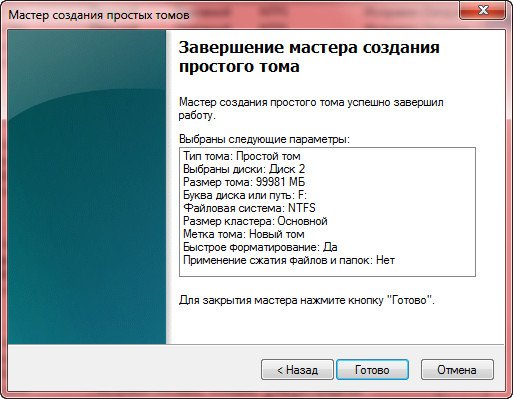
Очень просто мы увеличили основной раздел с операционной системой
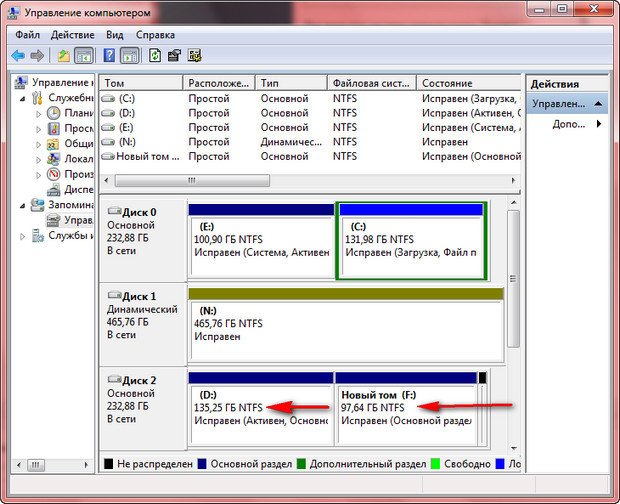
Метки к статье: Windows 7 Разметка диска
remontcompa.ru
Как увеличить объём диска С
Если операционной системе не хватает памяти, пора задуматься о том, как увеличить объём диска (C:). Со временем ОС «разрастается» — в ней появляются новые программы, загружаются обновления. Свободного места в разделе остаётся всё меньше, даже если вы устанавливаете все утилиты в другой том. Можно почистить системный диск от мусорных файлов или изменить его размер. И для этого не нужно форматировать винчестер или переустанавливать Windows.

Характеристики самого HDD при этом не меняются. Вы лишь перераспределяете уже имеющиеся ресурсы между логическими дисками. Физическая память остаётся прежней. Если вы хотите расширить и её, придётся приобрести новый винчестер.
Не стоит расширять раздел, если на нём ещё есть свободное место. Если при изменении размера что-то пойдёт не так, вы потеряете все свои данные.
Как очистить диск от мусора?
В процессе работы в системе «оседает» ненужная информация. Это файлы, оставшиеся от удалённых приложений, устаревший кэш, записи в реестре, которые никуда не ведут и ни к чему не относятся. Отдельно друг от друга они весят не так много. Но в совокупности сильно засоряют систему и занимают большой объём памяти. Можно почистить ОС от мусора и освободить место для нужд Windows.
- Кликните правой кнопкой мыши на значок диска.
- Пункт «Свойства».
- Вкладка «Общие».
- Кнопка «Очистка».
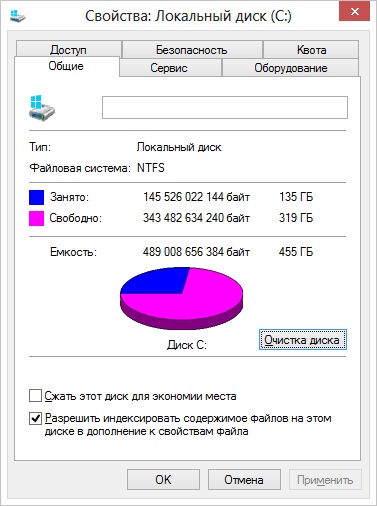
Нажмите на «Очистка»
- Поставьте галочки рядом с нужными пунктами. Лучше удалить «Временные файлы». Также можете стереть «Эскизы» — это превью («миниатюры») изображений и видео. С ними вы видите не обычную иконку, а картинку или кадр. Но в кэше могут храниться эскизы рисунков, которые вам уже не нужны. Поэтому смело стирайте всё превью, если оно занимает лишнее место. Как только вы откроете папку с рисунками или фотографиями, в кэш загрузятся новые миниатюры для значков.
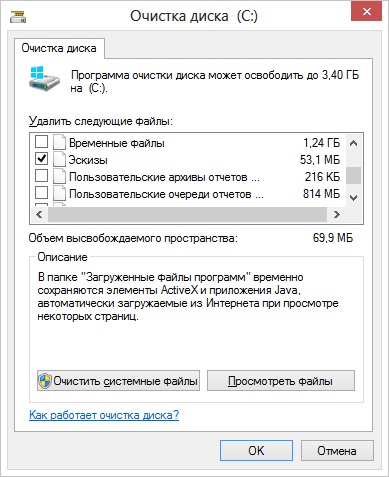
Ставим галочку рядом с нужными файлами
- Также можете воспользоваться программами для удаления мусора. Например, подойдёт CCleaner.
И ещё несколько советов:
- Не устанавливайте ресурсоёмкие программы на системный диск. Используйте другие разделы для загрузки игр, редакторов, мультимедийных программ.
- Не закидывайте видео, фотографии, архивы в подкаталоги (C:). Перекиньте личные данные в другое место.
- Не засоряйте рабочий стол ярлыками и папками.
Чистка ОС не меняет размер системного диска. Но это увеличит количество данных, которые теоретически могут на нём уместиться.
В каких случаях надо расширять диск?
Если Windows хватает ресурсов для работы, не нужно ничего трогать. Ручное расширение логических разделов связано с определённым риском. Если что-то сделать неправильно, система перестанет загружаться. Меняйте размер системного каталога исключительно в крайнем случае. Например:
- Для Windows изначально было выделено мало пространства. При «нарезании» томов не рассчитали, какой объём памяти нужен для стабильной работы.
- Вы почистили ОС от мусора, удалили ненужные данные, переместили свои файлы в другой раздел, но это не помогло. Свободное место в системном разделе слишком быстро заполняется, ведь постоянно устанавливаются различные апдейты, расширения, дополнения.
Управление компьютером
Вот как увеличить память на диске C без сторонних утилит:
- Кликните правой кнопкой мыши на значке «Мой компьютер».
- Пункт «Управление». Чтобы открыть это меню, нужны права администратора.
- Разверните список «Запоминающие устройства». Он в левой части окна.
- Выберите подпункт «Управление дисками».
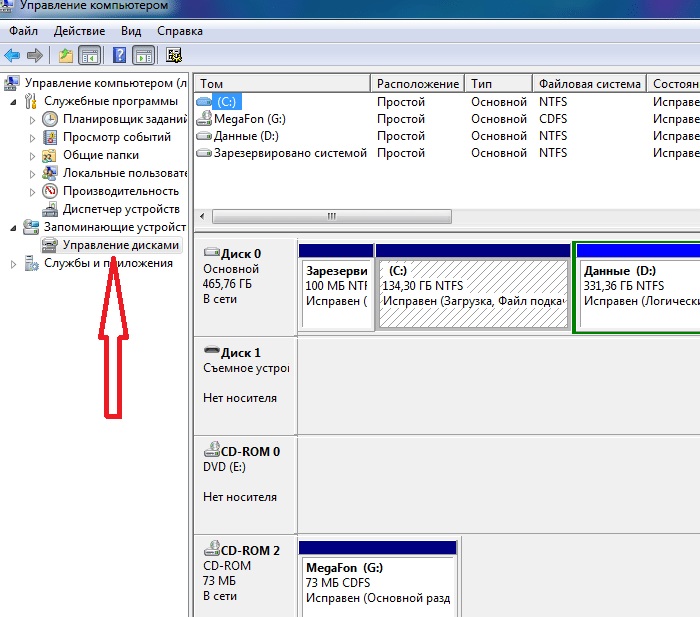
Находим и запускаем Управление дисками
- Щёлкните по системному разделу правой кнопкой мыши.
- Вам нужна строчка «Расширить том», чтобы увеличить размер. Если этот пункт не активен, значит, нужен дополнительный объём.
- Чтобы его получить, кликните правой кнопкой мыши по любому другому диску, на котором есть свободное место.
- Выберите «Сжать том».
- Укажите то количество мегабайт, которое хотите «передать» на (C:).
- Подтвердите действие и подождите, пока система сожмёт раздел.
- Теперь у вас есть нераспределённая память. И опция «Расширить том» будет активна.
- Для завершения операции компьютер может несколько раз перезагрузиться. Не прерывайте процесс и не выключайте ПК.
Не трогайте объект «Зарезервировано системой». Не меняйте метки дисков («буквы») и пути к ним. Не делайте активным раздел, на котором не установлена ОС.
Сторонние утилиты
Поменять размер томов можно при помощи специальных программ. Они называются «Менеджеры разделов». У них простой интерфейс. Для работы с ними не нужны особые навыки. Но всё равно такими утилитами надо пользоваться аккуратно. Если сделать что-то неправильно, можно, вообще, убрать все тома и стереть данные.
Практически во всех этих приложениях схожий интерфейс. Поэтому и для других программ алгоритм действий будет тот же.
Acronis Disk Director
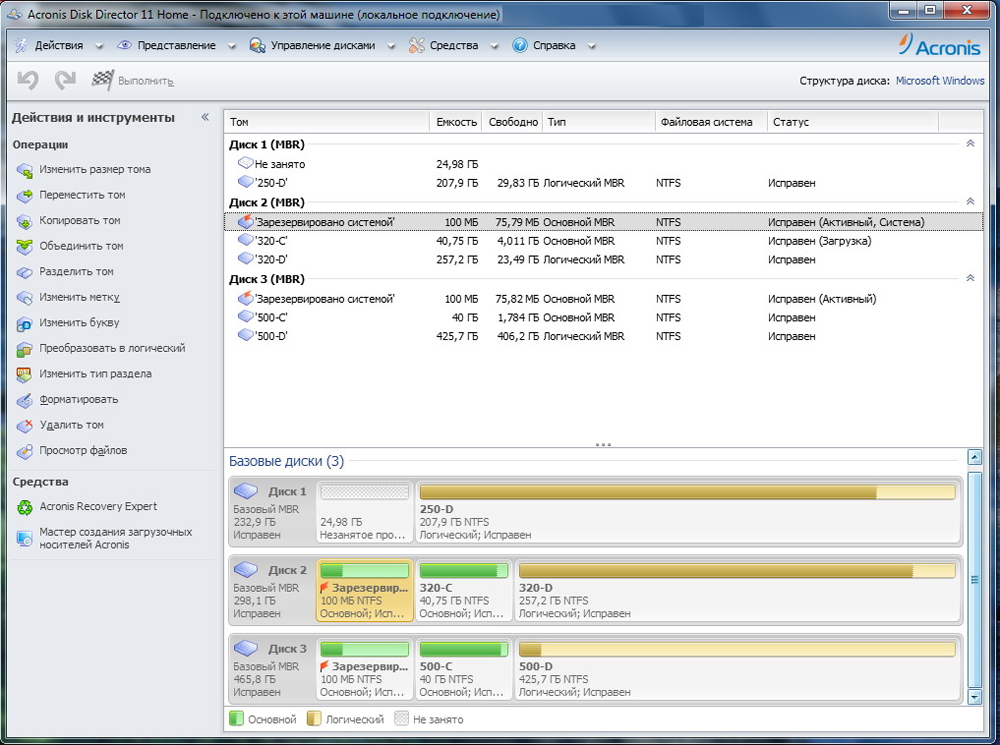
Окно программы Acronis Disk Director
Вот как увеличить место на диске (C:) при помощи Acronis Disk Director:
- Установите эту утилиту. Скачать её можно на официальном сайте Acronis. Она платная, но доступна загрузка демоверсии. Также во всемирной паутине есть «взломанные» варианты программы.
- Запустите её. Откроется окно со списком логических разделов.
- Кликните правой кнопкой мыши на том, объём которого хотите увеличить.
- Пункт «Изменить размер». Он первый в списке контекстного меню.
- Поставьте галочки в чекбоксах «Добавить незанятое место» и «Взять из других томов».
- В счётчике «Оставить свободное пространство на томе (%)» укажите, какой процент памяти оставить в разделе. Это значение зависит от общих параметров винчестера и локального диска, который вы сжимаете. Если выставите 80%, к системному разделу добавится 20% от тома (D:). Не переборщите. Не стоит «перетаскивать» на (C:) все свободные ресурсы. Так вам некуда будет деть личные данные.
- В поле «Размер» укажите желаемый объём системного тома.
- Нажмите «OK». Окно настройки закроется.
- В самой программе кликните на «Применить ожидающие операции».
- Утилита всё подготовит и проверит. После того как вы нажмёте «Продолжить», компьютер перезагрузится (возможно, не один раз). Во время запуска системы будет перераспределено место на диске. Не выключайте ПК, не выдёргивайте шнур из розетки, иначе потеряете данные из разделов.
После полной загрузки вы увидите, что объём (C:) увеличился.
Можно ещё сделать так: освободите пространство, сжав один том, а в другой добавьте эту «бесхозную» память.
Aomei Partition Assistant
Вот как увеличить размер диска (C:) при помощи Aomei Partition Assistant:
- Скачайте и установите программу. Найти её можно на aomeitech.com. Откройте главную страницу ресурса глобальной сети и перейдите на вкладку «DOWNLOAD». Стандартная («Standard») лицензия утилиты распространяется бесплатно.
- Запустите её. Откроется список доступных томов.
- Вначале надо сжать диск (D:), чтобы освободить место. Кликните по нему правой кнопкой мыши и выберите «Изменить».
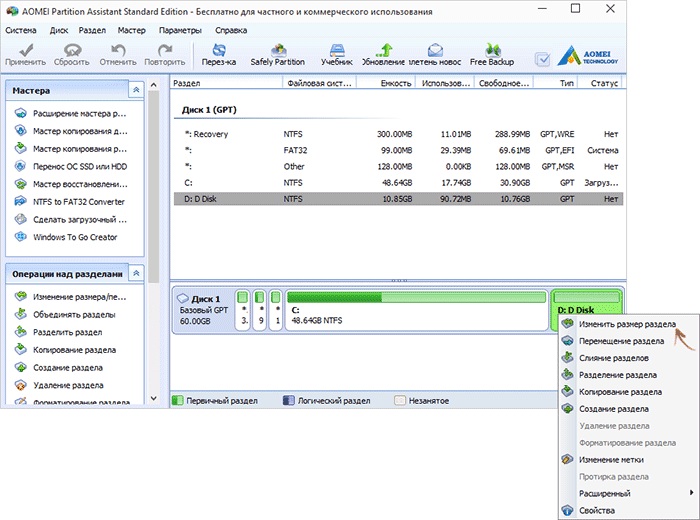
Нажимаем на «Изменить размер раздела»
- Сократите объём раздела. Для этого укажите числовое значение или передвиньте ползунок, который показывает, сколько выделено памяти.
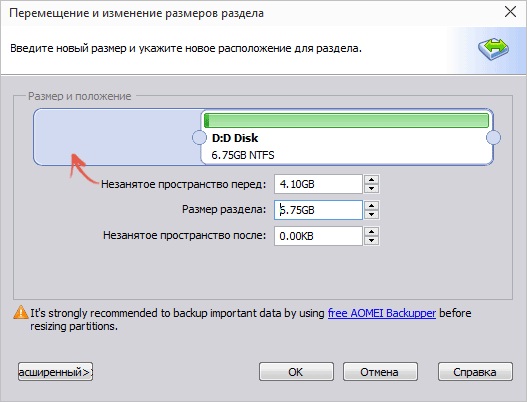
Изменение размера диска (С:)
- Теперь измените диск (C:) точно так же, как (D:). Только не сжимайте, а расширяйте том.
- После настройки и распределения памяти надо нажать кнопку «Применить» в главном окне утилиты.
- Компьютер может несколько раз перезагрузиться. Не отключайте его, даже если процесс затянется.
MiniTool Partition Wizard
В программе нет русского языка (хотя в сети можно найти версии с любительским переводом). Но пользоваться ей так же просто, как и предыдущими утилитами. Она работает и на Windows, и на Linux.
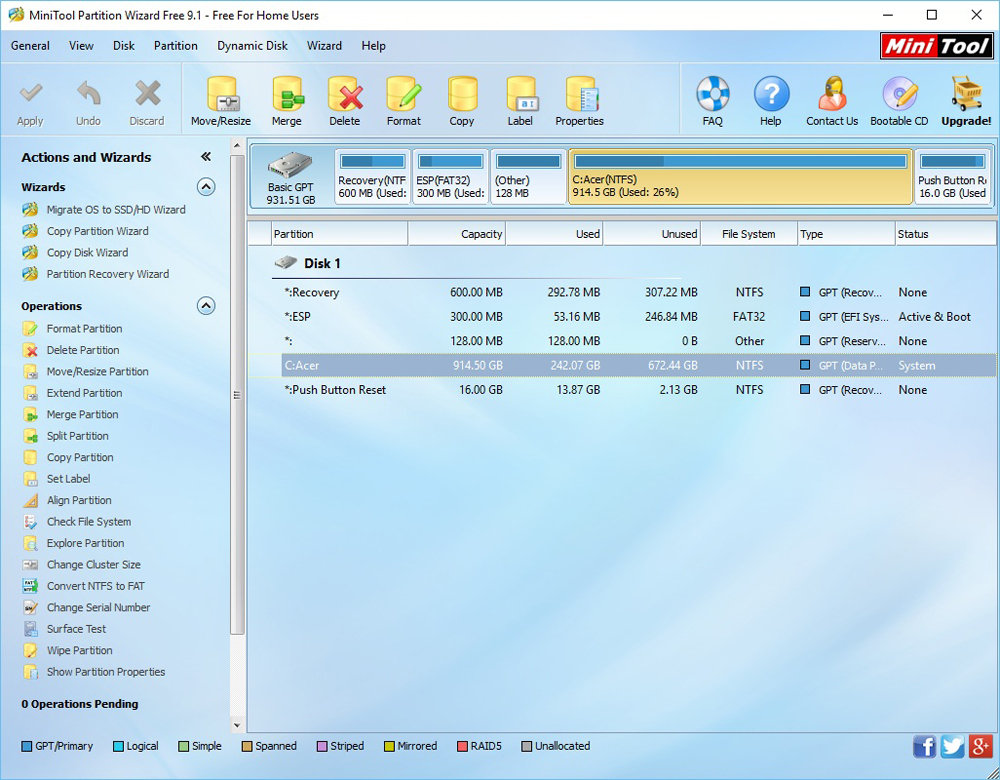
Окно программы MiniTool Partition Wizard
- Скачайте приложение с сайта partitionwizard.com, установите и запустите. Появится список томов.
- Вначале освободите память. Кликните правой кнопкой мыши по диску (D:) (или любому другому, если он не зарезервирован системой).
- Пункт «Move/Resize». Откроется окно для изменения объёма.
- Можно вручную прописать значения или отрегулировать ползунок.
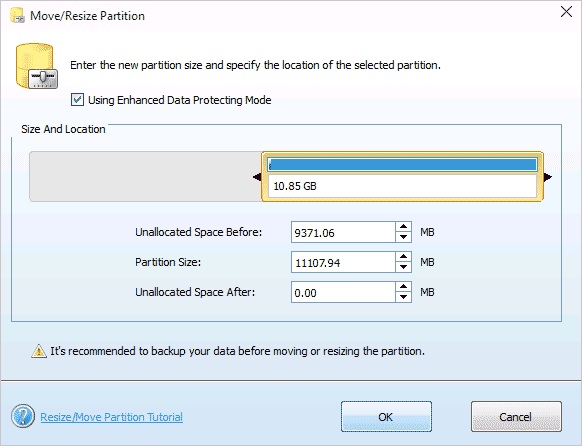
Изменение размера диска в MiniTool
- В поле «Unallocated Space After» укажите, какой размер диска вы хотите получить в итоге (если вы сжимаете том, количество мегабайт будет меньше исходного).
- Подтвердите действие.
- Проделайте то же самое для диска (C:). Распределите на него свободную память.
- Ползунок должен примыкать к левой части окна. Если между ним и границей окажется «пробел», возникнут проблемы с загрузкой ОС.
- Снова подтвердите.
- Нажмите кнопку «Apply». Она находится в левом верхнем углу главного окна приложения.
- Подождите, пока программа будет перераспределять ресурсы между томами. Не выключайте компьютер.
Как изменить размер диска при установке Windows?
Если вы устанавливаете или переустанавливаете Windows, изменить объём системного диска можно прямо во время инициализации. Но при этом не сохранятся параметры системы, оформление, программы и прочие данные. Лучше создайте резервную копию важной информации.
- Запустите Windows с CD-диска или флешки.
- Когда дойдёт до выбора типа установки, нажмите на «Полная установка». Откроется список разделов.
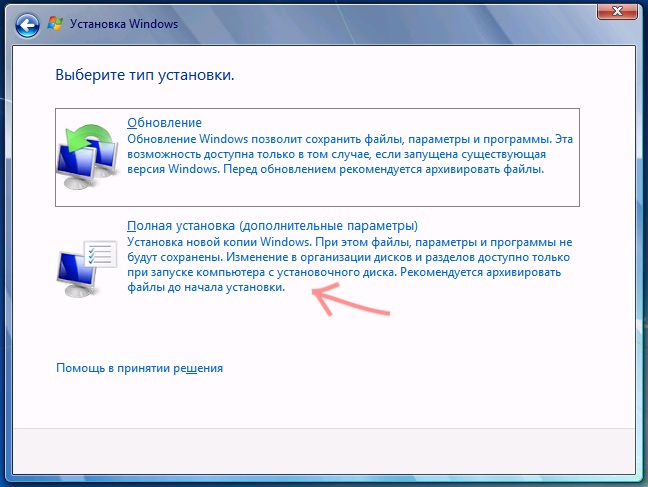
Выбираем «Полная установка»
- Не трогайте тома, о которых ничего не знаете. Скорее всего, там важные системные данные. Работайте только с хорошо знакомыми (C:)и (D:).
- Выделите тот, размер которого хотите поменять.
- Нажмите на ссылку «Настройка диска».
- И далее на кнопку «Расширить».
- Для её использования у вас должна быть нераспределённая память. Чтобы её создать, можно удалить один из разделов, который не принадлежат ОС. Потом прибавить нужный объём к системному диску. А из оставшихся ресурсов сформировать новый топ.
Вариант будет актуален:
- Если это первая установка Windows.
- Если вы решили «начать всё заново» и отформатировать винчестер.
В первом случае на компьютере нет невосстановимых данных, во втором — их там быть не должно.
Вы узнали несколько способов, как увеличить диск (C:). Но не делайте этого без причины. Если системе нужно свободное место для виртуализации, файла подкачки, хранения резервных копий и точек восстановления, то имеет смысл поменять размер основного тома. Но если всё работает нормально, и в разделе ещё хватает памяти, лучше ничего не трогать.
А какой менеджер разделов посоветуете вы?
nastroyvse.ru
Windows 7 в управлении дисками пункт «расширить том» НЕ АКТИВЕН!
Правильно—надо сначала сжать диск за счёт которого будет расширен диск С.. . <a rel=»nofollow» href=»http://www.oszone.net/7835/diskmgmt_in_vista» target=»_blank»>http://www.oszone.net/7835/diskmgmt_in_vista</a>
Прежде всего надо уточнить : КАКАЯ ВЕРСИЯ СЕМЕРКИ УСТАНОВЛЕНА !!!А то, иногда возникает ПАРАДОКС : Я пишу одно, он мне пишет другое, я высылаю Скриншоты и выясняется, что у визави ЭТОЙ ПОЗИЦИИ В ОКНЕ НЕТ !!!Оказывается, что у него стоит ДОМАШНЯЯ БАЗОВАЯ ( читаем правильно : СИЛЬНО ОБРЕЗАННАЯ ), а у меня МАКСИМАЛЬНАЯ ( НОРМАЛЬНАЯ ) . P.S. Сам никогда не пользовался ВСТРОЕННЫМИ программами Windows, чего и всем желаю. Они работают НЕ КОРРЕКТНО !!!
системный раздел-активный не дано!
Используйте ACRONIS и все получится 😉
то есть типа вы хотите сказать что эта программа, которая позволяет расширить тома на жёстком диске? у меня два жёстких диска. операционная система windows 10.Как мне быть. переустановка сразу скажу не помогает. <img src=»//otvet.imgsmail.ru/download/52398421_a06f1f3dc534cb83a6cde48b2b9b7439_120x120.png» data-hsrc=»//otvet.imgsmail.ru/download/52398421_a06f1f3dc534cb83a6cde48b2b9b7439_800.png» ><img src=»//otvet.imgsmail.ru/download/52398421_f02070504241e5a3be1e13ab63133fe4_120x120.png» data-hsrc=»//otvet.imgsmail.ru/download/52398421_f02070504241e5a3be1e13ab63133fe4_800.png» ><img src=»//otvet.imgsmail.ru/download/52398421_2bbee527120a2238dd6eabf1f1c2c98d_120x120.png» data-hsrc=»//otvet.imgsmail.ru/download/52398421_2bbee527120a2238dd6eabf1f1c2c98d_800.png» ><img src=»//otvet.imgsmail.ru/download/52398421_d53a5ae4fcfc223bd139e5fdaf6a56fb_120x120.png» data-hsrc=»//otvet.imgsmail.ru/download/52398421_d53a5ae4fcfc223bd139e5fdaf6a56fb_800.png» >
где ответ на вопрос?
Не где хрень напороли
В W10 такая фигня. Надо было расширить диск С — места очень мало осталось, а на диске D полно. Встроенной в W10 утилитой разбил D, создал том E. Затем удалил, появилось нераспределённая область. Но при клике на диск С раздел Расширить том… не активен. Зато в D активен! После пару повторов всё стало ясно. Диск С нельзя расширить за счёт области, которую я отщипнул от диска D. Куйня какая-то.
Вот ссылочка www* cyberforum* ru/hdd/thread1000909 * html Расширить не получится только если полностью удалить д и е, и лишь потом
Помочь может только 1 способ! При установке windows (любая версия), выберите диск C (ну или диск на котором у вас стоит ОС) и нажмите «настройка диска», потом выберите пункт «форматирование» (при этом ваша windows слетит придеться переустанавливать) и так сделайте со всеми диска, но не трогайте те что имеют объем меньше 1 гб
так что делать если не активно поле диванные советчики ничего вразумительного я здесь не нашел!
Нá скôлько пóмню отвечали тут, юзай — windowsfix
все очень просто. удалите ВСЕ тома. потом создайте один и отформатируйте. и все. все разделы обьединятся.
Продукт Акронис Диск — только так. Но могут быть последствия.
Диск С возможно расширить только за счет свободного места которое находится сразу за диском. Пример С — не распредел. память диск D.Только так. Или использовать доп программы. Тот кто писал что создал диск Е, а потом удалил, логично что не распределен. место получилось за диском D.Соответственно расширить можно только диск D.
Решение моей проблемы: Когда я хотел расширить системный диск С с файловой системой NTFS за счет неразмеченного пространства, располагающегося справа от основного диска, как системная утилита управления дисками, так и Acronis Disk Director 11 упорно нехотели видеть неразмеченное пространство после диска С (Windows обзывало его как «Свободное», а Acronis указывал прежний максимальный размер диска С при попытке изменения его размера). Решил проблему через Acronis Boot CD (хотя можно попробовать и установленной программой Acronis Disk Director 11). После опции «изменить размер» следует отметить не только использование неразмеченной области для увеличения, но также отметить галочкой использование свободного места на других разделах, при этом достаточно изменить значение с доступным объемом на других дисках со 100% до 99%, после чего высвободившееся место присоединится к неразмеченной области и она уже станет активна при попытке запустить операцию изменения размера тома С (значение неразмеченной области тома смениться с 0 до N-го значения, эквивалентного вашей неразмеченной области). (!) При увеличении размера диска С следует нажимать именно увеличение раздела С, а не уменьшение неразмеченной области после С. В итоге останется только создать логический диск из неразмеченной области и выполнить запланированные операции (3 стадии). P.S.: Перед там как делать мной описанное убедитесь в том, что все тома имеют достаточное свободное место и дефрагментированы.
touch.otvet.mail.ru
Расширение базового тома | Microsoft Docs
- Время чтения: 2 мин
В этой статье
Относится к: Windows 10, Windows 8.1, Windows Server (Semi-Annual Channel), Windows Server 2019, Windows Server 2016, Windows Server 2012 R2, Windows Server 2012Applies To: Windows 10, Windows 8.1, Windows Server (Semi-Annual Channel), Windows Server 2019, Windows Server 2016, Windows Server 2012 R2, Windows Server 2012
Пространство в существующих основных разделах и на логических дисках можно увеличить за счет соседнего незанятого пространства на том же диске.You can add more space to existing primary partitions and logical drives by extending them into adjacent unallocated space on the same disk. Для расширения базовый том должен быть необработанным (не отформатированным с использованием какой-либо файловой системы) или отформатированным с использованием файловой системы NTFS.To extend a basic volume, it must be raw (not formatted with a file system) or formatted with the NTFS file system. Расширить логический диск можно с помощью непрерывного свободного пространства в содержащем его расширенном разделе.You can extend a logical drive within contiguous free space in the extended partition that contains it. Если расширить логический диск на большее пространство, нежели доступно в расширенном разделе, расширенный раздел увеличивается, чтобы вместить логический диск.If you extend a logical drive beyond the free space available in the extended partition, the extended partition grows to contain the logical drive.
В случае с логическими дисками и загрузочными или системными томами расширить том можно только за счет непрерывного пространства и только если диск можно преобразовать в динамический.For logical drives, and boot or system volumes, you can extend the volume only into contiguous space and only if the disk can be upgraded to a dynamic disk. Другие тома можно расширить за счет несвязанного пространства, но вам будет предложено преобразовать диск в динамический.For other volumes, you can extend the volume into non-contiguous space, but you will be prompted to convert the disk to dynamic.
Расширение базового томаExtending a basic volume
Расширение базового тома с помощью интерфейса WindowsTo extend a basic volume using the Windows interface
В диспетчере дисков щелкните правой кнопкой мыши том, который требуется расширить.In Disk Manager, right-click the basic volume you want to extend.
Нажмите Расширить том.Click Extend Volume.
Следуйте инструкциям на экране.Follow the on-screen instructions.
Расширение базового тома с помощью командной строкиTo extend a basic volume using a command line
Откройте командную строку и введите:
diskpart.Open a command prompt and typediskpart.В командной строке DISKPART введите
list volume.At the DISKPART prompt, typelist volume. Запомните базовый том, который требуется расширить.Make note of the basic volume you want to extend.В командной строке DISKPART введите
select volume <volumenumber>.At the DISKPART prompt, typeselect volume <volumenumber>. Эта команда выбирает базовый том volumenumber, который требуется расширить за счет непрерывного пустого пространства на том же диске.This selects the basic volume volumenumber that you want to extend into contiguous, empty space on the same disk.В командной строке DISKPART введите
extend [size=<size>].At the DISKPART prompt, typeextend [size=<size>]. Эта команда расширяет выбранный том на size в мегабайтах (МБ).This extends the selected volume by size in megabytes (MB).
| ЗначениеValue | ОписаниеDescription |
|---|---|
| list volumelist volume | Отображает список базовых и динамических томов на всех дисках.Displays a list of basic and dynamic volumes on all disks. |
| select volumeselect volume | Выбирает указанный том, где volumenumber — номер тома, и переводит на него фокус.Selects the specified volume, where volumenumber is the volume number, and gives it focus. Если том не указан, команда select отображает текущий том с фокусом.If no volume is specified, the select command lists the current volume with focus. Для указания тома можно использовать номер, букву диска или путь к точке подключения.You can specify the volume by number, drive letter, or mount point path. При выборе тома на базовом диске фокус переводится на соответствующий раздел.On a basic disk, selecting a volume also gives the corresponding partition focus. |
| extendextend |
|
| size= размерsize= size | Объем пространства в мегабайтах (МБ), который требуется добавить к текущему разделу.The amount of space, in megabytes (MB), to add to the current partition. Если размер не указан, диск расширяется на все непрерывное нераспределенное пространство.If you do not specify a size, the disk is extended to take up all the contiguous unallocated space. |
Дополнительные рекомендацииAdditional considerations
- Если диск не содержит загрузочных или системных разделов, том можно расширить за счет других незагрузочных или несистемных дисков, но диск при этом будет преобразован в динамический (если это возможно).If the disk does not contain boot or system partitions, you can extend the volume into other non-boot or non-system disks, but the disk will be converted to a dynamic disk (if it can be upgraded).
См. такжеSee Also
docs.microsoft.com