Как поставить водяной знак на фото
Водяной знак на фото можно поставить как с помощью онлайн сервиса, так и с помощью установленной на компьютере программы.
Если же сравнивать эти способы нанесения водяных знаков между собой, то можно выделить несколько ключевых различий НЕ в пользу онлайна. Основные минусы онлайновых сервисов:
- Принудительно сжимают фото при загрузке и нанесении знака, без Вашего на то согласия и довольно ощутимо, в 2-3 раза.
- Большинство онлайн сервисов наносит на фото только текст.
- При нанесении знака в виде изображения разместить его можно только в определенных позициях.
Онлайн-сервисы позже будут прокомментированы чуть ниже. С ними не совсем все плохо. В частности, сервис WATERMARK.WS оказался приятным исключением на фоне остальных, он разрушил все три вышеперечисленных минуса. Правда, как бы в насмешку над самим собой, создал свой собственный, 4-ый.
В этой статье мы рассмотрим возможности самых
Также посмотрите краткий обзор-сравнение нескольких онлайн сервисов: ВОДЯНОЙЗНАК.РФ, Водянойзнак.рус, WaterMark и WATERMARK.WS.
Программы, в которых можно поставить водяной знак на фото:
Paint
Только текст. Прозрачность надписи не меняется. Можно изменить шрифт, его размер и выбрать цвет текста из стандартной палитры. Угол наклона текста не изменяется (только горизонтальное расположение).
- Плюсы: просто и быстро.
- Минусы: только текст (без логотипа), однообразно, прозрачность не меняется.
Picasa
Только текст. Прозрачность надписи легко меняется. Можно изменить шрифт, его размер и выбрать отдельно цвет заливки текста и контурного обрамления букв текста. Угол наклона текста легко изменяется.
- Плюсы: просто, быстро, прозрачность меняется, хорошие оформительские функции.
- Минусы: только текст (без логотипа).
Paint.net
Текст и рисунок. Прозрачность легко меняется. Можно изменить шрифт, его размер и выбрать цвет текста из стандартной палитры. Угол наклона текста изменяется. Можно наносить рисунок любой прозрачности. Для нанесения текста и рисунка используется работа со слоями. Созданный водяной знак можно сохранить отдельным изображением. Редактируя последующее фото просто воспользуетесь готовым водяным знаком.
- Плюсы: хорошие оформительские возможности, можно вставить картинку, логотип.
- Минусы: не так просто как два предыдущих варианта.
Онлайн сервисы для установки водяного знака:
WATERMARK.WS
Лучший из представленных в нашем кратком обзоре онлайн сервис для работы с водяными знаками. Наносится и текст и рисунок. Прозрачность и текста и логотипа меняется. Можно изменить шрифт, его размер и выбрать цвет заливки текста и отдельно цвет контурного обрамления букв. Эффект тени, отбрасываемой текстом. Специальные значки: ©, ®, ™. Угол наклона текста легко изменяется. Есть размножение водяного знака по всему изображению. Встроен мини редактор изображения. С его помощью можно сделать обрезку фото, уменьшить его размер в пикселях, сжать фото (уменьшить его «вес» в мегабайтах или килобайтах). Сервис работает как в бесплатной версии, так и в «Премиум». Бесплатной вполне достаточно, хотя, безусловно, у «Премиума» есть еще больше интересных возможностей.
- Плюсы: отличные оформительские возможности, простота работы. Можно наносить и текст и логотип. НЕ сжимает оригинал изображения без Вашего участия, хотя, как раз в этом сервисе можно самостоятельно и сжать изображение, и уменьшить его размер.
- Минусы
Рекомендую! Нашел его не так давно и сразу оценил по заслугам! Иногда стоит помучится с не очень хорошими сервисами, чтобы по достоинству оценить такой замечательный инструмент. Watermark.ws
ВОДЯНОЙЗНАК.РФ
Только текст. Прозрачность надписи легко меняется. Можно изменить шрифт, его размер и выбрать цвет текста. Угол наклона текста легко изменяется. Есть размножение водяного знака по всему изображению. Можно рекомендовать как рабочий вариант.
- Плюсы: хорошие оформительские возможности, простота работы.
- Минусы: бывали сбои в работе сайта и приходилось искать другие решения, сжимает оригинал изображения.
Рекомендую. Периодически пользуюсь этим сервисом, довольно удобен. ВОДЯНОЙЗНАК.РФ
Водянойзнак.рус
Только текст. Прозрачность надписи легко меняется. Можно изменить шрифт, его размер и выбрать цвет текста. Угол наклона текста легко изменяется.
- Плюсы: хорошие оформительские возможности.
- Минусы: сайт чаще не работает, чем работает, сжимает оригинал изображения, нет размножения водяного знака по всему изображению.
Не рекомендую, так как практически не работает. Нет смысла тратить время. Между тем, адрес этого сайта: водянойзнак.рус
WaterMark
Текст и рисунок. Прозрачность и текста и логотипа меняется. Можно изменить шрифт, его размер и выбрать цвет текста из 6-и доступных (белый, серый, черный, красный, зеленый, синий). Угол наклона текста изменяется. Можно наносить рисунок любой прозрачности.
- Плюсы: можно вставить картинку, логотип.
- Минусы: очень неудобный интерфейс, нельзя простым перетаскиванием мышью изменять место расположения как текста так и логотипа. Расположить водяной знак возможно только в определенных местах. Сжимает оригинал изображения.
Можно рекомендовать с большими натяжками. Возможно Вас устроит нанесение знаков на строго определенные места фотографии. Вот адрес сайта: watermark.algid.net
Немного подробней о том, как поставить водяной знак в упомянутых компьютерных программах
Ставим водяной знак в Paint
Нельзя считать нанесенный текст полноценным водяным знаком, тем более, как Вы уже знаете, прозрачность его не регулируется. Между тем, это быстрое решение, которое может пригодиться для того, чтобы защитить фото от копирования и нежелательного использования другими пользователями. Какое бы примитивное решение ни было, им пользуются.
Итак, открываем изображение в программе Paint. На всякий случай, напоминаю, что программа встроена в пакет программ Windows, никаких скачиваний и установок делать не нужно. Просто откройте ее из списка установленных программ. Откройте изображение, с которым будете работать. «Файл», далее, в раскрывшемся меню, «Открыть» и выбираем или из списка недавно открытых картинок, или находим в папках фото для установки условно названного нами водяного знака.
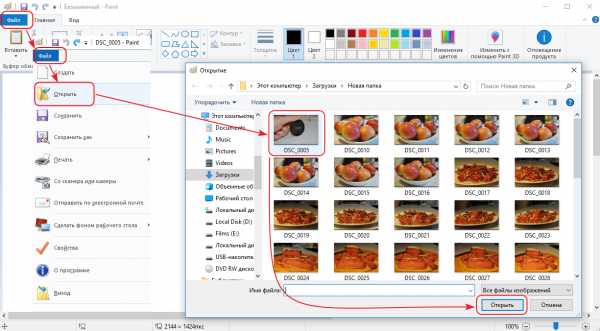 Открытие фото в Paint
Открытие фото в PaintНа главной закладке меню редактора включите функцию нанесения текста. Для этого нажмите кнопку «А» как на рисунке ниже.
Меню «текст» в PaintКликните мышью по любой части рисунка. Появится выделенная область, ограниченная пунктиром. Не спешите с набором текста. Обратите внимание, после того как вы кликнули по фото изменился интерфейс меню. Теперь в нем доступны функции выбора типа и размер шрифта, а так же и цветовая палитра. В примере на скриншоте (ниже) выбран шрифт Calibri с размером 73. Сделайте необходимые настройки для своего водного знака. Наберите нужный текст.
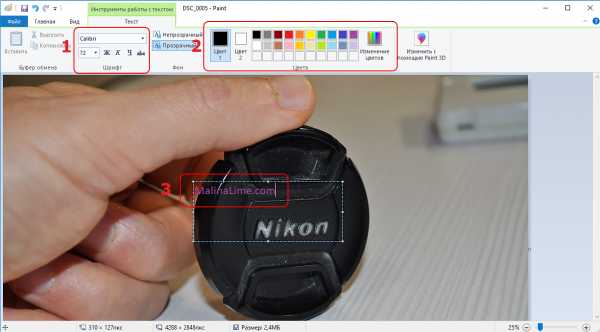 Надпись на фото в стиле водяного знака в программе Paint
Надпись на фото в стиле водяного знака в программе PaintВнимание! Размер шрифта по умолчанию заканчивается числом 72. Если Вам нужен шрифт большего размера, то просто введите нужные цифры прямо в самом окошке, где отображается размер. Можно вводить любые значения, в том числе и дробные.
В принципе все. Имейте в виду, что перетащить набранный текст с места на место можно, но только пока область ввода текста выделена пунктиром. Переместите надпись на то место, где она по Вашему мнению должна быть. Для этого подведите курсор мыши к линии периметра, курсор отобразится в виде четырех стрелок направленных в разные стороны от центра. Теперь, удерживая левую кнопку мыши перетяните текст на нужное место.
Все. Кликните мышкой по любому участку фотографии или нажмите ESC, чтобы зафиксировать изменения. Осталось сохранить файл используя главное меню. Нажмите «Файл», затем «Сохранить». Изменения, которые Вы произвели с фото будут сохранены.
Если оригинал изображения надо оставить «как есть», то выберите «Сохранить как» и дайте файлу новое имя. Новый файл с нанесенным текстом сохранится под новым именем, а оригинал изображения останется в своем первозданном виде.
Осталось напомнить тем, кто не знаком с программой, что любое действие в процессе редактирования изображения можно отменить, откатить назад, как принято говорить. Для
Как поставить водяной знак в Picasa
Если у Вас еще нет этой программы, не беда. Найти последнюю версию Picasa 3.9.138.150 среди прочих бесплатных программ и скачать не составит большого труда. Я скачивал с этого сайта, можете там ее найти. Только будьте аккуратны, при нажатии кнопки «Скачать» (их там несколько), а то получите браузер от Яндекса или еще что-то вместо Picasa.
Откройте в программе выбранный файл. Для этого кликните в меню «Файл» и «Добавить файл в Picasa…» или нажмите сочетание клавиш Ctrl+O. В появившемся окне выберите изображение, с которым будете работать, кликните по нему и оно добавиться в библиотеку Picasa. Аналогично можно добавить сразу целую папку с изображениями. Строчка в меню «Добавить папку в Picasa…».
Добавленные файлы визуально отображаются в основном окне Picasa.
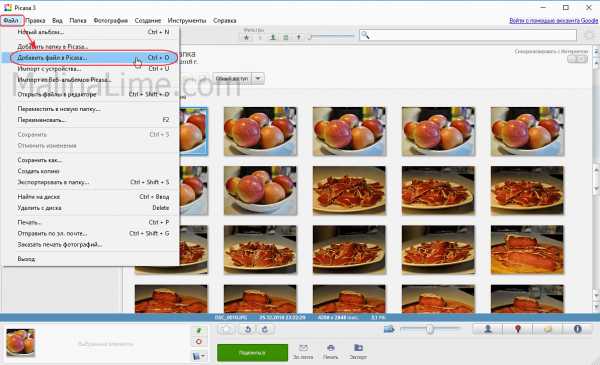 Открыть файл в Picasa
Открыть файл в PicasaДалее, кликаете дважды по фото, на которое надо нанести водяной знак, и увидите перед собой интерфейс, аналогичный изображению на скриншоте ниже.
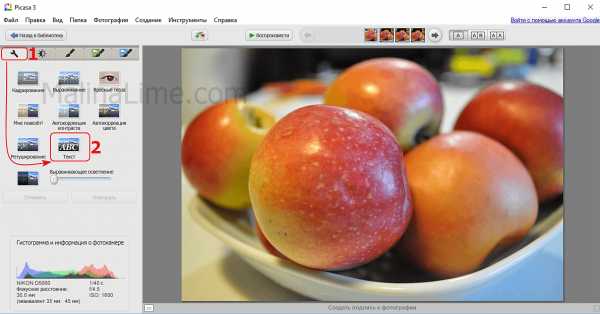 К нанесению текстового водяного знака на фото в Picasa
К нанесению текстового водяного знака на фото в PicasaНа первой закладке меню редактора (она обозначена изображением гаечного ключа) нажмите кнопку «Текст», как на нашем примере.
Интерфейс опять изменится, теперь он будет выглядеть так.
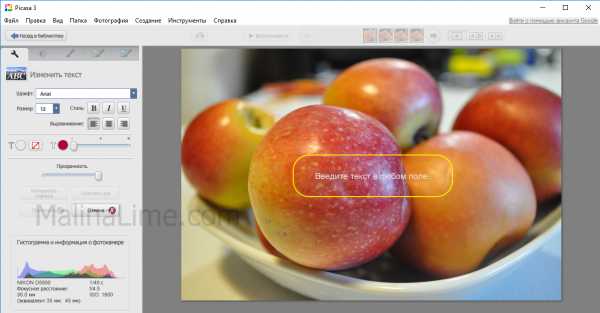 Приглашение ввести текст водяного знака в Picasa
Приглашение ввести текст водяного знака в PicasaВводите свой текст в любом месте изображения. В Picasa никаких проблем с поворотами, перетаскиванием текста нет. Как только тест набран кликните поверх него мышкой. Текст ограничится рамкой, а по его центру отобразится диск управления. Можете растягивать или сжимать водный знак, поворачивать его под любым углом и перетаскивать по изображению.
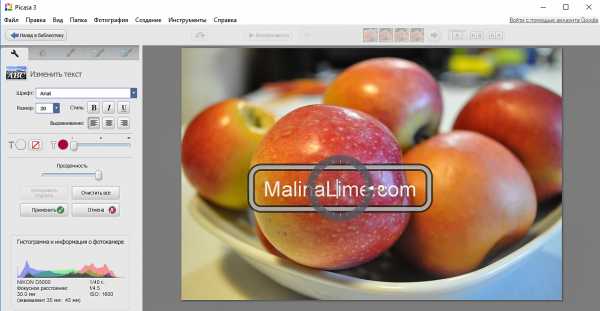 Управление параметрами текста водяного знака на фото
Управление параметрами текста водяного знака на фотоСлева Вы видите еще множество функций. Они интуитивно понятны. Хотите уменьшить прозрачность водяного знака, просто перетащите ползунок «Прозрачность» левее. Чуть выше этого ползунка строчка с управлением цветовым оформлением водяного знака. Давайте рассмотрим значки по-порядку, слева на право.
- Кружок рядом с серой буквой «Т» обозначает цвет заливки текста. Щелкните по кружку и выберите нужный цвет.
- Перечеркнутый квадратик включает и выключает отображение заливки текста. Когда заливка не показывается, то виден только контур текста.
- Кружок рядом с полой буквой «Т» обозначает цвет контура текста, а ползунок расположенный рядом позволяет менять толщину этого контура.
При наведении мышки на любой из инструментов подсвечивается внятная подсказка, так что специально запоминать ничего не придется, в любой момент программа Вам все напомнит.
Рамку вокруг текста водяного знака убрать нет возможности. Но это вопрос дизайнерского вкуса. Кто-то специально помещает текст в обрамление, кто-то обходится без этого. Некоторые вообще предпочитают заполнять водяными знаками всю площадь фотографии.
Picasa довольно интересная программа, и некоторые действия с фотографиями в ней совершать чрезвычайно удобно (например, автокоррекция изображения). Просится обзорная статья по этому поводу, а пока могу предложить материал на тему
Как сделать фотоколлаж из нескольких фотографий.
Как поставить водяной знак на фото в Paint.net
Все, с Paint и Picasa разобрались. Давайте посмотрим, что предлагает Paint.net.
Установка программы простая, если у Вас ее нет, то скачать программу можно на сайте разработчика. Бесплатно. Вот ссылка: https://www.dotpdn.com/downloads/pdn.html
Водяной знак в виде полупрозрачного изображения
Чтобы поставить на фото водяной знак в виде полупрозрачного изображения, текста необходима подготовительная работа. Сначала нужно создать файл — образ водяного знака. Потратив время на его изготовление однажды, Вы сможете использовать его в своей работе постоянно. Итак, впереди две задачи:
- Создать файл — образ водяного знака.
- Поставить водяной знак на фото.
Как создать образ водяного знака с картинкой
Откройте файл содержащий изображение, которое Вы хотите использовать в качестве водяного знака. Открывается файл стандартно. Кликните по «Файл», в главном меню, затем, в раскрывшемся меню «Открыть…» или нажмите Ctrl+O. В появившемся окне проводника выберите нужный файл. Пусть в нашем примере это будет дорожный знак.
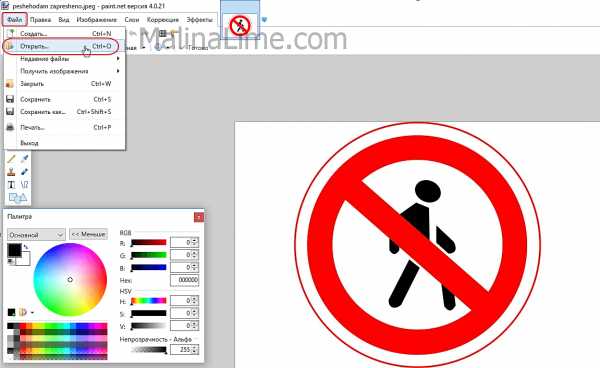 Открыть изображение в программе paint.net
Открыть изображение в программе paint.netВоспользуемся инструментом «Волшебная палочка», чтобы удалить те области рисунка, которых не должно быть на нашем логотипе. В данном случае, надо убрать фрагменты белой заливки, чтобы эти места стали прозрачными.
Если отдельная панель инструментов не отобразилась сразу при открытии файла, то добыть ее можно клавишей F5, или в верхнем правом углу главного окна. Там «прячутся» иконки «Инструменты», «Журнал», «Слои» и «Палитра».
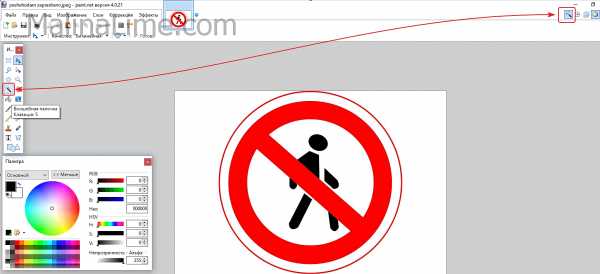 Инструмент «Волшебная палочка» в paint.net
Инструмент «Волшебная палочка» в paint.netВолшебная палочка нужна для выделения области, отличающейся по цветовой гамме от соседних областей. Чувствительность инструмента можно регулировать. В примере она установлена 50%, за счет большой визуальной разницы между заливками чувствительность может применяться и меньше. Но если в Вашем рисунке контраст между удаляемой областью и соседней незначительный, повышайте чувствительность волшебной палочки.
Дальше просто. Кликнули палочкой по участку рисунка, он автоматически выделился пунктиром, нажали кнопку delete, участок заливки удален. И так далее, пока все желаемое изображение водяного знака не окажется на прозрачном фоне. Заливка в мелкую серо-белую клетку как раз и обозначает прозрачный фон.
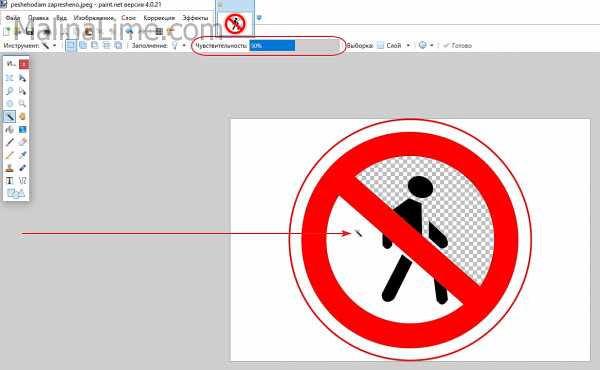 Удаление участков изображения, отличающихся по цвету
Удаление участков изображения, отличающихся по цветуКогда весь фон стал прозрачным, осталось сохранить водяной знак. Сохранить его нужно в формате PNG, обратите на это внимание. Нажмите «Файл», затем «Сохранить как…» и в открывшемся окне уточните формат файла как показано на рисунке.
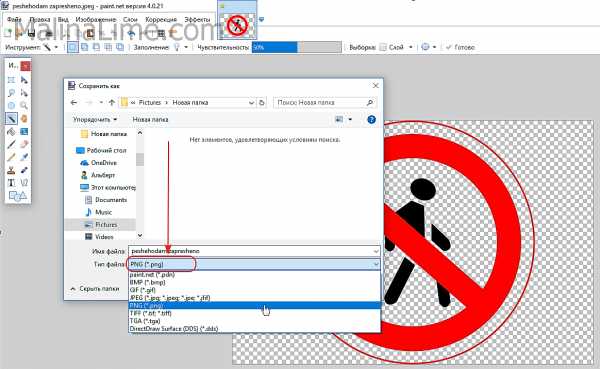 Сохранение водяного знака в формате png
Сохранение водяного знака в формате pngВсе. Файл готов и сохранен.
Теперь, как поставить водяной знак на фото
Откройте в программе фотографию, на которую будете наносить водяной знак. Откройте файл самого водного знака. Все отрытые изображения отображаются в виде закладок в верхней части окна программы. Там же можно легко переключаться от одного к другому, кликая по нужному фото мышкой.
Перейдите на закладку с водяным знаком нажмите F4 или в главном меню нажмите «Слои», а затем «Свойства слоя». Появится окно, как на скриншоте ниже, в котором перемещением ползунка Вы сможете изменить прозрачность водяного знака. Установили, нажмите «Ок».
Теперь сочетанием клавиш Ctrl+C копируем наш знак в буфер обмена.
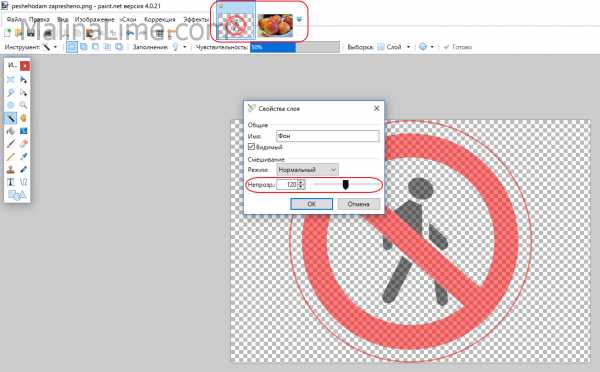 Выбор прозрачности водяного знака
Выбор прозрачности водяного знакаПереходим на закладку с основным изображением и создаем там новый слой. Клавиши Ctrl+Shift+N или меню «Слои», «Добавить новый слой». Новый слой создается незаметно для пользователя, потому, что он прозрачный. Чтобы видеть реальное положение дел со всеми слоями включите отображение окна «Слои». Третья по счету иконка в правом верхнем углу меню или проще, клавиша F7 клавиатуры.
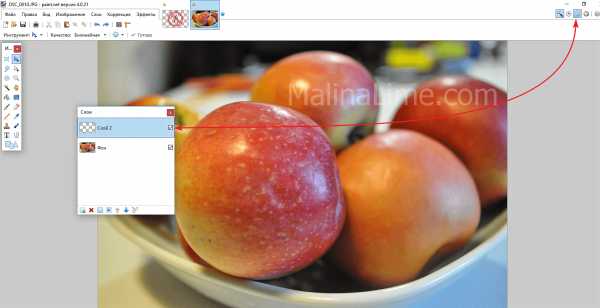 Второй слой для водяного знака
Второй слой для водяного знакаПоследнее, что осталось, нажать сочетание клавиш Ctrl+V. Содержимое буфера обмена окажется поверх основного изображения. Можете его перетащить мышкой на любое место, растянуть, сжать, как Вам будет угодно.
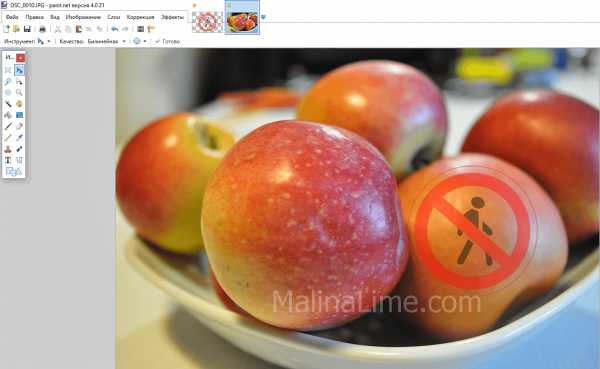 Фото с водяным знаком, установленным в paint.net
Фото с водяным знаком, установленным в paint.netИзменить прозрачность проще простого. Прямо в окне «Слои» двойным щелчком кликните по строке «Слой 2» и пред вами откроется знакомое уже окно «Свойства слоя» с ползунком прозрачности.
Чтобы изменить угол наклона водяного знака подведите мышку к одной из сторон выделенного пунктиром периметра второго слоя. Появится изображение полукруглых стрелочек, с помощью которых можно поворачивать знак.
 Изменить угол наклона водяного знака
Изменить угол наклона водяного знакаСохраните свою работу стандартными действиями. «Файл», затем «Сохранить как…»
Первый раз все кажется долго и сложно, потому, что приходится делать сам образ водяного знака. Зато когда он готов, как видите, наносить его очень легко и быстро.
malinalime.com
5 онлайн сервисов для нанесения водяных знаков на изображения
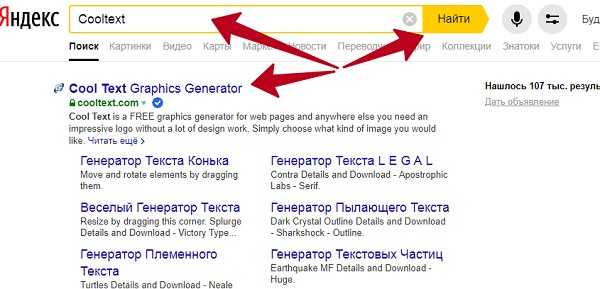
Создание водяных знаков — техника наложения одного изображения на другое. Таким образом, можно показать другим, что это изображение принадлежит Вам. Нанесение водяного знака часто применяется фотографами, чтоб обозначить авторство фотографии. Также часто ватермарк используют владельцы интернет магазинов. Администраторы наносят водяной знак на изображение товара, чтоб защитить его от копирования.
Создать водяной знак на изображении можно разными способами, будь-то вручную или автоматически с помощью вспомогательных программ. Вручную ватермарк можно нанести использую Photoshop или любой другой редактор изображений. Для автоматического, массового нанесения водяных знаков существуют специальные программы, как онлайн, так и установочные для стационарного компьютера.
В этой статье я собрал именно онлайн сервисы для создания водяных знаков.
WaterMarquee
Отличный инструмент для нанесения водяных знаков. Существует как платный сервис, так и бесплатный.
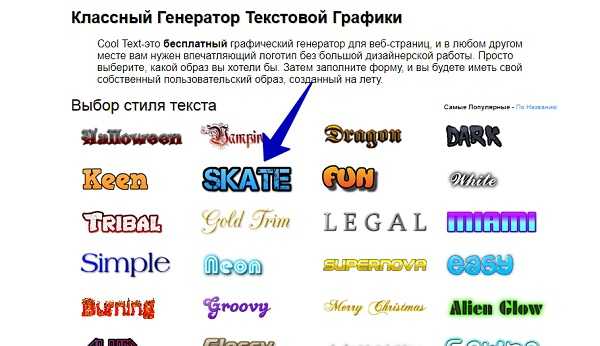
PicMarkr
Удобный инструмент для создания водяных знаков на картинках. Можно нанести изображение в три клика мышкой. Есть возможность загрузки нескольких фото.
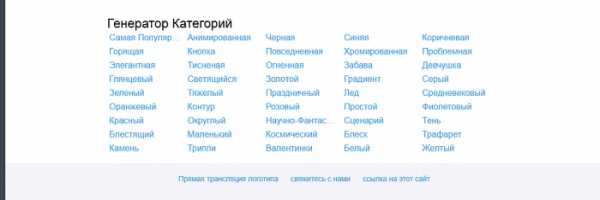
Watermarktool
Мощный инструмент для нанесения водяных знаков онлайн.
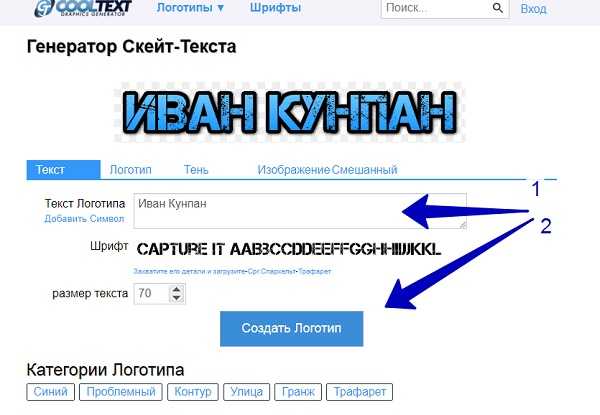
Watermark.ws
Неплохой, современный инструмент, с помощью которого вы сможете создавать водяные знаки на изображениях онлайн.
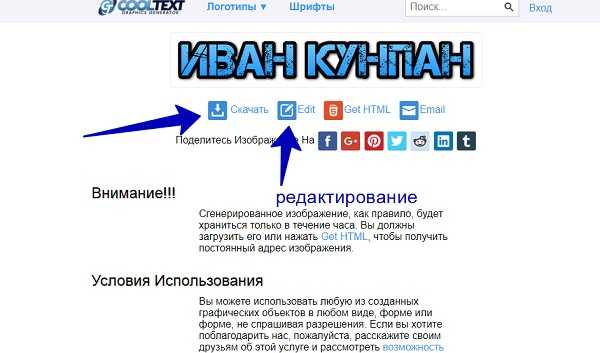
Batch watermark images online
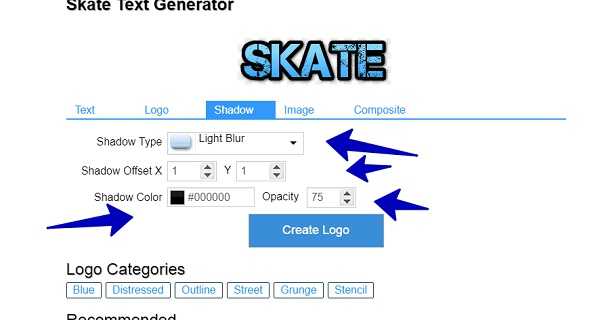
postovoy.net
Онлайн-сервис для добавления водяных знаков на ваши фотки
Приветствую! Мне тут на днях понадобилось срочно проставить простой водяной знак на десяток фоток. Фотошоп запускать было лень, да и не следовало: видео конвертировалось, а это процесс долгий, сложный. Вот я и подумал: «Надо поискать что-нибудь простое и онлайновое».
Окей, гугл!
И вылазит, как обычно, куча не очень качественных сайтов. Вообще, к такому ресурсу было одно требование: поддержка декоративных кириллических шрифтов…
Онлайн-сервис установки водяных знаков Watermark.ws
Такой сервис нашелся, правда пришлось сделать «финт ушами» и искать по ключу «watermark». Но это все мелочи, потому что сервис реально крутой и бесплатный. Его используют более 1 миллиона фотографов, дизайнеров, бизнесменов…
Сервис так и называется Watermark.ws
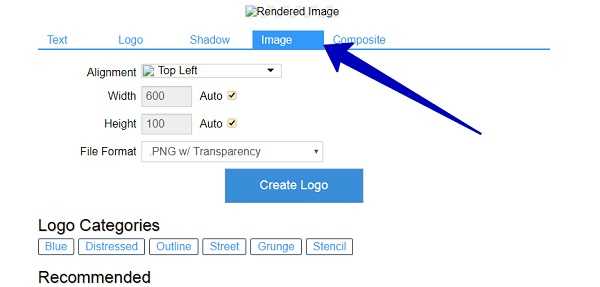
Что умеет?
- Возможностей масса, даже в бесплатном варианте выше головы:
- Проставить водяной знак картинкой и текстом,
- Поддерживает кучу шрифтов, в том числе и кириллических,
- Понимает формат RAW, можно закидывать фотки прямо с фотоаппарата,
- Размножить водяной знак
- Обрезать фотку
- В бесплатной версии можно поправить контраст и яркость, сделать сепию и ч/б,
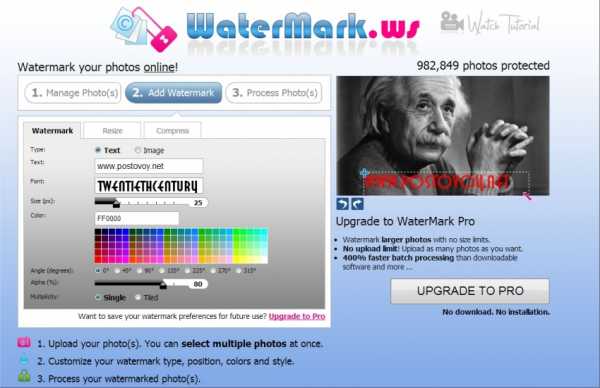
Одним словом, почти Фотошом, только проще и бесплатно))) Правда, бесплатно можно проставить водяной знак только на 5 фоток за раз. Для 1-2 десятков ничего не стоит сделать несколько подходов: сделали 5 фоток, потом еще и т.д.
Понятно, что когда фоток реально много, то тут надо использовать более продвинутый вариант, типа Лайтрума, но когда хочется выложить 10 отпускных фоток, предварительно проставив на них водяные знаки — это самое то!
Как управлять?
Ближе к телу, как говориться… Как управлять этим чудо-сервисом можете глянуть в видео (решил развивать ютуб-канал своего блога)
artabr.ru
Создать водяной знак онлайн, бесплатно, на русском
Всем привет. Сегодня поговорим о том, как создать водяной знак онлайн, бесплатно, на русском. Недавно пришлось загружать большое количество фотографий для портфолио выполненных работ. Для защиты фоток от копирования, решил нанести watermark (водяные знаки).
Создать и установить watermark на изображение, обычно не составляет особого труда. Это можно выполнить при помощи фотошопа или даже стандартной программы Paint. Единственная трудность в том, что требуется много времени, так как нет возможности пакетной обработки.
Поиск в интернете, выдал большое количество различных программ и утилит для решения данной проблемы. Просмотрев с десяток, определился с главными критериями выбора;
- Простота настройки и обработки фото. Совершенно не хотелось тратить время на изучение интерфейсов сложных программ. Программа должна быть “заточена” на решение узконаправленной конкретной задачи.
- Желательно, чтобы расположение программы было на стороннем сервере, онлайн . Пользование ресурсом предполагается эпизодическое и занимать место на жестком диске компьютера не желательно.
- Программа должна быть бесплатной или с минимальной стоимостью. Импортные сервисы с более- менее приличным функционалом платные и иногда стоимость, не оправданно высокая. Зачем платить деньги, когда есть бесплатные решения без потери качества.
- Возможность пакетной обработки фотографий. Это был основной критерий поиска и выбора сервиса. Именно возможность пакетного нанесения водяных знаков отсутствует у большинства программ.
- Желательно, чтобы настройки и управление программой, были простыми и на русском языке.
В результате поиска, натолкнулся на очень простую и легкую, онлайн программу, для нанесения водяных знаков на фото. Называется эта замечательная программа “ ВОДЯНОЙ ЗНАК.РФ” и вполне соответствует всем моим условиям.
Программа от отечественных разработчиков и полностью на русском языке. Работает достаточно шустро и не требуется установки на компьютер. Что было самое важное для меня, возможность пакетной обработки изображений.
Инструкция по настройке и работе с программой.
Переходите на сайт ресурса
Перейти на сервис
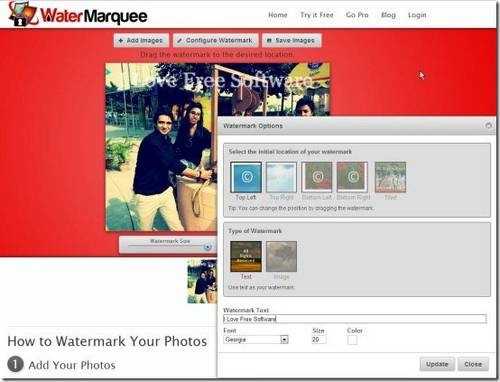
Нажимаете на вкладку “ИЗОБРАЖЕНИЕ” (1) , далее жмете на кнопку “ЗАГРУЗИТЬ” (2) и выбираете необходимые изображения с компьютера или загружаете картинки простым перетаскиванием в окно загрузки.
После загрузки фотографий переходите во вкладку “РЕДАКТИРОВАНИЕ”. (1)
У вас откроется окно настройки внешнего вида водяного знака. Вы можете настроить отображение вашей марки в виде текста или в виде картинки(логотипа). Я покажу на примере знака в виде текста, установка логотипа выполняется аналогично.
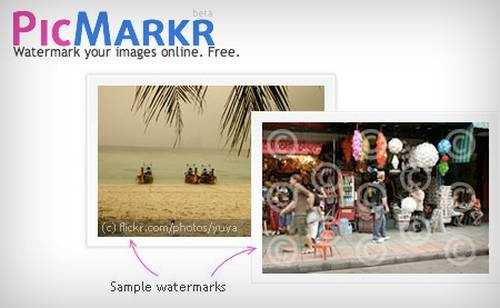
- Выбор вида марки “ТЕКСТ” или “ЛОГОТИП” (1)
- Набираете свой текст, который хотите нанести на изображение (2)
- Выбираете тип шрифта надписи (3)
- Устанавливаете размер шрифта (4)
- Задаете прозрачность надписи (5)
- Выбираете необходимый угол наклона надписи (6)
- Выбираете цвет надписи (7)
- Расположение надписи на картинке, можно изменять обычным перетаскиванием мышкой. Все изменения вы сможете сразу видеть на образце (8)
- Если необходимо удалить не нужные фото нажимайте на значок корзины напротив изображения (9)
После выполнения всех настроек нажимаете на кнопку раздела “СОХРАНИТЬ” (1)
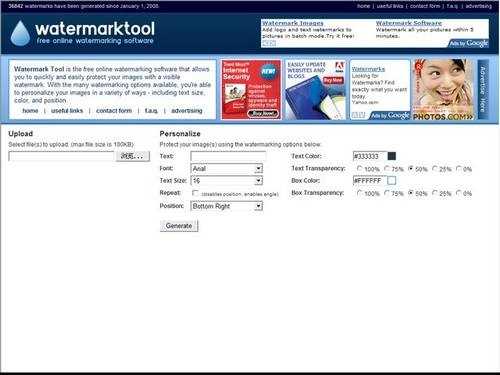
Вы можете скачать обработанные изображения ZIP архивом или каждую в отдельности (2)
Вот так выглядят обработанные изображения в архиве с нанесенными водными знаками.
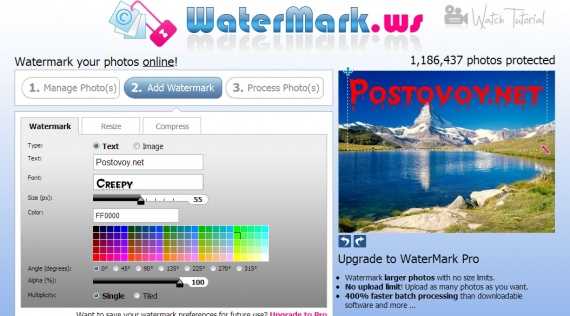
На этом все. Применяйте эту удобную программу для защиты своих изображений. Всем удачи!
sergeyneznamov.ru
Как сделать водяной знак на фото: 3 простых способа
Иногда становится крайне необходимо защитить свои фотографии или картинки от воровства и распространения их на других ресурсах, которые обычно “воришки” выдают как за свои.
100% защиты не существует, но сделать водяной знак – это все же лучше, чем ничего. По крайней мере большинство людей не захотят брать такие “меченые” фотографии и не будут размещать их у себя на сайтах или в соцсетях.
Рассмотрим 3 простых способа нанесения водяного знака на фото без фотошопа и дополнительных программ. 2 из них будут онлайн.
Способ №1
Водянойзнак.рф
1. Загрузите фото, которое нужно защитить водяным знаком.
2. Нажмите на редактирование. Выберите, что Вы хотите нанести текст или логотип. С текстом все понятно. Для примера, я выберу логотип.
3. Загрузите заранее подготовленный логотип, желательно с прозрачным фоном (формат png).
4. Отрегулируйте прозрачность и размер логотипа. Переместите его в нужное место, если нужно, то можете его размножить.
5. После того, как все будет готово, нажмите кнопку сохранить и скачайте готовую фотографию.
Способ №2
Wwatermark.ws
В принципе первого способа будет вполне достаточно, но бывают случаи, когда сайт не работает и нужна достойная альтернатива.
На помощь придет второй онлайн-сервис. Есть только один минус у него — он на английском языке.
Но суть везде одна и та же. Загрузил, отредактировал и сохранил. Его я выбрал из – за понятного и удобного интерфейса.
1. Нажмите на кнопку, как показано на картинке и загрузите фотографию, которую нужно обработать.
2. Наведите курсор на фото и нажмите “Edit”.
3. Внизу экрана располагается панель с инструментами. Там можно обрезать фото, наложить фильтры или развернуть картинку.
Нас интересует кнопка “Watermark”. Нажмите на нее и выберите, что нужно наложить, текст или лого. Для примера я выберу вначале текст, а затем добавлю еще и лого.
4. Напишите нужный Вам текст или просто скопируйте адрес своего сайта и вставьте в поле ввода.
Перед Вами откроется новая панель инструментов для работы с текстом.
- Цвет текста (в моем примере он черный)
- Фон текста (в моем примере фон желтый)
- Прозрачность (чем меньше значение, тем меньше видимость водяного знака на фото)
- Расстояние между строк
- Возможность размножить водяной знак по всей фотографии
- Размер
- Обводка текста другим цветом
- Тень
- Расстояние между букв
- Линии
- Отменить
- Применить
- Возможность поставить значок торговой марки
- Можно развернуть текст, подчеркнуть или выделить его жирным
5. Если больше ничего не требуется, то нажмите кнопку “Apply” и сохраните картинку. К этой фотке я еще добавлю логотип. Нажмите еще раз кнопку “Watermark” и выберите лого.
6. Загрузите свою картинку нажав “Import logo”.
7. Отредактируйте размер, прозрачность, расположение водяного знака и нажмите на кнопку “Apply”. Можете сохранить шаблон, а можете пропустить.
Затем нажмите на зеленую кнопку “Finish”. Подождите пару секунд и нажмите в верхнем правом углу зеленую кнопку “Download – скачать”.
Способ №3
Если по каким-то причинам, Вам неудобно делать водяные знаки онлайн, то можно воспользоваться простой, легкой и бесплатной программой для Windows (подходит для любых версий).
FastStone Image Viewer
Эту программу можно использовать не только для создания водяных знаков, но и для просмотра и редактирования фотографий. Программа понимает все форматы и очень проста в настройках.
Также она будет полезна тем, кому нужно наложить свой знак сразу же на несколько фотографий. Например, Вы можете нажать пару кликов и сотни фото будут с Вашим логотипом.
Как это сделать, смотрите вот эту короткую видео – инструкцию:
Виды водяных знаков
Можно разделить водяные знаки на 2 вида. Первый вид – это нанесения текста на изображение. Второй вид – это нанесение логотипа на изображение.
Минус текста. Выглядит просто, скучно и иногда даже портит весь вид фотографии.
Плюс текста. Быстрота и простота нанесения на фото.
Минус изображения. Картинку для водяного знака придется заказывать у дизайнера (нужны деньги). Либо придется искать подходящую по теме в интернете. Либо рисовать самому (нужно время).
Плюсы картинки. Выглядит красиво и профессионально.
В заключении
Таких трех способов будет достаточно, чтобы выполнить нужную задачу. Добавьте мою инструкцию в закладки, чтобы она была у Вас всегда под рукой в нужный момент.
Если Вы знаете еще бесплатные сервисы по созданию и добавлению водяных знаков, то поделитесь ими пожалуйста в комментариях! Я с удовольствием добавлю их в свой список.
sergeysmirnovblog.ru
3 способа поставить водяной знак для «недизайнеров» — Дигибу
Поставить водяной знак на изображение – не проблема. Любой дизайнер справится с этим за несколько минут. Однако, если вы (страшно подумать) не дизайнер, то ситуация перестаёт казаться такой безоблачной. Не отчаивайтесь!
Дигибу нашёл несколько способов и на примере фотографии из меню доставки здоровой еды «Фитбанда» покажет, как легко и безболезненно разместить водяной знак.
Способ 1. Поставить водяной знак с помощью специального онлайн-сервиса
Англоязычный «Watermark» — сервис, который более чем нагляден, интуитивен и прост.
Загружаете изображение, загружаете водяной знак и перетаскиваете водяной знак на то место, которое вам нужно. Логотип можно отмасштабировать, повернуть и изменить его непрозрачность. При желании вы даже можете «замостить» водяным знаком изображение полностью.
Если вы всё правильно сделали, то в итоге должна получиться примерно такая картинка:
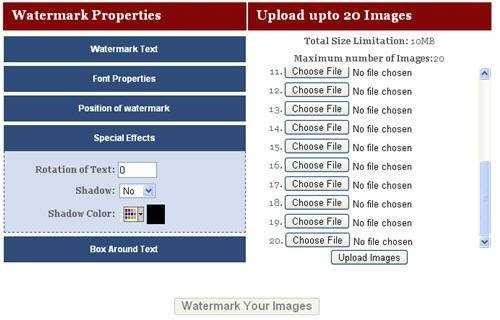
Вот и всё! Жмём на кнопку «Done» в правом верхнем углу, и водяной знак нанесён на ваше изображение. Сервис предложит сохранить его в шаблонах, чтобы потом создавать на его основе новые изображения.
Осталось только скачать готовое изображение и пользоваться. Но не стоит с этим затягивать. Изображение будет храниться в сервисе всего неделю.
Способ 2. Поставить водяной знак в Adobe Photoshop
Не бойтесь программы Adobe Photoshop. Для того чтобы наложить в ней водяной знак, вам хватит умений обычного ПК-пользователя.
Создайте новый файл нужного размера и вставьте в него ваше изображение. Не забудьте отрегулировать непрозрачность и заливку нового слоя — так ваш водяной знак будет выглядеть гораздо лучше.
Ещё один способ указать свои права на фотографию с помощью Adobe Photoshop — установить расширение Adobe Watermark panel, которое позволяет проставить водяной знак на любое количество фотографий за раз.
Появившееся после установки расширения окошко содержит четыре простых шага:
- Выбираете водяной знак, который хотите проставить на всех фотографиях.
- Выбираете фотографии или сразу папку с фотографиями и указываете папку, в которую нужно сохранить результат.
- Регулируете расположение, размер и прозрачность водяного знака, отступы от краёв картинки.
- Выбираете качество и размер готовой фотографии, а также формат для сохранения — jpeg или jpeg для web.
После этого можно посмотреть превью и дать команду начать процесс проставления вотермарка на все выбранные фотографии.
Единственный минус Adobe Watermark panel в том, что он работает только с Adobe Photoshop CS5.
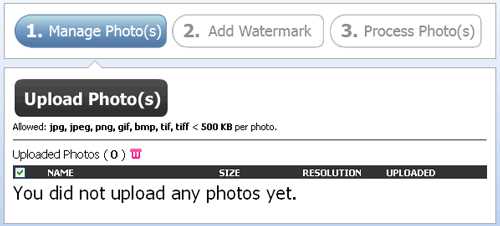
Способ 3. Поставить водяной знак в приложении для iPhone
Для владельцев «яблочных» гаджетов также существует возможность защитить своё изображение от копирования недобросовестными пользователями. Из всех найденных нами приложений, мы решили попробовать iStamp — Batch Watermark Photos.
Работа в приложении достаточно проста. Выбираете изображение или сразу несколько из имеющихся в вашем устройстве. После загрузки изображения предлагается добавить на него текст или логотип и сохранить его в шаблонах. Добавив водяной знак, можете отрегулировать его размер и прозрачность.
После вставки водяного знака изображение будет выглядеть примерно так:
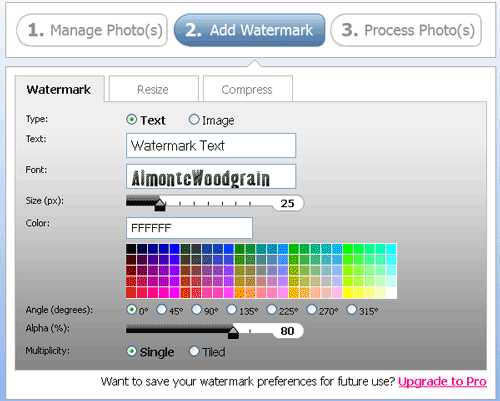
Осталось сохранить изображение в своем IPhone, и можно пользоваться.
digibu.ru
Он-лайн нанесение водяных знаков на изображения
Многие из Вас уже сталкивались с наличием на изображение водяного знака. Изначально подпись на фото делалась только из соображений известности автора, но в наше время, когда стало возможным повсеместное использование чужих изображений без какого-либо уведомления и упоминания автора, стала появляться другая практика — оставлять водяной знак вместо подписи, и желательно на всех изображениях. Если уже заимствуют, то пускай хоть пользователи знают откуда.
Поскольку на отдыхе или в поездке не всегда удобно использовать полноценный компьютер с соответствующим ПО в этой статье я предложу Вашему вниманию сервис, который позволит даже с мобильного или планшета создать изображение с водяным знаком!
Ссылка: www.watermark.ws — сервис нанесения водяных знаков на изображения он-лайн.
Водяной знак на изображении в три шага
1. Загружаем изображение (Manage Photo(s))
Разрешается использоваться форматы jpg, jpeg, png, gif, bmp, tif, tiff, чтобы размер фото был меньше 500Кб. Можно загрузить несколько файлов.
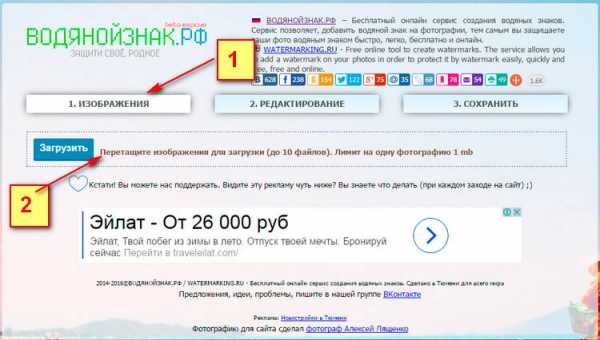
2. Создаём водяной знак (Add Watermark)
И тут раздолье! Можно либо загрузить своё изображение — условия загрузки те же, что и с основной, фоновой частью (те же форматы, менее 500 Кб), либо текст, что примечательно — есть множество параметров его форматирования: ввод текста, около 60 шрифтов на выбор, размер, цвет, наклон, степень прозрачности.
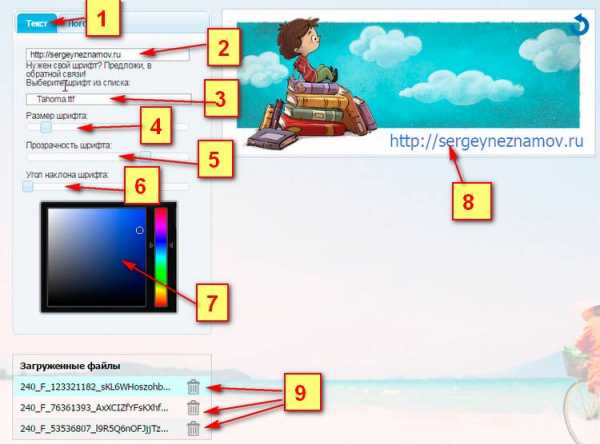
Результат всегда можно будет увидеть в блоке, который расположен правее. Обновление происходит в течение 1-2 секунд.
3. Сохраняем своё изображение! (Process Photo)
На всё про всё, как правило, уходит меньше минуты времени. После чего выбираете как скачать изображение (водяной знак можно отдельно).
Ссылка на сервис
www.watermark.ws — сервис нанесения водяных знаков на изображения он-лайн.
Спасибо за внимание! И желаю Вашему сайту только добросовестных посетителей!)
tradebenefit.ru