Визуальное проектирование базы данных в MySQL Workbench / Habr
Цель данного поста — помочь начинающему разработчику быстро освоится и спроектировать простенькую базу с помощью инструмента для визуального проектирования баз данных MySQL Workbench от компании Oracle и получить её ER-модель и SQL-дамп.
Ну что же, меньше слов да больше смысла! Внешний вид окна программы, раздел «Моделирование данных» выглядит так:
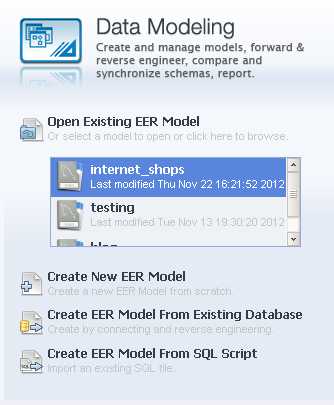
Для того, чтобы открыть существующую модель надо нажать на ссылку: Open Existing EER Model, для создания новой модели – выбрать параметр: Create New EER Model, чтобы создать модель «сущность-связь» из существующей базы данных – нажать на параметр: Create EER Model From Existing Database, а для создания EER модели из SQL скрипта нужно выбрать: Create EER Model From SQL Script.
Для создания новой модели, воспользуемся ссылкой Create New EER Model, после нажатия на неё отобразится окно с параметрами:
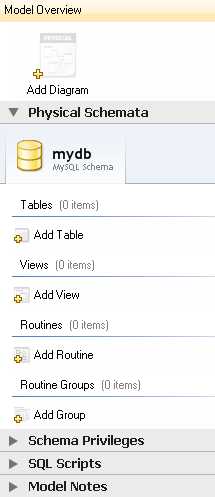
Для начала необходимо создать таблицы, для этого нажмём на кнопку Add Table, появится следующая форма:
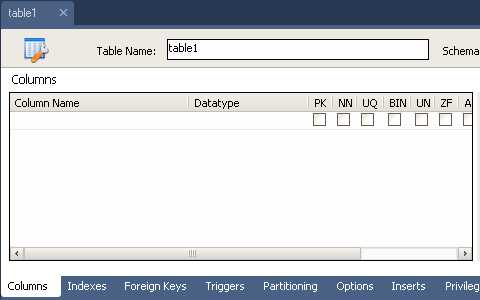
Сначала создадим таблицу users, которая будет хранить данные о пользователях информационной системы, в поле table Name впишем имя таблицы, в разделе формы Columns создадим поля таблицы:
— Первое поле id будет содержать уникальный номер пользователя, зададим ему свойства: Auto Increment, Not Null, Primary key и Unique, в разделе Data type выберем целочисленный тип integer.
— Второе поле fio, где будет хранится Ф.И.О. пользователя, установим полю свойства:
— Третье поле login, будет содержать логин пользователя, оно должно быть уникальным, как и поле id, поэтому установим ему свойство Unique и зададим количество символов в 255.
— Следующие поля: password содержащее пароль, e_mail содержащее адрес электронной почты и поле type содержащее тип пользователя будут без особых свойств, со строковым типом VARCHAR длинной в 255 символов, за исключением последнего поля type которому хватит с 45
После проделанных манипуляций форма с именем таблицы users будет выглядеть так:
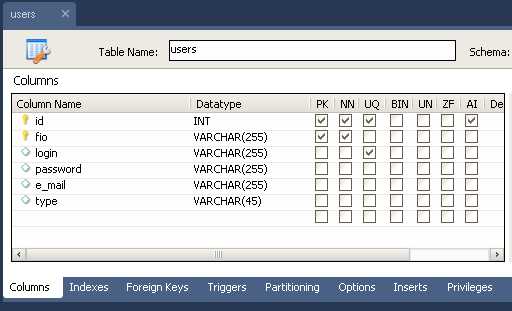
На диаграмме появится таблица users c полями и индексами:
Аналогичным способом создадим таблицу settings с настройками доступа к базе данных ИС, содержащую поля id, host для указания имени хоста (адреса сервера), db – имени базы данных, user и password с именем пользователя и паролем, для установки ИС на удалённый сервер.
Далее по уже известному методу создадим таблицу shops которая будет хранить данные о магазинах в полях: id типа
Затем создадим таблицу products хранящую данные о продукции магазина в полях: id типа integer – ключевое, ненулевое, уникальное с автоинкрементом, поле name хранящее название магазина, ключевое, ненулевое поле целочисленного типа shop_id хранящее номер магазина, поле type_id с информацией о номере товара из таблицы видов продукции. Поле brand – брэнд изготовителя длинной в 255 символов, поле
Созданные нами таблицы settings, shops и products выглядят следующим образом:
Далее нам понадобится таблица хранящая тип продуктов product_type, она состоит из уникального, ненулевого, ключевого поля id с автоинкрементом целочисленного типа, и уникального поля name длинной в 255 символов, которое содержит название вида продуктов.
Вид таблицы таков:
Последние две таблицы это
Поля таблицы orders: id ключевое, ненулевое, уникальное поле целочисленного типа с автоинкрементом, поле shop_id содержащее номер магазина – ключевое, ненулевое целочисленного типа, поле product_id хранящее номер продукта – ключевое, ненулевое целочисленного типа, поле fio с номером пользователя совершившего заказ — ключевое, ненулевое целочисленного типа, поле date c датой заказа – типа DATE, поле quantity с количеством заказанных товаров – целочисленного типа, поле tel с номером телефона заказчика – строкового типа длинной в 255 символов и поле confirm содержащее информацию о подтверждении заказа – логического типа.
Поля таблицы deliveries: order_id с номером заказа — ключевое, ненулевое, уникальное поле целочисленного типа с автоинкрементом, поле поле fio с номером пользователя совершившего заказ — ключевое, ненулевое целочисленного типа, поле address хранящее адрес доставки товара указанный клиентом – строкового типа длинной в 255 символов, поле time хранящее желаемое время доставки товара – строкового типа длинной в 255 символов, поле date с датой совершения заказа клиентом – типа DATE и поле логического типа confirm хранящее информацию о доставке товара.
Таблицы
Связи таблиц
Мы создали базу данных, состоящую из семи таблиц, теперь необходимо связать таблицы, мы уже создали ключевые поля целочисленного типа, они и станут основой для связывания.
Для того чтобы связать две таблицы к примеру products и product_type, необходимо дважды щёлкнуть левой кнопкой мыши на диаграмму с таблицей products и выбрать вкладку Foreign keys (внешние ключи), далее в поле Foreign key name ввести уникальное имя внешнего ключа, дважды щёлкнуть по вкладке Referenced table и выбрать таблицу product_type, затем в форме расположенной правее выбрать ссылающееся поле
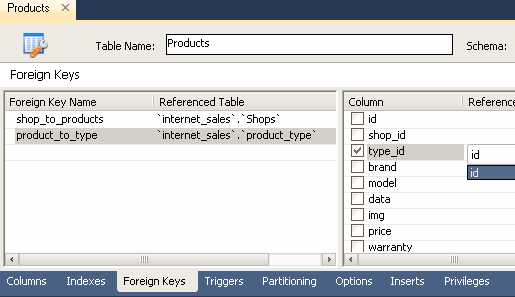
Таким образом, оба поля таблицы оказываются связанны, затем нужно задать тип отношений связи между таблицами, откроем окно, кликнув на появившуюся связь между таблицами, и выберем вкладку Foreign Key и в разделе Cardinality выберем тип связи один ко многим, и закроем окно. На диаграмме отобразится связь таблиц:
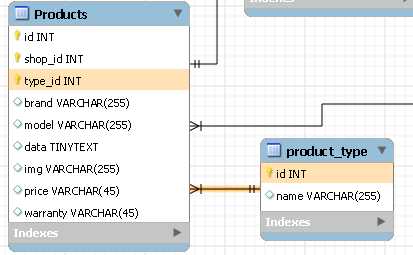
Аналогичным образом связываем все ключевые поля в таблицах, чтобы они были логически взаимосвязаны, далее нам необходимо убедится, что спроектированная база данных соответствует третьей нормальной форме.
Нормальная форма — свойство отношения в реляционной модели данных, характеризующее его с точки зрения избыточности, которая потенциально может привести к логически ошибочным результатам выборки или изменения данных. Нормальная форма определяется как совокупность требований, которым должно удовлетворять отношение.
В реляционной модели отношение всегда находится в первой нормальной форме по определению понятия отношение. Что же касается различных таблиц, то они могут не быть правильными представлениями отношений и, соответственно, могут не находиться в первой нормальной форме. Переменная отношения находится во второй нормальной форме тогда и только тогда, когда она находится в первой нормальной форме и каждый не ключевой атрибут неприводимо (функционально полно) зависит от её потенциального ключа. База данных будет находиться в третьей нормальной форме, если она приведена ко второй нормальной форме и каждый не ключевой столбец независим друг от друга.
Таким образом наша база находится в третьей нормальной форме, т.к. каждый не ключевой столбец независим друг от друга. Это наглядно видно на диаграмме нашей базы данных:
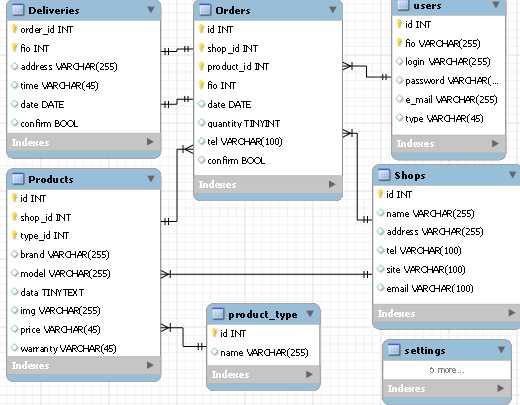
Большинство таблиц находятся в отношении один-ко-многим, за исключением таблиц deliveries и orders находящихся в отношении одни-к-одному, т.к. доставлен, может быть только одни заказ, т.е. у одного заказа только одна доставка. Остальные связи наглядно указаны выше.
Теперь загрузим нашу базу данных на сервер. Для этого создадим новое подключение к базе данных, щёлкнув по ссылке New connection в стартовом окне программы:
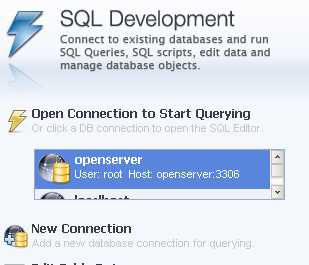
Затем заполним поля в открывшимся окне:
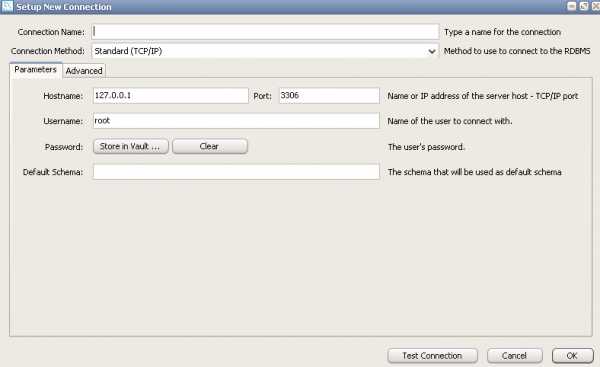
Укажем имя соединения в поле Connection Name, выберем метод соединения в списке Connection Method, зададим имя хоста и порт во вкладке Parameters, укажем имя пользователя и пароль если он есть и нажмём на кнопку ОК. Затем откроем вкладку EER Diagram
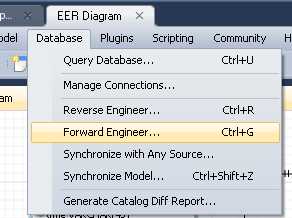
После того как появится окно, нажимаем на кнопку “Next”, выбираем параметр Export MySQL Table Objects и нажимаем на кнопку “Next”:
После нажатия кнопки появится вкладка с SQL кодом, можно сохранить его нажав кнопку “Save to file” если это необходимо, а затем нажать на кнопку “Next”. Появится окно с параметрами соединения:
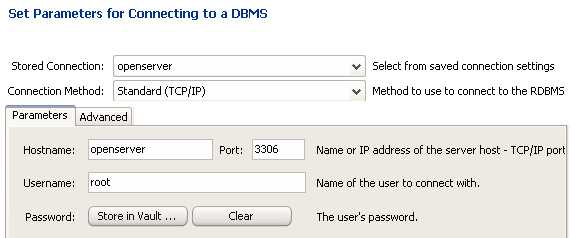
Проверяем, верны ли параметры подключения и нажимаем на кнопку “Execute”, если в SQL коде не содержится ошибок, то после исполнения кода мы увидим окно со списком таблиц, иначе выведется сообщение об ошибке. Теперь наша база загружена на сервер.
Благодарю за внимание, скачать саму программу можно здесь.
UPD:
Некоторых хабравчан интересовала возможность отображения линий связей таблиц в режиме поле-к-полюпо совету одного из пользователей я приведу небольшое пояснение о том как изменить вид связей и таблиц, для этого необходимо выбрать следующий параметр в разделе меню Relationship Notation: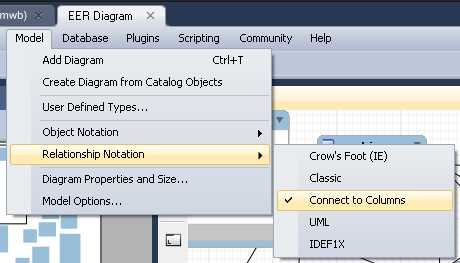
После этого связи таблиц примут вид:
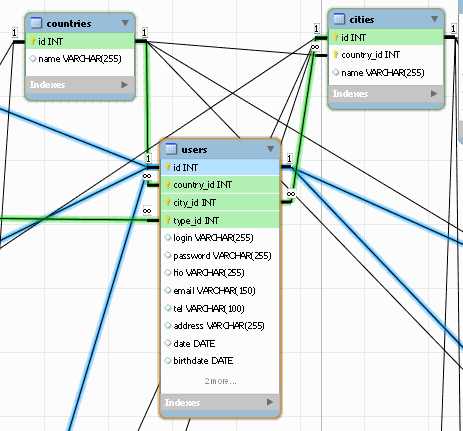
Также есть возможность изменить вид таблиц, для этого нужно поставить галочку в вышеуказанном разделе меню и в нижеследующем Object Notation:
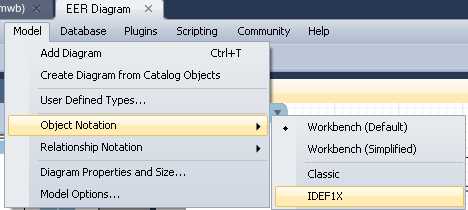
Вот так выглядит таблица на диаграмме приведенная к стандарту IDEF1X:
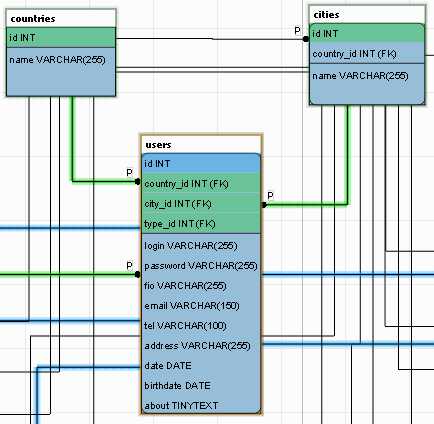
Благодарю за дельные комментарии!
habr.com
Работа с базой данных MySQL
Перечень статей раздела Работа с БД MySQL:
2017-06-21Создаем базу данных MySQL
- Зачем нужна база данных
- Что из себя представляет база данных MySQL
- Создаем базу данных на локальном веб-сервере Denwer
- Создаем базу данных на хостинге
Здравствуйте уважаемый посетитель!
Прежде чем приступить к очередной теме создания сайта, хочу извиниться за задержку в написании статей. Но, как говорится, причина уважительная, так как связанно это было с работой по другим важным проектам. Надеюсь, в дальнейшем, дела насущные позволят мне рассмотреть все основные заявленные вопросы по развитию сайта в штатном режиме, с периодичностью 1-2 статьи в неделю.
Этой статьей начинается следующая часть сборника «Сделай сайт с нуля своими руками», которая в основном будет направлена на развитие и оптимизацию сайта, наполнение его контентом и необходимым функционалом.
А для того, чтобы в дальнейшем иметь возможность полноценно развивать сайт нам будет не обойтись без рассмотрения такого важного вопроса, как работа с базой данных MySQL (в дальнейшем для обозначения базы данных MySQL будет также встречаться аббревиатура «БД»).
В данной статье мы создадим базу данных на локальном веб-сервере Denwer и на хостинге, на котором размещен наш сайт.
Дальше, по ходу работ, будем формировать необходимые таблицы и скрипты, которые будут выполнять функцию хранения и обработки данных, получаемых при работе определенных блоков сайта.
2017-06-27Подключаем базу данных MySQL с использованием процедурного и объектно-ориентированного стиля MySQLi
- Общие вопросы по подключению к БД
- Отличие в подключении к БД на локальном веб-сервере и на хостинге
- Подключение к базе данных с использованием процедурного интерфейса
- Подключение к базе данных объектно-ориентированным стилем
- Исходные файлы сайта
Здравствуйте уважаемый посетитель!
Сегодня будем заниматься подключением базы данных MySQL, которую создали в прошлой статье, через PHP с помощью современного модуля MySQLi. Особенность этого расширения в том, что в отличие от устаревшего MySQL, оно поддерживается всеми актуальными версиями PHP, включая последнюю 7.0.
Причем делать это будем двумя вариантами, используя, как привычной процедурный интерфейс (наподобие функций, которые использовались в старом расширении MySQL), так и объектно-ориентированный стиль взаимодействия с MySQL.
Оба эти варината рабочие, а каким пользоваться, может каждый выбрать для себя самостоятельно, кому какой будет удобнее…
2017-07-02Создаем таблицы MySQL c помощью phpMyAdmin, SQL-команд и в PHP
- Определение основных параметров создаваемой таблицы
- Создание таблицы с помощью интерфейса phpMyAdmin
- Создание таблицы с помощью SQL-запросов
- Создание таблицы MySQL в PHP
- Исходные файлы сайта
Здравствуйте уважаемый посетитель!
В прошлых статьях мы создали и подключили базу данных MySQL. Но для того чтобы с ней можно было реально работать, необходимо создать таблицы для записи, извлечения и обновления хранящейся в них информации.
В данной статье будут рассмотрены три возможных способа создания таблиц MySQL, а именно: с использованием интерфейса phpMyAdmin, c помощью SQL-запросов, а также используя модуль MySQLi PHP.
Конечно, нет необходимости постоянно использовать все спосбы, каждый сможет выбирать для себя то, что ему удобнее. Но, данная информация о разных возможностях, думаю, для многих будет интересна.
В связи с чем, я и решил более полно отразить данную тему. Тем более, что сейчас в интернете по этому вопросу часто можно встретить много устаревшей информации, либо большое количество перепечаток из разной справочной литературы.
При этом следует отметить, что наиболее часто из перечисленных способов используется первые два — с использованием интерфейса phpMyAdmin и c помощью SQL-запросов. Причем первый из них, на мой взгляд, более удобен для небольших таблиц. А использование SQL-запросов, наверное, можно оставить для создания более сложных, с большим количеством полей.
Третий способ — через PHP, встречается значительно реже, в основном, при необходимости создания таблиц программно, при выполнении каких-либо алгоритмов.
Также следует учесть, что порядок создания таблиц MySQL на локальном веб-сервере Denwer аналогичен и, практически, ничем не отличается от тех процедур, которые выполняются на хостинге. Поэтому, все выполняемые здесь действия будут проводиться на локальном веб-сервере. Повторения же подобных операций на хостинге рассматриваться не будет.
Наверное, такой значительный объем материала следовало бы разбить на три отдельных статьи. Но, собранная информация по этой теме в одном месте, думаю, будет более удобна для ее использования…
2017-07-10Вводим и копируем данные в БД MySQL с помощью phpMyAdmin
- Ввод данных в таблицу с помощью интерфейса phpMyAdmin
- Создание копии таблицы MySQL на локальном веб-сервера
- Импорт таблицы MySQL в БД хостинга
- Исходные файлы сайта
Здравствуйте уважаемый посетитель!
Сегодня будем вводить данные в таблицы MySQL с использованием интерфейса phpMyAdmin на локальном веб-сервере Denwer самым простым способом, в ручную, выбирая с помощью клавиатуры необходимые поля и записывая в них нужную информацию.
Что же касается ввода данных на хостинге, то в этом случае все действия аналогичны. Поэтому отдельного такого рассмотрения для хостинга не имеет смысла и в статье не предусмотрено.
Вместо этого, мы выполним довольно полезную операцию копирования таблиц MySQL из БД локального веб-сервера в БД хостинга и наоборот. Причем сделаем это наиболее простым способом, используя все то же приложение phpMyAdmin.
Такая процедура довольно удобна для сохранения данных MySQL, так как этим способом можно копировать не только определенные таблицы, но всю базу данных. А при наличии копии сайта на локальном веб-сервере, такая возможность существенно упрощает отладку и техническую поддержку действующего сайта…
rabota-vinete.ru
MySQL шпаргалки / Habr
Часто, когда разрабатываешь сайт, замечаешь, как на одни и те же грабли наступают разработчики при проектировании базы данных.Сегодня я решил опубликовать свои шпаргалки, на самые часто встречающиеся ошибки при работе с MySQL.
Работа с бекапами
Делаем бекапmysqldump -u USER -pPASSWORD DATABASE > /path/to/file/dump.sql
Создаём структуру базы без данныхmysqldump --no-data - u USER -pPASSWORD DATABASE > /path/to/file/schema.sql
Если нужно сделать дамп только одной или нескольких таблицmysqldump -u USER -pPASSWORD DATABASE TABLE1 TABLE2 TABLE3 > /path/to/file/dump_table.sql
Создаём бекап и сразу его архивируемmysqldump -u USER -pPASSWORD DATABASE | gzip > /path/to/outputfile.sql.gz
Создание бекапа с указанием его датыmysqldump -u USER -pPASSWORD DATABASE | gzip > `date +/path/to/outputfile.sql.%Y%m%d.%H%M%S.gz`
Заливаем бекап в базу данныхmysql -u USER -pPASSWORD DATABASE < /path/to/dump.sql
Заливаем архив бекапа в базуgunzip < /path/to/outputfile.sql.gz | mysql -u USER -pPASSWORD DATABASE
или такzcat /path/to/outputfile.sql.gz | mysql -u USER -pPASSWORD DATABASE
Создаём новую базу данныхmysqladmin -u USER -pPASSWORD create NEWDATABASE
Удобно использовать бекап с дополнительными опциями -Q -c -e, т.е. mysqldump -Q -c -e -u USER -pPASSWORD DATABASE > /path/to/file/dump.sql, где:
- -Q оборачивает имена обратными кавычками
- -c делает полную вставку, включая имена колонок
- -e делает расширенную вставку. Итоговый файл получается меньше и делается он чуть быстрее
Для просмотра списка баз данных можно использовать команду:mysqlshow -u USER -pPASSWORD
А так же можно посмотреть список таблиц базы:mysqlshow -u USER -pPASSWORD DATABASE
Для таблиц InnoDB надо добавлять —single-transaction, это гарантирует целостность данных бекапа.
Для таблиц MyISAN это не актуально, ибо они не поддерживают транзакционность.
Подробнее
Общие факты
- Полезно под каждую базу на боевом сервере создавать своего пользователя
- Кодировка базы может быть любой, если она UTF8
- В большинстве случаев лучше использовать движок InnoDB
- В php лучше забыть про сильно устаревшее расширение mysql и по-возможности использовать pdo или mysqli
- Новую копию MySQL всегда можно настроить и оптимизировать
- Без особой нужды не стоит открывать MySQL наружу. Вместо этого можно сделать проброс портов
ssh -fNL LOCAL_PORT:localhost:3306 REMOTE_USER@REMOTE_HOST
Работа с данными
Числа
- На 32-битных системах практически нет смысла ставить для типа INTEGER свойство UNSIGNED, так как такие большие числа в php не поддерживаются.
На 64-битных системах, php поддерживает большие числа, вплоть до MySQL BIGINT со знаком. - Связанные таблицы («Foreign keys») должны иметь полное сходство по структуре ключей. Т.е. если у нас на одной таблице для поля указано «INTEGER UNSIGNED DEFAULT 0 NOT NULL» то и на другой должно быть указано аналогично
- Для хранения булевых значений, нужно использовать TINYINT(1)
- А деньги лучше хранить в DECIMAL(10, 2), где первое число обозначает количество всех знаков, включая запятую, а второе — количество знаков после запятой. Итого, у нас получится что DECIMAL(10,2) может сохранить 9999999,99
Строки
- В старых версиях (до 5.0.3) VARCHAR была ограничена 255 символами, но сейчас можно указывать до 65535 символов
- Помните, что тип TEXT ограничен только 64 килобитами, поэтому что бы сохранять «Войну и Мир» пользуйтесь «LONGTEXT»
- Самая правильная кодировка для вашей БД UTF8
Даты
Не забывайте, что
- DATE, TIME, DATETIME — выводятся в виде строк, поэтому поиск и сравнение дат происходит через преобразование
- TIMESTAMP — хранится в виде UNIX_TIMESTAMP, и можно указать автоматически обновлять колонку
- Сравнивая типы данных DATETIME и TIMESTAMP, не забывайте делать преобразование типов, например:
SELECT * FROM table WHERE `datetime` = DATE(`timestamp`)
Перечисления
- Для перечислений правильно использовать тип ENUM
- Правильно пишется так: ENUM(‘мама’, ‘мыла’, ‘раму’)
- Можно ставить значение по-умолчанию, как и для любой строки
- В базе поле с перечислением хранится как число, поэтому скорость работы — потрясающе высокая
- Количество перечислений ~ 65 тысяч
dev.mysql.com/doc/refman/4.1/en/storage-requirements.html
help.scibit.com/mascon/masconMySQL_Field_Types.html
Отладка
- Если запросы тормозят, то можно включить лог для медленных запросов в /etc/mysql/my.cnf
- А потом оптимизировать запросы через EXPLAIN
- И наблюдать за запросами удобно через программу mytop
Пожалуйста, сообщите мне, если вы заметили неточность или есть желание поделиться советом или шпаргалкой.
habr.com
Создание базы MySQL и назначение привилегий пользователю
MySQL является очень распространенной базой данных, которую применяют в различных проектах (к примеру, проект LAMP — Linux / Apache / MySQL / PHP, который распространен во многих организациях по всему миру).
В процессе работы с MySQL, возникает необходимость создания новой базы данных и пользователя, от имени которого будут производится запросы к этой базе данных, а также назначение прав доступа к тем или иным данным этой базы.
Давайте, на примере создания базы данных testbase, пошагово рассмотрим сам процесс создания базы данных в MySQL.
Для начала, мы должны иметь установленный сервер mysql. Если он у вас еще не установлен, то установим его при помощи менеджера пакетов или, вручную, при помощи команд (в зависимости от дистрибутива):
В Debian/Ubuntu:$ sudo apt-get install mysql-server
В RedHat/Fedora и их производных:$ sudo yum install mysql-server
В Zenwalk:$ sudo netpkg mysql-server
После установки необходимых пакетов, запустим сервер mysql командой (в зависимости от используемого дистрибутива):$ sudo /etc/rc.d/rc.mysqld start или $ sudo /etc/init.d/mysqld start или $ sudo service mysqld start
Затем осуществим подключение к серверу MySQL, используя аккаунт суперпользователя root:$ mysql -u root
Внимание! По умолчанию, при подключении к базе данных под пользователем root с localhost, ввод пароля не обязателен.
Если, при установке сервера mysql вы назначили пользователю какой-либо пароль, то вы можете подключиться к серверу mysql, используя ключ -p : $ mysql -u root -p
Enter password:
После успешного подключения, выполним команду создания базы данных:mysql> create database testbase;
Затем создадим пользователя baseuser для подключения к базе данных и назначим ему пароль «userpasswd»:mysql> grant usage on *.* to baseuser@localhost identified by ‘userpasswd’;
И, наконец, назначаем все привилегии (права) на базу testbase пользователю baseuser:mysql> grant all privileges on testbase.* to baseuser@localhost;
Символ * (звездочка) означает “все таблицы в базе данных”.
Все, с поставленной задачей мы справились.
Теперь проверим возможность подключения пользователя baseuser к базе данных testbase:$ mysql -u baseuser -p ‘userpasswd’ testbase
ithowto.ru
Создание базы данных в phpMyAdmin
В данной теме рассмотрено создание базы данных в MySQL а также работа с ней. Я рекомендую Вам создать такую БД, как предложено в примерах, потому что в других темах этого учебника мы продолжим с ней работать.
Создание базы данных
Чтобы создать новую базу данных нужно зайти во вкладку «Базы данных» на главной странице программы. В верхней части окна есть меню создания базы данных.
Назовём базу данных mybase, сравнение выберем utf8_general_ci, нажмём кнопку «Создать». БД создана, она отобразилась в списке баз даннных в левой колонке программы. Пока БД пустая, она не содержит ни одной таблицы. После создания БД программа переходит на вкладку «Структура», где можно создать таблицу.
Создание таблицы
На основе того, какая информация будет содержаться в таблице, мы решаем из каких полей она будет состоять. Создадим таблицу пользователей сайта. В ней будут такие поля:
id — уникальный номер пользователя
login — логин для авторизации
pas — пароль
inform — какая-то информация о пользователе
Во вкладке «Структура» создадим новую таблицу:
Называем таблицу users, указываем, что в ней 4 поля, нажимаем кнопку «Вперёд» и переходим на страницу создания таблицы.
Сначала укажем то, что относится ко всей таблице — тип и сравнение. Эти данные указываются в нижней части страницы.
Тип таблицы выбирете InnoDB. Это основной тип, который используется в MySQL. Сравнение укажите utf8_general_ci.
Имена полей укажите такие, как я предложил, например, имя первого поля должно быть id. Затем ему нужно указать тип.
Типов достаточно много, однако при создании сайтов, в базах данных содержатся обычно тексты и числа. Для каждого из этих видов информации есть несколько типов полей. Для коротких текстов одни типы, для длинных другие. Это сделано для экономии дискового пространства. На практике используются, в основном, такие типы:
INT — для целых чисел
FLOAT — для дробных чисел
VARCHAR — для очень которких текстов
TEXT — для обычных текстов
Если навести указатель мыши на название какого-то типа, то появляется пояснение.
Для поля id выберете тип INT.
Также этому полю нужно установить AUTO_INCREMENT. При установке появится блок с добавлением индекса. В нём нужно просто нажать кнопку «Вперёд».
Всё это нужно для того, чтобы в поле автоматически появлялись значения по порядку. При добавлении первой записи в этом поле будет число 1, при добавлении следующей число 2 и так далее. Таким способом каждому пользователю в таблице присваивается уникальный номер.
Следующее поле должно называться login, тип установим VARCHAR. Для этого типа нужно установить максимальную длину строки. Она указывается в следующей колонке. Нет необходимости стараться, чтобы строка была короткой, ведь базы данных и так содержат информацию в компактном формате. Можно указать длину строки с запасом. Укажем 50 символов. Чтобы русские буквы отображались правильно, для поля нужно установить сравнение. Но если Вы указали сравнение всей таблице, то отдельным полям указывать не обязательно.
Следующее поле назовём pas, тип VARCHAR, длина 50 символов.
Следующее поле называется inform, тип TEXT. Длину для этого типа указывать не нужно. Максимальная длина этого типа 65000 символов. Если предполагается, что в поле может быть текст большего размера, то нужно использовать другие типы.
Когда всё указано, нажмите кнопку «Сохранить». Если Вы всё сделали правильно, то таблица создана. Программа переходит на вкладку «Структура» этой таблицы. Чтобы вернуться к ней в дальнейшем, можно нажать на название своей БД в левой части окна программы. Появится список таблиц в этой БД. Нажав на одну из таблиц, Вы зайдёте во вкладку «Обзор». Пока она пустая, ведь в таблице ещё нет записей. Если перейти во вкладку «Структура», то вы можете увидеть как организована эта таблица, какие в ней есть поля. Их можно поменять местами, изменить или удалить. Также в таблицу можно добавить новые поля.
Добавление записи в таблицу
При выполнении многих действий программа phpMyAdmin выводит SQL код, с помощью которого совершаются эти действия. Пока на этот код не обращайте внимания. Рядом с этим кодом может быть кнопка «Выполнить». Если её нажать, то этот код выполнится ещё раз. То есть, действие, которое Вы только что сделали, будет повторено. Не нужно нажимать эту кнопку, переходите к результату выполнения запроса.
Чтобы добавить запись, нужно открыть таблицу и войти во вкладку «Вставить».
Откроется страница добавления записи. В колонке «Значение» пишутся значения полей. Значение поля id писать не надо, оно заполняется автоматически. Кроме того, можно не указать значения каких-то других полей. Тогда в этой записи данное поле останется пустым. Заполните значения полей и нажмите кнопку «Вперёд».
Программа перейдёт во вкладку «SQL», в которой должно быть сообщение, о том, что добавлена одна строка, а также код запроса, с помощью которого эта строка добавлена в таблицу. Перейдите во вкладку «Обзор». Вы увидите запись, которая появилась в таблице. Таким же образом можно добавлять другие записи.
Основные действия с таблицей производятся в двух вкладках. Во вкладке «Структура» можно управлять полями таблицы, а во вкладке «Обзор» Вы работаете с данными. В ней можно удалить одну или несколько записей, изменить значения. Если на какой-то ячейке сделать двойной щелчёк мыши, то можно редактировать значение этой ячейки. Во вкладке «Операции» можно осуществить некоторые другие операции с таблицей, в том числе, очистить или удалить её. Попробуйте добавить в таблицу новые записи.
basecourse.ru
Создание базы данных MySQL в рамках Microsoft Azure для студентов / Habr
Работа с MySQL возможна при помощи встроенных средств Visual Studio, однако, я советую использовать родной для этой БД инструмент: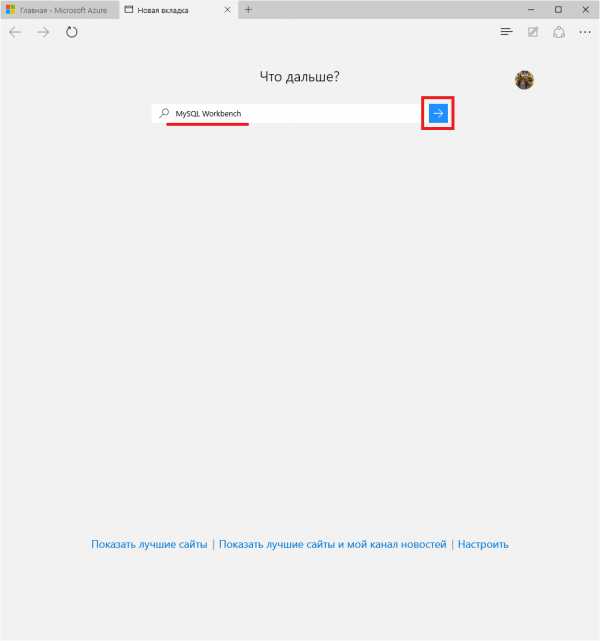
Кликаем нужную ссылку:
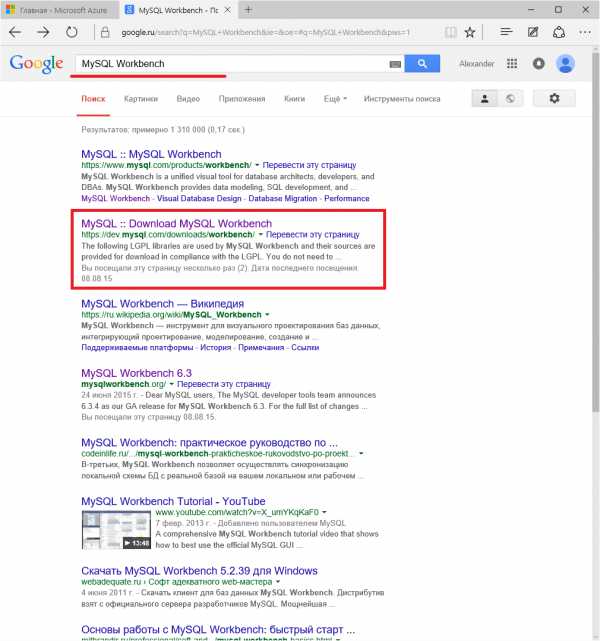
Попадаем на официальный сайт загрузки. Листаем вниз:
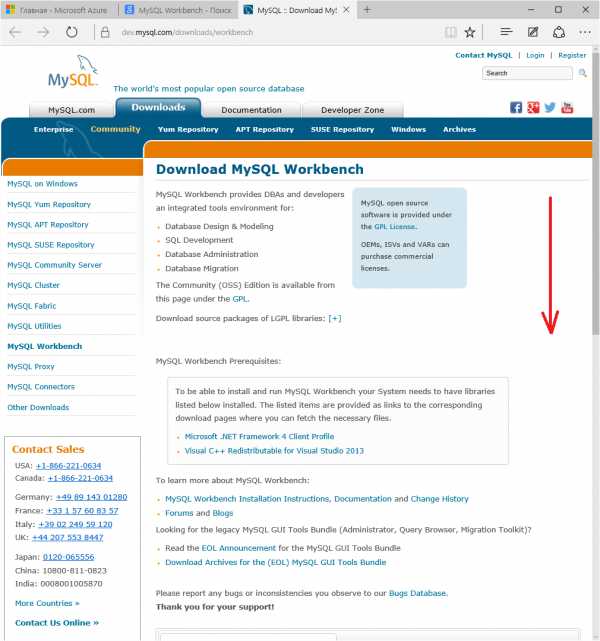
Выбираем разрядность вашей операционной системы:
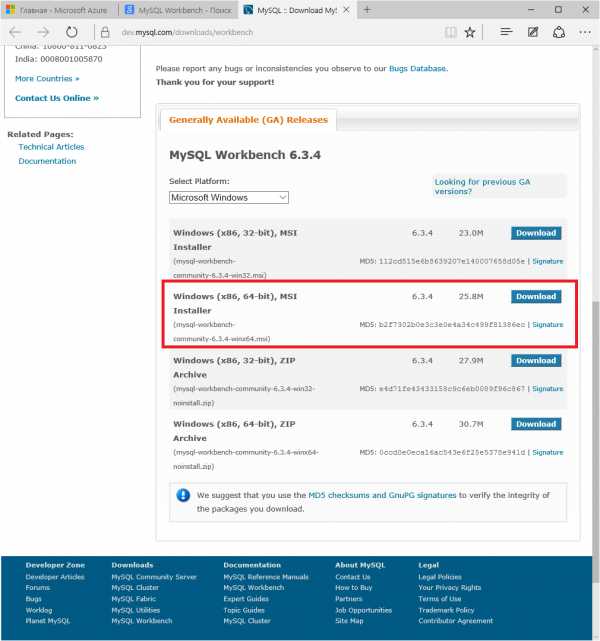
В моем случае это Windows 10 x64:
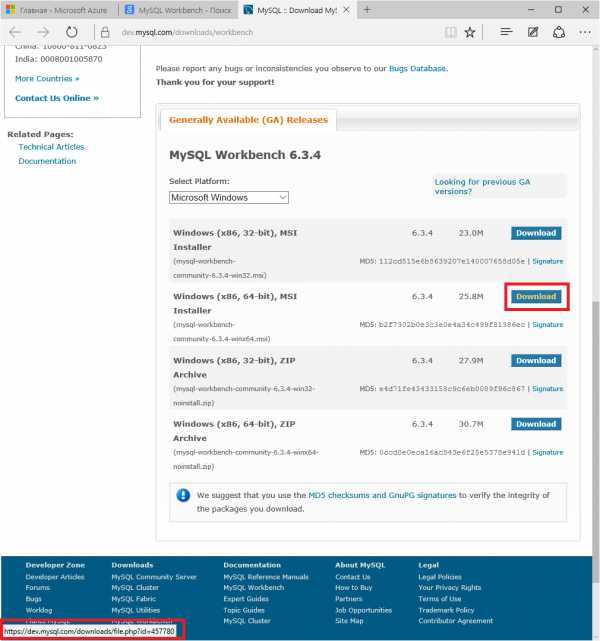
Нам любезно предложат присоединится к сообществу, но это не обязательно. Можем сразу перейти к скачиванию:
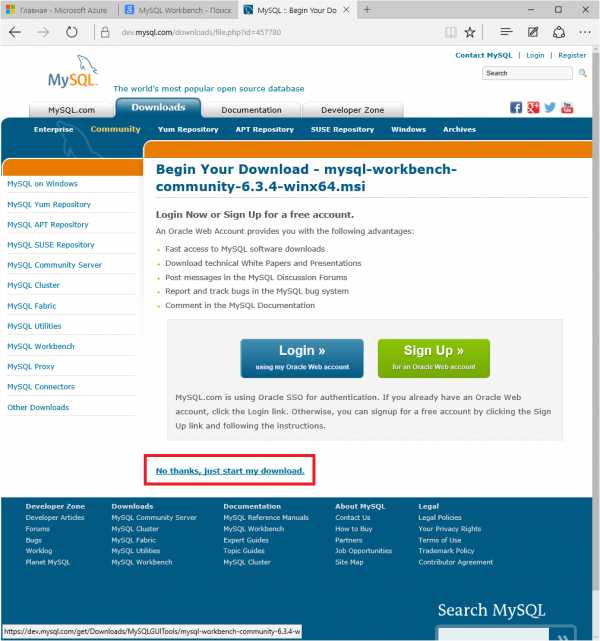
Начинается скачивание:
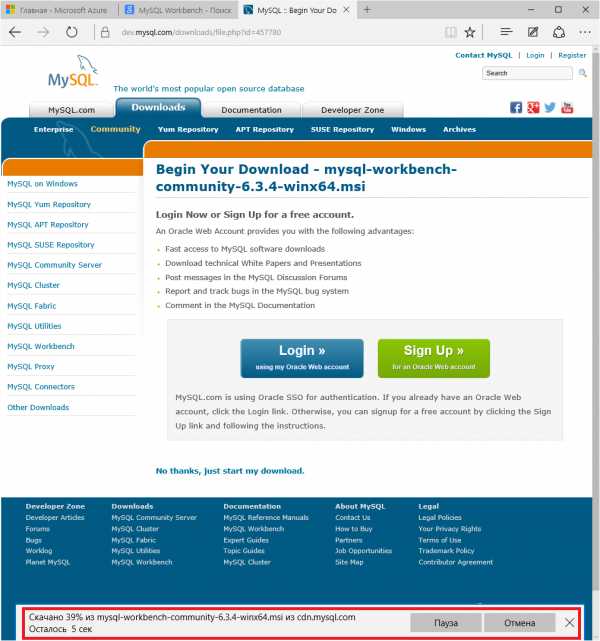
Запускаем установщик:
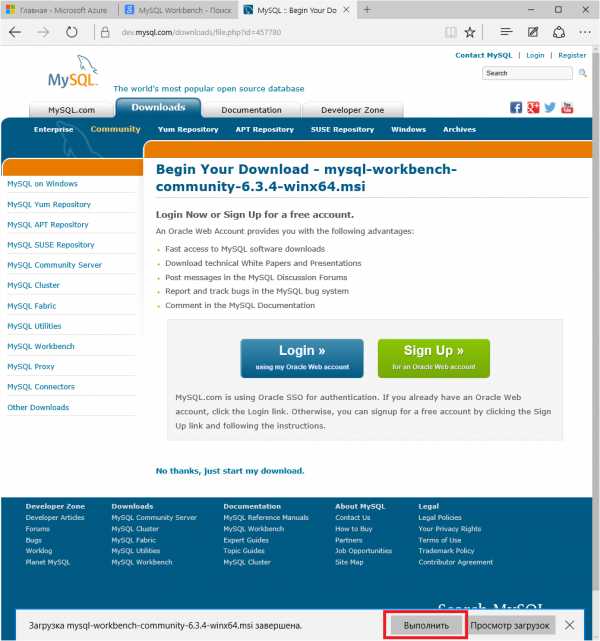
Кликаем «Далее-Далее», ставив попутно галочки:
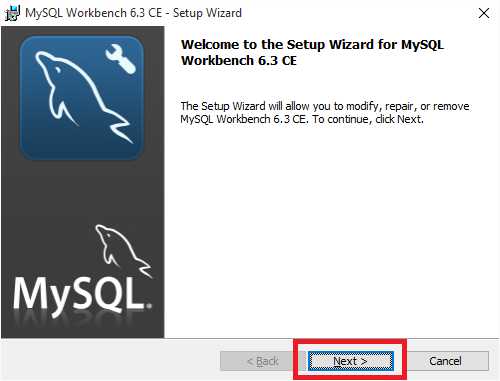
По завершению установки запускаем MySQL Workbench:
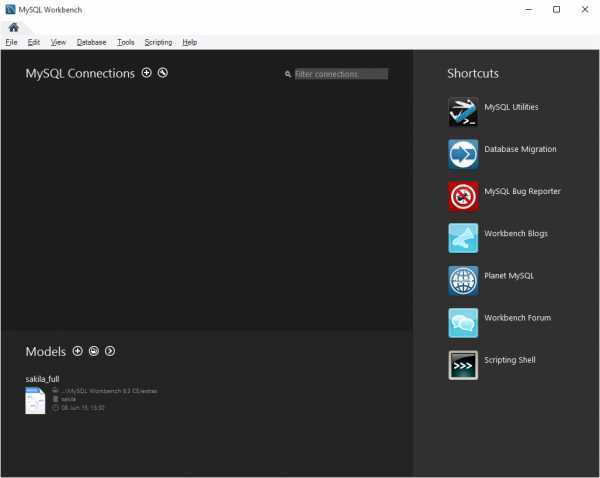
Так как нам придется подключаться к MySQL не один раз, создадим шаблон подключения:
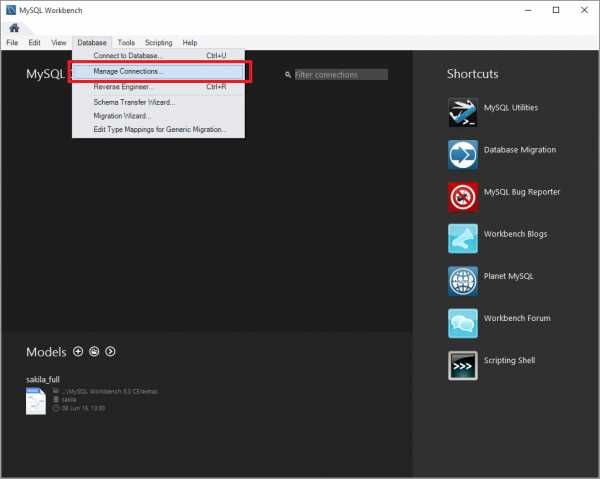
Создать новый шаблон:
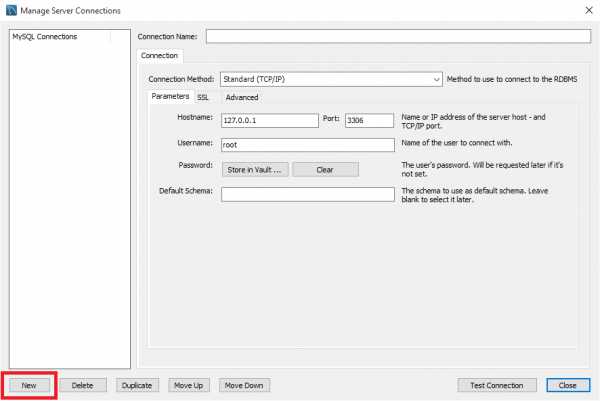
Перейти к параметрам подключения:
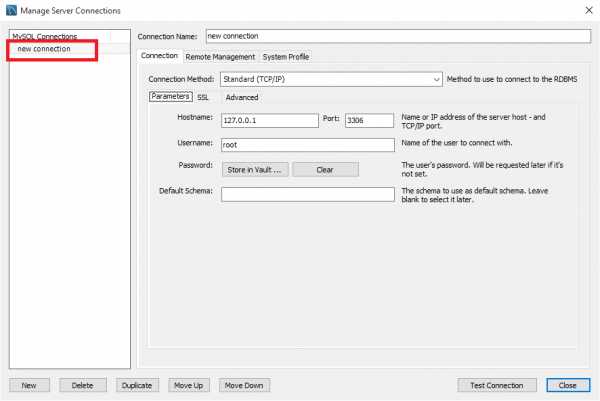
Теперь введем данные, которые мы видели на консоли управления Azure. А для того, чтобы каждый раз при подключении не вводить пароль, сохраним его в хранилище паролей Workbench:
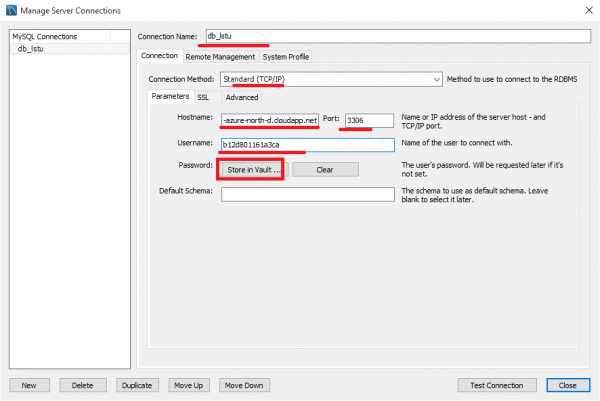
Введем пароль:
Теперь можем проверить, все ли мы ввели верно:
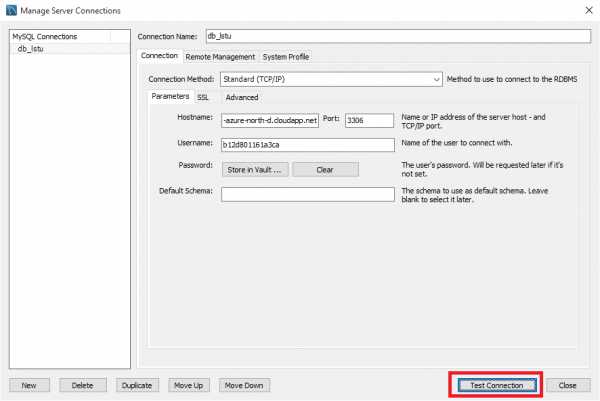
Отлично! Подключение установлено:
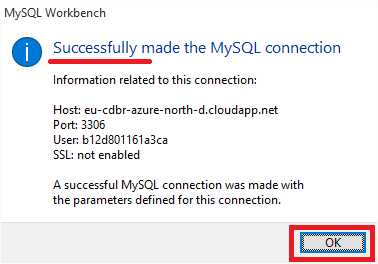
Теперь при запуске Workbench мы можем в один клик подключиться к БД:
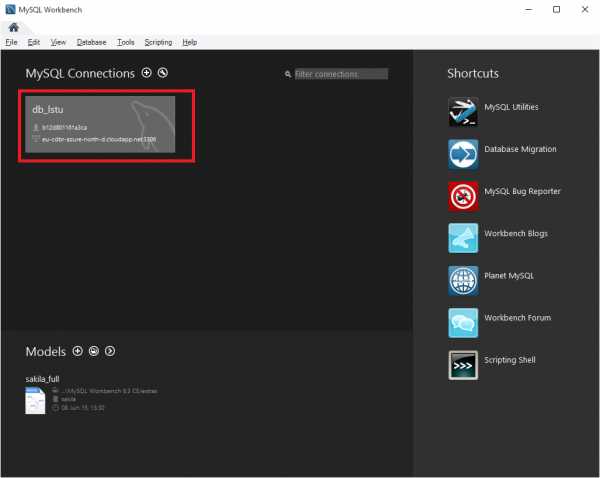
Немного подождем:
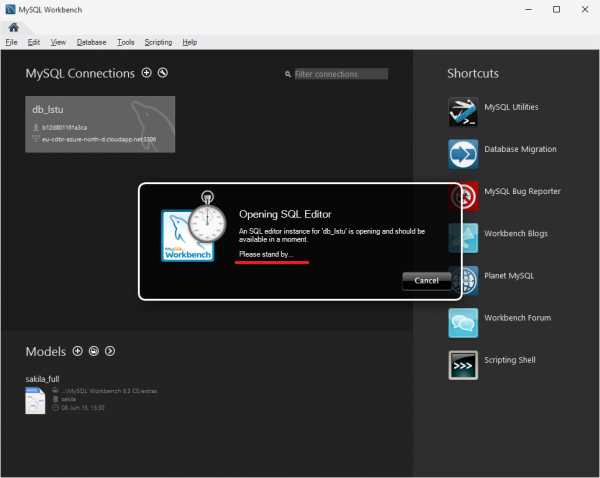
Откроется классическая среда управления базами данных. Перейдем к нашей БД:
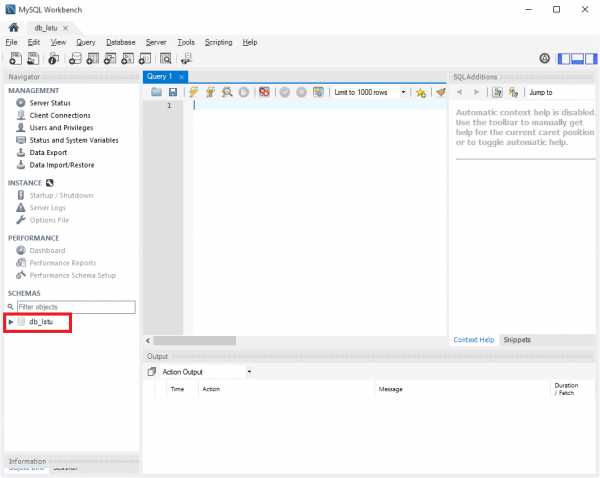
Как видите, БД пуста. Вы можете создать свою первую таблицу при помощи SQL запроса CREATE TABLE в окне Query:
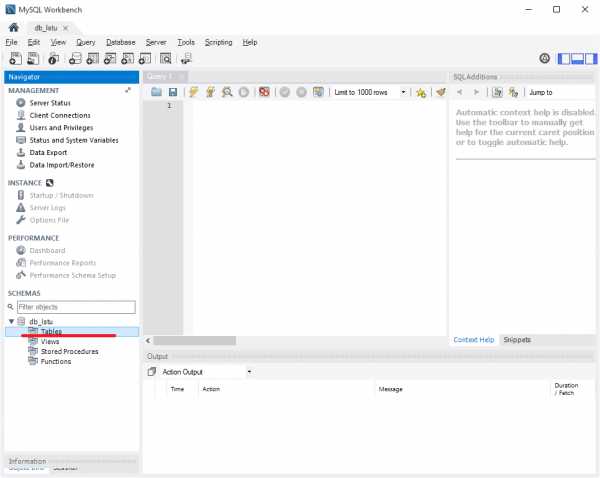
habr.com
Создание базы данных в Microsoft SQL Server – инструкция для новичков | Info-Comp.ru
Приветствую всех на сайте Info-Comp.ru! В этой статье я подробно, специально для начинающих программистов, расскажу о том, как создать базу данных в Microsoft SQL Server, а также о том, что Вы должны знать, перед тем как создавать базу данных.
Сегодняшний материал, как я уже сказал, ориентирован на начинающих программистов, которые хотят научиться работать с Microsoft SQL Server. Поэтому я и буду исходить из того, что Вам нужно создать базу данных для обучения, т.е. основной посыл этой статьи направлен на то, чтобы тот, кто хочет создать базу данных в Microsoft SQL Server, после прочтения статьи четко знал, что ему для этого нужно сделать.
Что нужно, для того чтобы создать базу данных в Microsoft SQL Server?
В данном разделе я представлю своего рода этапы создания базы данных в Microsoft SQL Server, т.е. это как раз то, что Вы должны знать и что у Вас должно быть, для того чтобы создать базу данных:
- У Вас должна быть установлена СУБД Microsoft SQL Server. Для обучения идеально подходит бесплатная редакция Microsoft SQL Server Express. Если Вы еще не установили SQL сервер, то вот подробная видео-инструкция, там я показываю, как установить Microsoft SQL Server 2017 в редакции Express;
- У Вас должна быть установлена среда SQL Server Management Studio (SSMS). SSMS – это основной инструмент, с помощью которого осуществляется разработка баз данных в Microsoft SQL Server. Эта среда бесплатная, если ее у Вас нет, то в вышеупомянутой видео-инструкции я также показываю и установку этой среды;
- Спроектировать базу данных. Перед тем как переходить к созданию базы данных, Вы должны ее спроектировать, т.е. определить все сущности, которые Вы будете хранить, определить характеристики, которыми они будут обладать, а также определить все правила и ограничения, применяемые к данным, в процессе их добавления, хранения и изменения. Иными словами, Вы должны определиться со структурой БД, какие таблицы она будет содержать, какие отношения будут между таблицами, какие столбцы будет содержать каждая из таблиц. В нашем случае, т.е. при обучении, этот этап будет скорей формальным, так как правильно спроектировать БД начинающий не сможет. Но начинающий должен знать, что переходить к созданию базы данных без предварительного проектирования нельзя, так как реализовать БД, не имея четкого представления, как эта БД должна выглядеть в конечном итоге, скорей всего не получится;
- Создать пустую базу данных. В среде SQL Server Management Studio создать базу данных можно двумя способами: первый — с помощью графического интерфейса, второй — с помощью языка T-SQL;
- Создать таблицы в базе данных. К этому этапу у Вас уже будет база данных, но она будет пустая, так как в ней еще нет никаких таблиц. На этом этапе Вам нужно будет создать таблицы и соответствующие ограничения;
- Наполнить БД данными. В базе данных уже есть таблицы, но они пусты, поэтому сейчас уже можно переходить к добавлению данных в таблицы;
- Создать другие объекты базы данных. У Вас уже есть и база данных, и таблицы, и данные, поэтому можно разрабатывать другие объекты БД, такие как: представления, функции, процедуры, триггеры, с помощью которых реализуется бизнес-правила и логика приложения.
Вот это общий план создания базы данных, который Вы должны знать, перед тем как начинать свое знакомство с Microsoft SQL Server и языком T-SQL.
В этой статье мы рассмотрим этап 4, это создание пустой базы данных, будут рассмотрены оба способа создания базы данных: и с помощью графического интерфейса, и с помощью языка T-SQL. Первые три этапа Вы должны уже сделать, т.е. у Вас уже есть установленный SQL Server и среда Management Studio, и примерная структура базы данных, которую Вы хотите реализовать, как я уже сказал, на этапе обучения этот пункт можно пропустить, а в следующих материалах я покажу, как создавать таблицы в Microsoft SQL Server пусть с простой, но с более-менее реальной структурой.
Создание базы данных в SQL Server Management Studio
Первое, что Вам нужно сделать, это запустить среду SQL Server Management Studio и подключиться к SQL серверу.
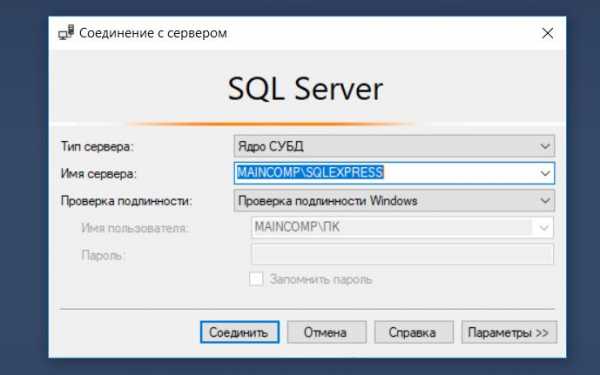
Затем в обозревателе объектов щелкнуть по контейнеру «Базы данных» правой кнопкой мыши и выбрать пункт «Создать базу данных».

В результате откроется окно «Создание базы данных». Здесь обязательно нужно заполнить только поле «Имя базы данных», остальные параметры настраиваются по необходимости. После того, как Вы ввели имя БД, нажимайте «ОК».
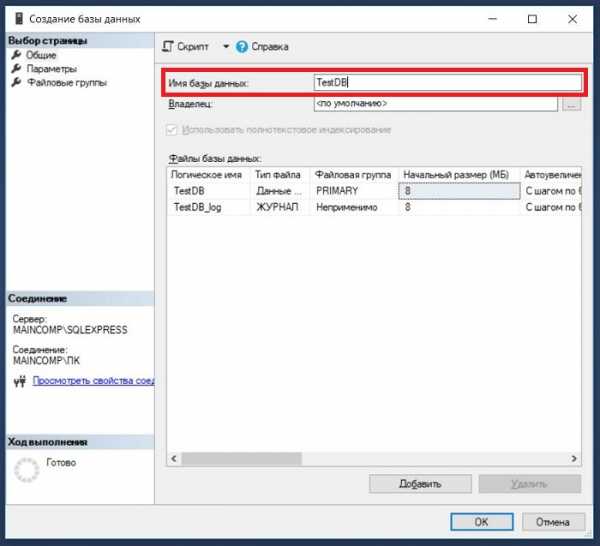
Если БД с таким именем на сервере еще нет, то она будет создана, в обозревателе объектов она сразу отобразится.
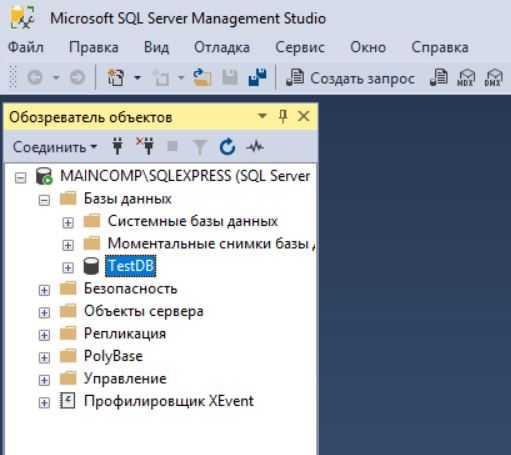
Как видите, база данных создана, и в этом нет ничего сложного.
Создание базы данных на T-SQL (CREATE DATABASE)
Процесс создания базы данных на языке T-SQL, наверное, еще проще, так как для того чтобы создать БД с настройками по умолчанию (как мы это сделали чуть выше), необходимо написать всего три слова в редакторе SQL запросов – инструкцию CREATE DATABASE и название БД.
Сначала открываем редактор SQL запросов, для этого щелкаем на кнопку «Создать запрос» на панели инструментов.
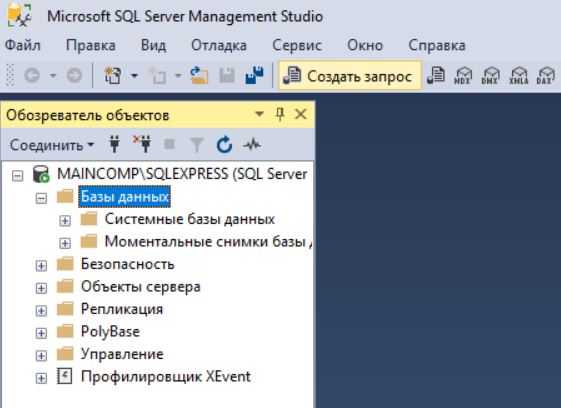
Затем вводим следующую инструкцию, и запускаем ее на выполнение, кнопка «Выполнить».
CREATE DATABASE TestDB;
Где CREATE – это команда языка T-SQL для создания объектов на SQL сервере, командой DATABASE мы указываем, что хотим создать базу данных, а TestDB — это имя новой базы данных.
Конечно же, на данном этапе многие не знают ни Microsoft SQL Server, ни языка T-SQL, многие, наверное, как раз и создают базу данных для того, чтобы начать знакомиться с этой СУБД и начать изучать язык T-SQL. Поэтому чтобы Вам легче было это делать, советую почитать книгу «Путь программиста T-SQL» — это самоучитель по языку Transact-SQL для начинающих, в которой я подробно рассказываю как про основные конструкции, так и про продвинутые конструкции языка T-SQL, и последовательно перехожу от простого к сложному.
С помощью инструкции CREATE DATABASE можно задать абсолютно все параметры, которые отображались у нас в графическом интерфейсе SSMS. Например, если бы мы заменили вышеуказанную инструкцию следующей, то у нас база данных создалась бы в каталоге DataBases на диске D.
--Создание БД TestDB
CREATE DATABASE TestDB
ON PRIMARY --Первичный файл
(
NAME = N'TestDB', --Логическое имя файла БД
FILENAME = N'D:\DataBases\TestDB.mdf' --Имя и местоположение файла БД
)
LOG ON --Явно указываем файлы журналов
(
NAME = N'TestDB_log', --Логическое имя файла журнала
FILENAME = N'D:\DataBases\TestDB_log.ldf' --Имя и местоположение файла журнала
)
GO

Удаление базы данных в Microsoft SQL Server
В случае необходимости можно удалить базу данных. В реальности, конечно же, такое редко будет требоваться, но в процессе обучения, может быть, и часто. Это можно сделать также, как с помощью графического интерфейса, так и с помощью языка T-SQL.
В случае с графическим интерфейсом необходимо в обозревателе объектов щелкнуть правой кнопкой мыши по нужной базе данных и выбрать пункт «Удалить».
Примечание! Удалить базу данных возможно, только если к ней нет никаких подключений, т.е. в ней никто не работает, даже Ваш собственный контекст подключения в SSMS должен быть настроен на другую БД (например, с помощью команды USE). Поэтому предварительно перед удалением необходимо попросить всех завершить сеансы работы с БД, или в случае с тестовыми базами данных принудительно закрыть все соединения.
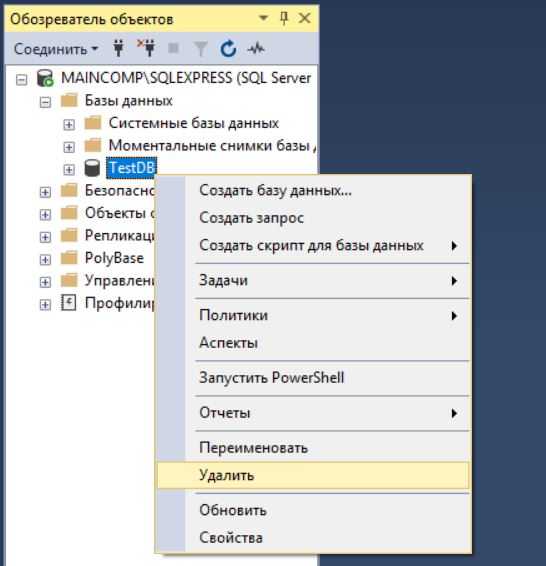
В окне «Удаление объекта» нажимаем «ОК». Для принудительного закрытия существующих подключений к БД можете поставить галочку «Закрыть существующие соединения».
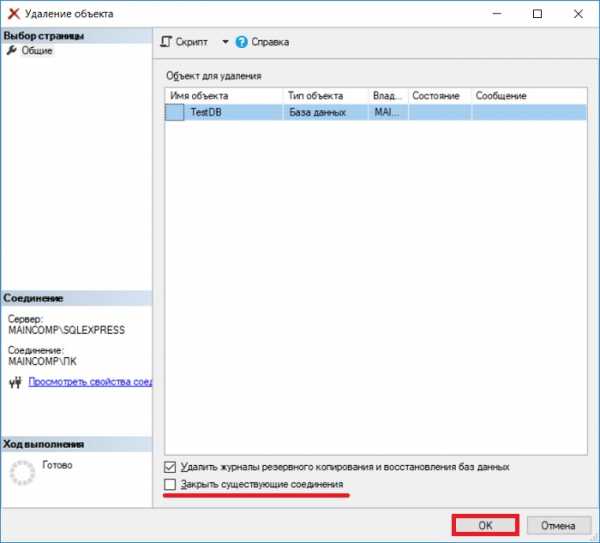
В случае с T-SQL, для удаления базы данных достаточно написать следующую инструкцию (в БД также никто не должен работать).
DROP DATABASE TestDB;
Где DROP DATABASE — это инструкция для удаления базы данных, TestDB – имя базы данных. Иными словами, командой DROP объекты на SQL сервере удаляются.
Видео-урок по созданию базы данных в Microsoft SQL Server
На этом наш сегодняшний урок закончен, надеюсь, материал был Вам интересен и полезен, в следующем материале я расскажу про то, как создавать таблицы в Microsoft SQL Server, удачи Вам, пока!
info-comp.ru