Верные способы как поменять IP адрес на компьютере
1272 Просмотров У этого поста 1 комментарий
IP адрес – это уникальный цифровой идентификатор, с помощью которого осуществляется подключение домашнего компьютера к глобальной сети Интернет. Предоставляется провайдером, обеспечивающим предоставление услуг доступа к глобальной сети. Обычно имеет такой вид 192.168.212.101. По сути этот адрес является таким себе пропуском пользователя в глобальную сеть. Без него система попросту не воспримет отдельный компьютер как неотъемлемую часть общей системы. Ведь в Интернет сети все имеет четкую упорядоченную структуру и действует на прописанных алгоритмах, которые незримы неопытному участнику этих процессов.
Обязательно попробуйте наш новый онлайн-калькулятор и узнайте сколько именно Вы сможете заработать в интернете, используя различные способы. Очень интересно и весьма достоверно.
Знание личного IP адреса, а также возможности его смены открывает перед пользователем дополнительные возможности. Особенно для тех, кто зарабатывает деньги с помощью глобальной сети. Рассмотрим подробней, какие виды IP адресов бывают, как их узнать и как поменять IP адрес на компьютере.
Виды IP адресов
Все IP адреса делятся на две базовых группы:
- Статические. Они уникальны и присваиваются конкретному пользователю. Не меняются во время работы в глобальной сети. Иными словами, какие бы операции не выполнял пользователь он будет идентифицироваться по одному адресу;
- Динамические. Назначается пользователю при каждом входе в систему из имеющегося у провайдера диапазона адресов. По сути, все динамические адреса будут вести сначала к провайдеру, а уже потом можно будет идентифицировать конкретного пользователя, использовавшего физический адрес в конкретный момент времени.
В процессе работы с глобальными сетями все адреса разделяют на внешние и локальные. Внешние – это те, которые присваиваются вашему провайдеру. Локальные – которые потом присваиваются каждому отдельному компьютеру, входящему в сеть провайдера. Они могут быть как статические, так и динамические.
Знание этих простых чисел позволяет узнать информацию о пользователе, его провайдере, местонахождении, и даже операционной системе, которой пользуется участник глобальной сети.
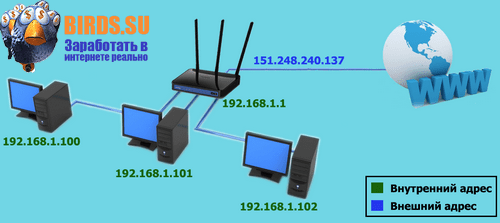
Как узнать свой IP адрес
Узнать свой IP адрес можно несколькими способами. Для начала следует разграничить внешний и локальный IP адрес. Чтобы определить свой внешний IP целесообразно воспользоваться одним из общедоступных сервисов 2IP, WhatIsMyIP, либо же IP-Ping (можно использовать и другие). Переход на такой ресурс позволяет получить базовую информацию о вашем IP, а также базовые данные о вашем провайдере и системах (если они предварительно не были скрыты).
Сделай свой прогноз на Бинариум о направлении движении курса выбранного актива Вверх или Вниз. В случае верного прогноза Вы гарантированно получите до 85% дохода от своей ставки. Бесплатный демо-счет все объяснит и всему научит. Зачем откладывать на завтра то, что можно заработать сегодня?

 Тут важно обозначить, что все домашние (подключенные) устройства, которые подключаются к сети через один роутер, будут отображаться в системе по одному IP.
Тут важно обозначить, что все домашние (подключенные) устройства, которые подключаются к сети через один роутер, будут отображаться в системе по одному IP.
Теперь немного о последовательности действий, что нужно выполнить, чтобы узнать свой локальный IP. Для начала через «Пуск» необходимо отыскать утилиту «Командная строка». Ее потребуется запустить от имени администратора. Когда откроется поисковое окно нужно ввести «ipconfig». На экран будет выведена информация, среди которой вы сможете найти интересующие вас цифры.
Внимание: игра с выводом денег для отличного заработка Golden Mines. Все гениальное просто:
- Нанимаете гномиков, которые будут вам добывать руду;
- Добытую руду относите на склад, где она накапливается;
- Накопленную руду перерабатываете, за что получаете золото;
- Золото обмениваете на настоящие деньги, которые выводите из игры;

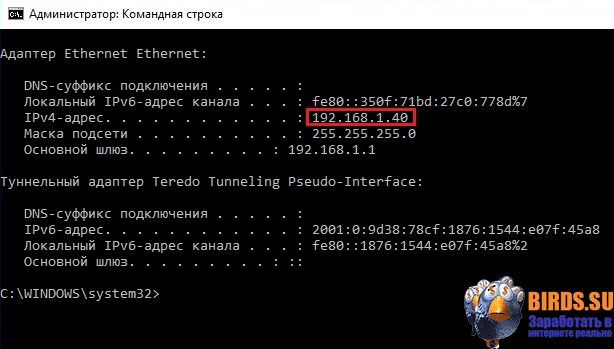
Кроме этого, узнать имеющийся у вас IP (Ай-Пи) адрес можно также через обычные настройки компьютера. Для этого через «Пуск» перейдите в раздел «Системные настройки», а там выберите «Сеть» и просмотрите текущее соединение. Оно будет иметь приблизительно такой вид:
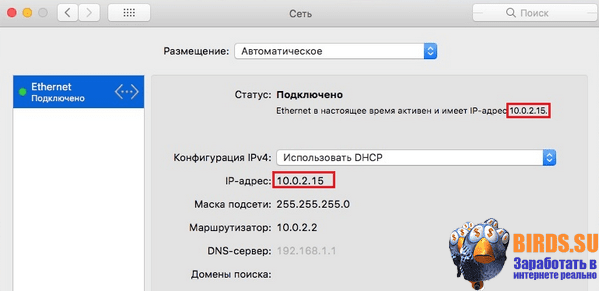

Зачем нужно менять IP адрес
Обычному пользователю, выполняющему однотипные действия, не нарушающему правил различных проектов, форумов, блогов, сайтов замена IP не нужна. Но в некоторых случаях, особенно если это связано с заработком денег на кликах, компании, выплачивающие финансы, ведут строгий учет посещений своих странниц. Так для увеличения уровня дохода необходимо обеспечить смену физического адреса, с которого осуществлялось предыдущее подключение.
Такие требования актуальны при таких действиях:
- Серфинге сайтов. Просмотрев рекламируемый сайт с конкретного IP один раз повторно вы этого сделать либо не сможете, или же за такие действия вам никто не заплатит. В этом случае, смена IP оптимальное решение проблемы. Вы сможете постоянно менять адреса и получать доход за серфинг, не нарушая правил системы. Доход здесь обычно небольшой, но и делать практически ничего не нужно – просто запускайте страницы на просмотр и отслеживайте, пока счетчик насчитывает причитающиеся вам денежки;
- Выполнение различных действий, связанных с накрутками и продвижением проектов. К примеру, чтобы заработать больше на кликах на проектах Seo sprint, Wmmail, необходимо уметь изменять свои IP. Рекламодатели, оплачивающие задания, отслеживают статистику уникальных (разных) посещений как раз по IP адресу. Понятное дело, если он будет одинаковым, вам попросту не заплатят за эту работу. В худшем случае пользователь и вовсе может быть внесен в черный список, а само действие создать трудности держателю сайта уже от системы предоставления рекламных услуг. Его попросту забанят за накрутку;
- Если на одном из посещаемых ресурсов вас «забанили» (имеется в виду закрыли доступ к этому проекту). Технически для такой процедуры необходимо внести в «черный список» (поставить ограничения для посещения ресурса), на конкретный физический IP. То есть если ваш адрес будет отображаться в списке желающих снова посетить проект, сделать вы это попросту не сможете. В этом случае, сменив IP вы сможете беспрепятственно снова попасть на сайт;
- Хакерская и прочая незаконная деятельность. Мы никоим образом не агитируем за это направление деятельности. Более того, предупреждаем, что практически во всех странах мира за нее предусмотрена уголовная ответственность. Но, в целях полного понимания картины, все же решили проинформировать о том, что такое направление фактически также используется. Это нужно для того, чтобы пользователь проявлял повышенную осторожность в случае общения с другими участниками глобальной сети, где IP адрес начинает в буквальном смысле «скакать» по странам и провайдерам. Будьте бдительны – перед вами мошенник, не желающий вести честную игру.
Как сменить статический Ip адрес
Учитывая, что статический IP адрес изначально неизменен, для того, чтобы посетить один или несколько ресурсов (сделать такие посещения анонимными) можно использовать такие способы:
- Воспользоваться услугами онлайн-сервиса (к примеру, сервис zend2.com), который предоставляет услуги прокси-сервера. Проект дает возможность бесплатно сменить свой статический IP во время анонимного разового посещения избранного информационного ресурса. Для этого необходимо просто ввести интересующий сайт в строку поиска и нажать ввод;

- Когда же требуется выполнить изменение статического IP для посещения не одного, а многочисленных проектов, то здесь целесообразно воспользоваться специальными программными продуктами, такими как Hotspot Shield. После скачивания и установки программы нужно настроить в вашем браузере параметры прокси-сервера;
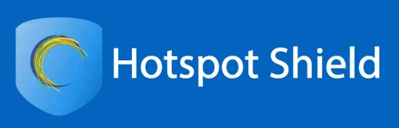
- Пользоваться для анонимного посещения интересующих проектов браузером Tor. Этот программный продукт изначально задумывался, реализовался и поддерживается как противодействие слежке, цензуре, определения личных данных пользователей. Суть его работы – перенаправление трафика с использованием множества серверов, а также технологий его шифрования на каждом этапе прохождения;

- Воспользоваться услугой VPN подключения (присутствует в браузере Опера). В этом случае также будет обеспечено приватное посещение ресурсов без отображения реального адреса пользователя.
Как сменить динамический Ip адрес
Теперь рассмотрим порядок смены динамического IP, выделяемого провайдером в процессе предоставления услуг доступа к глобальной сети. Прежде всего рассмотрим, как это делается с помощью простых действий, без необходимости что-либо менять. Учитывая, что подобный адрес выделяется пользователю во время каждого посещения сети, для его смены можно выполнить такие простые действия:
- выполнить перезагрузку компьютера. Отнимает немного времени, требует выполнения процедуры корректного завершения всех начатых работ на этом этапе, но помогает получить другой адрес. Обычно требует для перезапуска нового IP 3-5 минут;
- при очередном подключении используйте в качестве модема свой собственный телефон. Это также позволит быстро сменить физический адрес;
- перезапустить роутер. Это, пожалуй, самый быстрый способ смены динамического адреса без необходимости выполнять дополнительные манипуляции со своим собственным компьютером. Но здесь важно учитывать, что скоростное завершение работы роутера приравнивается к аварийному отключению. Это может стать причиной к «пропаданию» базовых настроек и необходимости все начинать с чистого листа;
- если на вашем устройстве дистанционное подключение к сети через сеть WI-FI можно просто зайти в параметры доступа к сети, отключиться от сети и выполнить повторное подключение. При этом будет присвоен новый динамический IP.
- В локальной сети изменить свой адрес можно также и ручным способом. Как это делать, покажем на примере изменения под операционной системой Windows 7.
Изначально заходим через параметр «Пуск» в меню «Панель управления». Там ищем позицию «Сеть и Интернет»:
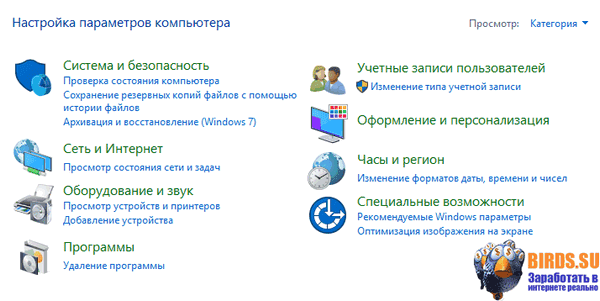
Сделай свой прогноз на Бинариум о направлении движении курса выбранного актива Вверх или Вниз. В случае верного прогноза Вы гарантированно получите

Дальше потребуется переместиться в «Центр управления сетями», внутри выбрать и нажать позицию просмотра активных сетей, а там перейти на «Подключения к локальной сети»:
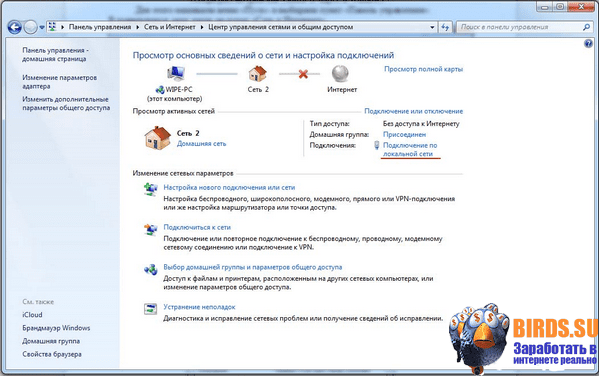
После этого в появившемся на вашем экране окошке потребуется нажать «Свойства:
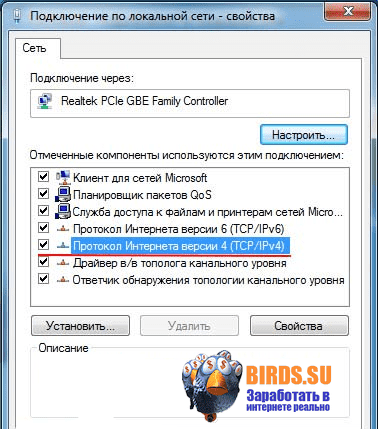
Уже в этом окне вы выбираете и переходите по позиции «Протокол интернета версии 4 (TCP/IPv4)», появится следующее окошко:
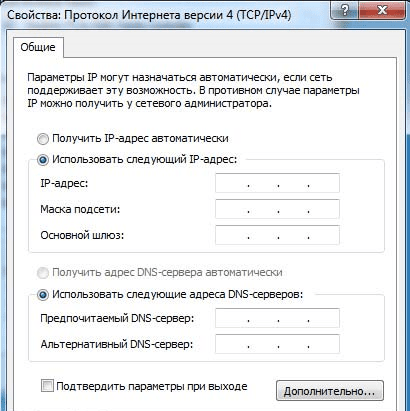
Последнее окно открывает доступ к смене не только IP, но и маски подсети, шлюза, адреса DNS сервера, которые пользователь сможет выполнить самостоятельно.
Относительно операционной системы Windows 10. То здесь можно пройти по упрощенной процедуре. Потребуется изначально нажать сочетание клавиш Win+R. В появившемся окошке поиска потребуется ввести команду ncpa.cpl. Далее выбирает сеть Интернет, свойства и действует как в предыдущем случае.
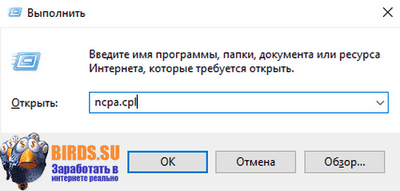
Что такое прокси-сервер и для чего его используют
По своей природе прокси-сервер выступает таким себе посредником между конкретным пользователем с его уникальным (динамическим или статическим) IP и конечной точкой посещения (веб ресурсом). По сути последовательность действий в этом случае будет такой. Изначально вы попадаете на прокси-сервер, а уже после этого будете перенаправлены на интересующий Web-сервер. На этапах этого прохождения каждой конкретной операции будут присваиваться отдельные уникальные адреса. Подобные ресурсы используются с несколькими целями:
- Чтобы ускорить обработку запроса и перехода на желаемый ресурс. Обычно прокси-сервера имеют достаточно мощное оборудование для обработки каждого конкретного запроса, что значительно снижает период ожидания и увеличивает скорость обмена информации. Тем более, если подобный сервер еще и подключён к высокоскоростным способам передачи информации;
- Чтобы «не светить» свой реальный IP. Часто пользователи в силу каких-либо обстоятельств (например, получили бан на проекте), либо по необходимости (обычно это нужно для выполнения некоторых дорогостоящих заданий на почтовиках), желают скрыть, или сменить свой айпи адрес для посещения определенного ресурса. В этом случае прокси-сервер – отличное решение. Ведь на выходе вы получаете один из адресов, присвоенных этим ресурсом, а ваш настоящий адрес для внешних контактов остается недостижимым;
- Для перераспределения трафика в корпоративных сетях. Если часть пользователей такой сети напрямую перенаправить через прокси, освободятся каналы связи и увеличится скорость обработки данных и обмена информации внутри сети.
Общий принцип работы прокси-сервера сводится к смене для внешних пользователей данных конкретного клиента так, чтобы его воспринимали либо как нового или «местного» пользователя. Конечно, при желании можно полностью восстановить всю цепочку соединений. Но это требует времени, и определенных прав доступа (юридических полномочий). На это статья о том как поменять IP адрес на компьютере подошла к своему логическому завершению, ждем ваших комментариев и оценок.
Вам также будет интересно:
«ОЦЕНИТЕ ПОЖАЛУЙСТА ПРОЧИТАННУЮ СТАТЬЮ, ВЕДЬ МЫ СТАРАЛИСЬ СПЕЦИАЛЬНО ДЛЯ ВАС»
 Загрузка…
Загрузка…Как сменить IP адрес компьютера и зачем это нужно?
IP адрес, как правило, мало интересует обычного интернет-пользователя. «Ну да, это какая-то там штука, по которой спецслужбы могут узнать, где я живу» — и так говорят отнюдь не только те, кто не знает, как поменять название файла или папки.
Подобная позиция неопытных пользователей, в принципе, справедлива, ведь для того, чтобы узнать прогноз погоды и почитать анекдоты нет необходимости знать свой IP.
Но Всемирная паутина предлагает гораздо больше возможностей, помимо переписки и просмотра новостей. Определенная деятельность на просторах сети вынуждает пользователей не только узнавать свой IP адрес, но и менять его (или же делать постоянным):
О том, как сменить IP адрес компьютера и в каких ситуациях это может понадобиться, пойдет речь ниже.
Для начала, необходимо понимать, что IP адрес – это своеобразный пропуск пользователя в интернет. Любое подключение не может быть просто «подвешено в воздухе», в интернете всё гораздо более упорядочено, чем кажется на первый взгляд. Любые процессы подчиняются алгоритмам, и если в человеческом мире некоторые хитрецы знают, как изменить мнение других людей, то роботы делают всё по инструкциям и не отступают от них ни на шаг.
Однако машины проверяют только то, что им указано и никак не могут превысить свои полномочия. К примеру, если охранник проверяет наличие пропуска, то он может остановить человека, у которого есть документ, но вклеена чужая фотография.
При установлении интернет-соединения роботов интересует лишь наличие уникального IP-адреса, и не важно, что он для этого компьютера уже десятый за 5 минут. Таким образом, можно совершенно легально как изменить свой IP адрес, так и оставить всё в прежнем состоянии.
Существует множество причин поменять адрес в интернете. Ниже представлены некоторые наиболее популярные ситуации, в которых пользователи задумываются о том, как сменить IP адрес.
- Сёрфинг. Речь идет не об обычном просмотре веб-страниц, а о посещении информационных ресурсов по заказу:
Естественно, подобная деятельность не остаётся неоплаченной. Но вот ведь какое дело: счетчики на сайтах принимают за уникальное только первое посещение с одного IP адреса за день, то есть остальные будут считаться лишь визитами, которые не имеют особого значения в глазах рекламодателей.
Поэтому заработок на сёрфинге редко бывает серьезным. Но если вы знаете, как менять IP адрес, то можете выжать гораздо больше с одного задания по просмотру определенного сайта.
- Выполнение различных процедур, помогающих в продвижении проекта. Данный пункт перекликается с сёрфингом, но подразумевает упор именно на действие, ведь каждая страница сайта имеет свою цель, а частота достижения этой цели выражается конверсией. Отдать голос, скачать файл, нажать на баннер – всё это имеет значение для проекта, когда выполняется с разных IP адресов;
- Вы были «забанены», как пользователь определенного ресурса. Как правило, ограничения на доступ применяются по отношению к учетной записи. То есть, если вас добавили в «черный список» на каком-то форуме, то можно незамедлительно создать новый профиль. Но бывают ситуации, когда «банят» по «айпишнику». В таком случае не остаётся ничего другого, кроме как поменять IP адрес, если вы хотите продолжать пользоваться ресурсом;
- Недобрые помыслы. Хакерская деятельность преследуется законодательством, поэтому не нужно даже думать об этом. Тем не менее, для общего развития стоит знать, что постоянная смена IP адреса для компьютерного преступника – одно из главных правил:
Прежде, чем задумываться о том, как изменить свой IP адрес, необходимо знать, что он может быть непостоянным сам по себе. Динамический IP – это адрес, который пользователь получает при каждом новом подключении. Такой IP варьируется в некотором диапазоне, определенном интернет-провайдером. Также существует статический IP адрес, он закреплен за компьютером и не меняется при переподключении к интернету. Ниже представлены способы изменения статического IP-адреса.
- Воспользоваться онлайн-сервисом, предоставляющим услуги прокси-сервера. Всё, что требуется – это зайти на сайт (к примеру, zend2.com), ввести адрес информационного ресурса, который вы хотите посетить и нажать «Enter»:
Ваш IP-адрес будет изменен.
- Предыдущий способ подходит тогда, когда нужно сменить IP адрес компьютера для посещения одного сайта. Чтобы просмотреть другой информационный ресурс, необходимо заново вводить его адрес. Если же хочется изменить IP-адрес для посещения многих веб-страниц, то понадобится программа для смены IP адреса (например, Hotspot Shield):
Чтобы всё заработало как надо, помимо установки приложения, необходимо настроить параметры прокси-сервера в браузере. О том, как это делать, написано в файле readme, который прилагается к дистрибутиву программы.
- Использовать браузер Tor – главный «приют» всех анонимов:
Если вы задумываетесь о том, как сменить динамический IP адрес, то описанные выше способы для статического адреса, безусловно, обеспечат нужный эффект. Однако можно воспользоваться главным свойством динамического IP – его автоматизированным изменением.
Для того чтобы адрес стал новым, нужно просто заново подключиться к интернету. Сделать это можно несколькими способами:
- Перезагрузить компьютер. На это уйдет достаточно много времени, однако ваш IP адрес изменится;
- Во время очередного сеанса пользования интернетом на персональном компьютере, можно использовать мобильный телефон в качестве модема;
- Выключить и включить роутер. Если вы думаете о том, как быстро сменить IP адрес, то дважды нажать на переключатель – наиболее скоростной вариант. Однако не стоит пренебрегать безопасностью, ведь выключение работающего роутера – это аварийное прерывание, и если программисты не потрудились над качественной обработкой подобного исключения, то придется потратить время на восстановление параметров;
- Отключиться от соединения «кликом» мыши. Опять же, если вы используете беспроводное подключение, то можно цивилизованно зайти в параметры доступа к интернету и отключиться, выбрав соответствующий вариант в свойствах соединения. Сразу же можно и подключиться, чтобы обрести новый IP адрес компьютера. Стоит учитывать, что IP вы получите из закрепленного за провайдером диапазона, а адресов там отнюдь не бесконечное количество.
Таким образом, сменить IP адрес гораздо легче, если он динамический. В том случае, когда ваш IP статический, необходимо воспользоваться технологиями прокси-серверов (для изменения динамического IP они тоже подойдут).
 Перед тем, как изменить ip адрес компьютера в локальной сети и в интернете, необходимо получить информацию каким он бывает и для чего необходим? Название IP или PIP-адрес было получено в результате сокращения уникального числового идентификатора определенного узла (ноутбука, телефона, принтера, компьютера, видеокамеры и др.) в компьютерной сети — Internet protocol adress. Он предусматривает принцип построения по такому специальному протоколу, как IP 4-й версии.
Перед тем, как изменить ip адрес компьютера в локальной сети и в интернете, необходимо получить информацию каким он бывает и для чего необходим? Название IP или PIP-адрес было получено в результате сокращения уникального числового идентификатора определенного узла (ноутбука, телефона, принтера, компьютера, видеокамеры и др.) в компьютерной сети — Internet protocol adress. Он предусматривает принцип построения по такому специальному протоколу, как IP 4-й версии. В сетях любому устройству присваивается его персональный IP-адрес. К примеру, в локальной и глобальной сетях IP компьютера имеет отличия.
В целях изменения IP компьютера в локальной сети необходимо зайти в сетевые настройки и самостоятельно указать другой параметр.
Поменять адрес, который был предоставлен интернет провайдером, считается гораздо более сложной процедурой. Дело в том, что он указывает на местоположение конкретного абонента в глобальной сети (внешним IP) и может быть как статическим, так и динамическим. Первый вариант является неизменным для сетевого устройства пользователя в течении всего периода применения данной услуги. Второй вариант подлежит изменению в случае любого подключения к сети. Помимо этого, общим динамическим IP интернетом может пользоваться большое количество клиентов.Подменить IP адрес персонального устройства в сети чаще всего хотят в целях скрытия собственного нахождения. Это могут быть лица, которым по каким-либо причинам был закрыт доступ по IP на определенный сетевой ресурс. Данная потребность также может появляться и в случае возникновения нежелательных сбоев в сети.
Меняем IP-адрес в локальной сети
Предварительно следует выяснить, как можно поменять IP адрес устройства в компьютерной сети офиса или квартиры.Порядок действий для замены адреса:
- В этих целях в панели инструментов под рабочей панелью правой клавишей мышки следует нажать на «Сеть» и затем открыть специальный раздел под названием «Центр управления сетями и всеобщим доступом».

- Чтобы попасть в раздел «Сетевые подключения» следует нажать в панели на «Изменение характеристик адаптера».

- Из открывшегося перечня выбрать то подключение, IP которого необходимо изменить, и затем в его меню нажать на «Свойства».

- В списке, который находится в специальной вкладке «Сеть», следует отметить «Протокол Интернета 4-й версии» и затем снова нажать на «Свойства».

- В открывшемся окне установить пометку «Применять следующий IP-адрес» и набрать необходимый параметр.

Последнее значение указывается в автоматическом порядке и имеет зависимость от класса применяемых локальных адресов. В данном случае им является класс С, когда IP-адрес устройства располагается в таком определенном интервале, как: 192.0.1.0 — 225.255.255.0.
Главным маршрутизатором в компьютерной сети является IP-адрес конкретного устройства, посредством которого оно подключается к сети. В качестве шлюза применяется точка доступа, маршрутизатор или иное устройство, к которому будет подключен кабель.
Установка адреса DNS-серверов локального подключения осуществляется в ручном или автоматическом режиме. В роли сервера DNS может быть использован DNS провайдера, IP адрес роутера, а также публичные DNS-адреса.
К примеру, от Яндекса (главный 77.88.8.8 и дополнительный — 77.88.8.1) и Google (главный — 8.8.8.8 и дополнительный — 8.8.4.4).
Каким образом можно получить информацию о IP адресе устройства, применяемого в виде главного шлюза и сервера DNS?
В этих целях в поле командной строки следует указать специальную команду ipconfig /all и затем надавить на Enter. В результате этого откроется перечень всех существующих сетевых подключений конкретного ПК с указанием их характеристик, в которых также будет присутствовать требуемая информация.

IP компьютера и главного шлюза в локальных сетях должны располагаться в общем сегменте. А именно, их основные части (255 в маске подсети) должны иметь сходные параметры.
Так, когда IP шлюза имеет обозначение — 192.168.133.1, а маска подсети — 255.255.255.0, то в подобном случае адрес устройства компьютера должен иметь такие параметры, как: 192.168.133.2-255.

Меняем свой IP в Интернете
Произвести замену IP адреса компьютера в Интернете вполне реально в результате использования сайтов-анонимайзеров или с помощью программного прокси-сервера.При реализации данных процессов используется общая схема: перед подсоединением к глобальной сети объем информации пользователя попадает на определенный дистанционный узел (прокси) и затем поступает на требуемые сайты. В результате этого на посещаемых ресурсах будет фиксироваться не реальный IP-адрес клиента, а используемого им прокси-сервера.
Анонимайзеры
С их помощью обеспечивается возможность подмены IP-адреса в случае посещения определенных сайтов. К примеру, в результате их использования клиент может попадать туда, куда ему был закрыт доступ по IP или по другим причинам (начальство заблокировало соцсети, чтобы сотрудники не отвлекались от работы).
При необходимости анонимного посещения требуемого сайта следует указать его URL в адресной строчке используемого анонимайзера и затем произвести переход в результате нажатия на «Go».
В настоящий момент в сети существует большое количество как бесплатных, так и платных анонимайзеров. С помощью некоторых их видов можно даже выбирать определенное государство, с которого будет производиться вход на сайт.
Браузерные прокси-расширения
Эти расширения представляют собой программы небольшого размера, которые осуществляют свою работу только вместе с определенным браузером. Их разновидностей сейчас также существует большое множество.В целях установки этих программ на компьютер потребуется войти в магазин расширений с помощью меню браузера и сделать выбор наиболее подходящего для себя, а потом кликнуть на клавишу «Установить».

В результате установки данного инструмента с помощью прокси-сервера будет поступать трафик определенного браузера. Оставшееся программное обеспечение будет попадать в сеть с реальным IP-адресом. Данный метод считается наиболее приемлемым в той ситуации, когда отсутствует надобность маскировать IP всех программ.
Многие подобные расширения предоставляют пользователям возможность подбора серверов в различных странах.

В результате применения прокси-расширения для браузеров становится реальной подмена ИП адреса устройства не только на Windows 7, 8, XP, но также на Android или прочих ОС.
Программы для изменения IP-адреса
В настоящий момент предлагаются специальные программы, в результате установки которых можно подменить IP адрес компьютерного устройства не только в браузерах, но еще и в различных приложениях (почтовых клиентах, мессенджерах и др). Некоторые из них являются платными, но также можно найти и те, которые не предусматривают дополнительное внесение денежных средств.Есть смысл ознакомиться, как работают такие из них: Hotspot Shield и SafeIP.
Схема изменения IP посредством Hotstpot Shield:
- загрузить программу;
- в системном трее кликнуть на миниатюрный значок программки или на ее ярлык;
- подтвердить действие с помощью нажатия на клавишу «Начать».

В результате запуска программы произойдет изменением цвета значка в трее на зеленый.

Для того, чтобы выполнить отключение Hotspot Shield, следует нажать на значок зеленого цвета, а с помощью пункта настройки изменяем режим защиты, выбирая нужные переключатели.

Как скрыть IP с применением SafeIP:
- выполнить загрузку и дальнейший запуск приложения;
- в перечне «Выберите IP Адрес» обозначить серверы;
- надавить на соответствующую клавишу под названием «Соединить»;

- для отключения защиты SafeIP следует кликнуть на кнопку «Отключить».

В итоге можно сделать вывод, что применение подобных приложений является совершенно не сложным.
С помощью SafeIP или Hotstpot Shield пользователи получают возможность изменения IP адреса персонального компьютера как на Windows 7 или 8, так и на XP. Еще сейчас доступны версии таких программ, которые предназначены для использования на телефонах и планшетах с Андроид системой.
Всем привет! С вами Бородач! И снова мы разбираем тему, по которой в интернете нет ничего внятного или адекватного. Кто-то пишет и перечисляет список платных VPN. Кто-то вообще пишет «гольный» текст без каких-то четких инструкций. Именно поэтому я решил написать более подробную статью без воды и лишней шелухи с решением вопроса – как сменить IP адрес компьютера или ноутбука.
И тут сразу хочется задать вопрос: «А какой вам нужно изменить IP адрес – внутренний или внешний»? Если вы не понимаете, о чем я говорю, то советую прочесть следующую главу. Или можете сразу приступить к инструкции по смене «АйПи».
Внутренний или внешний
В первую очередь давайте чуть подробнее расскажу про сам IP. IP – это уникальный сетевой адрес устройства, который используется в конкретной выделенной сети. Чаще всего существует две сети:
- Локальная – находится в одном месте. Например, это может быть сеть предприятия или сеть у вас дома. Самым ярким примером является домашняя сеть, построенная с помощью роутера.
- Глобальная (Интернет) – глобальная сеть всех компов, серверов, сервисов, сайтов и других интернет ресурсов. К ней можно подключиться с помощью провайдера. Подключение происходит несколькими путями: по кабелю, 3G/4G модем, aDSL модем (телефонные линии), спутниковый интернет.
Отсюда вытекает два понятия:
- Локальный IP – Существует внутри локальной сети.
- Глобальная IP (очень часто его ещё называют: «Внешним IP адресом») – тот IP который определяется глобальной сетью.
И ещё один очень важный момент. Если вы подключены к роутеру, то он в таком случае будет выступать шлюзом. Шлюз одновременно позволяет подключаться двум сетям – локальной и глобальной. То есть внутри квартиры или дома у вас будет локальная сеть, и у всех подключенных устройств будет локальный адрес. А при подключении к интернету сам шлюз будет иметь внешний IP адрес.
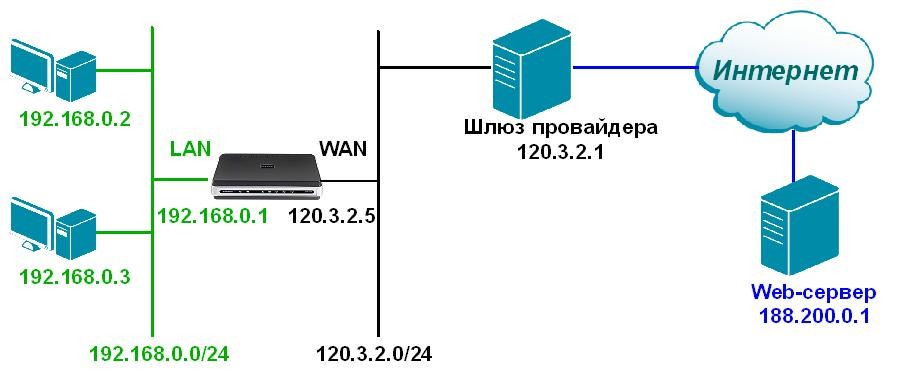
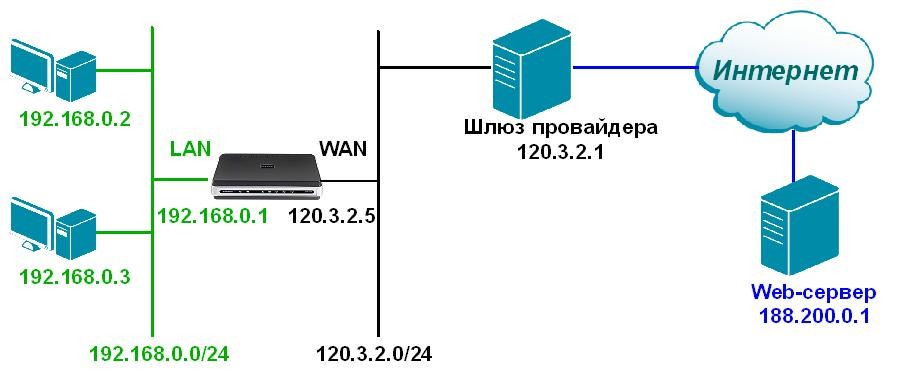
У внешнего IP адреса есть один небольшой минус в том, что он в 99% случаев является динамическим. То есть через какое-то время он полностью меняется. В таком случае поменять динамический IP на статический можно только у провайдера. Плюс такая услуга будет стоить дополнительных затрат в месяц.
СОВЕТ! Очень часто при серых адресах используют DDNS. DDNS можно подключить в настройках роутера.
Далее я расскажу сначала про смену внешнего IP, а потом напишу короткую инструкцию по смене локального IP. Если у вас будут какие-то вопросы или дополнения – пишите в комментариях.
Варианты
Давайте посмотрим – какие у нас есть варианты по смене «АйПи». Первый – это подключение к PROXY серверу. То есть компьютер через интернет подключается к серверу, который за вас отправляет запрос на какой-нибудь сайт или ресурс. В итоге данный ресурс или сайт видит не ваш IP адрес, а IP данного сервера. Можно сказать, вы при этом используете некоего «посредника».
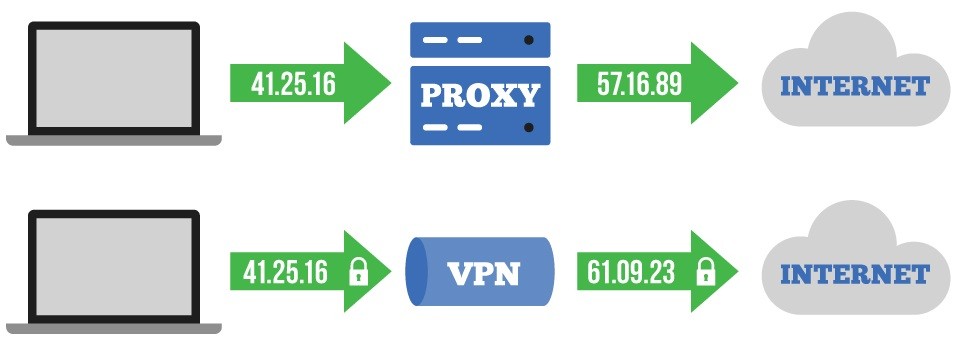
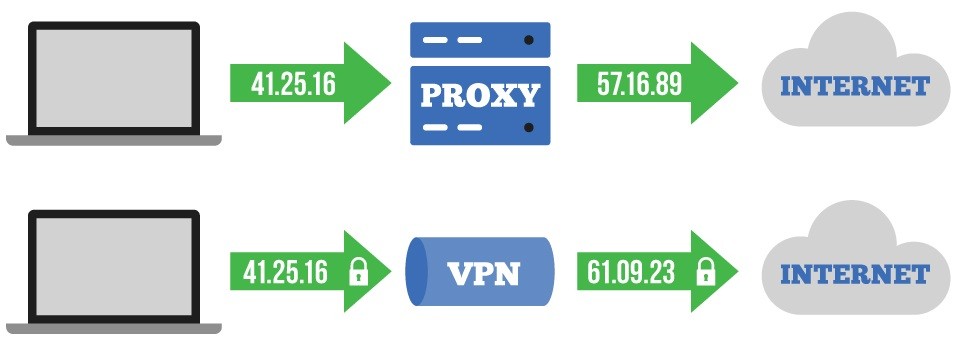
Второй вариант более продвинутый – использовать VPN. У VPN функция доступа к ресурсам в интернете достаточно похожая, но есть одно очень важное отличие. При подключении к VPN вся информация шифруется. То есть если при передаче данных кто-то перехватит трафик, то он не сможет его прочитать. При использовании PROXY трафик не шифруется.
ПРИМЕЧАНИЕ! При обоих вариантах идет смена на IP адрес сервера, к которому вы будете подключаться.
Прежде чем приступать к настройке, давайте узнаем наш внешний IP адрес. Для этого достаточно в Яндекс ввести: «Мой IP».
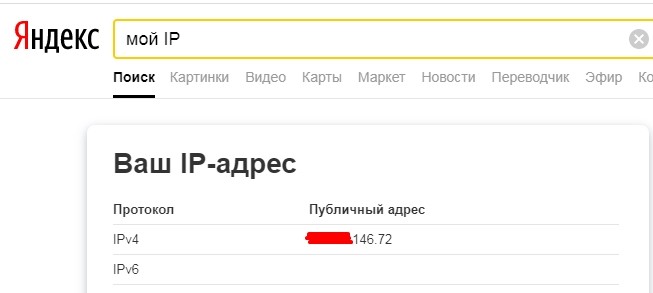
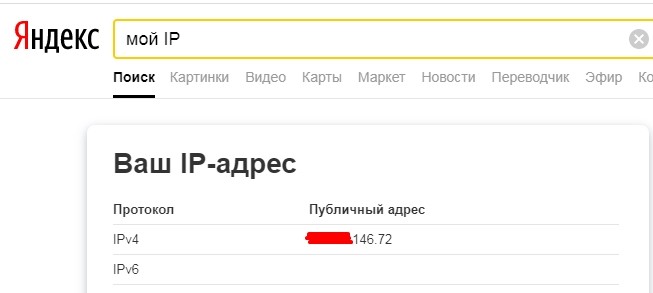
Прокси
Вы можете сами искать и пополнять свой список Proxy-серверов. Для этого заходим в поисковик и просто вбиваем в строку: «Прокси бесплатно». Далее вы увидите достаточно много ресурсов, где предоставлены бесплатные Proxy сервера. Так как изменить IP адрес без шифрования трафика? – для этого рассмотрим нижеперечисленные варианты.
Proxy Switcher
Ссылка для скачивания можно найти в любом поисковике – просто введите название программы. Программка достаточно удобная в использовании. Внутри есть постоянно обновляющийся список серверов. Для подключения просто нажимаем правой кнопкой мыши на нужный сервер и далее выбираем «Switch to this Server». Для более быстрой работы советую смотреть на столбец «Response», который показывает отклик или «Ping» сервера – чем это значение меньше, тем лучше.
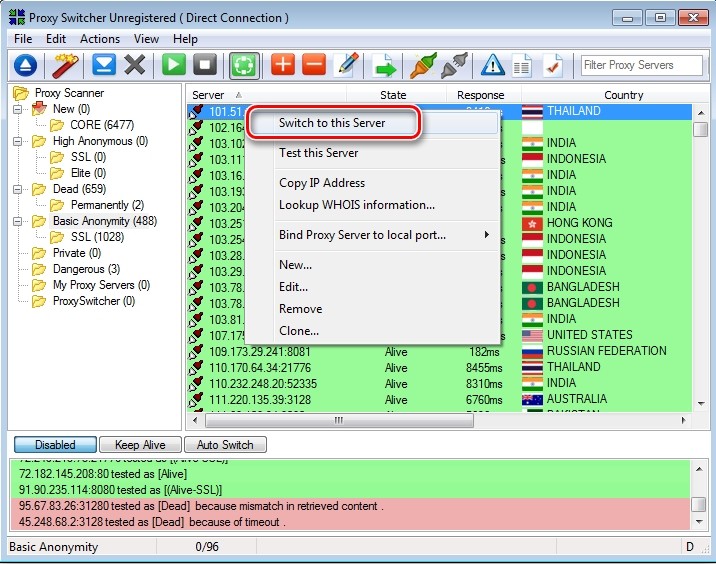
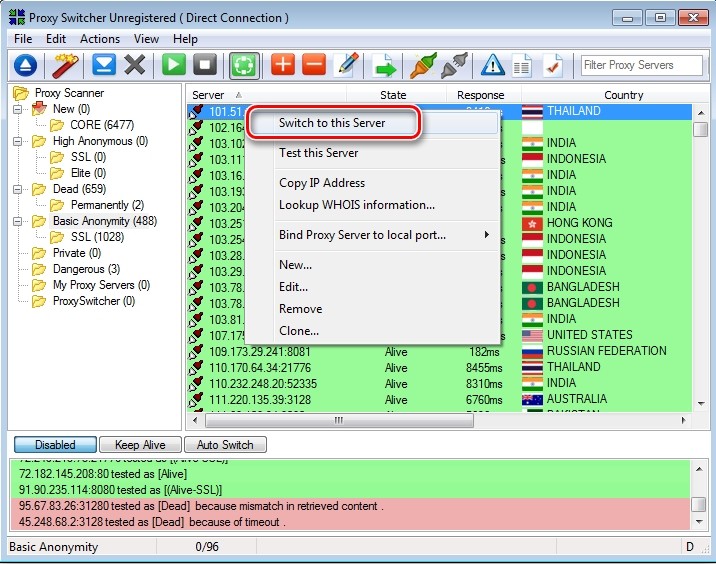
Proxifier
В программе нет предустановленного списка Прокси-серверов, но вы можете его постоянно пополнять самостоятельно.
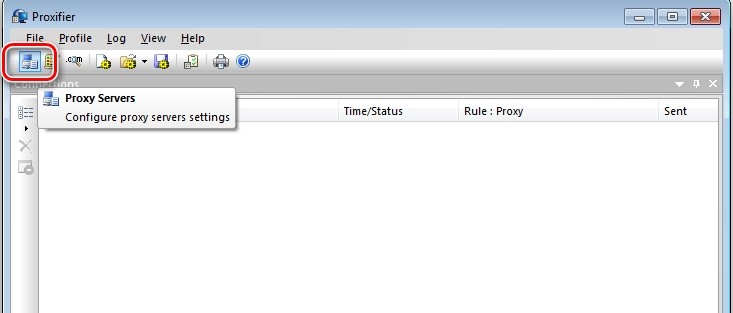
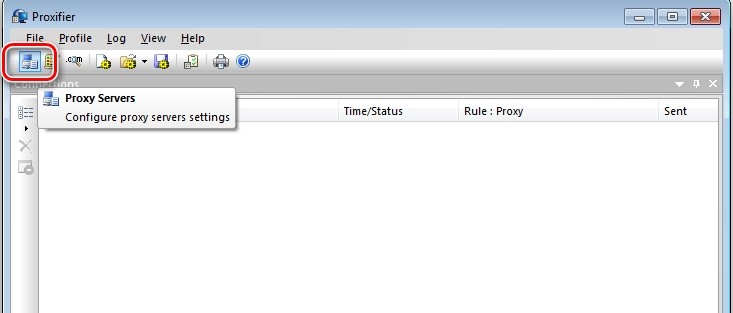
Для этого нажимаем на кнопку с компьютером в верхнем левом углу. Далее нажимаем «Add» и вводим все нужные данные.
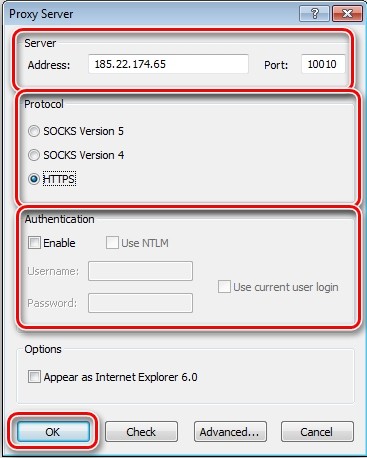
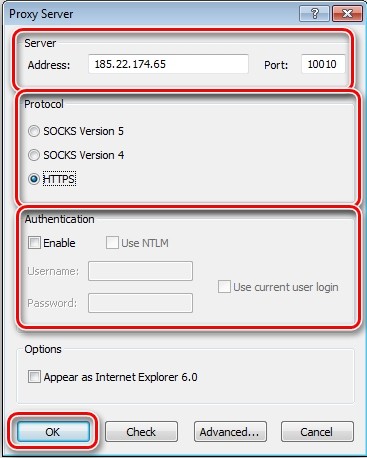
Настройка прокси в Windows
Данный способ изменяем «ИП» для подключения в браузере.
- «Пуск» – «Панель управления».
- Найдите раздел «Свойства браузера».
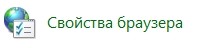
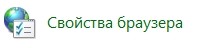
- Переходим на вкладку «Подключения». Если вы подключены к интернету напрямую по кабелю или по модему, то вы в строке увидите это самое подключение. Для настройки прокси только для этого подключения выделите его и нажмите «Настройка». Если же вы подключены к интернету через роутер, то данная кнопка будет подсвечена серым, тогда нажимаем на кнопку «Настройка сети».
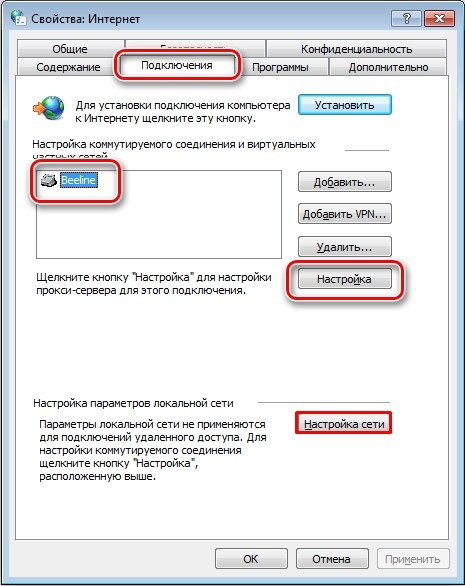
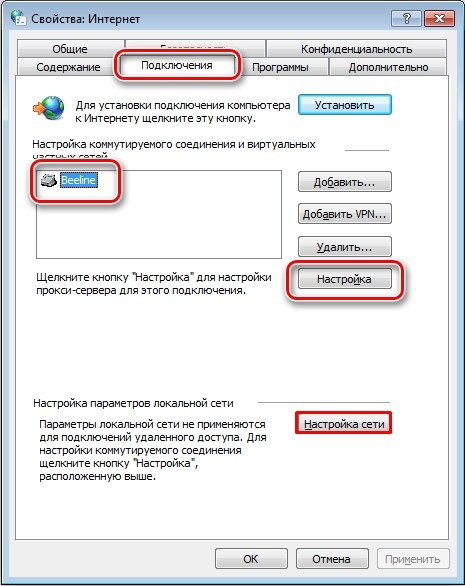
- Тут нужно ввести Proxy для каждого типа протокола. Если вы будете использовать один сервер для всех подключений, то нажимаем на галочку «Один прокси-сервер для всех протоколов».
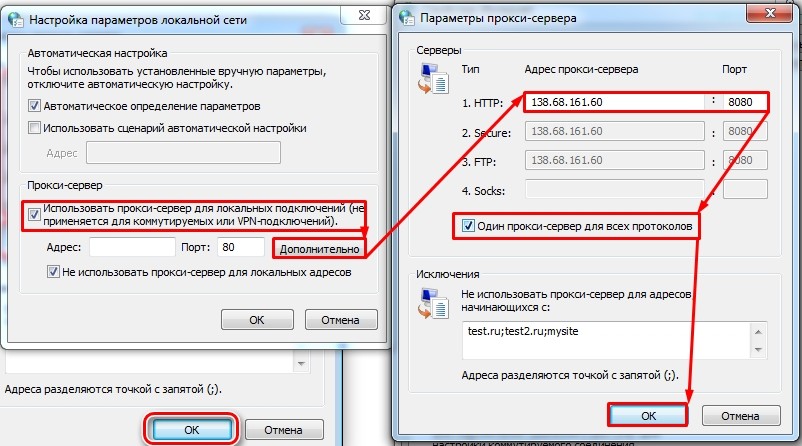
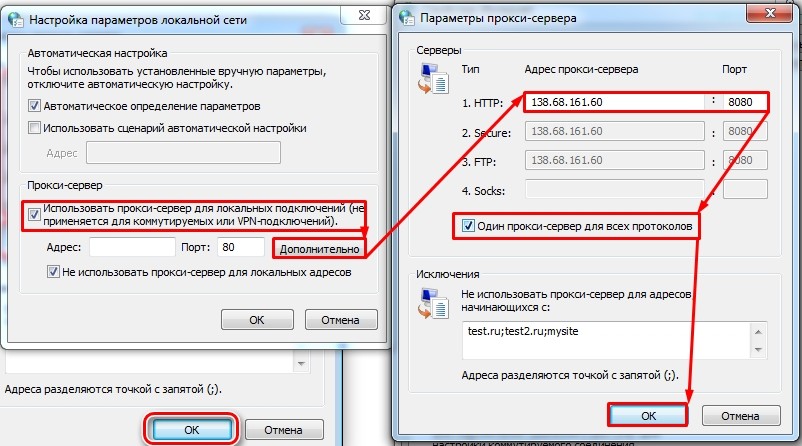
VPN
Как уже и было сказано ранее: «VPN» – это более продвинутый метод смены IP адреса. При это вы становитесь практически полностью анонимны в сети, так как ваш трафик шифруется и его сложнее перехватить.
И если бесплатный proxy-сервер достаточно легко найти, то по VPN все куда сложнее. Во-первых, по данному запросу в интернете вылезает куча бредовых статей, где выставлен список платных или условно-бесплатных ВПН. Но мне все же удалось найти достаточно хорошие варианты, чтобы изменить IP адрес. Давайте рассмотрим варианты – как поменять IP адрес с шифрованием трафика.
Браузер Opera
На данный момент единственный браузер, у которого есть встроенный бесплатный VPN. Серверов там конечно мало, но зато они работают без каких-либо перебоев и при достаточно высокой скорости. Для включения достаточно просто выбрать значок левее адресной строки. Можно выбрать три доступных сервера: «Америка», «Европа», «Азия». После включения функции вы увидите новый адрес.
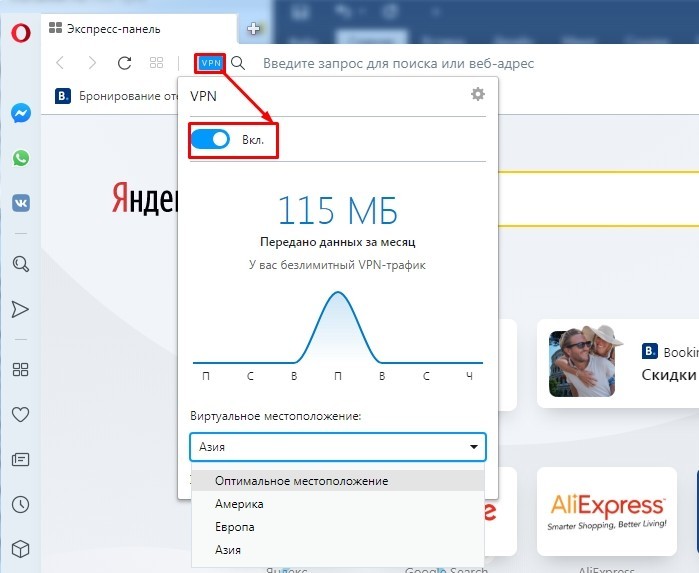
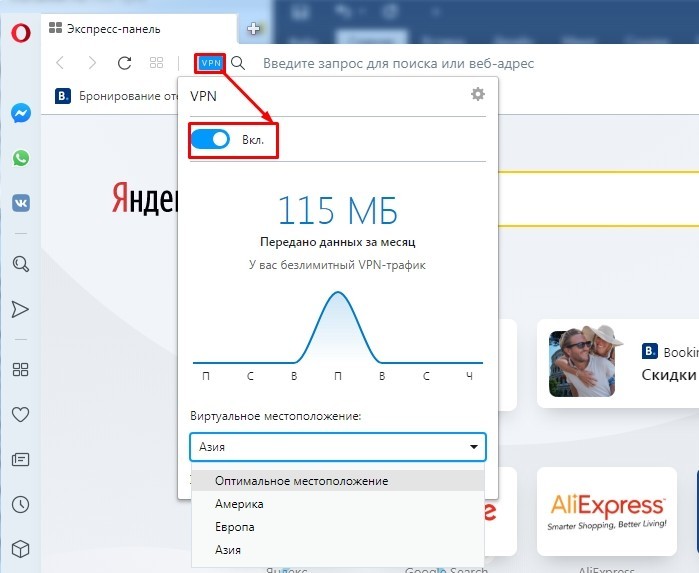
На телефоне нужно сначала нажать на красную буковку «О», зайти в «Настройки» и включить режим.
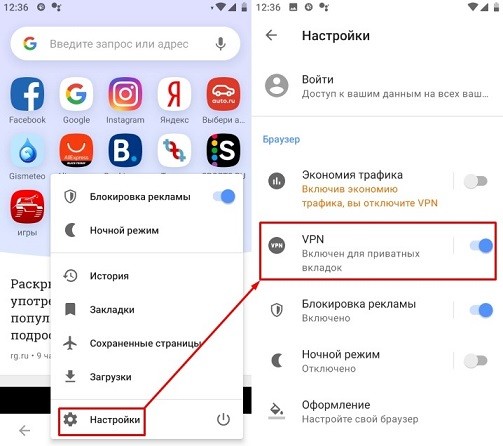
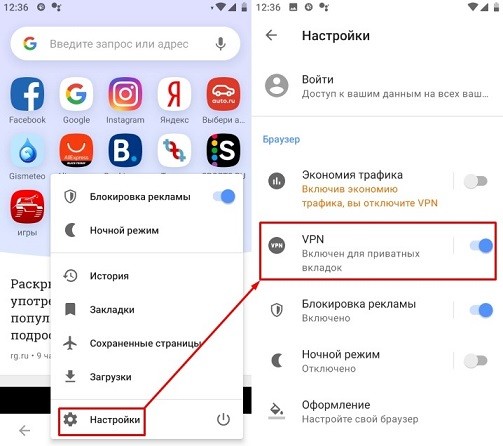
TOR
Это специальный браузер, который использует трёхступенчатое шифрованное подключение. При этом изменяется и IP адрес. Для работы ничего настраивать не нужно, и достаточно просто запустить браузер. Единственный минус в том, что данные сервера имеют большой отклик и просадку по скорости. Скачать браузер можно с официального сайта. Его не нужно устанавливать.
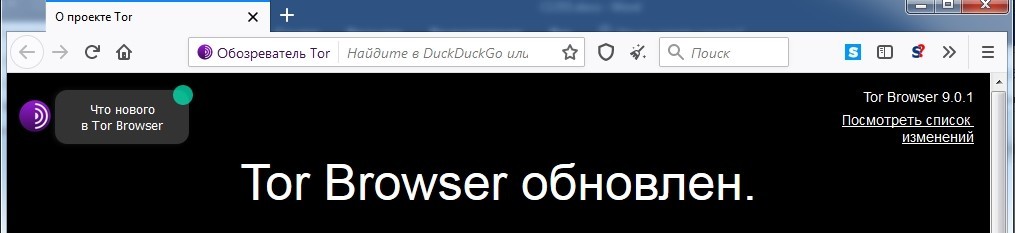
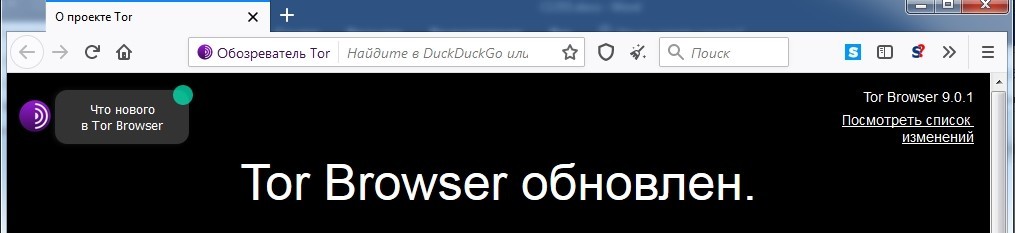
VPN Gate Academic Experiment
Моя личная находка. VPN Gate Academic Experiment – это экспериментальный проект крупного университета в Японии города Цукуба. Смысл проекта достаточно простой – в интернет есть добровольцы, который выступают в качестве VPN серверов. Вы можете к ним подключаться и использовать их абсолютно бесплатно. Вы также можете стать добровольцем (если захотите). Данным сервисом я пользуюсь лично, так что в нем уверен на все сто процентов.
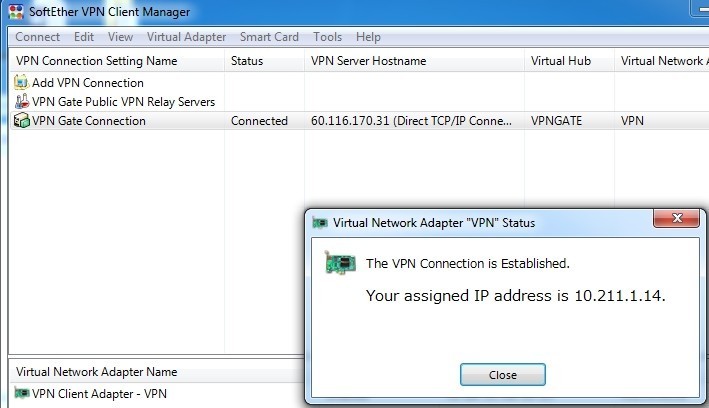
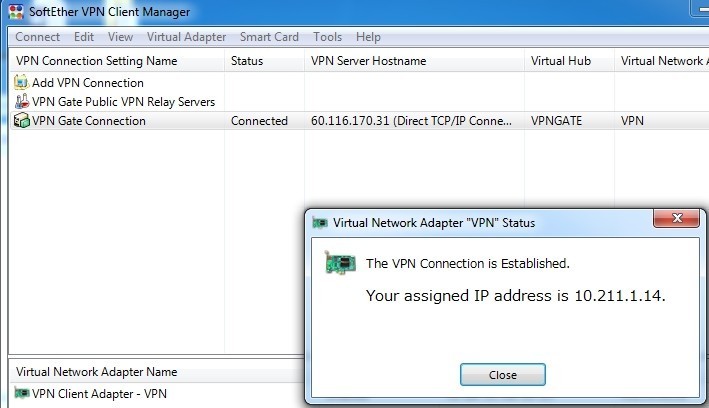
ПРИМЕЧАНИЕ! На данные момент на официальном сайте существует более 6000 бесплатных серверов. При коннекте используются такие протоколы как: L2TP/IPsec, OpenVPN и Microsoft SSTP.
По настройке я уже писал подробные инструкции:
Поменять локальный IP адрес
Изменить локальный адрес компьютера куда проще. Для этого:
ВНИМАНИЕ! Ещё раз повторюсь – что данным способом можно изменить только локальный адрес. Если же вы напрямую подключены к интернету без роутера, то для изменения IP используйте способы, о которых я написал выше.
- Нажмите на клавиши «Win» и «R».
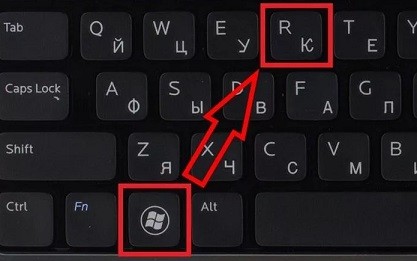
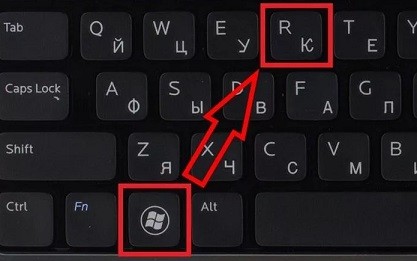
- Вводим команду: «ncpa.cpl».
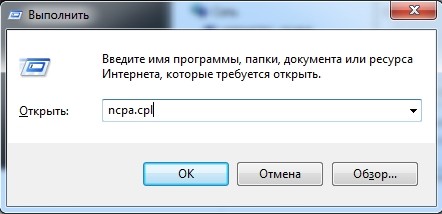
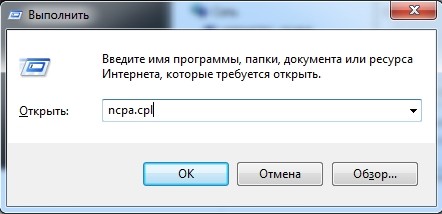
- Нам надо узнать IP адрес роутера, к которому мы подключены. Найдите именно то подключение, через которое вы подключены к роутеру. Нажмите правой кнопкой и зайдите в «Состояние».
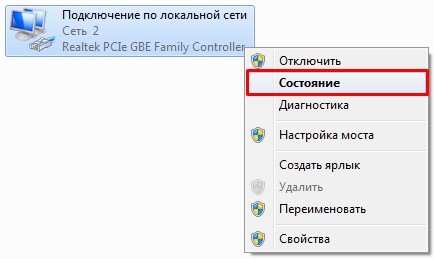
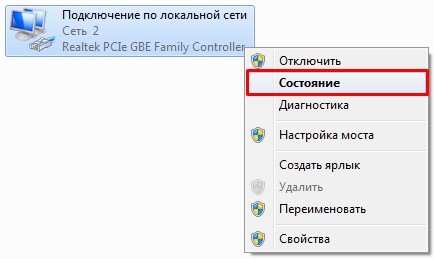
- Нажимаем «Сведения». В строке «Шлюз по умолчанию…» и будет нужное значение.
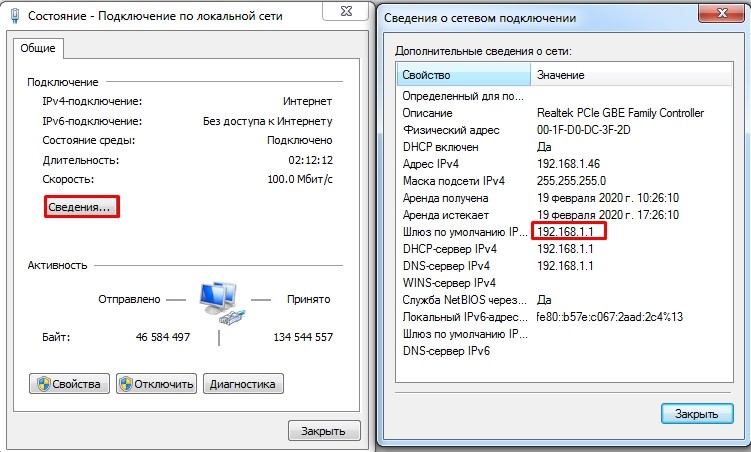
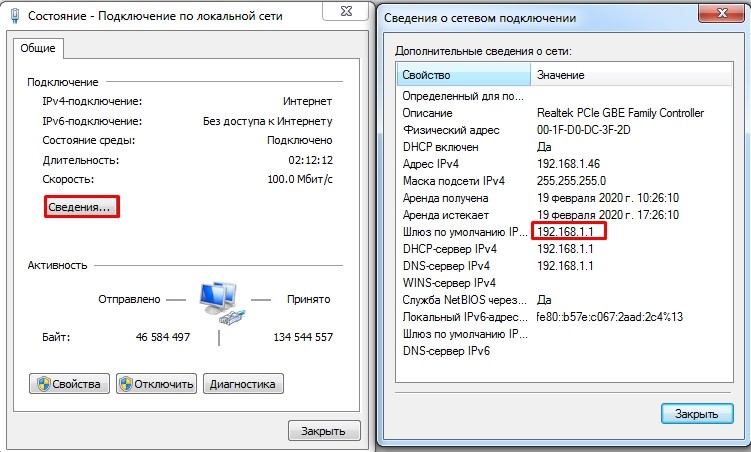
- Закрываем эти окна. Теперь нажимаем правой кнопкой и заходим в «Свойства». Выделяем 4 протокол и опять заходим в «Свойства». Теперь выделаем галочки, как картинке ниже, и вводим данные.
- IP-адрес – первые 3 цифры введите как у адреса роутера, который мы нашли ранее. Последнюю цифру можно ввести любую в диапазоне от 10 до 254.
- Маска подсети – установится автоматически.
- Основной шлюз – вводим «АйПи» адрес роутера.
- В качестве DNS я взял сервера от компании Google: 8.8.8.8 и 8.8.4.4. Но вы можете ввести и другие значения, или просто указать только в первой строке IP маршрутизатора (то же значение как в строке «Основной шлюз»).
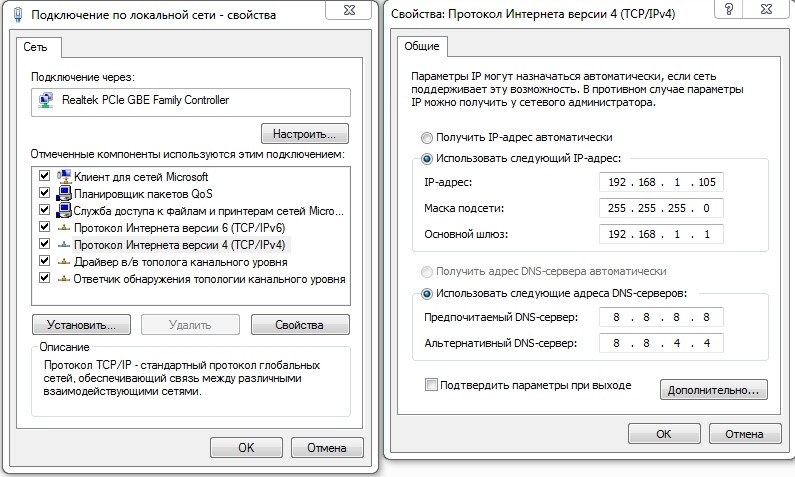
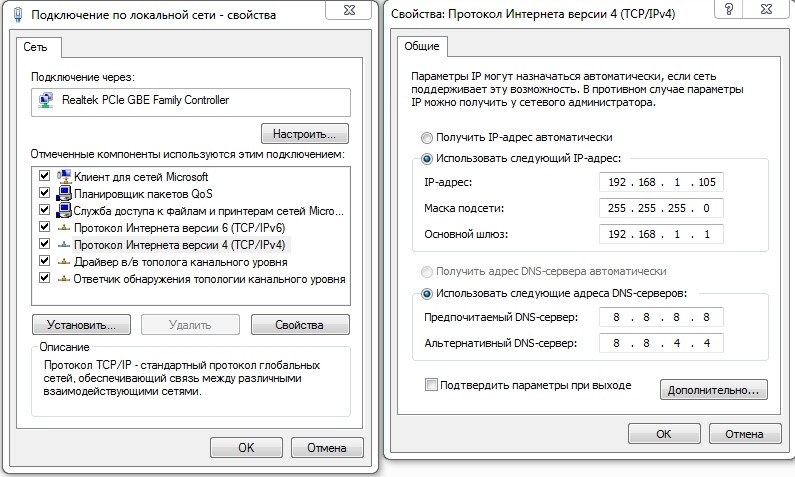
- Нажимаем «ОК».
Как изменить IP адрес компьютера в Windows 10/7/8.1
Обычно, IP-адрес на компьютере устанавливается по умолчанию и присваивает автоматически адрес, так называемый динамический IP. Если ваш компьютер находится в локальной сети, то нужно изменить IP-адрес компьютера на статический, чтобы он правильно функционировал в этой сети. Изменение IP-адреса может быть по разным причинам, но главная и распространенная — это взаимосвязь между устройствами или какой либо-сети. В этой инструкции о том, как настроить статический или динамический IP-адрес на компьютере с Windows 10, Windows 7 или Windows 8.1 через сетевые адаптеры, параметры и через командную строку.
Изменить IP адрес на компьютере через параметры
Это оптимальный способ для Windows 10. Откройте «Параметры» > «Сеть и Интернет» > «Ethernet» (по проводу) или «WiFi» (беспроводная) в зависимости как вы подключены. Далее с правой стороны, нажмите на сетевой адаптер.

В новом окне прокрутите немного вниз и нажмите «Редактировать» в графе параметры IP. Далее вы можете изменить IP адрес. Также, вы можете настроить DNS адрес вместе с IPv6, если необходимо.
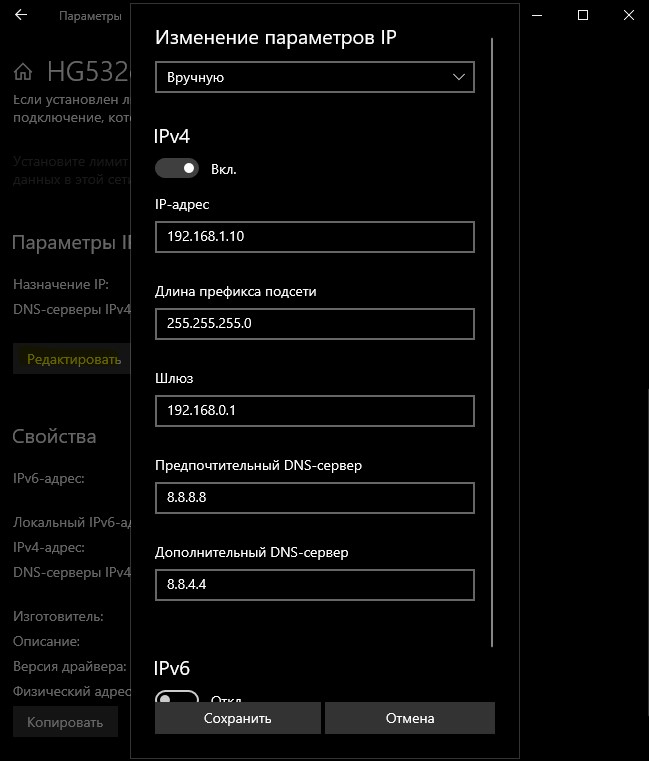
Настроить IP адрес компьютера через сетевые адаптеры
Это универсальное решение, которое подойдет для Windows 7/8.1/10. Нажмите Win+R и введите ncpa.cpl, чтобы быстро открыть сетевые адаптеры. Нажмите правой кнопкой мыши по адаптеру через который осуществляете подключение и выберите «Свойства«. Найдите и выделите одним нажатием мыши графу «IP версии 4 (TCP/IPv4)» и ниже нажмите на «Свойства«. В новом окне у вас появится возможность изменить IP адрес вручную.
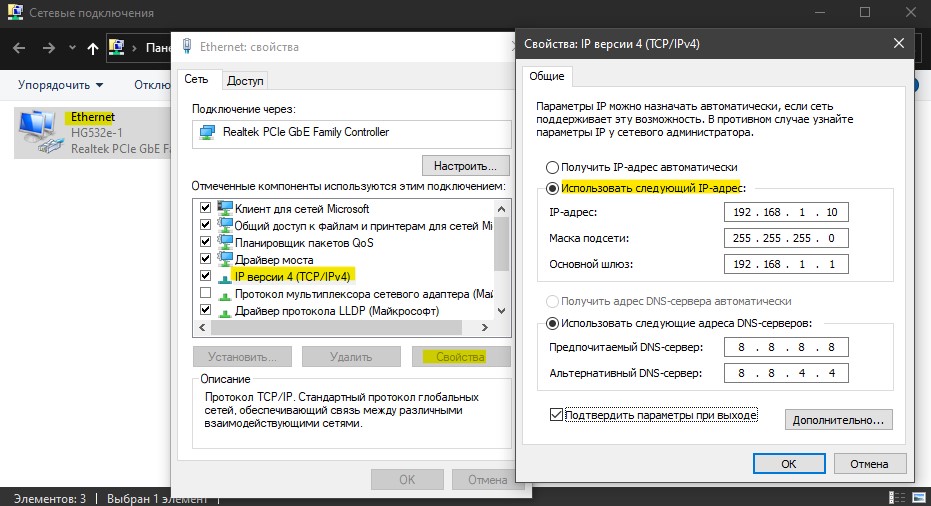
Сменить IP компьютера через командную строку
Запустите командную строку от имени администратора и выполняем команды:
ipconfig /all- Найдите адаптер в котором хотите изменить IP. В моем случае это Ethernet.
- Запомните данные трех значений: IPv4-адрес, Маска подсети, Основной шлюз и DNS-серверы, если будете их менять.
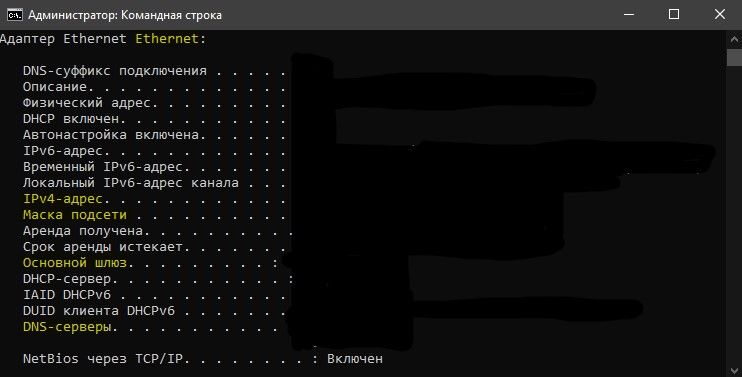
Введите следующую команду, чтобы назначить статический IP-адрес:
netsh interface ip set address name="Ethernet" static 192.168.1.10 255.255.255.0 192.168.1.1- Замените свои данные IP адресов, и не забудьте заменить имя адаптера name=»Ethernet», если у вас другое.

Введите следующую команду, чтобы задать DNS адрес:
netsh interface ip set dns name="Ethernet" static 8.8.8.8— Предпочитаемый DNS.netsh interface ip add dns name="Ethernet" 8.8.4.4 index=2— Альтернативный DNS.
Не забываем про имя сетевого адаптера Ethernet, если у вас другое, то замените.

comments powered by HyperComments
Посещение любого сайта на просторах Интернета сопровождается постоянным отслеживанием активности пользователей и их физического местоположения. Большинство людей готовы закрыть на это глаза и продолжать посещать любимые сайты и форумы. Однако бывают случаи, когда по какой-либо причине пользователь оказывается забаненым на сайте, он хочет немножко подкрутить посещаемость сайта уникальными пользователями или ему нужно убедить сайт в том, то он работает с совершенно другого устройства или с другой страны. Тогда на помощь приходит смена IP адреса. Поэтому давайте рассмотрим несколько действующих способов, позволяющих изменить IP адрес компьютера как при помощи стандартных настроек, так и специализированного софта.
Как изменить IP адрес компьютера вручную
Для начала предлагаю вам узнать, что такое IP адрес и для чего он нужен, а потом продолжить чтение этой статьи.
Если Вы не хотите прибегать к помощи сомнительного софта, способного лишний раз нагрузить ПК, можете изменить IP адрес через настройки компьютера. Для этого следуйте инструкции:
- Заходите в «Панель управления«. Для этого можете воспользоваться меню «Пуск» или открыть корень файловой системы и перейти в свойства компьютера, где находится соответствующий ярлык.

Вход в панель управления через меню ПУСК
- В режиме просмотра категориями выбираете пункт «Сеть и Интернет», в котором щёлкаете на «Центр управления сетями«. Если выбрано отображение значками — выбираете сразу «Центр управления».
- Щёлкаете на «Подключение по локальной сети«, которое находится возле активной сети в списке «Просмотр активных сетей». Подключений может быть несколько — выбираете то, которое отображается вверху возле названия Вашего профиля. Также активное подключение может быть отмечено зеленой галочкой. Если у вас Windows 7, как у меня, то тут нужно будет кликнуть на название вашего подключения. Я выделил его на скриншоте.

Заходим в свойства сети
- В открытом окне нажимаете на «Свойства» и находите надпись «Протокол Интернета версии 4«.

- Снова кликаете «свойства» и нажимаете «Использовать следующий IP адрес компьютера«. Далее вводите IP адрес, находящийся в диапазоне Вашего провайдера. Для этого заходите на сайт 2ip.ru, или любой другой, способный отобразить Ваш адрес, копируете значение и изменяете только последнюю цифру на значение от 2 до 254, иначе могут возникнуть проблемы с подключением к интернет-ресурсам. В нашем случае IP адрес 178.74.32.1, который можно изменить на любой адрес от 178.74.32.2 до 178.74.32.254.
Однако проделывать такое количество операций каждый раз, когда нужно изменить IP адрес компьютера, может быть утомительно. Поэтому давайте рассмотрим несколько приложений, способных изменить IP адрес в одно мгновение.
Как изменять IP адрес компьютера автоматически с помощью софта
- Браузер Tor. Кроме стандартного изменения IP адреса компьютера обладает целым рядом технологий, способных сделать Ваше прибывание на сайтах безопасным и анонимным, блокируя доступ любых сторонних приложений к файлам браузера. Каждый запуск браузера будет сопровождаться созданием новых адресов и очищением потенциально вредоносной информации из файлов, оставленных на ПК сайтами. Из минусов можно подметить длительную загрузку браузера и снижение скорости прогрузки сайтов. Поэтому рекомендовать данный способ шифровки и смены IP адреса мы можем только пользователям, которые имеют на своём ПК важную информацию и пароли от цифровых магазинов. Сайт для ознакомления и загрузки torproject.org.
- SafeIP. Приложение, которое способно изменить IP адрес компьютера и защитить его от большинства рекламных и вредоносных процессов. Главной его особенностью является защита частной и локальной сети от возможных вирусных атак. Главным недостаток — незначительная нагрузка центрального процессора во время работы приложения и снижение скорости соединения при использовании IP адресов, находящихся на значительном расстоянии от физического размещения ПК. Ознакомиться и загрузить приложение можно по ссылке freesafeip.com. Не знаю как у вас, но у меня даже их сайт грузится довольно долго.
- Chameleon. Утилита, предназначенная только для смены IP адреса компьютера с минимальной нагрузкой на систему и все её элементы. После её запуска выбираете желаемое соединение и подтверждаете операцию. Поддерживает ПК, работающие на всех актуальных версиях операционных систем. Главным преимуществом утилиты является отсутствие создания записей и логов для анонимной отправки разработчикам. Ознакомиться с утилитой можно на сайте ipchameleon.com.
- HideMy.name. Простенькое приложение, позволяющее изменить IP адрес компьютера на IP адрес практически любой страны. Имеет высокую эффективность и практически не снижает скорость подключения. Главный недостаток — платная подписка. Если у Вас есть лишние деньги — можете скачать её по ссылке hidemy.name.
- Встроенные в большинство браузеров VPN-сервисы. Доступны для всех пользователей последних версий Opera, FireFox, Chrome и других популярных браузеров, поддерживающих расширения. Они представлены сотнями разных утилит с бесплатной или платной подпиской. Главное преимущество — не нужно ничего устанавливать на компьютер и настраивать, а также полное отсутствие вирусов, подтверждённое сертификатами соответствующих каталогов. Для ознакомления заходите в меню Вашего браузера, переходите в «Расширения» и вводите в поисковой системе «VPN«. Затем выбираете понравившееся расширение и нажимаете «Установить». Через несколько секунд оно будет добавлено в Ваш браузер и станет доступно для использования.
На этом полезная информация, необходимая для изменения IP адреса компьютера, заканчивается. Берегите свою конфиденциальность при посещении сайтов и не позволяйте физическому расположению ограничивать Вас.
Как поменять IP адрес на компьютере или ноутбуке?
Рано или поздно любого пользователя посещает мысль о том, как поменять IP адрес компьютера. Причины для этого могут быть разные. Вплоть до личных. Но не в них дело. А в том, что операция эта вполне возможна.
IP адрес – это уникальный набор цифр, который присваивается компьютеру при выходе в Сеть. Теоретически (да и практически) смена IP на ПК или ноутбуке возможна. Вне зависимости от того, какой тип IP-адреса используется
Типы IP-адресов
На данный момент есть два основных типа IP, которые используются для обеспечения доступа к интернету. И нет ничего проще, как подменить свой IP адрес. Но сначала рассмотрим возможные типы.
- Динамический. Этот тип адреса изменяется автоматически при каждом новом подключении компьютера (или другого устройства) к Сети. Особо мучиться с его сменой не придется. Здесь все происходит очень просто.
- Статический. Это постоянный IP-адрес, который присваивается провайдером компьютеру раз и навсегда. Как заменить IP адрес компьютера такого типа? Сложно, но осуществимо. Однако для этого придется потрудиться.
Вот и все. Различают только два основных типа адресов. Лучше всего смене поддается первый. Но только в диапазонах, который применяет сам провайдер. Если выдумать какой-нибудь IP, то не факт, что он будет работать.
Зачем вообще менять IP?
Для этого может быть много причин. Но в любом случае, вопрос о том, как поменять свой айпи адрес компьютера просто так в головах пользователей не возникает. Вот самые популярные причины.
- Заработок, связанный с посещением сайтов. Есть такой тип заработка: пользователь обязан посещать определенные ресурсы. Для лучшего заработка – несколько раз. Но для этого нужно, чтобы каждый вход на ресурс производился с уникального IP-адреса. Если нет, то посещение не засчитается. Потому и ищут пользователи ответ на вопрос о том, как поменять айпи на компе.
- Полученный «бан». Возможно и такое, что пользователя заблокировали за неадекватное поведение на каком-нибудь форуме. Но можно же создать другой аккаунт? Не все так просто. Многие ресурсы блокируют по IP. И для того, чтобы сделать новую учетную запись придется сначала узнать, как поменять айпи адрес на ноутбуке или ПК.
- Незаконная деятельность. Конечно, это маловероятно, но всякое может быть. Регулярная (и весьма частая) смена IP-адреса — первая заповедь киберпреступника. Иначе соответствующие органы быстро вычислят по айпи злоумышленника. Хотя, они и без смены рано или поздно вычислят. Сия чаша хакеров не минет.
Выше перечислены самые популярные причины для смены уникального IP-адреса компьютера. Но это далеко не полный список. Однако хватит лирики. Переходим к прямым ответам на вопрос о том, как менять айпи адрес быстро и без лишних заморочек.
Автоматическая смена динамического адреса
Самый простой вариант сменить динамический IP-адерс. От пользователя не потребуется почти никаких сложных действий, так как здесь все основано на автоматике и свойствах динамического адреса.
Перезагрузка компьютера
Вероятно, самый простой и доступный способ для всех пользователей. Или хотя бы тех, кто сидит на динамическом айпи. Дело в том, что при каждом новом подключении к интернету компьютер получает новый адрес.
Все, что нужно сделать – открыть меню «Пуск» и нажать на кнопку перезагрузки. Все остальное компьютер сделает автоматически. В том числе подключится к интернету. После рестарта пользователь появится в Сети уже с новым IP.
Более «интеллигентный» способ
Вообще, вариант с перезагрузкой – это слишком радикальный способ. Есть вариант более мягкий и «интеллигентный» — просто отключить компьютер от Сети при помощи менеджера подключений Windows. Сделать это очень просто.
- В системном трее ищем значок, отвечающий за подключение к интернету и кликаем по нему.

- Откроется список подключений. Среди них будет и активное. Нужно просто нажать кнопку «Отключиться».

Вот и все. Теперь останется только заново подключиться при помощи того же меню. После подключения у компьютера уже будет совершенно новый IP-адрес. Этот способ более предпочтителен, так как он самый «правильный» (с точки зрения ОС).
Перезагрузка роутера
Еще один радикальный способ. Он основан на особенностях роутера. Дело в том, что при новом подключении это устройство не только получает новый адрес для себя, но и присваивает его компьютеру.
Все, что нужно сделать-это нажать на роутере кнопку выключения (обычно она находится где-то сзади). Потом нужно подождать десять секунд и заново включить роутер. После полной загрузки он получит новый адрес и присвоит его другим устройствам.
Ручная смена динамического IP
Это более сложный вариант, который подойдет далеко не всем пользователям. Тем более, что при выполнении операции по смене IP этим способом придется сначала узнать возможный диапазон адресов, DNS-шлюз и маску подсети.
- Открываем «Панель управления» и выбираем «Центр управления сетями и общим доступом».

- Далее кликаем «Изменение параметров адаптера».

- Выбираем нужное соединение и кликаем по нему правой кнопкой. Затем щелкаем «Свойства».

- Выбираем «IP версии 4» и жмем «Свойства».

- Заполняем все необходимые поля сведениями, которые получили заранее и нажимаем «ОК».

После завершения всех вышеперечисленных манипуляций потребуется заново подключиться к Сети. Только тогда можно будет использовать новый IP-адрес компьютера. В общем, с динамическим IP-адресом никаких проблем нет.
Смена статического IP
Как поменять айпи адрес на ноутбуке (статический)? Ни одним из вышеперечисленных способов не получится это сделать. Для осуществления этой процедуры придется использовать VPN. Есть даже специальные расширения для браузера. Лучшим из них является Browsec VPN. Скачать его можно в магазине дополнений.
- Открываем браузер, перемещаемся в магазин дополнений, вводим в адресной строке «Browsec VPN», выбираем нужный вариант из результатов и жмем кнопку «Добавить».

- После установки аддон появится в верхней части браузера. Достаточно щелкнуть по иконке и в появившемся окне передвинуть ползунок в положение «ON». Адрес будет немедленно изменен.

Кстати, такой вариант можно использовать и для смены динамического IP. Но лучше сего данное приложение работает именно со статическими адресами. Как бы то ни было, это чуть ли не единственный способ справиться со статическим айпи.
Заключение
Итак, можно ли поменять айпи адрес компьютера? Можно. Причем сразу несколькими способами. Однако для статического адреса есть только один вариант – использование специальных приложений или расширений для браузера.
Как изменить IP-адрес
Если вы пользуетесь Интернетом, у вас есть IP-адрес — фактически несколько. Один для вашего маршрутизатора и другие для каждого устройства, которое вы используете для доступа в Интернет. Это часть использования Интернета каждый день, о которой большинство из нас никогда не задумывается. Но время от времени кто-то сталкивается с причиной, по которой он хочет изменить свой IP-адрес.
Если вы подумываете об изменении своего IP-адреса и не знаете, как это сделать, мы рассмотрим конкретные инструкции, которые вам нужны.Но сначала вы захотите узнать, как работают IP-адреса.

Что такое IP-адрес?
IP-адрес обозначает адрес интернет-протокола. Это уникальный номер, назначаемый каждому устройству, которое подключается к Интернету. Вот как разные подключенные устройства идентифицируют друг друга. Вы можете присвоить своему телефону или компьютеру имя, например «iPhone Джо», которое легко запомнить. Но для Интернета и любых других устройств, которые взаимодействуют с ним, он идентифицируется по номеру.
IP-адреса представляют собой строку чисел, разделенных точками. Они выглядят примерно так: 111.222.333.444. Вы можете узнать IP-адрес устройства, на котором вы сейчас находитесь, просто проверив наш «Какой у вас IP»? стр.
Все IP-адреса имеют один и тот же базовый формат, но есть несколько разных типов IP-адресов, о которых следует помнить.
частных IP-адресов
Частные IP-адреса — это те, которые используются устройствами, которые находятся в одной сети.Таким образом, у вас дома могут быть частные IP-адреса для вашего компьютера, вашего телефона, вашего умного помощника, вашего принтера и планшета. Каждое устройство, которое подключается к вашему тарифному плану WiFi, будет иметь собственный IP-адрес — даже те устройства, которые не имеют экрана, но используют Интернет или Bluetooth (растущая категория в эпоху Интернета вещей (IoT).
Эти адреса определяют, как ваш маршрутизатор идентифицирует каждый из различных продуктов, и как продукты идентифицируют друг друга. Обычно они автоматически генерируются вашим маршрутизатором, но иногда вы можете настроить их вручную.
публичных IP-адресов
Ваш общедоступный IP-адрес назначен вашему маршрутизатору, и именно так устройства, находящиеся вне вашей непосредственной сети Интернет, и в целом более крупный Интернет распознают вашу сеть. Публичный адрес — это то, что вы увидели, если щелкнули, чтобы узнать свой IP ранее. Тот факт, что такая компания, как HostGator, может легко отслеживать ваш IP-адрес, является общедоступной.
Публичные IP-адреса предоставляются вашим интернет-провайдером (ISP).Они связаны со всей интернет-активностью, которая происходит на устройствах, подключенных к вашей сети.
динамических IP-адресов
Большинство публичных IP-адресов являются динамическими, что означает, что они регулярно меняются. Если вы скопируете свой IP-адрес сегодня, но затем снова откроете эту страницу через неделю, вы вполне можете увидеть другое число.
Наличие регулярно меняющегося IP-адреса обеспечивает некоторую безопасность вашей сети. Труднее взломать сеть, когда IP не согласован.А использование динамических IP-адресов дешевле для интернет-провайдеров и проще в обслуживании. Каждый раз, когда ваш IP-адрес меняется, старые попадают в пул принадлежащих им IP-адресов, которые могут быть переназначены кому-либо еще. Когда домены перемещаются между разными клиентами автоматически, им не нужно прилагать особых усилий для переконфигурирования IP-адресов для людей каждый раз, когда они меняют местоположение.
Статических IP-адресов
Статические IP-адреса не меняются. Любая сеть, в которой размещается веб-сайт, будет нуждаться в статическом IP-адресе, чтобы веб-сайт работал правильно.Как и устройства, веб-сайты также имеют уникальные IP-адреса. Пока вы вводите доменное имя в веб-браузер для доступа к веб-сайту, ваш компьютер ищет конкретный IP-адрес, привязанный к этому домену, для вызова коллекции файлов, из которых сделан сайт.
Если этот IP-адрес изменится, ваш веб-браузер не найдет то, что ищет. Большинству людей не нужен статический IP-адрес, но для тех, кто это делает, это важный вариант.
2 причины изменить IP-адрес в сети
Вы знаете, что такое IP-адреса сейчас, вы можете удивиться, почему кто-то захочет поменять их.Есть несколько причин, по которым люди решают сменить IP-адрес.
1. Вы не можете подключиться к сети, потому что уже подключено другое устройство с вашим IP-адресом.
Если вы попытаетесь подключить продукт к вашей сети, который имеет тот же IP-адрес, что и уже подключенный, ваша сеть не распознает его. Насколько ваш маршрутизатор может определить, что IP-адрес, который пытается подключиться, уже находится в сети, поэтому он не поймет, что второй продукт пытается установить с ним связь.
Если ваш маршрутизатор автоматически генерирует частные IP-адреса для ваших устройств, это вряд ли произойдет. Но если это произойдет, изменение IP-адреса для любого из двух устройств должно решить проблему.
2. Хочешь обойти бан.
Если ваш общедоступный IP-адрес связан с поведением, которое заставляет веб-сайт или сервер электронной почты запретить его, изменение вашего IP-адреса может быть способом обойти этот запрет. Это может произойти, если кто-то, у кого ранее был ваш IP-адрес, использовал его для рассылки спам-писем, распространения вредоносных программ или проведения атаки методом «грубой силы» на других веб-сайтах.И, очевидно, это случается, если вы пытаетесь сделать что-то из этого самостоятельно (чего бы вы никогда не сделали, верно?).
Если ваш IP-адрес помещает вас в список непослушных веб-сайтов, которые вы хотите посетить, или в почтовые клиенты, которые определяют, будут ли ваши электронные письма достигать предполагаемых получателей, это хорошая причина изменить его.
3 причины не менять свой IP-адрес
Если к вам относится одна из этих двух причин, вам помогут следующие инструкции. Но для некоторых людей, читающих это, изменение вашего IP-адреса будет пустой тратой времени, если вы ожидаете, что оно выполнит то, чего не будет.
1. Если у вас сейчас динамический IP, он изменится автоматически.
Как мы уже обсуждали, динамические IP-адреса периодически меняются без необходимости что-либо делать. И большинство читающих это будут иметь динамический IP, так как это стандарт для интернет-провайдеров. Если есть серьезная причина, по которой вам нужно сменить свой IP раньше, чем позже, тогда вы можете это сделать. Но если в этом нет срочной необходимости, просто подождите несколько дней, и все изменится само собой, избавив вас от проблем.
2. Вы пытаетесь скрыть последствия плохого поведения в Интернете.
Если вы человек, который рассылает спам-сообщения, распространяет вредоносное ПО или пытается взломать веб-сайты — во-первых, мы просто должны сказать, прекрати! Или, что более вероятно, если вы читаете это из-за беспокойства о том, что интернет-провайдер знает обо всех тех фильмах, которые вы скачивали нелегально (остановите это тоже!), Вы можете надеяться, что изменение IP защитит вас.
Но изменение вашего IP-адреса теперь не помешает интернет-провайдеру узнать, какой у вас IP-адрес был раньше.Вы не можете избежать ответственности за плохое поведение, изменив свой IP. С риском констатировать очевидное, вам лучше всего просто избегать этого плохого поведения.
3. Вы хотите обойти ограничения по содержанию.
Вы отправляетесь в отпуск, но по-прежнему хотите иметь доступ к своей учетной записи Netflix, пока вас нет. Или вы устали от того, что ваша рабочая сеть блокирует Reddit, и вы хотите выяснить, как обойти запрет на работу в офисе.
Изменение вашего IP-адреса не даст вам желаемого результата, но одна из опций в нашем разделе об альтернативах ниже, вероятно, будет полезна.
Как изменить IP-адрес
Действия по изменению вашего IP-адреса будут зависеть от того, что конкретно вы пытаетесь сделать, и от типа используемого вами устройства.
Самый простой способ изменить IP-адрес
Если у вас динамический IP-адрес — и если вы не заплатили за статический IP-адрес, вы почти наверняка это сделаете — самый простой способ изменить как ваш общедоступный IP-адрес, так и частные IP-адреса в вашей сети — это перезапустить ваш маршрутизатор.
Начните с проверки вашего текущего IP-адреса, чтобы вы могли проверить, изменился ли он после того, как вы это сделали.Отключите ваш маршрутизатор. Подожди пять минут. Затем подключите его снова.
Скорее всего, после того, как вы вернетесь в сеть, ваш общедоступный IP-адрес будет другим, как и частные IP-адреса всех подключенных устройств. Очень просто.
Если это не сработает или вы просто хотите изменить определенный IP-адрес, а не все свои публичные и частные, вот несколько альтернативных вариантов.
Как изменить IP-адрес на Mac
Если вы хотите изменить частный IP-адрес вашего компьютера Apple, шаги на самом деле довольно просты.Выберите значок Apple в верхнем правом углу экрана, затем нажмите «Системные настройки» в раскрывающейся панели управления.
Выберите «Сеть» из меню — это изображение с изображением серебряного шара, расположенного в три ряда вниз.
На экране «По умолчанию» в разделе «Сеть» вы можете увидеть текущий IP-адрес в правом верхнем углу под надписью «Статус: Подключен».
Нажмите «Дополнительно» в правом нижнем углу, затем выберите TCP / IP в меню вверху.
В раскрывающемся меню выберите «Использование DHCP с ручным адресом», и вы сможете редактировать то, что отображается в разделе «Адрес IPv4» формы.
Введите IP-адрес, на который вы хотите переключиться, и нажмите OK.
Примечание: как правило, лучше всего изменить последний номер в строке. Поэтому, если ваш текущий IP-адрес — 111.222.333.444, вы просто измените часть 444.
Как изменить IP-адрес в Windows
Инструкции по изменению вашего личного адреса на компьютере с Windows не слишком отличаются.
- В левом нижнем углу экрана выберите значок Windows, затем нажмите значок «Настройки». Это тот, который выглядит как шестеренка.
- В настройках вашего сервера выберите Сеть и Интернет в середине верхнего ряда. Затем выберите вкладку «Статус» в меню слева.
- Щелкните ссылку «Изменить свойства подключения», которая появляется на панели управления, и вы попадете на страницу, где вы увидите кнопку «Изменить» в разделе «Назначение IP-адреса».
- Нажмите на выпадающее меню и выберите Manual.Переключите кнопку IPv4 на Вкл. Тогда вы сможете изменить свой частный IP-адрес.
В случае, если вы не видели его в разделе Mac: обычно лучше просто изменить последний номер в строке. Таким образом, если ваш текущий IP-адрес — 111.222.333.444, вы должны присвоить новые цифры части 444.
Как изменить публичный IP-адрес на Mac или Windows
Если сброс настроек маршрутизатора не сработал или если вы находитесь в меньшинстве людей, получивших статический IP-адрес от вашего интернет-провайдера, вам придется пройти через своего интернет-провайдера, чтобы изменить свой публичный IP-адрес.Обратитесь в службу поддержки клиентов, чтобы узнать о ваших возможностях.
Хотя немногим людям или компаниям действительно нужен статический IP-адрес, если вы относитесь к той категории, которая действительно нуждается в нем, ваш интернет-провайдер может разрешить вам установить его за плату. Проверьте с ними, чтобы узнать стоимость и детали участия.
Альтернативы для изменения вашего IP-адреса
Изменение вашего IP-адреса может иметь смысл в нескольких случаях. Но то, что многие люди, которые рассматривают возможность изменения IP-адреса, действительно хотят, — это либо повышение конфиденциальности, либо возможность обойти ограничения, которые имеют их текущие настройки IP.
Если вы хотите защитить вашу интернет-сеть от сети Интернет и узнать, что ваш интернет-провайдер видит в вашем поведении, изменение настроек IP — не лучший способ. Аналогичным образом, если вы хотите получить доступ к сайту потоковой подписки в стране, где он не предлагается, или способ посетить заблокированные сайты на работе, новый IP-адрес — не лучший маршрут.
В этих случаях у вас есть две лучшие альтернативы:
1. Используйте VPN . Виртуальная частная сеть (VPN) — это услуга, которую вы можете купить, которая маскирует вашу интернет-сеть. Все данные о вашей интернет-активности и местоположении будут зашифрованы, и вы сможете обойти любой гео-ограниченный или заблокированный контент.
2. Используйте прокси-сервер. Прокси-сервер выполняет роль посредника между вашим сервером и посещаемыми веб-сайтами, поэтому, похоже, что IP-адрес вашего прокси-сервера — это тот, который выполняет любые действия, которые вы предпринимаете в сети. Несмотря на то, что прокси-серверы не настолько безопасны и полны, как VPN, которые обеспечивают шифрование, они являются более доступным вариантом для достижения аналогичных преимуществ.
Заключение
Если вы хотите изменить свой IP-адрес, большинство вариантов для этого достаточно просты. Или для большинства людей, вы можете просто немного подождать, и все изменится само по себе. Какой бы путь вы ни выбрали, теперь вы знаете все, что вам может понадобиться, о том, как работают IP-адреса и как обновить ваш вручную.
Кристен Хикс — внештатный автор контента, работающий в Остине, и обучающийся на протяжении всей жизни с постоянным интересом к изучению новых вещей. Она использует это любопытство в сочетании с опытом работы в качестве внештатного владельца бизнеса, чтобы писать о темах, ценных для владельцев малого бизнеса, в блоге HostGator.Вы можете найти ее в Твиттере на @atxcopywriter.
Похожие
8 Best Free IP Address Changer Software для Windows
Вот список лучших бесплатных программ изменения IP-адресов для Windows . Это программное обеспечение позволяет вам изменять IP-адрес вашего компьютера как вручную, так и автоматически. Программное обеспечение для изменения IP-адреса пригодится, когда вам нужно переключаться между несколькими сетями на вашем ПК. Это программное обеспечение поможет вам создать несколько сетевых профилей на вашем ПК, так что вы можете легко переключаться с одного профиля на другой без каких-либо хлопот.
Некоторые из этих программ позволяют вручную выбирать профиль сети, некоторые автоматически обнаруживают сеть и переключаются на соответствующий профиль. Более того, некоторые из этих бесплатных программ позволяют вам определять принтер по умолчанию для выбранного сетевого профиля. Просматривая список, вы также узнаете о некоторых программах, которые автоматически получают конфигурацию IP из сети.
Просмотрите этот тщательно составленный список программного обеспечения для смены IP-адресов, чтобы узнать о них больше, а также , как изменить IP-адрес, и , как настроить принтер по умолчанию для сети , используя их.
Мое любимое программное обеспечение для изменения IP-адреса:
Мне больше всего нравится NetSetMan, потому что он обладает довольно продвинутыми функциями по сравнению с другими упомянутыми программами. Наряду с опцией автоматического изменения профиля IP, вы можете установить принтер по умолчанию. Он также позволяет импортировать и экспортировать сетевые профили, чтобы вы могли использовать те же конфигурации на другом компьютере.
Вы также можете ознакомиться со списком лучших бесплатных программ для смены MAC-адресов для Windows и сетевого IP-сканера для Windows.
NetSetMan


NetSetMan — это современное бесплатное программное обеспечение IP Manager, которое можно использовать для изменения IP-адреса вашего ПК. Вы можете установить несколько IP-конфигураций для разных сетей. Самое приятное в этом то, что он автоматически переключает конфигурацию IP на основе сети, к которой он подключен.
Для созданных вами профилей IP-адресов вы можете позволить этому программному обеспечению автоматически получать IP-адрес и DNS-сервер.Если автоматическое определение не работает, вы всегда можете ввести данные вручную. Некоторые дополнительные сведения о сети также должны быть введены в профиль сети. Добавьте имя WiFi, добавьте принтер по умолчанию для сети, назовите имя рабочей группы, имя LAN / адаптера и т. Д.
Если у вас есть другой ПК, который вы должны использовать в тех же сетях, не беспокойтесь о необходимости заново создавать сетевые профили на другом устройстве. Опции для импорта и экспорта профилей конфигурации IP есть для вашего спасения.
Это многофункциональное программное обеспечение IP Manager — все, что вам нужно для изменения IP-адреса при переключении между различными сетями.
Бесплатная версия NetSetMan может использоваться только в некоммерческих целях.
Free IP Switcher


Free IP Switcher — это бесплатная программа для смены IP-адресов для Windows.Это может пригодиться, если вам приходится регулярно переключать ваш ПК / ноутбук между несколькими сетями. Вы можете сохранить конфигурацию IP для нескольких сетей, чтобы сэкономить время, затрачиваемое на изменение конфигурации IP. Создайте различные профили конфигурации для наиболее часто используемых вами сетей и при необходимости быстро переключайтесь между ними.
Для каждого сетевого профиля вам необходимо настроить следующие вещи.
- Выберите сетевой адаптер, который вы используете на вашем компьютере.
- Настройка IP-адреса автоматически или вручную. Если вы подключены к сети, выберите опцию автоматического получения IP-адреса или вы можете вручную ввести IP-адрес, маску подсети и шлюз по умолчанию.
- Установить данные DNS-сервера автоматически или вручную. Здесь вы можете автоматически получить адрес DNS или вручную ввести предпочитаемый DNS и альтернативный DNS.
- Введите данные прокси-сервера, если требуется.
- Также можно добавить следующую дополнительную информацию для сети: имя компьютера, рабочая группа, настройка принтера по умолчанию для сети, домен DNS и сервер WNS.
Таким же образом вы можете создать несколько профилей для сетей, к которым вы подключаетесь. Все, что нужно для переключения из одной сети в другую, — это просто щелкнуть профиль, чтобы активировать его.
Free IP Switcher — очень простой инструмент, позволяющий быстро менять IP-адрес вашего ПК. Вы также можете установить принтер по умолчанию для сети, что является плюсом для данного программного обеспечения для смены IP-адресов.
Shock IP Changer


Shock IP Changer — это еще одно бесплатное программное обеспечение, которое поможет вам легко переключаться между несколькими сетями.Вы можете создать несколько сетевых профилей для сетевой карты вашего ПК.
При создании профиля сети вы можете либо позволить программному обеспечению автоматически определять IP и DNS, либо установить пользовательский IP и DNS. Вы также получаете возможность выбрать Принтер по умолчанию из списка принтеров, доступных в сети. Профиль сети может быть удален или изменен позже, если потребуется.
Чтобы активировать конфигурацию IP, просто выберите один из списка и запустите его.
С этим программным обеспечением для смены IP-адресов вы мало что можете сделать, кроме функций, упомянутых выше.Это очень простой инструмент смены IP-адресов с минимальными опциями.
Argon Network Switcher


Argon Network Switcher — это программное обеспечение с открытым исходным кодом и усовершенствованное программное обеспечение для смены IP-адресов. Это немного отличается и выгоднее, чем большинство программного обеспечения для изменения IP-адреса.Как? При создании сетевых профилей вы можете не только определять IP-адрес и DNS, но также устанавливать параметры прокси, карту диска, принтер по умолчанию, отключенные адаптеры и т. Д.
Вы можете вручную изменить профиль IP при подключении к сети или включить автозапуск, который обнаруживает и запускает профиль сети на основе сети, к которой вы подключены.
ИПШарк


Если вы ищете IP-чейнджер, который позволяет вам анонимно выходить в Интернет, попробуйте IPSharkk .Обратите внимание, что это программное обеспечение для изменения IP-адреса не будет изменять локальный IP-адрес вашего ПК, но публичный IP-адрес. Отображается список различных географических местоположений; выберите любое расположение для установки в качестве вашего публичного IP.
Список мест для IP-адресов содержит местоположения из разных стран, например, Канады, США, Турции, Франции и т. Д. В списке вы даже найдете различные города одной и той же страны, например, Нью-Йорк, Теннесси, Охлахома и т. Д.
Я хотел бы сказать вам, что бесплатная версия IPSharkk имеет некоторые ограничения.Это позволяет только 150 МБ пропускной способности анонимного серфинга в день. Кроме того, вы можете изменить только 5 местоположений в день, и это работает только для протокола HTTP. Если вы хотите, чтобы эти ограничения были сняты, вам нужно будет получить платную подписку на эту услугу.
IP Changer


IP-чейнджер позволяет сохранить до 6 IP-конфигураций, между которыми вы можете переключаться.Это программное обеспечение для смены IP-адресов с открытым исходным кодом, которое работает в Windows.
Для каждой конфигурации присвойте ей имя, добавьте IP-адрес, маску подсети, шлюз по умолчанию, DNS-сервер и WNS-сервер. Переключение между сохраненными конфигурациями легко; просто зайдите в профиль и установите его активным. Текущую конфигурацию сети можно посмотреть здесь; вам просто нужно нажать Обновить.
Помимо изменения IP-адреса, это бесплатное программное обеспечение можно использовать для проверки связи с веб-сайтом, шлюза Ping и установки прокси-сервера.
TCP IP Manager


TCP IP Manager — это еще одно программное обеспечение с открытым исходным кодом для изменения IP-адреса на вашем ПК.Отличительной чертой этого программного обеспечения является то, что вы можете переключаться на различные профили сети с назначенными горячими клавишами.
Создайте несколько профилей, добавив детали IP / TCP. Профили могут получать эти данные автоматически, или вы можете просто ввести их вручную. Еще одна интересная особенность этого программного обеспечения — вы можете добавить несколько IP-адресов для сетевого профиля.
Другие параметры, которые вы хотели бы узнать о TCP IP Manager: настройки прокси-сервера, изменение рабочей группы и подмена MAC.
IP Shifter


IP Shifter ничем не отличается от большинства упомянутых здесь программ смены IP-адресов, за исключением поддержки параметров прокси для браузеров.
Для каждого создаваемого сетевого профиля введите IP-адрес и DNS для выбранного сетевого адаптера.Наряду с этой информацией вы также можете настроить Proxy для браузеров Internet Explorer и Mozilla Firefox.
Добавленные профили отображаются в виде списка. Выберите профиль и примените его для активации конфигурации.
Вы можете управлять добавленными сетевыми профилями, удаляя, добавляя новые или редактируя существующие профили.
,Как автоматически менять IP каждые Х минут
Последнее обновление:Является ли сканирование сети и очистка данных частью вашей повседневной жизни? Если это так, то вы уже знаете, что большинство веб-сайтов используют брандмауэры, которые автоматически блокируют повторяющиеся запросы с одного и того же IP-адреса. Решение? Регулярно меняйте свой публичный IP-адрес. Узнайте, как менять IP каждые X минут и автоматически повышать свою производительность.
Зачем автоматически менять IP?
Существует две основные причины автоматического изменения вашего IP каждые несколько минут: повысить уровень анонимности или автоматизировать такие задачи, как веб-сканирование или очистка данных .
Если вы хотите повысить свою анонимность в Интернете, автоматическая ротация IP-адресов фактически меняет вашу сетевую идентичность и скрывает ваш публичный IP-адрес. Таким образом, отслеживание ваших действий по просмотру или загрузке становится более сложным (маловероятным, но не невозможным).
Для очистки данных и сканирования в Интернете часто меняются / скрываются IP-адреса. Это можно сделать вручную? Да. Это эффективно? Нет. Автоматическая ротация IP-адресов — отличное решение проблемы.
Автоматически изменять предварительные условия IP
Автоповорот IP не является тривиальной задачей, и реализация зависит от ваших потребностей.Прежде чем продолжить, вы должны спросить себя: сколько IP-адресов вам нужно, в каких местах (странах, штатах) и какой период вращения является желаемым.
Количество IP-адресов
Как упоминалось выше, если вы занимаетесь очисткой данных, вам нужно достаточно разных IP-адресов, чтобы вас не блокировали. Сколько точно? Это зависит от того, какой сайт вы копируете, от брандмауэра сайта, от частоты очистки и т. Д. Я предполагаю, что вам нужно от 20 до 100 IP-адресов для простых задач и больше для сложных запросов данных.
Количество мест
Возможно, вам потребуется изменить свою виртуальную позицию с помощью IP-адресов из разных частей мира. Да, это возможно, но вы должны найти правильное решение.
Ротационный период
Как часто вам нужно автоматически менять свой IP? Раз в минуту, каждые 5 минут, раз в час? Некоторые из представленных решений имеют определенные ограничения в отношении частоты вращения, а другие достаточно гибкие.Продолжай читать.
Методы ротации IP — решения с автоматической сменой IP-адресов
Я собираюсь представить несколько решений, основанных на следующих подходах:
- Прокси — бесплатное решение , требует некоторой ручной работы, доступны премиум-прокси.
- Tor — бесплатное решение , зависит от качества узлов Tor, более сложное в настройке.
- VPN-сервисы — самое надежное и безопасное решение, но самое дорогое.
Посмотрите на таблицу ниже, в которой обобщены основные характеристики предложенных подходов:
| Прокси | Tor | VPNs | |
| Цена | Бесплатно / Платный | Бесплатно | Платный |
| Скорость IP-коммутатора | Быстрый | Средний | Медленный |
| Контроль IP-адресов и местоположений | Да | Нет | Зависит от провайдер |
| Работает с | Браузеры и некоторые приложения | Все приложения | Все приложения |
| Обеспечивает безопасность / шифрование | Нет | Да | Да |
1.Elite Proxy Switcher
Первое рекомендованное приложение использует прокси : Elite Proxy Switcher. Он проверяет прокси и вращает их. Для бесплатной версии вам необходимо получить прокси с сайтов со списком прокси. Посмотрите ниже видеоурок для получения более подробной информации:


После того, как вы получите рабочие прокси, вы можете начать их вращать: перейдите к Переключатель> Используйте автоматический переключатель и установите интервал переключения (в секундах). Да, вы можете менять IP каждую секунду, если вам нужно.
Вот и все! Вы получаете функцию автоматического изменения IP. Elite Proxy Switcher также предлагает премиальные прокси, которые уже ежедневно тестируются.
Основным недостатком бесплатных прокси является то, что они имеют короткий срок службы и в большинстве случаев ненадежны. Таким образом, вам необходимо регулярно проверять их и добавлять новые. Другая проблема (действительная для всех решений на основе прокси) заключается в том, что они работают только для браузеров (Chrome, Firefox, Internet Explorer / Edge), но не для других приложений.Таким образом, если вы используете конкретное приложение, которое выполняет очистку данных, Elite Proxy Switcher не будет работать.
2. TOR + Privoxy
Это решение нелегко реализовать , поскольку оно требует некоторых технических знаний. Если вы не знакомы с Tor и у вас нет навыков работы с Linux, это не для вас.
Вам нужно настроить Tor и Privoxy локально. Затем используйте Stem (библиотека контроллера Python для Tor) для управления Tor. Вот хороший учебник о том, как выполнять эти задачи.
Основным преимуществом подхода Tor + Privoxy является то, что вы получаете IP-адрес автоматической смены бесплатно. Недостатки включают в себя тот факт, что вы не можете контролировать IP-адреса и местоположения, которые вы получаете (иногда, даже если вы измените узел, вы можете получить тот же IP-адрес Tor). Кроме того, Tor существует медленно.
3. ibVPN
Далее, решение на основе VPN для автоматического изменения IP: ibVPN, отличная служба VPN, которая может использоваться для поворота IP-адресов.
Начните с бесплатной пробной версии с сайта ibVPN и установите VPN-клиент All-In-One для Windows (приложение macOS не включает параметр вращающегося сервера, по крайней мере, сейчас).После входа в систему перейдите на Серверы , выберите нужные местоположения / серверы как Избранное и нажмите Вращающиеся избранное. В конце концов, нажмите Connect. Приложение будет менять ваш IP каждые X минут (значение X можно установить из на вкладке Настройки из предопределенных значений: 5, 10, 15, 30, 60 минут). Таким образом, вы можете планировать изменение IP-адреса так часто, как вам нужно.
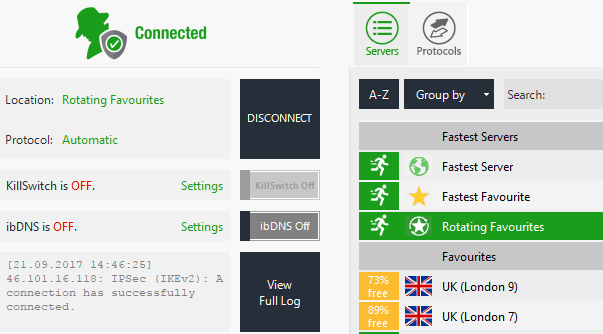
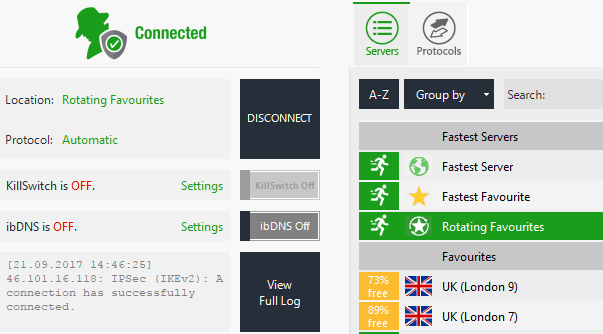
Чтобы удостовериться, что приложение-искатель веб-страниц или сборщик данных не использует ваш реальный IP-адрес, я рекомендую вам включить KillSwitch (Internet KillSwitch), функцию, которая отключает интернет-соединение при изменении IP-адреса.Стоит отметить, что IP-коммутатор медленнее при использовании VPN, чем при использовании прокси-серверов, поскольку требует настройки VPN-соединения, что занимает много времени (5-30 секунд).
4. IPVanish
IPVanish, еще один ведущий поставщик VPN, также является решением, которое следует учитывать при периодическом изменении IP-адреса. Приложения для Windows и macOS предоставляют доступ к функции периодического изменения IP-адреса , которую вы можете использовать для поворота IP-адресов. Это имеет два недостатка: минимальный период вращения составляет 45 минут, и вы не можете выбирать местоположения / серверы для вращения.
Важно! Ваше VPN-соединение будет временно прервано, пока наше приложение изменит ваш IPVanish IP-адрес.
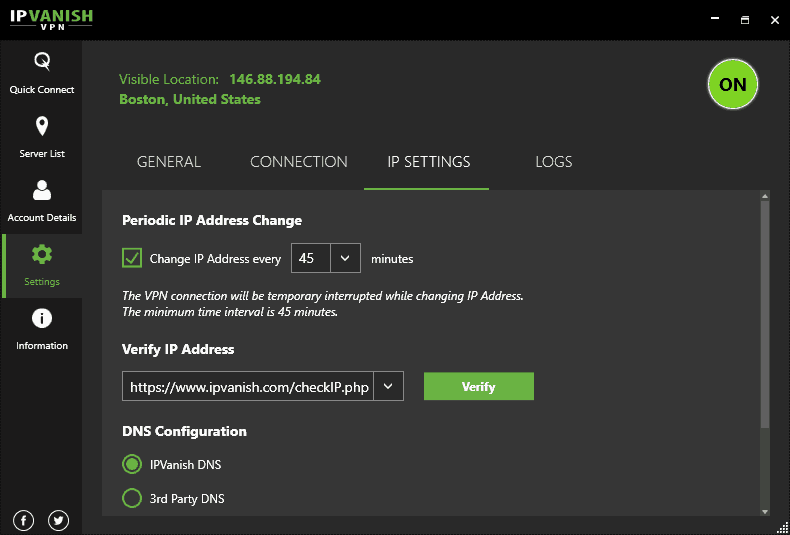
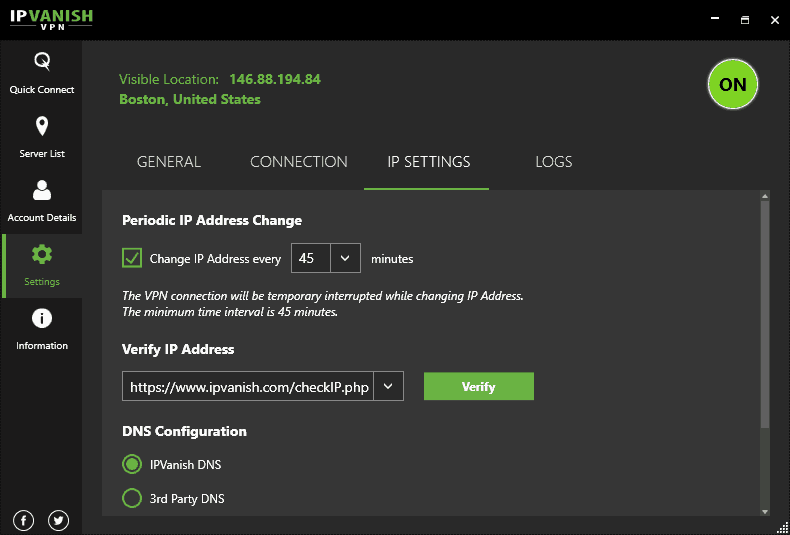
5. HideMyAss
HideMyAss является (или был) предпочтительным инструментом для тех, кто выполняет очистку данных. К сожалению, последние версии приложений HideMyAss (3.x) убрали функцию вращающихся IP-адресов. Скорее всего, он будет добавлен в будущих выпусках.
Хорошая новость заключается в том, что вы все еще можете установить версию 2 приложения.Функция поворота находится на вкладке Настройки IP-адреса в левой части приложения. Если вы используете одно устройство, минимальное время смены IP-адреса может составлять 2,5 минуты, а если вы подключаетесь с двух машин, вы можете установить 5 или более минут для автоматической смены IP-адреса.


6. Прокси-серверы обратного соединения
Другое прокси-решение для ротационных IP-адресов — это решение, реализованное прокси-серверами обратного соединения.
прокси-сервер обратного соединения — это прокси-сервер, который назначает другой IP-адрес каждый раз, когда устанавливается прокси-соединение.Прокси-серверы обратного соединения могут быть настроены на ротацию определенных типов IP-адресов и заданных интервалов.
Вращающиеся IP-адреса с прокси-серверами с обратным соединением имеют то преимущество, что не нужно устанавливать дополнительное программное обеспечение, но они дороже, чем обычные прокси-серверы.
Заключение
Подводя итог, возможно автоматическое изменение IP. Во-первых, вы должны знать, что вам нужно, и, во-вторых, выбрать правильное решение. Мой совет — попробовать прокси и ibVPN, так как он предлагает бесплатную пробную версию.Наслаждайтесь!
Знаете ли вы другие способы автоматического изменения IP-адреса? Дайте нам знать ваши мысли в комментариях ниже.
.Как изменить IP-адрес на компьютере
Вы можете изменить IP-адрес, если ваш IP-адрес в настоящее время заблокирован веб-сайтом или веб-службой, а также по другим причинам. Ниже вы найдете шаги для изменения IP-адреса.
Изменить IP-адрес
Существует несколько способов изменить IP-адрес, и вы можете использовать любой из следующих способов для изменения вашего публичного IP-адреса.
1. Измените IP-адрес, отключив маршрутизатор
Самый простой способ изменить IP-адрес — просто отключить маршрутизатор от источника питания, подождать 5 минут, а затем перезапустить маршрутизатор, подключив его обратно к источнику питания.
В большинстве случаев ваш интернет-провайдер назначит новый IP-адрес вашему маршрутизатору, так как он был отключен от Интернета.
Теперь проверьте свой IP-адрес, набрав «Что такое мой IP» в Chrome или любом другом веб-браузере.
Вы также можете проверить свой IP-адрес на компьютере Windows, выбрав «Настройки»> «Сеть и Интернет»> «Wi-Fi или Ethernet»> «Имя сети».
Если IP-адрес не изменился, вы можете оставить маршрутизатор отключенным на более длительное время и ожидать, что ваш поставщик услуг назначит новый IP-адрес.
2. Изменить IP-адрес на компьютере с Windows 10
Вы можете изменить IP-адрес прямо на вашем компьютере Windows, выполнив следующие действия.
1. Щелкните правой кнопкой мыши на кнопке «Пуск» и выберите «Командная строка» (Admin)
2. В окне командной строки введите ipconfig / release и нажмите клавишу ввода.
Убедитесь, что между ipconfig и косой чертой есть пробел (см. Изображение выше)
3. Далее введите ipconfig / renew и нажмите клавишу Enter.
После выполнения этих двух команд у вас должен появиться новый IP-адрес.
3. Измените IP-адрес с помощью настроек маршрутизатора
Вы также можете изменить IP-адрес, войдя в свой маршрутизатор и выполнив действия, предложенные производителем маршрутизатора.
1. Откройте Chrome или любой другой веб-браузер на вашем компьютере.
2. Введите IP-адрес веб-интерфейса вашего маршрутизатора в адресную строку и нажмите клавишу ввода
Если вы не можете получить доступ к экрану входа в маршрутизатор, используя IP-адрес по умолчанию (192.168.1.1), вам необходимо проверить веб-сайт вашего производителя маршрутизатора, чтобы найти IP-адрес, который позволяет вам войти в маршрутизатор.
2. Как только вы введете правильный IP-адрес веб-интерфейса в строке поиска вашего веб-браузера, вы сможете перейти на страницу входа вашего маршрутизатора.
3. Введите имя пользователя и пароль для входа в маршрутизатор. Как имя пользователя, так и пароль обычно являются «admin», если они не были изменены вами, вашим сетевым администратором или поставщиком услуг.
3. Как только вы войдете в маршрутизатор, вы сможете изменить IP-адрес.
Точные шаги для изменения IP-адреса через настройки маршрутизатора будут зависеть от производителя вашего маршрутизатора.
4. Измените IP-адрес с помощью VPN
В случае, если целью изменения IP-адреса является обход ограничений IP-адреса или анонимный просмотр Интернета, вы можете рассмотреть возможность использования службы VPN.
VPN (виртуальная частная сеть) полностью скрывает ваш IP-адрес от Интернета и позволяет подключаться к Интернету с использованием другого IP-адреса, назначенного поставщиком услуг VPN.
Похожие
,












