34 Команды Linux, Которые Должен Знать Каждый Пользователь
VPS
access_time14 октября, 2020
hourglass_empty7мин. чтения
Большинство людей думают, что Linux — это сложная операционная система, которая используется только программистами. Но на самом деле это не так. К тому же базовые команды Linux довольно понятны и просты.
Linux — это целое семейство операционных систем Unix с открытым исходным кодом, основанных на ядре Linux. Сюда входят все самые популярные системы на основе Linux, такие как Ubuntu, Fedora, Mint, Debian и другие. Если быть точным, их называют дистрибутивами.
С тех пор как Linux был впервые выпущен в 1991 году, он продолжал набирать популярность благодаря открытому исходному коду. Люди могут свободно модифицировать и распространять его под своим именем.
При работе с ОС Linux вам нужно использовать оболочку — интерфейс, который даёт вам доступ к службам операционной системы. В большинстве дистрибутивов Linux для удобства в качестве оболочки используется графический интерфейс пользователя (GUI).
В большинстве дистрибутивов Linux для удобства в качестве оболочки используется графический интерфейс пользователя (GUI).
При этом рекомендуется использовать интерфейс командной строки (CLI), так как он более мощный и эффективный. Задачи, для решения которых в графическом интерфейсе понадобиться много этапов, можно выполнить за считанные секунды, вводя команды в CLI.
Так что, если вы планируете использовать Linux, знание базовых командных строк является необходимостью. В этой статье вы узнаете 34 основные команды Linux, которые, несомненно, помогут вам сориентироваться как новичку.
Получите скидку до 77% на Linux VPS-хостинг.
Начать
Основные Команды Linux
Прежде чем перейти к списку команд, необходимо открыть командную строку. Если вы плохо ориентируетесь в интерфейсе командной строки, ознакомьтесь с этим руководством по CLI (англ).
Хотя шаги могут несколько различаться в зависимости от используемого вами дистрибутива, обычно командную строку вы можете найти в разделе «Утилиты».
Итак, 34 базовые команды Linux. Поехали!
1. Команда pwd
Используйте команду pwd, чтобы узнать путь к текущему рабочему каталогу (папке), в котором вы находитесь от корневого каталога. Команда вернёт абсолютный (полный) путь, который по сути является путём всех каталогов, начинающийся с косой черты (/). Примером абсолютного пути является /home/username.
2. Команда cd
Для навигации по файлам и каталогам Linux используйте команду cd. Она требует либо полный путь, либо имя каталога, в зависимости от текущего рабочего каталога, в котором вы находитесь.
Допустим, вы находитесь в /home/username/Documents и хотите перейти в Photos, подкаталог Documents. Для этого просто введите следующую команду: cd Photos.
Другой сценарий, если вы хотите перейти в совершенно новый каталог, например, /home/username/Movies. В этом случае вам нужно ввести cd, а затем абсолютный путь к каталогу: cd/home/username/Movies.
Также есть несколько шорткодов для более быстрой навигации:
- cd .. (с двумя точками), чтобы переместиться на один каталог вверх
- cd, чтобы перейти прямо в домашнюю папку
- cd- (с дефисом), чтобы перейти к предыдущему каталогу
Также стоит отметить, что оболочка Linux чувствительна к регистру. Важно точно вводить имена каталогов.
3. Команда ls
Команда ls используется для просмотра содержимого каталога. По умолчанию эта команда отобразит содержимое вашего текущего рабочего каталога.
Если вы хотите просмотреть содержимое других каталогов, введите ls, а затем путь к каталогу. Например, введите ls /home/username/Documents для просмотра содержимого в Documents.
Варианты использования команды Linux ls:
- ls -R также выведет список всех файлов в подкаталогах
- ls -a покажет скрытые файлы
- ls -al выведет список файлов и каталогов с подробной информацией, такой как разрешения, размер, владелец и т.
 д.
д.
4. Команда cat
cat (сокращение от concatenate) — одна из наиболее часто используемых команд в Linux. Используется для вывода содержимого файла в командной строке (sdout). Чтобы запустить эту команду, введите cat, а затем имя файла и его расширение. Например: cat file.txt.
Вот другие варианты использования команды Linux cat:
- cat> filename создаёт новый файл
- cat filename1 filename2>filename3 объединяет два файла (1 и 2) и сохранит их содержимое в новом файле (3)
- Чтобы преобразовать файл в верхний или нижний регистр, cat filename | tr a-z A-Z >output.txt
5. Команда cp
Используйте команду cp для копирования файлов из текущего каталога в другой каталог. Например, команда cp scenery.jpg/home/username/Pictures создаст копию scenery.jpg (из вашего текущего каталога) в каталог Pictures.
6. Команда mv
Основное предназначение команды mv — перемещение файлов, хотя её также можно использовать для их переименования.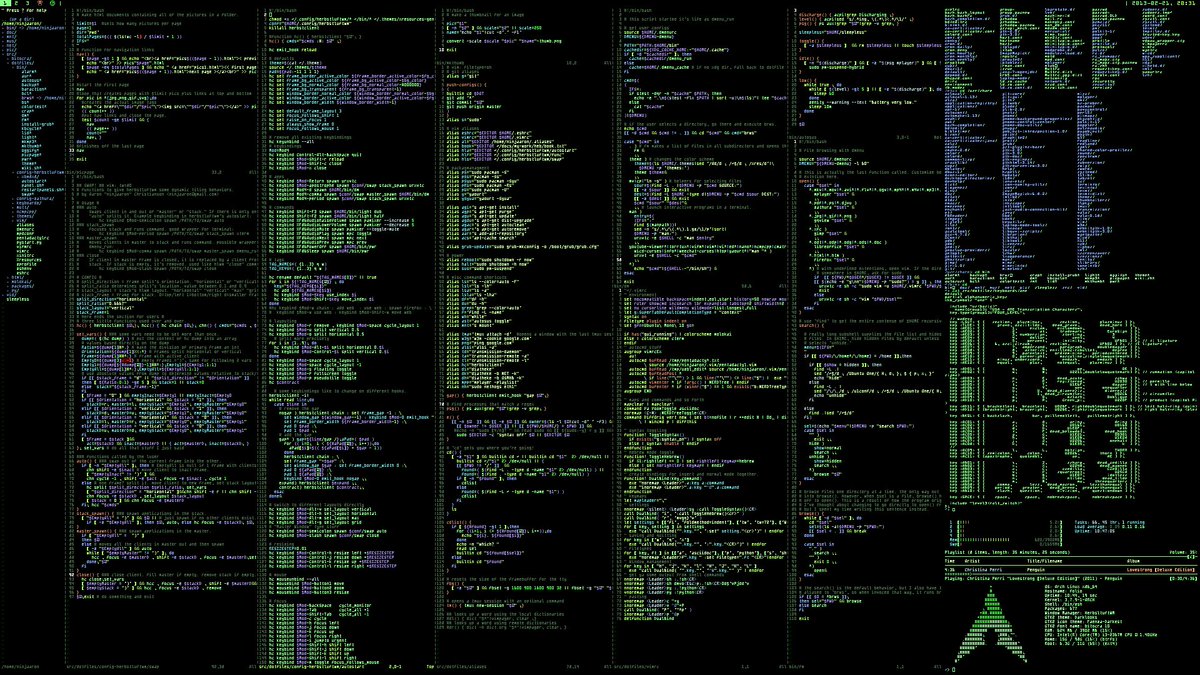
Аргументы в mv похожи на аргументы команды cp. Вам нужно ввести mv, имя файла и каталог назначения. Например: mv file.txt/home/username/Documents.
Команда Linux для переименования файлов будет выглядеть так: mv starojeimia.ext novojeimia.ext.
7. Команда mkdir
Используйте команду mkdir, чтобы создать новый каталог. Если вы введёте mkdir Music, команда создаст каталог с именем Music.
Дополнительные команды mkdir:
- Чтобы создать новый каталог внутри другого каталога, используйте эту базовую команду Linux mkdir Music/Newfile;
- Используйте опцию p (parents), чтобы создать каталог между двумя существующими каталогами. Например, mkdir -p Music/2020/Newfile создаст новый файл «2020».
8. Команда rmdir
Если вам нужно удалить каталог, используйте команду rmdir. Однако rmdir позволяет удалять только пустые директории.
9. Команда rm
Команда rm используется для удаления каталогов и содержимого внутри них. Если вы хотите удалить только каталог, в качестве альтернативы rmdir используйте rm -r.
Если вы хотите удалить только каталог, в качестве альтернативы rmdir используйте rm -r.
Примечание: будьте очень осторожны с этой командой и всегда проверяйте, в каком каталоге вы находитесь. Она удаляет всё и её невозможно отменить.
10. Команда touch
Команда touch позволяет создать новый пустой файл через командную строку Linux. В качестве примера введите touch /home/username/Documents/Web.html, чтобы создать файл HTML с названием Web в каталоге Documents.
11. Команда locate
Используйте эту команду, чтобы найти нужный вам файл. Она работает, как команда поиска в Windows. Более того, аргумента -i сделает команду нечувствительной к регистру, благодаря чему вы сможете искать файлы, даже если вы не помните их точные названия.
Чтобы найти файл, содержащий два или более слов, используйте звёздочку (*). Например, команда locate -i school*note будет искать любой файл, содержащий слова «school» и «note», не зависимо от того написаны они с большой или маленькой буквы.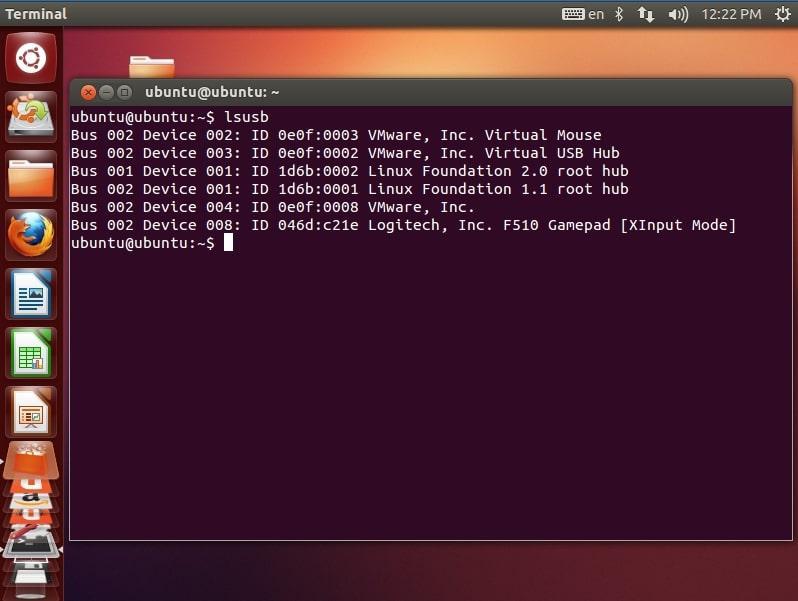
12. Команда find
Подобно команде locate, find также выполняет поиск файлов и каталогов. Разница в том, что команда find используется для поиска файлов в текущем каталоге.
Например, команда find/home/-name notes.txt будет искать файл с именем notes.txt в домашнем каталоге и его подкаталогах.
Другие варианты использования команды Linux find:
- Для поиска файлов в текущем каталоге используйте find . -name notes.txt
- Для поиска каталогов используйте / -type d -name notes. txt
13. Команда grep
Ещё одна базовая команда Linux, которая, несомненно, пригодится для повседневного использования — grep. С её помощью совершается поиск по всему тексту в текущем файле.
Например, grep ubuntu notepad.txt будет искать слово ubuntu в файле notepad. Строки, содержащие искомое слово, будут отображаться полностью.
14. Команда sudo
Сокращенно от «SuperUser Do», эта команда позволяет выполнять задачи, требующие прав администратора или root.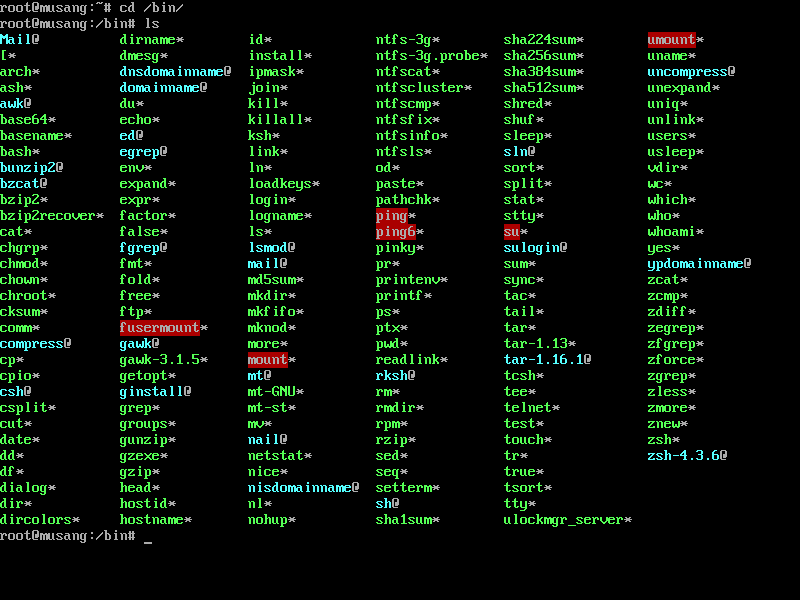 Однако не рекомендуется использовать эту команду для повседневных задач, так как неправильное её использование может легко стать причиной появления ошибок.
Однако не рекомендуется использовать эту команду для повседневных задач, так как неправильное её использование может легко стать причиной появления ошибок.
15. Команда df
Используйте команду df, чтобы получить отчёт об использовании дискового пространства в системе в процентах и килобайтах. Если вы хотите просмотреть отчёт в мегабайтах, введите df -m.
16. Команда du
Если вы хотите проверить, сколько места занимает файл или каталог, воспользуйтесь командой du (Disk Usage). Однако вместо размера в обычном формате, в сводке вы увидите количество блоков диск. Если вы хотите посмотреть информацию в байтах, килобайтах и мегабайтах, добавьте аргумент -h в командную строку.
17. Команда head
Команда head используется для просмотра первых строк любого текстового файла. По умолчанию она покажет первые десять строк, но вы можете изменить это число. Например, если вы хотите показывать только первые пять строк, введите head -n 5 filename. ext.
ext.
18. Команда tail
Эта команда имеет функцию, аналогичную команде head, но вместо отображения первых строк tail выводит последние десять строк текстового файла. Например, tail -n filename.ext.
19. Команда diff
Являясь сокращением от английского слова difference (разница), команда diff сравнивает содержимое двух файлов построчно. После анализа файлов будут выведены строки, которые не совпадают. Программисты часто используют эту команду, когда им нужно внести изменения в программу, не переписывая весь исходный код.
Простейшая форма этой команды — diff file1.ext file2.ext.
20. Команда tar
Команда tar является наиболее часто используемой командой для архивирования нескольких файлов в tarball — общий формат файлов Linux, аналогичный формату zip, при этом сжатие является опциональным.
Это довольно сложная команда с длинным списком функций, таких как добавление новых файлов в существующий архив, перечисление содержимого архива, извлечение содержимого из архива и многое другое.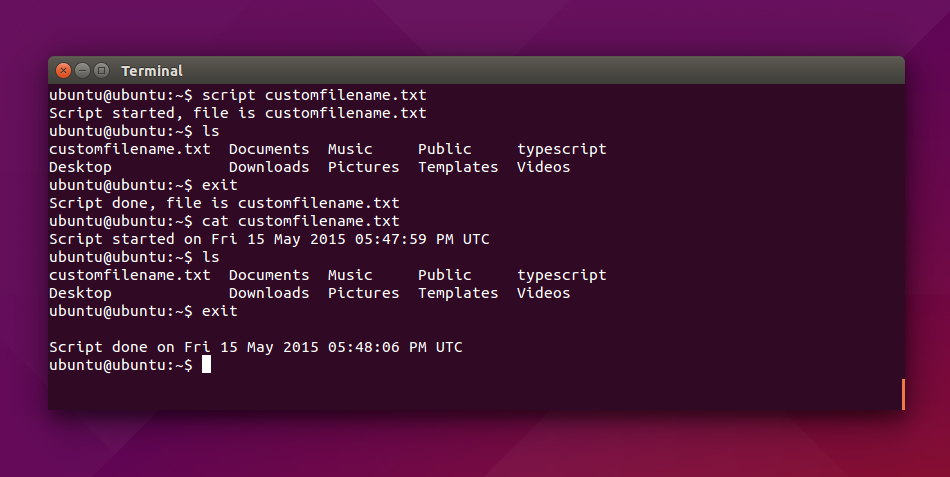 Проверьте некоторые практические примеры (англ), чтобы узнать больше о других функциях.
Проверьте некоторые практические примеры (англ), чтобы узнать больше о других функциях.
21. Команда chmod
chmod — ещё одна команда Linux, используемая для изменения разрешений на чтение, запись и выполнение файлов и каталогов. Поскольку это довольно сложная команда, рекомендуем прочитать полное руководство (англ) по её применению.
22. Команда chown
В Linux все файлы принадлежат конкретному пользователю. Команда chown позволяет изменить или перенести владельца файла на указанное имя пользователя. Например, chown linuxuser2 file.ext сделает linuxuser2 владельцем file.ext.
23. Команда jobs
Команда jobs отображает все текущие задачи вместе с их статусами. Задача — это процесс, запущенный в фоновом режиме.
24. Команда kill
Если у вас есть не отвечающая программа, вы можете завершить её вручную, используя команду kill. Команда отправит определённый сигнал неверно работающему приложению и даст ему команду прекратить работу.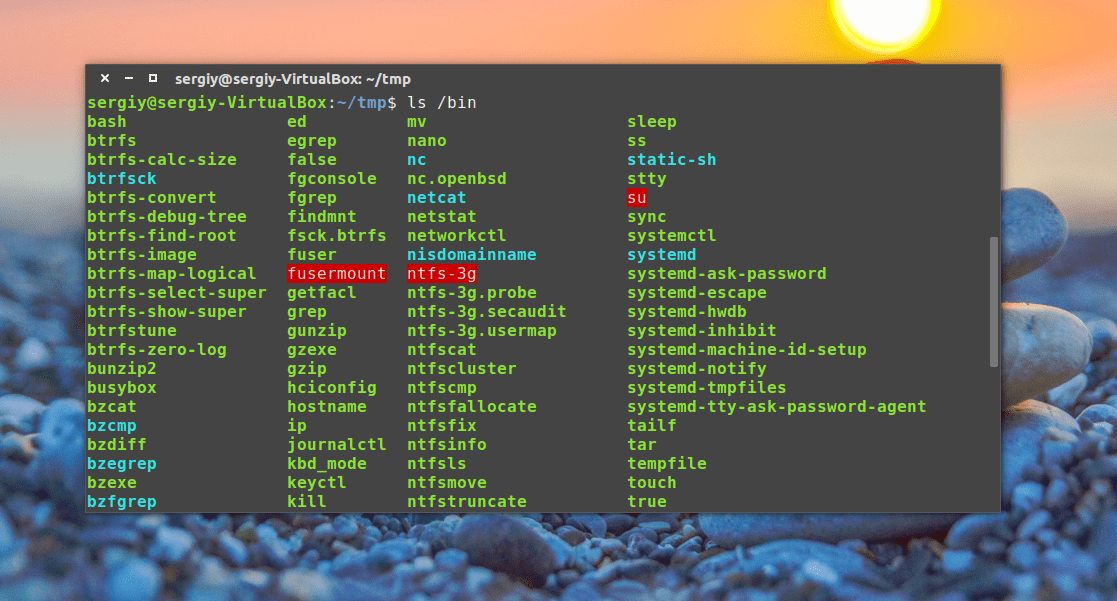
В общей сложности вы можете использовать шестьдесят четыре сигнала (англ), но люди обычно используют только два сигнала:
- SIGTERM (15) — просит программу прекратить работу и даёт ей некоторое время, чтобы сохранить весь прогресс. Если вы не указали сигнал при вводе команды kill, этот сигнал будет использоваться по умолчанию.
- SIGKILL (9) — принудительно останавливает программы. Несохранённый прогресс будет потерян.
Помимо знания сигналов, вам также необходимо знать числовой идентификатор процесса (PID) программы, которую вы хотите уничтожить. Если вы не знаете PID, просто запустите команду ps ux.
Узнав, какой сигнал вы хотите использовать и PID программы, введите следующий синтаксис:
kill [опция сигнала] PID.
25. Команда ping
Используйте команду ping для проверки состояния подключения к серверу. Например, просто введя ping google.com, команда проверит, можете ли вы подключиться к Google, а также измерить время ответа.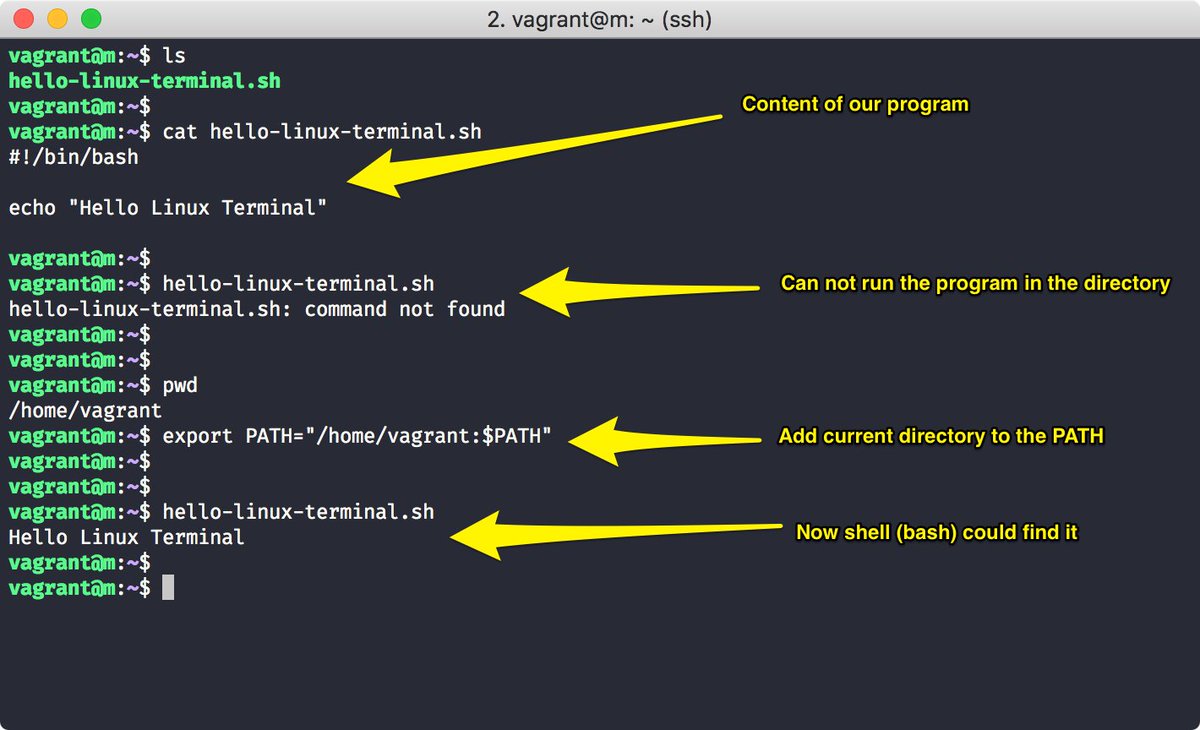
26. Команда wget
Командная строка Linux очень полезна — вы даже можете загружать файлы из интернета. Сделать это можно с помощью команды wget. Для этого просто введите wget и ссылку для скачивания.
27. Команда uname
Команда uname, сокращение от Unix Name, выведет подробную информацию о вашей системе Linux, такую как имя машины, операционная система, ядро и т. д.
28. Команда top
Являясь эквивалентом диспетчера задач в Windows, команда top выводит список запущенных процессов, а также информацию о том, сколько ЦП использует каждый процесс. Отслеживать использование системных ресурсов очень полезно. Таким образом, вы сможете определить какой процесс необходимо прекратить, поскольку он потребляет слишком много ресурсов.
29. Команда history
Регулярно пользуясь Linux, вы заметите, что запускаете сотни команд каждый день. Команда history позволяет просмотреть команды, которые вы вводили ранее.
30.
 Команда man
Команда manНеуверены в функциях некоторых команд Linux? Не беспокойтесь, вы можете легко научиться использовать их прямо из оболочки Linux с помощью команды man. Например, man tail покажет инструкцию к команде tail.
31. Команда echo
Эта команда используется для перемещения некоторых данных в файл. Например, если вы хотите добавить текст «Здравствуйте, меня зовут Джон» в файл с именем name.txt, введите echo Здравствуйте, меня зовут Джон >> name.txt.
32. Команда zip, unzip
Используйте команду zip для сжатия ваших файлов в zip-архив, а команду unzip для извлечения zip-файлов из zip-архива.
33. Команда hostname
Если вы хотите узнать имя вашего хоста/сети, просто введите hostname. Добавление -I в конце выведет IP-адрес вашей сети.
34. Команда useradd, userdel
Поскольку Linux является многопользовательской системой, это означает, что более чем один человек может взаимодействовать с одной и той же системой одновременно.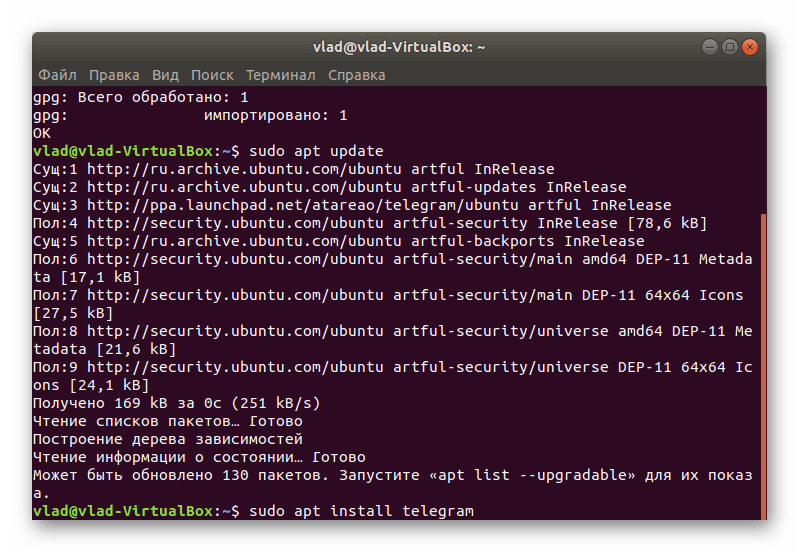 useradd используется для создания нового пользователя, в то время как passwd добавляет пароль к учётной записи этого пользователя. Чтобы добавить нового пользователя с именем Джон, введите useradd John. А затем, чтобы добавить пароль, напишите passwd 123456789.
useradd используется для создания нового пользователя, в то время как passwd добавляет пароль к учётной записи этого пользователя. Чтобы добавить нового пользователя с именем Джон, введите useradd John. А затем, чтобы добавить пароль, напишите passwd 123456789.
Процесс удаления пользователя напоминает его добавление. Чтобы удалить учётную запись, введите команду userdel ImiaPolzovatelia.
Бонусные Советы и Приёмы
Используйте команду clear для очистки терминала, если он перегружен предыдущими командами.
Попробуйте кнопку TAB для автозаполнения того, что вы печатаете. Например, если вам нужно набрать Documents, начните вводить команду (например, cd Docu, затем нажмите клавишу Tab), и терминал заполнит всё остальное, показывая вам полную фразу cd Documents.
Комбинации клавиш Ctrl+C и Ctrl+Z используются для остановки любой команды, которая работает в данный момент. Ctrl+C останавливает программу, а Ctrl+Z — ставит её на паузу.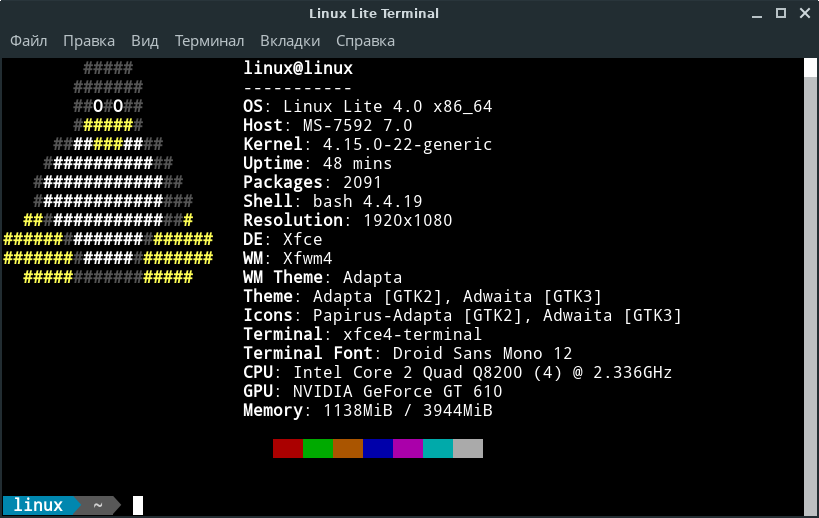
Если вы случайно заморозили терминал, нажав Ctrl+S, просто отмените это с помощью комбинации Ctrl+Q.
Ctrl+A перемещает вас в начало строки, а Ctrl+E — в конец.
Вы можете запустить несколько команд в одной команде, используя «;», чтобы отделить их. Например Command1; Command2; Command3. Или &&, если вы хотите, чтобы следующая команда запускалась только тогда, когда предыдущая будет успешной.
Подводим Итоги
Основные команды Linux помогают пользователям легко и эффективно выполнять повседневные задачи. Чтобы запомнить базовые команды Linux, может потребоваться некоторое время, но нет ничего невозможного, особенно если вы постоянно практикуетесь.
В любом случае знание основных команд Linux, несомненно, принесёт вам пользу. Удачи!
Команда ls Linux | Losst
Если вы часто используете терминал, то довольно часто возникает необходимость посмотреть содержимое той или иной папки. Автодополнение спасает во многих случаях, но если вы не знаете что искать и не хотите использовать файловый менеджер, то быстро посмотреть что находится в папке может быть очень полезно. Другое применение команды ls — посмотреть разрешения для файлов и папок.
Автодополнение спасает во многих случаях, но если вы не знаете что искать и не хотите использовать файловый менеджер, то быстро посмотреть что находится в папке может быть очень полезно. Другое применение команды ls — посмотреть разрешения для файлов и папок.
Установка правильных прав и владельца файла имеет очень важное значение для работы различного программного обеспечения, например, того же самого веб-сервера. В этой статье будет рассмотрена команда ls linux, основные ее опции и возможности, а также примеры применения.
Содержание статьи:
Команда ls linux
Как обычно, в таких статьях сначала нам нужно понять синтаксис команды, чтобы вы знали как правильно ее использовать. На самом деле, синтаксис очень прост, вы набираете саму команду, а после нее путь к папке, содержимое которой хотите посмотреть. Если вы запустите команду без пути, то она выдаст содержимое текущего каталога:
$ ls опции /путь/к/папке
Опции команды указывают как именно и в каком виде нужно выводить информацию на экран, а путь, это та папка, которую нужно отобразить.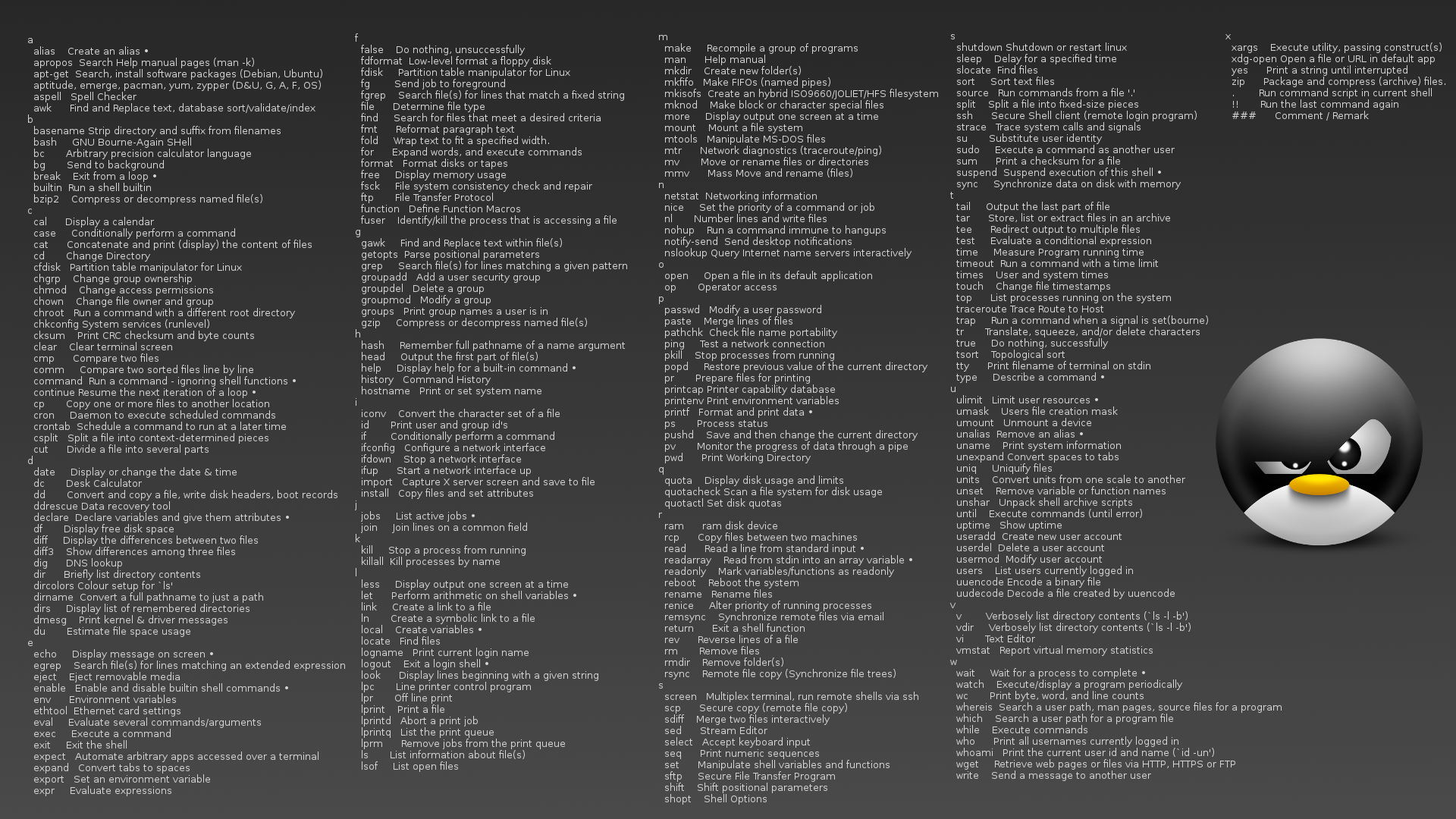 Рассмотрим основные опции утилиты:
Рассмотрим основные опции утилиты:
- -a — отображать все файлы, включая скрытые, это те, перед именем которых стоит точка;
- -A — не отображать ссылку на текущую папку и корневую папку . и ..;
- —author — выводить создателя файла в режиме подробного списка;
- -b — выводить Escape последовательности вместо непечатаемых символов;
- —block-size — выводить размер каталога или файла в определенной единице измерения, например, мегабайтах, гигабайтах или килобайтах;
- -B — не выводить резервные копии, их имена начинаются с ~;
- -c — сортировать файлы по времени модификации или создания, сначала будут выведены новые файлы;
- -C — выводить колонками;
- —color — включить цветной режим вывода, автоматически активирована во многих дистрибутивах;
- -d — выводить только директории, без их содержимого, полезно при рекурсивном выводе;
- -D — использовать режим вывода, совместимый с Emacs;
- -f — не сортировать;
- -F — показывать тип объекта, к каждому объекту будет добавлен один из специализированных символов */=>@|;
- —full-time — показывать подробную информацию, плюс вся информация о времени в формате ISO;
- -g — показывать подробную информацию, но кроме владельца файла;
- —group-directories-first — сначала отображать директории, а уже потом файлы;
- -G — не выводить имена групп;
- -h — выводить размеры папок в удобном для чтения формате;
- -H — открывать символические ссылки при рекурсивном использовании;
- —hide — не отображать файлы, которые начинаются с указанного символа;
- -i — отображать номер индекса inode, в которой хранится этот файл;
- -l — выводить подробный список, в котором будет отображаться владелец, группа, дата создания, размер и другие параметры;
- -L — для символических ссылок отображать информацию о файле, на который они ссылаются;
- -m — разделять элементы списка запятой;
- -n — выводить UID и GID вместо имени и группы пользователя;
- -N — выводить имена как есть, не обрабатывать контролирующие последовательности;
- -Q — брать имена папок и файлов в кавычки;
- -r — обратный порядок сортировки;
- -R — рекурсивно отображать содержимое поддиректорий;
- -s — выводить размер файла в блоках;
- -S — сортировать по размеру, сначала большие;
- -t — сортировать по времени последней модификации;
- -u — сортировать по времени последнего доступа;
- -U — не сортировать;
- -X — сортировать по алфавиту;
- -Z — отображать информацию о расширениях SELinux;
- -1 — отображать один файл на одну строку.

Это были все основные параметры команды ls, которые нам может когда-либо понадобиться использовать. Их очень много, но на деле будут нужны только некоторые из них, вы их быстро запомните, а все остальные сможете всегда найти в этой статье или на странице справки man ls. А теперь давайте рассмотрим несколько примеров использования команды ls linux.
Использование ls в Linux
Как вы уже поняли, ls — это сокращение от list, эта команда представляет из себя аналог команды dir для Linux. Самый простой способ использовать команду, запустить ее без параметров и посмотреть содержимое текущей папки:
ls
Чтобы посмотреть список файлов в папке linux для точно заданной папки, вам нужно указать путь к ней. Например, смотрим содержимое корневой папки:
ls /
Или папки /bin:
ls /bin/
По умолчанию включен цветной вывод, поэтому вы видите столько различных цветов. Например, исполняемые файлы обозначаются салатовым, а ссылки голубым.
ls -l
Тут вывод уже разделен на отдельные колонки, в первой колонке указаны права доступа к файлу в формате владелец группа остальные. Следующая колонка — это тип файла или папки, дальше владелец и группа, затем размер, дата создания и последний параметр — имя. Если вы еще хотите знать кто создал файл, можно использовать опцию author:
ls -l --author
Колонка создателя будет добавлена после группы. Дальше размер. Он выводится в байтах, килобайтах или еще в чем-то и нам не совсем понятно что там происходит, поэтому добавьте опцию -h чтобы выводить размер в более удобном виде:
ls -lh
Для папок размер выводится не сумой всех размеров всех файлов, а всего лишь то место, которое занимает сама папка, поэтому давайте посмотрим пример с файлами:
ls -l Фотоls -lh Фото
Если вы хотите видеть скрытые файлы, а в домашней папке их просто море, то используйте опцию -a:
ls -a
Или смотрим скрытые файлы без ссылок на текущую и родительскую папку:
ls -A
Теперь нас будет интересовать сортировка.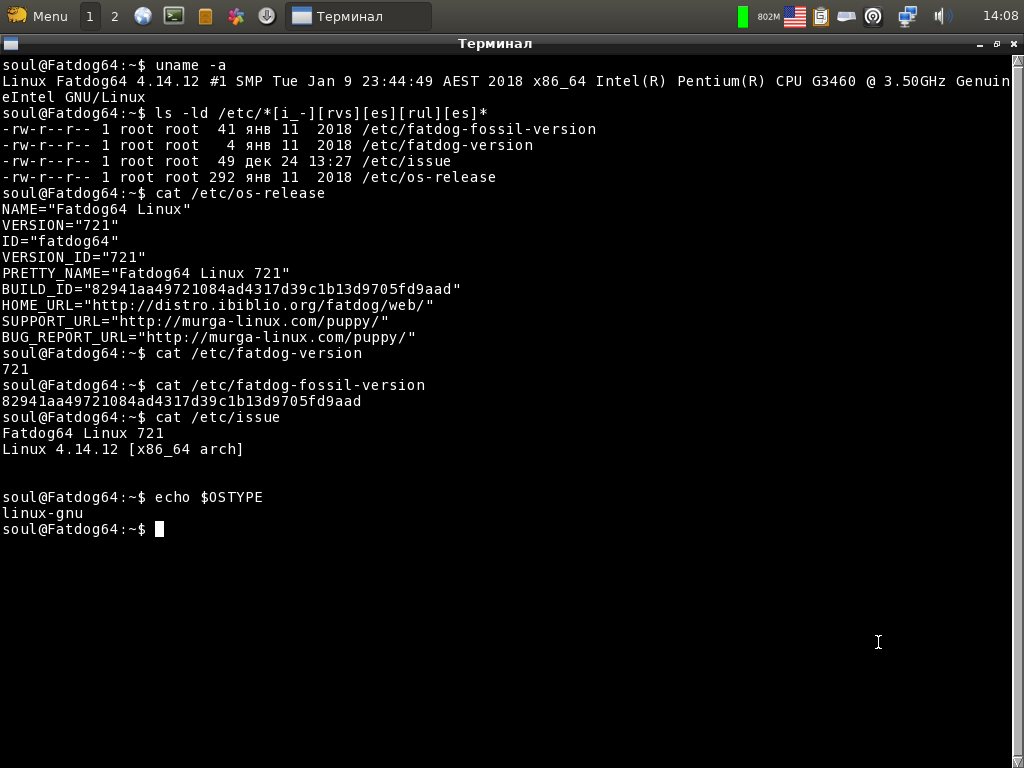 Сначала отсортируем файлы по размеру:
Сначала отсортируем файлы по размеру:
ls -lSh Фото
Обратите внимание, что файлы расположены от большего к меньшему. Теперь мы можем включить обратный порядок:
ls -lShr
С помощью опции -r мы вывели файлы в обратном порядке. Теперь отсортируем по алфавиту:
ls -lX
Или сортируем по времени последней модификации:
ls -lt
Обратите внимание на колонку времени, действительно, самые новые файлы будут вверху списка. Если вы хотите посмотреть какие метки SELinux присвоены файлу, необходимо использовать опцию -Z:
ls -lZ
Но это возможно только в системах, где установлена надстройка SELinux. Если вы хотите рекурсивно вывести содержимое всех папок, используйте опцию -R:
ls -lR /usr/
Если же вам нужно список папок и файлов в директории через запятую, что можно использовать -m:
ls -m
Выводы
Как видите, команда ls linux достаточно сложная, но вам будет достаточно только несколько основных ее функций.
Оцените статью:
Загрузка…Основные команды для терминала Linux
Терминал и текстовые команды — главный способ управления операционной системой Linux. Особенно, если речь идет о сервере – на него редко ставят графический интерфейс, и вся работа выполняется исключительно через командную строку. Поэтому любому администратору важно знать хотя бы с десяток ключевых команд для терминала Линукс, нужных для навигации в системе и базового управления файлами. В этом материале мы их как раз разберем.
Базовые команды для работы с терминалом
То, что поможет при работе с консолью в целом.
- clear — очищает всю выведенную в консоль информацию. Пригодится на тот случай, если терминал будет забит выводом других команд или содержимом ранее открытых документов.
 Помогает «начать с чистого листа».
Помогает «начать с чистого листа». - history — отображает ранее введенные команды. По умолчанию показывает 10 последних, но при желании это значение можно изменить, добавив в качестве параметра любое число. Например, history 17, чтобы показать 17 последних выполненных операций.
- whatis — вкратце описывает любую установленную программу. Вводим whatis и скармливаем ей в качестве аргумента название интересующей утилиты. Чтобы узнать, что такое wget, напишем whatis wget и получим краткую справку одной строкой.
- man — демонстрирует подробное руководство по выбранной программе или команде. Чтобы выяснить, как работает wget и какие опции для него доступны, введем man wget. Получим массивное полотно со всей документацией для выбранной утилиты. P.S. Выйти из нее можно нажав на клавишу Q.
Команды для управления правами на файлы и директории
Все, что нужно для разрешения проблем, связанных с правами в Linux.
- sudo — выдает права суперпользователя. Используется перед любой другой командой в терминале, если нужно выполнить ее от имени администратора. Многие программы и операции запускаются исключительно при наличии этих прав, так что sudo используется часто. Например, чтобы обновить список пакетов в Ubuntu, введем: sudo apt-get update. При этом система запросит пароль администратора.
- sudo su — переводит терминал в режим суперпользователя. В нем каждая введенная команда будет восприниматься системой так, будто перед ней ввели sudo. Помогает запускать несколько скриптов и утилит, требующих права администратора, без необходимости постоянно корректировать их или вводить пароль от учетной записи.
- sudo gksudo — используется для запуска графических утилит от имени администратора. В Windows для этого есть специальная кнопка в контекстном меню, а в Linux — префикс. Синтаксис такой:
sudo gksudo название приложения, нуждающееся в запуске от имени администратора
- sudo !! — запускает предыдущую команду от имени администратора.
 Используется, если до этого была неудачная попытка запустить программу. Помогает не тратить время на повторный ввод большого количества символов.
Используется, если до этого была неудачная попытка запустить программу. Помогает не тратить время на повторный ввод большого количества символов. - chmod — корректирует права доступа к выбранному файлу. Применяется исключительно с набором аргументов, обозначающих список прав. Допустим, я хочу выдать права на чтение и запись файла Timeweb.html на рабочем столе. Для этого введу в терминал: chmod 777 ~/Desktop/timeweb.html. Теперь его можно открывать и редактировать. Аналогичным образом пользователи поступают с системными файлами, когда приходит время что-то в них менять. По умолчанию большая их часть защищена от записи.
- chown — назначает владельца для выбранной директории, документа, картинки или любого другого элемента в файловой системе. Синтаксис следующий:
chown имя учетной записи, которому надо передать права путь до файла, права на который нужно передать
Команды для управления пользователями
Linux — многопользовательская система. Ей одновременно могут управлять несколько людей. Поэтому здесь достаточно сложная система добавления и редактирования учетных записей.
Ей одновременно могут управлять несколько людей. Поэтому здесь достаточно сложная система добавления и редактирования учетных записей.
- useradd — создает новую учетную запись. Например, мы хотим добавить пользователя с именем Timeweb. Для этого вводим: useradd Timeweb. Но свежесозданному аккаунту нужен не только логин, но и пароль. С помощью опций можно задать дополнительные характеристики новому пользователю.
- passwd — задает пароль для учетной записи, работает вкупе с предыдущей командой. То есть сразу после создания аккаунта, пишем: passwd Timeweb (в вашем случае может быть любой другой пользователь). После этого система попросит придумать и указать пароль для новой учетной записи. По ходу набора пароля в терминале не будут отображаться даже звездочки, но он все равно учитывает каждую нажатую клавишу. Продолжайте набирать пароль вслепую.
- userdel — удаляет выбранную учетную запись.
 Синтаксис простейший:
Синтаксис простейший:
userdel имя учетной записи, которую нужно стереть
Установка, удаление и обновление пакетов
Для установки программ в Linux используются менеджеры пакетов. Они разнятся от дистрибутива к дистрибутиву, поэтому команды для управления ими тоже отличаются. Рассмотрим наиболее популярные.
Debian/Ubuntu
- sudo apt-get install название пакета — устанавливает программу на выбор. Главное знать, как она называется.
- sudo apt remove название пакета — стирает с жесткого диска имеющийся в системе пакет.
- sudo apt-get update — обновляет информацию о пакетах, имеющихся в системе, и тех, что хранятся в подключенных репозиториях.
- sudo apt-upgrade — обновляет установленные пакеты до самых свежих версий, доступных в подключенных репозиториях.
Red Hat Linux/CentOS
- sudo dnf install название пакета — устанавливает программу на выбор.

- sudo dnf upgrade — обновляет установленные пакеты до самых свежих версий.
- sudo dnf remove название пакета — стирает с жесткого диска имеющийся в системе пакет.
Команды для навигации и базовой работы с файлами
Самый крупный список в статье. Содержит в себе практически все мелкие утилиты и инструменты для взаимодействия с файлами и папками. Причем речь идет не только об их изменении, но и о получении информации о них.
- ls — покажет содержимое директории, в которой вы находитесь. Если после команды ввести адрес конкретной папки, то она покажет то, что хранится в ней. При добавлении аргумента -R в выводе команды появятся файлы из поддиректорий.
- cd — change directory, что в переводе означает «сменить директорию». Из названия понятно, что с помощью этой команды можно перемещаться между папками. Вписываем ее, а потом адрес: cd /user/test/dir/111.
 Есть сокращенные варианты: cd- для перемещения в предыдущую директорию или cd (без аргументов) для прыжка в домашнюю папку.
Есть сокращенные варианты: cd- для перемещения в предыдущую директорию или cd (без аргументов) для прыжка в домашнюю папку. - pwd — укажет полный путь до директории, в которой вы находитесь. Если вы перепрыгнули на рабочий стол с помощью cd, то pwd покажет что-то в духе /home/Polzovatel/Desktop.
- file — расскажет, что перед вами изображение, директория или текстовый документ, а также предоставит информацию о них (для изображений, например, это данные EXIF).
- mv — mv применяется для перемещения файлов из одной папки в другую. Перенесем файл timeweb.txt из домашней директории на рабочий стол: mv timeweb.txt /home/имя учетной записи/Desktop. Эту же команду используют, чтобы поменять имя файла. Для этого надо не указывать папку для перемещения, а просто ввести новое название для документа:
mv timeweb.txt timeweb-2.txt
- cp — используем, если нужно не переместить файл, а создать его копию в другой директории. Работает так же, как и mv. Указываем путь до файла, который нужно скопировать, и путь до директории, куда копируем:
cp timeweb-file.txt /home/Webmaster/Desktop
- dd — мощная утилита для взаимодействия с разделами. С ее помощью можно делать копии разделов, перемещать их, удалять без возможности восстановления.
- rm — опасная команда для удаления директорий и их содержимого. Затирает все данные, которые обнаружит в указанной папке. То есть все субдиректории и файлы будут уничтожены. И восстановить их не получится. Про корзину этой команде ничего неизвестно. Синтаксис такой rm путь до директории, которую нужно стереть с компьютера. Чтобы удалить каталог Timeweb и все его содержимое из домашней папки пользователя, введем: rm ~/Timeweb.
- mkdir — создает новую директорию.
 Допустим, мы хотим создать папку под новый проект на рабочем столе. Для этого введем команду: mkdir ~/Desktop/Timeweb. При желании можно разместить новую папку в промежутке между двумя уже существующими. К примеру: mkdir -p /home/New_Project/Newest_Project создаст папку New_Project в домашней директории и станет родителям для существующей папки Newest_Project.
Допустим, мы хотим создать папку под новый проект на рабочем столе. Для этого введем команду: mkdir ~/Desktop/Timeweb. При желании можно разместить новую папку в промежутке между двумя уже существующими. К примеру: mkdir -p /home/New_Project/Newest_Project создаст папку New_Project в домашней директории и станет родителям для существующей папки Newest_Project. - rmdir — удаляет пустую папку. Акцентируем внимание на слове «пустую». В отличие от rm, rmdir не трогает другие файлы и субдиректории.
- cat — показывает содержимое документов. Можно скормить этой утилите любой текстовый файл, и она прямо в терминале отобразит все, что в нем записано. Пишем: cat путь до файла, содержимое которого надо осмотреть.
- head — «голова», как и cat, показывает содержимое документов, но не всё, а только первые 10 строк. При желании количество строк можно увеличить или сократить, добавив параметр -n.
 Команда: head -n 2 ~/Desktop/timeweb.txt покажет только первые две строчки документа timeweb.
Команда: head -n 2 ~/Desktop/timeweb.txt покажет только первые две строчки документа timeweb. - touch — эта команда создавалась для изменения времени последнего открытия файла или директории, но используют ее, в основном, для создания новых файлов. Например, для создания HTML-документа в домашней директории пользователя надо ввести в терминал: touch /home/имя учетной записи/test-site.html.
- nano — запускает программу для редактирования текста nano. Используя дополнительные аргументы, можно создавать новые текстовые файлы. Например nano /путь до директории, где нужно создать новый текстовый файл/название документа. Или же редактировать уже существующие. Альтернативой nano может служить vi. Продвинутый редактор 1976 года выпуска с бесконечными возможностями расширения, но с крайне специфичным управлением.
- wc — считает количество строк, слов, знаков и байтов.
 В терминале надо ввести: wc ~/Desktop/timeweb.txt и все.
В терминале надо ввести: wc ~/Desktop/timeweb.txt и все. - wget — загружает из интернета документы, картинки, целые страницы и прочий контент. Допустим, нам надо скачать скриншот панели управления Timeweb с официального сайта. Для этого воспользуемся командой
wget https://timeweb.com/upload/resize_cache/iblock/2ae/400_400_2/xscreen_2.jpg.pagespeed.ic.L3c0Gicmgq.jpg
- zip — упаковывает файлы в архив в формате .zip. Синтаксис для создания zip-архива такой: zip название архива.zip путь до файла, который надо упаковать. К примеру:
zip new-archive.zip /home/me/file-for-archive.txt
- unzip — напрямую связан с zip, но выполняет противоположную функцию. Извлекает файлы из архива. Работает по тому же принципу – вводим команду, а потом путь до архива, который надо распаковать.

- find — продвинутая команда по поиску объектов в файловой системе Linux. Можно искать элементы как по названию, так и по иным характеристикам. Например, указать тип файла: find -type d -name Timeweb. Такая команда покажет все директории с именем Timeweb.
- grep — find ищет файлы и директории, а grep ищет текст в их содержимом. Как вариант, можно отыскать слово «тест» в документе «test.txt». Для этого введем следующую команду: cat test.txt | grep тест. cat перед grep необходим, чтобы вывести найденную информацию в консоль. В противном случае grep найдет искомый контент, но не покажет его.
Вот, что написано в тестовом документе
Что в терминал выводит cat
И что выводит grep
- diff — сокращение от слово difference. Показывает разницу между двумя текстовыми файлами. Для сравнения используется такой синтаксис: diff название первого файла название второго файла.
 К примеру, diff text-1.txt text-2.txt
К примеру, diff text-1.txt text-2.txt - mount — монтирует образ или раздел диска. Для использования нужно лишь указать путь к разделу или образу, который нужно смонтировать.
- unmount — выполняет противоположную задачу.
Команды для отображения базовой информации и управления системой
Утилиты, делящиеся разного рода справочной информацией с администратором компьютера.
- df — показывает, сколько пространства занято на подключенных дисках и разделах. По умолчанию отображает данные в килобайтах. Можно переключиться на мегабайт, добавив параметр -m. Это выглядит так: df -m.
- du — расскажет, сколько места занимает конкретный файл или папка. Чтобы узнать, насколько тяжелая директория Desktop, введем: du ~/Desktop. du отображает информацию в блоках. Но это неудобно, поэтому обычно к ней добавляют опцию -h, чтобы появились привычные мегабайты, килобайты и байты.

- free — тоже связана с памятью, только с оперативной. Показывает, сколько занято, а сколько свободно. Чтобы включить отображение в мегабайтах, надо так же добавить аргумент -h.
- uname — вывод информации о системе и сервере. Аргумент -a показывает имя компьютера, версию ядра, текущую дату и время, разрядность системы и ее тип. Можно запрашивать отдельные фрагменты данных через дополнительные опции: -s — только имя ядра; -n — имя компьютера (ноды) в сети; -o — название операционной системы; -p — тип процессора; -s — версия ядра.
- whoami — покажет, кто вы есть. Имя учетной записи, через которую вы зашли в систему или подключились к серверу.
- date — из названия ясно, что команда отображает текущее время и дату.
- sleep — задерживает запуск скриптов на выбранный период времени. Единица времени указывается через опции: -s — секунды; -m — минуты; -h — часы; d — дни.

На этом все. Это список команд, которыми я хотел бы поделиться с новичками. Я разобрал основное, что будет важно в самом начале работы. Ну а вы всегда можете воспользоваться документацией, открывающейся через man, и подробнее ознакомиться с любой из команд или утилит.
КОМАНДЫ LINUX «от A до Z»
Существует огромное количество команд Linux. Зачастую мы используем их для выполнения общих задач. Важно отметить, что некоторые команды «основаны на дистрибутиве» это означает, что их можно найти только в определенных дистрибутивах. В то время как другие — общие команды Unix/Linux, вы найдете во всех основных дистрибутивах.
В этой статье мы представим вам список наиболее часто используемых команд Linux с примерами для легкого обучения. Вы можете найти фактическое описание каждой команды на своём ПК, для этого вам необходимо ввести:
$ man "название команды"
Команда adduser/addgroup
Команды adduser и addgroup используются для добавления пользователя и группы в систему в соответствии с конфигурацией по умолчанию, указанной в файле /etc/adduser.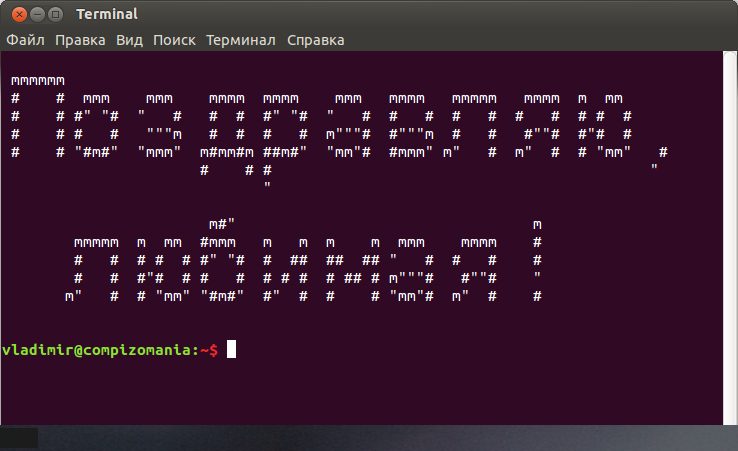 conf.
conf.
$ sudo adduser sedicomm
$ sudo addgroup sedicomm
Команда agetty
Agetty — это команда, которая управляет физическими или виртуальными терминалами и вызывается init. Как только она обнаруживает соединение, сразу открывает порт tty, запрашивает имя пользователя для входа и вызывает команду /bin/login. Agetty — это замена Linux getty:
$ agetty -L 9600 ttyS1 vt100
Команда alias
Alias - полезная встроенная командная оболочка для создания псевдонимов (ярлыков) для команд Linux. Это полезно для создания новых/пользовательских команд из существующих команд оболочки Linux (включая опции):
$ alias home='cd /home/sedicomm/'
Вышеупомянутая команда создаст псевдоним, называемый home для каталога /home/sedicomm/, поэтому всякий раз, когда вы вводите home в командной строке терминала, она помещает вас в каталог /home/sedicomm/.
Команда anacron
Anacron — это команда Linux, используемая для периодического запуска команд с частотой, определенной в днях, неделях и месяцах.
В отличие от cron, она предполагает, что система не будет работать непрерывно, поэтому, если запланированное задание выполняется, когда система выключена, она запускается после включения устройства.
Команда apropos
Команда apropos используется для поиска и отображения краткой справочной страницы команды/программы следующим образом:
$ apropos adduser
Команда apt
Инструмент apt — относительно новый менеджер пакетов высокого уровня для систем Debian/Ubuntu:
$ sudo apt update
Команда apt-get
Apt-get — мощный и бесплатный менеджер пакетов интерфейса для систем Debian/Ubuntu.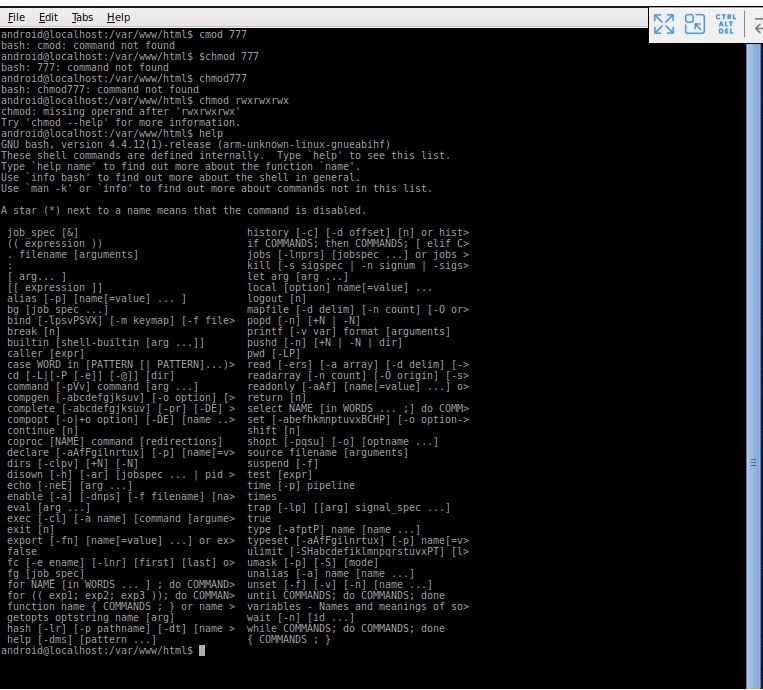 Он используется для установки новых, удаления доступных и обновления существующих пакетов программного обеспечения, а также обновления всей операционной системы.
Он используется для установки новых, удаления доступных и обновления существующих пакетов программного обеспечения, а также обновления всей операционной системы.
$ sudo apt-get update
Команда aptitude
Aptitude — это мощный текстовый интерфейс для системы управления пакетами Debian GNU/Linux. Такими как apt-get и apt. Его можно использовать для установки, удаления или обновления пакетов программного обеспечения в системе.
$ sudo aptitude update
Команда arch
Arch — простая команда для отображения архитектуры машины или имени оборудования (аналогично uname -m):
$ arch
Команда arp
ARP (протокол разрешения адресов) — это протокол, который отображает IP-адреса сети с адресами аппаратного обеспечения (MAC) в сети IPv4.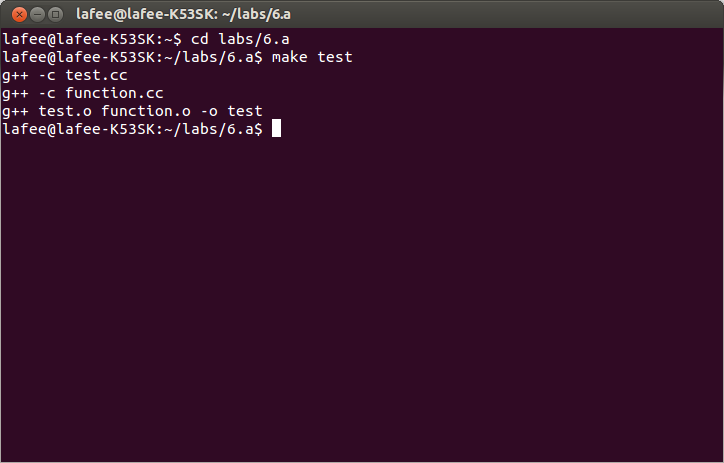
Вы можете использовать его, как показано ниже, чтобы найти все «живые» хосты в сети:
$ sudo arp-scan --interface=enp2s0 --localnet
Команда at
Команда at используется для планирования задач в будущем. Это альтернатива cron и anacron, однако она запускает задачу один раз в будущем без редактирования любых файлов конфигурации:
Например, чтобы отключить систему сегодня в 23:55, запустите:
$ sudo echo "shutdown -h now" | at -m 23:55
Команда atq
Команда atq используется для просмотра заданий в командной очереди:
$ atq
Команда atrm
Команда atrm используется для удаления заданий (обозначенных их номером) из очереди команд:
$ atrm 2
Команда awk
Awk — это мощный язык программирования, созданный для обработки текста и обычно используемый в качестве инструмента для извлечения данных и создания отчетов.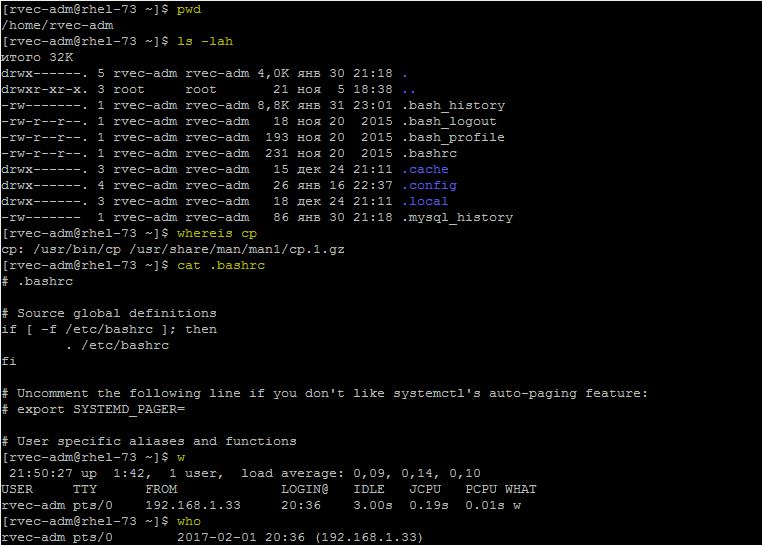
$ awk '//{print}' /etc/hosts
Командная batch
Команда также используется для планирования задач в будущем, аналогично команде at.
Команда basename
Команда basename выводит имя файла, удаляя каталоги в абсолютном пути:
$ basename bin /findhosts.sh
Команда bc
Bc — простой, но мощный и произвольный язык калькулятора CLI, который можно использовать следующим образом:
$ echo 20.05 + 15.00 | bc
Команда bg
Bg — это команда, используемая для отправки процесса в фоновый режим.
$ tar -czf home.tar.gz
$ bg
$ jobs
Команда bzip2
Команда bzip2 используется для сжатия или распаковки файлов.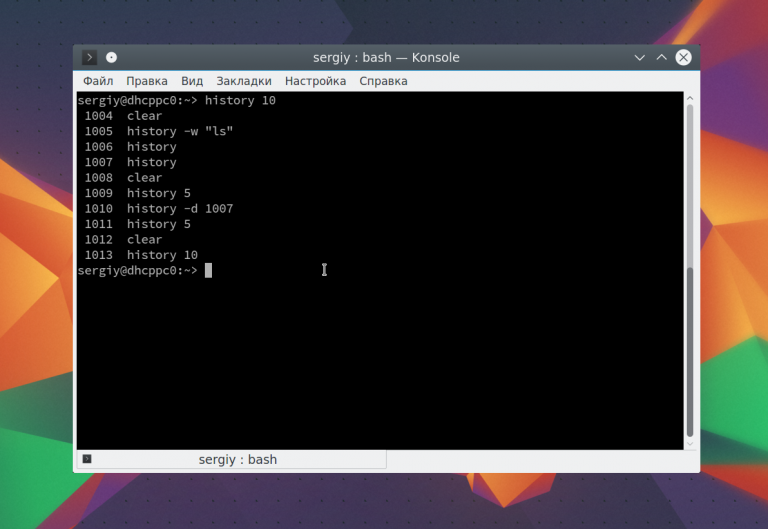
$ bzip2 -z filename #Compress
$ bzip2 -d filename.bz2 #Decompress
Команда cal
Команда cal выводит календарь.
$ cal
Команда cat
Cat используется для просмотра содержимого файла или данных, представленных и отображенных в терминале.
$ cat file.txt
Команда chgrp
Команда chgrp используется для изменения правила группового владения файлом. Укажите новое имя группы в качестве первого аргумента, а имя файла — как второй аргумент:
$ chgrp sedicomm users.txt
Команда chmod
Команда chmod используется для изменения/обновления прав доступа к файлу:
$ chmod +x sysinfo. sh
sh
Команда chown
Команда chown изменяет/обновляет права доступа пользователей и групп к файлу/каталогу:
$ chmod -R www-data:www-data /var/www/html
Команда cksum
Команда cksum используется для отображения контрольной суммы CRC и количества байт входного файла.
$ cksum README.txt
Команда clear
Команда clear позволяет очистить экран терминала, для этого просто введите её в терминал:
$ clear
Команда cmp
Cmp выполняет побайтное сравнение двух файлов:
$ cmp file1 file2
Команда comm
Команда comm используется для сравнения двух отсортированных по очереди файлов.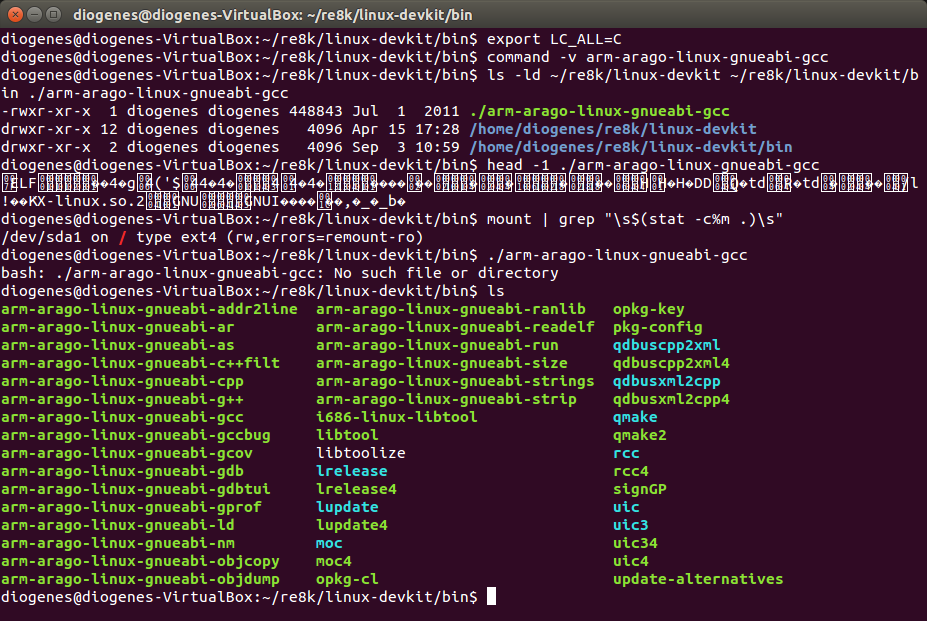 Это возможно с помощью команды:
Это возможно с помощью команды:
$ comm file1 file2
Команда cp
Команда cp используется для копирования файлов и каталогов из одного места в другое.
$ cp /home/sedicomm/file1 / home/sedicomm/personal/
Команда date
Команда date отображает/устанавливает системную дату и время следующим образом.
$ date
$ date --set = "8 JUN 2017 13:00:00"
Команда dd
Команда dd используется для копирования файлов, преобразования и форматирования в соответствии с флагами, указанными в командной строке. Она может разбивать заголовки, извлекать части двоичных файлов и так далее.
В приведенном ниже примере показано создание загрузочного USB-устройства:
$ dd if=/home/sedicomm/kali-linux-1. 0.4-i386.iso of=/dev/sdc1 bs=512M; sync\
0.4-i386.iso of=/dev/sdc1 bs=512M; sync\
Команда df
Команда df используется для демонстрации использования дискового пространства файловой системы:
$ df -h
Команда diff
Команда diff используется для сравнения двух файлов по строкам. Её также можно использовать, чтобы найти разницу между двумя каталогами в Linux:
$ diff file1 file2
Команда dir
Команда dir работает как команда ls, она перечисляет содержимое каталога.
$ dir
Команда dmidecode
Команда dmidecode — это инструмент для извлечения информации об оборудовании любой системы Linux. Он преобразовывает содержимое таблицы DMI компьютера в удобный для чтения формат.
Чтобы просмотреть информацию о системном оборудовании, вы можете ввести:
$ sudo dmidecode --type system
Команда du
Du используется для отображения дискового пространства файлов, присутствующего в каталоге, а также его подкаталогах следующим образом:
$ du /home/aaronkilik
Команда echo
Команда echo выводит текст в строку выделенную для неё:
$ echo “This is Sedicomm - Linux How Tos”
Команда eject
Команда eject используется для извлечения съемных носителей, таких как DVD или CD ROM из системы.
$ eject /dev/cdrom
$ eject /mnt/cdrom/
$ eject /dev/sda
Команда env
Команда env перечисляет все текущие переменные среды и используется для их установки.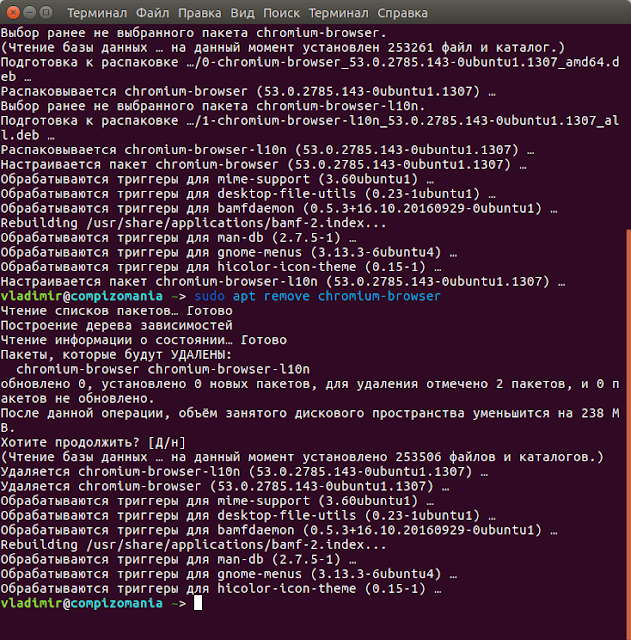
$ env
Команда exit
Команда exit используется для выхода из оболочки.
$ exit
Команда expr
Команда expr используется для вычисления выражений, как показано ниже:
$ expr 20 + 30
Команда factor
Factor используется для отображения простых коэффициентов числа.
$ factor 10
Команда Find
Find позволяет искать файлы в каталоге, а также в его подкаталогах. Она ищет файлы по таким атрибутам: разрешения, пользователи, группы, тип файла, дата, размер и т.д..
$ find /home/sedicomm/ -name trolo-lo.txt
Команда Free
Free, показывает использование системной памяти в системе, включая пространство подкачки.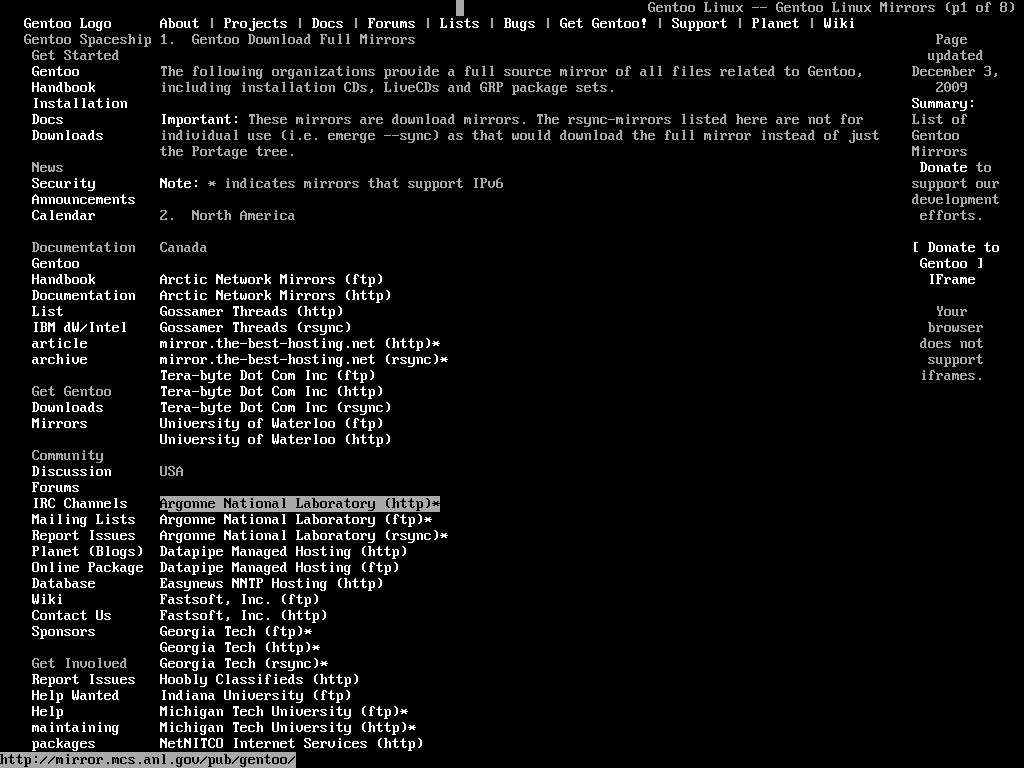 Используйте параметр -h для отображения вывода в удобном пользовательском формате.
Используйте параметр -h для отображения вывода в удобном пользовательском формате.
$ free -h
Команда grep
Команда grep выполняет поиск заданного шаблона в файле (или файлах) и выводит результат в выходных строках, содержащих этот шаблон, следующим образом:
$ grep 'sedicomm' domain-list.txt
Команда groups
Команда groups отображает все имена групп, в которых задействован пользователь.
$ groups
$ group sedicomm
Команда gzip
Gzip помогает сжать файл, меняя его расширение на «.gz«, как показано ниже:
$ gzip passwds.txt
$ cat file1 file2 | gzip > foo.gz
Команда gunzip
Gunzip восстанавливает файлы, сжатые командой gzip.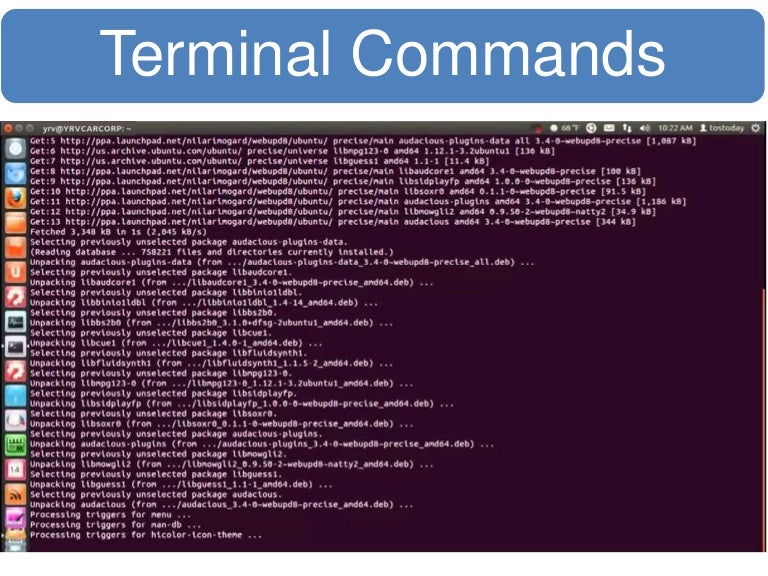
$ gunzip foo.gz
Команда head
Head используется для отображения первых строк (10 строк по умолчанию) указанного файла или stdin на экран:
# ps -eo pid,ppid,cmd,%mem,%cpu --sort=-%mem | head
Команда History
History используется для отображения ранее использованных команд или для получения информации о команде, выполняемой пользователем.
$ history
Команда hostname
Hostname используется для вывода или установки имени системного хоста в Linux.
$ hostname
$ hostname NEW_HOSTNAME
Команда hostnamectl
Команда hostnamectl управляет именем системного хоста под systemd. Она используется для вывода или изменения имени системного хоста и любых связанных настроек:
Она используется для вывода или изменения имени системного хоста и любых связанных настроек:
$ hostnamectl
$ sudo hostnamectl set-hostname NEW_HOSTNAME
Команда Hwclock
Hwclock — это инструмент для управления аппаратными часами системы.
$ sudo hwclock
$ Sudo hwclock --set --date 8/06/2017
Команда hwinfo
Hwinfo используется для проверки оборудования, присутствующего в системе Linux.
$ hwinfo
Команда id
Id показывает пользовательскую и групповую информацию для текущего пользователя или указанного имени пользователя, как показано в примере ниже:
$ id sedicomm
Команда ifconfig
Команда ifconfig используется для настройки, просмотра и управления сетевыми интерфейсами Linux.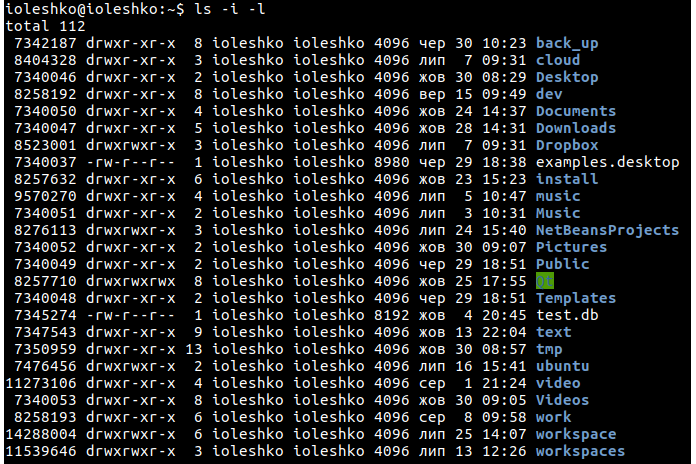
$ Ifconfig
$ sudo ifconfig eth0 up
$ sudo ifconfig eth0 down
$ sudo ifconfig eth0 172.16.25.125
Команда ionice
Ionice используется для установки или просмотра класса планирования ввода-вывода процесса и приоритета указанного процесса.
Если она вызывается без каких-либо параметров, то будет запрашивать текущий класс планирования и приоритет ввода-вывода для текущего процесса:
$ ionice -c 3 rm /var/logs/syslog
Команда iostat
Iostat используется для отображения статистики CPU и ввода/вывода для устройств и разделов. Она создает полезные отчеты для обновления конфигураций системы, чтобы помочь сбалансировать нагрузку ввода/вывода между физическими дисками.
$ iostat
Команда ip
ip — утилита командной строки в Linux из пакета iproute2.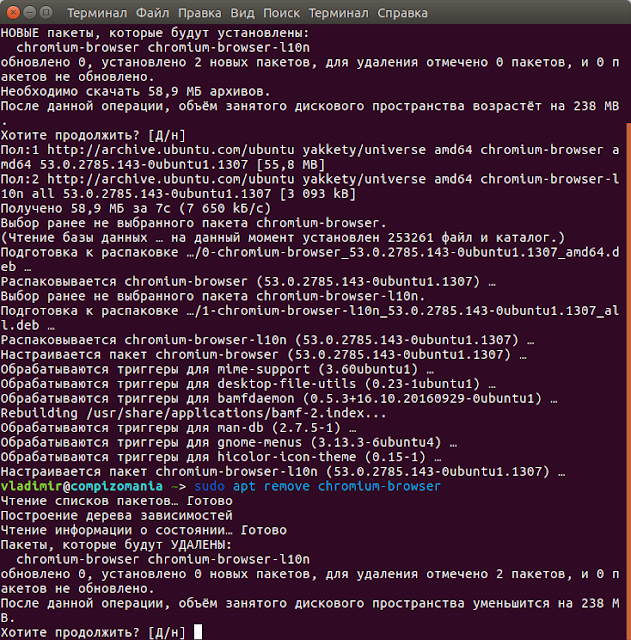 Позволяет выполнять настройку сетевой подсистемы и является заменой таких утилит, как ifconfig, route, arp.
Позволяет выполнять настройку сетевой подсистемы и является заменой таких утилит, как ifconfig, route, arp.
Эта команда назначит IP-адрес определенному интерфейсу (eth2 в этом случае).
$ sudo ip addr add 192.168.56.10 dev eth2
Команда iptables
Iptables — это брандмауэр на основе терминалов для управления входящим и исходящим трафиком через набор настраиваемых правил таблиц.
Приведенная ниже команда используется для проверки существующих правил в системе (для этого могут потребоваться привилегии root).
$ sudo iptables -L -n -v
Команда iw
Команда iw используется для управления беспроводными устройствами и их конфигурацией.
$ iw list
Команда iwlist
Команда iwlist отображает подробную беспроводную информацию с беспроводного интерфейса.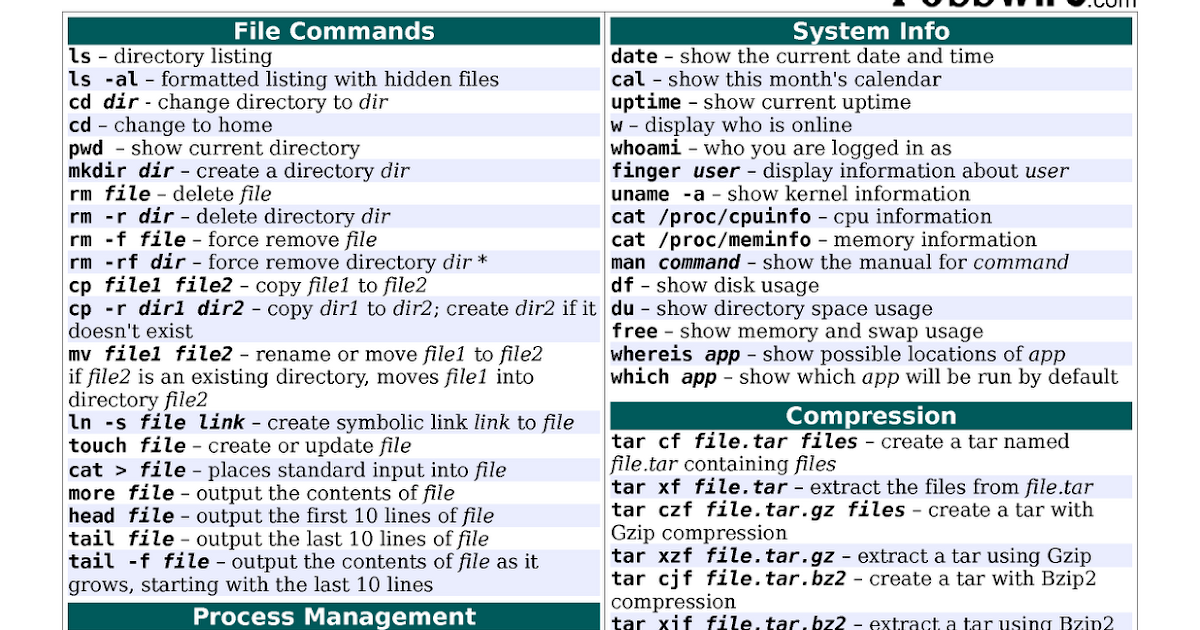 Приведенная ниже команда позволяет получить подробную информацию о интерфейсе wlp1s0.
Приведенная ниже команда позволяет получить подробную информацию о интерфейсе wlp1s0.
$ iwlist wlp1s0 scanning
Команда kill
Kill используется для завершения процесса с использованием его PID, посылая ему сигнал (сигнал по умолчанию для kill — TERM).
$ kill -p 2300
$ kill -SIGTERM -p 2300
Команда killall
Команда killall используется для завершения процесса с использованием его имени.
$ killall firefox
Команда kmod
Команда kmod используется для управления модулями ядра Linux. Чтобы просмотреть список всех загруженных модулей, введите:
$ kmod list
Команда Last
Команда last отображает список последних зарегистрированных пользователей.
$ last
Команда ln
Команда ln используется для создания символьной ссылки между файлами с использованием флага -s, вот таким образом.
$ ln -s /usr/bin/lscpu cpuinfo
Команда locate
Команда locate используется для поиска файла по имени. Приведенная ниже команда будет искать файл по его точному имени:
$ locate -b '\ domain-list.txt'
Команда login
Команда login используется для создания нового сеанса в системе. Вам будет предложено указать имя пользователя и пароль для входа в систему, это можно выполнить с помощью команды показанной ниже:
$ sudo login
Команда ls
Команда ls используется для отображения содержимого каталога.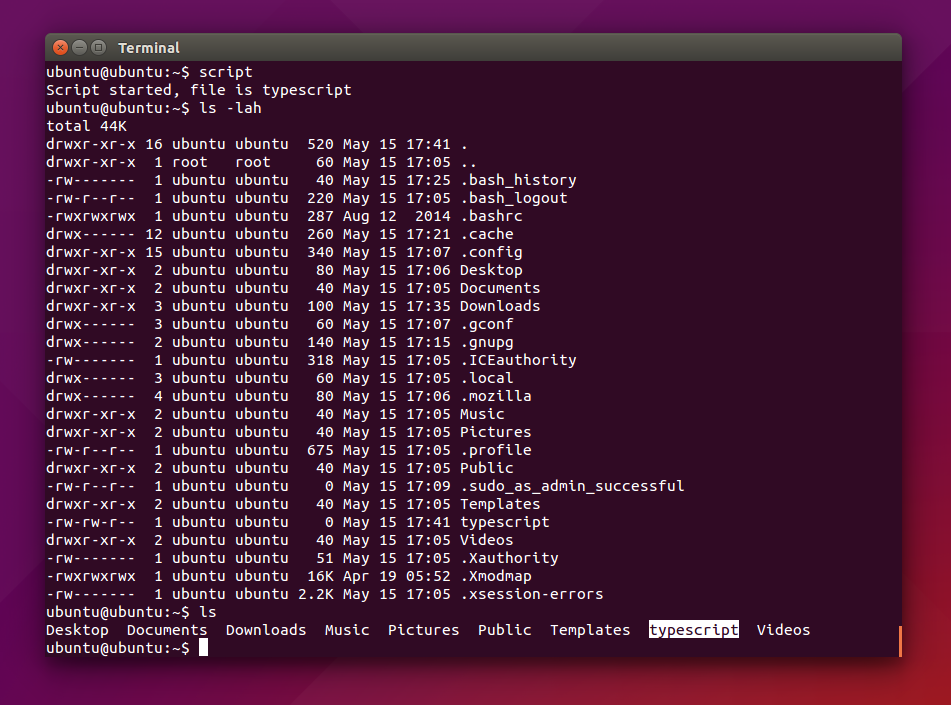 Она работает аналогично команде dir.
Она работает аналогично команде dir.
Параметр -l позволяет использовать длинный формат списка.
$ ls -l file1
Команда lshw
Команда lshw является самым простым инструментом для получения подробной информации об аппаратной конфигурации машины, вызывайте её с привилегиями суперпользователя, для получения более полной информации:
$ sudo lshw
Команда lscpu
Команда lscpu отображает информацию о архитектуре ЦП (количество процессоров, потоков, ядер, сокетов и т.д.).
$ lscpu
Команда lsof
Команда lsof отображает информацию, связанную с файлами, открытыми процессами. Файлы могут быть любого типа, включая обычные файлы, каталоги, специальные файлы, специальные файлы символов, библиотеки и потоковые/сетевые файлы.
Чтобы просмотреть файлы, открытые процессами конкретного пользователя, введите команду приведенную ниже:
$ lsof -u sedicomm
Команда lsusb
Команда lsusb показывает информацию о шинах USB как в системе так и на устройствах, подключенных к ним.
$ lsusb
Команда Man
Man используется для просмотра справочных страниц для команд и программ.
$ man du
$ man df
Команда md5sum
Команда md5sum используется для вычисления и вывода дайджеста сообщения MD5 файла. Если запустить без аргументов, debsums проверяет каждый файл в вашей системе на наличие файлов md5sum:
$ sudo debsums
Команда mkdir
Команда mkdir используется для создания одного или нескольких каталогов, если они еще не существуют (их можно переопределить с помощью опции -p).
$ mkdir sedicomm-files
$ mkdir -p sedicomm-files
Команда more
Команда more позволяет просматривать относительно длинные текстовые файлы на одном экране.
$ more file.txt
Команда mv
Команда mv используется для переименования файлов или каталогов. Она также перемещает файл или каталог в другое место в структуре каталогов.
$ mv test.sh sysinfo.sh
Команда nano
Nano — популярный небольшой, бесплатный и удобный текстовый редактор для Linux. Чтобы открыть файл с помощью nano, введите:
$ nano file.txt
Команда nc/netcat
Nc (или netcat) используется для выполнения любой операции, связанной с сокетами TCP, UDP или UNIX. Она может обрабатывать как IPv4, так и IPv6 для открытия TCP-соединений, отправки UDP-пакетов, прослушивания на произвольных портах TCP и UDP, выполнения сканирования портов.
Она может обрабатывать как IPv4, так и IPv6 для открытия TCP-соединений, отправки UDP-пакетов, прослушивания на произвольных портах TCP и UDP, выполнения сканирования портов.
Приведенная ниже команда поможет нам узнать, открыт ли 22 порт на хосте 192.168.56.5.
$ nc -zv 192.168.1.5 22
Команда netstat
Команда netstat отображает полезную информацию о сетевой подсистеме Linux (сетевые подключения, таблицы маршрутизации, статистику интерфейсов, соединения маскарадов и членства в многоадресной рассылке).
Эта команда отобразит все открытые порты в локальной системе:
$ netstat -a | more
Команда nice
Команда nice используется для показа или изменения значения nice запущенной программы. При запуске без какого-либо параметра, она выводит текущее значение nice.
При запуске без какого-либо параметра, она выводит текущее значение nice.
Следующая команда запускает процесс «tar command», устанавливая значение «nice» равным 12.
$ nice -12 tar -czf backup.tar.bz2 /home/*
Команда nmap
Nmap — популярный и мощный инструмент для открытого сканирования и проверки безопасности. Он предназначен для быстрого сканирования больших сетей, но он также отлично работает с одиночными хостами.
Приведенная ниже команда будет проверять открытые порты на всех хостах в указанной сети.
$ nmap -sV 192.168.56.0/24
Команда nproc
Команда nproc показывает количество обрабатывающих блоков, присутствующих в текущем процессе.
$ nproc
Команда openssl
Openssl — это инструмент командной строки для использования различных криптографических операций библиотеки OpenSSL. Приведенная ниже команда создаст архив всех файлов в текущем каталоге и зашифрует содержимое архивного файла:
Приведенная ниже команда создаст архив всех файлов в текущем каталоге и зашифрует содержимое архивного файла:
$ tar -czf - * | openssl enc -e -aes256 -out backup.tar.gz
Команда passwd
Команда passwd используется для создания/обновления паролей для учетных записей пользователей, а также изменения учетной записи или связанного с ней срока действия пароля. Обратите внимание, что обычные пользователи системы могут изменять пароль только своей учетной записи, а root может изменять пароль для любой учетной записи.
$ passwd sedicomm
Команда pidof
Pidof отображает идентификатор процесса запущенной программы/команды.
$ pidof init
$ pidof cinnamon
Команда ping
Команда ping используется для определения отклика подключения между хостами в сети (или в Интернете):
$ ping sedicomm. com
com
Команда ps
Ps показывает полезную информацию об активных процессах, запущенных в системе. В приведенном ниже примере показаны запущенные процессы с максимальной загрузкой памяти и использованием ЦП.
# ps -eo pid,ppid,cmd,%mem,%cpu --sort=-%mem | head
Команда pstree
Pstree показывает запущенные процессы, которое берут истоки либо в PID, либо в init.
$ pstree
Команда pwd
Команда pwd отображает имя текущего/рабочего каталога, как показано в примере ниже:
$ pwd
Команда rdiff-backup
Rdiff-backup — мощный локальный/удаленный инкрементный сценарий резервного копирования, написанный на Python. Он работает в любой операционной системе POSIX, такой как Linux, Mac OS X.
Обратите внимание, что для удаленных резервных копий вы должны установить ту же версию rdiff—backup как на локальном, так и на удаленном компьютере. Ниже приведен пример локальной команды резервного копирования:
$ sudo rdiff-backup /etc /media/sedicomm/Backup/server_etc.backup
Команда reboot
Команда reboot может использоваться для остановки, выключения или перезагрузки системы следующим образом:
$ reboot
Команда rename
Команда rename используется для переименования нескольких файлов одновременно. Если у вас есть набор файлов с расширением «.html», и вы хотите поменять их расширение на «.php», это можно выполнить введя команду приведенную ниже:
$ rename '/ / .html $ / \. Php /' * .html
Команда rm
Команда rm используется для удаления файлов или каталогов, как показано в примере ниже:
$ rm file1
$ rm -rf my-files
Команда rmdir
Команда rmdir помогает удалить пустые каталоги следующим образом:
$ rmdir /backup /all
Команда scp
Команда scp позволяет безопасно копировать файлы между хостами в сети.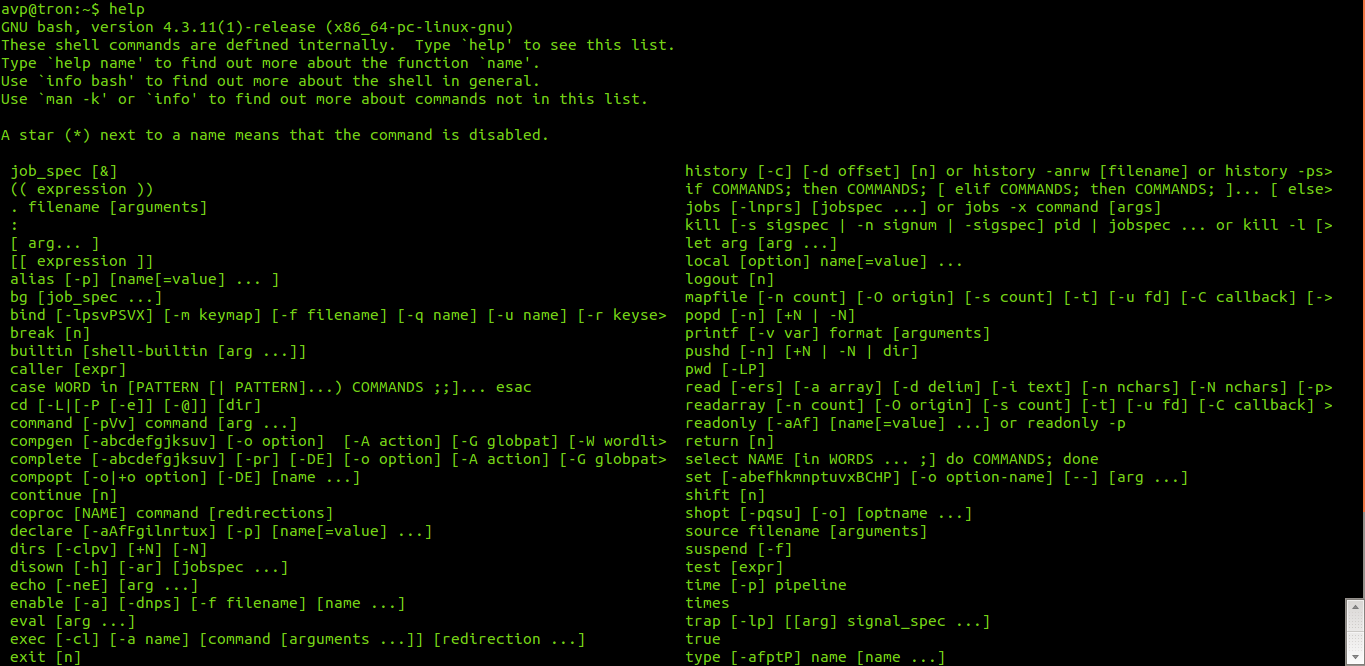
$ scp ~/names.txt [email protected]:/root/names.txt
Команда shutdown
Команда shutdown устанавливает время, в течение которого система будет выключена. Команда может использоваться для остановки, отключения питания или перезагрузки машины.
$ shutdown --poweroff
Команда sleep
Команда sleep используется для задержки или приостановки (в частности, выполнения команды) в течение определенного периода времени.
$ check.sh; sleep 5; sudo apt update
Команда Sort
Sort используется для сортировки строк текста в указанных файлах или из stdin, как показано ниже:
$ cat words.txt
Команда split
Split, как следует из названия, используется для разделения большого файла на мелкие части.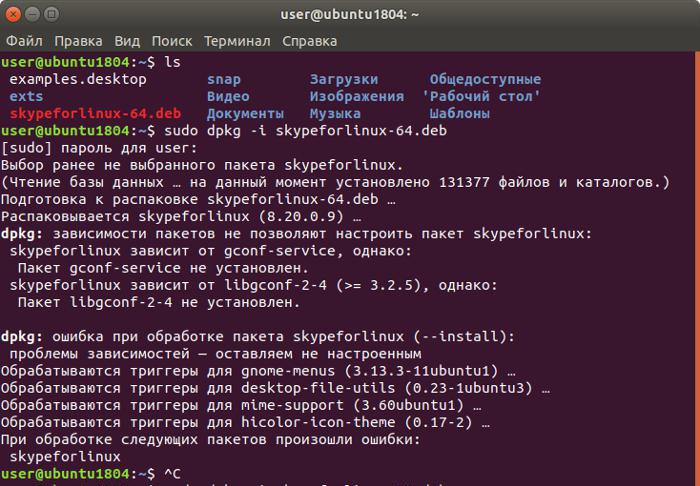
$ tar -cvjf backup.tar.bz2 /home/sedicomm/Documents/*
Команда ssh
Ssh (SSH client) — это команда для удаленного доступа и запуска команд на удаленном компьютере. Она предназначен для обеспечения защищенной зашифрованной связи между двумя ненадежными хостами по небезопасной сети, такой как Интернет.
$ ssh [email protected]
Команда stat
Stat используется для отображения состояния файловой системы (опция -f используется для указания файловой системы).
$ stat file1
Команда su
Команда su используется для переключения на другой идентификатор пользователя или включения пользователя root во время сеанса входа в систему. Обратите внимание, что когда su вызывается без имени пользователя, по умолчанию пользователь — root.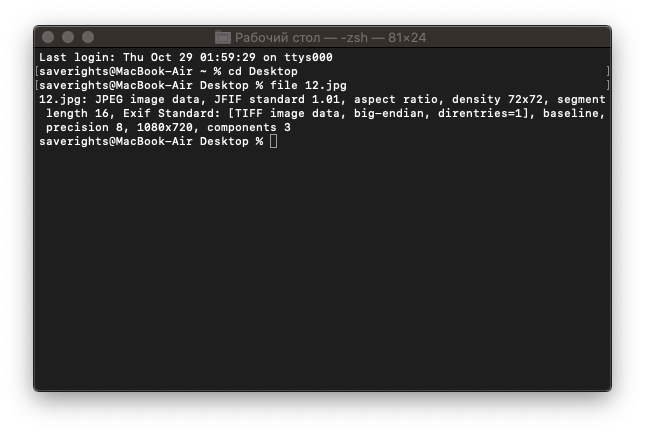
$ su
$ su sedicomm
Команда sudo
Sudo позволяет разрешенному пользователю системы запускать команду как root пользователь, по правилам определенным политикой безопасности, такой как sudoers.
$ Sudo apt update
$ Sudo useradd sedicomm
$ Sudo passwd sedicomm
Команда sum
Sum используется для отображения контрольной суммы и количества блоков для каждого указанного файла в командной строке.
$ sum output file.txt
Команда tac
Команда tac объединяет и отображает файлы в обратном порядке. Она просто выводит каждый файл в терминал, сначала показывая последнюю строку.
$ tac file.txt
Команда tail
Команда tail используется для отображения последних строк (по 10 строк по умолчанию) каждого файла для стандартного вывода.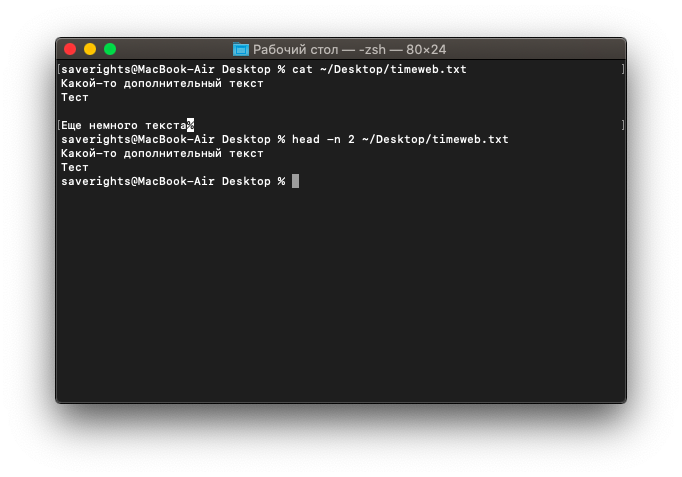
Если имеется более одного файла, перед каждым заголовком указывается имя файла. Используйте её следующим образом (укажите больше строк для отображения с использованием опции -n).
$ tail long-file
$ tail -n 15 long-file
Командная talk
Команда talk используется для общения с другим пользователем системы/сети. Чтобы поговорить с пользователем используйте его имя для входа, однако, чтобы поговорить с пользователем на другом компьютере, используйте «user @ host».
$ talk person [ttyname]
$ talk 'user @ host '[ttyname]
Команда tar
Команда tar — самая мощная утилита для архивирования файлов в Linux.
$ tar -czf home.tar.gz
Команда tee
Команда tee используется для чтения файлов с терминала, как показано в примере ниже.
$ echo "Testing how tee command works" | tee file1
Команда Time
Time запускает программы и суммирует использование ресурсов системы.
$ time wc /etc/hosts
Команда top
Команда top отображает все процессы в системе Linux в отношении использования памяти ЦП и обеспечивает динамическое представление текущей системы в режиме реального времени.
$ top
Команда Touch
Touch команда изменяет временные метки файла, ее также можно использовать для создания файла следующим образом.
$ touch file.txt
Команда tr
Tr — полезная утилита, используемая для перевода (изменения) или удаления символов из stdin и записи результата в stdout.
$ cat domain-list.txt | Tr [: lower:] [: upper:]
Команда uname
Команда uname отображает системную информацию, такую как операционная система, имя ядра узла хоста, версия, дата релиза и т.д.
Используйте опцию -a, чтобы отобразить всю системную информацию:
$ uname
Команда uniq
Команда uniq отображает или пропускает повторяющиеся строки терминала. Чтобы указать количество вхождений строки, используйте параметр -c.
$ cat domain-list.txt
Команда uptime
Uptime показывает, сколько времени система работает, количество зарегистрированных пользователей и среднюю загрузку системы.
$ uptime
Команда User
User показывает имена пользователей, которые вошли в настоящее время.
$ user
Команда vim/vi
Vim ( улучшенный Vi) популярный текстовый редактор для Unix-подобных операционных систем. Он может использоваться для редактирования всех видов текстовых и программных файлов.
$ vim file
Команда w
Команда w отображает время безотказной работы системы, загружает средние значения и информацию о пользователях, находящихся в данный момент на машине, и о том, что они делают (их процессы).
$ w
Команда Wall
Wall используется для отправки сообщения всем пользователям системы.
$ wall “This is Sedicomm – Linux How Tos”
Команда watch
Команда watch запускает программу повторно, пока она отображается в полноэкранном режиме.![]() Её также можно использовать для просмотра изменений в файле/каталоге. В приведенном ниже примере показано, как просматривать содержимое каталога.
Её также можно использовать для просмотра изменений в файле/каталоге. В приведенном ниже примере показано, как просматривать содержимое каталога.
$ watch -d ls -l
Команда wc
Команда wc используется для отображения значений строк, слов и байт для каждого указанного файла в очереди.
$ wc filename
Команда wget
Команда wget — это простая утилита, используемая для загрузки файлов из Интернета неинтерактивным (может работать в фоновом режиме) способом.
$ wget -c http://ftp.gnu.org/gnu/wget/wget-1.5.3.tar.gz
Команда whatis
Команда whatis выполняет поиск и показывает краткие или однострочные описания страниц с указанными именами команд.
$ whatis wget
Команда which
Команда which отображает абсолютный путь (пути) файлов (или, возможно, ссылок), которые будут выполняться в текущей среде.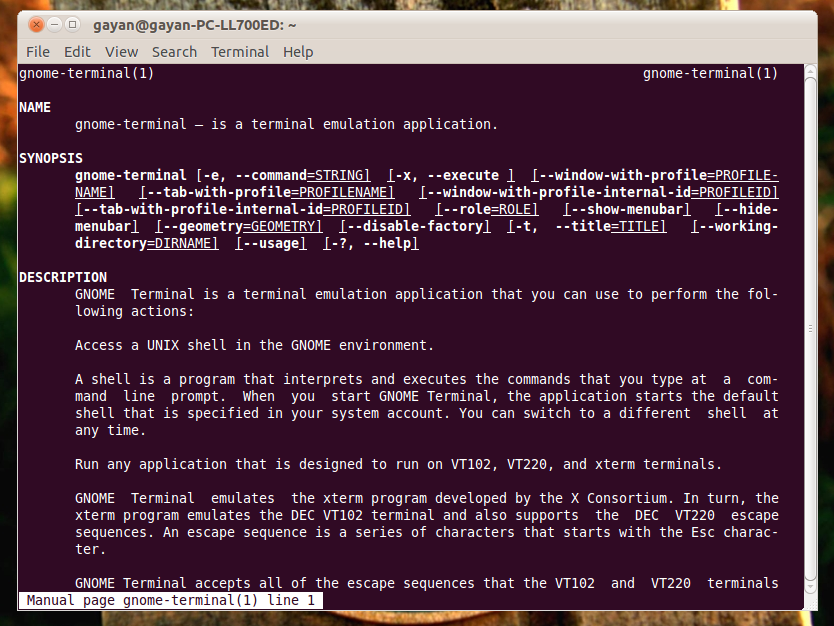
$ which who
Команда who
Команда who показывает информацию о пользователях, которые в настоящее время вошли в систему.
$ who
Команда whereis
Команда whereis помогает нам находить двоичные файлы, исходные файлы и т.д..
$ whereis cat
Команда xargs
Команда xargs — полезная утилита для чтения элементов с терминала, разделенных пробелами или иными символами (двойными или одинарными кавычками или обратной косой чертой).
В приведенном ниже примере показано, что xargs используются для копирования файла в несколько каталогов Linux.
$ echo /home/aaronkilik/test/ /home/aaronkilik/tmp | xargs -n 1 cp -v /home/aaronkilik/bin/sys_info. sh
sh
Команда Yes
Команда yes используется для отображения строки несколько раз, пока она не будет завершена с помощью [Ctrl + C].
$ yes "This is Sedicomm - Linux HowTos"
Команда youtube-dl
Youtube-dl — это легкая команда командной строки для загрузки видео, а также для извлечения треков MP3 с сайта YouTube.com и еще некоторых сайтов.
Приведенная ниже команде перечислит доступные форматы видео для выбранной ссылки.
$ youtube-dl --list-formats https://www.youtube.com/watch?v=iR
Команда zcmp / zdiff
Zcmp и zdiff утилиты, используемые для сравнения сжатых файлов, как показано в приведенном ниже примере.
$ zcmp domain-list.txt.zip basic_passwords. txt.zip
$ zdiff domain-list.txt.zip basic_passwords.txt.zip
txt.zip
$ zdiff domain-list.txt.zip basic_passwords.txt.zip
Команда zip
Zip — простая в использовании команда, используемая для сжатия (архивирования) файлов.
$ tar cf -. | Zip | dd of =/dev/nrst0 obs=16k
$ zip inarchive.zip foo.c bar.c --out outarchive.zip
$ tar cf -. | zip backup -
Команда zz
Команда zz является псевдонимом инструмента командной строки fasd, который обеспечивает быстрый доступ к файлам и каталогам в Linux. Она используется для быстрого и интерактивного ввода cd в ранее доступный каталог, выбирая номер каталога из первого поля следующим образом.
$ zz
Вот и все! Как уже упоминалось ранее, в Linux существует огромное множество команд. Список команд гораздо длиннее, чем мы можем предложить, поэтому не останавливайтесь и смело изучайте что-то новое.
Спасибо за уделенное время на прочтение статьи!
Если возникли вопросы, задавайте их в комментариях.
Подписывайтесь на обновления нашего блога и оставайтесь в курсе новостей мира инфокоммуникаций!
Чтобы знать больше и выделяться знаниями среди толпы IT-шников, записывайтесь на курсы Cisco от Академии Cisco, курсы Linux от Linux Professional Institute на платформе SEDICOMM University.
Курсы Cisco и Linux с трудоустройством!
Спешите подать заявку! Осталось пару мест. Группы стартуют 22 июля, а следующая 19 августа, 23 сентября, 21 октября, 25 ноября, 16 декабря, 20 января, 24 февраля.
Что Вы получите?
- Поможем стать экспертом в сетевом администрировании и получить международные сертификаты Cisco CCNA Routing & Switching или Linux LPI.
- Предлагаем проверенную программу и учебник экспертов из Cisco Networking Academy и Linux Professional Institute, сертифицированных инструкторов и личного куратора.

- Поможем с трудоустройством и сделать карьеру. 100% наших выпускников трудоустраиваются.
Как проходит обучение?
- Проводим вечерние онлайн-лекции на нашей платформе или обучайтесь очно на базе Киевского офиса.
- Спросим у вас об удобном времени для практик и подстроимся: понимаем, что времени учиться мало.
- Если хотите индивидуальный график — обсудим и осуществим.
- Выставим четкие дедлайны для самоорганизации. Личный куратор будет на связи, чтобы ответить на вопросы, проконсультировать и мотивировать придерживаться сроков сдачи экзаменов.
А еще поможем Вам:
- отредактировать резюме;
- подготовиться к техническим интервью;
- подготовиться к конкурсу на понравившуюся вакансию;
- устроим на работу в Cisco по программе Cisco Incubator, New Graduate и Experienced. Наши студенты, которые уже работают там: жмите на #НашиВCisco Вконтакте, #НашиВCisco Facebook.
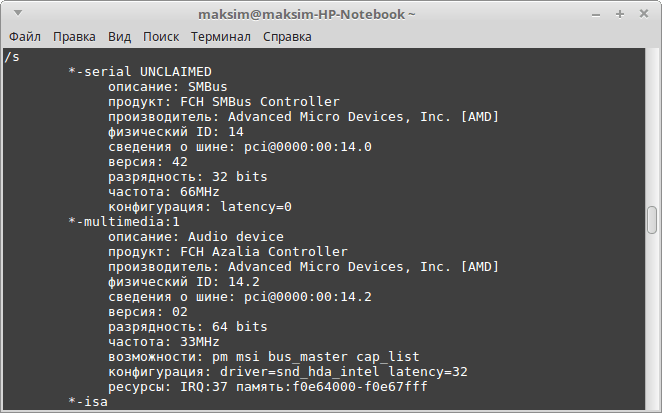
Основы работы в терминале Linux
Общие сведения о командной оболочке.Получение подсказок по командам Linux
Общие рекомендации для начинающих работать с командной строкой Linux
Выключение и перезагрузка.
Управление процессами в Linux.
Наиболее часто используемые команды Linux.
Общие сведения о работе в командной оболочке Linux
    Командная строка, оболочка, консоль — эти термины используются для обозначения взаимодействия человека-оператора с операционной системой с применением стандартных устройств ввода-вывода, обеспечивающих ввод команд и получение результатов их выполнения. В операционных системах семейства Linux подобное взаимодействие обеспечивается специальным программным продуктом — оболочкой ( shell ) . Наиболее распространенной из них, является оболочка проекта GNU bash ( Bourne Again SHell ). bash основывается на оболочке Bourne ( sh ) созданной Стефеном Борном и включает в себя свойства множества других оболочек — C ( csh )
, Korn ( ksh ), tc ( tcsh ) . bash была написана Брайаном Фоксом (Brian Fox ) и в настоящее время поддерживается Четом Рейми ( Chet Ramey ).
bash основывается на оболочке Bourne ( sh ) созданной Стефеном Борном и включает в себя свойства множества других оболочек — C ( csh )
, Korn ( ksh ), tc ( tcsh ) . bash была написана Брайаном Фоксом (Brian Fox ) и в настоящее время поддерживается Четом Рейми ( Chet Ramey ).
    Свойства оболочки bash делают ее наиболее универсальным и удобным средством взаимодействия с ОС Linux:
— bash обеспечивает редактирование командной строки. Курсор может быть перемещен в любую позицию команды для изменения ее содержания.
— bash поддерживает режим истории команд, позволяя отображать и изменять ранее введенные команды. Оболочка bash также имеет несколько переменных, значения которых влияют на сохранение и повторный вызов ранее введенных команд.
— bash обеспечивает завершение частично введенных слов для имен переменных, пользователей, хостов, команд и файлов.
— bash обеспечивает гибкое управление процессами, позволяя приостанавливать их, перезапускать, переключаться между задачами переднего плана и фоновыми, и даже продолжать выполнение задачи при завершении родительского процесса.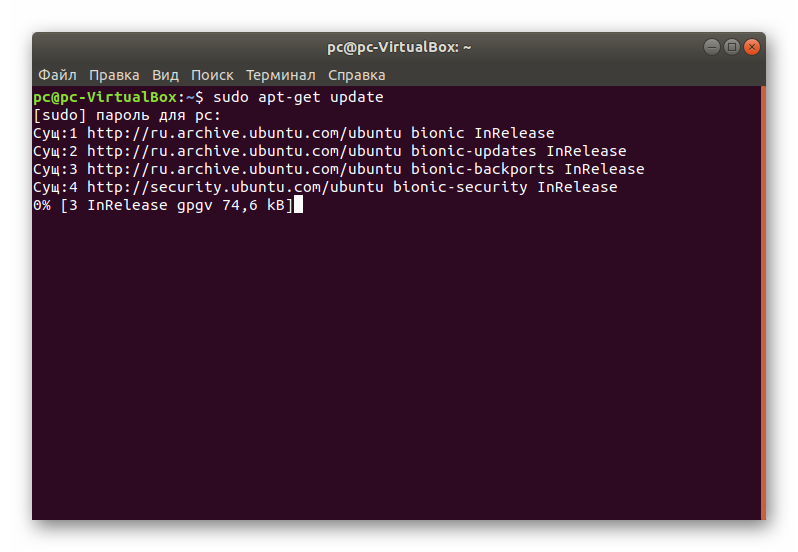
— bash позволяет использовать функции и псевдонимы, выполнять арифметические операции и вводить арифметические выражения в качестве команд.
— bash позволяет создавать целые наборы последовательно выполняемых команд (сценарии или скрипты) с использованием гибкого и функционального языка программирования данной оболочки.
— bash имеет гибкие настройки, обеспечивающие изменение внешнего вида командной строки.
Оболочка bash может выполняться как в интерактивном, так и в неинтерактивном режимах. В первом случае программа bash взаимодействует с пользователем, во втором — используется для выполнения скриптов ( специально подготовленных текстовых файлов с последовательностью команд) .
   
Команда оболочки Linux — это строка символов из имени команды и аргументов,
разделенных пробелами. Аргументы предоставляют команде дополнительные
параметры, определяющие ее поведение. Например, команда
echo 12345
выведет на экран строку символов 12345, введенных в качестве аргумента команды.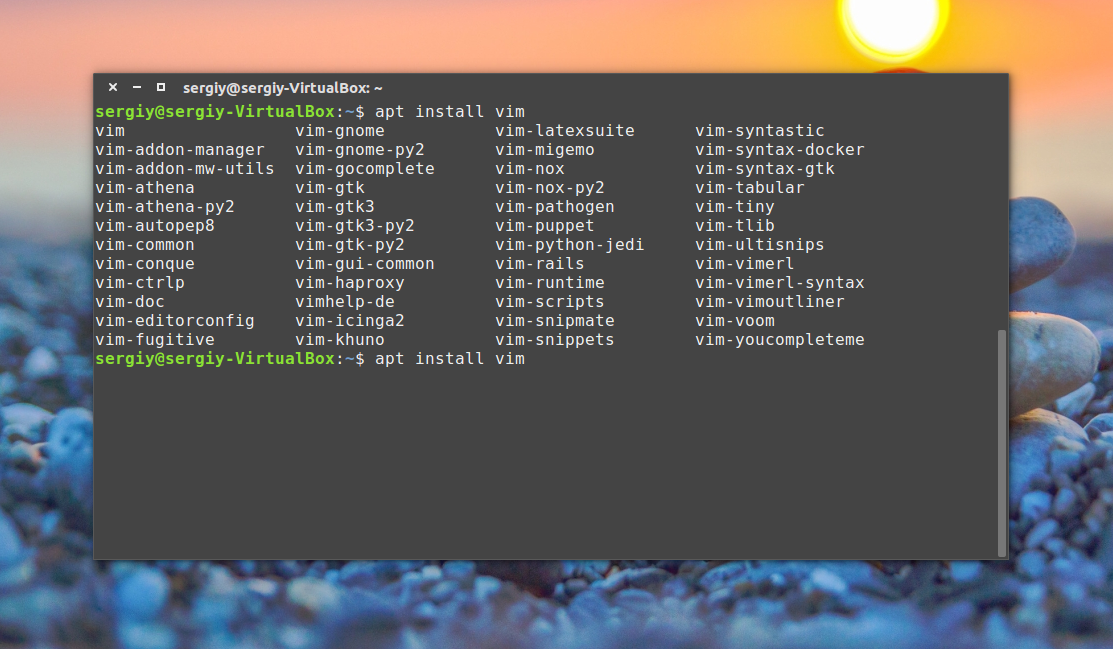
Команды, являющиеся частью оболочки называются встроенными. Естественно, они могут отличаться для различных оболочек. Кроме того, в качестве команд используются имена исполняемых файлов. В качестве аргументов, командам передаются ключи или опции, состоящие из тире и одного или нескольких символов. Пример такой команды:
ls -l
ls — команда для отображения информации о файлах.. При вводе без аргументов, эта команда просто отобразит список файлов в текущем каталоге. При вводе с параметром -l — список в длинном формате — с отображением атрибутов, владельцев, даты и времени.
При использовании нескольких ключей, их можно объединить. Ниже приведенные варианты команд идентичны :
ls -l -d
ls -ld
Как получить подсказку по использованию команды Linux
При работе в командной оболочке Linux, в большинстве случаев, можно получить справочную информацию по использованию конкретной команды, введя ее имя с параметром —help:
ls —help — отобразить справку для команды ls. В большинстве случаев, для получения справочной информации, допускается использование ключа -h
В большинстве случаев, для получения справочной информации, допускается использование ключа -h
ls -h В операционных системах семейства Linux, более подробную справочную информацию можно получить из комплекта документации, известного как man-страницы, поскольку он доступен по команде man. Этот комплект включает в себя 8 разделов, содержащих справочную информацию, которую можно вывести на экран с использованием команды man
Перечень разделов man-страниц:
1 — Команды уровня пользователя.
2 — Системные вызовы. Документация о библиотечных системных вызовах, как open, read, exec и т. п. Данный раздел обычно используется программистами.
3 — Библиотеки. Этот раздел также предназначен для программистов и содержит справочную информацию о библиотеках прикладных программ ( abs, rint и т.п.)
4 и 5 — Форматы системных и пользовательских файлов. Содержит документацию о различных форматах файлов, как например, файл passwd
6 — Игры.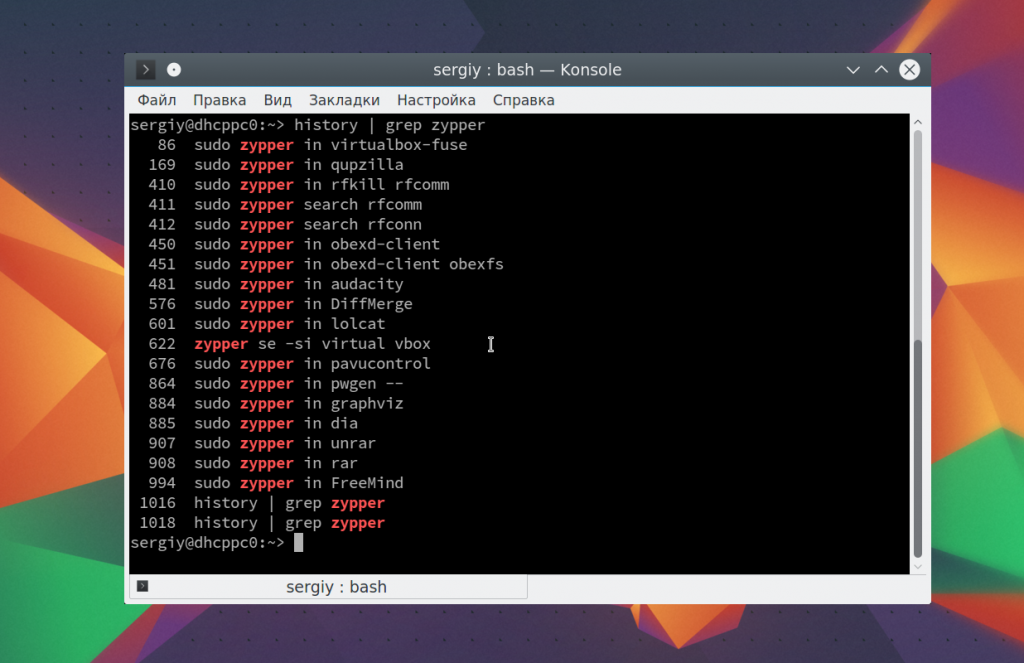 Описание игр, поставляемых с установленной системой.
Описание игр, поставляемых с установленной системой.
7— Драйверы. Документация к драйверам, как например ip или ipv6
8 — Поддержка системы. Документация с информацией о командах для системного администрирования ( init, fdisk, ifconfig и т.п.).
Примеры:
man 1 ls — отобразить справку для команды ls из первого раздела документации ( в нем хранится информация о командах уровня пользователя ).
На практике, если требуется справка именно о команде, номер раздела опускают. В таком случае, поиск будет выполнен по всем разделам, начиная с первого до совпадения с аргументом, заданным в команде man:
man ls — отобразить справку для команды ls из первого раздела документации, где она будет найдена.
Иногда отсутствие номера раздела в команде man даже предпочтительнее. Например, справка по команде
man 1 init — отобразить справку для команды init из первого раздела документации, завершится сообщением об отсутствии справочной информации, потому, что данная команда относится к командам поддержки системы и информация о ней содержится в 8-м разделе.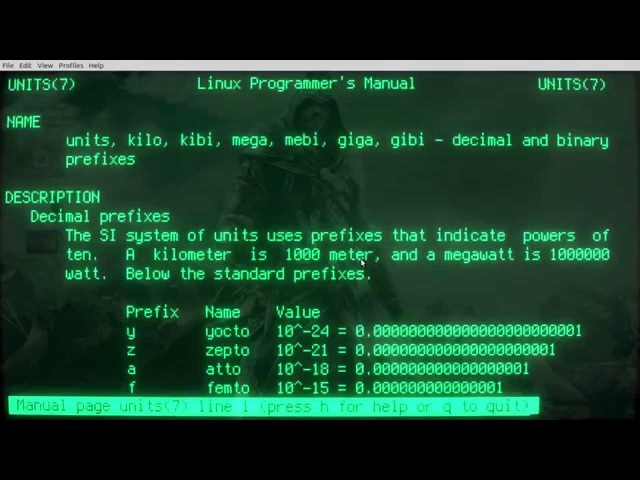
Для поиска справочной документации во всех разделах, используется опция -a:
man -a passwd — отобразить справку для аргумента passwd из всех разделов, где она будет найдена: В результате, отобразится справка по команде passwd из первого раздела и описание формата файла паролей passwd из пятого.
В качестве аргумента для строки поиска в команде man можно использовать шаблон:
man -a ip* — отобразить справку для всех параметров, начинающихся с ip из всех разделов справочной документации.
При просмотре справочной документации, отображаемой по команде man используются клавиши:
стрелка вверх/вниз — переход на строку вверх/вниз.
PgUp/PgDown — переход на страницу вверх/вниз.
Enter — переход на строку вниз.
Пробел — переход на страницу вниз
Q — выход из справки.
Также, удобным средством поиска справочной информации являются утилиты apropos
и whatis , позволяющие выполнить поиск по ключевому слову в базе данных документации.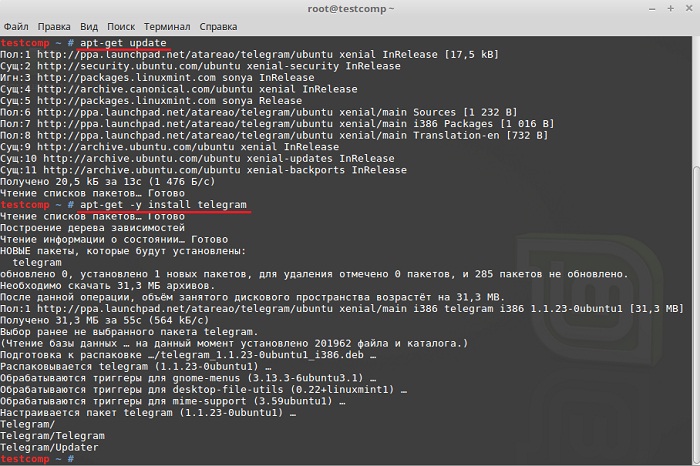 Первая из них выводит те строки, которые содержат строку поиска в
в именах справочных страниц и кратких описаниях,
а вторая – показывает однострочные описания справочных страниц, которые имеются в начале каждой страницы. С параметрами по умолчанию команды выдадут различающуюся информацию.
Например, команда
whatis tar , выдаст информацию имеющую отношение к утилите архивирования tar, а команда
apropos tar — выдаст информацию и об утилите tar, и, кроме этого, справочные данные, где строка “tar” является частью слова, например “start”. Использование утилиты apropos на первый взгляд кажется не очень эффективным, однако, это не так. Например, команда apropos net позволит быстро получить краткую справку по сетевым утилитам, присутствующим в данной системе. В данных командах можно использовать параметр -s указывающий номер раздела справочной системы, в котором будет выполняться поиск:
Первая из них выводит те строки, которые содержат строку поиска в
в именах справочных страниц и кратких описаниях,
а вторая – показывает однострочные описания справочных страниц, которые имеются в начале каждой страницы. С параметрами по умолчанию команды выдадут различающуюся информацию.
Например, команда
whatis tar , выдаст информацию имеющую отношение к утилите архивирования tar, а команда
apropos tar — выдаст информацию и об утилите tar, и, кроме этого, справочные данные, где строка “tar” является частью слова, например “start”. Использование утилиты apropos на первый взгляд кажется не очень эффективным, однако, это не так. Например, команда apropos net позволит быстро получить краткую справку по сетевым утилитам, присутствующим в данной системе. В данных командах можно использовать параметр -s указывающий номер раздела справочной системы, в котором будет выполняться поиск:
apropos –s 1 net — выполнить поиск только в первом разделе man.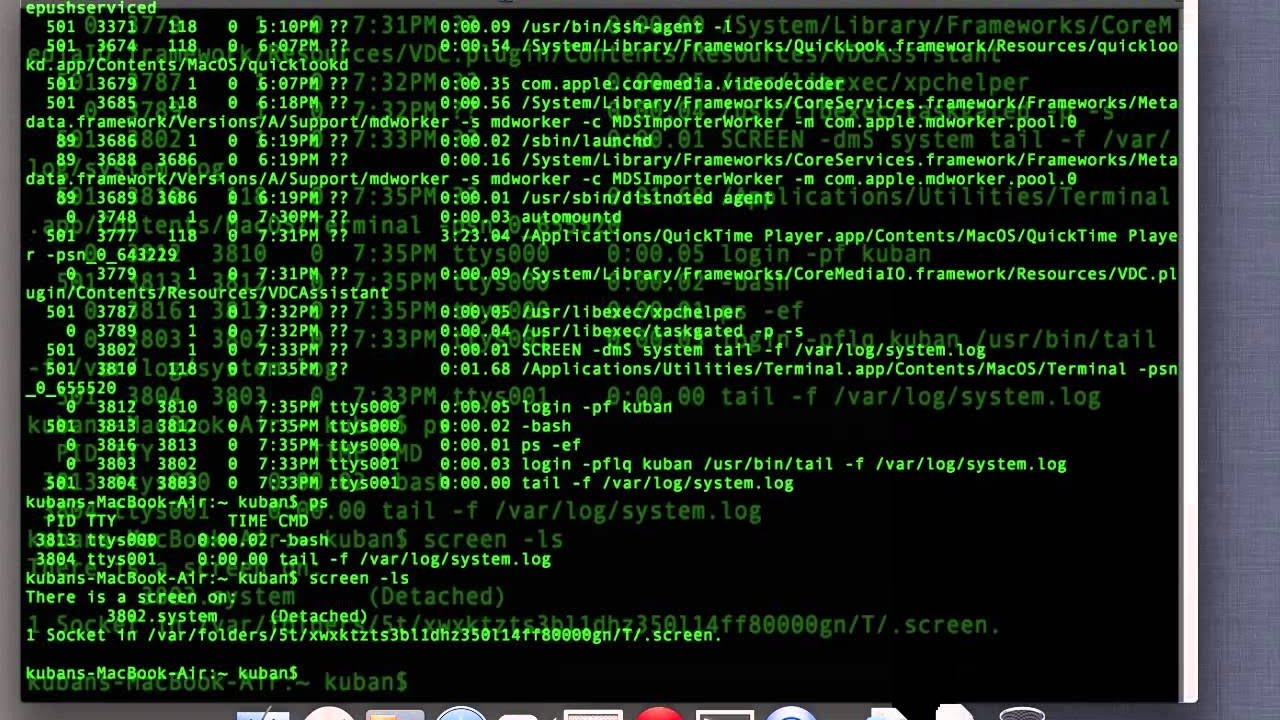
При поиске обе утилиты используют индексные базы данных, которые обновляются с помощью программы mandb ( или традиционной текстовой базы данных, создаваемой программой makewhatis), поэтому поиск выполняется очень быстро. Дополнительные параметры командной строки, используемые apropos и whatis можно получить с помощью команды man .
Общие рекомендации для начинающих работать с командной строкой.
    Работа в командной строке Linux имеет некоторые принципиальные отличия по сравнению с работой в среде Windows.
    Во-первых, не забывайте, что строчные и заглавные буквы для Linux — это разные символы. В операционной системе Windows каталог TEMP и каталог Temp — это один и тот же каталог, в Linux — это два разных. То же самое касается команд, их ключей, имен пользователей ,паролей и т.п.
 
 
Во-вторых, справка по команде с параметром —help и справка из man-страницы различаются.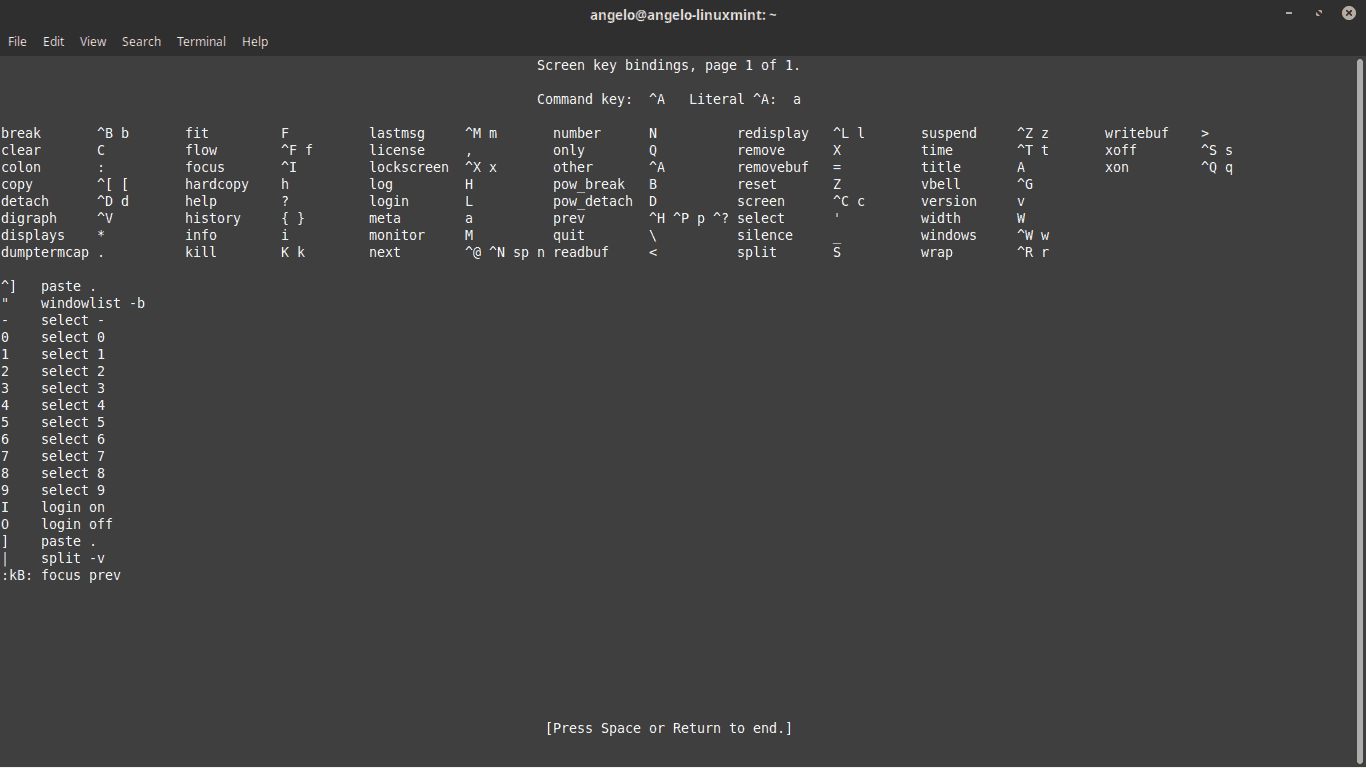 Последняя, как правило, более подробная, с примерами и ссылкой на связанные
разделы документации.
Последняя, как правило, более подробная, с примерами и ссылкой на связанные
разделы документации.
В-третьих, доступный список команд и результат их выполнения зависит от ваших прав в системе. Как правило, потенциально опасные для целостности системы команды, и команды, влияющие на работу других пользователей, не доступны обычному пользователю. Полными правами по отношению к системе имеет только один пользователь ( суперпользователь )- root. Обычно, учетная запись данного пользователя используется только для изменения настроек системы, и в большинстве дистрибутивов Linux, после установки системы, нет возможности работать под root‘ом в графической среде, в сеансах удаленного подключения, или даже при локальном входе в систему, как это сделано в Ubuntu . Такой подход позволяет предотвратить разрушение системы при ошибках пользователя, и вполне оправдан, однако существуют случаи, когда без прав root не обойтись. Для получения прав пользователя root ( суперпользователя, superuser ) , которому доступны все возможные команды, используйте команду su. Она позволяет сменить текущего пользователя. Если пользователь не задан, то подразумевается root..
Она позволяет сменить текущего пользователя. Если пользователь не задан, то подразумевается root..
Для выполнения отдельно взятой команды от имени суперпользователя root или другого пользователя используется команда sudo:
sudo ifconfig — выполнить команду ifconfig от имени суперпользователя root
sudo su — Комбинация sudo и su — выполнить команду su от имени суперпользователя root. Данный вариант команды позволяет пользователю перейти в учетную запись root без сохранения текущей пользовательской среды (знак «-«).
Обычно, использование команды sudo предпочтительнее, чем использование su и, при дополнительных настройках системы, позволяет легко отдавать отдельным пользователям
только строго необходимые привилегии.
Основная часть настроек sudo хранится в файле /etc/sudoers и задает правила, определяющие, какие пользователи, каких компьютеров, какие команды могут выполнять с вводом или без ввода пароля. Администратор системы может даже на какое-то время передать полномочия суперпользователя root любому пользователю, не передавая ему пароль от учетной записи root.
Администратор системы может даже на какое-то время передать полномочия суперпользователя root любому пользователю, не передавая ему пароль от учетной записи root.
Отдельная статья по настройкам и использованию команды sudo
    Начинающих пользователей Linux обычно пугает работа в командной оболочке из-за необходимости набирать слишком длинные строки команд, имен каталогов или файлов. Однако, очень часто в таком наборе нет необходимости. При работе в среде командной оболочки очень удобно использовать режим подстановки имен с помощью клавиши Tab. Например, для получения списка файлов каталога /home/everyone пользователю необходимо набрать команду
ls /home/everyone
Однако, оболочка позволяет обойтись без полного набора пути. Если после набора ls /h нажать клавишу Tab, то в командной строке будет подставлена недостающая часть имени каталога — ome, и в строке ввода отобразится
ls /home/
Аналогично, не нужно набирать полностью оставшуюся часть пути, а только e и Tab. Если существуют частично совпадающие имена файлов или каталогов, то подстановка выполняется только для общей части имени. Если в каталоге /home имеются подкаталоги everyone1 и everyone2 то после нажатия клавиши Tab выполнится подстановка общей части everyone и на экране отобразится
список из возможных вариантов ввода — everyone1 и everyone2. Остается только ввести недостающую часть имени ( 1 или 2 ). Тот же прием используется и при наборе команд. Например, если набрать в качестве команды символ e и нажать Tab то отобразится список всех доступных команд, начинающихся с буквы e, если затем набрать символ c и снова нажать Tab, то будет выставлена подстановка имени до echo, или если есть другие варианты — подстановка общей части и возможные варианты имени.
Если существуют частично совпадающие имена файлов или каталогов, то подстановка выполняется только для общей части имени. Если в каталоге /home имеются подкаталоги everyone1 и everyone2 то после нажатия клавиши Tab выполнится подстановка общей части everyone и на экране отобразится
список из возможных вариантов ввода — everyone1 и everyone2. Остается только ввести недостающую часть имени ( 1 или 2 ). Тот же прием используется и при наборе команд. Например, если набрать в качестве команды символ e и нажать Tab то отобразится список всех доступных команд, начинающихся с буквы e, если затем набрать символ c и снова нажать Tab, то будет выставлена подстановка имени до echo, или если есть другие варианты — подстановка общей части и возможные варианты имени.
Как управлять выводом на экран.
 
Для просмотра текста, ушедшего за пределы видимости экрана используются
комбинации клавиш SHIFT и
PAGE UP
или PAGE DOWN (в зависимости
от направления просмотра).
Для приостановки вывода на экран —
CTRL-S, отмена приостановки — CTRL-Q
 Для вывода большого объема текста на экран в постраничном режиме
используется команда less, в цепочке с основной
командой. Объясню на примере. Пусть у нас есть
текстовый файл mytxt размером на 10 экранов. Для вывода текста на экран
(стандартный вывод) можно воспользоваться
командой cat имя файла
cat mytxt
После выполнения этой команды вы увидите быстро
промелькнувший текст и последний (десятый) экран вывода. Можно, конечно,
воспользоваться комбинациями клавиш SHIFT-PAGEDOUN
или SHIFT-PAGEUP
для просмотра текста, но существует возможеость воспользоваться и командой less.
cat mytxt | less
Символ | означает объединение в цепочку
выполнения команды выдачи текста cat и команды
управления постраничным выводом less. В результате, после отображения на
экране первой страницы текста , вывод будет приостановлен до нажатия
PAGE DOWN или ENTER
(построчное перемещение). Для завершения постраничного вывода нажмите
клавишу Q.
Для завершения постраничного вывода нажмите
клавишу Q.
 
В цепочки можно объединять несколько
команд. Например, вам понадобилось вывести на экран в постраничном режиме все
строки, содержащие слово mail.
Для поиска можно воспользоваться командой
grep
Итоговая цепочка из трех команд:
cat mytxt | grep mail | less
  Для большинства дистрибутивов Linux вместо less можно использовать more.
Иногда удобно использовать одновременно несколько терминалов, переключаясь между ними (например, когда необходимо смотреть информацию журнала в одном окне и управлять процессами и настройками в другом).
Для переключения используется комбинация клавиш
CTRL — ALT — F1…F6
(от первого терминала до 6-го или далее). Для переключения в графическую оболочку
используется одна из комбинаций, которая может отличаться для разных дистрибутивов.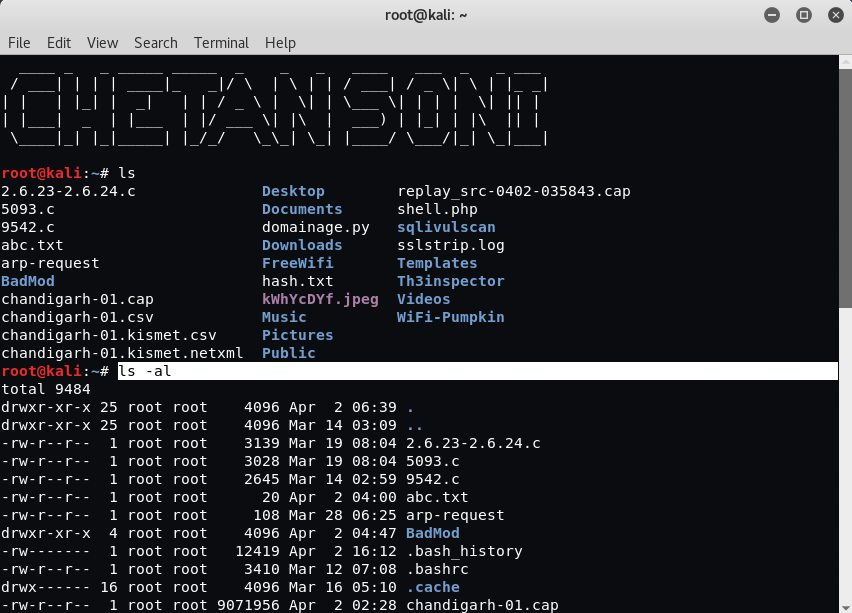 Например, CTRL-ALT-F7.
Например, CTRL-ALT-F7.
Чтобы запустить еще один графический сервер на этом же компьютере, используйте команду startx 1 — :1. У вас добавится новый графический терминал. Чтобы перейти во второй графический терминал, нажмите Alt+F8., а чтобы вернуться в первый — Alt+F7. Таким образом можно открывать до 64 графических терминалов. (startx 2 — :2 и т.д).
Для завершения сеанса работы в командной оболочке используется команда exit.
   
Вы можете создать журнал своей консольной сессии, в котором будет отображено
все, что вы вводили с клавиатуры, и все, что выдавалось на экран терминала.
Для этого используется команда
script имя файла журнала
Например:
script /home/user/mysession.log
Чтобы прекратить запись в журнал введите команду exit.
Для просмотра истории ранее введенных команд используются стрелки Вверх/Вниз. При вводе
набранной или вызванной из истории команды положение курсора относительно
строки ввода значения не имеет.
Кроме того, в домашнем каталоге пользователя, имеется файл истории вводимых команд для данной оболочки, например .bash_history . Для отображения его содержимого на экране можно воспользоваться командой history.
Для просмотра информации в конечной части файлов ( например, журналов ) используется команда tail:
tail /var/log/mrssages — отобразить последние 10 строк ( значение по умолчанию ) из файла журнала /var/log/messages.
tail –n 100 /var/log/mrssages — отобразить последние 100 строк из файла журнала /var/log/messages.
Как перезагрузить или выключить компьютер.
 
Одно и то же действие в Linux очень часто можно
выполнить несколькими способами. Стандартно для перезагрузки или выключения
компьютера используется shutdown.
Команда имеет много опций, позволяющих выполнить перезагрузку в определенное время, быструю перезагрузку
без проверки файловой системы, имитировать и отменять уже запущенный
(ждущий своего времени) процесс
перезагрузки.
Полный список опций можно получить по shutdown —help
Для немедленной перезагрузки (restart) команда будет выглядеть так:
shutdown -r now
 
Для выключения питания (halt):
shutdown -h now
В большинстве дистрибутивов можно использовать короткие команды:
reboot — перезагрузка
halt — выключение
Можно также воспользоваться изменением уровня запуска системы командой
init , позволяющей управлять запуском и
завершением процессов в системе с использованием скриптов, хранящихся в
/etc/inittab.
Уровень 0 — выключение, уровень 6 — перезагрузка. Соответственно
для выключения:
init 0
для перезагрузки:
init 6
Команду init можно использовать для изменения уровней запуска
системы.
Уровни:
1 — Однопользовательский режим. Доступ разрешен пользователю root.
2 — Многопользовательский режим без поддержки сетевых функций.
3 — С поддержкой сети.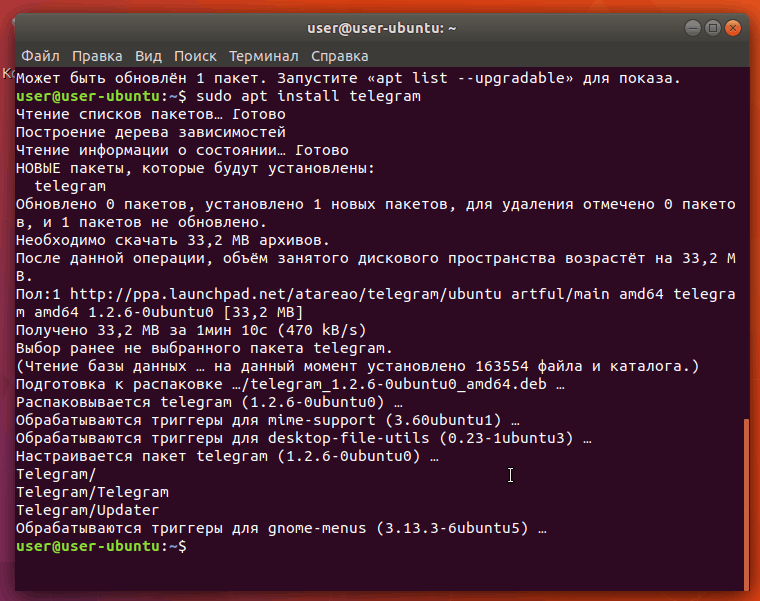
4 — Зарезервировано.
5 — С использованием графической оболочки.
    Если вам нужно завершить графическую оболочку (например, когда инсталляция некоторых приложений требует ее закрытия) введите:
init 3
    Графическая оболочка закроется, и система перейдет на уровень запуска 3. Для возврата на уровень 5 введите:
init 5
    Уровень запуска системы по умолчанию определяется значением initdefault из файла /etc/inittab. Для запуска системы с поддержкой графической оболочки она выглядит так:
id:5:initdefault:
Если 5 заменить на 3, то графическая оболочка при старте системы запускаться не будет.
Все выше сказанное относится к системам инициализации SysV (SystemV), которая много лет использовалась во всех дистрибутивах Linux для загрузки рабочей среды с помощью скриптов init. Однако, начиная с 2012г, наметился постепенный переход на systemd новую систему инициализации, изначально разработанную для дистрибутива Fedora, начиная с Fedora 148 .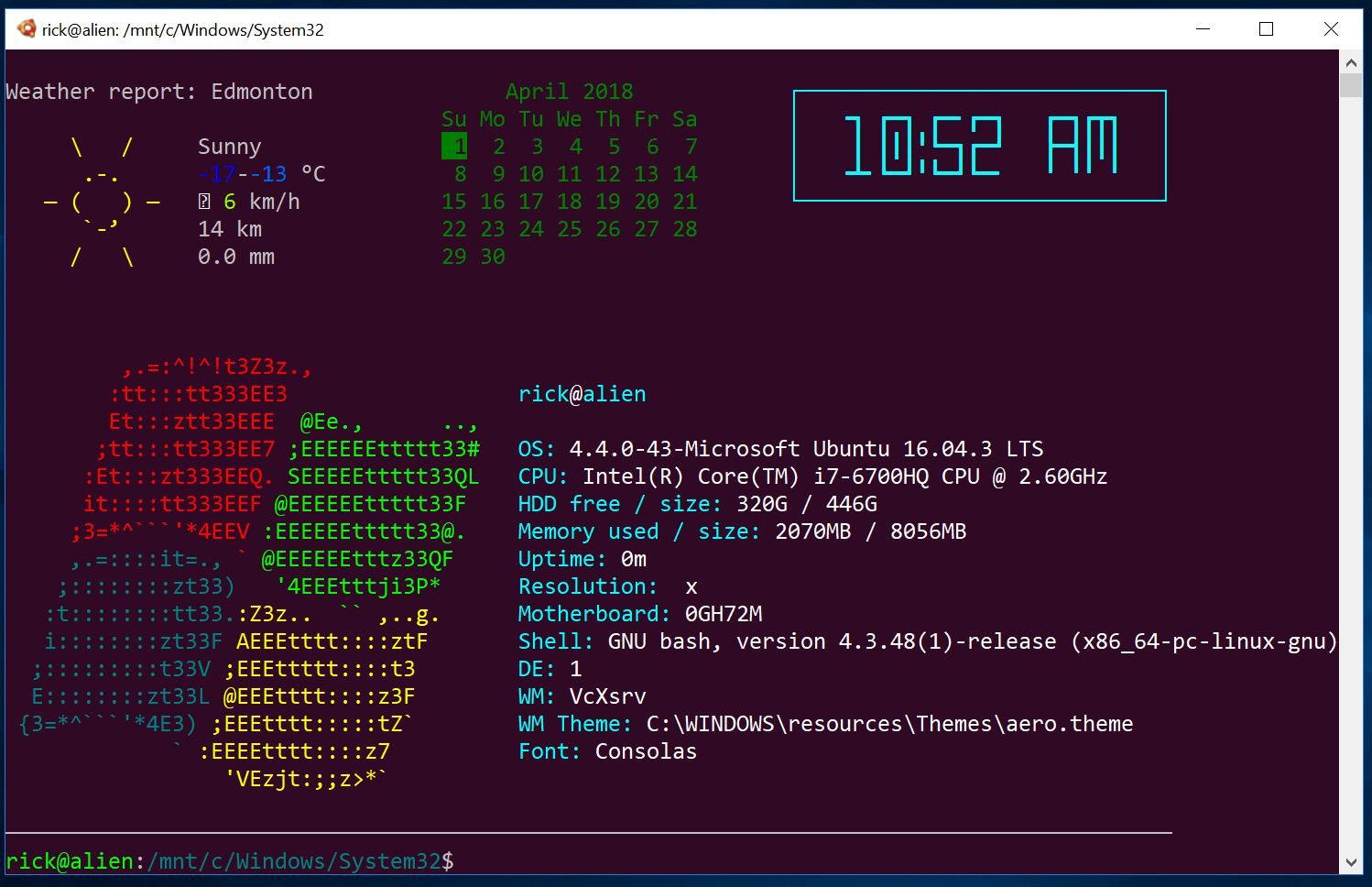 Попросту говоря, systemd — это демон инициализации других демонов в Linux, пришедший на замену используемому ранее скрипту инициализации (/sbin/init). Главная его особенность — распараллеливание запуска служб в процессе загрузки системы, что позволяет существенно ускорить запуск операционной системы. Реализация systemd значительно отличается не только логикой, но и принципами управления процессом запуска, набором программных модулей и конфигурационных файлов. Файла /etc/initd больше нет, и для определения уровня запуска в systemd используются символические ссылки, например:
Попросту говоря, systemd — это демон инициализации других демонов в Linux, пришедший на замену используемому ранее скрипту инициализации (/sbin/init). Главная его особенность — распараллеливание запуска служб в процессе загрузки системы, что позволяет существенно ускорить запуск операционной системы. Реализация systemd значительно отличается не только логикой, но и принципами управления процессом запуска, набором программных модулей и конфигурационных файлов. Файла /etc/initd больше нет, и для определения уровня запуска в systemd используются символические ссылки, например:
— для состояния init 3
ln -sf /lib/systemd/system/multi-user.target /etc/systemd/system/default.target
— для состояния init 5
ln -sf /lib/systemd/system/graphical.target /etc/systemd/system/default.target
Команды init N в дистрибутивах с использованием systemd пока поддерживаются, но очевидно, что ее время заканчивается.
Документация systemd для администраторов ( перевод на русский язык, ноябрь 2014г. )
)
Управление процессами в Linux.
    Посмотреть список процессов в Linux можно с помощью команды ps. Если ее запустить без всяких параметров, то она выдает список процессов, запущенных в текущем сеансе пользователя. Полный список опций можно получить стандартно — выполнив
ps —help
Примеры использования:
ps -e — выдаст список процессов с идентификаторами ( PID ) и их именами
или:
ps -eF — выдаст тот же список процессов, но с полной строкой запуска
ps -U user
ps -T
ps t ttyN
ps -U root | grep ppp — выдать список задач, содержащих «ppp» в имени
    Для получения сведений об использовании ресурсов компьютера можно воспользоваться командой top
В верхней части окна выводятся суммарные данные о состоянии системы -
текущее время,
время с момента загрузки системы, число пользователей в системе,
число процессов в разных состояниях,
данные об использовании процессора и памяти.
Ниже выводится таблица, характеризующая отдельные процессы.
Число строк, отображаемых в этой таблице, определяется размером окна.
Содержимое окна обновляется каждые 3 секунды. Нажатие клавиши h
выводит справку по командам, которые позволяют изменить формат отображаемых данных
и управлять некоторыми параметрами процессов в системе:
    В среде утилиты top также существуют подкоманды, которые позволяют управлять процессами в интерактивном режиме:
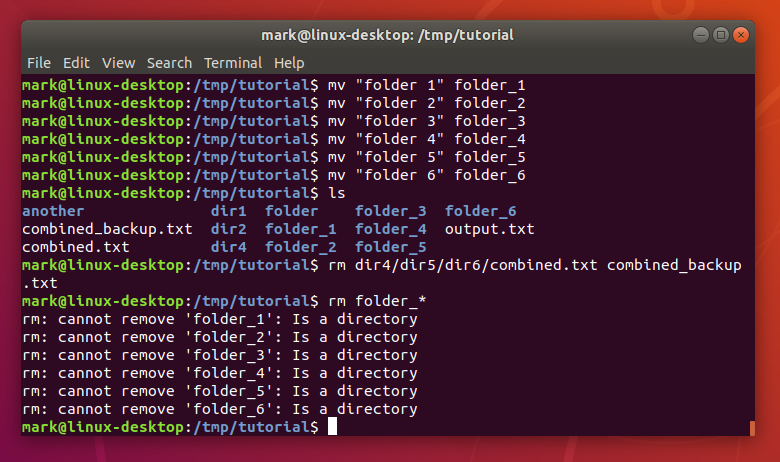
    Для выхода из top нажмите q
Команда kill
    Эти же действия (принудительное завершение процесса и изменение его приоритета) можно выполнить и без команды top.
    Процессы в Linux имеют возможность обмениваться
так называемыми «сигналами» с ядром и другими процессами. При получении сигнала
процессом, управление передается подпрограмме его обработки или ядру, если такой подпрограммы не существует. В Linux имеется команда kill, которая позволяет послать заданному процессу любой сигнал. Список сигналов можно получить по команде:
kill -l
В результате выполнения этой команды вы увидите список номеров и названий сигналов.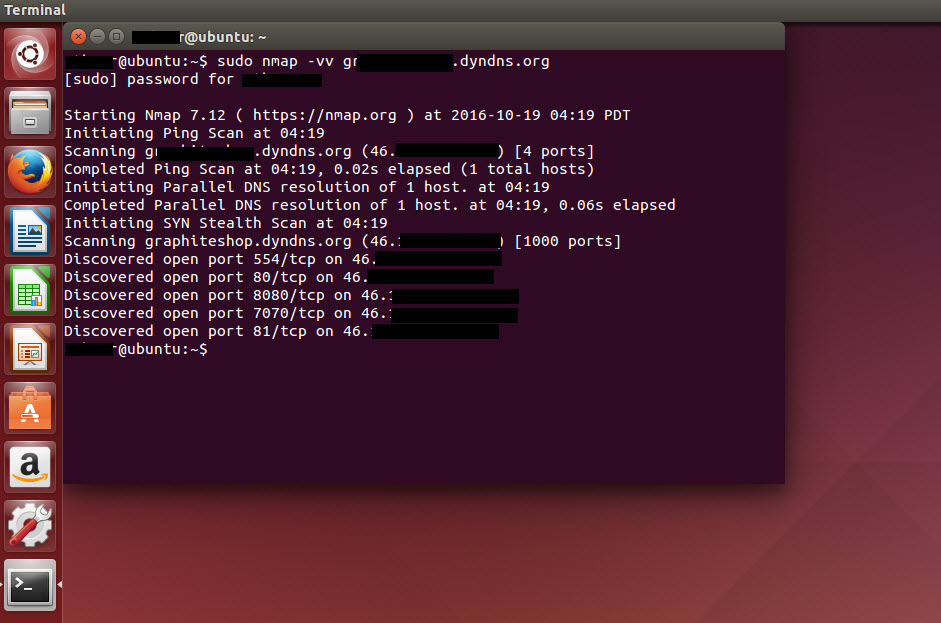 Для того, чтобы послать определенный сигнал выбранному процессу, нужно ввести:
Для того, чтобы послать определенный сигнал выбранному процессу, нужно ввести:
kill номер PID выбранного процесса
Например, нам нужно завершить работу приложения Midnight Commander (mc).
ps -e | grep mc
Пусть PID= 11597.
kill -3 11597
После чего процесс mc обработает сигнал GIGQUIT и выполнит завершение работы. Однако, если mc «завис», то, естественно, завершиться он не сможет, поскольку подпрограмма обработки сигнала SIGQUIT не получит управления. В таких случаях используется сигнал под номером 9 (SIGKILL), обрабатываемый ядром операционной системы, и принудительно завершающий указанный процесс:
kill -9 11597
Если в команде kill номер сигнала не задан, то используется значение SIGKILL, т.е предыдущую
команду можно было ввести как kill PID:
kill 11597
    При завершении процесса завершаются и порожденные им процессы.
    Для завершения процесса по его имени используется команда killall:
killall mc — завершить процесс, в имени которого есть «mc»
killall -u user — завершить процессы, порожденные пользователем user
Изменение приоритетов — команды nice и renice
    Для изменения приоритета процессов используются команды nice и renice. При запуске процесса, его приоритет задается значением родительского процесса, например, терминала xterm или командной оболочки ( shell ) . Команда nice позволяет запустить процесс с приоритетом, равным сумме родительского (например 8) и числа, задаваемого в качестве опции команды nice:
nice — команда
nice -4 mc — запустит mc с приоритетом = 8+4=12
Команда renice используется для изменения приоритета уже запущенного процесса:
renice -p PID
renice 4 -p 11597 — установить значение приоритета для процесса
mc (PID=11597) равным 4.
После выполнения, renice выдаст строку результата:
11597: old priority 12, new priority 4 — старый приоритет 12, новый приоритет 4
Задание нулевого и отрицательного числа приоритета возможно только с правами root.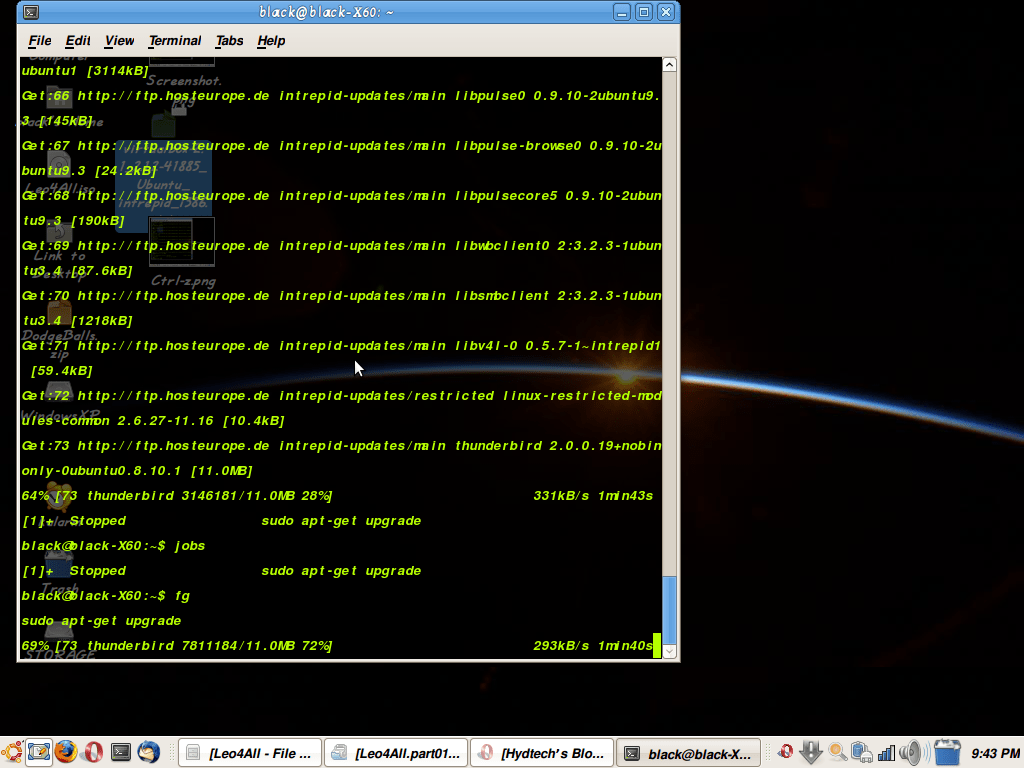
Перечень наиболее часто используемых команд:
Команды для работы с файлами и каталогами:
pwd – отобразить путь текущего каталога
cd – перейти в указанный каталог
ls – отобразить список файлов каталога, с ключом -l показывает дополнительные сведения о файлах.
cp – копирование файлов/папок
mv – перемещение файлов/папок
mkdir – создать папку
rm – удалить файлы/папки, с ключом -r удаляет и все вложенные папки, с ключом -f — удаляет открытые файлы или каталоги
rmdir – удаление пустой папки
chmod – изменить права доступа к файлу
chown — сменить владельца файла или каталога
find — найти файл. Задается исходный путь для поиска и шаблон поиска, find / -name .X* —
искать от корневого каталога файлы, содержащие в имени символы .X
which — отобразить полный путь исполняемого файла, доступного в данной оболочке,
например which ifconfig
touch — изменить временные отметки файла.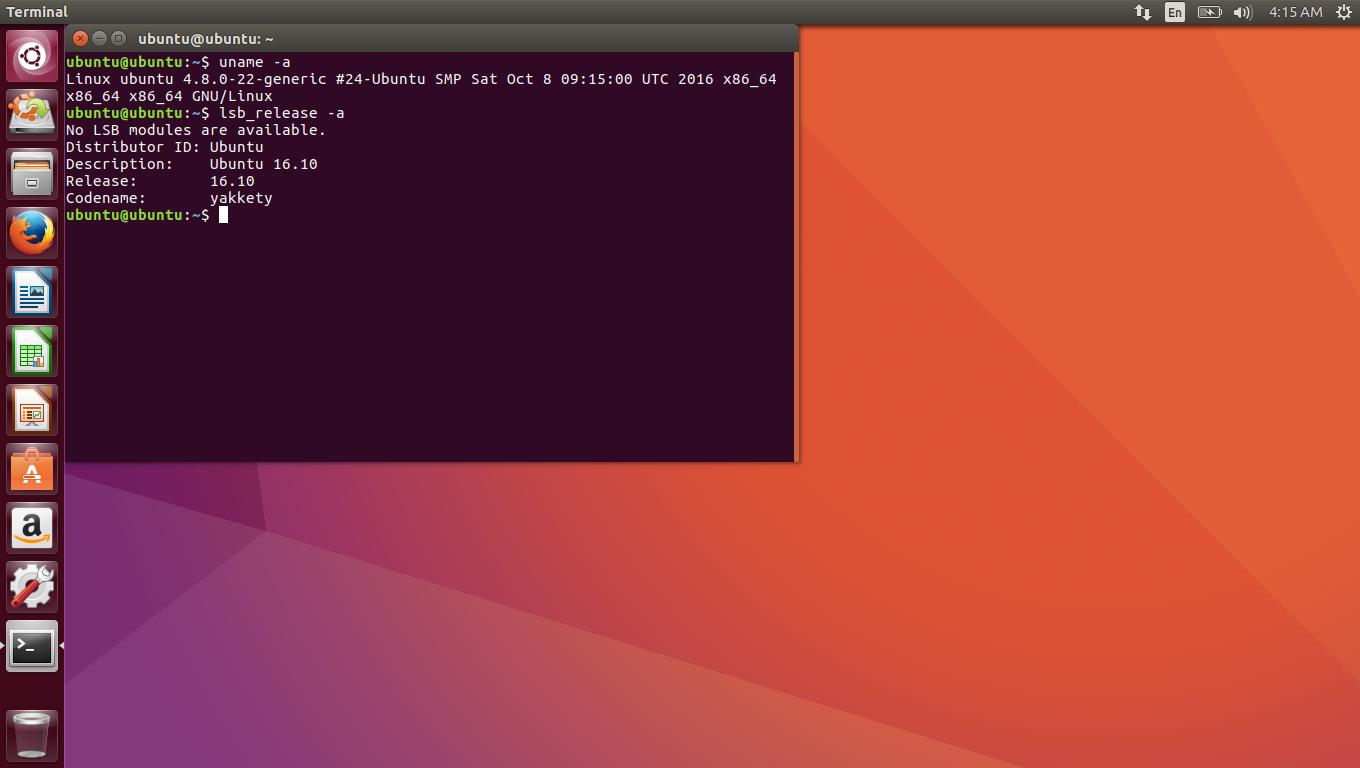 Удобно использовать для создания пустых файлов – touch myfile создаст пустой файл myfile .
Удобно использовать для создания пустых файлов – touch myfile создаст пустой файл myfile .
Системные команды
Эти команды обычно используется от имени суперпользователя ( с командой sudo ).
reboot – перезагрузка системы
poweroff – выключение компьютера
reset – очищает окно терминала
passwd – сменить свой пароль, а суперпользователю — поменять пароль любого пользователя
users — отобразить список пользователей, вошедших в систему.
yum — установка, удаление или обновление программного обеспечения в дистрибутивах Fedora, RedHat и т.п.
dpkg — установка, удаление или обновление программного обеспечения в дистрибутивах Debian, Ubuntu и т.п.
apt-get — установка, удаление или обновление программного обеспечения в дистрибутивах на основе Debian (Ubuntu, Mint и т.п.)
Управление процессами
ps – отобразить список текущих активных процессов
lsof — отобразить список открытых файлов процесса или пользователя
strace — отобразить список системных вызовов
last — отобразить историю перезагрузок и регистраций пользователей в системе
kill – послать сигнал процессу, обычно используется для принудительного завершения работы процесса.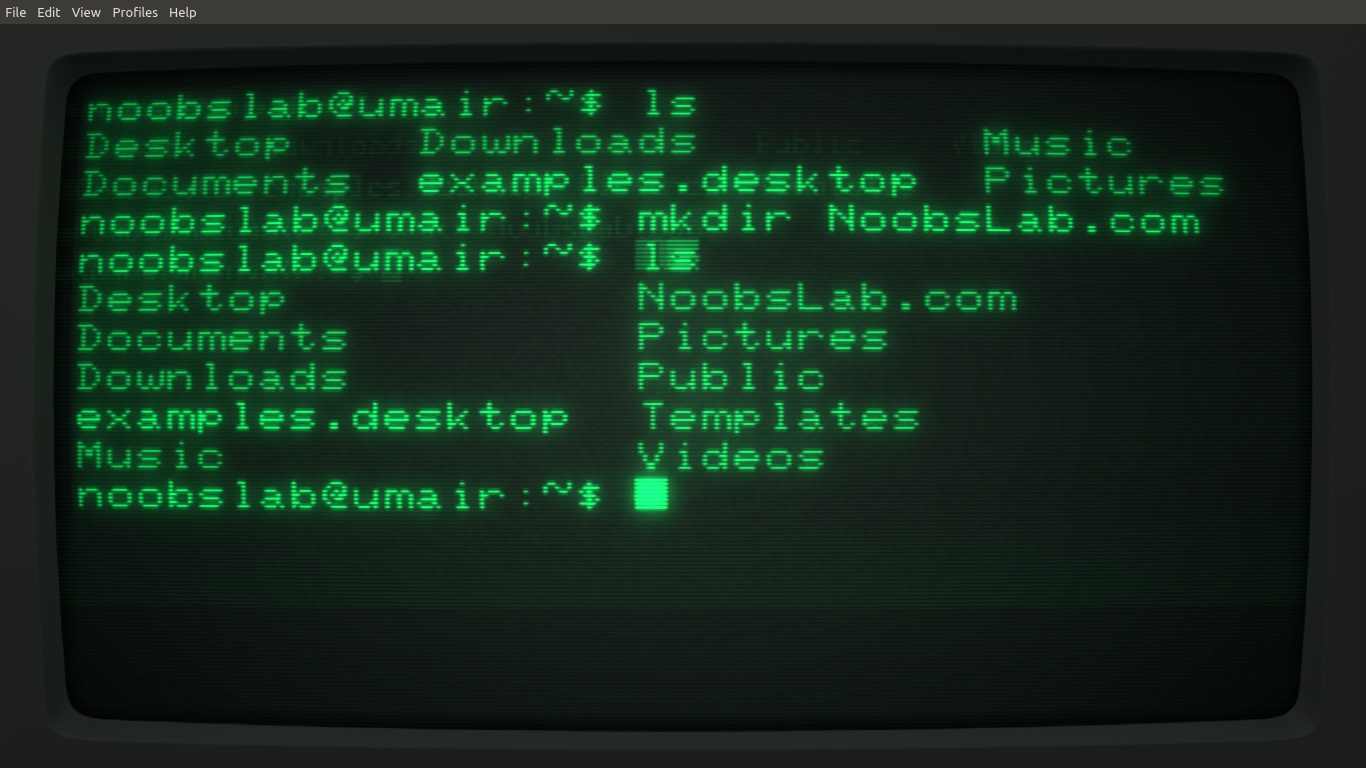
killall – завершение работы всех процессов, имена которых заданы параметром командной строки
top – отображение списка текущих процессов и интерактивное управление ими.
Сетевые команды
ifconfig – конфигурация сетевых интерфейсов
route — таблица маршрутизации
ifup / ifdown — включить /выключить сетевой интерфейс
ip — просмотр или изменение параметров конфигурации протокола IP
netstat — отобразить состояние сетевых соединений
arp, ping, nslookup, traceroute — наиболее часто используемые команды
сетевой диагностики.
Статьи по теме:
Оболочка пользователя (shell) Linux.
Перечень наиболее часто используемых команд Linux с примерами.
Если вы желаете помочь развитию проекта, можете воспользоваться кнопкой «Поделиться» для своей социальной сети
В начало страницы     |     На главную страницу сайта.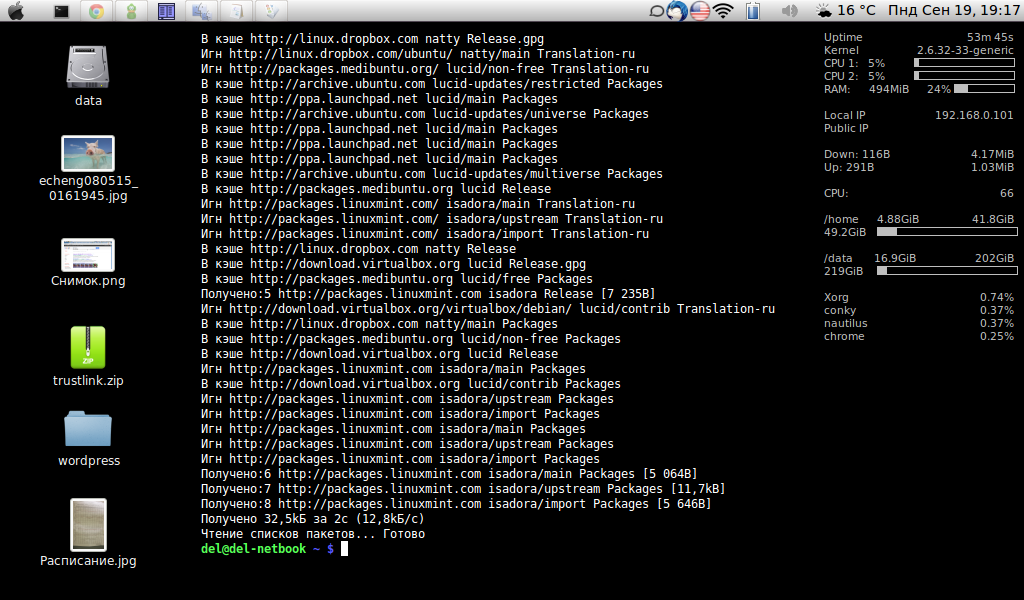
Команды терминала Linux | RU Linux
Здесь перечислены основные команды Linux, разбитые на категории. В конце приведены особенности работы с командной строкой и эмуляторами терминалов в Linux.
Получение справки о командах
- man
- Описание команды или файла конфигурации. Синоним info. Описание листается стрелками, выход клавишей q.
- Пример: man fstab
- apropos
- Поиск по описаниям man.
- Пример: apropos iso
Команды работы с файлами
- cd
- Смена текущего каталога. cd ~ или просто cd всегда переходит в домашний каталог текущего пользователя.
- Пример: cd /etc
- ls
- Выводит список файлов и каталогов. В отличие от dir подсвечивает файлы по типу. С параметром -l выводить дополнительную информацию о файлах: права, владельца, дату создания и т.д.
- ls без параметров выводит содержимое текущего каталога.

- ls /proc выводит все работающие процессы.
- mv
- Перенос файла.
- cp
- Копирование.
- rm
- Удаление файла. С ключем -R удаляет в подкаталогах.
- Пример: rm -R ~/killme
- mkdir
- Создание каталога.
- rmdir
- Удаление пустого каталога.
Права доступа к файлам и каталогам
- chown
- Смена владельца.
- chgrp
- Смена группы владельца.
- chmod
- Смена прав.
- Пример: сhmod -R 777 /var/www дает доступ всем ко всем файлам и каталогам ниже /var/www.
Просмотр файлов
- cat
- Вывод файла.
- Пример: cat /etc/fstab.
- tail
- Вывод конца файла. Удобно при работе с логами и большими файлами.
- Пример: tail /var/log/messages.
Редактирование файлов
nano и pico — наиболее вменяемые редакторы, работающие в текстовом режиме прямо в терминале. Чтоб изменить файл /etc/fstab, например, надо набрать nano /etc/fstab. Выход из редактора CTRL+X. Редакторы vi и vim предназначены для работы слепым десятипальцевым методом.
Чтоб изменить файл /etc/fstab, например, надо набрать nano /etc/fstab. Выход из редактора CTRL+X. Редакторы vi и vim предназначены для работы слепым десятипальцевым методом.
Монтирование и отмонтирование дисков
- mount [параметры] устройство путь
- Монтирование устройства.
- Пример: mount /dev/sda1 /mnt/Disk1.
- umount устройство/путь
- Размонтирование.
- Пример: umount /mnt/Disk1.
- eject
- Размонтирование и выброс CDROM.
Команды работы с драйверами устройств (модулями ядра Linux)
- lsmod
- Список всех загруженных модулей ядра Linux.
- insmod
- rmmod
- modprobe имя-модуля [параметры]
- Установка модуля, настройка его автозагрузки. Результат можно посмотреть в системном логе.
- Пример: modprobe radio-aztech io=0x350.
- modinfo имя-модуля
- Информация о модуле, в том числе и список параметров.
- modconf
- Удобная программа для просмотра всех модулей по категориям, включения и отключения модулей.
 По умолчанию как правило не установлена, в Debian, Ubuntu и Kubuntu устанавливается с помощью одноименного пакейджа командой apt-get install modconf.
По умолчанию как правило не установлена, в Debian, Ubuntu и Kubuntu устанавливается с помощью одноименного пакейджа командой apt-get install modconf.
Другие полезные консольные программы и команды Linux
- hdparm
- Управление жесткими дисками и приводами компакт-дисков.
- Пример: hdparm -E8 /dev/cdrom снижение скорости вращения CDROM.
- watch
- Периодическое выполнение команды.
- Пример: watch -n 60 hdparm -E8 /dev/cdrom раз в минуту тормозить диск чтобы привод не разгонял его и не шумел во время просмотра DVD.
- pppconfig
- Простая и надёжная программа настройки Dial-Up выхода в Интернет по модему. pon, poff и plog — команды установления, разрыва и просмотра лога соединения соответственно.
- pppoeconf
- Аналогично, настройка выхода в Интернет через ADSL-модем.
- wget
- Скачивание файла по HTTP/FTP.
Суперпользователь root
Обладает неограниченными правами. Использование прав суперпользователя необходимо при установке драйверов, смене важных параметров Linux. Пароль пользователя root обычно запрашивается при установке дистрибутива. Тогда сразу после установки в систему можно войти с указанным паролем и логином root.
Использование прав суперпользователя необходимо при установке драйверов, смене важных параметров Linux. Пароль пользователя root обычно запрашивается при установке дистрибутива. Тогда сразу после установки в систему можно войти с указанным паролем и логином root.
Если вход в систему выполнен под обычным пользователем, то получить права суперпользователя в конкретном экземпляре терминала можно командой su, после ввода которой необходимо ввести пароль суперпользователя. Вернуться к сессии обычного пользователя можно командой exit.
Однако такие дистрибутивы как Ubuntu и Kubuntu не создают суперпользователя при установке. Войти под пользователем root или использовать su не удастся. Права суперпользователя в этих дистрибутивах можно получить командой sudo. Ее необходимо писать перед каждой командой, для которой требуются права суперпользователя. Например sudo nano /etc/fstab. После первой команды sudo необходимо ввести пароль текущего пользователя.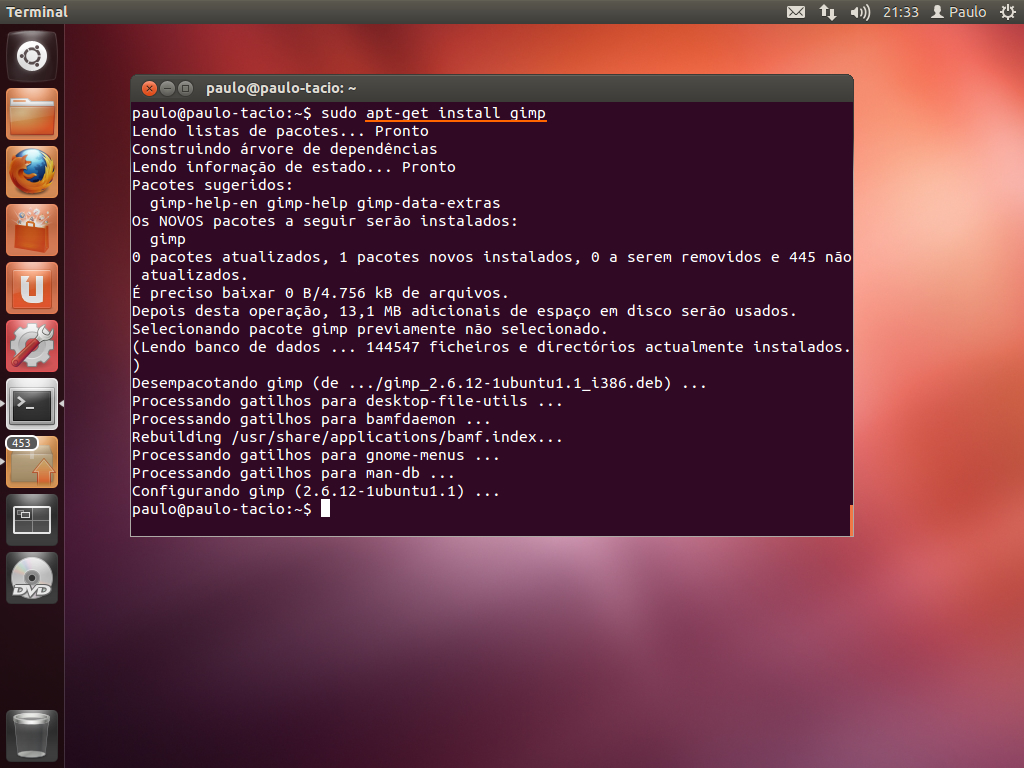 Использовать sudo могут пользователи, состоящие в группе sudo или admin (в зависимости от дистрибутива Linux), что для первого пользователя Ubuntu и Kubuntu выполняется автоматически при установке дистрибутива.
Использовать sudo могут пользователи, состоящие в группе sudo или admin (в зависимости от дистрибутива Linux), что для первого пользователя Ubuntu и Kubuntu выполняется автоматически при установке дистрибутива.
Особенности работы терминалов Linux
Записанные в файл команды выполняются командой sh имя_файла.
Стандартные команды в Linux отличаются от команд DOS и Windows — обычно они короче. При работе с командной строкой как обычно мигающий курсор обозначает позицию ввода текста, командная строка начинается с текущего пути и имени компьютера, за которым следует символ $, % или #. Последний означает, что команды будут выполняться от имени суперпользователя root. Символ ~ означает путь к текущей домашней директории пользователя.
Большинство команд в Linux, не требующих вывода информации пользователю, в случае успешного завершения вообще ничего не выводят на экран. Выводятся только ошибки и предупреждения в случае нарушения нормального выполнения команды.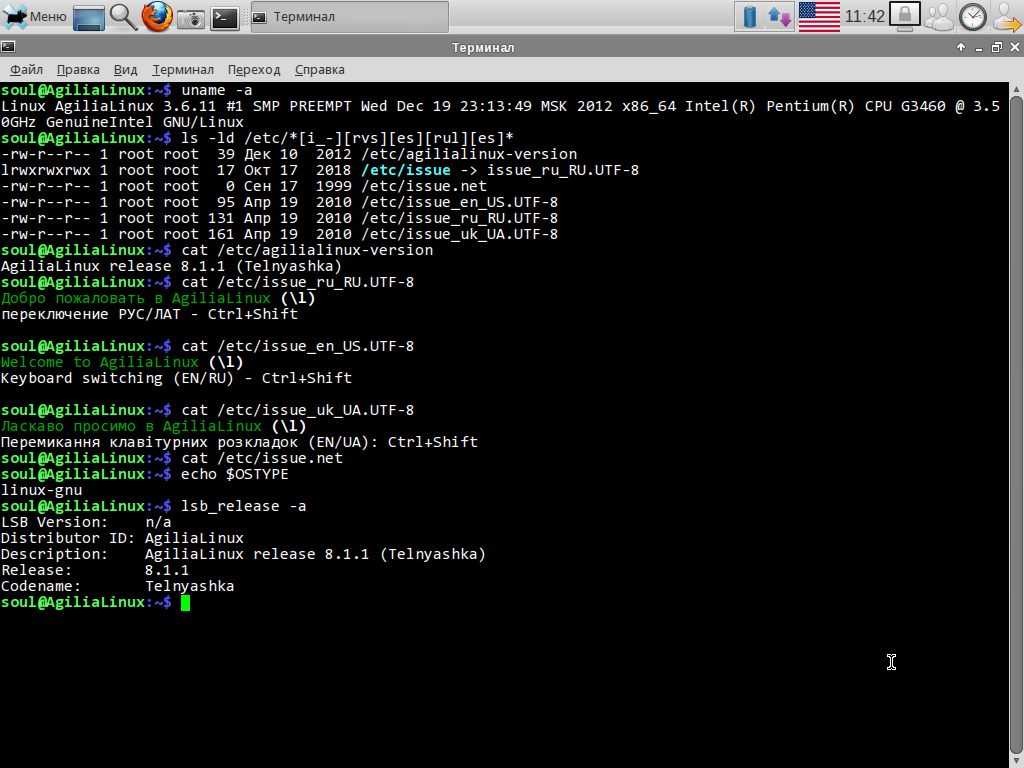 Т.е. в Linux действует общий принцип «молчит, значит работает».
Т.е. в Linux действует общий принцип «молчит, значит работает».
В любом терминале Linux стрелками вверх/вниз на клавиатуре можно листать историю команд, которая сохраняется между сеансами работы и различается для разных пользователей и хостов (в случае подключения из командной строки к другому компьютеру по ssh). Набранное частично команда или имя файла или каталога в текущей директории может быть автоматически дописано клавишей TAB. Если найдено более одного варианта и однозначно продолжить команду по TAB невозможно, то выводятся все подходящие варианты.
При работе в графической среде удобны эмуляторы терминала. Как правило они поддерживают закладки — несколько терминалов в одном окне, поддерживают цветовые схемы. Наиболее распространены эмуляторы терминала Gnome Terminal, Konsole, XFCE Terminal.
19 команд и лайфхаков в Linux, которые сэкономят вам время
Мы перевели статью, в которой делимся лайфхаками по использованию Linux-команд.
Эти лайфхаки — не только для новичков.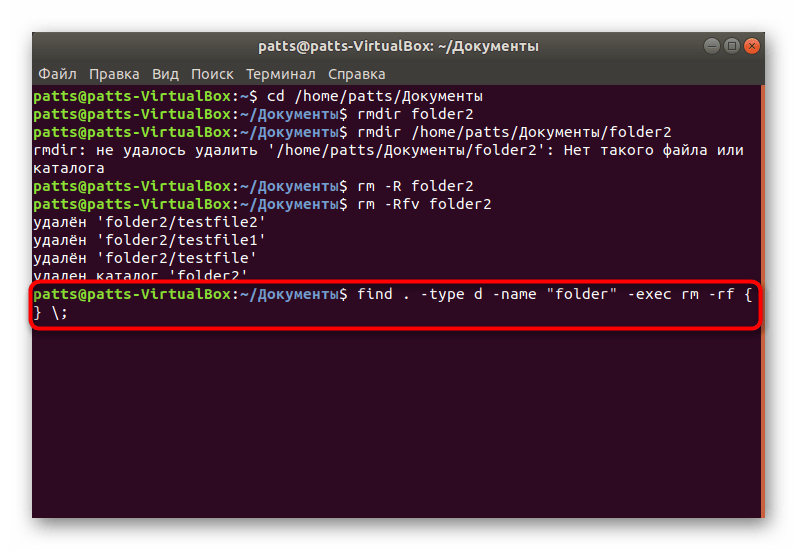 Вполне возможно, что даже продвинутые пользователи Linux найдут какие-то полезные для себя вещи.
Вполне возможно, что даже продвинутые пользователи Linux найдут какие-то полезные для себя вещи.
Использовать tab для автозаполнения
Когда вы начинаете что-то печатать в терминале Linux, нажмите на клавишу tab, чтобы увидеть все опции.
Например, если вы хотите скопировать файл под названием my_best_file_1.txt, наберите ‘cp m’ и нажмите tab, чтобы увидеть возможные опции:
Переключиться в последнюю используемую директорию
Например, вы оказались в длинной директории, и перешли в другую директорию в другом пути. Вам нужно вернуться в предыдущую директорию. Для этого нужно напечатать команду:
cd -
Это вернет вас в последнюю использованную директорию. Не нужно печатать длинный путь или копировать-вставлять его.
Вернуться в домашнюю директорию
Чтобы вернуться в домашнюю директорию из любой точки в Linux, используйте команду:
cd ~ или
cd
У большинства Linux-дистрибутивов эта команда настроена по умолчанию:
Выводить содержимое директории
Для этого можно использовать команду:
l или
ll
Опять же, зависит от дистрибутивов Linux и настройки оболочки ОС.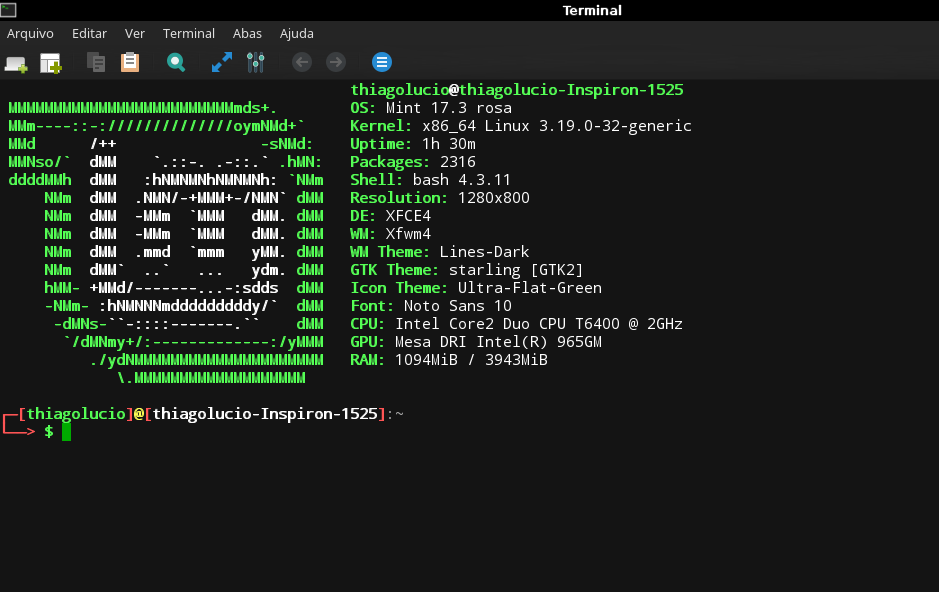 Но, как правило, вы можете использовать одну из команд:
Но, как правило, вы можете использовать одну из команд:
Запускать несколько команд одной командой
Например, вам нужно запустить несколько команд подряд. Не нужно ждать, пока одна выполнится, чтобы запустить другую.
Чтобы запускать несколько команд одновременно, используйте разделитель ‘;’:
command_1; command_2; command_3
Запускать несколько команд одной командой, если предыдущая была успешной
Например, вам нужно построить код, и если билд был успешным, запустить изменения.
Для этого вы можете использовать разделитель &&.
&& делает так, чтобы следующая команда запускалась только если предыдущая успешно выполнилась:
command_1 && command_2
Находить и использовать команды, которые вы использовали раньше
Например, несколько минут или часов назад вы использовали длинную команду. Теперь она понадобилась вам снова. Проблема в том, что вы не можете вспомнить точную команду.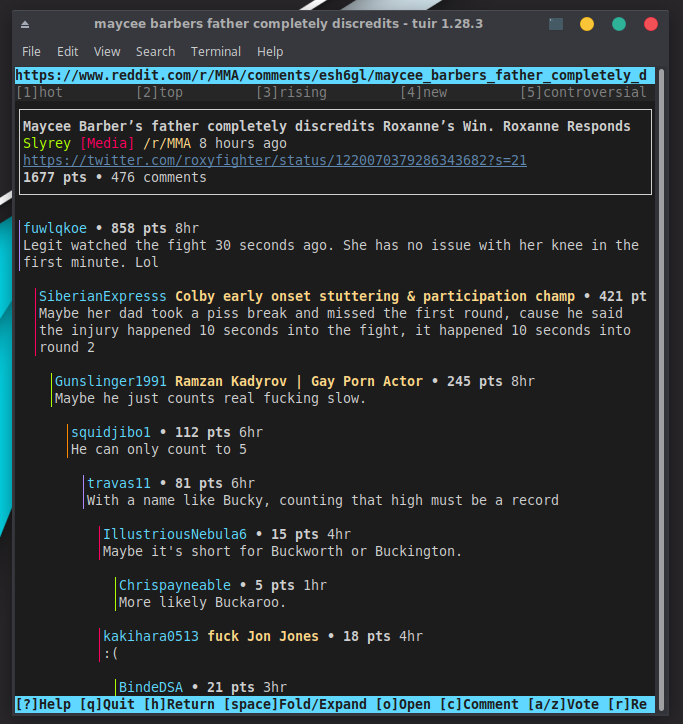
Нажмите ctrl+r, чтобы начать обратный поиск и введите часть команды. Система посмотрит историю и покажет команды, которые подходят к вашему поисковому термину:
ctrl+r search_term
По умолчанию система покажет только один результат. Чтобы увидеть больше результатов, нажимайте на ctrl+r снова и снова — вас будет возвращать на шаг назад.
Чтобы выйти из обратного поиска, нажмите Ctrl+C.
В некоторых оболочках Bash вы также можете использовать кнопки Page Up и Down для поиска команд.
Разморозить терминал Linux после случайного нажатия Ctrl+S
Вы, наверное, привыкли использовать Ctrl+S, чтобы сохранить что-то. Но если вы используете эту команду в терминале Linux, он заморозится.
Не волнуйтесь — не нужно закрывать терминал, чтобы разморозить его. Вместо этого нажмите Ctrl+Q — и терминал снова заработает.
Перейти в начало или конец строки
Например, вы набираете длинную команду, и на полпути понимаете, что вам нужно поменять что-то в начале строки.
Чтобы быстрее исправить команду:
- нажмите Ctrl+A, чтобы перейти в начало строки,
- Ctrl+E, чтобы перейти в конец строки.
Читать нераспакованные логи
Логи сервера — это gzip файлы. Как правило, их сжимают, чтобы они не занимали много места. Чтобы проанализировать логи, их обычно нужно распаковать. Но для этого нужны права редактирования, которые не всегда есть.
Используя команды z, вам необязательно распаковывать сжатые файлы. Вы можете использовать команды zless, zcat, zgrep. Читайте подробную инструкцию о том, как использовать z команды для сжатых логов.
Использовать команду less, чтобы читать файлы
Чтобы просмотреть содержание файла, cat-команда — не лучший вариант, особенно если файл большой. Команда cat отобразит весь файл на экране.
Вместо этого используйте:
less path_to_file
Заново использовать последний элемент из предыдущей команды с помощью !$
Например, вам нужно создать директорию и зайти в нее.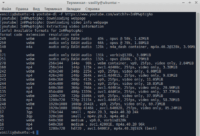 Вы можете использовать:
Вы можете использовать:
!$
Заново использовать предыдущую команду в настоящей команде с помощью !!
Вы можете вызвать предыдущую команду, используя !!. Это полезно, когда нужно запустить команду, и вы понимаете, что нужны права администратора:
!!
Использовать alias, чтобы исправлять опечатки
Например, вы случайно написали gerp вместо grep. Введите в терминал команду:
alias gerp=grep
Так вам не придется перепечатывать команду.
Копировать-вставить в терминале Linux
Эта команда зависит от дистрибутива и приложения для терминала. Но как правило, копировать-вставить работает с помощью таких сочетаний:
- Выделите текст для копирования и нажмите правой клавишей мыши для вставки.
- Выделите текст для копирования и нажмите на среднюю клавишу мыши для вставки.
- Ctrl+Shift+C для копирования и Ctrl+Shift+V для вставки.

Убить запущенную команду или процесс
Если в фоне запущена команда, и вы хотите из нее выйти, используйте команду:
Ctrl+C
Использовать команду yes для команд или скриптов, которым нужен интерактивный ответ
Если есть команды или скрипты, которым нужно взаимодействие с пользователем, и вам нужно каждый раз вводить Y, вы можете использовать команду Yes:
yes | command_or_script
Удалить содержимое файла, не удаляя файл
Используйте следующую команду:
> filename
Найти файлы с определенным текстом
Есть много способов найти содержимое в командной строке Linux. Но если вы хотите посмотреть файлы, содержащие определенный текст, можете использовать эту команду:
grep -Pri Search_Term path_to_directory
Использовать help с любой командой
Почти все инструменты командной строки содержат страницу помощи, которая показывает, как использовать команды. Чтобы использовать опцию help, введите:
Чтобы использовать опцию help, введите:
command_tool --help
Поделитесь с нами в комментариях, какими командами Linux вы пользуетесь, чтобы сэкономить время.
Источник: статья на ресурсе ItFoss.
35 основных команд Linux, которые должен знать каждый пользователь (шпаргалка)
VPS
access_time29 июня 2020 г.
hourglass_empty9min Read
person_outlineArtūras B.
Большинство людей думают о Linux сложной операционной системы, которая используется только программистами. Но все не так страшно, как кажется.
Linux — это целое семейство операционных систем Unix с открытым исходным кодом, основанных на ядре Linux.Сюда входят все самые популярные системы на базе Linux, такие как Ubuntu, Fedora, Mint, Debian и другие. Точнее, их называют дистрибутивами или дистрибутивами.
С тех пор, как Linux был впервые выпущен в 1991 , он продолжал набирать популярность благодаря своей природе открытого исходного кода.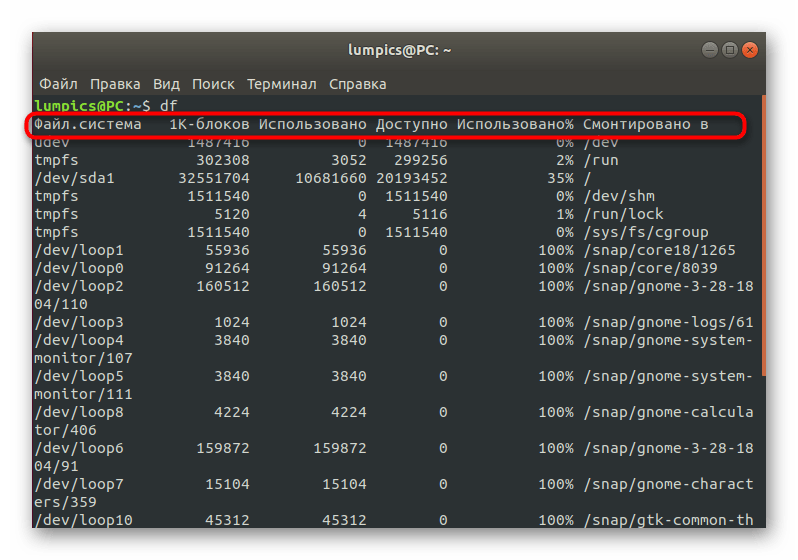 Люди могут свободно изменять и распространять его под своим именем.
Люди могут свободно изменять и распространять его под своим именем.
При работе с ОС Linux вам необходимо использовать оболочку — интерфейс, который дает вам доступ к службам операционной системы.Большинство дистрибутивов Linux используют графический пользовательский интерфейс (GUI) в качестве оболочки, в основном для обеспечения простоты использования для своих пользователей.
При этом рекомендуется использовать интерфейс командной строки (CLI), поскольку он более мощный и эффективный. Задачи, требующие многоэтапного процесса через графический интерфейс, можно выполнить за считанные секунды путем ввода команд в интерфейс командной строки.
Итак, если вы планируете использовать Linux, изучение основных командных строк будет иметь большое значение. В этой статье вы познакомитесь с 35 базовыми командами Linux, которые, несомненно, помогут вам ориентироваться в Linux как новичку.
Получите скидку до 77% на хостинг Linux VPS. С настоящими виртуальными серверами, созданными для скорости.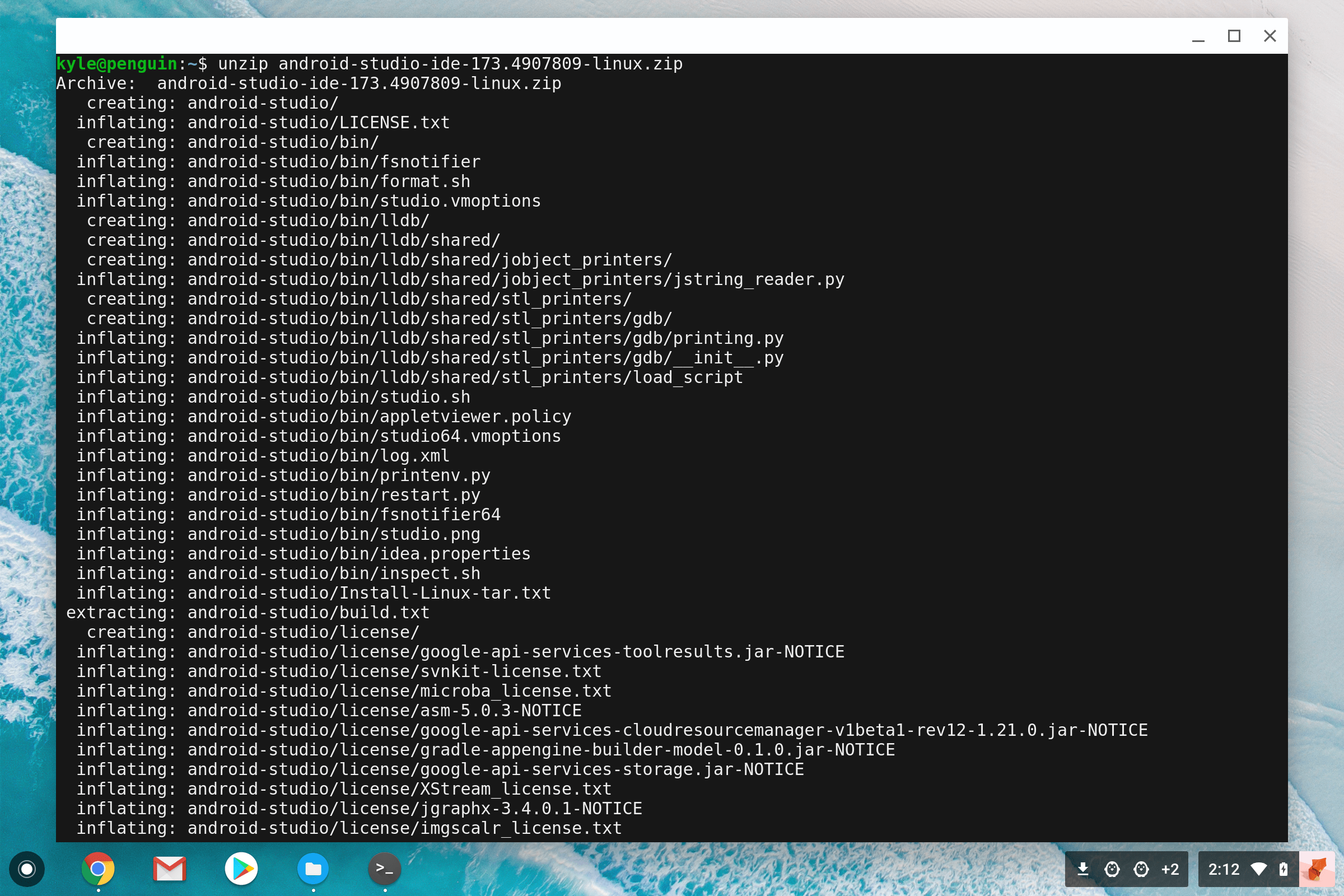
Начать сейчас
Основные команды Linux
Прежде чем мы перейдем к списку команд, вам нужно сначала открыть командную строку. Если вы все еще не уверены в интерфейсе командной строки, ознакомьтесь с этим руководством по интерфейсу командной строки.
Хотя шаги могут отличаться в зависимости от используемого вами дистрибутива, обычно вы можете найти командную строку в разделе Utilities .
Вот список основных команд Linux:
1. Команда pwd
Используйте команду pwd , чтобы узнать путь к текущему рабочему каталогу (папке), в котором вы находитесь. Команда вернет абсолютное ( полный), который, по сути, представляет собой путь ко всем каталогам, который начинается с косой черты (/) . Пример абсолютного пути — / home / username .
2. Команда cd
Для навигации по файлам и каталогам Linux используйте команду cd .Для этого требуется либо полный путь, либо имя каталога, в зависимости от текущего рабочего каталога, в котором вы находитесь.
Допустим, вы находитесь в / home / username / Documents и хотите перейти к Photos , подкаталог Documents . Для этого просто введите следующую команду: cd Photos .
Другой сценарий — если вы хотите перейти в совершенно новый каталог, например, / home / username / Movies . В этом случае вам нужно ввести cd , а затем абсолютный путь к каталогу: cd / home / username / Movies .
Есть несколько ярлыков для быстрой навигации:
- cd .. (с двумя точками) для перемещения на один каталог вверх
- cd для перехода прямо в домашнюю папку
- cd- (с дефис) для перехода в предыдущий каталог.
Кстати, оболочка Linux чувствительна к регистру. Итак, вам нужно ввести имя каталога в точности так, как оно есть.
3. Команда ls
Команда ls используется для просмотра содержимого каталога.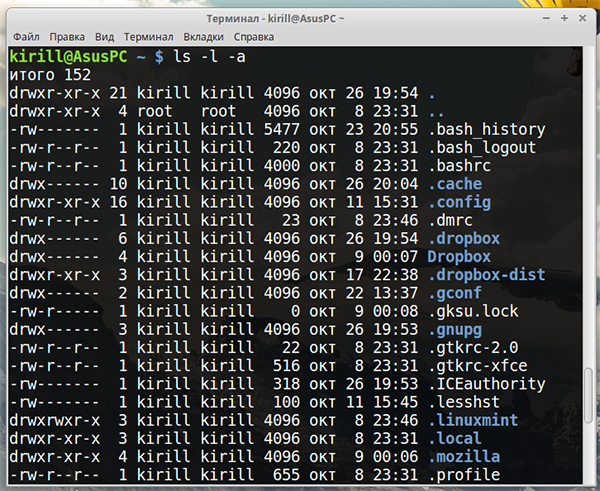 По умолчанию эта команда отображает содержимое вашего текущего рабочего каталога.
По умолчанию эта команда отображает содержимое вашего текущего рабочего каталога.
Если вы хотите увидеть содержимое других каталогов, введите ls , а затем путь к каталогу. Например, введите ls / home / username / Documents , чтобы просмотреть содержимое Documents .
Есть варианты, которые вы можете использовать с командой ls :
- ls -R также перечислит все файлы в подкаталогах
- ls -a покажет скрытые файлы
- ls -al выведет список файлов и каталогов с подробной информацией, такой как разрешения, размер, владелец и т. д.
4. Команда cat
cat (сокращение от concatenate) — одна из наиболее часто используемых команд в Linux. Он используется для вывода списка содержимого файла на стандартный вывод (sdout). Чтобы запустить эту команду, введите cat , а затем имя файла и его расширение.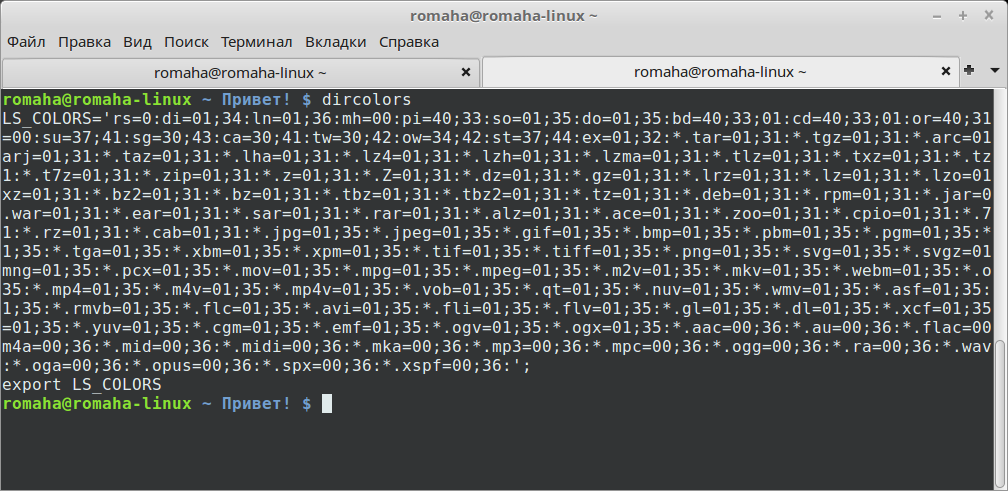 Например: cat file.txt .
Например: cat file.txt .
Вот и другие способы использования команды cat :
- cat> filename создает новый файл
- cat имя_файла1 имя_файла2> имя_файла3 объединяет два файла (1 и 2) и сохраняет их вывод в новый файл (3)
- для преобразования файла в верхний или нижний регистр, cat filename | tr a-z A-Z> вывод.txt
5. Команда cp
Используйте команду cp для копирования файлов из текущего каталога в другой каталог. Например, команда cp scenery.jpg / home / username / Pictures создаст копию scenery.jpg (из вашего текущего каталога) в каталоге Pictures .
6. Команда mv
В основном команда mv используется для перемещения файлов, хотя ее также можно использовать для переименования файлов.
Аргументы в mv аналогичны команде cp.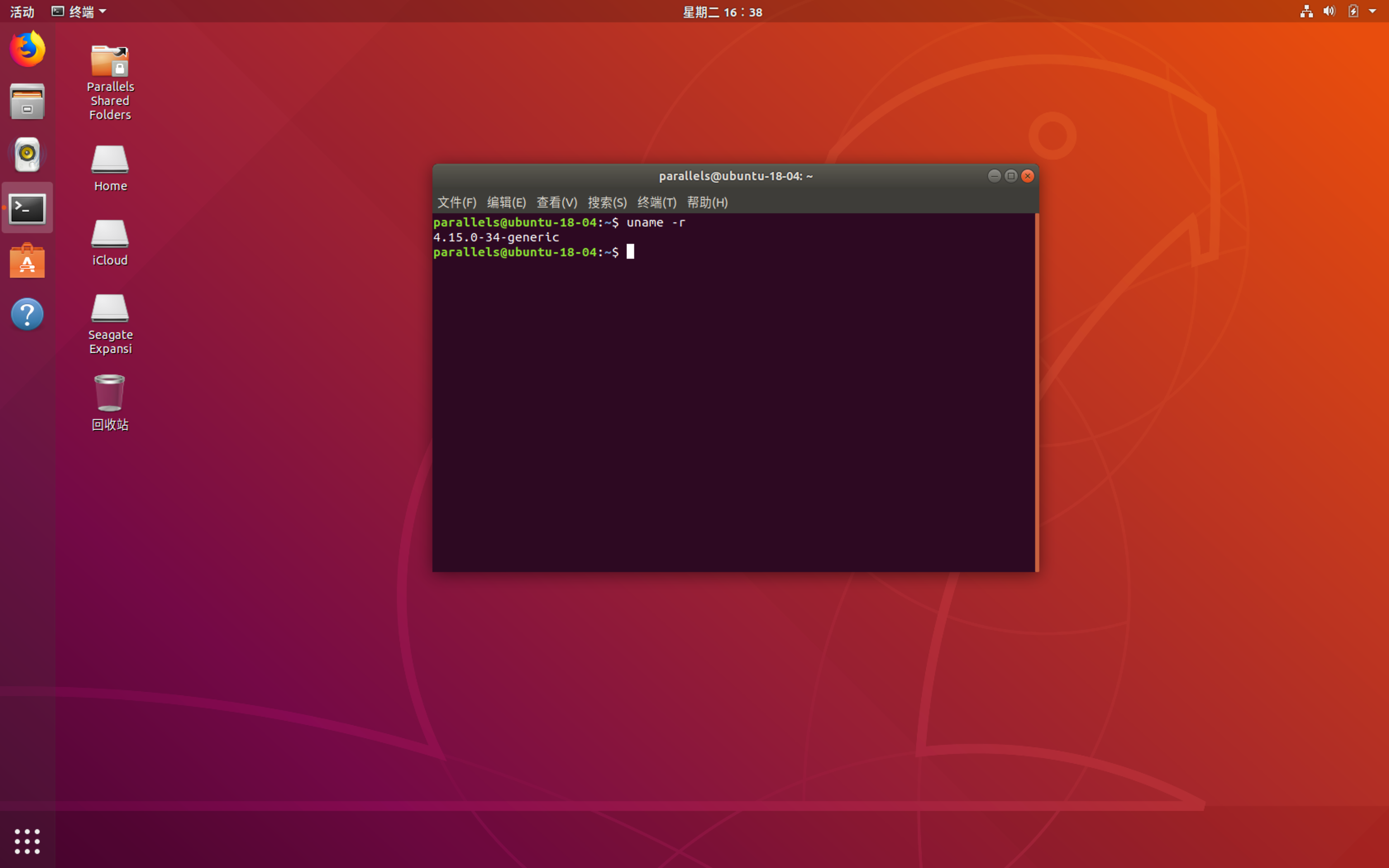 Вам нужно ввести mv , имя файла и целевой каталог. Например: mv file.txt / home / username / Documents .
Вам нужно ввести mv , имя файла и целевой каталог. Например: mv file.txt / home / username / Documents .
Для переименования файлов используется команда Linux: mv oldname.ext newname.ext
7. Команда mkdir
Используйте команду mkdir для создания нового каталога — если вы наберете mkdir Music , он создаст каталог называется Музыка .
Также есть дополнительные команды mkdir :
- Чтобы создать новый каталог внутри другого каталога, используйте эту базовую команду Linux mkdir Music / Newfile
- используйте параметр p (parent) для создания каталога между двумя существующими каталогами.Например, mkdir -p Music / 2020 / Newfile создаст новый файл «2020».
8. Команда rmdir
Если вам нужно удалить каталог, используйте команду rmdir . Однако rmdir позволяет удалять только пустые каталоги.
Однако rmdir позволяет удалять только пустые каталоги.
9. Команда rm
Команда rm используется для удаления каталогов и содержимого в них. Если вы хотите удалить только каталог — в качестве альтернативы rmdir — используйте rm -r .
Примечание : Будьте очень осторожны с этой командой и дважды проверьте, в каком каталоге вы находитесь.Это удалит все, и отмены нет.
10. Команда touch
Команда touch позволяет создать новый пустой файл с помощью командной строки Linux. В качестве примера введите touch /home/username/Documents/Web.html , чтобы создать HTML-файл с названием Web в каталоге Documents .
11. Команда locate
Эту команду можно использовать для поиска файла, точно так же, как команду поиска в Windows.Более того, использование аргумента -i вместе с этой командой сделает регистр нечувствительным, так что вы можете искать файл, даже если вы не помните его точное имя.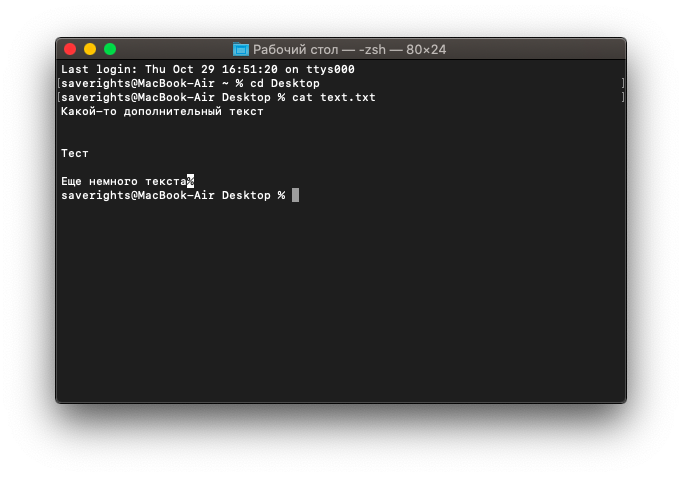
Для поиска файла, содержащего два или более слов, используйте звездочку (*) . Например, команда locate -i school * note будет искать любой файл, содержащий слова «школа» и «примечание», будь то в верхнем или нижнем регистре.
12. Команда find
Подобно команде locate , с помощью команды find также выполняется поиск файлов и каталогов.Разница в том, что вы используете команду find для поиска файлов в заданном каталоге.
В качестве примера, команда find / home / -name notes.txt будет искать файл с именем notes.txt в домашнем каталоге и его подкаталогах.
Другие варианты использования find :
- Для поиска файлов в текущем каталоге используйте команду find. -name notes.txt
- Для поиска каталогов используйте / -type d -name notes.txt
13.
 Команда grep
Команда grepЕще одна базовая команда Linux, которая, несомненно, полезна для повседневного использования, — это grep . Это позволяет вам искать по всему тексту в данном файле.
Для иллюстрации, grep blue notepad.txt будет искать слово blue в файле блокнота. Строки, содержащие искомое слово, будут отображаться полностью.
14. Команда sudo
Сокращенно от « SuperUser Do », эта команда позволяет выполнять задачи, требующие прав администратора или root.Однако не рекомендуется использовать эту команду для повседневного использования, потому что в случае неправильной работы может возникнуть ошибка.
15. Команда df
Используйте команду df , чтобы получить отчет об использовании дискового пространства системой в процентах и КБ. Если вы хотите видеть отчет в мегабайтах, введите df -m .
16. Команда du
Если вы хотите проверить, сколько места занимает файл или каталог, ответом будет команда du (Использование диска).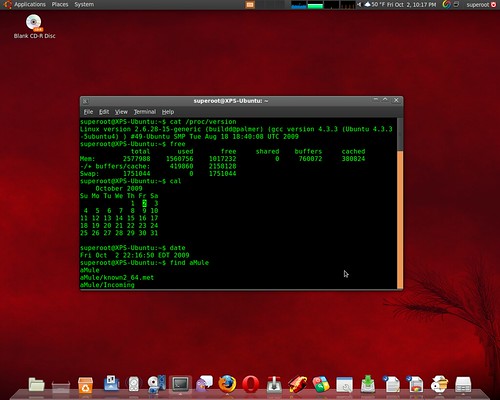 Однако в сводке использования диска будут отображаться номера блоков диска вместо обычного формата размера. Если вы хотите видеть его в байтах, килобайтах и мегабайтах, добавьте в командную строку аргумент -h .
Однако в сводке использования диска будут отображаться номера блоков диска вместо обычного формата размера. Если вы хотите видеть его в байтах, килобайтах и мегабайтах, добавьте в командную строку аргумент -h .
17. Команда head
Команда head используется для просмотра первых строк любого текстового файла. По умолчанию отображаются первые десять строк, но вы можете изменить это число по своему вкусу. Например, если вы хотите показать только первые пять строк, введите head -n 5 filename.вн. т. .
18. Команда tail
Эта команда выполняет ту же функцию, что и команда head, но вместо отображения первых строк команда tail отобразит последние десять строк текстового файла. Например, tail -n filename.ext.
19. Команда diff
Сокращенно от слова «разница»: команда diff сравнивает содержимое двух файлов построчно. После анализа файлов он выдаст несоответствующие строки.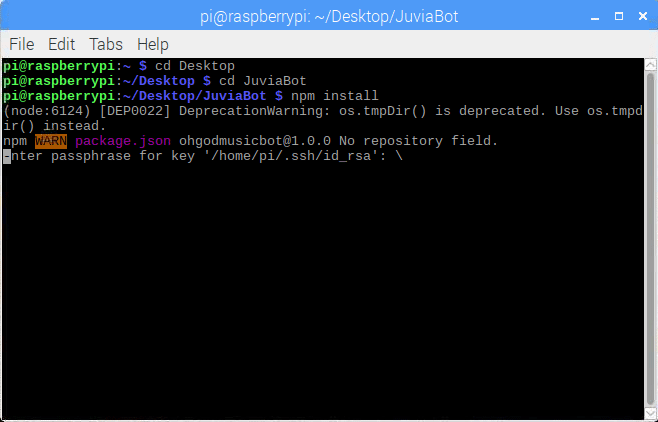 Программисты часто используют эту команду, когда им нужно внести изменения в программу вместо того, чтобы переписывать весь исходный код.
Программисты часто используют эту команду, когда им нужно внести изменения в программу вместо того, чтобы переписывать весь исходный код.
Самая простая форма этой команды — diff file1.ext file2.ext
20. Команда tar
Команда tar является наиболее часто используемой командой для архивирования нескольких файлов в tar-архив — обычный файл Linux формат, аналогичный формату zip, с необязательным сжатием.
Эта команда довольно сложна с длинным списком функций, таких как добавление новых файлов в существующий архив, перечисление содержимого архива, извлечение содержимого из архива и многое другое.Ознакомьтесь с некоторыми практическими примерами, чтобы узнать больше о других функциях.
21. Команда chmod
chmod — это еще одна команда Linux, используемая для изменения разрешений на чтение, запись и выполнение файлов и каталогов. Поскольку эта команда довольно сложна, вы можете прочитать полное руководство, чтобы правильно ее выполнить.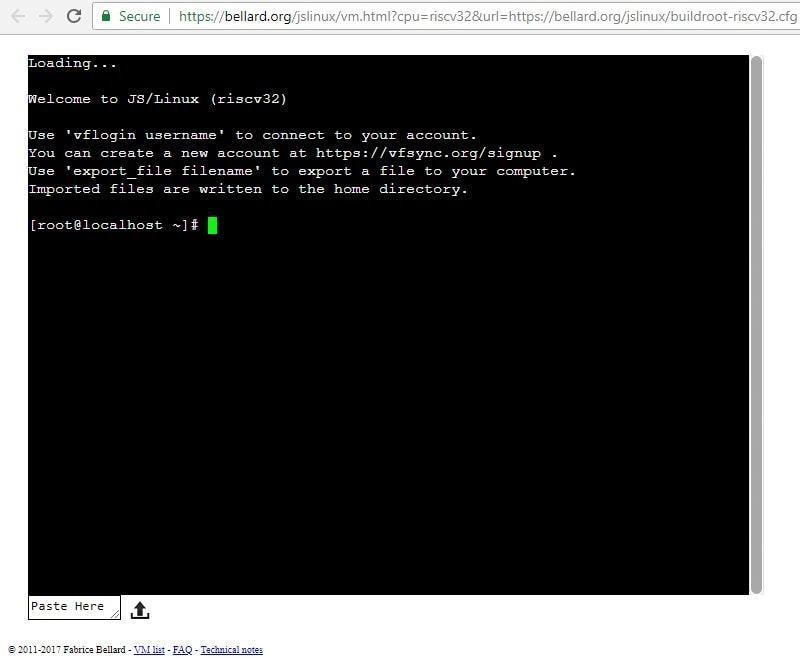
22. Команда chown
В Linux все файлы принадлежат определенному пользователю. Команда chown позволяет вам изменить или передать право собственности на файл указанному имени пользователя.Например, chown linuxuser2 file.ext сделает linuxuser2 владельцем file.ext .
23. Команда jobs
jobs Команда отобразит все текущие задания вместе с их статусами. Работа — это в основном процесс, который запускается оболочкой.
24. Команда kill
Если у вас есть программа, которая не отвечает, вы можете завершить ее вручную, используя команду kill . Он отправит определенный сигнал некорректному приложению и даст указание приложению прекратить работу.
Всего вы можете использовать шестьдесят четыре сигнала, но люди обычно используют только два сигнала:
- SIGTERM (15) — запрашивает остановку программы и дает ей некоторое время, чтобы сохранить все свои прогресс.
 Если вы не укажете сигнал при вводе команды kill, будет использован этот сигнал.
Если вы не укажете сигнал при вводе команды kill, будет использован этот сигнал. - SIGKILL (9) — заставляет программы немедленно останавливаться. Несохраненный прогресс будет потерян.
Помимо знания сигналов, вам также необходимо знать идентификационный номер процесса (PID) программы, которую вы хотите убить .Если вы не знаете PID, просто выполните команду ps ux .
Зная, какой сигнал вы хотите использовать и PID программы, введите следующий синтаксис:
kill [опция сигнала] PID .
25. Команда ping
Используйте команду ping , чтобы проверить состояние подключения к серверу. Например, просто введя ping google.com , команда проверит, можете ли вы подключиться к Google, а также измерит время ответа.
26. Команда wget
Командная строка Linux очень полезна — вы даже можете загружать файлы из Интернета с помощью команды wget .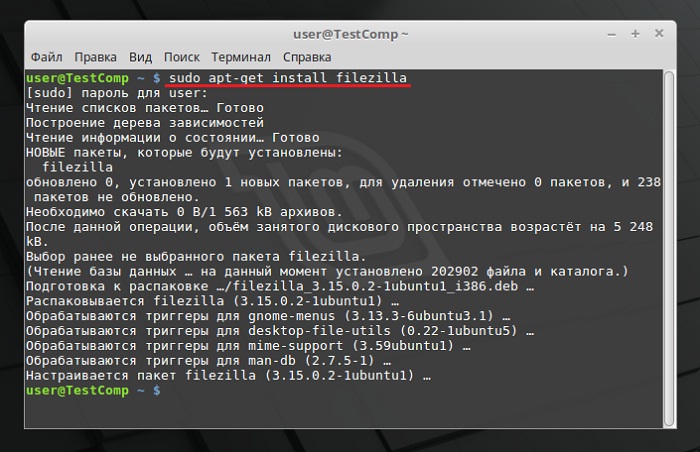 Для этого просто введите wget , а затем ссылку для загрузки.
Для этого просто введите wget , а затем ссылку для загрузки.
27. Команда uname
Команда uname , сокращение от Unix Name, распечатает подробную информацию о вашей системе Linux, такую как имя компьютера, операционная система, ядро и так далее.
28. Команда top
В качестве терминала, эквивалентного диспетчеру задач в Windows, команда top отобразит список запущенных процессов и количество ЦП, которое использует каждый процесс.Очень полезно отслеживать использование системных ресурсов, особенно зная, какой процесс необходимо завершить, поскольку он потребляет слишком много ресурсов.
29. history command
Если вы используете Linux в течение определенного периода времени, вы быстро заметите, что можете запускать сотни команд каждый день. Таким образом, запуск команды history особенно полезен, если вы хотите просмотреть команды, которые вы ввели ранее.
30.
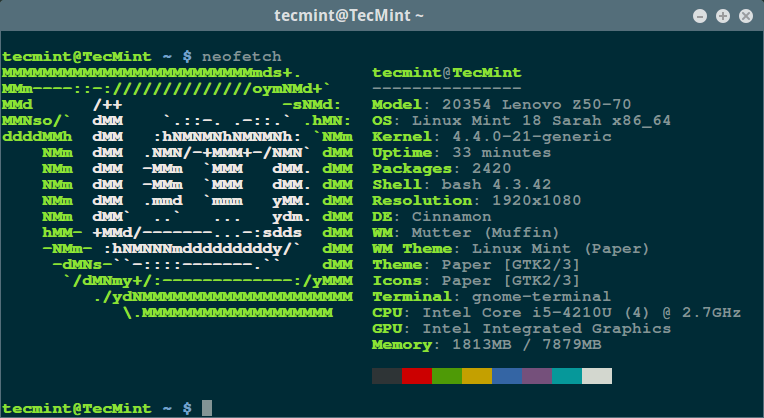 Команда man
Команда manНе знаете, как работают некоторые команды Linux? Не волнуйтесь, вы можете легко научиться использовать их прямо из оболочки Linux с помощью команды man .Например, ввод man tail покажет ручную инструкцию хвостовой команды.
31. Команда echo
Эта команда используется для перемещения некоторых данных в файл. Например, если вы хотите добавить текст «Привет, меня зовут Джон» в файл с именем name.txt, введите echo Привет, меня зовут Джон >> name.txt
32. zip, команда unzip
Используйте команду zip для сжатия файлов в zip-архив и используйте команду unzip для извлечения заархивированных файлов из zip-архива.
33. hostname command
Если вы хотите узнать имя вашего хоста / сети, просто введите hostname . Добавление -I в конец отобразит IP-адрес вашей сети.
34. useradd, userdel command
Так как Linux является многопользовательской системой, это означает, что с одной и той же системой одновременно могут взаимодействовать несколько человек.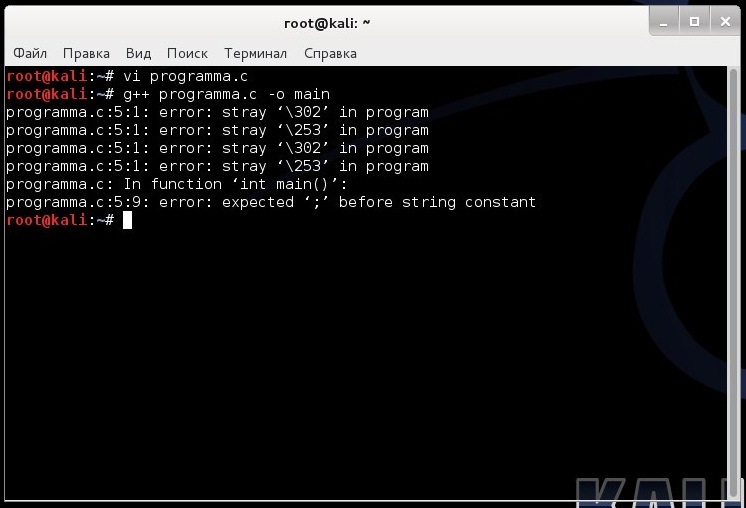 useradd используется для создания нового пользователя, а passwd добавляет пароль к учетной записи этого пользователя.Чтобы добавить нового человека с именем John type, useradd John , а затем добавить его тип пароля, passwd 123456789.
useradd используется для создания нового пользователя, а passwd добавляет пароль к учетной записи этого пользователя.Чтобы добавить нового человека с именем John type, useradd John , а затем добавить его тип пароля, passwd 123456789.
Удаление пользователя очень похоже на добавление нового пользователя. Чтобы удалить тип учетной записи пользователя, userdel UserName
Bonus Tips and Tricks
Используйте команду clear для очистки терминала, если он загроможден слишком большим количеством предыдущих команд.
Попробуйте нажать кнопку TAB для автозаполнения того, что вы вводите.Например, если вам нужно ввести документы, начните вводить команду (давайте с cd Documents, , затем нажмите клавишу TAB), и терминал заполнит остальные, показывая вам cd Documents .
Ctrl + C и Ctrl + Z используются для остановки любой команды, которая в данный момент работает. Ctrl + C остановит и завершит команду, а Ctrl + Z просто приостановит выполнение команды.
Ctrl + C остановит и завершит команду, а Ctrl + Z просто приостановит выполнение команды.
Если вы случайно заморозили свой терминал с помощью Ctrl + S , просто отмените это с помощью разблокировки Ctrl + Q .
Ctrl + A перемещает вас в начало строки, а Ctrl + E перемещает вас в конец.
Вы можете запускать несколько команд в одной команде, используя «; », чтобы разделить их. Например Command1; Command2; Command3. Или используйте && , если вы хотите, чтобы следующая команда выполнялась только после успешного выполнения первой.
Подводя итоги
Базовые команды Linux помогают пользователям легко и эффективно выполнять задачи.Чтобы запомнить некоторые основные команды, может потребоваться время, но при большой практике нет ничего невозможного.
В конце концов, знание и освоение этих базовых команд Linux, несомненно, будет для вас полезным.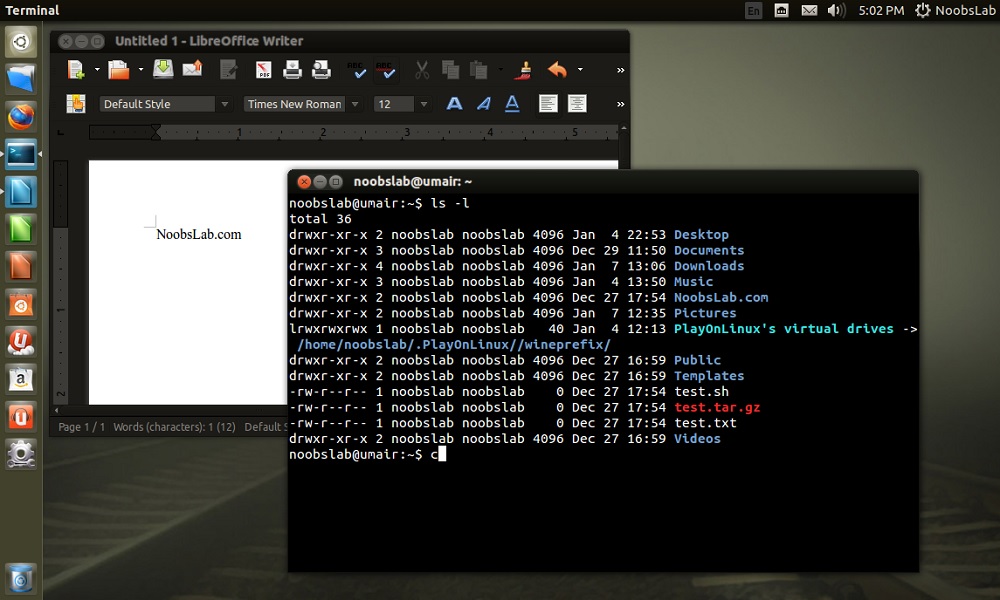 Удачи!
Удачи!
| A | ||
| и | Начать новый процесс в фоновом режиме | |
| псевдоним | Создать псевдоним • | |
| по поводу | Справочные страницы по поиску (man -k) | |
| apt-get | Найдите и установите пакеты программного обеспечения (Debian / Ubuntu) | |
| способность | Найдите и установите пакеты программного обеспечения (Debian / Ubuntu) | |
| aspell | Проверка орфографии | |
| awk | Найти и заменить текст, сортировка / проверка / индекс базы данных | |
| B | ||
| базовое имя | Удалить каталог и суффикс из имен файлов | |
| base32 | Кодирование / декодирование данных Base32 и печать на стандартный вывод | |
| base64 | Кодирование / декодирование данных Base64 и печать на стандартный вывод | |
| Баш | GNU Bourne-Again Шелл | |
до н.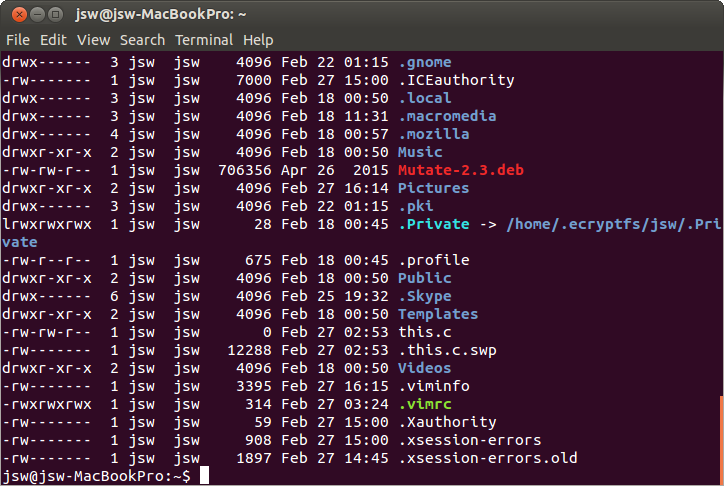 э. э. | Язык калькулятора произвольной точности | |
| bg | Отправить на задний план | |
| привязка | Установка или отображение привязки клавиш и функций к строке чтения • | |
| перерыв | Выход из петли • | |
| встроенный | Запуск встроенной оболочки | |
| bzip2 | Сжать или распаковать именованный файл (ы) | |
| С | ||
| ккал | Показать календарь | |
| корпус | Условно выполнить команду | |
| кот | Объединить и распечатать (отобразить) содержимое файлов | |
| кд | Изменить каталог | |
| cfdisk | Манипулятор таблицы разделов для Linux | |
| чат | Изменить атрибуты файлов в файловой системе Linux | |
| chgrp | Изменить группу собственности | |
| chmod | Изменить права доступа | |
| чавн | Изменить владельца файла и группу | |
| chpasswd | Обновить пароли в пакетном режиме | |
| chroot | Выполнить команду с другим корневым каталогом | |
| chkconfig | Системные службы (уровень выполнения) | |
| cksum | Вывести контрольную сумму CRC и количество байтов | |
| прозрачный | Очистить экран терминала | |
| cmp | Сравнить два файла | |
| связь | Сравнить два отсортированных файла построчно | |
| команда | Выполнение команды — игнорирование функций оболочки • | |
| продолжить | Возобновить следующую итерацию цикла • | |
| cp | Скопируйте один или несколько файлов в другое место | |
| cpio | Копирование файлов в архивы и из них | |
| крон | Демон для выполнения запланированных команд | |
| crontab | Запланировать выполнение команды на более позднее время | |
| csplit | Разделить файл на определяемые контекстом части | |
| локон | Передача данных с сервера или на сервер | |
| разрез | Разделить файл на несколько частей | |
| D | ||
| дата | Отображение или изменение даты и времени | |
| постоянного тока | Настольный калькулятор | |
| dd | Дубликатор данных — преобразование и копирование файла, запись заголовков дисков, загрузочных записей | |
| ddrescue | Средство восстановления данных | |
| объявить | Объявить переменные и присвоить им атрибуты • | |
| df | Показать свободное место на диске | |
| дифференциал | Показать различия между двумя файлами | |
| дифф3 | Показать различия между тремя файлами | |
| копать | Поиск DNS | |
| директор | Кратко перечислить содержимое каталога | |
| dircolors | Настройка цвета для ls | |
| имя каталога | Преобразовать полный путь в путь | |
| dirs | Показать список запомненных каталогов | |
| dmesg | Распечатать сообщения ядра и драйверов | |
| du | Оценка использования файлового пространства | |
| E | ||
| эхо | Показать сообщение на экране • | |
| эгреп | Поиск в файле (файлах) строк, соответствующих расширенному выражению | |
| выбросить | Извлекаемый съемный носитель | |
| включить | Включение и отключение встроенных команд оболочки • | |
ок.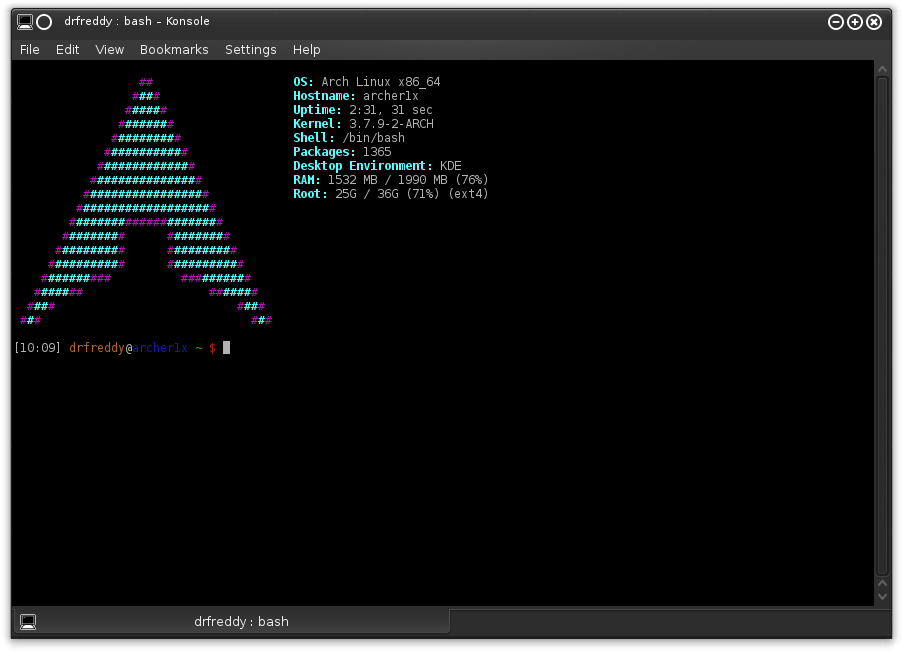 | Переменные среды | |
| ethtool | Настройки карты Ethernet | |
| оценка | Оценить несколько команд / аргументов | |
| исполнительный | Выполнить команду | |
| выход | Выход из корпуса | |
| ожидать | Автоматизировать произвольные приложения, доступ к которым осуществляется через терминал | |
| развернуть | Преобразование табуляции в пробелы | |
| экспорт | Установить переменную среды | |
| выражение | Вычислить выражения | |
| Ф | ||
| ложь | Ничего не делать, безуспешно | |
| fdformat | Низкоуровневое форматирование дискеты | |
| fdisk | Манипулятор таблицы разделов для Linux | |
| fg | Отправить задание на передний план | |
| fgrep | Поиск в файле (файлах) строк, соответствующих фиксированной строке | |
| файл | Определить тип файла | |
| найти | Поиск файлов, соответствующих заданным критериям | |
| fmt | Изменить формат текста абзаца | |
| раз | Обтекание текста по ширине | |
| для | Расширить слова и выполнить команды | |
| формат | Форматирование дисков или лент | |
| бесплатно | Отображение использования памяти | |
| fsck | Проверка и восстановление целостности файловой системы | |
| ftp | Протокол передачи файлов | |
| функция | Определение макроса функций | |
| термоблок | Определить / остановить процесс, обращающийся к файлу | |
| G | ||
| gawk | Найти и заменить текст в файле (ах) | |
| гетоптов | Анализировать позиционные параметры | |
| grep | Поиск в файле (файлах) строк, соответствующих заданному шаблону | |
| groupadd | Добавить группу безопасности пользователя | |
| groupdel | Удалить группу | |
| groupmod | Изменить группу | |
| групп | Распечатать имена групп, в которых находится пользователь | |
| gzip | Сжать или распаковать именованный файл (ы) | |
| H | ||
| хеш | Запомните полный путь аргумента имени | |
| голова | Вывести первую часть файла (ов) | |
| справка | Показать справку для встроенной команды • | |
| история | История команд | |
| имя хоста | Распечатать или задать имя системы | |
| htop | Интерактивная программа просмотра процессов | |
| Я | ||
| iconv | Преобразование набора символов файла | |
| id | Распечатать идентификаторы пользователя и группы | |
| , если | Условно выполнить команду | |
| ifconfig | Настроить сетевой интерфейс | |
| ifdown | Остановить сетевой интерфейс | |
| ifup | Запуск сетевого интерфейса | |
| импорт | Сделайте снимок экрана X-сервера и сохраните изображение в файл | |
| установить | Копирование файлов и установка атрибутов | |
| iostat | Отчет статистики ЦП и ввода-вывода | |
| ip | Маршруты, устройства и туннели | |
| Дж | ||
| вакансий | Список активных вакансий • | |
| присоединиться | Соединить строки в общем поле | |
| К | ||
| убить | Завершить процесс, указав его PID | |
| killall | Убить процессы по имени | |
| л | ||
| меньше | Отображение вывода по одному экрану за раз | |
| лет | Выполнять арифметические действия с переменными оболочки • | |
| ссылка | Создать ссылку на файл | |
пер. | Создать символическую ссылку на файл | |
| местный | Создание переменной функции • | |
| найти | Найти файлы | |
| имя журнала | Распечатать текущее имя пользователя | |
| выйти | Выйти из оболочки входа • | |
| образ | Показать строки, начинающиеся с заданной строки | |
| lpc | Программа управления строковым принтером | |
| LPR | Автономная печать | |
| lprint | Распечатать файл | |
| lprintd | Удалить задание на печать | |
| lprintq | Список очереди печати | |
| лпрм | Удалить задания из очереди печати | |
| фунтов стерлингов | Список атрибутов файлов во второй расширенной файловой системе Linux | |
| lsblk | Список блочных устройств | |
| лс | Показать информацию о файле (ах) | |
| фунтов | Список открытых файлов | |
| lspci | Список всех устройств PCI | |
| M | ||
| марка | Перекомпилировать группу программ | |
| человек | Справочное руководство | |
| файл карты | Чтение строк из стандартного ввода в переменную индексированного массива | |
| мкдир | Создать новую папку (и) | |
| мкфифо | Создание FIFO (именованных каналов) | |
| мкфайл | Сделайте напильник | |
| mkisofs | Создание гибридной файловой системы ISO9660 / JOLIET / HFS | |
| мкнод | Создание специальных файлов для блоков или символов | |
| мктемп | Создайте временный файл | |
| подробнее | Отображение вывода по одному экрану за раз | |
| самое | Просмотр или пролистывание текстового файла | |
| крепление | Смонтировать файловую систему | |
| инструментов | Манипулировать файлами MS-DOS | |
| метров | Сетевая диагностика (traceroute / ping) | |
| мв | Перемещение или переименование файлов или каталогов | |
| ммв | Массовое перемещение и переименование (файлы) | |
| N | ||
| NC | Netcat, чтение и запись данных по сети | |
| netstat | Сетевые подключения / статистика | |
| нфт | nftables для фильтрации и классификации пакетов | |
| Ницца | Установить приоритет команды или задания | |
| nl | Пронумеровать строки и записать файлы | |
| нохуп | Выполнить команду, невосприимчивую к зависанию | |
| уведомить-отправить | Отправлять уведомления на рабочем столе | |
| nslookup | Интерактивный запрос серверов имен в Интернете | |
| O | ||
| открыто | Открыть файл в приложении по умолчанию | |
| op | Доступ оператора | |
п.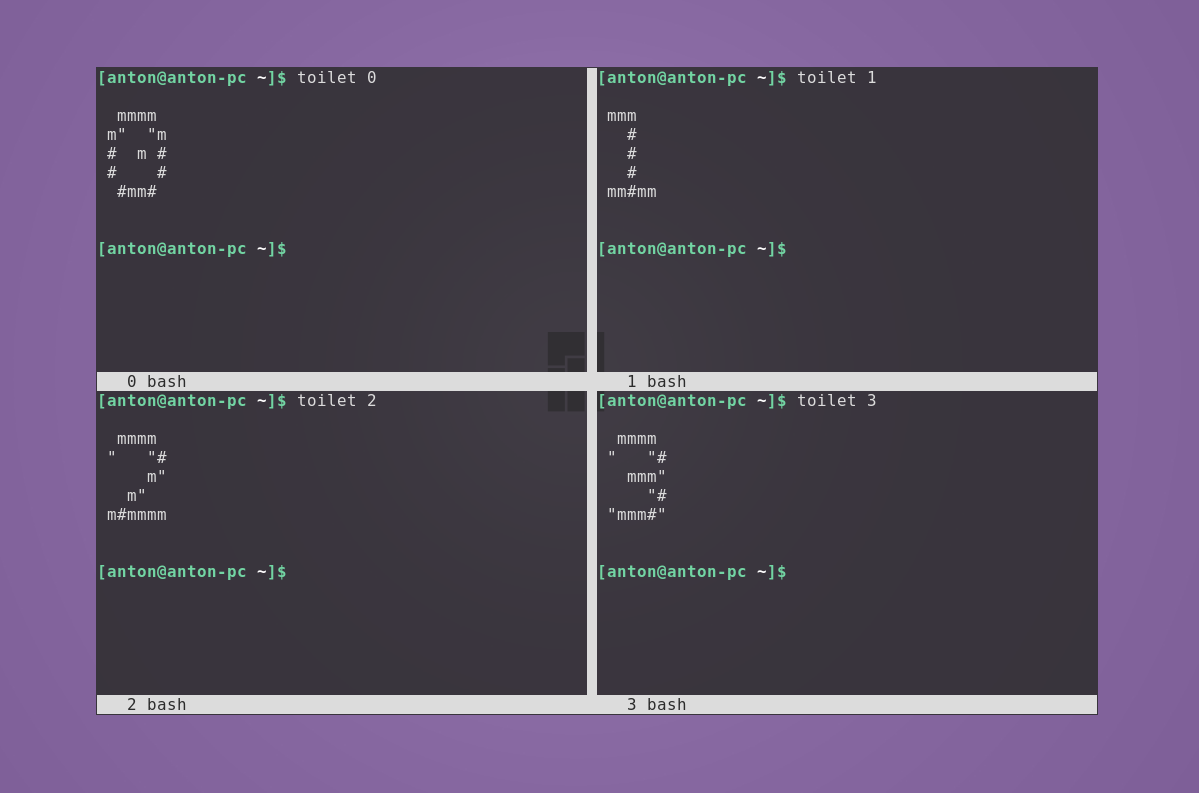 | ||
| пароль | Изменить пароль пользователя | |
| паста | Объединить строки файлов | |
| pathchk | Проверить переносимость имени файла | |
| Перф | Инструменты анализа производительности для Linux | |
| пинг | Проверить сетевое соединение | |
| pgrep | Список процессов по имени | |
| pkill | Убить процессы по имени | |
| попд | Восстановить предыдущее значение текущего каталога | |
| пр | Подготовить файлы к печати | |
| printcap | База данных возможностей принтера | |
| printenv | Печатать переменные среды | |
| printf | Форматирование и печать данных • | |
л. с. с. | Статус процесса | |
| pushd | Сохранить, а затем изменить текущий каталог | |
| пв | Наблюдать за прогрессом данных по трубе | |
| pwd | Рабочий каталог печати | |
| Q | ||
| квота | Показать использование диска и ограничения | |
| quotacheck | Сканировать файловую систему на предмет использования диска | |
| R | ||
| ползун | RAM диск | |
| rar | Архивные файлы со сжатием | |
| rcp | Копирование файлов между двумя машинами | |
| читать | Прочитать строку из стандартного ввода • | |
| массив чтения | Считать из стандартного ввода в переменную массива • | |
| только чтение | Отметить переменные / функции как доступные только для чтения | |
| перезагрузка | Перезагрузить систему | |
| переименовать | Переименовать файлы | |
| Ренис | Изменить приоритет запущенных процессов | |
| remsync | Синхронизация удаленных файлов по электронной почте | |
| возврат | Выход из функции оболочки | |
рев. | Обратные строки файла | |
| п.м. | Удалить файлы | |
| rmdir | Удалить папку (и) | |
| rsync | Удаленное копирование файлов (синхронизация файловых деревьев) | |
| S | ||
| экран | Мультиплексный терминал, запуск удаленных оболочек через ssh | |
| scp | Защищенная копия (удаленное копирование файла) | |
| sdiff | Интерактивное объединение двух файлов | |
| СЭД | Редактор потоков | |
| выбрать | Принять ввод с клавиатуры | |
| seq | Распечатать числовые последовательности | |
| комплект | Управление переменными и функциями оболочки | |
| SFTP | Программа безопасной передачи файлов | |
| смена | Сдвиг позиционных параметров | |
| магазин | Варианты корпуса | |
| отключение | Завершение работы или перезапуск Linux | |
| сон | Задержка на указанное время | |
| место | Найти файлы | |
| сорт | Сортировка текстовых файлов | |
| источник | Запускать команды из файла ».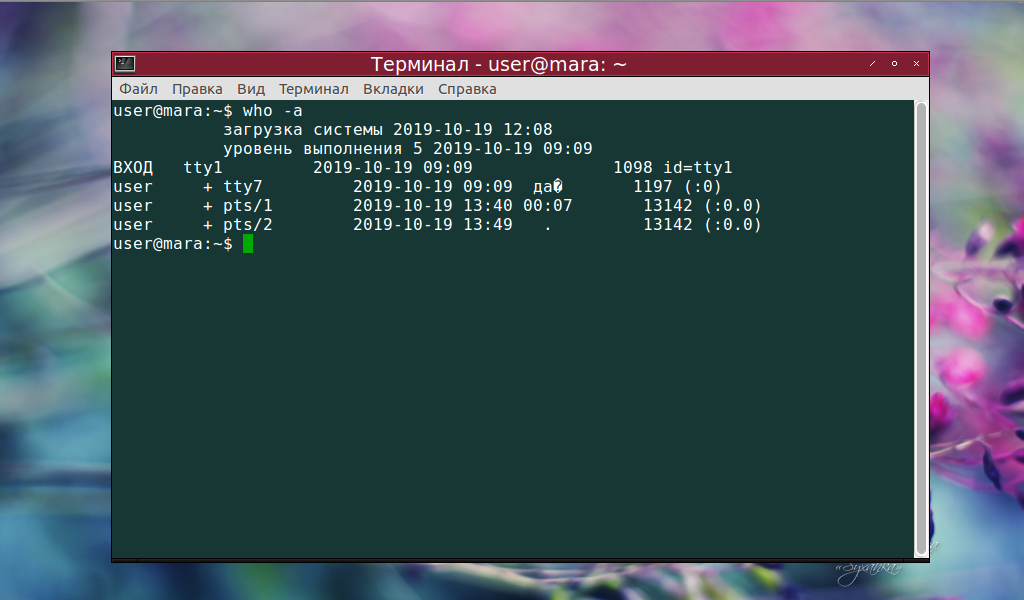 ‘ ‘ | |
| сплит | Разделить файл на части фиксированного размера | |
| сс | Статистика сокета | |
| SSH | Клиент Secure Shell (программа удаленного входа) | |
| стат | Отображение состояния файла или файловой системы | |
| strace | Отслеживание системных вызовов и сигналов | |
| su | Заменить идентификатор пользователя | |
| судо | Выполнить команду от имени другого пользователя | |
| сумма | Распечатать контрольную сумму для файла | |
| приостановить | Приостановить выполнение этой оболочки • | |
| синхронизация | Синхронизировать данные на диске с памятью | |
| Т | ||
| хвост | Вывести последнюю часть файла | |
| деготь | Хранить, перечислять или извлекать файлы в архиве | |
| тройник | Перенаправить вывод в несколько файлов | |
| тест | Вычислить условное выражение | |
| время | Измерение Время работы программы | |
| тайм-аут | Выполнить команду с ограничением по времени | |
| раз | Пользовательское и системное время | |
| сенсорный | Изменить временные метки файла | |
| верх | Список процессов, запущенных в системе | |
| тпуск | Установить возможности терминала, цвет, позиция | |
| traceroute | Трассировка маршрута к хосту | |
| ловушка | Выполнять команду, когда оболочка получает сигнал • | |
| тр | Перевод, сжатие и / или удаление символов | |
| правда | Ничего не делать, успешно | |
| цорт | Топологическая сортировка | |
| терминал | Распечатать имя файла терминала на stdin | |
| тип | Опишите команду • | |
| U | ||
| ulimit | Ограничить ресурсы пользователя • | |
| маска | Маска создания файла пользователей | |
| размонтировать | Отключить устройство | |
| unalias | Удалить псевдоним • | |
| uname | Распечатать информацию о системе | |
| нерасширенный | Преобразовать пробелы в табуляции | |
| uniq | Файлы Uniquify | |
шт. | Преобразование единиц из одной шкалы в другую | |
| unrar | Извлечь файлы из архива rar | |
| отключено | Удалить имена переменных или функций | |
| unshar | Скрипты архива оболочки распаковываем | |
| С | по | Выполнять команды (до ошибки) |
| время безотказной работы | Показать время безотказной работы | |
| пользователей Radd | Создать новую учетную запись пользователя | |
| userdel | Удалить учетную запись пользователя | |
| usermod | Изменить учетную запись пользователя | |
| пользователей | Список пользователей, которые в данный момент вошли в систему | |
| uuencode | Кодировать двоичный файл | |
| uudecode | Расшифровать файл, созданный uuencode | |
| В | ||
| v | Подробный список содержимого каталога (‘ls -l -b’) | |
| vdir | Подробный список содержимого каталога (‘ls -l -b’) | |
| vi | Текстовый редактор | |
| vmstat | Отчет статистики виртуальной памяти | |
| Вт | ||
| Вт | Показать, кто вошел в систему и что они делают | |
| подождите | Дождитесь завершения процесса • | |
| часы | Периодически выполнять / отображать программу | |
| туалет | Вывести количество байтов, слов и строк | |
| , где | Поиск программы в $ path, справочных страницах и исходных файлах пользователя | |
| , из которых | Поиск файла программы в $ path пользователя | |
| , а | Выполнить команды | |
| кто | Распечатать все имена пользователей, которые в данный момент находятся в системе | |
| whoami | Вывести текущий идентификатор пользователя и имя (‘id -un’) | |
| Wget | Получение веб-страниц или файлов через HTTP, HTTPS или FTP | |
| написать | Отправить сообщение другому пользователю | |
| X | ||
| xargs | Выполнить утилиту, передав составленный список (-ов) аргументов | |
| xdg-open | Откройте файл или URL-адрес в предпочитаемом пользователем приложении. | |
| xz | Сжать или распаковать файлы .xz и .lzma | |
| да | Печатать строку до прерывания | |
| молния | Распаковывать и сжимать (архивировать) файлы. | |
| . | Запустить командный сценарий в текущей оболочке | |
| !! | Выполнить последнюю команду еще раз | |
| ### | Комментарий / Замечание |
Управление терминалом с помощью команд компакт-диска
Наиболее частые задачи, которые вы выполняете на своем ПК, — это создание, перемещение или удаление файлов. Давайте посмотрим на различные варианты управления файлами.
Для управления файлами вы можете использовать терминал
- (интерфейс командной строки — CLI)
- Диспетчер файлов (графический интерфейс пользователя)
В этом руководстве вы узнаете:
youtube.com/embed/G0LsYZ7Kwh8″/>Нажмите вот если видео недоступно
Зачем изучать интерфейс командной строки?
Несмотря на то, что мир движется к системам на основе графического интерфейса пользователя, интерфейс командной строки имеет свое специфическое применение и широко используется для создания сценариев и администрирования серверов.Давайте посмотрим на некоторые убедительные примеры использования —- Для сравнения, команды предлагают больше возможностей и гибки. Трубопровод и stdin / stdout чрезвычайно мощны, недоступны в графическом интерфейсе пользователя
- Некоторые конфигурации в графическом интерфейсе пользователя занимают до 5 экранов, в то время как в интерфейсе командной строки это всего лишь одна команда
- Перемещение, переименование 1000 файлов в графическом интерфейсе займет много времени (Используя Control / Shift для выбора нескольких файлов), в то время как в CLI, используя регулярные выражения, можно выполнять ту же задачу с помощью одной команды.

- CLI загружается быстрее и не потребляет оперативную память по сравнению с GUI. В сценариях кризиса это имеет значение.
И GUI, и CLI имеют свое специфическое применение. Например, в графическом интерфейсе пользователя, графики мониторинга производительности дают мгновенную визуальную обратную связь о состоянии системы, в то время как просмотр сотен строк журналов в интерфейсе командной строки вызывает утомление.
Вы должны научиться использовать как графический интерфейс (файловый менеджер), так и интерфейс командной строки (терминал).
Графический интерфейс операционной системы на базе Linux аналогичен графическому интерфейсу любой другой ОС.Следовательно, мы сосредоточимся на CLI и изучим некоторые полезные команды.
Запуск интерфейса командной строки в Ubuntu
Есть два способа запустить терминал.
1) Перейдите в Dash и введите terminal
2) Или вы можете нажать CTRL + Alt + T , чтобы запустить Терминал
После запуска CLI (Терминал) вы найдете что-то вроде guru99 @ VirtualBox ( см.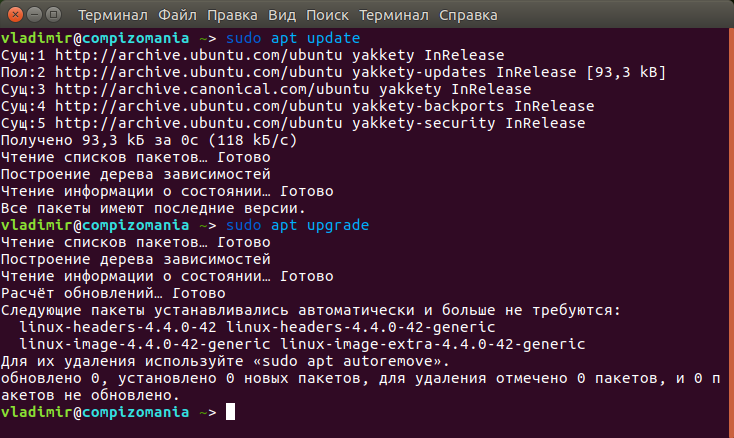 изображение) написано на нем.
изображение) написано на нем.
1) Первая часть этой строки — это имя пользователя (bob, tom, ubuntu, home…)
2) Вторая часть — это имя компьютера или имя хоста. Имя хоста помогает идентифицировать компьютер в сети. В серверной среде становится важным имя хоста.
3) ‘:’ — простой разделитель
4) Знак тильды ‘~’ показывает, что пользователь работает в домашнем каталоге . Если вы смените каталог, этот знак исчезнет.
На приведенной выше иллюстрации мы переместились из каталога / home в / bin с помощью команды ‘cd’ .Знак ~ не отображается при работе в каталоге / bin. Появляется при возвращении в домашний каталог.
5) Знак «$» означает, что вы работаете в Linux как обычный пользователь. При работе с правами root отображается ‘#’.
Текущий рабочий каталог
Каталог, который вы в настоящее время просматриваете, называется текущим рабочим каталогом. Вы входите в домашний каталог при загрузке компьютера.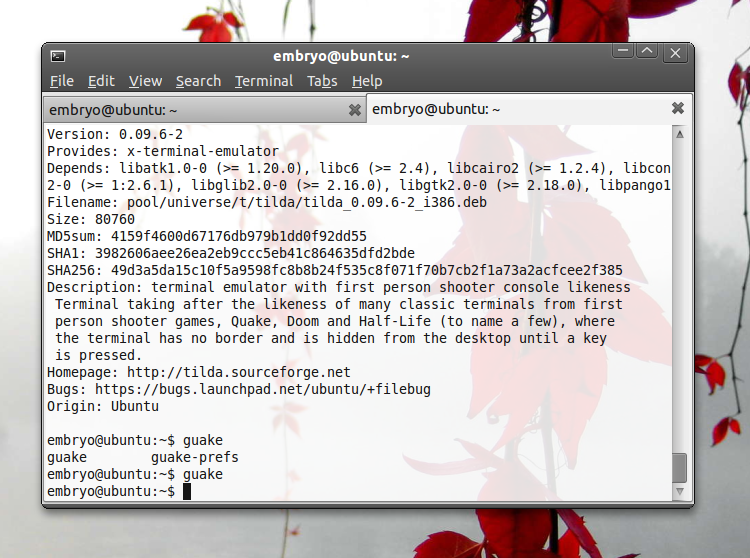 Если вы хотите определить каталог, над которым вы сейчас работаете, используйте команду —
Если вы хотите определить каталог, над которым вы сейчас работаете, используйте команду —
pwd
Команда pwd означает p rint w orking d irectory
На рисунке выше показано, что / home / guru99 является каталог, над которым мы сейчас работаем.
Изменение каталогов
Если вы хотите изменить текущий каталог, используйте команду « cd ».
кд / темп
Рассмотрим следующий пример.
Здесь мы переместились из каталога / tmp в / bin в / usr, а затем обратно в / tmp.
Переход к домашнему каталогу
Если вы хотите перейти к домашнему каталогу, введите cd .
cd
Вы также можете использовать команду cd ~ .
cd ~
Переход в корневой каталог
Корень файловой системы в Linux обозначается символом ‘/’. Аналогично «c: \» в Windows.
Примечание. В Windows используется обратная косая черта «\», тогда как в UNIX / Linux используется прямая косая черта «/»
Введите «cd /» для перехода в корневой каталог.
cd /
СОВЕТ : Не забывайте промежуток между cd и /. В противном случае вы получите ошибку.
Навигация по нескольким каталогам
Вы можете перемещаться по нескольким каталогам одновременно, указав полный путь к ним.
Пример: если вы хотите переместить каталог / cpu в / dev, нам не нужно разбивать эту операцию на две части.
Вместо этого мы можем набрать ‘/ dev / cpu’, чтобы напрямую попасть в каталог.
cd / dev / cpu
Переход на один уровень каталога вверх
Для перехода на один уровень каталога вверх попробуйте.
cd ..
Здесь с помощью команды ‘cd ..’ мы переместились на один каталог вверх из ‘/ dev / cpu’ в ‘/ dev’.
Затем, снова используя ту же команду, мы перешли из / dev в корневой каталог /.
Относительный и абсолютный пути
Путь в вычислениях — это адрес файла или папки.
Пример — В Windows
C: \ documentsandsettings \ user \ downloadsВ Linux
/ home / user / downloads
Есть два типа путей:
1.
 Абсолютный путь:
Абсолютный путь:Скажем вам необходимо просмотреть изображения, хранящиеся в каталоге изображений домашней папки guru99.
Абсолютный путь к файлу каталога изображений / home / guru99 / Pictures
Чтобы перейти в этот каталог, вы можете использовать команду.
cd / home / guru99 / Pictures
Это называется абсолютным путем, поскольку вы указываете полный путь для доступа к файлу.
2. Относительный путь:
Относительный путь удобен, когда вам нужно просмотреть другой подкаталог в данном каталоге.
Это избавляет вас от необходимости постоянно вводить полные пути.
Предположим, вы находитесь в своем домашнем каталоге. Вы хотите перейти в каталог загрузок.
Вам не нужно вводить абсолютный путь
cd / home / guru99 / Downloads
Вместо этого вы можете просто ввести ‘cd Downloads’ , и вы перейдете в каталог Downloads, поскольку вы уже присутствуете в ‘/ home / guru99’ каталог.
cd Загрузки
Таким образом, вам не нужно указывать полный путь для достижения определенного места в том же каталоге в файловой системе.
Описание:
- Для управления файлами вы можете использовать графический интерфейс (файловый менеджер) или интерфейс командной строки (терминал) в Linux. Оба имеют свои относительные преимущества. В этой серии руководств мы сосредоточимся на интерфейсе командной строки, также известном как Терминал
- . Вы можете запустить терминал с панели управления или использовать комбинацию клавиш Cntrl + Alt + T
- Команда pwd предоставляет текущий рабочий каталог.
- Вы можете использовать команду cd для изменения каталогов
- Абсолютный путь — это полный адрес файла или каталога
- Относительный путь — это относительное расположение файла в каталоге относительно текущего каталога
- Относительный путь помогает избежать ввода полных путей все время.

Команда | Описание | ||||||||||||||||||||||||||||||||||||||||||||||||||||||||||||
|---|---|---|---|---|---|---|---|---|---|---|---|---|---|---|---|---|---|---|---|---|---|---|---|---|---|---|---|---|---|---|---|---|---|---|---|---|---|---|---|---|---|---|---|---|---|---|---|---|---|---|---|---|---|---|---|---|---|---|---|---|---|
cd или cd ~ | Перейти в HOME каталог | ||||||||||||||||||||||||||||||||||||||||||||||||||||||||||||
cd.. | Перемещение на один уровень вверх | ||||||||||||||||||||||||||||||||||||||||||||||||||||||||||||
cd | Для перехода в конкретный каталог | ||||||||||||||||||||||||||||||||||||||||||||||||||||||||||||
cd / | Перейти в корневой каталог 0003 905 50 самых полезных команд Linux для запуска в терминалеНезависимо от того, являетесь ли вы опытным пользователем Linux, как я, или новичком, который только начинает погружаться в этот фантастический мир систем Unix, освоение различных команд терминала — задача обязательно для всех.Хотя вы все еще можете использовать утилиту командной строки в других операционных системах, таких как Windows, именно Linux делает интерфейс терминала привлекательным для нас, технических специалистов. Поскольку почти невозможно запомнить множество инструментов и команд терминала, доступных в целом, мы составили для вас это тщательно составленное руководство, в котором представлены 50 лучших команд Linux, которые вы будете использовать регулярно. Ниже вы найдете 50 лучших команд терминала Linux, которые наши специалисты выбрали для того, чтобы максимально расширить возможности вашей системы Linux. Творчески реализуя многие из этих гибких команд терминала в следующем сеансе терминала, вы начнете чувствовать жар, становясь сознательным пользователем системы Unix. Прежде чем вдаваться в подробности, вы можете взять набор лучших шпаргалок по командам Linux для освоения системы Linux. Команды Linux для навигации по файловой системе Как и любая современная операционная система, файловая система Linux лежит в основе ее фундаментальной конструкции и открывает вам путь для визуализации и управления вашей системной иерархией. pwd означает каталог печати и делает именно то, что вы думаете — он показывает каталог, в котором вы сейчас находитесь.Это одна из самых удобных команд терминала Linux, цель которой — сделать жизнь нового пользователя мирной, гарантируя, что он не заблудится в этом, казалось бы, загадочном окне терминала. 2. лсКоманда ls, вероятно, является одной из наиболее широко используемых команд в мире Unix. Он представляет вам содержимое определенного каталога — как файлов, так и каталогов. Вы будете использовать эту команду вместе с pwd для навигации по мощной файловой системе Unix. 3.cd Сокращенно от «Изменить каталог». Команда cd стоит за вашим перемещением из одного каталога в другой. Это одна из немногих команд Linux, которые вы привязываете к , чтобы использовать их на протяжении всего периода работы с системой Linux. Хотите создать новую папку через терминал? Команда mkdir создана именно для этой цели.Он позволяет вам создавать папки в любом месте вашей системы Linux — конечно, если у вас есть необходимое разрешение! 5. rmdirГлавный конкурент команды mkdir, команда rmdir позволяет вам без проблем удалять определенные папки из вашей системы. Хотя многие используют для этой цели команду rm, неверные параметры или даже один символ с помощью rm могут сделать то, о чем вы даже не мечтали. Итак, пока придерживайтесь rmdir. 6.lsblk Часто возникает необходимость перечислить доступные блочные устройства вашей системы Linux. Lsblk — одна из наиболее часто используемых команд Linux для этой цели. Эта удобная команда терминала представит вам древовидную структуру ваших блочных устройств и широко используется профессиональными пользователями. В отличие от Windows, всякий раз, когда вы подключаете SD-карту или USB-накопитель, скорее всего, ваш дистрибутив не будет отображать их сразу при запуске. Вам нужно смонтировать его с существующей файловой системой с помощью команды mount.Эта команда Linux — одна из самых мощных команд терминала. 8. dfКоманда df — одна из самых мощных команд терминала Linux, отображающая важную информацию о дисковом пространстве в вашей файловой системе. Он широко используется системными администраторами для мониторинга и анализа серверных или сетевых систем в реальном времени. Команды Linux для управления системойСистемные команды необходимы для получения информации о вашей системе Linux.Для решения этой задачи в вашем распоряжении значительное количество мощных команд Linux. Ниже мы представляем несколько, чтобы вы начали. 9. uname Команда uname — это элементарная команда Linux для получения системной информации, такой как имя, версия и другие специфичные для системы подробности. Это одна из других простых команд терминала, которые позволят вам визуализировать, какие процессы в настоящее время выполняются на вашем компьютере.Это очень элегантное, но гибкое средство для анализа системных ресурсов, которое позволит вам управлять системными процессами непосредственно через терминал. Эта команда считается одним из основных и лучших инструментов мониторинга Linux, доступных для Linux-ботаников. 11. убитьКоманда kill — мощный способ остановить процессы, которые зависли из-за ограничений ресурсов. По мере развития ваших навыков работы с системой Linux вы поймете суть и важность этой команды.Часто представленная в списках забавных команд Linux, команда kill столь же мощна, как и ее название. 12. обслуживание Сервисная команда — это де-факто команда для вызова общесистемных сервисов с терминала. Если вы ищете изящный инструмент, который будет запускать системные службы по заранее определенному расписанию, вам доступна пакетная команда.Еще одна мощная команда Linux для написания сценариев оболочки автоматизации; эта гибкая маленькая команда может значительно повысить производительность вашей Linux. 14. отключениеЧувствуете себя немного ленивым и не хотите щелкать несколько элементов графического интерфейса в конце долгой ночи? Команда выключения предназначена для расширения возможностей ваших навыков работы с командами терминала Linux на совершенно новый уровень. Просто не набирайте его сейчас, пока читаете этот пост! Команды Linux для работы с файлами Файлы лежат в основе вашей системы Linux. Команда touch — это важная команда Linux для создания допустимого пустого файла. Вы можете создавать файлы на ходу в своем терминале и заполнять их позже или в режиме реального времени — в зависимости от ваших требований. Это также команда для изменения меток времени. 16. КотПервоначально разработанная для объединения нескольких файлов, команда cat с тех пор используется для множества других целей. Это среди других команд Linux, которые вы будете использовать для создания новых файлов, просмотра содержимого файла в терминале и перенаправления вывода в другой инструмент или файл командной строки. 17. головка Команда head позволяет вам просматривать начало файла или передаваемые данные непосредственно с терминала. Дополнение к предыдущей команде. Скорее всего, вы будете использовать хвостовую команду гораздо чаще, чем команды заголовка. Базовая команда терминала Linux, tail, смешанная с cat и echo, может делать вещи, о которых вы даже не догадывались. 19. cpКоманда cp — это всего лишь краткий способ сообщить вашему компьютеру скопировать файл или каталог из одной папки в другую.Это среди других де-факто команд Linux, без которых вы не можете жить. Вы можете скопировать несколько файлов в каталог прямо из вашего терминала с помощью этой аккуратной команды. 20. мв Сокращение от перемещения, это дополнение к операции вырезания, выполняемой в графическом интерфейсе. Одна из оригинальных команд Unix, которая нашла путь в мир Linux, вы можете использовать comm для сравнения двух файлов на общие и отдельные строки. Это важный инструмент для многих, кому нужно обрабатывать большие объемы файлов на терминале. 22. минусДругая наиболее используемая команда Linux, команда less, широко популярна благодаря удобству, которое она приносит при просмотре содержимого файла. В отличие от cat, команда less позволяет пользователям перемещаться по файлу в обоих направлениях, не прерывая сеанс терминала. 23. пер. Команда ln — одна из самых удобных команд Linux для создания символических ссылок на определенный файл. Вы можете использовать эту крошечную, но гибкую команду для создания нескольких экземпляров символической ссылки на конкретный файл или каталог на вашем диске. Если вы хотите сравнить два файла и распечатать результат в стандартном потоке вывода, команда cmp позволит вам сделать именно это. Это, наряду с командой comm, одна из наиболее часто используемых команд Linux пользователями, которые регулярно обрабатывают большие объемы текстовых файлов. 25. ддЭто одна из наиболее часто используемых команд Linux ветеранами для копирования и преобразования файлов из одного типа в другой. Самое интересное в этой маленькой, но мощной команде заключается в том, что вы часто будете использовать ее среди других команд терминала при создании загрузочных живых USB-накопителей. 26. псевдоним Это одна из наиболее часто используемых команд Linux системными администраторами, поскольку она позволяет им заменять слово другой строкой в файлах непосредственно с терминала.Среди других функций это одна из лучших команд терминала, с помощью которой вы можете настраивать оболочку и управлять переменными среды. Доступно множество забавных команд Linux, которые сделают ваше время за терминалом захватывающим. Эти команды терминала забавны в том смысле, что они делают то, что никто бы от них не вообразил. Мы настоятельно рекомендуем вам поиграть с такими забавными командами Linux, поскольку они избавят вас от скуки и дадут глубокое понимание философии Unix. 27. calЗнаете ли вы, что Unix предоставляет удобный небольшой календарь прямо в терминале? Команда cal — одна из тех забавных команд Linux, которая показывает календарь в текстовом формате ASCII. Введите эту команду с такими параметрами, как месяц и год, чтобы получить указанную информацию прямо в терминал. 28. состояние Это одна из моих самых любимых забавных команд Linux. Просто введите его в терминал и убедитесь сами! В нем неожиданно появляются острые, вдохновляющие или глупые фразы, которые обязательно заставят вас громко рассмеяться. Хотите проверить историю ваших терминальных сессий? Команда history позволяет сделать именно это. При вводе без каких-либо параметров он распечатает историю сеанса терминала bash прямо в крошечном окне. Это не только одна из самых полезных забавных команд Linux, которые вы будете использовать в терминале, но также дает отличное представление об использовании терминала. 30. даХорошо, вы хотите попробовать несколько действительно забавных команд Linux прямо сейчас? Просто откройте тип терминала в yes, затем несколько текстов по вашему выбору и нажмите Enter.Мы уверены, что это одна из тех команд терминала, которые вы никогда не забудете. 31. баннер Вы когда-нибудь видели отличные баннеры ASCII, используемые легендами старой школы Unix, и сразу влюблялись в них? Команда banner — одна из тех забавных команд Linux, которые позволят вам создавать свои собственные персонализированные баннеры. Это еще одна забавная команда терминала для опытных пользователей Linux.Команда rev возьмет ваш вводимый текст и выведет его на стандартный вывод, меняя местами каждый символ! Это одна из тех команд терминала, которые можно использовать, чтобы произвести на друзей загадочное, но незаметное впечатление. Наиболее часто используемые команды Linux для сетевых администраторовМощь и гибкость, которые Linux предоставляет для работы в сети, делают его идеальным решением для системных администраторов во всем мире. Linux стоит за большинством компьютерных сетей, с которыми мы знакомы сегодня.Поскольку это руководство предназначено для начинающих, мы описываем только самые элементарные команды терминала для работы в сети. 33. wget Это одна из лучших команд Linux, которые сетевые администраторы используют для загрузки файлов из Интернета прямо с терминала. Команда iptables вызывает утилиту терминала, которая позволяет системным администраторам контролировать входящий и исходящий интернет-трафик на конкретном хост-компьютере.Это одна из наиболее часто используемых команд Linux, которые системные администраторы регулярно используют для определения подлинного трафика и для внесения в черный список подозрительных или ненадежных сетевых запросов. 35. traceroute Эта команда широко используется профессионалами в области безопасности, которые используют эту команду с другими командами терминала для определения маршрута, по которому сетевой пакет проходит от одной машины к другой. Это убедительная сетевая команда, с помощью которой вы можете защитить свой компьютер от ряда вредоносных злоумышленников. cURL — очень мощный сетевой инструмент, который делает передачу файлов по сети детской игрой даже для новых пользователей системы Linux. Это одна из тех команд Linux, которые предназначены для работы без взаимодействия с пользователем и обычно используются в сценариях оболочки, связанных с сетью. Команды Linux для поиска и регулярные выраженияLinux предоставляет несколько гибких команд терминала для эффективного поиска машины.Вы можете комбинировать такие команды терминала Linux с мощными командами регулярных выражений, чтобы довольно быстро получить информацию о конкретном файле или последовательности в файлах. 37. найти Команда find — одна из наиболее часто используемых команд Linux для поиска файлов с терминала. Эта привлекательная, но гибкая команда терминала позволяет пользователям искать файлы на основе определенных критериев, таких как права доступа к файлам, право собственности, дата изменения, размер и т. Команда which очень полезна, если все, что вы пытаетесь найти, — это исполняемые файлы. Эта удобная маленькая команда терминала принимает определенные параметры и очень эффективно ищет двоичные файлы в системной переменной среды $ PATH на их основе. 39. найтиКоманда locate — одна из тех команд Linux, которые используются для поиска местоположения определенного файла. Это одна из самых простых команд терминала, которую вы можете использовать, если не знаете, где находится конкретный файл на вашем Linux-компьютере. 40. grep Командаgrep — одна из самых мощных команд терминала регулярных выражений, которую вы можете использовать при поиске шаблонов внутри больших объемов текстовых файлов. Он будет использовать шаблон, который вы ищете, в качестве входных данных и искать в указанных файлах этот конкретный шаблон. 41. sed Это одна из наиболее широко используемых команд Linux для управления каждой строкой файла или потока путем замены указанных частей. Linux предлагает надежный набор команд терминала для установки и управления потоками ввода-вывода, а также владельцем файла или каталога. Перечисленные ниже команды Linux описывают некоторые из самых основных команд терминала Linux для таких целей. 42. прозрачныйКоманда clear удобна для очистки существующего экрана терминала. Часто возникает необходимость стереть экран терминала после того, как некоторые более ранние команды Linux покидают экран терминала с искаженным выводом. 43. эхо Команда echo — очень мощная утилита командной строки, которая позволяет выводить определенный текст на консоль терминала. Введите echo, а затем несколько текстов в круглых скобках, чтобы убедиться в этом сами. Команда sort весьма убедительна в том, что она делает. Всякий раз, когда вы обнаружите необходимость отсортировать файл в алфавитном или обратном порядке, используйте эту команду. 45. sudoКоманда sudo — это святой Грааль команд Linux. Это позволяет непривилегированным пользователям получать доступ и изменять файлы, требующие низкоуровневых разрешений. Часто вы будете использовать эту команду для доступа к root из вашей учетной записи обычного пользователя. 46. chmod Команда chmod — одна из самых мощных команд Linux, которые вы будете использовать для изменения или модификации прав доступа к системным файлам или объектам. Эта команда может принимать от пользователей очень разнообразный набор параметров и, в зависимости от этих изменений, права доступа к файлу. Команда chown очень похожа на команду chmod. Но вместо того, чтобы изменять права доступа, он позволяет пользователям изменять владельца файла или каталога. Обе команды терминала chmod и chown требуют для запуска прав root. Разные команды Linux для повседневного использованияПриведенные ниже команды терминала помогут вам повысить производительность и уменьшить рабочую нагрузку. Используйте эти команды всякий раз, когда они не подходят для контекста. 48. человекКоманда man означает руководство и является одной из самых полезных команд Linux, которые вы можете получить в свои руки. Эта команда, за которой следует имя другой команды, перечисляет страницу руководства или документации для этой команды. Вам нужно будет часто использовать эту команду при определении того, как использовать определенные команды Терминала. 49. деготь Команда tar используется для архивирования файлов и их распаковки. Команда whatis просматривает набор баз данных с краткими описаниями, предоставленными пользователем, и распечатывает соответствующие им системные команды. Конечные мыслиПри написании этого руководства мы столкнулись с непростой задачей: выбрать только 50 команд терминала из огромного набора доступных команд Linux. Наши эксперты сделали свой выбор, исходя из того, насколько они помогут новым пользователям адаптироваться к экосистеме Linux.В конце концов, мы очень довольны результатом и уверены, что с помощью этого руководства вы получите необходимые знания, необходимые для освоения различных команд терминала Linux. Спасибо за терпение и за то, что остаетесь с нами. Следите за обновлениями, чтобы увидеть более подробные сообщения о важнейших командах Linux. 10 основных команд Linux, которые вам необходимо знать Независимо от того, являетесь ли вы системным администратором Windows, желающим расширить свои навыки в Linux, недавно перешедшим на Linux, или кем-то, кто хочет найти работу в ИТ, это введение в некоторые распространенные Linux команды для вас. ls отображает содержимое каталога Команда list ( На вашем экране появляется большое количество файлов (более 200).Вы успешно перечислили содержимое каталога Теперь вы видите несколько файлов, начинающихся с точки.Переключатель Навигация по страницам руководства проста.Используйте клавишу Enter для перехода на одну строку за раз, клавишу « Команда Например, вы можете ввести следующее, чтобы отобразить на экране содержимое системного файла Чтобы использовать Например, чтобы перенаправить содержимое Вы можете объединить столько файлов, сколько хотите в один файл, используя [Бесплатная загрузка: шпаргалка по расширенным командам Linux. ] Команда В выводе команды отображаются разрешения, права собственности, размер, дата / время создания или последнего доступа, а также имя файла: Используйте Использование Сегодня вы создали новый пустой файл, Команда Если вы заблудились или просто задаетесь вопросом, где вы находитесь в файловой системе, эта команда вам подскажет.Пользователи Linux часто используют его перед изменением или удалением файлов, чтобы быть уверенным в их текущем местоположении. Команда Очень тесно связана с командой То, что вы здесь видите, зависит от вашей системы. Итак, если вы когда-нибудь «заблудитесь» в системе и вам потребуется сбросить настройки, введите Чтобы сменить каталог на каталог над текущим каталогом, используйте аргумент с двойной точкой (точкой): Теперь вы находитесь в каталоге Бывают случаи, когда Путь — это более сложная тема для другой статьи, но просто имейте в виду, что вам не нужно Команда А пока удалим файл Вы заметили, что не получали никаких вопросов или подсказок? Linux предполагает, что вы знаете, что хотите сделать, до того, как нажмете клавишу Enter . Это немного сбивает с толку, не правда ли? Спросите системных администраторов Linux, пропадали ли какие-либо файлы во время одного из сеансов.Ставлю деньги на положительный ответ, и я не игрок. Вы можете обойти это неинтерактивное поведение некоторых команд, поместив переключатель Копирование файлов и каталогов — очень распространенная задача для системных администраторов Linux. В его использовании нет большого секрета, и вы просто вводите команду copy ( Чтобы скопировать весь каталог и все его содержимое, включая подкаталоги, используйте параметр Команда Если вы организованный человек, вы захотите создать каталоги, чтобы удовлетворить свою потребность в правильном расположении файлов и данных в отдельных отсеках (каталогах). Каталоги создавать легко. Введите команду Если вы еще более организованы и кое-что спланировали, вы можете создать целую иерархию каталогов с помощью одной команды.Вы хотите создать каталог данных, который включает подкаталоги для документов, форм, тестов и исходящих. Зачем вводить несколько команд, если можно делать все сразу: Параметр Используйте команду Последняя из 10 основных команд Linux, которые вам необходимо знать, — это Если вы ничего не запускаете, то этот вывод не очень интересен.Гораздо интереснее увидеть, что происходит в системе. Вы можете сделать это, добавив некоторые опции в Поля просты для понимания и полезны при устранении проблем с производительностью:
Есть и другие параметры, которые можно использовать с командой Итак, у вас есть 10 основных команд Linux, которые вам нужно знать. Нет одной команды более важной, чем другие. Все они важны и все полезны. Я выбрал их, потому что это 10 команд, которые регулярно использует каждый, будь вы новичок или старый соленый системный администратор из темных времен до Linux. Если вас интересует сравнение команд DOS и Linux, посмотрите это: Сравнение общих команд DOS и Linux. [Хотите попробовать Red Hat Enterprise Linux? Загрузите сейчас бесплатно.] Linux для начинающих: 10 команд для начала работы с терминалом Итак, вы хотите изучить Linux? Вместо того, чтобы вспоминать следующие два абзаца о том, как следующие команды заложат метафизическую основу для остальной части вашего технического опыта, я собираюсь сразу перейти к этому. Никакой ерунды, никакого разоблачения — только команды и то, как они работают. Давай сделаем это. Примечание. Я рекомендую располагать графический интерфейс и интерфейс командной строки одновременно при внесении изменений в файлы и каталоги, чтобы убедиться, что то, что вы делаете в своем терминале, на самом деле происходит в системе. Оглядываясь вокругЕсли вы хотите осмотреть файловую систему, вам нужно знать, как составлять список файлов и каталогов, перемещаться между каталогами и видеть, где вы находитесь в данный момент. Когда вы откроете терминал, вы увидите сообщение, подобное этому:
Единственная предоставляемая информация — это пользователь, под которым вы вошли в систему ( tcarrigan ), имя хоста компьютера, на котором вы вошли в систему ( сервер ), каталог, в котором вы находитесь в данный момент (обозначен ~ ), и уровень доступа ( $ для пользователя, # для root). 1. pwd — распечатать рабочий каталогКоманда pwd сообщает вам каталог, в котором вы сейчас работаете:
В настоящее время я работаю в каталоге 2.ls -lКоманда ls выведет список всех не скрытых файлов, содержащихся в данном каталоге. Я рекомендую комбинировать его с опцией -l , чтобы сделать вывод более разборчивым (и получить немного больше информации о перечисленных файлах и каталогах).
Как я уже сказал выше, ls обычно отображает только НЕ-скрытые файлы и каталоги.Так что насчет скрытых вещей? [Вам также может понравиться: Обзор книги: Командная строка Linux] 3. ls -alКоманда ls -a — это ответ, который вы искали. Совместите с опцией -l , чтобы получить тот же «красивый» вывод, который вы просматривали ранее, с включенными скрытыми файлами.
Вы заметите, что в этом выводе намного больше записей, чем раньше. Любой файл или каталог, который начинается с Теперь давайте немного разберемся в файловой системе.Допустим, вы хотите увидеть файл внутри 4. cd (dir) — перейти в (каталог)Команда изменения каталога не требует пояснений. Это позволяет вам изменить ваш рабочий каталог.
Как видите, мы изменили наш рабочий каталог на 5. cd — без опцийКоманда cd при использовании без дополнительных опций вернет вас в домашний каталог пользователя, под которым вы вошли в систему.
6. НазадЕсли вам нужно вернуться в предыдущий каталог, используйте следующее:
Изготовление и снятиеТеперь, когда вы знаете, как перемещаться, давайте рассмотрим создание и удаление каталогов и файлов. 7. mkdir (X) — make (X) каталогЧтобы создать новый каталог, мы используем команду mkdir.
Что, если мы хотим создать новый файл во вновь созданном каталоге Test? 8.touch (файл) — создает новый файл (имя файла)Сенсорная команда создает и обновляет отдельные файлы. Чтобы создать файл с именем touch_test внутри каталога Test:
Итак, мы создали новый каталог, а также файл в этом каталоге. Как от них избавиться? 9. rm (файл) — удалить (имя файла)Во-первых, файл:
10.Теперь каталог: rm -r (каталог)
[Загрузить сейчас: руководство системного администратора по сценариям Bash. ] Что дальше?Если сегодня вы впервые использовали Linux, поздравляю с совершенным прыжком. Мы рассмотрели базовую навигацию, создание и удаление файлов и каталогов. Следите за следующими 10 командами, которые появятся в ближайшее время.Мы рассмотрим перемещение и копирование файлов, создание ссылок и различные способы чтения файлов. А пока продолжайте практиковаться в том, что мы сделали сегодня на вашей любимой виртуальной машине.
|
 д.
д.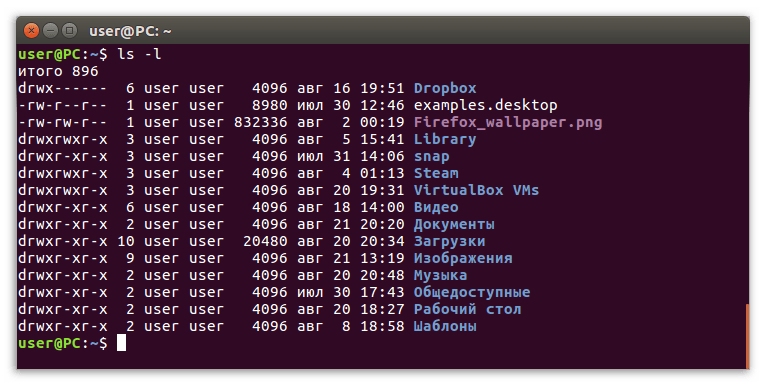
 Помогает «начать с чистого листа».
Помогает «начать с чистого листа».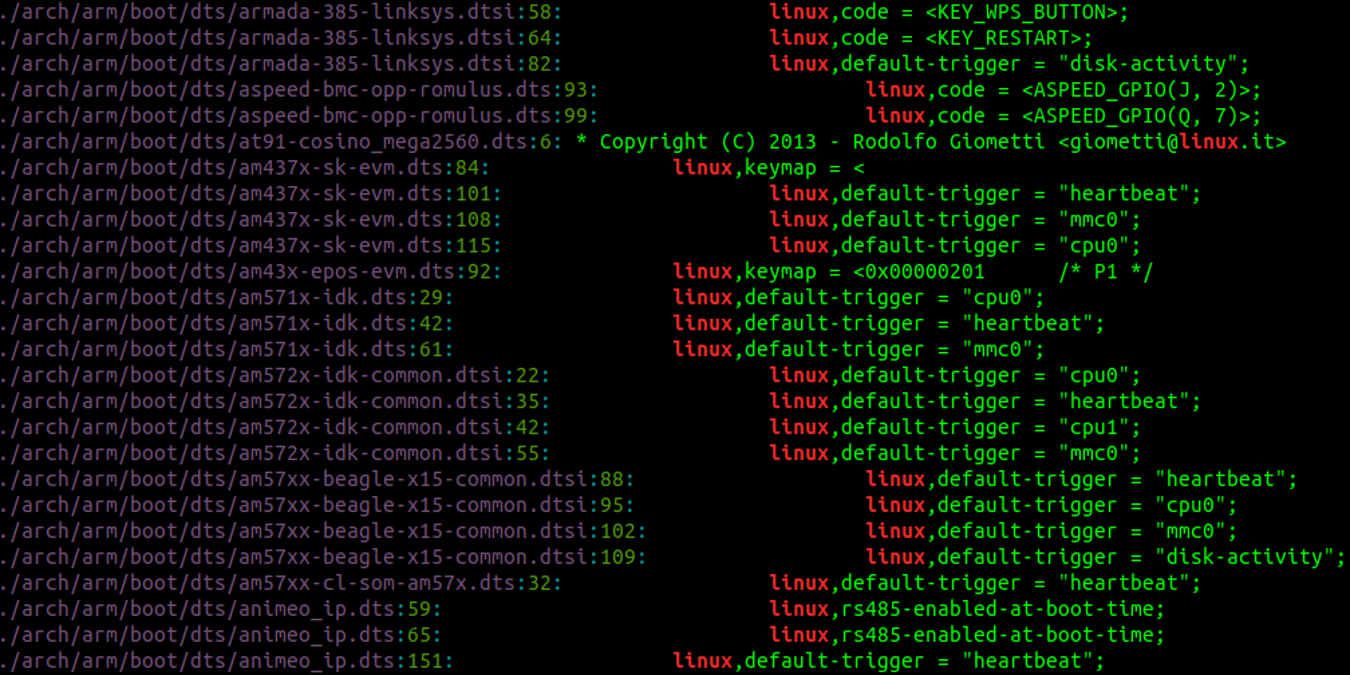 Используется, если до этого была неудачная попытка запустить программу. Помогает не тратить время на повторный ввод большого количества символов.
Используется, если до этого была неудачная попытка запустить программу. Помогает не тратить время на повторный ввод большого количества символов. Синтаксис простейший:
Синтаксис простейший:
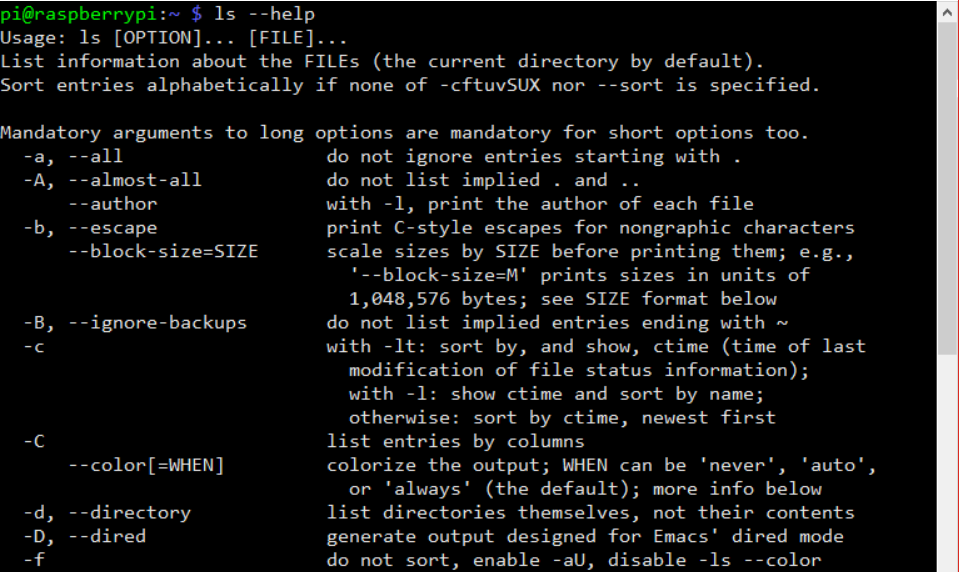 Есть сокращенные варианты: cd- для перемещения в предыдущую директорию или cd (без аргументов) для прыжка в домашнюю папку.
Есть сокращенные варианты: cd- для перемещения в предыдущую директорию или cd (без аргументов) для прыжка в домашнюю папку.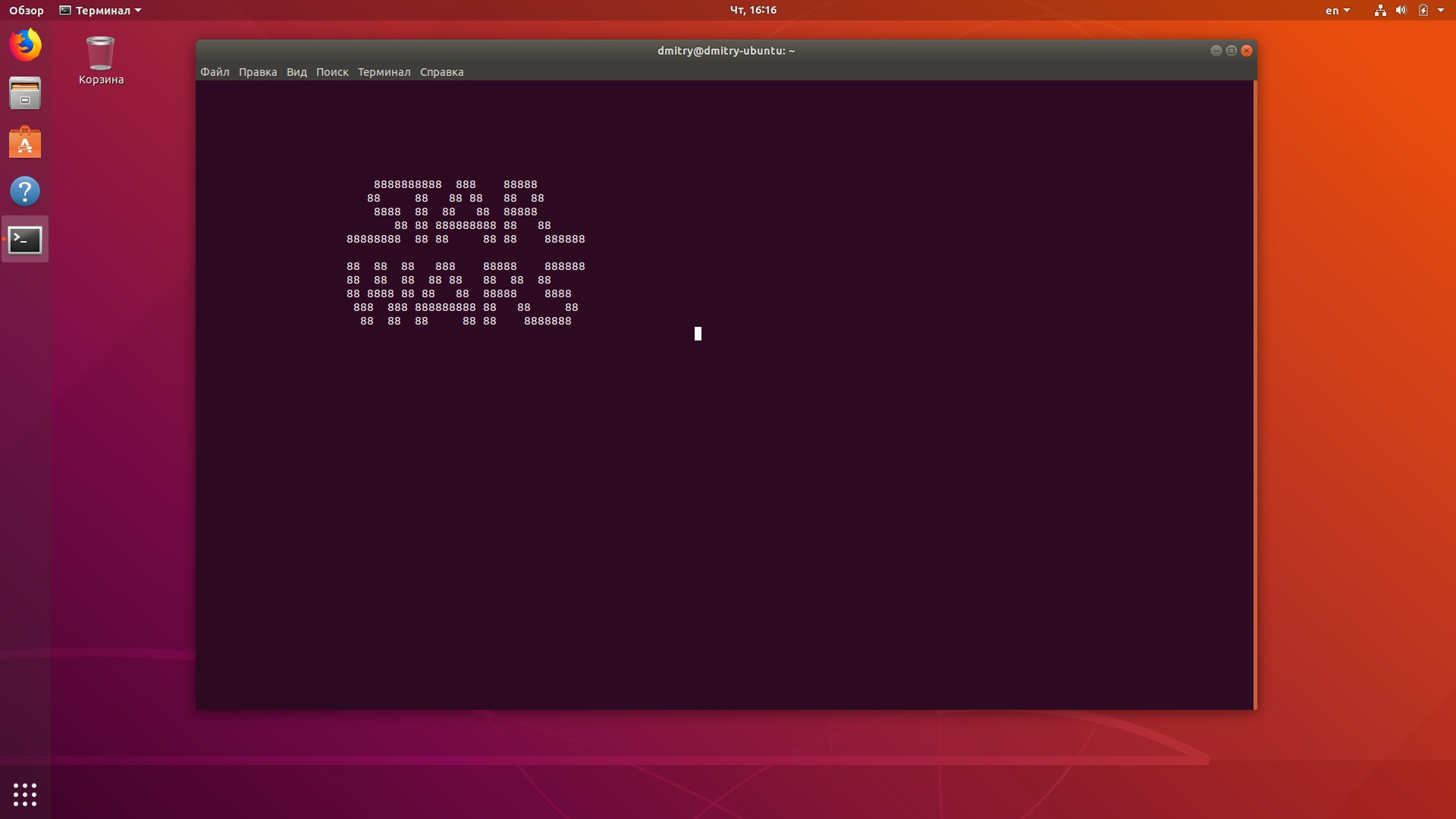 txt
txt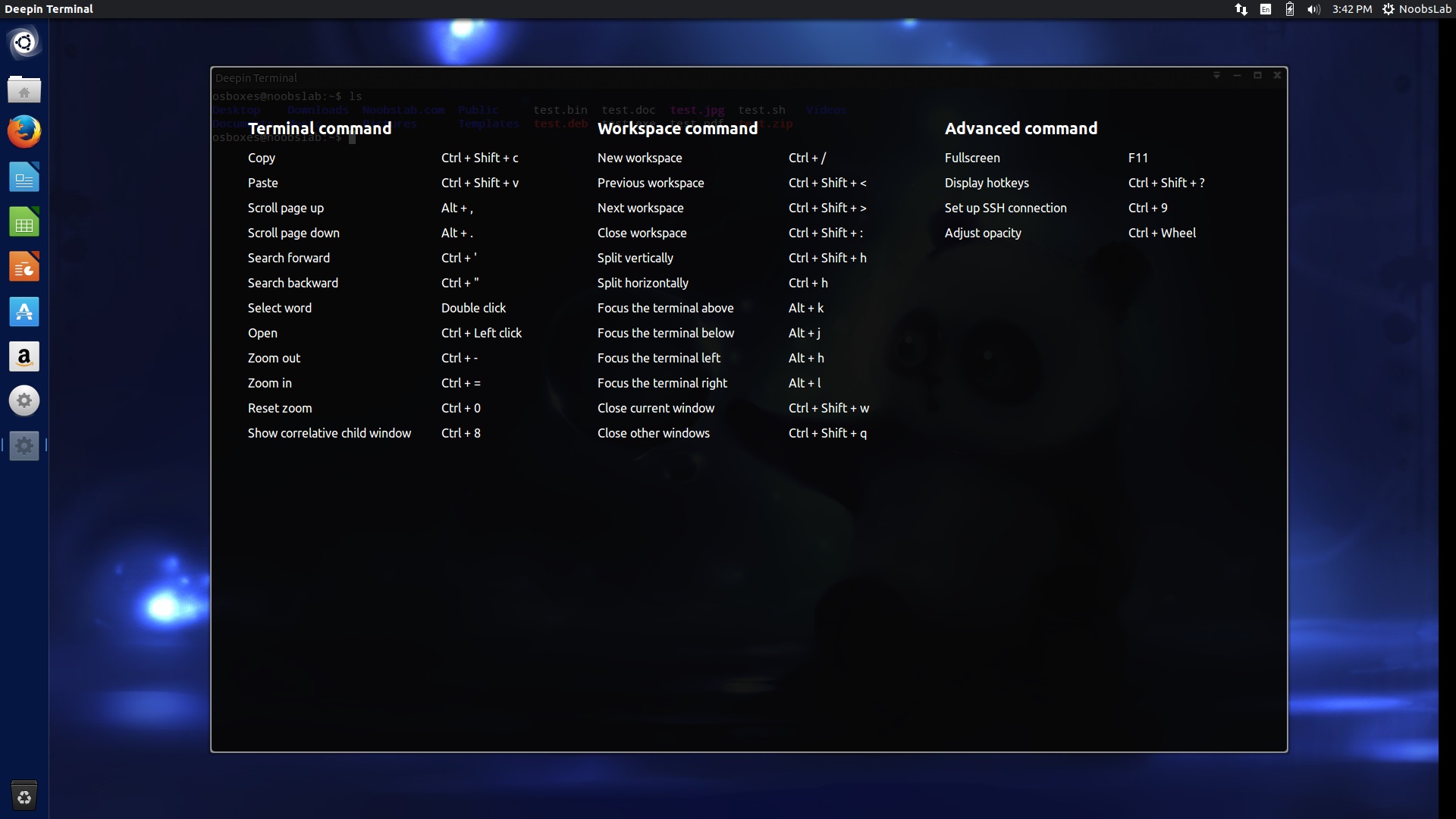 Допустим, мы хотим создать папку под новый проект на рабочем столе. Для этого введем команду: mkdir ~/Desktop/Timeweb. При желании можно разместить новую папку в промежутке между двумя уже существующими. К примеру: mkdir -p /home/New_Project/Newest_Project создаст папку New_Project в домашней директории и станет родителям для существующей папки Newest_Project.
Допустим, мы хотим создать папку под новый проект на рабочем столе. Для этого введем команду: mkdir ~/Desktop/Timeweb. При желании можно разместить новую папку в промежутке между двумя уже существующими. К примеру: mkdir -p /home/New_Project/Newest_Project создаст папку New_Project в домашней директории и станет родителям для существующей папки Newest_Project. Команда: head -n 2 ~/Desktop/timeweb.txt покажет только первые две строчки документа timeweb.
Команда: head -n 2 ~/Desktop/timeweb.txt покажет только первые две строчки документа timeweb.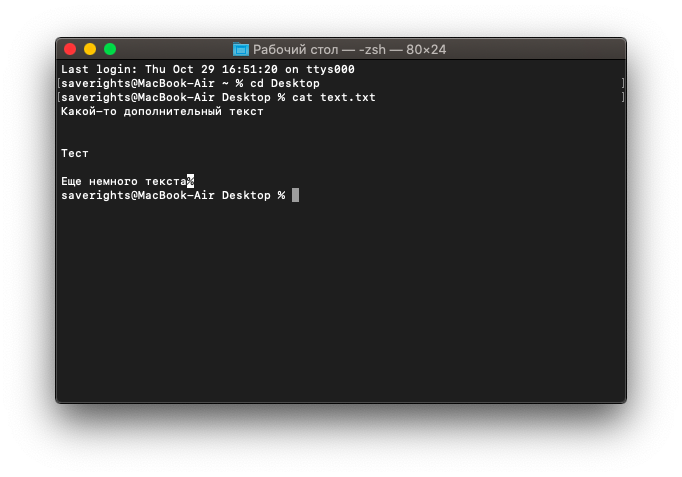 В терминале надо ввести: wc ~/Desktop/timeweb.txt и все.
В терминале надо ввести: wc ~/Desktop/timeweb.txt и все.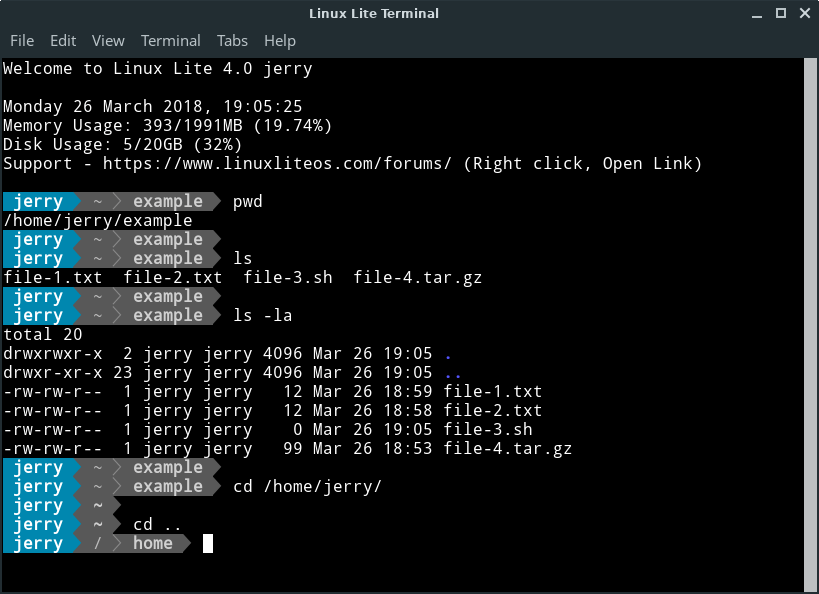
 К примеру, diff text-1.txt text-2.txt
К примеру, diff text-1.txt text-2.txt
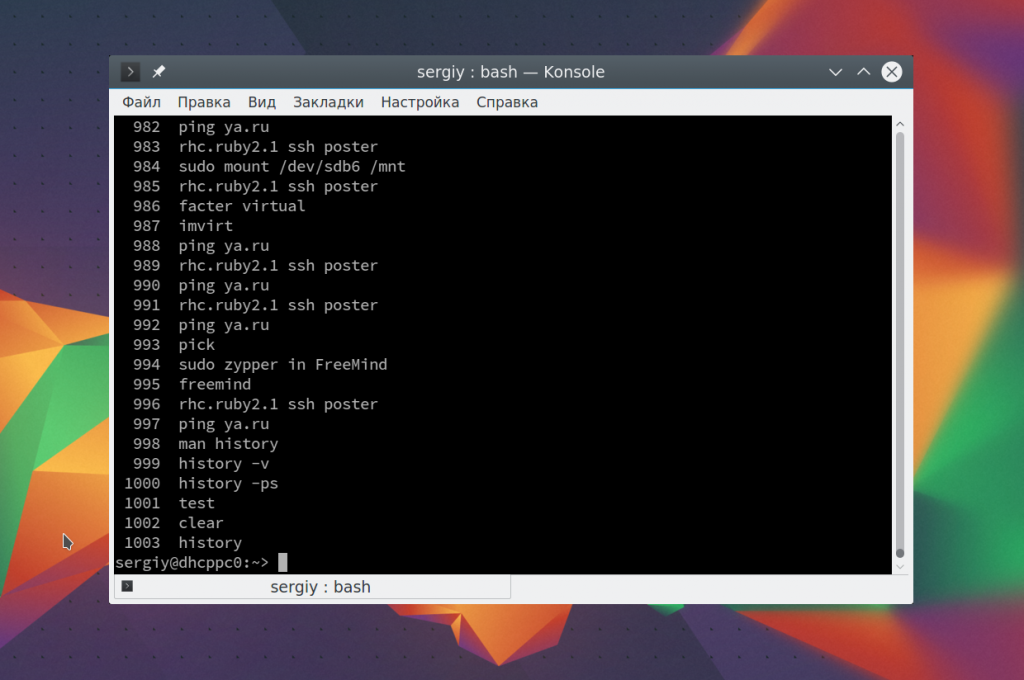
 0.4-i386.iso of=/dev/sdc1 bs=512M; sync\
0.4-i386.iso of=/dev/sdc1 bs=512M; sync\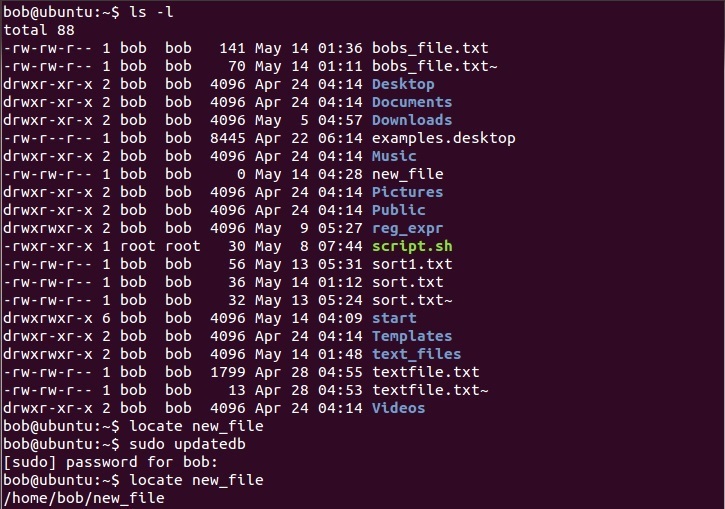 com
com sh
sh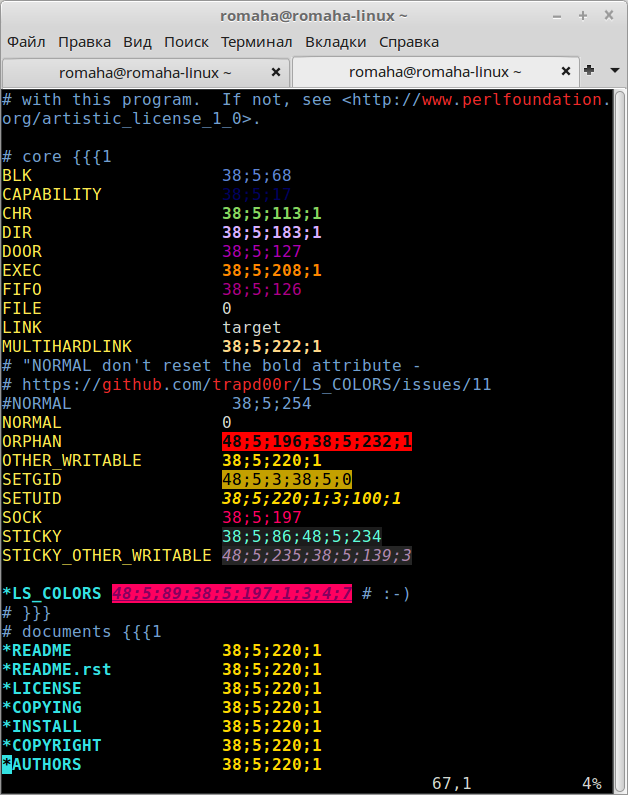 txt.zip
$ zdiff domain-list.txt.zip basic_passwords.txt.zip
txt.zip
$ zdiff domain-list.txt.zip basic_passwords.txt.zip

 По умолчанию как правило не установлена, в Debian, Ubuntu и Kubuntu устанавливается с помощью одноименного пакейджа командой apt-get install modconf.
По умолчанию как правило не установлена, в Debian, Ubuntu и Kubuntu устанавливается с помощью одноименного пакейджа командой apt-get install modconf.
 Если вы не укажете сигнал при вводе команды kill, будет использован этот сигнал.
Если вы не укажете сигнал при вводе команды kill, будет использован этот сигнал.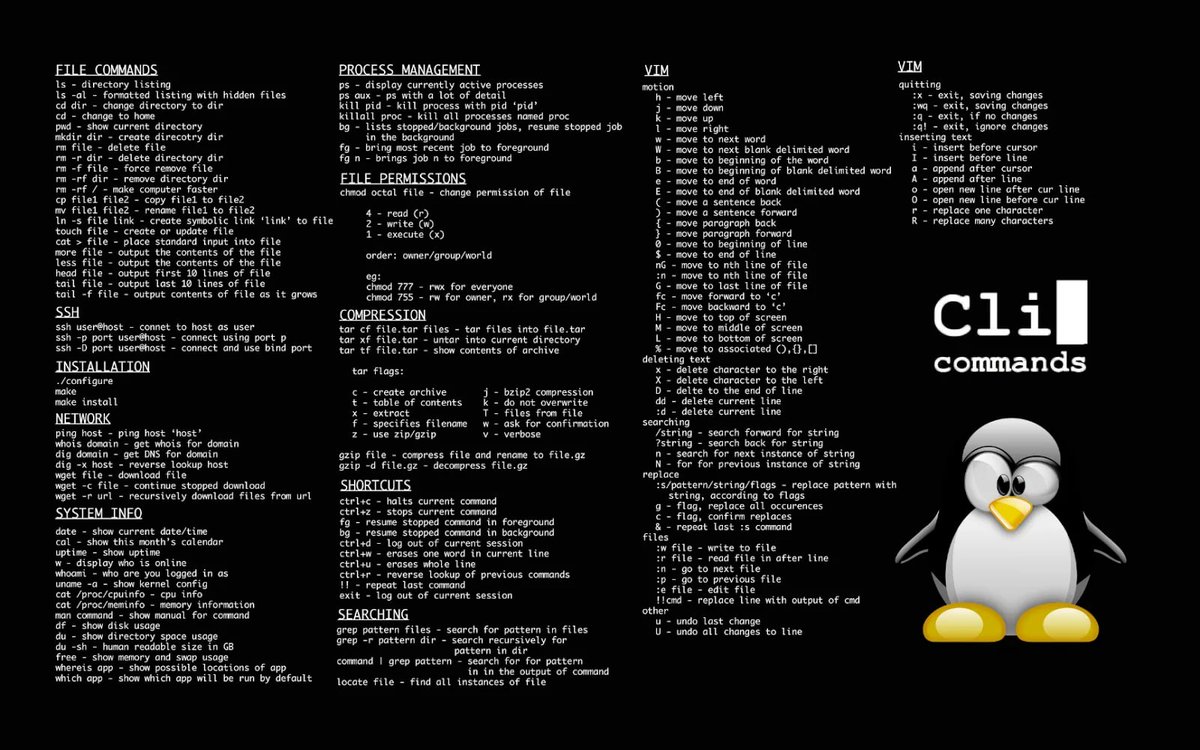
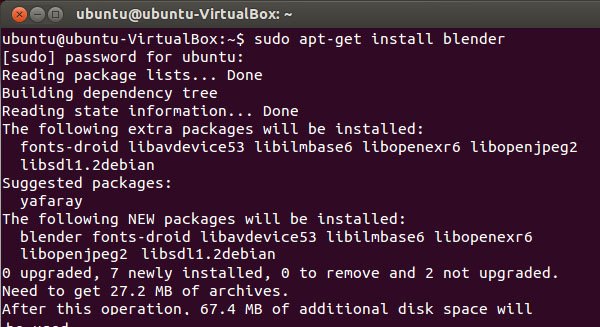
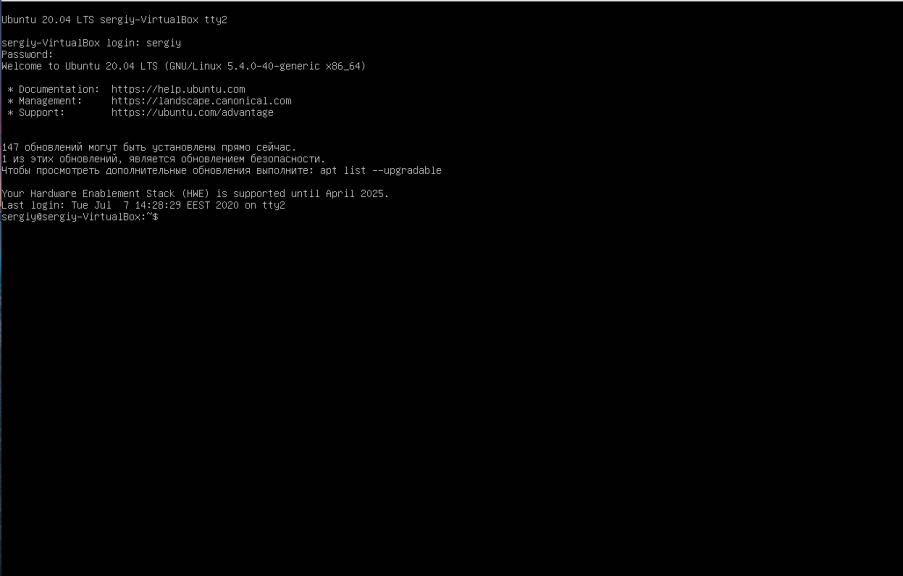 Эти команды терминала Linux будут действовать в качестве предшественников, чтобы вы познакомились с различными базовыми принципами операционной системы Unix-подобных систем, таких как Linux и Mac OS.
Эти команды терминала Linux будут действовать в качестве предшественников, чтобы вы познакомились с различными базовыми принципами операционной системы Unix-подобных систем, таких как Linux и Mac OS.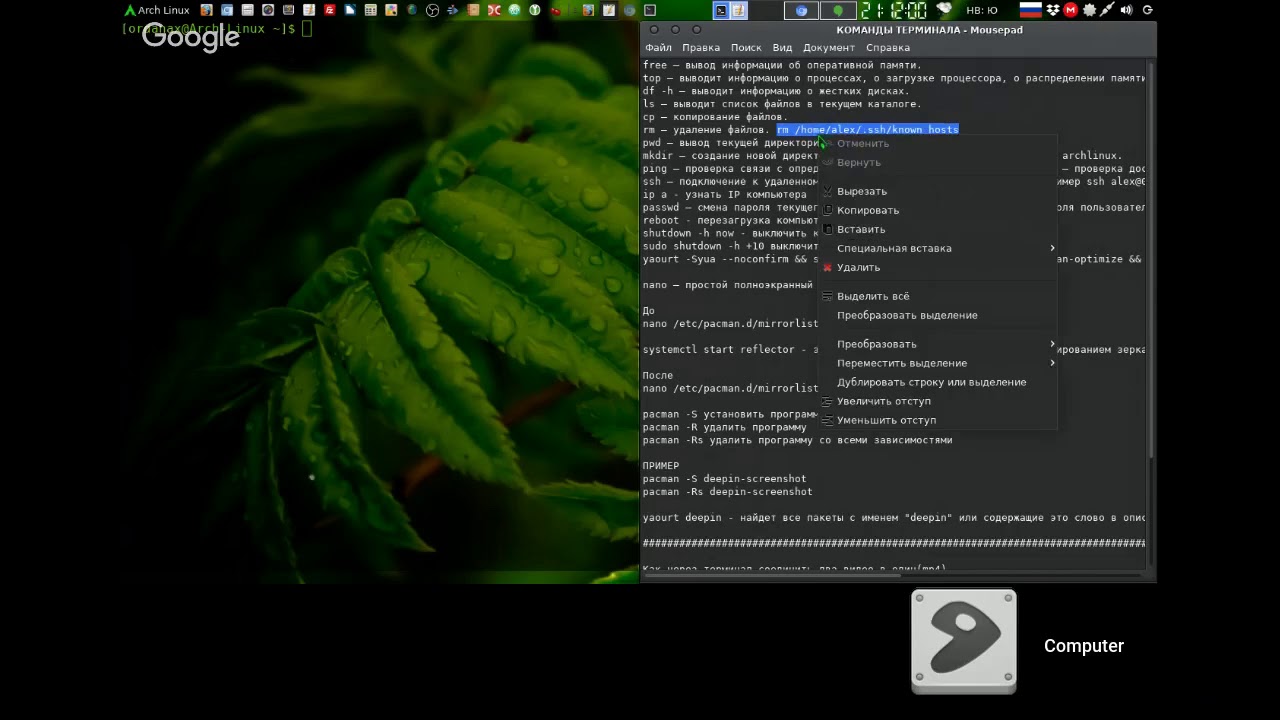 Изучение творческой навигации по файловой системе поднимет ваши навыки работы с Linux на новый уровень.
Изучение творческой навигации по файловой системе поднимет ваши навыки работы с Linux на новый уровень.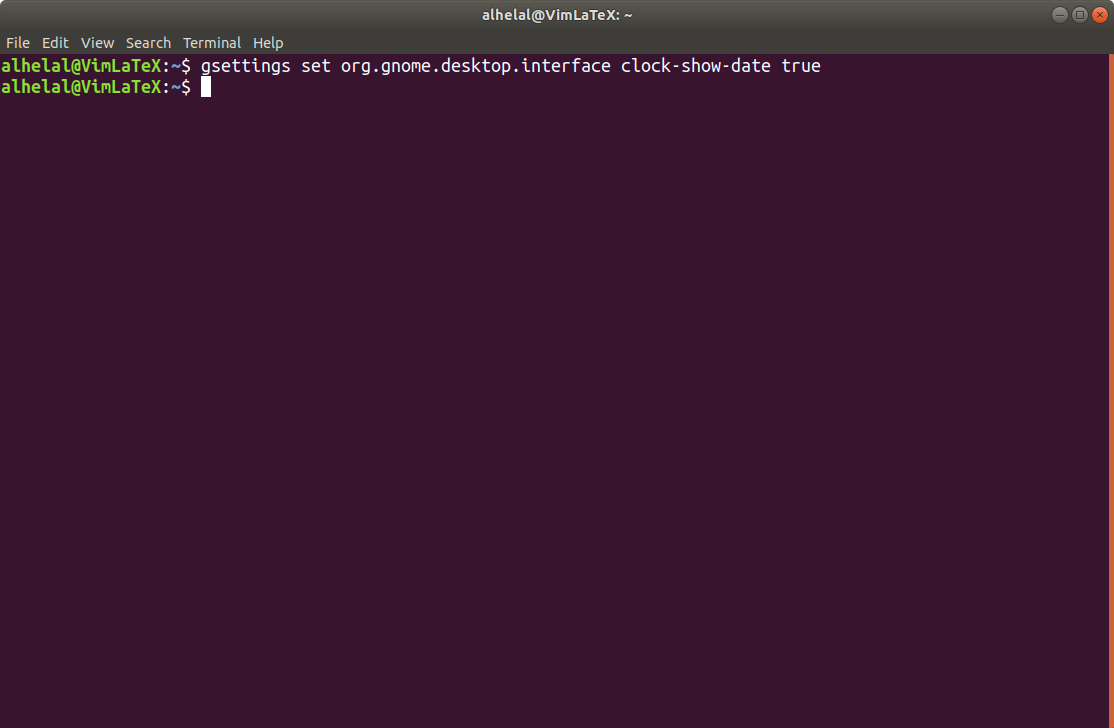 Эта команда делает жизнь перед терминалом менее пугающей для новичков, предоставляя стандартный метод для просмотра всей файловой системы вашего устройства.
Эта команда делает жизнь перед терминалом менее пугающей для новичков, предоставляя стандартный метод для просмотра всей файловой системы вашего устройства.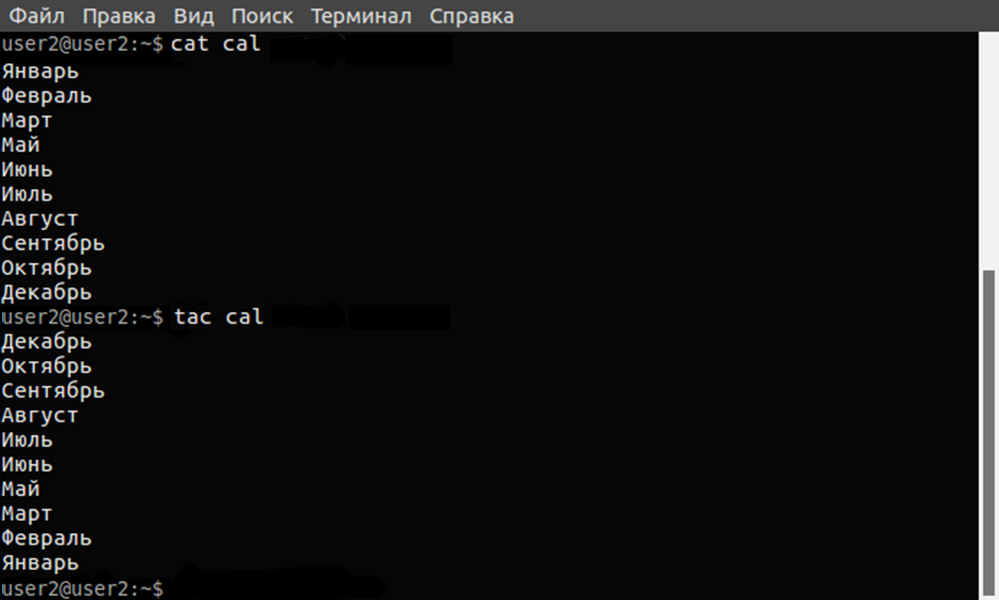
 Вы можете быстро проверить свою ОС и версию ядра с помощью этой команды и точно узнать длину инструкции вашего компьютера.
Вы можете быстро проверить свою ОС и версию ядра с помощью этой команды и точно узнать длину инструкции вашего компьютера. Мощная команда терминала Linux для управления системой; вы можете использовать эту команду для запуска любого сценария System V init непосредственно из окна терминала.
Мощная команда терминала Linux для управления системой; вы можете использовать эту команду для запуска любого сценария System V init непосредственно из окна терминала. Это одна из наиболее широко используемых команд Linux пользователями, которые много работают с обработкой текста.Используйте эту команду всякий раз, когда вы просматриваете много файлов в терминале, чтобы повысить вашу производительность.
Это одна из наиболее широко используемых команд Linux пользователями, которые много работают с обработкой текста.Используйте эту команду всякий раз, когда вы просматриваете много файлов в терминале, чтобы повысить вашу производительность. Как и cp, вы можете использовать команду mv для перемещения одного или нескольких файлов из одного места в другое. Вы можете заставить эту команду Linux передавать большие файлы с параметром -f.
Как и cp, вы можете использовать команду mv для перемещения одного или нескольких файлов из одного места в другое. Вы можете заставить эту команду Linux передавать большие файлы с параметром -f.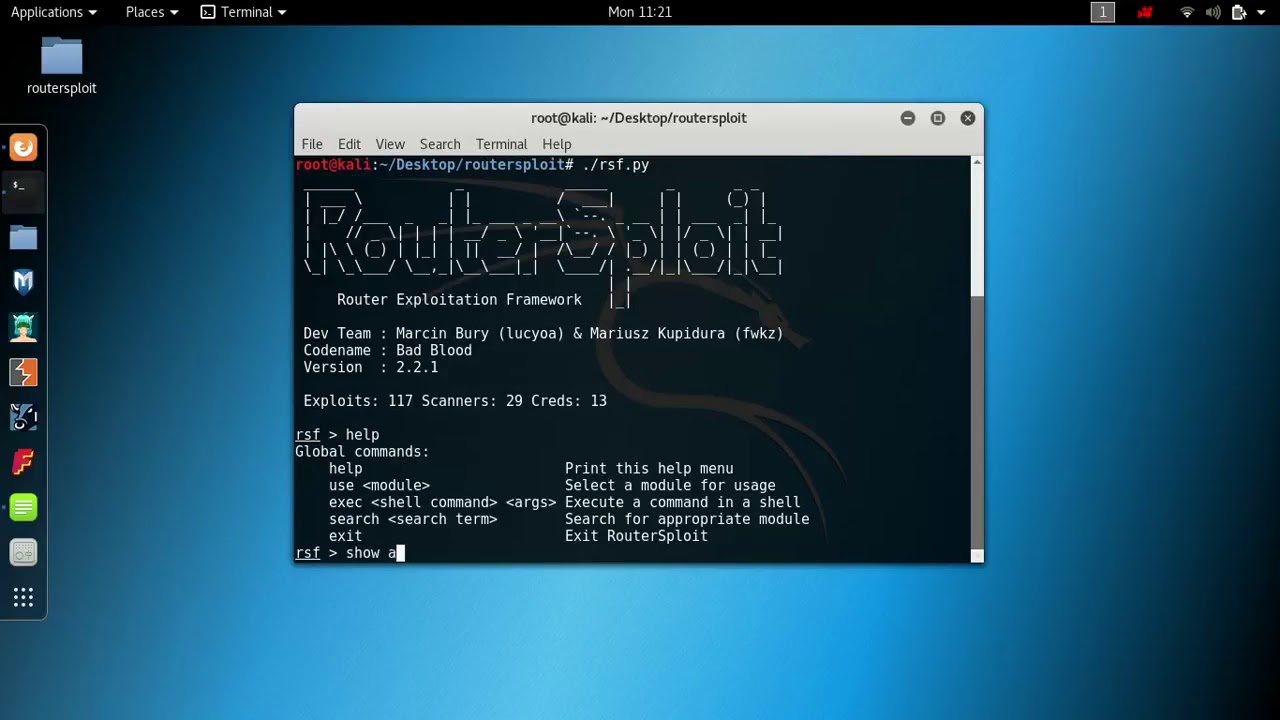
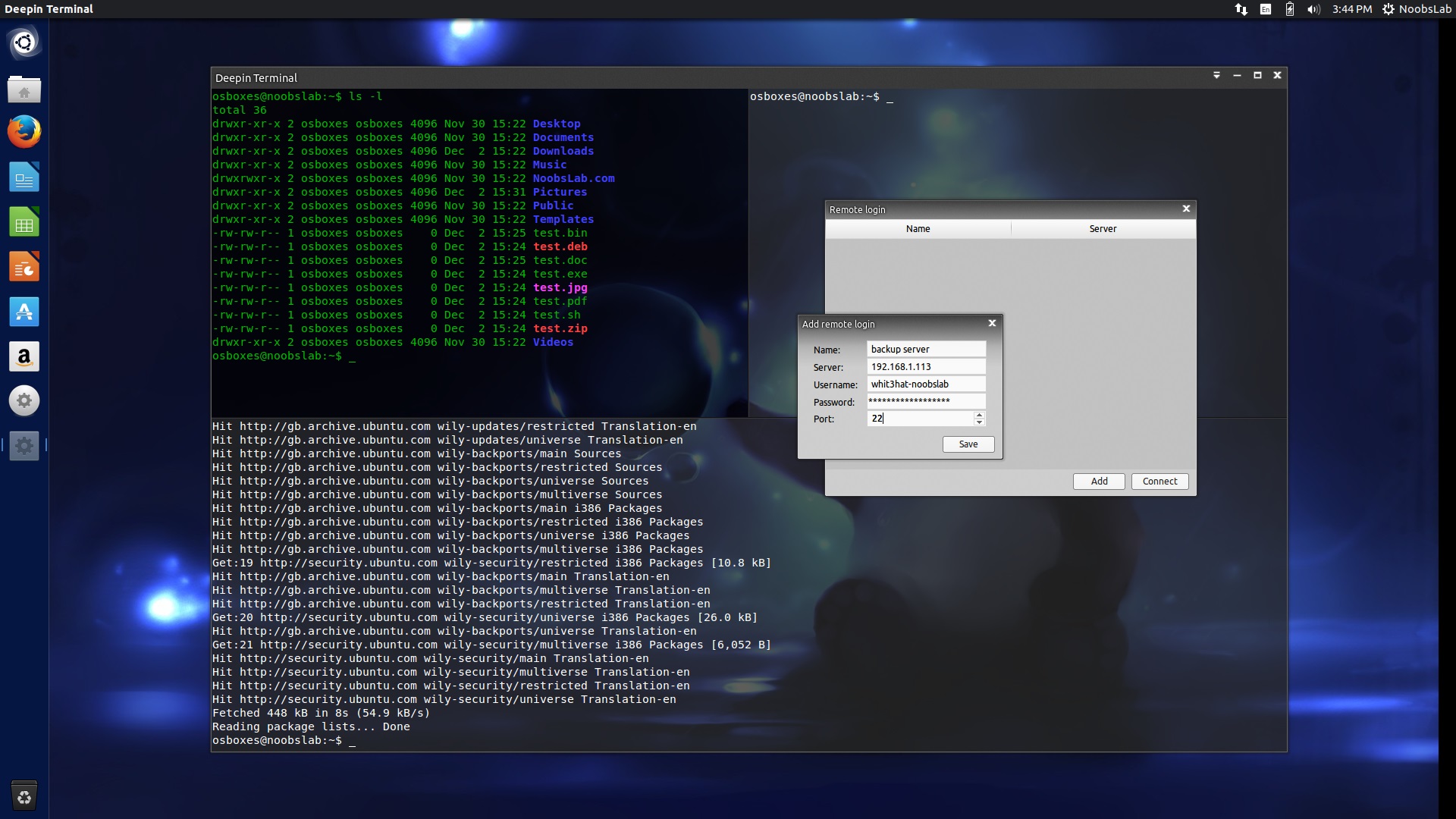
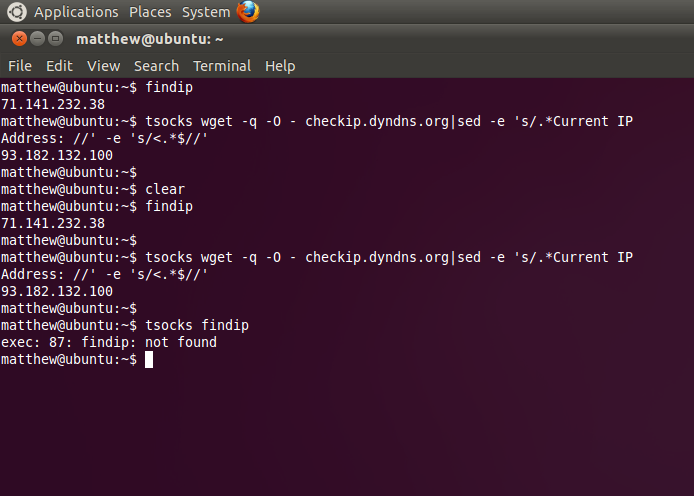
 Просто введите эту команду вместе с некоторыми текстами в терминале, чтобы почувствовать.
Просто введите эту команду вместе с некоторыми текстами в терминале, чтобы почувствовать.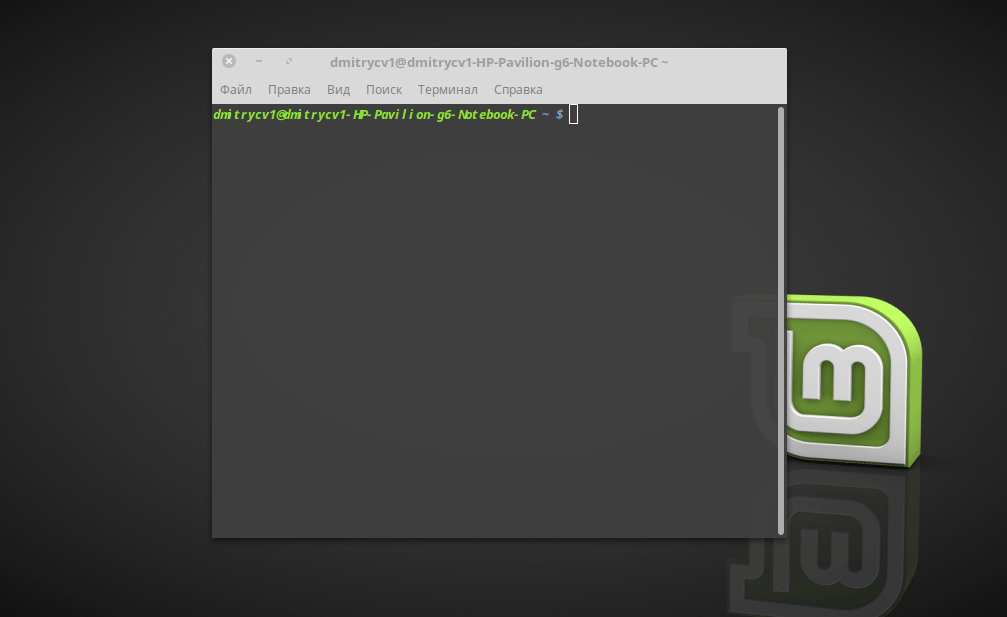 Это одна из тех удобных маленьких команд терминала, которые можно использовать в скриптах или cronjobs, и которые предоставляют пользователям возможность использовать интернет-протоколы HTTP, HTTPS и FTP.
Это одна из тех удобных маленьких команд терминала, которые можно использовать в скриптах или cronjobs, и которые предоставляют пользователям возможность использовать интернет-протоколы HTTP, HTTPS и FTP.
 Д.
Д. Он широко используется пользователями, которые имеют дело с большими объемами текстовых данных и должны изменять их на ходу.
Он широко используется пользователями, которые имеют дело с большими объемами текстовых данных и должны изменять их на ходу.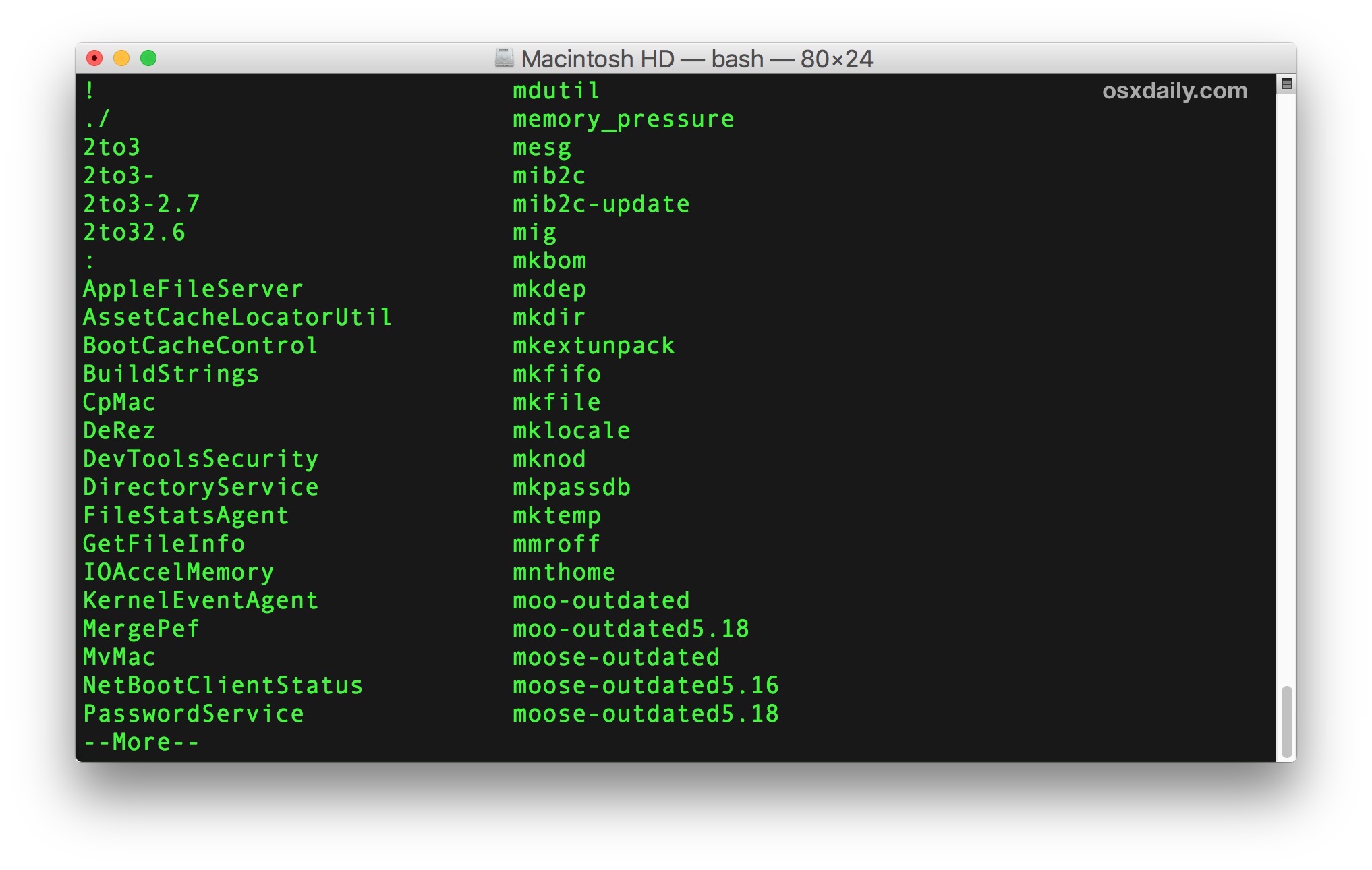 Что более интересно для этой команды, так это то, что вы можете передать вывод другим командам терминала.
Что более интересно для этой команды, так это то, что вы можете передать вывод другим командам терминала.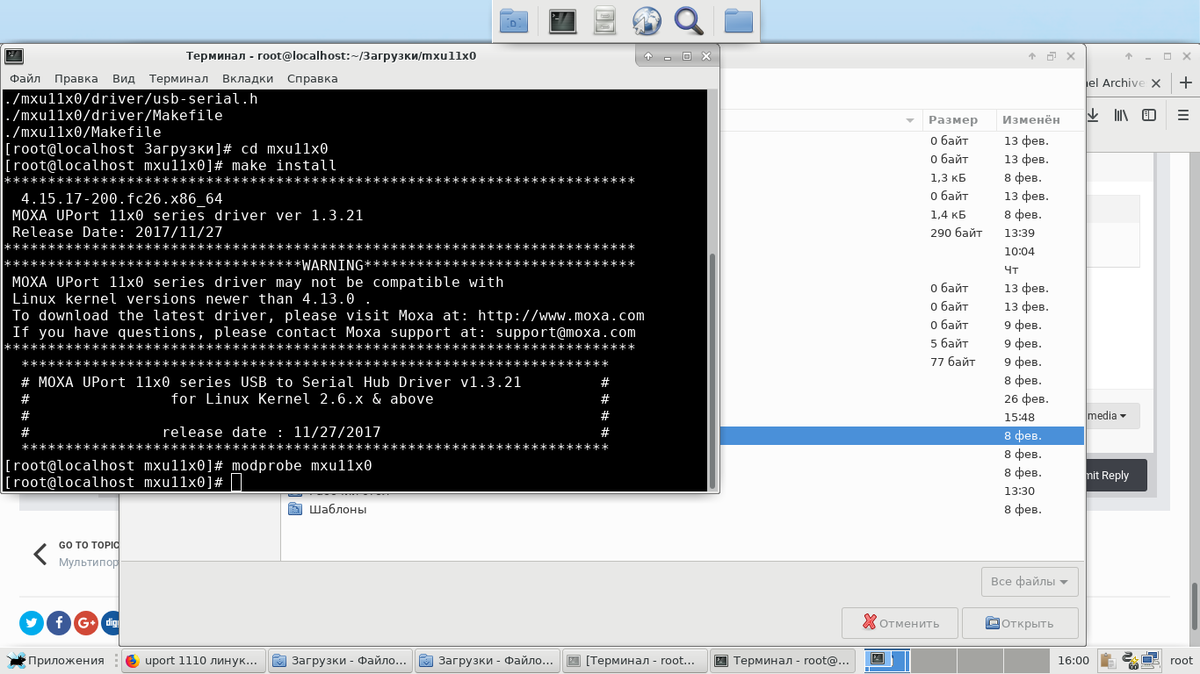
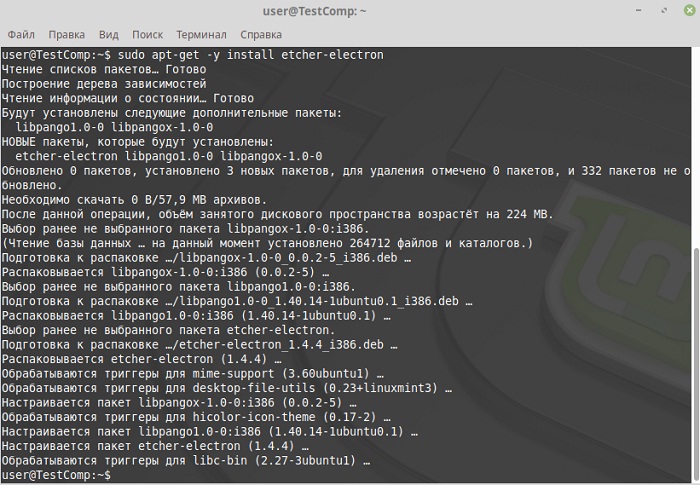 Это очень популярная команда для сжатия файлов, которая может очень эффективно решать такие задачи.
Это очень популярная команда для сжатия файлов, которая может очень эффективно решать такие задачи. Эти 10 команд часто используются системными администраторами Linux — фактически, они используют по крайней мере восемь из них ежедневно. И независимо от того, как долго вы используете Linux, вы всегда будете использовать эти команды. Некоторые из вас, пользователи MS-DOS, узнают некоторые из них, и, что неудивительно, они выполняют одну и ту же функцию в обеих операционных системах.
Эти 10 команд часто используются системными администраторами Linux — фактически, они используют по крайней мере восемь из них ежедневно. И независимо от того, как долго вы используете Linux, вы всегда будете использовать эти команды. Некоторые из вас, пользователи MS-DOS, узнают некоторые из них, и, что неудивительно, они выполняют одну и ту же функцию в обеих операционных системах.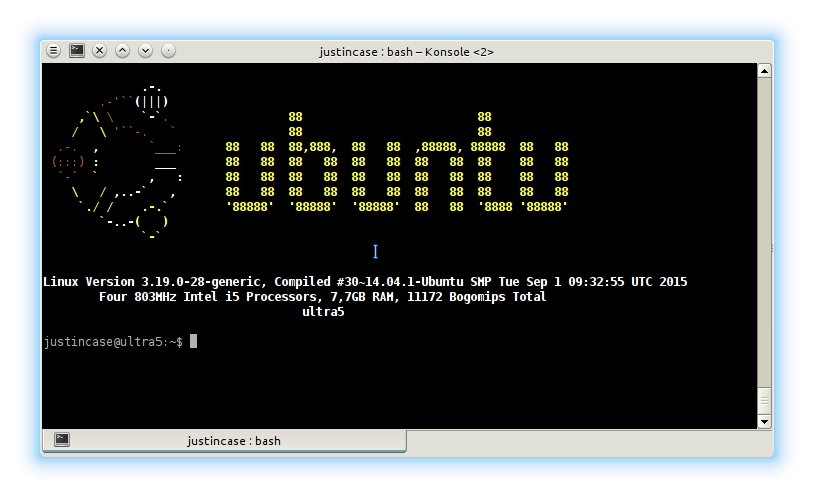

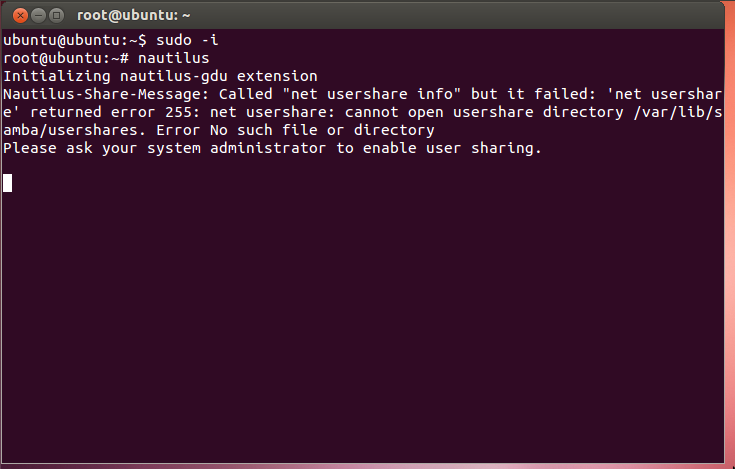 txt
txt  txt
txt 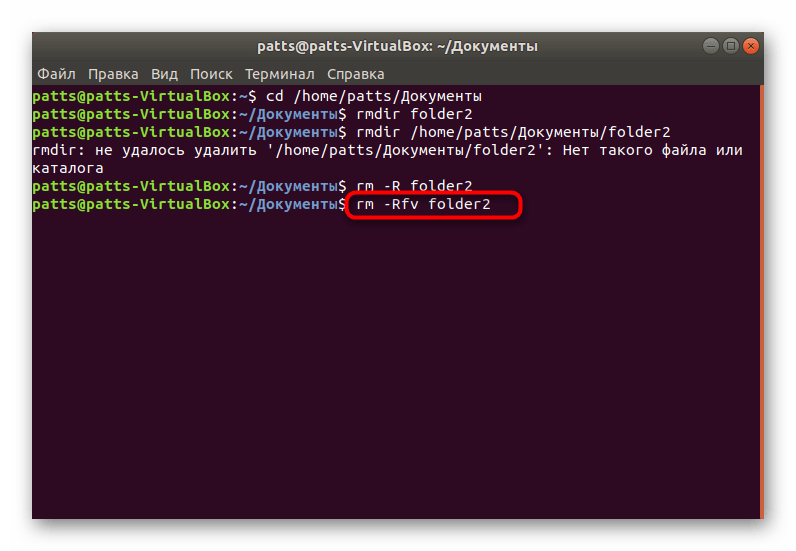 1 кхесс кхесс 175 23 июля, 19:19 all.txt
1 кхесс кхесс 175 23 июля, 19:19 all.txt :max_bytes(150000):strip_icc()/linuxterminal_a-5c1baafc46e0fb0001f60034.jpg)
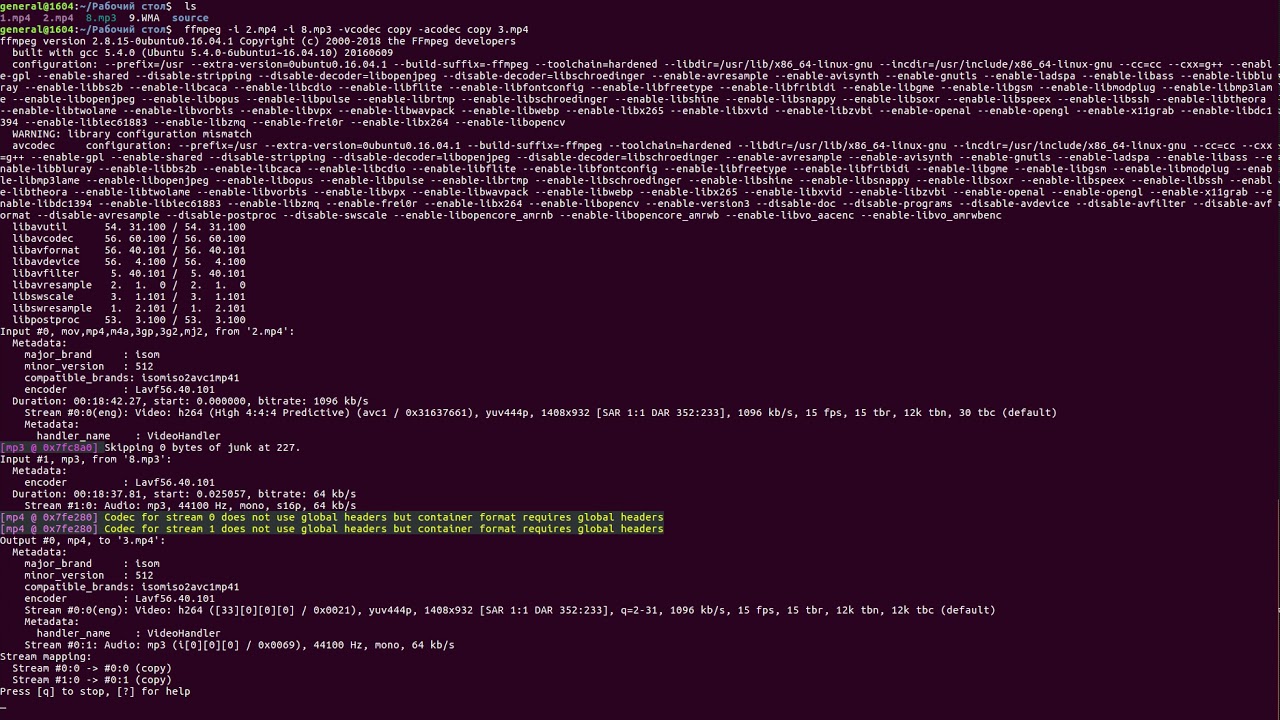 Если вы единственный пользователь в личной системе, вы увидите только свой домашний каталог. В производственных системах могут быть сотни учетных записей пользователей. Быстрый способ вернуться в домашний каталог, независимо от того, где вы находитесь в системе, — это набрать
Если вы единственный пользователь в личной системе, вы увидите только свой домашний каталог. В производственных системах могут быть сотни учетных записей пользователей. Быстрый способ вернуться в домашний каталог, независимо от того, где вы находитесь в системе, — это набрать 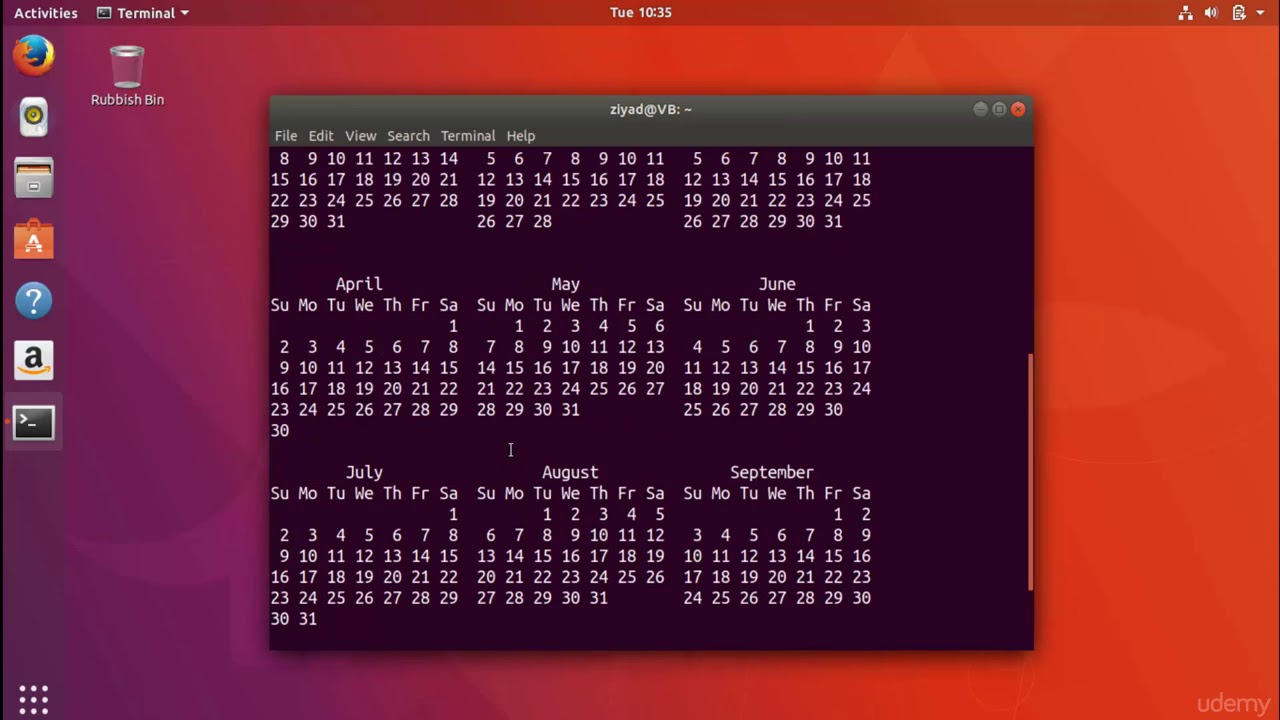 Вы можете прочитать файл из вашего текущего местоположения, если укажете полный путь к файлу, который хотите просмотреть. Например, для выполнения команды
Вы можете прочитать файл из вашего текущего местоположения, если укажете полный путь к файлу, который хотите просмотреть. Например, для выполнения команды 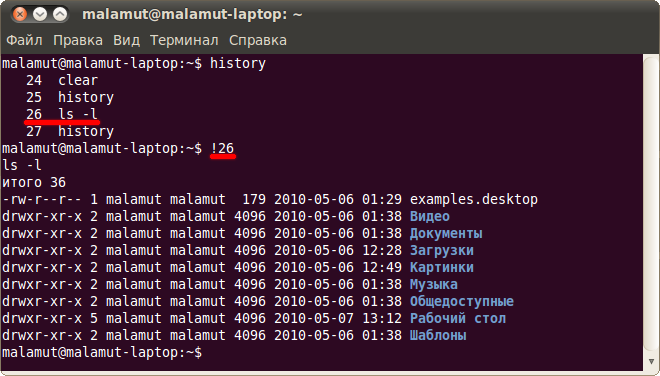 Существует рекомендуемый обходной путь для этого поведения, который я покажу вам позже в этом разделе.
Существует рекомендуемый обходной путь для этого поведения, который я покажу вам позже в этом разделе. Ответьте
Ответьте  Конечно, вы можете использовать подстановочные знаки при копировании файлов, чтобы фильтровать их с помощью шаблонов:
Конечно, вы можете использовать подстановочные знаки при копировании файлов, чтобы фильтровать их с помощью шаблонов: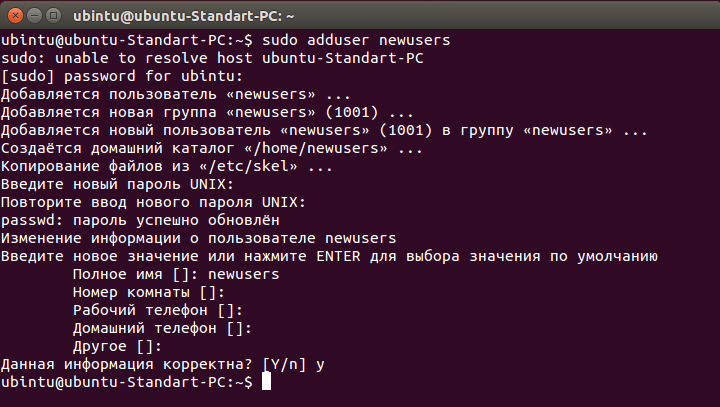 Проверьте свою работу с помощью команды
Проверьте свою работу с помощью команды 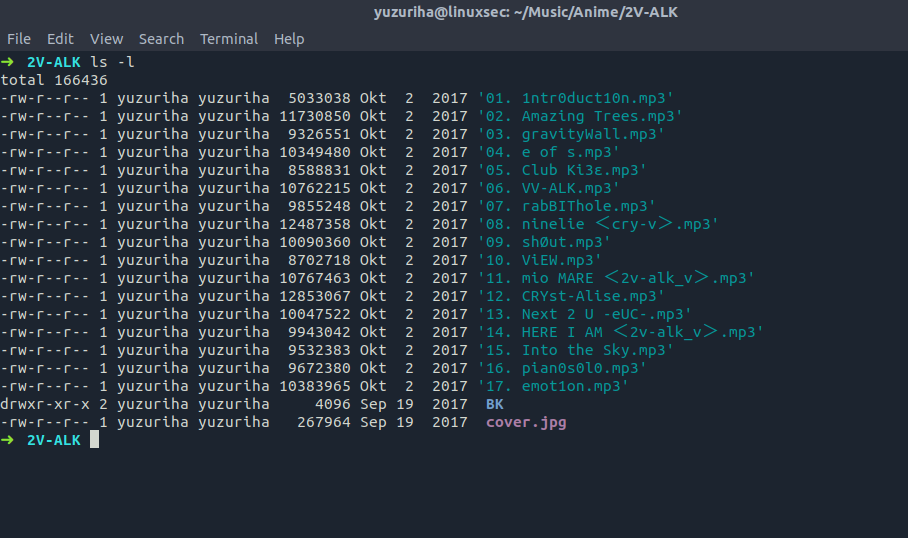 Чтобы получить максимальную информацию о команде
Чтобы получить максимальную информацию о команде 

 Если вы хотите осмотреться, это поможет понять, с чего вы начинаете. Кроме того, если вы впервые, номера –, вероятно, не имеют для вас особого значения.
Если вы хотите осмотреться, это поможет понять, с чего вы начинаете. Кроме того, если вы впервые, номера –, вероятно, не имеют для вас особого значения. article_submissions
drwxrwxr-x. 2 tcarrigan tcarrigan 45 авг 30 11:59 демо
drwxr-xr-x. 2 tcarrigan tcarrigan 6 Янв 27 2020 Рабочий стол
drwxr-xr-x.2 tcarrigan tcarrigan 6 января 27 2020 Документы
drwxr-xr-x. 2 tcarrigan tcarrigan 6 Jan 27 2020 Загрузки
drwxr-xr-x. 2 tcarrigan tcarrigan 6 27 января 2020 Музыка
drwxr-xr-x. 2 tcarrigan tcarrigan 6 Янв 27 2020 Изображения
drwxr-xr-x. 2 tcarrigan tcarrigan 6 янв 27 2020 публично
drwxr-xr-x. 2 tcarrigan tcarrigan 6 27 января 2020 шаблоны
drwxr-xr-x. 2 tcarrigan tcarrigan 6 Янв 27 2020 Видео
article_submissions
drwxrwxr-x. 2 tcarrigan tcarrigan 45 авг 30 11:59 демо
drwxr-xr-x. 2 tcarrigan tcarrigan 6 Янв 27 2020 Рабочий стол
drwxr-xr-x.2 tcarrigan tcarrigan 6 января 27 2020 Документы
drwxr-xr-x. 2 tcarrigan tcarrigan 6 Jan 27 2020 Загрузки
drwxr-xr-x. 2 tcarrigan tcarrigan 6 27 января 2020 Музыка
drwxr-xr-x. 2 tcarrigan tcarrigan 6 Янв 27 2020 Изображения
drwxr-xr-x. 2 tcarrigan tcarrigan 6 янв 27 2020 публично
drwxr-xr-x. 2 tcarrigan tcarrigan 6 27 января 2020 шаблоны
drwxr-xr-x. 2 tcarrigan tcarrigan 6 Янв 27 2020 Видео