Как загрузить видео на YouTube канал: с компьютера и телефона
Представляем пошаговую инструкцию для загрузки видео на YouTube.
Если вы решили добавить обучающее видео для сотрудников, мастер класс по изготовлению чего-либо, коммерческую презентацию о своей компании, то лучше площадки, чем YouTube на сегодняшний день не существует.
Автоматическое продвижение в Instagram без блоковРекомендуем: Jesica – приложение для продвижения в Instagram (от создателей Instaplus.me). Установите Jesica на Android-телефон или компьютер и приложение будет ставить лайки, подписываться и отписываться, как будто это делаете вы сами:
- Без блоков. Действуют лимиты, как будто вы делаете это всё вручную.
- Безопасно. Не нужно вводить пароль от своего аккаунта.
- Высокая скорость. Вы можете поставить до 1000 лайков и 500 подписок в день.
Также вы можете завести свой собственный канал и зарабатывать на нём.
Технические требования
Ролик должен подходить под определенные технические требования:
- Формат. Загрузить на видеохостинг удастся материалы разных форматов: МP4, FLV, WebM, AVI, WMV , MPEG-1,2, 3GP, MOV.
- Частота кадров. Исходная частота кадров в секунду должна быть 24 или 25.
- Соотношение сторон. 16:9, но если вы загрузите ролик с другими параметрами, он добавится, просто появятся черные полоски.
- Разрешение. Для того чтобы ролик показывался полностью, он должен быть с такими параметрами: 2160p: 3840×2160, 1440p: 2560×144, 1080p: 1920×1080, 720p: 1280×720, 480p: 854×480, 360p: 640×360, 240p: 426×240.
- Размер. Размер видео может быть любым, но если файл более 2 MG, стоит заранее сделать сжатие, чтобы видеоролик выгружался не так долго.
- Длина.
 Минимальная длительность аудиозвукового фрагмента должна быть не меньше 33 секунд.
Минимальная длительность аудиозвукового фрагмента должна быть не меньше 33 секунд.
Как добавить видео на YouTube с компьютера
Если вы первый раз загружаете видеоролик, то у вас нет аккаунта в Гугл (мы расскажем, как его завести). Если же вы уже авторизованы, то перейдите к шагу 3.
Шаг 1. Регистрация или авторизация в Гугл. Кликните по клавише «Создать аккаунт» и пройдите простую регистрацию.
Шаг 2. Добавление своего канала. Необходимо кликнуть по иконке на голубом фоне с силуэтом человека, затем по шестеренке и в появившемся окне выбрать «Создать канал». Более подробно в статье: Как сделать свой Ютуб-канал.
Шаг 3. Загрузка. Нажмите по изображению видеокамеры и выберете кнопку «Добавить видео».
Затем перейдите на серую кнопку со стрелочкой, после чего она загорится красным и вам нужно загрузить ролик со своего компьютера. Также вы можете перетащить файл в это окно.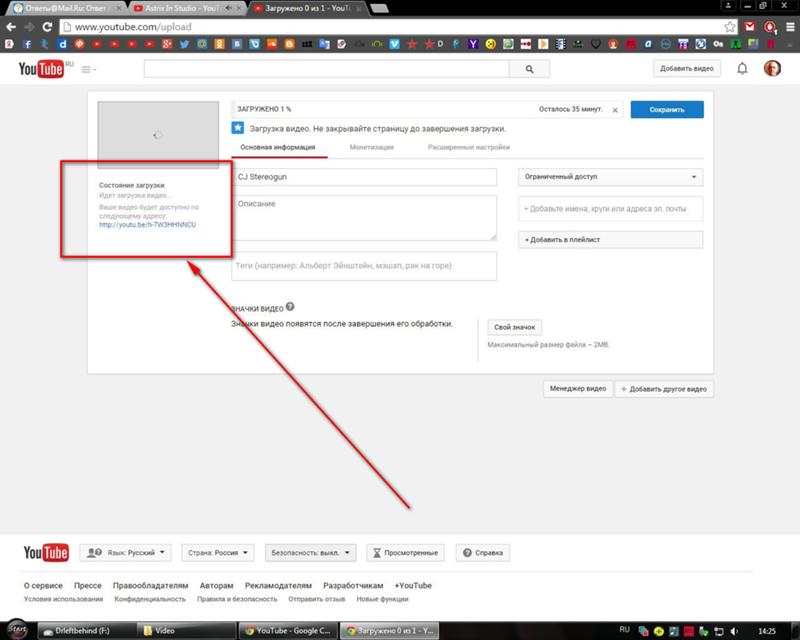
Шаг 4. Настройка видео. После начинает загружаться ваш видеоролик, а вы в это время можете его настроить. Для этого в Менеджере Ютуб существует несколько вкладок.
- Вкладка «Основная информация». Тут нужно обязательно прописать название, подобрать теги и добавить описание. Также на этом этапе нужно выбрать значок или загрузить. Вы можете добавить видео в плейлисты или создать их. В этой же графе выбирается приватности (открытый видеоролик, доступ по ссылке, ограниченный, который можете видеть только вы и публикация по расписанию).
- Вкладка «Перевод». Вы можете транслировать перевод названия и описания видео. Для этого нужно выбрать исходный язык и тот, на который он будет переведен. Допускается выбирать несколько языков.
- Вкладка «Монетизация». Эта функция доступна каналам, на которых уже есть просмотры и подписчики.
- Вкладка «Расширенные настройки». Тут вы можете разрешить или отклонить комментарии к видеоролику, разрешить или запретить показы лайков и дизлайков, установить ограничение по возрасту, указать рубрику видео и другое.

Шаг 5.
Статья в тему: SEO-оптимизация видео на YouTube
Как выложить видео на YouTube с телефона на платформе Android
Чтобы загрузить видео, скачайте и установите приложение последней версии. Для этого нужно зайти в Play Market и в строке ввести «Youtube». После того как оно установится необходимо воспользоваться следующим алгоритмом:
- Войдите в гугл аккаунт (если его у вас нет, то нужно зарегистрироваться, заполнив все поля, как при входе через компьютер).
- Для загрузки ролика кликните по стрелочке, направленной вверх. В зависимости от вашей версии может быть пиктограмма с видеокамерой.
- Если вы первый раз загружаете видеоролик, то приложение может потребовать разрешение к камере или галерее. Необходимо нажать на кнопку подтверждения.
- Выберете видео из сохраненных на своем телефоне или воспользуйтесь камерой.

- Заполните всю информацию и кликните по стрелочке. В некоторых версиях чтобы сохранить видео необходимо нажать на клавишу «загрузить».
Как выложить видео на YouTube с iPhone
Если вы решили загрузить видеоролик с Айфона, то в App Store скачайте приложение и следуйте инструкции:
- Откройте приложение «Фото».
- В правом углу кликните на кнопку «Выбрать», и видеоролик подсветится галочкой.
- В правом верхнем углу нажмите на кнопку отправки (квадрат со стрелочкой, направленной вверх). В появившемся окне выберете нужный вариант – Ютуб.
- Авторизируйтесь в сервисе и заполните важную информацию.
- Нажмите на клавишу «Опубликовать».
Почему не загружается видео на Ютуб
Если вы четко следовали инструкции и ваш контент не запрещен, то проблем возникнуть не должно. Но на практике зачастую случается ситуация, что хостинг отклоняет на первый взгляд подходящий контент. Рассмотрим самые распространенные ситуации, по которым видеоролик не загружается на платформу:
- Длительность видео превышает 15 минут.

Слева кликните по полю «Канал», перейдите в «Статус и функции», активируйте загрузку длинных роликов. - «Поломка» файла. Пересмотрите загружаемый файл, возможно, не работает аудио дорожка или в некоторых местах зависает картинка. В этом случае необходимо загрузить другой файл или попробовать его починить.
- Неправильный формат. Выше были перечислены допустимые форматы для загрузки видео. Но если у вас все же не получается добавить ролик, его нужно конвертировать, для этого вы можете воспользоваться специальным сайтом, скачивать программу не обязательно.
Что делать дальше
Чтобы ваше видео увидели многие, поделитесь видеозаписью. Откройте сам видеоролик и внизу вы увидите кнопку «Поделиться» вместе со стрелочкой, на которую нужно нажать.
После этого появится меню, где необходимо выбрать соц. сеть, где вы хотите разместить опубликованный видеоролик. Слева и справа есть стрелочки, кликая на которые вам откроются и другие способы, куда можно транслировать видео.
сеть, где вы хотите разместить опубликованный видеоролик. Слева и справа есть стрелочки, кликая на которые вам откроются и другие способы, куда можно транслировать видео.
Вы можете по ссылке публиковать ролики в разных социальных сетях. Если вы хотите, чтобы трансляция начиналась не с начала а, например, с первой минуты нужно поставить галочку перед клавишей «начало» и рядом в окошечке ввести время, с которого видео будет открываться.
Если вы хотите добавить ролик на сайт, необходимо кликнуть по окну «Встроить», на иконке которого две стрелочки, смотрящие в разные стороны, откроется меню, где нужно скопировать HTML-код. Там же вы сможете изменить настройки и задать время, с которого начнется показ при необходимости.
Ну, вот мы и узнали, как загрузить видео на YouTube. На первый взгляд может показаться, что сложно и занимает немало времени. Но когда вы добавите на платформу 5-10 видео, то сможете всё делать на автомате.
9 рабочих советов по раскрутке видео в 2018 году — SEO на vc.
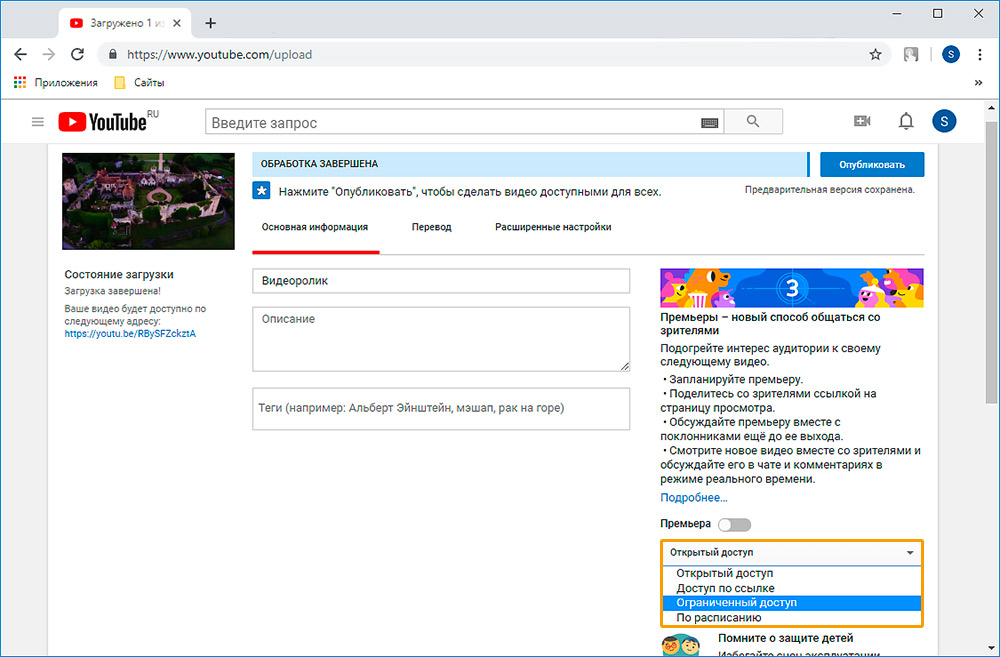 ru
ru {«id»:40566,»url»:»https:\/\/vc.ru\/seo\/40566-youtube-seo-9-rabochih-sovetov-po-raskrutke-video-v-2018-godu»,»title»:»YouTube SEO: 9 \u0440\u0430\u0431\u043e\u0447\u0438\u0445 \u0441\u043e\u0432\u0435\u0442\u043e\u0432 \u043f\u043e \u0440\u0430\u0441\u043a\u0440\u0443\u0442\u043a\u0435 \u0432\u0438\u0434\u0435\u043e \u0432 2018 \u0433\u043e\u0434\u0443″,»services»:{«facebook»:{«url»:»https:\/\/www.facebook.com\/sharer\/sharer.php?u=https:\/\/vc.ru\/seo\/40566-youtube-seo-9-rabochih-sovetov-po-raskrutke-video-v-2018-godu»,»short_name»:»FB»,»title»:»Facebook»,»width»:600,»height»:450},»vkontakte»:{«url»:»https:\/\/vk.com\/share.php?url=https:\/\/vc.ru\/seo\/40566-youtube-seo-9-rabochih-sovetov-po-raskrutke-video-v-2018-godu&title=YouTube SEO: 9 \u0440\u0430\u0431\u043e\u0447\u0438\u0445 \u0441\u043e\u0432\u0435\u0442\u043e\u0432 \u043f\u043e \u0440\u0430\u0441\u043a\u0440\u0443\u0442\u043a\u0435 \u0432\u0438\u0434\u0435\u043e \u0432 2018 \u0433\u043e\u0434\u0443″,»short_name»:»VK»,»title»:»\u0412\u041a\u043e\u043d\u0442\u0430\u043a\u0442\u0435″,»width»:600,»height»:450},»twitter»:{«url»:»https:\/\/twitter.
 ru\/seo\/40566-youtube-seo-9-rabochih-sovetov-po-raskrutke-video-v-2018-godu»,»short_name»:»Email»,»title»:»\u041e\u0442\u043f\u0440\u0430\u0432\u0438\u0442\u044c \u043d\u0430 \u043f\u043e\u0447\u0442\u0443″,»width»:600,»height»:450}},»isFavorited»:false}
ru\/seo\/40566-youtube-seo-9-rabochih-sovetov-po-raskrutke-video-v-2018-godu»,»short_name»:»Email»,»title»:»\u041e\u0442\u043f\u0440\u0430\u0432\u0438\u0442\u044c \u043d\u0430 \u043f\u043e\u0447\u0442\u0443″,»width»:600,»height»:450}},»isFavorited»:false}73 980 просмотров
Это исчерпывающий гайд с примерами от Брайана Дина о том, как самостоятельно и бесплатно раскрутить видео на Youtube. Из ролика узнаем о 9 стратегиях, которые проверены на практике. Ниже приводим транскрибацию видео.
Сегодня узнаем, как поднять свое видео в топ выдачи в Youtube.
Именно эти фишки помогли мне продвинуть в топ Youtube сотни ключевых слов. И благодаря этим девяти стратегиям мое видео стоит в топе по запросу «Видео SEO»
И благодаря этим девяти стратегиям мое видео стоит в топе по запросу «Видео SEO»
Теперь хочу предупредить. Это не обычные советы типа «используйте теги для видео». Вы и так это знаете. Вместо этого я расскажу о малоизвестных приемах, которые работают уже сейчас.
Перед тем как запустить свой канал, я просмотрел кучу видосов от так называемых Youtube-SEO «экспертов». И был адски вдохновлен перед запуском канала. Я говорил себе: «прикинь, вот-вот твои видео ранжируются и получат кучи просмотров!»
Была только одна проблема — этого не происходило.
Как бы сильно я не пыхтел над видео, просмотры едва шевелились
В какой-то момент я перестал следовать советам этих диванных сео-экспертов.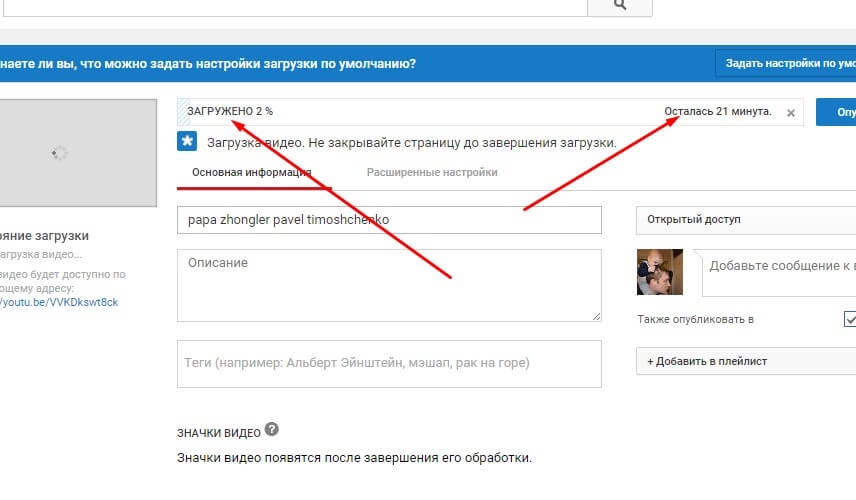 Натянул свой лабораторный халат и погрузился в исследования всего этого Youtube SEO самостоятельно
Натянул свой лабораторный халат и погрузился в исследования всего этого Youtube SEO самостоятельно
Уж поверьте, я протестировал все: разные комбинации ключевых слов, длину видео, превью, теги и ещё кучу всего.
Чтобы понять как все работает ушел целый месяц непрерывных исследований. Но в конце, я разработал формулу ранжирования видео, которая действительно работает. Это помогло моим роликам быстро улучшить позиции, количество просмотров, подписчиков и трафик.
1. Ставьте ключевое слово в начало заголовка
Каждый школьник и даже его мамаха знает, что нужно использовать ключевое слово в заголовке видео. Но не все знают, что Youtube отдает больше веса словам в начале заголовка.
Но не все знают, что Youtube отдает больше веса словам в начале заголовка.
Например, хотим продвигаться по фразе «кофе холодного заваривания».
Большинство назовут видео как «7 лучших способов приготовить кофе холодного заваривания». Нормальный заголовок, ничего такого. Но его можно сделать более эффективным, поставив ключевик в начало. Тогда заголовок будет выглядеть как «кофе холодного заваривания: 7 лучших способов». Это так хорошо работает, что я все свои заголовки пишу таким образом.
2. Прокачка вовлекающих сигналов
В прошлом году мы провели самое большое исследование факторов ранжирования в Youtube. Мы проанализировали больше миллиона роликов, что бы понять почему одни ранжируются выше, чем другие. Что же мы обнаружили?
Мы проанализировали больше миллиона роликов, что бы понять почему одни ранжируются выше, чем другие. Что же мы обнаружили?
Мы поняли, что видео с большим количеством вовлекающих сигналов ранжируется лучше.
Что это за сигналы? Это расшаривания, лайки, комменты и подписки.
То есть каким бы способом человек не был вовлечен в контент, это говорит Youtube, что людям нравится это видео.
Наши исследования показали, что комменты влияют на ранжирование больше, чем все остальные вовлекающие сигналы.
Тут возникает вопрос: как заставить людей больше комментировать? Проведя массу тестов, я понял, что лучше всего работает призыв к конкретному действию в конце видео.
Большинство блогеров используют обычный призыв к действию, вроде «комментируйте» или «дайте знать, что вы думаете». Но я понял, что конкретный призыв к действию работает гораздо лучше. Так вот, вместо обычного «комментируйте», дайте зрителям откомментировать что-то определённое.
Например, в конце этого видео, я спросил подписчиков какую из двух стратегий они попробуют первой. Из-за того, что вопрос был легким для обсуждения, видео прокомментировали сотни людей.
3. Формула ТАВ для тегирования видео
Согласно нашему исследованию, теги не так важны, как раньше, но всё ещё имеют значение. Так что стоит потратить на них какое-то время.
К сожалению, большинство блогеров пользуются тегами как макака скальпелем.
Запомни. Теги придуманы для того, чтобы помочь Youtube понять содержание видео, а для этого их не нужно собирать целую кучу. Когда тегов много, это даже путает Youtube и Google. Они просто не могут понять о чем видео.
Вот например этот видос. Здесь целых 17 тегов! Представь, что ты Youtube. О чем эти теги тебе говорят? О том, что видео на 17 разных тем.
Если Youtube не понимает о чем видео, то не будет его нормального ранжировать. Поэтому советую использовать немного, но очень конкретных тегов.
Я назвал этот подход формула TAB (targeting, alternative, broad) — это аббревиатура от таргетированный, альтернативный, широкий.
Вот как это работает.
Сначала убедитесь, что первый тег — это ключевое слово. Так же, как с заголовками, youtube отдает больше веса тегам, которые идут раньше, особенно первому тегу.
Если, например, ваш ключевик «рецепт травяного смузи», то самый первый тег будет «рецепт травяного смузи». Проще простого.
Дальше, напишите ещё два-три тега, которые будут альтернативными версиями основного.
Например, вариантами для нашего основного ключа будут «рецепт травяного смузи на завтрак», «простой рецепт травяного смузи».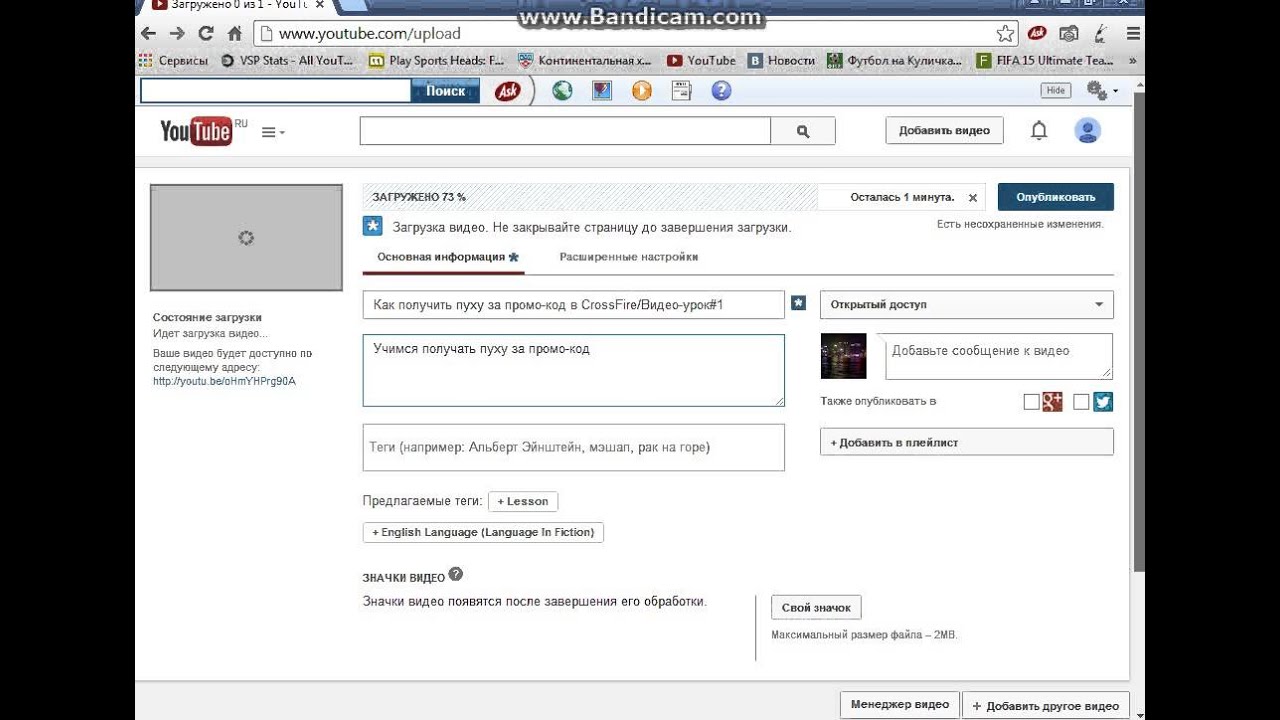 Легче всего найти варианты ключевика — ввести его в поиск Youtube и посмотреть, что еще он предлагает. Такие подсказки будут идеальными альтернативами основному ключу.
Легче всего найти варианты ключевика — ввести его в поиск Youtube и посмотреть, что еще он предлагает. Такие подсказки будут идеальными альтернативами основному ключу.
И, наконец, нужно написать один-два тега с ключом в широком соответствии. Такой тег описывает видео в общих чертах или указывает сферу деятельности. Суть этих тегов, в том чтобы дать Youtube больше контекста для понимания видео.
Например, широким тегом для «рецепта травяного смузи» будет «здоровое питание» или «смузи».
4. Притягательные превью
Вы уже наверняка знаете, что кликабельность на Youtube — важный фактор ранжирования.
Другими словами, чем чаще на твое видео кликают, тем выше оно поднимается в выдаче. Как получить больше кликов? Легко. Используйте притягательные превью. Что это такое?
Это превью, которые специально сделаны так, чтобы привлекать внимание и получать больше кликов.
Такое превью делается в два шага:
Шаг 1: не используйте в превью цвета Youtube
Что это значит? Основные цвета Youtube — белый, красный и черный. Если использовать их, то картинка просто сольется с фоном. Поэтому советую брать контрастные цвета — зелёный, голубой, фиолетовый, серый и оранжевый.
Если использовать их, то картинка просто сольется с фоном. Поэтому советую брать контрастные цвета — зелёный, голубой, фиолетовый, серый и оранжевый.
Например, мои превью в зелёных голубых и серых тонах. Это помогает мне выделиться в выдаче на общем фоне и получать больше кликов.
Шаг 2: пишите на превью крупными жирным шрифтом
Мои исследования подтвердили, что превью с текстом, кликают охотнее, чем без него. Ещё оно совсем небольшое по размеру, а значит места для писанины не так много. Поэтому советую использовать в тексте 30 символов максимум.
Пример. В превью моего видео, которое стоит в топе по запросу E-commerce SEO — 23 символа.
В превью моего видео, которое стоит в топе по запросу E-commerce SEO — 23 символа.
5. В описании к видео пишите небольшие посты
В самом начале я не вкладывал в описание вообще никаких полезных мыслей. Оказалось, что это огромная ошибка.
После массы тестов я обнаружил, что длинное описание на Youtube лучше ранжируется. Потому что такое описание, помогает Youtube понимать о чем твое видео. Поэтому рекомендую делать в описание посты примерно на 100-200 слов.
Как, например, под этим видео с хорошими показателями просмотров и позициями — 142 слова. Это помогло мне подняться выше всех в выдаче по очень конкурентному ключу «SEO».
Это помогло мне подняться выше всех в выдаче по очень конкурентному ключу «SEO».
И о чем же столько настрочить?
Нужно только описать содержание видео в общих чертах, не раскрывая сути.
Например, вот описание для моего видео про E-commerce SEO. Как видите я только по верхам описываю всё содержание, но не раскрывают самую мякотку.
В таком виде, даже если кто-то прочитает описание, ему все равно нужно будет посмотреть ролик, чтобы увидеть сам полезный контент.
6. Увеличивайте длину видео
Увеличивайте длину видео
Что же для Youtube-SEO работает лучше: длинные или короткие ролики?
Проанализировав больше миллиона видео, мы обнаружили, что длинные ролики как правило ранжируются выше коротких. Наши исследования показали, что средняя длина видео на первой странице выдачи в Youtube — 14 минут 50 секунд.
Что это за фигня?
Дело в том, что Youtube любит видосы, которые дольше удерживают зрителя на сайте.
Например, вот это видео — почти 14 минут. Просмотр этого ролика автоматически увеличивает время проведенное на сайте, что было бы невозможно, с двухминутным видео.
Просмотр этого ролика автоматически увеличивает время проведенное на сайте, что было бы невозможно, с двухминутным видео.
Что в итоге? Всякий раз когда это уместно, снимайте ролики от 8 до 15 минут. Мой опыт говорит, что это идеальное соотношение для высоких позиций.
7. Квадратные и круглые скобки в заголовках
Как я уже говорил, кликабельность видео в Youtube это фактор ранжирования. И да, превью важная часть этого уравнения. Но не забывайте про заголовок — это очень важно. Youtube так и говорит: хороший заголовок может повлиять на то, посмотрят ваше видео и поделятся им или пролистают.
Один из самых простых способов увеличить кликабельность — добавить квадратные или круглые скобки в заголовок видео.
Исследования проведенные HubSpot, говорят что добавление скобок в заголовок увеличивает кликабельность на 38%.
Например. Представим, что мы только что загрузили ролик, про видеомаркетинг с заголовком «советы по видеомаркетингу: 10 способов получить больше просмотров». Теперь, согласно исследованию HubSpot, если добавить в конец «(сегодня)», то мы получим в разы больше кликов. Вообще, круглые скобки работают так хорошо, что я использую их в каждом своем заголовке.
Вот несколько хороших примеров того, что можно написать в скобках. (быстро!), (разбор кейса), [новое исследование], (действенно), (реальная история).
(быстро!), (разбор кейса), [новое исследование], (действенно), (реальная история).
8. Ранжирование по предложенным видео
Вот в чем фишка. Youtube-SEO больше, чем просто ранжирование в выдаче. Можно получить столько просмотров, если не больше, сколько и у видео к которому предлагается наше видео как похожее.
Предложенное видео — это когда ваш ролик появляется рядом с просматриваемым, в правом сайдбаре. Так что, если наше видео появится рядом с очень популярным, мы украдем часть его просмотров.
Лучший способ это сделать — использовать такие же теги.
Когда Youtube замечает совпадения в тегах с популярным видео, то понимает, что твой ролик на туже тему. А значит, охотнее ранжирует видео как предложенное.
Например, хотим стать предложенным к этому видео. Сначала смотрим какие у него теги. Чтобы это сделать в Chrome, нужно кликнуть правой кнопкой на свободном поле и нажать «просмотреть код страницы». Дальше, найти в коде раздел «keywords». Ключевые фразы в этой строке и будут тегами видео. Можно использовать TubeBuddy или VidIQ, чтобы не копаться в коде.
Теперь, берем несколько найденных тегов и копируем. Убедитесь, что скопировали теги точно — слово в слово. И если видео хорошего качества и хотя бы близко по теме к популярному, Youtube будет ранжировать наш ролик как предложенное видео.
И если видео хорошего качества и хотя бы близко по теме к популярному, Youtube будет ранжировать наш ролик как предложенное видео.
9. Превратить ослика в единорожку
И у маленьких каналов и у миллионников бывают видео, показатели которых лучше других на канале. Почему так? Тут много причин, но после анализа миллионов роликов, я заметил, что у удачных видео есть одна общая черта — большой показатель времени просмотра.
Мы говорили о времени просмотра пару минут назад. Это все время, которое зритель потратил на просмотр ролика. Недавно я нашел отличный способ прокачать этот показатель, то есть превратить осликов в единорогов.
Вот как это работает.
Сначала нужно зайти в панель аналитики канала, во вкладку «удержание аудитории». Этот отчет показывает, сколько минут из видео просмотрен и на какой минуте зритель ушел. Теперь нужно найти на своем канале видео с самыми лучшими показателями. Обратите внимание где удержание аудитории самое высокое, с пиками выше среднего. Посмотрите этот отрывок и сделайте выводы, что удержало внимание зрителя. Может вы добавили график на экран? Шутканули на отлично или просто сменили угол съемки.
Возьмите эти моменты на заметку и применяйте в следующем ролике.
Вот пример из жизни. Это видео, которое я недавно опубликовал. Видите этот пик? На этом отрезке я привел пример из жизни, о том как кто-то улучшил ранжирование в гугл. Теперь я слежу, чтобы в начале каждого видео был реальный пример из жизни. Это помогает осликам с потенциалом, становится восхитительными единорогами.
Это видео, которое я недавно опубликовал. Видите этот пик? На этом отрезке я привел пример из жизни, о том как кто-то улучшил ранжирование в гугл. Теперь я слежу, чтобы в начале каждого видео был реальный пример из жизни. Это помогает осликам с потенциалом, становится восхитительными единорогами.
Знаю, я обещал девять стратегий, но недавно я нашел один небольшой хак, который для меня очень круто сработал. Хочу им поделиться с вами.
Хак в том, чтобы добавлять текущий год в заголовок видео.
Зрители хотят видеть современный и релевантный контент.
Да-да-да, спасибо кэп. Но штука вот в чем. Как показать зрителю, что твой контент полезен сегодня? Добавить текущий год в заголовок.
Но штука вот в чем. Как показать зрителю, что твой контент полезен сегодня? Добавить текущий год в заголовок.
Когда так делаешь, твои ролики сильно выделяются из выдачи и предложенных видео. Что значит больше кликов и просмотров. К тому же, большинство людей когда ищут что-то в Google и Youtube добавляют к запросу текущий год. Поэтому, добавляя год в заголовок и описание видео, ранжируешься лучше по таким запросам.
Например, если твой заголовок выглядит вот так, то добавь в заголовок текущий год и получишь вот это. Что прокачает кликабельность.
Теперь попрактикуемся. Какую стратегию из видео попробуете первой? Начнете ставить ключевик в начало? Или готовы превращать ослов в единорогов? Рассказывайте в комментариях.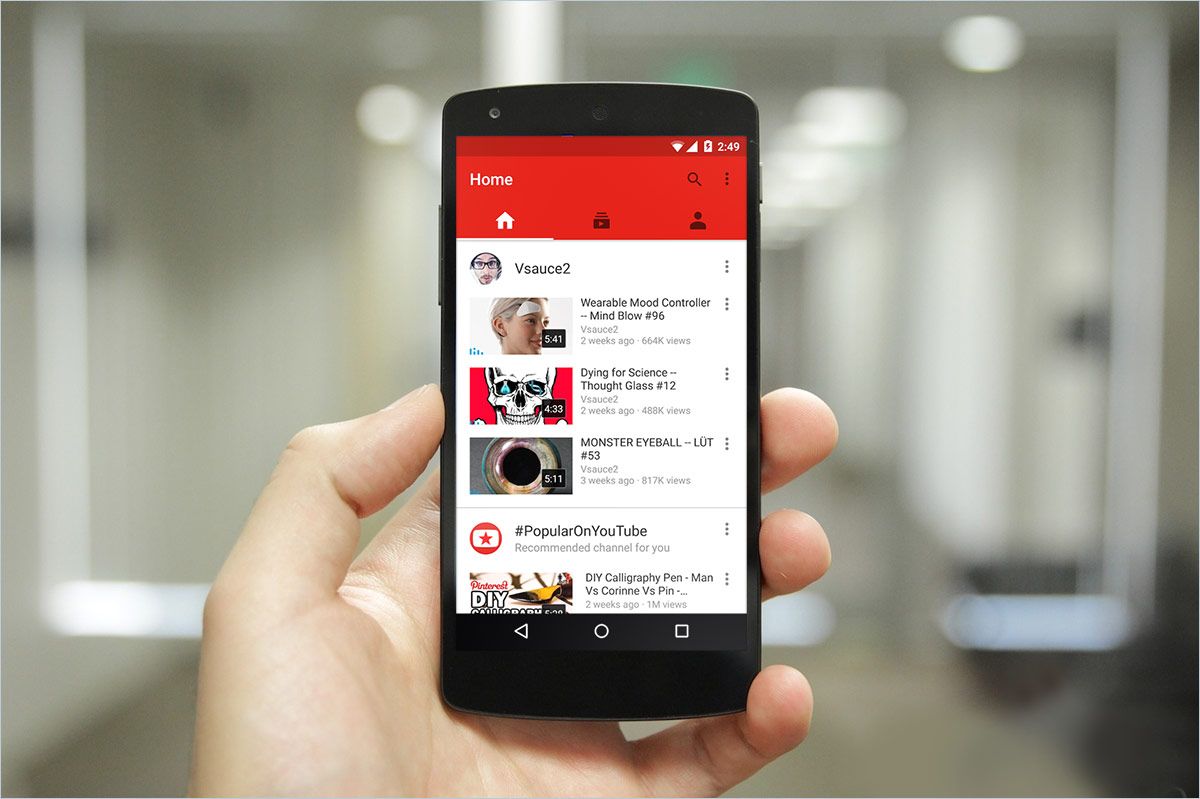
10 полезных «лайфхаков» для пользователей YouTube / Программное обеспечение
Практически в любом программном продукте кроются свои секреты, y YouTube они, конечно же, тоже есть. При грамотном подходе можно не только существенно упростить с ним работу, но и задействовать его для решения различных задач. Подтверждением этому служит наша небольшая подборка полезных лайфхаков и малоизвестных функций YouTube, которые могут пригодиться всем пользователям популярного видеохостингового сайта.
Как смотреть YouTube-ролики на старых компьютерах. Ни для кого не секрет, что для комфортного просмотра размещённого в Сети мультимедийного контента необходим производительный ПК с широкополосным интернет-подключением. Ежели такового под рукой нет, то справиться с ситуацией поможет бесплатный плеер CherryPlayer , разработанный с прицелом на вычислительные машины не первой свежести с операционной системой Windows на борту. Программа поддерживает взаимодействие с аккаунтами и плейлистами YouTube, позволяет проигрывать потоковое видео с выбранным качеством и кешировать загружаемые из Сети данные, а также оснащена средствами поиска и набором встроенных кодеков. Помимо этого, CherryPlayer умеет находить общий язык со множеством других сервисов и имеет в своём активе пару дополнительных функций, о которых мы упомянем чуть ниже. Плеер доступен для скачивания на сайте разработчика как в виде установочного дистрибутива, так и в формате portable-версии, которая может быть записана, например, на флешку.
Программа поддерживает взаимодействие с аккаунтами и плейлистами YouTube, позволяет проигрывать потоковое видео с выбранным качеством и кешировать загружаемые из Сети данные, а также оснащена средствами поиска и набором встроенных кодеков. Помимо этого, CherryPlayer умеет находить общий язык со множеством других сервисов и имеет в своём активе пару дополнительных функций, о которых мы упомянем чуть ниже. Плеер доступен для скачивания на сайте разработчика как в виде установочного дистрибутива, так и в формате portable-версии, которая может быть записана, например, на флешку.
Как сделать резервную копию канала YouTube. О важности резервного копирования данных лишний раз говорить не приходится, даже в случае с таким надёжным сервисом, как YouTube. Любое отклонение от правил видеохостинговой площадки, нарушение авторских прав или взлом пользовательского аккаунта могут привести к потере хранящихся на серверах сервиса роликов. Чтобы в таких случаях минимизировать риск необратимой потери данных, имеет смысл регулярно создавать копию своего канала YouTube, благо такая возможность имеется в настройках Google-аккаунта. Нужно всего лишь перейти по ссылке google.com/takeout, определить тип резервируемых данных YouTube (видео, плейлисты, подписки и так далее), выбрать желаемый формат архива и дождаться создания бекапа. При желании можно настроить автоматическое копирование файлов в облачные хранилища Google Drive, Dropbox, OneDrive и Box.
Нужно всего лишь перейти по ссылке google.com/takeout, определить тип резервируемых данных YouTube (видео, плейлисты, подписки и так далее), выбрать желаемый формат архива и дождаться создания бекапа. При желании можно настроить автоматическое копирование файлов в облачные хранилища Google Drive, Dropbox, OneDrive и Box.
Как скачать субтитры из YouTube-роликов. Одной из сильных сторон YouTube является поддержка сопровождающих видеоряд субтитров, во-первых, помогающих смотреть видео людям с нарушением слуха, а во-вторых, благодаря системе распознавания разговорной речи и встроенному переводчику Google, здорово упрощающих просмотр фильмов и роликов на иностранных языках. YouTube позволяет просматривать текстовые расшифровки видео с привязкой транскрибированных фраз ко времени, но не предоставляет удобных инструментов для их скачивания. Обойти это ограничение можно с помощью онлайнового сервиса SaveSubs, позволяющего не только скачивать cубтитры в форматах SRT и TXT, но и переводить их на различные языки. Достаточно скормить сервису ссылку на YouTube-ролик, ну а дальше — дело техники.
Достаточно скормить сервису ссылку на YouTube-ролик, ну а дальше — дело техники.
Создание рингтонов из YouTube-роликов. С этой задачей лучше всего справится разработанная компанией iSkysoft программа iMedia Converter Deluxe, которая представлена в версиях для платформ Windows и macOS. Порядок действий простой: в окне приложения указываем ссылку на видео с приглянувшейся мелодией, извлекаем из YouTube-ролика аудиодорожку в выбранном качестве, далее во встроенном редакторе вырезаем нужный фрагмент и конвертируем его в подходящий для мобильного устройства формат. Если всё делать в темпе вальса, то выполнение перечисленных операций займёт не более пары минут. При этом сразу стоит оговориться, что iMedia Converter Deluxe распространяется по подписке и стоит определённых денег.
Мгновенное скачивание роликов YouTube. Существует огромное количество способов переноса видеофайлов с YouTube на диск компьютера. Эта задача, к примеру, по зубам рассмотренным выше программам CherryPlayer и iMedia Converter Deluxe. Однако пока запустишь их на компьютере, пока найдёшь нужный пункт меню и активируешь процесс — столько времени пройдёт… Гораздо быстрее и эффективнее в таких случаях использовать специализированный сервис SaveFrom.net. Для работы с ним нет необходимости каждый раз набирать его адрес, достаточно всего лишь в URL просматриваемого ролика добавить «ss» перед youtube.com (см. поясняющий скриншот ниже) и нажать Enter. В результате произойдёт переадресация на сайт сервиса SaveFrom.net с готовыми ссылками для скачивания видео в различных форматах и качестве.
Однако пока запустишь их на компьютере, пока найдёшь нужный пункт меню и активируешь процесс — столько времени пройдёт… Гораздо быстрее и эффективнее в таких случаях использовать специализированный сервис SaveFrom.net. Для работы с ним нет необходимости каждый раз набирать его адрес, достаточно всего лишь в URL просматриваемого ролика добавить «ss» перед youtube.com (см. поясняющий скриншот ниже) и нажать Enter. В результате произойдёт переадресация на сайт сервиса SaveFrom.net с готовыми ссылками для скачивания видео в различных форматах и качестве.
Создание GIF-анимации из YouTube-роликов. По этой части софтверными разработчиками тоже изобретено множество инструментов, позволяющих буквально в два-три клика мышью конвертировать видеофайлы YouTube в анимационные картинки. Самым простым среди них, на наш взгляд, является сервис FreeGifMaker.me. Любителям более навороченных программных решений порекомендуем сервисы Giphy Gif Maker и Gifs. com. Методика работы с ними незамысловатая: вводим адрес ролика, немного колдуем с параметрами создаваемого GIF-изображения — и дожидаемся склейки кадров анимационной картинки. Готовые файлы можно загрузить на компьютер или использовать для публикации в социальных сетях.
com. Методика работы с ними незамысловатая: вводим адрес ролика, немного колдуем с параметрами создаваемого GIF-изображения — и дожидаемся склейки кадров анимационной картинки. Готовые файлы можно загрузить на компьютер или использовать для публикации в социальных сетях.
Как извлечь аудиодорожку из ролика YouTube. Для решения этой задачи пригодятся уже упомянутые в заметке программы CherryPlayer (бесплатная) и iMedia Converter Deluxe (коммерческая) — с их помощью не составит труда утянуть с просторов YouTube понравившуюся музыку. Если же времени в обрез и нет желания захламлять диск компьютера лишним софтом, то можно прибегнуть к онлайновому сервису 4K Download Online , позволяющему скачивать аудио с YouTube в форматах MP3, M4A и OGG. При работе с перечисленными инструментами следует помнить о существовании авторских прав на загружаемый из Интернета контент и не нарушать их.
Загрузка MP3-файлов на YouTube. Владельцы каналов знают, что YouTube принимает к загрузке исключительно только видеофайлы, что вполне логично — ведь это видеохостинговый сервис, а не площадка для трансляции аудиоконтента.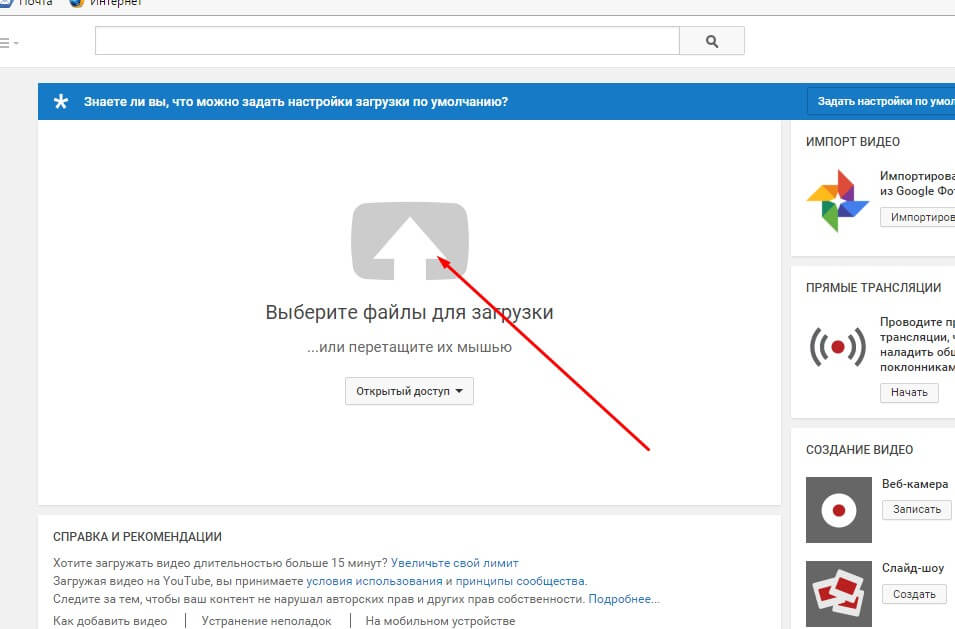 Тем не менее, из любого правила бывают исключения, и с помощью сервиса TunesToTube.com это ограничение можно легко обойти. Данный сервис на основе загруженного пользователем аудиофайла и выбранного статичного изображения создаёт видео со звуковой дорожкой и автоматически копирует его в YouTube. Воистину: всё гениальное просто! Таким образом можно размещать в сервисе музыкальные композиции без видеоряда, аудиокниги и диктофонные записи.
Тем не менее, из любого правила бывают исключения, и с помощью сервиса TunesToTube.com это ограничение можно легко обойти. Данный сервис на основе загруженного пользователем аудиофайла и выбранного статичного изображения создаёт видео со звуковой дорожкой и автоматически копирует его в YouTube. Воистину: всё гениальное просто! Таким образом можно размещать в сервисе музыкальные композиции без видеоряда, аудиокниги и диктофонные записи.
Расшифровка аудиозаписей с помощью YouTube. Благодаря встроенным в видеосервис технологиям распознавания разговорной речи, YouTube можно использовать для автоматической текстовой расшифровки аудиофайлов, например диктофонных записей интервью или лекций (привет студентам!). Как вы уже, наверное, догадались, для этого необходимо всего лишь с помощью сервиса TunesToTube.com «залить» в YouTube аудиофайл, опубликовать его и после этого получить на выходе готовую расшифровку в виде субтитров, которые можно легко скачать на компьютер для последующей обработки в текстовом редакторе. Такая недокументированная функция YouTube позволит существенно сэкономить время всем, кто часто работает с записанными на диктофон материалами: журналистам, юристам, переводчикам, историкам и специалистам многих других профессий.
Такая недокументированная функция YouTube позволит существенно сэкономить время всем, кто часто работает с записанными на диктофон материалами: журналистам, юристам, переводчикам, историкам и специалистам многих других профессий.
Распознавание музыкальных треков в YouTube. Ну а завершают нашу подборку «лайфхаков» два простых способа идентификации композиций в видеороликах YouTube. Первый предполагает применение проверенного временем мобильного приложения Shazam, второй — установку расширения AHA Music для браузера Google Chrome. Оба продукта функционируют с использованием технологии акустических отпечатков и по отрывку композиции довольно точно определяют название песни, автора, исполнителя, альбом и многое другое. В общем, рекомендуем!
В заключение, раз уж речь сегодня зашла о YouTube, напомним читателям о существовании официального канала 3DNews Daily Digital Digest на этой площадке. На канале наши авторы и эксперты тестовой лаборатории размещают видеообзоры «железа» — ноутбуков, видеокарт, периферии и разных гаджетов. Ещё мы выкладываем обзоры новых игр, периодически стримим их и еженедельно публикуем GamesBlender — наш регулярный дайджест новостей игровой индустрии. Также на канале можно найти интересные ролики от разработчиков игр, которые мы переводим на русский язык: дневники о создании проектов, интервью и другой интересный контент. Подписывайтесь, чтобы ничего не пропустить!
Ещё мы выкладываем обзоры новых игр, периодически стримим их и еженедельно публикуем GamesBlender — наш регулярный дайджест новостей игровой индустрии. Также на канале можно найти интересные ролики от разработчиков игр, которые мы переводим на русский язык: дневники о создании проектов, интервью и другой интересный контент. Подписывайтесь, чтобы ничего не пропустить!
Если Вы заметили ошибку — выделите ее мышью и нажмите CTRL+ENTER.
Как добавить видео в YouTube
YouTube — это социальная сеть для обмена видео. Каждый может создать свой канал и загрузить видео. Как загрузить видео в YouTube в лучшем качестве, получить ссылку на видео и управлять своими загрузками — узнайте в этой публикации. Я подготовил описание основных вопросов для Вас.
1. Разрешение видео для Youtube
При загрузке в YouTube видео проходит конвертацию. Чтобы получить лучшее качество видео в YouTube исходное видео должно быть определённого размера (размер определяется разрешением видео).
Разрешение видео – это количество точек (пикселей) в изображении по вертикали и горизонтали. Записывается в виде X×Y, где X – количество точек в горизонтальной линии (горизонтальное разрешение), Y – количество линий (вертикальное разрешение).
Как посмотреть разрешение видео
Посмотреть свойства видео-файла (нажать правой кнопкой мыши на файле и открыть Свойства) какая ширина и высота кадра:
Разрешение видео 1280 х 720Чтобы видео полностью занимало окно проигрывателя YouTube используйте следующие разрешения видео:
2160p: 3840×2160
1440p: 2560×1440
1080p: 1920×1080
720p: 1280×720
480p: 854×480
360p: 640×360
240p: 426×240
Например, если добавить видео формата 4:3 размера 640 x 480, в YouTube добавятся чёрные полоски слева и справа до нужного размера:
Ваше видео после добавления в YouTube формата 4:3 [note]Для загрузки в Youtube в лучшем качестве — записывайте своё видео в максимально возможном разрешении из таблицы выше[/note]Например, если загрузить в Youtube два ролика:
HD 720p (разрешение 1280×720) и 360p (разрешение 640×360), то при открытии в YouTube на полный экран первое видео будет в лучшем качестве.
разрешения 1280×720видео 360p разрешения 640×360
2. Формат видео для Youtube
YuoTube поддерживает следующие форматы видео файлов для загрузки: MOV, MPEG4 (MP4), AVI, WMV, MPEGPS, FLV, 3GPP, WebM. Формат файла можно посмотреть в свойствах файла.
Формат видеофайла — тип файлаЕсли вы загружаете ролик и появляется сообщение Недопустимый формат файла — нужно сделать конвертацию видео перед загрузкой. Это можно сделать с помощью программ для конвертации видео, например VSDC Конвертер (бесплатная программа поддерживает популярные форматы, кодеки и редактирование видео).
Из редактора Camtasia можно легко загрузить видео на свой канал Youtube. Как это сделать можно прочитать ниже.
3. Как добавить видео на Youtube
Войдите на свой канал на сайте YouTube. Нажмите Вход и введите логин и пароль своего Google аккаунта (почта Gmail и пароль к ней).
ВХОД на свой канал YouTube на сайте www.youtube.comЕсли нет аккаунта Google, то выбрать Создать аккаунт и заполнить форму (как вас зовут, дату рождения и телефон для восстановления пароля). После создания Google аккаунта повторите вход на свой канал YouTube.
После создания Google аккаунта повторите вход на свой канал YouTube.
После входа на свой канал Youtube для загрузки видео нужно нажать Добавить видео
Загрузка видео на канал YoutubeОткроется окно для загрузки видео. Можно переместить свой файл в это окно или нажмите в окне на большую стрелку и выберите файл через Проводник.
Добавить видео YouTube
После выбора файла откроется окно с сообщением в полосе загрузки Обработано ..%.
Когда видео загрузится в полосе загрузки появится надпись Обработка завершена.
Окно загрузки видеоСделайте основные настройки видео (подробное описание как сделать настройки видео Youtube) и нажмите ОПУБЛИКОВАТЬ для размещения видео на Вашем канале.
Сразу после Публикации Вы увидите ссылку на своё видео. Её можно скопировать и поделиться с Любым человеком или разместить в социальной сети.
Ссылка на видео после загрузки.Если видео не загружается в Youtube
Если загрузка видео в Youtube идёт долго или останавливается, видео не загружается в youtube — попробуйте загрузку с помощью программы. Многие редакторы и конвертеры позволяют загружать видео на канал Youtube.
Многие редакторы и конвертеры позволяют загружать видео на канал Youtube.
Например, в Киностудии Windows можно отредактировать видео и отправить в социальную сеть или загрузить в Youtube — как это сделать читайте в статье Как отредактировать видео. Еще один способ — с помощью редактора Camtasia вы можете прочитать в этой статье.
4. Как загрузить видео на Youtube из Camtasia
При загрузке видео на сайте обработка видео идёт на сервере Youtube. Когда загрузка идёт из редактора Camtasia рендеринг видео для Youtube (подготовка видео нужного формата) делается автоматически на компьютере. Вам нужно только выбрать своё видео, дать название и описание — остальное редактор сделает сам.
Как загрузить видео на Yuotube из Camtasia
5. Настройка после загрузки видео на Youtube
Настройки видео можно открыть в любое время в Менеджере видео на своем канале и изменить их.
Основные поля для заполнения: название видео (1), описание (2), теги (3), значок видео (5), доступ видео (5).
Окно загрузки видеоНазвание видео, описание, значок видео — ассоциируются с Вашим видео в YouTube. Теги — это ключевые слова, по которым можно найти ваше видео в YouTube, их можно вводить любое количество. Это нужно для продвижения видео в сети.
Доступ видео — можно выбрать кому будет доступно видео:
- Открытый доступ – видео будет доступно всем,
- Доступ по ссылке – у каждого видео после загрузки есть своя ссылка и только по этой ссылке можно открыть видео (если вы хотите разослать видео только определенным людям),
- Ограниченный доступ – видео будет доступно только вам.
После заполнения основных Настроек откройте Расширенные настройки (6).
- Разрешить комментарии – если хотите отключить комментарии под видео снимите галочку,
- Категория – выберите «Категорию видео», её можно не уточнять тогда оставьте общую «Люди и блоги»,
- Настройки распространения – можно запретить встраивать ваше видео на сайты для этого нужно снять галочку «Разрешить встраивание».

6. Где взять ссылку на видео Youtube
Ссылку на видео можно посмотреть в Любое время на своём канале YouTube. Для этого нужно Войти на свой канал YouTube.
Открыть Меню и выбрать Мой канал:
Открыть Менеджер видео:
Вход в Менеджер видеоОткроются все Ваши видео, нужно нажать Изменить справа от видео:
Изменить видеоОткроется страница с настройками и информацией о видео, в строке URL видео ссылка на видео:
Ссылка на видео7. Как удалить видео Youtube
Управлять своими видео можно в Менеджере видео. Зайдите в Менеджере видео (как открыть описано выше в п.5), выберите выпадающее меню справа от видео и пункт Удалить видео
Удаление видео7 советов, как попасть в похожие видео на YouTube в 2018 году
Из статьи вы узнаете:
- как YouTube выбирает видео, чтобы они попали в похожие;
- как попасть в раздел похожих видео;
- что делать, чтобы ролик рекомендовался к определенному каналу.

Ранее мы уже писали о способах попадания в похожие видео на YouTube. Но алгоритмы хостинга несколько изменились. Теперь с правой стороны от просматриваемого ролика выводятся не только похожие ролики, но и рекомендуемые к просмотру. Подбор рекомендаций базируется на истории просмотров пользователя. А вот отбор похожих видео осуществляется исходя из определенных параметров.
Высокие позиции видео в перечне похожих роликов привлекают заинтересованную аудиторию и помогают получить больше просмотров. Четкой схемы по выводу ролика в эту категорию не существует. Но можно использовать советы, которые помогут продвинуть видео.
Какие видео YouTube показывает в списке похожих роликов
При показе любого видео YouTube справа отображает колонку с похожими видео. В этом перечне показываются три вида роликов:
- предлагаемые – видео от автора текущего ролика;
- связанные – похожие ролики со сторонних каналов;
- рекомендуемые – выбранные на основе предыдущих просмотров.

Справа на YouTube отображены похожие и рекомендуемые ролики
При подборе подходящих видео YouTube анализирует такие параметры, как: длительность просмотра, релевантность, вовлеченность аудитории, история пользовательских просмотров и т. д.
Именно правая колонка становится главным источником трафика. Попадание в раздел похожих видео позволяет продвигать канал без дополнительных затрат на рекламу каждого отдельного ролика.
В 2018 году YouTube несколько изменил алгоритмы по отбору похожих видео. Сейчас отбираются не просто схожие ролики, а видео по теме, которой чаще интересуется конкретный зритель. Несомненный плюс изменений – ролики предлагаются не всем подряд, а именно заинтересованной аудитории.
Советы, как попасть в похожие видео
Как-то изменить настройки алгоритмов YouTube нельзя, и точных принципов отбора хостинг не раскрывает. Но можно повлиять на продвижение ролика посредством соблюдения некоторых правил.
1 Следуйте выбранной тематике
Все ваши видео должны соответствовать тематике канала и иметь некоторую схожесть между собой. Иначе YouTube после показа вашего ролика не сможет рекомендовать другое ваше видео к просмотру в качестве похожего.
Иначе YouTube после показа вашего ролика не сможет рекомендовать другое ваше видео к просмотру в качестве похожего.
Но это не значит, что каждый новый видеоролик должен быть вариацией предыдущего. В подобном случае зрителей вряд ли заинтересует ваш канал. Контент должен быть разнообразен, но объединен какой-то общей темой.
2 Брендируйте видеоконтент
Брендируйте свои ролики. Но учтите, что одно лишь упоминание бренда не делает контент брендированным. Вам нужно создать эмоциональный фон, который будет ассоциироваться с брендом и влиять на его положительное восприятие.
Существенной ошибкой является попытка маскировки бренда в коммерческих видео. Зрители все равно поймут, что имеет место реклама. Лучше акцентировать внимание пользователей на бренде, снимая интересные и полезные ролики с упоминанием бренда или его продукции.
Когда пользователь будет смотреть ваше видео, с правой стороны он увидит другие брендированные ролики вашего канала. Помимо увеличения числа просмотров это еще и возможность удержания зрителя на канале.
3 Оптимизируйте метаданные
YouTube оценивает видео с помощью алгоритмов, а алгоритмы осуществляют анализ на основании технических параметров. Так основную информацию они получают из метаданных. В частности нужно показать, что ролики связаны меж собой. Для этого:
- используйте похожие ключевые слова в заголовке и описании разных роликов;
- включайте в текстовую информацию «метки» с названием канала или серии из нескольких видео;
- применяйте похожие теги, которые позволяют ассоциировать видео с другими роликами канала.
При показе видео алгоритмы проанализируют другие ваши ролики и выберут из них наиболее похожие по метаданным, чтобы отобразить их в списке похожих видеороликов.
4 Используйте плейлисты и перелинковку
Если у вас есть несколько роликов по одной теме – объедините их в плейлист. В этом случае при просмотре одного видео из плейлиста следующий ролик будет отображен в верхней строчке правой колонки.
При монтаже видео добавляйте подсказки на ролики, которые хотите продвинуть. YouTube это тоже учитывает и рекомендует указанные в подсказках видео в первую очередь.
YouTube это тоже учитывает и рекомендует указанные в подсказках видео в первую очередь.
5 Создавайте вовлекающий контент
Алгоритмы YouTube, прежде всего, стараются продвигать видео, которые длительное время удерживают людей на платформе. В идеале после просмотра одного вашего ролика зритель должен перейти на следующий и далее.
Снимайте серии видео, когда один ролик продолжает тему предыдущего. Так вы можете повлиять на длительность просмотра. Чем дольше зрители смотрят ваши видео, тем чаще YouTube будет их рекомендовать.
6 Поощряйте взаимодействие
YouTube отдает приоритет активным видеороликам с большим количеством лайков, дизлайков, комментариев. Чем больше реакций на видео, тем большую популярность оно получает. К тому же возникающая эмоциональная реакция чаще всего увеличивает время просмотра.
Старайтесь взаимодействовать со зрителями: просите написать свое мнение под видео, задавайте вопросы и т. д.
Совет: вы можете использовать комментарии к видео как источник метаданных. При общении со зрителями используйте ключевые слова и задавайте вопросы так, что сами пользователи могли употребить нужные ключевые слова и фразы.
При общении со зрителями используйте ключевые слова и задавайте вопросы так, что сами пользователи могли употребить нужные ключевые слова и фразы.
7 Начинайте сеансы просмотра YouTube
Каналы, способствующие развитию хостинга, получают приоритет на YouTube. Видеохостинг отслеживает видео, с которых начинается сеанс взаимодействия с YouTube. И чем больше у вас таких видео, тем чаще они будут появляться среди похожих.
Чтобы ролики начинали сеанс просмотра YouTube, размещайте ссылки на них за пределами хостинга. Например, в соцсетях, на различных сайтах, в рассылке и т. п.
Важно: проследите, чтобы продвигаемое видео не стало «страницей выхода», то есть последним просмотренным роликом до выхода с YouTube. Если сеанс просмотра заканчивается на вашем ролике, то его, а заодно и все остальные видео канала, YouTube будет рекомендовать реже или не рекомендовать вообще. То есть вам нужно заставить зрителя после просмотра перейти на другое видео.
Брендированные видео канала выводятся в разделе похожих
Как попасть в похожие видео к определенным роликам
Добавить видео в перечень похожих к роликам популярных каналов поможет анализ конкурентов в своей нише. YouTube рекомендует к просмотру схожий контент. Но есть один нюанс – при отборе роликов сравнивается количество просмотров. При показе видео справа от него выводятся похожие ролики с примерно таким же числом просмотров.
YouTube рекомендует к просмотру схожий контент. Но есть один нюанс – при отборе роликов сравнивается количество просмотров. При показе видео справа от него выводятся похожие ролики с примерно таким же числом просмотров.
Пошаговая инструкция по продвижению видео в похожие, основанная на анализе конкурентов, выглядит так:
- Просмотрите каналы вашей ниши и выберите «видео-донор». При этом не нужно выбирать ролики с миллионными просмотрами и старые видео. Выбранный ролик должен быть недавно опубликованным и уверенно набирать просмотры.
- Снимите видео на схожую тему. Обязательно следите, чтобы длина вашего ролика была почти такой же, как у конкурентного видео.
- Придумайте похожее название и ключевики. Можно скопировать данные конкурента и заменить их синонимами.
- Создайте привлекательную картинку для видео, чтобы она мотивировала зрителей к просмотру. Когда ролик появится среди похожих роликов, он должен заинтересовать пользователя.
- Обеспечьте вашему ролику трафик не меньше, чем у конкурента.
 Для этого задействуйте различные каналы продвижения, чтобы привлечь новых зрителей.
Для этого задействуйте различные каналы продвижения, чтобы привлечь новых зрителей.
После того как начнет поступать трафик, YouTube будет сравнивать видео с другими роликами. Если все данные будут схожи с параметрами видео конкурента, то ролик будет показываться с правой стороны от конкурентного видео как похожее.
На Webartex можно выбрать разные площадки для продвижения видео
На заметку: учтите, что для алгоритмов видеохостинга большое значение имеет глубина просмотра. Чем выше будет показатель удержания, тем чаще ролик будет рекомендоваться к просмотру и наоборот.
Если вы желаете раскрутить ваш YouTube-канал, не игнорируйте возможность попасть в похожие видео. Это не составит особой сложности: нужно оптимизировать ролик по техническим параметрам и обеспечить ему приток трафика.
В привлечении трафика вам поможет Webartex. Просто зарегистрируйтесь в системе, выберите подходящую рекламную площадку, формат размещения в соответствии с имеющимся бюджетом и оформите заказ. Для увеличения количества просмотров вы можете одновременно дать рекламу на нескольких каналах.
Для увеличения количества просмотров вы можете одновременно дать рекламу на нескольких каналах.
Как быстро загрузить видео с YouTube на iPhone или iPad
Многие часто попадают в ситуацию, когда необходимо быстро скачать видео с YouTube или других видеохостингов на iPhone или iPad. Стандартное приложение такую возможность не дает, поэтому выход один — искать сторонние решения, которую зачастую доступны либо платно, либо «условно бесплатно». Тем не менее качественные бесплатные решения найти можно.
Одно из таких — приложение AnyTrans, которое обладает многими полезными функциями, и одна из них — загрузка любых видео с сервисов вроде YouTube, Vimeo и даже Instagram. Функцию можно использовать как для работы, так и для развлечений — например, загрузить подборку роликов с любимого канала на iPad, чтобы впоследствии смотреть их без надобности подключения к интернету (в самолете, поезде и так далее).
Достаточно скопировать ссылку на нужное видео в буфер обмена (она сама вставится в приложение) и нажать на кнопку загрузки.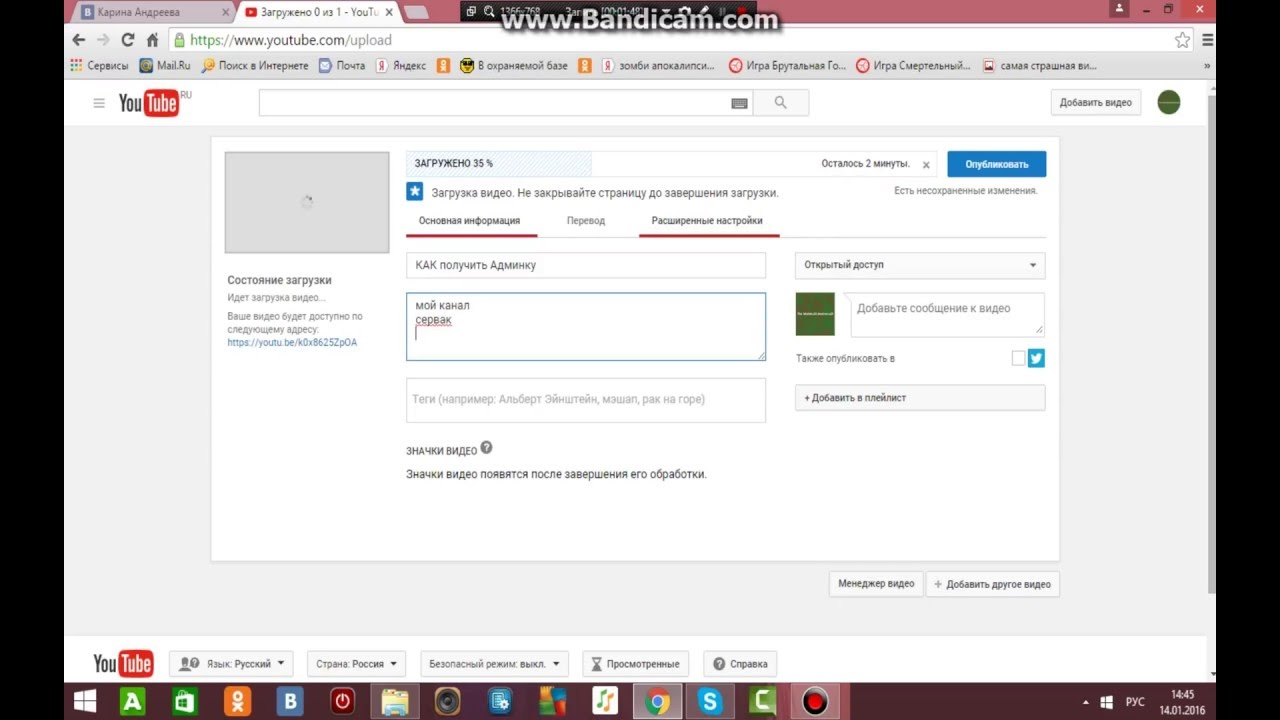
Удобно, что перенести загруженный ролик на iPhone или iPad можно в этом же приложении, поскольку это полноценная замена iTunes. Никакой долгой синхронизации, все ясно и понятно. Захотели скинуть фотки с отпуска — выбрали соответствующий пункт меню, папку, в которую нужно их переместить на iPhone, — и все! За минуту вся коллекция снимков будет перенесена с компьютера на смартфон.
Загрузить приложение можно совершенно бесплатно по ссылке ниже, есть версия как под Mac, так и для Windows. Многие возможности, в том числе загрузка видео с YouTube и других сервисов, доступны в бесплатной версии, за дополнительную функциональность разработчики уже попросят деньги.
Кстати, недавно разработчики приложения выпустили новое программное обеспечение AnyTrans for Cloud. С его помощью пользователи могут безопасно передавать файлы, управлять, синхронизировать и совместно использовать все документы с помощью «облаков». В честь этого разработчики устроили конкурс, в рамках которого можно выиграть последний iPad или умную колонку Google Home.
Название: AnyTrans
Издатель/разработчик: iMobie Inc
Цена: Бесплатно
Встроенные покупки: Да
Совместимость: Windows, OS X
Ссылка: Установить
Как загрузить часовые видео в instagram инструкция от SEOXL
30532
31.07.2018
Время чтения: 3 минуты
Валерий Середов
В instagram появилась возможность загружать длинные видео до часа, данный функционал был скопирован из snapchat
Как добавить длинной видео в инстаграм
Заходим в ленту новостей и нажимаем на телевизор с молнией в правом верхнем углу.
Далее попадаем в раздел IGTV (Instagram TV) тут есть 4 вкладки
-
Для вас — персональные видео которые будут интересны именно вам по мнение instagram
-
Подписки ы подписаны
-
Популярное — самые популярные видео сейчас
-
Смотреть дальше — продолжить видео которое вы ранее смотрели, но не досмотрели
Для того чтобы создать канал нужно нажать на шестеренку.
Далее идут три экрана с общей информацией, ознакамливаемся и нажимаем везде далее, далее, создать канал.
Канал готов, теперь там где была шестеренка, появился плюсик, нажимаем и загружаем любое видео.
Все ваши видео будут доступны в профиле
Зачем использовать часовые видео в instagram
-
instagram — самая популярная социальная сеть
-
Если по каким-то причинам вам не удавалась эту аудиторию привести на youtube то теперь вы можете показывать им свои длинные видео там где они привыкли это могут быть мастер классы, обучающие видео, видео про услуги, кейсы.
-
Есть полная обратная связь с подписчиками, лайки, комментарии, шаринг.
-
Статистика про каждое видео
Как смотреть статистику
Выбираем через профиль конкретный ролик, кликаем на троеточие и выбираем “посмотреть статистику”
В статистике отображается вовлеченность пользователь, это:
Недостатки IGTV
-
Вертикальные видео — для кого-то это может быть и достоинством, но мы снимаем горизонтальные видео и в IGTV они выглядят неплохо, но многие моменты обрезаются
-
Можно искать видео только по пользователям, нет возможности найти видео на определенную тему, нет плейлистов, ваши подписчики увидели видео и все, больше его наврятли кто-то посмотрит, но в будущем я думаю этот момент исправят.

Нужно ли адаптировать видео под instagram?
Мы не адаптируем видео под instagram наша основная камера снимает в 16:9
мы просто загружаем видео на канал и instagram его обрезает посмотреть как это выглядит и устраивает ли вас такое качество можно ниже
Но если вы хотите адаптировать видео, есть два решения как это сделать, я покажу как это реализовать в final cut pro X так как мы делаем монтаж в этой программе.
Создаем новый проект выбираем custom настройки видео и разрешение устанавливаем 1080х1920
Копируем туда наш проект для youtube и он получается вертикальный, можно вставить дополнительную информацию сверху или снизу, где черные поля, в нашем случае это логотип компании.
Второе решение это сделать зум, чтобы видео занимало все пространство. Выбираем все видео, раздел transform, scale (all) и увеличиваем цифру пока видео не будет занимать все пространство, после можно подвигать видео и выбрать центр.
Выбираем все видео, раздел transform, scale (all) и увеличиваем цифру пока видео не будет занимать все пространство, после можно подвигать видео и выбрать центр.
Или сделать автоматически, выбираем все видео, spatial conform — type fill. Видео автоматически растянулось на все полотно.
Выводы
Если у вас есть youtube канал и вы ведете instagram, рекомендуем протестировать на вашей аудитории и уже сделать самим вывод, нужно вам это или нет.Подпишитесь на нашу рассылку
Рекомендуемые статьи
Как загрузить видео на YouTube: шаги
Загрузить видео на YouTube довольно просто. Если вы являетесь владельцем канала YouTube, вам нужно выполнить несколько простых шагов, чтобы загрузить видео на YouTube. Вы можете бесплатно загружать видео на YouTube с компьютера, телефона или планшета. Вот пошаговая инструкция по загрузке видео на свой канал YouTube.
YouTube — одна из самых мощных платформ для малого бизнеса. Если у вас есть отличный видеоконтент, вы можете расширить свою аудиторию и увеличить свое влияние на YouTube.
Если у вас есть отличный видеоконтент, вы можете расширить свою аудиторию и увеличить свое влияние на YouTube.
Шаги, которым вы можете следовать, чтобы загрузить видео в YouTube Studio с помощью компьютера.
Шаг 1: Сначала вы на войдите в систему с на YouTube .
Шаг 2: В правом верхнем углу выберите Создать видео или опубликовать , затем Загрузить видео.
Шаг 3: Выберите файл, который вы хотите загрузить.
Если вы закроете загрузку до того, как закончите выбирать настройки, ваше видео будет сохранено как черновик на странице Видео.После загрузки видео вам необходимо добавить
Шаг 4: Некоторая основная информация, такая как название, описание, миниатюра, плейлисты, аудитория, возрастное ограничение (дополнительно).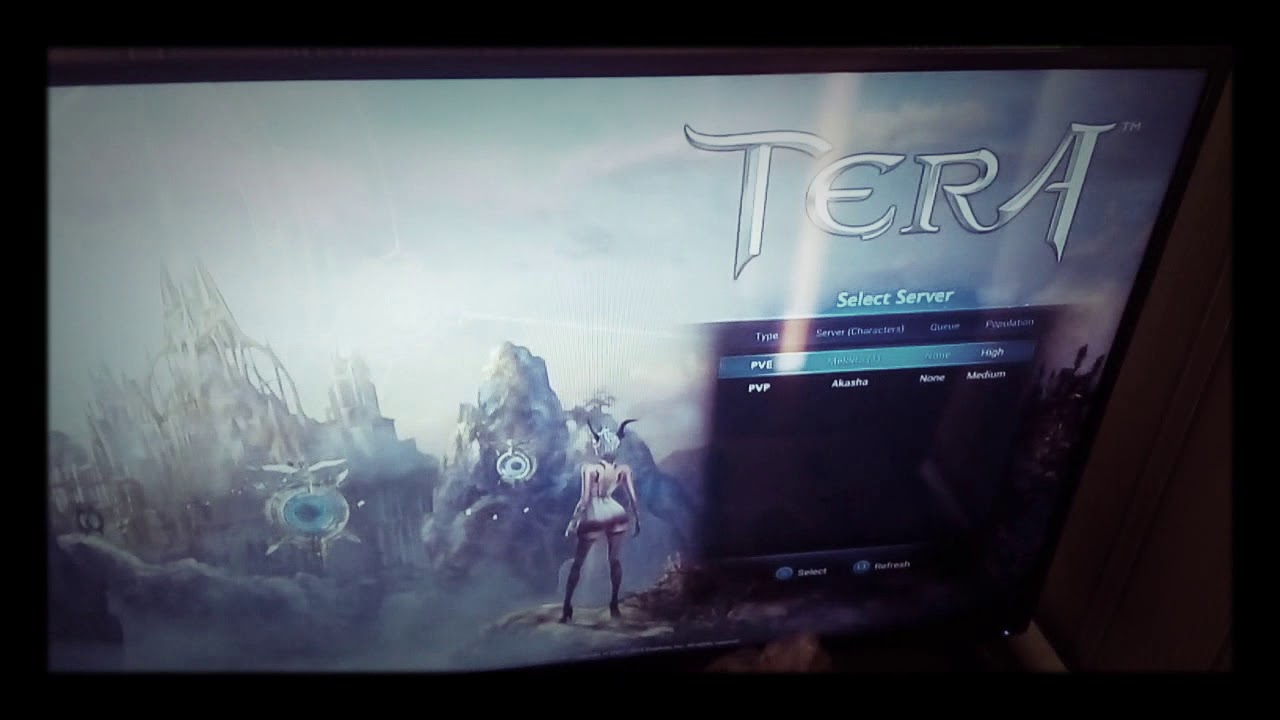
Шаг 5: Если вы даже выберете дополнительных настроек .
Шаг 6: Теперь, если вы имеете право, вы можете выбрать, как вы хотите монетизировать.
(Только участники партнерской программы YouTube имеют право на монетизацию.)
Шаг 7: Вы можете добавить в видео элементы, такие как подсказки и конечные заставки, чтобы показывать зрителям похожие видео, веб-сайты и призывы к действию.
Шаг 8: Предварительный просмотр и публикация.
(Вы всегда можете опубликовать свое видео позже в диспетчере видео .)
Для загрузки видео на YouTube с помощью устройства вам сначала понадобится , чтобы загрузить приложение YouTube для загрузки видео. Вы можете загрузить видео на YouTube, записав новое видео или выбрав существующее. Вы можете использовать как приложение YouTube для iOS, так и приложение для Android для загрузки видео.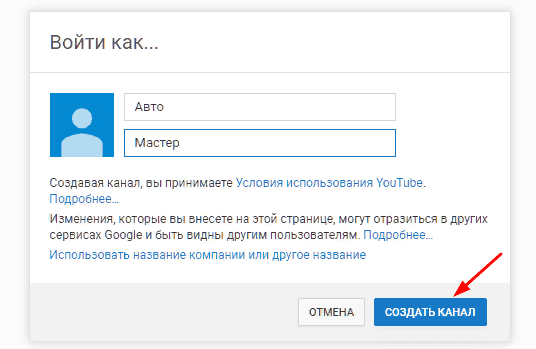
Чтобы загрузить видео на YouTube, выполните следующие действия:
Шаг 1: Сначала вам нужно войти на свой канал в приложении YouTube .
Шаг 2: Затем в верхней части приложения коснитесь камеры .
Шаг 3: Вы можете записать новое видео или выбрать существующее видео из вашей галереи.
Шаг 4: Добавьте заголовок (максимум 100 символов) и описание (максимум 5000 символов) к вашему видео.
Шаг 5: Вы даже можете использовать улучшений , например (Необязательно)
- Вы можете добавить фильтр к своему видео
- Вы можете добавить музыку к своему видео
- Вы даже можете обрезать видео, перетащив края белое поле под вашим видео.
Шаг 6: Нажмите Далее (стрелка), чтобы загрузить видео.
Шаг 7: Посетите studio.youtube.com после загрузки, чтобы настроить аудиторию вашего видео.
В соответствии с Законом о защите конфиденциальности детей в Интернете (COPPA) вы должны сообщить YouTube, что ваш контент предназначен для детей или нет.
Пока вы записываете видео, YouTube начинает загружать ваше видео, но никогда не публикует видео без вашего согласия.
(Источник информации: служба поддержки Google)
ПРОЧИТАТЬ | Как изменить языковые настройки в Twitter: шаги
ТАКЖЕ ПРОЧИТАЙТЕ | Как ответить на запрос денег в Google Pay: шаги
Контрольный список до, во время и после публикации
Примечание редактора: Эта статья была первоначально опубликована в мае 2017 года и ее автором был Захари Баснер.Недавно он был пересмотрен и обновлен, чтобы отразить новые передовые практики и текущие правила YouTube.

Итак, вы нашли время, чтобы создать потрясающее видео для своего бизнеса, и готовы загрузить его на YouTube.
Отлично! Но вы знаете, что для вашей компании это видео — больше, чем просто забавный контент.
YouTube считается второй по величине платформой социальных сетей в мире: 79% интернет-пользователей сообщили, что у них есть учетная запись YouTube.
В свою очередь, загружая видео на платформу, вы распространяете послание своей компании всему миру, способствуете поисковой оптимизации своего сайта и в целом увеличиваете свой цифровой след.
Говоря так, просто загрузить видео уже не так просто.
В этот момент истины вы, вероятно, задаетесь вопросом, сделал ли я все, что мог, в пост-обработке, чтобы убедиться, что видео работает хорошо? Соответствует ли это видео лучшим практикам YouTube, чтобы его нашли и действительно посмотрели?
После многих лет, когда я задавал себе одни и те же вопросы, будучи видеооператором и маркетологом, я поделюсь с вами своим контрольным списком для загрузки видео на YouTube.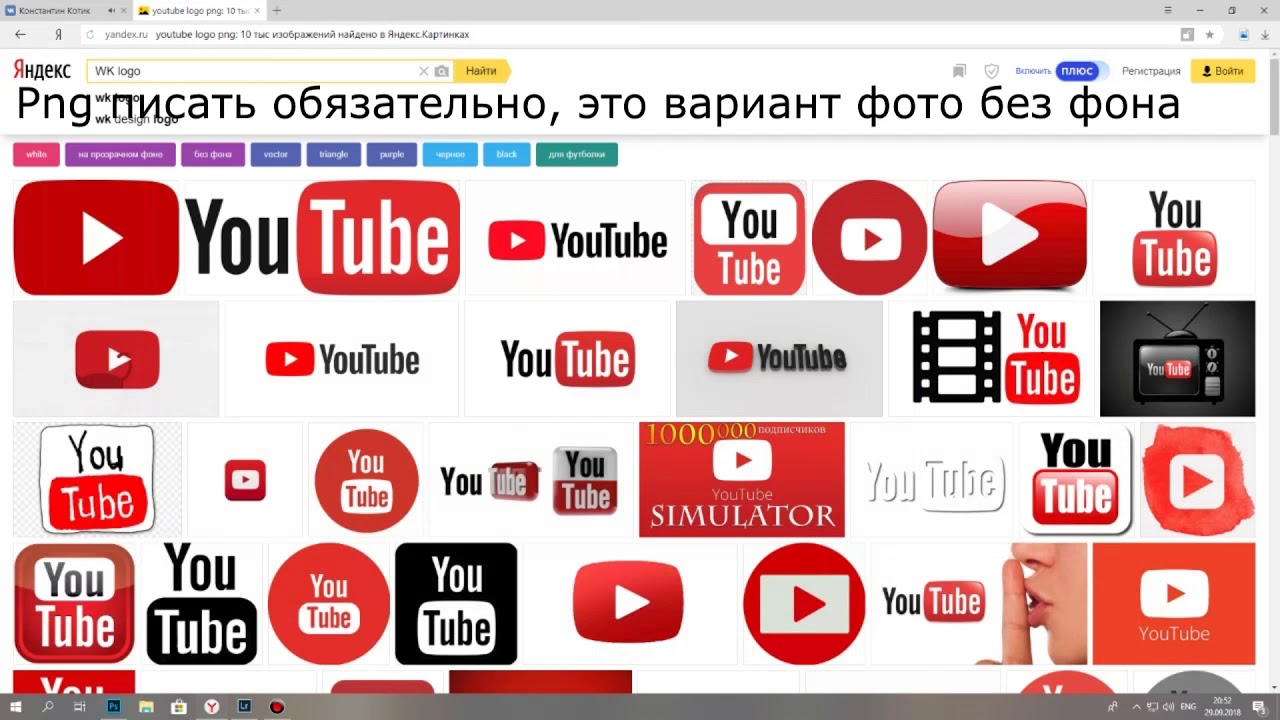
С его помощью вы убедитесь, что извлекаете максимум из своего контента на YouTube.
В этой статье я собираюсь разбить шаги, которые вы, как создатель, должны предпринять во время пост-обработки, загрузки и публикации, а также совместного использования, чтобы оптимизировать ваше видео для достижения успеха.
Постпродакшн
Качество вашего видео может иметь сильные последствия для рейтинга вашего видео в поиске после его загрузки на YouTube, поэтому при пост-обработке нужно помнить несколько вещей.
Кроме того, в эпоху, когда на платформе ежедневно просматривается один миллиард (да, с отметкой «B») часов видео, сделать заявление о профессионализме и качестве вашего контента чрезвычайно важно, чтобы выделиться.
1. Оптимизируйте соотношение сторон и качество воспроизведения
YouTube отображает видео с соотношением сторон 16: 9.
В процессе редактирования убедитесь, что вы редактируете, используя этот параметр в своем программном обеспечении, и экспортируете с этим соотношением сторон, чтобы избежать появления черных полос (как показано ниже) при загрузке на YouTube.
Пример видео, не отформатированного для YouTube с соотношением сторон 16: 9.
Пример из IMPACT, который был правильно отформатирован.
Видите разницу? Видео с соотношением сторон 16: 9 полностью использует пространство экрана и в целом выглядит более профессионально и приятно для глаз.
Вы также заметите, что во втором примере есть значок HD в правом нижнем углу временной шкалы видео. Чтобы получить значок HD внизу видео, убедитесь, что минимальное разрешение HD составляет 720p (1280×720) при экспорте файла.
YouTube постоянно обновляет свои рекомендации по качеству видео, поэтому, хотя это общепризнано в качестве стандарта, всегда полезно проверять страницу платформы на наличие обновлений.
2. Оптимизируйте имя файла
Если вы являетесь создателем видеоконтента и отвечаете за редактирование видео, последнее, о чем вы можете думать, — это важность имени видеофайла.
Вы просто хотите убедиться, что у вас есть экспортированный файл с правильными настройками, который будет отлично смотреться на YouTube. Но что, если бы я сказал вам, что имя вашего файла может помочь оптимизировать SEO?
Но что, если бы я сказал вам, что имя вашего файла может помочь оптимизировать SEO?
Как поисковая система И сайт социальной сети, алгоритм YouTube не просматривает ваш видеоконтент, чтобы убедиться, что он отражает то, о чем вы говорите. Вместо этого он собирает эту информацию с помощью письменных сигналов, которые вы ему даете; алгоритм считывает имя файла и соответствующим образом классифицирует его.
Если ваше видео посвящено безопасности плавания и вы называете его cut-01-swim.mp4, это ничего не говорит платформе о вашем видео.Вместо этого назовите его swim-safety.mp4.
Как загрузить видео на YouTube
3. Перейдите на YouTube
После экспорта видео перейдите на youtube.com.
После того, как вы войдете в свою учетную запись, нажмите значок камеры в правом углу экрана и выберите «загрузить видео», и вы попадете прямо на платформу для авторов YouTube, чтобы загрузить свой контент.
Это экран домашней страницы. После того, как вы нажмете «загрузить видео», вы попадете на экран загрузки.
После того, как вы нажмете «загрузить видео», вы попадете на экран загрузки.
После того, как вы начнете загружать контент, YouTube предложит вам следующие шаги для заполнения заголовка, описания, эскизов и т. Д., все из которых я изложил на следующих этапах.
4. Напишите заголовок
Существует прекрасный баланс между созданием заголовка, который не только увлекателен, но и оптимизирован для поиска.
Решая, какое название должно быть у вашего видео, подумайте, как пользователи будут искать его в Интернете.
Думая о создании заголовка с использованием этой стратегии, вы думаете, как ваш потенциальный зритель, которого вы хотите привлечь с помощью этого заголовка.
Это также важно для вашего SEO.
Алгоритм, который использует YouTube, распознает на ранней стадии фразировки, если ключевое слово используется в заголовке видео.
Например, если вы создаете видео по ключевому слову «рост волос» и называете его «8 основных советов по росту волос», подумайте вместо этого, озаглавив видео «Рост волос: 8 основных советов».
В этом примере, добавляя «Рост волос» в начало фразы, вы как создатель сигнализируете алгоритму YouTube, что ваше видео в основном посвящено этой теме.
Вероятность того, что ваше видео будет отображаться в верхней части результатов поиска, выше, из-за стратегического размещения слов в заголовке вашего видео.
5. Добавьте / оптимизируйте конечную заставку
После загрузки видео вы сможете настроить элементы видео.
Сюда входит добавление настраиваемых конечных заставок.
Конечная заставка — это последний кадр в вашем видео перед его окончанием. Это тот момент в вашем видео, где вы реализовали сильный призыв к действию (CTA), и вы можете улучшить этот CTA с помощью привлекательного визуального элемента конечной заставки.
В процессе подготовки к производству и производства вы должны были записать в свой сценарий убедительный призыв к действию. Ваша конечная заставка — это ваша возможность визуализировать то же предложение перед вашим зрителем.
Зная, что это видео предназначено для прямой трансляции на YouTube, в дальнейшем вы можете упомянуть конечную заставку в своих видеороликах.
Это ваша возможность направить зрителя в следующий этап их путешествия вместе с вами.
Создание согласованного конечного экрана. Шаблон также дает вам, как создателю контента, еще одну возможность показать стиль и брендинг вашей страницы и бизнеса как последнее впечатление, которое кто-то видит в конце видео.
Этот шаблон конечной заставки (см. Выше) соответствует бренду страницы, The Metal Roofing Channel от клиента IMPACT Sheffield Metals.
Он предлагает другое видео с канала для просмотра и побуждает зрителей подписаться на получение уведомлений, когда новое видео доступно для просмотра.
Ссылки, которые вы предоставляете на конечной заставке, также должны иметь отношение к контенту, который только что просмотрел зритель.
Если вы не участвуете в партнерской программе YouTube, ваши возможности для руководства будут ограничены вашим контентом на YouTube, включая плейлист, видео или канал.
Если вы участвуете в партнерской программе, вы можете добавить ссылку извне платформы.
Это может быть соответствующий блог на вашем веб-сайте, который более подробно описывает тему, которую вы только что затронули в видео, или другое видео, которое будет следующим логичным вариантом для просмотра в серии созданного вами видеоконтента.
Если ни то, ни другое не имеет смысла, вы визуально побуждаете их взаимодействовать с вашим контентом и заставляете подписаться.
Вы можете создать шаблон самостоятельно или почерпнуть вдохновение из ряда бесплатных шаблонов, которые можно найти в Интернете.
6. Создайте собственные миниатюры
Ваш эскиз — это первое визуальное представление вашего видео, которое кто-то, ищущий контент в Интернете, видит в своей ленте.
Вы хотите, чтобы он был индивидуальным для вашего видео и дополнял заголовок, включая слова, как в видео, в качестве еще одного наглядного пособия.
Чтобы укрепить доверие ваших зрителей, ваш эскиз должен еще больше подчеркивать, о чем ваше видео, и ваши ключевые ключевые слова, с наложением текста и соответствующими изображениями. .
.
Как создатель, это ваша возможность показать зрителям, чего ожидать, когда они будут смотреть это видео.
Отличный эскиз часто можно сделать, сделав снимок экрана с отснятым материалом.
В разделе доставки процесса загрузки, изображенном выше, вы заметите возможность загрузки собственного миниатюрного изображения.
Это можно сделать, только если вы являетесь подтвержденным пользователем и имеете хорошую репутацию на YouTube. В противном случае вы можете выбрать вариант из самого видео.
Используя приведенный ниже пример, я покажу вам, как хороший значок может помочь потенциальному зрителю принять решение при просмотре контента. В поиске «йоги для начинающих» это были три самых популярных видео:
На всех этих эскизах есть изображение простой позы йоги с вспомогательным текстом, различающим варианты.
В частности, средний эскиз отлично справляется. Он устанавливает ожидания, предоставляя зрителю временной диапазон, в котором они могут ожидать завершения сеанса (10 минут), подчеркивает, что это уровень навыков новичка, и предлагает, чтобы это упражнение было хорошим упражнением для выполнения утром.
Если бы я был на месте этого зрителя, я бы выбрал среднее видео на основе этого описательного значка.
7. Добавляйте подписи к видео
Большинство людей смотрят видео без звука, я имею в виду, что это записали 96% людей.
Каждое видео, загружаемое на YouTube, будет иметь автоматически сгенерированные субтитры, чтобы привлечь внимание этой аудитории, а также позволить зрителям с нарушением слуха смотреть видео.
Тем не менее, автоматически сгенерированные подписи не индексируются YouTube без учета SEO.
Предоставляя файл с субтитрами, созданный пользователем или отредактированный, YouTube просканирует тему вашего видео и правильно оценит его в соответствии с алгоритмом.
Редактирование подписей, загрузка собственной транскрипции или использование службы транскрипции, такой как Rev.com, где вы можете легко изменить автоматический файл самостоятельно.
На изображении выше вы загрузите свои подписи или выберете подписи, автоматически созданные платформой. Если вы добавляете свои собственные субтитры и никогда не пытались это сделать перед загрузкой этого видео, обратитесь в службу поддержки YouTube, чтобы получить дополнительную информацию о том, как синхронизировать субтитры с вашим видео.
Если вы добавляете свои собственные субтитры и никогда не пытались это сделать перед загрузкой этого видео, обратитесь в службу поддержки YouTube, чтобы получить дополнительную информацию о том, как синхронизировать субтитры с вашим видео.
Полезный совет: обязательно загрузите файл .SRT и используйте его при загрузке видео на Facebook.
8. Добавьте соответствующие теги
Я уже упоминал о важности ключевых слов в этой статье, но я собираюсь упомянуть об этом еще раз здесь.
тегов YouTube (по сути, ключевые слова на YouTube) не являются самым важным компонентом при оптимизации вашего видео для SEO, но они действительно помогают.
YouTube позволяет использовать только 500 символов для тегов, поэтому вам следует выбирать теги, которые являются частью вашей стратегии ключевых слов.
Использование таких инструментов, как TubeBuddy, Планировщик ключевых слов Google и даже панель поиска YouTube, может помочь вам не только найти ключевые слова, представляющие содержание вашего видео, но и добавить в метаданные вашего видео, чтобы вас нашли.
Если у вас есть фраза, которую вы хотите использовать в качестве тега, используйте фразу целиком, не разбивайте ее на отдельные слова фразы (показано на скриншоте ниже).
С помощью расширения браузера TubeBuddy теги, используемые для категоризации и продвижения этого видео, размещаются внизу этого видео.
Как вы можете видеть в этом примере, существует много тегов, включая фразы и отдельные слова.
На первом этапе процесса загрузки вы сможете реализовать свои теги в разделе деталей (см. Ниже).
Поскольку у меня установлено расширение для браузера TubeBuddy, также предоставляется возможность использовать инструменты тегов приложения.
Для тегов разрешено 500 символов, и выбор релевантных поисковых запросов, которые точно отражают суть вашего видео, будет иметь важное значение для поиска.С умом используйте ограниченное пространство.
9. Добавьте подробное описание
Наденьте на зрителя обувь снова: вы ищете видео. После того, как вы наберете интересующую вас тему, появятся эскизы, а рядом с ними появится текст.
После того, как вы наберете интересующую вас тему, появятся эскизы, а рядом с ними появится текст.
Этот текст является метаописанием, и как создатель контента вы должны убедиться, что у вас хорошее описание.
Первая пара предложений должна быть кратким изложением того, о чем ваше видео, в противном случае вы рискуете не появиться в результатах поиска по этой теме.
Описание также является хорошим местом для добавления дополнительной информации, например ссылок и ярлыков, к другому вашему видеоконтенту.
Pro Совет: я рекомендую установить предварительно отформатированное описание в параметрах загрузки по умолчанию. Таким образом, каждый раз, когда вы загружаете видео, вы можете создать последовательное предложение для своего бренда. Все, что осталось сделать, это подвести итоги текущего видео.
Вот пример из собственного канала IMPACT Film School for Marketers:
Я выбрал приведенный выше пример по нескольким причинам.
Во-первых, первая часть этого описания резюмирует, о чем идет речь. Он дает подробную информацию о том, чего ожидать, если вы собираетесь смотреть это видео.
Он дает подробную информацию о том, чего ожидать, если вы собираетесь смотреть это видео.
Кроме того, он предоставляет зрителю множество различных опций и действий, которые можно предпринять в любой момент во время просмотра. Он связан с группой сообщества Facebook, предоставляет еще один медиа-источник для использования в подкасте и подключает одну из услуг IMPACT.
В целом, это подробное, но легкое для восприятия описание, которое содержит четкие инструкции для зрителя видео о том, куда двигаться дальше.
10. Добавьте информационные карточки
Информационная карточка YouTube — это небольшой значок, который появляется в верхней части вашего видео.
Если во время просмотра видео щелкнуть значок инфопанели, зрителю будут показаны дополнительные варианты просмотра видео.
Как создатель, это еще одна возможность привлечь внимание зрителя.
Поскольку YouTube заинтересован в вовлечении аудитории, важно использовать это преимущество в нашем видео.
Вы можете не только добавлять видео, но и демонстрировать плейлисты, ссылки на другие каналы, ссылки на веб-сайты и даже создавать опросы.
Как вы можете видеть ниже, они отличаются от карточек конечной заставки, потому что они могут появляться в любом месте вашего видео и открывать боковую панель прямо поверх видео.
Я рекомендую использовать информационные карточки, чтобы направлять пользователей к просмотру большего количества ваших видео, привязывая их к вашему веб-сайту или, если у вас есть что-то, что вы им предлагаете (например, электронная книга), подберите соответствующий словесный сигнал. удобство вашей аудитории и создание более увлекательного опыта.
11. Опубликовать!
После того, как вы выполните эти шаги, в том же окне загрузки YouTube перейдет на вкладку под названием «Видимость» (на фото ниже).
Чтобы опубликовать ваше видео для всеобщего просмотра, выберите «Для всех».
После выбора общедоступной опции вы увидите кнопку публикации внизу окна загрузки. Ударьте по нему, и платформа заберет его оттуда!
Ударьте по нему, и платформа заберет его оттуда!
Время, необходимое для завершения загрузки и обработки, может варьироваться в зависимости от размера и длины вашего видеофайла, но как только это будет сделано, ваше видео будет доступно для просмотра.
Как только ваше видео будет опубликовано, самое время продвигать его!
Отправка видео после его публикации
Продвижение вашего нового видео очень важно. Первые 24 часа, когда ваше видео было опубликовано, являются ключевыми для алгоритма YouTube, так как он будет показывать популярные новые видео на домашней странице пользователей, которые могут хорошо подходить для вашего контента.
На этом этапе вы можете предположить, что я могу посоветовать вам поделиться своим видео YouTube на других платформах социальных сетей, но я не собираюсь этого делать.
Поскольку другие платформы социальных сетей обычно имеют возможность загружать собственный видеоконтент, их алгоритмы, как правило, не поддерживают внешние ссылки, такие как ссылки YouTube.
Однако есть более творческие способы использования YouTube для продвижения своего контента, многие из которых похожи на то, как вы взаимодействуете с пользователями в других социальных сетях.
Используя такие инструменты, как TubeBuddy, вы можете изменять шаблоны конечных заставок для нескольких видео, чтобы убедиться, что вы продвигаете свой новейший контент во всех соответствующих видео.
Общение с комментаторами вашего содержания покажет, что вы активный автор, прислушивающийся к отзывам.
Кроме того, создание списков воспроизведения и организация вашего канала привлечет тех, кто наблюдает за выпивкой, и автоматически будет воспроизводить одно из ваших видео за другим, если они выберут одно из видео в вашем списке воспроизведения.
В приведенном выше примере было бы легко погрузиться в кроличью нору, просмотрев здесь кулинарные видео, с большим количеством видео и различными вариантами плейлистов на этом канале.Также подразумевается, что несколько видео могут находиться в нескольких разных плейлистах.
Вы также можете сделать свое новое видео фишкой своей страницы, чтобы пользователи видели ваш канал одними из первых.
Что дальше?
После прочтения этой статьи я надеюсь, что у вас, как у создателя контента, есть инструменты, необходимые для успешной загрузки видео на YouTube.
На самом деле одно видео — это лишь верхушка айсберга. Это одно видео должно быть частью большой библиотеки видео вашего бренда на YouTube.
С учетом сказанного, следующим шагом будет прочитать эту статью об ошибках брендинга, которые в настоящее время совершаются на YouTube. Чтобы еще больше оптимизировать и понять свои показатели, загрузите и посмотрите этот веб-семинар.
Легко загрузить видео с url-адреса на Youtube | Мадху Судхан Субеди | savetodrive
Источник изображения: https://pmcvariety.files.wordpress.com/2017/09/youtube-logo.png?w=896&h=504&crop=1 Возможно, вы уже знаете, как мы загружаем видео на YouTube. Например, если вам нужно загрузить веб-видео, вы просто загружаете файлы на свой компьютер, а затем загружаете их на YouTube.
Эта статья была первоначально опубликована на http://web.savetodrive.net/posts/2018-05-23/upload-file-from-url-to-youtube/ 13 мая 2018 г.
Загрузка веб-видео и повторная загрузка их на YouTube отнимает у нас много драгоценного времени, а также занимает дисковое пространство на вашем компьютере. И если у вас нет быстрого подключения к Интернету, мы понимаем, насколько это неприятно.
Из этой статьи вы получите представление о том, как легко загружать веб-файлы на YouTube с помощью прямой ссылки и функции «Сохранить на диск», что упрощает вашу жизнь.
tl; dr: Посетите «Сохранить на диск», щелкнув ссылку , подтвердите свой YouTube, щелкнув значок YouTube. Добавьте URL-адрес ссылки на ваш веб-файл в поле ввода. Выберите сервис Youtube. Отметьте Youtube «Я не робот» и нажмите оранжевую кнопку загрузки. На этом все готово.
- Посетите https://savetodrive.
 net , мы загружаем веб-файлы с помощью Save To Drive .
net , мы загружаем веб-файлы с помощью Save To Drive . - Вам необходимо аутентифицировать свою учетную запись Youtube, чтобы загружать файлы на свой диск Google, поэтому просто щелкните значок Youtube и завершите процесс аутентификации.И вы увидите зеленую галочку на значке Youtube, как это.
3. Скопируйте ссылку на любой веб-файл , скажем, «http://techslides.com/demos/sample-videos/small.mp4», это ссылка на видео с технических слайдов. Просто вставьте эту ссылку в поле ввода URL и выберите сервис Youtube.
4. Вы почти . Установите флажок «Я не робот» и нажмите оранжевую кнопку загрузки , после чего вы увидите, как идет загрузка.Если индикатор выполнения показывает 100%, значит, все готово. Ура! теперь вы можете проверить свой Youtube.
5. Вы также можете изменить исходное имя файла, установив флажок «изменить имя файла». появится поле для ввода имени файла, чтобы вы могли ввести любое имя, какое захотите. Точно так же, если вы хотите получать уведомление по электронной почте об успехе / ошибке при загрузке , отметьте «Пишите мне, если загрузка успешна / ошибка» и заполните там свой адрес электронной почты.
появится поле для ввода имени файла, чтобы вы могли ввести любое имя, какое захотите. Точно так же, если вы хотите получать уведомление по электронной почте об успехе / ошибке при загрузке , отметьте «Пишите мне, если загрузка успешна / ошибка» и заполните там свой адрес электронной почты.
Вывод: веб-файлов могут быть сохранены на Youtube по прямой ссылке с помощью Сохранить на диск .
Как загрузить видео на Youtube
Youtube — популярный веб-сайт для обмена видео в Интернете. Его можно использовать бесплатно, оно поддерживает компьютеры и мобильные устройства. Для начала у вас должна быть учетная запись электронной почты Google Gmail или Youtube.
Инструкции
https://support.google.com/youtube/answer/57407
Зайдите на Youtube.com и нажмите Загрузить. Вам будет предложено создать учетную запись в Интернете.
https://www. youtube.com/
youtube.com/
Как только вы войдете в Youtube, вы сможете загрузить видео.
Загрузите видео на YouTube из веб-браузера вашего компьютера.
Войдите в свой аккаунт YouTube.
Щелкните Загрузить вверху страницы.
Перед тем, как начать загрузку видео, вы можете выбрать настройки конфиденциальности видео.
Выберите видео, которое вы хотите загрузить со своего компьютера. Вы также можете создать слайд-шоу или импортировать видео из Google Фото.
По мере загрузки видео вы можете редактировать как основную информацию, так и расширенные настройки видео, а также решать, хотите ли вы уведомлять подписчиков (если вы отключите эту опцию, ваши подписчики не будут передавать сообщения вашим подписчикам).
Нажмите «Опубликовать», чтобы завершить загрузку общедоступного видео на YouTube.
 Если вы установите для параметра конфиденциальности видео значение «Личное» или «Не в списке», просто нажмите «Готово», чтобы завершить загрузку, или нажмите «Поделиться», чтобы поделиться своим видео в частном порядке.
Если вы установите для параметра конфиденциальности видео значение «Личное» или «Не в списке», просто нажмите «Готово», чтобы завершить загрузку, или нажмите «Поделиться», чтобы поделиться своим видео в частном порядке.Если вы не нажали «Опубликовать», ваше видео не будет доступно для просмотра другими людьми. Вы всегда можете опубликовать свое видео позже в Менеджере видео.
После завершения загрузки мы отправим вам электронное письмо с уведомлением о том, что загрузка и обработка вашего видео завершены.Затем вы можете переслать это электронное письмо друзьям или родственникам для удобного обмена. Если вы предпочитаете не получать уведомления, вы можете отказаться, посетив настройки электронной почты.
Как сделать видео приватным
Загруженные видео должны быть закрытыми, чтобы пользователи не могли найти их в результатах веб-поиска.
Инструкции
https://support.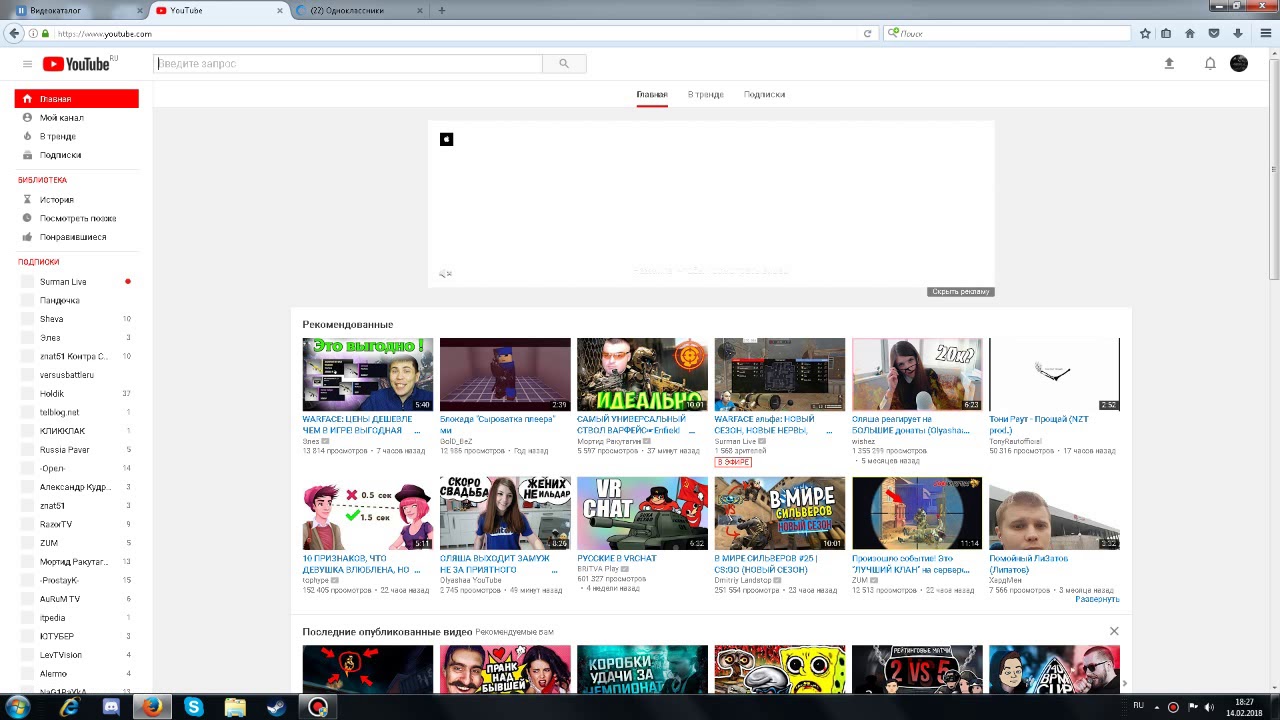 google.com/youtube/answer/157177
google.com/youtube/answer/157177
Зайдите в Менеджер видео.
Найдите видео, которое хотите изменить, затем нажмите «Изменить».
В раскрывающемся меню «Настройки конфиденциальности» выберите настройку:
Общественный
Не зарегистрировано
Частный
Щелкните Сохранить изменения.
Обмен видео
Скопируйте URL-адрес видео с панели инструментов браузера и поделитесь этим URL-адресом, вставив его в электронное письмо или документ. Личное видео, которое вы загрузили на Youtube, будет видно только тем, кто щелкнет ссылку, которой вы делитесь.
Перемещение видео из одной учетной записи YouTube в другую, которой вы владеете
Когда ваш NetID будет деактивирован, вы потеряете доступ ко всем своим учетным записям Google, включая учетную запись YouTube.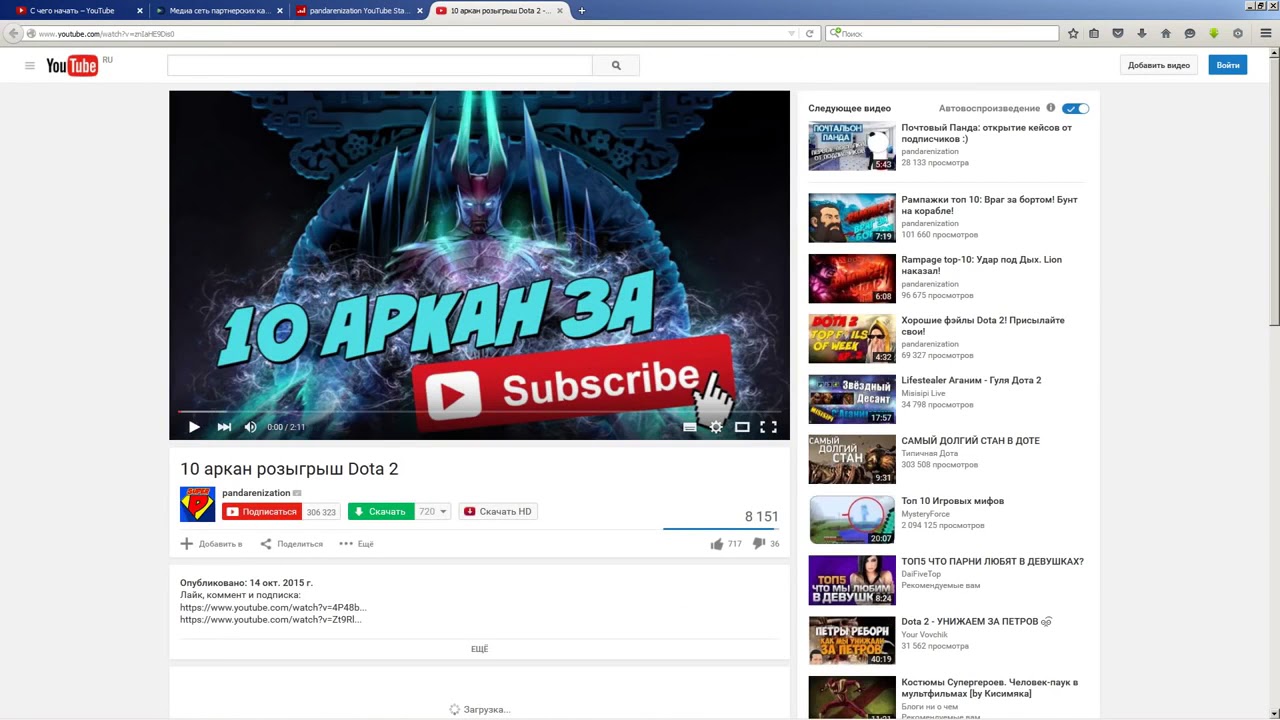 Вы можете загрузить информацию о своей учетной записи YouTube перед деактивацией и повторно загрузить ее в личный кабинет.
Вы можете загрузить информацию о своей учетной записи YouTube перед деактивацией и повторно загрузить ее в личный кабинет.
Существует два метода переноса информации о вашей учетной записи: вы можете загрузить всю информацию о своей учетной записи и все свои видео с помощью Google Takeout, или вы можете выбрать, какие видео вы хотите загрузить через YouTube.
Загрузка / закачка видео, содержащих контент, защищенный авторским правом, незаконна. Загружайте видео только из своей учетной записи.
Архиватор Google
Архив Takeout будет представлять собой ZIP-файл, который будет включать ваши видео (в исходном формате), подписки, плейлисты и избранное.
Примечание. Google еще не реализовал способ простого переноса подписок, плейлистов и избранного между учетными записями. Подписки экспортируются как.Файлы OPML, списки воспроизведения и избранное экспортируются как файлы .JSON. Эти файлы нельзя передать в новую учетную запись. Чтобы переместить подписки, плейлисты и избранное, вам нужно будет открыть файл OPML / JSON в онлайн-редакторе, просмотреть информацию и вручную добавить видео в плейлисты / повторно подписаться на каналы.
Чтобы переместить подписки, плейлисты и избранное, вам нужно будет открыть файл OPML / JSON в онлайн-редакторе, просмотреть информацию и вручную добавить видео в плейлисты / повторно подписаться на каналы.
- Если вы в настоящее время вошли в личный аккаунт Google, выйдите из него
- Перейти к архиву Google
- Войдите, используя свой адрес электронной почты @ stonybrook.edu и пароль NetID
- Снимите отметку со всех архивов, кроме YouTube.
- Если вы загружаете всю информацию своей учетной записи, оставьте настройки как есть — в противном случае нажмите YouTube, затем «Выберите конкретные данные» и проверьте, какую информацию вы хотите заархивировать.
- Нажмите «Далее»
- Оставьте настройки как есть, нажмите «Создать архив»
- ZIP-файл будет отправлен вам по электронной почте, содержащий всю вашу информацию ( Примечание : если ваш архив содержит большой объем данных, то создание может занять часы, даже дни)
- Щелкните ссылки в электронном письме и следуйте инструкциям по загрузке архива.
 Это важно сделать сразу после получения электронного письма, так как Google удалит архив через неделю.
Это важно сделать сразу после получения электронного письма, так как Google удалит архив через неделю. - Распакуйте ZIP-файл
- Войдите в YouTube под своим личным кабинетом и повторно загрузите свои видео
Через YouTube
Этот метод лучше всего подходит для пользователей, которые загружают только несколько видеороликов, или для пользователей, которые хотят выбирать, какие видеоролики они загружают. Примечание. Видео будут загружены в формате MP4 независимо от их исходного формата.
- Войдите в свой аккаунт YouTube, содержащий видео, которые вы хотите переместить.
- Щелкните стрелку вниз ▼ рядом с кнопкой «Загрузить» в центре экрана.
- Щелкните Video Manager .
- Найдите видео, которое хотите переместить, а затем нажмите стрелку вниз ▼ рядом с кнопкой Edit .

- Нажмите Загрузить MP4 .
- По умолчанию все, что вы загружаете из браузера, должно автоматически попадать в папку «Загрузки».
- Повторите шаги 4 и 5 для всех видео, которые вы хотите переместить.
- Теперь переключите учетные записи, перейдя в верхний правый угол экрана и щелкнув стрелку вниз рядом с вашим адресом электронной почты.
- Затем нажмите Switch Account :
- Нажмите Добавить Счет .
- Либо выберите учетную запись в списке, либо нажмите Добавить учетную запись .

- Если вам нужно добавить тип учетной записи в имя пользователя и пароль личной учетной записи Gmail.
- Если необходимо добавить учетную запись Google Apps в Stony Brook, введите свой адрес электронной почты в Stony Brook и нажмите «Войти».
- Затем введите свои NetID и пароль NetID на странице единого входа.Вы будете перенаправлены обратно на YouTube.
- Теперь загрузите видео в эту учетную запись, нажав кнопку Загрузить (не стрелку вниз):
- Затем щелкните Выберите файлы для загрузки и выберите параметры конфиденциальности:
- Общедоступное — любой может искать и просматривать видео
- Не в списке — видео могут просматривать все, у кого есть URL. Видео не может быть найдено.

- Private — пользователям необходимо войти в систему и получить специальное разрешение для просмотра видео.
- * Перейдите в папку «Загрузки» на вашем компьютере. Выберите видео для загрузки и нажмите Открыть :
- Затем нажмите Опубликовать после завершения обработки:
- Затем вы можете щелкнуть ссылку на свое видео для просмотра, а также скопировать ссылку и вставить ее на веб-сайт, электронную почту, Blackboard и т. Д.
Почему загрузка вашего видео с YouTube на Facebook — плохая идея!
Вы можете знать или не знать, но между Facebook и YouTube идет постоянная война. Это битва видео, и статистика показывает, что YouTube в настоящее время является крупнейшим видео-сайтом / приложением: 92% британских интернет-пользователей обращаются к нему один раз в месяц в течение 27 минут в день в среднем
Это битва видео, и статистика показывает, что YouTube в настоящее время является крупнейшим видео-сайтом / приложением: 92% британских интернет-пользователей обращаются к нему один раз в месяц в течение 27 минут в день в среднем
Определенно произошел сдвиг в том, как мы потребляем видео на YouTube.Я помню дни, когда люди искали видеоролики типа «Тебя подставили» или «Скрытая камера» на YouTube, и это было то место, где можно было посмотреть видеоролики с милыми щенками или истории, которые тянули за сердце, но все, что имело изменилось. Эти типы видео по-прежнему будут, но в настоящее время мы склонны потреблять их на Facebook.
Какой стиль видео лучше всего подходит для YouTube?
Согласно недавнему опросу Ofcom, видео, которое люди часто смотрят на YouTube, составили:
- Музыка
- Как (реальный микс софта, домашних дел, рецептов и т.д.)
- Отзывы о продукте (открытие коробки было очень популярным)
- Веселые видеоролики, такие как шутки, розыгрыши и вызовы
- Фильмы, трейлеры
- Игровые коды
- Регулярные шоу на YouTube (ютуберы)
- Интервью
- Совет
Почему вы НЕ должны размещать свои видео с YouTube на Facebook?
Как уже упоминалось, Facebook не любит YouTube (принадлежит Google).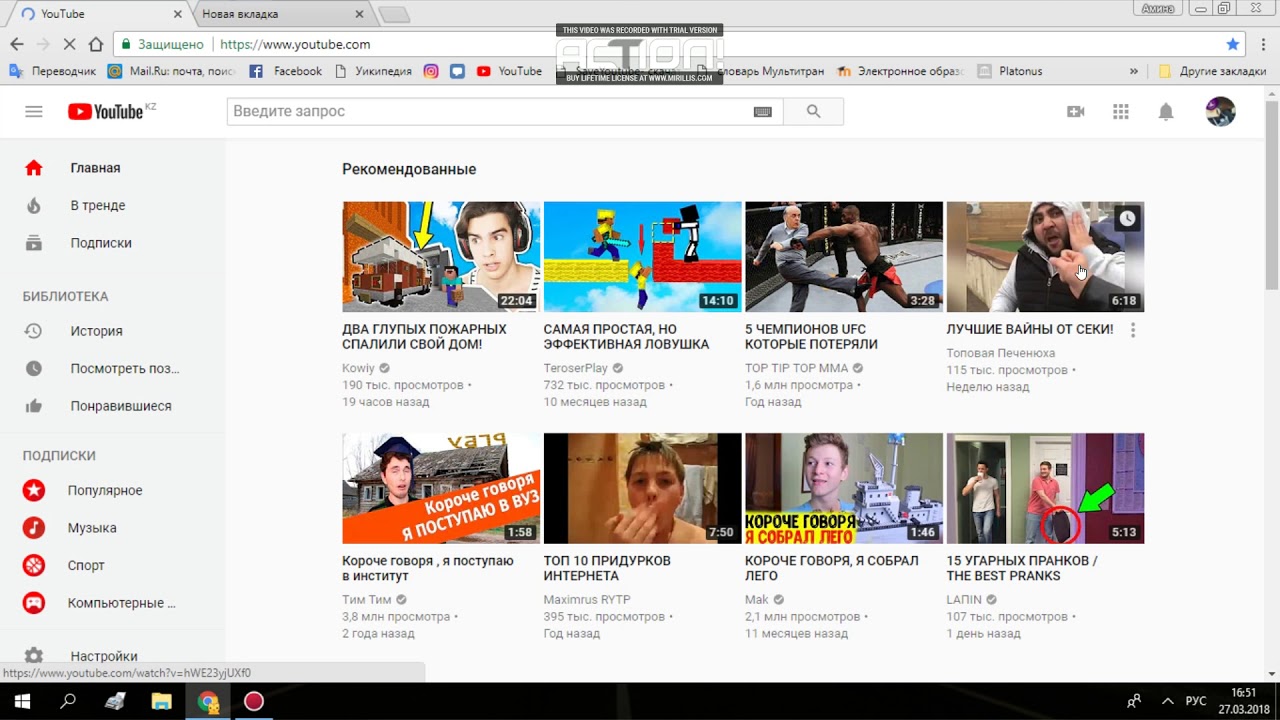 Поэтому все, что вы публикуете в Facebook, что отвлекает аудиторию от платформы, не будет рассматриваться в хорошем свете.Алгоритм Facebook просто уменьшит охват любой ссылки YouTube.
Поэтому все, что вы публикуете в Facebook, что отвлекает аудиторию от платформы, не будет рассматриваться в хорошем свете.Алгоритм Facebook просто уменьшит охват любой ссылки YouTube.
Стоит ли размещать в Facebook только смешные видео?
Нет! Все упомянутые выше видео для YouTube по-прежнему должны быть созданы, но исходный файл (файл MP4 или .wav) должен быть загружен непосредственно в Facebook. Я знаю, что это означает удвоение работы, но если вы приложили все усилия для создания видео, вы хотите получить от него как можно большую экспозицию.
Несколько советов для видео на Facebook:
- Всегда загружайте призыв к действию с каждым видео.
- Всегда добавляйте субтитры к своему видео.Для этого в Facebook есть функция. Многие люди смотрят видео на Facebook в беззвучном режиме, поэтому загрузите субтитры для большего внимания. (Посетите Rev.com, чтобы получить быструю и простую услугу транскрипции).
- Добавьте собственный эскиз, если вы хотите придать своему видео профессиональный вид.

- Добавьте ссылки в описание.
- Запланируйте публикацию видео в оптимальное время. (Проверьте свои идеи, чтобы узнать, когда лучше всего публиковать сообщения)
- Если видео актуально, поделитесь ссылкой на свои группы и личную шкалу.(щелкните правой кнопкой мыши и скопируйте URL-адрес видео)
Несколько советов для видео на YouTube:
- Обеспечьте единообразие в своем бренде, например: оформление вашего канала, логотип, пользовательские значки должны выглядеть одинаково.
- В идеале заголовок должен быть не более 80 символов, а загрузка ключевых слов в заголовок работает лучше, чем обратная загрузка
- Добавить пользовательский миниатюра, чтобы придать вашему видео профессиональный вид.
- Всегда добавляйте ссылку на свой веб-сайт в описании.
- Добавляйте субтитры или подписи к своим видео.Вы можете активировать это на YouTube или добавить их перед загрузкой файла.
- Используйте аннотации умеренно.
 Нет ничего более раздражающего, чем отвлекаться на постоянные аннотации.
Нет ничего более раздражающего, чем отвлекаться на постоянные аннотации. - Добавьте как минимум пять тегов / ключевых слов к вашему видео. Эти слова также должны присутствовать в описании. Ограничьте количество ключевых слов восемью.
- Разместите свое видео в как можно большем количестве мест
Сводка
Таким образом, Facebook и YouTube имеют очень разные аудитории.Я не только постоянно вижу ссылки YouTube на Facebook, но я также вижу прямые трансляции Facebook на YouTube. Если вы собираетесь вести прямую трансляцию на Facebook и хотите опубликовать контент на своем канале YouTube, у вас будут лучшие результаты, если вы будете использовать такое программное обеспечение, как Restream, для прямой трансляции на оба канала одновременно.
Помните, все дело в алгоритмах. Играйте в игру, и у вас все получится. Удачи!
Должен ли я загружать свое видео на Facebook или YouTube?
Вы создали потрясающий видеоконтент и хотите, чтобы как можно больше людей увидело его на Facebook.
Теперь вы сталкиваетесь с вопросом, с которым сталкиваются многие производители контента: «Что мне загружать: на YouTube или Facebook?»
Разница в том, что загружая его на YouTube, вы делитесь им через ссылку, которая выводит вас из Facebook, а при загрузке непосредственно в Facebook оно отображается в ленте как исходное видео.
Короткий ответ: вы должны загрузить его в оба.
Позвольте мне объяснить…
YouTube — крупнейшая в мире сеть для обмена видео, а ваш канал YouTube — отличное место, где люди могут найти ваш контент.YouTube также отлично подходит для отображения вашего контента в поиске Google, поскольку YouTube принадлежит Google.
Проблема с размещением вашего видео с YouTube в Facebook заключается в том, что Facebook не работает хорошо. Он покажет вашу ссылку на видео с крошечным изображением предварительного просмотра, которое выглядит довольно непривлекательно (см. Ниже). Facebook также не поддерживает автоматическое воспроизведение ссылок YouTube.
Если добавить к этому органический охват (т. Е. Кто увидит ваше видео), то значительно сократится.Хотя никто точно не знает, как работает алгоритм Facebook (код, который определяет, что вы видите на Facebook), мы знаем по опыту, что он не поддерживает ссылки на YouTube.
Search Engine Journal провел исследование, которое показало, что охват видео на YouTube составляет половину того, что получают видео в Facebook, а другое недавнее исследование показало, что видео в Facebook получают на 477% больше репостов! Эта статистика также была подтверждена нашей работой в Social Tap.
Это подводит нас к собственному видео Facebook.Когда вы загружаете видео непосредственно в Facebook, пользовательский интерфейс становится намного лучше, видео отображается как полное изображение на временной шкале, оно автоматически воспроизводится в ленте новостей, а органический охват намного больше.
Любые увеличенные сообщения и видеореклама, которые вы делаете с помощью нативного видео Facebook, также приводят к гораздо более низкой цене за просмотр (цена за просмотр), чем продвижение ссылок на видео YouTube.
 Минимальная длительность аудиозвукового фрагмента должна быть не меньше 33 секунд.
Минимальная длительность аудиозвукового фрагмента должна быть не меньше 33 секунд.

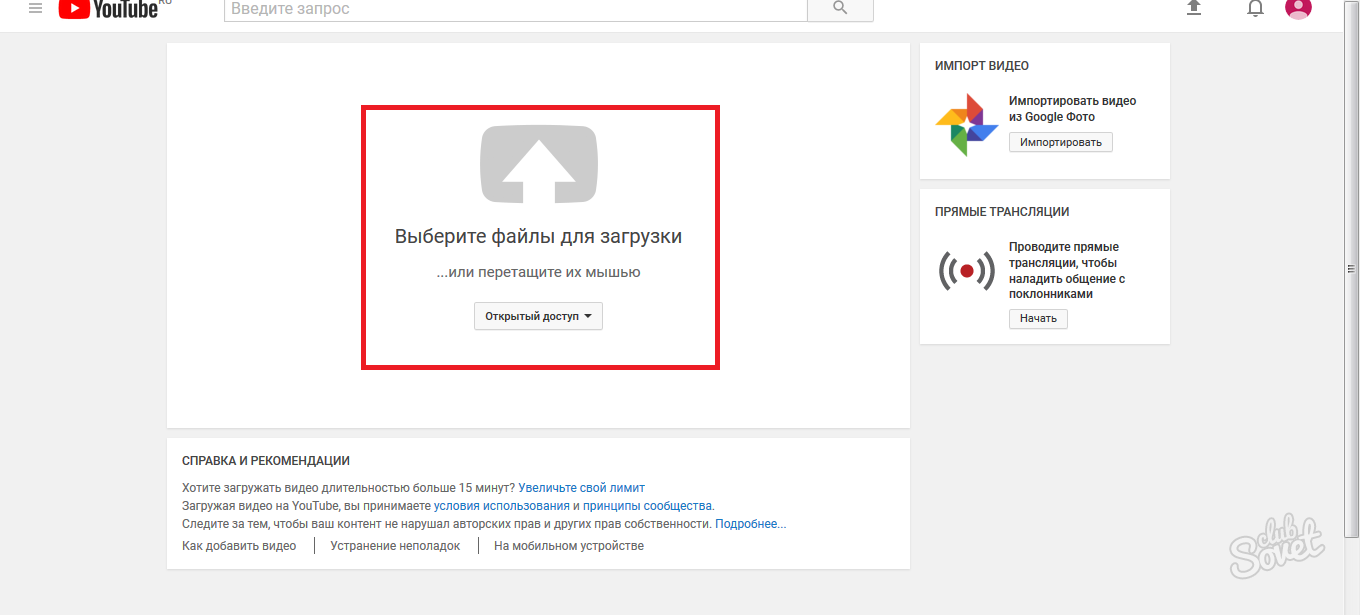

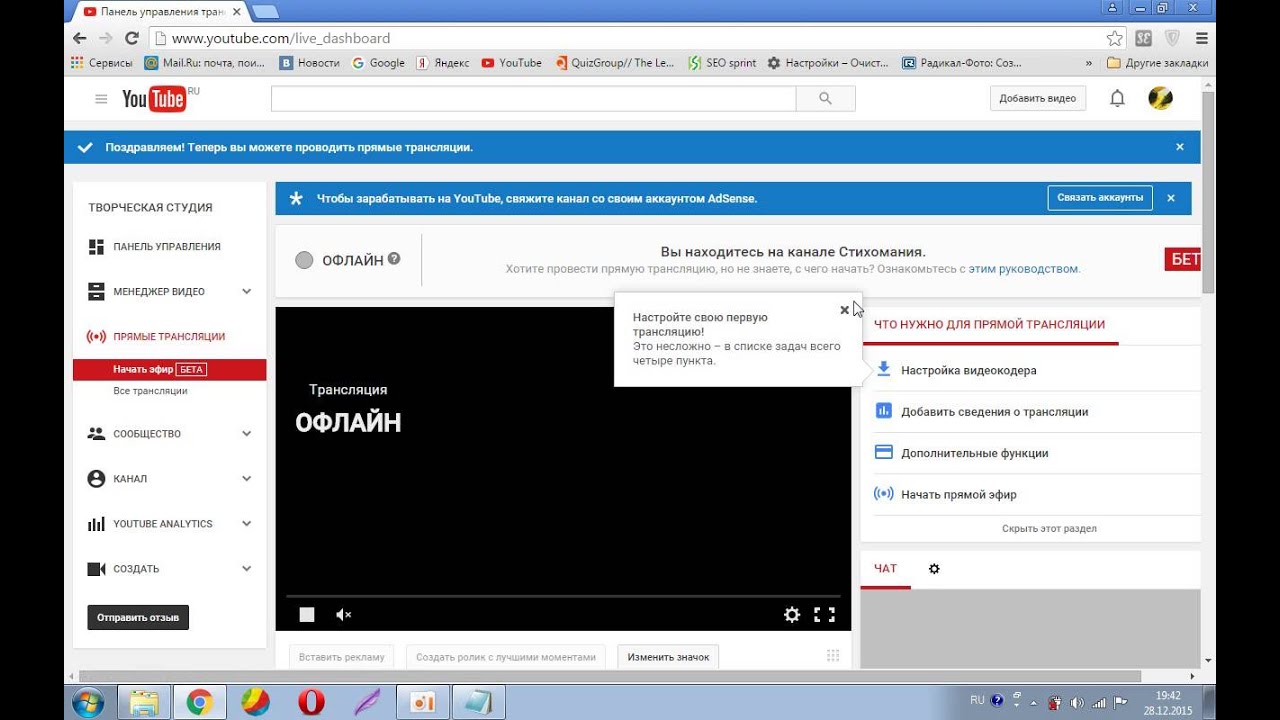

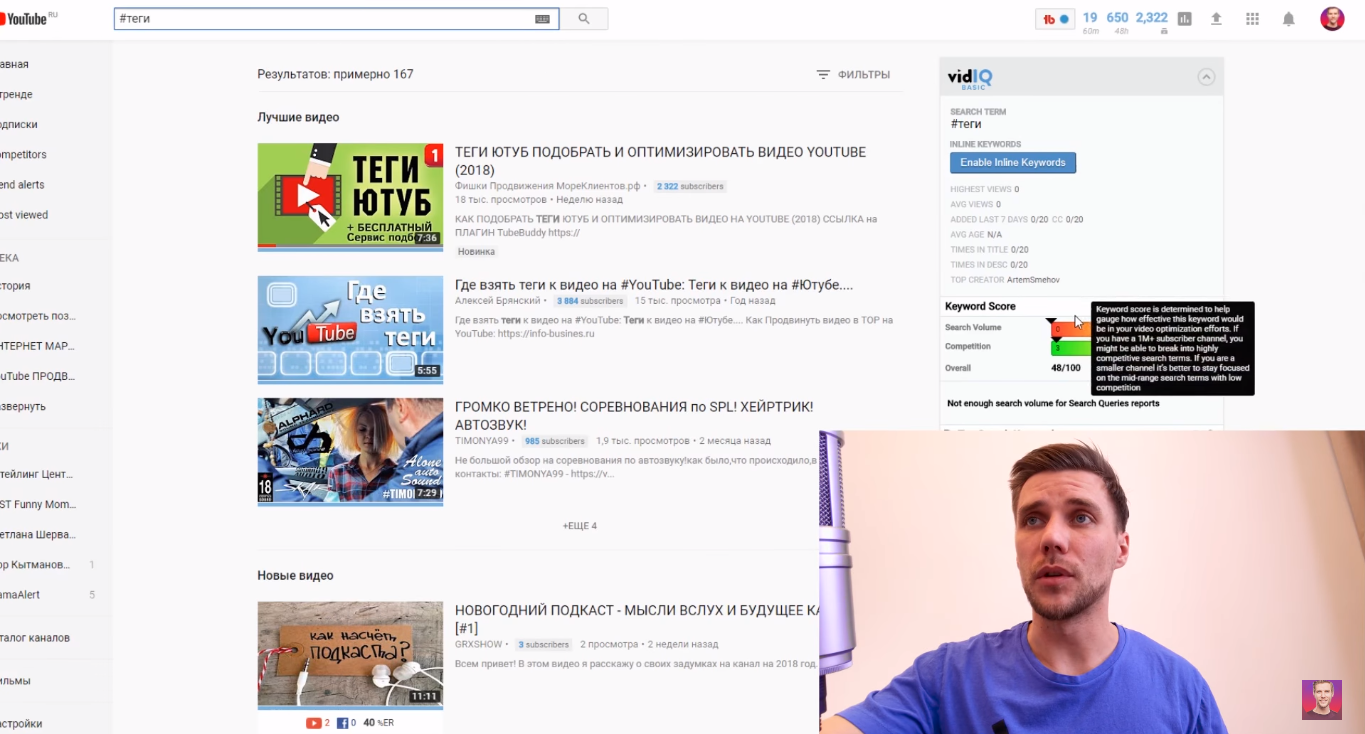 Для этого задействуйте различные каналы продвижения, чтобы привлечь новых зрителей.
Для этого задействуйте различные каналы продвижения, чтобы привлечь новых зрителей.

 net , мы загружаем веб-файлы с помощью Save To Drive .
net , мы загружаем веб-файлы с помощью Save To Drive . Если вы установите для параметра конфиденциальности видео значение «Личное» или «Не в списке», просто нажмите «Готово», чтобы завершить загрузку, или нажмите «Поделиться», чтобы поделиться своим видео в частном порядке.
Если вы установите для параметра конфиденциальности видео значение «Личное» или «Не в списке», просто нажмите «Готово», чтобы завершить загрузку, или нажмите «Поделиться», чтобы поделиться своим видео в частном порядке. Это важно сделать сразу после получения электронного письма, так как Google удалит архив через неделю.
Это важно сделать сразу после получения электронного письма, так как Google удалит архив через неделю. 


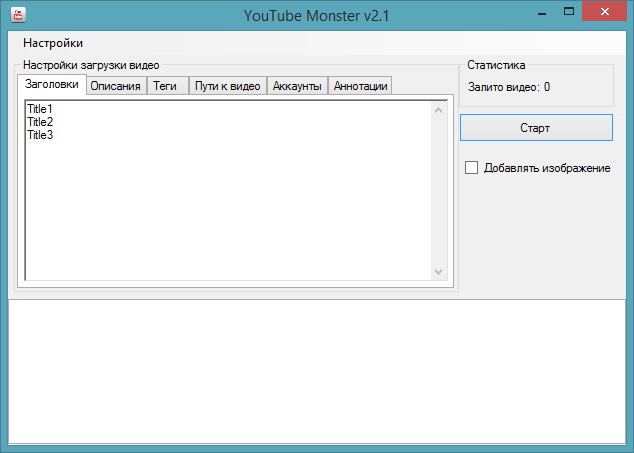
 Нет ничего более раздражающего, чем отвлекаться на постоянные аннотации.
Нет ничего более раздражающего, чем отвлекаться на постоянные аннотации.