Как установить WordPress на хостинг – 2 способа реализации
Добрый день, дорогие вебмастера!
Я написал уже достаточное количество статей по ВордПресс, но вот об установке еще ни разу не обмолвился. Пора бы это исправить, поэтому сегодня я расскажу вам о том, как установить WordPress на хостинг. Рассматривать мы будем два способа: простой – с помощью встроенных в хостинг скриптов. И более сложный, где придется загружать файлы вручную. Какой из них более предпочтителен – решайте сами.
Автоматическая установка
В 2018 году почти все достойные хостинги умеют устанавливать данную CMS автоматически. Вам нужно лишь нажать пару кнопок и вуаля – сайт готов. Скрипт сам создаст базу данных и закинет необходимые файлы в папку. Он же привяжет домен к сайту. Давайте рассмотрим на конкретном примере. Допустим, на хостинге Beget. Регистрируем аккаунт и переходим в панель управления.
Прямо в списке инструментов мы можем заметить пункт CMS – Установка систем управления. Он-то нам и нужен.
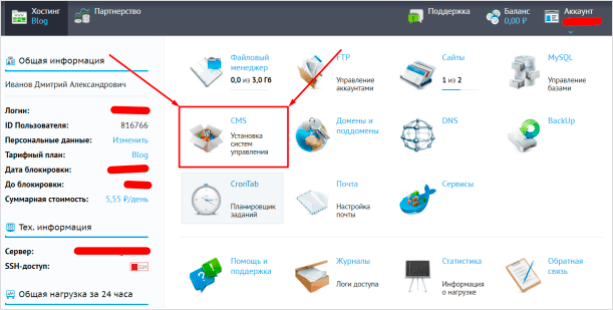
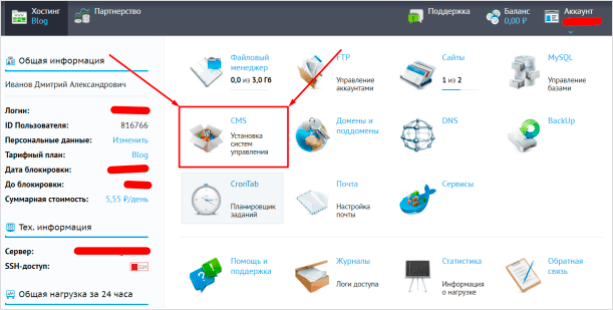
Просто нажимаем на иконку и переходим к списку всех платформ, доступных для установки.
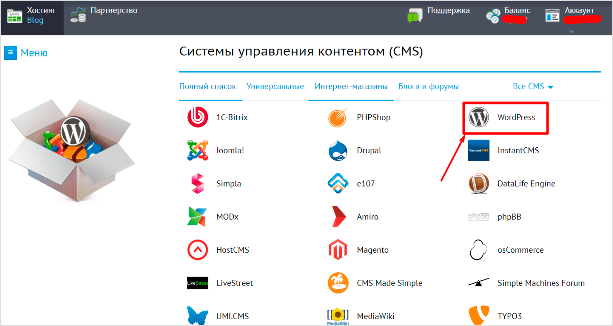
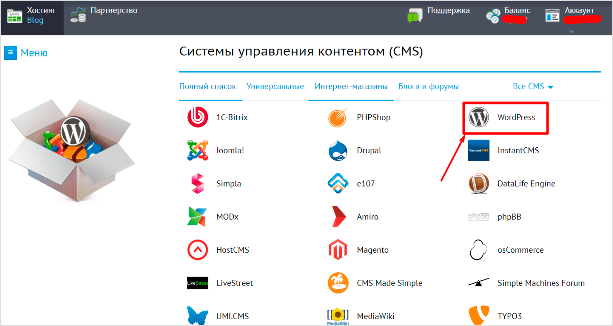
Как мы видим, ВордПресс находится на самых топовых местах в списке (оно и понятно, самая популярная CMS). Обратите внимание, что подобным способом можно установить не только ВП, но и любую другую систему управления контентом. Весь процесс особо ничем не отличается. Кликаем на нужную, после чего переходим к следующему этапу.
Откроется вот такое окно, куда мы должны ввести все данные. Сайт для установки и домен по умолчанию, думаю, выбрать труда не составит. А вот на данных для управления можно остановиться подробнее. Кстати, два последних поля скрыты по умолчанию. Кнопка “Расширенные параметры БД” поможет вам их открыть.
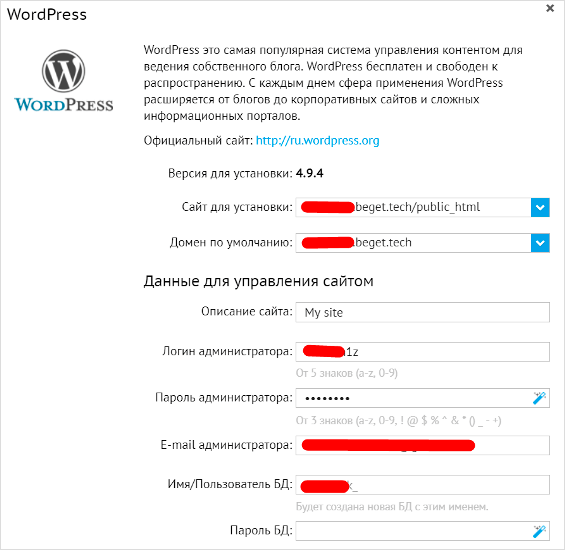
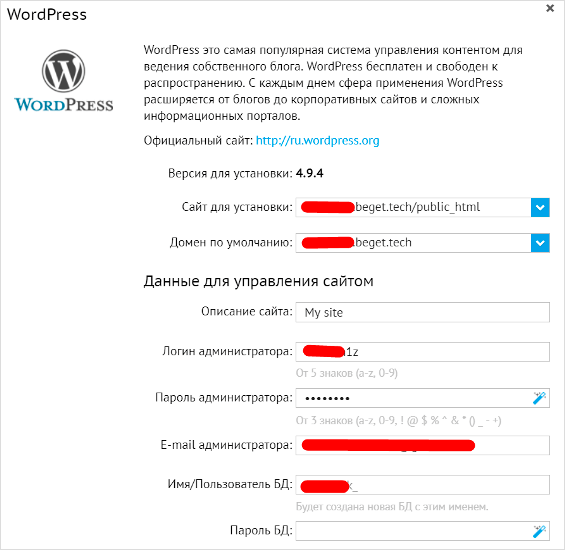
Итак, данные для управления сайтом:
- Описание: вводим любое, потом можно сменить.
- Логин администратора: обычно используется admin, но лучше будет, если вы зададите любой другой.
- Пароль администратора: желательно делать его посложнее. Участились случаи взлома сайтов на ВП путем перебора.
- Email: сюда будут приходить все оповещения.
- Имя/Пользователь БД: всегда создается с префиксом логин_имя базы данных. Вписываем любое.
- Пароль: также делаем посложнее.
Все эти данные желательно где-то сохранить, чтобы в случае забывания (а это, поверьте, бывает часто), вы легко смогли восстановить доступ к сайту. Как только все заполнили – нажимаем на синюю кнопку “Установить”.
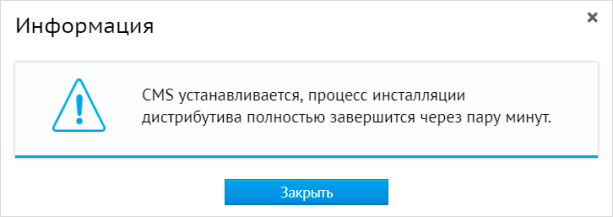
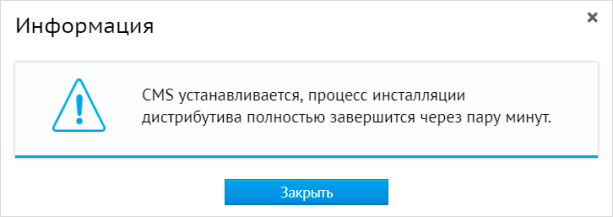
Выскочит вот такое окно. Ждем пару минут, после чего переходим на домен и видим чистый только что установленный ВордПресс.
Автоматическая установка присутствует на большей части современных хостингов. Если в панели управления нет такого пункта, то лучше бы вам задуматься о смене хостинг-провайдера. В любом случае, как я уже сказал, скриптовая установка есть во всех популярных сервисах: Timeweb, тот же Beget, REG.RU и прочих. Скорее всего у вашего провайдера тоже есть такая возможность.
Здесь же отмечу, что везде разные панели управления. Вы можете не разобраться в ней с первого раза, поэтому проще написать в техническую поддержку при возникновении проблем. Возможно, там просто замудренная админка и скрипты установки находятся где-нибудь внизу или в выпадающем меню.
Ручная установка
Здесь все чуть сложнее. Перед установкой самого WP вам предстоит выполнить ряд действий, которые могут показаться не очень-то простыми, особенно для новичков. Но ничего, тяжело в учении – легко в бою. Этот навык может вам пригодиться в дальнейшем.
Рассматривать ручную установку я буду на примере все того же сервиса – Бегет. Но перед тем как мы перейдем к непосредственным действиям внутри панели управления, нам нужно скачать файлы самого WordPress. Идем на официальный сайт WP, прямо в раздел загрузок. Нажимаем на синюю кнопку посреди страницы и загружаем актуальную версию на свой компьютер.
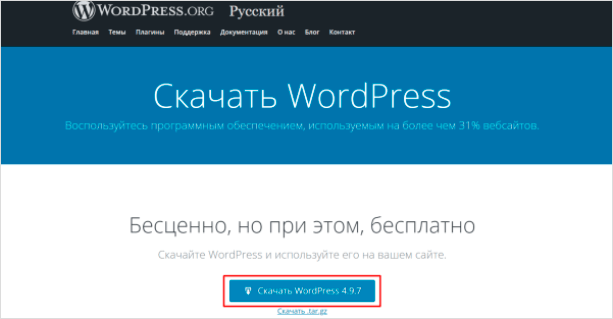
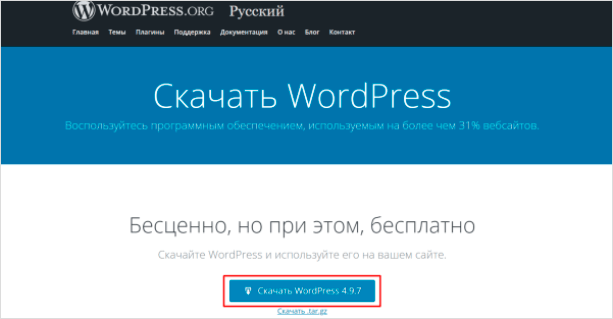
Сейчас это версия 4.9.7 (тогда как в скрипте была 4.9.4, не всегда скрипты поддерживаются в актуальном состоянии). На выходе мы получаем zip-архив с файлами нашей CMS.
Распаковываем папку в удобное место, после чего снова переходим в панель управления. На этот раз перед установкой нам нужно вручную создать базу данных. Для этого мы идем в соответствующий раздел нашего хостинга. В Beget это “Управление базами данных MySQL”. Открыв его, мы увидим такое окно. Туда нужно ввести название и пароль.
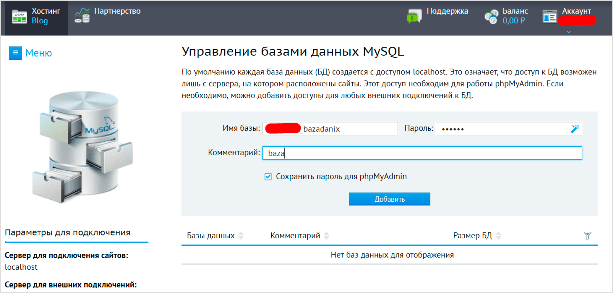
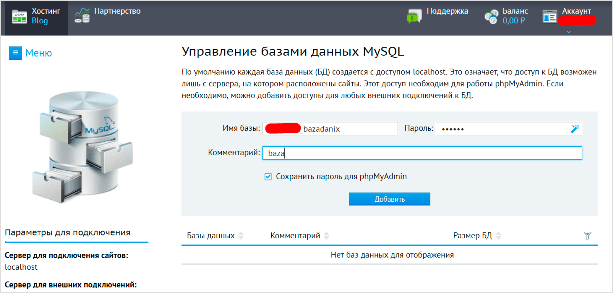
Как только мы все придумали, нажимаем “Добавить”. Важно: сохраните все данные в какой-нибудь файлик, они нам сейчас понадобятся.
Теперь мы снова переходим в папку с WordPress на нашем компьютере. На этот раз нам придется немного подправить файлик. Он имеет название: wp-config-sample.php. Но перед редактированием и последующей загрузкой мы должны переименовать его в wp-config.php. Это обязательно!
Сразу после переименования открываем конфиг любым удобным редактором. Лично я использую Notepad++, но думаю, что для этих целей вполне сойдет и обычный блокнот.
Теперь мы должны найти следующие строчки (см. скрин). Они там почти в самом начале, так что труда это не составит.
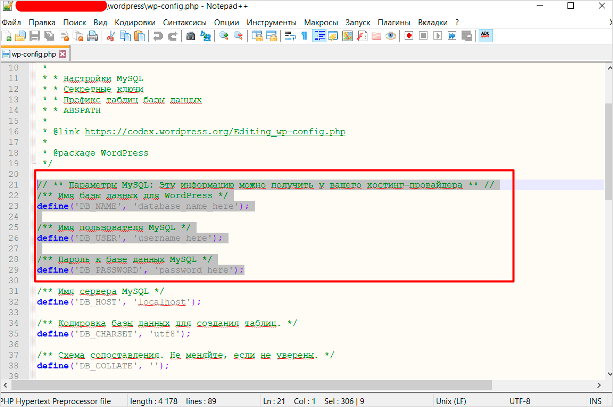
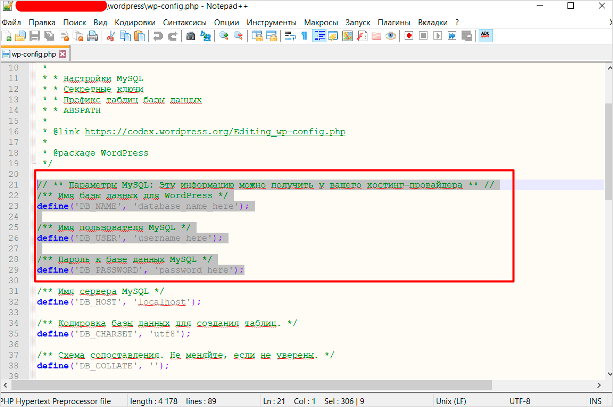
Вместо текста в кавычках мы должны ввести данные (ранее сохраненные в блокнот) от БД.
Обратите внимание, что у Beget имя базы данных и имя пользователя совпадают. Не упустите этот момент при установке.
Как только мы все это проделали, сохраняем файл, после чего упаковываем папку WordPress обратно в архив. Конечно, вы можете загрузить файлы и в таком виде, например, с помощью FTP-клиента FileZilla. Но я считаю, что загрузить архив и после распаковать его прямо на хостинге куда проще.
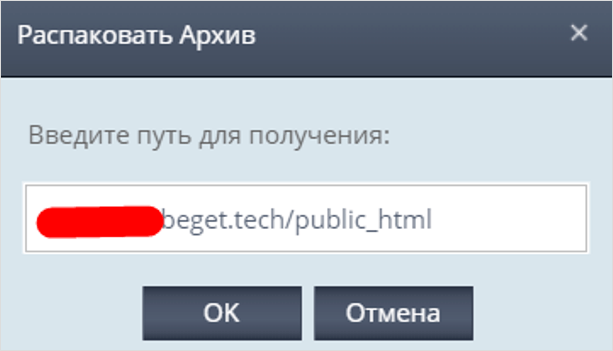
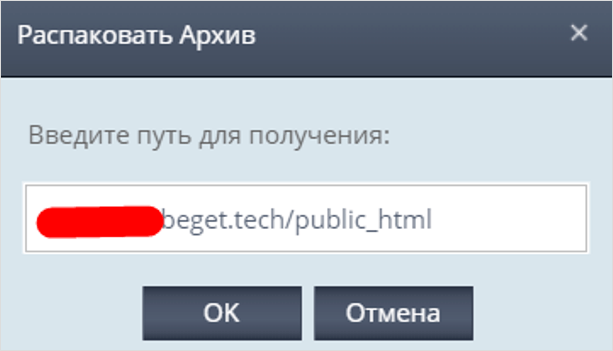
Все файлы должны находиться по адресу: домен/public_html. У вас этот путь может отличаться, но суть везде одна. Как правило, конечная папка называется public_html. Стоит отметить, что в конечной папке на сервере должны быть файлы с таким содержимым папки WordPress.
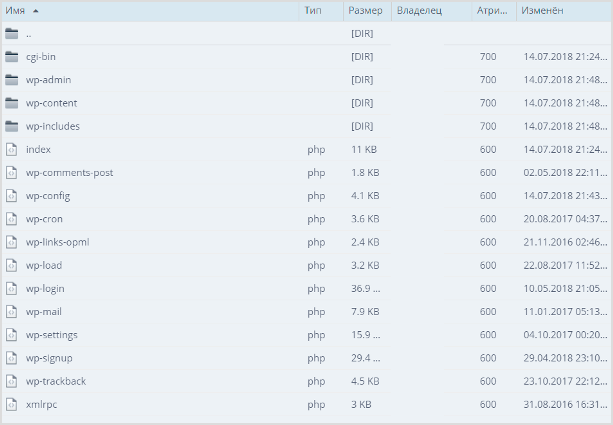
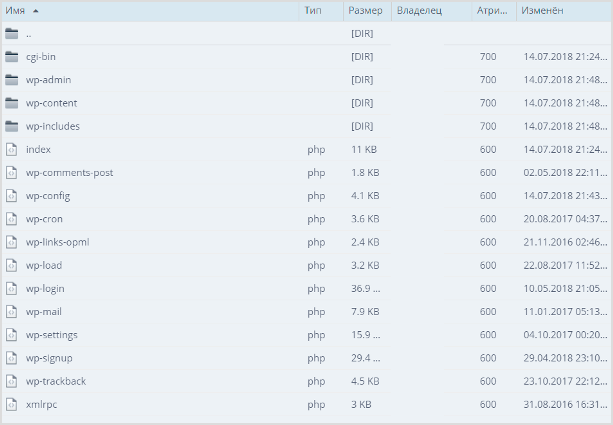
Теперь мы переходим к последнему этапу ручной установки WordPress на хостинг. Для этого вводим в адресную строку: site.ru/wp-admin/install.php. Вместо “site.ru” – ваш адрес.
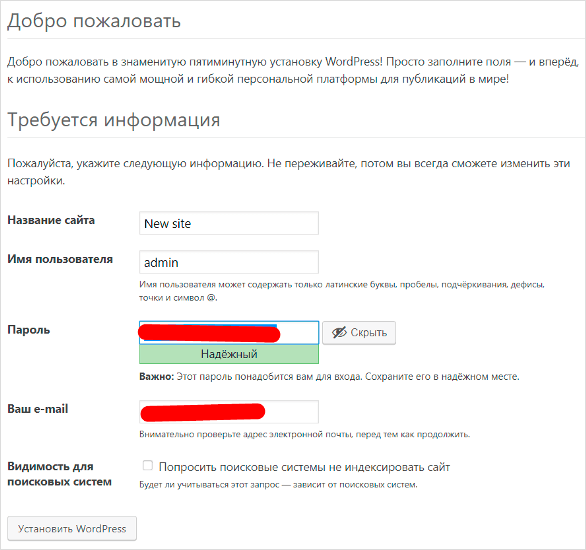
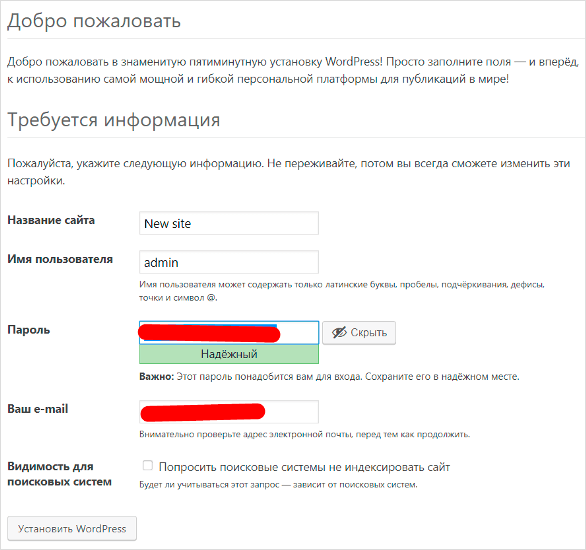
Как видите, тут нам снова нужно ввести название сайта и вместе с этим данные пользователя (администратора). Обращаю ваше внимание на пункт “Попросить поисковые системы не индексировать сайт”. Целесообразно его отметить, т. к. после установки ваш веб-ресурс еще не будет готов к индексации.
Нажимаем на кнопку “Установить WordPress”, как только мы закончим заполнение.
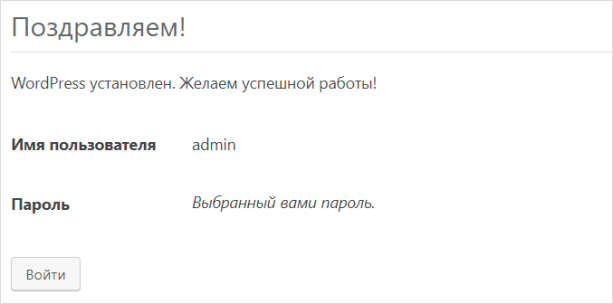
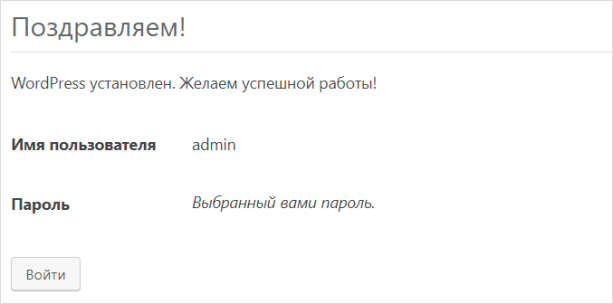
Успех! Установка CMS успешно завершена. Мы молодцы! Теперь нам остается лишь войти на наш сайт и продолжить настройку WordPress. Об этом будет отдельный обзор.
Должен отметить, что при ручной установке возможен и другой вариант. Вы можете просто загрузить файлы на сервер (исходные) и также перейти по адресу /wp-admin/install.php. В этом случае вам нужно будет прописать данные от БД не в файл wp-config.php, а в поля внутри установщика. Так, безусловно, проще. Но не все хостинги поддерживают данный способ. По этой причине, именно относительно ручного варианта, я показал вам классический способ инсталляции.
Чтобы при установке не возникало ошибок, вы должны внимательно следовать всем пунктам этой пошаговой инструкции. Вполне возможно, что у вас могут возникнуть сложности при создании базы данных или же размещении файлов на хостинге вашего провайдера. В таком случае рекомендую обратиться в техническую поддержку. Как правило, они помогают решить все вопросы, давая более точные инструкции по выполнению установки ВордПресс конкретно в их сервисе. Не пренебрегайте этим.
Обновление
Обновление WordPress воспроизводится в автоматическом режиме. Однако так происходит не всегда и вы можете вручную отслеживать все апдейты в соответствующем разделе панели администратора ВП. Вам нужно будет лишь нажать кнопку “Обновить” и ничего более. Система сделает все за вас, при таком раскладе снижаются риски возникновения различных сбоев или ошибок.
Нужно помнить, что поддержание CMS в актуальном состоянии обезопасит вас от различных дыр и хакеров, эти дыры использующих.
Заключение
Надеюсь, что данная пошаговая инструкция установки ВордПресс на хостинг поможет вам создать свой сайт самостоятельно. Как я уже не раз отмечал, лучше остановиться на первом – автоматическом способе инсталляции. Он позволит вам не только сэкономить время на установку, сделав все буквально за несколько секунд, но и лишить себя риска наделать ошибок.
С другой стороны, если вы только учитесь создавать сайты, планируете в дальнейшем заниматься фрилансом или просто продолжать развиваться в этом ремесле, то вам определенно стоит попробовать оба способа. Благодаря второму варианту у вас появится некоторое понимание структуры CMS ВордПресс.
Ну а если вы действительно хотите развиваться и создать свой первый веб-ресурс без ошибок, то я могу вам порекомендовать курс Василия Блинова “Как создать блог”. В нем вы не только рассмотрите все аспекты работы с ВордПресс, но и научитесь правильно использовать все встроенные в него функции.
Установка WordPress на хостинг, как установить WordPress на хостинг
Первым делом необходимо зайти на ru.wordpress.org и скачать русскую сборку движка. Не обязательно скачивать самую последнюю версию WordPress, потому что иногда многие действительно удобные и полезные вордпресс плагины отказываются работать или вызывают ошибки на новых версиях, потому что не все авторы имеют время и возможность заниматься обновлением своих плагинов. Для нормальной работы с большинством плагинов достаточно скачать русскую сборку WordPress 3.0.1 и выше.
Затем необходимо подготовить на своем хостинге все необходимое для WordPress установки, а именно: создать и настроить доступ к базе данных MySQL и настроить ftp-доступ для загрузки всех файлов вордпресс сборки на виртуальный хостинг. В качестве примера надежного хостинга для вордпресс возьмем компанию «Бегет» (ссылка), которая предлагает качественные услуги, оперативную поддержку и бесплатный месяц тестового периода.
В панели управления на странице «Домены» необходимо выбрать «Зарегистрировать новый домен» или «Добавить существующий домен на хостинг». Допустим, домен (например, blog.ru) уже зарегистрирован, поэтому теперь достаточно вписать адрес домена, поставить галочку напротив «Создать новый сайт (директорию) для домена» и нажать «Добавить», а затем прописать ns-сервера ns1.beget.ru и ns2.beget.ru в панели управления доменом.
Затем в панели управления базами данных MySQL нужно создать новую базу, для этого необходимо определить имя базы и пароль, имя пользователя и имя базы данных будут совпадать. База данных создана, для установки WordPress на хостинг есть имя базы данных, имя пользователя и пароль к базе данных.
Теперь необходимо распаковать архив сборки, найти wp-config-sample.php, переименовать его в wp-config.php и при помощи правильного php редактора изменить 19, 21 и 25 строчки. В 19-й вместо database_name_here вписать имя базы, в 21-й вместо username_here вписать имя пользователя, а в 25-й вместо password_here вписать пароль к базе. Затем измените значения в строчках 45-52 на уникальную фразу, для этого можно воспользоваться сервисом ключей на wordpress.org.
После этого необходимо загрузить установочные файлы на ftp-сервер с помощью ftp-клиента (например, filezilla). Для соединения необходимо ввести в полях клиента адрес сервера, ftp-логин и пароль. Эти данные присылаются на e-mail, указанный при регистрации на хостинге. Кроме того, в панели управления во вкладке «FTP» можно создать дополнительный аккаунт.
Установочные файлы необходимо загрузить в корневую папку домена, а после окончания загрузки просто открыть в браузере адрес своего блога, чтобы произошел запуск установки WordPress на хостинг. После этого на странице установки останется только ввести название для блога, свой e-mail и пароль для доступа в панель управления блога. Если вы выбрали подходящий хостинг для вордпресс и правильно выполнили все инструкции, можете не сомневаться в успехе и начинать просматривать коллекцию шаблонов для WordPress в поисках подходящего дизайна для своего блога.
P.S. Если вы хотите создать блог на платформе WordPress, но у вас нет возможности и желания вникать во все технические детали и выполнять установку самостоятельно, вы всегда можете воспользоваться услугой Автоматическая установка CMS (ссылка), которая предоставляется всем клиентам компании «Бегет» совершенно бесплатно.
Установка WordPress на хостинг — пошаговая инструкция ✒️

Инструкция по установке зависит от выбранного способа инсталляции CMS.
Способы установки WordPress
- Автоматический.
- Ручной через панель управления.
- Через FTP.
Чтобы установить WordPress вторым или третьим способом, предполагается предварительно скачать архив этой платформы с официального сайта, расположенного по адресу ru.wordpress.org. Целесообразно скачивать новейшую версию, т.к. с точки зрения разработчика она менее уязвима.
Автоматическая установка
Установка WordPress через встроенный скрипт допустима, если она включена в сервис хостинг-провайдера, согласно тарифному плану. При таком способе пользователю панели управления доступны дополнительные функции.
В частности, в ISPManager запуск автоматической установки возможен в разделе «WWW» → «Каталог Web-скриптов».

Этот способ целесообразно использовать только при условии, что пользователь приобрел и привязал к хостингу свой домен. Если функция автоматического запуска скриптов отсутствует в панели управления, то CMS ставится вручную. Ниже представлена пошаговая инструкция по такой установке.
Ручная установка через ISPManager
Настройка PHP
Для успешной работы CMS WordPress потребуется предварительно поменять режим работы PHP на CGI и установить PHP версии 5.6.40 или выше. Как сменить версию PHP описано здесь.
Создание БД сайта блога
1. Запустить панель управления ISPManager.
2. На левой панели выбрать «Главное» – «Базы данных» и нажать «Создать».
3. Указать имя базы.
4. В поле выпадающего списка найти имя существующего пользователя или создать нового, а затем подставить его. Для вновь созданного пользователя в имени автоматически подставится префикс базы.
Подробнее процесс создания базы данных рассмотрен здесь.
Загрузка и распаковка файла архива платформы
1. Открыть ISPManager.
2. Перейти в раздел «WWW» в левой панели и выбрать пункт «WWW-домены».
4. Выбрать домен сайта, для которого загружается CMS и нажать кнопку «Каталог».
5. В результате в каталоге инсталляции сайта будут созданы файлы парковочной страницы, которые необходимо удалить, кроме папки «webstat» (если таковая будет).
6. Нажать кнопку «Закачать».
7. Выберите архив CMS, расположенный на локальном диске компьютера. Нажать «Ok».
9. Выделить загруженный архив и распаковать его нажатием кнопки «Извлечь». Распаковка будет произведена во вложенный каталог WordPress.

10. Файлы из каталога WordPress необходимо переместить в папку инсталляции платформы. Для этой цели потребуется вернуться в каталог WordPress и выделить все его файлы, а затем – нажать «Копировать».

11. Указать каталог инсталляции сайта блога.
12. Включить опцию «Перенести файлы» и кликнуть «ОК».

13. Убедиться, что файлы CMS загружены корректно. С этой целью необходимо в браузере открыть сайт. Дальнейшая установка WordPress на хостинг будет возможна в случае успешного открытия стартовой страницы.
Установка CMS
1. Запустить сайт в браузере.
2. На открывшейся стартовой странице нажать кнопку «Вперед».

3. Заполнить параметры соединения с БД. Наименование базы данных, имя пользователя и его пароль должны совпадать с теми, что были заданы на этапе создании базы. Для реквизита «Сервер базы данных» можно не менять значение по умолчанию – localhost. Рекомендуется заменить префикс «wp» на другой. Префикс должен состоять из букв латинского алфавита, а также цифр. По окончании заполнения реквизитов нажать кнопку «Отправить».

4. Далее, если все поля были заполнены правильно, следует нажать кнопку «Запустить установку». В противном случае потребуется повторная настройка полей реквизитов подключения к базе.

После установки будет выдано приглашение к авторизации: набрать логин с паролем и кликнуть кнопку «Войти».

Установка при помощи FTP
Если по какой-либо причине панель управления хостинг-провайдера не позволяет распаковать на сервере архив WordPress, то его следует распаковать на локальном носителе информации (HDD, SSD, Flash). Затем с помощью FTP-клиента (FileZilla, FAR, Total Commander или др.) загрузить файлы на сервер хостинга.
В остальном описание инсталляции совпадает с приведенным в предыдущем пункте.
2 способа установки WordPress на хостинг пошагово
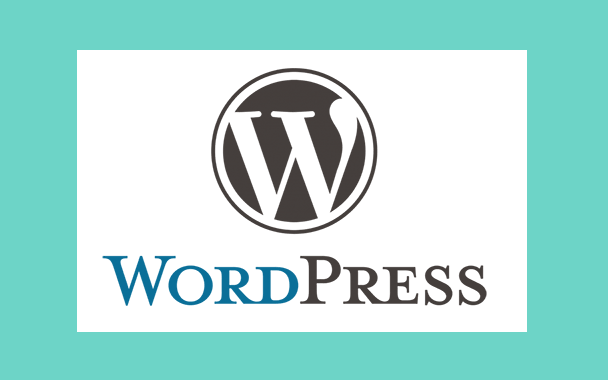
Последнее обновление — 5 декабря 2019 в 00:46
Друзья, всего через несколько минут вы узнаете, как установить WordPress на хостинг! На мой взгляд, сегодня WP — одна из универсальных и наикрутейших систем управления контентом (CMS), поэтому вы находитесь на правильном пути к созданию качественного и хорошо индексируемого поисковыми системами сайта.
CMS (Content management system) — переводится с английского как «Система управления контентом». Это программа, которая используется для создания, редактирования и управления содержимым сайта.
Итак, надеюсь, что вы уже выбрали и оплатили хостинг, и в вашем распоряжении есть доменное имя.
Кстати, для информации: разработчики WordPress рекомендуют для нормальной работы своего движка пользоваться хостингом, удовлетворяющим следующим требованиям: сервер с PHP версии 7.3 или выше, а также MySQL версии 5.6 или выше.
Предлагаю рассмотреть 2 способа установки WordPress:
- В ручном режиме, скачав архив файлов с официального сайта WordPress.
- Автоматически, используя штатный установщик хостинга.
Хоть развёртывание WordPress средствами хостинга — это наиболее простой вариант, мне больше нравится контролировать весь процесс взимодействия с программой, поэтому начну с ручной установки.
Установка вручную
Step 1. Перейдите по ссылке на официальный сайт WordPress, чтобы получить актуальную версию CMS. 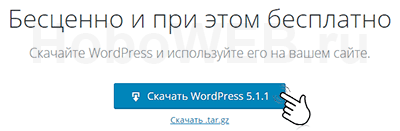 Step 2. Теперь скопируйте полученный архив с файлами в корневой каталог вашего сайта при помощи ftp-клиента, которым обычно пользуетесь. Если на хостинге есть файловый менеджер с архиватором, то можно воспользоваться и им, чтобы загрузить файлы и сразу разархивировать.
Step 2. Теперь скопируйте полученный архив с файлами в корневой каталог вашего сайта при помощи ftp-клиента, которым обычно пользуетесь. Если на хостинге есть файловый менеджер с архиватором, то можно воспользоваться и им, чтобы загрузить файлы и сразу разархивировать. 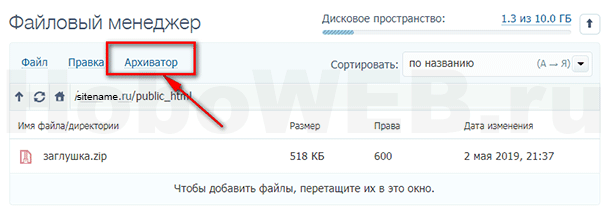
Step 3. Перейдите на вкладку «Базы данных MySQL» панели управления хостингом, чтобы создать базу данных для вашего нового сайта.
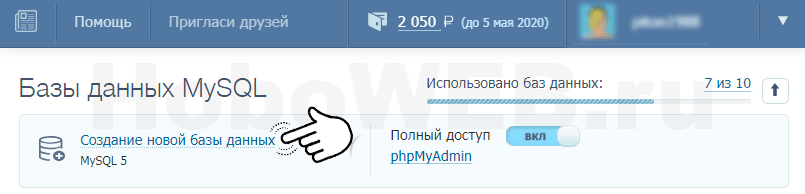
Кликните по ссылке «Создание новой базы данных» — вам будет предложено придумать название для базы данных и задать пароль. Выглядит это как на рисунке ниже.
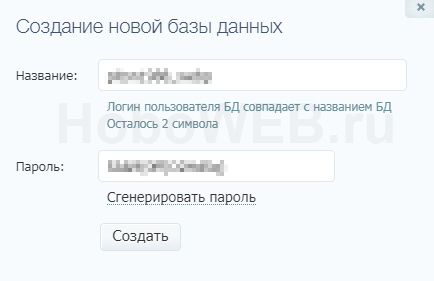
Обязательно запишите в блокнот название БД и пароль. Кликнув по кнопке «Создать», вы увидите БД сайта в списке созданных баз данных вашего аккаунта на хостинге.
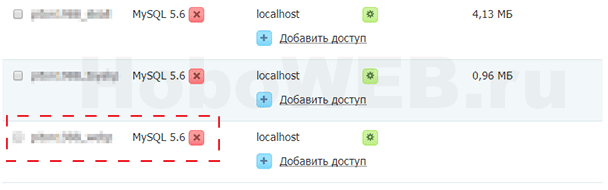
Step 4. Далее найдите файл wp-config-sample.php среди файлов WP, ранее закачанных на сервер. Его надо открыть и немного отредактировать, чтобы соединиться с нашей базой данных. Для начала возьмите эту часть кода (см. рисунок ниже) и измените три строки: database_name_here (Имя базы данных), username_here (Имя пользователя) и password_here (Пароль базы данных).
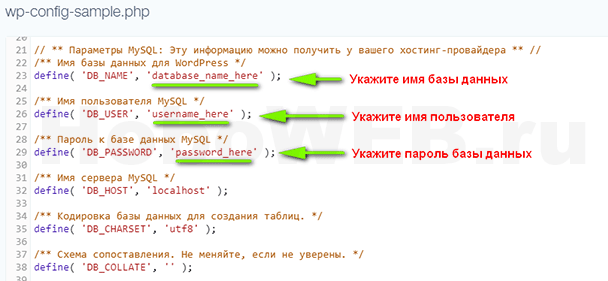
Имя БД и пароль мы получили на предыдущем шаге. Но где взять имя пользователя? Обычно оно совпадает с именем базы данных, но лучше уточнить этот момент у вашего хостера. Далее перейдите к следующей части кода файла wp-config-sample.php, чтобы поменять значение каждой константы на уникальную фразу.
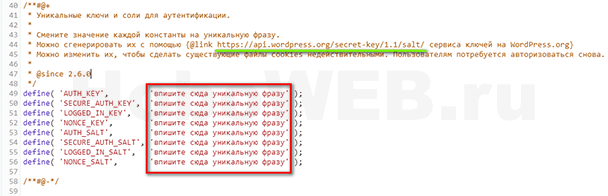
Можно придумать и вписать свои значения, но проще воспользоваться подсказкой в описании к файлу: перейти по ссылке (я отметил её на скриншоте подчёркиванием зелёного цвета) и сгенерировать автоматически. Далее просто копируем предложенные значения и вставляем в файл — в нашем случае строки с 49 по 56. После внесённых изменений сохраните файл wp-config-sample.php, после чего измените его название на wp-config.php. Step 5. Следующим шагом запустите скрипт установки WordPress. Для этого укажите в адресной строке браузера такой url-адрес: https://имя_вашего_сайта.com/wp-admin/install.php и нажмите Enter. Если вы сделали всё правильно, то увидите вот такую страницу установки.
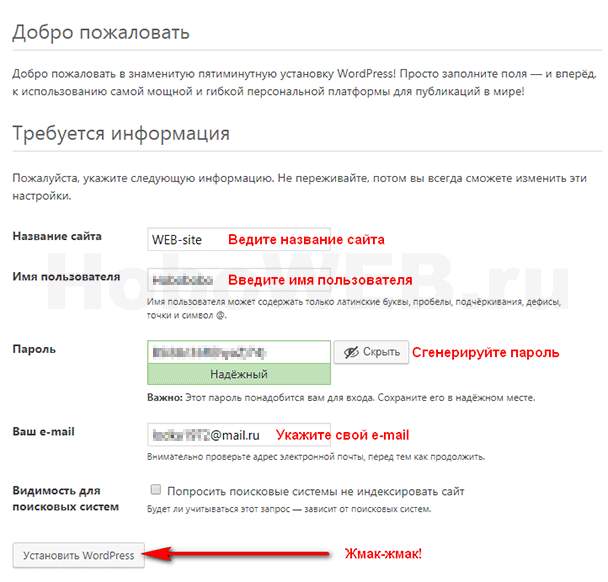
Введите название своего сайта. Можете сразу не ломать голову, изменить название сайта можно в любое время. В поле, расположенном ниже, введите имя пользователя. С его помощью вы в дальнейшем будете входить в административную часть сайта для управления им. Придумайте имя посложнее, не стоит вписывать туда такое имя, как, например, «admin». Не облегчайте работу взломщикам сайтов. Далее, сгенерируйте пароль для входа в админку. Он тоже должен быть достаточно сложным. После пароля введите свой действующий адрес электронной почты. На него вы будете получать служебные сообщения от системы. Осталась какая-то малость — жмакнуть по кнопке «Установить WordPress», расположенной в самом низу установочной страницы, и наслаждаться своим новым сайтом!
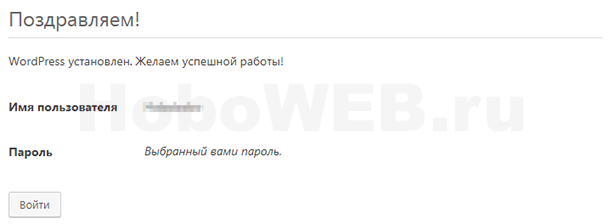
Нажмите кнопку «Войти» в левом нижнем углу страницы и вас перебросит на страницу входа в административную часть сайта.
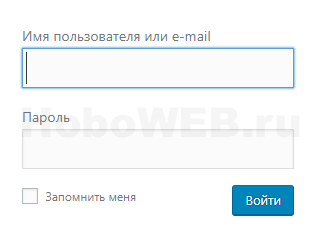
Другой вариант входа в админпанель сайта — набрать в адресной строке браузера вот такую комбинацию: https://nazvanye-sayta.ru/wp-admin/ и нажать Enter. Просто введите имя пользователя и пароль, которые вводили на странице установки и нажмите синюю кнопку «Войти». Теперь всё готово к работе и наполнени сайта контентом!
Автоматическая установка WordPress
Процесс автоустановки CMS WordPress я покажу на примере хостинга TimeWeb, которым пользуюсь не первый год. Итак, будем считать, что в панели управления хостингом вы уже зарегистрировали доменное имя и указали каталог для нового сайта. Теперь приступим к установке. Step 1. Перым делом создайте новую базу данных MySQL для будущего сайта. Этот шаг ничем не отличается от тех действий, которые мы уже рассмотрели для случая установки WP в ручном режиме, поэтому не будем надолго здесь останавливаться. Могу только порекомендовать минут 5 отдохнуть и отойти от компьютера, чтобы хостинг успел зарегистрировать базу данных. Step 2. Далее перейдите по вкладке «Каталог CMS», расположенной в левой колонке панели управления.
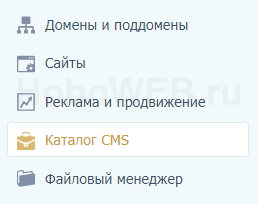 Вы окажетесь в каталоге CMS. Здесь найдите логотип WordPress и соответствующую ссылку. Кликните по этой ссылке.
Вы окажетесь в каталоге CMS. Здесь найдите логотип WordPress и соответствующую ссылку. Кликните по этой ссылке.
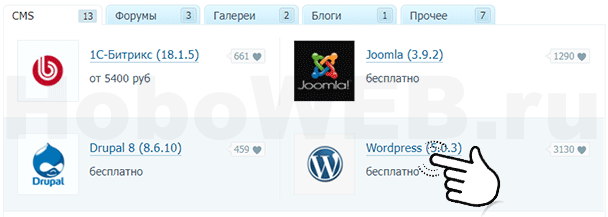
Step 3. Откроется страница с кнопкой установить приложение. Смело жмите на эту кнопку.

Появится всплывающее окно «Установка WordPress: Управление сайтом». Здесь выбирите свой домен и кликните по кнопке «Существующая БД». Из выпадающего списка выбирите название ранее созданной базы данных и введите пароль от неё.
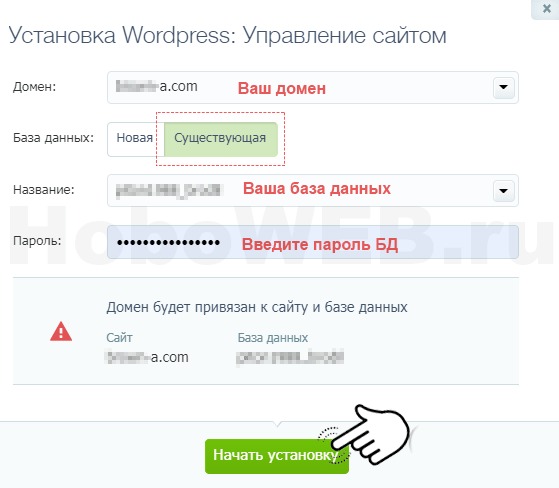
Теперь жмите зелёную кнопку «Начать установку». Процесс установки займёт пару секунд, после чего вы увидите вот такое сообщение, как на скриншоте ниже.
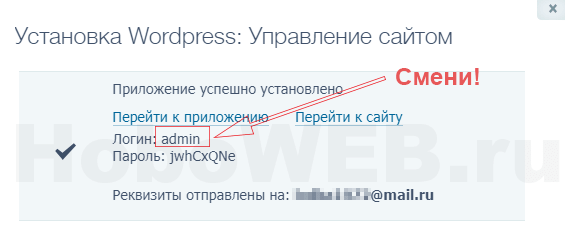
Это означает, что установка успешно завершена и сайт готов к работе. Вы видите, что автоустановщик в качестве логина использует имя «admin». Рекомендую сразу его изменить после первого же входа в админку сайта. Это можно сделать, кликнув по активной ссылке «Перейти к приложению».
Теперь вы видетие, что установка WordPress на хостинг в любом варианте занимает не более 5 минут, будь то ручной или автоматический режим. Почему я предпочитаю установку движка WordPress в ручном режиме? Хостинг не всегда поддерживает актуальную версию CMS. В рассмотренных примерах видно, что с официального сайта я скачал версию 5.1.1, в то время как TimeWeb предлагает установить 5.0.3. Кроме того, некоторые хостингпровайдеры (не TimeWeb) автоматом внедряют свою сквозную индексируемую ссылку в футер вновь созданного сайта.
Как установить wordpress на хостинг самому и в автоматическом режиме быстро и просто?

Приветствую вас, друзья. Сегодня мы поговорим о самой главной теме в блоггинге — установке движка wordpress на свой хостинг, с которого и начинается создание любого блога.
В прошлых статьях мы с вами очень много говорили на тему блоггинга, о продвижении блога в поисковиках, учились защищать админку блога от взлома, а также рассмотрели многие другие темы. Но почему-то так получилось, что мы не затронули, пожалуй, самую главную тему, о которой следовало написать в первую очередь.
Эта тема – установка движка wordpress, ведь именно с этого начинается создание любого блога, а значит, не рассказать об этом было бы не очень правильно. Поэтому сегодня мы с вами и поговорим о том, как установить вордпресс на хостинг.
Установить wordpress можно двумя способами: сделать это своими руками или же воспользоваться услугами своего хостинг провайдера, и ниже я расскажу о каждом из этих способов подробнее.
Как установить wordpress на хостинг в ручном режиме
Первым делом нам нужно скачать сам движок. Делать это лучше всего с официального сайта, чтобы быть уверенным в том, что там не будет никакого лишнего кода. Заходите на сайт, качаете и сохраняете у себя на компьютере архив с вордпресс. Естественно, его нужно распаковать.
После того, как это сделано, нам понадобится файл wp-config-sample.php. Сначала нам нужно переименовать его в wp-config.php. Сделав это, откройте данный файл в любом текстовом редакторе. Нам понадобится следующая часть кода:

Здесь нам нужно вписать имя базы данных, логин для подключения к БД и пароль. Получить эти данные мы можем только после создания БД на своем хостинге. Заходим в панель управления хостингом и ищем панель инструменты. У многих хостинг-провайдеров это выглядит вот так:

Переходим во вкладку «базы данных», после чего откроется панель для управления базами данных. Нажимаем кнопку создать:

У вас должно открыться вот такое окно:

Придумываем имя для вашей БД, имя пользователя для подключения к БД и пароль. Нажимаем ОК и все, наша база данных готова. Теперь эти данные необходимо вписать в открытый ранее файл. Первым делом нужно вписать имя нашей БД. Кстати, имя, которое вы вписывали при создании БД, будет немного отличаться, так как к нему добавится ваш логин для входа на хостинг.
Если что-то не понятно, то снова войдите в панель управления базами данных на вашем хостинге, где вы сможете посмотреть имя своей БД:

Копируете имя своей базы и вписываете в то место, которое я выделил на скриншоте:

Ту же самую процедуру выполняем и с именем пользователя БД и паролем, которые вы вводили при создании:

Сохраняем этот файл и закрываем. В принципе на этом все, теперь можно переходить непосредственно к установке вордпресса на хостинг. Для этого вам нужно подключиться к FTP хостинга и скопировать в папку (домен вашего блога) с вашим будущим блогом все файлы вордпресса.
После того, как это сделано, в адресной строке браузера наберите site.ru/wp-admin/install.php, где site.ru домен вашего сайта. Перейдите по этому адресу и перед вами начнется процесс установки:

Заполняете эти поля, запоминаете имя пользователя и пароль, так как это данные для входа в админку wordpress, и нажимаете установить.Буквально через пару секунд вам выдаст сообщение о том, что вордпресс успешно установлен.
Как видите, здесь все довольно просто, и процесс установки не занимает много времени. После этого вы можете приступать к оформлению вашего блога и его наполнению.
Как установить wordpress через услуги хостинг провайдера
Другой способ установки wordpress на хостинг – это воспользоваться услугами хостинг провайдера. В связи с тем, что в сети очень много новичков, желающих создать свой сайт, владельцы хостингов стараются сделать свои услуги еще более простыми и понятными. Они предоставляют пользователям возможность установить некоторые скрипты и движки в автоматическим режиме.
Сделать это можно перейдя на следующую вкладку:

Далее вам нужно будет выбрать какой движок установить. К сожалению, мой хостинг провайдер не предоставляет такую возможность, поэтому я распишу данный процесс на примере другого хостинга.
Для этого я завел тестовый аккаунт у провайдера Макхост. Войдя в его панель управления, вам будет предложено следующее:

Как видите, такая услуга у каждого из хостинг провайдеров может называться по-разному. На этом хостинге она называется «Установка приложений». Нажимаете, и перед вами выйдет список всех приложений, которые можно установить:

Нас интересует вордпресс, поэтому его мы и установим. Нажимаем установить:

Выбираем домен, на который установить и базу данных, после чего снова нажимаем установить приложение. После этого вордпресс будет успешно установлен на ваш хостинг. Теперь вы можете войти в админку, используя логин и пароль, которые были указаны при установке.
Как видите, здесь все гораздо проще, нежели в первом способе. Однако выбирать, каким образом установить wordpress, решать вам.
Какие ошибки могут быть при установке wordpress и как их устранить
Я думаю, процесс установки wordpress на хостинг не должен вызвать у вас каких-то затруднений, однако иногда встречаются новички, у которых возникают ошибки при установке. Как же их устранить и установить вордпресс?
Порой ошибки бывают очень глупыми, например, неправильно указанные данные для подключения к БД, поэтому нужно внимательно все проверить и попытаться произвести установку еще раз.
Также ошибки установки могут возникать в случаях, когда wordpress взят не с официального сайта, а на сторонних ресурсах, которые очень часто предоставляют данный движок с модифицированным кодом. Если у вас как раз такой случай, то попытайтесь вновь переустановить вордпресс, скачав его с официального ресурса.
Если же вы используете официальную версию этой CMS, то можно попробовать ее переустановить, воспользовавшись более ранней или поздней версией.
Также пара рекомендаций об устранении часто возникающих ошибок дается на официальном сайте вордпресса:

Обычно все эти ошибки могут возникать только при установке в ручном режиме, поэтому как один из вариантов их устранения – воспользоваться установкой через свой хостинг. Ну а если ошибки возникают даже в этом случае, то вам остается обратиться за помощью к тех. поддержке хостинга, которая обязательно поможет вам выполнить установку.
Автор статьи: Шкарбуненко Сергей
Установка WordPress на хостинг
Сложный — это когда вы все делаете сами. Простой — воспользоваться автоматической установкой WordPress из вашей панели управления ISPmanager или любой другой. Большинство Панелей поддерживают автоматическую установку CMS.
Как установить WordPress на хостинг. Автоматическая установка
Войдите в вашу панель управления хостингом ISPmanager. В левой колонке меню кликните по разделу WWW. В выпадающем списке выберите подраздел «Каталог Web-скриптов». Здесь вы увидите список Web-скриптов уже готовых к установке. Нас интересует WordPress. Кликните по кнопке «Установить».

На шаге 1 сервис предложит установить скрипт WordPress для вашего домена. Если у вас зарегистрировано несколько доменов, то вы можете выбрать, в какой именно желаете установить WordPress.

Нажмите кнопку «Далее». На шаге 2 вас попросят согласиться с условиями лицензионного соглашения. Поставьте галочку в окошке «Я согласен с условиями данного лицензионного соглашения» и нажмите кнопку «Далее».
WordPress для работы требует наличия базы данных. На шаге 3 вам предложат создать базу данных для сайта на WordPress. Здесь вам необходимо выбрать имя базы данных и имя пользователя, а также придумать надежный пароль.
По-умолчанию уже будет добавлен так называемый префикс в имени базы и имени пользователя. Обычно это ваш логин в системе и знак нижнего подчеркивания после него. Например, wp6401_
К этому префиксу вам нужно придумать и добавить свою часть имени. Например, wp6401_123. Обратите внимание: в имени базы данных могут использоваться цифры, но в имени пользователя обязательно должны быть буквы на латинице.

Далее на этом же шаге 3 вам необходимо заполнить раздел «Настройки приложения». Здесь выберите логин для администратора сайта. Рекомендуем не использовать имя admin, которое стоит по-умолчанию. Придумайте что-нибудь посложнее, используя латинские буквы верхнего и нижнего регистров, цифры и знаки #@;$&.
Надежный пароль можно сгенерировать. Для этого кликните по иконке игральных кубиков справа в поле для ввода пароля.
Здесь же вам нужно дать название вашему сайту, добавить email администратора и выбрать язык установки WordPress.
После нажатия на кнопку «Далее» вы перейдете к шагу 4, где вам просто нужно нажать на кнопку «Завершить», чтобы установка вордпресс на хостинг закончилась.
Как установить вордпресс на хостинг. Ручная установка
Вы можете установить вордпресс на хостинг вручную. Для этого вам нужно скачать скрипт с сайта WordPress.org через панель управления ISPmanager:
WWW-домены – Имя сайта – Каталог – Закачать – Тип файла – URL файла на другом сервере – ввести адрес архива https://wordpress.org/latest.tar.gz и нажать ОК.

После скачивания архива со скриптом WordPress вам необходимо распаковать его в каталог с вашим сайтом. Для этого выделяете архив (клик левой кнопкой) и нажимаете кнопку «Извлечь» в верхнем меню:
Далее выберите каталог для распаковки и нажмите кнопку Ок. В каталоге появится папка wordpress. Вам необходимо перенести все файлы из нее в корневой каталог вашего сайта. Для этого зайдите в папку wordpress, выделите все файлы, нажмите кнопку «Копировать» в верхнем меню, укажите каталог для перемещения (корневая папка вашего сайта) и поставьте галочку «Перенести файлы».

Теперь перейдите в корневой каталог сайта и удалите папку wordpress и архив со скриптом.
Далее наберите в браузере адрес http://вашсайт.ru/wp-admin/install.php. Вы увидите окно с сообщением, которое поможет создать конфигурационный файл wp-config.php. Здесь просто нажмите на кнопку «Вперед!».
На следующем шаге вам необходимо заполнить поля Имя базы данных, Имя пользователя и Пароль. Обратите внимание: база данных должна быть создана заранее. Создается она так же, как и в разделе автоматической установки WordPress. Только теперь необходимо сделать это вручную. Для этого зайдите в раздел меню
Главное – Базы данных – Создать.
Далее заполните необходимые поля.

Если вы все сделали правильно, то получите сообщение «Всё в порядке! Вы успешно прошли эту часть установки». Теперь остается только нажать на кнопку «Запустить установку». Скрипт WordPress запустит окончательный процесс установки сайта.
Вы также можете загрузить файлы WordPress на хостинг через FTP клиент, если для вас такой способ удобнее. Процесс установки WordPress при этом практически не отличается.
Теперь вы знаете, как установить вордпресс на хостинг!
Установка WordPress на хостинг – пошаговая инструкция с фото
Ничего проще нет, чем установить CMS WordPress на хостинг с нуля, даже не сомневайтесь!
И так, у вас есть 5 минут? Меньше? …Управимся!

Технические требования к CMS WordPress 5
С выходом релиза WordPress 5 в конце 2018 года поменялись технические требования к версиям программного обеспечения, отвечающего за работу WordPress на серверах хостинга:
- PHP версии 7.3 или выше, на хостинге отлично подойдет для выбора версии режим LSAPI
- MySQL версии 5.6 или выше ИЛИ MariaDB версии 10.0 или выше
- HTTPS
- Apache или Nginx
Точно всё подходит?
Если не подходит, например, требуемая версия PHP, или что-то ещё, то обратитесь в хостеру с этой проблемой.
На самом деле WordPress 5 вполне стабильно работает и на PHP 7.2 😉
Я буду показывать процесс установки и настройку на примере хостинг-панели ISPmanager Business.
Что вам потребуется для установки WordPress 5 на хостинг?
- Подходящий тариф хостинга для WordPress 5 (рекомендуем LandingHost и его тарифный план «WordPress»).
- Доменное имя.
- 5 минут вашего времени, и немного смелости!
Закачивать на хостинг через FTP или SSH не обязательно! Всё делается через хостинг-панель.
- Быстрая установка
- Обычная (классическая) установка
-
Быстрая установка WP на хостинг
Преимущества:
- занимает не менее минуты;
- дистрибутив с официального сайта WordPress.
Недостатки:
- классическая сборка дистрибутива;
- выбор версии WordPress из списка.
Этапы:
1) Авторизуйтесь в хостинг-панели. 2) В вертикальном меню, с левой стороны хостинг-панели переходим в раздел «WWW-домены», и нажимаем кнопку «Скрипты».
2) В вертикальном меню, с левой стороны хостинг-панели переходим в раздел «WWW-домены», и нажимаем кнопку «Скрипты».
 3) В предложенном списке выбираем CMS WordPress 5, далее жмем на кнопку «Быстрая установка», можно выбрать кнопку «Установить», где будет предложено вручную настроить базу данных, пользователя базы данных.
3) В предложенном списке выбираем CMS WordPress 5, далее жмем на кнопку «Быстрая установка», можно выбрать кнопку «Установить», где будет предложено вручную настроить базу данных, пользователя базы данных.
 4) Соглашаемся с бесплатной GNU лицензией и жмем «Далее».
4) Соглашаемся с бесплатной GNU лицензией и жмем «Далее».
 5) Вписываем любые данные в поля, помеченные звёздочкой *.
5) Вписываем любые данные в поля, помеченные звёздочкой *.
- Имя базы данных: любое.
- Имя пользователя: любое.
- Пароль и его подтверждение: любой.
- Administrator’s email: ваша реальная электронная почта.
- Site name: имя сайта, но не домена (можно будет сменить в админке).
- Interface language: выберите удобный для вас язык админки.
Жмем «Далее» !
 6) В открывшемся окне жмем «Завершить».
6) В открывшемся окне жмем «Завершить».
 7) Установка WordPress окончена!
7) Установка WordPress окончена!
 8) Открываем сайт в браузере, авторизовываемся (ваш_домен.ru/wp-admin) и работаем!
8) Открываем сайт в браузере, авторизовываемся (ваш_домен.ru/wp-admin) и работаем!

Вся процедура установки занимает максимум минуту.
-
Обычная (классическая) установка на хостинг
Преимущества:
- выбор версии WordPress и сборки;
- установка заранее подготовленного проекта с локального сервера или любого другого места;
и т.д.
Недостатки:
- занимает в среднем 5-10 минут;
- необходимо понимание своих действий.
Этапы:
Перед тем как начать, скачайте свежий дистрибутив WordPress с официального сайта. Далее следуйте инструкциям:
1) Авторизуйтесь в хостинг-панели 2) Переходим в левом вертикальном меню в раздел «Менеджер файлов» в папку домена и жмем «Закачать» как указано на скриншоте ниже:
2) Переходим в левом вертикальном меню в раздел «Менеджер файлов» в папку домена и жмем «Закачать» как указано на скриншоте ниже:
 3) На своём компьютере выбираем заранее скаченный с официального сайта архив с CMS WordPress, например, «wordpress-5._._-ru_RU.zip» и загружаем его как есть.
3) На своём компьютере выбираем заранее скаченный с официального сайта архив с CMS WordPress, например, «wordpress-5._._-ru_RU.zip» и загружаем его как есть.

 4) Выделяем архив курсором мышки, и нажимаем волшебную кнопку «Извлечь», эта возможность позволяет распаковать архив прямо в хостинг-панели.
4) Выделяем архив курсором мышки, и нажимаем волшебную кнопку «Извлечь», эта возможность позволяет распаковать архив прямо в хостинг-панели.
 5) Выбираем место, куда распаковать архив.
5) Выбираем место, куда распаковать архив.
 6) Обратите внимание, что кнопкой «Копировать» можно перемещать файлы в любое место, что я и сделаю: зайду в папку «wordpress» выделю все папки и файлы, которые находятся в ней, далее нажму кнопку «Копировать» и выберу папку назначения.
6) Обратите внимание, что кнопкой «Копировать» можно перемещать файлы в любое место, что я и сделаю: зайду в папку «wordpress» выделю все папки и файлы, которые находятся в ней, далее нажму кнопку «Копировать» и выберу папку назначения.
 Результат:
Результат:
 7) В адресной строке браузера теперь обратимся к нашему сайта, у нас это: wordpress.pamiaf.ru. Видим инсталлятор WordPress, это нам и нужно.
7) В адресной строке браузера теперь обратимся к нашему сайта, у нас это: wordpress.pamiaf.ru. Видим инсталлятор WordPress, это нам и нужно.
 8) Далее по инструкции WordPress жмем «Вперёд!»
Видим предложение вписать «Имя базы данных», «Имя пользователя», «Пароль»:
8) Далее по инструкции WordPress жмем «Вперёд!»
Видим предложение вписать «Имя базы данных», «Имя пользователя», «Пароль»:
 9) Для выполнения пункта 8 в хостинг-панели в левом вертикальном меню переходим в раздел «Базы данных» где жмем «Создать».
9) Для выполнения пункта 8 в хостинг-панели в левом вертикальном меню переходим в раздел «Базы данных» где жмем «Создать».
 10) Заполняем обязательные поля:
10) Заполняем обязательные поля:
- Имя – где указываем любое имя вашей базы данных.
- Имя пользователя – придумайте любое имя пользователя базы данных.
- Пароль – придумайте «хитрый» пароль для пользователя базы данных, или сгенерируйте его там же.

Не забудьте сохранить данные, нажав кнопку «Ok»
Внимание! В ISPmanager Business не нужно заходить в phpMyAdmin, чтобы создать и загрузить базу данных.
11) Вернемся в окно браузера к инсталлятору, укажем в нужных полях созданные нами до этого:- имя базы данных;
- пользователя базы данных;
- пароль.

Нажмем «Отправить».
12) После проверки соединения:
Запускам установку.
13) Если всё верно, то видим:Если же вы видите ошибку, вернитесь на предыдущий шаг и проверьте корректность введенных данных для подключения к базе данных, после повторите попытку запустить соединение.

Где заполняем необходимые поля: «Имя сайта», «Имя пользователя», «Пароль», «Ваш e-mail», далее жмем кнопку «Установить WordPress».
14) Далее вы видим:Не рекомендуем вам использовать популярные имена пользователей, такие как: «admin», «administrator», «adm», и т.д. Лучше введите ваше имя вместе с фамилией. Это повысит защиту вашего сайта против атак по подбору паролей.
 15) Жмем «Войти», видим окно авторизации, вводим свои данные, указанные ранее:
15) Жмем «Войти», видим окно авторизации, вводим свои данные, указанные ранее:
 16) Установка окончена! Наш сайт доступен по: wordpress.pamiaf.ru
16) Установка окончена! Наш сайт доступен по: wordpress.pamiaf.ru

Подведем итоги:
Итак:
- вы получили полностью рабочий сайт на CMS WordPress 5;
- вы увидели, как просто WP устанавливается из хостинг-панели ISPmanager Business и насколько «крутые» в ней возможности;
- узнали, что есть несколько способов установки WordPress 5;
- вам намекнули, что не обязательно использовать ftp и ssh-программы и утилиты для загрузки файлов WordPress на хостинг;
- вам подсказали подходящий хостинг по параметрам и выгодной цене для вашего WordPress 5.
В общем-то и всё, удачи вам!
Если есть какие-то вопросы, касаемые установки и настройки WordPress 5, не стесняйтесь задавать в комментариях, я обязательно помогу.
Если эта информация стала для вас полезной, вы можете сказать «спасибо», нажав кнопку вашей любимой социальной сети:
Вконтакте
Одноклассники
Please enable JavaScript to view the comments powered by Disqus.Как загрузить файлы WordPress на ваш хост-сервер
- Веб-дизайн и разработка
- WordPress
- Установка и настройка
- Как загрузить файлы WordPress на ваш хост-сервер
Лиза Сабин-Уилсон
Чтобы загрузить файлы WordPress на ваш хост, вернитесь в папку на вашем компьютере, куда вы распаковали программное обеспечение WordPress, которое вы уже должны были загрузить.Используя свой FTP-клиент, подключитесь к своему веб-серверу и загрузите все эти файлы в корневой каталог своей учетной записи хостинга.
Если вы не знаете, какой у вас корневой каталог, обратитесь к своему хостинг-провайдеру и спросите. У каждого хостинг-провайдера разные настройки. Ответ действительно зависит от типа настройки вашего хостинг-провайдера. Если сомневаетесь, спрашивайте!
Вот несколько вещей, о которых следует помнить при загрузке файлов:
Загрузите содержимое папки / wordpress на свой веб-сервер, а не саму папку. Большая часть клиентского программного обеспечения FTP позволяет вам выбрать все файлы и перетащить их на ваш веб-сервер. В других программах вы можете выделить файлы и нажать кнопку «Перенести».
Выберите правильный режим передачи. Передача файлов по FTP имеет две формы: ASCII и двоичную. Большинство FTP-клиентов настроены на автоматическое определение режима передачи. Понимание различий, связанных с этой установкой WordPress, важно, чтобы вы могли устранить любые проблемы, которые могут возникнуть позже:
Режим двоичной передачи — это способ передачи изображений (например, файлов JPG, GIF, BMP и PNG) через FTP.
Режим передачи ASCII предназначен для всего остального (текстовые файлы, файлы PHP, JavaScript и т. Д.).
По большей части, установка режима передачи вашего FTP-клиента на автоматическое определение — это безопасная ставка. Но если у вас возникли проблемы с загрузкой этих файлов на ваш сайт, повторно перенесите файлы, используя соответствующий режим передачи.
Можно выбрать другую папку из корня. Вам не требуется переносить файлы в корневой каталог вашего веб-сервера.Вы можете запустить WordPress на поддомене или в другой папке в своей учетной записи. Если вы хотите, чтобы адрес вашего блога был, например, http://yourdomain.com/blog, вы должны перенести файлы WordPress в папку / blog.
Выберите правильные разрешения для файла. Права доступа к файлам сообщают веб-серверу, как эти файлы могут обрабатываться на вашем сервере — могут ли они быть записаны. Как правило, файлы PHP должны иметь разрешение (chmod) 666, тогда как для папок с файлами требуется разрешение 755.
Почти все FTP-клиенты позволяют вам проверять и изменять права доступа к файлам, если вам это необходимо. Как правило, вы можете найти возможность изменить права доступа к файлам в опциях меню вашего FTP-клиента.
Некоторые хостинг-провайдеры запускают свое программное обеспечение PHP в более безопасном формате — безопасном режиме. Если это так с вашим хостом, вам необходимо установить для файлов PHP значение 644. Если вы не уверены, спросите своего хостинг-провайдера, какие разрешения вам необходимо установить для файлов PHP.
Об авторе книги
Лиза Сабин-Уилсон является совладельцем WebDevStudios, компании-разработчика, специализирующейся на настраиваемых плагинах, темах и развертываниях WordPress.Она является популярным докладчиком на конференциях и автором бестселлеров WordPress For Dummies и WordPress All-in-One For Dummies . Найдите ее в Twitter @LisaSabinWilson.
.Как загрузить собственный сайт?
Есть важное различие относительно хостинга. Есть два типа «WordPress». Эти форумы предназначены для типа .org . Есть еще .com вида. Тип WP .com предоставляет хостинг для подписчиков. Их сайты основаны на том же базовом программном обеспечении WordPress, но их версия в некоторых фундаментальных отношениях отличается от типа .org.
Версия WP .org предназначена для «самостоятельных» веб-сайтов. Не обязательно размещаться на вашем собственном компьютере.Большинство пользователей WP .org используют какой-либо коммерческий хостинг. Выбор хоста зависит от вас. Большинство коммерческих хостов предлагают пакеты для конкретных учетных записей WP для тех, кто менее технически подкован, хотя установка на неспецифическую учетную запись требует очень мало технических навыков.
Пользователи WP .com имеют ограниченные возможности в отношении того, что они могут делать со своим сайтом в плане настройки его внешнего вида и функциональности. Пользователи WP .org могут делать со своим сайтом все, что им нравится. Возможности огромны для тех, у кого есть адекватные навыки программирования.
Если вы хотите, чтобы вас размещали на wordpress.com, это отличный вариант для многих, но тогда вы оказались не в том месте. Идите туда, чтобы начать.
Если вам нужен полный контроль над своим сайтом, вы находитесь в нужном месте. Вам понадобится какой-нибудь веб-сервер. Это можно сделать и на вашем собственном компьютере, но администрирование общедоступного сайта на сервере не рекомендуется для неопытных. Подойдет любой коммерческий хостинг, если вы не пользуетесь услугами бесплатного хостинга.Здесь можно найти небольшую выборку возможных хостов.
Вам также понадобится доменное имя, которое обычно не является частью пакета хостинга, хотя большинство основных хостов также могут выступать в качестве регистратора вашего домена. Это избавит вас от некоторых проблем с привязкой домена к хосту. Сделать это, когда у вас другой регистратор, — довольно простая задача.
У вас может быть выбор между хостингом Windows или Linux. Любой из них будет работать, но пользовательская база Linux намного шире, поэтому лучше поддерживается сообществом.. Распакуйте его на свой локальный компьютер, а затем загрузите извлеченные файлы через FTP на сервер вашего хоста. Более подробно на
Как установить WordPress
«Тема» WP определяет внешний вид вашего сайта. Есть тысячи на выбор. Новый сайт WP не имеет содержимого, кроме исходного сообщения Hello World, образца страницы и страницы конфиденциальности схемы. Создавать контент зависит только от вас. Когда вы создаете контент, тема определяет, как он будет отображаться на вашем сайте.
Хотя у меня много терпения, чтобы помогать людям, у меня мало возможностей для просмотра видео.Я не могу поручиться за актуальность видео, которое вы разместили. У вас есть два варианта: оставить .html как есть или скопировать основное содержание каждой страницы в WP. Если оставить все как есть, вам, вероятно, придется немного настроить, чтобы содержимое .html и WP отображалось как единый сайт. Если вы копируете только контент, тема будет контролировать его внешний вид.
.6 шагов Как перенести WordPress на новый сервер или хост (без простоев)
Попытка перенести WordPress на новый сервер или хост может быть сложной задачей, и не только для новичков, но даже если вы достаточно опытный пользователь WordPress.
Это все потому, что перенос WordPress с одного хоста на другой — задача совершенно другого типа, чем запуск 100% нового сайта.
Но не парься! Мы вас прикрыли. Вот как переместить WordPress на новый сервер или хост, шаг за шагом, без простоев между ними.
Вот план того, что мы собираемся делать:
Создайте резервную копию своего сайта → переместите эту резервную копию на новый хост → восстановите ее там → перенаправьте доменное имя, чтобы посетители переходили непосредственно на новый хост.
Шаг 1. Дублируйте сайт
Первое, что нужно сделать, когда вы хотите переместить WordPress на новый сервер, — это создать резервную копию сайта (которую затем можно перенести на новый хост и восстановить там).
Есть много способов добиться этого.На рынке есть даже сервисы, которые позаботятся об этом за вас, не говоря уже о десятках различных плагинов, которые обещают беспроблемное резервное копирование / восстановление.
Здесь мы сосредоточимся на одном из лучших решений из всех. Пара причин:
- может использоваться на всех хостах
- бесплатно
- работает без сбоев
Это решение называется Duplicator — плагин для WordPress. Об этом много говорится в Интернете, и на это есть очень веские причины.Это просто. Делает. Работай.
Хорошо, для начала установите Duplicator. Процесс установки стандартный, так что никаких сюрпризов нет.
Когда плагин готов, перейдите в Duplicator и нажмите кнопку Create New рядом с Packages :
На следующем экране вы можете просмотреть параметры резервного копирования, если хотите, но это не обязательно. Если вы торопитесь, просто нажмите Далее .
В следующем разделе Duplicator просматривает текущую настройку хостинга и оценивает, насколько эта настройка совместима, чтобы обеспечить беспроблемное резервное копирование.
Вы можете увидеть уведомление то тут, то там , в зависимости от вашего хоста, но в большинстве случаев вам не о чем беспокоиться. Duplicator также дает вам несколько советов о том, как все это очистить и продолжить резервное копирование.
Если вы видите какие-либо уведомления, проверьте поле Да и затем нажмите кнопку Build . Если уведомлений нет, вы можете сразу нажать кнопку Build .
Вот где Дубликатор творит свою магию 🧙.Процесс резервного копирования может занять некоторое время в зависимости от размера вашего сайта. Окно нужно держать открытым до конца!
Когда резервное копирование завершится, вы увидите следующий экран подтверждения:
Загрузите установочный файл и архив, содержащий резервную копию. Он понадобится вам при выполнении следующих шагов по переносу WordPress на новый сервер.
Шаг 2. Подготовьте новый хост
Прежде чем ваш новый хост сможет получить резервную копию, вам необходимо подготовить ее, позаботившись о нескольких вещах:
- добавить свое доменное имя на сервер
- создать пустую базу данных для сайта
- (необязательно) дублируйте ваши адреса электронной почты
Мы расскажем, как это сделать дальше:
Большинство веб-хостов используют cPanel, чтобы пользователи могли самостоятельно настраивать свои хостинговые среды, не понимая, что происходит под капотом.Если ваш новый хост использует другую панель управления, вы можете связаться со службой поддержки, чтобы они справились с этими тремя задачами за вас.
Ваш хост должен был предоставить вам данные для входа в cPanel во время регистрации. Найдите это письмо в своем почтовом ящике. Некоторые хосты позволяют вам переходить в cPanel прямо из основной клиентской области. Например:
Вот как получить доступ к cPanel с SiteGround:
Вот как получить доступ к cPanel с Bluehost:
Добавьте свое доменное имя на новый сервер
После входа в cPanel перейдите в раздел ДОМЕНА и нажмите Addon Domains :
Введите свое доменное имя в поле Новое доменное имя .Два других поля будут заполнены автоматически. Щелкните Добавить домен .
Через секунду вы увидите свой новый домен в списке. На этом этапе сервер готов приветствовать ваше доменное имя и веб-сайт.
Создать новую базу данных
Следующее, что нам нужно сделать, чтобы переместить WordPress на новый сервер, — это создать пустую базу данных. Это будет новый дом для данных вашего сайта.
Чтобы добавить новую базу данных в cPanel, прокрутите вниз до раздела БАЗЫ ДАННЫХ и щелкните MySQL Database Wizard .
Это полезный пошаговый интерфейс, который проведет вас через процесс настройки новой базы данных.
- Шаг 1 касается выбора имени для вашей базы данных.
- Шаг 2 касается создания учетных записей пользователей, которые затем смогут получить доступ к этой новой базе данных. Эта новая учетная запись пользователя используется для доступа WordPress к базе данных туда и обратно. Заполните обязательные поля и запишите где-нибудь логин и пароль.Они вам понадобятся позже.
- Шаг 3 — последний, и именно здесь вам нужно назначить новую учетную запись пользователя новой базе данных. Просто выберите Все ПРИВИЛЕГИИ и нажмите Next Step .
Новая база данных добавлена!
(необязательно) переместите свой адрес электронной почты на новый сервер
У большинства пользователей будет как минимум один настраиваемый адрес электронной почты, настроенный под их доменным именем.Вы? Другими словами, у вас есть электронная почта типа [email protected] ?
Если да, прочтите этот раздел. Если нет, переходите к следующему шагу.
Когда вы перемещаете WordPress на новый сервер, вы фактически перемещаете и свое доменное имя на новый хост, поэтому все ваши электронные письма начнут приходить на этот новый хост.
Однако, если вы неправильно настроите свои учетные записи электронной почты на новом сервере, эти электронные письма будут где-то потеряны или будут помечены как «недоставлено: получатель не существует. Полагаю, это не то, что вам нужно.
К счастью, предотвратить это довольно просто:
В cPanel прокрутите вниз до раздела EMAIL и нажмите Учетные записи электронной почты :
Нажмите кнопку + Create справа.
Сейчас мы добавим ваши существующие адреса электронной почты на новый сервер.
Вот форма:
- Домен — выберите новое доменное имя — то, которое вы перемещаете
- Имя пользователя — это важно (!), Вам нужно ввести то же имя пользователя, которое вы использовали на своем предыдущем хосте; например, если ваш адрес электронной почты —
, отметьте @ YOURDOMAIN.com, то имя пользователя —mark - Пароль — новый пароль, не обязательно совпадать со старым
- Место для хранения — лучше всего установить Без ограничений
Щелкните + Create , чтобы завершить настройку.
💡 Если на вашем старом хосте настроено несколько адресов электронной почты, повторите процесс для каждого из них.
Вы должны увидеть свой адрес электронной почты в списке.
На этом этапе ваш новый хост готов принять любую входящую почту, адресованную вашему домену.
Шаг 3. Загрузите сайт на новый хост
Теперь, когда доменное имя и база данных готовы (и электронная почта), мы можем загрузить всю резервную копию вашего сайта на новый сервер.
Для этого в cPanel прокрутите вниз до раздела ФАЙЛОВ и нажмите File Manager :
Перейдите в каталог, созданный для нового доменного имени — тот, в который вы переносите. В большинстве случаев это будет что-то вроде public_html / YOURDOMAIN.com .
Оказавшись там, просто загрузите архив своего сайта — тот, который вы получили от Duplicator. Не забудьте загрузить как архив (zip), так и файл installer.php . Это каталог, в котором все окажется, когда вы переместите WordPress на новый сервер.
Шаг 4. Отредактируйте файл локальных хостов
На этом этапе вы почти готовы выполнить окончательный импорт своего веб-сайта и перенести все его файлы и данные.
Однако! Прежде чем вы сможете это сделать, вам необходимо получить доступ к новому серверу через браузер с вашего локального компьютера.Само по себе это звучит довольно просто, но есть одна проблема, которую нам необходимо решить:
Прямо сейчас ваш домен не был официально перенаправлен на новый сервер — мы еще не сделали этого, чтобы предотвратить простои, и собираемся сделать это только в самый последний момент. Это все прекрасно, но это также означает, что ваш новый сервер в основном невидим для публики (включая вас) и не может быть доступен напрямую.
Чтобы обойти это, вы можете настроить локальный компьютер для перехода на новый сервер вручную при поиске домена вашего веб-сайта.
Вот как это сделать:
Сначала вернитесь в cPanel и посмотрите, какой у вас IP-адрес нового сервера. Эта информация обычно отображается на боковой панели. Пример:
Запишите где-нибудь этот адрес; он тебе понадобится через минуту.
Как редактировать файл hosts в Windows:
Файл hosts находится в папке C: \ Windows \ System32 \ drivers \ etc . Он может быть скрытым, поэтому вы можете настроить параметры отображения файла , чтобы его увидеть.
Файл hosts не имеет расширения, но имеет простой текстовый формат, что означает, что вы можете открыть его с помощью Блокнота.
В самом конце этого файла добавьте новую строку вроде этого:
ВАШ СЕРВЕР.IP.АДРЕС YOURDOMAIN.com
Например:
21.10.11.192 YOURDOMAIN.com
Сохраните файл.
Как отредактировать файл hosts на Mac:
Запустите приложение «Терминал». Вы можете найти его через панель запуска приложений.
Введите sudo nano / etc / hosts и нажмите Enter.
Введите пароль администратора и нажмите Enter.
Теперь вы находитесь в текстовом редакторе Nano и у вас открыт файл hosts.
Установите курсор внизу с помощью клавиш со стрелками.
В самом конце этого файла добавьте новую строку вроде этого:
ВАШ СЕРВЕР.IP.АДРЕС YOURDOMAIN.com
Например:
21.10.11.192 ВАШ ДОМ.com
Когда у вас появится линия, нажмите и удерживайте клавиши «Control» и «O», чтобы сохранить файл, затем «Control» и «X» для выхода.
С этого момента, когда вы попытаетесь перейти на свой сайт из веб-браузера, вы попадете прямо на новый сервер.
💡 Подчеркнем, что только вы можете получить такой доступ к новому серверу вашего сайта. Все остальные по-прежнему будут переходить на ваш старый сервер, когда они попытаются просмотреть сайт. Таким образом, с их точки зрения, вы еще не переместили WordPress на новый сервер.
Шаг 5. Установите сайт с помощью онлайн-установщика
Запустите браузер и перейдите по адресу YOURDOMAIN.com/installer.php .
Как только вы это сделаете, вы увидите основной интерфейс установщика. Все, что вам нужно сделать, это принять условия и нажать Далее .
На следующем шаге вам нужно будет ввести данные подключения к вашей новой базе данных — пустой, которую вы создали пару минут назад.
Для большинства хостов значение Host должно быть установлено на localhost .Когда все поля будут заполнены, щелкните Test Database .
Если все прошло хорошо, вы должны увидеть это:
Вы можете нажать Next , чтобы продолжить, а затем подтвердить всплывающее сообщение для запуска установщика.
Нажмите Next еще раз на следующем экране, чтобы подтвердить заголовок и URL-адрес сайта.
Через пару секунд установка должна быть завершена. Вот как обычно выглядит последнее подтверждающее сообщение, когда вам удается перенести WordPress на новый сервер:
Рекомендуется установить флажок «Автоматически удалять файлы установщика…».
Нажмите Admin Login , чтобы получить доступ к панели управления сайта WordPress на новом хосте.Все ваши учетные записи WordPress такие же, как и до переноса сайта на новый хост.
После входа в систему вы увидите подтверждение того, что файлы установщика были удалены. Возможно, вам больше не нужен плагин Duplicator, поэтому отключите / удалите его.
Вы можете увидеть свой веб-сайт на новом сервере во всей красе, перейдя по адресу YOURDOMAIN.com . Просто имейте в виду, что это просто вы видите прямо сейчас (это еще не было опубликовано в Интернете) — это связано с тем, что hosts файл, о котором мы говорили минуту назад.Давайте рассмотрим это на последнем этапе:
Шаг 6: Перенаправьте доменное имя
На этом этапе ваш веб-сайт полностью перенесен на новый сервер. Последний шаг, который нам нужно сделать сейчас, — это сказать всему миру (сети) при поиске вашего сайта перейти на этот новый сервер, а не на старый.
Обычно это делается путем редактирования серверов имен, назначенных в настройке вашего доменного имени. Чтобы изменить их, вам нужно будет вернуться туда, где вы изначально зарегистрировали домен.
При изменении настроек сервера имен вам необходимо указать DNS-адреса ваших новых серверов имен — те, которые назначены вашему новому хосту. Вы можете найти эти адреса namserver на пользовательской панели вашего нового хоста.
Например, на SiteGround вы можете найти их, перейдя в Мои учетные записи → вкладка Информация и настройки → Учетная запись DNS :
Если вы собираетесь размещать свой сайт на Bluehost, они фактически используют одни и те же адреса DNS для всех сайтов.Вы можете найти эти адреса здесь.
Если у вас возникли проблемы с определением правильных адресов DNS, вы всегда можете обратиться в службу поддержки на своем новом хосте. Они вам не дадут знать.
Вот несколько руководств о том, как изменить настройки сервера имен с помощью пары популярных регистраторов:
После того, как вы установите настройки DNS своего домена так, чтобы они указывали на новый сервер, вам нужно немного подождать, прежде чем они распространятся по всей сети. Этот процесс обычно занимает около 48 часов.
Поздравляем, ваш веб-сайт был успешно перенесен, и теперь вы узнали, как перенести WordPress на новый сервер! 🍾✨
Что будет дальше после переноса WordPress на новый сервер?
Во-первых, вы можете вернуться к файлу hosts и стереть дополнительную запись, которую вы сделали во время миграции. Эта линия тебе больше не нужна.
Кроме того, вы, вероятно, захотите дважды проверить, работает ли ваша конфигурация электронной почты в вашем инструменте электронной почты. Несмотря на то, что у вас все еще есть тот же адрес электронной почты, фактические детали конфигурации могли измениться.
Отправьте себе пару тестовых писем с другого адреса и посмотрите, получаете ли вы их. В противном случае вам нужно будет уточнить у вашего нового хоста информацию о том, как правильно настроить почтовую программу.
Вот и все! Ваш веб-сайт WordPress теперь находится на новом хосте.
Вы пытаетесь перенести WordPress на новый сервер или хост? Что-нибудь непонятно в описанном здесь процессе? Дайте нам знать об этом в комментариях.
…
Не забудьте принять участие в нашем ускоренном курсе по ускорению вашего сайта WordPress.С помощью некоторых простых исправлений вы можете сократить время загрузки даже на 50-80%:
БОНУСНОЕ ВИДЕО: ИСТИННАЯ история о смене хостинг-провайдера
.
Как переместить ваш сайт WordPress с локального хоста на живой сервер
Виртуальный веб-сервер, установленный на вашем компьютере (или локальном сервере), позволяет вам легко и быстро создавать и настраивать сайт WordPress. Поскольку каждое редактирование требует сохранения и обновления, разработка сайта WordPress на реальном сервере может легко превратиться в кошмар, учитывая ограничения пропускной способности и интернет-трафика.
По этой причине большинство разработчиков справедливо предпочитают делать все мельчайшие детали разработки WordPress на локальном сервере, а затем загружать готовый веб-сайт на действующий сервер.Точно так же будущие обновления веб-сайта выполняются и тестируются локально перед загрузкой в рабочую среду.
В этой статье я расскажу о процессе переноса веб-сайта WordPress с локального сервера на работающий. Этот процесс позволяет вам безопасно перемещать весь контент вашего сайта (изображения, сообщения и страницы), а также темы и плагины из каталога на вашем компьютере на рабочий сервер вашего хоста. Очевидно, что есть пара удобных плагинов, которые могут упростить этот процесс, но всегда полезно изучить ручной процесс.
Предварительные требования
В этом руководстве я предполагаю, что вы уже выполнили несколько предварительных требований. Это всего лишь несколько простых требований, которые вам понадобятся, прежде чем вы сможете начать работу.
1. Локальная установка WordPress
На вашем компьютере должен быть запущен веб-сайт WordPress. Чтобы узнать больше о настройке собственной среды localhost, ознакомьтесь с нашими руководствами по локальной установке WordPress или ознакомьтесь с Local by Flywheel.
2.План хостинга
Вам также понадобится активный план хостинга, который предлагает поддержку PHP и MySQL. К счастью, большинство хостинг-провайдеров поддерживают PHP и MySQL. Более того, многие поставщики предлагают сценарии установки WordPress в один клик, поэтому вам не нужно выполнять ручную настройку.
Мы, конечно же, рекомендуем хостинг WordPress под управлением WP Engine — именно так мы обеспечиваем работу всех наших веб-сайтов и демонстраций живых тем. Кроме того, WP Engine упрощает управление вашими сайтами благодаря интуитивно понятной панели администратора.Планы начинаются с 29 долларов в месяц за одну установку (но вы можете получить 2 месяца бесплатно на годовых планах, когда воспользуетесь нашей ссылкой). Если вы не готовы к такой цене, вы можете найти отличный стартовый план общего хостинга примерно за 3 доллара в месяц от таких компаний, как Bluehost или SiteGround.
3. Доступ к SFTP
И, наконец, у вас должен быть SFTP-доступ к вашей учетной записи хостинга вместе с клиентской программой, такой как FileZilla. Вы будете использовать его для загрузки файлов на свой хост. Кроме того, вы можете использовать опцию File Manager в cPanel, но, в отличие от SFTP, cPanel не предоставляет представление о вашей локальной структуре каталогов.Хорошо, когда все это на месте, мы должны быть готовы к работе.
Метод 1: экспорт и импорт содержимого с использованием основных функций WordPress
Быстрый и простой способ перенести сайт WordPress с локального сервера в производственную среду — использовать встроенный в WordPress инструмент экспорта. Этот метод предполагает, что WordPress уже установлен и настроен в вашей учетной записи реального хостинга и что нет контента на вашем действующем веб-сайте . Это очень важно, поскольку функция импорта WordPress не переопределит существующий контент, а просто добавит к нему.Если у вас есть старый контент, вы всегда можете использовать наше руководство, чтобы сбросить настройки своего веб-сайта WordPress, чтобы у вас была чистая установка для работы.
Хорошо — чтобы начать перемещение вашего веб-сайта, перейдите на локально установленную панель управления WordPress и прокрутите вниз до Tools . Выберите Экспорт и отметьте радиальную кнопку «Все содержимое».
Это загрузит XML-файл на ваш компьютер. Файл будет содержать все сведения о содержании вашего сайта (если вы не выбрали вариант загрузки отдельного контента, например только ваши сообщения, страницы, пользовательский тип сообщения или ваши медиа).
Теперь войдите на свой действующий сайт WordPress, затем активируйте тему и плагины, которые вы использовали на локальном сервере. Как только это будет сделано, перейдите в Инструменты > Импорт .
Если вам будет предложено установить плагин импорта WordPress, сделайте это, а затем активируйте его. Наконец, используйте плагин для импорта файла .xml, который вы экспортировали с вашего локального хоста. Для этого сначала щелкните параметры Run Importer под заголовком WordPress (Примечание: вы также можете использовать функцию импорта для перемещения контента из других источников, таких как Blogger, Tumblr и т. Д.).
Затем используйте опцию Выбрать файл , чтобы выбрать файл XML, затем щелкните, чтобы загрузить и импортировать. Теперь просто подождите, пока ваш контент будет импортирован. Как долго вы будете ждать, будет зависеть от того, сколько контента вы импортируете, и от вашего тарифного плана.
Этот метод переместит ваши сообщения, страницы, медиа и меню на ваш действующий сайт. Вам, конечно же, придется указать расположение меню и повторно добавить виджеты, но, учитывая, что все остальное перенесено за вас, это отличный вариант, если вы не хотите устанавливать какие-либо дополнительные плагины или обрабатывать перемещение вручную.
Метод 2: Используйте плагин для перемещения вашего сайта WordPress
Если вы хотите беспрепятственно переносить свой веб-сайт, возможно, лучше подумать о плагине. Быстрый поиск в Google покажет множество бесплатных и премиальных опций, но вот три наших любимых (плюс краткое объяснение того, как использовать их для переноса вашего сайта).
DesktopServer
DesktopServer — это программное обеспечение премиум-класса, которое вы можете использовать для локальной установки WordPress на свой компьютер (Mac или ПК).Это упрощает настройку виртуального хоста, дублирование тестовых сайтов, создание локальных многосайтовых сайтов, архивирование сайтов и многое другое. Но одной из лучших особенностей DesktopServer является то, что вы можете легко перенести свой локальный сайт на свой любимый сервер с помощью бесплатного плагина DesktopServer.
Просто установите плагин, экспортируйте свой сайт из локальной установки DesktopServer (обязательно выберите опцию «Получить сведения о реальном сервере хостинга») и импортируйте через плагин. Вуаля! Но вы можете посетить их онлайн-документацию, чтобы увидеть больше руководств по развертыванию DesktopServer на вашем действующем сервере.
BackupBuddy
Еще одно фантастическое решение — BackupBuddy от iThemes. Этот прекрасный плагин — лучшее решение для управления резервными копиями вашего собственного веб-сайта. С его помощью вы можете создавать полные резервные копии веб-сайтов (баз данных и всего), планировать регулярные резервные копии, хранить свои собственные копии (локально или через BackupBuddy Stash) и даже восстанавливать свой веб-сайт с помощью ImportBuddy.
Но знаете ли вы, что вы также можете использовать BackupBuddy для переноса локального сайта на действующий? Вы можете использовать встроенные функции миграции BackupBuddy, чтобы переместить свой веб-сайт с компьютера в Интернет (или с хоста на хост).Плагин обрабатывает изменения домена, автоматически заменяет ваши URL-адреса и многое другое, чтобы легко перенести ваш сайт для вашего большого дебюта.
Дубликатор
Наконец, Duplicator — это отличный бесплатный плагин, который вы можете использовать для управления резервным копированием и миграцией вашего собственного сайта. С помощью бесплатного плагина Duplicator вы можете легко создавать свои собственные резервные копии по запросу, разрабатывать пакеты сайтов (пакет контента, темы и плагинов для повторного использования на клиентских сайтах) и легко перемещать свой сайт из локального в действующий (просто установите плагин локально, чтобы упаковать его, а затем установите на свой действующий сайт, используя тот же плагин).
В качестве альтернативы, если вы выбираете Duplicator Pro, вы можете использовать премиум-функции для резервного копирования по расписанию, синхронизированное хранилище (Amazon, Dropbox, Google Drive и т. Д.), Совместимость с несколькими сайтами, cPanel API, уведомление по электронной почте, профессиональную поддержку и многое другое. Один год стоит меньше, чем пара кроссовок Nike, и знание того, что ваш веб-сайт безопасен и надежен, более чем того стоит.
Метод 3: передача файлов с локального сервера на действующий вручную
Последний вариант — вручную переместить файлы веб-сайта.Для этого потребуется доступ к серверу. По сути, процесс влечет за собой загрузку файла базы данных из локальной установки, редактирование его для правильных путей перед импортом в новую базу данных на сервере и, наконец, загрузку всего содержимого локальной установки WordPress.
Экспорт файла базы данных
Для начала запустите локальный сервер и перейдите к phpMyAdmin — просто введите localhost / phpmyadmin в свой веб-браузер. В этом примере я использую XAMPP, и вот как выглядит мой интерфейс phpMyAdmin :
Панель слева — это где al
. 2) В вертикальном меню, с левой стороны хостинг-панели переходим в раздел «WWW-домены», и нажимаем кнопку «Скрипты».
2) В вертикальном меню, с левой стороны хостинг-панели переходим в раздел «WWW-домены», и нажимаем кнопку «Скрипты».
 3) В предложенном списке выбираем CMS WordPress 5, далее жмем на кнопку «Быстрая установка», можно выбрать кнопку «Установить», где будет предложено вручную настроить базу данных, пользователя базы данных.
3) В предложенном списке выбираем CMS WordPress 5, далее жмем на кнопку «Быстрая установка», можно выбрать кнопку «Установить», где будет предложено вручную настроить базу данных, пользователя базы данных.
 4) Соглашаемся с бесплатной GNU лицензией и жмем «Далее».
4) Соглашаемся с бесплатной GNU лицензией и жмем «Далее».
 5) Вписываем любые данные в поля, помеченные звёздочкой *.
5) Вписываем любые данные в поля, помеченные звёздочкой *.
 6) В открывшемся окне жмем «Завершить».
6) В открывшемся окне жмем «Завершить».
 7) Установка WordPress окончена!
7) Установка WordPress окончена!
 8) Открываем сайт в браузере, авторизовываемся (ваш_домен.ru/wp-admin) и работаем!
8) Открываем сайт в браузере, авторизовываемся (ваш_домен.ru/wp-admin) и работаем!

 3) На своём компьютере выбираем заранее скаченный с официального сайта архив с CMS WordPress, например, «wordpress-5._._-ru_RU.zip» и загружаем его как есть.
3) На своём компьютере выбираем заранее скаченный с официального сайта архив с CMS WordPress, например, «wordpress-5._._-ru_RU.zip» и загружаем его как есть.

 4) Выделяем архив курсором мышки, и нажимаем волшебную кнопку «Извлечь», эта возможность позволяет распаковать архив прямо в хостинг-панели.
4) Выделяем архив курсором мышки, и нажимаем волшебную кнопку «Извлечь», эта возможность позволяет распаковать архив прямо в хостинг-панели.
 5) Выбираем место, куда распаковать архив.
5) Выбираем место, куда распаковать архив.
 6) Обратите внимание, что кнопкой «Копировать» можно перемещать файлы в любое место, что я и сделаю: зайду в папку «wordpress» выделю все папки и файлы, которые находятся в ней, далее нажму кнопку «Копировать» и выберу папку назначения.
6) Обратите внимание, что кнопкой «Копировать» можно перемещать файлы в любое место, что я и сделаю: зайду в папку «wordpress» выделю все папки и файлы, которые находятся в ней, далее нажму кнопку «Копировать» и выберу папку назначения.
 Результат:
Результат:
 7) В адресной строке браузера теперь обратимся к нашему сайта, у нас это: wordpress.pamiaf.ru. Видим инсталлятор WordPress, это нам и нужно.
7) В адресной строке браузера теперь обратимся к нашему сайта, у нас это: wordpress.pamiaf.ru. Видим инсталлятор WordPress, это нам и нужно.
 8) Далее по инструкции WordPress жмем «Вперёд!»
Видим предложение вписать «Имя базы данных», «Имя пользователя», «Пароль»:
8) Далее по инструкции WordPress жмем «Вперёд!»
Видим предложение вписать «Имя базы данных», «Имя пользователя», «Пароль»:
 9) Для выполнения пункта 8 в хостинг-панели в левом вертикальном меню переходим в раздел «Базы данных» где жмем «Создать».
9) Для выполнения пункта 8 в хостинг-панели в левом вертикальном меню переходим в раздел «Базы данных» где жмем «Создать».
 10) Заполняем обязательные поля:
10) Заполняем обязательные поля:




 15) Жмем «Войти», видим окно авторизации, вводим свои данные, указанные ранее:
15) Жмем «Войти», видим окно авторизации, вводим свои данные, указанные ранее:
 16) Установка окончена! Наш сайт доступен по: wordpress.pamiaf.ru
16) Установка окончена! Наш сайт доступен по: wordpress.pamiaf.ru
