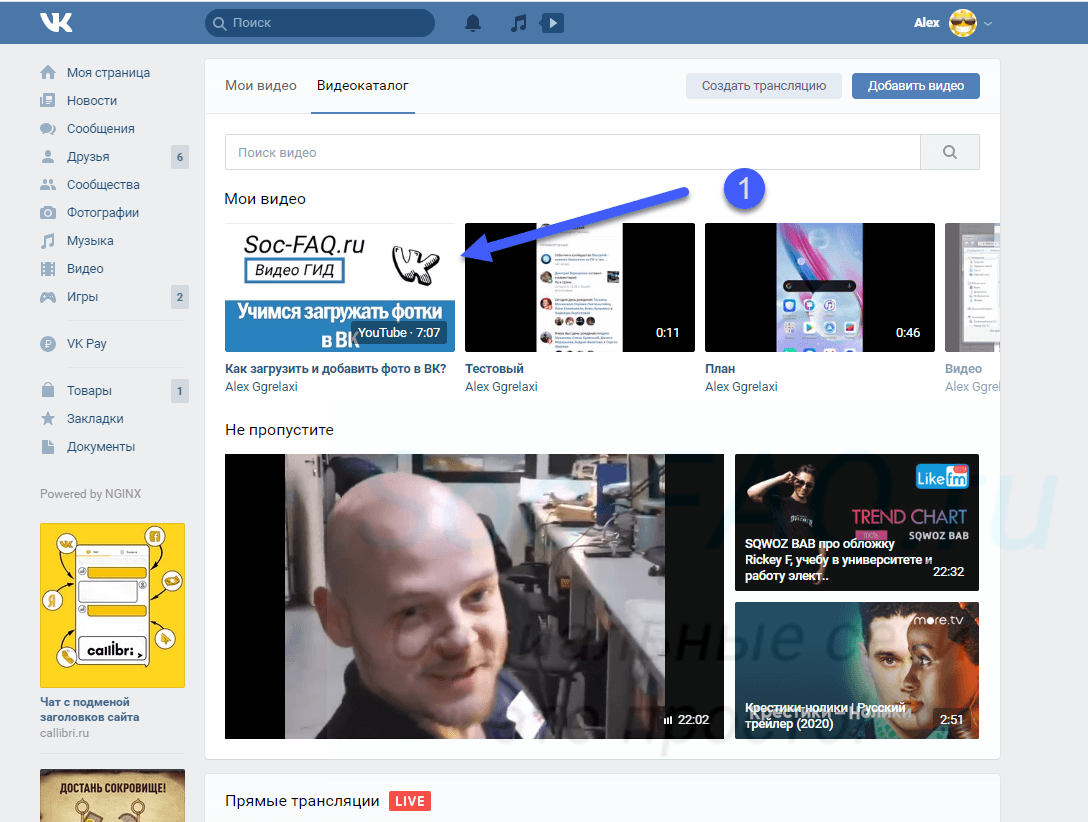Как загрузить видео в интернет
Видеофайлы часто бывают огромными и требуют много времени для загрузки в Интернет , поэтому важно выбрать правильное место для размещения своего видео — удобное в использовании и обладающее всеми необходимыми функциями службы потокового видео.
Как только вы поймете этот процесс, вам будет легче каждый раз, когда вы делитесь или загружаете видео.
Время, необходимое для публикации видео в Интернете, зависит главным образом от пропускной способности , доступной на момент загрузки.
Выберите сайт для размещения вашего видео
Существует множество веб-сайтов, поддерживающих обмен видео , каждый со своими функциями. Определите возможности каждого веб-сайта, чтобы выбрать наиболее подходящий. Имейте в виду факторы, которые могут повлиять на ваш выбор, в том числе:
- Продолжительность видео : на некоторых сайтах размещаются видео в длинном формате, а некоторые специализируются на коротком или микро видео.

- Тема : Некоторые хостинговые сайты специализируются на определенных темах.
- Доступность : веб-сайты видеохостинга бесплатные или платные или предлагают оба варианта, в зависимости от ваших потребностей
- Трафик : некоторые сайты специализируются на большом трафике.
- Аналитика : некоторые сайты предоставляют аналитику; некоторые нет.
- Расширенные функции . Интерактивность и субтитры относятся к числу дополнительных функций, которые могут вам понадобиться (а могут и не быть).
- Простота использования
Частичный список видеохостингов, которые вы можете рассмотреть, включает:
- YouTube
- DailyMotion
- WIstia
- JW Player
- Vidyard
- Vimeo
- SproutVideo
Социальные приложения, такие как обмен и комментирование, могут быть важны для вас. Если это так, два возможных видеохостинга — это Facebook и YouTube , но вы можете выбрать любой веб-сайт, который соответствует вашим потребностям.
Если это так, два возможных видеохостинга — это Facebook и YouTube , но вы можете выбрать любой веб-сайт, который соответствует вашим потребностям.
Некоторые веб-сайты созданы для хранения или личного доступа, например Dropbox и Box. Используйте веб-сайт облачного хранилища, если вы не собираетесь делиться своим видео с большим количеством людей, но по-прежнему хотите оставить опцию общего доступа открытой, если в будущем вам потребуется предоставить ссылку для обмена.
Если вы хотите загрузить видео на свой собственный веб-сайт, лучше всего использовать сеть доставки контента , которая размещает и передает ваши видео за отдельную плату. Большинство CDN также предлагают настраиваемые видеоплееры и системы управления контентом для планирования публикации видео.
Сжатие вашего видео
Перед загрузкой видео конвертируйте его в формат, приемлемый для выбранного вами видеохостинга. Большинство из них допускают только определенные форматы видео, размер которых меньше определенного размера, а некоторые ограничивают длину загружаемых видео.
Многие программы для редактирования видео предлагают настраиваемые параметры экспорта, поэтому вы можете контролировать размер и формат конечного видео. Большинство веб-сайтов поддерживают загрузку видео в формате MP4 , но уточните подробности на своем хостинг-сайте.
Если у вас уже есть видео в заполненной форме, но оно не соответствует формату видеофайла для веб-сайта хостинга, подключите его к бесплатной программе конвертации видео . Прежде чем вы это узнаете, ваше видео находится в предпочтительном формате хостинга.
Вы только хотите поделиться видео?
Если вам не нужно, чтобы ваше видео было пригодно для потоковой передачи, как видео на YouTube, рассмотрите возможность отправки видео непосредственно тому, кто в нем нуждается. Это достигается с помощью службы передачи файлов , такой как DropSend и Filemail.
На этих сайтах вы отправляете большой видеофайл по электронной почте, не сохраняя его в Интернете. Файл передается от вас кому-то другому, а затем вскоре удаляется с сервера, в отличие от того, как работают YouTube и Facebook.
Веб-сайты передачи файлов отлично подходят для однократной отправки видео, которое слишком велико для доставки по электронной почте, и часто предпочитают люди, которые обеспокоены тем, что веб-сайт может нарушить их конфиденциальность.
Как добавить видео на сайт через видеохостинги: пошаговая инструкция
Добавить видео на страницу Вашего сайта в системе «Нубекс» можно несколькими методами. В этой статье мы рассмотрим способ добавления видео через html код. Также Вы можете разместить на странице блок с видео: об этом у нас написано отдельно.
Итак, Вы решили использовать способ вставки видео через код. Ваш первый шаг зависит от того, где находится ваше видео. Если оно не опубликовано в Интернете, а хранится только у вас на компьютере, то сначала вам нужно выложить его в сеть. Это можно сделать с помощью сервиса YouTube (это самый простой и доступный способ) или с помощью другого удобного вам видеосервиса (vimeo, яндекс.видео и другие). Также видео можно загрузить в социальные сети (вконтакте, одноклассники) и потом добавить на свой сайт.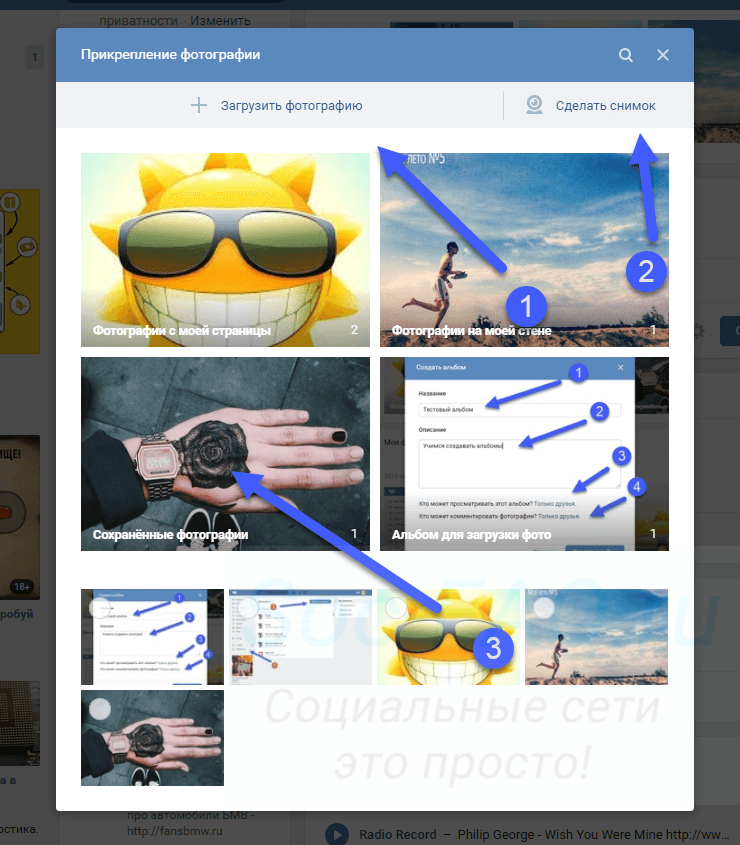
Когда видео находится в Интернете (неважно, было ли оно там, или вы сами только что его туда добавили), вам нужно получить его код. В YouTube это делается следующим образом:
- Под каждым видео есть кнопка «Поделиться», нажмите ее
- Выберите пункт «HTML-код»
- Выберите нужный размер для видео
- Скопируйте код
Затем зайдите в админку сайта и откройте редактирование той страницы, на которую хотите поместить видео (или создайте новую страницу).
В поле для вставки текста нажмите кнопку «Источник».
У вас откроется HTML-код страницы. Найдите место в тексте, в которое хотите поместить видеоролик, и вставьте туда тот код, который вы скопировали из YouTube (или с другого сайта, на котором вы разместили видео).
Чтобы страница приняла обычный вид, еще раз нажмите кнопку «Источник».
Сохраните страницу, нажав на кнопку внизу.
Видео добавлено на сайт.
Пошаговая видео-инструкция: Как вставить видео на ваш сайт (2 способа)
Вставка видео из Интернета в Word
Вставить как видео из Интернета
-
В веб-браузере выберите нужное видео. Word поддерживает вставку видео из Vimeo, YouTube и SlideShare.net.
-
Скопируйте URL-адрес веб-страницы в
-
Перейдите вWord и выберите место в документе, куда вы хотите поместить видео.
-
На вкладке Вставка нажмите кнопку видео из Интернета.

-
В диалоговом окне Вставка видео вставьте URL-адрес, который вы скопировали в действии 2.
Нажмите вкладку Вставка.
Дополнительные сведения можно найти в разделе о вставке видео из Интернета в Word.
Устранение неполадок
Не все видео на этих сайтах разрешено внедрять. Проверьте на этих сайтах сведения о разрешении вставки для выбранных видео.
Вставка видео в качестве веб-содержимого в Word для Интернета
Если вы используете Word в Интернете, вы можете быстро внедрить видео из нескольких поддерживаемых источников в веб-содержимое, просто вставив URL-адрес в документ.
-
Скопируйте URL-адрес сайта, который вы хотите внедрить.

-
При подключении к Интернету вставьте URL-адрес в приложение Word для этого документа. Вставленный URL-адрес автоматически становится внедренным содержимым.
Дополнительные сведения можно найти в разделе внедрение веб-содержимого в Word для Интернета.
Условия использования и политики конфиденциальности
При использовании видео из Интернета в документе Word следует учитывать условия использования и политики конфиденциальности веб-сайта, на котором хранится видео. Word поддерживает вставку видео из Интернета со следующих сайтов:
Vimeo:
YouTube:
Slideshare.net:
-
На вкладке Вставка выберите пункт Видео из Интернета.

-
В окне Вставка видео вы можете найти видео на сайте YouTube или вставить код внедрения видео. (Код внедрения можно получить на странице, где находится видео.)
-
Когда найдете подходящее видео, просто нажмите кнопку Вставить.
Вставленный онлайновый видеоролик можно воспроизводить только в том случае, если вы подключены к Интернету.
Если кнопка «Видео из Интернета» недоступна, убедитесь, что не включен режим совместимости. Режим совместимости включен, если после имени документа в строке заголовка в верхней части окна Word указано [режим совместимости]. Чтобы преобразовать документ, выберите пункты Файл > Сведения > Преобразовать. Дополнительные сведения о режиме совместимости см. в статье Открытие документа в более ранней версии Word.
Если вы хотите добавить видео с YouTube, но этой службы нет в списке источников, нажмите кнопку YouTube в нижней части окна Вставка видео. Если вы не видите значок YouTube, убедитесь в том, что вы вошли в Office.
Если вы не видите значок YouTube, убедитесь в том, что вы вошли в Office.
Как загрузить видео на Яндекс Диск
Загружать видеоролики на Яндекс Диск можно двумя способами: на главной странице сервиса и (или) через специальное приложение, разработанное программистами Яндекса для взаимодействия пользователя с Диском.
Загрузка видео на Яндекс.Диск
Загружать видеофайлы на сервер можно несколькими способами. Для этого можно использовать веб-интерфейс (сайт), приложение Диска или поработать с папками на компьютере.
Способ 1: Сайт Яндекс.Диска
- Для загрузки ролика на странице сайта, необходимо для начала на нее перейти. Затем, в верхней части страницы нажать кнопку «Загрузить».
- В открывшемся окне проводника нужно отыскать нужный файл (видео) и нажать «Открыть».
В процессе загрузки возможно добавить другие ролики в список.
Способ 2: Приложение
Приложение Яндекс Диска очень похоже на обычную папку, но с некоторыми дополнительными функциями.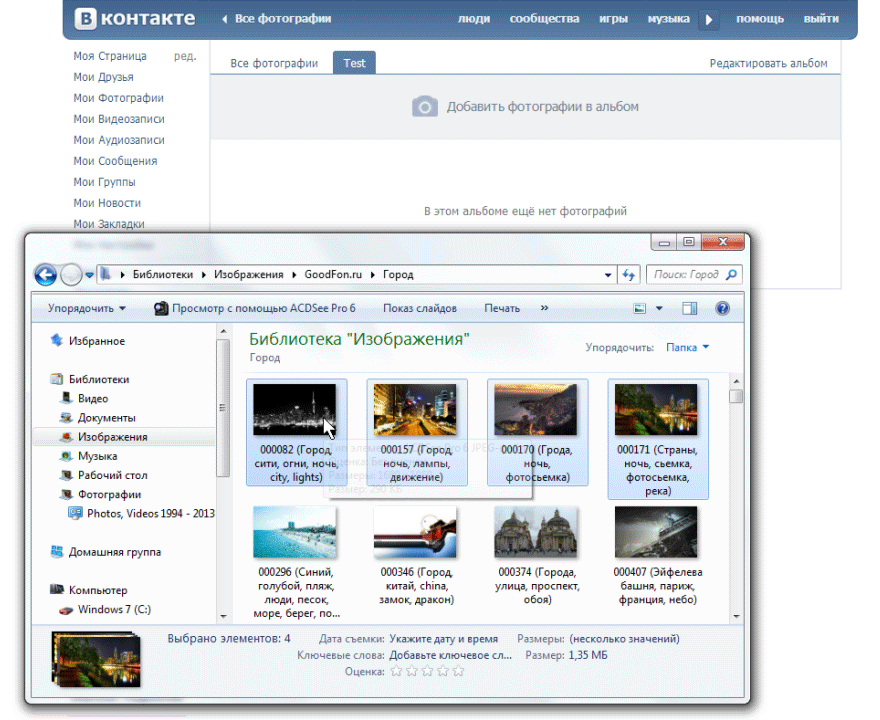 Ниже мы поговорим, как их использовать в наших целях.
Ниже мы поговорим, как их использовать в наших целях.
- Один раз кликаем по значку Диска в области уведомлений.
- Выделяем ветку «Яндекс.Диск», нажимаем по ней ПКМ и выбираем «Создать папку». Этот шаг можно пропустить, если требуется загрузить файл в корневую директорию. Мы же создадим новую, с названием «Видео» для удобства. Если убрать флажок, указанный на скриншоте, папка появится на компьютере, а если оставить, она будет «лежать» только на сервере. Во втором случае загрузки также будут сразу попадать в облако без копирования на ПК.
- Далее есть два варианта загрузки в выбранную папку. Можно нажать соответствующую кнопку в верхней части интерфейса или просто перетянуть файл в окно приложения.
После нажатия кнопки откроется стандартный «Проводник» Windows, в котором выбираем ролик и жмем «Открыть».
- Готово, файл загружен в облако. Если требуется его просмотреть, просто кликаем дважды и ждем, пока он загрузится на ПК и откроется в плеере.

Если не нужно, чтобы ролик оставался на компьютере, можно выбрать его и нажать «Хранить только в облаке». В этом случае файл будет удален и останется только его ярлык со ссылкой на сервер Яндекса.
Способ 3: Папка на компьютере
Если у вас на компьютере установлен клиент хранилища от Яндекса, загрузку роликов удобнее производить с ее помощью, причем не обязательно даже обращаться к интерфейсу программы. В любом случае, если загружаемый видеофайл имеет размер более 2ГБ, приложением воспользоваться придется, поскольку браузер не в состоянии обработать файл такого объема. Приложение при установке добавляет в проводник специальную папку, которая синхронизируется с сервером Диска через интернет. В нее-то мы и будем загружать наши ролики.
Читайте также: Синхронизация данных на Яндекс Диске
- Итак, открываем папку Яндекс Диска. кликнув ПКМ по значку в области уведомлений.
- Переходим в заранее подготовленную подпапку «Видео» (лучше создать, для удобства поиска файлов), находим ролик, который хотим загрузить на Диск, и перетаскиваем его в нашу папку.

На файле немедленно появится значок синхронизации (синий, с круговыми стрелками), что означает загрузку на сервер.
Прогресс загрузки можно отследить, наведя курсор на значок программы в трее.
По завершении закачки значок на файле поменяется на зеленый. Это значит, что ролик загрузился на Яндекс Диск.
- Проверить, действительно ли файл закачан, можно, перейдя на страницу сервиса в браузере. Вот наша папка «Видео»,
а вот и наш загруженный ролик.
Ожидали большего? Нет, это все. Такие вот три простейших способа загрузки видео на Яндекс Диск.
Мы рады, что смогли помочь Вам в решении проблемы.Опишите, что у вас не получилось. Наши специалисты постараются ответить максимально быстро.
Помогла ли вам эта статья?
ДА НЕТПоделиться статьей в социальных сетях:
как загрузить и добавить видео с телефона и компьютера
Инстаграм создал удобный формат длинных видео IGTV для блогеров, звёзд и каждого простого человека со смартфоном в руках — Инстаграм TV (IGTV). Это вертикальные видео в формате Инстаграм Историй. Загрузить и добавить видео IGTV с телефона или компьтера можно сразу в приложении Инстаграм, на сайте в веб-версии instagram.com или если скачав приложение IGTV.
Это вертикальные видео в формате Инстаграм Историй. Загрузить и добавить видео IGTV с телефона или компьтера можно сразу в приложении Инстаграм, на сайте в веб-версии instagram.com или если скачав приложение IGTV.
При этом вам не надо снимать картинку на уровне Нетфликса, а можно выкладывать обычные влоги. Инвесторы YouTube дружно нахмурились.
Видео IGTV в Инстаграм — что это?
Телевизор смотрят всё меньше и меньше, и возможно Инстаграм видео IGTV хотят стать заменой вашей плазме на стене. Прямо в Инстаграм у нас есть возможность добавить длинные видео. Ещё один инструмент для продвижения в Инстаграм и увеличения охватов!
Даже сервисы накрутки уже предлагают просмотры видео IGTV.
Что вообще за IGTV и чем отличается от Инстаграм Историй и Прямых Эфиров? Видео IGTV похожего формата — вертикальные. Но эти видео нужно cделать заранее и после загружать в IGTV. Но зато есть прокрутка вперёд-назад во время просмотра. Длительность — от 60 секунд до 15 минут (для загрузки с телефона) и не дольше часа (если сделать с компьютера).
Но зато есть прокрутка вперёд-назад во время просмотра. Длительность — от 60 секунд до 15 минут (для загрузки с телефона) и не дольше часа (если сделать с компьютера).
Видео IGTV также можно лайкать и комментировать, у них есть статистика (если сделать бизнес-аккаунт или аккаунт автора). А в описание можно добавить кликабельную ссылку на внешний сайт.
В любом аккаунте Инстаграм (независимо от количества подписчиков) в Сторис можно добавить ссылку на видео IGTV. А в ленту можно выложить предпросмотр со ссылкой на полное видео IGTV.
Размер, формат и продолжительность видео для загрузки в IGTV
В IGTV можно выложить не любое видео, оно должно подходить по формату.
Размеры и формат видео IGTVСамый популярный формат как в Историях — вертикальный. Можно загрузить и горизонтальное видео в IGTV — во время просмотра можно будет перевернуть экран и оно развернется (так же, как и на Youtube). Если вы снимаете и загружаете видео с телефона, то особо думать не нужно — при загрузке видео в IGTV (подробная инструкция ниже) у вас откроется галерея и в ней будут только те видео, что подходят по продолжительности и размерам.
Размер видео IGTV:
Соотношение сторон:
- 9:16 вертикальные видео
- 16:9 горизонтальные видео
Размер («вес») видео:
- 1-10 мин.: 650МБ максимум
- 10-60 мин.: 3,6ГБ максимум
Формат файла: .mp4
Продолжительность видео IGTV:
- загрузить с телефона: 1-15 мин. (размер файла до 3,6 ГБ)
- загрузить с компьютера (веб-версия instagram.com): до 60 мин.
Как загрузить и выложить видео IGTV в Инстаграм
Загрузить видео от 60 секунд в IGTV можно тремя способами:
- в приложении Инстаграм (с телефона)
- через веб-версию instagram.com (с компьютера)
- в приложении IGTV (с телефона)
Как добавить видео IGTV в Инстаграм с телефона
В самом Инстаграм на телефоне, без загрузки дополнительных приложений можно добавить видео IGTV.
Первый способ загрузки IGTV с телефона
Заходите в свой аккаунт на телефоне, нажимаете плюс внизу в середине. Выбираете нужное видео (в IGTV подойдет только длиннее 60 секунд). Нажмите «Далее».
Выбираете нужное видео (в IGTV подойдет только длиннее 60 секунд). Нажмите «Далее».
Если выберите «короткое видео», то ваше видео будет обрезано до 60 секунд и появится как обычное в ленте. Чтобы видео полностью загрузилось в IGTV — выберите «Продолжительное видео».
Выбираете обложку либо из кадров видео, либо нажимаете «Добавить контент из фотопленки» и можно залить подходящее фото из галереи.
Пишете название и описание для видео. В описание можно добавить активную ссылку на внешний сайт.
Если оставите переключатель «Опубликовать предпросмотр», то первые 60 секунд видео появятся в вашей ленте со ссылкой на полную версию видео.
Здесь же можно отредактировать, какая часть видео будет показываться в ленте («Редактировать предпросмотр») и кадрировать обложку («Редактировать обложку»).
В расширенных настройках также можно подключить автоматически создаваемые субтитры.
Второй способ загрузки IGTV с телефона
Заходите в свой аккаунт Инстаграм, нажимаете сверху слева плюсик. Выбираете «Видео IGTV». Дальше все как на скриншотах выше.
Выбираете «Видео IGTV». Дальше все как на скриншотах выше.
Посмотреть загруженные видео IGTV можно в аккаунте Инстаграм.
Как добавить ссылку на видео IGTV в Истории?
Снимаете или загружаете Сторис. Нажимаете на значок «Ссылка» наверху.
Нажимаете «Видео IGTV». Выбираете нужное. Нажимаете «Готово» в правом верхнем углу. Можете сверху добавить текст или гифку со стрелкой.
При просмотре этой Сторис подписчики смогут смахнуть вверх и перейти на видео IGTV, ссылку на которое вы прикрепили.
Как выложить видео в приложении IGTV в Инстаграм
Это приложение советуем скачать, если вы часто смотрите и выкладываете видео IGTV.
Скачайте приложение IGTV
👉 скачать в AppStore
👉 скачать в Google Play
Открываем IGTV, нажимаем «Продолжить как»
Три раздела наверху: подписки, популярное, история (эти разделы появляются не у всех). История — те видео IGTV, которые вы смотрели раньше.
Чтобы загрузить видео в приложении IGTV нажмите плюс справа наверху, разрешите доступ к своим фото и видео.
Видео, которое подходит по продолжительности, размеру и формату будет доступно для загрузки, остальные — нет.
Выбираете видео, его можно просмотреть. Нажимаете «Далее» справа сверху. Выбираете обложку либо из кадров видео, либо нажимаете «Добавить контент из фотопленки» и выбираете подходящее фото из галереи.
Пишете название и описание для видео. В описание можно добавить активную ссылку на внешний сайт.
Если оставите переключатель «Опубликовать предпросмотр», то первые 60 секунд видео появятся в вашей ленте со ссылкой на полную версию видео. Можно отредактировать отрезок видео IGTV для предпросмотра в ленте и кадрировать обложку.
После загрузки предспросмотр видео IGTV можно выложить в Сторис.
Посмотреть загруженные видео IGTV можно в аккаунте Инстаграм.
Как загрузить и посмотреть IGTV в Инстаграм на компьютере
Посмотреть и загрузить в свой аккаунт видео IGTV можно и с компьютера.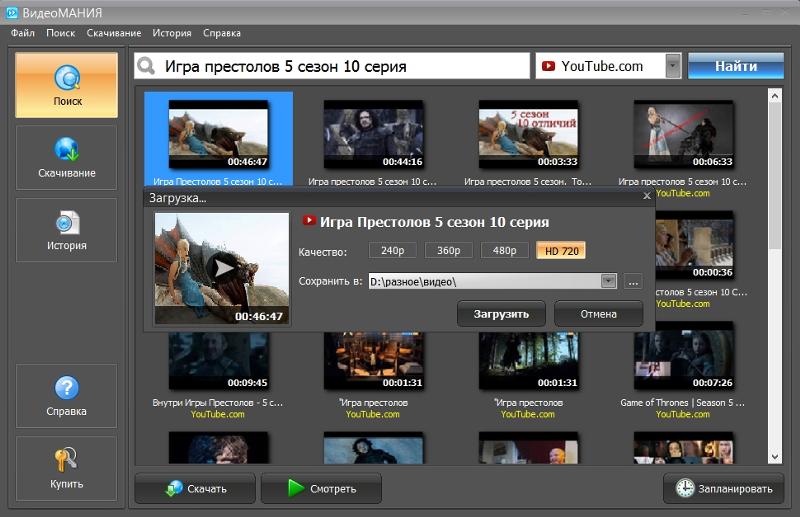
- Перейдите в веб-версию instagram.com, залогиньтесь в свой аккаунт. Справа от «Публикации» увидите «IGTV» (см. скриншот ниже). Кликаете на видео и смотрите. Так можно посмотреть IGTV с компьютера и в вашем аккаунте, и в любом другом.
- Чтобы загрузить видео в IGTV с компьютера, у себя в аккаунте нажмите синюю кнопку «Загрузить» справа. Вас перекинет на страницу загрузки, где всё понятно без слов 🙂 Во время загрузки не закрывайте страницу. В окне «Описание» можно вставить активную кликабельную ссылку на внешний сайт.
Статистика IGTV в Инстаграм
Для своих заруженных в IGTV видео можно посмотреть статистику. Причем количество просмотров (это все, кто смотрел дольше 3 сек.), лайки и комментарии увидят все. Но только вам будет доступен «Средний процент удержания аудитории» (как долго его смотрели в среднем).
Чтобы посмотреть статистику IGTV:
Откройте нужное видео. Внизу вы видите количество просмотров и комментариев. Нажмите на «Просмотров» и увидите просмотры и лайки. Нажмите на «Комментариев» и увидите их.
Нажмите на «Комментариев» и увидите их.
Если нажать три точки внизу экрана, то можно удалить видео, копировать ссылку на него, изменить название и описание, отметить бизнес-партнера (спонсора видео, например) или посмотреть Статистику.
Уведомления о лайках и комментариях к видео будут у вас там же, где все остальные уведомления.
Инстаграм уже планирует монетизировать видео IGTV. 55% дохода от рекламы будут получать авторы видео. Так Инстаграм хочет стимулировать авторов добавлять больше видео IGTV и стимулировать развитие этого формата.
Загрузить и добавить видео IGTV в Инстаграм как с телефона, так и с компьютера достаточно просто. А формат видео, снятого вертикально на телефон, — подойдет идеально. Чтобы подписчики его не пропустили — добавить предпросмотр в ленту и ссылку на полное видео в Сторис Инстаграм. Пользуйтесь IGTV для продвижения своего аккаунта — именно длинные видео помогут вас еще больше сблизиться с подписчиками и в будущем даже зарабатывать на официальной рекламе от Инстаграм.
Как загрузить видео в Инстаграм с компьютера: 3 способа на выбор
О том, как работать с изображениями мы уже рассказывали в статье «Полезные советы: как через компьютер добавить фото в инстаграм», а сейчас детально поговорим о видео публикациях.
Стандартные требования к видео
Прежде чем рассказывать о том, как добавляются видеоролики в Инстаграм с компьютеров, хотим уточнить, какие файлы допускаются к публикации.
- Для начала сразу обратим внимание, что существуют временные ограничения для видеоматериалов:
— Для сториз максимальная длина составляет 15 секунд.
— Для стандартного размещения в ленте – 60 секунд.
- Это пределы, которые определены разработчиками. Почему так, а не иначе, вопрос риторический. Есть общепринятые правила, которые приходится соблюдать. Если видео длиннее одной минуты, то сервис автоматически его обрежет.
- Еще одно ограничение, введенное Instagram, размеры ролика не должен быть больше 30 Мб.
 Но не стоит паниковать, если файл весит больше. Существует много специальных бесплатных программ, которые сжимают видео. Следует только учитывать, что при сжатии качество видеоролика также снижается.
Но не стоит паниковать, если файл весит больше. Существует много специальных бесплатных программ, которые сжимают видео. Следует только учитывать, что при сжатии качество видеоролика также снижается. - Стандарт инсты, как и на логотипе социальной платформы, квадрат. Поэтому видео должно быть квадратным. Конечно, можно загружать и файл с другим разрешением, но при этом сервис обрежет видео самостоятельно. Если хотите избежать принудительной обрезки, воспользуйтесь специальными программами, например InShot. Эти приложения помогут привести ролик к необходимому формату, при этом не потребуется обрезка.
Как выкладывать видеоролики в Инстаграм с компьютеров при помощи онлайн сервисов
Такой способ публикации видеоматериалов пользуется популярностью, так как онлайн ресурсы предлагают целый комплекс полезных услуг. Речь идет не только о размещении видеофайлов. Также сервисы дают возможность:
— планировать посты заблаговременно;
— использовать отложенный и автопостинг;
— смотреть статистическую информацию профиля;
— пользоваться встроенными редакторами;
— управлять сразу большим числом страниц.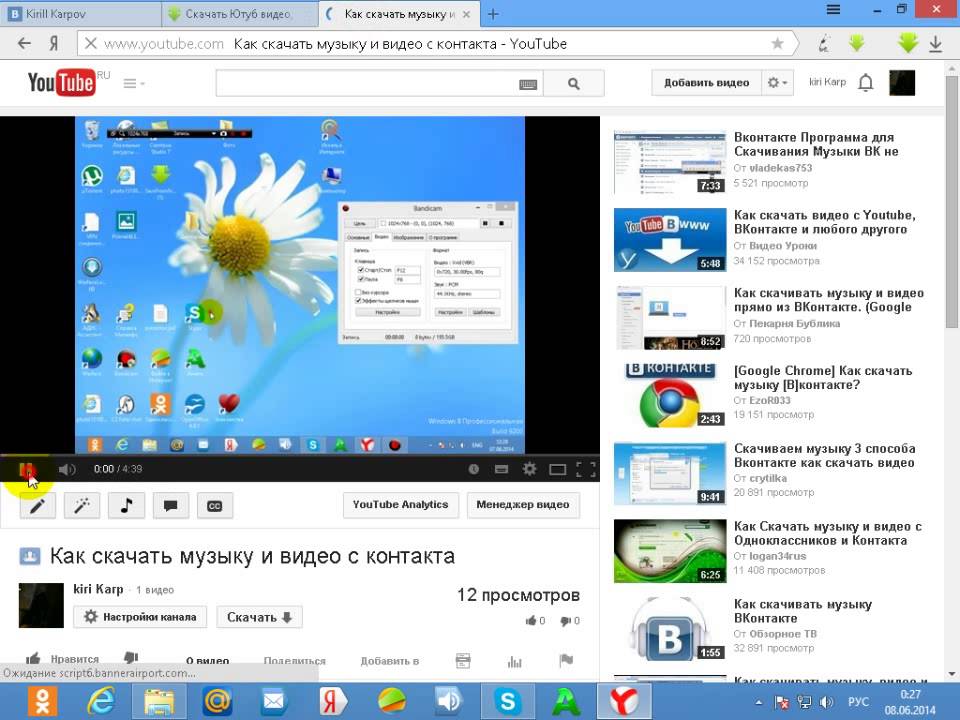
И это еще не полный список, а только основные моменты.
Таких СММ-сервисов много. Удобные и функциональные – PublBox, Smm Planer, Instapult. Подробнее о сервисе PublBox читайте здесь.
Пример того, как добавляется видеоролик в Инстаграм с компьютера, рассмотрим на примере первого сервиса. Схема такая:
- Заходите на сайт, например, https://publbox.com/, и проходите короткую регистрацию. Отметим, что все сервисы платные, но ПаблБокс дает бесплатный полный доступ к функционалу в течение тестовой недели. В дальнейшем просто выбираете подходящий тарифный план и пользуетесь всеми преимуществами SMM-сервиса.
- Среди списка социальных площадок выбираете Инстаграм и подключаете собственный аккаунт и при необходимости ряд других профилей, с которыми работаете. Как это сделать – расскажут автоматические подсказки.
- Затем сервис выдвигает предложение создать первую публикацию – соглашайтесь.
- В открывшемся окне, выбираете значок «Видео».

- Выбираете файл на компьютере, загружаете и нажимаете «добавить».
- Добавляете подпись к видео и дальше есть два варианта: либо публикуете видеозапись сразу, либо планируете ее на другое время.
- В зависимости от выбора нажимаете «опубликовать» или «запланировать».
Готово. Через пару минут или в запланированное время видео появится в ленте Instagram. Согласитесь, процедура понятная и простая. Публикуйте любимые видеоматериалы в свое удовольствие.
Эмуляторы для видео публикаций
Эмуляторы – это приложения, позволяющие имитировать смартфоны, когда работаете с компа. Это один из способов обойти ограничения инсты. Сидите за ноутом, а система видит смартфон и допускает видеопост. Такие программки без проблем можно скачать в PlayMarket. Эмуляторов много. Популярными считаютсяBlueStacks и Nox APP Player.
После скачивания регистрируетесь, ищете «Instagram» в поисковой строке и устанавливаете эмулятор на ПК. Дальше действуйте, как с телефоном. Процедура аналогичная.
Дальше действуйте, как с телефоном. Процедура аналогичная.
Публикуем видеофайлы с помощью Gramblr
Приложение Gramblr разработано в помощь инстаграмерам. Залить программку можно здесь.
После установки процедура та же, что и в предыдущих вариантах: регистрируемся и присоединяем необходимый профиль. Чтобы залить видеофайл нажимайте на большой квадрат посередине экрана. И последнее, выбираете, когда хотите опубликовать материал.
Послесловие
Как видите, ничего сложного в постинге видео для Инстаграм нет. Кстати, указанные сервисы подходят и для работы с фотографиями. Надеемся, наши рекомендации помогут загружать любимое видео без проблем. Хорошего контента и позитивного настроения. До новых встреч.
Материал: https://smm-blog.com/kak-zagruzit-video-v-instagra…
Как правильно загрузить видео на Ютуб
Автор Руслан Ошаров На чтение 4 мин. Опубликовано
Привет, дорогие читатели и гости блога! Вот уже несколько лет веду свой канал, но вы не поверите, только сейчас наконец понял, как правильно загружать видеоролики и оптимизировать их для поиска.
В итоге проделанной работы по оптимизации старых роликов и загрузке новых по составленному чек листу, показатели канала начали потихоньку подниматься.
Конечно, канал у меня пока небольшой, но уже соответствует критериям монетизации и я получаю с канала небольшой денежный ручеёк. Кстати, если интересно сколько можно зарабатывать на канале с 1 500 подписчиками, прочтите эту статью //ruslanosharov.com/skolko-mozhno-zarabatyvat-na-kanale-yutub/
В этой публикации я постараюсь коротко и емко дать вам пошаговые действия по загрузке и оптимизации видео на канал YouTube. Действия абсолютно несложные, и если будете их правильно применять, то получите результат.
Разумеется, много зависит от тематики канала. Если тема невостребованная и её не ищут в интернете, тогда как ты не оптимизируй видео, толку будет мало. Я это только недавно понял и сейчас начинаю затачивать канал под более востребованную тематику, но об этом расскажу как-нибудь в другой публикации.
Давайте перейдём к делу и пошагово разберём, как загрузить видео на Ютуб. Поехали!
- Оптимизация видео перед загрузкой на YouTube
- Загрузка видео на Ютуб
Оптимизация видео перед загрузкой на YouTube
Оптимизация видео начинается ещё до его загрузки на канал. Вы должны проверить ищут ли в интернете ваш материал. Можно использовать сам сервис Ютуб вводя название ролика в поиск и смотря на подсказки.
Или использовать бесплатный сервис по подбору ключей Яндекс Вордстат.
Таким образом вы проверяете востребованность темы и подбираете ключевые слова для оптимизации видео.
Далее придумываете название ролика и вставляете туда ключевую фразу. Желательно чтобы название ещё и цепляло. Например, не просто “как загрузить видео”, а “как правильно загрузить видео”. Можно добавить “пошаговый план” или “чек лист по загрузке”
То есть, нужно чтобы название было интересно людям, но в то же время заточено под поисковых роботов.
Далее переименовываем записанное видео. Если видео у вас называется типа Video_2019-08-03_200456, то переименуйте его на тот заголовок, который планируете использовать в названии на Ютуб.
Когда видео готово и подобраны ключевые слова и фразы, нужно создать привлекательную картинку. Сделайте красивую, яркую, но в то же время читабельную картинку. Не умеете работать в фотошопе, значит пришло время научиться или заказывать картинки фрилансерам. Но не делайте как попало.
Картинка — это важный элемент для оптимизации. От картинки зависит будут ли кликать по вашему видео в рекомендуемых и похожих видео от Ютуб или нет. Это называется CTR (click-through rate) – кликабельность.
Можете пройти наш курс фотошоп и ещё получить крутой подарок.
Загрузка видео на Ютуб
Теперь, когда есть ключи, есть картинка и видео с хорошим заголовком, можно его загружать на канал.
После загрузки делаем следующее:
- Поправляем по необходимости заголовок
- Добавляем видео в плейлист
- Конечные заставки в видео
- Добавляем подсказки (зависит от содержания ролика)
- Прописываем теги (ключевые слова и словосочетания 10 -15 шт.)
- Пишем описание с ключевыми словами (без спама)
После публикации видео жмём кнопки “поделиться”, вставляем html код видео в публикацию на сайте или блоге, если он есть.
Дальше пишем комментарий под видео, ставим комментарию и видео лайк, и закрепляем его вверху.
По сути на этом бесплатная оптимизация сделана. Теперь постарайтесь сделать так, чтобы как можно больше людей посмотрели ролик в первые часы. Раскидайте друзьям, отправьте в соцсети.
Можно заказать платное продвижение или просмотры, но это уже другая история. Конечно, кроме загрузки и оптимизации нужно учитывать и другие важные моменты для развития канала.
Регулярность выхода роликов, взаимодействие с аудиторией, оформление, и т.д. Но если используете эти простые шаги, то намного улучшите показатели канала. До связи!
Мне нравится1Не нравитсяРуслан Ошаров
Основатель и технический руководитель серии образовательных проектов Rosh School
Написать
Как загрузить видео в Интернет
Видеофайлы часто огромны, и их загрузка в Интернет требует времени, поэтому важно выбрать правильное место для хранения видео — такое, которое легко использовать и которое имеет все функции, которые вы хотите использовать в службе потокового видео.
Как только вы поймете этот процесс, вам будет легче каждый раз делиться или загружать видео.
Время, необходимое для публикации видео в сети, в первую очередь зависит от пропускной способности, доступной на момент загрузки.
Выберите веб-сайт для размещения вашего видео
Существует множество веб-сайтов, поддерживающих обмен видео, каждый со своими функциями. Изучите особенности каждого веб-сайта, чтобы выбрать тот, который вам больше всего подходит. Помните о факторах, которые могут повлиять на ваш выбор, в том числе:
- Длина видео : на некоторых сайтах размещаются длинные видеоролики, а на других — короткие или микровидео.
- Тема : Некоторые хостинг-сайты специализируются на определенных темах.
- Доступность : веб-сайты видеохостинга являются бесплатными или платными или предлагают оба варианта, в зависимости от ваших потребностей
- Трафик : Некоторые сайты специализируются на высокой посещаемости.
- Аналитика : некоторые сайты предоставляют аналитику; некоторые нет.
- Расширенные функции : Интерактивность и субтитры входят в число дополнительных функций, которые могут (или не могут) понадобиться.
- Простота использования : Если вы новичок в онлайн-видео, простота использования имеет значение.
Неполный список веб-сайтов видеохостинга, которые вы, возможно, захотите рассмотреть, включает:
- YouTube
- DailyMotion
- WIstia
- JW Player
- Vidyard
- Vimeo
- SproutVideo
Социальные приложения, такие как совместное использование и комментирование, могут быть важны для вас. Если это так, два возможных сайта видеохостинга — это Facebook и YouTube, но вы можете выбрать любой веб-сайт, который соответствует вашим потребностям.
Некоторые веб-сайты, такие как Dropbox и Box, предназначены для хранения или личного доступа. Используйте веб-сайт облачного хранилища, если вы не собираетесь делиться своим видео с большим количеством людей, но все же хотите оставить опцию обмена открытой, если вам понадобится предоставить ссылку для общего доступа в будущем.
Если вы хотите загрузить видео на свой собственный веб-сайт, лучше всего использовать сеть доставки контента, в которой размещаются и транслируются ваши видео за определенную плату. Большинство сетей CDN также предлагают настраиваемые видеоплееры и системы управления контентом для планирования публикации видео.
Сжать видео
Прежде чем загружать видео, преобразуйте его в формат, приемлемый для выбранного вами веб-сайта видеохостинга. Большинство из них принимают только определенные форматы видео, размер которых меньше определенного размера, а некоторые ограничивают длину загружаемых вами видео.
Многие программы для редактирования видео предлагают настраиваемые параметры экспорта, чтобы вы могли контролировать размер и формат окончательного видео. Большинство веб-сайтов поддерживают загрузку видео в формате MP4, но подробности можно узнать на сайте вашего хостинга.
Если у вас уже есть готовое видео, но формат видеофайла не соответствует формату веб-сайта хостинга, подключите его к бесплатной программе для конвертации видео. Прежде чем вы это узнаете, ваше видео будет в формате, предпочитаемом хостингом.
Вы хотите поделиться только видео?
Если вам не нужно, чтобы ваше видео транслировалось, как видео на YouTube, рассмотрите возможность отправки видео напрямую тому, кому оно нужно. Это достигается с помощью службы передачи файлов, такой как DropSend и Filemail.
С помощью этих веб-сайтов вы отправляете большой видеофайл по электронной почте, не сохраняя его в Интернете. Файл передается от вас кому-то другому, а вскоре после этого удаляется с сервера, в отличие от YouTube и Facebook.
Веб-сайты для передачи файлов отлично подходят для одноразовой отправки видео, которое слишком велико для доставки по электронной почте, и часто предпочитаются людьми, которые обеспокоены тем, что веб-сайт может нарушить их конфиденциальность.
Спасибо, что сообщили нам об этом!
Расскажите, почему!
Другой Недостаточно подробностей Сложно понять15 простых (но умных) способов поделиться видео в Интернете
2.Dropbox
Dropbox — отличный сервис, поэтому он широко используется. Он имеет простой интерфейс, который позволяет вам сортировать файлы по папкам, как на настольном компьютере. Это полезно для организации видео и обмена определенными файлами.
Его очень легко использовать, поэтому он отлично подходит для личного использования. Место для хранения не самое большое, поэтому оно также полезно для фрилансеров, но для более крупных предприятий вы можете попробовать что-то с большим объемом памяти.
Тарифные планыDropbox начинаются с 9,99 евро в месяц за хранилище емкостью 2 ТБ для индивидуальных пользователей. Профессионалы получают до 3 ТБ хранилища за 16,58 евро в месяц. У Dropbox также есть планы для бизнес-команд от 3 пользователей и 10 евро в месяц за пользователя. Предприятиям необходимо связаться с отделом продаж, чтобы получить ценовые предложения.
3. Google Диск
Google Drive — полезная интегрированная система для обмена видео в Интернете. Поскольку он уже подключен, если у вас есть учетная запись Gmail, вы можете легко использовать другое программное обеспечение Google, такое как формы Google и Google Таблицы.(Если вы хотите сменить провайдера электронной почты, проверьте наши альтернативы Gmail.)
Google Drive также является одной из наиболее часто используемых систем с более чем 800 миллионами пользователей. Лучшая функция — это интеграция с другими приложениями Google, поэтому, если вы интенсивно пользуетесь Google, это программное обеспечение вполне может быть для вас.
Частным пользователям доступно до 15 ГБ свободного места на диске . Если вы готовы платить за дополнительное пространство для хранения, вы можете выбрать план Google One и увеличить его до 100 ГБ за 1,99 доллара в месяц.Компании могут использовать Google Workspace, которая начинается по цене 6 долларов США за пользователя в месяц и предлагает до 30 ГБ облачного хранилища на каждого пользователя.
4. WeTransfer
WeTransfer позволяет отправлять большие видеофайлы, до 2 ГБ за раз, по электронной почте. Это совершенно бесплатный способ передачи видео , но если вы выберете их платную услугу за 11,69 евро в месяц, вы сможете отправлять файлы размером до 20 ГБ. Он очень прост в использовании, что делает его идеальным для личного использования.
Если вы ищете что-то быстрое и легкое, то эта услуга, вероятно, для вас.Вы можете быстро отправить ссылку друзьям или коллегам, не создавая аккаунт. Однако, если вам нужно отправить несколько файлов, этот сайт займет больше времени, чем другие. Ваши медиафайлы также не будут зашифрованы или защищены паролем, если вы не создадите платную учетную запись.
5. YouTube
YouTube — самый популярный сайт обмена видео в мире. Это очень простое решение для обмена видео, если вы хотите, чтобы ваше видео стало общедоступным. Вы также можете установить свои видео и личные, открытые только для вас и выбранных вами пользователей.Если вы хотите отправлять медиафайлы в деловых целях, есть сайты гораздо лучше, однако для личного использования и разовых видео YouTube может быть действительно полезен.
YouTube также отлично подходит для блогов и веб-сайтов, потому что в него легко встроить видео после того, как вы загрузили его на YouTube и сделали настройки общедоступными. Это также полезно, потому что оно принимает широкий спектр видеоформатов и изменяет потоковую передачу видео в зависимости от качества доступа пользователя в Интернет. Однако лучшая особенность YouTube — это бесплатного неограниченного хранилища , поэтому за аккаунт не нужно платить!
6.Vimeo
Vimeo — хороший видеоплеер без рекламы, идеально подходящий для использования на мобильном устройстве. Это хорошая платформа для обмена коммерческими видео и мультимедиа, потому что вы можете взимать плату за контент. Это хороший вариант для всех, кто занимается искусством или творчеством и хочет поделиться своим видео.
С бесплатной базовой учетной записью вы получаете 500 МБ в неделю, из них 5 ГБ дискового пространства в сумме. Если вам нужно больше места для ваших данных, вы можете выбрать план Vimeo Plus, который дает вам 5 ГБ загрузок в неделю и 250 ГБ в год, начиная с 6 евро в месяц.
7. VideoSprout
Video Sprout — это простой сервис с чистым и лаконичным интерфейсом, который отлично подходит для обмена личными видео. Это хороший вариант для безопасного обмена, потому что только те, кому вы дадите разрешение, могут получить доступ к вашему видео. Он также имеет настраиваемые функции в интерфейсе, что является приятным бонусом.
Бесплатная учетная запись поставляется со 100 МБ хранилища и до 500 просмотров в месяц. Отлично подходит для небольших видеоклипов, но совсем не подходит для совместных совместных крупных проектов.
8. MediaFire
MediaFire — отличный онлайн-хранилище файлов, в которое можно загружать ваши видео, а затем ваши друзья могут легко их скачать. Вы можете получить 10 ГБ бесплатного хранилища , но на веб-сайте есть реклама, от которой вы можете избавиться, обновив свою учетную запись. Вы можете загружать отдельные файлы размером до 4 ГБ, и вы получаете неограниченную пропускную способность и неограниченные загрузки. Большой плюс этого — возможность загружать сразу несколько элементов. Также есть хорошая мобильная конверсия программы.
Если вы выберете версию Pro, вы получите целый 1 ТБ дискового пространства за 5 долларов в месяц или 50 долларов в месяц для бизнес-версии. При выборе годовой оплаты цены будут немного ниже.
9. Amazon Drive
Amazon Drive — отличное облачное хранилище для фотографий, удобное для пользователей. Он также имеет функции быстрой синхронизации и позволяет предварительно просматривать файлы. Бесплатная версия дает вам 5 ГБ дискового пространства , и вы можете платить до 120 долларов в год за 2 ТБ, так что вы платите за необходимый вам объем пространства.
Это простая система в использовании, особенно если у вас уже есть учетная запись Amazon Prime. Однако он не особенно хорошо интегрируется с другими системами, но полезен ли он в качестве приложения на вашем рабочем столе.
10. iCloud
iCloud идеально подходит для заядлых пользователей Apple. Если вы хотите иметь возможность синхронизировать файлы с Mac на iPhone и iPad, тогда это программное обеспечение отлично. Вы можете сохранять любые файлы в облаке с 5 ГБ свободного места для хранения и обновлять хранилище до 50 ГБ всего за 0.99 $ в месяц. Если вам нужно больше места для хранения, вы можете платить 9,99 долларов в месяц за колоссальные 2 ТБ хранилища. Он также невероятно прост в использовании для любого пользователя Apple.
11. Box
Box позволяет легко и просто делиться вашим контентом как в личных, так и в служебных целях. Одним из преимуществ Box является отличное обслуживание клиентов и полезные советы, если у вас возникнут какие-либо проблемы. У Box будет план, соответствующий необходимому объему хранения. Он отлично подходит для обмена видео, потому что вы можете легко создавать группы пользователей и делиться контактами.Вы также можете установить разрешения для каждого пользователя, чтобы определить, насколько они могут получать доступ к вашим видео и загружать контент. Если у вас большая команда, тогда Box отлично подойдет, потому что позволяет рассылать массовые приглашения. Вы также можете распределить всех своих пользователей в такие группы, как «менеджмент» или «дизайнеры контента».
Эта услуга не только хороша для обмена видео, но и множество командных функций помогает продвигать как командную работу, так и продуктивность.
Прелесть этого программного обеспечения заключается в том, что вы можете начать с бесплатного индивидуального плана , включая 10 ГБ хранилища , или обновить его до 100 ГБ за 8 фунтов стерлингов в месяц, или у вас может быть бизнес-план от 4 фунтов стерлингов в месяц и до конца к планам большого предприятия.Так что независимо от того, насколько вы большой или маленький, Box — отличный способ поделиться видео в Интернете. Он также хорошо интегрируется с Microsoft и имеет хорошие функции безопасности.
Jumpshare полезен для отправки любого визуального проекта. Вы также можете записывать со своего экрана, чтобы оставлять отзывы и редактировать заметки, что является полезным инструментом для фрилансеров. Он имеет очень простой интерфейс в стиле перетаскивания, который хорошо переносится в их мобильное приложение.
Базовая учетная запись бесплатна и поставляется с 2 ГБ дискового пространства, что подходит любому фрилансеру-одиночке, или вы можете приобрести их бизнес-план за 15 долларов в месяц, который включает 2 ТБ дискового пространства.Это очень простое программное обеспечение для обмена видео, а в некоммерческих целях в бесплатном аккаунте должно быть достаточно места.
13. МЕГА
Mega — это служба хостинга файлов, предлагаемая новозеландской компанией Mega Limited. Это замечательно, если вам нужен сервис с непрерывным шифрованием и другие функции обеспечения конфиденциальности, такие как шифрование паролей. У них есть множество полезных функций, таких как живое зашифрованное резервное копирование, предотвращающее потерю любого вашего контента. Вы также можете безопасно делиться своими видео и предоставить своим контактам доступ к вашим видео.Это также полезный сервис для совместной работы, потому что вы можете видеть изменения в реальном времени.
Их планы варьируются от 4,99 евро в месяц за 400 ГБ хранилища до 29,99 евро в месяц за огромные 16 ТБ хранилища. Есть и другие программы с лучшими бесплатными услугами, но если вы хотите платить за качественный обмен видео, то эта — хороший выбор. Рассмотрите вариант MEGA, если вы особенно беспокоитесь о безопасности и конфиденциальности своего контента и вам необходимо сквозное шифрование.
14. SugarSync
Все дело в названии.SugarSync отлично подходит для синхронизации и интеграции с другими вашими программами. Он отлично подходит для синхронизации любого файла или папки на вашем компьютере. Вы можете создавать резервные копии всех своих файлов и получать к ним доступ с других устройств так же, как со своего компьютера.
Его функция управления версиями позволяет отменить нежелательное изменение файла, не возвращаясь к исходной точке. Он также имеет полезную функцию, которая позволяет создавать резервные копии каждой сделанной фотографии. Кроме того, если вам отправили видеоконтент во вложении к электронному письму, SugarSync может загружать его прямо из электронного письма, что может показаться вам потраченным, если вы работаете с большим количеством видео по электронной почте.Это очень функциональная система с хорошей скоростью обмена, которая может оказаться полезной для публикации ваших видео в Интернете.
Вы можете найти 30-дневную бесплатную пробную версию , чтобы проверить программное обеспечение. После этого вы можете получить 100 ГБ дискового пространства за 7,49 долларов в месяц. Если вам нужно больше места, вы можете получить до 1 ТБ за 55 долларов в месяц с несколькими пользователями или даже создать свой собственный индивидуальный план. Тот факт, что вы можете персонализировать план, является хорошим способом использования услуги, если вы работаете в малом бизнесе и вам нужно поделиться большим количеством контента.
15. Яндекс Диск
Яндекс Диск имеет отличные возможности хранения и обмена, как и любой другой облачный сервис, а также хорошо работает на мобильных устройствах. У вас есть преимущества неограниченного хранилища фотографий и интеграции с Office, которые могут оказаться вам полезными. Вы можете загрузить настольное приложение, которое довольно легко использовать, и если вы загрузите приложение на свой телефон, вы получите неограниченное хранилище для фотографий и видео.
Программа хорошо разработана и проста в использовании, использование папки синхронизации часто может значительно облегчить жизнь.Вы можете легко обмениваться видео, но если вам нужна защита паролем, вы можете делиться ими как папками, что позволяет ограничить разрешения.
Возможности предварительного просмотра хороши наряду с возможностью потоковой передачи музыки и видео через службу. Бесплатная версия поставляется с 10 ГБ бесплатного хранилища или вы можете получить 1 ТБ примерно за 10 долларов в месяц. Он не считается одним из самых безопасных облачных сервисов, но у него есть некоторые полезные функции для обмена видео, поэтому для коммерчески важной работы вам может быть лучше использовать другой сервис.
Заключение
Есть так много способов поделиться видеоконтентом. Для небольших клипов и отрывков из личной жизни вам могут подойти социальные сети или что-то вроде Video Sprout. Однако, если вы хотите поделиться файлами большего размера, один из этих способов будет более гладким, чем использование почтовых клиентов или социальных сетей. Мы предоставили вам полный набор вариантов, от бесплатных до дорогих, но мы считаем, что все эти услуги имеют свои достоинства и полезные функции.
Если вы отправляете за раз только один файл малого или среднего размера, We Transfer отлично подойдет.Dropbox — хороший сервис для обмена семейными фотоальбомами. Filestage отлично подходит для оптимизации рабочего процесса для любого типа творческой или совместной работы. Для тех из вас, кто ищет что-то для более крупного бизнеса, что-то вроде Box или Google Drive отлично подходит для их планов и возможностей интеграции.
Теперь вы можете просто весело поделиться видео в Интернете.
Хотите узнать больше? Ознакомьтесь с одной из наших лучших статей
5 способов бесплатно поделиться видео
Хотите верьте, хотите нет, было время, когда запись DVD была единственным способом поделиться файлами с плеерами.Вы приходили на тренировку с 20-30 DVD и начинали раздавать их игрокам. DVD запихнули в сумку, и вы задумались, вытащили ли они его вообще. Весь процесс добавил часы к рабочей нагрузке и замедлил весь процесс обратной связи. Теперь к тому времени, когда игроки принимают душ, у нас могут быть целые игры онлайн, чтобы они могли смотреть их в автобусе домой. Я твердо верю в то, что в жизни вы получаете то, за что платите, но большинство людей ограничены в средствах и хотят найти бесплатный способ добиться успеха.
Итак, вот список из 5 бесплатных инструментов, которые вы можете использовать для публикации своих видео.
Dropbox — это базовая служба хранения файлов в облаке. Он очень похож на интерфейс, который вы ожидаете от настольного компьютера, с возможностью упорядочивать файлы по папкам и подпапкам по своему усмотрению.
Вы можете просто создать папку и предоставить к ней общий доступ игрокам или подсобной команде, или обоим. Нет никаких ограничений на количество папок, которые у вас могут быть, поэтому по одной для каждого игрока вполне подойдет.
Свободное хранилище: 2 ГБ
Бонусная схема: За каждого человека, которого вы приглашаете в Dropbox, который присоединяется, что обычно происходит через общий доступ к папке, вы получаете дополнительно 500 МБ бесплатного хранилища до 16 ГБ.
Платные функции: Dropbox предлагает только один платный уровень для потребителей: 100 ГБ за 7,99 фунтов стерлингов в месяц.
OneDrive и Google Drive предлагают многие из тех же функций, что и Dropbox, хотя оба они интегрированы с экосистемами Microsoft и Google соответственно.
Поскольку Google Drive и One Drive интегрированы с операционной системой и офисными пакетами, существует гораздо большая интеграция с вашими существующими продуктами, и это дает несколько преимуществ. Использование чего-то вроде форм Google может быть отличным и удобным способом опроса ваших игроков.
Бесплатное хранилище: 15 ГБ — Google Диск и OneDrive.
Bonus Scheme (только One Drive): OneDrive предлагает поощрительный бонус при приеме на работу: пригласите друга в службу, и вы получите 500 МБ дополнительного хранилища максимум до 5 ГБ (что равносильно регистрации 10 друзей). Вы также можете заработать дополнительные 3 ГБ хранилища, активировав резервную копию камеры на iOS, Android, Windows или Windows phone, чтобы автоматически сохранять фотографии в OneDrive.
Платные функции:
- OneDrive предлагает два дополнительных уровня бесплатного обслуживания.Вы можете получить 100 ГБ за 1,99 фунтов стерлингов в месяц или 200 ГБ за 3,99 фунтов стерлингов в месяц. Между тем, у
- Google Drive есть пять премиальных подписок, от 1,99 доллара в месяц до налогообложения за 100 ГБ и до 299,99 долларов США в месяц до налогообложения за 30 ТБ.
4. We-Transfer
We-Transfer работает как служба электронной почты для файлов большого размера (2 ГБ). Вы просто переходите на сайт wetransfer.com, загружаете файл и вводите адрес электронной почты получателя. Максимальный размер файла — 2 ГБ за раз, но вы можете повторять эту услугу снова и снова.Но это было бы не идеально, если бы вы пытались отправить матч каждому игроку. Эта услуга кажется более подходящей для разовых переводов.
Бесплатная доставка: 2 ГБ
Бонусная схема: Нет
Платные функции: 120 евро в год за отправку файлов размером до 10 ГБ
5. YouTube
Когда вы загружаете видео, по умолчанию оно устанавливается как «Общедоступное», что означает, что его может просматривать любой. Вы можете легко изменить настройки конфиденциальности своих видео.Выберите его при загрузке видео в «Настройках конфиденциальности». Личное видео можете просматривать только вы и выбранные вами пользователи. Видео не будет отображаться на вашем канале или в результатах поиска и будет невидимо для других пользователей. В этом видео объясняется, как сделать ваше видео личным.
Бесплатное предложение: Безлимитное
Бонусная схема: Н / Д
YouTube имеет два больших преимущества перед другими сервисами.
- С Dropbox, Google Drive, One Drive и We-Transfer вы загружаете необработанные файлы, и это то, что хранится в облаке.Почему это важно? Это означает, что мне нужно знать, что это за формат, и можно загрузить 2 разные версии одного и того же файла — скажем, для IOS и Android или MAC и ПК. Поскольку видеоформаты могут сильно различаться, и не все форматы могут воспроизводиться на всех устройствах. Это просто то, о чем нужно знать, и оно может время от времени сбивать вас с толку.
- Другая проблема связана с потоковой передачей видеофайлов. YouTube конвертирует файл в веб-версию (и). Так что, если я нахожусь в сельской местности с плохим интернет-сервисом, YouTube предоставит мне лучший доступный файл, с которым может справиться мой интернет, — он производит эти вычисления в реальном времени.Допустим, я загрузил видео в формате Full HD на одну из других служб — это то, что будет обслуживаться пользователем на другом конце, независимо от их скорости широкополосного доступа.
7 лучших сайтов для обмена видео, таких как YouTube
7 бесплатных сайтов для обмена видео для просмотра и загрузки видео
Без сомнения, YouTube — сайт № 1 для обмена видео в Интернете, даже более популярный, чем телевидение. Когда людям нужно поделиться видео, это первое, что приходит им на ум. Хотя политика YouTube очень строгая, особенно в вопросах авторских прав.Например, он запрещает пользователям загружать повторяющийся, явный, сторонний контент без разрешения владельца. Поэтому, если YouTube не принимает ваш видеофайл, вы можете загрузить его на свой сайт в форматах, совместимых с Flash или HTML5. Кроме того, вы можете обратиться к другим сайтам обмена видео, чтобы опубликовать свои видео. Давайте посмотрим на 7 самых популярных видеохостингов помимо YouTube.
СМОТРИ ТАКЖЕ: Загрузка видео с сайтов 10K с помощью загрузчика видео YouTube
СМОТРИ ТАКЖЕ: Руководство по загрузке на YouTube: учетная запись, характеристики, ограничения, форматы
1.Vimeo
Ежемесячная аудитория: 130000000 посетителей
Типы учетных записей: бесплатно, Plus (59,95 долларов в год), PRO (199 долларов в год)
Vimeo.com — быстрорастущая платформа с довольно серьезным трафиком . В отличие от YouTube, Vimeo в основном хранит привлекательные видео и предлагает своим пользователям три варианта: базовый аккаунт с ограничениями и два платных с расширенными возможностями и большим пространством. Вот принципиальные различия между бесплатными и платными аккаунтами.
Как видите, учетные записи Vimeo Plus или Pro идеально подходят вам, если вы профессионально занимаетесь редактированием видео или вам нужно продавать свои видео.Тем не менее, вы можете редактировать свои видео заранее, например, вы можете добавить водяной знак в MP4 с помощью Freemake Video Converter.
Единственное, что вам может не понравиться в Vimeo, — это меньшее количество просмотров по сравнению с YouTube.
СМОТРИ ТАКЖЕ: Как создать видеоканал на Vimeo
2. Dailymotion
Ежемесячная аудитория: 100000000 посетителей
Тип учетной записи: бесплатно
Dailymotion — французский веб-сайт для обмена видео, который позволяет пользователям просматривать, загружать и просматривать видео с помощью поиска по тегам, категориям, каналам или созданным пользователем группам.Dailymotion предлагает широкий спектр случайного видеоконтента: от забавных видеороликов о животных до серьезных политических репортажей. Если вы хотите загрузить свое видео в Dailymotion, вы должны помнить, что длина видеофайлов ограничена 2 ГБ и 60 минутами. Если ваш видеофайл немного тяжелее, вы можете сжать видео. Также качество загрузки для обычных пользователей ограничено до 1280 * 720 пикселей. Однако эти ограничения не кажутся серьезной проблемой, и Dailymotion может стать хорошей альтернативой YouTube.
СМОТРИ ТАКЖЕ: Как бесплатно и легко скачать видео Dailymotion
3.Twitch
Ежемесячная аудитория: 100000000 посетителей
Типы аккаунтов: бесплатно, Turbo (8,99 долларов США в месяц)
Twitch — это видеосайт для геймеров. Здесь люди транслируют, как они играют или говорят об играх, в то время как другие смотрят их в прямом эфире или через архивные записи. Вы также можете транслировать или архивировать свой игровой процесс, общаться с другими игроками и присоединяться к различным игровым сообществам. В бесплатном аккаунте есть реклама на видео. Если вы хотите удалить его, подумайте о переходе в режим Turbo.Для подписчиков Turbo доступны дополнительные возможности:
В отличие от пользователей Turbo, бесплатные пользователи могут хранить свои живые видео на Twitch только в течение 14 дней. Twitch имеет сложную систему трансляции, но все же неплохо было бы использовать ее для публикации игровых видео. Обратите внимание, что Twitch поддерживает запись в формате MP4. Если ваши файлы имеют другое расширение, вы можете легко преобразовать их в MP4.
Узнайте здесь, как бесплатно загружать видео с Twitch.
4. LiveLeak
Ежемесячная аудитория: 45 000 000 посетителей
Тип учетной записи: бесплатно
LiveLeak — это британский веб-сайт для обмена видео, который позволяет пользователям публиковать видео.Хотя LiveLeak в основном ориентирован на политику, войну и другие мировые события, пользователи могут размещать любой контент, который они хотят, если он не нарушает политику веб-сайта. Например. запрещается загружать любые рекламные носители, музыку (если вы не являетесь правообладателем), видеоролики, демонстрирующие преступную деятельность и т. д. Идеально для видео LiveLeak должно содержать достаточную фактическую справочную информацию или новостную ценность.
5.Veoh
Ежемесячная аудитория: 15000000 посетителей
Тип учетной записи: бесплатно
Veoh — это услуга Интернет-телевидения, на которой размещается студийный контент, независимая продукция и пользовательские материалы.После входа в Veoh вы можете загружать видео любой длины и вставлять их на свой сайт или в блог. Veoh принимает сотни различных форматов и имеет обширное сообщество, в котором вы можете участвовать. Вы можете связываться с другими людьми, оценивать свои любимые видео, оставлять комментарии и обсуждать видео на каналах и форумах.
6. Break
Ежемесячная аудитория: 14000000 посетителей
Тип учетной записи: бесплатно
Break — очень популярный веб-сайт, в основном известный смешными видео, клипами и забавными картинками.Break принимает основные форматы видео, такие как AVI, WMV, MPG и MOV. Все видео не должны превышать 60 МБ. Break предоставляет своим пользователям три способа загрузки видео: прямо со страницы сайта, со своего мобильного телефона или вы можете отправить видео в Break по электронной почте. Также можно добавить фотоальбом в форматах JPG, BMP или PNG в качестве дополнения к вашему видео.
7. Metacafe
Ежемесячная аудитория: 12 500 000 посетителей
Тип учетной записи: бесплатно
Metacafe — это веб-сайт для обмена видео с миллионами коротких видеороликов.Категории совершенно разные: видеоигры, спорт, музыка, фильмы и телевидение. На веб-сайте используется специальный алгоритм ранжирования, который гарантирует высокое качество загружаемых видео. Каждое видео можно загрузить только один раз. Одним из преимуществ Metacafe является то, что он платит людям за размещение видео. Если ваш контент пользуется популярностью среди пользователей и ваше видео набрало 20 000 просмотров, Metacafe будет платить вам 5 долларов за каждые 1000 просмотров. Это хорошая мотивация для создания крутых видео, не так ли?
СМОТРИ ТАКЖЕ: Конвертер DVD в MP4 Бесплатно для подготовки видео в Интернете
Дополнительные веб-сайты для публикации видео
- Vine — это веб-сайт с множеством интересных 6-секундных зацикленных видеороликов;
- StupidVideos представляет смешные и глупые видео из Интернета и ТВ;
- Ustream (от 99 долларов в месяц) — сервис потокового видео для владельцев бизнеса и СМИ;
- Flickr — это служба Yahoo! Для размещения ваших изображений и видео;
- Facebook и Instagram принимают видео, созданные пользователями;
- CollegeHumor — один из самых популярных комедийных сайтов с массой смешных видео.
Другие видеосайты без опции загрузки
- Vevo — крупнейший сайт для просмотра музыкальных клипов, премьер и концертов;
- Hulu — это место номер 1 для просмотра телешоу, эпизодов, сериалов, онлайн-фильмов;
- Netflix является крупнейшим хранилищем фильмов и телешоу по запросу;
- Vudu — еще одно популярное место для проката фильмов и телешоу.
- Crackle хранит инди- и нестандартные телешоу и фильмы, которые вы не можете найти по телевизору;
- Viewster предлагает широкий выбор бесплатных телешоу и фильмов с рекламой;
- ТВ.com транслирует англоязычные шоу, эпизоды, обзоры и многое другое;
- ABC — это дом для различных развлекательных шоу, комедий, сериалов и т. Д.
Мы надеемся, что этот пост помог вам найти наиболее подходящий видеосайт для публикации своих видеороликов или поиска других. Не стесняйтесь делиться своими фаворитами в комментариях ниже.
Комментарии
комментарии
Устранение проблем с загрузкой — Справочный центр Vimeo
Если у вас возникли проблемы с загрузкой видео на Vimeo, следующие шаги могут решить вашу проблему.
Если ваша проблема связана с загрузкой HD, обратите внимание на : вы можете не сразу увидеть версии с более высоким разрешением из-за времени преобразования, связанного с загрузкой видео. Поскольку наши файлы воспроизведения HD имеют больший размер и более высокое качество, преобразование этих версий может занять некоторое время. Во избежание задержек в этих случаях SD-версии вашего видео изначально доступны для воспроизведения.
Неудачные загрузки
Большинство проблем можно решить простой переделкой.Если ваше видео не загружается полностью, попробуйте еще раз. Если это не удается во второй раз, попробуйте выполнить некоторые из следующих действий:
- Используйте другой веб-браузер, например Chrome или Firefox
- Проверьте исходный файл на наличие проблем. Если возможно, попробуйте создать файл в соответствии с нашими рекомендациями по сжатию.
- Отключить все расширения браузера или программы для блокировки рекламы
- Обновите ваш браузер до последней версии
- Завершите или приостановите любые действия в сети, которые могут потреблять много трафика (Netflix, онлайн-игры, другие загрузки или загрузки и т. Д.))
- Если вы подключены к сети с ограниченным доступом, например, на рабочем месте или в учебном заведении, обратитесь к администратору сети и убедитесь, что следующие домены верхнего уровня внесены в белый список:
* .vimeo.com
* .vimeocdn.com
* .akamaized.net
* .appspot.com
* .googleapis.com
* .google-analytics.com
* .hopx.cedexis.com
Если ни один из этих шагов не поможет, свяжитесь с нами и подробно опишите все, что вы пробовали, и полученные результаты.
Медленная загрузка
В общем, время, необходимое для загрузки видео на Vimeo, находится вне нашего контроля. Мы не ограничиваем скорость загрузки для наших участников — мы берем столько полосы пропускания, сколько позволяет ваш интернет-провайдер (ISP). Если загрузка идет медленнее, чем ожидалось, это может быть связано с несколькими факторами, в том числе:
.- Более низкая общая скорость загрузки, обеспечиваемая вашим конкретным тарифным планом на Интернет
- Время дня / часы пик использования у вашего интернет-провайдера (ISP)
- Повышенный трафик в вашей локальной сети
- Неправильные настройки сети, брандмауэра или маршрутизатора
Чтобы получить максимальную отдачу от подключения, вы можете попробовать следующее:
- Перезагрузите модем и маршрутизатор
- Подключите компьютер напрямую к модему через Ethernet-соединение и отключите Wi-Fi.
- Завершить или приостановить любые действия в сети, которые могут потреблять или регулировать полосу пропускания
Если вы по-прежнему не получаете ожидаемую услугу, попробуйте использовать этот тест скорости, чтобы получить представление о вашей текущей пропускной способности.
Скорость передачи обычно измеряется в тысячах или миллионах бит в секунду — Кбит / с или Мбит / с. Важно отметить, что биты (нижний регистр «b») — это не то же самое, что байты (верхний регистр «B»). Другими словами, загрузка файла размером 500 мегабайт (МБ) займет более 5 секунд при подключении со скоростью 100 Мбит / с.
Если вы хотите заниматься математикой, вы вводите уравнения прямо в Google. Например:
Допустим, ваш результат теста скорости составляет 100 Мбит / с (100 мегабит в секунду), и вы пытаетесь загрузить файл размером 500 МБ (мегабайт).
Во-первых, конвертируйте мегабиты в мегабайты с помощью Google. Поисковый запрос: «100 Мбит / с в МБ / с»
Затем разделите размер файла (500 МБ) на результат вашего запроса (12,5 МБ в секунду).
Результат этого уравнения (500 / 12,5 = 40) говорит вам, сколько секунд должна занять ваша загрузка, если полоса пропускания постоянна.
Другими словами, файл размером 500 МБ должен занять около 40 секунд при подключении к Интернету со скоростью 100 Мбит / с.
Вы всегда можете проверить страницу статуса Vimeo, чтобы получить обновленную информацию о любых текущих проблемах на сайте.Свяжитесь с нами, если вы посчитали и считаете, что ваши загрузки на Vimeo все еще медленнее, чем должны быть. Обязательно поделитесь ссылкой на результаты вашего теста скорости!
Загрузить видео с помощью Microsoft Stream — Microsoft Stream
- 6 минут на чтение
В этой статье
Загрузить видео с помощью Microsoft Stream очень просто, и это может сделать каждый.
Начать загрузку видео
Щелкните значок «Загрузить» вверху любой страницы или просто перетащите новое видео в одну из своих групп или каналов. Вы можете загружать несколько видео одновременно и даже просматривать Microsoft Stream, пока ваши видео загружаются в фоновом режиме.
Есть несколько вариантов загрузки видео. В зависимости от того, откуда вы начинаете загрузку, для видео будут установлены разные разрешения по умолчанию, но вы всегда можете изменить их позже.
См. Эту статью для получения подробной информации о разрешениях видео.
Загрузить с любой страницы
Для загрузки с любой страницы:
На портале Microsoft Stream выберите Создать > Загрузить видео или значок загрузки на верхней панели навигации
Перетащите или выберите файлы со своего компьютера или устройства.
Для загрузки со страницы видео:
На портале Microsoft Stream выберите Мое содержимое > Видео на верхней панели навигации
Перетащите или выберите файлы со своего компьютера или устройства
Загрузить прямо в группу или канал
Для загрузки в группу:
На веб-сайте Microsoft Stream перейдите к группе, в которую вы можете внести свой вклад
Нажмите кнопку Загрузить видео на панели навигации группы или перетащите видео на вкладке Выделено или Видео вкладка
Для загрузки на канал:
На веб-сайте Microsoft Stream перейдите к каналу, в который вы можете внести свой вклад
Нажмите Выберите другие файлы или перетащите видео прямо на страницу канала
Пока ваше видео загружается и обрабатывается, вы можете заполнить метаданные для видео, чтобы его было легче найти.
Детали
Название и описание
Заполните заголовок и описание вашего видео, чтобы дать вашим зрителям контекст для видео. В поле описания вы можете добавить следующее, чтобы сделать ваше видео более интерактивным:
Временные коды (Ч: ММ: СС) — Вы можете создать интерактивное оглавление для видео, введя временные коды интересных моментов в видео. Зрители смогут щелкнуть эти временные коды, чтобы перейти к этой точке видео.
#Hashtags — Добавьте #hashtags к описанию видео, чтобы сообщество могло сгруппировать похожие видео вместе. Зрители смогут нажать на # хэштеги и посмотреть другие видео с тем же тегом.
Ссылки — Вставьте веб-адрес в описание, и зрители смогут щелкнуть ссылку, чтобы открыть ваш адрес на новой странице при просмотре видео.
Примечание
Название ограничено 100 символами.Описание ограничено 4 000 символов.
Язык видео
Выберите язык, на котором говорят в видео. Это позволит автоматически сгенерировать файл с субтитрами для поддерживаемых языков. Кроме того, люди с правильной лицензией смогут найти ваше видео на основе текста в этой расшифровке стенограммы.
Для получения дополнительной информации см .:
Эскизы
Автоматические миниатюры создаются для видео после его загрузки. Когда кадры из видео будут сгенерированы, выберите один для представления вашего видео или загрузите собственное изображение.
Разрешения
В разделе разрешений вы можете указать, кто может просматривать ваше видео, кто может владеть и редактировать его, а также в каких группах и каналах оно отображается.
См. Эту статью для получения более подробной информации о разрешениях для видео.
Разрешить всем сотрудникам вашей компании просматривать это видео
Если этот флажок установлен, все в вашей организации могут видеть видео и могут добавлять его в свои группы и каналы. По сути, это делает ваше видео доступным для просмотра в масштабах компании.Чтобы иметь возможность добавлять видео на канал компании, необходимо установить этот флажок.
Если этот флажок не установлен, ваше видео смогут просматривать только те люди и группы, которых вы сделали зрителями.
Совместно с
Используйте раскрывающееся меню Shared и , чтобы сузить область поиска и выбрать, с кем вы хотите поделиться своим видео.
Группы — область поиска для добавления вашего видео в группу, в которую вы можете внести свой вклад.
Каналы — область поиска для прямого добавления видео на канал, включая каналы всей компании.
Люди — область поиска для предоставления разрешений отдельным людям, группам безопасности AD и / или группам Microsoft 365, для которых у вас нет прав на участие.
Любой добавленный человек или группа автоматически получит разрешение на просмотр вашего видео. Если вы хотите, чтобы любой из этих Viewers также мог обновлять ваше видео, установите флажок рядом с его записью в столбце Owner , чтобы обновить их разрешение.
Флажок Показать отображается для групп, в которых вы участвуете.Это определяет, будет ли видео отображаться на страницах группы в Stream. Если он не отмечен, это означает, что группа имеет доступ, если вы отправите им ссылку или они нашли видео в поиске, но оно не будет отображаться на страницах их группы напрямую.
Для получения дополнительной информации о разрешениях см. Разрешения для видео.
Опции
В разделе «Параметры» вы можете управлять различными настройками видео.
Комментарии
Если вы не хотите, чтобы пользователи могли добавлять комментарии прямо на странице видеопроигрывателя, установите Комментарии с на Выкл. .
Подписи
Скрытые субтитры — это текстовая версия на языке оригинала того, что говорится в видео. Если для видео заданы субтитры, зрители могут нажать кнопку CC на проигрывателе во время просмотра видео, чтобы отобразить субтитры под видео.
Если вы выбрали поддерживаемый язык видео на панели Подробности для видео, то будет установлен флажок Автоматически создать файл с субтитрами . Это означает, что файл с субтитрами будет создан автоматически.Кроме того, люди с правильной лицензией смогут обнаружить ваше видео на основе текста в этой расшифровке стенограммы или вашего собственного загруженного файла с субтитрами.
Если вы снимите флажок, Автоматически создавать файл с субтитрами , то вы можете загрузить свой собственный файл с субтитрами в формате WebVTT.
Для получения дополнительной информации о подписях см .:
Субтитры
Субтитры — это переведенная на разные языки текстовая версия того, о чем говорится в видео.Когда в видео установлен один или несколько субтитров, зрители могут включить субтитры на плеере во время просмотра видео.
Чтобы загрузить один файл субтитров для каждого языка:
- Нажмите Загрузить файл субтитров
- Выберите язык файла субтитров для
- Щелкните Выберите файл или перетащите файл субтитров в формате WebVTT
- Выбрать ОК
Дополнительную информацию см. В статье
с субтитрами и подписями.Публикация и воспроизведение
После того, как ваше видео было загружено и вы закончили настройку видео, вы можете нажать кнопку Опубликовать сейчас внизу карточки загрузки.Это сделает видео доступным для тех, с кем вы им поделились, как только оно будет обработано. Нажмите заголовок видео в верхней части карточки загрузки, чтобы просмотреть страницу воспроизведения видео.
Чтобы изменить что-либо в видео после его публикации, перейдите в Мое содержимое > Видео > Меню «Еще»> Изменить .
Время обработки зависит от длины и разрешения вашего видео. Вы не сможете воспроизвести видео, пока оно не будет обработано.См. Подробности обработки загрузки для получения дополнительной информации.
Поделиться
Щелкните значок Поделиться в нижней части карточки загрузки, чтобы скопировать ссылку на видео, поделиться в Yammer или получить код встраивания для видео. Для получения дополнительной информации см. Отправка видео.
Поддерживаемые форматы загрузки
См. Поддерживаемые форматы файлов для получения дополнительной информации о том, какие типы видео можно загружать.
Квоты и ограничения
См. Квоты и ограничения загрузки для получения дополнительной информации об ограничениях для видео, пользователей и компаний.
Поиск и устранение неисправностей
Информацию о распространенных ошибках загрузки см. В разделе «Общие сведения об ошибках загрузки».
См. Также
Начать
Детали обработки загрузки
Разрешения видео
Субтитры и подписи
Загрузить запись собрания Microsoft Teams
Как загрузить готовые видеоролики в свою учетную запись Twitch
- Вы можете загружать видео в Twitch через меню «Video Producer», которое позволит вам загружать и редактировать готовые видео в вашей учетной записи.
- Чтобы загружать видео на Twitch, ваша учетная запись должна иметь статус партнера или аффилированного лица.
- После того, как вы загрузите свое видео на Twitch, вы можете сразу опубликовать его или запланировать его на будущее.
- Посетите справочную библиотеку Business Insider, чтобы узнать больше.
Twitch наиболее известен как сайт прямых трансляций. Однако пользователи Twitch, которые достигли статуса Партнера или Партнера, также могут загружать предварительно записанные видео на свой канал.
В настоящее время, чтобы подать заявку на участие в программе Twitch Partner, вам необходимо вести трансляцию более 25 часов в 12 дней и иметь в среднем 75 зрителей.
Чтобы подать заявку на статус аффилированного лица, у вас должно быть не менее 50 подписчиков, которые транслируются не менее восьми часов за последний месяц, транслируются в семь разных дней и имеют в среднем не менее трех зрителей.
Если у вас канал Twitch, получивший статус партнера или аффилированного лица, вот как вы можете начать загружать видео в свою учетную запись.Вы можете сделать это с помощью любого интернет-браузера на вашем Mac или ПК.
Ознакомьтесь с продуктами, упомянутыми в этой статье: Apple Macbook Pro (от 1299 долларов США в Apple) Acer Chromebook 15 (от 179,99 долларов США в Walmart) Как загружать видео в Twitch1. Перейдите на главную страницу Twitch и войдите в систему, а затем щелкните значок своего профиля в правом верхнем углу.
2. В раскрывающемся меню выберите «Video Producer». Вы будете перенаправлены на панель управления создателем, где находится ваш центр загрузки видео.
Откройте меню «Video Producer» своей учетной записи.Эмма Уитман / Business Insider3. Нажмите кнопку загрузки и выберите, какое видео на вашем компьютере вы хотите загрузить — если вы не видите значок загрузки, у вас нет возможности загружать видео. Вы также можете перетащить нужное видео в раздел «Видео».
Нажмите кнопку «Загрузить» или перетащите.Эмма Уитман / Business Insider4. Пока ваше видео загружается, вы можете редактировать его информацию по своему усмотрению, включая заголовок, описание, категорию, язык и теги. Щелкните «Сохранить изменения».
Когда загрузка будет завершена, видео появится на панели инструментов создателя видео. Вы можете выбрать премьеру видео сразу или запланировать его дебют на будущее время и дату.
.



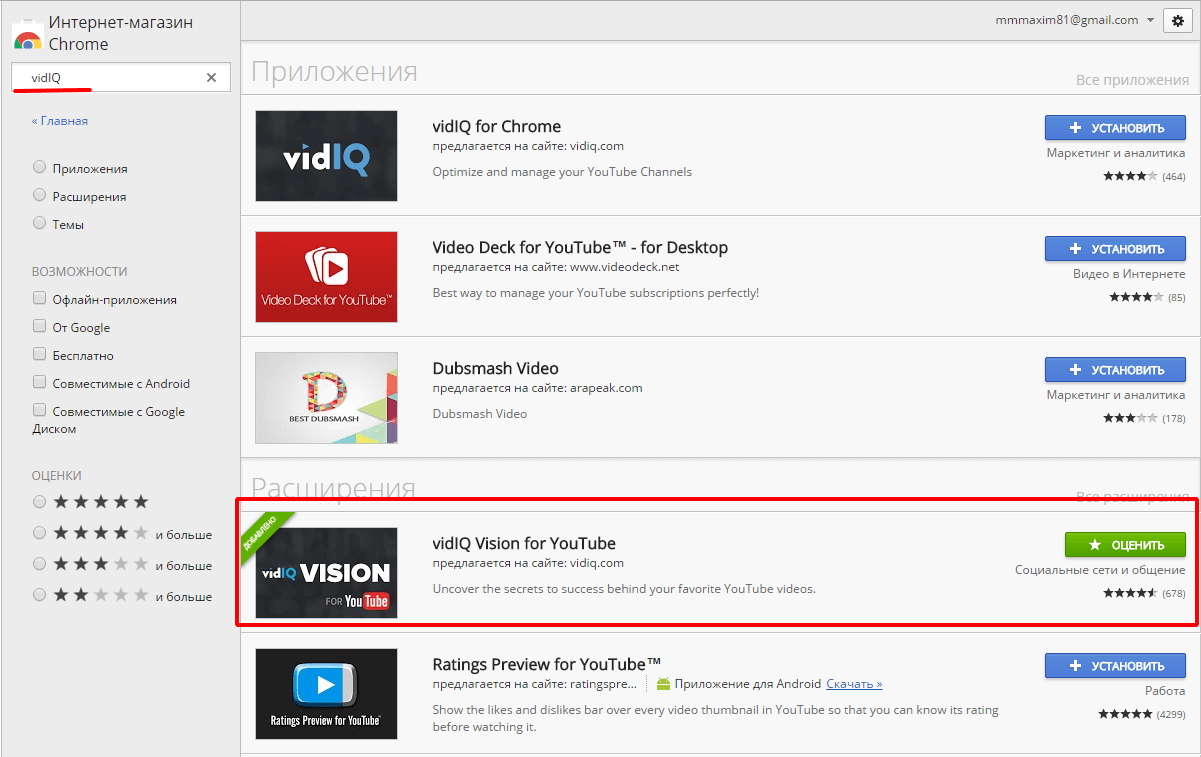
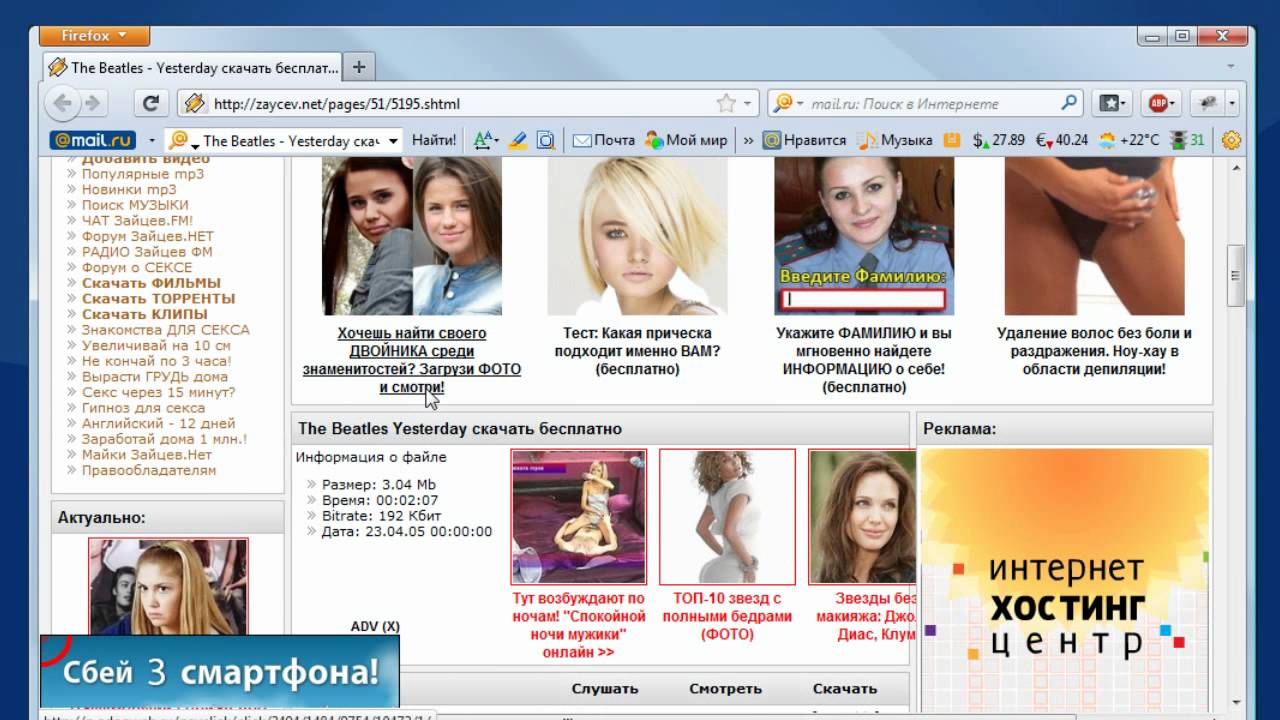
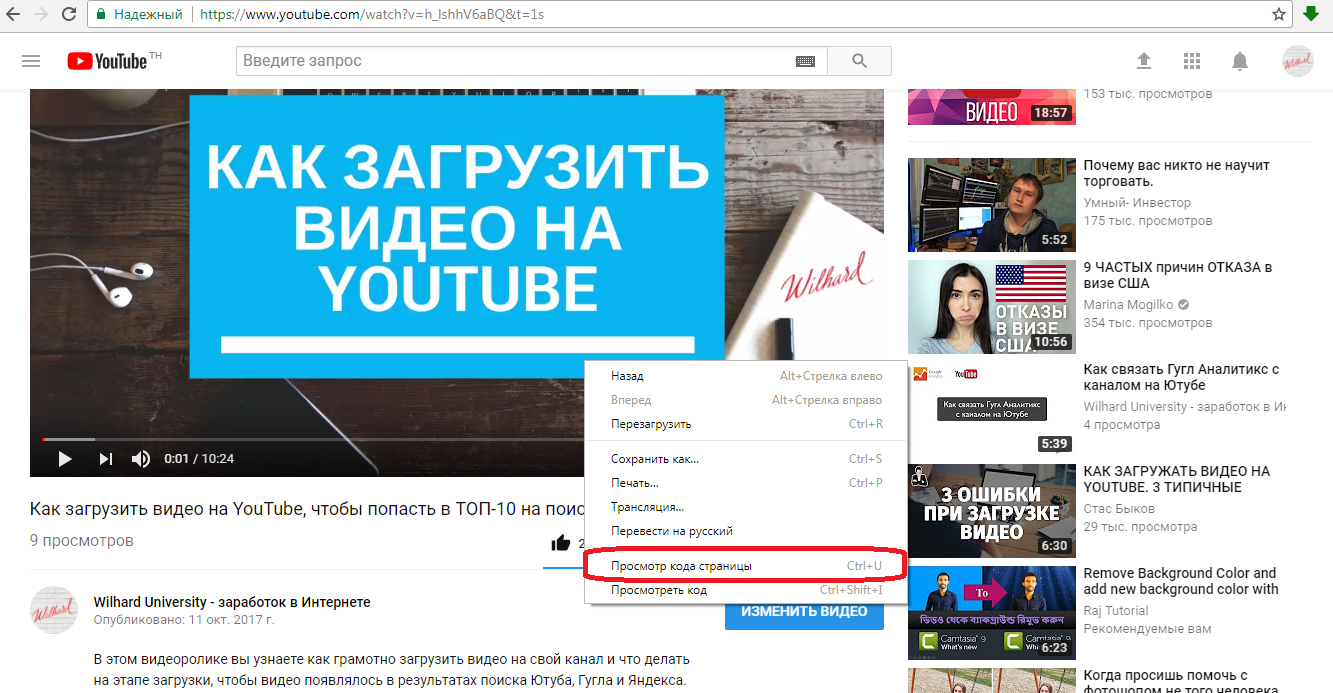 Но не стоит паниковать, если файл весит больше. Существует много специальных бесплатных программ, которые сжимают видео. Следует только учитывать, что при сжатии качество видеоролика также снижается.
Но не стоит паниковать, если файл весит больше. Существует много специальных бесплатных программ, которые сжимают видео. Следует только учитывать, что при сжатии качество видеоролика также снижается.